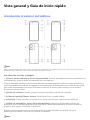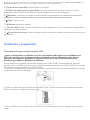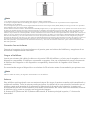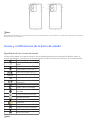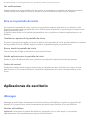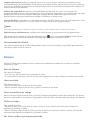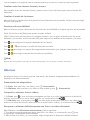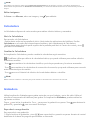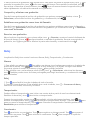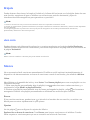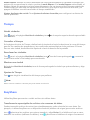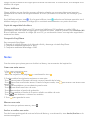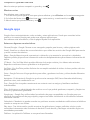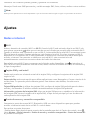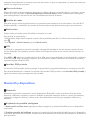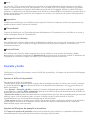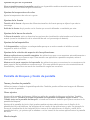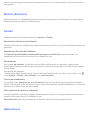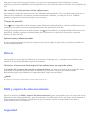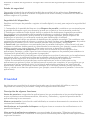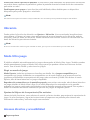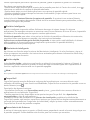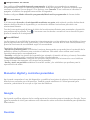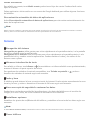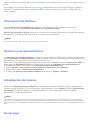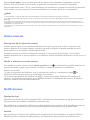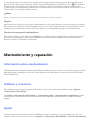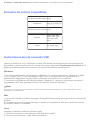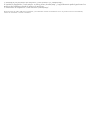Vista general y Guía de inicio rápido
Introducción al exterior del teléfono
Nota
Puede que haya algunas diferencias según el modelo de tu teléfono. Las imágenes incluidas en estas instrucciones solo se
deben usar como referencia. Toma como referencia el producto concreto.
Introducción a teclas y widgets
1. ⑤Sensor de luz ambiente y sensor de proximidad: Detecta automáticamente la intensidad de la
luz ambiental y ajusta el brillo de la pantalla en concordancia.
Al hacer llamadas telefónicas, este sensor detecta automáticamente la distancia entre el teléfono y
usted. La pantalla del teléfono se apagará si se encuentra lo suficientemente cerca de él para evitar
que active determinadas funciones de forma accidental. El sensor estará inactivo en los modos
auriculares y manos libres.
2. ⑥Botón de volumen: Puedes ajustar el volumen mediante el botón de volumen.
3. ①Cámara frontal/⑧Cámara trasera: Puede hacer fotos y grabar vídeos.
4. ④Auricular: Puede escuchar al interlocutor a través del auricular cuando esté al teléfono.
5. ⑦Botón de encendido y sensor de huellas dactilares: Mantenga presionado el Botón de
encendido con el teléfono apagado para encenderlo. Mantenga presionado el botón durante el
arranque para apagar el teléfono o reiniciarlo.
El botón incluye una función de reconocimiento de huellas digitales que podrá usar para
desbloquear el teléfono sin tener que usar la contraseña.
Nota

Cuando no pueda usar el teléfono con normalidad, mantenga presionados simultáneamente el [Botón de encendido] y el
[Botón de volumen-] durante más de 10 segundos para forzar el reinicio del dispositivo.
6. ②Soporte de tarjeta SIM: Instalar/Retirar las tarjetas.
7. ③Orificio de extracción de tarjeta SIM: Inserta la herramienta de extracción en el orificio,
presiónala hasta expulsar la bandeja de tarjetas y seguidamente retira la bandeja.
8. ⑫Micrófono: Transfiere el sonido al realizar llamadas. (El micrófono con cancelación de ruido solo es
compatible con algunos modelos de teléfonos. Consulta las capacidades reales de funcionamiento).
9. ⑪Flash : Fuente de luz.
10. ⑩Altavoz: Reproduce sonido.
11. ⑨Puerto USB: Puede conectar el teléfono a otros dispositivos como cargadores u ordenadores
mediante un cable de datos.
12. ⑬Puerto de auriculares: Puede conectar unos auriculares al teléfono mediante el conector para
auriculares.
Instalación y preparación
Procedimiento para instalar tarjetas SIM
Nota : podrías tener un teléfono con una o dos tarjetas SIM según las necesidades de tu
región u operador, pero las instrucciones no incluyen todas las diferencias entre las dos
versiones. Las imágenes utilizadas en estas instrucciones sirven exclusivamente como
referencia y pueden ser distintas a su teléfono.
En este teléfono es posible intercambiar tarjetas nano (SIM1/SIM2) sin necesidad de apagarlo.
Cuando está encendido, puede reconocer automáticamente tarjetas nano (SIM1/SIM2) al insertarlas.
Este teléfono acepta tarjetas nano (SIM1/SIM2) .
1. Inserta la herramienta de extracción en el orificio, presiónala hasta expulsar la bandeja de tarjetas
y seguidamente retira la bandeja.
2. Fíjate en la dirección de la flecha del diagrama y haz coincidir la esquina angulada de la tarjeta
SIM con la esquina angulada de la bandeja.
3. Con el teléfono boca arriba, siga la dirección de la flecha para colocar la bandeja (con la tarjeta
nano ).

Nota
1. La cubierta negra no se puede desmontar para no dañar el dispositivo.
2. Coloque la tarjeta SIM en la bandeja para tarjetas y colóquela en el teléfono. No es posible insertar tarjetas SIM
directamente en el teléfono.
3. Le aconsejamos que no recorte la tarjeta SIM usted mismo. Si la tarjeta nano (SIM1/SIM2) no encaja, acuda a su operador
para cambiarla por una tarjeta nano estándar.
4. Este teléfono utiliza el modo "Dual SIM Dual Standby Single Pass", lo que significa que no es posible usar servicios de voz o
de datos en ambas tarjetas al mismo tiempo.Cuando se establece una llamada en una tarjeta SIM, la otra no podrá hacer ni
recibir llamadas. La persona que llame a la otra tarjeta escuchará el mensaje "El teléfono al que llama está apagado" o "El
teléfono al que llama no está disponible. Vuelva a intentarlo más tarde".Cuando una tarjeta SIM esté usando una conexión de
datos, la otra no podrá usar servicios de datos.La situación anterior se debe a la característica Dual SIM Dual Standby Single
Pass de este teléfono, y no está relacionada con la red del operador.Este teléfono solo utiliza el modo Single Pass porque
presenta un diseño de chip único, lo que aumenta significativamente la duración de la batería en modo de espera y reduce el
consumo de energía.Te recomendamos consultar con tu operador local para habilitar servicios como "Recordatorios de
llamadas perdidas", "Recordatorios de llamadas entrantes" y "Servicio de asistente telefónico" para recibir recordatorios de
llamadas perdidas.
Conectar los auriculares
Conecte el conector de los auriculares en el puerto para auriculares del teléfono y asegúrese de se
encuentra completamente insertado.
Cargar el teléfono
Inserte un extremo del cable de datos en el puerto USB del teléfono y el otro en el cargador o en un
dispositivo compatible. El teléfono comenzará a cargarse. Una vez completada la carga, desconecte
el teléfono del cargador o del dispositivo compatible y desenchufe el cargador de la toma de
corriente.
Se recomienda cargar el dispositivo un mínimo de 30 minutos antes de encenderlo por primera vez.
Nota
Utilice el cable de datos y el cargador suministrados con el teléfono.
Antena
Este teléfono está equipado con una antena interna. No toque la antena cuando esté trasmitiendo o
recibiendo señales. Tocar la antena puede perjudicar la calidad de la comunicación haciendo que el
teléfono gaste más energía de la necesaria y reduciendo la duración de la batería. La antena se
encuentra dentro del círculo marcado con líneas discontinuas. No cubra esta zona mientras sostiene
el teléfono, tal y como se muestra en la siguiente imagen:
A. Antenna GPS/Antenna Wi-Fi/Antenna Bluetooth; B. Antena principal superior; C. Antena de
diversidad.

Nota
Las imágenes utilizadas en estas instrucciones sirven exclusivamente como referencia y pueden ser distintas a su teléfono.
Cíñase siempre a su teléfono.
Iconos y notificaciones de la barra de estado
Significado de los iconos de estado
La barra de estado de la parte superior de la pantalla proporciona información básica sobre el
estado del teléfono, incluyendo la intensidad de la señal, la hora del sistema y el nivel de batería.
Intensidad de señal
La tarjeta SIM no tiene
señal
Modo avión activado
Conectado a la red Wi-Fi
/ / Icono de red de tipo 2G*
/ / Icono de red de tipo 3G*
Icono de red de tipo 4G*
/Conectar con dispositivo
Bluetooth
Modo vibración activado
Modo silencio activado
Modo No molestar
activado
Tiene un nuevo mensaje
Alarma activada
Nivel de batería
/Cargando
Ahorro de datos activado
Punto de acceso activado
Ubicación activada
VPN conectada
Nota

El símbolo de red se muestra para indicar los operadores actuales y los ajustes de red.
Ver notificaciones
Cuando reciba una nueva notificación de evento, se mostrará su contenido en la barra de estado.
Puede deslizar hacia abajo la barra de estado y tocar la notificación para ver los detalles.
Esta es la pantalla de inicio
Se mostrará tu pantalla de inicio cuando no hay abierta ninguna aplicación en tu teléfono. Este
dispositivo acepta varias pantallas de inicio. Desliza hacia la derecha o izquierda para cambiar entre
estas pantallas de inicio.
Si desliza hacia arriba en la interfaz de pantalla de inicio, podrás ver todas las aplicaciones en tu
teléfono.
Cambiar los ajustes de la pantalla de inicio
Si tocas de forma prolongada una zona en blanco de la pantalla de inicio, podrás cambiar los ajustes
de la pantalla de inicio y añadir widget o fondos de pantalla según tus preferencias.
Buscar desde la pantalla de inicio
Toca el icono de Google e introduce lo que quieras buscar.
Añadir aplicaciones a la pantalla de inicio
Desde el cajón de aplicaciones, toca y arrastra una aplicación para moverla donde quieras.
Centro de control
Desliza hacia abajo desde la parte superior de la pantalla para abrir el Centro de control, donde
podrás tocar un icono para habilitar o inhabilitar rápidamente la función correspondiente a ese
icono.
Aplicaciones de escritorio
iManager
iManager puede limpiar eficazmente los archivos basura del teléfono, mejorar la seguridad del
dispositivo y proporcionar varias herramientas de gestión para facilitar el uso del teléfono.
Gestión del teléfono
Optimizar: comprueba el estado del teléfono, optimízalo con un solo toque y consulta las
optimizaciones recomendadas para mejorar el rendimiento.

Limpieza de espacio: analiza y limpia la caché con un solo toque. Esta función también ofrece
recomendaciones personalizadas de elementos que debes limpiar en función del uso del teléfono y
cuenta con múltiples herramientas de limpieza especiales, lo que facilita la limpieza del espacio de
almacenamiento del teléfono.
Análisis de seguridad: detecta las vulnerabilidades del sistema, los virus, los troyanos, los
programas maliciosos, las redes peligrosas y otros riesgos de seguridad con un solo toque para que
puedas gestionarlo todo a tiempo. iManager también realiza análisis de seguridad de las
aplicaciones en segundo plano para proteger el teléfono en tiempo real.
Control de datos: consulta tu uso de datos móviles o de Wi-Fi general y el de cada aplicación. Toca
una aplicación para permitir o no que utilice los datos móviles en segundo plano.
Nota:
El operador puede adoptar un método de cálculo del tráfico de datos diferente del que adopta tu dispositivo.
Aplicaciones y notificaciones: configura las notificaciones y los permisos de las aplicaciones.
Más ajustes: En la página de inicio de iManager, toca para ir a la página Ajustes, desde donde
podrás modificar los ajustes detallados de iManager y obtener más información.
Herramientas de utilidad
Hay más herramientas de utilidad disponibles (como las de privacidad y seguridad) para ofrecerte
una mejor experiencia de usuario.
Cámara
Utiliza la Cámara para capturar fotos y vídeos de momentos increíbles de tu vida en cualquier
momento y lugar.
Abrir la Cámara
Para abrir la Cámara:
· Toca el icono de la Cámara en la pantalla de inicio.
· En la pantalla de bloqueo, toca de forma prolongada el icono de la Cámara y desliza hacia arriba.
Hacer una foto
Para hacer una foto:
· Abre la Cámara y toca el botón del obturador.
· Abre la Cámara, elige el modo Foto y pulsa un botón de volumen.
Hacer varias fotos en ráfaga
Abre la Cámara, elige el modo Foto y toca de forma prolongada el botón del obturador. El número
de fotos capturadas se mostrará en la pantalla. Suelta el botón del obturador para dejar de disparar.
Grabar un vídeo
Para grabar un vídeo:
· Abre la Cámara y toca el botón de vídeo. Vuelve a tocar el botón de vídeo para detener la
grabación y guardar el vídeo.
· Abre la Cámara, elige el modo Vídeo y pulsa un botón de volumen. Vuelve a pulsar el botón de
volumen para detener la grabación y guardar el vídeo.
Ver fotos o vídeos que hayas capturado

q y p
Toca la imagen en la esquina inferior izquierda para ver la foto o el vídeo que has capturado.
Cambiar entre las cámaras frontal y trasera
Para cambiar entre las cámaras frontal y trasera, toca el icono del interruptor junto al botón del
obturador.
Cambiar el modo de la cámara
Abre la Cámara y desliza hacia la izquierda o hacia la derecha en la pantalla, o bien toca para elegir
el modo que quieras.
Funciones de accesibilidad
Abre la Cámara y activa o desactiva las funciones de accesibilidad en la parte superior de la pantalla.
Flash: Toca el icono del flash para ajustar el modo de flash.
HDR: si haces fotos en entornos con contraluz intenso o con un gran contraste entre las zonas
brillantes y las oscuras, activa el modo HDR para mejorar los detalles de las sombras y las luces.
Toca para configurar los ajustes detallados de la Cámara.
Toca > / para mostrar u ocultar las líneas de encuadre.
Toca > para elegir una opción de temporizador automático (por ejemplo, Desactivado o 3 s).
Toca > para elegir el tamaño de encuadre que prefieras.
Nota:
Algunas funciones pueden variar según el modelo del dispositivo. Ten en cuenta el modelo del teléfono.
Álbumes
Visualiza las fotos y los vídeos que has capturado y las distintas imágenes almacenadas en el
dispositivo de almacenamiento.
Presentación de diapositivas
1. En Fotos, abre una foto o un vídeo y toca > Presentación.
2. En Álbumes, abre una foto o un vídeo en una carpeta y toca > Presentación.
Compartir o eliminar fotos o vídeos
1. En Fotos, toca o toca de forma prolongada una foto o un vídeo para entrar en el modo de
edición, selecciona una o varias fotos o vídeos y a continuación toca / .
2. En Álbumes, abre una carpeta, toca o toca de forma prolongada una foto o un vídeo para
entrar en el modo de edición, selecciona una o varias fotos o vídeos y a continuación toca / .
Recuperar o eliminar definitivamente una foto o un vídeo eliminado
Abre Álbumes, toca Eliminado recientemente y haz lo siguiente:
1. Toca de forma prolongada para elegir una foto o un vídeo y, a continuación, toca para
recuperarlos o eliminarlos definitivamente.
2. Abre la foto o el vídeo y, a continuación, elige recuperarlos o eliminarlos definitivamente.

Nota:
Para utilizar esta función, debes activar Eliminado recientemente en el teléfono. Las fotos y los vídeos eliminados se
almacenarán temporalmente en Eliminado recientemente y se eliminarán definitivamente tras un determinado periodo de
tiempo.
Editar imágenes
En Fotos o en Álbumes, abre una imagen y toca para editarla.
Calculadora
La Calculadora dispone de varios modos para realizar cálculos básicos y avanzados.
Abrir la Calculadora
Para acceder a la Calculadora:
· Desliza hacia arriba en la pantalla de inicio. Verás todas las aplicaciones del teléfono. Escribe
Calculadora en el cuadro de búsqueda para localizar y abrir rápidamente la Calculadora.
· Desliza hacia abajo desde la parte superior de la pantalla para abrir el Centro de control y toca
para abrir la Calculadora.
Cambiar la Calculadora
En la aplicación Calculadora, puedes cambiar la calculadora según necesites.
· : El teléfono utiliza por defecto la calculadora básica, que puede utilizarse para realizar cálculos
aritméticos sencillos.
· Toca para cambiar a la calculadora científica, que incluye operadores y funciones avanzadas.
· Toca para cambiar a la calculadora de conversión de moneda, que puede utilizarse para convertir
entre diferentes tipos de cambio.
· Toca para ver el historial de cálculos de la calculadora básica o científica.
Nota:
Debes conectar el teléfono a Internet para poder utilizar la calculadora de conversión de moneda.
Grabadora
Utiliza la aplicación Grabadora para grabar notas de voz en el trabajo y en tu día a día. Utiliza el
micrófono incorporado del teléfono para grabar. En la aplicación Grabadora, puedes realizar las
siguientes acciones:
Toque para iniciar la grabación. Toca para poner la grabación en pausa. Toca para detener la
grabación y guardarla. crea una marca de tiempo.
Reproducir una grabación
Para reproducir una grabación:
1. Elige el archivo de grabación y toca / para reproducirlo o ponerlo en pausa. Arrastra el control
deslizante de la barra de progreso para avanzar o retroceder.

2. Abre el archivo de grabación para reproducirlo. Para poner en pausa la reproducción, toca . Para
reanudar la reproducción, toca . crea una marca de tiempo. Para cambiar la velocidad, toca .
Para activar o desactivar el modo Altavoz, toca / . Toca una marca durante la reproducción para
saltar rápidamente a la ubicación marcada en la grabación.
Compartir y eliminar una grabación
Toca de forma prolongada el archivo de grabación que quieras compartir o eliminar, o toca >
Seleccionar, selecciona el archivo de grabación y, a continuación, toca / .
Establecer una grabación como tono de llamada
Toca de forma prolongada el archivo de grabación que quieras establecer como tono de llamada, o
bien toca > Seleccionar, selecciona el archivo de grabación y a continuación toca > Establecer
como tono de llamada.
Recortar una grabación
Abre el archivo de grabación que quieras editar, toca > Recortar, arrastra el control deslizante de
la línea de tiempo y toca / para previsualizar o reanudar la grabación. Recorta una parte de la
grabación, toca para guardar o eliminar la parte seleccionada y a continuación toca .
Reloj
La aplicación Reloj tiene cuatro funciones: Alarma, Reloj, Temporizador y Cronómetro.
Alarma
1. Para añadir una alarma, toca . Para editar una alarma, toca la alarma para entrar en la página de
ajustes de la alarma. Toca / para cambiar al reloj analógico o al digital, configura una alarma
recurrente, ajusta el sonido de la alarma y toca para guardar la alarma.
2. Para eliminar una o varias alarmas, abre el Reloj, toca > Seleccionar, selecciona las alarmas y
toca . También puedes tocar de forma prolongada para elegir las alarmas y a continuación tocar
para eliminarlas.
Reloj
1. Toca para añadir la hora de ciudades de todo el mundo.
2. Convertir husos horarios: Si has añadido dos o más ciudades, toca > Conversor de hora y
selecciona una ciudad, una fecha y una hora.
Temporizador
Puedes utilizar el temporizador para iniciar una cuenta atrás a partir de una hora determinada.
Establece la duración y toca para iniciar un temporizador.
Durante la cuenta atrás, puedes tocar para añadir e iniciar más temporizadores, tocar para
eliminar el temporizador, tocar para prolongar el temporizador durante 1 minuto, tocar para
poner en pausa el temporizador y tocar para reanudar el temporizador. También puedes tocar
Restablecer para reiniciar el temporizador.
Cronómetro
Toca para iniciar un cronómetro. Toca para registrar un tiempo parcial. Toca para poner el
cronómetro en pausa. Toca para reiniciar el cronómetro. Toca para compartir o copiar los
tiempos parciales.

Brújula
Puede obtener direcciones, la longitud, la latitud y la línea del horizonte con la brújula. Antes de usar
esta función, asegúrese de que su teléfono se encuentra en posición horizontal y lejos de
interferencias electromagnéticas para garantizar su precisión.
Nota:
1. Active la conexión de red y el servicio de ubicación antes de comprobar su ubicación actual.
2. Cuando se experimenten grandes interferencias, la brújula cambiará a la ventana de calibración y volverá a estar disponible
una vez calibrada.
3. La brújula digital solo se puede usar como ayuda para la navegación. No la utilice para determinar ubicaciones,
proximidades, distancias o direcciones precisas.
vivo.com
Puedes obtener más información sobre vivo y nuestros productos en la página Inicio/Productos.
También puedes proporcionar comentarios y encontrar respuestas a las preguntas más frecuentes en
la página Asistencia.
Nota:
Debes conectar el teléfono a Internet para poder utilizar esta función.
Música
No es necesario añadir canciones manualmente. El teléfono móvil explorará automáticamente el
dispositivo de almacenamiento en busca de canciones cuando lo enciendas y las añadirá a Música.
Listas
Abre Música en la pantalla de inicio y toca Listas. Toca Nueva playlist para crear una playlist con tus
canciones favoritas.
1. Editar una playlist personalizada: abre la playlist, toca , selecciona una o varias canciones y, a
continuación, elige Añadir a playlist/Eliminar.
2. Eliminar una playlist personalizada: toca de forma prolongada la playlist y elige en la ventana
emergente. Eliminar una playlist personalizada no eliminará las canciones que contiene.
Buscar
Si hay muchas canciones, puedes tocar e introducir el nombre de una canción, un artista o un
álbum para encontrar rápidamente lo que quieres.
Ajustes
Ve a la página para configurar los ajustes de Música.
Exploración en busca de canciones: Toca Buscar para buscar canciones en el teléfono. Puedes
filtrar carpetas o canciones para que no se muestren en la lista de Canciones.

Modo Reposo: Arrastra el control deslizante del centro para establecer la cantidad de tiempo que
quieres que se reproduzca la música y activa el modo Reposo. Si el modo Reposo está activado, el
teléfono dejará de reproducir música automáticamente una vez transcurrido el tiempo establecido.
Puedes elegir que solo deje de reproducirse la música o que deje de reproducirse la música y se
apague el teléfono una vez transcurrido el tiempo establecido.
Ajustes de efectos de sonido: Toca Ajustes de efectos de sonido para configurar tus efectos de
sonido preferidos.
Tiempo
Añadir ciudades
Toca para ir a la página Gestión de ciudades y toca en la esquina superior derecha para añadir
más ciudades.
Consultar el tiempo
En la página de inicio de Tiempo, desliza hacia la izquierda o hacia la derecha en la curva del tiempo
para ver los cambios de temperatura y las condiciones meteorológicas de las próximas 22 horas.
Para ver otra ciudad, desliza hacia la izquierda o hacia la derecha en la pantalla.
Reordenar las ciudades
Toca para ir a la página Gestión de ciudades, toca , toca de forma prolongada y mueve la
ciudad hacia arriba o hacia abajo para reordenarla.
Eliminar una ciudad
En la página Gestión de ciudades, toca de forma prolongada la ciudad que quieras eliminar y elige
Eliminar.
Ajustes de Tiempo
Toca para elegir la visualización del tiempo que prefieras.
Nota:
Debes conectar el teléfono a Internet para poder utilizar esta función.
EasyShare
Utiliza EasyShare para enviar o recibir archivos sin utilizar datos.
Transferencia superrápida de archivos sin consumo de datos
Puedes transmitir archivos de varios tipos simultáneamente a alta velocidad sin usar datos. Por
ejemplo, si utilizas EasyShare en un dispositivo Android (teléfono de origen) para enviar archivos:
toca , selecciona los archivos que quieras transferir y elige Enviar. En el teléfono al que se van a
transferir los archivos (teléfono de destino), toca para buscar el teléfono de origen o escanea el

código QR en el teléfono de origen para conectar los teléfonos. a continuación, toca Aceptar en el
teléfono de origen.
Clonar teléfono
Clonar teléfono es una función segura y eficiente; además, no consume datos para importar
rápidamente los datos del antiguo teléfono al nuevo (incluidos los contactos, los mensajes y las
fotos).
En el teléfono antiguo, toca . En el nuevo teléfono, toca , selecciona el sistema operativo en el
teléfono antiguo y escanea su código QR o conéctate manualmente a su punto de acceso.
Copia de seguridad de datos
Descarga e instala EasyShare en el PC, conecta el teléfono al PC mediante un cable USB y a
continuación haz una copia de seguridad o restaura los datos. También puedes tocar Conexión Wi-
Fi en el teléfono, escanear el código QR en el PC y a continuación hacer una copia de seguridad o
restaurar los datos.
Compartir EasyShare
Para compartir EasyShare:
1. Escanea el código QR para ir al sitio web oficial y descarga e instala EasyShare.
2. Comparte mediante Bluetooth o Wi-Fi.
3. Comparte mediante WhatsApp o SMS.
Notas
Crea las notas que quieras para no olvidar tus ideas y tus momentos de inspiración.
Crear una nota nueva
1. Para crear una nota nueva:
· Toca en la página .
· Abre una carpeta en la página y a continuación toca .
2. Puedes realizar las siguientes acciones en una nota:
· Toca para ajustar el formato del texto, como el tamaño de la letra.
· Toca para crear una lista de tareas. Cuando la hayas creado, toca para marcar una tarea como
completada.
· Toca para establecer un recordatorio para la nota.
· Toca para añadir una foto a la nota.
· Toca para activar el modo de grabación.
· Toca para cambiar el fondo de la nota o añadir una tabla a la nota.
· Toca / para deshacer o rehacer los cambios.
3. Toca para guardar la nota.
Marcar una nota
Abre la nota que quieras marcar y toca .
Anclar u ocultar una nota
Toca de forma prolongada la nota en la lista de Notas y, a continuación, toca Anclar/Ocultar en la
ventana emergente.

Compartir o guardar una nota
Abre la nota que quieras compartir o guardar y toca .
Eliminar notas
Para eliminar una o varias notas:
1. Toca de forma prolongada la nota que quieras eliminar y toca Eliminar en la ventana emergente.
2. En la lista de Notas, toca , selecciona una o varias notas y, a continuación, toca .
3. Abre la nota que quieras eliminar y toca .
Google apps
Google ofrece entretenimiento, redes sociales y otras aplicaciones. Puede que necesites iniciar
sesión en tu cuenta Google para poder usar algunas aplicaciones.
Para obtener más información, visita la página Ayuda de la aplicación.
Estas son algunas características
Chrome/Google : Google Chrome es un navegador popular para buscar y visitar páginas web.
Gmail : Gmail es un cliente de correo electrónico que utiliza los servicios de Google Mail para enviar
y recibir correos electrónicos.
Maps : Google Maps te ayuda a encontrar tu ubicación y te muestra lo que está a tu alrededor.
También puedes proporcionar información sobre tus desplazamientos para obtener información del
tráfico.
YT Music : Con YouTube Music podrás disfrutar de la mejor música y los vídeos más recientes.
Reproduce música en línea o guárdala en tu dispositivo.
YouTube : Con YouTube podrás disfrutar de una amplia variedad de vídeos. Incluso podrás subir tus
propios vídeos.
Fotos : Google Fotos es el lugar perfecto para editar y gestionar tus fotos y vídeos desde diferentes
fuentes.
Assistente : El Asistente de Google te ayuda a enviar mensajes SMS, hacer llamadas telefónicas y
planificar rutas, todo mediante tu voz.
Duo : Google Duo te ayuda a mantenerte en contacto con tus amigos y familiares mediante
videollamadas.
Files : Archivos es un administrador de archivos con el que podrás gestionar, compartir y limpiar tus
archivos y aplicaciones guardadas.
Google pay : Google Pay unifica todos los métodos de pago compatibles con Google para que
ofrecerte una experiencia de pago rápida y segura tras haber introducido tu información bancaria
solamente una vez.
Calendario: Calendario te puede recordar tus próximos eventos enviándote notificaciones al teléfono
cuando se acerquen sus fechas.
Play store : Tras iniciar sesión, podrá encontrar las aplicaciones, juegos, películas, música y más
contenidos interesantes más recientes de Android. Puede buscar y descargar contenido según sus
necesidades personales.
Teléfono : La aplicación Teléfono se usa para hacer llamadas.

Contactos: En Contactos puedes guardar y gestionar tus contactos.
Mensajes: Puede usar SMS para enviar y recibir mensajes SMS, fotos, vídeos, audios u otros archivos.
Nota:
Puede que las aplicaciones no estén disponibles o que sus funciones varíen según tu región o el proveedor de servicios.
Ajustes
Redes e internet
Wi-Fi
Activa o desactiva la conexión Wi-Fi en Wi-Fi. Cuando la Wi-Fi esté activada, elige la red Wi-Fi a la
que quieras conectarte. indica que se trata de una red cifrada que necesita una contraseña Wi-Fi.
Cuando el teléfono esté conectado a una red Wi-Fi, la intensidad de la señal Wi-Fi se mostrará como
en la barra de estado. Cuantas más barras, más fuerte es la señal. Si no hay ninguna red Wi-Fi
disponible o si la conexión Wi-Fi está desactivada, el teléfono se conectará a la red de datos para
acceder a Internet. Tras conectar su teléfono a una red Wi-Fi, este conectará a la red
automáticamente cuando se encuentre dentro del radio de cobertura.
Para añadir una red Wi-Fi que no aparezca en la lista de redes disponibles, toca e introduce el
SSID de la red. Para conectarte a una red oculta, debes conocer el nombre de la red, la contraseña y
el tipo de seguridad.
Tarjeta SIM y red móvil
Desde aquí puedes ver el estado actual de la tarjeta SIM y configurar los ajustes de la tarjeta SIM
según tu uso.
Datos móviles: activa esta opción para utilizar aplicaciones como Navegador y Correo a través de la
red de datos. Tu operador puede cobrarte gastos. Para obtener más detalles, consulta con tu
operador.
Tarjeta SIM preferida: si utilizas dos tarjetas SIM, configura la tarjeta SIM preferida para los datos
móviles y las llamadas. El teléfono utilizará automáticamente la tarjeta SIM preferida.
Información y ajustes de la tarjeta SIM: elige una tarjeta SIM para ver o establecer la información
de la tarjeta SIM (como el nombre de la tarjeta SIM), el tipo de red principal y el uso de datos de
cada aplicación de la tarjeta SIM.
Punto de acceso y conexión compartida
Comparte tu punto de acceso Wi-Fi, Bluetooth o USB con otros dispositivos para que puedan
acceder a Internet a través de tu red Wi-Fi o red de datos.
Para activar un punto de acceso:
· Desliza hacia abajo desde la parte superior de la pantalla para abrir el Centro de control y toca .
· Ve a Ajustes > Red e Internet > Punto de acceso y conexión compartida > Punto de acceso Wi-
Fi y activa el interruptor.

Establece manualmente el nombre del punto de acceso, el tipo de seguridad y el límite de datos por
sesión uso según sea necesario.
Ahorro de datos
Ahorro de datos evita que algunas aplicaciones utilicen datos en segundo plano y, por tanto, ayuda
a reducir el uso de datos. En No restringido por límite de datos, activa o desactiva el interruptor
para cada aplicación en función de tus necesidades de ahorro de datos.
Gestión de redes
Esta lista incluye todas las aplicaciones con permiso para acceder a la red de datos o a la red Wi-Fi.
Puedes habilitar o inhabilitar el permiso de Internet para estas aplicaciones según sea necesario.
Modo avión
Debes activar el modo avión del teléfono durante un vuelo.
Para activar el modo avión:
· Desliza hacia abajo desde la parte superior de la pantalla para abrir el Centro de accesos directos y
toca .
· Ve a Ajustes > Red e Internet y activa Modo avión.
VPN
La VPN de tu empresa te permite transmitir información privada de forma segura a través de una
red no dedicada. Por ejemplo, puedes utilizar la VPN para acceder a los correos electrónicos de tu
empresa.
Toca VPN > , introduce la información de la VPN que te haya facilitado el administrador, configura
el archivo de la VPN y guarda los ajustes. A continuación, podrás introducir tu nombre de usuario y
contraseña para utilizar la VPN.
Servidor DNS privado
Un servidor DNS privado puede proteger tu privacidad y seguridad mientras te conectas a una URL.
Para activar/desactivar o cambiar los ajustes del servidor DNS privado, toca Servidor DNS privado y
sigue las instrucciones que aparecen en pantalla.
Bluetooth y dispositivos
Bluetooth
Bluetooth te permite conectarte a otros dispositivos Bluetooth, como auriculares, kits de coche,
altavoces, teléfonos, teclados y ratones. También te permite transferir archivos, como documentos,
contactos, imágenes, música y vídeos, entre dos dispositivos móviles (por ejemplo, teléfonos y
tabletas).
Duplicado de pantalla inteligente
1. Retransmitir archivo local: reproduce vídeos, imágenes y música del teléfono en un dispositivo
conectado.
2. Duplicar pantalla del teléfono: muestra el contenido de la pantalla del teléfono en un dispositivo
conectado de forma sincronizada. Puedes tocar directamente los controles de pantalla en el teléfono
para proceder.

OTG
On-The-Go (OTG) es una tecnología que permite a los dispositivos de almacenamiento transferir
datos sin necesidad de un host. Por ejemplo, con un cable USB OTG puedes conectar una cámara
digital a una impresora e imprimir directamente las fotos de la cámara. Utiliza un cable OTG para
conectar un dispositivo de almacenamiento al teléfono y activa OTG. A continuación, podrás abrir el
Gestor de archivos para gestionar las imágenes, los vídeos y los archivos de música del dispositivo
de almacenamiento.
Impresión
Puedes usar varias apps en el teléfono para imprimir. Antes de imprimir, añade una impresora que
pueda obtener datos a través de Internet.
Chromebook
Conecta el teléfono a un Chromebook para desbloquear el Chromebook con el teléfono o enviar y
recibir mensajes desde el Chromebook.
Compartir con Nearby
Para utilizar esta función, debes activar el Bluetooth, habilitar los servicios de ubicación y registrarte
o iniciar sesión en una cuenta de Google. Nearby Share te permite compartir contenido con
contactos cercanos.
Android Auto
Para utilizar esta función, debes registrarte o iniciar sesión en una cuenta de Google y haber
descargado e instalado la aplicación Android Auto. Android Auto te permite utilizar el Asistente de
Google para controlar el mapa, los medios y los mensajes mientras conduces.
Pantalla y brillo
Configura los ajustes del sistema, como el brillo de la pantalla y el tiempo de activación del bloqueo
automático.
Ajustar el brillo de la pantalla
Para ajustar el brillo de la pantalla:
· Desliza hacia abajo desde la parte superior de la pantalla para abrir el Centro de control y arrastra
el control deslizante ( ) para ajustar el brillo de la pantalla manualmente o toca para activar el
brillo automático.
· Ve a Ajustes > Pantalla y brillo y arrastra el control deslizante para ajustar el brillo de la pantalla
manualmente o habilita Brillo automático para que el teléfono ajuste automáticamente el brillo de
la pantalla en función de la luz ambiental.
· Protección ocular ajusta automáticamente la temperatura de color de la pantalla para que sea más
cálida y suave, lo que puede ayudar a reducir la fatiga visual. Puedes activar la función
inmediatamente o a una hora determinada según sea necesario.
· Tema oscuro utiliza un fondo negro sólido que puede ayudar a reducir los reflejos de la pantalla y
a prolongar la duración de la batería. Puedes activar la función inmediatamente o a una hora
determinada según sea necesario.
Ajustes del bloqueo de pantalla automático
En Tiempo de espera de pantalla, selecciona la duración que prefieras. La pantalla se bloqueará
automáticamente tras estar inactiva durante el tiempo seleccionado.

Ajustes de giro de la pantalla
Girar automáticamente la pantalla permite que la pantalla cambie automáticamente entre los
modos retrato y horizontal al girar el teléfono.
Ajustes de temperatura de color
Ajusta la temperatura de color a tu gusto.
Ajustes de la fuente
Tamaño de la fuente: dispones de diferentes tamaños de fuente para que elijas el que más te
convenga.
Estilo de la fuente: Aquí puedes ver la fuente que se está utilizando o cambiarla por otra.
Ajustes de la barra de estado
En Barra de estado, activa o desactiva las opciones de visualización relacionadas con la barra de
estado (como la visualización de la velocidad de red o el porcentaje de batería).
Ajustes del salvapantallas
En Salvapantallas, configura un salvapantallas para que se active cuando el teléfono se esté
cargando o esté en el Dock.
Ajustes de la relación de aspecto de las aplicaciones
Mostrar aplicaciones a pantalla completa: las aplicaciones que no se muestran automáticamente a
pantalla completa se enumeran aquí. Para mostrar una aplicación a pantalla completa, activa el
interruptor de la aplicación.
Mostrar en la parte superior de la pantalla: las aplicaciones que se muestran/no se muestran en la
parte superior de la pantalla se enumeran aquí. Toca una aplicación para ver sus características de
visualización y selecciona un modo de visualización según sea necesario.
Pantalla de bloqueo y fondo de pantalla
Temas y fondos de pantalla
Utiliza tus temas o fondos de pantalla preferidos. También puedes utilizar una imagen de Álbumes
como fondo de pantalla.
Otros ajustes
Ajustes de la pantalla de bloqueo: Utiliza tus estilos de pantalla de bloqueo preferidos. También
puedes habilitar "Cambiar el fondo de pantalla de la pantalla de bloqueo según el tema". Toca
"Añadir texto en la pantalla de bloqueo" e introduce el texto o símbolo que quieras mostrar en la
pantalla de bloqueo.
Ajustes de la pantalla de inicio: Aquí puedes cambiar ajustes relacionados con el diseño de la
pantalla de inicio del teléfono, las insignias de los iconos de las aplicaciones y más. Por ejemplo, la
forma de visualización de las insignias de los iconos de las aplicaciones, el diseño y estilo de la
pantalla de inicio, y si quieres que se añadan o no los iconos de las nuevas aplicaciones a la pantalla
de inicio.
Modo simple

Activa el modo simple para utilizar la pantalla de inicio con un diseño simple y un tamaño de letra
más grande.
Efectos dinámicos
Podrá encontrar una variedad de estilos de animación dentro de la característica correspondiente.
Puede seleccionar y aplicar su estilo favorito.
Sonido
Establece tu perfil de sonido preferido en Ajustes > Sonido.
Ajuste de los botones de volumen
Utiliza los botones de volumen para ajustar el volumen de medios o del tono de llamada según sea
necesario.
Ajustes de vibración del teléfono
En Vibración para llamadas entrantes/Vibración para notificaciones, ajusta el modo o la
intensidad de la vibración en función de tus hábitos de uso.
No molestar
En el modo No molestar, el teléfono solo recibirá notificaciones de contactos y aplicaciones
importantes. Puedes especificar de qué contactos o aplicaciones permites las notificaciones según
sea necesario.
Para activar No molestar:
· Desliza hacia abajo desde la parte superior de la pantalla para abrir el Centro de control y toca .
· Ve a Ajustes > Sonido > No molestar y toca Activar ahora.
Tonos personalizados
Por ejemplo, para establecer un tono de alarma, elige un tono de las opciones proporcionadas o
utiliza un archivo de audio del teléfono como tono personalizado. Puedes establecer otros tonos de
mensajes o notificaciones de forma similar.
Otros ajustes de sonido y vibración
Sonidos: También es posible configurar sonidos para los toques, la carga y otras acciones. Activa o
desactiva los sonidos según tus hábitos de uso.
Vibración táctil: ajusta la frecuencia de la vibración táctil o activa la respuesta táctil.
Aplicaciones

Esta lista incluye todas las aplicaciones y los servicios instalados en este dispositivo. Puedes
establecer permisos detallados para las aplicaciones y las notificaciones en función de tus hábitos de
uso.
Ver o editar la información de las aplicaciones
Aquí aparecen todas las aplicaciones y las utilizadas recientemente. Toca una aplicación para ver su
número de compilación, el espacio de almacenamiento utilizado y el tiempo de uso. También
puedes configurar sus permisos según sea necesario.
Tiempo de pantalla
Toca para comprobar cuánto tiempo pasas utilizando cada aplicación, cuántas notificaciones has
recibido y con qué frecuencia desbloqueas/abres una aplicación cada día.
Configurar temporizadores de aplicaciones: toca para establecer un temporizador diario para una
aplicación. Cuando termine el temporizador de la aplicación, la aplicación se pondrá en pausa
durante el resto del día.
Aplicaciones predeterminadas
Si tienes varias aplicaciones para la misma tarea, podrás elegir la aplicación que quieras utilizar de
forma predeterminada.
Batería
Comprueba el uso actual de la batería, el consumo de energía, etc., y cambia al modo Ahorro de
batería o al modo Equilibrado según sea necesario.
Gestionar el consumo de energía de las aplicaciones en segundo plano
En Gestión del consumo de energía en segundo plano, consulta el consumo de energía de cada
aplicación en segundo plano durante el día actual, y permite o impide que determinadas
aplicaciones sigan ejecutándose en segundo plano según sea necesario.
Nota:
El consumo de energía es aproximado y puede variar según el uso.
RAM y espacio de almacenamiento
Vaya a la interfaz de RAM y espacio de almacenamiento, para comprobar el uso de memoria de los
dispositivos de almacenamiento y para formatearlos. Se eliminarán todos los datos tras formatear el
almacenamiento del teléfono. Asegúrese de que ha hecho copias de seguridad de los datos
importantes antes de formatear.
Seguridad

Actualiza tu estado de seguridad o configura las funciones de seguridad para mantener el teléfono
seguro.
Estado de seguridad
Comprueba el estado de actualización/análisis de seguridad de las aplicaciones. Encontrar mi
dispositivo puede ayudarte a localizar tu dispositivo de forma remota y a mantener los datos del
teléfono seguros si lo pierdes.
Seguridad del dispositivo
Establece un bloqueo de pantalla o registra tu huella digital (o tu cara) para mejorar la seguridad del
teléfono.
1. Contraseña de la pantalla de bloqueo: toca Bloqueo de pantalla y establece una contraseña para
la pantalla de bloqueo según sea necesario (puede ser un patrón o una contraseña numérica).
2. Desbloqueo mediante huella digital: define un método de desbloqueo de pantalla secundario.
Tras establecer una contraseña para la pantalla de bloqueo y registrar tu huella digital, activa
Desbloquear. A continuación, podrás utilizar la huella digital registrada, dibujar el patrón de
desbloqueo o introducir tu contraseña numérica para desbloquear el teléfono.
3. Desbloqueo facial: define un método de desbloqueo de pantalla secundario. Tras establecer una
contraseña para la pantalla de bloqueo y registrar tus datos faciales, activa Desbloquear. Así podrás
desbloquear el teléfono con tu cara cuando la pantalla esté encendida y bloqueada.
4. Smart Lock: tras establecer una contraseña para la pantalla de bloqueo, utiliza Smart Lock para
mantener tu teléfono desbloqueado en determinadas circunstancias (por ejemplo, cuando lleves el
teléfono encima o en ciertos lugares). Todas estas opciones se describen en detalle.
5. Privacidad y cifrado de aplicaciones: se utiliza una contraseña de privacidad para cifrar
aplicaciones, mensajes y notas. Sigue las instrucciones que aparecen en pantalla para establecer tu
contraseña de privacidad y las preguntas de seguridad.
· Utilizar la contraseña de privacidad para cifrar aplicaciones: activa el interruptor en las aplicaciones
que quieras cifrar y a continuación bloquea la pantalla o sal de las aplicaciones. Si lo necesitas,
también puedes especificar el momento de activación del bloqueo de la aplicación.
· Utilizar la contraseña de privacidad para ocultar aplicaciones: activa el interruptor en las
aplicaciones que quieras ocultar. Las aplicaciones se cerrarán por completo, lo que significa que ya
no aparecerán en la pantalla de inicio, en la lista de aplicaciones recientes ni en otras listas de
aplicaciones; además, no recibirán nuevos mensajes. Si lo necesitas, también puedes especificar
cómo y cuándo se ocultan las aplicaciones (por ejemplo, cuando bloqueas la pantalla o cierras las
aplicaciones).
Privacidad
Aquí tienes una recopilación de ajustes funcionales para la seguridad del teléfono, como la
seguridad del sistema y la privacidad. Configura los ajustes como necesites.
Descripción de algunas funciones
Gestor de permisos: comprueba las aplicaciones a las que actualmente se les permite/deniega el
acceso a permisos como Almacenamiento, Ubicación y Calendario, y ajusta los permisos de las
aplicaciones según sea necesario.
Mostrar contraseña: si esta función está habilitada, se muestran brevemente los caracteres de la
contraseña al introducirlos.
Notificaciones en la pantalla de bloqueo: configura cómo se muestran las notificaciones en la
pantalla de bloqueo.
Vista previa de aplicaciones recientes: una vez activado el interruptor "Difuminar aplicaciones
recientes", podrás activar o desactivar la vista previa difuminada para las aplicaciones especificadas
según sea necesario.

Protección contra capturas de pantalla: si esta función está habilitada, las aplicaciones de terceros
no podrán hacer capturas de pantalla ni grabar la pantalla durante la introducción de contraseñas
para evitar su robo.
Desbloquear para apagar: si esta función está habilitada, debes desbloquear un dispositivo
bloqueado para poder apagarlo o reiniciarlo.
Nota:
Esta función solo aparecerá cuando se haya establecido una contraseña para la pantalla de bloqueo del teléfono.
Ubicación
Puede activar la función de ubicación en Ajustes > Ubicación. Una vez activada, las aplicaciones
como Mapas y Cámara, así como otras aplicaciones de terceros basadas en la ubicación, podrán
recopilar y usar los datos de ubicación. Puede desactivar esta función cuando no necesite usar los
datos de ubicación para ahorrar batería.
Nota:
El servicio de ubicación usará una gran cantidad de datos, por lo que le recomendamos que use redes Wi-Fi.
Modo Ultra juego
El teléfono añadirá automáticamente los juegos descargados al Modo Ultra Juego. También puedes
añadir manualmente juegos al Modo Ultra Juego para que puedan utilizar las funciones de este
modo. Toca el botón Añadir y selecciona los juegos.
Elegir un modo de juego
Modo Esports: todas las opciones se describen en detalle. Ve a Juegos compatibles para
comprobar qué juegos instalados son compatibles con el modo Esports, que proporciona a los
jugadores profesionales una experiencia de juego más envolvente y fluida. Para activar el modo
Esports, abre la barra lateral en un juego compatible.
Reproducción automática con la pantalla apagada: para activar este modo, abre la barra lateral en
un juego añadido al Modo Ultra Juego. En el modo Reproducción automática con la pantalla
apagada, los juegos continuarán ejecutándose con la pantalla apagada o bloqueada. Esto ayuda a
reducir el consumo de batería mientras se ejecutan los juegos en segundo plano.
Ajustes de Mejora de la experiencia/No molestar
Hemos incluido funciones, como efectos de sonido y efectos visuales, para mejorar la experiencia de
juego. Ve a las funciones y sigue las instrucciones que aparecen en pantalla para obtener más
información sobre ellas y activarlas según sea necesario.
Accesos directos y accesibilidad
Supercaptura

Utiliza Supercaptura para hacer capturas de pantalla, grabar la pantalla o grabar GIF animados.
Para hacer una captura de pantalla:
· Desliza hacia abajo desde la parte superior de la pantalla para abrir el Centro de control, toca y
selecciona un método de captura de pantalla adecuado.
· Desliza hacia abajo con tres dedos para hacer una captura de pantalla rápida.
· Mantén pulsados al mismo tiempo los botones de encendido y bajar volumen para hacer una
captura de pantalla rápida.
Activa la función Ventana flotante de captura de pantalla. Se mostrará una ventana flotante
cuando hagas una captura de pantalla. Podrás tocar la ventana flotante para previsualizar, editar y
compartir la captura de pantalla.
División Inteligente
División inteligente te permite utilizar fácilmente dos apps al mismo tiempo. En algunas
aplicaciones, los mensajes entrantes se muestran como iconos flotantes. Al tocar el icono, la pantalla
se divide en dos mitades para dar espacio a ambas aplicaciones.
División de pantalla: para saber cómo activar la división de pantalla en diferentes circunstancias,
consulta el texto que aparece en pantalla y las instrucciones animadas.
Aplicaciones recomendadas para división de pantalla: si esta opción está habilitada, el sistema
podrá predecir de forma inteligente qué aplicación quieres abrir en pantalla dividida y
recomendártela como primera opción.
Movimiento inteligente
Aquí tienes una lista de varias funciones de Movimiento Inteligente. Ve a las funciones y sigue el
texto que aparece en pantalla o las instrucciones animadas para obtener información sobre ellas y
activarlas según sea necesario.
Acción rápida
Activa Acción rápida y selecciona una función o aplicación (por ejemplo, Linterna o Cámara). A
continuación, podrás mantener pulsado el botón de bajar el volumen para abrir rápidamente la
función o aplicación seleccionada con la pantalla apagada.
Nota:
No es posible usar Acción rápida durante la reproducción de música o si el sensor de infrarrojos está bloqueado.
Toque fácil
Toque fácil permite acceder fácilmente a algunas de las aplicaciones o accesos directos más
utilizados del teléfono. Si esta función está habilitada, Toque fácil se mostrará en la pantalla como un
botón flotante (como ).
Descripción de algunas funciones:
· Personalizar funciones: ve a Personalizar menú y toca para añadir otros accesos directos o
aplicaciones de uso habitual a Toque fácil.
· Cambiar apariencia: hay disponibles varias apariencias para Toque fácil. Ve a Apariencias
personalizadas y elige la que prefieras.
· Establecer efectos de visualización: en Efectos de visualización, establece la visibilidad de
Toque fácil cuando esté inactivo, especifica si quieres que Toque fácil se desplace automáticamente a
un borde de la pantalla tras 3 segundos de inactividad y elige si quieres ocultar automáticamente
Toque fácil en el modo de pantalla completa.
Recordatorio de linterna
Si activas el interruptor para un evento, el flash trasero parpadeará cuando el evento tenga lugar con
la pantalla apagada. Puedes habilitar esta función para los eventos que necesites.

Temporizador de tareas
Tras configurar Encendido/apagado programado, el teléfono se encenderá o se apagará
automáticamente según lo que hayas programado. Antes de apagarse, el teléfono te pedirá que
confirmes si quieres que se apague. Si no quieres, toca Cancelar. Si no confirmas ni cancelas el
apagado, el teléfono se apagará transcurridos 60 segundos.
Puedes configurar Modo vibración programada/Modo avión programado de forma similar.
Con una mano
Si el interruptor Acceder a la minipantalla mediante un gesto está activado, podrás deslizar hacia
adentro desde el borde de la pantalla y a continuación deslizar hacia afuera para abrir una
miniventana flotante.
Toca de forma prolongada la barra de título de la miniventana flotante para arrastrarla a la posición
que prefieras en la pantalla. Toca y haz zoom con dos dedos o arrastra el icono de edición para
ajustar el tamaño de la minipantalla.
Accesibilidad
Las funciones de accesibilidad te permiten interactuar mejor con las aplicaciones del teléfono. Hacen
que las aplicaciones sean más funcionales y que el teléfono sea más fácil de usar. Activa/desactiva y
ajusta las funciones de accesibilidad según tus necesidades.
Descripción de algunas funciones:
· Aplicaciones descargadas: consulta las funciones descargadas que pueden leer el contenido de la
pantalla o utilizar los botones para controlar el teléfono. Para saber cómo utilizar una función,
consulta la descripción correspondiente.
· Pantalla: configura los ajustes de la pantalla (por ejemplo, el tamaño de letra y el zoom). Para saber
cómo utilizar una función, consulta la descripción correspondiente.
· Controles de interacción: configura las opciones relacionadas con la interacción con el teléfono
(como el tiempo de respuesta a los toques en la pantalla).
· Audio y texto en pantalla: establece el canal de sonido y los subtítulos que prefieras para la
reproducción de audio.
Bienestar digital y controles parentales
Aquí puede comprobar el uso del dispositivo y modificar los ajustes de algunas funciones para evitar
distracciones causadas por el dispositivo. También puede establecer el Control parental para
controlar y administrar el uso que su hijo hace del teléfono.
Google
Aquí puede modificar algunas de las configuraciones funcionales proporcionadas por Google. Toque
en la pantalla de inicio para obtener más información sobre soluciones detalladas para problemas
relacionados.
Cuentas

Añadir una cuenta
Para añadir una cuenta, toca Añadir cuenta y selecciona el tipo de cuenta. Puedes añadir varios
tipos de cuentas.
Debes registrarte e iniciar sesión en una cuenta de Google dedicada para utilizar algunas funciones
del teléfono.
Sincronización automática de datos de aplicaciones
Activa Sincronización automática de datos de aplicaciones para sincronizar automáticamente los
datos de las aplicaciones.
Nota:
Debes conectar el teléfono a Internet para poder utilizar esta función. La función de sincronización automática consume
batería y datos. Te recomendamos desactivarla cuando haya finalizado la sincronización.
Sistema
Navegación del sistema
Navegación por gestos: utiliza gestos para volver rápidamente a la pantalla anterior, ir a la pantalla
de inicio y cambiar entre las aplicaciones.
Navegación con 3 botones: toca los botones para volver rápidamente a la pantalla anterior, ir a la
pantalla de inicio y cambiar entre las aplicaciones. Puedes cambiar el orden y los estilos de los
botones como quieras.
Idiomas e introducción de texto
Para añadir un idioma, toca Idiomas > . Para establecer un idioma añadido como predeterminado,
arrastra el idioma a la parte superior de la lista.
Para gestionar los métodos de entrada compatibles, toca Teclado en pantalla > y activa o
desactiva los métodos de entrada según sea necesario.
Fecha y hora
El teléfono puede obtener la hora correcta a través de Internet. Puedes ajustar manualmente la zona
horaria y la hora, y activar o desactivar el formato de 24 horas según sea necesario.
Hacer una copia de seguridad o restaurar los datos
Puedes hacer copias de seguridad de las aplicaciones y los datos del teléfono en el servidor de
Google (o en vivo Cloud), así como restaurar la información en el teléfono.
Restablecer opciones
Restablece los ajustes de red/Bluetooth del teléfono y restablece o borra todos los datos según sea
necesario.
Nota:
Si utilizas Borrar todos los datos, se eliminarán todos los datos del almacenamiento interno del teléfono.
Clonar teléfono

Clonar teléfono clona datos de un teléfono antiguo a un teléfono nuevo con un solo toque sin usar
datos.
Por ejemplo, en el nuevo teléfono vivo, toca y selecciona el tipo de teléfono antiguo (iPhone o
Android). A continuación, abre la aplicación en el teléfono antiguo y escanea el código QR, tal y
como se indica.
Información del teléfono
Vaya a Información del teléfonopara obtener más Información del teléfono.Puede ver la
información legal en Información del teléfono> Información legal.
Servicio de atención al cliente: Aquí podrá encontrar el manual del teléfono, la tarjeta de garantía
electrónica y otra información para hacer un mejor uso del teléfono.
Nota:
Antes de usar esta función, habilite el acceso a la red en su teléfono.
Opciones para desarrolladores
Las Opciones para desarrolladores las usan los desarrolladores de Android. Cambiar las opciones
de las Opciones para desarrolladores puede provocar errores o funcionamientos anormales en sus
aplicaciones o en el dispositivo. Proceda con precaución.
Antes de usar un programa de ordenador para gestionar el dispositivo, active Depuración USB. El
interruptor de Depuración USB se encuentra en el menú de Opciones para desarrolladores.
Procedimiento para activar el menú de Opciones para desarrolladores:
1. Vaya a Ajustes >Información sobre el teléfono>Información de software.
2. Toque siete veces en Número de compilación.
3. El menú de Opciones para desarrolladores aparecerá en Ajustes >Sistema.
Actualización del sistema
Puede usar Actualización del sistema para actualizar el sistema del teléfono fácil y rápidamente.
Primero, active la red Wi-Fi o la red de datos. Seguidamente, vaya a Ajustes y toque Actualización
del sistema. El teléfono detectará automáticamente la nueva versión de software y podrá
descargarla e instalarla fácilmente.
Nota:
Los archivos de recuperación o las actualizaciones del sistema no publicadas por la Compañía podrían causar riesgos de
seguridad. Te recomendamos hacer una copia de seguridad de los datos importantes en un dispositivo de almacenamiento
antes de actualizar. La actualización del sistema puede consumir una gran cantidad de datos. Te recomendamos usar una red
Wi-Fi.
Clonar apps

Vaya a Clonar apps y active el interruptor de las aplicaciones instaladas compatibles con esta
función. Una vez activado el interruptor, se generará una aplicación clonada en la pantalla.
Copie la aplicación como "Ⅱ·xxx" para distinguirla de la aplicación original. Esta función le permitirá
iniciar sesión con otra cuenta. No necesitará cambiar sus cuentas dentro de una aplicación.
Nota:
1. Al desinstalar o cerrar la aplicación original también se eliminará la aplicación clonada y sus datos.
2. Las aplicaciones dobles pueden provocar un aumento del consumo de datos. Elimínelas cuando sea necesario mediante
iManager.
3. En vista del uso efectivo de las escenas y de las restricciones de las aplicaciones de terceros, esta característica solo es
compatible con aplicaciones con las que haya que iniciar sesión en una cuenta. El resto de aplicaciones actualmente no son
compatibles con esta función.
4. La clonación de aplicaciones solo se puede usar en el escritorio original de vivo, y puede que no funcione bien en otros
escritorios.
Varios usuarios
Descripción de los tipos de usuario
Usuario: persona que no es propietaria del dispositivo pero que puede usarlo a menudo. Cada
usuario dispone de su propio espacio exclusivo y puede configurar su propia pantalla de inicio,
iniciar sesión en sus cuentas e instalar aplicaciones.
Invitado: persona que utiliza el dispositivo durante un corto periodo de tiempo. Los invitados
también disponen de su propio espacio en el teléfono. Podrás eliminarlo fácilmente cuando ya no se
utilice.
Añadir o eliminar un nuevo usuario
Para añadir un nuevo usuario, activa Varios usuarios y toca . A continuación, podrás cambiar a la
cuenta del usuario y dejar que el usuario configure su espacio exclusivo en el teléfono.
Eliminar un usuario:
· Si eres el propietario del teléfono, toca el nombre del usuario y a continuación elige . Se
eliminarán todas las aplicaciones y los datos de este usuario.
· Si no eres el propietario del teléfono, toca y a continuación elige "Eliminar XXX (nombre de
usuario)" en la ventana emergente. No es posible deshacer la eliminación del usuario. El teléfono
volverá a cambiar al espacio del propietario.
Notificaciones
Ajustes de chat
Especifica una forma de recibir mensajes SMS o notificaciones de mensajes de las aplicaciones. Las
conversaciones priorizadas o editadas se muestran aquí.
Para editar una conversación, desliza hacia abajo desde la parte superior de la pantalla para abrir el
Centro de accesos directos y toca de forma prolongada la conversación que quieras editar.
Gestión
Aquí podrás ver el historial de notificaciones de aplicaciones determinadas o de todo el teléfono.
También podrás configurar las aplicaciones y los dispositivos para que lean las notificaciones.

p g p y p p q
1. Para editar una sola notificación, desliza hacia abajo desde la parte superior de la pantalla para
abrir el Centro de accesos directos, toca de forma prolongada la notificación y toca para activar o
desactivar la notificación de la aplicación y cambiar el tipo de notificación según sea necesario.
2. Para borrar una notificación, desliza hacia la izquierda o hacia la derecha en la notificación o toca
"Borrar todo" en todas las notificaciones.
Nota:
Algunas notificaciones solo pueden borrarse tras haber realizado las acciones pertinentes.
Regular
Aquí tienes una colección de ajustes relacionados con las notificaciones, como el sonido, el retraso y
las formas de visualización de las insignias de los iconos de las aplicaciones de la pantalla de inicio.
Puedes activar, desactivar o seleccionar las opciones correspondientes según tus preferencias.
Alertas de emergencia inalámbricas
Tras activar Alertas de emergencia inalámbricas, podrás gestionar las alertas de emergencia (como
las alertas de amenazas o las alertas AMBER) que quieras recibir, establecer la frecuencia de las
alertas y activar o desactivar la vibración.
Mantenimiento y reparación
Información sobre mantenimiento
Comprender bien el mantenimiento del teléfono puede ayudarte a hacer un uso más seguro y eficaz
para prolongar al máximo su vida útil. Para obtener más información, consulta el manual incluido
con el dispositivo.
Teléfono y accesorios
Este teléfono usa el sistema operativo Android. Para ver la versión del teléfono, vaya a Ajustes
>Información del teléfono.
En Ajustes >Información del teléfono > Información legal > Información de seguridad, podrás
consultar las consideraciones de seguridad de este dispositivo para ayudarte a usarlo de forma
segura.
Ayuda
Si tienes alguna duda mientras usas el teléfono, ponte en contacto con tu operador de red o con
nuestro centro de servicio posventa. En Ajustes > Información del teléfono > Servicio de atención

al cliente > Centro de servicio encontrarás el teléfono de nuestro servicio posventa.
Formatos de archivo compatibles
Grabaciones de vídeo mp4
Imágenes png, jpg, bmp, gif
Grabaciones de sonido m4a
Música
mp3, ogg, wav,
midi, flac, m4a,
aac, amr, awb,
mp2
Vídeo avi, mp4, 3gp
Instrucciones para la conexión USB
Conecta el teléfono a un PC mediante un cable USB, desliza hacia abajo la barra de notificaciones
del teléfono, pulsa la notificación de conexión de carga y selecciona Transferencia de archivos en la
página que aparece para poder gestionar los archivos del teléfono mediante el PC.
Windows
1. No es necesario instalar controladores en Windows 7 y versiones posteriores. Puede hacer doble
clic en "Equipo" (Win 7) o en "Este equipo" (Win 10) en el escritorio para ver su dispositivo, y
seguidamente haga doble clic para copiar y administrar los archivos en su teléfono.
2. Los usuarios de Windows XP deben actualizar a Windows 7 o posterior o descargar e instalar el
complemento MTP para gestionar archivos del teléfono desde su ordenador.
Nota:
Para poder usar esta función correctamente, se deberá instalar Windows Media Player 11 o una versión superior en los
ordenadores con Windows XP.
Mac
1.Los usuarios de Mac OS deben descargar "AndroidFileTransfer.dmg" para gestionar los archivos del
teléfono.
2. Los usuarios de macOS deben descargar e instalar el complemento MTP para gestionar archivos
del teléfono desde su ordenador.
Linux
Gestionar el teléfono mediante software mtpfs:
1. Instale la herramienta "sudo apt-get install mtp-tools mtpfs";
2. Cree un nuevo directorio "sudo mkdir /media/mtp";

3. Modifique los permisos del directorio "sudo chmod 755 /media/mtp";
4. Instale el dispositivo "sudo mtpfs -o allow_other /media/mtp" y seguidamente podrá gestionar los
archivos del teléfono desde el gestor de archivos;
5. Desmonte el dispositivo "sudo umount /media/mtp".
No desconecte el cable USB entre el teléfono y el ordenador durante la instalación. Si no se puede usar una vez instalado,
reinicie el ordenador o vuelva a instalarlo.
-
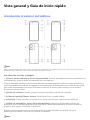 1
1
-
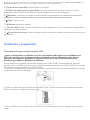 2
2
-
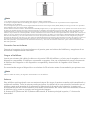 3
3
-
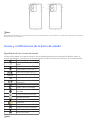 4
4
-
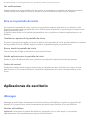 5
5
-
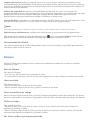 6
6
-
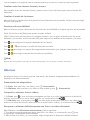 7
7
-
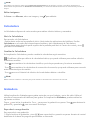 8
8
-
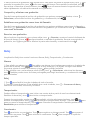 9
9
-
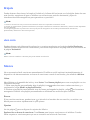 10
10
-
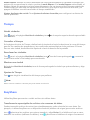 11
11
-
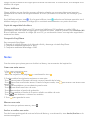 12
12
-
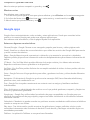 13
13
-
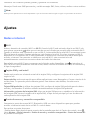 14
14
-
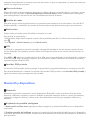 15
15
-
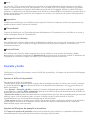 16
16
-
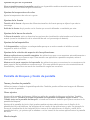 17
17
-
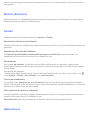 18
18
-
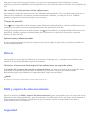 19
19
-
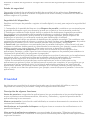 20
20
-
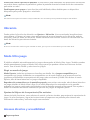 21
21
-
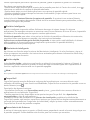 22
22
-
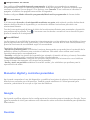 23
23
-
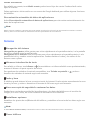 24
24
-
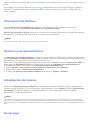 25
25
-
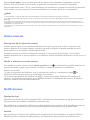 26
26
-
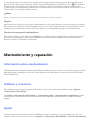 27
27
-
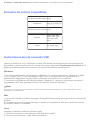 28
28
-
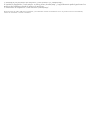 29
29