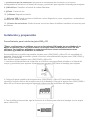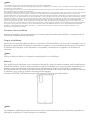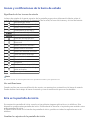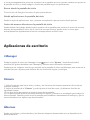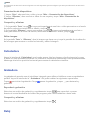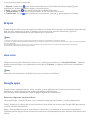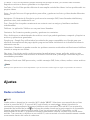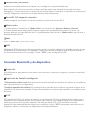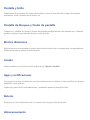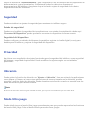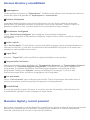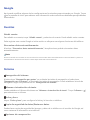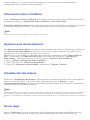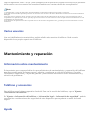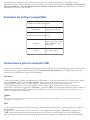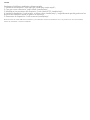Vista general y Guía de inicio rápido
Introducción al exterior del teléfono
Introducción a teclas y widgets
1. ⑤Sensor de luz ambiente y sensor de proximidad : Detecta automáticamente la intensidad de
la luz ambiental y ajusta el brillo de la pantalla en concordancia.
Al hacer llamadas telefónicas, este sensor detecta automáticamente la distancia entre el teléfono y
usted. La pantalla del teléfono se apagará si se encuentra lo suficientemente cerca de él para evitar
que active determinadas funciones de forma accidental. El sensor estará inactivo en los modos
auriculares y manos libres.
2. ⑥Botón de volumen: Puede ajustar el volumen mediante el botón de volumen.
3. ①Cámara frontal/⑧Cámara trasera: Puede hacer fotos y grabar vídeos.
4. ④Receptor: Puede escuchar al interlocutor a través del auricular cuando esté al teléfono.
5. ⑦Botón de encendido y sensor de huellas dactilares: Mantenga presionado el Botón de
encendido con el teléfono apagado para encenderlo. Mantenga presionado el botón durante el
arranque para apagar el teléfono o reiniciarlo.
El botón incluye una función de reconocimiento de huellas digitales que podrá usar para
desbloquear el teléfono sin tener que usar la contraseña.
Nota
Cuando no pueda usar el teléfono con normalidad, mantenga presionados simultáneamente el [Botón de encendido] y el
[Botón de volumen-] durante más de 10 segundos para forzar el reinicio del dispositivo.
6. ②Bandeja de la tarjeta: Instalar/Retirar las tarjetas.

7. ③Orificio de pin de extracción: Introduzca la herramienta de extracción en el orificio
correspondiente situado en el lateral del cuerpo y presiónelo para expulsar la bandeja para tarjetas.
8. ⑫Micrófono: Transfiere el sonido al realizar llamadas.
9. ⑨Flash : Fuente de luz.
10. ⑪Altavoz: Reproduce sonido.
11. ⑩Puerto USB: Puede conectar el teléfono a otros dispositivos como cargadores u ordenadores
mediante un cable de datos.
12. ⑬Puerto de auriculares: Puede conectar unos auriculares al teléfono mediante el conector para
auriculares.
Instalación y preparación
Procedimiento para instalar tarjetas SIM y SD
Nota : podrías tener un teléfono con una o dos tarjetas SIM según las necesidades de tu
región u operador, pero las instrucciones no incluyen todas las diferencias entre las dos
versiones. Las imágenes utilizadas en estas instrucciones sirven exclusivamente como
referencia y pueden ser distintas a su teléfono.
En este teléfono es posible intercambiar tarjetas nano (SIM1/SIM2) y Micro SD sin necesidad de
apagarlo. Cuando está encendido, puede reconocer automáticamente tarjetas nano (SIM1/SIM2) y
Micro SD al insertarlas.
Este teléfono acepta tarjetas nano (SIM1/SIM2) y Micro SD.
1. Introduzca la herramienta de extracción en el orificio correspondiente situado en el lateral del
cuerpo y presiónelo para expulsar la bandeja para tarjetas SIM; Retire la bandeja para tarjetas.
2. Coloque la parte metálica de la tarjeta nano (SIM1/SIM2) o Micro SD hacia abajo haciendo
coincidir el ángulo oblicuo de la tarjeta con el de la bandeja. Coloque la tarjeta nano (SIM1/SIM2) o
Micro SD en la ranura para tarjetas siguiendo la dirección de las flechas del diagrama.
3. Con el teléfono boca arriba, siga la dirección de la flecha para colocar la bandeja (con la tarjeta
nano o Micro SD).

Nota
1. La cubierta negra no se puede desmontar para no dañar el dispositivo.
2. Coloque la tarjeta SIM o SD en la bandeja para tarjetas y colóquela en el teléfono. No es posible insertar tarjetas SIM o SD
directamente en el teléfono.
3. Le aconsejamos que no recorte la tarjeta SIM usted mismo. Si la tarjeta nano (SIM1/SIM2) no encaja, acuda a su operador
para cambiarla por una tarjeta nano estándar.
4. El teléfono presenta un diseño "Dual card dual standby single-pass", lo que significa que no se pueden usar las dos tarjetas
a la vez para el servicio de voz o datos. Cuando una de las tarjetas se esté usando para llamadas de voz, no se podrá
contestar llamadas con la otra tarjeta. Si la otra tarjeta recibe una llamada entrante, el interlocutor podrá escuchar un mensaje
del tipo "El número al que ha llamado no está disponible", "No es posible conectar con el abonado al que ha llamado, vuelva
a llamar más tarde". Cuando una de las dos tarjetas se encuentra en estado de conexión de datos, la otra tarjeta podrá usar el
servicio de conexión de datos. El funcionamiento del diseño "Dual card dual standby single-pass" es independiente del
estado de la red del operador. Se ha adoptado la tecnología single-channel porque el teléfono presenta un diseño de chip
único, con lo que se puede mejorar la duración de la batería y la eficiencia energética de forma significativa. Recomendamos
al usuario que se ponga en contacto con los operadores locales para habilitar servicios como "Recordatorio de llamadas
perdidas", "Recordatorio de llamadas entrantes", y "Servicio de contestador" para no perder ninguna llamada en las
situaciones anteriormente citadas.
Conectar los auriculares
Conecte el conector de los auriculares en el puerto para auriculares del teléfono y asegúrese de se
encuentra completamente insertado.
Cargar el teléfono
Inserte un extremo del cable de datos en el puerto USB del teléfono y el otro en el cargador o en un
dispositivo compatible. El teléfono comenzará a cargarse. Una vez completada la carga, desconecte
el teléfono del cargador o del dispositivo compatible y desenchufe el cargador de la toma de
corriente.
Nota
Utilice el cable de datos y el cargador suministrados con el teléfono.
Antena
Este teléfono está equipado con una antena interna. No toque la antena cuando esté trasmitiendo o
recibiendo señales. Tocar la antena puede perjudicar la calidad de la comunicación haciendo que el
teléfono gaste más energía de la necesaria y reduciendo la duración de la batería. La antena se
encuentra dentro del círculo marcado con líneas discontinuas. No cubra esta zona mientras sostiene
el teléfono, tal y como se muestra en la siguiente imagen:
A.Antenna GPS/Wi-Fi/BT;B.Antena principal superior;C.Antena principal inferior.
Nota
Las imágenes utilizadas en estas instrucciones sirven exclusivamente como referencia y pueden ser
distintas a su teléfono. Cíñase siempre a su teléfono.

Iconos y notificaciones de la barra de estado
Significado de los iconos de estado
La barra de estado de la parte superior de la pantalla proporciona información básica sobre el
estado del teléfono, incluyendo la intensidad de la señal, la hora del sistema y el nivel de batería.
Intensidad de señal
La tarjeta SIM no tiene señal
Modo avión activado
Conectado a la red Wi-Fi
/ / Icono de red de tipo 2G*
/ / Icono de red de tipo 3G*
Icono de red de tipo 4G*
Conectar con dispositivo
Bluetooth
Modo vibración activado
Modo silencio activado
Modo No molestar activado
Tiene un nuevo mensaje
Alarma activada
Nivel de batería
Cargando
Tiene una llamada perdida
Los servicios de ubicación ya
están activados
Descargando
Nota
El símbolo de red se muestra para indicar los operadores actuales y los ajustes de red.
Ver notificaciones
Cuando reciba una nueva notificación de evento, se mostrará su contenido en la barra de estado.
Puede deslizar hacia abajo la barra de estado y tocar la notificación para ver los detalles.
Esta es la pantalla de inicio
Se mostrará tu pantalla de inicio cuando no hay abierta ninguna aplicación en tu teléfono. Este
dispositivo acepta varias pantallas de inicio. Desliza hacia la derecha o izquierda para cambiar entre
estas pantallas de inicio.
Si desliza hacia arriba en la interfaz de pantalla de inicio, podrás ver todas las aplicaciones en tu
teléfono.
Cambiar los ajustes de la pantalla de inicio

Si tocas prolongadamente una zona en blanco de la pantalla de inicio, podrás cambiar los ajustes de
la pantalla de inicio y añadir widget o fondos de pantalla según tus preferencias.
Buscar desde la pantalla de inicio
Toca el icono de Google e introduce lo que quieras buscar.
Añadir aplicaciones a la pantalla de inicio
Desde el cajón de aplicaciones, toca y arrastra una aplicación para moverla donde quieras.
Centro de accesos directos en la pantalla de inicio
Puede deslizar hacia abajo desde la parte superior de la pantalla para mostrar el centro de accesos
directos de la pantalla de inicio. En el centro de accesos directos, puede tocar un icono para
activar/desactivar rápidamente la función correspondiente a dicho icono.
Aplicaciones de escritorio
i Manager
Desde la página de inicio de i Manager, toque para ir a los "Ajustes", desde donde podrá
modificar los ajustes detallados de i Manager y obtener más información relevante.
Puede tocar en cualquier función que necesite en la pantalla de inicio de iManager para entrar en la
interfaz Ejecutar o Ajustes para disfrutar de una vida móvil segura y ecológica.
Cámara
1. Utilice la cámara para hacer fotos y vídeos y así conservar los buenos momentos de la vida en
cualquier instante.
2. Vaya a la interfaz de la "Cámara" y podrá ajustar el nivel de zoom y la distancia focal de las
siguientes formas:
(1) Use dos dedos para ajustar el nivel de zoom de la pantalla;
(2) La cámara puede enfocar automáticamente los objetos y muestra un rectángulo para indicar la
zona enfocada. También puede tocar la pantalla para establecer manualmente el enfoque y fijar la
zona enfocada en los objetos que desea resaltar.
Álbumes
Puede ver las fotos y vídeos hechos y las diversas imágenes almacenadas en sus dispositivos de
almacenamiento.

Nota
La información de ubicación de las imágenes solo está disponible para las imágenes que incluyan información de ubicación
geográfica.
Presentación de diapositivas
1. Vaya a "Foto", abra una foto o vídeo y toque "Más > Presentación de diapositivas".
2. Vaya a "Álbumes", abra una foto o vídeo en una carpeta y toque "Más> Presentación de
diapositivas".
Compartir y eliminar
1. En la pantalla "Foto", toque o toque prolongadamente una foto o vídeo para entrar en el modo
de edición; seleccione varias fotos o vídeos y toque / ;
2. En la pantalla "Álbumes", vaya a una carpeta y toque o toque prolongadamente una foto o
vídeo para entrar en el modo de edición; seleccione varias fotos o vídeos y toque / .
Editar imagen
En la pantalla "Foto" o "Álbumes", abra la imagen que desee ver y toque la pantalla de visualización
de la imagen para mostrar u ocultar los botones y editar la imagen.
Calculadora
Vaya a la interfaz de "Calculadora" en el modo espera. Use los números y las funciones tal y como
lo haría con una calculadora estándar. Se muestra la calculadora estándar de forma predeterminada.
Mantenga el móvil en posición horizontal para mostrar la calculadora científica.
Grabadora
La grabadora le permite usar el micrófono integrado para utilizar el teléfono como una grabadora
portátil. Vaya a la interfaz de la " Grabadora". Ahí podrá realizar las siguientes operaciones:
Toque para iniciar la grabación. Toque pausar la grabación, y toque para detenerla y
guardarla.
Reproducir grabación
Seleccione un archivo de grabación y seguidamente toque / para reproducir o pausar.
Arrastre el control deslizante de la barra de progreso para ir hacia adelante o hacia atrás.
Compartir y eliminar
Seleccione un archivo de grabación y seguidamente toque / .
Reloj

El reloj incluye cuatro funciones:
1. Alarma: Puede tocar para añadir varias alarmas. En la interfaz de alarma, toque para
modificar los ajustes detallados según sus preferencias.
2. Reloj: Puede tocar para añadir horas de ciudades diferentes.
3. Temporizador: Puede usar el temporizador como reloj de cuenta atrás.
4. Cronómetro: Toque para comenzar a cronometrar, y toque para registrar el tiempo.
Brújula
Puede obtener direcciones, la longitud, la latitud y la línea del horizonte con la brújula. Antes de usar
esta función, asegúrese de que su teléfono se encuentra en posición horizontal y lejos de
interferencias electromagnéticas para garantizar su precisión.
Nota
1. Active la conexión de red y el servicio de ubicación antes de comprobar su ubicación actual.
2. Cuando se experimenten grandes interferencias, la brújula cambiará a la ventana de calibración y volverá a estar disponible
una vez calibrada.
3. La brújula digital solo se puede usar como ayuda para la navegación. No la utilice para determinar ubicaciones,
proximidades, distancias o direcciones precisas.
vivo.com
Puede encontrar más información sobre vivo y nuestros productos en "Inicio/Productos". También
puede hacernos llegar sus comentarios en la página "Soporte" y obtener soluciones a problemas
comunes.
Nota
Antes de usar esta función, habilite el acceso a la red en su teléfono.
Google apps
Google ofrece entretenimiento, redes sociales y otras aplicaciones. Puede que necesites iniciar
sesión en tu cuenta Google para poder usar algunas aplicaciones.
Para obtener más información, visita la página Ayuda de la aplicación.
Estas son algunas características
Chrome/Google : Google Chrome es un navegador popular para buscar y visitar páginas web.
Gmail : Gmail es un cliente de correo electrónico que utiliza los servicios de Google Mail para enviar
y recibir correos electrónicos.
Maps : Google Maps te ayuda a encontrar tu ubicación y te muestra lo que está a tu alrededor.
También puedes proporcionar información sobre tus desplazamientos para obtener información del
tráfico.

YT Music : Con YouTube Music podrás disfrutar de la mejor música y los vídeos más recientes.
Reproduce música en línea o guárdala en tu dispositivo.
YouTube : Con YouTube podrás disfrutar de una amplia variedad de vídeos. Incluso podrás subir tus
propios vídeos.
Fotos : Google Fotos es el lugar perfecto para editar y gestionar tus fotos y vídeos desde diferentes
fuentes.
Assistente : El Asistente de Google te ayuda a enviar mensajes SMS, hacer llamadas telefónicas y
planificar rutas, todo mediante tu voz.
Duo : Google Duo te ayuda a mantenerte en contacto con tus amigos y familiares mediante
videollamadas.
Teléfono : La aplicación Teléfono se usa para hacer llamadas.
Contactos: En Contactos puedes guardar y gestionar tus contactos.
Files : Archivos es un administrador de archivos con el que podrás gestionar, compartir y limpiar tus
archivos y aplicaciones guardadas.
Google pay : Google Pay unifica todos los métodos de pago compatibles con Google para que
ofrecerte una experiencia de pago rápida y segura tras haber introducido tu información bancaria
solamente una vez.
Calendario: Calendario te puede recordar tus próximos eventos enviándote notificaciones al teléfono
cuando se acerquen sus fechas.
Play store : Tras iniciar sesión, podrá encontrar las aplicaciones, juegos, películas, música y más
contenidos interesantes más recientes de Android. Puede buscar y descargar contenido según sus
necesidades personales.
Mensajes: Puede usar SMS para enviar y recibir mensajes SMS, fotos, vídeos, audios u otros archivos.
Nota
Puede que las aplicaciones no estén disponibles o que sus funciones varíen según tu región o el proveedor de servicios.
Ajustes
Redes e internet
Wi-Fi
Puede activar o desactivar la conexión Wi-Fi desde "Wi-Fi". Seleccione una conexión de red tras
activar la conexión Wi-Fi. Si una red Wi-Fi está cifrada, se mostrará y deberá introducir la
contraseña correspondiente. Mientras el teléfono está conectado a una red Wi-Fi se mostrará la
intensidad de la señal de la red en la barra de estado situada en la parte superior de la pantalla.
Cuantas más barras, más fuerte es la señal. Si no hay ninguna red Wi-Fi disponible, o si ha
desconectado la red Wi-Fi, el teléfono intentará conectarse a Internet a través de la red de datos
móviles. Tras conectar su teléfono a una red Wi-Fi, este conectará a la red automáticamente cuando
se encuentre dentro del radio de cobertura.

Tarjeta SIM y red móvil
Puedes ver el estado actual de la tarjeta sin y configurar sus ajustes desde aquí.
Red de datos: Al activar la conexión de datos móviles podrá usar las aplicaciones de red como
Navegador y Correo electrónico a través de una red de datos. Puede que su operador le cobre por el
servicio. Póngase en contacto con él para obtener más información.
Zona Wi-Fi/Compartir conexión
Puede compartir la conexión a Internet creando un punto de acceso Wi-Fi.
Modo avión
1. Puede activar o desactivar el "Modo avión" en la interfaz de "Ajustes>Redes e internet".
2. Puede deslizar hacia abajo desde la parte superior de la pantalla para mostrar el centro de
accesos directos de la pantalla de inicio.. Seguidamente podrá tocar el "Modo avión" para activar o
desactivar esta función.
Nota
Activar el "Modo avión" puede ahorrar batería.
VPN
Mediante la VPN interna de una organización podrá comunicar información privada a través de una
red pública de forma segura. Por ejemplo, puede que necesite configurar una VPN para acceder a
los correos electrónicos de su trabajo. Toque " VPN " para configurar la VPN.
Conexión Bluetooth y de dispositivo
Bluetooth
Active Bluetooth para poder enviar datos como archivos, contactos, imágenes y música a través del
Bluetooth.
Duplicado de Pantalla Inteligente
1.Retransmitir archivo local: Esta función le permite trasmitir los archivos de medios en su teléfono
para reproducirlos en su dispositivo.
2.Duplicar pantalla del teléfono: El contenido de la pantalla de su teléfono se puede mostrar en su
dispositivo de forma sincronizada. Toque directamente los controles de pantalla en su teléfono para
proceder.
OTG
OTG significa On-The-Go (sobre la marcha). La tecnología OTG hace posible transferir datos entre
dispositivos de almacenamiento, por ejemplo, para conectar una cámara digital a una impresora a
través sus puertos USB y poder imprimir una foto mediante OTG. OTG le permite conectar
dispositivos de almacenamiento externos a su teléfono. Active "OTG" para poder usar archivos de
imágenes, vídeos y música de sus dispositivos de almacenamiento.

Pantalla y brillo
Puede cambiar los ajustes del sistema del teléfono como el nivel de brillo, tiempo de bloqueo
automático, estilo y tamaño de la fuente, etc.
Pantalla de bloqueo y fondo de pantalla
Puedes ver o cambiar los temas o fondos de pantalla predeterminados del sistema aquí. También
puedes configurar la pantalla de bloqueo como quieras.
Efectos dinámicos
Podrá encontrar una variedad de estilos de animación dentro de la característica correspondiente.
Puede seleccionar y aplicar su estilo favorito.
Sonido
Puede establecer su perfil de sonido preferido en "Ajustes >Sonido".
Apps y notificaciones
Se mostrará una lista con todos los servicios instalados en su teléfono. Podrá modificar los ajustes
detallados como prefiera.
Puede usar esta función para administrar y establecer permisos de aplicaciones.
Batería
Puedes ver el uso de batería actual, el consumo de energía y más desde aquí.
Almacenamiento

Vaya a la interfaz de "Almacenamiento", para comprobar el uso de memoria de los dispositivos de
almacenamiento y para formatearlos. Se eliminarán todos los datos tras formatear el
almacenamiento del teléfono. Asegúrese de que ha hecho copias de seguridad de los datos
importantes antes de formatear.
Seguridad
Puedes actualizar tus ajustes de seguridad para mantener tu teléfono seguro.
Estado de seguridad
Puedes ver el análisis de seguridad de tus aplicaciones o su estado de actualización desde aquí.
"Encontrar Mi Dispositivo" puede ayudarte a encontrar tu dispositivo de forma remota.
Seguridad del dispositivo
Puedes configurar un método de bloqueo de pantalla o registrar tu huella digital (o cara) para
desbloquear el teléfono y mejorar la seguridad del dispositivo.
Privacidad
Aquí tiene una recopilación de ajustes funcionales para la seguridad del teléfono, como seguridad
del sistema y seguridad de privacidad. Puede modificar los ajustes según sus necesidades
personales.
Ubicación
Puede activar la función de ubicación en "Ajustes > Ubicación". Una vez activada, las aplicaciones
como Mapas y Cámara, así como otras aplicaciones de terceros basadas en la ubicación, podrán
recopilar y usar los datos de ubicación. Puede desactivar esta función cuando no necesite usar los
datos de ubicación para ahorrar batería.
Nota
El servicio de ubicación usará una gran cantidad de datos, por lo que le recomendamos que use redes Wi-Fi.
Modo Ultra juego
Puede añadir juegos al modo Ultra juego manualmente para que puedan aprovechar las funciones
del modo Ultra juego. Pulse el botón Añadir para seleccionar juegos.

Accesos directos y accesibilidad
Supercaptura
Puede cambiar los ajustes en "Supercaptura". También puede obtener más información sobre los
modos de captura de pantalla en "Supercaptura > Instrucciones".
División inteligente
La pantalla dividida facilita el uso de dos aplicaciones a la vez. En las interfaces de algunas
aplicaciones, los mensajes entrantes se mostrarán como iconos flotantes. Toque el icono y la
pantalla se dividirá en dos, y las dos aplicaciones se mostrarán al mismo tiempo.
Movimiento Inteligente
Vaya a "Movimiento Inteligente" para configurar el movimiento inteligente.
Formas para comprobar el Movimiento inteligente: Toque el botón menú, consulte los consejos
emergentes.
Acción rápida
Abra "Acción rápida". De esta forma, cuando la pantalla se apague, toque prolongadamente los
[Botones de volumen -] para abrir la característica personalizable. Este ajuste no se puede usar
mientras se esté reproduciendo música.
Toque Fácil
Al activar "Toque Fácil" podrá modificar los ajustes detallados como prefiera.
Temporizador de tareas
Podrá encontrar los ajustes detallados del "Temporizador de tareas" en "Temporizador de tareas".
Al establecer el "Encendido/apagado programado", su teléfono se encenderá o apagará a la
programada. Su teléfono le pedirá su confirmación para apagarse cuando llegue la hora
programada. Puede tocar "Cancelar" para que el teléfono no se apague. Si no se le dan
instrucciones específicas, el teléfono se apagará a los 60 segundos.
Con una mano
Vaya a "Con una mano" para configurar esta función. Toque el interruptor para seleccionar si
mostrar la interfaz a una sola mano para las opciones correspondientes.
Accesibilidad
El lector de pantalla, el gesto de zoom, el corrector de color de pantalla y otras funciones de
accesibilidad le ayudarán a usar el teléfono de mejor forma.
Bienestar digital y control parental
Aquí puede comprobar el uso del dispositivo y modificar los ajustes de algunas funciones para evitar
distracciones causadas por el dispositivo. También puede establecer el Control parental para
controlar y administrar el uso que su hijo hace del teléfono.

Google
Aquí puede modificar algunas de las configuraciones funcionales proporcionadas por Google. Toque
en la pantalla de inicio para obtener más información sobre soluciones detalladas para problemas
relacionados.
Cuentas
Añadir cuenta
Para añadir una cuenta, toque "Añadir cuenta" y seleccione la cuenta. Puede añadir varias cuentas.
Debe registrar una cuenta Google e iniciar sesión en ella para usar algunas funciones del teléfono.
Sincronizar datos automáticamente
Al activar "Sincronizar datos automáticamente", las aplicaciones podrán sincronizar datos
automáticamente.
Nota
Active la conexión de red antes de usar esta función. La Sincronizar datos automáticamente consumirá batería y datos. Le
recomendamos desactivar esta función cuando haya terminado la sincronización.
Sistema
Navegación del sistema
Al seleccionar "Navegación por gestos" se ocultarán las teclas de navegación; al seleccionar
"Navegación con 3 botones" se mostrarán las teclas de navegación. Puede establecer la tecla de
navegación según sus preferencias en "Navegación del sistema".
Idiomas e introducción de texto
Puede establecer el idioma del sistema en "Idiomas e introducción de texto". Toque "Idiomas> "
para seleccionar un idioma.
Fecha y hora
Vaya a "Fecha y hora" para configurar la fecha y la hora de su teléfono.
Copia de seguridad de datos/Restaurar datos
Puedes hacer copias de seguridad de las apps y datos de tu teléfono en el servidor de Google, así
como restaurar la información a tu teléfono.
Opciones de recuperación

Puedes restablecer los datos del teléfono desde aquí. Toca la opción de restablecimiento
correspondiente para obtener más información.
Información sobre el teléfono
Vaya a "Información sobre el teléfono"para obtener más información sobre el teléfono.Puede ver
la información legal en "Información sobre el teléfono> Información legal ".
Servicio de atención al cliente: Aquí podrá encontrar el manual del teléfono, los centros de servicio,
la tarjeta de garantía electrónica y otra información para hacer un mejor uso del teléfono.
Nota
Antes de usar esta función, habilite el acceso a la red en su teléfono.
Opciones para desarrolladores
Las "Opciones de desarrollador" las usan los desarrolladores de Android. Cambiar las opciones de
las "Opciones de desarrollador" puede provocar errores o funcionamientos anormales en sus
aplicaciones o en el dispositivo. Proceda con precaución.
Antes de usar un programa de ordenador para gestionar el dispositivo, active "Depuración por
USB". El interruptor de "Depuración por USB" se encuentra en el menú de "Opciones de
desarrollador". Procedimiento para activar el menú de "Opciones de desarrollador":
1. Vaya a "Ajustes >Información sobre el teléfono".
2. Toque siete veces en "Número de compilación".
3. El menú de "Opciones de desarrollador" aparecerá en "Ajustes >Sistema".
Actualización del sistema
Puede usar "Actualización del sistema" para actualizar el sistema del teléfono fácil y rápidamente.
Primero, active la red Wi-Fi o la red de datos. Seguidamente, vaya a "Ajustes" y toque
"Actualización del sistema". El teléfono detectará automáticamente la nueva versión de software y
podrá descargarla e instalarla fácilmente.
Nota
Las actualizaciones del sistema o archivos de recuperación no publicados por vivo pueden conllevar riesgos de seguridad. Le
recomendamos realizar una copia de seguridad de los datos importantes en un dispositivo de almacenamiento antes de
actualizar. Las actualizaciones del sistema consumen una gran cantidad de datos. Le recomendamos conectarse a una red Wi-
Fi.
Clonar apps
Vaya a "Clonar apps" y active el interruptor de las aplicaciones instaladas compatibles con esta
función. Una vez activado el interruptor, se generará una aplicación clonada en la pantalla.

Copie la aplicación como "Ⅱ·xxx" para distinguirla de la aplicación original. Esta función le permitirá
iniciar sesión con otra cuenta. No necesitará cambiar sus cuentas dentro de una aplicación.
Nota
1. Al desinstalar o cerrar la aplicación original también se eliminará la aplicación clonada y sus datos.
2. Las aplicaciones dobles pueden provocar un aumento del consumo de datos. Elimínelas cuando sea necesario mediante i
Manager.
3. En vista del uso efectivo de las escenas y de las restricciones de las aplicaciones de terceros, esta característica solo es
compatible con aplicaciones con las que haya que iniciar sesión en una cuenta. El resto de aplicaciones actualmente no son
compatibles con esta función.
4. La clonación de aplicaciones solo se puede usar en el escritorio original de vivo, y puede que no funcione bien en otros
escritorios.
Varios usuarios
Una vez habilitada esta característica, podrás añadir más usuarios al teléfono. Cada usuario
dispondrá de su propio espacio en el teléfono.
Mantenimiento y reparación
Información sobre mantenimiento
Es importante que comprenda bien los procedimientos de mantenimiento y reparación del teléfono
para que pueda usarlo de forma segura y efectiva y prolongar su vida útil al máximo. Consulte
"Información importante y Tarjeta de garantía" para obtener información sobre mantenimiento y
solución de problemas.
Teléfono y accesorios
Este teléfono usa el sistema operativo Android. Para ver la versión del teléfono, vaya a "Ajustes
>Información del teléfono".
En "Ajustes >Información del teléfono > Información legal > Información de seguridad", podrás
consultar las consideraciones de seguridad de este dispositivo para ayudarte a usarlo de forma
segura.
Ayuda

Si experimenta cualquier tipo de problema al usar su teléfono, póngase en contacto con su
operador de red o con el servicio de posventa de vivo. Vaya a la interfaz de "Ajustes > Información
sobre el teléfono > Servicio de atención al cliente>Centro de servicio" para encontrar el número
de atención al cliente del servicio.
Formatos de archivo compatibles
Grabaciones de vídeo mp4
Imágenes png, jpg, bmp, gif
Grabaciones de sonido m4a
Música
mp3, ogg, wav, midi,
flac, m4a, aac, amr,
awb, mp2
Vídeo avi, mp4, 3gp
Instrucciones para la conexión USB
Conecte el teléfono al ordenador mediante un cable USB, deslice hacia abajo para abrir la barra de
notificaciones y seguidamente seleccione "Transferencia de archivos" para poder gestionar los
archivos de su teléfono a través del ordenador.
Windows
1. No es necesario instalar controladores en Windows 7 y versiones posteriores. Puede hacer doble
clic en "Equipo" (Win 7) o en "Este equipo" (Win 10) en el escritorio para ver su dispositivo, y
seguidamente haga doble clic para copiar y administrar los archivos en su teléfono.
2. Para Windows XP es necesario instalar el controlador MTP. Vaya a www.vivo.com desde su
ordenador, seleccione la pestaña "Servicios" y escriba "USB" en la caja de búsqueda para localizar el
enlace del controlador MTP. Descargue e instale el controlador para gestionar los archivos en su
teléfono mediante el ordenador.
Nota
Para poder usar esta función correctamente, se deberá instalar Windows Media Player 11 o una versión superior en los
ordenadores con Windows XP.
Mac
1.Los usuarios de Mac OS deben descargar "AndroidFileTransfer.dmg" para gestionar los archivos
del teléfono.
2.Vaya al sitio web oficial de vivo, www.vivo.com, seleccione la página "Servicios" y haga clic en
"USB" para descargar la herramienta de gestión MTP para sistemas Mac. Una vez finalizada la
descarga, podrá abrir la herramienta para gestionar los archivos del teléfono desde el ordenador.

Linux
Gestionar el teléfono mediante software mtpfs:
1. Instale la herramienta "sudo apt-get install mtp-tools mtpfs";
2. Cree un nuevo directorio "sudo mkdir /media/mtp";
3. Modifique los permisos del directorio "sudo chmod 755 /media/mtp";
4. Instale el dispositivo "sudo mtpfs -o allow_other /media/mtp" y seguidamente podrá gestionar los
archivos del teléfono desde el gestor de archivos;
5. Desmonte el dispositivo "sudo umount /media/mtp".
No desconecte el cable USB entre el teléfono y el ordenador durante la instalación. Si no se puede usar una vez instalado,
reinicie el ordenador o vuelva a instalarlo.
-
 1
1
-
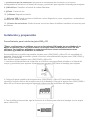 2
2
-
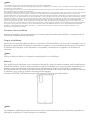 3
3
-
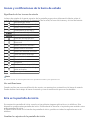 4
4
-
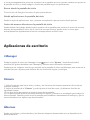 5
5
-
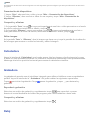 6
6
-
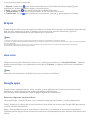 7
7
-
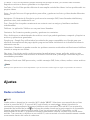 8
8
-
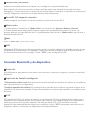 9
9
-
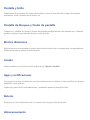 10
10
-
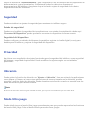 11
11
-
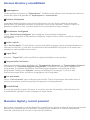 12
12
-
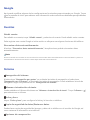 13
13
-
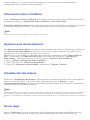 14
14
-
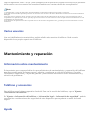 15
15
-
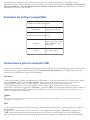 16
16
-
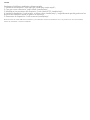 17
17