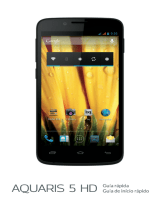31
Español
Manual de usuario
Ajustes
CONEXIONES INALÁMBRICAS Y REDES
En este apartado puedes gestionar la conguración de las tarjetas SIM, conexión
inalámbrica por Wi-Fi
®
, conexión por Bluetooth
®
, activación y consulta del uso
de datos, activar o desactivar el Modo avión, la conguración de la conexión
compartida a Internet del teléfono y la conexión a una red privada virtual.
Administración de la tarjeta SIM
Si tienes dos tarjetas SIM (SIM y micro-SIM) instaladas en tu dispositivo, desde
aquí podrás congurarlas. Para acceder a la información de ambas tarjetas,
primero debes activarlas deslizando la pestaña de cada tarjeta SIM hacia la
derecha hasta que visualices SÍ. Cada tarjeta SIM aparecerá con un color distinto
para su fácil identicación. Éste será también el color de su señal de cobertura
en la barra de noticaciones y avisos.
Puedes activar/desactivar y congurar desde cuál de las dos tarjetas deseas
realizar las llamadas de voz, llamadas de vídeo, enviar mensajes y la conexión
de datos. La conguración general permite la conguración del servicio de
Itinerancia de datos, si utilizas tu smartphone en el extranjero, y la asociación
de contactos según la tarjeta SIM en la que los hayas guardado.
Wi-Fi
Antes de empezar a navegar por Internet vía Wi-Fi
®
, debes conectarte a una
red Wi-Fi
®
y, en algunos casos, congurarla. Para hacerlo, pulsa sobre Ajustes
> Conexiones inalámbricas y redes.
Si el módulo Wi-Fi está apagado, desliza el selector hacia SÍ que se encuentra
a la derecha. A continuación, pulsa sobre Wi-Fi. Tu dispositivo bq buscará, de
forma automática, las redes Wi-Fi
®
disponibles y las mostrará en una lista que
se actualiza de forma automática.
Pulsa sobre la red a la que deseas conectarte, introduce la contraseña, en caso
necesario, y pulsa sobre Establecer conexión. Si la conexión se realiza con éxito,
aparecerá el nombre de la red con el mensaje Conexión establecida debajo.