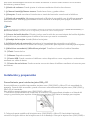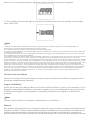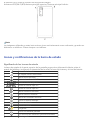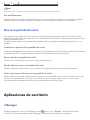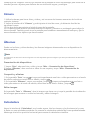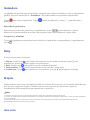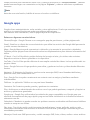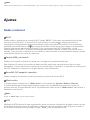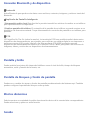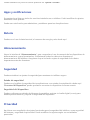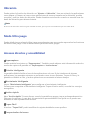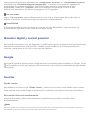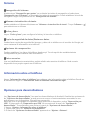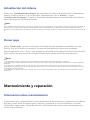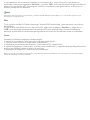El Vivo Y70 es un teléfono inteligente con una variedad de características y capacidades que pueden ayudarte a mantenerte conectado, productivo y entretenido.
Con su cámara trasera de 48MP y su cámara frontal de 16MP, puedes capturar fotos y vídeos impresionantes. El teléfono también cuenta con una gran pantalla de 6,44 pulgadas y una batería de larga duración de 4100 mAh, para que puedas disfrutar de tus contenidos favoritos durante todo el día.
El Vivo Y70 también es compatible con la carga rápida, por lo que puedes recargar la batería rápidamente cuando tengas poco tiempo.
El Vivo Y70 es un teléfono inteligente con una variedad de características y capacidades que pueden ayudarte a mantenerte conectado, productivo y entretenido.
Con su cámara trasera de 48MP y su cámara frontal de 16MP, puedes capturar fotos y vídeos impresionantes. El teléfono también cuenta con una gran pantalla de 6,44 pulgadas y una batería de larga duración de 4100 mAh, para que puedas disfrutar de tus contenidos favoritos durante todo el día.
El Vivo Y70 también es compatible con la carga rápida, por lo que puedes recargar la batería rápidamente cuando tengas poco tiempo.

















-
 1
1
-
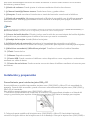 2
2
-
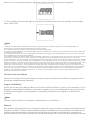 3
3
-
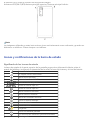 4
4
-
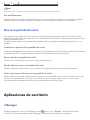 5
5
-
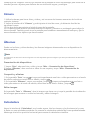 6
6
-
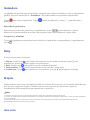 7
7
-
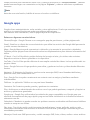 8
8
-
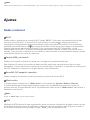 9
9
-
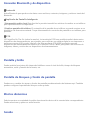 10
10
-
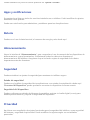 11
11
-
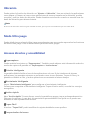 12
12
-
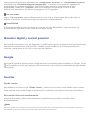 13
13
-
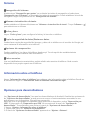 14
14
-
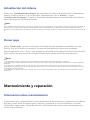 15
15
-
 16
16
-
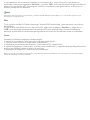 17
17
El Vivo Y70 es un teléfono inteligente con una variedad de características y capacidades que pueden ayudarte a mantenerte conectado, productivo y entretenido.
Con su cámara trasera de 48MP y su cámara frontal de 16MP, puedes capturar fotos y vídeos impresionantes. El teléfono también cuenta con una gran pantalla de 6,44 pulgadas y una batería de larga duración de 4100 mAh, para que puedas disfrutar de tus contenidos favoritos durante todo el día.
El Vivo Y70 también es compatible con la carga rápida, por lo que puedes recargar la batería rápidamente cuando tengas poco tiempo.