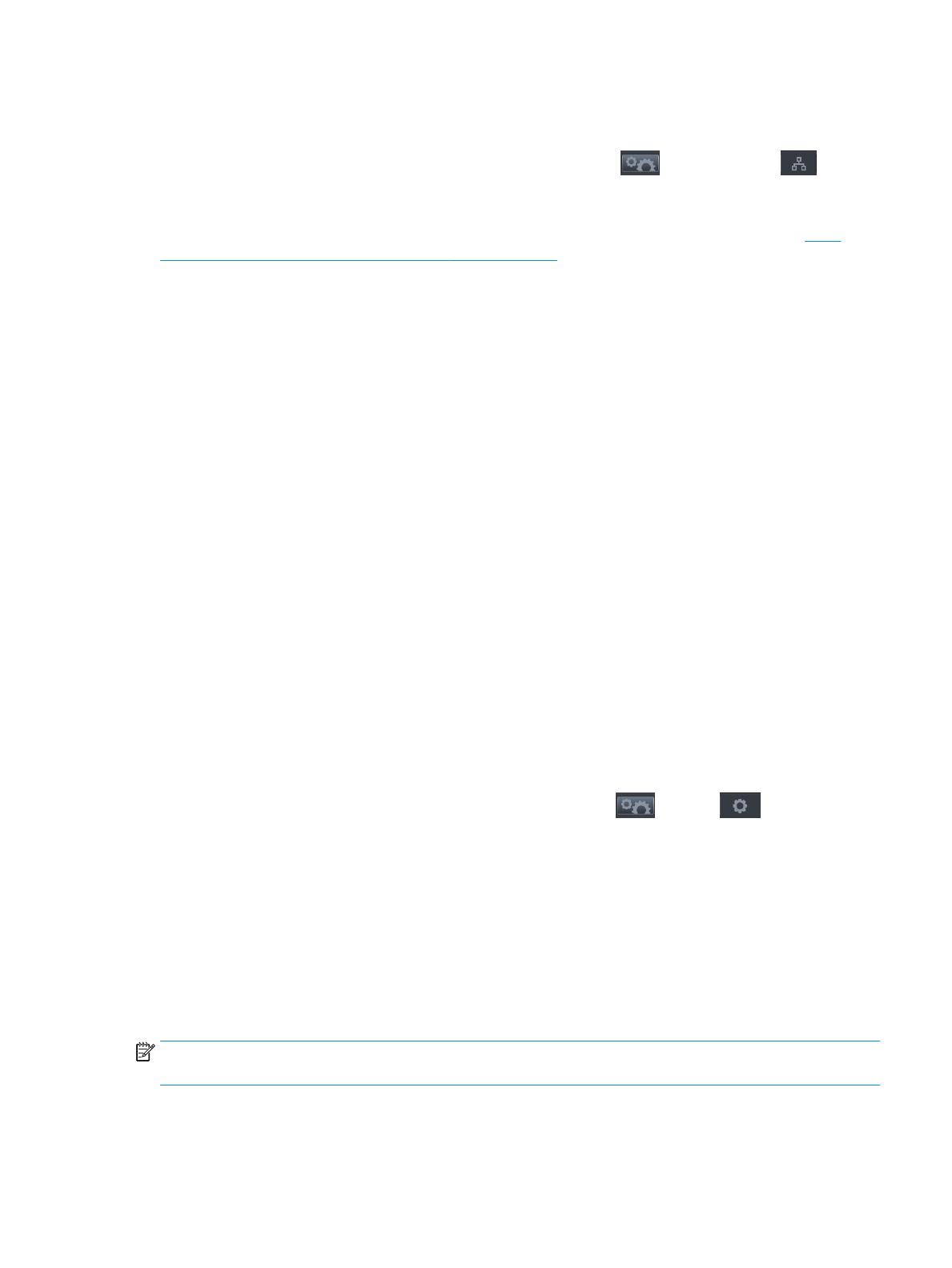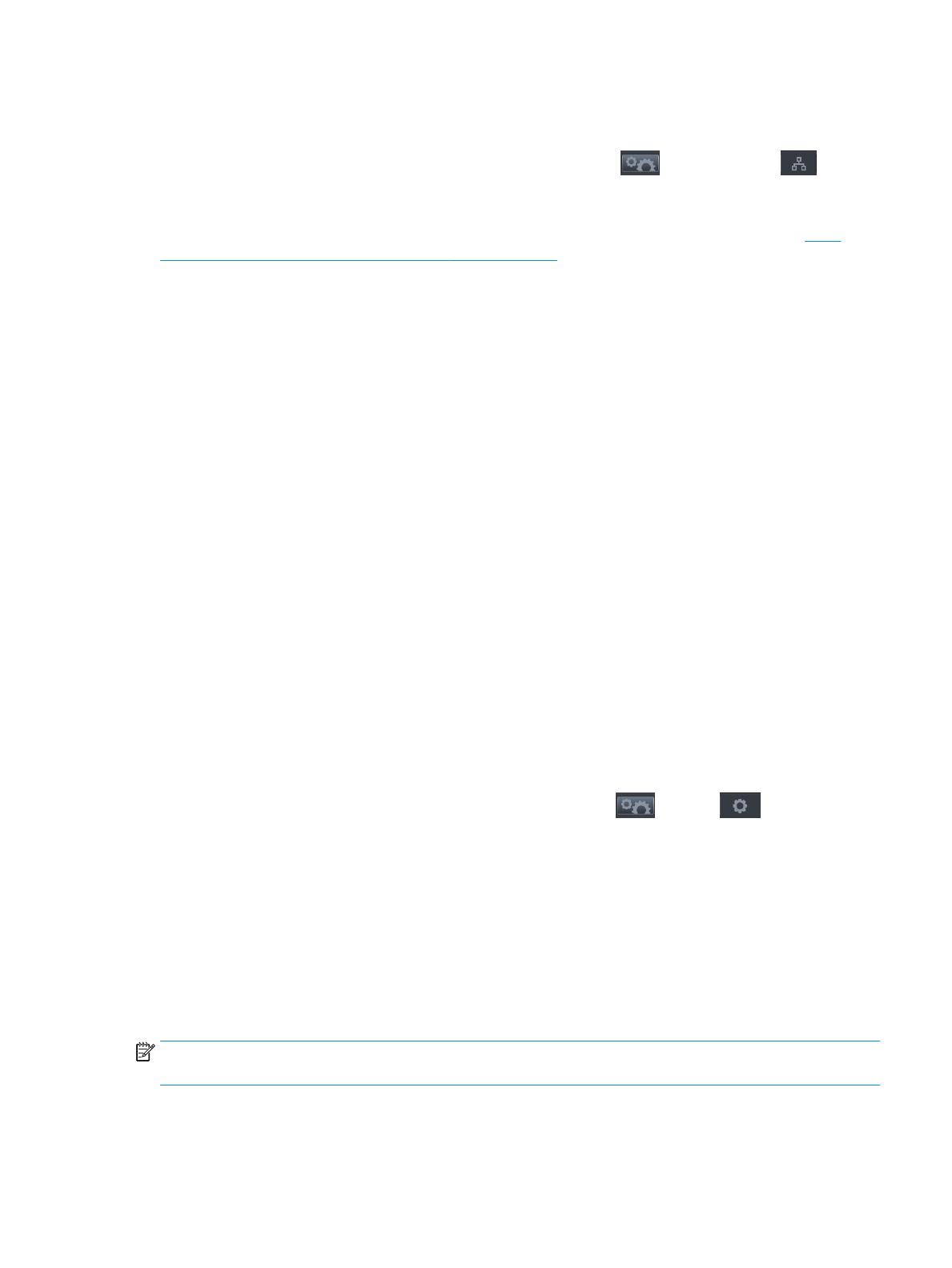
Para acceder al Servidor Web incorporado en cualquier ordenador, abra su navegador web y escriba la
dirección IP de la impresora.
Puede ver la dirección IP de su impresora en el panel frontal pulsando y, a continuación, .
También puede acceder al Servidor Web incorporado desde la HP DesignJet Utility o la HP Utility.
Si ha seguido estas instrucciones pero no puede conectarse al servidor web incorporado, consulte No se
puede acceder al Servidor Web Incorporado en la página 190.
Cambio del idioma de la HP Utility
La HP Utility puede utilizarse en los siguientes idiomas: inglés, portugués, español, catalán (únicamente en
Windows), francés, italiano, alemán, polaco, ruso, chino simplificado, chino tradicional, coreano y japonés.
●
En Windows, seleccione Herramientas > Definir idioma y seleccione un idioma de la lista.
●
En Mac OS X, el idioma se cambia del mismo modo que para cualquier otra aplicación. En Preferencias
del sistema, seleccione Internacional y reinicie la aplicación.
Cambio del idioma del Servidor Web Incorporado
El Servidor Web incorporado puede funcionar en los siguientes idiomas: inglés, portugués, español, catalán,
francés, italiano, alemán, polaco, ruso, chino simplificado, chino tradicional, coreano y japonés. usa el idioma
que haya especificado en las opciones del navegador Web. Si ha especificado un idioma que no se admite, usa
el inglés.
Para cambiar el idioma, deberá cambiar el ajuste del idioma del navegador Web. Por ejemplo, en Internet
Explorer, vaya al menú Herramientas y seleccione Opciones de Internet > Idiomas. Asegúrese de que el
idioma que desea se encuentra al principio de la lista del cuadro de diálogo.
Cambio del ajuste del modo de reposo
Si se deja la impresora encendida pero sin usar durante un periodo tiempo determinado, pasa
automáticamente al modo de reposo para ahorrar energía. Para cambiar el tiempo que debe esperar la
impresora antes de pasar a este modo, acceda al panel frontal, pulse
, después y, a continuación,
Configuración > Opciones panel frontal > Tiempo espera modo reposo. Seleccione el tiempo de espera que
desee y pulse Aceptar; puede establecer el tiempo desde 1 a 240 minutos. El tiempo predeterminado es de
30 minutos.
Cambio del ajuste de apagado automático
Para ayudar a ahorrar energía, la impresora se suministra con una función de apagado automático
(administración automática de la energía) activada, que apaga automáticamente la impresora después de un
período de inactividad. No obstante, y para evitar molestias a los usuarios de la red, la función de apagado
automático se desactiva automáticamente cuando la impresora está conectada a una red.
NOTA: La función de desactivación automática es diferente desde el modo de suspensión: apaga la
impresora completamente. Para encenderla de nuevo, use el botón de alimentación de la forma habitual.
Puede configurar la función de apagado automático desde el panel frontal: puede configurarla para que la
impresora se apague después de entre 2 y 12 horas de inactividad, o puede deshabilitarla por completo.
ESWW Cambio del idioma de la HP Utility 45