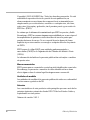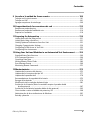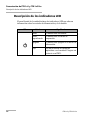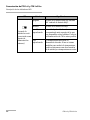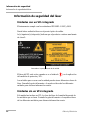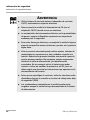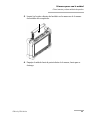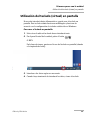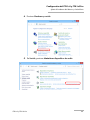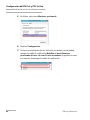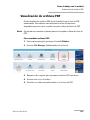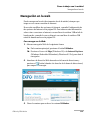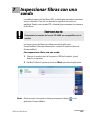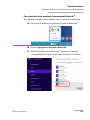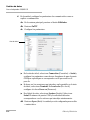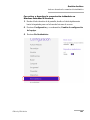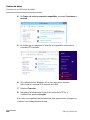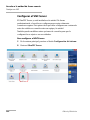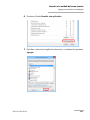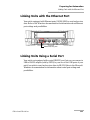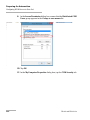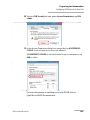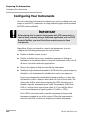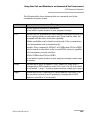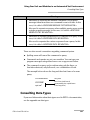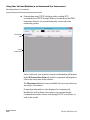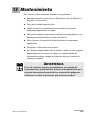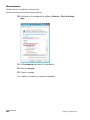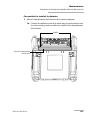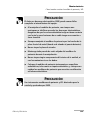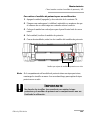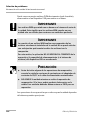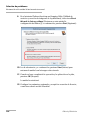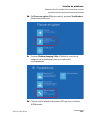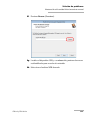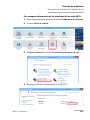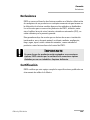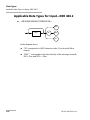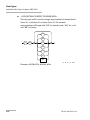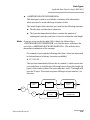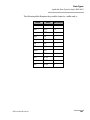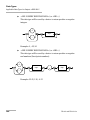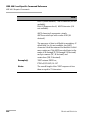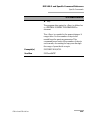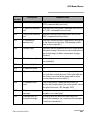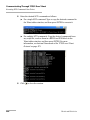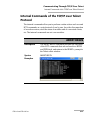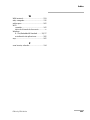Guía del usuario
FTB-1v2 y FTB-1v2 Pro

ii FTB-1v2 y FTB-1v2 Pro
Copyright © 2015–2018 EXFO Inc. Todos los derechos reservados. No está
autorizada la reproducción total o parcial de esta publicación, su
almacenamiento en un sistema de recuperación ni su transmisión por
ningún medio, ya sea electrónico, mecánico o cualquier otro, tal como,
entre otros, fotocopias y grabación, sin el permiso previo y por escrito de
EXFO Inc. (EXFO).
Se estima que la información suministrada por EXFO es precisa y fiable.
Sin embargo, EXFO no asume ninguna responsabilidad por su uso ni por el
incumplimiento de patentes u otros derechos de terceras partes que
puedan derivarse de su uso. No se concede licencia alguna de forma
implícita ni por otros medios con arreglo a cualquier derecho de patente
de EXFO.
EXFO posee el código 0L8C3 para entidades gubernamentales y
mercantiles (CAGE) en la Organización del Tratado del Atlántico Norte
(OTAN).
La información incluida en la presente publicación está sujeta a cambios
sin previo aviso.
Marcas comerciales
EXFO posee marcas comerciales y estas han sido identificadas como tales.
Sin embargo, la presencia o ausencia de dicha identificación no tiene
efecto alguno sobre el estatus legal de ninguna marca comercial.
Unidades de medida
Las unidades de medida de la presente publicación están en conformidad
con las normas y prácticas del SI.
Patentes
Las características de este producto están protegidas por una o más de las
patentes siguientes: patente de diseño D763.712 de los Estados Unidos y
equivalentes en otros países.
Número de versión: 3.0.3.1

Contenido
FTB-1v2 y FTB-1v2 Pro iii
Contenido
Información normativa ......................................................................................................... vii
1 Presentación de FTB-1v2 y FTB-1v2 Pro ....................................................... 1
Trabajar con módulos FTB y FTBx ............................................................................................8
Descripción de los indicadores LED .......................................................................................10
Descripción de los botones de función .................................................................................13
Fuentes de alimentación .......................................................................................................14
Gestión de velocidad automática del ventilador ...................................................................15
Opciones de software para la unidad ...................................................................................16
Registro del producto ...........................................................................................................17
Especificaciones técnicas ......................................................................................................17
Convenciones .......................................................................................................................18
2 Información de seguridad ......................................................................... 19
Otros símbolos de seguridad de la unidad ............................................................................21
Información de seguridad del láser .......................................................................................22
Información de seguridad eléctrica .......................................................................................23
3 Primeros pasos con la unidad ................................................................... 29
Cómo insertar y retirar módulos de prueba ..........................................................................29
Cómo conectar y retirar módulos de prueba FTB ..................................................................35
Colocar la unidad ..................................................................................................................41
Cómo encender la unidad ....................................................................................................42
Cómo apagar la unidad ........................................................................................................43
Configurar la unidad durante el primer inicio .......................................................................49
Acceso y salida Mini Toolbox X ..............................................................................................51
Inicio de las aplicaciones del módulo ....................................................................................52
Explicación de los estados del módulo ..................................................................................53
Utilización del teclado (virtual) en pantalla ...........................................................................55
Trabajar con Windows 8.1 Pro o Windows Embedded 8 Standard ........................................56
Hacer clic con el botón secundario en la pantalla táctil ........................................................58
Instalación o actualización de las aplicaciones EXFO .............................................................59
Activación de opciones de software .....................................................................................61
Instalación de software de terceros en la unidad ..................................................................64
Protección de la unidad con un software antivirus ...............................................................64
Protección de la unidad con el conector de seguridad Kensington .......................................65
Uso de un teclado, ratón u otros dispositivos USB ................................................................66
Introducción y extracción de tarjetas microSD ......................................................................68
Cómo trabajar con dispositivos Bluetooth ............................................................................72

Contenido
iv FTB-1v2 y FTB-1v2 Pro
4 Configuración del FTB-1v2 y FTB-1v2 Pro ..................................................73
Ajuste del brillo ....................................................................................................................73
Ajuste del volumen del altavoz y el micrófono .....................................................................74
Personalizar la función de clic con el botón secundario ........................................................80
Activar o desactivar el inicio de sesión automático ...............................................................84
Seleccionar Aplicaciones de inicio .........................................................................................89
Configuración de impresoras de red .....................................................................................91
Seleccionar el idioma de funcionamiento .............................................................................93
Configuración de los formatos de fecha y hora ..................................................................102
Ajuste de fecha, hora y zona horaria .................................................................................104
Configuración de las opciones de administración de energía .............................................107
Configuración del comportamiento de Mini Toolbox X .......................................................118
Configuración de las opciones de Internet ..........................................................................120
Preparación para recuperar la información de geolocalización ...........................................123
Configuración de parámetros mediante el Centro de Movilidad de Windows ....................128
Configuración de otros parámetros ....................................................................................129
5 Cómo trabajar con la unidad ...................................................................131
Impresión de documentos ..................................................................................................131
Visualización de archivos PDF .............................................................................................133
Realización de capturas de pantalla ...................................................................................134
Navegación en la web .........................................................................................................135
Acceso a Internet con una llave de módem USB móvil de banda ancha .............................136
Recuperación de la ubicación GPS de la unidad ..................................................................138
Administración de los Favoritos ..........................................................................................141
Usar la Calculadora .............................................................................................................149
Uso del editor de texto .......................................................................................................149
Acceso a otras herramientas ...............................................................................................150
6 Uso del medidor de potencia y el VFL integrados opcionales ...............151
7 Inspeccionar fibras con una sonda ..........................................................153
8 Gestión de datos .......................................................................................155
Visualización del espacio del disco y administración de archivos ........................................156
Transferencia de datos a través de la tecnología Bluetooth ................................................158
Conexión a una red inalámbrica .........................................................................................165
Usar el adaptador USB/RS-232 ............................................................................................168
Liberar espacio en disco con la herramienta Liberador de espacio en disco ........................174
Activar o desactivar la comunicación inalámbrica ...............................................................178
Conexión con una VPN desde la unidad .............................................................................183

Contenido
FTB-1v2 y FTB-1v2 Pro v
9 Acceder a la unidad de forma remota .................................................... 189
Trabajar con Escritorio remoto ............................................................................................191
Trabajar con VNC ................................................................................................................201
Agregar excepciones al cortafuegos ...................................................................................209
10 Comprobación de las conexiones de red ................................................ 213
Realizar una prueba de ping ...............................................................................................213
Realizar una prueba de trazado de ruta ..............................................................................216
Exportar los resultados .......................................................................................................218
11 Preparing for Automation ....................................................................... 219
Linking Units with the Ethernet Port ...................................................................................221
Linking Units Using a Serial Port .........................................................................................221
Getting Optimum Performance from Your Unit ..................................................................222
Changing Communication Settings ....................................................................................224
Configuring DCOM Access to Your Unit ..............................................................................229
Configuring Your Instruments .............................................................................................252
12 Using Your Unit and Modules in an Automated Test Environment ....... 259
Standard Status Data Structure ..........................................................................................260
SCPI Command Structure ....................................................................................................264
Consulting Data Types ........................................................................................................267
Writing Remote Control Code .............................................................................................268
Error Message Format .........................................................................................................269
Monitoring Remote Commands ..........................................................................................270
13 Mantenimiento ......................................................................................... 275
Limpieza de los puertos del detector ..................................................................................276
Limpieza de los conectores de tipo VFL ..............................................................................277
Limpieza de la pantalla táctil ..............................................................................................278
Recomendaciones de seguridad de la batería .....................................................................278
Recarga de las baterías ......................................................................................................279
Modificación de los umbrales de batería baja ....................................................................282
Sustitución de la batería (Todos los modelos excepto el portador doble
de alta potencia) ...........................................................................................................287
Sustitución de las baterías (portador doble de alta potencia) .............................................292
Cómo instalar o retirar el medidor de potencia y VFL .........................................................298
Administración de las actualizaciones de Windows ............................................................305
Reciclaje y desecho .............................................................................................................310

Contenido
vi FTB-1v2 y FTB-1v2 Pro
14 Solución de problemas .............................................................................311
Solución de problemas comunes ........................................................................................311
Restauración de la unidad al funcionamiento normal .........................................................319
Acceso a la documentación en línea ...................................................................................357
Contacto con el grupo de asistencia técnica .......................................................................359
Visualización de información del sistema ...........................................................................360
Recuperación de información de interfaces de red .............................................................362
Transporte ..........................................................................................................................366
15 Garantía .....................................................................................................367
Información general ...........................................................................................................367
Responsabilidad ..................................................................................................................368
Exclusiones .........................................................................................................................369
Certificación .......................................................................................................................369
Asistencia técnica y reparaciones ........................................................................................370
Centros de asistencia en todo el mundo de EXFO ...............................................................372
A Data Types .................................................................................................373
Applicable Data Types for Input—IEEE 488.2 ......................................................................374
Applicable Data Types for Output —IEEE 488.2 ..................................................................383
Applicable Data Types for Input—SCPI ................................................................................393
Special Numeric Values Received on Output .......................................................................394
B IEEE 488.2 and Specific Command Reference .........................................395
IEEE 488.2 Commands–Quick Reference .............................................................................395
IEEE 488.2 Required Commands .........................................................................................396
Specific Commands—Quick Reference ................................................................................416
Specific Commands ............................................................................................................417
C SCPI-Based Errors ......................................................................................439
D COM Properties and Events ......................................................................455
ActiveX (COM/DCOM)—Quick Reference ............................................................................456
Properties ...........................................................................................................................457
Events .................................................................................................................................464
E Communicating Through TCP/IP Over Telnet ...........................................465
Executing SCPI Commands Over Telnet ...............................................................................465
Accessing Modules .............................................................................................................471
Internal Commands of the TCP/IP over Telnet Protocol .......................................................473
Índice ..............................................................................................................485

Información normativa
FTB-1v2 y FTB-1v2 Pro vii
Información normativa
Canadá y EE. UU. Declaración sobre la normativa
de interferencias electromagnéticas
Los equipos electrónicos de medición y pruebas quedan exentos del
cumplimiento de la Parte 15, subparte B, de la FCC en Estados Unidos y de
la ICES-003 en Canadá. Sin embargo, EXFO Inc. hace el mayor de los
esfuerzos para garantizar el cumplimiento de las normas aplicables.
Los límites establecidos por estas normas están pensados para
proporcionar una protección adecuada frente a interferencias dañinas
cuando el equipo se utiliza en un entorno comercial. Este equipo genera,
emplea y puede irradiar energía de radiofrecuencia y, si no se instala y se
utiliza de acuerdo con la guía del usuario, puede causar interferencias
dañinas a las radiocomunicaciones. El funcionamiento de este equipo en
zonas residenciales puede causar interferencias dañinas, en cuyo caso la
corrección de la interferencia estará a cargo del usuario.
Las modificaciones que no estén expresamente aprobadas por el
fabricante pueden anular la autoridad del usuario para utilizar el equipo.
Declaración sobre la normativa europea de
compatibilidad electromagnética
Advertencia: este es un producto de clase A. En un entorno doméstico,
este producto puede causar interferencias de radio, en cuyo caso es
posible que el usuario deba tomar las medidas necesarias. El producto
cumple con la normativa para entornos electromagnéticos industriales.

Información normativa
viii FTB-1v2 y FTB-1v2 Pro
Si adquirió las opciones de Wi-Fi y Bluetooth
®
, la unidad se suministra con
una antena y un módulo inalámbrico interno al que corresponde la
siguiente información:
Información relacionada con el cumplimiento
inalámbrico para Canadá y EE. UU.
Uso en entornos específicos:
El uso de dispositivos inalámbricos en zonas peligrosas está limitado
por las restricciones impuestas por los responsables de seguridad de
dichas zonas.
El uso de productos inalámbricos en aviones está regido por la
Administración Federal de la Aviación (Federal Aviation
Administration, FAA).
El uso de dispositivos inalámbricos en hospitales está restringido a los
límites que establezca cada hospital.
El Departamento de Innovación, Ciencia y Desarrollo Económico de
Canadá solo permite el uso de este producto en interiores en la banda de
5,15 GHz a 5,25 GHz para minimizar la posibilidad de daños por
interferencias en los canales de los sistemas móviles de satélites. Los
radares de alta potencia son los usuarios principales de las bandas de 5,25
a 5,3 GHz y 5,65 a 5,8 GHz. Estas estaciones de radar pueden provocar
interferencias con este dispositivo o dañarlo.
El uso de este producto inalámbrico está restringido a interiores
debido a su funcionamiento en las bandas de frecuencia de 5,15 a
5,25 GHz y 5,470 a 5,75 GHz.
Este dispositivo cumple con el Apartado 15 de las Normas de la FCC.
Este dispositivo cumple con los estándares RSS exentos de licencia del
Departamento de Innovación, ciencia y desarrollo económico de
Canadá.

Información normativa
FTB-1v2 y FTB-1v2 Pro ix
El funcionamiento está sujeto a estas dos condiciones:
(1) Este dispositivo no puede provocar interferencias dañinas
y
(2) Este dispositivo debe aceptar cualquier interferencia que reciba,
incluidas aquellas que puedan provocar un funcionamiento no
deseado.
Aviso de proximidad a dispositivos explosivos
No manejar un transmisor portátil en los alrededores de detonadores o en
zonas explosivas.
Declaración sobre exposición a radiaciones
Este dispositivo cumple con el límite de exposición a la radiación de
radiofrecuencia portátil de Estados Unidos/Canadá establecido para
un entorno no controlado y es seguro para el funcionamiento previsto
tal y como se describe en esta documentación del usuario.
Se puede obtener una reducción aún mayor de la exposición a la
radiación de radiofrecuencia si se mantiene el dispositivo lo más
alejado posible del cuerpo del usuario.
Este dispositivo no contiene ningún componente que pueda ser
reparado o reemplazado por el usuario. Toda modificación o cambio
no autorizado en el producto anulará la garantía y todas las
certificaciones y aprobaciones normativas aplicables.
Nota: La información sobre los números IC y la FCC está disponible directamente
en Mini Toolbox X. En la barra de botones, presione y seleccione la
pestaña Plataforma. Los números aparecen en Información normativa.

Información normativa
x FTB-1v2 y FTB-1v2 Pro
Información relativa al cumplimiento de la
normativa sobre productos inalámbricos de la
Comunidad Europea
La información sobre las bandas de frecuencia de Bluetooth
®
y Wi-Fi es la
siguiente:
Bluetooth
®
: Entre las frecuencias 2400 MHz - 2483,5 MHz.
La potencia de salida típica es 4,0 dBm.
Wi-Fi: Entre las frecuencias 2400 MHz - 2483,5 MHz.
La potencia de salida máxima es 16,0 dBm.
Wi-Fi: Entre las frecuencias 5150 MHz - 5825 MHz.
La potencia de salida máxima es 12,0 dBm.
Este dispositivo es un sistema de transmisión de banda ancha de 2,4 GHz y
5 GHz (transceptor) cuyo uso está previsto en todos los estados que
pertenecen a la Unión y los países de la AELC, a excepción de Francia e
Italia, donde corresponde un uso restrictivo.
En Italia, el usuario final debe solicitar una licencia a las autoridades de
espectro nacional para obtener autorización para utilizar el dispositivo para
crear radio-enlaces al aire libre y/o para ofrecer acceso a los servicios de
red y/o telecomunicaciones.
Este dispositivo no debe utilizarse para crear radio-enlaces en Francia, y
algunas zonas la potencia de salida de la RF puede estar limitada a 10 mW
EIRP en el rango de frecuencia de 2454 - 2483,5 MHz. Para obtener
información detallada, el usuario final deberá ponerse en contacto con la
autoridad de espectro nacional de Francia. En la Unión Europea, la banda
baja de 5,15 - 5,35 GHz se utiliza solamente en interiores.

Información normativa
FTB-1v2 y FTB-1v2 Pro xi
Restricciones locales en el uso del espectro de
radio en 802.11a, 802.11b, 802.11d, 802.11g,
802.11n y 802.11ac
Es posible que las frecuencias que usen los dispositivos LAN inalámbricos
802.11a, 802.11b, 802.11d, 802.11g, 802.11n y 802.11ac no estén
armonizadas en todos los países. Por ese motivo, los productos 802.11a,
802.11b, 802.11d, 802.11g, 802.11n y 802.11ac están diseñados para su uso
solo en países específicos y no se pueden utilizar en otros países. Como
usuario de estos productos, es su responsabilidad asegurarse de que su
uso se lleva a cabo solo en los países que lo permitan y de comprobar que
están configurados con la selección de frecuencia y el canal
correspondientes del país de uso.
La interfaz de control de transmisión de frecuencia (transmit power
control, TPC) del dispositivo pertenece al software Intel
®
PROSet/Wireless
Wi-Fi Connection Utility. El fabricante del sistema informará sobre las
restricciones operativas para la potencia isotrópica radiada equivalente
(Equivalent Isotropic Radiated Power, EIRP). Cualquier desviación sobre
los ajustes de frecuencia y potencia del país de uso supone una violación
de las leyes nacionales y podrá ser sancionada como tal.
Declaración de conformidad europea
Por la presente, EXFO declara que el equipo de radio de tipo "Transmisión
de datos de banda ancha" cumple con la directiva europea 2014/53/UE.
El texto completo de la declaración de conformidad de la UE se encuentra
disponible en la siguiente dirección de Internet:
www.exfo.com/en/resources/legal-documentation.


FTB-1v2 y FTB-1v2 Pro 1
1 Presentación de FTB-1v2 y
FTB-1v2 Pro
La unidad tiene las siguientes características:
Pantalla táctil de capacitación en color de 8 pulgadas (pantalla táctil y
LCD optimizada para uso exterior disponible como opción)
Dos puertos host USB 2.0 y un puerto host USB 3.0
Puerto Ethernet (10/100/1000 Base-T)
Puerto para auriculares y micrófono (para auriculares con micrófono
incluido)
Ranura de tarjeta MicroSD para mayor capacidad de almacenaje
Función opcional a través de Wi-Fi y Bluetooth
®
Medidor de potencia y VFL integrados opcionales
Sistema operativo conocido:
FTB-1v2: Windows 10 IoT Enterprise o Windows Embedded 8
Standard, dependiendo de la fecha de compra de la unidad. Las
unidades que ejecutan Windows Embedded 8 Standard pueden
actualizarse a Windows 10 IoT Enterprise mediante la compra de
una licencia a EXFO.
FTB-1v2 Pro: Windows 10 IoT Enterprise o Windows 8.1 Pro,
dependiendo de la fecha de compra de la unidad. Las unidades
que ejecutan Windows 8.1 Pro pueden actualizarse a Windows 10
IoT Enterprise mediante la compra de una licencia a EXFO.
Inserción y extracción de módulos FTBx sin apagar la unidad (cambio
en caliente) en modelos equipados con portadores sencillos o dobles
Actualizaciones de software simplificadas

Presentación de FTB-1v2 y FTB-1v2 Pro
2 FTB-1v2 y FTB-1v2 Pro
Posibilidades multitarea
Acceso remoto a la unidad (mediante VNC o Escritorio remoto)
Los módulos e instrumentos pueden controlarse de forma local con el
software Mini Toolbox X o de forma remota con RS-232 o Ethernet
TCP/IP (mediante comandos SCPI).
Acceso directo a Internet desde la unidad
Posibilidad de hacer capturas de pantalla
Visor de archivos PDF disponible en la unidad
Transferencia fácil de archivos y carpetas a un dispositivo de
almacenamiento externo
Nota: En la presente documentación, las expresiones “presione” y “presione dos
veces” (relativas al uso de una pantalla táctil) sustituyen a las expresiones
“haga clic” y “haga doble clic”.
Nota: Dependiendo de la versión del sistema operativo que ejecute la unidad, el
aspecto de las aplicaciones puede variar ligeramente respecto a las
ilustraciones que aparecen en esta documentación.
Nota: Para simplificar el texto, a lo largo de esta documentación se utiliza la
palabra “baterías”. Salvo que se especifique lo contrario, la información se
aplica a todos los modelos, independientemente del número de baterías
que utilicen.
Nota: Algunos de los apartados de esta documentación están disponibles solo en
inglés.

Presentación de FTB-1v2 y FTB-1v2 Pro
FTB-1v2 y FTB-1v2 Pro 3
Panel frontal
LED de batería
Pantalla táctil
Botón de encendido/apagado
(también sirve como LED de energía)
Botón de alternador de aplicaciones
Botón de teclado/
captura de pantalla
Botones de brillo
Altavoz integrado

Presentación de FTB-1v2 y FTB-1v2 Pro
4 FTB-1v2 y FTB-1v2 Pro
Panel superior
Módulo FTBx (se
muestra en gris)
Puertos host USB 2.0
Puerto para auriculares y micrófono
(para cualquier juego de auriculares
disponibles en el mercado que incluya
micrófono y conector de 3,5 mm)
Puerto Ethernet (RJ-45)
Puerto detector del
medidor de potencia
Puerto VFL del medidor de
potencia;radiación láser emitida en
este puerto cuando VFL está activo
Módulo FTB (se
muestra en gris)
Puerto host USB 3.0
Medidor de potencia y
VFL integrados
(opcionales)
Ranura para tarjeta MicroSD
(para tarjetas microSD disponibles
comercialmente y compatibles con el formato
Secure Digital eXtended Capacity (SDXC)).
Tapa d e l
compartimento de la
batería (solo portador
doble de alta
potencia)

Presentación de FTB-1v2 y FTB-1v2 Pro
FTB-1v2 y FTB-1v2 Pro 5
Panel derecho
Conector del adaptador de corriente CA/CC
Ranura de seguridad para el conector de
seguridad Kensington
Portador sencillo y
módulo FTB de un
nivel
Portador doble y
módulo FTB de doble
nivel

Presentación de FTB-1v2 y FTB-1v2 Pro
6 FTB-1v2 y FTB-1v2 Pro
Ranura de
seguridad para
el conector de
seguridad
Kensington
Panel izquierdo
Portador doble y
módulo FTB de
doble nivel
Portador doble de
alta potencia
Conector del adaptador de corriente CA/CC

Presentación de FTB-1v2 y FTB-1v2 Pro
FTB-1v2 y FTB-1v2 Pro 7
Panel posterior
Asistencia
técnica
Portador doble de alta potencia
Todos los modelos, excepto el portador doble de alta potencia
Asistencia
técnica
Tapa del
compartimento de la
batería

Presentación de FTB-1v2 y FTB-1v2 Pro
8 FTB-1v2 y FTB-1v2 Pro
Trabajar con módulos FTB y FTBx
Trabajar con módulos FTB y FTBx
Dependiendo del modelo, su unidad utiliza módulos FTB o FTBx
(no ambos).
ADVERTENCIA
No intente acoplar un módulo FTB a una unidad con portador
sencillo o doble. Esto provocaría daños irreparables tanto en el
módulo FTB como en la unidad y podría poner en peligro su
seguridad.
No intente desmontar un módulo FTB para reemplazarlo por un
módulo FTBx. Esto provocaría daños irreparables en ambos
módulos y podría poner en peligro su seguridad.
Para no dañar la unidad, úsela sólo con módulos aprobados por
EXFO.

Presentación de FTB-1v2 y FTB-1v2 Pro
FTB-1v2 y FTB-1v2 Pro 9
Trabajar con módulos FTB y FTBx
Los módulos FTBx se insertan dentro de la unidad, mientras que los
módulos FTB se acoplan a la unidad. Para obtener más información sobre
cómo instalar o retirar los módulos, consulte Cómo insertar y retirar
módulos de prueba en la página 29 y Cómo conectar y retirar módulos de
prueba FTB en la página 35.
Módulo FTB
Módulo FTBx
Módulo FTB
acoplado a la unidad
Panel frontal de la unidad
FTB-1v2 o FTB-1v2 Pro
Módulo FTBx
insertándose en la unidad

Presentación de FTB-1v2 y FTB-1v2 Pro
10 FTB-1v2 y FTB-1v2 Pro
Descripción de los indicadores LED
Descripción de los indicadores LED
El panel frontal de la unidad incluye dos indicadores LED que ofrecen
información sobre los estados de alimentación y de la batería.
LED Estado Significado
Verde La unidad está encendida.
Verde,
parpadeando
La unidad está en modo de
suspensión.
Apagado La unidad está apagada o en modo de
hibernación.
Rojo Hay un problema de hardware
importante con la unidad. Póngase en
contacto con EXFO.

Presentación de FTB-1v2 y FTB-1v2 Pro
FTB-1v2 y FTB-1v2 Pro 11
Descripción de los indicadores LED
(cuando la
unidad está
conectada a una
fuente de
alimentación
externa)
Verde Las baterías están completamente
cargadas.
Verde,
parpadeando
Las baterías se están cargando.
Amarillo,
parpadeando
La unidad y el módulo están
consumiendo más energía de la que
hay disponible en las baterías. No
desconecte la alimentación de CA
mientras se estén usando.
El indicador LED amarillo parpadeante
tiene prioridad sobre el verde
parpadeante, de manera que cuando
la alimentación de CA está conectada,
aunque el indicador LED esté en
amarillo parpadeante, probablemente
se estén cargando las baterías
(dependiendo de las condiciones).
Rojo Error de batería. Para obtener más
información, consulte Solución de
problemas comunes en la página 311.
Rojo,
parpadeando
La temperatura detectada es
demasiado elevada. Si no se toman
medidas para reducir la temperatura,
podría ocasionarse una desconexión
de la unidad por temperatura excesiva.
Apagado No hay ninguna batería en la unidad.
LED Estado Significado

Presentación de FTB-1v2 y FTB-1v2 Pro
12 FTB-1v2 y FTB-1v2 Pro
Descripción de los indicadores LED
(cuando la
unidad no está
conectada a una
fuente de
alimentación
externa)
Apagado El nivel de la batería está por encima
del “umbral de batería baja”.
Amarillo El nivel de la batería es bajo.
Amarillo,
parpadeando
La unidad y el módulo están
consumiendo más energía de la que
hay disponible en las baterías. Conecte
la alimentación de CA lo antes posible.
Rojo,
parpadeando
La temperatura detectada es
demasiado elevada. Si no se toman
medidas para reducir la temperatura,
podría ocasionarse una desconexión
de la unidad por temperatura excesiva.
LED Estado Significado

Presentación de FTB-1v2 y FTB-1v2 Pro
FTB-1v2 y FTB-1v2 Pro 13
Descripción de los botones de función
Descripción de los botones de función
La unidad está equipada con botones de función que permiten acceder a
las funciones en cualquier momento.
La siguiente tabla muestra información general de su finalidad.
Botón Significado
Ajuste para configurar el brillo de la pantalla.
Pulse el botón deseado tantas veces como sea necesario.
Para obtener más información, consulte Ajuste del brillo en
la página 73.
Muestra el teclado en pantalla.
Púlselo una vez para ver el teclado. Púlselo otra vez
para ocultarlo.
Toma una captura de pantalla. Manténgalo presionado
unos segundos. Para obtener más información,
consulte Realización de capturas de pantalla en la
página 134.
Le permite cambiar de una tarea a otra. Equivale a pulsar la
combinación de las teclas ALT + TAB en un teclado físico o
a presionar en la barra de tareas de Windows 10.
Pulse una vez para ver la lista de las aplicaciones en
ejecución.
Pulse tantas veces como sea necesario para
seleccionar la aplicación deseada.
Enciende y apaga la unidad.
Pulse para encender la unidad.
Para obtener más información sobre las distintas maneras
de apagar la unidad, consulte Cómo apagar la unidad en la
página 43.

Presentación de FTB-1v2 y FTB-1v2 Pro
14 FTB-1v2 y FTB-1v2 Pro
Fuentes de alimentación
Fuentes de alimentación
La unidad funciona con las siguientes fuentes de alimentación:
Adaptador de corriente de CA/CC (conectado a una toma de
alimentación estándar, solo para uso interior). Se puede solicitar un
adaptador de corriente para coche compatible para todos los
modelos, excepto el portador doble de alta potencia.
Cuando la unidad esté conectada a una fuente de alimentación
externa con el adaptador de corriente de CA/CC, funcionará aunque
no tenga la batería.
Baterías de ion de litio recargables (se activan automáticamente si
desconecta la unidad de la fuente de alimentación externa). Todos los
modelos, excepto el portador doble de alta potencia, cuentan con una
batería. El portador doble de alta potencia cuenta con dos baterías.
Es posible pasar de una fuente de alimentación externa a la
alimentación por batería o viceversa sin que el funcionamiento de
la unidad se vea afectado.
Las baterías se recargan de forma automática cuando la unidad se
conecta a una fuente de alimentación externa (con el adaptador
de corriente de CA/CC o el adaptador de corriente para coche,
cuando proceda).
Nota: Cuando la temperatura ambiental es inferior a 0 °C (32 °F) o cuando
alcanza o excede los 40 °C, las baterías pueden tardar más tiempo de lo
normal en recargarse, o no recargarse, dependiendo de la temperatura
interna de la unidad.
Para obtener más información, consulte Información de seguridad
eléctrica en la página 23.

Presentación de FTB-1v2 y FTB-1v2 Pro
FTB-1v2 y FTB-1v2 Pro 15
Gestión de velocidad automática del ventilador
Gestión de velocidad automática del
ventilador
La unidad determinará la velocidad del ventilador más adecuada en
función de los requisitos de alimentación y el tipo de módulos que use.
Si la temperatura continúa elevándose y alcanza el límite: las unidades
FTB-1v2 y FTB-1v2 Pro se apagarán para proteger tanto el módulo
(o módulos) como la propia plataforma.

Presentación de FTB-1v2 y FTB-1v2 Pro
16 FTB-1v2 y FTB-1v2 Pro
Opciones de software para la unidad
Opciones de software para la unidad
Se ofrecen las siguientes opciones de software para la plataforma.
Para obtener más información sobre cómo activar opciones de software
para la unidad, consulte Activación de opciones de software en la
página 61.
Para obtener más información sobre las opciones de software disponibles
para los módulos, instrumentos para pruebas o aplicaciones dedicadas,
consulte la documentación del usuario que se incluye con estos
productos.
Nombre de
la opción
Descripción
IPT Permite realizar pruebas de ping y trazado
de rutas.
SMARTGPS Permite recuperar información de
geolocalización (coordenadas de latitud y
longitud) desde un dispositivo inteligente.
Automatización Habilita la automatización de tareas y
permite usar la unidad en un entorno de
prueba automatizado.
Nota: Esta opción es únicamente
para las unidades FTB-1v2.
Las funciones de
automatización forman parte
de las aplicaciones incluidas
en las unidades FTB-1v2 Pro
(no es necesario adquirir
ninguna opción).

Presentación de FTB-1v2 y FTB-1v2 Pro
FTB-1v2 y FTB-1v2 Pro 17
Registro del producto
Registro del producto
Ahora ya puede registrar sus nuevos productos EXFO o directamente
desde la unidad (si está conectada a Internet) y beneficiarse de todas las
oportunidades posibles para optimizar el rendimiento. Al hacerlo, siempre
estará informado de las últimas actualizaciones de software, mejoras clave
de los productos e información de asistencia técnica actualizada para los
productos.
Para registrar el producto directamente desde la unidad:
1. Asegúrese de que la unidad tenga acceso a Internet.
2. En Mini Toolbox X, presione Utilidades y, a continuación, Registro del
producto.
3. Siga las instrucciones en pantalla.
Para registrar el producto en línea:
1. Abra un navegador web y visite www.exfo.com.
2. Inicie sesión en su cuenta de EXFO.
3. Presione Asistencia.
4. En Herramientas, presione Administrar mis productos.
5. Presione Registrar.
6. Siga las instrucciones en pantalla.
Especificaciones técnicas
Si desea obtener las especificaciones técnicas de este producto, visite la
página web de EXFO en www.exfo.com.

Presentación de FTB-1v2 y FTB-1v2 Pro
18 FTB-1v2 y FTB-1v2 Pro
Convenciones
Convenciones
Antes de utilizar el producto que se describe en esta guía, debe
familiarizarse con las siguientes convenciones:
ADVERTENCIA
Indica una posible situación de riesgo que, en caso de no evitarse,
puede ocasionar la muerte o lesiones graves. No continúe con la
operación, salvo que haya entendido y cumpla las condiciones
necesarias.
PRECAUCIÓN
Indica una posible situación de riesgo que, en caso de no evitarse,
puede ocasionar lesiones leves o moderadas. No continúe con la
operación, salvo que haya entendido y cumpla las condiciones
necesarias.
PRECAUCIÓN
Indica una posible situación de riesgo que, en caso de no evitarse,
puede ocasionar daños materiales. No continúe con la operación,
salvo que haya entendido y cumpla las condiciones necesarias.
IMPORTANTE
Indica información sobre este producto que se debe tener en
cuenta.

FTB-1v2 y FTB-1v2 Pro 19
2 Información de seguridad
ADVERTENCIA
No instale ni corte fibras mientras esté activa una fuente de luz.
Nunca mire directamente hacia una fibra activa y asegúrese de
tener los ojos protegidos en todo momento.
ADVERTENCIA
El uso de controles, ajustes y procedimientos, por ejemplo de
funcionamiento y mantenimiento, distintos a los especificados en la
presente documentación puede derivar en exposición peligrosa a
radiaciones o reducir la protección que ofrece esta unidad.
ADVERTENCIA
Si el equipo se utiliza de forma diferente a la especificada por el
fabricante, la protección que proporciona el equipo puede verse
afectada.
ADVERTENCIA
Utilice únicamente accesorios diseñados para la unidad y
aprobados por EXFO. Para obtener una lista completa de los
accesorios disponibles para la unidad, consulte las especificaciones
técnicas o póngase en contacto con EXFO.

Información de seguridad
20 FTB-1v2 y FTB-1v2 Pro
IMPORTANTE
Cuando vea el siguiente símbolo en la unidad , asegúrese de
consultar las instrucciones que aparecen en la documentación del
usuario. Antes de utilizar el producto, asegúrese de haber
entendido las condiciones necesarias y de cumplirlas.
IMPORTANTE
Cuando vea el siguiente símbolo en la unidad , significa que
está equipada con una fuente de láser o que se puede usar sin
instrumentos equipados con una fuente de láser. Entre estos
instrumentos se incluyen los módulos y las unidades ópticas
externas.
IMPORTANTE
En esta documentación, encontrará otras instrucciones de
seguridad relevantes, dependiendo de la acción que realice.
Asegúrese de leerlas con atención cuando sean aplicables a su
situación.

Información de seguridad
FTB-1v2 y FTB-1v2 Pro 21
Otros símbolos de seguridad de la unidad
Otros símbolos de seguridad de la unidad
Es posible que también aparezca uno o más de los siguientes símbolos en
la unidad.
Símbolo Significado
Corriente continua
Corriente alterna
La unidad está equipada con un terminal a tierra (masa).
La unidad está equipada con un terminal conductor
protector.
La unidad está equipada con un terminal del armazón o
chasis.
Encendido (botón de Encendido/Apagado)
Apagado (botón de Encendido/Apagado)
O BIEN Encendido/apagado (botón de Encendido/Apagado)
Fusible

Información de seguridad
22 FTB-1v2 y FTB-1v2 Pro
Información de seguridad del láser
Información de seguridad del láser
Unidades con un VFL integrado
El instrumento cumple con los estándares IEC 60825-1: 2007 y 2014.
Puede haber radiación láser en el puerto óptico de salida.
La(s) siguiente(s) etiqueta(s) indican que el producto contiene una fuente
de clase 2:
El láser del VFL está activo cuando se ve el símbolo en la aplicación
del medidor de potencia y VFL.
Los módulos que se usan con la unidad pueden tener diferentes clases de
láser. Consulte la guía del usuario o la ayuda en línea de los diferentes
módulos para obtener información exacta.
Unidades sin un VFL integrado
Si la unidad no incluye un VFL, la clase de láser de la unidad depende de
los módulos que se usen. Consulte la guía del usuario o la ayuda en línea
de los diferentes módulos para obtener información exacta.
Conectado a la parte posterior de la unidad.

Información de seguridad
FTB-1v2 y FTB-1v2 Pro 23
Información de seguridad eléctrica
Información de seguridad eléctrica
Nota: No es necesario extraer las baterías para poder insertar o retirar un
medidor de potencia o un VFL, pero se deben seguir con atención las
instrucciones que aparecen en la documentación de usuario.
ADVERTENCIA
Si necesita estar seguro de que la unidad está totalmente apagada,
desconecte el cable de alimentación y extraiga las baterías. Para
obtener más información sobre cómo extraer las baterías, consulte
la sección sobre cómo reemplazar las baterías en esta
documentación de usuario.

Información de seguridad
24 FTB-1v2 y FTB-1v2 Pro
Información de seguridad eléctrica
ADVERTENCIA
Utilice la toma de corriente externa (adaptador de corriente
CA/CC) únicamente en espacios interiores.
Nunca conecte la unidad a la alimentación de CA (con el
adaptador CA/CC) cuando se use en exteriores.
La manipulación de instrumentos eléctricos en las proximidades
de gases o vapores inflamables representa una importante
amenaza para la seguridad.
Para evitar descargas eléctricas, no manipule la unidad si alguna
pieza de su superficie externa (cubiertas, paneles, etc.) presenta
algún daño.
Solo el personal autorizado puede realizar ajustes, trabajos de
mantenimiento, reparaciones o abrir unidades cargadas con
tensión. Deberá estar presente también una persona capaz de
prestar primeros auxilios. No reemplace ningún componente
mientras el cable de alimentación y las baterías estén
conectadas. No es necesario retirar la batería para poder
insertar o retirar un medidor de potencia o un VFL, pero se
deben seguir con atención las instrucciones que aparecen en la
documentación del usuario.
Salvo que se especifique lo contrario, todas las interfaces están
diseñadas solo para la conexión a circuitos de voltaje extra bajo
de seguridad (SELV).
Los condensadores contenidos en la unidad pueden estar
cargados aunque la unidad se haya desconectado de la fuente
de alimentación.

Información de seguridad
FTB-1v2 y FTB-1v2 Pro 25
Información de seguridad eléctrica
ADVERTENCIA
Utilice solamente el adaptador de potencia de CA/CC indicado y
certificado que fue suministrado por EXFO con la unidad. Ofrece
aislamiento reforzado entre primario y secundario, y ha sido
clasificado adecuadamente para el país en donde se vende la
unidad.
Todos los modelos excepto el de profundidad doble de alta
potencia: Utilice únicamente el adaptador de toma de corriente
de automóvil diseñado para la unidad y aprobado por EXFO. El
adaptador de toma de corriente de automóvil contiene un
fusible reemplazable. Sustituya el fusible dañado ÚNICAMENTE
por otro del mismo tipo: Fusible 3AB de acción rápida,
certificado, 250 V, 15 A, con un I
2
t nominal de 292 A
2
s.
Al utilizar la unidad en espacios exteriores, asegúrese de que
esté protegida contra los líquidos, el polvo, la luz directa del sol,
las precipitaciones y las fuertes presiones del viento.
PRECAUCIÓN
Coloque la unidad de forma que pueda circular aire libremente a su
alrededor.

Información de seguridad
26 FTB-1v2 y FTB-1v2 Pro
Información de seguridad eléctrica
Especificaciones del equipo
Temperatura
Funcionamiento
unidad alimentada por baterías: De 0 °C a 50 °C
(de 32 °F a 122 °F)
a,b
unidad conectada a alimentación de CA
(con el adaptador de CA/CC): de 0 °C a 40 °C
(de 32 °F a 104 °F)
Almacenamiento unidad sin baterías: de -40 °C a 70 °C
(de -40 °F a 158 °F)
unidad con baterías: de -20 °C a 60 °C
(de -4 °F a 140 °F)
Humedad relativa
c
unidad: 95 % sin condensación
Adaptador de CA/CC: Del 10% al 80% sin
condensación
Altitud máxima de
funcionamiento
2000 m (6562 pies) (unidad conectada a una fuente
de alimentación externa)
5000 m (16405 pies) (unidad operada con baterías)
Pollution degree
2 (unidad conectada a una fuente de alimentación
externa)
3 (unidad operada con baterías)
d
Categoría de sobretensión unidad: I
Adaptador de CA/CC: II

Información de seguridad
FTB-1v2 y FTB-1v2 Pro 27
Información de seguridad eléctrica
Categoría de medición Sin clasificar para las categorías de medición II, III o
IV
Potencia de entrada
e
todos los modelos excepto el de profundidad doble
de alta potencia:
unidad: 24 V, 3,75 A
Adaptador de CA/CC:
100 - 240 V; 50/60 Hz; 2,5 A
profundidad doble de alta potencia:
unidad: 24 V, 8,33 A
Adaptador de CA/CC:
100 - 240 V; 50/60 Hz; 3,5 - 2.5 A
a. Cuando la unidad se utiliza a una altitud de 5000 m, la temperatura máxima de funcionamiento es de
32 °C (89,6 °F).
b. El tiempo de funcionamiento depende de la temperatura y el consumo de potencia. Si la unidad se utiliza
a máxima potencia y temperatura, se apagará automáticamente en cualquier momento al cabo de
10 minutos por seguridad.
c. Medida en un rango de 0°C a 31°C (32°F a 87,8°F), decreciendo de forma lineal en hasta un 50% a
40°C (104°F).
d. El equipo debe estar normalmente protegido de la exposición a la luz solar directa, las precipitaciones y la
presión del viento.
e. No supera el ± 10 % de la tensión nominal.
PRECAUCIÓN
La utilización de voltajes mayores a los indicados en la etiqueta
adherida a la unidad puede causar daños en esta.
Las temperaturas de funcionamiento y almacenamiento, así
como los valores de humedad relativa y altitud de algunos
módulos pueden diferir de los especificados para su plataforma.
En este caso, asegúrese siempre de cumplir con las condiciones
más exigentes (ya sea para el módulo o la plataforma).
Especificaciones del equipo


FTB-1v2 y FTB-1v2 Pro 29
3 Primeros pasos con la unidad
Cómo insertar y retirar módulos de prueba
PRECAUCIÓN
Si trabaja con módulos FTP, consulte Cómo conectar y retirar
módulos de prueba FTB en la página 35 para evitar dañar la
unidad y los módulos.
Si no está seguro de qué tipo de módulo está usando, consulte
la sección sobre cómo trabajar con módulos FTBx y FTB.
No es necesario apagar la unidad antes de insertar o retirar los
módulos FTBx de prueba. Sin embargo, retirar los módulos FTBx
sin seguir las instrucciones suministradas en esta
documentación de usuario podría tener graves consecuencias.
La no observancia de las instrucciones podría ocasionar un
comportamiento inesperado de las aplicaciones de prueba, la
inestabilidad del sistema e incluso daños irreparables en los
módulos, dependiendo de la operación realizada para
extraerlos.
Para evitar daños en la unidad, utilícela solo con módulos
aprobados por EXFO.

Primeros pasos con la unidad
30 FTB-1v2 y FTB-1v2 Pro
Cómo insertar y retirar módulos de prueba
Cómo insertar un módulo FTBx en el FTB-1v2 y FTB-1v2 Pro:
1. Coloque la unidad de manera que el panel frontal quede mirando
hacia usted.
2. Coloque el módulo en posición vertical de manera que los pines de
conexión queden mirando hacia abajo y situados a la izquierda. No
debería ver la pegatina de identificación.
Bordes salientes
Clavijas del conector en la
parte inferior
Pegatina de identificación en
la parte trasera

Primeros pasos con la unidad
FTB-1v2 y FTB-1v2 Pro 31
Cómo insertar y retirar módulos de prueba
3. Inserte los bordes salientes del módulo en las muescas de la ranura
del módulo del receptáculo.
4. Empuje el módulo hasta la parte inferior de la ranura, hasta que se
detenga.
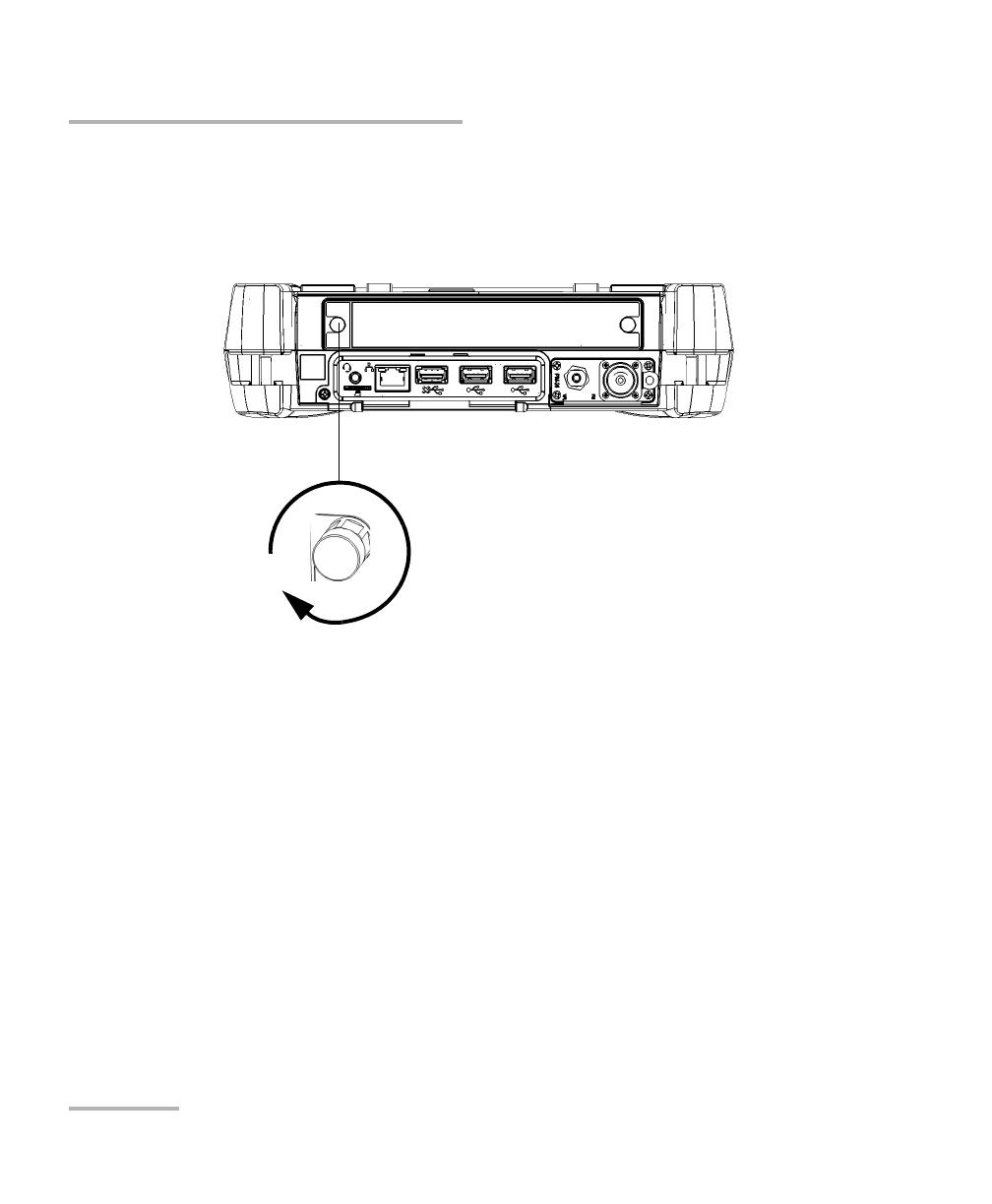
Primeros pasos con la unidad
32 FTB-1v2 y FTB-1v2 Pro
Cómo insertar y retirar módulos de prueba
5. Gire los dos tornillos de retención en el sentido de las agujas del reloj
hasta que queden apretados para que el módulo esté asegurado en la
posición "asentado". La cubierta del módulo debe quedar alineada
con el panel superior de la unidad.
Si la unidad ya está encendida, el modulo se detectará automáticamente
después de la inserción (no tendrá que reiniciar la unidad). Si la unidad
está apagada, el modulo se detectará durante la secuencia de arranque
cuando vuelva a encender la unidad.
Gire el tornillo de retención en el
sentido de las agujas del reloj

Primeros pasos con la unidad
FTB-1v2 y FTB-1v2 Pro 33
Cómo insertar y retirar módulos de prueba
Para extraer un módulo FTBx de la FTB-1v2 o la FTB-1v2 Pro:
1. Desde ToolBox X, haga clic en el botón .
Nota: Si la unidad está apagada, puede ir directamente al paso 2.
2. Coloque la unidad de manera que pueda ver el panel frontal.
3. Gire los dos tornillos de retención en sentido contrario a las agujas del
reloj hasta aflojarlos (no los retire completamente).
PRECAUCIÓN
Después de presionar el botón , espere a que el estado del
módulo cambie a “Safe to Remove” (Puede extraerse con
seguridad) en Mini ToolBox X.
Gire el tornillo de retención
en sentido contrario a las
agujas del reloj

Primeros pasos con la unidad
34 FTB-1v2 y FTB-1v2 Pro
Cómo insertar y retirar módulos de prueba
4. Sostenga el módulo por los lados o por los tornillos de retención
(NO por los conectores) y sáquelo.
Nota: Los tornillos de retención se pueden utilizar a modo de asas para tirar del
módulo y sacarlo de forma segura.

Primeros pasos con la unidad
FTB-1v2 y FTB-1v2 Pro 35
Cómo conectar y retirar módulos de prueba FTB
Cómo conectar y retirar módulos de prueba
FTB
ADVERTENCIA
Para evitar descargas eléctricas, apague siempre la unidad
FTB-1v2 o FTB-1v2 Pro y desconéctela de la fuente de
alimentación externa ANTES de extraer un módulo.
Nunca extraiga un módulo mientras la unidad esté encendida.
Tanto el módulo como la unidad resultarían dañados de forma
inmediata e irreparable.
PRECAUCIÓN
Para evitar daños en la unidad, utilícela solo con módulos
aprobados por EXFO.

Primeros pasos con la unidad
36 FTB-1v2 y FTB-1v2 Pro
Cómo conectar y retirar módulos de prueba FTB
Para conectar un módulo FTB a la FTB-1v2 o la FTB-1v2 Pro:
1. Coloque el módulo apoyando el panel trasero sobre una superficie
plana, como una mesa. La batería debe quedar visible.
2. Sujete el panel frontal de modo que pueda ver la pantalla táctil.
Batería
Pantalla táctil

Primeros pasos con la unidad
FTB-1v2 y FTB-1v2 Pro 37
Cómo conectar y retirar módulos de prueba FTB
3. Coloque el panel frontal de la unidad en el módulo, asegurándose de
que su conector esté bien alineado con la ranura correspondiente de
la parte frontal. Los protectores del módulo deben alinearse con los
del panel frontal. Si es necesario, mueva ligeramente el panel frontal
hasta que la alineación sea correcta.
4. Sujete firmemente juntos el panel frontal y el módulo, gire la unidad y
colóquela de modo que el panel frontal se apoye sobre una superficie
plana, como una mesa.
Conector
Ranura de conexión para
el módulo

Primeros pasos con la unidad
38 FTB-1v2 y FTB-1v2 Pro
Cómo conectar y retirar módulos de prueba FTB
5. Con un destornillador plano, gire los tornillos (4) en el sentido de las
agujas del reloj hasta que estén fijos.
Esto asegurará el módulo en la posición de “asentado”.
Cuando encienda la unidad, el módulo se detectará automáticamente
durante la secuencia de arranque.
Gire los tornillos
en el sentido de las agujas del reloj
Tornillos
Tornillos

Primeros pasos con la unidad
FTB-1v2 y FTB-1v2 Pro 39
Cómo conectar y retirar módulos de prueba FTB
Para extraer un módulo de la FTB-1v2 o la FTB-1v2 Pro:
1. Apague la unidad (apagado) y desconéctela de la corriente alterna.
2. Coloque la unidad de manera que el panel frontal se apoye sobre una
superficie plana, por ejemplo, una mesa.
3. Con un destornillador plano, gire los tornillos (4) en el sentido
contrario a las agujas del reloj hasta que estén aflojados. Como son
tornillos cautivos, no podrá extraerlos por completo.
Tornillos
Tornillos
Gire los tornillos en sentido
contrario a las agujas del reloj

Primeros pasos con la unidad
40 FTB-1v2 y FTB-1v2 Pro
Cómo conectar y retirar módulos de prueba FTB
4. Sujete firmemente a la vez el panel frontal y el módulo, gire la unidad y
colóquela de modo que el módulo (panel trasero) se apoye sobre una
superficie plana, como una mesa.
5. Sujete el panel frontal por los lados y tire de él hacia arriba.

Primeros pasos con la unidad
FTB-1v2 y FTB-1v2 Pro 41
Colocar la unidad
Colocar la unidad
Puede colocar la unidad en posición vertical (con la pantalla hacia usted) o
inclinada, utilizando el soporte del panel posterior.
Todos los módulos diseñados para esta unidad están equipados con un
soporte que puede utilizarse en cuanto el módulo se conecta a la unidad.
También puede sujetar la unidad con la correa de mano proporcionada.
Nota: El soporte asegura la estabilidad óptima de la unidad durante las pruebas.
Para colocar la unidad con el soporte:
Extraiga el soporte.

Primeros pasos con la unidad
42 FTB-1v2 y FTB-1v2 Pro
Cómo encender la unidad
Cómo encender la unidad
Cuando enciende la unidad por primera vez, aparecerá un asistente para
los acuerdos de licencia e instrucciones de seguridad (consulte la sección
correspondiente para obtener más información).
Una vez haya aceptado todos los contratos de licencia y haya confirmado
que ha leído las instrucciones de seguridad, se mostrará la ventana
principal.
Para encender la unidad:
Pulse el botón de Encendido/Apagado.

Primeros pasos con la unidad
FTB-1v2 y FTB-1v2 Pro 43
Cómo apagar la unidad
Cómo apagar la unidad
Existen varias maneras de apagar la unidad, incluidas las siguientes:
Modo de suspensión: Mantiene la información de estado de la unidad
en la memoria (RAM). La próxima vez que encienda la unidad,
aparecerá rápidamente su entorno de trabajo (las aplicaciones en
ejecución seguirán ejecutándose). Este modo consume más carga de
batería mientras la unidad está apagada.
Hibernación: Guarda la información de estado de la unidad que estaba
en la memoria (RAM) en un archivo especial del disco. La próxima vez
que encienda la unidad, se utilizará este archivo para asegurarse de
que aparezca rápidamente su entorno de trabajo (las aplicaciones en
ejecución seguirán ejecutándose). La unidad tardará más en arrancar
que desde el modo Suspensión, pero necesita menos batería cuando
la unidad está apagada.
Apagado: la unidad ejecutará un procedimiento de reinicio completo
la próxima vez que la utilice. Se debe apagar la unidad si no se va a
utilizar durante una semana o más tiempo.
Tras el apagado, la unidad se iniciará en Mini Toolbox X o en la
aplicación que se haya definido como aplicación de inicio.
Nota: Si en algún momento la unidad no responde, se puede forzar el reinicio del
hardware manteniendo pulsado el botón de encendido durante más de 10
segundos.
De manera predeterminada, la unidad se apaga al presionar el botón de
encendido. No obstante, puede configurar la unidad para que realice una
acción distinta cuando se pulse el botón de encendido.
También puede configurar la unidad para que se reinicie automáticamente
cuando se restablece la alimentación de CA después de apagarse la
unidad (corte de corriente, modos de apagado de emergencia, suspensión
o hibernación) cuando el nivel de batería es demasiado bajo.

Primeros pasos con la unidad
44 FTB-1v2 y FTB-1v2 Pro
Cómo apagar la unidad
Para salir del modo de suspensión (o modo de hibernación) y
reanudar el trabajo:
Pulse el botón de Encendido/Apagado.
Para apagar la unidad completamente desde la propia unidad:
Pulse el botón de Encendido/Apagado.
Para apagar la unidad completamente desde Windows 10:
1. En la esquina inferior izquierda de la pantalla, toque el botón
Inicio ().
2. En el menú Inicio, toque .
3. Toque Apagar.
Para apagar la unidad completamente desde Windows 8.1 Pro o
Windows Embedded 8 Standard:
1. Desde el lado derecho de la pantalla, deslice el dedo rápidamente
hacia la izquierda para ver la barra de botones de acceso. Para obtener
más información, consulte la sección sobre trabajar con Windows 8.1
Pro o Windows Embedded 8 Standard.
2. Toque Configuración > Potencia > Apagar.

Primeros pasos con la unidad
FTB-1v2 y FTB-1v2 Pro 45
Cómo apagar la unidad
Para definir el comportamiento del botón de encendido:
1. En la ventana principal, toque el botón Configuración del sistema.
2. Toque Panel de control.
3. Toque Hardware y sonido.

Primeros pasos con la unidad
46 FTB-1v2 y FTB-1v2 Pro
Cómo apagar la unidad
4. En Opciones de energía, toque Cambiar las acciones de los
botones de inicio/apagado.
5. Toque Cambiar la configuración actualmente no disponible.

Primeros pasos con la unidad
FTB-1v2 y FTB-1v2 Pro 47
Cómo apagar la unidad
6. En la lista Al presionar el botón de inicio/apagado, seleccione lo que
desee hacer cuando la unidad esté alimentada con bateríascuando la
unidad esté alimentada con batería (La opción Apagar está
seleccionada de manera predeterminada en ambos casos).
7. Toque Guardar cambios para conformar los cambios y volver a la
ventana Opciones de energía.

Primeros pasos con la unidad
48 FTB-1v2 y FTB-1v2 Pro
Cómo apagar la unidad
Para configurar la unidad de modo que se reinicie
automáticamente cuando se restablezca la alimentación de CA:
1. En la ventana principal, toque el botón Configuración del sistema.
2. Toque Instalación de Mini ToolBox X.
3. Seleccione la casilla Encienda la unidad cuando la toma de CA esté
conectada o después de un corte de corriente para habilitar la
opción correspondiente.
O BIEN
Desmarque la casilla si prefiere que la unidad no se reinicie
automáticamente cuando se restablezca la alimentación de CA.
4. Toque Aceptar para confirmar los cambios y volver a la ventana
Configuración del sistema.

Primeros pasos con la unidad
FTB-1v2 y FTB-1v2 Pro 49
Configurar la unidad durante el primer inicio
Configurar la unidad durante el primer inicio
La primera vez que se enciende la unidad, se abre un asistente de
configuración de Windows que permite establecer todos los ajustes de
región e idioma, tales como el país y el idioma de operación.
Durante el proceso de configuración, también deberá leer y aceptar el
contrato de licencia del usuario final (CLUF) de Microsoft.
Una vez realizada la configuración en Windows, se abre un asistente de
EXFO donde se puede leer la documentación del usuario, que contiene
información importante de seguridad, y leer y aceptar el CLUF relativo a la
unidad y los instrumentos.
Nota: Para poder trabajar con la unidad, debe aceptar todos los CLUF (de
Microsoft y EXFO) y confirmar que leyó la información de seguridad.
Para configurar la unidad durante el primer inicio:
1. Si todavía no lo ha hecho, encienda la unidad (consulte Cómo
encender la unidad en la página 42).
2. Cuando se abra el asistente de Windows, ajuste los parámetros de
acuerdo con sus necesidades.
3. Lea y acepte el CLUF de Microsoft.
La configuración de los parámetros de Windows puede llevarle varios
minutos.
IMPORTANTE
El idioma de operación que se selecciona en el primer inicio
(denominado "App language" [Idioma de la aplicación]) pasa a ser el
idioma predeterminado del sistema; es decir, el que está disponible
al iniciar cada sesión.

Primeros pasos con la unidad
50 FTB-1v2 y FTB-1v2 Pro
Configurar la unidad durante el primer inicio
4. Cuando se abra el asistente de EXFO, siga las instrucciones que se
muestren en la pantalla.
5. Presione Finalizar para cerrar el asistente y comenzar a trabajar.

Primeros pasos con la unidad
FTB-1v2 y FTB-1v2 Pro 51
Acceso y salida Mini Toolbox X
Acceso y salida Mini Toolbox X
De forma predeterminada, Mini Toolbox X aparece de forma automática al
encender la unidad.
Sin embargo, puede configurar la unidad para que envíe Mini Toolbox X al
área de notificación (consulte Configuración del comportamiento de Mini
Toolbox X en la página 118). Esto puede ser útil, por ejemplo, si prefiere
empezar el trabajo en Windows. También puede configurar la unidad para
que inicie cualquiera de las aplicaciones disponibles en cuanto se inicia
Mini Toolbox X (consulte Seleccionar Aplicaciones de inicio en la
página 89).
Para acceder a Mini Toolbox X en el entorno Windows:
Presione dos veces en el icono del escritorio.
Nota: Si Mini Toolbox X se envió al área de notificaciones, desde esa área haga
clic con el botón secundario en el icono y, a continuación, seleccione
Restore Mini ToolBox X (Restaurar MiniToolBox X).
Para salir de Mini Toolbox X:
Presione .

Primeros pasos con la unidad
52 FTB-1v2 y FTB-1v2 Pro
Inicio de las aplicaciones del módulo
Inicio de las aplicaciones del módulo
Los módulos se pueden configurar y supervisar desde las aplicaciones
dedicadas en Mini Toolbox X.
Para iniciar una aplicación de módulo:
1. Si es necesario, presione el botón Módulos para ver la ventana de los
módulos.
2. En la fila correspondiente al módulo deseado, presione el icono de la
aplicación con la que desee trabajar.
Módulo insertado o acoplado
Aplicaciones específicas del módulo
Estado del módulo (consulte Explicación de los estados del módulo en la página 53)

Primeros pasos con la unidad
FTB-1v2 y FTB-1v2 Pro 53
Explicación de los estados del módulo
Explicación de los estados del módulo
Los distintos estados de los módulos se pueden ver en Mini Toolbox X.
La tabla siguiente enumera los posibles estados.
Estado Significado
Preparado El módulo está disponible para realizar pruebas.
En uso El módulo se está utilizando.
Este estado es visible en los casos siguientes:
Al inicio de la aplicación correspondiente del módulo.
Cuando el módulo se controla desde aplicaciones
externas como EXFO Remote ToolBox.
Expulsando Nota: Este estado se aplica solo a los módulos
FTBx.
El módulo se está preparando para poder extraerlo con
seguridad de la unidad.
Una vez que se presiona el botón de expulsión
correspondiente (en Mini Toolbox X), las aplicaciones que
estaban utilizando el módulo empiezan a prepararse para
su extracción segura.
Cuando el módulo está listo para su extracción, su estado
cambia a “Extracción segura”.

Primeros pasos con la unidad
54 FTB-1v2 y FTB-1v2 Pro
Explicación de los estados del módulo
Extracción segura Nota: Este estado se aplica solo a los módulos
FTBx.
El módulo ya se puede extraer de forma segura de la
unidad.
Las aplicaciones han terminado de preparar el módulo
para la extracción.
Si desea seguir trabajando con un módulo que tenga este
estado, puede hacer lo siguiente:
Extraerlo de la unidad y volver a insertarlo.
O BIEN
Volver a pulsar el botón de expulsión
(en Mini Toolbox X) para reconectarlo.
Error El módulo no se puede utilizar en este momento porque
tuvo que protegerse de un problema crítico.
Si está trabajando con un módulo FTBx:
Pulse el botón de expulsión en Mini Toolbox X.
Las aplicaciones prepararán el módulo para la
extracción y el estado de este cambiará a “Extracción
segura”. A continuación, tendrá la opción de extraer el
módulo de la unidad o volver a conectarlo.
Si está trabajando con un módulo FTB:
Reinicie la unidad.
Estado Significado

Primeros pasos con la unidad
FTB-1v2 y FTB-1v2 Pro 55
Utilización del teclado (virtual) en pantalla
Utilización del teclado (virtual) en pantalla
Si necesita introducir datos alfanuméricos, puede usar el teclado en
pantalla. Este teclado admite funciones multilingües y funciona de
acuerdo con la configuración de teclado establecida en Windows.
Para usar el teclado en pantalla:
1. Seleccione la ubicación donde desee introducir texto.
2. En el panel frontal de la unidad, pulse el botón .
O BIEN
En la barra de tareas, presione el icono del teclado en pantalla (situado
a la izquierda del reloj).
3. Introduzca los datos según sea necesario.
4. Cuando haya terminado de introducir los datos, cierre el teclado.

Primeros pasos con la unidad
56 FTB-1v2 y FTB-1v2 Pro
Trabajar con Windows 8.1 Pro o Windows Embedded 8 Standard
Trabajar con Windows 8.1 Pro o Windows
Embedded 8 Standard
Si no está familiarizado con Windows 8.1 Pro (FTB-1v2 Pro) o Windows
Embedded 8 Standard (FTB-1v2), es recomendable que visite el sitio web
de Microsoft para consultar tutoriales e información detallada sobre las
funciones y conceptos del sistema operativo.
Una de las nuevas funciones es el uso de gestos en la pantalla táctil para
realizar ciertas tareas. En la presente documentación, todos los gestos
necesarios se explican a lo largo de los procedimientos.
La siguiente es una descripción general de los gestos que tal vez use con
más frecuencia con la unidad.
Presione y presione dos veces: equivalente a hacer clic y hacer doble
clic con un ratón.
Deslizamiento a la derecha: para volver a la última aplicación usada.
Desde el borde izquierdo de la pantalla, deslice un dedo hacia la
derecha.

Primeros pasos con la unidad
FTB-1v2 y FTB-1v2 Pro 57
Trabajar con Windows 8.1 Pro o Windows Embedded 8 Standard
Deslizamiento hacia abajo: para cerrar ventanas que no tienen un
botón de cierre.
Desde el borde superior de la pantalla, deslice un dedo hacia abajo.
Deslizamiento a la izquierda: para ver la barra de botones de acceso,
que es una barra de herramientas especial que permite acceder a
muchas herramientas y configuraciones.
Desde el borde derecho de la pantalla, deslice un dedo hacia la
izquierda.

Primeros pasos con la unidad
58 FTB-1v2 y FTB-1v2 Pro
Hacer clic con el botón secundario en la pantalla táctil
Hacer clic con el botón secundario en la
pantalla táctil
Si está acostumbrado a trabajar con el ratón, le puede resultar práctico
tener una forma de hacer clic con el botón secundario en la pantalla táctil.
Esta función está activada de forma predeterminada, pero puede
desactivarla si así lo prefiere. También puede modificar el comportamiento
del clic con el botón secundario. Para obtener más información,
consulte Personalizar la función de clic con el botón secundario en la
página 80.
Para hacer clic con el botón secundario en la pantalla táctil:
En la ubicación en la que desea hacer clic con el botón secundario, y
usando el lápiz suministrado o cualquier otro lápiz capacitivo
(conductivo), pulse la pantalla durante unos pocos segundos hasta que
aparezca el menú de acceso directo.
Si desea ocultar el menú de acceso directo sin realizar ninguna acción,
presione en cualquier lugar fuera del menú.

Primeros pasos con la unidad
FTB-1v2 y FTB-1v2 Pro 59
Instalación o actualización de las aplicaciones EXFO
Instalación o actualización de las aplicaciones
EXFO
Todas las aplicaciones necesarias vienen previamente instaladas y
configuradas de fábrica. No obstante, es posible que tenga que actualizar
algunas de ellas cuando haya nuevas versiones.
Cada vez que adquiera un nuevo módulo, convendría verificar si está
instalada en la unidad la versión más reciente de la aplicación específica.
Con EXFO Software Update podrá buscar nuevas actualizaciones,
descargarlas e instalarlas en la unidad. Sustituye a la antigua aplicación
Update Manager. Si EXFO Software Update aún no está disponible en su
unidad (el acceso directo no aparece en el escritorio de Windows), puede
descargarlo desde el sitio web de EXFO e instalarlo en la unidad.
Además de gestionar las actualizaciones de las aplicaciones del módulo y
el instrumento, EXFO Software Update también gestiona sus propias
actualizaciones cuando aparecen nuevas versiones (no tendrá que
descargar las nuevas versiones de esta aplicación desde EXFO Apps).
Nota: La unidad debe tener conexión a Internet para poder utilizar EXFO
Software Update.
Nota: Si quiere actualizar las aplicaciones de Microsoft o las funciones de
Windows, consulte la sección sobre cómo gestionar las actualizaciones de
Windows en esta documentación de usuario.
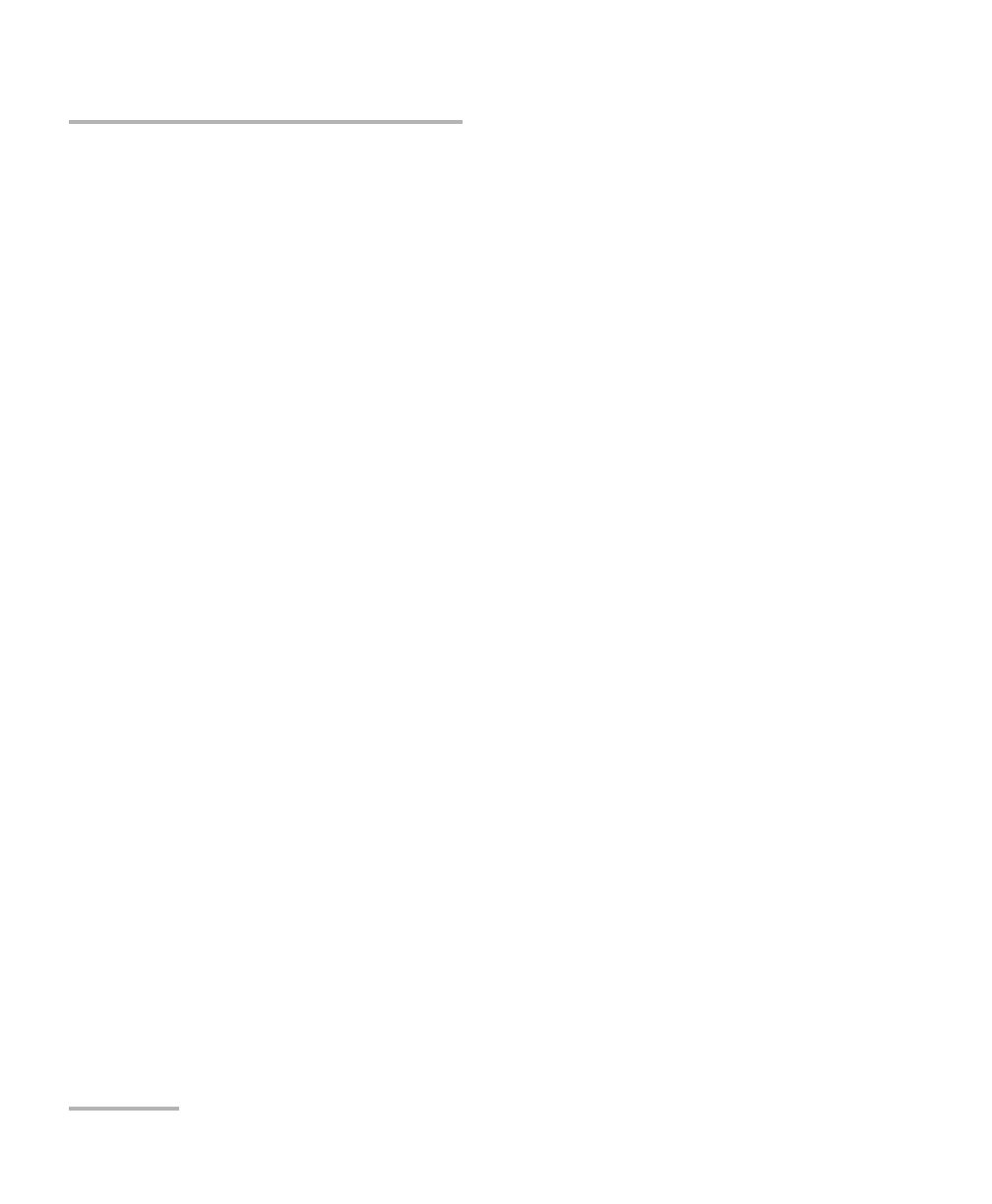
Primeros pasos con la unidad
60 FTB-1v2 y FTB-1v2 Pro
Instalación o actualización de las aplicaciones EXFO
Para instalar EXFO Software Update:
1. Si todavía no lo ha hecho, encienda la unidad.
2. Podrá recuperar el archivo de instalación de EXFO Software Update
desde EXFO Apps en http://www.exfo.com/software/exfo-apps (en la
página correspondiente a la unidad).
Nota: Si no desea descargar los archivos de instalación directamente en la
unidad, puede descargarlos en su equipo y, a continuación, transferirlos a
la unidad a través de un dispositivo de memoria USB.
3. Haga doble clic en el archivo que acaba de descargar para iniciar la
instalación.
4. Siga las instrucciones en pantalla.
Para instalar o actualizar las aplicaciones:
1. Compruebe que la unidad tiene acceso a Internet.
2. Si todavía no lo ha hecho, encienda la unidad.
3. Salga de Mini Toolbox X y de las aplicaciones de los módulos.
4. En el escritorio de Windows de la unidad, toque dos veces el icono
EXFO Software Update para iniciar la aplicación correspondiente.
5. Desde la herramienta EXFO Software Update, toque el botón para
iniciar el proceso.
6. Siga las instrucciones en pantalla.

Primeros pasos con la unidad
FTB-1v2 y FTB-1v2 Pro 61
Activación de opciones de software
Activación de opciones de software
Las opciones de software adquiridas al mismo tiempo que la unidad ya
vienen activadas. No obstante, si compra opciones posteriormente, tendrá
que activarlas usted mismo.
Antes de poder activar opciones, deberá ponerse en contacto con EXFO y
tener a mano la siguiente información:
Número de orden de compra de las nuevas opciones adquiridas
Número de serie del módulo o la plataforma (depende de si las
opciones de software se compraron para un módulo o para la
plataforma)
Nombre del cliente
Nombre de la compañía del cliente
Número de teléfono del cliente
Dirección de correo electrónico del cliente
Módulo o plataforma donde se instalará la opción
Recibirá un único archivo de claves (.key) con el que podrá desbloquear
todas las opciones nuevas que haya adquirido.

Primeros pasos con la unidad
62 FTB-1v2 y FTB-1v2 Pro
Activación de opciones de software
Para activar las opciones de software para la unidad o módulo:
1. Conecte un dispositivo de memoria USB a uno de los puertos USB del
equipo.
2. Copie el archivo de claves al dispositivo de memoria USB.
3. Desconecte el dispositivo USB del equipo y conéctelo a la unidad.
4. Desde la ventana principal, toque el botón Configuración del sistema
y, a continuación, toque Options Activation (Activación de opciones).

Primeros pasos con la unidad
FTB-1v2 y FTB-1v2 Pro 63
Activación de opciones de software
5. Toque la pestaña Opciones de plataforma o la pestaña Opciones del
módulo dependiendo del tipo de opciones que desee activar.
6. Use el botón Explorar para ubicar el archivo clave que desee usar.
7. Toque Activar.
El indicador de opción se convertirá en una marca de verificación
verde que confirmará que la opción ahora está activa.
Nota: Puede ver las opciones compatibles en la lista Opciones.
8. Toque Aceptar para cerrar el mensaje de confirmación y, a
continuación, Cerrar para salir.
Nota: Si ha usado un dispositivo USB para copiar el archivo de claves, ya puede
extraerlo porque no es necesario para usar las nuevas opciones.

Primeros pasos con la unidad
64 FTB-1v2 y FTB-1v2 Pro
Instalación de software de terceros en la unidad
Instalación de software de terceros en la
unidad
Las aplicaciones que pueden instalarse en su unidad dependen del
sistema operativo que ejecuta. El tipo de licencia difiere de uno a otro
sistema operativo.
Protección de la unidad con un software
antivirus
De forma predeterminada, la unidad está protegida con el software
antivirus Windows Defender. Sin embargo, usted puede aplicarle sus
propios estándares de seguridad y estrategia antivirus.
IMPORTANTE
Si la unidad ejecuta Microsoft Windows 10 IoT Enterprise:
puede instalar cualquier software de terceros, siempre que se
utilice como herramienta complementaria que le ayude a
realizar pruebas y medidas con la unidad, o que proporcione
utilidades del sistema, gestión de recursos o protección (por
ejemplo, un antivirus).
Si la unidad ejecuta Microsoft Windows 8.1 Pro: puede instalar
cualquier software de terceros, siempre y cuando sea
compatible con este sistema operativo.
Si la unidad ejecuta Windows Embedded 8 Standard: para
cumplir con las condiciones de la licencia de Microsoft, solo
puede instalar software antivirus y aplicaciones proporcionadas
por EXFO.
En cualquier caso, EXFO no proporciona ayuda técnica para la
instalación, el uso o la resolución de problemas de software de
terceros. Si necesita ayuda, consulte la documentación o la ayuda
técnica correspondiente del software de terceros.

Primeros pasos con la unidad
FTB-1v2 y FTB-1v2 Pro 65
Protección de la unidad con el conector de seguridad Kensington
Protección de la unidad con el conector de
seguridad Kensington
Puede conectar un conector de seguridad Kensington opcional (cable de
seguridad) para evitar su robo.
Para asegurar la unidad:
Introduzca el conector de seguridad en la ranura correspondiente situada
en el panel lateral de la unidad.
Panel derecho
Portador sencillo y
módulo FTB de un nivel
Panel izquierdo
Portador doble y módulo
FTB de doble nivel
Panel izquierdo
Portador doble de alta
potencia

Primeros pasos con la unidad
66 FTB-1v2 y FTB-1v2 Pro
Uso de un teclado, ratón u otros dispositivos USB
Uso de un teclado, ratón u otros dispositivos
USB
La unidad es compatible con varios dispositivos USB. En la tabla siguiente
se muestra una descripción general de los dispositivos USB compatibles.
Dispositivo Detalles
Dispositivo de
memoria
Para la transferencia de datos entre la unidad y un
equipo cuando no se tiene acceso a una red. Si
necesita información sobre cómo transferir datos
mediante un dispositivo de memoria,
consulte Gestión de datos en la página 155.
Teclado Cuando tenga que introducir datos alfanuméricos
aparecerá un teclado (virtual) en pantalla. No
obstante, si lo prefiere, puede usar un teclado físico.
Nota: Cuando trabaje con Mini Toolbox X, el
teclado táctil seguirá en pantalla aunque
haya conectado un teclado físico.
Ratón Si prefiere utilizar un ratón en lugar de la pantalla
táctil, puede conectar uno.
Dispositivos
compuestos
Puede utilizar dispositivos compuestos, es decir,
dispositivos que introduzcan información en la
unidad, utilizando más de un medio (por ejemplo,
combinaciones de teclado y ratón).
Concentrador Este dispositivo será especialmente útil si necesita
más puertos USB.
Impresora Para imprimir documentos tales como informes
directamente desde la unidad. Si prefiere usar una
impresora de red, también puede configurar una. Para
obtener más información, consulte Configuración de
impresoras de red en la página 91.

Primeros pasos con la unidad
FTB-1v2 y FTB-1v2 Pro 67
Uso de un teclado, ratón u otros dispositivos USB
Puede conectar varios dispositivos al mismo tiempo.
Para usar un dispositivo USB con la unidad:
Conecte el dispositivo USB a cualquiera de los puertos USB situados en la
parte superior de la unidad (consulte Panel superior en la página 4).
Nota: No es necesario apagar la unidad antes de conectar el dispositivo USB. El
software detectará automáticamente su presencia.
El dispositivo se reconoce de forma automática y puede usarse de
inmediato (siempre que este funcione con los controladores ya
disponibles en la unidad).
Llave de módem
USB móvil de
banda ancha
Para acceder a Internet sin tener que conectarse a una
red Wi-Fi o Ethernet. Para obtener más información,
consulte Acceso a Internet con una llave de módem
USB móvil de banda ancha en la página 136.
Adaptador USB a
RS-232 (comprado
a EXFO)
Permite transferir datos entre la unidad y un
dispositivo equipado únicamente con puertos RS-232
(de serie). Para obtener más información,
consulte Usar el adaptador USB/RS-232 en la
página 168.
Dispositivo Detalles

Primeros pasos con la unidad
68 FTB-1v2 y FTB-1v2 Pro
Introducción y extracción de tarjetas microSD
Introducción y extracción de tarjetas microSD
La unidad está equipada con una ranura para tarjetas microSD para mayor
capacidad de almacenamiento. Puede utilizar cualquier tarjeta MicroSD
disponible comercialmente y compatible con el formato Secure Digital
eXtended Capacity (SDXC).
PRECAUCIÓN
Si introduce una tarjeta microSD del revés, podría causar daños
tanto en la unidad como en la tarjeta. Compruebe siempre que
la tarjeta esté bien colocada antes de introducirla en la ranura.
Para evitar daños en la tarjeta microSD, no toque la zona
dorada.
IMPORTANTE
Introduzca y extraiga siempre la tarjeta microSD cuando la unidad
esté completamente apagada (apagado).
Si no lo hace así, es posible que la tarjeta microSD no se detecte
correctamente.

Primeros pasos con la unidad
FTB-1v2 y FTB-1v2 Pro 69
Introducción y extracción de tarjetas microSD
Para introducir una tarjeta microSD en la unidad:
1. Localice la ranura de la tarjeta microSD en el panel superior de la
unidad.
2. Coloque la tarjeta en vertical para que el borde suave quede a la
derecha y no pueda ver la zona dorada. Si en la tarjeta hay una flecha
impresa, esta debería apuntar hacia abajo.
Ranura de tarjeta microSD
Borde suave de la tarjeta
Flecha de dirección

Primeros pasos con la unidad
70 FTB-1v2 y FTB-1v2 Pro
Introducción y extracción de tarjetas microSD
3. Introduzca la tarjeta en la ranura de la tarjeta microSD y empújela
hasta la parte inferior de la ranura de la tarjeta.
Ahora ya puede utilizar la tarjeta microSD.

Primeros pasos con la unidad
FTB-1v2 y FTB-1v2 Pro 71
Introducción y extracción de tarjetas microSD
Para extraer una tarjeta microSD de la unidad:
1. Localice la ranura de la tarjeta microSD en el panel superior de la
unidad.
2. Extraiga la tarjeta de la ranura de la tarjeta microSD.
Ranura de tarjeta microSD

Primeros pasos con la unidad
72 FTB-1v2 y FTB-1v2 Pro
Cómo trabajar con dispositivos Bluetooth
Cómo trabajar con dispositivos Bluetooth
Si ha comprado la opción Wi-Fi y Bluetooth
®
, puede usar muchos
dispositivos Bluetooth
®
con la unidad.
Con los perfiles de Bluetooth
®
admitidos, puede hacer lo siguiente:
Usar un ratón y un teclado inalámbricos.
Usar auriculares inalámbricos.
Imprimir desde la unidad con una impresora compatible con la
tecnología Bluetooth
®
.
Transferir archivos entre la unidad y un teléfono celular
(consulte Transferencia de datos a través de la tecnología Bluetooth en
la página 158).
Compartir archivos entre la unidad y equipos compatibles con la
tecnología Bluetooth
®
(consulte Transferencia de datos a través de la
tecnología Bluetooth en la página 158).

FTB-1v2 y FTB-1v2 Pro 73
4 Configuración del FTB-1v2 y
FTB-1v2 Pro
Ajuste del brillo
Es posible que desee ajustar el brillo de la pantalla para que se adapte
mejor a su entorno o sus preferencias. Los valores que seleccione
permanecerán en la memoria incluso cuando apague la unidad.
Para ajustar el brillo de la pantalla:
En el panel frontal de la unidad, presione el botón (bajar) o
(subir) hasta que el nivel de brillo se ajuste a sus necesidades.
El nuevo valor de brillo se tendrá en cuenta de inmediato.

Configuración del FTB-1v2 y FTB-1v2 Pro
74 FTB-1v2 y FTB-1v2 Pro
Ajuste del volumen del altavoz y el micrófono
Ajuste del volumen del altavoz y el micrófono
La unidad está equipada con un altavoz interno pero también puede
conectar unos auriculares a la unidad.
Para adaptarse a su entorno de trabajo, puede ajustar el volumen del
altavoz, los auriculares o el micrófono. Los valores que seleccione
permanecerán en la memoria incluso cuando apague la unidad.
Para ajustar el volumen del altavoz (o los auriculares):
1. En caso necesario, asegúrese de que los auriculares estén conectados
al puerto de audio situado en el panel superior de la unidad.
2. En la ventana principal, presione el botón Configuración del sistema.
Puerto para auriculares y micrófono
(para conector de 3,5 mm)

Configuración del FTB-1v2 y FTB-1v2 Pro
FTB-1v2 y FTB-1v2 Pro 75
Ajuste del volumen del altavoz y el micrófono
3. Pulse Centro de movilidad de Windows.
4. Desplace el control deslizante Volumen hasta obtener el nivel de
sonido que desee.
Nota: También puede acceder al control deslizante del nivel de sonido
presionando en el icono desde la barra de tareas.
El nuevo valor se toma en cuenta de inmediato.

Configuración del FTB-1v2 y FTB-1v2 Pro
76 FTB-1v2 y FTB-1v2 Pro
Ajuste del volumen del altavoz y el micrófono
Para ajustar el volumen del micrófono:
1. Asegúrese de que los auriculares estén conectados al puerto de audio
situado en el panel superior de la unidad.
2. En la ventana principal, presione el botón Configuración del sistema.
3. Presione Panel de control.
Puerto para auriculares y micrófono
(para conector de 3,5 mm)

Configuración del FTB-1v2 y FTB-1v2 Pro
FTB-1v2 y FTB-1v2 Pro 77
Ajuste del volumen del altavoz y el micrófono
4. Presione Hardware y sonido.
5. En Sonido, presione Administrar dispositivos de audio.
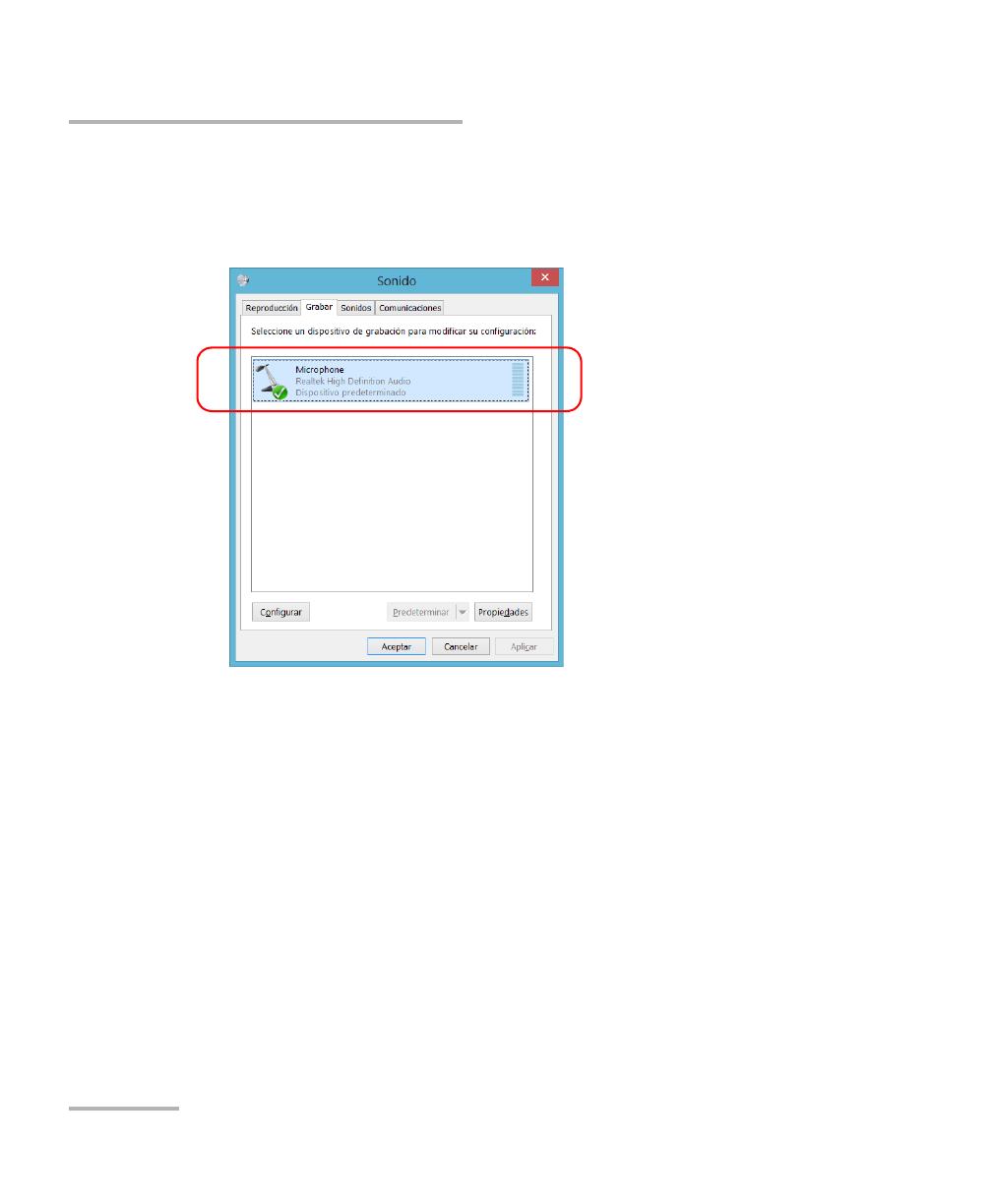
Configuración del FTB-1v2 y FTB-1v2 Pro
78 FTB-1v2 y FTB-1v2 Pro
Ajuste del volumen del altavoz y el micrófono
6. Seleccione la ficha Grabar.
7. Asegúrese de que el micrófono esté seleccionado y, a continuación,
presione Propiedades.

Configuración del FTB-1v2 y FTB-1v2 Pro
FTB-1v2 y FTB-1v2 Pro 79
Ajuste del volumen del altavoz y el micrófono
8. En la ficha Niveles, mueva los controles deslizantes hasta lograr la
configuración deseada. Si el sonido proveniente del micrófono es muy
bajo, ajuste también el nivel de amplificación.
9. Presione Aceptar para confirmar la configuración nueva y cerrar la
ventana.
10. Presione Aceptar para cerrar la ventana y volver al Panel de control.
El nuevo valor se toma en cuenta de inmediato.

Configuración del FTB-1v2 y FTB-1v2 Pro
80 FTB-1v2 y FTB-1v2 Pro
Personalizar la función de clic con el botón secundario
Personalizar la función de clic con el botón
secundario
De forma predeterminada, puede realizar una acción de “mantener
presionado” equivalente a hacer clic con el botón secundario en la
pantalla táctil (consulte Hacer clic con el botón secundario en la pantalla
táctil en la página 58). Sin embargo, si lo prefiere, puede desactivar esta
función.
También puede modificar cuánto tarda la unidad en considerar que usted
está haciendo clic con el botón secundario, así como cuánto tarda en
mostrar el menú de acceso directo si usted hace clic con el botón
secundario.
Para personalizar la función de clic con el botón secundario:
1. En la ventana principal, presione el botón Configuración del sistema.
2. Presione Panel de control.

Configuración del FTB-1v2 y FTB-1v2 Pro
FTB-1v2 y FTB-1v2 Pro 81
Personalizar la función de clic con el botón secundario
3. Presione Hardware y sonido.
4. Presione Lápiz y entrada táctil.

Configuración del FTB-1v2 y FTB-1v2 Pro
82 FTB-1v2 y FTB-1v2 Pro
Personalizar la función de clic con el botón secundario
5. En la lista, seleccione Mantener presionado.
6. Presione Configuración.
7. Si desea usar la función de clic del botón secundario con la unidad,
marque la casilla de verificación Habilitar el modo Mantener
presionado al hacer clic con el botón secundario. Si prefiere no usar
esa función, desmarque la casilla de verificación.

Configuración del FTB-1v2 y FTB-1v2 Pro
FTB-1v2 y FTB-1v2 Pro 83
Personalizar la función de clic con el botón secundario
8. Si desea modificar el tiempo de respuesta del clic con el botón
secundario, mueva los controles deslizantes de Velocidad o Duración
para ajustar la configuración a sus necesidades.
9. Presione Aceptar para confirmar los cambios.

Configuración del FTB-1v2 y FTB-1v2 Pro
84 FTB-1v2 y FTB-1v2 Pro
Activar o desactivar el inicio de sesión automático
Activar o desactivar el inicio de sesión
automático
Nota: Únicamente los usuarios con permiso de administrador pueden activar o
desactivar la función de inicio de sesión automático.
Puede configurar la unidad para que inicie sesión automáticamente en
Windows al inicio (no es necesario seleccionar un usuario e introducir una
contraseña). También puede desactivar esta función si prefiere definir
distintas cuentas de usuario con derechos de acceso y contraseñas de
usuario diferentes.
Nota: Por motivos de seguridad, cuando la unidad vuelva del modo de
suspensión, la aplicación le pedirá que seleccione un usuario e introduzca
una contraseña, aunque haya activado la función de inicio de sesión
automático.

Configuración del FTB-1v2 y FTB-1v2 Pro
FTB-1v2 y FTB-1v2 Pro 85
Activar o desactivar el inicio de sesión automático
También por motivos de seguridad, de forma predeterminada el inicio de
sesión automático no está habilitado. Una vez habilitado, si desea
modificar la contraseña de la cuenta de usuario en la que inicia sesión
automáticamente, deberá desactivar esta función primero y, a
continuación, volver a activarla una vez que se haya definido la nueva
contraseña.
Si desea modificar la cuenta utilizada en el inicio de sesión automático,
tendrá que desactivar esta función primero y, a continuación, activarla
para la nueva cuenta.
IMPORTANTE
El nombre de usuario y la contraseña que especifique para el inicio
de sesión automático deben corresponderse con los de una cuenta
de usuario existente. Puede crear cuentas de usuario o modificar
contraseñas en la ventana Cuentas.
En Windows 10: Botón Inicio > Configuración > Cuentas.
En Windows 8.1 Pro: barra de botones de acceso >
Configuración > Cambiar configuración de PC > Cuentas.
En Windows Embedded 8 Standard: barra de botones de acceso
> Configuración > Cambiar configuración de PC > Usuarios.

Configuración del FTB-1v2 y FTB-1v2 Pro
86 FTB-1v2 y FTB-1v2 Pro
Activar o desactivar el inicio de sesión automático
Para activar el inicio de sesión automático:
1. En la ventana principal, presione el botón Configuración del sistema.
2. Presione Automatic Logon (Inicio de sesión automático).
3. En la ventana Cuentas de usuario, desmarque la casilla de verificación
Los usuarios deben escribir su nombre y contraseña para usar el
equipo.
4. Presione Aceptar para confirmar.

Configuración del FTB-1v2 y FTB-1v2 Pro
FTB-1v2 y FTB-1v2 Pro 87
Activar o desactivar el inicio de sesión automático
5. Introduzca el nombre de usuario que desee (cuenta) y la contraseña
correspondiente.
6. Presione Aceptar para confirmar y volver a la ventana Configuración
del sistema.
La próxima vez que inicie la unidad, no necesitará volver a especificar
el nombre de usuario y la contraseña (excepto que la unidad vuelva
del modo de suspensión).
Desactivar el inicio de sesión automático:
1. En la ventana principal, presione el botón Configuración del sistema.
2. Presione Automatic Logon (Inicio de sesión automático).

Configuración del FTB-1v2 y FTB-1v2 Pro
88 FTB-1v2 y FTB-1v2 Pro
Activar o desactivar el inicio de sesión automático
3. En la ventana Cuentas de usuario, marque la casilla de verificación Los
usuarios deben escribir su nombre y contraseña para usar el
equipo.
4. Presione Aceptar para confirmar y volver a la ventana Configuración
del sistema.
La próxima vez que inicie la unidad, deberá especificar el nombre de
usuario y la contraseña.

Configuración del FTB-1v2 y FTB-1v2 Pro
FTB-1v2 y FTB-1v2 Pro 89
Seleccionar Aplicaciones de inicio
Seleccionar Aplicaciones de inicio
La primera vez que inicia la unidad, aparece Mini Toolbox X. Puede
configurar la unidad para que inicie de forma automática cualquiera de las
aplicaciones disponibles en cuanto se inicia Mini Toolbox X. Esto puede
ahorrarle tiempo, ya que así no necesita asegurarse de que ya se estén
ejecutando antes del inicio de las pruebas.
Si el módulo requerido no se encuentra en la unidad, las aplicaciones
especificadas no se iniciarán. En algunos casos, deberá seleccionar
nuevamente las aplicaciones la próxima vez que el módulo se inserte en la
unidad.
Para configurar algunas aplicaciones para que se inicien
automáticamente cuando se inicia Mini Toolbox X:
1. En la ventana principal, presione el botón Configuración del sistema.
2. Presione Aplicaciones de inicio.

Configuración del FTB-1v2 y FTB-1v2 Pro
90 FTB-1v2 y FTB-1v2 Pro
Seleccionar Aplicaciones de inicio
3. En Aplicaciones de los módulos u Otras aplicaciones, marque las
casillas de verificación de las aplicaciones que desee iniciar
automáticamente.
4. Presione Aceptar para usar la nueva configuración. Presione Cancelar
para salir sin usar la nueva configuración.
Nota: La nueva configuración se tomará en cuenta la próxima vez que se inicie
Mini Toolbox X.

Configuración del FTB-1v2 y FTB-1v2 Pro
FTB-1v2 y FTB-1v2 Pro 91
Configuración de impresoras de red
Configuración de impresoras de red
La unidad admite tanto impresoras USB (locales) como de red (es posible
que tenga que instalar controladores específicos en la unidad).
Para obtener más información sobre la conexión de impresoras USB,
consulte Uso de un teclado, ratón u otros dispositivos USB en la página 66.
Para imprimir documentos e imágenes en impresoras de red, es preciso
configurarlas antes. Debe conocer la dirección IP de la impresora de red
que desea configurar y asegurarse de que la unidad esté conectada a la
misma red que la impresora (ya sea mediante conexión inalámbrica o
Ethernet). Para obtener más información sobre la configuración específica
de la red, póngase en contacto con el administrador de esta.
Para obtener más información sobre la impresión, consulte Impresión de
documentos en la página 131.
Para configurar la impresora:
1. En la ventana principal, presione el botón Configuración del sistema.
2. Presione Panel de control.

Configuración del FTB-1v2 y FTB-1v2 Pro
92 FTB-1v2 y FTB-1v2 Pro
Configuración de impresoras de red
3. En Hardware y sonido, presione Ver dispositivos e impresoras.
4. Presione Agregar una impresora.
5. Siga las instrucciones en pantalla.

Configuración del FTB-1v2 y FTB-1v2 Pro
FTB-1v2 y FTB-1v2 Pro 93
Seleccionar el idioma de funcionamiento
Seleccionar el idioma de funcionamiento
Puede mostrar la interfaz de usuario en cualquiera de los idiomas
disponibles.
Los idiomas disponibles dependen del grupo de idiomas instalado en la
unidad en el momento de la compra. Si es necesario añadir idiomas, se
pueden descargar paquetes de idiomas del sitio web de Microsoft.
La aplicación Mini Toolbox X se ofrece en varios idiomas. Esto significa
que si Mini Toolbox X admite el idioma que está seleccionado en
Windows, se mostrará de forma automática en ese idioma. Si no se
admite el idioma seleccionado, se usará la versión en inglés.
Cuando se cambia el idioma de la interfaz, el correspondiente teclado se
agrega automáticamente a la lista de teclados disponibles. Puede escribir
en un idioma específico (tanto en el teclado en pantalla como en el
teclado físico). Cuando haya agregado los teclados, puede cambiar
fácilmente de un idioma de entrada a otro.
Los valores que seleccione permanecerán en la memoria incluso cuando
apague la unidad.
Para seleccionar un nuevo idioma para la interfaz:
1. En la ventana principal, presione el botón Configuración del sistema.
2. Presione Panel de control.

Configuración del FTB-1v2 y FTB-1v2 Pro
94 FTB-1v2 y FTB-1v2 Pro
Seleccionar el idioma de funcionamiento
3. En Reloj, idioma, y región, presione Agregar un idioma.
4. Seleccione el idioma deseado de la lista.
5. Presione Opciones.

Configuración del FTB-1v2 y FTB-1v2 Pro
FTB-1v2 y FTB-1v2 Pro 95
Seleccionar el idioma de funcionamiento
6. Si desea seleccionar una disposición de teclado diferente a la que se
añadió de forma predeterminada, haga lo siguiente:
6a. En Método de entrada, presione Agregar un método de
entrada.
6b. Seleccione la disposición de teclado deseada y, a continuación,
presione Agregar.

Configuración del FTB-1v2 y FTB-1v2 Pro
96 FTB-1v2 y FTB-1v2 Pro
Seleccionar el idioma de funcionamiento
7. En Idioma para mostrar de Windows, presione Convertir en el
idioma principal.
8. Cuando la aplicación le solicite que cierre la sesión, presione Cerrar
sesión ahora.
9. Cuando vea la pantalla de bloqueo, deslícela hacia abajo para revelar
las cuentas de los usuarios.
10. Ingrese a su cuenta de usuario.
Ahora está seleccionado el nuevo idioma y usted puede cambiar de un
idioma de entrada a otro.
IMPORTANTE
En Windows Embedded 8 Standard, cuando seleccione un idioma
que haya instalado manualmente, la interfaz de Windows no
cambiará al idioma seleccionado. Permanecerán en el idioma
configurado en el momento de la compra. Sin embargo, las
aplicaciones EXFO se mostrarán en el idioma seleccionado (si está
disponible).

Configuración del FTB-1v2 y FTB-1v2 Pro
FTB-1v2 y FTB-1v2 Pro 97
Seleccionar el idioma de funcionamiento
Para cambiar de uno de los idiomas de entrada disponibles a
otro:
1. En la barra de tareas, presione el código de idioma para ver la lista de
idiomas de entrada disponibles.
2. De la lista de idiomas, seleccione el que desee.
Ahora está preparado para empezar a introducir texto en el idioma de
entrada seleccionado.
Nota: La modificación del idioma de dispositivo de entrada no modifica el
idioma de la interfaz.
Código de idioma

Configuración del FTB-1v2 y FTB-1v2 Pro
98 FTB-1v2 y FTB-1v2 Pro
Seleccionar el idioma de funcionamiento
Para descargar paquetes de idiomas:
1. Asegúrese de que la unidad tenga acceso a Internet.
2. En la ventana principal, presione el botón Configuración del sistema.
3. Presione Panel de control.
4. En Reloj, idioma, y región, presione Agregar un idioma.

Configuración del FTB-1v2 y FTB-1v2 Pro
FTB-1v2 y FTB-1v2 Pro 99
Seleccionar el idioma de funcionamiento
5. Presione Agregar un idioma.
6. Revise la lista de idiomas y, a continuación, seleccione el que desee
usar.
7. Presione Abrir para acceder a la lista de idiomas secundarios.

Configuración del FTB-1v2 y FTB-1v2 Pro
100 FTB-1v2 y FTB-1v2 Pro
Seleccionar el idioma de funcionamiento
8. Seleccione el idioma secundario deseado y, a continuación, presione
Agregar.
9. Seleccione el idioma deseado de la lista.

Configuración del FTB-1v2 y FTB-1v2 Pro
FTB-1v2 y FTB-1v2 Pro 101
Seleccionar el idioma de funcionamiento
10. Presione Opciones.
11. Presione Descargar e instalar paquete de idioma.
12. Cuando la aplicación le pregunte si permite la instalación, presione Sí.
La instalación puede tardar unos minutos.
13. Una vez completada la instalación, reinicie la unidad.

Configuración del FTB-1v2 y FTB-1v2 Pro
102 FTB-1v2 y FTB-1v2 Pro
Configuración de los formatos de fecha y hora
Configuración de los formatos de fecha y
hora
De forma predeterminada, las fechas (corta y larga) y la hora se muestran
en los formatos asociados al formato de idioma global (del país). La hora
puede expresarse con una notación de 12 o 24 horas. Si los valores
predeterminados no se ajustan a sus necesidades, puede modificar la
manera en que se muestran las fechas y la hora.
Para obtener información sobre cómo ajustar la fecha, hora y zona horaria,
consulte Ajuste de fecha, hora y zona horaria en la página 104.
Para ajustar los formatos de fecha y hora:
1. En la ventana principal, presione el botón Configuración del sistema.
2. Presione Panel de control.

Configuración del FTB-1v2 y FTB-1v2 Pro
FTB-1v2 y FTB-1v2 Pro 103
Configuración de los formatos de fecha y hora
3. En Reloj, idioma, y región, presione Cambiar formatos de fecha,
hora o número.
4. Ajuste la configuración a sus necesidades.
5. Presione Aplicar para confirmar y, a continuación, presione Aceptar
para cerrar la ventana.
Los nuevos valores se toman en cuenta de inmediato.

Configuración del FTB-1v2 y FTB-1v2 Pro
104 FTB-1v2 y FTB-1v2 Pro
Ajuste de fecha, hora y zona horaria
Ajuste de fecha, hora y zona horaria
Nota: Únicamente los usuarios con permiso de administrador pueden ajustar la
fecha y la hora. Todos los usuarios pueden modificar la zona horaria.
La fecha y la hora actuales se muestran en la parte inferior de la ventana
principal. Cuando guarde resultados, la unidad guardará también la fecha
y la hora de ese momento.
Para obtener información sobre cómo modificar el formato en el que
aparecen la fecha y la hora, consulte Configuración de los formatos de
fecha y hora en la página 102.
Para ajustar la fecha, la hora o la zona horaria:
1. En la ventana principal, presione el botón Configuración del sistema.
2. Presione Panel de control.

Configuración del FTB-1v2 y FTB-1v2 Pro
FTB-1v2 y FTB-1v2 Pro 105
Ajuste de fecha, hora y zona horaria
3. Presione Reloj, idioma y región.
4. En Fecha y hora, presione Configurar la hora y la fecha.

Configuración del FTB-1v2 y FTB-1v2 Pro
106 FTB-1v2 y FTB-1v2 Pro
Ajuste de fecha, hora y zona horaria
5. Presione Cambiar fecha y hora o Cambiar zona horaria,
dependiendo de la configuración que desee modificar.
6. Modifique la configuración según sus necesidades y, a continuación,
presione Aceptar.
7. Presione Aplicar para confirmar y, a continuación, presione Aceptar
para cerrar la ventana.
Los nuevos valores se toman en cuenta de inmediato.

Configuración del FTB-1v2 y FTB-1v2 Pro
FTB-1v2 y FTB-1v2 Pro 107
Configuración de las opciones de administración de energía
Configuración de las opciones de
administración de energía
Para ayudarle a obtener un rendimiento óptimo de la unidad, esta incluye
dos series predefinidas de parámetros (planes) para administrar la
energía.
Cuando no use la unidad durante cierto tiempo, puede que la luz de la
pantalla se apague para ahorrar energía. También puede configurar la
unidad de modo que entre en modo de reposo después de un lapso
determinado (consulte Cómo apagar la unidad en la página 43).
Para cualquiera de estas acciones, puede establecer períodos de
inactividad para el funcionamiento con adaptador de corriente CA/CC o
batería. Los valores que seleccione permanecerán en la memoria incluso
al apagar la unidad.
Nota: Si la iluminación de fondo está apagada y el LED está encendido y no
parpadea, no se interrumpe el funcionamiento de la unidad. Toque
cualquier punto de la pantalla para volver al funcionamiento normal.

Configuración del FTB-1v2 y FTB-1v2 Pro
108 FTB-1v2 y FTB-1v2 Pro
Configuración de las opciones de administración de energía
En la tabla siguiente se identifican los planes de energía predefinidos.
Puede modificar alguno de los planes de energía ya existentes o crear otro
nuevo (a partir de uno de los existentes). Siempre se puede volver a los
valores predeterminados de fábrica para los planes predefinidos. Puede
borrar los planes de energía personalizados que ya no use, pero no los
planes predefinidos.
Plan de energía Características
Equilibrado (seleccionado
de forma predeterminada)
Ofrece más energía cuando la unidad la
necesita, y ahorra energía cuando la unidad
consume menos.
Alto rendimiento Ofrece energía máxima, lo que puede ser
muy útil cuando se trata de trabajar con
módulos que requieren energía adicional.
Ahorro de energía Optimiza el consumo de energía, lo que
puede ser muy útil cuando se usa la unidad
con baterías.

Configuración del FTB-1v2 y FTB-1v2 Pro
FTB-1v2 y FTB-1v2 Pro 109
Configuración de las opciones de administración de energía
Para seleccionar un plan de energía:
1. En la ventana principal, presione el botón Configuración del sistema.
2. Presione Panel de control.
3. Presione Hardware y sonido > Opciones de energía.

Configuración del FTB-1v2 y FTB-1v2 Pro
110 FTB-1v2 y FTB-1v2 Pro
Configuración de las opciones de administración de energía
4. Si es necesario, presione Cambiar la configuración actualmente no
disponible.
5. En la lista de planes de energía disponibles, seleccione el conjunto de
parámetros deseado.
6. Cierre la ventana.
Los nuevos valores se toman en cuenta de inmediato.

Configuración del FTB-1v2 y FTB-1v2 Pro
FTB-1v2 y FTB-1v2 Pro 111
Configuración de las opciones de administración de energía
Para crear un plan de energía:
1. En la ventana principal, presione el botón Configuración del sistema.
2. Presione Panel de control.
3. Presione Hardware y sonido > Opciones de energía.

Configuración del FTB-1v2 y FTB-1v2 Pro
112 FTB-1v2 y FTB-1v2 Pro
Configuración de las opciones de administración de energía
4. En la lista de la izquierda, presione Crear un plan de energía.
5. Seleccione un plan de energía que le sirva de base.
6. Introduzca un nombre y, a continuación, presione Siguiente.

Configuración del FTB-1v2 y FTB-1v2 Pro
FTB-1v2 y FTB-1v2 Pro 113
Configuración de las opciones de administración de energía
7. Modifique los parámetros para que se ajusten a sus necesidades.
8. Presione Crear.

Configuración del FTB-1v2 y FTB-1v2 Pro
114 FTB-1v2 y FTB-1v2 Pro
Configuración de las opciones de administración de energía
Para modificar o borrar un plan de energía existente:
1. En la ventana principal, presione el botón Configuración del sistema.
2. Presione Panel de control.
3. Presione Hardware y sonido > Opciones de energía.

Configuración del FTB-1v2 y FTB-1v2 Pro
FTB-1v2 y FTB-1v2 Pro 115
Configuración de las opciones de administración de energía
4. En la lista de planes de energía disponibles, localice el conjunto de
parámetros que desee modificar o borrar.
Nota: Solo puede borrar planes de energía personalizados, y no los predefinidos.
Si el plan de energía personalizado que desea borrar se está usando,
primero deberá seleccionar otro plan.
5. Presione Cambiar la configuración del plan (que aparece junto al
plan de energía).

Configuración del FTB-1v2 y FTB-1v2 Pro
116 FTB-1v2 y FTB-1v2 Pro
Configuración de las opciones de administración de energía
6. Si desea modificar los parámetros, proceda de la siguiente manera:
6a. Si es necesario, presione Cambiar la configuración actualmente
no disponible.
6b. Modifique los parámetros según sus necesidades.
6c. Presione Guardar cambios.

Configuración del FTB-1v2 y FTB-1v2 Pro
FTB-1v2 y FTB-1v2 Pro 117
Configuración de las opciones de administración de energía
7. Si desea borrar el plan de energía, presione Eliminar este plan y, a
continuación, confirme la eliminación.
8. Cierre la ventana.
Los cambios se toman en cuenta de inmediato.

Configuración del FTB-1v2 y FTB-1v2 Pro
118 FTB-1v2 y FTB-1v2 Pro
Configuración del comportamiento de Mini Toolbox X
Configuración del comportamiento de Mini
Toolbox X
Puede especificar cómo debe comportarse Mini Toolbox X cuando se
inicie, minimice o cierre la aplicación.
Para ajustar el comportamiento de Mini Toolbox X:
1. En la ventana principal, presione el botón Configuración del sistema.
2. Presione Instalación de Mini ToolBox X.

Configuración del FTB-1v2 y FTB-1v2 Pro
FTB-1v2 y FTB-1v2 Pro 119
Configuración del comportamiento de Mini Toolbox X
3. Seleccione los elementos correspondientes al comportamiento
deseado.
Ocultar Mini ToolBox X en el área de notificación al minimizar:
Si se selecciona esta opción, el icono de Mini Toolbox X aparecerá
en el área de notificación (donde está el reloj) cuando se
minimice la ventana.
Iniciar Mini ToolBox X en el área de notificación: Si se
selecciona esta opción, Mini Toolbox X se iniciará
automáticamente y, a continuación, se minimizará en el área de
notificación (bandeja del sistema).
Mostrar la ventana de Apagar el sistema al salir de Mini
ToolBox X: Si se selecciona esta opción, aparecerá la ventana
Apagar el sistema estándar para permitirle apagar la unidad
directamente en lugar de cerrar la aplicación Mini Toolbox X y,
después, apagar la unidad desde Windows. Para obtener más
información sobre las distintas maneras de apagar la unidad,
consulte Cómo apagar la unidad en la página 43.
4. Presione Aceptar para confirmar la configuración y cerrar la ventana.

Configuración del FTB-1v2 y FTB-1v2 Pro
120 FTB-1v2 y FTB-1v2 Pro
Configuración de las opciones de Internet
Configuración de las opciones de Internet
Puede navegar por Internet directamente desde la unidad, siempre que
tenga acceso a una conexión de Internet y las opciones de Internet estén
configuradas adecuadamente.
Si no está seguro de cómo debería configurar su acceso a Internet,
póngase en contacto con el administrador de red.
Para configurar las opciones de Internet:
1. En la ventana principal, presione el botón Configuración del sistema.
2. Presione Panel de control.

Configuración del FTB-1v2 y FTB-1v2 Pro
FTB-1v2 y FTB-1v2 Pro 121
Configuración de las opciones de Internet
3. Presione Redes e Internet.
4. Presione Opciones de Internet.

Configuración del FTB-1v2 y FTB-1v2 Pro
122 FTB-1v2 y FTB-1v2 Pro
Configuración de las opciones de Internet
5. Vaya a la ficha Conexiones.
6. Modifique la configuración utilizando la información proporcionada
por su administrador de red.
7. Presione Aceptar para volver a la ventana Panel de control.
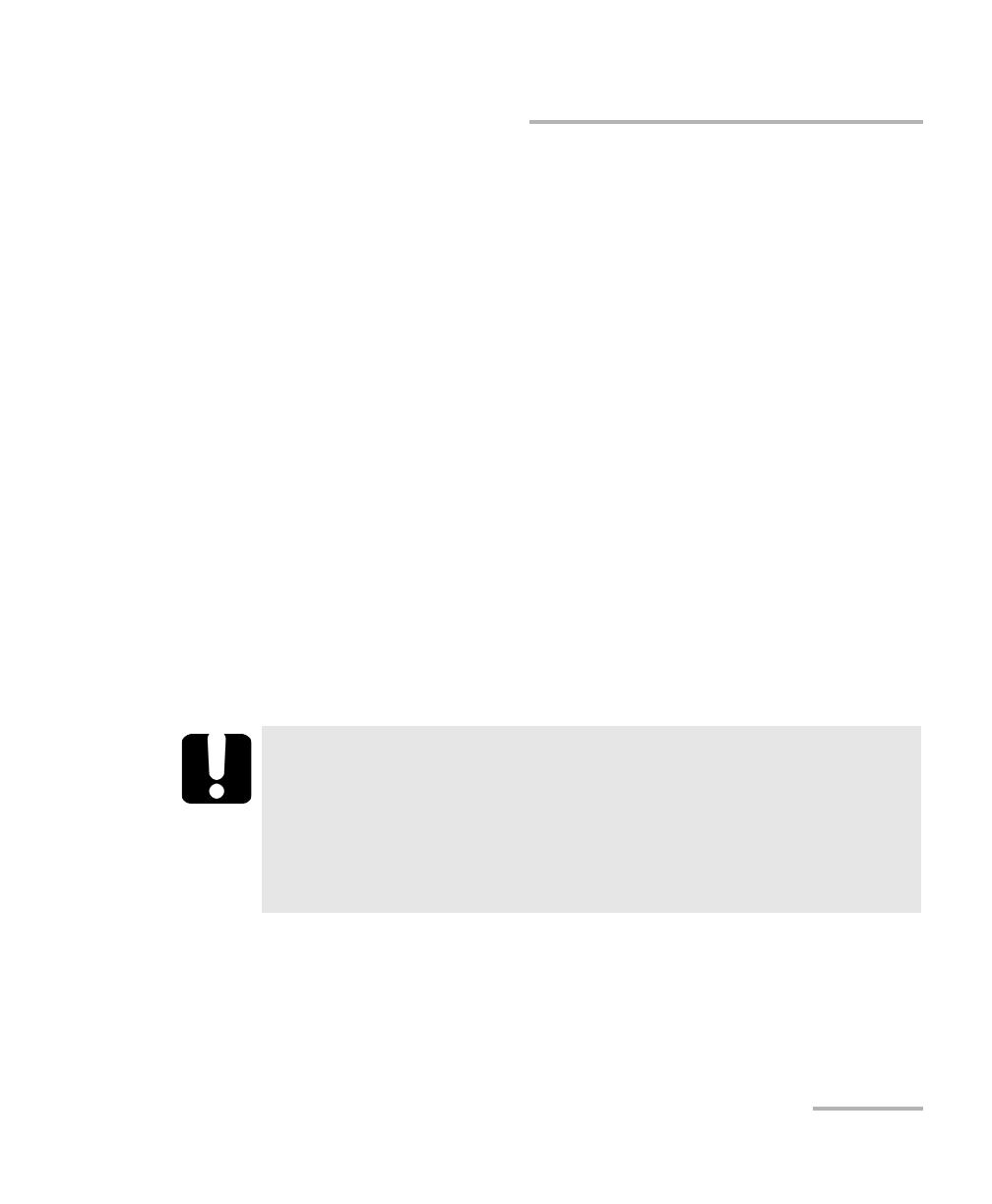
Configuración del FTB-1v2 y FTB-1v2 Pro
FTB-1v2 y FTB-1v2 Pro 123
Preparación para recuperar la información de geolocalización
Preparación para recuperar la información de
geolocalización
Con la unidad y el dispositivo inteligente debidamente configurados, podrá
recuperar información de geolocalización (coordenadas de latitud y
longitud) para identificar la posición de la unidad. Esta información puede
guardarse junto con los resultados de pruebas o visualizarse en el Visor de
coordenadas GPS (consulte Recuperación de la ubicación GPS de la
unidad en la página 138).
Nota: Puede que algunas aplicaciones no guarden la información de
geolocalización junto con los resultados de pruebas.
Durante la configuración del dispositivo inteligente, creará un hotspot
móvil e inalámbrico al que se conectará la unidad para recuperar la
información de geolocalización.
Nota: En condiciones normales, solo debería tener que configurar la unidad y el
dispositivo inteligente la primera vez que desee recuperar información de
geolocalización. Las siguientes sesiones de trabajo solo requerirán una
conexión simple.
IMPORTANTE
La unidad debe contar con la opción Wi-Fi.
Para poder crear un hotspot móvil e inalámbrico en el
dispositivo inteligente, deberá suscribirse a un plan de datos.
Póngase en contacto con su proveedor de servicios móviles para
obtener más información.

Configuración del FTB-1v2 y FTB-1v2 Pro
124 FTB-1v2 y FTB-1v2 Pro
Preparación para recuperar la información de geolocalización
Cómo configurar la unidad y el dispositivo inteligente para
compartir información de geolocalización:
1. En la unidad, si no lo ha hecho ya, active la opción de software
SMARTGPS. Para obtener más información, consulte Activación de
opciones de software en la página 61.
2. Cree un hotspot móvil inalámbrico en su dispositivo inteligente que
funcionará como red Wi-Fi a la que se conectará la unidad. Para
obtener más información sobre la creación de hotspot móviles,
consulte la documentación incluida con el dispositivo inteligente.
3. Si aún no lo ha hecho, instale EXFO Link:
3a. Asegúrese de tener acceso a una conexión a Internet.
3b. Asegúrese de que tiene una cuenta Google desde la que
descargar EXFO Link.
3c. Presione el icono Google Play Store.
3d. En la aplicación Google Play Store (o Play Store), busque EXFO
o EXFO Link.
3e. Siga las instrucciones que aparecen en pantalla.

Configuración del FTB-1v2 y FTB-1v2 Pro
FTB-1v2 y FTB-1v2 Pro 125
Preparación para recuperar la información de geolocalización
4. Inicie la aplicación EXFO Link.
5. Si aún no lo ha hecho, active la función de geolocalización:
5a. En la ventana principal, presione .
Nota: En función del dispositivo inteligente que esté utilizando, la configuración
de la aplicación podría encontrarse en el botón de menú.
5b. Seleccione Settings (Configuración).

Configuración del FTB-1v2 y FTB-1v2 Pro
126 FTB-1v2 y FTB-1v2 Pro
Preparación para recuperar la información de geolocalización
5c. En General settings (CONFIGURACIÓN GENERAL), seleccione la
opción Geolocation (Geolocalización).
Nota: Para obtener más información sobre cómo modificar otros ajustes relativos
a la geolocalización, consulte la documentación del usuario de EXFO Link.
5d. Presione para volver a la ventana principal.
Ahora está preparado para conectar la unidad al hotspot móvil y comenzar
a recibir información de geolocalización.

Configuración del FTB-1v2 y FTB-1v2 Pro
FTB-1v2 y FTB-1v2 Pro 127
Preparación para recuperar la información de geolocalización
Para conectar la unidad al hotspot móvil:
1. Asegúrese de que EXFO link se esté ejecutando en el dispositivo
inteligente, de que esté configurado correctamente y de que el hotspot
móvil que ha creado esté disponible.
2. Conecte la unidad al hotspot móvil tal como lo haría con cualquier otra
red inalámbrica. Para obtener más información, consulte Conexión a
una red inalámbrica en la página 165.
La unidad ya está lista para comenzar a recibir información de
geolocalización cuando esté disponible.
Nota: Para evitar pagar costes adicionales, es recomendable desactivar el
hotspot móvil en el dispositivo inteligente cuando no esté en uso.

Configuración del FTB-1v2 y FTB-1v2 Pro
128 FTB-1v2 y FTB-1v2 Pro
Configuración de parámetros mediante el Centro de Movilidad de Windows
Configuración de parámetros mediante el
Centro de Movilidad de Windows
Para acceder de forma rápida a varios parámetros como volumen o planes
de energía, utilice el Centro de movilidad de Windows.
Para configurar parámetros mediante el Centro de movilidad de
Windows:
1. En la ventana principal, presione el botón Configuración del sistema.
2. Pulse Centro de movilidad de Windows.

Configuración del FTB-1v2 y FTB-1v2 Pro
FTB-1v2 y FTB-1v2 Pro 129
Configuración de otros parámetros
3. Configure los parámetros como desee.
Nota: Para ajustar el brillo, en el panel frontal de la unidad, presione el
botón o hasta que el nivel de brillo se ajuste a sus
necesidades.
Configuración de otros parámetros
También puede configurar muchos otros parámetros a través de la ventana
Panel de control. Consulte la documentación de Windows 8.1 Pro o
Windows Embedded 8 Standard para más detalles.


FTB-1v2 y FTB-1v2 Pro 131
5 Cómo trabajar con la unidad
Impresión de documentos
Puede imprimir documentos e imágenes directamente desde la unidad
con la herramienta de creación de PDF suministrada o una impresora
externa (para imprimir en papel).
Puede visualizar los archivos PDF desde la unidad con el lector de PDF
suministrado. Para obtener más información, consulte Visualización de
archivos PDF en la página 133.
Puede usar una impresora local o una impresora de red para imprimir en
papel.
Impresora local: Debe conectar la impresora a la unidad e instalar el
software y controladores necesarios suministrados por el fabricante de
la impresora.
Impresora de red: Se debe poder acceder a la unidad desde la red
mediante Wi-Fi o Ethernet estándar. También debe definir la
impresora en la unidad antes de intentar acceder a ella
(consulte Configuración de impresoras de red en la página 91).
Nota: Es posible que algunas aplicaciones no dispongan de funciones de
impresión.

Cómo trabajar con la unidad
132 FTB-1v2 y FTB-1v2 Pro
Impresión de documentos
Imprimir documentos:
1. Abra el documento que desee imprimir.
2. Desde la aplicación en la que abrió el archivo, acceda a la función de
impresión.
Nota: En la mayoría de las aplicaciones, puede acceder a la función de impresión
desde el menú Archivo o mediante un botón de Imprimir.
3. Seleccione la impresora deseada (la herramienta de creación de PDF
es la predeterminada).
4. Si es necesario, ajuste los parámetros de la impresora a sus
necesidades.
5. Presione Imprimir para iniciar el proceso de impresión y siga las
instrucciones en pantalla.

Cómo trabajar con la unidad
FTB-1v2 y FTB-1v2 Pro 133
Visualización de archivos PDF
Visualización de archivos PDF
Puede visualizar los archivos PDF desde la unidad con el visor de PDF
suministrado. Para obtener más información sobre las funciones
disponibles para este visor, consulte la ayuda en línea del visor de PDF.
Nota: Necesitará una conexión a Internet para ver la ayuda en línea del visor de
PDF.
Para visualizar archivos PDF:
1. En la ventana principal, presione el botón Utilidades.
2. Presione File Manager (Administrador de archivos).
3. Busque en las carpetas para encontrar el archivo PDF que desee.
4. Presione dos veces el archivo.
5. El archivo se abrirá automáticamente con el visor de PDF.

Cómo trabajar con la unidad
134 FTB-1v2 y FTB-1v2 Pro
Realización de capturas de pantalla
Realización de capturas de pantalla
Es posible capturar pantallas directamente desde la unidad. Esto puede
resultar útil cuando necesite que otra persona revise una configuración o
un problema específicos. También puede utilizar esta herramienta para
realizar formación.
Si quiere realizar capturas de imagen de las fibras que examine con la
sonda de inspección de fibras, puede utilizar la función de captura de la
sonda.
Las imágenes se guardan con el formato .png. Se envían a la carpeta
siguiente (en la cuenta del usuario que inició la sesión actual en la
unidad):
Este equipo\Imágenes\Capturas de pantalla
La aplicación generará los nombres de los archivos del modo
siguiente:
Captura de pantalla (<Número_secuencial>).png
donde
Número_secuencial corresponde al número que se añade cada vez
que se hace una captura de pantalla.
Nota: El nombre de las carpetas y archivos descrito varía en función del idioma
seleccionado actualmente en Windows.
Para tomar una captura de pantalla:
En el panel frontal de la unidad, mantenga presionado durante unos
segundos el botón .
La captura de pantalla se realiza automáticamente (un efecto visual típico
de una cámara al sacar una foto indica que se realizó la captura).
Nota: Si hay un teclado conectado a la unidad, también puede pulsar la tecla del
logotipo de Windows + IMPR PANT.

Cómo trabajar con la unidad
FTB-1v2 y FTB-1v2 Pro 135
Navegación en la web
Navegación en la web
Puede navegar en la web directamente desde la unidad, siempre que
tenga acceso a una conexión de Internet.
Si necesita modificar las opciones de Internet, consulte Configuración de
las opciones de Internet en la página 120. Para obtener más información
sobre cómo conectarse a Internet con una llave de módem USB móvil de
banda ancha, consulte Acceso a Internet con una llave de módem USB
móvil de banda ancha en la página 136.
Para navegar en la Web:
1. Abra un navegador Web de la siguiente forma:
1a. En la ventana principal, presione el botón Utilidades.
1b. Presione el icono de Edge (Windows 10) o de Internet Explorer
(Windows Embedded 8 Standard y Windows 8.1 Pro) para abrir el
navegador.
2. Introduzca la dirección Web deseada en la barra de direcciones y
presione el botón (situado a la derecha de la barra de direcciones)
para empezar a navegar.
3. Cierre la ventana para volver a la ventana Utilidades.

Cómo trabajar con la unidad
136 FTB-1v2 y FTB-1v2 Pro
Acceso a Internet con una llave de módem USB móvil de banda ancha
Acceso a Internet con una llave de módem USB
móvil de banda ancha
Nota: Únicamente los usuarios con permiso de administrador pueden instalar
software. Sin embargo, una vez realizada la instalación, todos los usuarios
podrán acceder a Internet con una llave de módem USB.
Puede conectar una llave de módem USB móvil de banda ancha a la
unidad para tener acceso inalámbrico a Internet.
Debe usar una llave de módem móvil de banda ancha equipada con una
tarjeta de módulo de identidad de suscriptor (SIM) desbloqueada y
activada (debe subscribirse a un paquete de servicios móviles). Si necesita
más información sobre la cobertura móvil de banda ancha de su zona,
comuníquese con el proveedor de servicios móviles.
Normalmente, debe instalarse la aplicación con la que se desea establecer
una conexión con la red móvil donde uno quiera trabajar con la llave de
módem USB. La mayoría de las veces, esa aplicación se instala de forma
automática la primera vez que se conecta una llave de módem USB a la
unidad. En todos los casos, esa aplicación debe instalarse una sola vez.

Cómo trabajar con la unidad
FTB-1v2 y FTB-1v2 Pro 137
Acceso a Internet con una llave de módem USB móvil de banda ancha
Para trabajar con una llave de módem USB móvil de banda ancha:
1. Si es necesario, encienda la unidad y espere que se complete la
secuencia de inicio.
2. Si es necesario, conecte la llave de módem USB en uno de los puertos
USB de la unidad.
3. Inicie la aplicación que le permite conectarse con la red móvil.
4. Cuando se inicie la aplicación, conéctese a la red móvil.
En cuanto se establezca la conexión, ya podrá navegar en Internet.
Nota: Dependiendo del paquete que le compró al proveedor del servicio y del tipo
de red, es posible que tenga que definir parámetros específicos. Si no sabe
con seguridad cómo proceder o necesita información sobre la
configuración, comuníquese con el proveedor del servicio.
5. Cuando termine de trabajar, desconéctese de la red móvil y luego
saque la llave de módem USB de la unidad.

Cómo trabajar con la unidad
138 FTB-1v2 y FTB-1v2 Pro
Recuperación de la ubicación GPS de la unidad
Recuperación de la ubicación GPS de la unidad
Con esta unidad, un dispositivo inteligente y la utilidad GPS proporcionada
podrá recuperar las coordenadas de latitud y longitud de la unidad así
como la fecha y la hora de la lectura. Verá las últimas coordenadas
conocidas o las actuales, en función de si se ha podido recuperar
información de geolocalización o no.
Además de ver la información GPS en la pantalla, puede copiarla en el
portapapeles en dos formatos: una cadena de texto o un vínculo URL. La
cadena de texto contiene las coordenadas GPS, así como la marca de
fecha y hora. Una vez que la información está en el portapapeles, puede
pegarla en cualquier documento o informe de comprobación (en
secciones que se pueden editar). Si la unidad está conectada a Internet,
puede incluso pegar directamente el vínculo URL en un navegador web
para situar la unidad en un mapa.
Para obtener información sobre cómo configurar la unidad y el teléfono
inteligente para recuperar información consulte Preparación para
recuperar la información de geolocalización en la página 123.

Cómo trabajar con la unidad
FTB-1v2 y FTB-1v2 Pro 139
Recuperación de la ubicación GPS de la unidad
Para recuperar la ubicación GPS de la unidad:
1. Si es necesario, encienda la unidad y espere que se complete la
secuencia de inicio.
2. Asegúrese de que EXFO Link se esté ejecutando en el dispositivo
inteligente y de que el hotspot móvil que ha creado esté disponible.
3. Conecte la unidad al hotspot móvil tal como lo haría con cualquier otra
red inalámbrica. Para obtener más información, consulte Conexión a
una red inalámbrica en la página 165.
4. En la ventana principal, presione el botón Utilidades y, a continuación,
presione GPS Coordinates Viewer (Visor de coordenadas GPS).
Se mostrarán las coordenadas GPS.
Estado de la conexión

Cómo trabajar con la unidad
140 FTB-1v2 y FTB-1v2 Pro
Recuperación de la ubicación GPS de la unidad
Nota: Si ve “GPS no detectado” en la parte inferior de la ventana GPS
Coordinates (Coordenadas GPS), esto puede deberse a que la opción
SMARTGPS no esté activada en la unidad o a que haya un problema con la
conexión al hotspot móvil. Cuando haya información de geolocalización
disponible, la utilidad mostrará el mensaje "Recibiendo coordenadas".
Nota: Si tiene problemas a la hora de recibir coordenadas, puede que quiera
intentar utilizar la unidad y el dispositivo inteligente en el exterior, lo más
alejado de edificios y otros objetos sólidos como sea posible.
Presione Copiar coordenadas para enviar la información
mostrada al portapapeles como cadena de texto.
Presione Copiar hipervínculo para enviar la información
mostrada al portapapeles como vínculo URL.
5. Cuando termine el trabajo, presione para cerrar la utilidad.

Cómo trabajar con la unidad
FTB-1v2 y FTB-1v2 Pro 141
Administración de los Favoritos
Administración de los Favoritos
Para acceder más rápidamente a las aplicaciones que usa con más
frecuencia, puede crear una lista de aplicaciones favoritas (Favoritos).
Puede agregar y quitar Favoritos de la lista. También puede importar y
exportar listas de Favoritos, algo que puede servir como copia de
seguridad, o compartir los mismos Favoritos en varias unidades.
Nota: Para acceder a los mismos Favoritos en varias unidades, las aplicaciones
correspondientes deben estar disponibles en todas las unidades.
Para agregar Favoritos:
1. En la ventana principal, presione el botón Favoritos.
2. Presione Gestión de Favoritos.
3. Presione Añadir.

Cómo trabajar con la unidad
142 FTB-1v2 y FTB-1v2 Pro
Administración de los Favoritos
4. Presione Examinar para buscar la aplicación que desee.
5. Escriba un nombre para el nuevo Favorito.
6. Presione Aceptar para confirmar la ubicación y el nombre.
7. Repita los pasos anteriores con todos los Favoritos que desee añadir.
8. Presione Aceptar para aplicar los cambios y cerrar la ventana.
Para quitar Favoritos:
1. En la ventana principal, presione el botón Favoritos.
2. Presione Gestión de Favoritos.

Cómo trabajar con la unidad
FTB-1v2 y FTB-1v2 Pro 143
Administración de los Favoritos
3. Presione el icono correspondiente al Favorito que desee quitar de la
lista.
4. Presione Quitar.
Nota: La aplicación no le solicitará que confirme la acción de quitar un Favorito
de la lista. Quitar un Favorito de la lista no desinstala la aplicación de la
unidad.
5. Presione Aceptar para aplicar los cambios y cerrar la ventana.

Cómo trabajar con la unidad
144 FTB-1v2 y FTB-1v2 Pro
Administración de los Favoritos
Para trabajar con Favoritos:
1. En la ventana principal, presione el botón Favoritos.
2. Presione el icono correspondiente a la aplicación que desee usar.
Para exportar la lista de Favoritos:
1. En la ventana principal, presione el botón Favoritos.
2. Presione Gestión de Favoritos.

Cómo trabajar con la unidad
FTB-1v2 y FTB-1v2 Pro 145
Administración de los Favoritos
3. Presione Exportar.

Cómo trabajar con la unidad
146 FTB-1v2 y FTB-1v2 Pro
Administración de los Favoritos
4. Seleccione una ubicación y escriba un nombre para la lista de
Favoritos.
5. Presione Guardar.
6. Presione Aceptar para aplicar los cambios y cerrar la ventana.

Cómo trabajar con la unidad
FTB-1v2 y FTB-1v2 Pro 147
Administración de los Favoritos
Para importar una lista de Favoritos:
1. En la ventana principal, presione el botón Favoritos.
2. Presione Gestión de Favoritos.
3. Presione Importar.

Cómo trabajar con la unidad
148 FTB-1v2 y FTB-1v2 Pro
Administración de los Favoritos
4. Seleccione la lista de Favoritos que desee.
5. Presione Abrir.
6. Presione Aceptar para aplicar los cambios y cerrar la ventana.

Cómo trabajar con la unidad
FTB-1v2 y FTB-1v2 Pro 149
Usar la Calculadora
Usar la Calculadora
Puede utilizar la calculadora de Microsoft directamente en la unidad.
Para usar la calculadora:
1. En la ventana principal, presione el botón Utilidades.
2. Presione Calculadora.
Uso del editor de texto
Puede utilizar Bloc de notas de Microsoft directamente en la unidad.
Para usar el editor de texto:
1. En la ventana principal, presione el botón Utilidades.
2. Presione Bloc de notas.

Cómo trabajar con la unidad
150 FTB-1v2 y FTB-1v2 Pro
Acceso a otras herramientas
Acceso a otras herramientas
La unidad incluye varias herramientas que pueden ayudar a analizar o
gestionar mejor los datos.
También tiene acceso a herramientas gratuitas como Wireshark para
ayudarle a solucionar problemas de redes. Para obtener más información,
consulte la ayuda en línea de estas herramientas, si disponen de ella.
Para acceder a las aplicaciones:
1. En la ventana principal, presione el botón Herramientas de prueba.
2. Presione el icono correspondiente a la aplicación que desee iniciar.

FTB-1v2 y FTB-1v2 Pro 151
6 Uso del medidor de potencia y
el VFL integrados opcionales
El FTB-1v2 y FTB-1v2 Pro puede estar equipado con un medidor de
potencia óptico y un localizador visual de fallos (VFL).
Con el medidor de potencia, puede medir la potencia absoluta (dBm o W)
o la pérdida de inserción (dB). El medidor de potencia puede detectar
señales moduladas (1 kHz, 2 kHz y 270 Hz). Con el VFL, puede
inspeccionar o identificar fibras. Si desea obtener más información acerca
de cómo utilizar el medidor de potencia o el VFL, consulte la ayuda en
línea del medidor de potencia.
IMPORTANTE
Si pretende realizar mediciones con un nivel de potencia muy bajo,
asegúrese de que las condiciones de comprobación sean óptimas
para garantizar los mejores resultados (por ejemplo, no use el VFL,
asegúrese de que los otros módulos de la plataforma no estén
realizando mediciones o estén en movimiento sus piezas internas,
etc.).

Uso del medidor de potencia y el VFL integrados opcionales
152 FTB-1v2 y FTB-1v2 Pro
Para acceder al medidor de potencia incorporado o el VFL:
En la ventana principal, presione Medidor de potencia - VFL.
Nota: El botón Medidor de potencia - VFL se ve únicamente si la unidad está
equipada con un medidor de potencia y un VFL.
Nota: Puede acceder a la ayuda en línea del medidor de potencia y el VLF
presionando el botón de la aplicación del medidor de potencia.

FTB-1v2 y FTB-1v2 Pro 153
7 Inspeccionar fibras con una
sonda
La sonda de inspección de fibras (FIP) se utiliza para encontrar conectores
sucios o dañados. Para ello, se muestra la superficie del conector
ampliada. Puede conectar una FIP a la unidad para examinar los extremos
de las fibras.
Las inspecciones de fibras se realizan usando la aplicación
ConnectorMax2. Para más información, consulte la ayuda en línea de
ConnectorMax2.
Para inspeccionar fibras con una sonda:
1. Conecte la sonda a uno de los puertos USB de la unidad (panel
derecho o superior).
2. En Mini Toolbox X, presione el botón CMax2 para abrir la aplicación.
Nota: Puede acceder a la ayuda en línea presionando el botón en la
aplicación ConnectorMax2.
IMPORTANTE
Únicamente las sondas de la serie FIP-400B son compatibles con la
unidad.


FTB-1v2 y FTB-1v2 Pro 155
8 Gestión de datos
Puede copiar, mover, eliminar o modificar el nombre de carpetas y
archivos directamente desde su unidad.
Puede transferir archivos desde la unidad a un dispositivo de memoria USB
o a un equipo. También puede transferir datos desde un dispositivo de
almacenamiento o un equipo a la unidad.
La unidad está equipada con los siguientes puertos y dispositivos para la
transferencia de datos:
Una ranura para tarjeta microSD para introducir una tarjeta de
memoria
Dos puertos USB 2.0 y un puerto USB 3.0 para conectar un dispositivo
de memoria
Un puerto Ethernet para conectar a una red (para transferencias
mediante VNC o Escritorio remoto - consulte Acceder a la unidad de
forma remota en la página 189)
módulos internos de Wi-Fi y Bluetooth
®
(opcionales) para conectarse
a una red inalámbrica o transferir datos a través de la tecnología
Bluetooth
®

Gestión de datos
156 FTB-1v2 y FTB-1v2 Pro
Visualización del espacio del disco y administración de archivos
Visualización del espacio del disco y
administración de archivos
Para ayudarle a administrar los datos que están almacenados en la unidad,
puede ver con facilidad el espacio restante del disco. También puede
copiar, mover, eliminar o modificar el nombre de carpetas y archivos
directamente desde la unidad.
Para ver el espacio libre del disco y administrar archivos y
carpetas:
1. En la ventana principal, presione el botón Utilidades.
2. Presione File Manager (Administrador de archivos).

Gestión de datos
FTB-1v2 y FTB-1v2 Pro 157
Visualización del espacio del disco y administración de archivos
Se mostrará el explorador de archivos.
Nota: El espacio libre del disco también puede verse desde la ficha Plataforma
(presione en la esquina inferior derecha de la ventana principal).
Espacio libre del disco
Carpetas

Gestión de datos
158 FTB-1v2 y FTB-1v2 Pro
Transferencia de datos a través de la tecnología Bluetooth
Transferencia de datos a través de la
tecnología Bluetooth
Si ha adquirido la opción Wi-Fi y Bluetooth
®
, puede transferir datos entre
la unidad y un equipo (u otro dispositivo, como un smartphone) con la
tecnología Bluetooth
®
. En todos los casos, debe asegurarse de que el
equipo o dispositivo sea compatible con Bluetooth
®
y esté configurado
correctamente.
Nota: Algunos dispositivos compatibles con la tecnología Bluetooth
®
solo
permiten la transferencia de datos entre dispositivos del mismo fabricante.
En ese caso, deberá utilizar otro tipo de dispositivo o un equipo estándar
para transferir datos desde la unidad.
Si ha desactivado el módulo inalámbrico, debe activarlo para poder
conectarse a una red inalámbrica (consulte Activar o desactivar la
comunicación inalámbrica en la página 178).
Nota: Para ahorrar energía cuando la unidad se usa con baterías, es conveniente
desactivar el módulo inalámbrico mientras no se usa.
La unidad debe encontrarse como máximo a 10 metros de distancia del
equipo (limitación de los dispositivos Bluetooth
®
de clase 2).
Debido a que la velocidad de transferencia es limitada para archivos
grandes (de más de 1 GB), para transferir tales archivos use un dispositivo
USB o conéctese a una red Wi-Fi o Ethernet.
IMPORTANTE
Dependiendo del sistema operativo del equipo (o del smartphone
que use), es posible que solo se permita la transferencia de archivos
protegidos con una clave de paso.

Gestión de datos
FTB-1v2 y FTB-1v2 Pro 159
Transferencia de datos a través de la tecnología Bluetooth
El procedimiento que se detalla a continuación explica cómo transferir
datos desde la unidad a un equipo.
Nota: Si transfiere archivos de un equipo a la unidad, se enviarán de forma
automática a la Este equipo\Documentos\Bluetooth Folder de la unidad.
Para configurar la unidad y el equipo para una transferencia:
1. Configure su unidad como se explica a continuación:
1a. En el área de notificación, presione el icono de Bluetooth
®
.
1b. Presione Abrir configuración.
1c. En la ficha Opciones, en Detección, marque la casilla Permitir
que los dispositivos Bluetooth encuentren este equipo.

Gestión de datos
160 FTB-1v2 y FTB-1v2 Pro
Transferencia de datos a través de la tecnología Bluetooth
1d. En la ficha Compartir, asegúrese de que esté marcada la casilla
Permitir que los dispositivos remotos examinen, envíen y
reciban imágenes, música y otros archivos.
1e. Presione Aceptar para confirmar.
2. Configure el equipo como se explica a continuación:
2a. En el área de notificación, haga clic en el icono de Bluetooth
®
.
2b. Seleccione Abrir configuración.
2c. Asegúrese de que esté marcada la opción de permitir que los
dispositivos Bluetooth
®
encuentren el equipo.
2d. Haga clic en Aceptar para confirmar.

Gestión de datos
FTB-1v2 y FTB-1v2 Pro 161
Transferencia de datos a través de la tecnología Bluetooth
Para transferir datos mediante la tecnología Bluetooth
®
:
1. Empareje el equipo con la unidad como se explica a continuación:
1a. En el área de notificación, presione el icono de Bluetooth
®
.
1b. Presione Agregar un dispositivo Bluetooth.
1c. En la lista de dispositivos Bluetooth
®
, presione el elemento
correspondiente al equipo al que desee transferir los archivos.

Gestión de datos
162 FTB-1v2 y FTB-1v2 Pro
Transferencia de datos a través de la tecnología Bluetooth
1d. En una unidad FTB-1v2 o FTB-1v2 Pro que ejecuta Windows 10,
presione Emparejar. En una unidad FTB-1v2 que ejecuta
Windows Embedded 8 Standard, la aplicación intentará
emparejar automáticamente.
Nota: Si el equipo o el dispositivo que desea seleccionar ya está emparejado,
primero deberá eliminarlo pulsando el botón Quitar dispositivo. En una
unidad FTB-1v2 que ejecuta Windows Embedded 8 Standard, primero
debe presionar el botón para ver el botón Quitar dispositivo.
Nota: Dependiendo del equipo que utilice, la aplicación le indicará una clave de
paso o le solicitará que confirme que la clave de paso mostrada coincide
con la usada en el equipo.
1e. Si fuera necesario, anote la clave de paso indicada.
1f. En el equipo, cuando la aplicación se lo indique, siga las
instrucciones que aparecen en la pantalla. Introduzca la clave de
paso que anotó anteriormente o confirme la correspondencia
entre las dos claves de paso.
2. Transfiera los archivos como se explica a continuación.
2a. En la ventana principal, presione el botón Utilidades.
2b. Presione Bluetooth File Transfer (Transferencia de archivos
Bluetooth).

Gestión de datos
FTB-1v2 y FTB-1v2 Pro 163
Transferencia de datos a través de la tecnología Bluetooth
2c. Seleccione Enviar archivos.
2d. Seleccione el equipo que desee y, a continuación, presione
Siguiente.

Gestión de datos
164 FTB-1v2 y FTB-1v2 Pro
Transferencia de datos a través de la tecnología Bluetooth
2e. Presione el botón Examinar para seleccionar el archivo que
desee transferir y, a continuación, presione Siguiente.
2f. Presione Finalizar cuando se haya completado la transferencia.

Gestión de datos
FTB-1v2 y FTB-1v2 Pro 165
Conexión a una red inalámbrica
Conexión a una red inalámbrica
Si ha adquirido la opción Wi-Fi, puede conectarse a una red inalámbrica y
aprovechar todos los recursos disponibles en ella. Puede transferir datos
exactamente del mismo modo que lo haría en una red Ethernet. De forma
predeterminada, el módulo inalámbrico interno está activado, pero no
conectado a una red.
Si desconectó el dispositivo Wi-Fi, debe activarlo para poder conectarse a
una red inalámbrica (consulte Activar o desactivar la comunicación
inalámbrica en la página 178).
Nota: Para ahorrar energía cuando la unidad se usa con baterías, es conveniente
desactivar el módulo inalámbrico mientras no se usa.
Para conectarse a una red inalámbrica:
1. En Windows 10, en el área de notificación, presione el icono de vista
previa de notificación.
O BIEN
En Windows 8.1 Pro o Windows Embedded 8 Standard, deslice el
dedo rápidamente desde el lado derecho de la pantalla hacia la
izquierda para ver la barra de botones de acceso.

Gestión de datos
166 FTB-1v2 y FTB-1v2 Pro
Conexión a una red inalámbrica
2. En Windows 10, presione Red.
O BIEN
En Windows 8.1 Pro o Windows Embedded 8 Standard, presione
Configuración y, a continuación, presione el icono .

Gestión de datos
FTB-1v2 y FTB-1v2 Pro 167
Conexión a una red inalámbrica
3. Presione el elemento correspondiente a la red inalámbrica a la que
desee conectarse.
4. Presione Conectar.
5. Si la red está protegida con una clave de seguridad de red
(contraseña), introdúzcala en el cuadro correspondiente y presione
Siguiente.
6. Siga las instrucciones en pantalla.
Nota: Puesto que cada red es distinta, es posible que también necesite configurar
otros parámetros para poder transferir datos a través de Wi-Fi. Para
obtener información sobre la configuración específica de su red, póngase
en contacto con el administrador de red.
Tan pronto como la conexión se haya establecido, puede empezar a
trabajar con la red inalámbrica seleccionada. Cuando haya terminado, en
la lista Redes, presione Desconectar para finalizar la comunicación con la
red inalámbrica.

Gestión de datos
168 FTB-1v2 y FTB-1v2 Pro
Usar el adaptador USB/RS-232
Usar el adaptador USB/RS-232
Si desea transferir datos entre la unidad y un dispositivo que solo esté
equipado con puertos RS-232 (de serie), deberá usar un adaptador
USB/RS-232 (vendido por EXFO).
Cuando se haya detectado el adaptador, la unidad le asignará un número
de puerto COM (con algunos adaptadores, los valores no empiezan con
COM 1). El número de puerto COM permanecerá en la memoria incluso
cuando apague la unidad. Esto significa que la próxima vez que conecte el
mismo adaptador a cualquiera de los puertos USB, la unidad lo reconocerá
e identificará con el número de puerto COM guardado.
La comunicación entre la unidad y el dispositivo se establece usando la
aplicación PuTTY.
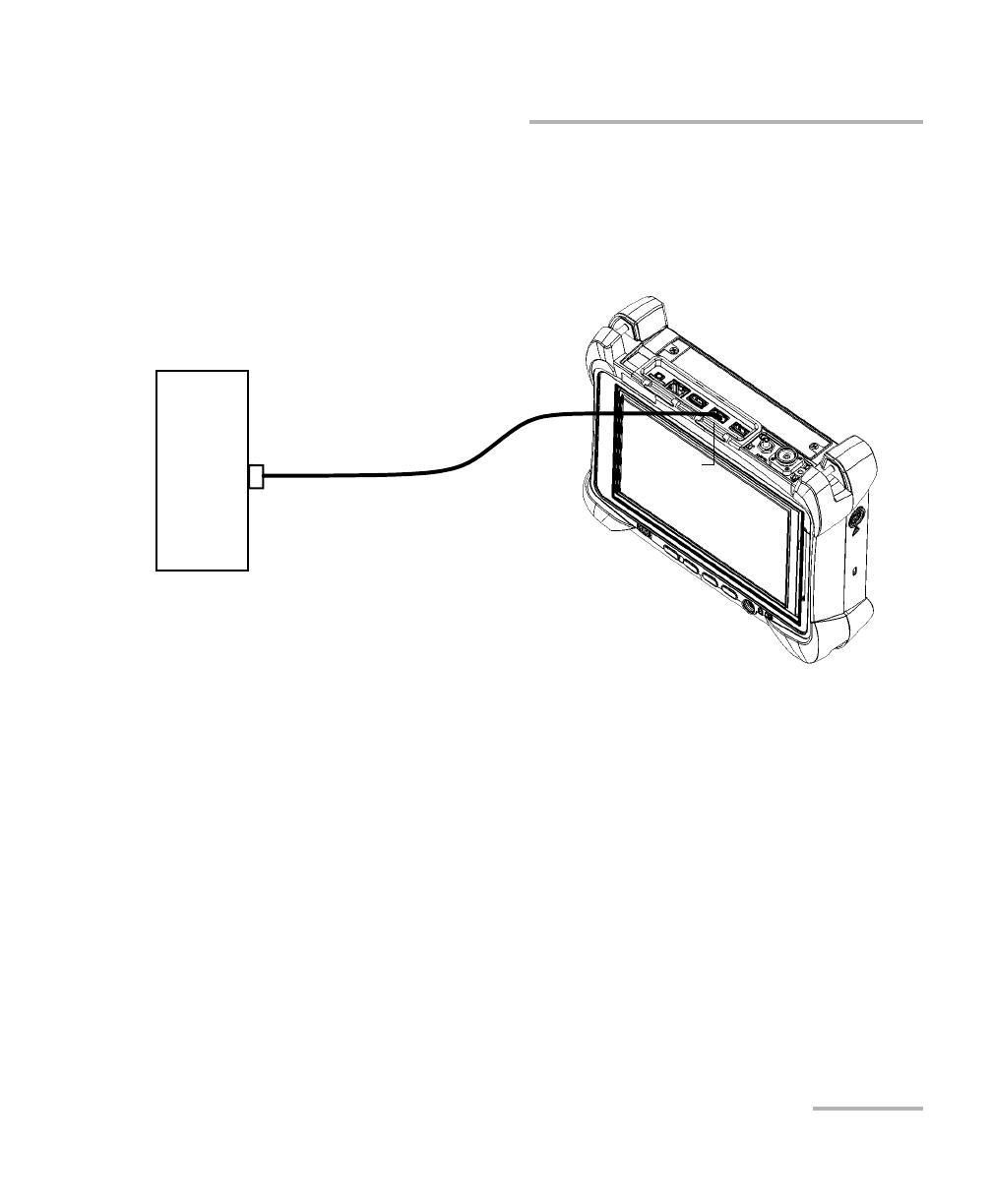
Gestión de datos
FTB-1v2 y FTB-1v2 Pro 169
Usar el adaptador USB/RS-232
Para usar el adaptador USB/RS-232:
1. Encienda la unidad y el dispositivo de serie.
2. Conecte como se muestra a continuación. Puede conectar el extremo
USB del adaptador a cualquiera de los puertos USB.
Nota: Si el dispositivo que desea usar es un equipo (sin conexión para puertos
USB), deberá usar un cable de serie de módem nulo como "cable de
extensión" entre el dispositivo y el adaptador USB/RS-232.
El adaptador se detectará automáticamente en la unidad.
de serie
dispositivo
Extremo de serie
USB/RS-232
adaptador
Extremo
USB
FTB-1v2 o
FTB-1v2 Pro

Gestión de datos
170 FTB-1v2 y FTB-1v2 Pro
Usar el adaptador USB/RS-232
3. En la unidad, recupere el puerto COM del adaptador como se explica a
continuación:
3a. En la ventana principal, presione el botón Configuración del
sistema.
3b. Presione Panel de control.
3c. Presione Hardware y sonido.

Gestión de datos
FTB-1v2 y FTB-1v2 Pro 171
Usar el adaptador USB/RS-232
3d. En Dispositivos e impresoras, presione Administrador de
dispositivos.
3e. Expanda la lista Puertos (COM y LPT) para recuperar el número
de puerto COM asignado al adaptador (identificado como USB
Serial Port) y anotarlo.
3f. Cierre el Administrador de dispositivos.

Gestión de datos
172 FTB-1v2 y FTB-1v2 Pro
Usar el adaptador USB/RS-232
4. En la unidad, configure los parámetros de comunicación como se
explica a continuación:
4a. En la ventana principal, presione el botón Utilidades.
4b. Presione PuTTY.
4c. Configure los parámetros.
En la vista de árbol, seleccione Connection (Conexión) > Serial y
configure los parámetros como desee. Asegúrese de que el puerto
COM que especifique se corresponda con el que anotó en el
paso 3e.
Si desea ver los caracteres que introduce en la pantalla, en la vista
de árbol, seleccione Terminal. En Local echo (Eco local),
configure el valor a Force on (Forzar en).
En el árbol de vista, seleccione Session (Sesión). Seleccione
Serial. El número de puerto COM y la velocidad deberían
corresponderse con los valores que introdujo anteriormente.
4d. Presione Open (Abrir) La unidad ya está configurada para recibir
o enviar datos.
Vista de árbol

Gestión de datos
FTB-1v2 y FTB-1v2 Pro 173
Usar el adaptador USB/RS-232
5. En el dispositivo, configure los parámetros de comunicación.
Nota: El número de puerto COM configurado en el dispositivo probablemente sea
diferente del configurado en la unidad.
6. En el dispositivo, establezca comunicación con la unidad usando su
herramienta de comunicación favorita (PuTTY, HyperTerminal, etc.).
IMPORTANTE
Para poder establecer comunicación entre la unidad y el dispositivo,
debe configurar los parámetros siguientes con los mismos valores
definidos en la unidad:
Speed (Velocidad)
Data bits (Bits de datos)
Stop bit (Bit de detención)
Parity (Paridad)
Flow control (Control de flujo)

Gestión de datos
174 FTB-1v2 y FTB-1v2 Pro
Liberar espacio en disco con la herramienta Liberador de espacio en disco
Liberar espacio en disco con la herramienta
Liberador de espacio en disco
Si necesita liberar espacio en disco en la unidad, puede utilizar la
herramienta Liberador de espacio en disco de Windows.
Con esta herramienta, puede eliminar archivos como los archivos
temporales de Internet, los archivos de la Papelera de reciclaje o incluso
archivos que ya no necesite de instalaciones anteriores. Los archivos de
instalaciones anteriores se almacenan en la carpeta Windows.old que
Windows crea automáticamente al realizar una operación de
actualización. Para evitar perder datos, realice una copia de seguridad de
esta carpeta antes de eliminarla.
Para liberar espacio en disco con la herramienta Liberador de
espacio en disco:
1. Si lo desea, haga una copia de seguridad de sus datos.
Nota: Si desea echar un vistazo a la carpeta Windows.old, que contiene archivos
de instalaciones anteriores, vaya a la raíz de la unidad C (Windows (C:)).
Si no encuentra la carpeta Windows.old es porque nunca se ha realizado
ninguna operación de actualización.
2. En la ventana principal, presione el botón Configuración del sistema.

Gestión de datos
FTB-1v2 y FTB-1v2 Pro 175
Liberar espacio en disco con la herramienta Liberador de espacio en disco
3. Presione Panel de control.
4. Presione Sistema y seguridad.

Gestión de datos
176 FTB-1v2 y FTB-1v2 Pro
Liberar espacio en disco con la herramienta Liberador de espacio en disco
5. Presione Herramientas administrativas y, a continuación, presione
dos veces Liberador de espacio en disco.
6. Si desea eliminar archivos de sistema como los que se incluyen en la
carpeta Windows.old, presione Limpiar archivos de sistema.

Gestión de datos
FTB-1v2 y FTB-1v2 Pro 177
Liberar espacio en disco con la herramienta Liberador de espacio en disco
7. Cuando aparezcan las carpetas, marque la casilla de verificación que
corresponda con el elemento. Si desea eliminar la carpeta
Windows.old, marque la casilla de verificación Instalaciones
anteriores de Windows. Asegúrese de que el resto de casillas no
estén marcadas.
Nota: Si no puede ver la casilla Instalaciones anteriores de Windows es porque
nunca se ha realizado ninguna operación de actualización.
8. Presione Aceptar.
9. Cuando la aplicación le solicite confirmar la eliminación de la carpeta,
presione Eliminar archivos.

Gestión de datos
178 FTB-1v2 y FTB-1v2 Pro
Activar o desactivar la comunicación inalámbrica
Activar o desactivar la comunicación
inalámbrica
De forma predeterminada, los módulos Wi-Fi y Bluetooth
®
internos están
activados en la unidad si compró las opciones Wi-Fi y Bluetooth
®
.
Sin embargo, si no piensa trabajar con una red inalámbrica ni transferir
datos mediante la tecnología Bluetooth
®
durante cierto tiempo, tal vez sea
conveniente desactivar la comunicación inalámbrica para que la batería
dure más. Si lo prefiere, puede desactivar al mismo tiempo la llave de
módem USB móvil de banda ancha y la comunicación Wi-Fi y Bluetooth
®
activando el “modo avión”.
Puede volver a activar la llave de módem USB móvil de banda ancha y la
comunicación Wi-Fi y Bluetooth
®
en cualquier momento.
IMPORTANTE
En unidades que ejecutan Windows 8.1 Pro o Windows Embedded 8
Standard, no se puede desactivar la comunicación Bluetooth
®
ni de
forma manual ni con el modo avión.
Cuando se activa el modo avión, solo se desactivan la comunicación
Wi-Fi y la llave de módem USB móvil de banda ancha (conectada a
la unidad).

Gestión de datos
FTB-1v2 y FTB-1v2 Pro 179
Activar o desactivar la comunicación inalámbrica
Para activar o desactivar la comunicación inalámbrica en
Windows 10:
1. En el área de notificación, presione el icono de vista previa de
notificación.
2. Ajuste los parámetros de comunicación inalámbrica según sea
necesario.
Si desea establecer al mismo tiempo los parámetros de la llave
USB móvil de banda ancha y de la comunicación Wi-Fi y
Bluetooth
®
, presione el botón Modo avión para activar o
desactivar este modo. Al activar este modo se deshabilita la
comunicación, y al desactivarlo se habilita la comunicación.
Si desea establecer únicamente los parámetros de la
comunicación Wi-Fi o Bluetooth
®
, presione el botón deseado para
activar o desactivar la comunicación correspondiente.

Gestión de datos
180 FTB-1v2 y FTB-1v2 Pro
Activar o desactivar la comunicación inalámbrica
Para activar o desactivar la comunicación inalámbrica en
Windows 8.1 Pro:
1. Desde el lado derecho de la pantalla, deslice el dedo rápidamente
hacia la izquierda para ver la barra de botones de acceso.
2. Presione Configuración y, a continuación, presione el icono .
3. Ajuste los parámetros de comunicación inalámbrica según sea
necesario.
Si quiere definir los parámetros del dispositivo Wi-Fi y del
dispositivo USB móvil de banda ancha al mismo tiempo, coloque
el control deslizante del Modo de avión en la posición
Desactivado para activar la comunicación o en la posición
Activado para desactivarla.
Si quiere definir los parámetros del dispositivo Wi-Fi solamente,
coloque el control deslizante Wi-Fi en la posición Activado para
activar la comunicación, o en la posición Desactivado para
desactivarla.

Gestión de datos
FTB-1v2 y FTB-1v2 Pro 181
Activar o desactivar la comunicación inalámbrica
Para activar o desactivar la comunicación inalámbrica en
Windows Embedded 8 Standard:
1. Desde el lado derecho de la pantalla, deslice el dedo rápidamente
hacia la izquierda para ver la barra de botones de acceso.
2. Presione Configuración y, a continuación, Cambiar la configuración
del equipo.
3. Presione Red inalámbrica.

Gestión de datos
182 FTB-1v2 y FTB-1v2 Pro
Activar o desactivar la comunicación inalámbrica
4. Ajuste los parámetros de comunicación inalámbrica según sea
necesario.
Si quiere definir los parámetros del dispositivo Wi-Fi y del
dispositivo USB móvil de banda ancha al mismo tiempo, coloque
el control deslizante del Modo avión en la posición Desactivado
para activar la comunicación o en la posición Activado para
desactivarla.
Si quiere definir los parámetros del dispositivo Wi-Fi solamente,
coloque el control deslizante Wi-Fi en la posición Activado para
activar la comunicación, o en la posición Desactivado para
desactivarla.

Gestión de datos
FTB-1v2 y FTB-1v2 Pro 183
Conexión con una VPN desde la unidad
Conexión con una VPN desde la unidad
Nota: Únicamente los usuarios con permiso de administrador pueden instalar
software en Windows. Sin embargo, una vez realizada la instalación,
todos los usuarios tienen la posibilidad de conectarse desde la unidad con
la nueva VPN instalada.
Puede conectarse a una red privada virtual (VPN) desde la unidad si usa
uno de los clientes (aplicaciones) de VPN que formen parte de Windows o
proporcionar su propio cliente de VPN compatible (solo Windows 10 y
Windows 8.1 Pro). Tales clientes le permiten conectarse a la VPN de su
empresa desde cualquier lugar del mundo y tener acceso a los recursos de
la red como si la unidad estuviese conectada localmente a la red. Esto
puede ser útil si necesita transferir datos a una carpeta centralizada de la
red privada de la empresa, por ejemplo.
Para establecer la comunicación entre el cliente de VPN y el servidor de
VPN, puede usar una llave de módem USB móvil de banda ancha
(consulte Acceso a Internet con una llave de módem USB móvil de banda
ancha en la página 136) o una conexión estándar de Ethernet.
Nota: Debido a que todas las redes son diferentes, los parámetros que usted
debe configurar para poder conectarse a la VPN pueden variar. Para
obtener información sobre la configuración específica de su red, póngase
en contacto con el administrador de red.
IMPORTANTE
EXFO no proporciona ningún cliente de VPN. Debe usar uno de
los clientes de VPN disponibles directamente en Windows o
proporcionar los archivos de instalación de otro cliente de VPN.
EXFO no proporciona ninguna asistencia relativa a los clientes o
la conexión de VPN.

Gestión de datos
184 FTB-1v2 y FTB-1v2 Pro
Conexión con una VPN desde la unidad
Para agregar una conexión de VPN:
1. En la ventana principal, presione el botón Configuración del sistema.
2. Presione Panel de control.
3. Presione Redes e Internet.
IMPORTANTE
Para evitar problemas de comunicación entre el cliente de VPN y el
servidor de VPN, asegúrese de que la fecha definida en la unidad
coincida con la fecha actual.

Gestión de datos
FTB-1v2 y FTB-1v2 Pro 185
Conexión con una VPN desde la unidad
4. En Centro de redes y recursos compartidos, presione Ver el estado
y las tareas de red.
5. Presione Configurar una nueva conexión o red.

Gestión de datos
186 FTB-1v2 y FTB-1v2 Pro
Conexión con una VPN desde la unidad
6. Presione Conectarse a un área de trabajo y, a continuación, presione
Siguiente.
7. Siga las instrucciones en pantalla.

Gestión de datos
FTB-1v2 y FTB-1v2 Pro 187
Conexión con una VPN desde la unidad
Para instalar un cliente de VPN en la unidad (solo Windows 10 y
Windows 8.1 Pro):
1. Inicie la instalación del cliente de VPN con los archivos y configuración
proporcionados por el administrador de la red.
2. Siga las instrucciones en pantalla.
Una vez realizada la instalación, todos los usuarios podrán conectarse a
una VPN desde la unidad.
Para conectarse a una VPN desde la unidad:
1. En la ventana principal, presione el botón Configuración del sistema.
2. Presione Panel de control.
3. Presione Redes e Internet.

Gestión de datos
188 FTB-1v2 y FTB-1v2 Pro
Conexión con una VPN desde la unidad
4. En Centro de redes y recursos compartidos, presione Conectarse a
una red.
5. En la lista que se muestra a la derecha de la pantalla, seleccione la
conexión VPN deseada.
6. Si la unidad ejecuta Windows 10, se abre una nueva ventana.
Seleccione la conexión VPN deseada de la lista.
7. Presione Conectar.
8. Introduzca la información de inicio de sesión de la VPN y, a
continuación, presione Aceptar.
Si no sabe con seguridad qué información debe proporcionar, póngase en
contacto con el administrador de red.

FTB-1v2 y FTB-1v2 Pro 189
9 Acceder a la unidad de forma
remota
Puede acceder a la unidad de forma remota desde un equipo con la
aplicación de Conexión a Escritorio remoto.
Puede acceder a la unidad de forma remota desde un equipo utilizando la
aplicación de Conexión a Escritorio remoto o un visor VNC.
En la tabla que aparece a continuación se indican las diferencias entre las
dos aplicaciones.
Características
Conexión a Escritorio
remoto
Visor VNC
Tipo de conexión Directa entre la unidad y el
equipo; no se puede conectar a
la unidad más de un usuario a la
vez.
Normalmente, la conexión se
realiza con el nombre de
usuario de la persona que ha
iniciado sesión en la unidad. De
lo contrario, se desconectará a
esa persona de forma
automática.
No exclusiva; se pueden
conectar a la unidad más de
un usuario a la vez
(compartiendo la misma
sesión).
Derechos de los
usuarios de
Windows
Considerados. No considerados.

Acceder a la unidad de forma remota
190 FTB-1v2 y FTB-1v2 Pro
Protección con
contraseña
Sí, obligatorio. El nombre y la
contraseña del usuario han de
ser los mismos que los
utilizados para conectarse a la
unidad.
De forma predeterminada,
todas las cuentas con derechos
de administrador pueden utilizar
Conexión a Escritorio remoto. Si
desea que otras cuentas con
derechos limitados puedan
utilizar también Escritorio
remoto, debe permitirles el
acceso específicamente.
Sí, obligatorio. la primera vez
que inicie el servidor, tendrá
que definir una contraseña en
el UltraVNC Server. De forma
predeterminada, todos los
usuarios que utilicen UltraVNC
Viewer (u otro visor VNC)
accederán con la misma
contraseña (definida en el
servidor).
Todos los usuarios que
conozcan la contraseña
podrán conectarse a la unidad
mediante VNC.
Características
Conexión a Escritorio
remoto
Visor VNC

Acceder a la unidad de forma remota
FTB-1v2 y FTB-1v2 Pro 191
Trabajar con Escritorio remoto
Trabajar con Escritorio remoto
De forma predeterminada, el acceso remoto a la unidad con Escritorio
remoto no está habilitado. Sin embargo, cuando lo habilite, todas las
cuentas con derechos de administrador podrán utilizar Escritorio remoto.
Si desea que otras cuentas con derechos limitados también puedan
utilizarlo, debe permitirles el acceso específicamente.
También puede configurar la unidad para evitar que los usuarios accedan
a ella de forma remota.
Acceder a la unidad con Escritorio remoto
Para poder conectarse a la unidad utilizando Escritorio remoto, debe:
Permitir el acceso remoto a la unidad (esto solo es necesario la
primera vez que accede a la unidad con Escritorio remoto).
Conocer la dirección IP de la unidad e introducirla en la configuración
de la conexión en el equipo.
Nota: Si la unidad y el equipo están en la misma red, puede incluso usar el
nombre del equipo de la unidad, que corresponde a al modelo de su
unidad, seguido del número de serie. Puede ver el nombre del equipo de la
unidad en System Settings (Configuración del sistema) > Remote Session
(Sesión remota) > Computer Name (Nombre del equipo).
Usar una cuenta protegida por contraseña. Escritorio remoto no
permitirá ninguna conexión con una contraseña vacía.
Introduzca el nombre de usuario adecuado cuando la aplicación
Escritorio remoto se lo pida. Normalmente, este nombre de usuario
debe corresponderse con el nombre de usuario de la persona que ha
iniciado sesión en la unidad. De lo contrario, desconectará a la
persona que esté ya conectada.

Acceder a la unidad de forma remota
192 FTB-1v2 y FTB-1v2 Pro
Trabajar con Escritorio remoto
Para permitir el acceso remoto a la unidad con Escritorio remoto:
1. En la ventana principal, presione el botón Configuración del sistema.
2. Presione Remote Session (Sesión remota).
3. En Escritorio remoto, seleccione Permitir las conexiones remotas a
este equipo.
4. Presione Aceptar para confirmar los cambios y volver a la ventana
Configuración del sistema.

Acceder a la unidad de forma remota
FTB-1v2 y FTB-1v2 Pro 193
Trabajar con Escritorio remoto
Para acceder a la unidad de forma remota con Escritorio remoto:
1. Conecte el equipo y la unidad en la misma red y asegúrese de que
puedan “verse”, ya que algunas restricciones de red pueden impedir
que se comuniquen.
Si desea usar una red Ethernet, conecte un cable (de red) RJ-45 al
puerto (RJ-45) de Ethernet de la unidad, situado en su panel
derecho.
Si desea usar una red inalámbrica, consulte Conexión a una red
inalámbrica en la página 165.
2. Encienda el equipo y la unidad.
3. En la unidad, desde Mini Toolbox X, presione el botón (situado en
la parte inferior de la barra de botones).
4. Seleccione la ficha Plataforma, anote la dirección IP y después cierre
la ventana.
Nota: Pueden pasar unos segundos antes de que pueda visualizar la dirección IP
en la lista.

Acceder a la unidad de forma remota
194 FTB-1v2 y FTB-1v2 Pro
Trabajar con Escritorio remoto
5. En el equipo, abra la ventana de Conexión a Escritorio remoto.
Si el equipo ejecuta Windows Vista o Windows 7: En la barra de
tareas, haga clic en Inicio, a continuación seleccione Todos los
programas > Accesorios > Conexión a Escritorio remoto.
Si el equipo ejecuta Windows 8: En la barra de tareas, diríjase con
el cursor a la esquina inferior izquierda y, a continuación, haga clic
en el icono de pantalla Inicio. Haga clic con el botón secundario
en la parte inferior de la pantalla y, a continuación, haga clic en
Todas las aplicaciones. En Accesorios de Windows, seleccione
Conexión a Escritorio remoto.
Si el equipo ejecuta Windows 8.1 o Windows 10: En la barra de
tareas, haga clic en el botón Inicio ( ) y, a continuación, en
Accesorios de Windows, seleccione Conexión a Escritorio
remoto.
6. En la ventana Conexión a Escritorio remoto, en la lista Equipo,
introduzca la dirección IP de la unidad que anotó en el paso 4.
7. Haga clic en Conectar.
8. Cuando la aplicación se lo pida, introduzca el nombre de usuario y la
contraseña.
9. Haga clic en Aceptar para abrir la sesión.

Acceder a la unidad de forma remota
FTB-1v2 y FTB-1v2 Pro 195
Trabajar con Escritorio remoto
Permitir que los usuarios con cuentas limitadas
utilicen Escritorio remoto
De forma predeterminada, solo las cuentas con derechos de
administrador pueden utilizar Escritorio remoto. Sin embargo, puede
asignar derechos extra de usuario a cuentas con derechos limitados para
que también puedan utilizar Escritorio remoto.
Para permitir que un usuario con cuenta limitada utilice Escritorio
remoto:
1. En la ventana principal, presione el botón Configuración del sistema.
2. Presione Remote Session (Sesión remota).

Acceder a la unidad de forma remota
196 FTB-1v2 y FTB-1v2 Pro
Trabajar con Escritorio remoto
3. En Escritorio remoto, seleccione Permitir las conexiones remotas a
este equipo.
4. Presione Seleccionar usuarios.
5. En el cuadro de diálogo Usuarios de escritorio remoto, presione
Agregar.

Acceder a la unidad de forma remota
FTB-1v2 y FTB-1v2 Pro 197
Trabajar con Escritorio remoto
6. En el cuadro de diálogo Seleccionar usuarios, presione Opciones
avanzadas.
7. Presione Buscar ahora para que el sistema busque y muestre la lista
de usuarios.
8. Seleccione el usuario al que quiera otorgarle derechos de acceso y, a
continuación, presione Aceptar.

Acceder a la unidad de forma remota
198 FTB-1v2 y FTB-1v2 Pro
Trabajar con Escritorio remoto
9. En la lista de usuarios, seleccione el usuario al que acaba de agregar y,
a continuación, presione Aceptar.
10. Repita los pasos 7 a 9 con todos los usuarios a los que quiera
otorgarles derechos de acceso.
11. En el cuadro de diálogo Usuarios de Escritorio remoto, presione
Aceptar.
12. En el cuadro de diálogo Propiedades del sistema, presione Aceptar
para confirmar los cambios y volver a la ventana Configuración del
sistema.

Acceder a la unidad de forma remota
FTB-1v2 y FTB-1v2 Pro 199
Trabajar con Escritorio remoto
Evitar que los usuarios se conecten con Escritorio
remoto
También puede configurar la unidad para evitar que los usuarios accedan
a ella utilizando Escritorio remoto. Sin embargo, los usuarios que tengan
derechos de usuario de administrador podrán modificar esta
configuración en cualquier momento.
Para evitar que los usuarios se conecten a la unidad mediante
Escritorio remoto:
1. En la ventana principal, presione el botón Configuración del sistema.
2. Presione Remote Session (Sesión remota).

Acceder a la unidad de forma remota
200 FTB-1v2 y FTB-1v2 Pro
Trabajar con Escritorio remoto
3. En Escritorio remoto, seleccione No permitir las conexiones
remotas a este equipo.
4. Presione Aceptar para confirmar los cambios y volver a la ventana
Configuración del sistema.

Acceder a la unidad de forma remota
FTB-1v2 y FTB-1v2 Pro 201
Trabajar con VNC
Trabajar con VNC
Para controlar la unidad con VNC se necesitan el UltraVNC Server (ya
instalado en la unidad) y un visor VNC (debe instalarlo en el equipo).
Para poder conectarse a la unidad utilizando VNC, debe:
Conocer la dirección IP de la unidad e introducirla en la configuración
de la conexión en el equipo.
Conocer la contraseña (de forma predeterminada, la misma para
todos los usuarios).
Esta sección recoge información básica para controlar la unidad con VNC.

Acceder a la unidad de forma remota
202 FTB-1v2 y FTB-1v2 Pro
Trabajar con VNC
Configurar el VNC Server
El UltraVNC Server ya está instalado en la unidad. De forma
predeterminada, el servidor se configura para aceptar solamente
conexiones seguras. Esto quiere decir que debe configurar una contraseña
antes de establecer conexión entre un equipo y la unidad.
También puede modificar varias opciones de conexión para que la
configuración se ajuste a sus necesidades.
Para configurar el VNC Server:
1. En la ventana principal, presione el botón Configuración del sistema.
2. Presione UltraVNC Server.

Acceder a la unidad de forma remota
FTB-1v2 y FTB-1v2 Pro 203
Trabajar con VNC
3. En el área de notificación, haga clic con el botón secundario del ratón
en el icono de UltraVNC.
4. En el menú de acceso directo, presione Admin Properties
(Administrar propiedades).
5. En función del tipo de conexión que desee, en Authentication
(Autenticación), escriba un valor en el cuadro VNC Password
(Contraseña de VNC) o View-Only Password (Contraseña de lectura).
Nota: Las contraseñas de VNC y de lectura son independientes la una de la otra.
No es necesario que sean la misma.
6. Presione Apply (Aplicar) y, a continuación, OK (Aceptar).

Acceder a la unidad de forma remota
204 FTB-1v2 y FTB-1v2 Pro
Trabajar con VNC
Instalar VNC Viewer en un equipo cliente
Si no tiene instalado VNC Viewer en el equipo, puede descargarlo de la
Web de forma gratuita.
Para instalar UltraVNC Viewer en el equipo:
1. Abra un navegador web y visite
http://www.uvnc.com/downloads/ultravnc.html.
2. Descargue la versión del visor correspondiente al sistema operativo de
su equipo.
3. Haga doble clic en el archivo que se ha descargado para comenzar la
instalación.
4. Siga las instrucciones en pantalla.
IMPORTANTE
EXFO no administra licencias para UltraVNC Viewer. Asegúrese
siempre de estar autorizado para instalarlo en el equipo.

Acceder a la unidad de forma remota
FTB-1v2 y FTB-1v2 Pro 205
Trabajar con VNC
Conectarse a la unidad con VNC
Una vez completada la instalación de UltraVNC en el equipo, podrá
acceder a la unidad de forma remota.
Para conectarse a la unidad con UltraVNC:
1. Conecte el equipo y la unidad en la misma red y asegúrese de que
puedan “verse”, ya que algunas restricciones de red pueden impedir
que se comuniquen.
Si desea usar una red Ethernet, conecte un cable (de red) RJ-45 al
puerto RJ-45 de Ethernet de la unidad, situado en su panel
superior.
Si desea usar una red inalámbrica, consulte Conexión a una red
inalámbrica en la página 165.
También puede crear una red de área privada con el dispositivo
Bluetooth
®
(consulte Transferencia de datos a través de la
tecnología Bluetooth en la página 158).
2. Encienda el equipo y la unidad.
3. En la unidad, asegúrese de que Mini Toolbox X esté abierto.
4. En la parte inferior de la barra de botones, presione .

Acceder a la unidad de forma remota
206 FTB-1v2 y FTB-1v2 Pro
Trabajar con VNC
5. Presione Plataforma.
6. Deslice hacia abajo hasta que vea la dirección IP.
7. Anote la dirección IP y después cierre la ventana.
Nota: Pueden pasar unos segundos antes de que pueda visualizar la dirección IP
en la lista.

Acceder a la unidad de forma remota
FTB-1v2 y FTB-1v2 Pro 207
Trabajar con VNC
8. En la ventana principal, presione el botón Configuración del sistema.
9. Presione UltraVNC Server para iniciar el servidor.
Nota: Por motivos de seguridad, el UltraVNC Server no se inicia
automáticamente. Aún así, si prefiere que la unidad esté preparada para
conexiones remotas en todo momento, puede instalar el servicio
correspondiente (haga clic con el botón derecho del ratón en el icono
UltraVNC y, a continuación, presione Install Service (Instalar servicio)).
Consulte la página web de UltraVNC (http://www.uvnc.com) para obtener
más información.
10. En el equipo, inicie UltraVNC Viewer.

Acceder a la unidad de forma remota
208 FTB-1v2 y FTB-1v2 Pro
Trabajar con VNC
11. En la lista VNC Server (Servidor VNC), introduzca la dirección IP de la
unidad que anotó en el paso 7.
Nota: La apariencia de la ventana de UltraVNC Viewer puede variar
dependiendo de la versión del visor que tenga instalada.
12. Haga clic en Connect (Conectar).
13. Cuando la aplicación solicite una contraseña, introdúzcala y, a
continuación, haga clic en OK (Aceptar) para confirmar.

Acceder a la unidad de forma remota
FTB-1v2 y FTB-1v2 Pro 209
Agregar excepciones al cortafuegos
Agregar excepciones al cortafuegos
Nota: Solo los usuarios con permiso de administrador pueden agregar
excepciones al cortafuegos.
La unidad está protegida por el cortafuegos de Microsoft para impedir el
acceso no autorizado cuando está conectada a una red o a Internet. El
cortafuegos se ha configurado previamente para que todas las
aplicaciones incluidas con la unidad funcionen correctamente. Sin
embargo, puede permitir que otras aplicaciones accedan a la red o a
Internet agregando excepciones.
Si no está seguro de cómo configurar el cortafuegos, póngase en contacto
con el administrador de red.
Para agregar excepciones al cortafuegos:
1. En la ventana principal, presione el botón Configuración del sistema.
2. Presione Panel de control.

Acceder a la unidad de forma remota
210 FTB-1v2 y FTB-1v2 Pro
Agregar excepciones al cortafuegos
3. Presione Sistema y seguridad.
4. En Firewall de Windows, presione Permitir una aplicación a través
de Firewall de Windows.
5. Presione el botón Cambiar la configuración.

Acceder a la unidad de forma remota
FTB-1v2 y FTB-1v2 Pro 211
Agregar excepciones al cortafuegos
6. Presione el botón Permitir otra aplicación.
7. En la lista, seleccione la aplicación deseada y, a continuación, presione
Agregar.

Acceder a la unidad de forma remota
212 FTB-1v2 y FTB-1v2 Pro
Agregar excepciones al cortafuegos
8. Asegúrese de que las configuraciones Privada y Pública de la
aplicación añadida se ajusten a sus necesidades.
9. Cuando haya terminado, presione Aceptar para confirmar los cambios
y regresar a la ventana Panel de control.

FTB-1v2 y FTB-1v2 Pro 213
10 Comprobación de las
conexiones de red
Nota: Esta función está disponible solo con el paquete de software opcional IPT.
Los dos métodos de pruebas de redes más usados son ping y trazado de
ruta. Estas dos pruebas le aseguran que los paquetes IP viajen desde un
host local a un host remoto y viceversa de la forma prevista.
Realizar una prueba de ping
La prueba de ping es una prueba básica que mide el tiempo medio que un
paquete tarda en llegar al host remoto, lo cual le permite comprobar con
rapidez si dicho host remoto funciona correctamente.
La prueba de ping tiene seis parámetros comunes:
La URL (dirección IP)
El número de paquetes a enviar
El tamaño del paquete
El tiempo máximo permitido para que un paquete llegue al host
remoto
El máximo número de saltos permitidos para alcanzar el host
remoto (TTL)
Una bandera que indica si los paquetes pueden fragmentarse o no.
Una vez completada la prueba puede exportar los resultados. Más tarde,
puede importar el archivo de texto generado (separado por tabuladores)
directamente en Microsoft Excel.
IMPORTANTE
Para evitar resultados que induzcan a error, asegúrese siempre de
que la unidad solo está conectada a una sola red cada vez (Ethernet
estándar o red inalámbrica) antes de realizar pruebas de ping o ruta
de traza.

Comprobación de las conexiones de red
214 FTB-1v2 y FTB-1v2 Pro
Realizar una prueba de ping
Para realizar una prueba de ping:
1. En la ventana principal, toque en Herramientas de prueba.
2. Toque en IP Tools (Herramientas IP).
3. En IP Testing Tools (Herramientas de pruebas de IP), seleccione la
ficha Ping.

Comprobación de las conexiones de red
FTB-1v2 y FTB-1v2 Pro 215
Realizar una prueba de ping
4. Indique una URL o una dirección IP de destino. Puede presionar el
botón Predeterminado para usar la dirección ping predeterminada de
la unidad. Este valor no puede ser modificado.
5. Establezca los otros parámetros:
Número de paquetes a enviar
Tamaño del paquete
Límite de tiempo de espera
Límite TTL
Desmarque la casilla de verificación Permitir fragmentación si
prefiere enviar paquetes completos al host.
6. Presione el botón Inicio.
Puede detener la prueba de ping en cualquier momento presionando el
botón Detener.

Comprobación de las conexiones de red
216 FTB-1v2 y FTB-1v2 Pro
Realizar una prueba de trazado de ruta
Realizar una prueba de trazado de ruta
La prueba de trazado de ruta se usa para evaluar el número medio de
nodos requeridos para alcanzar el host de destino. Se usa con frecuencia
en la solución de problemas relacionados con las redes (identificación de
accesos bloqueados por cortafuegos o de problemas de enrutamiento).
Esta utilidad de prueba de trazado de ruta le permite:
Indicar la dirección de un host remoto.
Establecer el tiempo máximo permitido para que un paquete llegue al
host remoto.
Establecer el máximo número de saltos permitidos para alcanzar el
host remoto (TTL).
Optar entre resolver o no el DNS para la dirección IP.
Una vez completada la prueba puede exportar los resultados. Más tarde,
puede importar el archivo de texto generado (separado por tabuladores)
directamente en Microsoft Excel.

Comprobación de las conexiones de red
FTB-1v2 y FTB-1v2 Pro 217
Realizar una prueba de trazado de ruta
Para realizar una prueba de trazado de ruta:
1. En IP Testing Tools (Herramientas de pruebas de IP), seleccione la
ficha Trazar ruta.
2. Indique una URL o una dirección IP de destino. Puede presionar el
botón Predeterminado para usar la dirección de trazado de ruta
predeterminada de la unidad. Este valor no puede ser modificado.
3. Establezca los otros parámetros:
Límite de tiempo de espera
Límite TTL
Marque o desmarque la casilla de verificación Resolver conflictos
de direcciones IP si desea obtener el nombre de host para la
correspondiente dirección IP de los nodos.
4. Presione el botón Inicio.
Puede detener la prueba de trazado de ruta en cualquier momento
presionando el botón Detener.

Comprobación de las conexiones de red
218 FTB-1v2 y FTB-1v2 Pro
Exportar los resultados
Exportar los resultados
Una vez completada la prueba puede exportar los resultados de la página
actual de pruebas. Si desea guardar los resultados para usarlos más
adelante, deberá exportarlos, puesto que los archivos de resultados no
pueden abrirse directamente desde la unidad.
Los resultados se guardan en un archivo de texto. Los campos están
separados por el carácter “TAB” para simplificar la importación a una hoja
de cálculo de Microsoft Excel.
La aplicación sugiere un nombre predeterminado para el archivo:
Para las pruebas de ping:
Ping para [URL] en [AÑO]_[MES]_[DÍA].txt
Para las pruebas de trazado de ruta:
Trazar ruta de [URL] de [AÑO]_[MES]_[DÍA].txt
Donde:
[URL] es la URL o dirección IP que se indicó,
[AÑO] es el año en que se realizó la prueba,
[MES] es el mes en que se realizó la prueba,
[DÍA] es el día en que se realizó la prueba.
Ejemplo:
Para una prueba de ping de la URL www.yoursite.org realizada el 3 de julio
de 2014, el nombre de archivo sugerido sería:
Ping para www.yoursite.org en 2014_07_03.txt
Para exportar los resultados:
Presione el botón Exportar. En caso necesario, modifique el nombre de
archivo sugerido.

FTB-1v2 and FTB-1v2 Pro 219
11 Preparing for Automation
Your unit was designed to meet the requirements of automation and to
facilitate its integration with your test environment.
Note: To have access to automation features on an FTB-1v2 unit, you must
purchase the Automation option.
EXFO supplies commands that follow the guidelines determined by the
SCPI consortium for many instruments. EXFO also supplies COM properties
and events allowing you to build your own application. The instruments
can be controlled either locally or remotely via the following technologies:

Preparing for Automation
220 FTB-1v2 and FTB-1v2 Pro
The choice of a technology depends on your particular needs.
For more information on programming aspects, see the section on using
your product in an automated test environment.
Communication Characteristics
ActiveX (COM) Allows you to develop an application that will run locally on your
unit within Windows.
Best approach when speed is your top priority (no physical
connection that slows down the process).
Supported by most development software.
Lower cost.
ActiveX (DCOM)
(Ethernet,
TCP/IP)
Allows the sharing of network resources.
Allows you to develop computer-based applications to directly
communicate with your unit.
RS-232
Null-modem cable or USB to RS-232 adapter required to
establish connection between the computer and your unit.
For increased speed and performance, run the application
locally on your unit through ActiveX instead of using RS-232.
Telnet and
Socket (Ethernet,
TCP/IP)
Your unit can be directly connected to a Local Area Network
(LAN) or Wide Area Network (WAN) via its 10/100/1000 Base-T
interface.
Allows the sharing of network resources.
Allows you to develop computer-based applications very easily
to directly communicate with your unit.
Telnet allows you to send SCPI commands over the Telnet
service.
Socket allows you to send the same SCPI commands as you
would in Telnet, but without any formatting (raw
communication). The socket communication is similar to a
communication by RS-232, but over a LAN connection.
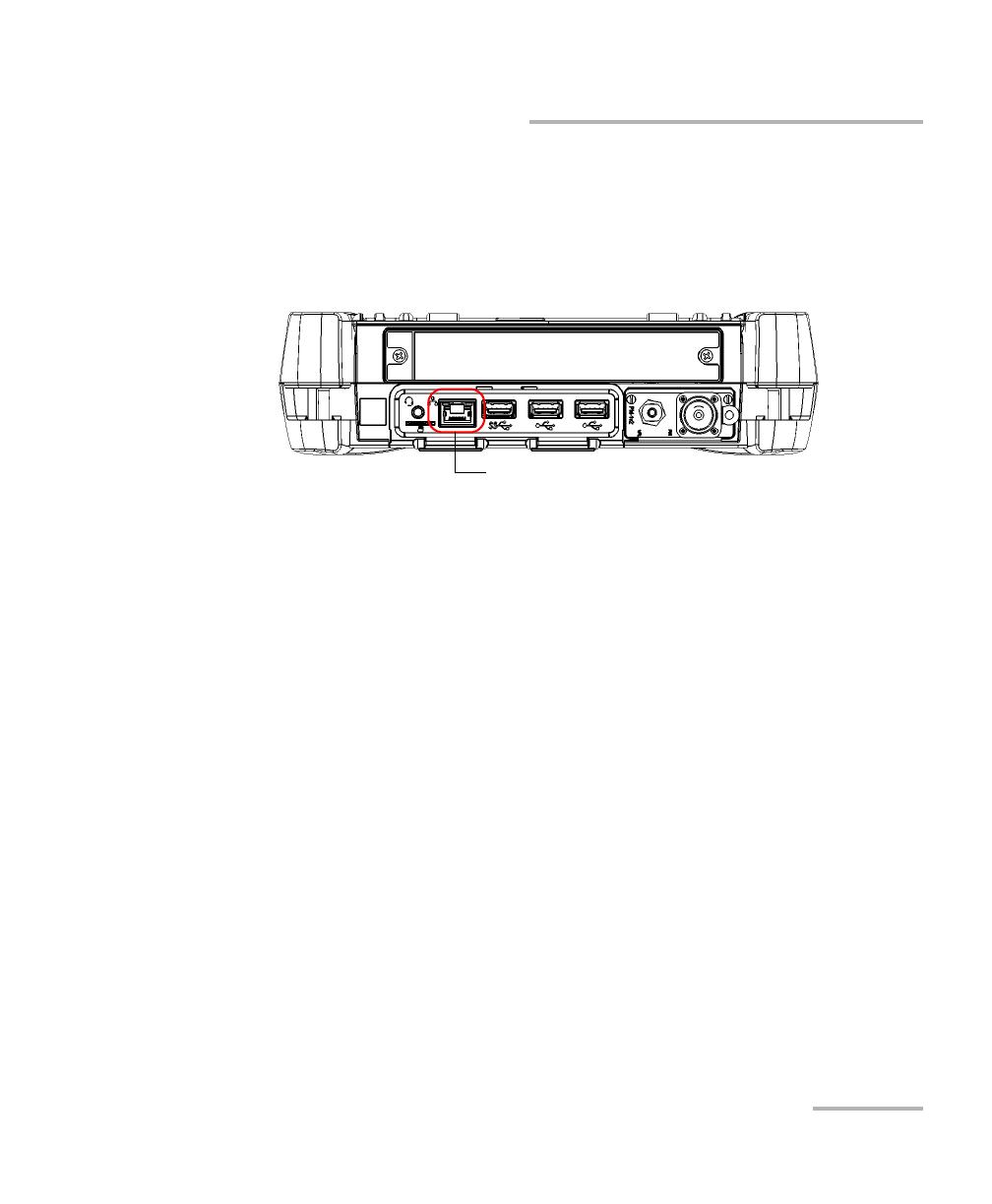
Preparing for Automation
FTB-1v2 and FTB-1v2 Pro 221
Linking Units with the Ethernet Port
Linking Units with the Ethernet Port
Your unit is equipped with Ethernet ports (10/100/1000) to send and receive
data. Refer to the Windows documentation for information about Ethernet
port settings and possibilities.
Linking Units Using a Serial Port
Your unit is not equipped with a serial (RS-232) port, but you can connect a
USB to RS-232 adapter (sold by EXFO) to your one of the USB ports of your
unit if you wish to send and receive data via RS-232. Refer to the Microsoft
Windows documentation for information about serial port settings and
possibilities.
Ethernet (RJ-45) port

Preparing for Automation
222 FTB-1v2 and FTB-1v2 Pro
Getting Optimum Performance from Your Unit
Getting Optimum Performance from Your Unit
Several factors influence the data transfer rate of your unit. The information
presented hereafter will help you get the best transfer rate possible.
Output unit (RS-232, ActiveX and TCP/IP): Your unit can return results
in
linear units (for example, watts)
log units (for example, dBm)
Since internal units are linear, you will get optimal performance by
using linear units for output (no need for an internal conversion to log).
Note: You must make the choice of output unit for each instrument offering such
a feature. Refer to the user guide of each optical instrument for a list of
available commands and queries.

Preparing for Automation
FTB-1v2 and FTB-1v2 Pro 223
Getting Optimum Performance from Your Unit
Output format (RS-232, ActiveX and TCP/IP): Your unit provides the
following output formats for measurement results:
ASCii
PACKed
Generally, the PACKed format allows to pass three to four times more
information than the ASCii format for the same transfer rate. Often, the
PACKed format is also more efficient since it reduces your unit’s CPU
work load (no need for an internal conversion to ASCII format).
Note: The PACKed format will only be applied to <DEFINITE LENGTH ARBITRARY
BLOCK RESPONSE DATA> and <INDEFINITE LENGTH ARBITRARY BLOCK
RESPONSE DATA>.
Note: The choice of data format cannot be made directly via the Mini ToolBox X
software.
For more information on how to set the output format and data types, see
:FORMat[:DATA](IEEE 488.2 and specific commands appendix), Read and
ReadBinary (COM properties and events appendix), and the data types
appendix.

Preparing for Automation
224 FTB-1v2 and FTB-1v2 Pro
Changing Communication Settings
Changing Communication Settings
Communication settings cannot be modified without turning on your unit
and starting Mini ToolBox X.
1. Tap the System Settings button, then tap Instrument Control
Configuration.
2. Tap Change settings, and then, when the application prompts you to
authorize the changes to your unit, tap Yes.

Preparing for Automation
FTB-1v2 and FTB-1v2 Pro 225
Changing Communication Settings
3. If you want to send SCPI commands to your modules, select the Allow
automation on instruments check box. Clear the check box if you
prefer to block automation on your unit.
Note: If you allow automation, all modules in your unit will be initialized upon
startup so you are ready to send remote commands.
If you cleared the check box because you prefer to block automation,
you can go directly to step 6.
IMPORTANT
Before being able to control instruments with SCPI commands, you
must also allow remote access to these instruments. For more
information, see Configuring Your Instruments on page 252.

Preparing for Automation
226 FTB-1v2 and FTB-1v2 Pro
Changing Communication Settings
4. Under Communication Type, select ActiveX, RS-232, or TCP/IP.
For more information on the choice of a particular type, see the table
on page 220.
Note: If the selected communication type does not match the protocol that will
actually be used, an error message is displayed when attempting to control
the instruments.
5. According to the communication type you have selected, if necessary,
customize the corresponding parameters.
For RS-232
Serial port—used to connect the RS-232 cable.
Determines the speed at which data
is sent between the unit and a
computer, in bits per second (b/s).
End-of-string (EOS) character—used
to indicate the end of a data string
(when sending or receiving data).

Preparing for Automation
FTB-1v2 and FTB-1v2 Pro 227
Changing Communication Settings
For TCP/IP
Note: When you select TCP/IP, you can send SCPI commands on both ports
(Telnet and Socket) simultaneously.
Note: Each session manages its timeout independently of the other sessions. Its
stopwatch (measuring the time elapsed since the last command) is reset
every time a new command is executed.
The session timeout value that you define will be taken into account in
future sessions. This means that changing the timeout value while a
session is already underway has no impact on that session.
For information on communicating with TCP/IP over Telnet, see
the section pertaining to communication through TCP/IP over
Telnet.
6. Tap Apply to confirm your changes.
Port 5024—used to connect over
Te l net .
Port 5025—used for socket (raw)
connections; compatible with
IVI drivers.
To automatically close the TCP/IP
session after the specified period
of inactivity.
Allowed period of inactivity, in
minutes.

Preparing for Automation
228 FTB-1v2 and FTB-1v2 Pro
Changing Communication Settings
To revert to default RS-232 settings:
1. Tap the Default settings button.
2. Tap Apply to confirm your changes.

Preparing for Automation
FTB-1v2 and FTB-1v2 Pro 229
Configuring DCOM Access to Your Unit
Configuring DCOM Access to Your Unit
DCOM technology allows to control devices and optical instruments via
Ethernet. The EXFO IcSCPIAccess Class component provided with your
unit acts as a communication link between a client application and EXFO’s
Instrument Control. For more information, refer to the EXFO Remote
Control Demo available in EXFO Apps, at
http://www.exfo.com/software/exfo-apps/exfo-remote-control-demo.
DCOM ensures communication between the client application and
Instrument Control via your local network. Since each network has its own
configuration, you need to be familiar with network security, users, groups,
domain management, etc. Basic programming skills are also required to
work with DCOM. For more information, you can refer to the Microsoft
MSDN Help feature, which provides exhaustive technical documentation
on all DCOM issues.
The example presented in the following pages illustrates how to make the
EXFO IcSCPIAccess Class component available to all users of a local
network. The example provided below is for guidance only; it may not
work properly with all networks and interfaces may slightly differ
depending on the operating system used.
To enable DCOM access to your unit, you must:
set the general security parameters
customize the specific security parameters
register callback events.

Preparing for Automation
230 FTB-1v2 and FTB-1v2 Pro
Configuring DCOM Access to Your Unit
Setting the General Security Parameters
To enable DCOM access to your unit, you must first set the general security
parameters.
Note: To modify the security parameters, you need administrator access rights.
To set the general security parameters:
1. From the main window, tap the System Settings button.
2. Tap Control Panel.
3. Tap System and Security > Administrative Tools.
4. Double-tap Component Services.
5. In the Component Services dialog box, go to Console Root >
Component Services > Computers.
6. Right-click My Computer, and then select Properties.

Preparing for Automation
FTB-1v2 and FTB-1v2 Pro 231
Configuring DCOM Access to Your Unit
7. In the My Computer Properties dialog box, tap the COM Security tab.
8. Under Access Permissions, tap Edit Limits.

Preparing for Automation
232 FTB-1v2 and FTB-1v2 Pro
Configuring DCOM Access to Your Unit
9. In the Access Permission dialog box, ensure that the Distributed COM
Users group appears in the Group or user names list.
10. Tap OK.
11. In the My Computer Properties dialog box, tap the COM Security tab.

Preparing for Automation
FTB-1v2 and FTB-1v2 Pro 233
Configuring DCOM Access to Your Unit
12. Under Launch and Activation Permissions, tap Edit Limits.

Preparing for Automation
234 FTB-1v2 and FTB-1v2 Pro
Configuring DCOM Access to Your Unit
13. In the Access Permission dialog box, ensure that the Distributed COM
Users group appears in the Group or user names list.
You can now allow users to access general DCOM services on your unit.
You can either:
Add a user to the Distributed COM Users group (refer to Microsoft
help).
OR
Add a user explicitly and define both, access and launch permissions
(see procedure below).
Note: If you add a user explicitly, ensure to give remote access rights to the new
user.

Preparing for Automation
FTB-1v2 and FTB-1v2 Pro 235
Configuring DCOM Access to Your Unit
To add a user explicitly:
1. In the My Computer Properties dialog box, tap the COM Security tab.
2. Under Access Permission, tap Edit Limits.
3. In the Access Permission dialog box, tap Add.

Preparing for Automation
236 FTB-1v2 and FTB-1v2 Pro
Configuring DCOM Access to Your Unit
4. In the Select Users or Groups dialog box, under Enter the object
names to select, type the name of the user to whom you want to give
access rights.
5. Tap OK.

Preparing for Automation
FTB-1v2 and FTB-1v2 Pro 237
Configuring DCOM Access to Your Unit
6. Confirm the newly added user has remote access permission as
follows:
6a. In the Access Permission dialog box, select the name of the new
user.
6b. Under Permissions for (new user), ensure Allow is selected for
Remote Access.
6c. Tap OK.
7. In the My Computer Properties dialog box, tap the COM Security tab.
8. Under Launch and Activation Permissions, tap Edit Limits.

Preparing for Automation
238 FTB-1v2 and FTB-1v2 Pro
Configuring DCOM Access to Your Unit
9. In the Launch and Activation Permission dialog box, tap Add.
10. In the Select Users or Groups dialog box, under Enter the object
names to select, type the name of the user to whom you want to give
start and activation access rights.
11. Tap OK.

Preparing for Automation
FTB-1v2 and FTB-1v2 Pro 239
Configuring DCOM Access to Your Unit
12. Confirm the newly added user has Remote Launch and Remote
Activation permissions as follows:
12a.In the Launch Permission dialog box, select the name of the new
user.
12b.Under Permissions for (new user), ensure Allow is selected for
both Remote Launch and Remote Activation.
12c. Tap OK.

Preparing for Automation
240 FTB-1v2 and FTB-1v2 Pro
Configuring DCOM Access to Your Unit
Customizing the Specific Security Parameters
Once you have defined the general security parameters, you can define the
specific security parameters.
To customize the specific security parameters:
1. From the Component Services window, select: Console Root >
Component Services > Computers > My Computer > DCOM Config
to show the contents of the DCOM Config folder.
2. From DCOM Config, right-click EXFO KernosHost, and select
Properties.
IMPORTANT
Customizing access rights sets both remote AND local permissions.
As a result, you will have to specify every user who must have local
access to the system (see Setting the General Security Parameters
on page 230).
If you do not specify local access rights, no user will be able to
access EXFO KernosHost and, therefore, no user will be able to start
Mini ToolBox X.

Preparing for Automation
FTB-1v2 and FTB-1v2 Pro 241
Configuring DCOM Access to Your Unit
3. Tap the General tab.
4. In the Authentication Level list, select Default.

Preparing for Automation
242 FTB-1v2 and FTB-1v2 Pro
Configuring DCOM Access to Your Unit
5. In the EXFO KernosHost Properties dialog box, tap the Security tab.
6. Under Launch and Activation Permissions, select Customize, and
then click Edit to edit the list of allowed users.

Preparing for Automation
FTB-1v2 and FTB-1v2 Pro 243
Configuring DCOM Access to Your Unit
7. In the Launch and Activation Permission dialog box, tap Add.
8. In the Select Users or Groups dialog box, under Enter the object
names to select, type the name of the user to whom you want to give
start and activation permissions for remote access.
9. Tap OK.

Preparing for Automation
244 FTB-1v2 and FTB-1v2 Pro
Configuring DCOM Access to Your Unit
10. In the Launch and Activation Permission dialog box, select a user.
11. To allow this user to start and activate the unit remotely, select Allow
for all four permission choices.
12. Repeat steps 10 and 11 for each newly added user.
13. Tap OK.

Preparing for Automation
FTB-1v2 and FTB-1v2 Pro 245
Configuring DCOM Access to Your Unit
14. In the EXFO KernosHost Properties dialog box, tap the Security tab.
15. Under Access Permissions, select Customize, and tap Edit to edit the
list of allowed users.
16. In the Access Permission dialog box, tap Add.
17. In the Select Users or Groups dialog box, under Enter the object
names to select, type the name of the user to whom you want to give
access permissions for remote access.
18. Tap OK.
19. In the Access Permission dialog box, select a user.

Preparing for Automation
246 FTB-1v2 and FTB-1v2 Pro
Configuring DCOM Access to Your Unit
20. To allow this user to access the unit remotely, select Allow for both
permission choices.
Note: You can also deny connection permission for specific users.
21. Repeat steps 19 and 20 for each newly added user.
22. Tap OK to close the Access Permission dialog box.
23. Tap OK to close the EXFO KernosHost Properties dialog box.
24. Restart your unit.
The EXFO IcSCPIAccess Class component, located on your unit, can
now be accessed with DCOM.

Preparing for Automation
FTB-1v2 and FTB-1v2 Pro 247
Configuring DCOM Access to Your Unit
Enabling DCOM on Client Computer
Note: To run DCOMCNFG.EXE, you need Administrator access rights.
If you want to subscribe to EXFO IcSCPIAccess Class component events,
you need to set security parameters on the client computer.
To enable DCOM on the client computer:
1. Start Windows, on the taskbar, click Start (Start button ( ) under
Windows 8.1 and Windows 10) and select Run.
2. In the Open box, type “DCOMCNFG.EXE” and tap OK.
3. In the Component Services dialog box, select: Console Root >
Component Services > Computers to show available computers.

Preparing for Automation
248 FTB-1v2 and FTB-1v2 Pro
Configuring DCOM Access to Your Unit
4. Right-click My Computer, and then select Properties.
5. In the My Computer Properties dialog box, tap the Default Properties
tab.
6. Select Enable Distributed COM on this computer.
7. Under Default Distributed COM Communication Properties, in the
Default Authentication Level list, select Connect.
8. In the Default Impersonation Level list, select Identify.
9. Tap Apply.

Preparing for Automation
FTB-1v2 and FTB-1v2 Pro 249
Configuring DCOM Access to Your Unit
10. Tap the COM Security tab and, under Access Permissions, tap Edit
Limits.
11. In the Access Permission dialog box, ensure that, for ANONYMOUS
LOGON, local and remote accesses are allowed.
If ANONYMOUS LOGON is not listed under Group or user names, tap
Add to add it.
For more information on enabling events with DCOM, refer to
AppId Key in MSDN Documentation.

Preparing for Automation
250 FTB-1v2 and FTB-1v2 Pro
Configuring DCOM Access to Your Unit
Disabling DCOM Access to Your Unit
Note: To change the DCOM access to your unit, you need Administrator access
rights.
If you no longer want client computers to access your unit using DCOM,
you can disable this access.
To disable DCOM access to your unit:
1. From the main window, tap the System Settings button.
2. Tap Control Panel.
3. Tap System and Security > Administrative Tools.
4. Double-tap Component Services.
5. From the Component Services window, select: Console Root >
Component Services > Computers > My Computer > DCOM Config
to show the contents of the DCOM Config folder.
6. From DCOM Config, right-click EXFO KernosHost, and select
Properties.

Preparing for Automation
FTB-1v2 and FTB-1v2 Pro 251
Configuring DCOM Access to Your Unit
7. In the EXFO KernosHost Properties dialog box, clicktap the Security
tab.
8. Under Launch and Activation Permissions and Access Permissions,
select Use Default.
This ensures the EXFO IcSCPIAccess Class component uses the default
lists instead of the customized lists.
9. Tap OK.
10. Restart your unit.
The EXFO IcSCPIAccess Class component, located on your unit,
cannot be accessed with DCOM.

Preparing for Automation
252 FTB-1v2 and FTB-1v2 Pro
Configuring Your Instruments
Configuring Your Instruments
You can control the instruments in various ways such as writing your own
scripts to send SCPI commands, or using dedicated applications provided
by EXFO (when available).
Regardless of how you intend to control your instruments, you can
configure the following parameters for each of them:
Enable or disable remote access.
Enable or disable the use as a standalone instrument. Setting an
instrument as standalone allows to keep the instrument active even if
all users close their dedicated applications.
Enter a description to help you identify the instrument.
Modify the logical instrument number (LINS) that the system assigns by
default to each instrument for identification and access purposes.
If you are working with several units housing modules, you may also
find useful to select a distinct offset value for each of these units. The
offset value will be used when assigning the LINS, allowing you to
identify a specific instrument more easily. For example, if the basic
LINS is 1 and you have selected an offset of 10, you will be able to
access the instrument at logical position 11 (offset + LINS).
Each LINS is associated with a specific instrument as long as this
instrument remains in use in the system. When the instrument is
removed, the LINS can then be assigned to another instrument.
IMPORTANT
Before being able to control instruments with SCPI commands, or
control them remotely using a dedicated application such as EXFO
Remote ToolBox, you must first allow remote access to these
instruments.

Preparing for Automation
FTB-1v2 and FTB-1v2 Pro 253
Configuring Your Instruments
Each user who wants to control the instrument from a computer using a
dedicated application must install this application (for more information on
the installation, refer to the application documentation).
The instrument can be controlled both remotely and locally at the
same time.
You will have to configure remote control again in the following cases:
you inserted the module in another slot
you applied changes to applications while the module was not
inserted in its slot.
Note: Some instruments do not support remote control.
To activate or deactivate remote control:
1. From the main window, tap the System Settings button.
2. Tap Remote Control Configuration.
3. If necessary, tap Change settings, and then, when the application
prompts you to authorize the changes to your unit, select Yes.

Preparing for Automation
254 FTB-1v2 and FTB-1v2 Pro
Configuring Your Instruments
4. From the Remote Control Configuration window you will see all the
instruments present in the system. Select the instrument for which you
want to have a remote access.
5. Set the parameters:
Select Remote control to be able to access the instrument
remotely (via TCP/IP over Telnet or other).
Select Standalone to leave the instrument active even if all users
close their dedicated applications.
Note: When a standalone instrument is no longer used, you can simply release it.
See the corresponding procedure below to know how to proceed.
6. If desired, under Description, type a description that will help you
identify the instrument.
Note: You can enter up to 10 characters. The description can correspond to the
test interface ID or to any other short text of your choice.

Preparing for Automation
FTB-1v2 and FTB-1v2 Pro 255
Configuring Your Instruments
7. If necessary, under LINS, modify the logical instrument number that
you will use to access the instrument remotely.
Note: If the LINS column is empty, it means that the corresponding instrument
cannot be controlled using SCPI commands.
8. Tap Apply to confirm your changes or OK to apply your changes and
close the window.
Note: This information will be updated the next time you start the instrument
application and will appear in the title bar if the instrument application
allows it. Refer to the corresponding instrument documentation for more
details.

Preparing for Automation
256 FTB-1v2 and FTB-1v2 Pro
Configuring Your Instruments
To define a LINS offset value:
1. From the main window, tap the System Settings button.
2. Tap Remote Control Configuration.
3. If necessary, tap Change settings, and then, when the application
prompts you to authorize the changes to your unit, select Yes.

Preparing for Automation
FTB-1v2 and FTB-1v2 Pro 257
Configuring Your Instruments
4. From the LINS offset value list, select a value that will be used when
assigning the LINS that will help you identify the instruments more
easily if you are working with several units housing modules.
If you prefer to access the instruments using the LINS as is, leave the
offset value to 0.
Note: The LINS offset value that you select applies only to the unit on which you
configure the parameters.
Note: The LINS offset value that you select will be used when assigning the LINS
of the next instruments that you will insert in the unit. The LINS of the
instruments that were already in the system when you selected the LINS
offset value will not be updated.

Preparing for Automation
258 FTB-1v2 and FTB-1v2 Pro
Configuring Your Instruments
To release the remotely-controlled instrument:
Tap Release.

FTB-1v2 and FTB-1v2 Pro 259
12 Using Your Unit and Modules
in an Automated Test
Environment
EXFO supplies commands that follow the guidelines determined by the
SCPI consortium for all available instruments. EXFO also supplies COM
properties and events allowing you to build your own application.
The present chapter gives you information to help you use the provided
commands as well as COM properties and events to remotely control your
instruments.
If you need information on how to prepare your unit for remote control, see
the corresponding section in this documentation.
Note: To have access to automation features on an FTB-1v2 unit, you must
purchase the Automation option.

Using Your Unit and Modules in an Automated Test Environment
260 FTB-1v2 and FTB-1v2 Pro
Standard Status Data Structure
Standard Status Data Structure
Each device that is physically connected to the remote bus has four status
registers with a structure complying with the IEEE 488.2 standard. These
registers allow the controller to monitor events and get useful information
on the status of the devices it controls.
Standard Event Status Register (ESR)
Standard Event Status Enable Register (ESE)
Status Byte Register (STB)
Service Request Enable Register (SRE)
ESR and ESE
The standard event status register and status enable register information is
presented in the following table.
Bits Mnemonics Bit Value
7 Power On (PON) 128
6User Request (URQ) 64
5 Command Error (CME) 32
4 Execution Error (EXE) 16
3 Device-Dependent Error (DDE) 8
2 Query Error (QYE) 4
1 Not Used (N.U.) 0
0 Operation Complete (OPC) 1

Using Your Unit and Modules in an Automated Test Environment
FTB-1v2 and FTB-1v2 Pro 261
Standard Status Data Structure
The following table presents a summary of the possible operations on ESR
and ESE registers.
STB and SRE
The status byte register and service request enable register information is
presented in the following table.
Register Read Write Clear
ESR Use *ESR?. Impossible
to write.
Use *CLS.
Read the register.
ESE Use *ESE?. Use *ESE. Use *ESE with a value equal to 0.
Bits Mnemonics Bit Value
7 Not Used (N.U.) 0
6 Master Summary Status (MSS)/ Service
Request (RQS)
64
5 Event Summary Bit (ESB) 32
4 Message Available (MAV) 16
3 Not Used (N.U.) 0
2 Error Available (EAV) 4
1 Not Used (N.U.) 0
0 Not Used (N.U.) 0

Using Your Unit and Modules in an Automated Test Environment
262 FTB-1v2 and FTB-1v2 Pro
Standard Status Data Structure
The following table presents a summary of the possible operations on STB
and SRE registers.
The diagram displayed on the next page is a useful aid in understanding
the general commands and how a service request (SRQ) is generated.
Using a service request, a device notifies the controller that an event
requiring special attention occurred. The controller will then find which
device generated a SRQ (its RQS bit is set) and the causes of it.
Register Read Write Clear
STB Use *STB?.
Use serial poll (GPIB
bus sequence that
allows retrieval of the
value without
interrupting the current
process).
Impossible to write;
the register content is
only modified when
the Event registers or
Queues are modified.
Use *CLS before
sending a query (to
clear the Event registers
and Queues and by the
same token clear the
STB register).
SRE Use *SRE?. Use *SRE with a value
equal to 0 to disable
the register or with a
value equal to 1 to
enable it.
Use *SRE with a
value equal to 0.
At startup, the
register is set to 0.

Using Your Unit and Modules in an Automated Test Environment
FTB-1v2 and FTB-1v2 Pro 263
Standard Status Data Structure

Using Your Unit and Modules in an Automated Test Environment
264 FTB-1v2 and FTB-1v2 Pro
SCPI Command Structure
SCPI Command Structure
The information presented in this section provides an overview of SCPI
programming. If you need detailed information, refer to:
The International Institute of Electrical and Electronics Engineers. IEEE
Standard 488.2-1992, IEEE Standard Codes, Formats, Protocols and
Common Commands For Use with ANSI/IEEE Std. 488.1-1987. New
York, 1992.
Standard Commands for Programmable Instruments (SCPI). Volume
1: Syntax and Style. Vers. 1999.0 May, U.S.A, 1999.
The provided commands follow the guidelines determined by the Standard
Commands for Programmable Instruments (SCPI) consortium. A program
message consists of one or more commands (and/or queries) with their
appropriate parameters.
For example, a program message could contain a command used to
activate or deactivate a source. The corresponding command syntax
would be:
When sending a message containing the previous command, you would
actually type: SOUR:POW ON.
SOUR:POW[:STAT]<wsp><Boolean Program Data>
Mandatory
keywords
Optional keyword
(in square brackets)
Required
space
ParameterKeyword
separators

Using Your Unit and Modules in an Automated Test Environment
FTB-1v2 and FTB-1v2 Pro 265
SCPI Command Structure
The following table shows elements that are commonly used in the
commands or queries syntax.
Item Meaning
[ ] Enclose optional keywords or parameters.
Do not include square brackets in your program message.
[1..n] Indicates that the instrument provides multiple capabilities and that you
have to specify which one you want to use. If you omit the value, the
command will take effect on the first capability.
Multiple capabilities can be found at any branch of the command tree
(root, intermediate node or terminal node).
Example: If the command is :SENSe[1..n]:CORRection:COLLect:ZERO
and you want it to take effect on the second SENSe (sensor) capability
of the instrument, you may send this:
:SENSe2:CORRection:COLLect:ZERO.
Do not include square brackets in your program message; simply enter
the number.
<wsp> Indicates that a space is required (“wsp” stands for “white space”).
Corresponds to ASCII character codes (0 to 9 and 11 to 32, in decimal).
Do not include “<wsp>” in your program message; simply type a space.
<digit> Element used in the construction of various numeric data types. Can
take any value between 0 and 9 inclusively (corresponds to ASCII
character codes 48 to 57, in decimal).

Using Your Unit and Modules in an Automated Test Environment
266 FTB-1v2 and FTB-1v2 Pro
SCPI Command Structure
<mnemonic> Element used in the construction of certain data types and program
messages.
In the diagram above,
“<Upper/lower case alpha>” corresponds to ASCII character codes
(65 to 90 and 97 to 122, in decimal).
“_” corresponds to an underscore character (code 95, in decimal).
< > Text appearing between angled brackets specifies the command
parameter to be sent or the response you will receive from an
instrument.
Do not include angled brackets in your program message.
| Indicates that one, and only one, value must be selected from the
available choices.
Example: If the list is 0|1, you can only select 0 or 1.
Do not include the pipe character in your program message.
{ } Indicate that the enclosed parameters can appear 0 to n times when the
command is used.
Do not include braces in your program message.
: Mandatory to separate keywords. Can be omitted at the beginning of a
program message. For example, you can use either :SYST:ERR or
SYST:ERR.
Item Meaning
<Upper/lower
case alpha>
<Upper/lower
case alpha>
_
<digit>

Using Your Unit and Modules in an Automated Test Environment
FTB-1v2 and FTB-1v2 Pro 267
Consulting Data Types
There are also several conventions regarding command syntax:
Spelling errors will cancel the command or query.
Commands and queries are not case-sensitive. You can type your
program messages using either lower-case or upper-case letters.
The command or query can be written using only the three- or
four-letter shortcuts, only full words, or a combination of both.
The example below shows the long and the short forms of a same
query.
Consulting Data Types
If you need information about data types used in EXFO’s documentation,
see the appendix on data types.
;
Mandatory to separate the different commands of a program
message when more than one command is sent at a time. In this
case, it is called <PROGRAM MESSAGE UNIT SEPARATOR>.
Also used to separate responses when multiple queries were sent in
a single program message. In this case, it is called <RESPONSE
MESSAGE UNIT SEPARATOR>.
,
Mandatory to separate parameters in a command or a query. In this
case, it is called <PROGRAM DATA SEPARATOR>.
Also used to separate the various responses from a query. In this
case, it is called <RESPONSE DATA SEPARATOR>.
Item Meaning
:SYSTem:ERRor?
:SYST:ERR?
:syst:err?
Long form
Short form (small words
represented by the capital letters
of the long form)

Using Your Unit and Modules in an Automated Test Environment
268 FTB-1v2 and FTB-1v2 Pro
Writing Remote Control Code
Writing Remote Control Code
Your unit offers many commands permitting complete remote control of all
the supported components. These commands adhere to the SCPI
standard.
You can find all the commands and queries supported by your unit in the
IEEE 488.2 and Specific Commands appendix. For information on
commands specific to particular instruments, refer to each instrument’s
user guide.
When you write code, you must follow these rules on message reception
and transmission:
The controller must have sent a complete message to the instrument
(including the message terminator) before retrieving a response.
The controller must retrieve all the responses from previous queries
(including the response terminator) before sending a new message to
an instrument.
The controller must not try to retrieve a response from an instrument if
the corresponding query has not been previously sent to the
instrument.
You must pay special attention to queries that return an indefinite ASCII
response. To avoid any confusion, the IEEE 488.2 standard requires that
this data type be immediately followed by a response termination
character. For this reason, when working with compound queries, you
must ensure that a query sending an indefinite ASCII response is the
last query of the series.
Be careful when sending program messages containing multiple
queries that return large amounts of data. Since the controller can only
retrieve data when the instrument has finished processing the queries,
it could result in problems ranging from a saturation of the output
queue to the complete blocking of the whole system.

Using Your Unit and Modules in an Automated Test Environment
FTB-1v2 and FTB-1v2 Pro 269
Error Message Format
Error Message Format
System and device-specific errors are managed by your unit. The generic
format for error messages is illustrated in the following figure.
As shown in the above figure, the message contains three parts:
error number
error description
device-dependent information
Error messages ending in a negative number are SCPI-based errors.
For a complete list of possible errors, see the appendix on SCPI-based
errors.
<Error
number>
, "
<Error
description>
; "
<Device
dependent
information>

Using Your Unit and Modules in an Automated Test Environment
270 FTB-1v2 and FTB-1v2 Pro
Monitoring Remote Commands
Monitoring Remote Commands
Mini ToolBox X allows you to monitor remote commands sent to your
units, if desired.
To monitor remote commands:
1. From the main window, tap the Test Tools button.
2. Depending on which type of communication protocol you are using,
select IC Monitor or SCPI Telnet Monitor.

Using Your Unit and Modules in an Automated Test Environment
FTB-1v2 and FTB-1v2 Pro 271
Monitoring Remote Commands
3. Do one of the following:
If monitoring using ActiveX or RS-232, tap Connect.
You are automatically connected to the monitoring system, and the
Connect button changes to a Disconnect button, enabling you to
disconnect from IC when you have finished your work.
Once connected, your current connection information will appear
in the upper part of the window, and the commands will appear as
a list in the lower part of the window.
To clear the history, tap Clear.
To view the list in any word processor, tap Copy to send it to the
clipboard, and then paste it in your document. You can use any
program, as the list is copied in text format.
To exit the monitoring utility, tap .
For more information, see the section on using your unit in an
automated test environment.
Connection
information
Incoming
commands

Using Your Unit and Modules in an Automated Test Environment
272 FTB-1v2 and FTB-1v2 Pro
Monitoring Remote Commands
If monitoring using TCP/IP, which provides sending SCPI
commands over TCP/IP through Telnet or Socket from the EXFO
Instrument Control, you are automatically connected to the
monitoring system.
Once connected, your current connection information will appear
in the All Connections View tab, and the commands will appear as
a list in the lower part of the window.
The Disconnect button becomes available for you to tap when you
are ready to disconnect.
Connection information is also displayed in a separate tab,
identified by its IP address, from where you can monitor the
commands and other actions sent through TCP/IP over Telnet, as
well as the results.
Connection
tabs
List of
connections

Using Your Unit and Modules in an Automated Test Environment
FTB-1v2 and FTB-1v2 Pro 273
Monitoring Remote Commands
With the History parameter, you determine how many commands
you want to keep in the list. You can increase or decrease the
number by using the arrow buttons on each side of the list.
To clear the history, tap Clear.
To view the list in any word processor, tap Copy to copy it to the
clipboard, and then paste it in your document. You can use any
program, as the list is copied in text format.
To save the list as a file, tap Save.
To exit the monitoring utility, tap Exit.
For more information, refer to the user documentation about
communication through TCP/IP over Telnet.


FTB-1v2 y FTB-1v2 Pro 275
13 Mantenimiento
Para obtener un funcionamiento duradero y sin problemas:
Examine siempre los conectores de fibra óptica antes de utilizarlos y
límpielos si es necesario.
Evite que la unidad acumule polvo.
Limpie la carcasa y el panel frontal de la unidad con un paño
ligeramente humedecido con agua.
Almacene la unidad a temperatura ambiente en un lugar limpio y seco.
Mantenga la unidad alejada de la luz solar directa.
Evite el exceso de humedad o las fluctuaciones de temperatura
significativas.
Evite golpes y vibraciones innecesarios.
Si se derrama algún líquido sobre la unidad o dentro de ella, apáguela
inmediatamente, desconecte el equipo de cualquier fuente de
alimentación externa, extraiga las baterías y deje que la unidad se
seque por completo.
ADVERTENCIA
El uso de controles, ajustes y procedimientos, por ejemplo de
funcionamiento y mantenimiento, distintos a los especificados en la
presente documentación puede derivar en exposición peligrosa a
radiaciones o reducir la protección que ofrece esta unidad.

Mantenimiento
276 FTB-1v2 y FTB-1v2 Pro
Limpieza de los puertos del detector
Limpieza de los puertos del detector
La limpieza periódica de los detectores contribuirá a mantener la precisión
de las mediciones.
Para limpiar los puertos del detector:
1. Retire la tapa protectora y el adaptador (FOA) del detector.
2. Si observa polvo en el detector, elimínelo con un chorro de aire
comprimido.
3. Teniendo cuidado de no tocar el extremo blando del bastoncillo,
humedezca una punta limpiadora con una sola gota de limpiador de
líquidos de grado óptico.
4. Aplique una presión ligera (para evitar romper la ventana del
detector), mientras gira suavemente la punta limpiadora sobre la
ventana del detector.
5. Repita el paso 4 con una punta limpiadora seca o con un chorro de
aire comprimido.
6. Deseche las puntas limpiadoras después de cada uso.
IMPORTANTE
Cubra siempre los detectores con tapas protectoras cuando la
unidad no esté en uso.
IMPORTANTE
Algunos productos de limpieza pueden dejar marcas si se utilizan
en exceso. No utilice envases que dispensen demasiado líquido de
golpe.

Mantenimiento
FTB-1v2 y FTB-1v2 Pro 277
Limpieza de los conectores de tipo VFL
Limpieza de los conectores de tipo VFL
Los conectores de tipo VFL están fijos en la unidad y pueden limpiarse con
un limpiador mecánico.
Para limpiar un conector con un limpiador mecánico:
1. Inserte la punta limpiadora en el adaptador óptico y empuje la carcasa
externa para introducirla en el limpiador.
Nota: El limpiador indica con un chasquido audible que se realizó la limpieza.
2. Verifique la superficie del conector con una sonda de inspección de
fibra (por ejemplo, la FIP de EXFO).
ADVERTENCIA
La verificación de la superficie del conector con un microscopio de
fibra óptica MIENTRAS LA UNIDAD ESTÁ ACTIVA PROVOCARÁ
lesiones oculares irreversibles.

Mantenimiento
278 FTB-1v2 y FTB-1v2 Pro
Limpieza de la pantalla táctil
Limpieza de la pantalla táctil
Limpie la pantalla táctil con un paño suave y no abrasivo, como el que se
usa para limpiar las gafas de lectura, humedecido con agua.
Recomendaciones de seguridad de la batería
PRECAUCIÓN
Si utiliza algo que no sea agua podría causar daños en la capa
especial de la pantalla táctil.
ADVERTENCIA
RIESGO DE EXPLOSIÓN SI LA BATERÍA SE REEMPLAZA POR UN TIPO
INCORRECTO. DESECHE LAS BATERÍAS USADAS SEGÚN LAS
INDICACIONES DEL FABRICANTE.
ADVERTENCIA
No arroje las baterías al fuego ni al agua y no cortocircuite sus
contactos eléctricos. No las desmonte.
IMPORTANTE
Recicle o deseche las baterías usadas correctamente, de acuerdo
con las regulaciones locales. No las deseche en contenedores de
basura convencional. Para obtener más información, consulte la
sección sobre reciclaje y desecho en esta documentación de
usuario.

Mantenimiento
FTB-1v2 y FTB-1v2 Pro 279
Recarga de las baterías
Recarga de las baterías
Todos los modelos, excepto el portador doble de alta potencia, utilizan una
batería inteligente de ion-litio. El portador doble de alta potencia utiliza dos
baterías inteligentes de ion-litio.
El estado de la carga se muestra en la barra de tareas (a la izquierda
del reloj). Para obtener más información, presione el icono de la
batería.
La unidad también indica el estado de carga con el LED del panel
frontal (consulte Descripción de los indicadores LED en la página 10).
PRECAUCIÓN
Cargue las baterías únicamente con el adaptador de corriente
CA/CC (o el adaptador de corriente para coche, si se incluye) que
EXFO proporciona con la unidad.

Mantenimiento
280 FTB-1v2 y FTB-1v2 Pro
Recarga de las baterías
IMPORTANTE
Las baterías no se cargan en fábrica. Usted debe cargarlas por
completo antes de usar la unidad por primera vez. Las baterías
están completamente cargadas después de algunas horas o
cuando el indicador LED de las baterías deja de destellar.
El tiempo requerido para cargar las baterías depende de varios
factores, tales como el tipo de módulos en uso y la temperatura
ambiente.
Para garantizar que las baterías funcionen o se carguen
adecuadamente, manténgalas a temperaturas entre 0 °C y 40 °C
(32 °F y 104 °F). Guárdelas a una temperatura de –20 °C a 60 °C
(–4 °F a 140 °F).
No deje ninguna batería descargada durante varios días.
Después de 300 ciclos (unos 18 meses de uso), cambie las
baterías por otras nuevas para mantener condiciones de
funcionamiento óptimas. De lo contrario, es posible que se
reduzca el tiempo de funcionamiento.

Mantenimiento
FTB-1v2 y FTB-1v2 Pro 281
Recarga de las baterías
Para recargar las baterías:
Conecte la unidad a una toma de alimentación usando el adaptador de
corriente CA/CC (o el adaptador de corriente del coche, si se incluye). El
ciclo de carga se iniciará y finalizará de forma automática.
IMPORTANTE
Si la unidad no se va a utilizar durante más de dos semanas,
asegúrese de que las baterías estén cargadas aproximadamente
al 50 % de su capacidad y, a continuación, apague la unidad
(apagado). Para lograr un rendimiento óptimo de la batería,
siga las recomendaciones siguientes acerca de su
almacenamiento.
Si necesita almacenar las baterías durante un período
prolongado, colóquelas en un lugar fresco y seco, y asegúrese
de que estén cargadas aproximadamente al 50 %. Durante el
período de almacenamiento, verifique el nivel de las baterías
cada tres meses. Cuando sea necesario, recárguelas para que su
carga se mantenga aproximadamente al 50 % de la capacidad
total. Esto asegurará un rendimiento óptimo de las baterías.

Mantenimiento
282 FTB-1v2 y FTB-1v2 Pro
Modificación de los umbrales de batería baja
Modificación de los umbrales de batería baja
La unidad viene configurada de fábrica para advertirle cuando el nivel de
carga de la batería sea bajo (cuando llegue al 10 % aproximadamente) y
para apagarse automáticamente cuando las baterías alcancen un nivel de
carga muy bajo (menos del 5 %).
No obstante, puede modificar estos umbrales de la manera que mejor se
adapte a sus necesidades.
Nota: Cada plan de energía cuenta con su propio conjunto de umbrales. Esto
significa que cuando modifica los umbrales de un plan de energía
determinado, los umbrales de los otros planes de energía no cambian
automáticamente. Si desea modificar los umbrales de otros planes de
alimentación, debe seleccionarlos de forma sucesiva y hacer los cambios
requeridos.
Para modificar los umbrales de batería baja:
1. En la ventana principal, presione el botón Configuración del sistema.
2. Presione Panel de control.

Mantenimiento
FTB-1v2 y FTB-1v2 Pro 283
Modificación de los umbrales de batería baja
3. Presione Hardware y sonido > Opciones de energía.
4. En la lista de planes de energía disponibles, localice el conjunto de
parámetros que desee modificar.
5. Presione Cambiar la configuración del plan (que aparece junto al
plan de energía).

Mantenimiento
284 FTB-1v2 y FTB-1v2 Pro
Modificación de los umbrales de batería baja
6. Si es necesario, presione Cambiar la configuración actualmente no
disponible.
7. Toque Cambiar la configuración avanzada de energía.

Mantenimiento
FTB-1v2 y FTB-1v2 Pro 285
Modificación de los umbrales de batería baja
8. En la lista de la configuración, diríjase a Batería > Nivel crítico de
batería.
9. En Con batería, introduzca el valor nuevo.

Mantenimiento
286 FTB-1v2 y FTB-1v2 Pro
Modificación de los umbrales de batería baja
10. En la lista de la configuración, diríjase a Batería > Nivel de batería
baja.
11. En Con batería, introduzca el valor nuevo.
12. Presione Aceptar.
13. Cierre la ventana.
Los cambios se toman en cuenta de inmediato.

Mantenimiento
FTB-1v2 y FTB-1v2 Pro 287
Sustitución de la batería (Todos los modelos excepto el portador doble de alta potencia)
Sustitución de la batería (Todos los modelos
excepto el portador doble de alta potencia)
La unidad puede alimentarse mediante batería o desde una toma de
corriente adecuada si se usa con el adaptador de corriente CA/CC
suministrado.
Para obtener más información sobre las fuentes de alimentación
disponibles para la unidad, así como sobre sus características, consulte las
Especificaciones técnicas del producto.
Antes de salir a realizar cualquier trabajo, asegúrese de instalar una batería
en la unidad a menos que cuente con una fuente de alimentación
adecuada y fiable.
ADVERTENCIA
La unidad funciona con una batería inteligente de ion-litio con
protección integrada, diseñada especialmente para EXFO. Por eso,
puede sustituirla únicamente por baterías del mismo tipo y modelo.
Puede comprar nuevas baterías en EXFO.

Mantenimiento
288 FTB-1v2 y FTB-1v2 Pro
Sustitución de la batería (Todos los modelos excepto el portador doble de alta potencia)
Para extraer la batería:
1. Apague la unidad (apagado) y desconéctela de la corriente CA.
2. Coloque la unidad apoyando el panel frontal sobre una superficie
plana, como una mesa.
3. En la parte trasera de la unidad, con un destornillador plano, gire los
tornillos (4) en el sentido contrario a las agujas del reloj hasta que
estén sueltos. Como son tornillos cautivos, no podrá extraerlos por
completo.
4. Mientras sujeta los paneles frontal y trasero (o el módulo FTB) juntos
firmemente, dé la vuelta a la unidad y colóquela de modo que el panel
trasero se apoye en una superficie plana, como una mesa.
Tornillos
Tornillos
Gire los tornillos en sentido
contrario a las agujas del reloj

Mantenimiento
FTB-1v2 y FTB-1v2 Pro 289
Sustitución de la batería (Todos los modelos excepto el portador doble de alta potencia)
5. Sujete el panel frontal por los lados y tire de él hacia arriba.
6. Tire de la lengüeta de la batería para sacarla del compartimento.
Ahora ya está listo para sustituir la batería.

Mantenimiento
290 FTB-1v2 y FTB-1v2 Pro
Sustitución de la batería (Todos los modelos excepto el portador doble de alta potencia)
Para sustituir (o instalar) las baterías de la unidad:
1. Coloque la batería nueva de tal forma que los polos queden mirando
hacia abajo y apunten al mismo lado de la carcasa que el conector de
acoplamiento del panel posterior.
2. Empuje la nueva batería hacia la parte inferior de la carcasa hasta que
se pare.
Polos de la batería
Conector de acoplamiento

Mantenimiento
FTB-1v2 y FTB-1v2 Pro 291
Sustitución de la batería (Todos los modelos excepto el portador doble de alta potencia)
3. Sujete el panel anterior de tal forma que pueda ver la pantalla táctil.
4. Coloque el panel anterior sobre el panel posterior de la unidad,
asegurándose de que el conector de acoplamiento del panel posterior
esté correctamente alineado con la ranura correspondiente del panel
anterior. Los protectores del panel posterior deben quedar alineados
con los del panel anterior. De ser necesario, mueva ligeramente el
panel anterior hasta que la alineación sea la correcta.
Pantalla táctil
Conector de
acoplamiento
Ranura de conexión para
el panel posterior

Mantenimiento
292 FTB-1v2 y FTB-1v2 Pro
Sustitución de las baterías (portador doble de alta potencia)
5. Mientras sujeta los paneles anterior y posterior, manteniéndolos juntos
con firmeza, voltee la unidad y colóquela de tal forma que su panel
frontal descanse sobre una superficie plana, como, por ejemplo, la de
una mesa.
6. Con un destornillador plano, gire los tornillos (4) en el sentido de las
agujas del reloj hasta que estén fijos.
Esto asegurará el panel posterior en su posición “asentada”.
Sustitución de las baterías (portador doble de
alta potencia)
La unidad puede alimentarse mediante baterías o desde una toma de
corriente adecuada si se usa con el adaptador de corriente CA/CC
suministrado.
Puede sustituir fácilmente las baterías con la unidad encendida siempre
que esta permanezca alimentada por otra fuente de alimentación fiable
durante la operación.
Para obtener más información sobre las fuentes de alimentación
disponibles para la unidad, así como sobre sus características, consulte las
especificaciones técnicas de la unidad.
Antes de trabajar sobre el terreno, asegúrese de instalar las baterías en la
unidad a menos que disponga de una fuente de alimentación adecuada y
fiable.
ADVERTENCIA
La unidad funciona con dos baterías inteligentes de ion de litio con
protección integrada, diseñadas especialmente para EXFO. Por eso
solo se pueden sustituir por baterías del mismo tipo y modelo.
Puede comprar nuevas baterías en EXFO.

Mantenimiento
FTB-1v2 y FTB-1v2 Pro 293
Sustitución de las baterías (portador doble de alta potencia)
Para sustituir (o instalar) las baterías:
1. Abra el compartimento de la batería de la manera siguiente:
1a. Coloque la unidad en vertical de modo que el panel posterior esté
de cara a usted y pueda ver arriba los tornillos del compartimento
de la batería.
Tornillos
Tapa del compartimento
de la batería

Mantenimiento
294 FTB-1v2 y FTB-1v2 Pro
Sustitución de las baterías (portador doble de alta potencia)
1b. Gire los tornillos del compartimento de la batería en el sentido
contrario a las agujas del reloj hasta que la puerta del
compartimento esté suelta. Como son tornillos cautivos, no podrá
extraerlos por completo.
1c. Retire la tapa del compartimento de la batería.
Gire los tornillos en sentido
contrario a las agujas del reloj

Mantenimiento
FTB-1v2 y FTB-1v2 Pro 295
Sustitución de las baterías (portador doble de alta potencia)
2. Guíese con las marcas del panel posterior para ubicar la batería que
desea sustituir y, a continuación, tire de la lengüeta de la batería para
liberarla de la cavidad.
3. Coloque la batería nueva de la manera siguiente:
3a. Coloque la batería de manera que los polos estén hacia abajo y
apunten hacia la parte posterior de la unidad (no debería poder
ver los polos).
Polos de la batería en el
lado opuesto
Parte inferior de la batería
con los polos
Lado de la batería que debe estar
de cara a usted

Mantenimiento
296 FTB-1v2 y FTB-1v2 Pro
Sustitución de las baterías (portador doble de alta potencia)
3b. Introduzca la batería nueva deslizándola y empújela hacia la parte
inferior de la unidad hasta donde sea posible.
4. Repita los pasos 2 y 3 con la otra batería si también es necesario
sustituirla.
5. Coloque la tapa del compartimento de la batería de forma que pueda
ver sus dos tornillos y el lado redondeado esté de cara a usted.

Mantenimiento
FTB-1v2 y FTB-1v2 Pro 297
Sustitución de las baterías (portador doble de alta potencia)
6. Coloque el compartimento de la batería en la unidad, asegurándose
de que los lados del compartimento queden alineados con la parte
superior y posterior de la unidad. Si es necesario, mueva ligeramente
la tapa del compartimento de la batería hasta que la alineación sea
correcta.
7. Gire los tornillos del compartimento de la batería en el sentido de las
agujas del reloj hasta que queden apretados.

Mantenimiento
298 FTB-1v2 y FTB-1v2 Pro
Cómo instalar o retirar el medidor de potencia y VFL
Cómo instalar o retirar el medidor de potencia
y VFL
Si en el momento de la compra inicial la unidad no estaba equipada con
un medidor de potencia y un VFL, puede comprarlos después e instalarlos
usted mismo.
También es posible que tenga que retirar el medidor de potencia para
enviarlo a recalibrar a un centro de asistencia técnica autorizado.
Nota: Si es necesaria la calibración del medidor de potencia, pero usted prefiere
no retirarlo de la unidad, puede enviar la unidad completa al centro de
asistencia técnica.
ADVERTENCIA
Para evitar lesiones graves y daños irreparables a la unidad y el
medidor de potencia, APAGUE SIEMPRE LA UNIDAD (modo de
apagado y no de suspensión), DESCONÉCTELA DE LA FUENTE DE
ALIMENTACIÓN EXTERNA. Para obtener más información sobre
las maneras de apagar la unidad, consulte Cómo apagar la
unidad en la página 43.
Tenga cuidado de que no caigan objetos de metal, tales como
tornillos, dentro de la unidad. Esto podría causar un
cortocircuito, incendio o explosión.

Mantenimiento
FTB-1v2 y FTB-1v2 Pro 299
Cómo instalar o retirar el medidor de potencia y VFL
PRECAUCIÓN
El daño por descarga electrostática (ESD) puede causar fallas
completas o intermitentes del equipo.
Al manipular el medidor de potencia, use siempre una
muñequera o tobillera que evite las descargas electrostáticas.
Asegúrese de que la correa antiestática tenga un buen contacto
con la piel y que el extremo de su cable tenga una conexión a
tierra correcta.
Siempre manipule el medidor de potencia por los bordes de la
placa frontal de metal (donde está situado el puerto detector).
Nunca toque la placa de circuito.
Mantenga toda prenda de vestir alejada del medidor de
potencia durante la manipulación.
Nunca toque ningún componente del interior de la unidad, ni
con herramientas ni con los dedos.
Coloque el medidor de potencia únicamente en superficies
antiestáticas, tales como un tapete antiestático, y coloque con
rapidez los medidores de potencia que necesiten recalibración
en bolsas antiestáticas.
PRECAUCIÓN
Use únicamente medidores de potencia y VFL diseñados para la
unidad y aprobados por EXFO.

Mantenimiento
300 FTB-1v2 y FTB-1v2 Pro
Cómo instalar o retirar el medidor de potencia y VFL
Para instalar un medidor de potencia:
1. Apague la unidad (apagado) y desconéctela de la corriente CA.
2. Póngase una muñequera (o tobillera) antiestática y asegúrese de que
el extremo de su cable tenga una conexión a tierra correcta.
3. Coloque la unidad en vertical para que el panel frontal esté de cara a
usted.
4. En el panel superior de la unidad, localice la tapa protectora que
oculta el compartimento del medidor de potencia.
5. Con un destornillador, extraiga los cuatro tornillos de la tapa
protectora.
Nota: Mantenga los tornillos a mano, ya que luego los necesitará para sujetar el
medidor de potencia en su sitio.
6. Retire la tapa protectora.
IMPORTANTE
No deseche la tapa protectora. La necesitará para proteger el
compartimento del medidor de potencia si alguna vez envía a
recalibrar el medidor de potencia.
Tornillos que sujetan la tapa protectora en su sitio

Mantenimiento
FTB-1v2 y FTB-1v2 Pro 301
Cómo instalar o retirar el medidor de potencia y VFL
7. Mientras sujeta el medidor de potencia por la placa frontal, colóquelo
de modo que el VFL quede en el lado derecho.
8. Con cuidado, alinee el medidor de potencia con el compartimento
correspondiente.
9. Deslice el medidor de potencia con suavidad dentro del
compartimento hasta que la placa frontal quede nivelada con el borde
del compartimento. Cuando el medidor de potencia llega a la parte
posterior del compartimento, se debe percibir una leve resistencia, lo
que indica que está conectado correctamente dentro de la unidad.
VFL

Mantenimiento
302 FTB-1v2 y FTB-1v2 Pro
Cómo instalar o retirar el medidor de potencia y VFL
Nota: Si el medidor de potencia se desliza por completo dentro del
compartimento sin ninguna resistencia, es probable que no se haya
insertado correctamente.
10. Con un destornillador, sujete el medidor de potencia en su sitio con
dos de los tornillos que ha extraído en el paso 5.
11. Retire la correa antiestática.
12. Conecte la unidad a una fuente de alimentación externa, si lo desea.
13. Si aún no lo ha hecho, encienda la unidad.
14. Inicie la aplicación del medidor de potencia para asegurarse de que el
instrumento funcione correctamente.
Nota: Si no se detecta el medidor de potencia, es posible que no se haya
insertado correctamente en la unidad. En ese caso, repita el procedimiento
de instalación. Si el problema continúa, póngase en contacto con EXFO.
IMPORTANTE
No deseche los otros dos tornillos. Los necesitará para fijar la tapa
del compartimento del medidor de potencia si alguna vez lo envía a
recalibrar.
Tornillos que sujetan el medidor de potencia en su sitio

Mantenimiento
FTB-1v2 y FTB-1v2 Pro 303
Cómo instalar o retirar el medidor de potencia y VFL
Para retirar el medidor de potencia para su recalibración:
1. Apague la unidad (apagado) y desconéctela de la corriente CA.
2. Póngase una muñequera (o tobillera) antiestática y asegúrese de que
el extremo de su cable tenga una conexión a tierra correcta.
3. Coloque la unidad en vertical para que el panel frontal esté de cara a
usted.
4. En la unidad, localice el medidor de potencia.
5. Con un destornillador, retire los dos tornillos del medidor de potencia.
Nota: Si el compartimento del medidor de potencia tiene una tapa protectora,
mantenga los tornillos a mano. Los necesitará luego para sujetar la tapa
protectora en su sitio.
IMPORTANTE
No deseche los tornillos. Los necesitará para sujetar la tapa
protectora y el medidor de potencia en su compartimento una vez
finalizada la calibración.
Tornillos que sujetan el medidor de potencia en su sitio

Mantenimiento
304 FTB-1v2 y FTB-1v2 Pro
Cómo instalar o retirar el medidor de potencia y VFL
6. Mientras sujeta el medidor de potencia por la placa frontal, retírelo del
compartimento por completo con suavidad.
7. Coloque el medidor de potencia en una bolsa antiestática.
8. Si tiene una tapa protectora, haga lo siguiente:
8a. Con cuidado, coloque la tapa sobre el compartimento del
medidor de potencia.
8b. Con un destornillador, fije la tapa protectora en su lugar con los
tornillos que ha extraído en el paso 5 más los dos tornillos
adicionales suministrados con la tapa protectora.
9. Retire la correa antiestática.
10. Conecte la unidad a una fuente de alimentación externa, si lo desea.

Mantenimiento
FTB-1v2 y FTB-1v2 Pro 305
Administración de las actualizaciones de Windows
Administración de las actualizaciones de
Windows
Los parámetros disponibles para configurar las actualizaciones dependen
del sistema operativo que ejecuta la unidad.
En todos los casos, solo las aplicaciones de Microsoft se actualizarán con
la función de actualización automática de Windows. Si desea actualizar
aplicaciones de EXFO, consulte Instalación o actualización de las
aplicaciones EXFO en la página 59. Las aplicaciones de terceros deberán
actualizarse de forma manual.
Windows 10
De forma predeterminada, la unidad está configurada para buscar
actualizaciones y para que usted decida si quiere descargarlas e instalarlas
o no.
Si lo prefiere, puede buscar actualizaciones de forma manual.
También puede detener las actualizaciones durante un máximo de 35 días,
tras los cuales se instalarán automáticamente. Consulte la documentación
de Microsoft para obtener más información.
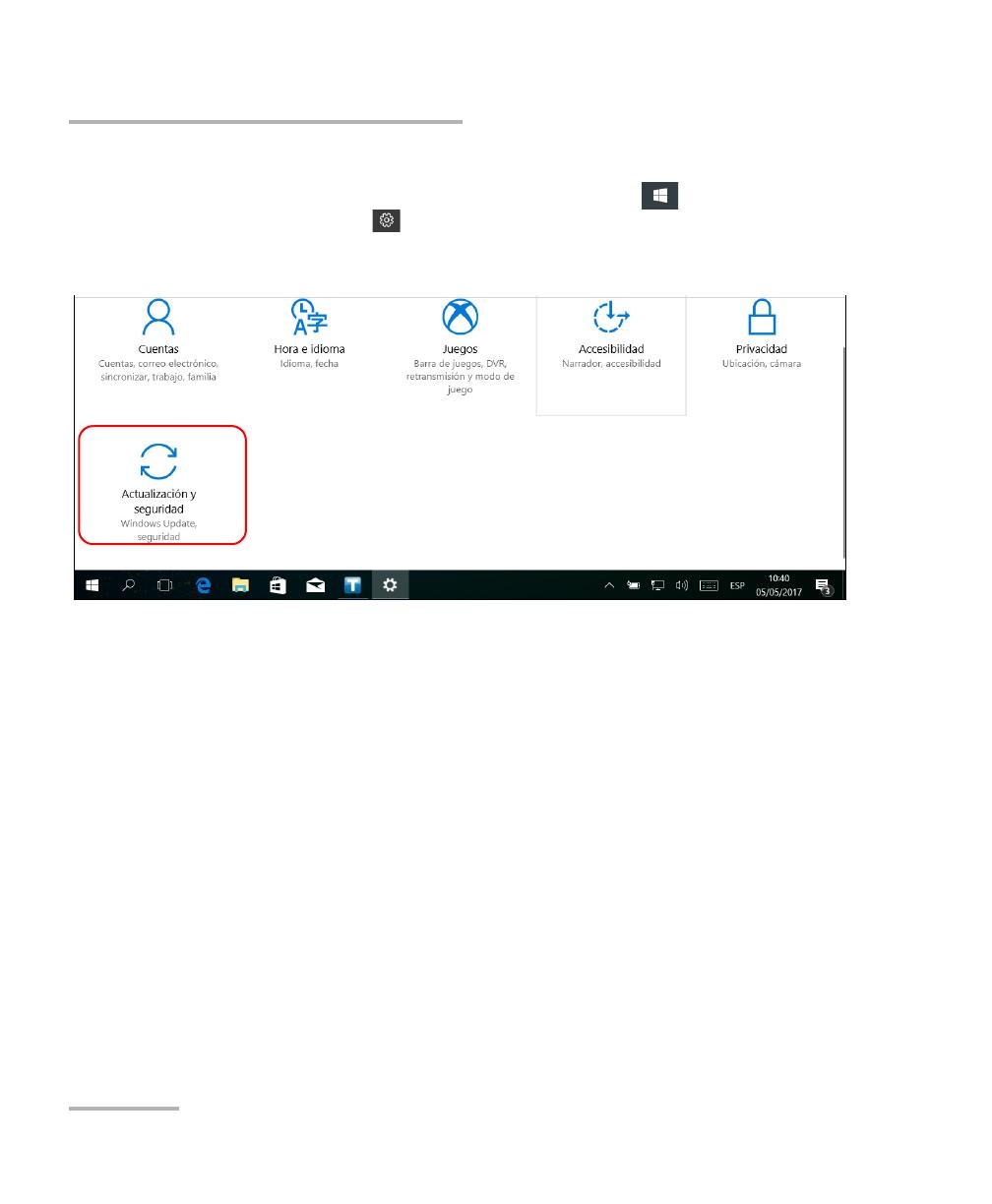
Mantenimiento
306 FTB-1v2 y FTB-1v2 Pro
Administración de las actualizaciones de Windows
Para buscar actualizaciones de forma manual:
1. En la barra de tareas, presione el botón Inicio ( ) y, a continuación,
Configuración ().
2. Presione Actualización y seguridad.

Mantenimiento
FTB-1v2 y FTB-1v2 Pro 307
Administración de las actualizaciones de Windows
3. Seleccione Windows Update.
4. En Estado de la actualización, presione Buscar actualizaciones.
5. Siga las instrucciones en pantalla.

Mantenimiento
308 FTB-1v2 y FTB-1v2 Pro
Administración de las actualizaciones de Windows
Windows Embedded 8 Standard y
Windows 8.1 Pro
De forma predeterminada, la unidad está configurada para buscar
actualizaciones y para que usted decida si quiere descargarlas e instalarlas
o no.
Sin embargo, si lo prefiere, puede configurar la unidad para que busque e
instale de forma automática las actualizaciones de Windows, para
asegurarse de que se beneficia de las versiones más recientes de las
aplicaciones de Windows. Para las actualizaciones, la unidad necesita
tener acceso a Internet.
Solo las aplicaciones de Microsoft se actualizarán con la función de
actualización automática de Windows. Si desea actualizar aplicaciones de
EXFO, consulte Instalación o actualización de las aplicaciones EXFO en la
página 59. Las aplicaciones de terceros deberán actualizarse de forma
manual.
Para administrar las actualizaciones de las aplicaciones de
Windows:
1. En la ventana principal, presione el botón Configuración del sistema.
2. Presione Panel de control.

Mantenimiento
FTB-1v2 y FTB-1v2 Pro 309
Administración de las actualizaciones de Windows
3. Presione Sistema y seguridad.
4. En Windows Update, presione Activar o desactivar la actualización
automática.

Mantenimiento
310 FTB-1v2 y FTB-1v2 Pro
Reciclaje y desecho
5. Seleccione las opciones de actualización que mejor se adapten a sus
necesidades.
6. Presione Aceptar para confirmar los cambios y volver al Panel de
control.
Reciclaje y desecho
Para ver la información completa de reciclaje y desecho, puede visitar el
sitio web de EXFO en www.exfo.com/recycle.
La presencia de este símbolo en el producto significa que debe
reciclar o desechar el producto (incluidos los accesorios
eléctricos y electrónicos) de forma adecuada siguiendo la
normativa local. No lo deposite en contenedores de basura
convencional.

FTB-1v2 y FTB-1v2 Pro 311
14 Solución de problemas
Solución de problemas comunes
Antes de llamar al grupo de asistencia técnica de EXFO, es conveniente
considerar las siguientes soluciones a problemas que pueden producirse.
Problema Causa posible Solución
Mi unidad no se inicia. No está conectada a la
fuente de
alimentación.
Asegúrese de que la fuente de
alimentación externa esté conectada
por ambos extremos.
Las baterías están
completamente
descargadas.
Cambie o recargue las baterías.
El sistema ha
encontrado un
problema.
Mantenga pulsado el botón de
encendido/apagado durante diez
segundos para forzar un
restablecimiento del hardware de la
unidad.
Los archivos de inicio
de Windows se han
dañado.
Póngase en contacto con EXFO.
La unidad funciona más
lento de lo normal.
La configuración de
algunos componentes
de Windows se realiza
en segundo plano.
Las primeras veces que inicie la
unidad tras una operación de
restauración, o tras ciertas
actualizaciones, el rendimiento de la
unidad puede verse afectado.
Si esto sucede, deje la unidad en
reposo aproximadamente una hora
para permitir que Windows complete
las tareas de configuración.
La unidad no responde. El sistema ha
encontrado un
problema.
Mantenga pulsado el botón de
encendido/apagado durante diez
segundos para forzar un
restablecimiento del hardware de la
unidad.

Solución de problemas
312 FTB-1v2 y FTB-1v2 Pro
Solución de problemas comunes
El dispositivo USB que
he conectado no
funciona.
El dispositivo no se ha
detectado.
Desconecte y vuelva a conectar el
dispositivo.
Apague y vuelva a encender la
unidad.
No dispone del
controlador adecuado
para este dispositivo.
Asegúrese de disponer del
controlado adecuado (puede
incluirse con el propio dispositivo).
La unidad no reconoce
un módulo de
comprobación.
La aplicación del
módulo no está
instalada.
Instale la aplicación correspondiente
usando Actualización de software de
EXFO (consulte Instalación o
actualización de las aplicaciones
EXFO en la página 59).
Módulo defectuoso. Si la unidad reconoce otros módulos,
el módulo que falla podría estar
defectuoso. Póngase en contacto con
EXFO.
El módulo no es
compatible con la
unidad.
Consulte la lista completa de
módulos compatibles en las
especificaciones técnicas de la
unidad.
Problema Causa posible Solución

Solución de problemas
FTB-1v2 y FTB-1v2 Pro 313
Solución de problemas comunes
La aplicación de
módulo no se inicia
cuando pulso el icono
correspondiente.
La unidad se alimenta
con baterías y el
módulo actualmente
en uso requiere más
energía de la que las
baterías pueden
proporcionar.
Asegúrese de que el nivel de la
batería sea suficiente o conecte
la unidad a la alimentación de
CA.
Si está trabajando con un módulo
FTBx, expúlselo y vuelva a
insertarlo en la segunda ranura
(consulte Cómo insertar y retirar
módulos de prueba en la
página 29).
El módulo no es
compatible con la
unidad.
Consulte la lista completa de
módulos compatibles en las
especificaciones técnicas de la
unidad.
La llave de módem USB
móvil de banda ancha
está conectada, pero no
puedo acceder a
Internet.
No hay ninguna tarjeta
SIM en la llave de
módem USB.
Inserte la tarjeta SIM en la llave de
módem USB. Consulte las
instrucciones completas en la
documentación de la llave de
módem.
La llave de módem
USB no se detecta
correctamente.
Desconecte la llave de módem de la
unidad e intente conectarla
nuevamente.
Si la llave de módem sigue sin ser
detectada, intente conectarla en otro
puerto USB.
La tarjeta SIM no se
activó o hay un
problema con el
paquete de servicio
que compró.
Hay un problema con
la red móvil.
Comuníquese con el proveedor de
servicios móviles.
Problema Causa posible Solución

Solución de problemas
314 FTB-1v2 y FTB-1v2 Pro
Solución de problemas comunes
A pesar de que la
unidad cuenta con la
opción Wi-Fi, no hay
coordenadas GPS
disponibles en la
utilidad Visor de
coordenadas GPS.
La opción SMARTGPS
no está activada en la
unidad.
Activar la opción (consulte Activación
de opciones de software en la
página 61).
La aplicación EXFO
Link no se está
ejecutando en el
dispositivo inteligente.
Inicie la aplicación EXFO Link en el
dispositivo inteligente. Si la
aplicación EXFO Link no está
instalada en el dispositivo inteligente,
consulte Preparación para recuperar
la información de geolocalización en
la página 123.
Aún no se ha creado
ningún hotspot
inalámbrico móvil en
el dispositivo
inteligente.
Cree un hotspot móvil al que la
unidad pueda conectarse. Para
obtener más información, consulte la
documentación incluida con el
dispositivo inteligente.
La unidad no está
conectada al hotspot
móvil del dispositivo
inteligente.
Asegúrese de que el hotspot está
configurado correctamente y, a
continuación, conecte la unidad al
hotspot móvil tal como lo haría con
cualquier red inalámbrica
(consulte Conexión a una red
inalámbrica en la página 165).
Problema Causa posible Solución

Solución de problemas
FTB-1v2 y FTB-1v2 Pro 315
Solución de problemas comunes
Las coordenadas GPS
no son precisas.
La configuración de la
aplicación EXFO Link
no se ha ajustado
correctamente.
Inicie la aplicación EXFO Link en el
dispositivo inteligente y modifique la
configuración de geolocalización.
Para obtener más información sobre
cómo modificar los ajustes relativos a
la geolocalización, consulte la
documentación del usuario de EXFO
Link.
La recepción de la
señal GPS es pobre,
posiblemente porque
la unidad y el
dispositivo inteligente
se están utilizando en
un espacio cerrado.
Intente utilizar el dispositivo
inteligente en el exterior y tan
lejos de edificios y objetos sólidos
como sea posible para tratar de
obtener unas coordenadas más
precisas.
Espere unos minutos antes de
recuperar las coordenadas de
nuevo.
No se ha activado un
plan de datos en el
dispositivo inteligente.
En ciertos casos, como cuando no
hay señal GPS, un plan de datos
puede ser de ayuda para recuperar
coordenadas. También puede
resultar útil cuando necesite
recuperar coordenadas más precisas
en un periodo de tiempo menor.
Póngase en contacto con su
proveedor de servicios móviles para
obtener más información sobre
cómo suscribirse a un plan de datos y
cómo activarlo.
Problema Causa posible Solución

Solución de problemas
316 FTB-1v2 y FTB-1v2 Pro
Solución de problemas comunes
Las baterías no se están
cargando.
La temperatura
ambiente es
demasiado alta o
demasiado baja.
Asegúrese de que la temperatura de
la ubicación donde recarga la batería
se ajusta a las especificaciones.
El adaptador de
corriente CA/CC no
está conectado
correctamente.
Asegúrese de que el cable de
alimentación de CA está conectado a
la unidad y a la salida de CA.
Las baterías ya están
completamente
cargadas.
La unidad comenzará a cargar las
baterías cuando se hayan descargado
por debajo de cierto nivel.
Cuando la unidad está
conectada a una fuente
de alimentación
externa, el LED de
energía ( ) es rojo
(estable).
Las baterías pueden
haber estado
almacenadas durante
un período
prolongado.
Apague la unidad.
Desconecte la unidad de la
fuente de alimentación externa y
retire las baterías.
Vuelva a colocar las baterías y
conecte de nuevo la unidad a la
fuente de alimentación externa.
Reinicie la unidad.
La unidad intentará detectar y
reactivar las baterías, pero estas
probablemente hayan perdido en
parte su capacidad de
almacenamiento de energía.
Si el LED sigue de color rojo después
de realizar los pasos anteriores, hay
un problema en las baterías. Póngase
en contacto con EXFO.
No puedo ajustar el
brillo de la pantalla con
los controles de
Windows.
El brillo solo se puede
ajustar con los
botones físicos.
En el panel delantero de la unidad,
pulse el o el botón
hasta que el nivel de brillo se ajuste a
sus necesidades.
Problema Causa posible Solución

Solución de problemas
FTB-1v2 y FTB-1v2 Pro 317
Solución de problemas comunes
Un mensaje de error me
indica que no hay
suficiente espacio en
disco para realizar una
operación de
actualización en la
unidad.
Cuando realiza
una operación de
actualización,
Windows crea la
carpeta
Windows.old,
donde se
almacenan los
archivos de la
instalación
anterior. Esta
carpeta usa
mucho espacio en
disco.
Es necesario
liberar espacio en
disco.
Elimine la carpeta Windows.old o los
archivos que no use con la
herramienta Liberador de espacio en
disco. Para obtener más información,
consulte Liberar espacio en disco con
la herramienta Liberador de espacio
en disco en la página 174.
Problema Causa posible Solución

Solución de problemas
318 FTB-1v2 y FTB-1v2 Pro
Solución de problemas comunes
La interfaz de Windows
cambia en parte o no
cambia en absoluto al
idioma seleccionado.
En Windows 10, al
seleccionar un idioma
instalado
manualmente, la
interfaz de Windows
puede permanecer en
el idioma configurado
en el momento de
compra porque
algunos de los
componentes deben
actualizarse primero.
En la barra de tareas, presione el
icono .
Localice la aplicación que no ha
cambiado al idioma actual.
Puede buscar la palabra clave
“Windows” si prefiere ver solo las
aplicaciones de Windows.
En la página de la aplicación
seleccionada, presione
Actualizar. Siga las instrucciones
en pantalla.
En Windows
Embedded 8 Standard,
al seleccionar un
idioma instalado
manualmente, la
interfaz de Windows
permanece en el
idioma configurado en
el momento de
compra. Sin embargo,
las aplicaciones EXFO
se mostrarán en el
idioma seleccionado
(si está disponible).
Póngase en contacto con EXFO si el
idioma que se configuró en el
momento de la compra no satisface
sus necesidades.
Problema Causa posible Solución

Solución de problemas
FTB-1v2 y FTB-1v2 Pro 319
Restauración de la unidad al funcionamiento normal
Restauración de la unidad al funcionamiento
normal
Si alguna vez tiene problemas importantes con la unidad (por ejemplo, no
funciona como antes), puede revertirla a un estado anterior. Puede revertir
la unidad a su estado inicial (como estaba en el momento de la compra), o
bien a un estado específico con una imagen de copia de seguridad
(archivo WIM) creada previamente.
Nota: Para obtener las actualizaciones más recientes, utilice Actualización de
software de EXFO.
Estoy teniendo
problemas de
comunicación entre el
cliente de VPN y el
servidor de VPN.
La fecha de la unidad
puede no estar
configurada
adecuadamente.
Asegúrese de que la fecha
establecida en la unidad se
corresponde con la fecha actual.
He realizado una
operación de
recuperación en la
unidad y ya no veo las
aplicaciones de EXFO.
La unidad ejecuta
Windows 10 y la
operación de
recuperación se
realizó mediante las
herramientas de
recuperación de
Microsoft, no con el
asistente
proporcionado por
EXFO.
Restaure en la unidad la
configuración de fábrica. Para
obtener más información, consulte el
procedimiento correspondiente
en Restauración de la unidad al
funcionamiento normal en la
página 319.
Problema Causa posible Solución

Solución de problemas
320 FTB-1v2 y FTB-1v2 Pro
Restauración de la unidad al funcionamiento normal
Puede crear sus propios archivos WIM directamente desde la unidad y
almacenarlos en un dispositivo USB para usarlos en el futuro.
Las operaciones de recuperación que se ofrecen para la unidad dependen
del sistema operativo que ejecuta.
IMPORTANTE
Los archivos WIM que usted crea se basan en el número de serie de
la unidad. Esto significa que los archivos WIM creados en una
unidad solo son válidos para restaurar esa unidad en particular.
IMPORTANTE
La creación de un archivo WIM implica una compresión de los
archivos actualmente instalados en la unidad. No se puede calcular
con anticipación qué tamaño tendrán los archivos tras la
compresión.
Por este motivo, la aplicación NO LE INDICARÁ AL COMIENZO de la
operación si la capacidad de almacenamiento (o el sistema de
archivos) del dispositivo USB no es adecuada.
PRECAUCIÓN
Antes de iniciar alguna de las operaciones de recuperación,
conecte la unidad a una toma de corriente con el adaptador de
corriente de CA/CC o el cable de alimentación suministrados.
NO APAGUE la unidad mientras se realiza la operación de
recuperación. Si lo hace, podría producir daños serios en la
unidad. Las unidades dañadas deben enviarse a EXFO para su
reparación.

Solución de problemas
FTB-1v2 y FTB-1v2 Pro 321
Restauración de la unidad al funcionamiento normal
Windows 10
Para restaurar la unidad, hay varias opciones. La tabla siguiente muestra
una descripción general de las posibilidades.
Método Descripción
Restaurar La unidad se revertirá al estado que tenía cuando
se creó el archivo WIM.
Se perderán todos los archivos de datos cuando
se realice la operación.
Si instaló productos y actualizaciones desde que
se creó el archivo WIM, tendrá que reinstalarlos.
Restaurar la
configuración de
fábrica
La unidad se revertirá a su estado inicial.
Se perderán todos los archivos de datos cuando
se realice la operación.
Si instaló productos y actualizaciones desde la
compra de la unidad, tendrá que reinstalarlos.
IMPORTANTE
Para evitar problemas, utilice siempre el asistente que EXFO
proporciona para restaurar la unidad a un estado previo, no las
herramientas de recuperación proporcionadas por Microsoft.
IMPORTANTE
El tamaño del archivo WIM dependerá del espacio en disco que la
unidad emplea.
Para evitar problemas, use siempre un dispositivo USB con un
sistema de archivos NTFS y un mínimo de 16 GB de espacio libre en
el disco.

Solución de problemas
322 FTB-1v2 y FTB-1v2 Pro
Restauración de la unidad al funcionamiento normal
Para crear un archivo WIM de la unidad:
1. En la barra de tareas, presione el botón Inicio ( ) y, a continuación,
Configuración ().
2. Presione Actualización y seguridad.

Solución de problemas
FTB-1v2 y FTB-1v2 Pro 323
Restauración de la unidad al funcionamiento normal
3. Seleccione Recuperación.
4. En Inicio avanzado, presione Reiniciar ahora.

Solución de problemas
324 FTB-1v2 y FTB-1v2 Pro
Restauración de la unidad al funcionamiento normal
5. En Choose an option (Elija una opción), presione Troubleshoot
(Solucionar problemas).
6. Presione Platform Imaging Utility (Utilidad de creación de imágenes
de la plataforma) para ver la aplicación correspondiente.
7. Conecte el dispositivo USB a la unidad.

Solución de problemas
FTB-1v2 y FTB-1v2 Pro 325
Restauración de la unidad al funcionamiento normal
8. En el asistente Platform Servicing and Imaging Utility (Utilidad de
servicios y creación de imágenes de la plataforma), seleccione Create
a WIM file (Crear un archivo WIM) y, a continuación, presione Next
(Siguiente).

Solución de problemas
326 FTB-1v2 y FTB-1v2 Pro
Restauración de la unidad al funcionamiento normal
9. Presione Browse (Examinar).
10. Localice el dispositivo USB y, a continuación, presione dos veces su
identificador para acceder al contenido.
11. Seleccione la carpeta que desee.
12. Introduzca un nombre de archivo y, a continuación, presione Save
(Guardar).

Solución de problemas
FTB-1v2 y FTB-1v2 Pro 327
Restauración de la unidad al funcionamiento normal
13. Presione Start (Iniciar).
Nota: El tiempo necesario para crear la imagen varía en función de la
configuración de la unidad.
14. Cuando se haya completado la operación y la aplicación se lo pida,
presione OK (Aceptar).
15. Desconecte el dispositivo USB.

Solución de problemas
328 FTB-1v2 y FTB-1v2 Pro
Restauración de la unidad al funcionamiento normal
16. Presione Cancel (Cancelar) para volver a la ventana de bienvenida de
la utilidad.
17. Presione Restart (Reiniciar).
El archivo WIM está listo para uso futuro.

Solución de problemas
FTB-1v2 y FTB-1v2 Pro 329
Restauración de la unidad al funcionamiento normal
Para revertir la unidad a un estado anterior con un archivo WIM:
1. Asegúrese de que la unidad se mantendrá encendida durante la
operación. Para ello, conéctela a una toma de corriente con el
adaptador de corriente de CA/CC o con el cable de alimentación
proporcionado.
2. Si lo desea, haga una copia de seguridad de sus datos.
3. En la barra de tareas, presione el botón Inicio ( ) y, a continuación,
Configuración ().
4. Presione Actualización y seguridad.

Solución de problemas
330 FTB-1v2 y FTB-1v2 Pro
Restauración de la unidad al funcionamiento normal
5. Seleccione Recuperación.
6. En Inicio avanzado, presione Reiniciar ahora.

Solución de problemas
FTB-1v2 y FTB-1v2 Pro 331
Restauración de la unidad al funcionamiento normal
7. En Choose an option (Elija una opción), presione Troubleshoot
(Solucionar problemas).
8. Presione Platform Imaging Utility (Utilidad de creación de imágenes
de la plataforma) para ver la aplicación correspondiente.
9. Conecte con la unidad el dispositivo USB que tiene el archivo WIM
deseado.

Solución de problemas
332 FTB-1v2 y FTB-1v2 Pro
Restauración de la unidad al funcionamiento normal
10. En el asistente Platform Servicing and Imaging Utility (Utilidad de
servicios y creación de imágenes de la plataforma), seleccione
Restore unit from a WIM file (Restaurar la unidad desde un archivo
WIM) y, a continuación, presione Next (Siguiente).

Solución de problemas
FTB-1v2 y FTB-1v2 Pro 333
Restauración de la unidad al funcionamiento normal
11. Presione Browse (Examinar).
12. Localice el dispositivo USB y, a continuación, presione dos veces su
identificador para acceder al contenido.
13. Seleccione el archivo WIM deseado.

Solución de problemas
334 FTB-1v2 y FTB-1v2 Pro
Restauración de la unidad al funcionamiento normal
14. Presione Next (Siguiente).
15. Lea la advertencia y, a continuación, presione Start (Iniciar) para
restaurar la unidad con la imagen seleccionada.
16. Cuando se haya completado la operación y la aplicación se lo indique,
desconecte el dispositivo USB y, a continuación, presione OK
(Aceptar).
La unidad se reiniciará.

Solución de problemas
FTB-1v2 y FTB-1v2 Pro 335
Restauración de la unidad al funcionamiento normal
Para restaurar en la unidad la configuración de fábrica:
1. Asegúrese de que la unidad se mantendrá encendida durante la
operación. Para ello, conéctela a una toma de corriente con el
adaptador de corriente de CA/CC proporcionado.
2. Si lo desea, haga una copia de seguridad de sus datos.
3. En la barra de tareas, presione el botón Inicio ( ) y, a continuación,
Configuración ().
4. Presione Actualización y seguridad.

Solución de problemas
336 FTB-1v2 y FTB-1v2 Pro
Restauración de la unidad al funcionamiento normal
5. Seleccione Recuperación.
6. En Inicio avanzado, presione Reiniciar ahora.

Solución de problemas
FTB-1v2 y FTB-1v2 Pro 337
Restauración de la unidad al funcionamiento normal
7. En Choose an option (Elija una opción), presione Troubleshoot
(Solucionar problemas).
8. Presione Platform Imaging Utility (Utilidad de creación de imágenes
de la plataforma) para ver la aplicación correspondiente.

Solución de problemas
338 FTB-1v2 y FTB-1v2 Pro
Restauración de la unidad al funcionamiento normal
9. En el asistente Platform Servicing and Imaging Utility (Utilidad de
servicios y creación de imágenes de la plataforma), seleccione Reset
this unit to factory settings (Restaurar en esta unidad la
configuración de fábrica) y, a continuación, presione Next (Siguiente).
10. Lea la advertencia y, a continuación, presione Start (Iniciar) para
restaurar la unidad con la imagen seleccionada.
11. Cuando se haya completado la operación y la aplicación se lo pida,
presione OK (Aceptar).
La unidad se reiniciará.
12. Configure los parámetros regionales y acepte los acuerdos de licencia,
como hizo cuando recibió la unidad.

Solución de problemas
FTB-1v2 y FTB-1v2 Pro 339
Restauración de la unidad al funcionamiento normal
Windows Embedded 8 Standard y Windows 8.1
Pro
Para restaurar la unidad, hay varias opciones. La tabla siguiente muestra
una descripción general de las posibilidades.
Método Descripción
Actualizar La unidad se revertirá a su estado inicial.
Todos los archivos de datos que se guardaron en
las carpetas personales predeterminadas
(Documentos, Imágenes, etc.) seguirán
disponibles una vez finalizada la operación.
Si instaló productos y actualizaciones desde la
compra de la unidad, tendrá que reinstalarlos.
Consulte la documentación de Microsoft para
obtener más información.
Restablecer
La unidad se revertirá a su estado inicial.
Se perderán todos los archivos de datos cuando
se realice la operación.
Si instaló productos y actualizaciones desde la
compra de la unidad, tendrá que reinstalarlos.
Consulte la documentación de Microsoft para
obtener más información.
Restaurar
La unidad se revertirá al estado que tenía cuando
se creó el archivo WIM.
Se perderán todos los archivos de datos cuando
se realice la operación.
Si instaló productos y actualizaciones desde que
se creó el archivo WIM, tendrá que reinstalarlos.

Solución de problemas
340 FTB-1v2 y FTB-1v2 Pro
Restauración de la unidad al funcionamiento normal
IMPORTANTE
Operación de actualización: todos los datos que se guardaron
en las carpetas personales predeterminadas seguirán
disponibles una vez finalizada la operación. Sin embargo, se
perderán los datos guardados en otras carpetas. Es conveniente
que haga una copia de seguridad de estos datos antes de
actualizar la unidad.
Operaciones de restablecimiento y restauración: para evitar
perder los datos almacenados en la unidad, realice una copia de
seguridad antes de restablecerla o restaurarla. De lo contrario,
se perderán todos los archivos.
IMPORTANTE
El tamaño del archivo WIM dependerá del espacio en disco que la
unidad emplea.
Para evitar problemas, use siempre un dispositivo USB con un
sistema de archivos NTFS y un mínimo de 16 GB de espacio libre en
el disco.

Solución de problemas
FTB-1v2 y FTB-1v2 Pro 341
Restauración de la unidad al funcionamiento normal
Para crear un archivo WIM de la unidad:
1. En la unidad, deslice el dedo rápidamente desde el lado derecho de la
pantalla hacia la izquierda para ver la barra de botones de acceso.
2. Presione Configuración > Cambiar configuración de PC.
3. En una unidad FTB-1v2 Pro, presione Actualizar y recuperar.

Solución de problemas
342 FTB-1v2 y FTB-1v2 Pro
Restauración de la unidad al funcionamiento normal
4. En una unidad FTB-1v2 Pro, presione Recuperación.
En una unidad FTB-1v2, presione Uso general y, a continuación,
desplácese hacia abajo por la lista.
FTB-1v2 Pro
FTB-1v2

Solución de problemas
FTB-1v2 y FTB-1v2 Pro 343
Restauración de la unidad al funcionamiento normal
5. En Inicio avanzado, presione Reiniciar ahora.
6. En Choose an option (Elija una opción), presione Troubleshoot
(Solucionar problemas).

Solución de problemas
344 FTB-1v2 y FTB-1v2 Pro
Restauración de la unidad al funcionamiento normal
7. Presione Platform Imaging Utility (Utilidad de creación de imágenes
de la plataforma) para ver la aplicación correspondiente.
8. Conecte el dispositivo USB a la unidad.

Solución de problemas
FTB-1v2 y FTB-1v2 Pro 345
Restauración de la unidad al funcionamiento normal
9. En el asistente Platform Servicing and Imaging Utility (Utilidad de
servicios y creación de imágenes de la plataforma), seleccione Create
a WIM file (Crear un archivo WIM) y, a continuación, presione Next
(Siguiente).

Solución de problemas
346 FTB-1v2 y FTB-1v2 Pro
Restauración de la unidad al funcionamiento normal
10. Presione Browse (Examinar).
11. Localice el dispositivo USB y, a continuación, presione dos veces su
identificador para acceder al contenido.
12. Seleccione la carpeta que desee.
13. Introduzca un nombre de archivo y, a continuación, presione Save
(Guardar).

Solución de problemas
FTB-1v2 y FTB-1v2 Pro 347
Restauración de la unidad al funcionamiento normal
14. Presione Start (Iniciar).
Nota: El tiempo necesario para crear la imagen varía en función de la
configuración de la unidad.
15. Cuando se haya completado la operación y la aplicación se lo pida,
presione OK (Aceptar).
16. Desconecte el dispositivo USB.

Solución de problemas
348 FTB-1v2 y FTB-1v2 Pro
Restauración de la unidad al funcionamiento normal
17. Presione Cancel (Cancelar) para volver a la ventana de bienvenida de
la utilidad.
18. Presione Restart (Reiniciar).
El archivo WIM está listo para uso futuro.

Solución de problemas
FTB-1v2 y FTB-1v2 Pro 349
Restauración de la unidad al funcionamiento normal
Para revertir la unidad a un estado anterior:
1. Asegúrese de que la unidad se mantendrá encendida durante la
operación. Para ello, conéctela a una toma de corriente con el
adaptador de corriente de CA/CC proporcionado.
2. Si lo desea, haga una copia de seguridad de sus datos.
3. En la unidad, deslice el dedo rápidamente desde el lado derecho de la
pantalla hacia la izquierda para ver la barra de botones de acceso.
4. Presione Configuración > Cambiar configuración de PC.

Solución de problemas
350 FTB-1v2 y FTB-1v2 Pro
Restauración de la unidad al funcionamiento normal
5. En una unidad FTB-1v2 Pro, presione Actualizar y recuperar.

Solución de problemas
FTB-1v2 y FTB-1v2 Pro 351
Restauración de la unidad al funcionamiento normal
6. En una unidad FTB-1v2 Pro, presione Recuperación.
En una unidad FTB-1v2, presione Uso general y, a continuación,
desplácese hacia abajo por la lista.
FTB-1v2 Pro
FTB-1v2

Solución de problemas
352 FTB-1v2 y FTB-1v2 Pro
Restauración de la unidad al funcionamiento normal
7. Si desea actualizar o restablecer la unidad, siga estos pasos:
7a. Presione el botón Comenzar correspondiente a su elección.
7b. Siga las instrucciones en pantalla.
8. Si desea restaurar la unidad (con un archivo WIM), siga estos pasos:
8a. En Inicio avanzado, presione Reiniciar ahora.
Para actualizar la unidad
Para restablecer la unidad

Solución de problemas
FTB-1v2 y FTB-1v2 Pro 353
Restauración de la unidad al funcionamiento normal
8b. En Choose an option (Elija una opción), presione Troubleshoot
(Solucionar problemas).
8c. Presione Platform Imaging Utility (Utilidad de creación de
imágenes de la plataforma) para ver la aplicación
correspondiente.
8d. Conecte con la unidad el dispositivo USB que tiene el archivo
WIM deseado.

Solución de problemas
354 FTB-1v2 y FTB-1v2 Pro
Restauración de la unidad al funcionamiento normal
8e. En el asistente Platform Servicing and Imaging Utility (Utilidad de
servicios y creación de imágenes de la plataforma), seleccione
Restore unit from a WIM file (Restaurar la unidad desde un
archivo WIM) y, a continuación, presione Next (Siguiente).

Solución de problemas
FTB-1v2 y FTB-1v2 Pro 355
Restauración de la unidad al funcionamiento normal
8f. Presione Browse (Examinar).
8g. Localice el dispositivo USB y, a continuación, presione dos veces
su identificador para acceder al contenido.
8h. Seleccione el archivo WIM deseado.

Solución de problemas
356 FTB-1v2 y FTB-1v2 Pro
Restauración de la unidad al funcionamiento normal
8i. Presione Next (Siguiente).
8j. Lea la advertencia y, a continuación, presione Start (Iniciar) para
restaurar la unidad con la imagen seleccionada.
8k. Cuando se haya completado la operación y la aplicación se lo
indique, desconecte el dispositivo USB y, a continuación,
presione OK (Aceptar).
La unidad se reiniciará.

Solución de problemas
FTB-1v2 y FTB-1v2 Pro 357
Acceso a la documentación en línea
Acceso a la documentación en línea
Puede acceder a la documentación del usuario y los contratos de licencias
en cualquier momento desde la unidad.
La documentación del usuario que se suministra con la unidad tiene dos
formatos: ayuda en línea y guías del usuario completas (para productos
que tienen instrucciones de seguridad). Al abrir la documentación del
usuario en formato PDF desde Mini Toolbox X (o desde el asistente de
configuración), los archivos se muestran de forma automática en el lector
de PDF incluido.
Nota: Las guías del usuario de todos los productos están disponibles en la
sección My EXFO del sitio web de EXFO (www.exfo.com) para descargarse
en formato PDF.

Solución de problemas
358 FTB-1v2 y FTB-1v2 Pro
Acceso a la documentación en línea
Para ver la ayuda en línea:
En Mini Toolbox X o una aplicación de instrumentos, presione (o su
equivalente).
Para ver la documentación en formato PDF:
1. En la ventana principal, presione el botón Utilidades.
2. Presione el icono correspondiente al tipo de documento que desee
ver.

Solución de problemas
FTB-1v2 y FTB-1v2 Pro 359
Contacto con el grupo de asistencia técnica
Contacto con el grupo de asistencia técnica
Para solicitar asistencia técnica o servicio posventa en relación con este
producto, póngase en contacto con EXFO a través de uno de los siguientes
números de teléfono. El grupo de asistencia técnica está disponible para
atender sus llamadas de lunes a viernes, de 8:00 a 19:00 h (hora de la Costa
Este de Estados Unidos).
Para obtener información detallada sobre la asistencia técnica y acceder a
una lista de otras ubicaciones en el mundo, visite el sitio web de EXFO en
www.exfo.com.
En caso de comentarios o sugerencias acerca de esta documentación del
usuario, escriba a customer[email protected].
Para agilizar el proceso, tenga a mano información como el nombre y el
número de serie (consulte la etiqueta de identificación del producto), así
como una descripción del problema.
Grupo de asistencia técnica
400 Godin Avenue
Quebec (Quebec) G1M 2K2
CANADÁ
1 866 683-0155 (E. UU. y Canadá)
Tel.: 1 418 683-5498
Fax: 1 418 683-9224
support@exfo.com

Solución de problemas
360 FTB-1v2 y FTB-1v2 Pro
Visualización de información del sistema
Visualización de información del sistema
Puede acceder con facilidad a información importante, como el número
de serie, los números de las versiones de Mini Toolbox X y los
componentes de hardware, o a información de las interfaces de red,
directamente desde la unidad. También puede encontrar la información
de contacto en caso de que alguna vez necesite comunicarse con EXFO.
Recuperación del número de serie de la unidad
Desde Mini Toolbox X se puede acceder con facilidad al número de serie
de la unidad.
Nota: También puede ver el número de serie en la etiqueta adherida a la parte
inferior de la unidad.
Para recuperar el número de serie de la unidad:
1. En la esquina inferior derecha de la ventana principal, presione .
2. Presione la ficha Plataforma.
Se mostrará el número de serie.
Nota: Los números de serie de los módulos se ven en la ventana Módulos.

Solución de problemas
FTB-1v2 y FTB-1v2 Pro 361
Visualización de información del sistema
Recuperación de la versión de Mini Toolbox X
Puede ver qué versión de Mini Toolbox X hay instalada en su unidad.
Para recuperar la versión de Mini Toolbox X:
1. En la esquina inferior derecha de la ventana principal, presione .
2. Presione la ficha Acerca de.
Se mostrará el número de versión.

Solución de problemas
362 FTB-1v2 y FTB-1v2 Pro
Recuperación de información de interfaces de red
Recuperación de información de interfaces de
red
Puede ver la información relativa a las interfaces (adaptadores) de la red,
tales como el estado de las interfaces, la dirección IP, etc.
Para recuperar información de las interfaces de la red de Ethernet
y Bluetooth
®
:
1. En la esquina inferior derecha de la ventana principal, presione .
2. Presione la ficha Plataforma.
Se mostrará la información (una sección por interfaz de red).

Solución de problemas
FTB-1v2 y FTB-1v2 Pro 363
Recuperación de información de interfaces de red
Para recuperar información de las interfaces de las redes Wi-Fi:
1. En la ventana principal, presione el botón Configuración del sistema.
2. Presione Panel de control.
3. En Redes e Internet, presione Ver el estado y las tareas de red.
4. Presione el vínculo correspondiente a la red Wi-Fi.

Solución de problemas
364 FTB-1v2 y FTB-1v2 Pro
Recuperación de información de interfaces de red
5. En la ventana Estado de Wi-Fi, presione Detalles.
6. Cuando finalice el trabajo, cierre la ventana.
7. Cierre todas las demás ventanas para volver a Mini Toolbox X.

Solución de problemas
FTB-1v2 y FTB-1v2 Pro 365
Recuperación de información de interfaces de red
Recuperación de la información de contacto
Toda la información necesaria para comunicarse con EXFO está
disponible en la unidad.
Para recuperar la información de contacto:
1. En la esquina inferior derecha de la ventana principal, presione .
2. Presione la ficha Acerca de.
Se mostrará la información de contacto.

Solución de problemas
366 FTB-1v2 y FTB-1v2 Pro
Transporte
Transporte
Al transportar la unidad, la temperatura debe mantenerse dentro del rango
establecido en las especificaciones. Un manejo inadecuado puede derivar
en daños durante el transporte. Se recomienda seguir los siguientes pasos
para minimizar posibles daños:
Guarde la unidad en su embalaje original cuando deba transportarla.
Evite niveles altos de humedad o grandes fluctuaciones de
temperatura.
Mantenga la unidad alejada de la luz solar directa.
Evite golpes y vibraciones innecesarios.

FTB-1v2 y FTB-1v2 Pro 367
15 Garantía
Información general
EXFO Inc. (EXFO) le ofrece una garantía para este equipo por defectos en
materiales y mano de obra por un periodo de un año años desde la fecha
de entrega original. EXFO garantiza también que este equipo cumple las
especificaciones aplicables a un uso normal.
Durante el periodo de garantía, EXFO procederá, a su propia discreción, a
la reparación, sustitución o devolución del importe de todo producto
defectuoso, así como a la verificación y el ajuste del producto, sin coste, en
caso de que el equipo necesite reparación o que la calibración original sea
errónea. En caso de que el equipo se devuelva para verificar la calibración
durante el periodo de garantía y se compruebe que cumple todas las
especificaciones publicadas, EXFO cobrará los gastos estándar de
calibración.
IMPORTANTE
La garantía puede quedar anulada si:
personas no autorizadas o personal ajeno a EXFO han
modificado, reparado o manipulado la unidad;
se ha retirado la pegatina de la garantía;
se han extraido tornillos de la carcasa distintos de los
especificados en este manual;
se ha abierto la carcasa de forma distinta a la explicada en este
manual;
se ha modificado, borrado o quitado el número de serie de la
unidad;
se ha hecho un uso indebido o negligente de la unidad, o esta
se ha dañado como consecuencia de un accidente.

Garantía
368 FTB-1v2 y FTB-1v2 Pro
Responsabilidad
LA PRESENTE GARANTÍA SUSTITUYE A CUALQUIER OTRO TIPO DE
GARANTÍAS EXPLÍCITAS, IMPLÍCITAS O ESTATUTARIAS, INCLUIDAS,
ENTRE OTRAS, LAS GARANTÍAS IMPLÍCITAS DE COMERCIABILIDAD Y DE
APTITUD PARA UN FIN DETERMINADO. EN NINGÚN CASO, EXFO SERÁ
RESPONSABLE DE DAÑOS Y/O PERJUICIOS ESPECIALES, INCIDENTALES O
CONSECUENTES.
Responsabilidad
EXFO no será responsable de los daños que se deriven del uso del
producto ni será responsable de ningún defecto en el funcionamiento de
otros objetos a los cuales esté conectado el producto ni del
funcionamiento de ningún sistema del que el producto pueda formar
parte.
EXFO no será responsable de los daños que se deriven del uso inadecuado
o una modificación no autorizada del producto o de los accesorios y
software que se incluyen con él.

Garantía
FTB-1v2 y FTB-1v2 Pro 369
Exclusiones
Exclusiones
EXFO se reserva el derecho de efectuar cambios en el diseño o fabricación
de cualquiera de sus productos en cualquier momento sin que incurra en
la obligación de efectuar cambio alguno en las unidades ya distribuidas.
Los accesorios que se usan en los productos de EXFO, incluidos, entre
otros, fusibles, luces de aviso, baterías e interfaces universales (EUI), no
están cubiertos por la presente garantía.
Esta garantía excluye las averías que se deriven de un uso o instalación
inadecuados, uso y desgaste natural, accidente, maltrato, negligencia,
fuego, agua, rayos u otras catástrofes naturales, causas externas al
producto u otros factores fuera del control de EXFO.
Certificación
EXFO certifica que este equipo cumple las especificaciones publicadas en
el momento de salida de la fábrica.
IMPORTANTE
En caso de que los productos estén equipados con conectores
ópticos, EXFO cobrará por la sustitución de conectores ópticos
dañados por un uso indebido o limpieza deficiente.

Garantía
370 FTB-1v2 y FTB-1v2 Pro
Asistencia técnica y reparaciones
Asistencia técnica y reparaciones
EXFO se compromete a brindar asistencia técnica y realizar reparaciones
al producto en los cinco años siguientes a la fecha de compra.
Para enviar cualquier equipo para asistencia técnica o reparación:
1. Llame a uno de los centros de asistencia autorizados de EXFO
(consulte Centros de asistencia en todo el mundo de EXFO en la
página 372). El personal de asistencia técnica determinará si el equipo
necesita mantenimiento, reparación o calibración.
2. Si se debe devolver el equipo a EXFO o a un centro de asistencia
autorizado, el personal de asistencia técnica emitirá un número de
Autorización de devolución de compra (RMA) y proporcionará una
dirección para la devolución.
3. Si es posible, realice una copia de seguridad de los datos antes de
enviar la unidad para su reparación.
4. Empaquete el equipo en su material de envío original. Asegúrese de
incluir una descripción o un informe donde se detalle con precisión el
defecto y las condiciones en las que este se observó.
5. Envíe el equipo con portes pagados a la dirección que le indique el
personal de asistencia técnica. Asegúrese de indicar el número de
RMA en la nota de envío. EXFO rechazará y devolverá todos los
paquetes que no incluyan un número de RMA.
Nota: Se aplicará una tarifa de comprobación a todas las unidades devueltas
que, tras dicha comprobación, cumplan las especificaciones aplicables.

Garantía
FTB-1v2 y FTB-1v2 Pro 371
Asistencia técnica y reparaciones
Después de la reparación, se devolverá el equipo con un informe de
reparación. Si el equipo no se encuentra en garantía, se facturará el coste
que figura en ese informe. EXFO asumirá los costes de envío de
devolución al cliente de los equipos en garantía. El seguro de transporte
correrá por cuenta del cliente.
La recalibración de rutina no se incluye en ninguno de los planes de
garantía. Dado que las calibraciones y verificaciones no quedan incluidas
dentro de las garantías básica ni extendida, se puede optar por adquirir los
paquetes de calibración y verificación FlexCare por un determinado
periodo de tiempo. Póngase en contacto con un centro de asistencia
autorizado (consulte Centros de asistencia en todo el mundo de EXFO en la
página 372).

Garantía
372 FTB-1v2 y FTB-1v2 Pro
Centros de asistencia en todo el mundo de EXFO
Centros de asistencia en todo el mundo de
EXFO
Si su producto necesita asistencia técnica, póngase en contacto con su
centro de asistencia más cercano.
Para ver la red de centros de asistencia certificados operados por los
socios de EXFO más cercanos, consulte el sitio web corporativo de EXFO
para obtener la lista completa de los socios que ofrecen asistencia:
http://www.exfo.com/support/services/instrument-services/
exfo-service-centers.
Centro de asistencia central de EXFO
400 Godin Avenue
Quebec (Quebec) G1M 2K2
CANADÁ
1 866 683-0155 (EE. UU. y Canadá)
Tel.: +1 418 683-5498
Fax: +1 418 683-9224
Centro de asistencia de EXFO en
Europa
Winchester House, School Lane
Chandlers Ford, Hampshire S053 4DG
INGLATERRA
Tel.: +44 2380 246800
Fax: +44 2380 246801
EXFO Telecom Equipment
(Shenzhen) Ltd.
3rd Floor, Building C,
FuNing Hi-Tech Industrial Park, No. 71-3,
Xintian Avenue,
Fuhai, Bao’An District,
Shenzhen, China, 518103
Tel.: +86 (755) 2955 3100
Fax: +86 (755) 2955 3101

FTB-1v2 and FTB-1v2 Pro 373
AData Types
The following section provides an overview of the most common data
types that may appear in EXFO’s documentation on commands and
queries. The information is supplied for guidance only.
For more detailed information, please refer to IEEE 488.2 and SCPI
standards.
Data types are divided into two groups: <PROGRAM DATA> for the types
that are used when you want to send messages to a device and
<RESPONSE DATA> for the types that are used when a device sends
responses to the controller.
The data types are presented in graphics often referred to as “railroad
diagrams”. The following example illustrates how to interpret such
diagrams.
<Upper/lower
case alpha>
<Upper/lower
case alpha>
_
<digit>
Entry
Exit
The reverse arrow indicates that
the item specified in the box can
be repeated several times
The splitting arrow indicates a
choice of items
In circles: literal
items (to be
typed as such)
In boxes: syntactic
items (use the
elements to which
they refer)

Data Types
374 FTB-1v2 and FTB-1v2 Pro
Applicable Data Types for Input—IEEE 488.2
Applicable Data Types for Input—IEEE 488.2
<PROGRAM MESSAGE TERMINATOR>
In the diagram above,
“NL” corresponds to ASCII character code 10, in decimal (0A in
binary)
“END^” corresponds to the last data byte of the message sent with
EOI = True and ATN = False
<wsp> NL END^
NL
END^

Data Types
FTB-1v2 and FTB-1v2 Pro 375
Applicable Data Types for Input—IEEE 488.2
<CHARACTER PROGRAM DATA>
This data type will be used to send short mnemonics when a
<DECIMAL NUMERIC PROGRAM DATA> cannot be used.
Examples: TRIANGLEWAVE, NCONTINUOUS
<DECIMAL NUMERIC PROGRAM DATA> (or <NRf>)
This data type includes <NR1>, <NR2> and <NR3> data types. It will
be used for decimal fractions with or without an exponent. Instruments
will adapt the values they receive to fit their degree of precision. For
example, if an instrument has a precision of two digits after the
decimal point and the incoming value is 12.048, this value will be
rounded off to 12.05.
The second diagram below illustrates the <mantissa> syntax.
The third diagram illustrates the <exponent> syntax.
Examples: +2.0 e5, –.56E+4, 6.5e–10
<mantissa> <wsp> <exponent>
+
-
<digit>
.
<digit>
<digit> <digit>
.
E/e
<wsp>
+
-
<digit>

Data Types
376 FTB-1v2 and FTB-1v2 Pro
Applicable Data Types for Input—IEEE 488.2
<NON-DECIMAL NUMERIC PROGRAM DATA>
This data type will be used for integer representation in hexadecimal
(base 16), octal (base 8) or binary (base 2). The numeric
representations will begin with “#H” for hexadecimal, “#Q” for octal
and “#B” for binary.
Examples: #Hf3bc015d, #h01a4, #hfe
# H/h C/c
B/b
A/a
D/d
E/e
<digit>
F/f

Data Types
FTB-1v2 and FTB-1v2 Pro 377
Applicable Data Types for Input—IEEE 488.2
Examples: #Q1234567, #q1275, #q07
Examples: #B10010111, #b10110, #b1100
# Q/q
2
1
0
3
4
5
6
7
# B/b
0
<digit>
# B/b
1
0

Data Types
378 FTB-1v2 and FTB-1v2 Pro
Applicable Data Types for Input—IEEE 488.2
<STRING PROGRAM DATA>
This data type will be used for strings containing 7-bit ASCII characters
that have to be enclosed in either single- or double-quotes delimiters.
If a string needs to contain a character that is exactly the same as the
delimiter, make sure to double the character to avoid syntax errors.
Examples: "SCPI Commands", ’SCPI Commands’, "SCPI ’Commands’",
’SCPI "Commands"’, "SCPI ""Commands""", ’SCPI ’’Commands’’’
'
<inserted '>'
<non single
quote char>
'
"
<inserted ">"
<non single
quote char>
"

Data Types
FTB-1v2 and FTB-1v2 Pro 379
Applicable Data Types for Input—IEEE 488.2
<ARBITRARY BLOCK PROGRAM DATA>
This data type is used to send blocks of arbitrary 8-bit information
when you need to work with large amounts of data.
The actual length of the data that you send has the following structure:
The first byte contains the # character.
The byte that immediately follows contains the number of
subsequent bytes that you have to check to obtain the total length.
Note: If you use a zero as the first digit (#0), it has to be followed by a
<PROGRAM MESSAGE TERMINATOR > so that the device will detect the
end of the <ARBITRARY BLOCK PROGRAM DATA>. This will also force
immediate termination of the message.
For example, if you send the following data (here, values are expressed
in decimal instead of binary for easier readability):
# 2 1 3 7 6 8 9 2 ...
The byte that immediately follows the # contains 2, which means that
you would have to read the two following bytes to know the length (in
bytes) of the retrieved data. The bytes indicate 1 and 3. The length will
then be 13 bytes. The actual response will begin at byte number 5, in
this case.
#
<non-zero
digit>
<digit>
<8-bit data
byte>
0
<8-bit data
byte>
<PROGRAM MESSAGE
TERMINATOR>

Data Types
380 FTB-1v2 and FTB-1v2 Pro
Applicable Data Types for Input—IEEE 488.2
<SUFFIX PROGRAM DATA>
This data type is used when units and multipliers have to be sent.
Examples: nm, kHz, km/s2, uW
A relative unit (dB) can be referenced to an absolute level, as shown on the
following diagram.
Examples: db, dbm, dBW
<wsp>
/
<suf f ix unit>
<suff ix mult.> <suf f ix unit>
<digit>
-
-
<digit>
/
.
D/d B/b
<suffix mult.> <suf f ix unit>

Data Types
FTB-1v2 and FTB-1v2 Pro 381
Applicable Data Types for Input—IEEE 488.2
The following table illustrates the possible forms for <suffix mult.>:
Name Value Mnemonic
Exa 1E18 EX
Peta 1E15 PE
Tera 1E12 T
Giga 1E9 G
Mega 1E6 MA
Kilo 1E3 K
Milli 1E-3 M
Micro 1E-6 U
Nano 1E-9 N
Pico 1E-12 P
Femto 1E-15 F
Atto 1E-18 A

Data Types
382 FTB-1v2 and FTB-1v2 Pro
Applicable Data Types for Input—IEEE 488.2
The table below gives the possible forms for <suffix unit>:
Reference Unit Suffix Unit
Degrees DEG
Radians RAD
Amperes A
Volts V
Hertz HZ
Meters M
Watts W
DBs ref to 1mW DBM
Decibels DB
Degrees Celsius CEL
Degrees Fahrenheit FAR
Kelvins K
Seconds S
Hours HR
Minutes MIN

Data Types
FTB-1v2 and FTB-1v2 Pro 383
Applicable Data Types for Output —IEEE 488.2
Applicable Data Types for Output —IEEE 488.2
<RESPONSE MESSAGE TERMINATOR>
In the diagram above,
“NL” corresponds to ASCII character code 10, in decimal (0A in
binary)
“END^” corresponds to the last data byte of the message sent with
EOI = True and ATN = False
<CHARACTER RESPONSE DATA>
This data type will be used by a device to return short mnemonics
when a <DECIMAL NUMERIC PROGRAM DATA> cannot be used. The
returned information is sent in the long form and in upper case.
Examples: TRIANGLEWAVE, NCONTINUOUS
NL
END^

Data Types
384 FTB-1v2 and FTB-1v2 Pro
Applicable Data Types for Output —IEEE 488.2
<NR1 NUMERIC RESPONSE DATA> (or <NR1>)
This data type will be used by a device to return positive or negative
integers.
Examples: 4, –23, 90
<NR2 NUMERIC RESPONSE DATA> (or <NR2>)
This data type will be used by a device to return positive or negative
real numbers (fixed-point numbers).
Examples: 23.45, 1.22, –4.55
+
-
<digit>
.
+
-
<digit> <digit>

Data Types
FTB-1v2 and FTB-1v2 Pro 385
Applicable Data Types for Output —IEEE 488.2
<NR3 NUMERIC RESPONSE DATA> (or <NR3>)
This data type will be used by a device to return positive or negative
exponential numbers (floating-point numbers).
Examples: 4.3E–3, –8.9456E8, 123E–5
E
+
-
<digit>
.
+
-
<digit> <digit>

Data Types
386 FTB-1v2 and FTB-1v2 Pro
Applicable Data Types for Output —IEEE 488.2
Special Numeric Values Received on Output
In some cases, an instrument may send values indicating that an
unusual event has occurred. The following tables present the possible
values.
Value is ASCII 4 bytes PACKED 4 bytes
Under range 2143289345.000000 7FC00001
Over range 2143289346.000000 7FC00002
Invalid 2143289347.000000 7FC00003
Inactive 2143289348.000000 7FC00004
Value is ASCII 8 bytes PACKED 8 bytes
Under range 9221120237577961472 7FF8000020000000
Over range 9221120238114832384 7FF8000040000000
Invalid 9221120238651703296 7FF8000060000000
Inactive 9221120239188574208 7FF8000080000000

Data Types
FTB-1v2 and FTB-1v2 Pro 387
Applicable Data Types for Output —IEEE 488.2
<HEXADECIMAL NUMERIC RESPONSE DATA>
This data type will be used by a device to return integer representations
in hexadecimal (base 16).
Examples: #HA3C5, #H0123C, #H010F
# H C
B
A
D
E
<digit>
F

Data Types
388 FTB-1v2 and FTB-1v2 Pro
Applicable Data Types for Output —IEEE 488.2
<OCTAL NUMERIC RESPONSE DATA>
This data type will be used by a device to return integer representations
in octal (base 8).
Examples: #Q753214, #Q0124, #Q0725
# Q
2
1
0
3
4
5
6
7

Data Types
FTB-1v2 and FTB-1v2 Pro 389
Applicable Data Types for Output —IEEE 488.2
<BINARY NUMERIC RESPONSE DATA>
This data type will be used by a device to return integer representations
in binary (base 2).
Examples: #B11011110101, #B110100, #B0100
<STRING RESPONSE DATA>
This data type will be used by a device to return strings containing 7-bit
ASCII characters and especially when text has to be displayed since
even the non-printable characters are also returned.
Examples: "SCPI Commands", "SCPI ""Commands"""
# B
1
0
"
<inserted ">"
<non-single
quote char>
"

Data Types
390 FTB-1v2 and FTB-1v2 Pro
Applicable Data Types for Output —IEEE 488.2
<DEFINITE LENGTH ARBITRARY BLOCK RESPONSE DATA>
This data type is used by a device to return blocks of 8-bit binary
information with a fixed and predetermined length.
The actual length of the retrieved data has the following structure:
The first byte contains the # character.
The byte that immediately follows contains the number of
subsequent bytes that you have to check to know the total length.
For example, if you receive this response (here, values are expressed
in decimal instead of binary for easier readability):
# 2 1 3 7 6 8 9 2 ...
The byte that immediately follows the # contains 2, which means that
you have to read the two following bytes to know the length (in bytes)
of the retrieved data. The bytes indicate 1 and 3. The length will then
be 13 bytes. The actual response will begin at byte number 5, in this
case.
Examples: #14<DAB><DAB><DAB><DAB>,
#3004<DAB><DAB><DAB><DAB>
where “<DAB>” stands for data byte
#
<non-zero
digit>
<digit>
<8-bit data
byte>

Data Types
FTB-1v2 and FTB-1v2 Pro 391
Applicable Data Types for Output —IEEE 488.2
<INDEFINITE LENGTH ARBITRARY BLOCK RESPONSE DATA>
This data type is used by a device to return blocks of 8-bit binary
information when the block length was not predefined or when data
has to be computed later.
Note: If you receive a zero as the first digit (#0), it is necessarily followed by a
<RESPONSE PROGRAM MESSAGE TERMINATOR> so that you will detect
the end of the <INDEFINITE LENGTH ARBITRARY BLOCK RESPONSE
DATA>.
Example: #0<DAB><DAB><DAB><DAB><terminator> where
“<DAB>” stands for data byte.
# 0
<8-bit data
byte>
<RESPONSE MESSAGE
TERMINATOR>

Data Types
392 FTB-1v2 and FTB-1v2 Pro
Applicable Data Types for Output —IEEE 488.2
<SUFFIX RESPONSE DATA>
This data type is used by a device to return units and multipliers.
Examples: DBW, W, KHZ
<ARBITRARY ASCII RESPONSE DATA>
This data type is used by a device to return information when it is
impossible to use any other data type.
Example: To the *IDN? query, the device will return this response in an
arbitrary ASCII bytes format:
EXFO Inc.,125-2A55,1.0.1.97
/
<suf f ix unit>
<suff ix mult.> <suffix unit>
<digit>
-
-
<digit>
/
.
<ASCII data
by te>
<RESPONSE MESSAGE
TERMINATOR>

Data Types
FTB-1v2 and FTB-1v2 Pro 393
Applicable Data Types for Input—SCPI
Applicable Data Types for Input—SCPI
SCPI data types include the IEEE 488.2 data types (see Applicable Data
Types for Input—IEEE 488.2 on page 374) with certain additional
restrictions.
<numeric_value>: abbreviated form of the decimal numeric element.
It differs from the <DECIMAL NUMERIC PROGRAM DATA> “<NRf>”
described in IEEE 488.2.
Several forms of <CHARACTER PROGRAM DATA> are defined as
special forms of numbers. These are: MINimum, MAXimum, DEFault,
UP, DOWN, Not A Number (NAN), INFinity and Negative INFinity
(NINF). The following special forms are likely to be used by EXFO’s
instruments in certain commands or queries:
DEFault: This special <numeric_value> parameter forces the
instrument to select a value, which is deemed to be convenient to
the user.
MINimum|MAXimum: These special <numeric_value>
parameters refer to the instrument’s limit values. MINimum
corresponds to the value closest to negative infinity that the
function can accept. MAXimum corresponds to the largest value
that the function can accept.
<Boolean Program Data>: This form is often used as a shorthand
of the <DECIMAL NUMERIC PROGRAM DATA>ON|OFF form.
<Boolean Program Data> parameters have a value of 0 or 1 and
are not followed by any unit.
On input, an <NRf> is rounded to an integer.
A non-zero result is interpreted as 1.
ON and OFF are accepted on input for readability purposes. They
correspond respectively to 1 and 0. However, on output, they
appear as 1 or 0, never ON or OFF.

FTB-1v2 and FTB-1v2 Pro 395
B IEEE 488.2 and Specific
Command Reference
This chapter presents detailed information about the commands and
queries supplied with your FTB-1v2 and FTB-1v2 Pro.
IEEE 488.2 Commands–Quick Reference
The FTB-1v2 and FTB-1v2 Pro recognizes the required commands
identified in IEEE 488.2. The table below summarizes these commands.
These commands are fully explained on the following pages.
Command Function
*CLS Clear status command
*ESE Standard event status enable command
*ESE? Standard event status enable query
*ESR? Standard event status register query
*IDN? Identification query
*OPC Operation complete command
*OPC? Operation complete query
*RST Reset command
*SRE Service request enable command
*SRE? Service request enable query
*STB? Read status byte query
*TST? Self-test query
*WAI Wait for pending operations to be completed

IEEE 488.2 and Specific Command Reference
396 FTB-1v2 and FTB-1v2 Pro
IEEE 488.2 Required Commands
IEEE 488.2 Required Commands
*CLS
Description The *CLS command clears the Standard Event
Status Register and the Error/Event Queue.
Syntax *CLS
Parameter(s) None

IEEE 488.2 and Specific Command Reference
FTB-1v2 and FTB-1v2 Pro 397
IEEE 488.2 Required Commands
*ESE
Description The *ESE command sets the Standard Event
Status Enable Register bits, as defined in the
table below. This register contains a mask value
for the bits to be enabled in the Standard Event
Status Register.
Syntax *ESE<wsp><RegisterValue>
Parameter(s) RegisterValue:
The program data syntax for <RegisterValue> is
defined as a <DECIMAL NUMERIC PROGRAM
DATA> element.
The <RegisterValue>, expressed in base 2,
represents the bit values of the Standard Event
Status Enable Register.
PON URQ CME EXE DDE QYE N.U. OPC
MSB LSBStandard Event Status Enable Register

IEEE 488.2 and Specific Command Reference
398 FTB-1v2 and FTB-1v2 Pro
IEEE 488.2 Required Commands
The table below shows the contents of this
register.
A value of 1 in the Enable Register enables the
corresponding bit in the Status Register, a value
of 0 disables the bit. The value of the
<RegisterValue> shall be in the range of 0
through 255.
Example(s) *ESE 25
where 25 = (bit EXE, bit DDE and bit OPC)
*ESE 0
clears the content of the Standard Event Status
Enable register
See Also *ESE?
*ESR?
*ESE
Bit Weight Meaning
PON 128 Power ON Enable
URQ 64 User ReQuest Enable
CMD 32 CoMmanD Error Enable
EXE 16 Execution Error Enable
DDE 8 Device Dependent Error Enable
QRY 4 QueRry Error Enable
N.U. 2 Not used
OPC 1 Operation Complete Enable

IEEE 488.2 and Specific Command Reference
FTB-1v2 and FTB-1v2 Pro 399
IEEE 488.2 Required Commands
*ESE?
Description With the *ESE? query you can determine the
current contents of the Standard Event Status
Enable Register. See the contents of this register
below.
Syntax *ESE?
Parameter(s) None
Response Syntax <RegisterValue>
PON URQ CME EXE DDE QYE N.U. OPC
MSB LSBStandard Ev ent Status Enable Register

IEEE 488.2 and Specific Command Reference
400 FTB-1v2 and FTB-1v2 Pro
IEEE 488.2 Required Commands
Response(s) RegisterValue:
The response data syntax for <RegisterValue> is
defined as a <NR1 NUMERIC RESPONSE DATA>
element.
The <RegisterValue> ranges from 0 through 255.
The <RegisterValue> value expressed in base 2
(binary) represents the bit values of the Standard
Event Status Enable register. See below.
Example(s) *ESE? returns 133
where 133 = (bit PON, bit QYE and bit OPC)
See Also *ESE
*ESR?
*ESE?
Bit Weight Meaning
PON 128 Power ON Enable
URQ 64 User ReQuest Enable
CMD 32 CoMmanD Error Enable
EXE 16 Execution Error Enable
DDE 8 Device Dependent Error Enable
QRY 4 QueRry Error Enable
N.U. 2 Not used
OPC 1 Operation Complete Enable

IEEE 488.2 and Specific Command Reference
FTB-1v2 and FTB-1v2 Pro 401
IEEE 488.2 Required Commands
*ESR?
Description With the *ESR? query you can determine the
current contents of the Standard Event Status
Register. Reading the Standard Event Status
Register clears it. See the contents of this register
below.
Syntax *ESR?
Parameter(s) None
Response Syntax <RegisterValue>
PON URQ CME EXE DDE QYE N.U. OPC
MSB LSB
Standard Event Status
Register

IEEE 488.2 and Specific Command Reference
402 FTB-1v2 and FTB-1v2 Pro
IEEE 488.2 Required Commands
Response(s) RegisterValue:
The response data syntax for <RegisterValue> is
defined as a <NR1 NUMERIC RESPONSE DATA>
element.
The <RegisterValue> ranges from 0 through 255.
The <RegisterValue> value expressed in base 2
(binary) represents the bit values of the Standard
Event Status register. See below.
Example(s) *ESR? returns 33
where 33 = (bit CME and bit OPC)
See Also *ESE
*ESE?
*ESR?
Bit Weight Meaning
PON 128 Power ON Enable
URQ 64 User ReQuest Enable
CMD 32 CoMmanD Error Enable
EXE 16 Execution Error Enable
DDE 8 Device Dependent Error Enable
QRY 4 QueRry Error Enable
N.U. 2 Not used
OPC 1 Operation Complete Enable

IEEE 488.2 and Specific Command Reference
FTB-1v2 and FTB-1v2 Pro 403
IEEE 488.2 Required Commands
*IDN?
Description The intent of the *IDN? query is for the unique
identification of devices over the system
interface.
Syntax *IDN?
Parameter(s) None
Response Syntax <Identification>
Response(s) Identification:
The response data syntax for <Identification> is
defined as an <ARBITRARY ASCII RESPONSE
DATA> element.
The response syntax for the *IDN? query,
<Identification> is defined as an <ARBITRARY
ASCII RESPONSE DATA> element. This implies
that the *IDN? query should be the last <QUERY
MESSAGE UNIT> in a <TERMINATED PROGRAM
MESSAGE>.
The response is organized into four fields
separated by commas. The field definitions are
as follows:
Field 1 (Manufacturer): EXFO Inc.
Field 2 (Model): Instrument Model

IEEE 488.2 and Specific Command Reference
404 FTB-1v2 and FTB-1v2 Pro
IEEE 488.2 Required Commands
Field 3 (Serial number): ASCII character (0 if not
available)
Field 4 (Firmware level): ASCII character (0 if
not available)
ASCII character 0 represents a single
ASCII-encoded byte with a value of 30 (48
decimal).
The presence of data in all fields is mandatory. If
either field 3 or 4 is not available, the ASCII
character 0 shall be returned for that field. A field
may contain any 7-bit ASCII-encoded bytes in the
range of 20 through 7E (32 through 126 decimal)
except commas (2C, 44 decimal) and
semicolons (3B, 59 decimal).
Example(s) *IDN? returns EXFO Inc.,
FTB-1v2,125-2A55,1.0.1.97
Notes The overall length of the *IDN? response is less
than or equal to 72 characters.
*IDN?

IEEE 488.2 and Specific Command Reference
FTB-1v2 and FTB-1v2 Pro 405
IEEE 488.2 Required Commands
*OPC
Description The *OPC command makes synchronization
between the instrument and an external
controller possible. The *OPC command causes
the instrument to set bit 0 (Operation Complete)
in the Standard Event Status Register to the TRUE
(logic 1) state when the instrument completes all
pending operations. Detection of the Operation
Complete message can be accomplished by
continuous polling of the Standard Event Status
Register using the *ESR? common query
command. However, using a service request
eliminates the need to poll the Standard Event
Status Register thereby freeing the controller to
do other useful work.
Syntax *OPC
Parameter(s) None
See Also *OPC?
*WAI

IEEE 488.2 and Specific Command Reference
406 FTB-1v2 and FTB-1v2 Pro
IEEE 488.2 Required Commands
*OPC?
Description The *OPC? query makes possible the
synchronization between the instrument and an
external controller by reading the Output Queue
or by waiting for a service request on the
Message Available (MAV) bit in the Status Byte
Register. The *OPC? query causes the instrument
to place an ASCII character, 1, into its Output
Queue when the device completes all pending
operations. A consequence of this action is that
the MAV bit in the Status Byte Register is set to
state 1.
Syntax *OPC?
Parameter(s) None
Response Syntax <Acknowledge>
Response(s) Acknowledge:
The response data syntax for <Acknowledge> is
defined as a <NR1 NUMERIC RESPONSE DATA>
element.
The <Acknowledge> response is a single
ASCII-encoded byte corresponding to 1.
The receipt of an <Acknowledge> response
indicates that all pending selected device
operations have been completed.
Example(s) *OPC? returns 1
See Also *OPC
*WAI

IEEE 488.2 and Specific Command Reference
FTB-1v2 and FTB-1v2 Pro 407
IEEE 488.2 Required Commands
*RST
Description The *RST command performs a device reset.
This command is the third reset level in a
three-level reset strategy. The Reset command
shall do the following:
a) Sets the device-specific functions to a known
state that is independent of the past-use history
of the device.
b) Forces the device into OCIS state (Operation
complete Command Idle State).
c) Forces the device into OQIS state (Operation
complete Query Idle State).
The Reset command explicitly DOES NOT affect
the following:
a) The state of the Communication interface.
b) The Output Queue.
c) Any Event Enable Register setting, including
the Standard Event Status Enable Register setting.
d) Any Event Register setting, including the
Standard Event Status Register settings.
e) Calibration data that affects device
specifications.
f) The Service Request Enable Register setting.
Syntax *RST
Parameter(s) None

IEEE 488.2 and Specific Command Reference
408 FTB-1v2 and FTB-1v2 Pro
IEEE 488.2 Required Commands
*SRE
Description The *SRE command sets the Service Request
Enable Register bits. See the contents of this
register below. This register contains a mask
value to enable the bits in the Status Byte
Register.
Syntax *SRE<wsp><RegisterValue>
Parameter(s) RegisterValue:
The program data syntax for <RegisterValue> is
defined as a <DECIMAL NUMERIC PROGRAM
DATA> element.
The <RegisterValue> value ranges from 0
through 255.
The <RegisterValue>, expressed in base 2
(binary), represents the bit values of the Service
Request Enable Register.
N.U. N.U. ESB MAV N.U. EAV N.U. N.U.
MSB LSB
Serv ice Request Enable
Register

IEEE 488.2 and Specific Command Reference
FTB-1v2 and FTB-1v2 Pro 409
IEEE 488.2 Required Commands
See the contents of this register below.
A bit value of zero shall indicate a disabled
condition.
Example(s) *SRE 52
where 52 = (bit ESB, bit MAV and bit EAV)
See Also *SRE?
*STB?
*SRE
Bit Weight Meaning
N.U. 128 Not used
N.U. 64 Not used
ESB 32 Event Summary Bit Enable
MAV 16 Message AVailable Enable
N.U. 8 Not used
EAV 4 Error / Event AVailable Enable
N.U. 2 Not used
N.U. 1 Not used

IEEE 488.2 and Specific Command Reference
410 FTB-1v2 and FTB-1v2 Pro
IEEE 488.2 Required Commands
*SRE?
Description With the *SRE? query you can determine the
current contents of the Service Request Enable
Register. See the contents of this register below.
Syntax *SRE?
Parameter(s) None
Response Syntax <RegisterValue>
N.U. N.U. ESB MAV N.U. EAV N.U. N.U.
MSB LSB
Serv ice Request Enable
Register
Bit Weight Meaning
N.U. 128 Not used
N.U. 64 Not used
ESB 32 Event Summary Bit Enable
MAV 16 Message AVailable Enable
N.U. 8 Not used
EAV 4 Error / Event AVailable Enable
N.U. 2 Not used
N.U. 1 Not used

IEEE 488.2 and Specific Command Reference
FTB-1v2 and FTB-1v2 Pro 411
IEEE 488.2 Required Commands
Response(s) RegisterValue:
The response data syntax for <RegisterValue> is
defined as a <NR1 NUMERIC RESPONSE DATA>
element.
The <RegisterValue> ranges from 0 through 255.
When converted to binary (base 2), the
<RegisterValue> represents the current bit
values of the Service Request Enable Register.
Example(s) *SRE returns 32 (bit ESB)
See Also *SRE
*STB?
*SRE?

IEEE 488.2 and Specific Command Reference
412 FTB-1v2 and FTB-1v2 Pro
IEEE 488.2 Required Commands
*STB?
Description With the *STB? query you can read the status
byte and Master Summary Status bit. See the
content of this register below.
Syntax *STB?
Parameter(s) None
Response Syntax <RegisterValue>
N.U.
RQS/
MSS
ESB MAV N.U. EAV N.U. N.U.
MSB LSBStatus By te Register

IEEE 488.2 and Specific Command Reference
FTB-1v2 and FTB-1v2 Pro 413
IEEE 488.2 Required Commands
Response(s) RegisterValue:
The response data syntax for <RegisterValue> is
defined as a <NR1 NUMERIC RESPONSE DATA>
element.
The <RegisterValue> ranges from 0 through 255.
The <RegisterValue> value, expressed in base 2
(binary) represents the bit values of the Status
Byte Register. See the contents of this register
below.
Example(s) *STB? returns 68
where 68 = (bit MSS and bit EAV)
See Also *SRE
*SRE?
*STB?
Bit Weight Meaning
N.U. 128 Not used
RQS/
MSS
64 ReQuest Service (read by serial
polling)/MaSter Summary bit
(read by *STB?)
ESB 32 Event Summary Bit Enable
MAV 16 Message AVailable Enable
N.U. 8 Not used
EAV 4 Error / Event AVailable Enable
N.U. 2 Not used
N.U. 1 Not used

IEEE 488.2 and Specific Command Reference
414 FTB-1v2 and FTB-1v2 Pro
IEEE 488.2 Required Commands
*TST?
Description The *TST? query causes an internal self-test and
places a response into the Output Queue
indicating whether or not the device completed
the self-test without any detected errors. Upon
successful completion of *TST?, the device
settings is restored to their values prior to the
*TST?.
Syntax *TST?
Parameter(s) None
Response Syntax <Result>
Response(s) Result:
The response data syntax for <Result> is
defined as a <NR1 NUMERIC RESPONSE DATA>
element.
The <Result> value ranges from -32767 through
+32767.
A <Result> with a value of zero indicates that
the self-test has been completed without errors
detected. A <Result> with a value not equal to
zero indicates that the self-test was not
completed or was completed with errors
detected.
Example(s) *TST? returns 0
(self-test was completed with success)

IEEE 488.2 and Specific Command Reference
FTB-1v2 and FTB-1v2 Pro 415
IEEE 488.2 Required Commands
*WAI
Description The *WAI command shall prevent the device
from executing any further commands or queries
until the no-operation-pending flag becomes
TRUE.
Syntax *WAI
Parameter(s) None
Example(s) *WAI
See Also *OPC
*OPC?

IEEE 488.2 and Specific Command Reference
416 FTB-1v2 and FTB-1v2 Pro
Specific Commands—Quick Reference
Specific Commands—Quick Reference
The table below contains a summary of the FTB-1v2 and FTB-1v2 Pro
specific commands. These commands are fully explained on the following
pages.
Command Parameter(s)
FORMat [DATA] ASCii|PACKed[,<Length>]
[DATA]?
INSTrument CATalog?
CATalog FULL?
SOFTware CATalog?
FULL?
SYSTem DATE <Year>,<Month>,<Day>
DATE?
ERRor [NEXT]?
TIME <Hour>,<Minute>,<Seconds>
TIME?
VERSion?

IEEE 488.2 and Specific Command Reference
FTB-1v2 and FTB-1v2 Pro 417
Specific Commands
Specific Commands
:FORMat[:DATA]
Description The FORMat[:DATA] command selects the data
format and <Length>. The <Length>
parameter is optional for all data format, its
meaning is dependent on the data format
selected.
If PACKed type is selected, the data is transferred
in a <DEFINITE BLOCK RESPONSE DATA>. The
ASCii-type data is automatically identified by its
syntax. Therefore, in these cases, the FORMat
subsystem is only necessary to determine the
output format.
At *RST, ASCii is selected as the default data
format and the <Length> is set to 0.
Syntax :FORMat[:DATA]<wsp>ASCii|PACKed[,<Lengt
h>]
Parameter(s)
Type:
The program data syntax for the first parameter is
defined as a <CHARACTER PROGRAM DATA>
element. The allowed <CHARACTER PROGRAM
DATA> elements for this parameter are:
ASCii|PACKed.

IEEE 488.2 and Specific Command Reference
418 FTB-1v2 and FTB-1v2 Pro
Specific Commands
In ASCii format, the numeric data is transferred
to ASCii bytes in <NR1 NUMERIC RESPONSE
DATA>, <NR2 NUMERIC RESPONSE DATA> or
<NR3 NUMERIC RESPONSE DATA>
representation, as appropriate.
In PACKed format, data is transferred to a
<DEFINITE BLOCK RESPONSE DATA>, in a
manner specified in the device documentation.
Length:
The program data syntax for <Length> is
defined as a <DECIMAL NUMERIC PROGRAM
DATA> element.
When ASCii data format is selected, the optional
<Length> parameter specifies the number of
significant digits to be returned. A <Length>
value of zero indicates that the device selects the
number of significant digits to be returned. When
a <Length> of zero has been specified, the
FORMat[:DATA]? query returns zero as its second
parameter.
When the PACKed data format is selected, the
optional parameter <Length> it not used.
Example(s) FORM ASC
FORM ASC,6
FORM:DATA PACKED
See Also FORMat[:DATA]?
:FORMat[:DATA]

IEEE 488.2 and Specific Command Reference
FTB-1v2 and FTB-1v2 Pro 419
Specific Commands
:FORMat[:DATA]?
Description The FORMat[:DATA]? query returns the data
format and the <Length>.
At *RST, ASCii is selected as the default data
format and the <Length> is set to 0.
Syntax :FORMat[:DATA]?
Parameter(s) None
Response Syntax <Type>,<Length>
Response(s)
Type:
The response data syntax for <Type> is defined
as a <CHARACTER RESPONSE DATA> element.
The ASCII <Type> is returned when numeric
data is transferred to ASCII bytes in <NR1
NUMERIC RESPONSE DATA>, <NR2 NUMERIC
RESPONSE DATA> or <NR3 NUMERIC
RESPONSE DATA> representation, as
appropriate.
The PACKED <Type> is returned when data is
transferred to a <DEFINITE BLOCK RESPONSE
DATA>, as specified in the device
documentation.
Length:
The response data syntax for <Length> is
defined as a <NR1 NUMERIC RESPONSE DATA>
element.

IEEE 488.2 and Specific Command Reference
420 FTB-1v2 and FTB-1v2 Pro
Specific Commands
When the data is returned in ASCII, the
<Length> is the number of significant digits to
be returned. A <Length> value of zero indicates
that the device selects the number of significant
digits to be returned.
When the data is returned in PACKED <Type>,
the <Length> is not used and always returns 0.
Example(s) FORM? returns ASCII,6
FORM? returns PACKED,0
See Also FORMat[:DATA]?
:FORMat[:DATA]?

IEEE 488.2 and Specific Command Reference
FTB-1v2 and FTB-1v2 Pro 421
Specific Commands
:INSTrument:CATalog?
Description The INSTrument:CATalog? query returns a
comma-separated list of <STRING RESPONSE
DATA>, which contains the names of all logical
instruments and groups. If no logical instruments
are defined, a single null <STRING RESPONSE
DATA> is returned.
This is not affected by a *RST command.
Syntax :INSTrument:CATalog?
Parameter(s) None
Response Syntax <Catalog>
Response(s) Catalog:
The response data syntax for <Catalog> is
defined as a <STRING RESPONSE DATA>
element.
The list of <STRING PROGRAM DATA> contains
the names of all logical instruments and groups.
Example(s) INST:CAT? returns “FTB-5240BP Optical
Spectrum Analyzer
(1250nm-1650nm)”,”FTB-5240S Optical
Spectrum Analyzer (1250nm-1650nm)”
See Also INSTrument:CATalog:FULL?

IEEE 488.2 and Specific Command Reference
422 FTB-1v2 and FTB-1v2 Pro
Specific Commands
:INSTrument:CATalog:FULL?
Description The INSTrument:CATalog:FULL? returns a list of
<STRING RESPONSE DATA> - <NR1 NUMERIC
RESPONSE DATA> pairs. The <STRING
RESPONSE DATA> contains the name of the
logical instrument. The immediately following
<NR1 NUMERIC RESPONSE DATA> formatted
number is its associated logical instrument
number. All response data elements are
separated by commas. If no logical instrument is
defined, a null <STRING RESPONSE DATA>
value followed by a zero is returned.
This is not affected by a *RST command.
Syntax :INSTrument:CATalog:FULL?
Parameter(s) None
Response Syntax <Catalog>
Response(s) Catalog:
The response data syntax for <Catalog> is
defined as a <STRING RESPONSE DATA>
element.
The list of <STRING RESPONSE DATA> contains
the names of all logical instruments and groups.
The immediately following <NR1 NUMERIC
RESPONSE DATA> formatted number is its
associated logical instrument number.
Example(s) INST:CAT:FULL? returns
“FTB-5240BP Optical Spectrum Analyzer
(1250nm-1650nm)”,1,”FTB-5240S Optical
Spectrum Analyzer (1250nm-1650nm)”,2
See Also INSTrument:CATalog?.

IEEE 488.2 and Specific Command Reference
FTB-1v2 and FTB-1v2 Pro 423
Specific Commands
:SOFTware:CATalog?
Description The SOFTware:CATalog? query returns a list of
<STRING RESPONSE DATA> - <STRING
RESPONSE DATA> elements corresponding to
the software product packs installed on the
system with their versions, in simplified format.
All response data are separated by commas.
This is not affected by a *RST command.
Syntax :SOFTware:CATalog?
Parameter(s) None
Response Syntax <Catalog>, where each element of the list is
presented as
<Product Pack Name>,<Version [Service
Pack]>

IEEE 488.2 and Specific Command Reference
424 FTB-1v2 and FTB-1v2 Pro
Specific Commands
Response(s) Catalog:
The response data syntax for <Catalog> is
defined as a <STRING RESPONSE DATA>
element.
For each item of the <Catalog>, the <STRING
RESPONSE DATA> contains the name of the
installed software product pack.
The immediately following <STRING RESPONSE
DATA> contains the product pack version,
usually presented in a "major.minor" format,
followed by an optional service pack version.
The product pack and optional service pack
versions are separated by a space.
Example(s) SOFTware:CATalog? returns
"ToolBox Core","1.8 SP1","ConnectorMax2",
"3.15","NetBlazer Series","2.19"
See Also SOFTware:CATalog:FULL?
:SOFTware:CATalog?

IEEE 488.2 and Specific Command Reference
FTB-1v2 and FTB-1v2 Pro 425
Specific Commands
:SOFTware:CATalog:FULL?
Description The SOFTware:CATalog:FULL? query returns a
list of <STRING RESPONSE DATA> - <STRING
RESPONSE DATA> - <STRING RESPONSE
DATA> - <STRING RESPONSE DATA> -
<STRING RESPONSE DATA> - <STRING
RESPONSE DATA> elements corresponding to
the software product packs installed on the
system with their versions, in both simplified and
detailed formats.
All response data are separated by commas.
This is not affected by a *RST command.
Syntax :SOFTware:CATalog:FULL?
Parameter(s) None
Response Syntax <Catalog>, where each element of the list is
presented as
<Product Pack Name><Simplified
Version [Service Pack]>,<Detailed
Version>,<Identifier 1>,
<Identifier 2>,<Identifier 3>

IEEE 488.2 and Specific Command Reference
426 FTB-1v2 and FTB-1v2 Pro
Specific Commands
Response(s) Catalog:
The response data syntax for <Catalog> is
defined as a <STRING RESPONSE DATA>
element.
For each item of the <Catalog>, the <STRING
RESPONSE DATA> contains the name of the
installed software product pack.
The immediately following <STRING RESPONSE
DATA> contains the simplified product pack
version, usually presented in a "major.minor"
format, followed by an optional service pack
version.
The product pack and optional service pack
versions are separated by a space.
The immediately following <STRING RESPONSE
DATA> contains the detailed product pack
version.
The immediately following <STRING RESPONSE
DATA> contains the associated product pack
HotFix (HF) identifier.
The immediately following <STRING RESPONSE
DATA> contains the associated product pack NS
identifier.
The immediately following <STRING RESPONSE
DATA> contains the associated product pack CS
identifier.
:SOFTware:CATalog:FULL?

IEEE 488.2 and Specific Command Reference
FTB-1v2 and FTB-1v2 Pro 427
Specific Commands
Example(s) SOFTware:CATalog:FULL? returns
"ToolBox Core","1.8 SP1","1.8.1.5","0","0","0",
ConnectorMax2","3.15","3.15.017265","0","0","0",
"NetBlazer Series","2.19","2.19.0.88","0","0","0"
See Also SOFTware:CATalog?
:SOFTware:CATalog:FULL?

IEEE 488.2 and Specific Command Reference
428 FTB-1v2 and FTB-1v2 Pro
Specific Commands
:SYSTem:DATE
Description The SYSTem:DATE command is used to set the
device's internal calendar.
This is not affected by a *RST command.
Syntax :SYSTem:DATE<wsp><Year>,<Month>,<Day
>
Parameter(s)
Year :
The program data syntax for <Year> is defined
as a <DECIMAL NUMERIC PROGRAM DATA>
element.
The <Year> is rounded to the nearest integer. Its
range is limited by the capability of the device.
The year shall be entered as a four-digit number,
including century and millennium information.
Month:
The program data syntax for <Month> is defined
as a <DECIMAL NUMERIC PROGRAM DATA>
element.
The <Month> is rounded to the nearest integer.
Its range is 1 to 12 inclusive. The number 1
corresponds to January, 2 to February, and so on.

IEEE 488.2 and Specific Command Reference
FTB-1v2 and FTB-1v2 Pro 429
Specific Commands
Day:
The program data syntax for <Day> is defined as
a <DECIMAL NUMERIC PROGRAM DATA>
element.
The <Day> is rounded to the nearest integer. It
ranges from 1 to the number of days in the
month from the previous parameter. This
command keeps track of the number of days in
each month, accounting for leap years through
the range of years that it accepts.
Example(s) SYST:DATE 2016,07,29
See Also SYSTem:DATE?
:SYSTem:DATE

IEEE 488.2 and Specific Command Reference
430 FTB-1v2 and FTB-1v2 Pro
Specific Commands
:SYSTem:DATE?
Description The SYSTem:DATE query returns the instrument's
internal calendar.
This is not affected by a *RST command.
Syntax :SYSTem:DATE?
Parameter(s) None
Response Syntax <Year>,<Month>,<Day>

IEEE 488.2 and Specific Command Reference
FTB-1v2 and FTB-1v2 Pro 431
Specific Commands
Response(s) Yea r:
The response data syntax for <Year> is defined
as a <NR1 NUMERIC RESPONSE DATA>
element.
The <Year> is a four-digit number, including
century and millennium information.
Month:
The response data syntax for <Month> is
defined as a <NR1 NUMERIC RESPONSE DATA>
element.
The <Month> ranges from 1 to 12, inclusively.
The number 1 corresponds to January, 2 to
February, and so on.
Day:
The response data syntax for <Day> is defined
as a <NR1 NUMERIC RESPONSE DATA>
element.
The <Day> ranges from 1 to the number of days
in the month from the previous field. This
command keeps track of the number of days in
each month, accounting for leap years through
the range of years that it accepts.
Example(s) SYST:DATE? returns 2016,07,29
See Also SYSTem:DATE
:SYSTem:DATE?

IEEE 488.2 and Specific Command Reference
432 FTB-1v2 and FTB-1v2 Pro
Specific Commands
:SYSTem:ERRor[:NEXT]?
Description The SYSTem:ERRor[:NEXT]? queries the
error/event queue for the next item and removes
it from the queue. The response message
consists of two fields separated by commas
<Code>,<Description[,Info]>.
SYSTem:ERRor[:NEXT]? is a query only and,
therefore, does not have an associated *RST
state.
Syntax :SYSTem:ERRor[:NEXT]?
Parameter(s) None
Response Syntax <Code>,<Description[,Info]>
Response(s)
Code:
The response data syntax for <Code> is defined
as a <NR1 NUMERIC RESPONSE DATA>
element.
The <Code> is a unique integer in the range
[-32768, 32767]. All positive numbers are
instrument-dependent. All negative numbers are
reserved by the SCPI standard with certain
standard error/event codes described in an
appendix of this document. The zero value is
also used to indicate that no error or event has
occurred.
Description[,Info]:
The response data syntax for
<Description[,Info]> is defined as a <STRING
RESPONSE DATA> element.

IEEE 488.2 and Specific Command Reference
FTB-1v2 and FTB-1v2 Pro 433
Specific Commands
The <Description[,Info]> parameter of the full
response is a quoted string containing a
description followed by information text [,Info].
Each <Code> has a unique and fixed
<Description> associated with it. The <Date>
and <Time> are appended to the [,info]
separated by a semi-colon using the following
format:
<Date><wsp><Time> where
<Date> = Year/Month/Day
<Time> = Hour,Minute,Second (24 hour time)
The maximum length of <Description[,Info]> is
255 characters. For standard defined error/event
<Codes>, the <Description> is sent exactly as
indicated in the appendix of this document.
Example(s) SYST:ERR:NEXT? returns -222,”Data out of range”
SYST:ERR:NEXT? returns -222,”Data out of
range,instrument monomodule 5240S,
2016/07/29 14:56:16.259”
:SYSTem:ERRor[:NEXT]?

IEEE 488.2 and Specific Command Reference
434 FTB-1v2 and FTB-1v2 Pro
Specific Commands
:SYSTem:TIME
Description This device has an internal clock and
implements the SYSTem:TIME command to set
the clock time over the interface.
This is not affected by a *RST command.
Syntax :SYSTem:TIME<wsp><Hour>,<Minute>,<Sec
onds>
Parameter(s)
Hour:
The program data syntax for <Hour> is defined
as a <DECIMAL NUMERIC PROGRAM DATA>
element.
The <Hour> is always rounded to the nearest
integer. It ranges from 0 to 23 inclusively. The
device accepts hour information in 24-hour
format.
Minute:
The program data syntax for <Minute> is
defined as a <DECIMAL NUMERIC PROGRAM
DATA> element.
The <Minute> is always rounded to the nearest
integer. It ranges from 0 to 59 inclusively.

IEEE 488.2 and Specific Command Reference
FTB-1v2 and FTB-1v2 Pro 435
Specific Commands
Seconds:
The program data syntax for <Seconds> is
defined as a <DECIMAL NUMERIC PROGRAM
DATA> element.
The <Second> is rounded to the resolution of
the clock. It ranges from 0 to 60. A value of 60 is
allowed since rounding may cause a number
greater than 59.5 to be rounded to 60. When this
element is rounded to 60 it shall be set to 0 and
the minute value incremented. Any other carries
shall be rippled through the date.
Example(s) SYST:TIME 12,47,29
See Also SYSTem:TIME?
:SYSTem:TIME

IEEE 488.2 and Specific Command Reference
436 FTB-1v2 and FTB-1v2 Pro
Specific Commands
:SYSTem:TIME?
Description This device has an internal clock and
implements the SYSTem:DATE? query to get the
clock time over the interface.
This is not affected by a *RST command.
Syntax :SYSTem:TIME?
Parameter(s) None
Response Syntax <Hour>,<Minute>,<Second>

IEEE 488.2 and Specific Command Reference
FTB-1v2 and FTB-1v2 Pro 437
Specific Commands
Response(s) Hour:
The response data syntax for <Hour> is defined
as a <NR1 NUMERIC RESPONSE DATA>
element.
The <Hour> ranges from 0 to 23. The
instruments returns hour information in 24-hour
format.
Minute:
The response data syntax for <Minute> is
defined as a <NR1 NUMERIC RESPONSE DATA>
element.
The <Minute> ranges from 0 to 59.
Second:
The response data syntax for <Second> is
defined as a <NR1 NUMERIC RESPONSE DATA>
element.
The <Second> ranges from 0 to 59. The
resolution of the clock is the second.
Example(s) SYST:TIME? returns 16,55,38
See Also SYSTem:TIME
:SYSTem:TIME?

IEEE 488.2 and Specific Command Reference
438 FTB-1v2 and FTB-1v2 Pro
Specific Commands
:SYSTem:VERSion?
Description The SYSTem:VERSion? query returns a value
corresponding to the SCPI version number to
which the device complies.
The SYSTem:VERSion? is a query only and,
therefore, does not have an associated *RST
state.
Syntax :SYSTem:VERSion?
Parameter(s) None
Response Syntax <Version>
Response(s) Version:
The response data syntax for <Version> is
defined as a <NR2 NUMERIC RESPONSE DATA>
element.
The <Version> is shown in the form
Year.Revision, where Year represents the
year-version (that is 1990) and Revision
represents an approved revision number for that
year. If no approved revisions are claimed, then
this extension is 0.
Example(s) SYSTem:VERSion? returns 1999.0 (no approved
revisions are claimed)

FTB-1v2 and FTB-1v2 Pro 439
C SCPI-Based Errors
Error
Number
Description Probable Cause
–100 “Command error” This is the generic syntax error for devices that
cannot detect more specific errors.
This code indicates only that a Command Error as
defined in IEEE 488.2, 11.5.1.1.4 has occurred.
–101 “Invalid character” A syntactic element contains a character which is
invalid for that type; for example, a header
containing an ampersand, SETUP&.
This error might be used in place of errors –114,
–121, –141, and perhaps some others.
–102 “Syntax error” An unrecognized command or data type was
encountered; for example, a string was received
when the device does not accept strings.
–103 “Invalid separator” The parser was expecting a separator and
encountered an illegal character; for example, the
semicolon was omitted after a program message
unit, *EMC 1:CH1:VOLTS 5.
–104 “Data type error” The parser recognized a data element different
than one allowed; for example, numeric or string
data was expected but block data was
encountered.
–105 “GET not allowed” A Group Execute Trigger was received within a
program message (see IEEE 488.2, 7.7).
–108 “Parameter not
allowed”
More parameters were received than expected for
the header; for example, the *EMC common
command only accepts one parameter, so
receiving *EMC 0,1 is not allowed.
–109 “Missing parameter” Fewer parameters were received than required for
the header; for example, the *EMC common
command requires one parameter, so receiving
*EMC is not allowed.

SCPI-Based Errors
440 FTB-1v2 and FTB-1v2 Pro
–110 “Command header
error”
An error was detected in the header. This error
message should be used when the device cannot
detect the more specific errors described for errors
–111 through –119.
–111 “Header separator
error”
A character which is not a legal header separator
was encountered while parsing the header; for
example, no white space followed the header, thus
*GMC"MACRO" is an error.
–112 “Program mnemonic
too long”
The header contains more that twelve characters
(see IEEE 488.2, 7.6.1.4.1).
–113 “Undefined header” The header is syntactically correct, but it is
undefined for this specific device; for example,
*XYZ is not defined for any device.
–114 “Header suffix out of
range”
The value of a numeric suffix attached to a
program mnemonic (see IEEE 488.2, Syntax and
Style section 6.2.5.2) makes the header invalid.
–115 “Unexpected number
of parameters”
The number of parameters received does not
correspond to the number of parameters
expected. This is typically due an inconsistency
with the number of instruments in the selected
group (see section on
INSTrument:DEFine:GROup).
–120 “Numeric data error” This error, as well as errors –121 through –129, are
generated when parsing a data element which
appears to be numeric, including the non-decimal
numeric types.This particular error message
should be used if the device cannot detect a more
specific error.
–121 “Invalid character in
number”
An invalid character for the data type being parsed
was encountered; for example, an alpha in a
decimal numeric or a "9" in octal data.
Error
Number
Description Probable Cause

SCPI-Based Errors
FTB-1v2 and FTB-1v2 Pro 441
–123 “Exponent too large” The magnitude of the exponent was larger than
32000 (see IEEE 488.2, 7.7.2.4.1).
–124 “Too many digits” The mantissa of a decimal numeric data element
contained more than 255 digits excluding leading
zeros (see IEEE 488.2, 7.7.2.4.1).
–128 “Numeric data not
allowed”
A legal numeric data element was received, but
the device does not accept one in this position for
the header.
–130 “Suffix error” This error, as well as errors –131 through –139, are
generated when parsing a suffix. This particular
error message should be used if the device cannot
detect a more specific error.
–131 “Invalid suffix” The suffix does not follow the syntax described in
IEEE 488.2, 7.7.3.2, or the suffix is inappropriate for
this device.
–134 “Suffix too long” The suffix contained more than 12 characters (see
IEEE 488.2, 7.7.3.4).
–138 “Suffix not allowed” A suffix was encountered after a numeric element
which does not allow suffixes.
–140 “Character data error” This error, as well as errors –141 through –149, are
generated when parsing a character data element.
This particular error message should be used if the
device cannot detect a more specific error.
–141 “Invalid character data” Either the character data element contains an
invalid character or the particular element
received is not valid for the header.
–144 “Character data tool
long”
The character data element contains more than
twelve characters (see IEEE 488.2, 7.7.1.4).
–148 “Character data not
allowed”
A legal character data element was encountered
where prohibited by the device.
Error
Number
Description Probable Cause

SCPI-Based Errors
442 FTB-1v2 and FTB-1v2 Pro
–150 “String data error” This error, as well as errors –151 through –159, are
generated when parsing a string data element. This
particular error message should be used if the
device cannot detect a more specific error.
–151 “Invalid string data” A string data element was expected, but was
invalid for some reason (see IEEE 488.2, 7.7.5.2);
for example, an END message was received before
the terminal quote character.
–158 “String data not
allowed”
A string data element was encountered but was
not allowed by the device at this point in parsing.
–160 “Block data error This error, as well as errors –161 through –169, are
generated when parsing a block data element. This
particular error message should be used if the
device cannot detect a more specific error.
–161 “Invalid block data” A block data element was expected, but was
invalid for some reason (see IEEE 488.2, 7.7.6.2);
for example, an END message was received before
the length was satisfied.
–168 “Block data not
allowed”
A legal block data element was encountered but
was not allowed by the device at this point in
parsing.
–170 “Expression error” This error, as well as errors –171 through –179, are
generated when parsing an expression data
element. This particular error message should be
used if the device cannot detect a more specific
error.
–171 “Invalid expression” The expression data element was invalid (see IEEE
488.2, 7.7.7.2); for example, unmatched
parentheses or an illegal character.
–178 “Expression data not
allowed”
A legal expression data was encountered but was
not allowed by the device at this point in parsing.
Error
Number
Description Probable Cause

SCPI-Based Errors
FTB-1v2 and FTB-1v2 Pro 443
–180 “Macro error” This error, as well as errors –181 through –189, are
generated when defining a macro or executing a
macro. This particular error message should be
used if the device cannot detect a more specific
error.
–181 “Invalid outside macro
definition”
Indicates that a macro parameter placeholder
($<number) was encountered outside of a macro
definition.
–183 “Invalid inside macro
definition”
Indicates that the program message unit sequence,
sent with a *DDT or *DMC command, is
syntactically invalid (see IEEE 488.2, 10.7.6.3).
–184 “Macro parameter
error”
Indicates that a command inside the macro
definition had the wrong number or type of
parameters.
–200 “Execution error” This is the generic syntax error for devices that
cannot detect more specific errors. This code
indicates only that an Execution Error as defined in
IEEE 488.2, 11.5.1.1.5 has occurred.
–201 “Invalid while in local” Indicates that a command is not executable while
the device is in local due to a hard local control
(see IEEE 488.2, 5.6.1.5); for example, a device with
a rotary switch receives a message which would
change the switches state, but the device is in local
so the message can not be executed.
–202 “Settings lost due to rtl” Indicates that a setting associated with a hard local
control (see IEEE 488.2, 5.6.1.5) was lost when the
device changed to LOCS from REMS or to LWLS
from RWLS.
–203 “Command protected” Indicates that a legal password-protected program
command or query could not be executed
because the command was disabled.
Error
Number
Description Probable Cause

SCPI-Based Errors
444 FTB-1v2 and FTB-1v2 Pro
–210 “Trigger error” -----
–211 “Trigger ignored” Indicates that a GET, *TRG, or triggering signal was
received and recognized by the device but was
ignored because of device timing considerations;
for example, the device was not ready to respond.
Note: a DT0 device always ignores GET and treats
*TRG as a Command Error.
–212 “Arm ignored” Indicates that an arming signal was received and
recognized by the device but was ignored.
–213 “Init ignored” Indicates that a request for a measurement
initiation was ignored as another measurement
was already in progress.
–214 “Trigger deadlock” Indicates that the trigger source for the initiation of
a measurement is set to GET and subsequent
measurement query is received. The
measurement cannot be started until a GET is
received, but the GET would cause an
INTERRUPTED error.
–215 “Arm deadlock” Indicates that the arm source for the initiation of a
measurement is set to GET and subsequent
measurement query is received. The
measurement cannot be started until a GET is
received, but the GET would cause an
INTERRUPTED error.
–220 “Parameter error” Indicates that a program data element related error
occurred. This error message should be used
when the device cannot detect the more specific
errors described for errors –221 through –229.
–221 “Settings conflict” Indicates that a legal program data element was
parsed but could not be executed due to the
current device state (see IEEE 488.2, 6.4.5.3 and
11.5.1.1.5).
Error
Number
Description Probable Cause

SCPI-Based Errors
FTB-1v2 and FTB-1v2 Pro 445
–222 “Data out of range” Indicates that a legal program data element was
parsed but could not be executed because the
interpreted value was outside the legal range as
defined by the device (see IEEE 488.2, 11.5.1.1.5).
–223 “Too much data” Indicates that a legal program data element of
block, expression, or string type was received that
contained more data than the device could handle
due to memory or related device-specific
requirements.
–224 “Illegal parameter
value”
Used where exact value, from a list of possible,
was expected.
–225 “Out of memory” The device has insufficient memory to perform the
requested operation.
–226 “Lists not same length” Attempted to use LIST structure having individual
LIST's of unequal lengths.
–230 “Data corrupt or stale” Possibly invalid data; new reading started but not
completed since last access.
–231 “Data questionable” Indicates that measurement accuracy is suspect.
–232 “Invalid format” Indicates that a legal program data element was
parsed but could not be executed because the data
format or structure is inappropriate. For example
when loading memory tables or when sending a
SYSTem:SET parameter from an unknown
instrument.
Error
Number
Description Probable Cause

SCPI-Based Errors
446 FTB-1v2 and FTB-1v2 Pro
–233 “Invalid version” Indicates that a legal program data element was
parsed but could not be executed because the
version of the data is incorrect to the device. This
particular error should be used when file or block
data formats are recognized by the instrument but
cannot be executed for reasons of version
incompatibility. For example, a not supported file
version, a not supported instrument version
–240 “Hardware error” Indicates that a legal program command or query
could not be executed because of a hardware
problem in the device. Definition of what
constitutes a hardware problem is completely
device-specific. This error message should be used
when the device cannot detect the more specific
errors described for errors –241 through –249.
–241 “Hardware missing” Indicates that a legal program command or query
could not be executed because of missing device
hardware; for example, an option was not
installed. Definition of what constitutes missing
hardware is completely device-specific.
–250 “Mass storage error” Indicates that a mass storage error occurred. This
error message should be used when the device
cannot detect the more specific errors described
for errors –251 through –259.
–251 “Missing mass storage” Indicates that a legal program command or query
could not be executed because of missing mass
storage; for example, an option that was not
installed. Definition of what constitutes missing
mass storage is device-specific.
–252 “Missing media” Indicates that a legal program command or query
could not be executed because of a missing
media; for example, no disk. The definition of what
constitutes missing media is device-specific.
Error
Number
Description Probable Cause

SCPI-Based Errors
FTB-1v2 and FTB-1v2 Pro 447
–253 “Corrupt media” Indicates that a legal program command or query
could not be executed because of corrupt media;
for example, bad disk or wrong format. The
definition of what constitutes corrupt media is
device-specific.
–254 “Media full” Indicates that a legal program command or query
could not be executed because the media was full;
for example, there is no room on the disk. The
definition of what constitutes a full media is
device-specific.
–255 “Directory full” Indicates that a legal program command or query
could not be executed because the media
directory was full. The definition of what
constitutes a full media directory is device-specific.
–256 “File name not found” Indicates that a legal program command or query
could not be executed because the file name on
the device media was not found; for example, an
attempt was made to read or copy a nonexistent
file. The definition of what constitutes a file not
being found is device-specific.
–257 “File name error” Indicates that a legal program command or query
could not be executed because the file name on
the device media was in error; for example, an
attempt was made to copy to a duplicate file name.
The definition of what constitutes a file name error
is device-specific.
–258 “Media protected” Indicates that a legal program command or query
could not be executed because the media was
protected; for example, the write-protect tab on a
disk was present.The definition of what constitutes
protected media is device-specific.
Error
Number
Description Probable Cause

SCPI-Based Errors
448 FTB-1v2 and FTB-1v2 Pro
–260 “Expression error” [Indicates that a expression program data element
related error occurred. This error message should
be used when the device cannot detect the more
specific errors described for errors –261 through
–269.]
–261 “Math error in
expression”
[Indicates that a syntactically legal expression
program data element could not be executed due
to a math error; for example, a divide-by-zero was
attempted. The definition of math error is
device-specific.]
–270 “Macro error” [Indicates that a macro-related execution error
occurred. This error message should be used
when the device cannot detect the more specific
errors described for errors –271 through –279.]
–271 “Macro syntax error” [Indicates that a syntactically legal macro program
data sequence, according to IEEE 488.2, 10.7.2,
could not be executed due to a syntax error within
the macro definition (see IEEE 488.2, 10.7.6.3).]
–272 “Macro execution
error”
[Indicates that a syntactically legal macro program
data sequence could not be executed due to some
error in the macro definition (see IEEE 488.2,
10.7.6.3).]
–273 “Illegal macro label” [Indicates that the macro label defined in the
*DMC command was a legal string syntax, but
could not be accepted by the device (see IEEE
488.2, 10.7.3 and 10.7.6.2); for example, the label
was too long, the same as a common command
header, or contained invalid header syntax.]
–274 “Macro parameter
error”
[Indicates that the macro definition improperly
used a macro parameter placeholder (see IEEE
488.2, 10.7.3).]
Error
Number
Description Probable Cause

SCPI-Based Errors
FTB-1v2 and FTB-1v2 Pro 449
–275 “Macro definition too
long”
[Indicates that a syntactically legal macro program
data sequence could not be executed because the
string or block contents were too long for the
device to handle (see IEEE 488.2, 10.7.6.1).]
–276 “Macro recursion
error”
[Indicates that a syntactically legal macro program
data sequence could not be executed because the
device found it to be recursive (see IEEE 488.2,
10.7.6.6).]
–277 “Macro redefinition not
allowed”
[Indicates that a syntactically legal macro label in
the *DMC command could not be executed
because the macro label was already defined (see
IEEE 488.2, 10.7.6.4).]
–278 “Macro header not
found”
[Indicates that a syntactically legal macro label in
the *GMC? query could not be executed because
the header was not previously defined.]
–280 “Program error” [Indicates that a downloaded program-related
execution error occurred. This error message
should be used when the device cannot detect the
more specific errors described for errors –281
through –289. A downloaded program is used to
add algorithmic capability to a device. The syntax
used in the program and the mechanism for
downloading a program is device-specific.]
–281 “Cannot create
program”
[Indicates that an attempt to create a program was
unsuccessful. A reason for the failure might include
not enough memory.]
–282 “Illegal program name” [The name used to reference a program was
invalid; for example, redefining an existing
program, deleting a nonexistent program, or in
general, referencing a nonexistent program.]
–283 “Illegal variable name” [An attempt was made to reference a nonexistent
variable in a program.]
Error
Number
Description Probable Cause

SCPI-Based Errors
450 FTB-1v2 and FTB-1v2 Pro
–284 “Program currently
running”
[Certain operations dealing with programs may be
illegal while the program is running; for example,
deleting a running program might not be possible.]
–285 “Program syntax error” [Indicates that a syntax error appears in a
downloaded program. The syntax used when
parsing the downloaded program is
device-specific.]
–286 “Program runtime
error”
-----
–290 “Memory use error” [Indicates that a user request has directly or
indirectly caused an error related to memory or
<data_handle>, this is not the same as “bad”
memory.]
–291 “Out of memory” -----
–292 “Referenced name
does not exist”
-----
–293 “Referenced name
already exist”
-----
–294 “Incompatible type” [Indicates that the type or structure of a memory
item is inadequate]
–300 “Device-specific error” [This is the generic device-dependent error for
devices that cannot detect more specific errors.
This code indicates only that a Device-Dependent
Error as defined in IEEE 488.2, 11.5.1.1.6 has
occurred.]
–310 “System error” [Indicates that some error, termed "system error"
by the device, has occurred. This code is
device-dependent.]
–311 “Memory error” [Indicates some physical fault in the device's
memory, such as parity error.]
Error
Number
Description Probable Cause

SCPI-Based Errors
FTB-1v2 and FTB-1v2 Pro 451
–312 “PUD memory lost” [Indicates that the protected user data saved by the
*PUD command has been lost.]
–313 “Calibration memory
lost”
[Indicates that nonvolatile calibration data used by
the *CAL? command has been lost.]
–314 “Save/Recall memory
lost”
[Indicates that the nonvolatile data saved by the
*SAV? command has been lost.]
–315 “Configuration
memory lost”
[Indicates that nonvolatile configuration data saved
by the device has been lost. The meaning of this
error is device-specific.]
–320 “Storage fault” [Indicates that the firmware detected a fault when
using data storage. This error is not an indication of
physical damage or failure of any mass storage
element.]
–321 “Out of memory” [An internal operation needed more memory than
was available.]
–330 “Self-test failed” -----
–340 “Calibration failed” -----
–350 “Queue overflow” [A specific code entered into the queue in lieu of
the code that caused the error. This code indicates
that there is no room in the queue and an error
occurred but was not recorded.]
–360 “Communication
error”
[This is the generic communication error for
devices that cannot detect the more specific errors
described for errors –361 through –363.]
–361 “Parity error in program
message”
[Parity bit not correct when data received for
example, on a serial port.]
–362 “Framing error in
program message”
[A stop bit was not detected when data was
received for example, on a serial port (for example,
a baud rate mismatch).]
Error
Number
Description Probable Cause

SCPI-Based Errors
452 FTB-1v2 and FTB-1v2 Pro
–363 “Input buffer overrun” [Software or hardware input buffer on serial port
overflows with data caused by improper or
nonexistent pacing.]
–365 “Time out error” [This is a generic device-dependent error.]
–400 “Query error” [This is the generic query error for devices that
cannot detect more specific errors. This code
indicates only that a Query Error as defined in IEEE
488.2, 11.5.1.1.7 and 6.3 has occurred.]
–410 “Query INTERRUPTED” [Indicates that a condition causing an
INTERRUPTED Query error occurred (see IEEE
488.2, 6.3.2.3); for example, a query followed by
DAB or GET before a response was completely
sent.]
–420 “Query
UNTERMINATED”
[Indicates that a condition causing an
UNTERMINATED Query error occurred (see IEEE
488.2, 6.3.2.2); for example, the device was
addressed to talk and an incomplete program
message was received.]
–430 “Query DEADLOCKED” [Indicates that a condition causing an
DEADLOCKED Query error occurred (see IEEE
488.2, 6.3.1.7); for example, both input buffer and
output buffer are full and the device cannot
continue.]
–440 “Query
UNTERMINATED after
indefinite response”
[Indicates that a query was received in the same
program message after an query requesting an
indefinite response was executed (see IEEE 488.2,
6.5.7.5).]
–500 “Power on” [The instrument has detected an off to on
transition in its power supply.]
–600 “User request” [The instrument has detected the activation of a
user request local control.]
Error
Number
Description Probable Cause

SCPI-Based Errors
FTB-1v2 and FTB-1v2 Pro 453
–700 “Request control” [The instrument requested to become the active
IEEE 488.1 controller-in-charge.]
–800 “Operation complete” [The instrument has completed all selected
pending operations in accordance with the IEEE
488.2, 12.5.2 synchronization protocol.]
Error
Number
Description Probable Cause


FTB-1v2 and FTB-1v2 Pro 455
D COM Properties and Events
The FTB-1v2 and FTB-1v2 Pro also provide objects based on Microsoft
Component Object Model (COM). COM defines a common way to access
and create software components and services.
COM promotes the integration and the reuse of software components, as
well as interoperability. In order to interoperate, components developed
in different languages must adhere to a binary structure specified
by Microsoft.
OLE and ActiveX are based on COM. Many programming languages can
create and use COM components.
You can build your own programs using the provided properties and events
via the IcSCPIAccess interface (available on your unit). For information on
how to configure your FTB-1v2 and FTB-1v2 Pro for DCOM control, see
Configuring DCOM Access to Your Unit on page 229.

COM Properties and Events
456 FTB-1v2 and FTB-1v2 Pro
ActiveX (COM/DCOM)—Quick Reference
ActiveX (COM/DCOM)—Quick Reference
The following diagram illustrates the different properties and events
available.
These properties and events are fully explained in the following pages.
ICSCPIAccess
ICSCPIActiveX.dll
Object acting
as an entry
point
Write property
WriteBinary property
Read property
ReadBinary property
Initialize property
DeviceClear property
RemoteState property
LockoutState property
StatusByte property
RequestService event
ReturnToLocal event

COM Properties and Events
FTB-1v2 and FTB-1v2 Pro 457
Properties
Properties
Write
Description With this method you can send a program
message (single command or compound of
commands) to the device input buffer.
Syntax object.Write (Message)
Parameter(s) Message: Required. A string value corresponding
to the program message to be sent.
Possible error(s) Timeout: This error will occur if the operation
could not be completed within the allowed
delay. For information on timeout setting, see
Initialize on page 461.

COM Properties and Events
458 FTB-1v2 and FTB-1v2 Pro
Properties
WriteBinary
Description With this method you can send a program
message (single command or compound of
commands) as an array of bytes into the device
input buffer.
Syntax object.Write (BinaryArray)
Parameter(s) BinaryArray: Required. An array of bytes
corresponding to the program message to be
sent.
Notes Use this method instead of the Write method if
you need to send commands in binary (COM is
UNICODE).
Possible error(s) Timeout: This error will occur if the operation
could not be completed within the allowed
delay. For information on timeout setting, see
Initialize on page 461.
IMPORTANT
Before you retrieve data with the Read or ReadBinary methods, you
must specify the format in which the information must be returned.
Details on how to correctly set the format can be found below.

COM Properties and Events
FTB-1v2 and FTB-1v2 Pro 459
Properties
Read
Description With this method you can retrieve all the data
from the device output queue in a UNICODE
format.
Syntax object.Read
Parameter(s) None.
Response(s) A string value (in UNICODE format).
Notes This method must be used in conjunction with
the Write method. Always ensure that a query
has been previously sent before attempting to
read a response from the output queue.
To properly set the data format, send the
following command (using the Write method):
FORM:DATA<wsp>ASCII <number_of_digits>
where <number_of_digits> corresponds to the
number of digits after the decimal point that you
require.
Remember that the retrieved data will have to be
converted to a numeric format before you can
use it in calculations, for example.
Possible error(s) Timeout: This error will occur if the allowed
delay has expired before the preceding Write
operation could send a response to the output
queue. For information on timeout setting, see
Initialize on page 461.
QueryUnterminated: This error will occur if the
output queue is empty (for example, no query
has been made previously).

COM Properties and Events
460 FTB-1v2 and FTB-1v2 Pro
Properties
ReadBinary
Description With this method you can retrieve data from the
device output queue in a binary format.
Syntax object.ReadBinary
Parameter(s) None.
Response(s) An array of bytes.
Notes This method must be used in conjunction with
the Write method. Always ensure that a query
has been previously sent before attempting to
read a response from the output queue.
To properly set the data format, send the
following command (using the Write method):
FORM:DATA<wsp>PACKED
The retrieved data does not need to be converted
to a numeric format before you can use it in
calculations, for example.
To help you know the actual length of the
retrieved data, it has the following structure:
The first byte contains the # character.
The byte that immediately follows contains
the number of subsequent bytes that you
have to check to know the total length.

COM Properties and Events
FTB-1v2 and FTB-1v2 Pro 461
Properties
For example, if you receive this response (here,
values are expressed in decimal instead of binary
for easier readability):
# 2 1 3 7 5 8 9 2 ...
The byte that immediately follows the # contains
2, which means that you have to read the two
following bytes to know the length (in bytes) of
the retrieved data. The bytes indicate 1 and 3.
The length will then be 13 bytes. The actual
response will begin at byte number 5, in this
case.
Possible error(s) Timeout: This error will occur if the allowed
delay has expired before the preceding Write
operation could send a response to the output
queue. For information on timeout setting, see
Initialize on page 461.
QueryUnterminated: This error will occur if the
output queue is empty (for example, no query
has been made previously).
Initialize
Description With this method you can configure the timeout
value that is, the allowed delay for Read and
Write operations, in milliseconds.
Syntax object.Initialize(Timeout)
Parameter(s) Timeout: Required. A numeric value
corresponding to the delay in milliseconds.
Notes If the Initialize method is not invoked, the default
value is 10 000 milliseconds.
ReadBinary

COM Properties and Events
462 FTB-1v2 and FTB-1v2 Pro
Properties
DeviceClear
Description This method performs a Device Clear operation
as specified in the IEEE 488.1 standard.
Syntax object.DeviceClear
Parameter(s) None.
RemoteState
Description This property returns or sets the device’s remote
state.
Syntax object.RemoteState (to retrieve the state)
object.RemoteState=State (to set the state)
State: a Boolean value corresponding to:
True: Remote
False: Local
Parameter(s) None.
Response(s) If the property is used to get the device’s remote
state, the property will return a Boolean value.
Access Get/Set

COM Properties and Events
FTB-1v2 and FTB-1v2 Pro 463
Properties
LockoutState
Description This property returns or sets the device’s lockout
state.
Syntax object.LockoutState (to retrieve the state)
object.LockoutState=State (to set the state)
State: a Boolean value corresponding to:
True: Lockout
False: No lockout
Parameter(s) None.
Response(s) If the property is used to get the device’s lockout
state, the property will return a Boolean value.
Access Get/Set
StatusByte
Description This read-only property returns the device’s
status byte. Refer to IEEE 488.2 standard for
status byte description.
Syntax object.StatusByte
Parameter(s) None.
Response(s) A value corresponding to the device’s status byte.
Notes This property can be used in conjunction with
RequestService event (see RequestService on
page 464) to find out why the device caused a
Service Request (SRQ).
Access Get

COM Properties and Events
464 FTB-1v2 and FTB-1v2 Pro
Events
Events
RequestService
Description This event is triggered whenever the device
causes a Service Request (SRQ).
Parameter(s) None.
Notes It is the user’s responsibility to configure the
different registers (*SRE, *ESE) as stated in the
IEEE 488.2 standard to receive SRQ.
When used in conjunction with StatusByte
property (see StatusByte on page 463), this event
allows you to determine the cause of the SRQ.
ReturnToLocal
Description This event is triggered when the user presses the
Local button from the controller’s front panel
when the device is in Remote state.
Parameter(s) None.

FTB-1v2 and FTB-1v2 Pro 465
E Communicating Through
TCP/IP Over Telnet
The EXFO Instrument Control provides SCPI automation or remote control
over Telnet through TCP/IP as a Windows Service that continuously listens
to a port from a Telnet server (FTB/IQS/LTB) on which modules to be
tested are connected.
There are two types of commands that can be sent over Telnet: SCPI
commands and internal protocol commands of the TCP/IP over Telnet
service. The internal commands allow you to perform certain actions such
as send SCPI commands as a script instead of one by one, force the
disconnection of an active session, view the status of modules and of
connected clients, etc.
Executing SCPI Commands Over Telnet
You can remotely control the modules by executing SCPI commands
through TCP/IP over Telnet. The commands are sent remotely from the
Telnet client (on a computer) to the Telnet server (in this case, the IQS,
FTB, or LTB unit).
You can connect from a remote Windows client or a Linux (or Unix)
remote client.
Note: The Telnet client is available on almost all units in case you intend to use
these units as computers to connect to a Telnet server. However, on an
FTB-1v2, FTB-2, or LTB-1 running Windows Embedded 8 Standard, the
Telnet client is not available. With these units, you must use the PuTTY
application to establish communication.
Before being able to send SCPI commands, you must first establish a
connection to the Telnet service.

Communicating Through TCP/IP Over Telnet
466 FTB-1v2 and FTB-1v2 Pro
Executing SCPI Commands Over Telnet
To execute SCPI commands over Telnet from a remote
Windows client:
1. Establish a connection to the Telnet service as follows:
1a. From your computer, start Windows.
1b. On the taskbar, click Start (Start button ( ) under Windows 8.1
and Windows 10) and select Run.
Note: Depending on the operating system, Run can sometimes be found under
Windows System.
1c. In the Open box, type telnet, and then click OK.
Note: If you receive an error message, it probably means that the Telnet client is
not already activated on your computer. In this case, in the Open box, type
pkgmgr /iu:TelnetClient, and then click OK to enable the client. Once it is
done, perform step 3 again.

Communicating Through TCP/IP Over Telnet
FTB-1v2 and FTB-1v2 Pro 467
Executing SCPI Commands Over Telnet
1d. In the displayed Telnet editor window, type the
OPEN <IP_ADDRESS_OF_TELNET_SERVER> <PORT>
command to connect to the TCP/IP Telnet Service.
Example: open 10.192.2.45 5024
Note: Port 5024 is designated for sending SCPI commands in the Telnet protocol.
1e. Press ENTER to establish a connection with the Service.
Once the connection is established, the READY> prompt is
displayed in the Telnet editor window.
Note: If the connection cannot be established, the Connection to host lost
message is displayed instead.
IP address of the
IQS, FTB, or LTB
unit
Port number

Communicating Through TCP/IP Over Telnet
468 FTB-1v2 and FTB-1v2 Pro
Executing SCPI Commands Over Telnet
2. Enter the desired SCPI commands as follows:
For a single SCPI command: Type or copy the desired command in
the Telnet editor window, and then press ENTER to execute it.
For multiple SCPI commands: Copy the desired commands from
any script file, enclose them in a BEGIN and END block in the
Telnet editor window, and then press ENTER. For more
information, see Internal Commands of the TCP/IP over Telnet
Protocol on page 473.
3. Click to close the session.

Communicating Through TCP/IP Over Telnet
FTB-1v2 and FTB-1v2 Pro 469
Executing SCPI Commands Over Telnet
To execute SCPI commands over Telnet from a remote
Linux client:
1. Establish a connection to the Telnet service as follows:
1a. From your computer, right-click on the desktop, and then click
Open Terminal.
The command prompt is displayed in the Telnet editor window.
1b. Connect to the TCP/IP Telnet Service by typing the
OPEN <IP_ADDRESS_OF_TELNET_SERVER> <PORT>
command:
Example: open 10.192.2.45 5024
Note: Port 5024 is designated for sending SCPI commands in the Telnet protocol.
The connection is established when the message Connected to
Toolbox/IQS Manager is displayed in the Telnet editor window.

Communicating Through TCP/IP Over Telnet
470 FTB-1v2 and FTB-1v2 Pro
Executing SCPI Commands Over Telnet
2. Enter the desired SCPI commands as follows:
For a single SCPI command: Type or copy the desired command in
the Telnet editor window, and then press ENTER to execute it.
For multiple SCPI commands: Copy the desired commands from
any script file, enclose them in a BEGIN and END block in the
Telnet editor window, and then press ENTER. For more
information, see Internal Commands of the TCP/IP over Telnet
Protocol on page 473.
3. Click to close the session.

Communicating Through TCP/IP Over Telnet
FTB-1v2 and FTB-1v2 Pro 471
Accessing Modules
Accessing Modules
A session can directly access an instrument using valid LINS commands
such as LINS10:SOURce:DATA:TELecom:CLEar.
However, in a context of multiple sessions, additional commands are
available to inform other sessions that an instrument is currently in use.
When a session uses the CONNECT LINS command, another session using
the same CONNECT LINS command will receive an error indicating that
the instrument is already in use.
For example:
SESSION 1 sends this command:
CONNECT LINS10
The command returns...OK
SESSION 2 sends this command:
CONNECT LINS10
The commands returns...Error
At this moment, SESSION 2 knows that LINS10 is already in use by another
session.
Note: Both sessions must use these commands to ensure that they receive
accurate information.
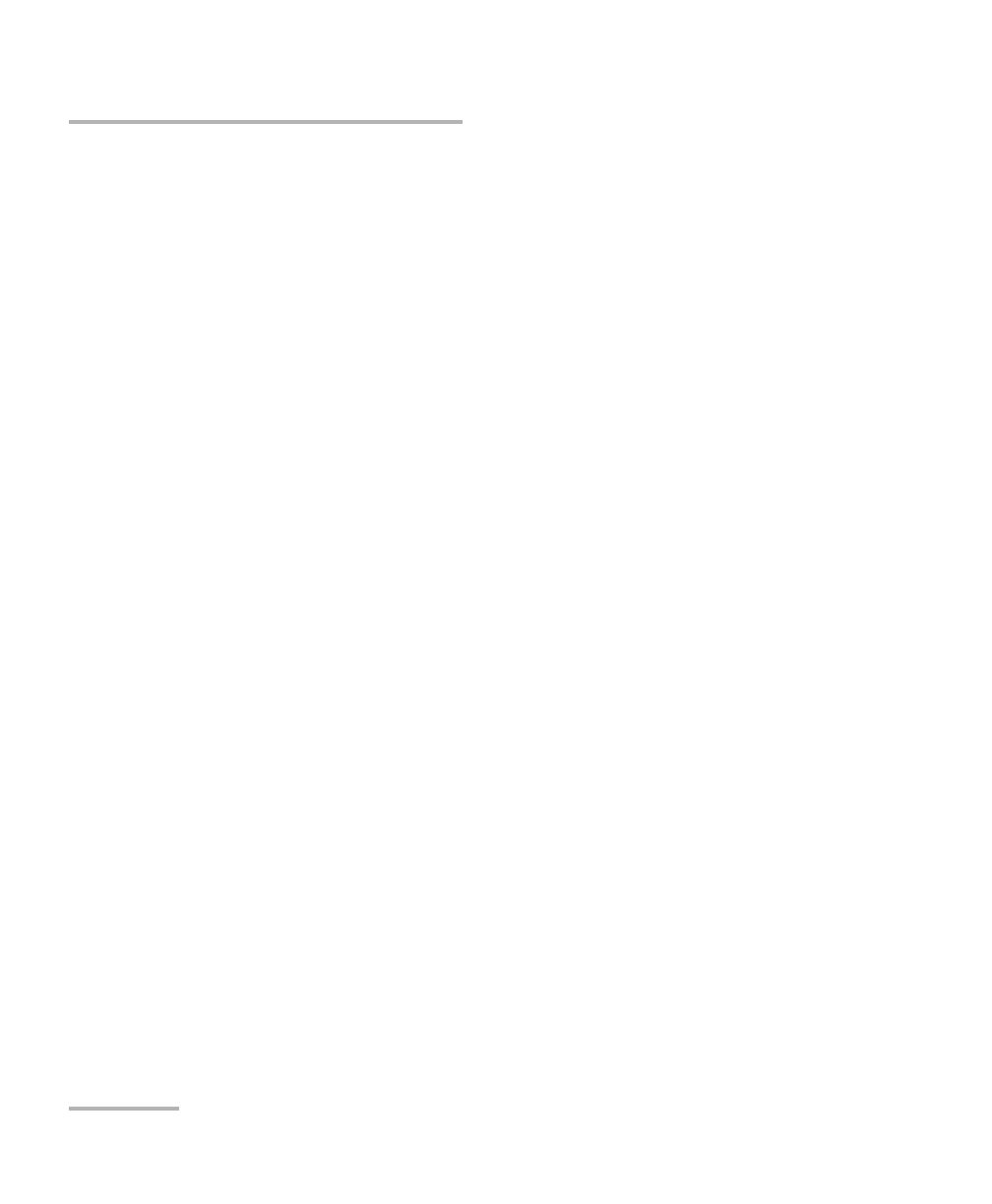
Communicating Through TCP/IP Over Telnet
472 FTB-1v2 and FTB-1v2 Pro
Accessing Modules
A module is released by one of the following actions:
Executing the CLOSE LINS command to disconnect the link with the
module. For more information, see CLOSE LINS on page 477.
Executing the CLOSE command to end the current session once the
execution of all the desired commands has been completed. For more
information, see CLOSE on page 476.
Closing the current session by clicking the Close button on the Telnet
editor windows’ title bar.
Shutting down and restarting the client computer.
A network interruption.
A module can also be released when you terminate the communication by
using the KILL LINS command. For more information, see KILL LINS on
page 481.

Communicating Through TCP/IP Over Telnet
FTB-1v2 and FTB-1v2 Pro 473
Internal Commands of the TCP/IP over Telnet Protocol
Internal Commands of the TCP/IP over Telnet
Protocol
The internal commands allow you to perform certain actions such as send
SCPI commands as a script instead of one by one, force the disconnection
of an active session, view the status of modules and of connected clients,
etc. The internal commands are not case-sensitive.
ABORT BEGIN
Description The ABORT BEGIN command prevents the execution
of the SCPI commands that are enclosed in a BEGIN
and END block, and returns to the READY> prompt in
the Telnet editor window.
Syntax ABORT BEGIN
Examples

Communicating Through TCP/IP Over Telnet
474 FTB-1v2 and FTB-1v2 Pro
Internal Commands of the TCP/IP over Telnet Protocol
BEGIN and END
Description The BEGIN and END commands allow to define
blocks of SCPI commands (script) in a Telnet editor
window. The SCPI commands enclosed in BEGIN and
END blocks will be executed in batch.
Syntax BEGIN
<SCPI_command>
<SCPI_command>
...
END

Communicating Through TCP/IP Over Telnet
FTB-1v2 and FTB-1v2 Pro 475
Internal Commands of the TCP/IP over Telnet Protocol
Examples
Notes
To execute a single command, simply type or
paste the command in the Telnet editor window.
You cannot enclose internal commands in a
BEGIN and END block, except the ABORT BEGIN
command.
BEGIN and END

Communicating Through TCP/IP Over Telnet
476 FTB-1v2 and FTB-1v2 Pro
Internal Commands of the TCP/IP over Telnet Protocol
CLOSE
Description The CLOSE command terminates the current Telnet
session.
Syntax CLOSE
Examples

Communicating Through TCP/IP Over Telnet
FTB-1v2 and FTB-1v2 Pro 477
Internal Commands of the TCP/IP over Telnet Protocol
CLOSE LINS
Description This command allows to close any active
connections that have been previously established
with the CONNECT LINS command (see CONNECT
LINS on page 479). You can send this command to
close all client’s connections to any module,
including the current connection.
Syntax The syntax of the command vary according to the
type of platform you are using.
For IQS-600 and FTB-500:
CLOSE LINS<Unit_Number><Slot_Number>
You must specify the unit number and the slot
number identifying the module for which you
want to close the connections.
For LTB-1, LTB-8, FTB-1v2, FTB-1v2 Pro, FTB-2,
FTB-2 Pro, and FTB-4 Pro:
CLOSE LINS<Logical_Instrument_Number>
You must specify the logical instrument number
corresponding to the module for which you want
to close the connections. This number is
configurable from the Remote Control
Configuration application.

Communicating Through TCP/IP Over Telnet
478 FTB-1v2 and FTB-1v2 Pro
Internal Commands of the TCP/IP over Telnet Protocol
Examples
Notes
If the command is not executed successfully, a
possible reason could be that the provided
information does not correspond to a valid LINS.
On all platforms except IQS-600 and FTB-500,
CLOSE LINS does not prevent another session
from accessing the instrument using a direct LINS
command.
CLOSE LINS

Communicating Through TCP/IP Over Telnet
FTB-1v2 and FTB-1v2 Pro 479
Internal Commands of the TCP/IP over Telnet Protocol
CONNECT LINS
Description This command allows to inform other sessions that
you are connected to one or more instruments.
Syntax The syntax of the command vary according to the
type of platform you are using.
For IQS-600 and FTB-500:
CONNECT LINS<Unit_Number><Slot_Number>
You must specify the unit number and the slot
number identifying the module to which the
session will connect.
For LTB-1, LTB-8, FTB-1v2, FTB-1v2 Pro, FTB-2,
FTB-2 Pro, and FTB-4 Pro:
CONNECT LINS<Logical_Instrument_Number>
You must specify the logical instrument number
corresponding to the module to which the
session will connect. This number is configurable
from the Remote Control Configuration
application.

Communicating Through TCP/IP Over Telnet
480 FTB-1v2 and FTB-1v2 Pro
Internal Commands of the TCP/IP over Telnet Protocol
Examples
Notes
On all platforms except IQS-600 and FTB-500, for
compatibility reasons, you can connect to a
module with a valid instrument command and a
valid LINS (such as
Lins10:SOURce:DATA:TELecom:CLEar).
However, there will be no way for other sessions
to know that you are connected to this
instrument.
If the command is not executed successfully, the
possible reasons could be:
The module is already connected to
a different client session.
The provided information does not
correspond to a valid LINS.
CONNECT LINS

Communicating Through TCP/IP Over Telnet
FTB-1v2 and FTB-1v2 Pro 481
Internal Commands of the TCP/IP over Telnet Protocol
KILL LINS
Description This command allows any user to terminate the
session that contains the specified connection (LINS),
if this connection has been previously established
with the CONNECT LINS command (see CONNECT
LINS on page 479). This means that it will terminate
all active connections that belong to a session if these
connections have been previously established with
CONNECT LINS.
Syntax The syntax of the command vary according to the
type of platform you are using.
For IQS-600 and FTB-500:
KILL LINS<Unit_Number><Slot_Number>
You must specify the unit number and the slot
number identifying the module for which you
want to terminate the session.
For LTB-1, LTB-8, FTB-1v2, FTB-1v2 Pro, FTB-2,
FTB-2 Pro, and FTB-4 Pro:
KILL LINS<Logical_Instrument_Number>
You must specify the logical instrument number
corresponding to the module for which you want
to terminate the session. This number is
configurable from the Remote Control
Configuration application.
Examples

Communicating Through TCP/IP Over Telnet
482 FTB-1v2 and FTB-1v2 Pro
Internal Commands of the TCP/IP over Telnet Protocol
Notes To know the status of the modules before
terminating connections using the KILL LINS
command, you can first enter the STATUS CLIENT
command. For more information, see STATUS
CLIENT on page 483.
In the example below, two modules are connected:
LINS13 and LINS10.
To disconnect the LINS10 module used by
another session, enter the kill lins10 command. A
confirmation message is displayed once the
module is disconnected.
Enter again the STATUS CLIENT command to
confirm the termination of the module (LINS10 in
our example). Only the information of the
remaining connected client is displayed.
KILL LINS

Communicating Through TCP/IP Over Telnet
FTB-1v2 and FTB-1v2 Pro 483
Internal Commands of the TCP/IP over Telnet Protocol
STATUS CLIENT
Description This command lists out all clients with their
connection time and modules.
Syntax STATUS CLIENT
Examples
STATUS CONNECTION
Description This command lists out all the connections with their
Idle or Active status.
Syntax STATUS CONNECTION
Examples
Notes By default, any connection that is idle for 5 minutes or
more is identified as Idle.

Communicating Through TCP/IP Over Telnet
484 FTB-1v2 and FTB-1v2 Pro
Internal Commands of the TCP/IP over Telnet Protocol
STATUS MODULE
Description This command lists out all the modules with the slot
numbers where they are located (IQS-600 and
FTB-500), or with their LINS (all other platforms).
Syntax STATUS MODULE
Examples
WHO M I?
Description This command retrieves the IP address and the
communication port of the current session.
Syntax WHO M I?
Examples

Índice
FTB-1v2 y FTB-1v2 Pro 485
Índice
A
abrir guías del usuario............................... 133
acceso
ayuda en línea ..................................... 357
Internet con un módem USB ............... 136
medidor de potencia y VFL .................. 151
Mini ToolBox X ...................................... 51
activación de dispositivo inalámbrico........ 178
activación del teclado en pantalla ............... 55
ActiveX
control................................................. 220
linking units......................................... 221
selecting .............................................. 226
actualización
aplicaciones ........................................... 59
aplicaciones de Windows..................... 305
adaptador ................................................... 25
administración de archivos y carpetas....... 156
advertencia, batería baja........................... 282
ajuste
brillo ...................................................... 73
clic con el botón secundario .................. 80
fecha, hora y zona horaria................... 104
volumen ................................................ 74
ajustes de región e idioma .......................... 49
alimentación
fuentes .................................................. 14
alimentación de CA
adaptador.............................................. 14
conector .............................................. 5, 6
angled brackets......................................... 266
apagado
comunicación inalámbrica ................... 178
unidad ................................................... 43
aplicaciones
instalación ............................................. 59
Mini ToolBox X, inicio .......................... 150
módulo, inicio........................................ 52
archivo
formato................................................ 218
límite de tamaño, Bluetooth® ............. 158
nombre ................................................ 218
archivos PDF
generación........................................... 131
visualización......................................... 133
archivos y carpetas, administración ........... 156
arranque, primer ......................................... 49
ASCii format .............................................. 223
asistencia técnica....................................... 359
asistencia técnica y reparaciones ............... 370
asistente, configuración .............................. 49
aspecto, fecha y hora ................................ 102
auriculares
Bluetooth® ............................................ 72
puerto...................................................... 4
volumen................................................. 74
automática
velocidad del ventilador ......................... 15
automáticas
actualizaciones de Windows ................ 305
automation........................................ 219, 225
autorización de devolución de compra
(RMA) .......................................... 370
ayuda en línea ........................................... 357
ayuda, en línea .......................................... 357
B
barra de botones de acceso, ver .................. 57
batería
error....................................................... 10
información ........................................... 14
LED .......................................................... 3
nivel ..................................................... 279
recomendaciones de mantenimiento ... 279
sustitución o extracción ............... 287, 292
tapa del compartimento .......................... 4
tipo permitido.............................. 287, 292

Índice
486 FTB-1v2 y FTB-1v2 Pro
bloquear el acceso con Escritorio remoto.. 199
Bluetooth®
datos de la banda de frecuencia...............x
dispositivos............................................ 72
limitaciones ......................................... 158
transferencia de datos ......................... 158
botón de alternador de programas ............. 13
botón de encendido/apagado ....................... 3
botones....................................................... 13
braces ....................................................... 266
brackets
angled ................................................. 266
square ................................................. 265
brillo, ajuste ........................................ 73, 128
búsqueda en la web.................................. 135
C
cambio
fecha y hora......................................... 104
idioma ................................................... 93
umbrales de batería baja ..................... 282
capacidad, almacenamiento...................... 156
capturar imágenes ................................ 3, 134
capturas de pantalla........................ 3, 13, 134
carga de baterías débil .............................. 282
cargador...................................................... 25
carpeta Windows.old ................................ 174
Centro de movilidad
de Windows ........................................ 128
centros de asistencia ................................. 372
cerrar ventana ............................................. 57
changing
communication settings ...................... 224
codes, error ............................................... 269
colon......................................................... 266
colores, LED................................................. 10
COM, local control .................................... 220
COM/DCOM
events .................................................. 464
properties ............................................ 457
comma...................................................... 267
commands
IEEE 488.2............................................ 396
SCPI...................................................... 264
specific................................................. 417
TCP/IP........................................... 473–484
communication
ActiveX................................................. 220
changing settings ................................ 224
Ethernet TCP/IP ............................ 219, 220
RS-232 ......................................... 219, 220
TCP/IP................................................... 465
TCP/IP over Telnet ................................ 220
compartimento
medidor de potencia............................ 300
para módulo FTBx .................................... 4
condensadores ............................................ 24
conector de seguridad Kensington ...... 5, 6, 65
conexión
con una VPN ........................................ 183
dispositivo USB ...................................... 66
módulo .................................................. 35
unidad a la red inalámbrica ................. 165
conexión de Internet ......................... 135, 136
configuración
acceso con Escritorio remoto ....... 192, 195
brillo ...................................................... 73
fecha y hora................................. 102, 104
idioma de la interfaz .............................. 93
inicio automático de las aplicaciones ..... 89
opciones de administración
de energía ............................ 107
opciones de Mini ToolBox X................. 118
parámetros de VNC Server ................... 202
parámetros del Centro de movilidad
de Windows ......................... 128
umbrales de batería baja ..................... 282
unidad ................................................... 49
velocidad del clic con el botón
secundario.............................. 80
volumen del altavoz y el micrófono ....... 74
ConnectorMax2......................................... 153
consulta archivos PDF................................ 133

Índice
FTB-1v2 y FTB-1v2 Pro 487
control
ActiveX ................................................ 220
Ethernet TCP/IP ............................ 219, 220
module ................................................ 219
remote................................................. 219
RS-232 ................................................. 220
TCP/IP over Telnet ................................ 220
convenciones, seguridad ............................. 18
conventions, programming ....... 264, 267, 268
coordenadas GPS .............................. 123, 138
coordenadas, GPS ............................. 123, 138
copiar
archivos y carpetas .............................. 156
copying
commands into text document.... 271, 273
corriente
de entrada ............................................. 27
corriente de entrada
máxima.................................................. 27
corriente, eléctrica....................................... 27
cortafuegos............................................... 209
creación de archivos PDF ........................... 131
D
data
types.................................................... 373
data input
IEEE 488.2 ........................................... 374
SCPI ..................................................... 393
data output IEEE 488.2
special ......................................... 386, 394
standard .............................................. 383
datos
transferencia........................................ 158
datos compartidos ...................................... 72
DCOM
configuring computers ........................ 229
technology........................................... 220
definición de umbrales de batería ............. 282
desactivación de Wi-Fi............................... 178
desconexión módulo ................................... 35
descripción de los botones de función ........ 13
descripción, botones de función.................. 13
deslizamiento ........................................ 56, 57
deslizamiento a la derecha .......................... 56
deslizamiento a la izquierda ........................ 57
deslizamiento hacia abajo ........................... 57
detección del módulo.................................. 38
detención de dispositivo Wi-Fi................... 178
devoluciones de equipos ........................... 370
digit........................................................... 265
documentación ......................................... 357
documentos, impresión............................. 131
E
ejecutar aplicación de sonda ..................... 153
elección
idioma ................................................... 93
opción de administración de energía ... 107
zona horaria......................................... 104
eliminar
archivos de sistema sin usar................. 174
archivos y carpetas............................... 156
en uso, estado ............................................. 53
encender
la unidad................................................ 42
encendido
comunicación inalámbrica ................... 178
energía
administración ..................................... 107
selección y modificación de planes ...... 107
enlace de unidades
con Bluetooth® ..................................... 72
envío a EXFO ............................................. 370
envío de datos
a través de Bluetooth® ........................ 158
error
estado.................................................... 53
messages in remote control ................. 269
Escritorio remoto
bloquear el acceso ............................... 199
con cuentas limitadas .......................... 195

Índice
488 FTB-1v2 y FTB-1v2 Pro
conectar a la unidad ............................ 193
opciones .............................................. 192
espacio del disco, libre ...................... 156, 174
espacio libre del disco ....................... 156, 174
espacio restante del disco ......................... 156
especificaciones técnicas ............................. 17
especificaciones, producto .......................... 17
estado preparado........................................ 53
estados, módulo ......................................... 53
Ethernet TCP/IP
control......................................... 219, 220
port ..................................................... 221
etiqueta de identificación.......................... 359
etiqueta, identificación.............................. 359
excepciones, agregar al cortafuegos ......... 209
exploración en Internet ............................. 135
Explorer, Internet ...................................... 135
exportar resultados ................................... 218
expulsar módulo
de la unidad .......................................... 53
expulsión de módulo
deshacer ................................................ 54
extracción segura, estado............................ 53
F
fecha y hora
ajuste................................................... 104
formatos.............................................. 102
fibras sucias............................................... 153
formatos cortos y largos, fecha................. 102
frecuencia, Bluetooth® y Wi-Fi.......................x
fuente
de alimentación..................................... 25
fuente de alimentación externa................... 25
fuentes
de alimentación..................................... 27
G
garantía
anulada ............................................... 367
certificación ......................................... 369
exclusiones........................................... 369
general................................................. 367
responsabilidad.................................... 368
gestos, pantalla táctil ............................ 56, 57
guardar resultados de la prueba................ 218
guías del usuario ....................................... 357
H
hacer clic con el botón secundario en la
pantalla táctil .......................... 58, 80
hora, configuración ................................... 104
I
icono de carga........................................... 279
icono, batería ............................................ 279
identificar defectos en fibras ..................... 153
idioma de funcionamiento .......................... 93
idioma, selección......................................... 93
IEEE 488.2 commands ............................... 396
iluminación de fondo, configuración........... 73
impresión de documentos ......................... 131
impresora, Bluetooth®................................ 72
inalámbrica
conexión .............................................. 136
impresora............................................... 72
red ....................................................... 165
inalámbrico
dispositivo interno ............................... 178
inalámbricos
ratón y teclado....................................... 72
información de geolocalización................. 123
información normativa .................................vii
iniciar
aplicación de sonda ............................. 153
inicio
aplicaciones ................................... 52, 150
Mini ToolBox X....................................... 51
módulo Wi-Fi ....................................... 178
inicio, selección de aplicaciones para........... 89

Índice
FTB-1v2 y FTB-1v2 Pro 489
input
IEEE 488.2 data types .......................... 374
SCPI data types .................................... 393
inserción
baterías........................................ 287, 292
módulo............................................ 29, 35
instalación
clientes de VPN.................................... 183
software ................................................ 59
software de terceros.............................. 64
instrument control settings ....................... 224
interfaz, cambio de idioma ......................... 93
K
keywords, SCPI .......................................... 266
L
LAN network ............................................. 220
lectura archivos PDF .................................. 133
LED
batería ..................................................... 3
indicadores ............................................ 10
LED amarillo ................................................ 10
LED ámbar................................................... 10
LED apagado ............................................... 10
LED destellante............................................ 10
LED naranja ................................................. 10
LED negro.................................................... 10
LED parpadeante......................................... 10
LED rojo ...................................................... 10
LED verde .................................................... 10
Liberación de espacio en disco .................. 174
liberación de espacio, disco....................... 174
limpiador de conectores............................ 277
limpieza
conectores de VFL................................ 277
panel frontal........................................ 275
pantalla táctil....................................... 278
puertos del detector ............................ 276
limpieza mecánica de conectores .............. 277
linking units
Ethernet port ....................................... 221
list separator.............................................. 266
llave electrónica, USB móvil de banda
ancha........................................... 136
local control .............................................. 220
localizar la unidad ............................. 123, 138
longitud y latitud............................... 123, 138
M
mandatory commands .............................. 396
mantener presionado .................................. 58
mantenimiento
baterías................................................ 279
información general............................. 275
panel frontal ........................................ 275
pantalla táctil....................................... 278
puertos del detector ............................ 276
manuales................................................... 357
máxima
distancia, Bluetooth® .......................... 158
máximo
tamaño de archivo ............................... 158
mecanismo antirrobo .......................... 5, 6, 65
mecanismo del conector de seguridad ........ 65
medidor de potencia
acceso.................................................. 151
ubicación ................................................. 4
micrófono
puerto...................................................... 4
volumen................................................. 74
Mini ToolBox X
aplicaciones ......................................... 150
idioma ................................................... 93
opciones .............................................. 118
mnemonic, definition ................................ 266
modelo de dos ranuras.............................. 5, 6
modelo de una ranura................................... 5
módem USB móvil de banda ancha, uso ... 136
modificación de planes de energía ............ 107
modo de hibernación .................................. 43

Índice
490 FTB-1v2 y FTB-1v2 Pro
modo de suspensión ................................... 43
modos de apagado ..................................... 43
module
controlling ........................................... 219
módulo
detección............................................... 38
estados .................................................. 53
inserción .......................................... 29, 35
reconexión............................................. 54
retirada............................................ 29, 35
vista....................................................... 52
módulo doble............................................ 5, 6
módulo FTB
doble nivel........................................... 5, 6
un nivel.................................................... 5
Módulo FTBx ................................................. 4
monitoring remote commands ................. 270
mostrar barra de botones de acceso ........... 57
movimiento de archivos y carpetas ........... 156
multiple capabilities .................................. 265
N
navegación en Internet ............................. 135
network, LAN/WAN ................................... 220
nivel, batería ............................................. 279
O
opciones
Bluetooth®.................................... 72, 158
GPS...................................................... 138
medidor de potencia y VFL .............. 4, 151
Mini ToolBox X .................................... 118
software .......................................... 16, 61
Wi-Fi .................................................... 165
opciones adquiridas .................................... 61
output IEEE 488.2
special ......................................... 386, 394
standard .............................................. 383
P
PACked format .......................................... 223
panel frontal, limpieza............................... 275
pantalla táctil
clic con el botón secundario .................. 58
gestos .............................................. 56, 57
limpieza ............................................... 278
ubicación ................................................. 3
parámetros
de ping ................................................ 213
para trazado de ruta ............................ 216
peligro de radiación, láser ........................... 22
peligro, radiación láser ................................ 22
perfiles, Bluetooth® .................................... 72
permitir acceso remoto ............................. 192
ping, realizar una prueba .......................... 213
pipe character ........................................... 266
platform commands.................................. 417
port
Ethernet............................................... 221
portador doble .......................................... 5, 6
portador doble de alta potencia.................... 6
portador sencillo ........................................... 5
precaución
riesgo de daños materiales .................... 18
riesgo personal ...................................... 18
primer inicio ................................................ 49
producto
especificaciones ..................................... 17
etiqueta de identificación .................... 359
programmable instruments,
standards............................. 219, 264
puerto
Ethernet................................................... 4
USB .......................................................... 4
puerto del detector, limpieza .................... 276
Puerto Ethernet ............................................. 4
Puerto RJ-45 .................................................. 4
puerto USB 2.0 .............................................. 4
puerto USB 3.0 .............................................. 4
puertos host, USB.......................................... 4

Índice
FTB-1v2 y FTB-1v2 Pro 491
R
ratón
Bluetooth®............................................ 72
USB........................................................ 66
receiving data
with Ethernet port ............................... 221
recepción de datos
a través de Bluetooth®........................ 158
recuperar posición de la unidad ........ 123, 138
red privada virtual (VPN) ........................... 183
register
diagram ....................................... 262, 263
ESE ...................................................... 260
ESR ...................................................... 260
SRE ...................................................... 260
STB ...................................................... 260
remote control
ActiveX (DCOM)........................... 220, 221
configuring.................................. 225, 229
description of commands .................... 264
error messages .................................... 269
methods .............................................. 219
monitoring .......................................... 270
RS-232 ......................................... 219, 220
TCP/IP............................220, 465, 473–484
reparación de la unidad .............................. 24
requisitos de almacenamiento................... 275
Requisitos de CA ......................................... 27
requisitos de transporte .................... 275, 366
retirada
módulo............................................ 29, 35
retiro
baterías........................................ 287, 292
RS-232
communication.................................... 219
control................................................. 220
selecting .............................................. 226
rules
programming ...................................... 268
syntax .................................................. 267
syntax conventions .............................. 264
S
salida de Mini ToolBox X ............................. 51
SCPI
commands ........................................... 264
data types ............................................ 393
guidelines .................................... 219, 264
seguridad
advertencia ............................................ 18
convenciones ......................................... 18
información ........................................... 22
precaución ............................................. 18
seguridad de la unidad................................ 65
seguridad del láser información .................. 22
selección
aplicaciones de inicio ............................. 89
idioma ................................................... 93
zona horaria......................................... 104
semicolon .................................................. 267
sending data
with Ethernet port ............................... 221
separator ........................................... 266, 267
service request enable register (SRE).......... 260
servicio al cliente ....................................... 370
servicio posventa ....................................... 359
setting
instrument control utility ..................... 224
símbolos, seguridad .................................... 18
sistema operativo .................................. 56, 57
software
acceso.................................................... 51
actualización.......................................... 59
instalación ............................................. 59
opciones .......................................... 16, 61
salida ..................................................... 51
software antivirus........................................ 64
software de terceros.................................... 64
sonda de fibra ........................................... 153
sonda de inspección .................................. 153
soporte de la unidad ................................... 41
space ......................................................... 265
specific commands .................................... 417

Índice
492 FTB-1v2 y FTB-1v2 Pro
square brackets ......................................... 265
standard event status
enable register (ESE) ............................ 260
register (ESR) ....................................... 260
standard status data structure
diagram ....................................... 262, 263
general ................................................ 260
status byte register (STB)........................... 260
sustitución
baterías........................................ 287, 292
syntax
rules............................................. 264, 267
SCPI ..................................................... 264
symbols ............................................... 265
T
tapa protectora ......................................... 276
tapa, compartimento de la batería................ 4
TCP/IP
commands....................................473–484
configuring parameters ....................... 226
connecting to Linux ............................. 469
connecting to Windows....................... 465
control......................................... 219, 220
introduction ........................................ 465
release examples.................................. 471
selecting .............................................. 226
teclado
botón .................................................... 13
en pantalla ............................................ 55
USB........................................................ 66
teclado en pantalla.................................. 3, 55
teclado físico ............................................... 66
teclado real ................................................. 66
temperatura de almacenamiento .............. 275
trabajar con Windows ........................... 56, 57
transferencia de datos a través de
Bluetooth® ................................. 158
trazado de ruta, realizar una prueba......... 216
types, data ................................................ 373
U
umbrales de
batería, configuración.......................... 282
umbrales de batería baja, configuración ... 282
unidad
localizar ....................................... 123, 138
primera configuración ........................... 49
reparación.............................................. 24
soporte trasero ...................................... 41
USB
dispositivo.............................................. 66
puertos .................................................... 4
uso
dispositivos Bluetooth®......................... 72
un módem USB móvil de banda
ancha ................................... 136
Uso en interiores ......................................... 24
V
velocidad del clic con el botón secundario .. 80
velocidad del ventilador .............................. 15
ver barra de botones de acceso ................... 57
vertical bar ................................................ 266
VFL
acceso.................................................. 151
limpieza ............................................... 277
opción...................................................... 4
visualización
archivos PDF......................................... 133
módulo de corriente .............................. 52
VNC
conexión a la unidad............................ 205
configuración del servidor ................... 202
instalación del visor ............................. 204
volumen del altavoz ............................ 74, 128
volver a conectar un módulo ....................... 54

Índice
FTB-1v2 y FTB-1v2 Pro 493
W
WAN network............................................ 220
web, navegador ........................................ 135
white space ............................................... 265
Wi-Fi
conexión .............................................. 165
datos de la banda de frecuencia...............x
Windows
8.1 Pro/Embedded 8 Standard......... 56, 57
actualización de aplicaciones............... 305
wsp ........................................................... 265
Z
zona horaria, selección.............................. 104

N/P: 1074455
SEDE CENTRAL 400 Godin Avenue Quebec (Quebec) G1M 2K2 CANADÁ
Tel.: 1 418 683-0211 · Fax: 1 418 683-2170
EXFO AMÉRICA 3400 Waterview Parkway Suite 100 Richardson, TX 75080 EE. UU.
Tel.: 1 972-761-9271 · Fax: 1 972-761-9067
EXFO EUROPA Winchester House,
School Lane
Chandlers Ford, Hampshire S053 4DG INGLATERRA
Tel.: +44 2380 246 800 · Fax: +44 2380 246 801
EXFO ASIA PACÍFICO 62 Ubi Road 1,
#09-01/02 Oxley Bizhub 2
SINGAPUR 408734
Tel.: +6563338241 · Fax: +6563338242
EXFO CHINA Beijing Global Trade Center, Tower C,
Room 1207, 36 North Third Ring Road
East, Dongcheng District
Pekín 100013 R. P. CHINA
Tel.: +86 (10) 5825 7755 · Fax: +86 (10) 5825 7722
EXFO SERVICE ASSURANCE 250 Apollo Drive Chelmsford MA, 01824 EE. UU.
Tel.: 1 978 367-5600 · Fax: 1 978 367-5700
EXFO FINLANDIA Elektroniikkatie 2 FI-90590 Oulu, FINLANDIA
Tel.: +358 (0) 403 010 300 · Fax: +358 (0) 8 564 5203
NÚMERO GRATUITO (EE. UU. y Canadá) 1 800 663-3936
© 2018 EXFO Inc. Todos los derechos reservados.
Impreso en Canadá (2018-10)
-
 1
1
-
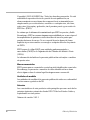 2
2
-
 3
3
-
 4
4
-
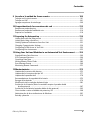 5
5
-
 6
6
-
 7
7
-
 8
8
-
 9
9
-
 10
10
-
 11
11
-
 12
12
-
 13
13
-
 14
14
-
 15
15
-
 16
16
-
 17
17
-
 18
18
-
 19
19
-
 20
20
-
 21
21
-
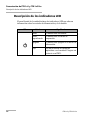 22
22
-
 23
23
-
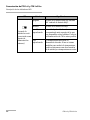 24
24
-
 25
25
-
 26
26
-
 27
27
-
 28
28
-
 29
29
-
 30
30
-
 31
31
-
 32
32
-
 33
33
-
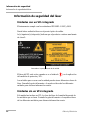 34
34
-
 35
35
-
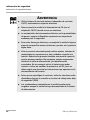 36
36
-
 37
37
-
 38
38
-
 39
39
-
 40
40
-
 41
41
-
 42
42
-
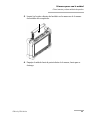 43
43
-
 44
44
-
 45
45
-
 46
46
-
 47
47
-
 48
48
-
 49
49
-
 50
50
-
 51
51
-
 52
52
-
 53
53
-
 54
54
-
 55
55
-
 56
56
-
 57
57
-
 58
58
-
 59
59
-
 60
60
-
 61
61
-
 62
62
-
 63
63
-
 64
64
-
 65
65
-
 66
66
-
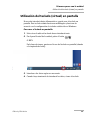 67
67
-
 68
68
-
 69
69
-
 70
70
-
 71
71
-
 72
72
-
 73
73
-
 74
74
-
 75
75
-
 76
76
-
 77
77
-
 78
78
-
 79
79
-
 80
80
-
 81
81
-
 82
82
-
 83
83
-
 84
84
-
 85
85
-
 86
86
-
 87
87
-
 88
88
-
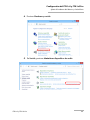 89
89
-
 90
90
-
 91
91
-
 92
92
-
 93
93
-
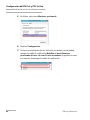 94
94
-
 95
95
-
 96
96
-
 97
97
-
 98
98
-
 99
99
-
 100
100
-
 101
101
-
 102
102
-
 103
103
-
 104
104
-
 105
105
-
 106
106
-
 107
107
-
 108
108
-
 109
109
-
 110
110
-
 111
111
-
 112
112
-
 113
113
-
 114
114
-
 115
115
-
 116
116
-
 117
117
-
 118
118
-
 119
119
-
 120
120
-
 121
121
-
 122
122
-
 123
123
-
 124
124
-
 125
125
-
 126
126
-
 127
127
-
 128
128
-
 129
129
-
 130
130
-
 131
131
-
 132
132
-
 133
133
-
 134
134
-
 135
135
-
 136
136
-
 137
137
-
 138
138
-
 139
139
-
 140
140
-
 141
141
-
 142
142
-
 143
143
-
 144
144
-
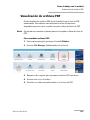 145
145
-
 146
146
-
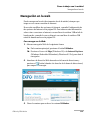 147
147
-
 148
148
-
 149
149
-
 150
150
-
 151
151
-
 152
152
-
 153
153
-
 154
154
-
 155
155
-
 156
156
-
 157
157
-
 158
158
-
 159
159
-
 160
160
-
 161
161
-
 162
162
-
 163
163
-
 164
164
-
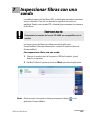 165
165
-
 166
166
-
 167
167
-
 168
168
-
 169
169
-
 170
170
-
 171
171
-
 172
172
-
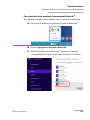 173
173
-
 174
174
-
 175
175
-
 176
176
-
 177
177
-
 178
178
-
 179
179
-
 180
180
-
 181
181
-
 182
182
-
 183
183
-
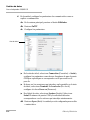 184
184
-
 185
185
-
 186
186
-
 187
187
-
 188
188
-
 189
189
-
 190
190
-
 191
191
-
 192
192
-
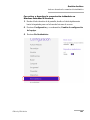 193
193
-
 194
194
-
 195
195
-
 196
196
-
 197
197
-
 198
198
-
 199
199
-
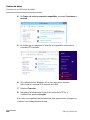 200
200
-
 201
201
-
 202
202
-
 203
203
-
 204
204
-
 205
205
-
 206
206
-
 207
207
-
 208
208
-
 209
209
-
 210
210
-
 211
211
-
 212
212
-
 213
213
-
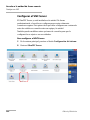 214
214
-
 215
215
-
 216
216
-
 217
217
-
 218
218
-
 219
219
-
 220
220
-
 221
221
-
 222
222
-
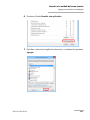 223
223
-
 224
224
-
 225
225
-
 226
226
-
 227
227
-
 228
228
-
 229
229
-
 230
230
-
 231
231
-
 232
232
-
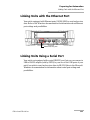 233
233
-
 234
234
-
 235
235
-
 236
236
-
 237
237
-
 238
238
-
 239
239
-
 240
240
-
 241
241
-
 242
242
-
 243
243
-
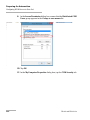 244
244
-
 245
245
-
 246
246
-
 247
247
-
 248
248
-
 249
249
-
 250
250
-
 251
251
-
 252
252
-
 253
253
-
 254
254
-
 255
255
-
 256
256
-
 257
257
-
 258
258
-
 259
259
-
 260
260
-
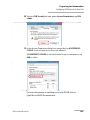 261
261
-
 262
262
-
 263
263
-
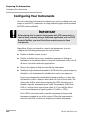 264
264
-
 265
265
-
 266
266
-
 267
267
-
 268
268
-
 269
269
-
 270
270
-
 271
271
-
 272
272
-
 273
273
-
 274
274
-
 275
275
-
 276
276
-
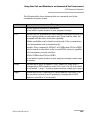 277
277
-
 278
278
-
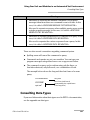 279
279
-
 280
280
-
 281
281
-
 282
282
-
 283
283
-
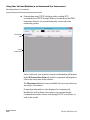 284
284
-
 285
285
-
 286
286
-
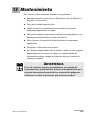 287
287
-
 288
288
-
 289
289
-
 290
290
-
 291
291
-
 292
292
-
 293
293
-
 294
294
-
 295
295
-
 296
296
-
 297
297
-
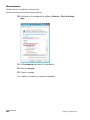 298
298
-
 299
299
-
 300
300
-
 301
301
-
 302
302
-
 303
303
-
 304
304
-
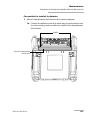 305
305
-
 306
306
-
 307
307
-
 308
308
-
 309
309
-
 310
310
-
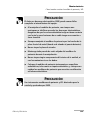 311
311
-
 312
312
-
 313
313
-
 314
314
-
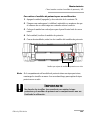 315
315
-
 316
316
-
 317
317
-
 318
318
-
 319
319
-
 320
320
-
 321
321
-
 322
322
-
 323
323
-
 324
324
-
 325
325
-
 326
326
-
 327
327
-
 328
328
-
 329
329
-
 330
330
-
 331
331
-
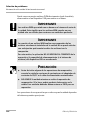 332
332
-
 333
333
-
 334
334
-
 335
335
-
 336
336
-
 337
337
-
 338
338
-
 339
339
-
 340
340
-
 341
341
-
 342
342
-
 343
343
-
 344
344
-
 345
345
-
 346
346
-
 347
347
-
 348
348
-
 349
349
-
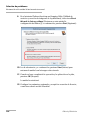 350
350
-
 351
351
-
 352
352
-
 353
353
-
 354
354
-
 355
355
-
 356
356
-
 357
357
-
 358
358
-
 359
359
-
 360
360
-
 361
361
-
 362
362
-
 363
363
-
 364
364
-
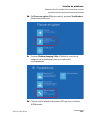 365
365
-
 366
366
-
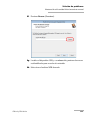 367
367
-
 368
368
-
 369
369
-
 370
370
-
 371
371
-
 372
372
-
 373
373
-
 374
374
-
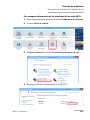 375
375
-
 376
376
-
 377
377
-
 378
378
-
 379
379
-
 380
380
-
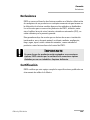 381
381
-
 382
382
-
 383
383
-
 384
384
-
 385
385
-
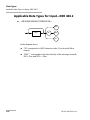 386
386
-
 387
387
-
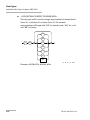 388
388
-
 389
389
-
 390
390
-
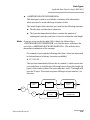 391
391
-
 392
392
-
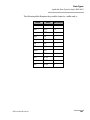 393
393
-
 394
394
-
 395
395
-
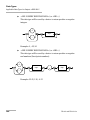 396
396
-
 397
397
-
 398
398
-
 399
399
-
 400
400
-
 401
401
-
 402
402
-
 403
403
-
 404
404
-
 405
405
-
 406
406
-
 407
407
-
 408
408
-
 409
409
-
 410
410
-
 411
411
-
 412
412
-
 413
413
-
 414
414
-
 415
415
-
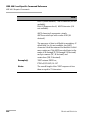 416
416
-
 417
417
-
 418
418
-
 419
419
-
 420
420
-
 421
421
-
 422
422
-
 423
423
-
 424
424
-
 425
425
-
 426
426
-
 427
427
-
 428
428
-
 429
429
-
 430
430
-
 431
431
-
 432
432
-
 433
433
-
 434
434
-
 435
435
-
 436
436
-
 437
437
-
 438
438
-
 439
439
-
 440
440
-
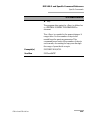 441
441
-
 442
442
-
 443
443
-
 444
444
-
 445
445
-
 446
446
-
 447
447
-
 448
448
-
 449
449
-
 450
450
-
 451
451
-
 452
452
-
 453
453
-
 454
454
-
 455
455
-
 456
456
-
 457
457
-
 458
458
-
 459
459
-
 460
460
-
 461
461
-
 462
462
-
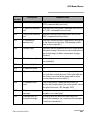 463
463
-
 464
464
-
 465
465
-
 466
466
-
 467
467
-
 468
468
-
 469
469
-
 470
470
-
 471
471
-
 472
472
-
 473
473
-
 474
474
-
 475
475
-
 476
476
-
 477
477
-
 478
478
-
 479
479
-
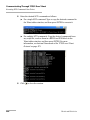 480
480
-
 481
481
-
 482
482
-
 483
483
-
 484
484
-
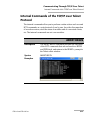 485
485
-
 486
486
-
 487
487
-
 488
488
-
 489
489
-
 490
490
-
 491
491
-
 492
492
-
 493
493
-
 494
494
-
 495
495
-
 496
496
-
 497
497
-
 498
498
-
 499
499
-
 500
500
-
 501
501
-
 502
502
-
 503
503
-
 504
504
-
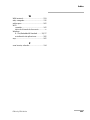 505
505
-
 506
506
en otros idiomas
- English: EXFO FTB-1v2/Pro User guide
Artículos relacionados
-
EXFO FTB-500 Guía del usuario
-
EXFO FTB-1 Guía del usuario
-
EXFO FTB-200 Compact Modular Platform Guía del usuario
-
EXFO FTB-2/FTB-2 Pro and FTB-4 Pro Guía del usuario
-
EXFO iOLM Guía del usuario
-
EXFO OTDR 2 Manual de usuario
-
EXFO FTB-7000 Series (500) Guía del usuario
-
EXFO MaxTester Series Guía del usuario
-
EXFO FTB-860 Series NetBlazer Guía del usuario
-
EXFO FIP-400B WiFi FIP and ConnectorMax2 iOS Mobile Guía del usuario