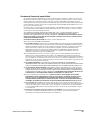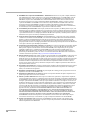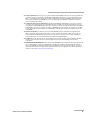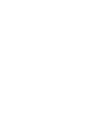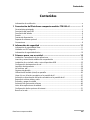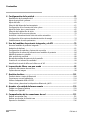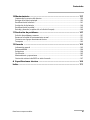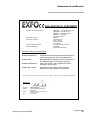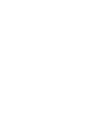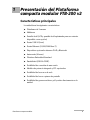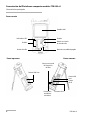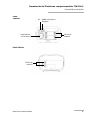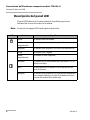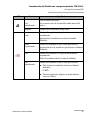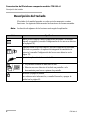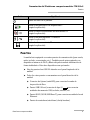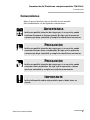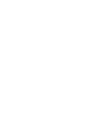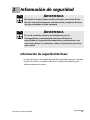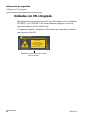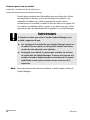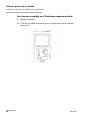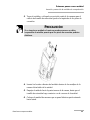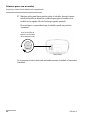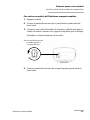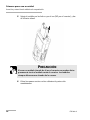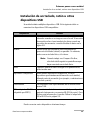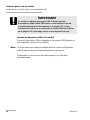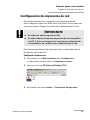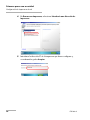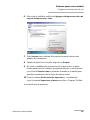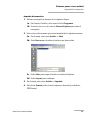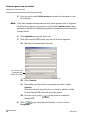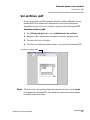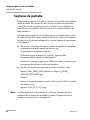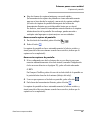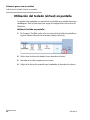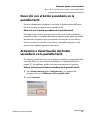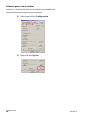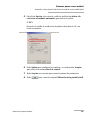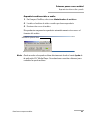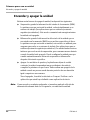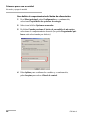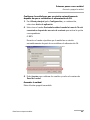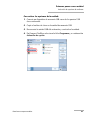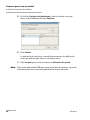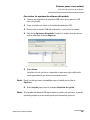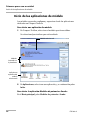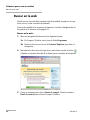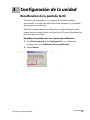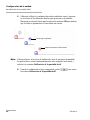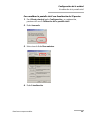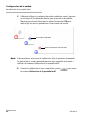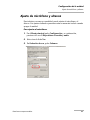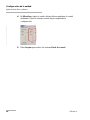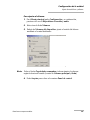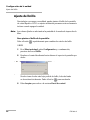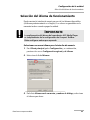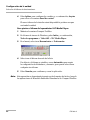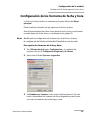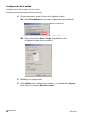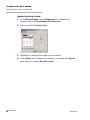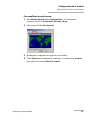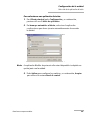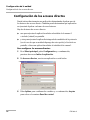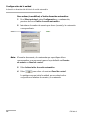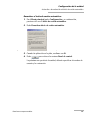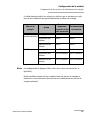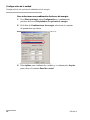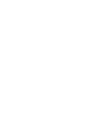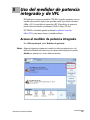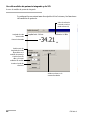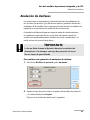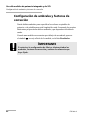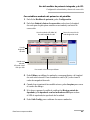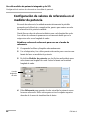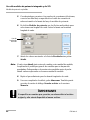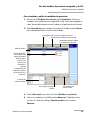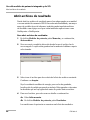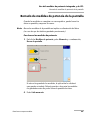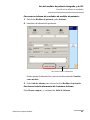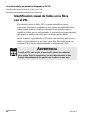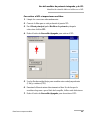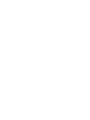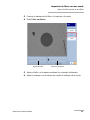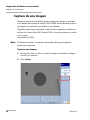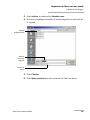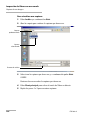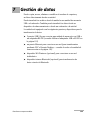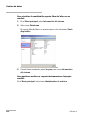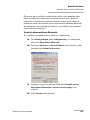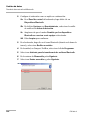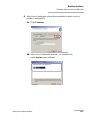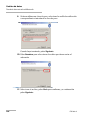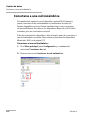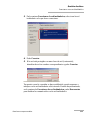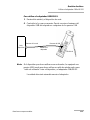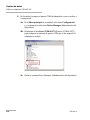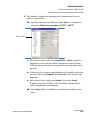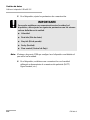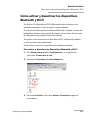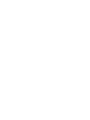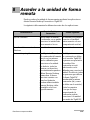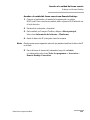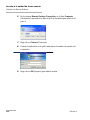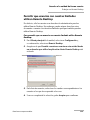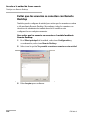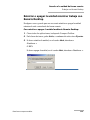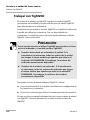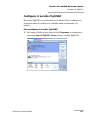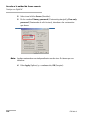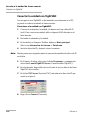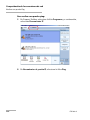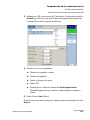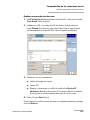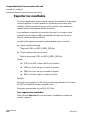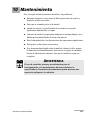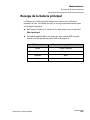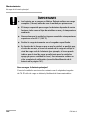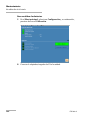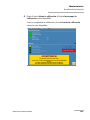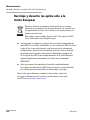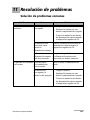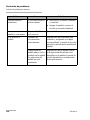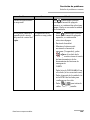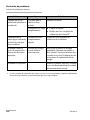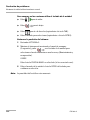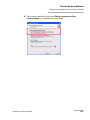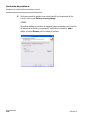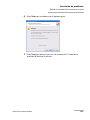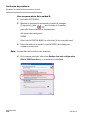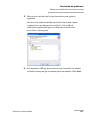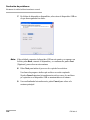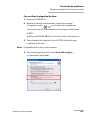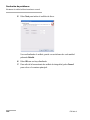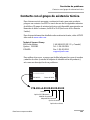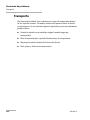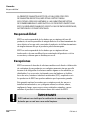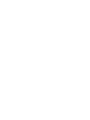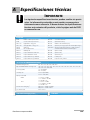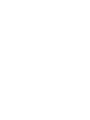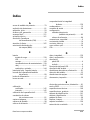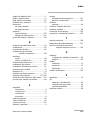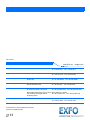EXFO FTB-200 Compact Modular Platform Guía del usuario
- Tipo
- Guía del usuario

Guía del usuario
Plataforma compacta modular
FTB-200 v2

ii FTB-200 v2
Copyright © 2010 EXFO Inc. Todos los derechos reservados. No está
autorizada la reproducción total o parcial de esta publicación, su
almacenamiento en un sistema de consulta, su transmisión por cualquier
medio, ya sea electrónico, mecánico, o de cualquier otra forma, como por
ejemplo fotocopias, grabación o de otro modo, sin el permiso previo por
escrito de EXFO Inc. (EXFO).
La información suministrada por EXFO se considera precisa y fiable.
No obstante, EXFO no asume responsabilidad alguna derivada de su uso,
ni por cualquier violación de patentes u otros derechos de terceras partes
que pudieran resultar de su uso. No se concede licencia alguna por
implicación o por otros medios bajo ningún derecho de patente de EXFO.
El código para Entidades Gubernamentales y Mercantiles (CAGE) dentro
de la Organización del Tratado del Atlántico Norte (OTAN) de EXFO es
el 0L8C3.
Se podrán hacer cambios en la información incluida en la presente
publicación sin previo aviso.
Marcas comerciales
Las marcas comerciales deEXFO se han identificado como tales.
Sin embargo, la presencia o ausencia de dicha identificación no
tiene efecto sobre el estatus legal de ninguna marca registrada.
Unidades de medida
Las unidades de medida de la presente publicación están en conformidad
con las normas y prácticas del SI.
Número de versión: 13.0.4

Plataforma compacta modular iii
Contrato de licencia de usuario final
Ha comprado un dispositivo (“DISPOSITIVO”) que incluye software autorizado por EXFO Inc. (EXFO) con licencia de una
filial de Microsoft Corporation (“MS”). Los productos de software instalados cuyo origen sea de MS, así como los soportes,
materiales impresos y documentación “en línea” o electrónica asociados (“SOFTWARE”) están protegidos por leyes y
tratados internacionales sobre la propiedad intelectual. El fabricante, MS y sus proveedores (incluido Microsoft Corporation)
poseen la titularidad, copyright y otros derechos de propiedad intelectual del SOFTWARE. El SOFTWARE se licencia, no se
vende. Todos los derechos reservados.
Este CLUF es válido y concede los derechos al usuario final SÓLO si el SOFTWARE es auténtico y se incluye un Certificado
de autenticidad genuino del SOFTWARE. Para obtener más información sobre cómo averiguar si su software es auténtico,
consulte http://www.microsoft.com/piracy/howtotell.
SI NO ACEPTA ESTE CONTRATO DE LICENCIA DE USUARIO FINAL (“CLUF”), NO USE EL DISPOSITIVO NI COPIE EL
SOFTWARE. PÓNGASE RÁPIDAMENTE EN CONTACTO CON EXFO PARA OBTENER INSTRUCCIONES SOBRE LA
DEVOLUCIÓN DE LOS DISPOSITIVOS SIN USAR PARA SU REEMBOLSO. CUALQUIER USO DEL SOFTWARE, QUE INCLUYA
AUNQUE NO SE LIMITE AL USO DEL DISPOSITIVO, SUPONDRÁ LA ACEPTACIÓN DE ESTE CLUF (O RATIFICACIÓN DE
CUALQUIER CONSENTIMIENTO PREVIO).
CONCESIÓN DE LICENCIA DE SOFTWARE. Este CLUF le concede la siguiente licencia:
³ Sólo puede usar el SOFTWARE en el DISPOSITIVO.
³ Funcionalidad restringida. Tiene licencia para usar el SOFTWARE con el fin de ofrecer sólo la funcionalidad limitada
(tareas o procesos específicos) para la que ha sido diseñado y comercializado el DISPOSITIVO por EXFO. Esta licencia
prohíbe específicamente cualquier otro uso de los programas o funciones del software, o la inclusión de programas o
funciones adicionales de software que no sean directamente compatibles con la funcionalidad limitada en el
DISPOSITIVO. Sin perjuicio de lo anterior, puede instalar o habilitar en un DISPOSITIVO, utilidades de sistemas,
administración de recursos o software similar exclusivamente con el propósito de administración, mejora del
rendimiento o mantenimiento preventivo del DISPOSITIVO.
³ Si usa el DISPOSITIVO para acceder a los servicios o utiliza los servicios o la funcionalidad de productos Microsoft
Windows Server (como Microsoft Windows Server 2003), o usa el DISPOSITIVO para permitir que dispositivos de
estaciones de trabajo u ordenadores accedan o utilicen los servicios o la funcionalidad de productos Microsoft Windows
Server, es posible que se le exija la obtención de una Licencia de acceso de cliente para el DISPOSITIVO y/o para cada
dispositivo de estación de trabajo u ordenador. Consulte el contrato de licencia de usuario final de su producto Microsoft
Windows Server para obtener más información.
³ NO TOLERANTE A ERRORES. EL SOFTWARE NO ES TOLERANTE A ERRORES. EXFO HA DETERMINADO
INDEPENDIENTEMENTE CÓMO USAR EL SOFTWARE EN EL DISPOSITIVO Y MS HA CONFIADO EN EXFO PARA LLEVAR A
CABO LAS COMPROBACIONES SUFICIENTES PARA DETERMINAR QUE EL SOFTWARE ES ADECUADO PARA TAL USO.
³ NO HAY GARANTÍAS PARA EL SOFTWARE. EL SOFTWARE se suministra “TAL COMO ESTÁ” y con todos los defectos.
EL RIESGO TOTAL EN CUANTO A CALIDAD, RENDIMIENTO, PRECISIÓN Y ESFUERZO SATISFACTORIOS (INCLUIDA LA
AUSENCIA DE NEGLIGENCIA) CORRE POR SU CUENTA. TAMPOCO HAY GARANTÍA RESPECTO A INTERFERENCIAS DE
SU DISFRUTE DEL SOFTWARE NI CONTRA LA INFRACCIÓN. SI HA RECIBIDO ALGUNA GARANTÍA EN RELACIÓN CON
EL DISPOSITIVO O EL SOFTWARE, DICHAS GARANTÍAS NO PROCEDEN Y NO VINCULAN A MS.
³ No hay responsabilidad para determinados daños. EXCEPTO CUANDO LA LEY LO PROHÍBA, MS NO SE HARÁ
RESPONSABLE DE NINGÚN DAÑO INDIRECTO, ESPECIAL, CONSECUENTE O ACCIDENTAL QUE SURJA O TENGA
RELACIÓN CON EL USO O RENDIMIENTO DEL SOFTWARE. ESTA LIMITACIÓN SE APLICARÁ AUNQUE FALLE
CUALQUIER MEDIDA CORRECTORA EN SU PROPÓSITO ESENCIAL. EN NINGÚN CASO MS SERÁ RESPONSABLE DE
CANTIDADES QUE SUPEREN LOS DOSCIENTOS CINCUENTA DÓLARES ESTADOUNIDENSES (250,00 $ de EE. UU.).
³ Usos restringidos. El SOFTWARE no está diseñado ni previsto para usarlo o revenderlo en entornos peligrosos que
requieran rendimiento a prueba de fallos, como en el funcionamiento de centrales nucleares, navegación de aeronaves
o sistemas de comunicaciones, control de tráfico aéreo u otros dispositivos o sistemas en los que el funcionamiento
incorrecto del SOFTWARE produjera un riesgo previsible de lesiones o muerte del operador del dispositivo o sistema,
o de otras personas.
³ Limitaciones sobre ingeniería inversa, descompilación y desensamblaje. No puede realizar ingeniería inversa,
descompilar o desensamblar el SOFTWARE, excepto y sólo en la medida en que tal actividad esté permitida
expresamente por la legislación aplicable sin perjuicio de esta limitación.

iv FTB-200 v2
³ SOFTWARE como componente del DISPOSITIVO – Transferencia. Esta licencia no se puede compartir, transferir ni
usar simultáneamente en distintos ordenadores. La licencia del SOFTWARE se incluye con el DISPOSITIVO como un
único producto integrado y sólo se puede usar con el DISPOSITIVO. Si el SOFTWARE no está acompañado por un
DISPOSITIVO, no puede usar el SOFTWARE. Puede transferir definitivamente todos los derechos derivados de este
CLUF sólo si forma parte de una venta o transferencia definitiva del DISPOSITIVO, siempre y cuando no conserve
copias del SOFTWARE. Si el SOFTWARE es una actualización, cualquier transferencia también debe incluir todas
las versiones anteriores del SOFTWARE. La transferencia deberá incluir asimismo la etiqueta del Certificado de
autenticidad. La transferencia no puede ser indirecta, como por ejemplo una consignación. Antes de la transferencia,
el usuario final que recibe el SOFTWARE debe aceptar todas las condiciones del CLUF.
³ Consentimiento para usar los datos. Usted acepta que MS, Microsoft Corporation y sus filiales puedan recoger y usar
información técnica recopilada de cualquier modo como parte de los servicios de asistencia del producto relacionados
con el SOFTWARE. MS, Microsoft Corporation y sus filiales sólo pueden usar esa información para mejorar sus productos
o para suministrarle servicios o tecnologías personalizados. MS, Microsoft Corporation y sus filiales pueden revelar esta
información a otros, pero no de forma que le identifique personalmente.
³ Juegos en Internet y funciones de actualización. Si el SOFTWARE ofrece, y usted decide usar, el juego en Internet
o las funciones de actualización del SOFTWARE, es necesario usar determinada información del sistema informático,
hardware y software para implementar las funciones. Al usar esas funciones, usted autoriza explícitamente a MS,
Microsoft Corporation o al agente designado a usar dicha información, exclusivamente para mejorar sus productos o
para proporcionarle servicios o tecnologías personalizados. MS o Microsoft Corporation pueden revelar esta información
a otros, pero no de forma que le identifique personalmente.
³ Componentes de servicios basados en Internet. El SOFTWARE puede contener componentes que permitan y faciliten
el uso de determinados servicios basados en Internet. Usted reconoce y acepta que MS, Microsoft Corporation o sus
filiales puedan comprobar automáticamente la versión del SOFTWARE y de los componentes que use y puedan
suministrar actualizaciones o complementos del SOFTWARE que puedan descargarse automáticamente en su
DISPOSITIVO. Microsoft Corporation o sus filiales no usan esas funciones para recoger ninguna información que se
pudiera usar para identificarle o ponerse en contacto con usted. Para obtener más información sobre esas funciones,
consulte la declaración de privacidad en http://go.microsoft.com/fwlink/?LinkId=25243.
³ Enlaces a sitios de terceros. Puede enlazar con sitios de terceros mediante el uso del SOFTWARE. Los sitios de terceros
no están bajo el control de MS o Microsoft Corporation, y MS o Microsoft no son responsables de los contenidos de
ningún sitio de terceros, de ningún enlace incluido en sitios de terceros ni de los cambios o actualizaciones en los sitios
de terceros. MS o Microsoft Corporation no serán responsables de difusión por Internet ni de ninguna otra forma de
transmisión recibida de cualquier sitio de terceros. MS o Microsoft Corporation le facilitan esos enlaces a sitios de
terceros a efectos prácticos para usted y la inclusión de cualquier enlace no implica la aprobación de MS o Microsoft
Corporation del sitio de un tercero.
³ Aviso relativo a la seguridad. Para protegerse contra brechas de seguridad y software malintencionado, haga copias de
seguridad periódicas de sus datos y de la información del sistema, use funciones de seguridad como cortafuegos e
instale y use actualizaciones de seguridad.
³ Alojamiento comercial/alquiler no autorizado. No puede alquilar, hacer leasing, prestar ni proporcionar servicios de
alojamiento comercial con el SOFTWARE a otros.
³ Separación de componentes. El SOFTWARE tiene licencia como producto individual. Sus partes componentes no se
pueden separar para usarse en más de un ordenador.
³ Software y servicios adicionales. Este CLUF se aplica a actualizaciones, suplementos, componentes de ampliación,
servicios de asistencia de productos o componentes de servicios basados en Internet (“Componentes suplementarios”)
del SOFTWARE que pueda obtener de EXFO, MS, Microsoft Corporation o sus subsidiarias después de la fecha en la que
obtenga la copia inicial del SOFTWARE, a menos que acepte términos actualizados u otras reglas de acuerdo. Si no se
facilitan otros términos junto con tales Componentes suplementarios y estos componentes se los facilita MS, Microsoft
Corporation o sus subsidiarias, tendrá licencia de esa entidad bajo los mismos términos y condiciones de este CLUF,
excepto si (i) MS, Microsoft Corporation o las subsidiarias que suministran los Componentes suplementarios son los
que conceden licencias respecto de dichos Componentes suplementarios en lugar de la “COMPAÑÍA” para los
propósitos del CLUF, y (ii) HASTA EL ALCANCE MÁXIMO PERMITIDO POR LA LEGISLACIÓN APLICABLE, LOS
COMPONENTES SUPLEMENTARIOS Y CUALQUIER SERVICIO (SI LO HAY) DE ASISTENCIA RELACIONADO CON
LOS COMPONENTES SUPLEMENTARIOS SE SUMINISTRAN TAL CUAL Y CON TODOS LOS DEFECTOS. EL RESTO
DE EXENCIONES DE RESPONSABILIDAD, LIMITACIÓN DE DAÑOS Y DISPOSICIONES ESPECIALES PROPORCIONADO
A CONTINUACIÓN O DE ALGÚN OTRO MODO CON EL SOFTWARE SE APLICARÁN A LOS COMPONENTES
SUPLEMENTARIOS. MS, Microsoft Corporation o sus subsidiarias se reservan el derecho de interrumpir cualquier
servicio basado en Internet que se le suministre o se ponga a su disposición mediante el uso del SOFTWARE.
³ Soporte de recuperación. Si EXFO proporciona el SOFTWARE en un soporte separado y está etiquetado como
“Soporte de recuperación”, sólo puede usar el soporte de recuperación para restaurar o reinstalar el SOFTWARE
instalado originalmente en el DISPOSITIVO.

Plataforma compacta modular v
³ Copia de seguridad. Puede hacer una (1) copia de seguridad del SOFTWARE. Puede usar esa copia de seguridad sólo
con fines de archivo y para reinstalar el SOFTWARE en el DISPOSITIVO. Excepto si se concede expresamente en este
CLUF o en la legislación local, no puede hacer copias de ninguna otra forma del SOFTWARE, incluidos los materiales
impresos que acompañan al SOFTWARE. No puede ceder, alquilar, prestar ni transferir de ninguna otra manera la
copia de seguridad a otro usuario.
³ Comprobante de licencia de usuario final. Si adquirió el SOFTWARE en un DISPOSITIVO o en un disco compacto u
otro soporte, una etiqueta auténtica de “Comprobante de licencia”/Certificado de autenticidad de Microsoft con una
copia auténtica del SOFTWARE identifica una copia con su licencia. Para que sea válida, la etiqueta debe estar adherida
al DISPOSITIVO o aparecer en el paquete de software de [EMPRESA]. Si recibe la etiqueta por separado y no de EXFO,
no será válida. Debe conservar la etiqueta en el DISPOSITIVO o embalaje para demostrar que tiene licencia para usar
el SOFTWARE.
³ Asistencia del producto. La asistencia de producto del SOFTWARE no la ofrece MS, Microsoft Corporation ni sus
filiales o subsidiarias. Para la asistencia del producto, consulte el número de asistencia de EXFO que se incluye en
la documentación del DISPOSITIVO. Si tiene dudas sobre este CLUF o si desea ponerse en contacto con EXFO por
cualquier otro motivo, use la dirección incluida en la documentación del DISPOSITIVO.
³ Rescisión. Sin que ello afecte al resto de derechos, EXFO puede rescindir este CLUF si usted incumple los términos y
condiciones de este contrato. En tal caso, deberá destruir todas las copias del SOFTWARE y todas sus partes
componentes.
³ RESTRICCIONES DE EXPORTACIÓN. Usted acepta que el SOFTWARE está sujeto a la jurisdicción de exportación de EE.
UU. y de la Unión Europea. Acepta el cumplimiento de todas las leyes nacionales e internacionales aplicables que
afecten al SOFTWARE, que incluyen las Regulaciones de la Administración de exportaciones de EE. UU., así como las
restricciones de usuario final, uso final y destino publicadas por EE. UU. y otros gobiernos. Para obtener información
adicional, consulte http://www.microsoft.com/exporting/.


Contenidos
Plataforma compacta modular vii
Contenidos
Información de certificación ...................................................................................................x
1 Presentación del Plataforma compacta modular FTB-200 v2 .................... 1
Características principales .......................................................................................................1
Descripción del panel LED .......................................................................................................4
Descripción del teclado ...........................................................................................................6
Puertos ...................................................................................................................................7
Fuentes de alimentación .........................................................................................................8
Paquete de software opcional ................................................................................................8
Convenciones .........................................................................................................................9
2 Información de seguridad ......................................................................... 11
Información de seguridad del láser .......................................................................................11
Unidades con VFL integrado .................................................................................................12
Información de seguridad eléctrica .......................................................................................13
3 Primeros pasos con su unidad ................................................................... 15
Instalación o actualización de las aplicaciones ......................................................................15
Inserción y extracción de módulos de comprobación ...........................................................19
Instalación de un teclado, ratón u otros dispositivos USB .....................................................25
Configuración de impresoras de red .....................................................................................27
Impresión de documentos ....................................................................................................30
Ver archivos .pdf ...................................................................................................................33
Capturas de pantalla .............................................................................................................34
Utilización del teclado (virtual) en pantalla ...........................................................................36
Hacer clic con el botón secundario en la pantalla táctil ........................................................37
Activación o desactivación del botón secundario en la pantalla táctil ...................................37
Reproducir archivos vídeo y audio ........................................................................................40
Encender y apagar la unidad ................................................................................................42
Activación de opciones de software .....................................................................................46
Inicio de las aplicaciones de módulo .....................................................................................50
Configuración de las opciones de Internet ............................................................................51
Buscar en la web ...................................................................................................................52

Contenidos
viii FTB-200 v2
4 Configuración de la unidad ........................................................................53
Recalibración de la pantalla táctil .........................................................................................53
Ajuste de micrófono y altavoz ..............................................................................................57
Ajuste del brillo ....................................................................................................................60
Selección del idioma de funcionamiento ..............................................................................61
Configuración de los formatos de fecha y hora ....................................................................63
Ajuste de fecha, hora y zona horaria ....................................................................................65
Selección de la aplicación de inicio .......................................................................................68
Configuración de los accesos directos ..................................................................................70
Activación o desactivación del inicio de sesión automático ..................................................71
Configuración de las opciones de administración de energía ...............................................74
Establecimiento de otros parámetros ...................................................................................77
5 Uso del medidor de potencia integrado y de VFL ....................................79
Acceso al medidor de potencia integrado .............................................................................79
Anulación de desfases ..........................................................................................................81
Configuración de umbrales y factores de corrección ............................................................82
Configuración de valores de referencia en el medidor de potencia .......................................84
Medida de potencia o pérdida ..............................................................................................85
Abrir archivos de resultado ...................................................................................................88
Borrado de medidas de potencia de la pantalla ....................................................................89
Creación de un Informe de resultados .................................................................................90
Identificación visual de fallos en la fibra con el VFL ..............................................................92
6 Inspección de fibras con una sonda ..........................................................95
Inspección del extremo de una fibra .....................................................................................96
Captura de una imagen ........................................................................................................98
7 Gestión de datos .......................................................................................101
Transferir datos a través de Bluetooth ................................................................................104
Conectarse a una red inalámbrica .......................................................................................110
Utilizar el adaptador USB a RS-232 .....................................................................................112
Cómo activar y desactivar los dispositivos Bluetooth y Wi-Fi ..............................................117
8 Acceder a la unidad de forma remota .....................................................119
Trabajar con Remote Desktop .............................................................................................120
Trabajar con TightVNC ........................................................................................................126
9 Comprobación de las conexiones de red ................................................131
Realizar una prueba Ping ....................................................................................................131
Realizar una prueba de ruta de traza ..................................................................................134
Exportar los resultados .......................................................................................................136

Contenidos
Plataforma compacta modular ix
10 Mantenimiento ......................................................................................... 137
Limpieza de los puertos del detector ..................................................................................138
Recarga de la batería principal ............................................................................................139
Recalibración de la batería ..................................................................................................141
Sustitución de las baterías ..................................................................................................144
Recalibración de la unidad ..................................................................................................145
Reciclaje y desecho (se aplica sólo a la Unión Europea) ......................................................146
11 Resolución de problemas ........................................................................ 147
Solución de problemas comunes ........................................................................................147
Restaurar la unidad al funcionamiento normal ...................................................................151
Contacto con el grupo de asistencia técnica .......................................................................161
Transporte ..........................................................................................................................162
12 Garantía .................................................................................................... 163
Información general ...........................................................................................................163
Responsabilidad ..................................................................................................................164
Excepciones ........................................................................................................................164
Certificación ........................................................................................................................165
Mantenimiento y reparaciones ...........................................................................................165
Centros de asistencia de EXFO en todo el mundo ...............................................................167
A Especificaciones técnicas ......................................................................... 169
Índice ............................................................................................................. 171

Información de certificación
x FTB-200 v2
Información de certificación
Información de la Comisión Federal de
Comunicaciones (F.C.C.)
Los equipos de comprobación electrónicos quedan exentos del
cumplimiento de la parte 15 (FCC) en los Estados Unidos. No obstante,
la mayoría de los equipos de EXFO se someten a comprobaciones
sistemáticas de conformidad.
Información de la
El equipo de comprobaciones electrónico está sujeto a la directiva EMC
de la Unión Europea. La norma EN61326 dispone tanto de los requisitos
de emisión como de inmunidad para equipos de laboratorio, medida y
control. Esta unidad se ha sometido a comprobaciones exhaustivas,
de acuerdo con los estándares y directivas de la Unión Europea.
Información sobre la CSA
Esta unidad ha sido certificada por la CSA (número de certificado 162451)
y ha sido evaluada de acuerdo con los estándares CSA y UL aplicables
(como acredita la marca “C-US”) así como con los estándares aplicables
de la IEC para su uso en Canadá, los Estados Unidos y otros países.

Información de certificación
Plataforma compacta modular xi
Application of Council Directive(s): 2006/95/EC - The Low Voltage Directive
2004/108/EC - The EMC Directive
2006/66/EC - The Battery Directive
93/68/EEC - CE Marking
And their amendments
Manufacturer’s Name: EXFO Inc.
Manufacturer’s Address: 400 Godin Avenue
Quebec, Quebec
Canada, G1M 2K2
(418) 683-0211
Equipment Type/Environment: Test & Measurement / Industrial
Trade Name/Model No.: FTB-200 v2
Compact Modular Platform
Standard(s) to which Conformity is Declared:
EN 61010-1:2001 Edition 2.0 Safety Requirements for Electrical Equipment for Measurement,
Control, and Laboratory Use, Part 1: General Requirements.
EN 61326-1:2006 Electrical Equipment for Measurement, Control and Laboratory
Use - EMC Requirements – Part 1: General requirements
EN 60825-1:2007 Edition 2.0 Safety of laser products – Part 1: Equipment classification,
requirements, and user’s guide
EN 55022: 2006 + A1: 2007 Information technology equipment - Radio disturbance
characteristics - Limits and methods of measurement
I, the undersigned, hereby declare that the equipment specified above conforms to the above Directive and Standards.
Manufacturer
Signature:
Full Name: Stephen Bull, E. Eng
Position: Vice-President Research and
Development
Address: 400 Godin Avenue, Quebec (Quebec),
Canada, G1M 2K2
Date: July 29, 2010
DECLARATION OF CONFORMITY


Plataforma compacta modular 1
1 Presentación del Plataforma
compacta modular FTB-200 v2
Características principales
La unidad tiene las siguientes características:
³ Plataforma de 2 ranuras
³ Multitarea
³ Pantalla táctil (LCD y pantalla táctil optimizada para uso exterior
disponible como opción)
³ Puerto USB 2.0 (host)
³ Puerto Ethernet (10/100/1000 Base-T)
³ Dispositivos opcionales internos Wi-Fi y Bluetooth
³ Autonomía (8 horas)
³ Windows Embedded Standard
³ Durabilidad (GR-196-CORE)
³ Posibilidad de conexión de una sonda
³ Medidor de potencia integrado y VFL opcionales
³ Posibilidad de buscar en la web
³ Posibilidad de hacer capturas de pantalla
³ Posibilidad de generar archivos .pdf y verlos directamente en la
unidad.

Presentación del Plataforma compacta modular FTB-200 v2
2 FTB-200 v2
Características principales
Indicadores LED
Tecl a do
Botón de brillo
Mando con botón
de introducción
Botón de encendido/apagado
Pantalla táctil
Tec l ad o
Pane
l
f
ronta
l
Puerto USB
host
Conector de CC
Puerto para sonda
de inspección
de fibra
Puerto
RJ-45
Puerto para
auriculares/
micrófono
Pane
l
i
zqu
i
er
d
oPane
l
d
erec
h
o
Puertos USB host

Presentación del Plataforma compacta modular FTB-200 v2
Plataforma compacta modular 3
Características principales
Medidor de potencia
integrado
VFL
Compartimento
de las baterías
Ranuras de
módulos
P
ane
l
superior
Pane
l
i
n
f
er
i
or
Tornillos de
retención

Presentación del Plataforma compacta modular FTB-200 v2
4 FTB-200 v2
Descripción del panel LED
Descripción del panel LED
El panel LED ubicado en la parte frontal de la unidad proporciona
información acerca del estado de la unidad.
Nota: La función de algunos LED varía según la aplicación.
LED Estado Significado
Verde La unidad está encendida.
Verde,
parpadeando
La unidad está en modo de suspensión.
Apagado La unidad está apagada o en modo de hibernación.
Verde La batería está cargada.
Verde,
parpadeando
La batería se está cargando.
Amarillo La unidad no se está alimentando mediante CA y la
batería está baja.
Rojo No hay batería en la unidad o se ha producido un
error de batería.
Apagado La unidad está apagada o no está siendo alimentada
por corriente alterna y el nivel de la batería está por
encima del umbral de batería baja.

Presentación del Plataforma compacta modular FTB-200 v2
Plataforma compacta modular 5
Descripción del panel LED
Rojo,
parpadeando
LED de estado del láser
Por lo menos uno de los módulos emite una señal
óptica.
Apagado Ninguno de los módulos emite señal.
Verde
Estado del resultado de la aplicación mostrada
actualmente.
Aprobación (el resultado no rebasa el umbral
definido).
Verde,
parpadeando
Estado del resultado de dos o más aplicaciones.
Aprobación (no hay resultados que rebasen el umbral
definido).
Rojo Estado del resultado de la aplicación mostrada
actualmente.
Fallo (el resultado rebasa el umbral definido).
Rojo,
parpadeando
Estado del resultado de dos o más aplicaciones.
³ Fallo (todos los resultados rebasan el umbral
definido).
O BIEN
³ Estados mezclados (algunos son Aprobados y
otros son Fallos).
LED Estado Significado

Presentación del Plataforma compacta modular FTB-200 v2
6 FTB-200 v2
Descripción del teclado
Descripción del teclado
El teclado de la unidad permite acceder en todo momento a varias
funciones. La siguiente tabla muestra las funciones de forma resumida.
Nota: La función de algunos de los botones varía según la aplicación.
Botón Significado
Primer acceso directo. Inicia la aplicación asociada o el teclado
(virtual) en pantalla (consulte Configuración de los accesos directos
en la página 70).
Segundo botón de acceso directo. Ejecuta la aplicación asociada,
el teclado en pantalla o la aplicación integrada de medición de
potencia (consulte Configuración de los accesos directos en la
página 70).
Ejecuta la aplicación de la sonda de fibra.
³ Le permite cambiar de una tarea a otra.
³ Muestra accesos directos al teclado en pantalla o a la
herramienta para hacer capturas de pantalla.
Enciende y apaga la unidad.
Para obtener más información, consulte Encender y apagar la
unidad en la página 42.

Presentación del Plataforma compacta modular FTB-200 v2
Plataforma compacta modular 7
Puertos
Puertos
La unidad esta equipada con varios puertos de comunicación (para sonda,
ratón, teclado, concentrador, etc.). También puede estar equipada con
dispositivos internos de Wi-Fi y Bluetooth para transferir información de
forma inalámbrica. Estos dos dispositivos son opcionales.
³ Hay dos puertos host USB 2.0 situados en el panel izquierdo de la
unidad.
³ Todos los otros puertos se encuentran en el panel derecho de la
unidad:
³ Conector de 8 pines (mini-DIN) para conectar la sonda de
inspección de fibra.
³ Puerto USB 2.0 host (conector de tipo A) para conectar
unidades de memoria USB, teclados, ratones, etc.
³ Puerto RJ-45 (10/100/1000 Base-T) para conectar su unidad a la red
Ethernet.
³ Puerto de auriculares/micrófono (clavija hembra).
Ajuste del brillo de la pantalla.
Botón de bloqueo/inicio de adquisición/F1
(según la aplicación).
Botón de silencio/movimiento de marcadores/F2
(según la aplicación).
Botón de informe/siguiente λ o traza/F3
(según la aplicación).
Botón de almacenamiento/F4
(según la aplicación).
Botón Significado

Presentación del Plataforma compacta modular FTB-200 v2
8 FTB-200 v2
Fuentes de alimentación
Fuentes de alimentación
La unidad funciona con las siguientes fuentes de alimentación:
³ Adaptador/cargador de CA (conectado a una toma de alimentación
estándar, sólo para uso interior).
³ Batería de ion-litio recargable (entra en servicio de forma automática
al desconectar el adaptador/cargador de CA).
Nota: Cuando esté conectada a un adaptador/cargador de CA, la unidad
funcionará incluso si no tiene la batería.
³ Es posible pasar de un adaptador/cargador de CA a una batería o
viceversa sin que el funcionamiento de la unidad se vea afectado.
³ Recarga automática cuando el adaptador/cargador de CA está
conectado.
³ Batería recargable (para el reloj). Esta batería dura varias semanas
manteniendo la fecha y hora incluso si la fuente de alimentación de
CA y la batería de ion-litio (batería principal) no están conectadas.
Paquete de software opcional
Junto con la aplicación, se le ofrece un paquete de software opcional
(IPT). Con este paquete, puede realizar pruebas de ping y ruta de traza.
Para obtener más información sobre cómo activar las opciones de
software, consulte Activación de opciones de software en la página 46.

Presentación del Plataforma compacta modular FTB-200 v2
Plataforma compacta modular 9
Convenciones
Convenciones
Antes de usar el producto que se describe en este manual,
debe familiarizarse con las siguientes convenciones:
ADVERTENCIA
Indica una posible situación de riesgo que, si no se evita, puede
ocasionar la muerte o lesiones graves. No siga con la operación
a menos que haya entendido y cumpla las condiciones necesarias.
PRECAUCIÓN
Indica una posible situación de riesgo que, si no se evita, puede
ocasionar lesiones leves o moderadas. No siga con la operación
a menos que haya entendido y cumpla las condiciones necesarias.
PRECAUCIÓN
Indica una posible situación de riesgo que, si no se evita, puede
ocasionar daños materiales. No siga con la operación a menos
que haya entendido y cumpla las condiciones necesarias.
IMPORTANTE
Indica información sobre este producto que se debe tener en
cuenta.


Plataforma compacta modular 11
2 Información de seguridad
Información de seguridad del láser
La clase de láser de su unidad depende de los módulos que use. Consulte
la guía del usuario o la ayuda en línea de los diferentes módulos para
obtener información exacta.
ADVERTENCIA
No instale ni termine fibras cuando esté activa una fuente de luz.
No mire nunca directamente a una fibra activa y asegúrese de tener
los ojos protegidos en todo momento.
ADVERTENCIA
El uso de controles, ajustes y procedimientos para el
funcionamiento y mantenimiento de forma distinta a la
especificada en la presente documentación, puede provocar una
exposición dañina a la radiación o reducir la protección que ofrece
esta unidad.

Información de seguridad
12 FTB-200 v2
Unidades con VFL integrado
Unidades con VFL integrado
El instrumento es un producto láser de clase 3R conforme a los estándares
IEC 60825-1 y 21 CFR 1040.10. Es potencialmente peligroso en caso de
exposición directa del ojo al haz de luz.
La siguiente etiqueta o conjunto de ellas indica que el producto contiene
una fuente de clase 3R:
If VFL option is available
QST498C
LASER RADIATION
AVOID DIRECT EYE EXPOSURE
CLASS 3R LASER PRODUCT
IEC 60825-1:1993+A2:2001
21 CFR 1040.10
λ: 650 ±10 nm
P
out
maximum < 5mW (into free space)
Adherida a la parte trasera de la unidad
(bajo el soporte).

Información de seguridad
Plataforma compacta modular 13
Información de seguridad eléctrica
Información de seguridad eléctrica
Si precisa estar seguro de que la unidad está totalmente apagada,
desconecte el cable de alimentación y retire las baterías.
ADVERTENCIA
³ Utilice la fuente de alimentación externa únicamente en
interiores.
³ Coloque la unidad de manera que el aire pueda circular con
libertad a su alrededor.
³ La manipulación de instrumentos eléctricos en las proximidades
de gases o humos inflamables representa una importante
amenaza para la seguridad.
³ Para evitar descargas eléctricas, no manipule la unidad si alguna
parte de su superficie externa (cubiertas, paneles, etc.) presenta
algún daño.
³ Los ajustes, las operaciones de mantenimiento y las
reparaciones de unidades abiertas y bajo tensión deben dejarse
únicamente en manos de personal autorizado. Deberá estar
presente también una persona capaz de prestar primeros
auxilios. No sustituya ningún componente mientras el cable
de alimentación o la batería estén conectados.
³ Los condensadores contenidos en la unidad pueden estar
cargados incluso aunque la unidad haya sido desconectada
de su fuente de alimentación.

Información de seguridad
14 FTB-200 v2
Información de seguridad eléctrica
La unidad presenta la siguiente etiqueta adherida:
Especificaciones del equipo
Temperatura
³ Funcionamiento
³ Almacenamiento
³ 0°C a 50°C
a
(32 °F a 122 °F)
³ -40 °C a 60 °C
b
(-40 °F a 140 °F)
a. En los módulos FTB-8XXX, la temperatura de funcionamiento máxima es de 40 °C (104 °F).
b. En los módulos FTB-8XXX, la temperatura de almacenamiento máxima es de 50 °C (122 °F).
Humedad relativa
c
³ unidad
³ Adaptador de CA
c. Medida en el rango de temperaturas de 0 °C a 31 °C (32 °F a 87,8 °F), decreciendo linealmente hasta el
50 % a 40 °C (104 °F).
³ ≤ 95 % sin condensación
³ 0 % al 80 % sin condensación
Máxima altitud de
funcionamiento
5.000 m (16.405 pies)
Grado de contaminación 2
Categoría de instalación II
Especificaciones de las
Fuentes de alimentación
d
d. Sin exceder ± 10% de la tensión nominal.
100 V a 240 V (50 Hz/60 Hz)
máxima corriente de entrada de 1,6 A
Ubicada en el panel
derecho de la unidad

Plataforma compacta modular 15
3 Primeros pasos con su unidad
Instalación o actualización de las aplicaciones
Todas las aplicaciones necesarias han sido previamente instaladas y
configuradas en fábrica. No obstante, es posible que tenga que actualizar
o volver a instalar algunas de ellas cuando haya disponibles nuevas
versiones.
Nota: Únicamente los usuarios con grado de administrador pueden instalar el
software Windows Embedded Standard.
Con el DVD que viene junto con la unidad, puede crear una unidad
de instalación USB en caso de que necesite instalar de nuevo Compact
ToolBox y las aplicaciones de módulo, así como el Update Manager.
Todos los archivos necesarios se copiarán al dispositivo USB.
Cada vez que adquiera un nuevo módulo, recibirá un DVD con el que
podrá crear una unidad de instalación USB. Le recomendamos que
verifique que tiene instalada la aplicación más reciente de Update
Manager en su unidad.

Primeros pasos con su unidad
16 FTB-200 v2
Instalación o actualización de las aplicaciones
Cuando haya actualizaciones disponibles para una aplicación, deberá
descargárselas de Internet, ya sea directamente a la unidad o a un
ordenador. En último caso, deberá transferir las archivos de las
actualizaciones a la unidad (consulte Gestión de datos en la página 101).
Los archivos actualizados deben copiarse a una ubicación que se haya
especificado para la implementación de paquetes en Update Manager.
Nota: Para más información sobre la instalación, consulte Ayuda en línea de
Update Manager.
IMPORTANTE
Si alguna vez tiene que volver a instalar Update Manager en la
unidad, asegúrese de que:
³ Los archivos de la instalación para Update Manager siguen en
la unidad. De otro modo, no será posible instalar una nueva
versión de esta aplicación más adelante.
³ Ha elegido con cuidado la carpeta que contiene los archivos
de instalación de Update Manager. Si mueve esta carpeta o le
cambia el nombre, deberá examinar manualmente la carpeta
modificada cuando quiera instalar nuevas versiones de la
aplicación.

Primeros pasos con su unidad
Plataforma compacta modular 17
Instalación o actualización de las aplicaciones
Instalar o actualizar las aplicaciones:
1. Si es necesario, recupere los archivos de instalación deseados de
Internet.
Si no desea descargarse archivos directamente en la unidad,
conecte un dispositivo de memoria USB a uno de los puertos USB del
ordenador y copie los archivos de instalación en dicho dispositivo USB.
2. Si todavía no lo ha hecho, encienda su unidad. Si es necesario, salga
de las aplicaciones de los módulos.
3. Si desea instalar o actualizar aplicaciones usando un dispositivo USB,
desconéctelo del ordenador y conéctelo a uno de los puertos USB de
la unidad.
4. Copie los archivos de instalación (desde el dispositivo USB) a la
carpeta que contiene los paquetes de actualización e instalación en la
unidad. Por defecto, Update Manager buscará archivos en el directorio
raíz del dispositivo USB. Para obtener más información, consulte la
ayuda en línea de Update Manager.
5. En su unidad, en Compact ToolBox, seleccione la ficha Programas.
6. Presione dos veces Update Manager para iniciar la aplicación
correspondiente. Para obtener más información sobre cómo instalar o
actualizar aplicaciones, consulte la ayuda en línea de Update Manager.
7. Una vez completada la instalación, desconecte el dispositivo de
memoria USB.

Primeros pasos con su unidad
18 FTB-200 v2
Instalación o actualización de las aplicaciones
Crear una unidad de instalación USB:
1. Encienda el ordenador e inserte el DVD de instalación en la unidad de
CD/DVD.
2. Conecte un dispositivo de memoria USB a uno de los puertos USB del
ordenador.
3. En la ventana Bienvenido del DVD de instalación, haga clic en
Compact ToolBox and Tools.
4. Seleccione la casilla de verificación Compact ToolBox y haga clic en
Siguiente.
5. Siga las instrucciones que aparecen en pantalla. Todos los
componentes necesarios se copiarán a su dispositivo USB.
6. Cuando la operación se haya completado, haga clic en Cerrar y,
a continuación, en Salir para cerrar la ventana del DVD de instalación.
7. Desconecte el dispositivo de memoria USB del ordenador.
Su nueva unidad de instalación USB está preparada.

Primeros pasos con su unidad
Plataforma compacta modular 19
Inserción y extracción de módulos de comprobación
Inserción y extracción de módulos de
comprobación
PRECAUCIÓN
Nunca inserte ni retire un módulo cuando el Plataforma compacta
modular esté encendido. Esto causaría un daño inmediato e
irreparable tanto al módulo como a la unidad.
ADVERTENCIA
Si el LED de seguridad del láser parpadea, indica que al menos uno
de los módulos está emitiendo una señal óptica. Compruebe todos
los módulos, ya que puede que no sea el que esté usando en ese
momento.

Primeros pasos con su unidad
20 FTB-200 v2
Inserción y extracción de módulos de comprobación
Para insertar un módulo en el Plataforma compacta modular:
1. Apague la unidad.
2. Coloque la unidad de manera que su panel frontal quede mirando
hacia usted.

Primeros pasos con su unidad
Plataforma compacta modular 21
Inserción y extracción de módulos de comprobación
3. Tome el módulo y colóquelo en posición vertical, de manera que el
orificio del tornillo de retención quede a la izquierda de los pines de
conexión.
4. Inserte los bordes salientes del módulo dentro de las rendijas de la
ranura del módulo de la unidad.
5. Empuje el módulo hacia la parte trasera de la ranura, hasta que el
tornillo de retención haga contacto con la carcasa de la unidad.
6. Coloque la unidad de manera que su panel inferior quede mirando
hacia usted.
PRECAUCIÓN
Si se inserta un módulo al revés se puede provocar un daño
irreparable al módulo puesto que los pines de conexión podrían
doblarse.

Primeros pasos con su unidad
22 FTB-200 v2
Inserción y extracción de módulos de comprobación
7. Mientras aplica una ligera presión sobre el módulo, levante la parte
móvil del tornillo de retención y utilícela para girar el tornillo en el
sentido de las agujas del reloj hasta que quede apretado.
De esta forma, se garantizará que el módulo quede en posición
“asentada”.
La secuencia de inicio detectará automáticamente el módulo al encender
la unidad.
Girar los tornillos de
retención en el sentido
de las agujas del reloj
Panel inferior

Primeros pasos con su unidad
Plataforma compacta modular 23
Inserción y extracción de módulos de comprobación
Para retirar un módulo del Plataforma compacta modular:
1. Apague la unidad.
2. Coloque la unidad de manera que el panel inferior quede mirando
hacia usted.
3. Levante la parte móvil del tornillo de retención y utilícela para girar el
tornillo en sentido contrario a las agujas del reloj hasta que se detenga.
El módulo se soltará lentamente de la ranura.
4. Coloque la unidad de manera que su panel superior quede mirando
hacia usted.
Girar los tornillos de retención
en sentido contrario a
las agujas del reloj
Panel inferior

Primeros pasos con su unidad
24 FTB-200 v2
Inserción y extracción de módulos de comprobación
5. Sujete el módulo por los lados o por el asa (NO por el conector) y tire
de él hacia afuera.
6. Cubra las ranuras vacías con las cubiertas de protección
suministradas.
PRECAUCIÓN
Al sacar un módulo tirando de él por el conector se pueden dañar
gravemente tanto el módulo como el conector. Los módulos
siempre deben sacarse tirando de la carcasa.

Primeros pasos con su unidad
Plataforma compacta modular 25
Instalación de un teclado, ratón u otros dispositivos USB
Instalación de un teclado, ratón u otros
dispositivos USB
Su unidad admite múltiples dispositivos USB. En la siguiente tabla se
muestran los dispositivos USB compatibles:
Puede conectar varios dispositivos al mismo tiempo.
Dispositivo Detalles
Dispositivo de memoria Para la transferencia de datos entre su unidad y un
ordenador cuando no se tenga acceso a la red. Si necesita
información sobre cómo transferir los datos usando un
dispositivo de memoria, consulte Gestión de datos en la
página 101.
Teclado Cuando tenga que introducir datos alfanuméricos,
aparecerá un teclado (virtual) en pantalla. No obstante,
puede usar un teclado físico, si lo desea.
Nota: Cuando trabaje con Compact Toolbox,
el teclado táctil seguirá en pantalla aunque
haya conectado un teclado físico.
Ratón Si prefiere utilizar un ratón en lugar de la pantalla táctil,
puede instalar uno.
Dispositivos compuestos Puede utilizar dispositivos compuestos, es decir,
dispositivos que introduzcan información en la unidad,
utilizando más de un medio (por ejemplo, combinaciones
de teclado y ratón).
Concentrador Este dispositivo será especialmente útil si necesita más
puertos USB.
USB a adaptador RS-232
(adquirido por EXFO)
Le permite transferir datos entre su unidad y un dispositivo
equipado únicamente con puertos RS-232 (de serie). Para
obtener más información, consulte Utilizar el adaptador
USB a RS-232 en la página 112.

Primeros pasos con su unidad
26 FTB-200 v2
Instalación de un teclado, ratón u otros dispositivos USB
Instalar un dispositivo USB en la unidad:
Conecte el dispositivo USB a cualquiera de los puertos USB (situados al
lado izquierdo o derecho de la unidad).
Nota: No es necesario que apague la unidad antes de conectar el dispositivo
USB. El software detectará automáticamente su presencia.
Su dispositivo se reconocerá automáticamente y se podrá usar
inmediatamente.
IMPORTANTE
Su unidad no admite impresoras USB. Si desea imprimir
documentos, debe utilizar PDFCreator o una impresora de red
(consulte Impresión de documentos en la página 30), o bien,
transferir los archivos a un ordenador (consulte Gestión de datos
en la página 101) que tenga acceso a una impresora de red.

Primeros pasos con su unidad
Plataforma compacta modular 27
Configuración de impresoras de red
Configuración de impresoras de red
Para imprimir documentos e imágenes en una impresora de red,
debe configurar la impresora. Debe saber la dirección IP de la impresora
de red que quiere configurar (consulte con su administrador de red).
Para obtener más información sobre impresión, consulte Impresión de
documentos en la página 30.
Configurar la impresora:
1. En su unidad, en el Menú principal, pulse Configuración y,
a continuación, presione dos veces Impresoras y faxes.
2. Seleccione el icono HP Universal Printing PCL 6.
3. En el menú, seleccione Archivo > Preferencias de impresión.
IMPORTANTE
³ Su unidad no admite impresoras USB.
³ Su unidad admite únicamente impresoras de red compatibles
con PCL 6. Si no está seguro de si una impresora determinada
es compatible o no, consulte con su administrador de red.

Primeros pasos con su unidad
28 FTB-200 v2
Configuración de impresoras de red
4. En Buscar una impresora, seleccione Introducir una dirección de
impresora.
5. Introduzca la dirección IP de la impresora que desee configurar y,
a continuación, pulse Aceptar.

Primeros pasos con su unidad
Plataforma compacta modular 29
Configuración de impresoras de red
6. Seleccione la casilla de verificación Agregar esta impresora esta a mi
carpeta de Impresoras y faxes.
7. Pulse Aceptar para confirmar. Esta operación puede tardar varios
minutos en completarse.
8. Cuando la aplicación se lo pida, haga clic en Aceptar.
9. Si lo desea, modifique las preferencias de la impresora a su gusto.
Puede guardar todo el conjunto de preferencias para su uso posterior
con el botón Guardar como o pulsando el mando de la unidad para
guardar los parámetros de la sesión de trabajo actual.
10. Cierre la ventana Preferencias de impresión y, a continuación,
cierre la ventana Impresoras y faxes para volver a Compact ToolBox.
Ya se puede usar la impresora.

Primeros pasos con su unidad
30 FTB-200 v2
Impresión de documentos
Impresión de documentos
Puede imprimir documentos e imágenes directamente desde la unidad
por medio de PDFCreator (para archivos .pdf) o de una impresora de red
(para imprimir en papel).
Puede visualizar los archivos .pdf desde la unidad, utilizando el visor
SumatraPDF. Para obtener más información, consulte Ver archivos .pdf
en la página 33.
Para imprimir en una impresora de red, su unidad debe ser accesible
desde la red mediante Wi-Fi o Ethernet estándar. Debe definir la impresora
en su unidad antes de acceder a ella (consulte Configuración de
impresoras de red en la página 27).
Si no puede conectar la unidad a la red, puede utilizar un dispositivo
de memoria USB para transferir los archivos que desea imprimir a un
ordenador conectado a la red.
Si necesita mayor flexibilidad y una mayor selección de tipos de informes,
también puede transferir los archivos de resultado a un ordenador en el
que estén instaladas aplicaciones como LiteReporter o FastReporter.
Nota: Es posible que algunas aplicaciones no dispongan de funciones de
impresión.

Primeros pasos con su unidad
Plataforma compacta modular 31
Impresión de documentos
Imprimir documentos:
1. Abra un navegador de Internet de la siguiente forma:
1a. En Compact Toolbox, seleccione la ficha Programas.
1b. Presione dos veces el icono de Internet Explorer para abrir el
navegador.
2. Seleccione el documento que desea imprimir de la siguiente manera:
2a. En el menú, seleccione Archivo > Abrir.
2b. Pulse Buscar para localizar el archivo que desea abrir.
2c. Pulse Abrir para cargar el archivo en Internet Explorer.
2d. Pulse Aceptar para confirmar.
3. En el menú, seleccione Archivo > Imprimir.
4. En la ficha General, seleccione la impresora deseada (por defecto,
PDFCreator)

Primeros pasos con su unidad
32 FTB-200 v2
Impresión de documentos
5. Si es necesario, pulse Preferencias para ajustar los parámetros a sus
necesidades.
Nota: Si ha seleccionado una impresora de red, puede guardar todo el conjunto
de preferencias para su uso posterior con el botón Guardar como o bien,
pulsando el mando de unidad para guardar los parámetros de la sesión de
trabajo actual.
6. Pulse Imprimir para iniciar el proceso.
7. Si ha seleccionado PDFCreator, proceda de la forma siguiente:
7a. Introduzca la información deseada.
7b. Pulse Guardar.
7c. Especifique una ubicación y un nombre de archivo y pulse
Guardar.
Si ha seleccionado la opción de ver el archivo .pdf tras crearlo,
el visor SumatraPDF mostrará el archivo nuevo.
7d. Si es necesario, pulse para cerrar la ventana de
SumatraPDF.
8. Pulse para cerrar Internet Explorer y volver a la ficha
Programas.
Ver el archivo .pdf
inmediatamente
después de crearlo

Primeros pasos con su unidad
Plataforma compacta modular 33
Ver archivos .pdf
Ver archivos .pdf
Puede ver archivos .pdf directamente desde la unidad utilizando el visor
SumatraPDF. Para obtener más información acerca de las funciones
disponibles para este lector, consulte la ayuda en línea de SumatraPDF.
Visualizar archivos .pdf:
1. En el Menú principal, seleccione Administrador de archivos.
2. Busque en las carpetas para encontrar el archivo .pdf que desea.
3. Presione dos veces el archivo.
4. El archivo se abrirá automáticamente con la aplicación SumatraPDF.
Nota: Puede acceder a la ayuda en línea directamente desde el menú Ayuda
de la aplicación SumatraPDF. Necesitará una conexión a Internet para
consultar la ayuda en línea.
Visualizar la ayuda en línea

Primeros pasos con su unidad
34 FTB-200 v2
Capturas de pantalla
Capturas de pantalla
Puede realizar capturas de lo que se muestra en su pantalla, directamente
desde la unidad. Esto puede ser útil a la hora de solucionar problemas
cuando precise que otra persona eche un vistazo a una configuración
específica o a un problema. También puede usar esta herramienta con
fines formativos.
Si desea capturar imágenes de las fibras que va a examinar con la sonda
de inspección de fibra, puede utilizar la función de captura de la sonda en
su lugar. Para obtener más información, consulte Captura de una imagen
en la página 98.
³ Tan pronto como pulse el botón de captura de pantalla, las imágenes
se guardarán automáticamente en formato .jpg.
Se guardarán en la siguiente carpeta:
D:\Documents and Settings\User_currently_logged on\Mis
Documentos\Mis Imágenes\ScreenSnapshot
donde User_currently_logged on se refiere al nombre de usuario de la
persona que ha iniciado la sesión en la unidad.
³ Por defecto, la aplicación generará nombres de archivo como:
Impreso [DÍA]_[MES]_[AÑO (últimos dos dígitos)]_[HORA]_
[MINUTO]_[SEGUNDO].jpg
Ejemplo:
Para una captura de pantalla tomada el 20 de junio de 2010, el nombre
del archivo sería:
Impreso 20_06_10_09_23_25.jpg.
Nota: La HORA aparecerá en formato de 12 o 24 horas, dependiendo de la
configuración de tiempo de la unidad (consulte Configuración de los
formatos de fecha y hora en la página 63).

Primeros pasos con su unidad
Plataforma compacta modular 35
Capturas de pantalla
³ Hay dos formas de capturar imágenes: un modo rápido
(la herramienta de captura de pantalla se cierra automáticamente
una vez se haya hecho la captura) y un modo de captura múltiple
(el botón de captura de pantalla forma parte de la barra de
herramientas flotante que está disponible hasta que se cierra).
Por defecto, esta barra de herramientas estará situada en la esquina
inferior derecha de la pantalla. Sin embargo, puede moverla a
cualquier otro lugar que se ajuste mejor a sus necesidades.
Hacer una sola captura de pantalla:
1. En el teclado de la unidad, pulse el botón .
2. Pulse el botón .
La captura de pantalla se hace automáticamente (el efecto acústico y
visual parecido al de una cámara cuando hace una foto, indica que la
captura se ha completado).
Hacer varias capturas de pantalla:
1. Si ha configurado uno de los botones de acceso directo para que
muestre automáticamente el teclado virtual (consulte Configuración
de los accesos directos en la página 70), pulse el botón adecuado.
O BIEN
En Compact ToolBox, pulse el icono de teclado táctil de la pantalla en
la parte inferior derecha de la misma (debajo del reloj).
2. Una vez que aparezca el teclado en pantalla, pulse el botón .
3. En la barra de herramientas flotante, pulse el botón .
La captura de pantalla se hace automáticamente (el efecto acústico y
visual parecido al de una cámara cuando hace una foto, indica que la
captura se ha completado).

Primeros pasos con su unidad
36 FTB-200 v2
Utilización del teclado (virtual) en pantalla
Utilización del teclado (virtual) en pantalla
La unidad está equipada con un teclado en pantalla que admite funciones
multilingües. Este teclado funciona según la configuración del teclado de
Windows.
Utilizar el teclado en pantalla:
1. En Compact ToolBox, pulse el icono de teclado táctil de la pantalla en
la parte inferior derecha de la misma (debajo del reloj).
2. Seleccione la ubicación donde desee introducir el texto.
3. Introduzca los datos según sea necesario.
4. Salga de la ubicación cuando haya terminado de introducir los datos.

Primeros pasos con su unidad
Plataforma compacta modular 37
Hacer clic con el botón secundario en la pantalla táctil
Hacer clic con el botón secundario en la
pantalla táctil
Si está acostumbrado a trabajar con el ratón, le puede resultar útil hacer
clic con el botón secundario en su pantalla táctil.
Hacer clic con el botón secundario de la pantalla táctil:
En la ubicación desde la que desea hacer clic con el botón secundario,
mediante el lápiz o cualquier dispositivo señalador romo, pulse la pantalla
durante unos segundos hasta que aparezca el menú de acceso directo.
Si desea ocultar el menú de acceso directo sin realizar ninguna acción,
presione en cualquier lugar fuera del menú.
Activación o desactivación del botón
secundario en la pantalla táctil
Por defecto, puede hacer clic con el botón secundario en su pantalla táctil
(consulte Hacer clic con el botón secundario en la pantalla táctil en la
página 37). Sin embargo, puede desactivar esta función si lo prefiere.
Activar o desactivar el botón secundario de la pantalla táctil:
1. En el Menú principal, pulse Configuración y, a continuación,
presione dos veces Calibración de la pantalla táctil.
2. Pulse Avanzado.

Primeros pasos con su unidad
38 FTB-200 v2
Activación o desactivación del botón secundario en la pantalla táctil
3. Seleccione la ficha Configuración.
4. Pulse el botón Opción.

Primeros pasos con su unidad
Plataforma compacta modular 39
Activación o desactivación del botón secundario en la pantalla táctil
5. En la ficha Opción, seleccione la casilla de verificación Activar clic
con botón secundario automático para activar la opción.
O BIEN
Desactive la casilla de verificación si prefiere desactivar el clic con
botón secundario.
6. Pulse Aplicar para confirmar los cambios y, a continuación, Aceptar
para volver a la ventana Panel de control.
7. Pulse Aceptar una vez más para cerrar la ventana de parámetros.
8. Pulse para cerrar la ventana Calibración de la pantalla táctil.

Primeros pasos con su unidad
40 FTB-200 v2
Reproducir archivos vídeo y audio
Reproducir archivos vídeo y audio
La unidad está equipada con el reproductor VLC Media Player, con el
que puede reproducir archivos audio y de vídeo (tales como .avi y .divx).
Le puede resultar especialmente útil si su empresa desea que utilice
archivos multimedia para formación. El reproductor puede leer archivos
que estén almacenados en la unidad, en un dispositivo de memoria USB,
en una carpeta de red o incluso en una página web.
Para obtener más información acerca de la configuración del idioma del
reproductor Media Player, consulte Selección del idioma de
funcionamiento en la página 61.
Para obtener más información acerca del uso del reproductor de vídeo,
consulte la ayuda en línea de VideoLAN.
IMPORTANTE
El reproductor VLC Media Player no admite el formato Flash.

Primeros pasos con su unidad
Plataforma compacta modular 41
Reproducir archivos vídeo y audio
Reproducir archivos vídeo o audio:
1. En Compact ToolBox, seleccione Administrador de archivos.
2. Localice el archivo de vídeo o audio que desea reproducir.
3. Presione dos veces el archivo.
El reproductor empezará a reproducir automáticamente si reconoce el
formato del archivo.
Nota: Puede acceder a la ayuda en línea directamente desde el menú Ayuda de
la aplicación VLC Media Player. Necesitará una conexión a Internet para
consultar la ayuda en línea.
Visualizar la ayuda en línea

Primeros pasos con su unidad
42 FTB-200 v2
Encender y apagar la unidad
Encender y apagar la unidad
Existen varias formas de apagar la unidad, incluyendo las siguientes:
³ Suspensión: guarda la información del estado de la memoria (RAM).
La próxima vez que encienda la unidad, volverá rápidamente a su
entorno de trabajo (las aplicaciones que se estaban ejecutando
seguirán ejecutándose). Este modo consumirá más energía mientras
la unidad esté apagada.
³ Hibernación: guarda la información del estado de la unidad que se
encontraba en la memoria (RAM) en un archivo especial en el disco.
La próxima vez que encienda su unidad, este archivo se utilizará para
asegurar que vuelve a su entorno de trabajo (las aplicaciones que se
estaban ejecutando seguirán ejecutándose). La unidad tardará más en
iniciarse que en el modo de suspensión, pero consume menos batería
cuando la unidad está apagada. Puede configurar la unidad para que
cambie automáticamente del modo suspensión a hibernación
después del retardo específico.
³ Apagar: los módulos de prueba y la plataforma dejan de recibir
corriente; la unidad emprenderá un procedimiento de reinicio
completo la próxima vez que la use. Debe realizar un apagado de la
unidad cuando no prevea usarla durante periodos de una duración
igual o superior a una semana.
Tras el apagado, la unidad se iniciará en Compact Toolbox o en la
aplicación que usted haya definido como aplicación de inicio.
Nota: Como sucede en cualquier ordenador, si mantiene pulsado el botón de
alimentación durante más de 10 segundos, se reiniciará la unidad.

Primeros pasos con su unidad
Plataforma compacta modular 43
Encender y apagar la unidad
Por defecto, la unidad mostrará la ventana estándar de apagado desde la
que puede seleccionar el modo de apagado deseado. Sin embargo, puede
configurar la unidad para ejecutar una acción distinta cuando se pulsa el
botón de alimentación.
También puede configurar la unidad para que se reinicie automáticamente
cuando la alimentación de CA se restablezca después de haber apagado la
unidad (apagado de emergencia, modo de suspensión o hibernación)
cuando la batería esté muy baja.
Para apagar la unidad:
1. Puede pulsar el botón de alimentación.
O BIEN
En la barra de tareas de Windows, pulse Inicio.
Aparecerá la ventana estándar de apagado, donde podrá elegir entre
diferentes acciones o modos de apagado.
2. Seleccione Apagar.

Primeros pasos con su unidad
44 FTB-200 v2
Encender y apagar la unidad
Para definir el comportamiento del botón de alimentación:
1. En el Menú principal, pulse Configuración y, a continuación,
seleccione Propiedades de opciones de energía.
2. Seleccione la ficha Opciones avanzadas.
3. En la lista Cuando presione el botón de encendido de mi equipo,
seleccione el comportamiento deseado (la opción Preguntarme qué
hacer está seleccionada por defecto).
4. Pulse Aplicar para confirmar los cambios y, a continuación,
pulse Aceptar para volver al Panel de control.

Primeros pasos con su unidad
Plataforma compacta modular 45
Encender y apagar la unidad
Configurar la unidad para que se reinicie automáticamente
después de que se restablezca la alimentación de CA:
1. En el Menú principal, pulse Configuración y, a continuación,
seleccione Inicio de aplicación.
2. Seleccione el cuadro Encienda la unidad cuando la toma de CA esté
conectada o después de un corte de corriente para activar la opción
correspondiente.
O BIEN
Desactive el cuadro si prefiere que la unidad no se reinicie
automáticamente después de se restablezca la alimentación CA.
3. Pulse Aceptar para confirmar los cambios y vuelva a la ventana de
Panel de control.
Encender la unidad:
Pulse el botón apagado/encendido.

Primeros pasos con su unidad
46 FTB-200 v2
Activación de opciones de software
Activación de opciones de software
Algunas opciones de la unidad están disponibles al adquirir un archivo
.key. Dicho archivo desbloquea las opciones que haya adquirido para la
unidad.
Si ha comprado su unidad con opciones preseleccionadas, los archivos
.key ya habrán sido activados. No obstante, si compra una opción después
de comprar la unidad, tendrá que activarla usted mismo.
Para activar las opciones, deberá ponerse en contacto con EXFO y
disponer de la siguiente información:
³ Número de pedido
³ Número de serie de la plataforma o del módulo
³ Nombre del cliente
³ El módulo o la plataforma donde se instalará la opción
Recibirá un archivo de clave de opción (.key) que podrá utilizar en la
unidad. Este archivo contendrá todas las opciones que haya activado.

Primeros pasos con su unidad
Plataforma compacta modular 47
Activación de opciones de software
Para activar las opciones de la unidad:
1. Conecte un dispositivo de memoria USB a uno de los puertos USB
de su ordenador.
2. Copie el archivo de clave en la unidad de memoria USB.
3. Desconecte la unidad USB del ordenador y conéctela a la unidad.
4. En Compact ToolBox, seleccione la ficha Programas y, a continuación
Activación de opción.

Primeros pasos con su unidad
48 FTB-200 v2
Activación de opciones de software
5. En la ficha Opciones de plataforma, localice el archivo .key que
desee activar utilizando el botón Explorar.
6. Pulse Activar.
La indicación de opción se convertirá en una marca de verificación
verde que indicará que ahora se encuentra activa.
7. Pulse Aceptar para cerrar la ventana de Activación de opción.
Nota: Si ha usado una unidad USB para copiar su archivo de opciones, ya puede
extraerla porque no es necesaria para usar las nuevas opciones.

Primeros pasos con su unidad
Plataforma compacta modular 49
Activación de opciones de software
Para activar las opciones de software del módulo:
1. Conecte un dispositivo de memoria USB a uno de los puertos USB
de su ordenador.
2. Copie el archivo de clave en la unidad de memoria USB.
3. Desconecte la unidad USB del ordenador y conéctela a la unidad.
4. En la ficha Opciones del módulo, localice el archivo .key que desee
activar utilizando el botón Explorar.
5. Pulse Activar.
La indicación de opción se convertirá en una marca de verificación
verde que indicará que ahora se encuentra activa.
Nota: Puede ver las opciones compatibles para el módulo en la lista de
Opciones.
6. Pulse Aceptar para cerrar la ventana Activación de opción.
Nota: Si ha usado una unidad USB para copiar su archivo de opciones, ya puede
extraerla porque no es necesaria para usar las nuevas opciones.

Primeros pasos con su unidad
50 FTB-200 v2
Inicio de las aplicaciones de módulo
Inicio de las aplicaciones de módulo
Los módulos se pueden configurar y supervisar desde las aplicaciones
dedicadas en Compact Toolbox.
Para iniciar una aplicación de módulo:
1. En Compact Toolbox, seleccione el módulo que desea utilizar.
Se volverá azul para indicar que está resaltado.
2. En Aplicaciones, seleccione una aplicación, y, a continuación pulse
Inicio.
Para iniciar la aplicación Medidor de potencia o Sonda:
En el Menú principal, pulse Medidor de potencia o Sonda.
Módulos
insertados en
la plataforma
Aplicaciones
específicas del
módulo
seleccionado
Módulo seleccionado

Primeros pasos con su unidad
Plataforma compacta modular 51
Configuración de las opciones de Internet
Configuración de las opciones de Internet
Puede buscar una web directamente desde la unidad, siempre que tenga
acceso a una conexión de Internet y las opciones de Internet estén
configuradas adecuadamente.
Si no está seguro de cómo debería configurar su acceso a Internet,
consulte con su administrador de red.
Configurar las opciones de Internet:
1. En el Menú principal, pulse Configuración.
2. Presione dos veces Opciones de Internet.
3. Vaya a la ficha Conexiones.
4. Modifique la configuración utilizando la información proporcionada
por su administrador de red.
5. Pulse Aceptar para volver a la ventana Panel de control.

Primeros pasos con su unidad
52 FTB-200 v2
Buscar en la web
Buscar en la web
Puede buscar una web directamente desde la unidad, asegúrese de que
tiene acceso a una conexión de Internet.
Si necesita modificar las opciones de Internet, consulte Configuración de
las opciones de Internet en la página 51.
Buscar en la web:
1. Abra un navegador de Internet de la siguiente forma:
1a. En Compact Toolbox, seleccione la ficha Programas.
1b. Presione dos veces el icono de Internet Explorer para abrir el
navegador.
2. Introduzca la dirección web que desee en la barra y pulse el botón
(situado en la parte derecha de la barra) para comenzar la búsqueda.
3. Cierre la ventana para volver a Panel de control. Cierre la ventana
Panel de control para volver a Compact ToolBox.

Plataforma compacta modular 53
4 Configuración de la unidad
Recalibración de la pantalla táctil
Si observa que la pantalla no se comporta de la manera habitual
(por ejemplo, si resulta más difícil seleccionar elementos), es probable
que sea preciso recalibrarla.
El método predeterminado de calibración se realiza utilizando cuatro
puntos aunque también existe la calibración de 25 puntos (linealización)
para una mayor precisión.
Recalibrar la pantalla táctil con 4 puntos de calibración:
1. En el Menú principal, pulse Configuración y, a continuación,
presione dos veces Calibración de la pantalla táctil.
2. Pulse Calibrar.

Configuración de la unidad
54 FTB-200 v2
Recalibración de la pantalla táctil
3. Utilizando el lápiz (o cualquier dispositivo señalador romo), presione
en el centro de las diferentes dianas que aparecen en la pantalla.
Mantenga presionado hasta que la aplicación muestre OK para indicar
que los nuevos parámetros se han tenido en cuenta.
Nota: Si desea detener el proceso de calibración, deje de presionar la pantalla.
La aplicación se cerrará automáticamente unos segundos más tarde y
volverá a la ventana Calibración de la pantalla táctil.
4. Cuando la calibración se haya completado, pulse para cerrar
la ventana Calibración de la pantalla táctil.
Nuevos parámetros seleccionados
Porcentaje completado

Configuración de la unidad
Plataforma compacta modular 55
Recalibración de la pantalla táctil
Para recalibrar la pantalla táctil con linealización de 25 puntos:
1. En el Menú principal, pulse Configuración y, a continuación,
presione dos veces Calibración de la pantalla táctil.
2. Pulse Avanzado.
3. Seleccione la ficha Herramientas.
4. Pulse Linealización.

Configuración de la unidad
56 FTB-200 v2
Recalibración de la pantalla táctil
5. Utilizando el lápiz (o cualquier dispositivo señalador romo), presione
en el centro de las diferentes dianas que aparecen en la pantalla.
Mantenga presionado hasta que la aplicación muestre OK para
indicar que los nuevos parámetros se han tenido en cuenta.
Nota: Si desea detener el proceso de calibración, deje de presionar la pantalla.
La aplicación se cerrará automáticamente unos segundos más tarde y
volverá a la ventana Calibración de la pantalla táctil.
6. Cuando la calibración se haya completado, pulse para cerrar
la ventana Calibración de la pantalla táctil.
Nuevos parámetros seleccionados
Porcentaje completado

Configuración de la unidad
Plataforma compacta modular 57
Ajuste de micrófono y altavoz
Ajuste de micrófono y altavoz
Para trabajar con mayor comodidad, puede ajustar el micrófono y el
altavoz. Los ajustes realizados permanecerán en memoria incluso cuando
apague la unidad.
Para ajustar el micrófono:
1. En el Menú principal, pulse Configuración y, a continuación,
presione dos veces Dispositivos de sonido y audio.
2. Seleccione la ficha Voz.
3. En Grabación de voz, pulse Volumen.

Configuración de la unidad
58 FTB-200 v2
Ajuste de micrófono y altavoz
4. En Micrófono, ajuste el sonido del micrófono mediante el control
deslizante. Cierre la ventana cuando haya completado la
configuración.
5. Pulse Aceptar para volver a la ventana Panel de control.

Configuración de la unidad
Plataforma compacta modular 59
Ajuste de micrófono y altavoz
Para ajustar el altavoz:
1. En el Menú principal, pulse Configuración y, a continuación,
presione dos veces Dispositivos de sonido y audio.
2. Seleccione la ficha Volumen.
3. Debajo de Volumen del dispositivo, ajuste el sonido del altavoz
mediante el control deslizante.
Nota: Pulse el botón Propiedades avanzadas si desea ajustar el volumen
según la fuente del sonido (control de Volumen principal y Onda).
4. Pulse Aceptar para volver a la ventana Panel de control.

Configuración de la unidad
60 FTB-200 v2
Ajuste del brillo
Ajuste del brillo
Para trabajar con mayor comodidad, puede ajustar el brillo de la pantalla
de cristal líquido o LCD. Los ajustes realizados permanecerán en memoria
incluso cuando apague la unidad.
Nota: Los valores fijados no afectarán a la pantalla de la sonda de inspección de
fibra.
Para ajustar el brillo de la pantalla:
Pulse el botón repetidamente para cambiar los niveles de brillo.
O BIEN
1. En el Menú principal, pulse Configuración y, a continuación,
presione dos veces Brillo.
2. Desplace el control deslizante hasta obtener el aspecto de pantalla que
desee.
Si selecciona el valor más bajo posible de brillo, la luz de fondo
se desactivará totalmente. Pulse el botón para reactivarla.
3. Pulse Aceptar para volver a la ventana Panel de control.

Configuración de la unidad
Plataforma compacta modular 61
Selección del idioma de funcionamiento
Selección del idioma de funcionamiento
Puede mostrar la interfaz de usuario en uno de los idiomas disponibles
(el idioma predeterminado es el inglés). Los valores se guardarán en la
memoria incluso cuando apague la unidad.
Seleccionar un nuevo idioma para la interfaz de usuario:
1. En el Menú principal, pulse Configuración y, a continuación,
presione dos veces Configuración regional y de idioma.
2. Seleccione la ficha Idiomas.
3. En la lista Idioma usado en menús y cuadros de diálogo, seleccione
el idioma que desee.
IMPORTANTE
La configuración del idioma del reproductor VLC Media Player
es independiente de la configuración de Compact ToolBox.
Debe configurar ambas por separado.

Configuración de la unidad
62 FTB-200 v2
Selección del idioma de funcionamiento
4. Pulse Aplicar para confirmar los cambios y, a continuación, Aceptar
para volver a la ventana Panel de control.
El nuevo idioma de la interfaz estará disponible la próxima vez que
encienda la unidad.
Para ajustar el idioma del reproductor VLC Media Player:
1. Minimice la ventana Compact ToolBox.
2. En la barra de tareas de Windows, pulse Inicio y, a continuación,
Todos los programas > VideoLAN > VLC Media Player.
3. En el menú, seleccione Herramientas > Preferencias.
4. Seleccione el idioma deseado de la lista.
Por defecto, el idioma se establece como Automático para seguir
la configuración de Estándares y formatos, pero puede seleccionar
cualquier otro idioma.
5. Pulse Guardar para confirmar y cerrar la aplicación.
Nota: Esta operación no tiene ningún impacto en los formatos de fecha y hora de
las aplicaciones de Windows Embedded Standard ni de Compact ToolBox.

Configuración de la unidad
Plataforma compacta modular 63
Configuración de los formatos de fecha y hora
Configuración de los formatos de fecha y hora
La fecha y la hora actuales se muestran en la parte inferior del Menú
principal.
Puede cambiar el formato en que aparecen la fecha y la hora.
Para obtener información sobre cómo ajustar la fecha, hora y zona horaria,
consulte Ajuste de fecha, hora y zona horaria en la página 65.
Nota: Modificando la configuración de la ubicación, de la fecha y la hora,
la configuración de Windows Embedded Standard se verá afectada.
Para ajustar los formatos de fecha y hora:
1. En el Menú principal, pulse Configuración y, a continuación,
presione dos veces Configuración regional y de idioma.
2. Seleccione la ficha Opciones regionales.
3. En Estándares y formatos, seleccione el idioma deseado. De este
modo, determinará los formatos de fecha disponibles para la hora,
así como los formatos de fecha larga y corta.

Configuración de la unidad
64 FTB-200 v2
Configuración de los formatos de fecha y hora
4. Si fuera necesario, ajuste el valor de la siguiente forma:
4a. Pulse Personalizar para ver una configuración más detallada.
4b. Seleccione la ficha Hora o Fecha, dependiendo de la
configuración que desee modificar.
5. Modifique la configuración.
6. Pulse Aplicar para confirmar los cambios y, a continuación, Aceptar
para volver a la ventana Panel de control.

Configuración de la unidad
Plataforma compacta modular 65
Ajuste de fecha, hora y zona horaria
Ajuste de fecha, hora y zona horaria
Nota: Únicamente los usuarios con permisos de administrador pueden ajustar la
fecha, hora y zona horaria.
La fecha y la hora actuales se muestran en la parte inferior del Menú
principal. Cuando guarde resultados, la unidad guardará también la fecha
y la hora de ese momento.
Nota: La unidad dispone de una batería especializada que se encarga de
mantener la fecha y la hora del reloj. Para obtener más información,
consulte Sustitución de las baterías en la página 144.
Para obtener información sobre cómo modificar el formato en el que
aparecen la fecha y la hora, consulte Configuración de los formatos de
fecha y hora en la página 63.
Nota: Al modificar la configuración de fecha y hora, la configuración de
Windows Embedded Standard se ve afectada.

Configuración de la unidad
66 FTB-200 v2
Ajuste de fecha, hora y zona horaria
Ajustar la fecha y la hora:
1. En el Menú principal, pulse Configuración y, a continuación,
presione dos veces Propiedades de fecha y hora.
2. Seleccione la ficha Fecha y hora.
3. Modifique la configuración según sus necesidades.
4. Pulse Aplicar para confirmar los cambios y, a continuación, Aceptar
para volver a la ventana Panel de control.

Configuración de la unidad
Plataforma compacta modular 67
Ajuste de fecha, hora y zona horaria
Para modificar la zona horaria:
1. En el Menú principal, pulse Configuración y, a continuación,
presione dos veces Propiedades de fecha y hora.
2. Seleccione la ficha Zona horaria.
3. Modifique la configuración según sus necesidades.
4. Pulse Aplicar para confirmar los cambios y, a continuación, Aceptar
para volver a la ventana Panel de control.

Configuración de la unidad
68 FTB-200 v2
Selección de la aplicación de inicio
Selección de la aplicación de inicio
Cuando ponga en marcha la unidad por primera vez, se ejecutará
Compact Toolbox. No obstante, puede configurar la unidad para que se
ejecute automáticamente cualquier otra de las aplicaciones disponibles.
La aplicación seleccionada se ejecutará automáticamente la próxima
vez que encienda la unidad tras haberla apagado (no en modo de
suspensión). Para obtener más información, consulte Encender y apagar la
unidad en la página 42.
Si la aplicación especificada no puede ejecutarse (por ejemplo, si el
módulo requerido no está presente en la unidad o no está insertado
en la misma ranura), el parámetro correspondiente a la aplicación de
inicio adopta automáticamente el valor Ninguno. Deberá seleccionar de
nuevo la aplicación una vez que haya insertado el módulo en la unidad.

Configuración de la unidad
Plataforma compacta modular 69
Selección de la aplicación de inicio
Para seleccionar una aplicación de inicio:
1. En el Menú principal, pulse Configuración y, a continuación,
presione dos veces Inicio de aplicación.
2. En Arranque automático al iniciar, seleccione la aplicación
o aplicaciones que desee ejecutar automáticamente al encender
la unidad.
Nota: La aplicación Medidor de potencia sólo estará disponible si adquirió esa
opción junto con la unidad.
3. Pulse Aplicar para confirmar los cambios y, a continuación, Aceptar
para volver a la ventana Panel de control.

Configuración de la unidad
70 FTB-200 v2
Configuración de los accesos directos
Configuración de los accesos directos
Puede iniciar directamente una aplicación determinada al pulsar uno de
los botones de acceso directo. También puede determinar qué aplicación
se ejecutará al pulsar cada uno de esos botones.
Hay dos botones de acceso directo:
³ uno para ejecutar la aplicación relativa al módulo de la ranura 0
o teclado (virtual) en pantalla.
³ y otro para ejecutar la aplicación integrada de medición de la potencia
(en el caso de que su unidad disponga de esta opción), el teclado en
pantalla, o bien una aplicación relativa al módulo de la ranura1.
Para configurar los accesos directos:
1. En el Menú principal, pulse Configuración y, a continuación,
presione dos veces Inicio de aplicación.
2. En Accesos directos, asocie una aplicación a cada botón.
3. Pulse Aplicar para confirmar los cambios y, a continuación, Aceptar
para volver a la ventana Panel de control.

Configuración de la unidad
Plataforma compacta modular 71
Activación o desactivación del inicio de sesión automático
Activación o desactivación del inicio de sesión
automático
Nota: Únicamente los usuarios con permisos de administrador pueden activar o
desactivar la función de inicio de sesión automático.
Puede configurar su unidad para que inicie sesión automáticamente
en Windows al iniciar (no necesita seleccionar usuario ni introducir
contraseña). También es posible desactivar esta función si prefiere
distinguir diferentes cuentas de usuario con diferentes derechos de
acceso y contraseñas.
Por defecto, el inicio de sesión automático está activado para la cuenta de
usuario Operador, con una contraseña vacía. Si desea crear (o modificar)
una contraseña para la cuenta de usuario en la que inicia sesión
automáticamente, deberá desactivar esta función primero y,
a continuación, volver a activarla una vez que se haya definido la
nueva contraseña.
Si desea modificar la cuenta utilizada en el inicio de sesión automático,
tendrá que desactivar esta función primero y, a continuación, activarla
para la nueva cuenta.
IMPORTANTE
Para evitar problemas, EXFO le recomienda que nunca active el
inicio de sesión automático para cuentas de usuario con derechos
limitados. De otro modo, resultará imposible desactivar el inicio
automático o seleccionar otras cuentas de usuario.

Configuración de la unidad
72 FTB-200 v2
Activación o desactivación del inicio de sesión automático
Para activar (o modificar) el inicio de sesión automático:
1. En el Menú principal, pulse Configuración y, a continuación,
presione dos veces Inicio de sesión automático.
2. Introduzca el nombre de usuario que desee (cuenta) y la contraseña
correspondiente.
Nota: El nombre de usuario y la contraseña que especifique deben
corresponderse con una cuenta que se haya definido en Cuentas
de usuario en Panel de control.
3. Pulse Activar inicio de sesión automático.
4. Pulse para volver a la ventana Panel de control.
La próxima vez que inicie la unidad, no necesitará volver
a especificar el nombre de usuario y la contraseña.

Configuración de la unidad
Plataforma compacta modular 73
Activación o desactivación del inicio de sesión automático
Desactivar el inicio de sesión automático:
1. En el Menú principal, pulse Configuración y, a continuación,
presione dos veces Inicio de sesión automático.
2. Pulse Desactivar inicio de sesión automático.
3. Cuando la aplicación se lo pida, confirme con Sí.
4. Pulse para volver a la ventana Panel de control.
La próxima vez que inicie la unidad, deberá especificar el nombre de
usuario y la contraseña.

Configuración de la unidad
74 FTB-200 v2
Configuración de las opciones de administración de energía
Configuración de las opciones
de administración de energía
Nota: Únicamente los usuarios con permisos de administrador pueden
configurar las opciones de administración de energía.
Para conseguir un rendimiento óptimo fuera de la Plataforma compacta
modular, ésta viene con dos series predeterminadas de parámetros
(combinaciones) para administrar la energía.
Cuando no use la unidad durante un período de tiempo, puede que la luz
de la pantalla se apague para ahorrar energía.
Puede establecer períodos de inactividad para el adaptador/cargador de
CA y el funcionamiento de la batería.
La unidad entrará en modo de suspensión una vez transcurrido el tiempo
especificado (consulte Encender y apagar la unidad en la página 42).
Los valores que seleccione permanecerán en la memoria incluso cuando
apague la unidad.
Nota: Cuando se apague la luz de fondo, no se interrumpe el funcionamiento de
la unidad. Pulse cualquier tecla o cualquier punto de la pantalla para
volver al funcionamiento normal.

Configuración de la unidad
Plataforma compacta modular 75
Configuración de las opciones de administración de energía
La tabla siguiente indica los valores por defecto que se incluyen en cada
una de las combinaciones predeterminadas de ahorro de energía.
Nota: La configuración de Apagar el disco duro no se tiene en cuenta (no es
aplicable).
Puede modificar alguna de las combinaciones de ahorro de energía ya
existentes o crear una nueva (basada en una combinación de ahorro de
energía existente).
Ahorro de
energía
Acción
Cuando el
adaptador/
cargador de CA
está conectado
Funcionamiento
con baterías
Always On
(predeterminado)
Se apaga el monitor Nunca Nunca
Suspensión del
sistema
Nunca Nunca
Hibernación del
sistema
Nunca Nunca
Max Battery Se apaga el monitor Tras 15 minutos Tras 5 minutos
Suspensión del
sistema
Tras 30 minutos Tras 15 minutos
Hibernación del
sistema
Tras 45 minutos Tras 30 minutos

Configuración de la unidad
76 FTB-200 v2
Configuración de las opciones de administración de energía
Para seleccionar una combinación de ahorro de energía:
1. En el Menú principal, pulse Configuración y, a continuación,
presione dos veces Propiedades de opciones de energía.
2. De la lista de Combinaciones de energía, seleccione el conjunto
de parámetros que desee.
3. Pulse Aplicar para confirmar los cambios y, a continuación, Aceptar
para volver a la ventana Panel de control.

Configuración de la unidad
Plataforma compacta modular 77
Establecimiento de otros parámetros
Para modificar una combinación de ahorro de energía:
1. En el Menú principal, pulse Configuración y, a continuación,
presione dos veces Propiedades de opciones de energía.
2. En la lista de Combinaciones de energía, seleccione el conjunto
de parámetros predefinidos que desee modificar o en los que
quiera basar su nueva combinación de ahorro de energía.
3. Modifique los parámetros según sus necesidades.
4. Pulse Guardar como.
³ Si desea modificar la combinación de energía existente, mantenga
el mismo nombre, y a continuación, pulse Aceptar.
O BIEN
³ Si prefiere crear una nueva combinación de energía, introduzca un
nuevo nombre, y a continuación, pulse Aceptar.
5. Pulse Aplicar para confirmar los cambios y, a continuación, Aceptar
para volver a la ventana Panel de control.
Establecimiento de otros parámetros
También puede configurar otros parámetros a través de la ventana Panel
de control, consulte la documentación de Microsoft Windows Embedded
Standard.


Plataforma compacta modular 79
5 Uso del medidor de potencia
integrado y de VFL
El Plataforma compacta modular FTB-200 v2 puede equiparse con un
medidor de potencia óptico que permita medir la potencia absoluta
(dBm o W) o la pérdida de inserción (dB). El medidor de potencia
puede detectar señales moduladas (1 kHz, 2 kHz y 270 Hz).
El FTB-200 v2 también puede incluir un localizador visual de
fallos (VFL) para inspeccionar o identificar fibras.
Acceso al medidor de potencia integrado
En el Menú principal, pulse Medidor de potencia.
Nota: Algunos botones no aparecen cuando accede por primera vez a la
aplicación Medidor de potencia, pero aparecerán después de pulsar
Añadir por primera vez o tras abrir un archivo.

Uso del medidor de potencia integrado y de VFL
80 FTB-200 v2
Acceso al medidor de potencia integrado
A continuación encontrará una descripción de los botones y las funciones
del medidor de potencia.
Longitud de onda
seleccionada
Cambia entre las
longitudes de onda
disponibles en el
medidor de potencia
Accede al modo de
referencia
Potencia detectada
Cambia entre dB,
dBm, y W como
unidades de medida.
Añade una lectura a la
ventana Resultados
Valor de referencia
(cuando se está en
modo referencia)

Uso del medidor de potencia integrado y de VFL
Plataforma compacta modular 81
Anulación de desfases
Anulación de desfases
Las variaciones en temperatura y humedad afectan al rendimiento de
los circuitos electrónicos y los detectores ópticos, pudiendo desviar los
resultados de la medida. Para compensar esta desviación, la unidad está
equipada con una función de anulación de desviaciones.
La unidad está diseñada para no requerir anulación de desviaciones
en condiciones normales de uso, pero debe efectuarla cuando las
condiciones medioambientales cambien de forma considerable o al
medir valores de potencia muy bajos.
Para realizar una operación de anulación de desfase:
1. En la ficha Medidor de potencia, pulse Anulando.
2. Apriete la tapa de protección en el puerto del medidor de potencia
y a continuación pulse Aceptar.
El proceso de anulación tarda unos 5 segundos.
IMPORTANTE
La luz no debe alcanzar al detector durante la anulación de
desviaciones. Use siempre una tapa de protección de rosca.
No use tapas de goma blanda.

Uso del medidor de potencia integrado y de VFL
82 FTB-200 v2
Configuración de umbrales y factores de corrección
Configuración de umbrales y factores de
corrección
Puede definir umbrales para especificar los valores aceptables de
potencia o de pérdida para cada longitud de onda. A menudo los propios
fabricantes proporcionan dichos umbrales, que dependen del sistema
usado.
Cuando una medida se encuentra por debajo de un umbral, aparece
el símbolo en rojo al lado de la medida, en la lista Resultados.
IMPORTANTE
Si revierte a la configuración de fábrica, eliminará todos los
umbrales, factores de corrección y valores de referencia que
haya fijado.

Uso del medidor de potencia integrado y de VFL
Plataforma compacta modular 83
Configuración de umbrales y factores de corrección
Para establecer umbrales de potencia o de pérdida:
1. En la ficha Medidor de potencia, pulse Configuración.
2. En la lista Umbral y factor de corrección, seleccione la longitud
de onda para la que quiere establecer un umbral y un factor de
corrección.
3. Pulse Editar y modifique los umbrales correspondientes a la longitud
de onda seleccionada. Para el umbral en vatios (W), seleccione el
orden de magnitud deseado.
4. Cuando haya terminado las modificaciones, pulse Aceptar para cerrar
el cuadro de diálogo.
5. Si lo desea, marque la casilla de verificación Mostrar estado de
Aprobado y No aprobado con los indicadores LED para activar
el LED de aprobado/no aprobado de la unidad.
6. Pulse Salir Config. para confirmar los nuevos umbrales.
Lista de
longitudes
de onda
Para revertir a los valores por defecto
Cuando está
activada,
LED verde: éxito/
LED rojo: fallo
Lista de umbrales (dB, dBm, W)
de cada longitud de onda
Factor de corrección de
cada longitud de onda

Uso del medidor de potencia integrado y de VFL
84 FTB-200 v2
Configuración de valores de referencia en el medidor de potencia
Configuración de valores de referencia en el
medidor de potencia
En modo de referencia, la unidad muestra únicamente la pérdida
generada por la fibra bajo comprobación, puesto que sustrae un valor
de referencia de la potencia medida.
Puede fijar un valor de referencia distinto para cada longitud de onda.
Los valores de referencia permanecen en memoria hasta que se le
asigna otro valor a esa longitud de onda.
Establecer valores de referencia para usar en el modo de
referencia:
1. Compruebe las fibras y límpielas adecuadamente.
2. Use el adaptador y los cables puente adecuados para conectar una
fuente de luz a su medidor de potencia.
3. En la ficha Medidor de potencia, use las flechas arriba/abajo para
seleccionar una longitud de onda. Active la fuente en la misma
longitud de onda.
4. Pulse Referencia para guardar el valor actual de la potencia como
la nueva referencia. Dicho valor aparecerá en la esquina superior
derecha de la zona de visualización de datos.
Lista de
longitudes
de onda

Uso del medidor de potencia integrado y de VFL
Plataforma compacta modular 85
Medida de potencia o pérdida
Medida de potencia o pérdida
Las medidas de la potencia absoluta o de la pérdida del enlace se realizan
de la misma forma, excepto para el paso de referencia. Puede tomar
medidas de la potencia o la pérdida y guardarlas para su posterior análisis.
Para realizar medidas de potencia o pérdida:
1. Si es necesario, realice una anulación de desviación (consulte
Anulación de desfases en la página 81).
2. Compruebe las fibras y límpielas adecuadamente.
3. Para las mediciones de pérdida, establezca como referencia para su
medidor de potencia una fuente de luz (consulte Configuración de
valores de referencia en el medidor de potencia en la página 84) y,
a continuación, desactive la fuente de luz.
4. Si ha usado un solo cable de conexión de referencia, desconéctelo
únicamente del puerto del medidor de potencia y, a continuación,
conecte un segundo cable de conexión de referencia al medidor
de potencia.
O BIEN
Si ha usado dos cables de conexión de referencia, desconéctelos del
adaptador pasante.

Uso del medidor de potencia integrado y de VFL
86 FTB-200 v2
Medida de potencia o pérdida
5. Con adaptadores pasantes o los paneles de conexiones del sistema,
conecte una fibra bajo comprobación al cable de conexión de
referencia unido a la fuente de luz y el medidor de potencia.
6. En la ficha Medidor de potencia, use las flechas arriba/abajo para
seleccionar una longitud de onda. Active la fuente en la misma
longitud de onda.
7. Añada los valores mostrados a la lista de Resultados tras pulsar
Añadir.
Nota: Si selecciona Añadir justo antes de cambiar a otra unidad de medida,
la aplicación le pedirá que guarde las medidas que no hayan sido
guardadas. Debe guardar o descartar estas medidas antes de poder
añadir valores expresados en la nueva unidad de medida.
8. Repita el procedimiento para las demás longitudes de onda.
9. Una vez completado el análisis, pulse Almacenar. También puede
acceder al cuadro de diálogo Guardar archivo en la ventana
Memoria.
IMPORTANTE
Si especifica un nombre que ya existe, se sobrescribirá el archivo
original y sólo estará disponible el nuevo archivo.
Lista de
longitudes
de onda

Uso del medidor de potencia integrado y de VFL
Plataforma compacta modular 87
Medida de potencia o pérdida
Para visualizar y editar las medidas de potencia:
1. En la ficha de Medidor de potencia, pulse Resultados. Todas sus
medidas están enlistadas por longitud de onda. Para cada longitud de
onda, las medidas aparecen en el orden en el que fueron efectuadas.
2. Pulse Renombrar para cambiar el nombre de la fibra o pulse Borrar
para eliminar de la lista el valor seleccionado.
3. Pulse Salir result. para volver a la ficha Medidor de potencia.
4. Una vez completado el análisis, pulse Almacenar. También puede
acceder al cuadro de diálogo Guardar archivo en la ventana
Memoria.
Para cambiar el nombre
de fibra
Número de fibra
Para eliminar una
fila de la tabla
Promedio de
potencia medida
Símbolo que indica
una medición por
debajo del umbral
definido por el
usuario. Para
obtener más
información,
consulte
Configuración de
umbrales y factores
de corrección en la
página 82.
Longitud de onda a la que se midió la potencia
Resultados de medida de potencia (dB)
Potencia de referencia (dBm),
si se utilizó una referencia

Uso del medidor de potencia integrado y de VFL
88 FTB-200 v2
Abrir archivos de resultado
Abrir archivos de resultado
Puede abrir los archivos de resultado que se han almacenado en su unidad
o en una unidad de memoria USB. Si necesita más flexibilidad y un mayor
rango de posibles tipos de informes, también puede transferir archivos
de resultado a un equipo en el que estén instaladas aplicaciones como
LiteReporter o FastReporter.
Para abrir archivos de resultados:
1. En la ficha Medidor de potencia, pulse Memoria y, a continuación,
Abrir archivos.
2. Si es necesario, cambie la ubicación desde la que el archivo ha de
ser recargado. La aplicación guardará en la memoria la última carpeta
seleccionada.
3. Seleccione el archivo que desea abrir de la lista de archivos mostrada.
Confirme con Aceptar.
Si ya ha realizado medidas de energía, pero no las ha guardado,
la aplicación le pedirá que guarde su trabajo. Debe guardar o descartar
las medidas que no haya guardado antes de poder abrir un archivo.
4. Para ver el archivo, proceda como se detalla a continuación:
4a. Pulse Salir memoria.
4b. En la ficha Medidor de potencia, pulse Resultados.
Las mediciones de potencia se muestran en la lista de resultados.

Uso del medidor de potencia integrado y de VFL
Plataforma compacta modular 89
Borrado de medidas de potencia de la pantalla
Borrado de medidas de potencia de la pantalla
Cuando las medidas no cumplan con sus requisitos, puede borrar los
datos en pantalla y empezar de nuevo.
Nota: Borrar las medidas de la pantalla no implica su eliminación del disco
(en caso de que las hubiese guardado previamente).
Para borrar las medidas de potencia:
1. En la ficha Medidor de potencia, pulse Memoria y, a continuación,
Borrar la pantalla.
Si aún no ha guardado las medidas, la aplicación le solicitará
que guarde su trabajo. Deberá guardar o descartar las medidas
no guardadas antes de poder borrar la pantalla de datos.
2. Pulse Salir memoria.

Uso del medidor de potencia integrado y de VFL
90 FTB-200 v2
Creación de un Informe de resultados
Creación de un Informe de resultados
Existe un informe disponible para guardar notas de las medidas,
la ubicación de la fibra probada, el tipo de trabajo realizado y comentarios
generales. Esta información se guardará, junto con las medidas, en el
archivo de resultados del medidor de potencia. Al abrir los archivos de
resultados con aplicaciones como LiteReporter o FastReporter (instaladas
en un ordenador), toda la información introducida estará disponible.
Para acelerar la entrada de información, una vez haya proporcionado los
datos necesarios puede conservar el contenido como plantilla que podrá
reutilizar con todos los nuevos resultados.

Uso del medidor de potencia integrado y de VFL
Plataforma compacta modular 91
Creación de un Informe de resultados
Para crear un informe de resultados de medidor de potencia:
1. En la ficha Medidor de potencia, pulse Informe.
2. Introduzca la información pertinente.
Puede guardar la información como un modelo pulsando Guardar
como modelo.
3. Pulse Salir de informe para volver a la ficha Medidor de potencia.
Para borrar toda la información de la ventana Informe:
Pulse Borrar campos y, a continuación, Salir de informe.
Para eliminar toda la información

Uso del medidor de potencia integrado y de VFL
92 FTB-200 v2
Identificación visual de fallos en la fibra con el VFL
Identificación visual de fallos en la fibra
con el VFL
El localizador visual de fallos (VFL) le ayuda a identificar curvas,
conectores defectuosos, empalmes y otras causas de pérdida de señal.
Puede ayudar también a la persona situada al otro lado del enlace a
identificar la fibra que se está probando, lo cual puede ser especialmente
útil cuando se trabaja con cables que contienen muchas fibras.
Desde su puerto especializado, el VFL emite una señal roja que se hace
visible en la localización de un evento en la fibra. Esta señal puede ser
continua (CW, la opción predeterminada) o parpadeante (1 Hz).
ADVERTENCIA
Cuando el VFL está activo, el puerto VFL emite una radiación
láser visible. Evite la exposición y no mire directamente al haz.
Proteja adecuadamente los puertos no usados con una tapa.

Uso del medidor de potencia integrado y de VFL
Plataforma compacta modular 93
Identificación visual de fallos en la fibra con el VFL
Para activar el VFL e inspeccionar una fibra:
1. Limpie los conectores adecuadamente.
2. Conecte la fibra que se está probando al puerto VFL.
3. En el Menú principal, pulse Medidor de potencia y después
seleccione la ficha VFL.
4. Pulse el botón de Encendido/Apagado para activar el VFL.
5. Use las flechas arriba/abajo para cambiar entre señal parpadeante
(1 Hz) y continua (CW).
6. Examine la fibra sin mirar directamente al haz. Si sale luz por la
envoltura de goma o por el lado del casquillo, la fibra está defectuosa.
7. Pulse el botón de Encendido/Apagado para desactivar el VFL.


Plataforma compacta modular 95
6 Inspección de fibras con una
sonda
La sonda de inspección de fibras (FIP) le permite localizar conectores
sucios o dañados mostrándole una vista ampliada de la superficie del
conector.
Las siguientes funciones comunes de sondas de inspección de fibra de
vídeo son compatibles con la Plataforma compacta modular FTB-200 v2:
³ Control de ampliación: admite 200x, 400x u otros factores de zoom.
³ Control de enfoque: realiza un ajuste preciso de la calidad de
visualización.
³ Captura de imágenes: congela la imagen en la pantalla de la unidad al
pulsar un botón.
Para obtener más información, consulte la guía de usuario que se incluía
junto con su sonda.

Inspección de fibras con una sonda
96 FTB-200 v2
Inspección del extremo de una fibra
Inspección del extremo de una fibra
La sonda de inspección de fibra facilita el examen de los conectores del
cable de conexión. Puede conectar la sonda de inspección de fibra a la
unidad para visualizar los extremos de la fibra.
Nota: Puede conectar la sonda en cualquier momento. La unidad la detectará
automáticamente transcurridos unos segundos.
Para inspeccionar el extremo de una fibra:
1. Conecte la sonda al puerto de sonda ubicado en el lado derecho de la
unidad, utilizando un adaptador si es necesario. No es posible conectar
la sonda al puerto USB.
2. En el menú principal, pulse Probe (Sonda) para iniciar la aplicación
de la sonda.
O BIEN
Pulse el botón Sonda en el teclado de la unidad.

Inspección de fibras con una sonda
Plataforma compacta modular 97
Inspección del extremo de una fibra
3. Conecte el extremo de la fibra o el conector a la sonda.
4. Pulse Vídeo en directo.
5. Ajuste el brillo y el contraste mediante los controles deslizantes.
6. Ajuste el enfoque con el mando de control de enfoque de la sonda.
Ajustar el contraste
Ajustar el brillo

Inspección de fibras con una sonda
98 FTB-200 v2
Captura de una imagen
Captura de una imagen
Durante la inspección de la fibra puede capturar una imagen y guardarla
en su unidad en formato de archivo JPEG o BMP. Puede transferir archivos
de imagen a un ordenador y añadirlos a sus informes.
Al guardar una imagen capturada, la aplicación le sugerirá un nombre de
archivo de la forma ProbeNNN (donde NNN es el primer número no usado
en la carpeta,
empezando por 000).
Nota: Si elimina un archivo, su nombre estará disponible para el siguiente
archivo que se guarde.
Capturar una imagen:
1. En el modo Vídeo en directo, ajuste la imagen retocando el enfoque,
el brillo y el contraste.
2. Pulse Captar.

Inspección de fibras con una sonda
Plataforma compacta modular 99
Captura de una imagen
3. Pulse Archivo, a continuación, Guardar como.
4. Si lo desea, modifique el nombre de archivo sugerido y la ubicación de
la captura.
5. Pulse Guardar.
6. Pulse Menú principal para volver al modo de Vídeo en directo.
Carpeta
predeterminada
Nombre
de archivo
sugerido
Formato de
archivo

Inspección de fibras con una sonda
100 FTB-200 v2
Captura de una imagen
Para visualizar una captura:
1. Pulse Archivo y a continuación Abrir.
2. Abra la carpeta que contiene la captura que desea ver.
3. Seleccione la captura que desea ver, y a continuación pulse Abrir.
O BIEN
Presione dos veces sobre la captura que desea ver.
4. Pulse Menú principal para volver al modo de Vídeo en directo.
5. Repita los pasos 1 a 3 para ver otras capturas.
Carpeta
predeterminada
Captura
seleccionada
Formato de archivo

Plataforma compacta modular 101
7 Gestión de datos
Puede copiar, mover, eliminar o modificar el nombre de carpetas y
archivos directamente desde su unidad.
Puede transferir los archivos desde la unidad a una unidad de memoria
USB o al ordenador. También puede transferir los datos desde un
dispositivo de almacenamiento o desde un ordenador a la unidad.
La unidad está equipada con los siguientes puertos y dispositivos para la
transferencia de datos:
³ 3 puertos USB 2.0 para conectar una unidad de memoria o un USB a
un adaptador RS-232 (consulte Utilizar el adaptador USB a RS-232 en
la página 112)
³ un puerto Ethernet para conectar a una red (para transferencias
mediante VNC o Remote Desktop – consulte Acceder a la unidad de
forma remota en la página 119)
³ dispositivo Wi-Fi interno (opcional) para conectarse a una red
inalámbrica
³ dispositivo interno Bluetooth (opcional) para transferencias de
datos a través de Bluetooth.

Gestión de datos
102 FTB-200 v2
Para visualizar la cantidad de espacio libre del disco en su
unidad:
1. En el Menú principal, pulse Información del sistema.
2. Seleccione Plataforma.
El espacio libre del disco se muestra junto a los elementos Flash
disponibles.
3. Cuando haya terminado, pulse Aceptar para cerrar Información
del sistema.
Para gestionar archivos o carpetas únicamente en la propia
unidad:
En el Menú principal, seleccione Administrador de archivos.

Gestión de datos
Plataforma compacta modular 103
Para transferir archivos o carpetas entre su unidad y una unidad
de memoria USB:
1. Conecte el dispositivo de memoria USB al puerto USB.
2. En el Menú principal, seleccione Administrador de archivos.
La lista de unidades y carpetas disponibles debe incluir la unidad de
memoria (Disco extraíble). Ahora puede administrar sus archivos y
carpetas como desee.
Nota: Si no puede visualizar la unidad de memoria, cierre el Administrador de
archivos y vuelva a abrirlo. También puede utilizar la opción Actualizar en
el menú Ver.
3. Cuando haya terminado, retire la unidad de memoria.

Gestión de datos
104 FTB-200 v2
Transferir datos a través de Bluetooth
Transferir datos a través de Bluetooth
Si la unidad está equipada con el dispositivo opcional Bluetooth (interno),
puede transferir información entre la unidad y un ordenador utilizando la
tecnología Bluetooth. Por defecto, los dispositivos Bluetooth y Wi-Fi están
activados, pero no conectados a ninguna red.
Si ha desactivado los dispositivos, debe activarlos antes de intentar
transferir datos mediante Bluetooth (consulte Cómo activar y desactivar
los dispositivos Bluetooth y Wi-Fi en la página 117).
El ordenador que utilice debe tener instalada la versión de
Windows XP SP3 o una posterior; si no es así, pueden surgir problemas
durante la transferencia de datos. El ordenador también debe estar
equipado con un dispositivo Bluetooth o una llave (adaptador pequeño)
y debidamente configurados.
La unidad debe encontrarse a 9 metros como máximo de distancia del
ordenador (limitación de la tecnología Bluetooth).
Si necesita transferir archivos más grandes (de más de 1 Gb), utilice una
unidad USB, o conéctese a una red Wi-Fi o Ethernet.
IMPORTANTE
Dependiendo del sistema operativo del ordenador, es posible que
sólo se permita la transferencia de archivos protegidos con clave de
paso.
Si la unidad no puede recibir datos protegidos con claves de paso,
sólo será posible la transferencia de datos desde la unidad al
ordenador.

Gestión de datos
Plataforma compacta modular 105
Transferir datos a través de Bluetooth
El proceso que se detalla a continuación explica cómo transferir datos
desde la unidad a un ordenador. La transferencia de datos desde el
ordenador a la unidad es un proceso similar, excepto que los datos se
envían por medio del asistente para la transferencia mediante Bluetooth
del ordenador (opción Enviar un archivo) y son recibidos por la unidad
(opción Recibir un archivo).
Transferir datos mediante Bluetooth:
1. Configure su unidad como se explica a continuación:
1a. En el Menú principal, pulse Configuración y, a continuación,
seleccione Dispositivos Bluetooth.
1b. En la ficha Opciones, en Descubrimiento, seleccione la casilla
de verificación Activar la detección.
1c. Asegúrese de que la casilla de verificación Permitir que los
dispositivos Bluetooth se conecten a este equipo está
activada.
1d. Pulse Aceptar para confirmar.

Gestión de datos
106 FTB-200 v2
Transferir datos a través de Bluetooth
2. Configure el ordenador como se explica a continuación:
2a. En el Panel de control del ordenador, haga doble clic en
Dispositivos Bluetooth.
2b. En la ficha Opciones, en Descubrimiento, seleccione la casilla
de verificación Activar la detección.
2c. Asegúrese de que el cuadro Permitir que los dispositivos
Bluetooth se conecten a este equipo está activada.
2d. Pulse Aceptar para confirmar.
3. En el ordenador, haga clic en el icono Bluetooth (situado en la barra de
tareas) y seleccione Recibir un archivo.
4. En la unidad, en Compact ToolBox, seleccione la ficha Programas.
5. Seleccione Asistente para la transferencia de archivos Bluetooth.
6. En la ventana de Bienvenida, pulse Siguiente.
7. Seleccione Enviar un archivo y pulse Siguiente.

Gestión de datos
Plataforma compacta modular 107
Transferir datos a través de Bluetooth
8. Seleccione el ordenador al que desea transferir los datos como se
detalla a continuación:
8a. Pulse Examinar.
8b. Seleccione el ordenador deseado, y, a continuación,
pulse Aceptar para confirmar.

Gestión de datos
108 FTB-200 v2
Transferir datos a través de Bluetooth
9. Si desea utilizar una clave de paso, seleccione la casilla de verificación
correspondiente e introduzca la clave de paso.
Cuando haya terminado, pulse Siguiente.
10. Pulse Examinar para seleccionar el archivo que desea enviar al
ordenador.
11. Seleccione el archivo, pulse Abrir para confirmar, y a continuación
pulse Siguiente.

Gestión de datos
Plataforma compacta modular 109
Transferir datos a través de Bluetooth
12. En el ordenador, cuando la aplicación se lo pida, permita la conexión
e introduzca la clave de paso si es necesario.
Nota: Una vez que haya establecido una conexión segura utilizando una clave
de paso, esta clave se guarda en la memoria de la unidad y en la del
ordenador hasta que finalice la conexión (Configurar > Dispositivos
Bluetooth > Dispositivos) o cambie la clave de paso.
13. En el ordenador, seleccione Finalizar.
14. En el Asistente para la transferencia de archivos Bluetooth del
ordenador, modifique si es necesario el nombre del archivo recibido
y la ubicación de almacenamiento. Haga clic en Siguiente para
guardar el archivo. Haga clic en Finalizar para cerrar el asistente.
15. En la unidad, pulse Finalizar para cerrar el Asistente para la
transferencia de archivos Bluetooth.

Gestión de datos
110 FTB-200 v2
Conectarse a una red inalámbrica
Conectarse a una red inalámbrica
Si la unidad está equipada con el dispositivo opcional Wi-Fi (interno),
puede conectarse a una red inalámbrica y beneficiarse de todas las
fuentes disponibles en la red. Puede transferir datos como si se tratase
de una red Ethernet. Por defecto, los dispositivos Bluetooth y Wi-Fi están
activados, pero no conectados a una red.
Si ha desconectado los dispositivos, debe activarlos antes de conectarse a
una red inalámbrica (consulte Cómo activar y desactivar los dispositivos
Bluetooth y Wi-Fi en la página 117).
Conectarse a una red inalámbrica:
1. En el Menú principal, pulse Configuración y, a continuación,
seleccione Conexiones de red.
2. Presione dos veces Conexiones de red inalámbrica.

Gestión de datos
Plataforma compacta modular 111
Conectarse a una red inalámbrica
3. En la ventana Conexiones de red inalámbrica, seleccione la red
inalámbrica a la que desea conectarse.
4. Pulse Conectar.
5. Si la red está protegida con una clave de red (contraseña),
introdúzcala en los cuadros correspondientes y pulse Conectar.
Tan pronto como la conexión se haya establecido, puede empezar a
trabajar con la red inalámbrica seleccionada. Cuando haya terminado,
en la ventana de Conexiones de red inalámbrica, pulse Desconectar
para finalizar la comunicación con la red inalámbrica.

Gestión de datos
112 FTB-200 v2
Utilizar el adaptador USB a RS-232
Utilizar el adaptador USB a RS-232
Si desea transferir archivos entre la unidad y una dispositivo equipado
únicamente con puertos RS-232 (en serie), debe utilizar un adaptador
USB/RS-232.
Una vez que el adaptador se ha detectado, la unidad le asigna un número
de puerto COM (los valores comienzan en COM 3). Este número de puerto
COM se almacena en la memoria incluso después de apagar la unidad.
Es decir, la próxima vez que conecte el mismo adaptador a cualquier
puerto USB, la unidad reconocerá el adaptador y lo identificará con el
número de puerto COM almacenado.
La comunicación entre la unidad y el dispositivo se establece a través de
la aplicación PuTTY.
IMPORTANTE
Sólo son compatibles los adaptadores USB/RS-232 distribuidos
por EXFO.

Gestión de datos
Plataforma compacta modular 113
Utilizar el adaptador USB a RS-232
Para utilizar el adaptador USB/RS-232:
1. Encienda la unidad y el dispositivo de serie.
2. Conéctelo tal y como se muestra. Puede conectar el extremo del
dispositivo USB del adaptador a cualquiera de los puertos USB.
Nota: Si el dispositivo que desea utilizar es un ordenador (no equipado con
puertos USB) puede que desee utilizar un cable de módem nulo como
“cable de extensión” entre el dispositivo y el adaptador USB/RS-232.
La unidad detectará automáticamente el adaptador.
Serie
dispositivo
Extremo de la serie
USB/RS-232
adaptador
Extremo de USB
FTB-200 v2

Gestión de datos
114 FTB-200 v2
Utilizar el adaptador USB a RS-232
3. En la unidad, recupere el puerto COM del adaptador como se indica a
continuación:
3a. En el Menú principal de su unidad, seleccione Configuración,
y a continuación seleccione Device Manager (Administrador del
dispositivo).
3b. Despliegue la lista Ports (COM & LPT) (Puertos [COM & LPT])
para recuperar el número de puerto COM que se ha asignado al
adaptador y anótelo.
3c. Cierre la ventana Device Manager (Administrador del dispositivo).

Gestión de datos
Plataforma compacta modular 115
Utilizar el adaptador USB a RS-232
4. En la unidad, configure los parámetros de comunicación como se
indica a continuación:
4a. En la barra de tareas de Windows, pulse Inicio, a continuación
seleccione Todos los programas > PuTTY > PuTTY.
³ En la vista en árbol, seleccione Connection > Serial y ajuste los
parámetros como sean necesarios. Asegúrese de que el puerto
COM que ha especificado se corresponde con el que anotó en el
paso 3b.
³ Si desea ver los caracteres que introduce en la pantalla, en la vista
en árbol seleccione Terminal. En Local echo, seleccione el valor
Force on.
³ En la vista en árbol, seleccione Session. Seleccione Serial.
El número de puerto COM y la velocidad debe corresponderse
con los introducidos anteriormente.
4b. Pulse Open (Abrir). La unidad ya está lista para recibir o enviar
datos.
Vista en árbol

Gestión de datos
116 FTB-200 v2
Utilizar el adaptador USB a RS-232
5. En el dispositivo, ajuste los parámetros de comunicación.
Nota: El número de puerto COM que configuró en el dispositivo será distinto al
que utilizó en la unidad.
6. En el dispositivo, establezca una comunicación con la unidad
utilizando su herramienta de comunicación preferida (PuTTY,
HyperTerminal, etc.).
IMPORTANTE
Para poder establecer una comunicación entre la unidad y el
dispositivo, debe ajustar los siguientes parámetros con los mismos
valores definidos en la unidad:
³ Velocidad
³ Data bits (Bits de datos)
³ Stop bit (Bit de parada)
³ Parity (Paridad)
³ Flow control (Control de flujo)

Gestión de datos
Plataforma compacta modular 117
Cómo activar y desactivar los dispositivos Bluetooth y Wi-Fi
Cómo activar y desactivar los dispositivos
Bluetooth y Wi-Fi
Por defecto, los dispositivos Wi-Fi y Bluetooth están activados en las
unidades equipadas con las opciones correspondientes.
Si no desea transferir archivos mediante Bluetooth o trabajar con una red
inalámbrica durante cierto periodo de tiempo, tal vez desee desconectar
los dispositivos para alargar la vida de la batería.
Tan pronto como desconecte el dispositivo Wi-Fi, el Bluetooth también
se desconectará automáticamente.
Puede volver a activar los dispositivos en cualquier momento.
Para activar o desactivar los dispositivos Bluetooth y Wi-Fi:
1. En el Menú principal, pulse Configuración y, a continuación,
seleccione Conexiones de red.
2. Seleccione Conexiones de red inalámbrica.
3. En el menú Archivo, seleccione Activar o Desactivar, según sus
necesidades.


Plataforma compacta modular 119
8 Acceder a la unidad de forma
remota
Puede acceder a la unidad de forma remota mediante las aplicaciones
cliente Remote Desktop Connection o TightVNC.
La siguiente tabla muestra las diferencias entre las dos aplicaciones.
Características
Remote Desktop
Connection
Cliente TightVNC
Tipo de conexión Directa entre la unidad y
el ordenador; no se puede
conectar a la unidad más
de un usuario a la vez.
No exclusiva; se pueden
conectar a la unidad
varios usuarios a la vez
(compartiendo sesión).
Derechos de los usuarios de
Windows
Considerados. No considerados.
Contraseña protegida Sí; obligatorio. El nombre
y la contraseña del usuario
han de ser los mismos
que los utilizados para
conectarse a la unidad.
Por defecto, todas las
cuentas con derechos
de administrador pueden
utilizar Remote Desktop
Connection. Si desea
que otras cuentas con
derechos limitados
puedan utilizar también
Remote Desktop, debe
permitirles el acceso
específicamente.
Sí; obligatorio.
La contraseña se define
en el servidor TightVNC,
la primera vez que inicie
el servidor. Esta
contraseña no está
relacionada con la
utilizada para conectar la
unidad. Por defecto, todas
las personas que utilicen
el cliente TightVNC
introducirán la misma
contraseña (tal y como
se define en el servidor).
Todos los usuarios
alosque les haya
proporcionado la
contraseña podrán
conectarse a la unidad
por medio de TightVNC.

Acceder a la unidad de forma remota
120 FTB-200 v2
Trabajar con Remote Desktop
Trabajar con Remote Desktop
Por defecto, todas las cuentas con derechos de administrador pueden
utilizar Remote Desktop. Si desea que otras cuentas con derechos
limitados puedan utilizar también Remote Desktop, debe permitirles el
acceso específicamente.
También puede configurar la unidad para evitar que los usuarios accedan
a ella utilizando Remote Desktop.
Acceder a la unidad mediante Remote Desktop
Para poder conectarse a la unidad utilizando Remote Desktop, debe:
³ Conocer la dirección IP de la unidad y facilitarla en la configuración
de la conexión en el ordenador.
³ La cuenta que desee utilizar deberá estar protegida con una
contraseña. Remote Desktop no permitirá ninguna conexión con
contraseñas vacías.
³ Introduzca el nombre de usuario adecuado cuando la aplicación
Remote Desktop se lo pida. Normalmente, este nombre de usuario
debe corresponderse con el nombre de usuario que se encuentra
actualmente conectado a la unidad. De otro modo, desconectaría
alapersona que ya estaba conectada.

Acceder a la unidad de forma remota
Plataforma compacta modular 121
Trabajar con Remote Desktop
Acceder a la unidad de forma remota con Remote Desktop:
1. Conecte el ordenador y la unidad a la misma red con cables
RJ-45 (red). Para conectar su unidad, utilice el puerto RJ-45 ubicado en
el lado derecho.
2. Encienda el ordenador y la unidad.
3. En la unidad, en Compact Toolbox, diríjase a Menú principal.
Seleccione Información del sistema > Plataforma.
4. Anote la dirección IP y después cierre la ventana.
Nota: Pueden pasar unos segundos antes de que pueda visualizar la dirección IP
en la lista.
5. En en la barra de tareas del ordenador, haga clic en Inicio,
a continuación seleccione Todos los programas > Accesorios >
Remote Desktop Connection.

Acceder a la unidad de forma remota
122 FTB-200 v2
Trabajar con Remote Desktop
6. En la ventana Remote Desktop Connection, en la lista Computer
(Ordenador), introduzca la dirección IP de la unidad que anotó en el
paso 4.
7. Haga clic en Connect (Conectar).
8. Cuando la aplicación se lo pida, introduzca el nombre de usuario y la
contraseña.
9. Haga clic en OK (Aceptar) para abrir la sesión.

Acceder a la unidad de forma remota
Plataforma compacta modular 123
Trabajar con Remote Desktop
Permitir que usuarios con cuentas limitadas
utilicen Remote Desktop
Por defecto, sólo las cuentas con derechos de administrador pueden
utilizar Remote Desktop. Sin embargo, puede asignar derechos extra
de usuario a cuentas con derechos limitados para que también puedan
utilizar Remote Desktop.
Para permitir que un usuario con cuenta limitada utilice Remote
Desktop:
1. En el Menú principal de la unidad, seleccione Configuración y,
a continuación, seleccione Remote Desktop.
2. Asegúrese de que Permitir conexiones remotas a esta unidad desde
un ordenador que utilice la aplicación cliente Remote Desktop está
activada.
3. En la lista de usuarios, seleccione los cuadros correspondientes a los
usuarios a los que desea permitir el acceso.
4. Una vez completada la selección, pulse Aceptar para confirmar.

Acceder a la unidad de forma remota
124 FTB-200 v2
Trabajar con Remote Desktop
Evitar que los usuarios se conecten con Remote
Desktop
También puede configurar la unidad para evitar que los usuarios accedan
a ella mediante Remote Desktop. Sin embargo, todos los usuarios con
derechos de administrador tendrán derecho a modificar esta
configuración en cualquier momento.
Para evitar que los usuarios se conecten a la unidad mediante
Remote Desktop:
1. En el Menú principal de la unidad, seleccione Configuración y,
a continuación, seleccione Remote Desktop.
2. Seleccione la opción No permitir conexiones remotas a esta unidad.
3. Pulse Aceptar para confirmar.

Acceder a la unidad de forma remota
Plataforma compacta modular 125
Trabajar con Remote Desktop
Reiniciar o apagar la unidad mientras trabaja con
Remote Desktop
En algunos casos, puede que sea necesario reiniciar o apagar la unidad
mientras la está controlando de forma remota.
Para reiniciar o apagar la unidad mediante Remote Desktop:
1. Cierre todas las aplicaciones, incluyendo Compact Toolbox.
2. En la barra de tareas, pulse Inicio, a continuación seleccione Ejecutar.
3. Si desea reiniciar la unidad, en el cuadro Abrir, introduzca
Shutdown -r.
O BIEN
Si desea apagar la unidad, en el cuadro Abrir, introduzca Shutdown -s.

Acceder a la unidad de forma remota
126 FTB-200 v2
Trabajar con TightVNC
Trabajar con TightVNC
El control de la unidad con TightVNC requiere el servidor TightVNC
(ya instalado en la unidad) y la aplicación del visor de cliente TightVNC
(que debe instalar en su ordenador).
La primera vez que instale el servidor TightVNC en la unidad, la aplicación
le pedirá que defina las contraseñas. Una vez haya definido las
contraseñas, ya estará listo para conectar la unidad utilizando el cliente
TightVNC (en su ordenador).
Para poder conectar la unidad utilizando TightVNC, deberá:
³ Conocer la dirección IP de la unidad y facilitarla en la configuración de
la conexión en el ordenador.
³ Conocer la contraseña (por defecto, la misma para todos los usuarios).
En esta sección encontrará la información básica para controlar la unidad
con TightVNC. Para más información, consulte la ayuda en línea de
TightVNC.
PRECAUCIÓN
Preste especial atención al utilizar TightVNC para transferir archivos
entre un ordenador y la unidad (servidor TightVNC).
³ Transferir datos desde un ordenador a la unidad: Si la
transferencia se interrumpe, todos los archivos de la unidad
que tengan el mismo nombre que aquellos que estén en el
ordenador SE ELIMINARÁN. Sin embargo, los archivos del
ordenador permanecerán disponibles.
³ Transferir de la unidad a un ordenador: Si la transferencia
se interrumpe, todos los archivos del ordenador que tengan
el mismo nombre que aquellos que estén en la unidad SE
ELIMINARÁN. Sin embargo, los archivos de la unidad
permanecerán disponibles.

Acceder a la unidad de forma remota
Plataforma compacta modular 127
Trabajar con TightVNC
Configurar el servidor TightVNC
El servidor TightVNC ya está instalado en la unidad. Debe configurar una
contraseña antes de establecer la conexión entre un ordenador y la
unidad.
Para configurar el Servidor TightVNC:
1. En Compact Toolbox, seleccione la ficha Programas, a continuación
seleccione Launch TightVNC Server (Lanzar servidor TightVNC).

Acceder a la unidad de forma remota
128 FTB-200 v2
Trabajar con TightVNC
2. Seleccione la ficha Server (Servidor).
3. En los cuadros Primary password (Contraseña principal) y View-only
password (Contraseña de sólo lectura), introduzca las contraseñas
que desee.
Nota: Ambas contraseñas son independientes una de otra. No tienen que ser
idénticas.
4. Pulse Apply (Aplicar) y, a continuación, OK (Aceptar).

Acceder a la unidad de forma remota
Plataforma compacta modular 129
Trabajar con TightVNC
Instalar el visor TightVNC en un ordenador cliente
Si el visor TightVNC aún no está instalado en su ordenador, puede
instalarlo mediante el DVD incluido en FTB-200 v2.
Para instalar el visor TightVNC en su ordenador:
1. Introduzca el DVD de instalación en la unidad de CD/DVD del
ordenador.
2. En el menú principal del DVD, haga clic en Desktop Utilities.
3. Haga clic en el cliente VNC para iniciar la instalación.
4. Siga las instrucciones en pantalla.

Acceder a la unidad de forma remota
130 FTB-200 v2
Trabajar con TightVNC
Conectar la unidad con TightVNC
Una vez que el visor TightVNC se ha instalado correctamente en el PC,
ya puede acceder a la unidad de forma remota.
Conectarse a la unidad con TightVNC:
1. Conecte el ordenador y la unidad a la misma red con cables RJ-45
(red). Para conectar su unidad, utilice el puerto RJ-45 ubicado en el
lado derecho.
2. Encienda el ordenador y la unidad.
3. En la unidad, en Compact Toolbox, diríjase a Menú principal.
Seleccione Información del sistema > Plataforma.
4. Anote la dirección IP y después cierre la ventana.
Nota: Pueden pasar unos segundos antes de que pueda visualizar la dirección IP
en la lista.
5. En Compact Toolbox, seleccione la ficha Programas, a continuación
seleccione Launch TightVNC Server (Lanzar servidor TightVNC).
6. En el ordenador, haga doble clic en el icono de acceso directo del visor
TightVNC del escritorio.
7. En la lista VNC Server (Servidor VNC), introduzca la dirección IP que
anotó en el paso 4.
8. Haga clic en Connect (Conectar).

Plataforma compacta modular 131
9 Comprobación de las
conexiones de red
Nota: Esta función está disponible sólo con el paquete de software opcional IPT.
Las dos pruebas básicas más comunes usadas con frecuencia para el
trabajo en red son la prueba de ping y de ruta de traza. Estas pruebas le
garantizan que los paquetes IP viajan de la forma esperada desde un host
local a un host remoto, y viceversa.
Realizar una prueba Ping
Ping es una prueba básica que mide el tiempo medio que un paquete
tarda en llegar al host remoto, lo cual le permite comprobar con rapidez
si dicho host remoto funciona adecuadamente.
La prueba ping tiene seis parámetros comunes:
³ La URL (dirección IP)
³ El número de paquetes a enviar
³ El tamaño del paquete
³ El tiempo máximo permitido para que un paquete llegue al host
remoto
³ El máximo número de saltos permitidos para alcanzar el host remoto
(TTL)
³ Una bandera que indica si los paquetes pueden fragmentarse o no.
Una vez completada la prueba puede exportar los resultados. Más tarde,
puede importar el archivo de texto generado (separado por tabuladores)
directamente en Microsoft Excel.

Comprobación de las conexiones de red
132 FTB-200 v2
Realizar una prueba Ping
Para realizar una prueba ping:
1. En Compact Toolbox, seleccione la ficha Programas y, a continuación,
seleccione Herramientas IP.
2. En Herramientas de prueba IP, seleccione la ficha Ping.

Comprobación de las conexiones de red
Plataforma compacta modular 133
Realizar una prueba Ping
3. Indique una URL o una dirección IP de destino. Puede pulsar el botón
Default (por defecto) para usar la dirección ping predeterminada de
la unidad. Este valor no puede modificarse.
4. Establecer los otros parámetros:
³ Número de paquetes a enviar
³ Tamaño del paquete
³ Límite de tiempo de espera
³ Límite TTL
³ Desmarque la casilla de verificación Allow fragmentation
(Permitir fragmentación) si prefiere enviar paquetes completos
al host.
5. Pulse el botón Start (Inicio).
Puede detener la prueba de ping en cualquier momento pulsando el botón
Detener.

Comprobación de las conexiones de red
134 FTB-200 v2
Realizar una prueba de ruta de traza
Realizar una prueba de ruta de traza
La prueba de ruta de traza se usa para evaluar el número medio de nodos
requeridos para alcanzar el host de destino. Se usa con frecuencia en la
resolución de problemas relacionados con las redes (identificación de
problemas de accesos bloqueados por cortafuegos o enrutamiento).
Esta utilidad de prueba de ruta de traza le permite:
³ Indicar la dirección de un host remoto.
³ Establecer el tiempo máximo permitido para que un paquete llegue al
host remoto.
³ Establecer el máximo número de saltos permitidos para alcanzar el
host remoto (TTL).
³ Optar entre resolver o no el DNS para la dirección IP.
Una vez completada la prueba puede exportar los resultados. Más tarde,
puede importar el archivo de texto generado (separado por tabuladores)
directamente en Microsoft Excel.

Comprobación de las conexiones de red
Plataforma compacta modular 135
Realizar una prueba de ruta de traza
Realizar una prueba ruta de traza:
1. En IP Testing Tools (Herramientas de Prueba IP), seleccione la ficha
Trace Route (Ruta de traza).
2. Indique una URL o una dirección IP de destino. Puede pulsar el
botón Default (Por defecto) para usar la dirección de ruta de traza
predeterminada de la unidad. Este valor no puede modificarse.
3. Establecer los otros parámetros:
³ Límite de tiempo de espera
³ Límite TTL
³ Marque o desmarque la casilla de verificación Resolve IP
addresses (Resolver direcciones IP) si desea obtener el nombre
de host para la correspondiente dirección IP de los nodos.
4. Pulse el botón Start (Inicio).
Puede detener la prueba de ruta de traza en cualquier momento pulsando
el botón Detener.

Comprobación de las conexiones de red
136 FTB-200 v2
Exportar los resultados
Exportar los resultados
Una vez completada la prueba puede exportar los resultados de la página
actual de pruebas. Si desea guardar los resultados para usarlos más
adelante, deberá exportarlos puesto que los archivos de resultado no
pueden abrirse directamente desde su unidad.
Los resultados se guardan en un archivo de texto. Los campos están
separados por el carácter TAB para simplificar la importación a una
hoja de cálculo de Microsoft Excel.
La aplicación sugiere un nombre predeterminado para el archivo:
³ Para las pruebas de ping:
Ping para [URL] en [AÑO]_[MES]_[DÍA].txt
³ Para las pruebas de ruta de traza:
Ruta de traza para [URL] en [AÑO]_[MES]_[DÍA].txt
Donde:
³ [URL] es la URL o dirección IP que se indicó,
³ [AÑO] es el año en que se realizó la prueba,
³ [MES] es el mes en que se realizó la prueba,
³ [DÍA] es el día en que se realizó la prueba.
Ejemplo:
Para una prueba ping de la URL www.yoursite.org realizada el 3
de enero
de 2010, el nombre de archivo sugerido sería:
Ping para www.yoursite.org en 2010_01_03.txt
Para exportar los resultados:
Pulse el botón Exportar. En caso necesario, modifique el nombre de
archivo sugerido.

Plataforma compacta modular 137
10 Mantenimiento
Para conseguir un funcionamiento duradero y sin problemas:
³ Examine siempre los conectores de fibra óptica antes de usarlos y
límpielos si fuese necesario.
³ Evite que se acumule polvo en la unidad.
³ Limpie la carcasa y el panel frontal de la unidad con un paño
ligeramente humedecido con agua.
³ Conserve la unidad a temperatura ambiente en un lugar limpio y seco.
Mantenga la unidad alejada de la luz solar directa.
³ Evite la humedad alta o las fluctuaciones de temperatura significativas.
³ Evite golpes y vibraciones innecesarios.
³ Si se derrama algún líquido sobre la unidad o dentro de ella, apague
la alimentación inmediatamente, desconecte el equipo de cualquier
fuente de alimentación externa y deje que la unidad se seque por
completo.
ADVERTENCIA
El uso de controles, ajustes y procedimientos para el
funcionamiento y el mantenimiento de forma distinta a la
especificada en la presente documentación puede provocar una
exposición peligrosa a la radiación.

Mantenimiento
138 FTB-200 v2
Limpieza de los puertos del detector
Limpieza de los puertos del detector
La limpieza regular de los detectores contribuirá a mantener la precisión
de las mediciones.
Para limpiar los puertos del detector:
1. Retire la tapa de protección y el adaptador (FOA) del detector.
2. Si aprecia polvo en el detector, elimínelo con un chorro de aire
comprimido.
3. Con cuidado de no tocar el extremo blando de la gasa, humedezca
una punta limpiadora con una sola gota de alcohol isopropílico.
4. Aplique una ligera presión (para evitar romper la ventana del detector)
a la vez que gira suavemente la punta limpiadora sobre la ventana del
detector.
5. Repita el paso 4 con una punta limpiadora seca o con un chorro de
aire comprimido.
6. Deseche las puntas limpiadoras después de cada uso.
IMPORTANTE
Cubra siempre los detectores con tapas de protección cuando la
unidad no esté en uso.
IMPORTANTE
El alcohol puede dejar marcas si se usa en exceso. No use botellas
que dispensen un chorro de alcohol demasiado abundante.

Mantenimiento
Plataforma compacta modular 139
Recarga de la batería principal
Recarga de la batería principal
La batería de ion-litio principal durará unas 8 horas en condiciones
normales de uso. La batería del reloj se recarga automáticamente junto
con la batería principal.
³ En Compact Toolbox, el estado de la carga aparece por encima del
Menú principal.
³ La unidad también indica el estado de carga con un LED el panel
frontal (ver Descripción del panel LED en la página 4):
LED de estado Estado de la carga de la batería
Verde Carga completa
Verde, parpadeando Cargando
Amarillo Bajo
Rojo Error o batería fuera de la unidad

Mantenimiento
140 FTB-200 v2
Recarga de la batería principal
Para recargar la batería principal:
Conecte la unidad a una toma de corriente con el adaptador/cargador
de CA. El ciclo de carga se iniciará y finalizará de forma automática.
IMPORTANTE
³ Las baterías no se cargan en fábrica. Deberá realizar una carga
completa (3 horas) antes de usar la unidad por primera vez.
³ El tiempo requerido para cargar las baterías depende de varios
factores, tales como el tipo de módulos en uso y la temperatura
ambiente.
³ Nunca almacene la unidad en lugares sometidos a temperaturas
superiores a los 60 °C (140 °F).
³ Realice la carga únicamente con el cargador especificado.
³ En función de la forma en que se use la unidad, es posible que,
al cabo de un rato, el icono de estado de la carga no refleje el
nivel de carga real de la batería (por ejemplo, el icono puede
indicar que el nivel de carga es suficiente pero la unidad se
apaga ya que en realidad no lo es). Será necesario realizar un
ciclo completo de calibración (consulte Recalibración de la
batería en la página 141).

Mantenimiento
Plataforma compacta modular 141
Recalibración de la batería
Recalibración de la batería
En función de la forma en que se use la unidad, es posible que, al cabo de
un rato, el icono de estado de la carga no refleje el nivel de carga real de la
batería (por ejemplo, el icono puede indicar que el nivel de carga es
suficiente pero la unidad se apaga ya que en realidad no lo es). Será
necesario realizar un ciclo completo de calibración.
Puede realizar una recalibración con la utilidad de calibración de batería:
³ La utilidad cargará la batería hasta que esté completamente cargada.
³ A continuación, la descargará por completo.
³ Tendrá que dejar que la batería se recargue completamente.
El proceso completo de calibración dura varias horas. Puede detener el
proceso en cualquier momento pero aun así, la batería deberá calibrarse
y no estará necesariamente llena (dependiendo del momento en el que
detenga el proceso).
Cuando un paso de la calibración está en curso, el LED que precede al
nombre del paso se ilumina en amarillo. Cuando el paso se completa,
dicho LED se ilumina en verde.

Mantenimiento
142 FTB-200 v2
Recalibración de la batería
Para recalibrar las baterías:
1. En el Menú principal, seleccione Configuración y, a continuación,
presione dos veces Calibración.
2. Conecte el adaptador/cargador de CA a la unidad.

Mantenimiento
Plataforma compacta modular 143
Recalibración de la batería
3. Pulse el botón Iniciar la calibración (el botón Interrumpir la
calibración estará disponible).
Una vez completada la calibración, el botón Iniciar la calibración
volverá a estar disponible.

Mantenimiento
144 FTB-200 v2
Sustitución de las baterías
Sustitución de las baterías
La unidad utiliza una batería especialmente diseñada para EXFO. Por esta
razón, la batería principal sólo se puede sustituir con otra batería similar.
Sólo puede adquirir baterías nuevas de EXFO.
Para sustituir la batería principal:
1. Si no tiene una batería de recambio, póngase en contacto con EXFO
para adquirir una nueva.
2. Apague la unidad.
3. Abra la tapa del compartimento de la batería que se encuentra en la
parte superior de la unidad (gire la tapa en el sentido contrario a las
agujas del reloj y tire de ella).
4. Sustituya la batería.
5. Cierre la tapa del compartimento de la batería.
Nota: Usted mismo no puede sustituir la batería del reloj.
ADVERTENCIA
No arroje las baterías al fuego o al agua ni cortocircuite sus
contactos eléctricos. No las desmonte.

Mantenimiento
Plataforma compacta modular 145
Recalibración de la unidad
Recalibración de la unidad
Las calibraciones de fábrica y las realizadas en el centro de asistencia se
basan en la norma ISO/IEC 17025, que especifica que los documentos de
calibración no pueden indicar un intervalo de calibración recomendado,
a no ser que éste se haya acordado previamente con el cliente.
La validez de las especificaciones depende de las condiciones de
funcionamiento. Por ejemplo, el periodo de validez de la calibración
puede ser más largo o más corto en función de la intensidad del uso,
las condiciones ambientales y el mantenimiento de la unidad.
Deberá averiguar el intervalo de calibración adecuado para su
unidad según sus requisitos de precisión.
En condiciones normales de uso, EXFO le recomienda recalibrar su
unidad una vez al año.

Mantenimiento
146 FTB-200 v2
Reciclaje y desecho (se aplica sólo a la Unión Europea)
Reciclaje y desecho (se aplica sólo a la
Unión Europea)
³ A menos que se indique lo contrario en un acuerdo independiente
entre EXFO y un cliente, distribuidor o socio comercial, EXFO se hará
cargo de los costes relacionados con la recolección, tratamiento,
recuperación y desecho de los residuos de fin de ciclo de vida útil
generados por los equipos electrónicos distribuidos después del
13 de agosto de 2005 en un estado miembro de la Unión Europea,
según la legislación relacionada con la directiva comunitaria
2002/96/CE.
³ Salvo por razones de seguridad o beneficio medioambiental,
los equipos producidos por EXFO, bajo su marca, se han diseñado,
por norma general, para facilitar el desmontaje y reciclaje.
Para ver los procedimientos completos de reciclaje y desecho,
así como la información de contacto, puede visitar el sitio web
de EXFO en www.exfo.com/recycle.
Recicle y deseche su producto (incluyendo los accesorios
eléctricos y electrónicos) de forma adecuada, de acuerdo con
las regulaciones locales. No lo arroje en los contenedores de
basura convencional.
Este equipo se ha vendido después del 13 de agosto de 2005
(tal y como indica el rectángulo negro).

Plataforma compacta modular 147
11 Resolución de problemas
Solución de problemas comunes
Problema Causa Solución
La unidad no se
enciende.
La batería está
descargada.
³ Cargue la batería.
³ Sustituya la batería por otra
batería completamente cargada.
³ Conecte la unidad a una fuente
de alimentación externa usando
el adaptador/cargador de CA.
La unidad no está
conectada a una
fuente de
alimentación externa.
Conecte la unidad a una fuente de
alimentación externa usando el
adaptador/cargador de CA.
La fuente de
alimentación externa
está desconectada.
Asegúrese de que la fuente
de alimentación externa está
conectada por ambos extremos.
La pantalla de la unidad
está oscura.
La luz de fondo
de la unidad está
desconectada.
Pulse el botón de iluminación de
fondo.
La batería está
descargada y la
unidad se ha apagado.
³ Cargue la batería.
³ Sustituya la batería por otra
batería completamente cargada.
³ Conecte la unidad a una fuente
de alimentación externa usando
el adaptador/cargador de CA.

Resolución de problemas
148 FTB-200 v2
Solución de problemas comunes
El teclado externo
no funciona.
No se ha detectado el
teclado externo.
³ Desconecte el teclado y vuélvalo
a conectar.
³ Apague la unidad, conecte el
teclado y encienda la unidad.
Los caracteres en la
pantalla se ven tenues.
El ajuste del brillo no
es el correcto.
Ajuste el brillo.
No se detecta el
módulo.
El módulo no
se ha insertado
correctamente.
Asegúrese de que el módulo está
insertado y asegurado en el lugar
correspondiente (consulte la sección
Inserción y retirada de los módulos de
prueba).
La aplicación del
módulo aún no se ha
instalado en la unidad
o la aplicación del
módulo no está
actualizada.
Asegúrese de que la última versión
de la aplicación del módulo está
disponible en su unidad (consulte la
sección Instalación o actualización
de las aplicaciones).
Problema Causa Solución

Resolución de problemas
Plataforma compacta modular 149
Solución de problemas comunes
Una de las aplicaciones
no responde.
Pulse y manténgalo pulsado
hasta que el menú de apagado
aparezca, a continuación seleccione
Apagar. Vuelva a encender la unidad
para reiniciarla.
No se puede calibrar la
pantalla táctil a través
del panel de control del
Lápiz.
La calibración de la
pantalla es muy pobre.
³ Pulse y manténgalo pulsado
hasta que el menú de apagado
aparezca, a continuación
seleccione Apagar.
³ Encienda la unidad.
³ Mientras el sistema está
mostrando el menú de
arranque (3 segundos), pulse
en el teclado de la
unidad para seleccionar el modo
de funcionamiento de las
herramientas del sistema de
emergencia.
O BIEN
Pulse la tecla FLECHA ABAJO en
el teclado (si ha conectado uno).
³ Pulse el mando de la unidad o la
tecla INTRO del teclado para
confirmar su elección.
³ Pulse para iniciar la
calibración de la pantalla.
Problema Causa Solución

Resolución de problemas
150 FTB-200 v2
Solución de problemas comunes
El tiempo en que la
unidad está operativa se
ha reducido.
Es posible que la
batería se haya
agotado.
Sustituya la batería.
La batería no se cargó
completamente.
³ Cargue la batería.
³ Realice un ciclo completo de
calibración de la batería
a
.
El indicador de la
batería sigue indicando
un nivel bajo tras una
carga completa.
La batería no está
completamente
cargada.
Realice un ciclo completo de
calibración de la batería
a
.
La unidad cambia a
modo de suspensión o
hibernación de forma
imprevista.
El ahorro de energía
no está definido
correctamente.
Seleccione el ahorro de energía
predefinido (Siempre encendido o
Máx. batería). Para más información,
consulte la sección Configuración de
las opciones de administración de
energía.
La unidad no responde. Reinicie la unidad. Para ello, consulte
la sección Restauración de la unidad
al funcionamiento normal.
a. Un ciclo completo de calibración de la batería consiste en una carga completa seguida inmediatamente
de una descarga completa, a la que finalmente sigue otra carga completa.
Problema Causa Solución

Resolución de problemas
Plataforma compacta modular 151
Restaurar la unidad al funcionamiento normal
Restaurar la unidad al funcionamiento normal
El FTB-200 v2 está configurado para utilizar la secuencia de inicio estándar
de Windows. Sin embargo, también puede utilizar la función de
herramientas de emergencia del sistema, si requiere:
³ comprobar la integridad del disco
³ copiar algunos archivos en un dispositivo de almacenamiento USB con
propósitos de recuperación
³ revertir la unidad a su estado inicial (tal y como estaba en el momento
de la compra) o restablecerla con una imagen específica de Windows
(WIM) que le haya proporcionado el servicio de atención al cliente de
EXFO, por ejemplo.
Nota: Puede resultar útil conectar un teclado y un ratón a la unidad antes de
utilizar las herramientas de emergencia del sistema.
IMPORTANTE
Al restaurar la partición del sistema se formatearán las unidades
C y D de la unidad y se sustituirá por la imagen elegida lo que esté
instalado en la unidad en ese momento.
Si ha instalado otros productos que no se incluyen en el archivo de
imagen, tendrá que volver a instalarlos posteriormente.
Si tiene datos almacenados en la unidad D, es posible que desee
guardar una copia de los mismos antes de restaurar la partición del
sistema.

Resolución de problemas
152 FTB-200 v2
Restaurar la unidad al funcionamiento normal
Para navegar en las ventanas utilice el teclado de la unidad:
³ Pulse para ir arriba.
³ Pulse para ir abajo.
³ Pulse para ir a la derecha (equivalente a la tecla TAB).
³ Pulse el mando para seleccionar (equivalente a la tecla INTRO).
Restaurar la partición del sistema:
1. Encienda el FTB-200 v2.
2. Mientras el sistema está mostrando el menú de arranque
(3 segundos), pulse en el teclado de la unidad para
seleccionar el modo Maintenance and recovery (Mantenimiento y
recuperación).
O BIEN
Pulse la tecla FLECHA ABAJO en el teclado (si ha conectado uno).
3. Pulse el mando de la unidad o la tecla INTRO del teclado para
confirmar su elección.
Nota: La pantalla táctil es útil en este momento.

Resolución de problemas
Plataforma compacta modular 153
Restaurar la unidad al funcionamiento normal
4. En la ventana principal, seleccione Restore system partition
from an image y, a continuación, pulse Next.

Resolución de problemas
154 FTB-200 v2
Restaurar la unidad al funcionamiento normal
5. Si desea revertir la unidad a su estado inicial (en la mayoría de los
casos), seleccione Factory recovery image.
O BIEN
Si prefiere utilizar un archivo de imagen (proporcionada por el servicio
de atención al cliente, por ejemplo), seleccione el archivo .wim y
utilice el botón Browse para localizar el archivo.

Resolución de problemas
Plataforma compacta modular 155
Restaurar la unidad al funcionamiento normal
6. Pulse Next para continuar con el siguiente paso.
7. Pulse Next para iniciar el proceso de restauración. La unidad se
reiniciará al finalizar el proceso.

Resolución de problemas
156 FTB-200 v2
Restaurar la unidad al funcionamiento normal
Para recuperar datos de la unidad D:
1. Encienda el FTB-200 v2.
2. Mientras el sistema está mostrando el menú de arranque
(3 segundos), pulse en el teclado de la unidad
para seleccionar el modo de herramientas
del sistema de emergencia.
O BIEN
Pulse la tecla FLECHA ABAJO en el teclado (si ha conectado uno).
3. Pulse el mando de la unidad o la tecla INTRO del teclado para
confirmar su elección.
Nota: La pantalla táctil es útil en este momento.
4. En la ventana principal, seleccione Backup data and configuration
files to USB flash drive y, a continuación, pulse Next.

Resolución de problemas
Plataforma compacta modular 157
Restaurar la unidad al funcionamiento normal
5. Seleccione los archivos de los que desea hacer una copia de
seguridad.
Una marca de verificación indica una selección de una carpeta
completa (con sus subcarpetas y archivos). Una casilla de
verificación en gris indica que no se han seleccionado todos
los archivos o subcarpetas.
6. Si el dispositivo USB que desea usar no está conectado a la unidad,
conéctelo ahora para que el sistema pueda encontrarlo. Pulse Next.

Resolución de problemas
158 FTB-200 v2
Restaurar la unidad al funcionamiento normal
7. En la lista de dispositivos disponibles, seleccione el dispositivo USB en
el que desea guardar los datos.
Nota: Si ha olvidado conectar el dispositivo USB en este punto y no aparece en
la lista, pulse Back, conecte el dispositivo y, a continuación, pulse Next
(Siguiente) para volver a esta ventana.
8. Pulse Next para iniciar el proceso de copia de los archivos.
Una barra de progreso indica qué archivos se están copiando.
Si pulsa Cancel mientras la transferencia está en curso, los archivos
ya copiados en el dispositivo USB se mantendrán en el mismo.
9. Una vez finalizada la transferencia, pulse Cancel para volver a la
ventana principal.

Resolución de problemas
Plataforma compacta modular 159
Restaurar la unidad al funcionamiento normal
Para verificar la integridad de disco:
1. Encienda el FTB-200 v2.
2. Mientras el sistema está mostrando el menú de arranque
(3 segundos), pulse en el teclado de la unidad para
seleccionar el modo de herramientas de emergencia del sistema.
O BIEN
Pulse la tecla FLECHA ABAJO en el teclado (si ha conectado uno).
3. Pulse el mando de la unidad o la tecla INTRO del teclado para
confirmar su elección.
Nota: La pantalla táctil es útil en este momento.
4. En la ventana principal, seleccione Check disk integrity, y,
a continuación, pulse Next.

Resolución de problemas
160 FTB-200 v2
Restaurar la unidad al funcionamiento normal
5. Pulse Next para iniciar el análisis de disco.
Una vez finalizado el análisis, puede ver un informe de cada unidad
pulsando Details.
6. Pulse OK una vez haya finalizado.
7. Para salir de la herramienta de análisis de integridad, pulse Cancel
para volver a la ventana principal.

Resolución de problemas
Plataforma compacta modular 161
Contacto con el grupo de asistencia técnica
Contacto con el grupo de asistencia técnica
Para obtener servicio posventa o asistencia técnica para este producto,
póngase en contacto con EXFO a través de uno de los siguientes números
de teléfono. El grupo de asistencia técnica está disponible para atender sus
llamadas de lunes a viernes, de 08:00 a 19:00 (hora este de los Estados
Unidos).
Para obtener información detallada sobre asistencia técnica, visite el EXFO
sitio web de www.exfo.com.
Para agilizar el proceso, se ruega que facilite información como el nombre
y número de serie (consulte la etiqueta de identificación del producto),
así como una descripción de su problema.
Technical Support Group
400 Godin Avenue
Quebec G1M 2K2
CANADÁ
1 866 683-0155 (EE. UU. y Canadá)
Tel.: 1 418 683-5498
Fax: 1 418 683-9224
support@exfo.com
Ver.
Mfg.
date
P/N
S/N
Made in Canada QST442B
465 Godin Avenue
Vanier (Quebec) G1M 3G7 CANADA
**************** A
Enero de 2020
542392-3D
FTB-200-v2-XX-XX-XX-XX-XX-XX
Pantalla
Opción Wi-Fi/Bluetooth
Medidor de potencia
Adaptador del conector
Opción de sonda
Opción de software

Resolución de problemas
162 FTB-200 v2
Transporte
Transporte
Al transportar la unidad, cabe mantener un rango de temperatura dentro
de las especificaciones. Un manejo inadecuado puede derivar en daños
en el transporte. Se recomienda seguir los siguientes pasos para minimizar
posibles daños:
³ Guarde la unidad en su embalaje original cuando tenga que
transportarla.
³ Evite la humedad alta o grandes fluctuaciones de temperatura.
³ Mantenga la unidad alejada de la luz solar directa.
³ Evite golpes y vibraciones innecesarios.

Plataforma compacta modular 163
12 Garantía
Información general
EXFO Inc. (EXFO) garantiza este equipo contra defectos en materiales
y mano de obra durante un periodo de un año a partir de la fecha de
entrega original. EXFO garantiza también que este equipo cumple
con las especificaciones aplicables a su uso normal.
Durante el periodo de garantía, EXFO procederá, según su elección, a la
reparación, sustitución o devolución del importe, de cualquier producto
defectuoso, así como a la comprobación y el ajuste del producto, sin
ningún tipo de coste, en caso de que el equipo necesite repararse o que
la calibración original sea errónea. En caso de que el equipo se devuelva
para la verificación de la calibración durante el periodo de garantía y se
compruebe que cumple con todas las especificaciones publicadas, EXFO
le cargará los gastos estándar de calibración.
IMPORTANTE
La garantía puede quedar anulada si:
³ la unidad se ha modificado, reparado o han trabajado con ella
personas no autorizadas o personal ajeno a EXFO;
³ se ha retirado la pegatina de la garantía;
³ se han extraído tornillos de la carcasa distintos de los
especificados en este manual;
³ se ha abierto la carcasa de forma distinta a la explicada en este
manual;
³ se ha modificado, borrado o retirado el número de serie de la
unidad;
³ se ha hecho un mal uso de la unidad, un uso negligente o si la
unidad ha resultado dañada a consecuencia de un accidente.

Garantía
164 FTB-200 v2
Responsabilidad
LA PRESENTE GARANTÍA SUSTITUYE A CUALQUIER OTRO TIPO
DE GARANTÍAS EXPLÍCITAS, IMPLÍCITAS O ESTATUTARIAS
INCLUYENDO, PERO SIN LIMITARSE A, LAS GARANTÍAS IMPLÍCITAS
DE COMERCIABILIDAD Y ADECUACIÓN A UN PROPÓSITO PARTICULAR.
EXFO NO SERÁ RESPONSABLE EN NINGÚN CASO DE DAÑOS ESPECIALES,
ACCIDENTALES O CONSECUENCIALES.
Responsabilidad
EXFO no será responsable de los daños que se originen del uso del
producto, ni será responsable de ningún defecto en el funcionamiento de
otros objetos a los que esté conectado el producto, ni del funcionamiento
de ningún sistema del que el producto pueda formar parte.
EXFO no será responsable de los daños que se originen del uso
inadecuado o de una modificación no autorizada del producto o de los
accesorios y software que se distribuyen con él.
Excepciones
EXFO se reserva el derecho de efectuar cambios en el diseño o fabricación
de cualquiera de sus productos en cualquier momento sin que por ello
incurra en la obligación de efectuar cambio alguno en las unidades ya
distribuidas. Los accesorios, incluyendo pero sin limitarse a, fusibles,
luces de aviso, baterías e interfaces universales (EUI), empleados con
los productos de EXFO no quedan cubiertos por la presente garantía.
Esta garantía excluye las averías que se originen a raíz de: un uso o
instalación inadecuados, uso y desgaste natural, accidente, abuso,
negligencia, fuego, agua, rayos u otras catástrofes naturales, causas
externas al producto u otros factores fuera del control de EXFO.
IMPORTANTE
EXFO cobrará una tarifa por la sustitución de conectores ópticos
dañados por un mal uso o una mala limpieza.

Garantía
Plataforma compacta modular 165
Certificación
Certificación
EXFO certifica que este equipo cumple las especificaciones publicadas en
el momento de salida de fábrica.
Mantenimiento y reparaciones
EXFO se compromete a ofrecer mantenimiento y reparaciones durante los
cinco años siguientes a la fecha de compra.
Para enviar cualquier equipo para mantenimiento o reparación:
1. Llame a alguno de los centros de asistencia autorizados de EXFO
(consulte Centros de asistencia de EXFO en todo el mundo en la
página 167). El personal de asistencia determinará si el equipo
necesita mantenimiento, reparación o calibración.
2. Si se debe devolver el equipo a EXFO o a un centro de asistencia
autorizado, el personal de asistencia emitirá un número de
autorización de devolución de compra (RMA) y proporcionará una
dirección para la devolución.
3. Realice una copia de sus datos, si es posible, antes de enviar la unidad
a reparar.
4. Guarde el equipo en su material de envío original. Asegúrese de incluir
una descripción o informe en los que se detalle con precisión el
defecto y las condiciones en las que se observó.
5. Envíe el equipo de vuelta, tras pagar los costes de envío, a la dirección
que le indique el personal de asistencia. Asegúrese de indicar el
número RMA en la nota de envío. EXFO rechazará y devolverá todos
los paquetes que no incluyan un número RMA.
Nota: Se aplicará una tarifa establecida de comprobación a todas las unidades
devueltas que, tras la comprobación, se demuestre que cumplían las
especificaciones aplicables.

Garantía
166 FTB-200 v2
Mantenimiento y reparaciones
Después de la reparación, se devolverá el equipo con un informe de
reparación. Si el equipo no se encuentra en garantía, se facturará el
coste que figura en el informe. EXFO se hace cargo de los costes de
envío de devolución al cliente para los equipos en garantía, pero el
seguro de transporte correrá de cuenta del cliente.
La recalibración rutinaria no se incluye en ninguno de los planes de
garantía. Dado que las calibraciones y verificaciones no quedan incluidas
dentro de la garantía básica ni de la garantía extendida, se puede escoger
adquirir los paquetes de calibración y verificación FlexCare por un
determinado periodo de tiempo. Póngase en contacto con un centro de
servicio autorizado (consulte Centros de asistencia de EXFO en todo el
mundo en la página 167).

Garantía
Plataforma compacta modular 167
Centros de asistencia de EXFO en todo el mundo
Centros de asistencia de EXFO en todo el
mundo
Si su producto necesita asistencia técnica, póngase en contacto con el
centro de asistencia más cercano.
Centro de asistencia central de EXFO
400 Godin Avenue
Quebec G1M 2K2
CANADÁ
1 866 683-0155 (EE. UU. y Canadá)
Tel.: 1 418 683-5498
Fax: 1 418 683-9224
quebec.service@exfo.com
Centro de asistencia de EXFO
en Europa
Omega Enterprise Park, Electron Way
Chandlers Ford, Hampshire S053 4SE
INGLATERRA
Tel.: +44 2380 246810
Fax: +44 2380 246801
europe.ser[email protected]
EXFO Telecom Equipment
(Shenzhen) Ltd.
3rd Floor, Building 10,
Yu Sheng Industrial Park
(Gu Shu Crossing), No. 467,
National Highway 107,
Xixiang, Bao An District,
Shenzhen, China, 518126
Tel: +86 (755) 2955 3100
Fax: +86 (755) 2955 3101
beijing.ser[email protected]


Plataforma compacta modular 169
A Especificaciones técnicas
IMPORTANTE
Las siguientes especificaciones técnicas pueden cambiar sin previo
aviso. La información contenida en esta sección se proporciona
únicamente como referencia. Si desea obtener las especificaciones
técnicas más recientes del producto, visite la página web de EXFO
en www.exfo.com.
VISUAL FAULT LOCATOR (VFL)
(OPTIONAL)
ACCESSORIES
FP4S FP4S 400x Fiber Inspection Probe GP-2016 10 feet RJ-45 LAN cable
FP4D 200x/400x Fiber Inspection Probe GP-2017 Spare FTB-200 battery
GP-10-070 Rigid FTB-200 carrying case GP-2019 USB micro drive standard capacity
GP-10-072 Semi-rigid FTB-200 carrying case
GP-2021
(A-E-I-J-S-U)
Spare AC power supply (requires AC external adapter/charger)
Specify: A–North America, E–Europe, I–India, J–Japanese,
S–Australia and New-Zealand, U–United-Kingdom
GP-302 USB mouse
GP-308 DC car adapter/inverter
GP-2001 USB keyboard GP-2023 Spare neck strap
GP-2011 Compact Flash Ethernet WiFi card GP-2024 Spare belt strap
GP-2012 Compact Flash Bluetooth card GP-2025 Spare battery door
GP-2014 Compact Flash memory 1 GB card GP-2027 Portable printer
GP-2015 Compact Flash memory 2 GB card GP-2028 Computer security cable kit
PM-200 BUILT-IN POWER METER SPECIFICATIONS
c
Calibrated wavelengths (nm) 850, 1300, 1310, 1490, 1550, 1625, 1650
Optional CWDM calibrated wavelengths (nm) 1270, 1290, 1310, 1330, 1350, 1370, 1390, 1410, 1430, 1450, 1470, 1490, 1510, 1530, 1550,
1570, 1590, 1610, 1383, 1625
Power range (dBm) 10 to —86 (InGaAs)
26 to —64 (GeX)
Uncertainty (%)
d
±5 % ± 3 pW (InGaAs)
±5 % ± 0.4 nW (GeX)
Display resolution (dB)
InGaAs 0.01 = max to —76 dBm
0.1 = —76 dBm to —86 dBm
1 = —86 dBm to min
GeX 0.01 = max to —54 dBm
0.1 = —54 dBm to —64 dBm
1 = —64 dBm to min
Automatic offset nulling range
e
Max power to —63 dBm for InGaAs
Max power to —40 dBm for GeX
Tone detection (Hz) 270/1000/2000
LASER SAFETY


Índice
Plataforma compacta modular 171
Índice
A
acceso al medidor de potencia.................... 79
anulación de desviaciones ........................... 81
aplicación, inicio.......................................... 50
archivos .pdf, generación ............................ 30
arranque dual............................................ 151
asistencia técnica ...................................... 161
Asociación Canadiense
de Normalización (CSA)....................x
atención al cliente ..................................... 165
autorización de devolución
de compra (RMA) ........................ 165
B
batería
estado de carga ................................... 139
LED .......................................................... 4
recarga ................................................ 140
recomendaciones de mantenimiento... 139
reloj ................................................... 8, 65
sustitución o retirada........................... 144
batería del reloj. Consulte batería ................. 8
borrado de la pantalla del medidor
de potencia ................................... 89
botón de alimentación .................................. 6
buscar en web............................................. 52
C
calibración
certificado............................................ 145
intervalo .............................................. 145
calibración de la pantalla táctil.................... 53
cancelación de efectos
de corriente oscura........................ 81
capturar imágenes ...................................... 98
capturas de pantalla.................................... 98
centros de asistencia ................................. 167
comprobación de la integridad
de datos ...................................... 159
condensadores ............................................ 13
conexión de sonda ...................................... 96
configuración
umbrales de potencia
(medidor de potencia) ............ 82
valores de referencia .............................. 84
convenciones, seguridad ............................... 9
corriente de entrada.................................... 14
corriente, eléctrica ....................................... 14
crear archivos .pdf....................................... 30
CSA................................................................ x
D
datos, integridad ....................................... 159
datos, recuperación................................... 156
descripción
panel LED................................................. 4
teclado..................................................... 6
Descripción del panel LED.............................. 4
descripción del teclado.................................. 6
desviaciones electrónicas, eliminación......... 81
detección del módulo.................................. 22
devoluciones de equipos ........................... 165
documentos, impresión............................... 30
E
efectos de corriente oscura, eliminación...... 81
envío a EXFO ............................................. 165
especificaciones técnicas ........................... 169
especificaciones, producto ........................ 169
etiqueta de identificación .......................... 161
etiqueta, identificación.............................. 161
examen de fibras ......................................... 96
Explorer, Internet......................................... 52
exportar resultados.................................... 136
extracción de un módulo............................. 19

Índice
172 FTB-200 v2
F
fibra, inspección.......................................... 96
formato de archivo.............................. 98, 136
fuente de alimentación, CA......................... 14
G
garantía
anulada ............................................... 163
certificación ......................................... 165
excepciones ......................................... 164
general ................................................ 163
responsabilidad ................................... 164
guardar resultados de la prueba ............... 136
H
herramientas del sistema de emergencia .. 151
herramientas, sistema, emergencia ........... 151
I
impresión de documentos........................... 30
información de certificación...........................x
información de seguridad del láser ............. 11
informe, creado para resultados
del medidor de potencia ............... 90
inserción de un módulo .............................. 19
inspección de fibras .................................... 96
instalación de la unidad .............................. 13
integridad de datos................................... 159
Internet Explorer ......................................... 52
L
LED de CA ..................................................... 4
LED de energía .............................................. 4
LED de seguridad del láser ............................ 4
limpieza
panel frontal........................................ 137
puertos del detector ............................ 138
M
mantenimiento
batería ................................................. 139
información general............................. 137
panel frontal ........................................ 137
puertos del detector ............................ 138
mantenimiento y reparaciones .................. 165
máxima corriente de entrada....................... 14
medidor de potencia
acceso.................................................... 79
borrado de la pantalla ........................... 89
configuración de umbrales .................... 82
creación de un informe.......................... 90
descripción de los botones..................... 80
recuperación de resultados .................... 88
resultados .............................................. 87
umbrales................................................ 82
valores de referencia .............................. 84
módulo
detección ............................................... 22
extracción .............................................. 19
inserción ................................................ 19
N
Navegador de Internet................................. 52
navegar en Internet ..................................... 52
navegar por Internet.................................... 52
nombre de archivo .............................. 98, 136
O
opción de inicio ........................................... 68
opción utilizada al inicio.............................. 68
opciones
software................................................. 46
opciones adquiridas .................................... 46
P
panel frontal, limpieza............................... 137
parámetros de ping ................................... 131
parámetros de ruta de traza...................... 134

Índice
Plataforma compacta modular 173
peligro de radiación láser ............................ 11
peligro, radiación láser................................ 11
ping, realizar una prueba .......................... 131
potencia cero, referencia............................. 81
precaución
de riesgo material.................................... 9
de riesgo personal ................................... 9
producto
especificaciones ................................... 169
etiqueta de identificación .................... 161
puerto del detector, limpieza .................... 138
R
realización de mediciones nulas .................. 81
recalibración.............................................. 145
recuperación de datos............................... 156
recuperación de resultados,
medidor de potencia ..................... 88
referencia
modo..................................................... 84
valores, configuración ........................... 84
referencia de potencia cero ......................... 81
rendimiento de circuitos ............................. 81
rendimiento de detectores ópticos.............. 81
reparación de la unidad .............................. 13
requisitos CA ............................................... 14
requisitos de almacenamiento................... 137
requisitos de transporte .................... 137, 162
restauración de la partición del sistema .... 152
ruta de traza, realizar una prueba ............. 134
S
seguridad
advertencia.............................................. 9
convenciones ........................................... 9
información ........................................... 11
precaución............................................... 9
señal intermitente ....................................... 93
señal, modulación ....................................... 93
servicio posventa....................................... 161
símbolos, seguridad ...................................... 9
sistema
herramientas de emergencia................ 151
partición, restauración ......................... 152
software
opciones ................................................ 46
software. Consulte aplicación
sonda de conexión ...................................... 96
sustitución de las baterías ......................... 144
sustitución o retirada de la batería ............ 144
T
tapa de protección .................................... 138
temperatura de almacenamiento .............. 137
toma de corriente de automóvil,
carga de la batería con una ......... 140
U
umbrales
configuración, medidor de potencia ...... 82
potencia................................................. 82
unidad
instalación ............................................. 13
reparación.............................................. 13
ventilación ............................................. 13
unidad, recalibración................................. 145
V
ventilación................................................... 13
VFL
operación y visualización ....................... 93
realización de una prueba...................... 93
señal de modulación.............................. 93
visualizar archivos........................................ 98

N/P: 1059111
SEDE CENTRAL 400 Godin Avenue Quebec G1M 2K2 CANADÁ
Tel.: 1 418 683-0211 · Fax: 1 418 683-2170
EXFO AMERICA 3701 Plano Parkway, Suite 160 Plano TX, 75075 EE. UU.
Tel.: 1 972 907-1505 · Fax: 1 972 836-0164
EXFO EUROPE Omega Enterprise Park,
Electron Way
Chandlers Ford, Hampshire S053 4SE INGLATERRA
Tel.: +44 2380 246810 · Fax: +44 2380 246801
EXFO ASIA-PACIFIC 151 Chin Swee Road
#03-29, Manhattan House
SINGAPUR 169876
Tel.: +6563338241 · Fax: +6563338242
EXFO CHINA Room 2711, Trade Center,
No. 4028 Jintian Road, Futian District
Beijing Global Trade Center, Tower C, Room
1207, 36 North Third Ring Road East,
Dongcheng District
Shenzhen 518035 P. R. CHINA
Tel.: +86 (755) 8203 2300 · Fax: +86 (755) 8203 2306
Beijing 100013 P. R. CHINA
Tel.: +86 (10) 5825 7755 · Fax: +86 (10) 5825 7722
EXFO SERVICE ASSURANCE 285 Mill Road Chelmsford MA, 01824 EE. UU.
Tel.: 1 978 367-5600 · Fax: 1 978 367-5700
NÚMERO GRATUITO (EE. UU. y Canadá) 1 800 663-3936
© 2010 EXFO Inc. Todos los derechos reservados.
Impreso en Canadá (2010-08)
-
 1
1
-
 2
2
-
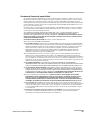 3
3
-
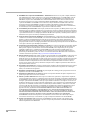 4
4
-
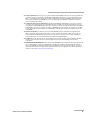 5
5
-
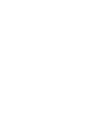 6
6
-
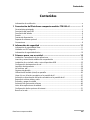 7
7
-
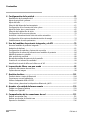 8
8
-
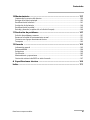 9
9
-
 10
10
-
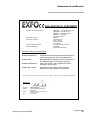 11
11
-
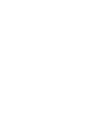 12
12
-
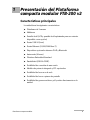 13
13
-
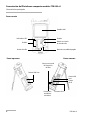 14
14
-
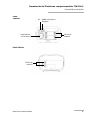 15
15
-
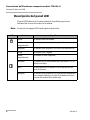 16
16
-
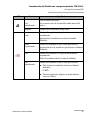 17
17
-
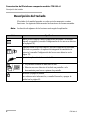 18
18
-
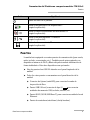 19
19
-
 20
20
-
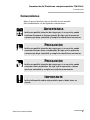 21
21
-
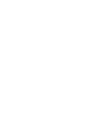 22
22
-
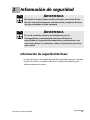 23
23
-
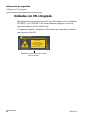 24
24
-
 25
25
-
 26
26
-
 27
27
-
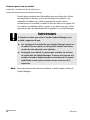 28
28
-
 29
29
-
 30
30
-
 31
31
-
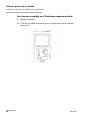 32
32
-
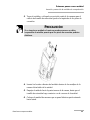 33
33
-
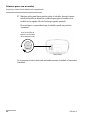 34
34
-
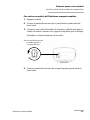 35
35
-
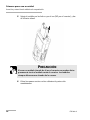 36
36
-
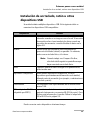 37
37
-
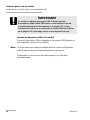 38
38
-
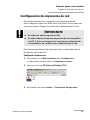 39
39
-
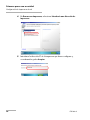 40
40
-
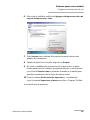 41
41
-
 42
42
-
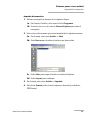 43
43
-
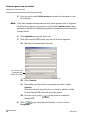 44
44
-
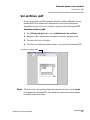 45
45
-
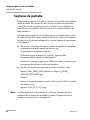 46
46
-
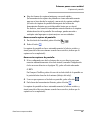 47
47
-
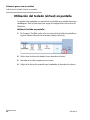 48
48
-
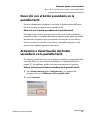 49
49
-
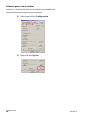 50
50
-
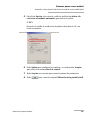 51
51
-
 52
52
-
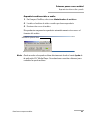 53
53
-
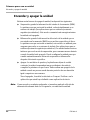 54
54
-
 55
55
-
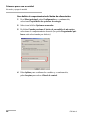 56
56
-
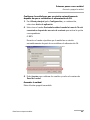 57
57
-
 58
58
-
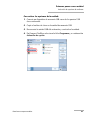 59
59
-
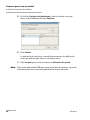 60
60
-
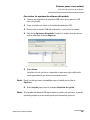 61
61
-
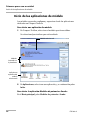 62
62
-
 63
63
-
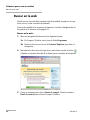 64
64
-
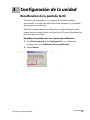 65
65
-
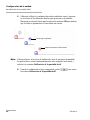 66
66
-
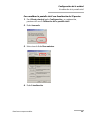 67
67
-
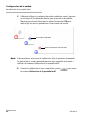 68
68
-
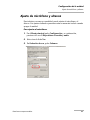 69
69
-
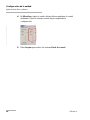 70
70
-
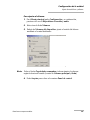 71
71
-
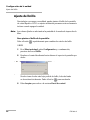 72
72
-
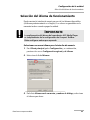 73
73
-
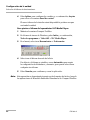 74
74
-
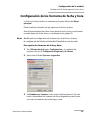 75
75
-
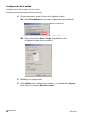 76
76
-
 77
77
-
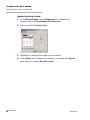 78
78
-
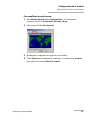 79
79
-
 80
80
-
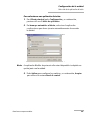 81
81
-
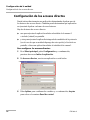 82
82
-
 83
83
-
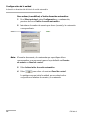 84
84
-
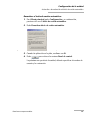 85
85
-
 86
86
-
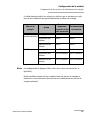 87
87
-
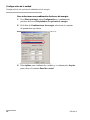 88
88
-
 89
89
-
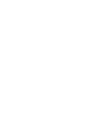 90
90
-
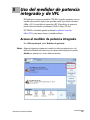 91
91
-
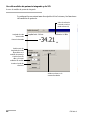 92
92
-
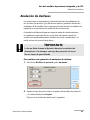 93
93
-
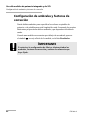 94
94
-
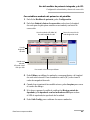 95
95
-
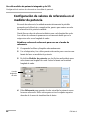 96
96
-
 97
97
-
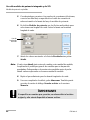 98
98
-
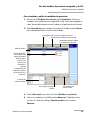 99
99
-
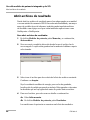 100
100
-
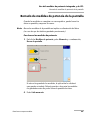 101
101
-
 102
102
-
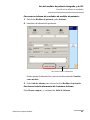 103
103
-
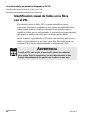 104
104
-
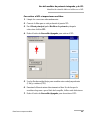 105
105
-
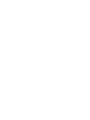 106
106
-
 107
107
-
 108
108
-
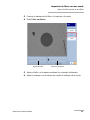 109
109
-
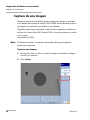 110
110
-
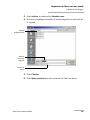 111
111
-
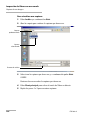 112
112
-
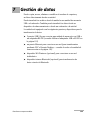 113
113
-
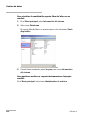 114
114
-
 115
115
-
 116
116
-
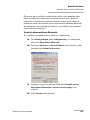 117
117
-
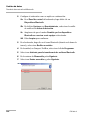 118
118
-
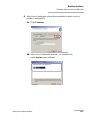 119
119
-
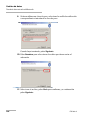 120
120
-
 121
121
-
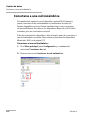 122
122
-
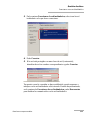 123
123
-
 124
124
-
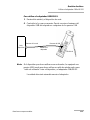 125
125
-
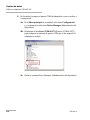 126
126
-
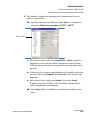 127
127
-
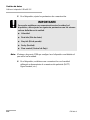 128
128
-
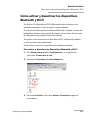 129
129
-
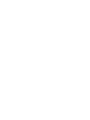 130
130
-
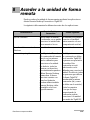 131
131
-
 132
132
-
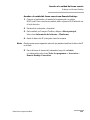 133
133
-
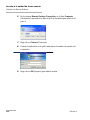 134
134
-
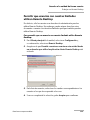 135
135
-
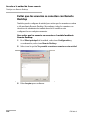 136
136
-
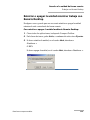 137
137
-
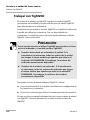 138
138
-
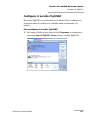 139
139
-
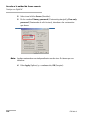 140
140
-
 141
141
-
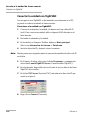 142
142
-
 143
143
-
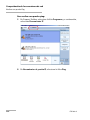 144
144
-
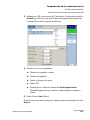 145
145
-
 146
146
-
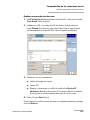 147
147
-
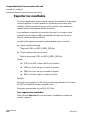 148
148
-
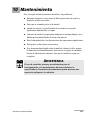 149
149
-
 150
150
-
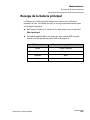 151
151
-
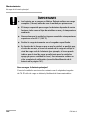 152
152
-
 153
153
-
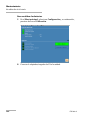 154
154
-
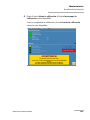 155
155
-
 156
156
-
 157
157
-
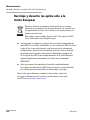 158
158
-
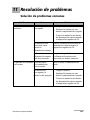 159
159
-
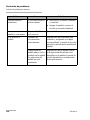 160
160
-
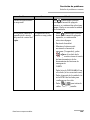 161
161
-
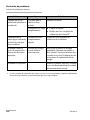 162
162
-
 163
163
-
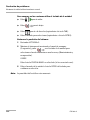 164
164
-
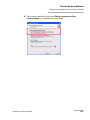 165
165
-
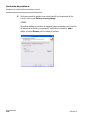 166
166
-
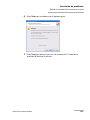 167
167
-
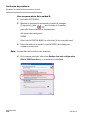 168
168
-
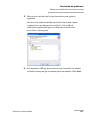 169
169
-
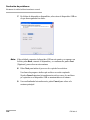 170
170
-
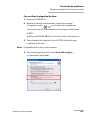 171
171
-
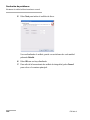 172
172
-
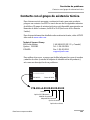 173
173
-
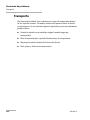 174
174
-
 175
175
-
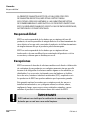 176
176
-
 177
177
-
 178
178
-
 179
179
-
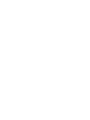 180
180
-
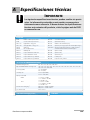 181
181
-
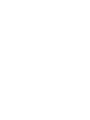 182
182
-
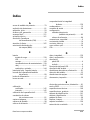 183
183
-
 184
184
-
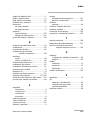 185
185
-
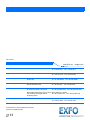 186
186
EXFO FTB-200 Compact Modular Platform Guía del usuario
- Tipo
- Guía del usuario
Artículos relacionados
-
EXFO FTB-1 Guía del usuario
-
EXFO Inline Power Meter Guía del usuario
-
EXFO FTB-500 Guía del usuario
-
EXFO FTB-1v2/Pro Guía del usuario
-
EXFO FTB-2/FTB-2 Pro and FTB-4 Pro Guía del usuario
-
EXFO FTB-7000 OTDR Series for FTB-200 Guía del usuario
-
EXFO FTB-7000 for FTB-200 V2 Guía del usuario
-
EXFO FTB-5700 Single Ended Dispersion Analyzer for FTB-200 V2 Guía del usuario
-
EXFO FTB-7000 Series (500) Guía del usuario
-
EXFO MAX-700 Guía del usuario