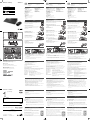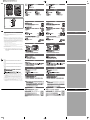Philips SPT5701 Manual de usuario
- Categoría
- Ratones
- Tipo
- Manual de usuario
Este manual también es adecuado para
El Philips SPT5701 es un conjunto inalámbrico de teclado y ratón que ofrece una conexión estable y sin interrupciones, gracias a su tecnología inalámbrica de 2,4 GHz. El ratón cuenta con una rueda de desplazamiento de 4 direcciones que permite desplazarse fácilmente en todas las direcciones, mientras que el teclado incluye teclas multimedia para un acceso rápido a funciones como reproducción, pausa, anterior y siguiente. Ambos dispositivos son fáciles de instalar y usar, y funcionan con pilas AA.
El Philips SPT5701 es un conjunto inalámbrico de teclado y ratón que ofrece una conexión estable y sin interrupciones, gracias a su tecnología inalámbrica de 2,4 GHz. El ratón cuenta con una rueda de desplazamiento de 4 direcciones que permite desplazarse fácilmente en todas las direcciones, mientras que el teclado incluye teclas multimedia para un acceso rápido a funciones como reproducción, pausa, anterior y siguiente. Ambos dispositivos son fáciles de instalar y usar, y funcionan con pilas AA.

Transcripción de documentos
SPT5701_Warranty 11-04-2007 13:39 Pagina 1 Wireless desktop SPT5701 What’s in the box EN – – – – EN User manual FR Manuel d’utilisation ES Guía de usuario Wireless mouse Wireless keyboard Receiver User manual – 4 x AA Philips powerlife battery – Installation CD – – – – Functional overview Mouse (Fig. 1) 1 4 way scroll wheel Scrolls in up-, down-, left- and right direction. 2 Left and right click buttons 3 Battery compartment 4 RESET button Connects the mouse to the receiver. 5 Optical sensor CS CT Contenu de la boîte FR Souris sans fil Clavier sans fil Récepteur Mode d’emploi Contenido de la caja ES – 4 piles AA Philips Powerlife – CD d’installation – – – – Ratón inalámbrico Teclado inalámbrico Receptor Manual del usuario Vue d’ensemble du fonctionnement Keyboard (Fig. 3) 1 Battery compartment 2 RESET button Connects the keyboard to the receiver. 3 Keyboard legs 4 Spillproof holes 5 Multimedia hotkeys Receiver (Fig. 2) 1 USB connector Connects the receiver to the USB port. 2 RESET button Connects the receiver to the mouse. 3 LED Blinks when connection is being established. Souris (Fig. 1) 1 Mollette de défilement à 4 directions Permet de défiler vers le haut, le bas, la gauche et la droite. 2 Boutons gauche et droit pour cliquer 3 Compartiment des piles 4 Bouton RESET Connecte la souris au récepteur. 5 Capteur optique 4 pilas Powerlife Philips AA – CD de instalación Perspectiva funcional Clavier (Fig. 3) 1 Compartiment des piles 2 Bouton RESET Connecte le clavier au récepteur. 3 Pieds du clavier 4 Trous d’étanchéité 5 Touches directes multimédia Récepteur(Fig. 2) 1 Connecteur USB Connecte le récepteur au port USB. 2 Bouton RESET Connecte le récepteur à la souris. 3 Voyant Clignote quand la connexion est en cours. Ratón (Fig. 1) 1 Rueda de desplazamiento de 4 vías Realiza desplazamientohacia arriba, abajo, izquierda y derecha. 2 Botones izquierdo y derecho 3 Compartimiento de pilas 4 Botón RESET Conecta el ratón al receptor. 5 Sensor óptico Teclado (Fig. 3) 1 Compartimiento de pilas 2 Botón RESET Conecta el teclado al receptor. 3 Patas del teclado 4 Agujeros a prueba de derrames 5 Teclas de acceso directo multimedia Receptor (Fig. 2) 1 Conector USB Conecta el receptor al puerto USB. 2 Botón RESET Conecta el receptor al ratón. 3 LED Parpadea cuando se está estableciendo la conexión. Installation Install A Install mouse driver software The software gives you easy access to the product features. It enables you to change the settings of your mouse. Installation of the driver is obliged to activate the 4 way scroll wheel when working with other OS (Operating Systems) than Windows Vista. 1 2 A Instale el software del controlador del ratón El software proporciona acceso fácil a las funciones del producto. Le permite cambiar los ajustes de su ratón. La instalación del controlador es esencial para activar la rueda de desplazamiento de 4 vías cuando se trabaja con otros SO (Sistemas Operativos) aparte de Windows Vista. 1 Supprimez tous les pilotes de souris existants. 2 Insérez le CD du pilote dans votre PC. • Si l’application ne démarre pas automatiquement : allez à ‘Poste de travail’, sélectionnez le CD du pilote et double-cliquez sur l’icône d’installation. 3 Suivez les instructions affichées. 4 Redémarrez votre PC. 1 Remove any existing mouse drivers. 2 Insert the driver CD-ROM into your PC. • If the apllication does not start automatically: go to ‘My computer’, select the driver CD-ROM and double click on the setup icon. 3 Follow the on-screen instructions. 4 Restart your PC. B 1 2 3 Instale A Installation du pilote de souris Le pilote vous permet d’accéder facilement aux fonctionnalités du produit. Il vous permet de modifier les paramètres de votre souris. L’installation du pilote est obligatoire pour activer la mollette de défilement à 4 directions avec des systèmes d’exploitation autres que Windows Vista. 1 Retire los controladores de ratón existentes. 2 Inserte el CD-ROM del controlador en su PC. • Si la aplicación no se inicia automáticamente: vaya a ‘Mi PC’, seleccione el CD-ROM del controlador y haga doble clic en el icono de configuración. 3 Siga las instrucciones en pantalla. 4 Reinicie su PC. B Insertion des piles dans la souris 1 Ouvrez le compartiment des piles (fig.1.3). 2 Insérez les piles fournies, en respectant les polarités + et –. 3 Refermez le compartiment des piles. Insert batteries in mouse Open the battery compartment (fig.1.3). Insert the batteries supplied, noting the + and –. Replace the battery compartment. ++ B Colocación de las pilas en el ratón 1 Abra el compartimiento de pilas (fig.1.3). 2 Inserte las pilas suministradas, observando las marcas + y –. 3 Vuelva a cerrar el compartimiento de pilas. ++ 5 C 1 2 3 4 3 Fig. 1 2 1 ++ C Insertion des piles dans le clavier 1 Ouvrez le compartiment des piles (fig. 3.1). 2 Insérez les piles fournies, en respectant les polarités + et –. 3 Refermez le compartiment des piles. Insert batteries in keyboard Open the battery compartment (fig. 3.1). Insert the batteries supplied, noting the + and –. Replace the battery compartment. Remarque : Quand la puissance des piles est faible, l’indicateur de puissance apparaît à l’écran (seulement si le pilote de la souris a été installé). Dans ce cas-là, changez immédiatement les piles. 3 Note:When battery power is low, the power indicator appears on your screen (only if the mouse driver software is installed). If this is the case, immediately change the batteries. D 1 2 • Install Receiver Disconnect the old mouse and keyboard. Plug the receiver into the PC USB port. There is no need to restart your PC. D 1 2 • C Colocación de las pilas en el teclado 1 Abra el compartimiento de pilas (fig. 3.1). 2 Inserte las pilas suministradas, observando las marcas + y –. 3 Vuelva a cerrar el compartimiento de pilas. Nota: Cuando las pilas se están agotando, el indicador de energía aparece en la pantalla (sólo si el software del controlador está instalado). Si ocurre esto, cambie las pilas inmediatamente. Installation du récepteur Déconnectez votre ancienne souris et votre ancien clavier. Branchez le récepteur au port USB du PC. Il est inutile de redémarrer votre PC. D 1 2 • Instale el receptor Desconecte el ratón y el teclado antiguo. Enchufe el receptor en el puerto USB del PC. No es necesario reiniciar su PC. Fig. 2 Connexion 1 Connect 2 Conecte Connexion de la souris, du clavier et du récepteur Connect mouse, keyboard and receiver Conecte el ratón, el teclado y el receptor 3 3 1 5 4 4 1 2 2 1 Press the receiver RESET button (fig. 2.2). > The receiver LED (fig. 2.3) starts blinking. 2 Press the mouse RESET button (fig. 1.4), then press the keyboard RESET button (fig. 3.2). Note: Mouse and keyboard RESET buttons should be pressed within 30 seconds after pressing the receiver RESET button. > The receiver LED (fig. 2.3) blinks indicating that the units are searching connection. > If no connection can be established, repeat above steps. Fig. 3 2 2 1 Appuyez sur le bouton RESET du récepteur (fig. 2.2). > Le voyant du récepteur (fig. 2.3) commence à clignoter. 2 Appuyez sur le bouton RESET de la souris (fig. 1.4), puis appuyez sur le bouton RESET du clavier (fig. 3.2). Remarque :Veillez à appuyer sur les boutons RESET de la souris et du clavier dans les 30 secondes après avoir appuyé sur le bouton RESET du récepteur. > Le voyant du récepteur (fig. 2.3) clignote indiquant la recherche de connexion des appareils. > Si la connexion n’a pas été établie, répétez les étapes ci-dessus. 1 2 2 1 Pulse el botón RESET del receptor (fig. 2.2). > El LED del receptor (fig. 2.3) empieza a parpadear. 2 Pulse el botón RESET del ratón (fig. 1.4), y después pulse el botón RESET del teclado (fig. 3.2). Nota: Asegúrese de pulsar el botón RESET del ratón y del teclado dentro del período de 30 segundos después de pulsar el botón RESET del receptor. > El LED receptor (fig. 2.3) parpadea indicando que las unidades están buscando una conexión. > Si no se puede establecer una conexión, repita los pasos anteriores. C’est prêt ! Need help? Enjoy Online help: http://www.philips.com/support For interactive help, downloads and frequently asked questions. Besoin d’aide ? Aide en ligne: http://www.philips.com/support Aide interactive, téléchargements et questions fréquemment posées. Programming the mouse 4 way scroll wheel The scroll wheel can be adjusted to different functionalities. 1 Double click the mouse icon in the task bar. > The ‘Mouse settings’ menu appears. 2 Select ‘Wheel’ and select the desired functionality. 3 Select ‘Apply’ to save the adjustment. 4 Select ‘OK’. Note:To use the shortcut function of the scroll wheel, you have to press it. ¿Necesita ayuda? Keyboard multimedia hotkeys The multimedia hot keys are special shortcut keys, situated along the top of the keyboard. They provide instant access to the windows play control and sound settings. E.g. instant mute when the phone rings.There is no need to program the multimedia hotkeys. Ayuda en línea: http://www.philips.com/support Para ayuda interactiva, descargas y preguntas frecuentes. Media Player (o) - Plays CD and media content. Previous track (∞) - Goes back to the previous media track. Press once for each preceding track. Play / Pause (2;) - Plays or pauses media. Once paused, press this key again to resume playback. Next track (§) - Skips to the next media track. Press once for each subsequent track. Stop (9) - Stops playing media. Scroll wheel - turn left / right to decreases / increase the volume (E). - press to mute the sound (s). Type: Touches directes multimédia du clavier Les touches directes multimédia sont des touches spéciales de raccourci situées le long de la partie supérieure du clavier. Elles donnent un accès instantané aux réglages de son et de lecture de Windows (ex. sourdine instantanée si le téléphone sonne). Il est inutile de programmer les touches directes multimédia. Lecteur Média (o) Piste précédente (∞) Lecture / Pause (2;) Piste suivante (§) Arrêt (9) Mollette de défilement year warranty Conseils et dépannage • Tenez la surface douce hors de portée d’objets tranchants. • La souris fonctionne sur la plupart des surfaces, sauf sur le verre, les miroirs et les surfaces brillantes très réfléchissantes. • Si un liquide (< 50 ml) est renversé sur le clavier, laissez-le s’écouler par les trous étanches (4). Maintenez le clavier stable sur le bureau et laissez-le sécher à l’air libre. Quand le liquide aura entièrement séché, vous pourrez à nouveau utiliser le clavier. • En cas de mauvaise connexion entre les appareils : • Vérifiez si le récepteur est correctement branché au port USB du PC. • Contrôlez la puissance des piles. Si l’indicateur de puissance apparaît à l’écran, remplacez les piles. • Vérifiez si les piles sont placées correctement dans la souris et dans le clavier. • Reconnectez les appareils.Voir ‘Connexion’. • Veillez à ce que la souris et le clavier se trouvent à moins de 10 mètres du récepteur. Si la souris et le récepteur sont hors de portée l’un de l’autre, reconnectez la souris et le récepteur.Voir ‘Connexion’. ___________________________________________ N’MW/RR/1507/121012.10 - Reproduce CD y contenido media. - Retrocede a la pista anterior. Pulse una vez para retroceder una pista. Reproducción / Pausa (2;) - Reproduce media o hace una pausa. Durante la pausa, pulse esta tecla de nuevo para reanudar la reproducción. Pista siguiente (§) - Salta a la pista siguiente. Pulse una vez para avanzar una pista. Parada (9) - Para la reproducción. Rueda de desplazamiento - gire a la izquierda/ derecha para reducir/ aumentar el volumen (E). - pulse para silenciar el sonido (s). Consejos y resolución de problemas • Mantenga la superficie suave apartada de materiales cortantes. • El ratón funciona en la mayoría de superficies, excepto vidrio, espejos y superficies reflejantes muy brillantes. • Si derrama líquido (< 50 ml) en el teclado, deje que salga a través de los agujeros impermeables (4). Deje el teclado en el pupitre y permita que se seque de forma natural. Cuando se haya secado completamente, el teclado puede utilizarse de nuevo. • Si experimenta una mala conexión entre las unidades: • Compruebe que el receptor está enchufado correctamente en el puerto USB del PC. • Compruebe la carga de las pilas. Si el indicador de energía aparece en la pantalla, cambie las pilas. • Compruebe que las pilas están colocadas correctamente en el ratón y en el teclado. • Reconecte las unidades.Véase ‘Conecte’. • Asegúrese de que el ratón y el teclado estén a menos de 10 metros del receptor. Si el ratón y el receptor están demasiado separados, reconecte el ratón y el receptor. Véase ‘Conecte’. Spécifications techniques Especificaciones técnicas • Macintosh Mac OS X versiones 10.1.x-10.4.x y puede descargarse de www.philips.com/support • Les sacs plastiques peuvent être dangereux. Pour éviter les risques d’étouffement, tenez ce sac hors de portée des bébés et des petits enfants. Health warnings Improper work habits when using a keyboard or mouse may result in discomfort or serious injury such as strain to your hands, wrists or other parts of your body. Avertissements médicaux De mauvaises habitudes de travail en utilisant un clavier ou une souris peuvent entraîner une gêne ou une blessure grave telle qu’une fatigue des mains, des poignets ou d’autres parties du corps. S When this crossed-out wheeled bin symbol is attached to a product it means the product is covered by the European Directive 2002/96/EC. Please act according to your local rules and do not dispose of your old products with your normal household waste. The correct disposal of your old product will help prevent potential negative consequences for the environment and human health. Advertencias Avertissements • Plastic bags can be dangerous.To avoid danger of suffocation, keep this bag away from babies and small children. Please inform yourself about the local separate collection system for electrical and electronic products. Printed in China Lector Media (o) Pista anterior (∞) • Les versions pour Macintosh Mac OS X 10.1.x-10.4.x peuvent être téléchargées sur www.philips.com/support. Environmental information FCCID: OYM-PK5701 / IC: 135M-SPK5701 FCCID: OYM-PM5701 / IC: 135M-SPM5701 Teclas de acceso directo multimedia del teclado Las teclas de acceso directo multimedia son teclas rápidas especiales, situadas a lo largo de la parte superior del teclado. Proporcionan acceso instantáneo a los ajustes de control de reproducción y sonido de Windows. Por ejemplo, silenciamiento instantáneo cuando suena el teléfono. No es necesario programar las teclas de acceso directo a multimedia. • Macintosh Mac OS X versions 10.1.x-10.4.x can be downloaded from www.philips.com/support. Disposal of your old product Your product is designed and manufactured with high quality materials and components, which can be recycled and reused. www.philips.com This document is printed on chlorine free produced paper Data subject to change without notice Nota: Para utilizar la función de acceso rápido de la rueda de desplazamiento, tiene que pulsarla. Requisitos del sistema • Microsoft® Windows® 2000, ME, XP o Vista • Un puerto USB libre • Unidad de CD / DVD Changing your posture during extended tasks may also help you avoid discomfort and fatigue. Dealer’s name, address and signature Programación de la rueda de desplazamiento de 4 vías del ratón La rueda de desplazamiento puede ajustarse a diferentes funcionalidades. 1 Haga doble clic en el icono de ratón, en la barra de herramientas. > Aparece el menú ‘Mouse settings’ (Configuración del ratón). 2 Seleccione ‘Wheel’ (Rueda) y seleccione la funcionalidad deseada. 3 Seleccione ‘Apply’ (Aplicar) para guardar el ajuste. 4 Seleccione ‘OK’. Configuration requise du système • Microsoft® Windows® 2000, Me, XP ou Vista • Un port USB libre • Lecteur de CD/DVD Whether you are working or playing, it is important to avoid awkward postures and position your body comfortably. Not only can this improve your overall productivity, it may help you avoid MSDs (Musculoskeletal Disorders). Date of purchase Disfrute System requirements • Microsoft® Windows® 2000, ME, XP or Vista • One free USB port • CD / DVD drive Warnings Serial nr: - Lecture de CD et de contenu média. - Retourne à la piste média précédente. Appuyer une fois pour chaque piste précédente. - Lecture ou pause du contenu média. En pause, appuyer à nouveau sur cette touche pour reprendre la lecture. - Passe à la piste média suivante. Appuyer une fois pour chaque piste suivante. - Arrête la lecture média. - tourner vers la gauche / la droite pour diminuer / augmenter le volume (E). - appuyer pour couper le son (s). Tips and troubleshooting Technical specifications SPT5701 3122 475 01172 Remarque : Pour utiliser la fonction de raccourci de la mollette, vous devez appuyer dessus. • The soft surface needs to stay out of reach of sharp materials. • The mouse works on most surfaces, except for glass, mirrors and high gloss reflecting surfaces. • When liquid (< 50 ml) is spilled in the keyboard, let the liquid flow away through the waterproof holes (4). Keep the keyboard steady at the desk and let it dry naturally. When the liquid is all dried up, the keyboard can be used again. • When you experience bad connection between the units: • Check if the receiver is properly inserted into the PC USB port. • Check battery power. If he power indicator is displayed on your screen, replace batteries. • Check if batteries are properly placed in mouse and keyboard. • Reconnect the units. See ‘Connect’. • Make sure mouse and keyboard are within 10 meters of the receiver. If mouse and receiver are out of reach, reconnect mouse and receiver. See ‘Connect. Guarantuee certificate 1 Programmation de la mollette de défilement à 4 directions de la souris La mollette peut être adaptée à différentes fonctionnalités. 1 Double-cliquez sur l’icône de la souris dans la barre des tâches > Le menu ‘Mouse settings’ (Paramètres de la souris) apparaît. 2 Sélectionnez ‘Wheel’ (Mollette), puis sélectionnez la fonctionnalité désirée. 3 Sélectionnez ‘Apply’ (Appliquer) pour enregistrer le réglage. 4 Sélectionnez ‘OK’. S Que ce soit pour jouer ou pour travailler, il faut éviter les mauvaises postures et placer son corps confortablement. Non seulement vous pourrez améliorer votre productivité générale, mais vous éviterez les problèmes musculosquelettiques. Changer de posture durant de longues tâches peut aussi vous aider à éviter les gênes et la fatigue. Informations environnementales Mise au rebut des produits en fin de vie Ce produit a été conçu et fabriqué avec des matériaux et composants recyclables de haute qualité. Le symbole d'une poubelle barrée apposé sur un produit signifie que ce dernier répond aux exigences de la directive européenne 2002/96/EC. Informez-vous auprès des instances locales sur le système de collecte des produits électriques et électroniques en fin de vie. Conformez-vous à la législation en vigueur et ne jetez pas vos produits avec les déchets ménagers. Seule une mise au rebut adéquate des produits peut empêcher la contamination de l'environnement et ses effets nocifs sur la santé. • Las bolsas de plástico pueden ser peligrosas. Para evitar el riesgo de asfixia, mantenga esta bolsa fuera del alcance de niños pequeños. Advertencias sobre la salud Los hábitos de trabajo incorrectos cuando se utiliza un teclado o un ratón pueden causar incomodidad o lesiones graves como tensión en sus manos, muñecas u otras partes de su cuerpo. S Tanto si trabaja como si juega, es importante evitar malas posturas y colocar su cuerpo en una posición cómoda. Esto no sólo puede mejorar su productividad general, podría ayudarle a evitar MSDs (Musculoskeletal Disorders - desórdenes musculoesqueletales). El cambio de postura durante tareas de larga duración también puede ayudarle a evitar la incomodidad y la fatiga. Información medioambiental Desecho del producto antiguo El producto se ha diseñado y fabricado con materiales y componentes de alta calidad, que se pueden reciclar y volver a utilizar. Cuando este símbolo de contenedor de ruedas tachado se muestra en un producto indica que éste cumple la directiva europea 2002/96/EC. Obtenga información sobre la recogida selectiva local de productos eléctricos y electrónicos. Cumpla con la normativa local y no deseche los productos antiguos con los desechos domésticos. El desecho correcto del producto antiguo ayudará a evitar consecuencias negativas para el medioambiente y la salud humana.-
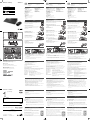 1
1
-
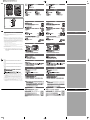 2
2
Philips SPT5701 Manual de usuario
- Categoría
- Ratones
- Tipo
- Manual de usuario
- Este manual también es adecuado para
El Philips SPT5701 es un conjunto inalámbrico de teclado y ratón que ofrece una conexión estable y sin interrupciones, gracias a su tecnología inalámbrica de 2,4 GHz. El ratón cuenta con una rueda de desplazamiento de 4 direcciones que permite desplazarse fácilmente en todas las direcciones, mientras que el teclado incluye teclas multimedia para un acceso rápido a funciones como reproducción, pausa, anterior y siguiente. Ambos dispositivos son fáciles de instalar y usar, y funcionan con pilas AA.
En otros idiomas
- français: Philips SPT5701 Manuel utilisateur
- English: Philips SPT5701 User manual
Documentos relacionados
-
Philips SPM4701BB/97 Manual de usuario
-
Philips SPT3700 Manual de usuario
-
Philips SPM8713WB Manual de usuario
-
Philips SPM7711WB Manual de usuario
-
Philips SPM4500BB/93 Manual de usuario
-
Philips SPK3700BC/61 Manual de usuario
-
Philips SPT3700BC/96 Manual de usuario
-
Philips SPM4700BB/97 Manual de usuario
-
Philips SPT1000BC/93 Manual de usuario
-
Philips SPK1000SC/93 Manual de usuario