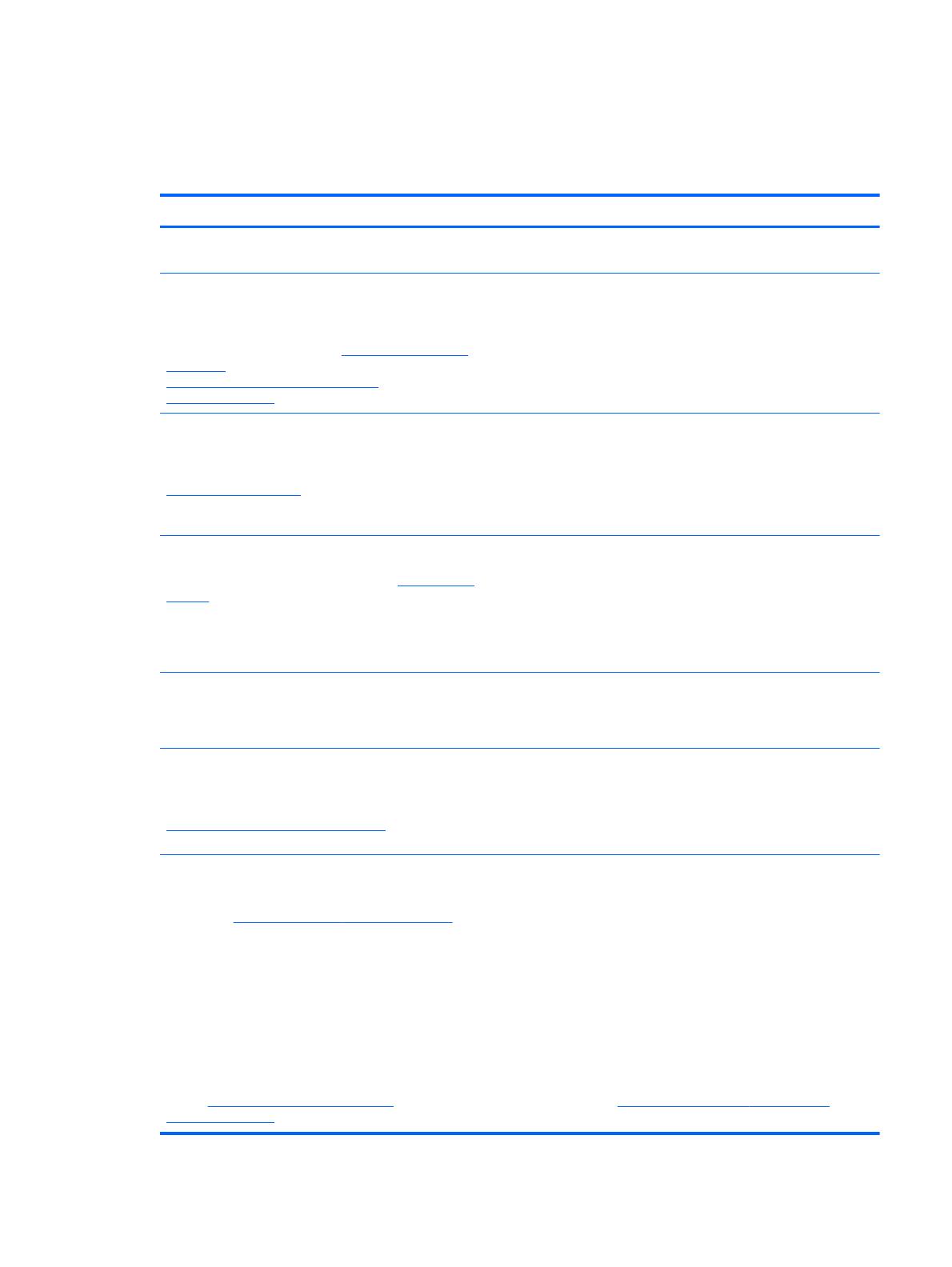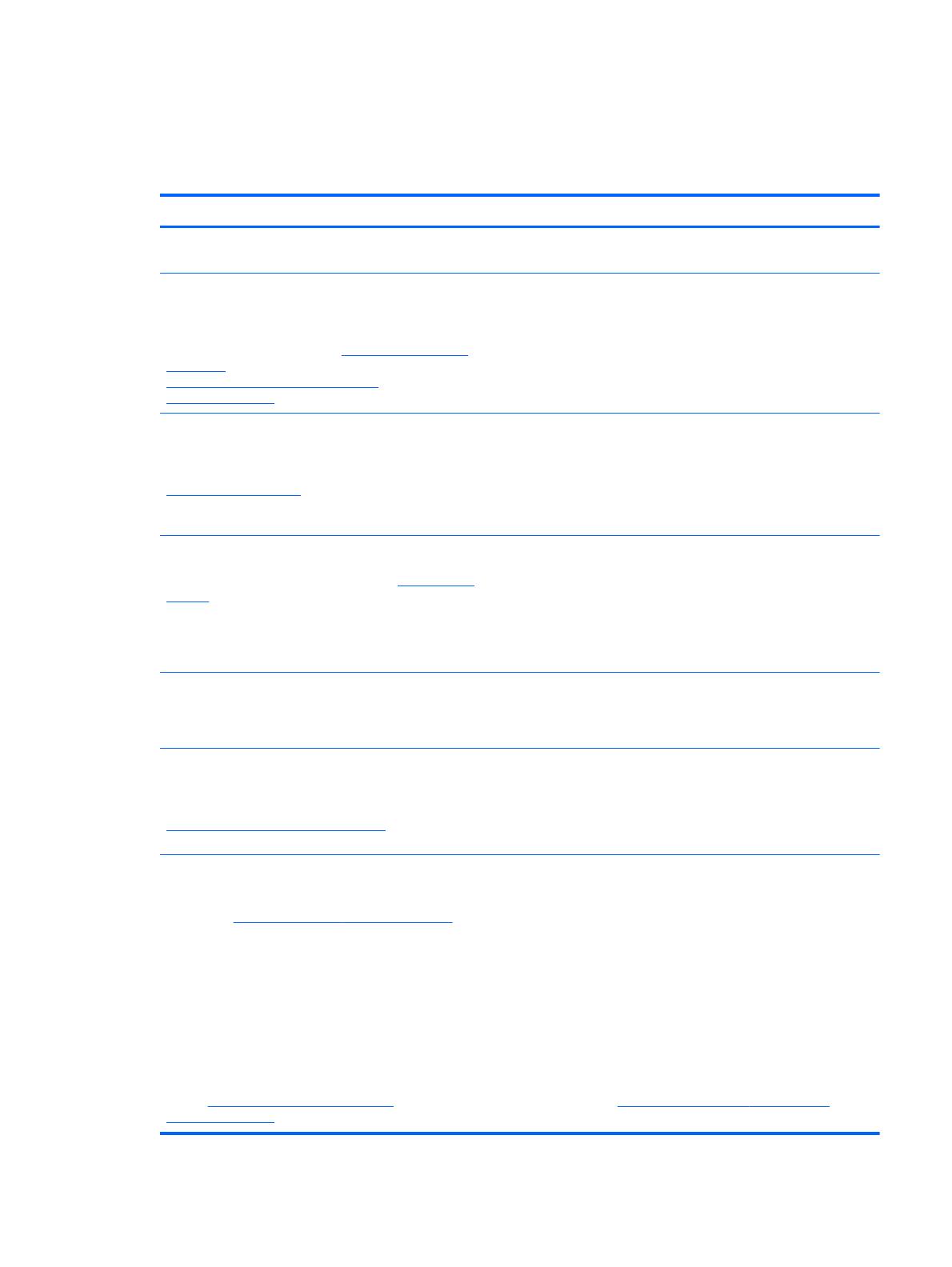
Más recursos de HP
Ya ha utilizado Instrucciones de configuración para encender el equipo y ubicar esta guía. Para
conocer los detalles del producto, información instructiva y más, utilice esta tabla.
Recurso Contenido
Instrucciones de configuración
●
Información general de la configuración y características del
equipo.
Ayuda y soporte técnico
Para acceder a Ayuda y soporte técnico, seleccione
Inicio > Ayuda y soporte técnico. Para obtener
soporte en los EE.UU., vaya a
http://www.hp.com/go/
contactHP. Para obtener soporte mundial, vaya a
http://welcome.hp.com/country/us/en/
wwcontact_us.html.
●
Amplia gama de información instructiva y consejos para
solucionar problemas.
Guía de seguridad y ergonomía
Para acceder a esta guía, seleccione Inicio > Ayuda
y soporte técnico > Guías del usuario, o vaya a
http://www.hp.com/ergo.
● Configuración adecuada de la estación de trabajo.
●
Orientaciones relacionadas con la postura y los hábitos de
trabajo que aumentan su comodidad y reducen el riesgo de
lesiones
●
Información de seguridad eléctrica y mecánica
Soporte técnico en todo el mundo
Para obtener soporte en su país, vaya a
www.hp.com/
support.
● Conversar con un técnico de HP por medio del chat.
●
Enviar un correo electrónico al soporte al cliente.
●
Encontrar los números de teléfono del soporte al cliente en
todo el mundo.
●
Encontrar las ubicaciones de los centros de servicio HP.
Avisos normativos, de seguridad y medioambientales
Para acceder a esta guía, seleccione Inicio > Ayuda
y soporte técnico > Guías del usuario.
● Avisos normativos importantes, como información sobre la
eliminación correcta de la batería.
Garantía Limitada*
Para acceder la garantía, seleccione Inicio > Ayuda y
soporte técnico > Guías del usuario, o vaya a
http://www.hp.com/go/orderdocuments.
●
Información específica sobre la garantía de este equipo.
*Puede encontrar la Garantía limitada de HP provista expresamente y que se aplica a su producto en las guías del usuario
de su equipo y/o en el CD/DVD que viene en la caja. Una Garantía Limitada HP impresa viene dentro de la caja en algunos
países o regiones. Para los países/regiones donde la garantía no se ofrece en formato impreso, puede solicitar una copia
impresa en
http://www.hp.com/go/orderdocuments o enviar una carta a:
●
América del Norte: Hewlett-Packard, MS POD, 11311 Chinden Blvd, Boise, ID 83714, EE. UU.
●
Europa, Medio Oriente, África: Hewlett-Packard, POD, Via G. Di Vittorio, 9, 20063, Cernusco s/Naviglio (MI), Italia
● Región del Pacífico Asiático: Hewlett-Packard, POD, P.O. Box 200, Alexandra Post Office, Singapore 911507
Al solicitar una copia impresa de su garantía, incluya el número de su producto, el período de garantía (que se encuentra en
la etiqueta de servicio), su nombre y su dirección postal.
IMPORTANTE: NO devuelva su producto HP a las direcciones que aparecen antes. Para obtener soporte en los EE. UU.,
vaya a
http://www.hp.com/go/contactHP. Para obtener soporte mundial, vaya a http://welcome.hp.com/country/us/en/
wwcontact_us.html.
Más recursos de HP 3