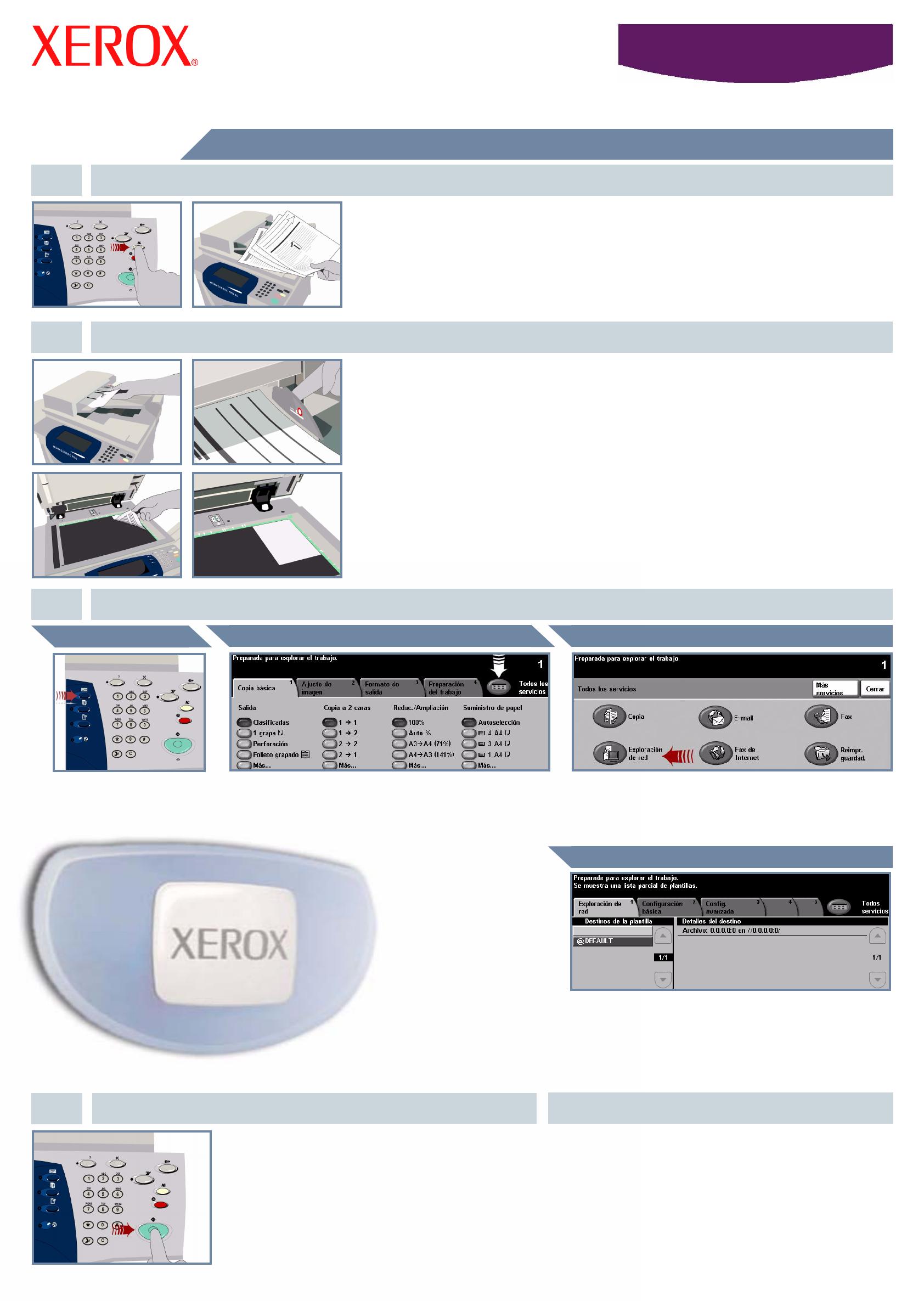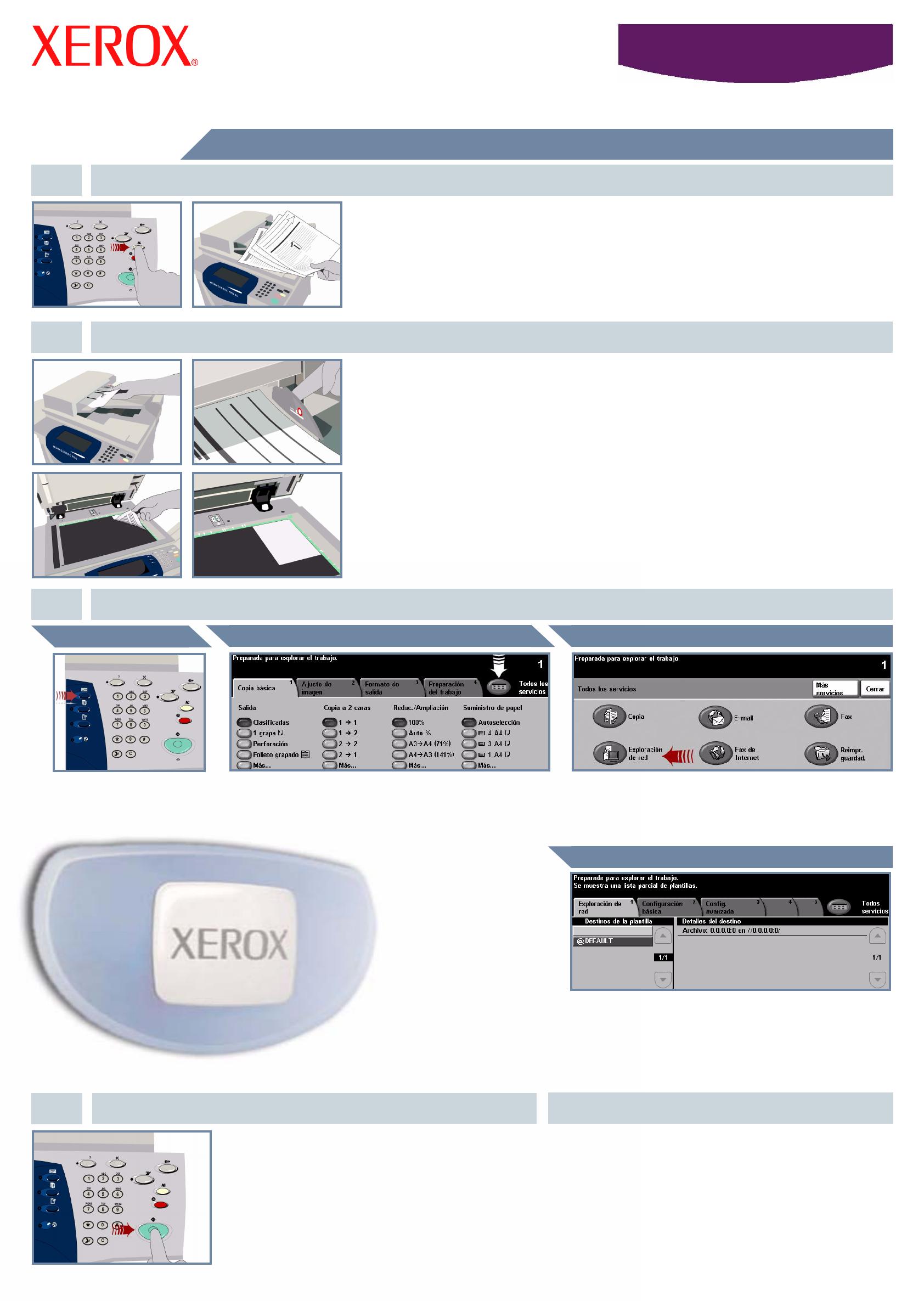
WorkCentre
5632/5638/5645/5655/5665/5675/5687
Î
Î
Î
Cómo escanear un documento
1. PREPARACIÓN
2. COLOCAR LOS DOCUMENTOS
3.
Cancele todas las selecciones realizadas por usuarios anteriores con el botón
AC (Cancelar todo).
Quite todas las grapas y clips de los documentos y asegúrese de que éstos estén en
buen estado.
Coloque los documentos en el alimentador de documentos en orden (1,2,3...) con la
página 1 encima y cara arriba.
Ajuste las guías contra los bordes anterior y posterior de los documentos.
O BIEN
Coloque el documento cara abajo en el cristal de exposición y alinéelo con la esquina
posterior derecha.
Pulse el botón
Funciones para mostrar
la pantalla de selección
de funciones.
Seleccione el botón Todos los servicios, o bien
la ficha Exploración de red.
Seleccione el botón Exploración de red.
Si no ve el botón Exploración de red,
seleccione primero el botón Más servicios.
Desde la lista Destinos de la plantilla, seleccione la
plantilla que contenga el destino del trabajo de
escaneado. En la lista Destinos de la plantilla se
muestran las plantillas disponibles de Red, Escanear
a buzón y Escanear a base.
4. INICIAR EL TRABAJO MÁS INFORMACIÓN
Pulse el botón Comenzar para iniciar el trabajo.
Con esto finaliza el procedimiento.
Para obtener más información, consulte:
- CD2 Guía del usuario interactiva
- Guía de consulta rápida
- http://www.xerox.com/support
Destino del documento escaneado
Botón Exploración de redBotón Todos los serviciosBotón Funciones
GUARDAR LA IMAGEN ESCANEADA