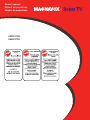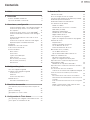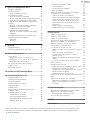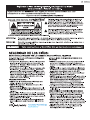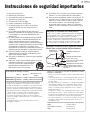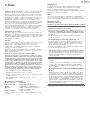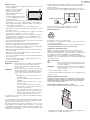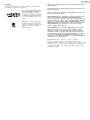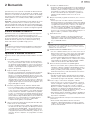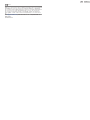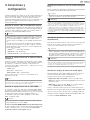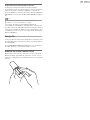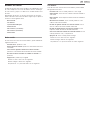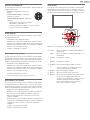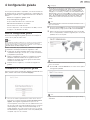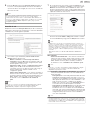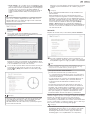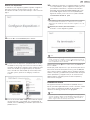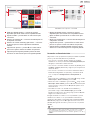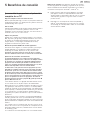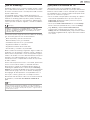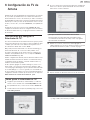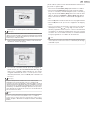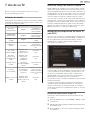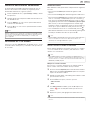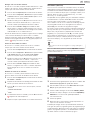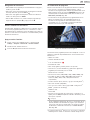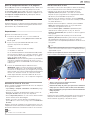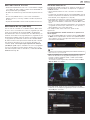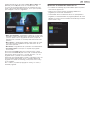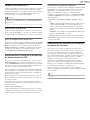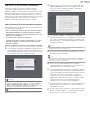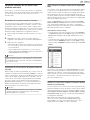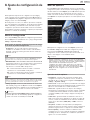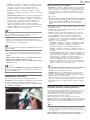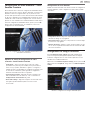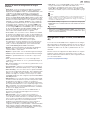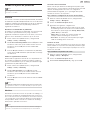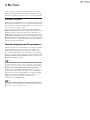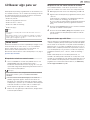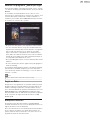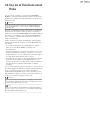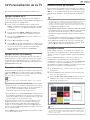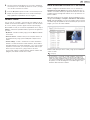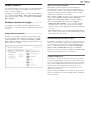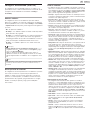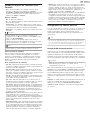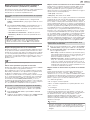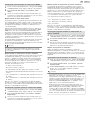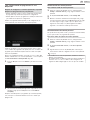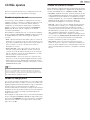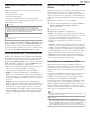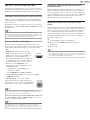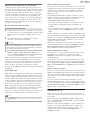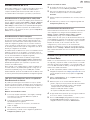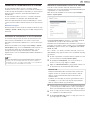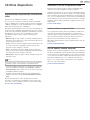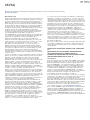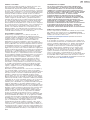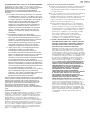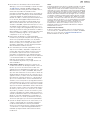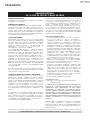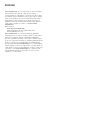Owner’s manual
Manual del propietario
Manuel du propriétaire
1 866 341 3738
www.magnavox.com/support/
1 866 341 3738
www.magnavox.com/support/
1 866 341 3738
www.magnavox.com/support/
65MV379R
55MV379R

Contenido
1 Aviso ......................................................................... 6
2 Bienvenido .............................................................. 9
El nuevo estándar en Smart TV
9
Aproveche al máximo su nueva TV
9
3 Conexiones y configuración ............................. 11
Conexión de antena, cable, o decodificador satelital
11
Conexión de equipo externo con un cable de vídeo
AV compuesto
11
Conexión de equipo externo con un cable HDMI
®
11
Conexión de auriculares o barra de sonido analógica
a la TV
11
Conexión de auriculares al control remoto de voz
mejorado Roku
11
Conexión de receptor AV o barra de sonido digital
11
Preparación para conectividad de Internet
12
Energía CA
12
Baterías de control remoto Roku
12
Control remoto de Roku TV
13
Botones de tablero
14
Botón sencillo
14
Tres botones
14
Joystick estilo Game-pad
15
Cuatro botones
15
Cinco botones (con silencio)
15
Cinco botones (sin silencio)
15
Siete botones
15
4 Configuración guiada ........................................ 16
Inicio de Configuración guiada
16
Terminación de Configuración guiada
16
Conexión de red
17
Activación
18
Conecte sus dispositivos
19
Pantalla de inicio
19
Personalice su Pantalla de inicio
20
5 Beneficios de conexión ..................................... 21
¡La conexión le proporciona el potencial completo de
su TV!
21
¿Qué es streaming?
22
¿Qué pasa si no conecto mi TV?
22
6 Configuración de TV de Antena ...................... 23
¿Por qué tengo que configurar el sintonizador de TV?
23
¿Cómo ajusto el sintonizador de TV?
23
7 Uso de su TV ........................................................ 25
Indicador de estado
25
Ahorro de energía de modo de espera
25
Inscripción para experiencia de Smart TV (sólo EUA)
25
Desactivar experiencia Smart TV
25
Desactivar Notificaciones Automáticas
26
Ver canales de TV de Antena
26
Cambio de canales
26
Canales favoritos en modo no conectado
26
Guía Smart (sólo EUA)
27
Navegación de Guía Smart
28
Canales favoritos en Guía Smart
28
Apagar canales favoritos
28
Ver información de programa
28
Ajuste de configuración mientras ve un programa
29
Pausa de TV en vivo
29
Requerimientos
29
Activación de Pausa de TV en vivo
29
Uso de Pausa de TV en vivo
29
Notas sobre Pausa de TV en vivo
30
Más formas de ver (sólo EUA)
30
Uso de Más formas de ver
30
Aprovechar al máximo Más formas de ver
31
Cambio de entradas de TV
32
Auto-detección de dispositivos
32
Ajuste de configuración de audio/vídeo
32
Reproducción de contenido de dispositivos de
almacenamiento USB
32
Lanzamiento de reproductor automático
32
Reproducción de contenido de servidores de medios
de red local
32
Uso de su TV en un hotel o dormitorio
33
Sobre el Uso de su TV en una red pública restringida
33
Controles remotos de voz Roku (sólo modelos
selectos)
34
Re-conexión de su control remoto de voz Roku
34
Verificación de nivel de batería de control remoto de
voz Roku
34
Cómo encontrar su Control remoto de voz mejorado
Roku
34
Cambio y vista previa de sonido para encontrar
Control remoto de voz mejorado
34
2 .Español

8 Ajuste de configuración de TV ........................ 35
Menú de configuración
35
Menú de opciones
35
Ajuste de menú de opciones
35
Accesibilidad (sólo EUA)
36
Ajuste de menú de accesibilidad
36
Descripción de vídeo a través de Programa de Audio
Secundario [Secondary Audio Program (SAP)]
36
Configuración de audio avanzado – Sonic Emotion
Premium
37
Opciones de menú de configuración de audio
avanzado – Sonic Emotion Premium
37
Configuración de Sonic Emotion
37
Configuración de imagen avanzada
37
Opciones de menú de configuración de imagen
avanzada
38
Configuración Expert Picture (sólo modelos 4K)
38
Cambio de ajustes de privacidad
39
Publicidad
39
Micrófono
39
9 My Feed ................................................................. 40
Próximas Películas
40
Películas, programas de TV y personas
40
10 Buscar algo para ver ......................................... 41
¿Cómo busco?
41
Búsqueda de teclado con control remoto
41
Búsqueda de voz con control remoto de voz Roku
41
Búsqueda desde app móvil Roku
41
Encontré un programa, ¿ahora qué hago?
42
Seguir en Roku
42
Búsquedas recientes
42
11 Uso de la Tienda de canal Roku .................... 43
12 Personalización de su TV ................................. 44
Agregar entradas de TV
44
Agregar canales de streaming
44
Renombrar entradas
44
Eliminar cuadros no deseados
44
Rearreglar cuadros
44
Cambiar temas
45
Editar alineación de canal de TV de Antena
45
Cambiar volumen
46
Configurar ajustes de energía
46
Configuración de encendido
46
Ahorro de energía automático
46
Encendido/Apagado de LED de espera
46
Arranque rápido de TV
46
Configurar accesibilidad (sólo EUA)
47
Modo de subtítulos
47
Idioma preferido de subtítulos
47
Estilo de subtítulos
47
Cambio de ajustes de subtítulos (sólo Canadá)
48
Configuración de control parental
48
Creación de NIP de control parental
48
Bloqueo de Presentaciones Estelares Gratuitas o
Tienda de Películas y Tienda de TV (sólo EUA)
49
Bloqueo de programas de TV de transmisión
49
¿Qué sucede cuando un programa de TV está
bloqueado?
51
Cambio de NIP de control parental
51
Restablecimiento de control parental
51
13 Más ajustes ......................................................... 52
Cambio de ajustes de red
52
Cambio de código postal
52
Cambio de ajustes de tiempo
52
Exploración de canales de TV de Antena de nuevo
53
Ajuste de modo HDMI
®
(sólo modelos 4K)
53
Ajuste de conexiones de dispositivo externo
53
Uso de Altavoces Inalámbricos Roku
53
Uso de la TV en un teatro en casa
54
Apagado de altavoces de TV para uso de teatro en
casa
54
Ajuste de conexión de audio digital
54
Conexión de dispositivos Bluetooth con altavoces
inalámbricos Roku
54
Apagado de la pantalla de TV mientras escucha
música
54
Control de otros dispositivos a través de CEC
55
Reinicio de la TV
55
Restablecimiento de la TV
56
Restablecimiento de configuración de audio/vídeo
56
Restablecimiento de fábrica completo
56
¿Qué pasa si no puedo tener acceso a la opción de
Restablecimiento de fábrica?
56
Restablecimiento de conexión de red
56
Cambio de su preferencia de NIP de Tienda de Canal
Roku
56
Obtención de actualizaciones de sistema
57
Verificación de actualizaciones en una TV conectada
57
Obtención de actualizaciones en una TV no
conectada
57
14 Otros dispositivos ............................................... 59
Reproducción en pantalla de su teléfono o tablet
59
Obtención y uso de la app móvil Roku
59
Escucha privada en la app móvil Roku
59
Uso de control remoto universal
59
15 FAQ ......................................................................... 60
16 Garantía ................................................................ 64
●
Debido a las actualizaciones de software, esta unidad puede funcionar de manera diferente de las descripciones en este manual del usuario.
●
Para obtener la información más reciente de la guía del usuario de ROKU TV, consulte los contenidos en la siguiente URL:
go.roku.com/tvmanual
3 .Español

Regístrese en línea en www.magnavox.com/support/ hoy mismo
para aprovechar al máximo su compra.
Conozca estos símbolos de seguridad
El símbolo del rayo con punta de echa, en el interior de
un triángulo equilátero, tiene la nalidad de avisar al
usuario de la presencia de “tensión peligrosa” dentro de
la caja del aparato que podría ser de suciente intensidad
como para constituir un riesgo para las personas en caso
de que éstas recibiesen una descarga eléctrica.
El signo de exclamación dentro de un triángulo equilátero
tiene la nalidad de avisar al usuario de la presencia de
instrucciones de utilización y mantenimiento (servicio) en
el material impreso que acompaña al aparato.
ATENCIÓN: PARA REDUCIR EL RIESGO DE CHOQUE ELÉCTRICO, NO
RETIRA LA CUBIERTA (O PARTE POSTERIOR). NO HAY PARTES A
LAS QUE EL USUARIO PUEDA DAR SERVICIO EN EL INTERIOR.
SOLICITE EL SERVICIO A PERSONAL DE SERVICIO CALIFICADO.
ADVERTENCIA: Para reducir el riesgo de incendios o de descarga eléctrica, este aparato no se debe exponer a la lluvia ni a
la humedad, y no se le deben colocar encima objetos llenos de líquido como jarrones.
PRECAUCIÓN: Para evitar descargas eléctricas, haga que la paleta ancha del enchufe coincida con la ranura ancha e
introdúzcala hasta el fondo.
La marca de precaución está ubicada en la parte trasera o debajo del gabinete.
Visite nuestro sitio en el World Wide Web en www.magnavox.com/support/
Registrar su modelo con MAGNAVOX lo hace elegible para todos los valiosos benecios tales como
actualizaciones de software y noticaciones importantes del producto.
Regístrese en línea en www.magnavox.com/support/
RIESGO DE CHOQUE ELÉCTRICO
NO ABRIR
PRECAUCIÓN
SEGURIDAD DE LOS NIÑOS:
SEGURIDAD DE LOS NIÑOS:
ASUNTOS RELACIONADOS CON LA CORRECTA COLOCACIÓN DEL TELEVISOR
ASUNTOS RELACIONADOS CON LA CORRECTA COLOCACIÓN DEL TELEVISOR
A LA INDUSTRIA DE LOS ARTÍCULOS ELECTRÓNICOS DE
A LA INDUSTRIA DE LOS ARTÍCULOS ELECTRÓNICOS DE
CONSUMO LE IMPORTA
CONSUMO LE IMPORTA
•
Los fabricantes, los minoristas y el resto de la industria de
Los fabricantes, los minoristas y el resto de la industria de
los artículos electrónicos de consumo han asumido el
los artículos electrónicos de consumo han asumido el
compromiso de lograr que el entretenimiento en el hogar
compromiso de lograr que el entretenimiento en el hogar
sea seguro y se pueda disfrutar.
sea seguro y se pueda disfrutar.
•
Cuando disfrute de su televisor, tenga en cuenta que todos
Cuando disfrute de su televisor, tenga en cuenta que todos
los televisores —ya sean nuevos o viejos— deben estar
los televisores —ya sean nuevos o viejos— deben estar
colocados sobre un soporte adecuado o instalados según
colocados sobre un soporte adecuado o instalados según
las recomendaciones del fabricante. Los televisores que se
las recomendaciones del fabricante. Los televisores que se
colocan en forma inadecuada sobre tocadores, bibliotecas,
colocan en forma inadecuada sobre tocadores, bibliotecas,
estantes, escritorios, parlantes, cajoneras, carros, etc.
estantes, escritorios, parlantes, cajoneras, carros, etc.
pueden caer y provocar lesiones.
pueden caer y provocar lesiones.
SINTONICE LA SEGURIDAD
SINTONICE LA SEGURIDAD
•
SIEMPRE
SIEMPRE
siga las recomendaciones del fabricante para
siga las recomendaciones del fabricante para
instalar el televisor de manera segura.
instalar el televisor de manera segura.
•
SIEMPRE
SIEMPRE
lea y siga todas las instrucciones para el uso
lea y siga todas las instrucciones para el uso
adecuado del televisor.
adecuado del televisor.
•
NUNCA
NUNCA
permita que los niños trepen o jueguen sobre el
permita que los niños trepen o jueguen sobre el
televisor o sobre el mueble en el que se encuentra ubicado
televisor o sobre el mueble en el que se encuentra ubicado
el televisor.
el televisor.
•
NUNCA
NUNCA
coloque el televisor sobre un mueble que se pueda
coloque el televisor sobre un mueble que se pueda
usar fácilmente como escalera; por ejemplo, una cajonera.
usar fácilmente como escalera; por ejemplo, una cajonera.
•
SIEMPRE
SIEMPRE
instale el televisor donde no se pueda empujar, ni
instale el televisor donde no se pueda empujar, ni
sea posible tirar de él o voltearlo.
sea posible tirar de él o voltearlo.
•
SIEMPRE
SIEMPRE
acomode los cables conectados al televisor de
acomode los cables conectados al televisor de
manera tal que nadie pueda tropezar con ellos ni tirar de
manera tal que nadie pueda tropezar con ellos ni tirar de
ellos.
ellos.
INSTALACIÓN DEL TELEVISOR EN LA PARED O EN EL
INSTALACIÓN DEL TELEVISOR EN LA PARED O EN EL
CIELO RASO
CIELO RASO
•
SIEMPRE
SIEMPRE
comuníquese con su vendedor para consultarle
comuníquese con su vendedor para consultarle
acerca de un instalador profesional si tiene dudas con
acerca de un instalador profesional si tiene dudas con
respecto a su capacidad de instalar el televisor de manera
respecto a su capacidad de instalar el televisor de manera
segura.
segura.
•
SIEMPRE
SIEMPRE
utilice un soporte recomendado por el fabricante
utilice un soporte recomendado por el fabricante
de televisores que tenga una certicación de seguridad de
de televisores que tenga una certicación de seguridad de
un laboratorio independiente (como UL, CSA, ETL).
un laboratorio independiente (como UL, CSA, ETL).
•
SIEMPRE
SIEMPRE
siga todas las instrucciones proporcionadas por
siga todas las instrucciones proporcionadas por
los fabricantes del televisor y del soporte.
los fabricantes del televisor y del soporte.
•
SIEMPRE
SIEMPRE
asegúrese de que la pared o el cielo raso sobre el
asegúrese de que la pared o el cielo raso sobre el
que instala el televisor sea adecuado. Ciertos soportes no
que instala el televisor sea adecuado. Ciertos soportes no
están diseñados para ser instalados en paredes o cielo
están diseñados para ser instalados en paredes o cielo
rasos con travesaños de acero o construcciones con
rasos con travesaños de acero o construcciones con
bloques de cemento prefabricados. Si no está seguro al
bloques de cemento prefabricados. Si no está seguro al
respecto, comuníquese con un instalador profesional.
respecto, comuníquese con un instalador profesional.
•
Los televisores pueden ser pesados. Se requieren como
Los televisores pueden ser pesados. Se requieren como
mínimo dos personas para instalar un televisor en la pared
mínimo dos personas para instalar un televisor en la pared
o el cielo raso.
o el cielo raso.
CÓMO REUBICAR UN TELEVISOR VIEJO EN EL HOGAR
CÓMO REUBICAR UN TELEVISOR VIEJO EN EL HOGAR
•
Muchas personas llevan sus viejos televisores CRT a una
Muchas personas llevan sus viejos televisores CRT a una
habitación secundaria de la casa cuando compran un
habitación secundaria de la casa cuando compran un
televisor de pantalla plana. Se debe prestar especial
televisor de pantalla plana. Se debe prestar especial
atención a la ubicación de los viejos televisores CRT.
atención a la ubicación de los viejos televisores CRT.
•
SIEMPRE
SIEMPRE
coloque su viejo televisor CRT sobre un mueble
coloque su viejo televisor CRT sobre un mueble
resistente que resulte adecuado para su tamaño y su peso.
resistente que resulte adecuado para su tamaño y su peso.
•
NUNCA
NUNCA
coloque su viejo televisor CRT sobre un tocador en
coloque su viejo televisor CRT sobre un tocador en
el que los niños puedan usar los cajones para trepar.
el que los niños puedan usar los cajones para trepar.
•
SIEMPRE
SIEMPRE
asegúrese de que su viejo televisor CRT no
asegúrese de que su viejo televisor CRT no
sobresalga por los bordes del mueble.
sobresalga por los bordes del mueble.
CTA.tech/safety
CTA.tech/safety
4 .Español

Instrucciones de seguridad importantes
1. Lea estas instrucciones.
2. Guarde estas instrucciones.
3. Preste atención a todas las advertencias.
4. Siga todas las instrucciones.
5. No utilice este TV cerca del agua.
6. Límpielo solamente con un paño seco.
7. No bloquee ninguno de los oricios de ventilación.
Instálelo de acuerdo con las instrucciones de los
fabricantes.
8. No lo instale cerca de fuentes de calor, tales como
radiadores, compuertas de tiro (registros) de calor, estufas
u otros aparatos (lo que incluye amplicadores) que
generen calor.
9. No anule el objetivo de seguridad del enchufe polarizado
o de conexión a tierra. Un enchufe polarizado tiene dos
paletas, una más ancha que la otra. Un enchufe de
conexión a tierra tiene dos paletas y una tercera espiga de
conexión a tierra. La paleta más ancha o la tercera espiga
se entrega para su seguridad. Si el enchufe que se
proporciona no se ajusta a su tomacorriente, consulte a un
electricista para que reemplace el tomacorriente obsoleto.
10. Evite pisar o apretar el cable de suministro eléctrico,
especialmente en los enchufes, tomacorrientes y en el
punto en que salen del aparato.
11. Sólo utilice los aditamentos / accesorios que especique
el fabricante.
12. Utilice sólo un carro, soporte, trípode, repisa o mesa que
especique el fabricante o que se venda junto
con el TV. Si usa un carro, tenga precaución
cuando mueva la combinación carro / TV
para evitar lesiones si éste se vuelca.
13. Desenchufe este TV durante las tormentas eléctricas o
cuando no se utilice durante períodos prolongados.
14. Deje que personal calicado realice todo el servicio. Es
necesario que el TV reciba servicio si se ha dañado de
algún modo, como cuando se daña el cable o enchufe
de suministro eléctrico, se ha derramado líquido o
le han caído objetos dentro, cuando el TV ha estado
expuesto a lluvia o humedad, no funciona bien o se ha
caído.
Nota para el instalador del sistema CATV:
Se hace este recordatorio para llamar la atención del instalador
del sistema CATV sobre el Artículo 820-40 del Código Eléctrico
Nacional (NEC, por sus siglas en inglés), en donde se
proporcionan instrucciones para la adecuada conexión a tierra y
en donde, en particular, se especica que la tierra de los cables
se debe conectar al sistema de conexión a tierra del edicio,
tan cerca del punto de entrada del cable como sea posible.
Ejemplo de la conexión a tierra según NEC (National
Electric Code, es decir, Código Eléctrico Nacional)
ABRAZADERA DE
CONEXIÓN A TIERRA
ALAMBRE DE ACOMETIDA DE LA
ANTENA
ABRAZADERAS DE CONEXIÓN A TIERRA
UNIDAD DE DESCARGA DE ANTENA
(SECCIÓN 810-20 de NEC)
EQUIPO DE SERVICIO ELÉCTRICO
CONDUCTORES DE CONEXIÓN A TIERRA
(SECCIÓN 810-21 de NEC)
SISTEMA DE ELECTRODOS DE CONEXIÓN A
TIERRA DEL SERVICIO ELÉCTRICO (ART 250 de
NEC, PARTE H)
Kit de soporte de montaje en pared
Marca Modelo nº
Dimensiones de los
tornillos
65MV379R/F7
SANUS F80b M6 x 0,472” (12mm)
55MV379R/F7
SANUS F80b M6 x 1,378” (35mm)
●
Su TV cumple con la norma VESA para montaje en pared.
Consulte a su distribuidor local respecto a un soporte de
montaje en pared que sea compatible con el modelo de su TV.
●
El kit de soporte de montaje en pared recomendado (que se
vende por separado) permite instalar el televisor en la pared.
●
Para obtener información detallada sobre el montaje en pared,
consulte el Libro de instrucciones de montaje en pared.
●
Funai no se hace responsable de los daños materiales o
personales que pudieran producirse si decide instalar el
soporte de montaje en pared del televisor o montar el televisor
en un soporte.
●
La instalación del soporte de montaje mural tiene que
encargarse a expertos.
Funai no es responsable por estos tipos de accidentes o lesiones
indicados a continuación.
●
Instale el soporte de montaje en pared en una pared vertical
robusta.
●
Si se instala en un techo o en una pared inclinada, el televisor
y el soporte de montaje en pared podrían caer y ocasionar
lesiones graves.
●
No utilice tornillos que sobrepasen o no alcancen la longitud
especificada. Si utiliza tornillos demasiado largos, podría
ocasionar daños mecánicos o eléctricos en el interior del
televisor. Si utiliza tornillos demasiado cortos, el televisor
podría desprenderse.
●
No apriete los tornillos con demasiada fuerza porque con ello
puede dañar el producto o hacer que falle provocando daños.
●
Por razones de seguridad hay que encargar a dos personas el
montaje de la televisión en el soporte de montaje mural.
●
No monte la televisión en el soporte de montaje si ésta está
enchufada o funcionando. Ello puede causar lesiones por
descarga eléctrica.
Cuando instale el televisor en la pared, deje estos espacios.
Arriba
: 11,8 pulg (30cm)
Lado izquierdo y derecho
: 5,9 pulg (15cm)
Abajo
: 3,9 pulg (10cm)
5 .Español

1 Aviso
MAGNAVOX y SMART. VERY SMART. son marcas comerciales registradas de
Koninklijke Philips N.V. y se usan bajo licencia de Koninklijke Philips N.V.
Funai se reserva el derecho de cambiar productos en cualquier momento sin
estar obligada a ajustar suministros anteriores de acuerdo con dicho cambio.
El material de este manual se considera adecuado para el uso para el que
está destinado el sistema. Si el producto o sus módulos o procedimientos
individuales se usan para fines distintos de los especificados en este
documento, se debe obtener la confirmación de su validez y adecuación. Funai
garantiza que el material mismo no infringe ninguna patente de los Estados
Unidos. No se ofrece ninguna garantía adicional expresa ni implícita.
Funai no será responsable de ningún error en el contenido de este documento
ni de los problemas que pudieran surgir como resultado del contenido de este
documento. Los errores de los que se informe a Funai se adaptarán y
publicarán en el sitio Web de soporte de Funai lo antes posible.
Características de píxeles
Este producto LCD tiene un alto número de píxeles de colores. Aunque tiene
píxeles efectivos de 99,999% o más, pueden aparecer constantemente en la
pantalla puntos negros o puntos brillantes de luz (rojos, verdes o azules). Ésta
es una propiedad estructural de la pantalla (dentro de estándares comunes
de la industria), no una falla.
Garantía
El usuario no puede realizar el servicio de ninguno de los componentes. No
abra el producto ni retire las cubiertas que cubren su interior. Las
reparaciones sólo podrán llevarlas a cabo los centros de servicio y
establecimientos de reparación oficiales. De lo contrario, se anulará la
garantía, ya sea expresa o implícita.
Cualquier operación prohibida expresamente en este manual, o cualquier
ajuste o procedimiento de montaje no recomendado o no autorizado en este
manual anulará la garantía.
Aviso de la comisión federal de comunicaciones
Este equipo se ha probado y se ha determinado que cumple con los límites
para un dispositivo digital clase B, de acuerdo con la parte 15 de las normativas
de la FCC. Estos límites están destinados a ofrecer una protección razonable
contra interferencia dañina dentro de una instalación residencial. Este equipo
genera energía de radiofrecuencia, la usa y puede emitirla y, si no se instala
y usa de acuerdo con las instrucciones, puede provocar interferencia dañina a
las comunicaciones radiales. Sin embargo, no existe garantía de que no se
producirá interferencia en una instalación en particular. Si este equipo provoca
interferencia dañina a la recepción de radio o televisión, lo cual se puede
determinar encendiendo y apagando el equipo, se insta al usuario a intentar
corregir la interferencia tomando una o más de las siguientes medidas:
●
Reorientar la antena receptora o cambiarla de lugar.
●
Aumentar la separación entre el equipo y el receptor.
●
Conectar el equipo a un tomacorriente de un circuito diferente al que está
conectado el receptor.
●
Pedir ayuda al distribuidor o a un técnico de radio o televisión
experimentado.
Declaración de conformidad
Nombre comercial
: MAGNAVOX
Parte responsable
: FUNAI CORPORATION, Inc.
Modelo
: 65MV379R/F7, 55MV379R/F7
Dirección
: 21061 S. Western Ave. Suite 210,
Torrance, CA 90501, USA*
Número telefónico
: 1 866 341 3738
*
Esta no es la dirección de correo de software de fuente abierta o servicio
al cliente.
Modificaciones
Este aparato puede generar o utilizar energía radioeléctrica. Cambios o
modificaciones a este aparato pueden causar interferencia dañina.
Cualquier modificación al aparato debe ser aprobada por Funai.
El usuario puede perder la autoridad para operar este aparato si se realiza
un cambio o modificación no autorizados.
Cables
Las conexiones a este dispositivo se deben hacer con cables blindados, con
conector con caperuza metálica contra interferencia de radiofrecuencia e
interferencia electromagnética, para cumplir con las normativas de la FCC.
Aviso para Canadá
CAN ICES-3 (B) / NMB-3 (B)
Aparato de recepción de televisión análoga y digital, Canadá BETS-7 / NTMR-7.
Las siguientes RSS FCC/IC aplican al adaptador LAN
inalámbrico incluido con este producto.
Advertencia de la FCC: Las modificaciones o variaciones realizadas por el
usuario que no sean aprobadas expresamente por la institución encargada
de la homologación podrían anular la autorización de utilización del aparato
por el usuario.
Este transmisor no tiene que emplazarse ni utilizarse conjuntamente con
otra antena o transmisor.
Conformidad con la exposición a RF de FCC / IC
Este equipo cumple con los límites de exposición a la radiación FCC / IC
establecidos para un entorno no controlado y cumple las directrices de
exposición FCC de frecuencia de radio (RF) y RSS-102 de las normas de
exposición IC de radiofrecuencia (RF).
Este equipo debe instalarse y operarse manteniendo el radiador al menos a
20 cm o más de distancia de su cuerpo.
Este dispositivo cumple con la parte 15 de las Reglas FCC. La operación
está sujeta a las siguientes dos condiciones: (1) Este dispositivo no puede
causar interferencia dañina, y (2) este dispositivo debe aceptar cualquier
interferencia recibida, incluyendo interferencia que pueda causar la
operación indeseada.
La banda de 5150-5250 MHz está restringida a operación en interiores
únicamente.
Los radares de alta potencia están asignados como usuarios primarios
(es decir, usuarios de prioridad) de las bandas de 5250-5350 MHz y
5650-5850 MHz y estos radares podrían causar interferencia y/o daño a
dispositivos LE-LAN.
El cumplimiento con el requerimiento RSS-210 A9.4.4
de IC
Transmisión de datos siempre es iniciado por el software, que se pasa a
través de MAC, a través de la banda base digital y análoga, y finalmente
al chip RF. Varios paquetes especiales son iniciados por MAC. Éstas son
las únicas maneras en las que la porción de banda base digital encenderá
el transmisor RF, que a su vez se apaga en el extremo del paquete. Por
lo tanto, el transmisor sólo estará encendido mientras uno de los paquetes
antes mencionados está trasmitiendo. En otras palabras, este dispositivo
descontinúa automáticamente la transmisión en caso de ausencia de
información o una falla de operación.
6 .Español

Ubicación del TV
●
Las TV de pantalla grande son pesadas. Es necesario que 2 personas las
levanten y manipulen.
●
Asegúrese de sostener los marcos
superior e inferior de la unidad
firmemente como se ilustra.
●
Instale la unidad en una posición
horizontal y estable.
●
No instale la unidad bajo la luz directa
del sol o en un lugar expuesto al polvo
o a fuertes vibraciones.
●
Dependiendo del medio ambiente, la temperatura de esta unidad puede
aumentar un poco, pero esto no indica ningún fallo de funcionamiento.
●
Cuando instale esta unidad en un ambiente templado, evite un lugar con
cambios rápidos de temperatura.
–
Temperatura de funcionamiento: 41 °F (5 °C) a 104 °F (40 °C)
●
Esta unidad no se debe usar en una ambiente tropical ya que no se evaluó
bajo tales condiciones.
●
No se deben colocar objetos directamente sobre o debajo de esta unidad,
en especial velas encendidas o otros objetos con flama.
●
Dependiendo de los dispositivos externos, es posible que se produzcan
ruidos y alteraciones en la imagen y/o sonido si la unidad se coloca
demasiado cerca de ellos. En este caso, deje un buen espacio entre los
dispositivos externos y la unidad.
●
No inserte el cable de alimentación de CA en la toma de corriente sin haber
antes realizado todas las conexiones.
●
Asegúrese de tener siempre fácil acceso al cable de alimentación y
tomacorriente clavija para desconectar la TV del tomacorriente CA.
●
Antes de mover la TV, desconecte los cables conectados para evitar daño
a los conectores, en especial al sintonizador de TV.
●
Desenchufe el enchufe de alimentación de CA de la toma de CA antes de
transportar la unidad.
●
Cuando mueva la TV y la baje, tenga cuidado de no atrapar el cable de
alimentación CA debajo de la unidad.
●
No coloque esta unidad en un área donde pueda estar expuesta al agua,
aceite o grasa como:
Cerca de una bañera, lavabo, fregadero, lavadora, piscina, extractor de
cocina, etc, o en un sótano húmedo.
Avisos reglamentarios
ADVERTENCIA
: Para evitar lesiones, este aparato se debe asegurar al
mueble / pared de acuerdo con las instrucciones.
Inclinar, agitar, o balancear la unidad puede causar
lesiones / muerte.
ADVERTENCIA
: Nunca coloque una TV en una ubicación inestable. Una
TV puede caer, causando lesiones personales serias o
la muerte. Muchas lesiones, particularmente a niños, se
pueden evitar tomando precauciones sencillas tales
como:
–
Usar gabinetes o soportes recomendados por el
fabricante de la TV.
–
Sólo usar mobiliario que pueda soportar la TV con
seguridad.
–
Asegurar que la TV no cuelgue sobre el borde del
mueble de soporte.
–
No colocar la TV en muebles altos (por ejemplo,
alacenas o libreros) sin anclar tanto el mueble como
la TV a un soporte adecuado.
–
No colocar la TV sobre tela u otros materiales que
pueden ubicarse entre la TV y el mueble de soporte.
–
Educar a los niños sobre los peligros de subirse a
muebles para alcanzar la TV o sus controles.
Si su TV existente se va a retener y reubicar, se deben aplicar las mismas
consideraciones anteriores.
No coloque la unidad sobre un mueble que pueda volcar si algún niño o adulto
lo inclina, empuja, se coloca encima o trepa por él. La caída de la unidad
puede provocar lesiones graves e incluso la muerte.
Para evitar la interrupción de ventilación, esta unidad no se debe colocar en
equipo integrado tal como un gabinete de libros, bastidor, etc., y las ventilas
de esta unidad no se deben cubrir con nada como una tela, cortina, periódico,
etc. Asegúrese que haya suficiente espacio de ventilación (4 pulgadas / 10 cm
o más) alrededor de esta unidad.
Presione
B
para encender la unidad y entrar a modo de espera. Para apagar la
unidad por completo, debe desconectar el cable de alimentación de CA del
tomacorriente de CA.
Desconecte el enchufe de CA para apagar la unidad cuando se encuentre un
problema o cuando no esté en uso. El enchufe CA deberá permanecer disponible.
Enchufe de alimentación CA
No utilice nunca un plumero de gas comprimido en el televisor.
El gas del interior de la unidad puede inflamarse y explotar.
Cuidado ambiental
El empaque de este producto se debe reciclar.
Comuníquese con sus autoridades locales para obtener información acerca
de cómo reciclar el empaque.
Visite http://www.magnavox.com y haga clic en Reciclaje bajo Información (o
escriba https://www.magnavox.com/en/content/9-recycling)
Propósito de directivas de vida
Magnavox está muy atento a fabricar productos que no dañen el medio
ambiente en las áreas principales de preocupación para ecologistas. Su
nueva TV contiene materiales que se pueden reciclar y volver a usar. Al final
de su vida útil, empresas especializadas pueden desmantelar la TV
desechada para concentrar los materiales reutilizables y para minimizar la
cantidad de los que se eliminarán. Asegúrese de eliminar su TV antigua según
las normativas locales.
# Uso de baterías
AVISO
: Si la pila se sustituye incorrectamente existe el riesgo de
que se produzca una explosión. Sustitúyala siempre por
otra de tipo equivalente.
ADVERTENCIA
: Las baterías (paquete de baterías o batería instaladas)
no deben exponerse a calor excesivo como la luz del sol,
el fuego o similares.
●
No mezcle baterías viejas con nuevas.
●
No mezcle baterias alcalinas, estandar (carbono-zinc) o recargables (ni-cad,
ni-mh, ion Li, etc).
Eliminación de baterías usadas
Las baterías incluidas no contienen los metales pesados mercurio y cadmio,
sin embargo, en ciertas localidades, no se permite desechar las baterías con
el desperdicio doméstico. Por favor asegúrese de desechar las baterías de
acuerdo con las regulaciones locales.
Preparando la unidad para mover / enviar
Por favor empaque la unidad correctamente siguiendo el diagrama en el carton.
●
Para evitar daño a la pantalla, no empaque el soporte en el mismo lado de
la pantalla de TV, consulte la ilustración anterior.
7 .Español

Copyright
Todas las demás marcas comerciales registradas y no registradas son
propiedad de sus respectivos propietarios.
Los términos HDMI y HDMI High-
Definition Multimedia Interface, y
el Logotipo HDMI son marcas
comerciales o marcas registradas
de HDMI Licensing Administrator,
Inc. en los Estados Unidos y otros
países.
Fabricado con la autorización de
Dolby Laboratories. Dolby, Dolby
Audio, y el símbolo de doble D son
marcas comerciales de Dolby
Laboratories.
Partes de este software están protegidos por copyright © The FreeType Project
(www.freetype.org).
La Academia Americana de Pediatría desaconseja que niños menores de dos
años vean la televisión.
Algunas de las aplicaciones pueden no estar preinstaladas, es necesario tener
acceso a internet para descargarlas.
FUNAI CORPORATION, Inc. no garantizan acceso al portal o cualquiera de los
servicios, contenido, software y publicidad. FUNAI CORPORATION, Inc. o
proveedores de contenido / servicios de terceros pueden, a su sola discreción,
agregar o retirar acceso a cualquier servicio, contenido, software y publicidad
específicos en cualquier momento. Aunque FUNAI CORPORATION, Inc.
intentará proporcionar una buena selección de servicios, contenido o software,
FUNAI CORPORATION, Inc. no garantizan el acceso continuo a cualquier
servicio, contenido o software específico.
FUNAI CORPORATION, Inc. no garantiza compatibilidad con screencasting
inalámbrico con todas las fuentes como celulares inteligentes, tabletas,
ordenadores portátiles, etc. por gran variabilidad en hardware, firmware,
controladores, software, e implementación de aplicaciones inalámbricas de
estos dispositivos de fuente. Aunque FUNAI CORPORATION, Inc. se esforzará
por mejorar la compatibilidad y el rendimiento en una amplia gama de
dispositivos de origen, FUNAI CORPORATION, Inc. no garantiza compatibilidad
con dispositivos de fuente específicos.
© 2018 Funai Electric Co., Ltd. Todos los derechos reservados.
No se permite la reproduccion total o parcial de este manual, ni su
transmision, difusion o transcripcion, en forma alguna o con fin alguno sin la
autorizacion expresa y previa por escrito de Funai. Además, toda distribución
comercial no autorizada de este manual o toda revisión del mismo queda
estrictamente prohibida.
8 .Español

2 Bienvenido
¡Felicitaciones por la compra de su nueva Roku TV! Descubra la
alegría del entretenimiento sin fin. Después de configurar, podrá
tener acceso a un mundo de canales de contenido de streaming
que puede incluir canales de suscripción pagados como Netflix o
canales gratuitos como YouTube, Crackle, CNET y literalmente
miles más.
Importante
: Su TV recibe actualizaciones automáticas de vez en
cuando, lo que permite nuevos contenidos y funciones. Esta
edición de la Guía del usuario describe la versión 8.0 de Roku TV.
Para determinar la versión actual de su Roku TV, vaya a Settings
> System > About después de completar la Configuración guiada.
El nuevo estándar en Smart TV
Bienvenido a la TV como probablemente nunca antes haya visto
—una pantalla de inicio que puede personalizar con sus
dispositivos favoritos y canales de streaming. Elija entre cientos
de miles de películas y episodios de televisión en streaming,
además de música, deportes, niños, familia, internacional y
mucho más. Nunca se quedará sin algo que ver.
Nota
●
Es posible que se requiera una suscripción pagada u otros pagos para el
contenido de algunos canales. La disponibilidad del canal está sujeta a
cambios y varía según el país.
Aproveche al máximo su nueva TV
Siga estos sencillos pasos para aprovechar al máximo su nueva
TV.
1
Conectar a Internet
●
Es simple, es fácil y abrirá un mundo de entretenimiento.
Todo lo que necesita es una conexión de red. Hay cientos
de canales de streaming gratuitos, servicios de suscripción
de pago como Netflix y Spotify, y formas convenientes de
alquilar o comprar una película o programa favorito con, por
ejemplo, Google Play
2
Elija sus canales de streaming favoritos
●
Encuentre el entretenimiento que ama. Desde las últimas
películas taquilleras hasta sus programas de televisión
favoritos, con una gran cantidad de deportes en vivo, una
amplia selección de canales de transmisión de música, una
programación popular en una docena de idiomas
internacionales, noticias en vivo 24 horas los 7 días de la
semana y mucho más, su nueva Roku TV tiene lo que más
le guste. Puede requerirse una suscripción pagada u otros
pagos para algunos canales.
3
Encuentre programas de TV de antena en la Guía Smart
●
Sólo en los Estados Unidos, use la Guía Smart para ver no
sólo lo que se está en la TV en este momento, sino también
lo que ocurrió hace una semana y lo que estará disponible
en las próximas dos semanas. Y para muchos programas
por aire, si comienza a ver el programa después de que ya
está en curso, o si ve algo que se perdió en la Guía Smart,
puede usar More Ways to Watch para encontrar canales de
transmisión en los que pueda ver el programa desde el
principio, encontrar otros episodios, o temporadas
completas del programa, si es aplicable.
4
Utilice la experiencia Smart TV de Roku para descubrir más
formas de ver en otras entradas
●
Sólo en los Estados Unidos, cuando vea programas de un
decodificador de cable, reproductor de Blu-ray u otra fuente
conectada a las entradas HDMI
®
o AV, preste atención a
una notificación de los canales de streaming que ofrecen
el programa que está viendo actualmente y, si aplica, otros
episodios, la serie completa u otros programas con temas
similares.
5
Personalice su Pantalla de inicio
●
Ponga sus canales de streaming favoritos y las entradas de
TV en el centro en la pantalla de inicio. No más cambiar las
entradas o pasar los menús complicados. Incluso puede
personalizar los nombres de cada entrada y mover los
mosaicos de manera que sus dispositivos y canales de
transmisión más utilizados estén a solo un clic de
distancia.
6
Busque su película, programa de televisión, actor o director
favoritos
●
Una vez que esté conectado a Internet, puede buscar
fácilmente a través de los principales canales de streaming
y los canales de TV de antena. Busque por título de película
o programa de televisión, actor o director, todo desde un
solo lugar. Realice búsquedas escribiendo palabras o
frases con el teclado en pantalla o en su dispositivo móvil
o, sólo en los Estados Unidos, pronuncie palabras o frases
en un tono de conversación mediante la Búsqueda por voz.
Algunos canales y contenidos requieren pago.
7
Pause la TV en vivo
●
Pause, reanude, adelante y rebobine programas de TV.
Simplemente conecte su propia unidad USB con una
capacidad de 16 GB o más a la TV y pause la televisión en
vivo por hasta 90 minutos.
Nota
● La pausa de TV en vivo está disponible en los programas de televisión
digital recibidos en la entrada de TV de antena, y sólo cuando la TV está
enlazada a una cuenta Roku válida.
8
Controle su TV con comandos de voz
●
Sólo en los Estados Unidos, use su control remoto de voz
Roku (modelos selectos), control remoto de voz mejorado
(modelos selectos) o la app móvil gratuita de Roku para
controlar su televisor Roku. Use comandos de voz
conversacionales para buscar programas por título, actor,
director o género. También use los comandos de voz para
iniciar canales de streaming, cambiar entradas, cambiar
canales de TV de antena o abrir la Guía Smart.
9
Envíe sus medios personales a la pantalla grande
●
Envíe fotos personales, vídeos y música desde su teléfono
inteligente o tableta compatible a la pantalla del televisor
con sólo unos toques. Además, con ciertos canales, como
Netflix y YouTube, puede enviar películas, programas,
destacados deportivos y más directamente a su televisor.
10
Siga las próximas películas
●
Use My Feed para elegir y siga una lista de las próximas
películas, y luego observe las alertas cada vez que una de
las películas que sigue esté disponible o cambie de precio.
11
Tome el cargo con un teléfono inteligente o tableta
●
Controle su TV con el control remoto incluido o desde su
teléfono inteligente o tableta compatible con la app móvil
gratuita para dispositivos móviles con iOS
®
y Android
™
.
Explore los canales, vea My Feed, escuche el audio de TV
de antena y los canales de streaming. Busque más
fácilmente con el teclado de su dispositivo móvil y, sólo en
los Estados Unidos, por Búsqueda por voz.
●
Reproduzca su teléfono inteligente o tableta compatible en
su TV. Comparta vídeos, fotos, páginas web y más desde
dispositivos compatibles.
12
Conecte su Roku TV a las redes que se encuentran en hoteles
y dormitorios.
●
Puede vincular temporalmente la TV a su teléfono
inteligente o tableta para aceptar los términos, ingresar
códigos o proporcionar la información requerida antes de
poder acceder a Internet.
9 .Español

Nota
● El uso de su Roku TV en una red pública restringida requiere disponibilidad
inalámbrica y el uso de su teléfono inteligente, tableta o computadora
conectados a la red para autenticar el acceso a su cuenta. Debe utilizar el
control remoto de su Roku TV para iniciar el proceso de conexión. El
contenido de transmisión puede estar limitado debido a su ubicación
geográfica o debido a las restricciones impuestas por el host de la red.
Ir a support.roku.com para información de compatibilidad del
dispositivo.
Comencemos.
10 .Español

3 Conexiones y
configuración
Consulte la Guía de inicio rápido de su TV u otra documentación
proporcionada para obtener información específica del modelo
sobre cómo colocar la base o un soporte de pared y hacer
conexiones a la alimentación de CA y a sus otros dispositivos de
audio/vídeo. La siguiente información se aplica a todos los
modelos de Roku TV.
Conexión de antena, cable, o decodificador satelital
Si está utilizando una antena, un cable CATV sin decodificador o
una caja de cable o satélite que sólo tiene una salida de antena,
conecte un cable coaxial de 75 ohmios (no incluido) desde el
dispositivo a la entrada ANT/CABLE de la TV.
Consejo(s)
●
Si está utilizando una antena con un cable de dos cables de
300 ohmios, necesita usar un adaptador de 300 a 75 ohmios
(no incluido) para adaptar el cable de dos cables a una
conexión que sea compatible con la entrada de antena de la
TV.
●
Si recibe sus estaciones de TV a través de un decodificador
de un proveedor de televisión por cable o satélite, conéctelo
a la TV utilizando el mejor método de conexión disponible. De
más a menos deseable:
–
Entrada
HDMI
® – Vídeo HD y SD Digital
–
Entrada AV – vídeo SD análogo
–
Entrada de antena – vídeo SD análogo con NTSC
Conexión de equipo externo con un cable de vídeo AV
compuesto
Si la mejor conexión disponible en su dispositivo es AV o salida
de vídeo compuesto, conéctela a la TV con un cable AV compuesto
(no incluido). Los cables AV compuestos suelen tener tres
conectores de tipo RCA en cada extremo, codificados por colores
de la siguiente manera:
–
Yellow– Vídeo
–
Red– Audio, canal derecho
–
White or black– Audio, canal izquierdo
Conecte cada conector al conector correspondiente en el
dispositivo y en la TV.
Nota
● Los modelos selectos tienen una entrada AV que parece un conector de
auriculares. Use el cable de conexión (incluido) para adaptar esta entrada
a los tres conectores tipo RCA en su cable compuesto.
Conexión de equipo externo con un cable HDMI
®
Si es posible, conecte sus dispositivos mediante cables HDMI
®
(no incluidos). Ayudan a proporcionar la mejor calidad de vídeo y
también a transmitir señales de audio, por lo que sólo se necesita
un cable. Para obtener una mejor calidad de imagen, le
recomendamos que utilice cables designados como cables
HDMI
®
de alta velocidad.
Consejo(s)
●
Es posible que deba configurar el dispositivo para enviar su
señal a través de su conector HDMI
®
El conector etiquetado HDMI IN (ARC) tiene la capacidad adicional
de usar el canal de retorno de audio para enviar audio digital a un
receptor o barra de sonido, como se explica en Conexión de
receptor AV o barra de sonido digital L p. 11
Conexión de auriculares o barra de sonido analógica a
la TV
Puede conectar unos auriculares o una barra de sonido analógica
(no incluida) a la entrada de auriculares de la TV.
Consejo(s)
●
Insertar un conector en la entrada de auriculares desactiva el
sonido de los altavoces incorporados de la TV.
Advertencia
El ruido fuerte puede dañar su audición. Cuando use auriculares, use el
ajuste de volumen más bajo en sus auriculares que aún le permite escuchar
el sonido. Los modelos selectos también tienen una conexión de salida de
línea de audio que no se ve afectada por el volumen de la TV o la
configuración de silencio y no desactiva los altavoces de la TV. Use esta
conexión cuando desee usar su amplificador o barra de sonido para controlar
el volumen de la TV. Para apagar los altavoces integrados de la TV, en el
menú de la pantalla de inicio, vaya a Settings > Audio > TV speakers y cambie
la configuración.
Conexión de auriculares al control remoto de voz
mejorado Roku
Las Roku TV selectas incluyen el control remoto de voz mejorado
Roku. En estos modelos, puede conectar los auriculares al
conector en el lado izquierdo del control remoto.
Consejo(s)
●
Insertar un conector en la entrada de auriculares del control
remoto desactiva el sonido de los altavoces integrados de la
TV o del receptor o barra de sonido conectados. Los controles
de volumen y silencio en el lado derecho del control remoto
ajustan el nivel de volumen de los auriculares conectados.
Advertencia
El ruido fuerte puede dañar su audición. Cuando use auriculares, use el
ajuste de volumen más bajo en sus auriculares que aún le permite escuchar
el sonido. Puede notar que conectar los auriculares a su control remoto
acorta un poco la vida de la batería del control remoto.
Conexión de receptor AV o barra de sonido digital
Puede disfrutar del sonido multicanal Dolby Audio
™
de su TV si
conecta un amplificador digital o una barra de sonido (no
incluidos) en una de las dos formas siguientes:
●
Digital optical audio out (S/PDIF) – Conecte un cable óptico
TOSLINK (no incluido) de la TV a la entrada Óptica en su receptor
o barra de sonido.
●
HDMI
®
ARC – Conecte un cable HDMI
®
(no incluido) desde el
conector HDMI (ARC) a la entrada HDMI
®
en su
receptor o barra de sonido. Esta conexión utiliza la función de
Canal de retorno de audio (ARC) de la especificación HDMI
®
para
emitir el sonido de la TV a un dispositivo compatible. Para usar
esta función, debe configurar la TV para activar HDMI
®
ARC, como
se explica en Activar HDMI
®
ARC L p. 55.
11 .Español

Preparación para conectividad de Internet
Si desea ver contenido de transmisión y aprovechar las
excelentes funciones de su televisor Roku, conéctelo a Internet a
través de un módem / enrutador inalámbrico o un punto de
acceso inalámbrico (no incluido). El televisor tiene un adaptador
LAN inalámbrico incorporado (2.4GHz, 5GHz, IEEE 802.11 b/g/n/
ac).
Nota
●
La TV sólo admite su adaptador de red inalámbrica interno; no es
compatible con el uso de un adaptador de red USB.
Los modelos 4K selectos tienen cableado además de
conectividad de red inalámbrica. Para utilizar la conexión de red
por cable, conecte un cable Ethernet RJ-45 (no incluido) desde la
toma que se encuentra en la parte posterior de su TV a su router
o conmutador de red. La conexión por cable admite Ethernet 10
Base-T y 100 Base-T.
Energía CA
Conecte su TV a un tomacorriente. Puede darse cuenta que la TV
tiene energía porque el indicador de estado se ilumina cuando la
TV está apagada.
El tema Indicador de estado L p. 25 explica cómo el indicador
de estado muestra lo que está sucediendo con la TV.
Baterías de control remoto Roku
Abra la parte posterior de su control remoto Roku e inserte las
baterías incluidas, observando la orientación correcta como se
indica en el compartimiento de la batería. Vuelva a colocar la tapa
posterior.
12 .Español

Control remoto de Roku TV
Utilice la siguiente información para identificar los botones de su
control remoto Roku.
Nota
●
Ciertos botones y funciones remotos varían según el modelo. Es posible
que su control remoto no tenga todos los botones o funciones indicados.
●
Si su control remoto tiene un botón de micrófono
D
justo debajo del teclado
púrpura, entonces tiene un control remoto de voz Roku.
●
Si su control remoto tiene un conector para auriculares en su borde
izquierdo, entonces tiene un Control Remoto de Voz Mejorado Roku.
A
B C
D
E
F
G
H
I
A
9(Energía)
Enciende y apaga la TV.
B
7(Parte posterior)
●
Menú: Regresa al menú/pantalla anterior.
●
Mosaico de pantalla de inicio: Mueve el elemento resaltado
a la opción de pantalla de Inicio.
●
Ver la TV de antena o una entrada de TV: Regresa a la
pantalla de Inicio.
●
Reproducción de contenido de streaming: Deja de
reproducir la transmisión y regresa al menú o pantalla
anterior.
●
Navegación contenido de streaming: Va al nivel anterior en
el árbol de contenido.
C
8(Inicio)
Inmediatamente regresa a la pantalla de Inicio.
D
Teclado
●
Izquierdo / Derecho / Arriba / Abajo mueve el elemento
resaltado en la dirección correspondiente.
●
OK selecciona la opción resaltada.
Mientras ve la TV:
●
Arriba/abajo cambia el canal.
●
Izquierda muestra la Guía Smart (modo conectado) o la lista
de canales (modo no conectado).
●
Izquierda / Derecha sólo en TV que funcionan en modo no
conectado, mientras está en la lista de canales cambia
entre Todos los canales y Canales favoritos.
●
OK mientras está en la lista de canales selecciona el canal
resaltado.
Mientras ve la TV en vivo, muestra el banner de información
del programa.
E
C(Repetición instantánea)
Modelos selectos. Transmisión de programas compatibles
con esta función y canales de TV de Antena: si la función de
Pausa de TV en Vivo está activada, salta unos segundos cada
vez que se presiona y se reanuda la reproducción.
Transmisión de TV: si la Pausa de TV en vivo está
desactivada, salta al canal anterior.
Cuando se utiliza un teclado en pantalla: Retrocede en el
texto que está introduciendo.
Guía Smart: Regresa al día y hora actual.
F
B(Suspender)
Modelos selectos. Muestra un banner que muestra el tiempo
de suspensión restante, si hubiera, o el temporizador de
Suspensión está apagado. Las presiones subsecuentes
cambian entre los intervalos de tiempo de suspensión
preestablecidos. Una vez configurado, el temporizador de
suspensión permanece activo independientemente de lo que
esté viendo.
G
Controles de reproducción de medios
Rebobinar, pausar, reproducir y avanzar rápidamente el
contenido de streaming y los canales de TV de Antena (si la
Pausa de TV en vivo está activada).
Presione Rebobinar o Avance rápido una, dos o tres veces
para controlar la velocidad de la operación.
El retroceso
y el avance rápido también avanzan y retroceden
una página a la vez cuando se ven listas largas, como cuando
se navega por programas de TV de Antena en la lista de
canales o la Guía Smart (sólo EUA).
H
A(Opciones)
Muestra opciones adicionales cuando están disponibles.
Las sugerencias en pantalla le permiten saber cuándo está
activo este botón.
I
4/5 (Volumen) / 6(Silencio)
Aumenta/disminuye el volumen y silencia el sonido de la TV.
Nota
●
Si la TV está en silencio, al presionar Volumen arriba se retira el silencio.
Presionar Volumen abajo no desactiva el silencio de sonido.
13 .Español

Botones de tablero
Su TV tiene un juego de botones de tablero que realizan funciones
de control simples. Los botones del tablero de TV no sustituyen
al control remoto, ya que no le dan acceso a todas las funciones
de la TV.
Dependiendo del modelo, su modelo de TV tiene uno de varios
diseños diferentes de botones de tablero. Elija el que se aplica a
su televisor de la siguiente lista:
–
Botón sencillo
–
Tres botones
–
Joystick estilo Game-pad
–
Cuatro botones
–
Cinco botones (con silencio)
–
Cinco botones (sin silencio)
–
Siete botones
Botón sencillo
Si su TV tiene este estilo de botón de tablero, puede realizar las
siguientes funciones:
–
Encender la TV : pulsación corta
–
Mostrar la lista de entrada : pulsación corta cuando la TV esté
encendida
–
Seleccionar la siguiente entrada en la Lista de entrada :
pulsación corta mientras la TV muestra la Lista de entrada
–
Descartar la lista de entradas sin cambiar las entradas : no
presionar
–
Apagar la TV : pulsación prolongada
Pulsación corta = menos de dos segundos
Pulsación larga = más de dos segundos
Sin pulsación: = no presionar dentro de dos segundos
Tres botones
Si su TV tiene este estilo de botones de tablero, puede realizar
las siguientes funciones:
–
Encender la TV : botón central, pulsación corta o larga
–
Subir volumen : botón derecho cuando la lista de entrada no
está activa
–
Bajar volumen : botón izquierdo cuando la lista de entrada no
está activa
–
Mostrar lista de entradas : botón central, pulsación corta
cuando la TV está encendida
–
Resaltar la siguiente entrada en la Lista de entrada : botón
derecho cuando la Lista de entrada está activa
–
Resaltar la entrada anterior en la Lista de entrada : botón
izquierdo cuando la Lista de entrada está activa
–
Seleccionar elemento resaltado en la Lista de entradas : botón
central, pulsación corta, o sin pulsación
–
Apagar la TV : botón central, pulsación larga
Pulsación corta = menos de dos segundos
Pulsación larga = más de dos segundos
Sin pulsación: = no presionar dentro de cuatro segundos
14 .Español

Joystick estilo Game-pad
Si su TV tiene este estilo de botón de tablero, puede realizar las
siguientes funciones:
–
Presionar : Cambia entre encendido y
Espera
–
Presionar arriba o abajo : Incrementa/
disminuir el volumen
–
Presionar izquierda o derecha : Cambia las
entradas.
Cada vez que se presiona se desplaza
hacia arriba o hacia abajo un
elemento. Haciendo una pausa por unos momentos
selecciona el elemento resaltado.
Cuatro botones
Si su TV tiene este estilo de botones de tablero, puede realizar
las siguientes funciones:
–
Energía: Enciende y apaga la energía.
–
Entrada: Selecciona entre entradas de TV. Cada vez que se
presiona se desplaza hacia abajo un elemento. Haciendo una
pausa por unos momentos selecciona el elemento resaltado.
–
Volumen +: Incrementa el volumen.
–
Volumen –: Disminuye el volumen.
Cinco botones (con silencio)
Si su TV tiene este estilo de botones de tablero, puede realizar
las siguientes funciones. Observe que el orden de los botones
puede variar de un modelo a otro. Revise las etiquetas del botón
de tablero para determinar la distribución del modelo de su TV.
–
Energía: Enciende y apaga la energía.
–
Entrada: Selecciona entre entradas de TV. Cada vez que se
presiona se desplaza hacia abajo un elemento. Haciendo una
pausa por unos momentos selecciona el elemento resaltado.
–
Volumen +: Incrementa el volumen.
–
Volumen –: Disminuye el volumen.
–
Silencio: Silencia y retira el silencio del sonido.
Cinco botones (sin silencio)
Si su TV tiene este estilo de botones de tablero, puede realizar
las siguientes funciones. Observe que el orden de los botones
puede variar de un modelo a otro. Revise las etiquetas del botón
de tablero para determinar la distribución del modelo de su TV.
–
Energía: Enciende y apaga la energía.
–
Entrada +: Selecciona la siguiente entrada de TV. Cada vez
que se presiona se desplaza hacia abajo un elemento.
Haciendo una pausa por unos momentos selecciona el
elemento resaltado.
–
Entrada -: Selecciona la entrada de TV anterior. Cada vez que
se presiona se desplaza hacia arriba un elemento. Haciendo
una pausa por unos momentos selecciona el elemento
resaltado.
–
Volumen +: Incrementa el volumen.
–
Volumen –: Disminuye el volumen.
Siete botones
Si su TV tiene este estilo de botones de tablero, puede realizar
las siguientes funciones. Observe que el orden de los botones
puede variar de un modelo a otro. Revise las etiquetas del botón
de tablero para determinar la distribución del modelo de su TV.
Tablero de control ubicado en la parte trasera de la TV.
1. Canal +: Mueve el elemento resaltado hacia arriba en el
menú actual.
Canal –: Mueve el elemento resaltado hacia abajo en el
menú actual.
2. Volumen
+:
Incrementa el volumen.
Volumen
–:
Disminuye el volumen.
3. Restablec
er:
Presione una vez para restablecer su TV
*
*
Todos los ajustes se restablecerán a sus
valores predeterminados de fábrica.
4. Energía: Enciende y apaga la energía.
5. Silencio: Silencia y retira el silencio del sonido.
6. Entrada: Selecciona entre entradas de TV. Cada vez que
se presiona se desplaza hacia abajo un
elemento. Presionar Canal + o Canal – mueve el
elemento resaltado hacia arriba o abajo.
Haciendo una pausa por unos momentos
selecciona el elemento resaltado.
15 .Español

4 Configuración guiada
Con los pasos preliminares completados, es hora de encender su
TV. Cuando la TV se enciende por primera vez, lo guía a través de
la Configuración guiada, que configura la TV antes de comenzar a
usarla.
–
Durante la Configuración guiada, usted:
–
Responderá algunas preguntas
–
Proporcionará información de conexión de red
–
Obtendrá una actualización de software
–
Vincule su TV a su cuenta de Roku.
–
Conecte dispositivos como un reproductor de DVD, consola
de juegos o decodificador de cable.
Inicio de Configuración guiada
Para iniciar la Configuración guiada, presione el botón 9 en el
control remoto para encender su TV.
Nota
● La Configuración guiada normalmente se ejecuta sólo una vez, la primera
vez que enciende su TV. Si necesita volver a ejecutar la Configuración
guiada, deberá realizar un restablecimiento de fábrica, como se explica en
Restablecimiento de fábrica completo L p. 56.
Cuando encienda la TV por primera vez, tardará unos segundos
en prepararse. Notará que suceden las siguientes cosas:
1
El indicador de estado parpadea cada vez que la TV está
ocupada haciendo algo; en este caso, se está encendiendo
y preparándose para usted.
2
Aparece la pantalla de encendido y el indicador de estado
parpadea lentamente durante unos segundos más. La
pantalla de encendido muestra el logotipo de una marca
mientras se enciende la TV.
3
Después de unos segundos, comienza la Configuración
guiada.
Terminación de Configuración guiada
Siga estos pasos para completar la Configuración guiada. En este
punto, debería estar viendo la pantalla Language.
1
Sólo en los modelos que tienen un control remoto de voz
Roku: Unos momentos después de Let’s get started screen
appears, la Configuración guiada inicia el proceso de
conexión para el control remoto de voz. (Sabrá si tiene este
tipo de control remoto porque tendrá un micrófono o un botón
de búsqueda justo debajo de la flecha hacia abajo en el
teclado púrpura). Si el control remoto de voz no se conecta
automáticamente, siga las instrucciones en la pantalla para
completar el proceso de conexión.
Consejo(s)
●
En las TV que se venden en los Estados Unidos, si es invidente
o tiene una discapacidad visual, puede activar la Guía de
audio, un lector de pantalla de texto a voz para ayudarlo a
navegar por los menús y comandos de la TV. Para activar la
Guía de audio, presione el botón
A
en el control remoto cuatro
veces en rápida sucesión. Repita para desactivar la Guía de
audio. (El botón
A
está ubicado directamente debajo del
teclado direccional en el lado derecho del control remoto
Roku).
Nota
●
Si activó la Guía de audio, la selección de cualquier idioma que no sea
inglés la desactivará.
2
Presione la flecha Abajo en el control remoto para resaltar su
idioma preferido y luego presione OK o la flecha derecha.
3
Algunos modelos tienen una pantalla de selección de país:
Si no ve esta pantalla, continúe al siguiente paso. Si ve esta
pantalla, seleccione su país.
Nota
●
Si activó la Guía de audio, la selección de un país que no sea Estados
Unidos la desactivará.
4
Presione OK o la flecha derecha en el control remoto para ir
a la siguiente pantalla:
Nota
●
Algunos modelos muestran el título First things first en lugar del Set up
environment.
16 .Español

5
Presione OK para seleccionar Set up for home use. Esta es
la opción correcta para disfrutar de su TV en casa. Ofrece
opciones de ahorro de energía, así como acceso a todas las
funciones de la TV.
Nota
●
El modo de tienda configura la TV para la visualización minorista y no se
recomienda para ningún otro uso. En el modo de tienda, algunas
características del televisor faltan o están limitadas. Para cambiar de un
modo a otro, debe realizar un restablecimiento de fábrica como se explica
en Restablecimiento de fábrica completo L p. 56, y luego repetir la
Configuración guiada.
Conexión de red
Después de seleccionar Set up for home use, la TV le solicita que
realice una conexión de red. Si su TV tiene conexiones cableadas
e inalámbricas, verá la siguiente pantalla.
6
Sólo modelos que muestran la pantalla Connect to the
Internet: Realice una elección:
– Wireless connection – Resalta Set up new wireless
connection y presione OK. La TV le indica que realice la
configuración inalámbrica. Pase al siguiente paso para
obtener ayuda con el proceso.
– Conexión por cable – Resalte : resalte Conectar a red por
cable y presione OK. La TV inmediatamente intenta
conectarse a su red con cable, a su red local y luego a
Internet. Vaya al paso 9 para continuar con la
configuración guiada.
– Connect to the Internet later – Si no desea conectarse a
Internet en este momento, puede omitir este paso y usar
el televisor para ver canales de TV de antena, jugar y ver
DVDs. Cuando esté listo para conectarte, es fácil. Le
mostraremos cómo en Beneficios de conexión L
p. 21
Nota
●
Si decide no conectarse, la Configuración guiada avanza para configurar
los dispositivos que ha conectado a su TV. Avanza a Conecte sus
dispositivos L p. 19 para completar la Configuración guiada.
7
En los modelos que sólo tienen conexión inalámbrica o en
los modelos con cableado e inalámbrico y ha seleccionado
Wireless: La TV busca las redes inalámbricas dentro del
alcance y las muestra en orden, con las señales más fuertes
primero. Además de su propia señal inalámbrica, la TV puede
captar las señales de sus vecinos.
Presione las flechas Arriba o Abajo para resaltar el nombre
de su red inalámbrica y luego presione OK para seleccionarlo.
Nota
●
Algunas redes, como las que se encuentran a menudo en dormitorios,
hoteles y otros lugares públicos, requieren que lea y acepte los términos,
ingrese un código o proporcione información de identificación antes de
permitirle conectarse a Internet. Si su Roku TV detecta que se está
conectando a dicha red, le indicará el proceso de conexión que usa su
teléfono inteligente o tableta compatible para proporcionar la información
necesaria.
Para más información, ver Uso de su TV en un hotel o dormitorio L
p. 33.
Otras opciones
● Connect to the Internet later – Si no desea conectarse a
Internet en este momento, puede omitir este paso y usar
el televisor para ver canales de TV de antena, jugar y ver
DVDs. Cuando esté listo para conectarte, es fácil. Le
mostraremos cómo en Beneficios de conexión L p. 21.
Nota
●
Si decide no conectarse, la Configuración guiada avanza para configurar
los dispositivos que ha conectado a su TV. Saltar a Conecte sus
dispositivos L p. 19 para continuar.
● Scan again / Scan again to see all networks – El nombre de
esta opción depende del número de redes inalámbricas
dentro del rango.
– Scan again aparece si la lista ya muestra todas las redes
inalámbricas disponibles dentro del rango. Si no ve el
nombre de su red inalámbrica en la lista, es posible que
deba ajustar la ubicación de su router inalámbrico o de
la TV, encender su router o realizar otros cambios.
Cuando todo esté listo, seleccione Scan again para ver
si el nombre de su red ahora aparece en la lista.
– Scan again to see all networks aparece si hay más redes
inalámbricas que las más fuertes que enumeraron
inicialmente. Si no ve el nombre de su red inalámbrica
en la lista, esta opción muestra la lista completa. Si aún
no ve el nombre de su red, es posible que su router esté
configurado para proporcionar el servicio inalámbrico
como una “red privada”.
Nota
●
Al resaltar cualquiera de estas opciones, se muestra un panel informativo
con la dirección de control de acceso a medios (MAC) única de su Roku TV.
Necesitará la dirección MAC si su router inalámbrico está configurado para
usar el filtrado de direcciones MAC.
17 .Español

● Private network – Si el nombre de su red inalámbrica está
oculto, no aparecerá en la lista. Seleccione Private network
para mostrar un teclado en pantalla y utilícelo para ingresar
el nombre de su red. A menos que haya cambiado el
nombre de red establecido en fábrica, puede encontrar el
nombre (también llamado SSID) en una etiqueta en el
router.
Consejo(s)
●
Las redes inalámbricas protegidas por contraseña muestran
un icono de “candado” adyacente al nombre. Este icono le
permite saber que se le pedirá que ingrese una contraseña
después de seleccionar esa red.
8
Sólo si selecciona una red inalámbrica protegida por
contraseña: Aparece un teclado en pantalla. Use el teclado
para ingresar la contraseña de la red.
Después de enviar su contraseña de red inalámbrica, la TV
muestra los mensajes de progreso a medida que se conecta
a su red inalámbrica, a su red local e Internet.
9
Sólo si su TV no puede obtener la zona horaria correcta y la
hora actual de su proveedor de servicios de red: Use las
flechas Arriba y Abajo para resaltar su zona horaria y luego
presione OK.
Consejo(s)
●
Su TV necesita la zona horaria local para que pueda mostrar
correctamente la información sobre el programa que está
viendo actualmente. Si la TV no puede determinar
automáticamente la zona horaria local, le pedirá que elija su
zona horaria de una lista.
Tan pronto como la TV pueda conectarse a Internet, descarga
e instala su primera actualización de software y luego se
reinicia.
Consejo(s)
●
Su TV comprueba automáticamente si hay actualizaciones
periódicamente.
Estas actualizaciones proporcionan nuevas funciones y
mejoran su experiencia general con la TV. Después de una
actualización, es posible que note que algunas Opciones se
han movido y que hay nuevas opciones o funciones. Esta Guía
del usuario describe la versión 8.0. Para determinar su
versión actual del software de Roku TV, vaya a Settings >
System > About después de completar la Configuración
guiada. Puede descargar una Guía del usuario actualizada que
coincide con la versión del software de su Roku TV desde el
sitio web de Roku TV.
Activación
Después de reiniciar la TV, se muestra la pantalla Activation:
10
Con una computadora, tableta o teléfono inteligente con
conexión a Internet, vaya a la dirección web que se muestra
en la pantalla e ingrese el código que aparece en la pantalla.
Nota
●
Por favor, introduzca la dirección del sitio web exactamente como se
muestra. No hay cargo por activación. Si un sitio web indica un cargo,
verifique la dirección cuidadosamente y vuelva a ingresar.
¿Por qué necesito una cuenta de Roku?
Necesita una cuenta de Roku por varias razones:
●
Lo conecta a usted, a su Roku TV y a sus otros dispositivos
de transmisión de Roku con la Tienda de canales Roku y el
servicio de facturación.
●
Los proveedores de contenido de streaming saben que es
OK para enviar el contenido que solicita a su Roku TV.
●
Roku puede enviar automáticamente actualizaciones a su
dispositivo.
Necesita una cuenta de Roku para activar su dispositivo y
acceder al entretenimiento a través de miles de canales de
streaming. Las cuentas de Roku son gratuitas, y si bien no se
requiere un número de tarjeta de crédito válido para crear su
cuenta, proporcionar la información de su tarjeta de crédito
hace que el alquiler y la compra de entretenimiento en la
Tienda de Canales de Roku sea rápidos y convenientes.
Después de iniciar sesión o crear su cuenta de Roku, la página
de enlaces sugiere que seleccione algunos canales de streaming.
Después de confirmar sus selecciones, la TV recibe un
reconocimiento y luego agrega sus canales de streaming
preexistentes y recientemente seleccionados a su Roku TV. Este
proceso es automático y toma unos minutos, un poco más si ya
tiene muchos canales de streaming para agregar.
Consejo(s)
●
Los canales de streaming de todos los dispositivos de
streaming de Roku asociados con su cuenta se sincronizan
periódicamente, de modo que todos sus dispositivos de
streaming de Roku tienen el mismo juego de canales de
streaming (sujeto a la compatibilidad con el dispositivo).
18 .Español

Conecte sus dispositivos
A continuación, la Configuración guiada lo ayuda a configurar los
dispositivos externos que desea usar con éste, como un
decodificador de cable, un reproductor Blu-ray
™
o una consola de
juegos.
11
Presione OK o la flecha Derecha para continuar:
12
Conecte todos los dispositivos que planea usar con su TV,
enciéndalos todos y luego seleccione Todo está conectado y
encendido. La TV ahora lo lleva paso a paso a través de cada
una de sus entradas y le pregunta qué tipo de dispositivo
tiene conectado. En cada entrada que tiene un dispositivo
conectado y activo, puede ver su imagen y escuchar su
sonido.
13
Presione las flechas Arriba o Abajo para resaltar la etiqueta
que desea asociar con la entrada. Si no está utilizando la
entrada, seleccione Nothing y la entrada no aparecerá en la
pantalla de Inicio.
14
Al configurar sus dispositivos, en lugar de utilizar los nombres
e iconos predefinidos, puede configurar un nombre y un icono
personalizados. Para hacerlo, desplácese hacia arriba o
hacia abajo para resaltar Set custom name & icon y luego
presione OK. Siga las instrucciones en la pantalla para
ingresar un nombre y seleccione un icono para la entrada.
Vea Renombrar entradas L p. 44.
Nota
●
Si ha cambiado el nombre de las entradas, no puede usar los comandos
de voz para cambiar las entradas. Los comandos de voz sólo pueden
cambiar entre las entradas que tienen sus nombres originales, como “AV”
y “HDMI 1”.
15
Repita el paso anterior para cada entrada.
Ya terminó con la Configuración guiada.
Nota
●
Algunas TVs Roku, según el lugar donde viva y otros factores, le muestran
un vídeo introductorio con algunos consejos y sugerencias excelentes. Si
no está interesado en ver este vídeo, presione
8
en el control remoto para
volver a la pantalla de inicio de Roku TV.
Cada vez que presione 8 en el control remoto, la pantalla de
Inicio lo saluda.
Desde aquí, puede explorar todo lo que su TV tiene para ofrecer.
Presione las teclas de flecha para moverse y presione OK para
seleccionar un elemento resaltado. Hemos diseñado la TV para
alentarlo a explorar, y probablemente pueda descubrir la mayoría
de las capacidades y configuraciones por su cuenta. Si tiene
alguna pregunta o dificultad, puede encontrar respuestas y
soluciones en esta guía.
Pantalla de inicio
Las siguientes ilustraciones muestran las pantallas de inicio
típicas, que varían según la ubicación, el modo conectado, el tema
seleccionado, la cantidad de entradas de TV activadas y los
canales de streaming y las aplicaciones agregadas.
Nota
●
Es posible que se requiera una suscripción pagada u otros pagos para el
contenido de algunos canales. La disponibilidad del canal está sujeta a
cambios y varía según el país. No todo el contenido está disponible en
países o regiones donde se venden productos Roku
®
.
19 .Español

Pantalla de inicio conectada típica
1
Menú de la pantalla de inicio — muestra las opciones
disponibles para usted cuando está en la pantalla de inicio
2
Opción resaltada — presione OK en el control remoto para
seleccionar.
3
Mosaicos de entrada de TV — seleccione una entrada para ver
el dispositivo conectado.
4
Mosaicos de canal de streaming y aplicaciones — seleccione
un mosaico para ir al canal o aplicación de transmisión
indicado.
5
Sugerencia de opciones — presione A en el control remoto
para ver las opciones cuando este símbolo esté presente.
6
Sugerencia para la siguiente pantalla—presione la flecha
derecha en el control remoto para ver la siguiente pantalla.
Pantalla de inicio típica no conectada
1
Menú de la pantalla de inicio—muestra las opciones
disponibles para usted cuando está en la pantalla de inicio.
2
Opción resaltada—presione OK en el control remoto para
seleccionar.
3
Mosaicos de entrada de TV— seleccione una entrada para ver
el dispositivo conectado.
4
Sugerencia de opciones — presione A en el control remoto
para ver las opciones cuando este símbolo esté presente.
5
Sugerencia para la siguiente pantalla—presione la flecha
derecha en el control remoto para ver la siguiente pantalla.
Personalice su Pantalla de inicio
Hay muchas cosas que puede hacer para personalizar su pantalla
de inicio y hacerla ideal para usted y su familia:
●
Sólo en modo conectado: Agregue canales de streaming
mediante el uso de la opción de menú Streaming Channels para
navegar por la Tienda de canales de Roku.
●
Sólo en modo conectado: Cambie el tema de la pantalla yendo
a Settings > Themes para buscar y elegir uno que se ajuste a su
estado de ánimo.
●
Sólo en modo conectado en los modelos de Estados Unidos:
Ocultar la tienda gratuita o de películas y la tienda de TV tal
como se explica en Configuración de control parental L
p. 48.
●
Retire un mosaico resaltándolo y presionando
A
. Luego resalte
Remove input o Remove channel y presione OK.
●
Mueve un mosaico resaltándolo y presionando
A
. Luego resalte
Move input
o Move channel y presione OK. Use las flechas para
mover el mosaico y luego presione OK para bloquearlo en su
nueva ubicación.
●
Renombra un mosaico de entrada de TV resaltándolo y
presionando. Luego resalte Rename input y presione OK.
Resalte un nombre nuevo en la lista y luego presione OK para
asignar ese nombre al mosaico.
En lugar de utilizar los nombres e iconos predefinidos, puede
establecer un nombre e icono personalizados. Para hacerlo,
desplácese hacia arriba o hacia abajo para resaltar Set custom
name & icon y luego presione OK. Siga las instrucciones en la
pantalla para ingresar un nombre y seleccione un icono para la
entrada.
Nota
●
Si ha cambiado el nombre de las entradas, no puede usar los comandos
de voz para cambiar las entradas. Los comandos de voz sólo pueden
cambiar entre las entradas que tienen sus nombres originales, como “AV“ y
“HDMI 1.”
20 .Español

5 Beneficios de conexión
¡La conexión le proporciona el potencial
completo de su TV!
Haga de cualquier noche una noche de cine
Miles de películas para elegir, en todos los principales canales de
streaming de películas como Netflix, Crackle y más*1. Nunca se
quedará sin algo nuevo que ver.
Esté en onda
Transmita interminables horas de música desde canales gratuitos
y por suscripción como Deezer y TuneIn. Con acceso casi
instantáneo a miles de artistas musicales, sus ritmos favoritos
están tan cerca como su control remoto.
Explore sus pasiones
Además de los canales de streaming populares como YouTube,
NHL, Sky News y Google Play, su Roku TV también ofrece cientos
de canales de streaming para alimentar sus pasiones, que
incluyen fitness, cocina, religión, actividades al aire libre,
programación internacional y mucho más.
Disfrute de pruebas GRATIS de canales populares
Su Roku TV viene cargado con ofertas especiales, que incluyen
pruebas gratuitas (si es elegible) de canales populares de
streaming como Netflix, Hopster, Acorn TV y muchos más.
RECUERDE QUE DEBE CANCELAR ANTES DE QUE LA PRUEBA
GRATUITA TERMINE PARA EVITAR LAS TARIFAS DE SUSCRIPCIÓN.
Aproveche las increíbles características
La potente búsqueda por voz le ayuda a encontrar películas y
programas de televisión, actores o directores en múltiples canales
de streaming. Los resultados de la búsqueda también incluyen
programas de TV de Antena que también se transmiten en su
región. Los resultados de búsqueda de Búsqueda por voz y TV de
Antena están disponibles sólo en los Estados Unidos.
La Guía Smart es una guía electrónica de programas que está
disponible en cualquier momento en que esté viendo programas
de televisión “por el aire” en la entrada de TV de antena. Puede
desplazarse hacia arriba y hacia abajo para ver todos los canales
de TV de antena que recibe. Puede desplazarse hacia la izquierda
para ver los programas de los 7 días anteriores y hacia la derecha
para ver los próximos 14 días de los programas. Si resalta un
programa que tiene un asterisco púrpura (A), puede presionar A
para ver Más formas de ver.
Y sus canales más vistos se agrupan automáticamente en una
sección de Favoritos en la parte superior de la Guía Smart.
Más formas de ver (sólo en EUA) le brinda recomendaciones sobre
el programa que está viendo en el televisor con antena, HDMI o
entrada AV, le brinda opciones para transmitir el programa actual
desde el principio, toda la temporada o toda la serie, y recomienda
otros espectáculos con temas similares. También utiliza los
programas que ve para mostrar anuncios que son más relevantes
para usted.
La pausa de TV en vivo le permite conectar una unidad USB (no
incluida) y pausar la TV en vivo por hasta 90 minutos. Después
de hacer una pausa, puede jugar, avanzar, retroceder y hacer una
pausa nuevamente en cualquier punto dentro de la ventana de 90
minutos.
Los comandos de voz le permiten usar su Control remoto de voz
Roku, Control remoto de voz mejorado Roku o la aplicación móvil
Roku para cambiar estaciones, entradas de TV e iniciar canales
de streaming, y más.
Los comandos de voz están disponibles sólo en los Estados Unidos.
Mobile Private Listening en la aplicación móvil Roku le permite
escuchar programas de streaming y programas de TV “por aire”
desde la entrada de TV de Antena en auriculares (no incluidos)
conectados a su dispositivo móvil IOS
®
o Android
™
*2.
*1
Puede requerirse una suscripción pagada u otros pagos
para algunos canales. La disponibilidad del canal está
sujeta a cambios y varía según el país. No todo el contenido
está disponible en países o regiones donde se venden
productos Roku
®
.
*2
Disponible sólo en la aplicación móvil Roku para IOS
®
y
Android
™
. Esta característica sólo funciona con contenido
de streaming. No está disponible cuando se ven entradas
de TV de antena o HDMI.
21 .Español

¿Qué es streaming?
Streaming consiste en ver o escuchar contenido de vídeo o audio
que se envía a través de Internet, o se encuentra en un servidor
de medios conectado a la red o en un dispositivo USB conectado
al puerto USB de la TV.
Con streaming, puede comprar o alquilar la mayoría de los
programas por demanda, cuando sea conveniente para usted. Al
transmitir en streaming, puede reproducir, pausar, rebobinar y
adelantar la mayor parte de lo que está viendo. También puede
volver a reproducir los últimos segundos, o activar los subtítulos
ocultos.
Consejo(s)
●
Algunos contenidos no se pueden pausar o omitir. Por
ejemplo, si está viendo programación en vivo o un programa
que es compatible con anuncios, es posible que no se le
permita omitir los anuncios.
Su Roku TV le permite elegir entre miles de canales de streaming
que ofrecen una gran selección de entretenimiento:
●
Miles de películas y episodios de televisión
●
Música ilimitada, en vivo y por demanda
●
Toneladas de deportes en vivo y por demanda
●
Programación infantil sin comerciales
●
Programación internacional en 22 idiomas
●
Noticias 24x7 y comentarios en profundidad
Muchos canales de streaming son gratuitos. Algunos canales de
streaming, como Google Play, le permiten comprar o alquilar los
últimos estrenos de películas o series de TV populares. Algunos
canales como Netflix o Acorn TV cobran una tarifa de suscripción
mensual y otros están disponibles sin costo adicional si se
suscribe a un servicio complementario a través de su proveedor
de cable o satélite.
Si tiene una suscripción a un servicio como Netflix, puede iniciar
sesión con su nombre de usuario y contraseña existentes.
Para reproducir contenido de streaming, agregue canales de
streaming a su pantalla de inicio. Utilice la opción Streaming
Channels en el menú de la pantalla de inicio para ir a la tienda de
canales de Roku y luego seleccione el canal de streaming que
desea agregar. El canal permanece en su pantalla de Inicio a
menos que lo elimine, y puede verlo en cualquier momento.
Para obtener más información sobre el uso de la función Tienda
de canal Roku, consulte Uso de la Tienda de canal Roku L
p. 43.
Nota
●
Puede requerirse una suscripción pagada u otros pagos para algunos
canales. La disponibilidad del canal está sujeta a cambios y varía según el
país. No todo el contenido está disponible en países o regiones donde se
venden productos Roku
®
.
¿Qué pasa si no conecto mi TV?
¿Qué sucede si pasó por la Configuración guiada y eligió
Conectarse a Internet más tarde? No se preocupe. Su Roku TV le
facilita la conexión cuando lo desee. A medida que se desplaza
por la pantalla de inicio, verá varios lugares donde puede iniciar
el proceso de conexión. Por ejemplo:
●
De vez en cuando verá que aparece un mensaje en el panel a
la derecha de la pantalla de inicio que ofrece una opción
Connect Now. Simplemente resalte y seleccione la opción
Connect Now para empezar.
●
Use la opción Connect and activate now en el menú Settings.
Desde el menú de la pantalla de inicio, seleccione Settings,
luego Network, y después Connect and activate now.
●
Si desea volver a empezar desde el principio, use el menú
Settings para hacer una Factory reset, y luego vuelva a realizar
la Configuración guiada. Esta vez, elija su red doméstica cuando
se le solicite.
22 .Español

6 Configuración de TV de
Antena
Además de las otras posibilidades de entretenimiento de su Roku
TV, es posible que también desee ver canales de transmisión
desde una antena o servicio de televisión por cable conectado a
la entrada ANT. En su Roku TV, ve la televisión abierta de la misma
manera que ve otras opciones de entretenimiento. Seleccione un
mosaico, en este caso, el mosaico Antenna TV, en la pantalla de
inicio.
La primera vez que selecciona el mosaico Antenna TV, debe
configurar el sintonizador de TV. La configuración del sintonizador
de TV busca canales activos y los agrega a su lista de canales de
TV de Antena.
¿Por qué tengo que configurar el
sintonizador de TV?
No todos necesitan usar el sintonizador de TV. Por ejemplo, puede
tener un decodificador proporcionado por una compañía de cable
o satélite que recibe todos sus canales. La mayoría de estos
decodificadores utilizan una conexión HDMI
®
.
Más y más personas están viendo sólo la TV de streaming y no
tienen una antena de TV o servicio de cable/satélite. Si no
necesita el sintonizador de TV, puede omitir la configuración y
eliminarlo de la pantalla de Inicio como se explica en Eliminar
cuadros no deseados L p. 44.
Cuando configura TV de antena, la TV escanea las señales en su
entrada de antena en busca de canales con una buena señal, y
los agrega a la lista de canales, omitiendo canales muertos y
canales con una señal muy débil.
La TV le permite agregar dos canales analógicos, incluso si no
tienen señal, con el propósito de usar un decodificador, VCR o
consola de juegos más antiguos que sólo pueden emitir una señal
en el canal analógico 3 o 4. Por lo general, sólo necesitará uno
de estos canales, pero ambos se proporcionan para simplificar la
configuración. Puedes ocultar el que no desea como se explica en
Editar alineación de canal de TV de Antena L p. 45.
¿Cómo ajusto el sintonizador de TV?
1
Asegúrese que su antena (no suministrada) o el cable del
televisor esté conectado a la entrada ANT/CABLE de la TV.
2
En la pantalla de inicio, seleccione el mosaico Antenna TV.
3
Lea las instrucciones simples en pantalla y luego seleccione
Start finding channels.
4
Si se le solicita, selecciona su zona horaria. Sólo tendrás que
hacer esto si la TV no puede determinar su zona horaria a
través de tu conexión a Internet.
¿Por qué la televisión necesita mi zona horaria?
La TV necesita su zona horaria para que pueda mostrar
correctamente la información de tiempo sobre el programa
que está viendo actualmente.
5
Cuando se le solicite, seleccione si desea agregar los
canales analógicos 3 y 4. Estos canales le permiten conectar
decodificadores anteriores, VCR o consolas de juegos.
6
Espere mientras su TV busca estaciones de TV de Antena...
... y luego canales de televisión por cable.
23 .Español

La búsqueda de canales puede tomar varios minutos.
Consejo(s)
●
Si usa un decodificador para recibir canales de televisión por
cable (y no tiene su cable conectado directamente a la entrada
ANT del televisor), puede ahorrar tiempo al omitir la porción de
televisión por cable del canal.
7
Cuando finaliza la búsqueda de canales, la TV muestra la
cantidad de canales que agregó.
8
Sólo en modo conectado, tiene la opción de configurar la
pausa de TV en vivo. El tema Pausa de TV en vivo L p. 29
explica cómo configurar y utilizar esta función. Si no desea
configurar la Pausa de TV en vivo o si esta opción no está
disponible para usted, seleccione Done para comenzar a ver
TV en vivo.
Consejo(s)
●
Repita la búsqueda de canales de vez en cuando para
asegurarse que está recibiendo todos los canales más
recientes. Las emisoras agregan y eliminan canales, mueven
canales a diferentes partes del espectro y cambian los niveles
de potencia de sus canales periódicamente. La recepción de
su antena y la calidad de la imagen dependen de la posición
de su antena y de su ubicación en relación con las antenas de
las emisoras en su área.
Nota
●
Tendrá que repetir la búsqueda de canales si quita y vuelve a agregar el
mosaico de TV de Antena desde la pantalla de inicio o si realiza un
restablecimiento de fábrica. Para repetir la búsqueda de canales, vaya a
Settings > TV inputs > Antenna TV > Scan again for channels > Start finding
channels.
¡Ahora está listo para ver TV de Antena! Mientras está viendo la
TV, pruebe lo siguiente tips:
●
Presione las flechas Arriba y Abajo para cambiar los canales.
●
Presione la flecha Izquierda para mostrar la lista de canales
(modo no conectado) o la Guía inteligente (modo conectado), y
luego use las flechas Arriba y Abajo para seleccionar un canal
para ver. O presione Rebobinar o Avance rápido para saltar a
través de la lista de canales o la Guía Smart una página a la
vez.
●
Presione OK para mostrar información sobre el programa actual.
●
Presione
A
para ver las opciones de configuración de imagen y
sonido.
●
Sólo en los modelos que tienen un control remoto de voz Roku,
mantenga presionado
D
o
E
, y luego diga el nombre de una
película, programa de televisión, actor o director. La TV muestra
el resultado y los canales de streaming que ofrecen el contenido
solicitado. Sólo en los Estados Unidos, los resultados también
incluyen programas en los canales de TV de Antena.
Nota
●
Si no tiene un control remoto de voz Roku, puede utilizar la aplicación móvil
de Roku para buscar. Para más información, ver Obtención y uso de la app
móvil Roku L p. 59.
24 .Español

7 Uso de su TV
Esta sección proporciona información sobre el uso de las
funciones del día a día de su TV.
Indicador de estado
Su TV tiene un solo indicador de estado. Se enciende y se apaga
y parpadea de diferentes formas según el estado de la TV, como
se muestra en la siguiente tabla:
Condición de TV Indicador de estado Significado
Encendido
(pantalla activa)
Apagado
La pantalla
comunica que la TV
está encendida.
Salvapantalla
(pantalla activa)
Apagado
La pantalla
comunica que la TV
está encendida.
Apagado (sin
energía)
Apagado
TV no conectada a
energía.
Apagado (en
espera)
Encendido
La TV está
conectada a la
energía y lista para
uso.
Inicio desde
Estado apagado
Parpadeo lento
hasta que se
complete el inicio
La TV hace
algo.
Encendido
(recepción de
actualización de
USB)
Parpadeo lento
hasta que se
complete la
actualización
La TV hace
algo.
Comando remoto
recibido
Se atenúa
encendido/apagado
una vez
La TV recibió su
comando.
Conexión
de red perdida
Dos parpadeos
cortos, pausa,
repetición
La TV se conectó y
vinculó con una
cuenta Roku y ahora
no tiene conexión de
red.
Apagado a modo de
espera
Parpadeo lento
hasta que la TV
alcance el modo de
espera.
La TV hace
algo.
Ahorro de energía de modo de espera
Cuando apaga su TV, permanece en un modo de mayor energía
durante unos minutos, después de lo cual entra en un modo de
espera de muy baja energía. Si vuelve a encender la TV antes de
que haya entrado en el modo de muy bajo consumo, se enciende
inmediatamente. Una vez que la TV entra en el modo de espera
de menor energía, se tarda unos segundos más en iniciarse.
Sólo en el modo conectado en TVs que no tienen una calificación
de Energy Star
®
, puede activar opcionalmente el inicio rápido de
TV. Cuando esta opción está activada, su TV se enciende casi de
inmediato, independientemente de cuánto tiempo haya estado
apagado, pero usa un poco más de energía en el modo de espera.
Para más información, consulte Inicio rápido de TV.
Inscripción para experiencia de Smart TV
(sólo EUA)
Sólo en el modo conectado en los Estados Unidos, la primera vez
que selecciona TV de Antena, una entrada HDMI o entrada AV, su
TV ofrece para activar la experiencia de Smart TV. Si decide
activarlo en este momento, está listo para disfrutar de sus
recomendaciones y funciones.
La experiencia Smart TV utiliza el reconocimiento automático de
contenido (ACR) y otra tecnología para recopilar información sobre
lo que ve a través de su TV con antena, y en dispositivos como
reproductores multimedia y cajas de cable conectados a las
entradas HDMI o AV. La opción significa que usted da permiso
para analizar los programas que ve con el fin de hacer
recomendaciones, así como para mostrar anuncios que sean más
relevantes para usted.
Si decide no activar la experiencia Smart TV en esta primera
oportunidad, puede activarla más adelante. O, si decide que
prefiere no usar la función, puede desactivarla, pero tenga en
cuenta que la información recopilada anteriormente se conserva
y no se elimina.
Desactivar experiencia Smart TV
Si decide que quiere desactivar la experiencia Smart TV, siga
estos pasos:
1
Desde la pantalla de inicio, vaya a Settings > Privacy > Smart
TV experience.
2
Navegue hacia la derecha para resaltar Usar información de
las entradas de TV.
3
Presione OK en el control remoto para desactivar la casilla
de verificación.
25 .Español

Desactivar Notificaciones Automáticas
Si desea mantener activada la experiencia Smart TV, pero no
desea ver las notificaciones mientras ve programas, puede
desactivarlas. Para hacerlo, siga estos pasos:
1
Desde la pantalla de inicio, vaya a Settings > Privacy > Smart
TV experience.
2
Navegue hacia la derecha para resaltar Usar información de
las entradas de TV.
3
Presione ABAJO en el control remoto para resaltar Activar
notificaciones automáticas.
4
Presione OK en el control remoto para desactivar la casilla
de verificación.
Nota
●
Estas configuraciones no afectan las recomendaciones para Más formas
de ver que ve en la Guía Smart cuando mira canales de TV de antena. Esas
recomendaciones provienen de la Guía Smart y no se basan en la
tecnología ACR.
Ver canales de TV de Antena
Seleccione el mosaico Antenna TV
en la pantalla de inicio. Su TV
recuerda el último canal que vio y comienza con la reproducción
de ese canal.
Cambio de canales
Para cambiar de canal, puede hacer cualquiera de las siguientes
acciones:
●
Presione la flecha Arriba para cambiar al siguiente canal
superior.
●
Presione la flecha Abajo para cambiar al siguiente canal inferior.
●
Presione la flecha Izquierda para mostrar la lista de canales (en
modo no conectado) o la Guía Smart (en modo conectado), y
luego presione las teclas de flecha para seleccionar el canal o
el programa que desea ver. Presione Rebobinar y Avance rápido
para moverse por la lista una página a la vez. Cuando haya
resaltado el canal o programa que desea ver, presione OK. (Si
decide que no quiere cambiar de canal, presione el botón
7
).
●
Sólo si la Pausa de TV en vivo no está activada, presione
C
para saltar al canal anterior. Presione nuevamente para regresar
al canal que estaba viendo antes de presionar
C
.
Nota
●
Si el botón
C
no está disponible en su control remoto, puede usar esta
función en la aplicación móvil de Roku. Para más información, ver
Obtención y uso de la app móvil Roku L p. 59.
Canales favoritos en modo no conectado
Puede cambiar rápidamente de navegar entre todos los canales
o sólo sus canales favoritos. Primero, debe marcar uno o más
canales como sus favoritos.
Nota
●
En los Estados Unidos, en el modo conectado, los canales favoritos
aparecen en la parte superior de la Guía Smart automáticamente después
de varios días de ver los canales de TV de antena. Para más detalles, ver
Guía Smart (sólo EUA) L p. 27.
Marque sus canales favoritos
En el modo no conectado, puede hacer de cualquier canal un
favorito cuando esté viendo canales de TV por antena.
1
Presione la flecha Izquierda para mostrar la lista de canales.
Observe que las palabras All channels aparecen en la parte
superior de la lista de canales.
2
Desplácese hacia arriba o hacia abajo para resaltar el canal
que desea hacer favorito.
3
Presione A. En este punto, verá dos opciones:
●
Add to favorites
●
Back
4
Con Add to favorites resaltado, presione OK. Aparece un
símbolo junto al canal para indicar que ahora es un
favorito.
5
Repita estos pasos para agregar más canales favoritos.
Nota
●
La repetición de la búsqueda de canales del sintonizador borra sus canales
favoritos.
26 .Español

Navegue sólo sus canales favoritos
En el modo no conectado, después de haber marcado uno o más
canales como favoritos, puede cambiar a sus canales favoritos
siempre que esté viendo canales de TV de antena.
1
Presione la flecha Izquierda para mostrar la lista de canales.
2
Presione la flecha Izquierda
o Derecha una vez para cambiar
a Favorites. Observe que la palabra Favorites aparece en la
parte superior de la lista de canales.
3
Resalte un canal y presione OK para seleccionar uno de los
canales en la lista de canales Favoritos, o espere unos
momentos hasta que desaparezca la lista de canales.
4
Presione la flecha Arriba o Abajo para cambiar al canal
favorito anterior o siguiente. Cada canal que seleccione de
esta manera es un canal favorito. Su navegación de canales
está limitada sólo a los canales favoritos.
Su lista de canales favoritos permanece vigente incluso si apaga
o desconecta su TV hasta que vuelva a todos los canales.
Tenga en cuenta que cuando presiona OK para ver el banner de
información del programa mientras ve un programa, aparece un
símbolo
debajo del número de canal.
Surfee de nuevo todos los canales
En el modo no conectado, puede volver a todos los canales
siempre que esté viendo canales de TV de antena.
1
Presione la flecha Izquierda para mostrar la lista de canales.
2
Presione la flecha Izquierda
o Derecha una vez para cambiar
a All channels. Observe que las palabras All channels
aparecen en la parte superior de la lista de canales.
3
Resalte un canal y presione OK para seleccionar uno de los
canales en la lista Todos los canales, o espere unos
momentos hasta que desaparezca la lista de canales.
4
Presione la flecha Arriba o Abajo para cambiar al canal
anterior o al siguiente entre todos los canales disponibles.
Puede navegar entre todos los canales en su lista de
canales.
Eliminar un canal de sus favoritos
En el modo no conectado, puede eliminar un canal de sus
favoritos cuando esté viendo la entrada de TV de antena.
1
Presione la flecha Izquierda para mostrar la lista de canales,
All channels o Favorites.
2
Desplácese hacia arriba o hacia abajo para resaltar un canal
favorito que desea eliminar de sus favoritos.
3
Presione A en su control remoto. En este punto, verá dos
opciones:
●
Remove from favorites
●
Back
4
Con Eliminar de favoritos resaltado, presione OK. El símbolo
adyacente al canal desaparece.
5
Repita estos pasos para eliminar otros canales de Favoritos.
Guía Smart (sólo EUA)
Sólo en el modo conectado en los Estados Unidos, use la Guía
Smart para encontrar programas de televisión por aire a través de
la entrada de TV de antena. La Guía Smart le permite desplazarse
por todos los canales de TV (excepto los que haya ocultado, si los
hubiera). Puede ver todos los programas de hoy, los 7 días
anteriores y los 14 días siguientes.
La capacidad de ver programas que ya se transmitieron durante
la semana anterior le permite utilizar Más formas de ver para
ponerse al día con las películas o los episodios perdidos
seleccionándolos de uno de los canales de streaming. Su pista
de que hay Más formas de ver un programa es un asterisco
púrpura (A) junto al nombre del programa en la guía.
Por ejemplo, puede encender su televisor 10 minutos después de
la hora y descubrir que se está perdiendo el episodio actual de
Empire. Pero, hay un asterisco púrpura al lado del título del
programa, por lo que puede presionar (A) y encontrar que hay
varios canales de transmisión en los que puede ver el episodio
actual desde el principio. También puedes encontrar más
episodios de Empire y otros programas que tienen un tema
similar.
Nota
●
Puede requerirse una suscripción pagada u otros pagos para algunos
canales.
Para ver la Guía Smart, presione la flecha IZQUIERDA. La Guía
Smart se abre y muestra el nombre del programa actual resaltado,
y mucha más información.
Banner de información del programa
1
Información del programa para el espectáculo resaltado. Ver
información de programa L p. 28 para detalles.
2
Indicador Más formas de ver. Ver Más formas de ver (sólo
EUA) L p. 30, para más información.
3
Lista de canales. Navega con las flechas ARRIBA y ABAJO.
4
Intervalos de tiempo. Navegue con las flechas IZQUIERDA y
DERECHA. Use los botones FF y REW para avanzar o
retroceder 24 horas.
5
Lista de programas
6
Barra de progreso que muestra el tiempo aproximado con
respecto a los intervalos de tiempo.
A medida que navega, observe que la Guía Smart muestra un
fondo gris claro para los programas y partes de programas que ya
se han transmitido. Muestra un fondo negro para los programas
y partes de programas que aún no se han transmitido. La línea
que divide estas dos zonas es la barra de progreso.
27 .Español

Navegación de Guía Smart
●
Para cambiar a un programa que está actualmente en progreso,
resáltelo y presione OK.
●
Para volver a la hora actual después de navegar a un intervalo
de tiempo diferente, presione REPLAY
C
.
●
Para volver al programa de transmisión actual sin causar un
cambio de canal, presione ATRÁS.
●
Para ver Más formas de ver, resalte cualquier programa que
tenga un asterisco púrpura (
A
) y luego presione
A
.
Canales favoritos en Guía Smart
La Guía Smart organiza sus canales favoritos en la parte superior
de la lista de programas para un acceso conveniente. Lo hace
automáticamente a medida que usa su TV durante varios días. Si
prefiere no tener una sección de favoritos en la Guía Smart, puede
desactivar esta función.
Apagar canales favoritos
1
Desde el menú de la pantalla de inicio, navegue hasta
Settings > TV inputs > Antenna TV > Favorite channels.
2
Resalte Activar ‘Canales favoritos’.
3
Presione OK para borrar la marca de verificación.
Ver información de programa
Puedes ver la información del programa de diferentes maneras:
●
Sólo en modo conectado en los Estados Unidos, vea la
información del programa para cualquier programa listado en la
Guía inteligente. Presione la flecha IZQUIERDA mientras ve TV
de Antena para ver la Guía Smart. Para más información, ver
Guía Smart (sólo EUA) L p. 27.
●
Ver información del programa para el programa actual en un
banner en la parte inferior de la pantalla. Puede ver la
información del programa de esta manera tanto en TVs
conectadas como no conectadas. La siguiente ilustración
muestra la información que está disponible:
Banner de información del programa
La información del programa puede incluir cualquiera o todos los
siguientes, según la disponibilidad dentro de la información de
transmisión:
●
Número de canal
●
Señal de llamada de canal
●
Icono de canal favorito
●
Intensidad de señal
●
Título del programa y nombre/número del episodio
●
Hora de inicio, hora de finalización y gráfica de longitud del
programa que muestra la posición actual
●
Clasificación de contenido
●
Resolución de vídeo (480i, 480p, 720p, 1080i, 1080p, 4K)
●
Velocidad de cuadros (24Hz, 30Hz, 60Hz para fuentes de
televisión, 60Hz, 70Hz, 72Hz, 75Hz para fuentes de
computadora)
●
Formato de audio (Mono, Estéreo, logotipo de Dolby Audio
™
)
●
Funciones de audio (SAP/MTS)
●
Sólo en ciertos modelos 4K: Logotipo HDR o Dolby Vision
™*
(HDMI
®
y fuentes de streaming)
●
Subtítulos (CC)
●
Hora actual
●
Descripción del programa. Si la descripción completa no se
ajusta, presione OK para expandir el tamaño del banner y ver la
descripción completa.
Consejo(s)
●
Si ha configurado la Pausa de TV en vivo y está viendo TV de
antena, también verá una barra de progreso que muestra la
posición de reproducción actual dentro del tiempo de pausa
de 90 minutos. Para más información, ver Pausa de TV en
vivo L p. 29.
*
El logotipo Dolby Vision
™
aparece sólo en modelos certificados
de Dolby Vision
™
cuando se muestra contenido Dolby Vision
™
.
28 .Español

Ajuste de configuración mientras ve un programa
Presione A para mostrar el menú Opciones (excepto cuando esté
viendo el banner de información del programa). Presione las
flechas Arriba y Abajo para resaltar una opción y luego presione
las flechas Izquierda y Derecha para cambiar la configuración. El
tema Ajuste de configuración de TV L p. 35 explica cada uno
de los ajustes en detalle.
Pausa de TV en vivo
La pausa de TV en vivo le da a su Roku TV la capacidad de pausar,
reproducir, adelantar y rebobinar la TV digital de antena. Puede
pausar Antena TV por hasta 90 minutos.
Requerimientos
Para usar esta característica, necesita:
1
Conectar su TV a Internet. Si no se conectó durante la
configuración guiada, consulte ¿Qué pasa si no conecto mi
TV? L p. 22.
2
Proporcione su propia unidad USB dedicada con las
siguientes especificaciones mínimas.
●
16 GB
●
Velocidad de lectura/escritura de 15 Mbps
●
Compatible con USB 2.0
Se recomienda ampliamente una unidad flash USB (unidad
de memoria) que cumpla con los requisitos mínimos. Tenga
en cuenta que usar una unidad más grande no prolonga el
tiempo de pausa de 90 minutos.
IMPORTANTE: Después de advertirle y darle la oportunidad de
cancelar la configuración de Pausa de TV en vivo, todo el
contenido existente en su unidad USB se borra cuando activa
esta función.
3
Conecte su unidad USB al puerto USB del televisor.
IMPORTANTE : Algunos modelos de televisores tienen más
de un puerto USB. Puede conectar la unidad USB de Pausa
de TV en vivo a cualquier puerto, pero asegúrese que no haya
nada conectado a otros puertos USB mientras activa la pausa
de TV en vivo. Vuelva a conectar otros dispositivos USB
cuando haya terminado de activar la Pausa de TV en vivo.
4
Active la pausa de TV en vivo, como se explica en el siguiente
tema.
Activación de Pausa de TV en vivo
Puede comenzar a configurar la pausa de TV en vivo de cualquiera
de las siguientes maneras:
●
Vaya a Settings > TV inputs > Antenna TV > Live TV Pause y luego
seleccione Activar.
●
Después de completar una búsqueda de canales, seleccione
Set up Live TV Pause entre las opciones disponibles.
●
Presione Reproducir/Pausa en el control remoto Roku mientras
mira un canal de TV de antena digital.
●
Resalte el mosaico de TV de Antena en la pantalla de inicio,
presione
A
en el control remoto y luego seleccione Enable Live
TV Pause.
Después de iniciar la configuración de la pausa de TV en vivo de
cualquiera de estas formas, la TV le indicará los pasos necesarios
para activar esta función. La instalación toma sólo unos minutos.
Nota
●
No se admite el uso de un hub de USB.
Uso de Pausa de TV en vivo
Si ha usado el control remoto Roku para ver canales de streaming,
el uso de la Pausa de TV en vivo debería serle muy familiar.
●
Mientras ve un canal de TV de antena digital, presione
Reproducir/Pausa para pausar o reproducir el contenido.
Después de que el programa de TV se haya pausado durante
90 minutos, la TV reanudará la reproducción.
●
Después de ver un canal por un tiempo, presione Rebobinar
para volver al punto en el que comenzó a ver el canal por primera
vez, hasta 90 minutos.
●
Después de hacer una pausa o rebobinar, presione Avance
rápido para avanzar hasta el punto en el que está viendo
nuevamente el programa de TV en vivo.
●
Presione Avance rápido o Rebobinar repetidamente para
cambiar las velocidades de salto 1x, 2x y 3x. Presione
Repetición instantánea
C
para reproducir los últimos segundos
del programa.
●
Cuando el programa está en pausa, presione las flechas
Izquierda y Derecha para avanzar y retroceder por el programa
aproximadamente 10 segundos por pulsación. Aparecen
pequeños marcos en la pantalla para identificar su ubicación en
el programa.
Nota
●
Si el botón
C
no está disponible en su control remoto, puede usar la
aplicación móvil de Roku. Para más información, ver Obtención y uso de la
app móvil Roku L p. 59.
Siempre que use alguna de las funciones de Pausa de TV en vivo,
la TV mostrará momentáneamente una barra de progreso:
1
Tiempo en la posición de reproducción actual.
2
Posición de reproducción actual
3
Extensión del tiempo de pausa, que representa la cantidad de
tiempo que este canal ha estado en búfer, hasta 90 minutos.
4
Marca de 90 minutos, que representa la extensión máxima del
tiempo de pausa.
5
Tiempo actual.
La barra de progreso también muestra marcas de verificación en
cada punto de media hora, para ayudarlo a ubicar los límites
donde termina un programa y comienza uno nuevo.
29 .Español

Notas sobre Pausa de TV en vivo
●
Puede usar la pausa de TV en vivo sólo con la transmisión digital
y los canales de cable recibidos a través de la entrada ANT de
la TV (canales ATSC y Clear QAM).
●
El cambio de canales borra y reinicia el búfer de pausa de TV en
vivo.
●
Al volver a la pantalla de inicio, seleccionar otra entrada o
apagar el televisor, se borra y restablece el búfer de pausa de
TV en vivo.
●
Al quitar la unidad USB se borra el búfer de pausa de TV en vivo.
Más formas de ver (sólo EUA)
Sólo en el modo conectado en los Estados Unidos, Más formas
de ver le ofrece recomendaciones sobre los programas que está
viendo en la entrada de TV de antena, HDMI o AV. Obtendrá
automáticamente estas recomendaciones en la Guía Smart y en
el banner de información del programa para los programas de TV
de antena. Sin embargo, antes de obtener recomendaciones para
los programas que está viendo a través de las entradas HDMI o
AV, debe inscribirse a la experiencia de Smart TV para confirmar
que desea que la TV utilice el reconocimiento automático de
contenido (ACR). Vea Inscripción para experiencia de Smart TV
(sólo EUA) L p. 25 respecto a detalles. No todos los programas
ofrecen recomendaciones. Para obtener detalles sobre lo que
verá cuando aparezca una recomendación, consulte Uso de Más
formas de ver L p. 30.
Uso de Más formas de ver
A medida que usa Más formas de ver, tenga en cuenta que sólo
verá sugerencias en su TV cuando se cumpla todo lo siguiente
conditions are met:
● Su TV está funcionando en modo conectado en los Estados
Unidos.
● Si está viendo programas a través y una entrada HDMI o AV, ha
activado la experiencia de Smart TV. (Si está viendo canales de
TV de antena, esta configuración no importa).
● El programa que está viendo contiene la información necesaria
para identificarlo. Tenga en cuenta que algunos programas,
como las noticias diarias, normalmente no activan Más formas
de ver.
● Al menos un canal de transmisión participante ofrece la película
o programa de televisión que está viendo, u otros episodios, o
más programas como el que está viendo.
Si se cumplen todas estas condiciones, puede ver las
sugerencias.
Las recomendaciones de Más formas de ver aparecen en
varios lugares:
● Al ver las entradas HDMI y AV, verá una notificación More Ways
to Watch en la esquina inferior derecha de la pantalla durante
unos segundos, a menos que haya desactivado la opción Activar
notificaciones automáticas:
Nota
●
Después de que este banner desaparezca, puede restaurar el indicador de
Más formas de ver presionando OK.
● Para los programas en los canales de TV de antena, verifique el
banner de información del programa que aparece por unos
momentos cuando cambia de canal o cuando presiona OK
mientras ve un programa.
Si su televisor tiene sugerencias, verá una notificación More
Ways to Watch en el banner:
● En la Guía Smart, puede ver las recomendaciones de Más
formas de ver en cualquier programa que muestre un asterisco
púrpura
A
junto a su título:
30 .Español

Independientemente de la indicación More Ways to Watch que
aparezca, presione A para ver las recomendaciones. Las
opciones que verá dependerán del tipo de programa que esté
viendo y las formas disponibles para ver, por lo que es posible
que vea alguno o todos los siguientes:
● Watch from beginning – Streaming de canales en los que está
disponible el mismo programa de TV o película. En general, esta
opción no aparece en los programas de estreno, porque la
transmisión de contenido no está disponible hasta una fecha
posterior.
● More episodes – Streaming de canales donde puede encontrar
otros episodios del programa de TV que está viendo. No se
aplica a las películas.
● More like this – Programas de TV o películas con un tema similar.
● View full description – Descripción completa del programa
seleccionado.
Presione la flecha Abajo para seleccionar una opción y luego
presione la flecha Derecha para seleccionar el canal que desea
usar para ver desde el principio o ver más episodios, o el otro
programa de TV o película con un tema similar.
Suponiendo que ya ha agregado el canal y completado el inicio de
sesión requerido, Más formas de ver lo lleva directamente al
programa en el canal de streaming, donde puede seleccionar y
ver el programa.
De lo contrario, le pedirá que agregue el canal y, si lo hace, lo
llevará al programa.
Aprovechar al máximo Más formas de ver
●
Los canales de streaming que ya ha instalado aparecen primero
en la lista de sugerencias.
●
Cuando selecciona un canal de streaming, abandona el
programa que está viendo actualmente.
●
Si ha utilizado la función Pausa de TV en vivo para pausar el
programa, se eliminará el búfer del programa pausado. En otras
palabras, no puede volver a un canal de TV de antena y continuar
viendo donde lo dejó.
31 .Español

Cambio de entradas de TV
Cambie las entradas de TV para acceder al dispositivo conectado
a esa entrada, por ejemplo, un reproductor Blu-ray
™
. Cambiar
entradas es tan simple como resaltar el mosaico de la entrada en
la pantalla de Inicio y presionar OK. La señal de vídeo en la
entrada, si la hay, se reproduce en la pantalla.
Consejo(s)
●
Para saber cómo agregar, eliminar, renombrar y reorganizar los
mosaicos en su pantalla de Inicio, vea Personalización de su
TV L p. 44.
Auto-detección de dispositivos
Su TV detecta automáticamente cuando conecta un dispositivo
nuevo a una entrada HDMI
®
y lo enciende. La entrada se agrega
automáticamente a la pantalla de inicio si aún no está presente.
Ajuste de configuración de audio/vídeo
Mientras ve contenido de vídeo en cualquier entrada, presione A
para mostrar el menú de Opciones. Presione las flechas Arriba y
Abajo para resaltar una opción y luego presione las flechas
Izquierda y Derecha para cambiar la configuración. Para obtener
información sobre cada uno de los ajustes de audio y video,
consulte Ajuste de configuración de TV L p. 35.
Reproducción de contenido de dispositivos
de almacenamiento USB
Sólo en modo conectado, su pantalla de inicio tiene el mosaico
Roku Media Player. De lo contrario, la pantalla de inicio tiene el
mosaico USB Media Player. Puede reproducir archivos personales
de música, vídeo y fotos desde una unidad flash USB personal o
disco duro conectado al puerto USB de la TV.
Para usar esta función, asegúrese que sus archivos multimedia
sean compatibles con Roku/Reproductor de medios USB. Para
ver la lista más reciente de formatos admitidos, vea Help en el
Reproductor de medios*.
El Roku/Reproductor de medios USB sólo muestra los tipos de
archivos admitidos, y oculta los tipos de archivos que sabe que
no puede reproducir.
Para obtener más información sobre la reproducción de sus
vídeos personales, música y fotos, vaya al siguiente enlace en el
sitio web de Roku:
go.roku.com/rokumediaplayer
* Hay muchas variantes de cada formato de medios soportado.
Algunas variantes pueden no reproducirse en absoluto o pueden
tener problemas o inconsistencias durante la reproducción.
Lanzamiento de reproductor automático
Sólo en el modo conectado, puede configurar su TV para que abra
automáticamente el Roku Media Player cuando conecte una
unidad USB con un sistema de archivos reconocible (como
FAT16 / 32, NTFS, HFS + o EXT2 / 3). Para ajustar esta
configuración, desde la pantalla de inicio, navegue hasta Settings
> System > USB media. En este punto, las siguientes opciones
están disponibles:
●
Auto-launch – Elija Prompt, Encendido o Apagado, según lo
desee.
–
Prompt – (predeterminado) Muestra un aviso cada vez que se
conecta una unidad USB reconocida. El indicador ofrece
opciones para iniciar Roku Media Player, así como para
cambiar el comportamiento de la reproducción automática
futura.
–
Encendido – Inicie siempre el Roku Media Player cada vez que
conecte una unidad USB reconocida.
–
Apagado – Nunca iniciar Roku Media Player automáticamente.
●
Iniciar canal – Elija la aplicación que desea usar para reproducir
archivos multimedia.
Reproducción de contenido de servidores
de medios de red local
Sólo en el modo conectado, su TV puede reproducir vídeos
personales, música y fotos desde un servidor de medios en su
red local. Los servidores de medios incluyen computadoras
personales que ejecutan software de servidor de medios como
Plex o Windows Media Player, sistemas de almacenamiento de
archivos de red que tienen software de servidor de medios
integrado y otros dispositivos que implementan las
especificaciones de Digital Living Network Alliance. Algunos
servidores no implementan completamente la especificación
DLNA pero son compatibles con UPNP (Universal Plug and Play).
Roku Media Player también se conectará a ellos.
Algunos servidores de medios pueden convertir archivos a
formatos compatibles con Roku. El contenido protegido por DRM
no es compatible.
Nota
●
No se puede garantizar la compatibilidad con todos los dispositivos y
servidores.
32 .Español

Uso de su TV en un hotel o dormitorio
Los hoteles, dormitorios escolares, instalaciones para
conferencias y lugares similares con acceso a Internet
inalámbrico público a menudo requieren que interactúe con una
página web para autenticar su acceso. Estos tipos o redes se
denominan redes públicas restringidas. Cuando selecciona una
red de este tipo, la TV detecta automáticamente que se necesita
información adicional y le indica que use otro dispositivo
inalámbrico para suministrar la información solicitada.
Sobre el Uso de su TV en una red pública restringida
Aquí hay algunos puntos que debe tener en cuenta al usar su TV
en una red pública restringida:
●
El uso de su Roku TV en una red de hotel o dormitorio requiere
disponibilidad inalámbrica y un teléfono inteligente, tableta o
computadora conectados a la red para autenticar el acceso a su
punto de acceso inalámbrico.
●
Necesitará el control remoto de su Roku TV.
●
Es posible que algunos contenidos estén limitados o no estén
disponibles si intenta conectarse fuera de su país de origen
debido al geofiltrado.
Conectar su Roku TV en línea en una red pública restringida
1
Ya sea durante la configuración guiada o después de usar el
menú Settings > Red para configurar una nueva conexión, la
TV detecta automáticamente que se está conectando a una
red restringida y muestra el siguiente mensaje:
Consejo(s)
●
Su TV puede conectarse a una red restringida sólo si la opción
Activar ‘Conectar dispositivo’ está seleccionada en Settings
>
System > Advanced system settings. (La conexión del
dispositivo está activada de forma predeterminada, pero si la
desactivó, la TV no puede completar la conexión).
Nota
●
Device connect no está presente si la TV está en modo no conectado.
2
Después de seleccionar la red correcta, resalte I am at a
hotel or college dorm, y luego presione OK. La TV le indica
que use su teléfono inteligente, tableta o computadora
portátil para completar la conexión.
3
Use un teléfono, tableta o computadora con capacidad
inalámbrica para detectar redes inalámbricas. En la mayoría
de los casos, simplemente puede abrir la configuración de
Wi-Fi del dispositivo o la pantalla Configuración de red para
comenzar a escanear.
Nota
●
El teléfono, la tableta o la computadora deben estar en la misma red
inalámbrica a la que está conectando la TV.
4
Conéctese a la red nombrada en la pantalla de su televisor.
El nombre real de la red varía.
Nota
●
El paso anterior conecta su teléfono inteligente, tableta o computadora
directamente a la TV. No se aplican cargos de conexión y la conexión no
afecta el plan de datos de su dispositivo.
5
El proceso de conexión inalámbrica le solicita una
contraseña. Ingrese la contraseña como se muestra en la
pantalla de la TV. La contraseña real varía.
6
Inicie el navegador web en su teléfono inteligente, tableta o
computadora. Cuando intenta abrir cualquier página web, la
conexión restringida le pedirá la información que necesite. En
la mayoría de los casos, debe aceptar los términos y
condiciones, proporcionar información de identificación o
ingresar una contraseña, NIP o número de habitación para
continuar. La información solicitada depende de la
organización que controla la conexión inalámbrica.
7
Después de ingresar la información solicitada, la TV procede
automáticamente a completar su conexión y reanuda el
funcionamiento normal.
8
Si la TV le indica que se vincule a su cuenta de Roku, use su
teléfono inteligente, tableta o computadora para completar
la operación de conexión y activar su Roku TV.
33 .Español

Controles remotos de voz Roku (sólo
modelos selectos)
Sólo en TVs con controles remotos de voz Roku: Los siguientes
temas explican cómo aprovechar al máximo su TV cuando incluye
un control remoto de voz Roku o un control remoto de voz
mejorado Roku.
Re-conexión de su control remoto de voz Roku
Los controles remotos de voz Roku funcionan con señales de
frecuencia de radio inalámbricas y se deben conectar con su TV.
Inicialmente conectó el control remoto cuando configuró su TV
durante la Configuración guiada. Pero si su control remoto pierde
su conexión con la TV por algún motivo, puede volver a conectarlo
fácilmente usando cualquiera de los siguientes métodos:
1
Retire la tapa de la batería de la parte posterior del control
remoto.
2
Mantenga presionado el botón de conexión durante 3
segundos o más, hasta que se encienda el LED adyacente.
3
Realice uno de lo siguiente:
●
Encienda la TV con el botón de encendido en el lado de la
TV o en el panel posterior. La conexión se produce cuando
se enciende la TV.
●
Utilice la aplicación móvil de Roku o un control remoto
diferente para navegar a Settings> Remotos y dispositivos
> Pair new device > Control remoto.
Consejo(s)
●
Si el control remoto no se conecta con la TV, intente instalar
baterías nuevas. Además, es útil mantener el control remoto
a una distancia de dos a tres pies del televisor para garantizar
la conexión exitosa.
Verificación de nivel de batería de control remoto de
voz Roku
Puede verificar el estado de las baterías en el control remoto de
voz Roku en cualquier momento al navegar a Settings > Controles
remotos y dispositivos, y luego presionar OK para seleccionar su
control remoto debajo de Mis dispositivos conectados. Con su
control remoto seleccionado, navegue hacia la derecha hasta
Acerca de > Control remoto para ver su nivel de batería. La
pantalla resultante muestra no sólo el nivel de la batería, sino
también otra información que puede ser útil cuando necesita
asistencia técnica con su control remoto.
Consejo(s)
●
Cuando enciende la TV por primera vez, aparece un indicador
de nivel de batería en la esquina superior derecha de la
pantalla durante unos segundos.
Cómo encontrar su Control remoto de voz mejorado
Roku
Sólo en TVs con el Control remoto de voz mejorado Roku, cuando
el control remoto se haya introducido en los cojines del sofá o
cuando su perro lo haya escondido en la esquina, puede utilizar
la función Buscar control remoto para averiguar dónde está
escondido. Esta función tiene un alcance limitado y está diseñada
para encontrar su Control remoto de voz mejorado en algún lugar
de la misma habitación que la TV.
Seleccione Find Remote en el menú de configuración Settings >
Remotes & Devices > Remote para ver instrucciones breves sobre
cómo activar la función Buscar control remoto. Sin embargo,
tenga en cuenta que seleccionar esta opción no activa la función.
Aquí están las instrucciones completas:
Activar Buscar control remoto
●
Si su TV tiene un control tipo joystick, presione a la Izquierda
o
a la Derecha para abrir el menú Inputs y luego presione la tecla
Derecha para desplazarse hacia abajo hasta Buscar control
remoto.
●
Si su TV tiene una columna de botones del panel etiquetados,
presione el botón ENTRADA para abrir el menú Inputs, y luego
presione el botón ENTRADA nuevamente hasta que resalte Find
Remote.
Un momento o dos después de resaltar Find Remote, el Control
Remoto de Voz Mejorado Roku comienza a reproducir el sonido
de Buscar Control Remoto seleccionado para que sepa dónde
está escondido. El sonido se detiene automáticamente después
de un minuto, o después de encontrar el control remoto y
presionar cualquier botón.
Cambio y vista previa de sonido para encontrar Control
remoto de voz mejorado
Sólo en los televisores con Control remoto de voz mejorado Roku,
puede personalizar el sonido que hace su control remoto cuando
usa la función Buscar control remoto. Para personalizar el sonido,
vaya a Settings > Remotes & Devices > Remote settings > Change
remote finder sound. Seleccione el sonido que desea utilizar de
la configuración disponible.
Para obtener una vista previa del sonido que ha elegido,
seleccione el sonido del buscador Preview remote y luego
presione OK en el control remoto para reproducir el sonido.
Cuando suelte el botón OK, el sonido se detendrá.
34 .Español

8 Ajuste de configuración de
TV
Puede ajustar la mayoría de las configuraciones de imagen y
sonido mientras mira un programa presionando A para abrir el
menú de Opciones. Hay algunas configuraciones adicionales de
imagen y sonido en el menú Settings.
En la mayoría de los casos, los cambios que realice se aplican
sólo a la entrada que está utilizando. TV de antena, las entradas
HDMI
®
separadas y la entrada AV tienen cada una su propia
configuración que ña TV recuerda cuando vuelve a esa entrada.
La TV también recuerda por separado los ajustes que especifique
mientras ve contenido de streaming.
Menú de configuración
Use el menú Settings para ajustar la configuración general de TV.
Presione 8 para ir a la pantalla de inicio y luego navegue hasta
Settings > TV picture settings.
Puede ajustar la siguiente configuración general de imagen
de TV desde la pantalla Configuración:
●
TV brightness – Proporcionar una mejor experiencia de
visualización en habitaciones más oscuras o más brillantes.
Aumenta o disminuye el brillo general de la TV en todas las
entradas de la TV.
Nota
●
Esta configuración es idéntica a la configuración TV brightness a la que
puede acceder en el menú Opciones mientras mira un programa.
●
HDR notification – Sólo en modelos selectos: Controla si la TV
muestra una notificación en la esquina superior derecha de la
pantalla durante unos segundos cuando comienza a
reproducirse el contenido HDR o Dolby Vision.
–
On – La TV muestra una notificación cuando comienza a
reproducirse el contenido HDR o Dolby Vision.
–
Off – La TV no muestra una notificación cuando comienza a
reproducirse el contenido HDR o Dolby Vision.
Nota
●
Esta configuración no afecta la notificación HDR o Dolby Vision que siempre
aparece en el banner de información del programa. Presione OK mientras
ve un programa para abrir el banner de información del programa.
●
Settings per input – Enumera cada entrada de TV. Seleccione
una entrada y luego presione
A
para mostrar el menú Options
donde puede ajustar la configuración de la entrada mientras ve
una imagen en vivo y escucha el sonido de esa entrada.
Consejo(s)
●
No tiene que ir al menú Settings primero, puede mostrar el
menú de Opciones de una entrada y ajustar su configuración
cuando esté viendo la entrada presionando
A
.
Menú de opciones
El menú Options para cada entrada de TV proporciona muchas
configuraciones para controlar el aspecto de la imagen y la calidad
del audio. Para ver el menú Options, presione A cada vez que esté
viendo una entrada de TV o transmitiendo un video (excepto
cuando esté viendo el banner de información del programa). El
menú Options es un panel que aparece en el lado izquierdo de la
pantalla:
Menú de opciones típicas
Para ajustar la configuración en el menú Options, presione la
flecha Arriba o Abajo para resaltar una configuración y luego
presione la flecha Izquierda o Derecha para cambiar la
configuración. Verá los cambios que realice de inmediato en el
aspecto de la imagen o en la calidad de audio.
Consejo(s)
●
Cuando resalta una configuración, el texto del encabezado
explica el efecto de su valor actual. Cuando comienza a ajustar
una configuración, las otras opciones están ocultas para que
pueda ver más de la pantalla. Aunque las otras
configuraciones están ocultas, puede mover el elemento
resaltado hacia arriba o hacia abajo para ajustar las otras
configuraciones. Tan pronto como presiona la flecha Arriba o
Abajo, las otras configuraciones se vuelven visibles
nuevamente.
Ajuste de menú de opciones
●
TV brightness – Afecta el brillo general de la imagen. Esta
configuración se aplica en toda la TV; es decir, a todas las
entradas de TV y es idéntica a la configuración TV brightness en
Settings > TV picture settings.
●
Picture mode – Proporciona ajustes preestablecidos de imagen
para varias preferencias de visualización. Esta configuración se
aplica sólo a la entrada seleccionada actualmente.
●
Picture size – Ajusta la relación de aspecto de la imagen,
permitiéndole ver una imagen en su formato original, o ampliarla
o estirarla para llenar la pantalla. Se ha encontrado que la
configuración Auto produce la mejor imagen en la mayoría de
los casos.
●
Sound mode – Ajusta la salida de calidad de sonido de los
altavoces de la TV. Esta configuración se aplica en toda la TV;
es decir, a todas las entradas de TV. No afecta la calidad del
sonido de los auriculares, HDMI (ARC), o SPDIF conectores
(TOSLINK).
●
Sleep timer – Establece un temporizador que apaga la TV
después de un período de tiempo específico. Esta configuración
permanece vigente incluso si deja de ver la entrada actual.
●
Closed captioning – Controles cuando ve subtítulos. Esta
configuración sólo se ofrece para TV de antena, la entrada AV y
streaming de videos. Cualquier valor establecido permanece
vigente sólo en estas entradas.
35 .Español

–
Antenna TV – Configure los subtítulos en apagado, siempre
encendido, encendido sólo cuando el sonido de la TV está
silenciado, o encendidos sólo durante la repetición
instantánea (cuando se activó la pausa de TV en vivo).
–
AV input – Configure los subtítulos en apagado, siempre
encendido o encendido sólo cuando el sonido de la TV está
silenciado.
–
Streaming video channel – Para el contenido de streaming que
proporciona subtítulos, ajuste los subtítulos en apagado,
siempre encendido, encendido sólo cuando el sonido de la TV
está silenciado, o encendido sólo durante repetición
instantánea (para transmitir contenido compatible con la
repetición instantánea). Tenga en cuenta que algunos
canales de streaming tienen otros métodos para encender y
apagar los subtítulos. En estos casos, la opción Subtítulos
cerrados no aparece en el menú Opciones.
Nota
●
Si el botón
C
no está disponible en su control remoto, puede usar esta
función en la aplicación móvil de Roku. Para más información, ver
Obtención y uso de la app móvil Roku L p. 59.
●
Captioning track – Sólo en Canadá: Selecciona qué pista de
subtítulos se muestra cuando está activada la función de
subtítulos. Esta configuración permanece vigente en todas las
entradas que proporcionan subtítulos.
Nota
●
Sólo en los Estados Unidos, la configuración Captioning track se encuentra
bajo Accessibility.
●
SAP – Selecciona si reproducir un programa de audio secundario
o un sonido de televisión multicanal, y qué opción reproducir.
Esta configuración sólo se aplica a TV de Antena en canales
digitales.
●
Advanced audio settings – Muestra el Configuración de audio
avanzado – Sonic Emotion Premium L p. 37.
●
Advanced picture settings – Muestra el Configuración de imagen
avanzada L p. 37.
Consejo(s)
●
Para cerrar el menú Options, sólo espere unos segundos sin
presionar ningún botón. O presione
A
de nuevo para cerrar el
menú inmediatamente.
Accesibilidad (sólo EUA)
Sólo en los Estados Unidos, la configuración del menú
Accessibility le permite cambiar la configuración de accesibilidad
de la TV sin salir del programa que está viendo. Estas
configuraciones también están disponibles en la pantalla Home
bajo Settings > Accessibility.
Ajuste de menú de accesibilidad
● Audio Guide – Encender o apagar la guía de audio. La Guía de
audio es un lector de pantalla de texto a voz que ayuda a los
usuarios invidentes y con poca visión a navegar por la interfaz
de usuario de Roku y los menús en pantalla. Cuando está
activada, la Guía de audio lee texto, menús y otros elementos
en pantalla.
Consejo(s)
●
Si el acceso directo está activado, puede activar o desactivar
la Guía de audio presionando
A
cuatro veces en una sucesión
rápida. (El botón
A
está ubicado directamente debajo del
teclado direccional en el lado derecho del control remoto
Roku).
● Speech rate – Elija la velocidad en la que la TV dice los avisos
de la Guía de audio.
● Volume – Ajuste el volumen de la Guía de audio en relación con
el volumen principal de la TV.
● Shortcut – Activar o desactivar la función de acceso directo.
Cuando está desactivado, presionar
A
cuatro veces en una
sucesión rápida no activa ni desactiva la Guía de audio.
● Closed captioning – Controles cuando ve subtítulos. Esta
configuración sólo se ofrece para TV de antena, la entrada AV y
streaming de videos. Cualquier valor establecido permanece
vigente sólo en estas entradas.
– Antenna TV – Configure los subtítulos en apagado, siempre
encendido, encendido sólo cuando el sonido de la TV está
silenciado, o encendidos sólo durante la repetición
instantánea (cuando se activó la pausa de TV en vivo).
– AV input – Configure los subtítulos en apagado, siempre
encendido o encendido sólo cuando el sonido de la TV está
silenciado.
– Streaming video channel – Para el contenido de streaming que
proporciona subtítulos, ajuste los subtítulos en apagado,
siempre encendido, encendido sólo cuando el sonido de la TV
está silenciado, o encendido sólo durante repetición
instantánea (para transmitir contenido compatible con la
repetición instantánea). Tenga en cuenta que algunos
canales de streaming tienen otros métodos para encender y
apagar los subtítulos. En estos casos, la opción Subtítulos
cerrados no aparece en el menú Opciones.
Nota
●
Si el botón
C
no está disponible en su control remoto, puede usar esta
función en la aplicación móvil de Roku. Para más información, ver
Obtención y uso de la app móvil Roku L p. 59.
● Captioning track – Sólo en Canadá: Selecciona qué pista de
subtítulos se muestra cuando está activada la función de
subtítulos. Esta configuración permanece vigente en todas las
entradas que proporcionan subtítulos.
● SAP – Selecciona si reproducir un programa de audio secundario
o un sonido de televisión multicanal, y qué opción reproducir.
Esta configuración sólo se aplica a TV de Antena en canales
digitales.
Descripción de vídeo a través de Programa de Audio
Secundario [Secondary Audio Program (SAP)]
La descripción de vídeo es una descripción en audio de la acción
en un programa, para ayudar a las personas invidentes o con
discapacidad visual a disfrutar del programa. Para activar la
descripción del vídeo, seleccione una de las opciones del
Programa de audio secundario (SAP).
Para escuchar narraciones de descripciones de vídeo en
programas que las tienen, encienda SAP. Si hay varias opciones
SAP para un canal, como Spanish y French, intente cada una para
determinar qué configuración lleva la pista de descripción de
vídeo.
Nota
●
Los emisores proporcionan descripciones de vídeo sólo en una pequeña
cantidad de programas. Si no puede escuchar las descripciones de los
vídeos después de seguir estas instrucciones, el programa que está viendo
no los proporciona.
Para más detalles sobre la descripción del vídeo, vaya a:
https://www.fcc.gov/consumers/guides/video-description.
36 .Español

Configuración de audio avanzado – Sonic
Emotion Premium
Este tema describe el menú de configuración avanzada de audio
para modelos de TV con Sonic Emotion Premium. Sonic Emotion
Premium es una tecnología de audio que le permite a su TV
producir una experiencia de sonido más inmersiva. Cada entrada
de TV tiene configuraciones separadas para un ajuste fino de la
calidad del sonido. Todas las configuraciones en este menú se
aplican sólo a la entrada seleccionada actualmente. Para usar el
menú de configuración avanzada de audio, primero presione A
para mostrar el menú Opciones. A continuación, seleccione
Configuración de audio avanzada.
Menú de configuración de audio avanzado para modelos con
Sonic Emotion Premium
Opciones de menú de configuración de audio
avanzado – Sonic Emotion Premium
●
Sound mode – Seleccione entre varios modos de sonido
preestablecidos para mejorar el habla, hacer que la música
suene lo mejor posible, aumentar los graves o los agudos, o
simular un teatro. Use Restablecer configuración de audio, que
se describe a continuación, para regresar la configuración
actual de la entrada a sus valores originales.
●
Sonic Emotion Premium – Muestra un menú con ajustes de
audio individuales de Sonic Emotion, como se describe en
Configuración de Sonic Emotion L p. 37.
●
Reset audio settings – Regresa los ajustes de Sonic Emotion a
sus ajustes predeterminados para el modo de sonido
seleccionado
Configuración de Sonic Emotion
Cuando enciende Sonic Emotion desde el menú de configuración
de audio avanzado, estas configuraciones adicionales estarán
disponibles:
●
Dialog Enhancement – Mejora su capacidad para escuchar y
entender el diálogo en el programa.
●
Bass Enhancement – Mejora el componente de sonido de baja
frecuencia en el programa.
●
Absolute 3D Sound – Simula el sonido de varios altavoces que
de otro modo requerirían la instalación de un sistema de audio
de sonido envolvente.
Configuración de imagen avanzada
El menú Advanced picture settings para cada entrada de TV
proporciona ajustes para ajustar la apariencia de la imagen.
Todas las configuraciones en este menú se aplican sólo a la
entrada seleccionada actualmente.
Para usar el menú Advanced picture settings, primero presione A
para mostrar el menú Options. Luego seleccione Advanced picture
settings.
Menú de configuración de imagen avanzada típica
37 .Español

Opciones de menú de configuración de imagen
avanzada
●
Picture mode – Proporciona ajustes preestablecidos de imagen
para varias preferencias de visualización. Esta configuración
duplica la del menú Options. Cuando se cambia Picture mode, otras
configuraciones de imagen se ajustan en consecuencia. Por
ejemplo, configurar Picture mode en Vivid ajusta Brightness,
Contrast, Sharpness y otros valores para producir una imagen muy
vibrante. Configurar Picture mode a Movie cambia los ajustes para
producir una imagen adecuada para disfrutar de películas en una
habitación oscura. Si realiza cambios en la configuración de imagen
individual, por ejemplo, Contrast o Sharpness, esta configuración
se guarda para la entrada actual y el modo de imagen actual. De
esta manera, puede configurar el modo de imagen HDMI 1 de la
entrada Movie para que use una configuración diferente a la del
modo de imagen HDMI 2 de la entrada Movie y al modo de imagen
de TV de la antena Movie. Utilice Reset picture settings, que se
describe a continuación, para regresar el modo de imagen
seleccionado de la entrada a sus valores originales.
●
Local contrast – Sólo en modelos selectos: Establece la cantidad
de atenuación de múltiples áreas “locales” de la intensidad de la
luz de fondo de la pantalla. Esta configuración puede oscurecer las
áreas oscuras sin afectar el brillo de las áreas claras. Esta opción
está desactivada cuando Game mode está activado.
●
Dynamic contrast – Sólo en modelos selectos: Ajusta
automáticamente el nivel de iluminación de fondo para lograr un
contraste óptimo y evitar diferencias excesivas entre las áreas
claras y oscuras de la pantalla. Esta opción está desactivada
cuando Local dimming/Local contrast está activado.
●
Backlight - Ajusta la intensidad de luz general de la pantalla. En
algunos modelos, esta opción está desactivada cuando el
contraste dinámico está activado.
●
Brightness – Ajusta el nivel oscuro de las áreas negras de la imagen.
●
Contrast – Ajusta el nivel de blanco de las áreas claras de la imagen.
●
Sharpness – Ajusta la nitidez de los bordes de los objetos en la
imagen.
●
Color – Ajusta la intensidad de los colores en la imagen. Una
configuración de 0 elimina todo el color y muestra una imagen en
blanco y negro.
●
Tint – Ajusta el balance de color de verde a rojo para obtener colores
precisos en la imagen.
●
Color temperature – Ajusta los colores generales en la imagen de
Normal a un poco más azulado (Cool) a un poco más rojizo (Warm).
●
Action smoothing – Sólo en modelos selectos: Ajusta la cantidad
de acción que se aplica a la señal de vídeo. Una configuración más
alta da como resultado un mayor suavizado, pero puede causar
artefactos de imagen no deseados en ciertos tipos de contenido.
Cada Picture mode tiene una configuración predeterminada Action
smoothing diferente.
●
Natural Cinema – Sólo en modelos selectos: Cuando está activada,
esta función reduce la “vibración” que suele estar presente cuando
las películas de 24 cuadros por segundo se escalan a los
estándares de TV de 60Hz. El modo de cine natural está activado
de forma predeterminada en los modos de película y Imagen oscura
HDR, y desactivado de forma predeterminada en otros modos de
imagen. Cuando el modo de cine natural está activado, el suavizado
de acciones se apaga y desactiva.
●
Action clarity – Sólo en ciertos modelos de 120Hz: Reduce el
desenfoque, especialmente para imágenes de movimientos
rápidos como los deportes.
●
LED action clarity – Sólo en modelos selectos: Reduce el
desenfoque de movimiento causado por la latencia de la luz de
fondo del LED. Al activar esta función, se insertan marcos negros
entre los marcos de imágenes de manera que mejora la claridad
del movimiento rápido. Proporciona una experiencia de
visualización mejorada para vídeojuegos y eventos deportivos.
Cuando la claridad de acción del LED está activada, las
configuraciones de Brillo y Contraste dinámico están desactivadas
Puede elegir la configuración Baja, Media, Alta o Apagada para
lograr la calidad de imagen deseada. Al habilitar el modo de juego,
se establece la claridad de acción del LED en Medio.
●
Game mode – Sólo en entradas HDMI
®
y AV: Controla si el modo
de juego está activado. Cuando On, la TV realiza menos
procesamiento de imágenes y tiene menos retraso de entrada.
Cuando Off, la TV realiza más procesamiento de imágenes y tiene
más retraso de entrada, lo que es menos deseable para los juegos
de acción.
Nota
● Si conectó los altavoces inalámbricos Roku con su TV, la activación del modo
de juego cambia el sonido a los altavoces internos de la TV para evitar la
latencia o el retraso en el juego. Al desactivar el modo de juego, el sonido vuelve
a los altavoces inalámbricos Roku.
●
Reset picture settings – Regresa todos los ajustes de imagen para
Picture mode seleccionada actualmente de la entrada a sus valores
originales.
Consejo(s)
●
Para cerrar el menú Advanced picture settings, sólo espere unos
segundos sin presionar ningún botón. O presione
A
de nuevo para
cerrar el menú inmediatamente.
Configuración Expert Picture (sólo modelos
4K)
Los modelos de TV 4K (UHD) tienen configuraciones de imagen
adicionales para los entusiastas exigentes del cine en casa. Los
ajustes Expert Picture incluyen gama, reducción de ruido, ajuste
de balance de blancos de 11 puntos y administración de color
extendida.
Puede acceder a la Configuración de Expert Picture sólo usando
la aplicación móvil de Roku en un dispositivo móvil con iOS
®
o
Android
™
. Para obtener más información, visite el siguiente enlace
en el sitio web de Roku:
go.roku.com/expertpicturesettings
38 .Español

Cambio de ajustes de privacidad
Nota
●
La configuración de privacidad no está presente en las TVs que funcionan
en modo no conectado.
Publicidad
Sólo en modo conectado, de manera predeterminada, su TV utiliza
un identificador de publicidad para rastrear el uso de su TV. Puede
cambiar la configuración de privacidad en su TV de dos maneras:
restableciendo el identificador de publicidad y limitando el
seguimiento de anuncios.
Restablecer el identificador de publicidad
Al restablecer el identificador de publicidad, se borra el historial
de uso anterior que almacena su TV y luego comienza el
seguimiento nuevamente. A partir de ese momento, sus nuevos
patrones de uso afectarán a los anuncios que ve en su TV.
1
Desde el menú de la pantalla de inicio, navegue hasta
Settings > Privacy > Advertising.
2
Resalte Reset advertising identifier. Presione A para ver más
información sobre esta opción. Cuando termine de leer la
información, presione OK para cerrar la ventana Más
información.
3
Presione OK para restablecer el identificador de publicidad,
y luego presione OK nuevamente para descartar el mensaje
de verificación.
Limitar el seguimiento de anuncios
Puede limitar el seguimiento de Roku de su comportamiento de
uso al limitar el seguimiento de anuncios. Cuando lo haga, su
televisor mostrará anuncios que no están personalizados según
el identificador de publicidad de su TV.
1
Desde el menú de la pantalla de inicio, navegue hasta
Settings > Privacy > Advertising.
2
Resalte Limit ad tracking. Presione A para ver más
información sobre esta opción. Cuando termine de leer la
información, presione OK para cerrar la ventana Más
información.
3
Presione OK para seleccionar la casilla de verificación Limit
ad tracking.
Nota
●
Si realiza un restablecimiento de fábrica y luego vuelve a conectar su TV,
el seguimiento de anuncios se restablecerá hasta que repita estos pasos.
Micrófono
Su Roku TV no tiene un micrófono incorporado. Sin embargo, los
proveedores de canales de streaming pueden usar el micrófono
en los controles remotos de voz Roku (sólo en modelos selectos)
o en su dispositivo móvil cuando la aplicación móvil de Roku se
está ejecutando. Puede controlar si los canales de streaming
tienen permiso para usar el micrófono.
Nota
●
Estas configuraciones afectan sólo al acceso de canal de streaming al
micrófono. No afectan la función de búsqueda por voz de su Roku TV.
Acceso de canal al micrófono
Puede controlar qué canales de streaming tienen permiso para
usar el micrófono, lo que le permite controlar la forma en que cada
canal de streaming utiliza el micrófono. La configuración
predeterminada es Preguntar, por lo que ningún canal podrá
encender el micrófono sin su permiso.
Para cambiar la configuración de acceso del micrófono:
1
Desde el menú de la pantalla de inicio, navegue hasta
Settings > Privacy > Microphone.
2
Seleccione Channel microphone access.
3
Elija una de las siguientes configuraciones:
●
Prompt – Mostrar una notificación cada vez que un canal
de streaming solicita el uso del micrófono. Cuando aparece
una notificación, puede elegir entre Prompt, Always allow,
y Never allow por cada canal.
●
Always allow – No avisar, pero siempre permitir que
cualquier canal de streaming use el micrófono.
●
Never allow – No avisar, pero nunca permitir que ningún
canal de streaming utilice el micrófono.
Permisos de canal
Después de conceder o denegar el acceso al micrófono por canal,
puede restablecer los permisos del canal para permitirles seguir
la configuración de todo el sistema que especifique en el acceso
al micrófono del canal.
Para restablecer los permisos de canal:
1
Desde el menú de la pantalla de inicio, navegue hasta
Settings > Privacy > Microphone.
2
Seleccione Channel microphone access.
3
Resalte Reset channel permissions y luego presione OK.
39 .Español

9 My Feed
Sólo en el modo conectado, use My Feed para saber cuándo
puede ver películas próximas y para obtener actualizaciones sobre
películas, programas de televisión y actores que está siguiendo.
Próximas Películas
My Feed le ofrece actualizaciones en su lista de películas que se
estrenarán próximamente a los cines. Con My Feed, sabrá cuándo
su película favorita está lista para transmitirse, los canales en los
que se encuentra y cuánto costará.
Seleccione las películas que desea seguir yendo a My Feed >
Movies Coming Soon. Luego verás una lista de las películas recién
lanzadas que aún no están disponibles en los dispositivos de
streaming de Roku. Seleccione una película, y luego seleccione
Follow this movie on Roku. Cuando vuelvas a la pantalla principal
My Feed, verás banners para cada una de sus películas seguidas
recientemente junto con banners para películas y programas de
televisión que ya está siguiendo.
Películas, programas de TV y personas
Además de seguir las próximas películas, puede seguir cualquier
película, programa de televisión o actor en los canales de
streaming más importantes. Para seguir un programa, use la
función de búsqueda para encontrar la película, el programa de
televisión o el nombre que desea seguir y luego seleccione Follow
this movie/TV show/person on Roku. Para más información, ver
Buscar algo para ver L p. 41.
Nota
●
La TV se toma un poco de tiempo para actualizar sus programas recién
seguidos. Hasta que encuentre al menos un canal que ofrece la película,
el banner de contenido en My Feed muestra Check back later for updates.
My Feed le avisa cada vez que una película o programa de
televisión que está siguiendo está disponible en otro canal y
siempre que su precio cambie. Un número entre paréntesis junto
a My Feed en el menú de la pantalla de inicio significa que My
Feed tiene información actualizada que aún no ha visto. Por
ejemplo, si tres de sus programas seguidos tienen
actualizaciones, verá My Feed (3).
Nota
●
Cuando una película o programa de televisión que está siguiendo esté
disponible, el canal de streaming que ofrece la película puede requerir que
se suscriba o pague una tarifa para verla.
40 .Español

10 Buscar algo para ver
La búsqueda de películas y programas tanto en TV de Antena (sólo
en los Estados Unidos) como en canales de streaming es una de
las características únicas de su Roku TV. Dentro de una única
operación de búsqueda, puede buscar por:
●
Nombre de película
●
Nombre del programa de televisión
●
Nombre del actor o director
●
Nombre del canal de streaming
●
Nombre del juego
Nota
●
Roku Search no está disponible si su TV está funcionando en modo no
conectado.
●
Roku Search no busca en todos los canales de streaming, pero busca en
muchos canales populares de streaming. Los canales reales que busca
varían según la configuración regional.
¿Cómo busco?
Puede buscar usando un teclado en pantalla que navega con las
teclas de flecha de su control remoto, o sólo en los Estados
Unidos, puede usar un control remoto de voz de Roku o la
aplicación móvil de Roku para buscar con su voz.
Para obtener más información sobre la búsqueda por voz, vaya a
go.roku.com/voicesearch
Búsqueda de teclado con control remoto
1
Seleccione Search en el menú de la pantalla de inicio. La
pantalla Search tiene una cuadrícula de teclado e
inicialmente muestra instrucciones: un juego de iconos que
representan categorías de búsqueda y una lista de mosaicos
de proveedores participantes.
Consejo(s)
●
Si no ve las instrucciones, navegue hasta el final de la lista de
búsquedas recientes y seleccione Clear recent search
selections.
2
Use las teclas de flecha para navegar por el teclado en
pantalla, ingresando algunos caracteres del término de
búsqueda. Con cada carácter adicional que ingresa, reduce
la búsqueda, lo que hace que los resultados de la búsqueda
sean más relevantes. A menudo verá los resultados que
busca después de ingresar sólo unas pocas letras.
3
Cuando vea el programa que está buscando, navegue hacia
la derecha para resaltarlo.
Búsqueda de voz con control remoto de voz Roku
Sólo en Estados Unidos con modelos que tienen un control
remoto de voz Roku o un control remoto de voz mejorado Roku:
1
Mantenga presionado el botón de búsqueda, ya sea D o E.
2
Diga el nombre de una película, programa de televisión, actor
o director.
La TV muestra los resultados de su búsqueda a través de
muchos canales de streaming y TV de antena.
Un icono al lado de cada resultado de búsqueda muestra la
categoría del resultado (película, programa de televisión,
actor).
3
Presione la flecha Derecha para mover el elemento resaltado
a la lista de resultados de búsqueda.
4
Presione las flechas Arriba y Abajo para desplazarse por la
lista de resultados de búsqueda para resaltar el elemento
que desea ver.
Búsqueda desde app móvil Roku
Utilice la aplicación móvil gratuita Roku en su teléfono inteligente
o tableta compatible para que la búsqueda sea aún más rápida.
Use el teclado de su dispositivo móvil para escribir más rápido y
fácilmente que con el teclado en pantalla de su TV. Sólo en los
Estados Unidos, también puede buscar simplemente tocando el
icono de Búsqueda por voz y diciendo el nombre de la película,
programa de televisión, actor o director, canal de streaming o
juego.
Cuando utiliza la aplicación móvil Roku para buscar, los
resultados de la búsqueda se muestran en su dispositivo móvil
en lugar de en la pantalla de la TV. Cuando realiza una selección
de los resultados de búsqueda, la TV comienza a reproducir el
programa seleccionado. Para más información, ver Obtención y
uso de la app móvil Roku L p. 59.
41 .Español

Encontré un programa, ¿ahora qué hago?
Ahora que ha resaltado el programa, la película, el actor, el juego
o el canal de streaming que estaba buscando, presione la flecha
Derecha.
Si el resultado de su búsqueda fue un actor, director u otro
elemento que no representa un solo elemento de contenido, verá
otra lista para limitar su búsqueda. Continúe resaltando los
resultados y presionando la flecha Derecha hasta que encuentre
un elemento de contenido único y visible.
●
El logotipo del canal aparece a la izquierda de cada resultado.
●
Sólo en los Estados Unidos, un logotipo de LIVE TV indica un
programa que está disponible en TV de Antena. Los programas
que se están reproduciendo en vivo aparecen en la parte
superior de la lista. Los programas que se transmiten en el
futuro aparecen al final de la lista. Al seleccionar un resultado
de LIVE TV, la TV cambia a ese canal, independientemente de
si el programa está actualmente en curso.
●
Un logotipo HD significa que el contenido está disponible en alta
definición.
●
El círculo marcado junto al título significa que ya ha agregado el
canal de streaming.
Si su resultado de búsqueda fue un juego o un canal de streaming,
verá información detallada, imágenes y acciones disponibles,
como una lista de canales de streaming y el costo de obtener el
elemento o el canal.
Nota
●
Algunos canales pueden requerir una suscripción de pago.
Seguir en Roku
En lugar de ver el programa que se encuentra en Buscar, puede
agregarlo a My Feed y esperar hasta que esté disponible en un
canal de streaming en particular o esté disponible a un mejor
precio. Desde la pantalla de resultados de búsqueda, seleccione
Follow on Roku. Luego vaya a My Feed periódicamente para
buscar actualizaciones de cada una de sus películas, programas
de TV o personas que sigue. Para más información, ver My
Feed L p. 40.
Búsquedas recientes
La próxima vez que utilice Roku Search, la pantalla Search
mostrará una lista de las selecciones de búsqueda recientes en
lugar de las instrucciones de búsqueda.
El uso de la lista de selecciones de búsqueda recientes facilita el
acceso rápido a un elemento encontrado anteriormente, por
ejemplo, para encontrar otra película con el mismo actor u otro
programa de televisión de la misma serie.
42 .Español

11 Uso de la Tienda de canal
Roku
Sólo en el modo conectado, la opción de menú Streaming
Channels lo lleva a la tienda de Canales de Roku, donde puede
agregar nuevos canales de streaming basados en suscripción y
gratuitos a su TV.
Consejo(s)
●
También puede buscar canales de streaming mediante la
opción de búsqueda, como se explica en Buscar algo para
ver L p. 41.
Para que sea más fácil encontrar lo que desea, los canales de
transmisión en la tienda de canales de Roku se clasifican por
tema. Presione las flechas Arriba y Abajo para resaltar la categoría
que desea y, a continuación, presione la flecha Derecha para
mover el elemento resaltado a la cuadrícula de mosaicos de
canales de streaming.
Cuando encuentre un canal de streaming que desee agregar u
obtener más información, resáltelo y presione OK para mostrar
más detalles.
●
Si el canal de transmisión que está agregando es gratuito,
puede seleccionar Go to channel comenzar a verlo
inmediatamente.
●
Si hay una tarifa única o recurrente relacionada con el uso del
canal de streaming, debe aceptar los términos y condiciones,
aceptar la tarifa y, si creó uno cuando activó su Roku TV, ingrese
su código NIP de Roku para autorizar los cargos.
●
Si ya tiene una suscripción al canal de streaming (por ejemplo,
si ya está suscrito a Netflix o recibe HBO a través de su
proveedor de televisión por cable), debe completar un paso de
autorización simple y diferente para agregar el canal de
streaming.
Sólo necesita completar el paso de autorización o activación una
vez, cuando agregue inicialmente el canal de streaming. Después
de eso, simplemente seleccione el mosaico del canal de
streaming desde la pantalla de inicio para comenzar a ver. (La
disponibilidad de canales y contenido está sujeta a cambios. Es
posible que se apliquen cargos a su selección).
Consejo(s)
●
Los nuevos canales de transmisión se agregan continuamente
a la tienda de canales de Roku, así que asegúrese de revisar
cada vez que haya nuevas opciones.
Nota
●
Si no recuerda su NIP o si desea cambiar si necesita usar un NIP para
realizar compras en su cuenta de Roku, consulte Cambio de su preferencia
de NIP de Tienda de Canal Roku L p. 56.
43 .Español

12 Personalización de su TV
Hay varias cosas que puede hacer para personalizar su TV.
Agregar entradas de TV
A medida que usa su TV, es posible que necesite agregar un
mosaico de entrada de TV que no agregó durante la Configuración
guiada. Para agregar una entrada de TV:
1
Desde el menú de la pantalla de inicio, navegue hasta
Settings > Entradas de TV. Observe que la lista de entradas
se divide en dos secciones: Entradas utilizadas y entradas
no utilizadas.
2
Presione las flechas ARRIBA o ABAJO para resaltar una
entrada en la sección Entradas no utilizadas de la lista.
3
Presione la flecha DERECHA para mover el resaltado a la
entrada Configuración.
4
Presione OK para agregar la entrada.
5
Presione 8 para regresar a la pantalla de inicio. Observe que
la entrada se ha agregado a la parte superior de la pantalla
de inicio. Si desea mover el mosaico de entrada a una
posición diferente en la cuadrícula, vea Rearreglar
cuadros L p. 44.
Agregar canales de streaming
Puede agregar canales de streaming al buscar en la tienda de
canales de Roku. Los nuevos canales de streaming se agregan
en la parte inferior de la pantalla de inicio. Si desea mover el
mosaico del canal a una posición diferente en la cuadrícula, vea
Rearreglar cuadros L p. 44.
Renombrar entradas
En lugar de intentar recordar que su reproductor de Blu-ray™ está
conectado a HDMI 1 y su consola de juegos está conectada a
HDMI 3, puede cambiar el nombre de las entradas de la TV para
que coincidan con el dispositivo conectado.
Nota
●
Cambiar el nombre de una entrada también cambia el icono asociado a
ella.
Para cambiar el nombre de una entrada, puede:
●
Resaltar el mosaico de entrada en la pantalla de inicio y luego
presionar
A
para mostrar una lista de opciones. En la lista de
opciones, seleccione Cambiar nombre de entrada. A
continuación, seleccione un nuevo nombre e icono.
o
●
En la pantalla de inicio, vaya a Configuración > Entradas de TV.
En la pantalla de entradas de la TV, seleccione la entrada cuyo
nombre desea cambiar, seleccione Cambiar nombre y luego elija
un nuevo nombre e icono de la lista provista.
En lugar de utilizar los nombres e iconos predefinidos, puede
establecer un nombre e icono personalizados. Para hacerlo,
desplácese hacia arriba o hacia abajo para resaltar Ajustar
nombre e icono personalizados y luego presione OK. Siga las
instrucciones en la pantalla para ingresar un nombre y seleccione
un icono para la entrada.
Presione 8 para regresar a la pantalla de inicio. El nuevo nombre
e icono ahora están en efecto.
Eliminar cuadros no deseados
Es fácil eliminar las entradas de TV no utilizadas y los canales o
aplicaciones no deseados. Por ejemplo, si nunca usa la entrada
HDMI 3, o si no le gusta la aplicación meteorológica que agregó
de la Tienda de canal Roku, puede eliminarla de su pantalla de
Inicio.
Nota
●
También puede quitar el mosaico de TV de Antena si nunca usa el
sintonizador de TV. Pero tenga en cuenta que al eliminar el mosaico de TV
de Antena también se elimina la lista de canales. Tendrá que volver a
configurar el sintonizador de TV la próxima vez que quiera ver TV de Antena.
Las instrucciones para configurar el sintonizador de TV se pueden encontrar
en Configuración de TV de Antena L p. 23.
●
Para eliminar cualquier mosaico, resalte el mosaico de entrada
en la pantalla de Inicio y luego presione
A
para mostrar una lista
de opciones. En la lista de opciones, seleccione Eliminar
entrada. En la siguiente pantalla, confirme que desea eliminar
la entrada.
●
Como alternativa, para eliminar un mosaico de entrada de TV de
la pantalla de Inicio, navegue hasta Settings > Entradas de TV.
En la pantalla de entradas de TV, seleccione la entrada que
desea eliminar y luego seleccione Eliminar > Confirmar. Luego
presione
8
para regresar a la pantalla de inicio.
Rearreglar cuadros
Cuando agrega un mosaico de entrada de TV, se agrega en la
parte superior de la pantalla de inicio. Cuando agrega un nuevo
canal de streaming, se agrega en la parte inferior de la pantalla
de inicio.
Puede reorganizar fácilmente el orden de los mosaicos en la
pantalla de Inicio para adaptarlos a sus preferencias de
visualización. Por ejemplo, es posible que desee que Antenna TV
sea el primer mosaico en su pantalla de inicio. Pero si ve
principalmente un canal de streaming, es posible que desee que
su mosaico sea el primero en su pantalla de inicio.
1
En la pantalla de inicio, resalte uno de los mosaicos que
desea mover.
2
Presione A para mostrar una lista de opciones para el tipo
de mosaico que seleccionó.
3
Seleccione Move input or Move channel. La lista de opciones
desaparece y el mosaico resaltado muestra flechas que
indican cómo se puede mover.
Nota
●
Puede requerirse una suscripción pagada u otros pagos para algunos
canales. La disponibilidad del canal está sujeta a cambios y varía según el
país. No todo el contenido está disponible en países o regiones donde se
venden productos Roku.
44 .Español

4
Use las teclas de flecha para mover el mosaico resaltado a
su nueva posición. A medida que mueve el mosaico, empuja
otros mosaicos fuera de su camino.
5
Presione OK para bloquear el mosaico en su nueva posición.
6
Repita estos pasos para mover otros mosaicos hasta que
haya organizado su pantalla de inicio a su gusto.
Cambiar temas
Sólo en el modo conectado, otra forma de personalizar su TV es
cambiar su tema. El tema establece el aspecto de la TV a través
de colores, diseños y fuentes. Algunos temas requieren pago.
Para cambiar el tema, en el menú de la pantalla de inicio, vaya a
Settings > Temas. En la pantalla Temas, elija entre las siguientes
opciones:
●
My themes – Resalte un tema y luego presione OK para cambiar
a ese tema.
●
Get more themes – Resalte esta opción en la parte inferior de
la lista Mis temas y luego presione OK para comprar nuevos
temas.
●
Custom settings – Activar o desactivar los temas destacados.
Cuando los temas destacados están activados, la TV cambia
automáticamente a los temas destacados, como ciertos temas
inspirados en las fiestas, por un tiempo limitado cada vez que
Roku los pone a disposición, y luego vuelve a su tema
seleccionado cuando el tema destacado caduca. Cuando está
apagado, la TV utiliza el tema seleccionado.
Editar alineación de canal de TV de Antena
Cuando configura el sintonizador de TV como se describe en
Configuración de TV de Antena L p. 23, la TV agrega todos los
canales con buenas señales que puede detectar en su área. Es
probable que ahora tenga más canales de los que desea en su
lista de canales.
Para editar la alineación de canales, desde la pantalla de inicio,
navegue hasta Settings > TV inputs > Antenna TV > Edit channel
lineup. Verá una pantalla con todos sus canales. Junto a la lista
de canales hay una pantalla de TV en miniatura que reproduce la
imagen y el sonido del canal resaltado.
Resalte cada canal que desee ocultar y luego presione OK para
ocultar el canal.
Consejo(s)
●
Si necesita ver o escuchar el canal resaltado, espere unos
segundos a que la TV comience a reproducir la imagen y el
sonido del canal. También tenga en cuenta que si ha activado
los controles parentales y el programa en el canal actual está
bloqueado, no verá una imagen ni escuchará ningún sonido
mientras edita la línea de canales.
45 .Español

Cambiar volumen
Los sonidos del menú son los ruidos que emite la TV para avisarle
que recibió su comando. Puede cambiar el volumen de estos
sonidos de menú o apagarlos.
Para ajustar el volumen del menú, en el menú de la pantalla de
inicio, navegue hasta Settings > Audio > Menu volume. Navegue
hacia la derecha y luego cambie la configuración a Alto, Medio,
Bajo o Apagado.
Configurar ajustes de energía
La configuración de energía le permite configurar funciones
relacionadas con cómo funcionan las configuraciones de energía
de su TV.
Configuración de encendido
Los ajustes de encendido le indican a la TV qué hacer cuando
enciende la energía. Para configurar los ajustes de encendido,
desde la pantalla de inicio, navegue hasta Settings > System >
Power > Power on. Resalte la energía preferida en la ubicación en
la lista y luego presione OK.
Ahorro de energía automático
Para ayudarlo a ahorrar energía, su TV puede apagarse
automáticamente después de un período de inactividad o un
período durante el cual no se ha detectado ninguna señal. Está
configurado de fábrica para hacer ambas cosas, pero puede
cambiar esta configuración si es necesario.
Para configurar el apagado automático, en el menú de la pantalla
de inicio, vaya a Settings > System > Power > Auto power
savings. En la pantalla Power settings, resalte las siguientes
opciones y presione OK para encenderlas o apagarlas:
●
Reduce power after 15 minutes – Si no se produce ninguna
actividad de vídeo o audio y no hay interacción del usuario
durante 15 minutos, la TV apaga automáticamente la pantalla
y el sonido.
●
Turn off after 4 hours – Si no se produce ninguna actividad de
vídeo o audio y no hay interacción del usuario durante 4 horas,
la TV entra en modo de espera
Encendido/Apagado de LED de espera
Normalmente, el indicador de estado se enciende cuando la TV
está en modo de espera. Si prefiere que el indicador de estado
no se encienda en el modo de espera, puede apagarlo. Para
hacerlo, desde la pantalla de inicio, navegue hasta Settings >
System > Power > Standby LED y luego seleccione Apagar.
Después de realizar este cambio, el indicador de estado todavía
realiza todas las demás funciones de indicación.
Arranque rápido de TV
Sólo en modo conectado en modelos de TV que no cuentan con
la certificación Energy Star, puede activar el inicio rápido de TV.
Como es de esperar, el Inicio rápido de TV le permite comenzar a
ver su TV casi instantáneamente después de encenderla. Pero
también activa otras características convenientes, como la
capacidad de encender su TV con los comandos de voz o la
aplicación móvil de Roku.
Tenga en cuenta que habilitar el inicio rápido de TV hace que su
televisor consuma un poco más de energía cuando se apaga en
el modo de espera.
46 .Español

Configurar accesibilidad (sólo EUA)
La configuración de accesibilidad permite a los usuarios con
problemas de visión o audición utilizar la TV de forma más eficaz.
Los ajustes de accesibilidad se encuentran en Settings >
Accessibility.
Modo de subtítulos
La configuración del modo de subtítulos especifica cuándo
aparecen los subtítulos. Acceda a la configuración de subtítulos
desde la pantalla de inicio seleccionando Settings
> Accessibility
> Captions mode. En este punto, puede elegir entre las siguientes
opciones:
●
Off – No aparecen subtítulos.
●
On always – Los subtítulos aparecen cuando están disponibles
desde la fuente del programa.
●
On replay – Los subtítulos aparecen solo cuando usa la función
de reproducción, y sólo cuando está viendo un programa de
streaming que admite la reproducción instantánea o viendo un
canal de TV después de habilitar la Pausa de TV en vivo.
●
On mute – Los subtítulos aparecen sólo cuando la TV está
silenciado.
Consejo(s)
●
Puede cambiar el modo de subtítulos mientras ve un
programa. Presione
A
para mostrar el menú Options y luego
seleccione Closed Captioning.
●
Algunos canales de streaming requieren que active los
subtítulos a través de una configuración dentro de su canal,
aunque haya activado los subtítulos en la configuración de la
TV.
Nota
●
Una vez activado, el modo de subtítulos seleccionado se aplica a todas las
entradas que admiten subtítulos y permanece habilitado hasta que lo
desactiva.
Idioma preferido de subtítulos
La configuración de idioma preferido de los subtítulos le permite
seleccionar el idioma en el que desea que aparezcan los
subtítulos, cuando ese idioma esté disponible. Si su idioma
preferido no está disponible, los subtítulos vuelven al idioma
predeterminado del programa, que generalmente es el inglés.
Resalte el idioma que prefiera y luego presione OK para
seleccionarlo.
Estilo de subtítulos
●
Los ajustes de estilo de los subtítulos le permiten controlar el
aspecto de los subtítulos cuando se muestran en su TV. Acceda
a la configuración de estilo de subtítulos desde la pantalla Home
seleccionando Settings
> Accessibility > Captions style. En este
punto, puede elegir entre las siguientes opciones:
●
Text style – Elija de una lista de fuentes. A medida que mueve
el elemento resaltado a cada fuente, puede ver una muestra del
resultado en un panel adyacente.
●
Text edge effect – Elija de una lista de estilos de efectos de
borde, como resaltado, deprimido y varias sombras. A medida
que mueve el elemento resaltado a cada efecto, puede ver una
muestra del resultado en un panel adyacente.
●
Text size – Elija de una lista de tamaños. A medida que mueve
el elemento resaltado a cada tamaño, puede ver una muestra
del resultado en un panel adyacente.
●
Text color – Elija entre una lista de colores para el texto. A
medida que mueve el elemento resaltado a cada color, puede
ver una muestra del resultado en un panel adyacente.
●
Text opacity – Elija de una lista de ajustes de opacidad para el
texto. Esta configuración determina cuánto se muestra el área
detrás del texto a través del texto. Un valor del 100% bloquea
todo el contenido detrás del texto. A medida que mueve el
elemento resaltado a cada ajuste, puede ver una muestra del
resultado en un panel adyacente.
●
Background color – Elija de una lista de colores para el área de
fondo detrás del texto. A medida que mueve el elemento
resaltado a cada color, puede ver una muestra del resultado en
un panel adyacente. Tenga en cuenta que no verá ningún cambio
a menos que ajuste Background opacity un valor distinto a
Apagado.
●
Background opacity – Elija de una lista de ajustes de opacidad
para el fondo del subtítulo. Esta configuración determina cuánto
se ve el área detrás del fondo del subtítulo a través del fondo.
Un valor del 100% bloquea todo el contenido detrás del fondo.
A medida que mueve el elemento resaltado a cada ajuste,
puede ver una muestra del resultado en un panel adyacente.
●
Window color – Elija de una lista de colores para el rectángulo
de la ventana que rodea todo el título. A medida que mueve el
elemento resaltado a cada color, puede ver una muestra del
resultado en un panel adyacente. Tenga en cuenta que no verá
ningún cambio a menos que ajuste Window opacity a un valor
distinto a Default o Off.
●
Window opacity – Elija de una lista de ajustes de opacidad para
el rectángulo de la ventana que rodea todo el título. Esta
configuración determina cuánto se muestra el área detrás de la
ventana de subtítulos a través de la ventana. Un valor del 100%
bloquea todo el contenido detrás de la ventana. A medida que
mueve el elemento resaltado a cada ajuste, puede ver una
muestra del resultado en un panel adyacente.
Configuración de guía de audio
●
La configuración de la Guía de audio ayuda a los usuarios
invidentes o con discapacidades visuales a configurar el lector
de texto a voz, lo que les permite operar su TV más fácilmente.
La Guía de audio utiliza indicaciones de voz que dicen los
cambios de volumen y de canal, opciones de menú y cambios
de configuración. Acceda a la configuración de la Guía de audio
desde la pantalla Home navegando a Settings > Accessibility y
luego seleccione una de las siguientes opciones en la sección
Audio Guide:
●
Audio Guide – Activar o desactivar la guía de audio.
●
Speech rate – Seleccione una de las cuatro velocidades para
escuchar la información de la guía hablada: Slow, Normal,
Fast, o Very Fast.
●
Volume – Seleccione el volumen en el que se escuchará la
información de la guía hablada, en relación con el volumen
principal de la TV.
●
Shortcut – Activar o desactivar la función de acceso directo.
Cuando está habilitado (el valor predeterminado), presionar
cuatro veces
A
en sucesión rápida activa o desactiva la Guía de
audio.
47 .Español

Cambio de ajustes de subtítulos (sólo
Canadá)
●
En los modelos vendidos en los Estados Unidos, puede
encontrar configuraciones de subtítulos en Settings >
Accessibility > Captions mode y Captions style. En los modelos
vendidos en Canadá, puede encontrar configuraciones de
subtítulos en Settings > Captions.
Modo de subtítulos
●
Off – No aparecen subtítulos.
●
On – Los subtítulos aparecen cuando están disponibles desde
la fuente del programa.
●
Instant replay – Los subtítulos aparecen sólo cuando usa la
opción de reproducción, y sólo cuando está viendo un programa
de streaming que admite la reproducción instantánea.
●
When mute – Los subtítulos aparecen sólo cuando la TV está
silenciado.
Consejo(s)
●
Puede cambiar el modo de subtítulos mientras ve un
programa. Presione
A
para mostrar el menú Options y luego
seleccione Closed Captioning.
●
Algunos canales de streaming requieren que active los
subtítulos a través de una configuración dentro de su canal,
aunque haya activado los subtítulos en otro lugar.
Nota
● Una vez activado, el modo de subtítulos se aplica a todas las entradas que
admiten subtítulos y permanece habilitado hasta que lo desactiva.
Idioma preferido de subtítulos
Elija el idioma en el que desea que aparezcan los subtítulos
ocultos, cuando ese idioma esté disponible. Si su idioma
preferido no está disponible, los subtítulos vuelven al idioma
predeterminado del programa, que generalmente es el inglés.
Resalte el idioma que prefiera y luego presione OK para
seleccionarlo.
Otras configuraciones de subtítulos
●
Text style – Elija de una lista de fuentes. A medida que mueve
el elemento resaltado a cada fuente, puede ver una muestra del
resultado en un panel adyacente.
●
Text edge effect – Elija de una lista de estilos de efectos de
borde, como resaltado, deprimido y varias sombras. A medida
que mueve el elemento resaltado a cada efecto, puede ver una
muestra del resultado en un panel adyacente.
●
Text size – Elija de una lista de tamaños. A medida que mueve
el elemento resaltado a cada tamaño, puede ver una muestra
del resultado en un panel adyacente.
●
Text color – Elija entre una lista de colores para el texto. A
medida que mueve el elemento resaltado a cada color, puede
ver una muestra del resultado en un panel adyacente.
●
Text opacity – Elija de una lista de ajustes de opacidad para el
texto. Esta configuración determina cuánto se muestra el área
detrás del texto a través del texto. Un valor del 100% bloquea
todo el contenido detrás del texto. A medida que mueve el
elemento resaltado a cada ajuste, puede ver una muestra del
resultado en un panel adyacente.
●
Background color – Elija de una lista de colores para el área de
fondo detrás del texto. A medida que mueve el elemento
resaltado a cada color, puede ver una muestra del resultado en
un panel adyacente. Tenga en cuenta que no verá ningún cambio
a menos que establezca la opacidad de fondo en un valor
distinto a Off.
●
Background opacity – Elija de una lista de ajustes de opacidad
para el fondo del subtítulo. Esta configuración determina cuánto
se ve el área detrás del fondo del subtítulo a través del fondo.
Un valor del 100% bloquea todo el contenido detrás del fondo.
A medida que mueve el elemento resaltado a cada ajuste,
puede ver una muestra del resultado en un panel adyacente.
●
Window color – Elija de una lista de colores para el rectángulo
de la ventana que rodea todo el título. A medida que mueve el
elemento resaltado a cada color, puede ver una muestra del
resultado en un panel adyacente. Tenga en cuenta que no verá
ningún cambio a menos que establezca la opacidad de la
ventana en un valor distinto de Default o Off.
●
Window opacity – Elija de una lista de ajustes de opacidad para
el rectángulo de la ventana que rodea todo el título. Esta
configuración determina cuánto se muestra el área detrás de la
ventana de subtítulos a través de la ventana. Un valor del 100%
bloquea todo el contenido detrás de la ventana. A medida que
mueve el elemento resaltado a cada ajuste, puede ver una
muestra del resultado en un panel adyacente.
Configuración de control parental
Los controles parentales le permiten controlar si los miembros de
su hogar pueden ver ciertos tipos de programas de televisión.
Cuando un programa o función está bloqueado, puede
desbloquearlo ingresando un NIP de control parental que sólo
usted conoce.
Nota
●
Los controles parentales bloquean el contenido del sintonizador de TV y de
las opciones de streaming, si las hay, en el menú de la pantalla de inicio.
Los controles parentales no bloquean el contenido en otras entradas de
TV o el contenido de los canales de streaming que agrega a su TV.
Creación de NIP de control parental
La primera vez que acceda a la pantalla Parental controls, debe
crear un nuevo NIP de control parental. Después, cuando quiera
cambiar la configuración del control parental, desbloquear la
programación que ha sido bloqueada, cambiar el NIP o desactivar
los controles parentales, debe ingresar el NIP de control parental.
Consejo(s)
●
El NIP de control parental no tiene nada que ver con su NIP de
Roku. Pueden ser los mismos si lo desea, ésta es
completamente su elección.
Para crear un nuevo NIP de control parental, en el menú de la
pantalla de inicio, vaya a Settings
> Parental controls. La pantalla
muestra un teclado numérico. Use las teclas de flecha y luego
presione OK para ingresar un código de cuatro dígitos. Luego,
repita el proceso para volver a ingresar el mismo NIP, sólo para
asegurarse de haber ingresado correctamente el NIP que desea
usar.
Important : Si olvida el NIP de control parental, la única forma de
recuperar es realizar una operación de restablecimiento de
fábrica, como se explica en Restablecimiento de fábrica
completo L p. 56. Asegúrese de escribirlo en un lugar seguro
por si acaso.
48 .Español

Bloqueo de Presentaciones Estelares Gratuitas o
Tienda de Películas y Tienda de TV (sólo EUA)
Una de las opciones de control parental es ocultar completamente
las opciones de entretenimiento que están disponibles
directamente en el menú de la pantalla de inicio.
Para ocultar las opciones de entretenimiento de la pantalla
de inicio:
1
Desde el menú de la pantalla de inicio, navegue hasta
Settings > Parental controls, y luego ingrese el NIP de control
parental.
2
En la pantalla Parental controls, resalte Pantalla de inicio y
luego seleccione o borre cualquiera de estas opciones:
●
Hide ‘Featured Free’ – Elimina la opción gratuita destacada
del menú de la pantalla de inicio.
●
Hide ‘Movie Store and TV Store’ – Elimina las opciones
Movie Store y TV Store del menú de la pantalla de inicio.
Consejo(s)
●
Para utilizar cualquiera de estas opciones después de
haberlas ocultado, debe volver a esta pantalla y quitar la
marca de verificación del comando Hide correspondiente.
Bloqueo de programas de TV de transmisión
Para televisión abierta, los controles parentales utilizan información
incorporada en la señal de transmisión para determinar si se debe
permitir que se muestre un programa. Los padres pueden configurar
los controles parentales para bloquear los programas de televisión
que cumplen o exceden una clasificación específica, por lo que no se
pueden ver ni escuchar a menos que se ingrese el NIP de control
parental correcto.
Nota
● Las normas de clasificación difieren según el país.
Activar control parental de programas de televisión
El primer paso para bloquear los programas de televisión es habilitar
el control parental de los programas de televisión.
Esta configuración se proporciona por separado para que sea más
fácil activar y desactivar el control parental de los programas de TV
sin alterar su configuración. Por ejemplo, sus hijos irán al
campamento de verano durante dos semanas y, mientras se hayan
ido, no querrá tener que lidiar con el desbloqueo de los programas
que desea ver ingresando su NIP de control parental. Todo lo que
necesita hacer es borrar Enable parental controls, y todos los
programas de TV están desbloqueados. Cuando los niños regresen,
seleccione Enable parental controls nuevamente, y todos los ajustes
de control parental se restaurarán en una sola operación.
Para activar el control parental de programas de televisión:
1
En el menú de la pantalla de inicio, navegue hasta Settings >
Parental controls, y luego ingrese su NIP de control parental.
2
En la pantalla Parental controls, vaya a TV tuner > Parental
control of TV shows.
3
Asegúrese que la casilla de verificación junto a Enable parental
controls está marcada. Si no, resáltela y presione OK.
Bloqueo basado en clasificaciones de TV de los Estados Unidos
La mayoría de los programas de televisión de EUA, aparte de las
películas, contienen datos de clasificación que permiten que los
controles parentales bloqueen los programas que los padres no
quieren que vean otros. Las clasificaciones se dividen en dos grupos
que funcionan de forma independiente:
●
Youth group – TV-Y, TV-Y7
●
Main group – TV-G, TV-PG, TV-14, TV-MA
Dentro de cada uno de estos grupos, las clasificaciones interactúan
de manera tal que si bloquea un nivel particular de contenido, la TV
también bloquea todo el contenido con una clasificación más alta.
Por el contrario, si desbloquea un determinado nivel de contenido, el
televisor también desbloquea todo el contenido con una clasificación
más baja. Por ejemplo, si bloquea los programas TV-PG, la TV también
bloquea los programas TV-14 y TV-MA. Si posteriormente desbloquea
los programas de TV-14, los programas de TV-PG también se
desbloquean, pero los programas de TV-MA permanecen bloqueados.
Del mismo modo, dentro del grupo principal, los tipos de contenido
se pueden bloquear individualmente. Por ejemplo, puede bloquear
sólo el lenguaje explícito en programas con una clasificación TV-PG.
Si lo hace, entonces la TV también bloquea los programas con
lenguaje explícito en las clasificaciones más altas (TV-14 y TV-MA). El
desbloqueo subsiguiente del lenguaje grosero en las clasificaciones
de TV-14 no desbloquea el lenguaje explícito en programas TV-MA,
pero sí desbloquea el lenguaje explícito en los programas TV-PG.
Para bloquear los programas de televisión basados en las
clasificaciones de TV de EUA:
1
Desde el menú de la pantalla de inicio, navegue hasta Settings
> Parental controls, y luego ingrese el NIP de control parental.
2
En la pantalla Parental controls, vaya a TV tuner > TV ratings. Elija
entre los siguientes ajustes:
●
Entire ratings – Resalte la clasificación que desea bloquear, y
luego navegue hacia la derecha y seleccione la primera opción
que bloquea el nivel de calificación completo (y todos los
niveles de clasificación más altos).
●
Individual content types – Resalte la clasificación que contiene
el tipo de contenido que desea bloquear, y luego seleccione
los tipos de contenido que desea bloquear entre los que se
enumeran. Recuerde que bloquear un tipo de contenido en una
clasificación bloquea el tipo de contenido equivalente en todos
los niveles de clasificación más altos.
Bloqueo basado en clasificaciones de películas de los Estados
Unidos
La mayoría de las películas en los EUA están clasificadas por la
Motion Picture Association of America, o MPAA, por lo que las
clasificaciones se conocen como clasificaciones MPAA. Las señales
de transmisión de TV llevan datos de clasificación de películas que
permiten que los controles parentales bloqueen programas que los
padres no quieren que otros vean. Las clasificaciones son:
●
G – Audiencias generales
●
PG – Se sugiere orientación paterna
●
PG-13 – Se advierte ampliamente a los padres para niños de 13
años o menores
●
R – Restringido
●
NC-17 – No para menores de 17 años
A diferencia de las clasificaciones de TV de EUA, no hay tipos de
contenido individual dentro de las clasificaciones. Pero al igual que
las clasificaciones de TV, el bloqueo de películas con una
clasificación particular también bloquea las películas con una
calificación más alta, y el desbloqueo de películas con una
clasificación particular también desbloquea las películas con una
clasificación más baja.
Consejo(s)
●
El bloqueo de películas con una clasificación NC-17 también
bloquea los programas con la clasificación X ahora obsoleta, que
aún puede ocurrir en los datos del programa de películas más
antiguas.
49 .Español

Para bloquear películas basadas en clasificaciones MPAA:
1
Desde el menú de la pantalla de inicio, navegue hasta Settings
> Parental controls, y luego ingrese el NIP de control parental.
2
En la pantalla Parental controls, vaya a TV Tuner > Movie
ratings.
3
Seleccione el nivel de clasificación que desea bloquear. Sólo
necesita seleccionar un nivel de clasificación, y todos los niveles
superiores se bloquean automáticamente.
Bloqueo basado en otras clasificaciones
Su V puede bloquear los programas que tienen clasificaciones que
no se habían definido cuando se fabricó la TV. Lo hace detectando
una nueva Tabla de Región de Clasificación en un programa y luego
descargando la nueva tabla y mostrando su clasificación en los
controles Parentales.
Cuando la TV descarga una nueva tabla de región de clasificación,
agrega una nueva opción a la lista de tipos de clasificación: Other
ratings. Si ve esta opción en la pantalla Parental controls, ha
sintonizado una estación que ha implementado una nueva tabla de
clasificación. Una vez que la nueva tabla de clasificación se ha
descargado en la TV, permanece en la TV hasta que se reinicia la
configuración de fábrica, y puede configurar el bloqueo en función de
las nuevas clasificaciones.
Las nuevas Tablas de Clasificación de Región pueden tener niveles
de clasificación independientes o niveles de clasificación que
interactúan de la misma manera que las clasificaciones incorporadas
de TV de los EUA y Películas MPAA.
Consejo(s)
●
Si su TV descarga una nueva tabla de clasificación regional,
tendrá que experimentar con su configuración para entender
cómo usarla.
Bloqueo basado en calificaciones de inglés canadiense
Los programas de inglés canadiense y de tercer idioma que se emiten
en Canadá están calificados por el Action Group on Violence on
Television, o AGVOT. Las señales de transmisión televisiva llevan
datos de clasificación que permiten que los controles parentales
bloqueen programas que los padres no quieren que otros vean en
función del contenido que contiene violencia, idioma, sexo o
desnudez. Las clasificaciones son:
●
C – Niños menores de 8 años
●
C8 – Niños de 8 años y mayores
●
G – Generalmente adecuado para todos los grupos de edad
●
PG – Orientación parental sugerida para espectadores menores de
14 años
●
14+ – Generalmente no es adecuado para espectadores menores
de 14 años
●
18+ – Generalmente no es adecuado para espectadores menores
de 18 años
El bloqueo de contenido con una clasificación particular también
bloquea el contenido con una calificación más alta, y el desbloqueo
de contenido con una clasificación particular también desbloquea las
películas con una clasificación más baja.
Para bloquear programas basados en clasificaciones AGVOT:
1
Desde el menú de la pantalla de inicio, navegue hasta Settings
> Parental controls, y luego ingrese el NIP de control parental.
2
En la pantalla Parental controls, vaya a TV tuner > Canadian
English ratings.
3
Seleccione el nivel de clasificación que desea bloquear. Sólo
necesita seleccionar un nivel de clasificación, y todos los niveles
superiores se bloquean automáticamente.
Bloqueo basado en calificaciones de francés canadiense
Los programas de idioma francés canadiense que se emiten en
Canadá están clasificados por la Regie du cinema du Quebec. Las
señales de transmisión televisiva llevan datos de clasificación que
permiten que los controles parentales bloqueen programas que los
padres no quieren que otros vean en función del contenido que
contiene violencia, idioma, sexo o desnudez. Las clasificaciones son:
●
G – Generalmente adecuado para todos los grupos de edad
●
8+ – Espectadores de 8 años y mayores
●
13+ – Espectadores de 13 años y mayores
●
16+ – Espectadores de 16 años y mayores
●
18+ - Sólo adultos
El bloqueo de contenido con una clasificación particular también
bloquea el contenido con una calificación más alta, y el desbloqueo
de contenido con una clasificación particular también desbloquea las
películas con una clasificación más baja.
Para bloquear programas basados en clasificaciones de
francés canadiense:
1
Desde el menú de la pantalla de inicio, navegue hasta Settings
> Parental controls, y luego ingrese el NIP de control parental.
2
En la pantalla Parental controls, vaya a TV tuner > Canadian
French ratings.
3
Seleccione el nivel de clasificación que desea bloquear. Sólo
necesita seleccionar un nivel de clasificación, y todos los niveles
superiores se bloquean automáticamente.
Bloqueo de programas no clasificados
Algunos programas de televisión y películas no tienen una
clasificación asignada y se consideran “Sin calificación”. No se puede
determinar si dichos programas contienen o no contenido que sea
objetable para usted. Sin embargo, puede optar por bloquear tales
programas.
Para bloquear todas las emisiones sin clasificar:
1
Desde el menú de la pantalla de inicio, navegue hasta Settings
> Parental controls, y luego ingrese el NIP de control parental.
2
En la pantalla Parental controls, vaya a TV tuner > Block all
unrated programs.
3
Resalte Unrated programs y presione OK. Cuando se activa el
bloqueo, el icono del candado adyacente cambia de
desbloqueado a bloqueado.
Consejo(s)
●
Los programas de bloqueo a los que no se les ha asignado una
calificación no bloquean a los programas a los que
específicamente se les asignó una clasificación de “Ninguno” en
los EUA (por ejemplo, una transmisión de una reunión del consejo
local de la ciudad). Programas que no tienen una pantalla de
clasificación asignada Rating NA (para “no aplicable”, lo que
significa que no se necesita una clasificación).
●
En ausencia de otras clasificaciones para un programa, los
controles parentales no consideran la clasificación de películas
MPAA de EUA N/A (clasificación MPAA no aplicable a este
contenido) y NR (contenido aplicable no calificado por la MPAA)
como clasificaciones. En estos casos, la TV maneja el programa
como si no estuviera clasificado, bloqueando el programa si está
activado el bloqueo de programas no clasificados.
50 .Español

¿Qué sucede cuando un programa de TV está
bloqueado?
Después de configurar los controles parentales, se pueden
bloquear los programas de TV y las películas:
●
Cuando cambia de canal y el nuevo canal está reproduciendo
un programa cuya clasificación supera su configuración.
●
Cuando aparece un nuevo programa en el canal que está viendo
y su clasificación supera su configuración.
Cuando un programa está bloqueado por la configuración del
control parental, la TV muestra un mensaje bloqueado:
Cada vez que aparece este mensaje bloqueado, tanto el vídeo
como el audio del programa se bloquean, así como los datos del
programa que normalmente aparecerían en el área en la parte
inferior de la pantalla.
Para ver el programa bloqueado, necesita conocer el código NIP
definido cuando activó los controles parentales, como se explica
en Creación de NIP de control parental L p. 48.
1
Presione OK para seleccionar Unblock y mostrar un teclado
de NIP.
2
Use las teclas de flecha para ingresar el código NIP de control
parental y luego presione OK para seleccionar Unblock
everything.
Después de desbloquear los programas que se han bloqueado,
todo el bloqueo se desactiva durante dos horas o hasta que
apague la TV.
Cambio de NIP de control parental
Para cambiar su NIP de control parental:
1
Desde el menú de la pantalla de inicio, navegue hasta
Settings > Parental controls, y luego ingrese el NIP de control
parental.
2
En la pantalla Parental controls, resalte Change PIN.
3
Mueva el elemento resaltado al teclado adyacente y luego
use las teclas de flecha y presione OK para ingresar un código
de cuatro dígitos. Luego, repita el proceso para volver a
ingresar el mismo NIP, sólo para asegurarse de haber
ingresado correctamente el NIP que desea usar.
Restablecimiento de control parental
Así que ahora sus hijos han crecido y se han ido a la universidad,
y ya no quiere lidiar con programas bloqueados.
Para borrar todos los ajustes de control parental:
1
Desde el menú de la pantalla de inicio, navegue hasta
Settings > Parental controls, y luego ingrese el NIP de control
parental.
2
En la pantalla Parental controls, resalte Reset parental
controls.
3
Siga las instrucciones en la pantalla para confirmar que
desea borrar todas las configuraciones de control parental.
Consejo(s)
●
Al restablecer los controles parentales, también se borra el
NIP del control parental.
●
El restablecimiento de fábrica es la única forma de restablecer
la función si no se conoce el PIN. Por favor asegúrese de
registrar su PIN en algún lugar en caso de que sea olvidado.
51 .Español

13 Más ajustes
Esta sección describe las funciones y configuraciones de la TV
que no se cubrieron en las otras partes de esta guía.
Cambio de ajustes de red
Si es necesario, puede cambiar la configuración de su red en
cualquier momento. Por ejemplo, si cambia el nombre de su red
inalámbrica (su SSID) o su contraseña, deberá cambiar la
configuración de su TV para que pueda seguir conectándose.
Además, si decide no conectarse a Internet en Configuración
guiada L p. 16, puede usar la configuración de red para
conectarse más adelante.
Para cambiar la configuración de red, en el menú de la pantalla
de inicio, navegue hasta Settings > Network, y luego presione la
flecha derecha. En este punto, puede elegir las siguientes
opciones:
●
About – Muestra información importante sobre su conexión de
red actual, como el estado, el tipo de conexión, las direcciones
IP y la dirección MAC. Esta información suele ser útil cuando se
pone en contacto con servicio de atención al cliente por
problemas de conexión.
●
Check connection – Seleccione su tipo de conexión de red
existente, y luego presione OK para comenzar a verificar la
conexión de red. La TV utiliza la información de su red actual
para reconfirmar la conexión de la red inalámbrica o por cable
a la red local y la conexión a Internet.
●
Set up connection – Seleccione un tipo de conexión de red, y
luego seleccione la opción para configurar una nueva conexión.
Siga las instrucciones en pantalla para completar la conexión
de red. Para obtener ayuda con cada uno de los pasos, consulte
Conexión de red L p. 17.
Nota
●
Es posible que algunas redes, como las que se encuentran en dormitorios,
hoteles y otros lugares públicos, pueden requerir que lea y acepte los
términos, ingrese un código o proporcione información de identificación
antes de permitirle conectarse a Internet. Para más información, ver Uso
de su TV en un hotel o dormitorio L p. 33.
Cambio de código postal
Sólo en modo conectado, su TV necesita conocer su código postal
para que pueda mostrar los canales correctos y la información de
la guía de programas. Intenta determinar su código postal usando
información de su conexión a Internet; Sin embargo, la
información disponible de esta fuente no siempre es precisa. Para
asegurarse de tener la información más precisa sobre la guía de
programas, use la opción de Código postal para ingresar su
Código postal correcto.
Para configurar el código postal correcto, en el menú de la pantalla
de inicio, navegue hasta Settings > System > Código postal y luego
presione la flecha DERECHA. Use el teclado numérico en pantalla
para seleccionar cada uno de los dígitos de su código postal y
luego seleccione OK.
Cambio de ajustes de tiempo
Puede cambiar la configuración de la hora según sus preferencias.
Puede encontrar las siguientes configuraciones al navegar desde
el menú de la pantalla de inicio a Settings > System > Time:
●
Sleep timer – Establezca un tiempo de retraso después del cual
la TV se apagará automáticamente. Esta configuración refleja la
configuración que puede realizar en el menú Opciones desde
cualquier entrada de TV, como se explica en Ajuste de menú de
opciones L p. 35. Tenga en cuenta que el ajuste del
temporizador de apagado no es específico de entrada.
●
Time zone – Seleccione si desea configurar la zona horaria de
forma automática o manual, y si se configura manualmente,
seleccione su zona horaria actual. Normalmente, una TV
conectada a Internet puede descubrir su propia zona horaria
automáticamente, y una TV que no está conectada a Internet
debe configurarse manualmente. Inicialmente, esta
configuración se realiza cuando configura el sintonizador de TV,
como se explica en Configuración de TV de Antena L p. 23. La
información correcta de la zona horaria es necesaria para
mostrar correctamente los datos del programa.
●
Clock format – Seleccione si desea mostrar la hora en un
formato de 12 horas o 24 horas, o desactivar la visualización
de la hora. Esta configuración sólo está disponible en TVs que
están conectadas a Internet. Las TV no conectadas no muestran
la hora.
52 .Español

Exploración de canales de TV de Antena de
nuevo
Habrá ocasiones en las que necesite crear una nueva lista de
canales. Por ejemplo:
●
Cambia proveedores de cable
●
Reorienta su antena de TV
●
Se muda a una ciudad diferente con diferentes canales
Siempre que necesite actualizar su lista de canales de TV, puede
repetir la búsqueda de canales.
Consejo(s)
●
Repita la búsqueda de canales de vez en cuando para
asegurarse que está recibiendo todos los canales más
recientes. Las emisoras agregan y eliminan canales, mueven
canales a diferentes partes del espectro y cambian los niveles
de potencia de sus canales periódicamente.
Nota
●
La repetición de la búsqueda de canales del sintonizador muestra todos
los canales ocultos.
Para repetir la búsqueda de canales, desde el menú de la pantalla
de inicio, navegue hasta Settings > TV inputs > Antenna TV > Scan
again for channels. Luego seleccione Start finding channels para
comenzar el proceso de búsqueda de canales. Las pantallas y
opciones que aparecen durante este proceso son idénticas a las
descritas en ¿Cómo ajusto el sintonizador de TV? L p. 23.
Ajuste de modo HDMI
®
(sólo modelos 4K)
En TVs modelos 4K (UHD), puede configurar cada entrada HDMI
®
de manera independiente para que coincida con las capacidades
del dispositivo conectado. En el menú de la pantalla de inicio,
navegue hasta Settings > TV inputs y luego seleccione una entrada
HDMI
®
habilitada. A continuación, seleccione HDMI mode
y luego
seleccione una de las siguientes configuraciones:
●
Auto – Deje que la TV determine el mejor ajuste. Use esta opción
a menos que su dispositivo HDMI
®
no comunique
correctamente su compatibilidad con la versión HDMI
®
.
●
HDMI 1.4 – Configure la entrada para la compatibilidad con
HDMI
®
versión 1.4, que admite una frecuencia de actualización
máxima de 30 Hz con resolución UHD completa. La mayoría de
los dispositivos HDMI
®
funcionarán correctamente con la TV en
este modo.
●
HDMI 2.0 – Configure la entrada para la compatibilidad con
HDMI
®
versión 2.0, que admite una frecuencia de actualización
máxima de 60 Hz con resolución UHD completa. Debe usar este
modo para ver el contenido HDR del dispositivo conectado a
esta entrada HDMI
®
. Sin embargo, tenga en cuenta que muchos
dispositivos HDMI
®
más antiguos no funcionan correctamente
cuando la entrada HDMI
®
de la TV está configurada en este
modo.
Ajuste de conexiones de dispositivo
externo
Puede elegir el nivel de control que desee para permitir que su TV
acepte dispositivos externos, como teléfonos inteligentes,
tabletas y asistentes virtuales. La configuración de conexión del
dispositivo permite que otros dispositivos, incluida la aplicación
móvil Roku, controlen su TV a través de la red de área local en su
hogar.
Para ajustar el nivel de acceso de control externo:
1
Desde el menú de la pantalla de inicio, navegue a Settings
>
System > Advanced system settings > Control por
aplicaciones móviles.
2
Seleccione Acceso a la red.
3
Elija una de las siguientes configuraciones:
●
Default – Los dispositivos sólo pueden conectarse a través de
una dirección de red privada y aceptar comandos sólo de otras
direcciones de red privada en su red doméstica. Esta
configuración es adecuada para la mayoría de los casos,
incluido el uso de la aplicación móvil Roku en su teléfono
inteligente.
●
Permissive – Los dispositivos pueden conectarse en todas las
condiciones, pero sólo aceptan comandos de direcciones de red
privadas o de la misma subred dentro de su red doméstica. Esta
configuración puede ser necesaria cuando se intenta operar la
TV desde una aplicación de terceros, por ejemplo, una de las
aplicaciones de Internet de las Cosas (IoT) como ifttt.com.
●
Disabled – La conexión del dispositivo está completamente
desactivada. La TV no acepta comandos externos de ninguna
fuente, incluyendo la aplicación móvil Roku.
Uso de Altavoces Inalámbricos Roku
Su Roku TV funciona con altavoces inalámbricos Roku, y la
configuración es simple. Simplemente conecte los altavoces a un
tomacorriente y presione el botón de Inicio en el control remoto.
Siga las instrucciones en la pantalla de su TV para completar la
conexión.
Con los altavoces inalámbricos Roku, puede escuchar todos sus
programas de TV, así como el sonido de cualquier canal de
streaming. Los canales de selección de sólo audio le permiten
escuchar música con la pantalla de la TV apagada.
Después de que haya conectado sus altavoces inalámbricos Roku
con su Roku TV, todo el sonido normalmente proviene de los
altavoces inalámbricos Roku en lugar de los altavoces internos de
la TV. Sin embargo, cuando habilita el modo de Juego en una
entrada, el sonido proviene de los altavoces internos de la TV para
evitar los efectos de la latencia en el juego.
Nota
●
Los altavoces inalámbricos Roku funcionan sólo cuando su TV está
funcionando en modo conectado.
Consejo(s)
●
Puede determinar qué dispositivo se está utilizando
actualmente para el audio de TV al navegar desde la pantalla
de Inicio a Settings > Audio y observar la fuente de audio junto
a Control de sonido. Este elemento es sólo informativo; no
puede cambiar la salida de sonido de este elemento del menú.
53 .Español

Uso de la TV en un teatro en casa
Su TV tiene varias características que lo convierten en una TV
ideal para un cine en casa. Pero es posible que no las note porque
permanecen en segundo plano hasta que decida utilizarlas.
Apagado de altavoces de TV para uso de teatro en casa
Cuando use su TV con una barra de sonido o un amplificador
externo y altavoces, probablemente querrá apagar los altavoces
internos de la TV.
Para apagar los altavoces integrados de la TV, en el menú de la
pantalla de inicio, vaya a Settings > Audio > TV speakers y cambie
la configuración.
Nota
●
Los altavoces internos de la TV se pueden activar y desactivar
automáticamente según lo requiera el control de audio del sistema, como
se describe en Activar control de audio del sistema L p. 55. El uso de la
toma de auriculares también apaga los altavoces internos.
Ajuste de conexión de audio digital
Para aprovechar las capacidades avanzadas de audio de su
televisor, conéctelo a un amplificador externo, receptor o barra de
sonido usando cualquiera de estas dos conexiones de audio
digital:
●
HDMI ARC – El canal de retorno de audio
HDMI
®
permite que el televisor emita audio
digital en uno de sus conectores HDMI
®
. El
amplificador conectado también puede
funcionar simultáneamente como una fuente
de entrada a la TV, si es necesario. Para usar
la capacidad ARC, debe conectar un cable
HDMI
®
del conector HDMI
®
ARC de su
amplificador al conector HDMI ARC en la TV.
Usted también debe:
–
Asegurarse que su cable HDMI
®
esté
certificado por HDMI
®
.
–
Activar HDMI ARC bajo Settings > System >
Control other devices (CEC), como se explica en Activar
HDMI
®
ARC L p. 55.
●
SPDIF optical – El conector óptico SPDIF
emite una señal de audio digital. Para usar la
salida óptica, conecte un cable óptico TOSLINK del
amplificador al conector óptico o SPDIF de la TV.
Nota
●
Dolby Audio
™
compatible con el formato Dolby Digital Plus
™
no está
disponible a través de la salida óptica SPDIF. Este formato sólo está
disponible a través de la conexión HDMI
®
ARC.
Después de realizar la conexión óptica HDMI
®
ARC o SPDIF, vaya
a la opción Settings > Audio > S/PDIF and ARC y seleccione el
formato de audio que desea utilizar.
Nota
●
En la mayoría de los casos, Auto detect es la mejor opción. Otras
configuraciones pueden no producir sonido cuando el contenido que está
viendo no contiene el tipo de transmisión de audio que seleccionó.
HDMI (ARC)
DIGITAL AUDIO
OUT (S/PDIF)
Conexión de dispositivos Bluetooth con altavoces
inalámbricos Roku
Puede transmitir música desde sus dispositivos móviles a los
altavoces inalámbricos Roku. Después de conectar los altavoces
con su TV, puede encontrar los controles de conexión Bluetooth
en la TV en Settings > Controles remotos y dispositivos > Pair new
device > Dispositivo Bluetooth. Siga las instrucciones en la
pantalla para conectar su dispositivo móvil.
Apagado de la pantalla de TV mientras escucha
música
Ciertos canales de música le permiten apagar la pantalla de la TV
mientras transmite música a los altavoces de la TV, a la barra de
sonido, al receptor de cine en casa o a los altavoces inalámbricos
Roku. También puede apagar la pantalla del televisor cuando
escuche música desde su dispositivo móvil a través de Bluetooth.
Para apagar la pantalla de la TV en los canales compatibles y
streaming por Bluetooth:
1
Presione A para mostrar el menú Opciones.
2
Presione la flecha DOWN para resaltar Desactivar
visualización.
3
Presione OK.
Nota
●
Esta función está disponible sólo en ciertos canales de streaming de audio,
y sólo cuando la TV está funcionando en modo conectado con Inicio rápido
de TV habilitado. Para habilitar el inicio rápido de TV, desde la pantalla de
inicio, navegue hasta Settings > System > Power.
54 .Español

Control de otros dispositivos a través de CEC
Consumer Electronics Control (CEC) permite que su TV y otros
dispositivos de entretenimiento en el hogar compatibles con CEC
se controlen entre sí de varias maneras. Primero, los dispositivos
compatibles con CEC deben “descubrirse” entre sí e informar
sobre sus capacidades. Después de esto, un dispositivo puede
controlar otro de acuerdo con las funciones que habilite. Por
ejemplo, la reproducción de un disco en un reproductor Blu-ray
™
puede cambiar la TV a la entrada del reproductor Blu-ray
™
. O,
apagar la TV también podría apagar el reproductor de Blu-ray
™
y
el receptor de cine en casa.
Descubrir dispositivos CEC conectados
Para descubrir dispositivos CEC:
1
Asegúrese que sus dispositivos compatibles con CEC estén
conectados al televisor con un cable HDMI
®
de alta velocidad
adecuado que sea compatible con HDMI
®
ARC y el control
CEC.
2
Encienda cada dispositivo y asegúrese que todos los
dispositivos estén activados para CEC.
Consejo(s)
●
Algunos fabricantes tienen sus propios nombres de marca
para la funcionalidad CEC, por lo que es posible que deba leer
la documentación del producto para identificar correctamente
las características CEC del dispositivo.
3
En el menú de la pantalla de inicio de la TV, navegue hasta
Settings > System > Control other devices (CEC) y luego
seleccione Search for CEC devices. Presione OK para repetir
el proceso de descubrimiento, si es necesario.
Cuando termina, la TV muestra una lista de dispositivos CEC que
están conectados a cada entrada HDMI
®
, así como cualquier
dispositivo que se haya conectado previamente. La TV recuerda
los nombres de varios dispositivos CEC incluso cuando ya no
están conectados. Si la lista es más larga que el espacio
permitido, presione A para ver una lista completa en una ventana
desplazable.
Activar HDMI
®
ARC
HDMI
®
ARC es el canal de retorno de audio que está disponible
en uno de los puertos HDMI
®
de la TV. El canal de retorno de audio
le permite enviar una señal Dolby Audio
™
a un receptor de cine en
casa que también está enviando una señal de audio y vídeo a la
TV. El uso de HDMI
®
ARC reduce la cantidad de cables necesarios
y, opcionalmente, le permite controlar el volumen y el estado de
silencio del receptor al activar el control de audio del sistema.
HDMI
®
ARC está desactivado de forma predeterminada. Para
activar o desactivar el control de audio del sistema, en el menú
de la pantalla de inicio, vaya a Configuración > Sistema >
Controlar otros dispositivos (CEC) y resalte Control de audio del
sistema. Presione OK para activar o desactivar la función.
Nota
●
Activar HDMI ARC también activa el control de audio del sistema. Después
de activar HDMI ARC, puede desactivar el control de audio del sistema si
lo prefiere.
Activar control de audio del sistema
El control de audio del sistema permite que el control remoto de
la TV cambie el volumen y el estado de silencio de un amplificador
o barra de sonido conectado a través de HDMI
®
, y muestre el
volumen del dispositivo externo y el estado de silencio en la
pantalla de la TV.
La TV apaga automáticamente sus altavoces internos y envía
señales de control de volumen y silencio a un amplificador externo
cuando se cumplen todas las siguientes condiciones:
●
System audio control está habilitado en la TV.
●
La TV está conectada a un amplificador compatible con CEC,
está encendido y la capacidad de detección de CEC está
activada.
●
El conector HDMI
®
ARC del amplificador compatible con CEC
está conectado al conector HDMI ARC de la TV con un cable
HDMI
®
.
Cuando el amplificador compatible con CEC está apagado, la TV
enciende automáticamente sus altavoces (a menos que los haya
apagado como se describe en Apagado de altavoces de TV para
uso de teatro en casa L p. 54) y reanuda el control local del
volumen y el estado de silencio.
Para activar o desactivar el control de audio del sistema, en el
menú de la pantalla de inicio, navegue hasta Settings > System >
Control other devices (CEC) y resalte System audio control.
Presione OK para activar o desactivar la función.
Activar reproducción de 1 toque
La reproducción de 1 toque permite que un dispositivo controle
qué entrada de TV está activa. Por ejemplo, al presionar
Reproducir en su reproductor de Blu-ray
™
, la TV cambia a la
entrada de Blu-ray
™
.
La reproducción de 1 toque está desactivada por defecto. Para
activar la reproducción de 1 toque, en el menú de la pantalla de
inicio, navegue hasta Settings > System > Control other devices
(CEC) y resalte 1-touch play. Presione OK para activar o desactivar
la función.
Activar el sistema en espera
La función de espera del sistema hace que otros dispositivos se
apaguen cuando apaga su TV. Dependiendo de la implementación
del Sistema de Espera del Sistema CEC, también puede permitir
que los dispositivos conectados apaguen su TV cuando apague
el dispositivo.
El modo de espera del sistema está desactivado de forma
predeterminada. Para activar el modo de espera del sistema, en
el menú de la pantalla de inicio, navegue hasta Settings > System
> Control other devices (CEC) y resalte System standby. Presione
OK para activar o desactivar la función.
Reinicio de la TV
Puede reiniciar la TV cuando sea necesario. El reinicio tiene el
mismo efecto que desconectar la energía de la TV y luego volver
a conectarla.
Para reiniciar la TV, vaya a Settings > System > Power y luego
seleccione System restart. Resalte Restart y luego presione OK
para confirmar el reinicio.
Mientras se reinicia la TV, la pantalla se oscurece durante unos
segundos y luego muestra la pantalla de inicio durante unos
segundos más. Cuando finaliza la operación de reinicio, la TV
muestra la actividad seleccionada en Configuración de
encendido L p. 46.
55 .Español

Restablecimiento de la TV
Puede elegir restablecer sólo los ajustes de imagen y audio de la
TV a sus valores originales, o realizar un restablecimiento
completo de fábrica para devolver la TV al estado en que se
encontraba cuando la desempacó y encendió por primera vez.
Restablecimiento de configuración de audio/vídeo
Para restablecer sólo los valores de imagen y audio de la TV a sus
valores originales, navegue hasta Settings > System > Advanced
system settings > Factory reset y luego resalte Reset TV audio/
video settings. Lea la información en la pantalla para asegurarse
que comprende lo que hace la operación de restablecimiento.
Para continuar con la operación de reinicio, presione Reproducir/
Pausa tres veces seguidas.
Restablecimiento de fábrica completo
Un restablecimiento de fábrica completo devuelve la configuración
de la TV a su estado original y elimina toda la información de
identificación personal de la TV. Cuando haya terminado, debe
repetir la Configuración guiada, volver a conectarse a Internet,
volver a vincular su cuenta de Roku y volver a cargar los canales
de streaming. También debe repetir la configuración de la TV de
antena y la configuración de entrada.
El restablecimiento de fábrica es la opción recomendada si desea
transferir el televisor a otro propietario, y es la única opción si
desea cambiar del modo de tienda al modo de casa (si seleccionó
el modo de tienda durante la configuración guiada).
Para realizar un restablecimiento de fábrica, navegue hasta
Settings > System > Advanced system settings > Factory reset y
luego resalte Factory reset everything. Lea la información en la
pantalla para asegurarse que comprende lo que hace esta
operación de restablecimiento.
Para continuar con el restablecimiento completo de fábrica, use
el teclado numérico en pantalla para ingresar el código que se
muestra en la pantalla y luego seleccione OK para continuar.
Cuando finaliza la operación de restablecimiento de fábrica, la TV
se reinicia y muestra la primera pantalla de Configuración guiada.
¿Qué pasa si no puedo tener acceso a la opción de
Restablecimiento de fábrica?
Es posible que su TV ingrese a un estado en el que no pueda
acceder a los diversos menús, incluida la opción de menú que le
permite realizar una operación de restablecimiento de fábrica. Si
eso sucede, puede forzar el reinicio de la TV siguiendo estos
pasos.
Modelos con un botón de reinicio
1
Con un clip de papel enderezado o un bolígrafo, mantenga
presionado el botón empotrado Reset en el panel de
conectores del televisor.
2
Continúe presionando el botón Reset durante
aproximadamente 12 segundos.
Cuando se completa el ciclo de reinicio, el indicador de
estado se apaga.
3
Suelte el botón Reset. La TV ahora está apagada.
4
Encienda la TV y continúe con la configuración guiada. Vea
Configuración guiada L p. 16.
Modelos sin botón de reinicio
1
En el panel de la TV (no en el control remoto), mantenga
presionados los botones Silencio y Encendido.
2
Desconecte la alimentación de la TV y luego conéctela
mientras continúa presionando los botones Silencio y
Encendido.
3
Cuando vea aparecer la pantalla de inicio en la TV, suelte los
botones.
4
Encienda la TV y continúe con la configuración guiada. Vea
Configuración guiada L p. 16.
Restablecimiento de conexión de red
Si desea eliminar la información de su conexión de red sin alterar
otras configuraciones, navegue desde la pantalla de inicio a
Settings > System > Advanced systems settings
> Network
connection reset y luego seleccione Reset connection.
Cuando selecciona esta opción, la TV elimina la información de
su red inalámbrica, incluyendo el nombre de la conexión (su SSID)
y su contraseña inalámbrica, si corresponde, y luego se reinicia.
Después de reiniciar, su TV conserva todas sus otras
configuraciones y su asociación con su cuenta de Roku.
Después de restablecer su conexión de red, navegue desde la
pantalla de inicio a Settings > Network > Set up new connection
para continuar disfrutando de todos los beneficios de su TV
conectada.
Cambio de su preferencia de NIP de Tienda
de Canal Roku
Cuando creó su cuenta de Roku, se le dio la oportunidad de crear
un código NIP y especificar cuándo se debe usar. Si creó un NIP
de Tiende de canal y desea cambiarlo, o no recuerda su NIP, o si
no creó un NIO de Tienda de canal+ y desea agregar uno, puede
realizar estos cambios fácilmente.
1
En una computadora, tableta o teléfono inteligente, use su
navegador web para acceder a https://my.roku.com
e iniciar
sesión. Después de iniciar sesión, aparece la página My
Account.
2
Debajo de PIN Preference, dé clic en Update para abrir la
Choose Your PIN Preferences.
3
Omita este paso si sólo desea cambiar su NIP. De lo
contrario, elija la opción que prefiera entre las enumeradas:
●
Solicite un NIP para realizar compras o para agregar
cualquier artículo de la Tienda de canal.
●
Requerir un NIP para realizar compras.
●
No requiere un NIP para realizar compras.
4
Si elige una de las dos primeras opciones, ingrese su NIP dos
veces en los cuadros correspondientes.
5
Dé clic en Save Changes para guardar sus cambios y volver
a la página My Account. Tenga en cuenta que su
configuración actual se describe en PIN Preference.
56 .Español

Obtención de actualizaciones de sistema
Si su TV está funcionando en modo conectado, recibirá
actualizaciones de vez en cuando. No necesitas hacer nada. Pero
si sabe que hay una actualización disponible y no desea esperar
hasta que la TV se actualice, puede buscar actualizaciones
manualmente.
Si su TV está funcionando en modo no conectado, aún puede
obtener actualizaciones utilizando una unidad flash USB.
Puede descargar una Guía del usuario actualizada que coincide
con la versión del software de Roku TV desde el sitio web de Roku
en:
www.roku.com/support
Para determinar su versión actual del software de Roku TV, vaya
a Settings > System > About y luego presione OK o navegue hacia
la derecha.
Verificación de actualizaciones en una TV conectada
Si es una de esas personas que tiene que tener las funciones
más recientes y actualizadas en el momento en que estén
disponibles, puede buscar actualizaciones con la frecuencia que
desee.
Para buscar actualizaciones, navegue hasta Settings > System >
System update y luego seleccione Check now. La TV responde con
un mensaje que indica que su TV está actualizado o con un
mensaje que indica que hay una actualización disponible.
Siga las instrucciones en la pantalla para instalar la actualización
del sistema.
Nota
●
A veces, las actualizaciones del sistema instalan un nuevo software del
sistema y otras veces instalan nuevas funciones para los canales de
streaming. Por lo tanto, no siempre verá un cambio en el comportamiento
de su TV después de una actualización del sistema.
Obtención de actualizaciones en una TV no conectada
Si su TV no está conectado a Internet, aún puede obtener
actualizaciones del sistema utilizando una unidad flash USB y una
computadora con conexión a Internet.
Para obtener una actualización del sistema, vaya a Settings >
System > System update:
La pantalla System update de una TV no conectada le brinda la
oportunidad de conectar su TV a Internet para recibir
actualizaciones automáticamente. Recomendamos esta opción si
es posible en su situación. Para continuar, seleccione Connect to
the Internet y siga las instrucciones en ¿Qué pasa si no conecto
mi TV? L p. 22.
De lo contrario, si no puede conectarse a Internet, seleccione I
can’t connect y luego siga las instrucciones en pantalla. Aquí hay
un resumen:
1
En una computadora conectada a Internet, vaya al sitio web
que se muestra en la pantalla System update.
2
En la página web USB Update, seleccione la marca y el
modelo correctos y luego haga clic en Next.
3
Haga clic en Download Software, y luego guarde el archivo en
la carpeta raíz de una unidad flash USB estándar.
Memoria USB
Cualquier unidad flash USB normal funcionará, siempre que
tenga un formato de sistema de archivos FAT-16 o FAT-32.
(Éste es el valor predeterminado para la mayoría de las
unidades flash).
El tamaño de la descarga es pequeño, generalmente menos
de 100 MB, por lo que cabe en la mayoría de las unidades
flash de cualquier tamaño que pueda tener.
4
Cuando finalice la descarga, lleve la unidad flash USB a la TV
y conéctela al puerto USB. Cuando lo hace, la TV valida los
archivos en la unidad flash y muestra un código de 12 dígitos.
5
Anote el código y la dirección web, y lleve esta información a
su computadora conectada a Internet.
6
En la página 12-digit code, ingrese el código que mostró su
TV y luego haga clic en Next.
57 .Español

7
En la página de código 6-digit, escriba el código de 6 dígitos
que aparece y luego devuélvalo a su TV.
Códigos de 12 y 6 dígitos
El proceso de actualización de USB utiliza un par de códigos
para validar que está autorizado para instalar una
actualización y para asegurarse que no está intentando
instalar una versión antigua y no compatible del software del
sistema.
8
Con el control remoto de la TV, seleccione Next para pasar a
la siguiente pantalla y luego use el teclado en pantalla para
ingresar el código de 6 dígitos. Cuando haya terminado,
seleccione OK. Comienza la actualización del sistema. No
retire la unidad flash USB hasta que se reinicie la TV.
Cuando finaliza la actualización, la TV se reinicia. Puede verificar
el nuevo número de versión navegando a Settings > System >
About.
58 .Español

14 Otros dispositivos
Reproducción en pantalla de su teléfono o
tablet
Reproducción en pantalla de su teléfono o tablet
Sólo en el modo conectado, su TV tiene una función llamada
espejo de pantalla que le permite reflejar su teléfono inteligente
o tableta compatible en su TV. Comparta vídeos, fotos, páginas
web y más desde dispositivos compatibles.
De manera predeterminada, el modo de reflejo de la pantalla de
su televisor está configurado en Preguntar. En este modo, cuando
su TV recibe una solicitud de duplicación de pantalla, le muestra
las siguientes opciones, a menos que haya seleccionado
previamente Aceptar siempre o Ignorar siempre para el
dispositivo:
●
Always accept – Acepte siempre el contenido reflejado desde el
dispositivo móvil sin que se le solicite información adicional en
el futuro para este dispositivo.
●
Accept – Aceptar contenido reflejado desde el dispositivo móvil
sólo esta vez. Vuelve a preguntar la próxima vez que este
dispositivo intente reflejar el contenido.
●
Ignore – No aceptar contenido reflejado desde el dispositivo
móvil en este momento. Vuelve a preguntar la próxima vez que
este dispositivo intente reflejar el contenido.
●
Always ignore – Nunca aceptar contenido reflejado desde este
dispositivo móvil.
Nota
●
Puede administrar y cambiar la lista de dispositivos que están configurados
para Aceptar siempre o Ignorar siempre al navegar desde la pantalla Inicio
a Settings > System > Screen mirroring > Screen mirroring devices.
●
Si prefiere siempre permitir todos los intentos de creación de
reflejo de pantalla sin preguntar, vaya a Settings > System >
Screen mirroring y luego cambie el modo de creación de reflejo
de pantalla a Permitir siempre.
●
Si prefiere nunca permitir la duplicación de pantalla desde
cualquier dispositivo, cambie Screen mirroring mode a Never
allow.
Para obtener información sobre qué dispositivos pueden
funcionar con la duplicación de pantalla e instrucciones sobre
cómo usarlo, visite el siguiente enlace en el sitio web de Roku:
go.roku.com/screenmirroring
Obtención y uso de la app móvil Roku
Roku hace que la aplicación móvil de Roku sea gratuita para
dispositivos móviles compatibles con iOS
®
y Android
™
.
La aplicación móvil Roku es un control remoto alternativo para su
Roku TV. La aplicación móvil Roku lo ayuda a encontrar y agregar
nuevos canales Roku, buscar más fácilmente y encontrar algo que
ver y, sólo en los Estados Unidos, incluso usar su voz para buscar
sin necesidad de escribir. Encuentre más información y obtenga
la aplicación móvil de Roku utilizando el siguiente enlace al sitio
web de Roku:
go.roku.com/mobileapp
Escucha privada en la app móvil Roku
Sólo en dispositivos Apple y Android compatibles, la aplicación
móvil de Roku le permite usar auriculares conectados a su
dispositivo para escuchar programas de transmisión de canales
de TV de antena. Asegúrese de tener la última versión de la
aplicación móvil de Roku antes de usar esta función.
Para obtener más información, visite el siguiente enlace en el sitio
web de Roku:
go.roku.com/privatelistening
Uso de control remoto universal
En muchos casos, puede programar su control remoto universal
por cable o satélite para controlar también su TV. Necesitará tener
a mano instrucciones para programar el control remoto. Consulte
con su proveedor de cable o satélite para obtener instrucciones.
Para obtener detalles sobre cómo configurar la TV para que
funcione con controles remotos universales, visite el siguiente
enlace en el sitio web de Roku:
go.roku.com/universalremote
59 .Español

15 FAQ
Para obtener las últimas respuestas a las preguntas frecuentes, visite el sitio web de soporte de Roku:
go.roku.com/support
Declaración legal
Tenga en cuenta que el uso de Roku TV se rige por el Acuerdo del
usuario final de Roku TV (ver a continuación). Además, se requiere
un perfil de usuario final en línea y una cuenta de facturación con
Roku, Inc. (“Roku”) en el sitio web de Roku (“Cuenta de Roku”)
para transmitir contenido a través de Internet utilizando su Roku
TV. Una cuenta de Roku le brinda acceso a películas, programas
de televisión y otro tipo de entretenimiento audiovisual en la
“Tienda de canales de Roku”, una tienda de aplicaciones provista
por Roku a través del menú en pantalla de su dispositivo.
Después de crear su cuenta Roku, puede vincular su Roku TV a
su cuenta. Al utilizar Roku TV, acepta la siguiente renuncia de
responsabilidad. Para evitar dudas, la renuncia de
responsabilidad de contenido aquí establecido se referirá a todos
los contenidos y canales accesibles y disponibles en la TV Roku
®
,
incluyendo los disponibles a través de la plataforma de
transmisión de RokuR, así como el cable de transmisión.
Debido a las diversas capacidades de Roku TV, así como a las
limitaciones en el contenido disponible en el mismo, es posible
que ciertas funciones, aplicaciones y servicios no estén
disponibles en todas las Roku TV o en todos los territorios.
Algunas características de Roku TV también pueden requerir
dispositivos periféricos adicionales o cuotas de membresía que
se venden por separado. Visite el sitio web de Roku, Inc. para
obtener más información sobre la televisión de Roku y la
disponibilidad de contenido. Los servicios y la disponibilidad de
contenido en Roku TV están sujetos a cambios de vez en cuando
sin previo aviso.
Todos los contenidos y servicios accesibles a través de Roku TV
pertenecen a terceros y están protegidos por derechos de autor,
patentes, marcas registradas y/u otras leyes de propiedad
intelectual. Dichos contenidos y servicios se proporcionan
únicamente para su uso personal no comercial. No puede utilizar
ningún contenido o servicio de una manera que no haya sido
autorizada por el propietario del contenido o el proveedor de
servicios. Sin limitar lo anterior, no puede modificar, copiar, volver
a publicar, cargar, publicar, transmitir, traducir, crear trabajos
derivados, explotar o distribuir de ninguna manera o medio ningún
contenido o servicio mostrado a través de Roku TV.
Usted reconoce y acepta expresamente que su uso de Roku TV
es bajo su único riesgo y que todo el riesgo en cuanto a la calidad,
el rendimiento y la precisión satisfactorios es suyo. Roku TV y
todos los contenidos y servicios de terceros se proporcionan “tal
cual” sin garantía de ningún tipo, ya sea explícita o implícita. Roku
niega expresamente todas las garantías y condiciones con
respecto al contenido y los servicios de Roku TV, ya sean expresos
o, implícitos, incluyendo, entre otras, garantías de
comercialización, de calidad satisfactoria, idoneidad para un
propósito particular, de precisión, de disfrute silencioso, y la no
infracción de los derechos de terceros. Roku no garantiza la
precisión, validez, puntualidad, legalidad o integridad de ningún
contenido o servicio disponible a través de Roku TV y no garantiza
que Roku TV, el contenido o los servicios cumplan con sus
requisitos, ni que la operación de Roku TV será ininterrumpido o
libre de errores. Bajo ninguna circunstancia, incluyendo la
negligencia, Roku será responsable, ya sea por contrato o por
agravio, por cualquier daño directo, indirecto, incidental, especial
o consecuente, honorarios de abogados, gastos o cualquier otro
daño que surja de, o en relación con, cualquier información
contenida en, o como resultado del uso del dispositivo, o
cualquier contenido o servicio al que usted o un tercero accedan,
incluso si se le informa de la posibilidad de dichos daños.
Los servicios de terceros pueden ser cambiados, suspendidos,
eliminados, terminados o interrumpidos, o el acceso puede ser
desactivado en cualquier momento, sin previo aviso, y Roku no
declara ni garantiza que ningún contenido o servicio permanecerá
disponible por un período de tiempo. El contenido y servicios son
transmitidos por terceros a través de redes e instalaciones de
transmisión sobre las que Roku no tiene control. Sin limitar la
generalidad de este descargo de responsabilidad, Roku renuncia
expresamente a cualquier responsabilidad u obligación por
cualquier cambio, interrupción, inhabilitación, eliminación o
suspensión de cualquier contenido o servicio disponible a través
de Roku TV. Roku, los proveedores de contenido o los
proveedores de servicios pueden imponer límites en el uso o
acceso a ciertos servicios o contenidos, en cualquier caso y sin
previo aviso ni responsabilidad. Cualquier pregunta o solicitud de
servicio relacionado con el contenido o los servicios disponibles
en Roku TV deben enviarse al proveedor de servicios o al
contenido de cable correspondiente o como se describe en la Guía
del usuario de Roku TV.
En caso de conflicto entre el Acuerdo del usuario final de Roku TV
y los términos establecidos en este Aviso legal, el Acuerdo del
usuario final de Roku TV prevalecerá y controlará en todas las
circunstancias.
CONTRATO DE LICENCIA DE USUARIO FINAL (PARA ROKU
TV)
IMPORTANTE: LEA ESTE ACUERDO CUIDADOSAMENTE
ANTES DE USAR ROKU TV. TAMBIÉN REVISE LA
INFORMACIÓN IMPORTANTE DEL PRODUCTO QUE PODRÍA
SER PROPORCIONADA CON SU ROKU TV.
Vista general
Este Acuerdo de Licencia de Usuario Final (“EULA”) entre usted y
Roku, Inc. (“Roku”) rige el uso de: (a) su televisor que utiliza la
plataforma Roku para reproducir contenido digital a través de
Internet (“Television”), y (b) cualquier firmware y software que
haya sido preinstalado en el televisor y las actualizaciones de
firmware y software que Roku le proporciona para la Televisión
(colectivamente, el “Software”). Al vincular la Televisión a su
cuenta en el sitio web de Roku (“Roku Account”) o al usar la
Televisión, usted acepta este ALUF. Si usted es un residente del
Área Económica Europea, al aceptar este ALUF, acepta
expresamente renunciar a su derecho a retirarse.
Si no está de acuerdo con este ALUF, no tiene derecho a utilizar
la Televisión o el Software. Si se encuentra dentro del período de
tiempo permitido para devoluciones según la política de
devolución aplicable, puede devolver la Televisión a su vendedor
para obtener un reembolso, sujeto a los términos de dicha política
de devolución. Debe realizar un restablecimiento de fábrica antes
de devolverlo para borrar los datos que puedan estar
almacenados en el televisor. Para obtener instrucciones sobre
cómo reiniciar su televisor, visite www.roku.com/support.
En este ALUF, “Channel” significa una aplicación en la Tienda de
canales de Roku; “Content” Significa películas, programas de
televisión, música y otros materiales de audio y visuales, y
entretenimiento; “Content Provider” Significa cualquier proveedor
de Contenido; y “Roku Channel Store” significa la tienda de
aplicaciones provista por Roku a través del menú en pantalla del
televisor.
60 .Español

Cambios a este ALUF
Roku puede enmendar este ALUF en cualquier momento a su
discreción. Dichas enmiendas entrarán en vigencia
inmediatamente después de la publicación del ALUF modificado
en el sitio web de Roku o por medio de la Televisión o su Cuenta
de Roku, lo que ocurra primero. Si tiene una cuenta de Roku que
está vinculada a su televisor, en su opción, Roku también puede
notificarle el ALUF modificado enviando un aviso a la última
dirección de correo electrónico que le proporcionó a Roku. Usted
acepta proporcionar información precisa y completa siempre y
cuando configure su Cuenta de Roku, y acepta actualizar de
inmediato la información de su cuenta (incluyendo la información
de contacto) para mantenerla precisa y completa. Puede hacer
esto en cualquier momento iniciando sesión en su cuenta de
Roku. Después de dicha publicación o notificación por cualquiera
de los métodos descritos anteriormente, el uso continuado de su
Cuenta de Televisión o Roku significa que acepta y está de
acuerdo con el ALUF modificado. Si no está de acuerdo con el
ALUF enmendado, es posible que Roku no pueda proporcionar
actualizaciones, mejoras o mejoras a su televisor, y que no pueda
continuar usando su televisor o su cuenta de Roku.
Uso permitido y restricciones
La televisión y el software son sólo para uso personal, no
comercial. La copia o redistribución de cualquier Contenido
entregado a través de la Televisión está estrictamente prohibida
y podemos evitar o restringirle la copia o redistribución de
cualquier elemento del Software o Contenido mediante la
administración de derechos digitales u otras tecnologías. La
Televisión y el Software son para uso exclusivo en aquellos países
donde el fabricante de su Televisión haya autorizado su venta. Si
está utilizando la Televisión y el Software fuera de estos países,
no se aplican los derechos otorgados en virtud de este ALUF.
Algunos de los proveedores de contenido utilizan tecnologías para
verificar su ubicación geográfica, y es posible que no pueda usar
la televisión o el software para acceder a cualquier contenido
fuera del país o ubicación autorizado por Roku o el proveedor de
contenido. Excepto por lo expresamente previsto en este ALUF,
usted no adquiere ninguna propiedad intelectual u otros derechos
de propiedad sobre la Televisión, el Software o el Contenido,
incluyendo los derechos de patentes, invenciones, mejoras,
diseños, marcas registradas, derechos de bases de datos o
derechos de autor, tampoco adquiere ningún derecho sobre
información confidencial o secretos comerciales. Roku o sus
licenciatarios correspondientes se reservan todos los derechos
no otorgados expresamente a usted en este ALUF. No puede
eliminar, ocultar, alterar u ocultar ninguna marca registrada,
logotipo, copyright u otro aviso de propiedad en o en cualquier
Televisión, Software o Contenido.
El Software es propiedad de Roku o sus terceros licenciantes y
solo se puede utilizar con la Televisión. Sujeto a este ALUF y,
cuando corresponda, a las licencias de terceros aplicables, usted
tiene una licencia no exclusiva e intransferible para ejecutar el
Software y cualquier versión actualizada que Roku le haya
proporcionado, sólo en y como esté incorporada en la Televisión.
Ésta es una licencia y no una venta. No puede (a) copiar, asignar,
sublicenciar, arrendar, vender o alquilar el Software, (b) distribuir
o transferir de otro modo el Software excepto como se incorpora
en la Televisión, siempre que no retenga ninguna copia del
Software y del el destinatario lee y acepta este ALUF (incluyendo
todas las enmiendas); (c) modificar, adaptar, traducir o crear
trabajos derivados del Software (excepto sólo en la medida en que
cualquiera de las restricciones anteriores esté prohibida por la ley
aplicable o según lo permitan los términos de la licencia que rigen
cualquier Código con licencia independiente incluido con el
Software)); (d) descompilar, desensamblar, realizar ingeniería
inversa o derivar de otro modo el código fuente del Software,
excepto en la medida en que tales acciones no puedan ser
prohibidas por la ley aplicable porque son esenciales para lograr
la interoperabilidad del Software con otro programa de software,
y siempre que la información obtenida por usted durante tales
actividades se (i) se usa sólo para lograr dicha interoperabilidad;
(ii) no divulgado sin el consentimiento previo por escrito de Roku;
y (iii) no se utiliza para crear ningún software que sea
sustancialmente similar al Software; (e) anular, omitir, eludir o
interferir con cualquier mecanismo de seguridad o medidas de
control de acceso, o (f) hacer que un tercero realice lo anterior por
usted. Esta licencia no incluye el derecho a recibir actualizaciones
o actualizaciones de software. Su derecho a utilizar la Televisión
y el Software finalizará de inmediato por el incumplimiento de este
ALUF.
Actualizaciones de software
EN SU ÚNICA DISCRECIÓN, ROKU PUEDE PROPORCIONAR
ACTUALIZACIONES A SU TELEVISIÓN A TRAVÉS DE INTERNET,
INCLUYENDO REVISIONES Y ACTUALIZACIONES DE ERRORES,
CAMBIOS EN LA INTERFAZ DE USUARIO O CÓMO ACCEDE AL
CONTENIDO, Y OTROS CAMBIOS QUE PUEDEN AÑADIR, ALTERAR
O QUITAR FUNCIONES Y CARACTERÍSTICAS. USTED RECONOCE
QUE ESTAS ACTUALIZACIONES: (A) PUEDE SUCEDER
AUTOMÁTICAMENTE EN SEGUNDO PLANO EN CUALQUIER
MOMENTO (Y QUE USTED NO PUEDE SER DESACTIVADO POR
USTED); Y (B) REQUIERE UNA CONEXIÓN A INTERNET Y USTED
PUEDE INCURRIR CARGOS DE DATOS ADICIONALES DEL
PROVEEDOR DE LA CONEXIÓN A INTERNET. USTED ENTIENDE
QUE ESTAS ACTUALIZACIONES SON NECESARIAS PARA
MANTENER LA COMPATIBILIDAD CON OTRAS ACTUALIZACIONES
A LOS PRODUCTOS O SERVICIOS DE ROKU Y PUEDEN SER
REQUERIDAS POR RAZONES DE SEGURIDAD. AL USAR LA
TELEVISIÓN, USTED ACEPTA RECIBIR DICHAS ACTUALIZACIONES.
Código con Licencia Separada
Ciertos componentes de software del Software se proporcionan
bajo términos de licencia de terceros (“Separately Licensed
Code”) y su derecho a usar dichos componentes se rige por dichos
términos de licencia. Por favor visite
go.roku.com/seperatelylicensedcode para más información.
Búsqueda por voz
Si se descarga en su teléfono o dispositivo móvil, la aplicación
móvil de Roku le permite usar su voz para buscar contenido en su
televisor mediante la búsqueda por voz. Cuando elige utilizar la
búsqueda por voz, acepta que Roku y/o un proveedor externo
contratado por Roku tienen su consentimiento para grabar,
procesar y almacenar sus entradas de voz (por ejemplo, una
grabación y la interpretación de lo que se dijo), y usar dichas
entradas de voz con otra información sobre su Televisión (por
ejemplo, identificador de dispositivo) para proporcionarle
servicios relacionados con la búsqueda de voz, mejorar la
precisión y la calidad del servicio, y como se describe en la Política
de privacidad de Roku. Para obtener más información sobre la
búsqueda por voz, visite las páginas de preguntas frecuentes del
sitio web de Roku en www.roku.com/support.
61 .Español

NO GARANTÍA DE ROKU; Limitación de RESPONSABILIDAD
SU garantía con respecto a la televisión la proporciona EL
FABRICANTE DE LA TELEVISIÓN, y no Roku. ROKU NO LE OFRECE
GARANTÍA PARA USTED BAJO ESTE ALUF. SIN LIMITAR LA
GENERALIDAD DE LA EXENCIÓN DE RESPONSABILIDAD
ANTERIOR, HASTA EL GRADO MÁXIMO PERMITIDO POR LA LEY
APLICABLE:
(A)
EL CÓDIGO LICENCIADO POR SEPARADO Y EL SOFTWARE
SE PROPORCIONAN “TAL CUAL”, CON TODAS LAS FALTAS
Y SIN GARANTÍA DE NINGÚN TIPO. ROKU RECHAZA TODAS
LAS OTRAS GARANTÍAS Y CONDICIONES, INCLUYENDO LA
GARANTÍA IMPLÍCITA DE COMERCIABILIDAD, CALIDAD
SATISFACTORIA, IDONEIDAD PARA UN PROPÓSITO
PARTICULAR Y NO INFRACCIÓN. ROKU NO GARANTIZA,
REPRESENTA NI GARANTIZA QUE LA TELEVISIÓN, EL
CÓDIGO DE LICENCIA POR SEPARADO Y EL SOFTWARE
SEAN: (I) SEGUROS, LIBRES DE VIRUS O LIBRES DE
ERRORES, O (II) LIBRES DE ATAQUE O INTRUSIÓN DE
SEGURIDAD.
(B) EN NINGÚN CASO, ROKU, SUS DIRECTORES,
FUNCIONARIOS O EMPLEADOS SERÁN RESPONSABLES
CON USTED POR LESIONES PERSONALES O DAÑOS A
PROPIEDAD, O CUALQUIER DAÑO ESPECIAL, INCIDENTAL,
EJEMPLAR, PUNITIVO, INDIRECTO O DAÑOS EN
CONSECUENCIA DE CUALQUIER TIPO QUE SURJAN DE
CUALQUEIR TELEVISIÓN, EL CÓDICO CON LICENCIA
SEPARADA, EL SOFTWARE, O USO DE LOS MISMOS; Y
(C) USTED ACEPTA QUE (I) LA RESPONSABILIDAD TOTAL
ACUMULATIVA DE ROKU, SUS DIRECTORES,
FUNCIONARIOS Y EMPLEADOS BAJO ESTE ALUF,
INCLUYENDO LA RESPONSABILIDAD RELACIONADA CON
TODAS LAS TELEVISIONES VINCULADAS A SU CUENTA DE
ROKU, Y EL CÓDIGO CON LICENCIA SEPARADA Y EL
SOFTWARE EN TALES TELEVISIONES NO DEBERÁ EXCEDER
LA CANTIDAD ESTABLECIDA EN LOS TÉRMINOS Y
CONDICIONES DE LA CUENTA DE ROKU QUE USTED ACEPTA
POR SU CUENTA DE ROKU, Y (II) ROKU, SUS DIRECTORES,
OFICIALES Y EMPLEADOS NO SERÁN RESPONSABLES ANTE
USTED BAJO ESTE ALUF POR CUALQUIER DAÑO QUE SURJA
DE, O EN CONEXIÓN CON LA TELEVISIÓN. LAS
LIMITACIONES ANTERIORES SE APLICARÁN SI EL RECURSO
QUE SE PROPORCIONA AQUÍ FALLA SU PROPÓSITO
ESENCIAL Y AÚN SI ROKU, SUS DIRECTORES, OFICIALES O
EMPLEADOS HAN SIDO INFORMADOS SOBRE LA
POSIBILIDAD DE DICHA RESPONSABILIDAD.
ALGUNAS JURISDICCIONES NO PERMITEN LAS EXCLUSIONES DE
CIERTAS GARANTÍAS O LIMITACIONES DE RESPONSABILIDAD POR
CIERTOS TIPOS DE DAÑOS, POR LO QUE ALGUNAS DE LAS
LIMITACIONES ANTERIORES DE ESTA SECCIÓN PUEDEN NO
APLICARSE A USTED. NADA EN ESTOS TÉRMINOS DE USO
AFECTARÁN CUALQUIER DERECHO ESTATUTARIO NO
RENUNCIABLE QUE SE APLICA A USTED, Y TAMBIÉN PUEDE
TENER OTROS DERECHOS QUE VARÍAN DE UNA JURISDICCIÓN A
OTRA.
Controles de Exportación
Acepta no descargar ningún Contenido o Software, ni exportar o
reexportar de ninguna otra manera ninguna Televisión o el
Software a (o a un nacional o residente de) Cuba, Iraq, Libia,
Corea del Norte, Irán, Siria o cualquier otro país para que los
Estados Unidos o su país tienen bienes embargados, o a
cualquier persona en la Lista de Nacionales Especialmente
Designados del Departamento del Tesoro de los EUA o la Tabla
de Órdenes de Rechazo del Departamento de Comercio de los
EUA o en listas restringidas similares publicadas por su gobierno
de vez en cuando. Al utilizar cualquier Televisión o el Software,
usted representa y garantiza que no se encuentra en, bajo el
control de, o un nacional o residente de cualquiera de dichos
países o en cualquiera de dichas listas.
Elección de la ley; Resolución de conflictos
A. Si usted es un consumidor y residente en cualquier país del
Área Económica Europea donde la venta de la Televisión
está expresamente autorizada por su fabricante, este ALUF
no se aplica a usted.
B. En todos los demás casos, incluso si usted es residente de
los Estados Unidos (y sus posesiones y territorios) o
Canadá, usted acepta que este ALUF se regirá por las leyes
del Estado de California sin tener en cuenta cualquier
conflicto de principios de leyes que puede proporcionar la
aplicación de la ley de otra jurisdicción; y:
1. Usted y Roku aceptan regirse por los procedimientos
establecidos a continuación para resolver cualquiera y
todos los reclamos entre usted y Roku que surjan de o
estén relacionados con cualquier aspecto de este ALUF,
ya sea basado en contrato, agravio, estatuto, fraude,
tergiversación o cualquier otro Teoría legal, incluidas,
entre otras, reclamaciones entre usted y Roku
relacionadas con la Televisión y el Software. Cada
reclamación se denomina individualmente como
“Reclamación” y colectivamente como “Claims”.
2. USTED Y ROKU ACEPTAN QUE, EXCEPTO POR LOS
RECLAMOS IDENTIFICADOS EN EL PÁRRAFO 4 DE ESTA
SECCIÓN A CONTINUACIÓN, CUALQUIERA Y TODOS LOS
RECLAMOS ENTRE USTED Y ROKU SE CONSTRUIRÁN
FINALMENTE POR EL ARBITRAJE VINCULANTE.
El arbitraje se llevará a cabo en el Condado de Santa
Clara, California y será administrado por la Asociación
Americana de Arbitraje (“AAA”) de conformidad con las
normas vigentes de la AAA en ese momento, incluyendo
(si corresponde) los Procedimientos suplementarios de la
AAA para disputas relacionadas con el consumidor. Tenga
en cuenta que no hay juez o jurado en el arbitraje. Los
procedimientos de arbitraje son más simples y más
limitados que las reglas aplicables en un tribunal, y la
revisión de la decisión del árbitro por un tribunal es
limitada. USTED Y ROKU ACEPTAN ADEMÁS QUE CADA
UNO DE USTED PUEDE PRESENTAR RECLAMACIONES
CONTRA EL OTRO SOLAMENTE INDIVIDUALMENTE Y NO
COMO MIEMBRO DE LA CLASE O EN UNA ACCIÓN
REPRESENTATIVA O PROPUESTA. EL ARBITRADOR NO
PUEDE CONSOLIDAR NI UNIRSE A MÁS DE UNA
RECLAMACIÓN DE UNA PERSONA Y NO PUEDE
PRESENTAR SOBRE NINGÚN PROCEDIMIENTO
CONSOLIDADO, REPRESENTATIVO O DE CLASE. TAMBIÉN,
EL ÁRBITRO PUEDE ADJUDICAR LA RESISTENCIA
(INCLUYENDO AYUDA MONETARIA, INYUNTIVA O
DECLARATORIA) SÓLO INDIVIDUALMENTE Y NO PUEDE
ADJUDICAR NINGUNA FORMA DE CONFIANZA
CONSOLIDADA, REPRESENTATIVA O CLASIFICADA.
A pesar de cualquier disposición en estos términos en
contrario, si la renuncia de acción de clase en esta
disposición se considera inválida o inaplicable, o si se
permite que un arbitraje proceda sobre una base de
clase, entonces ni usted ni Roku tienen derecho a arbitrar
las Reclamaciones. Esta disposición de arbitraje está
sujeta a la Ley Federal de Arbitraje. La adjudicación del
árbitro será vinculante para usted y para Roku, y podrá
ser ingresada en cualquier tribunal de jurisdicción
competente.
62 .Español

3. La información sobre AAA (Asociación Americana de
Arbitraje) y cómo se inicia el arbitraje se puede encontrar
en www.adr.org o llamando al 800-778-7879. Para
reclamaciones entre usted y Roku de $75,000 o menos,
usted será responsable de la tarifa inicial de
presentación de arbitraje, hasta el monto de la tarifa de
presentación inicial, si tuviera que iniciar una demanda
contra Roku basada en dichas Reclamaciones en el
tribunal. Si el árbitro considera que tales Reclamaciones
no son frívolas, Roku pagará cualquier diferencia en
dichas tarifas de presentación más las tarifas de los
árbitros. Para reclamaciones entre usted y Roku que
excedan los $75,000, si puede demostrar que los costos
del arbitraje serán prohibitivos en comparación con los
costos de los litigios, Roku pagará la mayor parte de sus
tarifas de presentación reales y las tarifas de los árbitros
para el arbitraje, como el árbitro considere necesario para
evitar que el arbitraje tenga un costo prohibitivo en
comparación con el costo del litigio.
4. Este acuerdo de arbitraje no se aplica a ninguna
reclamación (a) en la que una parte intente proteger sus
derechos de propiedad intelectual (como su patente,
derecho de autor, marca registrada, secreto comercial o
derechos morales, pero no incluye sus derechos de
privacidad o publicidad), o (b) que pueden presentarse
ante un tribunal de reclamos menores.
5. Si se determina que el acuerdo para arbitrar en esta
disposición es inválido, inaplicable o inaplicable a un
reclamo dado entre usted y Roku, entonces todos los
procedimientos para resolver dicho reclamo deben
presentarse exclusivamente en un tribunal federal de
jurisdicción competente en el Distrito Norte de California
o en un tribunal estatal en el condado de Santa Clara,
California. Por la presente, usted acepta
irrevocablemente la jurisdicción y el lugar exclusivo de
dichos tribunales.
6. 30-Day Right to Opt Out : Usted tiene el derecho de
rechazar este acuerdo de arbitraje mediante el envío de
un aviso por escrito de su decisión de rechazo a la
siguiente dirección: Departamento Legal, Roku, Inc., 150
Winchester Circle, Los Gatos, CA 95032, EUA; siempre
que, dicho aviso deba tener el sello postal en o antes del
día 30 después de la primera vez que ocurra uno de los
siguientes eventos, si aún no tiene una cuenta de Roku:
(a) la fecha de compra de su televisor, o (b) la fecha en
que cree su cuenta de Roku. Si tiene una Cuenta Roku
existente, todos los dispositivos que elija para vincularse
a su Cuenta Roku y todos los servicios provistos por Roku
a los que se accede utilizando estos dispositivos estarán
sujetos a este acuerdo para arbitrar. Su aviso debe incluir
su nombre completo, su dirección postal actual, número
de teléfono y dirección de correo electrónico, el nombre
del producto y el número de serie de su televisor y una
copia del comprobante de compra original de su televisor.
Si envía oportunamente un aviso de conformidad con este
párrafo 6, el acuerdo para arbitrar no se aplicará ni a
usted ni a Roku. Si no envía oportunamente este aviso,
entonces acepta regirse por este acuerdo para arbitrar.
7. A pesar de cualquier disposición de este Acuerdo por el
contrario, usted acepta que, si Roku busca eliminar o
modificar sustancialmente el acuerdo para arbitrar
descrito en el presente documento, cualquier eliminación
o modificación no se aplicará a ninguna Reclamación
individual que haya notificado a Roku antes de dicha
modificación.
Varios
Roku puede transferir sus derechos y obligaciones bajo este ALUF
a otra organización. Sólo puede transferir sus derechos o sus
obligaciones en virtud de este ALUF a otra persona si Roku está
de acuerdo por escrito. Este ALUF es entre usted y Roku. Ninguna
otra persona tendrá derecho a hacer cumplir estos términos. Cada
uno de los párrafos de este ALUF opera por separado. Si cualquier
tribunal o autoridad relevante decide que alguno de ellos es ilegal,
los párrafos restantes permanecerán en plena vigencia. Si Roku
no insiste en que cumpla con alguna de sus obligaciones según
este ALUF, o si Roku no hace valer sus derechos contra usted, o
si Roku se demora en hacerlo, eso no significará que Roku haya
renunciado a sus derechos contra usted, o que Usted no tiene
que cumplir con esas obligaciones. Si Roku renuncia a su
incumplimiento, Roku sólo lo hará por escrito, pero eso no
significará que Roku renunciará automáticamente a cualquier
incumplimiento posterior.
Información del contacto
Si desea comunicarse con Roku, envíe su correspondencia por
correo a Roku, Inc., 150 Winchester Circle, Los Gatos, CA 95032
EUA o por correo electrónico a [email protected].
Última actualización: Abril 21, 2016
63 .Español

16 Garantía
COBERTURA DE GARANTÍA:
La obligación de ésta garantía se limita a los términos
establecidos a continuación.
QUIÉNES ESTÁN CUBIERTOS:
La compañía le garantiza el producto al comprador original o a
la persona que lo recibe como regalo contra defectos en los
materiales y en la mano de obra, a partir de la fecha de la
compra original ("período de garantía") en el distribuidor
autorizado. El recibo de ventas, donde aparecen el nombre del
producto y la fecha de la compra en un distribuidor autorizado,
se considerará comprobante de esta fecha.
LO QUE ESTÁ CUBIERTO:
Esta garantía cubre productos nuevos si se produce algún
defecto en el material o la mano de obra y la compañía recibe
un reclamo válido dentro del período de garantía. A su propia
discreción, ésta (1) reparará el producto sin costo, usando
piezas de repuesto nuevas o reacondicionadas; (2)
intercambiar el producto con un producto nuevo o
reacondicionado a opción de la compañía.
La compañía garantiza productos o piezas de repuesto
proporcionados bajo esta garantía contra defectos en los
materiales y en la mano de obra durante noventa (90) días o
por el resto de la garantía del producto original, lo que le
proporcione más cobertura. Cuando se cambia un producto o
una pieza, el artículo que usted recibe pasa a ser de su
propiedad y el que le entrega a la compañía pasa a ser
propiedad de ésta última. Cuando se proporcione un
reembolso, su producto pasa a ser propiedad de la compañía.
Nota: Cualquier producto que se venda y que esté identicado
como reacondicionado o renovado tiene una garantía limitada
de noventa (90) días.
El producto de reemplazo sólo se puede enviar si se cumplen
todos los requisitos de la garantía. El incumplimiento de tales
requisitos puede ocasionar un retardo.
LO QUE NO SE CUBRE: EXCLUSIONES Y LIMITACIONES:
La garantía limitada aplica sólo a los productos nuevos
fabricados por o para la compañía que se pueden identicar
por la marca registrada, el nombre comercial o por tener el
logotipo correspondiente. Esta garantía limitada no se aplica a
ningún producto de hardware ni de software que no sea de la
compañía, incluso si viene empacado con el producto o si se
vende junto con éste. Los fabricantes, proveedores o editores
que no sean de la compañía pueden proporcionar una garantía
por separado para sus propios productos empacados con el
producto.
La compañía no es responsable por ningún daño o pérdida de
programas, datos u otra información almacenados en algún
medio contenido en el producto, ni por ningún otro producto o
pieza que no esté cubierta por esta garantía. La recuperación
o la reinstalación de programas, datos u otra información no
está cubierta por esta garantía limitada.
Esta garantía no aplica (a) a daños causados por accidente,
abuso, mal uso, negligencia, mala aplicación o por productos
no provistos por la compañía; (b) a daño provocado por
servicio realizado por cualquier persona ó establecimiento de
servicio no autorizado por la compañía; (c) a productos o
piezas que se hayan modicado sin la autorización por escrito
de la compañía; (d) si se ha retirado o desgurado el número
de serie; y tampoco se aplica la garantía a (e) productos,
accesorios o insumos vendidos TAL COMO ESTÁN sin garantía
de ningún tipo, lo que incluye productos vendidos TAL COMO
ESTÁN por algunos distribuidores.
Esta garantía limitada no cubre:
•
Costos de embarque para retorno de producto defectuoso.
•
Los costos de mano de obra por la instalación o
conguración del producto, el ajuste de controles del
cliente en el producto y la instalación o reparación de
sistemas de antena o fuente de señal externos al producto.
•
La reparación del producto o el reemplazo de piezas debido
a instalación o mantenimiento inadecuada, a conexiones
hechas a un suministro de voltaje inadecuado, sobrevoltaje
de la línea de alimentación, daño causado por relámpagos,
imágenes retenidas o marcas en la pantalla producto de la
visualización de contenido jo durante períodos
prolongados, reparaciones cosméticas debido al desgaste
normal, reparaciones no autorizadas u otras causas que no
se encuentren bajo el control de la compañía.
•
Daños o reclamos por productos que no están disponibles
para su uso, por datos perdidos o por pérdida de software.
•
Daños debido a mala manipuración en el transporte o
accidentes de envío al devolver el producto.
•
Un producto que requiera modicación o adaptación para
permitir su funcionamiento en algún país que no sea el país
para el que se diseñó, fabricó, aprobó y/o autorizó o la
reparación de productos dañados por estas modicaciones.
•
Un producto que se use para propósitos comerciales o
institucionales (lo que incluye, entre otros, los de alquiler).
•
La pérdida del producto en el envío y cuando no se pueda
proporcionar una rma que verique el recibo.
•
No operar según el Manual del propietario.
PARA OBTENER AYUDA…
Comuníquese con el Centro de Atención al Cliente al:
1 866 341 3738
LA REPARACIÓN O EL REEMPLAZO, SEGÚN LO DISPONE ESTA
GARANTÍA, ES LA SOLUCIÓN EXCLUSIVA PARA EL CLIENTE. LA
COMPAÑÍANO SERÁ RESPONSABLE DE LOS DAÑOS
INCIDENTALES O INDIRECTOS QUE INFRINJAN ALGUNA
GARANTÍA EXPRESA O IMPLÍCITA SOBRE ESTE PRODUCTO.
CON EXCEPCIÓN DE LO QUE PROHÍBA LA LEY VIGENTE, TODA
GARANTÍA IMPLÍCITA DE COMERCIABILIDAD Y ADECUACIÓN
PARA UN PROPÓSITO PARTICULAR EN ESTE PRODUCTO ESTÁ
LIMITADA EN DURACIÓN A LO QUE ESPECIFIQUE ESTA
GARANTÍA.
Algunos estados no permiten las exclusiones ni la limitación
de los daños incidentales o indirectos, ni permiten
limitaciones sobre la duración de la garantía implícita, de
modo que las limitaciones o exclusiones anteriores pueden no
aplicarse a usted.
Esta garantía le otorga derechos legales específicos. Usted puede tener otros derechos que varían entre los diferentes estados y provincias.
FUNAI CORPORATION, Inc. 21061 S. Western Ave. Suite 210, Torrance, CA 90501, USA
GARANTÍA LIMITADA
UN (1) AÑO EN PARTES Y MANO DE OBRA
64 .Español

License
FUNAI CORPORATION, Inc. por la presente se ofrece a entregar,
previa solicitud, una copia del código fuente completo
correspondiente al código abierto con derechos de autor código,
en una base "AS IS", utilizada en este producto para el cual tal
oferta es solicitada por las licencias respectivas. Esta oferta es
válida hasta tres años después de la compra del producto a
cualquier persona que reciba esta información. Para obtener el
código fuente, póngase en contacto con FUNAI SERVICE
CORPORATION.
Debe escribir a
FUNAI SERVICE CORPORATION
2425 Spiegel Drive, Groveport, OH 43125, USA
FUNAI CORPORATION, Inc. renuncia a todas las garantías y
representaciones con respecto a tales software y código fuente
relacionado, incluyendo calidad, confiabilidad, usabilidad y
precisión, y además renuncia a todo lo expreso, implícito, legal o
de otro tipo, incluyendo sin limitación, cualquier garantía implícita
de título, no infracción, comerciabilidad o idoneidad para un
propósito particular. FUNAI CORPORATION, Inc. no estará obligado
a hacer ninguna corrección al código fuente o al código fuente de
código abierto ni a proporcionar ningún tipo de apoyo o asistencia
con respecto a él. FUNAI CORPORATION, Inc. renuncia a toda
responsabilidad derivada o relacionada con el uso de este
software y / o código fuente.
65 .Español

FUNAI CORPORATION, Inc.
21061 S. Western Ave. Suite 210, Torrance, CA 90501 U.S.A
ACR84UA-65UL / ACRR1UT-55UL
★★★★★
-
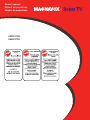 1
1
-
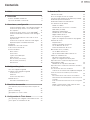 2
2
-
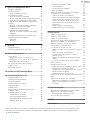 3
3
-
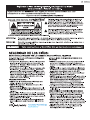 4
4
-
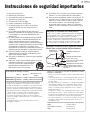 5
5
-
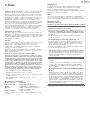 6
6
-
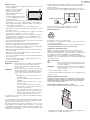 7
7
-
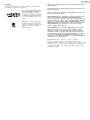 8
8
-
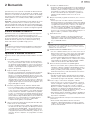 9
9
-
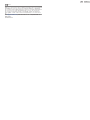 10
10
-
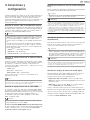 11
11
-
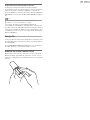 12
12
-
 13
13
-
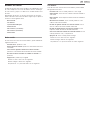 14
14
-
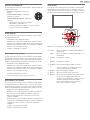 15
15
-
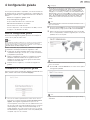 16
16
-
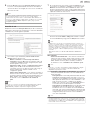 17
17
-
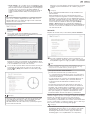 18
18
-
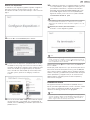 19
19
-
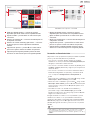 20
20
-
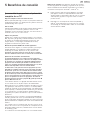 21
21
-
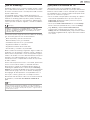 22
22
-
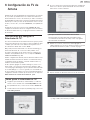 23
23
-
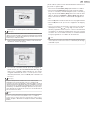 24
24
-
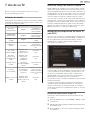 25
25
-
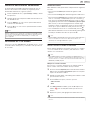 26
26
-
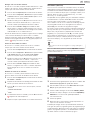 27
27
-
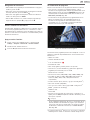 28
28
-
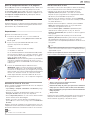 29
29
-
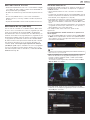 30
30
-
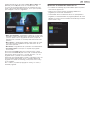 31
31
-
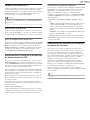 32
32
-
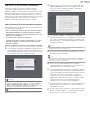 33
33
-
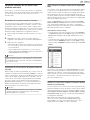 34
34
-
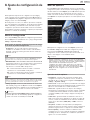 35
35
-
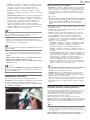 36
36
-
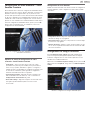 37
37
-
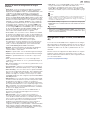 38
38
-
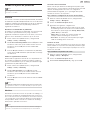 39
39
-
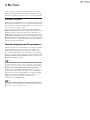 40
40
-
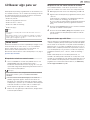 41
41
-
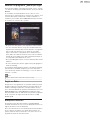 42
42
-
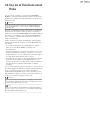 43
43
-
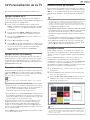 44
44
-
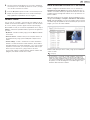 45
45
-
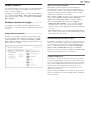 46
46
-
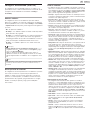 47
47
-
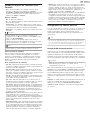 48
48
-
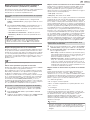 49
49
-
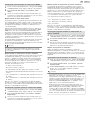 50
50
-
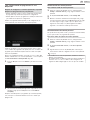 51
51
-
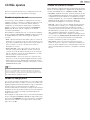 52
52
-
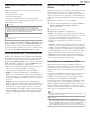 53
53
-
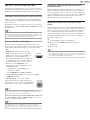 54
54
-
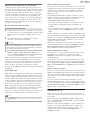 55
55
-
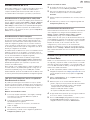 56
56
-
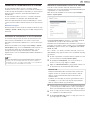 57
57
-
 58
58
-
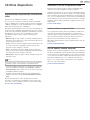 59
59
-
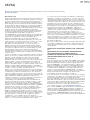 60
60
-
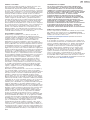 61
61
-
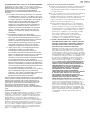 62
62
-
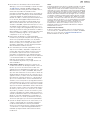 63
63
-
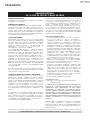 64
64
-
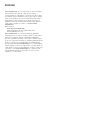 65
65
-
 66
66
Magnavox 65MV379R/F7 El manual del propietario
- Tipo
- El manual del propietario
- Este manual también es adecuado para
Artículos relacionados
-
Magnavox 50MV349R/F7 El manual del propietario
-
Magnavox 40ME338V/F7 El manual del propietario
-
Magnavox 28MD403V Manual del propietario
-
Magnavox 65MV378Y/F7 El manual del propietario
-
Magnavox 55MV387Y/F7 El manual del propietario
-
Magnavox 22MV402X Manual de usuario
-
Magnavox 32MV319R/F7 Guía de inicio rápido
-
Magnavox 65MV379R/F7 Guía de inicio rápido
-
Magnavox 65MV379R/F7 Guía de inicio rápido
-
Magnavox 50MV349R/F7 Guía de inicio rápido
Otros documentos
-
Roku TV 50PFL6775/F8 Manual de usuario
-
Roku TV 75PFL4864/F8 Manual de usuario
-
Roku TV 42PFL4765/F8 Manual de usuario
-
Philips 50PFL4662 Guía del usuario
-
Funai LF320FX4F El manual del propietario
-
Roku 3710RW Guía del usuario
-
Sharp 4TC65FS1UR Guía del usuario
-
Roku 3600R Manual de usuario
-
Roku TV 32PFL4664/F7 Guía de inicio rápido
-
Philips 43PFL5602/F7 Manual de usuario