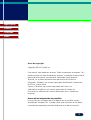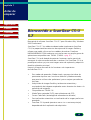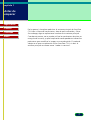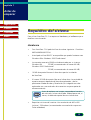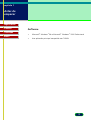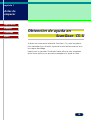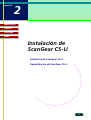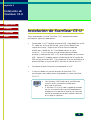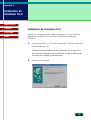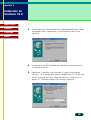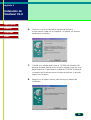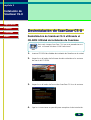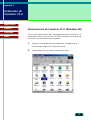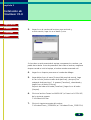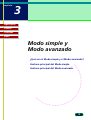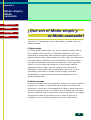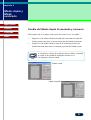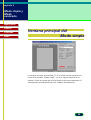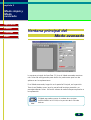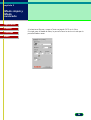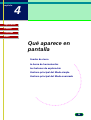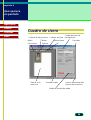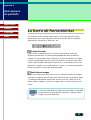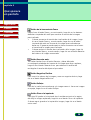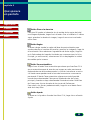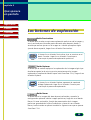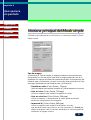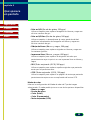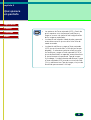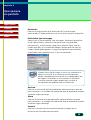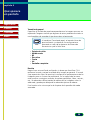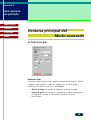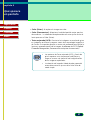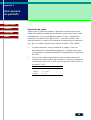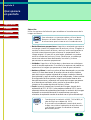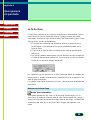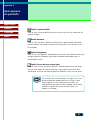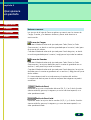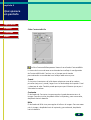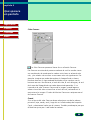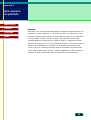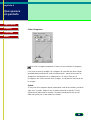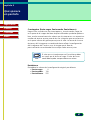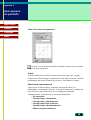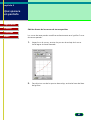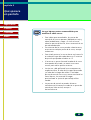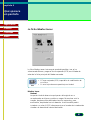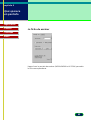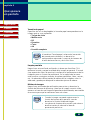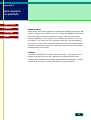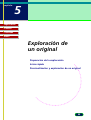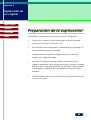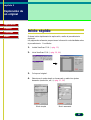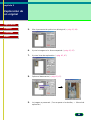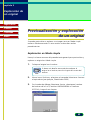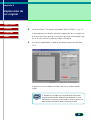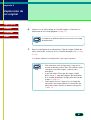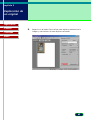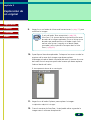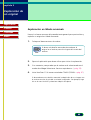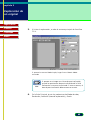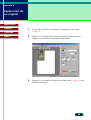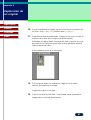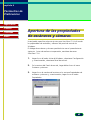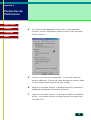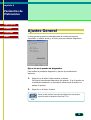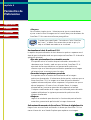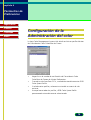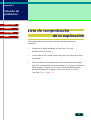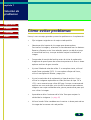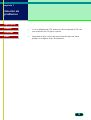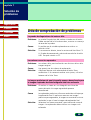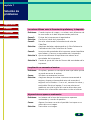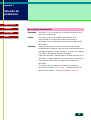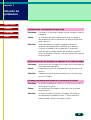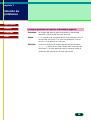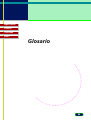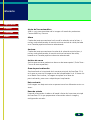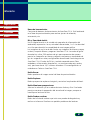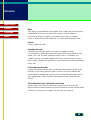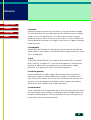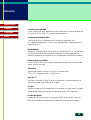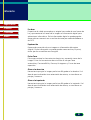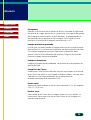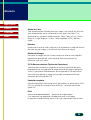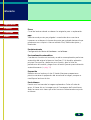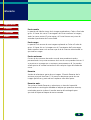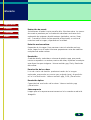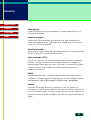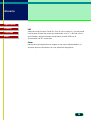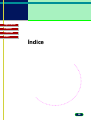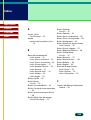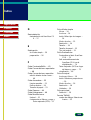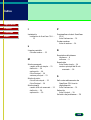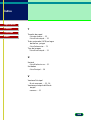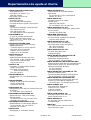ScanGear CS-U 5.7
para Escáner de imágenes en color
CanoScan N650U/N656U/N1220U
Manual del usuario

2
Página inicial
Glosario
Contenido
Índice
Aviso de copyright
Copyright ©2000 Canon Inc.
Este manual tiene derechos de autor. Todos los derechos reservados. Tal y
como estipulan las leyes de derechos de autor, se prohíbe la copia total o
parcial de este manual, incluyendo la traducción a otra lengua o
formato, sin el previo consentimiento por escrito de Canon Inc.
Microsoft y Windows son marcas registradas de Microsoft Corporation
en EE.UU. y otros países.
Canon y CanoScan son marcas registradas de Canon, Inc.
ColorGear e ImageTrust son marcas registradas de Canon Inc.
El resto de los nombres son marcas comerciales de sus respectivas
empresas.
Acerca de las imágenes de las pantallas
En este manual, la mayoría de las imágenes de las pantallas se han
tomado con Windows 98. Cuando utilice otras versiones de Windows,
es posible que aparezcan pantallas diferentes a las de este manual.

3
Página inicial
Glosario
Contenido
Índice
Capítulo 1 Antes de empezar............................... 5
Bienvenido a ScanGear CS-U 5.7............................................... 6
Requisitos del sistema ............................................................... 8
Hardware ............................................................................ 8
Software ............................................................................. 9
Obtención de ayuda en ScanGear CS-U ................................ 10
Capítulo 2 Instalación de ScanGear CS-U .......... 11
Instalación de ScanGear CS-U ................................................. 12
Instalación de ScanGear CS-U ............................................ 13
Desinstalación de ScanGear CS-U ........................................... 16
Desinstalación de ScanGear CS-U utilizando el CD-ROM
Utilidad de instalación de CanoScan .............................. 16
Desinstalación de ScanGear CS-U (Windows 98) ................ 17
Capítulo 3 Modo simple y Modo avanzado...... 19
¿Qué son el Modo simple y el Modo avanzado?................... 20
Cambio del Modo simple al avanzado y viceversa .............. 21
Ventana principal del Modo simple ....................................... 22
Ventana principal del Modo avanzado.................................. 23
Capítulo 4 Qué aparece en pantalla .................. 25
Cuadro de cierre ...................................................................... 26
La barra de herramientas ....................................................... 27
Los botones de exploración .................................................... 30
Ventana principal del Modo simple ....................................... 31
Ventana principal del Modo avanzado.................................. 36
La ficha Principal................................................................ 36
La ficha Tono ..................................................................... 40
Ficha Contraste/Brillo ................................................ 43
Ficha Gamma ............................................................ 44
Ficha Histograma ...................................................... 46
Ficha Curvas de tono especiales ................................ 48
Edición directa de las curvas de tono especiales ......... 49
La ficha Medios tonos........................................................ 51
La ficha de escáner ............................................................ 52

4
Página inicial
Glosario
Contenido
Índice
Capítulo 5 Exploración de un original............... 55
Preparación de la exploración ................................................ 56
Inicio rápido ............................................................................. 57
Previsualización y exploración de un original ....................... 59
Exploración en Modo simple .............................................. 59
Exploración en Modo avanzado ......................................... 64
Capítulo 6 Parámetros de Preferencias ............. 68
Apertura de las propiedades de escáneres y cámaras........... 69
Ajustes General ....................................................................... 71
Ajustes de Sucesos ................................................................... 72
Configuración de preferencias ............................................... 73
Configuración de la Administración del color ....................... 75
Capítulo 7 Solución de problemas ..................... 76
Lista de comprobación de la exploración .............................. 77
Cómo evitar problemas ........................................................... 78
Lista de comprobación de problemas .................................... 80
Glosario ........................................................... 85
Índice ........................................................... 99

5
Página inicial
Glosario
Contenido
Índice
capítulo
1
Antes de empezar
Bienvenido a ScanGear CS-U 5.7
Requisitos del sistema
Obtención de ayuda en ScanGear CS-U

6
capítulo 1
Antes de
empezar
Página inicial
Glosario
Contenido
Índice
Bienvenido a ScanGear CS-U
5.7
Bienvenido al software ScanGear CS-U 5.7 para Windows 98 y Windows
2000 Professional.
ScanGear CS-U 5.7 (en adelante denominado simplemente ScanGear
CS-U) le proporciona herramientas de mejora de la imagen flexibles y
eficaces que podrá utilizar con los modelos de escáner CanoScan
N650U/N656U/N1220U mediante una interfaz con una amplia gama de
aplicaciones compatibles con TWAIN. (TWAIN ☞pág. 97)
ScanGear CS-U está dotado de potentes funciones que le permitirán
conseguir el máximo rendimiento de su escáner. Con ScanGear CS-U se
puede previsualizar y ajustar una imagen antes de explorarla y adquirirla
desde la aplicación principal.
He aquí un breve resumen de las funciones más importantes
de ScanGear CS-U:
• Dos modos de operación, Modo simple, que permite indicar los
parámetros óptimos con una única selección y Modo avanzado,
que permite utilizar color profesional y otras mejoras para efectos
artísticos.
• Adquisición de imagen flexible y totalmente automática y
manipulación de imágenes exploradas antes de enviar los datos a la
aplicación de imágenes.
• Compatible con TWAIN 1.6.
• Modo Texto mejorado (OCR) para aplicaciones de OCR.
• Canon ColorGear (tecnología de concordancia del color)
• Previsualización automática o visualización de la imagen preliminar
guardada
• ScanGear CS-U puede ejecutarse con o sin su ventana principal,
dependiendo de la aplicación de adquisición.

7
capítulo 1
Antes de
empezar
Página inicial
Glosario
Contenido
Índice
Por lo general, al explorar podrá ver la ventana principal de ScanGear
CS-U con su barra de herramientas, área de previsualización y fichas.
Sin embargo, algunas aplicaciones no abren esta ventana principal.
Cuando esto ocurre, no se pueden utilizar los parámetros descritos en
esta guía del usuario, ya que la aplicación correspondiente indicará los
parámetros para modificar la imagen una vez adquirida. El modo de
trabajo en el que una aplicación utiliza ScanGear CS-U sin abrir la
ventana principal se conoce como “modo sin ventana”.

8
capítulo 1
Antes de
empezar
Página inicial
Glosario
Contenido
Índice
Requisitos del sistema
Para utilizar ScanGear CS-S se requiere el hardware y el software que se
detallan a continuación:
Hardware
• Con ScanGear CS-U podrá utilizar el escáner siguiente: CanoScan
N650U/N656U/N1220U.
• Usted podr utilizar IBM PC o compatible que pueda funcionar con
Windows 98 o Windows 2000 Professional.
• La memoria necesaria (RAM) está determinada por su sistema:
Windows 98 32 MB (se recomiendan al menos 64 MB)
Windows 2000 Professional
32 MB (se recomiendan al menos 64 MB)
• 10 MB de espacio libre en el disco duro para la instalación
de ScanGear.
• Al menos 50 MB de espacio libre en el disco duro. La cantidad de
espacio necesaria depende del área de exploración y de los
parámetros Modo de color y Resolución (las imágenes en color
exploradas con una resolución alta necesitan mayor espacio de
almacenamiento).
Nota
Antes de explorar una imagen, compruebe el tamaño
del archivo en la barra de estado. Debe disponer de, al
menos, el doble de espacio libre en el disco duro.
• Requisitos mínimos del monitor: Una resolución de 800 x 600
(mínima), 256 colores (se recomienda una resolución mayor con
Color verdadero)

9
capítulo 1
Antes de
empezar
Página inicial
Glosario
Contenido
Índice
Software
• Microsoft
®
Windows
®
98 o Microsoft
®
Windows
®
2000 Professional
• Una aplicación principal compatible con TWAIN

10
capítulo 1
Antes de
empezar
Página inicial
Glosario
Contenido
Índice
Obtención de ayuda en
ScanGear CS-U
Si desea más información acerca de ScanGear CS-U, abra la ayuda en
línea haciendo clic en el botón Ayuda de la barra de herramientas o en
los cuadros de diálogo.
Haga clic en las pestañas Contenido, Índice o Buscar para comprobar
que el tema que busca se encuentra recogido en la ayuda en línea.

11
Página inicial
Glosario
Contenido
Índice
capítulo
2
Instalación de
ScanGear CS-U
Instalación de ScanGear CS-U
Desinstalación de ScanGear CS-U

12
capítulo 2
Instalación de
ScanGear CS-U
Página inicial
Glosario
Contenido
Índice
Instalación de ScanGear CS-U
Antes de proceder a instalar ScanGear CS-U, asegúrese de haber
realizado las siguientes operaciones:
• Compruebe si su PC dispone de puerto USB. Haga doble clic en Mi
PC, doble clic en Panel de Control y, por último, doble clic en
incono de Sistema. Haga clic en la ficha Administrador de
dispositivos, y doble clic en “Controlador de bus en serie
universal”. Si se visualiza el mismo nombre de controlador
principal y nodo central USB, su PC estará equipado con un puerto
USB. Algunos PC pueden requerir la habilitación de la función de
USB con un ajuste del BIOS. Con respecto a la forma de habilitar el
puerto USB con un ajuste del BIOS, consulte el manual de su PC.
• Cerciórese de que el escáner esté conectado a su PC.
• Si tiene instalada una versión anterior de ScanGear CS-U
en el equipo, desinstálela antes de proceder a instalar ScanGear
CS-U 5.7.
• Con Windows 2000 Professional, cerciÛrese de
iniciar la sesiÛn como administrador para
desinstalar el software.
• Si ScanGear CS-U ya ha sido instalado de acuerdo
con las instrucciones del manual Procedimientos
iniciales suministrado con el escáner, no necesitará
realizar los procedimientos de instalación descritos
en las páginas siguientes.
Nota

13
capítulo 2
Instalación de
ScanGear CS-U
Página inicial
Glosario
Contenido
Índice
Instalación de ScanGear CS-U
Siga estas instrucciones para instalar ScanGear CS-U. Para realizar el
procedimiento necesitar· el CD-ROM Utilidad de instalación de
CanoScan.
1. Conecte el escáner y su PC con el cable USB. Después conecte la
alimentación de su PC.
Un breve mensaje le advertirá de la detección de un dispositivo
desconocido. Seguidamente, aparecerá el cuadro de diálogo del
Asistente para agregar nuevo hardware.
2. Haga clic en Siguiente.

14
capítulo 2
Instalación de
ScanGear CS-U
Página inicial
Glosario
Contenido
Índice
3.
Compruebe que el primer botón está seleccionado (Buscar el mejor
controlador para su dispositivo) y, a continuación, haga clic en
Siguiente.
4. Introduzca el CD-ROM Utilidad de instalación de CanoScan en la
unidad de CD-ROM.
5. Seleccione “Especificar una ubicación” y haga clic en el botón
Examinar. En el diálogo de Carpetas, navegue por el CD-ROM para
buscar la carpeta ScanGear, seleccione Spanish, y haga clic en el
botón OK. Finalmente haga clic en el botón Siguiente.

15
capítulo 2
Instalación de
ScanGear CS-U
Página inicial
Glosario
Contenido
Índice
6.
Confirme si se ha visualizado el nombre del escáner y,
a continuación, haga clic en Siguiente. Al hacerlo, los archivos
comenzarán a copiarse.
7. Cuando se le indique que inserte el CD-ROM de Windows 98
después de haber hecho clic en el botón Aceptar, haga clic en el
botón Examinar. Especifique la unidad del CD-ROM Utilidad de
instalación de CanoScan como la fuente de archivos, y después
haga clic en el botón.
8. Haga clic en el botón Finalizar para terminar el proceso de
instalación.

16
capítulo 2
Instalación de
ScanGear CS-U
Página inicial
Glosario
Contenido
Índice
Desinstalación de ScanGear CS-U
Desinstalación de ScanGear CS-U utilizando el
CD-ROM Utilidad de instalación de CanoScan
Desinstale siempre ScanGear CS-U con este procedimiento si
está utilizando Windows 2000 Professional.
1. Inserte el CD-ROM de utilidades de instalación de CanoScan en la unidad.
2. Haga clic en el botón de Software de desinstalación en la ventana
de menú del CD-ROM.
3. Haga clic en el botón de Desinstalar ScanGear CS-U en la ventana.
4. Siga las instrucciones en pantalla para completar la desinstalación.
Nota

17
capítulo 2
Instalación de
ScanGear CS-U
Página inicial
Glosario
Contenido
Índice
Desinstalación de ScanGear CS-U (Windows 98)
Si está utilizando Windows 98 y no puede desinstalar ScanGear CS-U
utilizando el menú Desinstalar del CD-ROM Utilidad de instalación de
CanoScan, use el procedimiento siguiente.
1. Haga clic en el botón de Inicio, seleccione Configuración y, a
continuación, haga clic en Panel de control.
2. Haga doble clic en el icono Escáneres y cámaras.

18
capítulo 2
Instalación de
ScanGear CS-U
Página inicial
Glosario
Contenido
Índice
3.
Haga clic en el nombre del escáner para resaltarlo y,
a continuación, haga clic en el botón Quitar.
Si el escáner no está conectado al equipo, no aparecerá su nombre y no
podrá desinstalarlo. Antes de proceder a desinstalar el escáner, asegúrese
de que cuando se inició el equipo, el escáner estaba conectado a él.
4. Haga clic en Aceptar para cerrar el cuadro de diálogo.
5. Haga doble clic en el icono [Sistema] del panel de control, haga
clic en la ficha [Administrador de dispositivos] y busque [Otra
categoría de dispositivos]. Si aparece [CanoScan], selecciónelo y
haga clic en el botón [Eliminar].
Después de haber eliminado [CanoScan], haga clic en el botón
[Aceptar].
6. Elimine el archivo Canon Inc.N065U.INF (o Canon Inc.N122U.INF)
de la siguiente carpeta:
C:\Windows\Inf\Otros
7. Elimine la siguiente carpeta del escáner:
C:\Windows\Twain_32\FB065U (o C:\Windows\Twain_32\FB122U)

19
Página inicial
Glosario
Contenido
Índice
capítulo
3
Modo simple y
Modo avanzado
¿Qué son el Modo simple y el Modo avanzado?
Ventana principal del Modo simple
Ventana principal del Modo avanzado

20
capítulo 3
Modo simple y
Modo
avanzado
Página inicial
Glosario
Contenido
Índice
¿Qué son el Modo simple y
el Modo avanzado?
ScanGear CS-U puede ejecutarse en dos modos: el Modo simple y el
Modo avanzado.
El Modo simple
La utilización del Modo simple, tal y como su propio nombre indica, es
fácil y rápida. Para configurar un trabajo de exploración, basta con
seleccionar el nombre que mejor describa el tipo de trabajo que va a
ejecutar: Foto en color, Foto en color fino, Foto en B/N, etc. Todo cuanto
tiene que hacer es seleccionar una configuración de Tipo de imagen y
ésta ejecutará de forma automática la exploración. O bien acepta los
valores e inicia el trabajo de exploración, o bien puede modificar
ligeramente dichos valores antes de empezar con el proceso de
exploración. Para aquellos tipos de exploración que repita con más
regularidad, puede crear su propio Tipo de imagen y guardarlo
otorgándole un nombre que posteriormente aparecerá entre las
opciones predefinidas.
El Modo avanzado
El Modo avanzado presenta más opciones, gracias a las cuales se podrán
configurar los trabajos de exploración de acuerdo a una calidad más
profesional. A través de sus correspondientes valores, podrá seleccionar
el área de exploración que va a visualizarse en el área de previsualización,
ajustar el modo de color y la resolución, así como aprovechar la variedad
de opciones de tono (ajuste del contraste y del brillo, gamma, el
histograma y las curvas de tono especial) que este modo ofrece.

21
capítulo 3
Modo simple y
Modo
avanzado
Página inicial
Glosario
Contenido
Índice
Cambio del Modo simple al avanzado y viceversa
Para cambiar de un modo a otro, basta con hacer clic en un botón.
• Haga clic en el botón Modo avanzado de la ventana principal del
Modo simple para abrir la ventana principal del Modo avanzado.
• Haga clic en el botón Modo simple de la ventana principal del
Modo avanzado para abrir la ventana principal del Modo simple.
Nota
Al cambiar los valores de cualquiera de los modos, avanzado
o simple, éstos quedarán reflejados también en la
configuración del otro modo.
Modo simple
Modo avazado

22
capítulo 3
Modo simple y
Modo
avanzado
Página inicial
Glosario
Contenido
Índice
Ventana principal del
Modo simple
La ventana principal de ScanGear CS-U en Modo simple contiene una
única ficha llamada “Modo simple” a la cual sigue el nombre de su
escáner. Utilice los valores de la ficha Modo simple para seleccionar la
configuración que desee aplicar a los trabajos de exploración.

23
capítulo 3
Modo simple y
Modo
avanzado
Página inicial
Glosario
Contenido
Índice
Ventana principal del
Modo avanzado
La ventana principal de ScanGear CS-U en el Modo avanzado contiene
más fichas de configuración para definir los parámetros que han de
aplicarse en las exploraciones.
En el Modo avanzado, haga clic en la pestaña Principal, en la pestaña
Tono (o en Medios tonos) o en la pestaña del escáner para abrir sus
correspondientes fichas. Utilice los valores de cada ficha para aplicarlos a
la exploración.
Nota
El Modo avanzado muestra el nombre de su escáner
(N650U/N656U o N1220U) en la pestaña de la ficha de
escáner.

24
capítulo 3
Modo simple y
Modo
avanzado
Página inicial
Glosario
Contenido
Índice
Al seleccionar Blanco y negro o Texto mejorado (OCR) en la ficha
Principal para el Modo de color, la pestaña Tono se verá sustituida por la
pestaña Medios tonos.

25
Página inicial
Glosario
Contenido
Índice
capítulo
4
Qué aparece en
pantalla
Cuadro de cierre
La barra de herramientas
Los botones de exploración
Ventana principal del Modo simple
Ventana principal del Modo avanzado

26
capítulo 4
Qué aparece
en pantalla
Página inicial
Glosario
Contenido
Índice
Botón
Previsualizar
Botón
Explorar
Botón Borrar
Área de vista
preliminar
La barra de herramientas La barra de título
Esquina de cambio delo
tamaño de la ventana
Close Box
Cuadro de cierre de
configuración
Botón de cambio de modo
Área de estado
Cuadro de cierre

27
capítulo 4
Qué aparece
en pantalla
Página inicial
Glosario
Contenido
Índice
La barra de herramientas
Los botones de la barra de herramientas sirven para ejecutar ciertas
operaciones, como por ejemplo, recortar los bordes de las imágenes,
desplazarlas, ampliarlas y reducirlas, etc.
El botón Recortar
Haga clic en el botón Recortar y arrastre el puntero en cualquier
dirección para dibujar un rectángulo alrededor del área que desee
explorar. Esta operación ahorra tiempo a la hora de explorar la imagen,
ya que la exploración previa o total únicamente se realiza a partir de la
sección de la imagen realmente importante, y no de toda el área. Para
devolver la imagen a su estado original, es decir, sin recortes de bordes,
basta con hacer clic fuera del área recortada.
Botón Mover imagen
Utilice este botón para desplazar vertical u horizontalmente la imagen
cuando la imagen previsualizada haya sido ampliada con el botón Zoom
y sea demasiado grande como para verla de una vez. Haga clic en el
botón Mover imagen y arrastre la imagen con el puntero en forma de
mano.
Nota
Si no se ha agrandado la imagen previsualizada y ésta puede
verse entera en el área de previsualización, el botón Mover
imagen no estará disponible.

28
capítulo 4
Qué aparece
en pantalla
Página inicial
Glosario
Contenido
Índice
Botón de la herramienta Zoom
Haga clic en el botón Zoom y, a continuación, haga clic en los botones
derecho o izquierdo del ratón para cambiar el tamaño de la imagen
previsualizada.
• Si desea aumentar el tamaño de visualización de la imagen, haga
clic en el botón Zoom y, a continuación, haga clic con el botón
izquierdo del ratón en la zona de la imagen previsualizada que
desee ver. El proceso puede repetirse hasta aumentar cuatro veces
el tamaño de la imagen previsualizada.
• Si desea reducir el tamaño de visualización de la imagen, haga clic
en el botón Zoom y, a continuación, haga clic con el botón derecho
del ratón en la imagen aumentada.
Botón Recortar auto.
Tras haber hecho clic en el botón Recortar y haber dibujado
un rectángulo alrededor de la parte de la imagen que vaya a explorar,
haga clic en el botón Recortar auto. para adecuar el tamaño del
rectángulo al tamaño del objeto al que rodea.
Botón Negativo/Positivo
Para invertir los colores de la imagen y crear un negativo de ésta, haga
clic en el botón Negativo/Positivo.
Botón Reflejar
Para dar la vuelta horizontalmente a la imagen como si fuese una imagen
en espejo, haga clic en el botón Reflejar.
Botón Girar a la izquierda
Para girar 90 grados a la izquierda (en el sentido contrario a las agujas
del reloj) la imagen explorada, haga clic en el botón Girar a la izquierda.
Si desea seguir girando a la izquierda la imagen, haga clic en el botón
varias veces.

29
capítulo 4
Qué aparece
en pantalla
Página inicial
Glosario
Contenido
Índice
Botón Girar a la derecha
Para girar 90 grados a la derecha (en el sentido de las agujas del reloj)
una imagen explorada, haga clic en el botón Girar a la derecha. Si desea
seguir girando a la derecha la imagen, haga clic en este mismo botón
varias veces.
Botón Reglas
Si desea trabajar viendo las reglas del área de previsualización para
ayudarse de ellas al cambiar de tamaño y recortar las imágenes, haga clic
en este botón. Para seleccionar la gradación de dichas reglas, haga clic
en la flecha abajo de la opción Unidades que se encuentra en la ficha
Principal y, a continuación, seleccione en la lista desplegable la unidad
de medida que le interese.
Botón Tono automático
Haga clic en el botón Tono automático para hacer que ScanGear CS-U
ajuste automáticamente el tono de una imagen en color previamente
explorada dentro del área demarcada. La función únicamente se activa
si el botón correspondiente de la barra de herramientas se encuentra
presionado. El botón Tono automático solamente estará disponible
cuando haya seleccionado Color para el Modo de color de la hoja
principal y cuando no haya seleccionado Coincidencia color ColorGear
de Canon para Ajustes de color de los ajustes de Preferences.
Para volver a los ajustes predeterminados, haga clic en el botón Reset
total de la hoja Tone.
Botón Ayuda
Si desea ver la Ayuda en línea de ScanGear CS-U, haga clic en el botón
Ayuda.

30
capítulo 4
Qué aparece
en pantalla
Página inicial
Glosario
Contenido
Índice
Los botones de exploración
Botón Previsualizar
Si desea llevar a cabo una primera exploración preliminar de la imagen y
ver el resultado en el área de previsualización para después decidir si
tendrá que realizar ajustes en la imagen o si tendrá que aplicar algún
tipo de efecto especial, haga clic en el botón Previsualizar.
Nota
Al hacer clic en el botón Previsualizar, éste se convierte en el
botón Cancelar. Haga clic en el botón Cancelar para
interrumpir el proceso de exploración preliminar.
Botón Explorar
Si desea que el escáner aplique a la exploración de la imagen algún tipo
de efecto especial o de ajuste y enviar posteriormente la imagen
explorada a la aplicación desde la que inició ScanGear CS-U, haga clic en
el botón Explorar.
Nota
Al hacer clic en el botón Explorar, aparecerá el cuadro de
diálogo Explorando. Haga clic en el botón Cancelar para
interrumpir el proceso de exploración.
Botón Borrar
Si desea borrar la imagen del área de previsualización y cancelar la
configuración aplicada a dicha imagen preliminar, haga clic en el botón
Borrar. Al tener activada la función de presentación de la imagen
preliminar guardada de la ficha Preferencias y hacer clic en el botón
Borrar, la eliminación se aplicará también la siguiente vez que se ejecute
ScanGear CS-U.

31
capítulo 4
Qué aparece
en pantalla
Página inicial
Glosario
Contenido
Índice
Ventana principal del Modo simple
El Modo simple sólo presenta una ficha en su ventana principal: la ficha
Modo simple.
Tipo de imagen
Al seleccionar el Tipo de imagen, el programa selecciona automáticamente
(basándose en el uso que vaya a hacerse de la imagen explorada y con el fin
de obtener los mejores resultados de exploración posibles) la configuración del
Modo de color y la Resolución. He aquí un resumen de los parámetros de Tipo
de imagen disponibles para el Modo de color y la Resolución.
•Pantalla en color (Color (Fotos), 75 ppp)
Utilice esta opción para explorar el original tal y como aparece en el monitor.
•Foto en color (Color (Fotos), 150 ppp)
Utilice esta opción para explorar fotografías en color.
•Foto en color fino (Color (Fotos), 300 ppp)
Utilice esta opción si desea obtener el mejor grado de calidad
posible en la exploración de fotografías.
•Impresora BJ (Color (Fotos), 360 ppp)
Utilice esta opción para explorar los originales en color
que posteriormente vaya imprimir en una impresora BJ, (Bubble Jet,
chorro de burbuja) con la intención de obtener el máximo grado de
calidad en la imagen impresa.

32
capítulo 4
Qué aparece
en pantalla
Página inicial
Glosario
Contenido
Índice
•Foto en B/N (Escala de grises, 150 ppp)
Utilice esta opción para explorar fotografías en blanco y negro con
distintas sombras de gris.
•Foto en B/N fino (Escala de grises, 300 ppp)
Utilice esta opción si desea obtener el mejor grado de calidad
posible en la exploración de fotografías en blanco y negro con
distintas sombras de gris.
•Dibujo de líneas (Blanco y negro, 300 ppp)
Utilice esta opción para explorar originales en blanco y negro con
ilustraciones gráficas.
•Impresora láser (Blanco y negro, 600 ppp)
Utilice esta opción para explorar los originales en color que
posteriormente vaya a imprimir en una impresora láser en blanco y
negro.
•FAX (Texto mejorado (OCR), 200 ppp)
Utilice esta opción para explorar aquellos originales que pretenda
enviar por fax posteriormente.
•OCR (Texto mejorado (OCR), 300 ppp)
Utilice esta opción para explorar las páginas de texto que pretenda
posteriormente capturar con una aplicación de lectura OCR.
Modo de color
Muestra la configuración del Modo de color del Tipo de imagen
seleccionado. El modo podrá ajustarse a una de las opciones disponibles.
•Blanco y negro
•Escala de grises
•Color (Fotos)
•Color (Documentos)
•Texto mejorado (OCR)

33
capítulo 4
Qué aparece
en pantalla
Página inicial
Glosario
Contenido
Índice
• Las opciones de Texto mejorado (OCR) y Escala de
grises requieren más tiempo que la de Blanco y
negro en cuanto a la ejecución de la digitalización
de las imágenes exploradas.
• La selección de la opción Modo de color repondrá
automáticamente los ajustes de la ficha Tono de
modo avanzado.
• La selección de Blanco y negro o Texto mejorado
(OCR) ajustará la resolución a 300 dpi (puntos por
pulgada). Si selecciona cualquier otro ajuste que
no sea Blanco y negro o Texto mejorado (OCR), el
ajuste de Resolución se repondrá automáticamente
al ajuste base para la opción de Tipo de imagen.
Sin embargo, si estaba seleccionado Blanco y negro
o Texto mejorado (OCR) cuando se inicie ScanGear
CS-U y selecciona otro Tipo de imagen, el ajuste de
Resolución permanecerá a 300 dpi.
Nota

34
capítulo 4
Qué aparece
en pantalla
Página inicial
Glosario
Contenido
Índice
Resolución
Muestra la configuración de la Resolución del Tipo de imagen
seleccionado. El modo podrá ajustarse a una de las opciones disponibles.
Botón Editar tipo de imagen
Haga clic en la flecha abajo de Tipo de imagen, seleccione Personalizar
(o, de haberlo hecho, seleccione una opción que haya guardado
previamente) y, a continuación, haga clic en el botón Editar tipo de
imagen para abrir así el cuadro de diálogo Configuración del tipo de
imagen, donde podrá generar su propia configuración personalizada.
Usted podrá crear y guardar hasta 12 ajustes personales.
Nota
El botón Editar tipo de imagen se activa tras seleccionar la
opción Personalizar (o al seleccionar una configuración
creada y guardada previamente) de la lista desplegable Tipo
de imagen. Dicho botón se activa también al seleccionar
uno de los tipos de imagen predefinidos y cambiar la
configuración del Modo de color o la Resolución.
Anchura
Muestra la anchura del área de exploración seleccionada en el área de
previsualización. Las unidades de medida del área de exploración pueden
cambiarse según convenga.
Altura
Muestra la altura del área de exploración seleccionada en el área de
previsualización. Las unidades de medida del área de exploración pueden
cambiarse según convenga.
Tamaño
Muestra el tamaño de archivo aproximado de la imagen que se
encuentra en el área de previsualización.

35
capítulo 4
Qué aparece
en pantalla
Página inicial
Glosario
Contenido
Índice
Tamaño de papel
Especifica el Tamaño de papel correspondiente a la imagen que va a ser
explorada. Tenga en cuenta que algunos de estos parámetros estarán o
no disponibles de acuerdo al tipo de escáner seleccionado.
Nota
Al cambiar el Tamaño de papel, se borrará el área de
previsualización y se borrarán las configuraciones
ejecutadas a través de los botones de la barra de
herramientas y de la ficha Tono.
• Tarjeta de visita
• Media carta
•B5
• Ejecutivo
• Carta
•A4
• Pantalla completa
Revista
Haga clic en esta casilla de verificación si desea que ScanGear CS-U
reduzca el muaré y mejore la calidad de la imagen en general. El muaré
(una especie de «tela» de puntitos) interfiere en el procesamiento de las
imágenes para un futuro uso profesional. En la mayoría de los casos
estos puntitos se originan cuando, al explorar periódicos, libros, revistas,
etc., la reducción o difuminación de colores de las imágenes no es la
adecuada y queda por debajo de la reducción óptima de colores.
Esta función es la misma que la de limpieza de la pantalla del modo
avanzado.

36
capítulo 4
Qué aparece
en pantalla
Página inicial
Glosario
Contenido
Índice
Ventana principal del
Modo avanzado
La ficha Principal
Modo de color
El Modo de color determina el modo de exploración del original: Blanco
y negro, Escala de grises, Color, etc. Haga clic en la flecha abajo y
seleccione un parámetro de la lista desplegable.
• Blanco y negro. La imagen se explorará en blanco y negro.
• Escala de grises. La imagen se explorará en blanco y negro pero si
el original es en color, la mayoría de los colores se verán
difuminados.

37
capítulo 4
Qué aparece
en pantalla
Página inicial
Glosario
Contenido
Índice
• Color (Fotos). Se explora la imagen en color.
• Color (Documentos). Seleccione la calidad posible mejor para los
documentos. La velocidad de exploración con este ajuste será más
lenta que con o Color (Fotos).
• Texto mejorado (OCR). Convierte las imágenes en escala de grises
en imágenes en blanco y negro a través de la tecnología ImageTrust
de Canon. Esta opción genera un texto más enfocado que facilita la
lectura y reconocimiento de la imagen al software de OCR (Optical
Character Recognotion, Reconocimiento óptico de caracteres).
• Las opciones de Texto mejorado (OCR) y Escala de
grises requieren más tiempo que la de Blanco y
negro en cuanto a la ejecución de la digitalización
de las imágenes exploradas.
• La selección de la opción Modo de color repondrá
automáticamente los ajustes de la ficha Tono de
modo simple.
Nota

38
capítulo 4
Qué aparece
en pantalla
Página inicial
Glosario
Contenido
Índice
Resolución de salida
Haga clic en la flecha hacia abajo y seleccione uno de los ajustes de
Resolución predeterminados para establecer la resolución para la tarea
de exploración. El ajuste predeterminado es 75 dpi. La Resolución
podrá ajustarse dentro de la gama de 25 – 2400 dpi (también será
posible introducir un valor en el cuadro de introducción en incrementos
de 1 dpi), o introducir directamente valores de 4800, 7200 o 9600.
• A mayor resolución, mayor calidad de la imagen (si bien en
detrimento de la velocidad de exploración). Asegúrese de haber
seleccionado una opción acorde con la capacidad de su dispositivo
de salida.
• Estos son los valores que pueden escribirse directamente en el
cuadro de entrada de datos para explorar un área muy pequeña a
una elevada resolución. En este caso, el valor de Escale (escala) se
ajustará al 100%.
Resolución Área de exploración
4800 ppp 2 x 2 pda.
7200 ppp 1,3 x 1,3 pda.
9600 ppp 1 x 1 pda.

39
capítulo 4
Qué aparece
en pantalla
Página inicial
Glosario
Contenido
Índice
Selección
Utilice las opciones de Selección para establecer el tamaño exacto de la
imagen resultante.
Nota
Para seleccionar un área que explorar, utilice el botón
Recortar o el botón Recortar auto., o bien introduzca
las dimensiones que le interesen en el cuadro de texto.
• Botón Mantener proporciones. Haga clic en este botón para que se
mantengan intactas las proporciones de anchura y altura. Si llegasen a
cambiar las dimensiones de altura y anchura, la otra configuración se
ajustaría automáticamente para mantener las proporciones de la
imagen original. Al hacer clic en este botón, aparecerá una cadena
entre los cuadros de Anchura y Altura. Observe que, a medida que
aumenta o reduce el área seleccionada, la anchura y la altura
permanecen en correctas proporciones.
• Unidades. Haga clic en la flecha abajo y seleccione una unidad para
medir el área de exploración. El cambio en las opciones de medida no
repercute en la imagen que aparece en el área de previsualización.
• Anchura y Altura. La anchura y altura del área seleccionada o, en caso de
no existir un área seleccionada, el tamaño máximo de salida, medido a
partir de la esquina superior izquierda de la imagen situada en el área de
previsualización y según el tamaño de papel seleccionado. Si desea cambiar
la configuración de estas opciones, haga clic en el botón Recortar de la
barra de herramientas y seleccione una sección de la imagen que aparece
en el área de previsualización, o bien, escriba las dimensiones que le
interesen en los cuadros de texto de Anchura y Altura.
• Escala. Le permitirá especificar el tamaño de la imagen después de la
exploración del 25% al 200% (valor predeterminado del 100%) como
porcentaje del área de exploración especificada. La resolución de la imagen
explorada se mantendrá dentro de las especificaciones para que la
resolución de exploración cambia de acuerdo con el ajuste realizado aquí.
Nota
• Cuando ajuste la resolución a 4800, 7200 o 9600, el
valor de Escala se establecerá al 100%.
• El ajuste de Escala establecerá la escala de la para la
imagen transmitida a la aplicación de software matriz
y no afectará la imagen visualizada en el área de
presentación previa.

40
capítulo 4
Qué aparece
en pantalla
Página inicial
Glosario
Contenido
Índice
La ficha Tono
La hoja Tono solamente se visualizará cuando haya seleccionado Color o
Escala de grises para el Modo de color en la hoja principal de Modo
avanzado y cuando no haya seleccionado ColorGearMatching para Color
Setting de los ajustes de Preferences.
• El cambio de la selección del Modo de color o al hacer clic en el
botón Borrar se restablecerán los ajustes predeterminados de la
hoja de Tono.
• El ajuste de la hoja de tono se realizará con Área de presentación
preliminar.
• Los ajustes podrán seleccionarse incluso aunque no haya imagen en
el Área de presentación preliminar. En este caso, los ajustes tendrán
efecto en la siguiente imagen explorada.
Los siguientes son los botones de la ficha Tono que abren los cuadros de
herramientas y ayudan a perfeccionar la apariencia de la imágenes en el
área de previsualización.
Las páginas que siguen presentan muestras y descripciones detalladas de
cada ficha.
Botones de la ficha Tono
Botón Tono automático
Este botón aparece en dos sitios: en la barra de herramientas y en la
ficha Tono. El botón en cuestión abre la ficha Tono automático y activa y
desactiva la función de corrección automática de los tonos. La corrección
automática del tono ajusta los tonos de la imagen para generar una
mejor.

41
capítulo 4
Qué aparece
en pantalla
Página inicial
Glosario
Contenido
Índice
Botón Contraste/Brillo
Abre la ficha Contraste/Brillo y permite ajustar el brillo y el contraste de
toda la imagen.
Botón Gamma
Abre la ficha Gamma y permite manipular los tonos medios de modo
que los colores más claros se vean más iluminados, y los oscuros, más
oscurecidos.
Botón Histograma
Abre la ficha Histograma, donde podrá ajustar la intensidad de tono para
arreglar aquellas imágenes que hayan quedado demasiado claras o
demasiado oscuras.
Botón Curvas de tono especiales
Abre la ficha Curvas de tono especiales, donde podrá ajustar los tonos
de uno o de todos los colores primarios (rojo, verde y azul) con sólo
seleccionar una curva de tono especial o modificar una curva de tono.
Nota
Las funciones de Contraste/Brillo, Histograma y Curvas
de tono especiales pueden definirse incluso sin que
haya imágenes en el área de previsualización. La
configuración que aquí se haya escogido surtirá efecto
también la siguiente vez que se previsualice o se
explore una imagen.

42
capítulo 4
Qué aparece
en pantalla
Página inicial
Glosario
Contenido
Índice
Botones comunes
Los ajustes de la hoja de Tono se realizan en común con los iconos de
Cargar, Guardar, y los botones de Reset y Reset total descritos a
continuación.
Icono de Cargar
Cuando el Modo de color esté ajustado para Color (Fotos) o Color
(Documentos), se abrirá un archivo guardado por el usuario (*.adc) para
el ajuste de los colores.
Cuando el Modo de color esté ajustado para Escala de grises, se abrirá
un archivo guardado por el usuario (*.adg) para el ajuste de los colores.
Icono de Guardar
Cuando el Modo de color esté ajustado para Color (Fotos) o Color
(Documentos), los ajustes definidos por el usuario se guardarán en un
archivo (*.adc) para el ajuste de los colores.
Cuando el Modo de color esté ajustado para Escala de grises, los ajustes
definidos por el usuario se guardarán en un archivo (*.adg) para el ajuste
de los colores.
El sistema determinará la ruta de acceso y el nombre del archivo.
La carpeta de destino para el archivo temporal de imágenes no podrá
cambiarse.
Botón de Reset
Repondrá los ajustes visualizados del canal (M, R, V, o A) de la función
(contraste/brillo, gamma, histograma, o curvas de tono especial) a su
valor predeterminado.
Botón de Reset total
Repondrá todos los ajustes de los canales (M, R, V, y A) de los funcións
(contraste/brillo, gamma, histograma, y curvas de tono especial) a su
valor predeterminado.

43
capítulo 4
Qué aparece
en pantalla
Página inicial
Glosario
Contenido
Índice
Ficha Contraste/Brillo
La ficha Contraste/Brillo aparece al hacer clic en el botón Contraste/Brillo.
La forma de la curva de tono va cambiando hasta reflejar la configuración
de Contraste/Brillo del Canal en uso, al tiempo que el área de
previsualización va cambiando hasta reflejar todos estos ajustes.
Canal
Si al ajustar el contraste o el brillo desea seleccionar uno de los colores
primarios (rojo, azul y verde), haga clic en la flecha abajo de la opción Canal
y seleccione el color. También puede optar por que el Maestro ajuste por sí
solo todos los colores.
Contraste
El deslizador de Contraste sirve para regular el grado de contraste en la
imagen. Para disminuirlo, desplácelo hacia la izquierda y, para aumentarlo,
desplácelo hacia la derecha.
Brillo
El deslizador de Brillo sirve para regular el brillo en la imagen. Para oscurecer
más la imagen, desplácelo hacia la izquierda y, para aclararla, desplácelo
hacia la derecha.

44
capítulo 4
Qué aparece
en pantalla
Página inicial
Glosario
Contenido
Índice
Ficha Gamma
La ficha Gamma aparece al hacer clic en el botón Gamma.
Por Gamma se entiende el proceso mediante el cual los medios tonos
van cambiando, de modo que los colores más claros se aclararán aún
más, y los colores más oscuros se oscurecen aún más igualmente. Por
ejemplo: imagine que acaba de explorar la fotografía de un barco
bastante claro en un lago rodeado de árboles cuyas sombras son lo
bastante oscuras. No obstante, el azul del cielo, el azul del agua y el azul
de la ropa del fotografiado son todos demasiado parecidos. Si se
incrementa el valor Scanner Gamma de la imagen, puede lograrse
aclarar el azul del cielo e intensificar el azul del mar, realzando así el
contraste en la imagen. El valor de Monitor Gamma es recíproco con el
de Scanner Gamma.
Canal
Si en el ajuste del valor Gamma desea seleccionar uno de los colores
primarios (rojo, verde y azul), haga clic en la flecha abajo de la opción
Canal y seleccione el color que le interese. También puede optar por que
el Maestro ajuste por sí solo todos los colores.

45
capítulo 4
Qué aparece
en pantalla
Página inicial
Glosario
Contenido
Índice
Gamma
Para definir un valor concreto de gamma, desplace el deslizador hacia la
izquierda o hacia la derecha. Si introduce un valor en cualquiera de los
cuadros de gamma del escáner, en el cuadro respectivo se visualizará en
el otro cuadro. También puede introducir manualmente dicho valor
escribiéndolo directamente en el cuadro al efecto. La gama de valores
posibles oscila entre 0,10 y 10,00 (ambos incluidos). La forma de la curva
de tono va cambiando hasta reflejar la configuración de gamma del
Canal en uso, al tiempo que el área de previsualización va cambiando
hasta reflejar todos estos ajustes. Cuando modifique el valor de Scanner
Gamma, el valor de Monitor Gamma cambiará automáticamente.

46
capítulo 4
Qué aparece
en pantalla
Página inicial
Glosario
Contenido
Índice
Ficha Histograma
La ficha Histograma aparece al hacer clic en el botón Histograma.
Esta ficha le permite arreglar las imágenes en caso de que éstas hayan
quedado demasiado claras o demasiado oscuras, como ocurre con las
fotografías sobreexpuestas y subexpuestas. Al intensificar con el
histograma los tonos oscuros de la imagen, se mejorará el contraste de
la imagen.
Canal
Si al ajustar el histograma desea seleccionar uno de los colores primarios
(rojo, azul y verde), haga clic en la flecha abajo de la opción Canal y
seleccione el color que le interese. También puede optar por que el
Maestro ajuste por sí solo todos los colores.

47
capítulo 4
Qué aparece
en pantalla
Página inicial
Glosario
Contenido
Índice
Cuentagotas (Punto negro, Punto medio, Punto blanco)
Haga clic en uno de estos tres cuentagotas y, a continuación, haga clic
en la parte de la imagen del área de previsualización que desee probar o
bien, escriba manualmente los valores que le interesen en sus respectivos
cuadros de texto o arrastre uno de los tres triángulos que se encuentran
en la parte inferior del gráfico para ajustar el valor. La forma de la curva
de tono y del histograma va cambiando hasta reflejar la configuración
del histograma del Canal en uso, al tiempo que el área de
previsualización va cambiando hasta reflejar todos estos ajustes.
Nota
El valor que se introduzca para el Punto blanco debe
ser mayor que el de Punto negro. El valor de Punto
medio debe quedar comprendido entre ambos.
Restablecer
Restablece los valores de la configuración original por defecto:
• Punto negro:0
• Punto medio: 128
• Punto blanco: 255

48
capítulo 4
Qué aparece
en pantalla
Página inicial
Glosario
Contenido
Índice
Ficha Curvas de tono especiales
La ficha Curvas de tono especiales aparece al hacer clic en el botón
Curvas de tono especiales.
Canal
Si desea seleccionar uno de los colores primarios (rojo, azul y verde),
haga clic en la flecha abajo y seleccione el color que le interese. También
puede optar por que el Maestro ajuste por sí solo todos los colores.
Seleccionar curva especial
Haga clic en la flecha abajo y seleccione una opción de la lista
desplegable. Las opciones incluidas sirven para solucionar los problemas
más corrientes que suelen darse en las imágenes exploradas:
sobreexposición, subexposición o contraste defectuoso:
• Sin corrección
• Corregir imag. subexpuesta
• Corregir imag. sobreexpuesta
• Corregir imag. bajo contraste
• Corregir imag. automáticamente
• Editar curva personalizada

49
capítulo 4
Qué aparece
en pantalla
Página inicial
Glosario
Contenido
Índice
Edición directa de las curvas de tono especiales
Las curvas de tono pueden modificarse directamente en el gráfico Curvas
de tono especiales.
1. Haga clic en la curva y arrastre los puntos de anclaje de la curva
hasta lograr el efecto deseado.
2. Para eliminar uno de los puntos de anclaje, arrástrelo fuera del área
del gráfico.

50
capítulo 4
Qué aparece
en pantalla
Página inicial
Glosario
Contenido
Índice
Nota
He aquí algunas pautas recomendables para
modificar o editar curvas.
• Para indicar que son editables, los puntos de
control de las curvas aparecen dibujados en rojo y
sobre fondo blanco y negro. Al situar el cursor
sobre los puntos de control, éstos se convertirán en
ejes de coordenadas.
• Los extremos de las curvas pueden seleccionarse y
arrastrarse a cualquier punto de la curva, aunque
no borrarse.
• Para añadir puntos a las curvas basta con hacer clic
en cualquier lugar del cuadro de curva. El máximo
de puntos que pueden añadirse es 15.
• Al arrastrar un punto fuera del cuadro de la curva
éste quedará eliminado y se creará una nueva
curva a partir de los puntos restantes.
• Los ejes x e y del gráfico de la curva representan,
respectivamente, el color de la imagen de entrada
y el color de la imagen de salida. Si se añaden
puntos de control a la curva y se arrastran hacia las
zonas blancas, los tonos de la imagen
previsualizada se ajustarán para reflejar dicho
cambio.
• Los puntos de control no pueden alinearse
verticalmente (únicamente se admite un punto de
control por línea vertical) aunque sí
horizontalmente.

51
capítulo 4
Qué aparece
en pantalla
Página inicial
Glosario
Contenido
Índice
La ficha Medios tonos
La ficha Medios tonos únicamente queda disponible si no se ha
seleccionado Blanco y negro o Texto mejorado (OCR) en el Modo de
color de la ficha principal del Modo avanzado.
Nota
• El Texto mejorado (OCR) imposibilita la modificación de
esta ficha.
• En esta hoja solamente podrá ajustar Umbral.
Medios tonos
Umbral
La opción Umbral determina qué partes del original van a
ser explorados en blanco y cuáles en negro. Para aclarar más la
imagen, desplace dicho deslizador hacia la izquierda y, para
oscurecerla, desplácelo hacia la derecha. Usted también podrá
introducir un valor (0-255) directamente en el cuadro de introducción
situado a la derecha del control deslizable.

52
capítulo 4
Qué aparece
en pantalla
Página inicial
Glosario
Contenido
Índice
La ficha de escáner
Haga clic en la pestaña de escáner (N650U/N656U o N1220U) para abrir
la ficha correspondiente.

53
capítulo 4
Qué aparece
en pantalla
Página inicial
Glosario
Contenido
Índice
Tamaño de papel
Especifica (en la lista desplegable) el tamaño papel correspondiente a la
imagen que va a ser explorada.
• Tarjeta de visita
• Media carta
• B5
• Ejecutivo
• Carta
• A4
• Pantalla completa
Nota
Al cambiar el Tamaño papel, se borrará el contenido
del área de previsualización y se borrarán las
configuraciones ejecutadas a través de los botones de
la barra de herramientas y de la ficha Tono.
Limpiar pantalla
Haga clic en esta casilla de verificación si desea que ScanGear CS-U
reduzca el muaré y mejore la calidad de la imagen en general. El muaré
(una especie de «tela» de puntitos) interfiere en el procesamiento de las
imágenes para un futuro uso profesional. En la mayoría de los casos
estos puntitos se originan cuando, al explorar periódicos, libros, revistas,
etc., la reducción o difuminación de colores de las imágenes no es la
adecuada y queda por debajo de la reducción óptima de colores.
Nitidez de imagen
Haga clic en este cuadro de verificación para activar y desactivar la
función de Máscara de difuminar. Hace que la imagen sea más nítida,
como en el caso de una fitografía ligeramente desenfocada, acentuando
el contraste para que los contornos sean más claros.
• Cuando la imagen no pueda mejorarse con la
función de limpieza de la pantalla, trate de
desactivar la función Nitidez de imagen.
• Los efectos de limpieza de la pantalla y de máscara
de difuminación no afectarán el área de
presentación preliminar.
Nota

54
capítulo 4
Qué aparece
en pantalla
Página inicial
Glosario
Contenido
Índice
Probar escáner
Haga clic en este botón para abrir el cuadro de diálogo Diagnósticos del
escáner. Haga clic en el botón Iniciar del cuadro de diálogo Diagnósticos
del escáner para proceder a probar el escáner. Una vez terminada la
prueba, aparecerá un mensaje que le informará de cuáles han sido los
resultados. Si se le advierte de la presencia de algún tipo de problema,
consulte las instrucciones que acompañan al escáner para solucionarlo.
Durante el proceso de la prueba, mantenga siempre cerrada la cubierta
de documentos del escáner.
Calibrar
Para iniciar la calibración, haga clic en este botón. La calibración es un
proceso que permite al escáner seleccionar el equilibrio del blanco
correcto para reproducir los colores del documento explorado. Durante
la calibración no abra la cubierta de documentos del escáner.

55
Página inicial
Glosario
Contenido
Índice
capítulo
5
Exploración de
un original
Preparación de la exploración
Inicio rápido
Previsualización y exploración de un original

56
capítulo 5
Exploración de
un original
Página inicial
Glosario
Contenido
Índice
Preparación de la exploración
Compruebe los siguientes puntos antes de iniciar la exploración:
• Si aún no lo ha hecho, instale la aplicación principal que desee
utilizar con el escáner y ScanGear CS-U.
• Antes de comenzar la exploración, asegúrese de que el escáner se
encuentra correctamente conectado.
• Coloque siempre el original en ángulo recto con la placa del
escáner y la imagen boca abajo.
• ScanGear CS-U permite corregir detalles no deseados en las
imágenes exploradas, pero se ahorrará tiempo y esfuerzo si emplea
originales en el mejor estado posible. Por ejemplo, si desea explorar
una fotografía, asegúrese de que la original esté perfectamente
enfocada.
• Si desea explorar texto, compruebe antes que el texto impreso sea
nítido y esté limpio.

57
capítulo 5
Exploración de
un original
Página inicial
Glosario
Contenido
Índice
Inicio rápido
Si desea iniciar rápidamente la exploración, realice el procedimiento
siguiente.
Las páginas de referencia proporcionan información más detallada sobre
el procedimiento. Consúltelas.
1. Instale ScanGear CS-U (☞pág. 12).
2. Inicie ScanGear CS-U (☞pág. 59, 64).
3. Coloque el original.
4. Seleccione el modo simple o el avanzado y realice los ajustes
deseados (resolución, etc.) (☞pág. 31, 36).
Modo simple Modo avanzado

58
capítulo 5
Exploración de
un original
Página inicial
Glosario
Contenido
Índice
5.
Mire la presentación preliminar del original (☞pág. 62, 66).
6. Ajuste la imagen en la forma requerida (☞pág. 63, 67).
7. Ajuste el área de exploración (☞pág. 63, 67).
8. Explore el documento (☞pág. 63, 67).
9. La imagen se procesará. (Con respecto a los detalles, ☞ Manual de
aplicación.)

59
capítulo 5
Exploración de
un original
Página inicial
Glosario
Contenido
Índice
Previsualización y exploración
de un original
Se puede previsualizar o explorar una imagen tanto en Modo simple
como en Modo avanzado. En esta sección se describen ambos
procedimientos.
Exploración en Modo simple
He aquí un breve resumen del procedimiento general para previsualizar y
explorar un original en Modo simple.
1. Coloque el original en el escáner.
Nota
Si desea más detalles acerca de cómo colocar el
original en el escáner, consulte la guía del usuario del
escáner.
2. Abra el menú Archivo y seleccione el comando Seleccionar fuente o
el equivalente (por ejemplo, PhotoStudio 2000).
3. En el cuadro de diálogo Seleccionar fuente, seleccione el nombre
del escáner de la lista (CanoScan N650U/N656U o CanoScan
N1220U) y haga clic en Aceptar.

60
capítulo 5
Exploración de
un original
Página inicial
Glosario
Contenido
Índice
4.
Inicie ScanGear CS-U como controlador TWAIN (TWAIN ☞pág. 97).
Si desea obtener más detalles acerca de la adquisición de una imagen con
el escáner, consulte la guía del usuario de la aplicación. Por ejemplo, haga
clic en el menú Archivo y seleccione Adquirir o Explorar.
5. Al iniciar la exploración, se abre la ventana principal de ScanGear
CS-U.
Si aparece la ventana Modo avanzado, haga clic en el botón Modo
simple.
Nota
Si aparece una imagen en el área de previsualización,
uno de los parámetros de previsualización de la ficha
Preferencias se encuentra activado. Si esto no ocurre, el
área de previsualización debe encontrarse vacía.

61
capítulo 5
Exploración de
un original
Página inicial
Glosario
Contenido
Índice
6.
Haga clic en la flecha abajo de Tipo de imagen y seleccione un
parámetro de la lista desplegable (☞pág. 31).
Nota
La selección establecerá de forma automática el modo
de exploración.
7. Revise la configuración establecida en Tipo de imagen (Modo de
color, Resolución, Anchura, Altura, Tamaño de papel, etc.) (☞pág.
32-35).
Si no desea modificar la configuración, vaya al paso siguiente.
Nota
• Para seleccionar otra configuración, haga clic en
uno de los botones planos de la ficha Modo simple
(triángulos invertidos negros) y abra el menú
emergente.
• Si pulsa el botón Editar tipo de imagen, podrá
definir hasta 12 tipos de imágenes personalizadas
en el cuadro de diálogo Configuración del tipo de
imagen. (☞pág. 34)
• Para explorar revistas, haga clic en el cuadro de
verificación Revista para permitir la reducción del
efecto de moaré y reducir los patrones de puntos.
(☞pág. 35)

62
capítulo 5
Exploración de
un original
Página inicial
Glosario
Contenido
Índice
8.
Haga clic en el botón Previsualizar para explorar previamente la
imagen y mostrarla en el área de previsualización.

63
capítulo 5
Exploración de
un original
Página inicial
Glosario
Contenido
Índice
9.
Haga clic en un botón de la barra de herramientas (☞pág. 27) para
modificar la imagen.
Nota
Si pulsa el botón Tono automático (☞pág. 29),
ScanGear CS-U ajustará de forma automática los tonos
de color de la imagen explorada. Éste es el único ajuste
de color que puede realizar en el Modo simple. Para
realizar otros ajustes, haga clic en el botón Modo
avanzado y pulse la pestaña Tono para abrir la ficha
Tono. (☞pág. 40)
10. Especifique el área de exploración. Coloque el cursor en una de las
esquinas de la zona de la imagen que desee explorar.
Mantenga pulsado el botón izquierdo del ratón y arrastre el cursor
del ratón hasta la esquina opuesta de la zona que desee explorar.
Suelte el botón del ratón.
El área aparecerá dentro de un rectángulo.
11. Haga clic en el botón Explorar para explorar la imagen.
La aplicación adquirirá la imagen.
12. Cierre la ventana de ScanGear. Usted podrá editar o guardar la
imagen con el software de aplicación.

64
capítulo 5
Exploración de
un original
Página inicial
Glosario
Contenido
Índice
Exploración en Modo avanzado
He aquí un breve resumen del procedimiento general para previsualizar y
explorar un original en Modo avanzado.
1. Coloque el documento en el escáner.
Nota
Si desea más detalles acerca de cómo colocar el
original en el escáner, consulte la guía del usuario del
escáner.
2. Ejecute la aplicación que desee utilizar para iniciar la exploración.
3. Si es necesario, compruebe que el escáner está seleccionado en el
cuadro de diálogo Seleccionar fuente o equivalente. (☞pág. 59)
4. Inicie ScanGear CS-U como controlador TWAIN (TWAIN ☞pág. 97).
Si desea obtener más detalles acerca de la adquisición de una imagen con
el escáner consulte la guía del usuario de la aplicación. Por ejemplo, haga
clic en el menú Archivo y seleccione Adquirir o Explorar.

65
capítulo 5
Exploración de
un original
Página inicial
Glosario
Contenido
Índice
5.
Al iniciar la exploración, se abre la ventana principal de ScanGear
CS-U.
Si aparece la ventana Modo simple, haga clic en el botón Modo
avanzado.
Nota
Si aparece una imagen en el área de previsualización,
uno de los parámetros de previsualización de la ficha
Preferencias se encuentra activado. Si esto no ocurre, el
área de previsualización debe encontrarse vacía.
6. En la ficha Principal, ajuste los parámetros de Modo de color,
Resolución, Selección (área de exploración) y Escala.

66
capítulo 5
Exploración de
un original
Página inicial
Glosario
Contenido
Índice
7.
En la ficha de escáner, especifique los parámetros del escáner.
(☞pág. 52)
8. Haga clic en el botón Previsualizar para explorar previamente la
imagen y mostrarla en el área de previsualización.
9. Haga clic en un botón de la barra de herramientas (☞pág. 27) para
modificar la imagen.

67
capítulo 5
Exploración de
un original
Página inicial
Glosario
Contenido
Índice
10.
Ajuste la calidad de la imagen con las herramientas y opciones de
las fichas Tono (☞pág. 40) y Medios tonos (☞pág. 51).
11. Especifique el área de exploración. Coloque el cursor en una de las
esquinas de la zona de la imagen que desee explorar.
Mantenga pulsado el botón izquierdo del ratón y arrastre el cursor
del ratón hasta la esquina opuesta de la zona que desee explorar.
Suelte el botón del ratón.
El área aparecerá dentro de un rectángulo.
12. Tras configurar todos los parámetros, haga clic en el botón
Explorar, para explorar la imagen.
La aplicación adquirirá la imagen.
13. Cierre la ventana de ScanGear. Usted podrá editar o guardar la
imagen con el software de aplicación.

68
Página inicial
Glosario
Contenido
Índice
capítulo
6
Parámetros de
Preferencias
Apertura de las propiedades de escáneres y cámaras
Ajustes General
Ajustes de Sucesos
Configuración de preferencias
Configuración de la Administración del color

69
capítulo 6
Parámetros de
Preferencias
Página inicial
Glosario
Contenido
Índice
Apertura de las propiedades
de escáneres y cámaras
Usted podrá especificar algunos ajustes para ScanGear CS-U utilizando
las propiedades de escáneres y cámaras del panel de control de
Windows.
El diálogo de escáneres y cámaras podrá abrirse con el procedimiento
siguiente. Antes de realizar esta operación, cerciórese de cerrar
ScanGear CS-U.
1. Haga clic en el botón Inicio de Windows, seleccione Configuración
y, a continuación, seleccione Panel de control.
2. En la ventana del Panel de control, haga doble clic en el icono
Escáneres y cámaras.
3. Haga clic en el nombre del escáner en la ventana Propiedades de
escáneres y cámaras y, a continuación, haga clic en el botón
Propiedades.

70
capítulo 6
Parámetros de
Preferencias
Página inicial
Glosario
Contenido
Índice
4.
En la ventana de propiedades, haga clic en la ficha apropiada
(General, Sucesos, Preferencias o Administración Color) para abrir
la hoja respectiva.
5. Confirme si los ajustes son apropiados. Si no lo son, realice los
cambios necesarios. Después de haber realizado los cambios, haga
clic en el botón Aplicar para validar tales cambios.
6. Haga clic en el botón Aceptar. El diálogo se cerrará y aparecerá el
diálogo de propiedades de escáneres y cámaras.
7. Haga clic en el botón Aceptar. De esta forma habrán finalizado los
ajustes. Los cambios entrarán en efecto la próxima vez que inicie
ScanGear CS-U.

71
capítulo 6
Parámetros de
Preferencias
Página inicial
Glosario
Contenido
Índice
Ajustes General
La hoja general proporciona detalles sobre el nombre del escáner
conectado, su estado actual, y el botón para la prueba de diagnóstico.
Ejecución de la prueba de diagnostico
Para realizar la prueba de diagnóstico, ejecute el procedimiento
siguiente.
1. Haga clic en el botón Probar escáner o cámara.
Se iniciará la prueba de diagnostico del escáner. Si en la prueba no
se detectan problemas, un mensaje le indicará que el escáner ha
pasado la prueba.
2. Haga clic en el botón Aceptar.
Usted podrá realizar la prueba de diagnóstico de escáner
mientras esté iniciándose ScanGear CS-U.
Nota

72
capítulo 6
Parámetros de
Preferencias
Página inicial
Glosario
Contenido
Índice
Ajustes de Sucesos
La hoja Event le permitirá seleccionar el software de aplicación que desee
para comenzar cuando presione el botón de inicio de la parte frontal del
escáner.
Sucesos de escáner
Selecciona el botón de inicio de la parte frontal del escáner.
Enviar a esta programa
El cuadro de la lista proporciona los nombres del software de aplicación
compatible con TWAIN que podrá iniciarse al presionar el botón de inicio
del Software. Haga clic en el cuadro de verificación para seleccionar el
software de aplicación que desee iniciar cuando presione el botón de
inicio del escáner. Después de haber instalado el software utilizando el
CD-ROM CanoScan Setup Utility, solamente habrá marca de verificación
en ScanGear Toolbox CS.
Deshabilitar eventos de dispositivo
Haga clic en este cuadro para eliminar la marca de verificación. De esta
forma se inhabilitarán las funciones del botón de inicio del escáner
(cuando lo presione, no sucederá nada).

73
capítulo 6
Parámetros de
Preferencias
Página inicial
Glosario
Contenido
Índice
Configuración de Preferencias
Cuando la interfaz de usuario esconda el controlador
Ciertos programas de aplicación, como el software OCR no visualizarán la pantalla
principal de ScanGear CS-U durante la exploración. Con tal software de exploración,
tal exploración se realizará con los ajustes de dicho software para que no pueda
cambiarse el modo de colores.
En esta hoja de ajuste, si coloca una marca de verificación en el cuadro de verificación
de Color (Documentos) o Texto mejorado (OCR) en lugar de blanco y negro la
exploración se realizará con el ajuste de modo de color como Color (Documentos)* o
Texto mejorado (OCR), independientemente del software de aplicación.
•Color (
Documentos
)
Cuando coloque una marca de verificación en este cuadro de verificación, la
exploración se realizará en el modo Color (Documentos), aunque el software
de aplicación ajuste el modo de color a Color (Fotos). El ajuste
predeterminado es Off.
•Texto mejorado (OCR) en lugar de blanco y negro
Cuando coloque una marca de verificación en este cuadro de verificación, la
exploración se realizará en el modo Texto mejorado (OCR), aunque el
software de aplicación ajuste el modo de color a blanco y negro.
Ajustes de color
C
uando el modo de color esté ajustado a Color (Fotos) o Color (Documentos),
usted podrá seleccionar el método de ajuste de los colores para la exploración
entre Estándar, Coincidencia Color ColorGear de Canon, o Ninguna. El ajuste
predeterminado es Standard.
•Estándar
Este ajuste hace que los colores se exploren de acuerdo con los originales
visualizados en el monitor. Este ajuste será adecuado cuando esté viendo la
imagen explorada en el monitor con software de álbum, etc.
•Coincidencia Color ColorGear de Canon
El ajuste se realizará automáticamente para que los colores del escáner, del
monitor, y de la impresora sean iguales. Esto reduce la inconveniencia del
ajuste de colores del monitor y la impresora. Seleccione este ajuste cuando
desee dar salida a la imagen explorada en una impresora en color.

74
capítulo 6
Parámetros de
Preferencias
Página inicial
Glosario
Contenido
Índice
•Ninguna
No se realiza ningún ajuste. Seleccione este ajuste cuando desee
ajustar usted mismo la imagen con la función de ajuste de colores de
ScanGear CS-U o con otro software para gráficos.
Cuando haya especificado “Coincidencia Color ColorGear
de Canon”, el botón Tono automátice estará en gris y la
hoja en el Modo avanzado no se visualizará.
Previsualizar al abrir ScanGear CS-U
La opción de previsualización al abrir determina qué va a aparecer en el
área de previsualización cada vez que se ejecute ScanGear CS-U desde la
aplicación principal.
•Ejecutar previsualización automáticamente
Esta opción activa la función de previsualización automática. Al
seleccionar esta función, cada vez que se inicie, ScanGear CS-U
ejecutará de forma automática una presentación preliminar,
mientras que en el área de previsualización aparecerá una imagen
del original que se encuentre en el escáner.
•Presentar imagen preliminar guardada
Esta opción activa la función de visualización de la imagen
preliminar almacenada. Al seleccionar dicha opción, cada vez que se
cierre ScanGear CS-U, la imagen en el área de previsualización
quedará almacenada para volver a aparecer la siguiente vez que se
abra el programa. Al hacer clic en el botón Borrar, la imagen
almacenada en la anterior ejecución del programa se borrará.
Cualquier modificación de la imagen en el área de previsualización
quedará reflejada en la siguiente presentación preliminar de la
imagen almacenada.
•Ninguna
Haga clic en este botón para desactivar las funciones de previsualización
automática y presentación preliminar de la imagen almacenada.
Salir automáticamente de ScanGear CS-U tras la digitalización
Haga clic en esta casilla de verificación si desea que ScanGear CS-U se
cierre al hacer clic en el botón Explorar para explorar una imagen.
Nota

75
capítulo 6
Parámetros de
Preferencias
Página inicial
Glosario
Contenido
Índice
Configuración de la
Administración del color
La hoja Color Management le permitirá añadir o eliminar perfiles básicos
de Coincidencia Color ColorGear de Canon.
• Haga clic en el cuadro de verificación de Coincidencia Color
ColorGear de Canon de la hoja Preferencias.
• Cuando instale ScanGear CS-U, se añadirá automáticamente sRGB
Color Space Profile.
• Si añade varios perfiles, solamente se tendrá en cuenta el más
reciente.
• Aunque borre todos los perfiles, sRGB Color Space Profile
permanecerá automáticamente seleccionado.

76
Página inicial
Glosario
Contenido
Índice
capítulo
7
Solución de
problemas
Lista de comprobación de la exploración
Cómo evitar problemas
Lista de comprobación de problemas

77
capítulo 7
Solución de
problemas
Página inicial
Glosario
Contenido
Índice
Lista de comprobación
de la exploración
Compruebe todos estos puntos antes de solucionar problemas
específicos:
• Asegúrese de que el software de ScanGear CS-U está
correctamente instalado.
• Compruebe que los cables entre el equipo y el escáner están bien
conectados.
• Antes de realizar una exploración o previsualización, compruebe
que se ha seleccionado la fuente de datos. Si su escáner no aparece
como opción al seleccionar la fuente TWAIN que debe explorar
desde el software de imágenes, tendrá que volver a instalar
ScanGear CS-U. (☞pág. 12)

78
capítulo 7
Solución de
problemas
Página inicial
Glosario
Contenido
Índice
Cómo evitar problemas
He aquí unos consejos generales para evitar problemas en la exploración:
• Elija imágenes originales en el mejor estado posible.
• Seleccione sólo la parte de la imagen que desee explorar.
Previsualice la imagen y seleccione la zona deseada con los botones
Recortar y Recortar auto. Una selección precisa no sólo disminuye
el tamaño del archivo, sino que también mejora la calidad de la
imagen.
• Compruebe el tamaño del archivo antes de iniciar la exploración.
Asegúrese de que dispone de suficiente espacio en el disco si desea
explorar archivos de gran tamaño.
• Ajuste el Modo de color de salida. Si va a explorar texto, utilice el
modo Texto mejorado (OCR). Si va a explorar dibujos de líneas,
utilice la configuración Blanco y negro, etc.
• Ajuste la resolución de la exploración al tipo de archivo. Si va a
utilizar las imágenes exploradas en Web (archivos de tipo .GIF o
.JPG), no es necesario que utilice 600 ppp. Aunque se recomienda
explorar con una resolución más alta de lo necesario para obtener
imágenes con mejor calidad de color, piense previamente para qué
va a utilizar la imagen.
• Aprovéchese de las funciones de la ficha Tono para mejorar la
calidad de las imágenes. (☞pág. 40)
• Utilice el modo Color verdadero en el monitor si desea previsualizar
la imagen de la manera más real posible.

79
capítulo 7
Solución de
problemas
Página inicial
Glosario
Contenido
Índice
• Si utiliza software de OCR, explore en Texto mejorado (OCR) con
una resolución de 300 ppp o superior.
• Aprovéchese de la función de previsualización para ver cómo
quedan las imágenes antes de explorarlas.

80
capítulo 7
Solución de
problemas
Página inicial
Glosario
Contenido
Índice
Lista de comprobación de problemas
La prueba de diagnósticos del escáner falla
Problema: La prueba Diagnósticos del escáner iniciada con el botón
Probar escáner de la ficha de escáner, muestra un mensaje
de error de la prueba.
Causa: Es posible que la unidad exploradora no esté en su
posición inicial.
Solución: Si se encuentra abierta, cierre la ventana de ScanGear CS-
U. Pruebe desconectando y volviendo a enchufar el cable
USB. Después reinicie su PC.
Los colores no son los esperados
Problema: Los colores de la previsualización son distintos de los de la
imagen original.
Causa: Hay que ajustar los colores de exploración.
Solución: Asegúrese de que está seleccionado el botón Tono
automático. Si es necesario realizar más ajustes, utilice los
botones de la ficha Tono.
La imagen preliminar de una fotografía aparece desenfocada pero
la imagen explorada de dicha fotografía está bien enfocada
Problema: Al realizar un zoom en una fotografía en el área de
previsualización la imagen agrandada aparece
desenfocada.
Causa: La exploración preliminar utiliza una resolución más baja que
la exploración final. Si realiza un zoom en una imagen
preliminar para agrandarla, la imagen no mantiene la misma
resolución, lo que sí hace la imagen de exploración final.
Solución: Seleccione un área aumentada y previsualice de nuevo la
imagen. La exploración debe mostrar una imagen más
enfocada.

81
capítulo 7
Solución de
problemas
Página inicial
Glosario
Contenido
Índice
Los colores difieren entre la Presentación preliminar y la Impresión
Problema: Cuando imprima la imagen, sus colores serán diferentes de
los mostrados en le área de presentación preliminar.
Causa 1: El tóner de la impresora está agotándose.
Solución: Confirme el tóner de la impresora.
Causa2: No se ha seleccionado Concordancia de color de
ColorGear.
Solución: Asegúrese de haber seleccionado en la ficha Preferencias
Coincidencia de Color ColorGear de Canon.
Causa 3: Los ajustes del controlador de la impresora, como el equilibrio
entre colores y Gamma, no concuerdan con la impresora.
Solución 1: Ajuste manualmente el equilibrio entre colores en el
controlador de la impresora.
Solución 2: Cambie el ajuste del valor de Gamma del controlador de la
impresora.
La aplicación no encuentra el escáner
Problema: Al explorar, aparece un mensaje de error que indica que no
se puede encontrar el escáner.
Causa: Windows no reconoce el escáner.
Solución: Asegúrese de que el escáner se encuentra conectado al
equipo y de que está encendido antes de encender el
equipo e inicie Windows. Si no es así, conecte el escáner y
enciéndalo. Reinicie el equipo. Si esto no soluciona el
problema, consulte la guía del usuario del escáner para
obtener más información sobre cómo instalar el escáner.
Algunos botones aparecen sombreados
Problema: Los botones de la barra de herramientas aparecen
sombreados y no están disponibles.
Causa: Algunas funciones no están disponibles hasta que no se
previsualiza una imagen.
Solución: Previsualice una imagen.

82
capítulo 7
Solución de
problemas
Página inicial
Glosario
Contenido
Índice
No se ejecuta ScanGear CS-U
Problema: ScanGear CS-U no se ejecuta, la pantalla se detiene o se
ejecuta otra aplicación.
Causa: El escáner no está conectado correctamente o ha
seleccionado una fuente de escáner errónea en la
aplicación. Se ha modificado el archivo de configuración
del escáner.
Solución: Asegúrese de que el escáner se encuentra conectado
correctamente al equipo y de que está encendido antes de
encender el equipo e inicie Windows. Si no es así, conecte
el escáner y enciéndalo. Reinicie el equipo.
Asegúrese de haber seleccionado el escáner correcto en la
aplicación. Si desea obtener más información, consulte las
instrucciones contenidas en la documentación de la
aplicación.
Si ninguno de estos consejos soluciona el problema,
desinstale ScanGear CS-U (☞pág. 13) desde el Panel de
control de Windows y vuelva a instalarlo (☞pág. 16).

83
capítulo 7
Solución de
problemas
Página inicial
Glosario
Contenido
Índice
La exploración o la impresión es muy lenta
Problema: El escáner o la impresora tardan mucho tiempo en imprimir
o explorar.
Causa: La resolución de salida seleccionada para la imagen es
demasiado alta para la impresora o el equipo dispone de
poca memoria.
Solución: Antes de explorar la imagen, asegúrese de que la
resolución de exploración establecida en la pestaña
Principal no exceda la de la impresora. Compruebe
también que el equipo dispone de suficiente memoria.
Antes de explorar o imprimir, cierre las aplicaciones que no
esté utilizando.
Algunas partes de las imágenes no aparecen o no están alineadas
Problema: Faltan partes de la imagen o la imagen no está alineada en
el área de previsualización.
Causa: El documento no se ha colocado de forma correcta en el
escáner.
Solución: Coloque el original de forma correcta en el escáner para
ajustar la imagen.
La imagen es mucho más luminosa u oscura que la original
Problema: La imagen explorada o impresa es mucho más luminosa u
oscura que la original.
Causa: Los parámetros de imagen y color no se han ajustado
correctamente.
Solución: La mejor solución es explorar la imagen utilizando las
configuraciones predeterminadas. Si fuera necesario,
realice también ajustes de imagen y color.

84
capítulo 7
Solución de
problemas
Página inicial
Glosario
Contenido
Índice
La imagen preliminar del monitor es demasiado pequeña
Problema: La imagen del área de previsualización es demasiado
pequeña y no se puede ver para ajustarla.
Causa: Si su monitor está configurado con una resolución alta, la
ventana de ScanGear CS-U será más pequeña. Esto no
ocurre si su resolución es más baja.
Solución: Arrastre la esquina de cambio de tamaño de Windows
(☞pág. 26) de la parte inferior derecha de la ventana de
ScanGear CS-U para agrandar toda la ventana o baje la
resolución del monitor en el Panel de control.

85
Página inicial
Glosario
Contenido
Índice
Glosario

86
Glosario
Página inicial
Glosario
Contenido
Índice
Ajuste de Tono automático
Análisis y ajuste automáticos de la imagen utilizando los parámetros
Contraste/Brillo y Gamma.
Altura
Cuadro de texto que contiene la altura de la selección actual o bien, si
no hay nada seleccionado, el tamaño máximo vertical de salida, basado
en el Tamaño papel actualmente seleccionado.
Anchura
Cuadro de texto que contiene el ancho de la selección actual o bien, si
no hay nada seleccionado, el tamaño máximo horizontal de salida,
basado en el Tamaño papel actualmente seleccionado.
Archivo de curva
Archivo que contiene parámetros de curva de tono especial. (Ficha Tono -
Curvas de tono especiales)
Área de previsualización
Área localizada a la izquierda de la ventana principal de ScanGear CS-U
en la que se muestra la imagen antes de la exploración final. Al hacer clic
en el botón Previsualizar, la imagen se explora en el área de
previsualización, pero no es adquirida por la aplicación.
Bajo contraste
Una imagen con bajo contraste no presenta muchas diferencias entre sus
tonos.
Barra de estado
Línea de información situada en el borde inferior de la ventana principal
de ScanGear CS-U que proporciona información sobre la imagen y
configuración actuales.

87
Glosario
Página inicial
Glosario
Contenido
Índice
Barra de herramientas
Conjunto de botones de herramientas de ScanGear CS-U. Está localizada
en el área de previsualización para realizar ajustes de selección,
orientación, etc.
Bits y Densidad de bits
Un bit (dígito binario) es la unidad más pequeña de información del
ordenador; representa sí o no, activado o desactivado, 1 o 0. La densidad
se utiliza para describir la complejidad de una imagen gráfica.
Las imágenes de un bit o de dos niveles son imágenes en blanco y negro,
es decir, la opción Blanco y negro en ScanGear CS-U. La escala de grises
de ocho bits utiliza 256 sombras de gris para representar de manera
precisa las fotografías en blanco y negro o interpretar en tonalidades de
gris las imágenes en color, configuración denominada Escala de grises en
ScanGear CS-U. El color de 24 bits, también conocido como Color
verdadero, utiliza canales de ocho bits, un canal por cada rojo, verde y
azul, para crear hasta 16,7 millones de colores. Esta configuración se
establece en Color en ScanGear CS-U.
Botón Borrar
Botón que borra la imagen actual del área de previsualización.
Botón Explorar
Botón que permite explorar el original y enviarlo a la aplicación del host.
Botón Mantener proporciones
Afecta a la selección y a los cuadros de texto Ancho y Alto. Este botón
permite mantener la proporción del tamaño de la imagen, aunque se
modifique el ancho o el alto.
Botón Probar escáner
Botón de la ficha de escáner que inicia una prueba de diagnóstico y
realiza un informe al finalizar con posibles problemas del escáner.

88
Glosario
Página inicial
Glosario
Contenido
Índice
Brillo
Total de luz u oscuridad de una imagen. Una imagen con brillo máximo
tiende hacia el blanco; una con brillo mínimo, hacia el negro. El
contraste se refiere a la gama y número de tonos de una imagen,
mientras que el brillo hace referencia a la intensidad de dichos tonos.
Canal
Véase Canales de color.
Canales de color
Componentes de rojo, verde y azul de una imagen en color.
Las imágenes en color contienen 8 bits por píxel en cada canal de rojo,
verde y azul. Por lo tanto, cada píxel tiene 24 bits. Al explorar una
imagen en color, se puede modificar el brillo y contraste de sus tonos
rojos, verdes y azules por separado. El canal Maestro es una combinación
de los tres.
Coincidencia de color
La gama de colores del escáner no coincide necesariamente con la del
monitor. Esta función permite que el sistema muestre los colores de
manera que los colores del monitor y de la impresora coincidan con los
de la exploración. Véase también Coincidencia Color ColorGear de
Canon.
Coincidencia Color ColorGear de Canon
Proceso que Canon lleva a cabo para ajustar el perfil de color del
dispositivo de entrada (escáner) al perfil de color del dispositivo de salida
(monitor) y mostrar así la imagen con un color más preciso.

89
Glosario
Página inicial
Glosario
Contenido
Índice
Contraste
Diferencia entre los puntos más luminosos y más oscuros de la imagen.
Un valor de contraste muy bajo indica que las diferencias entre sombras
y luces no son muy significativas. Un valor muy alto indica una gran
diferencia entre las zonas oscuras y las más claras. El brillo se refiere a la
intensidad de los tonos de una imagen; el contraste, a la gama y número
de dichos tonos.
Cuentagotas
Herramienta de Histograma utilizada para tomar muestras de áreas de
Punto negro, Punto medio y Punto blanco de la imagen preliminar. (Ficha
Tono - Histograma)
Curva
Gráfico de la ficha Tono de las funciones Tono automático, Contraste/
Brillo, Gamma, Histograma y Curvas de tono especiales. Dicho gráfico
describe la relación entre las características del color de la imagen
preliminar y los parámetros de las funciones disponibles.
Curva de gamma
Permite modificar los tonos medios de los colores para aumentar el
contraste y mejorar la calidad global de la imagen. Al incrementar el
valor Gamma, los colores con luz son más luminosos y los oscuros, más
oscuros. La curva representa la relación entre los valores de entrada y
salida de los tonos medios de la imagen preliminar.
Curva de tono
Curva mostrada en las herramientas de la ficha Tono que indica los tonos
de punto negro, punto medio y punto blanco de una imagen preliminar
en color o escala de grises. No se puede editar la curva más que con la
herramienta Curvas de tono especiales.

90
Glosario
Página inicial
Glosario
Contenido
Índice
Curva personalizada
Curva especial de tono definida por el usuario que se puede guardar en
un archivo. (Ficha Tono - Curvas de tono especiales)
Curvas predeterminadas
Conjunto de curvas diseñadas para solucionar problemas de
las imágenes fotográficas, tales como subexposición, sobreexposición y
bajo contraste.
Deslizadores
Pequeños controles de las herramientas de ScanGear CS-U. Por ejemplo,
la herramienta de Brillo/Contraste dispone de un deslizador que se
desplaza a derecha o izquierda al ser pulsado para modificar los valores.
Dimensiones de salida
Dimensiones finales de la imagen explorada, basadas en el tamaño del
papel, recorte y escala.
Ejecutivo
Tamaño de papel estándar en EE.UU. de dimensiones
7,25 x 10,5 pulgadas (184,2 x 266,7 mm)
Ejes X e Y
Ejes de la curva de la ficha Tono que representan, respectivamente, el
color de entrada y de salida de la imagen.
Escala
Parámetro que permite especificar una tamaño de salida para la imagen
seleccionada, obtenido del porcentaje del ancho y alto originales.
Escala de grises
Imagen de un único canal, compuesta de 256 tonos de gris, entre el
blanco y el negro, que representan todos los tonos de una imagen.

91
Glosario
Página inicial
Glosario
Contenido
Índice
Escáner
Dispositivo de salida que explora un original por medio de una fuente de
luz y que convierte los tonos de la imagen en información digital para
aplicaciones informáticas. Dicha información digital se puede guardar
como archivo o convertir en un archivo de texto por medio de softwar e
de OCR.
Exploración
Proceso de conversión de una imagen en información del equipo
(digital). Dicha información se puede guardar como archivo, imprimir,
enviar por fax o modificar en el equipo.
Ficha Tono
Ficha que contiene las herramientas de ajuste y corrección tonos de la
imagen. Entre las herramientas de esta ficha se incluyen Tono
automático, Contraste/Brillo, Gamma, Histograma y Curvas de tono
especiales.
Girar a la derecha
Herramienta que gira la imagen preliminar 90 grados a la derecha. Si el
área de previsualización tiene orientación de retrato, se transforma en
paisaje y viceversa.
Girar a la izquierda
Herramienta que gira la imagen preliminar 90 grados a la izquierda. Si el
área de previsualización tiene orientación de retrato, se transforma en
paisaje y viceversa.

92
Glosario
Página inicial
Glosario
Contenido
Índice
Histograma
Muestra la distribución de los pixeles de brillo y oscuridad en cada canal
de color de la imagen preliminar. La herramienta Cuentagotas del gráfico
del histograma permite definir el perfil de tonos. Se puede guardar la
configuración de los parámetros Punto negro, Punto medio y Punto
blanco en un archivo de histograma con extensión *.HST.
Imagen preliminar guardada
Función que, activada, guarda la imagen preliminar de la sesión anterior
de ScanGear CS-U y la muestra la siguiente vez que se ejecuta ScanGear
CS-U desde la aplicación principal. Para activar y desactivar dicha
función, abra la ficha Preferencias del escáner y haga clic en el botón
Presentar imagen preliminar guardada.
Imágenes adquiridas
Imágenes enviadas desde el software del escáner hasta la aplicación de
gráficos del host .
ImageTrust de Canon
Proceso que Canon lleva a cabo para convertir una imagen en escala de
grises (8 bits por píxel) en una imagen en blanco y negro (1 bit por píxel)
y obtener así una mejor exploración en las aplicaciones de
reconocimiento óptico de caracteres (OCR).
Media carta
Tamaño de papel estándar en EE.UU. de dimensiones 5,5 x 8,5 pulgadas
(139,7 x 215,9 mm)
Medios tonos
Valor medio de los tonos de una imagen, entre la luz y la sombra. La
herramienta Gamma permite ajustar estos tonos en las imágenes en
color o escala de grises.

93
Glosario
Página inicial
Glosario
Contenido
Índice
Modo de Color
Tipo de exploración utilizada para una imagen, que cuenta con distintos
tipos diferenciados por el número de bits por píxel. ScanGear CS-U
dispone de los siguientes Modos de color: Color, Color (42 bits), Escala
de grises, Escala de grises (14 bits), Texto mejorado (OCR) y Blanco y
negro.
Muestra
Proceso por el que se mide y registra en la exploración el valor del tono o
del color de una imagen y se convierte en información digital.
Nitidez de imagen
Hace que la imagen sea más nítida, como en el caso de una fitografía
ligeramente desenfocada, acentuando el contraste para que los
contornos sean más claros.
OCR (Reconocimiento Óptico de Caracteres)
Software que convierte las imágenes de texto en caracteres de texto
reconocibles por un programa de procesamiento de textos o aplicación
similar. El parámetro de exploración Texto mejorado (OCR) optimiza el
contraste entre blancos y negros para ayudar al reconocimiento de
caracteres del software de OCR.
Pantalla completa
Área de exploración máxima del cristal del escáner, de dimensiones 216 x
297 mm (ancho de la medida Carta de EE.UU. y alto del tamaño de
papel A4).
Píxel
Acrónimo de picture element , elemento de imagen digital.
Es el elemento más pequeño utilizado para crear una imagen
en pantalla. Puede contener hasta 24 bits de información sobre el color.

94
Glosario
Página inicial
Glosario
Contenido
Índice
Placa
Cristal del escáner donde se colocan los originales para su exploración.
ppp
Abreviatura de puntos por pulgada. La resolución de un monitor o
impresora se mide por el número de puntos por pulgada horizontal que
puede mostrar o imprimir. Véanse también Píxel, Resolución óptica y
Resolución.
Predeterminado
Configuración de fábrica del hardware o el software .
Previsualización automática
Cuando esta función está activada, se realiza una exploración preliminar
automática del original al ejecutar ScanGear CS-U desde la aplicación
principal. Para activar y desactivar esta función, abra la ficha de
preferencias del escáner y haga clic en el botón Ejecutar previsualización
automáticamente. (☞pág. 74)
Proporción
Relación entre el ancho y el alto. El botón Mantener proporciones
permite mantener la proporción del tamaño de la imagen, aunque se
modifique el ancho o el alto.
Punto blanco
Porción más luminosa de la imagen explorada en Color o Escala de
grises. Al hacer clic en la imagen con el Cuentagotas de Punto blanco,
todos los tonos más claros que el de la muestra seleccionada se ajustan
en blanco.

95
Glosario
Página inicial
Glosario
Contenido
Índice
Punto medio
La porción de Medios tonos de la imagen explorada en Color o Escala de
grises. Al hacer clic con el Cuentagotas de Punto medio en la imagen,
todos los tonos entre el Punto negro y el Punto blanco se ajustan de
acuerdo al parámetro de Punto medio.
Punto negro
La porción más oscura de una imagen explorada en Color o Escala de
grises. Al hacer clic en la imagen con el Cuentagotas de Punto negro,
todos aquellos tonos más oscuros que el de la muestra seleccionada se
ajustarán en negro.
Puntos extremos
Puntos de los extremos de cada curva de tono predeterminada o
personalizada. Los puntos extremos de la curva no se pueden eliminar. Si
se arrastran o se pegan en un extremo, permanecen en él. Se pueden
añadir puntos al cuadro haciendo clic en cualquier lugar del cuadro de
curva.
Recortar
Acción de seleccionar parte de una imagen. El botón Recortar de la
ventana principal ScanGear CS-U permite seleccionar parte de una
imagen preliminar y previsualizar o explorar sólo dicha parte.
Recortar auto.
Tras pulsar el botón Recortar y seleccionar un área de la pantalla
arrastrando un rectángulo alrededor el objeto que queremos recortar,
este botón permite indicar el tamaño exacto del rectángulo para
ajustarlo al objeto o bloque de texto marcado.

96
Glosario
Página inicial
Glosario
Contenido
Índice
Reducción de muaré
Activable con el botón Limpiar pantalla de la ficha de escáner. Las tramas
de muaré se producen por una reducción de colores resultante de la
exploración de imágenes de publicaciones (periódicos, revistas, libros,
etc.). Cuando la función Limpiar pantalla está activada, se suaviza el
muaré en toda la imagen, mejorando así la calidad.
Relación anchura-altura
Proporción de la imagen. Para mantener intacta la relación anchura-
altura, haga clic en el botón Mantener proporciones antes de modificar
cualquiera de ambos valores.
Resolución
Grado de detalle, traducido en número de pixeles o ppp, que puede
mostrar o reproducir un escáner, monitor de vídeo, impresora o cualquier
otro dispositivo para imágenes. Véanse también ppp, Píxel y Resolución
del escáner.
Resolución del escáner
Lista de niveles de detalles predeterminados de la imagen
explorada, expresados en puntos por pulgada (ppp), disponibles
en la lista Resolución. Véanse también ppp, Píxel y Resolución.
Resolución óptica
Capacidad de resolución del escáner. Véanse también ppp
y Resolución.
Sobreexpuesta
Imagen que se ha expuesto excesivamente a la luz cuando se realizó la
fotografía.

97
Glosario
Página inicial
Glosario
Contenido
Índice
Subexpuesta
Imagen fotográfica muy oscura debido a una exposición baja a la luz
cuando fue realizada.
Tamaño de papel
Opción de la ficha de escáner que determina el área de exploración
inicial. Usted podrá utilizar Tarjetas de visita, Media carta, B5, Ejecutivo,
Carta, A4, y Pantalla completa.
Tamaño de salida
Tamaño de la imagen adquirida, calculado mediante la multiplicación del
ancho y el alto por el porcentaje de la escala.
Texto mejorado (OCR)
Función del ScanGear CS-U que aumenta la precisión de la exploración
de texto. Cuando se selecciona en el Modo de color, las imágenes se
exploran como Escala de grises (8 bits por píxel) y se convierten a Blanco
y negro (1 bit por píxel) mediante el software de procesamiento
ImageTrust de Canon.
TWAIN
Estándar para transferir información desde dispositivos tales como un
escáner o una cámara digital hasta el equipo. La sigla de dicho estándar
corresponde en inglés a Technology W ithout An Inter esting Name .
Umbral
Punto de una imagen en blanco y negro en el que un píxel gris se
transforma en uno blanco o negro. El deslizador de Umbral se encuentra
en la ficha Medios tonos. Este valor se debe ajustar cuando se explora un
original en escala de grises o medios tonos con la configuración Blanco y
negro.

98
Glosario
Página inicial
Glosario
Contenido
Índice
USB
Abreviatura de Universal Serial Bus (bus en serie universal), una norma de
interfaz para dispositivos externos conectados a un PC u fácil de utilizar
enchufando y desenchufando simplemente el cable USB con la
alimentación del PC conectada.
Zoom
Herramienta que agranda una imagen o una parte seleccionada en la
ventana de previsualización o en una aplicación de gráficos.

99
Página inicial
Glosario
Contenido
Índice
Índice

100
Índice
Página inicial
Glosario
Contenido
Índice
A
Ancho y Alto
ficha Principal ... 39
ayuda
apertura de la ayuda en línea ...
10
B
Barra de herramientas
botón Ayuda ... 29
botón Girar a la derecha ... 29
botón Girar a la izquierda ... 28
botón Mover imagen ... 27
botón Negativo/Positivo ... 28
botón Recortar ... 27
botón Recortar auto. ... 28
botón Reflejar ... 28
botón Reglas ... 29
Botón Ayuda ... 29
Botón Borrar
función ... 30
Botón Contraste/Brillo ... 41
Botón Curvas de tono especiales
... 41
Botón de la herramienta Zoom
... 28
Botón Editar tipo de imagen
ficha Modo simple ... 34
Botón Explorar
función ... 30
Botón Gamma ... 41
Botón Girar a la derecha ... 29
Botón Girar a la izquierda ... 28
Botón Histograma ... 41
Botón Mantener proporciones
ficha Principal ... 39
Botón Mover imagen ... 27
Botón Negativo/Positivo ... 28
Botón Previsualizar
función ... 30
Botón Recortar ... 27
Botón Recortar auto. ... 28
Botón Reflejar ... 28
Botón Reglas ... 29
Botones de exploración
botón Borrar ... 30
botón Explorar ... 30
botón Previsualizar ... 30
C
Cuadro de diálogo Seleccionar
fuente ... 59

101
Índice
Página inicial
Glosario
Contenido
Índice
D
Desinstalación
desinstalación de ScanGear CS-
U ... 17
E
Exploración
en Modo simple ... 59
preparación ... 56
F
Ficha Contraste/Brillo ... 43
Ficha Curvas de tono especiales
... 48
Ficha Curvas de tono especiles
edición directa de las curvas ...
49
Ficha de escáner ... 52
Limpiar pantalla ... 53
Probar escáner ... 54
Tamaño de papel ... 53
Ficha Gamma ... 44
Ficha Histograma ... 46
Ficha Medios tonos
Umbral ... 51
únicamente en Blanco y negro y
Texto mejorado (OCR)... 51
Ficha Modo simple
Altura ... 34
Anchura ... 34
botón Editar tipo de imagen ...
34
Modo de color ... 32
Resolución ... 34
Tamaño ... 34
Tamaño de papel ... 35
Tipo de imagen ... 31
Ficha Preferencias
Previsualizar al abrir ScanGear
CS-U ... 74
Salir automáticamente de
ScanGear CS-U tras la
digitalización ... 74
Texto mejorado (OCR) en lugar
de blanco y negro ... 73
visualización ... 69
Ficha Principal
Anchura y Altura ... 39
botón Mantener proporciones
... 39
Modo de color ... 36
Resolución ... 38
Unidades ... 39
Ficha principal
Selección ... 39
Fuente TWAIN
cuadro de diálogo Seleccionar
fuente ... 59

102
Índice
Página inicial
Glosario
Contenido
Índice
I
Instalación
instalación de ScanGear CS-U ...
13
L
Limpiar pantalla
ficha de escáner ... 53
M
Modo avanzado
cambio al Modo simple ... 21
definición ... 20
exploración ... 64
ficha Principal ... 36
ventana principal ... 23
Modo de color
ficha Modo simple ... 32
ficha Principal ... 36
Modo simple
cambio al Modo avanzado ... 21
definición ... 20
exploración ... 59
P
Previsualizar al abrir ScanGear
CS-U
ficha Preferencias ... 74
Probar escáner
ficha de escáner ... 54
R
Requisitos del sistema
hardware ... 8
software ... 9
Resolución
ficha Modo simple ... 34
ventana principal del Modo
avanzado ... 38
S
Salir automáticamente de
ScanGear CS-U tras la
digitalización
ficha Preferencias ... 74
Selección
ficha Principal ... 39
Solución de problemas ... 76

103
Índice
Página inicial
Glosario
Contenido
Índice
T
Tamaño de papel
ficha de escáner ... 53
ficha Modo simple ... 35
Texto mejorado (OCR) en lugar
de blanco y negro
ficha Preferencias ... 73
Tipo de imagen
ficha Modo simple ... 31
U
Umbral
ficha Medios tonos ... 51
Unidades
ficha Principal ... 39
V
Ventana Principal
Modo avanzado ... 23, 36
Ventana principal del Modo
simple
resumen ... 31

I-OS-020AA ©CANON INC. 2000 CREATED IN JAPAN
Departamentos de ayuda al cliente
CANON COMPUTER SYSTEMS, INC.
2995 Redhill Avenue
Costa Mesa, CA 92626, U.S.A.
1-800 OK CANON
http://www.ccsi.canon.com
CANON (UK) LTD.
Woodhatch, Reigate
Surrey RH2 8BF, United Kingdom
For technical support, please contact Canon
Helpdesk.
Helpdesk:
P.O. Box 431, Wallington, Surrey SM6 0XU
TEL: (08705) 143 723
FAX: (08705) 143 340
For sales enquiries: (0121) 666-6262
CANON FRANCE S.A.
17, quai du Président Paul-Doumer
92414 Courbevoie Cedex, France
Tél.01 4199 7777 Fax.01 4199 7951
Hotline: Tél.01 4199 7070
CANON DEUTSCHLAND GmbH
Postfach 528, 47705 Krefeld, Germany
CANON- Hotline-Service
Customer Support: (0 21 51) 349-555
Info-Desk: (0 21 51) 349-566
Mailbox: (0 21 51) 349-577
Telefax: (0 21 51) 349-588
CANON ITALIA S.p.A
Palazzo L, Strada 6,
20089 Milanofiori-Rozzano (MI), Italy
TEL: 02/8248. 1 FAX: 02/8248. 4604
Pronto Canon 02/8249. 2000
http://www.canon.it
CANON OY AB
Kornetintie, 3, 00380 Helsinki, Finland
Puhelin: 010 544 20
Help Desk: 0600-0-22606
(maksu 14,80 mk/min)
Fax: 010 544 4571
CANON SVENSKA AB
Stensätravägen 13, S-127 88 Skärholmen
Sweden
CANON DANMARK
Vasekær 12, DK-2730 Herlev, Denmark
Hotline: 44 88 26 66
http://www.canon.dk
CANON NORGE AS
Hallagerbakken 110, Boks 33, Holmlia, 1210 Oslo
12, Norway
Tlf: 2262 9321 FAX. 2262 0615
CANON BENELUX NEDERLAND N.V.
Neptunusstraat 1, 2132 JA Hoofddorp
The Netherlands
Tel: 023-5 670 123 Fax: 023-5 670 124
Helpdesk: 023-5 681 681
CANON BENELUX BELGIUM N.V./S.A.
Bessenveldstraat 7, 1831 Diegem, Belgium
Tel: 02 7220411 Fax: 02 7213274
Helpdesk: 02 7220404
CANON GmbH
Zetschegasse 11, 1232 Wien, Austria
CANON (SCHWEIZ) A.G.
Industriestrasse 12, CH-8305 Dietlikon
Switzerland
Tel: (01) 835 61 61 Fax: (01) 835 68 60
Hotline: 157 30 20
CANON ESPAÑA S.A.
C/Joaquin Costa No 41, 28002
Madrid, Spain
Help Desk: 906.301255
Tel.: 91-5384500 Fax.: 91-4117780
CANON AUSTRALIA PTY. LTD.
1 Thomas Holt Drive, North Ryde, Sydney N.S.W.
2113, Australia
Info-Line: (02) 9805 2864
CANON NEW ZEALAND LTD.
Fred Thomas Drive, Takapuna
P.O. Box 33-336, Auckland, New Zealand
Info-Line: 0900-522666
CANON HONGKONG CO., LTD.
9/F, The Hong Kong Club Building
3A Chater Road, Central, Hong Kong
TEL: (852) 2739 0802
FAX: (852) 2739 6428
CANON SINGAPORE PTE. LTD.
79 Anson Road #09-01/06
Singapore 079906
CANON MARKETING SERVICES PTE. LTD.
2, Alexandra Road, #04-01A
Delta House Singapore 159919
Tel: 65 2735311 Fax: 65 2733317
CANON MARKETING (MALAYSIA) SDN. BHD.
Wisma General Lumber, Block D, Peremba Square
Saujana Resort, Section U2, 40150 Shah Alam
Selangor Darul Ehsan, Malaysia
Tel: 603-744-6000
Fax: 603-745-0505
CANON MARKETING (THAILAND) CO. LTD.
2nd Floor, Indosuez House
152 Wireless Road, Bangkok 10330 Thailand
Tel: 66-2-6514000 Fax: 66-2-6514096
CANON MARKETING (PHILIPPINES) INC.
Marvin Plaza Building, 2153 Don Chino Roces Ave,
Makati City, Metro Manila, Philippines
Tel: 632-812-6047 Fax: 632-812-0067/810-9797
CANON CANADA, INC.
6390 Dixie Road, Mississauga
Ontario L5T 1P7, Canada
1-800 OK CANON
http://www.canon.ca
CANON LATIN AMERICA, INC.
6505 Blue Lagoon Drive, Suite 325
Miami, Florida 33126, U.S.A.
CANON EUROPA N.V.
P.O. Box 2262 1180 EG Amstelveen,
The Netherlands
CANON INC.
30-2, Shimomaruko 3-chome, Ohta-ku
Tokyo 146-8501, Japan
-
 1
1
-
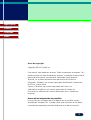 2
2
-
 3
3
-
 4
4
-
 5
5
-
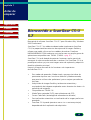 6
6
-
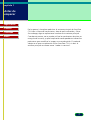 7
7
-
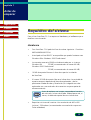 8
8
-
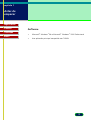 9
9
-
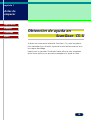 10
10
-
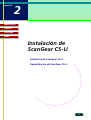 11
11
-
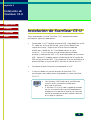 12
12
-
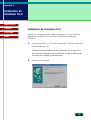 13
13
-
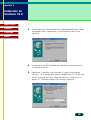 14
14
-
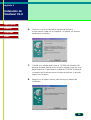 15
15
-
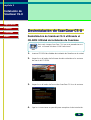 16
16
-
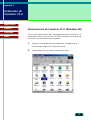 17
17
-
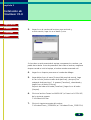 18
18
-
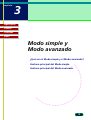 19
19
-
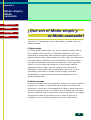 20
20
-
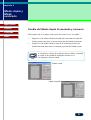 21
21
-
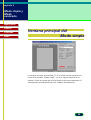 22
22
-
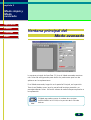 23
23
-
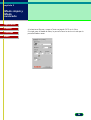 24
24
-
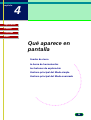 25
25
-
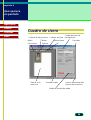 26
26
-
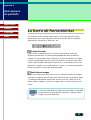 27
27
-
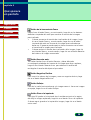 28
28
-
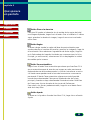 29
29
-
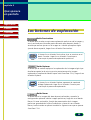 30
30
-
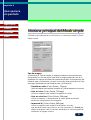 31
31
-
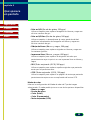 32
32
-
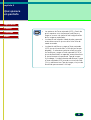 33
33
-
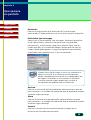 34
34
-
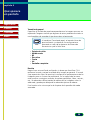 35
35
-
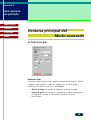 36
36
-
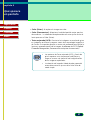 37
37
-
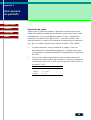 38
38
-
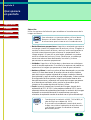 39
39
-
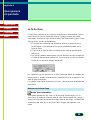 40
40
-
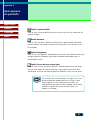 41
41
-
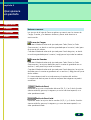 42
42
-
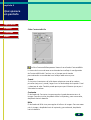 43
43
-
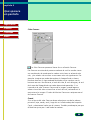 44
44
-
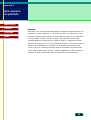 45
45
-
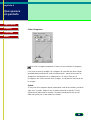 46
46
-
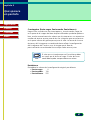 47
47
-
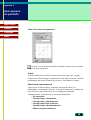 48
48
-
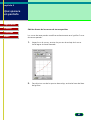 49
49
-
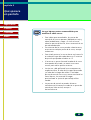 50
50
-
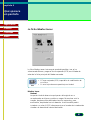 51
51
-
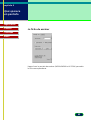 52
52
-
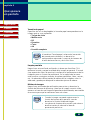 53
53
-
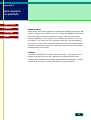 54
54
-
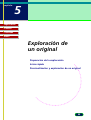 55
55
-
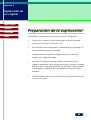 56
56
-
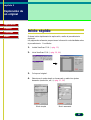 57
57
-
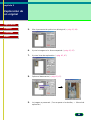 58
58
-
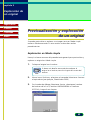 59
59
-
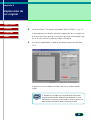 60
60
-
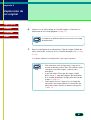 61
61
-
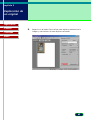 62
62
-
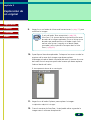 63
63
-
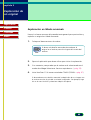 64
64
-
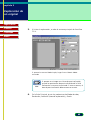 65
65
-
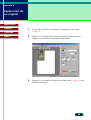 66
66
-
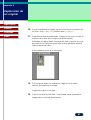 67
67
-
 68
68
-
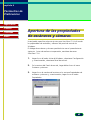 69
69
-
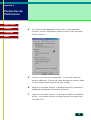 70
70
-
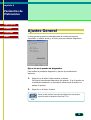 71
71
-
 72
72
-
 73
73
-
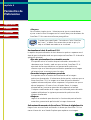 74
74
-
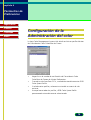 75
75
-
 76
76
-
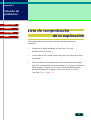 77
77
-
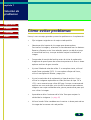 78
78
-
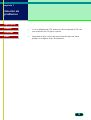 79
79
-
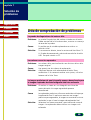 80
80
-
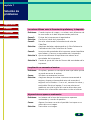 81
81
-
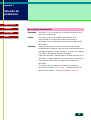 82
82
-
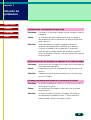 83
83
-
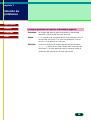 84
84
-
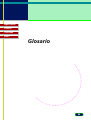 85
85
-
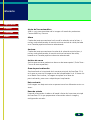 86
86
-
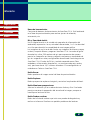 87
87
-
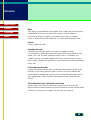 88
88
-
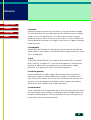 89
89
-
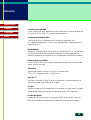 90
90
-
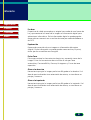 91
91
-
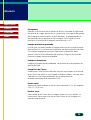 92
92
-
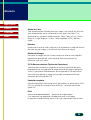 93
93
-
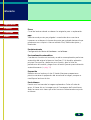 94
94
-
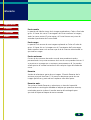 95
95
-
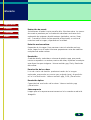 96
96
-
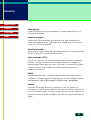 97
97
-
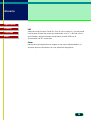 98
98
-
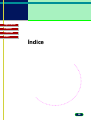 99
99
-
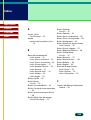 100
100
-
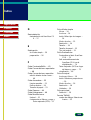 101
101
-
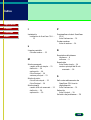 102
102
-
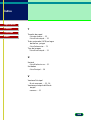 103
103
-
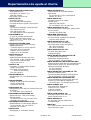 104
104
Canon CANOSCAN N1220U Manual de usuario
- Tipo
- Manual de usuario
- Este manual también es adecuado para
Documentos relacionados
-
Canon CANOSCAN N1220U Manual de usuario
-
Canon CanoScan 9000F Guía del usuario
-
Canon CanoScan LiDE 120 Manual de usuario
-
Canon CanoScan LiDE 220 Manual de usuario
-
Canon CANOSCAN LIDE 200 Guía del usuario
-
Canon i-SENSYS MF4010 Manual de usuario
-
Canon CanoScan 8000F Guía de inicio rápido
-
Canon CanoScan 5200F Guía de inicio rápido
-
Canon LASERBASE MF3110 Manual de usuario
-
Canon CanoScan LiDE 35 Guía de inicio rápido