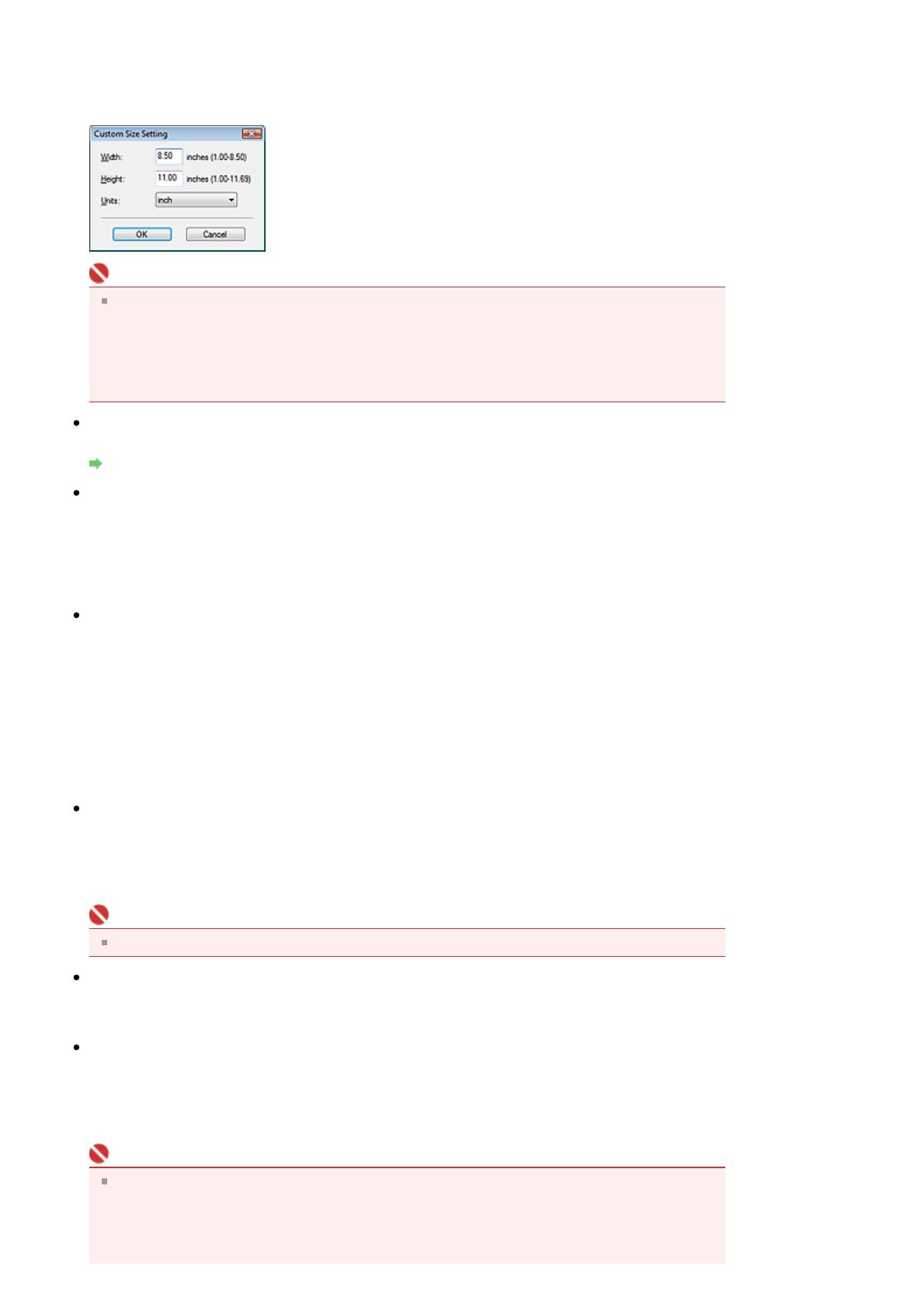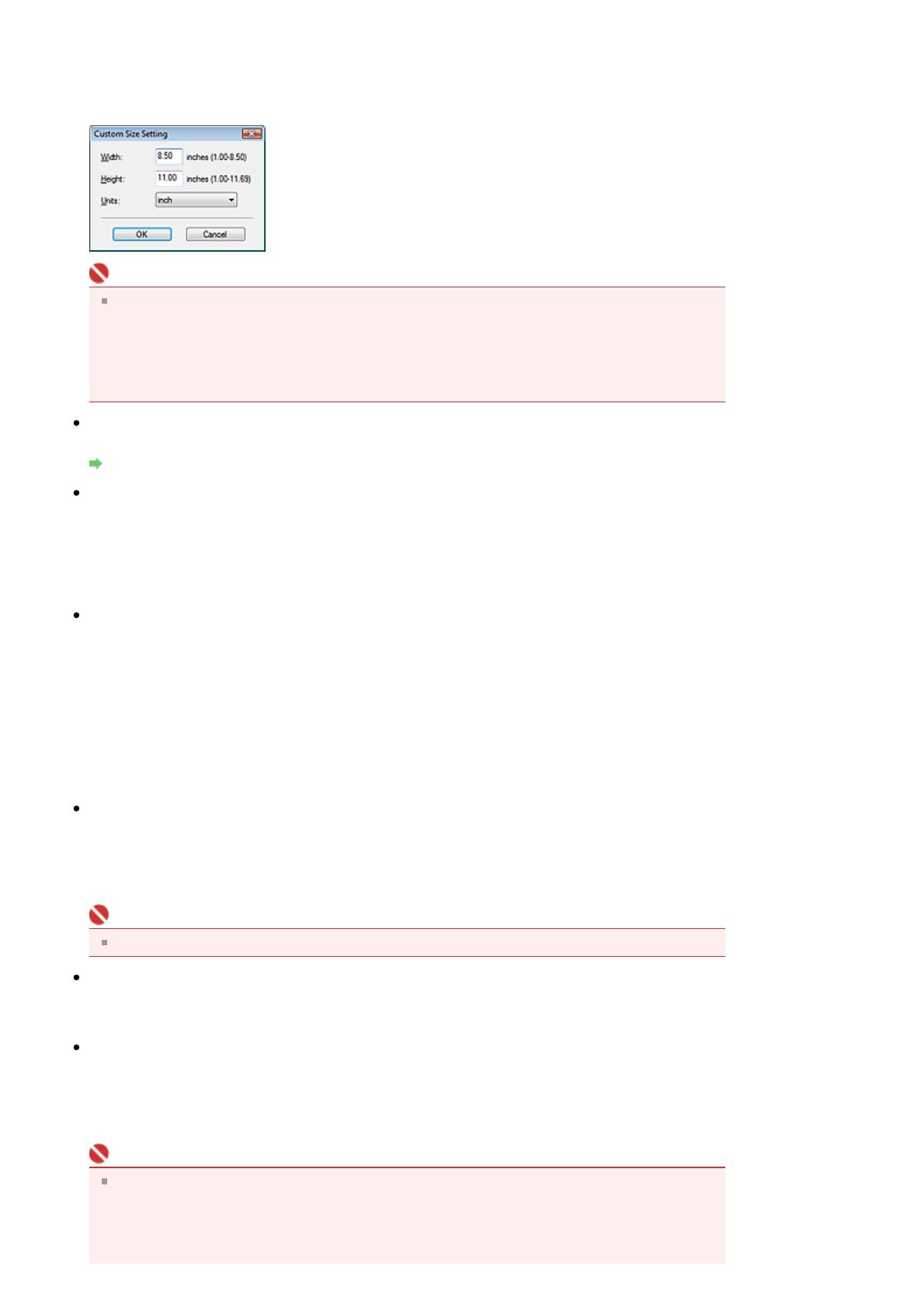
Seleccione el tamaño del documento que desee escanear.
l seleccionar Personalizado (Custom), se abre una pantalla en la que se puede especificar el
tamaño del documento. Seleccione un valor en Unidades (Units), introduzca los valores de Anchura
(Width) y Altura (Height) y haga clic en Aceptar (OK).
Importante
Si selecciona Detección automática (Auto Detect), es posible que la imagen no se escanee
con la posición y el tamaño correctos. Si se da el caso, modifique el tamaño para que coincida
con el tamaño real del documento (A4, Carta, etc.) y alinee una esquina del documento con la
esquina con una flecha de la platina.
Consulte "
Colocación de los documentos
" para obtener información detallada sobre cómo
colocar los documentos.
Resolución (Resolution)
Seleccione la resolución con la que desee escanear los documentos.
Resolución
(Resolution)
Usar el controlador del escáner (Use the scanner driver)
Seleccione esta casilla de verificación para acceder a la pantalla de ScanGear (controlador del
escáner) y modificar los valores de escaneado avanzados.
Modo de color (Color Mode), Tamaño del documento (Document Size), Resolución (Resolution) y
otros valores del cuadro de diálogo Guardar (Save) quedarán desactivados. Especifique estos
valores en la pantalla de ScanGear (controlador del escáner).
Especificar... (Specify...)
Para Tipo de documento (Document Type), Modo de color (Color Mode), Tamaño del documento
(Document Size) y Resolución de escaneado (Scanning Resolution), se muestran los valores
especificados en el cuadro de diálogo Guardar (Save).
Para Limpieza de pantalla (Descreen), Nitidez de imagen (Unsharp Mask), etc., consulte las
descripciones correspondientes en "
Cuadro de diálogo Configuración de escaneado (Scan
Settings)
".
Guardar configuración (Save Settings)
Guardar automáticamente la imagen en el equipo después de escanearla (Automatically save
the image to your computer after scanning it)
Seleccione esta opción para guardar las imágenes en el equipo después de escanearlas.
Se mostrarán los parámetros Nombre de archivo (File Name), Guardar como tipo (Save as type) y
Guardar en (Save in).
Importante
Si selecciona esta función, no podrá establecer contraseñas para los archivos PDF.
Nombre de archivo (File name)
Introduzca el nombre de archivo de la imagen que desee guardar (hasta 32 caracteres). Al guardar
varios archivos, se adjunta un número de 4 dígitos al nombre de cada archivo.
Guardar como tipo (Save as type)
Seleccione un tipo de archivo para guardar las imágenes escaneadas.
Seleccione Auto, JPEG/Exif, TIFF o BMP. La opción Auto se muestra cuando el Tipo de documento
(Document Type) es Modo Auto (Auto Mode). Al guardar como archivos PDF, seleccione PDF, PDF
(Varias páginas) (PDF(Multiple Pages)) o PDF (Agregar página) PDF(Add Page).
Importante
Si está seleccionado el parámetro Auto, los archivos se guardan con los siguientes formatos
según el tipo de documento.
Fotos, Hagaki, tarjetas de visita y CD/DVD: JPEG
Revistas, periódicos y documentos de texto: PDF
Puede cambiar el formato de archivo en Establecer... (Set...).
Sayfa 116 / 279 sayfaCuadro de diálogo Guardar (Save) (pantalla de modo de un clic)