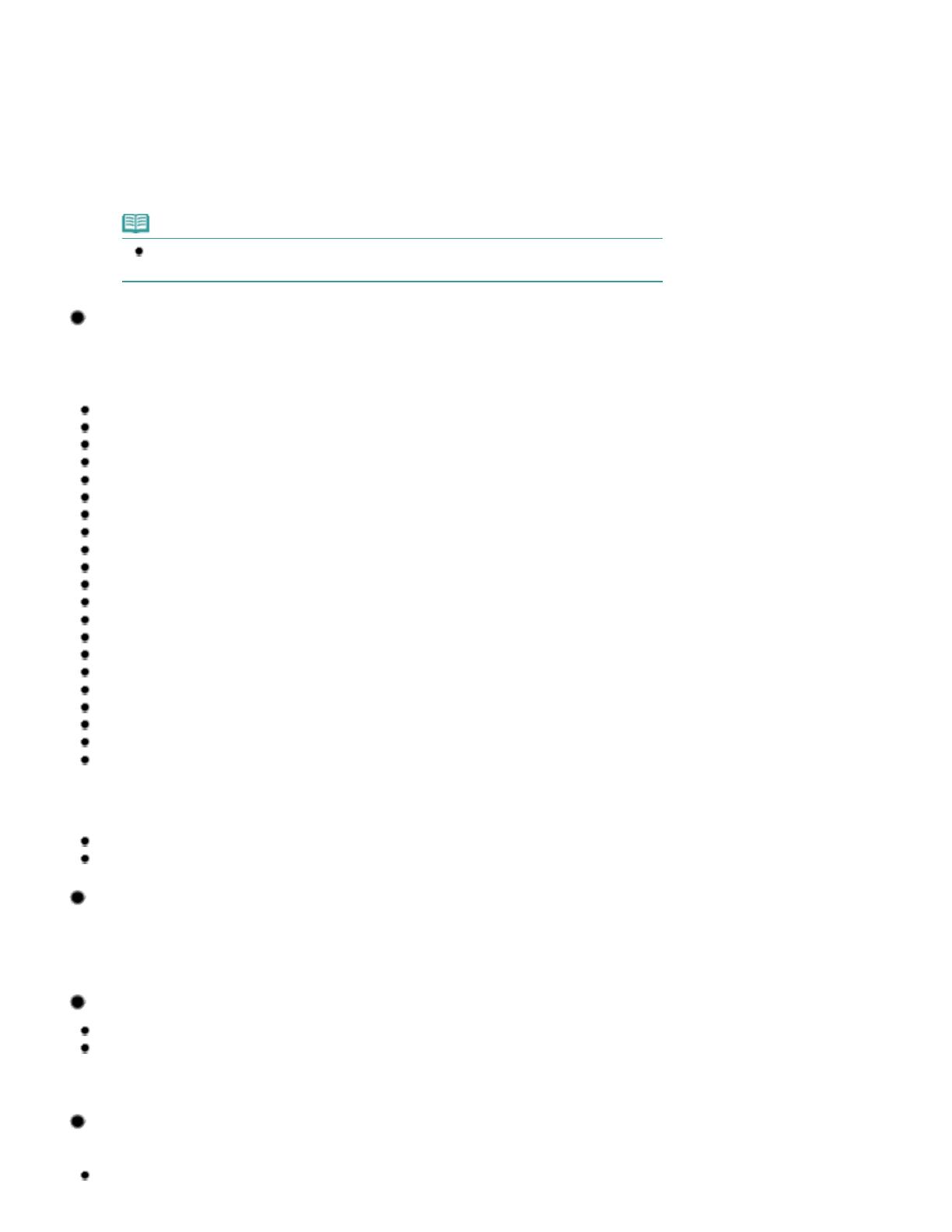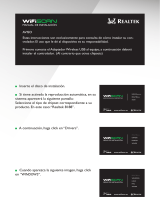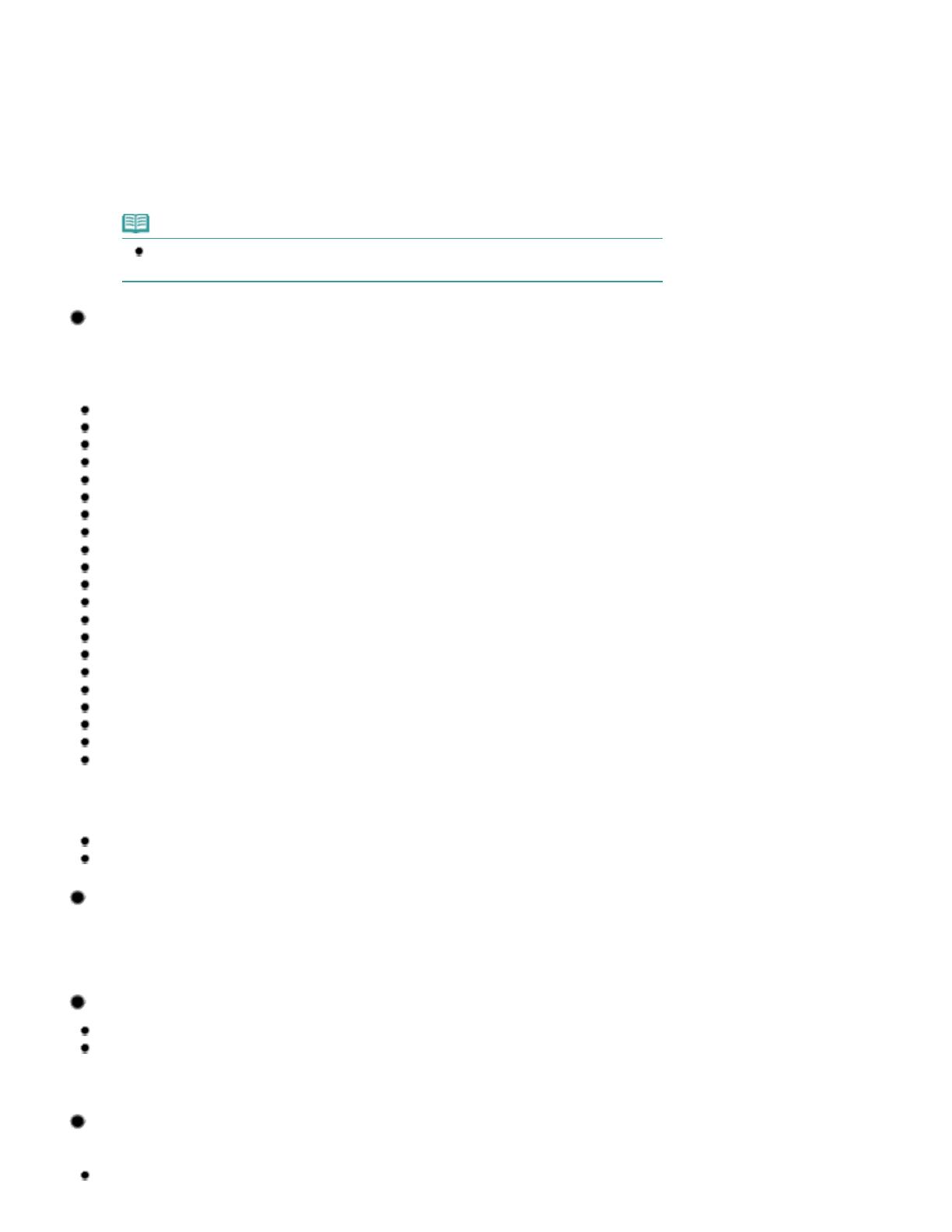
- Configuración de tipo de soporte -
Controlador de impresora: Papel Fotográfico Satinado (Glossy Photo Paper)
- Límite de carga de papel -
Bandeja posterior: 1 hoja
- Límite de carga de la bandeja de salida de papel -
Para evitar decoloraciones y borrones, se recomienda retirar de la bandeja de salida de papel
cualquier hoja impresa antes de seguir imprimiendo.
Nota
Se puede establecer con facilidad la configuración de impresión mediante Easy-
PhotoPrint EX, incluido en el
CD-ROM de instalación (Setup CD-
ROM)
. Instálelo en el ordenador.
Tamaños de página
Puede utilizar los siguientes tamaños de página.
Tamaños estándar:
Carta (215,9 x 279,4 mm/8,50 x 11,00 pulgadas)
Legal (215,9 x 355,6 mm/8,50 x 14,00 pulgadas)
A5 (148,0 x 210,0 mm/5,83 x 8,27 pulgadas)
A4 (210,0 x 297,0 mm/8,27 x 11,69 pulgadas)
B5 (182,0 x 257,0 mm/7,17 x 10,12 pulgadas)
4" x 6" (10 x 15 cm/4,00 x 6,00 pulgadas)
4" x 8" (101,6 x 203,2 mm/4,00 x 8,00 pulgadas)
5" x 7" (13 x 18 cm/5,00 x 7,00 pulgadas)
8" x 10" (20 x 25 cm/8,00 x 10,00 pulgadas)
L (89,0 x 127,0 mm/3,50 x 5,00 pulgadas)
2L (127,0 x 178,0 mm/5,00 x 7,01 pulgadas)
Hagaki (100,0 x 148,0 mm/3,94 x 5,83 pulgadas)
Hagaki 2 (200,0 x 148,0 mm/7,87 x 5,83 pulgadas)
Sobre COM 10 (104,6 x 241,3 mm/4,12 x 9,50 pulgadas)
Sobre DL (110,0 x 220,0 mm/4,33 x 8,66 pulgadas)
Choukei 3 (120,0 x 235,0 mm/4,72 x 9,25 pulgadas)
Choukei 4 (90,0 x 205,0 mm/3,54 x 8,07 pulgadas)
Youkei 4 (105,0 x 235,0 mm/4,13 x 9,25 pulgadas)
Youkei 6 (98,0 x 190,0 mm/3,86 x 7,48 pulgadas)
Tarjeta (55,0 x 91,0 mm/2,16 x 3,58 pulgadas)
Ancha (101,6 x 180,6 mm/4,00 x 7,10 pulgadas)
Tamaños no estándar:
También es posible especificar un tamaño personalizado dentro de los límites siguientes.
Tamaño mínimo: 55,0 x 91,0 mm/2,17 x 3,58 pulgadas
Tamaño máximo: 215,9 x 676,0 mm/8,50 x 26,61 pulgadas
Peso del papel
17 a 28 lb/64 a 105 g/m
2
(excepto papel original Canon)
No utilice papeles más gruesos o más finos (excepto los papeles originales de Canon) ya que podrían
producirse atascos en el equipo.
Notas sobre cómo almacenar el papel
Saque del paquete sólo el número de hojas de papel necesario justo antes de imprimir.
Para evitar que el papel se curve, cuando no realice impresiones, vuelva a colocar en el paquete el
papel que no se utilizó y manténgalo en una superficie nivelada. Asimismo, guárdelo evitando las
altas temperaturas, humedad y la luz solar directa.
Observaciones sobre el papel para imprimir sin bordes a
página completa
La impresión a doble cara no está disponible para la impresión sin bordes a página completa.
Página 46 de 796 páginas
Tipos de soportes que es posible utilizar