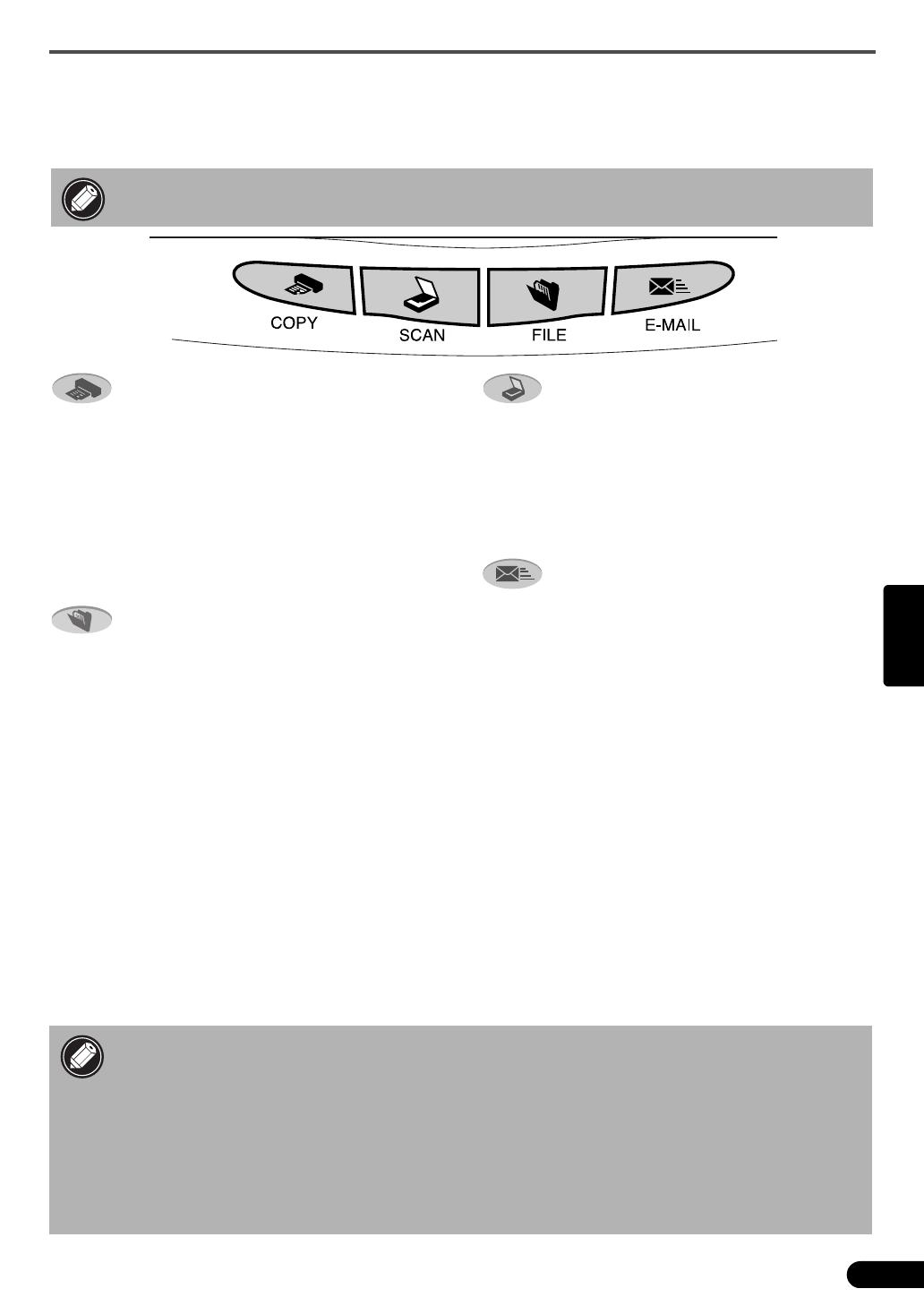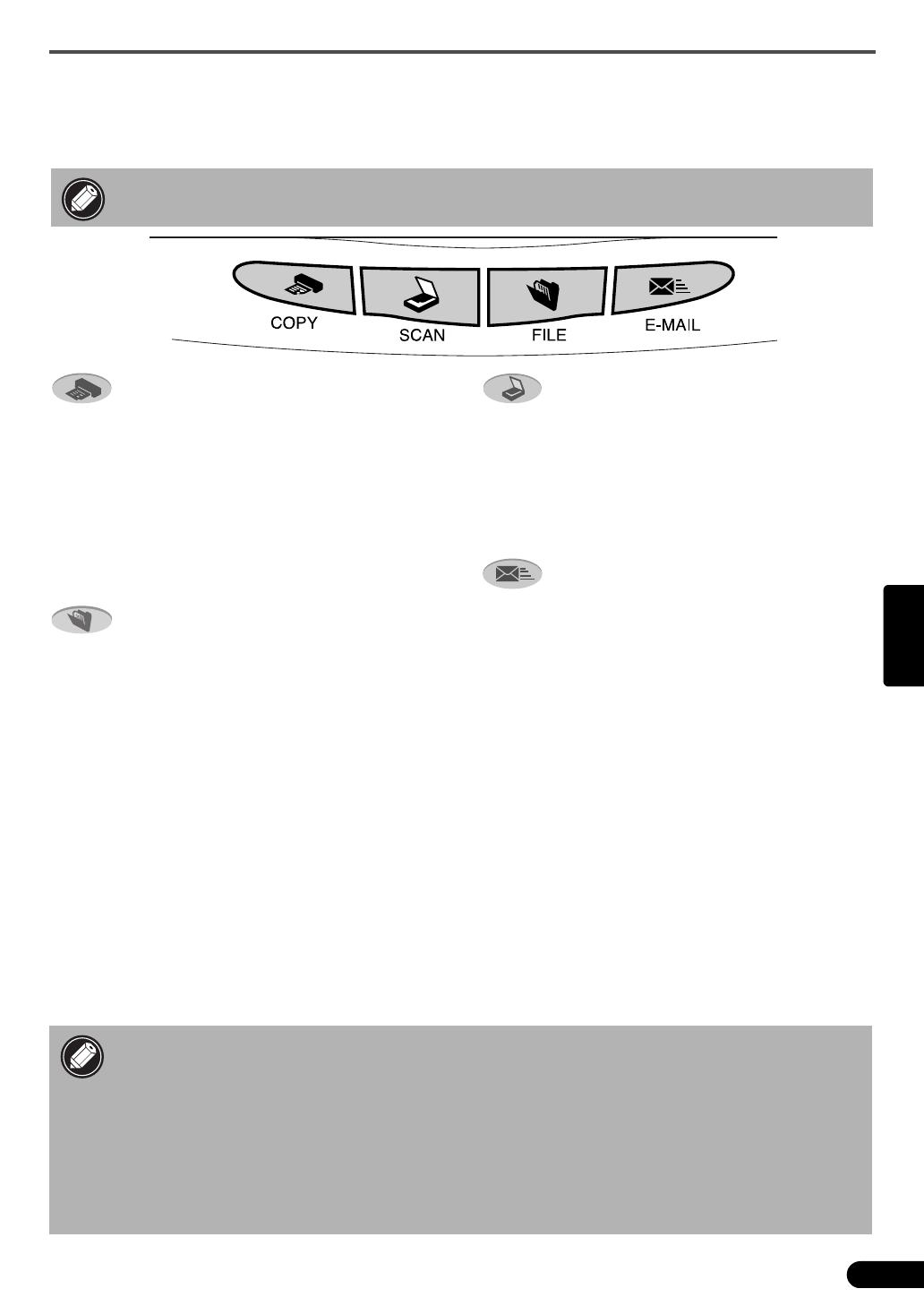
Utilización de los botones del escáner
11
Espa
ñol
Utilización de los botones del escáner
Los prácticos botones de la parte frontal del escáner le permitirán escanear y llevar a cabo las tareas relacionadas
con el escaneado con gran facilidad. Coloque un documento en el escáner antes de pulsar un botón.
• Para utilizar estos botones es necesario instalar ScanGear CS, CanoScan Toolbox, ArcSoft
PhotoStudio y Acrobat Reader desde el CD-ROM de la Utilidad de instalación de CanoScan.
Botón COPY
Para imprimir (copiar) la imagen escaneada en una
impresora:
1 Pulse el botón [COPY].
El escáner escaneará el documento.
La imagen escaneada se imprimirá.
• Para utilizar esta función, es necesario que esté
instalado el controlador de impresora y que la
impresora esté en línea.
Botón FILE
Para guardar la imagen escaneada como un archivo
PDF:
1 Pulse el botón [FILE].
El escáner escaneará el documento.
La imagen escaneada se guardará como un
documento PDF y aparecerá en Adobe Acrobat
Reader.
Un documento PDF (siglas en inglés de Portable
Document Format) es un formato de archivo que
se puede visualizar e imprimir con un programa de
aplicación como Acrobat Reader / Adobe Reader.
Es fácil crear archivos PDF para ver las imágenes
mediante el botón FILE del escáner o el botón
Archivo de Canon Toolbox. También se pueden
crear archivos PDF con varias páginas y archivos
PDF de búsqueda de texto.
• Si pulsa el botón [Cancelar] durante el escaneado, podrá cambiar la configuración
predeterminada del mismo. Para cambiar la configuración, consulte la Guía de
escaneado (manual en formato HTML).
• Para utilizar el botón E-MAIL, debe instalar y activar uno de los siguientes programas de
correo electrónico.
Para Windows: Microsoft Outlook Express, Microsoft Outlook, Eudora o Netscape
Messenger. (Algunos programas de correo electrónico necesitarán
activar la función MAPI.)
Para Macintosh: Mail (Mac OS X 10.2 o posterior), Eudora o MS Entourage.
Botón SCAN
Para abrir la imagen escaneada en la ventana de
PhotoStudio:
1 Pulse el botón [SCAN].
El escáner escaneará el documento.
La imagen escaneada aparecerá en la ventana
de PhotoStudio.
Botón E-MAIL
Para adjuntar la imagen escaneada a un mensaje
nuevo de correo electrónico:
1 Pulse el botón [E-MAIL].
2 Aparecerá el cuadro de diálogo
[Selección del programa de correo
electrónico]. Seleccione una opción de
la lista y haga clic en [Aceptar].
Este paso sólo es necesario para el primer
escaneado.
Se iniciará el programa de correo electrónico y la
imagen escaneada se adjuntará en una nueva
ventana de mensaje.
El escáner escaneará el documento.