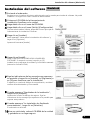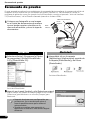Canon CanoScan LiDE 500F Guía de inicio rápido
- Tipo
- Guía de inicio rápido
El Canon CanoScan LiDE 500F es un escáner versátil y fácil de usar que ofrece resultados de alta calidad para diversas necesidades de digitalización en el hogar o la oficina. Con su diseño compacto y elegante, puede escanear documentos, fotografías y películas de 35 mm con facilidad. El escáner cuenta con una resolución óptica de 2400 ppp, lo que garantiza imágenes nítidas y detalladas. Además, su interfaz USB de alta velocidad permite una rápida transferencia de datos al ordenador.
El Canon CanoScan LiDE 500F es un escáner versátil y fácil de usar que ofrece resultados de alta calidad para diversas necesidades de digitalización en el hogar o la oficina. Con su diseño compacto y elegante, puede escanear documentos, fotografías y películas de 35 mm con facilidad. El escáner cuenta con una resolución óptica de 2400 ppp, lo que garantiza imágenes nítidas y detalladas. Además, su interfaz USB de alta velocidad permite una rápida transferencia de datos al ordenador.






















-
 1
1
-
 2
2
-
 3
3
-
 4
4
-
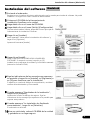 5
5
-
 6
6
-
 7
7
-
 8
8
-
 9
9
-
 10
10
-
 11
11
-
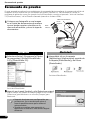 12
12
-
 13
13
-
 14
14
-
 15
15
-
 16
16
-
 17
17
-
 18
18
-
 19
19
-
 20
20
-
 21
21
-
 22
22
Canon CanoScan LiDE 500F Guía de inicio rápido
- Tipo
- Guía de inicio rápido
El Canon CanoScan LiDE 500F es un escáner versátil y fácil de usar que ofrece resultados de alta calidad para diversas necesidades de digitalización en el hogar o la oficina. Con su diseño compacto y elegante, puede escanear documentos, fotografías y películas de 35 mm con facilidad. El escáner cuenta con una resolución óptica de 2400 ppp, lo que garantiza imágenes nítidas y detalladas. Además, su interfaz USB de alta velocidad permite una rápida transferencia de datos al ordenador.
Artículos relacionados
-
Canon CanoScan 5200F Guía de inicio rápido
-
Canon CanoScan 8400F El manual del propietario
-
Canon 9950F El manual del propietario
-
Canon CanoScan 3200F Guía de inicio rápido
-
Canon CanoScan LiDE 30 Guía de inicio rápido
-
Canon CanoScan 4200F Guía de inicio rápido
-
Canon CanoScan 9900F Guía de inicio rápido
-
Canon CanoScan LiDE 35 Guía de inicio rápido
-
Canon CanoScan 8000F Guía de inicio rápido
-
Canon CanoScan LiDE 600F Manual de usuario