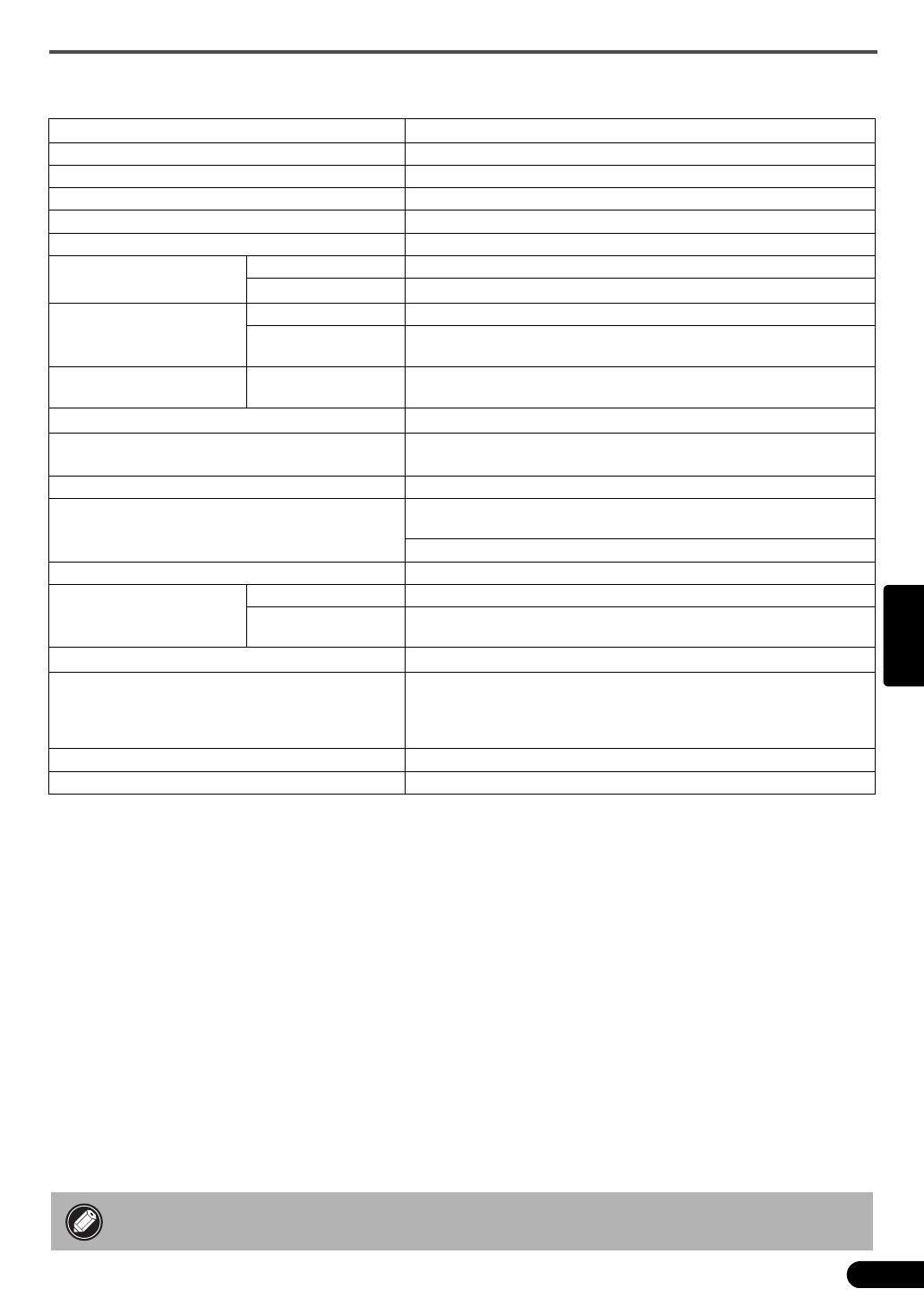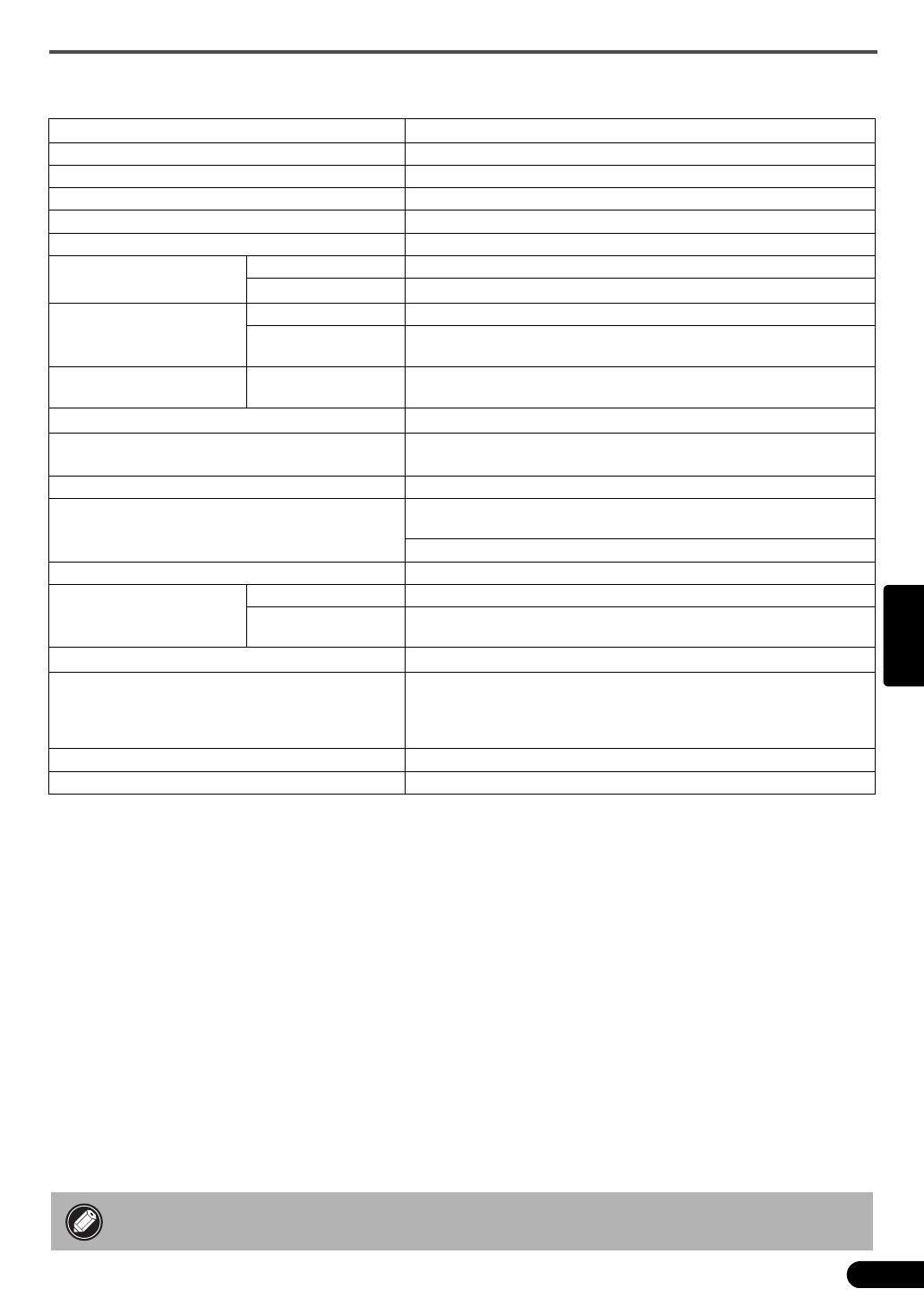
Especificaciones
17
Español
Especificaciones
*1
Salida de 16 bits sólo compatible con el escaneado de películas.
*2
Velocidad superior en Modo USB 2.0 Hi-Speed con PC Windows. No se incluye el tiempo de transferencia al ordenador.
*3
No se incluye el tiempo del proceso de calibrado.
*4
Tenga en cuenta que no es compatible con ordenadores Macintosh con tarjeta de expansión de interfaz de USB 2.0 Hi-Speed.
*5
El tipo de adaptador de CA varía según el país en el que se adquirió el escáner.
• Las especificaciones están sujetas a cambios sin previo aviso.
Actualización a USB 2.0 (sólo Windows)
Para actualizar un ordenador al estándar USB 2.0, utilice una de las tarjetas de expansión USB o uno de los
concentradores siguientes comprobados por Canon para conocer la compatibilidad.
Tarjetas de expansión
• Adaptec USB2connect 5100: bus PCI
• Adaptec USB2connect 3100LP: bus PCI
• Adaptec USB2connect 2000LP: bus PCI
• Adaptec DuoConnect: bus PCI
Concentradores
• Adaptec XHUB4
• Adaptec XHUB4PLUS
• Adaptec XHUB7PLUS
Para conocer los procedimientos de instalación, lea las instrucciones que se incluyen con la tarjeta de
expansión USB y el concentrador.
CanoScan 8400F
Tipo de escáner Plano
Elemento de escaneado CCD en color de 6 líneas
Fuente de iluminación Lámpara fluorescente de cátodo frío
Resolución óptica 3200 x 6400 ppp
Resolución seleccionable 25 - 19200 ppp
Profundidad de bits de
escaneado
Color Entrada de 16 bits / salida de 16 u 8 bits para cada color (RGB)
Escala de grises
Entrada de 16 bits / salida de 16 u 8 bits
*1
Velocidad de
escaneado
*2
(Foto o Documento)
Color 10,8 ms./línea (1600 ppp), 10,8 ms./línea (3200 ppp)
Escala de grises,
Blanco y negro
10,8 ms./línea (1600 ppp), 10,8 ms./línea (3200 ppp)
Velocidad de
escaneado
*2
(Película)
Color, Escala de
grises, Blanco y Negro
10,8 - 54 ms./línea (1600 ppp)
Velocidad de vista previa
*3
Aproximadamente 2,1 segundos.
Interfaz
USB 2.0 Hi-Speed
*4
USB (equivale a USB 1.1)
Tamaño máximo del documento A4/Carta: 216 x 297 mm
Tipo de película / Número de cuadros
Tira de 35 mm (negativo/positivo):12 cuadros,
diapositivas (negativo/positivo): 4 cuadros
Película de formato 120: máx. 6 x 22 cm (sólo tiras de película)
Botones del escáner 4 botones: COPY, SCAN, PDF, E-MAIL
Intervalo de
funcionamiento
Te mp er at u ra 10°C a 35°C (50°F a 95°F)
Humedad
HR del 10% al 90%, HR del 20% al 80% al escanear películas
(sin formación de condensación)
Requisitos de alimentación
Adaptador de CA (100/120/230/240 V)
*5
Consumo de energía.
En funcionamiento: máximo 20 vatios, en espera:
4,5 vatios (100/120 V), 5,0 vatios (230/240 V)
Interruptor de apagado: 0,5 vatios (utilizando el adaptador de CA
suministrado)
Dimensiones exteriores máximas 278 x 500 x 122 mm
Peso Aproximadamente 4,4 kg
• Después de actualizar el sistema a Windows XP, reinstale ScanGear CS y CanoScan
Toolbox siguiendo los pasos de la página 4.