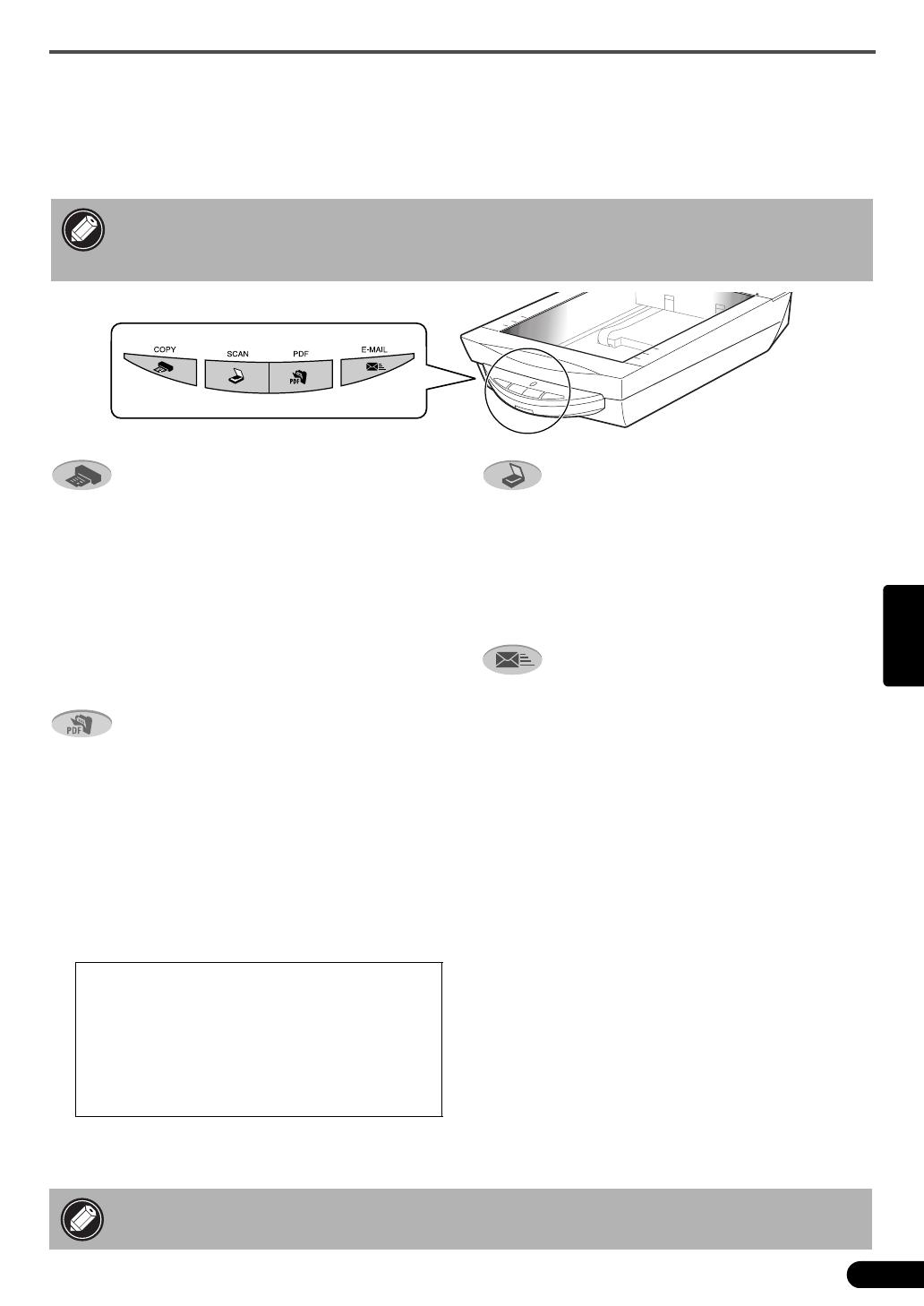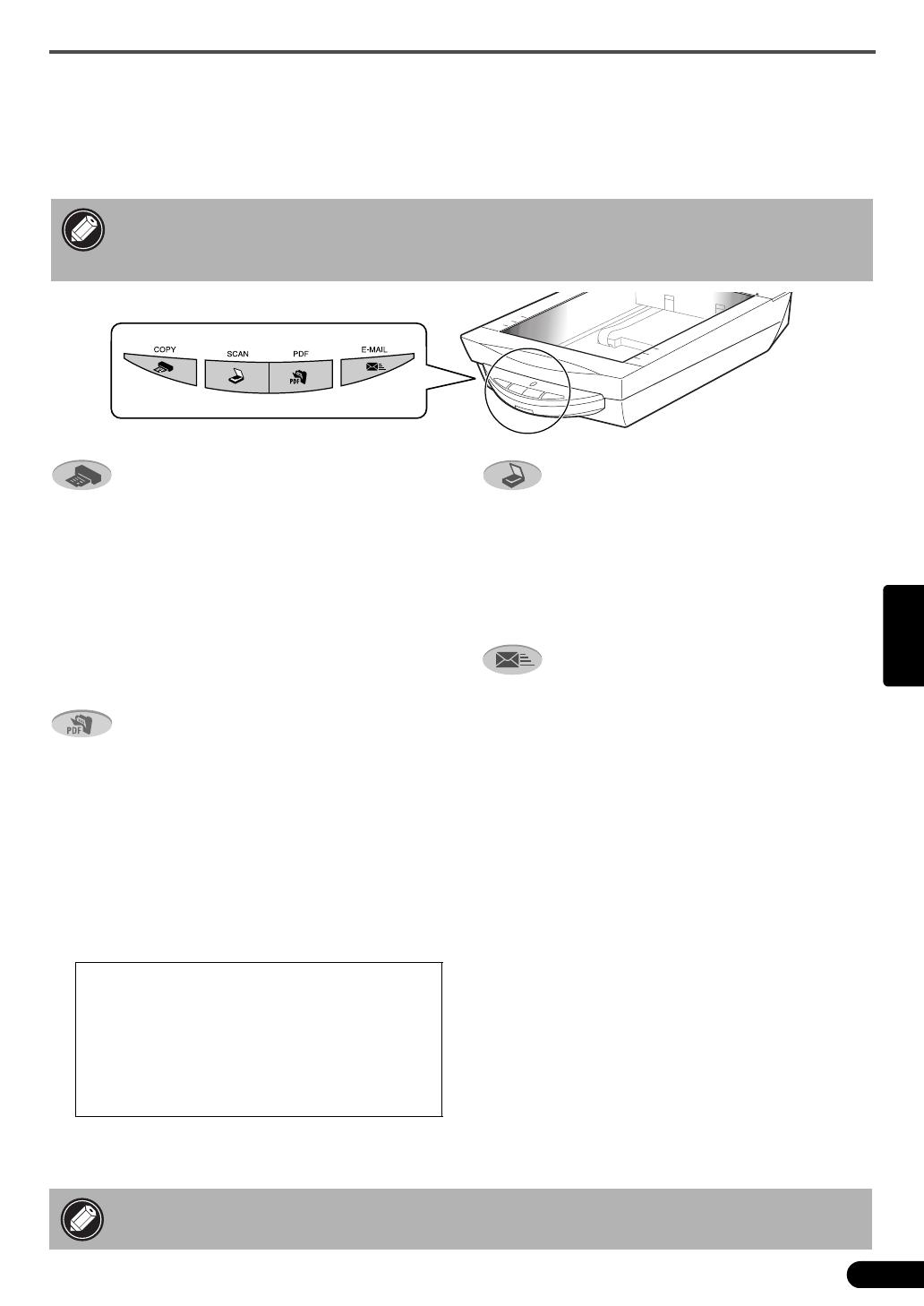
Utilización de los botones del escáner
11
Espa
ñol
Utilización de los botones del escáner
Los prácticos botones de la parte frontal del escáner le permitirán escanear y llevar a cabo las tareas
relacionadas con el escaneado con gran facilidad. Coloque una foto o imagen en el escáner antes de pulsar
el botón.
• Para utilizar estos botones es necesario instalar ScanGear CS, CanoScan Toolbox, ArcSoft
PhotoStudio y Presto! PageManager (Windows)/Adobe Acrobat Reader (Macintosh)
desde el CD-ROM de la Utilidad de instalación de CanoScan.
Botón COPY
Para imprimir (copiar) la imagen escaneada en una
impresora:
1 Pulse el botón [COPY].
El escáner escaneará el documento.
La imagen escaneada se imprimirá.
• Para utilizar esta función, es necesario que esté
instalado el controlador de impresora y que la
impresora esté en línea.
Botón PDF
Para guardar la imagen escaneada como un archivo
PDF:
1 Pulse el botón [PDF].
El escáner escaneará el documento.
Se pueden escanear varios elementos de una
vez.
La imagen escaneada se guardará como un
documento PDF y aparecerá en Presto!
PageManager (Windows) o en Adobe Acrobat
Reader (Macintosh).
Un documento PDF (Portable Document
Format) es un formato de archivo que se
puede visualizar e imprimir con un programa
de aplicación como Adobe Acrobat Reader /
Adobe Reader. Es fácil crear archivos PDF
para ver las imágenes mediante el botón PDF
del escáner o el botón PDF de CanoScan
Toolbox .
• Consulte la Guía de escaneado (manual en formato HTML) para conocer las instrucciones
para cambiar la configuración de los botones del escáner.
Botón SCAN
Para abrir la imagen escaneada en la ventana de
PhotoStudio:
1 Pulse el botón [SCAN].
El escáner escaneará el documento.
La imagen escaneada aparecerá en la ventana
de PhotoStudio.
Botón E-MAIL
Para adjuntar la imagen escaneada a un mensaje
nuevo de correo electrónico:
1 Pulse el botón [E-MAIL].
2 Aparecerá el cuadro de diálogo
[Selección del programa de correo
electrónico]. Seleccione una opción de
la lista y haga clic en [Aceptar].
Este paso sólo es necesario para el primer
escaneado.
Se iniciará el programa de correo electrónico y la
imagen escaneada se adjuntará en una nueva
ventana de mensaje.
El escáner escaneará el documento.
Debe tenerse instalado y en condiciones de uso
uno de los siguientes programas de correo
electrónico.
Para Windows: Microsoft Outlook Express,
Microsoft Outlook, Eudora o Netscape
Messenger. (Algunos programas de correo
electrónico necesitarán activar la función
MAPI.)
Para Macintosh: Mail (Mac OS X 10.2 o
posterior), Eudora o MS Entourage.