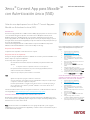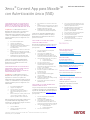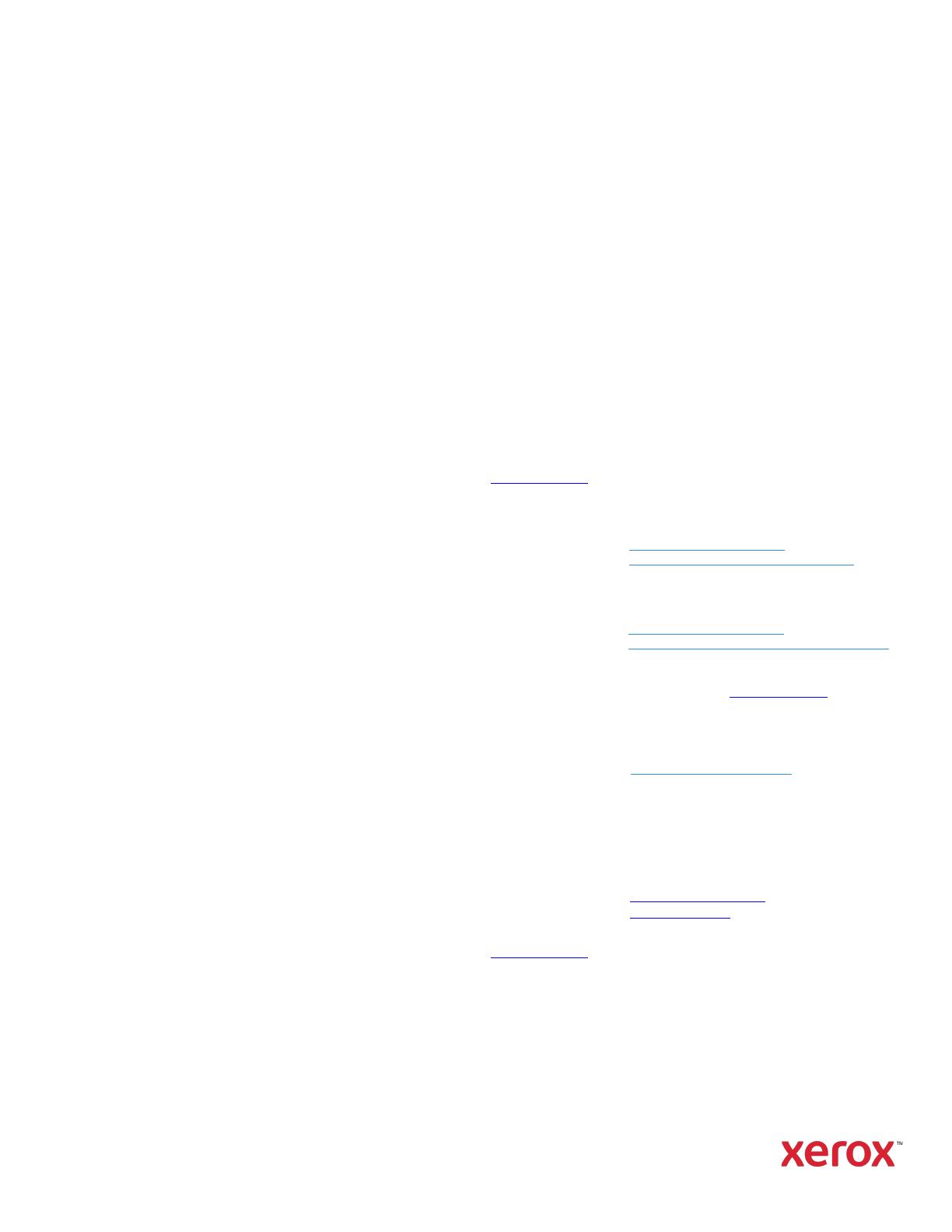
©2019 Xerox Corporation. Todos los derechos reservados. Xerox
®
es una marca comercial de Xerox Corporation en los
Estados Unidos y/u otros países. BRXXXXX
Xerox
®
Connect App para Moodle
TM
con Autenticación única (SSO)
CONFIGURACIÓN DE LAS GALLERY APPS
ADQUIRIDAS PARA LA AUTENTICACIÓN
ÚNICA: LA APLICACIÓN ESTÁ INCLUIDA
EN LA LISTA DE XEROX WORKPLACE SUITE
Importante: Los administradores de Xerox
Workplace Suite deben seguir los procedimientos
siguientes. Si no cuenta con los permisos de
administrador de Xerox Workplace Suite, póngase en
contacto con el administrador correspondiente para
realizar los siguientes pasos de configuración como
administrador.
1. Inicie la Xerox Workplace Suite.
2. Haga clic en Configuración.
3. Seleccione Inicio de sesión único.
4. Si la aplicación que acaba de adquirir aparece
en la lista, haga clic en ella y seleccione
Intercambiar claves.
5. Esto enviará un correo electrónico a Xerox SSO
Apps.
6. El administrador de la aplicación SSO enviará
por correo electrónico al administrador de Xerox
Workplace Suite la clave necesaria.
7. El administrador de Xerox Workplace Suite
introducirá la clave pública para la aplicación.
La función SSO estará ahora habilitada para la
aplicación. Los usuarios podrán ahora optar por
utilizar la función de Autenticación única en su
primer inicio de sesión.
CONFIGURACIÓN DE LAS GALLERY APPS
ADQUIRIDAS PARA LA AUTENTICACIÓN
ÚNICA: LA APLICACIÓN NO SE
ENCUENTRA INCLUIDA EN LA LISTA DE
XEROX WORKPLACE SUITE
Importante: Los administradores de Xerox
Workplace Suite deben seguir los procedimientos
siguientes. Si no cuenta con los permisos de
administrador de Xerox Workplace Suite, póngase en
contacto con el administrador correspondiente para
realizar los siguientes pasos de configuración como
administrador.
1. Inicie la Xerox Workplace Suite.
2. Haga clic en Configuración.
3. Seleccione Inicio de sesión único.
4. Si la aplicación que acaba de comprar no
aparece en la lista, haga clic en Acción ->
Nuevo.
5. Rellene la descripción, el editor y la dirección de
correo electrónico del editor, el ID de la
aplicación y la URL de redireccionamiento.
Esta información debe formar parte de la descripción
en la pantalla Detalles de la App Gallery. Si esta
información no está disponible, póngase en contacto
con el creador de la aplicación.
6. Seleccione Guardar.
7. Haga clic en la aplicación y seleccione
Intercambiar claves.
8. Esto enviará un correo electrónico a Xerox SSO
Apps.
9. El administrador de las aplicaciones SSO enviará
por correo electrónico al administrador de Xerox
Workplace Suite la clave necesaria.
10. El administrador de Xerox Workplace Suite
introducirá la clave pública para la aplicación.
La función SSO estará ahora habilitada para la
aplicación. Los usuarios podrán ahora optar por
utilizar la función de Autenticación única en su
primer inicio de sesión.
CÓMO USAR LA OPCIÓN DE ESCANEO
CONECTAR PARA MOODLE:
Necesita una cuenta Moodle para usar la aplicación.
Si no tiene una cuenta, visite: https://moodle.org/
para registrarse
1. Seleccione la aplicación en el dispositivo
multifunción (MFD)
2. Inicie sesión en su cuenta Moodle.
3. Si ha olvidado su contraseña, seleccione
"Contraseña olvidada" e introduzca su correo
electrónico para solicitar una nueva contraseña.
4. Una vez iniciada la sesión, tiene dos opciones:
a. Escanear a Moodle
b. Imprimir desde Moodle
5. Seleccione el botón Escanear
6. Vaya hasta la ubicación a la que desea
escanear. Las ubicaciones disponibles
dependerán de si ha iniciado la sesión como
profesor o como estudiante.
7. Configure las opciones de escaneo
8. Coloque los originales en el Alimentador o en el
Cristal de exposición
9. Seleccione Escanear.
10. Una vez escaneadas todas las páginas,
seleccione Hecho.
11. El trabajo será enviado a Moodle.
12. La aplicación parará cuando el trabajo se haya
almacenado en su cuenta.
13. Al seleccionar el botón Cerrar, volverá a la
pantalla principal.
CÓMO USAR LA OPCIÓN IMPRIMIR DE
CONNECT PARA MOODLE:
La opción de impresión debe ser activada durante la
configuración de la aplicación en la App Gallery. Se
requiere una cuenta Moodle para usar la aplicación.
Si no tiene una cuenta, visite: https://moodle.org/
para registrarse
1. Seleccione la aplicación en el dispositivo
multifunción (MFD)
2. Inicie sesión en su cuenta Moodle.
3. Si ha olvidado su contraseña, seleccione
"Contraseña olvidada" e introduzca su correo
electrónico para solicitar una nueva contraseña.
4. Una vez iniciada la sesión, tiene dos opciones:
a. Escanear a Moodle
b. Imprimir desde Moodle
5. Seleccione el botón Imprimir
6. Seleccione el botón View y después seleccione
de la lista (All, In Progress, Future, Past, Starred,
Hidden) las carpetas de desea ver.
7. Vaya hasta la ubicación desde la que desea
imprimir. Las ubicaciones disponibles
dependerán de si ha iniciado la sesión como
profesor o como estudiante.
8. Seleccione el/los archivo/s que desea imprimir
9. Configure las opciones de impresión
10. Seleccione el botón Imprimir
11. Una vez finalizada la impresión, la aplicación
volverá al menú principal.
12. Al seleccionar el botón Cerrar, volverá a la
pantalla principal.
Asistencia
Base de conocimientos
de Xerox App Gallery
http://www.support.xerox.com/
support/xerox-app-gallery/support/enus.html
Documentación
de Xerox App Gallery
http://www.support.xerox.com/
support/xerox-appgallery/documentation/enus.html
Ayuda de Moodle
®
para la creación de cuentas y
productos Moodle
®
https://moodle.org/
Foro de asistencia al cliente
El foro de asistencia al cliente se encuentra en
http://forum.support.xerox.com/
Impresoras e impresoras multifunción
(MFP) compatibles
La lista de impresoras e impresoras
multifunción compatibles se encuentra
en la siguiente dirección:
https://www.xerox.com/en-
us/connectkey/apps

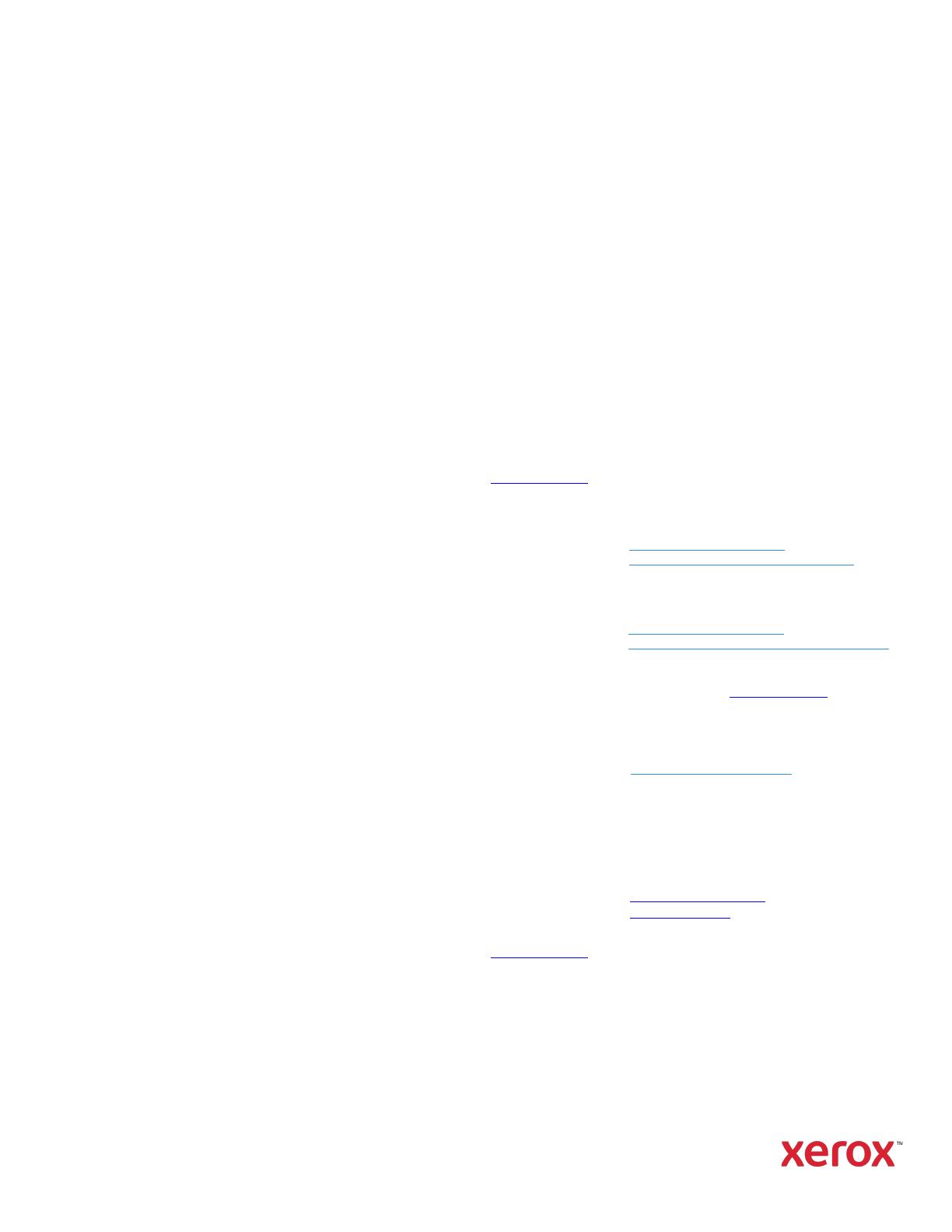
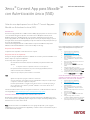 1
1
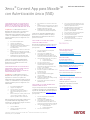 2
2
Xerox App Gallery Guía del usuario
Xerox App Gallery Guía del usuario
Xerox App Gallery Guía de instalación
Xerox Workflow Central Guía de instalación
Xerox App Gallery Guía de instalación
Xerox Translate and Print App Guía de instalación
Xerox Content Hub App Guía del usuario
Xerox App Gallery Guía de instalación
Xerox Connect App for iManage Guía de instalación
Xerox Connect App for Sage Accounting Guía de inicio rápido