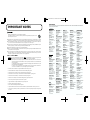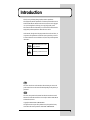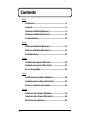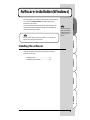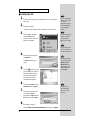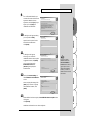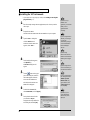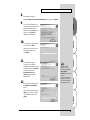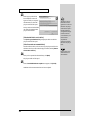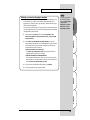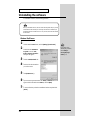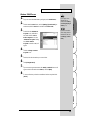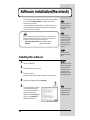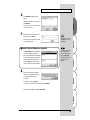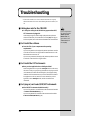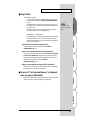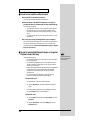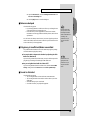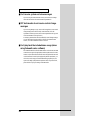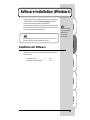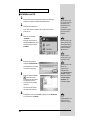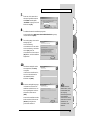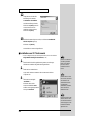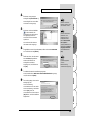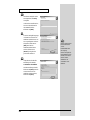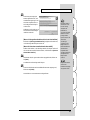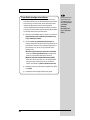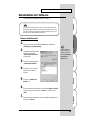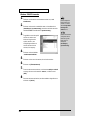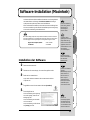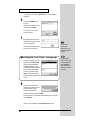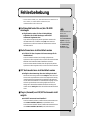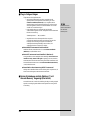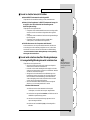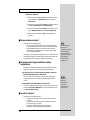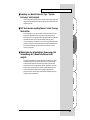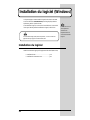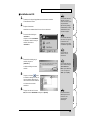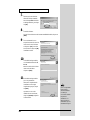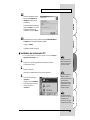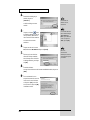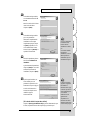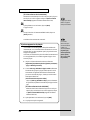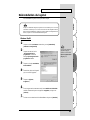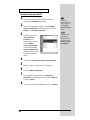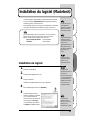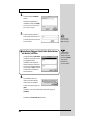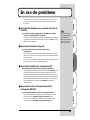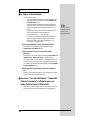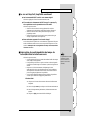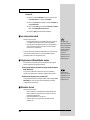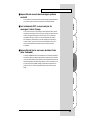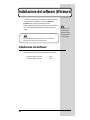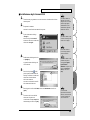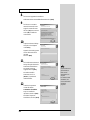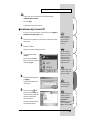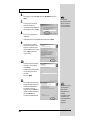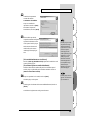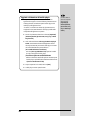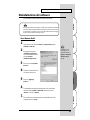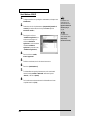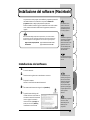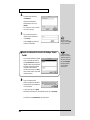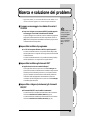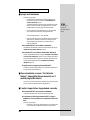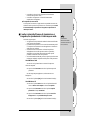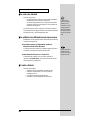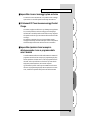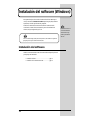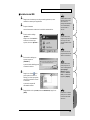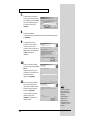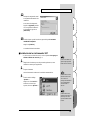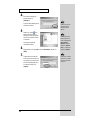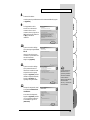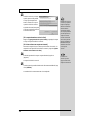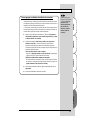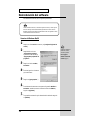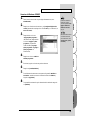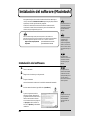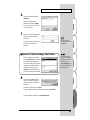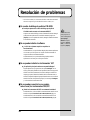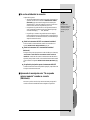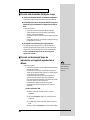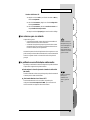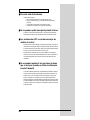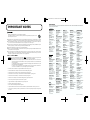Roland HQ Hyper Canvas El manual del propietario
- Categoría
- Tarjetas de audio
- Tipo
- El manual del propietario
Este manual también es adecuado para

Installation Guide
Installationsanleitung
Guide d'Installation
Guida all'Installazione
Guía de instalación
Barcode Label
03015078 ’02-6-**-11N
To resize thickness, move all items on the front cover to left or right
La página se está cargando...
La página se está cargando...

4
Contents
English
Introduction.......................................................................3
Contents............................................................................4
Software installation(Windows) ......................................5
Software installation(Macintosh) ..................................14
Troubleshooting .............................................................16
Deutsch
Software-Installation (Windows)...................................21
Software-Installation (Macintosh).................................31
Fehlerbehebung..............................................................33
Français
Installation du logiciel (Windows).................................38
Installation du logiciel (Macintosh)...............................47
En cas de problème........................................................49
Italiano
Installazione del software (Windows)...........................54
Installazione del software (Macintosh).........................63
Ricerca e soluzione dei problemi..................................65
Español
Instalación del software (Windows)..............................70
Instalación del software (Macintosh)............................80
Resolución de problemas..............................................82
La página se está cargando...
La página se está cargando...
La página se está cargando...
La página se está cargando...
La página se está cargando...
La página se está cargando...
La página se está cargando...
La página se está cargando...
La página se está cargando...
La página se está cargando...
La página se está cargando...
La página se está cargando...
La página se está cargando...
La página se está cargando...
La página se está cargando...
La página se está cargando...
La página se está cargando...
La página se está cargando...
La página se está cargando...
La página se está cargando...
La página se está cargando...
La página se está cargando...
La página se está cargando...
La página se está cargando...
La página se está cargando...
La página se está cargando...
La página se está cargando...
La página se está cargando...
La página se está cargando...
La página se está cargando...
La página se está cargando...
La página se está cargando...
La página se está cargando...
La página se está cargando...
La página se está cargando...
La página se está cargando...
La página se está cargando...
La página se está cargando...
La página se está cargando...
La página se está cargando...
La página se está cargando...
La página se está cargando...
La página se está cargando...
La página se está cargando...
La página se está cargando...
La página se está cargando...
La página se está cargando...
La página se está cargando...
La página se está cargando...
La página se está cargando...
La página se está cargando...
La página se está cargando...
La página se está cargando...
La página se está cargando...
La página se está cargando...
La página se está cargando...
La página se está cargando...
La página se está cargando...
La página se está cargando...
La página se está cargando...
La página se está cargando...
La página se está cargando...
La página se está cargando...
La página se está cargando...
La página se está cargando...

70
Instalación del software (Windows)
Este apartado explica cómo instalar el software desde el CD-ROM que se
incluye. Necesitará el CD-ROM de software para el High Quality Software
Synthesizer, de modo que debe tenerlo preparado.
Debe leer el contrato de licencia antes de instalar el software. Puede
visualizar el contrato de licencia durante el proceso de instalación del
software, así que asegúrese de que lo lee.
Instalación del software
Instale los instrumentos DXi o VST de la manera adecuada para la aplicación
principal que esté utilizando.
• Instalación del DXi......................................................pág. 71
• Instalación de los instrumentos VST........................pág. 73
Antes de instalar el High Quality Software Synthesizer, debe instalar una aplicación
principal que dé soporte a instrumentos DXi/VST.
El contrato de licencia es
el contrato mediante el
cual Roland le otorga
permiso para utilizar el
software.

71
Instalación del software (Windows)
Español Italiano Français Deutsch English
■ Instalación del DXi
1
Salga de todo el software que se esté ejecutando (aplicaciones). Cierre
también las ventanas que tenga abiertas.
2
Prepare el CD-ROM.
Inserte el CD-ROM de software en la unidad de CD-ROM del PC.
3
Abra el cuadro de diálogo
"Ejecutar...".
Haga clic en el botón Inicio de
Windows. En el menú que
aparece, seleccione "Ejecutar...".
4
En el cuadro de diálogo que
aparece, haga clic en
[Examinar...].
Aparece el cuadro de diálogo para
examinar los archivos.
5
Haga clic en el botón de la
parte superior del cuadro de
diálogo y, en la lista que aparece,
seleccione la unidad con el icono
de CD-ROM.
Aparecen las carpetas del
CD-ROM de software.
6
Haga doble clic en la carpeta DXI, seleccione SETUP.EXE y haga clic en
[Abrir].
Si utiliza Windows 2000/
XP, debe iniciar la sesión
como usuario con
privilegios administrativos
(como Administrador)
antes de instalar el
software.
Si utiliza Windows XP,
asegúrese de que todos los
usuarios que no sean el
que está instalando cierren
la sesión.
Si utiliza software como
programas antivirus, debe
salir de todo el software.
Si utiliza Windows XP,
puede que aparezca el
cuadro de diálogo "Qué
quiere que haga
Windows". Si aparece,
haga clic en "No hacer
nada" y, a continuación,
haga clic en [Aceptar].
En función de su sistema,
puede que no se visualice
la extensión del nombre
del archivo.

72
Instalación del software (Windows)
7
Compruebe que el nombre del
archivo que ha seleccionado en el
paso 6 aparece en el campo Abrir
del cuadro de diálogo Ejecutar y,
a continuación, haga clic en
[Aceptar].
8
Se iniciará el instalador.
Cuando aparezca la pantalla Bienvenido al asistente InstallShield, haga clic
en [Siguiente].
9
Se le preguntará si está de
acuerdo con los términos del
contrato de licencia. Lea el
contrato de licencia y haga clic en
[Sí] si está de acuerdo. Si hace clic
en [No], se detendrá la
instalación.
10
Aparece un cuadro de diálogo
que le pedirá que indique la clave
del CD.
Indique la clave del CD que se
encuentra en la parte inferior del
estuche del CD-ROM.
Haga clic en [Siguiente].
11
Aparece un cuadro de diálogo
que le permite seleccionar la
ubicación de la instalación. Para
aceptar la ubicación sugerida,
haga clic en [Siguiente].
Si desea cambiar la carpeta de
instalación, haga clic en
[Examinar...] y especifique la
carpeta deseada.
E:\DXI\SETUP.EXE
Si ya tiene instalado el
DXi, no aparecerá la
pantalla de selección de
instalación.
Si desea cambiar la
ubicación de la
instalación, debe
desinstalar el software y,
a continuación, volver a
instalarlo.

73
Instalación del software (Windows)
Español Italiano Français Deutsch English
12
Verifique la configuración actual
de la pantalla Confirmación de la
instalación.
Tras verificar la configuración,
haga clic en [Siguiente]. Si desea
volver a especificar la ubicación
de la instalación, haga clic en
[Retroceder].
13
Cuando se hayan copiado los archivos, aparecerá la pantalla Asistente
InstallShield completado.
Haga clic en [Finalizar].
La instalación del DXi ha finalizado.
■ Instalación de los instrumentos VST
* Si sólo desea copiar el módulo de conexión, consulte el apartado Cómo agregar o
eliminar el módulo de conexión (pág. 77).
1
Salga de todo el software que se esté ejecutando (aplicaciones). Cierre
también las ventanas que tenga abiertas.
2
Prepare el CD-ROM.
Inserte el CD-ROM de software en la unidad de CD-ROM del PC.
3
Abra el cuadro de diálogo
"Ejecutar...".
Haga clic en el botón Inicio de
Windows. En el menú que
aparece, seleccione "Ejecutar...".
Si aún no ha instalado una
aplicación principal, debe
hacerlo antes de continuar.
Si utiliza Windows 2000/
XP, debe iniciar la sesión
como usuario con
privilegios administrativos
(como Administrador)
antes de instalar el
software.
Si utiliza Windows XP,
asegúrese de que todos los
usuarios que no sean el
que está instalando cierren
la sesión.

74
Instalación del software (Windows)
4
En el cuadro de diálogo que
aparece, haga clic en
[Examinar...].
Aparece el cuadro de diálogo para
examinar los archivos.
5
Haga clic en el botón de la
parte superior del cuadro de
diálogo y, en la lista que aparece,
seleccione la unidad con el icono
de CD-ROM.
Aparecen las carpetas del
CD-ROM de software.
6
Haga doble clic en la carpeta VST, seleccione SETUP.EXE y haga clic en
[Abrir].
7
Compruebe que el nombre del
archivo que ha seleccionado en el
paso 6 aparece en el campo Abrir
del cuadro de diálogo Ejecutar y,
a continuación, haga clic en
[Aceptar].
Si utiliza software como
programas antivirus,
debe salir de todo el
software.
Si utiliza Windows XP,
puede que aparezca el
cuadro de diálogo "Qué
quiere que haga
Windows". Si aparece,
haga clic en "No hacer
nada" y, a continuación,
haga clic en [Aceptar].
En función de su sistema,
puede que no se visualice
la extensión del nombre
del archivo.
E:\VST\SETUP.EXE

75
Instalación del software (Windows)
Español Italiano Français Deutsch English
8
Se iniciará el instalador.
Cuando aparezca la pantalla Bienvenido al asistente InstallShield, haga clic
en [Siguiente].
9
Se le preguntará si está de
acuerdo con los términos del
contrato de licencia. Lea el
contrato de licencia y haga clic en
[Sí] si está de acuerdo. Si hace clic
en [No], se detendrá la
instalación.
10
Aparece un cuadro de diálogo
que le pedirá que indique la clave
del CD.
Indique la clave del CD que se
encuentra en la parte inferior del
estuche del CD-ROM.
Haga clic en [Siguiente].
11
Aparece un cuadro de diálogo
que le permite seleccionar la
ubicación de la instalación. Para
aceptar la ubicación sugerida,
haga clic en [Siguiente]. Si desea
cambiar la carpeta de instalación,
haga clic en [Examinar...] y
especifique la carpeta deseada.
12
Verifique la configuración actual
de la pantalla Confirmación de
la instalación.
Tras verificar la configuración,
haga clic en [Siguiente]. Si desea
volver a especificar la ubicación
de la instalación, haga clic en
[Retroceder].
Si ya tiene instalado los
instrumentos VST, no
aparecerá la pantalla de
selección de instalación.
Si desea cambiar la
ubicación de la instalación,
debe desinstalar el
software y, a continuación,
volver a instalarlo.

76
Instalación del software (Windows)
13
Cuando los archivos ya se hayan
copiado, aparecerá una pantalla
en la que puede especificar el
destino o destinos en los que se
copiará el módulo de conexión.
Aquí debe seleccionar las carpetas
en las que se instalará la conexión
de los instrumentos VST.
[Si la carpeta deseada no está en la lista]
Haga clic en [Agregar destino de copia en la lista] y especifique la carpeta
en la que se copiará el módulo de conexión.
[Si la lista contiene una carpeta no deseada]
Seleccione la carpeta en la que no desea copiar el módulo de conexión, o la
carpeta de la cual quiere borrar el módulo de conexión y haga clic en [Quitar
elementos seleccionados de la lista].
14
Tras haber especificado la carpeta o carpetas deseadas, haga clic en
[Siguiente].
Se copiará el módulo de conexión.
15
Cuando aparezca la pantalla de finalización del asistente InstallShield, haga
clic en [Finalizar].
La instalación de los instrumentos VST se ha completado.
El módulo de conexión es
un archivo que permite a
la aplicación principal
utilizar los instrumentos
VST. El módulo de
conexión debe copiarse
en la carpeta especificada
para cada aplicación (la
carpeta de conexión).
Consulte el manual del
usuario de su aplicación
principal compatible con
instrumentos VST para
determinar la ubicación
de la carpeta de
conexión.
Los módulos de
conexión se pueden
agregar o borrar incluso
después de la instalación.

77
Instalación del software (Windows)
Español Italiano Français Deutsch English
Cómo agregar o eliminar el módulo de conexión
Si instala una nueva aplicación principal después de instalar los
instrumentos VST, o si decide que quiere utilizar los instrumentos VST con
otra aplicación principal, sólo tiene que copiar el módulo de conexión en la
carpeta de conexión de la aplicación principal.
Y, a la inversa, si decide que ya no quiere utilizar los instrumentos VST con
una aplicación principal, todo lo que debe hacer es eliminar el módulo de
conexión de la carpeta de conexión de dicha aplicación.
1. Haga clic en el botón Inicio de Windows y seleccione [Programas] -
[HQ Software Synthesizer] - [VST (nombre del producto)] - [Copiar
o eliminar módulo de conexión].
2. Aparecerá la pantalla "Seleccione el destino de copia para el
módulo de conexión". Consulte el manual de su aplicación o
aplicaciones principales que utilizan los instrumentos VST para
encontrar su carpeta de conexión y asegúrese de que sólo aparezcan en
la lista las carpetas deseadas.
[Si la carpeta deseada no está en la lista]
Haga clic en [Agregar destino de copia en la lista] y especifique la
carpeta en la que se copiará el módulo de conexión.
[
Si la lista contiene una carpeta no deseada]
En la lista, seleccione la carpeta en la que no desea copiar el módulo
de conexión, o la carpeta que desea eliminar de la lista y haga clic en
[Quitar elementos seleccionados de la lista].
3. Tras haber especificado la carpeta o carpetas deseadas, haga clic en
[Siguiente].
4. Se copiará/eliminará el módulo de conexión.
Si utiliza Windows XP,
haga clic en el botón Inicio
y seleccione [Todos los
programas] - [HQ
Software Synthesizer] -
[VST (nombre del
producto)] - [Copiar o
eliminar módulo de
conexión].

78
Instalación del software (Windows)
Desinstalación del software
Para desinstalar el software, utilice el siguiente procedimiento.
Usuarios de Windows Me/98
1
Haga clic en el botón Inicio de Windows y en [Configuración]-[Panel de
control].
2
Haga doble clic en el icono
"Agregar/quitar programas".
Aparecerá el cuadro de diálogo
"Agregar/quitar propiedades de
programas".
3
Haga clic en la ficha "Instalar/
desinstalar".
4
En la lista, haga clic en el software
que desee eliminar.
5
Haga clic en [Agregar/Quitar...].
6
Si está eliminando instrumentos VST, aparecerá la pantalla "Modificar o
desinstalar". Escriba una marca de verificación al lado de "Eliminar" y
haga clic en [Siguiente].
7
Una pantalla le informará de que la desinstalación ha finalizado. Haga clic
en [Finalizar].
Cuando desinstala el software, se borrarán los parches de efectos y sonidos que creó
usted. Los datos que desee mantener deberán guardarse en un archivo antes de
desinstalar el software. Para obtener más información sobre cómo guardar sus datos,
consulte el manual en línea del software.
Si sólo desea eliminar el
módulo de conexión,
consulte el apartado
Cómo agregar o
eliminar el módulo de
conexión (pág. 77).

79
Instalación del software (Windows)
Español Italiano Français Deutsch English
Usuarios de Windows 2000/XP
1
Inicie la sesión como usuario con privilegios administrativos (como
Administrador).
2
Haga clic en el botón Inicio de Windows y en [Configuración]-[Panel de
control]. (En Windows XP, haga clic en el botón Inicio y, a continuación, en
Panel de control.)
3
Haga doble clic en el icono
"Agregar/quitar programas".
(En Windows XP, haga doble clic
en el icono "Agregar o quitar
programas".) Aparecerá el
cuadro de diálogo "Agregar/
quitar programas" ("Agregar o
quitar programas" en
Windows XP).
4
Haga clic en el icono "Cambiar o
eliminar programas".
5
En la lista, haga clic en el software que desee eliminar.
6
Haga clic en [Cambiar/eliminar].
7
Si está eliminando instrumentos VST, aparecerá la pantalla "Modificar o
desinstalar". Escriba una marca de verificación al lado de "Eliminar" y
haga clic en [Siguiente].
8
Una pantalla le informará de que la desinstalación ha finalizado. Haga clic
en [Finalizar].
Si sólo desea eliminar el
módulo de conexión,
consulte el apartado Cómo
agregar o eliminar el
módulo de conexión
(pág. 77).
Si ha seleccionado el modo
de visualización clásico
para el menú Inicio, será
[Configuración] - [Panel
de control].

80
Instalación del software (Macintosh)
Este apartado explica cómo instalar el software desde el CD-ROM que se
incluye. Necesitará el CD-ROM de software para el High Quality Software
Synthesizer, de modo que debe tenerlo preparado.
Debe leer el contrato de licencia antes de instalar el software. Puede
visualizar el contrato de licencia durante el proceso de instalación del
software, así que asegúrese de que lo lee.
Instalación del software
1
Inicie su Macintosh.
2
Salga de todo el software que esté ejecutando.
3
Prepare el CD-ROM.
Inserte el CD-ROM de software en la unidad de CD-ROM del Macintosh.
4
En el CD-ROM de software, haga doble clic en [Installer E].
5
Aparece el siguiente cuadro de
diálogo de contrato. El mensaje le
preguntará si está de acuerdo con los
términos del contrato de licencia.
Lea el contrato de licencia y haga clic
en [Accept] si está de acuerdo. Si
hace clic en [Decline], se detendrá la
instalación.
Antes de instalar el High Quality Software Synthesizer, debe instalar una
aplicación principal que dé soporte a instrumentos VST. Debe incrementar también
la memoria asignada a la aplicación servidor como se indica a continuación.
Hyper Canvas/Super Quartet: aproximadamente 40--50 MB
Orquestal: aproximadamente 100 MB
El contrato de licencia es
el contrato mediante el
cual Roland Corporation
le permite utilizar el
software.
Para obtener más
información sobre cómo
aumentar la memoria,
consulte la guía para
MacOS.
Aumente la asignación
de memoria para
adaptarla al tipo y
versión de la aplicación
servidor, así como otros
factores como el número
de complementos que se
usen.
Las capturas de este
manual se han extraído
de Mac OS 9.1. Puede
que las pantallas que vea
en su PC varíen en
función de la versión del
sistema operativo.
Si utiliza software como
programas antivirus,
debe deshabilitarlo
antes de instalar este
software.

81
Instalación del software (Macintosh)
Español Italiano Français Deutsch English
6
Aparece el cuadro de diálogo de
instalación.
Seleccione la ubicación de la
instalación y haga clic en [Install].
* Los instrumentos VST se instalarán en
la carpeta VstPlugIns.
7
Aparece el cuadro de diálogo que se
muestra a la derecha. Indique la
clave del CD.
La clave del CD se encuentra en la
parte inferior del estuche del
CD-ROM.
8
Cuando se haya instalado todo el
software, un cuadro de diálogo le
informará de que la instalación ha
finalizado.
Normalmente, debe hacer clic en [Quit].
Si desea realizar la instalación en otra carpeta, haga clic en [Continue].
Con ello finaliza la instalación de los instrumentos VST.
Si la clave del CD es
incorrecta, no aparecerá el
b
otón [OK].
■ Aparece el cuadro de diálogo Select Folder
Puede que aparezca un cuadro de
diálogo Select Folder como el de la
derecha durante la instalación. En
este cuadro de diálogo, seleccione la
carpeta en la cual desea instalar el
instrumento VST y haga clic en
[Aceptar}. Se copiarán los archivos
necesarios en la carpeta seleccionada.
Aparecerá el cuadro de
diálogo que se muestra a la
izquierda si el disco duro
contiene más de una
carpeta VstPlugIns en las
que se pueden instalar los
instrumentos VST.

82
Resolución de problemas
* Lea el archivo “Readme_e.txt” del CD-ROM de software. Puede obtener información
adicional no impresa en la guía de instalación del archivo “Readme_e.txt”.
■ Un cuadro de diálogo le pedirá el CD-ROM.
◆ Puede que aparezca un cuadro de diálogo que le pida el
CD-ROM cuando conecte un instrumento DXi/VST.
Si aparece este cuadro de diálogo, inserte el CD-ROM del software de High
Quality Software Synthesizer en la unidad de CD-ROM y haga clic en
[Aceptar]. Una vez completada la conexión, extraiga el CD-ROM de software
de la unidad de CD-ROM.
■ No se puede instalar el software
◆ ¿La CPU de su sistema cumple los requisitos de
funcionamiento?
Si utiliza Windows, no se puede utilizar el High Quality Software Synthesizer
con una CPU que no dé soporte a un conjunto de instrucciones SSE o el
conjunto de instrucciones Enhanced 3DNow!.
Si utiliza Macintosh, no se puede utilizar el High Quality Software
Synthesizer con una CPU que no dé soporte a AltiVec.
■ No se pueden instalar los instrumentos VST
◆ ¿Su aplicación principal contiene una carpeta VstPlugIns?
Algunas aplicaciones no proporcionan una carpeta VstPlugIns. Por ese
motivo, puede que la pantalla en la cual especifica el destino de copia para el
módulo de conexión (en Macintosh, el cuadro de diálogo de selección de
carpetas), que aparece durante la instalación de los instrumentos VST, no
muestre la carpeta de la aplicación principal deseada. En ese caso, consulte el
manual del usuario de su aplicación principal, cree una carpeta VstPlugIns
y vuelva a instalar los instrumentos VST.
■ No se pueden conectar (no se pueden
seleccionar) los instrumentos DXi/VST.
◆ ¿Están los instrumentos DXi/VST correctamente instalados?
Si utiliza Windows, vuelva a instalar los instrumentos DXi/VST tal como se
describe en el apartado Instalación del software (Windows) (pág. 70).
Si utiliza Macintosh, vuelva a instalar los instrumentos VST tal como se
describe en el apartado Instalación del software (Macintosh) (pág. 80).
Si utiliza Windows XP,
puede que aparezca el
cuadro de diálogo "Qué
quiere que haga
Windows". Si aparece,
haga clic en "No hacer
nada" y, a continuación,
haga clic en [Aceptar].

83
Resolución de problemas
Español Italiano Français Deutsch English
■ No se ha establecido la conexión
Compruebe lo siguiente:
• SSi está usando Macintosh, aumente la asignación de memoria de la
aplicación servidor como se describe en Instalación del software
(Macintosh) (pág. 80). Aumente la asignación de memoria para
adaptarla al tipo y versión de la aplicación servidor, así como otros
factores como el número de complementos que se usen.
• Este producto sólo puede utilizarse con los siguientes formatos de
audio. Compruebe el formato de audio de su aplicación principal.
Velocidad de sampling............... 44.1, 48, 96 kHz
• Es posible que su sistema no tenga suficiente memoria. Salga de
todas las aplicaciones que no esté utilizando. Si la conexión falla con
frecuencia debido a una memoria insuficiente, le recomendamos que
amplíe la memoria del sistema.
◆ ¿Están los instrumentos DXi/VST correctamente instalados?
Vuelva a instalar los instrumentos DXi/VST tal como se describe en el
apartado Instalación del software (Windows) (pág. 70).
◆ ¿Están los instrumentos VST correctamente instalados?
(Macintosh)
En algunos casos, puede que aparezca un cuadro de diálogo con el mensaje
"Este módulo no está instalado correctamente. Vuelva a realizar la
instalación." cuando trate de conectar los instrumentos VST utilizando su
aplicación principal. Si esto sucede, vuelva a instalar los instrumentos VST tal
como se describe en el apartado Instalación del software (Macintosh) (pág.
80).
◆ ¿Su aplicación principal da soporte a instrumentos DXi/VST?
Consulte el manual del usuario de su aplicación principal y compruebe si ésta
da soporte a instrumentos DXi/VST.
■ Aparecerá el mensaje de error "No se puede
asignar memoria" cuando se conecte
(Macintosh).
Este error se produce cuando no hay memoria suficiente para ejecutar la
conexión. Aumente la cantidad de memoria asignada a su aplicación.
Para obtener más
información sobre cómo
aumentar la memoria,
consulte la guía para
MacOS.

84
Resolución de problemas
■ El sonido está demasiado alto/bajo/no se oye
◆ ¿Están los instrumentos DXi/VST correctamente configurados?
Compruebe la configuración del volumen de los instrumentos DXi/VST.
◆ Si el medidor de nivel de los instrumentos DXi/VST se mueve, es
posible que haya un problema en la configuración de salida de
audio.
Compruebe lo siguiente:
• Compruebe el volumen de audio de su aplicación principal.
Asegúrese también de que haya seleccionado correctamente el
aparato de audio que está utilizando.
• Compruebe el volumen y los demás ajustes necesarios de su aparato
de audio.
• Compruebe las conexiones y el volumen de su sistema de audio (p.ej.
los amplificadores y el altavoz).
◆ ¿Ha asignado a su sistema una gran carga de proceso?
Si ha asignado una gran carga de proceso a su sistema, puede que la
aplicación principal deje de procesar el audio, con lo cual no se produce
ningún sonido. Consulte los apartados de resolución de problemas "El
sonido se interrumpe/el tempo de reproducción es irregular/la
reproducción se detiene".
■ El sonido se interrumpe/el tempo de
reproducción es irregular/la reproducción se
detiene.
Compruebe lo siguiente:
• Si su aplicación principal le permite cambiar el tamaño del búfer de
audio, intente aumentarlo.
• Es posible que no se reproduzca correctamente porque haya otro
software que está asignando carga de proceso a su sistema. Salga de
todo el software que no esté utilizando.
• Consulte la documentación de resolución de problemas de su
aplicación principal o aparato de audio. Si hay apartados de
resolución de problemas relacionados con la reproducción de audio,
puede que le ayuden a resolver este problema.
• Si utiliza Windows 2000/XP, intente utilizar el siguiente
procedimiento para cambiar la configuración de la opción de
rendimiento.
Usuarios de Windows 2000
1. Haga clic con el botón secundario en Mi PC y seleccione
Propiedades.
2. Abra la ficha Avanzadas y haga clic en el botón Opciones de
rendimiento.
3. En el campo Respuesta de la aplicación, seleccione Servicio de
fondo.
4. Haga clic en el botón [Aceptar] para cerrar el cuadro de diálogo.
Si aumenta el tamaño del
b
úfer, aumentará el
retardo de las notas
("latencia").

85
Resolución de problemas
Español Italiano Français Deutsch English
Usuarios de Windows XP
1. Haga clic en el botón Inicio y con el botón secundario en Mi PC, y
seleccione Propiedades.
2. Abra la ficha Avanzadas y haga clic en el botón Configuración
del campo Rendimiento.
3. Abra la ficha Avanzadas y seleccione Servicios de fondo en el
campo Planificación del procesador.
4. Haga clic en el botón [Aceptar] para cerrar el cuadro de diálogo.
■ Las notas se oyen con retardo
Compruebe lo siguiente:
• Si su aplicación principal o aparato de audio le permite cambiar el
tamaño del búfer de audio, intente disminuirlo.
• Si el manual de su aplicación principal o aparato de audio contiene
información sobre cómo solucionar los problemas relacionados con
las notas con retardo, lea esas explicaciones.
Necesitará un aparato de audio de baja latencia si desea reproducir con este
producto a tiempo real. Para obtener más información, consulte el manual del
usuario de su aparato de audio o el manual del usuario de la aplicación
principal.
■ La polifonía no es suficiente/se omiten notas
Es posible que esta limitación se deba a la configuración de polifonía máxima.
Compruebe la configuración de polifonía máxima.
◆ Puede mejorar la situación ajustando el tamaño de búfer ASIO.
(Macintosh)
Si utiliza Cubase VST/Cubasis VST, puede mejorar la polifonía aumentando
o disminuyendo el tamaño de búfer ASIO.
◆ ¿Está usando Macintosh con Cubase VST?
Si está usando Macintosh con la serie Cubase, compruebe que la
configuración "Favorecer temporización MIDI" que se encuentra en la
sección General de la configuración de audio del sistema.
Disminuir el tamaño del
b
úfer puede hacer que las
notas se interrumpan o no
suenen. Establezca el
tamaño de búfer según el
rendimiento de su sistema
y aparato de audio.
Establezca el tamaño de
b
úfer según el
rendimiento de su
sistema y aparato de
audio.

86
Resolución de problemas
■ El sonido está distorsionado
Compruebe lo siguiente:
• Baje el volumen global de los instrumentos DXi/VST.
• Baje el volumen de pista y/o volumen global de su aplicación
principal.
• Compruebe la configuración de la tarjeta de sonido.
• Compruebe el volumen de su equipo de reproducción.
■ No se pueden recibir mensajes System Exclusive
Si utiliza la versión de instrumentos VST, no se pueden recibir mensajes
System Exclusive debido a las especificaciones de los instrumentos VST.
■ Los instrumentos VST no reciben mensajes de
cambio de control
Si utiliza la serie "Logic" de Emagic como aplicación principal, puede que los
instrumentos VST no reciban algunos mensajes de cambio de control debido
a las especificaciones de la serie Logic. (Para ver las especificaciones actuales
de Logic, consulte la documentación de la serie Logic).
Para modificar un parámetro que no pueden modificar los mensajes de
cambio de control, puede modificar directamente el control o deslizador en
la ventana Instrumentos VST o utilizar la función Automatización para
controlarlo.
■ No se pueden reproducir las canciones de demo
que se incluyen (cuando se utiliza el software de
la serie Cakewalk)
La carpeta CAKEWALK dentro de CANCIONES del CD-ROM de software
contiene canciones de demo para el High Quality Software Synthesizer en
formato nativo (*.wrk) del software de la serie Cakewalk. Aunque estos
archivos se guarden en un formato que puede utilizar el High Quality
Software Synthesizer, necesitará establecer correctamente el puerto de salida
de cada pista MIDI para su sistema. Si el High Quality Software Synthesizer
no produce ningún sonido, compruebe la configuración del puerto de salida
de las pistas MIDI.
La página se está cargando...

Installation Guide
Installationsanleitung
Guide d'Installation
Guida all'Installazione
Guía de instalación
Barcode Label
03015078 ’02-6-**-11N
To resize thickness, move all items on the front cover to left or right
Transcripción de documentos
To resize thickness, move all items on the front cover to left or right Installation Guide Installationsanleitung Guide d'Installation Guida all'Installazione Guía de instalación Barcode Label 03015078 ’02-6-**-11N Contents English Introduction....................................................................... 3 Contents ............................................................................ 4 Software installation(Windows) ...................................... 5 Software installation(Macintosh) .................................. 14 Troubleshooting ............................................................. 16 Deutsch Software-Installation (Windows) ................................... 21 Software-Installation (Macintosh) ................................. 31 Fehlerbehebung.............................................................. 33 Français Installation du logiciel (Windows)................................. 38 Installation du logiciel (Macintosh)............................... 47 En cas de problème........................................................ 49 Italiano Installazione del software (Windows)........................... 54 Installazione del software (Macintosh)......................... 63 Ricerca e soluzione dei problemi.................................. 65 Español Instalación del software (Windows).............................. 70 Instalación del software (Macintosh)............................ 80 Resolución de problemas.............................................. 82 4 Instalación del software (Windows) Este apartado explica cómo instalar el software desde el CD-ROM que se incluye. Necesitará el CD-ROM de software para el High Quality Software Synthesizer, de modo que debe tenerlo preparado. Debe leer el contrato de licencia antes de instalar el software. Puede visualizar el contrato de licencia durante el proceso de instalación del software, así que asegúrese de que lo lee. Antes de instalar el High Quality Software Synthesizer, debe instalar una aplicación principal que dé soporte a instrumentos DXi/VST. Instalación del software Instale los instrumentos DXi o VST de la manera adecuada para la aplicación principal que esté utilizando. • Instalación del DXi......................................................pág. 71 • Instalación de los instrumentos VST........................pág. 73 70 El contrato de licencia es el contrato mediante el cual Roland le otorga permiso para utilizar el software. Instalación del software (Windows) Inserte el CD-ROM de software en la unidad de CD-ROM del PC. Abra el cuadro de diálogo "Ejecutar...". Haga clic en el botón Inicio de Windows. En el menú que aparece, seleccione "Ejecutar...". 4 Si utiliza software como programas antivirus, debe salir de todo el software. En el cuadro de diálogo que aparece, haga clic en [Examinar...]. Aparece el cuadro de diálogo para examinar los archivos. 5 Si utiliza Windows XP, asegúrese de que todos los usuarios que no sean el que está instalando cierren la sesión. Haga clic en el botón de la parte superior del cuadro de diálogo y, en la lista que aparece, seleccione la unidad con el icono de CD-ROM. Si utiliza Windows XP, puede que aparezca el cuadro de diálogo "Qué quiere que haga Windows". Si aparece, haga clic en "No hacer nada" y, a continuación, haga clic en [Aceptar]. Aparecen las carpetas del CD-ROM de software. 6 Haga doble clic en la carpeta DXI, seleccione SETUP.EXE y haga clic en [Abrir]. Français 3 Deutsch Prepare el CD-ROM. Si utiliza Windows 2000/ XP, debe iniciar la sesión como usuario con privilegios administrativos (como Administrador) antes de instalar el software. Italiano 2 Salga de todo el software que se esté ejecutando (aplicaciones). Cierre también las ventanas que tenga abiertas. En función de su sistema, puede que no se visualice la extensión del nombre del archivo. 71 Español 1 English ■ Instalación del DXi Instalación del software (Windows) 7 8 Compruebe que el nombre del archivo que ha seleccionado en el paso 6 aparece en el campo Abrir del cuadro de diálogo Ejecutar y, a continuación, haga clic en [Aceptar]. E:\DXI\SETUP.EXE Se iniciará el instalador. Cuando aparezca la pantalla Bienvenido al asistente InstallShield, haga clic en [Siguiente]. 9 Se le preguntará si está de acuerdo con los términos del contrato de licencia. Lea el contrato de licencia y haga clic en [Sí] si está de acuerdo. Si hace clic en [No], se detendrá la instalación. 10 Aparece un cuadro de diálogo que le pedirá que indique la clave del CD. Indique la clave del CD que se encuentra en la parte inferior del estuche del CD-ROM. Haga clic en [Siguiente]. 11 Aparece un cuadro de diálogo que le permite seleccionar la ubicación de la instalación. Para aceptar la ubicación sugerida, haga clic en [Siguiente]. Si desea cambiar la carpeta de instalación, haga clic en [Examinar...] y especifique la carpeta deseada. 72 Si ya tiene instalado el DXi, no aparecerá la pantalla de selección de instalación. Si desea cambiar la ubicación de la instalación, debe desinstalar el software y, a continuación, volver a instalarlo. Instalación del software (Windows) 12 Verifique la configuración actual de la pantalla Confirmación de la instalación. English Tras verificar la configuración, haga clic en [Siguiente]. Si desea volver a especificar la ubicación de la instalación, haga clic en [Retroceder]. Deutsch 13 Cuando se hayan copiado los archivos, aparecerá la pantalla Asistente InstallShield completado. Haga clic en [Finalizar]. La instalación del DXi ha finalizado. ■ Instalación de los instrumentos VST 1 2 Salga de todo el software que se esté ejecutando (aplicaciones). Cierre también las ventanas que tenga abiertas. Si aún no ha instalado una aplicación principal, debe hacerlo antes de continuar. Français * Si sólo desea copiar el módulo de conexión, consulte el apartado Cómo agregar o eliminar el módulo de conexión (pág. 77). Prepare el CD-ROM. Abra el cuadro de diálogo "Ejecutar...". Haga clic en el botón Inicio de Windows. En el menú que aparece, seleccione "Ejecutar...". Si utiliza Windows 2000/ XP, debe iniciar la sesión como usuario con privilegios administrativos (como Administrador) antes de instalar el software. Si utiliza Windows XP, asegúrese de que todos los usuarios que no sean el que está instalando cierren la sesión. 73 Español 3 Italiano Inserte el CD-ROM de software en la unidad de CD-ROM del PC. Instalación del software (Windows) 4 En el cuadro de diálogo que aparece, haga clic en [Examinar...]. Aparece el cuadro de diálogo para examinar los archivos. 5 Si utiliza software como programas antivirus, debe salir de todo el software. Haga clic en el botón de la parte superior del cuadro de diálogo y, en la lista que aparece, seleccione la unidad con el icono de CD-ROM. Aparecen las carpetas del CD-ROM de software. 6 7 74 Haga doble clic en la carpeta VST, seleccione SETUP.EXE y haga clic en [Abrir]. Compruebe que el nombre del archivo que ha seleccionado en el paso 6 aparece en el campo Abrir del cuadro de diálogo Ejecutar y, a continuación, haga clic en [Aceptar]. E:\VST\SETUP.EXE Si utiliza Windows XP, puede que aparezca el cuadro de diálogo "Qué quiere que haga Windows". Si aparece, haga clic en "No hacer nada" y, a continuación, haga clic en [Aceptar]. En función de su sistema, puede que no se visualice la extensión del nombre del archivo. Instalación del software (Windows) 8 Se iniciará el instalador. Se le preguntará si está de acuerdo con los términos del contrato de licencia. Lea el contrato de licencia y haga clic en [Sí] si está de acuerdo. Si hace clic en [No], se detendrá la instalación. Deutsch 9 English Cuando aparezca la pantalla Bienvenido al asistente InstallShield, haga clic en [Siguiente]. 10 Aparece un cuadro de diálogo que le pedirá que indique la clave del CD. 11 Aparece un cuadro de diálogo que le permite seleccionar la ubicación de la instalación. Para aceptar la ubicación sugerida, haga clic en [Siguiente]. Si desea cambiar la carpeta de instalación, haga clic en [Examinar...] y especifique la carpeta deseada. 12 Verifique la configuración actual Si ya tiene instalado los instrumentos VST, no aparecerá la pantalla de selección de instalación. Si desea cambiar la ubicación de la instalación, debe desinstalar el software y, a continuación, volver a instalarlo. Italiano Français Indique la clave del CD que se encuentra en la parte inferior del estuche del CD-ROM. Haga clic en [Siguiente]. de la pantalla Confirmación de la instalación. Español Tras verificar la configuración, haga clic en [Siguiente]. Si desea volver a especificar la ubicación de la instalación, haga clic en [Retroceder]. 75 Instalación del software (Windows) 13 Cuando los archivos ya se hayan copiado, aparecerá una pantalla en la que puede especificar el destino o destinos en los que se copiará el módulo de conexión. Aquí debe seleccionar las carpetas en las que se instalará la conexión de los instrumentos VST. [Si la carpeta deseada no está en la lista] Haga clic en [Agregar destino de copia en la lista] y especifique la carpeta en la que se copiará el módulo de conexión. [Si la lista contiene una carpeta no deseada] Seleccione la carpeta en la que no desea copiar el módulo de conexión, o la carpeta de la cual quiere borrar el módulo de conexión y haga clic en [Quitar elementos seleccionados de la lista]. 14 Tras haber especificado la carpeta o carpetas deseadas, haga clic en [Siguiente]. Se copiará el módulo de conexión. 15 Cuando aparezca la pantalla de finalización del asistente InstallShield, haga clic en [Finalizar]. La instalación de los instrumentos VST se ha completado. 76 El módulo de conexión es un archivo que permite a la aplicación principal utilizar los instrumentos VST. El módulo de conexión debe copiarse en la carpeta especificada para cada aplicación (la carpeta de conexión). Consulte el manual del usuario de su aplicación principal compatible con instrumentos VST para determinar la ubicación de la carpeta de conexión. Los módulos de conexión se pueden agregar o borrar incluso después de la instalación. Cómo agregar o eliminar el módulo de conexión Si instala una nueva aplicación principal después de instalar los instrumentos VST, o si decide que quiere utilizar los instrumentos VST con otra aplicación principal, sólo tiene que copiar el módulo de conexión en la carpeta de conexión de la aplicación principal. Y, a la inversa, si decide que ya no quiere utilizar los instrumentos VST con una aplicación principal, todo lo que debe hacer es eliminar el módulo de conexión de la carpeta de conexión de dicha aplicación. Si utiliza Windows XP, haga clic en el botón Inicio y seleccione [Todos los programas] - [HQ Software Synthesizer] [VST (nombre del producto)] - [Copiar o eliminar módulo de conexión]. English Instalación del software (Windows) 1. Haga clic en el botón Inicio de Windows y seleccione [Programas] [HQ Software Synthesizer] - [VST (nombre del producto)] - [Copiar o eliminar módulo de conexión]. Deutsch 2. Aparecerá la pantalla "Seleccione el destino de copia para el módulo de conexión". Consulte el manual de su aplicación o aplicaciones principales que utilizan los instrumentos VST para encontrar su carpeta de conexión y asegúrese de que sólo aparezcan en la lista las carpetas deseadas. [Si la carpeta deseada no está en la lista] Haga clic en [Agregar destino de copia en la lista] y especifique la carpeta en la que se copiará el módulo de conexión. Français [Si la lista contiene una carpeta no deseada] En la lista, seleccione la carpeta en la que no desea copiar el módulo de conexión, o la carpeta que desea eliminar de la lista y haga clic en [Quitar elementos seleccionados de la lista]. 3. Tras haber especificado la carpeta o carpetas deseadas, haga clic en [Siguiente]. Español Italiano 4. Se copiará/eliminará el módulo de conexión. 77 Instalación del software (Windows) Desinstalación del software Para desinstalar el software, utilice el siguiente procedimiento. Cuando desinstala el software, se borrarán los parches de efectos y sonidos que creó usted. Los datos que desee mantener deberán guardarse en un archivo antes de desinstalar el software. Para obtener más información sobre cómo guardar sus datos, consulte el manual en línea del software. Usuarios de Windows Me/98 1 2 3 4 5 6 7 78 Haga clic en el botón Inicio de Windows y en [Configuración]-[Panel de control]. Haga doble clic en el icono "Agregar/quitar programas". Aparecerá el cuadro de diálogo "Agregar/quitar propiedades de programas". Haga clic en la ficha "Instalar/ desinstalar". En la lista, haga clic en el software que desee eliminar. Haga clic en [Agregar/Quitar...]. Si está eliminando instrumentos VST, aparecerá la pantalla "Modificar o desinstalar". Escriba una marca de verificación al lado de "Eliminar" y haga clic en [Siguiente]. Una pantalla le informará de que la desinstalación ha finalizado. Haga clic en [Finalizar]. Si sólo desea eliminar el módulo de conexión, consulte el apartado Cómo agregar o eliminar el módulo de conexión (pág. 77). Instalación del software (Windows) 4 5 6 7 8 Si ha seleccionado el modo de visualización clásico para el menú Inicio, será [Configuración] - [Panel de control]. Deutsch Haga doble clic en el icono "Agregar/quitar programas". (En Windows XP, haga doble clic en el icono "Agregar o quitar programas".) Aparecerá el cuadro de diálogo "Agregar/ quitar programas" ("Agregar o quitar programas" en Windows XP). Haga clic en el icono "Cambiar o eliminar programas". Français 3 Haga clic en el botón Inicio de Windows y en [Configuración]-[Panel de control]. (En Windows XP, haga clic en el botón Inicio y, a continuación, en Panel de control.) Si sólo desea eliminar el módulo de conexión, consulte el apartado Cómo agregar o eliminar el módulo de conexión (pág. 77). En la lista, haga clic en el software que desee eliminar. Haga clic en [Cambiar/eliminar]. Si está eliminando instrumentos VST, aparecerá la pantalla "Modificar o desinstalar". Escriba una marca de verificación al lado de "Eliminar" y haga clic en [Siguiente]. Italiano 2 Inicie la sesión como usuario con privilegios administrativos (como Administrador). Una pantalla le informará de que la desinstalación ha finalizado. Haga clic en [Finalizar]. Español 1 English Usuarios de Windows 2000/XP 79 Instalación del software (Macintosh) Este apartado explica cómo instalar el software desde el CD-ROM que se incluye. Necesitará el CD-ROM de software para el High Quality Software Synthesizer, de modo que debe tenerlo preparado. Debe leer el contrato de licencia antes de instalar el software. Puede visualizar el contrato de licencia durante el proceso de instalación del software, así que asegúrese de que lo lee. Antes de instalar el High Quality Software Synthesizer, debe instalar una aplicación principal que dé soporte a instrumentos VST. Debe incrementar también la memoria asignada a la aplicación servidor como se indica a continuación. Hyper Canvas/Super Quartet: Orquestal: aproximadamente 40--50 MB aproximadamente 100 MB Instalación del software 1 2 3 Inicie su Macintosh. Salga de todo el software que esté ejecutando. Prepare el CD-ROM. Inserte el CD-ROM de software en la unidad de CD-ROM del Macintosh. 4 5 80 El contrato de licencia es el contrato mediante el cual Roland Corporation le permite utilizar el software. Aumente la asignación de memoria para adaptarla al tipo y versión de la aplicación servidor, así como otros factores como el número de complementos que se usen. Para obtener más información sobre cómo aumentar la memoria, consulte la guía para MacOS. Las capturas de este manual se han extraído de Mac OS 9.1. Puede que las pantallas que vea en su PC varíen en función de la versión del sistema operativo. En el CD-ROM de software, haga doble clic en [Installer E]. Aparece el siguiente cuadro de diálogo de contrato. El mensaje le preguntará si está de acuerdo con los términos del contrato de licencia. Lea el contrato de licencia y haga clic en [Accept] si está de acuerdo. Si hace clic en [Decline], se detendrá la instalación. Si utiliza software como programas antivirus, debe deshabilitarlo antes de instalar este software. Instalación del software (Macintosh) Aparece el cuadro de diálogo de instalación. * Los instrumentos VST se instalarán en la carpeta VstPlugIns. La clave del CD se encuentra en la parte inferior del estuche del CD-ROM. ■ Aparece el cuadro de diálogo Select Folder Puede que aparezca un cuadro de diálogo Select Folder como el de la derecha durante la instalación. En este cuadro de diálogo, seleccione la carpeta en la cual desea instalar el instrumento VST y haga clic en [Aceptar}. Se copiarán los archivos necesarios en la carpeta seleccionada. 8 Si la clave del CD es incorrecta, no aparecerá el botón [OK]. Aparecerá el cuadro de diálogo que se muestra a la izquierda si el disco duro contiene más de una carpeta VstPlugIns en las que se pueden instalar los instrumentos VST. Italiano Aparece el cuadro de diálogo que se muestra a la derecha. Indique la clave del CD. Cuando se haya instalado todo el software, un cuadro de diálogo le informará de que la instalación ha finalizado. Normalmente, debe hacer clic en [Quit]. Si desea realizar la instalación en otra carpeta, haga clic en [Continue]. Con ello finaliza la instalación de los instrumentos VST. Español 7 Deutsch English Seleccione la ubicación de la instalación y haga clic en [Install]. Français 6 81 Resolución de problemas * Lea el archivo “Readme_e.txt” del CD-ROM de software. Puede obtener información adicional no impresa en la guía de instalación del archivo “Readme_e.txt”. ■ Un cuadro de diálogo le pedirá el CD-ROM. ◆ Puede que aparezca un cuadro de diálogo que le pida el CD-ROM cuando conecte un instrumento DXi/VST. Si aparece este cuadro de diálogo, inserte el CD-ROM del software de High Quality Software Synthesizer en la unidad de CD-ROM y haga clic en [Aceptar]. Una vez completada la conexión, extraiga el CD-ROM de software de la unidad de CD-ROM. ■ No se puede instalar el software ◆ ¿La CPU de su sistema cumple los requisitos de funcionamiento? Si utiliza Windows, no se puede utilizar el High Quality Software Synthesizer con una CPU que no dé soporte a un conjunto de instrucciones SSE o el conjunto de instrucciones Enhanced 3DNow!. Si utiliza Macintosh, no se puede utilizar el High Quality Software Synthesizer con una CPU que no dé soporte a AltiVec. ■ No se pueden instalar los instrumentos VST ◆ ¿Su aplicación principal contiene una carpeta VstPlugIns? Algunas aplicaciones no proporcionan una carpeta VstPlugIns. Por ese motivo, puede que la pantalla en la cual especifica el destino de copia para el módulo de conexión (en Macintosh, el cuadro de diálogo de selección de carpetas), que aparece durante la instalación de los instrumentos VST, no muestre la carpeta de la aplicación principal deseada. En ese caso, consulte el manual del usuario de su aplicación principal, cree una carpeta VstPlugIns y vuelva a instalar los instrumentos VST. ■ No se pueden conectar (no se pueden seleccionar) los instrumentos DXi/VST. ◆ ¿Están los instrumentos DXi/VST correctamente instalados? Si utiliza Windows, vuelva a instalar los instrumentos DXi/VST tal como se describe en el apartado Instalación del software (Windows) (pág. 70). Si utiliza Macintosh, vuelva a instalar los instrumentos VST tal como se describe en el apartado Instalación del software (Macintosh) (pág. 80). 82 Si utiliza Windows XP, puede que aparezca el cuadro de diálogo "Qué quiere que haga Windows". Si aparece, haga clic en "No hacer nada" y, a continuación, haga clic en [Aceptar]. Resolución de problemas Compruebe lo siguiente: • SSi está usando Macintosh, aumente la asignación de memoria de la aplicación servidor como se describe en Instalación del software (Macintosh) (pág. 80). Aumente la asignación de memoria para adaptarla al tipo y versión de la aplicación servidor, así como otros factores como el número de complementos que se usen. • Este producto sólo puede utilizarse con los siguientes formatos de audio. Compruebe el formato de audio de su aplicación principal. Velocidad de sampling............... 44.1, 48, 96 kHz Para obtener más información sobre cómo aumentar la memoria, consulte la guía para MacOS. English ■ No se ha establecido la conexión • Es posible que su sistema no tenga suficiente memoria. Salga de todas las aplicaciones que no esté utilizando. Si la conexión falla con frecuencia debido a una memoria insuficiente, le recomendamos que amplíe la memoria del sistema. Deutsch ◆ ¿Están los instrumentos DXi/VST correctamente instalados? Vuelva a instalar los instrumentos DXi/VST tal como se describe en el apartado Instalación del software (Windows) (pág. 70). ◆ ¿Están los instrumentos VST correctamente instalados? (Macintosh) Français En algunos casos, puede que aparezca un cuadro de diálogo con el mensaje "Este módulo no está instalado correctamente. Vuelva a realizar la instalación." cuando trate de conectar los instrumentos VST utilizando su aplicación principal. Si esto sucede, vuelva a instalar los instrumentos VST tal como se describe en el apartado Instalación del software (Macintosh) (pág. 80). ◆ ¿Su aplicación principal da soporte a instrumentos DXi/VST? Consulte el manual del usuario de su aplicación principal y compruebe si ésta da soporte a instrumentos DXi/VST. Italiano ■ Aparecerá el mensaje de error "No se puede asignar memoria" cuando se conecte (Macintosh). Español Este error se produce cuando no hay memoria suficiente para ejecutar la conexión. Aumente la cantidad de memoria asignada a su aplicación. 83 Resolución de problemas ■ El sonido está demasiado alto/bajo/no se oye ◆ ¿Están los instrumentos DXi/VST correctamente configurados? Compruebe la configuración del volumen de los instrumentos DXi/VST. ◆ Si el medidor de nivel de los instrumentos DXi/VST se mueve, es posible que haya un problema en la configuración de salida de audio. Compruebe lo siguiente: • Compruebe el volumen de audio de su aplicación principal. Asegúrese también de que haya seleccionado correctamente el aparato de audio que está utilizando. • Compruebe el volumen y los demás ajustes necesarios de su aparato de audio. • Compruebe las conexiones y el volumen de su sistema de audio (p.ej. los amplificadores y el altavoz). ◆ ¿Ha asignado a su sistema una gran carga de proceso? Si ha asignado una gran carga de proceso a su sistema, puede que la aplicación principal deje de procesar el audio, con lo cual no se produce ningún sonido. Consulte los apartados de resolución de problemas "El sonido se interrumpe/el tempo de reproducción es irregular/la reproducción se detiene". ■ El sonido se interrumpe/el tempo de reproducción es irregular/la reproducción se detiene. Compruebe lo siguiente: • Si su aplicación principal le permite cambiar el tamaño del búfer de audio, intente aumentarlo. • Es posible que no se reproduzca correctamente porque haya otro software que está asignando carga de proceso a su sistema. Salga de todo el software que no esté utilizando. • Consulte la documentación de resolución de problemas de su aplicación principal o aparato de audio. Si hay apartados de resolución de problemas relacionados con la reproducción de audio, puede que le ayuden a resolver este problema. • Si utiliza Windows 2000/XP, intente utilizar el siguiente procedimiento para cambiar la configuración de la opción de rendimiento. Usuarios de Windows 2000 1. Haga clic con el botón secundario en Mi PC y seleccione Propiedades. 2. Abra la ficha Avanzadas y haga clic en el botón Opciones de rendimiento. 3. En el campo Respuesta de la aplicación, seleccione Servicio de fondo. 4. Haga clic en el botón [Aceptar] para cerrar el cuadro de diálogo. 84 Si aumenta el tamaño del búfer, aumentará el retardo de las notas ("latencia"). Resolución de problemas Usuarios de Windows XP 1. Haga clic en el botón Inicio y con el botón secundario en Mi PC, y seleccione Propiedades. English 2. Abra la ficha Avanzadas y haga clic en el botón Configuración del campo Rendimiento. 3. Abra la ficha Avanzadas y seleccione Servicios de fondo en el campo Planificación del procesador. 4. Haga clic en el botón [Aceptar] para cerrar el cuadro de diálogo. Necesitará un aparato de audio de baja latencia si desea reproducir con este producto a tiempo real. Para obtener más información, consulte el manual del usuario de su aparato de audio o el manual del usuario de la aplicación principal. Disminuir el tamaño del búfer puede hacer que las notas se interrumpan o no suenen. Establezca el tamaño de búfer según el rendimiento de su sistema y aparato de audio. Français Compruebe lo siguiente: • Si su aplicación principal o aparato de audio le permite cambiar el tamaño del búfer de audio, intente disminuirlo. • Si el manual de su aplicación principal o aparato de audio contiene información sobre cómo solucionar los problemas relacionados con las notas con retardo, lea esas explicaciones. Deutsch ■ Las notas se oyen con retardo ■ La polifonía no es suficiente/se omiten notas Es posible que esta limitación se deba a la configuración de polifonía máxima. Compruebe la configuración de polifonía máxima. ◆ ¿Está usando Macintosh con Cubase VST? Si está usando Macintosh con la serie Cubase, compruebe que la configuración "Favorecer temporización MIDI" que se encuentra en la sección General de la configuración de audio del sistema. Establezca el tamaño de búfer según el rendimiento de su sistema y aparato de audio. Español Si utiliza Cubase VST/Cubasis VST, puede mejorar la polifonía aumentando o disminuyendo el tamaño de búfer ASIO. Italiano ◆ Puede mejorar la situación ajustando el tamaño de búfer ASIO. (Macintosh) 85 Resolución de problemas ■ El sonido está distorsionado Compruebe lo siguiente: • Baje el volumen global de los instrumentos DXi/VST. • Baje el volumen de pista y/o volumen global de su aplicación principal. • Compruebe la configuración de la tarjeta de sonido. • Compruebe el volumen de su equipo de reproducción. ■ No se pueden recibir mensajes System Exclusive Si utiliza la versión de instrumentos VST, no se pueden recibir mensajes System Exclusive debido a las especificaciones de los instrumentos VST. ■ Los instrumentos VST no reciben mensajes de cambio de control Si utiliza la serie "Logic" de Emagic como aplicación principal, puede que los instrumentos VST no reciban algunos mensajes de cambio de control debido a las especificaciones de la serie Logic. (Para ver las especificaciones actuales de Logic, consulte la documentación de la serie Logic). Para modificar un parámetro que no pueden modificar los mensajes de cambio de control, puede modificar directamente el control o deslizador en la ventana Instrumentos VST o utilizar la función Automatización para controlarlo. ■ No se pueden reproducir las canciones de demo que se incluyen (cuando se utiliza el software de la serie Cakewalk) La carpeta CAKEWALK dentro de CANCIONES del CD-ROM de software contiene canciones de demo para el High Quality Software Synthesizer en formato nativo (*.wrk) del software de la serie Cakewalk. Aunque estos archivos se guarden en un formato que puede utilizar el High Quality Software Synthesizer, necesitará establecer correctamente el puerto de salida de cada pista MIDI para su sistema. Si el High Quality Software Synthesizer no produce ningún sonido, compruebe la configuración del puerto de salida de las pistas MIDI. 86 To resize thickness, move all items on the front cover to left or right Installation Guide Installationsanleitung Guide d'Installation Guida all'Installazione Guía de instalación Barcode Label 03015078 ’02-6-**-11N-
 1
1
-
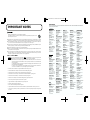 2
2
-
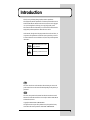 3
3
-
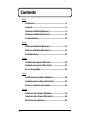 4
4
-
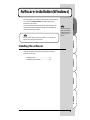 5
5
-
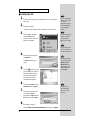 6
6
-
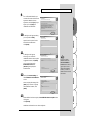 7
7
-
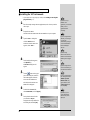 8
8
-
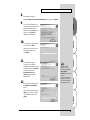 9
9
-
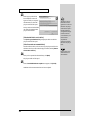 10
10
-
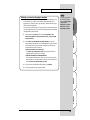 11
11
-
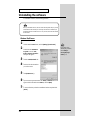 12
12
-
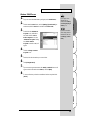 13
13
-
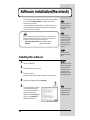 14
14
-
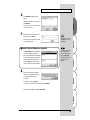 15
15
-
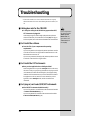 16
16
-
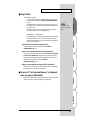 17
17
-
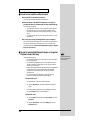 18
18
-
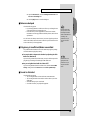 19
19
-
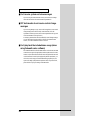 20
20
-
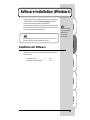 21
21
-
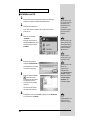 22
22
-
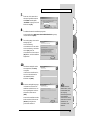 23
23
-
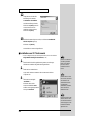 24
24
-
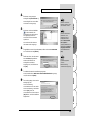 25
25
-
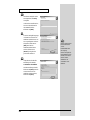 26
26
-
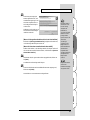 27
27
-
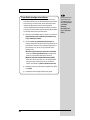 28
28
-
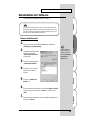 29
29
-
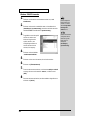 30
30
-
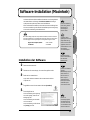 31
31
-
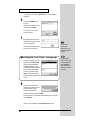 32
32
-
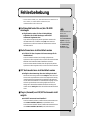 33
33
-
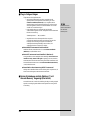 34
34
-
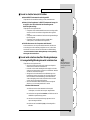 35
35
-
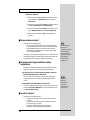 36
36
-
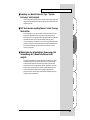 37
37
-
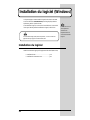 38
38
-
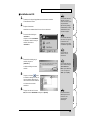 39
39
-
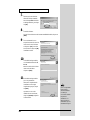 40
40
-
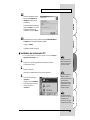 41
41
-
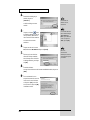 42
42
-
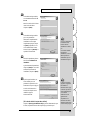 43
43
-
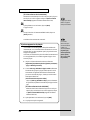 44
44
-
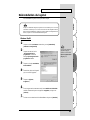 45
45
-
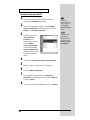 46
46
-
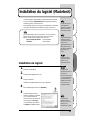 47
47
-
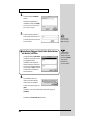 48
48
-
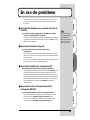 49
49
-
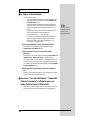 50
50
-
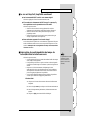 51
51
-
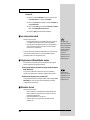 52
52
-
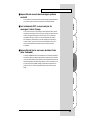 53
53
-
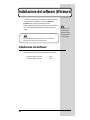 54
54
-
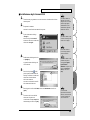 55
55
-
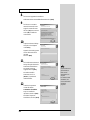 56
56
-
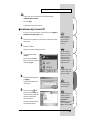 57
57
-
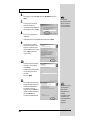 58
58
-
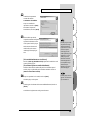 59
59
-
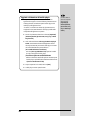 60
60
-
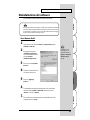 61
61
-
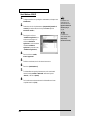 62
62
-
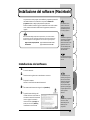 63
63
-
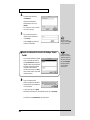 64
64
-
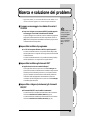 65
65
-
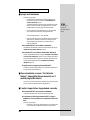 66
66
-
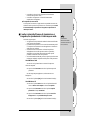 67
67
-
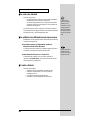 68
68
-
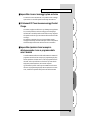 69
69
-
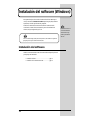 70
70
-
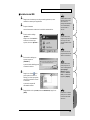 71
71
-
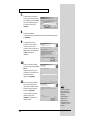 72
72
-
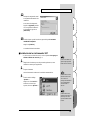 73
73
-
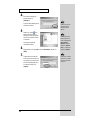 74
74
-
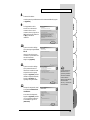 75
75
-
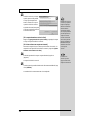 76
76
-
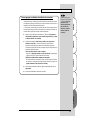 77
77
-
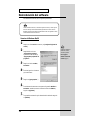 78
78
-
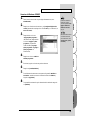 79
79
-
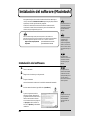 80
80
-
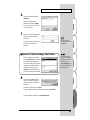 81
81
-
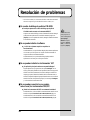 82
82
-
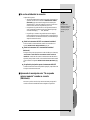 83
83
-
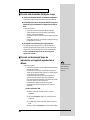 84
84
-
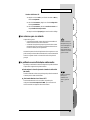 85
85
-
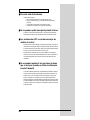 86
86
-
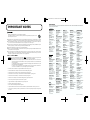 87
87
-
 88
88
Roland HQ Hyper Canvas El manual del propietario
- Categoría
- Tarjetas de audio
- Tipo
- El manual del propietario
- Este manual también es adecuado para
en otros idiomas
Artículos relacionados
-
Roland VS-840GX Manual de usuario
-
Edirol UA-1X El manual del propietario
-
Edirol Audio Capture UA-20 24bit Digital Manual de usuario
-
Edirol UA-3 El manual del propietario
-
Edirol UR-80 El manual del propietario
-
Edirol M-100FX El manual del propietario
-
Edirol M-100FX El manual del propietario
-
Edirol UM-1X El manual del propietario
-
Roland SD-20 Manual de usuario