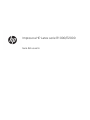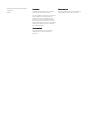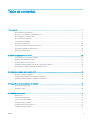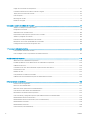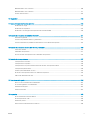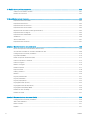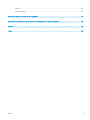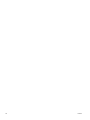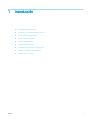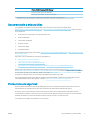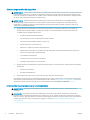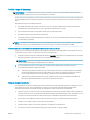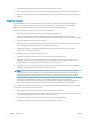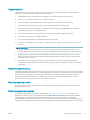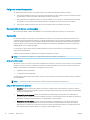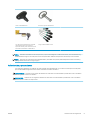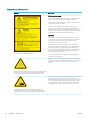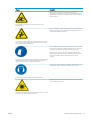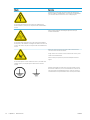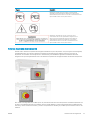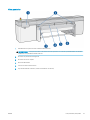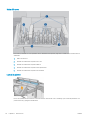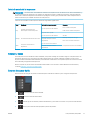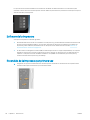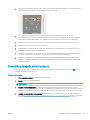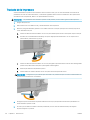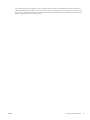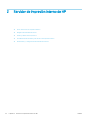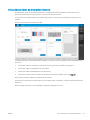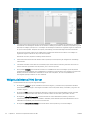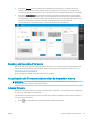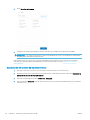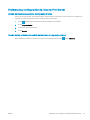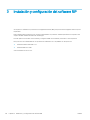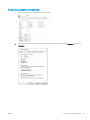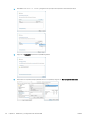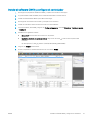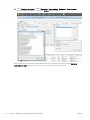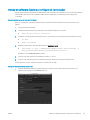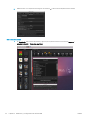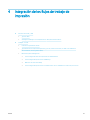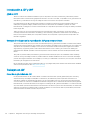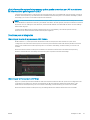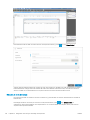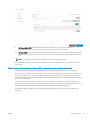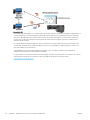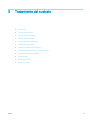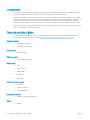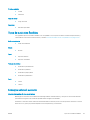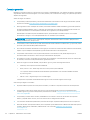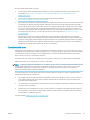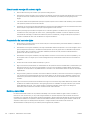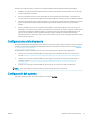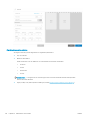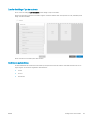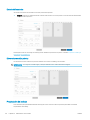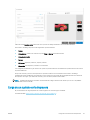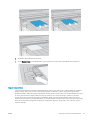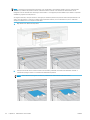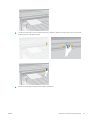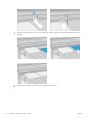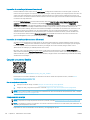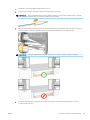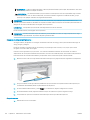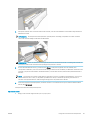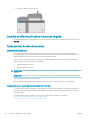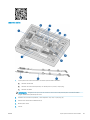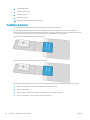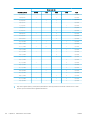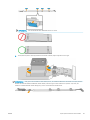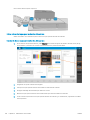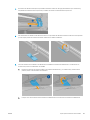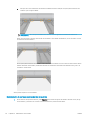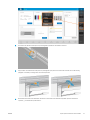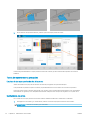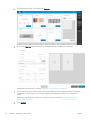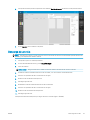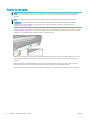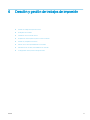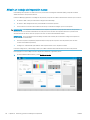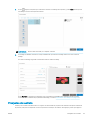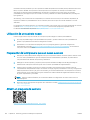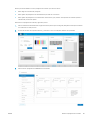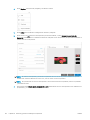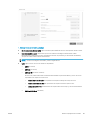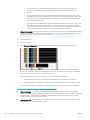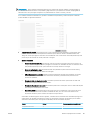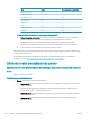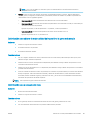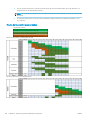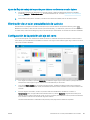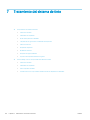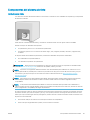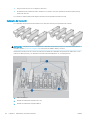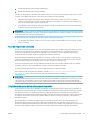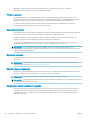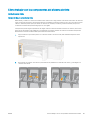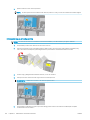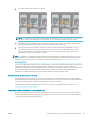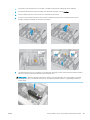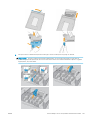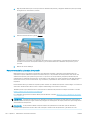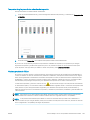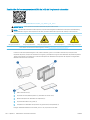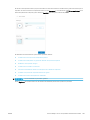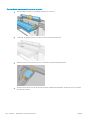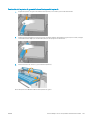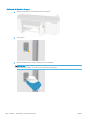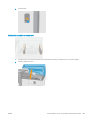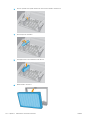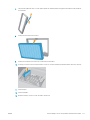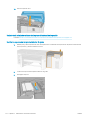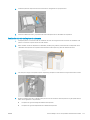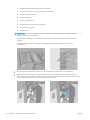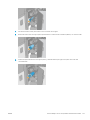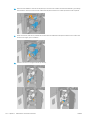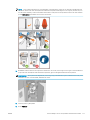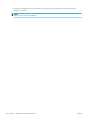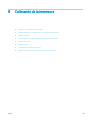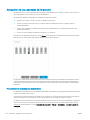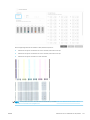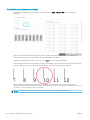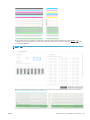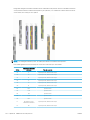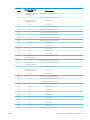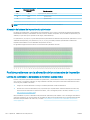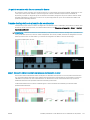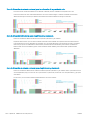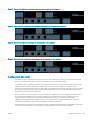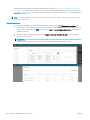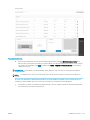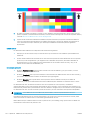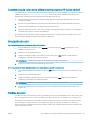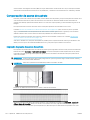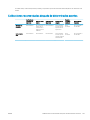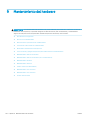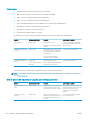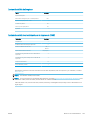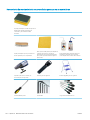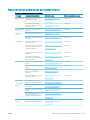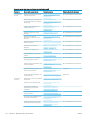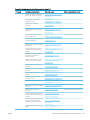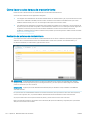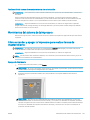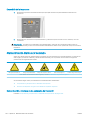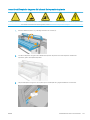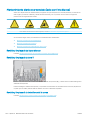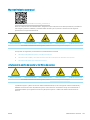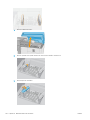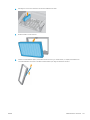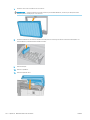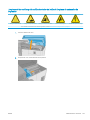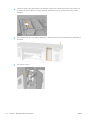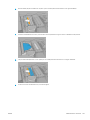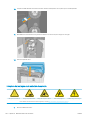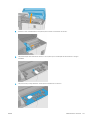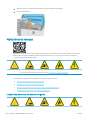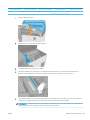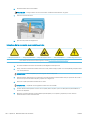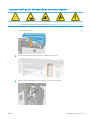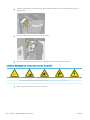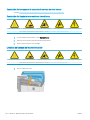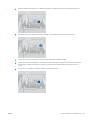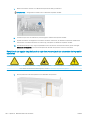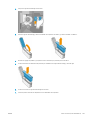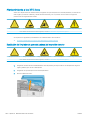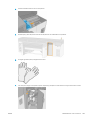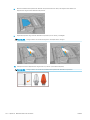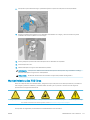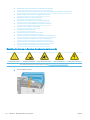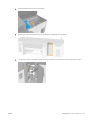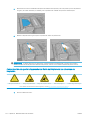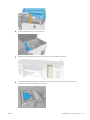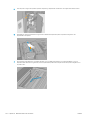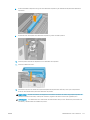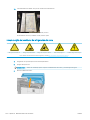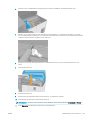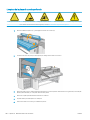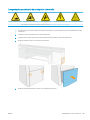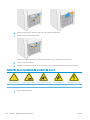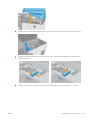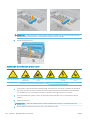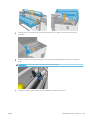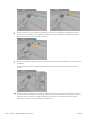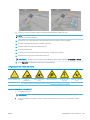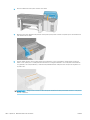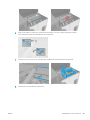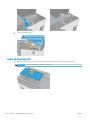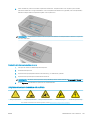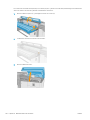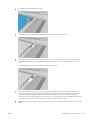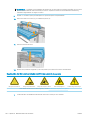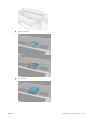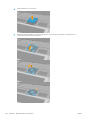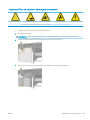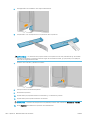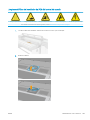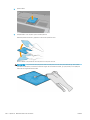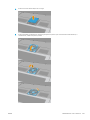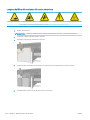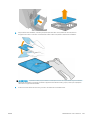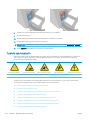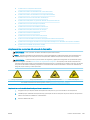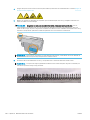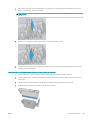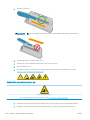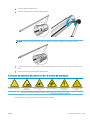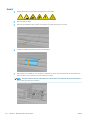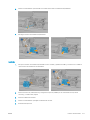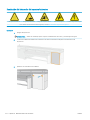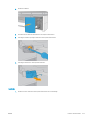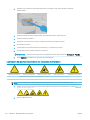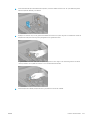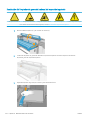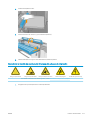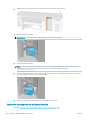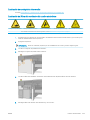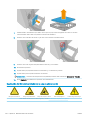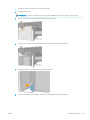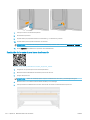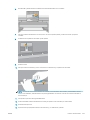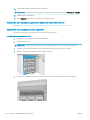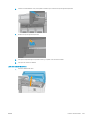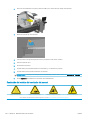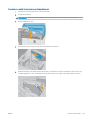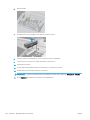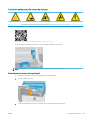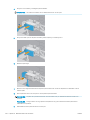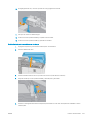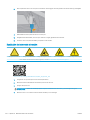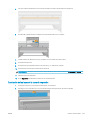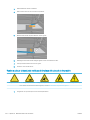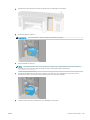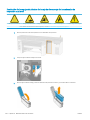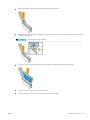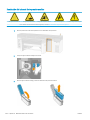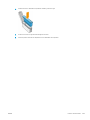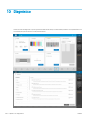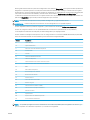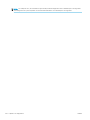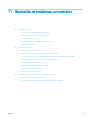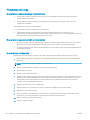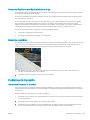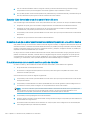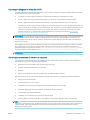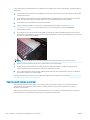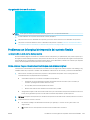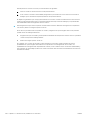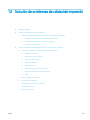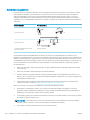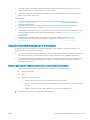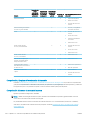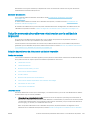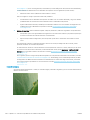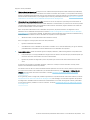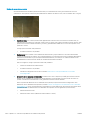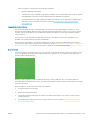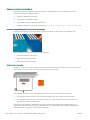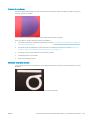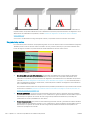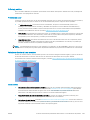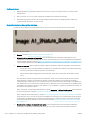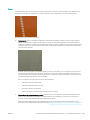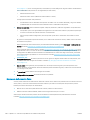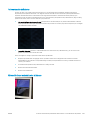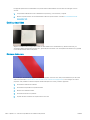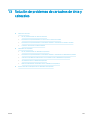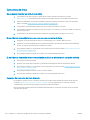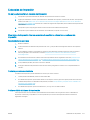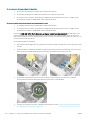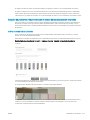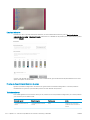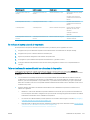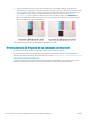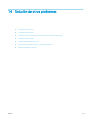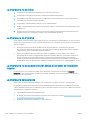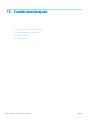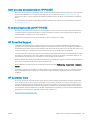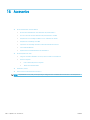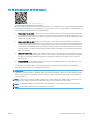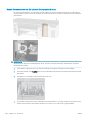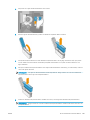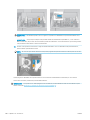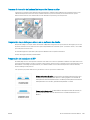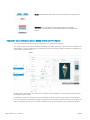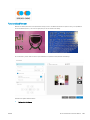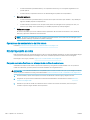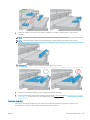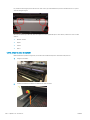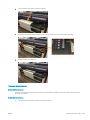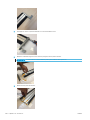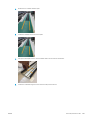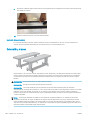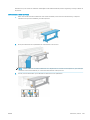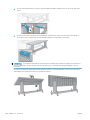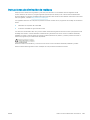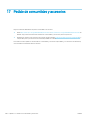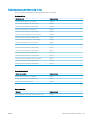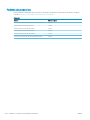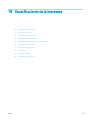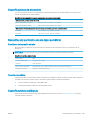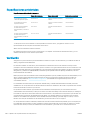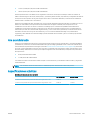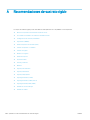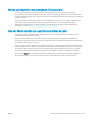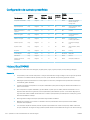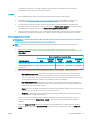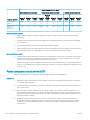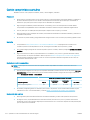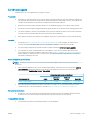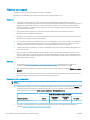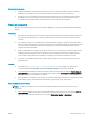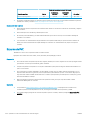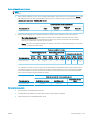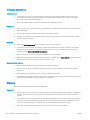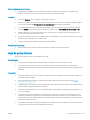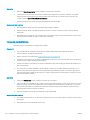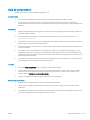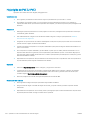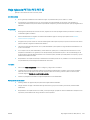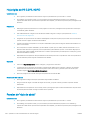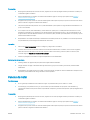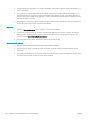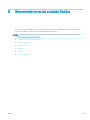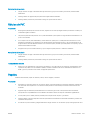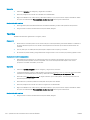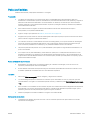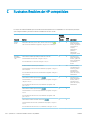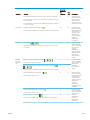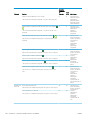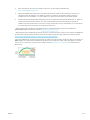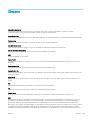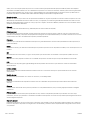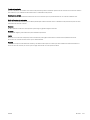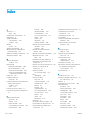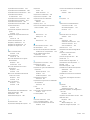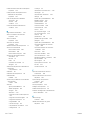Impresora HP Latex serie R1000/R2000
Guía del usuario

© Copyright 2018-2019 HP Development
Company, L.P.
Edición 2
Avisos legales
La información contenida en este documento
está sujeta a cambios sin previo aviso.
Las únicas garantías de los productos y servicios
HP se establecen en las declaraciones de
garantía expresas que acompañan a dichos
productos y servicios. Nada de lo expuesto en
este documento debe considerarse como una
garantía adicional. HP no se hace responsable de
los errores de editorial o técnicos u omisiones
que contenga esta guía.
Aviso de seguridad
Lea y siga las instrucciones de seguridad y
utilización antes de poner en marcha la
impresora.
Marcas comerciales
Microsoft® y Windows® son marcas registradas
estadounidenses de Microsoft Corporation.

Tabla de contenido
1 Introducción ............................................................................................................................................................................................... 1
Presentación de la impresora ................................................................................................................................................. 2
Accesorios y consumibles para la impresora ....................................................................................................................... 2
Documentación y enlaces útiles ............................................................................................................................................. 3
Precauciones de seguridad ..................................................................................................................................................... 3
Componentes principales ..................................................................................................................................................... 14
Software de la impresora ..................................................................................................................................................... 18
Encendido de la impresora por primera vez ...................................................................................................................... 18
Encendido y apagado de la impresora ................................................................................................................................ 19
Traslado de la impresora ...................................................................................................................................................... 20
2 Servidor de impresión interno de HP .................................................................................................................................................. 22
Inicio del servidor de impresión interno ............................................................................................................................. 23
Widgets del Internal Print Server ......................................................................................................................................... 24
Estado y alertas de la impresora ......................................................................................................................................... 25
Actualización del rmware y del servidor de impresión interno .................................................................................... 25
Preferencias y conguración del Internal Print Server ..................................................................................................... 27
3 Instalación y conguración del software RIP ..................................................................................................................................... 28
Cree una carpeta compartida ............................................................................................................................................... 29
Instale el software ONYX y congure el controlador ........................................................................................................ 31
Instale el software Caldera y congure el controlador .................................................................................................... 33
4 Integración de los ujos de trabajo de impresión ............................................................................................................................. 35
Introducción a JDF y JMF ....................................................................................................................................................... 36
Trabajar con JDF ..................................................................................................................................................................... 36
5 Tratamiento del sustrato ...................................................................................................................................................................... 41
Introducción ............................................................................................................................................................................ 42
Tipos de sustrato rígidos ...................................................................................................................................................... 42
Tipos de sustratos exibles .................................................................................................................................................. 43
Consejos sobre el sustrato ................................................................................................................................................... 43
Conguraciones de la impresora ......................................................................................................................................... 47
Conguración del sustrato .................................................................................................................................................... 47
ESWW iii

Carga de un sustrato en la impresora ................................................................................................................................. 51
Consulta de información sobre el sustrato cargado ......................................................................................................... 62
Topes para los bordes del sustrato ..................................................................................................................................... 62
Cómo imprimir ........................................................................................................................................................................ 73
Descarga de un rollo .............................................................................................................................................................. 75
Rodillo de recogida ................................................................................................................................................................. 76
6 Creación y gestión de trabajos de impresión ..................................................................................................................................... 77
Añadir un trabajo de impresión nuevo ................................................................................................................................ 78
Preajustes de sustrato .......................................................................................................................................................... 79
Utilización de un sustrato nuevo ......................................................................................................................................... 80
Preparación de la impresora para un nuevo sustrato ...................................................................................................... 80
Añadir un preajuste de sustrato ........................................................................................................................................... 80
Edición de un valor preestablecido de sustrato ................................................................................................................ 86
Eliminación de un valor preestablecido de sustrato ......................................................................................................... 89
Conguración de la posición del eje del carro ................................................................................................................... 89
7 Tratamiento del sistema de tinta ......................................................................................................................................................... 90
Componentes del sistema de tinta ..................................................................................................................................... 91
Cómo trabajar con los componentes del sistema de tinta .............................................................................................. 95
8 Calibración de la impresora ................................................................................................................................................................ 119
Alineación de los cabezales de impresión ....................................................................................................................... 120
Posibles problemas con la alineación de los cabezales de impresión ........................................................................ 126
Calibración del color ............................................................................................................................................................ 129
Consistencia de color entre diferentes impresoras HP Latex serie R .......................................................................... 133
Emulación de color .............................................................................................................................................................. 133
Perles de color ................................................................................................................................................................... 133
Compensación de avance de sustrato ............................................................................................................................. 134
Calibraciones recomendadas después de determinados eventos .............................................................................. 135
9 Mantenimiento del hardware ............................................................................................................................................................. 136
Precauciones de seguridad ................................................................................................................................................ 137
Recursos de mantenimiento .............................................................................................................................................. 137
Resumen de las operaciones de mantenimiento ........................................................................................................... 141
Cómo llevar a cabo tareas de mantenimiento ................................................................................................................ 144
Movimientos del sistema de la impresora ....................................................................................................................... 145
Cómo encender y apagar la impresora para realizar tareas de mantenimiento ....................................................... 145
Mantenimiento diario recomendado ................................................................................................................................ 146
Mantenimiento diario recomendado (solo con tinta blanca) ........................................................................................ 148
Mantenimiento semanal ..................................................................................................................................................... 149
Mantenimiento mensual ..................................................................................................................................................... 158
Cada 4 meses (solo tinta blanca) ...................................................................................................................................... 163
iv ESWW

Mantenimiento a los 375 litros .......................................................................................................................................... 168
Mantenimiento a los 750 litros .......................................................................................................................................... 171
Cuando sea necesario ......................................................................................................................................................... 204
10 Diagnóstico ......................................................................................................................................................................................... 240
11 Resolución de problemas con sustratos ........................................................................................................................................ 243
Problemas de carga ............................................................................................................................................................. 244
Problemas de impresión ..................................................................................................................................................... 245
Problemas con la longitud de impresión del sustrato exible ..................................................................................... 249
12 Solución de problemas de calidad de impresión .......................................................................................................................... 251
Advertencia general ............................................................................................................................................................ 252
Solución de problemas básicos y avanzados .................................................................................................................. 253
Solución avanzada de problemas relacionados con la calidad de impresión ............................................................ 255
13 Solución de problemas de cartuchos de tinta y cabezales ......................................................................................................... 269
Cartuchos de tinta ............................................................................................................................................................... 270
Cabezales de impresión ...................................................................................................................................................... 271
Errores del rollo de limpieza de los cabezales de impresión ........................................................................................ 276
14 Solución de otros problemas ........................................................................................................................................................... 277
La impresora no se inicia .................................................................................................................................................... 278
La impresora no imprime ................................................................................................................................................... 278
La impresora no se puede reiniciar desde el servidor de impresión interno ............................................................. 278
La impresora parece lenta .................................................................................................................................................. 278
Solicitud para reinicializar el carro .................................................................................................................................... 279
El servidor de impresión interno no detecta la impresora ............................................................................................ 279
Fallo en la calibración del color .......................................................................................................................................... 279
15 Cuando necesite ayuda ..................................................................................................................................................................... 280
Abrir un caso de asistencia en HP PrintOS ....................................................................................................................... 281
Si no está registrado con HP PrintOS ................................................................................................................................ 281
HP Proactive Support .......................................................................................................................................................... 281
HP Customer Care ................................................................................................................................................................ 281
16 Accesorios ........................................................................................................................................................................................... 282
Kit de actualización de tinta blanca .................................................................................................................................. 283
Kit de impresión en rollo ..................................................................................................................................................... 290
Extensión, mesas ................................................................................................................................................................. 296
Instrucciones de eliminación de residuos ........................................................................................................................ 299
ESWW v

17 Pedido de consumibles y accesorios .............................................................................................................................................. 300
Solicitud de suministro de tinta ......................................................................................................................................... 301
Pedidos de accesorios ......................................................................................................................................................... 302
18 Especicaciones de la impresora .................................................................................................................................................... 303
Especicaciones funcionales ............................................................................................................................................. 304
Especicaciones físicas ....................................................................................................................................................... 304
Especicaciones de memoria ............................................................................................................................................ 304
Especicaciones de encendido .......................................................................................................................................... 305
Requisitos del suministro de aire (eje neumático) .......................................................................................................... 305
Especicaciones ecológicas ............................................................................................................................................... 305
Especicaciones ambientales ............................................................................................................................................ 306
Ventilación ............................................................................................................................................................................ 306
Aire acondicionado .............................................................................................................................................................. 307
Especicaciones acústicas ................................................................................................................................................. 307
Apéndice A Recomendaciones de sustrato rígido .............................................................................................................................. 308
Modos de impresión recomendados (introducción) ....................................................................................................... 309
Uso del Modo sensible con sustratos sensibles al calor ................................................................................................ 309
Conguración de sustrato predenido ............................................................................................................................. 310
Hoja acrílica (PMMA) ............................................................................................................................................................ 310
Panel compuesto de aluminio (ACP) ................................................................................................................................. 312
Cartón comprimido o cartulina .......................................................................................................................................... 314
Cartón corrugado ................................................................................................................................................................. 315
Plástico corrugado ............................................................................................................................................................... 316
Panel de espuma ................................................................................................................................................................. 317
Espuma de PVC .................................................................................................................................................................... 318
Cristal y cerámica ................................................................................................................................................................. 320
Madera ................................................................................................................................................................................... 320
Hoja de policarbonato ......................................................................................................................................................... 321
Hoja de poliestireno ............................................................................................................................................................ 322
Hoja de polipropileno .......................................................................................................................................................... 323
Hoja rígida de PVC (U-PVC) ................................................................................................................................................. 324
Hoja rígida de PET (A-PET, PET-G) ..................................................................................................................................... 325
Hoja rígida de PE (LDPE, HDPE) ......................................................................................................................................... 326
Paneles de "nido de abeja" ................................................................................................................................................. 326
Paneles de metal ................................................................................................................................................................. 327
Apéndice B Recomendaciones de sustrato exible ........................................................................................................................... 329
Conguración de sustrato predenido ............................................................................................................................. 330
Vinilos autoadhesivos ......................................................................................................................................................... 330
Rótulos de PVC ..................................................................................................................................................................... 331
Papeles .................................................................................................................................................................................. 331
vi ESWW

Textiles ................................................................................................................................................................................... 332
Películas exibles ................................................................................................................................................................ 333
Apéndice C Sustratos exibles de HP compatibles ............................................................................................................................ 334
Apéndice D Cuadro resumen de la solución de problemas con la calidad de impresión ............................................................. 338
Glosario ...................................................................................................................................................................................................... 339
Índice .......................................................................................................................................................................................................... 342
ESWW vii

viii ESWW

1 Introducción
●
Presentación de la impresora
●
Accesorios y consumibles para la impresora
●
Documentación y enlaces útiles
●
Precauciones de seguridad
●
Componentes principales
●
Software de la impresora
●
Encendido de la impresora por primera vez
●
Encendido y apagado de la impresora
●
Traslado de la impresora
ESWW 1

Presentación de la impresora
Puede utilizar la impresora para imprimir señales y grácos en una amplia gama de materiales de hasta 1,63 m
(64 pulg.) o 2,50 m (98 pulg.) de ancho; la impresora utiliza tintas HP Latex con base de agua para proporcionar
resultados duraderos de alta calidad.
Mejore la nitidez de la calidad de cualquier sustrato rígido con los colores más vivos y el blanco más brillante
● La HP Latex R1000 está diseñada para asumir los picos de trabajo sin comprometer la calidad.
● La HP Latex R2000 está diseñada para entornos de producción constante.
Logre colores increíbles en sustratos rígidos y exibles
● Consiga toda la calidad de impresión sin rastro de olor con la gama de colores sólida y vibrante de HP Latex,
en impresiones rígidas, inodoras y con una na capa de tinta que conserva el brillo y el tacto del sustrato.
● Obtenga el mismo aspecto en proyectos con sustratos rígidos y exibles utilizando una sola tecnología y
olvídese se imprimir y montar.
● La tinta con base de agua es duradera y exible, y proporciona una adherencia alta y una excepcional
resistencia a los arañazos gracias a el nuevo líquido de acabado HP Latex Overcoat.
Amplíe su oferta con el blanco más brillante
● Consiga el blanco más brillante en los sustratos transparentes y de colores con la tinta blanca HP Latex de
gran opacidad, que no amarillea con el tiempo.
● No deja residuos entre los trabajos blancos gracias a los cabezales extraíbles de inyección de tinta térmica
HP almacenados en la cámara giratoria fuera de línea.
● El mantenimiento automático de la tinta blanca hace que el blanco sea como cualquier otro color gracias a
la recirculación automática, las comprobaciones automáticas de los eyectores y los ujos de trabajo
sencillos.
Aumente su productividad con una impresión más inteligente
● Responda a los picos de trabajo con una calidad de alta velocidad, un ujo de trabajo eciente gracias a la
carga continua y una impresión exible que no requiere vigilancia.
● La ingeniería avanzada puede simplicar el ujo de trabajo y reducir las reimpresiones gracias al
mantenimiento automático, los ujos de trabajo de carga asistidos y un sistema de aspiración inteligente,
las correcciones automáticas de la calidad de imagen y una impresión exible que no requiere vigilancia.
● Aumente el tiempo de funcionamiento con esta impresora inteligente.
Accesorios y consumibles para la impresora
HP Latex R1000 (64 pulg.) y R2000 (98 pulg.)
Proporcionado con la
impresora
Mesas estándar HP Latex serie R
Kit multihojas (N-superior) HP Latex serie R
Accesorios opcionales
Kit de actualización para blanco HP Latex Serie R
1
2
Kit de impresión en rollo HP Latex
1
2
Kit de topes para los bordes del sustrato HP Latex Serie R
Mesas de extensión HP Latex Serie R
1
Consumibles Cabezales de impresión HP Latex 872/882/886
2 Capítulo 1 Introducción ESWW

HP Latex R1000 (64 pulg.) y R2000 (98 pulg.)
Cartuchos de tinta HP Latex 872/882/886
Cartucho de mantenimiento HP Latex 872/882/886
1
Dependiendo de su país, podría haber conguraciones combinadas de accesorios para la impresora.
2
Dependiendo del modelo de impresora, este elemento podría estar preinstalado o disponible como accesorio opcional.
Documentación y enlaces útiles
Los siguientes documentos están disponibles para su impresora y los puede descargar desde
http://www.hp.com/go/latexR1000/manuals o http://www.hp.com/go/latexR2000/manuals, según el modelo
de su impresora:
● Guía y lista de comprobación de preparación del sitio
● Guía de instalación
● Información preliminar
● Guía del usuario
● Información legal
● Garantía limitada
Puede encontrar información adicional en http://www.hp.com/go/latexR1000/support o http://www.hp.com/go/
latexR2000/support.
Hay vídeos y otros materiales de formación disponibles en:
● http://www.hp.com/supportvideos
● http://www.youtube.com/HPPrinterSupport
● http://www.hp.com/go/latexR1000/training o http://www.hp.com/go/latexR2000/training
Visite el sitio web Solutions para obtener información acerca de sustratos nuevos, en http://www.hp.com/go/
latexR1000/solutions/ o http://www.hp.com/go/latexR2000/solutions/. Se ha desarrollado un nuevo Localizador
de soluciones de material de impresión basado en la web (https://www.printos.com/ml/#/medialocator) para
recopilar las conguraciones de los sustratos disponibles para impresoras Latex.
Los códigos QR que encontrará en algunas partes de esta guía enlazan a explicaciones adicionales en vídeo
sobre determinados temas. Por ejemplo, consulte Carga de un sustrato rígido en la página 52.
Precauciones de seguridad
Antes de utilizar la impresora, lea las siguientes precauciones de seguridad (además de las instrucciones de
funcionamiento de esta guía de usuario) para asegurarse de utilizar adecuadamente el equipo.
Se supone que el usuario dispone de la formación técnica adecuada y de la experiencia necesaria para ser
consciente de los peligros a los que se expone una persona al realizar una tarea y adoptar en consecuencia las
medidas necesarias con el n de minimizar el riesgo al propio usuario y a otras personas.
Las operaciones se deben supervisar en todo momento.
ESWW Documentación y enlaces útiles 3

Directrices generales de seguridad
¡ADVERTENCIA! La información del indicador de estado de la impresora solo se relaciona con el funcionamiento
y no está relacionada con la provisión de seguridad o de estados de seguridad. Las etiquetas de advertencia de
la impresora siempre se deben tener en cuenta cuando utilice el aparato y tienen prioridad ante cualquier estado
mostrado por el indicador de estado de la impresora.
¡ADVERTENCIA! El Internal Print Server de la impresora se puede controlar desde dos pantallas táctiles
diferentes. Nunca utilice la impresora usando ambas al mismo tiempo. Asegúrese de que nadie más está
imprimiendo o realizando labores de mantenimiento en la impresora antes de iniciar cualquier comando en
cualquiera de las pantallas táctiles.
● Apague la impresora utilizando los interruptores automáticos de derivación ubicados en la unidad de
distribución de potencia (PDU) y póngase en contacto con el representante de asistencia al cliente en
cualquiera de las siguientes situaciones:
– El cable de alimentación está dañado.
– Las carcasas de secado o polimerización están dañadas.
– La impresora se ha dañado debido a un impacto.
– Ha entrado líquido en la impresora.
– Sale humo o algún olor extraño de la impresora.
– El interruptor automático de corriente residual (interruptor automático de fallos) incorporado en la
impresora se ha activado reiteradamente.
– Los fusibles se han fundido.
– La impresora no funciona con normalidad.
– Hay algún daño mecánico o en la carcasa.
● Apague la impresora utilizando los interruptores automáticos de derivación en cualquiera de las siguientes
situaciones:
– Durante una tormenta
– Durante un fallo eléctrico
● Tenga especial cuidado con las zonas marcadas con etiquetas de advertencia.
En el interior de la impresora no existe ninguna pieza que el usuario pueda reparar, a excepción de las que cubre
el programa de autorreparación por parte del cliente de HP (consulte http://www.hp.com/go/selfrepair). Deje la
reparación del resto de piezas en manos de un representante del servicio técnico cualicado.
Información importante sobre el funcionamiento
¡ADVERTENCIA! No deje nunca la impresora sin supervisión mientras el interruptor de alimentación esté
encendido.
PRECAUCIÓN: No se puede realizar el mantenimiento automático del sistema de tinta blanca mientras la
impresora está completamente apagada. Si la impresora no se va a utilizar durante un largo periodo de tiempo
(más de 4 horas), deje solamente el conmutador de tinta blanca encendido y siga las instrucciones que aparecen
en esta guía sobre los modos de encendido y apagado: consulte Encendido y apagado de la impresora
en la página 19.
4 Capítulo 1 Introducción ESWW

Posible riesgo de descarga
¡ADVERTENCIA! Los circuitos internos, así como los módulos de secado y polimerización, utilizan niveles de
voltaje peligrosos capaces de provocar lesiones graves o mortales.
Apague la impresora utilizando los interruptores automáticos de derivación ubicados en la unidad de distribución
de potencia (PDU) antes de reparar la impresora. La impresora debe conectarse solo con una red con toma de
tierra.
Para evitar el riesgo de descargas eléctricas:
● No intente desmontar los módulos de secado y curado ni la caja de alimentación durante las tareas de
mantenimiento del hardware. En ese caso, siga estrictamente las instrucciones.
● No quite ni abra las tapas o los enchufes de ningún otro sistema cerrado.
● No inserte objetos en las ranuras de la impresora.
● Compruebe la funcionalidad del interruptor protector de circuito de corriente residual cada año (consulte el
procedimiento más abajo).
NOTA: Un fusible fundido puede indicar un funcionamiento incorrecto de los circuitos eléctricos en el sistema.
Póngase en contacto con el representante de atención al cliente y no intente reemplazar el fusible.
Comprobación de la funcionalidad de los interruptores diferenciales residuales (RCCB)
Siguiendo las recomendaciones estándar sobre interruptores diferenciales residuales, le recomendamos que los
compruebe una vez al año. A continuación se indica el procedimiento:
1. Apague el equipo incorporado utilizando el botón de Apagado del servidor de impresión interno. No apague
la impresora desde el interruptor de red o los disyuntores principales.
PRECAUCIÓN: El proceso de apagado tarda un tiempo en nalizar. Espere hasta que el indicador luminoso
de color verde de energía esté apagado antes de continuar.
2. Una vez apagado el equipo, compruebe que los interruptores diferenciales residuales funcionen
correctamente pulsando el botón de prueba.
● Si el interruptor diferencial residual no se activa al pulsar el botón de prueba, signica que ha fallado.
El interruptor diferencial residual se debe sustituir por motivos de seguridad; póngase en contacto
con su representante de servicio para quitar y sustituir el interruptor diferencial residual.
● Si el interruptor diferencial residual se activa, signica que funciona correctamente; restablezca el
interruptor diferencial residual a su posición normal de estado activo.
Peligro de calentamiento
Los subsistemas de secado y polimerización de la impresora funcionan a altas temperaturas y pueden provocar
quemaduras si se tocan. Los compartimentos, la viga y los soportes de la matriz LED pueden alcanzar
temperaturas elevadas. Para evitar el riesgo de quemaduras, tome las precauciones siguientes:
● Utilice un equipo de protección personal para manipular el sustrato en el área de salida cuando aparezca la
señal de aviso por modos de impresión de altas temperaturas en el Internal Print Server. Asegúrese de que
el equipo cumple las normativas locales para todos los materiales a temperaturas de hasta 100 C.
● No toque los compartimentos internos de los módulos de secado y polimerización de la impresora.
● Tenga mucho cuidado cuando acceda a la ruta de sustratos.
● Tenga especial cuidado con las zonas marcadas con etiquetas de advertencia.
● No cubra los soportes de la matriz de LED, el eje ni las carcasas con ningún objeto.
ESWW Precauciones de seguridad 5

● No intente modicar los soportes de la matriz de LED, el eje ni las carcasas.
● Recuerde que debe dejar que la impresora se enfríe antes de realizar algunas tareas de mantenimiento.
● Asegúrese de que la impresora se ha enfriado antes de montar o desmontar los topes para los bordes del
sustrato.
Peligro de incendio
Los subsistemas de secado y polimerización de la impresora funcionan a altas temperaturas. Póngase en
contacto con el representante de asistencia al cliente si el interruptor automático de corriente residual
(interruptor automático de fallos) incorporado en la impresora se activa reiteradamente.
Para evitar el riesgo de incendios, tome las precauciones siguientes:
● Utilice la tensión de la fuente de alimentación especicada en la etiqueta.
● Conecte los cables de alimentación a las líneas dedicadas, cada una protegida por un interruptor
automático de derivación, conforme a la información que se detalla en la guía sobre la preparación del sitio.
● No inserte objetos en las ranuras de la impresora.
● Tenga cuidado de no derramar líquidos en la impresora. Después de la limpieza, asegúrese de que todos
los componentes estén secos antes de volver a utilizar la impresora.
● No utilice aerosoles que contengan gases inamables dentro o cerca de la impresora. No utilice la
impresora en una atmósfera explosiva.
● No bloquee ni cubra las aperturas de la impresora.
● No intente modicar el módulo de secado o de curado, ni la caja de alimentación.
● Asegúrese de que no se supera la temperatura de funcionamiento del sustrato recomendada por el
fabricante. Si esta información no está disponible, pregunte al fabricante. No cargue sustratos que no se
puedan utilizar a una temperatura de funcionamiento superior a los 125° C.
● No cargue sustratos cuyas temperaturas de ignición automática sean inferiores a los 250° C. Consulte la
nota abajo. No debe haber fuentes de ignición cerca del sustrato.
NOTA: Método de prueba según EN ISO 6942:2002: Evaluación de los materiales y los conjuntos de
materiales cuando se ven expuestos a una fuente de radiación térmica, método B. Las condiciones de la
prueba para determinar la temperatura cuando el sustrato comienza la ignición (con llama o sin llama)
fueron las siguientes: densidad del ujo de calor: 30 kW/m², calorímetro de cobre, termopar de tipo K.
● Se requiere un mantenimiento adecuado y consumibles originales de HP para garantizar un
funcionamiento seguro de la impresora. El uso de consumibles no originales de HP (piezas de espuma,
ltros, rollos de limpieza de cabezales de impresión y tintas) puede presentar riesgo de incendio.
Los soportes de la matriz de LED, el eje y las carcasas pueden alcanzar temperaturas altas. Para evitar el riesgo
de incendios, tome las precauciones siguientes:
● Tenga especial cuidado con las zonas marcadas con etiquetas de advertencia.
● Tenga cuidado de no derramar líquidos sobre el accesorio. Después de la limpieza, asegúrese de que todos
los componentes estén secos antes de volver a utilizar la impresora.
● No cubra los soportes de la matriz de LED, el eje ni las carcasas con ningún objeto.
● No intente modicar los soportes de la matriz de LED, el eje ni las carcasas.
6 Capítulo 1 Introducción ESWW

Peligro mecánico
La impresora tiene piezas móviles que podrían provocar lesiones. Para evitar lesiones personales, siga las
siguientes precauciones cuando trabaje cerca de la impresora:
● Mantenga la ropa y todas las partes del cuerpo lejos de las piezas móviles de la impresora.
● Evite el uso de collares, brazaletes y otros objetos colgantes.
● Si tiene el cabello largo, intente llevarlo recogido de forma que no caiga sobre la impresora.
●
Asegúrese de que las mangas o guantes no queden atrapados en las piezas móviles.
● Evite permanecer cerca de ventiladores, que podrían causar lesiones y también afectar a la calidad de
impresión (obstruyendo la circulación del aire).
● No toque los engranajes, la correa, los ejes ni los rollos en movimiento durante la impresión.
● No utilice la impresora con las cubiertas abiertas.
● No toque las barras laterales o de alineación durante la impresión.
● Utilice equipos de protección personal para manipular sustratos rígidos y/o los topes para los bordes del
sustrato.
¡ADVERTENCIA! Tenga cuidado al cargar o recoger el sustrato y nunca coloque las manos por debajo de la
barra de alineación, el eje de secado o los módulos de polimerización tras haber dado la orden para
imprimir. Estas piezas se pueden mover y ajustar automáticamente y pueden provocarle lesiones graves.
● Asegúrese de que la barra de alineación esté bien colocada en su posición superior y que no se mueva
nada, antes de montar la extensión de la barra de alineación. Existe el riesgo de que los dedos queden
atrapados entre los huecos.
● Para el accesorio de rollo a rollo: Tenga cuidado al utilizar la pistola de aire. Si la utiliza para limpiar,
cerciórese de hacerlo según las normativas locales, ya que puede que se apliquen cláusulas de seguridad
adicionales.
Peligro de radiación de luz
La matriz LED puede emitir radiación ultravioleta que cumple los requisitos del grupo exento de ICE 62471:2006:
Seguridad fotobiológica de lámparas y sistemas de lámparas. Sin embargo, se recomienda no mirar directamente
durante un tiempo prolongado a las luces LED de salida mientras están encendidas. Las barreras ópticas se
utilizan para determinar la presencia de obstáculos en las áreas de entrada y salida del sustrato. No mire
jamente el haz de luz, ya que podría provocarle daños en los ojos.
Nivel de presión de sonido
El nivel de presión sonora podría rebasar los 70 dB(A) en algunos modos de impresión. Puede ser necesaria
protección para los oídos.
Peligro de sustancias químicas
Consulte las hojas de datos de seguridad disponibles en http://www.hp.com/go/msds para identicar los
ingredientes químicos de los consumibles (material y agentes). Debe proporcionarse la ventilación suciente
para garantizar que las posibles exposiciones transmitidas por el aire a estas sustancias se controlen
adecuadamente. Póngase en contacto con su técnico especialista en aire acondicionado o especialista en salud y
seguridad medioambiental para que le aconseje sobre las medidas adecuadas que debe adoptar en su ubicación.
ESWW Precauciones de seguridad 7

Peligro de materiales pesados
Se debe tener especial cuidado para evitar lesiones personales al manipular sustratos pesados:
● Siempre hacen falta al menos dos personas para manipular los rollos, piezas u hojas de sustrato pesados.
Se debe tener cuidado para evitar sobrecargas o lesiones de espalda.
● Utilice siempre una carretilla elevadora, un vehículo elevador u otro equipo de manipulación para levantar
los sustratos. La impresora se ha diseñado para ser compatible con muchos de estos dispositivos.
● Lleve puesto siempre el equipo de protección personal, incluidos los guantes y las botas.
Manipulación de tinta y condensados
HP recomienda utilizar guantes al manipular los componentes del sistema de tinta y de condensados.
Ventilación
Es necesario ventilar con aire fresco para mantener los niveles de comodidad. Para obtener un enfoque más
preceptivo sobre una ventilación adecuada, consulte la última edición del documento Ventilation for Acceptable
Indoor Air Quality (Ventilación para una buena calidad del aire interior) del Instituto Nacional de Normalización
Estadounidense y de la Sociedad Americana de Ingenieros de Calefacción, Refrigeración y Aire Acondicionado
(ANSI/ASHRAE, por sus siglas en inglés).
Los sistemas de aire acondicionado y ventilación deben cumplir con las directrices y normativas de salud y
seguridad medioambiental.
Siga las recomendaciones de ventilación de la guía de preparación del sitio.
NOTA: Las unidades de ventilación no deberían apuntar directamente a la impresora.
Aire acondicionado
Del mismo modo que sucede con el resto de instalaciones del equipo, el equipo produce calor, por lo que deberá
tenerlo en cuenta a la hora de mantener los niveles de calidad ambiental o el aire acondicionado en el área de
trabajo. Normalmente, la disipación de energía de la impresora es:
● 9 kW para la HP Latex R1000
● 11 kW para la HP Latex R2000
Los sistemas de aire acondicionado deben cumplir con las directrices y normativas locales de salud y seguridad
medioambiental.
NOTA: Las unidades de aire acondicionado no deben apuntar directamente a la impresora.
Uso de herramientas y llaves
● Usuarios: entre las operaciones diarias se incluyen la conguración de la impresora, impresión, carga de
sustrato, sustitución de recipientes de tinta y comprobaciones diarias. No se requiere ninguna herramienta
ni llave de mantenimiento.
● Personal de mantenimiento: tareas de mantenimiento del hardware y sustitución de los cabezales de
impresión, ltros, botellas de residuos de tinta, espumas y rollo de limpieza de los cabezales de impresión.
Requieren una llave de mantenimiento y un destornillador de punta plana.
● Personal de servicio técnico: cualquier tarea de reparación o mantenimiento, ejecución de pruebas de
diagnóstico y solución de problemas. Se requieren una llave de mantenimiento, una llave de la caja de
alimentación, una llave del conmutador principal, una llave del Internal Print Server, una llave del armario
de la electrónica/conmutador blanco y un juego de destornilladores Torx.
8 Capítulo 1 Introducción ESWW

Llave de mantenimiento Llave de la caja de alimentación
Tres llaves: llave del interruptor principal,
llave del interruptor del servidor de
impresión interno y llave del armario de la
electrónica/conmutador de tinta blanca
Juego de destornilladores Torx
NOTA: Durante la instalación de la impresora, el personal designado recibirá formación para una utilización y
mantenimiento seguros de la impresora. No está permitido utilizar la impresora sin este tipo de formación.
NOTA: Después de usar la llave de mantenimiento para abrir una puerta, debe bloquearla cuando termine y
debe guardar la llave en un lugar seguro.
Advertencias y precauciones
Los símbolos siguientes se publican en este manual para garantizar el uso correcto de la impresora e impedir
que resulte dañada. Siga las instrucciones marcadas con estos símbolos.
¡ADVERTENCIA! El hecho de no seguir las directrices marcadas con este símbolo podría tener como resultado
lesiones graves o incluso mortales.
PRECAUCIÓN: El hecho de no seguir las directrices marcadas con este símbolo podría tener como resultado
lesiones leves o daños en el producto.
ESWW Precauciones de seguridad 9

Etiquetas de advertencia
Etiqueta Explicación
Se encuentra en la caja de alimentación
Posible riesgo de descarga
Los módulos de calentamiento funcionan con un voltaje peligroso.
Desconecte la fuente de alimentación antes de repararlos.
Precaución: Polo doble. Fusión neutra. Deje la reparación en manos
del personal de servicio cualicado.
En caso de funcionamiento de los fusibles, las piezas de la
impresora que permanezcan con corriente pueden presentar
peligros durante la reparación. Apague la impresora utilizando los
dos interruptores automáticos de derivación ubicados en la unidad
de distribución de potencia (PDU) antes de repararla.
Advertencia
Corriente de fuga elevada. La fuga de corriente puede exceder de
3,5 mA. Antes de conectar la corriente eléctrica es imprescindible
contar con una puesta a tierra. El equipo se debe conectar
solamente a una red con toma de tierra.
Consulte las instrucciones de instalación antes de conectar la
impresora a la red eléctrica. Compruebe que el voltaje de entrada
está incluido en el rango de voltaje válido para la impresora. La
impresora requiere hasta dos líneas dedicadas, cada una protegida
por un interruptor automático de derivación en función de los
requisitos de preparación del sitio.
Lea y siga las instrucciones de seguridad y utilización antes de
poner en marcha la impresora.
Se encuentra en los módulos de curado y los topes para los bordes
del sustrato, y se puede ver en el servidor de impresión interno
cuando se utilizan modos de impresión de altas temperaturas
Riesgo de quemaduras. No toque los compartimentos internos de
los módulos de secado y polimerización de la impresora. No toque
la matriz de LED ni las carcasas cuando acceda a la ruta del
sustrato.
Se encuentra a cada lado de la ruta del sustrato, junto a los
engranajes del motor de los ejes de escaneado y del motor del
módulo de curado y en la parte derecha de la cubierta superior
Peligro de aplastamiento. No toque los engranajes del motor de los
ejes de escaneado, el eje de secado ni el módulo de curado
mientras estén en movimiento. Cuando se haya cargado el sustrato,
el carro y el subsistema de curado vuelven a su posición normal y
podrían aplastarle la mano o cualquier cosa que quedara debajo.
Tenga cuidado con las manos al cerrar los módulos de curado.
10 Capítulo 1 Introducción ESWW

Etiqueta Explicación
Se encuentra a cada lado de la ruta del sustrato, cerca del
engranaje PPS
Riesgo de que los dedos queden atrapados. No toque los
engranajes, los rodillos ni la correa mientras estén en movimiento.
Existe peligro de que las manos puedan quedar atrapadas entre las
ruedas dentadas.
Se encuentra en la parte interior, en la parte delantera y lateral del
carro y junto al rollo de limpieza del cabezales; solo para uso del
personal de mantenimiento/servicio
Pieza móvil peligrosa. Manténgase alejado del carro en movimiento.
Durante la impresión, el carro del cabezal de impresión recorre el
sustrato hacia delante y hacia atrás.
Se encuentra en la botella de residuos y junto al rollo de limpieza de
cabezales de impresión y en el Internal Print Server cuando se
utilizan modos de impresión de altas temperaturas
Se recomienda utilizar guantes al manipular los cartuchos de tinta,
los cartuchos de limpieza del cabezal de impresión y el contendor
de limpieza del cabezal de impresión y la botella de residuos
Utilice un equipo de protección personal al manipular sustratos
rígidos. Asegúrese de que el equipo cumple las normativas locales
relativas a los peligros de calor de hasta 100 C en todos los
sustratos.
Se encuentra en la parte trasera de la cubierta izquierda
El nivel sonoro podría rebasar los 70 dB(A) en determinados modos
de impresión. Puede ser necesaria protección para los oídos.
Se encuentra en las áreas de entrada y salida del sustrato, cerca de
los emisores de barreras ópticos (opcional)
Radiación luminosa. No mire jamente el haz de luz, ya que podría
provocarle daños en los ojos.
ESWW Precauciones de seguridad 11

Etiqueta Explicación
Se encuentra en el interior de los módulos de calentamiento y
armarios eléctricos; solo para uso del personal de mantenimiento/
servicio
Posible riesgo de descarga. Desconecte fuente de alimentación
antes de realizar su mantenimiento. Los módulos de calentamiento
y los armarios eléctricos funcionan con un voltaje peligroso.
Se encuentra en la parte interior, cerca de las aspas del ventilador
del aspirador y del ventilador de refrigeración del PCA del control de
curado y del secado; solo para uso del personal de mantenimiento/
servicio
Piezas móviles peligrosas. Manténgase alejado de las aspas
móviles del ventilador.
Se encuentra junto a la cinta codicadora del carro, el muelle de la
cubierta superior y la esquina superior derecha de la cubierta
superior
Riesgo de cortarse los dedos. No toque la cinta codicadora del
carro al acceder a la ruta del sustrato.
Tenga cuidado con los dedos al cerrar la ventana de servicio y otras
cubiertas de mantenimiento.
Utilice un equipo de protección personal al manipular sustratos
rígidos.
Identica el terminal de puesta a tierra de protección (PE) para los
electricistas cualicados, así como los terminales de conexión solo
para el personal de mantenimiento/servicio. Antes de conectar la
corriente eléctrica es imprescindible contar con una puesta a tierra.
12 Capítulo 1 Introducción ESWW

Etiqueta Explicación
Identica el terminal de puesta a tierra de protección (PE)
solamente para los electricistas cualicados y el personal de
mantenimiento/servicio. Antes de conectar la corriente eléctrica es
imprescindible contar con una puesta a tierra.
Identica la capacidad del corte en cortocircuito de los
conmutadores del circuito suplementario integrados en la
impresora junto al terminal de entrada de la red eléctrica,
únicamente para electricistas cualicados y personal de
mantenimiento. Antes de conectar la corriente eléctrica es
imprescindible contar con una puesta a tierra.
Botones de parada de emergencia
Existen cuatro botones de parada de emergencia distribuidos por la impresora. Si se produjese una emergencia,
simplemente pulse uno de estos botones de parada de emergencia para detener todos los procesos de
impresión. Se mostrará un mensaje de error del sistema y los ventiladores girarán a la máxima velocidad.
Asegúrese de que se hayan liberado todos los botones de parada de emergencia antes de reiniciar la impresora.
Por motivos de seguridad, es posible que no se permita acceder a la zona de impresión durante la impresión. Por
lo tanto, si la cubierta principal o la cubierta del carro están abiertas, se desconectará la fuente de alimentación
del carro y de los módulos de secado y curado. La impresión se cancela y es posible que se muestre un error del
sistema.
ESWW Precauciones de seguridad 13

Componentes principales
Las siguientes vistas de la impresora muestran los componentes principales.
Vista frontal
1
. Cartuchos de tinta
2. Cubierta superior para acceder a la zona de impresión
3. Botones de parada de emergencia
4. Pantalla táctil 1 (para acceder al Internal Print Server)
¡ADVERTENCIA! La impresora debe controlarla una sola persona con una única pantalla táctil. No intente
utilizar las dos pantallas táctiles a la vez.
5. Señal de estado de la impresora
6. Caja de alimentación
7. Interruptores de alimentación, indicadores luminosos e interruptores automáticos de derivación
8. Puerta del rollo de limpieza de cabezales
9. Botones de acceso rápido
10. Módulo de curado
11. Eje de salida del sustrato (cuando se instala un accesorio)
14 Capítulo 1 Introducción ESWW

Vista posterior
1. Pantalla táctil 2 (para acceder al Internal Print Server)
¡ADVERTENCIA! La impresora debe controlarla una sola persona con una única pantalla táctil. No intente
utilizar las dos pantallas táctiles a la vez.
2. Botones de parada de emergencia
3. Botones de acceso rápido
4. Barra de alineación
5. Correa de avance del sustrato
6. Eje de entrada del sustrato (cuando se instala un accesorio)
ESWW Componentes principales 15

Vista del carro
En el carro puede ver los ocho pestillos de los cabezales de impresión, bajo de los cuales se encuentran dichos
cabezales.
1. Filtros de aerosol
2. Pestillo del cabezal de impresión de color
3. Pestillo del cabezal de impresión blanco
4. Pestillo del cabezal de impresión del optimizador
5. Pestillo del cabezal de impresión de acabado
Luz de la platina
La luz de la platina ilumina tanto la correa de avance del sustrato como el trabajo que se está imprimiendo. Se
puede encender y apagar manualmente.
16 Capítulo 1 Introducción ESWW

Señal de estado de la impresora
PRECAUCIÓN: La información de la baliza de estado de la impresora solo se relaciona con el funcionamiento y
no con la provisión de seguridad o de estados de seguridad. Cuando se utilice la impresora, siempre deberán
tenerse en cuenta las etiquetas de advertencia que guren en ella y que prevalecerán sobre cualquiera de los
estados indicados por la señal de estado de la impresora.
Las luces del semáforo de la impresora tienen los siguientes signicados:
Color Signicado Indicador luminoso de estado Ejemplos
Rojo
El trabajo de impresión se ha
interrumpido de forma inesperada
Fijo: La impresora se ha detenido
Error de sistema al imprimir
Falta sustrato durante la impresión
Parpadea: No es posible
Naranja Es necesaria la intervención del usuario
Fijo: La impresora se ha detenido Sin tinta
Parpadea: La impresora está
imprimiendo
Nivel bajo del depósito de agua
Modo de recirculación desactivado
Verde
La impresora está inactiva o
imprimiendo
Fijo: La impresora está inactiva
La impresora funciona con normalidad
Parpadea: La impresora está
imprimiendo
Extensión, mesas
Con la impresora se suministran mesas estándar para poder manejar los sustratos rígidos: una para el lado de
entrada de la impresora y otra para el de salida. Estas mesas se montan, instalan y nivelan una vez que la
impresora está instalada. Están diseñadas para utilizarse únicamente con la parte superior de la mesa colocada
en horizontal y asegurada a la impresora.
Puede comprar un par de mesas de extensión adicionales como accesorio. Para obtener más información,
consulte Extensión, mesas en la página 296.
Botones de acceso rápido
Estos botones se incluyen en el lado de entrada para controlar el sustrato que se carga en la impresora.
● mueve el sustrato hacia delante.
● mueve el sustrato hacia atrás.
● eleva el eje de escaneado, la barra de alineación y el módulo de curado a su posición más elevada.
● indica que el sustrato está preparado para la impresión.
ESWW Componentes principales 17

Los primeros tres botones también se encuentran en el lateral de salida además de un cuarto botón para
encender una luz sobre la zona de impresión. Puede utilizar el pedal del suelo para indicar a la impresora que el
sustrato está listo para imprimir.
Software de la impresora
Su impresora requiere el software siguiente:
● El Internal Print Server de HP se suministra con la impresora y ya está instalado. Muestra las alertas de la
impresora en las pantallas táctiles y un resumen del estado de la impresora; gestiona los trabajos de
impresión y debe utilizarse para interactuar con la impresora de varias formas. Consulte Servidor de
impresión interno de HP en la página 22.
● Un Procesador de imágenes de trama (RIP) se debería ejecutar en un equipo independiente; no se puede
instalar en el equipo incorporado de la impresora. No se incluye con la impresora y se debe adquirir por
separado. La impresora es JDF-enabled: Si el RIP es compatible con esta interfaz, podrá recuperar y
mostrar el estado de la impresora y del trabajo.
Encendido de la impresora por primera vez
1. Asegúrese de que las dos las inferiores de interruptores automáticos de derivación de la parte frontal
derecha de la impresora estén en la posición hacia arriba.
18 Capítulo 1 Introducción ESWW

2. Coloque el conmutador principal en la posición de encendido y encienda también los conmutadores del
Internal Print Server y del armario de la electrónica que hay al lado.
3. Compruebe que los tres indicadores luminosos de color verde estén encendidos. Durante el
funcionamiento normal, las luces siempre deben estar encendidas. Si cualquiera de ellos está apagado,
compruebe el Internal Print Server por si hubiera un error del sistema y consulte con un electricista.
4. Espere a que el servidor de impresión interno indique que la impresora está en espera del rearme.
5. Realice una comprobación visual de la impresora.
6. Pulse el botón de rearmar situado en la parte frontal derecha de la impresora. Esto activará todos los
subsistemas de alta potencia de la impresora.
7. Compruebe que el indicador luminoso de color verde para señalar que la impresora está habilitada esté
encendido. Durante el funcionamiento normal, esta luz siempre debe estar encendida.
8. Espere a que el servidor de impresión interno indique que la impresora está lista. Este proceso puede
tardar unos minutos. Cuando se complete la inicialización, el servidor de impresión interno mostrará el
mensaje Preparado.
Encendido y apagado de la impresora
La impresora tiene cuatro niveles de alimentación, a los que puede acceder pulsando el icono de que se
muestra en el Internal Print Server.
Niveles de alimentación
1. Iniciar en modo normal. La impresora está encendida.
2. Apagar. La impresora está apagada.
PRECAUCIÓN: Los cabezales de impresión de tinta blanca no soportan este nivel durante más de 4 horas.
3. Cambiar al modo diagnóstico. Es el modo que utilizan el operador o el técnico del servicio. En este
momento, puede realizar las operaciones de mantenimiento y diagnóstico necesarias, bloqueando siempre
las líneas de alta tensión cuando manipula las partes internas de la impresora, por motivos de seguridad.
4. Cambiar al modo de ahorro de energía. El modo de ahorro de energía conserva el canal de tinta blanca;
consulte Rueda de mantenimiento del cabezal de impresión blanco en la página 284. Después de reiniciar
en modo de ahorro de energía, debe desactivar los conmutadores del armario de la electrónica.
ESWW Encendido y apagado de la impresora 19

Traslado de la impresora
Si desea trasladar la impresora una distancia corta en el mismo sitio, por un suelo horizontal sin escalones ni
pendientes de más del 3 % de inclinación, consulte las siguientes instrucciones. Para llevar a cabo operaciones
de traslado más complicadas, llame a su representante de servicio.
PRECAUCIÓN: Las pendientes de inclinación superior al 3 % pueden producir daños graves en la impresora.
1. Apague la impresora.
2. Desconecte todos los cables de red y de alimentación de la impresora.
3. Eleve los pies gradualmente, aplicando dos vueltas cada vez a cada pie para que las ruedas (A) toquen el
suelo. Para elevar un pie:
a. Utilice una llave de extremo abierto de 24 mm para desbloquear la tuerca de la parte superior del pie.
b. Gire la tuerca manualmente hasta abajo del perno. Deje aproximadamente 2 cm de espacio en la
parte inferior, entre la tuerca y el pie.
c. Utilice una llave de extremo abierto de 13 mm para girar el pie hacia arriba. Use las caras hexagonales
planas en la parte inferior del perno para ajustar la llave inglesa.
d. Eleve el pie hasta donde permita el perno.
e. Utilice la llave de extremo abierto de 24 mm para volver a bloquear la tuerca.
PRECAUCIÓN: Asegúrese de que sube los pies al máximo. Se pueden romper si tocan el suelo mientras la
impresora se encuentra en movimiento.
4. Empuje la impresora desde las esquinas exteriores del cuerpo principal. Recuerde evitar pendientes con
una inclinación superior al 3 %.
5. Una vez que se alcance el destino deseado, invierta el proceso descrito anteriormente para dejar la
impresora ja en su posición.
20 Capítulo 1 Introducción ESWW

Tras mover la impresora, en algunos casos puede que sea necesario que un electricista vuelva a conectar los
cables de alimentación. También puede ser necesario volver a congurar la red, desde el equipo incorporado de
la impresora y desde el equipo RIP. Consulte la Guía de instalación para obtener más detalles, incluido el espacio
mínimo necesario alrededor de la impresora.
ESWW Traslado de la impresora 21

2 Servidor de impresión interno de HP
●
Inicio del servidor de impresión interno
●
Widgets del Internal Print Server
●
Estado y alertas de la impresora
●
Actualización del rmware y del servidor de impresión interno
●
Preferencias y conguración del Internal Print Server
22 Capítulo 2 Servidor de impresión interno de HP ESWW

Inicio del servidor de impresión interno
El Internal Print Server se inicia automáticamente con Windows en el equipo integrado de la impresora y se
ejecuta continuamente en segundo plano si no se encuentra en primer plano.
Se muestra en una pantalla táctil, así que debe usarlo pulsando o arrastrando los elementos mostrados en la
pantalla.
Cuando se inicia, aparece la ventana principal.
La ventana principal se divide entre distintos widgets, con los que puede ver y gestionar el funcionamiento de la
impresora:
● Información sobre los suministros de la impresora: sustrato, tintas y cabezales de impresión
● Información sobre los subsistemas de la impresora
● Información sobre el mantenimiento de la impresoras
● Información sobre la cola de impresión, incluida la vista previa de impresión y el botón Imprimir.
Puede pulsar cualquier widget para obtener más información.
En la barra de la aplicación de la parte inferior de la ventana, puede comprobar y congurar las aplicaciones de la
impresora.
Pulse el widget de gestión de cola para llegar a la ventana de gestión de la cola.
ESWW Inicio del servidor de impresión interno 23

● La mayoría de la parte izquierda de la ventana está ocupada por las pestañas de la bandeja de entrada o
del historial. En la bandeja de entrada se muestran los trabajos que están a la espera de imprimirse y, en el
historial, los trabajos ya impresos. Los trabajos de la bandeja de entrada se organizan según el sustrato en
el que se van a imprimir. Después de imprimir, cada trabajo pasa de la bandeja de entrada al historial.
En esta sección puede pulsar en un trabajo para consultar más información sobre él. Los trabajos se
organizan según el sustrato en el que se van a imprimir.
Para iniciar una cola, desplace un trabajo al lado derecho.
● Casi toda la mitad derecha de la ventana está ocupada por la vista previa y la conguración del trabajo
seleccionado.
● Las barras verticales a cada lado de la ventana proporcionan más información y botones de acción: los
mismos botones que existen en la impresora, pero con más opciones.
● En la pestaña Historial encontrará información de contabilización sobre los trabajos que ha imprimido
recientemente. Para obtener una contabilización completa, le recomendamos que registre su máquina en
PrintOS, donde encontrará datos estadísticos mucho más completos, así como la posibilidad de
descargarlos para procesarlos con otro software.
Widgets del Internal Print Server
El Internal Print Server incluye los siguientes widgets:
● El widget de sustrato le ayuda a identicar el sustrato cargado y a cambiar sus propiedades. También
puede utilizarlo para cargar o descargar un sustrato. Puede comprobar el tipo, el tamaño y el grosor del
sustrato cargado.
● El widget de tinta muestra la cantidad de tinta de los cartuchos. En la vista ampliada, puede consultar
información detallada sobre cada cartucho, incluida su fecha de caducidad y el número de serie.
● El widget de cabezal de impresión muestra el estado de cada cabezal de impresión y ofrece una
representación gráca de cualquier problema. También puede utilizarlo para iniciar la alineación de los
cabezales de impresión y los procesos de sustitución.
● El widget de vista previa del trabajo muestra el estado de la impresora y la cola de trabajos.
24 Capítulo 2 Servidor de impresión interno de HP ESWW

● El widget de sistema muestra el estado de los subsistemas de la impresora, con alertas, errores del
sistema y otra información sobre el estado del sistema. Desde aquí puede reiniciar un subsistema sin
necesidad de reiniciar toda la impresora, lo que le permite solucionar rápidamente los atascos de sustrato.
● El widget de mantenimiento muestra la lista completa de las tareas de mantenimiento de la impresora,
ordenadas por fecha de vencimiento. Hay una sección llamada Hoy para las tareas que deben realizarse
inmediatamente y una sección llamada Vencidas para las tareas que ya se deberían haber realizado. En la
lista puede consultar la frecuencia de cada tarea, el tiempo necesario para ejecutarla y las
recomendaciones de seguridad. Además, puede iniciar una tarea de mantenimiento.
Estado y alertas de la impresora
El Internal Print Server muestra el estado general de la impresora. Las noticaciones generales aparecen en el
widget del sistema; las alertas más especícas aparecen en el widget correspondiente (consulte Widgets del
Internal Print Server en la página 24).
Pulse el widget para obtener más información acerca de la alerta.
Actualización del rmware y del servidor de impresión interno
SUGERENCIA: Si tiene que actualizar el rmware y el servidor de impresión interno, actualice primero el
rmware y, después, el servidor de impresión interno.
Actualizar rmware
De vez en cuando, HP pondrá a su disposición actualizaciones del rmware, que aumentarán la funcionalidad de
la impresora y mejorarán sus características.
Las actualizaciones del rmware se pueden descargar desde Internet e instalarlas en la impresora mediante el
servidor de impresión interno:
1. Pulse en la parte inferior de la ventana principal del Internal Print Server.
ESWW Estado y alertas de la impresora 25

2. Pulse Actualizar el rmware.
3. Se abrirá una ventana del navegador. Busque el archivo de actualización del rmware e instálelo.
IMPORTANTE: No apague la impresora. Cuando haya nalizado el proceso de actualización del rmware,
la impresora se reiniciará automáticamente.
El rmware incluye un conjunto de los valores preestablecidos de sustratos de uso más común. Se pueden
descargar por separado valores preestablecidos de sustrato adicionales; consulte Preajustes de sustrato
en la página 79.
Actualización del servidor de impresión interno
1. Descargue el archivo en el disco duro del equipo incorporado (pero no en el escritorio).
2. Elimine la versión actual del servidor de impresión interno en el Panel de control. Seleccione Desinstalar la
aplicación del servidor de impresión interno.
3. Descomprima/extraiga los archivos HPIPS.msi y Setup.exe.
4. Ejecute el archivo Setup.exe y siga las instrucciones que se muestran en la pantalla hasta que se instale el
software nuevo.
26 Capítulo 2 Servidor de impresión interno de HP ESWW

Preferencias y conguración del Internal Print Server
Cambio del idioma del servidor de impresión interno
Cuando se inicia el servidor de impresión interno, utiliza el idioma seleccionado en las opciones de conguración
regional y de idioma de Windows. Para cambiar el idioma seleccionado:
1. Pulse Preferencias a la derecha de la barra del título de la ventana.
2. Pulse Idiomas actuales.
3. Pulse su idioma de preferencia.
4. Pulse Guardar.
Cambio de las unidades de medida del servidor de impresión interno
Para cambiar las unidades de medida del servidor de impresión interno, pulse y luego Unidades.
ESWW Preferencias y conguración del Internal Print Server 27

3 Instalación y conguración del software RIP
Se requiere un software de procesador de imágenes tramadas (RIP) para procesar las imágenes antes de poder
imprimirlas.
Este software debe ejecutarse en un equipo independiente. El proveedor del RIP especicará los requisitos del
equipo. También deberá desactivar el cortafuegos.
En este capítulo se describe cómo instalar y congurar el RIP correctamente para usarlo con la impresora.
Dos productos de software RIP de dos proveedores diferentes son compatibles con la impresora:
● Software Caldera Grand RIP 11.2
● Software ONYX 12.2 RIP
Solo necesitará uno de los dos.
28 Capítulo 3 Instalación y conguración del software RIP ESWW

Cree una carpeta compartida
1. Cree una carpeta para compartir en el disco local (D:).
2. Abra las propiedades de la carpeta para la que acaba de crear y vaya a la pestaña Compartir. Haga clic en
Compartir.
ESWW Cree una carpeta compartida 29

3. Nómbrela como Todo el mundo y asegúrese de que dispone de permisos de lectura/escritura.
4. Haga clic en Compartir. Aparecerá la pantalla siguiente.
5. Para volver a comprobar las propiedades de uso compartidas, haga clic en Uso compartido avanzado.
30 Capítulo 3 Instalación y conguración del software RIP ESWW

Instale el software ONYX y congure el controlador
1. Descargue los paquetes de instalación ONYX y cópielos en el escritorio del equipo.
2. Si ya ha instalado el RIP de ONYX, HP recomienda desinstalar su versión actual.
3. Instale el software RIP de ONYX que acaba de descargar.
4. Descargue el controlador más reciente y colóquelo en su escritorio.
5. Instale al controlador haciendo doble clic en el icono del instalador.
6. Una vez instalado, abra el RIP y haga clic en Congurar impresora > pestaña Dispositivo > Congurar puerto
> Congurar.
7. Establezca los siguientes valores:
● Dirección IP: Anote la dirección de red de su impresora.
● Imprimir al directorio de salida del archivo: Haga clic en el botón ... y seleccione la carpeta activa
montada
(en este ejemplo, \\<IPS_IP_address>\Users\Public\SKAAR_HOTFOLDER).
8. Haga clic en Aceptar para terminar.
9. Puede comprobar la conectividad haciendo clic en el botón Probar.
ESWW Instale el software ONYX y congure el controlador 31

10. Vaya a Congurar impresora > pestaña Dispositivo > Características > Congurar > De la impresora.
Seleccione todos los sustratos y haga clic en Aceptar para sincronizarlos.
Cuando instale un nuevo rmware del Internal Print Server, recomendamos que utilice el botón Gestor de
material de impresión para borrar todos los sustratos y, después, vuelva a sincronizarlo.
32 Capítulo 3 Instalación y conguración del software RIP ESWW

Instale el software Caldera y congure el controlador
Siga las instrucciones de instalación del RIP Caldera y del controlador de la impresora. Una vez se ha instalado el
software RIP y la impresora se ha añadido al RIP, utilice los siguientes procedimientos para congurar el
controlador.
Monte la carpeta activa del Internal Print Server
Antes de congurar el controlador, debe montar la carpeta activa del Internal Print Server en el servidor de
Caldera.
1. Abra una sesión de terminal.
2. Instale el sistema de archivos de Internet común (CIFS) escribiendo el comando:
● sudo apt-get install cifs-utils
3. En Debian, cree la carpeta activa local en /mnt/: (se vinculará a la carpeta activa del Internal Print Server):
● cd /mnt
● mkdir /hotfolder
4. Monte la carpeta activa del Internal Print Server: (muy importante)
● sudo mount -t cifs //IPSipadress/IPShotfolder /mnt/hotfolder -o
user=youruseronIPS,domain=yourdomainonIPS,vers=2.0
(Dominios como: WORKGROUP, BCN o AUTH)
5. Cuando se lo pida, indique la contraseña de Caldera: caldera
6. Cuando se lo pida, introduzca la contraseña del equipo donde se encuentra la carpeta activa.
Cuando reinicie el equipo, deberá que repetir el comando de montaje.
Congurar la administración del servidor
1. Abra el software RIP Caldera y escriba la URL de su impresora en la administración del servidor: por
ejemplo, http:/15.196.22.166:8080/jmfservice.
ESWW Instale el software Caldera y congure el controlador 33

2. Dena la ruta a su carpeta activa. Haga clic en el botón ... y seleccione la carpeta activa montada.
Sincronice los sustratos
▲ En EasyMedia, seleccione la impresora y siga los pasos para sincronizar los sustratos: Importar >
Autosincronización > Preajustes que faltan.
34 Capítulo 3 Instalación y conguración del software RIP ESWW

4 Integración de los ujos de trabajo de
impresión
●
Introducción a JDF y JMF
–
¿Qué es JDF?
–
Ventajas de trabajar con la especicación JDF para enviar archivos
●
Trabajar con JDF
–
Creación de job tickets de JDF
–
¿Qué información captura la impresora y qué se puede comunicar por JMF a un sistema de
informaciómn para la gestión (SIG)?
–
Directrices para la integración
○
Cómo integrar la serie de impresoras en el RIP Caldera
○
Cómo integrar la impresora en el RIP Onyx
○
Métodos de envío de trabajo
○
Cómo integrar la impresora en un sistema SIG o en un software de control de producción
ESWW 35

Introducción a JDF y JMF
¿Qué es JDF?
JDF es un método de software mediante el que los dispositivos de varios proveedores y fabricantes pueden
interoperar entre sí. Utiliza un lenguaje basado en texto conocido como XML, compatible con un gran número de
dispositivos y controladores de ujo de trabajo en diversos mercados de impresión verticales.
La implementación de JDF normalmente se basa en un sistema de información para la gestión (SIG) que se
utiliza para programar trabajos, realizar envíos, llevar a cabo tareas de contabilidad y cálculo de costes.
Normalmente, un integrador conecta un sistema SIG a los dispositivos presentes en un
ujo de trabajo mediante
la tecnología JDF.
JMF es un protocolo de comunicación (basado en la especicación JDF), que permite que los dispositivos
comuniquen información del estado del trabajo y otras métricas y parámetros relacionados con el trabajo en
tiempo real. Se puede utilizar para comprobar el estado de un dispositivo o para supervisar el dispositivo en
intervalos regulares.
Ventajas de trabajar con la especicación JDF para enviar archivos
JDF puede resultar útil para proporcionar una alternativa precisa y gestionada mediante un sistema SIG (sistema
de información para la gestión), que permite conocer el estado de trabajo de los contenidos, así como saber si un
dispositivo ha completado un trabajo. Como la función del sistema de información para la gestión es realizar
seguimientos, programar y llevar a cabo tareas relacionadas con las cuentas y los costes de un trabajo, las
especicaciones JDF/JMF permiten conectar dispositivos a dicho sistema de forma sencilla para realizar estas
tareas.
JDF y JMF se pueden utilizar para analizar y posteriormente valorar principios de contabilidad sobre el trabajo
creado en un ujo de trabajo de JDF. Es posible realizar un análisis detallado tras un día o una serie de trabajos
para ver el margen de benecio de un trabajo, los costes y los materiales consumidos, así como para controlar el
inventario y la consignación de mercancías.
HP es miembro asociado de la organización CIP4, en cuya página web puede obtener más información detallada
acerca de la especicación JDF: http://www.cip4.org.
Trabajar con JDF
Creación de job tickets de JDF
Las implementaciones de JDF suelen utilizar un sistema de información para la gestión (GIS) para controlar y
supervisar el ujo de trabajo de JDF/JMF. A continuación, el sistema SIG puede supervisar el estado de un
dispositivo, realizar un seguimiento del tiempo y de los consumibles, así como proporcionar una interconexión
con los módulos de control de contabilidad e inventario integrados en un sistema de información para la gestión.
Normalmente, un sistema SIG suele ser el origen de un trabajo de JDF y el ticket resultante. La comunicación JMF
se puede utilizar para enviar dicha información del ticket a los hitos de producción. Normalmente, un sistema SIG
suele ser el origen de un trabajo de JDF y el ticket resultante. La comunicación JMF se puede utilizar para enviar
dicha información del ticket a los hitos de producción.
36 Capítulo 4 Integración de los ujos de trabajo de impresión ESWW

¿Qué información captura la impresora y qué se puede comunicar por JMF a un sistema
de informaciómn para la gestión (SIG)?
La impresora implementa un subconjunto de la especicación JDF 1.5 mediante JMF. Esto le permite comunicar
el estado de la impresora y aportar información mediante noticaciones junto con el estado del trabajo, la tinta
del trabajo y el consumo de sustrato a aplicaciones externas.
NOTA: Es importante tener en cuenta el hecho de que el RIP es capaz de combinar varios trabajos en uno solo
con la nalidad de optimizar el sustrato y de realizar el acabado. En este ejemplo, la impresora tiene en cuenta la
impresión como un trabajo. En esta situación, el sistema SIG debería consultar al RIP el estado de cada trabajo
individual en el grupo.
La aplicación de RIP puede recuperar el seguimiento de los consumibles y del sustrato para enviar esa
información de vuelta al sistema de información para la gestión.
Directrices para la integración
Cómo integrar la serie de impresoras en el RIP Caldera
El RIP Caldera 11.2 puede aprovechar la interfaz de JDF en la impresora seleccionando la opción en la
conguración del controlador de la impresora. Una vez que la interfaz de JDF esté activada, el RIP mostrará el
estado y las noticaciones de la impresora junto con el estado del trabajo, el nivel de tinta y el consumo de
sustrato.
Puede visualizar el estado de la impresora abriendo la ventana de información del cliente de impresión y
abriendo el administrador de trabajos de impresión para comprobar el estado del trabajo.
Cómo integrar la impresora en el RIP Onyx
Onyx 12.2 puede aprovechar la interfaz de JDF en la impresora seleccionando la opción en la conguración del
controlador de la impresora. Una vez que la interfaz de JDF esté activada, el RIP mostrará el estado y las
noticaciones de la impresora junto con el estado del trabajo, el nivel de tinta y el consumo de sustrato.
Puede visualizar el estado de la impresora y del trabajo abriendo la ventana Información en la cola RIP.
ESWW Trabajar con JDF 37

Para obtener la URL de JMF: Acceda al servidor de impresión interno y pulse y luego Conectividad.
Si tiene algún problema al utilizar el nombre de host de la impresora, cámbielo por la IP de la impresora usando
la herramienta de conguración del sistema HP Latex. Para obtener más información, consulte el manual de
servicio o hable con su administrador de red para solucionar la resolución del nombre de host.
Métodos de envío de trabajo
La impresora admite dos métodos de envío de archivos (y permite abrir un archivo directamente en el Internal
Print Server):
Para elegir el método de envío, en el servidor de impresión interno, pulse luego Conectividad y, a
continuación, elija si desea utilizar una carpeta activa o no. Si desea utilizar una carpeta activa, seleccione la
carpeta activa que desea utilizar.
38 Capítulo 4 Integración de los ujos de trabajo de impresión ESWW

● URL de conexión JMF: el RIP envía la ubicación del trabajo en un comando JMF; el IPS busca
automáticamente los archivos allí y los carga directamente en la cola de impresión.
● Carpeta activa: seleccione una carpeta compartida en el equipo incorporado y el RIP copiará el trabajo de
salida en ella; a continuación, el servidor de impresión interno cargará automáticamente el trabajo en la
cola.
NOTA: La carpeta compartida debe ser la misma que la congurada en el RIP.
Puede eliminar un trabajo de la cola directamente desde la interfaz del RIP, pero solo si se ha enviado con el
método JMF.
Cómo integrar la impresora en un sistema SIG o en un software de control de producción
Las implementaciones especícas de RIP/SIG requerirán conguraciones especícas de los proveedores.
Las aplicaciones de SIG o de software de control de producción pueden recuperar el estado y las noticaciones
de la impresora junto con el estado del trabajo, el nivel de tinta y el consumo de sustrato desde la impresora a
través de la interfaz de HP JDF/JMF. También se puede eliminar un trabajo de la cola de la impresora a través de
la interfaz de HP JDF/JMF.
Como se ha explicado en la sección anterior, si el RIP combina varios trabajos en uno antes de enviarlos a la
impresora, recomendamos conectar el sistema SIG o el software de control de producción al RIP en lugar de al
Internal Print Server para obtener el estado del trabajo individual de cada trabajo agrupado.
Cerciórese de asignar nombres únicos a cada trabajo para identicarlos en la información recopilada de la
impresora.
ESWW Trabajar con JDF 39

Si está utilizando RIP Caldera 11.1, el SIG puede comunicarse usando el módulo Caldera Nexio. Caldera Nexio es
una herramienta que conecta el software Caldera RIP y otras aplicaciones de software de terceros mediante
protocolos JDF/JMF estándar, lo que permite reproducir secuencias automáticas de acciones que aceleran la
producción y los informes avanzados para mejorar las operaciones. Póngase en contacto con Caldera para
obtener más información.
Los clientes Onyx que deseen integrarse con las soluciones SIG pueden utilizar el módulo Onyx Connect para
comunicarse mediante JDF. Actualmente, Onyx Connect no es compatible con JMF. Póngase en contacto con
Onyx para obtener más información.
Si está utilizando otra solución RIP, póngase en contacto con su proveedor especíco para solicitarle la
conguración y las directrices de la interfaz de JDF/JMF.
Los proveedores o los clientes de SIG que deseen integrar la impresora directamente con una solución, pueden
obtener el kit de desarrollo de software de JDF compatible en el portal de soluciones de HP:
http://www.hp.com/go/solutions.
40 Capítulo 4 Integración de los ujos de trabajo de impresión ESWW

5 Tratamiento del sustrato
●
Introducción
●
Tipos de sustrato rígidos
●
Tipos de sustratos exibles
●
Consejos sobre el sustrato
●
Conguraciones de la impresora
●
Conguración del sustrato
●
Carga de un sustrato en la impresora
●
Consulta de información sobre el sustrato cargado
●
Topes para los bordes del sustrato
●
Cómo imprimir
●
Descarga de un rollo
●
Rodillo de recogida
ESWW 41

Introducción
La impresora puede imprimir en sustratos tanto rígidos como exibles. Al imprimir en sustratos exibles, HP
recomienda instalar el kit de impresión en rollo a n de obtener los mejores resultados.
La impresora trabaja mejor con unos sustratos que con otros. Factores como la tersura, la textura o la suavidad
del sustrato, la reacción al calor, la tensión de la supercie y la composición química puede afectar a la calidad de
impresión, la adherencia de la tinta al sustrato y la facilidad de uso general para una aplicación en particular.
Antes de comprar una gran cantidad de un nuevo sustrato, compruebe que cumple los requisitos que necesita.
Existen muchos tipos diferentes de sustratos de impresión disponibles en todo el mundo, aunque las marcas, la
selección y la calidad variará según la región.
Tipos de sustrato rígidos
Los siguientes tipos de sustrato rígido son compatibles con su impresora. Si desea descubrir consejos sobre
cómo utilizar cada tipo de sustrato, consulte Recomendaciones de sustrato rígido en la página 308.
Paneles de espuma
● Cartón pluma de papel
● Cartón pluma de plástico
Espuma de PVC
● Espuma de PVC
Plástico corrugado
● Polipropileno acanalado
Plástico sólido
● Latex
● Policarbonato
● Polipropileno
● Poliestireno
● PVC sólido
Cartulina y cartón corrugado
● Cartulina
● Cartón corrugado
● Cartón apanalado
Compuesto de aluminio
● Panel de compuesto de aluminio
Madera
● Madera
42 Capítulo 5 Tratamiento del sustrato ESWW

Cristal y cerámica
● Cristal
● Cerámica
Hojas de metal
● Hoja de metal
Especiales
● Paneles especiales
Tipos de sustratos exibles
Los siguientes tipos de sustrato exibles son compatibles con su impresora. Para consultar las aplicaciones y
características concretas de cada sustrato, consulte Sustratos exibles de HP compatibles en la página 334.
Vinilo autoadhesivo
● Vinilo autoadhesivo
Rótulo
● Rótulo
Papel
● Papel recubierto
● Papel no recubierto
Películas de plástico
● Película de policarbonato
● Película de poliéster
● Película de polipropileno
● Película de poliestireno
Textil
● Textil
● Lienzo
Consejos sobre el sustrato
Mantenimiento de los sustratos
Mantenga los sustratos en el material de embalaje sellado al almacenarlos y coloque los rollos verticalmente
para evitar la migración de sustancias plasticantes en algunos materiales.
Traslade los sustratos desde el área de almacenamiento al área de producción de impresión al menos 24 horas
antes de su uso, para que puedan adaptarse a su temperatura y su humedad.
ESWW Tipos de sustratos exibles 43

Consejos generales
Maneje los sustratos impresos y sin imprimir con cuidado y, preferiblemente, con guantes de algodón, para evitar
dejar huellas. Para los sustratos rígidos o los rollos pesados, use un elevador de carga y dos personas que lleven
zapatos de seguridad.
Antes de cargar un sustrato:
● Compruebe que la temperatura y la humedad ambiental se encuentren en el rango recomendado para la
impresora. Consulte Especicaciones ambientales en la página 306.
● Utilice guantes cuando manipule el sustrato para evitar transferir huellas dactilares y grasa a la supercie.
Si observa huellas digitales, polvo o cualquier otro elemento en el sustrato, puede limpiar el sustrato con
un paño humedecido con un limpiador industrial de uso general (como Simple Green).
Para limpiar el sustrato después de haberlo impreso, puede limpiar el sustrato impreso con un paño
humedecido con agua o con un limpiacristales de uso doméstico (no industrial).
PRECAUCIÓN: En ambos casos, evite aplicar el líquido directamente sobre el sustrato: aplíquelo en el
paño y, a continuación, limpie con él.
● Compruebe que ni el sustrato ni la parte central del rollo están doblados ni deformados, ya que esto podría
provocar que el sustrato bloqueara la impresora.
● Si el sustrato ha estado almacenado en un lugar que no reúne las condiciones atmosféricas recomendadas,
espere a que se adapte a la temperatura y la humedad del entorno de la impresora.
● Compruebe cuál es el lado correcto para la impresión. Si se trata de un rollo, lea la etiqueta que se
encuentra dentro del núcleo o de la nota que va insertada en el paquete.
● Si se trata de un rollo, compruebe que el sustrato se ha adjuntado correctamente al núcleo de entrada. De
lo contrario, el servidor de impresión interno generará un error.
● Antes de cargar un sustrato exible, compruebe su grosor y actúe de la siguiente forma:
– Hasta 0,4 mm: imprima de la forma habitual.
– De 0,4 mm a 1 mm : eleve el eje del carro a una posición personalizada.
Los soportes de borde estándar están diseñados para utilizarse con sustratos exibles de hasta
0,5 mm de gr
osor.
– Más de 1 mm : cargue la hoja como sustrato rígido.
La impresora comprueba automáticamente el grosor de los sustratos rígidos tras la carga.
Una vez haya cargado un sustrato:
● Si piensa utilizar soportes de borde para el sustrato, no utilice los soportes de borde de otra impresora.
● Compruebe que la posición del eje del carro es correcta para imprimir: posición personalizada para
sus
tratos gruesos y posición de impresión para el resto. Consulte
Conguración de la posición del eje del
carro en la página 89.
● Compruebe que está usando el valor preestablecido de sustrato correcto en el servidor de impresión
int
erno y el perl de ICC correcto, así como el resto de la conguración en el RIP.
● Los sustratos de HP están optimizados para ofrecer la mejor experiencia lista para usar de su impresora.
● Utilice el servidor de impresión interno para comprobar que ha realizado las calibraciones indicadas para su
sus
trato: alineación de cabezales, calibración del color. Consulte
Calibración de la impresora
en la página 119.
44 Capítulo 5 Tratamiento del sustrato ESWW

Encontrará más información en la web:
● La información sobre especicaciones, acabados, procesos y garantía para cada sustrato de HP están
disponibles en http://www.globalBMG.com/hp/signagemedia y http://www.globalBMG.com/hp/
HPMediaWarranties.
● La información sobre la permanencia de la imagen de HP está disponible en
http://www.globalBMG.com/hp/printpermanence.
● HP permite reciclar algunos sustratos mediante el programa de devolución de HP, como el Rótulo reforzado
de polietileno de alta densidad HP, el Rótulo textil ligero para expositores HP, el Rótulo textil de gramaje
extra HP, HP Everyday Polipropileno mate, núcleo de 3 pulgadas y Banner HP con DuPont Tyvek. Es posible
que no en todas las áreas existan oportunidades para reciclar estos productos. Póngase en contacto con
los recursos de reciclaje locales para obtener más información acerca del reciclaje de estos productos. Para
el reciclaje en Estados Unidos, acceda al sitio de servicios de reciclaje de HP,
http://www.hp.com/go/
recycleLFmedia/.
HP permite reciclar otros sustratos mediante el proceso de reciclaje de papel estándar, como el Papel
satinado blanco para pósters HP, Papel fotográco realista para pósters HP, Papel recubierto HP Universal
(núcleo de 3 pulgadas), Papel recubierto HP Universal (núcleo de 3 pulgadas), Papel recubierto de gramaje
extra HP Universal (núcleo de 3 pulgadas), Papel recubierto de gramaje extra HP (núcleo de 3 pulgadas) y
Papel mate de gramaje extra superior HP (núcleo de 3 pulgadas).
Consistencia de color
La impresora se ha diseñado para ofrecer una experiencia excelente en términos de consistencia de los colores y
repetibilidad. Esto permite que los trabajos grandes como, por ejemplo, grácos de ota y decoraciones murales
se impriman en mosaicos o paneles, con la conanza de que, cuando los paneles terminales se coloquen de
borde a borde, los colores coincidirán en las juntas.
La variación de color dentro de un trabajo impreso se ha medido para que se encuentre dentro de este límite:
Diferencia máxima de color (95 % de los colores) ≤ 2 dE 2000
NOTA: Se basa en mediciones reectantes en un objetivo de 943 colores con el iluminante D50 estándar de CIE
y según CIEDE 2000 conforme al borrador del estándar de CIE DS 014-6/E:2012. El 5 % de los colores puede
experimentar variaciones por encima de 2 dE 2000. Los sustratos translúcidos medidos con el modo de
transmisión pueden arrojar resultados diferentes.
La correspondencia de colores depende de muchos factores externos. Tenga en cuenta los siguientes puntos
para alcanzar este nivel de consistencia:
● Si un trabajo grande se está imprimiendo en paneles, puede que sea necesario más de un rollo. Todos los
rollos deben pertenecer al mismo lote y se deben almacenar en las condiciones correctas siguiendo las
especicaciones del fabricante.
● Las condiciones de funcionamiento (temperatura y humedad) deberían mantenerse constantes durante la
impresión de todo el trabajo.
● Asegúrese de que se haya llevado a cabo una comprobación de cabezales y la rutina de limpieza antes de
iniciar el trabajo. Si es necesario cambiar algún cabezal durante el trabajo, se deberá realizar la alineación
de cabezales y la calibración del color.
Consulte también Calibración del color en la página 129.
ESWW Consejos sobre el sustrato 45

Directrices de manejo del sustrato rígido
● Nunca utilice una hoja de sustrato que supere los 68 kg de peso.
● Para reducir el riesgo de daños por un golpe en el cabezal, no imprima en hojas más largas de lo que pueda
apoyar en las mesas. También puede adquirir mesas de extensión opcionales para apoyar hojas más
largas.
● Las mesas deben estar equilibradas para que la parte superior de los rodillos esté nivelada y sea coplanaria
a la supercie plana de la correa del sustrato.
● Asegúrese de que las mesas están bien jadas a la impresora para establecer una toma de tierra adecuada
ante cualquier carga estática residual que se pueda generar en el sustrato.
● Puede que tenga que modicar los ajustes de los sustratos genéricos si utiliza unos que se deforman al
someterlos a calor prolongado. En estos casos, quizá haga falta combinar un valor de aspirado superior,
temperaturas más bajas, una altura del cabezal superior a la estándar y congurar la impresora para los
sustratos sensibles al calor a n de obtener los mejores resultados.
Propiedades del sustrato rígido
● Almacene los sustratos planos en un entorno limpio a una temperatura y humedad similares o idénticas a
las de la sala de la impresora.
● Para obtener los mejores resultados, las hojas individuales deben estar planas. Las curvas en alguno de los
ejes (de izquierda a derecha, o de delante a atrás) pueden provocar golpes en los cabezales de impresión
en el sustrato. Que un sustrato no sea plano también puede afectar a la precisión de la alimentación
general o la colocación de los puntos.
● Para obtener los mejores resultados, las hojas deben colocarse con los bordes opuestos en paralelo y con
las esquinas a 90°. Las hojas que no sean rectangulares requerirán atención adicional en el momento de
cargarlas.
● Ambos lados del sustrato deben estar limpios y secos.
● Algunos sustratos pueden tener un revestimiento en la supercie. Ciertos revestimientos pueden hacer que
la tinta se acumule y se cure de forma irregular, lo que da como resultado una baja calidad de impresión.
Asegúrese de comprobar la compatibilidad de los sustratos con revestimiento antes de adquirir cantidades
signicativas.
● Tenga cuidado y evite los sustratos con bordes doblados o dañados, sobre todo los sustratos corrugados y
con compuestos de metal. Además de poder causar daños por el choque de los cabezales, pueden crear
resistencia o pérdidas de ventilación que den como resultado errores de alimentación o desviaciones del
sustrato.
● Algunos sustratos pueden mostrar diferencias de grosor en la misma hoja. Tales diferencias pueden crear
problemas de calidad de impresión o dar lugar a golpes en los cabezales. Al cargar sustratos que puedan
tener diferentes grosores, como placas acrílicas o maderas naturales, mida el grosor de la hoja en
diferentes puntos e introduzca el valor medido más alto manualmente.
Estática, electricidad
La electricidad estática suele ser un problema al trabajar con sustratos sintéticos rígidos. Estos sustratos a
menudo no son conductores, por lo que las cargas estáticas no pueden disiparse solas. Además de las leves
molestias que ocasionan las descargas de electricidad estática, atraen partículas extrañas al sustrato e impiden
que la tinta se adhiera a la supercie. La electricidad estática también puede atraer gotas de tinta a áreas de la
supercie sobre la que no estaba previsto imprimir. Los bajos niveles de humedad en el entorno de
almacenamiento de la impresora y el sustrato pueden agudizar el problema.
46 Capítulo 5 Tratamiento del sustrato ESWW

Existen varios métodos activos y pasivos que pueden emplearse para minimizar la electricidad estática:
● Mantener un nivel de humedad relativa de entre el 40 % y el 60 % tanto en la impresora como en el lugar
donde se almacene el sustrato.
● Colocar un material conductor como espumillón de cobre sobre las pilas del sustrato y acoplarlo a una
toma de tierra. Esto ayudará a descargar la electricidad estática de cada hoja, ya que se eliminará de la pila.
● Limpie la supercie del sustrato antes de imprimir con un limpiador industrial de uso general (como Simple
Green). Así eliminará cualquier partícula extraña que se hubiera adherido al sustrato por electricidad
estática.
● Para los problemas más serios con la electricidad estática, puede estar justicado el uso de un aerosol
antiestático. Use el aerosol con cuidado para evitar que se acumule en el sustrato. Tenga en cuenta que las
propiedades de adhesión a la tinta de algunos sustratos pueden verse afectadas negativamente por el
aerosol, así que utilícelo lo menos posible para lograr buenos resultados. La adherencia disminuye
aproximadamente un 10 %; esto suele ocurrir en los sustratos que ya de por sí tienen propiedades de baja
adherencia sin el aerosol.
Conguraciones de la impresora
De manera predeterminada, la impresora imprimirá en una hoja de sustrato rígido; las instrucciones de carga de
sustrato se muestran en la ventana del Internal Print Server. Para obtener más información, consulte Carga de
un sustrato rígido en la página 52.
Si tiene instalado el kit de impresión en rollo, dispone de las siguientes conguraciones alternativas:
● Imprimir en un rollo de sustrato exible en un eje y dejar caer el resultado al suelo por su propio peso.
Consulte Coloque un rollo en el eje en la página 58 y Carga de un rollo en la impresora en la página 60.
● Imprimir en un rollo de sustrato exible en un eje y dejar que el rodillo de recogida de papel recoja el
resultado. Consulte Coloque un rollo en el eje en la página 58 y Carga de un rollo en la impresora
en la página 60.
● Imprimir en un rollo de sustrato exible sin eje apoyado en un soporte de rodillo de sobremesa.
NOTA: El uso del rodillo de recogida de papel o del eje requiere accesorios opcionales.
Conguración del sustrato
Hay varios parámetros que se pueden cambiar en la ventana Sustrato .
ESWW Conguraciones de la impresora 47

Parámetros del sustrato
Al cargar el sustrato, puede elegir entre los siguientes parámetros:
● Tipo de sustrato
● Medición automática
Estas mediciones solo se utilizan si no se ha activado la medición automática.
– Posición
– Ancho
– Desviación
– Grosor
IMPORTANTE: La longitud de un sustrato rígido nunca se mide automáticamente: siempre debe
introducirla manualmente.
● Hojas por la, solo para impresión multihoja (consulte Carga de hojas múltiples en la página 53)
48 Capítulo 5 Tratamiento del sustrato ESWW

Cuadro de diálogo Tipo de sustrato
En el cuadro de diálogo Tipo de sustrato, puede elegir un tipo de sustrato.
Puede escoger entre una lista de sustratos rígidos. Si tiene instalado el kit de impresión en rollo, también puede
elegir sustratos exibles.
Pulse el nombre de sustrato para seleccionarlo.
Mediciones automáticas
Si están habilitadas las mediciones automáticas, la impresora medirá el sustrato automáticamente una vez se
haya cargado. Se miden las siguientes características:
● Ancho
● Grosor
● Desviación
ESWW Conguración del sustrato 49

Estado del sustrato
Se muestra el estado del sustrato en la vista previa de impresión.
● Cargado: cuando la conguración del sustrato seleccionado se corresponde con la del sustrato físicamente
cargado en la impresora.
Para imprimir más de una hoja en una la, puede utilizar la impresión N-superior. Consulte Impresión multihojas
N-superior en la página 57.
Dimensiones del sustrato
Las dimensiones del sustrato se pueden cambiar en el cuadro de diálogo del sustrato.
IMPORTANTE: Al cargar un sustrato rígido, siempre debe introducir manualmente la longitud.
Propiedades del trabajo
En la ventana principal del Internal Print Server, pulse dos veces la cola de impresión para abrir la ventana
Propiedades del trabajo.
50 Capítulo 5 Tratamiento del sustrato ESWW

Utilice el botón Guardar como para crear una copia de un trabajo existente con un nombre diferente.
Este cuadro de diálogo dispone de las siguientes opciones básicas:
● Copias
● Modo blanco: visible solo cuando la opción Color + blanco está seleccionada
● Modo de impresión
● Retraer
● Márgenes: izquierdo, derecho, superior, inferior
● Alineación: a la izquierda, centrada o a la derecha
Los márgenes, la alineación y el número de copias se pueden seleccionar también en la parte derecha de la zona
de previsualización.
Aunque el sustrato y el modo de impresión se pueden modicar en la ventana de este cuadro de diálogo
mediante el botón Cambiar, HP recomienda que no lo haga porque podría afectar negativamente a la calidad de
la impresión. Es mejor que cambie el sustrato y el modo de impresión desde el RIP.
NOTA: El Internal Print Server muestra una advertencia si elige cambios en el diseño que no son compatibles
con sus selecciones en el RIP.
Carga de un sustrato en la impresora
El procedimiento de carga depende de si está cargando un sustrato rígido o exible.
Consulte también Topes para los bordes del sustrato en la página 62.
ESWW Carga de un sustrato en la impresora 51

Carga de un sustrato rígido
http://www.hp.com/
go/latexRseries/load_and_print_rigid
PRECAUCIÓN: Si observa que el sustrato se deforma de algún modo, no intente utilizarlo. Los sustratos
deformados podrían quedarse atascados en la impresora y provocar choques entre los cabezales.
PRECAUCIÓN: En ciertas condiciones, los sustratos pueden ser sensibles al calor. Antes de empezar a imprimir,
consulte Uso del Modo sensible con sustratos sensibles al calor en la página 309.
IMPORTANTE: El grosor máximo que se puede cargar es de 50,8 mm .
Carga de una sola hoja
1. Baje la barra de alineación izquierda.
2. Coloque el sustrato en la correa de avance del sustrato y alinéela con la barra de alineación frontal. A
continuación, haga lo mismo con la barra de alineación izquierda.
NOTA: Para obtener los mejores resultados, la alineación debe realizarse en este orden.
52 Capítulo 5 Tratamiento del sustrato ESWW

3. Retire la barra de alineación izquierda.
4. Pulse Sustrato listo en la pantalla táctil o pulse el botón de acceso rápido equivalente en la impresora.
Carga de hojas múltiples
La impresión multihojas N-superior le permite imprimir más de una copia de uno o varios trabajos en múltiples
hojas a lo largo de la correa, ya sea de dimensiones iguales o diferentes, usando varias las de hojas hasta
nalizar el trabajo. Utilice las clavijas de alineación del sustrato incorporado para colocar rápidamente las hojas a
lo ancho de la impresora. Alinee el lado izquierdo de cada hoja con una de las clavijas, dejando un pequeño
espacio entre el borde derecho de la hoja y la siguiente clavija, para que puedan aplicarse variaciones en las
dimensiones de la hoja. De manera alternativa, si coloca las clavijas sin dejar espacio entre las hojas y las clavijas,
antes de cada impresión asegúrese de elevar las clavijas sobre el grosor de las hojas; de lo contrario, pueden
torcerse las hojas.
ESWW Carga de un sustrato en la impresora 53

NOTA: Este tipo de impresión funciona mejor con una imagen con márgenes amplios por los cuatro bordes.
También es posible la impresión de borde a borde haciendo coincidir con cuidado las dimensiones de las
imágenes con las dimensiones de las hojas del sustrato. Los márgenes pueden denirse por el RIP o se pueden
establecer y ajustar en la impresora.
Al cargar el sustrato, coloque el número de hojas que desee imprimir en la posición adecuada para hacerlo a lo
ancho de la impresora. Las hojas no deben estar separadas entre sí por una distancia de 7,6 cm. Utilice las
clavijas de alineación si va a imprimir varias las.
1. Baje la barra de alineación izquierda.
2. Coloque el sustrato en la correa de avance del sustrato y alinéela con la barra de alineación frontal. A
continuación, haga lo mismo con la barra de alineación izquierda.
NOTA: Para obtener los mejores resultados, la alineación debe realizarse en este orden.
54 Capítulo 5 Tratamiento del sustrato ESWW

3. Localice la clavija más cercana, apriete la sujeción y deslice la clavija a la posición en la que se colocará el
borde izquierdo de la siguiente hoja.
4. Gire el asa de la clavija, tire de ella hacia abajo y bloquéela.
ESWW Carga de un sustrato en la impresora 55

5. Coloque la siguiente hoja en la correa de avance del sustrato y alinéela con la barra de alineación frontal y
la clavija.
6. Repita los pasos anteriores para todas las hojas que desee cargar.
56 Capítulo 5 Tratamiento del sustrato ESWW

7. Pulse Sustrato listo o pulse el botón de acceso rápido equivalente.
Impresión multihojas N-superior
La impresión multihojas N-superior le permite imprimir más de una copia de uno o varios trabajos en múltiples
hojas a lo largo de la correa, ya sea de dimensiones iguales o diferentes, usando varias las de hojas hasta
nalizar el trabajo. Utilice las clavijas de alineación del sustrato incorporado para colocar rápidamente las hojas a
lo ancho de la impresora. Alinee el lado izquierdo de cada hoja con una de las clavijas, dejando un pequeño
espacio entre el borde derecho de la hoja y la siguiente clavija, para que puedan aplicarse variaciones en las
dimensiones de la hoja. De manera alternativa, si coloca las clavijas sin dejar espacio entre las hojas y las clavijas,
antes de cada impresión asegúrese de elevar las clavijas sobre el grosor de las hojas; de lo contrario, pueden
torcerse las hojas.
NOTA: Al realizar una impresión multihojas N-superior en un sustrato que el sensor de la impresora no puede
detectar (negro, colores oscuros, reectantes o transparentes), el espacio entre las hojas de cada la debe ser el
mismo.
Este tipo de impresión funciona mejor con una imagen con márgenes amplios por los cuatro bordes. También es
posible la impresión de borde a borde haciendo coincidir con cuidado las dimensiones de las imágenes con las
dimensiones de las hojas del sustrato. Los márgenes pueden denirse por el RIP o se pueden establecer y
ajustar en la impresora.
Para activar esta opción, seleccione una de las opciones de Alimentación N-superior al cargar un sustrato y
cargue el número de hojas que desea imprimir colocándolas a lo ancho de la impresora. Las hojas no deben
estar separadas entre sí por una distancia de 7,6 cm. Utilice las clavijas de alineación si va a imprimir varias las.
Una sola imagen
Varias
imágenes Copia restante A Dos Caras
Agrupación
3D
Hoja suelta Sí (N copias) Sí Sí Sí Sí
Varias hojas (mismas dimensiones) Sí (N copias) Sí Sí Sí No
Varias hojas (diferentes dimensiones) Sí Sí No No No
ESWW Carga de un sustrato en la impresora 57

Impresión de varias hojas (mismas dimensiones)
Pueden realizarse varias copias de una sola imagen congurando la cantidad a un número igual o superior al
número de hojas cargado. La impresora le pedirá que cargue más hojas hasta que se haya impreso el número de
copias que haya especicado. Puede imprimir cualquier número de copias en esta conguración, incluso si el
número total no se divide de manera uniforme entre el número de hojas por la. Sólo la última serie puede tener
un número de hojas diferente.
La función Varias imágenes se activa seleccionando el botón Imprimir a dos caras / Impresión multihojas N-
superior en la esquina inferior derecha de la pantalla Trabajos almacenados y seleccionando Impresión
multihojas N-superior en la siguiente pantalla. Cada uno de los trabajos a través de la correa pueden ser trabajos
diferentes, pero todos los trabajos deben tener el mismo conjunto de colores y resolución. Una vez que se
selecciona el primer trabajo, la impresora muestra los trabajos con una falta de coincidencia de resolución o de
conjunto de colores con un borde rojo. Si se desea utilizar un modo de impresión diferente, o si los trabajos
separados tienen diferentes modos de impresión pero comparten la misma resolución, puede cambiarse un
modo de impresión seleccionando
Modo de impresión en la pantalla de resumen. Introduzca el número de
grupos de imágenes o "las" que desea imprimir y pulse Proceder.
Impresión de varias hojas (dimensiones diferentes)
Al igual que con la impresión de varias hojas con las mismas dimensiones, pueden realizarse varias copias de
una sola imagen congurando la cantidad a un número igual o superior al número de las hojas que ha cargado.
Como las hojas pueden ser de distintos tamaños y la imagen de un único tamaño, tenga cuidado con la
alineación de los trabajos y la sobreimpresión en la correa.
De nuevo, como en la impresión de varias hojas con las mismas dimensiones, la función Varias imágenes se
selecciona en la pantalla Trabajos almacenados siguiendo el mismo proceso. Dado que las hojas pueden ser de
distintos tamaños y las imágenes de diferentes tamaños, tenga cuidado con la alineación y el tamaño de trabajo
al seleccionar los trabajos.
Carga de un sustrato exible
http://www.hp.com/go/latexRseries/load_and_print_exible
Para imprimir en sustratos exibles, es necesario el accesorio de kit de impresión en rollo; consulte Kit de
impresión en rollo en la página 290.
Uso de los ejes de entrada/salida
1. Coloque un rollo en el eje: consulte Coloque un rollo en el eje en la página 58.
2. Cargue un rollo y el eje en la impresora. consulte Carga de un rollo en la impresora en la página 60.
NOTA: El soporte de rodillo de sobremesa se suministra con el accesorio del Kit de impresión en rollo; consulte
Kit de impresión en rollo en la página 290.
Coloque un rollo en el eje
NOTA: Imprimir con un eje requiere un accesorio opcional; consulte Kit de impresión en rollo en la página 290.
NOTA: Póngase en contacto con HP para conocer las soluciones de terceros recomendadas para el elevador de
sustrato y los adaptadores de núcleo.
El eje tiene un conector neumático en un extremo y un engranaje en el otro.
58 Capítulo 5 Tratamiento del sustrato ESWW

1. Compruebe que el engranaje está en el lado correcto.
2. Inserte el eje en el rollo. Al hacerlo, tenga en cuenta la dirección de giro.
SUGERENCIA: El eje es bastante pesado para garantizar rigidez y de esa manera evitar sesgo y arrugas,
por lo que se recomienda que dos personas realicen esta operación.
3. Observe la posición del extremo del rollo en la escala marcada en ambos lados desde el centro del eje. Los
rollos de entrada y salida se deberían colocar en posiciones idénticas en sus respectivos ejes.
SUGERENCIA: Los rollos deben estar centrados para reducir el riesgo de sesgo, arrugas y pliegues.
4. Conecte la pistola de aire comprimido al conector neumático del eje e ine el eje para que no pueda
moverse dentro del rollo.
ESWW Carga de un sustrato en la impresora 59

SUGERENCIA: Antes de realizar el inado, utilice la pistola neumática para soplar aire alrededor de la zona
de la válvula y eliminar cualquier suciedad.
¡ADVERTENCIA! La pistola neumática proporcionada con la impresora solo sirve para inar el eje. Cuando
se recomiende su uso con nes de limpieza, cerciórese de hacerlo según las normativas locales, ya que
puede que se apliquen cláusulas de seguridad adicionales.
SUGERENCIA: Si el sustrato se ha doblado en el rollo de entrada, es posible que se produzcan atascos de
sustrato y se pueden dañar los cabezales de impresión. Intente estirar los bordes del sustrato para minimizar los
pliegues en el rollo de entrada antes de cargarlo en la impresora.
SUGERENCIA: Compruebe que el sustrato está adjuntado al núcleo de entrada.
El rollo está ahora listo para cargarlo en la impresora.
SUGERENCIA: Si suele usar varios tipos de sustratos, podrá cambiar los rollos con mayor rapidez si los carga
previamente en ejes diferentes. Se pueden adquirir ejes adicionales.
Carga de un rollo en la impresora
Al cargar sustrato, el objetivo es conseguir una tensión uniforme a lo largo y ancho para minimizar el riesgo de
sesgo, arrugas y pliegues.
El rollo de sustrato se monta en el eje de entrada y se puede dejar caer al suelo por su propio peso o bien
recogerlo con en el rodillo de recogida.
Cada uno de los ejes tiene su propio motor. Los motores mantienen la tensión en el sustrato. Se usará la
aspiración en la correa para mantener el sustrato liso. El motor del rodillo impulsor del sustrato de impresión de
la unidad mueve el sustrato hacia delante y la aspiración de la correa evita que el sustrato resbale.
1. Mueva el nuevo rollo en su eje hacia la entrada de la impresora y deje el extremo engranado a la izquierda.
2. Apoye los extremos del eje sobre las plataformas proporcionadas en la parte trasera de la impresora; se
suministran almohadillas plásticos para absorber los impactos.
3. Acceda al Internal Print Server y pulse Cargar y, a continuación, elija la conguración correcta.
4. En el Internal Print Server, elija entre la lista de tipos de sustratos el que ha cargado en el eje.
5. Compruebe las opciones de medición automática que desea que utilice la impresora.
Cargando sustrato
1. Desenrolle un trozo de sustrato.
60 Capítulo 5 Tratamiento del sustrato ESWW

2. Colóquelo encima de la correa de avance del sustrato, con el borde delantero del sustrato bajo la barra de
alineación frontal.
IMPORTANTE: Si la impresora está esperando para imprimir un trabajo, empezará en cuanto vuelva a
colocar el sustrato debajo de la barra de alineación.
SUGERENCIA: Utilice los botones de la izquierda para hacer avanzar el sustrato o sostenga el sustrato en
la correa de avance del sustrato hasta que llegue a la posición correcta.
3. Acceda al Internal Print Server y pulse el botón Cargar. La impresora gira el rollo de entrada para
comprobar su diámetro, así como el ancho del rollo y la dirección de enrollado, la calibración del avance del
sustrato y el proceso automático de antidesviación, si se ha seleccionado (esto tarda aproximadamente 1
minuto).
NOTA: La impresora no puede medir algunos sustratos (como los sustratos transparentes y oscuros) de
esta manera. En estos casos, se le pedirá que rellene los campos de Borde izquierdo y Anchura en el
servidor de impresión interno. Utilice la regla del eje para comprobar estos valores.
4. Cuando la impresora está preparada, si está de acuerdo con la información que muestra el Internal Print
Server, elija Terminado.
La impresora está ahora lista para imprimir.
Opciones de salida
● Deje que el sustrato caiga al suelo por su propio peso.
ESWW Carga de un sustrato en la impresora 61

● Reocja el sustrato en el recogedor.
Consulta de información sobre el sustrato cargado
El Internal Print Server muestra información sobre el sustrato cargado. En la ventana principal, pulse el botón
Sustrato.
Topes para los bordes del sustrato
Consideraciones de uso
El propósito de los topes para los bordes del sustrato es evitar que los bordes del sustrato se levanten y
provoquen atascos durante la impresión. Si experimenta este tipo de problema durante la impresión, puede
intentar utilizar los topes para los bordes del sustrato para solucionarlo.
Una vez que los topes para los bordes del sustrato se han instalado en la impresora, el ancho máximo del
sustrato cargado (rígido o exible) es el siguiente:
● HP Latex R2000: 2440 mm
● HP Latex R1000: 1545 mm
IMPORTANTE: Para utilizar sustrato con el ancho máximo, debe elevar las barras de alineación izquierda y
derecha.
IMPORTANTE: No se pueden colocar más de cinco topes para los bordes del sustrato en la zona de impresión.
El grosor máximo del sustrato es de 18 mm
HP le recomienda encarecidamente que limpie los topes para los bordes del sustrato con regularidad.
Instalación de los topes para los bordes del sustrato
Los topes para los bordes del sustrato se suministran ya montados para utilizarse con sustratos exibles. Si
tiene pensado utilizar sustratos rígidos, debe instalar los módulos de la zona de impresión adecuados para
sustratos rígidos.
Consulte un vídeo sobre la instalación y el uso de los topes para los bordes del sustrato en
http://www.hp.com/go/latexRseries/use_edge_holders.
62 Capítulo 5 Tratamiento del sustrato ESWW

Contenido del kit
1. Topes para los bordes del sustrato montados para sustratos exibles:
a. Módulo de entrada
b. Módulo de la zona de impresión, con la etiqueta ≤ 0,5 mm/≤ 0,02 pulg.
c. Módulo de salida
IMPORTANTE: Asegúrese de que todos los módulos de la zona de impresión para sustratos exibles
tengan instalada la película protectora.
2. Módulos de la zona de impresión, con la etiqueta > 0,5 mm/> 0,02 pulg. (2)
3. Extensores de la barra de alineación (5)
4. Bases para cuñas
5. Cuñas
ESWW Topes para los bordes del sustrato 63

6. Correas adicionales
7. Extremos traseros (2)
8. Tornillos y tuercas
9.
10.
Procedimiento de instalación
Los topes para los bordes del sustrato se deben montar antes de ser utilizados.
Las piezas mostradas en las ilustraciones se suministran en el kit de topes para los bordes del sustrato. El
módulo de la zona de impresión se debe elegir en función del grosor del sustrato que se va a utilizar. Consulte la
etiqueta situada en cada módulo de la zona de impresión para identicar el que necesita.
Módulo de la zona de impresión para sustratos nos
Módulo de la zona de impresión para sustratos gruesos
Para montar los topes para los bordes del sustrato, busque una supercie plana en la que colocar las piezas.
1. Seleccione el módulo de la zona de impresión que ha decidido usar.
2. Desdoble la bisagra.
3. Haga coincidir un módulo de entrada con el módulo de la zona de impresión.
4. Una los dos módulos con los tornillos que se suministran.
64 Capítulo 5 Tratamiento del sustrato ESWW
Película protectora para fricción extra baja
Tornillos y tuercas

5. Repita la operación en el otro extremo del módulo de la zona de impresión, para unirlo al módulo de salida.
6. Repita ambas operaciones para montar el segundo tope para los bordes del sustrato.
Cuando los topes para los bordes del sustrato estén montados, se pueden guardar en la caja proporcionada.
IMPORTANTE: Si está trabajando con sustratos más gruesos, deberá instalar cuñas en los topes para los
bordes del sustrato que le ayuden a manejarlos. Véase Cómo instalar las cuñas en la página 65.
Uso de los topes para los bordes del sustrato
Cómo instalar las cuñas
Las cuñas se suministran con el kit de topes para los bordes del sustrato, de modo que los topes para los bordes
del sustrato puedan adaptarse a sustratos rígidos más gruesos.
Antes de instalar las cuñas, decida primero qué altura van a necesitar los topes para los bordes del sustrato, en
función del grosor del sustrato. Existe una base a la que se añaden las cuñas para alcanzar la altura necesaria.
Utilice la tabla que se muestra a continuación para decidir qué base y qué cuñas va a necesitar.
Grosor del sustrato
Grosor de la cuña
Base0,5 mm 1 mm 3 mm 5 mm
0-0,5 mm No es necesaria
0,6-1,5 mm No es necesaria
1,6-2,5 mm
2,6-3,0 mm 1
3,1-3,5 mm 1
3,6-4,0 mm 1 1
4,1-4,5 mm 2
4,6-5,0 mm 1 2
ESWW Topes para los bordes del sustrato 65
≤9,5 mm
≤9,5 mm
≤9,5 mm
≤9,5 mm
≤9,5 mm
≤9,5 mm

Grosor del sustrato
Grosor de la cuña
Base0,5 mm 1 mm 3 mm 5 mm
5,1-5,5 mm 1
5,6-6,0 mm 1 1
6,1-6,5 mm 1 1
6,6-7,0 mm 1 1 1
7,1-7,5 mm 1
7,6-8,0 mm 1 1
8,1-8,5 mm 2
8,6-9,0 mm 1 2
9,1-9,5 mm 1 2
9,6-10,0 mm 2
10,1-10,5 mm 1
10,6-11,0 mm 2
11,1-11,5 mm 1 2
11,6-12,0 mm 1 1
12,1-12,5 mm 1 1 1
12,6-13,0 mm 3
13,1-13,5 mm 1 3
13,6-14,0 mm 2
14,1-14,5 mm 1 2
14,6-15,0 mm 1 2
15,1-15,5 mm 1 1 2
15,6-16,0 mm 2 2
16,1-16,5 mm 1 2 2
16,6-17,0 mm 1 2
17,1-17,5 mm 1 1 2
17,6-18,0 mm 1 1 2
1. Fije cada conjunto (base y cuñas) en la parte inferior del tope para los bordes del sustrato en los cuatro
puntos que se muestran en la siguiente ilustración.
66 Capítulo 5 Tratamiento del sustrato ESWW
≤9,5 mm
≤9,5 mm
≤9,5 mm
≤9,5 mm
≤9,5 mm
≤9,5 mm
≤9,5 mm
≤9,5 mm
≤9,5 mm
>9,5 mm
>9,5 mm
>9,5 mm
>9,5 mm
>9,5 mm
>9,5 mm
>9,5 mm
>9,5 mm
>9,5 mm
>9,5 mm
>9,5 mm
>9,5 mm
>9,5 mm
>9,5 mm
>9,5 mm
1
1
1
1
>9
,5 mm
>9,5 mm

IMPORTANTE: Las cuñas deben estar alineadas unas con otras.
2. En la parte superior del tope para los bordes del sustrato, je el conjunto en su lugar.
IMPORTANTE: Si el grosor del sustrato es de hasta 9,5 mm, los tornillos utilizados al montar los topes para los
bordes del sustrato deben instalarse desde arriba; cuando el grosor del sustrato es superior a 9,5 mm, los
tornillos se deben instalar desde abajo, tal y como se muestra en la ilustración.
ESWW Topes para los bordes del sustrato 67

Grosor del sustrato superior a 9,5 mm
Cómo colocar los topes para los bordes del sustrato
Utilice el sustrato como referencia para colocar los topes para los bordes del sustrato.
Instalación de los topes para los bordes del sustrato
1. En el servidor de impresión interno, pulse Superior en el menú del eje de escaneado. De este modo, el eje
de escaneado y el módulo de curado se mueven hasta sus posiciones más altas.
2. Asegúrese de que el sustrato esté cargado.
3. Coloque los topes para los bordes del sustrato a cada lado del sustrato.
4. Empuje hacia abajo la leva hasta que alcance la correa.
5. Mueva los topes para los bordes del sustrato hasta que cada leva alcance el sustrato.
6. Tome nota de la posición de los topes para los bordes del sustrato y, a continuación, vaya al lado de salida
de la impresora.
68 Capítulo 5 Tratamiento del sustrato ESWW

7. En el lado de salida de la impresora, instale el extremo trasero en la regla, insertándolo por el extremo y
desplazándolo hasta la misma posición que utilizó en el lado de entrada de la impresora.
8. Tire del tirador e insértelo en el extremo trasero. Compruebe visualmente a través de la zona de impresión
que los topes para los bordes del sustrato estén rectos al tirar del tirador.
9. Tome los extensores de la barra de alineación e instálelos en la barra de alineación. A continuación se
muestra el proceso de instalación en detalle:
a. Inserte los rebordes en el borde inferior de la barra de alineación y, a continuación, presione en la
parte superior contra la barra de extensión.
b. Coloque dos de los extensores de la barra de alineación en los extremos de la barra de alineación.
ESWW Topes para los bordes del sustrato 69

c. Coloque otros dos extensores de la barra de alineación entre cada par de topes para los bordes del
sustrato que se vaya a utilizar.
IMPORTANTE: No coloque los extensores sobre los oricios grandes de la barra de alineación.
Si hay un tope para los bordes del sustrato en el extremo de la barra de alineación, no es necesario colocar
un extensor en este extremo.
Si los topes para los bordes del sustrato se encuentran en los extremos de la correa de avance del sustrato
debido al tamaño del sustrato, instale únicamente dos extensores de la barra de alineación tal y como se
muestra a continuación.
Ahora puede imprimir con normalidad.
Desinstalación de los topes para los bordes del sustrato
1. En el servidor de impresión interno, pulse Superior en el menú del eje de escaneado. De este modo, el eje
de escaneado y el módulo de curado se mueven hasta sus posiciones más altas.
70 Capítulo 5 Tratamiento del sustrato ESWW

2. En el lado de salida de la impresora, desenganche el tirador del extremo trasero.
3. Vaya al lado de entrada de la impresora, extraiga el tope para los bordes del sustrato de su ubicación y
pliégelo a medida que salga de la zona de impresión.
4. Desinstale de la barra de alineación el extensor de la barra de alineación. Quítelo primero del borde
superior y, a continuación, del inferior.
ESWW Topes para los bordes del sustrato 71

5. En el servidor de impresión interno, pulse la opción sin topes para los bordes.
Cuando haya desinstalado los topes para los bordes del sustrato, puede reanudar la impresión de la forma
habitual.
Tareas de mantenimiento principales
Limpieza de los topes para los bordes del sustrato
Antes de instalar los topes para los bordes del sustrato, asegúrese de que estén limpios.
Compruebe las supercies superior e inferior, especialmente las de los módulos de la zona de impresión.
Limpie los topes para los bordes del sustrato con un paño que no suelte pelusas humedecido con un limpiador
industrial de uso general, como Simple Green. Elimine cualquier resto de espuma de jabón con un paño seco.
Sustitución de una correa
Las correas de los topes para los bordes del sustrato deberán sustituirse si están rotas o dañadas.
1. Extraiga los dos tornillos y, a continuación, retire la correa del tope para los bordes del sustrato.
IMPORTANTE: Guarde los tornillos y las arandelas.
72 Capítulo 5 Tratamiento del sustrato ESWW

2. Coloque la nueva correa utilizando los tornillos y arandelas que ha extraído antes.
IMPORTANTE: Solo uno de los dos oricios de la correa tiene un cojinete. Ese oricio es el que debe unir al
tirador.
Sustitución de parte de un tope para los bordes del sustrato
Debe sustituir cualquier pieza de un tope para los bordes del sustrato que esté rota o dañada.
Para instalar una pieza nueva, consulte Instalación de los topes para los bordes del sustrato en la página 62.
Sustitución de la película protectora para fricción baja
1. Retire la película protectora del módulo de la zona de impresión.
2. Limpie la supercie del módulo.
3. Vuelva a colocar la película protectora.
Cómo imprimir
Siga estos pasos para preparar un trabajo e imprimirlo:
1. Prepare el trabajo con el software RIP.
ESWW Cómo imprimir 73

2. En el Internal Print Server, pulse la aplicación Sustrato.
3. En la ventana Sustrato , elija el sustrato en el que desea imprimir y establezca sus parámetros.
Para obtener más información, consulte Conguración del sustrato en la página 47.
4. Coloque el sustrato en la correa de avance del sustrato utilizando la parte delantera y lateral de las barras
de alineación. Una vez que el sustrato se haya cargado correctamente, la impresora lo comprobará y
medirá.
Para obtener más información sobre cómo cargar los sustratos, consulte Carga de un sustrato en la
impresora en la página 51.
5. Pulse Imprimir.
74 Capítulo 5 Tratamiento del sustrato ESWW

6. Compruebe la vista previa de impresión en la ventana Gestión de la cola del servidor de impresión interno.
7. Pulse Imprimir para comenzar a imprimir.
Descarga de un rollo
NOTA: Póngase en contacto con HP para conocer las soluciones de terceros recomendadas para el elevador de
sustrato y los adaptadores del tubo central.
1. Compruebe que no se esté imprimiendo.
2. Acceda al Internal Print Server y pulse Carga/descargar.
3. Corte el sustrato.
PRECAUCIÓN: Tenga cuidado de no dañar la correa de avance del sustrato al cortar el sustrato.
4. Enrolle el sustrato manualmente en el rollo de salida, si no se ha hecho automáticamente.
5. Abra los dos pestillos situados a cada lado de los ejes.
6. Retire el rollo de salida de la impresora.
7. Extraiga el eje del rollo.
8. Rebobine el sustrato manualmente en el rollo de entrada.
9. Abra los dos pestillos situados a cada lado de los ejes.
10. Retire el rollo de entrada de la impresora.
11. Extraiga el eje del rollo.
La impresora está ahora lista para que cargue el nuevo sustrato (rígido o exible).
ESWW Descarga de un rollo 75

Rodillo de recogida
NOTA: Para el rodillo de salida, use un núcleo vacío único de la misma longitud que el núcleo de entrada. No
coloque dos o más núcleos más cortos en el mismo eje, que podría producir los problemas del avance del
sustrato.
NOTA: El rodillo de recogida se desactiva durante la carga y el enderezamiento automático del sustrato.
SUGERENCIA: El eje y un rollo de sustrato pueden pesar bastante. Se recomienda utilizar una carretilla
elevadora u otro equipo similar para colocarlo; de lo contrario, levante un extremo en la impresora y, a
continuación, el otro extremo.
Cuando la tensión del sustrato sea uniforme y esté liso (sin arrugas ni bultos), acóplelo al núcleo vacío con cinta
adhesiva. Péguelo primero por el centro y, a continuación, por la parte izquierda y derecha, procurando no tirar
demasiado del sustrato y asegurándose de que no queden arrugas.
Utilice los botones físicos de la impresora para administrar el rodillo de recogida de papel, teniendo en cuenta
que es independiente de la impresora y que su movimiento no está vinculado al de la correa de avance del
sustrato.
Pulse un botón una vez para establecer la dirección del movimiento del rodillo de recogida de papel. Pulse y
mantenga pulsado el botón para hacer avanzar el rodillo; se detendrá cuando suelte el botón.
El LED junto al botón se enciende para indicar en qué dirección está activado el movimiento en ese momento.
76 Capítulo 5 Tratamiento del sustrato ESWW

6 Creación y gestión de trabajos de impresión
●
Añadir un trabajo de impresión nuevo
●
Preajustes de sustrato
●
Utilización de un sustrato nuevo
●
Preparación de la impresora para un nuevo sustrato
●
Añadir un preajuste de sustrato
●
Edición de un valor preestablecido de sustrato
●
Eliminación de un valor preestablecido de sustrato
●
Conguración de la posición del eje del carro
ESWW 77

Añadir un trabajo de impresión nuevo
Cada trabajo de impresión se debe crear en su procesador de imágenes tramadas (RIP) y después se deben
añadir al servidor de impresión interno.
Cuando el RIP haya generado un trabajo de impresión, la carpeta de salida contendrá tres archivos por lo menos:
● Un archivo XML o JDF que contiene la conguración del trabajo
● Un archivo TIFF de baja resolución para utilizarlo en las vistas previas
●
Como mínimo un archivo TIFF de alta resolución que contiene la imagen que se va a imprimir
IMPORTANTE: La carpeta de salida debería ser la carpeta compartida en el equipo del servidor de impresión
interno que se creó durante la instalación de la impresora. El servidor de impresión interno no puede tomar
directamente los archivos de la red porque el acceso no sería sucientemente rápido.
IMPORTANTE: Para que añadir nuevos trabajos resulte más sencillo, HP recomienda congurar la impresora
como se indica a continuación:
● Cree una carpeta compartida (carpeta activa) en el equipo incorporado de la impresora (esto se hace
cuando se instala la impresora).
● Congure su software RIP para utilizar dicha carpeta activa como carpeta de salida.
Con esta conguración, cada trabajo creado por el RIP se añadirá automáticamente a la cola de impresión.
Para agregar un nuevo trabajo desde cualquier otra ubicación, siga estos pasos:
1. Acceda al Internal Print Server y pulse Gestión de la cola.
78 Capítulo 6 Creación y gestión de trabajos de impresión ESWW

2. Pulse . Vaya a la carpeta que contiene los archivos de trabajo de impresión y pulse Abrir para importar
el trabajo al servidor de impresión interno.
SUGERENCIA: Puede ordenar la lista por cualquier columna.
3. Su trabajo se añadirá a la ranura correspondiente del repositorio de trabajo. Pulse dos veces sobre el
trabajo.
El cuadro de diálogo siguiente muestra información sobre el trabajo.
Pulse Guardar si acepta las propiedades que se muestran en pantalla. Para obtener más información
acerca de cómo cambiar las propiedades del trabajo, consulte Propiedades del trabajo en la página 50.
Preajustes de sustrato
Cada tipo de sustrato admitido tiene un conjunto de características propias. Para obtener una óptima calidad de
impresión, la impresora adapta el modo de impresión a cada tipo de sustrato. Por ejemplo, puede que algunos
ESWW Preajustes de sustrato 79

necesiten más tinta, mientras que otros pueden necesitar temperaturas más altas para la polimerización. Por lo
tanto, es preciso facilitar a la impresora una descripción de los requisitos de cada tipo de sustrato. Esta
descripción se denomina valor preestablecido del sustrato. La impresora se proporciona con sustratos
preestablecidos para algunos tipos de sustrato concretos y también con valores preestablecidos para algunos
tipos genéricos.
Sin embargo, como sería incómodo desplazarse por una lista de todos los tipos de sustratos disponibles, la
impresora contiene los preestablecidos de los sustratos para solo los tipos de sustrato utilizados con más
asiduidad.
Los preajustes de sustrato genérico no se pueden modicar, pero puede crear sus propios preajustes de sustrato
(consulte
Añadir un preajuste de sustrato en la página 80) o buscar más preajustes preparados en el
Localizador de material de impresión: https://www.printos.com/ml/#/medialocator.
Utilización de un sustrato nuevo
Cuando carga un nuevo tipo de sustrato en su impresora, debe elegir un sustrato preestablecido.
1. Si no hay disponible ningún valor preestablecido especíco, pruebe a utilizar un valor preestablecido
genérico que pertenezca a la misma categoría de sustrato.
2. Para obtener un control total del preajuste, clone un preajuste genérico y ajuste la conguración
manualmente. Consulte Edición de un valor preestablecido de sustrato en la página 86. Se recomienda
solo para usuarios avanzados.
Preparación de la impresora para un nuevo sustrato
1. Siempre que sea posible, intente asegurarse de que su impresora está en un estado óptimo antes de crear
un nuevo valor preestablecido: ejecute cualquier tarea de mantenimiento pendiente, en particular las
comprobaciones del cabezal de impresión y alineación.
2. Detenga la cola de impresión y espere a que la impresora nalice el trabajo actual. Ningún trabajo se
debería enviar a la impresora hasta que el nuevo sustrato preestablecido haya nalizado.
3. Cargue el nuevo sustrato. El proceso de cargar un sustrato en la impresora se ha pensado para ser
completamente independiente del tipo de sustrato. Al cargar, siga el procedimiento correcto y asegúrese de
haber especicado el ancho y el grosor del sustrato, ya sea automáticamente con la impresora o de forma
manual. Puede que no obtenga los mejores resultados si existen diferencias signicativas entre el ancho y
el grosor especicados y los reales.
NOTA: Para los sustratos exibles, se recomienda utilizar la conguración de rollo a rollo al crear un
nuevo preajuste.
4. Elija una posición de impresión del eje del carro adecuada: consulte Conguración de la posición del eje del
carro en la página 89.
Añadir un preajuste de sustrato
http://www.hp.com/go/latexRseries/add_new_media
80 Capítulo 6 Creación y gestión de trabajos de impresión ESWW

Puede que desee añadir un nuevo preajuste de sustrato por varios motivos:
● Para asignar un nombre al preajuste.
● Para ajustar el preajuste a las características precisas de su sustrato.
● Para ajustar el preajuste a uso intencionado del sustrato, que puede ir de impresión de calidad superior a
salida de la producción rápida.
Para clonar un preajuste de sustrato, siga estos pasos:
1. HP recomienda encarecidamente cargar el sustrato para el que se dirige el preajuste en la impresora antes
de continuar con este proceso.
2. Acceda al servidor de impresión interno y pulse en los iconos de la parte inferior de la pantalla.
3. Seleccione un preajuste en la Biblioteca de sustratos.
ESWW Añadir un preajuste de sustrato 81

4. Pulse Duplicar para clonar el preajuste y escriba un nombre.
5. Pulse Editar para modicar la conguración del nuevo preajuste.
6.
Pulse el icono de del modo de impresión que desea modicar; o pulse Agregar nuevo modo de
impresión. Puede eliminar o cambiar el nombre de cualquier modo de impresión; aunque debe mantener al
menos un modo de impresión.
NOTA: El método de impresión y el número de pasadas de un modo de impresión existente no pueden
modicarse. Si desea cambiar uno de los dos, cree un nuevo modo de impresión.
NOTA: No puede crear dos modos de impresión con el mismo método de impresión, número de pasadas
y densidad de tinta.
7. Si ha seleccionado Añadir modo de impresión nuevo, debe denir el modo de impresión nuevo editando sus
propiedades y, a continuación, probándolo.
82 Capítulo 6 Creación y gestión de trabajos de impresión ESWW

1. Dena el modo de impresión y pruébelo
● Nombre del modo de impresión: elija un nombre para identicar el modo de impresión recién creado.
● Sustrato sensible al calor: active esta opción si el sustrato sufre alguna deformación a altas
temperaturas. Si activa esta opción, aumentará el número de pasadas y se reducirá el rendimiento,
así que solo debe usarla cuando sea necesario.
NOTA: Si aún no ha cargado el sustrato, puede cargarlo ahora.
● Color: elija un modo de color de entre los disponibles.
– CMYK (4 colores)
– CMYKcm (6 colores)
– CMYKcm+W (6 colores + blanco)
En este caso, debe seleccionar la cantidad de tinta blanca que desea utilizar y cómo colocar la
capa blanca con respecto a la de color:
○ Blanco bajo tinta de color: la capa blanca se imprime debajo de la capa de color.
○ Blanco sobre tinta de color: la capa blanca se imprime sobre la capa de color.
○ Blanco al mismo nivel: la tinta blanca se imprime al mismo tiempo y de la misma manera
que las otras.
– CMYKcmWCMYKcm (sándwich)
ESWW Añadir un preajuste de sustrato 83

○ Sin retroiluminación: diseñada para aplicaciones a doble cara. Solo disponible para
sustratos con iluminación frontal. Se puede ver la impresión desde ambos lados del
sustrato.
○ Retroiluminación desde la cara impresa: pensada para aplicaciones de día y noche. Solo
disponible para sustratos retroiluminados. Se puede ver siempre la impresión a través del
sustrato. Con una luz frontal verá la cara A; cuando el sustrato esté retroiluminado, verá
una mezcla de ambas caras.
○ Retroiluminación desde la cara no impresa: pensada para aplicaciones de día y noche. Solo
disponible para sustratos retroiluminados. Se puede ver siempre la impresión desde la
cara impresa, no a través del sustrato. Con una luz frontal, verá la cara B (la cara impresa);
cuando el sustrato esté retroiluminado, verá una mezcla de ambas caras.
● Número de pasadas: elija el número de pasadas, valor inversamente proporcional al rendimiento. Más
pasadas supondrán que la velocidad de la impresión será menor, pero permitirá una mayor densidad
de tinta o una mayor capacidad de curado. Consulte Modos de impresión recomendados
en la página 88.
● Guarde los ajustes.
● Cargue el sustrato.
● Pulse Prueba de impresión para imprimir la prueba de saturación de color y secado de tinta.
Al imprimir esta prueba podrá evaluar las distintas densidades de color y los diferentes niveles de
acabado, lo que lleva a diferencias en la saturación del color, resistencia a los raspones, durabilidad y
capacidad del secado de la tinta en la misma impresión.
Siga las instrucciones que aparecen en la impresión para evaluar los resultados:
– compruebe la decoloración y coalescencia para identicar la densidad de tinta correcta.
– Para la densidad de tinta elegida, pruebe el nivel de acabado arañando la impresión con la uña.
Pase a la parte 2 y ajuste los valores de acuerdo con sus observaciones en la impresión de prueba.
2. Seleccione la densidad de tinta y el nivel de acabado que desea
● Nivel de acabado: para mejorar la durabilidad, incluida la resistencia a la fricción o a los arañazos,
puede seleccionar distintos niveles de acabado. Un nivel de acabado bajo puede ser suciente para las
impresiones que desee laminar; sin embargo, las impresiones para aplicaciones de larga duración
pueden requerir un mayor nivel de acabado.
● Densidad de tinta: la densidad de tinta está relacionada con la saturación del color. Si quiere colores
más saturados, aumente la densidad de tinta.
84 Capítulo 6 Creación y gestión de trabajos de impresión ESWW

IMPORTANTE: Para cambiar la densidad de tinta y los valores del nivel de acabado, puede imprimir la
prueba descrita anteriormente. Compruébela y elija el número que aparece en el menú desplegable de
saturación de color que mejor se ajuste a sus preferencias en cuanto a curado y secado.
Si no obtiene resultados satisfactorios, pruebe a cambiar la temperatura y vuelva a imprimir. También
puede cambiar los ajustes avanzados.
● Temperatura de curado: la temperatura de curado permite el curado del látex y la formación de la
película. Puede aumentar la temperatura si detecta que la tinta no está lo sucientemente seca.
Tenga en cuenta que algunos sustratos son sensibles al calor. Un aumento de la temperatura puede
provocar que el sustrato se combe, deforme o arrugue.
● Ajustes avanzados
– Temperatura de secado (°C): aumente el calor de la zona de impresión para que se seque con
mayor rapidez. Tenga en cuenta que algunos sustratos son sensibles al calor. Un aumento de la
temperatura puede provocar que el sustrato se combe, deforme o arrugue.
– Nivel del optimizador Latex: aumente el nivel del optimizador para reducir la decoloración y
coalescencia, y aumente la nitidez de la imagen.
– Oset demora entre pasadas: añada una demora entre las pasadas si la impresión no está lo
sucientemente curada o seca. Esto reducirá la velocidad y el rendimiento para el mismo
número de pasadas.
– Presión de ujo de aire de impresión: aumente la presión de secado para secar un área más
amplia. Esto mejora la velocidad de secado.
– Presión del ujo de aire de curado: aumente la presión de curado para curar un área más amplia.
Esto mejora el rendimiento del curado.
– Altura del curado: aumentar la altura del curado reduce su rendimiento, pero puede ayudar a
evitar la deformación de los sustratos sensibles al calor, así como reducir los defectos de
impresión causados por los oricios de la placa a la que afecta.
Si necesita modicar algunos de estos ajustes, consulte las recomendaciones de la tabla que gura a
continuación. En la tabla encontrará los pasos recomendados (número de unidades que se deben
aumentar o disminuir) para cada ajuste modicable para ver la señal de impacto.
Ajuste
Unidad Paso recomendado de modicación
Temperatura de secado °C 5
ESWW Añadir un preajuste de sustrato 85

Ajuste Unidad Paso recomendado de modicación
Flujo de aire de secado Pa 10
Temperatura de curado °C 5
Flujo de aire de curado Pa 100
Altura del curado mm 5
Optimizador % 3
Acabado nivel 0,5
Demora entre pasadas ms 250
Aspiración Pa 250
3. Realice la calibración de color y, opcionalmente, cree un perl ICC
● Calibración de color automática: se recomienda realizar una calibración de color para garantizar la
consistencia del mismo. Este proceso es automático y tarda alrededor de 15 minutos.
La calibración de color solo se admite para sustratos blancos con iluminación frontal. HP no
recomienda que lo intente con sustratos retroiluminados, transparentes o que no sean blancos.
● Si desea utilizar su propio perl ICC, puede crearlo en este momento.
Más allá de añadir un nuevo modo de impresión, puede imprimir la prueba de secado de tinta y saturación de
color con los modos de impresión existentes, pero para un nuevo sustrato. El ujo de trabajo es similar a añadir
un nuevo modo de impresión.
Para obtener información más detallada sobre la solución de problemas relacionados con la calidad de
impresión, consulte Solución de problemas de calidad de impresión en la página 251.
Edición de un valor preestablecido de sustrato
Optimización del valor preestablecido para conseguir una mayor velocidad de impresión
Acción
Reduzca el número de pasadas.
Posibles riesgos y compensaciones
● Riesgo: rendimiento de polimerización deciente.
– Compensación 1: reduzca la densidad de la tinta uno o dos niveles por cada nivel que se reduzca el
número de pasadas.
Ejemplo: Para la mayoría de los materiales de iluminación frontal, 6 pasadas, 100 % de tinta > 4
pasadas, 80 % de tinta > 3 pasadas, 60 % de tinta.
– Compensación 2: aumente ligeramente el ujo de aire de polimerización para eliminar problemas
leves de polimerización.
– Compensación 3: aumente la temperatura de polimerización si decide no compensarlo con la
densidad de la tinta.
86 Capítulo 6 Creación y gestión de trabajos de impresión ESWW

NOTA: Esto solo es viable con sustratos que no muestran defectos de deformación térmica a
temperaturas más altas.
● Riesgo: cuando se reduce el número de pasadas, especialmente hasta 4 o menos, algunos elementos,
como el grano, el sangrado, la coalescencia y las bandas pueden ser visibles. Es posible compensarlo en
cierta medida con los siguientes ajustes:
– Compensación 1: reduzca la densidad de la tinta tal como se describe arriba.
– Compensación 2: aumente el nivel de tinta del optimizador en incrementos de 2 % por cada nivel que
se reduzca el número de pasadas.
Ejemplo: 6 pasadas, 12 % de optimizador > 4 pasadas, 14 % de optimizador.
– Compensación 3: aumente la temperatura de secado en incrementos de 5 °C.
Ejemplo: 6 pasadas 50 °C > 4 pasadas 55 °C
Optimización para obtener la mejor calidad de impresión o la gama más amplia
Acciones
● Utilice un conjunto de tinta de 6 colores.
● Aumente el número de pasadas.
● Aumente la densidad de tinta.
Consideraciones
● Con un conjunto de tinta de 6 colores, las transiciones son más suaves; utilice siempre esta opción para
obtener la mejor calidad de impresión.
● Utilice al menos un modo de impresión de 8 pasadas para obtener la mejor calidad de impresión con los
sustratos de iluminación frontal.
● Utilice un modo de impresión de 14 o 18 pasadas para obtener la mejor calidad de impresión con sustratos
y textiles retroiluminados.
● Cuando se utiliza un elevado número de pasadas, los sustratos se pueden saturar por encima del 100 % de
tinta (por ejemplo: 130 % en iluminación frontal y 300 % en retroiluminados). Unas densidades de tinta
más altas pueden aumentar la gama y saturación de color y, en el caso de los materiales retroiluminados,
aumentan la opacidad de las áreas impresas.
NOTA: Esto depende en gran medida del sustrato.
Optimización para el consumo de tinta
Acciones
● Reduzca la densidad de la tinta.
● Utilice un conjunto de tinta de 4 colores.
Consideraciones
● Por lo general, al reducir la densidad de la tinta se reduce la gama y saturación de color.
● Con una densidad de la tinta menor se pueden utilizar menos pasadas.
ESWW Edición de un valor preestablecido de sustrato 87

● Con un conjunto de tinta de 4 colores se puede reducir el consumo total de tinta, ya que el cián claro y el
magenta claro no se utilizan para imprimir.
NOTA: No obstante, se utiliza tinta de cada cabezal de impresión para mantener el estado del cabezal de
impresión.
● Un conjunto de tinta de 4 colores es menos resistente a algunos defectos de calidad de impresión, como
los contornos.
Modos de impresión recomendados
Leyenda de colores
Modos de impresión con iluminación frontal
Modos de impresión con retroiluminación
88 Capítulo 6 Creación y gestión de trabajos de impresión ESWW

Ajuste del ujo de trabajo de impresión para obtener rendimiento en color óptimo
1. Compruebe el estado de calibración de color del sustrato y realice la calibración si fuese aconsejable,
pulsando Sustrato > Calibración de color en el Internal Print Server. Consulte Calibración de la impresora
en la página 119.
2. Cree perles de ICC para su sustrato; consulte la documentación del RIP para ver las instrucciones.
Eliminación de un valor preestablecido de sustrato
Para eliminar un preajuste de sustrato de la impresora, acceda al servidor de impresión interno y pulse
Biblioteca de sustratos, seleccione el sustrato que desea eliminar y, a continuación, pulse el icono de la papelera.
A continuación, seleccione la categoría y el tipo del sustrato que desea retirar de una lista de sustratos extraíbles.
Conguración de la posición del eje del carro
La posición del eje del carro determina la distancia desde los cabezales de impresión hasta la correa de avance
del sustrato, que normalmente se establece de acuerdo con el grosor del sustrato rígido cargo o bien a cero en el
caso de los sustratos exibles.
● Tras cargar el sustrato, la posición Impresión se establece según el grosor del sustrato que haya calculado
la impresora o bien según el grosor especicado manualmente por el usuario.
● La posición Altura máxima no se puede usar para imprimir. Establece la altura máxima para permitir las
operaciones de mantenimiento o bien para facilitar las intervenciones manuales en la correa de avance del
sustrato.
● Una vez cargado el sustrato, el valor se puede modicar manualmente, cambiando su estado a
Personalizado para corregir la altura hacia arriba desde su posición Impresión original. Para evitar que el
cabezal choque contra el sustrato al mover el carro, los valores personalizados nunca pueden ser inferiores
a los medidos o introducidos durante la carga del sustrato.
Levantar manualmente los cabezales de impresión puede perjudicar la calidad de impresión.
ESWW Eliminación de un valor preestablecido de sustrato 89

7 Tratamiento del sistema de tinta
●
Componentes del sistema de tinta
–
Cartuchos de tinta
–
Cabezales de impresión
–
Rollo de limpieza de cabezales
–
Limpiadores de goma de los cabezales de impresión
–
Filtros de aerosol
–
Recipiente izquierdo
–
Botella de residuos
–
Depósito de agua destilada
–
Espuma del recipiente detector de gotas
●
Cómo trabajar con los componentes del sistema de tinta
–
Cartuchos de tinta
–
Cabezales de impresión
–
Modo a prueba de fallos
–
Sustitución de los componentes del kit del rollo de limpieza de cabezales
90 Capítulo 7 Tratamiento del sistema de tinta ESWW

Componentes del sistema de tinta
Cartuchos de tinta
Los cartuchos de tinta almacenan la tinta u otros uidos conectados a los cabezales de impresión, que depositan
la tinta en el sustrato.
Cada cartucho contiene tinta HP Latex y consiste en una bolsa dentro de una caja de cartón reciclable.
Existen dos tipos de cabezales de impresión:
● El optimizador, para su uso con la tinta del optimizador
● El universal, para su uso con el resto de tintas: negro, cian, magenta, amarillo, cian claro, magenta claro,
acabado.
Si dispone del kit de actualización para blanco, tendrá tres cabezales de impresión adicionales:
● Dos cabezales de impresión blancos
● Un cabezal de impresión del optimizador
PRECAUCIÓN: Tenga precaución al manipular los cartuchos de tinta porque son dispositivos sensibles a ESD
(consulte Glosario en la página 339). Evite tocar las patillas, cables y circuitos.
NOTA: Impresora con seguridad dinámica activada. Solo está diseñada para utilizarse con cartuchos con un
chip original de HP. Es posible que los cartuchos que utilicen un chip que no sea de HP no funcionen y los que
funcionen hoy en día puede que no funcionen en el futuro. Más información en: http://www.hp.com/go/
learnaboutsupplies.
NOTA: Esta impresora no está diseñada para utilizar sistemas de tinta continua. Para reanudar la impresión,
retire cualquier sistema de suministro continuo de tinta e instale cartuchos de tinta originales de HP (o
compatibles).
NOTA: La impresora está diseñada para utilizar los cartuchos de tinta hasta que estén vacíos. Rellenar los
cartuchos antes de que se agote la tinta puede provocar fallos en la impresora. En este caso, inserte un cartucho
nuevo (original HP o compatible) para seguir imprimiendo.
Si se ejerce presión sobre un cartucho mientras está conectado a la impresora, la presión se transmite al sensor
de presión de tinta, que podría romperse y en cuyo caso podría producirse una fuga de tinta del cartucho. Para
evitar que se produzcan fugas de tinta, evite ejercer presión sobre los cartuchos mientras están conectados a la
impresora. Concretamente:
● Desconecte siempre los cartuchos de la impresora antes de manipularlos.
● Nunca coloque ningún elemento pesado, más de sobre un cartucho.
ESWW Componentes del sistema de tinta 91

● Tenga cuidado de que no se caigan los cartuchos.
● No intente forzar la salida del resto de tinta de un cartucho casi vacío apretando la bolsa de tinta que hay
dentro del cartucho.
Los cartuchos deben sustituirse al llegar a la fecha de n de garantía impresa en la caja.
Cabezales de impresión
Los cabezales de impresión toman la tinta de los cartuchos de tinta y la depositan en el sustrato.
PRECAUCIÓN: Tenga precaución al manipular los cabezales de impresión porque son dispositivos sensibles a
las ESD (consulte Glosario en la página 339). Evite tocar las patillas, cables y circuitos.
El sistema de escritura de seis colores de la impresora utiliza tres cabezales de impresión de doble color, con un
total de 31 680 eyectores y un cabezal de impresión HP Latex Optimizer con 10 560 eyectores.
1. Filtros de aerosol
2. Pestillo del cabezal de impresión de color
3. Pestillo del cabezal de impresión blanco
92 Capítulo 7 Tratamiento del sistema de tinta ESWW

4. Pestillo del cabezal de impresión del optimizador
5. Pestillo del cabezal de impresión de acabado
Existen tres categorías de cabezales de impresión. Cuando los coloque en la impresora por primera vez, puede
conectar cada cabezal de impresión a una ranura de la categoría correspondiente:
● Cabezales de impresión universales: estos cabezales de impresión, cuando son nuevos, se pueden
conectar a cualquier ranura excepto a las del optimizador y a las blancas, lo que hace que se dediquen a
ese color una vez purgados y listos para imprimir.
● Los cabezales de impresión del optimizador pueden colocarse solamente en las ranuras del optimizador y
nunca en otras (ya sean nuevos o usados).
SUGERENCIA: Cuando conecta un cabezal de impresión a una ranura por primera vez, HP recomienda marcarlo
visiblemente para identicar su posición, ya que puede desenchufarse en cualquier momento por varias razones
y solo funcionará si se coloca en la misma ranura.
Si ha instalado el kit de actualización para blanco, tiene una categoría adicional:
● los cabezales de impresión de blanco solo se pueden colocar en ranuras blancas, nunca en otras (ya sean
nuevos o usados).
Rollo de limpieza de cabezales
El rollo de limpieza de cabezales es un rollo de material absorbente que se utiliza en el funcionamiento normal
de la impresora para limpiar los cabezales de impresión periódicamente (al inicio y al nal de la impresión,
durante la comprobación y limpieza de los cabezales, etc.). Esto ayuda a que los cabezales de impresión
suministren tinta de manera continua y a mantener la calidad de impresión.
Para evitar dañar los cabezales de impresión, es necesario sustituir el rollo cuando se agote. La frecuencia de
sustitución depende del uso de la impresora. El ciclo de vida promedio de un solo rollo es de 20 litros de tinta,
pero se esperan variaciones importantes en función del uso que le dé a la impresora.
Se mostrará una alerta cuando se haya utilizado el 95 % del rollo. Puede decidir sustituir el rollo en cualquier
momento. Cuando el rollo se haya utilizado al 100 %, la impresora dejará de imprimir.
Si no hay bastante rollo para iniciar un nuevo trabajo, la impresora cancela el trabajo.
Para cambiar el rollo de limpieza de cabezales, consulte Sustitución del rollo de limpieza de cabezales
en la página 113. Puede comprar el kit de limpieza de cabezales de la forma habitual.
SUGERENCIA: No debe tocar el rollo de limpieza del cabezal de impresión excepto cuando tenga que sustituirlo.
Cualquier interferencia con el rollo puede impedir a la impresora realizar el seguimiento de uso del rollo, en cuyo
caso podría ver mensajes falsos de error y es posible que un trabajo de impresión se vea innecesariamente
cancelado. Cuando necesite sustituir un rollo, siga siempre las instrucciones del servidor de impresión interno.
Limpiadores de goma de los cabezales de impresión
Los limpiadores de goma de los cabezales de impresión se utilizan para limpiar los eyectores los cabezales de
impresión en cada pasada del carro. La impresora utiliza dos limpiadores de goma a la derecha (rígido y blando)
y un limpiador de goma a la izquierda (un limpiador rígido igual al utilizado a la derecha). Cada limpiador de
goma tiene una vida útil limitada y debe reemplazarlo cuando la impresora le indique que lo haga. Cada vez que
se sustituye un limpiador de goma, la impresora calibra su altura con respecto al subcarro, para obtener un
rendimiento óptimo.
El limpiador de goma izquierdo se debe sustituir con el doble de frecuencia que el rollo de limpieza, y los
limpiadores de goma derechos se deben sustituir aproximadamente cada 750 000 pasadas del carro. La
impresora solicita automáticamente las sustituciones. Cada vez que se instala un nuevo limpiador de goma en la
impresora, debe calibrar su altura con respecto al subcarro del eje de escaneado utilizando la prueba de
ESWW Componentes del sistema de tinta 93

diagnóstico adecuada del servidor de impresión interno. Los limpiadores de goma se recalibran
automáticamente durante el uso para compensar el desgaste.
Filtros de aerosol
Los cabezales de impresión generan muchas gotas nas de tinta, la mayoría de las cuales se colocan con
precisión en el sustrato. Sin embargo, una proporción pequeña de estas gotas se escapa lateralmente; los dos
ltros del aerosol se colocan a ambos lados del carro del cabezal de impresión para interceptarlas.
Los ltros se deben cambiar cada vez que se sustituye el rollo limpiador de cabezales de impresión. Se
suministran con el kit de limpieza de cabezales de impresión.
Recipiente izquierdo
El recipiente izquierdo es una pieza rectangular de espuma que permite refrescar los inyectores del cabezal de
impresión en el lado izquierdo, antes de imprimir una pasada de izquierda a derecha.
Cambie la espuma del recipiente izquierdo cuando se hayan sustituido todos los componentes del kit de
limpieza. Las espumas se suministran con el kit de limpieza de los cabezales.
La espuma del recipiente izquierdo debe sustituirse con una frecuencia cuatro veces mayor que el rollo de
limpieza del cabezal de impresión; la impresora solicita automáticamente la sustitución.
PRECAUCIÓN: Si no sustituye la espuma del recipiente cuando se le solicite, puede producirse una
contaminación cruzada entre los cabezales de impresión, en cuyo caso podría ser necesario sustituir todos los
cabezales de impresión afectados.
Botella de residuos
La botella de residuos contiene una mezcla de aditivos de tinta y agua del sistema del rollo de limpieza de
cabezales.
IMPORTANTE: Deshágase de esta mezcla según la normativa local. Puede encontrar las chas de datos de
seguridad (SDS) de la tinta en http://www.hp.com/go/msds.
Depósito de agua destilada
El depósito de agua destilada tiene una capacidad de 10 litros y se debe rellenar con agua destilada cuando se
sustituya el rollo de limpieza del cabezal, o cuando se lo indique la impresora.
IMPORTANTE: Quizá no pueda imprimir si el nivel de agua destilada es demasiado bajo.
PRECAUCIÓN: Llene el depósito exclusivamente con agua destilada. Cualquier otro tipo de agua puede provocar
un mal funcionamiento de la impresora.
Espuma del recipiente detector de gotas
La impresora puede comprobar la capacidad de emisión de cada uno de los inyectores. Al hacerlo, la tinta se
acumulará en la pieza rectangular de espuma ubicada en el área del detector de gotas. Esta espuma debe
cambiarse cada vez que sustituya el rollo de limpieza. La espuma se proporciona con el kit de limpieza del
cabezal de impresión.
94 Capítulo 7 Tratamiento del sistema de tinta ESWW

Cómo trabajar con los componentes del sistema de tinta
Cartuchos de tinta
Extracción de un cartucho de tinta
Debe retirar y sustituir un cartucho de tinta cuando esté vacío o haya pasado su fecha de caducidad. Un cartucho
vacío se indica en el servidor de impresión interno y mediante un indicador luminoso de color rojo junto al propio
cartucho. También puede optar por retirar un cartucho si contiene poca tinta y desea sustituirlo porque va a
comenzar una tarea de impresión larga que no va a vigilar.
La impresora puede seguir imprimiendo sin ningún cartucho de tinta durante al menos 10 minutos, en función
del modo de impresión y del trabajo. Por consiguiente, se pueden sustituir los cartuchos durante la impresión.
Necesitará un cartucho de tinta válido para iniciar una nueva tarea.
1. Vaya al cartucho que desea quitar. Los cartuchos están colocados en la parte delantera izquierda de la
impresora.
2. Desconecte el conector del cartucho presionando las pestañas en cada lado del mismo, y extráigalo con
cuidado hacia fuera.
ESWW Cómo trabajar con los componentes del sistema de tinta 95

3. Quite el cartucho vacío de la impresora.
NOTA: Suelen quedar restos de tinta en el cartucho, entre un 2 % y un 5 % del contenido de tinta original.
Introducción de un cartucho de tinta
NOTA: El cartucho de tinta se suministra en una bolsa aislante; no la abra hasta que vaya a utilizarlo.
1. Compruebe que el nuevo cartucho es del color correcto.
2. Coloque el cartucho en una supercie plana y gírelo cuatro veces (es decir, dele vueltas completas) tal y
como se indica en la etiqueta, para asegurarse de que la tinta se mezcla bien antes de usarla.
3. Corte la caja y pliéguela hacia adentro del asa, como se muestra
4. Coloque el nuevo cartucho en el lugar correcto de la impresora.
SUGERENCIA: Utilice las dos manos: el cartucho pesa mucho.
5. Compruebe que la parte de goma que rodea la aguja del conector del cartucho esté limpia. Límpiela
suavemente si es necesario.
96 Capítulo 7 Tratamiento del sistema de tinta ESWW

6. Conecte el conector del cartucho al cartucho.
NOTA: Los conectores del cartucho rechazarán la conexión al tipo equivocado de cartucho o de color. Si
no puede conectar con facilidad el conector al cartucho, compruebe que tiene el cartucho correcto.
7. Asegúrese de que las pestañas que se encuentran a cada lado del conector del cartucho estén abiertas
pero en su lugar, lo que indica que la conexión es correcta. Se escuchará un clic.
8. Unos segundos después de haber conectado el cartucho, debería encenderse el LED blanco. Si no se
enciende transcurridos 10 segundos, vuelva a conectar el cartucho. El LED cambiará a color rojo si el
cartucho ha caducado o si no es válido; consulte el servidor de impresión interno para obtener más
información y para conocer la acción correctiva.
NOTA: Impresora con seguridad dinámica activada. Solo está diseñada para utilizarse con cartuchos con un
chip original de HP. Es posible que los cartuchos que utilicen un chip que no sea de HP no funcionen y los que
funcionen hoy en día puede que no funcionen en el futuro. Más información en: http://www.hp.com/go/
learnaboutsupplies.
Aunque es posible utilizar cartuchos que no sean de HP, esto puede suponer algunas desventajas. Puede que no
sea posible determinar con precisión el nivel de tinta o el estado de los cartuchos usados, rellenados o
falsicados. La garantía no cubrirá cualquier servicio o reparaciones que sean necesarios como resultado de ello.
Se recomienda purgar la tinta del sistema, calibrar el color y alinear el cabezal de impresión. Si observa
problemas de calidad de impresión, HP recomienda cambiar a las tintas originales de HP.
Mantenimiento de los cartuchos de tinta
Durante el tiempo de vida normal de un cartucho, no se requiere un mantenimiento especíco. Sin embargo,
para mantener la mejor calidad de impresión, debe sustituir un cartucho cuando alcanza su fecha de caducidad.
Una alerta le notica cuando cualquier cartucho llega a su fecha de caducidad.
También puede comprobar la fecha de caducidad de un cartucho en cualquier momento: consulte Estado y
alertas de la impresora en la página 25.
Comprobación del estado de los cartuchos de tinta
El servidor de impresión interno proporciona información acerca del estado de los cartuchos de tinta. Puede
obtener información adicional a partir de los indicadores luminosos de estados situados en la parte frontal de
cada cartucho de tinta (en el lado izquierdo).
ESWW Cómo trabajar con los componentes del sistema de tinta 97

● La luz blanca está ja: cartucho conectado y comprobado
● Indicador blanco parpadeando: cartucho conectado y comprobado; realizando el proceso de rellenado del
depósito intermedio (bomba de tinta activada)
● La luz naranja está ja: cartucho conectado y comprobado; nivel de tinta bajo
● Indicador naranja parpadeando: cartucho conectado y comprobado; nivel de tinta muy bajo
● Indicador rojo jo: cartucho no conectado, vacío o defectuoso
El nivel de tinta restante de cada color se muestra en la parte superior derecha de la pantalla de inicio del
Internal Print Server. Puede consultar más información sobre el estado del cartucho o del cabezal de impresión
de tinta pulsando el widget de la tinta o de los cabezales de impresión, respectivamente.
NOTA: No se garantiza que las estimaciones del nivel de tinta sean exactas.
NOTA: Si el estado de la garantía es Consulte la nota sobre la garantía, signica que se está utilizando tinta
caducada. Si el estado de la garantía es Fuera de garantía, signica que se está utilizando tinta que no es de HP.
Consulte el documento sobre la garantía limitada que se suministra con la impresora para obtener detalles sobre
las implicaciones de la garantía.
Cabezales de impresión
Extracción de un cabezal de impresión
¡ADVERTENCIA! Esta operación se limita solamente al personal formado.
NOTA: Durante la instalación de la impresora, el personal designado recibirá formación para una utilización y
mantenimiento seguros de la impresora. No está permitido utilizar la impresora sin este tipo de formación.
Riesgo de quemaduras Peligro de aplastamiento Riesgo de atrapar los dedos Pieza móvil peligrosa Posible riesgo de descarga
Para obtener más información sobre la seguridad, consulte Precauciones de seguridad en la página 3
Si un cabezal de impresión se ve afectado por un error eléctrico o un sobrecalentamiento, el servidor de
impresión interno indicará que debe volver a colocarlo o sustituirlo. Además, puede que desee sustituir un
cabezal de impresión si la garantía ha caducado o si se siente que el rendimiento no es adecuado.
98 Capítulo 7 Tratamiento del sistema de tinta ESWW

1. Compruebe que la impresora no va a iniciar un trabajo de impresión: detenga la cola de trabajos.
2. En el Internal Print Server, pulse el widget del cabezal de impresión y pulse Sustituir.
3. Abra la cubierta del carro para acceder a los cabezales de impresión.
4. El servidor de impresión interno le indica cuál es el cabezal de impresión que debe eliminar. Abra los
pestillos que jan el cabezal de impresión y levántelo.
5. Levante el asa azul que se suministra con el cabezal de impresión y estire suavemente del asa hacia arriba
para desconectar y extraer el cabezal de impresión del carro.
PRECAUCIÓN: Retire el cabezal de impresión despacio, tan verticalmente como sea posible, sin golpear
las piezas del carro o los laterales de la ranura. Si lo retira demasiado rápido o si golpea alguna pieza, lo
puede dañar.
ESWW Cómo trabajar con los componentes del sistema de tinta 99

6. Extraiga el cabezal de impresión de la impresora. Puede utilizar el material de embalaje original para
desechar el cabezal de impresión antiguo o, en el caso de que deba devolverlo a HP.
Si se va a volver a utilizar el cabezal de impresión, protéjalo colocando la tapa de sellado de color naranja.
PRECAUCIÓN: Asegúrese de que cada cabezal de impresión utiliza su propia tapa y no la de otro cabezal
de impresión. Esto es especialmente importante en el caso de las tapas del cabezal de impresión del
optimizador, dado que existe un alto riesgo de que los inyectores se dañen si se mezclan con los cabezales
de impresión de color y viceversa. Las tapas del optimizador están etiquetadas como se muestra a
continuación.
NOTA: Recuerde en qué ranura va cada cabezal de impresión; si más tarde coloca un cabezal de impresión en
una ranura diferente, la impresora mostrará un error.
Introducción de un cabezal de impresión
Existen tres tipos de cabezales de impresión, pero no todos son compatibles con todas las ranuras que hay en el
carro.
IMPORTANTE: Una vez haya colocado un cabezal de impresión en una ranura, no se puede mover a otra
distinta.
Cuando haya instalado todos los cabezales de impresión:
● los cabezales de impresión de las ranuras 1 y 2 se limpiarán.
● Los cabezales de impresión en las ranuras número 3 a 8 se purgan con tinta, lo que tarda unos 9 minutos
para los cabezales de impresión situados en las ranuras 3 a 6, y 14 minutos para los cabezales de
impresión situados en las ranuras 7 y 8. La impresora mostrará un mensaje cuando haya nalizado la
purga.
1. Compruebe que el nuevo cabezal de impresión es compatible con la ranura en la que desea instalarlo.
NOTA: Cada cabezal de impresión tiene una forma única y no se puede insertar en la ranura equivocada.
No lo fuerce.
2. Sáquelo del embalaje y quite las tapas protectoras.
SUGERENCIA: Quizás desee guardar las tapas protectoras para utilizarlas posteriormente, por si alguna
vez desea extraer un cabezal de impresión de la impresora.
100 Capítulo 7 Tratamiento del sistema de tinta ESWW

3. Coloque el nuevo cabezal de impresión en el lugar correcto de la impresora y baje su cabezal.
PRECAUCIÓN: Inserte el cabezal de impresión lentamente. Se recomienda insertarlo lo más vertical
posible sin golpear las piezas del carro ni los lados de la ranura. Si lo inserta demasiado rápido o si golpea
alguna pieza, se puede dañar.
ESWW Cómo trabajar con los componentes del sistema de tinta 101

4. Baje el pestillo hasta que se coloque sobre el cabezal de impresión y asegúrelo abriéndolo para que encaje
en el gancho. A continuación, ciérrelo.
5. Cierre la cubierta del carro y pulse Aceptar.
La impresora comprueba si el cabezal de impresión nuevo se ha insertado correctamente (el estado se
muestra en el servidor de impresión interno) y recomienda alinear los cabezales de impresión, que es
opcional.
6. Reinicie la cola de trabajos.
Mantenimiento de los cabezales de impresión
Debe realizar una comprobación automática del cabezal de impresión y limpiarlo cada mañana, antes de
empezar a imprimir. Mientras la impresora está inactiva, los componentes de la tinta pueden caer dentro del
cabezal de impresión y bloquear los inyectores. Los procesos de comprobación y limpieza permiten limpiar
previamente los cabezales de impresión, comprobarlo con el detector de gotas y limpiarlos más intensamente si
es necesario. Estos procesos duran entre 10 y 30 minutos, dependiendo de la condición de los cabezales de
impresión.
Para mantener la mejor calidad de impresión, debe sustituir un cabezal de impresión cuando llegue a su fecha de
caducidad. Una alerta le notica cuando cualquier cabezal llega a su fecha de caducidad.
También puede comprobar la fecha de caducidad de un cabezal de impresión en cualquier momento: consulte
Estado y alertas de la impresora en la página 25.
Los cabezales de impresión se deben alinear periódicamente: consulte Alineación de los cabezales de impresión
en la página 120.
SUGERENCIA: Si extrae de la impresora un cabezal de impresión que todavía no está caducado, para volver a
utilizarlo posteriormente, la mejor manera de protegerlo es sustituyendo las tapas protectoras que extrajo antes
de insertarlo en la impresora.
PRECAUCIÓN: Es importante utilizar la tapa de sellado del optimizador de HP Latex para el cabezal de
impresión del optimizador de HP Latex. Evite cualquier contacto entre el optimizador y las tintas de color.
102 Capítulo 7 Tratamiento del sistema de tinta ESWW

Comprobación y limpieza de los cabezales de impresión
Este procedimiento se deben realizar diariamente.
1. Entre en el Internal Print Server y pulse el widget del cabezal de impresión y, a continuación, Comprobación
y limpieza.
2. Pulse el botón Comprobar para realizar una limpieza rutinaria automáticamente.
El proceso de comprobación y limpieza comprobará los cabezales de impresión, recuperará los que tengan
inyectores bloqueados y sustituirá los eyectores que no se puedan recuperar con otros en buen estado para
poder imprimir. Si los eyectores que faltan no se han recuperado, pulse Limpieza intensiva.
Modo a prueba de fallos
En ciertas condiciones, incluidos el funcionamiento de la impresora fuera de las especicaciones ambientales, y
cuando se detecta un cartucho de tinta usado, rellenado o falsicado, la impresora funcionará en modo ‘seguro’.
HP no puede garantizar el rendimiento del sistema de impresión cuando se utiliza fuera de las especicaciones
ambientales o cuando se instala un cartucho de tinta usado, rellenado o falsicado. El modo a prueba de fallos
está diseñado para proteger la impresora y los cabezales de impresión de los daños ocasionados por
condiciones imprevistas, y funciona cuando el icono
se muestra en el equipo de la impresora. Para obtener
un rendimiento óptimo, se recomienda utilizar cartuchos de tinta originales de HP. Los sistemas de impresión HP
Latex, entre los que se incluyen las tintas originales y los cabezales de impresión de HP, se han diseñado y
fabricado para proporcionar una calidad de impresión, consistencia, rendimiento, durabilidad y valores ables en
cada impresión.
NOTA: Esta impresora no está diseñada para utilizar sistemas de tinta continua. Para reanudar la impresión,
retire el sistema de suministro continuo de tinta e instale cartuchos originales de HP (o compatibles).
NOTA: La impresora está diseñada para utilizar los cartuchos de tinta hasta que estén vacíos. Rellenar los
cartuchos antes de que se agote la tinta puede provocar fallos en la impresora. En este caso, inserte un cartucho
nuevo (original HP o compatible) para seguir imprimiendo.
ESWW Cómo trabajar con los componentes del sistema de tinta 103

Sustitución de los componentes del kit del rollo de limpieza de cabezales
http://www.hp.com/
go/latexRseries/replace_ph_cleaning_roll_pinch
¡ADVERTENCIA! Esta operación se limita solamente al personal formado.
NOTA: Durante la instalación de la impresora, el personal designado recibirá formación para una utilización y
mantenimiento seguros de la impresora. No está permitido utilizar la impresora sin este tipo de formación.
Riesgo de quemaduras Peligro de aplastamiento Riesgo de atrapar los dedos Pieza móvil peligrosa Posible riesgo de descarga
Para obtener más información sobre la seguridad, consulte Precauciones de seguridad en la página 3
Cuando el rollo de limpieza llegue a su n, debe sustituirlo, junto con los ltros del aerosol, la espuma del
recipiente izquierdo, la espuma del detector de gotas y el limpiador de goma del cabezal de impresión izquierdo.
Todas estas piezas se suministran con el kit de limpieza de cabezales de impresión. El depósito de agua debe
rellenarse en el mismo momento.
1. Filtros del aerosol (2)
2. Espumas del recipiente izquierdo (4; utilícelas de una en una)
3. Rollo de limpieza de cabezales de impresión(1)
4. Espuma del detector de gotas (1)
5. Limpiador de cabezales de impresión de goma dura (transparente) (1)
El agua destilada también es necesaria, pero no se proporciona con el kit.
104 Capítulo 7 Tratamiento del sistema de tinta ESWW

El servidor de impresión interno proporciona instrucciones sobre todas las sustituciones y HP recomienda que se
respeten. Acceda al servidor de impresión interno, pulse Impresora y, a continuación, Otros suministros en la
barra de aplicaciones. Después, pulse el botón Sustituir que está junto al kit de limpieza.
El asistente resumirá todas las operaciones que debe realizar:
●
Sustitución de la espuma del recipiente izquierdo
●
Sustitución del limpiador de goma del cabezal de impresión izquierdo
●
Rellenado del depósito de agua
●
Sustitución de los ltros de aerosol
●
Vaciado de la botella de residuos de limpieza del cabezal de impresión
●
Sustituir la espuma del recipiente detector de gotas
●
Sustitución del rollo de limpieza de cabezales
SUGERENCIA: Le recomendamos que utilice guantes.
Pulse Siguiente en la parte inferior de la ventana del asistente para iniciar la primera operación.
ESWW Cómo trabajar con los componentes del sistema de tinta 105

Sustitución de la espuma del recipiente izquierdo
1. Abra la cubierta superior (1) y extraiga el módulo de curado (2).
2. Localice el recipiente izquierdo en el lado izquierdo del área de impresión.
3. Retire la espuma del recipiente izquierdo, doblándola y levantándola ligeramente.
4. Inserte la nueva espuma en la carcasa del recipiente doblándola ligeramente. Asegúrese de que quede lisa
después de colocarla.
106 Capítulo 7 Tratamiento del sistema de tinta ESWW

Sustitución del limpiador de goma del cabezal de impresión izquierdo
1. Sujete el limpiador de goma del cabezal de impresión por el centro y tire de él hacia arriba.
2. Inserte el nuevo limpiador de goma. Una vez que haya sujetado el limpiador de goma por el centro, empuje
suavemente hacia abajo por los laterales para que se apoye en los elevadores.
3. Cierre el módulo de curado (1) y la cubierta superior (2).
Ahora la impresora calibrará la altura del limpiador de goma.
ESWW Cómo trabajar con los componentes del sistema de tinta 107

Rellenado del depósito de agua
1. Ubique la tapa en la cubierta lateral de la ruta de salida.
2. Abra la tapa.
3. Rellene botella interna con agua destilada (no se suministra).
PRECAUCIÓN: Tenga cuidado al llenar el depósito, ya que el indicador de nivel solo distingue entre vacío y
no vacío. Tenga cuidado de no derramar el agua fuera del depósito.
108 Capítulo 7 Tratamiento del sistema de tinta ESWW

4. Cierre la tapa.
Sustitución de los ltros de aerosol
1. Asegúrese de que todas las cubiertas y puertas están cerradas y permanecen en su posición original.
2. Abra la cubierta del carro.
ESWW Cómo trabajar con los componentes del sistema de tinta 109

3. Abra un pestillo en la parte derecha de cada módulo del ltro del aerosol.
4. Abra la tapa de cada ltro.
5. Extraiga el marco del contenedor del aerosol.
6. Retire el ltro del marco.
110 Capítulo 7 Tratamiento del sistema de tinta ESWW

7. Limpie la boquilla del marco con el cepillo del kit de mantenimiento. Asegúrese de retirar todas las bras
acumuladas.
8. Inserte el nuevo ltro en el marco.
9. Inserte en la impresora el marco que contiene el nuevo ltro.
10. Solo hay una forma correcta de insertar los marcos. Si nota resistencia, intente insertar el marco al revés.
11. Cierre la tapa.
12. Cierre el pestillo.
13. Repita el mismo proceso con el otro ltro de aerosol.
ESWW Cómo trabajar con los componentes del sistema de tinta 111

14. Cierre la tapa del carro.
Vaciado de la botella de residuos de limpieza del cabezal de impresión
Consulte Vaciado de la botella de residuos de limpieza del cabezal de impresión en la página 217.
Sustituir la espuma del recipiente detector de gotas
1. Desbloquee y abra la puerta del rollo de limpieza de los cabezales de impresión en la parte frontal derecha
de la impresora y abra la cubierta del carro.
2. Localice la espuma del recipiente detector de gotas.
3. Extraiga la espuma.
112 Capítulo 7 Tratamiento del sistema de tinta ESWW

4. Inserte la pieza de espuma nueva en la estructura. Asegúrese de que quede lisa.
5. Cierre la cubierta del carro y la puerta del rollo de limpieza de los cabezales de impresión.
Sustitución del rollo de limpieza de cabezales
1. Cualquier parte no usada del rollo se enrolla en el rollo de recogida en este momento. Se advertirá si la
parte no usada es superior al 5 % del rollo entero.
2. Para sustituir el rollo de limpieza de cabezales, desbloquee y abra la puerta del rollo de limpieza de los
cabezales de impresión de la parte frontal derecha de la impresora y abra la cubierta del carro.
3. Tire del pomo negro de la parte superior izquierda y desplace el mecanismo de sujeciones hacia un lado.
4. Retire el extremo del rollo y utilícelo para quitar todos los residuos de tinta, tinta seca y las partículas de
bra de los siguientes componentes:
● Limpiador de goma naranja del cabezal de impresión
● Limpiador de goma transparente del cabezal de impresión
ESWW Cómo trabajar con los componentes del sistema de tinta 113

● Rodillo desviador central (limpia toda la supercie)
● Supercies inclinadas (use una espátula si es necesario)
● Rodillo desviador izquierdo
●
Pestillo izquierdo
● Oricio de perforación
● Rodillo impulsor del sustrato de impresión
● Controlador de sujeción
● Rodillo tensor
IMPORTANTE: Limpie con cuidado el rodillo de sujeción con una esponja y agua destilada. Pueden
producirse errores si no está limpio.
Limpie también la bandeja situada debajo del controlador de sujeción utilizando una esponja o una
espátula.
Asegúrese de que el hueco de drenaje no está bloqueado eliminado cualquier residuo con un
destornillador.
5. Limpie el eyector dispensador de líquido con un cepillo para comprobar que no está obstruido.
6. Deslice ambos rollos fuera de sus ejes y elimine el rollo con el material de limpieza usado según las
instrucciones proporcionadas con el nuevo rollo. Consulte las normativas de las administraciones locales
para determinar cuál es la forma correcta de eliminar los residuos.
114 Capítulo 7 Tratamiento del sistema de tinta ESWW

7. Conserve el núcleo vacío para usarlo como un núcleo de recogida.
8. Deslice el rollo nuevo en el eje superior presionándolo contra el tubo central de plástico, no contra el rollo.
9. Inserte el tapón del extremo en el eje superior y deslícelo hasta que oiga un clic para colocar el rollo
correctamente.
ESWW Cómo trabajar con los componentes del sistema de tinta 115

10. Pase el borde delantero del rollo de limpieza por encima de los rodillos desviadores laterales y por debajo
del desviador central, e introduzca el material de limpieza a través los rodillos pisadores de la izquierda.
11. Existe una tira de película de poliéster el borde frontal del material de limpieza. Insértelo en el oricio del
núcleo de recogida, que lo sostiene.
12. Deslice el núcleo de recogida hacia el eje inferior.
116 Capítulo 7 Tratamiento del sistema de tinta ESWW

NOTA: Si el rodillo de limpieza no se ha instalado correctamente, podrá ver un mensaje solicitándole que
elimine un atasco del rollo de limpieza del cabezal de impresión. Extraiga todo el conjunto, enrolle un poco
de rollo hacia delante y vuelva a deslizarlo hacia atrás. La impresora comprobará de nuevo el rollo. Deberá
pulsar Reinicializar para eliminar los errores de estado.
13. Restablezca el mecanismo de sujeciones volviendo a colocar el pomo negro en su lugar. Si nota resistencia
porque el rollo de limpieza esté demasiado apretado, gire el rollo ligeramente hacia la izquierda.
SUGERENCIA: En la parte más alejada del pomo negro hay una anilla azul que no debería verse si el pomo
está bien colocado. Si está visible, inténtelo de nuevo.
14. Cierre la puerta y bloquéela.
15. Pulse Finalizar.
ESWW Cómo trabajar con los componentes del sistema de tinta 117

El sistema de seguimiento de la longitud del rollo de limpieza de los cabezales de impresión ahora está
restablecido al 100 %.
NOTA: Si altera los rollos a medio usar, el uso que se muestra en el Internal Print Server no será preciso y el
control del rollo puede verse afectado.
118 Capítulo 7 Tratamiento del sistema de tinta ESWW

8 Calibración de la impresora
●
Alineación de los cabezales de impresión
●
Posibles problemas con la alineación de los cabezales de impresión
●
Calibración del color
●
Consistencia de color entre diferentes impresoras HP Latex serie R
●
Emulación de color
●
Perles de color
●
Compensación de avance de sustrato
●
Calibraciones recomendadas después de determinados eventos
ESWW 119

Alineación de los cabezales de impresión
La alineación precisa de los cabezales es esencial para obtener elementos grácos con unos colores precisos,
unas transiciones de color suaves y unos bordes denidos.
Se recomienda alinear los cabezales de impresión en estas situaciones:
● Después de sustituir o volver a colocar un cabezal de impresión.
● Cuando se carga un sustrato nuevo y el espacio entre el cabezal de impresión y el papel cambia
considerablemente.
● Cuando hay problemas de calidad de impresión que podrían deberse a una alineación incorrecta del
cabezal de impresión.
● Cuando no se ha realizado la alineación durante 2 o 3 semanas.
Para alinear los cabezales de impresión, pulse Alinear en el widget de los cabezales de impresión del Internal
Print Server y, a continuación, elija entre la alineación automática y manual.
Las arrugas u otras deformaciones del sustrato en la zona de impresión podrían afectar a la alineación de los
cabezales de impresión. Por lo tanto, si la impresora ha estado imprimiendo recientemente, debería esperar
unos minutos a que se enfríe. Por si acaso, la impresora avanza el sustrato antes de alinear los cabezales de
impresión.
Procedimiento de alineación automática
La alineación automática es un procedimiento totalmente automatizado que garantiza la calidad de impresión
óptima en la mayoría de los casos.
La impresora imprime tres bloques de diseños y los escanea con el sensor de línea incorporado. Este método
está pensado para sustratos suaves y de alta calidad (incluidos los sustratos de vinilo y de lona).
La alineación automática tarda aproximadamente 20 minutos. Se trata de un proceso desatendido y utiliza un
sustrato impresión de las siguientes dimensiones: 40 cm de ancho por 50 cm de alto. Para iniciarlo, vaya al
servidor de impresión interno y pulse Cabezales de impresión > Alinear > Automático > Imprimir trazado de
alineación.
120 Capítulo 8 Calibración de la impresora ESWW

En la imagen siguiente se muestran los tres patrones impresos:
● Alineación del eje de escaneado de cada colorante, velocidad de 55 ips
● Alineación del eje de escaneado de cada colorante, velocidad de 45 ips
● Alineación del eje de sustrato de cada colorante
NOTA: Si se producen errores en la alineación automática, consulte Fallo en la alineación automática de los
cabezales de impresión en la página 275.
ESWW Alineación de los cabezales de impresión 121

Procedimiento de alineación manual
En el widget de alineación de los cabezales de impresión, pulse Color o Blanco + OP, bajo el encabezado
MANUAL.
Hay dos patrones de alineación manual: uno para los colores y otro para tinta blanca. Solo podrá realizar la
alineación de la tinta blanca si ha instalado el kit de actualización para blanco.
Para iniciar la alineación manual de los colores, pulse Color, bajo el encabezado MANUAL.
La impresora imprime X series de patrones, cada una denominada con una letra (de la A a la V). Debe seleccionar
el mejor resultado en cada una de las series (por ejemplo, el número 10 en la imagen de abajo).
El procedimiento de alineación incluye tanto los cabezales de impresión de color como los cabezales de
impresión del optimizador/acabado, y tarda aproximadamente 15 minutos. Consume sustrato impreso de 72 cm
de ancho × 37 cm de alto (28,3 pulg. × 14,6 pulg.).
NOTA: En función de la versión de rmware, este patrón podría ser ligeramente diferente.
122 Capítulo 8 Calibración de la impresora ESWW

Si ha instalado el kit de actualización para blanco, también debe realizar la alineación independiente de los
cabezales de impresión de blanco volviendo al widget de alineación de cabezales y pulsando Blanco + OP , bajo
el encabezado MANUAL.
NOTA: OP signica optimizador, en este caso, el optimizador de tinta blanca.
Revise el siguiente patrón, siguiendo las mismas instrucciones que en la alineación manual de color. Consulte
Procedimiento de alineación manual en la página 122.
ESWW Alineación de los cabezales de impresión 123

El siguiente diagrama muestra la distribución de cabezales de impresión del carro. También muestra la
correspondencia entre el cabezal de impresión y los patrones, con orientación sobre la dirección de las
correcciones (de 0 a 40) que va a aplicar.
NOTA: En el diagrama anterior, "Pen" se utiliza para referirse a "Cabezal de impresión".
En la tabla siguiente se resume el tipo de corrección controlado por cada diseño:
Patrón
Cabezales de impresión
afectados Tipo de corrección
A1 K Eje de impresión, bidireccional a 55 ips
A2 LC Eje de impresión, bidireccional a 55 ips
A3 M Eje de impresión, bidireccional a 55 ips
A4 K Eje de impresión, bidireccional a 45 ips
A5 LC Eje de impresión, bidireccional a 45 ips
A6 M Eje de impresión, bidireccional a 45 ips
B1 K/LC Eje de escaneo
B2 K/M Eje de escaneo
B3 K/C Eje de escaneo
B4 K/M Eje de sustrato
B5 K/LC Eje de sustrato
C1 OC (Contacto con el
Solicitante de Pedidos)
Eje de impresión, bidireccional a 55 ips
C2 Pt1 Eje de impresión, bidireccional a 55 ips
124 Capítulo 8 Calibración de la impresora ESWW

Patrón
Cabezales de impresión
afectados Tipo de corrección
C3 OC (Contacto con el
Solicitante de Pedidos)
Eje de impresión, bidireccional a 45 ips
C4 Pt1 Eje de impresión, bidireccional a 45 ips
C5 K/OC (Contacto con el
Solicitante de Pedidos)
Eje de escaneo
C6 K/Pt1 Eje de escaneo
D1 C Eje de impresión, bidireccional a 55 ips
D2 LM Eje de impresión, bidireccional a 55 ips
D3 Y Eje de impresión, bidireccional a 55 ips
D4 C Eje de impresión, bidireccional a 45 ips
D5 LM Eje de impresión, bidireccional a 45 ips
D6 Y Eje de impresión, bidireccional a 45 ips
E1 K/LM Eje de escaneo
E2 K/Y Eje de escaneo
E3 K/C Eje de sustrato
E4 K/Y Eje de sustrato
E5 K/M Eje de sustrato
F1 OC (Contacto con el
Solicitante de Pedidos)
Eje de impresión, bidireccional a 55 ips
F2 Pt1 Eje de impresión, bidireccional a 55 ips
F3 OC (Contacto con el
Solicitante de Pedidos)
Eje de impresión, bidireccional a 45 ips
F4 Pt1 Eje de impresión, bidireccional a 45 ips
F5 K/OC (Contacto con el
Solicitante de Pedidos)
Eje de escaneo
F6 K/Pt1 Eje de escaneo
WA W Eje de impresión, bidireccional a 45 ips
BA ‑{}‑‑{}‑‑{}‑w Eje de impresión, bidireccional a 45 ips
WC H Eje de impresión, bidireccional a 45 ips
WD h Eje de impresión, bidireccional a 45 ips
WE W/K Eje de escaneo
WF w/K Eje de escaneo
WG H/K Eje de escaneo
WH h/K Eje de escaneo
WI W/K Eje de sustrato
WJ w/K Eje de sustrato
WK H/K Eje de sustrato
WL h/K Eje de sustrato
WO Pt2 Eje de impresión, bidireccional a 45 ips
ESWW Alineación de los cabezales de impresión 125

Patrón
Cabezales de impresión
afectados Tipo de corrección
WP Pt2 Eje de impresión, bidireccional a 45 ips
WS Pt2/K Eje de escaneo
WT Pt2/K Eje de escaneo
NOTA: Los patrones W aparecen en la impresión de la alineación de tinta blanca.
Alineación del cabezal de impresión del optimizador
Las tintas del optimizador y del acabado son transparentes, por lo que no son fáciles de detectar visualmente.
Para facilitar esta tarea, se ha añadido encima un fondo de tinta compuesta. Así se resaltan el optimizador y el
acabado, lo que hace que se puedan ver la mayor parte del tiempo.
Los patrones C2, C4, C6, F2, F4 y F6 están pensados para alinear el cabezal de impresión del optimizador con los
cabezales de impresión, y los patrones C1, C3, C5, F1, F3, y F5 están pensados para alinear el cabezal de
impresión del acabado con los cabezales de impresión de color.
La siguiente imagen muestra el fondo con las líneas del optimizador encima.
Posibles problemas con la alineación de los cabezales de impresión
La tinta del optimizador o del acabado es invisible o apenas visible
El fondo compuesto para resaltar las tintas del optimizador y del acabado funcionan en la mayoría de sustratos
pero, a veces, con algunos sustratos, no hay suciente contraste para que funcione adecuadamente. En estos
casos hay dos posibles soluciones:
● Cargue un sustrato diferente con mayor contraste para llevar a cabo la alineación.
● Inserte una corrección intermedia (15), suponiendo que el optimizador está bien alineado. En este caso,
observe minuciosamente los defectos asociados, como el sangrado, halo o mechas (consulte Sangrado,
halo, mechas en la página 262).
Otra posibilidad es que los cabezales de impresión del optimizador, del acabado o de color tengan demasiados
eyectores obstruidos, lo que se traduce en un relleno de área de fondo deciente que no permite detectar bien
las barras del optimizador. En este caso, consulte Comprobación y limpieza de los cabezales de impresión
en la página 103.
126 Capítulo 8 Calibración de la impresora ESWW

Un patrón muestra más de una corrección buena
En ocasiones, puede encontrar que un patrón tiene dos o más buenas correcciones posibles, separadas por dos
o más pasos. Esto puede deberse a que las arrugas del sustrato cambian el espacio entre el cabezal de
impresión y el papel a lo largo del eje de escaneado. Para evitarlo, asegúrese de que el sustrato esté frío antes
de iniciar la alineación y avance por lo menos 70 cm para asegurarse de que no se ha deformado debido a la
polimerización del trabajo anterior.
Trazado de diagnóstico de alineación de los cabezales
La impresora proporciona un trazado de diagnóstico de alineación de los cabezales, para evaluar la calidad de la
alineación actual. Para imprimirlo, en el Internal Print Server pulse Cabezales de impresión > Alinear > Imprimir
trazado de vericación.
IMPORTANTE: HP le recomienda encarecidamente que imprima ambos trazados de diagnóstico (para tinta de
color y tinta blanca) a la vez, sobre un vinilo transparente. Si no fuera posible, el trazado de diagnóstico de color
debe imprimirse sobre un vinilo blanco y el trazado de diagnóstico de blanco sobre un vinilo negro.
Trazado de diagnóstico de color
Trazado de diagnóstico de blanco
Para la tinta amarilla se le ha añadido un fondo para facilitar la visualización.
Zona 1: Alineación bidireccional para los cabezales de impresión de color
Esta zona muestra la alineación bidireccional para los cabezales de impresión de color. El patrón está formado
por una serie de líneas verticales. Cada cabezal de impresión tiene una línea vertical. Compruebe que todos los
cabezales de impresión de color estén alineados con la línea en el centro. Esta línea indica en qué punto se
realizarán las transiciones previstas entre hacia delante y hacia atrás.
La alineación bidireccional correcta se habrá logrado cuando las líneas hacia delante y hacia atrás estén
perfectamente alineadas.
ESWW Posibles problemas con la alineación de los cabezales de impresión 127

Zona 2: Alineación de cabezal a cabezal para los cabezales de impresión de color
En esta zona se muestra la alineación de cabezal a cabezal para los cabezales de impresión de color.
Cada cruz interna de color debe estar alineada con la cruz externa negra. Las líneas verticales muestran la
alineación del eje de escaneo; las líneas horizontales muestran la alineación del eje de sustrato.
Zona 3: Alineación bidireccional para el optimizador y el acabado
Esta zona muestra la alineación bidireccional para el optimizador y el acabado.
El patrón está formado por una serie de líneas verticales. Cada cabezal de impresión tiene una línea vertical.
Compruebe que todos los cabezales de impresión de color estén alineados con la línea en el centro. Esta línea
indica en qué punto se realizarán las transiciones previstas entre hacia delante y hacia atrás. La alineación
bidireccional correcta se habrá logrado cuando las líneas hacia delante y hacia atrás estén perfectamente
alineadas.
Zona 4: Alineación de cabezal a cabezal para el optimizador y el acabado
Esta zona muestra la alineación de cabezal a cabezal para el optimizador y el acabado. Dado que ambos uidos
son transparentes, hay un fondo de color que destaca su presencia, verde en el caso del optimizador y gris para
el acabado.
En cada caso, la cruz interior debería estar alineada con la cruz exterior.
128 Capítulo 8 Calibración de la impresora ESWW

Zona 1: Alineación bidireccional para los cabezales de alineación blancos
Zona 2: Alineación de cabezal a cabezal para los cabezales de impresión blancos
Zona 3: Alineación bidireccional para el optimizador y el acabado
Zona 4: Alineación de cabezal a cabezal para el optimizador y el acabado
Calibración del color
La calibración del color permite a la impresora producir colores uniformes con un tipo de sustrato en particular,
incluso si cambian los cabezales, los cartuchos de tinta y las condiciones ambientales.
La calibración del color establece la restricción de tinta y la linearización, que varía según el peso de la gota del
cabezal de impresión. Esta calibración se ha diseñado para proporcionar coherencia a medida que se va
gastando el cabezal (degradación del peso de la gota) y entre diferentes impresoras. Por ejemplo, para conseguir
una densidad máxima de cian de 0,6, uno de los cabezales pueden requerir 3 gotas mientras que otro podría
requerir 3,5 gotas (peso menor de la gota).
Para los perles de sustratos genéricos no existen valores de calibración del color de fábrica en la impresora ni
en los valores preestablecidos que se puedan utilizar a modo de referencia: la primera calibración de cada
sustrato establece la referencia de color para las calibraciones futuras. Por lo tanto, en las siguientes
calibraciones se intentará hacer coincidir los colores con los de la primera calibración. De este modo podrá
mantener la coherencia a medida que se va gastando el cabezal de impresión.
Es importante que los inyectores estén en buen estado y también es importante que los cabezales de impresión
sean lo más nuevos posibles para conseguir el mejor rendimiento al hacer la primera calibración.
ESWW Calibración del color 129

También es importante tener los cabezales bien alineados (consulte Alineación de los cabezales de impresión
en la página 120) y asegurarse de que el sustrato avanza correctamente (consulte Compensación de avance de
sustrato en la página 134), de lo contrario, el patrón de color podría aparecer borroso o con colores ligeramente
diferentes.
NOTA: Se puede calibrar el color de los sustratos solo si son clonados, blancos, opacos, no porosos y con una
anchura de más de 61 cm .
Para sustratos rígidos
1. Para iniciar la calibración de color desde el Internal Print Server, pulse Biblioteca de sustratos en la
barra de apps y seleccione el sustrato que desea calibrar en la lista de la izquierda. Una vez vea su sustrato
en el centro de la pantalla, pulse , a continuación, Editar > Imprimir referencia de color y se iniciará la
calibración de color.
2. Una vez impreso el diagrama de prueba, pulse Cargar o escanear referencia de color y cargue el gráco
impreso en la impresora.
SUGERENCIA: Es mejor que vuelva a cargar el gráco en la misma posición que tenía cuando se imprimió.
Para ello, le recomendamos que active la opción de medición automática en ambos casos.
130 Capítulo 8 Calibración de la impresora ESWW

Para sustratos exibles
▲ Para iniciar la calibración de color desde el Internal Print Server, pulse Biblioteca de sustratos en la
barra de apps y seleccione el sustrato que desea calibrar en la lista de la izquierda. Una vez vea su sustrato
en el centro de la pantalla, pulse
, a continuación, Editar > Imprimir referencia de color y se iniciará la
calibración de color.
IMPORTANTE: Para calibrar un sustrato exible, debe calibrar un rollo en un eje, no solo una hoja suelta de
sustrato exible.
NOTA: La calibración del color no se recomienda cuando el eje del carro está en una posición más alta de lo
normal.
El proceso de calibración es totalmente automático y se puede realizar sin vigilarlo una vez cargado el tipo de
sustrato que desea calibrar. El proceso dura unos 15 minutos y consta de los pasos siguientes:
1. Se imprime un gráco de prueba de la calibración del color que contiene parches de densidades diferentes
de cada tinta que se utiliza en la impresora.
ESWW Calibración del color 131

2. El gráco de prueba se escanea y se mide su color utilizando el espectrofotómetro incorporado. Si no se
puede completar correctamente el escaneado, se mostrará un mensaje en el servidor de impresión interno;
consulte Fallo en la calibración del color en la página 279.
3. A partir de las mediciones realizadas mediante el espectrofotómetro, la impresora calcula las tablas de
corrección necesarias para aplicarlas a los trabajos de impresión con el n de obtener una impresión en
color coherente en ese tipo substrato, que será la que establezca la referencia para las siguientes
impresiones.
Cuándo calibrar
La calibración debe realizarse en cualquiera de las situaciones siguientes:
● Siempre que se introduzca un tipo de sustrato nuevo que todavía no se ha calibrado: para establecer la
referencia.
● Cuando observe diferencias excesivas en el color entre las impresiones. Tales diferencias del color pueden
producirse por el envejecimiento y el desgaste de los cabezales de impresión, al instalar cabezales de
impresión nuevos, por los cambios en las características de los sustratos entre un rollo y otro, por el
cambio de las condiciones ambientales, etc.
Estado de la calibración
● El estado Predeterminado indica que este sustrato nunca se ha calibrado y que, por lo tanto, no se ha
denido ningún estado de referencia.
● El estado Terminado indica que se ha realizado correctamente una calibración del color en este sustrato y,
por lo tanto, se ha denido un estado de referencia que sigue vigente.
● El estado Obsoleto indica que el estado de la impresora se ha modicado desde que se denió la
referencia, por lo que se debe realizar una nueva calibración para mantener la coherencia de los colores.
La calibración del color se basa en la medición del color de parches de color impresos, mediante el
espectrofotómetro incorporado. Algunas características de los sustratos, como la aspereza de la supercie o la
transparencia, pueden hacer que la medición del color reectivo de algunos tipos de sustratos sea muy inexacta.
La calibración del color de estos sustratos puede ser errónea o producir resultados de impresión inaceptables.
SUGERENCIA: Si la calibración del color falla en el primer intento, merece la pena intentarlo de nuevo.
Para eliminar la referencia de un sustrato determinado y así poder crear una nueva para dicho sustrato, debe
clonar el sustrato. El sustrato nuevo no tendrá ninguna referencia de color.
Debe calibrar un tipo substrato antes de crear su perl de color; sin embargo, luego puede volver a calibrar sin
necesidad de crear de nuevo el perl de color.
132 Capítulo 8 Calibración de la impresora ESWW

Consistencia de color entre diferentes impresoras HP Latex serie R
Es posible imprimir colores consistentes en diferentes impresoras HP Latex exportando un preajuste de sustrato
calibrado (consulte Preajustes de sustrato en la página 79) de una impresora calibrada a otra. Este proceso
garantiza que todas las impresoras utilizan las mismas referencias de color.
1. Cree la referencia para la primera impresora: realice al menos la primera la calibración del color con el
sustrato en cuestión.
2. Exporte el valor preestablecido de sustrato de la primera impresora. La referencia también se exporta.
3. Importe el valor preestablecido de sustrato a la segunda impresora.
4. Realice la calibración del color con el mismo sustrato en la segunda impresora, para que sea coherente con
la referencia importada con el valor preestablecido.
Ahora ambas impresoras tienen la misma referencia para el mismo sustrato y todas las calibraciones de color
que se realicen intentarán adaptarse a este estado de referencia.
Emulación de color
Entre los mismos modelos de impresora y el mismo sustrato
1. Vaya a la biblioteca de sustratos, pulse Importar y seleccione el archivo .oms de la impresora 1 para
instalarlo en la impresora 2.
2. Calibre el color de ambas impresoras.
3. Aplique a la imagen el perl de color ICC incorporado en el archivo .oms utilizando la Propuesta de
visualización colorimétrica en ambas impresoras.
IMPORTANTE: Establezca Propuesta de visualización colorimétrica desde el RIP.
4. Imprima con ambas impresoras utilizando el mismo modo.
Entre modelos de impresora diferentes o entre los mismos modelos con diferentes sustratos
1. Descargue de la biblioteca de sustratos el archivo .oms adecuado para cada impresora e instálelo en cada
una.
2. Calibre el color de ambas impresoras.
3. Aplique a la imagen el perl de color ICC incorporado en el archivo .oms utilizando la Propuesta de
visualización colorimétrica en ambas impresoras.
IMPORTANTE: Establezca Propuesta de visualización colorimétrica desde el RIP.
4. Imprima con ambas impresoras, utilizando los modos equivalentes (densidades de tinta, número de
pasadas, etc.).
Perles de color
La calibración del color proporciona colores consistentes, aunque no necesariamente precisos. Por ejemplo, si la
impresora imprime todos los colores como negro, esos colores pueden ser consistentes pero no son precisos.
Para imprimir colores precisos, es necesario convertir los valores de color de los archivos a los valores de color
que producirán los colores correctos con su impresora, su tinta y su sustrato. Un perl de color ICC es una
descripción de una combinación de impresora, tinta y sustrato que contiene toda la información necesaria para
estas conversiones de color.
ESWW Consistencia de color entre diferentes impresoras HP Latex serie R 133

Su Procesador de imágenes de trama (RIP) es el que realiza estas conversiones del color, no la impresora. Para
obtener información adicional sobre el uso de perles ICC, consulte la documentación de su software y del RIP.
Compensación de avance de sustrato
El avance preciso del sustrato es importante para la calidad de la impresión, porque forma parte del control de la
colocación adecuada de los puntos en el sustrato. Si el sustrato no avanza la distancia adecuada entre las
pasadas del cabezal, aparecerán bandas claras u oscuras en la copia impresa y podría aumentar el grano de la
imagen.
La impresora tiene un sensor de avance de la correa para optimizar el movimiento de la correa.
Consulte Solución de problemas de calidad de impresión en la página 251 para conocer los pasos que debe
seguir para determinar si la compensación de avance de la correa le ayudará. Por lo general, se recomienda
calibrar el avance de la correa cuando se observan problemas de calidad de impresión.
Puede que el sensor de avance de la correa no funcione correctamente si está sucio. Consulte Limpieza del
sensor de avance del sustrato en la página 191.
Si el sensor estaba sucio, después de limpiarlo es posible que la compensación del avance ya calculada no sea
válida, de modo que se recomienda establecerla a cero y comprobar que el avance sea correcto.
Impresión de prueba de avance de sustrato
La impresión de prueba del avance de sustrato le puede ayudar a ajustarlo de forma más precisa. En el Internal
Print Server, pulse Impresora > Calibración del avance. La impresora imprime varias repeticiones de un patrón
numerado especial que le ayudará a aplicar el ajuste correcto del avance del sustrato. Busque el patrón en el
centro del sustrato.
IMPORTANTE: Antes de imprimir esta prueba, asegúrese de que los eyectores negros estén en buen estado y
los cabezales de impresión están alineados.
SUGERENCIA: Para ver los patrones más fácilmente, utilice un sustrato de vinilo.
El patrón de calibración está formado por varias columnas numeradas.
Busque la columna más clara e introduzca el número como parámetro de avance en Impresora > cuadro de
diálogo Ajuste de impresión. Si hay dos colores con el mismo tono claro, elija la media de ambos. Siga este
proceso para todos los patrones que se impriman (23). Recuerde que los valores IPS se expresan como o/oo.
134 Capítulo 8 Calibración de la impresora ESWW

A continuación, vuelva a imprimir la prueba y compruebe que la columna más clara del patrón se centra en 0 de
media.
Calibraciones recomendadas después de determinados eventos
Sustitución de
cabezales de
impresión
Sustrato nuevo
creado
Sustrato nuevo
importado
Sustrato nuevo
cargado
Modo de
impresión
cambiado
Baja calidad de
impresión
Alineación de
cabezales
Recomendado No es necesario a
menos que el
sustrato nuevo
tenga un grosor
diferente
No es necesaria No es necesaria,
a menos que se
haya movido el
eje del carro
No es
necesaria
Se recomienda si
es relevante
Calibración del
color
Recomendado Recomendado Recomendado No es necesaria,
a menos que no
se haya realizado
anteriormente
No es
necesaria
Se recomienda si
es relevante
ESWW Calibraciones recomendadas después de determinados eventos 135

9 Mantenimiento del hardware
¡ADVERTENCIA! El mantenimiento del hardware solo puede realizarlo personal técnico cualicado. Durante la
instalación de la impresora, el personal designado recibirá formación para una utilización y mantenimiento
seguros de la impresora. No está permitido utilizar la impresora sin este tipo de formación.
●
Precauciones de seguridad
●
Recursos de mantenimiento
●
Resumen de las operaciones de mantenimiento
●
Cómo llevar a cabo tareas de mantenimiento
●
Movimientos del sistema de la impresora
●
Cómo encender y apagar la impresora para realizar tareas de mantenimiento
●
Mantenimiento diario recomendado
●
Mantenimiento diario recomendado (solo con tinta blanca)
●
Mantenimiento semanal
●
Mantenimiento mensual
●
Cada 4 meses (solo tinta blanca)
●
Mantenimiento a los 375 litros
●
Mantenimiento a los 750 litros
●
Cuando sea necesario
136 Capítulo 9 Mantenimiento del hardware ESWW

Precauciones de seguridad
Lea la sección de precauciones de seguridad y sígala para asegurarse de que utiliza el equipo de forma segura:
consulte Precauciones de seguridad en la página 3.
Se supone que el usuario dispone de la formación técnica adecuada y de la experiencia necesaria para ser
consciente de los peligros a los que se expone una persona al realizar una tarea y adoptar en consecuencia las
medidas necesarias con el n de minimizar el riesgo al propio usuario y a otras personas.
Recursos de mantenimiento
Kit y herramientas de mantenimiento
En el siguiente gráco se describen las operaciones de mantenimiento y su frecuencia.
Para poder realizar todas las operaciones de mantenimiento durante los primeros meses, existen dos opciones:
● Comprar el kit de limpieza: este kit incluye las herramientas básicas para realizar las tareas de
mantenimiento semanales y mensuales durante los primeros meses.
● Adquirir el Kit de mantenimiento de la impresora (PMK): este kit incluye todas las herramientas necesarias
para realizar las tareas de mantenimiento necesarias durante los primeros 1500 litros de impresión. Este
kit también incluye el kit de limpieza.
Si el PMK no se adquiere con la impresora, se requerirá posteriormente cuando esta se lo indique después
de imprimir unos 190 litros.
Usted o el equipo de servicio tendrán que usar el PMK de la impresora en función de su contrato de
servicio.
La impresora también solicita el kit de mantenimiento de servicio (SMK), por lo que debe adquirirlo. El equipo de
servicio o de soporte técnico realizará las operaciones del SMK.
Frecuencia de
mantenimiento
Limpieza,
kit PMK SMK 1 SMK 2 WMIK
SMK
(blanco)
Kit de
tiempo
operativo
de usuario
Kit de
tiempo
operativo
experto
Semanalmente X
Mensualmente X
375 l X
750 l X
3 megaciclos X
3000 litros o 6
megaciclos
X
4 meses (blanco) X
4 años (blanco) X
Cuando sea necesario X X
AVISO: El servidor de impresión interno puede cambiar dinámicamente estas frecuencias de mantenimiento,
según el uso de la impresora.
ESWW Precauciones de seguridad 137

Cuándo comprar
● Kit de limpieza: cuando haya agotado todo el contenido
● PMK: nunca, se incluye con la impresora y en el SMK1 y el SMK2
● SMK1: cuando lo requiera la impresora (3 megaciclos)
● SMK2: cuando lo requiera la impresora (6 megaciclos)
● Kit de mantenimiento blanco incluido (WMIK): nunca, se incluye en el SMK (blanco)
● SMK (blanco): cuando lo requiera la impresora (4 años)
● Kit de tiempo operativo de usuario: opcional
● Kit de tiempo operativo experto: opcional
A continuación se indican los kits y las piezas necesarias para las operaciones de mantenimiento:
Nombre Número de referencia Propósito Cómo realizar el pedido
Kit de limpieza K0Q45-67270 Mantenimiento usuario
Para realizar una limpieza semanal y
mensual
A través del canal habitual; también
se incluye en el kit de mantenimiento
de la impresora
Kit de mantenimiento de la
impresora
K0Q45-67271 Mantenimiento del usuario (si tiene
un contrato de servicio, el equipo del
servicio llevará a cabo las tareas de
mantenimiento)
Cubre todo el mantenimiento
necesario hasta los 1500 litros
Incluye un kit de limpieza nuevo
Kit de mantenimiento de
servicio
K0Q45-67272
(pedir/comprar cuando sea
necesario)
Mantenimiento del servicio
Para la rutina de mantenimiento a los
6 millones de ciclos de carro*
A través del canal habitual
* Las frecuencias son aproximadas y dependerán de uso del modo de impresión.
NOTA: Para obtener la información más reciente sobre los kits disponibles para su impresora y su contenido,
consulte http://hp.com.
Kits de piezas de repuesto de usuario para tiempo operativo
Nombre Número de referencia Propósito Cómo realizar el pedido
Kit de tiempo operativo
básico
K0Q45-67267 Conjunto de piezas de repuesto que
pueden sustituir los clientes y que
solucionan los errores más comunes
Se suministra con la impresora en la
mayoría de las ubicaciones de todo el
mundo. Si es necesario, puede
adquirir el kit a través del canal
habitual.
Kit de usuario experto
(opcional)
K0Q45-67269 Juego de piezas de repuesto que,
debido a su complejidad técnica, solo
las pueden sustituir los clientes con
formación
A través del canal habitual. Requiere
dos días de formación.
138 Capítulo 9 Mantenimiento del hardware ESWW

Contenido del kit de limpieza
Pieza Cantidad
Cepillo de limpieza 1
Bastoncillos de algodón que no suelten pelusas 100
Cepillo de limpieza para la correa 1
Guantes de plástico 50
Paños que no dejan pelusa 50
Espátula 1
Contenido del kit mantenimiento de la impresora (PMK)
Contenido Cantidad
Limpieza, kit 1
Botella de lubricante del eje de impresión 2
Fieltros de lubricación del carro 1 kit, 4
eltros
Tapas de la estación de servicio 1 kit, 8 tapas
Limpiadores de goma blancos de los cabezales de
impresión
3
Limpiadores de goma naranjas de los cabezales de
impresión
3
Depósitos intermedios 8
Kit de lubricante y aceite 1
Para obtener la información más reciente sobre los kits disponibles para su impresora y su contenido, consulte
http://hp.com.
NOTA: El contenido del kit puede variar.
NOTA: Con la impresora se suministran algunas llaves. Consulte Precauciones de seguridad en la página 3 para
identicar cuáles puede necesitar para las tareas de mantenimiento.
Utilice las llaves solo para acceder a las puertas previstas y manténgalas siempre bajo control. Guárdelas en un
lugar seguro.
ESWW Recursos de mantenimiento 139

Herramienta de mantenimiento recomendadas pero que no se suministran
Esponja para limpiar el rodillo de sujeción de
limpieza del cabezal de impresión, el
controlador y las varillas del rodillo
desviador
Cepillo para limpiar el polvo y la tinta seca
de las supercies y los componentes
Paño que no suelte pelusas para limpiar las
cubiertas, los sensores y las piezas
delicadas (se incluye en el kit de limpieza,
pero puede que sean necesarios algunos
paños más)
Agua destilada para la limpieza general, o
un limpiador industrial de uso general
(como Simple Green) cuando así se indique
Aspiradora, de mano o normal, con
accesorios para los eyectores
Linterna, para uso general Escalera plegable, para uso general
Un destornillador plano Llaves Allen Juego de destornilladores Torx
140 Capítulo 9 Mantenimiento del hardware ESWW

Resumen de las operaciones de mantenimiento
Tareas de mantenimiento para todos los sustratos
Frecuencia Operación de mantenimiento Referencia cruzada Número y descripción de la pieza
Se recomienda a
diario
Comprobación y limpieza de los
cabezales de impresión
Comprobación y limpieza de los
cabezales de impresión
en la página 103
Limpieza, kit
Comprobación y limpieza del
limpiador de goma del cabezal de
impresión izquierdo
Inserción del limpiador de goma del
cabezal de impresión izquierdo
en la página 147
Limpieza, kit
Se recomienda a
diario
(solo con tinta
blanca)
Revisión y limpieza de las tapas
blancas
Limpieza de las tapas de la estación
de servicio en la página 156
Limpieza, kit
Revisión y limpieza de la torre FI Revisión y limpieza de la torre FI
en la página 148
Revisión y limpieza de la tinta blanca
de la correa
Limpieza de la correa de avance del
sustrato en la página 160
Limpieza, kit
Semanalmente Limpieza de la platina de eyector y
los ltros de aerosol
Limpieza de la platina de eyector y los
ltros de aerosol en la página 149
Limpieza, kit
Limpieza de las varillas y del rodillo
desviador del rollo de limpieza de
cabezales de impresión
Limpieza de las varillas y del rodillo
desviador del rollo de limpieza de
cabezales de impresión
en la página 153
Limpieza, kit
Limpieza de las tapas de la estación
de servicio
Limpieza de las tapas de la estación
de servicio en la página 156
Limpieza, kit
Comprobación y limpieza del
limpiador de goma del cabezal de
impresión izquierdo
Inserción del limpiador de goma del
cabezal de impresión izquierdo
en la página 147
Limpieza, kit
Mensualmente Limpieza de las varillas del detector
de gotas
Limpieza de las varillas del detector
de gotas en la página 158
Limpieza, kit
Limpieza de la correa de avance del
sustrato
Limpieza de la correa de avance del
sustrato en la página 160
Limpieza, kit
Limpieza del rodillo pisador de
limpieza de los cabezales de
impresión
Limpieza del rodillo pisador de
limpieza de los cabezales de
impresión en la página 161
Limpieza del sensor de línea y los
sensores de colisión
Limpieza del sensor de línea y los
sensores de colisión
en la página 162
Limpieza, kit
Cada 4 meses
(solo con tinta
blanca)
Sustitución de las tapas de la
estación de servicio de tinta blanca
Sustitución de una tapa dañada de la
estación de servicio en la página 182
Sustitución del depósito intermedio
de tinta blanca
Sustitución del depósito intermedio
de tinta blanca en la página 164
Limpieza del cabezal de impresión
auxiliar
Limpieza del cabezal de impresión
auxiliar en la página 164
Revisión de las agujas de plástico de
la caja de almacenaje de los
cabezales de impresión auxiliares
Revisión de las agujas de plástico de
la caja de almacenaje de los
cabezales de impresión auxiliares
en la página 166
A los 375 litros
de tinta
Sustitución del limpiador de goma
del cabezal de impresión derecho
Sustitución del limpiador de goma del
cabezal de impresión derecho
en la página 168
Kit de mantenimiento de la impresora
ESWW Resumen de las operaciones de mantenimiento 141
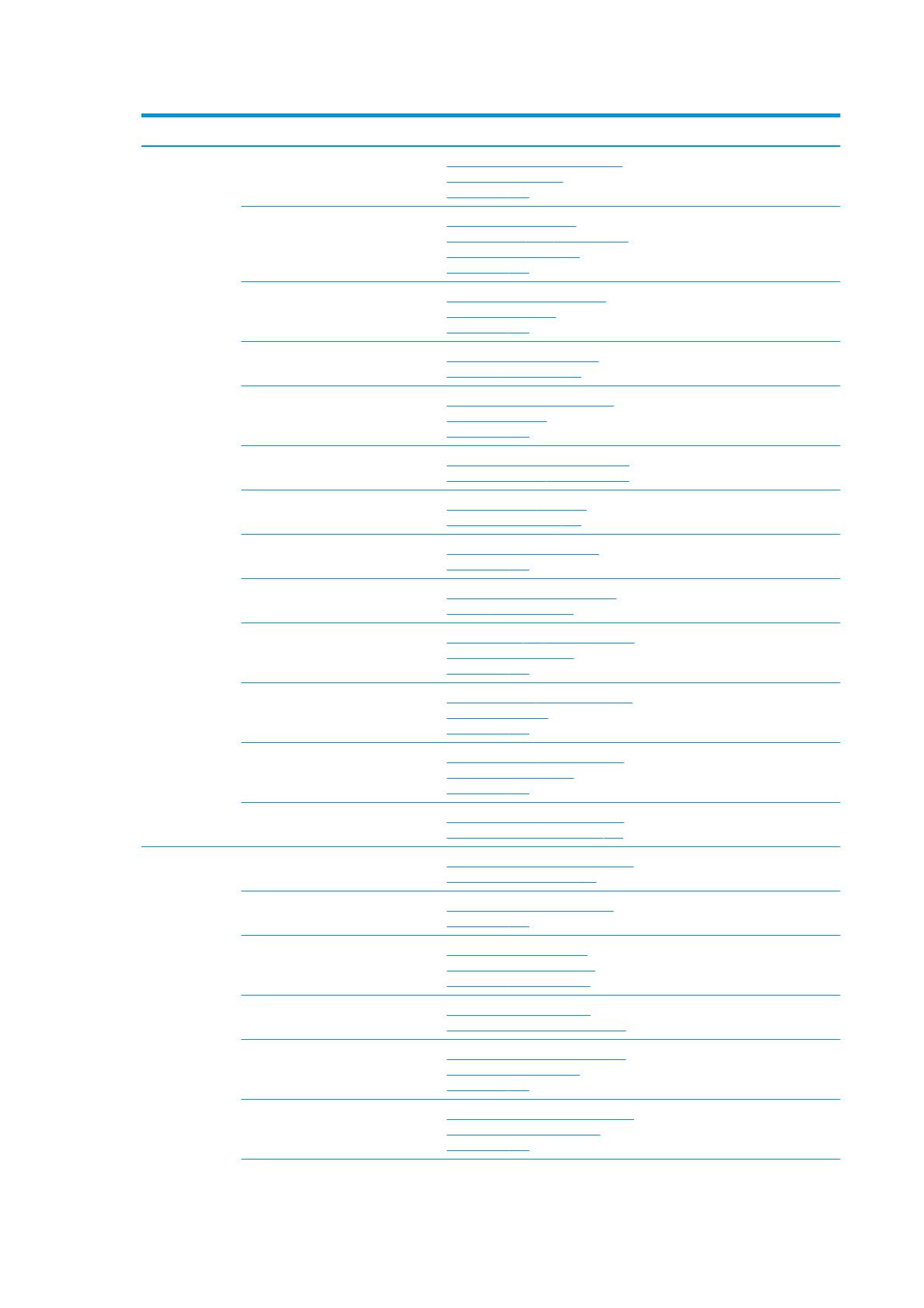
Tareas de mantenimiento para todos los sustratos (continuación)
Frecuencia Operación de mantenimiento Referencia cruzada Número y descripción de la pieza
A los 750 litros
de tinta
Revisión del sistema de limpieza de
cabezales de impresión
Revisión del sistema de limpieza de
cabezales de impresión
en la página 172
Kit de mantenimiento de la impresora
Revisión del eyector del dispensador
de líquido de limpieza de cabezales
de impresión
Comprobación del eyector
dispensador de uido de limpieza de
los cabezales de impresión
en la página 174
Kit de mantenimiento de la impresora
Limpie la rejilla del ventilador de
refrigeración del carro
Limpie la rejilla del ventilador de
refrigeración del carro
en la página 178
Kit de mantenimiento de la impresora
Limpieza de la placa de curado
perforada
Limpieza de la placa de curado
perforada en la página 180
Kit de mantenimiento de la impresora
Revisión de los depósitos
intermedios y sustitución en caso
necesario
Comprobación y sustitución de un
depósito intermedio
en la página 181
Kit de mantenimiento de la impresora
Sustitución de la tapa dañada de una
estación de servicio
Sustitución de una tapa dañada de la
estación de servicio en la página 182
Kit de mantenimiento de la impresora
Sustitución de los eltros de
lubricante
Sustitución de los eltros de
lubricante en la página 184
Kit de mantenimiento de la impresora
Limpieza de los rieles del carro Limpieza de los rieles del carro
en la página 187
Kit de mantenimiento de la impresora
Limpieza del sensor de avance del
sustrato
Limpieza del sensor de avance del
sustrato en la página 191
Kit de mantenimiento de la impresora
Sustitución del ltro del ventilador
del PCA del control de curado
Sustitución del ltro del ventilador del
PCA del control de curado
en la página 194
Kit de mantenimiento de la impresora
Limpieza del ltro del ventilador de la
caja de alimentación
Limpieza del ltro del ventilador de la
caja de alimentación
en la página 197
Kit de mantenimiento de la impresora
Limpieza del ltro del ventilador del
PCA del control de curado
Limpieza del ltro del ventilador del
PCA del control de curado
en la página 199
Limpieza, kit
Limpieza del ltro del ventilador del
cuadro electrónico
Limpieza del ltro del ventilador del
cuadro electrónico en la página 202
Limpieza, kit
Cuando sea
necesario
Limpieza de los contactos del cabezal
de impresión
Limpieza de los contactos del cabezal
de impresión en la página 205
Sustitución de la válvula de un eje Sustitución de la válvula de un eje
en la página 208
Sustitución del ventilador de
polimerización y el módulo de
resistencias
Sustitución del ventilador de
polimerización y el módulo de
resistencias en la página 209
Sustitución del obturador del
espectrofotómetro
Sustitución del obturador del
espectrofotómetro en la página 212
Lubricación de las imprimaciones de
los cabezales de impresión
Lubricación de las imprimaciones de
los cabezales de impresión
en la página 214
Sustitución del limpiador de goma
del cabezal de impresión izquierdo
Sustitución del limpiador de goma del
cabezal de impresión izquierdo
en la página 216
Kit de mantenimiento de la impresora
142 Capítulo 9 Mantenimiento del hardware ESWW

Tareas de mantenimiento para todos los sustratos (continuación)
Frecuencia Operación de mantenimiento Referencia cruzada Número y descripción de la pieza
Vaciado de la botella de residuos de
limpieza del cabezal de impresión
Vaciado de la botella de residuos de
limpieza del cabezal de impresión
en la página 217
Sustitución de la espuma del
recipiente izquierdo
Sustitución de la espuma del
recipiente izquierdo en la página 106
Sustitución de un depósito
intermedio
Comprobación y sustitución de un
depósito intermedio
en la página 181
Sustitución de todos los depósitos
intermedios
Comprobación y sustitución de un
depósito intermedio
en la página 181
Sustitución del ltro del ventilador
del cuadro electrónico
Sustitución del ltro del ventilador del
cuadro electrónico en la página 219
Kit de mantenimiento de la impresora
Sustitución del ltro del ventilador de
la caja de alimentación
Sustitución del ltro del ventilador de
la caja de alimentación
en la página 220
Sustitución de la rueda de una barra
de alineación
Sustitución de la rueda de una barra
de alineación en la página 222
Sustitución del limpiador de goma
naranja del cabezal de impresión
derecho
Sustitución del limpiador de goma del
cabezal de impresión derecho
en la página 168
Sustitución del limpiador de goma
transparente del cabezal de
impresión derecho
Sustitución del limpiador de goma del
cabezal de impresión derecho
en la página 168
Sustitución del limpiador de goma
del cabezal de impresión derecho
Sustitución del limpiador de goma del
cabezal de impresión derecho
en la página 168
Sustitución de los topes del eje de
impresión
Sustitución de los topes del eje de
impresión en la página 224
Sustitución del módulo del ventilador
del aerosol
Sustitución del módulo del ventilador
del aerosol en la página 226
Sustitución de las patas del sensor de
choques
Sustitución de las patas del sensor de
choques en la página 229
Sustitución de la tapa de una
estación de servicio
Sustitución de una tapa dañada de la
estación de servicio en la página 182
Kit de mantenimiento de la impresora
Sustitución de la barra de alineación Sustitución de la barra de alineación
en la página 232
Sustitución de las luces de la zona de
impresión
Sustitución de las luces de la zona de
impresión en la página 233
Sustitución de los eltros de
lubricante
Sustitución de los eltros de
lubricante en la página 184
Kit de mantenimiento de la impresora
Sustitución de la botella de residuos
del rollo de limpieza de cabezales de
impresión
Vuelva a colocar la botella de
residuos de limpieza del cabezal de
impresión en la página 234
Sustitución de las agujas de plástico
de la caja de almacenaje de los
cabezales de impresión auxiliares
Sustitución de las agujas de plástico
de la caja de almacenaje de los
cabezales de impresión auxiliares
en la página 236
Sustitución del cabezal de impresión
auxiliar
Sustitución del cabezal de impresión
auxiliar en la página 238
ESWW Resumen de las operaciones de mantenimiento 143

Cómo llevar a cabo tareas de mantenimiento
Puede acceder a la información de mantenimiento desde el Internal Print Server.
Sus funciones se dividen en las siguientes categorías:
● Los widgets de mantenimiento le solicitan realizar tareas de mantenimiento y le proporcionan instrucciones
sobre cómo realizarlas. También pueden mostrar una lista de las tareas de mantenimiento que se han
realizado anteriormente, así como los mensajes de la impresora mostrados antes.
● Las aplicaciones de diagnóstico pueden ejecutar pruebas funcionales en los sistemas y componentes de la
impresora para comprobar si hay fallos o funcionamientos defectuosos. Con cada ejecución del diagnóstico
se genera un informe que proporciona resultados detallados e instrucciones sobre la solución de
problemas. También puede mostrar una lista de las pruebas que se han ejecutado anteriormente. Consulte
Diagnóstico en la página 240.
Realización de las tareas de mantenimiento
Si su impresora está conectada a Internet, el Internal Print Server le ofrece orientación (asistentes) para ayudarle
a llevar a cabo correctamente las tareas de mantenimiento. Pulse en la operación de mantenimiento y se
mostrará el asistente; a continuación, siga las instrucciones.
IMPORTANTE: Siga estrictamente todos los pasos recomendados por motivos de seguridad. Por ejemplo,
apagar la impresora protege del riesgo de descargas eléctricas y de otras piezas móviles peligrosas; también
puede ser necesario por otros motivos.
IMPORTANTE: Siga los pasos del asistente hasta el nal para que la alerta correspondiente se restablezca
automáticamente.
Las operaciones de mantenimiento tienen los botones necesarios para que todas las acciones de la impresora,
como mover el eje del carro, se puedan realizar directamente desde el asistente cuando sea necesario.
Se proporcionan instrucciones para sustituir las piezas y solucionar los errores más comunes.
Dado que esta información se encuentra en la nube de HP, HP puede actualizarla y mejorarla para que disfrute
siempre de la versión más reciente.
144 Capítulo 9 Mantenimiento del hardware ESWW

Realización de tareas de mantenimiento sin orientación
IMPORTANTE: Si su impresora no está conectada a Internet, las operaciones de mantenimiento podrían estar
obsoletas.
HP recomienda encarecidamente disponer de conexión a Internet, ya que así estará al día de las últimas
versiones de las operaciones de mantenimiento y de las noticaciones automáticas de las actualizaciones del
rmware. Póngase en contacto con su representante de servicio técnico para obtener más información.
IMPORTANTE: Siga estrictamente todos los pasos recomendados por motivos de seguridad. Por ejemplo,
apagar la impresora protege del riesgo de descargas eléctricas y de otras piezas móviles peligrosas; también
puede ser necesario por otros motivos.
Movimientos del sistema de la impresora
Para mover el eje del carro, utilice los botones de acceso rápido de la impresora. Siga todas las precauciones de
seguridad.
Cómo encender y apagar la impresora para realizar tareas de
mantenimiento
IMPORTANTE: Al realizar las operaciones de mantenimiento, siempre debe apagar y encender la impresora
como se describe a continuación. No utilice el procedimiento habitual.
IMPORTANTE: Siga estrictamente todos los pasos recomendados por motivos de seguridad.
NOTA: Si la impresora está conectada a Internet, no es necesario que recuerde estas instrucciones, ya que se
incluyen en los asistentes de mantenimiento.
Apague la impresora
1. Presione el botón de encendido y pulse Apagar.
PRECAUCIÓN: El proceso de apagado tarda un tiempo en nalizar. Espere hasta que el indicador luminoso
de color verde de energía esté apagado antes de continuar.
2. Apague la impresora mediante el interruptor principal situado en la parte delantera derecha de la
impresora.
PRECAUCIÓN: Si mueve el carro manualmente para realizar las tareas de mantenimiento, el carro del
cabezal de impresión no volverá a la posición normal y, por lo tanto, los cabezales de impresión quedarán
sin tapar. Asegúrese de que la operación de mantenimiento se realiza con rapidez para minimizar el tiempo
en el que los cabezales de impresión permanecen sin tapar, y mueva el carro de nuevo a la estación de
protección lo antes posible.
ESWW Movimientos del sistema de la impresora 145

Encendido de la impresora
1. Encienda la impresora mediante el interruptor principal situado en la parte delantera derecha de la
impresora.
2. Preste atención al servidor de impresión interno y rearme la impresora cuando se lo soliciten, como de
costumbre.
PRECAUCIÓN: En algunos procedimientos de mantenimiento, el eje del carro está hacia arriba cuando se
enciende la impresora y el carro se mueva durante la inicialización. Evite colocar partes del cuerpo en la zona de
impresión.
Mantenimiento diario recomendado
Antes de cualquier tarea de mantenimiento, asegúrese de que la impresora no esté imprimiendo, el sustrato no
esté cargado y todas las cubiertas y ventanas estén cerradas y en su posición correcta. Procure seguir las
precauciones de seguridad adecuadas.
Riesgo de quemaduras Peligro de aplastamiento Riesgo de atrapar los dedos Pieza móvil peligrosa Posible riesgo de descarga
Para obtener más información sobre la seguridad, consulte Precauciones de seguridad en la página 3
Se recomienda seguir estos procedimientos de mantenimiento diariamente:
●
Comprobación y limpieza de los cabezales de impresión
●
Inserción del limpiador de goma del cabezal de impresión izquierdo
Comprobación y limpieza de los cabezales de impresión
Consulte Comprobación y limpieza de los cabezales de impresión en la página 103.
146 Capítulo 9 Mantenimiento del hardware ESWW

Inserción del limpiador de goma del cabezal de impresión izquierdo
Riesgo de quemaduras Peligro de aplastamiento Riesgo de atrapar los dedos Pieza móvil peligrosa Posible riesgo de descarga
Para obtener más información sobre la seguridad, consulte Precauciones de seguridad en la página 3
1. Abra la cubierta superior (1) y extraiga el módulo de curado (2).
2. Localice el limpiador de goma del cabezal de impresión izquierdo en el lado izquierdo del área de
impresión, junto al recipiente izquierdo.
3. Limpie el limpiador de goma con un paño que no suelte pelusas y agua destilada si es necesario.
ESWW Mantenimiento diario recomendado 147

Mantenimiento diario recomendado (solo con tinta blanca)
Antes de cualquier tarea de mantenimiento, asegúrese de que la impresora no esté imprimiendo, el sustrato no
esté cargado y todas las cubiertas y ventanas estén cerradas y en su posición correcta. Procure seguir las
precauciones de seguridad adecuadas.
Riesgo de quemaduras Peligro de aplastamiento Riesgo de atrapar los dedos Pieza móvil peligrosa Posible riesgo de descarga
Para obtener más información sobre la seguridad, consulte Precauciones de seguridad en la página 3
Se recomienda seguir estos procedimientos de mantenimiento diariamente:
●
Revisión y limpieza de las tapas blancas
●
Revisión y limpieza de la torre FI
●
Revisión y limpieza de la tinta blanca de la correa
Revisión y limpieza de las tapas blancas
Consulte Limpieza de las tapas de la estación de servicio en la página 156.
Revisión y limpieza de la torre FI
La torre FI (A) es la estructura donde se inserta el cabezal de impresión (B) y, a través de la cual la tinta llega a los
cabezales de impresión.
Cuando extraiga un cabezal de impresión, compruebe si la torre tiene mucha tinta encima. Si es así, límpiela con
un paño que no suelte pelusas antes de insertar un nuevo cabezal de impresión.
Revisión y limpieza de la tinta blanca de la correa
Consulte Limpieza de la correa de avance del sustrato en la página 160.
148 Capítulo 9 Mantenimiento del hardware ESWW

Mantenimiento semanal
http://www.hp.com/go/latexRseries/weekly_maintenance
Antes de cualquier tarea de mantenimiento, asegúrese de que la impresora no esté imprimiendo, el sustrato no
esté cargado y todas las cubiertas y ventanas estén cerradas y en su posición correcta. Procure seguir las
precauciones de seguridad adecuadas.
Riesgo de quemaduras Peligro de aplastamiento Riesgo de atrapar los dedos Pieza móvil peligrosa Posible riesgo de descarga
Para obtener más información sobre la seguridad, consulte Precauciones de seguridad en la página 3
Se requieren los siguientes procedimientos de mantenimiento semanal:
●
Limpieza de la platina de eyector y los ltros de aerosol
●
Limpieza de las varillas y del rodillo desviador del rollo de limpieza de cabezales de impresión
●
Limpieza de las tapas de la estación de servicio
Limpieza de la platina de eyector y los ltros de aerosol
Riesgo de quemaduras Peligro de aplastamiento Riesgo de atrapar los dedos Pieza móvil peligrosa Posible riesgo de descarga
Para obtener más información sobre la seguridad, consulte Precauciones de seguridad en la página 3
La platina de eyector y ltros de aerosol deben mantenerse limpios para conseguir el máximo rendimiento y
abilidad. Es esencial cuando la platina de eyector se encuentra en una situación de eje de escaneado alto o
materiales textiles que se genere más aerosol y bloquee el eyector o el ltro del sistema de extracción de
aerosol.
ESWW Mantenimiento semanal 149

1. Abra la cubierta del carro.
2. Abra un pestillo en la parte derecha de cada módulo del ltro del aerosol.
3. Abra la tapa de cada ltro.
150 Capítulo 9 Mantenimiento del hardware ESWW

4. Extraiga los dos marcos de ltros de aerosol utilizando las asas.
5. Retire los ltros de los marcos.
6. Utilice un destornillador plano para retirar el aerosol seco y, a continuación, un cepillo para eliminar la
suciedad restante en el marco del ltro. Intente evitar que caiga suciedad en el marco.
ESWW Mantenimiento semanal 151

7. Vuelva a colocar los dos ltros en sus marcos.
IMPORTANTE: Vuelva a insertar los mismos ltros que estaba utilizando, a menos que la impresora le
indique que los sustituya por unos nuevos.
8. Vuelva a insertar los dos marcos de ltro en la impresora. Solo hay una forma correcta de insertarlos. Si
nota resistencia, intente insertar el ltro al revés.
9. Cierre las tapas.
10. Cierre los pestillos.
11. Cierre la tapa del carro.
152 Capítulo 9 Mantenimiento del hardware ESWW

Limpieza de las varillas y del rodillo desviador del rollo de limpieza de cabezales de
impresión
Riesgo de quemaduras Peligro de aplastamiento Riesgo de atrapar los dedos Pieza móvil peligrosa Posible riesgo de descarga
Para obtener más información sobre la seguridad, consulte Precauciones de seguridad en la página 3
1. Abra la cubierta del carro.
2. Desplace el carro manualmente a la izquierda.
ESWW Mantenimiento semanal 153

3. Limpie las varillas y el rodillo desviador del limpiador de goma del cabezal de impresión con un paño que
no suelte pelusas humedecido con agua destilada. Asegúrese de que no quede tinta seca en el rodillo
desviador.
4. Con la cubierta del carro aún abierta, desbloquee y abra la puerta del rollo de limpieza de los cabezales de
impresión.
5. Tire del pomo negro.
154 Capítulo 9 Mantenimiento del hardware ESWW

6. Desde arriba, limpie la varilla con un paño que no suelte pelusas humedecido con agua destilada.
7. Mueva el material hacia un lado para acceder a los limpiadores de goma de los cabezales de impresión.
8. Limpie ambos limpiadores con un paño que no suelte pelusas humedecido con agua destilada.
9. Vuelva a colocar el material en su posición original.
ESWW Mantenimiento semanal 155

10. Limpie la varilla situada en medio de la ruta del rollo de limpieza con un paño que no suelte pelusas.
11. Restablezca el mecanismo de sujeciones volviendo a colocar el pomo negro en su lugar.
12. Cierre la tapa del carro.
Limpieza de las tapas de la estación de servicio
Riesgo de quemaduras
Peligro de aplastamiento Riesgo de atrapar los dedos Pieza móvil peligrosa Posible riesgo de descarga
Para obtener más información sobre la seguridad, consulte Precauciones de seguridad en la página 3
1. Abra la cubierta del carro.
156 Capítulo 9 Mantenimiento del hardware ESWW

2. Mueva el carro manualmente a la izquierda para acceder a la estación de servicio.
3. Limpie las tapas de la estación de servicio con un paño que no suelte pelusas humedecido con agua
destilada.
4. Limpie la zona que hay alrededor de las tapas de la estación de servicio.
ESWW Mantenimiento semanal 157

5. Mueva el carro con cuidado hacia la derecha de nuevo hasta que se detenga.
6. Cierre la tapa del carro.
Mantenimiento mensual
Antes de cualquier tarea de mantenimiento, asegúrese de que la impresora no esté imprimiendo, el sustrato no
esté cargado y todas las cubiertas y ventanas estén cerradas y en su posición correcta. Procure seguir las
precauciones de seguridad adecuadas.
Riesgo de quemaduras Peligro de aplastamiento Riesgo de atrapar los dedos Pieza móvil peligrosa Posible riesgo de descarga
Para obtener más información sobre la seguridad, consulte Precauciones de seguridad en la página 3
Se requieren los siguientes procedimientos de mantenimiento mensual:
●
Limpieza de las varillas del detector de gotas
●
Limpieza de la correa de avance del sustrato
●
Limpieza del rodillo pisador de limpieza de los cabezales de impresión
●
Limpieza del sensor de línea y los sensores de colisión
Limpieza de las varillas del detector de gotas
158 Capítulo 9 Mantenimiento del hardware ESWW

Riesgo de quemaduras Peligro de aplastamiento Riesgo de atrapar los dedos Pieza móvil peligrosa Posible riesgo de descarga
Para obtener más información sobre la seguridad, consulte Precauciones de seguridad en la página 3
1. Abra la cubierta del carro.
2. Desplace el carro manualmente a la izquierda.
3. Localice el detector de gotas y sus varillas.
4. Limpie las varillas con un paño que no suelte pelusas humedecido con un limpiador industrial de uso
general (como Simple Green). Elimine cualquier resto de espuma de jabón con un paño seco.
5. Lubrique las varillas con dos gotas de lubricante en cada varilla: una en el centro y otra en cada extremo. A
continuación, póngase guantes y reparta el lubricante manualmente sobre la varilla.
IMPORTANTE: Asegúrese de que no caigan gotas de lubricante en el rollo de limpieza de los cabezales de
impresión: el lubricante dañaría el rollo y los cabezales de impresión.
ESWW Mantenimiento mensual 159

6. Elimine la tinta seca de las varillas.
PRECAUCIÓN: Tenga cuidado de no tocar la cinta codicadora del detector de gotas.
7. Cierre la cubierta del carro.
8. Ejecute una prueba de diagnóstico.
Limpieza de la correa de avance del sustrato
Riesgo de quemaduras Peligro de aplastamiento Riesgo de atrapar los dedos Pieza móvil peligrosa Posible riesgo de descarga
Para obtener más información sobre la seguridad, consulte Precauciones de seguridad en la página 3
1. Si se han instalado las mesas de extensión, extráigalas de la impresora.
2. Si hay mucha acumulación de tinta seca en la correa, retire la mayor parte con una espátula y limpie el área
con una aspiradora.
IMPORTANTE: Use la espátula que se incluye en el kit de limpieza.
3. Vierta limpiador industrial de uso general (como Simple Green) sobre la tinta seca que quede en la correa o
en la zona que sea necesario limpiar y espere unos segundos.
4. Utilice un cepillo para retirar la tinta de la correa.
IMPORTANTE: Cepille la correa siguiendo la dirección de la malla.
5. Cuando termine de limpiar la correa con un cepillo, utilice un paño que no suelte pelusas para nalizar el
proceso de limpieza.
6. Mueva la correa hacia atrás y hacia delante para limpiarla por completo y repita el proceso descrito
anteriormente cuando sea necesario.
160 Capítulo 9 Mantenimiento del hardware ESWW

Limpieza del rodillo pisador de limpieza de los cabezales de impresión
Riesgo de quemaduras Peligro de aplastamiento Riesgo de atrapar los dedos Pieza móvil peligrosa Posible riesgo de descarga
Para obtener más información sobre la seguridad, consulte Precauciones de seguridad en la página 3
1. Abra la cubierta del carro.
2. Abra la puerta del rollo de limpieza de los cabezales de impresión.
3. Abra el rodillo pisador, tire del pomo de plástico de color negro y gírelo.
ESWW Mantenimiento mensual 161

4. Limpie el rodillo pisador con una esponja y agua destilada. Asegúrese de que no quede tinta seca en el
rodillo pisador.
5. Cierre el rodillo pisador con el pomo negro de plástico.
6. Cierre la puerta del rollo de limpieza de los cabezales de impresión y la cubierta del carro.
Limpieza del sensor de línea y los sensores de colisión
Riesgo de quemaduras Peligro de aplastamiento Riesgo de atrapar los dedos Pieza móvil peligrosa Posible riesgo de descarga
Para obtener más información sobre la seguridad, consulte Precauciones de seguridad en la página 3
1. Mueva el eje de escaneado a la posición de servicio.
162 Capítulo 9 Mantenimiento del hardware ESWW

2. Abra la cubierta del carro y la cubierta superior.
3. Abra el módulo de curado.
4. Mueva el carro hacia la izquierda hasta que el sensor de colisión alcance la correa.
5. Utilice un paño que no suelte pelusas humedecido con agua destilada o con un limpiador industrial de uso
general (como Simple Green) para limpiar ambos sensores de colisión. Elimine cualquier resto de espuma
de jabón con un paño seco.
6. Localice el sensor de línea situado debajo del carro y límpielo con un paño que no suelte pelusas
humedecido con agua destilada.
7. Mueva el carro hacia la derecha hasta que alcance la estación de servicio.
8. Cierre el módulo de curado.
9. Cierre la cubierta superior y la cubierta del carro.
Cada 4 meses (solo tinta blanca)
Riesgo de quemaduras Peligro de aplastamiento Riesgo de atrapar los dedos Pieza móvil peligrosa Posible riesgo de descarga
Para obtener más información sobre la seguridad, consulte Precauciones de seguridad en la página 3
Antes de cualquier tarea de mantenimiento, asegúrese de que la impresora no esté imprimiendo, el sustrato no
esté cargado y todas las cubiertas y ventanas estén cerradas y en su posición correcta. Procure seguir las
precauciones de seguridad adecuadas.
Se recomienda seguir estos procedimientos de mantenimiento:
●
Sustitución de las tapas de la estación de servicio de tinta blanca
●
Sustitución del depósito intermedio de tinta blanca
●
Limpieza del cabezal de impresión auxiliar
●
Revisión de las agujas de plástico de la caja de almacenaje de los cabezales de impresión auxiliares
ESWW Cada 4 meses (solo tinta blanca) 163

Sustitución de las tapas de la estación de servicio de tinta blanca
Consulte Sustitución de una tapa dañada de la estación de servicio en la página 182.
Sustitución del depósito intermedio de tinta blanca
Riesgo de quemaduras Peligro de aplastamiento Riesgo de atrapar los dedos Pieza móvil peligrosa Posible riesgo de descarga
Para obtener más información sobre la seguridad, consulte Precauciones de seguridad en la página 3
1. Acceda al Internal Print Server y pulse Mantenimiento.
2. Seleccione la sustitución del depósito intermedio blanco.
3. Siga los pasos descritos en la pantalla.
Limpieza del cabezal de impresión auxiliar
Riesgo de quemaduras Peligro de aplastamiento Riesgo de atrapar los dedos Pieza móvil peligrosa Posible riesgo de descarga
Para obtener más información sobre la seguridad, consulte Precauciones de seguridad en la página 3
1. Abra la cubierta del carro.
164 Capítulo 9 Mantenimiento del hardware ESWW

2. Retire el cabezal de impresión o el cabezal de impresión auxiliar de la ranura de tinta blanca número 1.
3. Asegúrese de que el cabezal de impresión auxiliar correspondiente esté en la ranura número 2.
4. Comience el proceso de vericación para el primer cabezal de impresión auxiliar.
5. Espere el resultado de diagnóstico. Si la barra de estado está verde, el cabezal de impresión auxiliar está
funcionando. Si la barra de estado se vuelve roja, reemplace el cabezal de impresión auxiliar por uno
nuevo.
6. Coloque el otro cabezal de impresión auxiliar en la ranura número 1.
ESWW Cada 4 meses (solo tinta blanca) 165

7. Retire de la ranura número 2 el cabezal de impresión auxiliar ya vericado.
IMPORTANTE: Asegúrese de revisar el otro cabezal de impresión auxiliar.
8. Comience el proceso de vericación para el segundo cabezal de impresión auxiliar.
9. Espere el resultado de diagnóstico. Si la barra de estado está verde, el cabezal de impresión auxiliar está
funcionando. Si la barra de estado se vuelve roja, reemplace el cabezal de impresión auxiliar.
10. Para nalizar este proceso, vaya a la pantalla de inicio del servidor de impresión interno, pulse el widget
Cabezales de impresión y proceda a reemplazar el cabezal de impresión como de costumbre.
Revisión de las agujas de plástico de la caja de almacenaje de los cabezales de impresión
auxiliares
Riesgo de quemaduras Peligro de aplastamiento Riesgo de atrapar los dedos Pieza móvil peligrosa Posible riesgo de descarga
Para obtener más información sobre la seguridad, consulte Precauciones de seguridad en la página 3
1. Abra la puerta del rollo de limpieza de los cabezales de impresión.
166 Capítulo 9 Mantenimiento del hardware ESWW

2. Saque la caja de almacenaje de la rueda.
3. Abra la caja de almacenaje y retire el cabezal de impresión de dentro, ya sea el auxiliar o el blanco.
4. Revise las agujas de plástico y limpie los restos de tinta que puedan quedar en ellos.
5. Vuelva a insertar el cabezal de impresión que estaba en la caja de almacenaje y cierre la caja.
6. Vuelva a colocar la caja de almacenaje en la rueda.
7. Cierre la puerta del rollo de limpieza de los cabezales de impresión.
ESWW Cada 4 meses (solo tinta blanca) 167

Mantenimiento a los 375 litros
Antes de cualquier tarea de mantenimiento, asegúrese de que la impresora no esté imprimiendo, el sustrato no
esté cargado y todas las cubiertas y ventanas estén cerradas y en su posición correcta. Procure seguir las
precauciones de seguridad adecuadas.
Riesgo de quemaduras Peligro de aplastamiento Riesgo de atrapar los dedos Pieza móvil peligrosa Posible riesgo de descarga
Para obtener más información sobre la seguridad, consulte Precauciones de seguridad en la página 3
Se requieren los siguientes procedimientos de mantenimiento cada 375 litros:
●
Sustitución del limpiador de goma del cabezal de impresión derecho
Sustitución del limpiador de goma del cabezal de impresión derecho
Riesgo de quemaduras Peligro de aplastamiento Riesgo de atrapar los dedos Pieza móvil peligrosa Posible riesgo de descarga
Para obtener más información sobre la seguridad, consulte Precauciones de seguridad en la página 3
1. Asegúrese de tener el kit de mantenimiento de la impresora y busque en él los dos limpiadores de goma
(rígido y blando) que se van a reemplazar.
2. Asegúrese de que la impresora no esté imprimiendo.
3. Abra la cubierta del carro.
168 Capítulo 9 Mantenimiento del hardware ESWW

4. Mueva manualmente el carro a la izquierda.
5. Desbloquee y abra la puerta del rollo de limpieza de los cabezales de impresión.
6. Póngase guantes para protegerse las manos.
7. Tire del pomo negro de la parte superior izquierda y desplace el mecanismo de sujeciones hacia un lado.
ESWW Mantenimiento a los 375 litros 169

8. Mueva el material de limpieza del cabezal de impresión hacia un lado para dejar al descubierto los
limpiadores de goma del cabezal de impresión.
9. Sujete el limpiador de goma del cabezal de impresión por el centro y extráigalo.
PRECAUCIÓN: Tenga cuidado de no dañar el eyector del dispensador de agua.
10. Coloque los nuevos limpiadores de goma en su posición (consulte la etiqueta).
PRECAUCIÓN: Tenga cuidado de no dañar el material de limpieza del cabezal de impresión.
170 Capítulo 9 Mantenimiento del hardware ESWW

11. Compruebe que el elemento negro quede bien jado al soporte de la impresora correspondiente.
12. Empuje el material de limpieza de los cabezales nuevamente en su lugar y cierre la rueda de sujeción
(utilizando el botón de plástico de color negro).
13. Cierre y bloquee la puerta del rollo de limpieza de los cabezales de impresión.
14. Cierre la tapa del carro.
15. Calibre el limpiador de goma del cabezal de impresión.
IMPORTANTE: La impresora calibrará automáticamente primero el limpiador de goma blando naranja y
después el limpiador de goma duro transparente.
PRECAUCIÓN: No abra la cubierta del carro mientras se ejecutan pruebas de diagnóstico.
Mantenimiento a los 750 litros
Antes de cualquier tarea de mantenimiento, asegúrese de que la impresora no esté imprimiendo, el sustrato no
esté cargado y todas las cubiertas y ventanas estén cerradas y en su posición correcta. Procure seguir las
precauciones de seguridad adecuadas.
Riesgo de quemaduras
Peligro de aplastamiento Riesgo de atrapar los dedos Pieza móvil peligrosa Posible riesgo de descarga
Para obtener más información sobre la seguridad, consulte Precauciones de seguridad en la página 3
Se requieren los siguientes procedimientos de mantenimiento cada 750 litros:
ESWW Mantenimiento a los 750 litros 171

●
Revisión del sistema de limpieza de cabezales de impresión
●
Comprobación del eyector dispensador de uido de limpieza de los cabezales de impresión
●
Limpie la rejilla del ventilador de refrigeración del carro
●
Limpieza de la placa de curado perforada
●
Comprobación y sustitución de un depósito intermedio
●
Sustitución de una tapa dañada de la estación de servicio
●
Sustitución de los eltros de lubricante
●
Limpieza de los rieles del carro
●
Limpieza del sensor de avance del sustrato
●
Sustitución del ltro del ventilador del PCA del control de curado
●
Limpieza del ltro del ventilador de la caja de alimentación
●
Limpieza del ltro del ventilador del PCA del control de curado
●
Limpieza del ltro del ventilador del cuadro electrónico
Revisión del sistema de limpieza de cabezales de impresión
Riesgo de quemaduras Peligro de aplastamiento Riesgo de atrapar los dedos Pieza móvil peligrosa Posible riesgo de descarga
Para obtener más información sobre la seguridad, consulte Precauciones de seguridad en la página 3
1. Abra la cubierta del carro.
172 Capítulo 9 Mantenimiento del hardware ESWW

2. Mueva manualmente el carro a la izquierda.
3. Desbloquee y abra la puerta del rollo de limpieza de los cabezales de impresión.
4. Tire del pomo negro de la parte superior izquierda y desplace el mecanismo de sujeciones hacia un lado.
ESWW Mantenimiento a los 750 litros 173

5. Mueva hacia un lado el material de limpieza del cabezal de impresión para comprobar que los limpiadores
de goma, el rodillo desviador, las varillas y las supercies del cabezal de impresión están limpios.
6. Retire los limpiadores de goma para comprobar el oricio de perforación.
IMPORTANTE: Si algún elemento no está limpio, puede limpiarlo inmediatamente o esperar a la próxima
sustitución del rollo de limpieza del cabezal de impresión, cuando todo el sistema deberá limpiarse a fondo.
Comprobación del eyector dispensador de uido de limpieza de los cabezales de
impresión
Riesgo de quemaduras Peligro de aplastamiento Riesgo de atrapar los dedos Pieza móvil peligrosa Posible riesgo de descarga
Para obtener más información sobre la seguridad, consulte Precauciones de seguridad en la página 3
1. Abra la cubierta del carro.
174 Capítulo 9 Mantenimiento del hardware ESWW

2. Mueva manualmente el carro a la izquierda.
3. Desbloquee y abra la puerta del rollo de limpieza de los cabezales de impresión.
4. Mueva el material de limpieza del cabezal de impresión hacia un lado para dejar al descubierto los
limpiadores de goma del cabezal de impresión.
ESWW Mantenimiento a los 750 litros 175

5. Tire del pomo negro de la parte superior izquierda y desplace el mecanismo de sujeciones hacia un lado.
6. Extraiga uno de los limpiadores de goma del cabezal de impresión para comprobar el eyector del
dispensador de líquido.
7. Si el eyector está obstruido con tinta, límpielo con un cepillo humedecido con agua destilada o con un
limpiador industrial de uso general (como Simple Green). Elimine cualquier resto de espuma de jabón con
un paño seco.
176 Capítulo 9 Mantenimiento del hardware ESWW

8. Vuelva a instalar el limpiador de goma del cabezal de impresión y el material de limpieza del cabezal de
impresión.
9. Apriete el rollo de limpieza del cabezal de impresión y cierre el rodillo pisador.
10. Cierre la puerta del rollo de limpieza de los cabezales de impresión.
11. Cierre la cubierta del carro.
12. Comience el proceso de vericación para la boquilla del dispensador de uido, en la que se depositará
uido en el material de limpieza del cabezal de impresión.
PRECAUCIÓN: Espere el resultado de diagnóstico. Si la barra de estado se vuelve roja, repita la prueba. Si
la barra de estado está verde, verique el resultado, siguiendo las instrucciones del siguiente paso.
IMPORTANTE: La cubierta del carro debe estar cerrada durante este proceso. Ábrala solo para vericar el
resultado y ciérrela antes de nalizar el proceso.
ESWW Mantenimiento a los 750 litros 177

13. La huella debe ser similar a la que se muestra en la ilustración.
Si no es así, vaya al paso anterior y repita el proceso.
Si la huella es correcta, continúe con el próximo paso.
Limpie la rejilla del ventilador de refrigeración del carro
Riesgo de quemaduras Peligro de aplastamiento Riesgo de atrapar los dedos Pieza móvil peligrosa Posible riesgo de descarga
Para obtener más información sobre la seguridad, consulte Precauciones de seguridad en la página 3
1. Asegúrese de que la impresora no esté imprimiendo.
2. Apague la impresora.
IMPORTANTE: Antes de continuar, espere a que los ventiladores de curado y secado dejen de girar.
3. Abra la cubierta del carro.
178 Capítulo 9 Mantenimiento del hardware ESWW

4. Mueva el carro manualmente a la izquierda para acceder al ventilador de refrigeración del carro.
5. Elimine con un cepillo cualquier resto de tinta seca del ventilador y, a continuación, límpielo con un paño
que no suelte pelusas humedecido con un limpiador industrial de uso general (como Simple Green). Elimine
cualquier resto de espuma de jabón con un paño seco.
6. Asegúrese de que las piezas limpias estén completamente secas y de que se haya evaporado todo el
vapor.
7. Cierre la tapa del carro.
8. Encienda la impresora.
9. Espere hasta que parpadee el botón de rearmado y, a continuación, púlselo.
10. Espere hasta que la impresora termine de arrancar.
IMPORTANTE: El estado de la impresora de la pantalla posterior debe cambiar de Arrancando a Parada.
11. Pulse Siguiente para nalizar la operación de mantenimiento.
ESWW Mantenimiento a los 750 litros 179

Limpieza de la placa de curado perforada
Riesgo de quemaduras Peligro de aplastamiento Riesgo de atrapar los dedos Pieza móvil peligrosa Posible riesgo de descarga
Para obtener más información sobre la seguridad, consulte Precauciones de seguridad en la página 3
1. Abra la cubierta superior (1) y extraiga el módulo de curado (2).
2. Túmbese en el suelo para poder limpiar por debajo del módulo de curado.
3. Utilice un paño que no suelte pelusas humedecido con un limpiador industrial de uso general (como Simple
Green) para eliminar por completo la tinta de la placa.
4. Utilice un cepillo para eliminar la tinta de los oricios.
5. Espere hasta que el limpiador se evapore.
6. Cierre el módulo de curado y la cubierta superior.
180 Capítulo 9 Mantenimiento del hardware ESWW

Comprobación y sustitución de un depósito intermedio
Peligro de aplastamiento Riesgo de atrapar los dedos Pieza móvil peligrosa Posible riesgo de descarga Aspas móviles del ventilador
Para obtener más información sobre la seguridad, consulte Precauciones de seguridad en la página 3
1. Asegúrese de que dispone del kit del depósito intermedio, que se incluye en el kit de mantenimiento de la
impresora.
2. Asegúrese de que la impresora no esté imprimiendo.
3. Siga las instrucciones que aparecen en pantalla para reemplazar un depósito intermedio.
4. Retire la cubierta cuando se lo indique la impresora.
5. Retire el depósito intermedio cuando se lo indique la impresora.
ESWW Mantenimiento a los 750 litros 181

6. Coloque la etiqueta de color adecuada en el nuevo depósito intermedio.
7. Inserte el nuevo depósito intermedio.
La impresora rellena automáticamente el depósito intermedio y detecta cuando está lleno.
8. Vuelva a instalar la cubierta.
9. Realice una prueba de diagnóstico para comprobar que el depósito intermedio funciona correctamente.
Sustitución de una tapa dañada de la estación de servicio
Riesgo de quemaduras Peligro de aplastamiento Riesgo de atrapar los dedos Pieza móvil peligrosa Posible riesgo de descarga
Para obtener más información sobre la seguridad, consulte Precauciones de seguridad en la página 3
1. Abra la cubierta del carro.
182 Capítulo 9 Mantenimiento del hardware ESWW

2. Mueva el carro manualmente hacia la izquierda para poder acceder a las tapas de la estación de servicio.
3. Extraiga la tapa de la estación de servicio presionando las cuatro jaciones laterales (dos a cada lado) y
tirando hacia arriba.
4. Instale la nueva tapa de la estación de servicio y presione las jaciones para encajarla en su posición.
ESWW Mantenimiento a los 750 litros 183

IMPORTANTE: Asegúrese de que, cuando esté en su sitio, la supercie de goma que cubre la tapa de la
estación de servicio se encuentre correctamente situada en las cuatro clavijas.
5. Cierre la cubierta del carro.
Sustitución de los eltros de lubricante
Riesgo de quemaduras Peligro de
aplastamiento
Riesgo de atrapar los
dedos
Pieza móvil peligrosa Posible riesgo de
descarga
Riesgo de cortarse los
dedos
Para obtener más información sobre la seguridad, consulte Precauciones de seguridad en la página 3
1. Compruebe que dispone del kit de mantenimiento de la impresora, que incluye dos eltros de lubricación
de la parte derecha, dos eltros de lubricación de la parte izquierda y las herramientas necesarias (llave
Torx 8 y Allen de 3 mm) para retirar y sustituir los tornillos que los jan al carro y a los paños.
2. Es recomendable usar guantes cuando se manipulen piezas lubricadas, pero no para apretar o aojar
tornillos.
3. Apague la impresora.
IMPORTANTE: Antes de continuar, espere a que los ventiladores de curado y secado dejen de girar.
4. Abra la cubierta superior, el módulo de curado y la cubierta del carro.
184 Capítulo 9 Mantenimiento del hardware ESWW

5. Desplace el carro manualmente hacia la izquierda hasta que los eltros de la parte derecha estén
accesibles.
6. Quite los tornillos de los eltros de lubricación de la parte izquierda utilizando la llave Torx 8 y Allen de
3 mm.
IMPORTANTE: Procure no perder los tornillos después de retirarlos.
7. Extraiga y proteja la pieza metálica que cubre el eltro de lubricación posterior.
ESWW Mantenimiento a los 750 litros 185

8. Separe los eltros que va a sustituir unos milímetros del carro y, a continuación, extráigalos del riel del
carro (puede ser útil girarlos en el sentido de las agujas del reloj o en el sentido contrario). Deseche los
eltros usados o sucios como material de residuo.
9. Saque los dos eltros de lubricación limpios de la parte izquierda del kit de mantenimiento de la impresora
e instálelos.
Una vez instalado, la pieza de plástico azul del eltro de lubricación debe estar hacia afuera (no hacia
dentro).
10. Inserte los eltros de lubricación en cada riel y deslícelos hacia el carro. Observe que las piezas con forma
de cruz de la carcasa del eltro de lubricación mostradas a continuación tienen que encajar en los oricios
que hay en el carro. Además, en el eltro de lubricación posterior, los dos pasadores del carro deben
atravesar los oricios de la carcasa del eltro de lubricación.
186 Capítulo 9 Mantenimiento del hardware ESWW

11. Vuelva a colocar los tornillos extraídos anteriormente para jar los eltros al carro.
NOTA: En el eltro posterior, vuelva a colocar la pieza metálica que se había retirado anteriormente antes
de volver a colocar los tornillos.
12. Desplace el carro manualmente hacia la derecha hasta que los eltros estén accesibles.
13. Repita la operación anterior para los eltros izquierdos.
14. Cierre la cubierta del carro y la cubierta trasera.
15. Encienda la impresora.
16. Espere hasta que parpadee el botón de rearmado y, a continuación, púlselo.
17. Espere hasta que la impresora termine de arrancar.
IMPORTANTE: El estado de la impresora de la pantalla posterior debe cambiar de Arrancando a Parada.
18. Pulse Siguiente para nalizar la operación de mantenimiento.
Limpieza de los rieles del carro
Riesgo de quemaduras Peligro de
aplastamiento
Riesgo de atrapar los
dedos
Pieza móvil peligrosa Posible riesgo de
descarga
Riesgo de cortarse los
dedos
Para obtener más información sobre la seguridad, consulte Precauciones de seguridad en la página 3
Limpie los rieles del carro (lado del IPS)
1. Apague la impresora.
IMPORTANTE: Antes de continuar, espere a que los ventiladores de curado y secado dejen de girar.
2. Es recomendable usar guantes cuando se manipulen piezas lubricadas, pero no para apretar o aojar
tornillos.
ESWW Mantenimiento a los 750 litros 187

3. Abra la cubierta del carro para acceder a los rieles.
4. Mueva el carro del cabezal de impresión a la izquierda para poder acceder a la parte que se encuentra más
a la derecha de los rieles.
5. Verá un anillo de polvo en los rieles superiores e inferiores, como se muestra a continuación. Limpie los
rieles con un paño que no suelte pelusas humedecido con agua destilada o con un limpiador industrial de
uso general (como Simple Green), si estuviera disponible. Elimine cualquier resto de espuma de jabón con
un paño seco.
IMPORTANTE: Tenga mucho cuidado cuando limpie el riel inferior frontal para evitar cortarse o romper la
tira del codicador.
188 Capítulo 9 Mantenimiento del hardware ESWW

6. Deje que los rieles se sequen y, a continuación, lubríquelos con unas cuantas gotas del lubricante
proporcionado en el kit de mantenimiento de la impresora.
7. Mueva el carro de un lado a otro para distribuir el lubricante uniformemente sobre los rieles.
8. Desplace el carro nuevamente a la derecha.
ESWW Mantenimiento a los 750 litros 189

9. Cierre la cubierta del carro.
Limpie los rieles del carro (lado del SST)
1. Retire la supercie perforada de la cubierta superior izquierda para acceder a los rieles del carro.
PRECAUCIÓN: Procure no dañar el codicador de la tira.
190 Capítulo 9 Mantenimiento del hardware ESWW

2. Verá un anillo de polvo en los rieles superiores e inferiores. Limpie los rieles con un paño que no suelte
pelusas humedecido con agua destilada o con un limpiador industrial de uso general (como Simple Green).
Elimine cualquier resto de espuma de jabón con un paño seco.
IMPORTANTE: Tenga mucho cuidado cuando limpie el riel inferior frontal para evitar cortarse o romper la
tira del codicador.
Finalización de la limpieza de los rieles del carro
1. Coloque de nuevo la cubierta izquierda superior.
2. Encienda la impresora.
3. Espere hasta que parpadee el botón de rearmado y, a continuación, púlselo.
4. Espere hasta que la impresora termine de arrancar.
IMPORTANTE: El estado de la impresora de la pantalla posterior debe cambiar de Arrancando a Parada.
5. Pulse Siguiente para nalizar la operación de mantenimiento.
Limpieza del sensor de avance del sustrato
Riesgo de quemaduras
Peligro de aplastamiento Riesgo de atrapar los dedos Pieza móvil peligrosa Posible riesgo de descarga
Para obtener más información sobre la seguridad, consulte Precauciones de seguridad en la página 3
ESWW Mantenimiento a los 750 litros 191

En condiciones normales de impresión, la suciedad, el polvo y el aerosol de la tinta pueden llegar a la ventana del
sensor de avance del sustrato y afectar al rendimiento del sensor.
1. Abra la cubierta superior (1) y extraiga el módulo de curado (2).
2. Localización del sensor de avance del sustrato.
3. Abra la cubierta del carro.
192 Capítulo 9 Mantenimiento del hardware ESWW

4. Levante la correa de avance del sustrato.
5. Localice el sensor de avance del sustrato bajo el borde de la correa, junto al carro.
6. Limpie minuciosamente el área alrededor del sensor con un paño limpio humedecido con un limpiador
industrial de uso general (como Simple Green). Elimine cualquier resto de espuma de jabón con un paño
seco.
Limpie también las ruedas junto al sensor de avance del sustrato.
7. Limpie la ventana del sensor con uno de los bastoncillos de algodón que se suministran con el kit de
limpieza de la impresora, ligeramente humedecido (no empapado) con agua destilada y, si es necesario,
con un limpiador industrial de uso general (como Simple Green) para eliminar la tinta seca. Elimine
cualquier resto de espuma de jabón con un paño seco. Si la ventana del sensor está cubierta de tinta seca,
quizás deba aplicar cierta presión al limpiar para que el algodón absorba la tinta.
8. Siga limpiando con bastoncillos nuevos hasta que el algodón no se ensucie y la ventana del sensor se vea
limpia.
ESWW Mantenimiento a los 750 litros 193

SUGERENCIA: Al reejar la luz ambiental, la ventana de un sensor limpio muestra una reejo de color azul
que se debería extender uniformemente por toda su supercie. Puede ver esta reexión acercándose y
cambiando ligeramente su ángulo de visión.
9. Espere 3 o 4 minutos para que el limpiador se pueda evaporar completamente.
10. Cierre el módulo de curado (1) y la cubierta superior (2).
11. Cierre la cubierta del carro.
12. Realice una prueba de diagnóstico para comprobar que el sensor funciona correctamente.
Sustitución del ltro del ventilador del PCA del control de curado
Riesgo de quemaduras Peligro de aplastamiento Riesgo de atrapar los dedos Pieza móvil peligrosa Posible riesgo de descarga
Para obtener más información sobre la seguridad, consulte Precauciones de seguridad en la página 3
1. Localice el ltro del ventilador del PCA del control de curado que va a sustituir.
194 Capítulo 9 Mantenimiento del hardware ESWW

2. Retire la cubierta.
3. Quite el ltro.
ESWW Mantenimiento a los 750 litros 195

4. Sustituya el ltro por uno nuevo.
5. Vuelva a instalar la cubierta. En primer lugar ajuste los puntos que se muestran en la ilustración; a
continuación, doble la esquina opuesta.
196 Capítulo 9 Mantenimiento del hardware ESWW

Limpieza del ltro del ventilador de la caja de alimentación
Riesgo de quemaduras Peligro de aplastamiento Riesgo de atrapar los dedos Pieza móvil peligrosa Posible riesgo de descarga
Para obtener más información sobre la seguridad, consulte Precauciones de seguridad en la página 3
1. Asegúrese de que la impresora no esté imprimiendo.
2. Apague la impresora.
IMPORTANTE: Antes de continuar, espere a que los ventiladores de curado y secado dejen de girar.
3. Retire la cubierta protectora izquierda del lado de entrada de la impresora.
4. Aoje los dos tornillos que sujetan el ltro del ventilador de la caja de alimentación.
ESWW Mantenimiento a los 750 litros 197

5. Extraiga el ltro del ventilador de la caja de alimentación.
6. Limpie el ltro con una aspiradora o una pistola de aire comprimido.
¡ADVERTENCIA! La pistola de aire proporcionada con la impresora solo sirve para inar el eje. Si la utiliza
para nes de limpieza, cerciórese de hacerlo según las normativas locales, ya que puede que se apliquen
cláusulas de seguridad adicionales.
7. Vuelva a colocar el ltro y apriete los tornillos.
8. Coloque de nuevo la cubierta izquierda.
9. Encienda la impresora.
10. Espere hasta que parpadee el botón de rearmado y, a continuación, púlselo.
11. Espere hasta que la impresora termine de arrancar.
IMPORTANTE: El estado de la impresora de la pantalla posterior debe cambiar de Arrancando a Parada.
12. Pulse Siguiente para nalizar la operación de mantenimiento.
198 Capítulo 9 Mantenimiento del hardware ESWW

Limpieza del ltro del ventilador del PCA del control de curado
Riesgo de quemaduras Peligro de aplastamiento Riesgo de atrapar los dedos Pieza móvil peligrosa Posible riesgo de descarga
Para obtener más información sobre la seguridad, consulte Precauciones de seguridad en la página 3
1. Localice el ltro del ventilador del PCA del control de curado que va a limpiar.
2. Retire la cubierta.
ESWW Mantenimiento a los 750 litros 199

3. Quite el ltro.
4. Limpie el ltro con un paño que no suelte pelusas.
También puede sacudirlo o golpearlo contra una supercie dura.
Puede utilizar una pistola de aire comprimido si dispone de una.
PRECAUCIÓN: La pistola de aire proporcionada con la impresora solo sirve para inar el eje. Si la utiliza
para nes de limpieza, cerciórese de hacerlo según las normativas locales, ya que puede que se apliquen
cláusulas de seguridad adicionales.
200 Capítulo 9 Mantenimiento del hardware ESWW

5. Vuelva a colocar el ltro limpio en su lugar.
6. Vuelva a instalar la cubierta. En primer lugar ajuste los puntos que se muestran en la ilustración; a
continuación, doble la esquina opuesta.
ESWW Mantenimiento a los 750 litros 201

Limpieza del ltro del ventilador del cuadro electrónico
Peligro de aplastamiento Riesgo de atrapar los dedos Pieza móvil peligrosa Posible riesgo de descarga Aspas móviles del ventilador
Para obtener más información sobre la seguridad, consulte Precauciones de seguridad en la página 3
1. Apague la impresora.
IMPORTANTE: Antes de continuar, espere a que los ventiladores de curado y secado dejen de girar.
2. Localice el conjunto del panel trasero derecho.
3. Extraiga el conjunto del panel trasero derecho.
4. Localice el ltro del ventilador del armario de la electrónica en la parte inferior de dicho armario.
5. Extraiga el ltro del armario de la electrónica y de su marco.
202 Capítulo 9 Mantenimiento del hardware ESWW

6. Saque el ltro del ventilador, sacúdalo y límpielo aplicando aire con la pistola de aire comprimido.
Asegúrese de volver a colocarlo correctamente: debe cubrir la supercie cuadrada del ventilador.
¡ADVERTENCIA! La pistola de aire proporcionada con la impresora solo sirve para inar el eje. Si la utiliza
para nes de limpieza, cerciórese de hacerlo según las normativas locales, ya que puede que se apliquen
cláusulas de seguridad adicionales.
7. Vuelva a colocar el ltro en el marco y el marco en el armario de la electrónica.
ESWW Mantenimiento a los 750 litros 203

8. Vuelva a colocar el ensamblaje del panel trasero derecho y sus tornillos.
9. Encienda la impresora.
10. Espere hasta que parpadee el botón de rearmado y, a continuación, púlselo.
11. Espere hasta que la impresora termine de arrancar.
IMPORTANTE: El estado de la impresora de la pantalla posterior debe cambiar de Arrancando a Parada.
12. Pulse Siguiente para nalizar la operación de mantenimiento.
Cuando sea necesario
Antes de cualquier tarea de mantenimiento, asegúrese de que la impresora no esté imprimiendo, el sustrato no
esté cargado y todas las cubiertas y ventanas estén cerradas y en su posición correcta. Procure seguir las
precauciones de seguridad adecuadas.
Riesgo de quemaduras Peligro de aplastamiento Riesgo de atrapar los dedos Pieza móvil peligrosa Posible riesgo de descarga
Para obtener más información sobre la seguridad, consulte Precauciones de seguridad en la página 3
A parte de los procedimientos de mantenimiento basados en el ciclo periódico y en el consumo de tinta, hay
otras tareas de mantenimiento que se deben realizar cuando sea necesario:
●
Limpieza de los contactos del cabezal de impresión
●
Sustitución de la válvula de un eje
●
Sustitución del ventilador de polimerización y el módulo de resistencias
●
Sustitución del obturador del espectrofotómetro
●
Lubricación de las imprimaciones de los cabezales de impresión
●
Sustitución del limpiador de goma del cabezal de impresión izquierdo
●
Vaciado de la botella de residuos de limpieza del cabezal de impresión
●
Sustitución de la espuma del recipiente izquierdo
204 Capítulo 9 Mantenimiento del hardware ESWW

●
Sustitución de un depósito intermedio
●
Sustitución del ltro del ventilador del cuadro electrónico
●
Sustitución del ltro del ventilador de la caja de alimentación
●
Sustitución de la rueda de una barra de alineación
●
Sustitución del limpiador de goma del cabezal de impresión derecho
●
Sustitución de los topes del eje de impresión
●
Sustitución del módulo del ventilador del aerosol
●
Sustitución de las patas del sensor de choques
●
Sustitución de la barra de alineación
●
Sustitución de las luces de la zona de impresión
●
Vuelva a colocar la botella de residuos de limpieza del cabezal de impresión
●
Sustitución de las agujas de plástico de la caja de almacenaje de los cabezales de impresión auxiliares
●
Sustitución del cabezal de impresión auxiliar
Limpieza de los contactos del cabezal de impresión
¡ADVERTENCIA! Esta operación se limita solamente al personal formado.
NOTA: Durante la instalación de la impresora, el personal designado recibirá formación para una utilización y
mantenimiento seguros de la impresora. No está permitido utilizar la impresora sin este tipo de formación.
¡ADVERTENCIA! Lea la sección de precauciones de seguridad y sígala para asegurarse de que utiliza el equipo
de forma segura: consulte Precauciones de seguridad en la página 3. Se supone que el usuario dispone de la
formación técnica adecuada y de la experiencia necesaria para ser consciente de los peligros a los que se expone
una persona al realizar una tarea y adoptar en consecuencia las medidas necesarias con el n de minimizar el
riesgo al propio usuario y a otras personas.
Riesgo de quemaduras Peligro de aplastamiento Riesgo de atrapar los dedos Pieza móvil peligrosa
Para obtener más información sobre la seguridad, consulte Precauciones de seguridad en la página 3
Limpieza de los contactos del cabezal de impresión en la ranura del carro
1. Asegúrese de que dispone del kit de limpieza de la impresora, que se suministra con la impresora.
2. Identique qué cabezales de impresión hay que limpiar. Suele ser después de que el servidor de impresión
interno recomiende sustituirlos o reinsertarlos.
3. Abra la cubierta del carro.
ESWW Cuando sea necesario 205

4. Apague la impresora de la forma correcta para realizar operaciones de mantenimiento: consulte Apague la
impresora en la página 145.
5. Retire con cuidado los cabezales de impresión que se deban limpiar del carro y protéjalos utilizando sus
tapas de sellado de color naranja.
PRECAUCIÓN: Asegúrese de que cada cabezal de impresión utiliza su propia tapa de color. Esto es
especialmente importante en el caso de las tapas del cabezal de impresión del optimizador, dado que
existe un alto riesgo de que los inyectores se dañen si se utilizan con los cabezales de impresión de color y
viceversa. Las tapas del optimizador están etiquetadas como se muestra a continuación.
SUGERENCIA: Recuerde en qué ranura va cada cabezal de impresión; si más tarde coloca un cabezal de
impresión en la ranura equivocada, la impresora mostrará un error.
6. Ilumine la ranura del cabezal en el carro y compruebe si las conexiones eléctricas están sucias.
SUGERENCIA: Coloque una hoja de papel blanca detrás de las conexiones para mejorar el contraste; de
esta forma podrá ver mejor si hay suciedad.
206 Capítulo 9 Mantenimiento del hardware ESWW

7. Limpie las conexiones sucias suavemente con un paño que no suelte pelusas. Puede utilizar un trozo de
papel o un paño para recoger la suciedad.
PRECAUCIÓN: Limpie los contactos con un movimiento vertical y cuidadosamente; de lo contrario, podría
dañarlos.
8. Retire el trozo de papel o el paño para evitar que se distribuya la suciedad.
9. Ilumine de nuevo la ranura del cabezal de impresión para comprobar si las conexiones eléctricas ya están
limpias y no presentan daños.
Limpieza de los contactos del cabezal de impresión en el cabezal de impresión
1. Use un paño que no suelte pelusas para limpiar los contactos eléctricos cuidadosamente.
2. Alerta: Aplique solo movimientos verticales porque los conectores se pueden dañar si se limpian en otras
direcciones.
3. Tenga cuidado especial al limpiar la parte inferior del bolsillo de los cabezales de impresión.
4. Retire la tapa del cabezal de impresión y localice los contactos.
ESWW Cuando sea necesario 207

5. Limpie los contactos.
PRECAUCIÓN: No utilice el limpiador de las interconexiones del cabezal de impresión para limpiar los
inyectores.
6. Espere hasta que los contactos estén secos.
7. Vuelva a colocar los cabezales de impresión, cada uno en su ranura.
8. Cierre la tapa del carro.
9. Encienda la impresora de la forma correcta para realizar operaciones de mantenimiento: consulte
Encendido de la impresora en la página 146.
Sustitución de la válvula de un eje
Riesgo de atrapar los dedos
Para obtener más información sobre la seguridad, consulte Precauciones de seguridad en la página 3
1. Asegúrese de que dispone de la válvula de aire del eje, que se incluye en el kit de actualización básico.
2. Asegúrese de que dispone de una llave inglesa de tubo de 11 mm y la pistola de aire comprimido.
208 Capítulo 9 Mantenimiento del hardware ESWW

3. Pulse la válvula desinar el eje.
4. Quite la válvula del eje con la llave inglesa de tubo.
NOTA: Recuerde que el eje de rollo doble rollo tiene dos válvulas; identique cuál se debe sustituir.
5. Inserte la válvula nueva y apriétela. La válvula debe estar bien colocada en su sitio, pero no la fuerce con la
llave.
6. Ine y desine el eje para probar la válvula nueva.
Sustitución del ventilador de polimerización y el módulo de resistencias
Riesgo de quemaduras Peligro de
aplastamiento
Riesgo de atrapar los
dedos
Pieza móvil peligrosa Posible riesgo de
descarga
Aspas móviles del
ventilador
Para obtener más información sobre la seguridad, consulte Precauciones de seguridad en la página 3
El Internal Print Server le indicará qué módulo debe ser sustituido.
ESWW Cuando sea necesario 209

Extracción
1. Apague la impresora y desconecte el interruptor de encendido.
2. Baje el rodillo de salida.
3. Utilice un destornillador largo y plano para quitar los tornillos del módulo de curado.
4. Levante la cubierta del módulo para acceder al interior.
5. Desconecte los dos cables que se muestran a continuación. Tiene que presionar en el clip de retención de
cada uno de los dos conectores y tirar del cable con cuidado.
NOTA: Verá tres cables. El que hay a la izquierda se corresponde con el cable del sensor de temperatura,
que no tiene que estar desconectado.
210 Capítulo 9 Mantenimiento del hardware ESWW

6. Utilice un destornillador para extraer los tornillos del módulo de resistencias/ventilador.
7. Extraiga el módulo de resistencias/ventilador.
Instalación
1. Coloque el módulo de resistencias/ventilador nuevo. Inserte y apriete el tornillo y conecte los dos cables a
cada módulo de resistencias del ventilador.
2. Cierre el módulo de polimerización y asegúrese de que las patillas que se encuentran en la posición
correcta y, a continuación, fíjelas.
3. Cierre la cubierta del módulo.
4. Utilice un destornillador para jar la cubierta del módulo.
5. Encienda la impresora.
ESWW Cuando sea necesario 211

Sustitución del obturador del espectrofotómetro
Riesgo de quemaduras Peligro de aplastamiento Riesgo de atrapar los dedos Pieza móvil peligrosa Posible riesgo de descarga
Para obtener más información sobre la seguridad, consulte Precauciones de seguridad en la página 3
Extracción
1. Apague la impresora.
IMPORTANTE: Antes de continuar, espere a que los ventiladores de curado y secado dejen de girar.
2. Localice la cubierta del sistema de suministro de tinta a la derecha de la parte de la entrada de la
impresora.
3. Quite los dos tornillos de la cubierta.
212 Capítulo 9 Mantenimiento del hardware ESWW

4. Retire la cubierta.
5. Desenchufe el cable de alimentación del espectrofotómetro.
6. Extraiga el tornillo que ja el obturador del espectrofotómetro.
7. Extraiga el obturador del espectrofotómetro.
Instalación
1. Retire el nuevo obturador del espectrofotómetro de su embalaje.
ESWW Cuando sea necesario 213

2. Instale el nuevo obturador del espectrofotómetro y acóplelo con el mismo tornillo que extrajo
anteriormente.
3. Vuelva a enchufar el cable de alimentación del espectrofotómetro a la impresora.
4. Vuelva a instalar la cubierta.
5. Asegúrese de que todas las puertas y cubiertas de la impresora estén cerradas.
6. Encienda la impresora.
7. Espere hasta que parpadee el botón de rearmado y, a continuación, púlselo.
8. Espere hasta que la impresora termine de arrancar.
IMPORTANTE: El estado de la impresora de la pantalla posterior debe cambiar de Arrancando a Parada.
9. Pulse Siguiente para nalizar la operación de mantenimiento.
Lubricación de las imprimaciones de los cabezales de impresión
Riesgo de quemaduras Peligro de aplastamiento Riesgo de atrapar los dedos Pieza móvil peligrosa Posible riesgo de descarga
Para obtener más información sobre la seguridad, consulte Precauciones de seguridad en la página 3
NOTA: Lleve a cabo este procedimiento cuando se muestre el error del sistema Y088-0001-0X41.
1. Apague la impresora de la forma correcta para realizar operaciones de mantenimiento: consulte Apague la
impresora en la página 145.
2. Abra la cubierta del carro.
214 Capítulo 9 Mantenimiento del hardware ESWW

3. Cuando levante la tapa del cabezal de impresión, verá dos anillas en forma de “O” que sellan las juntas
entre la tapa del cabezal y el cabezal.
4. Aplique con el dedo un poco de grasa a las anillas en forma de “O” para mejorar su rendimiento. El kit de
limpieza de la impresora incluye una jeringuilla con la grasa adecuada.
La grasa solamente debe aplicarse a la parte de goma de color negro. Si se derrama grasa en el oricio
central, retírela con un palillo de dientes o con otra herramienta similar.
5. Cierre la tapa del cabezal, la tapa del carro y la puerta de acceso al cabezal.
ESWW Cuando sea necesario 215

Sustitución del limpiador de goma del cabezal de impresión izquierdo
Riesgo de quemaduras Peligro de aplastamiento Riesgo de atrapar los dedos Pieza móvil peligrosa Posible riesgo de descarga
Para obtener más información sobre la seguridad, consulte Precauciones de seguridad en la página 3
1. Abra la cubierta superior (1) y el módulo de curado (2).
2. Localice el limpiador de goma del cabezal de impresión izquierdo en el lado izquierdo del área de
impresión, junto al recipiente izquierdo.
3. Sujete el limpiador de goma por el centro y tire de él hacia fuera.
216 Capítulo 9 Mantenimiento del hardware ESWW

4. Inserte el limpiador nuevo.
5. Cierre el módulo de curado (1) y la cubierta superior (2).
6. Calibre el limpiador de goma del cabezal de impresión izquierdo.
Vaciado de la botella de residuos de limpieza del cabezal de impresión
Riesgo de quemaduras Peligro de aplastamiento Riesgo de atrapar los dedos Pieza móvil peligrosa Posible riesgo de descarga
Para obtener más información sobre la seguridad, consulte Precauciones de seguridad en la página 3
1. Asegúrese de que la impresora no esté imprimiendo.
ESWW Cuando sea necesario 217

2. Desbloquee y abra la puerta del rollo de limpieza de los cabezales de impresión.
3. Retire la botella de residuos.
SUGERENCIA: Le recomendamos utilizar guantes durante esta operación.
4. Vacíe la botella de residuos.
NOTA: La botella contiene una mezcla de aditivos de tinta y agua. Deshágase de esta mezcla según la
normativa local. Puede encontrar las chas de datos de seguridad (SDS) de la tinta en
http://www.hp.com/go/msds.
5. Coloque la botella vacía en su sitio. Tenga cuidado para que la boca de la botella quede bien colocada para
que pueda recibir el líquido que caiga desde arriba.
6. Cierre la puerta del rollo de limpieza de los cabezales de impresión.
Sustitución de la espuma del recipiente izquierdo
Consulte Sustitución de la espuma del recipiente izquierdo en la página 106.
218 Capítulo 9 Mantenimiento del hardware ESWW

Sustitución de un depósito intermedio
Consulte Comprobación y sustitución de un depósito intermedio en la página 181.
Sustitución del ltro del ventilador del cuadro electrónico
Peligro de aplastamiento Riesgo de atrapar los dedos Pieza móvil peligrosa Posible riesgo de descarga Aspas móviles del ventilador
Para obtener más información sobre la seguridad, consulte Precauciones de seguridad en la página 3
1. Asegúrese de que dispone de un nuevo ltro del ventilador del armario de la electrónica, que se incluye en
el kit de mantenimiento de la impresora.
2. Apague la impresora.
IMPORTANTE: Antes de continuar, espere a que los ventiladores de curado y secado dejen de girar.
3. Localice el conjunto del panel trasero derecho.
4. Extraiga el conjunto del panel trasero derecho.
5. Localice el ltro del ventilador del armario de la electrónica en la parte inferior de dicho armario.
6. Extraiga el ltro del armario de la electrónica y de su marco.
ESWW Cuando sea necesario 219

7. Cambie el ltro del ventilador por el ltro nuevo que se proporciona. Asegúrese de volver a colocarlo
correctamente: debe cubrir la supercie cuadrada del ventilador.
8. Vuelva a colocar el ltro en el marco y el marco en el armario de la electrónica.
9. Vuelva a colocar el conjunto del panel trasero derecho y sus tornillos.
10. Encienda la impresora.
11. Espere hasta que parpadee el botón de rearmado y, a continuación, púlselo.
12. Espere hasta que la impresora termine de arrancar.
IMPORTANTE: El estado de la impresora de la pantalla posterior debe cambiar de Arrancando a Parada.
13. Pulse Siguiente para nalizar la operación de mantenimiento.
Sustitución del ltro del ventilador de la caja de alimentación
Riesgo de quemaduras
Peligro de aplastamiento Riesgo de atrapar los dedos Pieza móvil peligrosa Posible riesgo de descarga
Para obtener más información sobre la seguridad, consulte Precauciones de seguridad en la página 3
220 Capítulo 9 Mantenimiento del hardware ESWW

1. Asegúrese de que la impresora no esté imprimiendo.
2. Apague la impresora.
IMPORTANTE: Antes de continuar, espere a que los ventiladores de curado y secado dejen de girar.
3. Retire la cubierta izquierda del lado de entrada de la impresora.
4. Aoje los dos tornillos que sujetan el ltro del ventilador de la caja de alimentación.
5. Extraiga el ltro del ventilador de la caja de alimentación.
6. Instale el nuevo ltro del ventilador de la caja de alimentación y apriete los tornillos.
ESWW Cuando sea necesario 221

7. Coloque de nuevo la cubierta izquierda.
8. Encienda la impresora.
9. Espere hasta que parpadee el botón de rearmado y, a continuación, púlselo.
10. Espere hasta que la impresora termine de arrancar.
IMPORTANTE: El estado de la impresora de la pantalla posterior debe cambiar de Arrancando a Parada.
11. Pulse Siguiente para nalizar la operación de mantenimiento.
Sustitución de la rueda de una barra de alineación
http://www.hp.com/go/latexRseries/replace_alignment_wheels
1. Asegúrese de que la impresora no esté imprimiendo.
2. Mueva la barra de alineación frontal a la posición de servicio.
3. Apague la impresora.
IMPORTANTE: Antes de continuar, espere a que los ventiladores de curado y secado dejen de girar.
4. Mueva el carro con cuidado hacia la derecha hasta que se detenga.
5. Coloque la barra de alineación en la ruta del sustrato en el lado de entrada de la impresora.
222 Capítulo 9 Mantenimiento del hardware ESWW

6. Desatornille y retire la barra de alineación frontal. Debe retirar cinco tornillos.
7. Coloque la barra de alineación en una mesa o en otra supercie plana y localice la rueda que quiere
sustituir.
8. Suelte la rueda quitando el tornillo que la aprieta.
9. Quite la rueda.
10. Coloque la nueva rueda tal y como se muestra a continuación y acóplela con el tornillo.
NOTA: El soporte de la rueda contiene dos ruedas, una a cada lado. Por lo tanto, para instalar la nueva
rueda correctamente, debe levantar el soporte ligeramente con el n de colocar las ruedas de ambas al
mismo tiempo.
11. Compruebe que las ruedas giran libremente.
12. Vuelva a instalar la barra de alineación frontal y acóplela con los tornillos que retiró antes.
13. Encienda la impresora.
14. Espere hasta que parpadee el botón de rearmado y, a continuación, púlselo.
ESWW Cuando sea necesario 223

15. Espere hasta que la impresora termine de arrancar.
IMPORTANTE: El estado de la impresora de la pantalla posterior debe cambiar de Arrancando a Parada.
16. Calibre la barra de alineación.
17. Pulse Siguiente para nalizar la operación de mantenimiento.
Sustitución del limpiador de goma del cabezal de impresión derecho
Consulte Sustitución del limpiador de goma del cabezal de impresión derecho en la página 168.
Sustitución de los topes del eje de impresión
Existen dos topes del eje de impresión, uno a cada lado de la impresora.
Lado del sistema de suministro de tinta
1. Asegúrese de que la impresora no esté imprimiendo.
2. Apague la impresora.
IMPORTANTE: Antes de continuar, espere a que los ventiladores de curado y secado dejen de girar.
3. Localice el tope del eje de impresión en la parte trasera del sistema de suministro de tinta.
4. Retire la cubierta frontal del sistema de suministro de tinta.
5. Acceda al tope del eje de impresión a través del hueco que hay entre las tintas y la cubierta superior.
224 Capítulo 9 Mantenimiento del hardware ESWW

6. Utilice un destornillador T25 para quitar el tornillo que conecta el tope del eje de impresión.
7. Retire el tope del eje de impresión.
8. Coloque el tope del eje de impresión nuevo y acóplelo con el mismo tornillo.
9. Coloque de nuevo la cubierta.
Lado de la estación de servicio
1. Abra la cubierta del carro.
ESWW Cuando sea necesario 225

2. Utilice un destornillador T25 para quitar el tornillo que conecta el tope del eje de impresión.
3. Retire el tope del eje de impresión.
4. Coloque el tope del eje de impresión nuevo y acóplelo con el mismo tornillo.
5. Cierre la tapa del carro.
6. Encienda la impresora.
7. Espere hasta que parpadee el botón de rearmado y, a continuación, púlselo.
8. Espere hasta que la impresora termine de arrancar.
IMPORTANTE: El estado de la impresora de la pantalla posterior debe cambiar de Arrancando a Parada.
9. Pulse Siguiente para nalizar la operación de mantenimiento.
Sustitución del módulo del ventilador del aerosol
Riesgo de quemaduras
Peligro de aplastamiento Riesgo de atrapar los dedos Pieza móvil peligrosa
Para obtener más información sobre la seguridad, consulte Precauciones de seguridad en la página 3
226 Capítulo 9 Mantenimiento del hardware ESWW

Preparación para sustituir el módulo de los ventiladores del aerosol
1. Asegúrese de que la impresora no esté imprimiendo.
2. Apague la impresora.
IMPORTANTE: Antes de continuar, espere a que los ventiladores de curado y secado dejen de girar.
3. Abra la cubierta del carro.
4. Desconecte los dos conectores del cable del ventilador del aerosol.
5. Retire las bisagras que sujetan la tapa del aerosol y el contenedor de aerosol aojando cuatro tuercas con
una llave inglesa de 7 mm. Sostenga las tuercas para evitar que se caigan y se pierdan dentro del carro.
ESWW Cuando sea necesario 227

6. Abra el pestillo.
7. Extraiga el módulo del ventilador del aerosol e inserte el nuevo.
8. Coloque de nuevo las bisagras en su sitio, ponga las tuercas y apriételas.
9. Conecte los dos conectores del cable del ventilador del aerosol.
10. Encienda la impresora.
11. Espere hasta que parpadee el botón de rearmado y, a continuación, púlselo.
12. Espere hasta que la impresora termine de arrancar.
IMPORTANTE: El estado de la impresora de la pantalla posterior debe cambiar de Arrancando a Parada.
13. Pulse Siguiente para nalizar la operación de mantenimiento.
228 Capítulo 9 Mantenimiento del hardware ESWW

Sustitución de las patas del sensor de choques
Riesgo de quemaduras Peligro de aplastamiento Riesgo de atrapar los dedos Pieza móvil peligrosa Posible riesgo de descarga
Para obtener más información sobre la seguridad, consulte Precauciones de seguridad en la página 3
http://www.hp.com/go/latexRseries/replace_crash_sensor_leg
El carro tiene dos sensores de choque, cada uno de ellos conectado a una pata.
NOTA: Se suministran dos patas se con el kit; tenga cuidado de instalar la correcta.
Sustitución de la pata del sensor de choques frontal
1. Apague la impresora y desconecte el interruptor de encendido.
2. Abra la cubierta del carro.
3. Mueva manualmente el carro a la posición de servicio (en el extremo derecho).
ESWW Cuando sea necesario 229

4. Aoje los dos tornillos y extraiga la pieza metálica.
IMPORTANTE: No retire los tornillos de la cubierta del sensor de choques.
5. Aoje el tornillo que une la parte amarilla y retire la pieza y el tornillo juntos.
6. Retire la tapa negra.
7. Mueva el carro ligeramente hacia la izquierda para evitar tocar el rollo de limpieza de cabezales cuando
retire la pata.
8. Gire la pata del sensor de choque 45° a la izquierda para extraerla.
PRECAUCIÓN: La pata solo puede activarse en una única dirección; no intente forzarla en la dirección
opuesta.
PRECAUCIÓN: Tenga cuidado de no golpear los limpiadores de goma del sistema de limpieza de los
cabezales de impresión.
9. Desembale la nueva pata del sensor de choque.
230 Capítulo 9 Mantenimiento del hardware ESWW

10. Póngala girándola 45°; una vez que esté en su lugar, gírela en vertical.
11. Coloque de nuevo la cubierta negra.
12. Vuelva a colocar la parte amarilla y acóplela con el tornillo.
13. Vuelva a colocar la parte metálica y apriete los tornillos.
Sustitución de la pata trasera del sensor de choque
1. Apague la impresora y desconecte el interruptor de encendido.
2. Abra la cubierta del carro.
3. Mueva manualmente el carro a la posición de servicio (en el extremo derecho).
4. Aoje el tornillo que une la parte amarilla y retire la pieza y el tornillo.
5. Mueva el carro ligeramente hacia la izquierda para evitar tocar el rollo de limpieza de cabezales cuando
retire la pata.
ESWW Cuando sea necesario 231

6. Gire la pata del sensor de choque en el sentido de las agujas del reloj (mirándolo desde arriba) y extráigala.
7. Desembale la nueva pata del sensor de choque.
8. Póngala horizontalmente; una vez que esté en su lugar, gírela hacia la derecha.
9. Vuelva a colocar la parte amarilla y acóplela con el tornillo.
Sustitución de la barra de alineación
Riesgo de quemaduras Peligro de aplastamiento Riesgo de atrapar los dedos Pieza móvil peligrosa Posible riesgo de descarga
Para obtener más información sobre la seguridad, consulte Precauciones de seguridad en la página 3
http://www.hp.com/go/latexRseries/replace_alignment_bar
1. Asegúrese de que la impresora no esté imprimiendo.
2. Mueva la barra de alineación frontal a la posición de servicio.
3. Apague la impresora.
IMPORTANTE: Antes de continuar, espere a que los ventiladores de curado y secado dejen de girar.
4. Mueva el carro con cuidado hacia la derecha hasta que se detenga.
232 Capítulo 9 Mantenimiento del hardware ESWW

5. Coloque la barra de alineación en la ruta del sustrato en el lado de entrada de la impresora.
6. Desatornille y retire la barra de alineación frontal. Debe retirar cinco tornillos.
7. Instale la barra de alineación nueva y acóplela con los tornillos que retiró antes.
8. Encienda la impresora.
9. Espere hasta que parpadee el botón de rearmado y, a continuación, púlselo.
10. Espere hasta que la impresora termine de arrancar.
IMPORTANTE: El estado de la impresora de la pantalla posterior debe cambiar de Arrancando a Parada.
11. Calibre la barra de alineación.
12. Pulse Siguiente para nalizar la operación de mantenimiento.
Sustitución de las luces de la zona de impresión
1. Apague la impresora y desconecte el interruptor de encendido.
2. Extraiga los cinco tornillos Torx 15 de la cubierta del eje de impresión en el lado de entrada.
ESWW Cuando sea necesario 233

3. Desatornille las demás cubiertas.
4. Desconecte las luces de la zona de impresión.
5. Retire la barra LED desprendiéndolo de las guías.
6. Deshágase de la barra LED antigua siguiendo las normativas locales.
7. Coloque la barra LED nueva en las guías.
8. Vuelva a conectar las luces.
Vuelva a colocar la botella de residuos de limpieza del cabezal de impresión
Riesgo de quemaduras Peligro de aplastamiento Riesgo de atrapar los dedos Pieza móvil peligrosa Posible riesgo de descarga
Para obtener más información sobre la seguridad, consulte Precauciones de seguridad en la página 3
1. Asegúrese de que la impresora no esté imprimiendo.
234 Capítulo 9 Mantenimiento del hardware ESWW

2. Desbloquee y abra la puerta del rollo de limpieza de los cabezales de impresión.
3. Retire la botella de residuos.
SUGERENCIA: Le recomendamos utilizar guantes durante esta operación.
4. Vacíe la botella de residuos.
NOTA: La botella contiene una mezcla de aditivos de tinta y agua. Deshágase de esta mezcla según la
normativa local. Puede encontrar las chas de datos de seguridad (SDS) de la tinta en
http://www.hp.com/go/msds.
5. Sustituya la botella vacía por la nueva y vuelva a colocarla en su sitio. Asegúrese de que la boca de la
botella quede bien colocada para que reciba el líquido que caiga desde arriba.
6. Cierre la puerta del rollo de limpieza de los cabezales de impresión.
ESWW Cuando sea necesario 235

Sustitución de las agujas de plástico de la caja de almacenaje de los cabezales de
impresión auxiliares
Riesgo de quemaduras Peligro de aplastamiento Riesgo de atrapar los dedos Pieza móvil peligrosa Posible riesgo de descarga
Para obtener más información sobre la seguridad, consulte Precauciones de seguridad en la página 3
1. Abra la puerta del rollo de limpieza de los cabezales de impresión.
2. Saque la caja de almacenaje de la rueda.
3. Abra la caja de almacenaje y retire el cabezal de impresión de dentro, ya sea el auxiliar o el blanco.
236 Capítulo 9 Mantenimiento del hardware ESWW

4. Retire las agujas de plástico tirando de ellas desde la parte superior.
5. Desembale las nuevas agujas de plástico e insértelas en el oricio. Tire desde la parte inferior para insertar
el plástico en el oricio.
SUGERENCIA: Use alicates si fuese necesario.
6. Vuelva a insertar el cabezal de impresión que estaba en la caja de almacenaje y cierre la caja.
7. Vuelva a colocar la caja de almacenaje en la rueda.
8. Cierre la puerta del rollo de limpieza de los cabezales de impresión.
ESWW Cuando sea necesario 237

Sustitución del cabezal de impresión auxiliar
Riesgo de quemaduras Peligro de aplastamiento Riesgo de atrapar los dedos Pieza móvil peligrosa Posible riesgo de descarga
Para obtener más información sobre la seguridad, consulte Precauciones de seguridad en la página 3
1. Abra la puerta del rollo de limpieza de los cabezales de impresión.
2. Saque la caja de almacenaje de la rueda.
3. Abra la caja de almacenaje y retire el cabezal de impresión auxiliar.
238 Capítulo 9 Mantenimiento del hardware ESWW

4. Inserte el nuevo cabezal de impresión auxiliar y cierre la caja.
5. Vuelva a colocar la caja de almacenaje en la rueda.
6. Cierre la puerta del rollo de limpieza de los cabezales de impresión.
ESWW Cuando sea necesario 239

10 Diagnóstico
Puede acceder al diagnóstico que le ayudará a minimizar el tiempo de inactividad pulsando en la parte inferior de
la ventana principal del servidor de impresión interno.
240 Capítulo 10 Diagnóstico ESWW

Puede gestionar las diversas opciones de diagnóstico en la ventana Diagnóstico. La mayoría de estas pruebas de
diagnóstico se pueden ejecutar con la impresora iniciada normalmente. Sin embargo, si observa un error grave
durante el inicio que le impida ejecutar las pruebas de diagnóstico, se suministra un modo de inicio adicional para
solucionar esta situación. Para utilizarlo, pulse el botón de encendido y Reiniciar en modo diagnóstico. A
continuación, la impresora iniciará solo un conjunto mínimo de componentes. A continuación, puede acceder a la
aplicación Diagnóstico y ejecutar la prueba de diagnóstico que necesite.
NOTA: Consulte las descripciones de las pruebas de diagnóstico y siga las instrucciones.
IMPORTANTE: Cuando la impresora se inicia en modo de diagnóstico no es posible imprimir.
Cuando haya terminado la prueba de diagnóstico, pulse el botón de encendido Iniciar en modo normal.
Cuando se ponga en contacto con su representante del servicio técnico para informar de un problema,
comuníquele los resultados de cualquier prueba de diagnóstico que haya ejecutado.
Cuando reciba un mensaje de la impresora con un código numérico con la forma XXNN-XXXX-XXXX, la parte NN
del modo está relacionada con el subsistema y la encontrará en la siguiente tabla.
Número Subsistema
01 Cuadro eléctrico
10 Caja de alimentación
11 Enlace de control del cabezal de impresión
16 Polimerización
17 Secando
22 Sistema de distribución de tinta
27 Cabezal de impresión
41 Sistema mecánico de la ruta de acceso al sustrato
43 Sistema de vacío de la ruta de acceso al sustrato
45 BIOS
46 PCA de ID de la impresora
47 Rollo de limpieza de cabezales
48 Mecanismos del elevador
49 Aerosol del carro
50 Sensor de avance del sustrato
52 Detector de gotas
55 Sensores del carro (sensor de línea)
58 Sensores del carro (espectrofotómetro)
80 Interfaz de usuario
86 Eje de escaneo
88 Imprimaciones de cabezal de impresión
90 Errores internos del rmware
NOTA: Es posible que algunos de estos subsistemas solo estén disponibles para los ingenieros de servicio, ya
que se requieren conocimientos especícos o por motivos de seguridad.
ESWW 241

NOTA: En cualquier caso, recomendamos ejecutar la prueba de diagnóstico de los interbloqueos de seguridad
para asegurarse de que la impresión no está desactivada debido a un interbloqueo de seguridad.
242 Capítulo 10 Diagnóstico ESWW

11 Resolución de problemas con sustratos
●
Problemas de carga
–
El sustrato no se puede cargar correctamente
–
El sustrato no se puede medir correctamente
–
El sustrato se ha atascado
–
El sustrato exible no está jado al núcleo o al eje
–
El sustrato no está liso
●
Problemas de impresión
–
Hay marcas físicas en el sustrato
–
Sustrato rígido demasiado cerca de la parte inferior del carro
–
El pestillo de un eje se abre repentinamente durante la impresión en un sustrato exible
–
El sustrato avanza con un sonido continuo y alto de vibración
–
Hay sesgo o pliegues en el eje de salida
–
Hay arrugas y manchas de tinta en el sustrato
–
Hay marcas de tinta en el sustrato
–
Hay gotas de tinta en el sustrato
●
Problemas con la longitud de impresión del sustrato exible
–
La impresión es más corta de lo previsto
–
Cómo obtener mayor coherencia entre trabajos de la misma longitud
ESWW 243

Problemas de carga
El sustrato no se puede cargar correctamente
● No se puede cargar un sustrato a menos que todos los subsistemas de la impresora (por ejemplo, el
sistema de tinta) estén listos.
● Si el Internal Print Server muestra un mensaje sobre la carga de errores, siga las instrucciones que
aparecen en la pantalla.
Si está utilizando un rollo de sustrato exible:
● Compruebe que el eje se haya inado correctamente.
● Intente utilizar el servidor de impresión interno para avanzar el sustrato como mínimo 3 m y, a
continuación, muévalo hacia atrás de nuevo e intente cargarlo otra vez. Si no se carga, quizás el sustrato no
está adjuntado al núcleo de entrada: pruebe con otro rollo.
El sustrato no se puede medir correctamente
● Al utilizar sustratos oscuros o transparentes, el sensor de línea no puede detectar los bordes del sustrato.
Puede introducir de forma manual la anchura del sustrato y la posición en el Internal Print Server.
● Si la barra de alineación no mide correctamente el grosor del sustrato, puede introducirla manualmente en
el Internal Print Server.
El sustrato se ha atascado
Pueden producirse varios tipos de atascos de sustrato. Si la impresora notica un atasco, siga estos pasos:
1. Pulse el botón de parada de emergencia lo más rápido posible para minimizar el daño a los cabezales de
impresión.
NOTA: La impresora se puede apagar automáticamente.
2. Espere aproximadamente 10 minutos a que la impresora se enfríe.
3. Abra la cubierta superior.
4. Abra el módulo de polimerización.
5. Retire todo el sustrato y las partes que queden de él de la zona de impresión y de cualquier otra parte de la
impresora en la que puedan haber caído. Compruebe en especial la zona de curado. Asegúrese de que no
quede nada en la ruta del sustrato. Si no puede retirar todo el material de la obstrucción, póngase en
contacto con su representante de servicio.
6. Inicie la impresora en el modo de diagnóstico.
7. Eleve el eje del carro y el módulo de curado y compruebe si debajo hay trozos de sustrato.
8. Baje ambos a su posición normal.
9. Antes de reiniciar la impresora compruebe que todos los interruptores automáticos de derivación estén
encendidos y que se hayan soltado todos los botones de parada de emergencia.
10. Reinicie la impresora en el modo normal.
11. Vuelva a cargar el sustrato.
244 Capítulo 11 Resolución de problemas con sustratos ESWW

El sustrato exible no está jado al núcleo o al eje
Si la impresora detecta una falta de tensión durante la comprobación del sustrato después de cargarlo, le pedirá
que conrme la dirección del rebobinado.
Si el rollo no está jado rmemente durante la impresión, es posible que aparezcan bandas en las impresiones o
que escuche ruidos metálicos.
Si ve un mensaje de error con el número 1041-0006-0184 o 1041-0006-0186 durante la impresión, signica
que el sustrato puede haberse desprendido del eje, o que el tubo central resbala sobre el eje. Esto puede
signicar que ha llegado al nal del rollo, que el eje no se ha inado correctamente o que el disco diferencial de
rollo doble está bloqueado. El sustrato se descarga automáticamente cuando se produce este error.
Cuando se encuentre este error, deberá proceder de la siguiente manera:
● Compruebe si ha llegado al nal del rollo.
● Compruebe que el eje se haya inado correctamente.
El sustrato no está liso
Si el sustrato no se coloca liso en la mesa de extensión y presenta una ligera ondulación, esto puede hacer que el
carro choque o provocar la aparición de defectos en la imagen impresa. Asegúrese de que el aspirador de la
correa es suciente para mantener el sustrato plano en la correa durante el proceso de carga.
1. Compruebe que el tipo de sustrato que ha cargado corresponde al tipo de sustrato seleccionado en el
servidor de impresión interno en el software.
2. Compruebe que no hay defectos en los bordes del sustrato.
Problemas de impresión
Hay marcas físicas en el sustrato
Esto solo puede ocurrir cuando se utilizan sustratos sensibles a una deformación permanente. Estas marcas se
suelen observar en áreas aisladas y la causa principal es una elevada temperatura de polimerización o tensiones
del sustrato.
Estas son algunas sugerencias para corregir el problema:
1. Compruebe que el sustrato que está utilizando es del mismo tipo que el que ha seleccionado en el servidor
de impresión interno.
2. Compruebe que no haya defectos en los bordes del sustrato.
3. Compruebe que está utilizando el valor preestablecido de sustrato genérico para la categoría de sustrato.
El uso de valores incorrectos podría dar lugar a un comportamiento incorrecto del sustrato.
ESWW Problemas de impresión 245

4. Solo en sustratos exibles: Vuelva a cargar el sustrato y trate de minimizar el sesgo durante la carga.
Compruebe de nuevo que está cargando el sustrato siguiendo el procedimiento correcto.
5. Si es posible, pruebe a reducir la temperatura de polimerización y la cantidad de tinta y aumente el ujo de
aire de polimerización para ayudar a reducir la deformación del sustrato.
Sustrato rígido demasiado cerca de la parte inferior del carro
Si un sustrato rígido está demasiado cerca de la parte inferior del carro, el sensor de choque cancelará el trabajo.
● Asegúrese de que el grosor del sustrato se haya insertado correctamente en el Internal Print Server.
● Asegúrese de que el sustrato se queda liso en la correa de avance del sustrato durante la impresión.
Concretamente, compruebe que el sustrato no se ha deformado.
● Compruebe que el sustrato que está utilizando es del mismo tipo que el que ha seleccionado en el Internal
Print Server.
● Asegúrese de que los bordes del sustrato no tienen defectos.
El pestillo de un eje se abre repentinamente durante la impresión en un sustrato exible
Si el pestillo de un eje no está cerrado antes de iniciar la carga de sustrato, o si alguien lo abre después de que se
estuviera moviendo o mientras el sustrato estaba en tensión, es posible que el eje se desplace. Cerrar el pestillo
en estas condiciones puede provocar que no quede bien cerrado y, después, en algún momento, es posible que
el pestillo se abra espontáneamente por completo.
La mejor solución consiste en eliminar la tensión del sustrato, evitar el movimiento del eje y después cerrar el
pestillo correctamente. Para ello, vuelva al menú de carga/descarga de sustrato, asegúrese de que el eje esté
correctamente en su lugar (en caso de duda, extráigalo un poco y luego vuelva a empujarlo hacia adentro por
completo) y, a continuación, cierre el pestillo (la parte azul ahora debería bajar por completo).
El sustrato avanza con un sonido continuo y alto de vibración
Un sonido continuo y alto de vibración durante el avance del sustrato puede deberse a lo siguiente:
● El eje de entrada no está aplicando tensión.
● Una tensión o conguración del aspirador incorrectos puede dar lugar a un equilibrio incorrecto de las
fuerzas en el rodillo principal.
Si escucha este sonido, estas son algunas sugerencias:
1. Compruebe que el sustrato que está utilizando es del mismo tipo que el que ha seleccionado en el servidor
de impresión interno.
2. Compruebe que está utilizando los valores preestablecidos de sustrato genéricos para la categoría. El uso
de valores incorrectos puede dar lugar a un comportamiento incorrecto del sustrato.
NOTA: Los únicos sustratos que necesitan valores elevados de tensión de salida son los que tienen una
fricción elevada a lo largo de la correa de avance del sustrato o los que se arrugan fácilmente con la
temperatura. Compruebe que la tensión de salida es la recomendada para su sustrato.
3. Compruebe que no haya pliegues en el rollo de entrada.
4. Vuelva a cargar el sustrato y trate de minimizar el sesgo durante la carga. Compruebe que está utilizando el
procedimiento de carga correcto.
5. Aumente la tensión de entrada en incrementos de +5 N/m a partir de la conguración recomendada para
cada categoría hasta que se elimine el problema.
246 Capítulo 11 Resolución de problemas con sustratos ESWW

Hay sesgo o pliegues en el eje de salida
Un sesgo extremado (aproximadamente 10 mm de pico a pico) y pliegues en el eje de salida mientras se enrolla
puede deberse a tres motivos principales:
● El sustrato no se ha cargado ni alineado correctamente durante el procedimiento de carga.
● El rollo cargado en el eje de entrada está sesgado y este sesgo se ha transferido al eje de salida.
● El rollo cargado en el eje de entrada se ha enrollado con tensiones diferentes en los dos extremos.
La impresión en rollos que no se han enrollado correctamente durante el proceso de fabricación puede dar
lugar a problemas de arrugas y sesgo. Normalmente, este problema se puede identicar fácilmente porque
se observa una pérdida de tensión en uno de los lados del sustrato, entre el rollo de entrada y el rodillo
principal. En ese caso, consulte la información pertinente que se incluye en la sección Hay arrugas y
manchas de tinta en el sustrato en la página 247.
SUGERENCIA: Si se observa un sesgo excesivo que tiende a aumentar (por lo general, con sustratos sensibles a
temperaturas elevadas), pruebe a utilizar un núcleo más grueso que no se deforme debido a las marcas de
tracción de la goma en el eje cuando se ina. A continuación, siga las directrices que se indican a continuación
para reducir el sesgo.
Por lo general, el aspecto que más inuye en el sesgo es una carga imprecisa del sustrato y su efecto se agrava
en los rollos anchos. Sin embargo, si existe sesgo o pliegues pero no afectan a la calidad de impresión y no
generan arrugas en el sustrato (consulte Hay arrugas y manchas de tinta en el sustrato en la página 247), no es
necesario que lleve a cabo ninguna acción.
IMPORTANTE: HP recomienda utilizar el proceso de antidesviación automático en todas las cargas de rollo.
Hay arrugas y manchas de tinta en el sustrato
Las arrugas en el sustrato indican que la conguración que controla la forma del sustrato no está optimizada.
Esto puede provocar varios defectos en la impresión:
● Bandas de color en los rellenos del área cerca de las arrugas
● Manchas de tinta si el cabezal toca el sustrato
● Pliegues
● Daños en el sustrato si se impide el movimiento del cabezal sobre el sustrato
Hay varios motivos por los que pueden aparecer arrugas y otros efectos consiguientes durante la impresión:
● Carga incorrecta del sustrato
● Soportes del borde mal colocados
● Temperaturas de secado y polimerización demasiado elevadas para el sustrato
● Expansión diferencial del sustrato debido a variaciones de la temperatura
● Conguración de tensión insuciente
● La tensión no es uniforme en el sustrato durante la carga
● El rollo cargado en el eje de entrada se ha enrollado con tensiones diferentes en los dos extremos.
NOTA: Al imprimir con rollos que no se han enrollado de forma precisa, aplicando la misma tensión durante su
fabricación, puede observar que, durante la impresión, uno de los lados del sustrato entre el eje de entrada y el
rodillo principal, pierde toda la tensión. Esto puede provocar arrugas en la correa de avance del sustrato o
bobinado en el eje de salida.
ESWW Problemas de impresión 247

Si sus impresiones se ven afectadas por cualquiera de los defectos que provocan las arrugas, aquí tiene algunas
sugerencias.
1. Compruebe que el sustrato que está utilizando es del mismo tipo que el que ha seleccionado en el servidor
de impresión interno.
2. Compruebe que está utilizando el valor preestablecido de sustrato genérico para la categoría de sustrato.
El uso de valores incorrectos puede dar lugar a un comportamiento incorrecto del sustrato.
3. Compruebe que no haya pliegues en el rollo de entrada.
4. Vuelva a cargar el sustrato y uso el proceso de antidesviación automático (consulte Mediciones
automáticas en la página 49). Compruebe de nuevo que está cargando el sustrato siguiendo el
procedimiento correcto.
5. Si el sustrato se ha roto porque el borde lateral del sustrato no está lo sucientemente liso en la zona de
impresión y se ha levantado o incluso se ha cortado parcialmente porque no está utilizando los soportes de
borde, se recomienda que los utilice.
NOTA: Si ya está utilizando los soportes de borde, compruebe que están en la posición correcta.
6. Pruebe a reducir la potencia de secado y la temperatura de polimerización.
7. Pruebe a reducir la temperatura de polimerización y la cantidad de tinta y aumente el ujo de aire de
polimerización para ayudar a reducir la contracción térmica del sustrato.
8. Si no se puede deshacer de las arrugas, intente elevar el eje del carro ligeramente, para que el cabezal de
impresión no esté tan cerca del sustrato.
Para obtener más información sobre cómo ajustar la conguración de la impresora, consulte Edición de un valor
preestablecido de sustrato en la página 86.
Hay marcas de tinta en el sustrato
Este problema puede ocurrir si alguno de los componentes que está en contacto con el sustrato está sucio.
Compruebe la correa de avance del sustrato, los rodillos pisadores y las láminas del módulo de curado, y
límpielos si es necesario.
Si las marcas de tinta se producen en los lados del sustrato y no en el centro, y está utilizando los soportes de
borde del sustrato, compruebe que estén limpios y colocados correctamente.
248 Capítulo 11 Resolución de problemas con sustratos ESWW

Hay gotas de tinta en el sustrato
NOTA: En el ejemplo anterior, la distancia entre las gotas es de 1 cm aproximadamente.
1. Si está utilizando los soportes de borde del sustrato, límpielos.
2. Limpie los lados de los cabezales de impresión y los lados de las ranuras de los cabezales de impresión.
3. Limpie las conexiones eléctricas de los cabezales de impresión. Consulte El servidor de impresión interno
recomienda sustituir o reinsertar un cabezal de impresión en la página 271.
Problemas con la longitud de impresión del sustrato exible
La impresión es más corta de lo previsto
De forma natural, algunos sustratos se contraen cuando se imprimen y se polimerizan; esto puede suponer que
la longitud total del trabajo sea menor de la prevista. Si este es el caso, puede ampliar la longitud de la impresión
desde el RIP, así se compensará la contracción del sustrato. Como alternativa, cambie a un sustrato que dependa
menos de la temperatura térmica para reducir la contracción.
Cómo obtener mayor coherencia entre trabajos de la misma longitud
La impresora se ha diseñado para maximizar la coherencia en la longitud del sustrato impreso. Sin embargo, hay
variables externas que pueden contribuir a la variabilidad: variaciones en el sustrato y condiciones ambientales.
1. Seleccione un sustrato que sea menos propenso a la expansión al imprimir en él. La mayoría de los
sustratos basados en papel tienden a expandirse.
● Si necesita imprimir en un sustrato susceptible a la expansión:
– Asegúrese de que la densidad de la tinta sea similar entre los mosaicos (de lo contrario, el
mosaico que tenga menos tinta será más corto).
– Si es posible, reduzca la temperatura de secado.
– Reduzca las restricciones de tinta en la medida de lo posible.
● Asegúrese de dejar el rollo en la misma sala en la que se encuentra la impresora durante al menos 24
horas; así se garantiza que todo el rollo esté a la misma temperatura que la impresora.
2. No toque los ajustes de impresión (no cambie la compensación del avance del sustrato) entre los mosaicos.
3. Imprima todos los mosaicos a la vez.
● No divida los trabajos en diferentes momentos (por ejemplo, 1 mosaico un día y el mosaico 2 el
segundo día)
● No cambie el modo de impresión ni la anchura del sustrato entre mosaicos.
ESWW Problemas con la longitud de impresión del sustrato exible 249

Para imprimir los mosaicos a la vez, le recomendamos lo siguiente:
a. Cree los mosaicos desde el servidor de impresión interno.
b. Si va a crear los mosaicos desde el RIP, asegúrese de que envía todos los mosaicos en los mismos
trabajos que se envían a la impresora/servidor de impresión interno.
El objetivo es garantizar que no haya pausas entre los mosaicos. Cuando se utiliza el modo de Cola en el
servidor de impresión interno, hay un pequeño intervalo de tiempo entre los trabajos que podría añadir
más variabilidad entre las longitudes de los mosaicos.
4. Para asegurarse de que incluso el primer mosaico tiene la menor diferencia de longitud en comparación
con el resto, añada un margen superior de 50 cm.
En el caso de que deba volver a imprimir un mosaico, asegúrese de que la longitud sea lo más parecida
posible a la de los trabajos anteriores:
● Asegúrese de que el sustrato y la temperatura ambiente de la impresora sean los mismos que había
cuando se imprimió el trabajo anterior.
● Añada un margen superior de 50 cm.
En cualquier caso, cuando es necesario volver a imprimir un mosaico posteriormente, hay mayor
probabilidad de que la longitud sea distinta en comparación con la longitud del otro mosaico. La
repetibilidad de la longitud total dependerá del sustrato, de los cambios en las condiciones ambientales y
del contenido de cada trabajo (sobre todo cuando el sustrato reacciona de forma distinta en función de la
densidad de la tinta).
250 Capítulo 11 Resolución de problemas con sustratos ESWW

12 Solución de problemas de calidad de impresión
●
Advertencia general
●
Solución de problemas básicos y avanzados
–
Solución de problemas básicos relacionados con la calidad de impresión
○
Comprobación y limpieza de los cabezales de impresión
○
Comprobación del sensor de avance del sustrato
○
Alineación de cabezales
●
Solución avanzada de problemas relacionados con la calidad de impresión
–
Solución de problemas de defectos de calidad de impresión
○
Bandas horizontales
○
Alineación incorrecta del color
○
Sangrado, halo, mechas
○
Brillo bajo, neblina
○
Precisión del color
○
Variaciones de color al crear mosaicos
○
Rugosidad de los bordes, calidad del texto
○
Grano
–
Marcas de deformación física
–
Polimerización deciente
–
Alineación incorrecta del color al blanco
–
Estática, electricidad
–
Marcas a doble cara
ESWW 251

Advertencia general
La impresora se ha diseñado y calicado con los estándares más elevados para ofrecer un compromiso óptimo
entre calidad de impresión y productividad. Las impresiones para su uso en exteriores pueden dar cabida a
defectos más visibles porque se ven desde una distancia larga. Para las distancias más cortas, como en la
publicidad para interiores, los defectos tienen que ser menos visibles. Para decidir si un defecto se considera
aceptable, como normal general, la tabla que se muestra a continuación muestra las distancias de visualización
adecuadas.
Modo de impresión Para ver la salida a...
4 pasadas (exterior)
3 m
6 pasadas (interior)
1 m
12 pasadas (alta calidad) y modos de
impresión en blanco
Cualquier distancia
Se recomienda revisar la aceptabilidad de un defecto de acuerdo con esta tabla antes de continuar con el
diagnóstico para asegurarse de que el modo de impresión seleccionado es el más apropiado para la nalidad del
trabajo. Aumentar el número de pasadas a 8 o más permite mayores cantidades de tinta si es necesario o el uso
de materiales de impresión complejos, gracias a que los tiempos de secado y polimerización son más largos. Los
modos de impresión con más pasadas son más resistentes a la formación de bandas. En general, siga estas
recomendaciones:
● Evite tocar el sustrato antes de imprimir para no dejar huellas dactilares que puedan desvirtuar la calidad
de la impresión.
● Evite tocar el sustrato mientras la impresora esté imprimiendo.
● Evalúe la calidad de impresión una vez que la impresión haya salido completamente de la impresora. En
algunos casos, los defectos que se observan durante la impresión desaparecen una vez que la imagen está
completamente polimerizada.
● Compruebe que las condiciones ambientales (temperatura y humedad de la sala) se encuentren en el
rango recomendado. Consulte Especicaciones ambientales en la página 306.
Antes de comenzar con la solución de problemas, compruebe los siguientes puntos:
● Para obtener un rendimiento óptimo con su impresora, utilice únicamente consumibles y accesorios
originales de HP, cuya abilidad y rendimiento se han sometido a pruebas exhaustivas que garantizan un
rendimiento sin incidencias e impresiones de máxima calidad.
● Compruebe que el tipo de sustrato seleccionado en el servidor de impresión interno es el mismo que el tipo
de sustrato cargado en la impresora.
PRECAUCIÓN: Si ha seleccionado un tipo de sustrato incorrecto, podría obtener una impresión de baja
calidad y colores incorrectos, e incluso podría dañar los cabezales de impresión.
● Compruebe que está imprimiendo en la cara correcta del sustrato.
252 Capítulo 12 Solución de problemas de calidad de impresión ESWW

● Compruebe que en el software de RIP está utilizando el valor preestablecido de sustrato correcto, que
incluye el perl de ICC para su sustrato y el modo de impresión.
● Compruebe si hay alertas de la impresora pendientes en el servidor de impresión interno. Reaccione a la
alerta como se indica en esta guía.
Concretamente:
● Compruebe que el sustrato esté liso y que no tenga arrugas. Consulte Resolución de problemas con
sustratos en la página 243.
● Compruebe que el sustrato no tenga sesgo ni pliegues. Compruebe que está cargando el sustrato
siguiendo el proceso correcto. Consulte Carga de un rollo en la impresora en la página 60.
● Para problemas relacionados con la consistencia de color, compruebe que se realizó la calibración del color
cuando se añadió el sustrato al servidor de impresión interno. Consulte Utilización de un sustrato nuevo
en la página 80.
● Asegúrese de que también se haya realizado en las condiciones actuales, teniendo en cuenta
especialmente el lote del sustrato y los cabezales de impresión. Consulte Calibración del color
en la página 129.
Solución de problemas básicos y avanzados
En esta guía, el proceso de solución de problemas relacionados con la calidad de impresión se divide en dos
niveles para su comodidad: básica y avanzada.
● La solución de problemas básica le ayudará a resolver la mayoría de los problemas habituales de calidad de
impresión relacionados con la formación de bandas, grano y alineación de los cabezales de impresión.
● La solución de problemas avanzada ayuda a resolver los problemas anteriores cuando los pasos básicos no
han funcionado, pero también se incluyen otros defectos de calidad de impresión posibles, pruebas de
diagnóstico y resolución.
Solución de problemas básicos relacionados con la calidad de impresión
1. Identique el dispositivo. Este procedimiento básico se aplica a los siguientes defectos:
● Bandas horizontales
● Grano
● Alineación incorrecta del color
– Líneas, bordes y texto borrosos, tanto horizontal como verticalmente
– Halo de un color diferente en alrededor de las líneas de color y en los bordes de las áreas o texto
de color
– Sangrado de tinta, mechas o brillo diferente en los bordes de las áreas de color
2. Realice las acciones que se describen en la tabla siguiente.
ESWW Solución de problemas básicos y avanzados 253

Defecto
Comprobación
de los
cabezales de
impresión del
optimizador
Comprobación
y limpieza de
los cabezales
de impresión
Comprobación
del sensor de
avance del
sustrato
Alineación de
cabezales
Causas posibles (solo a modo de
referencia)
Bandas horizontales X X X X ● Inyectores bloqueados
● Defecto de sustrato
● Precisión del avance del
sustrato
Bandas aisladas (generalmente
de textura o grano diferente)
X ● Precisión y navegabilidad
del avance del sustrato
Grano X X X ● Precisión del avance del
sustrato
● Grosor del sustrato
● Sustancias plasticantes
de sustrato
● Alineación del color
Bordes o líneas de texto
borrosos, horizontalmente
X X ● Precisión del avance del
sustrato
● Grosor del sustrato
● Alineación del color
Bordes o líneas de texto
borrosos, verticalmente
X ● Alineación del color
Halo de color en objetos (por
ejemplo, el magenta aparece
debajo de una línea azul)
X ● Alineación del color
Sangrado de tinta, mechas o
brillo diferente en los bordes de
las áreas de color
X X ● Alineación del optimizador
● Nivel del optimizador
Halo blanco alrededor los
objetos
X X ● Alineación blanca
● Precisión del avance del
sustrato
Comprobación y limpieza de los cabezales de impresión
Consulte Comprobación y limpieza de los cabezales de impresión en la página 103. El proceso de comprobación
y limpieza comprobará los cabezales de impresión, recuperará los que tengan inyectores bloqueados y sustituirá
los inyectores que no se puedan recuperar con otros en buen estado para poder imprimir.
Comprobación del sensor de avance del sustrato
Ejecute la prueba de diagnóstico de OMAS.
NOTA: OMAS son las siglas de Sensor óptico de avance del material de impresión, generalmente conocido
como sensor de avance del sustrato en esta guía.
La prueba indicará si el sensor de avance del sustrato funciona o no correctamente (si está sucio o dañado).
Si el sensor de avance del sustrato está sucio, límpielo. Consulte Limpieza del sensor de avance del sustrato
en la página 191.
254 Capítulo 12 Solución de problemas de calidad de impresión ESWW

Para obtener los mejores resultados, la limpieza del sensor de avance del sustrato se incluye en la tarea de
mantenimiento semanal de la impresora.
Alineación de cabezales
Se recomienda realizar la alineación automática. Vea la Procedimiento de alineación automática
en la página 120.
Si desea realizar alineación manual de los cabezales de impresión, consulte la sección Procedimiento de
alineación manual en la página 122.
El resultado de la alineación se puede comprobar mediante el trazado de diagnóstico de la alineación de los
cabezales de impresión. Consulte Trazado de diagnóstico de alineación de los cabezales en la página 127.
Solución avanzada de problemas relacionados con la calidad de
impresión
Si la solución de problemas básica relacionados con la calidad de impresión no ha permitido resolver el
problema, estos son otros procedimientos que puede probar.
Una de las partes más importantes de la solución de problemas relacionados con la calidad de impresión es
garantizar que los cabezales de impresión estén en buen estado. Consulte Solución de problemas relacionados
con el estado de los cabezales de impresión en la página 273.
Solución de problemas de defectos de calidad de impresión
Bandas horizontales
La formación de bandas horizontales signica que la impresión muestra líneas o bandas horizontales añadidas,
en un patrón normal. Su aspecto puede ser diferente dependiendo de la causa:
●
Líneas nas oscuras
●
Líneas nas blancas
●
Bandas de zonas claras y oscuras
●
Formación de bandas brillantes
●
Gusanos aéreos
●
Bandas en las aplicaciones de tinta blanca
●
Formación de bandas dependiendo del contenido de la imagen
●
Variaciones de color locales
●
Formación de microbandas
Líneas nas oscuras
Se trata de líneas nas oscuras por toda la imagen, con cierta frecuencia, que se ven más fácilmente en rellenos
de área sólidos. Hay dos causas probables:
● Alineación de los cabezales de impresión. Se trata de uno de los aspectos que inuye en la formación de
bandas. Si los cabezales de impresión no están alineados correctamente, los puntos mal colocados podrían
correlacionarse directamente con la gravedad de la formación de bandas, porque se aplica más tinta en el
mismo lugar y, por lo tanto, se crean líneas más oscuras.
Para comprobar la alineación de los cabezales de impresión, imprima el trazado de diagnóstico de la
alineación de los cabezales de impresión (consulte Trazado de diagnóstico de alineación de los cabezales
ESWW Solución avanzada de problemas relacionados con la calidad de impresión 255

en la página 127). Como norma general, los elementos que más inuyen en la formación de bandas nas y
oscuras debido a la alineación de los cabezales de impresión son los siguientes (en este orden):
– Alineación entre colores (alineación entre distintos colores)
Estos son algunos consejos para solucionar este problema:
– Si la alineación de los cabezales de impresión se realizó con un sustrato diferente y de grosor distinto,
probablemente se necesite una nueva alineación de los cabezales de impresión.
– Ajuste la alineación. Para ello, identique los elementos defectuosos en el trazado de diagnóstico de
la alineación de los cabezales de impresión. Consulte Procedimiento de alineación automática
en la página 120.
● Avance del sustrato. Antes de intentar ajustar cualquier parámetro, realice las siguientes comprobaciones:
– Compruebe que no se haya establecido ningún factor de avance del sustrato que pudiera impedir que
el sensor de avance del sustrato funcione correctamente.
– Ejecute las pruebas de diagnóstico para comprobar que el sensor del avance del sustrato no está
sucio.
Si el avance del sustrato no está bien ajustado, sobre todo si está por debajo del valor normal, puede
aparecer una línea oscura entre las pasadas.
Un síntoma claro de ello es cuando las líneas oscuras aparecen en todos los colores, debido a que la causa
es común a todos ellos. Para conrmarlo, en el Internal Print Server, pulse Impresora > Calibración del
avance para comprobar el avance del sustrato. Consulte Impresión de prueba de avance de sustrato
en la página 134.
Por lo general, puede corregir este problema ajustando la compensación del avance del sustrato (consulte
Compensación de avance de sustrato en la página 134). Sin embargo, se recomienda ejecutar las pruebas
de diagnóstico de OMAS desde la ventana de mantenimiento en cuanto descargue el sustrato, para evitar
que suceda el mismo problema con otros sustratos. Consulte Limpieza del sensor de avance del sustrato
en la página 191.
Líneas nas blancas
Se trata de líneas nas blancas o claras por toda la imagen, a intervalos regulares, que se ven más fácilmente en
rellenos de área sólidos.
256 Capítulo 12 Solución de problemas de calidad de impresión ESWW

Hay tres causas probables:
● Obstrucción de los inyectores. El inyector de un cabezal de impresión puede estar sellado temporalmente,
debido a la presencia de bras o suciedad en el oricio de la tinta. Por lo tanto, no se expulsa toda la tinta y
aparece una banda horizontal más clara. A veces aparece una gota más grande con toda la tinta acumulada
al nal de esta na línea clara, lo que signica que el oricio ya está limpio. Consulte Solución de problemas
relacionados con el estado de los cabezales de impresión en la página 273.
● Alineación de los cabezales de impresión. Se trata de uno de los aspectos que inuye en la formación de
bandas. Si los cabezales de impresión no están alineados correctamente, los puntos mal colocados podrían
correlacionarse directamente con la gravedad de la formación de bandas, dejando bandas más claras allí
donde se debería haber colocado la tinta.
Para comprobar la alineación de los cabezales de impresión, imprima el trazado de diagnóstico de la
alineación de los cabezales de impresión (consulte Trazado de diagnóstico de alineación de los cabezales
en la página 127). Como norma general, los elementos que más inuyen en la formación de bandas nas y
blancas debido a la alineación de los cabezales de impresión son los siguientes:
– Alineación entre colores (alineación entre distintos colores)
Estos son algunos consejos para solucionar este problema:
– Ejecute la alineación automática.
– Si la alineación de los cabezales de impresión se realizó con un sustrato diferente y de grosor distinto,
probablemente se necesite una nueva alineación de los cabezales de impresión.
● Avance del sustrato. Antes de intentar ajustar cualquier parámetro, realice las siguientes comprobaciones:
– Compruebe que no se haya establecido ningún factor de avance del sustrato que pudiera impedir que
el sensor de avance del sustrato funcione correctamente.
– Ejecute las pruebas de diagnóstico para comprobar que el sensor del avance del sustrato no está
sucio.
Si el avance del sustrato no está bien ajustado, sobre todo si está por encima del valor normal, puede
aparecer una línea blanca entre las pasadas.
Un síntoma claro de ello es cuando las líneas blancas aparecen en todos los colores, debido a que la causa
es común a todos ellos. Para conrmarlo, en el Internal Print Server, pulse Impresora > Calibración del
avance para comprobar el avance del sustrato. Consulte Impresión de prueba de avance de sustrato
en la página 134.
Por lo general, puede corregir este problema ajustando la compensación del avance del sustrato (consulte
Compensación de avance de sustrato en la página 134). Sin embargo, se recomienda ejecutar las pruebas
de diagnóstico de OMAS desde la ventana de mantenimiento en cuanto descargue el sustrato, para evitar
que suceda el mismo problema con otros sustratos. Consulte Limpieza del sensor de avance del sustrato
en la página 191.
ESWW Solución avanzada de problemas relacionados con la calidad de impresión 257

Bandas de zonas claras y oscuras
Se trata de bandas horizontales periódicas formadas por una banda más clara y una banda más oscura a
continuación. Este patrón se observa principalmente en rellenos de área de color (como el violeta claro o el gris).
Hay tres causas probables:
● Cambio de tono. Los colores pueden variar ligeramente cuando el carro se mueve en una dirección, en
comparación con la dirección contraria, puesto que los colores caen sobre el sustrato en orden inverso. Esto
puede verse en forma de bandas claras y oscuras, generalmente visibles en un modo de impresión con 4
pasadas o menos.
Consejo para solucionar este problema:
– Aumente el número de pasadas.
● Coalescencia. Esto se debe a una cantidad de tinta excesiva y a que la tinta se coloca incorrectamente
cuando se deposita en el sustrato, lo que genera bandas con más tinta que el resto de bandas alternativas.
También se puede deber a que se expulsa demasiada tinta en poco tiempo. La coalescencia tiene más
probabilidades de observarse en áreas de una elevada densidad de la tinta.
Estos son algunos consejos para solucionar este problema:
– Utilice una densidad de la tinta menor.
– Aumente el número de pasadas.
– Cambie la conguración de secado. Consulte Edición de un valor preestablecido de sustrato
en la página 86.
● Alineación de los cabezales de impresión. Se trata de uno de los aspectos que inuye en la formación de
bandas. Si los cabezales de impresión no están alineados correctamente, los puntos mal colocados se
podrían correlacionar directamente con la gravedad de la formación de bandas.
Para comprobar la alineación de los cabezales de impresión, imprima el trazado de diagnóstico de la
alineación de los cabezales de impresión (consulte Trazado de diagnóstico de alineación de los cabezales
en la página 127). Como norma general, los elementos que más inuyen en la formación de bandas claras
y oscuras debido a la alineación de los cabezales de impresión son los siguientes (en este orden):
– Alineación bidireccional
– Alineación entre colores (alineación entre distintos colores)
258 Capítulo 12 Solución de problemas de calidad de impresión ESWW

Estos son algunos consejos para solucionar este problema:
– Ejecute la alineación automática.
– Si la alineación de los cabezales de impresión se realizó con un sustrato diferente y de grosor distinto,
probablemente se necesite una nueva alineación de los cabezales de impresión.
– Ajuste la alineación. Para ello, identique los elementos defectuosos en el trazado de diagnóstico de
la alineación de los cabezales de impresión. Consulte Procedimiento de alineación automática
en la página 120.
Formación de bandas brillantes
Esto aparece en áreas oscuras y de alta densidad como bandas horizontales brillantes o mates de 1 cm de
anchura aproximadamente. Puede suceder cuando los ajustes del sistema de curado no son correctos para el
sustrato, cuando hay problemas con el cabezal de impresión de acabado o cuando hay demasiado acabado
sobre el sustrato.
Si las bandas son más evidentes al inclinar la impresión (1) o al cambiar la posición de visualización (2), es
probable que se trate de formación de bandas brillantes.
Para solucionar el problema, compruebe la conguración de curado (ujo de aire, temperatura de curado) y
compruebe y limpie el cabezal de impresión del acabado (consulte Comprobación y limpieza de los cabezales de
impresión en la página 103). También puede probar a utilizar un modo de impresión distinto.
Gusanos aéreos
Los gusanos aéreos son bandas nas con mayor densidad que el área circundante. Tienen una longitud de unos
6 cm y una tendencia horizontal, pero suelen curvarse como gusanos. No son continuas en todo el sustrato y
parecen aparecer aleatoriamente.
Cuando se expulsa la tinta, existen turbulencias en el ujo de aire, debajo del carro, que pueden afectar al
posicionamiento de las gotas. Por lo tanto, se pueden formar algunas ondas de tinta y depositarse en el sustrato
para crear este efecto.
Estos son algunos consejos para solucionar este problema:
● Aumente el número de pasadas.
● Reduzca la densidad de la tinta.
● Compruebe la distancia del eje de escaneado en el Internal Print Server. Si es superior al valor normal,
pruebe a reducirlo.
● Compruebe que los ltros del aerosol no estén saturados o rotos (consulte Sustitución de los ltros de
aerosol en la página 109).
ESWW Solución avanzada de problemas relacionados con la calidad de impresión 259

Bandas en las aplicaciones de tinta blanca
Quizá vea bandas horizontales periódicas formadas por una banda más clara y una banda más oscura a
continuación. Intente el siguiente método:
● Alinee los cabezales de impresión.
● Compruebe el avance del sustrato.
● Compruebe y limpie los cabezales de impresión.
● Cambie la conguración de secado. Consulte Edición de un valor preestablecido de sustrato en la página 86.
Formación de bandas dependiendo del contenido de la imagen
Se trata de una variación de color que aparece en algunos rellenos de área de color que contienen cian.
Estos son algunos consejos para solucionar este problema:
● Rote la imagen antes de imprimir.
● Reduzca la densidad de la tinta.
● Aumente el número de pasadas.
Variaciones de color locales
En algunos casos, en los bordes de rellenos de área, puede faltar un pequeño número de gotas de tinta o puede
que sean un poco más oscuras, lo que produce una variación del color local.
Estos defectos se deben a que los cabezales de impresión se mueven de lado a lado sin imprimir.
● En cada pasada, falta la primera o las dos primeras gotas de un color o bien son más pequeñas.
● En cada pasada, la primera o las dos primeras gotas de un color son más oscuras porque tienen una
concentración superior de pigmentos.
Para resolver estos defectos, añada barras de goteo a cada lado de la imagen para asegurarse de que los
inyectores se actualizan antes de imprimir cada pasada. Si es posible, también puede girar la imagen a n de
evitar situaciones como las que se muestran en el ejemplo.
260 Capítulo 12 Solución de problemas de calidad de impresión ESWW

Formación de microbandas
Se trata de líneas horizontales muy nas de frecuencia muy alta que aparecen en algunos rellenos de área. A
menudo, apenas son visibles.
La formación de microbandas probablemente se debe a la incrustación de tinta.
Estos son algunos consejos para solucionar este problema:
● Compruebe y limpie los cabezales de impresión. Consulte Comprobación y limpieza de los cabezales de
impresión en la página 103.
● Compruebe y limpie el limpiador de goma izquierdo del cabezal de impresión. Consulte Inserción del
limpiador de goma del cabezal de impresión izquierdo en la página 147.
● Compruebe que no haya obstáculos en la ruta del sustrato.
● Aumente el número de pasadas.
● Reduzca la cantidad de tinta.
Alineación incorrecta del color
Los colores aparecen olores mal alineados. Por lo general, las líneas y el texto se ven más afectados por este
problema.
Puede ocurrir en los dos ejes: el eje del substrato y el eje de escaneado.
ESWW Solución avanzada de problemas relacionados con la calidad de impresión 261

La alineación incorrecta del color es más probable que se deba a una alineación incorrecta de los cabezales de
impresión. Para comprobar la alineación de los cabezales de impresión, imprima el trazado de diagnóstico de la
alineación de los cabezales de impresión (consulte Trazado de diagnóstico de alineación de los cabezales
en la página 127).
Si ve un error de alineación a lo largo del eje del sustrato, compruebe el sensor de avance del sustrato.
Sangrado, halo, mechas
En ocasiones se puede observar una pequeña migración de color en el borde entre colores diferentes (sangrado).
También puede ocurrir en el borde entre un sustrato de color y blanco (sin tinta), lo que reduce la nitidez de la
forma. En algunos sustratos se puede observar un halo brillante en el borde entre colores.
Hay tres causas probables:
● Una alineación incorrecta del optimizador: puede haber una alineación incorrecta entre el cabezal de
impresión del optimizador y el resto de cabezales de impresión. Para comprobar la alineación de los
cabezales de impresión, imprima el trazado de diagnóstico de la alineación de los cabezales de impresión
(consulte Trazado de diagnóstico de alineación de los cabezales en la página 127). Si es necesario, lleve a
cabo una alineación manual y, a continuación, vuelva a imprimir el trazado de diagnóstico de la alineación
de los cabezales de impresión.
Si el problema está en la dirección del eje del sustrato, también puede deberse a que el avance del sustrato
es incorrecto. Consulte Impresión de prueba de avance de sustrato en la página 134 e Compensación de
avance de sustrato en la página 134.
● Nivel del optimizador, que puede ser demasiado bajo para este sustrato y densidad de la tinta. También
pueden aparecer otros defectos asociados, como coalescencia o grano en rellenos de área debido a que la
tinta está poco mojada en el sustrato. Puede corregir este problema aumentando el porcentaje del
optimizador en el valor preestablecido de sustrato.
● Temperatura de secado, que puede ser demasiado baja para este sustrato y densidad de la tinta. También
pueden aparecer otros defectos asociados, como coalescencia o grano en rellenos de área debido a que la
tinta está poco mojada en el sustrato. Puede corregir este problema aumentando la temperatura de
secado en el preajuste de sustrato.
262 Capítulo 12 Solución de problemas de calidad de impresión ESWW

Brillo bajo, neblina
En los sustratos brillantes, la impresión puede tener menos brillo del esperado. Intente reducir el porcentaje del
optimizador en el preajuste de sustrato.
Precisión del color
Lo ideal es que los colores que se ven en la pantalla coincidan con los colores de la impresión. Pero en la práctica,
es posible que observe que los colores no son lo sucientemente precisos. Hay tres causas posibles:
● La calibración del color proporciona colores consistentes, aunque no necesariamente precisos. Sin
embargo, si la combinación de sustrato y cabezales de impresión no se ha calibrado recientemente (o
nunca), esta una de las posibles causas de la imprecisión de los colores. Puede eliminar esta posibilidad
realizando una calibración del color (consulte
Calibración del color en la página 129).
● Perl de ICC Si está utilizando el perl equivocado, es probable que los colores sean imprecisos. Compruebe
qué perl está utilizando. Si es necesario, puede crear su propio perl de ICC para la impresora, cabezales
de impresión, modo de impresión y sustrato que está utilizando.
● Densidad de la tinta, que afecta a la saturación del color. Si la saturación del color de su impresión parece
estar mal, pruebe a cambiar la densidad de la tinta en el valor preestablecido de sustrato; es posible que
necesite cambiar el número de pasadas al mismo tiempo.
NOTA: Si está intentando imprimir un color especíco (por ejemplo, un valor PANTONE o el mismo color que se
ha utilizado en otra impresora), debe aplicar el perl ICC utilizando la propuesta de visualización de colorimetría.
Variaciones de color al crear mosaicos
Cuando se crean mosaicos, es importante que todos los mosaicos tengan la misma longitud y que los colores de
los bordes relacionados coincidan. Esta sección se centra en las variaciones del color; para obtener
recomendaciones sobre la coherencia de la longitud, consulte Cómo obtener mayor coherencia entre trabajos de
la misma longitud en la página 249.
Causas posibles
● Variaciones uniformes de mosaico a mosaico. Cuando el color cambia uniformemente, debe estar dentro
de la especicación de consistencia de color; consulte Consistencia de color en la página 45 para obtener
más información. Normalmente los grises son mucho más sensibles: se pueden observar diferencias
inferiores a 2 dE 2000, aunque en otros colores no se observa diferencia alguna.
● Pequeña variación de color de izquierda a derecha. El mosaico en sí tiene un aspecto uniforme, pero
cuando se coloca junto al mosaico adyacente, las diferencias son evidentes.
● Variaciones de color locales. Consulte Variaciones de color locales en la página 260. A veces estos defectos
se tornan visibles solo cuando se imprimen mosaicos, y se observan en uno de los mosaicos, pero no en el
adyacente. También son más visibles cuando se imprimen grises.
ESWW Solución avanzada de problemas relacionados con la calidad de impresión 263

Posibles soluciones
● Intente garantizar una impresión uniforme de todos los mosaicos e imprima todos los mosaicos en la
misma tirada.
● Gire un mosaico sí y otro no, para compensar las diferencias de izquierda a derecha.
● Añadir barras de goteo a ambos lados de la imagen ayuda a mejorar el conjunto general, sobre todo
cuando existen variaciones de color locales.
Rugosidad de los bordes, calidad del texto
Los bordes de los objetos pueden aparecer rugoso o borrosos; esto se observa sobre todo en el texto.
Hay cinco causas posibles:
● Sangría. Consulte Sangrado, halo, mechas en la página 262.
● Alineación de los cabezales de impresión. Como podrían formarse depósitos de tinta debido a una
combinación de diferentes cabezales de impresión, es importante que todos los cabezales estén alineados
correctamente. Para ello, imprima Trazado de diagnóstico de alineación de los cabezales en la página 127 y
corrija cualquier alineación incorrecta.
● Avance del sustrato. Antes de intentar ajustar cualquier parámetro, realice las siguientes comprobaciones:
– Compruebe que no se haya establecido ningún factor de avance del sustrato que pudiera impedir que
el sensor de avance del sustrato funcione correctamente.
– Ejecute las pruebas de diagnóstico para comprobar que el sensor del avance del sustrato no está
sucio.
Si el avance del sustrato está ajustado incorrectamente, sobre todo si está por debajo del valor normal,
puede aparecer una línea oscura entre las pasadas. Cuando el problema de rugosidad de las líneas o
calidad del texto se aplica a todos los colores y aparece en la dirección del eje del sustrato, es probable que
esté relacionado con un avance del sustrato incorrecto. Otra pista que nos podría indicar si el problema está
en el avance del sustrato es observar si el defecto es o no constante o si aparece y desaparece a lo largo de
la impresión en el eje del sustrato.
Para conrmarlo, acceda al Internal Print Server y pulse Impresora > Calibración del avance para comprobar
el avance del sustrato. Consulte Impresión de prueba de avance de sustrato en la página 134.
Para corregir el avance del sustrato, consulte Compensación de avance de sustrato en la página 134. En la
mayoría de los casos, con esto se soluciona el problema. Sin embargo, se recomienda ejecutar las pruebas
de diagnóstico de OMAS desde la ventana de mantenimiento en cuanto descargue el sustrato, para evitar
que suceda el mismo problema con otros sustratos. Consulte Limpieza del sensor de avance del sustrato
en la página 191.
● Espacio entre el cabezal de impresión y la correa. Compruebe el espacio que hay entre el cabezal de
impresión y el sustrato en el Internal Print Server. Si es superior al valor normal, pruebe a reducirlo.
264 Capítulo 12 Solución de problemas de calidad de impresión ESWW

Grano
La impresión presenta un nivel de grano superior al previsto, ya sea en toda la impresión o en algunas áreas
especícas. En el ejemplo siguiente se muestra más grano en la mitad inferior que en la mitad superior.
Esto puede ocurrir por diversos motivos:
● Coalescencia. Algunos sustratos, en algunas condiciones especiales, pueden producir un tipo de grano
debido a problemas de mojado. Por ejemplo, en entornos de humedad elevada o temperatura baja, es
posible que la tinta no se seque lo sucientemente rápido cuando se utilizan modos de impresión rápidos,
lo que produce un efecto de grano en la impresión. En el ejemplo siguiente se muestra una coalescencia
peor en el lado derecho.
Es difícil decidir si este tipo de problema se debe a un error de mojado o de colocación de los puntos (se
describe a continuación). El tipo de grano podría dar una pista: si se trata de problemas de mojado, los
puntos tienden a acumularse en puntos más grandes, con espacios vacíos entre ellos. Un lupa puede ser
útil para examinar la impresión con más detalle.
Estos son algunos consejos para solucionar este problema:
– Aumente el nivel del optimizador.
– Aumente la temperatura de secado.
– Aumente el número de pasadas.
– reduzca al mínimo la distancia entre la impresora y la correa.
● Alineación de los cabezales de impresión. Se trata de uno de los aspectos que inuye claramente en el
grano. Si los cabezales de impresión no están alineados correctamente, los puntos mal colocados se
podrían correlacionar directamente con la gravedad del grano.
Para comprobar la alineación de los cabezales de impresión, imprima el trazado de diagnóstico de la
alineación de los cabezales de impresión (consulte Trazado de diagnóstico de alineación de los cabezales
ESWW Solución avanzada de problemas relacionados con la calidad de impresión 265

en la página 127). Como norma general, los elementos que más inuyen en el grano debido a la alineación
de los cabezales de impresión son los siguientes (en este orden):
– Alineación bidireccional
– Alineación entre colores (alineación entre distintos colores)
Consejo para solucionar este problema:
– Si la alineación de los cabezales de impresión se realizó con un sustrato diferente y de grosor distinto,
probablemente se necesite una nueva alineación de los cabezales de impresión.
● Avance del sustrato. Antes de intentar ajustar cualquier parámetro, realice las siguientes comprobaciones:
– Compruebe que no se haya establecido ningún factor de avance del sustrato que pudiera impedir que
el sensor de avance del sustrato funcione correctamente.
– Ejecute las pruebas de diagnóstico para comprobar que el sensor del avance del sustrato no está
sucio.
El grano en una impresión puede aumentar por un avance del sustrato incorrecto, debido a una colocación
incorrecta de los puntos.
Para comprobar el avance del sustrato, acceda al Internal Print Server y pulse Impresora > Calibración del
avance. Consulte Impresión de prueba de avance de sustrato en la página 134.
Para corregir el avance del sustrato, consulte Compensación de avance de sustrato en la página 134. En la
mayoría de los casos, con esto se soluciona el problema. Sin embargo, se recomienda ejecutar las pruebas
de diagnóstico de OMAS desde la ventana de mantenimiento en cuanto descargue el sustrato, para evitar
que suceda el mismo problema con otros sustratos. Consulte Limpieza del sensor de avance del sustrato
en la página 191.
● Arrugas en el sustrato. Si observa parches de mucho grano en algunas áreas locales de la impresión, esto
se podría deber a las arrugas del sustrato. Consulte Hay arrugas y manchas de tinta en el sustrato
en la página 247.
● Uso del color. Por lo general, una impresión en 4 colores produce más grano que una impresión en 6
colores. Imprimir sin un perl ICC adecuado también puede aumentar el grano, sobre todo si se aumenta el
uso de negro en el perl.
● El grano local puede deberse a las arrugas del sustrato.
● No hay sucientes pasadas. Aumente el número de pasadas.
Marcas de deformación física
A veces puede observar una deformación física del sustrato. No se trata de un problema de colocación incorrecta
de los puntos, sino de una deformación física del sustrato que suele ocurrir después de imprimir los puntos.
Pueden producirse varios tipos de deformación:
● Marcas de la correa en la parte inferior del sustrato, debido al calor excesivo.
● Deformación del sustrato exible, debido a las arrugas inducidas por el curado.
Ambos tipos de deformaciones pueden ser el resultado de una temperatura de polimerización excesiva.
Consulte Hay marcas físicas en el sustrato en la página 245.
266 Capítulo 12 Solución de problemas de calidad de impresión ESWW

Polimerización deciente
Cuando el calor que se aplica al sustrato impreso no es suciente para la cantidad de tinta inyectada, la
impresión puede aparecer húmeda o con algunas marcas de brillo. El calor necesario para la polimerización
depende directamente de la combinación de los siguientes elementos: densidad de la tinta, tiempo que
permanece en el módulo de polimerización (modo de impresión), temperatura de polimerización, ujo de aire y
potencia de secado. Estos son los defectos que puede ver:
● Marcas de brillo en la placa perforada: la impresión se ve afectada por un patrón mate añadido sobre las
áreas que tienen una mayor densidad de la tinta. Se pueden ver círculos pequeños dispersos por la imagen
con diferentes niveles de brillo.
● Impresión húmeda: la tinta no sale totalmente seca del módulo de polimerización y, en los casos más
graves, se puede emborronar al tocarla.
Estos son algunos consejos para solucionar ambos problemas:
● Repita el procedimiento de Agregar nuevo sustrato si tenía una conguración incorrecta en el valor
preestablecido del sustrato. Compruebe el ujo de aire, la temperatura de curado y la distancia entre el
curado y el sustrato.
● Aumente la temperatura de polimerización o el ujo de aire.
● Reduzca la densidad de la tinta.
● Reduzca el rendimiento.
Alineación incorrecta del color al blanco
ESWW Solución avanzada de problemas relacionados con la calidad de impresión 267

En algunas aplicaciones de tinta blanca se puede observar tinta blanca en los bordes de la imagen. Si esto
sucede:
1. Compruebe la alineación de los cabezales de impresión y, si es necesario, corríjala.
2. Reduzca el plano blanco en el software RIP o utilice la opción retraer: consulte Funcionalidad Retraer
en la página 289.
Estática, electricidad
Algunos sustratos tienen cargas electrostáticas altas debido a sus revestimientos y atraen el aerosol y la
suciedad durante la impresión. En este caso, ayuda limpiar el sustrato con un limpiador industrial de uso general
(como Simple Green) antes de imprimir.
Marcas a doble cara
Es posible que vea marcas en algunos sustratos al imprimir en la otra cara. Esto puede deberse a que la correa
esté sucia (consulte Limpieza de la correa de avance del sustrato en la página 160) o a un margen de curado
pequeño. Si el problema continua después de haber limpiado la correa, pruebe lo siguiente:
1. Aumente la cantidad de acabado.
2. Aumente la temperatura de polimerización.
3. Reduzca la cantidad de tinta.
4. Aumente el número de pasadas.
5. Espere varias horas antes de imprimir en la otra cara.
268 Capítulo 12 Solución de problemas de calidad de impresión ESWW

13 Solución de problemas de cartuchos de tinta y
cabezales
●
Cartuchos de tinta
–
No se puede insertar un cartucho de tinta
–
El servidor de impresión interno no reconoce un cartucho de tinta
–
El servidor de impresión interno recomienda sustituir o reinsertar un cartucho de tinta
–
Conector del cartucho de tinta doblado
●
Cabezales de impresión
–
No se puede insertar un cabezal de impresión
–
El servidor de impresión interno recomienda sustituir o reinsertar un cabezal de impresión
–
Solución de problemas relacionados con el estado de los cabezales de impresión
–
Se rechaza el nuevo cabezal de impresión
–
Fallo en la alineación automática de los cabezales de impresión
●
Errores del rollo de limpieza de los cabezales de impresión
ESWW 269

Cartuchos de tinta
No se puede insertar un cartucho de tinta
1. Compruebe que el cartucho (tipo y capacidad) es el adecuado para la impresora. Consulte
http://www.hp.com para obtener la información más reciente sobre los consumibles de la impresora.
2. Siga el procedimiento correcto para cambiar los cartuchos de tinta, a través del servidor de impresión
interno. Consulte Extracción de un cartucho de tinta en la página 95.
3. Compruebe que no hay ninguna obstrucción en el conector del cartucho de tinta.
4. Compruebe que el cartucho de tinta es del color correcto. Un conector no se puede conectar a un cartucho
del color equivocado.
5. Compruebe que el cartucho de tinta se ha orientado correctamente (compárelo con los otros).
El servidor de impresión interno no reconoce un cartucho de tinta
1. Asegúrese de que ha insertado el cartucho correctamente y por completo. Debe oír un clic.
2. Asegúrese de que las pestañas que se encuentran a cada lado del conector del cartucho estén abiertas
pero en su lugar, lo que indica que la conexión es correcta.
3. Si el problema continúa, compruebe el conector del cartucho de tinta (consulte Conector del cartucho de
tinta doblado en la página 270).
4. Si el problema persiste, póngase en contacto con su representante del servicio.
El servidor de impresión interno recomienda sustituir o reinsertar un cartucho de tinta
1. Desconecte el cartucho de tinta.
2. Vuelva a conectar el cartucho de tinta y compruebe el mensaje del servidor de impresión interno.
3. Si el problema continúa, compruebe el conector del cartucho de tinta (consulte Conector del cartucho de
tinta doblado en la página 270).
4. Si el problema persiste, inserte un nuevo cartucho de tinta.
5. Si el problema persiste, póngase en contacto con su representante del servicio.
Conector del cartucho de tinta doblado
Es posible que observe que los conectores del cartucho de tinta se han doblado al desconectar el cartucho
(consulte Extracción de un cartucho de tinta en la página 95). Esto signica que no se pueden conectar
correctamente y se mostrará un mensaje que indica que debe reinsertarlos.
Para corregir este problema, utilice unos alicates para enderezar los conectores con el n de que se puedan
colocar en sus ranuras.
270 Capítulo 13 Solución de problemas de cartuchos de tinta y cabezales ESWW

Cabezales de impresión
No se puede insertar un cabezal de impresión
1. Compruebe que está insertando el cabezal de impresión en la ranura correcta.
2. Siga el procedimiento correcto para cambiar los cabezales de impresión, a través del servidor de impresión
interno. Consulte Extracción de un cabezal de impresión en la página 98 e Introducción de un cabezal de
impresión en la página 100, teniendo en cuenta las sugerencias especiales para el cabezal de impresión del
optimizador.
3. Compruebe que no hay ninguna obstrucción en la ranura del cabezal de impresión.
4. Compruebe que el cabezal se ha orientado correctamente (compare con los otros).
El servidor de impresión interno recomienda sustituir o reinsertar un cabezal de
impresión
Recomendaciones generales
1. Retire el cabezal.
2. Vuelva a insertar el cabezal de impresión en el carro y compruebe el mensaje del servidor de impresión
interno.
3. Si el problema continúa, compruebe los contactos del cabezal de impresión para ver si hay suciedad o
aerosol y límpielos si es necesario. Consulte Limpieza de los contactos del cabezal de impresión
en la página 205.
4. Encontrará más información sobre la solución de problemas en las siguientes secciones, Problema por
sobrecalentamiento en la página 271 y Problema debido al sistema de imprimación en la página 271.
5. Si el problema persiste, introduzca un nuevo cabezal.
6. Si ningún cabezal de impresión funciona en esa ranura, póngase en contacto con su representante de
servicio.
Problema por sobrecalentamiento
Un cabezal de impresión puede calentarse en exceso por varios motivos:
● La temperatura ambiental puede ser demasiado alta.
● El cabezal de impresión puede estar sufriendo un bloqueo en los inyectores. Quizá pueda solucionar este
problema limpiando los cabezales de impresión (consulte Comprobación y limpieza de los cabezales de
impresión en la página 103).
● El cabezal de impresión puede ser defectuoso, en cuyo caso se debe sustituir.
Problema debido al sistema de imprimación
Las imprimaciones son importantes para mantener el buen estado de los inyectores de los cabezales de
impresión. Cuando hay un problema con una imprimación, el servidor de impresión interno muestra los
siguientes mensajes.
ESWW Cabezales de impresión 271

Durante la sustitución de un cabezal de impresión
● Un mensaje para reinsertar un determinado cabezal de impresión
● Un mensaje que indica una sustitución incompleta de un cabezal de impresión
● Un código de error numérico que empieza por 0088 (para las imprimaciones de color) o 1088 (para las
imprimaciones de blanco): 0088-00XX-YYZZ o 1088-00XX-YYZZ
Durante una rutina de mantenimiento de los cabezales de impresión
● Un mensaje para reinsertar un determinado cabezal de impresión
● Un código de error numérico que empieza por 0088 (para las imprimaciones de color) o 1088 (para las
imprimaciones de blanco): 0088-00XX-YYZZ o 1088-00XX-YYZZ
El mensaje 0088-0001-0Y41: Se ha detectado una fuga en el sistema de imprimación 0Y (o 1088-0001-0Y41
para las imprimaciones de blancos) indica que uno de los sistemas de imprimación tiene fugas. El número 0Y
indica qué imprimación es la que presenta fugas, donde "Y" va de 1 a 6 para las imprimaciones de color y de 1 a 2
para las imprimaciones de blancos.
Se recomienda realizar lo siguiente:
● Ejecute la prueba de diagnóstico de la imprimación desde la ventana de diagnóstico para conrmar la causa
del error.
● Vuelva a insertar el cabezal de impresión. Asegúrese de empujar la imprimación hasta la posición correcta
antes de cerrar el pestillo. Mientras ejecuta la prueba, ya lo habrá hecho al menos una vez.
● Compruebe que las anillas en forma de O de los puertos de imprimación no estén rotas o dañadas.
Sustituya la imprimación si falta alguna anilla en forma de O o si está abollada.
● Lubrique las imprimaciones de los cabezales de impresión. Consulte Lubricación de las imprimaciones de
los cabezales de impresión en la página 214.
272 Capítulo 13 Solución de problemas de cartuchos de tinta y cabezales ESWW

Si ninguna de estas acciones resuelve el problema, póngase en contacto con su representante de servicio.
Si aparece cualquier otro error del sistema relacionado con la imprimación (0088-00XX-YYZZ o 1088-00XX-
YYZZ), ejecute la prueba de diagnóstico de la imprimación desde el widget de diagnóstico para conrmar la
causa del error y póngase en contacto con su representante de servicio con los resultados de pruebas a mano.
Solución de problemas relacionados con el estado de los cabezales de impresión
Hay dos formas de comprobar el estado de los cabezales de impresión: el trazado de estado del cabezal de
impresión y el estado de los eyectores durante el mantenimiento. Utilice siempre las dos pruebas, ya que
proporcionan información complementaria. Identican los eyectores de los cabezales de impresión que están
bloqueados.
Gráco de estado de los cabezales
Se recomienda que imprima este trazado en un sustrato exible transparente. De lo contrario, los colores
pueden no ser lo sucientemente visibles.
Para imprimir el trazado de diagnóstico de los cabezales de impresión, acceda al Internal Print Server y pulse
Sustitución de los cabezales de impresión > Limpieza intensiva > Imprimir el trazado de diagnóstico.
La impresora detecta si hay instalado un cabezal de impresión blanco y, en función de eso, imprime un trazado
con o sin tinta blanca y el segundo optimizador.
Si no hay ningún cabezal de impresión blanco, se imprime la imagen siguiente.
Un patrón muestra claramente qué eyectores de cada cabezal de impresión son los que están imprimiendo y
cuáles no. A modo de referencia, cada una de las 5 áreas (cuadrado en la imagen, 1 de 5) de cada color
corresponde a 1000 eyectores aproximadamente.
ESWW Cabezales de impresión 273

Limpieza intensiva
Para llevar a cabo una tarea de limpieza intensiva, acceda al Internal Print Server y pulse Sustitución de los
cabezales de impresión > Limpieza intensiva, seleccione los cabezales de impresión que se deben limpiar y pulse
el botón Limpiar.
A veces, si el cabezal de impresión no responde al tratamiento, ejecutar la tarea de limpieza intensiva dos veces
ayuda a recuperar su rendimiento.
Prueba de diagnóstico del detector de gotas
Ejecute la prueba de diagnóstico del detector de gotas desde la ventana de diagnóstico. Con esta prueba se
identicarán los eyectores que están bloqueados en cada cabezal de impresión.
Tabla de acciones
En la tabla siguiente se resumen los datos que se pueden ver en cada prueba de diagnóstico, las causas posibles
y las acciones que se deben tomar.
Estado del eyector
Detector de gotas Posible causa Acción
< 300 bloqueados (todos los
colores)
< 300 bloqueados (todos los
colores)
Otros Continúe con la solución de
problemas de la formación de
bandas.
274 Capítulo 13 Solución de problemas de cartuchos de tinta y cabezales ESWW

Estado del eyector Detector de gotas Posible causa Acción
< 300 bloqueados (todos los
colores)
< 300 bloqueados (todos los
colores)
Avance del sustrato, u otras Compruebe el sensor de avance
del sustrato.
Continúe con la solución de
problemas de la formación de
bandas.
< 300 bloqueados (ese color) < 300 bloqueados (ese color) Otros Continúe con la solución de
problemas de la formación de
bandas.
> 300 bloqueados > 300 bloqueados Fallo en el cabezal de impresión Limpie a fondo el cabezal de
impresión, dos veces si es
necesario.
Sustituya el cabezal de
impresión.
< 300 bloqueados (al menos de
un color)
> 300 bloqueados (al menos de
un color)
Fallo en la detección de gotas Llame a su representante de
asistencia al cliente.
Se rechaza el nuevo cabezal de impresión
Si la impresora no acepta un cabezal de impresión nuevo, pruebe los pasos siguientes en orden:
1. Asegúrese de que el cabezal de impresión se ha almacenado correctamente con la tapa naranja.
2. Asegúrese de que los contactos eléctricos estén limpios.
3. Ejecute la prueba de diagnóstico del sistema de imprimación.
4. Supongamos que el cabezal de impresión está defectuoso y pruebe con otro.
5. Si ningún cabezal de impresión funciona en esa ranura, póngase en contacto con su representante de
servicio.
Fallo en la alineación automática de los cabezales de impresión
La alineación automática del cabezal puede fallar en alguna ocasión. Puede que vea la alerta Alineación
automática de los cabezales de impresión cancelada debido a errores de escaneado, que puede deberse a varios
problemas:
● Los escaneados de los bloques impresos no se pueden realizar de forma able en el sustrato actual. Es
posible que los escaneados de los diseños no sean ables o no se pueda realizar en sustratos que no son
blancos, que son transparentes o muy translúcidos, o que tienen una supercie muy rugosa o perforada.
Para estos sustratos, tal vez no sea posible realizar la alineación automática de los cabezales con el sensor
de línea incorporado.
● Algunos diseños del trazado de alineación automática de los cabezales de impresión son defectuosos
debido a lo siguiente:
– Manchas o marcas del cabezal de impresión dañado en el sustrato que se pueden ver fácilmente en
los tres bloques del trazado. Asegúrese de que el sustrato no tenga ninguna mancha antes de realizar
la alineación automática de los cabezales de impresión.
– Las marcas del cabezal dañado pueden aparecer si el sustrato está arrugado. Consulte Hay arrugas y
manchas de tinta en el sustrato en la página 247
– Normalmente, la calidad de impresión deciente se debe a eyectores obturados. Vea la Comprobación
y limpieza de los cabezales de impresión en la página 103.
ESWW Cabezales de impresión 275

● El sensor de línea incorporado no funciona correctamente o no está bien calibrado. En la alineación
automática de los cabezales de impresión se utiliza el colorante negro como referencia para alinear el resto
de los colorantes. Por lo tanto, el sensor de línea tiene una calibración especíca que guarda la distancia
correcta entre el sensor de línea y al cabezal de impresión negro (consulte la sección Diagnóstico
en la página 240). Si no se realiza la calibración LsToK (sensor de línea a negro), se puede ver con una
inspección visual del trazado. En este caso, el parche de color negro se superpone a las barras del primer
bloque de diseños, tal como se muestra aquí:
Si el problema persiste, llame a su representante de asistencia al cliente.
Errores del rollo de limpieza de los cabezales de impresión
No debe tocar el rollo de limpieza de cabezales excepto cuando tenga que sustituirlo.
Cuando el rollo de limpieza de los cabezales de impresión se acaba, se debe sustituir. Sustitúyalo siempre
siguiendo el asistente del servidor de impresión interno. Consulte Sustitución de los componentes del kit del rollo
de limpieza de cabezales en la página 104.
Cualquier manejo del rollo puede impedir a la impresora realizar el seguimiento de uso del rollo, en cuyo caso
puede ver mensajes falsos de error y una tarea de impresión se puede cancelar innecesariamente.
276 Capítulo 13 Solución de problemas de cartuchos de tinta y cabezales ESWW

14 Solución de otros problemas
●
La impresora no se inicia
●
La impresora no imprime
●
La impresora no se puede reiniciar desde el servidor de impresión interno
●
La impresora parece lenta
●
Solicitud para reinicializar el carro
●
El servidor de impresión interno no detecta la impresora
●
Fallo en la calibración del color
ESWW 277

La impresora no se inicia
1. Asegúrese de que la fuente de alimentación de la impresora funcione.
2. Compruebe que el interruptor principal y el interruptor del PC estén activados.
3. Compruebe que los indicadores luminosos de alimentación estén encendidos y que los interruptores
automáticos de derivación estén hacia arriba.
4. Compruebe que el IPS esté funcionando y que no muestre alertas.
5. Pruebe a apagar el interruptor principal (no interruptor del PC) y a encenderlo nuevamente transcurridos
10 segundos.
6. Si alguno de los conmutadores protectores de circuitos salta (se baja) mientras funciona la impresora,
apague la impresora y póngase en contacto con el representante de servicio.
La impresora no imprime
Si todo está en orden (el sustrato está cargado, todos los componentes de tinta instalados y no hay errores de
archivo), aún hay motivos por los que un archivo enviado desde su ordenador no inicie el proceso de impresión
cuando se espera:
● Puede que se haya producido un problema en el suministro eléctrico. Si la impresora y el equipo
incorporado no tienen ninguna actividad, compruebe que los cables de alimentación estén conectados
correctamente y que la toma recibe suministro eléctrico.
● Puede que se estén produciendo fenómenos electromagnéticos poco frecuentes, como campos
electromagnéticos fuertes o irregularidades graves del suministro eléctrico, que pueden causar que la
impresora tenga un comportamiento extraño o incluso deje de funcionar. En este caso, apague la
impresora, espere hasta que el entorno electromagnético haya vuelto a la normalidad y, a continuación,
enciéndala de nuevo. Si sigue teniendo problemas, póngase en contacto con su representante de servicio.
La impresora no se puede reiniciar desde el servidor de impresión
interno
En algunos casos poco comunes es posible que la impresora no responda a los botones de Apagado y
Encendido. Si esto sucede, apague el interruptor principal, enciéndalo de nuevo transcurridos 10 segundos y
reinicie el equipo incorporado.
La impresora parece lenta
Puede notar una demora temporal mientras que se calientan los módulos de secado y polimerización.
En algunas circunstancias, la impresora imprimirá deliberadamente más despacio de lo habitual para impedir
que los cabezales de impresión se calienten en exceso. Hay varios motivos por los que un cabezal de impresión
podría empezar a calentarse en exceso:
● La temperatura ambiental es demasiado alta.
● El cabezal de impresión está sufriendo un bloqueo en los inyectores (consulte Comprobación y limpieza de
los cabezales de impresión en la página 103).
● El cabezal de impresión es defectuoso y debe sustituirse.
278 Capítulo 14 Solución de otros problemas ESWW

Solicitud para reinicializar el carro
En algunos casos, es posible que se le pida que reinicialice el carro. Con esta operación se reinician algunos
subsistemas mecánicos, lo que evita la necesidad de reiniciar toda la impresora.
El servidor de impresión interno no detecta la impresora
Si el Internal Print Server no puede establecer una comunicación con la impresora, sin motivo aparente o
después de modicar propiedades de Windows, siga estos pasos:
1. Utilice el botón Activar en el menú Herramientas para intentar reactivar la impresora.
2. Apague el interruptor principal de la impresora, enciéndalo de nuevo transcurridos 10 segundos y reinicie el
equipo incorporado.
3. Compruebe el cable que conecta el equipo incorporado con la impresora.
4. Compruebe que el servidor de impresión interno esté congurado correctamente.
5. Póngase en contacto con el representante del servicio técnico.
Fallo en la calibración del color
La calibración del color automática puede fallar en alguna ocasión. Puede que vea la alerta de Calibración de
color cancelada debido a errores de escaneado, que puede deberse a varios problemas.
● Las mediciones de color reectivo de la impresión no se pueden realizar de forma able en el sustrato
actual. La medición de color reectivo puede que no sea able o que no se pueda realizar en sustratos que
no son blancos, o que son transparentes o translúcidos, muy satinados o que tienen una supercie muy
rugosa o perforada. Para estos sustratos, puede que no sea posible realizar la calibración del color
automática utilizando el espectrofotómetro integrado.
● Algunas de las mediciones de color del gráco de la prueba de calibración del color son defectuosas debido
a:
– Manchas o marcas del cabezal de impresión dañado en el sustrato que se pueden ver fácilmente en el
gráco impreso. Asegúrese de que el sustrato no tenga ninguna mancha antes de realizar la
calibración del color. Las marcas del cabezal dañado pueden aparecer si el sustrato está arrugado.
Consulte Hay arrugas y manchas de tinta en el sustrato en la página 247.
– Arrugas o burbujas en el sustrato, aunque el cabezal no esté dañado.
– Normalmente, mala calidad de impresión (como bandas). Consulte Solución de problemas de calidad
de impresión en la página 251.
● El espectrofotómetro incorporado o el sensor de línea no funciona correctamente. Si el problema persiste,
llame a su representante de asistencia al cliente.
ESWW Solicitud para reinicializar el carro 279

Abrir un caso de asistencia en HP PrintOS
Si ha aceptado la invitación a HP PrintOS que se le envió durante la instalación de su impresora, y si HP Proactive
Support está habilitado en su impresora, puede abrir un caso de asistencia en http://www.printos.com. La
información sobre su caso ya estará en el sistema de asistencia técnica de HP, lo que simplicará y acelerará la
tarea.
Si no ha aceptado la invitación a HP PrintOS durante la instalación de la impresora, puede registrarse ahora en
http://www.printos.com.
Si no está registrado con HP PrintOS
Si el servicio de asistencia de su impresora lo suministra un socio de servicio autorizado de HP, este debe ser su
contacto a la hora de solicitar ayuda. De lo contrario, póngase en contacto con la asistencia técnica de HP, que
está disponible por teléfono o por correo electrónico.
Tenga a mano el número de serie, el número del producto y los datos de contacto.
HP Proactive Support
La asistencia proactiva de HP le ayuda a reducir el costoso paro de inactividad identicando, diagnosticando y
resolviendo preventivamente los posibles problemas de la impresora antes de que le supongan un problema. La
herramienta HP Proactive Support se ha diseñado para ayudar a las empresas de todos los tamaños a reducir los
costes de asistencia y a maximizar la productividad, todo ello con un simple toque en la pantalla.
Un componente del conjunto de servicios de impresión e imagen HP, Proactive Support, le ayuda a ganar control
en el entorno de impresión con un claro objetivo: maximizar el valor de su inversión, aumentando el tiempo de
funcionamiento de la impresora y reduciendo los costes de gestión de impresión.
HP le recomienda que active de inmediato Proactive Support, para ahorrar tiempo y prevenir problemas antes de
que ocurran, reduciendo así el costoso tiempo de inactividad.
Puede habilitar Proactive Support en el Internal Print Server pulsando Preferencias > Conectividad > Asistencia
remota.
Si Proactive Support encuentra algún posible problema, se lo noticará. En algunos casos, la solución se puede
aplicar automáticamente; en otros casos, se le pedirá que ejecute algunos procedimientos para solucionar el
problema.
HP Customer Care
El Servicio de atención al cliente de HP le ofrece la mejor ayuda posible para garantizar el máximo rendimiento
de su impresora y proporciona nuevas tecnologías y conocimientos exhaustivos de soporte demostrados para
ofrecerle asistencia exclusiva completa. Entre los servicios disponibles se incluyen servicios de conguración e
instalación, herramientas para la solución de problemas, actualizaciones de garantías, reparaciones y servicios
de intercambio, asistencia telefónica y en la Web, actualizaciones de software y servicios de automantenimiento.
Para obtener más información sobre HP Customer Care, visítenos en:
http://www.hp.com/go/graphic-arts/
ESWW Abrir un caso de asistencia en HP PrintOS 281

16 Accesorios
●
Kit de actualización de tinta blanca
–
Rueda de mantenimiento del cabezal de impresión blanco
–
Proceso de inserción del cabezal de impresión blanco auxiliar
–
Preparación de un trabajo en blanco en su software de diseño
–
Preparación del trabajo en el RIP
–
Impresión de un trabajo en blanco desde el Internal Print Server
–
Funcionalidad Retraer
–
Operaciones de mantenimiento de tinta blanca
●
Kit de impresión en rollo
–
Carga de sustratos exibles con el soporte de rodillo de sobremesa
–
Placa de sujeción
○
Cómo utilizar la placa de sujeción
○
Tareas de mantenimiento
●
Extensión, mesas
●
Instrucciones de eliminación de residuos
NOTA: Dependiendo de su país, puede que haya conguraciones combinadas de accesorios con la impresora.
282 Capítulo 16 Accesorios ESWW

Kit de actualización de tinta blanca
http://www.hp.com/go/latexRseries/white_ink
El kit de actualización para blanco ofrece la opción de imprimir con tinta blanca, lo que resulta útil principalmente
para imprimir en sustratos que no sean blancos, como sustratos oscuros, de color, metálicos o transparentes. Se
pueden utilizar las siguientes técnicas de diseño básicas:
● Blanco bajo tinta de color: se imprime y se cura un rectángulo sólido (o con forma irregular) de tinta blanca
y, a continuación, se imprime una imagen a color encima. Cuando se utilizan supercies reectantes o que
no son blancas, esta opción puede ofrecer una mejor saturación del color o permitir la visibilidad de colores
similares al color del sustrato.
● Blanco sobre tinta de color: imagen de color impresa y curada sobre la que se imprime un rectángulo (o
forma irregular) sólido de tinta blanca. Se suele hacer más a menudo con sustratos transparentes para dar
la sensación de retroiluminación (por ejemplo, un plano de un centro comercial, un anuncio publicitario en
un aeropuerto o la señalización de las paradas de autobús). Cuando se visualiza desde el lado opuesto del
sustrato utilizado, se debe invertir la imagen (imagen simétrica) en el RIP o en el software de la aplicación
antes de imprimirla.
● Blanco al mismo nivel: cualquier forma blanca (incluido texto) que esté curada y se encuentre en el mismo
plano que el resto del material gráco, en vez de en un plano o capa distinta. En la impresión de serigrafía o
en oset convencional (análoga), esta opción podría llamarse calado, ya que ninguno de los colores se
sobreimprime.
● Modo sándwich: una capa blanca está incrustada entre dos imágenes diferentes, lo que permite ver una
imagen distinta en cada cara de la forma.
Los cabezales de impresión blancos necesitan una limpieza manual periódica, además del mantenimiento
automático que reciben todos los cabezales de impresión.
IMPORTANTE: Los cartuchos de tinta blanca y tanto los cabezales de impresión de tinta blanca como los
cabezales de impresión blancos auxiliares deben estar siempre instalados, aunque no se esté utilizando la tinta
blanca en los trabajos. La recirculación blanca requiere un mínimo nivel de tinta del cartucho para mantener el
sistema de blanco.
NOTA: Al imprimir una imagen en CMYK o CMYKcm sin un relleno blanco por debajo sobre un sustrato que no
sea blanco, es posible que se reduzca la saturación del color en función del color del sustrato.
NOTA: La tinta blanca tiene una vida útil en almacén máxima de 7 meses a partir de la fecha de fabricación.
NOTA: La tinta blanca tiene tendencia a asentarse con el tiempo.
ESWW Kit de actualización de tinta blanca 283

Rueda de mantenimiento del cabezal de impresión blanco
La rueda de mantenimiento del cabezal de impresión blanco le permite ampliar la vida útil de los cabezales de
impresión blancos cuando no se van a utilizar. La rueda está ubicada cerca del rollo de limpieza de los cabezales
de impresión.
IMPORTANTE: Si no tiene intención de utilizar la tinta blanca, debe retirar los cabezales de impresión blancos y
almacenarlos en la rueda de mantenimiento. De lo contrario, se desperdiciará algo de tinta blanca durante el
mantenimiento rutinario.
1. Compruebe que la impresora no va a iniciar un trabajo de impresión: detenga la cola de trabajos.
2. En el panel frontal, pulse Sustituir en la sección Cabezales de impresión de la ventana principal del Internal
Print Server.
3. Extraiga los dos cabezales de impresión blancos del carro.
4. Compruebe la parte inferior de los cabezales de impresión blancos. Si ve algo de tinta (lo que puede ocurrir
debido a la recirculación automática), límpiela con cuidado con un paño suave y agua destilada.
284 Capítulo 16 Accesorios ESWW

5. Saque las dos cajas de almacenamiento de la rueda.
6. Abra la caja de almacenamiento y retire el cabezal de impresión blanco auxiliar.
7. Compruebe la placa inferior de cada cabezal de impresión blanco. Si hay algo de tinta en él (lo que puede
ocurrir debido a la recirculación automática), límpiela suavemente con un paño suave humedecido con
agua destilada.
8. Coloque el cabezal de impresión blanco en la caja de almacenamiento adecuada y, a continuación, vuelva a
colocar la caja en la rueda.
IMPORTANTE: Las cajas de almacenamiento están etiquetadas. Tenga cuidado de colocar el cabezal de
impresión blanco en la caja con la etiqueta blanca.
9. Inserte el cabezal de impresión blanco auxiliar en el carro, en el lugar del cabezal de impresión blanco.
IMPORTANTE: Tenga cuidado de colocar el cabezal de impresión blanco auxiliar en la ranura del carro con
la etiqueta blanca.
ESWW Kit de actualización de tinta blanca 285

IMPORTANTE: No intente imprimir sin un conjunto completo de cabezales de impresión instalado en el
carro.
IMPORTANTE: Si se rompe cualquier componente del kit de actualización para blanco, o si un cartucho
blanco está vacío, el proceso de recirculación podría verse afectado. Le recomendamos que sustituya estos
componentes cuanto antes cuando sea necesario.
10. Cuando coloque en la rueda las dos cajas de almacenamiento con los cabezales de impresión blancos,
pulse el botón para iniciar la rueda.
NOTA: En caso de que olvide activar la rueda, está programada para encenderse sola después de un rato.
Puede dejar los cabezales de impresión blancos en la rueda de mantenimiento tanto tiempo como desee.
Para volver a usarlos, revierta el procedimiento anterior.
IMPORTANTE: La impresora no debe apagarse nunca mientras se está instalando el kit de actualización para
blanco. Consulte Encendido y apagado de la impresora en la página 19.
286 Capítulo 16 Accesorios ESWW

Proceso de inserción del cabezal de impresión blanco auxiliar
La inserción y extracción del cabezal de impresión blanco auxiliar deben realizarse de la misma forma que un
cabezal de impresión normal. Es decir, se debe insertar en posición vertical, en la misma dirección que la
interconexión a uido. Esto evitará daños en el cabezal de impresión y en la impresora.
Preparación de un trabajo en blanco en su software de diseño
Prepare el trabajo con capas. Antes de enviarlo al RIP, debe asegurarse de que la parte de la imagen que se va a
imprimir en blanco se encuentra en una capa independiente denominada "Spot1" (al mismo nivel 1): un nombre
que la impresora reconocerá.
Si envía la imagen sin capa blanca, la impresora llenará toda la supercie de blanco.
Cuando la imagen esté lista, envíela al RIP.
Preparación del trabajo en el RIP
En el RIP, elija el modo de impresión deseado. Esta selección coloca la capa blanca denida en la aplicación en la
posición deseada: debajo, encima o al mismo nivel que las capas de color. Si asigna un modo de impresión con la
tinta blanca a un trabajo sin capas blancas, se cubrirá de blanco todo el área de impresión. Cuando esté listo,
envíe el trabajo a la impresora.
Las opciones que puede seleccionar y los efectos son los que verá a continuación.
Blanco sobre tinta de color:
se imprime la capa blanca encima de la capa
de color, lo que le permite crear nuevos colores jugando con el nivel de
transparencia de la tinta blanca. Esto se utiliza para imprimir en sustratos
transparentes como acrílico, película transparente o cristal.
Blanco bajo tinta de color: la tinta blanca se imprime sobre el sustrato, lo
que permite imprimir en color encima de un sustrato translúcido o no
blanco.
ESWW Kit de actualización de tinta blanca 287

Punto: la tinta blanca se imprime de la misma manera que cualquier otro
color.
Sándwich: una capa blanca está incrustada entre dos imágenes
diferentes, lo que permite ver una imagen distinta en cada cara de la
forma.
Impresión de un trabajo en blanco desde el Internal Print Server
Una vez el trabajo llega a la impresora, puede tratarlo como cualquier otro trabajo.
Si lo desea, puede buscar en las propiedades del trabajo para saber qué opción se ha seleccionado en el RIP para
la tinta blanca y, quizás, modicarla. Esto anulará las decisiones tomadas en el RIP y reubicará la capa blanca a la
nueva posición que haya elegido.
También puede crear algunos de los efectos en un trabajo que haya llegado sin capa de blanca o bien recuperar
la capa blanca de un trabajo.
La tinta blanca a veces se comporta de forma inesperada con algunos sustratos. Por ejemplo, podría salirse de
los bordes asignados. Puede aplicar una ligera modicación a la capa blanca activando la opción de reventado de
objeto o reventado de fondo, lo que reducirá o ampliará los bordes del área blanca para contrarrestar el efecto.
288 Capítulo 16 Accesorios ESWW

Funcionalidad Retraer
Retraer se utiliza para reducir la capa blanca si hay un error de alineación entre la capa de color y la capa blanca
en el resultado impreso, como en los ejemplos que se muestran más abajo.
Si es necesario, puede seleccionar la opción Retraer en el panel de Propiedades del trabajo.
Existen tres ajustes diferenciados:
● Retraer la tinta blanca
ESWW Kit de actualización de tinta blanca 289

– Si está desactivado (predeterminado), no se aplica la retracción y los dos ajustes siguientes no se
podrán aplicar.
– Si está activado, se aplica la retracción: se eliminan algunos píxeles de la capa blanca.
● Retracción inteligente
– Si está desactivado (predeterminado), la retracción se aplica a toda la capa de blanco. Es posible que
algunos detalles pequeños desaparezcan.
– Si está activado, la retracción solo se aplica a las partes de la imagen en las que haya un color por
encima o por debajo de la capa blanca y los detalles pequeños quedan protegidos.
● Píxeles para encoger
El número de píxeles que se van a eliminar de la capa blanca. HP recomienda comenzar con 4 píxeles (a
600 ppp) y ajustar la cantidad si fuera necesario.
NOTA: El número de píxeles que se van a eliminar está relacionado con la resolución de la imagen: por lo
tanto, 4 píxeles a 600 ppp equivalen a 2 píxeles a 300 ppp.
Operaciones de mantenimiento de tinta blanca
Consulte Resumen de las operaciones de mantenimiento en la página 141.
Kit de impresión en rollo
El kit de impresión en rollo permite imprimir en rollos de sustrato exible, utilizando dos ejes para trabajos largos
o el soporte de sobremesa para los trabajos más cortos. Admite impresiones de hasta 10 m de longitud.
Para cargar con dos ejes, consulte Carga de un sustrato exible en la página 58.
Carga de sustratos exibles con el soporte de rodillo de sobremesa
Si instala en la impresora el sistema opcional de suministro y recogida de sustrato exible con un soporte de
rodillo de sobremesa, podrá imprimir en sustratos exibles de la siguiente forma.
PRECAUCIÓN: Los sustratos exibles son compatibles para un ancho máximo de 1,63 m, una longitud máxima
de 10 m y un peso máximo de 20 kg. Consulte también Sustratos exibles de HP compatibles en la página 334.
1. Si está instalado, separe de la impresora la mesa de salida del sustrato rígido y déjela a un lado.
2. Asegúrese de que la mesa de extensión de entrada está instalada correctamente. Consulte Extensión,
mesas en la página 296.
3. Instale los soportes de rodillo de sobremesa en los oricios de la mesa de entrada, de forma que el
sustrato se pueda cargar centrado en la impresora.
290 Capítulo 16 Accesorios ESWW

4. Cargue el sustrato en el soporte de rodillo de sobremesa y enrolle la parte superior con el sustrato
centrado.
NOTA: El soporte de rodillo de sobremesa solo admite el lado impreso hacia fuera.
NOTA: Para evitar dejar huellas en el material impreso, utilice guantes para manipular el sustrato.
IMPORTANTE: Asegúrese de que el rollo no está bobinado ni combado.
5. Mueva el sustrato hacia delante hasta que llegue a la barra de alineación.
6. Utilice el Internal Print Server para congurar el sustrato tal y como se explica en Conguración del sustrato
en la página 47. Al nal del proceso de conguración, pulse Hoja preparada.
Placa de sujeción
Las arrugas del sustrato pueden provocar colisiones del cabezal de impresión. La placa de sujeción es un
dispositivo que impide que estas arrugas entren en la zona de impresión.
ESWW Kit de impresión en rollo 291

La presencia de arrugas puede variar de un rollo a otro; pueden deberse al proceso de fabricación o a que el
sustrato tenga holgura.
HP le recomienda que utilice la placa de sujeción con los siguientes tipos de sustrato, sobre todo en los rollos
anchos:
● Banner de PVC
● Papel
● Lienzo
● Otros
Cómo utilizar la placa de sujeción
Debe mantener la placa de sujeción por encima de la cubierta superior central de la impresora.
1. Cargue el sustrato.
2. Levante las barras de alineación laterales de ambos lados.
292 Capítulo 16 Accesorios ESWW

3. Coloque la placa de sujeción sobre el sustrato.
4. Asegúrese de que las clavijas encajen en los oricios situados en los bordes de los soportes.
5. Imprima como de costumbre.
Tareas de mantenimiento
Sustitución del terciopelo
Con el uso, el terciopelo de la placa de sujeción se puede dañar o gastar, lo que puede deje marcas en el lado
impreso del sustrato.
Sustitución del terciopelo
1. Coloque la placa de sujeción sobre una supercie plana.
ESWW Kit de impresión en rollo 293

2. Extraiga uno de los soportes laterales con un destornillador T20.
3. Retire las cubiertas negras de las ranuras que jan el terciopelo a la barra.
SUGERENCIA: Puede utilizar un destornillador plano para realizar esta operación.
4. Retire el terciopelo de la barra.
294 Capítulo 16 Accesorios ESWW

5. Retire las dos varillas del terciopelo.
6. Inserte las varillas en el nuevo terciopelo.
7. Coloque el terciopelo nuevo con las varillas dentro de las ranuras de la barra.
8. Inserte las cubiertas negras de las ranuras en la primera ranura.
ESWW Kit de impresión en rollo 295

9. Inserte las cubiertas negras de las ranuras en la segunda ranura, asegurándose de que el terciopelo quede
liso debajo de la barra.
10. Vuelva a instalar el soporte que retiró anteriormente.
Sustitución del soporte lateral
Los soportes laterales se pueden dañar durante el proceso de manipulación. En caso de que se deforme el
soporte, puede sustituirlo fácilmente por una pieza nueva con un destornillador T20.
Extensión, mesas
Puede adquirir como accesorio un par adicional de mesas de entrada y de salida para manejar el sustrato rígido.
Cuando están correctamente montadas y anexadas a los extremos de las mesas estándar que se suministran
con la impresora, las mesas de extensión permiten manipular de forma segura las hojas de sustrato de gran
tamaño.
PRECAUCIÓN: El peso del sustrato no debe superar los 60 kg .
PRECAUCIÓN: No utilice las mesas para almacenar el sustrato.
PRECAUCIÓN: Las mesas estándar y las de extensión accesorias están pensadas para ser utilizadas
exclusivamente montadas en la impresora, como se describe en las instrucciones siguientes. Cuando no se están
utilizando, las mesas deberán guardarse con su parte superior plegada en la posición de almacenamiento.
Proceda con precaución cuando mueva las mesas y manipule las partes superiores de éstas para evitar lesiones
o daños materiales.
NOTA: Si las mesas auxiliares se nivelaron correctamente durante la instalación, no debería ser necesario
nivelarlas nuevamente. Si surgen problemas al cargar el sustrato alimentado por hojas, asegúrese de que las
mesas auxiliares estén bien jadas a las mesas estándar y de que estén niveladas. Compruebe primero que el
conjunto de soporte jo esté nivelado y, a continuación, compruebe el soporte plegable y ajuste las ruedas de la
mesa hacia arriba o hacia abajo según sea necesario.
296 Capítulo 16 Accesorios ESWW

Durante el uso, las mesas de extensión deben jarse a las tablas estándar para la seguridad y la mejor calidad de
impresión.
Cómo conectar y nivelar las mesas
1. Para conectar las mesas de extensión a las mesas estándar, tome una mesa de extensión y colóquela
delante de la que se ha instalado ya en la impresora.
2. Busque el elemento de acoplamiento en cada extremo de la mesa.
NOTA: Puede utilizar una mesa de extensión en cualquiera de los dos lados de la impresora, pero siempre
conectada a una mesa estándar, no conectada directamente a la impresora.
3. Gire el pomo frontal hasta que se alineen los elementos de acoplamiento.
ESWW Extensión, mesas 297

4. Una vez se haya insertado el conector, cierre el pestillo para jarlo. Repita el proceso en el otro lado de la
mesa.
5. Una vez que la parte frontal de la mesa esté jada a la impresora, utilice el pomo trasero para nivelar la
mesa. Utilice como referencia el nivel de burbuja instalado en cada extremo de la mesa.
SUGERENCIA: Si necesita acceder a la zona de impresión de entrada, puede abrir los pestillos de un lado de la
mesa de extensión y mover este lado. Vuelva a colocar la mesa y el pestillo para seguir trabajando como de
costumbre.
Las mesas de extensión deben almacenarse plegadas cuando no se estén utilizando. Tire del cordel azul en la
parte inferior para poder mover la mesa y ponerla en vertical.
298 Capítulo 16 Accesorios ESWW

Instrucciones de eliminación de residuos
HP proporciona varias formas gratuitas y cómodas para reciclar los consumibles de tinta originales de HP
usados. Además, HP ofrece un programa gratuito para empresas cliente por el cual devuelve la señalización
impresa utilizando sustratos reciclables HP de gran formato seleccionados. Para obtener más información sobre
estos programas, consulte http://www.hp.com/recycle.
Los siguientes artículos de su impresora pueden reciclarse a través de los programas de reciclaje de suministros
de HP:
● Cabezales de impresión HP Latex 886
● Sustratos reciclables de gran formato de HP
Los cartuchos de tinta HP Latex de 3 y 5 litros deben desecharse siguiendo las instrucciones que aparecen en el
embalaje del cartucho. La tinta restante se debe extraer y eliminar de acuerdo con las normativas federales,
estatales y locales. Las otras partes de cartucho de tinta (retenedor de plástico y envase) pueden reciclarse a
través los programas que suelen estar disponibles.
Deseche el resto de suministros y accesorios de acuerdo con las normativas federales, estatales y locales.
HP recomienda utilizar guantes cuando manipule los componentes del sistema de tinta.
ESWW Instrucciones de eliminación de residuos 299

17 Pedido de consumibles y accesorios
Hay dos maneras alternativas de pedir consumibles o accesorios:
● Visite http://www.hp.com/go/latexR1000/accessories o http://www.hp.com/go/latexR2000/accessories en
la Web. Aquí podrá ver la lista más reciente de consumibles y accesorios para su impresora.
● Póngase en contacto con el servicio de soporte de HP (consulte Cuando necesite ayuda en la página 280) y
compruebe que lo que desea se encuentra disponible en su área.
En el resto de este capítulo se enumeran los consumibles y accesorios disponibles, y sus números de referencia,
en el momento de redactar este documento.
300 Capítulo 17 Pedido de consumibles y accesorios ESWW

Solicitud de suministro de tinta
Puede solicitar los suministros de tinta siguientes para su impresora.
Cartuchos de tinta
Cartucho de tinta Número de pieza
Cartucho de tinta cian de 3 L HP Latex 872 G0Z01A
Cartucho de tinta magenta de 3 L HP Latex 872 G0Z02A
Cartucho de tinta amarilla de 3 L HP Latex 872 G0Z03A
Cartucho de tinta negra de 3 L HP Latex 872 G0Z04A
Cartucho de tinta cian claro de 3 L HP Latex 872 G0Z05A
Cartucho de tinta magenta claro de 3 L HP Latex 872 G0Z06A
Cartucho de tinta de 3 L HP Latex Optimizer 872 G0Z07A
Cartucho de tinta de acabado de 3 L HP Latex 872 G0Z08A
Cartucho de tinta blanca de 3 L HP Latex 886 G0Z09A
Cartucho de tinta cian de 5 L HP Latex 882 G0Z10A
Cartucho de tinta magenta de 5 L HP Latex 882 G0Z11A
Cartucho de tinta amarilla de 5 L HP Latex 882 G0Z12A
Cartucho de tinta negra de 5 L HP Latex 882 G0Z13A
Cartucho de tinta cian claro de 5 L HP Latex 882 G0Z14A
Cartucho de tinta magenta claro de 5 L HP Latex 882 G0Z15A
Cartucho de tinta de 5 L HP Latex Optimizer 882 G0Z16A
Cartucho de tinta de 5 L HP Latex Overcoat 882 G0Z17A
Cabezales de impresión
Cabezal de impresión Número de pieza
Cabezal de impresión blanco HP Latex 886 G0Z21A
Cabezal de impresión HP Latex Optimizer 886 G0Z22A
Cabezal de impresión HP Latex 886 G0Z24A
Otros consumibles
Elemento Número de pieza
Kit de limpieza de los cabezales de impresión de HP Latex G0Z00A
ESWW Solicitud de suministro de tinta 301

Pedidos de accesorios
Puede solicitar los siguientes accesorios para su impresora, dependiendo del modelo de impresora que tiene:
consulte Accesorios y consumibles para la impresora en la página 2.
Accesorios
Nombre Número de pieza
Kit de actualización para blanco de la impresora HP Latex serie R T7V19A
Kit de impresión en rollo HP Latex R100 T7V20A
Mesas de extensión para HP Latex R1000 T7V21A
Kit de impresión en rollo HP Latex R2000 T7V22A
Mesas de extensión para HP Latex R2000 T7V23A
Kit de topes para los bordes del sustrato HP Latex Serie R Y6V16A
302 Capítulo 17 Pedido de consumibles y accesorios ESWW

18 Especicaciones de la impresora
●
Especicaciones funcionales
●
Especicaciones físicas
●
Especicaciones de memoria
●
Especicaciones de encendido
●
Requisitos del suministro de aire (eje neumático)
●
Especicaciones ecológicas
●
Especicaciones ambientales
●
Ventilación
●
Aire acondicionado
●
Especicaciones acústicas
ESWW 303

Especicaciones funcionales
Consumibles de tinta
Cabezales de impresión Universal, optimizador, blanco
Cartuchos de tinta Cian, magenta, amarillo, negro, cian claro, magenta claro, optimizador, acabado, blanco
Tamaños del sustrato
Mínimo Máximo (R1000) Máximo (R2000)
Tamaño de la hoja 297 × 420 mm 1,63 m de ancho 2,49 m de ancho
Gramaje de la hoja 60 kg 60 kg
Grosor de la hoja exible 0,5 mm 0,5 mm
Grosor de la hoja rígida 50 mm 50 mm
Ancho de rollo 635 mm 1,63 m 2,49 m
Diámetro de rodillo 80 mm (diámetro del núcleo) 250 mm 250 mm
Peso de rodillo 68 kg 100 kg
Peso del rollo con el soporte del
rollo de la tabla
20 kg 20 kg
NOTA: Los sustratos estrechos se pueden dañar durante la impresión si son muy frágiles.
Especicaciones físicas
Especicaciones
físicas de la impresora
HP Latex R1000 HP Latex R2000
Peso 1382 kg (3046.8 libras) 1587 kg (3498.7 libras)
Ancho 4,21 m (13 pies y 9,75 pulg.) 5,10 m (16 pies y 8,79 pulg.)
Profundidad 2,04 m (6 pies y 8,31 pulg.) 2,04 m (6 pies y 8,31 pulg.)
Altura 1,747 m (5 pies y 8,78 pulg.) 1,747 m (5 pies y 8,78 pulg.)
Especicaciones de memoria
Especicaciones
de memoria del equipo del servidor de impresión interno
Memoria (DRAM) suministrada 8 GB
Disco duro 500 GB
304 Capítulo 18 Especicaciones de la impresora ESWW

Especicaciones de encendido
Los componentes de secado y de polimerización reciben alimentación de una línea trifásica que requiere una
unidad de distribución de potencia (PDU).
Especicaciones de alimentación para los componentes de secado y polimerización
Red de suministro, corriente nominal de entrada
Trifásica (voltaje de línea a línea) 200–240 V CA (±10 %), 50/60 Hz, 56 A máximo
Trifásica (voltaje de línea a línea) 380-415 V CA (±10 %), 50/60 Hz, 35 A máximo
Alimentación de PC (opcional) y modo de ahorro de energía para tinta blanca, corriente nominal de entrada
Monofásica 100-127 V CA (±10 %), 50/60 Hz, 10 máximo
Monofásica 200-240 V CA (±10 %), 50/60 Hz, 10 máximo
Requisitos del suministro de aire (eje neumático)
Suministro de la presión del aire
El eje neumático requiere un compresor de aire o una línea de aire comprimido que no se suministra con la
impresora.
SUGERENCIA: Le recomendamos que use un medidor de presión que indica la presión en barras.
Especicaciones del suministro de aire
Presión del aire 6 bar
Corriente de aire mínima Recomendación: 30 l/min
Lubricador No recomendado
Filtro de aire (recomendado) Recomendación: 5 µm, drenaje automático, ecacia de coalescencia del 99,97 %
Regulador (se requiere) Regulador con medidor de presión
Conector neumático
La impresora viene con una pistola de aire comprimido que deberá acoplar al suministro de aire. Para conectar el
suministro de aire a la escopeta de aire comprimido, debe cumplir los requisitos siguientes:
● Conector hembra de 9,84 mm , cable BSP o NPT
● Cinta para proteger la conexión y evitar pérdidas de aire
Especicaciones ecológicas
Para ver las especicaciones ecológicas actualizadas de la impresora, acceda a http://www.hp.com/ y busque
"especicaciones ecológicas".
ESWW Especicaciones de encendido 305

Especicaciones ambientales
Especicaciones ambientales de la impresora
Rango de temperatura Rango de humedad Gradiente de temperatura
Funcionamiento para una
calidad de impresión óptima
De 20 a 25°C Entre 30 y 60 % de humedad
relativa
10°C/h o inferior
Funcionamiento para una
impresión estándar
De 15 a 30°C Entre 20 y 70 % de humedad
relativa
10°C/h o inferior
Sin estar en funcionamiento,
durante el transporte o
almacenamiento, con tinta en
tubos
De 5 a 55°C 90 % de humedad relativa a
55 °C
10°C/h o inferior
Sin estar en funcionamiento,
durante el transporte o
almacenamiento, sin tinta en
tubos *
De -25 a +55 °C 90 % de humedad relativa a
55 °C
10°C/h o inferior
* Si la impresora se va a mantener a una temperatura de menos de 5°C, póngase en contacto con su
representante de servicio para vaciar la tinta de los tubos.
Altitud de funcionamiento máxima: 3.000 m
No debería exponer la impresora a luz solar directa o a cualquier otra fuente de iluminación fuerte, y no se
debería usar tampoco en un entorno polvoriento.
Ventilación
Asegúrese de que la sala en la que está instalado el sistema cumple con las directrices y normativas locales de
salud y seguridad medioambiental.
Es necesario ventilar con aire fresco para mantener los niveles adecuados. Para obtener un enfoque más
preceptivo sobre una ventilación adecuada, puede consultar como guía la última edición del documento 62.1 del
Instituto nacional americano de normalización y de la Sociedad americana de ingenieros de aire acondicionado,
refrigeración y calefacción (ANSI/ASHRAE): Ventilation for Acceptable Indoor Air Quality (Ventilación para una
buena calidad del aire interior).
Debe proporcionarse una ventilación adecuada para garantizar que las posibles exposiciones transmitidas por el
aire se controlen adecuadamente según las hojas de datos de seguridad. Consulte las chas de datos de
seguridad disponibles en http://www.hp.com/go/msds para identicar los ingredientes químicos de sus
consumibles de tinta.
Los materiales de transmisión por aire pueden identicarse y cuanticarse fácilmente mediante protocolos
establecidos de comprobaciones de calidad del aire en interiores. HP lleva a cabo estas comprobaciones durante
la fase de desarrollo de todos los productos.
Las pruebas de HP muestran que, durante el funcionamiento de la impresora, las concentraciones de los
contaminantes de transmisión por aire que se miden en el área de trabajo se encuentran siempre por debajo de
los límites de exposición clave. Esta observación se basa en las comprobaciones de exposición que simulan una
productividad muy activa en las instalaciones del cliente. Los clientes deben ser conscientes que los niveles
reales en sus instalaciones dependen de las variables del área de trabajo que están bajo su control, como el
tamaño de la sala, el rendimiento de la ventilación y la duración del uso de los equipos.
La comprobación de HP ha constatado, basándose en la información cientíca disponible, que no se espera que
los materiales de transmisión por aire presenten un riesgo para la salud al proporcionar un mínimo de 10 ACH
(renovaciones de aire por hora) de ventilación de aire del exterior y una sala con un volumen mínimo de:
306 Capítulo 18 Especicaciones de la impresora ESWW

● 120 m³ (4238 pies³) Impresora HP Latex R1000
● 185 m³ (6533 pies³) Impresora HP Latex R2000
Estas especicaciones son válidas en las siguientes condiciones: una impresora HP que utilice un trazado de
relleno de área negra a 100 m²/h (1076 pies²/h), 3 pasadas y 80 % de tinta, suponiendo que haya 8 horas diarias
de exposición de impresión. Si hay más equipos en la sala o condiciones diferentes, la velocidad de ventilación
deberá volver a calcularse en consonancia.
Además de la ventaja del área de trabajo que proporciona la ventilación general de la sala, es posible que un uso
intenso de este sistema de impresoras en las instalaciones de algunos clientes pueda requerir el uso de
ventilación local con el n de ofrecer un entorno de trabajo que se considere aceptable. Esta instalación de
ventilación local de extracción para una impresora con frecuencia permite la captura de los contaminantes de
transmisión por aire cerca de la fuente de generación y, como consecuencia, permite que una extracción ecaz
del edicio a través de un ujo de aire contenido y con un volumen relativamente bajo. Un profesional en
seguridad y salud laboral en el área de trabajo puede orientarle sobre el diseño y el uso de este equipo auxiliar
de ventilación.
Aire acondicionado
Además de la ventilación de aire fresco para prevenir la exposición a riesgos para la salud, considere también la
posibilidad de preservar los niveles ambientales del lugar de trabajo garantizando las condiciones climáticas de
funcionamiento especicadas en esta guía (consulte Especicaciones ambientales en la página 306) para evitar
provocar un funcionamiento incorrecto de los equipos y molestias a los operadores. El aire acondicionado en el
área de trabajo debe tener en cuenta que la impresora genera calor. Normalmente, la disipación de potencia de
la impresora es:
● 9 kW para la HP Latex R1000
● 11 kW para la HP Latex R2000
Los sistemas de aire acondicionado deben cumplir con las directrices y normativas locales de salud y seguridad
medioambiental.
NOTA: Las unidades de aire acondicionado no deberían apuntar directamente sobre la impresora.
Especicaciones acústicas
Especicaciones
acústicas de la impresora
HP Latex R1000 HP Latex R2000
Presión sonora inactiva en la posición de observador según la ISO 11202 58 dB (A) 58 dB (A)
Presión sonora operativa en la posición de observador según la ISO 11202 69 dB (A) 71 dB (A)
ESWW Aire acondicionado 307

A Recomendaciones de sustrato rígido
Los tipos de sustrato rígido que se describen en este apéndice son compatibles con su impresora.
●
Modos de impresión recomendados (introducción)
●
Uso del Modo sensible con sustratos sensibles al calor
●
Conguración de sustrato predenido
●
Hoja acrílica (PMMA)
●
Panel compuesto de aluminio (ACP)
●
Cartón comprimido o cartulina
●
Cartón corrugado
●
Plástico corrugado
●
Panel de espuma
●
Espuma de PVC
●
Cristal y cerámica
●
Madera
●
Hoja de policarbonato
●
Hoja de poliestireno
●
Hoja de polipropileno
●
Hoja rígida de PVC (U-PVC)
●
Hoja rígida de PET (A-PET, PET-G)
●
Hoja rígida de PE (LDPE, HDPE)
●
Paneles de "nido de abeja"
●
Paneles de metal
308 Apéndice A Recomendaciones de sustrato rígido ESWW

Modos de impresión recomendados (introducción)
Los modos de impresión recomendados de este capítulo incluyen los modos de impresión estándar y
recomendados por HP para una familia de sustratos. Esta recomendación está basada en las pruebas internas
de HP y, en la mayoría de los casos, ofrece un buen punto de partida para imprimir en sustratos de una familia de
sustrato especíco.
Aunque las pruebas de HP se llevan a cabo en una amplia gama de sustratos, no hay ninguna garantía de que
estos ajustes sean adecuados para cada sustrato. Se pueden crear modos de impresión adicionales y
optimizados para determinados sustratos clonando y modicando uno existente. Si desea obtener más
información, consulte el
Añadir un preajuste de sustrato en la página 80.
Uso del Modo sensible con sustratos sensibles al calor
Para imprimir en Modo sensible, active la palanca de curado. Cuando haya terminado de imprimir en Modo
sensible, desactive la palanca de curado.
Algunos sustratos, debido a su composición química o grosor, pueden ser especialmente sensibles a las
descargas del calor producidas por el módulo de curado. Entre ellos, por ejemplo, las piezas de espuma de PVC y
los plásticos sólidos de menos de 3 mm.
Cuando se haya cargado en la impresora ese tipo de sustrato, el servidor de impresión interno le noticará, en el
widget del sustrato, que el sustrato es potencialmente sensible y que debe establecer la opción de curado para
que trabaje en Modo sensible. No todos los modos de impresión pueden utilizarse en este modo; compruebe
que el modo de impresión para el trabajo en cuestión es compatible con el Modo sensible antes de imprimir.
Cuando pulse Imprimir, si es necesario, la impresora le hará un último recordatorio de que debe establecer el
Modo sensible y elegir un modo de impresión adecuado; no obstante, puede optar por ignorar el aviso.
ESWW Modos de impresión recomendados (introducción) 309

Conguración de sustrato predenido
Tipo de sustrato
Método de
alimentaci
ón Peso
Detectable
por la
impresora
Uso de
rodillos
Conductive
(Conductor
)
Nivel del
ventilador
del
aspirador Ejemplo
Compuesto de aluminio Hoja Delgada No Sí Sí Media Alumacore, Alumalite,
Dibond, Graphic-AL,
Omega-Bond
Hoja transparente Hoja Delgada No Sí No Media Acrílico, plexiglás, cristal,
policarbonato
Cartón comprimido o
cartulina
Hoja Delgada Sí Sí No Alto Cartulina
Cartón corrugado Hoja Delgada Sí Sí No Alto Cartón, aglomerado
corrugado
Plástico corrugado Hoja Delgada Sí Sí No Media Coroplast, Correx,
Corute, polipropileno
Panel de espuma Hoja Delgada Sí Sí No Alto Cartón pluma, Mighty
Core
Espuma de PVC Hoja Delgada Sí Sí No Media Sintra, Komatex, Celtec,
Forex
Magnético Hoja Delgada Sí Sí Sí Media Promag
Contrachapado Hoja Grueso Sí Sí No Desactivar MDO, MDF
Poliestireno Hoja Delgada Sí Sí No Media Estireno
Panel de espuma de
poliestireno
Hoja Delgada Sí Sí No Media Gatorplast, Ultraboard
Hoja acrílica (PMMA)
Ejemplos de nombre de marca: Plexiglas, Acrylite, Optix, Crylon, Crylux, Perspex, Lucite, Marcryl, Altuglas
Preparación
● Compruebe que el sustrato está plano. Las hojas deformadas a lo largo de alguno de los ejes (de izquierda
a derecha o de delante a atrás) pueden provocar que el cabezal de impresión golpee el sustrato.
● Despegue la película protectora de un lado, dejando el otro lado protegido hasta que termine o hasta que
se instale el gráco acabado.
● Limpie la supercie de impresión con un paño antiestático para quitar la carga de electricidad estática o el
polvo o la suciedad.
● Si no dispone de un paño antiestático, puede utilizar un paño que no suelte pelusas humedecido con un
limpiador industrial de uso general (como Simple Green) para eliminar el polvo o la suciedad. Deje que la
hoja descanse sobre la tabla de entrada unos 5 minutos para permitir que el limpiador se evapore y que la
electricidad estática se disipe.
● Utilice guantes de algodón limpios para evitar dejar huellas dactilares.
● Maneje las muestras con cuidado. Los arañazos en la supercie antes de la impresión serán visibles
después de la impresión.
● Los sustratos de placas acrílicas pueden requerir especial atención cuando se imprime, debido a la forma
en que se fabrican. Al cargar una hoja, preste especial atención a las diferencias de grosor en la misma hoja,
310 Apéndice A Recomendaciones de sustrato rígido ESWW

que pueden ser de hasta ± 10 %. HP recomienda medir el grosor en diferentes puntos e introducir
manualmente el valor de grosor más alto encontrado.
Impresión
● Estos materiales pesan mucho en tamaños grandes. No utilice hojas de más de 60 kg .
● Compruebe en https://www.printos.com/ml/#/homeMediaLocator si el preajuste de sustrato de su
sustrato especíco está disponible. Si es así, descárguelo e instálelo en la impresora y el RIP.
● Si no hay ningún preajuste especíco para su sustrato, utilice un preajuste genérico disponible. Para
aplicaciones de iluminación frontal, cargue el sustrato como Plástico sólido genérico. Para aplicaciones de
retroiluminación, cargue el sustrato como Plástico sólido genérico retroiluminado.
● Tanto los acrílicos retroiluminados como los iluminados frontalmente, disponen de los modos de blanco
sobre tinta de color, blanco bajo tinta de color y blanco al mismo nivel para las impresiones con blancos.
Modos de impresión recomendados
IMPORTANTE: HP recomienda utilizar el Modo sensible cuando el sustrato es inferior a los 3 mm . Consulte Uso
del Modo sensible con sustratos sensibles al calor en la página 309.
NOTA: Puede que no todos los modos de impresión estén disponibles en la fecha de introducción de la
impresora.
● Para imprimir imágenes a color que no requieren tinta blanca, seleccione el modo de impresión
Señalización interior para aplicaciones que se verán a distancias cortas. Para una mayor saturación, utilice
Alta calidad.
Preajustes genéricos
Modos de impresión solo de color (sin blanco)
Rápida
Letreros para
exteriores
Señalización
interior Alta calidad
Sensibilidad al
calor
Plástico sólido genérico N/A N/A 6p-100 % 12p-120 % 12p-110 %
Plástico sólido genérico
retroiluminado
N/A N/A N/A 14p-200 % 18p-180 %
● Para imprimir imágenes que requieren tinta blanca, dispone de los siguientes modos de impresión:
– Blanco sobre tinta de color: utilice este modo de blanco en las aplicaciones que se imprimen en la
segunda supercie y se ven a través del sustrato. En este modo, primero se imprime una capa de
color y, a continuación, una capa de tinta blanca encima. Se suele utilizar en sustratos transparentes y
requiere voltear la imagen en el RIP o en el software de edición de imágenes.
– Blanco bajo tinta de color: utilice este modo de blanco en las aplicaciones que utilizan sustratos de
colores y requieren colores realistas. En este modo, primero se imprime una capa de tinta blanca y, a
continuación, una capa de color encima.
– Punto: este modo se utiliza normalmente en sustratos transparentes y sustratos de colores cuando la
tinta blanca no se mezcla con otros colores en la misma zona.
– Sándwich: una capa blanca está incrustada entre dos imágenes diferentes, lo que permite ver una
imagen distinta en cada cara de la forma.
Todos los modos de impresión de blancos genéricos utilizan la misma cantidad de tinta de color. Los
modos de impresión blancos W100, W160 y W260 se diferencian solo en la cantidad de tinta blanca
utilizada.
Seleccione Blanco OF W100 cuando los requisitos de opacidad blanca son normales. Para aumentar la
opacidad blanca, seleccione el Blanco OF W160. Para la máxima opacidad blanca, seleccione Blanco OF
W260.
ESWW Hoja acrílica (PMMA) 311

Preajustes genéricos
Modos de impresión color + blanco
Modos de blanco bajo tinta de color Modos de blanco sobre tinta de color Modos de blanco al mismo nivel
Blanco UF
W100
Blanco UF
W160
Blanco UF
W260
Blanco OF
W100
Blanco OF
W100
sensible
al calor
Blanco OF
W160
Blanco OF
W260
Blanco SP
W100
Blanco SP
W160
Blanco SP
W260
Plástico sólido
genérico
N/A N/A 33p-120
%
16p-120
%
24p-110
%
24p-120
%
N/A N/A 11p-110
%
18p-120
%
Plástico sólido
genérico
retroiluminado
N/A N/A N/A 26p-200
%
N/A N/A N/A N/A N/A N/A
Manipulación del resultado
● Tenga cuidado al cargar o levantar las hojas de la mesa, ya que el sustrato y la tinta se pueden arañar
fácilmente.
● Al apilar muestras, HP recomienda colocar algún tipo de material entre las hojas acrílicas para protegerlas
de los arañazos.
● Utilice guantes de algodón limpios para evitar dejar huellas dactilares.
● HP recomienda sobre todo utilizar guantes a la hora de manipular hojas recién impresas, ya que puede que
estén calientes (aunque no lo suciente como para provocarle quemaduras en las manos).
Incompatibilidad conocida
● Aquellas hojas acrílicas extruidas que sean nas y anchas tienden a deformarse y presentan un alto riesgo
de provocar choques de los cabezales de impresión. Utilice hojas con un ancho máximo de 1,5 m cuando
imprima en sustratos acrílicos extruidos de hasta 3 mm de grosor.
Posibles soluciones: Corte con antelación las muestras con unas medidas de 1,5 m , utilice hojas de placas
acrílicas o de policarbonato en lugar de las extruidas a la hora de imprimir en hojas nas o utilice hojas más
gruesas: 5 mm .
Panel compuesto de aluminio (ACP)
Ejemplos de nombre de marca: Alumacore, Alumalite, Dibond, Graphic-AL, Omega-Bond
Preparación
● Despegue la película protectora de un lado, dejando el otro lado protegido hasta que termine o hasta que
se instale el gráco acabado.
● Limpie la supercie de impresión con un paño antiestático para quitar la carga de electricidad estática o el
polvo o la suciedad.
● Si no dispone de un paño antiestático, puede utilizar un paño que no suelte pelusas humedecido con un
limpiador industrial de uso general (como Simple Green) para eliminar el polvo o la suciedad. Deje que la
hoja descanse sobre la tabla de entrada unos 5 minutos para permitir que el limpiador se evapore y que la
electricidad estática se disipe.
● Asegúrese de que el sustrato esté liso y de que no haya esquinas, bordes o extremos dañados. Si los
bordes están doblados, debe alisarlos antes de imprimir. Puede que necesite un cabezal con una altura
superior a los 1,8 mm habituales para evitar que los bordes se dañen o se plieguen e intereran con el
paso del carro.
312 Apéndice A Recomendaciones de sustrato rígido ESWW

● Utilice guantes de algodón limpios para evitar dejar huellas dactilares y correr el riesgo de cortarse con los
bordes de la hoja.
● Maneje las muestras con cuidado. Los arañazos en la supercie antes de la impresión serán visibles
después de la impresión.
Impresión
● Compruebe en https://www.printos.com/ml/#/homeMediaLocator si el preajuste de sustrato de su
sustrato especíco está disponible. Si es así, descárguelo e instálelo en la impresora y el RIP.
● Si no hay ningún preajuste especíco para su sustrato, utilice el preajuste Panel de compuesto de aluminio
genérico.
● Los paneles de compuesto de aluminio disponen de modos de impresión de blanco bajo tinta de color y
blanco al mismo nivel para las impresiones con blancos.
Modos de impresión recomendados
NOTA: Puede que no todos los modos de impresión estén disponibles en la fecha de introducción de la
impresora.
● Para imprimir imágenes a color que no requieren tinta blanca, seleccione el modo de impresión
Señalización interior para aplicaciones que se verán a distancias cortas. Para una mayor saturación, utilice
Alta calidad.
Preajustes genéricos
Modos de impresión solo de color (sin blanco)
Rápida
Letreros para
exteriores
Señalización
interior Alta calidad
Panel de compuesto de aluminio genérico N/A N/A 6p-100 % 12p-120 %
● Para imprimir imágenes que requieren tinta blanca, dispone de los siguientes modos de impresión:
– Blanco bajo tinta de color: utilice este modo blanco en los sustratos, como aluminio cepillado o
coloreado cuando necesite obtener colores de gran realismo. En este modo, primero se imprime una
capa de tinta blanca y, a continuación, una capa de color encima.
– Punto: este modo se utiliza normalmente en sustratos como el aluminio cepillado o coloreado cuando
la tinta blanca no se ha mezclado con otros colores en la misma área.
Preajustes genéricos
Modos de impresión color + blanco
Modos de blanco bajo tinta de
color
Modos de blanco sobre tinta de
color Modos de blanco al mismo nivel
Blanco
UF W100
Blanco
UF W160
Blanco
UF W260
Blanco
OF W100
Blanco
OF W160
Blanco
OF W260
Blanco
SP W100
Blanco
SP W160
Blanco
SP W260
Panel de compuesto
de aluminio genérico
N/A N/A 33p-120
%
N/A N/A N/A N/A N/A 18p-120
%
Manipulación del resultado
● Tenga cuidado al cargar o levantar las hojas de la mesa, ya que el sustrato y la tinta se pueden arañar
fácilmente.
● HP recomienda utilizar guantes a la hora de manipular hojas recién impresas, ya que puede que estén
calientes (aunque no lo suciente como para provocarle quemaduras en las manos).
ESWW Panel compuesto de aluminio (ACP) 313

Cartón comprimido o cartulina
También conocido como papel de cubierta, cartón, cartón delgado, cartulina
Preparación
● Almacene los sustratos planos en un entorno limpio a una temperatura y humedad similares o idénticas a
las de la sala de la impresora. Los cambios de temperatura o humedad provocarán que el material se
deforme lo que podría provocar el choque de los cabezales de impresión.
● Algunas hojas recubiertas pueden interactuar con la tinta y provocar una impresión de mala calidad.
Compruebe la compatibilidad de los materiales recubiertos antes de adquirir cantidades
signicativas.
● Use un paño que no suelte pelusas para limpiar cualquier resto de polvo y suciedad.
● Utilice guantes cuando manipule el sustrato para evitar la transferencia de huellas dactilares y aceites a la
supercie de impresión.
● El sustrato se puede doblar y plegar fácilmente. Tenga cuidado con los bordes que pueden golpear el carro.
Impresión
● Compruebe en https://www.printos.com/ml/#/homeMediaLocator si el preajuste de sustrato de su
sustrato especíco está disponible. Si es así, descárguelo e instálelo en la impresora y el RIP.
● Si no existe ningún preajuste de sustrato especíco para su sustrato, utilice el preajuste Cartón comprimido
genérico.
● Algunos sustratos de cartón, especialmente los no recubiertos, son porosos y pueden absorber la tinta,
proporcionando un aspecto desteñido. Utilice el proceso Añadir un preajuste de sustrato en la página 80
para aumentar la cantidad de tinta o crear un modo de impresión de blanco bajo tinta de color a n de
aumentar la saturación del color.
Modos de impresión recomendados
NOTA: Puede que no todos los modos de impresión estén disponibles en la fecha de introducción de la
impresora.
● Para imprimir imágenes en color que no requieren tinta blanca, seleccione el modo de impresión Letreros
para exteriores para las aplicaciones que se verán a distancia media o larga. Para una mayor saturación,
utilice Señalización interior o Alta calidad.
Preajustes genéricos
Modos de impresión solo de color (sin blanco)
Rápida
Letreros para
exteriores
Señalización
interior Alta calidad
Cartón comprimido genérico N/A 4p-80 % 6p-100 % 8p-110 %
● No existen preajustes genéricos de blanco para cartón comprimido. Si es necesaria la tinta blanca (para
cartulinas de color o sin recubrimiento), consulte Añadir un preajuste de sustrato en la página 80.
Manipulación del resultado
● Utilice guantes para evitar la transferencia de huellas dactilares y aceites a la supercie de impresión.
● En algunos casos, especialmente las muestras más nas (de menos de 1,5 mm ) pueden deformarse
durante el proceso de impresión. Deje reposar las muestras 10 o 15 minutos después de la impresión para
que recuperen su forma inicial.
314 Apéndice A Recomendaciones de sustrato rígido ESWW

Cartón corrugado
También se conoce como aglomerado corrugado y cartón
Preparación
● Almacene los sustratos planos en un entorno limpio a una temperatura y humedad similares o idénticas a
las de la sala de la impresora. Condiciones de almacenamiento recomendadas: 19–23 C, 55–65 % HR. Los
cambios de temperatura o humedad provocarán la deformación del material.
● Después de tomar las placas del palé, cúbralo con su embalaje original y, si es posible, vuelva a atarlo.
● El sustrato se puede doblar y plegar fácilmente. Tenga cuidado con los bordes que pueden golpear el carro.
● Las placas dobladas cóncavas son preferibles a las convexas. Ordenar las placas con el mismo separador
por ambos lados le permite elegir el lado más adecuado para la retención.
● Para algunas muestras de impresión muy dobladas, puede que necesite cinta y soportes para los bordes.
Impresión
● Compruebe en https://www.printos.com/ml/#/homeMediaLocator si el preajuste de sustrato de su
sustrato especíco está disponible. Si es así, descárguelo e instálelo en la impresora y el RIP.
● Si no hay ningún preajuste de sustrato especíco, utilice el preajuste Cartón corrugado genérico.
● Los sustratos de cartón, especialmente los no recubiertos, son porosos y pueden absorber la tinta,
proporcionando un aspecto desteñido. Utilice el proceso Añadir un preajuste de sustrato en la página 80
para aumentar la cantidad de tinta o crear un modo de impresión de blanco bajo tinta de color a n de
aumentar la saturación del color.
Modos de impresión recomendados
NOTA: Puede que no todos los modos de impresión estén disponibles en la fecha de introducción de la
impresora.
● Para imprimir imágenes a color que no requieren tinta blanca, seleccione el modo de impresión Letreros
para exteriores para las aplicaciones que se verán a una distancia de al menos 3 m. Para una mayor
saturación, utilice Señalización interior o Alta calidad.
Preajustes genéricos
Modos de impresión solo de color (sin blanco)
Rápida
Letreros para
exteriores
Señalización
interior Alta calidad
Cartón corrugado genérico N/A 4p-80 % 6p-100 % 8p-110 %
● No existen preajustes genéricos de blanco para cartón corrugado. Si es necesaria la tinta blanca (para
cartulinas de color o sin recubrimiento), consulte Añadir un preajuste de sustrato en la página 80.
Manipulación del resultado
● En algunos casos, las muestras se pueden deformar durante el proceso de impresión. Deje reposar las
muestras 10 o 15 minutos después de la impresión para que recuperen su forma inicial.
Incompatibilidad conocida
● Las muestras que estén muy dobladas pueden no ser imprimibles.
ESWW Cartón corrugado 315

Plástico corrugado
También se conoce como polipropileno corrugado o acanalado.
Ejemplos de nombre de marca: Corute, Coroplast, Correx, Akyplac, Akylite, Cor-X
Preparación
● La calidad de polipropileno corrugado puede variar considerablemente. Normalmente se aplica un
tratamiento corona durante el proceso de fabricación para aumentar la tensión de la supercie y mejorar la
adhesión de la tinta. Este tratamiento corona disminuirá con el tiempo. El sustrato que se ha enviado a
grandes distancias o se ha almacenado durante un período prolongado de tiempo tendrá más problemas
con la adherencia de la tinta.
● Este sustrato tiende a cargarse con electricidad estática. Evite sacarlo directamente de la pila o
transportarlo por supercies alfombradas.
● Asegúrese de que las mesas de sustrato están jadas a la impresora para proporcionar una toma de tierra
para el sustrato cargado de electricidad estática.
● Los sustratos a menudo se suministran en formas no rectangulares, por lo que recortarlos en rectángulos
puede ser necesario para algunas aplicaciones, como la impresión de borde a borde. Asegúrese de que
todos los bordes presentan un corte limpio y no presenten rebaba ni excesos de sustrato.
● Limpie la supercie de impresión con un paño antiestático para quitar la carga de electricidad estática o el
polvo o la suciedad.
● Si no dispone de un paño antiestático, puede utilizar un paño que no suelte pelusas humedecido con un
limpiador industrial de uso general (como Simple Green) para eliminar el polvo o la suciedad. Deje que la
hoja descanse sobre la tabla de entrada unos 5 minutos para permitir que el limpiador se evapore y que la
electricidad estática se disipe.
Impresión
● Compruebe en https://www.printos.com/ml/#/homeMediaLocator si el preajuste de sustrato de su
sustrato especíco está disponible. Si es así, descárguelo e instálelo en la impresora y el RIP.
● Si no existe ningún preajuste de sustrato especíco para su sustrato, utilice el preajuste Plástico corrugado
genérico.
● Puede obtener velocidades de impresión mayores sin bandas apreciables introduciendo el sustrato con el
acanalado paralelo al movimiento del carro del cabezal de impresión.
Modos de impresión recomendados
NOTA: Puede que no todos los modos de impresión estén disponibles en la fecha de introducción de la
impresora.
● Para imprimir imágenes a color que no requieren tinta blanca, seleccione el modo de impresión Rápido para
las aplicaciones que se verán a una distancia de al menos 3 m y no necesiten colores saturados. Para una
mayor saturación de color, utilice Letreros para exteriores o Señalización interior.
Preajustes genéricos
Modos de impresión solo de color (sin blanco)
Rápida
Letreros para
exteriores
Señalización
interior Alta calidad
Plástico corrugado genérico 3p-70 % 4p-90 % 6p-110 % N/A
● No existen preajustes genéricos de blanco para el plástico ondulado. Si necesita aplicar tinta blanca,
consulte Añadir un preajuste de sustrato en la página 80.
316 Apéndice A Recomendaciones de sustrato rígido ESWW

Manipulación del resultado
● Aunque la adherencia de la tinta puede mejorar tras 24 horas, las tintas de látex crean una capa na y
exible que no permite que se creen láminas de tinta en la supercie con el paso del tiempo.
● En algunos casos, las muestras se pueden deformar durante el proceso de impresión. Deje reposar las
muestras 10 o 15 minutos después de la impresión para que recuperen su forma inicial. Si no puede
recuperar la forma original, reducir la temperatura de curado puede servirle de ayuda.
Panel de espuma
Ejemplos de nombre de marca: Fome-Cor, Kapa, Gator, Mighty Core, Airplac, Gatorplast, Kapa plast, Ultraboard,
Innity
Preparación
● Almacene los sustratos planos en un entorno limpio a una temperatura y humedad similares o idénticas a
las de la sala de la impresora. Los cambios de temperatura o humedad provocarán la deformación del
sustrato.
● Los paneles de espuma con revestimientos de plástico tienden a cargarse con electricidad estática. Evite
sacar el sustrato directamente de la pila o transportarlo por supercies alfombradas. Asegúrese de que las
mesas de sustrato están jadas a la impresora para proporcionar una toma de tierra para el sustrato
cargado de electricidad estática.
● Para los revestimientos de plástico de las placas de espuma, si no dispone de un paño antiestático, puede
utilizar un paño que no suelte pelusas humedecido con un limpiador industrial de uso general (como
Simple Green) para eliminar el polvo o la suciedad. Deje que la hoja descanse sobre la tabla de entrada
unos 5 minutos para permitir que el limpiador se evapore y que la electricidad estática se disipe.
● El sustrato es susceptible a abolladuras y daños. Tenga cuidado con los bordes y esquinas que pueden
golpear el carro.
Impresión
● Compruebe en https://www.printos.com/ml/#/homeMediaLocator si el preajuste de sustrato de su
sustrato especíco está disponible. Si es así, descárguelo e instálelo en la impresora y el RIP.
● Si no existe ningún preajuste de sustrato especíco para su sustrato, utilice el preajuste Cartón pluma de
papel genérico para los sustratos con revestimiento de celulosa o bien Cartón pluma de plástico genérico
para los sustratos con revestimiento de plástico.
● Estos sustratos son sensibles al calor y HP no recomienda exceder una temperatura de curado de 70 C para
evitar deformaciones, delaminación del revestimiento y aumento de grosor del sustrato.
Modos de impresión recomendados
NOTA: Puede que no todos los modos de impresión estén disponibles en la fecha de introducción de la
impresora.
● Para imprimir imágenes a color que no requieren tinta blanca, seleccione el modo de impresión Letreros
para exteriores para las aplicaciones que se verán a una distancia de al menos 3 m y no necesiten colores
saturados. Para una mayor saturación de color, utilice Señalización interior o Alta calidad.
ESWW Panel de espuma 317

Preajustes genéricos
Modos de impresión solo de color (sin blanco)
Rápida
Letreros para
exteriores
Señalización
interior Alta calidad
Panel de espuma genérico N/A 4p-80 % 6p-100 % 8p-110 %
● No existen preajustes genéricos de blanco para el panel de espuma. Si es necesaria la tinta blanca (para los
paneles de colores), consulte Añadir un preajuste de sustrato en la página 80.
Manipulación del resultado
● Normalmente, puede recuperarse de la deformación térmica colocando el sustrato en horizontal y dejando
que se enfríe.
● Utilice siempre una cuchilla muy alada para cortar.
● El sustrato podría abollarse y se daña más fácilmente que muchos otros tipos de sustrato. Maneje las
muestras con cuidado.
● Los sustratos con revestimiento de papel tienen una supercie delicada que puede mostrar cambios de
brillo si se saca directamente de la pila. Maneje los sustratos con revestimiento de papel con especial
cuidado.
Espuma de PVC
También se conoce como espuma de PVC de celda cerrada
Ejemplos de nombre de marca: Celtec, Forex, Komatex, Sintra, Palight, Trovicel
Preparación
● Si el sustrato tiene una película protectora adjunta, retírela por un lado dejando el otro lado protegido hasta
que termine o hasta que se instale el gráco acabado.
● Limpie la supercie de impresión con un paño antiestático para quitar la carga de electricidad estática o el
polvo o la suciedad.
● Si no dispone de un paño antiestático, puede utilizar un paño que no suelte pelusas humedecido con un
limpiador industrial de uso general (como Simple Green) para eliminar el polvo o la suciedad. Deje que la
hoja descanse sobre la tabla de entrada unos 5 minutos para permitir que el limpiador se evapore y que la
electricidad estática se disipe.
● Algunas piezas de espuma pueden tener una supercie suave y lisa que se puede arañar o dañar
fácilmente. Manéjelas con cuidado.
Impresión
● Compruebe en https://www.printos.com/ml/#/homeMediaLocator si el preajuste de sustrato de su
sustrato especíco está disponible. Si es así, descárguelo e instálelo en la impresora y el RIP.
● Si no existe ningún preajuste de sustrato especíco para su sustrato, utilice el preajuste Espuma de PVC
genérica.
318 Apéndice A Recomendaciones de sustrato rígido ESWW

Modos de impresión recomendados
NOTA: Puede que no todos los modos de impresión estén disponibles en la fecha de introducción de la
impresora.
● Para imprimir imágenes a color que no requieren tinta blanca, seleccione el modo de impresión Rápido para
las aplicaciones que se verán a una distancia de al menos 3 m. Para una mayor saturación de color, utilice
Letreros para exteriores o Señalización interior.
Preajustes genéricos
Modos de impresión solo de color (sin blanco)
Rápida
Letreros para
exteriores
Señalización
interior Alta calidad
Espuma de PVC gen. 3p-70 % 4p-90 % 6p-110 % N/A
● Para imprimir imágenes que requieren tinta blanca, dispone de los siguientes modos de impresión:
– Blanco bajo tinta de color: utilice este modo blanco de los paneles de espuma de color cuando
necesite obtener colores de gran realismo. En este modo, primero se imprime una capa de tinta
blanca y, a continuación, una capa de color encima.
– Punto: este modo se emplea en sustratos de espuma coloreados cuando la tinta blanca no se mezcla
con otros colores en la misma área.
Preajustes genéricos
Modos de impresión color + blanco
Modos de blanco bajo tinta de
color
Modos de blanco sobre tinta de
color Modos de blanco al mismo nivel
Blanco
UF W100
Blanco
UF W160
Blanco
UF W260
Blanco
OF W100
Blanco
OF W160
Blanco
OF W260
Blanco
SP W100
Blanco
SP W160
Blanco
SP W260
Espuma de PVC gen. N/A N/A 33p-120
%
N/A N/A N/A N/A N/A 18p-120
%
Los sustratos de menos de 2,5 mm de grosor pueden mostrar una tendencia mayor a deformarse que los
sustratos más gruesos. Para los sustratos nos, HP recomienda utilizar los modos de impresión sensibles
al calor disponibles. Los modos de impresión sensibles al calor proporcionan una rampa de temperatura
más suave que mejora la horizontalidad de la hoja.
Preajustes genéricos
Modos de impresión color + blanco sensibles al calor
Sensibilidad al calor rápida Sensibilidad al calor
Sensibilidad al calor con
blanco
Espuma de PVC gen. 8p-80 % 12p-110 %
Manipulación del resultado
● No se requiere una manipulación especial.
● Si la adherencia de la tinta no es adecuada, espere 24 horas antes de nalizar.
● Utilice siempre una cuchilla alada para cortar.
ESWW Espuma de PVC 319

Cristal y cerámica
Consideraciones
● La supercie no porosa y suave del cristal no es ideal para que la tinta se adhiera, lo que la hace más
propensa a los arañazos y raspaduras. Debe tomar precauciones especiales al manipular y mostrar la
impresión para protegerla de la abrasión.
● Puede mejorar la adherencia usando una imprimación o tratamiento previo.
Preparación
● Utilice un paño que no suelte pelusas con un limpiador de cristales para eliminar el polvo o la suciedad. No
utilice detergente.
● Utilice guantes de algodón limpios para evitar dejar huellas dactilares.
● Si utiliza una imprimación o tratamiento previo, aplíquelo según las instrucciones que aparecen y deje que
se seque antes de imprimir.
Impresión
● Seleccione Hoja transparente cuando congure y cargue estos sustratos.
● La detección de la colocación del sustrato se desactiva al utilizar estos sustratos. A la hora de cargarlos,
debe introducir la ubicación de los bordes izquierdo (lado del usuario) y derecho (lado de servicio) del
sustrato según la Opción de medición del sustrato.
● Utilice un preajuste de sustrato de Hoja transparente en el software RIP.
● Para las aplicaciones que requieren detalles minuciosos, utilice la opción Texto denido o baje la altura del
cabezal de impresión de su conguración nominal de 2,2 mm .
Manipulación del resultado
● Utilice guantes de algodón limpios para evitar dejar huellas dactilares.
● Tenga cuidado al cargar o levantar las hojas de la mesa, ya que el sustrato y la tinta se pueden arañar
fácilmente.
● Utilice guantes protectores para evitar el riesgo de quemarse las manos.
● Dependiendo de la aplicación de uso nal, puede que tenga que aplicar ciertos tratamientos después de la
impresión para minimizar el riesgo de daños en la supercie.
Madera
Ejemplos: RAW, madera preparada o pintada, MDO, MDF
Preparación
● Almacene los sustratos planos en un entorno limpio a una temperatura y humedad similares o idénticas a
las de la sala de la impresora. Los cambios de temperatura o humedad provocarán la deformación del
sustrato.
● Los sustratos a menudo se suministran en formas no rectangulares, por lo que recortarlos en rectángulos
puede ser necesario para algunas aplicaciones, como la impresión de borde a borde. Asegúrese de que
todos los bordes presentan un corte limpio y no presenten rebaba ni excesos de sustrato.
● Utilice aire comprimido para quitar el polvo y la suciedad de la supercie de impresión.
320 Apéndice A Recomendaciones de sustrato rígido ESWW

Modos de impresión recomendados
● Dependiendo de la aplicación, la cobertura de la tinta, el contenido de la imagen y la supercie de la
madera, todos los modos de impresión pueden imprimir de forma aceptable.
Impresión
● Seleccione Madera cuando congure y cargue estos sustratos.
● Algunas supercies son más porosas y absorben la tinta, lo que proporciona un aspecto desteñido. Utilice
la opción del software RIP Procesamiento de color saturado para mejorar la saturación.
● La cámara integrada puede no detectar los sustratos que no sean blancos. Si es así, cree una copia del
sustrato Madera con el asistente para el sustrato y cambie la opción Detectable por la impresora a No.
● Debido a la fuerza y a la memoria de la forma de los productos de madera, puede que la impresora no
pueda aceptar algunas hojas deformadas.
● Puede que haga falta una altura de cabezal mayor que la estándar de 2,2 mm para evitar que el carro deje
arañazos en los materiales que no sean planos.
● Utilice un preajuste de sustrato de madera en el software RIP.
Manipulación del resultado
● Estos sustratos pesan mucho en tamaños grandes. No utilice hojas de más de 68 kg .
Hoja de policarbonato
Ejemplos de nombre de marca: Lexan, Makrolon, Tuak
Consideraciones
● Por lo general, la adherencia de la tinta es mejor en policarbonato que en acrílico o cristal.
● Sin embargo, la supercie suave y no porosa hace que este material sea propenso a los arañazos y
raspaduras. Debe tomar precauciones especiales al manipular y mostrar la impresión para protegerla de la
abrasión.
Preparación
● Despegue la película protectora de un lado, dejando el otro lado protegido hasta que termine o hasta que
se instale el gráco acabado.
● Este material tiende a cargarse con electricidad estática. Siga los consejos que aparecen en Estática,
electricidad en la página 46.
● Asegúrese de que las mesas de sustrato están jadas a la impresora para proporcionar una toma de tierra
para el sustrato cargado de electricidad estática.
● Limpie la supercie de impresión con un paño antiestático para quitar la carga de electricidad estática o el
polvo o la suciedad.
● Si no dispone de un paño antiestático, puede utilizar un paño que no suelte pelusas humedecido con un
limpiador industrial de uso general (como Simple Green) para eliminar el polvo o la suciedad. Deje que la
hoja descanse sobre la tabla de entrada unos 5 minutos para permitir que el limpiador se evapore y que la
electricidad estática se disipe.
● Dependiendo de la aplicación nal, la adherencia de la tinta puede ser un problema. Usar una imprimación
de policarbonato puede mejorar la adherencia de la tinta.
ESWW Hoja de policarbonato 321

Impresión
● Seleccione Hoja transparente cuando congure y cargue estos sustratos.
● La detección de la colocación del sustrato se desactiva al utilizar estos sustratos. A la hora de cargarlos,
debe introducir la ubicación de los bordes izquierdo (lado del usuario) y derecho (lado de servicio) del
sustrato según la Opción de medición del sustrato.
● Utilice un preajuste de sustrato de Hoja transparente en el software RIP.
Manipulación del resultado
● Utilice guantes de algodón limpios para evitar dejar huellas dactilares.
● Tenga cuidado al cargar o levantar las hojas de la mesa, ya que el sustrato y la tinta se pueden arañar
fácilmente.
● Dependiendo de la aplicación de uso nal, puede que tenga que aplicar ciertos tratamientos después de la
impresión para minimizar el riesgo de daños en la supercie.
Hoja de poliestireno
Ejemplos: Lámina de poliestireno de gran impacto (HIPS)
Preparación
● Este sustrato tiende a cargarse con electricidad estática. Evite sacarlo directamente de la pila o
transportarlo por supercies alfombradas.
● Siga los consejos que aparecen en Estática, electricidad en la página 46.
● Asegúrese de que las mesas de sustrato están jadas a la impresora para proporcionar una toma de tierra
para el sustrato cargado de electricidad estática.
● Limpie la supercie de impresión con un paño antiestático para quitar la carga de electricidad estática o el
polvo o la suciedad.
● Si no dispone de un paño antiestático, puede utilizar un paño que no suelte pelusas humedecido con un
limpiador industrial de uso general (como Simple Green) para eliminar el polvo o la suciedad. Deje que la
hoja descanse sobre la tabla de entrada unos 5 minutos para permitir que el limpiador se evapore y que la
electricidad estática se disipe.
Impresión
● Seleccione Poliestireno cuando congure y cargue estos sustratos.
● Estos sustratos son sensibles al calor, sobre todo las hojas más delgadas, es decir, las de menos de 0,4 mm
Además, pueden requerir una combinación de una conguración de aspiración más elevada, unos modos
de impresión más rápidos, una altura del cabezal de impresión mayor que la estándar y demoras de la
impresión para lograr los mejores resultados.
● Utilice un preajuste de sustrato de poliestireno en el software RIP.
Manipulación del resultado
● Si la adherencia de la tinta no es adecuada, imprima en un modo de mayor calidad o espere 24 horas antes
de nalizar.
● Utilice siempre una cuchilla alada para cortar.
322 Apéndice A Recomendaciones de sustrato rígido ESWW

Hoja de polipropileno
Ejemplos de nombre de marca: Akyplen, Polygraph.ics.P
Consideraciones
● Por lo general, la adherencia de la tinta es mejor en policarbonato que en acrílico o cristal.
● Sin embargo, la supercie suave y no porosa hace que este material sea propenso a los arañazos y
raspaduras. Debe tomar precauciones especiales al manipular y mostrar la impresión para protegerla de la
abrasión.
Preparación
● Despegue la película protectora de un lado, dejando el otro lado protegido hasta que termine o hasta que
se instale el gráco acabado.
● Este material tiende a cargarse con electricidad estática. Siga los consejos que aparecen en Estática,
electricidad en la página 46.
● Asegúrese de que las mesas de sustrato están jadas a la impresora para proporcionar una toma de tierra
para el sustrato cargado de electricidad estática.
● Limpie la supercie de impresión con un paño antiestático para quitar la carga de electricidad estática o el
polvo o la suciedad.
● Si no dispone de un paño antiestático, puede utilizar un paño que no suelte pelusas humedecido con un
limpiador industrial de uso general (como Simple Green) para eliminar el polvo o la suciedad. Deje que la
hoja descanse sobre la tabla de entrada unos 5 minutos para permitir que el limpiador se evapore y que la
electricidad estática se disipe.
● Dependiendo de la aplicación nal, la adherencia de la tinta puede ser un problema. Usar una imprimación
de policarbonato puede mejorar la adherencia de la tinta.
Impresión
● Seleccione Hoja transparente cuando congure y cargue estos sustratos.
● La detección de la colocación del sustrato se desactiva al utilizar estos sustratos. A la hora de cargarlos,
debe introducir la ubicación de los bordes izquierdo (lado del usuario) y derecho (lado de servicio) del
sustrato según la Opción de medición del sustrato.
● Utilice un preajuste de sustrato de Hoja transparente en el software RIP.
Manipulación del resultado
● Utilice guantes de algodón limpios para evitar dejar huellas dactilares.
● Tenga cuidado al cargar o levantar las hojas de la mesa, ya que el sustrato y la tinta se pueden arañar
fácilmente.
● Dependiendo de la aplicación de uso nal, puede que tenga que aplicar ciertos tratamientos después de la
impresión para minimizar el riesgo de daños en la supercie.
ESWW Hoja de polipropileno 323

Hoja rígida de PVC (U-PVC)
Ejemplos de nombre de marca: Akyplen, Polygraph.ics.P
Consideraciones
● Por lo general, la adherencia de la tinta es mejor en policarbonato que en acrílico o cristal.
● Sin embargo, la supercie suave y no porosa hace que este material sea propenso a los arañazos y
raspaduras. Debe tomar precauciones especiales al manipular y mostrar la impresión para protegerla de la
abrasión.
Preparación
● Despegue la película protectora de un lado, dejando el otro lado protegido hasta que termine o hasta que
se instale el gráco acabado.
● Este material tiende a cargarse con electricidad estática. Siga los consejos que aparecen en Estática,
electricidad en la página 46.
● Asegúrese de que las mesas de sustrato están jadas a la impresora para proporcionar una toma de tierra
para el sustrato cargado de electricidad estática.
● Limpie la supercie de impresión con un paño antiestático para quitar la carga de electricidad estática o el
polvo o la suciedad.
● Si no dispone de un paño antiestático, puede utilizar un paño que no suelte pelusas humedecido con un
limpiador industrial de uso general (como Simple Green) para eliminar el polvo o la suciedad. Deje que la
hoja descanse sobre la tabla de entrada unos 5 minutos para permitir que el limpiador se evapore y que la
electricidad estática se disipe.
● Dependiendo de la aplicación nal, la adherencia de la tinta puede ser un problema. Usar una imprimación
de policarbonato puede mejorar la adherencia de la tinta.
Impresión
● Seleccione Hoja transparente cuando congure y cargue estos sustratos.
● La detección de la colocación del sustrato se desactiva al utilizar estos sustratos. A la hora de cargarlos,
debe introducir la ubicación de los bordes izquierdo (lado del usuario) y derecho (lado de servicio) del
sustrato según la Opción de medición del sustrato.
● Utilice un preajuste de sustrato de Hoja transparente en el software RIP.
Manipulación del resultado
● Utilice guantes de algodón limpios para evitar dejar huellas dactilares.
● Tenga cuidado al cargar o levantar las hojas de la mesa, ya que el sustrato y la tinta se pueden arañar
fácilmente.
● Dependiendo de la aplicación de uso nal, puede que tenga que aplicar ciertos tratamientos después de la
impresión para minimizar el riesgo de daños en la supercie.
324 Apéndice A Recomendaciones de sustrato rígido ESWW

Hoja rígida de PET (A-PET, PET-G)
Ejemplos de nombre de marca: Lumex, Vivak
Consideraciones
● Por lo general, la adherencia de la tinta es mejor en policarbonato que en acrílico o cristal.
● Sin embargo, la supercie suave y no porosa hace que este material sea propenso a los arañazos y
raspaduras. Debe tomar precauciones especiales al manipular y mostrar la impresión para protegerla de la
abrasión.
Preparación
● Despegue la película protectora de un lado, dejando el otro lado protegido hasta que termine o hasta que
se instale el gráco acabado.
● Este material tiende a cargarse con electricidad estática. Siga los consejos que aparecen en Estática,
electricidad en la página 46.
● Asegúrese de que las mesas de sustrato están jadas a la impresora para proporcionar una toma de tierra
para el sustrato cargado de electricidad estática.
● Limpie la supercie de impresión con un paño antiestático para quitar la carga de electricidad estática o el
polvo o la suciedad.
● Si no dispone de un paño antiestático, puede utilizar un paño que no suelte pelusas humedecido con un
limpiador industrial de uso general (como Simple Green) para eliminar el polvo o la suciedad. Deje que la
hoja descanse sobre la tabla de entrada unos 5 minutos para permitir que el limpiador se evapore y que la
electricidad estática se disipe.
● Dependiendo de la aplicación nal, la adherencia de la tinta puede ser un problema. Usar una imprimación
de policarbonato puede mejorar la adherencia de la tinta.
Impresión
● Seleccione Hoja transparente cuando congure y cargue estos sustratos.
● La detección de la colocación del sustrato se desactiva al utilizar estos sustratos. A la hora de cargarlos,
debe introducir la ubicación de los bordes izquierdo (lado del usuario) y derecho (lado de servicio) del
sustrato según la Opción de medición del sustrato.
● Utilice un preajuste de sustrato de Hoja transparente en el software RIP.
Manipulación del resultado
● Utilice guantes de algodón limpios para evitar dejar huellas dactilares.
● Tenga cuidado al cargar o levantar las hojas de la mesa, ya que el sustrato y la tinta se pueden arañar
fácilmente.
● Dependiendo de la aplicación de uso nal, puede que tenga que aplicar ciertos tratamientos después de la
impresión para minimizar el riesgo de daños en la supercie.
ESWW Hoja rígida de PET (A-PET, PET-G) 325

Hoja rígida de PE (LDPE, HDPE)
Consideraciones
● Por lo general, la adherencia de la tinta es mejor en policarbonato que en acrílico o cristal.
● Sin embargo, la supercie suave y no porosa hace que este material sea propenso a los arañazos y
raspaduras. Debe tomar precauciones especiales al manipular y mostrar la impresión para protegerla de la
abrasión.
Preparación
● Despegue la película protectora de un lado, dejando el otro lado protegido hasta que termine o hasta que
se instale el gráco acabado.
● Este material tiende a cargarse con electricidad estática. Siga los consejos que aparecen en Estática,
electricidad en la página 46.
● Asegúrese de que las mesas de sustrato están jadas a la impresora para proporcionar una toma de tierra
para el sustrato cargado de electricidad estática.
● Limpie la supercie de impresión con un paño antiestático para quitar la carga de electricidad estática o el
polvo o la suciedad.
● Si no dispone de un paño antiestático, puede utilizar un paño que no suelte pelusas humedecido con un
limpiador industrial de uso general (como Simple Green) para eliminar el polvo o la suciedad. Deje que la
hoja descanse sobre la tabla de entrada unos 5 minutos para permitir que el limpiador se evapore y que la
electricidad estática se disipe.
● Dependiendo de la aplicación nal, la adherencia de la tinta puede ser un problema. Usar una imprimación
de policarbonato puede mejorar la adherencia de la tinta.
Impresión
● Seleccione Hoja transparente cuando congure y cargue estos sustratos.
● La detección de la colocación del sustrato se desactiva al utilizar estos sustratos. A la hora de cargarlos,
debe introducir la ubicación de los bordes izquierdo (lado del usuario) y derecho (lado de servicio) del
sustrato según la Opción de medición del sustrato.
● Utilice un preajuste de sustrato de Hoja transparente en el software RIP.
Manipulación del resultado
● Utilice guantes de algodón limpios para evitar dejar huellas dactilares.
● Tenga cuidado al cargar o levantar las hojas de la mesa, ya que el sustrato y la tinta se pueden arañar
fácilmente.
● Dependiendo de la aplicación de uso nal, puede que tenga que aplicar ciertos tratamientos después de la
impresión para minimizar el riesgo de daños en la supercie.
Paneles de "nido de abeja"
Consideraciones
● Por lo general, la adherencia de la tinta es mejor en policarbonato que en acrílico o cristal.
● Sin embargo, la supercie suave y no porosa hace que este material sea propenso a los arañazos y
raspaduras. Debe tomar precauciones especiales al manipular y mostrar la impresión para protegerla de la
abrasión.
326 Apéndice A Recomendaciones de sustrato rígido ESWW

Preparación
● Despegue la película protectora de un lado, dejando el otro lado protegido hasta que termine o hasta que
se instale el gráco acabado.
● Este material tiende a cargarse con electricidad estática. Siga los consejos que aparecen en Estática,
electricidad en la página 46.
● Asegúrese de que las mesas de sustrato están jadas a la impresora para proporcionar una toma de tierra
para el sustrato cargado de electricidad estática.
● Limpie la supercie de impresión con un paño antiestático para quitar la carga de electricidad estática o el
polvo o la suciedad.
● Si no dispone de un paño antiestático, puede utilizar un paño que no suelte pelusas humedecido con un
limpiador industrial de uso general (como Simple Green) para eliminar el polvo o la suciedad. Deje que la
hoja descanse sobre la tabla de entrada unos 5 minutos para permitir que el limpiador se evapore y que la
electricidad estática se disipe.
● Dependiendo de la aplicación nal, la adherencia de la tinta puede ser un problema. Usar una imprimación
de policarbonato puede mejorar la adherencia de la tinta.
Impresión
● Seleccione Hoja transparente cuando congure y cargue estos sustratos.
● La detección de la colocación del sustrato se desactiva al utilizar estos sustratos. A la hora de cargarlos,
debe introducir la ubicación de los bordes izquierdo (lado del usuario) y derecho (lado de servicio) del
sustrato según la Opción de medición del sustrato.
● Utilice un preajuste de sustrato de Hoja transparente en el software RIP.
Manipulación del resultado
● Utilice guantes de algodón limpios para evitar dejar huellas dactilares.
● Tenga cuidado al cargar o levantar las hojas de la mesa, ya que el sustrato y la tinta se pueden arañar
fácilmente.
● Dependiendo de la aplicación de uso nal, puede que tenga que aplicar ciertos tratamientos después de la
impresión para minimizar el riesgo de daños en la supercie.
Paneles de metal
Consideraciones
● Por lo general, la adherencia de la tinta es mejor en policarbonato que en acrílico o cristal.
● Sin embargo, la supercie suave y no porosa hace que este material sea propenso a los arañazos y
raspaduras. Debe tomar precauciones especiales al manipular y mostrar la impresión para protegerla de la
abrasión.
Preparación
● Despegue la película protectora de un lado, dejando el otro lado protegido hasta que termine o hasta que
se instale el gráco acabado.
● Este material tiende a cargarse con electricidad estática. Siga los consejos que aparecen en Estática,
electricidad en la página 46.
● Asegúrese de que las mesas de sustrato están jadas a la impresora para proporcionar una toma de tierra
para el sustrato cargado de electricidad estática.
ESWW Paneles de metal 327

● Limpie la supercie de impresión con un paño antiestático para quitar la carga de electricidad estática o el
polvo o la suciedad.
● Si no dispone de un paño antiestático, puede utilizar un paño que no suelte pelusas humedecido con un
limpiador industrial de uso general (como Simple Green) para eliminar el polvo o la suciedad. Deje que la
hoja descanse sobre la tabla de entrada unos 5 minutos para permitir que el limpiador se evapore y que la
electricidad estática se disipe.
● Dependiendo de la aplicación nal, la adherencia de la tinta puede ser un problema. Usar una imprimación
de policarbonato puede mejorar la adherencia de la tinta.
Impresión
● Seleccione Hoja transparente cuando congure y cargue estos sustratos.
● La detección de la colocación del sustrato se desactiva al utilizar estos sustratos. A la hora de cargarlos,
debe introducir la ubicación de los bordes izquierdo (lado del usuario) y derecho (lado de servicio) del
sustrato según la Opción de medición del sustrato.
● Utilice un preajuste de sustrato de Hoja transparente en el software RIP.
Manipulación del resultado
● Utilice guantes de algodón limpios para evitar dejar huellas dactilares.
● Tenga cuidado al cargar o levantar las hojas de la mesa, ya que el sustrato y la tinta se pueden arañar
fácilmente.
● Dependiendo de la aplicación de uso nal, puede que tenga que aplicar ciertos tratamientos después de la
impresión para minimizar el riesgo de daños en la supercie.
328 Apéndice A Recomendaciones de sustrato rígido ESWW

B Recomendaciones de sustrato exible
Los tipos de sustrato exibles que se describen en este apéndice son compatibles con su impresora, siempre
que se haya instalado y activado el kit de actualización de rollo a rollo.
NOTA: HP recomienda el uso de la placa de sujeción para controlar mejor el sustrato durante la impresión.
Véase Placa de sujeción en la página 291.
●
Conguración de sustrato predenido
●
Vinilos autoadhesivos
●
Rótulos de PVC
●
Papeles
●
Textiles
●
Películas exibles
ESWW 329

Conguración de sustrato predenido
Tipo de sustrato
Método de
alimentaci
ón Peso
Detectable
por la
impresora
Uso de
rodillos
Conductive
(Conductor
)
Nivel del
ventilador
del
aspirador Ejemplo
Rótulo retroiluminado Rollo – No Sí No Media Película retroiluminada
translúcida, rótulo
retroiluminado
Rótulo iluminado
frontalmente
Rollo – Sí Sí No Media Vinilo de cartel de lona,
película exible de PVC
Lienzo Rollo – Sí Sí No Media Lienzo satinado HP
Transparencia Rollo – No Sí No Media Película de poliéster,
vinilo adherente
Papel de fotografía Rollo – Sí Sí No Media Papel HP UV Premium
Photobase
Vinilo autoadhesivo Rollo – Sí Sí No Media Vinilo calandrado, vinilo
colado
Textil Rollo – Sí Sí No Media Rótulo text gram extra
HP
NOTA: Para imprimir en Modo sensible, active la palanca de curado. Cuando haya terminado de imprimir en
Modo sensible, desactive la palanca de curado.
Vinilos autoadhesivos
Preparación
● Despegue la película protectora de un lado, dejando el otro lado protegido hasta que termine o hasta que
se instale el gráco acabado.
● Limpie la supercie de impresión con un paño antiestático para quitar la carga de electricidad estática o el
polvo o la suciedad.
● Si no dispone de un paño antiestático, puede utilizar un paño que no suelte pelusas humedecido con un
limpiador industrial de uso general (como Simple Green) para eliminar el polvo o la suciedad. Deje que la
hoja descanse sobre la tabla de entrada unos 5 minutos para permitir que el limpiador se evapore y que la
electricidad estática se disipe.
● Utilice guantes de algodón limpios para evitar dejar huellas dactilares.
Impresión
● Estos sustratos pesan mucho en tamaños grandes. No utilice hojas de más de 68 kg .
● Dependiendo de la aplicación nal, la adherencia de la tinta puede ser un problema. Además, las
aplicaciones de blanco sobre tinta de color pueden provocar pequeñas pérdidas de adhesión localizadas.
Usar una imprimación acrílica puede mejorar la adherencia de la tinta general.
● Seleccione Plástico sólido cuando congure y cargue estos sustratos.
● Utilice un preajuste de sustrato de Hoja transparente en el software RIP.
330 Apéndice B Recomendaciones de sustrato exible ESWW

Manipulación del resultado
● Tenga cuidado al cargar o levantar las hojas de la mesa, ya que el sustrato y la tinta se pueden arañar
fácilmente.
● Utilice guantes de algodón limpios para evitar dejar huellas dactilares.
● Utilice guantes protectores para evitar el riesgo de quemarse las manos.
Rótulos de PVC
Preparación
● Despegue la película protectora de un lado, dejando el otro lado protegido hasta que termine o hasta que
se instale el gráco acabado.
● Limpie la supercie de impresión con un paño antiestático para quitar la carga de electricidad estática o el
polvo o la suciedad.
● Si no dispone de un paño antiestático, puede utilizar un paño que no suelte pelusas humedecido con un
limpiador industrial de uso general (como Simple Green) para eliminar el polvo o la suciedad. Deje que la
hoja descanse sobre la tabla de entrada unos 5 minutos para permitir que el limpiador se evapore y que la
electricidad estática se disipe.
● Asegúrese de que el sustrato esté liso y que no haya esquinas, bordes o extremos dañados.
Manipulación del resultado
● Tenga cuidado al cargar o levantar las hojas de la mesa, ya que el sustrato y la tinta se pueden arañar
fácilmente.
● Utilice guantes protectores para evitar el riesgo de quemarse las manos.
Incompatibilidad conocida
● Evite el uso de materiales de compuestos de aluminio, como Alucobond, que tiene un recubrimiento de la
supercie de poliuoruro de vinilideno (PVDF). La tinta se adhiere mal en los materiales recubiertos con
PVDF y por eso podrían no funcionar en algunas aplicaciones.
Papeles
También denominada: papel de cubierta, cartón, cartón delgado, cartulina
Preparación
● Almacene los sustratos planos en un entorno limpio a una temperatura y humedad similares o idénticas a
las de la sala de la impresora. Los cambios de temperatura o humedad provocarán la deformación del
material.
● Algunas hojas recubiertas pueden interactuar con la tinta y provocar una impresión de mala calidad.
Compruebe la compatibilidad de los materiales recubiertos antes de adquirir cantidades signicativas.
● Use un paño que no suelte pelusas para limpiar cualquier resto de polvo y suciedad.
● Utilice guantes cuando manipule el sustrato para evitar la transferencia de huellas dactilares y aceites a la
supercie de impresión.
● El sustrato se puede doblar y plegar fácilmente. Tenga cuidado con los bordes que pueden golpear el carro.
ESWW Rótulos de PVC 331

Impresión
● Seleccione Cartulina al congurar y cargar estos sustratos.
● Utilice un preajuste de sustrato de cartulina en el software RIP.
● Algunos materiales son más porosos y absorben la tinta, lo que proporciona un aspecto desteñido. Utilice
la opción del software RIP Procesamiento de color saturado para mejorar la saturación.
Manipulación del resultado
● Utilice guantes para evitar la transferencia de huellas dactilares y aceites a la supercie de impresión.
● Tenga cuidado cuando lo levante de la mesa para evitar pliegues.
Textiles
También denominada: aglomerado corrugado, cartón
Preparación
● Almacene los sustratos planos en un entorno limpio a una temperatura y humedad similares o idénticas a
las de la sala de la impresora. Los cambios de temperatura o humedad provocarán la deformación del
material.
● Use un paño que no suelte pelusas para limpiar cualquier resto de polvo y suciedad.
● El sustrato se puede doblar y plegar fácilmente. Tenga cuidado con los bordes que pueden golpear el carro.
Modos de impresión recomendados
● Dependiendo de la aplicación, la cobertura de tinta y el contenido de la imagen, todos los modos de
impresión pueden imprimir de forma aceptable. Los modos de impresión más rápidos son menos
propensos a combar el sustrato por el calor.
Impresión
● Seleccione Cartón corrugado cuando congure y cargue estos sustratos.
● La cámara integrada puede no detectar algunos sustratos coloreados. Si es así, cree una copia del sustrato
Cartulina con el asistente para el sustrato y cambie la opción Detectable por la impresora a No.
● Utilice la opción Material deformado al cargar sustratos que no sean planos. Usar esta opción reduce el
área de impresión disponible.
● Utilice la menor potencia posible en la lámpara de UV para secar la tinta.
● Utilice un preajuste de sustrato de cartón corrugado en el software RIP.
● Algunos materiales son más porosos y absorben la tinta, lo que proporciona un aspecto desteñido. Utilice
la opción del software RIP Procesamiento de color saturado para mejorar la saturación.
Manipulación del resultado
● Tenga cuidado cuando lo levante de la mesa para evitar pliegues.
332 Apéndice B Recomendaciones de sustrato exible ESWW

Películas exibles
También denominada: polipropileno acanalado o corrugado
Preparación
● La calidad de polipropileno corrugado puede variar considerablemente. Normalmente se aplica un
tratamiento corona durante el proceso de fabricación para aumentar la tensión de la supercie y mejorar la
adhesión de la tinta. Este tratamiento corona disminuirá con el tiempo. El sustrato que se ha enviado a
grandes distancias o se ha almacenado durante un período prolongado de tiempo tendrá más problemas
con la adherencia de la tinta.
● Este sustrato tiende a cargarse con electricidad estática. Evite sacarlo directamente de la pila o
transportarlo por supercies alfombradas.
● Siga los consejos que aparecen en Estática, electricidad en la página 46.
● Asegúrese de que las mesas de sustrato están jadas a la impresora para proporcionar una toma de tierra
para el sustrato cargado de electricidad estática.
● Los sustratos a menudo se suministran en formas no rectangulares, por lo que recortarlos en rectángulos
puede ser necesario para algunas aplicaciones, como la impresión de borde a borde. Asegúrese de que
todos los bordes presentan un corte limpio y no presenten rebaba ni excesos de sustrato.
● Limpie la supercie de impresión con un paño antiestático para quitar la carga de electricidad estática o el
polvo o la suciedad.
● Si no dispone de un paño antiestático, puede utilizar un paño que no suelte pelusas humedecido con un
limpiador industrial de uso general (como Simple Green) para eliminar el polvo o la suciedad. Deje que la
hoja descanse sobre la tabla de entrada unos 5 minutos para permitir que el limpiador se evapore y que la
electricidad estática se disipe.
Modos de impresión recomendados
● Dependiendo de la aplicación, la cobertura de tinta y el contenido de la imagen, todos los modos de
impresión pueden imprimir de forma aceptable.
● Puede obtener velocidades de impresión mayores sin bandas apreciables introduciendo el sustrato con el
acanalado paralelo al movimiento del carro del cabezal de impresión.
Impresión
● Seleccione Plástico corrugado cuando congure y cargue estos sustratos.
● La cámara integrada puede no detectar los sustratos que no sean blancos. Si es así, cree una copia del
sustrato Plástico corrugado con el asistente para el sustrato y cambie la opción Detectable por la impresora
a No.
● Estos sustratos son sensibles al calor. Pueden requerir una combinación de una conguración de aspiración
más elevada, unos modos de impresión más rápidos, una altura del cabezal de impresión mayor que la
estándar y demoras de la impresión para lograr los mejores resultados.
● Utilice un preajuste de sustrato de Plástico corrugado en el software RIP.
Manipulación del resultado
● La adherencia de la tinta mejora en 24 horas. A veces conviene esperar dicho plazo antes de cortar las
impresiones sin márgenes.
ESWW Películas exibles 333

C Sustratos exibles de HP compatibles
Los tipos de sustrato exibles que se describen en este apéndice son compatibles con su impresora, siempre
que se haya instalado y activado el kit de actualización de rollo a rollo.
Categoría Sustrato
Alineación
automática
de
cabezales
Calib.
color Aplicaciones
Rótulos
de HP
Polipropileno HP mate para uso diario, núcleo de 76 mm (3 pulg.)
203 micrones (8 milésimas de pulgada) • 120 g/m² • 61 m (200 pies)
Sí Sí Expositores para
ferias comerciales y
eventos, expositores
para puntos de
compra y
distribuidores,
pósteres y
ampliaciones
fotográcas, rótulos
Materiales
autoadhesivo
s HP
Vinilo adhesivo brillante ajustable por liberación de aire HP
Sin revestimiento: 50 micrones • 100 g/m² • 45,7 m
Con revestimiento: 241 micrones • 260 g/m² • 45,7 m
Sí Sí Expositores para
ferias comerciales y
eventos, grácos de
ota y revestimiento
para vehículos,
letreros
HP Vinilo Adhesivo Perforado para ventanas
Sin revestimiento: 165 micrones (6.5 milésimas de pulgada) • 155 g/m² •
50 m (164 pies)
Con revestimiento: 406 micrones (16 milésimas de pulgada) • 288 g/m² •
50 m (164 pies)
No No Grácos de ota y
revestimiento para
vehículos, grácos
para ventanas,
expositores para
puntos de compra y
distribuidores
Vinilo adhesivo brillante permanente HP
Sin revestimiento: 121 micrones (4,8 milésimas de pulgada) •150 g/m² •
100 g/m² • 45,7 m
Con revestimiento: 266 micrones (10,5 milésimas de pulgada) • 280
g/m² • 45,7 m
Sí Sí Expositores para
ferias comerciales y
eventos, letreros,
expositores para
puntos de compra y
distribuidores
Vinilo adhesivo brillante permanente HP
Sin revestimiento: 121 micrones (4,8 milésimas de pulgada) •150 g/m² •
45,7 m
Con revestimiento: 266 micrones (10,5 milésimas de pulgada) • 280
g/m² • 45,7 m
Sí Sí
Vinilo adhesivo brillante extraíble HP Premium
Sin revestimiento: 96 micrones (3,8 milésimas de pulgada) • 136 g/m² •
45,7 m
Con revestimiento: 284 micrones (11,2 milésimas) • 298 g/m² • 45,7 m
Sí Sí
334 Apéndice C Sustratos exibles de HP compatibles ESWW

Categoría Sustrato
Alineación
automática
de
cabezales
Calib.
color Aplicaciones
Polipropileno adhesivo HP mate para uso diario, núcleo de 3 pulgadas
Sin revestimiento: 180 micrones (7,1 milésimas de pulgada) • 120 g/m² •
30,5 m (100 pies)
Con revestimiento: 215 micrones (8,5 milésimas de pulgada) • 168 g/m2
² • 30,5 m (100 pies)
Sí Sí Expositores para
ferias comerciales y
eventos, letreros,
expositores para
puntos de compra y
distribuidores, rótulos
Películas HP
Película de poliéster retroiluminada HP
220 micrones (8,7 milésimas de pulgada) • 285 g/m² • 30,5 m (100 pies)
No No Expositores para
ferias comerciales y
eventos, expositores
retroiluminados,
expositores para
distribuidores y
puntos de compra,
pósteres y
ampliaciones
fotográcas
Telas HP
Tela ligera HP
381 micrones (15 milésimas de pulgada) • 218 g/m2 (6,2 onzas) • 45,7
m (150 pies)
No No Expositores para
ferias comerciales y
eventos, expositores
para puntos de
compra y
distribuidores,
materiales textiles
(impresión sobre
tela), rótulos,
decoraciones de
interior
Papeles/
Papeles
fotográcos
HP
Papel HP sin PVC para Murales en Paredes
177 micrones • 175 g/m² • 30,5 m
Sí Sí Expositores para
ferias comerciales y
eventos, pósteres y
ampliaciones
fotográcas,
decoraciones de
interior
Papel HP sin PVC duradero y uniforme para murales en paredes
431 micrones (17 milésimas de pulgada) • 290 g/m2 • 30,5 m (100 pies)
Sí Sí
Papel satinado blanco para pósteres HP
165 micrones • 136 g/m² • 61 m
Sí Sí Expositores para
ferias comerciales y
eventos, expositores
retroiluminados,
expositores para
puntos de compra y
distribuidores,
pósteres y
ampliaciones
fotográcas, vallas
publicitarias
Papel fotográco realista para pósters HP
205 micrones • 205 g/m² • 61 m
Sí Sí Expositores para
ferias comerciales y
eventos, expositores
para puntos de
compra y
distribuidores,
pósteres y
ampliaciones
fotográcas
Papel para pósteres HP Premium
228 micrones (9 milésimas de pulgada) • 200 g/m2 • 61 m (200 pies)
Sí Sí
ESWW 335

Categoría Sustrato
Alineación
automática
de
cabezales
Calib.
color Aplicaciones
Papel para vallas publicitarias con rev. azul HP
165 micrones (6,5 milésimas de pulgada) • 123 g/m2 • 80 m (262 pies)
Sí Sí Expositores para
puntos de compra y
distribuidores,
materiales textiles
(impresión en tela),
vallas publicitarias
Papel recubierto de gramaje extra HP Universal, núcleo de 3 pulgadas
172 micrones (6,8 milésimas de pulgada) • 131 g/m2 (33 libras) • 61 m
(200 pies)
Sí Sí Expositores para
puntos de compra y
distribuidores,
pósteres y
ampliaciones
fotográcas
Papel mate de gramaje extra superior HP, núcleo de 3 pulgadas
264 micrones (10,4 milésimas de pulgada) • 210 g/m2 (55 libras) • 61 m
(200 pies)
Sí Sí Expositores para
ferias comerciales y
eventos, expositores
para puntos de
compra y
distribuidores,
pósteres y
ampliaciones
fotográcas
Papel fotográco brillante profesional HP
248 micrones (9,8 milésimas de pulgada) • 275 g/m2 • 30,5 m (100 pies)
Sí Sí Expositores para
ferias comerciales y
eventos, expositores
para puntos de
compra y
distribuidores,
pósteres y
ampliaciones
fotográcas,
decoraciones de
interior
Papel fotográco satinado profesional HP
248 micrones (9,8 milésimas de pulgada) • 275 g/m2 • 30,5 m (100 pies)
Sí Sí
Papel fotográco satinado HP para uso diario
187 micrones (7,4 milésimas de pulgada) • 180 g/m2 • 30,5 m (100 pies)
Sí Sí
Papel mate para litografías realistas HP, núcleo de 3 pulgadas
307 micrones (12,1 milésimas de pulgada) • 269 g/m2 • 30,5 m (100
pies)
Sí Sí Expositores para
ferias comerciales y
eventos, expositores
para puntos de
compra y
distribuidores,
pósteres y
ampliaciones
fotográcas,
reproducciones de
arte, decoraciones de
interior
Materiales de
lienzo HP
Lienzo satinado premium HP
462 micrones (18,2 milésimas de pulgada) • 381 g/m2 • 22,9 m (75 pies)
No No Expositores para
ferias comerciales y
eventos, expositores
para puntos de
compra y
distribuidores,
pósteres y
ampliaciones
fotográcas,
reproducciones de
arte
Lienzo satinado de uso diario HP
444 micrones (17,5 milésimas de pulgada) • 340 g/m2 • 22,9 m (75 pies)
No No
336 Apéndice C Sustratos exibles de HP compatibles ESWW

● Para consultar las soluciones de sustrato de terceros con tecnología ColorPRO, visite
http://ColorPROtechnology.com/.
● HP PVC-free Wall Paper imprimé avec les encres HP Latex est classé A+ selon l’arrêté du 19 avril 2011
«Émissions dans l'air intérieur», qui dénit des seuils sur l’émission de polluants volatils posant des
problèmes en cas d’inhalation – sur une échelle de A+ (émission très basses) à C (émission élevée).
● El Papel HP sin PVC para Murales en Paredes impreso con tintas HP Latex tiene la clasicación A+ según la
norma Émissions dans l'aire intérieur, que ofrece una declaración del nivel de emisión de sustancias
volátiles en el aire de interiores que supone un riesgo para la salud en caso de inhalación, en una escala de
A+ (nivel muy bajo de emisiones) a C (nivel alto de emisiones).
* El Papel HP sin PVC para Murales en Paredes impreso con tintas HP Latex cuenta con la certicación
GREENGUARD Children & Schools. Consulte http://www.greenguard.org/.
* El Papel HP sin PVC para Murales en Paredes impreso con tintas HP Latex cumple con los criterios de AgBB para
la evaluación de las emisiones de COV de productos de edicios interiores relacionada con la salud. Consulte
http://www.umweltbundesamt.de/produkte-e/bauprodukte/agbb.htm.
La disponibilidad del programa de devolución de sustratos de gran formato de HP varía. Algunos sustratos de
HP reciclables se pueden reciclar mediante los programas de reciclaje que suelen estar disponibles. Es posible
que su zona no cuente con programas de reciclaje. Consulte
http://www.hp.com/recycle/ para obtener más
información.
ESWW 337

D Cuadro resumen de la solución de problemas
con la calidad de impresión
Problemas de calidad de impresión
Conguración
Sangra
do Coalescencia
Marcas por
impacto
Bandas verticales
con puntos
brillantes Bruñido
Difumina
do Deceleración Arañazo
Tratamiento
previo
▲ * ▲ ▼ * ▼ *
Secando ▲ * ▼ * ▲ * ▲ *
Polimerización ▲ * ▲ * ▲ * ▲ *
Densidad ▼ ▼
Pasadas ▲ ▲ ▲ ▲ ▲ ▲
Altura del curado ▲
Acabado ▲
Consejos
adicionales
Utilizar K
compuesto
Rote la
imagen; use
barras
▲ Aumentar el ajuste mejora la calidad de impresión
▼ Reducir el ajuste mejora la calidad de impresión
* Puede afectar a la calidad de impresión de otras formas
338 Apéndice D Cuadro resumen de la solución de problemas con la calidad de impresión ESWW

Glosario
Cabezal de impresión
Componente extraíble de impresora que toma la tinta de un color o colores del cartucho o cartuchos de tinta
correspondientes y la deposita en el sustrato a través de un grupo de inyectores.
Cartucho de tinta
Componente extraíble de impresora que almacena la tinta de un color determinado y la suministra al cabezal de impresión.
Coalescencia
Defecto de calidad que impresión que parece un nivel superior de gran más blanco.
Consistencia de color
Capacidad de imprimir los mismos colores de un trabajo en diferentes impresiones e impresoras.
Correa de avance del sustrato
Una correa transportadora que mueve el sustrato hacia adelante o hacia atrás.
CSR
Piezas sustituibles por el usuario.
Decoloración
Un defecto de la calidad de impresión que se produce cuando la tinta se expande en el sustrato por las áreas de colores
diferentes.
Densidad de tinta
La cantidad relativa de tinta que se deposita en el sustrato por unidad de área.
Depósito de tinta
Para comprobar el estado de los inyectores, los cabezales de impresión expelen a veces unas cuantas gotas de tinta en los
depósitos de tinta.
Dirección IP
Identicador único que identica un nodo concreto en una red TCP/IP. Consta de cuatro números enteros separados por
puntos.
E/S
Entrada/Salida: este término describe el paso de datos entre dos dispositivos.
Eje
Varilla que sujeta un rollo de sustrato mientras se está utilizando para imprimir.
Eje del carro
El eje que soporta el carro de cabezales a medida que se desliza hacia delante y hacia atrás por la impresora.
ESD
Descarga electroestática, del inglés ElectroStatic Discharge. Las descargas electroestáticas son un fenómeno común. Se
producen al tocar la puerta del coche o un perchero metálico. Aunque la electricidad estática controlada tiene algunas
aplicaciones útiles, las descargas electroestáticas no controladas son uno de los principales peligros de los productos
electrónicos. Por lo tanto, para evitar daños son necesarias ciertas precauciones cuando se congura un producto o cuando
se manipulan dispositivos sensibles a ESD. El tipo de daño puede reducir la esperanza de vida del dispositivo o dejarlo
inutilizable. Una manera de reducir las descargas electroestáticas no controladas, y en consecuencia reducir este tipo de
ESWW Glosario 339

daños, es tocar cualquier parte del producto con toma a tierra (principalmente las piezas metálicas) antes de manipular
dispositivos sensibles a ESD (como los cabezales de impresión o los cartuchos de tinta). Además, para reducir la generación
de carga electroestática en su propio cuerpo, evite trabajar en una zona alfombrada y muévase lo menos posible cuando
manipule dispositivos sensibles a ESD. Evite también trabajar en ambientes de baja humedad.
Espacio de color
Modelo de color en el que cada color se representa mediante un conjunto especíco de números. Muchos espacios de color
diferentes pueden utilizar el mismo modelo de color: por ejemplo, los monitores generalmente utilizan el modelo de color
RGB, pero tienen diferentes espacios de color, porque un conjunto de números RGB en particular da como resultado colores
distintos en monitores diferentes.
Ethernet
Tecnología de redes informáticas muy utilizada para las redes de área local (LAN).
Filtro de aerosol
Los cabezales de impresión generan muchas gotas nas de tinta, la mayoría de las cuales se colocan con precisión en el
sustrato. Sin embargo, una proporción pequeña de estas gotas se escapa lateralmente; los dos ltros del aerosol se colocan
a ambos lados del carro del cabezal de impresión para interceptarlas.
Firmware
Software que controla la funcionalidad de la impresora y está almacenado de forma semipermanente en la impresora (se
puede actualizar).
Gama
Intervalo de colores y de valores de densidad que se pueden reproducir en un dispositivo de salida, como una impresora o un
monitor.
ICC
International Color Consortium, un grupo de empresas que han acordado un estándar común para los perles de color.
Inyector
Uno de los muchos pequeños oricios de un cabezal de impresión a través del que se deposita la tinta en el sustrato.
LED
Diodo emisor de luz, del inglés Light-Emitting Diode. Dispositivo semiconductor que emite luz cuando es estimulado
eléctricamente.
Límites de tinta
Medio de especicar la cantidad máxima de tinta de todos los colores en total que se puede extender en un sustrato
determinado.
Modelo de color
Un sistema de representación de colores con números, como RGB y CMYK.
Pasadas
El número de transferencias especica cuántas veces los cabezales de impresión imprimirán sobre la misma área de
sustrato.
Pliegues
Una condición del sustrato en la que la supercie no es completamente lisa, sino que sube y baja presentando una ligera
ondulación.
Polimerización
La polimerización es necesaria para que el látex se una, creando una película polimérica que actuará como una capa
protectora, a la vez que quitará los cosolventes restantes de la impresión. El curado es importante para asegurar la duración
de las imágenes impresas.
Precisión del color
Capacidad de imprimir colores de forma que coincidan lo más posible con los de la imagen original, teniendo en cuenta que
todos los dispositivos disponen de una gama de color limitada y pueden no tener capacidad física de igualar ciertos colores
con precisión.
340 Glosario ESWW

Presión del aspirador
Aplicar el aspirador al sustrato en la zona de impresión ayudará a mantener presionado el sustrato en la correa de avance
del sustrato, lo que mantendrá la distancia en los cabezales de impresión.
Restricciones de tinta
Medio de especicar la cantidad máxima de cada color de tinta que se puede extender en un sustrato determinado.
Rollo de limpieza de cabezales
Rollo de material absorbente que se utiliza para limpiar la tinta sobrante de los cabezales de impresión después de cada
transferencia sobre el sustrato.
Secando
El calor aplicado en la zona de impresión quita el agua y ja la imagen al sustrato.
Sustrato
Un material delgado, plano fabricado para realizar impresiones.
TCP/IP
Protocolo de control de transporte/ Protocolo Internet, del inglés Transmission Control Protocol/Internet Protocol.
Protocolos de comunicaciones en los que se basa Internet.
Tensión
La tensión se aplica en el lateral de entrada y de salida de la impresora. Tiene que estar distribuida uniformemente a lo
ancho de todo el sustrato, de modo que la carga del sustrato es una operación difícil.
ESWW Glosario 341

Índice
A
accesorios 2
pedir 302
actualización de rmware 25
advertencia 9
agujas de plástico
comprobación 166
sustituir 236
alertas
errores 25
alertas, advertencias 25
alineación de los cabezales de
impresión; fallo 275
añadir un trabajo de impresión 78
Atención al cliente 281
B
barra de alineación
sustituir 232
blanca, tinta
impresión del trabajo 288
kit de actualización 283
preparación del trabajo 287
rueda de mantenimiento del
cabezal de impresión 284
bolsa rota 181
botella de residuos
acerca de 94
botella de residuos de limpieza del
cabezal de impresión
sustituir 234
vacío 217
botones de acceso rápido 17
botones de parada de emergencia
13
C
cabezal de impresión
acerca de 92
alinear 120
blanco auxiliar 287
comprobación y limpieza 103
especicación 304
insertar 100
limpieza auxiliar 164
mantenimiento 102
no se puede insertar 271
pedido 301
quitar 98
reinsertar 271
sustituir auxiliar 238
cabezal de impresión auxiliar
limpieza 164
sustituir 238
cabezal de impresión blanco,
auxiliar 287
cabezal de impresión rechazado 275
calibración de color 129
fallo 279
características de la impresora 2
características principales de la
impresora 2
carga de un rollo en la impresora 60
carga de un sustrato en la
impresora 51
cargar el sustrato
no se puede cargar 244
carro
reinicializar 279
cartucho de tinta
acerca de 91
conector doblado 270
especicación 304
estado 97
insertar 96
mantenimiento 97
no se puede insertar 270
no se reconoce 270
pedido 301
quitar 95
Reinsertar 270
código QR 3
colocar el sustrato en el eje 58
componentes de la impresora 14
componentes principales de la
impresora 14
conguraciones de la impresora 47
consistencia de color entre
impresoras 133
consistencia del color 45
consumibles 2
contactos del cabezal de impresión
limpieza 205
correa de avance del sustrato
limpieza 160
D
depósito de agua
rellenar 108
depósito de agua destilada
acerca de 94
depósito intermedio
sustitución 181
sustituir blanco 164
descargar el sustrato 75
dispensador de uido de limpieza de
los cabezales de impresión
comprobación 174
documentación 3
E
emulación de color 133
encender y apagar la impresora 19
por primera vez 18
enlaces 3
especicación de disco duro 304
especicaciones
acústicas 307
aire acondicionado 307
ambientales 306
consumibles de tinta 304
disco duro 304
ecológicas 305
encendido 305
físicas 304
funcionales 304
memoria 304
suministro de aire 305
tamaño del sustrato 304
342 Índice ESWW

especicaciones acústicas 307
especicaciones ambientales 306
especicaciones de encendido 305
especicaciones del aire
acondicionado 307
especicaciones de memoria 304
especicaciones ecológicas 305
especicaciones físicas 304
especicaciones funcionales 304
espectrofotómetro
sustituir 212
espuma del recipiente detector de
gotas
sustituir 112
Espuma del recipiente detector de
gotas
acerca de 94
estado de la impresora 25
etiquetas, advertencia 10
etiquetas de advertencia 10
etiquetas de seguridad 10
F
eltros de lubricante
sustituir 184
ltro de aerosol
acerca de 94
ltro del ventilador de la caja de
alimentación
limpieza 197
sustitución 220
ltro del ventilador del cuadro
electrónico
limpieza 202
sustituir 219
ltro de un ventilador del PCA del
control de curado
limpieza 199
sustituir 194
ltros de aerosol
limpieza 149
sustituir 109
H
herramientas de mantenimiento 140
HP Customer Care 281
HP PrintOS 281
HP Proactive Support 281
I
impresión lenta 278
impresión multihojas N-superior 57
impresora
mover 20
señal de estado 17
impresora no detectada 279
impresora no imprime 278
imprimaciones de cabezal de
impresión
lubricar 214
imprimir, cómo 73
inserción del cabezal de impresión
blanco auxiliar
287
J
JDF
introducción 36
trabajo con 36
JMF
introducción 36
K
kit de impresión en rollo 290
kit de limpieza 139
kit del rollo de limpieza de cabezales
sustitución de componentes 104
kit de mantenimiento de la
impresora 139
kits de mantenimiento 137
L
la impresora no se inicia 278
limpiador de goma
sustituir derecho 168
limpiador de goma del cabezal de
impresión
limpiar izquierdo 147
sustituir 107
sustituir izquierdo 216
limpiadores de goma
acerca de 93
limpiadores de goma de los cabezales
de impresión
acerca de 93
Luces
platina 16
luces de la zona de impresión
sustituir 233
luz de la platina 16
M
mesas de extensión 296
modo a prueba de fallos 103
módulo del ventilador del aerosol
sustituir 226
módulo de resistencias del ventilador
de curado
sustituir 209
N
N-superior 57
O
operaciones de mantenimiento
cómo llevar a cabo 144
encendido/apagado 145
resumen 141
P
patas del sensor de choques
sustituir 229
pedir
accesorios 302
cabezales de impresión 301
cartuchos de tinta 301
otros suministros 301
perl de color 133
perturbaciones electromagnéticas
278
placa de curado perforada
limpieza 180
posición del eje del carro 89
precaución 9
precauciones de seguridad 3
presentación de la impresora 2
PrintOS 281
Proactive Support 281
problemas de calidad de impresión
avanzadas 255
generales 252
problemas de formación de bandas
134
Procesador de imágenes de trama
18
R
recipiente
acerca de 94
sustituir la espuma 106
rejilla del ventilador de refrigeración
del carro
limpieza 178
requisitos del suministro de aire 305
rieles del carro
limpieza 187
RIP 18
añadir trabajos de 78
rodillo de recogida de papel 76
ESWW Índice 343

rodillo desviador del rollo de limpieza
limpieza 153
rodillo pisador de limpieza de los
cabezales de impresión
limpieza 161
rollo de limpieza de cabezales
acerca de 93
errores 276
sustituir 113
rueda de la barra de alineación
sustituir 222
S
seguimiento automático 134
sensor de avance del sustrato
limpieza 191
sensor de línea
limpieza 162
sensores de colisión
limpieza 162
señal de estado de la impresora 17
servicios de asistencia
HP Customer Care 281
HP PrintOS 281
HP Proactive Support 281
Servidor de impresión interno
actualizar 25
idioma 27
inicio 23
unidades de medida 27
widgets 24
sistema de limpieza de cabezales de
impresión
comprobación 172
Software 18
Software de la impresora 18
Software RIP
instalar 28
solución de problemas con la calidad
de impresión
cuadro 338
sustrato
ajuste preestablecido 79
añadir preajuste 80
arrugas 247
atascado 244
carga de un rollo en la impresora
60
carga de un sustrato rígido 52
carga en la impresora 51
carga exible 58
colocar en el eje 58
compensación de avance 134
conguración 47
consejos 43
demasiado cerca del carro 246
descargar 75
desprendido del núcleo 245
diálogo 49
editar valor preestablecido 86
exibles de HP 334
gotas de tinta 249
mantenimiento 43
marcas de tinta 248
marcas físicas 245
no liso 245
no se puede cargar 244
no se puede medir 244
nuevos 80
parámetros 48
pestillo del eje se abre 246
pliegues 247
quitar valor preestablecido 89
recomendaciones de sustrato
rígido 308
recomendaciones de sustratos
exibles 329
reducción 249
reducción variable 249
ruido de vibración 246
tamaños (máximo y mínimo) 304
tipos exibles 43
tipos rígidos 42
topes para los bordes 62
torcido 247
ver información 62
T
tapa de la estación de servicio
sustitución 182
tapas de la estación de servicio
limpieza 156
topes del eje de impresión
sustituir 224
tormenta 278
torre FI, limpieza 148
trabajos de impresión 77
trasladar la impresora 20
trazado de diagnóstico de alineación
de los cabezales 127
V
válvula de eje
sustituir 208
varillas del detector de gotas
limpieza 158
344 Índice ESWW
-
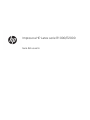 1
1
-
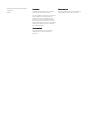 2
2
-
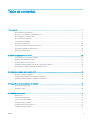 3
3
-
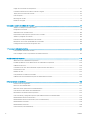 4
4
-
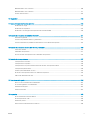 5
5
-
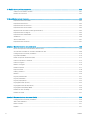 6
6
-
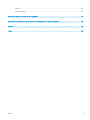 7
7
-
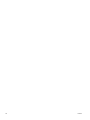 8
8
-
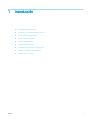 9
9
-
 10
10
-
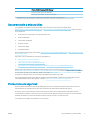 11
11
-
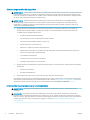 12
12
-
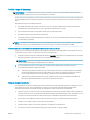 13
13
-
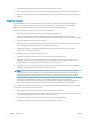 14
14
-
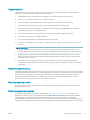 15
15
-
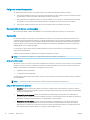 16
16
-
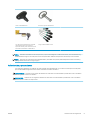 17
17
-
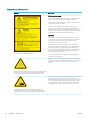 18
18
-
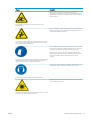 19
19
-
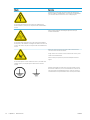 20
20
-
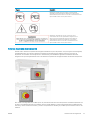 21
21
-
 22
22
-
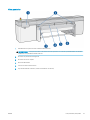 23
23
-
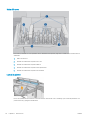 24
24
-
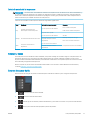 25
25
-
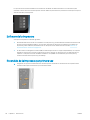 26
26
-
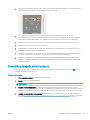 27
27
-
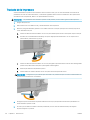 28
28
-
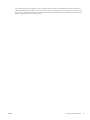 29
29
-
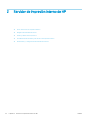 30
30
-
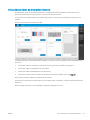 31
31
-
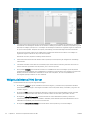 32
32
-
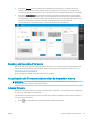 33
33
-
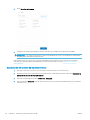 34
34
-
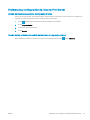 35
35
-
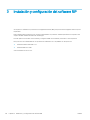 36
36
-
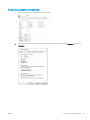 37
37
-
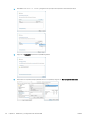 38
38
-
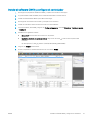 39
39
-
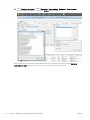 40
40
-
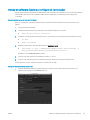 41
41
-
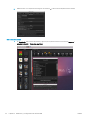 42
42
-
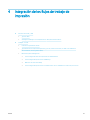 43
43
-
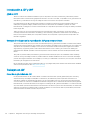 44
44
-
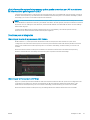 45
45
-
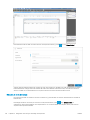 46
46
-
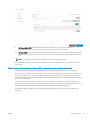 47
47
-
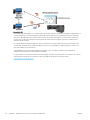 48
48
-
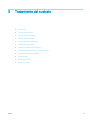 49
49
-
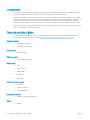 50
50
-
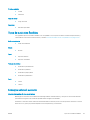 51
51
-
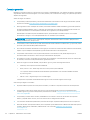 52
52
-
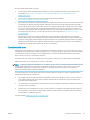 53
53
-
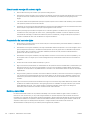 54
54
-
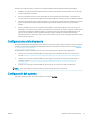 55
55
-
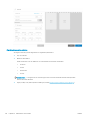 56
56
-
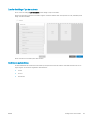 57
57
-
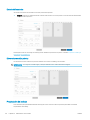 58
58
-
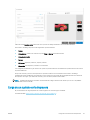 59
59
-
 60
60
-
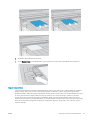 61
61
-
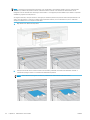 62
62
-
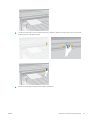 63
63
-
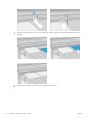 64
64
-
 65
65
-
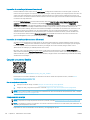 66
66
-
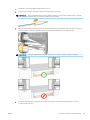 67
67
-
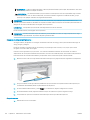 68
68
-
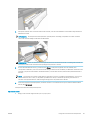 69
69
-
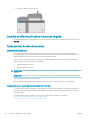 70
70
-
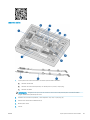 71
71
-
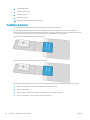 72
72
-
 73
73
-
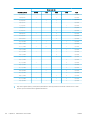 74
74
-
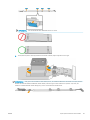 75
75
-
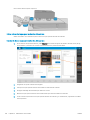 76
76
-
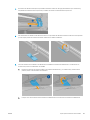 77
77
-
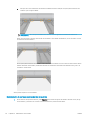 78
78
-
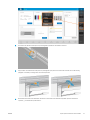 79
79
-
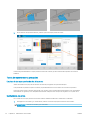 80
80
-
 81
81
-
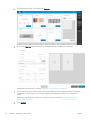 82
82
-
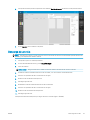 83
83
-
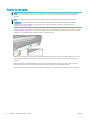 84
84
-
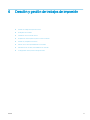 85
85
-
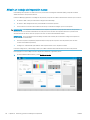 86
86
-
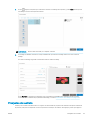 87
87
-
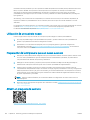 88
88
-
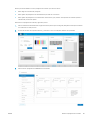 89
89
-
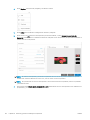 90
90
-
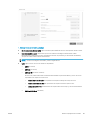 91
91
-
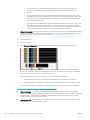 92
92
-
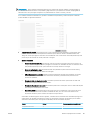 93
93
-
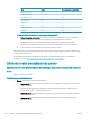 94
94
-
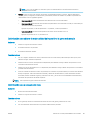 95
95
-
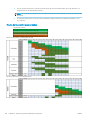 96
96
-
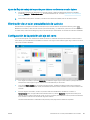 97
97
-
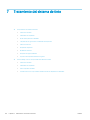 98
98
-
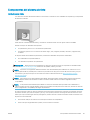 99
99
-
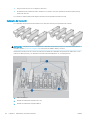 100
100
-
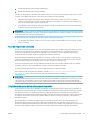 101
101
-
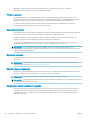 102
102
-
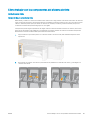 103
103
-
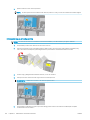 104
104
-
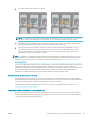 105
105
-
 106
106
-
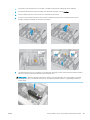 107
107
-
 108
108
-
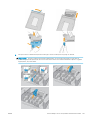 109
109
-
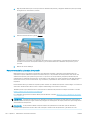 110
110
-
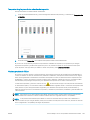 111
111
-
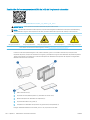 112
112
-
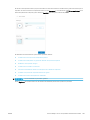 113
113
-
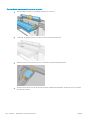 114
114
-
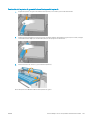 115
115
-
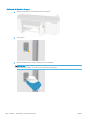 116
116
-
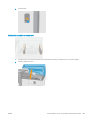 117
117
-
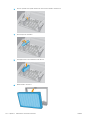 118
118
-
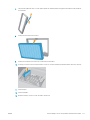 119
119
-
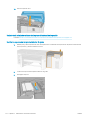 120
120
-
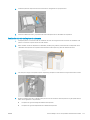 121
121
-
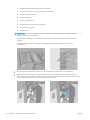 122
122
-
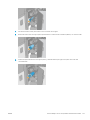 123
123
-
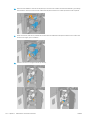 124
124
-
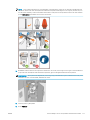 125
125
-
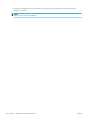 126
126
-
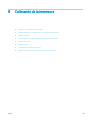 127
127
-
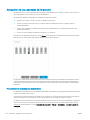 128
128
-
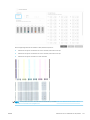 129
129
-
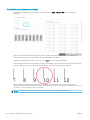 130
130
-
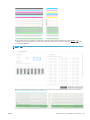 131
131
-
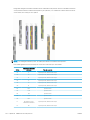 132
132
-
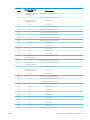 133
133
-
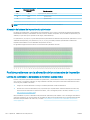 134
134
-
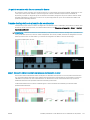 135
135
-
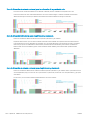 136
136
-
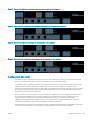 137
137
-
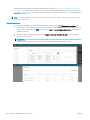 138
138
-
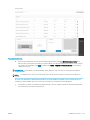 139
139
-
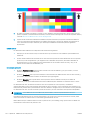 140
140
-
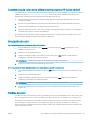 141
141
-
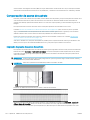 142
142
-
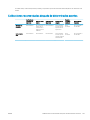 143
143
-
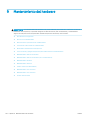 144
144
-
 145
145
-
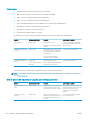 146
146
-
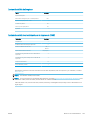 147
147
-
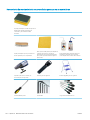 148
148
-
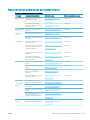 149
149
-
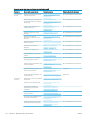 150
150
-
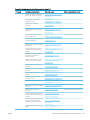 151
151
-
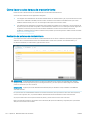 152
152
-
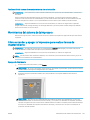 153
153
-
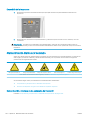 154
154
-
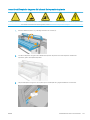 155
155
-
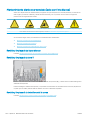 156
156
-
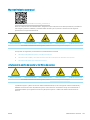 157
157
-
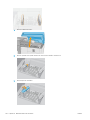 158
158
-
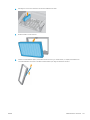 159
159
-
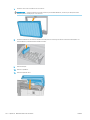 160
160
-
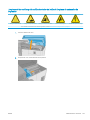 161
161
-
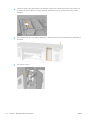 162
162
-
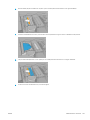 163
163
-
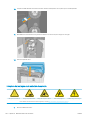 164
164
-
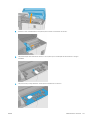 165
165
-
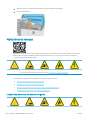 166
166
-
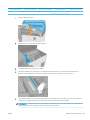 167
167
-
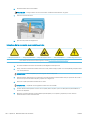 168
168
-
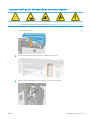 169
169
-
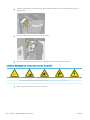 170
170
-
 171
171
-
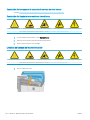 172
172
-
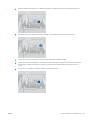 173
173
-
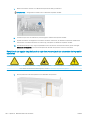 174
174
-
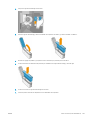 175
175
-
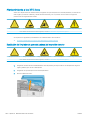 176
176
-
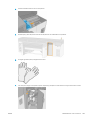 177
177
-
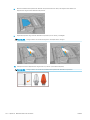 178
178
-
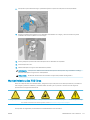 179
179
-
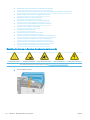 180
180
-
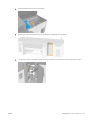 181
181
-
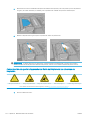 182
182
-
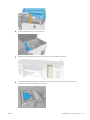 183
183
-
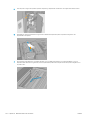 184
184
-
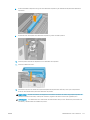 185
185
-
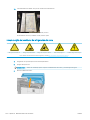 186
186
-
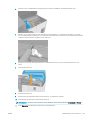 187
187
-
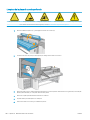 188
188
-
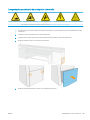 189
189
-
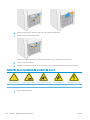 190
190
-
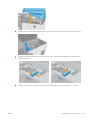 191
191
-
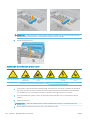 192
192
-
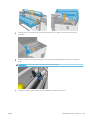 193
193
-
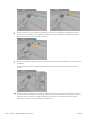 194
194
-
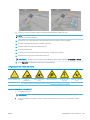 195
195
-
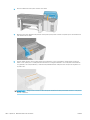 196
196
-
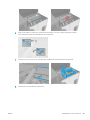 197
197
-
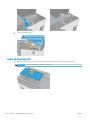 198
198
-
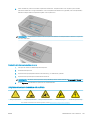 199
199
-
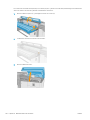 200
200
-
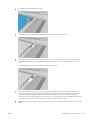 201
201
-
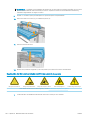 202
202
-
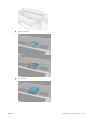 203
203
-
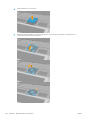 204
204
-
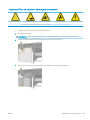 205
205
-
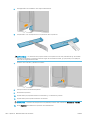 206
206
-
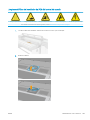 207
207
-
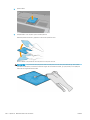 208
208
-
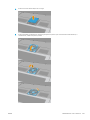 209
209
-
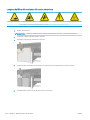 210
210
-
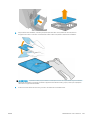 211
211
-
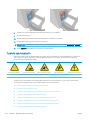 212
212
-
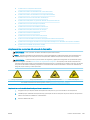 213
213
-
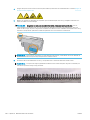 214
214
-
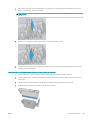 215
215
-
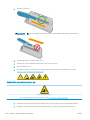 216
216
-
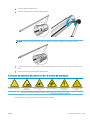 217
217
-
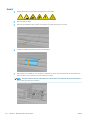 218
218
-
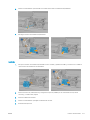 219
219
-
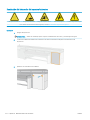 220
220
-
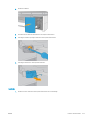 221
221
-
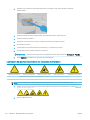 222
222
-
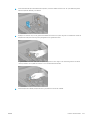 223
223
-
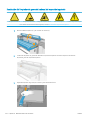 224
224
-
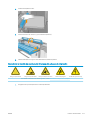 225
225
-
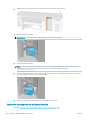 226
226
-
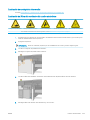 227
227
-
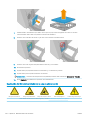 228
228
-
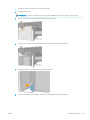 229
229
-
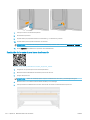 230
230
-
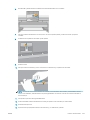 231
231
-
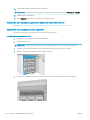 232
232
-
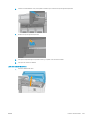 233
233
-
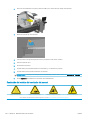 234
234
-
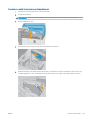 235
235
-
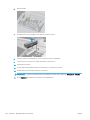 236
236
-
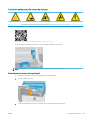 237
237
-
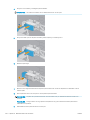 238
238
-
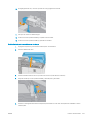 239
239
-
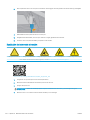 240
240
-
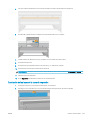 241
241
-
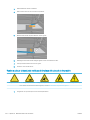 242
242
-
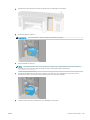 243
243
-
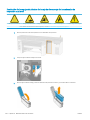 244
244
-
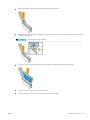 245
245
-
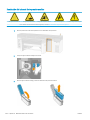 246
246
-
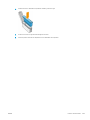 247
247
-
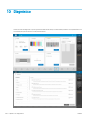 248
248
-
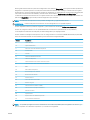 249
249
-
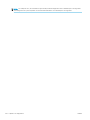 250
250
-
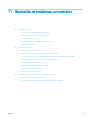 251
251
-
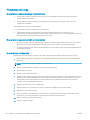 252
252
-
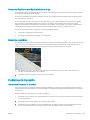 253
253
-
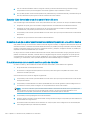 254
254
-
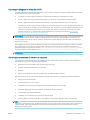 255
255
-
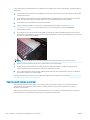 256
256
-
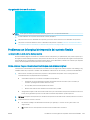 257
257
-
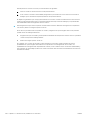 258
258
-
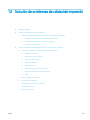 259
259
-
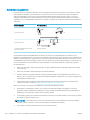 260
260
-
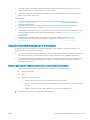 261
261
-
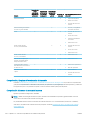 262
262
-
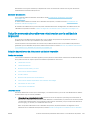 263
263
-
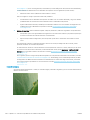 264
264
-
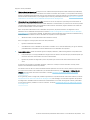 265
265
-
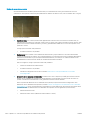 266
266
-
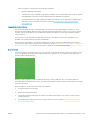 267
267
-
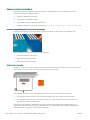 268
268
-
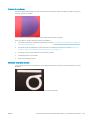 269
269
-
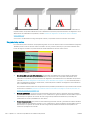 270
270
-
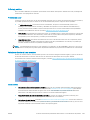 271
271
-
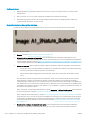 272
272
-
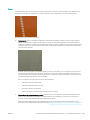 273
273
-
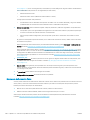 274
274
-
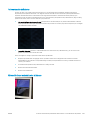 275
275
-
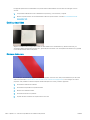 276
276
-
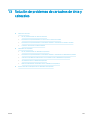 277
277
-
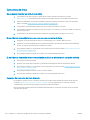 278
278
-
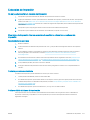 279
279
-
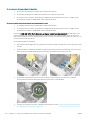 280
280
-
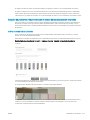 281
281
-
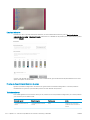 282
282
-
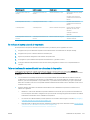 283
283
-
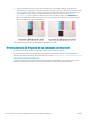 284
284
-
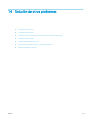 285
285
-
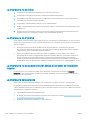 286
286
-
 287
287
-
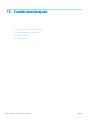 288
288
-
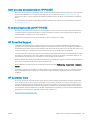 289
289
-
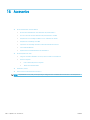 290
290
-
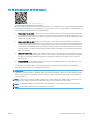 291
291
-
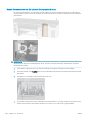 292
292
-
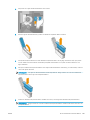 293
293
-
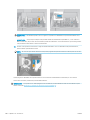 294
294
-
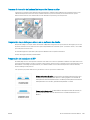 295
295
-
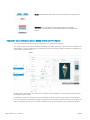 296
296
-
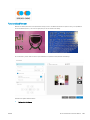 297
297
-
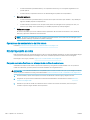 298
298
-
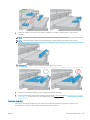 299
299
-
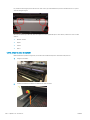 300
300
-
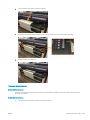 301
301
-
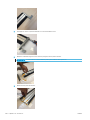 302
302
-
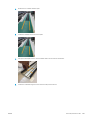 303
303
-
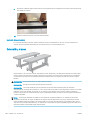 304
304
-
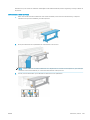 305
305
-
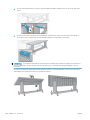 306
306
-
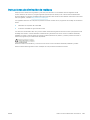 307
307
-
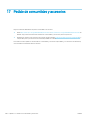 308
308
-
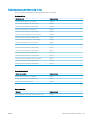 309
309
-
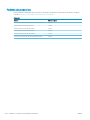 310
310
-
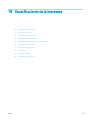 311
311
-
 312
312
-
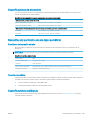 313
313
-
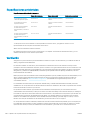 314
314
-
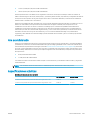 315
315
-
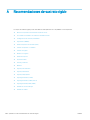 316
316
-
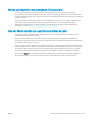 317
317
-
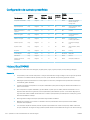 318
318
-
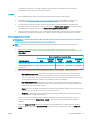 319
319
-
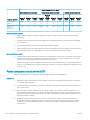 320
320
-
 321
321
-
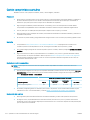 322
322
-
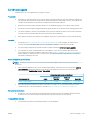 323
323
-
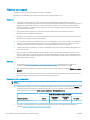 324
324
-
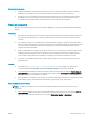 325
325
-
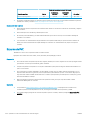 326
326
-
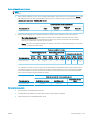 327
327
-
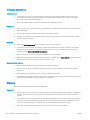 328
328
-
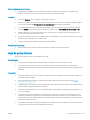 329
329
-
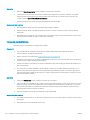 330
330
-
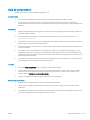 331
331
-
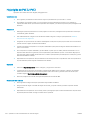 332
332
-
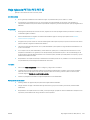 333
333
-
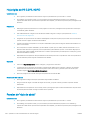 334
334
-
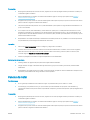 335
335
-
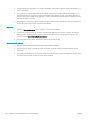 336
336
-
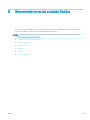 337
337
-
 338
338
-
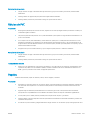 339
339
-
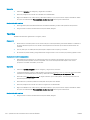 340
340
-
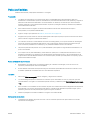 341
341
-
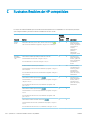 342
342
-
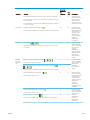 343
343
-
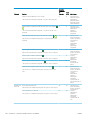 344
344
-
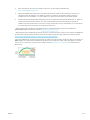 345
345
-
 346
346
-
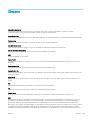 347
347
-
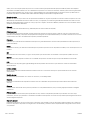 348
348
-
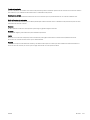 349
349
-
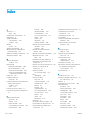 350
350
-
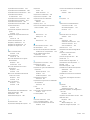 351
351
-
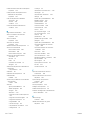 352
352
HP Latex R2000 Printer series El manual del propietario
- Tipo
- El manual del propietario
- Este manual también es adecuado para
Artículos relacionados
-
HP DesignJet L25500 El manual del propietario
-
HP DesignJet L65500 Printer series El manual del propietario
-
HP Stitch S1000 Printer El manual del propietario
-
HP Latex 1500 Printer El manual del propietario
-
HP Latex 3600 Printer Manual de usuario
-
HP Scitex FB550 Printer Manual de usuario
-
HP Latex 570 Printer El manual del propietario
-
HP Latex 115 Print and Cut Plus Solution El manual del propietario
-
HP Latex 800 W Printer El manual del propietario
-
HP Latex 335 Printer El manual del propietario