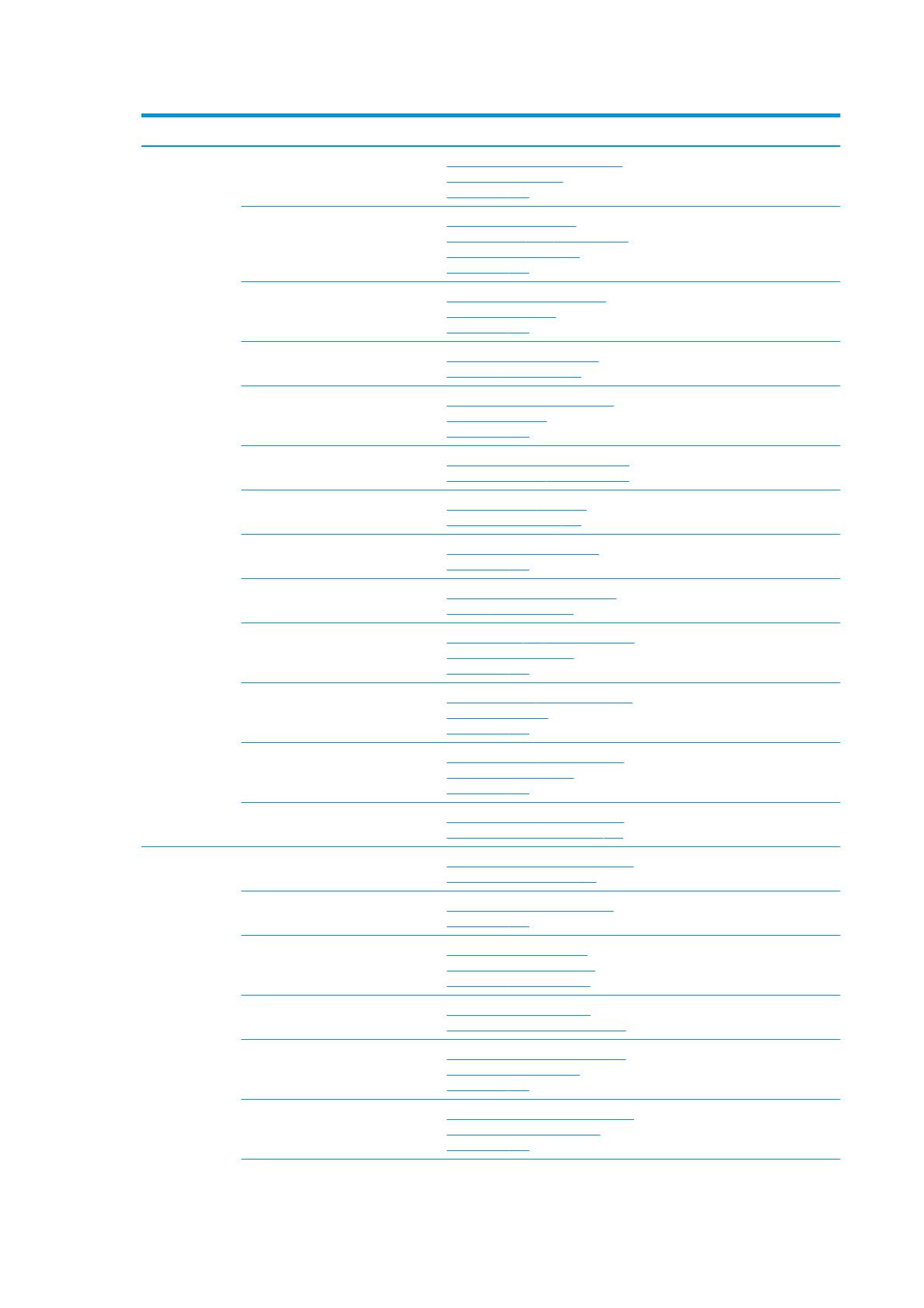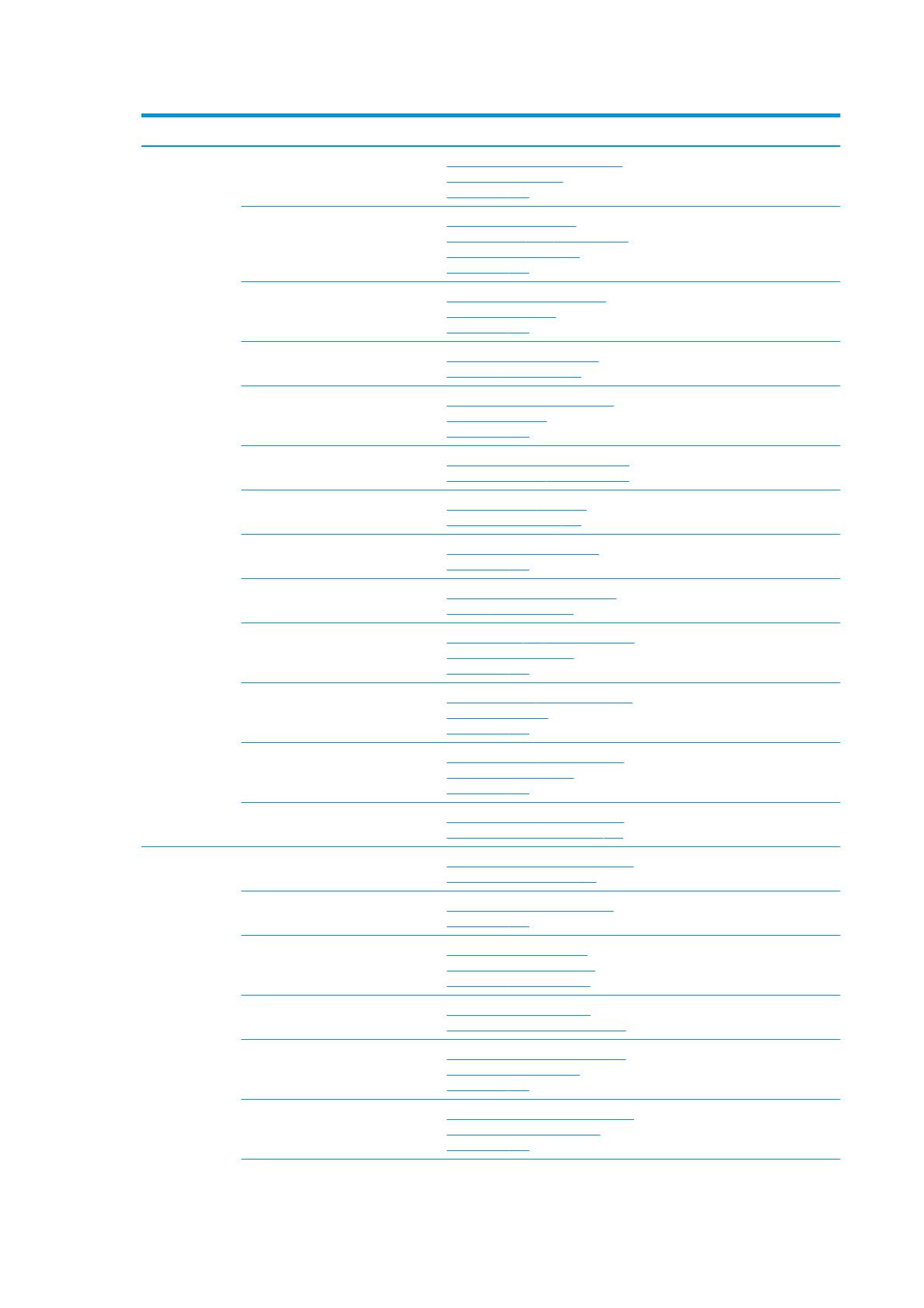
Tareas de mantenimiento para todos los sustratos (continuación)
Frecuencia Operación de mantenimiento Referencia cruzada Número y descripción de la pieza
A los 750 litros
de tinta
Revisión del sistema de limpieza de
cabezales de impresión
Revisión del sistema de limpieza de
cabezales de impresión
en la página 172
Kit de mantenimiento de la impresora
Revisión del eyector del dispensador
de líquido de limpieza de cabezales
de impresión
Comprobación del eyector
dispensador de uido de limpieza de
los cabezales de impresión
en la página 174
Kit de mantenimiento de la impresora
Limpie la rejilla del ventilador de
refrigeración del carro
Limpie la rejilla del ventilador de
refrigeración del carro
en la página 178
Kit de mantenimiento de la impresora
Limpieza de la placa de curado
perforada
Limpieza de la placa de curado
perforada en la página 180
Kit de mantenimiento de la impresora
Revisión de los depósitos
intermedios y sustitución en caso
necesario
Comprobación y sustitución de un
depósito intermedio
en la página 181
Kit de mantenimiento de la impresora
Sustitución de la tapa dañada de una
estación de servicio
Sustitución de una tapa dañada de la
estación de servicio en la página 182
Kit de mantenimiento de la impresora
Sustitución de los eltros de
lubricante
Sustitución de los eltros de
lubricante en la página 184
Kit de mantenimiento de la impresora
Limpieza de los rieles del carro Limpieza de los rieles del carro
en la página 187
Kit de mantenimiento de la impresora
Limpieza del sensor de avance del
sustrato
Limpieza del sensor de avance del
sustrato en la página 191
Kit de mantenimiento de la impresora
Sustitución del ltro del ventilador
del PCA del control de curado
Sustitución del ltro del ventilador del
PCA del control de curado
en la página 194
Kit de mantenimiento de la impresora
Limpieza del ltro del ventilador de la
caja de alimentación
Limpieza del ltro del ventilador de la
caja de alimentación
en la página 197
Kit de mantenimiento de la impresora
Limpieza del ltro del ventilador del
PCA del control de curado
Limpieza del ltro del ventilador del
PCA del control de curado
en la página 199
Limpieza, kit
Limpieza del ltro del ventilador del
cuadro electrónico
Limpieza del ltro del ventilador del
cuadro electrónico en la página 202
Limpieza, kit
Cuando sea
necesario
Limpieza de los contactos del cabezal
de impresión
Limpieza de los contactos del cabezal
de impresión en la página 205
Sustitución de la válvula de un eje Sustitución de la válvula de un eje
en la página 208
Sustitución del ventilador de
polimerización y el módulo de
resistencias
Sustitución del ventilador de
polimerización y el módulo de
resistencias en la página 209
Sustitución del obturador del
espectrofotómetro
Sustitución del obturador del
espectrofotómetro en la página 212
Lubricación de las imprimaciones de
los cabezales de impresión
Lubricación de las imprimaciones de
los cabezales de impresión
en la página 214
Sustitución del limpiador de goma
del cabezal de impresión izquierdo
Sustitución del limpiador de goma del
cabezal de impresión izquierdo
en la página 216
Kit de mantenimiento de la impresora
142 Capítulo 9 Mantenimiento del hardware ESWW