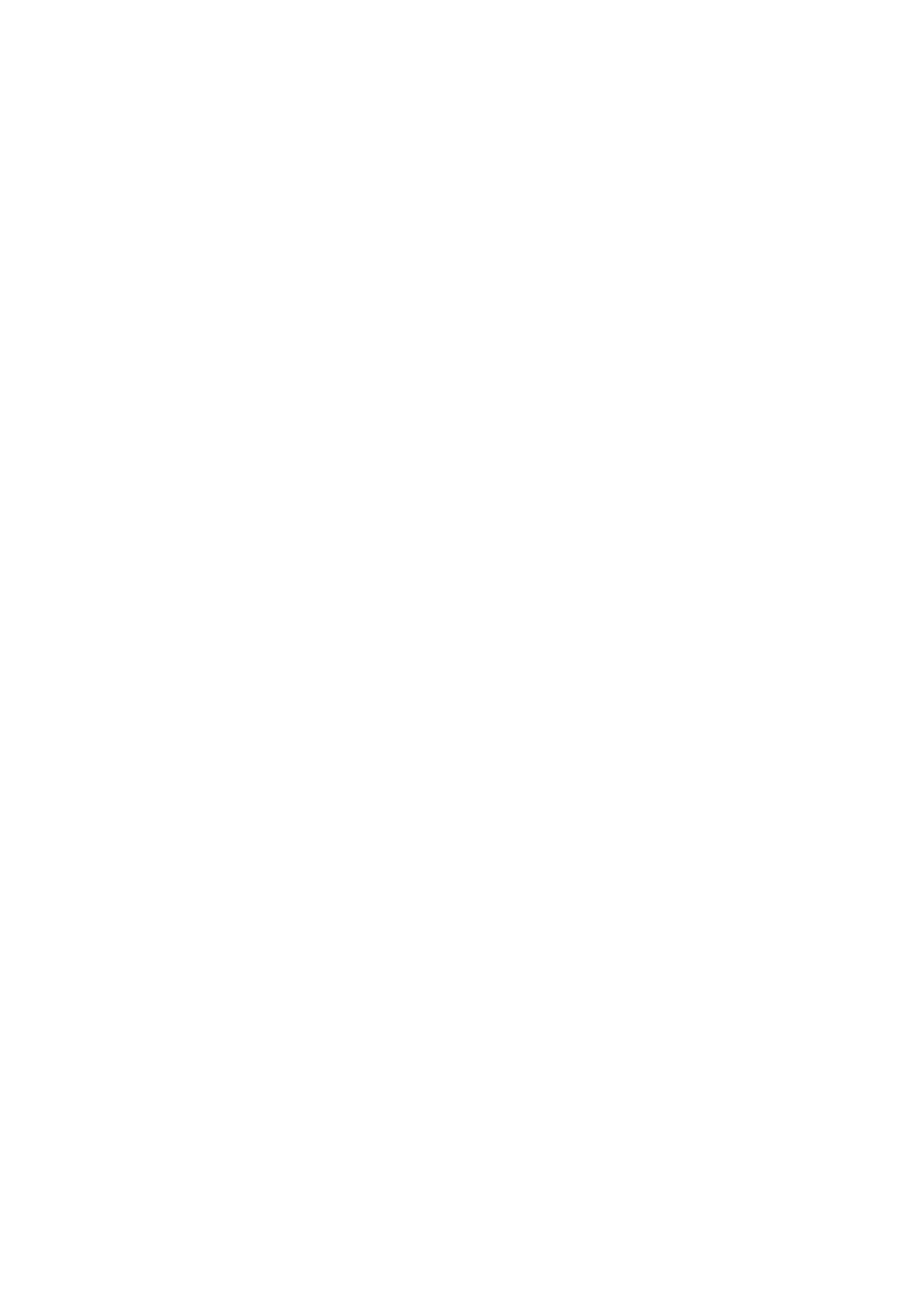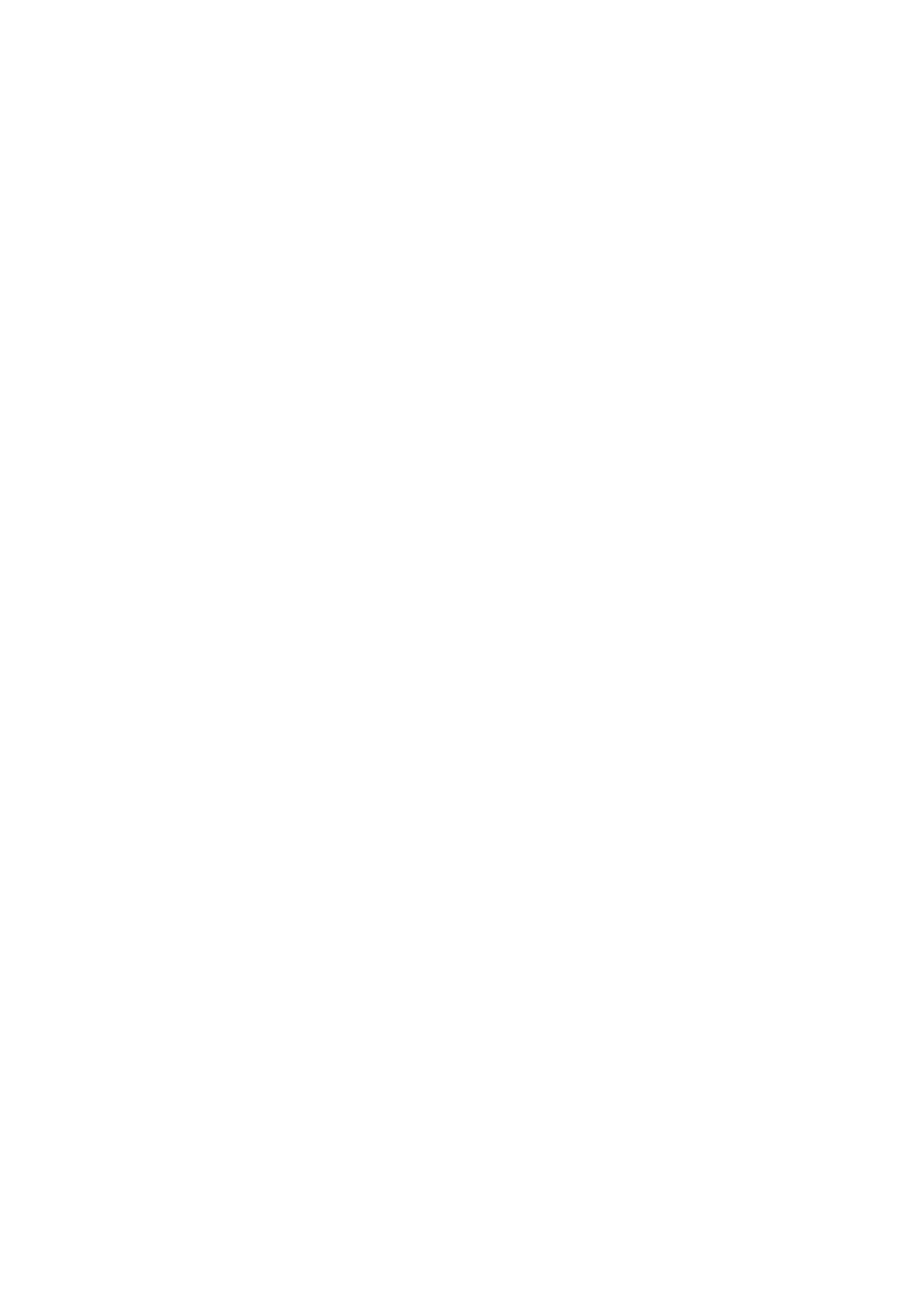
Instalación de una unidad de disco duro de intercambio directo de 2,5 pulgadas en un adaptador de
unidad de disco duro de 3,5 pulgadas.....................................................................................................................86
Extracción de un adaptador de disco duro de 3,5 pulgadas de intercambio directo de un portaunidades
de disco duro de 3,5 pulgadas de intercambio directo......................................................................................... 87
Instalación de un adaptador de unidad de disco duro de 3,5 pulgadas en el portaunidades de disco duro
de intercambio directo de 3,5 pulgadas..................................................................................................................88
Extracción de una unidad de disco duro de un portaunidades de disco duro........................................................89
Instalación de una unidad de disco duro en un portaunidades de disco duro........................................................ 89
Unidad óptica (opcional).................................................................................................................................................... 90
Extracción de la unidad óptica opcional......................................................................................................................90
Instalación de la unidad óptica opcional.......................................................................................................................91
Ventiladores de refrigeración............................................................................................................................................. 92
Extracción de un ventilador de refrigeración............................................................................................................. 93
Instalación de un ventilador de refrigeración..............................................................................................................94
Memoria USB interna (opcional).......................................................................................................................................95
Sustitución de la memoria USB interna opcional.......................................................................................................96
Tarjetas de expansión y tarjeta vertical de tarjetas de expansión.................................................................................97
Pautas para la instalación de tarjetas de expansión.................................................................................................. 97
Extracción de una tarjeta de expansión de la placa base......................................................................................... 99
Instalación de una tarjeta de expansión en la placa base........................................................................................100
Extracción del soporte vertical para tarjetas de expansión opcional.....................................................................102
Instalación del soporte vertical para tarjetas de expansión opcional.....................................................................103
Extracción de una tarjeta de expansión del soporte vertical para tarjetas de expansión................................... 104
Instalación de una tarjeta de expansión en el del soporte vertical para tarjetas de expansión.......................... 105
Tarjeta de puertos iDRAC (opcional)...............................................................................................................................107
Extracción de la tarjeta de puertos iDRAC................................................................................................................107
Instalación de la tarjeta de puertos iDRAC................................................................................................................109
Tarjeta vFlash SD (opcional).............................................................................................................................................110
Extracción de la tarjeta SD vFlash opcional...............................................................................................................110
Módulo SD dual interno (opcional)...................................................................................................................................110
Extracción de una tarjeta SD interna.......................................................................................................................... 111
Instalación de una tarjeta SD interna..........................................................................................................................112
Extracción del módulo SD dual interno opcional....................................................................................................... 113
Instalación del módulo SD dual interno opcional....................................................................................................... 114
Tarjeta controladora de almacenamiento integrada.......................................................................................................115
Extracción de la tarjeta controladora de almacenamiento integrada..................................................................... 115
Instalación de la tarjeta controladora de almacenamiento integrada......................................................................117
Procesadores y disipadores de calor................................................................................................................................ 118
Extracción de un disipador de calor............................................................................................................................119
Extracción de un procesador......................................................................................................................................120
Instalación de un procesador...................................................................................................................................... 124
Instalación de un disipador de calor........................................................................................................................... 126
Unidades de fuente de alimentación (PSU)....................................................................................................................127
Función de repuesto dinámico....................................................................................................................................128
Extracción de la unidad de fuente de alimentación de relleno (PSU)................................................................... 128
Instalación de la unidad de fuente de alimentación de relleno (PSU)....................................................................129
Extracción de una unidad de fuente de alimentación de CA.................................................................................. 130
Instalación de una unidad de fuente de alimentación de CA................................................................................... 131
Unidad de fuente de alimentación de CA no redundante (cableada)....................................................................132
Instrucciones de cableado para una fuente de alimentación de CC......................................................................136
Tabla de contenido
5