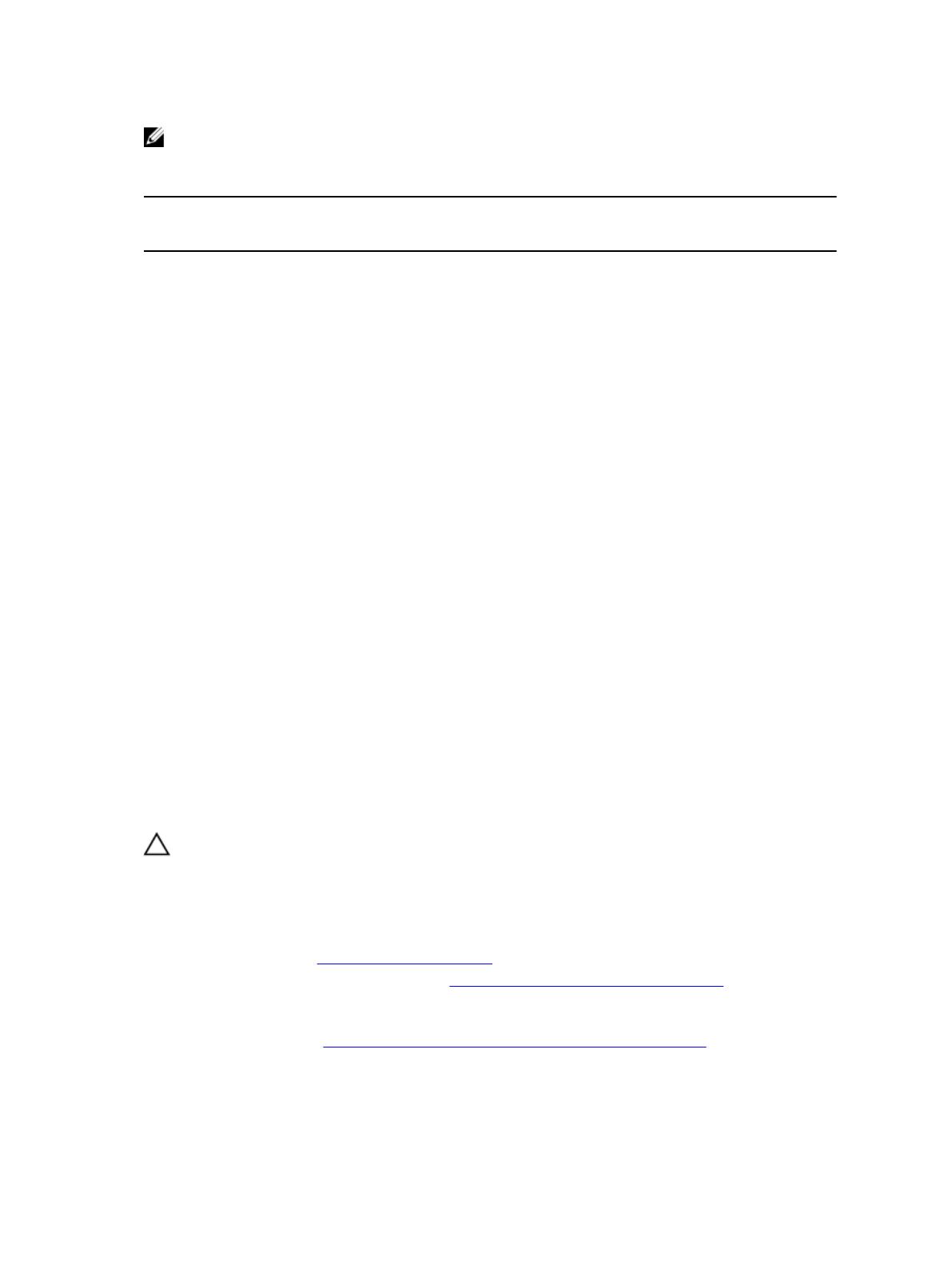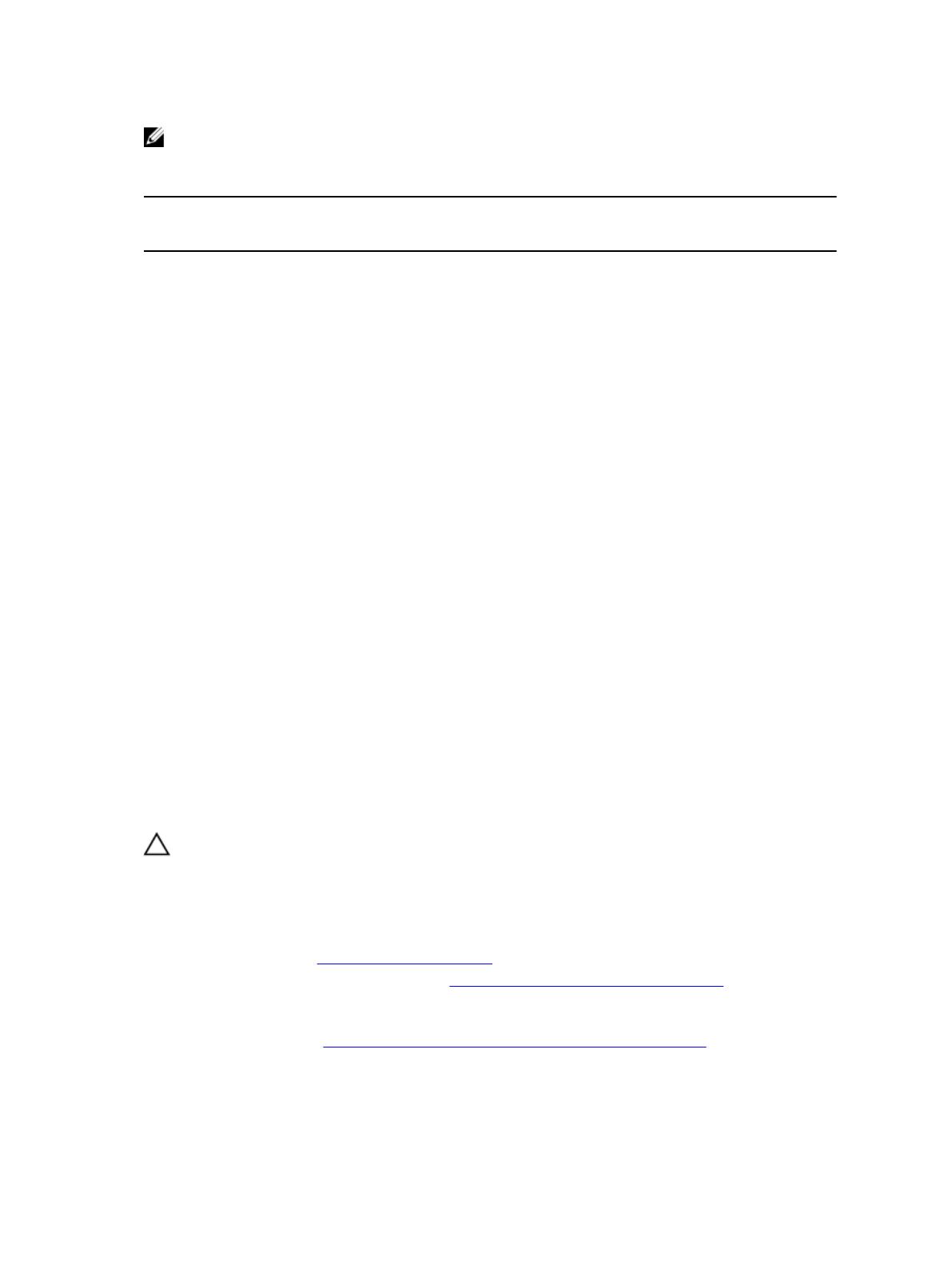
NOTA: Los valores 1R, 2R y 4R que aparecen en las tablas siguiente indican módulos DIMM simples,
duales y cuádruples, respectivamente.
Tabla 26. Configuraciones de memoria: dos procesadores
Capacidad
del sistema
(en GB)
Tamaño de
módulo DIMM
(en GB)
Número de
módulos
DIMM
Caras, organización y
frecuencia de los
módulos DIMM
Ocupación de las ranuras de
módulos DIMM
64 16 4
2R, x4, 2133 MT/s,
2R x4, 1866 MT/s,
A1, A2, B1, B2
128 16 8
2R, x4, 2133 MT/s,
2R x4, 1866 MT/s,
A1, A2, A3, A4, B1, B2, B3, B4
256 16 16
2R, x4, 2133 MT/s,
2R x4, 1866 MT/s,
A1, A2, A3, A4, A5, A6, A7, A8, B1,
B2, B3, B4, B5, B6, B7, B8
384 16 24
2R, x4, 2133 MT/s, A1, A2, A3, A4, A5, A6, A7, A8, A9,
A10, A11, A12, B1, B2, B3, B4, B5,
B6, B7, B8, B9, B10, B11, B12
512 32 16
4R, x4, 2133 MT/s A1, A2, A3, A4, A5, A6, A7, A8, B1,
B2, B3, B4, B5, B6, B7, B8
768 32 24
4R, x4, 2133 MT/s A1, A2, A3, A4, A5, A6, A7, A8, A9,
A10, A11, A12, B1, B2, B3, B4, B5,
B6, B7, B8, B9, B10, B11, B12
1500 64 24
RDIMM, 4R, x4, 2133
MT/s
LRDIMM, 4R, x4, 1600
MT/s
A1, A2, A3, A4, A5, A6, A7, A8, A9,
A10, A11, A12, B1, B2, B3, B4, B5,
B6, B7, B8, B9, B10, B11, B12
Extracción de los módulos de memoria
Requisitos previos
PRECAUCIÓN: Muchas de las reparaciones deben ser realizadas únicamente por un técnico de
servicio autorizado. El usuario debe llevar a cabo únicamente las tareas de solución de problemas
y las reparaciones sencillas autorizadas en la documentación del producto o indicadas por el
personal de servicio y de asistencia en línea o telefónica. La garantía no cubre los daños
ocasionados por reparaciones que Dell no haya autorizado. Lea y siga las instrucciones de
seguridad que se incluyen con el producto.
1. Asegúrese de leer las instrucciones de seguridad.
2. Siga el procedimiento que se describe en Antes de trabajar en el interior del sistema.
3. Extraiga la cubierta de refrigeración.
4. Si está instalado, extraiga el ensamblaje del ventilador de refrigeración. Para obtener más
información, consulte Extracción del ensamblaje de ventiladores de refrigeración.
64