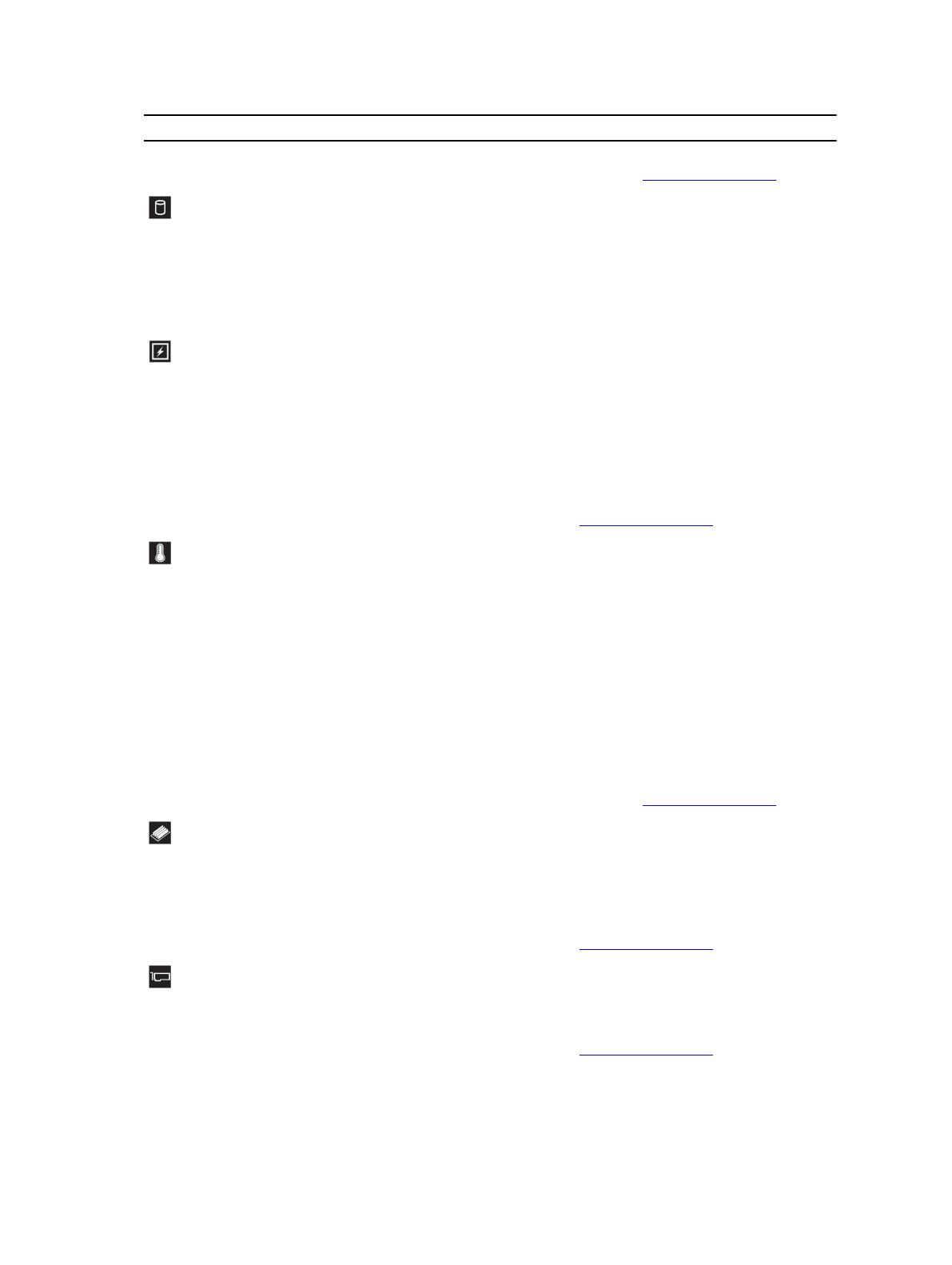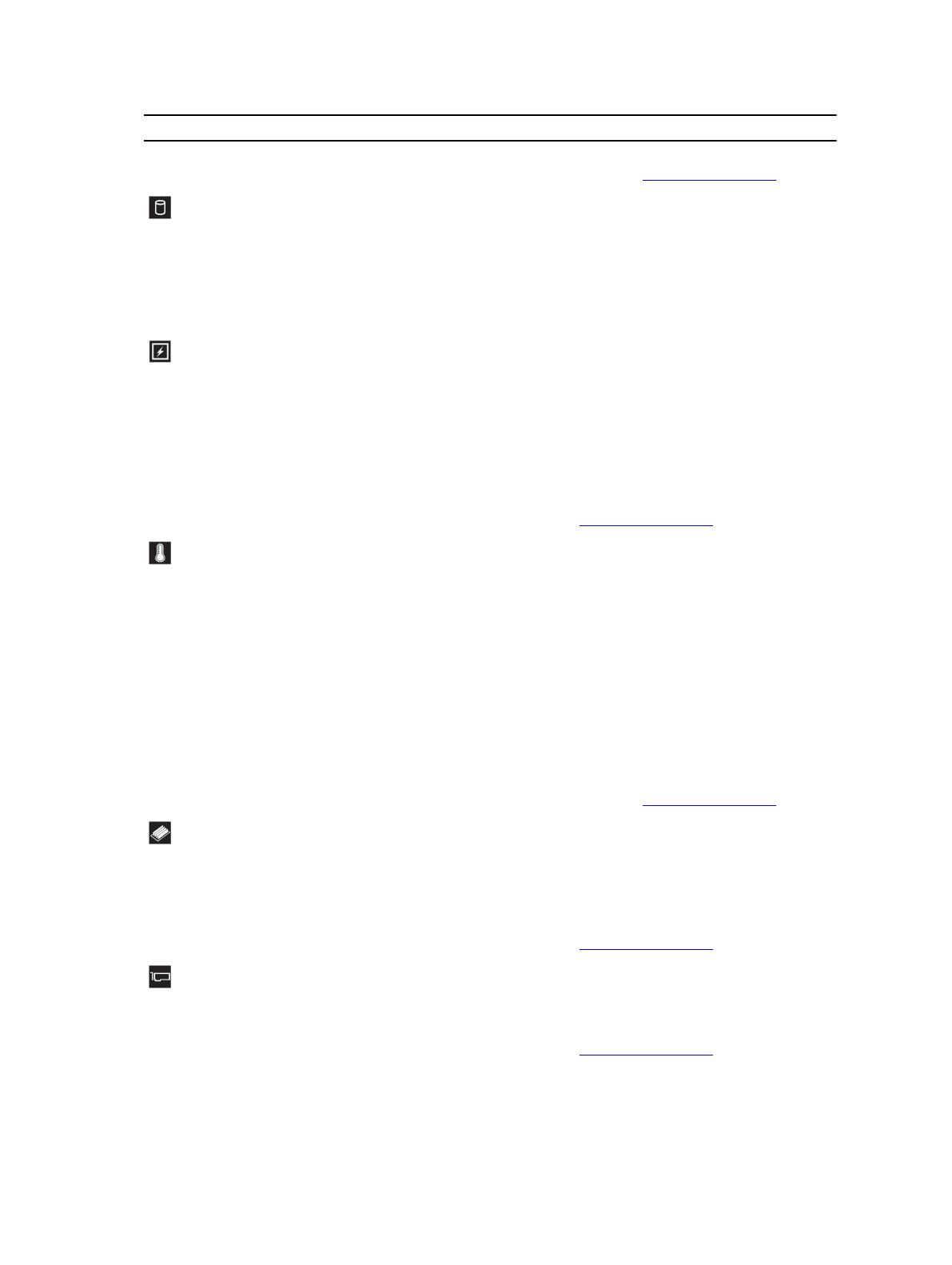
Icono Descripción Estado Acción correctiva
inicio sin ninguna salida de vídeo.
Consulte Obtención de ayuda.
Indicador de
unidad de disco
duro
Si una unidad de disco duro
tiene un error, el indicador
parpadeará en color ámbar.
Consulte el registro de eventos del
sistema para determinar la unidad de
disco duro que presenta un error.
Ejecute la prueba de diagnóstico en
línea correspondiente. Reinicie el
sistema y ejecute los diagnósticos
integrados (ePSA).
Indicador
eléctrico
El indicador parpadeará en
color ámbar si el sistema
presenta un error eléctrico
(por ejemplo, si el voltaje
está fuera de los valores
aceptables, o si una unidad
de fuente de alimentación o
un regulador de voltaje no
están funcionando).
Consulte el registro de eventos del
sistema o los mensajes del sistema
para conocer el problema específico.
Si se debe a un problema con la
unidad de fuente de alimentación
(PSU), compruebe el LED de la PSU.
Vuelva a colocar la PSU; para ello,
extráigala y vuelva a instalarla. Si el
problema persiste, consulte
Obtención de ayuda.
Indicador de
temperatura
El indicador parpadeará en
color ámbar si el sistema
presenta un error térmico
(por ejemplo, una
temperatura fuera de los
valores aceptables o el error
de un ventilador).
Asegúrese de que no se dé ninguna
de las situaciones siguientes:
• Se ha extraído el ventilador de
refrigeración o ha fallado.
• Se ha extraído la cubierta del
sistema, la cubierta de
refrigeración, el panel de relleno
EMI, el módulo de memoria de
relleno o el soporte de relleno
situado en la parte posterior.
• La temperatura ambiente es
demasiado elevada.
• El flujo de aire externo está
obstruido.
Consulte Obtención de ayuda.
Indicador de
memoria
El indicador parpadeará en
color ámbar si se produce
un error de memoria.
Consulte el registro de eventos del
sistema o los mensajes del sistema
para conocer la ubicación de la
memoria en error. Vuelva a instalar el
dispositivo de memoria. Si el
problema persiste, consulte
Obtención de ayuda.
Indicador de PCIe El indicador parpadeará en
color ámbar si una tarjeta
PCIe tiene un error.
Reinicie el sistema. Actualice los
controladores necesarios para la
tarjeta PCIe. Vuelva a instalar la tarjeta.
Si el problema persiste, consulte
Obtención de ayuda.
13