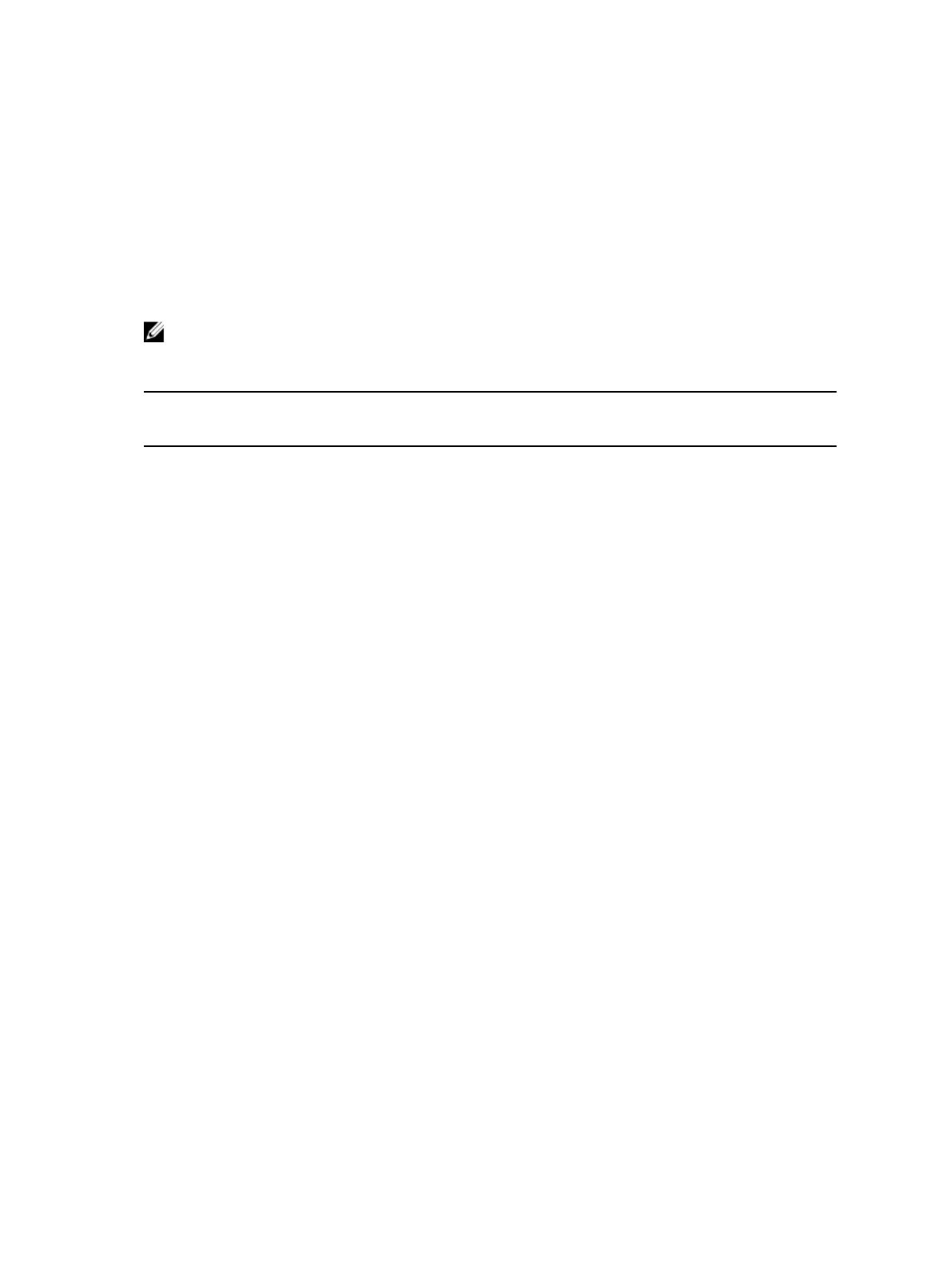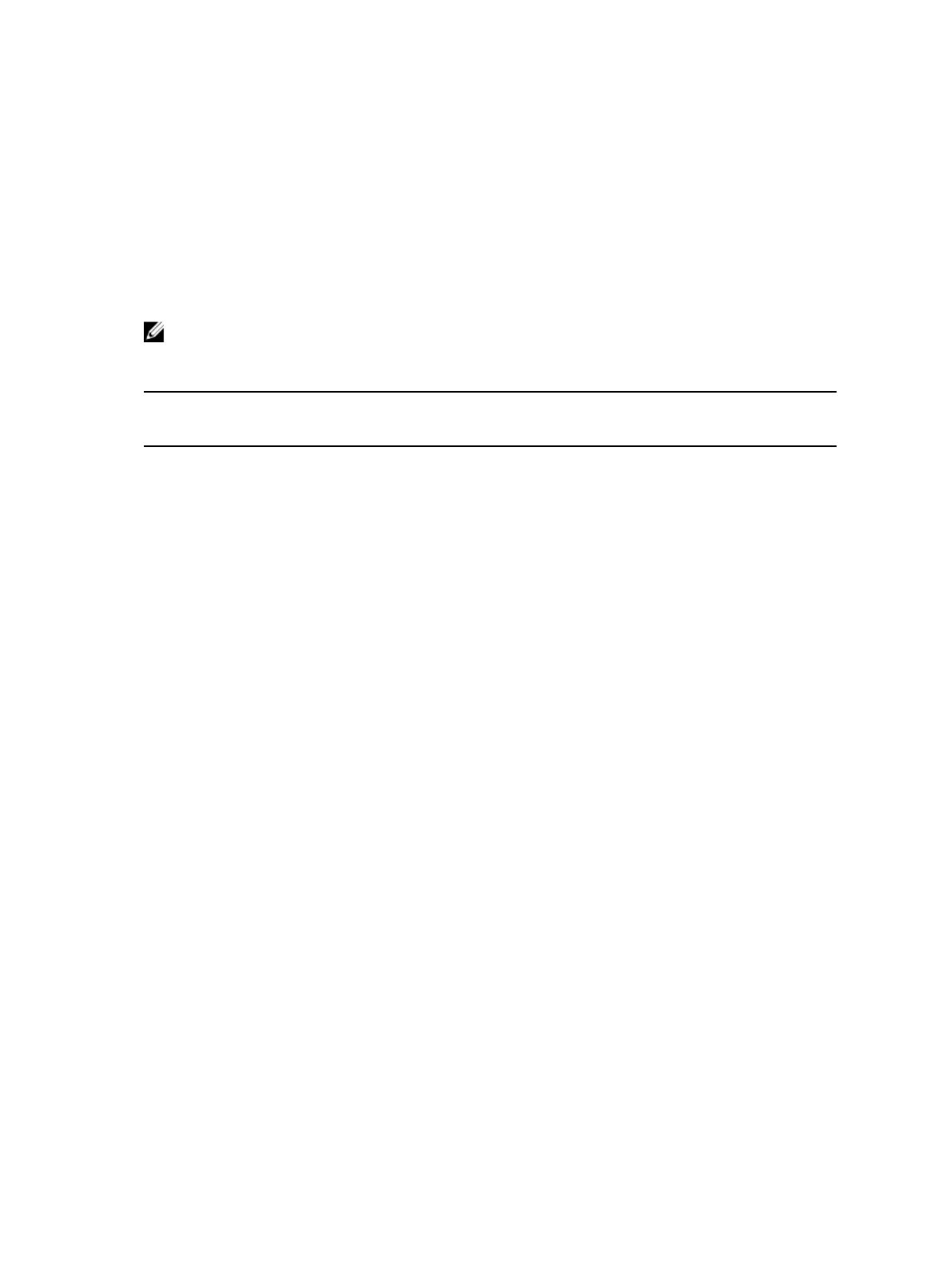
• Todos los módulos de memoria deben ser idénticos en lo que se refiere a tamaño, velocidad y
tecnología.
• Los módulos DIMM instalados en sockets de memoria con palancas de liberación blancas deben ser
idénticos. La misma regla se aplica a los sockets con pestañas negras y verdes. Se garantiza así que se
instalen módulos DIMM idénticos en pares coincidentes: por ejemplo, A1 con A2, A3 con A4, A5 con
A6 y así sucesivamente.
Configuraciones de memoria de muestra
Las tablas siguientes muestran ejemplos de configuraciones de memoria para sistemas de uno y dos
procesadores, que respetan las pautas de memoria adecuadas según se detallan en esta sección.
NOTA: Los valores 1R, 2R y 4R que aparecen en las tablas siguiente indican módulos DIMM simples,
duales y cuádruples, respectivamente.
Tabla 26. Configuraciones de memoria: dos procesadores
Capacidad
del sistema
(en GB)
Tamaño de
módulo DIMM
(en GB)
Número de
módulos
DIMM
Caras, organización y
frecuencia de los
módulos DIMM
Ocupación de las ranuras de
módulos DIMM
64 16 4
2R, x4, 2133 MT/s,
2R x4, 1866 MT/s,
A1, A2, B1, B2
128 16 8
2R, x4, 2133 MT/s,
2R x4, 1866 MT/s,
A1, A2, A3, A4, B1, B2, B3, B4
256 16 16
2R, x4, 2133 MT/s,
2R x4, 1866 MT/s,
A1, A2, A3, A4, A5, A6, A7, A8,
B1, B2, B3, B4, B5, B6, B7, B8
384 16 24
2R, x4, 2133 MT/s,
2R x4, 1866 MT/s,
A1, A2, A3, A4, A5, A6, A7, A8,
A9, A10, A11, A12, B1, B2, B3,
B4, B5, B6, B7, B8, B9, B10, B11,
B12
512 32 16
LRDIMM, 4R, x4, 2133
MT/s
A1, A2, A3, A4, A5, A6, A7, A8,
B1, B2, B3, B4, B5, B6, B7, B8
768 32 24
RDIMM, 4R, x4, 2133
MT/s
LRDIMM, 4R, x4, 2133
MT/s
A1, A2, A3, A4, A5, A6, A7, A8,
A9, A10, A11, A12, B1, B2, B3,
B4, B5, B6, B7, B8, B9, B10, B11,
B12
1500 64 24
RDIMM, 4R, x4, 2133
MT/s
LRDIMM, 4R, x4, 1600
MT/s
A1, A2, A3, A4, A5, A6, A7, A8,
A9, A10, A11, A12, B1, B2, B3,
B4, B5, B6, B7, B8, B9, B10, B11,
B12
60