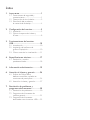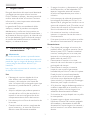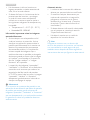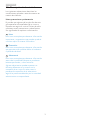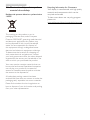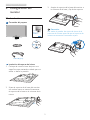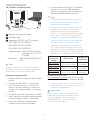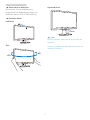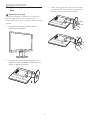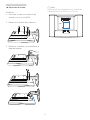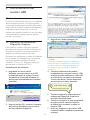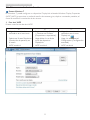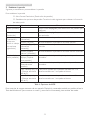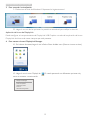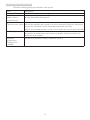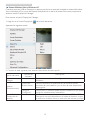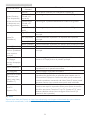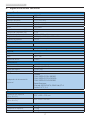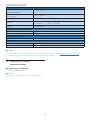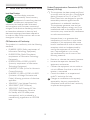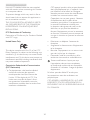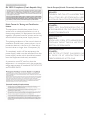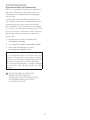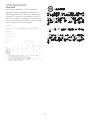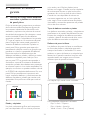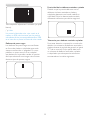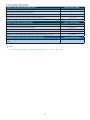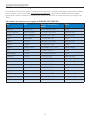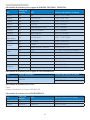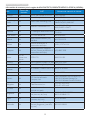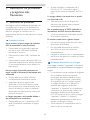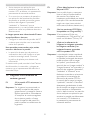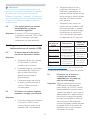www.philips.com/welcome
221S3U
ES Manual de usuario 1
Atención al cliente y garantía 24
Resolución de problemas y
preguntas más frecuentes 30

Índice
1. Importante ..............................................1
1.1 Precauciones de seguridad y
mantenimiento .................................................1
1.2 Descripción de los símbolos .................... 3
1.3 Eliminación del producto y
el material de embalaje ............................... 4
2. Configuración del monitor ..................5
2.1 Instalación ...........................................................5
2.2 Quitar el soporte de la base y
la base ...................................................................8
3. Funcionamiento del monitor
USB .........................................................10
3.1 Introducción ...................................................10
3.2 Instalación del software de
gráficos DisplayLink ....................................10
3.3 Cómo controlar la visualización .......... 11
4. Especificaciones técnicas....................17
4.1 Resolución y modos
predeterminados .........................................18
5. Información administrativa ................19
6. Atención al cliente y garantía ...........24
6.1 Política de Philips sobre
defectos asociados a píxeles en
monitores de panel plano ......................24
6.2 Atención al cliente y garantía ...............27
7. Resolución de problemas y
preguntas más frecuentes ..................30
7.1 Resolución de problemas .......................30
7.2 Preguntas más frecuentes de
carácter general ............................................ 31
7.3 Preguntas más frecuentes
elacionadas con el monitor USB ........32

1
1. Importante
1. Importante
Esta guía electrónica del usuario está destinada
a cualquier persona que utilice el monitor
Philips. Tómese su tiempo y lea este manual de
usuario antes de utilizar el monitor. Contiene
información y notas importantes relacionadas
con el uso del monitor.
La garantía de Philips se considerará válida
siempre y cuando el producto se manipule
debidamente y conforme al uso previsto, se
respeten sus instrucciones de funcionamiento y
se presente la factura original o el ticket de caja,
en los que deberán figurar la fecha de compra,
el nombre del establecimiento, el modelo del
equipo y su número de serie.
1.1 Precauciones de seguridad y
mantenimiento
Advertencias
El uso de controles, ajustes o procedimientos
distintos a los descritos en esta documentación
puede dar lugar a riesgos de descarga eléctrica
y otros peligros de carácter eléctrico y/o
mecánico.
Lea y siga estas instrucciones al conectar y usar
el monitor informático.
Uso
• Mantenga el monitor alejado de la luz
solar directa, de luces brillantes muy
intensas y de cualquier otra fuente de
calor. La exposición prolongada a este tipo
de entorno, puede decolorar y dañar el
monitor.
• Aleje los objetos que pudieran penetrar
a través de los orificios de ventilación o
impedir la correcta refrigeración de los
componentes electrónicos del monitor.
• No obstruya los orificios de ventilación de
la carcasa.
• Cuando instale el monitor, asegúrese de
que el conector y la toma de suministro
eléctrico sean fácilmente accesibles.
• Si apaga el monitor y desconecta el cable
de alimentación o el del adaptador DC,
espere 6 segundos antes de conectar
el cable correspondiente para volver a
utilizarlo.
• Utilice siempre el cable de alimentación
homologado facilitado por Philips. Si no
dispone de él, póngase en contacto con su
centro de asistencia local (Consulte con el
Centro de información al consumidor del
Servicio de atención al cliente).
• No someta el monitor a vibraciones
intensas ni impactos fuertes durante su
funcionamiento.
• Evite que el monitor sufra golpes o caídas
durante su funcionamiento o transporte.
Mantenimiento
• Con objeto de proteger el monitor de
posibles daños, no ejerza excesiva fuerza
sobre el panel LCD. Cuando traslade el
monitor, sosténgalo por la carcasa para
levantarlo; no coloque las manos o los
dedos sobre el panel LCD.
• Desconecte el monitor si no tiene
intención de usarlo durante un periodo
prolongado de tiempo.
• Desconecte el monitor si necesita
limpiarlo; use un paño ligeramente
humedecido para llevar a cabo la limpieza.
Puede limpiar la pantalla empleando
un paño seco con el monitor apagado.
No utilice nunca disolventes orgánicos
(como alcohol), ni líquidos que contengan
amoniaco para limpiar el monitor.
• A fin de evitar riesgos de descarga eléctrica
o daños irreparables en el monitor, no lo
exponga al polvo, la lluvia, el agua o los
ambientes excesivamente húmedos.
• Si el monitor se moja, séquelo con un paño
lo antes posible.
• Si penetra agua o alguna otra sustancia
líquida en el interior del monitor, apáguelo
de inmediato y desconecte el cable de
alimentación. Limpie el agua o la sustancia y
envíe el monitor a un centro de asistencia
técnica.

2
1. Importante
• No almacene ni utilice el monitor en
lugares sometidos a niveles excesivos de
calor, frío o luz solar directa.
• Si desea disfrutar sin limitaciones de las
prestaciones del monitor y prolongar
su vida útil tanto como sea posible,
utilícelo en un entorno que se ajuste a
los siguientes márgenes de temperatura y
humedad:
• Temperatura: 0 - 40 °C (32 - 95 °F)
• Humedad: 20 - 80% HR
Información importante sobre las imágenes
quemadas/fantasmas
• Active siempre un salvapantallas móvil
si deja el monitor sin atención. Active
siempre una aplicación que actualice la
pantalla periódicamente si el monitor se
destina a la presentación permanente
de contenido estático. La visualización
ininterrumpida de imágenes fijas o
estáticas durante un período prolongado
de tiempo puede provocar que la imagen
se “queme”, provocando así la aparición
de una “imagen residual” o “imagen
fantasma” en la pantalla.
• La aparición de imágenes “quemadas”,
“residuales” o “fantasma” es un fenómeno
conocido en el entorno que rodea a las
tecnologías de fabricación de paneles
LCD. En la mayoría de los casos, la imagen
“quemada”, “residual” o “fantasma”
desaparece gradualmente al cabo de un
tiempo tras apagar el equipo.
Advertencia
Si no se activa un protector de pantalla o una
aplicación de actualización periódica de pantalla,
es posible que existan graves síntomas de
imágenes “quemadas”, “residuales” o “fantasmas”
que no desaparecerán y no será posible resolver.
La garantía no cubre los problemas descritos
anteriormente.
Asistencia técnica
• La cubierta de la carcasa sólo debe ser
abierta por personal técnico cualificado.
• Si necesita cualquier documento por
motivos de reparación o integración,
póngase en contacto con el centro
de atención al cliente local. (Consulte
el capítulo "Centro de información al
consumidor").
• Si desea obtener información relacionada
con el transporte, consulte la sección
“Especificaciones técnicas”.
• No deje el monitor en un vehículo
expuesto a la luz solar directa.
Nota
Póngase en contacto con un técnico del
servicio de asistencia si el monitor no funciona
con normalidad o no está seguro de qué
medidas tomar después de haber seguido las
instrucciones de uso que figuran en este manual.

3
1. Importante
1.2 Descripción de los símbolos
Las siguientes subsecciones describen las
convenciones aplicadas a este documento en
materia de símbolos.
Notas, precauciones y advertencias
Es posible que algunos de los párrafos de esta
guía aparezcan acompañados de un icono e
impresos en negrita o cursiva. Dichos párrafos
contienen notas, precauciones y advertencias.
Sus significados se explican a continuación:
Nota
Este icono se emplea para destacar información
importante y sugerencias que pueden ayudarle
a utilizar mejor su sistema informático.
Precaución
Este icono se emplea para destacar información
que permite evitar posibles daños al hardware
o pérdidas de datos.
Advertencia
Este icono se emplea para destacar información
acerca de la posibilidad de que se produzcan
lesiones personales y cómo evitarlas.
Algunas advertencias pueden aparecer en
formatos diferentes o no contar con la
compañía de un icono. En tales casos, la
presentación específica de la advertencia
seguirá las pautas establecidas por la autoridad
administrativa correspondiente.

4
2. Conguración del monitor
1.3 Eliminación del producto y el
material de embalaje
Residuos de aparatos eléctricos y electrónicos
- WEEE
This marking on the product or on its
packaging illustrates that, under European
Directive 2002/96/EC governing used electrical
and electronic appliances, this product may
not be disposed of with normal household
waste. You are responsible for disposal of
this equipment through a designated waste
electrical and electronic equipment collection.
To determine the locations for dropping off
such waste electrical and electronic, contact
your local government office, the waste disposal
organization that serves your household or the
store at which you purchased the product.
Your new monitor contains materials that can
be recycled and reused. Specialized companies
can recycle your product to increase the
amount of reusable materials and to minimize
the amount to be disposed of.
All redundant packing material has been
omitted. We have done our utmost to make the
packaging easily separable into mono materials.
Please find out about the local regulations on
how to dispose of your old monitor and packing
from your sales representative.
Recycling Information for Customers
Your display is manufactured with high quality
materials and components which can be
recycled and reused.
To learn more about our recycling program
please visit
www.philips.com/about/sustainability/recycling.
NO

5
2. Conguración del monitor
2. Configuración del
monitor
2.1 Instalación
Contenido del paquete
Register your product and get support at
www.philips.com/welcome
Quick
Start
U
221S3
2
0
1
2
K
o
n
i
n
k
l
i
j
k
e
P
h
i
l
i
p
s
E
l
e
c
t
r
o
n
i
c
s
,
N
.
V
.
A
l
l
r
i
g
h
t
s
r
e
s
e
r
v
e
d
.
U
n
a
u
t
h
o
r
i
z
e
d
d
u
p
l
i
c
a
t
i
o
n
i
s
a
v
i
o
l
a
t
i
o
n
o
f
a
p
p
l
i
c
a
b
l
e
l
a
w
s
.
M
a
d
e
a
n
d
p
r
i
n
t
e
d
i
n
C
h
i
n
a
.
DisplayLink Driver
Cable USB (tipo Y)
Instalación del soporte de la base
1. Coloque el monitor boca abajo en una
superficie suave teniendo cuidado para no
arañar ni dañar la pantalla.
2. Sujete el soporte de la base del monitor
con ambas manos e inserte firmemente
el soporte de la base en la columna de la
misma.
3. Acople el soporte de la base del monitor a
la columna de la base y fije dicho soporte.
Precaución
No suelte el pasador de ajuste de altura de la
columna de la base antes de que el soporte de
la base se encuentre firmemente sujeto.
NO

6
2. Conguración del monitor
Conectar el equipo portátil
1
2
2
3
3
1
Bloqueo antirrobo Kensington
2
Conexión USB
3
Adaptador 5 VCA/3 A a CC (opcional)
DSA-20PFE-05 FEU 050300
DSA-20PFE-05 FCH 050300
DSA-20PFE-05 FUS 050300
Especificaciones: 100-240 VCA, 50/60 Hz
(entrada), 0,7 A; 5 VCC, 3
A (salida)
Fabricante: DEE VAN ENTERPRISE CO.,
LTD.
Nota
Tenga en cuenta que el software DisplayLink
tiene que instalarse en el equipo portátil antes
de comenzar a utilizar el monitor USB.
Conectar el equipo portátil
1. Instale el software DisplayLink en el equipo
portátil.
2. Conecte el cable USB “Y” suministrado
entre el equipo portátil y el monitor. El
lado con un solo conector se conecta al
monitor y el conector doble “Y” al equipo
portátil.
3. El sistema operativo reconocerá el monitor
USB y este se encenderá automáticamente
cuando Windows instale el controlador.
4. El monitor USB está preparado para
utilizarse como monitor secundario.
5. Los dos conectores de tipo “Y” se deben
conectar a 2 puertos USB del equipo
portátil para garantizar que se suministra
suficiente energía estable al monitor.
Nota
1. Puede que tenga que reiniciar el equipo
portátil para que el monitor USB se
reconozca correctamente.
2. Muchos de los nuevos equipos portátiles
pueden ser capaces de proporcionar
suficiente energía con un solo puerto
USB, en cuyo caso puede que desee dejar
libre 1 puerto USB en caso de que sea
necesario. Si la pantalla parpadea con una
conexión USB, o no se ilumina, asegúrese
de que se utilizan los 2 puertos USB.
3. Aunque es poco común, es posible que
los 2 puertos USB del equipo portátil no
puedan proporcionar suficiente energía de
salida para el monitor, en cuyo caso tendrá
que adquirir un adaptador de CC opcional.
Número
de serie de
Philips
Descripción
Modelo de
adaptador
080G L19 41DV1
ADAPTADOR CONSIGN
DE 5 V Y 15 W CHINA
DSA-20PFE-05
FCH 050300
080G L19 41DV2
ADAPTADOR CONSIGN
DE 5 V/3 A Y 15 W EE.UU.
DSA-20PFE-05
FUS 050300
080G L19 41DV3
ADAPTADOR CONSIGN
DE 5 V Y 15 W EUROPA
DSA-20PFE-05
FEU 050300
Póngase en contacto con
www.philips.com/support o con el Servicio de
ayuda local de monitores para obtener detalles.
4. Tenga en cuenta que el monitor USB no se
puede conectar como monitor primario a
un equipo independiente.
Advertencia
Nunca quite las tapas a menos que esté
capacitado para ello. Esta unidad contiene
voltajes peligrosos. Utilice solamente el
adaptador de CC que se indica en las
instrucciones del usuario.

7
2. Conguración del monitor
Aviso sobre la resolución
Este monitor ha sido diseñado para
proporcionar un rendimiento óptimo a su
resolución nativa (1920 x 1080 a 60 Hz).
Funciones físicas
Inclinación
Giro
-65
65
Ajuste de altura
70mm
Nota
Quite el pasador de ajuste de altura antes de
ajustarla.
Inserte el pasador de ajuste de altura antes de
levantar el monitor.

8
2. Conguración del monitor
2.2 Quitar el soporte de la base y la
base
Extracción de la base
Antes de comenzar a desmontar la base del
monitor, siga las instrucciones descritas a
continuación para evitar cualquier daño o lesión
posible.
1. Extienda la base del monitor hasta la
máxima altura posible.
2. Coloque el monitor boca abajo en una
superficie suave teniendo cuidado para no
arañar ni dañar la pantalla.
3. Libere el bloqueo del soporte de la base y,
a continuación, tire de dicho soporte para
separarlo de la columna de la base.

9
2. Conguración del monitor
Extracción de la base
Condición:
• Para llevar a cabo una instalación de
acuerdo con la norma VESA.
1. Retire los 8 tornillos de la cubierta.
2. Retire los 4 tornillos y, a continuación, la
base del monitor.
Nota
Este monitor es compatible con la interfaz de
instalación VESA de 100 mm x 100 mm.
100mm
100mm

10
3. Funcionamiento del monitor USB
3. Funcionamiento del
monitor USB
3.1 Introducción
El monitor USB permite compartir las imágenes
entre un equipo portátil y el propio monitor
conectando simplemente un cable USB a dicho
equipo. No se necesitan cables de alimentación
o de vídeo adicionales, gracias a lo cual se
obtiene una conexión sencilla, con un solo cable
y de alimentación ultrabaja entre el equipo
portátil y el monitor.
3.2 Instalación del software de
DisplayLink Graphics
Para utilizar el monitor USB como pantalla
secundaria, es necesario instalar el software de
DisplayLink Graphics en el sistema Windows.
Además, el software permite controlar
fácilmente sus preferencias cuando ve imágenes.
El controlador es compatible con los sistemas
Microsoft Windows, incluidos Microsoft
Windows 7, Vista y XP. Tenga en cuenta que
esta pantalla no funciona en DOS.
Procedimiento de instalación:
1. Haga doble clic en el archivo
Setup.exe que se encuentra en el CD
incluido. Aparecerá la ventana Control
de cuentas de usuario de Windows. (si
está función está habilitada en el sistema
operativo)
Do you want to allow the following program to make changes to this
computer?
Removable media on this computer
DisplayLink Core Software
DISPLAYLINK
Change when these notifications appear
Yes No
?
Show details
Program name:
User Account Control
Verified publisher:
File origin:
2. Haga clic en Yes (Sí) y se abrirá la ventana
del contrato de licencia para el usuario
final del software DisplayLink.
3. Haga clic en I Accept (Acepto) y el
software comenzará a instalarse.
Nota
La pantalla puede parpadear o quedarse en
blanco durante la instalación. El cuadro de
instalación anterior desaparecerá pero no
se mostrará ningún mensaje al finalizar la
instalación.
4. Cuando el software esté instalado
completamente, conecte el monitor USB
al equipo portátil mediante un cable USB.
A continuación, se mostrará el mensaje
"Found new device" (Nuevo dispositivo
encontrado) en la barra de tareas.
Found new device
DisplayLink Display Adapter (0395)
i
5. Cuando el dispositivo se encuentre, el
software de DisplayLink Graphics se
instalará automáticamente.
6. Cuando la instalación se haya completado,
el equipo portátil necesitará reiniciar
el sistema para comenzar a utilizar el
monitor USB.
7. Podrá ver imágenes en el monitor USB
cuando Windows complete el proceso de
arranque.

11
3. Funcionamiento del monitor USB
3.3 Cómo controlar la visualización
Sistema Windows 7
En Windows 7, puede configurar un dispositivo DisplayLink utilizando Windows Display Properties
(WDP). WDP proporciona un método sencillo de conectar, girar, duplicar o extender pantallas, así
como de modificar la resolución de las mismas.
1. Para abrir WDP
Existen varias formas de abrir WDP.
A B C
1. Haga clic con el botón
secundario en el escritorio.
2. Seleccione Screen Resolution
(Resolución de pantalla) en
el menú.
3. WDP se abrirá.
1. En el menú Start (Inicio)
> Devices and Printers
(Dispositivos e impresoras).
2. Haga doble clic en dicho
icono de dispositivo
DisplayLink.
3. WDP se abrirá.
1. Haga clic con el botón
secundario en el icono
DisplayLink .
2. Haga clic en Advanced
Configuration (Configuración
avanzada).
3. WDP se abrirá.

12
3. Funcionamiento del monitor USB
2. Establecer la pantalla
Siga este procedimiento para establecer la pantalla.
Para establecer la pantalla
2.1. Abra Screen Resolution (Resolución de pantalla).
2.2. Establezca las opciones de pantalla. Consulte la tabla siguiente para obtener información
de cada opción.
Opción de menú Opción de submenú Descripción
Display (Pantalla) Utilice la lista desplegable para seleccionar una pantalla para
configurar.
Resolution
(Resolución)
Utilice la lista desplegable y el control deslizante para elegir
una resolución.
Orientation
(Orientación)
(utilice esta
función si trabaja
con una base
ergonómica)
Landscape
(Horizontal)
Permite establecer la pantalla en el modo horizontal.
Portrait (Vertical) Permite establecer la pantalla en el modo vertical.
Landscape (flipped)
(Horizontal
(volteado))
Permite establecer la pantalla en el modo horizontal
invertido.
Portrait (flipped)
(Vertical (volteado))
Permite establecer la pantalla en el modo vertical invertido.
Multiple displays
(Varias pantallas)
Duplicate these
displays (Duplicar
estas pantallas)
Permite reproducir la pantalla principal en la pantalla
secundaria.
Extend these displays
(Extender estas
pantallas)
Permite extender la pantalla principal en la pantalla
secundaria.
Show Desktop only on
1 (Mostrar escritorio
solo en 2)
El escritorio aparece en la pantalla marcada con 1. La
pantalla marcada con 2 se queda en blanco.
Show Desktop only on
2 (Mostrar escritorio
solo en 2)
El escritorio aparece en la pantalla marcada con 2. La
pantalla marcada con 1 se queda en blanco.
Tabla 1: Opciones de WDP
Para controlar el comportamiento de una pantalla DisplayLink conectada, también es posible utilizar la
Tecla de Windows+P para mostrar un menú (y recorrerlo cíclicamente) para cambiar de modo.

13
3. Funcionamiento del monitor USB
3. Para controlar la visualización
3.1. Seleccione la Tecla de Windows+P. Aparecerá el siguiente menú.
3.2. Haga clic en una de las opciones. La pantalla se actualizará para reflejar la elección.
Aplicación del icono de DisplayLink
Puede configurar el comportamiento de DisplayLink USB Graphics a través de la aplicación del icono
DisplayLink de la barra de tareas siempre que esté presente.
4. Para mostrar el menú DisplayLink Manager
4.1. En la barra de tareas, haga clic en la flecha Show hidden icons (Mostrar iconos ocultos).
4.2. Haga clic en el icono DisplayLink . El menú aparecerá con diferentes opciones tal y
como se muestra a continuación.
DisplayLink Manager
Check for updates
Optimize for Video
Fit to TV...
Advanced Configuration...

14
3. Funcionamiento del monitor USB
Consulte la tabla siguiente para obtener cada opción:
Menú Descripción
DisplayLink Manager Permite abrir la ventana de configuración de la pantalla de Windows.
Check for
updates (Buscar
actualizaciones)
Permite conectarse a Windows Update y buscar nuevas versiones y, en el caso
de estar disponibles, descargarlas.
Optimize for Video
(Optimizar para vídeo)
Seleccione esta opción para mejorar el rendimiento de reproducción de
películas en pantallas que cuenten con la funcionalidad DisplayLink. Seleccione
esta opción solamente cuando reproduzca contenido de vídeo.
Nota: El texto puede aparecer menos claro cuando esta opción está habilitada.
Fit to TV (Ajustar a TV) Si el escritorio de Windows no aparece completamente en el monitor,
esta opción se puede utilizar para ajustar el tamaño de dicho escritorio (la
resolución de la pantalla).
Advanced
Configuration
(Configuración
avanzada)
Permite abrir Windows Display Properties (WDP)..

15
3. Funcionamiento del monitor USB
Sistema Windows Vista y Windows XP
Cuando el monitor USB se conecta a un equipo portátil en el que está instalado el sistema Windows
Vista o Windows XP, un icono de DisplayLink aparece en la barra de tareas. Este icono proporciona
acceso al menú DisplayLink Manager.
Para mostrar el menú DisplayLink Manager
1. Haga clic en el icono DisplayLink de la barra de tareas.
Aparecerá el siguiente menú.
2. Consulte la tabla siguiente para obtener información de cada opción.
Opción de menú
Opción de
submenú
Descripción
DisplayLink
Manager
Permite abrir la ventana de configuración de la pantalla de
Windows.
Updates
(Actualizaciones)
Check now
(Buscar ahora)
Permite conectarse a update server para buscar nuevas
versiones de controladores y, en el caso de estar disponibles,
descargarlas.
Configure
(Configurar)
Permite abrir la ventana update options mediante la que puede
configurar actualizaciones automáticas.
Screen Resolution
(Resolución de
pantalla)
Muestra una lista de resoluciones disponibles. (1920 x 1080)
Esta opción no está disponible en el modo de simetría, ya que
la resolución se define como la resolución del monitor principal.

16
3. Funcionamiento del monitor USB
Opción de menú
Opción de
submenú
Descripción
Screen Rotation
(Giro de pantalla)
(utilice esta función
si trabaja con una
base ergonómica)
Normal No se aplica rotación a la visualización DisplayLink
Rotated Left
(Girada a la
izquierda)
Permite girar la pantalla extendida o simétrica 270 grados.
Rotated Right
(Girada a la
derecha)
Permite girar la pantalla extendida o simétrica 90 grados.
Upside-Down (Al
revés)
Permite girar la pantalla extendida o simétrica 180 grados.
Extend To
(Extender a)
Right (Derecha) Permite extender la pantalla a la derecha de la pantalla
principal.
Left (Izquierda) Permite extender la pantalla a la izquierda de la pantalla
principal.
Above (Arriba) Permite extender la pantalla por encima de la pantalla principal.
Below (Debajo) Permite extender la pantalla por debajo de la pantalla principal.
Extend (Extender) Permite extender el escritorio en la pantalla secundaria.
Set as Main
Monitor (Establecer
como monitor
principal)
Permite establecer la pantalla secundaria como la pantalla
principal.
Notebook Monitor
Off (Apagar
monitor de equipo
portátil)
Permite apagar la pantalla de un equipo portátil conectado y
convertir a DisplayLink en la pantalla principal.
Mirror (Simetría)
Permite copiar el contenido de la pantalla principal y
reproducirlo en la pantalla secundaria.
Off (Apagado) Permite apagar la pantalla secundaria.
Optimize for Video
(Optimizar para
vídeo) (solo Vista y
Windows 7)
Seleccione esta opción para mejorar el rendimiento de
reproducción de películas en pantallas que cuenten con la
funcionalidad DisplayLink. Seleccione esta opción solamente
cuando reproduzca contenido de vídeo. Nota: El texto puede
aparecer menos claro cuando esta opción está habilitada.
Fit to TV
(Ajustar a TV)
Si el escritorio de Windows no aparece completamente en el
monitor, esta opción se puede utilizar para ajustar el tamaño
de dicho escritorio. Consulte “Fit to TV (Ajustar a TV)” para
obtener detalles sobre cómo configurar esta función (la
resolución de la pantalla).
Nota
Visite el sitio Web de DisplayLink http://www.displaylink.com/support/downloads.php para obtener
información actualizada y más detallada del software DisplayLink.

17
4. Especicaciones técnicas
4. Especificaciones técnicas
Imagen/Pantalla
Tipo de panel TFT-LCD
Retroiluminación
LED
Tamaño del panel
21,5" (54,6 cm)
Relación de aspecto 16:9
Densidad de píxeles 0,2842 x 0,2842 mm
Brillo 150 cd/m²
Relación de contraste (típ.) 1000:1
Tiempo de respuesta (típ.) 5 ms
Resolución óptima 1920 x 1080 a 60 Hz
Ángulo de visualización 160° (H) / 150° (V) a C/R > 10
Colores en pantalla 16,7M
Conectividad
Entrada de señal de vídeo USB 2.0
Funciones
Otras funciones Bloqueo Kensington
Soporte
Inclinación -5 / +20
Giro -65 / +65
Ajuste de altura: 70mm
Alimentación
Entrada de alimentación USB 2.0
Modo encendido 9 W (típ.) (USB 2.0)
Modo de espera 0,3 W (típ.)
Apagado 0 W
Adaptador de alimentación
opcional
Modelo
DSA-20PFE-05 FEU 050300
DSA-20PFE-05 FCH 050300
DSA-20PFE-05 FUS 050300
Especificaciones
Entrada: 100-240 VCA, 50/60 Hz, 0,7 A
Salida: 5 VCC, 3 A
Dimensiones
Producto con soporte
(An x Al x Pr)
507 x 400 x 220 mm
Producto sin soporte
(An x Al x Pr)
507 x 323 x 59 mm
Peso
Producto con soporte 4,55kg
Producto sin soporte 2,91kg
Producto con embalaje 6,12kg

18
4. Especicaciones técnicas
Condiciones de funcionamiento
Intervalo de temperatura
(funcionamiento)
0 °C a 40 °C
Intervalo de temperatura
(En reposo)
-20 °C a 60 °C
Humedad relativa 20% a 80%
Altitud
Condiciones de uso: + 3 658 m (12 000ft)
En reposo: + 12 192 m (40 000ft)
MTBF 50 000 horas
Características medioambientales
ROHS SÍ
Embalaje 100% reciclable
Conformidad y normas
Homologaciones administrativas CE Mark, FCC Class B, UL/cUL y GOST
Carcasa
Color Negro/Negro, Plata/Negro
Acabado Textura
Nota
1. Estos datos se encuentran sujetos a cambios sin aviso previo. Visite www.philips.com/support si
desea descargar la versión más reciente de este documento.
4.1 Resolución y modos
predeterminados
Resolución recomendada
1920 x 1080 a 60 Hz
Nota
El monitor USB funciona con 480 mbps USB 2.0.

19
5. Información administrativa
5. Información administrativa
Lead-free Product
Lead free display promotes
environmentally sound recovery
and disposal of waste from electrical
and electronic equipment. Toxic
substances like Lead has been eliminated
and compliance with European community’s
stringent RoHs directive mandating restrictions
on hazardous substances in electrical and
electronic equipment have been adhered to
in order to make Philips monitors safe to use
throughout its life cycle.
CE Declaration of Conformity
This product is in conformity with the following
standards
• EN60950-1:2006 (Safety requirement of
Information Technology Equipment).
• EN55022:2006 (Radio Disturbance
requirement of Information Technology
Equipment).
• EN55024:1998+A1:2001+A2:2003
(Immunity requirement of Information
Technology Equipment).
• EN61000-3-2:2006 (Limits for Harmonic
Current Emission).
• EN61000-3-3:1995+A1:2001+A2:2005
(Limitation of Voltage Fluctuation and
Flicker) following provisions of directives
applicable.
• 2006/95/EC (Low Voltage Directive).
• 2004/108/EC (EMC Directive).
• 2005/32/EC (EuP Directive, EC No.
1275/2008 mplementing Directive
for Standby and Off mode power
consumption) and is produced by a
manufacturing organization on ISO9000
level.
Federal Communications Commission (FCC)
Notice (U.S. Only)
This equipment has been tested and found
to comply with the limits for a Class B digital
device, pursuant to Part 15 of the FCC
Rules. These limits are designed to provide
reasonable protection against harmful
interference in a residential installation.
This equipment generates, uses and can
radiate radio frequency energy and, if not
installed and used in accordance with the
instructions, may cause harmful interference
to radio communications.
However, there is no guarantee that
interference will not occur in a particular
installation. If this equipment does cause
harmful interference to radio or television
reception, which can be determined by
turning the equipment off and on, the
user is encouraged to try to correct
the interference by one or more of the
following measures:
• Reorient or relocate the receiving antenna.
• Increase the separation between the
equipment and receiver.
• Connect the equipment into an outlet on
a circuit different from that to which the
receiver is connected.
• Consult the dealer or an experienced
radio/TV technician for help.
Changes or modifications not expressly
approved by the party responsible for
compliance could void the user's authority
to operate the equipment.

20
5. Información administrativa
Use only RF shielded cable that was supplied
with the monitor when connecting this monitor
to a computer device.
To prevent damage which may result in fire or
shock hazard, do not expose this appliance to
rain or excessive moisture.
THIS CLASS B DIGITAL APPARATUS MEETS
ALL REQUIREMENTS OF THE CANADIAN
INTERFERENCE-CAUSING EQUIPMENT
REGULATIONS.
FCC Declaration of Conformity
Declaration of Conformity for Products Marked
with FCC Logo,
United States Only
This device complies with Part 15 of the FCC
Rules. Operation is subject to the following two
conditions: (1) this device may not cause harmful
interference, and (2) this device must accept any
interference received, including interference that
may cause undesired operation.
Commission Federale de la Communication
(FCC Declaration)
Cet équipement a été testé et déclaré
conforme auxlimites des appareils
numériques de class B,aux termes de
l'article 15 Des règles de la FCC. Ces
limites sont conçues de façon à fourir
une protection raisonnable contre les
interférences nuisibles dans le cadre d'une
installation résidentielle.
CET appareil produit, utilise et peut émettre
des hyperfréquences qui, si l'appareil n'est
pas installé et utilisé selon les consignes
données, peuvent causer des interférences
nuisibles aux communications radio.
Cependant, rien ne peut garantir l'absence
d'interférences dans le cadre d'une
installation particulière. Si cet appareil est
la cause d'interférences nuisibles pour
la réception des signaux de radio ou de
télévision, ce qui peut être décelé en
fermant l'équipement, puis en le remettant
en fonction, l'utilisateur pourrait essayer de
corriger la situation en prenant les mesures
suivantes:
• Réorienter ou déplacer l’antenne de
réception.
• Augmenter la distance entre l’équipement
et le récepteur.
• Brancher l’équipement sur un autre circuit
que celui utilisé par le récepteur.
• Demander l’aide du marchand ou d’un
technicien chevronné en radio/télévision.
Toutes modifications n'ayant pas reçu
l'approbation des services compétents
en matière de conformité est susceptible
d'interdire à l'utilisateur l'usage du présent
équipement.
N'utiliser que des câbles RF armés pour
les connections avec des ordinateurs ou
périphériques.
CET APPAREIL NUMERIQUE DE LA CLASSE
B RESPECTE TOUTES LES EXIGENCES DU
REGLEMENT SUR LE MATERIEL BROUILLEUR
DU CANADA.

21
5. Información administrativa
EN 55022 Compliance (Czech Republic Only)
Polish Center for Testing and Certification
Notice
The equipment should draw power from a
socket with an attached protection circuit (a
three-prong socket). All equipment that works
together (computer, monitor, printer, and so on)
should have the same power supply source.
The phasing conductor of the room's electrical
installation should have a reserve short-circuit
protection device in the form of a fuse with a
nominal value no larger than 16 amperes (A).
To completely switch off the equipment, the
power supply cable must be removed from the
power supply socket, which should be located
near the equipment and easily accessible.
A protection mark "B" confirms that the
equipment is in compliance with the protection
usage requirements of standards PN-93/T-42107
and PN-89/E-06251.
North Europe (Nordic Countries) Information
Placering/Ventilation
VARNING:
FÖRSÄKRA DIG OM ATT HUVUDBRYTARE
OCH UTTAG ÄR LÄTÅTKOMLIGA, NÄR
DU STÄLLER DIN UTRUSTNING PÅPLATS.
Placering/Ventilation
ADVARSEL:
SØRG VED PLACERINGEN FOR, AT
NETLEDNINGENS STIK OG STIKKONTAKT
ER NEMT TILGÆNGELIGE.
Paikka/Ilmankierto
VAROITUS:
SIJOITA LAITE SITEN, ETTÄ VERKKOJOHTO
VOIDAAN TARVITTAESSA HELPOSTI
IRROTTAA PISTORASIASTA.
Plassering/Ventilasjon
ADVARSEL:
NÅR DETTE UTSTYRET PLASSERES, MÅ
DU PASSE PÅ AT KONTAKTENE FOR
STØMTILFØRSEL ER LETTE Å NÅ.

22
5. Información administrativa
Ergonomie Hinweis (nur Deutschland)
Der von uns gelieferte Farbmonitor entspricht
den in der "Verordnung über den Schutz vor
Schäden durch Röntgenstrahlen" festgelegten
Vorschriften.
Auf der Rückwand des Gerätes befindet sich
ein Aufkleber, der auf die Unbedenklichkeit der
Inbetriebnahme hinweist, da die Vorschriften
über die Bauart von Störstrahlern nach Anlage
III¤5Abs.4derRöntgenverordnungerfülltsind.
Damit Ihr Monitor immer den in der Zulassung
geforderten Werten entspricht, ist darauf zu
achten, daß
1. Reparaturen nur durch Fachpersonal
durchgeführt werden.
2. nur original-Ersatzteile verwendet werden.
3. bei Ersatz der Bildröhre nur eine
bauartgleiche eingebaut wird.
Aus ergonomischen Gründen wird empfohlen,
die Grundfarben Blau und Rot nicht auf
dunklem Untergrund zu verwenden (schlechte
Lesbarkeit und erhöhte Augenbelastung bei zu
geringem Zeichenkontrast wären die Folge).
Der arbeitsplatzbezogene Schalldruckpegel
nach DIN 45 635 beträgt 70dB (A) oder
weniger.
ACHTUNG: BEIM AUFSTELLEN
DIESES GERÄTES DARAUF
ACHTEN, DAß NETZSTECKER UND
NETZKABELANSCHLUß LEICHT
ZUGÄNGLICH SIND.

23
5. Información administrativa
China RoHS
The People's Republic of China released a
regulation called "Management Methods for
Controlling Pollution by Electronic Information
Products" or commonly referred to as China
RoHS. All products including CRT and Monitor
which are produced and sold for China market
have to meet China RoHS request.
环保使用期限
此标识指期限(十年),电子信息产品中含有
的有毒有害物质或元素在正常使用的条件
下不会发生外泄或突变, 电子信息产品用户
使用该电子信息产品不会对环境造成严重
污染或对其人身、 财产造成严重损害的期
限.
《废弃电器电子产品回收处理管理条例》提示性
说明
为了更好地关爱及保护地球,当用户不再需要此
产品或产品寿命终止时,请遵守国家废弃电器电
子产品回收处理相关法律法规,将其交给当地具
有国家认可的回收处理资质的厂商进行回收处
理。

24
6. Atención al cliente y garantía
6. Atención al cliente y
garantía
6.1 Política de Philips sobre defectos
asociados a píxeles en monitores
de panel plano
Philips se esmera por proporcionar productos
de la máxima calidad. Empleamos algunos de
los procesos industriales de fabricación más
avanzados y aplicamos las prácticas de control
de calidad más exigentes. No obstante, a veces
resulta inevitable la aparición de defectos
asociados a píxeles o subpíxeles en los paneles
TFT que se instalan en los monitores de panel
plano. Ningún fabricante puede garantizar la
ausencia de defectos asociados a píxeles un
panel, pero Philips garantiza que reparará o
reemplazará cualquier monitor en garantía que
presente un número inaceptable de defectos.
Este aviso explica los diferentes tipos de
defectos asociados a píxeles y define los niveles
de defecto aceptables para cada tipo. Para
que un panel TFT en garantía sea reparado o
sustituido a causa de la existencia de defectos
asociados a píxeles, éstos deben estar presentes
en número superior a los niveles aceptables. Por
ejemplo, un monitor no puede contener más de
un 0,0004% de subpíxeles defectuosos. Por otra
parte, Phillips concede una importancia aún
mayor a aquellos defectos y combinaciones de
defectos asociados a píxeles que resultan más
apreciables. Esta política es válida para todo el
mundo.
subpixel
pixel
subpíxel
píxel
Píxeles y subpíxeles
Un píxel, o elemento gráfico, está compuesto
por tres subpíxeles con los colores primarios:
rojo, verde y azul. Muchos píxeles juntos
forman una imagen. Cuando los tres subpíxeles
de colores que forman un píxel se iluminan,
aparentan ser un único píxel de color blanco.
Cuando los tres subpíxeles de colores se
oscurecen, aparentan ser un único píxel de
color negro. Otras combinaciones de píxeles
iluminados y oscurecidos aparentan ser píxeles
únicos de otros colores.
Tipos de defectos asociados a píxeles
Los defectos asociados a píxeles y subpíxeles se
manifiestan en la pantalla de diferentes formas.
Existen dos categorías de defectos asociados
a píxeles y, dentro de cada una de ellas, varios
tipos de defectos asociados a subpíxeles.
Defectos de punto brillante
Los defectos de punto brillante se manifiestan
en forma de píxeles o subpíxeles que están
siempre iluminados o 'encendidos'. En otras
palabras, un punto brillante es un subpíxel que
destaca en la pantalla cuando el monitor está
reproduciendo una imagen oscura. Existen
distintos tipos de puntos brillantes.
Un subpíxel rojo, verde o azul iluminado.
Dos subpíxeles adyacentes iluminados:
- Rojo + Azul = Púrpura
- Rojo + Verde = Amarillo
- Verde + Azul = Cian (Celeste)

25
6. Atención al cliente y garantía
Tres subpíxeles adyacentes iluminados (un píxel
blanco).
Nota
Un punto brillante de color rojo o azul es, al
menos, un 50% más luminoso que los puntos
colindantes; dicho porcentaje desciende al 30%
en el caso de un punto brillante de color verde.
Defectos de punto negro
Los defectos de punto negro se manifiestan
en forma de píxeles o subpíxeles que están
siempre oscurecidos o 'apagados'. En otras
palabras, un punto oscuro es un subpíxel
que destaca en la pantalla cuando el monitor
está reproduciendo una imagen clara. Existen
distintos tipos de puntos negros.
Proximidad de los defectos asociados a píxeles
Debido a que la proximidad entre varios
defectos similares asociados a píxeles y
subpíxeles determina en buena medida su
visibilidad, Philips ha determinado también
diferentes tolerancias para dicha magnitud.
Tolerancias para defectos asociados a píxeles
Para tener derecho a reparación o sustitución
debido a la existencia de defectos asociados a
píxeles durante el período de garantía, el panel
TFT de un monitor Philips plano debe sufrir
un número de defectos asociados a píxeles
o subpíxeles que sobrepase las tolerancias
enumeradas en las tablas siguientes.

26
6. Atención al cliente y garantía
DEFECTOS DE PUNTO BRILLANTE NIVEL ACEPTABLE
1 subpíxel iluminado 3
2 subpíxeles adyacentes iluminados 1
3 subpíxeles adyacentes iluminados (un píxel blanco) 0
Distancia entre dos defectos de punto brillante* > 15 mm
Número total de defectos de punto brillante de todos los tipos 3
DEFECTOS DE PUNTO NEGRO NIVEL ACEPTABLE
1 subpíxel oscurecido 5 o menos
2 subpíxeles adyacentes oscurecidos 2 o menos
3 subpíxeles adyacentes oscurecidos 0
Distancia entre dos defectos de punto negro* > 15 mm
Número total de defectos de punto negro de todos los tipos 5 o menos
NÚMERO TOTAL DE DEFECTOS DE PUNTO NIVEL ACEPTABLE
Número total de defectos de punto brillante o negro de todos los
tipos
5 o menos
Nota
1. 1 o 2 defectos asociados a subpíxeles adyacentes = 1 defecto de punto

27
6. Atención al cliente y garantía
6.2 Atención al cliente y garantía
Para obtener información sobre la cobertura de la garantía y requisitos de soporte adicionales válidos
para su región, visite el sitio Web www.philips.com/support para obtener detalles. También puede
ponerse en contacto llamando al número del Centro de atención al cliente de Philips que figura más
abajo.
Información de contacto para la región de EUROPA OCCIDENTAL:
País ASC Número de atención al
cliente:
Precio
Germany Siemens I&S +49 01803 386 853
€
0,09
United Kingdom Invec Scotland +44 0207 949 0069 Local call tariff
Ireland Invec Scotland +353 01 601 1161 Local call tariff
Spain Eatsa Spain +34 902 888 785
€
0,10
Finland A-novo +358 09 2290 1908 Local call tariff
France A-novo +33 082161 1658
€
0,09
Greece Allman Hellas +30 00800 3122 1223 Free of charge
Italy A-novo +39 840 320 041
€
0,08
Netherlands E Care +31 0900 0400 063
€
0,10
Denmark A-novo +45 3525 8761 Local call tariff
Norway A-novo +47 2270 8250 Local call tariff
Sweden A-novo +46 08 632 0016 Local call tariff
Poland Zolter +48 0223491505 Local call tariff
Austria Siemens I&S +43 0810 000206
€
0,07
Belgium E Care +32 078 250851
€
0,06
Luxembourg E Care +352 26 84 30 00 Local call tariff
Portugal Eatsa Spain +351 2 1359 1440 Local call tariff
Switzerland A-novo +41 02 2310 2116 Local call tariff

28
6. Atención al cliente y garantía
Información de contacto para la región de EUROPA CENTRAL Y ORIENTAL:
País
Centro de
llamadas ASC Número de atención al cliente:
Belarus NA IBA +375 17 217 3386
Bulgaria NA LAN Service +359 2 960 2360
Croacia NA Renoprom +385 1 333 0974
Estonia NA FUJITSU +372 6519900
Latvia NA "ServiceNet LV" Ltd. +371 7460399
Lithuania NA UAB "Servicenet" +370 7400088
Romania NA Blue Ridge Intl. +40 21 2101969
Serbia &
Montenegro
NA Kim Tec d.o.o. +381 11 20 70 684
Slovenia NA PC H.and +386 1 530 08 24
Ukraine
NA Comel +380 562320045
NA Topaz-Service Company +38 044 245 73 31
Russia
NA CPS +7 (495) 645 6746 (for repair)
NA CEEE Partners +7 (495) 645 3010 (for sales)
Slovakia NA Datalan Service +421 2 49207155
Turkey NA Techpro +90 212 444 4 832
Czech Rep. NA Asupport 800 100 697
Hungary
NA Serware +36 1 2426331
NA Profi Service +36 1 814 8080
Información de contacto para la región de LATINOAMÉRICA:
País Centro de llamadas Número de atención al cliente:
Brazil
Vermont
0800-7254101
Argentina 0800 3330 856
Información de contacto para China:
China
Número de atención al cliente: 4008 800 008
Información de contacto para NORTEAMÉRICA:
País
Centro de
llamadas
ASC Número de atención al cliente:
U.S.A. TOS Teleplan (877) 835-1838
Canada Supercom Supercom (800)479-6696

29
6. Atención al cliente y garantía
Información de contacto para la región de ASIA PACÍFICO, ORIENTE MEDIO Y ÁFRICA (APMEA):
País
Centro de
llamadas
ASC Número de atención al cliente:
Australia NA AGOS NETWORK PTY LTD 1300 360 386
New Zealand NA Visual Group Ltd. 0800 657447
Hong Kong /
Macau
NA Smart Pixels Technology Ltd.
Hong Kong: Tel: +852 2619 9639
Macau:Tel: (853)-0800-987
India NA REDINGTON INDIA LTD
Tel: 1 800 425 6396
SMS: PHILIPS a 56677
Indonesia NA PT. Gadingsari elektronika Prima
Tel: 62 21 75909053, 75909056,
7511530
South Korea NA PCS One Korea Ltd. 080-600-6600
Malaysia NA
After Market Solutions (CE)
Sdn Bhd
603 7953 3370
Pakistan NA
Servicio de atención al
consumidor de Philips
(9221) 2737411-16
Singapore NA
Philips Electronics Singapore
Pte Ltd (Centro de atención al
consumidor de Philips)
(65) 6882 3999
Taiwan
PCCW
Teleservices
Taiwan
FETEC.CO 0800-231-099
Thailand NA Axis Computer System Co., Ltd. (662) 934-5498
South Africa NA Sylvara Technologies Pty Ltd 086 0000 888
United Arab
Emirates
NA AL SHAHD COMPUTER L.L.C. 00971 4 2276525
Israel NA Eastronics LTD 1-800-567000
Vietnam NA
FPT Service Informatic
Company Ltd.
+84 8 38248007 Ho Chi Minh City
+84 5113.562666 Danang City
+84 5113.562666 Can tho Province
Philippines NA Glee Electronics, Inc.
(02) 633-4533 a 34,
(02) 637-4533 a 60
Sri Lanka NA
no distributor and/or service
provider currently
Bangladesh NA
Distributor: Computer Source
Ltd (warranty buy-out)
880-2-9141747, 9127592
880-2-8128848 / 52
Nepal NA
Distributor: Syakar Co. Ltd
(warranty buy-out)
977-1-4222395
Cambodia NA
Distributor: Neat Technology
Pte Ltd (Singapore) (warranty
buy-out)
855-023-999992

30
7. Resolución de problemas y preguntas más frecuentes
7. Resolución de problemas
y preguntas más
frecuentes
7.1 Resolución de problemas
Esta página explica problemas que pueden ser
corregidos por el usuario. Si el problema no
desaparece después de aplicar las soluciones
descritas, póngase en contacto con un
representante del Servicio de atención al cliente
de Philips.
Problemas comunes
No se muestra ninguna imagen (el indicador
LED de encendido no está iluminado)
• Compruebe los conectores. Asegúrese
de que el cable USB está firmemente
conectado al monitor.
• Desconecte el cable USB y conéctelo de
nuevo.
• Compruebe el estado del cable USB. Si el
cable está deshilachado o dañado, cámbielo.
Si los conectores están sucios, páselos un
paño limpio.
No hay imagen (la pantalla permanece en
negro aunque la alimentación del equipo está
conectada)
• Compruebe que el cable USB está
correctamente conectado al equipo.
• Asegúrese de que el equipo está
encendido y funciona. El equipo puede
encontrarse en el modo de espera o de
ahorro de energía, o tener el protector
de pantalla activado. Mueva el ratón para
reactivar el equipo.
La imagen parpadea o es inestable debido a
que alimentación es insuficiente
• Compruebe que los 2 conectores USB
están firmemente conectados al equipo
portátil.
• Se está utilizando un adaptador de 5
VCA/3 A a CC. Consulte la página 5
(información sobre el adaptador de CA a
CC).
La imagen rebota o se mueve con un patrón
con forma de onda
• Aleje del monitor de los dispositivos
eléctricos que puedan estar causando
interferencias eléctricas.
No se puede mostrar el DVD utilizando un
reproductor de DVD de otros fabricantes
• Utilice el reproductor multimedia incluido
en el sistema operativo.
El monitor emite humo o genera chispas
• No realice ninguna operación para tratar
de resolver el problema.
• Por seguridad, desconecte el monitor
de la toma de suministro eléctrico
inmediatamente.
• Póngase en contacto con un representante
del servicio de atención al cliente de Philips
inmediatamente.
Problemas relacionados con la imagen
Una imagen “residual”, “quemada” o “fantasma”
permanece en la pantalla después de apagar el
equipo.
• La visualización ininterrumpida de imágenes
fijas o estáticas durante un período
prolongado de tiempo puede provocar
que la imagen se “queme”, provocando
así la aparición de una “imagen residual”
o “imagen fantasma” en la pantalla. La
aparición de imágenes “quemadas”,
“residuales” o “fantasma” es un fenómeno
conocido en el entorno que rodea a las
tecnologías de fabricación de paneles
LCD. En la mayoría de los casos, la imagen
“quemada”, “residual” o “fantasma”
desaparece gradualmente al cabo de un
tiempo tras apagar el equipo.
• Active siempre un salvapantallas móvil si
deja el monitor sin atención.

31
7. Resolución de problemas y preguntas más frecuentes
• Active siempre una aplicación que
actualice la pantalla periódicamente si el
monitor LCD se destina a la presentación
permanente de contenido estático.
• Si no se activa un protector de pantalla o
una aplicación de actualización periódica
de pantalla, es posible que existan graves
síntomas de imágenes “quemadas”,
“residuales” o “fantasmas” que no
desaparecerán y no será posible resolver. La
garantía no cubre los problemas descritos
anteriormente.
La imagen parece estar distorsionada. El texto
se percibe difuso o borroso.
• Configure la resolución de pantalla del PC
a valores que coincidan con la resolución
nativa de la pantalla.
Han aparecido puntos verdes, rojos, azules,
oscuros o blancos en la pantalla
• La aparición de este tipo de puntos es
característica del cristal líquido, en el que
se basa la tecnología actual. Consulte
la política de píxeles para obtener más
información.
Si necesita más ayuda, consulte la lista Centros
de información al consumidor y póngase en
contacto con el representante de atención al
cliente de Philips.
7.2 Preguntas más frecuentes de
carácter general
P1: ¿Es la pantalla LCD resistente a los
arañazos?
Respuesta: Por lo general, se recomienda no
someter la superficie del panel a
golpes fuertes y protegerlo frente a
objetos punzantes o contundentes.
Al manipular el monitor, asegúrese
de no ejercer presión o fuerza
sobre la superficie del panel. Ello
podría invalidar las condiciones de
la garantía.
P2: ¿Cómo debe limpiarse la superficie
del panel LCD?
Respuesta: Use un paño limpio y suave para
llevar a cabo la limpieza habitual
del monitor. Para realizar una
limpieza en profundidad, use alcohol
isopropílico. No use disolventes de
ningún otro tipo (como alcohol
etílico, etanol, acetona, hexano, etc.).
P3: ¿Son los monitores LCD Philips
compatibles con “Plug-and-Play”?
Respuesta: Sí, los monitores Philips son
compatibles con “Plug-and-Play”, así
como con Windows 7, Vista y XP.
P4: ¿Qué son la adherencia de
imágenes, las imágenes quemadas,
las imágenes residuales y las
imágenes fantasma que suelen
sufrir los paneles LCD?
Respuesta: La visualización ininterrumpida de
imágenes fijas o estáticas durante
un período prolongado de tiempo
puede provocar que la imagen
se “queme”, provocando así la
aparición de una “imagen residual” o
“imagen fantasma” en la pantalla. La
aparición de imágenes “quemadas”,
“residuales” o “fantasma” es un
fenómeno conocido en el entorno
que rodea a las tecnologías de
fabricación de paneles LCD. En
la mayoría de los casos, la imagen
“quemada”, “residual” o “fantasma”
desaparece gradualmente al cabo
de un tiempo tras apagar el monitor.
Active siempre un salvapantallas
móvil si deja el monitor sin atención.
Active siempre una aplicación que
actualice la pantalla periódicamente
si el monitor LCD se destina a
la presentación permanente de
contenido estático.

32
7. Resolución de problemas y preguntas más frecuentes
Advertencia
Si no se activa un protector de pantalla o una
aplicación de actualización periódica de pantalla,
es posible que existan graves síntomas de
imágenes “quemadas”, “residuales” o “fantasmas”
que no desaparecerán y no será posible resolver.
La garantía no cubre los problemas descritos
anteriormente.
P5: ¿Por qué mi pantalla no muestra
textos definidos y presenta
caracteres irregulares?
Respuesta: El monitor LCD funciona mejor a
su resolución nativa de 1920 x 1080
a 60 Hz. Para lograr una mejor
visualización, use esta resolución.
7.3 Preguntas más frecuentes
relacionadas con el monitor USB
P1: El sistema operativo del equipo
portátil no reconoce el monitor.
Respuesta:
a. Asegúrese de que ha instalado
el controlador y software
incluidos con el monitor.
b. Puede descargar el controlador
más reciente de “DisplayLink”
del sitio Web http://www.
displaylink.com/support/
downloads.php.
c. Puede que tenga que reiniciar
el equipo portátil para que el
monitor USB se reconozca
correctamente.
P2: Mi monitor no muestra imágenes,
parpadea o se apaga y se enciende
Respuesta:
a. El monito necesita una conexión
a un puerto USB 2.0 como
mínimo. No funcionará con el
estándar USB 1.x precedente.
b. Asegúrese de que los dos
conectores del cable en “Y”
USB están conectados a los
puertos USB del equipo portátil
de forma que el monitor pueda
absorber suficiente corriente
para activarse.
c. Aunque es poco común, es
posible que los 2 puertos USB
del equipo portátil no puedan
proporcionar suficiente energía
de salida para el monitor, en
cuyo caso tendrá que adquirir
un adaptador de CC opcional.
Número
de serie de
Philips
Descripción
Modelo de
adaptador
080G L19 41DV1
ADAPTADOR
CONSIGN DE 5 V Y
15 W CHINA
DSA-20PFE-05
FCH 050300
080G L19 41DV2
ADAPTADOR
CONSIGN DE 5 V/3 A
Y 15 W EE.UU.
DSA-20PFE-05
FUS 050300
080G L19 41DV3
ADAPTADOR
CONSIGN DE 5 V Y
15 W EUROPA
DSA-20PFE-05
FEU 050300
Póngase en contacto con
www.philips.com/support o con el Servicio de
ayuda local de monitores para obtener detalles.
P3: Mi monitor no se inicia con
mi equipo de sobremesa
independiente o no puedo ver
nada con dicho equipo.
Respuesta: Tenga en cuenta que el monitor
USB todavía no está diseñado
para trabajar con DOS. El monitor
está pensado para utilizarse como
“pantalla secundaria”, por lo que se
debe conectar a un equipo de tipo
portátil que ya tenga una pantalla
principal permanente. La razón es
que el monitor USB solamente
mostrará imágenes cuando aparezca
la pantalla de inicio de sesión de
Windows, tras lo cual el sistema
reconocerá al monitor.

33
7. Resolución de problemas y preguntas más frecuentes
P4: ¿Puedo utilizar mi equipo portátil
en un sistema Linux o Apple
(sistemas diferentes a Windows)
Respuesta: Por el momento, no.
P5: No puedo encontrar ningún ajuste
en el monitor
Respuesta: Dado que el monitor trabaja
directamente desde puertos USB,
no se requiere ningún ajuste en
absoluto. Goza de la funcionalidad
Conectar y listo.
P6: No puedo encontrar el botón de
encendido y apagado en el monitor
Respuesta: No necesita ningún botón de
encendido y apagado ya que no
hay una conexión directa con
la alimentación para el monitor.
Cuando apaga el equipo portátil
o quita los conectores USB, el
monitor se apaga por completo.
P7: ¿Necesito utilizar puertos USB 2.0
o USB 3.0?
Respuesta: Puede utilizar ambas tecnologías
desde su PC. El monitor tiene
entrada USB 2.0.

2012 © Koninklijke Philips Electronics N.V. Reservados todos los
derechos.
Philips y el emblema del escudo de Philips son marcas comerciales
registradas de Koninklijke Philips Electronics N.V. y se usan con
autorización de Koninklijke Philips Electronics N.V.
Las especicaciones se encuentran sujetas a cambios sin un aviso
previo.
Versión: M3221SUE1T
-
 1
1
-
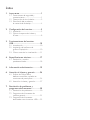 2
2
-
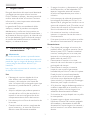 3
3
-
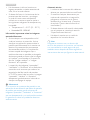 4
4
-
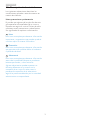 5
5
-
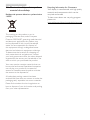 6
6
-
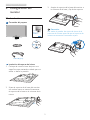 7
7
-
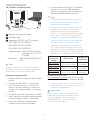 8
8
-
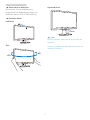 9
9
-
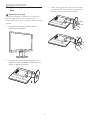 10
10
-
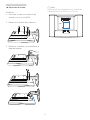 11
11
-
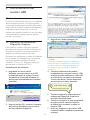 12
12
-
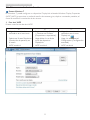 13
13
-
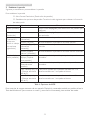 14
14
-
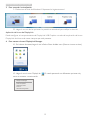 15
15
-
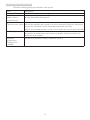 16
16
-
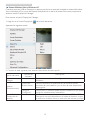 17
17
-
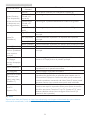 18
18
-
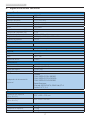 19
19
-
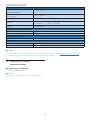 20
20
-
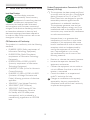 21
21
-
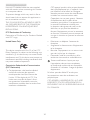 22
22
-
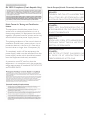 23
23
-
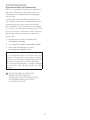 24
24
-
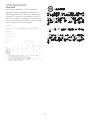 25
25
-
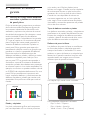 26
26
-
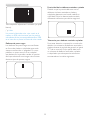 27
27
-
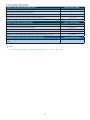 28
28
-
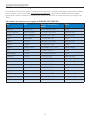 29
29
-
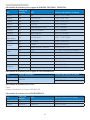 30
30
-
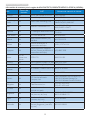 31
31
-
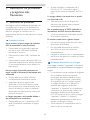 32
32
-
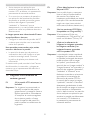 33
33
-
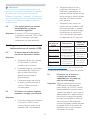 34
34
-
 35
35
-
 36
36
Philips 221S3UCB/00 Manual de usuario
- Tipo
- Manual de usuario
- Este manual también es adecuado para
Artículos relacionados
-
Philips 221S3UCS/00 Product Datasheet
-
Philips 221S3UCB/01 Product Datasheet
-
Philips 221S3UCB/01 Product Datasheet
-
Philips SB4B1928UB/00 Manual de usuario
-
Philips 221S6QUMB/00 Manual de usuario
-
Philips C221S3UCW/00 Manual de usuario
-
Philips 231P4UPES/00 Manual de usuario
-
Philips 231P4QUPES/00 Manual de usuario
-
Philips 241B7QUPEB/01 Manual de usuario
-
Philips 272B7QUBHEB/00 Manual de usuario