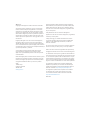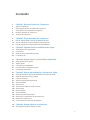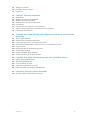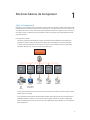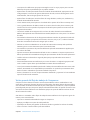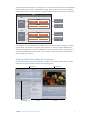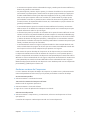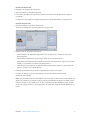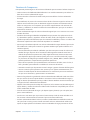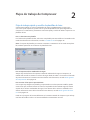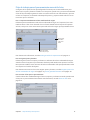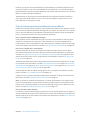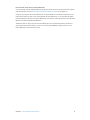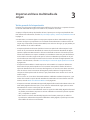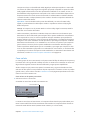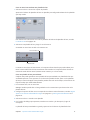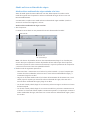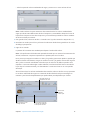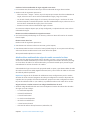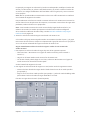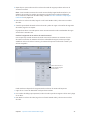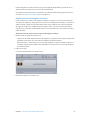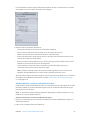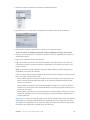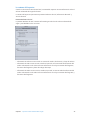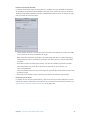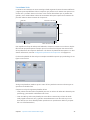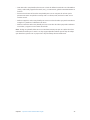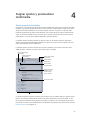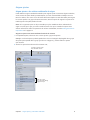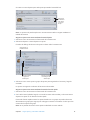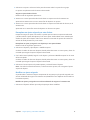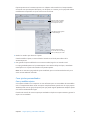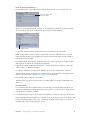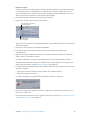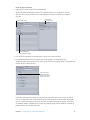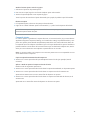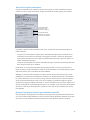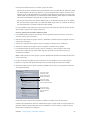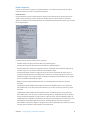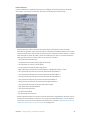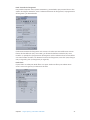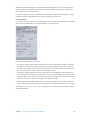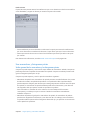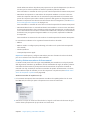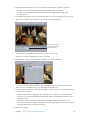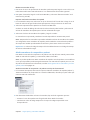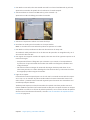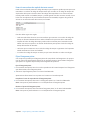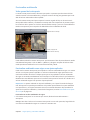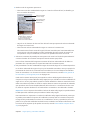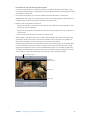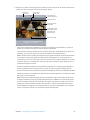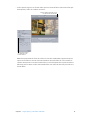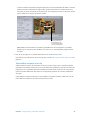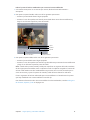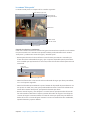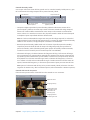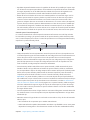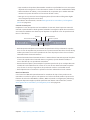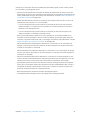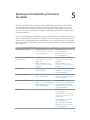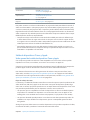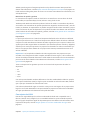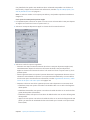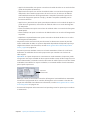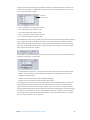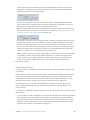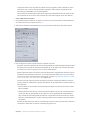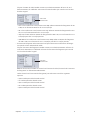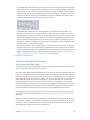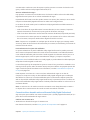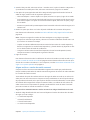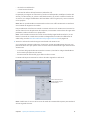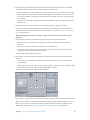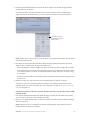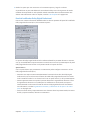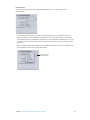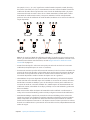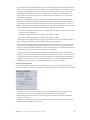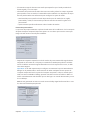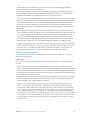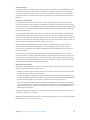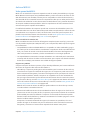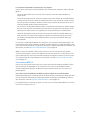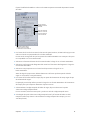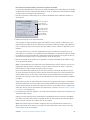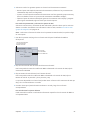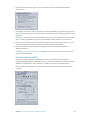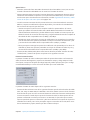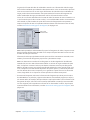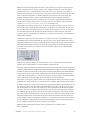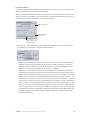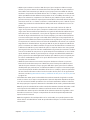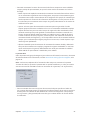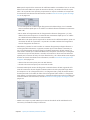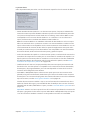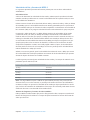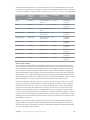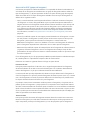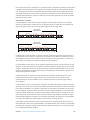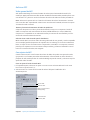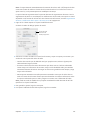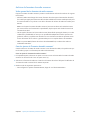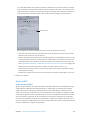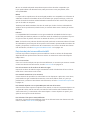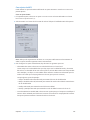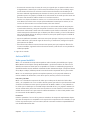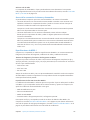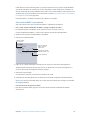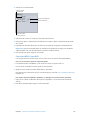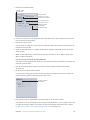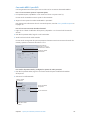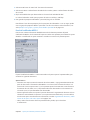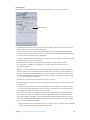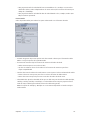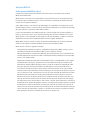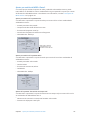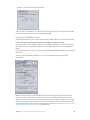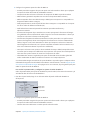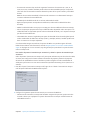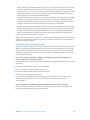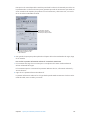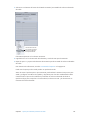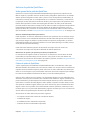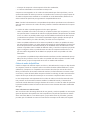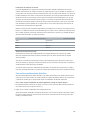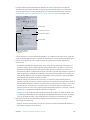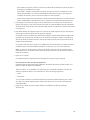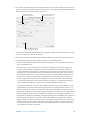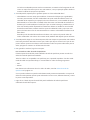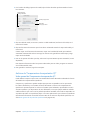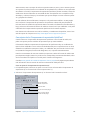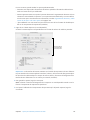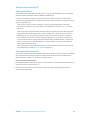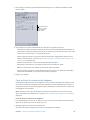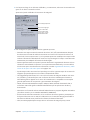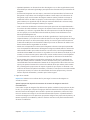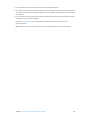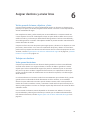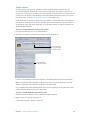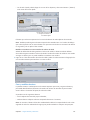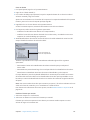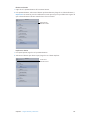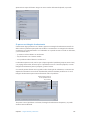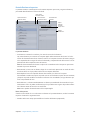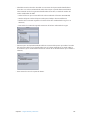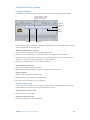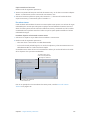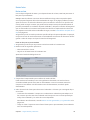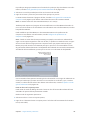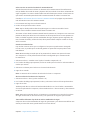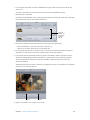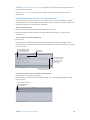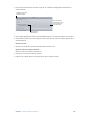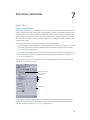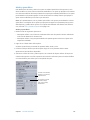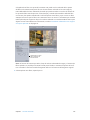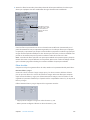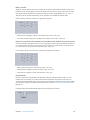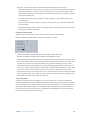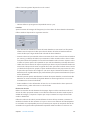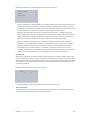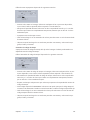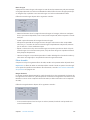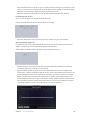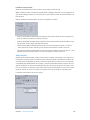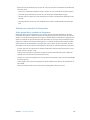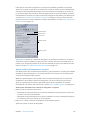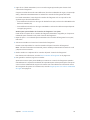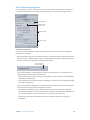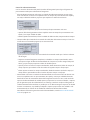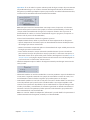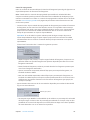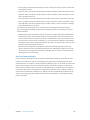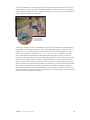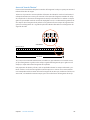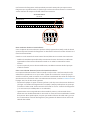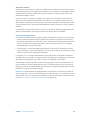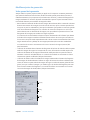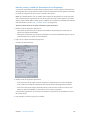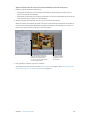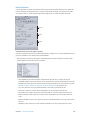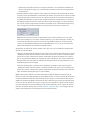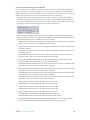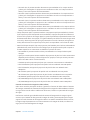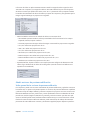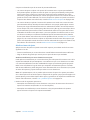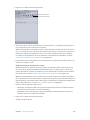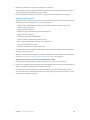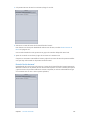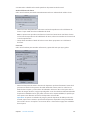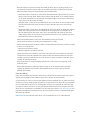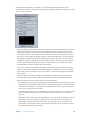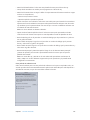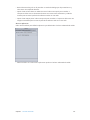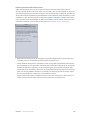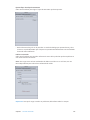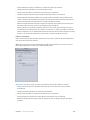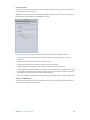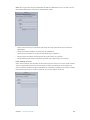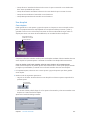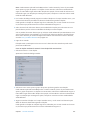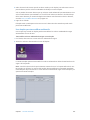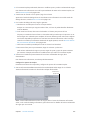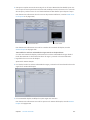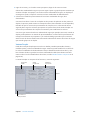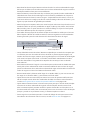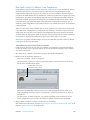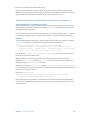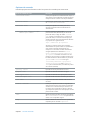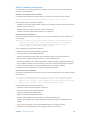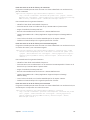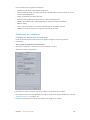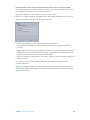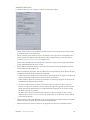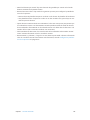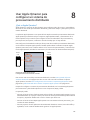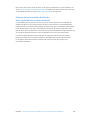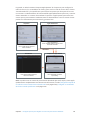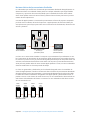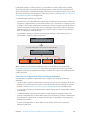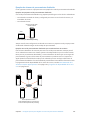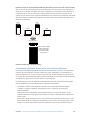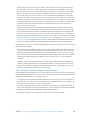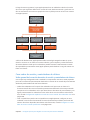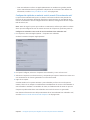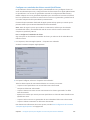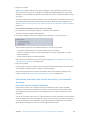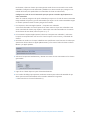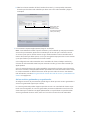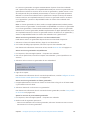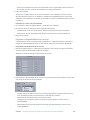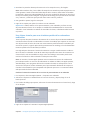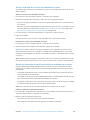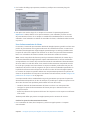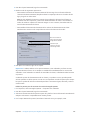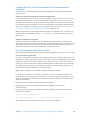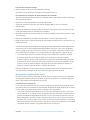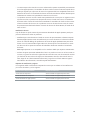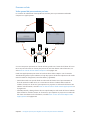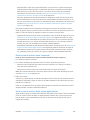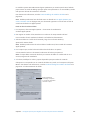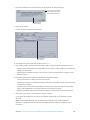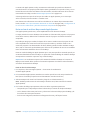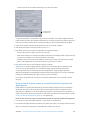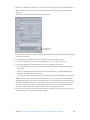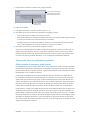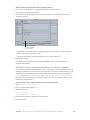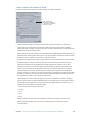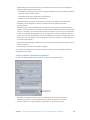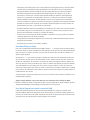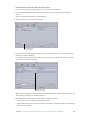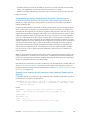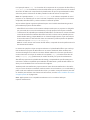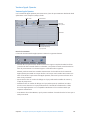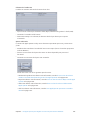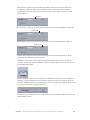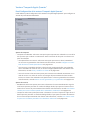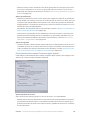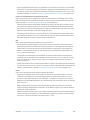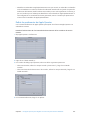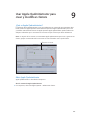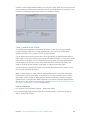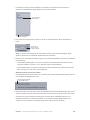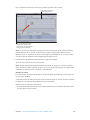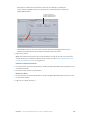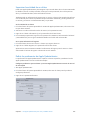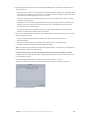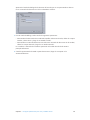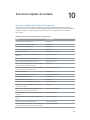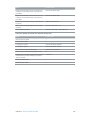Apple Compressor 4.0 Guía del usuario
- Categoría
- Manuales de software
- Tipo
- Guía del usuario

Compressor
Manual del usuario

K Apple Inc.
Copyright © 2012 Apple Inc. Todos los derechos reservados.
Sus derechos sobre el software se rigen por el contrato de
licencia de software adjunto. El propietario o usuario auto‑
rizado de una copia válida del software Compressor puede
reproducir esta publicación con el n de aprender a utilizar
dicho software. Ninguna parte de esta publicación puede ser
reproducida o transmitida con nes comerciales, tales como
vender copias de esta publicación o como pago de servicios
de asistencia.
El logotipo de Apple es una marca comercial de Apple Inc.,
registrada en EE UU y en otros países. El uso del logotipo
“teclado” de Apple (Opción + G) para propósitos comerciales
sin el consentimiento escrito previo de Apple puede constituir
una infracción de marca comercial y de competencia desleal, lo
que viola leyes federales y estatales.
Se ha realizado el mayor esfuerzo posible para asegurar
que la información recogida en este manual es exacta.
Apple no se responsabiliza de posibles errores de impresión
o administrativos.
Nota: Como Apple publica a menudo nuevas versiones y actua‑
lizaciones de su software de sistema, aplicaciones y sitios de
Internet, las imágenes que aparecen en este manual pueden
ser ligeramente diferentes de las que vea en su pantalla.
Apple
1 Innite Loop
Cupertino, CA 95014
408-996-1010
www.apple.com
Apple, el logotipo de Apple, AppleScript, Apple TV, Bonjour,
DVD Studio Pro, Final Cut, Final Cut Pro, Finder, FireWire, iPad,
iPhone, iPod, iTunes, Mac, Mac OS, OS X, QuickTime, Shake y
Xsan son marcas comerciales de Apple Inc., registradas en EE
UU y en otros países.
iPad y NetInfo son marcas comerciales de Apple Inc.
AppleCare es una marca de servicio de Apple Inc., registrada(s)
en EE UU y en otros países.
“Dolby”, “Pro Logic” y el símbolo de la doble D son marcas
comerciales de Dolby Laboratories. Trabajos condenciales
inéditos, © 1992–1997 Dolby Laboratories, Inc. Todos los
derechos reservados.
IOS es una marca comercial o una marca comercial registrada
de Cisco en EE UU y en otros países, y se usa bajo licencia.
UNIX es una marca comercial registrada de The Open Group.
El logotipo de YouTube es una marca comercial de Google Inc.
Los nombres de otras empresas y productos mencionados en
este manual son marcas comerciales de sus respectivas empre‑
sas. La mención de productos de otros fabricantes es con pro‑
pósito informativo únicamente y no constituye ni una promo‑
ción ni una recomendación. Apple no asume responsabilidad
alguna en cuanto al rendimiento o el uso de dichos productos.
Las imágenes de producción de la película “Koee House
Mayhem” se reproducen por cortesía de Jean-Paul Bonjour.
“Koee House Mayhem” © 2004 Jean-Paul Bonjour. Todos los
derechos reservados. http://www.jeanpaulbonjour.com
Las imágenes de producción de la película “A sus órdenes”
se reproducen por cortesía de Eric Escobar. “A sus órde‑
nes” © 2004 Eric Escobar. Todos los derechos reservados.
http://www.kontentlms.com
E019-2428

Contenido
5 Capítulo1: Nociones básicas de Compressor
5 ¿Qué es Compressor?
6 Visión general del ujo de trabajo de Compressor
7 Visión general de la ventana de Compressor
8 Gestionar ventanas de Compressor
10 Términos de Compressor
11 Capítulo2: Flujos de trabajo de Compressor
11 Flujo de trabajo rápido y sencillo de plantillas de lotes
12 Flujo de trabajo para el procesamiento manual de lotes
13 Flujo de trabajo para la transcodicación personalizada
15 Capítulo3: Importar archivos multimedia de origen
15 Visión general de la importación
16 Crear un lote
18 Añadir archivos multimedia de origen
28 La ventana Lote
30 Capítulo4: Asignar ajustes y previsualizar multimedia
30 Visión general de los ajustes
31 Asignar ajustes
34 Crear ajustes personalizados
45 Usar marcadores y fotogramas póster
51 Previsualizar multimedia
63 Capítulo5: Ajustes personalizados y formatos de salida
63 Visión general de los ajustes personalizados y formatos de salida
64 Salida de dispositivos iTunes y Apple
69 Crear discos Blu-ray
72 Archivos Dolby Digital Professional
85 Archivos MPEG-2
103 Archivos AIFF
105 Archivos de formatos de audio comunes
106 Archivos MP3
109 Archivos MPEG-1
118 Archivos MPEG-4
126 Archivos de película QuickTime
133 Archivos de “Componentes de exportación QT“
136 Archivos de Secuencia DV
137 Crear archivos de secuencias de imágenes
141 Capítulo6: Asignar destinos y enviar lotes
141 Visión general de tareas, objetivos y lotes
3

141 Trabajar con destinos
149 Congurar destinos y tareas
151 Enviar lotes
157 Capítulo7: Funciones avanzadas
157 Añadir ltros
169 Trabajar con controles de fotogramas
181 Modicar ajustes de geometría
188 Añadir acciones de postranscodicación
203 Usar droplets
210 Usar Final Cut Pro X y Motion 5 con Compressor
211 Utilizar la línea de comandos para enviar tareas de Compressor
215 Preferencias de Compressor
219 Capítulo8: Usar Apple Qmaster para congurar un sistema de procesamiento
distribuido
219 ¿Qué es Apple Qmaster?
220 Sistemas de procesamiento distribuido
227 Crear nodos de servicio y controladores de clústers
230 Información avanzada sobre el nodo de servicio y el controlador de clúster
242 Procesar un lote
249 Información sobre la renderización genérica
257 Ventana Apple Qmaster
260 Ventana “Compartir Apple Qmaster”
263 Denir las preferencias de Apple Qmaster
264 Capítulo9: Usar Apple Qadministrator para crear y modicar clústers
264 ¿Qué es Apple Qadministrator?
264 Abrir Apple Qadministrator
265 Crear y modicar un clúster
269 Supervisar la actividad de un clúster
269 Denir las preferencias de Apple Qadministrator
272 Capítulo10: Funciones rápidas de teclado
272 Funciones rápidas de teclado de Compressor
Contenido 4

1
5
¿Qué es Compressor?
Compressor es una aplicación que permite convertir archivos de audio y vídeo en formatos mul‑
timedia profesionales para su envío a discos, dispositivos o a Internet. El proceso de convertir de
un formato de archivo a otro se denomina transcodicar. Puede usar Compressor por sí mismo o
con Final Cut Pro X y Motion para transcodicar archivos de audio y video directamente desde
estas aplicaciones.
En Compressor, puede:
•
Convertir contenido multimedia de origen en formatos de alta denición o de denición
estándar (incluido H.264) para dispositivos Apple tales como Apple TV, iPhone, iPad, iPod,
o iTunes; para transmisiones por secuencias o creación de podcasts en Internet; para DVD,
CD-ROM o Blu-ray Disc; o para su envío a posproducción.
To web
QuickTime
movie
(for broadband
and lowband)
CD-ROMDVD videoApple TV
iPhone
iPad
iPod
iTunes
H.264
MP3
AC-3
MP3
MPEG-1
MPEG-4
QuickTime
AC-3
AIFF
H.264
MPEG-1
MPEG-2
AIFF
MP3
QuickTime
Blu-ray Disc
H.264
AC-3
Source media or
Final Cut Pro project
•
Usar el procesamiento por lotes para crear varios archivos de salida a partir de archivos multi‑
media de un solo origen.
•
Crear aplicaciones autónomas denominadas droplets para operaciones de transcodicación
mediante arrastrar y soltar en su escritorio. Solo tiene que arrastrar un archivo multimedia
sobre un droplet para iniciar una sesión de transcodicación personalizada, sin necesidad de
abrir Compressor.
Nociones básicas de Compressor

Capítulo 1 Nociones básicas de Compressor 6
•
Usar ajustes de codicación que proporciona Apple o crear los suyos propios para crear una
biblioteca de ajustes especializados que se podrán reutilizar.
•
Aplicar ltros de vídeo para añadir efectos de fundido de entrada/salida, superposiciones de
código temporal, corrección de gamma, eliminación de ruido, creación de fotogramas en for‑
mato letterbox, marcas de agua, ajustes de color, etc.
•
Aplicar ltros de audio para controlar efectos de rango dinámico, niveles pico, ecualización y
fundido de entrada/salida de audio.
•
Usar la ventana “Vista previa” para ver el resultado de los ajustes de los ltros en tiempo real.
•
Crear y guardar destinos de salida, incluido su escritorio, discos locales, discos remotos y ubi‑
caciones de FTP. Incluso puede usar preajustes de destinos para especicar convenciones de
asignación de nombres.
•
Controlar la calidad de las imágenes de los archivos de vídeo durante la transcodicación
MPEG-2 DVD aplicando una velocidad de bits variable (VBR) de uno o dos pasos a los archivos
de salida.
•
Personalizar las dimensiones de los fotogramas mediante controles de geometría. Puede redi‑
mensionar su imagen a proporciones frecuentes, como 4:3, 16:9 y 2,35:1, o reducir el tamaño
de archivo recortando las áreas de la imagen que no desee.
•
Publicar sus archivos multimedia en un servidor de transmisión en tiempo real QuickTime
Streaming Server u otras ubicaciones para la creación de DVD.
•
Personalizar las operaciones de postranscodicación aplicando automatización AppleScript a
sus archivos de salida.
•
Exportar secuencias directamente desde Final Cut Pro X o Motion a Compressor para transco‑
dicar, aprovechando la avanzada tecnología de procesamiento de vídeo de estas aplicaciones.
•
Codicar archivos multimedia en segundo plano para que pueda realizar otras tareas al
mismo tiempo.
•
Enviar automáticamente una noticación por correo electrónico a cualquier lugar para noti‑
carle a usted o a quien desee que ha nalizado una tarea de transcodicación.
•
Usar el procesamiento distribuido para dividir el trabajo de transcodicación entre varios orde‑
nadores, aumentando así su capacidad de procesamiento. La opción de procesamiento distri‑
buido se limita a ordenadores que tienen instalado Compressor.
•
Activar y desactivar los servicios de procesamiento distribuidos y supervisar los lotes mediante
opciones de la línea de comandos.
Visión general del ujo de trabajo de Compressor
Compressor ofrece diversas formas de convertir (transcodicar) archivos multimedia en cual‑
quiera de los numerosos formatos de archivos profesionales. Para tareas básicas de transcodica‑
ción a formatos de salida frecuentes (Blu-ray Disc, DVD, Apple TV, YouTube, etc.), elija una plantilla
precongurada para que Compressor aplique automáticamente todos los ajustes necesarios. Para
otras tareas de transcodicación más avanzadas, aplique un ajuste de salida de una lista de más
de 30 formatos de archivo.
Sean básicos o avanzados, todos ujos de trabajo de transcodicación de Compressor siguen los
mismos pasos esencialmente:
•
Importe su contenido multimedia de origen en Compressor.
•
Aplique y modique sus ajustes de salida preferidos.
•
Especique un destino para guardar (la ubicación donde se guardan los archivos de salida).
•
Envíe su archivo o lote de archivos para transcodicar.

Capítulo 1 Nociones básicas de Compressor 7
Cada sesión de transcodicación en Compressor se conoce como lote. Un lote de transcodicación
puede contener varios archivos multimedia de origen, que se conocen como tareas. Cada tarea
puede transcodicarse a varios formatos. El siguiente diagrama representa un lote con dos tareas:
Batch
Setting Destination
Target 2
DestinationSetting
Target 1
Target 2
DestinationSetting
DestinationSetting
Target 1
Source
media file
2
Source
media file
1
Output media file
(Job 2, Target 2)
Output media file
(Job 2, Target 1)
Output media file
(Job 1, Target 2)
Output media file
(Job 1, Target 1)
Job 1
Job 2
En el diagrama anterior, cada tarea se convierte en dos archivos de salida. Los ajustes y destinos
de guardar de estos archivos se conocen como objetivos. Se crea un archivo multimedia para
cada objetivo asignado a un archivo multimedia de origen. El total de archivos de salida que se
creará transcodicando este lote será de cuatro: La tarea 1 creará dos archivos multimedia de
salida, al igual que la tarea 2.
Visión general de la ventana de Compressor
El espacio de trabajo principal de Compressor contiene cinco ventanas, cada una de las cuales
representa una parte del ujo de trabajo de transcodicación:
Settings and
Destinations tabs
Batch window
Preview window
History
window
Inspector
window

Capítulo 1 Nociones básicas de Compressor 8
•
La ventana Lote: importe archivos multimedia de origen y añada ajustes de transcodicación y
destinos de guardar en esta ventana.
•
Las pestañas Ajustes y Destinos: elija los ajustes y los destinos de salida en las dos pestañas de
esta ventana. La pestaña Ajustes contiene más de 30 ajustes proporcionados por Apple para
formatos multimedia frecuentes (para dispositivos Apple, discos Blu-ray y DVD, transmisión
web, servicios para compartir vídeo como YouTube, etc.). Puede añadir sus propios ajustes
personalizados a esta lista. La pestaña Destinos contiene las ubicaciones de guardar más fre‑
cuentes (Escritorio, la carpeta Película del usuario, etc.). Puede añadir sus propios destinos de
guardar personalizados a esta lista.
•
La ventana del Inspector: ajusta los controles de transcodicación frecuentes y muestra una
tabla resumen con los detalles de cada ajuste. También puede usar la ventana Inspector para
recopilar información sobre los clips de origen.
•
La ventana “Vista previa”: previsualice los resultados de los ajustes de transcodicación en esta
ventana. Una función de pantalla dividida le permite comparar el contenido multimedia origi‑
nal con la versión modicada, antes de su producción. Aquí puede ver los efectos de los ltros
y cambios de tamaño de fotogramas aplicados, y realizar ajustes en estos atributos mientras
previsualiza los resultados en tiempo real. También puede utilizar la ventana “Vista previa” para
añadir y visualizar varios tipos de marcadores.
•
La ventana Historial: muestra un registro completo de todos los lotes enviados desde el orde‑
nador, incluidas barras de progreso de lo lotes que aún se están transcodicando. Puede reali‑
zar una pausa o volver a enviar cualquier lote que aparezca en el registro.
Puede mostrar el espacio de trabajo de Compressor en dos disposiciones por omisión básicas.
La disposición estándar muestra todas las ventanas de Compressor, con las pestañas Ajustes y
Destinos compartiendo una ventana; esta disposición está optimizada para cuando esté transco‑
dicando un archivo multimedia de un solo origen. La disposición de lote destaca la ventana Lote
y está optimizada para cuando está transcodicando archivos multimedia de varios orígenes.
Mientras trabaja, puede cambiar de una disposición a otra. También puede crear una disposición
personalizada y guardarla para su futuro uso.
Gestionar ventanas de Compressor
Las cinco ventanas del espacio de trabajo de Compressor se pueden mover y redimensionar de
manera independiente unas de otras, lo que le permite personalizar su entorno de trabajo.
Ver una ventana especíca
m Seleccione Ventana > nombre de la ventana.
Traer todas las ventanas de Compressor al frente
Realice una de las siguientes operaciones:
m Seleccione Ventana > Traer todo al frente.
m Haga clic en el icono de aplicación de Compressor en el Dock.
Seleccionar una disposición
m Seleccione Ventana > Disposiciones y, a continuación, seleccione una disposición en la lista
que aparecerá.
La interfaz de Compressor cambiará para coincidir con la nueva disposición.

Capítulo 1 Nociones básicas de Compressor 9
Guardar una disposición
1 Reorganice las ventanas de Compressor.
2 seleccione Ventana > Guardar disposición.
3 En el cuadro de diálogo que aparecerá, introduzca un nombre para la disposición y haga clic
en Guardar.
La disposición se guardará en la lista de disposiciones cuando elija Ventana > Disposiciones.
Gestionar disposiciones
1 Seleccione Ventana > Gestionar disposiciones.
Aparecerá un diálogo que permite gestionar las disposiciones.
2 Realice una de las siguientes operaciones:
•
Para renombrar una disposición: haga doble clic en la disposición y escriba el nombre que
desee asignarle.
•
Para eliminar una disposición: selecciónela y haga clic en el botón Eliminar (–).
•
Para guardar la conguración de la interfaz actual como nueva disposición: haga clic en el botón
Añadir (+) e introduzca un nombre para la disposición.
•
Para seleccionar una disposición y aplicarla a la interfaz actual de Compressor: seleccione la dis‑
posición y haga clic en el botón Aplicar.
3 Cuando haya terminado de gestionar las disposiciones, haga clic en Aceptar.
El cuadro de diálogo se cerrará y la interfaz de Compressor mostrará el ajuste de la
disposición seleccionada.
Nota: La lista de disposiciones está dividida en dos secciones: las disposiciones suministradas por
Apple y las creadas por el usuario. Las disposiciones suministradas por Apple no pueden renom‑
brarse ni eliminarse. Las creadas por el usuario se muestran en orden alfabético. Tenga cuidado
a la hora de asignar nombres a sus disposiciones, de modo que pueda localizarlas fácilmente en
la lista.

Capítulo 1 Nociones básicas de Compressor 10
Términos de Compressor
Este apartado presenta algunos de los términos habituales que encontrará al utilizar Compressor.
•
Códec: acrónimo de COdicación/DEsCodicación. Es un modelo matemático para reducir los
datos de un archivo multimedia de origen.
•
Formato de archivo: el formato de salida usado para transcodicar el archivo multimedia
de origen.
•
Transcodicación: el proceso de convertir archivos desde su formato original en archivos de
salida en otro formato listos para su distribución. Algunos términos estrechamente relacio‑
nados con este proceso son compresión, que se reere especícamente a la reducción de
los datos, y codicación, un término sinónimo de “transcodicación“, pero que no resalta el
aspecto de la conversión.
•
Archivo multimedia de origen: el archivo multimedia original que se va a convertir a un nuevo
formato de archivo.
•
QuickTime: la tecnología multimedia multiplataforma que permite a las aplicaciones de OS
X y de Windows capturar y reproducir archivos de vídeo, audio y de fotografía. Los archivos
QuickTime pueden incluir diferentes tipos de contenidos multimedia y códecs. Los códecs dan
información a QuickTime sobre la forma de reproducir los contenidos.
•
Ajuste: Grupo de atributos aplicado a un archivo multimedia de origen durante el proceso de
transcodicación. Cada ajuste contiene los siguientes atributos (que puede modicar en la
ventana Inspector):
•
Formato (del archivo) de salida: el codicador que selecciona para convertir el archivo mul‑
timedia de origen. Elija uno de los formatos de salida siguientes tomando como base el
método de reproducción previsto: AIFF, Dolby Digital Professional, Secuencias DV, H.264
para dispositivos Apple (que contiene ajustes para su uso con iPhone, iPad, iPod y Apple
TV), Secuencia de imágenes (que admite imágenes TIFF y TARGA), MPEG-1, MPEG-2, MPEG-4,
película QuickTime o componentes de exportación QuickTime.
•
Filtros: efectos especiales que ajustan diferentes características del vídeo, como el color, el
brillo y la nitidez, para maximizar su calidad en la conversión del archivo.
•
Geometría: controles que le permiten recortar la imagen y ajustar el tamaño del fotograma.
•
Acciones: controles que le permiten crear acciones que se aplican automáticamente a los
archivos de salida después de la transcodicación. Use esta función para enviar noticacio‑
nes por correo electrónico y ejecutar tareas con Automator.
•
Destino: el lugar donde se guardará el archivo multimedia transcodicado. Puede usar el des‑
tino por omisión (la misma carpeta donde se encuentra el archivo multimedia de origen) o
elegir un destino personalizado que haya creado. El destino también controla el nombre que
se asigna al archivo multimedia transcodicado.
•
Objetivo: El área del espacio de trabajo de Compressor (en la ventana Lote) donde designa el
ajuste, destino y nombre de archivo de salida. Puede considerarse una plantilla para crear un
archivo multimedia de salida.
•
Tarea: el archivo multimedia de origen y el objetivo (ajuste y destino) que se le aplica, listos
para su transcodicación.
•
Lote: de una o más tareas que se procesan al mismo tiempo. Todas las tareas incluidas en el
lote se envían colectivamente al comenzar el proceso de transcodicación.
•
Archivos multimedia de salida: El archivo (o archivos) multimedia transcodicado creado una
vez que el lote se envía y procesa. Puede crear tantos archivos multimedia de salida como
ajustes se hayan aplicado a los distintos archivos multimedia de origen presentes en el lote.

2
11
Flujo de trabajo rápido y sencillo de plantillas de lotes
Si desea transcodicar los archivos multimedia de origen inmediatamente y no tiene que
crear unos ajustes especícos, puede usar los ajustes de plantilla de lote precongurados en
Compressor. A continuación, presentamos una forma rápida y sencilla de utilizar Compressor con
plantillas de lote.
Paso 1: seleccionar una plantilla
En el Selector de plantillas de lote, seleccione una plantilla para transcodicar el contenido multi‑
media. Para obtener más información, consulte La ventana Lote en la página 28.
Nota: El conjunto de plantillas por omisión se muestra a continuación. Si ha creado otras planti‑
llas, también aparecerán en el Selector de plantillas de lote.
Paso 2: importar archivos multimedia de origen
Aunque hay muchas formas de importar contenido multimedia de origen a Compressor, el
método más sencillo es arrastrar un archivo de origen desde el Finder o el escritorio al marcador
de posición de tarea en la ventana Lote. Para obtener más información, consulte Visión general
de la importación en la página 15.
Paso 3: enviar el lote para su procesamiento
Una vez que haya elegido una plantilla y proporcionado un archivo para transcodicar, puede
enviar el lote que contiene la tarea. Por omisión, las plantillas de lote utilizan Origen (la misma
carpeta de los archivos multimedia de origen) como destino de los archivos codicados. Para
obtener información acerca de la selección de otros destinos, consulte Visión general de desti‑
nos en la página 141.
Puede ver el progreso de la transcodicación en la ventana Historial de Compressor, que incluye
una barra de estado e indica si se ha transcodicado correctamente un envío.
Flujos de trabajo de Compressor

Capítulo 2 Flujos de trabajo de Compressor 12
Flujo de trabajo para el procesamiento manual de lotes
Si ninguno de los ajustes de lote precongurados funcionan para su transcodicación, pero
desea usar los ajustes y destinos incluidos con Compressor, puede crear y procesar manualmente
el lote. El ujo de trabajo siguiente le indica un sencillo modo de crear manualmente y procesar
un lote en Compressor, resumiendo cada etapa del proceso y proporcionando enlaces a las ins‑
trucciones que va a necesitar.
Paso 1: importar manualmente archivos multimedia de origen
Deberá importar manualmente cada archivo multimedia de origen en Compressor, bien arras‑
trando archivos al lote o bien haciendo clic en el botón “Añadir archivo”. Después de importar
archivos, verá que se crean nuevas tareas para cada archivo de origen que haya añadido al lote.
Each source
file creates
a job in the
batch.
Target area (empty
in this case) of a job
Para obtener más información, consulte Visión general de la importación en la página 15.
Paso 2: asignar ajustes y destinos
Deberá asignar al menos un ajuste y un destino a cada tarea de archivo multimedia de origen
antes de enviar el lote para su procesamiento. También puede añadir varios ajustes a la misma
tarea para transcodicar varias versiones del archivo multimedia. Cada par ajuste-destino recibe
en Compressor el nombre de objetivo.
Para obtener instrucciones sobre cómo asignar ajustes y destinos, consulte Asignar ajustes a los
archivos multimedia de origen en la página 31 y Visión general de destinos en la página 141.
Paso 3: enviar el lote para su procesamiento
Cuando cada archivo multimedia tenga el menos un ajuste y un destino asociado, puede enviar
el lote para su procesamiento. Para obtener más información, consulte Enviar un lote en la
página 151.

Capítulo 2 Flujos de trabajo de Compressor 13
Puede ver el progreso de la transcodicación en Share Monitor. Es una buena manera de moni‑
torizar el momento en que su lote ha terminado de transcodicarse y si se ha producido algún
problema durante el proceso de transcodicación. Para obtener más información acerca de Share
Monitor, consulte la Ayuda Share Monitor.
También puede ver el progreso de la transcodicación en la ventana Historial de Compressor,
que incluye una barra de estado y, como en el caso de Share Monitor, puede indicar si se ha
transcodicado correctamente un envío.
Flujo de trabajo para la transcodicación personalizada
Puede crear sus propios ajustes y destinos, y personalizar otros atributos como puedan ser los l‑
tros, el recorte, el redimensionamiento de fotogramas y los ajustes de acción para crear su propio
proceso de transcodicación personalizado. El siguiente ujo de trabajo resume cada etapa del
proceso y proporciona enlaces a las instrucciones que necesitará.
Paso 1: importar archivos multimedia de origen
Puede importar archivos multimedia de origen en un lote, bien arrastrando los archivos desde
el Finder a la ventana Lote de Compressor o bien haciendo clic en el botón “Añadir archivo”.
Puede importar archivos multimedia de origen almacenados en cualquier carpeta a la que tenga
acceso. Para obtener más información, consulte Visión general de la importación en la página 15.
Paso 2: crear y asignar uno o varios ajustes
Compressor dispone de numerosos formatos de salida que puede usar para crear un ajuste.
Para obtener información acerca de los distintos formatos de salida disponibles en Compressor,
consulte Visión general de los ajustes personalizados y formatos de salida en la página 63. Para
obtener instrucciones para crear sus propios ajustes personalizados, consulte Visión general de
los ajustes en la página 30.
También puede añadir ltros, ajustes de geometría y acciones de postranscodicación a sus ajus‑
tes. Para obtener más información, consulte Visión general de ltros en la página 157, Acerca del
desentrelazado en la página 176, Visión general de la geometría en la página 181 y Visión general
de las acciones de postranscodicación en la página 188.
Puede simplicar el ujo de trabajo creando grupos con los preajustes. Para obtener más infor‑
mación, consulte Crear y modicar ajustes en la página 34.
Después de crear un ajuste, puede previsualizarlo para comprobar su trabajo. Para obtener más
información, consulte Visión general de la vista previa en la página 51.
Nota: Los ajustes de “Controles de fotogramas“ no pueden previsualizarse en la ventana “Vista
previa“. Para previsualizar los ajustes de estos controles, puede realizar una transcodicación de
prueba con un fragmento pequeño de su archivo multimedia de origen. Para obtener más infor‑
mación, consulte Transcodicar una parte de un clip en la página 56.
Paso 3: crear uno o varios destinos
Por omisión, el archivo transcodicado se guarda en la misma carpeta desde la que se originó el
archivo multimedia de origen. Si desea almacenar los archivos transcodicados en una ubicación
distinta, puede crear un nuevo destino. Para obtener más información, consulte Visión general de
destinos en la página 141.

Capítulo 2 Flujos de trabajo de Compressor 14
Paso 4: enviar el lote para su transcodicación
Una vez creadas y previsualizada todas las tareas que desea en el lote, envíe el lote. Para obtener
más información, consulte Visión general de tareas, objetivos y lotes en la página 141.
Puede ver el progreso de la transcodicación en Share Monitor. Es una buena manera de moni‑
torizar el momento en que su lote ha terminado de transcodicarse y si se ha producido algún
problema durante el proceso de transcodicación. Para obtener más información acerca de Share
Monitor, consulte la Ayuda Share Monitor.
También puede ver el progreso de la transcodicación en la ventana Historial de Compressor,
que incluye una barra de estado y, como en el caso de Share Monitor, puede indicar si se ha
transcodicado correctamente un envío.

3
15
Visión general de la importación
El primer paso del proceso tradicional de transcodicación de Compressor es importar al menos
un archivo multimedia de origen en la ventana Lote, creándose así un lote.
Si opta por el ujo de trabajo de plantillas de lote, el primer paso es elegir una plantilla de lote.
Para obtener más información, consulte Flujo de trabajo rápido y sencillo de plantillas de lotes en
la página 11.
A continuación, se muestran algunos consejos para importar archivos multimedia de origen:
•
Archivos de origen muy comprimidos: Se recomienda encarecidamente no utilizar archivos de
origen muy comprimidos (como archivos MPEG) como archivos de origen, ya que pueden pro‑
ducir artefactos en el vídeo codicado.
•
Al importar películas de referencia QuickTime: Si envía una película de referencia para la apli‑
cación de un procesamiento distribuido, el sistema de procesamiento distribuido de Apple
Qmaster copiará automáticamente los archivos multimedia necesarios al clúster de procesa‑
miento. Para obtener unos mejores resultados, recomendamos evitar este paso de transferen‑
cia de archivos. Para ello, asegúrese de que los archivos multimedia especicados en la pelí‑
cula de referencia están a disposición de todos los nodos del clúster de Apple Qmaster. Para
obtener más información, consulte Cómo distribuye el sistema de Apple Qmaster los lotes en
la página 226.
•
Al importar archivos MPEG-2: Cuando importe un archivo MPEG-2, Compressor deberá ana‑
lizarlo antes de que pueda reproducirse en la ventana “Vista previa”. El análisis del archivo
implica la determinación de su estructura de fotogramas, así como de otros datos necesarios
sobre el archivo. Como la estructura de fotogramas puede cambiar a lo largo del archivo,
Compressor debe explorar todo el archivo, lo que puede llevar varios minutos en el caso de
archivos largos.
Esto no ocurre con los archivos elementales MPEG-2 codicados mediante Compressor y que
tenían seleccionada la opción “Añadir metadatos de DVD Studio Pro”. Para obtener más infor‑
mación, consulte Panel del codicador MPEG-2 en la página 90.
•
Al importar contenido multimedia de origen Dolby Digital Professional: Puede utilizar archivos de
audio Dolby Digital Professional (AC-3) como archivos multimedia de origen para sus tareas.
Normalmente se recurre a esta opción por dos razones:
•
Para probar un archivo recién codicado: como los ajustes de salida Dolby Digital Professional
no pueden previsualizarse, importar un archivo codicado en una tarea le permite reprodu‑
cirlo y comprobar sus ajustes.
•
Para convertir un archivo de audio Dolby Digital en otro formato: puesto que no todos los
reproductores multimedia incluyen descodicadores Dolby Digital, es posible que necesite
transcodicar el archivo en otro formato.
Importar archivos multimedia de
origen

Capítulo 3 Importar archivos multimedia de origen 16
Compressor incluye un descodicador Dolby Digital que utiliza para reproducir o transcodi‑
car archivos de audio Dolby Digital. Esto signica que puede comprobar los ajustes de salida
Dolby Digital Professional de un archivo previamente codicado en su sistema, sin usar un
descodicador Dolby Digital externo. Para poder oír el sonido surround debe disponer de un
dispositivo externo de sonido surround conectado a la salida FireWire o USB del ordenador.
La mezcla de audio se rebaja (downmix) a dos canales si el audio se reproduce utilizando los
altavoces estéreo del sistema.
Importante: Como la salida de audio ya está descodicada y no está en formato Dolby
Digital, no puede utilizarse la salida óptica cuando se reproducen archivos Dolby Digital
desde Compressor.
Consejo: Si Compressor no le permite añadir un archivo Dolby Digital a una tarea, añada la
extensión .ac3 al nombre del archivo.
•
Valores automáticos y QuickTime no estándar: Compressor utiliza una serie de tácticas para
determinar los valores adecuados para cualquiera de los ajustes establecidos en Automático.
En la mayoría de los casos, los archivos QuickTime incluyen metadatos que especican los
distintos atributos del archivos, como la frecuencia de fotogramas y el tamaño de fotograma.
En algunos casos estos metadatos no están presentes, lo que obliga a Compressor a intentar
determinar esta información, o los metadatos no son correctos, lo que hace que Compressor
genere valores incorrectos para los ajustes establecidos en Automático. Además, algunos
archivos QuickTime utilizan ajustes que no son estándar y que exigen que Compressor selec‑
cione un valor automático que puede no ser adecuado. Por estos motivos, es una buena idea
comprobar que los valores del Inspector están establecidos en Automático. Para obtener más
información, consulte Acerca de los ajustes automáticos en la página 39.
Crear un lote
Los lotes (grupos de una o varias tareas) son la parte central del ujo de trabajo de Compressor, y
la ventana Lote es el lugar donde se trabaja con ellos. La ventana Lote constituye un centro neu‑
rálgico donde organizar las tareas de transcodicación y asignar ajustes rápidamente.
Al abrir Compressor por primera vez, aparece la ventana Lote y, según va abriendo más lotes,
cada uno de ellos aparece como pestaña en la parte superior de la ventana. Los lotes se pueden
guardar, cerrar y volver a abrir. Consulte La ventana Lote en la página 28 para obtener más infor‑
mación acerca de la ventana Lote.
Crear un lote con los ajustes por omisión
m Seleccione Archivo > Nuevo lote.
Se añadirá un nuevo lote sin título a la ventana Lote.
Each tab is for
a different batch.
The new batch’s tab
La ventana Lote incluye un botón Enviar en la esquina inferior derecha que puede utilizar para
iniciar la transcodicación del lote actualmente seleccionado. En la esquina inferior derecha se
muestra el estado del lote actual (cuántas tareas contiene y si se ha enviado).

Capítulo 3 Importar archivos multimedia de origen 17
Crear un nuevo lote mediante una plantilla de lote
1 Seleccione Archivo > Nuevo lote a partir de plantilla.
Aparecerá el Selector de plantillas de lote con plantillas preconguradas además de las plantillas
que haya creado.
Para obtener más información acerca de las plantillas del Selector de plantillas de lote, consulte
La ventana Lote en la página 28.
2 Seleccione una plantilla de lote y haga clic en Seleccionar.
Se añadirá un nuevo lote sin título a la ventana Lote.
Each tab is for
a different batch.
The new batch’s tab
La ventana Lote incluye un botón Enviar en la esquina inferior derecha que puede utilizar para
iniciar la transcodicación del lote actualmente seleccionado. En la esquina inferior derecha se
muestra el estado del lote actual (cuántas tareas contiene y si se ha enviado).
Crear una plantilla de lote personalizada
Cualquier lote puede guardarse como plantilla de lote personalizada. Las plantillas de lote per‑
sonalizadas aparecen como opciones en el selector de plantillas de lote, junto con las plantillas
de lote por omisión de Apple. Estas plantillas pueden ahorrarle mucho tiempo, sobre todo en los
ujos de trabajo que utiliza habitualmente.
1 En la ventana Lote, cree un nuevo lote.
Consejo: También puede abrir un lote guardado con las características que desee incluir en la
plantilla de lote.
2 Congure los ajustes del lote como corresponda. Para obtener más información, consulte Asignar
ajustes a los archivos multimedia de origen en la página 31 y Visión general de destinos en la
página 141.
3 Seleccione Archivo > Guardar como plantilla.
4 En el cuadro de diálogo que aparecerá, introduzca un nombre y la descripción y haga clic
en Aceptar.
La plantilla de lote personalizada se guarda y aparecerá en el Selector de plantillas de lote.

Capítulo 3 Importar archivos multimedia de origen 18
Añadir archivos multimedia de origen
Añadir archivos multimedia de origen estándar a los lotes
Antes de añadir ajustes de transcodicación a un lote, debe importar los archivos multi‑
media de origen al lote. Al importar los archivos multimedia de origen al lote se crea una
tarea automáticamente.
A continuación, se explica cómo añadir archivos multimedia de origen estándar (sonido no
surround o secuencia de imágenes) a un lote.
Añadir archivos multimedia de origen a un lote
1 Abra Compressor.
La ventana Lote se abrirá con una pestaña de lote vacía denominada “Sin título”.
Untitled batch tab
Empty batch area
with a placeholder job
Nota: Si el selector de plantillas de lote se abre automáticamente, haga clic en Cancelar para
cerrarlo. Para que no aparezca el selector de plantillas de lote cada vez que abra Compressor,
seleccione la opción “No volver a mostrar este mensaje” o vaya a las preferencias de Compressor
y seleccione “Para nuevos lotes: Usar plantilla En blanco”.
2 Realice una de las siguientes operaciones:
•
Seleccione Tarea > “Nueva tarea con el archivo” (o pulse Comando + I), vaya a la carpeta que
contiene el archivo multimedia, seleccione uno o varios archivos multimedia de origen y, a
continuación, haga clic en Abrir.
•
Haga clic en el botón “Añadir archivo” (en la barra de herramientas de la ventana Lote, si está
visible), vaya a la carpeta que contiene el archivo multimedia de origen, seleccione uno o
varios archivos multimedia de origen y haga clic en Abrir.
•
Con la tecla Control pulsada, haga clic en una tarea y seleccione Origen > Archivo en el menú
de función rápida.
•
Con la tecla Control pulsada, haga clic en un área vacía del lote y seleccione “Nueva tarea con
el archivo” en el menú de función rápida. A continuación puede ir a la carpeta que contiene el
archivo multimedia de origen, seleccionar uno o varios archivos multimedia de origen y hacer
clic en Abrir.

Capítulo 3 Importar archivos multimedia de origen 19
•
Abra la carpeta de archivos multimedia de origen y arrastre uno o varios archivos al lote.
Nota: Puede combinar los pasos anteriores seleccionando todos los archivos multimedia de
origen que desea transcodicar antes de abrir Compressor y arrastrándolos después al icono de
la aplicación Compressor. Esto abre Compressor y, al mismo tiempo, añade los archivos multime‑
dia al lote sin título por omisión.
3 Para guardar el lote, seleccione Archivo > “Guardar como” (o pulse Comando + Mayúsculas + S).
4 Introduzca un nombre para el lote y seleccione la ubicación donde desee guardarlo en el cuadro
de diálogo que aparecerá.
5 Haga clic en Guardar.
La pestaña de la ventana Lote cambiará para adoptar el nombre del archivo.
Nota: Si las preferencias del Finder están ajustadas de modo que se muestren las extensiones de
archivo, la extensión .compressor aparecerá en la pestaña junto con el nombre.
No es preciso que asigne un nombre a sus lotes y los guarde, y para tareas rápidas es posible que
decida no hacerlo. No obstante, si asigna un nombre a un lote y lo guarda, será más fácil regresar
atrás y volver a enviarlo más adelante si descubre que los archivos de salida no quedan como
esperaba o si necesita realizar algún cambio. Además, le resultará más fácil hacerse una idea de
lo que hay en la ventana Historial y en Share Monitor si envía varios lotes en un corto período
de tiempo.
Ahora el lote incluye los archivos multimedia seleccionados, cada uno de ellos en su propia tarea.
Los archivos multimedia de origen con contenido de vídeo también incluyen una imagen en
miniatura y una barra de desplazamiento que puede utilizar para desplazarse por el vídeo.
Click anywhere in the job
to see this file’s attributes
in the Inspector window.
Drag the slider to scroll
through video files.
Each source
media file
creates a job.
The targets for this job
will appear in this area.

Capítulo 3 Importar archivos multimedia de origen 20
Cambiar el archivo multimedia de origen asignado a una tarea
1 En la ventana Lote, seleccione la tarea cuyo archivo multimedia de origen desea cambiar.
2 Realice una de las siguientes operaciones:
•
Seleccione Tarea > Origen > Archivo, vaya a la carpeta que contiene el archivo multimedia de
origen, seleccione uno o varios archivos multimedia de origen y haga clic en Abrir.
•
Con la tecla Control pulsada, haga clic en la tarea y seleccione Origen > Archivo en el menú
de función rápida. A continuación puede ir al archivo multimedia de origen, seleccionar uno o
varios archivos multimedia de origen y hacer clic en Abrir.
•
Arrastre un nuevo archivo multimedia de origen a la tarea.
Se conservará cualquier objetivo que ya haya congurado y se aplicará ahora al nuevo archivo
multimedia de origen.
Eliminar un archivo multimedia de origen de una tarea
m con la tecla Control pulsada, haga clic en la tarea y seleccione “Borrar la fuente” en el menú de
función rápida.
Eliminar tareas de un lote
Realice una de las siguientes operaciones:
m Para eliminar una sola tarea: seleccione una tarea y pulse Suprimir;
m Para eliminar todas las tareas: con la tecla Control pulsada, haga clic en una parte vacía del lote y
seleccione “Eliminar todas las tareas” en el menú de función rápida.
Ahora puede añadir objetivos a sus tareas.
Añadir archivos multimedia de origen de sonido surround a los lotes
Puede usar dos métodos para añadir archivos de audio a un lote y crear una tarea de sonido
surround: un método automático que se basa en la asignación de nombres de archivo para asig‑
nar los archivos de audio a los canales adecuados y un método manual que le permite asignar
manualmente los archivos de audio a los canales.
Cada método da lugar a una tarea a la que puede añadir un ajuste y que admite salidas de audio
de sonido surround como Dolby Digital Professional, AIFF y varios códecs de audio en el formato
de salida de película QuickTime.
Importante: Algunos de los formatos de salida tienen varias conguraciones para los canales
de audio de sonido surround. Asegúrese de saber qué conguración necesita su dispositivo de
reproducción. Por ejemplo, el formato de salida AIFF proporciona cuatro conguraciones distin‑
tas para las salidas de audio 5.1 (seis canales), cuya diferencia radica en el orden de los canales.
Asignar archivos a canales surround con códigos identicadores de canal
1 Añada el código identicador del canal surround objetivo al nombre de cada archivo de audio
de origen con estos códigos:
•
-L: Canal frontal izquierdo
•
-R: Canal frontal derecho
•
-C: Canal frontal central
•
-Ls: Canal surround izquierdo
•
-Rs: Canal surround derecho
•
-S: Canal surround central
•
-LFE: Canal de efectos de baja frecuencia (subwoofer, LFE)

Capítulo 3 Importar archivos multimedia de origen 21
Por ejemplo, para asignar un archivo AIFF al canal surround izquierdo, modique el nombre del
archivo y escriba nombre_de_archivo-Ls.ai (donde nombre_de_archivo se reere al nombre de
su archivo). Los códigos identicadores del canal deben incluir un guión, tal y como se muestra
en los ejemplos.
Nota: Mac OS X puede añadir una extensión de archivo como .ai. Esta extensión no interferirá
con el método de asignación de canales.
Este procedimiento solo funciona cuando se arrastran archivos en la ventana Lote. Si arrastra los
archivos hasta el icono de aplicación de Compressor, se mostrarán como archivos de origen inde‑
pendientes, cada uno de ellos en su propia tarea.
Nota: Si está creando secuencias de sonido surround Dolby Digital Professional (AC-3), no
utilizará a la vez todos los canales que aparecen en la tabla. Para consultar un diagrama
de los modos de codicación de audio Dolby, consulte Panel del codicador Dolby Digital
Professional en la página 78.
2 Arrastre los archivos de audio de origen renombrados a la ventana Lote.
Si los archivos del grupo tienen asignado nombre correctamente (consulte el paso 1) y el grupo
tiene menos de siete archivos, Compressor colapsará todo el grupo de archivos en lo que parece
ser un solo archivo multimedia de origen surround en la ventana Lote.
Asignar manualmente archivos de audio de origen a canales de una secuencia de
sonido surround
1 Para importar los archivos de audio de origen, elija una de las siguientes opciones:
•
Seleccione Tarea > Nueva tarea con el grupo de sonido surround (o pulse Comando +
Control + I).
•
Haga clic en el botón “Añadir sonido surround” en la ventana Lote.
•
Con la tecla Control pulsada, haga clic en el lote y seleccione “Nueva tarea con el grupo de
sonido surround” en el menú de función rápida.
Se abre la interfaz de asignación de canal.
2 Para asignar un archivo de audio de origen a un canal, realice una de las siguientes acciones:
•
arrastre el archivo de audio de origen desde el Finder hasta el icono de un canal especíco
(por ejemplo, L);
•
haga clic en el icono de un canal especíco (por ejemplo, L) y utilice el cuadro de diálogo Abrir
para localizar el archivo de audio de origen destinado a ese canal.
El archivo se asigna ahora al canal L (frontal izquierdo).

Capítulo 3 Importar archivos multimedia de origen 22
3 Repita el paso 2 para cada uno de los archivos de audio de origen que desee incluir en la
secuencia surround.
Nota: Si está creando secuencias de sonido surround Dolby Digital Professional (AC-3), no
utilizará a la vez todos los canales que aparecen en la tabla. Para consultar un diagrama
de los modos de codicación de audio Dolby, consulte Panel del codicador Dolby Digital
Professional en la página 78.
4 Para incluir un archivo de vídeo, haga clic en el botón “Añadir vídeo” y seleccione un archivo
de vídeo.
5 Cuando haya acabado de añadir archivos de audio y vídeo de origen a la interfaz de asignación
de canales, haga clic en Aceptar.
El grupo de archivos surround aparece como una única tarea de archivo multimedia de origen
surround en la ventana Lote.
Cambiar la asignación de un archivo de sonido surround
Una vez que haya creado una tarea de sonido surround, la ventana Lote mostrará el icono
de sonido surround en la miniatura del archivo multimedia de origen (a menos que haya
añadido un archivo de vídeo a la tarea), y la ventana del Inspector mostrará los canales y sus
archivos asignados.
Click a channel’s icon to
change the file assigned
to that channel.
Puede cambiar cualquier de las asignaciones de archivo en la ventana del Inspector.
1 Haga clic en el icono de altavoz del canal que desee cambiar.
2 En el cuadro de diálogo que aparecerá, localice el archivo que desee asignar a dicho canal y haga
clic en Abrir.
3 Para añadir un archivo de vídeo, haga clic en el botón “Añadir vídeo” y seleccione un archivo
de vídeo.

Capítulo 3 Importar archivos multimedia de origen 23
Puede reemplazar un archivo de vídeo que ya esté asignado eliminándolo y haciendo clic en
“Añadir vídeo” para seleccionar un archivo de vídeo diferente.
Para obtener información sobre la creación de un archivo de salida Dolby Digital Professional,
consulte Visión general de Dolby Digital en la página 72.
Añadir secuencias de imágenes a los lotes
Puede importar una secuencia de imágenes estáticas a Compressor como una única tarea de
secuencias de imágenes y luego aplicar una frecuencia de fotogramas de salida y un archivo de
audio a la tarea. A partir de allí, puede tratar la tarea como cualquier otro archivo multimedia
de origen de Compressor, añadiendo ajustes, destinos, ltros y acciones de postranscodica‑
ción para crear un archivo multimedia de salida con las características y los formatos de vídeo y
audio deseados.
Añadir a un lote una tarea con una secuencia de imágenes estáticas
1 Realice una de las siguientes operaciones:
•
Haga clic en el botón “Añadir secuencia de imágenes” y navegue hasta la carpeta donde están
guardados los archivos de la secuencia de imágenes que desea importar.
•
Seleccione Tarea > “Nueva tarea con secuencia de imágenes” (o pulse Comando + Opción + I)
y navegue hasta la carpeta donde están guardados los archivos de la secuencia de imágenes
que desea importar.
2 Haga clic en Abrir.
La nueva tarea aparecerá en la ventana Lote.
3 Seleccione la tarea en la ventana Lote.

Capítulo 3 Importar archivos multimedia de origen 24
En la ventana del Inspector aparecerá la pestaña “Atributos de A/V” con información y controles
para trabajar con la nueva tarea de secuencia de imágenes.
4 Realice una de las siguientes operaciones:
•
Conrme la selección de los archivos de secuencia de imágenes.
Para ver la lista completa de archivos, haga clic en el botón Información (i).
•
Valide la información sobre el formato de vídeo en el apartado Vídeo.
•
Ajuste la dominancia de campo para los archivos de origen seleccionando una opción en el
menú local “Dominancia campo nativa”.
•
Ajuste la frecuencia de fotogramas para los archivos de origen seleccionando una frecuencia
estándar en el menú local “Frecuencia de fotogramas”.
•
Si desea añadir un archivo de audio a la tarea de secuencia de imagen, haga clic en
“Seleccionar audio” y seleccione un archivo de audio.
Nota: Compressor admite los tipos de archivos de audio siguientes para las secuencias de
imágenes: AIFF, MP3, MPEG-4 de solo audio (.m4a) y películas QuickTime (.mov).
Asimismo, tiene la opción de utilizar Compressor para crear archivos de salida con una secuencia
de imágenes. Para obtener más información, consulte Crear archivos de secuencias de imáge‑
nes en la página 137.
Añadir metadatos a archivos multimedia de origen
Puede anotar un archivo multimedia de origen con información que sea importante para su ujo
de trabajo. Además, es necesario identicar algunos tipos de contenido multimedia de origen
para poder procesar una tarea.
Nota: Los formatos de salida H.264 para dispositivos Apple, MP3 y película QuickTime son com‑
patibles con la opción “Añadir anotación”.
Añadir una anotación a un archivo multimedia de origen
1 haga clic en la tarea para que se muestren los atributos del archivo multimedia de origen en la
ventana del Inspector;
2 Haga clic en la pestaña “Información adicional”.

Capítulo 3 Importar archivos multimedia de origen 25
3 Seleccione el tipo de anotación en el menú local “Añadir anotación”.
4 haga doble clic en el campo Valor correspondiente e introduzca el texto de la anotación.
5 Para guardar la anotación, pulse Retorno o haga clic en el siguiente campo.
Asociar un archivo de subtítulos opcionales al archivo multimedia de origen de una tarea
1 haga clic en la tarea para que se muestren los atributos del archivo multimedia de origen en la
ventana del Inspector;
2 Haga clic en la pestaña “Información adicional”.
3 Haga clic en Seleccionar, localice el archivo de subtítulos opcionales (debe ser un archivo con
el formato de subtítulos opcionales Scenarist, normalmente con la extensión de archivo .scc) y
haga clic en Abrir.
Nota: Los formatos de salida H.264 para dispositivos Apple, MPEG-2 y película QuickTime son
compatibles con los datos de subtítulos.
En función del formato de salida del objetivo de la tarea, Compressor aplicará el archivo de subtí‑
tulos a los archivos multimedia de salida.
•
Para las salidas QuickTime: Compressor añade el archivo de subtítulos como una pista de sub‑
títulos al archivo de salida QuickTime. Puede ver los subtítulos utilizando QuickTime Player
(versión 7.2 o posterior).
•
Para las salidas en formato de secuencia elemental MPEG-2: Compressor incrusta los datos de
subtítulos en la secuencia de vídeo elemental MPEG-2, de modo que puedan utilizarse para la
creación de discos DVD.
•
Para las salidas en formato de secuencia de programa y transporte MPEG-2: Compressor incrusta
los datos de subtítulos en las secuencias de programa y transporte MPEG-2 utilizando el pro‑
tocolo EIA-708 ATSC.
Importante: Los valores de código de tiempo del archivo de subtítulos deben estar directamente
relacionados con el código temporal del archivo multimedia de origen. Puede abrir un archivo
de subtítulos en TextEdit para ver los valores de código de tiempo que contiene (el texto propia‑
mente dicho está codicado y no puede leerse de esta forma).

Capítulo 3 Importar archivos multimedia de origen 26
La ventana del Inspector
Cuando se selecciona la tarea de una lote, la ventana del Inspector muestra información sobre el
archivo multimedia de origen de la tarea.
La ventana del Inspector presenta tres pestañas: “Atributos de A/V”, “Información adicional” y
“Acción de tarea”.
Pestaña “Atributos de A/V”
La pestaña “Atributos de A/V” contiene información general sobre el archivo multimedia de
origen y está dividida en tres secciones.
•
Información de archivo: en esta sección se muestra el nombre, la ubicación y el tipo de archivo.
•
Información de vídeo: en esta sección, cuando así procede, se muestra toda la información del
archivo relacionada con el vídeo. Entre esta información se incluye su tamaño de fotograma,
frecuencia de fotogramas y datos de código de tiempo.
•
Información de audio: en esta sección, cuando así procede, se muestra toda la información del
archivo relacionada con el audio. Entre esta información se incluye su tamaño de fotograma y
frecuencia de fotogramas.

Capítulo 3 Importar archivos multimedia de origen 27
Pestaña “Información adicional”
La pestaña “Información adicional” le permite ver y modicar una gran variedad de elementos
de metadatos que podrían haberse añadido a otra aplicación, como Final Cut Pro o QuickTime.
También puede añadir metadatos al archivo multimedia de salida o asociar un archivo de subtí‑
tulos opcionales al archivo de salida.
•
Campo “Archivo subtítulos”: muestra el nombre del archivo de subtítulos opcionales vinculado
en ese momento al archivo multimedia de origen.
•
Botón Seleccionar (subtítulos opcionales): con este botón puede abrir un cuadro de diálogo y
navegar hasta el archivo de subtítulos opcionales que desee vincular al archivo multimedia
de origen.
•
Botón Borrar: utilice este botón para eliminar el archivo de subtítulos opcionales asociado.
•
Tabla Anotaciones: muestra los tipos de anotación utilizados en ese momento y el
texto correspondiente.
•
Menú local “Añadir anotación”: seleccione el tipo de anotación que desee añadir al archivo mul‑
timedia de origen.
•
Botón Eliminar (anotación): utilice este botón para eliminar la anotación seleccionada.
Pestaña “Acción de tarea”
La pestaña “Acción de tarea” permite aplicar y ajustar acciones de postranscodicación a tareas
enteras. Para obtener información acerca del uso de la pestaña “Acción de tarea”, consulte Visión
general de las acciones de postranscodicación en la página 188.

Capítulo 3 Importar archivos multimedia de origen 28
La ventana Lote
La ventana Lote constituye un centro neurálgico donde organizar las tareas de transcodicación
y asignar ajustes rápidamente. Al abrir Compressor por primera vez, la ventana Lote aparece con
un lote vacío y sin título. Piense en los lotes como si fueran documentos que se pueden abrir,
guardar y cerrar. Puede utilizar la barra de herramientas de la parte superior de la ventana Lote
para abrir todas las demás ventanas de Compressor.
Batch tabs
Batch status
Job area
Batch submission button
Toolbar
Show/hide toolbar button
Para simplicar los ujos de trabajo más habituales, Compressor cuenta con un selector de plan‑
tillas de lote que puede aparecer siempre que cree un nuevo lote. El ajuste “Para nuevos lotes”
de las preferencias de Compressor determina si el selector de plantilla de lote aparece o no. Para
obtener información, consulte Congurar las preferencias de Compressor en la página 215.
El selector de plantillas de lote incluye una amplia variedad de opciones que puede elegir al con‑
gurar un nuevo lote.
Al elegir una plantilla se añade un ajuste o varios al lote y también una acción de tarea, que se
ejecuta tras la salida del lote.
Compressor incluye las siguientes plantillas de lote:
•
Crear podcast de audio: utilice esta plantilla para crear un archivo de audio AAC adecuado para
podcasting y para añadirlo a la biblioteca de iTunes.
•
Crear disco Blu-ray: utilice esta plantilla para crear vídeos H.264 en BD y archivos de audio
Dolby Digital Professional (.ac3) y grabarlos automáticamente en un disco Blu-ray o en un
disco AVCHD. (Los discos AVCHD pueden reproducirse en reproductores de Blu-ray compati‑
bles con el formato AVCHD.)

Capítulo 3 Importar archivos multimedia de origen 29
•
Crear DVD: utilice esta plantilla si desea crear un DVD de denición estándar con vídeo MPEG-2
(.m2v) y audio Dolby Digital Professional (.ac3) y, a continuación, grabarlo automáticamente en
un disco.
•
Transmisión en directo HTTP: utilice esta plantilla para crear un conjunto de archivos que le
permitan transmitir una película en tiempo real a un iPhone, iPad, iPod touch o Mac con un
servidor normal.
•
Publicar en Apple TV: utilice esta plantilla para crear un archivo de vídeo que pueda visualizarse
en Apple TV y añadirse a la biblioteca de iTunes.
•
Publicar en YouTube: utilice esta plantilla para crear un archivo de vídeo que pueda visualizarse
en YouTube y cargarse en una cuenta de YouTube.
Nota: Al elegir una plantilla, debe tener en cuenta básicamente para qué va a utilizar el archivo
multimedia de salida que se creará. Si no hay ninguna plantilla evidente para el ujo de trabajo
que desea hacer, puede crear su propio lote o ujo de trabajo de transcodicación.

4
30
Visión general de los ajustes
Un ajuste es una combinación de atributos de transcodicación, tales como el formato de salida,
el ltrado y los ajustes de geometría, que se aplica al archivo multimedia de origen como parte
del proceso de transcodicación. Es necesario asignar al menos un ajuste a un archivo multi‑
media de origen antes de poder transcodicarlo. Una vez que tenga un archivo multimedia de
origen en el lote visualizado en ese momento en la ventana Lote, puede seleccionar un ajuste
preexistente o crear uno personalizado utilizando la pestaña Ajustes.
La pestaña Ajustes permite gestionar los ajustes. Junto con la ventana Inspector, la pestaña
Ajustes proporciona también detalles de todos los ajustes e incluye un acceso rápido a los con‑
troles más utilizados de transcodicación.
La pestaña Ajustes contiene una lista de los ajustes existentes y los botones necesarios para
añadir, eliminar o duplicar un ajuste y para crear grupos y droplets.
Settings list
Duplicate Selected
Setting button
Create a New Setting
Group button
Create a New Setting
pop-up menu
Delete Selected
Setting button
Save Selection
as Droplet button
Click the disclosure
triangles to show
or hide a setting
group’s contents.
An example setting
La ventana Inspector incluye los paneles que permiten crear y modicar todos los ajustes relacio‑
nados con el archivo multimedia de salida, como ltros, geometría y formato de salida. La ven‑
tana Inspector también permite asignar un nombre a los ajustes, así como añadir descripciones
para poder recordar sus personalizaciones más adelante. Para obtener más información, consulte
Paneles Inspector en la página 41.
Asignar ajustes y previsualizar
multimedia

Capítulo 4 Asignar ajustes y previsualizar multimedia 31
Asignar ajustes
Asignar ajustes a los archivos multimedia de origen
Puede utilizar una gran variedad de métodos para asignar ajustes a una tarea. Algunos métodos,
como arrastrar el ajuste desde la pestaña Ajustes, son más recomendables al trabajar con una
tarea. En cambio, otros como el uso del menú de función rápida son más adecuados para asignar
los mismos ajustes a un grupos de tareas. Asimismo, existe la opción de asignar los ajustes arras‑
trando (ajustes o droplets) desde el Finder.
Nota: En los siguientes pasos se da por sentado que ya ha añadido archivos multimedia de
origen a un lote, por lo que ya se han creado las tareas a las que va a añadir los ajustes. Para
obtener información sobre la importación de archivos multimedia, consulte Visión general de la
importación en la página 15.
Asignar un ajuste a una tarea mediante el método de arrastrar
1 En la pestaña Ajustes, seleccione uno o varios ajustes o grupos de ajustes.
Consejo: con la tecla Opción pulsada, puede hacer clic en el triángulo desplegable de un grupo
de ajustes para expandir dicho grupo (y todos sus subgrupos) y mostrar todos los ajustes
que contiene.
2 arrastre los ajustes hasta la tarea de la ventana Lote;
A job with a source media
file in the Batch window
Select one or more
(two in this case) settings
to apply to the job.

Capítulo 4 Asignar ajustes y previsualizar multimedia 32
Se creará un nuevo objetivo para cada ajuste que añada a la tarea del lote.
New targets
are added for
each setting
you drag to
the job.
Nota: Los ajustes solo pueden aplicarse a una única tarea cuando se asignan mediante el
método de arrastrar.
Asignar un ajuste a una tarea mediante el menú Objetivo
1 Seleccione una o varias tareas en el lote actual de la ventana Lote.
2 Seleccione Objetivo > Nuevo objetivo con ajuste.
El cuadro de diálogo de selección de ajustes se abrirá sobre la ventana Lote.
Select the jobs in
the Batch window.
Select the settings
to apply to the
selected jobs.
Click Add to assign
the settings to the
selected jobs.
3 Seleccione uno o varios ajustes o grupos de ajustes para asignárselos a las tareas y haga clic
en Añadir.
Los ajustes se asignarán a cada una de las tareas seleccionadas.
Asignar un ajuste a una tarea mediante el menú de función rápida
1 Seleccione una o varias tareas en el lote actual de la ventana Lote.
2 Con la tecla Control pulsada, haga clic en una de las tareas seleccionadas y seleccione “Nuevo
objetivo con ajuste” en el menú de función rápida.
El menú de función rápida muestra los ajustes basados en sus grupos. No puede seleccionar
directamente un grupo para asignar, pero cada grupo contiene un elemento “Todos” que selec‑
ciona todos los ajustes del grupo.
Nota: No se pueden seleccionar varios ajustes individuales con este método.

Capítulo 4 Asignar ajustes y previsualizar multimedia 33
3 Seleccione un ajuste o seleccione Todos para seleccionar todos los ajustes de un grupo.
Los ajustes se aplicarán a todas las tareas seleccionadas.
Asignar un ajuste desde el Finder
Realice una de las siguientes operaciones:
m Arrastre uno o varios ajustes desde el Finder hasta un espacio vacío de la ventana Lote.
Aparecerá una tarea nueva con una o varias las de objetivos con ajustes.
m Arrastre uno o varios ajustes desde el Finder hasta un espacio vacío del título de la tarea, en la
ventana Lote.
Aparecerán una o varias las nuevas de objetivos en la tarea con ajustes.
Reemplazar un ajuste asignado por otro distinto
Después de asignar un ajuste a una tarea, es posible que encuentre un ajuste más adecuado
y decida cambiar el ajuste del objetivo por el nuevo ajuste. Puede utilizar varios métodos para
cambiar el ajuste de un objetivo. Todos estos métodos conservarán los ajustes de nombre de
archivo de salida y destino tal y como están.
Reemplazar un ajuste ya asignado a un objetivo por otro ajuste distinto
Realice una de las siguientes operaciones:
m Seleccione el objetivo y elija Objetivo > Modicar ajustes.
Se abrirá el cuadro de selección de ajustes, donde podrá seleccionar un nuevo ajuste y hacer clic
en Añadir para asignar el ajuste al objetivo seleccionado.
m Con la tecla Control pulsada, haga clic en el objetivo y seleccione “Modicar ajustes” en el menú
de función rápida.
Se abrirá el cuadro de selección de ajustes, donde podrá seleccionar un nuevo ajuste y hacer clic
en Añadir para asignar el ajuste al objetivo seleccionado.
m Seleccione el nuevo ajuste en la pestaña Ajustes y arrástrelo hasta el objetivo.
Nota: Con todos los métodos anteriores, si selecciona varios ajustes, solo se asignará el ajuste
superior al objetivo.
Modicar un ajuste asignado
Se puede editar o cambiar cualquier componente de un ajuste que ya haya sido asignado a un
archivo multimedia de origen en la ventana Lote (identicada como “Objetivo seleccionado” en
la ventana Inspector).
Modicar un ajuste ya asignado a un archivo multimedia de origen en la ventana Lote
1 Seleccione el objetivo del lote que incluya el ajuste que desee modicar.

Capítulo 4 Asignar ajustes y previsualizar multimedia 34
El ajuste aparecerá en la ventana Inspector con “Objetivo seleccionado” en el campo Nombre.
Se trata de una copia temporal del ajuste, y no del ajuste en sí mismo, por lo que puede realizar
modicaciones temporales en él para ese único envío de lote.
The setting’s name appears
as Selected Target.
Select a target in the Batch
window to see its settings
in the Inspector window.
Click the Save As button
to save this as a new setting
with any changes you make.
2 Realice los cambios que desee en el ajuste.
Cuando modica el ajuste, se activa el botón “Guardar como” de la parte inferior de la
ventana Inspector.
3 Para guardar el ajuste modicado con un nuevo nombre, haga clic en “Guardar como”.
La copia guardada aparece en la pestaña Ajustes como Nombre del ajuste-Copia, e inmediata‑
mente pasa a ser el ajuste seleccionado en la pestaña Ajustes.
Nota: No es necesario que guarde el ajuste modicado, pero es una buena idea hacerlo por si
acaso necesita utilizarlo más tarde.
Crear ajustes personalizados
Crear y modicar ajustes
Si los ajustes incluidos con Compressor no son sucientes para sus necesidades de transcodica‑
ción o si simplemente desea contar con ajustes complementarios, puede crear los suyos propios.
También puede crear un grupo de ajustes para que pueda asignar rápidamente múltiples ajustes
a un archivo multimedia de origen.
El modo más sencillo de crear un ajuste personalizado es duplicar un ajuste existente y ajustar la
copia a sus necesidades.

Capítulo 4 Asignar ajustes y previsualizar multimedia 35
Crear un ajuste personalizado (+)
1 En la pestaña Ajustes, elija un formato de salida en el menú local “Crear un ajuste nuevo” (+).
Choose an output format
for the new setting.
Aparece un nuevo ajuste llamado “Sin título” en la carpeta Personalizado de la pestaña Ajustes,
con el formato de archivo de salida añadido (por ejemplo, Sin título MPEG-2).
New Untitled setting
La ventana Inspector también cambia para mostrar los parámetros de este ajuste.
Nota: Puede cambiar cuando lo desee el formato del archivo de salida del ajuste en el panel
Codicador del Inspector, pero asegúrese de cambiar el nombre del ajuste para que reeje su
formato de archivo de salida.
2 En la parte superior del Inspector, modique el nombre y la descripción para recordar con facili‑
dad el motivo de creación de este ajuste personalizado.
3 Haga clic en el botón Codicador del Inspector y cambie el formato de salida y los códecs de
vídeo y audio y sus atributos asociados.
En el panel Codicador se proporcionan diferentes opciones para cada formato de archivo.
También puede cambiar las opciones de cualquiera de los demás paneles en el Inspector. Para
obtener más información, consulte Paneles Inspector en la página 41.
4 Para guardar el ajuste, haga clic en Guardar.
También puede crear grupos de ajustes que se pueden aplicar a un archivo multimedia en un
solo paso.
Buscar un ajuste
En la pestaña Ajustes de la ventana Ajustes y Destinos hay un campo de búsqueda que le per‑
mite buscar rápidamente el ajuste que necesite. Por ejemplo, si escribe “iPhone” le aparecerá una
lista de los ajustes relativos al iPhone.
m En la pestaña Ajustes, haga clic en el campo de búsqueda e introduzca el texto que desea buscar.
El texto introducido se busca tanto en los nombres como en las descripciones de los ajustes. Para
borrar la entrada de texto y volver a una visualización de ajustes normal, haga clic en el botón
restablecer del campo de búsqueda (con una X).

Capítulo 4 Asignar ajustes y previsualizar multimedia 36
Duplicar un ajuste
Si existe un ajuste que contiene algunos atributos que desea utilizar en otro ajuste, puede dupli‑
car el existente y hacer en el duplicado las modicaciones necesarias, en lugar de crear uno
nuevo partiendo de cero. Duplicar un ajuste Apple estándar y ajustar el duplicado a sus necesi‑
dades es la forma más práctica de crear un ajuste personalizado.
1 En la pestaña Ajustes, seleccione el ajuste que desea duplicar.
2 Haga clic en el botón “Duplicar ajuste seleccionado”.
Click this button to duplicate
the selected setting.
Select the setting
to be duplicated.
Aparece un nuevo ajuste en la carpeta Personalizado, con las palabras “Sin título” colocadas antes
del nombre original.
3 Seleccione el nuevo ajuste en la carpeta Personalizado.
4 En la parte superior del Inspector, asigne nombre al ajuste duplicado y proporcione
una descripción.
5 Haga clic en el botón Codicador del Inspector y cambie el formato de salida y los códecs de
vídeo y audio y sus atributos asociados.
En el panel Codicador se proporcionan diferentes opciones para cada formato de archivo.
También puede cambiar las opciones de cualquiera de los demás paneles en el Inspector. Para
obtener más información, consulte Paneles Inspector en la página 41.
6 Si ha efectuado alguna modicación al ajuste, puede realizar una de las siguientes acciones para
guardar los cambios:
•
Haga clic en el botón Guardar, en la parte inferior de la ventana Inspector.
•
Seleccione cualquier otro ajuste.
Un cuadro de diálogo le preguntará si desea guardar los atributos cambiados.
7 Haga clic en Aceptar para guardar los cambios, o haga clic en Restaurar para cancelar los cam‑
bios y volver al Inspector.
Para obtener más información sobre la asignación de ajustes, consulte Asignar ajustes a los archi‑
vos multimedia de origen en la página 31.

Capítulo 4 Asignar ajustes y previsualizar multimedia 37
Crear un grupo de ajustes
1 Haga clic en el botón Grupo de la pestaña Ajustes.
Aparece una pestaña llamada “Sin título” en la pestaña Ajustes, con “0 ajustes” en el área
Resumen. No se puede modicar este campo. Muestra el número de ajustes que contiene
el grupo.
Click the Group button.
Enter a name
for the new group.
A new, untitled group
with 0 settings is created.
2 En el Inspector, introduzca un nombre para el grupo en el campo Nombre.
3 En la pestaña Ajustes, arrastre los ajustes que desea agrupar a la carpeta del grupo.
También pueden crearse jerarquías de grupos (grupos dentro de grupos). Basta con arrastrar una
carpeta de grupo dentro de otra.
This custom group
contains three other
custom groups, each
with its own settings.
El área Resumen muestra el número de ajustes que contiene el grupo. Una vez que se tiene al
menos un ajuste dentro de la carpeta de grupo, se puede hacer clic en el triángulo desplegable
junto a la carpeta de grupo para mostrar u ocultar los detalles del grupo de ajustes. Se pueden
ver también detalles completos de los ajustes de cualquier grupo, seleccionándolo y mirando el
panel Resumen de la ventana Inspector.

Capítulo 4 Asignar ajustes y previsualizar multimedia 38
Añadir el mismo ajuste a más de un grupo
1 Seleccione el ajuste en la pestaña Ajustes.
2 Para crear una copia, haga clic en el botón “Duplicar ajuste seleccionado”.
3 Arrastre el ajuste duplicado a otra carpeta de grupo.
Tiene la opción de renombrar el ajuste eliminando, por ejemplo, la palabra “copia” del nombre.
Eliminar un ajuste
1 En la pestaña Ajustes, seleccione el ajuste que desea eliminar.
2 Haga clic en el botón “Eliminar ajustes seleccionados” (–) o pulse la tecla Suprimir del teclado.
ADVERTENCIA: no aparece ningún aviso antes de eliminar un ajuste, y no se puede deshacer la
eliminación para restaurar el ajuste.
Compartir ajustes
Los nuevos ajustes se guardan en la carpeta de inicio, en /Usuarios/nombre_de_usuario/Librería/
Application Support/Compressor/Settings, con la extensión .setting. Se pueden distribuir y com‑
partir otros ajustes personalizados simplemente poniéndolos en la misma ubicación dentro de
la carpeta de inicio de cualquier ordenador al que se le hayan distribuido los ajustes. También se
pueden transferir estos archivos de la misma forma en que se distribuiría cualquier otro, envián‑
dolos por correo electrónico como adjuntos o poniéndolos en un servidor.
Nota: Los ajustes creados con Compressor 4 o versiones posteriores no son compatibles con ver‑
siones anteriores de Compressor.
Copiar un ajuste directamente desde Compressor
m Arrastre uno o varios ajustes desde la pestaña Ajustes hasta el Finder (por ejemplo, hasta el
escritorio).
Aplicar o añadir un ajuste a Compressor desde el Finder
Realice una de las siguientes operaciones:
m Arrastre uno o varios ajustes desde el Finder hasta la carpeta Personalizado, en la pestaña Ajustes.
m Arrastre uno o varios ajustes desde el Finder hasta un espacio vacío de la ventana Lote.
Aparecerá una tarea nueva con una o varias las de objetivos con ajustes.
m Arrastre uno o varios ajustes desde el Finder hasta un espacio vacío del título de la tarea, en la
ventana Lote.
Aparecerán una o varias las nuevas de objetivos en la tarea con ajustes.

Capítulo 4 Asignar ajustes y previsualizar multimedia 39
Acerca de los ajustes automáticos
Hay varios elementos de los paneles de ajustes que incluyen un modo automático opcional.
Cuando se activa el modo automático, Compressor determina el valor óptimo para el ajuste.
The Automatic button
is dimmed when inactive,
and its item is selectable.
The Automatic button
is dark when active,
and its item is dimmed.
En general, cuando el modo automático esté activo, su elemento se mostrará atenuado y no
podrá cambiarse.
•
Si el ajuste no se ha asignado a ningún archivo multimedia de origen: aparece marcado como
“Automático”. Se produce una excepción a esta regla en el panel “Controles de fotogramas”
de la ventana del Inspector, cuyo estado es indeterminado hasta que el ajuste se aplica a un
archivo multimedia de origen.
•
Si el ajuste se ha asignado a un archivo multimedia de origen: el elemento permanece atenuado,
pero muestra el valor que se utilizará.
Puede hacer clic en el botón Automático para activar (el botón se oscurece) y desactivar (el
botón se aclara) el modo automático. Cuando el modo automático se encuentra inactivo, puede
seleccionar valores para un elemento del modo habitual.
Consejo: Es una buena idea comprobar los valores para los ajustes del Inspectores que están
establecidos en Automático. Normalmente Compressor es capaz de determinar correctamente
los valores adecuados, pero en ocasiones no hay suciente información en el archivo multime‑
dia de origen para determinar el valor correcto. Por ejemplo, es posible que algunos clips de
QuickTime no tengan metadatos adecuados, o que los metadatos sean incorrectos. Además, si el
archivo multimedia de origen utiliza ajustes que no son estándar (como el tamaño de fotograma
de vídeo o la frecuencia de fotogramas), Compressor selecciona el valor estándar más cercano
para utilizarlo.
Ejemplo: Crear grupos y ajustes personalizados para DVD
Para este ejemplo, suponga que va a trabajar en un proyecto HD que nalmente acabará tanto
en un disco DVD HD (alta denición) como en un disco DVD SD (denición estándar). Pero, antes
de que esto ocurra, también necesitará suministrar una serie de discos DVD SD cotidianos.

Capítulo 4 Asignar ajustes y previsualizar multimedia 40
Una forma sencilla de hacerlo es crear dos grupos de ajustes:
•
Ajustes para los discos cotidianos: estos ajustes deben incluir un codicador de audio AIFF (dado
que desea realizar esta tarea con rapidez y no parece probable que el espacio en disco sea un
problema) y un codicador MPEG con un tamaño de fotograma SD que utilice los ajustes más
rápidos (dado que la calidad no es la máxima prioridad). También puede utilizar un codicador
HD si tiene posibilidad de reproducir discos DVD HD con facilidad.
•
Ajustes para el disco nal: estos ajustes deben incluir un codicador de audio AC-3, un codica‑
dor de vídeo H.264 HD para DVD y un codicador MPEG-2 que utilice los controles de fotogra‑
mas para garantizar un vídeo de salida SD de alta calidad.
Lo más probable es que tenga que crear un tercer grupo de ajustes que lleve el nombre del pro‑
yecto actual e incluya los dos grupos anteriores.
Crear los grupos para las salidas cotidianas y nal
1 En la pestaña Ajustes, haga clic en el botón “Crear un grupo de ajustes nuevo” tres veces para
crear tres nuevos grupos sin título.
2 Seleccione el primero de los grupos nuevos y, utilizando la ventana Inspector, asígnele el mismo
nombre que el proyecto.
3 Seleccione el segundo de los grupos nuevos y asígnele el nombre “Discos cotidianos”.
4 Seleccione el tercero de los grupos nuevos y asígnele el nombre “Discos nales”.
5 En la pestaña Ajustes, arrastre los grupos “Discos cotidianos” y “Discos nales” hacia arriba,
hasta que un cuadro de color negro rodee el grupo que lleva el nombre del proyecto, y a
continuación suéltelos.
Nota: Puede seleccionar varios grupos o ajustes manteniendo pulsada la tecla Mayúsculas mien‑
tras los selecciona.
6 Localice los ajustes de Apple que más se ajusten a sus necesidades en estos nuevos grupos.
7 Realice una copia de cada ajuste haciendo clic en el botón “Duplicar ajuste seleccionado”.
8 Seleccione cada uno de los ajustes copiados, cámbielos de nombre y, a continuación, arrástrelos
a la carpeta adecuada.
This custom group
contains the other
custom groups, each
with its own settings.
This custom group
contains the settings
used to create the
final disc.
This custom group
contains the settings
used to create the dailies.
Puede seleccionar cada uno de los ajustes y realizar los cambios que sean necesarios.
Cuando haya importado los archivos multimedia de origen y haya creado sus tareas, podrá sim‑
plemente asignar el grupo adecuado (“Discos cotidianos” o “Discos nales”) y todas los ajustes
pertinentes se aplicarán a los objetivos.

Capítulo 4 Asignar ajustes y previsualizar multimedia 41
Paneles Inspector
Cuando se selecciona un ajuste en la pestaña Ajustes, o un objetivo en la tarea de un lote, el
Inspector muestra uno de los seis paneles siguientes.
Panel Resumen
El panel Resumen incluye la tabla Resumen, donde se describen todos los ajustes (ajustes de
audio y vídeo, geometría y ajustes de ltro) asociados al ajuste seleccionado en la pestaña
Ajustes. La información de la tabla Resumen se actualiza automáticamente siempre que se modi‑
ca cualquier ajuste.
La tabla Resumen incluye la información siguiente:
•
Nombre: nombre del ajuste seleccionado en la pestaña Ajustes.
•
Descripción: descripción del ajuste seleccionado en la pestaña Ajustes.
•
Extensión del archivo: extensión asignada al archivo multimedia transcodicado. Identica el
formato al que va a convertirse el archivo multimedia de origen.
•
Tamaño aproximado: cuando se asigna al ajuste un archivo multimedia de origen, aquí se
muestra el tamaño de archivo estimado total. Cuando no se asigna al ajuste un archivo mul‑
timedia de origen, este campo muestra un tamaño estimado por hora de duración de origen
para el contenido multimedia de origen.
Nota: el tamaño total estimado del archivo no está disponible para todos los formatos
de salida.
•
Codicador de audio: detalles del formato del archivo de salida de audio y otros ajustes de
transcodicación, como la frecuencia de muestreo, los canales, los bits por muestra y el tipo
de códec.
•
Codicador de vídeo: detalles del formato del archivo de salida de vídeo y otros ajustes de
transcodicación, como el ancho y la altura de fotograma, la cantidad de recorte (en píxeles),
la frecuencia de fotogramas, las proporciones, el tipo de códec, la profundidad de píxeles, la
calidad espacial, la calidad espacial mínima, el intervalo entre fotogramas de referencia, la cali‑
dad temporal, la calidad temporal mínima y la velocidad de bits (en bits por segundo).
•
Filtro: detalles sobre todos, algunos o ninguno de los ltros disponibles de Compressor, en fun‑
ción del número de ltros seleccionados en el panel Filtros.

Capítulo 4 Asignar ajustes y previsualizar multimedia 42
Panel Codicador
El panel Codicador se utiliza para seleccionar y congurar el formato del archivo de salida y
otros ajustes. Las opciones de formato de archivo son distintas para cada formato.
•
Formato de archivo: utilice este menú local para elegir un formato de archivo de salida.
•
Extensión: las siguientes extensiones de archivo se muestran automáticamente en este campo
en función del formato seleccionado en el menú local “Formato de archivo”, siempre y cuando
estén activadas las pistas de audio y vídeo. No modique este campo si no tiene una buena
razón para ello ya que, si lo hace, podría no reconocerse el archivo.
•
ai: representa el formato AIFF.
•
ac3: representa el formato Dolby Digital Professional.
•
caf: representa los archivos CAF de Apple.
•
dv: representa el formato de Vídeo Digital (DV).
•
mpg: representa el formato de secuencia MPEG-1 multiplexado (audio y vídeo).
•
m1v: representa el formato de secuencia elemental de vídeo MPEG-1.
•
m1a: representa el formato de secuencia elemental de audio MPEG-1.
•
m2v: representa el formato de secuencia elemental de vídeo MPEG-2.
•
m2t: representa el formato de secuencia de transporte MPEG-2.
•
mpeg: representa el formato de secuencia de programa MPEG-2.
•
m4v: representa el formato H.264 para dispositivos Apple.
•
mp4: representa el formato MPEG-4.
•
mov: representa QuickTime.
•
tga: Representa TARGA.
•
ti: representa el formato TIFF.
•
Permitir segmentar tareas: esta opción le permite desactivar la segmentación de tareas. Solo es
relevante si está utilizando Compressor con un procesamiento distribuido y con una codica‑
ción de dos o varios pasos. Para obtener más información, consulte Segmentación de tareas y
codicación de dos pasos o de varios pasos en la página 255.

Capítulo 4 Asignar ajustes y previsualizar multimedia 43
Panel “Controles de fotogramas”
Este panel del Inspector ofrece ajustes automáticos y personalizados que permiten llevar a cabo
análisis de imágenes avanzados, como el redimensionamiento de fotogramas, la reprogramación
de fotogramas y el desentrelazado.
El redimensionamiento de fotogramas sería necesario al realizar una transcodicación entre un
formato de alta denición (HD), como 1080i, y un formato de denición estándar (SD), como
DV-NTSC. Un ejemplo de reprogramación de fotogramas sería la realización de una transcodica‑
ción entre formatos de vídeo con distintas frecuencias de fotogramas, como NTSC (29,97 fotogra‑
mas por segundo) y PAL (25 fotogramas por segundo).
Panel Filtros
El panel Filtros se utiliza para añadir ltros a un ajuste. Puede usar ltros para realizar tareas
como la corrección gamma y la eliminación de ruido.

Capítulo 4 Asignar ajustes y previsualizar multimedia 44
Seleccione la opción situada junto a cualquiera de los ltros que desee incluir en un ajuste en
concreto. Utilice los reguladores o los controles de echa del ltro para ajustar los ajustes del
ltro en función de sus necesidades.
Los ltros se aplican al archivo multimedia de origen según el orden de la lista de ltros. Puede
reordenar los ltros arrastrándolos hacia arriba y hacia abajo en esta lista.
Panel Geometría
Las opciones del panel Geometría se utilizan para recortar y redimensionar el archivo multimedia
que se está comprimiendo, así como para establecer sus proporciones.
El panel Geometría tiene tres secciones:
•
Inserción de origen (recorte): utilice cualquiera de los cuatro campos para introducir el número
de píxeles por el que desea reducir el tamaño del archivo multimedia de origen o seleccione
un ajuste en el menú local Recortar para que Compressor introduzca valores de recorte basa‑
dos en el contenido de vídeo del archivo multimedia de origen.
•
Dimensiones (píxeles codicados): utilice el menú local “Tam. fotograma” o estos campos para
crear un tamaño de fotograma de salida y unas proporciones adecuadas para el archivo multi‑
media de salida. Utilice el menú local “Proporción píxel” para establecer los valores de ancho y
altura, de modo que se ajusten a una proporción de píxel indicada.
•
Inserción de imagen de salida (relleno): utilice el menú local Relleno para calcular los valores de
ancho o altura de la salida. Si selecciona Personalizado, podrá introducir valores en los campos.
Consulte Visión general de la geometría en la página 181 para obtener más información acerca
del panel Geometría.

Capítulo 4 Asignar ajustes y previsualizar multimedia 45
Panel Acciones
El panel Acciones permite activar las noticaciones por correo electrónico sobre las transcodica‑
ciones nalizadas y asignar un destino por omisión al ajuste seleccionado.
•
Enviar noticación por correo electrónico a: Seleccione la opción para activar las noticaciones
por correo electrónico e introduzca la dirección a la que desea que vaya el correo electrónico.
•
Destino por omisión: seleccione en el menú local el destino que desee que utilice este ajuste
por omisión.
Para obtener más información, consulte Añadir acciones de ajuste en la página 189.
Usar marcadores y fotogramas póster
Visión general de los marcadores y los fotogramas póster
Compressor puede importar y crear muchos tipos distintos de marcadores. Además, Compressor
puede importar listas completas de marcadores de capítulo. Compressor también permite con‑
gurar un fotograma póster para un clip.
Compressor puede importar y crear los tipos de marcadores siguientes:
•
Marcadores de capítulo: estos marcadores de capítulo permiten acceder fácilmente a los puntos
de índice de un DVD, una película de QuickTime o un podcast de vídeo. QuickTime Player
puede interpretar cualquier pista de texto que contenga impresiones de fecha como una pista
de capítulo; Los marcadores de capítulo también puede incluir ilustraciones y una dirección
URL asignada a ellos que aparece cuando se reproduce un podcast.
Estos marcadores se muestran de color violeta en el control temporal de la ventana
“Vista previa”, y son del tipo en que se crearon al añadir los marcadores manualmente
mediante Compressor.
•
Marcadores de podcast: al igual que los marcadores de capítulo, los marcadores de podcast
pueden tener asignadas una ilustración y una dirección URL. Sin embargo, estos marcadores
no pueden utilizarse para acceder a fotogramas dentro del clip y no aparecen como marcado‑
res de capítulo en QuickTime.

Capítulo 4 Asignar ajustes y previsualizar multimedia 46
Puede utilizar marcadores de podcast para proporcionar un pase de diapositivas (con direccio‑
nes URL) que los usuarios pueden ver mientras reproducen podcasts de audio.
Estos marcadores se muestran de color rojo en el control temporal de la ventana “Vista previa”.
•
Marcadores de compresión: Los marcadores de compresión también se conocen como mar-
cadores de compresión manuales. Son los marcadores que puede añadir en la ventana “Vista
previa” de Compressor para indicar cuándo Compressor debe generar un fotograma I MPEG
durante la compresión. Para obtener más información sobre los fotogramas I, consulte Acerca
de los GOP (grupos de imágenes) en la página 101.
Estos marcadores se muestran de color azul en el control temporal de la ventana “Vista previa”.
•
Marcadores Editar/Cortar: Los marcadores Editar/Cortar también se conocen como marcadores
de compresión automáticos. Estos marcadores están pensados para aparecer en cada punto de
corte o transición de una secuencia. Durante la transcodicación, Compressor usa marcadores
de edición/corte para generar fotogramas MPEG I en esos puntos, mejorando la calidad de
la compresión.
Estos marcadores se muestran de color verde en el control temporal de la ventana “Vista previa“.
Los marcadores se admiten en los siguientes formatos de archivo de salida:
•
MPEG-2
•
MPEG-4 cuando se congura para podcasting (solo audio con la opción “Podcast mejorado”
seleccionada)
•
Película QuickTime
•
H.264 para dispositivos Apple
Importante: Puede ajustar y congurar marcadores para otros formatos de archivo de salida,
pero no se incluirán en el archivo de salida codicado.
Añadir y eliminar marcadores de forma manual
La ventana “Vista previa” ofrece una gran compatibilidad para marcadores, e incluye la posibili‑
dad de gestionar marcadores ya añadidos a archivos multimedia de origen, de añadir y eliminar
marcadores de forma manual y de importar listas de marcadores de capítulos. Al añadir un
marcador a un clip, se añade por omisión un marcador de capítulo. Posteriormente, si lo desea,
puede cambiar el tipo de marcador por uno de compresión o de podcast (véase Añadir marca‑
dores de compresión o podcast en la página 48).
Añadir un marcador de capítulo a un clip
1 En la ventana “Vista previa”, seleccione “Mostrar marcadores de capítulo/podcast” en el menú
local Marcador, de modo que junto a ella aparezca una marca de vericación.
2 Seleccione un clip en el menú local “Ítem de lote“ o haga clic en el botón de selección de igual
nombre hasta que aparezca el clip que desee en el menú local.

Capítulo 4 Asignar ajustes y previsualizar multimedia 47
3 Para determinar dónde debe colocarse el marcador, elija una de las siguientes opciones:
•
Arrastre el cursor de reproducción al lugar donde desee añadir el marcador.
•
Introduzca un valor de código temporal en el campo de código temporal del cursor
de reproducción.
4 Para añadir un marcador, seleccione “Añadir marcador” en el menú local Marcador (o pulse M).
Aparecerá un marcador de capítulo de color violeta en el control temporal.
A purple marker appears
under the playhead after
the marker is added.
5 Seleccione Editar en el menú local Marcador (o pulse Comando + E).
Aparecerá un cuadro de diálogo para editar el marcador.
6 Introduzca un nombre para el marcador de capítulo en el campo Nombre.
En el caso de los marcadores de capítulo, este nombre aparece en el archivo multimedia de
salida, visible con QuickTime Player y en dispositivos de reproducción.
7 Si desea asignar una imagen al marcador de capítulo, seleccione una de las siguientes opciones
en el menú local Imagen:
•
Fotograma de la fuente: el fotograma que se muestra es, por omisión, el correspondiente a
la posición en la que está situado el marcador. Para utilizar otro fotograma, introduzca otro
código de tiempo.
•
Del archivo: arrastre una imagen al contenedor de imagen. También puede hacer clic en
Seleccionar para abrir un cuadro de diálogo de selección de archivos y seleccionar el archivo
de imagen ja que desee asignar al marcador.
8 Haga clic en Aceptar.

Capítulo 4 Asignar ajustes y previsualizar multimedia 48
Eliminar un marcador del clip
1 Para mover el cursor de reproducción al marcador que desea quitar, haga clic en uno de los con‑
troles “Retroceder hasta el marcador anterior” o en “Avanzar hasta el marcador siguiente”.
2 Para quitar el marcador, haga clic en el botón Marcador y seleccione “Eliminar marcador” en el
menú local (o pulse M).
Importar una lista de marcadores de capítulo
1 En la ventana de vista previa, seleccione un clip en el menú local “Ítem de lote“ o haga clic en el
botón de selección de igual nombre hasta que aparezca el clip que desee en el menú local.
2 seleccione “Importar lista de capítulos” en el menú local Marcador.
Se abrirá un cuadro de diálogo de selección de archivos donde podrá localizar y seleccionar el
archivo de marcadores de capítulo para el archivo multimedia de origen.
3 seleccione el archivo de marcadores de capítulo y haga clic en Abrir.
Los marcadores se importarán y añadirán al control temporal de la ventana “Vista previa”.
Nota: Aunque todos los marcadores importados utilizando una lista de marcadores de capítulo
son congurados como marcadores de capítulo, puede cambiarlos a marcadores de podcast o
de compresión. También puede añadirles ilustraciones y direcciones URL de ser necesario.
Importante: Los valores de código de tiempo de la lista deben basarse en el código de tiempo
del archivo multimedia de origen.
Añadir marcadores de compresión o podcast
Para añadir un marcador de compresión o de podcast a un clip de forma manual, primero debe
añadir un marcador de capítulo y, a continuación, editar el marcador.
Nota: Un podcast puede tener tanto marcadores de capítulo como de podcast. La única diferen‑
cia es que el espectador puede navegar directamente a un marcador de capítulo pero no a uno
de podcast. Para obtener más información, consulte Visión general de los marcadores y los foto‑
gramas póster en la página 45.
Añadir un marcador de compresión o de podcast a un clip de forma manual
1 En la ventana “Vista previa”, seleccione las opciones “Mostrar marcadores de capítulo/podcast” y
“Mostrar marcadores de compresión” en el menú local Marcador, de modo que junto a ellas apa‑
rezca una marca de vericación.
2 Para determinar dónde debe colocarse el marcador, elija una de las siguientes opciones:
•
Arrastre el cursor de reproducción al lugar donde desee añadir el marcador.
•
Introduzca un valor de código temporal en el campo de código temporal del cursor
de reproducción.

Capítulo 4 Asignar ajustes y previsualizar multimedia 49
3 Para añadir un marcador, seleccione “Añadir marcador” en el menú local Marcador (o pulse M).
Aparecerá un marcador de capítulo de color violeta en el control temporal.
4 Seleccione Editar en el menú local Marcador (o pulse Comando + E).
Aparecerá un cuadro de diálogo para editar el marcador.
5 Seleccione Compresión o Podcast en el menú local Tipo.
6 Introduzca un nombre para el marcador en el campo Nombre.
Nota: Los nombres de los marcadores de podcast no aparecen en la salida.
7 Para añadir un enlace, introduzca una dirección de Internet en el campo URL.
Al visualizar la salida, puede hacer clic en la dirección URL para abrir un navegador web y ver el
sitio web de la dirección URL.
8 Para asignar una imagen al marcador de capítulo, seleccione una de las siguientes opciones en el
menú local Imagen:
•
Fotograma de la fuente: el fotograma que se muestra es, por omisión, el correspondiente a
la posición en la que está situado el marcador. Para utilizar otro fotograma, introduzca otro
código de tiempo.
•
Del archivo: arrastre una imagen al contenedor de imagen. También puede hacer clic en
Seleccionar para abrir un cuadro de diálogo de selección de archivos y seleccionar el archivo
de imagen ja que desee asignar al marcador.
9 Haga clic en Aceptar.
El marcador del control temporal pasa a ser de color azul si se trata de un marcador de compre‑
sión o rojo si es un marcador de podcast. Puede utilizar los botones “Retroceder hasta el mar‑
cador anterior” y “Avanzar hasta el marcador siguiente” para seleccionar otros marcadores en el
control temporal para editarlos.
También puede importar una lista de marcadores de capítulo. Estas listas pueden estar en el
formato TeXML de QuickTime (un formato basado en XML para crear pistas de texto con tiempos
compatibles con 3GPP en un archivo de película QuickTime) o en un archivo de lista de capítulos
de texto normal. Para obtener información, consulte Listas de marcadores de capítulo de texto
normal en la página 50.

Capítulo 4 Asignar ajustes y previsualizar multimedia 50
Listas de marcadores de capítulo de texto normal
Puede crear una lista de puntos de código de tiempo que Compressor puede importar para crear
marcadores. Los valores de código de tiempo tienen que coincidir con el código de tiempo del
clip de vídeo de la pista. La lista de valores de código de tiempo debe ser un archivo de texto
normal; puede crearlo con TextEdit (siempre y cuando guarde el archivo en texto normal). Si crea
la lista con una aplicación de procesamiento de textos más avanzada, asegúrese de guardar el
archivo en un archivo de texto ASCII normal, sin formato.
El archivo debe seguir estas reglas:
•
Cada marcador debe colocarse en una nueva línea que comience con un valor de código de
tiempo en formato “00:00:00:00”. Estos valores identican las posiciones de los marcadores.
•
Después del valor de código de tiempo, puede incluir un nombre para el marcador. Puede
utilizar una coma, un espacio o un carácter de tabulación para separar el valor de código de
tiempo del nombre de marcador.
•
Las líneas que no comiencen con un valor de código de tiempo se ignorarán. Esto le permite
añadir comentarios a la lista con facilidad.
•
Los valores de código de tiempo no tienen por qué estar colocados en orden cronológico.
Fijar el fotograma póster
Con Compressor, puede jar el fotograma póster de una película. Este fotograma es el que apa‑
rece en iTunes para representar la película. Si no congura ninguno, iTunes utiliza el fotograma
que aparece 10 segundos después del primer fotograma de la película.
Fijar el fotograma póster
1 En la ventana “Vista previa”, sitúe el cursor de reproducción del control temporal en el fotograma
que desee utilizar como fotograma póster.
2 Seleccione “Fijar fotograma póster” en el menú local Marcador.
Aparecerá una línea vertical con un punto en el centro en el control temporal.
Desplazar el cursor de reproducción al fotograma póster
m En la ventana “Vista previa”, seleccione “Ir al fotograma póster” en el menú local Marcador.
Nota: Este ajuste no puede utilizarse si no se ha jado antes el fotograma póster.
Eliminar el ajuste del fotograma póster
m En la ventana “Vista previa”, seleccione “Borrar fotograma póster” en el menú local Marcador.
Nota: Este ajuste no puede utilizarse si no se ha jado antes el fotograma póster.

Capítulo 4 Asignar ajustes y previsualizar multimedia 51
Previsualizar multimedia
Visión general de la vista previa
La ventana “Vista previa” tiene dos funciones principales. Le permite reproducir ítems del lote
antes de enviarlos a la transcodicación y comparar versiones del clip para garantizar que la cali‑
dad del archivo multimedia resulte aceptable.
Al usar la ventana “Vista previa” para comparar la versión original del clip con la versión resul‑
tante podrá realizar cambios y visualizarlos en tiempo real. Esta comparación le permite compro‑
bar los efectos de los ajustes en el archivo antes de dedicar tiempo y recursos a transcodicarlos.
Realice esta operación para comprobar la calidad del archivo multimedia de salida.
Original version of the clip
Scaled, cropped, and
filtered version of the clip
Puede utilizar también la ventana “Vista previa“ para aumentar el área de previsualización, añadir
manualmente fotogramas I (solo en MPEG-1 y MPEG-2) y designar una parte del archivo multi‑
media para la transcodicación con los marcadores Entrada y Salida.
Previsualizar multimedia como origen o con ajustes aplicados
Puede usar la ventana “Vista previa” para reproducir el archivo multimedia de origen o ese mismo
archivo con el ajuste que tiene aplicado. Los archivos multimedia de origen aparecerán como
una lista de nombres de archivo. Cualquier ajuste que se haya aplicado al archivo multimedia
de origen se mostrará inmediatamente en la lista, bajo el nombre del archivo, lo que facilitará su
identicación. Verá diferentes opciones en la ventana “Vista previa” en función de si decide ver el
archivo multimedia original o el que tiene el ajuste aplicado.
Importante: Los ajustes realizados en el panel Codicador y en el panel “Controles de fotogra‑
mas” del Inspector no pueden previsualizarse. Solo pueden previsualizarse los ajustes realizados
en el panel Filtros y en el panel Geometría. Para ver un método alternativo de previsualizar los
ajustes de los paneles Codicador y “Controles de fotogramas”, consulte Transcodicar una parte
de un clip en la página 56.
Previsualizar un archivo multimedia de origen
1 Si la ventana “Vista previa” no se muestra por omisión, ábrala seleccionando Ventana >
Vista previa.
Consejo: Para abrir el archivo en la ventana “Vista previa” con una sola operación, haga doble clic
en el archivo multimedia de origen en su tarea en la ventana Lote.

Capítulo 4 Asignar ajustes y previsualizar multimedia 52
2 Realice una de las siguientes operaciones:
•
Seleccione un archivo multimedia de origen en el menú local “Ítem de lote” (se identica gra‑
cias a su nombre de archivo).
A setting applied to the source
media file “Nancy at table CU
5.” The checkmark indicates
that this is currently being
viewed in the Preview window.
Selects the default
color bars image.
The original source
media file “Nancy
at table CU 5”
•
Haga clic en los botones de selección “Ítem de lote” hasta que aparezca el archivo multimedia
de origen en el menú local.
•
Seleccione este archivo multimedia de origen en su tarea en la ventana Lote.
Solo estará activo el botón “Vista del origen” (el botón “Vista del ajuste” estará atenuado). Esto
ocurre porque se ha seleccionado un archivo multimedia de origen normal, de manera que
solo puede ver el clip no modicado, sin el divisor en pantalla ni las barras de recorte.
3 Seleccione un tamaño de pantalla para vista previa en el menú local “Escala de previsualización”
o arrastre el tirador de la ventana “Vista previa” hasta el tamaño que preera.
Esto no afecta al tamaño del fotograma en ventana del archivo multimedia real de salida. Ese
parámetro solo se puede ajustar en el panel Geometría de la ventana Inspector.
4 Para previsualizar el archivo multimedia de origen seleccionado, haga clic en el botón Reproducir.
Los archivos multimedia de origen a los que ya se ha añadido marcadores, como por ejemplo los
provenientes de Final Cut Pro, mostrarán estos marcadores en el control temporal. Puede admi‑
nistrar los marcadores si es necesario. Para obtener más información, consulte Visión general de
los marcadores y los fotogramas póster en la página 45.
Puede usar la ventana “Vista previa” para reproducir archivos Dolby Digital Professional (AC-3).
Compressor incluye un descodicador Dolby Digital para que, al añadir un archivo multimedia de
origen AC-3 a un lote y reproducirlo, pueda escucharlo utilizando los altavoces actuales del orde‑
nador. Estos altavoces pueden ser desde los simples altavoces estéreo incorporados al ordenador,
que reproducen una versión rebajada (downmix) del archivo AC-3 si contiene más de dos cana‑
les, hasta un conjunto de altavoces surround externos conectados a una salida USB o FireWire.
Importante: Como Compressor descodica el archivo de audio Dolby Digital, no puede utilizarse
la salida óptica del ordenador para previsualizar el audio Dolby Digital.
Esta característica es importante si se utiliza el codicador Dolby Digital Professional, puesto que
no pueden previsualizarse los ajustes del codicador en tiempo real en la ventana “Vista previa”.
En lugar de ello, puede añadir los archivos AC-3 codicados a un lote y reproducirlos para com‑
probar si los ajustes del codicador han dado buenos resultados. Para obtener información sobre
la creación de un pequeño clip de prueba con este n, consulte Transcodicar una parte de un
clip en la página 56.

Capítulo 4 Asignar ajustes y previsualizar multimedia 53
Previsualizar un clip que tiene asignado un ajuste
La ventana “Vista previa” de Compressor permite ver los efectos del ajuste (como ltros y redi‑
mensionado de fotogramas) y realizar ajustes a estos atributos mientras se previsualiza el archivo
multimedia en tiempo real.
1 Si la ventana “Vista previa” no se muestra, ábrala seleccionando Ventana > Vista previa.
Consejo: Para abrir el clip en la ventana “Vista previa” con una sola operación, haga doble clic en
el objetivo (que contiene el ajuste) de una tarea en la ventana Lote.
2 Realice una de las siguientes operaciones:
•
Seleccione un ajuste en el menú local “Ítem de lote” (los nombres de ajuste sangrados, no los
nombres de archivo originales).
•
Haga clic en los botones de selección “Ítem de lote” hasta que aparezca un clip con ajustes en
el menú local.
•
Seleccione el ajuste del clip en su tarea en la ventana Lote.
Tanto el botón “Vista del origen” como el botón “Vista del ajuste” están activos, de manera que
puede pasar de una vista a otra. Como ha seleccionado un ajuste, podrá usar el regulador de
división de la pantalla y los bordes de recorte en la ventana “Vista previa”.
El fotograma inicial del archivo multimedia de origen seleccionado aparece en la ventana “Vista
previa”, y el título del ajuste seleccionado se muestra en el menú local “Ítem de lote”. La mitad
izquierda de la pantalla muestra el archivo multimedia de origen en su formato original (vista
del origen) y la mitad derecha muestra el aspecto que tendrá la imagen de salida con los ltros
seleccionados y el resto de atributos del ajuste aplicados a ella (vista del resultado).
Output view
Batch Item
selection buttons
Source view
Batch Item pop-up menu

Capítulo 4 Asignar ajustes y previsualizar multimedia 54
3 Haga clic en el botón “Vista del ajuste” en el vértice superior derecho de la ventana “Vista previa”
y realice una de las siguientes acciones para asignar ajustes:
Split-screen slider
Source View and
Setting View buttons
Cropping boundary
and handles
Split-screen divider
Cropping dimensions
(also seen in Source
Inset fields in the
Geometry pane)
Batch Item
pop-up menu
Preview Scale
pop-up menu
•
Seleccione un tamaño de pantalla en el menú local “Escala de previsualización” o arrastre el
tirador de la ventana “Vista previa” hasta el tamaño que preera.
Esto no afecta al tamaño del fotograma en ventana del archivo multimedia real de salida. Ese
parámetro solo se puede ajustar en el panel Geometría de la ventana Inspector.
Nota: Cuando ajusta el tamaño del fotograma (en el panel Geometría) mientras está viéndolo
en la ventana “Vista previa”, puede que ese tamaño del fotograma no se redimensione en
consonancia. En este caso, seleccione “Película de muestra” o un objetivo diferente en el menú
local “Ítem de lote” y, a continuación, seleccione de nuevo el objetivo. Ahora aparecerá con el
tamaño de fotograma correcto.
•
Arrastre el regulador de división de la pantalla a la izquierda o a la derecha para desplazar el
divisor de pantalla sobre una parte mayor o menor de la porción transcodicada del clip.
•
Use los bordes del recorte para ajustar el tamaño del fotograma del archivo multimedia de salida.
Puede comprobar los resultados de la operación de recorte haciendo clic en los botones “Vista
del origen” y “Vista del ajuste”.
Nota: cuanto más reduzca la imagen del clip recortándolo, mayor será el factor de escala de
la imagen resultante (ya que la geometría del fotograma se adapta a los ajustes de la propor‑
ción de la salida en lugar de a los del archivo de origen). Este efecto es similar a acercar una
imagen, por cuanto aumenta el tamaño de los píxeles y conlleva una degradación general
de la calidad de la imagen. Por eso, asegúrese de no recortar la imagen tanto que su tamaño
supere el original en relación con el tamaño original del fotograma.

Capítulo 4 Asignar ajustes y previsualizar multimedia 55
•
En el Inspector, haga clic en el botón Filtros para ver la lista de ltros. Seleccione el ltro que
desea ajustar y realice los cambios necesarios.
Click the Setting View button to see
the effect of the selected filter.
Selected filter settings
are displayed in the
Preview window.
Nota: Para previsualizar el efecto de un ltro en el archivo multimedia, asegúrese de que la
opción de ese ltro en concreto está seleccionada en la lista de ltros. En caso contrario, la
ventana “Vista previa” no reconocerá dicho ltro y no formará parte de los ajustes de transco‑
dicación para esa tarea. Un ltro seleccionado tiene una marca de selección junto a él en la
lista de ltros.

Capítulo 4 Asignar ajustes y previsualizar multimedia 56
•
Si desea cambiar el tamaño de fotograma para que el archivo multimedia de salida se muestre
distinto al archivo multimedia de origen, abra el panel Geometría en la ventana Inspector y
seleccione un valor ya existente en el menú local “Tam. fotograma“ o bien escriba otros valores
para la salida en los campos del mismo nombre.
Cropping dimensions
(also displayed in the
Inspector window when
you drag cropping bars)
Nota: MPEG-2 está limitado a los tamaños preestablecidos de los fotogramas en pantalla,
basados en las especicaciones de MPEG-2. En este caso no está disponible ningún tamaño
de salida.
4 Para ver el clip, haga clic en el botón Reproducir en la ventana “Vista previa”.
Para obtener más información sobre estos ajustes, consulte Visión general de la vista previa en la
página 51.
Transcodicar una parte de un clip
A diferencia de los ajustes de Geometría (recortar y escalar) y Filtros, que se muestran instantá‑
neamente en la ventana “Vista previa“, los ajustes del panel Codicador y del panel “Controles de
fotogramas“ no se visualizan de forma inmediata. Para previsualizar los ajustes de estos paneles,
realice una transcodicación de prueba con un fragmento pequeño de su archivo multimedia
de origen.
Puede utilizar la ventana “Vista previa“ para establecer los puntos Entrada y Salida con el n de
transcodicar una parte de un archivo multimedia y no todo.

Capítulo 4 Asignar ajustes y previsualizar multimedia 57
Indicar la parte del archivo multimedia que se usará en la transcodicación
1 Si la ventana “Vista previa” no se muestra por omisión, ábrala seleccionando Ventana >
Vista previa.
2 Para ajustar un punto Entrada, realice una de las siguientes operaciones:
•
Arrastre el punto Entrada hasta el lugar apropiado.
•
Arrastre el cursor de reproducción hasta el punto donde desee iniciar la transcodicación y
haga clic en el botón “Especicar punto de entrada”.
Set In Point button
In point
Set Out Point button
Playhead
Out point
3 Para ajustar un punto Salida, realice una de las siguientes operaciones:
•
Arrastre el punto Salida hasta el lugar apropiado.
•
Arrastre el cursor de reproducción hasta el lugar donde desee que termine la transcodicación
y haga clic en el botón “Especicar punto de salida”.
Nota: Cuando utilice puntos Entrada y Salida para especicar un segmento del archivo multime‑
dia de origen para transcodicar, estos se aplicarán a todos los objetivos asignados a la tarea del
archivo. Puede añadir un archivo multimedia de origen varias veces a un lote, de modo que se
creen varias tareas, y ajustar los puntos de entrada y salida de forma distinta en cada tarea.
El único segmento del archivo multimedia que se transcodicará es el situado entre los puntos
que haya establecido. No se transcodicará el resto del clip.
Para obtener información sobre cómo transcodicar el archivo multimedia, consulte Visión gene‑
ral de tareas, objetivos y lotes en la página 141.

Capítulo 4 Asignar ajustes y previsualizar multimedia 58
La ventana “Vista previa”
La ventana “Vista previa” se compone de los controles siguientes:
Timeline controls
Preview area
Source View and
Setting View buttons
Preview Scale pop-up menu
In and Out controls
Transport controls
Controles de selección y visualización
Puede usar controles de selección “Ítem de lote” para seleccionar ítems especícos en la ventana
Lote para mostrarlos en la ventana “Vista previa”. También puede redimensionar la ventana
“Vista previa” y cambiar entre “Vista del origen” y “Vista del ajuste”.
•
Botones para seleccionar los ítems del lote: use estos botones para avanzar o retroceder por
la lista de archivos multimedia de origen y clips con ajustes disponibles para la previsualiza‑
ción. A medida que vaya haciendo clic en la lista, el ítem de lote seleccionado aparecerá en el
menú local.
Batch Item
selection buttons
Batch Item pop-up menu
•
Menú local “Ítem de lote”: seleccione el archivo multimedia de origen que desee previsualizar,
con o sin los ajustes asignados.
•
Menú local “Escala de previsualización”: ajusta el tamaño de la pantalla de previsualización. Los
tres ajustes son 100%, 75% y 50%, pero puede también arrastrar el control de redimensiona‑
miento de la ventana “Vista previa“ para ajustarla al tamaño que desee.
•
Botones “Vista del origen” y “Vista del ajuste”: use estos botones para previsualizar el ítem del
lote seleccionado usando bien el aspecto y tamaño del archivo de origen o bien del ajuste.
La “Vista del origen” suministra también un límite de recorte que podrá usar para denir los
bordes del recorte. La “Vista del ajuste” muestra la versión recortada del archivo multimedia,
ajustada al tamaño y aspecto denido.

Capítulo 4 Asignar ajustes y previsualizar multimedia 59
Controles Entrada y Salida
Una vez que seleccione el ítem del lote, puede usar los controles Entrada y Salida para ver y ajus‑
tar la información del código temporal de los puntos Entrada y Salida.
Sets In point to current
playhead position.
In point timecode
Out point timecode
Sets Out point to current
playhead position.
•
Campos de código temporal de los puntos Entrada y Salida: las ubicaciones exactas de los
puntos Entrada y Salida se muestran aquí usando el formato estándar del código temporal,
hh:mm:ss:. Puede modicar manualmente estos campos seleccionando e introduciendo
nuevos valores. Si se introduce un nuevo valor, el punto Entrada o Salida del control temporal
se desplaza al punto especicado del ítem del lote actual.
Nota: Si el archivo multimedia de origen tiene una pista de código temporal, los valores del
código temporal inicial y nal del clip aparecerán en los campos de código temporal Entrada y
Salida. En caso contrario, el código temporal comenzará a las 00:00:00:00.
•
Botones de puntos Entrada y Salida: Puede usar los botones “Especicar punto de entrada” y
“Especicar punto de salida” (al lado de campos de código temporal) para especicar los
puntos de entrada y salida. (También puede ajustar puntos de Entrada y Salida arrastrando;
consulte la sección “Controles para el “Control temporal”” más adelante.)
•
Información del origen y la salida: el tamaño de fotograma del clip y la frecuencia de fotogra‑
mas se mostrarán en la esquina inferior izquierda de la ventana “Vista previa”. La duración del
clip (desde el punto Entrada hasta el punto Salida) se mostrará en la esquina inferior derecha
de la pantalla. Con el botón “Vista del origen” activo, el tamaño del fotograma y su frecuen‑
cia se reeren a los del archivo multimedia de origen. Cuando está activo el botón “Vista del
ajuste”, el tamaño del fotograma y su frecuencia representan el ajuste para este ítem del lote.
Nota: para ver la duración total del clip (sin los puntos Entrada y Salida), seleccione el archivo
original en la ventana Lote y abra la ventana Inspector (seleccione Ventana > Mostrar Inspector).
Controles del área de vista previa
El área de vista previa muestra el ítem del lote seleccionado en esos momentos.
Split-screen slider
Cropping boundary
Cropping handle for
the lower-right corner
Cropping dimensions
(also seen in Source
Inset fields in the
Geometry pane)

Capítulo 4 Asignar ajustes y previsualizar multimedia 60
•
Regulador de pantalla dividida: arrastre el regulador de división de la pantalla por la parte supe‑
rior del área de vista previa para obtener una visualización comparada del archivo multimedia
de origen (izquierda) con el de salida (derecha). Además de la posición del regulador en la
parte superior, una línea blanca vertical indica también la división de la pantalla.
•
Bordes del recorte: los bordes del recorte solo están disponibles en la vista del origen. Use los
tiradores para arrastrar las esquinas y bordes rojos del recorte en la dirección en que desee
recortar el archivo multimedia resultante. Use el tirador central para arrastrar todo el foto‑
grama en cualquier dirección conservando sus dimensiones. Los nuevos valores (de izquierdo,
superior, derecho e inferior) aparecen dinámicamente en el área de vista previa a medida que
va recortando el fotograma. Si también tiene abierta la ventana Inspector con el objetivo del
lote seleccionado, podrá ver los mismos valores en los campos de recorte del panel Geometría.
Para mostrar los resultados de los ajustes de los bordes del recorte, seleccione la vista Ajuste.
Controles para el “Control temporal”
Los controles destinados al control temporal suministran información acerca del clip, incluidos
los marcadores que tenga y los ajustes actuales de los puntos Entrada y Salida. También puede
usar el control temporal para colocar el control de reproducción en un fotograma determinado y
especicar los puntos Entrada y Salida.
Playhead
Marker
Playhead timecode
In point
Out point
•
Código temporal del cursor de reproducción: muestra la posición del cursor de reproducción en
el control temporal según el formato estándar de este código, hh:mm:ss:. Puede introducir un
nuevo valor para colocar con precisión el cursor de reproducción en el control temporal.
Nota: Si el archivo multimedia de origen tiene una pista con código temporal, el código tem‑
poral del clip aparecerá en el campo del código temporal del cursor de reproducción. Para
todos los demás, el código temporal comienza en 00:00:00:00.
•
Puntos Entrada y Salida: Puede denir nuevos puntos Entrada y Salida arrastrando el punto
Entrada o Salida a un lugar diferente. Al cambiar los puntos Entrada y Salida, se actualizarán
los correspondientes campos de código temporal de la ventana “Vista previa”. (También puede
denir nuevos puntos Entrada y Salida usando los botones “Especicar punto de entrada” y
“Especicar punto de salida”. Consulte la sección “Controles Entrada y Salida”, más arriba.)
Importante: Los puntos Entrada y Salida no se conservan después de que haya nalizado la
transcodicación, así que si desea volver a enviar un lote desde la ventana Historial, tendrá que
volver a aplicar estos puntos al clip. Para obtener más información, consulte Ver información
sobre los lotes en la ventana Historial en la página 155. Los puntos Entrada y Salida se asignan
al archivo multimedia de origen en lugar de al ajuste, de manera que los puntos de este tipo
que cree serán los mismos para todos los ajustes restantes relativos a ese archivo multimedia
de origen del lote actual.
•
Cursor de reproducción: muestra el lugar donde se encuentra el fotograma mostrado dentro del
clip. Puede arrastrar el cursor de reproducción para desplazarse rápidamente a un lugar deter‑
minado del clip.
•
Marcador: muestra el lugar donde se ha colocado un marcador en el clip. El color del marcador
indica su tipo:
•
Azul: marcadores de compresión que se añaden manualmente
•
Violeta: marcadores de capítulo (determinados marcadores cuya nalidad es servir como punto
de parada en la navegación o como ilustraciones visuales en el archivo multimedia de salida)

Capítulo 4 Asignar ajustes y previsualizar multimedia 61
•
Rojo: marcadores de podcast (determinados marcadores cuya nalidad es servir como punto
de parada en la navegación o como ilustraciones visuales en el archivo multimedia de salida)
•
Verde: marcadores de edición y corte (marcadores de compresión que se añaden automáti‑
camente a los puntos de edición en la secuencia de Final Cut Pro)
•
Barra gris con un punto en el centro: fotograma póster (la barra indica el fotograma elegido
como fotograma póster de este archivo)
Para obtener más información, consulte Visión general de los marcadores y los fotogramas
póster en la página 45.
Controles de transporte
Desplazan el cursor de reproducción hacia adelante o hacia atrás, hasta la posición exacta del
marcador o punto Entrada o Salida siguiente, facilitando la navegación rápida de un marcador a
otro. Puede usar también estos botones para desplazar con rapidez el cursor de reproducción al
inicio o al nal del clip.
Play/Pause
Move to Next Marker
Move to Previous Marker
Fast Forward
Fast Backward
Playback Loop Mode
•
Botón de reproducción/pausa: inicia o detiene la reproducción del clip. Si detiene la reproduc‑
ción, el cursor de reproducción permanecerá en su posición actual. Para volver al inicio del clip,
tendrá que arrastrar el cursor de reproducción de nuevo al principio o hacer clic en el botón
“Retroceder hasta el marcador anterior”.
•
Botones “Retroceder hasta el marcador anterior” o “Avanzar hasta el marcador siguiente”: desplaza
el cursor de reproducción al marcador anterior o siguiente, al punto Entrada o Salida, o al
inicio o nal del clip si no quedan más marcadores.
•
Botones “Retroceso rápido” y “Avance rápido”: le permite reproducir el clip en cualquier dirección
al doble de la velocidad normal. Si se hace clic en uno de estos botones durante la reproduc‑
ción, al hacer clic en él por segunda vez, la reproducción vuelve a su velocidad normal.
•
Botón “Reproducción en modo bucle”: reproduce el archivo multimedia en bucle continuo.
Menú local Marcador
Use el menú local Marcador para administrar los marcadores de clips. Si bien puede usar los
marcadores con todos los ajustes, solo aparecen en el archivo de salida cuando el ajuste usa los
formatos de archivo de salida MPEG-1, MPEG-2, MPEG-4 (cuando se congura para podcasting),
H.264 para dispositivos Apple o película QuickTime. Para obtener más información, consulte
Visión general de los marcadores y los fotogramas póster en la página 45.

Capítulo 4 Asignar ajustes y previsualizar multimedia 62
Seleccione los elementos del menú local Marcador para añadir, quitar, mostrar, ocultar y editar
los marcadores y los fotogramas póster.
•
Importar lista de capítulos: abre un cuadro de diálogo de importación de archivos que le per‑
mite importar un archivo que contiene una lista de tiempos de marcadores de capítulo para el
archivo multimedia de origen. Para obtener más información, consulte Añadir marcadores de
compresión o podcast en la página 48.
•
Añadir marcador/Eliminar marcador: la opción que verá cambia en función de si el cursor de
reproducción está colocado o no en un marcador.
•
Si el cursor de reproducción no está situado en un marcador: Al seleccionar esta opción de
“Añadir marcador“, se colocará un nuevo marcador en el control temporal en la posición
actual del cursor de reproducción.
•
Si el cursor de reproducción no está situado en un marcador: Si selecciona esta opción de
“Eliminar marcador”, se eliminará el marcador actual.
•
Editar: solo está disponible cuando el cursor de reproducción se encuentra situado en un
marcador. Al seleccionar Editar se abre un cuadro de diálogo que permite ajustar el tipo de
marcador y asignarle una dirección URL y una imagen. Para obtener más información, consulte
Añadir marcadores de compresión o podcast en la página 48.
•
Mostrar marcadores de capítulo/podcast: determina si se mostrarán o no los marcadores de
capítulo y podcast (los que tienen nombre) en el control temporal. Si esta opción está selec‑
cionada, los marcadores se mostrarán.
•
Mostrar marcadores de compresión: determina si se mostrarán o no los marcadores de compre‑
sión (los que carecen de nombre) en el control temporal. Si esta opción está seleccionada, los
marcadores se mostrarán.
•
Mostrar los marcadores Editar/Cortar: determina si se muestra en el control temporal los mar‑
cadores colocados automáticamente en cada punto de edición por otra aplicación, como por
ejemplo Final Cut Pro. Si esta opción está seleccionada, los marcadores se mostrarán.
•
Fijar fotograma póster: Seleccione este ítem para convertir el fotograma actual en fotograma
póster, que es una imagen estática que representa un archivo multimedia de vídeo o audio o
un capítulo de podcast en aplicaciones como iTunes y el Finder. Por omisión, el primer foto‑
grama de un archivo de vídeo es el fotograma póster.
•
Borrar fotograma póster: elimina el marcador del fotograma póster.
•
Ir al fotograma póster: desplaza el cursor de reproducción al fotograma póster.

5
63
Visión general de los ajustes personalizados y formatos de salida
Lo primero que debe elegir para comprimir un archivo multimedia de origen en un formato
de salida diferente es la plataforma de reproducción (dispositivos Apple, DVD, Internet, CD y
quiosco). Una vez que haya decidido la plataforma, podrá elegir el formato de salida adecuado
para dicha plataforma.
Sea cual sea el formato de vídeo digital del archivo multimedia de origen, podrá usar uno de los
muchos codicadores suministrados con Compressor para transcodicar el archivo de origen de
modo que use los siguientes formatos estándar, todos con sus propios atributos. En la siguiente
tabla se describen los codicadores que puede usar para transcodicar su contenido multimedia
con Compressor.
Plataforma Formatos de vídeo disponibles Formatos de audio disponibles
Dispositivos iTunes y Apple H.264: Consulte Visión general de
la salida de dispositivos iTunes y
Apple en la página 64.
AIFF: Consulte Visión general de
AIFF en la página 103.
MP3: Consulte Visión general de
MP3 en la página 106.
Envío a Internet, incluidos YouTube,
Facebook y Vimeo
H.264: Consulte Crear archivos
multimedia de QuickTime en la
página 128 .
MPEG-1: Consulte Crear archi‑
vos MPEG-1 para Internet en la
página 111.
H.264: Consulte Crear archivos
multimedia de QuickTime en la
página 128 .
MPEG-1: Consulte Crear archi‑
vos MPEG-1 para Internet en la
página 111.
Discos Blu-ray H.264: Consulte Crear discos Blu-
ray en la página 69.
AC-3 (Dolby Digital Professional):
Consulte Visión general de Dolby
Digital en la página 72.
DVD de alta denición (HD) MPEG-2: Consulte Visión general de
MPEG-2 en la página 85.
AC-3 (Dolby Digital Professional):
Consulte Visión general de Dolby
Digital en la página 72.
DVD de denición estándar (SD) MPEG-1: Consulte Crear vídeo
MPEG-1 para DVD en la página 112 .
MPEG-2: Consulte Visión general de
MPEG-2 en la página 85.
MPEG-1: Consulte Crear audio
MPEG-1 para DVD en la página 114 .
AC-3 (Dolby Digital Professional):
Consulte Visión general de Dolby
Digital en la página 72.
CD de audio AIFF: Consulte Visión general de
AIFF en la página 103.
CAF: Consulte Crear los ajustes de
“Formatos de audio comunes” en
la página 105.
MP3: Consulte Visión general de
MP3 en la página 106.
AC-3 (Dolby Digital Professional):
Consulte Visión general de Dolby
Digital en la página 72.
Ajustes personalizados y formatos
de salida

Capítulo 5 Ajustes personalizados y formatos de salida 64
Plataforma Formatos de vídeo disponibles Formatos de audio disponibles
Secuencia DV Consulte Crear ajustes de
Secuencia DV en la página 13 6.
Archivos de “Componentes de
exportación QT“
Consulte Visión general de
“Componentes de exportación
QT“ en la página 133.
Archivos de secuencias de
imágenes
Consulte Crear archivos de secuen‑
cias de imágenes en la página 137.
Para poder convertir sus archivos multimedia en un proyecto de DVD, antes deberá convertir el
vídeo en archivos MPEG-1 (solo para proyectos SD), archivos MPEG-2 (para proyectos SD y HD)
o archivos H.264 (solo para proyectos HD). Compressor puede codicar audio en formato Dolby
Digital Professional (conocido también como AC-3). Dolby Digital Professional es un formato de
audio comprimido muy utilizado para discos de DVD-Vídeo. Compressor también ofrece compa‑
tibilidad para dos situaciones especializadas:
•
Compressor incluye una función de conversión de alta calidad para reducir la denición por
si desea editar archivos de origen HD en Final Cut Pro para crear un DVD SD a partir de ellos.
Los orígenes HD con resoluciones 1080i o 720p utilizan un proceso de transcodicación de alta
calidad para crear archivos de salida de vídeo MPEG-2 SD;
•
para aquellas situaciones en las que deba ajustar el máximo vídeo posible en un DVD y no
precise calidad de transmisión, Compressor incluye la capacidad de exportar archivos con for‑
mato MPEG-1 compatibles con DVD-Vídeo.
Salida de dispositivos iTunes y Apple
Visión general de la salida de dispositivos iTunes y Apple
Con Compressor, puede crear archivos H.264 compatibles con iTunes. Estos archivos podrán
reproducirse en iTunes, en un iPhone, en un iPad o en un iPod; o con Apple TV.
Compressor incluye ajustes precongurados que utilizan el panel Codicador de H.264 para dis‑
positivos Apple con el n de facilitar la creación de archivos multimedia adecuados.
Para obtener información acerca de la generación de archivos H.264 para otros nes (como
vídeos web), consulte Visión general de las películas QuickTime en la página 126 . Para obtener
información acerca de la generación de archivos H.264 para DVD, consulte Visión general de los
ajustes personalizados y formatos de salida en la página 63.
Flujos de trabajo de H.264
La eciencia y la calidad del formato H.264 ofrece una serie de opciones para los productores de
vídeo del iPhone, iPad, iPod y Apple TV. Al seleccionar una opción de dispositivo, puede elegir
entre crear un archivo que pueda reproducirse en un amplio abanico de dispositivos o bien crear
uno pensado especícamente para un dispositivo concreto, como un iPhone 4.
•
Las opciones que son compatibles con todos los dispositivos no ofrecen resultados óptimos
al reproducir los contenidos en dispositivos con resoluciones altas, como un Apple TV. Sin
embargo, dan como resultado unos archivos más pequeños, lo que puede ser una ventaja.
•
Las opciones diseñadas para dispositivos con resoluciones más altas permiten reproducir los
resultados con mejor calidad en esos dispositivos, pero en contrapartida generan archivos
más grandes.
Al elegir las opciones, debe tener en cuenta los dispositivos en los que desee reproducir el vídeo,
el contenido del vídeo y también el sistema de transmisión del archivo.

Capítulo 5 Ajustes personalizados y formatos de salida 65
Además, puede asignar un fotograma póster de un clip desde la ventana “Vista previa”. Para
obtener más información, consulte Aplicar controles de fotogramas a un ajuste en la página 170.
Puede cambiar el fotograma póster de iTunes si es necesario. Para obtener más información, con‑
sulte Ayuda iTunes.
Marcadores de capítulo y podcast
Los marcadores de capítulo creados en Final Cut Pro se transeren a otros archivos de salida
reconocibles por QuickTime Player, iTunes (archivos .m4v) y Final Cut Pro.
También puede añadir marcadores de podcast al archivo de salida. Los marcadores de podcast
son similares a los marcadores de capítulo (pueden tener asignados una dirección URL y una ilus‑
tración); no obstante, los espectadores no pueden navegar hasta ellos. Están orientados a propor‑
cionar una función de pase de diapositivas a los podcast de audio. Para obtener más información
sobre la adición de marcadores de capítulo y podcast, consulte Visión general de los marcadores
y los fotogramas póster en la página 45.
Proporciones
La opción que seleccione en el menú local Dispositivo denirá el ancho del archivo codicado.
La opción que seleccione en el menú local Proporciones denirá la altura del archivo codicado.
Compressor escala verticalmente el tamaño del vídeo original para que se ajuste a la altura. Esto
signica que el vídeo original debe ser anamórco (los elementos parecen más altos y delgados)
antes de que se escale para ajustarse a las proporciones deseadas. Un vídeo no anamórco ajus‑
tado en unas proporciones distintas de sus proporciones nativas presentará distorsiones en el
archivo codicado.
Importante: Si se ha aplicado un letterbox al vídeo original, utilice unas proporciones que
coincidan con el fotograma de vídeo completo, incluidas las barras negras, o de lo contrario los
archivos de salida presentarán distorsiones. Puede utilizar la característica de recorte automático
para recortar las barras letterbox. Para obtener más información, consulte Visión general de la
geometría en la página 181.
Tiene a su disposición las siguientes opciones en el menú local Proporciones de todos los
dispositivos:
•
4:3
•
16:9
•
1,85:1
•
2,35:1
Con cada opción obtendrá una altura diferente en el archivo multimedia de salida. Por ejemplo,
con el ajuste “iPod/iPhone (VGA)”, si elige la opción 4:3 tendrá un archivo de 640 x 480, mientras
que si opta por 16:9 tendrá un archivo de 640 x 360.
Si el archivo multimedia de origen es DV NTSC o HDV, pero no está seguro de sus proporciones,
haga clic en el botón Automático. Esta opción analiza las proporciones del archivo multimedia
de origen para determinar las dimensiones de píxel adecuadas.
Crear ajustes de H.264
Para tener la seguridad de que los archivos multimedia de salida serán compatibles con el
iPhone, el iPad, el iPod y el Apple TV, es recomendable utilizar los ajustes estándar especica‑
dos en el grupo “Dispositivos Apple” de la pestaña Ajustes. Para obtener más información sobre
la aplicación de ajustes, consulte Asignar ajustes a los archivos multimedia de origen en la
página 31.

Capítulo 5 Ajustes personalizados y formatos de salida 66
Con plantillas de lote puede crear también archivos multimedia compatibles con el iPhone, el
iPad, el iPod y el Apple TV. Para obtener más información, consulte Flujo de trabajo rápido y sen‑
cillo de plantillas de lotes en la página 11.
Nota: Los archivos creados con los ajustes para iPhone y iPod pueden reproducirse también en
el Apple TV.
Crear ajustes de H.264 para dispositivos Apple
1 En la pestaña Ajustes, seleccione un ajuste o cree uno nuevo seleccionando “H.264 para dispositi‑
vos Apple” en el menú local “Crear un ajuste nuevo” (+).
2 Seleccione “H.264 para dispositivos Apple” en el menú local “Formato de archivo”.
3 Seleccione una de las opciones siguientes:
•
Extensión: este campo muestra la extensión de archivo H.264 para dispositivos Apple (.m4v)
automáticamente después de seleccionar el formato de salida “H.264 para dispositivos
Apple” en el menú local “Formato de archivo” o el menú local “Crear un ajuste nuevo” (+) de la
pestaña Ajustes.
•
Permitir segmentar tareas: esta opción le permite desactivar la segmentación de tareas. Solo es
relevante si está utilizando Compressor con un procesamiento distribuido y con una codica‑
ción de varios pasos. Para obtener más información, consulte Segmentación de tareas y codi‑
cación de dos pasos o de varios pasos en la página 255.
•
Dispositivo: seleccione una de las siguientes opciones sobre dispositivos en este menú local:
•
iPod/iPhone (VGA): esta opción crea archivos de salida de vídeo con un ancho de fotograma
de 640 píxeles.
•
iPod/iPhone (Anamórco): esta opción crea archivos de salida de vídeo con un ancho de foto‑
grama de 640 píxeles (anamórcos).
•
iPod/iPhone (QVGA): esta opción crea archivos de salida de vídeo con un ancho de fotograma
de 320 píxeles.
•
Apple TV SD: esta opción crea archivos de salida de vídeo con un ancho de fotograma de 640
píxeles y un intervalo de velocidades de bits más elevado que el creado con la opción iPod/
iPhone (VGA).

Capítulo 5 Ajustes personalizados y formatos de salida 67
•
Apple TV SD (Anamórco): esta opción crea archivos de salida de vídeo con un ancho de foto‑
grama de 720 píxeles (anamórcos).
•
Apple TV HD: esta opción crea archivos de salida de vídeo con un ancho de fotograma de
1280 píxeles, salvo cuando la proporción es de 4:3. En ese caso, los archivos de salida de
vídeo tendrán dimensiones de fotograma de 960 x 720 píxeles (anamórco) para las fre‑
cuencias de fotogramas superiores a 24 fps, y de 1280 x 720 píxeles (cuadrado) para las
frecuencias inferiores.
•
Apple TV de 3.ª generación: esta opción, pensada para utilizarse con los modelos de Apple TV
y iPad de tercera generación, crea archivos de salida de vídeo con un ancho de fotograma
de 1080 píxeles.
•
iPhone (Local/WiFi): esta opción crea archivos de salida de vídeo con un ancho de fotograma
de 480 píxeles.
•
iPhone (Cellular): esta opción crea archivos de salida de vídeo con un ancho de fotograma de
176 píxeles.
•
iPad/iPhone con pantalla Retina: esta opción crea archivos de salida de vídeo con un ancho
de fotograma de 1280 píxeles.
•
Proporciones: utilice este menú local para seleccionar las dimensiones exactas de píxel del
archivo multimedia de salida. Las opciones disponibles dependerán del dispositivo que haya
elegido. Para obtener más información, consulte Visión general de la salida de dispositivos
iTunes y Apple en la página 64.
El ajuste Proporciones también cuenta con un botón Automático. Al hacer clic en el botón
Automático, el codicador selecciona las proporciones que coinciden con el archivo de
vídeo original.
Importante: Si el ajuste Proporciones se encuentra en modo automático, Compressor puede
escoger entre una mayor variedad de valores para acomodarse mejor al vídeo original (con los
valores determinados y mostrados cuando este formato de salida se aplica a un archivo fuente
multimedia). Para obtener los mejores resultados, se recomienda utilizar el modo automático
para el ajuste Proporciones.
Aspect Ratio
Automatic button
Nota: por omisión, la característica “Controles de fotogramas” está establecida en Automático.
El control de reprogramado de los controles de fotogramas solo se activará si el archivo de
origen está entrelazado. Para obtener más información, consulte Visión general de los contro‑
les de fotogramas en la página 169.
•
Frecuencia de fotogramas: utilice este menú local para elegir entre las opciones que se indican
a continuación.

Capítulo 5 Ajustes personalizados y formatos de salida 68
El ajuste “Frecuencia de fotogramas” también cuenta con un botón Automático. Al hacer clic
en el botón Automático, el codicador selecciona la frecuencia de fotogramas que coincide
con el archivo de vídeo original.
Frame Rate
Automatic button
•
29,97: se utiliza para vídeo basado en NTSC
•
25: se utiliza para vídeo basado en PAL
•
24: se utiliza para vídeo basado en PAL
•
23,98: se utiliza para vídeo basado en NTSC
•
15: se utiliza para vídeo basado en web
•
Velocidad de bits: utilice este regulador para seleccionar la velocidad de bits que debe utilizarse
para el vídeo de salida, o introduzca un número en el campo de texto. Los intervalos dispo‑
nibles dependen del ajuste Dispositivo. El ajuste que elija dependerá del uso que vaya a dar
al archivo de salida. Velocidades de bits mayores proporcionan imágenes con mayor calidad,
pero archivos de salida más grandes.
•
Audio: utilice este menú local para seleccionar una de las cuatro opciones de velocidad de bits
de audio enumeradas a continuación.
•
Ninguna: utilice esta opción si no desea incluir el audio en el archivo multimedia de salida.
•
24 kbps: crea una secuencia de bits de audio de 24 kbps si ha elegido la opción “iPhone
(Cellular)” como dispositivo.
•
128 kbps: crea una secuencia de bits de audio de 128 kbps.
•
256 kbps: crea una secuencia de bits de audio de 256 kbps.
•
Sinc. fotogramas: el valor de sincronización de fotogramas, que también recibe el nombre de
intervalo de fotograma de referencia, representa la frecuencia con la que se inserta un foto‑
grama de referencia en la secuencia H.264. Cuanto menor sea el valor, con mayor suavidad
podrá manipularse (limpiarse) el vídeo durante la reproducción (fotogramas de referencia más
frecuentes). Cuanto mayor sea el valor, más eciente resultará la compresión (menos fotogra‑
mas de referencia). El intervalo de valores disponibles está comprendido entre 2 y 10 segun‑
dos; el valor por omisión es de 5 segundos.

Capítulo 5 Ajustes personalizados y formatos de salida 69
El ajuste “Sinc. fotogramas” también tiene una opción Automático. Si selecciona la opción
Automático, el codicador selecciona una frecuencia de sincronización de fotogramas que
coincide con la del archivo de vídeo original.
•
Varios pasos: la codicación de varios pasos, que es similar a la codicación MPEG-2 de dos
pasos, ofrece la mejor calidad posible. Para realizar codicaciones rápidas (de un solo paso),
desactive esta característica anulando la selección de esta opción.
Nota: si también utiliza el procesamiento distribuido, es posible que desee desactivar la seg‑
mentación de tareas. Para obtener más información, consulte Segmentación de tareas y codi‑
cación de dos pasos o de varios pasos en la página 255.
•
Incluir Dolby 5.1: seleccione esta opción para añadir a la película resultante, además de la pista
de audio AAC estándar, una pista de audio con sonido surround Dolby Digital Professional 5.1.
Esta función está pensada para usarse en la creación de archivos de salida a partir de archi‑
vos de origen con sonido surround. El Apple TV reproducirá esta pista de audio Dolby Digital
Professional cuando esté conectado a un sistema con un descodicador Dolby Digital ade‑
cuado. En el resto de casos, se reproducirá la pista de audio AAC.
Nota: Cuando se selecciona la opción “Incluir Dolby 5.1” únicamente se crea una pista de audio
con auténtico sonido surround Dolby Digital Professional 5.1 si el audio de origen incluye
sonido surround 5.1. Si el audio original solo contiene sonido estéreo, la pista de audio con
sonido surround Dolby Digital Professional 5.1 solo tendrá dos canales de audio real.
4 Haga clic en Guardar.
Crear discos Blu-ray
Compressor ofrece la posibilidad de crear fácilmente ajustes H.264 congurados para discos Blu-
ray y AVCHD.
Blu-ray, también conocido como Blu-ray Disc (BD), es un formato desarrollado para la grabación,
la reescritura y la reproducción de vídeo de alta denición (HD). Este formato tiene una capa‑
cidad de almacenamiento cinco veces superior a la de los discos DVD tradicionales y permite
almacenar hasta 25 GB en un disco de una capa y 50 GB en un disco de doble capa.
Un disco AVCHD es como un disco HD simplicado que se graba en un disco de láser rojo.
El disco creado puede reproducirse en reproductores de discos Blu-ray compatibles con el
formato AVCHD.
La eciencia y la calidad del formato H.264 genera una serie de opciones para los productores de
discos ópticos:
•
Las resoluciones de vídeo compatibles con los discos DVD de denición estándar (SD) también
son compatibles con los discos Blu-ray. Esto signica que un disco Blu-ray puede utilizar un
archivo de resolución de vídeo HD para su contenido principal, como una película con línea
narrativa y, después, utilizar archivos de resolución de vídeo SD para los contenidos comple‑
mentarios, como tráileres y documentales “making-of”.

Capítulo 5 Ajustes personalizados y formatos de salida 70
•
La acción de tarea “Crear disco Blu-ray” puede usarse para grabar un disco AVCHD con sopor‑
tes de láser rojo. Los discos AVCHD permiten reproducir vídeo H.264 en reproductores de
discos Blu-ray compatibles con el formato AVCHD.
•
Como el formato H.264 puede proporcionar vídeo HD a velocidades de bits SD, puede incluir
más contenido HD en un disco DVD-5 normal de lo que cabría esperar de un disco AVCHD.
Crear H.264 para disco óptico
1 En la pestaña Ajustes, seleccione un ajuste o cree uno nuevo seleccionando “H.264 para Blu-ray”
en el menú local “Crear un ajuste nuevo” (+).
2 Seleccione el formato H.264 para Blu-ray en el menú local “Formato de archivo” del Inspector.
3 Para congurar los ajustes, elija de entre las siguientes opciones:
•
Extensión: muestra la extensión de archivo H.264 para Blu-ray (.264) automáticamente después
de seleccionar el formato de salida “H.264 para Blu-ray” en el menú local “Formato de archivo”
o el menú local “Crear un ajuste nuevo” (+) de la pestaña Ajustes.
•
Permitir segmentar tareas: esta opción le permite desactivar la segmentación de tareas. Solo es
relevante si está utilizando Compressor con un procesamiento distribuido y con una codica‑
ción de varios pasos. Para obtener más información, consulte Segmentación de tareas y codi‑
cación de dos pasos o de varios pasos en la página 255.
•
Uso de la secuencia: utilice este menú local para seleccionar cómo desea utilizar la secuencia
H.264. Compressor modicará los ajustes del intervalo de velocidad de bits en función del uso
que seleccione.
•
Blu-ray: seleccione esta opción si tiene intención de utilizar la secuencia para crear un disco
Blu-ray estándar.
•
AVCHD: seleccione esta opción si tiene intención de utilizar la secuencia y la tarea de acción
“Crear disco Blu-ray” para grabar un disco AVCHD con una grabadora de DVD estándar. El
disco creado de este modo puede reproducirse en reproductores de discos Blu-ray compa‑
tibles con el formato AVCHD. Los discos AVCHD pueden tener un máximo de 50 marcadores
de capítulo.
•
Formato de vídeo: utilice este menú local para elegir entre las cuatro opciones que se indican a
continuación. Todas ellas se reeren a formatos progresivos HD.

Capítulo 5 Ajustes personalizados y formatos de salida 71
El ajuste “Formato de vídeo” también cuenta con un botón Automático. Al hacer clic en el
botón Automático, el codicador selecciona el formato de vídeo que coincide con el archivo
de vídeo original.
Video Format
Automatic button
•
NTSC: se hace referencia a este formato como 480p. Utiliza un tamaño de fotogramas de 720
x 480, con un formato anamórco de 16 x 9 a 59,94 fps.
•
PAL: se hace referencia a este formato como 576p. Utiliza un tamaño de fotogramas de 720 x
576, con un formato anamórco de 16 x 9 a 50 fps.
•
720p: este formato utiliza un tamaño de fotogramas de 1280 x 720, con un formato de 16 x 9
a 59,94 fps para NTSC o a 50 fps para PAL.
•
1920x1080: se hace referencia a este formato como 1080p. Utiliza un tamaño de fotogramas
de 1920 x 1080, con un formato de 16 x 9 a 59,94 fps para NTSC o a 50 fps para PAL.
•
Frecuencia de fotogramas: utilice este menú local para seleccionar una frecuencia de fotogra‑
mas para el archivo multimedia de salida.
El ajuste “Frecuencia de fotogramas” también cuenta con un botón Automático. Al hacer clic
en el botón Automático, el codicador selecciona la frecuencia de fotogramas que coincide
con el archivo de vídeo original.
Frame Rate
Automatic button
Nota: Si selecciona un formato en el menú local “Formato de vídeo”, el menú local “Frecuencia
de fotogramas” se rellenará automáticamente.
Utilice el menú local “Frecuencia de fotogramas” para seleccionar una de las siguientes
opciones:
•
23,98: se utiliza para vídeo basado en NTSC
•
25: se utiliza para vídeo basado en PAL
•
29,97: se utiliza para vídeo basado en NTSC
•
50: se utiliza para vídeo basado en PAL
•
59,94: se utiliza para vídeo basado en NTSC

Capítulo 5 Ajustes personalizados y formatos de salida 72
•
Velocidad de bits media: utilice este regulador para seleccionar la velocidad de bits media que
debe utilizarse para el vídeo de salida, o introduzca un valor en el campo. Aunque el intervalo
disponible para un disco Blu-ray está comprendido entre 5 Mbps y 30 Mbps, las velocidades
de bits de vídeo típicas con H.264 pueden oscilar entre los 7 Mbps y los 15 Mbps, en función
del cálculo de bits del DVD y de la naturaleza de los archivos multimedia de origen. El inter‑
valo disponible para discos AVCHD es de 5 Mbps a 15 Mbps.
•
Velocidad de bits máxima: seleccione una velocidad de bits máxima de entre 6 Mbps y 35
Mbps para los discos Blu-ray o de entre 6 Mbps y 17 Mbps para los discos AVCHD. También
puede introducir cualquier número dentro de estos intervalos en el campo que lo acompaña.
El ajuste “Velocidad bits máxima” no puede ser inferior al ajuste “Velocidad bits media”. Como
norma general, ajuste la velocidad de bits máxima al menos 1 Mbps por encima de la veloci‑
dad de bits media para posibilitar una variación de la velocidad de bits que permita alcanzar el
objetivo de obtener una calidad constante.
•
Varios pasos: seleccione esta opción para activar la codicación de varios pasos. la codicación
de varios pasos, que es similar a la codicación MPEG-2 de dos pasos, ofrece la mejor calidad
posible. Para realizar codicaciones rápidas (de un solo paso), desactive esta característica anu‑
lando la selección de esta opción. Para obtener más información, consulte Segmentación de
tareas y codicación de dos pasos o de varios pasos en la página 255.
4 Haga clic en “Guardar como”.
Archivos Dolby Digital Professional
Visión general de Dolby Digital
Compressor proporciona las herramientas necesarias para codicar, de forma unitaria o por lotes,
archivos de audio Dolby Digital Professional (AC-3).
El formato Dolby Digital Professional (también conocido como AC-3) es un formato de audio com‑
primido muy común para discos DVD de vídeo. Compressor acepta archivos de sonido multicanal
en varios formatos y provee un control total sobre el proceso de codicación AC-3. Los programas
Dolby Digital pueden generar sonido surround 5.1 con cinco canales separados de intervalo com‑
pleto (izquierdo, central, derecho, surround izquierdo y surround derecho) más un sexto canal
para los efectos de baja frecuencia (LFE), conocido a veces como “el subwoofer”. Otra opción de
sonido envolvente es Dolby Surround, con cuatro canales (izquierdo, central, derecho y surround).
Pero no todo el audio AC-3 es sonido surround 5.1. Dolby Digital Professional se utiliza habitual‑
mente para codicar archivos estéreo a n de reducir en gran medida el tamaño de estos.
Para obtener más información acerca de la creación de archivos de audio de sonido surround
usando otros formatos de salida, consulte Asignar archivos a canales de sonido surround en la
página 74.
Nota: Es importante comprender que Compressor no puede recibir archivos de audio estéreo y
crear sonido surround 5.1 a partir de ellos. Si se desea crear un archivo de audio AC-3 con sonido
surround 5.1, primero se deben crear los seis canales de audio necesarios. Este paso debe reali‑
zarlo utilizando otras aplicaciones fuera de Compressor.

Capítulo 5 Ajustes personalizados y formatos de salida 73
A continuación se indica una serie de aspectos que hay que tener en cuenta a la hora de con‑
gurar y codicar archivos Dolby Digital Professional (AC-3).
Archivos multimedia de origen
Hay que tener en cuenta una serie de directrices a la hora de codicar archivos de salida Dolby
Digital Professional a partir de sus archivos multimedia de origen.
Dependiendo del formato, un archivo puede contener uno (mono), dos (estéreo) o varios canales.
Compressor admite Dolby Digital Professional en todas estas conguraciones.
Los archivos de sonido usados para la codicación Dolby Digital Professional deben atenerse a
las siguientes normas:
•
todos los archivos de origen deben tener la misma duración (en caso contrario, Compressor
ajusta la duración de la secuencia AC-3 para igualar la del archivo más largo);
•
todos los archivos deben tener una frecuencia de muestreo de 48 kHz (la requerida para DVD);
•
las secuencias AC-3 tienen que tener un múltiplo de 1.536 muestras. Si los archivos selecciona‑
dos no las tienen, Compressor añade silencio digital al nal de los archivos.
Nota: Compressor es compatible con cualquier tipo de archivo de origen que contenga sonido
surround y audio de alta resolución de hasta 64 bits por muestra (coma otante) y frecuencias de
muestreo de hasta 192 kHz.
Previsualización de los ajustes del codicador
Los ajustes realizados en el panel Codicador Dolby Digital Professional no pueden previsuali‑
zarse. Si tiene un dispositivo externo de sonido surround conectado a una salida USB, FireWire
u otra salida del ordenador, podrá escuchar el audio asignado a los distintos canales, pero no se
incluirá ningún ajuste, como los ajustes “Normalización diálogos” y “Preajuste compresión”.
Importante: Como la salida de audio no es Dolby Digital, no puede utilizarse la salida óptica para
comprobar el audio asignado a cada canal.
La única forma que hay de comprobar los ajustes es enviar el lote y escuchar los resultados. Si no
está seguro de los ajustes, utilice la ventana “Vista previa” para codicar una pequeña porción del
origen a modo de prueba. Para obtener más información, consulte Transcodicar una parte de
un clip en la página 56.
Puede importar un archivo AC-3 como un archivo multimedia de origen en un lote de
Compressor. Compressor incluye un descodicador Dolby Digital integrado que se utiliza para
descodicar los archivos AC-3. Este descodicador aplica correctamente cualquier ajuste reali‑
zado en el panel del codicador Dolby Digital Professional y le permitirá escuchar sus efectos sin
tener un descodicador Dolby Digital externo. También puede transcodicar los archivos AC-3 en
un formato distinto.
Nota: Los archivos AC-3 de sonido surround se someterán a una rebaja (downmix) a estéreo si
no dispone de un sistema externo de sonido surround conectado al ordenador.
Convertir archivos de audio estéreo al formato Dolby Digital Professional
Siga estos pasos para codicar una secuencia estéreo (2/0 L, R) Dolby Digital Professional (AC-3) a
partir de un archivo multimedia de origen estéreo.
Codicar una secuencia AC-3
1 Añada archivos de audio de origen a la ventana Lote.
Para obtener información, consulte Visión general de la importación en la página 15.

Capítulo 5 Ajustes personalizados y formatos de salida 74
2 Guarde el lote; para ello, seleccione Archivo > “Guardar como” (o pulse Comando + Mayúsculas +
S), introduzca un nombre para el lote, seleccione una ubicación y haga clic en Guardar.
3 Para aplicar el ajuste Apple adecuado de la categoría Dolby Digital Professional al archivo de
audio de origen, realice una de las siguientes operaciones:
•
Seleccione Objetivo > “Nuevo objetivo con ajuste”, seleccione un ajuste y haga clic en Añadir.
•
En la ventana Lote, con la tecla Control pulsada, haga clic en una parte vacía de la tarea, selec‑
cione “Nuevo objetivo con ajuste” en el menú de función rápida, seleccione un ajuste y haga
clic en Añadir.
•
Arrastre un ajuste desde la pestaña Ajustes hasta la tarea del archivo de audio de origen, en la
ventana Lote.
4 Realice los ajustes que desee en el valor del panel Codicador de la ventana del Inspector.
Para obtener más información, consulte Panel del codicador Dolby Digital Professional en la
página 78.
Nota: Compressor asignará los canales de forma inteligente. He aquí algunos ejemplos:
•
Si importa un archivo de origen estéreo y selecciona un modo de codicación de audio mono 1/0
(C): El archivo se somete a una rebaja.
•
Si aplica un modo de codicación de audio surround al archivo estéreo: los canales izquierdo y
derecho se asignarán a los canales frontal izquierdo (L) y frontal derecho (R), dejando en silen‑
cio los demás canales del modo de codicación.
•
Si asigna un archivo estéreo al canal frontal izquierdo o al canal surround izquierdo (trasero):
Compressor tomará el canal izquierdo e ignorará el derecho.
5 Haga clic en Enviar.
Para obtener información sobre la codicación de archivos de sonido surround, consulte Asignar
archivos a canales de sonido surround en la página 74. Para obtener información sobre la repro‑
ducción de sus archivos de audio AC-3 con Compressor, consulte Previsualizar multimedia como
origen o con ajustes aplicados en la página 51.
Asignar archivos a canales de sonido surround
Compressor ofrece una técnica racionalizada de asignación de canales que puede ahorrarle
tiempo. También puede utilizar el método manual de asignación de archivos de audio individua‑
les a canales de sonido surround.
Tiene también la opción de combinar archivos de origen de audio surround con un archivo de
vídeo para crear una única tarea en Compressor. Este procedimiento es útil en ujos de trabajo
de posproducción de audio en los que las plicas de audio surround (submezclas) se crean aparte
de la edición de la imagen nal. Compressor tratará el vídeo y un máximo de seis archivos de
audio como un único componente. Por ejemplo, puede utilizar la acción de tarea “Crear DVD”
para crear un DVD con sonido surround de 5.1 canales.
Asigne archivos automáticamente a canales surround con códigos identicadores de canal
1 Añada el código identicador del canal surround objetivo al nombre de cada archivo de audio
de origen con estos códigos:
•
-L: Canal frontal izquierdo
•
-R: Canal frontal derecho
•
-C: Canal frontal central
•
-Ls: Canal surround izquierdo

Capítulo 5 Ajustes personalizados y formatos de salida 75
•
-Rs: Canal surround derecho
•
-S: Canal surround central
•
-LFE: Canal de efectos de baja frecuencia (subwoofer, LFE)
Por ejemplo, para asignar un archivo AIFF al canal surround izquierdo, modique el nombre del
archivo y escriba nombre_de_archivo-Ls.ai (donde nombre_de_archivo se reere al nombre de
su archivo). Los códigos identicadores del canal deben incluir un guión, tal y como se muestra
en los ejemplos.
Nota: Mac OS X puede añadir una extensión de archivo como .ai. Esta extensión no interferirá
con el método de asignación de canales.
Este procedimiento solo funciona cuando se arrastran archivos en la ventana Lote. Si arrastra los
archivos hasta el icono de aplicación de Compressor, se mostrarán como archivos de origen inde‑
pendientes, cada uno de ellos en su propia tarea.
Nota: Si está creando secuencias de sonido surround Dolby Digital Professional (AC-3), no uti‑
lizará a la vez todos los canales. Para consultar un diagrama de los modos de codicación de
audio Dolby, consulte Panel del codicador Dolby Digital Professional en la página 78.
2 Arrastre los archivos de audio de origen renombrados a la ventana Lote.
Si se cumplen las siguientes condiciones, Compressor contrae automáticamente el grupo com‑
pleto de archivos en lo que aparece como un único archivo multimedia de origen surround en la
ventana Lote.
•
Los archivos del grupo deben tener nombres correctos. (Consulte los códigos identicadores
de los canales que aparecen más arriba.)
•
El número total de archivos del grupo debe ser inferior a siete.
La ventana del Inspector muestra los archivos de audio asignados a cada canal.
Click a channel’s icon to
change the file assigned
to that channel.
Nota: Puede hacer clic en uno de los iconos de canal de la ventana del Inspector para cambiar el
archivo asignado al mismo.

Capítulo 5 Ajustes personalizados y formatos de salida 76
3 Para aplicar el ajuste Apple adecuado de la categoría Dolby Digital Professional a la tarea del
archivo de audio de origen, realice una de las siguientes operaciones:
•
Seleccione Objetivo > “Nuevo objetivo con ajuste”, seleccione un ajuste y haga clic en Añadir.
•
En la ventana Lote, con la tecla Control pulsada, haga clic en una parte vacía de la tarea, selec‑
cione “Nuevo objetivo con ajuste” en el menú de función rápida, seleccione un ajuste y haga
clic en Añadir.
•
Arrastre un ajuste desde la pestaña Ajustes hasta la tarea del archivo de audio de origen, en la
ventana Lote.
4 Realice los ajustes que sean necesarios en la ventana Inspector y haga clic en Enviar.
Compressor crea una secuencia de audio surround AC-3. Para obtener información sobre la
reproducción de sus archivos de audio AC-3 con Compressor, consulte Visión general de Dolby
Digital en la página 72.
Asignar manualmente archivos de audio de origen a canales de una secuencia de sonido
surround
1 Para importar los archivos de audio de origen, elija una de las siguientes opciones:
•
Seleccione Tarea > “Nueva tarea” con el grupo de sonido surround (o pulse Comando +
Control + I).
•
Haga clic en el botón “Añadir sonido surround” en la ventana Lote.
•
Con la tecla Control pulsada, haga clic en el lote y seleccione “Nueva tarea con el grupo de
sonido surround” en el menú de función rápida.
Se abre la interfaz de asignación de canal.
2 Para asignar un archivo de audio de origen a un canal concreto, realice una de las siguientes
acciones:
•
arrastre el archivo de audio de origen desde el Finder hasta el icono de un canal especíco
(por ejemplo, L);
•
haga clic en el icono de un canal especíco (por ejemplo, L) y utilice el cuadro de diálogo Abrir
para localizar el archivo de audio de origen destinado a ese canal.
El archivo se asigna ahora al canal L (frontal izquierdo).
3 Repita el paso 2 para cada archivo de audio de origen que desee incluir en la secuencia surround.
Nota: Si está creando secuencias de sonido surround Dolby Digital Professional (AC-3), no uti‑
lizará a la vez todos los canales. Para consultar un diagrama de los modos de codicación de
audio Dolby, consulte Panel del codicador Dolby Digital Professional en la página 78.

Capítulo 5 Ajustes personalizados y formatos de salida 77
4 Cuando haya acabado de añadir archivos de audio de origen en la interfaz de asignación de
canales, haga clic en Aceptar.
El grupo de archivos surround se muestra como una única tarea de archivo multimedia de
origen surround en la ventana Lote, y los iconos aparecen también en la ventana Inspector.
Click a channel’s icon to
change the file assigned
to that channel.
Nota: Puede hacer clic en uno de los iconos de canal de la ventana del Inspector para cambiar el
archivo asignado al mismo.
5 Para aplicar el ajuste Apple adecuado de la categoría Dolby Digital Professional al archivo de
audio de origen, realice una de las siguientes operaciones:
•
Seleccione Objetivo > “Nuevo objetivo con ajuste”, seleccione un ajuste y haga clic en Añadir.
•
En la ventana Lote, con la tecla Control pulsada, haga clic en una parte vacía de la tarea, selec‑
cione “Nuevo objetivo con ajuste” en el menú de función rápida, seleccione un ajuste y haga
clic en Añadir.
•
Arrastre un ajuste desde la pestaña Ajustes hasta la tarea del archivo de audio de origen, en la
ventana Lote.
6 Realice los ajustes que sean necesarios en la ventana Inspector y haga clic en Enviar.
Compressor crea una secuencia de audio surround AC-3. Para obtener información sobre la
reproducción de sus archivos de audio AC-3 con Compressor, consulte Visión general de Dolby
Digital en la página 72.
Combinar un archivo de vídeo con archivos de audio surround y crear un único archivo multi-
media de origen
1 Para asignar manualmente archivos de audio de origen a canales de una secuencia de sonido
surround, siga los pasos del 1 al 5 indicados más arriba.
2 Haga clic en el botón “Añadir vídeo” y seleccione el archivo de vídeo desde el cuadro de diálogo
Abrir que aparecerá.
Nota: Esta función solo es compatible con archivos multimedia de origen QuickTime. No se
pueden utilizar secuencias de imágenes.

Capítulo 5 Ajustes personalizados y formatos de salida 78
3 Realice los ajustes que sean necesarios en la ventana Inspector y haga clic en Enviar.
Se puede llevar un paso más adelante la racionalización del proceso de asignación de canales
mediante el encapsulado en un droplet del método automático descrito anteriormente. Para
obtener más información sobre los droplets, consulte Crear droplets en la página 203.
Panel del codicador Dolby Digital Professional
Esta sección contiene información detallada sobre las diversas pestañas del panel del codicador
Dolby Digital Professional (AC-3) de la ventana Inspector.
Los ajustes de Dolby Digital Professional se realizan utilizando las pestañas descritas a continua‑
ción, ya sea modicando un ajuste existente o creando uno nuevo en la pestaña Ajustes. El panel
Dolby Digital Professional se abre con la pestaña Audio en la parte de arriba
Ajustes básicos
Con los ajustes básicos que presentamos a continuación podrá congurar una tarea o un lote
Dolby Digital Professional (AC-3):
•
Extensión: este campo muestra automáticamente la extensión de archivo de Dolby Digital
Professional (.ac3) tras seleccionar el formato de salida Dolby Digital Professional en el menú
local “Formato de archivo” o en el menú local “Crear un ajuste nuevo” (+) de la pestaña Ajustes.
•
Permitir segmentar tareas: esta opción le permite desactivar la segmentación de tareas. Como
la segmentación de tareas no se utiliza para las codicaciones solo de audio, esta opción
estará atenuada si selecciona el formato de archivo Dolby Digital Professional. Para obtener
más información, consulte Segmentación de tareas y codicación de dos pasos o de varios
pasos en la página 255.
•
Audio, Secuencia de bits y Preprocesamiento: estos botones abren las pestañas Audio, Secuencia
de bits y Preprocesamiento, descritas a continuación.

Capítulo 5 Ajustes personalizados y formatos de salida 79
Pestaña Audio
A los ajustes más importantes de Dolby Digital Professional se accede a través de la
pestaña Audio.
•
Sistema de objetivo: Compressor limita los ajustes disponibles a los adecuados para el sis‑
tema de objetivo. Si está codicando material para su uso con DVD Studio Pro, seleccione
“DVD Vídeo”. Seleccione “DVD Audio” únicamente si está codicando material para su uso con
una aplicación de creación de DVD Audio. Para quitar los límites del ajuste, seleccione “AC-3
genérico”.
•
Modo de codicación de audio: especica los canales de audio de la secuencia codicada. Este
ajuste también cuenta con un botón Automático.
Audio Coding Mode
Automatic button

Capítulo 5 Ajustes personalizados y formatos de salida 80
Por ejemplo, “3/2 (L, C, R, Ls, Rs)” signica tres canales frontales (izquierdo, central, derecho) y
dos traseros (surround). “2/0 (L, R)” es esencialmente un archivo estéreo estándar. El modo de
codicación de audio afecta a ajustes tales como el ancho de banda disponible y el prepro‑
cesamiento del canal surround. Si hace clic en el botón Automático (situado junto al menú
local “Modo de codicación de audio”), Compressor realizará el cálculo más aproximado
posible en el modo de codicación de audio deseado, basándose en los archivos de audio de
origen disponibles.
3/1 channels 3/0 channels
2/2 channels
1/0 channels
(LFE option not available)
2/1 channels
2/0 channels
(LFE option not available)
3/2 channels
LFE
LFE LFE
LFE LFE
LFE
L
C R
Ls
Rs
L
R
Ls Rs
L
R
L
R
S
L
C R
S
C
LFE
L
C R
Nota: En el menú local “Modo de codicación de audio”, “S” signica un único canal surround
trasero, y en esta ilustración “LFE” signica efectos de baja frecuencia (también conocidos como
subwoofer). Para obtener más información, consulte Asignar archivos a canales de sonido
surround en la página 74.
•
Activar efectos de baja frec.: seleccione esta opción para incluir el canal LFE en la secuencia
codicada (no disponible para 1/0 mono o 2/0 estéreo).
•
Frecuencia de muestreo: especica la frecuencia de muestreo. Todos los archivos orientados a la
creación de discos DVD de audio o vídeo deben tener una frecuencia de muestreo de 48 kHz,
de acuerdo con la especicación de DVD. Las frecuencias de muestreo de 32 kHz y 44,1 kHz
solo estarán disponibles cuando el sistema de objetivo sea “AC-3 genérico”.
•
Velocidad datos: las opciones dependen del modo de codicación y del sistema de objetivo.
Cuanto más alta sea la velocidad mejor será la calidad. Las secuencias AC-3 tienen una veloci‑
dad de datos constante. A 448 kbps, que es la velocidad por omisión para la codicación 5.1,
un minuto de audio AC-3 necesita alrededor de 3,3 MB de espacio de almacenamiento. Para
codicación estéreo, velocidades de 192 kbps y 224 kbps son las más habituales y producirán
buenos resultados.
•
Modo secuencia bits: dene el objetivo del material de audio codicado. La información se
incluye en la secuencia nalizada y puede ser leída por algunos sistemas de descodicación.
•
Normalización diálogos: especica el promedio de volumen del diálogo de los archivos de
sonido con respecto a la modulación completa, expresado en decibelios respecto al máximo
(dBFS). El dispositivo de reproducción utiliza esta información para mantener un volumen
similar entre las distintas secuencias AC-3. El objetivo consiste en hacer que todos los archivos
de audio con codicación AC-3 presenten el mismo nivel de escucha, independientemente del
archivo de origen.

Capítulo 5 Ajustes personalizados y formatos de salida 81
Resulta especialmente importante utilizar correctamente la característica “Normalización diá‑
logos” si va a incluir distintos archivos de audio (con distintos niveles de volumen) en un DVD.
Si conoce el promedio de volumen de cada archivo, introduzca dicho número en el campo
“Normalización diálogos” de cada archivo. Por ejemplo, si el diálogo del proyecto de Final
Cut Pro presenta un promedio de unos –12 dB en el vúmetro, introduzca “–12” en el campo
“Normalización diálogos”.
Nota: Esta normalización se lleva a cabo entre las secuencias de audio del DVD, no dentro
de la propia secuencia de audio individual. Para este tipo de normalización, debe utilizar una
herramienta de edición de audio. Puede introducir valores comprendidos entre –1 dBFS y –31
dBFS. La diferencia entre el valor que introduzca y 31 dBFS (que representa el nivel de escucha
normal del diálogo) representa la cantidad de audio original que se atenuará.
•
Si introduce –31 dBFS: la atenuación será de 0 dB (31 dBFS–31 dBFS) y los niveles del audio de
origen no se verán afectados.
•
Si introduce -27 dBFS: la atenuación será de 4 dB (31 dBFS–27 dBFS).
•
Si introduce -12 dBFS: la atenuación será de 19 dB (31 dBFS–12 dBFS).
Cuanto mayor sea el volumen del archivo de origen, menor será el valor que debe introducir y
más se atenuará el audio del archivo codicado durante la reproducción.
Si no conoce el nivel de sonido del archivo de origen, o si por alguna otra razón desea asegu‑
rarse de que el codicador Dolby Digital Professional no afecta a los niveles de sonido, intro‑
duzca “–31” para “Normalización diálogos” y seleccione Ninguno en el menú local “Preajuste de
compresión” (que se encuentra en la pestaña Preprocesamiento).
Importante: Es de vital importancia que congure correctamente la opción “Normalización
diálogos” si tiene intención de utilizar cualquiera de los ajustes de “Preajuste compresión”. Para
los ajustes de “Preajuste compresión” se da por sentado que el audio, una vez normalizado el
diálogo, presenta el nivel de escucha normal de 31 dBFS. Los niveles sistemáticamente más
elevados que ese dan lugar a un sonido distorsionado y a niveles con altibajos.
Pestaña Secuencia de bits
Estos ajustes se guardan en la secuencia nalizada para su uso por el dispositivo reproductor.
Conserve los valores por omisión a menos que tenga razones técnicas concretas para cambiarlos.
•
“Downmix central” y “Downmix surround”: si el audio codicado tiene estos canales, pero el
reproductor no, los canales se mezclan en la salida estéreo al nivel especicado.
•
Modo Dolby Surround: al codicar en modo 2/0 (estéreo), especica si la señal utiliza Dolby
Surround (Pro Logic).
•
Material con copyright: seleccione esta casilla para especicar que existen derechos de autor y
reproducción (copyright) sobre el audio.

Capítulo 5 Ajustes personalizados y formatos de salida 82
•
El contenido es original: seleccione esta casilla para especicar que el audio procede de la
fuente original y no es una copia.
•
Información de la producción de audio: seleccione esta casilla y rellene los campos siguientes
para especicar cómo se mezcló el contenido de audio codicado. Los dispositivos de repro‑
ducción pueden utilizar esta información para congurar los ajustes de salida.
•
Nivel mezcla de picos: especica el nivel de presión de picos de sonido (SPL en inglés)
(entre 80 dB y 111 dB) en el entorno de producción cuando esta mezcla se grabó en la
pista maestra.
•
Tipo de estancia: especica información sobre el estudio de mezclas.
Pestaña Preprocesamiento
Las opciones de preprocesamiento se aplican al audio antes de la codicación. Con la excepción
del ajuste “Preajuste compresión”, deje estos ajustes con sus valores por omisión a menos que
tenga una razón técnica concreta para cambiarlos.
•
Preajuste de compresión: especica uno de los modos de procesamiento del rango dinámico
integrados en el formato AC-3. El ajuste por omisión de “Estándar para películas” solo debe
usarse al codicar una mezcla original destinada a cine. En la mayoría de los casos, se debe
seleccionar Ninguno.
Importante: Es de vital importancia que congure correctamente la opción “Normalización
diálogos” en la pestaña Audio si tiene intención de utilizar cualquiera de estos ajustes de
“Preajuste compresión”. Para los ajustes de “Preajuste compresión” se da por sentado que el
audio, una vez normalizado el diálogo, presenta el nivel de escucha normal de 31 dBFS. Los
niveles sistemáticamente más elevados que ese dan lugar a un sonido distorsionado y a nive‑
les con altibajos.
Nota: Si está generando un DVD con sonido surround Dolby Digital Professional de 5.1 cana‑
les, seleccione “Estándar para películas”.

Capítulo 5 Ajustes personalizados y formatos de salida 83
•
Desacentuación digital: especica si los datos de audio de entrada están preacentuados y
deben desacentuarse antes de codicarlos.
•
Filtro de paso bajo para canal LFE: seleccione esta opción para aplicar un ltro de paso bajo de
120 Hz al canal de efectos de baja frecuencia (LFE). Desactive este ltro si la señal digital ali‑
mentada a la entrada LFE no contiene información por encima de 120 Hz.
•
Can. ancho banda compl. Filtro de paso bajo: seleccione esta casilla para activar un ltro de paso
bajo, con una frecuencia límite próxima al ancho de banda de audio disponible que se aplica
a los canales de entrada principales. Si la señal digital alimentada a los canales de entrada
principales no contiene información por encima del ancho de banda de audio disponible,
puede desactivar este ltro, y Compressor determinará automáticamente el ancho de banda
disponible.
•
Can. ancho banda compl. Filtro DC: seleccione esta casilla para activar un ltro de CC de paso
alto para todos los canales de entrada, como forma sencilla de eliminar las compensaciones de
CC. La mayor parte del material de audio mezclado ya está libre de compensaciones de CC.
•
Canales surround Desplazamiento de fase 90º: seleccione esta casilla para generar secuencias
AC-3 multicanal cuya mezcla pueda someterse a una rebaja (downmix) en un descodicador
externo de dos canales para crear una salida realmente compatible con Dolby Surround.
•
Canales surround Atenuación de 3 dB: seleccione esta casilla para aplicar un corte de 3 dB a los
canales surround de la banda sonora de las películas multicanal que se transeran a formato
de cine en casa. Los canales surround de cine se mezclan 3 dB más altos con relación a los
canales frontales, para tener en cuenta las ganancias de los amplicadores de cine.
Opciones de mezcla espacial
A continuación se indican sugerencias adicionales para el uso de los canales en un programa
Dolby Digital Professional.
Canal central
En un sistema multicanal, hay tres maneras de conseguir una imagen con sonido ubicada en
el centro:
•
Crear un “centro fantasma” (mezclar sonido a derecha e izquierda a partes iguales, como en el
estéreo): Este método es utilizado habitualmente, pero da por supuesto que el oyente se sienta
exactamente entre los altavoces (lo que no es posible en automóviles y tampoco siempre en
los hogares). El color tonal del sonido no es el mismo que el procedente de un altavoz, debido
a los efectos de cancelación cruzada.
•
Utilizar solo el canal central: Esto crea una imagen central estable para los oyentes en cualquier
ubicación. (Para evitar que el audio suene demasiado enfocado o estrecho, su reverberación
puede extenderse a los canales izquierdo y derecho.)
•
Utilizar los tres canales frontales por igual o en proporciones distintas: Este método permite
mayor control del intervalo de anchura y profundidad espacial. El centro fantasma puede
reforzarse con señales adicionales en el canal central, que pueden realzarse con la extensión
de las señales hacia el par izquierdo/derecho. La desventaja es que el sonido procedente de
los tres altavoces puede que no se mezcle bien o que no llegue al oyente al mismo tiempo,
causando efectos secundarios como ltrado de peine, cambios de color tonal o suciedad. Para
contrarrestar estos efectos secundarios se pueden procesar previamente las señales adiciona‑
les para cambiar su carácter espacial, su color tonal o su prominencia con relación a la señal
central principal.

Capítulo 5 Ajustes personalizados y formatos de salida 84
Canales surround
Unos ligeros efectos surround pueden mejorar mucho la sensación de profundidad del oyente
en comparación con el sonido estéreo convencional. La música popular a menudo se bene‑
cia del uso creativo del surround. Pero no exagere. La máxima de la industria cinematográca
(no utilizar efectos surround que distraigan al espectador de la historia) también es válida para
la música.
Limitaciones del canal LFE
El canal de efectos de baja frecuencia (LFE) es una señal independiente con un intervalo de
frecuencia limitado; lo crea el ingeniero de mezclas y se incluye en la mezcla junto a los canales
principales. Un ltro “muro de ladrillos” a 120 Hz en el codicador Dolby Digital Professional limita
el uso del canal LFE a las dos octavas audibles más bajas. Dolby recomienda limitar la señal a 80
Hz al mezclar el sonido.
En la mayoría de producciones musicales (con excepciones como los famosos cañonazos de la
Obertura 1812 de Chaikovski), el canal LFE no es necesario. La señal LFE también es descartada
en el proceso de downmix Dolby Digital Professional, de forma que las señales bajas intensas no
fuercen los sistemas estéreo pequeños. Asegúrese de no incluir información vital en el canal LFE
que se perderá en reproducciones mono, estéreo o Pro Logic.
Debido a que LFE está separado de los otros canales, su capacidad para mezclarse con fre‑
cuencias mayores puede verse afectada por los ltros utilizados para generar la señal LFE.
Para asegurar una señal de audio cohesiva, mantenga la señal completa junta en el canal o los
canales principales.
Evite crear un canal LFE para material que se haya producido originalmente sin él. Los cinco
canales principales de Dolby Digital Professional son todos de intervalo completo, y el canal LFE
no aumenta la respuesta de frecuencia. Los descodicadores Dolby Digital Professional ofrecen
gestión de bajos, dirigiendo las bajas frecuencias a un subwoofer o a otros altavoces adecuados.
Una pista LFE puede interferir con la gestión de bajos.
Reproducción en estéreo
A pesar de la popularidad de los sistemas 5.1, siempre hay que adecuarse a la reproducción en
estéreo. Hay tres formas básicas de hacer esto:
•
preparar una nueva mezcla estéreo a partir de los elementos multipista originales (utilizando
sesiones de mezcla estéreo convencionales);
•
preparar un downmix ajustado en estudio a partir de la mezcla multicanal. Este método saca
provecho del trabajo empleado en realizar la mezcla de la versión 5.1. Mantiene exibilidad en
las proporciones exactas de cada canal representado en la mezcla estéreo nal;
•
dejar que el descodicador derive un downmix estéreo basado en las fórmulas preajustadas
en el descodicador. Las opciones de downmix y los efectos de control del margen dinámico
pueden previsualizarse y ajustarse en el estudio de producción, con la posibilidad de aplicar
toda una gama de ajustes.
Compruebe siempre la mezcla en un sistema surround económico para evaluar cómo suena en
sistemas de reproducción modestos.
Nota: Para obtener más información sobre Dolby Digital Professional, visite el sitio web de Dolby
Laboratories Inc. en http://www.dolby.com.

Capítulo 5 Ajustes personalizados y formatos de salida 85
Archivos MPEG-2
Visión general de MPEG-2
MPEG-2 es un estándar de compresión aceptado en todo el mundo y desarrollado por el grupo
MPEG (Motion Picture Experts Group). Mediante MPEG-2, podrá crear archivos de vídeo con cali‑
dad de transmisión; este estándar se diseñó para ser compatible con vídeo de alta resolución y
alta velocidad de bits. Se trata del formato de compresión de vídeo que se utiliza para los títulos
de vídeo de alta calidad en los DVD, la transmisión de alta denición (HD) y sistemas domésticos
de recepción mediante antena parabólica. Todos los reproductores de DVD contienen el hard‑
ware necesario para la reproducción de MPEG-2.
El codicador de MPEG-2 de Compressor puede crear secuencias de vídeo MPEG-2 para el for‑
mato DVD-Video. Para crear discos DVD-Video, puede utilizar una aplicación de creación de DVD
en combinación con Compressor o bien la acción de tarea “Crear DVD”, que forma parte de la
plantilla “Crear DVD”. Para obtener más información, consulte Visión general de las acciones de
postranscodicación en la página 188 y Crear un lote en la página 16.
MPEG-2 de denición estándar (SD)
MPEG-2 estándar tiene una frecuencia de fotogramas completa (23,98 a 29,97 fps) y una resolu‑
ción de pantalla completa (720 x 480 para NTSC y 720 x 576 para PAL). MPEG-2 posee las siguien‑
tes características:
•
Compatibilidad con vídeo entrelazado: MPEG-2 es compatible con vídeo entrelazado y progre‑
sivo. Dado que las secuencias MPEG-2 normalmente se reproducen desde una unidad de DVD
local y no a través de una red con ancho de banda variable, la frecuencia de fotogramas de
vídeo suele permanecer constante y el vídeo normalmente se ve sin ningún problema.
•
Sin compatibilidad con transmisión en tiempo real: MPEG-2 no es adecuado para la transmisión
en tiempo real de archivos de vídeo a través de Internet, pues requiere una elevada velocidad
de bits (de 2 a 9 Mbps) para mantener una calidad de imagen aceptable.
Orígenes HD y MPEG-2
Compressor dispone de diversas opciones y ujos de trabajo diferentes para la transcodicación
de archivos de origen de vídeo HD en archivos MPEG-2.
•
HD en Blu-ray: Compressor puede generar archivos MPEG-2 para la creación de discos Blu-ray
en resolución HD a partir de contenidos de origen HD o SD. Compressor puede conservar los
diversos tamaños de fotogramas y frecuencias de fotogramas de los que dispone el vídeo HD
al transcodicar a MPEG-2. Además, Compressor es compatible con las altas velocidades de
bits que exige el formato Blu-ray. Para obtener más información sobre la creación de conteni‑
dos para discos Blu-ray, consulte Crear discos Blu-ray en la página 69. Para obtener información
acerca de la adición de una acción de tarea Blu-ray a una tarea, consulte Visión general de las
acciones de postranscodicación en la página 188.
Nota: El otro formato de archivo de salida que puede utilizarse con discos Blu-ray es H.264,
conocido también como MPEG-4 Parte 10.
•
Reducción de la denición de HD a SD: Si está editando archivos de origen HD en Final Cut Pro
y desea crear un DVD SD a partir de ellos, Compressor proporciona una función de conversión
de alta calidad para reducir la denición. Compressor conserva toda la información posible
durante la reducción de denición y mantiene correctamente los formatos progresivo o entre‑
lazado al codicar a MPEG-2 para DVD.
Al importar el contenido multimedia de origen en la ventana Lote, puede hacer clic en el
nombre del origen en la ventana Lote para ver información sobre resolución, frecuencia de
fotogramas y duración en el vértice inferior izquierdo de la ventana “Vista previa”.

Capítulo 5 Ajustes personalizados y formatos de salida 86
Las secuencias elementales, de transporte y de programa
Hay tres tipos comunes de secuencias MPEG-2 que se utilizan para reproducir vídeo codicado
MPEG-2:
•
Secuencias elementales: estas secuencias solo incluyen un canal de contenido MPEG-2 y
ningún audio.
•
Secuencias de transporte: estas secuencias pueden incluir varios canales de contenido MPEG-2
y audio asociado. Todos los canales se multiplexan juntos, lo que permite al receptor seleccio‑
nar cuál reproducir. Compressor admite la creación de secuencias de transporte de un único
canal que también pueden incluir audio asociado.
Las secuencias de transporte también pueden recuperarse de interrupciones durante la repro‑
ducción, lo que hace que sean ideales para la transmisión y la transmisión en tiempo real de
aplicaciones, donde el ruido y la congestión de la red pueden dar lugar a interrupciones.
•
Secuencias de programa: estas secuencias solo incluyen un canal de contenido MPEG-2 y su
audio asociado. Las secuencias de programa requieren un método de entrega sin errores
y se utilizan principalmente para el almacenamiento o para el procesamiento dentro de
un ordenador.
Por omisión, el codicador de MPEG-2 de Compressor crea secuencias elementales MPEG-2. En
la pestaña Extras del panel Codicador de MPEG-2 puede congurar el codicador MPEG-2 para
crear secuencias de transporte o programa y seleccionar si deben incluir audio. Para obtener más
información, consulte Panel del codicador MPEG-2 en la página 90.
Nota: Las opciones “SD DVD” y “Blu-ray” del menú local “Uso de la secuencia” solo generan
secuencias elementales. Si selecciona cualquiera de estas dos opciones y, a continuación, con‑
gura la salida para que sea una secuencia de transporte o programa, el ajuste “Uso de la secuen‑
cia” cambiará a Genérico. Para obtener más información, consulte Panel del codicador MPEG-
2 en la página 90.
Crear archivos MPEG-2
Esta sección proporciona instrucciones paso a paso para ajustar los atributos de MPEG-2 antes
de crear archivos de salida MPEG-2 con Compressor. Para crear sus ajustes MPEG-2 desde
el panel Codicador de MPEG-2, modique un ajuste existente o bien cree uno nuevo en la
pestaña Ajustes.
Paso 1: Abra el panel Codicador de MPEG-2 y elija los ajustes de “Formato de vídeo”
Resulta importante hacer coincidir el formato, las proporciones y la dominancia campo del vídeo
con los del archivo multimedia de origen. Para obtener una descripción detallada de cada uno
de estos ajustes, consulte Panel del codicador MPEG-2 en la página 90.
1 En la pestaña Ajustes, seleccione un ajuste o cree uno nuevo seleccionando MPEG-2 en el menú
local “Crear un ajuste nuevo” (+).

Capítulo 5 Ajustes personalizados y formatos de salida 87
El panel Codicador de MPEG-2 se abre en la ventana Inspector mostrando la pestaña “Formato
de vídeo”.
Click the Automatic
buttons to have the
encoder match the
source media file.
Manually configure these
settings if you don’t intend
to match the source media file.
Choose the type
of MPEG-2 stream
to create.
2 En el menú local “Uso de la secuencia”, seleccione el ajuste (Genérico, SD DVD o Blu-ray) que coin‑
cida con el modo en que pretenda usar el vídeo codicado.
De este modo se asegurará de que las opciones de codicación MPEG-2 se restrinjan a las opcio‑
nes compatibles con el uso intencionado.
3 Seleccione un formato del menú local “Formato de vídeo” o haga clic en su botón Automático.
4 Seleccione una frecuencia de fotogramas del menú local “Frecuencia de fotogramas” o haga clic
en su botón Automático.
5 Seleccione unas proporciones en el menú local Proporciones o haga clic en su
botón Automático.
Antes de elegir las proporciones, deberá determinar si la forma que desea para el vídeo de
origen es 4:3 (normal) o 16:9 (panorámico).
6 En el menú local “Dominancia de campo”, elija un ajuste de dominancia de campo según el tipo
de multimedia de origen.
Por ejemplo, para DV elija “Inferior primero”. O haga clic en el botón Automático de “Dominancia
de campo” para que Compressor determine el ajuste correcto.
7 Si desea utilizar el código temporal del vídeo de origen, deje sin seleccionar la opción
“Seleccione código temporal inicial”.
En caso contrario, seleccione esta opción y escriba un valor de código temporal nuevo.
8 Si ha elegido la opción “Seleccione código temporal inicial” y el formato del vídeo es NTSC,
marque la casilla “Drop Frame” si desea utilizar un código temporal de este tipo (y no uno
“non‑drop frame”).

Capítulo 5 Ajustes personalizados y formatos de salida 88
Paso 2: Abra la pestaña Calidad y seleccione los ajustes de calidad
En la pestaña Calidad, dena los atributos de codicación MPEG-2 que más inuyan en la calidad
resultante del archivo de salida del vídeo MPEG-2: modo de codicación, velocidad de bits media
y máxima y tipo de estimación del movimiento.
1 Para abrir la pestaña “Calidad”, haga clic en el botón Calidad del panel Codicador de MPEG-2
del Inspector.
Choose bit rates that
fit your file size and
quality requirements.
Choose a mode that
fits your time and
quality requirements.
Choose a Motion
Estimation setting.
2 Realice una selección en el menú local Modo.
Para conseguir la mejor calidad de imagen, elija “VBR de un paso máxima” o “VBR de dos pasos
máxima”. Para una codicación más rápida con una excelente calidad de imagen, elija “VBR de un
paso” o “VBR de dos pasos”. Para orígenes HD, elija “VBR de un paso máxima” o “VBR de dos pasos
máxima”.
Con modos de dos pasos, el archivo multimedia de origen se examina en el primer paso y se
transcodica en el segundo, con velocidades de bits adaptadas al contenido de vídeo. En cambio,
los modos de un paso transcodican el material de manera más rápida, pero asignan los bits de
una forma menos óptima que los correspondientes modos de dos pasos.
3 Elija una velocidad de bits media con el regulador o el campo “Velocidad de bits media” o haga
clic en el botón Automático.
Nota: la velocidad de bits que elija puede verse inuenciada por diversos factores, como la com‑
plejidad del vídeo de origen, el formato y el número de las secuencias de audio o la duración
total de todos los clips de vídeo que desee incluir en el DVD.
Elija la velocidad de bits adecuada en función del contenido y la duración del vídeo de origen,
así como del tamaño (en bytes) que desea para el archivo de salida. En la creación de DVD, todo
el vídeo debe caber en el disco DVD; cuanto menor sea la velocidad de bits, más datos podrá
almacenar. Sin embargo, cuanto mayor sea la velocidad de bits, mayor será también la calidad de
la imagen.
Según cambie el valor de “Velocidad de bits media” (con el regulador del campo), la calculadora
de la velocidad de bits en la parte inferior de la pestaña Calidad irá mostrando de manera diná‑
mica el número máximo de minutos de vídeo en un DVD-5. La calculadora asume 1,5 Mbps para
audio (AIFF de dos canales). Para obtener más información, consulte Velocidades de bits y forma‑
tos de MPEG-2 en la página 99.
4 Si está disponible, utilice el regulador o el campo “Velocidad de bits máxima” para congurar una
velocidad de bits máxima.
Dado que los reproductores de SD DVD admiten velocidades de bits pico de hasta 10,08 Mbps
para vídeo más audio, debe ajustar la velocidad de bits de vídeo máxima entre 8,0 y 8,5 Mbps si
utiliza una pista de audio de 1,5 Mbps (AIFF de dos canales).
Nota: Para obtener mejores resultados, asegúrese de que la velocidad de bits máxima sea 1
Mbps más elevada, como mínimo, que el ajuste de velocidad media. Cuanto mayor sea la dife‑
rencia, mejores serán los resultados.

Capítulo 5 Ajustes personalizados y formatos de salida 89
5 Seleccione uno de los siguientes ajustes en el menú local “Estimación movimiento”:
•
Buena: el ajuste más rápido de estimación de movimiento; suciente si hay un movimiento
relativamente bajo entre los fotogramas;
•
Superior: un buen ajuste de estimación de movimiento con nes generales; proporciona muy
buenos resultados incluso en la presencia de movimiento entrelazado complejo;
•
Óptima: el ajuste de máxima calidad para gestionar el movimiento más complejo y exigente
para orígenes entrelazados; algo más lento que el modo Superior.
Paso 3: Abra la pestaña GOP y seleccione los ajustes de GOP
Seleccione una estructura y un tamaño de GOP adecuados y decida si desea que los GOP sean
abiertos o cerrados. Para obtener más información sobre los GOP, consulte Acerca de los GOP
(grupos de imágenes) en la página 101.
Nota: si selecciona un formato de vídeo HD en la pestaña “Formato de vídeo”, no podrá congu‑
rar estos ajustes.
1 Para abrir la pestaña GOP, haga clic en el botón GOP del panel Codicador de MPEG-2
del Inspector.
Choose a GOP structure
to control how many
B-frames are used.
Choose open
or closed GOPs.
Choose a GOP size.
2 Elija una estructura de GOP del menú local “Estructura de GOP”.
Para la mayoría de las tareas de codicación MPEG-2 destinadas a la creación de DVD, elija la
estructura de GOP IBBP.
3 Elija un tamaño de GOP del menú local “Tamaño de GOP”.
Para la mayoría de tareas de codicación MPEG-2 destinadas a la creación de DVD, elija un
tamaño de GOP de 15 para NTSC y de 12 para PAL y 24p.
Las opciones disponibles en el menú local podrían variar en función de la estructura de GOP que
elija y de si el GOP está abierto o cerrado.
4 Decida si desea que el patrón de GOP sea abierto o cerrado y haga clic en el botón
correspondiente.
Paso 4: Seleccione los ajustes de Extras
Puede controlar la inclusión o exclusión de información especíca sobre la creación de MPEG-2
en la pestaña Extras.

Capítulo 5 Ajustes personalizados y formatos de salida 90
1 Para abrir la pestaña Extras, haga clic en el botón Extras del panel Codicador de MPEG-2
del Inspector.
2 Si desea que Compressor analice información de creación de MPEG-2 especíca en lugar de ana‑
lizar la información más tarde en DVD Studio Pro, seleccione la opción “Añadir metadatos de DVD
Studio Pro”.
Importante: la selección de esta opción podría hacer que los archivos MPEG-2 fueran incompati‑
bles con otras herramientas de creación de DVD distintas de DVD Studio Pro 2 (o posterior).
3 Si desea excluir marcadores de compresión automáticos de la secuencia pero conservar los mar‑
cadores de capítulo, seleccione la opción “Incluir solo marcadores de capítulo”.
4 Para crear secuencias de transporte o de programa, seleccione la casilla Audio MPEG-1
Multiplexado/Capa 2.
Consulte Panel del codicador MPEG-2 en la página 90 para obtener más información sobre los
ajustes de la pestaña Extras.
Panel del codicador MPEG-2
Esta sección contiene información detallada acerca de las distintas pestañas del panel
Codicador de MPEG-2 de la ventana del Inspector. Utilice estas pestañas para realizar los ajustes
de MPEG-2 modicando un ajuste existente o creando uno nuevo en la pestaña Ajustes.
El panel Codicador de MPEG-2 se abre mostrando en la parte superior la pestaña “Formato
de vídeo”.

Capítulo 5 Ajustes personalizados y formatos de salida 91
Ajustes básicos
•
Extensión: muestra de forma automática la extensión de archivo MPEG-2 (.m2v) una vez selec‑
cionado el formato de salida MPEG-2 en el menú local “Formato de archivo”.
•
Permitir segmentar tareas: esta opción le permite desactivar la segmentación de tareas. Solo es
relevante si está utilizando Compressor con un procesamiento distribuido y con una codica‑
ción de varios pasos. Para obtener más información, consulte Segmentación de tareas y codi‑
cación de dos pasos o de varios pasos en la página 255.
•
Uso de la secuencia: este menú local le permite seleccionar cómo desea utilizar la secuencia
MPEG-2. Compressor modicará las opciones disponibles y los intervalos de velocidades de
bits en función de la opción que seleccione.
•
Genérico: esta opción le ofrece acceso completo a todos los ajustes MPEG-2. Es la única
opción que admite el formato de vídeo 640 x 480 de MPEG-2 además de los formatos de
vídeo de denición estándar (SD) y de alta denición (HD). También es la única opción que
admite la creación de secuencias de transporte y programa. Admite el intervalo completo de
velocidades de bits comprendido entre 2,0 Mbps y 40,0 Mbps.
•
SD DVD: esta opción restringe las opciones de codicación a las permitidas por la especica‑
ción SD DVD. Entre estas opciones permitidas se incluyen los formatos de vídeo NTSC y PAL
y un intervalo de velocidades de bits comprendido entre 2,0 Mbps y 9,0 Mbps.
•
Blu-ray: esta opción restringe las opciones de codicación a las permitidas por los discos de
vídeo Blu-ray. Entre estas opciones permitidas se incluyen los formatos de vídeo SD y HD, y
un intervalo de velocidades de bits comprendido entre 10,0 Mbps y 40,0 Mbps.
•
Formato de vídeo, Calidad, GOP y Extras: estos botones abren las pestañas “Formato de vídeo”,
“Calidad”, “GOP” y “Extras”. Estos ajustes se explican en las siguientes secciones.
Pestaña “Formato de vídeo”
La pestaña “Formato de vídeo” se utiliza para realizar los ajustes relacionados con formatos de
vídeo, frecuencias de fotogramas, proporciones, dominancia campo y código temporal. Todos
estos ajustes, a excepción del ajuste de código temporal, pueden ajustarse para que se congu‑
ren automáticamente por sí solos en función del vídeo que se esté codicando.
La pestaña “Formato de vídeo” dispone de los siguientes controles:
•
Formato de vídeo: seleccione uno de los siguientes formatos para el archivo de vídeo de salida:
NTSC, PAL, 720p, HD 1440x1080, HD 1920x1080 o una de las distintas versiones de los formatos
de ancho 640. El ajuste “Uso de la secuencia” determina cuál de estos formatos está disponible
en estos momentos. Cuando elija un ajuste de “Formato de vídeo”, los demás ajustes de esta
pestaña se rellenarán con valores por omisión o se atenuarán, lo que indica que no existen
opciones para dicho ajuste. Los ítems NTSC y PAL hacen referencia a los ajustes de SD para los
estándares de TV NTSC y PAL. De las principales regiones comerciales de los DVD, NTSC se uti‑
liza en Norteamérica y Japón, mientras que PAL se utiliza en Europa.

Capítulo 5 Ajustes personalizados y formatos de salida 92
En general, el formato del vídeo de salida debe coincidir con el formato del vídeo de origen.
Para el vídeo entrelazado procedente de videocámaras NTSC o PAL convencionales, elija NTSC
o PAL en este menú local. Si no está seguro del formato de vídeo del archivo multimedia de
origen, puede seleccionar Automático. Este ajuste analiza la frecuencia de fotogramas del
archivo multimedia de origen para determinar cuál es el formato de vídeo correcto.
Si hace clic en el botón Automático de “Formato de vídeo”, el tamaño de GOP se limitará a 12 ó
15 (en función de que el vídeo sea PAL o NTSC), con un modelo IBBP cerrado. Con Automático
seleccionado, no podrá cambiar el ajuste de frecuencia de fotogramas de esta pestaña, ni
tampoco los ajustes de GOP en la pestaña GOP. Para obtener más información sobre los GOP,
consulte Acerca de los GOP (grupos de imágenes) en la página 101.
Video Format
Automatic button
Nota: Dado que MPEG-2 utiliza tamaños jos para los fotogramas de vídeo, Compressor intro‑
ducirá el tamaño del fotograma de salida en los campos del panel Geometría en función del
formato de vídeo que seleccione.
El formato de vídeo que elija determinará las opciones de las características asociadas, como
tamaño y frecuencia de fotogramas, proporciones y dominancia campo.
Nota: Las dimensiones normales de los fotogramas en el vídeo digital NTSC de denición
estándar (SD) son 720 x 486. Si desea transcodicar un archivo de origen mediante el ajuste
NTSC, Compressor recortará el archivo para obtener el tamaño necesario para fotogramas
MPEG-2 de x 480, a menos que ya haya especicado atributos de recorte para el ajuste. Si no
es así, Compressor recortará dos las de píxeles de la parte superior y cuatro de la parte infe‑
rior. Este atributo de recorte es temporal y no se guarda en el ajuste. Para ver los efectos del
recorte, haga doble clic en el ajuste en la tarea para abrir la ventana “Vista previa”.
•
Frecuencia de fotogramas: seleccione la frecuencia de fotogramas que desee para el archivo
de salida MPEG-2. Las películas y algunas videocámaras crean material progresivo a 24 fps (o
a la variante NTSC de 23,98 fps). Aunque el término “24p” implica vídeo con una frecuencia de
fotogramas de 24 fps, esta suele ser de 23,976 fps (redondeado a 23,98 fps). Para transcodi‑
car estos orígenes para la reproducción de DVD en TV relacionadas con NTSC, elija el ajuste
23,98. Para obtener más información, consulte Acerca de los GOP (grupos de imágenes) en la
página 101.

Capítulo 5 Ajustes personalizados y formatos de salida 93
Nota: la frecuencia de fotogramas de NTSC se suele indicar que es de 29,97 fps. De manera
similar, la “versión NTSC” de 24 fps se indica como 23,98 fps. Ambas cifras son en realidad
aproximaciones de los verdaderos valores 30/1,001 y 24/1,001, o 29,97003 y 23,97602 si se
muestran más decimales. Así se puede ver que 29,97 es una buena aproximación de 30/1,001
(solo se pierden 3 fotogramas en 100.000 segundos), pero 23,976 sería mucho mejor que
23,98. En realidad, aunque se utilice 23,98 para abreviar tanto en la Ayuda Compressor
como en la interfaz de usuario de Compressor, en Compressor y generalmente también en
QuickTime se mantiene una precisión de 23,976 o superior. Para obtener más información,
consulte Acerca de los GOP (grupos de imágenes) en la página 101.
•
Proporciones: seleccione las proporciones del archivo de vídeo. El valor por omisión es 4:3. La
otra opción (16:9) se utiliza para DVD anamórco. Las proporciones determinan el modo en
que la imagen llena la pantalla del televisor. Un DVD 16:9 (panorámico) visto en un televisor
4:3 convencional aparece en formato tipo buzón letterbox (con barras negras en la parte
superior e inferior de la pantalla). Sin embargo, si se muestra en un televisor 16:9 (panorámico),
rellena toda la pantalla.
•
Dominio de campo: elija si el campo superior o el inferior del archivo multimedia de origen
entrelazado será el campo dominante (el primero) en el archivo de vídeo MPEG-2 de salida.
Si elige Automático (por omisión), Compressor analizará el vídeo de origen y tratará de deter‑
minar automáticamente la dominancia campo. El campo inferior es dominante para vídeo
de origen DV. Este ajuste no pertenece al formato de vídeo 720p, ya que ese formato debe
ser progresivo.
Nota: Para el vídeo entrelazado, el campo superior se conoce también comocampo impar,
mientras que el campo inferior se conoce también comocampo par.
•
Seleccione código temporal inicial: si deja la opción sin seleccionar (valor por omisión), Compressor
incrusta el código temporal existente del archivo multimedia de origen en el archivo multimedia
de salida. Si selecciona esta casilla, podrá ignorar el código temporal del archivo multimedia de
origen e introducir un nuevo valor de código temporal en el campo de código temporal. Este
campo solo estará disponible si se selecciona la opción; si se deja en blanco, el archivo multime‑
dia de salida utilizará valor del código temporal inicial por omisión 00:00:00:00.
•
Drop Frame: si selecciona la opción “Seleccione código temporal inicial” y desea que su código
temporal sea el “drop frame” (y no el “non-drop frame”), también debe seleccionar esta opción.
El código temporal es un sistema de numeración que permite etiquetar los fotogramas de una
secuencia de vídeo. El tipo de código temporal diseñado para vídeo a 30 fps tiene un conta‑
dor de fotogramas que va de 0 a 29, momento en que incrementa el contador de segundos y
vuelve a 0. Este tipo de código temporal, también conocido como non-drop frame, mantiene
una medición precisa del tiempo trascurrido en el vídeo a 30 fps reales. Sin embargo, debido
a que la frecuencia de fotogramas de NTSC es de 29,97 fps, se denió el código temporal drop
frame para proporcionar una medición más precisa del tiempo transcurrido para NTSC. Este
código temporal omite los fotogramas número 0 y 1 una vez por minuto, salvo cada 10 minu‑
tos. Por ejemplo, al código temporal “drop frame” 01:08:59;29 le sigue el 01:09:00;02, omitién‑
dose los códigos temporales números 01:09:00;00 y 01:09:00;01.
Nota: El código temporal “drop frame” solo es de aplicación si se utiliza el vídeo
NTSC entrelazado.

Capítulo 5 Ajustes personalizados y formatos de salida 94
La pestaña Calidad
La pestaña Calidad permite congurar la velocidad de bits del vídeo para que se pueda transco‑
dicar a una calidad y un tamaño de datos adecuados.
Además de los controles, la esquina inferior derecha muestra una estimación de los minutos de
vídeo que caben en un DVD de 4,7 GB con los ajustes actuales. Esta estimación se basa en el uso
de una única secuencia de audio AIFF con la secuencia MPEG-2.
Mode pop-up menu
Time estimate for a 4.7
GB disc with a stereo
AIFF audio stream
Motion Estimation
pop-up menu
•
Modo: elija uno de los siguientes modos de codicación MPEG-2. Los modos de calidad HD
son “VBR de un paso máxima” y “VBR de dos pasos máxima”.
•
CBR de un paso: mediante este modo, la velocidad de bits de la secuencia de vídeo MPEG-2
de salida se mantiene aproximadamente constante de un GOP al siguiente. Se trata del
modo de codicación MPEG-2 más rápido de Compressor y ofrece una calidad de buena a
muy buena, en especial a velocidades de bits de entre 5 y 9 Mbps.
•
VBR de un paso: este modo de codicación VBR (velocidad de bits variable) está diseñado
para mantener una calidad constante (con una velocidad de bits constante) para el archivo
de vídeo transcodicado. Esto signica que, en las escenas con mucho detalle o movimiento
rápido, Compressor permite una velocidad de bits más rápida que en partes estáticas o con
menos detalles de la secuencia. A pesar de esta variación de la velocidad de bits, Compressor
asegura que se consiga con precisión la velocidad de bits media que se haya especicado y
que no se supere la velocidad de bits máxima. A diferencia de los modos de dos pasos, “VBR
de un paso” no tiene una visión global del contenido de origen antes de la codicación, por
lo que su asignación de bits es menos optimizada que “VBR de dos pasos”. No obstante, para
la mayoría de los archivos multimedia de denición estándar (SD) a velocidades de bits de
3,5 Mbps y superiores, este modo ofrece una calidad de buena a excelente y permite una
rápida transcodicación.

Capítulo 5 Ajustes personalizados y formatos de salida 95
•
VBR de un paso máxima: es similar a “VBR de un paso”, pero Compressor dedica un mayor
esfuerzo a su proceso interno de toma de decisiones. Aunque “VBR de un paso máxima” se
transcodica más lentamente que “VBR de un paso”, proporciona una calidad de vídeo de
excelente a excepcional a velocidades de bits de 3 a 3,5 Mbps y superiores. Las velocidades
de bits para MPEG-2 de alta denición (HD) pueden ser de 10 a 29 Mbps de media y 12 a 29
Mbps como máximo. En comparación con “VBR de un paso”, “VBR de un paso máxima” pro‑
porciona una mayor calidad, en especial para material difícil a velocidades de bits bajas. Para
secuencias cortas de 1 a 2 minutos o inferiores, si utiliza “VBR de un paso” o “VBR de un paso
máxima”, la precisión de la velocidad de bits media puede verse reducida de un 10 a un 30
por ciento.
•
VBR de dos pasos: en este modo, Compressor lee dos veces todo el archivo de vídeo de
origen. En el primero de estos pasos, Compressor analiza toda la secuencia de vídeo de
origen antes de transcodicarla para determinar el grado de dicultad de codicación que
tiene cada escena. A continuación, crea un plan de asignación de velocidad de bits que
concede la mayor velocidad de bits a las escenas complejas y una menor velocidad de bits
a escenas sencillas, para conseguir la velocidad de bits media que se haya especicado sin
superarse la velocidad de bits máxima especicada. En el segundo paso, Compressor realiza
la compresión real, creando el archivo de vídeo de salida MPEG-2 de acuerdo con su plan de
asignación de la velocidad de bits. Al igual que “VBR de un paso”, el objetivo de “VBR de dos
pasos” es mantener una calidad constante en lugar de una velocidad de bits constante. Pero,
a diferencia de “VBR de un paso”, “VBR de dos pasos” es capaz de obtener una visión general
para asignar los bits por todo el archivo multimedia de origen antes de comenzar la codica‑
ción real. El resultado de este proceso es que el tiempo de transcodicación es casi el doble
que el utilizado por “VBR de un paso”. Aunque no consigue una calidad doble, “VBR de dos
pasos” proporciona una calidad global más uniforme que “VBR de un paso”, en especial para
los archivos multimedia de origen en los que la diferencia entre las escenas más y menos
complejas sea considerable.
•
VBR de dos pasos máxima: en este modo, Compressor dedica más esfuerzo a su proceso
interno de toma de decisiones que en “VBR de dos pasos”. El tiempo de codicación para
“VBR de dos pasos máxima” es mayor que para “VBR de dos pasos”, pero ofrece la máxima
calidad posible que puede ofrecer el codicador de MPEG-2 Compressor. Este modo propor‑
ciona una excepcional calidad a velocidades de bits de 3 a 3,5 Mbps y superiores para vídeo
SD. Para obtener información sobre el uso de los modos de dos pasos con la segmentación
de tareas, consulte Segmentación de tareas y codicación de dos pasos o de varios pasos en
la página 255.
•
Velocidad de bits media: ajuste la velocidad de bits media arrastrando el regulador o introdu‑
ciendo un número en el campo correspondiente. El intervalo disponible dependerá del ajuste
“Uso de la secuencia”. También puede hacer clic en el botón Automático situado a la derecha
del campo para que Compressor determine las velocidades de bit media y máxima adecuadas.
Nota: El ajuste de velocidad de bits media controla directamente el tamaño del archivo codi‑
cado. El ajuste de velocidad de bits máxima no afecta al tamaño del archivo codicado.
•
Velocidad de bits máxima: ajuste la velocidad de bits máxima arrastrando el regulador o intro‑
duciendo un número en el campo correspondiente. El intervalo disponible dependerá del
ajuste “Uso de la secuencia”.
Nota: Este regulador solo está disponible con los modos VBR y no se puede ajustar un valor
inferior al de la velocidad de bits media. No puede utilizarse tampoco si el botón Automático
está activado.

Capítulo 5 Ajustes personalizados y formatos de salida 96
•
Estimación movimiento: los ítems de este menú local ofrecen compromisos entre calidad de
imagen y tiempo de procesamiento, en especial si existe mucho movimiento en el archivo
de origen.
•
Buena: el ajuste más rápido de estimación de movimiento. Este modo funciona bien incluso
con un movimiento signicativo entre los fotogramas, siempre que el movimiento tenga un
movimiento entre campos mínimo dentro de los fotogramas. Por ejemplo, el contenido que
ha sido expuesto a la conversión de la frecuencia de fotogramas o a otros procesos de efec‑
tos suele tener poco movimiento entre campos. En general, utilice Buena con los modos de
codicación de un paso.
•
Superior: un buen ajuste de estimación de movimiento para usos generales. El modo
Superior proporciona buenos resultados incluso con un movimiento entrelazado complejo.
Superior funciona bien para casi todos los tipos de orígenes de vídeo entrelazado, incluso
contenido movido que haya sido grabado con videocámaras domésticas sostenidas con
la mano. En general, deberá utilizar este modo con “VBR de un paso” y “VBR de dos pasos”.
si utiliza un formato de vídeo progresivo, el modo Superior solo realizará la estimación de
movimiento basada en fotogramas, y no la búsqueda de vectores de movimiento basada en
campos, que es irrelevante para orígenes progresivos. En este caso, el modo Superior se eje‑
cutará algo más rápidamente.
•
Óptima: se trata del ajuste de estimación de movimiento de máxima calidad, y deberá utili‑
zarse para el movimiento más complejo y exigente de orígenes entrelazados. Es más lento
que el modo Superior. En general, deberá utilizar este modo para maximizar la calidad al
utilizar “VBR de un paso máxima” o “VBR de dos pasos máxima”.
La pestaña GOP
Utilice la pestaña GOP (grupo de imágenes) para seleccionar el formato, la estructura y el tamaño
del GOP. Para obtener más información, consulte Acerca de los GOP (grupos de imágenes) en la
página 101.
Nota: Si selecciona cualquiera de los formatos de vídeo HD que se muestran en la pestaña
“Formato de vídeo”, los ajustes de la pestaña GOP no podrán modicarse y su valor por omisión
será una estructura de GOP IBBP cerrada con un tamaño de 12 (para PAL) o de 15 (para NTSC).
•
Estructura de GOP: seleccione una opción de este menú local para especicar si habrá dos,
uno o ningún fotograma B entre los fotogramas de referencia dentro de un GOP. La estructura
de GOP, junto con el tamaño de GOP, determinan el número de fotogramas I (intra), fotogra‑
mas P (previstos) y fotogramas B (bidireccionales) que se utilizan dentro de un GOP durante
la codicación.

Capítulo 5 Ajustes personalizados y formatos de salida 97
Nota: para la mayoría de las situaciones de codicación MPEG-2 orientadas al uso en un DVD,
deberá seleccionar IBBP como ajuste de estructura de GOP y un tamaño de GOP de 15 para
NTSC o de 12 para PAL. Estas opciones proporcionan los mejores resultados en la mayoría de
las situaciones. Para obtener más información, consulte Acerca de los GOP (grupos de imáge‑
nes) en la página 101.
•
IP: con este ajuste no se utiliza ningún fotograma B. Solo deberá elegir IP si el contenido
tiene movimiento rápido que no se codica con calidad suciente mediante una estructura
IBBP o IBP.
•
IBP: se utiliza un fotograma B entre los fotogramas de referencia (fotogramas I y P). Solo
deberá seleccionar este ajuste si el contenido tiene movimiento rápido que no se codica
con calidad suciente mediante una estructura IBBP.
•
IBBP: utilice esta opción para la mayoría de las situaciones de codicación MPEG-2, junto con
un tamaño de GOP de 15 para NTSC o 12 para PAL. Con IBBP se utilizan dos fotogramas B
entre los fotogramas de referencia.
•
GOP abiertos y cerrados: los GOP cerrados no contienen fotogramas que hagan referencia a
un fotograma del GOP anterior o siguiente, mientras que los GOP abiertos comienzan por
uno o más fotogramas B que hacen referencia al último fotograma P del GOP anterior. Los
GOP cerrados creados por el codicador MPEG-2 de Compressor comienza por un fotograma
I. Seleccione su tipo de GOP (abierto o cerrado) en función de si desea crear marcadores de
capítulo para la creación de DVD y de cómo desea hacerlo, y de si desea utilizar varios ángulos
de vídeo en el título. Para obtener más información, consulte Acerca de los GOP (grupos de
imágenes) en la página 101.
•
Abierto: seleccione esta opción para crear GOP abiertos.
•
Cerrado: seleccione esta opción para crear GOP cerrados.
•
Tamaño de GOP: elija el número de fotogramas contenidos dentro del GOP, siguiendo el for‑
mato de la estructura de GOP elegida. El tamaño máximo de GOP que puede elegir dentro
de Compressor es de 15 fotogramas (NTSC) o 12 fotogramas (PAL y 720p). El tamaño mínimo
de GOP para todos los formatos de vídeo es de 6 fotogramas (GOP cerrado) o 7 fotogramas
(GOP abierto). La relación entre la estructura y el tamaño de GOP proporciona los modelos de
GOP. Para obtener más información, consulte Acerca de los GOP (grupos de imágenes) en la
página 101.
•
Modelo: este campo no puede editarse, pero muestra el modelo real de GOP basado en la
estructura y el tamaño de GOP que seleccione.

Capítulo 5 Ajustes personalizados y formatos de salida 98
La pestaña Extras
Utilice la pestaña Extras para incluir o excluir información especíca sobre la creación de MPEG-2.
•
Añadir metadatos de DVD Studio Pro: si se selecciona esta opción, Compressor analizará infor‑
mación de creación especíca de MPEG-2 durante el proceso de transcodicación para acele‑
rar el proceso de importación en DVD Studio Pro. Sin embargo, estos archivos MPEG-2 serán
incompatibles con las versiones de DVD Studio Pro 1.5 o anteriores. Si no se selecciona la
opción, la información se analizará más adelante en DVD Studio Pro.
Nota: las secuencias MPEG-2 con metadatos adicionales de DVD Studio Pro solo son compa‑
tibles con DVD Studio Pro 2 o posteriores versiones. Las secuencias MPEG-2 creadas con esta
opción seleccionada son incompatibles con las versiones anteriores a DVD Studio Pro 2 ni con
otras herramientas de creación de DVD. Todos los ajustes de Apple tienen esta opción selec‑
cionada por omisión. Para que los archivos MPEG-2 sean compatibles con otras herramientas
de creación de DVD, anule la selección de esta opción y guarde los ajustes.
•
Incluir solo marcadores de capítulo: si se selecciona esta opción, se excluirán de la secuencia los
marcadores de compresión sin nombre, pero se conservarán los marcadores de capítulo. Si se
deja la opción sin seleccionar, todos los marcadores se reconocerán en el archivo multimedia
de salida. Para obtener más información sobre los marcadores de capítulo, consulte Añadir
marcadores de compresión o podcast en la página 48.)
•
Codicación de color YUV 4:2:2 (no apto para DVD): seleccione esta opción para activar la codi‑
cación de color 4:2:2. Esta opción es compatible con la creación de secuencias elementales,
de transporte y de programa MPEG-2, pero solo está disponible si el menú local “Uso de la
secuencia” está congurado como Genérico.
•
Audio MPEG-1 Multiplexado/Capa 2: seleccione esta opción para crear una secuencia multi‑
plexada (en lugar de una elemental). Puede hacer que el archivo de salida sea una secuencia
de transporte o una secuencia de programa. Para obtener información acerca de los diferentes
tipos de secuencia, consulte Visión general de MPEG-2 en la página 85.
El audio de esta secuencia es MPEG-1 Capa 2, con una frecuencia de muestreo de 44,1 kHz o
48 kHz (en función del origen) y una velocidad de bits de 384 kbps. Para crear una secuencia
elemental solo de audio (audio MPEG-1/Capa 2), consulte Crear audio MPEG-1 para DVD en la
página 114 .
Importante: Genérico es el único ajuste de “Uso de la secuencia” que admite las secuencias de
transporte y programa. Al seleccionar la opción “Audio MPEG-1 Multiplexado/Capa 2”, el ajuste
“Uso de la secuencia” cambiará a Genérico si está ajustado a otro valor en la actualidad.

Capítulo 5 Ajustes personalizados y formatos de salida 99
Velocidades de bits y formatos de MPEG-2
Los siguientes apartados presentan información práctica para crear archivos multimedia de
salida MPEG-2.
Velocidades de bits
A la hora de determinar las velocidades de bits media y máxima para la reproducción de DVD
estándar, recuerde que debe tener en cuenta la velocidad de bits de la pista de audio, así como
la velocidad de bits de MPEG-2.
Deberá conservar el total de las velocidades de bits media y máxima de audio y vídeo por debajo
de 10,08 Mbps, que es la velocidad de transferencia máxima garantizada para los reproductores
de DVD estándar. Dado que los formatos de audio compatibles con DVD tienen una velocidad de
bits constante (CBR), no hay ninguna velocidad de bits de audio máxima de la que preocuparse.
Por ejemplo, si utiliza audio AIFF a 1,5 Mbps, deberá mantener las velocidades de bits media
y máxima de audio y de vídeo por debajo de 8,5 Mbps. Normalmente, la velocidad de bits
media es inferior a este valor (por ejemplo, 3,5 Mbps para dos horas de contenido en DVD). Sin
embargo, la velocidad de bits máxima también deberá estar situada por debajo de este valor.
Se recomienda una velocidad de bits máxima de 8,0 Mbps para dejar un margen de error (por
ejemplo, para poder incluir secuencias de subtítulos). Si utiliza uno de los formatos de audio
comprimido compatibles con DVD, como Dolby Digital o MPEG-1/Capa-2, la velocidad de bits
de audio puede ser de tan solo 0,2 a 0,4 Mbps; en este caso, puede ajustar la velocidad de bits
máxima alrededor de 1 Mbps por encima.
Además, como norma general, ajuste la velocidad de bits máxima al menos 1 Mbps por encima
de la velocidad de bits media para posibilitar una variación de la velocidad de bits que permita
alcanzar el objetivo de obtener una calidad constante.
La tabla siguiente presenta algunas velocidades de bits medias y los tiempos de material corres‑
pondientes para un DVD de 4,7 GB:
Velocidad de bits media Duración aproximada para un DVD de 4,7 GB
3,5 Mbps 121 minutos
5,0 Mbps 94 minutos
6,0 Mbps 82 minutos
7,5 Mbps 68 minutos
8,0 Mbps 65 minutos
Nota: Si se elige “VBR de un paso” o “VBR de un paso máxima” para clips muy cortos (de una
duración inferior a uno o dos minutos), es posible que el tamaño del archivo de salida MPEG-2
resultante no reeje con precisión la velocidad de bits media que haya especicado. En caso de
que el archivo de contenidos de salida MPEG-2 fuera mayor de lo deseado, puede tratar de trans‑
codicarlo de nuevo a una velocidad de bits media inferior.
Tamaños de fotogramas y formatos de vídeo en MPEG-2
Dado que MPEG-2 utiliza tamaños jos para los fotogramas de vídeo, Compressor introducirá el
tamaño del fotograma de salida en los campos del panel Geometría en función del formato de
vídeo que seleccione.

Capítulo 5 Ajustes personalizados y formatos de salida 100
El formato de vídeo que elija en el menú local “Formato de vídeo” determinará las opciones de
las características asociadas, como tamaño y frecuencia de fotogramas, proporciones y dominan‑
cia campo. Para obtener más información, consulte Panel del codicador MPEG-2 en la página 90.
Formato de vídeo Tamaño de
fotogramas
(píxeles)
Frecuencia de
fotogramas (fps)
Proporciones Método de
escaneado
NTSC 720 x 480 23,98 (solo progre‑
sivo), 29,97
4:3 ó 16:9 Entrelazado,
progresivo
PAL 720 x 576 25 4:3 ó 16:9 Entrelazado,
progresivo
720p 1280 x 720 23,98, 25, 29,97, 50,
59,94
16:9 Progresivo
HD 1440 x 1080 1440 x 1080 23,98 (solo progre‑
sivo), 25, 29,97
16:9 Entrelazado,
progresivo
HD 1920 x 1080 1920 x 1080 23,98 (solo progre‑
sivo), 25, 29,97
16:9 Entrelazado,
progresivo
640 x 480 (1,33) 640 x 480 23,98, 25, 29,97 4:3 ó 16:9 Entrelazado,
progresivo
640 x 360 (1,78) 640 x 360 23,98, 25, 29,97 4:3 ó 16:9 Entrelazado,
progresivo
640 x 352 (1,82) 640 x 352 23,98, 25, 29,97 4:3 ó 16:9 Entrelazado,
progresivo
640 x 384 (1,67) 640 x 384 23,98, 25, 29,97 4:3 ó 16:9 Entrelazado,
progresivo
640 x 320 (2,00) 640 x 320 23,98, 25, 29,97 4:3 ó 16:9 Entrelazado,
progresivo
Acerca de 24p (23,98p)
Para la creación y codicación de DVD, 24p hace referencia a una secuencia de vídeo que con‑
tiene 24 fotogramas progresivos (no entrelazados) por segundo, con las dimensiones de fotogra‑
mas en denición estándar (SD) relacionadas con NTSC (720 x 480 para MPEG-2). Las películas
tienen una frecuencia de fotogramas nativa de 24 fps y, como el formato MPEG-2 puede repre‑
sentar internamente el vídeo de 24 fps, muchos DVD de películas comerciales están codicados
de este modo. Pero, cuando utilice vídeo NTSC en un proyecto, la frecuencia de fotogramas del
material transferido de películas se reducirá de 24 fps a 23,976 fps (redondeado a 23,98) y se aña‑
dirá un desplegable 2:3:2:3. Por lo tanto, el término más preciso es en realidad 23,98p.
Compressor también puede hacer esto con los archivos de vídeo de origen 24P. Con este mate‑
rial, la opción de frecuencia de fotogramas 23,98 (en la pestaña “Formato de vídeo”) comprime
cada fotograma de origen de uno en uno, sin comprimir fotogramas o campos repetidos para
conseguir una frecuencia de visualización de 29,97 fps. De este modo se consigue una mayor
calidad a una velocidad de bits menos comprimida que la que sería posible si el material 24p
se convirtiera a 29,97 fps antes de la transcodicación. Compressor también congura correcta‑
mente los marcadores de fotogramas internos MPEG-2, de modo que los reproductores de DVD
puedan aplicar correctamente el proceso de avance 3:2 para su visualización en televisores NTSC
entrelazados de 29,97 fps.
Nota: en caso de que el vídeo de origen tenga una frecuencia de fotogramas de 24,00 fps en
lugar de 23,98 fps, Compressor omitirá un fotograma de cada 1.000 fotogramas de origen. Si el
vídeo de origen 24p es de 23,98 fps, Compressor transcodicará todos los fotogramas de origen,
sin omitir (ni repetir) ninguno de ellos.

Capítulo 5 Ajustes personalizados y formatos de salida 101
Acerca de los GOP (grupos de imágenes)
Una función principal de la codicación MPEG-2 es su capacidad de eliminar la redundancia, no
solo dentro de un fotograma, sino también entre un grupo de fotogramas. MPEG-2 utiliza tres
tipos de fotogramas (I, P y B) para representar el vídeo. Un ajuste de GOP (grupo de imágenes)
dene el modelo de los tres tipos de fotogramas utilizados. Estos tres tipos de fotogramas se
denen de los siguientes modos:
•
Intra (I): conocido también como fotograma de referencia. Cada GOP contiene un fotograma
I. El fotograma I es el único fotograma MPEG-2 que se puede descomprimir totalmente sin
ninguna referencia a los fotogramas situados delante o detrás. También es el que incluye más
datos y precisa más espacio en disco. Para colocar un fotograma I en un cambio de escena
o en cualquier otra ubicación especíca de fotograma, deberá congurarlo manualmente
mediante la ventana “Vista previa”. Esto se conoce como fotograma I forzado. Para obtener
más información, consulte Visión general de los marcadores y los fotogramas póster en la
página 45.
•
Previsto (P): codicado a partir de una imagen “prevista” basándose en el fotograma I o P ante‑
rior más próximo. Los fotogramas P suelen precisar mucho menos espacio en disco que los
fotogramas I, puesto que hacen referencia a un fotograma I o P anterior del GOP.
Nota: tanto los fotogramas I como los P también se conocen como fotogramas de referencia,
pues los fotogramas B pueden hacer referencia a uno o a ambos tipos de fotogramas.
•
Bidireccional (B): codicado a partir de la interpolación de los fotogramas de referencia anterior
y siguiente, sean tanto fotogramas I como P. Los fotogramas B constituyen el tipo de foto‑
grama MPEG-2 de mayor ecacia en cuanto a su almacenamiento, siendo los que menos espa‑
cio en disco requieren.
El uso de fotogramas B y P es lo que permite que MPEG-2 pueda eliminar la redundancia tempo‑
ral, contribuyendo a su capacidad de comprimir vídeo de manera ecaz.
Debe tener en cuenta los siguientes factores al elegir un ajuste de GOP.
Estructura de GOP
Este ajuste permite especicar si habrá dos, uno o ningún fotograma B entre los fotogramas
de referencia dentro de un GOP. La estructura del GOP, junto con su tamaño, determinarán el
número de fotogramas I, P y B que se utilizarán durante la transcodicación.
La estructura de GOP que elija dependerá de la distancia a la que deban estar los fotogramas P.
Como los fotogramas P se prevén a partir del fotograma de referencia previo (sea I o P), si existen
uno o dos fotogramas B en medio, la previsión deberá cubrir la distancia que se puedan mover
los objetos durante la duración de entre dos y tres fotogramas.
En principio, cuanto menos movimiento medio haya entre un fotograma y el siguiente, más se
podrán separar los fotogramas P y mayor podrá ser la compresión. Para la mayoría del material
de vídeo, la estructura IBBP será una buena opción. El material con un movimiento inusualmente
rápido a través de toda la secuencia puede beneciarse de una estructura IBP o IP, pero, en tales
casos, es posible que sea necesaria una velocidad de bits relativamente alta (de 6 a 8 Mbps para
vídeo SD) para obtener una buena calidad.
Tamaño de GOP
Este ajuste especica el número de fotogramas existente dentro de un GOP. Como existe exac‑
tamente un fotograma I por cada GOP, los tamaños de GOP mayores suelen proporcionar una
mayor compresión, puesto que los fotogramas B y P son más pequeños que los fotogramas I.

Capítulo 5 Ajustes personalizados y formatos de salida 102
Para la mayor parte de los contenidos, se consiguen buenos resultados separando los fotogramas
I alrededor de medio segundo. Esto equivale a un tamaño de GOP de 15 fotogramas para NTSC
y de 12 fotogramas para PAL. La especicación DVD-Vídeo prohíbe que las longitudes de GOP
sean mucho mayores que estos valores. En general, solo podrá aprovechar un tamaño de GOP
reducido aquel material en el que los cambios de escena estén separados por menos de medio
segundo en todo el vídeo.
GOP abiertos y cerrados
Los GOP abiertos son más ecaces porque permiten un fotograma B adicional en el modelo
de GOP. Los GOP abiertos comienzan con un fotograma B que es capaz de mirar al último foto‑
grama P del GOP anterior, así como al primer fotograma I de su propio GOP.
Open GOP
(IBBP, 15 frames)
:06 :07 :08 :09 :10 :11 :12 :13 :14 :15 :16 :17 :18 :19 :20 :21:04 :05:03
I B B P B B P B B P B B P B B IB BP
Closed GOP
(IBBP, 15 frames)
:09
:06 :07 :08 :10 :11 :12 :13 :14 :15 :16 :17 :18:04 :05
P B B P B P B P B PI B BBB
Por denición, los GOP cerrados no pueden contener ningún fotograma que haga referencia a
un fotograma del GOP anterior o siguiente. En contraste, los GOP abiertos comienzan por uno o
más fotogramas B que hacen referencia al último fotograma P del GOP anterior. Los GOP cerra‑
dos creados por Compressor comienzan siempre por un fotograma I.
Los GOP abiertos suelen ofrecer una compresión ligeramente superior a la que ofrecen los GOP
cerrados con la misma estructura y tamaño. La ilustración anterior muestra que un GOP cerrado
contiene un fotograma P más que un GOP abierto de la misma longitud. Debido a que los foto‑
gramas P generalmente requieren más bits que los fotogramas B, el GOP abierto consigue una
compresión ligeramente superior.
Existen limitaciones en cuanto al uso de GOP abiertos para discos DVD-Video que se crean
mediante una aplicación de creación de DVD. Una de ellas es que solo se permiten GOP
cerrados dentro de secuencias MPEG-2 que se utilizarán para discos DVD de ángulo mixto o
varios ángulos.
La otra limitación es que solo se pueden congurar marcadores de capítulo de DVD al principio
de un GOP cerrado. El mejor momento para denir marcadores de capítulo es antes de realizar la
transcodicación MPEG-2. Por ejemplo, si especica sus marcadores de capítulo en Final Cut Pro,
puede congurar Compressor para que realice una transcodicación MPEG-2 con GOP abiertos.
Compressor hará entonces que un GOP cerrado empiece solamente en los marcadores de capí‑
tulo especicados y que todos los demás GOP sean abiertos. Esto también se puede conseguir
especicando “fotogramas I forzados” en la ventana “Vista previa” de Compressor y asignándoles
un nombre de capítulo que deba utilizar una aplicación de creación de DVD.
No obstante, si desea especicar marcadores de capítulos en cualquier límite de GOP una vez
transcodicado el vídeo en el formato MPEG-2, solo deberá utilizar GOP cerrados. Esta libertad es
limitada, pues le permite congurar marcadores de capítulo únicamente en los límites de GOP, y
no en cualquier fotograma de vídeo.

Capítulo 5 Ajustes personalizados y formatos de salida 103
Archivos AIFF
Visión general de AIFF
AIFF (Audio Interchange File Format, “formato de archivo para el intercambio de audio”) fue
creado por Apple para almacenar vídeo de alta calidad. Este formato estaba pensado para la crea‑
ción de DVD o CD y ahora es uno de los formatos de archivo de audio más usados para Mac OS.
Nota: Seleccione la opción AIFF en el menú local “Formato de archivo” únicamente si necesita
crear un archivo AIFF especializado. Si desea crear un archivo AIFF estándar, seleccione la opción
“Formatos de audio comunes”.
Tamaño y frecuencia de muestreo del audio de QuickTime
Si dispone de espacio en el disco y de ancho de banda, lo mejor es no comprimir el audio. El
audio sin comprimir suele usar muestras de 8 bits (calidad telefónica) o 16 bits (calidad CD).
Compressor es compatible con un máximo de 64 bits por muestra de coma otante y una fre‑
cuencia de muestreo máxima de 192 kHz.
Selección de un códec de audio para la distribución
MPEG-4 Audio (AAC) es un buen códec de entrega del audio de uso general y resulta compatible
con una amplia gama de dispositivos de reproducción. Sin embargo, en el caso de ordenadores
lentos, es mejor recurrir a formatos menos comprimidos, como IMA, o sin comprimir, como AIFF,
puesto que no requieren un uso tan intensivo del procesador y permiten al ordenador concen‑
trarse en la secuencia de vídeo, más exigente.
Crear ajustes de AIFF
Cuando seleccione AIFF como formato de archivo de salida, solo podrá crear ajustes de audio
(ya que AIFF es un formato para audio exclusivamente). Si desea añadir un códec de audio al
preajuste de AIFF, tendrá que abrir el cuadro de diálogo “Ajustes de sonido” y seleccionar aquí los
ajustes del códec de audio.
Crear un ajuste del códec de audio AIFF
1 En la pestaña Ajustes, seleccione un ajuste o cree uno nuevo seleccionando AIFF en el menú
local “Crear un ajuste nuevo” (+).
2 Seleccione AIFF en el menú local “Formato de archivo” del panel Codicador de la
ventana Inspector.
QuickTime AIFF
Summary table
Click to open the Sound
Settings dialog.
Extension field
Choose AIFF.

Capítulo 5 Ajustes personalizados y formatos de salida 104
Nota: El campo Extensión automáticamente la extensión de archivo AIFF (.ai) después de selec‑
cionar este formato de salida en el menú local “Formato de archivo” o el menú local “Crear un
ajuste nuevo” (+) en la pestaña Ajustes. No modique este campo.
La opción “Permitir segmentar tareas” le permite desactivar la segmentación de tareas. Como la
segmentación de tareas no se utiliza para las codicaciones solo de audio, esta opción no estará
disponible con el formato de archivo AIFF. Para obtener más información, consulte Segmentación
de tareas y codicación de dos pasos o de varios pasos en la página 255.
3 Haga clic en el botón Ajustes en el panel Codicador de AIFF.
Se abrirá el cuadro de diálogo “Ajustes de sonido”.
Choose an audio
codec from the
Format pop-up menu.
4 Seleccione un códec de audio en el menú local Formato y acepte sus ajustes por omisión o per‑
sonalice los otros ajustes del códec de audio:
•
Canales: seleccione el tipo de salida del canal, por ejemplo: mono, estéreo o algún tipo de
salida multicanal, según el códec.
•
Frecuencia: seleccione la frecuencia de muestreo que desea usar en el archivo multimedia.
Cuanto mayor sea la frecuencia de muestreo, mayor será la calidad del audio, pero también
aumentará el tamaño del archivo. Descargar un archivo más grande lleva más tiempo y exige
mayor ancho de banda.
•
Mostrar ajustes avanzados: esta casilla permanece atenuada a menos que el códec seleccio‑
nado en el menú local Formato ofrezca opciones adicionales. Para obtener información sobre
las opciones adicionales para un códec, póngase en contacto con el fabricante del códec.
Nota: puede ver todos los detalles de su preajuste visualizando la tabla “Resumen de AIFF de
QuickTime” en el panel Codicador.
5 Para guardar los ajustes, haga clic en Aceptar.
6 En el panel Codicador de AIFF del Inspector, haga clic en Guardar.

Capítulo 5 Ajustes personalizados y formatos de salida 105
Archivos de formatos de audio comunes
Visión general de los formatos de audio comunes
El ajuste “Formatos de audio comunes” permite crear fácilmente archivos de audio en los siguien‑
tes formatos:
•
AIFF: AIFF (Audio Interchange File Format, “formato de archivo para el intercambio de audio”)
fue creado por Apple para almacenar vídeo de alta calidad. Este formato estaba pensado para
la creación de DVD o CD y ahora es uno de los formatos de archivo de audio más usados para
Mac OS.
Nota: Use el ajuste “Formatos de audio comunes” para crear archivos AIFF estándar. Si tiene
que crear archivos con formato AIFF especializados, elija la opción AIFF desde el menú local
“Formato de archivo”.
•
CAF de Apple: El formato CAF (Core Audio Format), desarrollado por Apple, destaca por su alto
rendimiento y exibilidad, así como por su capacidad de adaptación a futuras opciones de
grabación, edición y reproducción de audio con una resolución más alta. No presenta restric‑
ciones de tamaño de los archivos y permite trabajar con un amplio abanico de metadatos.
•
WAVE: La opción WAVE (formato de archivo de audio WAVEform) se utiliza sobre todo en
ordenadores Windows.
Crear los ajustes de “Formatos de audio comunes”
Cuando seleccione “Formatos de audio comunes” como formato de salida, solo podrá crear ajus‑
tes de audio (ya que es un formato para audio exclusivamente).
Crear un ajuste de “Formatos de audio comunes”
1 En la pestaña Ajustes, seleccione un ajuste o cree uno nuevo seleccionando “Formatos de audio
comunes” en el menú local “Crear un ajuste nuevo” (+).
2 Seleccione un formato de audio en el menú local “Formato de archivo” del panel Codicador de
“Formatos de audio comunes” de la ventana Inspector.
3 Realice una de las siguientes operaciones:
•
Para congurar los ajustes automáticamente, haga clic en el botón Automático.

Capítulo 5 Ajustes personalizados y formatos de salida 106
si el modo Automático está activado, Compressor determina el número de canales, la frecuen‑
cia de muestreo y el tamaño de la muestra a partir del archivo de origen, y los menús locales
“Disposición de los canales”, “Frecuencia de muestreo” y “Tamaño de la muestra” se atenúan. Si
el modo Automático está desactivado, estos ajustes pueden congurarse manualmente.
Automatic button
•
Para congurar los ajustes manualmente, elija de entre las siguientes opciones:
•
Extensión: este campo muestra la extensión del archivo después de seleccionar un formato
de audio en el menú local “Tipo de archivo”.
•
Permitir segmentar tareas: esta opción le permite desactivar la segmentación de tareas. Como
la segmentación de tareas no se utiliza para las codicaciones solo de audio, esta opción no
estará disponible con los formatos de archivo comunes. Para obtener más información, con‑
sulte Segmentación de tareas y codicación de dos pasos o de varios pasos en la página 255.
•
Disposición de los canales: seleccione el número de canales (Mono, Estéreo o 5.1).
•
Frecuencia de muestreo: seleccione una de las frecuencias de muestreo disponibles (32.000,
44.100, 48.000 o 96.000).
•
Tamaño de la muestra: seleccione uno de los tamaños de muestreo disponibles (16, 24 o 32).
4 Haga clic en Guardar.
Archivos MP3
Visión general de MP3
MP3 es un tipo especíco de codicación MPEG conocida formalmente como MPEG Audio Layer
3. MP3 utiliza la codicación del audio percibido y la compresión psicoacústica para suprimir
toda la información superua (y especícamente las partes redundantes e irrelevantes de las
señales de sonido que el oído humano no puede percibir). Como resultado, la codicación MP3
comprime los datos de sonido originales de un CD (con una velocidad de transferencia de datos
de 1411,2 kilobits por segundo de música estéreo) en un factor de 12 (hasta de 112 a 128 kbps)
sin mermar la calidad del sonido de forma apreciable. Los defensores de MP3 indican que no se
reduce en absoluto la calidad del sonido, pero los profesionales del sonido normalmente pueden
observar la diferencia en equipos de gama alta.

Capítulo 5 Ajustes personalizados y formatos de salida 107
MP3 es un estándar adoptado universalmente para archivos de audio comprimidos, por
lo que puede utilizarse de distintas formas, tanto para música como para podcast, entre
otras posibilidades.
Música
La mayoría de los reproductores de música digital portátiles son compatibles con el formato de
audio MP3. Si utiliza las velocidades de bits más elevadas (por ejemplo, 256 kbps), podrá crear
archivos de audio de excelente calidad utilizando un tamaño de archivo mucho más pequeño
que con el audio sin comprimir.
También puede añadir metadatos al archivo de modo que, al abrir el archivo multimedia de
salida en varios reproductores (incluido iTunes), se muestren datos como el artista y el nombre
del álbum.
Podcasts
La compatibilidad del formato MP3 con una gran variedad de velocidades de bits hace que
resulte ideal para distribuir podcasts con distintos niveles de calidad, lo que permite a las perso‑
nas que escuchen el podcast seleccionar un tamaño de archivo y un nivel de calidad.
Nota: a la hora de crear podcasts de audio mejorado, resulta más conveniente utilizar el formato
de salida MPEG-4 para la mayoría de las opciones. Este formato le permite añadir marcadores de
capítulo y de podcast, con direcciones URL e ilustraciones, en el archivo de salida. Para obtener
más información, consulte Visión general de MPEG-4 Parte 2 en la página 118 .
Flujo de trabajo de la transcodicación MP3
La forma en que utilice Compressor para transcodicar el audio en archivos de formato MP3
dependerá del uso que desee hacer de estos archivos. A continuación se describe el ujo de
trabajo básico.
Paso 1: Crear un lote
Como en el caso de cualquier otro tipo de transcodicación, es necesario que comience creando
un lote. Para obtener más información, consulte Crear un lote en la página 16.
Paso 2: Crear tareas con los archivos de audio de origen
Importe los archivos de audio de origen arrastrándolos desde el Finder hasta el lote o seleccio‑
nando Tarea > Nueva tarea con el archivo.
Paso 3: Añadir anotaciones (si es necesario)
Si tiene intención de reproducir los archivos MP3 con un dispositivo o aplicación, como iTunes,
puede añadir una gran variedad de anotaciones, como Artista, Álbum, Título, etc., para que
puedan leerse y mostrarse. Para obtener más información, consulte La ventana del Inspector en
la página 26.
Paso 4: Añadir objetivos con un ajuste MP3 para cada una de las tareas
Cada una de las tareas requiere un objetivo como mínimo; en este caso requerirán objetivos con
un ajuste MP3. Si hay más de una tarea, será más fácil seleccionarlas todas mediante Edición >
“Seleccionar todo“ y, a continuación, seleccionar Objetivo > “Nuevo objetivo con ajuste“, para
aplicar el mismo ajuste a todas las tareas.
Paso 5: Enviar el lote para su transcodicación
Para iniciar el proceso de transcodicación, haga clic en el botón Enviar. Para obtener más infor‑
mación, consulte Enviar un lote en la página 151.

Capítulo 5 Ajustes personalizados y formatos de salida 108
Crear ajustes de MP3
Puede realizar los ajustes de MP3 modicando un ajuste existente o creando uno nuevo en la
pestaña Ajustes.
Crear un ajuste de MP3
1 En la pestaña Ajustes, seleccione un ajuste o cree uno nuevo seleccionando MP3 en el menú
local “Crear un ajuste nuevo” (+).
2 Seleccione MP3 en el menú local “Formato de archivo” del panel Codicador MP3 del Inspector.
Nota: Dado que la segmentación de tareas no se usa para codicaciones exclusivamente de
audio, la opción “Permitir segmentar tareas” está atenuada.
3 Para congurar los ajustes manualmente, elija de entre las siguientes opciones:
•
Velocidad de bits estéreo: seleccione una velocidad de bits en el menú local.
Cuanto mayor sea la velocidad de bits que elija, mayor será la calidad del audio y el tamaño
del archivo. La velocidad de bits más común para los archivos MP3 estéreo está comprendida
entre 128 kbps y 192 kbps. Las velocidades de bits inferiores resultan más adecuadas para los
archivos de sonido que incluyen grabaciones de voz (por oposición a música).
He aquí algunos ajustes de ejemplo:
•
32 kbps: calidad de radio AM, adecuado para material de voz de calidad media
•
96 kbps: calidad de radio FM, adecuado para material de voz de alta calidad o material musi‑
cal de calidad media
•
128 kbps: adecuado para material musical de buena calidad
•
256 kbps y 320 kbps: adecuado para material musical de calidad cercana a la de un CD
•
Usar velocidad de bits variable (VBR): seleccione esta opción para que Compressor modique el
número de bits utilizado para almacenar la música en función de la complejidad de la misma.
Este ajuste permite mantener el tamaño de archivo al mínimo.

Capítulo 5 Ajustes personalizados y formatos de salida 109
•
Frecuencia de muestreo: elija el número de veces por segundo que se capturan ondas musica‑
les digitalmente. Cuanto mayor sea la frecuencia de muestreo, mayor será la calidad y mayor
será el tamaño del archivo. No seleccione una frecuencia de muestreo más elevada que la
frecuencia utilizada originalmente para almacenar la música, pues de lo contrario estará mal‑
gastando espacio. Por ejemplo, la calidad de CD es de 44.100 Hz, de modo que seleccionar una
frecuencia más elevada al codicar desde un CD resulta innecesario.
•
Canales: Si no dispone de altavoces estéreo, o si sus archivos de audio son monoaurales, selec‑
cione Mono (los archivos mono ocupan aproximadamente la mitad que los estéreo). Si va a
escuchar los archivos MP3 con un sistema estéreo, seleccione Estéreo.
•
Estéreo combinado: si no se selecciona esta opción, los archivos MP3 incluirán una pista para
el canal estéreo derecho y otra para el izquierdo. En muchos casos, los dos canales contienen
información relacionada. Cuando está seleccionada la opción “Estéreo combinado“, uno de los
canales transporta la información que es idéntica para ambos canales, y el otro la información
única. A velocidades de bits de 160 kbps e inferiores, esta opción puede mejorar la calidad de
sonido del audio convertido.
•
Ajustes de codicación avanzados: seleccione esta opción para que Compressor analice los ajus‑
tes de codicación y la fuente de origen de la música y, a continuación, congure los ajustes
para maximizar la calidad.
•
Filtrar frecuencias inferiores a 10 Hz: seleccione esta opción para que Compressor ltre las fre‑
cuencias inaudibles, originando archivos de menor tamaño y más ecaces sin una pérdida de
calidad perceptible.
4 Haga clic en Guardar.
Archivos MPEG-1
Visión general de MPEG-1
MPEG-1 es un estándar de compresión aceptado en todo el mundo y desarrollado por el grupo
MPEG (Motion Picture Experts Group). Mediante MPEG-1, podrá crear archivos de vídeo con cali‑
dad VHS; este sistema se diseñó para ser compatible con el vídeo no entrelazado (progresivo) SIF
(Standard Interface Format) utilizando velocidades de bits relativamente bajas. (Compressor admite
de 0,5 Mbps a 2 Mbps.) También permite la creación de audio comprimido de uno y dos canales.
MPEG-1 es un estándar que goza de una amplia aceptación, por lo que puede utilizarse en
muchos métodos de distribución, como discos ópticos, Internet y archivos solo de audio.
DVD, VCD y CD ROM
MPEG-1 es el formato de compresión de vídeo que se utiliza para los títulos de CD de vídeo
(VCD), y es compatible con su uso en títulos de DVD, puesto que todos los reproductores de DVD
contienen el hardware necesario para la reproducción de MPEG-1. MPEG-1 es muy utilizado en
los vídeos que se distribuyen en CD ROM. Su baja velocidad de bits y sus pequeños tamaños de
archivo resultan útiles para incluir varias horas de vídeo en un DVD cuando no sea necesaria la
calidad de transmisión con la que cuenta la codicación MPEG-2. Los discos DVD pueden conte‑
ner una mezcla de vídeo MPEG-2 y MPEG-1.
En Internet
Debido a que MPEG-1 fue uno de los primeros estándares de compresión ampliamente adopta‑
dos, tiene la ventaja de ser compatible con la mayoría de los reproductores de contenidos, lo que
lo hace muy atractivo para su uso en Internet, donde se necesita la máxima compatibilidad con
una calidad relativamente alta.

Capítulo 5 Ajustes personalizados y formatos de salida 110
Archivos solo de audio
La compresión de audio MPEG-1 Capa 2 puede utilizarse como alternativa a la compresión
Dolby Digital Professional o DTS para discos DVD. Para obtener información, consulte Crear audio
MPEG-1 para DVD en la página 114 .
Acerca de las secuencias de sistema y elementales
Se puede utilizar Compressor para crear secuencias MPEG-1 de sistema o elementales.
•
Secuencias del sistema: Las secuencias de sistema, también conocidas como secuencias mul-
tiplexadas, combinan los componentes de vídeo y audio en el mismo archivo. Este tipo de
secuencia se utiliza sobre todo en las aplicaciones web.
Compressor crea de manera automática una secuencia de sistema si activa tanto la pestaña
Vídeo como la pestaña Audio en el mismo ajuste.
•
Secuencias elementales: Con las secuencias elementales, existen archivos indepen‑
dientes para los componentes de vídeo y audio. En algunas aplicaciones se necesitan
secuencias elementales.
Compressor crea automáticamente una secuencia elemental cuando está activada la pestaña
Vídeo o la pestaña Audio, pero no ambas. Para crear secuencias elementales tanto del vídeo
como del audio, debe utilizar dos ajustes: uno con la pestaña Vídeo activada utilizando la
extensión de archivo .m1v y otro con la pestaña Audio activada utilizando la extensión de
archivo .m1a.
Especicaciones de MPEG-1
Compressor es compatible con todas las especicaciones de MPEG-1 en cuanto a tamaños de
fotogramas, frecuencias de fotogramas, codicación de vídeo y codicación de audio.
Tamaños de fotogramas y frecuencias de fotogramas en MPEG-1
Compressor permite la creación de vídeos con frecuencias de fotogramas completas (25 fps y
29,97 fps para DVD y 23,976 fps, 25 fps y 29,97 fps para Internet) con resoluciones SIF en función
del uso al que estén destinados
•
Internet: 320 x 240
•
NTSC: 352 x 240
•
PAL: 352 x 288
Aunque las resoluciones NTSC y PAL son aproximadamente la mitad de la resolución completa
del vídeo MPEG-2, cuando se reproducen en un reproductor de DVD se expanden automática‑
mente para llenar toda la pantalla.
Especicaciones del formato de archivo MPEG-1
La codicación de vídeo MPEG-1 utiliza un proceso muy similar al que se utiliza para la codica‑
ción MPEG-2, y le corresponden muchos de los mismos términos y ajustes. En Compressor, los
ajustes de codicación están establecidos como sigue:
•
Modo de codicación: Un paso
•
Estructura de GOP: Abierto
•
Modelo de GOP: BBIBBP
•
Tamaño de GOP: 15 fotogramas para NTSC; 12 fotogramas para PAL
Estos ajustes son jos y corresponden a todos los archivos de salida de vídeo MPEG-1 de
Compressor. Consulte Panel del codicador MPEG-1 en la página 115 para obtener información
acerca de los ajustes de GOP (grupo de imágenes). Consulte Panel del codicador MPEG-1 en la
página 115 para obtener información acerca del modo de codicación.

Capítulo 5 Ajustes personalizados y formatos de salida 111
Puede forzar la creación de fotogramas I en puntos especícos de los archivos de salida MPEG-1
colocando marcadores de compresión en estos fotogramas. Puede añadir estos marcadores al
archivo multimedia de origen mediante Final Cut Pro o bien puede añadirlos manualmente en la
ventana “Vista previa”. Para obtener más información, consulte Visión general de los marcadores y
los fotogramas póster en la página 45.
El formato MPEG-1 no admite marcadores de capítulos con nombre.
Crear archivos MPEG-1 para Internet
Siga estas instrucciones para crear archivos MPEG-1 codicados para Internet.
Paso 1: abrir el panel Codicador de MPEG-1 y elegir los ajustes de vídeo
1 En la pestaña Ajustes, elija MPEG-1 en el menú local “Crear un ajuste nuevo” (+).
El panel Codicador de MPEG-1 se abre en el Inspector mostrando la pestaña Vídeo.
2 Asigne al nuevo ajuste el nombre “MPEG-1 para Web”.
3 Seleccione la casilla Activado.
Click the Automatic
button or choose
a frame rate.
Choose the bit rate.
Select Web to set the
resolution to 320 x 240.
Select to enable
the Video tab.
4 Haga clic en el botón Automático situado junto al menú local “Frecuencia de fotogramas”.
También puede seleccionar 23,976, 29,97 ó 25 en el menú local “Frecuencia de fotogramas” si
conoce la frecuencia de fotogramas del vídeo original.
5 Seleccione la opción Web.
De esta forma se ajusta la resolución de la salida en 320 x 240.
6 Especique la velocidad de bits que se debe usar arrastrando el regulador “Velocidad de bits”.
Importante: Ajuste la velocidad de bits en el valor más bajo posible para conseguir una calidad
de imagen aceptable.
Paso 2: Seleccionar los ajustes de audio
1 Para abrir la pestaña Audio, haga clic en el botón Audio del panel Codicador de MPEG-1
del Inspector.

Capítulo 5 Ajustes personalizados y formatos de salida 112
2 Seleccione la casilla Activado.
Select to enable
the Audio tab.
Select the number
of audio channels.
Choose the sample rate.
Choose the bit rate.
3 Seleccione 44,1 kHz en el menú local “Frecuencia de muestreo”.
4 Seleccione Estéreo si utiliza fuentes de audio de dos canales o Mono si utiliza fuentes de audio
de un canal.
5 Especique la velocidad de bits que se debe usar arrastrando el regulador “Velocidad de bits”.
Importante: Ajuste la velocidad de bits lo más bajo que pueda para conseguir una calidad de
audio aceptable. Use una velocidad de bits superior al codicar estéreo.
6 Para guardar este ajuste, haga clic en Guardar.
Crear vídeo MPEG-1 para DVD
Use las siguientes instrucciones para crear un DVD con las secuencias elementales MPEG-1.
Paso 1: Crear un nuevo ajuste en la pestaña Ajustes
1 En la pestaña Ajustes, elija MPEG-1 en el menú local “Crear un ajuste nuevo” (+).
De este modo se añadirá un nuevo ajuste a la lista existente.
2 Asigne al nuevo ajuste el nombre “Vídeo MPEG-1 para DVD”.
Para obtener más información sobre la creación de ajustes, consulte Crear y modicar ajustes en
la página 34.
Paso 2: Abrir el panel Codicador de MPEG-1 y congurar los ajustes de vídeo para DVD
1 Haga clic en el botón Codicador del Inspector y elija MPEG-1 en el menú local “Formato de
archivo”.
2 Para abrir la pestaña Vídeo, haga clic en el botón Vídeo.

Capítulo 5 Ajustes personalizados y formatos de salida 113
3 Seleccione la casilla Activado.
Select to enable
the Video tab.
Select DVD to set the
resolution to match
the frame rate.
Choose the bit rate.
Choose the frame rate.
The file extension
changes to .m1v once
the Audio tab is disabled.
4 Seleccione una frecuencia de fotogramas, bien 29,97 para NTSC o bien 25 para PAL, en el menú
local “Frecuencia de fotogramas”.
5 Seleccione la opción DVD.
De este modo se congura la resolución de la salida de modo que coincida con la frecuencia de
fotogramas seleccionada.
6 Ajuste la velocidad de bits a 1,15 Mbps arrastrando el regulador “Velocidad de bits”, o bien intro‑
duzca un valor.
Nota: El valor habitual que se utiliza para los proyectos de DVD es de 1,15 Mbps, siendo 1,856
Mbps el máximo permitido.
Paso 3: Crear una secuencia de vídeo elemental
Para que el archivo multimedia de salida sea una secuencia de vídeo elemental, es necesario des‑
activar el ajuste de audio.
1 Para abrir la pestaña Audio, haga clic en el botón Audio del panel Codicador de MPEG-1
del Inspector.
2 Anule la selección de la casilla Activado.
De este modo se asegurará de que este ajuste (preajuste) únicamente creará una secuencia de
vídeo elemental y ajustará su extensión de archivo a .m1v.
Deselect to disable
the Audio tab.
3 Para guardar el ajuste “Vídeo MPEG-1 para DVD”, haga clic en el botón Guardar.
Para facilitar el uso de este preajuste y del preajuste de audio MPEG-1 con un origen, puede crear
un grupo de preajustes “MPEG-1 para DVD” con ellos. Para obtener más información, consulte
Ejemplo: Crear grupos y ajustes personalizados para DVD en la página 39.

Capítulo 5 Ajustes personalizados y formatos de salida 114
Crear audio MPEG-1 para DVD
Use las siguientes instrucciones para crear un DVD con las secuencias elementales MPEG-1.
Paso 1: Crear un nuevo ajuste en la pestaña Ajustes
1 En la pestaña Ajustes, elija MPEG-1 en el menú local “Crear un ajuste nuevo” (+).
De este modo se añadirá un nuevo ajuste a la lista existente.
2 Asigne al nuevo ajuste el nombre “Audio MPEG-1 para DVD”.
Para obtener más información sobre la creación de ajustes, consulte Crear y modicar ajustes en
la página 34.
Paso 2: Crear una secuencia de audio elemental
1 Haga clic en el botón Codicador del Inspector y elija MPEG-1 en el menú local “Formato de
archivo”.
2 Para abrir la pestaña Vídeo, haga clic en el botón Vídeo.
3 Anule la selección de la casilla Activado.
De este modo se asegurará de que este preajuste solamente creará una secuencia de audio ele‑
mental y ajustará su extensión de archivo a .m1a.
Deselect to disable
the Video tab.
The file extension
changes to .m1a once
the Video tab is disabled.
Paso 3: Abrir la pestaña Audio y congurar los ajustes de audio para DVD
1 Para abrir la pestaña Audio, haga clic en el botón Audio del panel Codicador de MPEG-1
del Inspector.
2 Seleccione la casilla Activado.
Choose the 48 kHz
sample rate.
Select either Stereo
or Mono.
Select to enable
the Audio tab.
Choose the bit rate.

Capítulo 5 Ajustes personalizados y formatos de salida 115
3 Seleccione 48 kHz en el menú local “Frecuencia de muestreo”.
4 Seleccione Estéreo si utiliza fuentes de audio de dos canales y Mono si utiliza fuentes de audio
de un canal.
5 Elija la velocidad de bits que desea utilizar en el menú local “Velocidad de bits”.
Los valores habituales usados para proyectos de DVD son 192 kbps y 224 kbps.
6 Para guardar el preajuste “Audio MPEG-1 para DVD”, haga clic en Guardar.
Para facilitar el uso de este preajuste y de los preajustes de vídeo MPEG-1 con un origen, puede
crear un grupo de preajustes “MPEG-1 para DVD” con ellos. Para obtener más información, con‑
sulte Ejemplo: Crear grupos y ajustes personalizados para DVD en la página 39.
Panel del codicador MPEG-1
Esta sección contiene información detallada acerca de las distintas pestañas del panel
Codicador de MPEG-1 de la ventana del Inspector. Utilice estas pestañas para realizar los ajustes
de MPEG-1 modicando un ajuste existente o creando uno nuevo en la pestaña Ajustes.
El panel Codicador de MPEG-1 se abre mostrando en la parte superior la pestaña Vídeo, que
contiene los siguientes elementos.
Ajustes básicos
•
Extensión: este campo muestra la extensión de archivo MPEG-1 (.mpg) automáticamente des‑
pués de seleccionar el formato de salida MPEG-1 en el menú local “Formato de archivo” o el
menú local “Crear un ajuste nuevo” (+) en la pestaña Ajustes. Esta extensión se transforma en
la extensión de solo vídeo (.m1v) si la pestaña Audio está desactivada o en la extensión de
solo audio (.m1a) si la pestaña Vídeo está desactivada.
•
Permitir segmentar tareas: esta opción le permite desactivar la segmentación de tareas. Solo es
relevante si está utilizando Compressor con un procesamiento distribuido y con una codica‑
ción de varios pasos. Para obtener más información, consulte Segmentación de tareas y codi‑
cación de dos pasos o de varios pasos en la página 255.
•
Vídeo y Audio: estos botones abren las pestañas Vídeo y Audio, que se describen
a continuación.

Capítulo 5 Ajustes personalizados y formatos de salida 116
Pestaña Vídeo
Utilice la pestaña Vídeo para realizar los ajustes relacionados con el formato de vídeo.
Automatic button
•
Activado: asegúrese de que esta opción esté seleccionada si desea que el formato de salida
MPEG-1 incluya los ajustes de la pestaña Vídeo.
•
Frecuencia de fotogramas: elija la velocidad de fotogramas del vídeo que está codicando.
•
Objetivo ajustado en Web: las opciones son 23,976, 25 (frecuencia de fotogramas PAL), 29,97
(frecuencia de fotogramas NTSC) y Automático.
•
Objetivo ajustado en DVD: las opciones son 25 (frecuencia de fotogramas PAL), 29,97 (frecuen‑
cia de fotogramas NTSC) y Automático.
•
Botón Automático: Al hacer clic en el botón Automático se obliga a que el codica‑
dor seleccione la frecuencia de fotogramas que mejor coincida con la frecuencia de
fotogramas original.
Nota: El uso del ajuste Automático con frecuencias de fotogramas de origen no estándar
puede originar frecuencias de fotogramas de salida que no coincidan con las deseadas. Por
ejemplo, una frecuencia de fotogramas de 15 fps con “Objetivo establecido en DVD” origina
la selección automática de 25 (PAL). Si desea utilizar la salida en un DVD NTSC, deberá elegir
29,97 como frecuencia de fotogramas.
•
Objetivo: elija el objetivo que desea para los archivos de salida.
•
Internet: impone la resolución 320 x 240 independientemente del ajuste de “Frecuencia de
fotogramas”.
•
DVD: permite el ajuste de “Frecuencia de fotogramas” para establecer la resolución. Con la
frecuencia de fotogramas de 29,97 fps, la resolución es de 352 x 240. Con la frecuencia de
fotogramas de 25 fps, la resolución es de 352 x 288.
•
Velocidad de bits: utilice este regulador para ajustar la velocidad de bits que debe utilizarse
para el vídeo de salida, o introduzca un número en el campo. Aunque el intervalo disponi‑
ble va de 0,5 Mbps a 2,0 Mbps, el ajuste real que debería utilizar depende de cómo se vaya
a emplear la salida. Velocidades de bits mayores proporcionan imágenes con mayor calidad,
pero archivos de salida más grandes.
•
Para proyectos web: elija la velocidad de bits que ofrezca un mejor equilibrio entre calidad de
imagen, tamaño de archivo y expectativas de descarga.

Capítulo 5 Ajustes personalizados y formatos de salida 117
•
Para proyectos de VCD: la velocidad de bits recomendada es de 1,15 Mbps, con una veloci‑
dad de bits (vídeo y audio multiplexado en el mismo archivo) de secuencia del sistema por
debajo de 1,3944 Mbps.
•
Para proyectos de DVD: la velocidad de bits de vídeo habitual es de 1,15 Mbps, siendo 1,856
Mbps el máximo permitido.
Pestaña Audio
Utilice la pestaña Audio para realizar los ajustes relacionados con el formato de audio.
•
Activado: asegúrese de que esta opción esté seleccionada si desea que el formato de salida
MPEG-1 incluya los ajustes de la pestaña Audio.
•
Frecuencia de muestreo: elija la frecuencia de muestreo del audio de salida.
•
48 kHz: necesaria para su uso en discos DVD.
•
44,1 kHz: se utiliza en discos CD de audio. Es la frecuencia de muestreo que ofrece
mayor compatibilidad.
•
Canales: seleccione la valencia de canal (estéreo o mono) para el archivo multimedia de salida.
•
Estéreo: seleccione esta opción para crear un archivo de audio de salida estéreo.
•
Mono: seleccione esta opción para crear un archivo de audio de salida mono.
•
Velocidad de bits: Ajuste la velocidad de bits que se debe usar para el audio de salida (64 kbps,
128 kbps, 192 kbps, 224 kbps o 384 kbps). Las velocidades de bits mayores proporcionan un
audio de mayor calidad, pero también archivos de salida más grandes.
Nota: los ajustes de 224 kbps y 384 kbps no se encuentran disponibles si Canales está ajus‑
tado en Mono.

Capítulo 5 Ajustes personalizados y formatos de salida 118
Archivos MPEG-4
Visión general de MPEG-4 Parte 2
Compressor proporciona las herramientas que necesita para crear excepcionales archivos
MPEG-4 transcodicados.
MPEG-4 Parte 2 (conocido como vídeo MPEG-4 en QuickTime 6) tiene un importante papel en
la evolución de los estándares para los sectores de Internet y multimedia inalámbrico, donde
cuenta con una amplia aceptación.
Utilice MPEG-4 Parte 2 si los archivos de salida deben ser compatibles con dispositivos o repro‑
ductores MPEG-4 Parte 2, como los millones de teléfonos inteligentes y las cámaras de fotos digi‑
tales que capturan y reproducen vídeo MPEG-4 Parte 2.
H.264, conocido también como MPEG-4 Parte 10, es una tecnología más reciente que MPEG-4
Parte 2, y ofrece hasta cuatro veces el tamaño de fotograma de vídeo codicado con el códec
MPEG-4 Parte 2 a una velocidad de datos dada. Pero, al igual que MPEG-1 y MPEG-2 continúan
utilizándose en el mercado actualmente, MPEG-4 Parte 2 seguirá utilizándose.
Nota: MPEG-4 Parte 2 es tanto un códec de QuickTime (Vídeo MPEG-4) como un formato de
salida. En este capítulo se hablará de MPEG-4 Parte 2 como formato de salida.
MPEG-4 Parte 2 ofrece las siguientes ventajas:
•
Cumplimiento de estándares: la salida es compatible con dispositivos MPEG-4 Parte 2 y otros
reproductores basados en estándares (ISMA), como los teléfonos móviles.
•
Vídeo de alta calidad: un versátil transcodicador que puede ajustarse a una velocidad de bits
variable (VBR); puede maximizar la salida o velocidad de máxima calidad para una transcodi‑
cación lo más rápida posible.
•
Codicación avanzada de audio (AAC): el audio MPEG-4 ofrece compatibilidad con una amplia
variedad de audio de origen y proporciona una transcodicación audio de verdadera velo‑
cidad de bits variable (VBR) a QuickTime. Utilice el códec de codicación avanzada de audio
(AAC), que proporciona mayor claridad que el audio MP3 a la misma velocidad de bits y
con menores tamaños de archivo, o bien archivos del mismo tamaño como mayor calidad;
También puede incluir información sobre podcasting, como marcadores de capítulo y de pod‑
cast, con direcciones URL e ilustraciones, así como una gran variedad de anotaciones de texto.
•
Indicaciones para transmisiones en tiempo real: las indicaciones hacen referencia a cómo se
divide una secuencia de vídeo en piezas que se puedan transmitir en tiempo real. Para crear
vídeo de transmisión en tiempo real, el servidor de transmisión en tiempo real necesita algu‑
nas indicaciones acerca de qué datos se van a enviar y cuándo. Estas indicaciones consisten en
la denición de un tamaño de paquete máximo y una duración de paquete máxima. Una pista
de indicaciones contiene información necesaria para transmitir en tiempo real el archivo de
salida. Se crea una pista de indicaciones para cada pista de contenidos transmisible en tiempo
real en el archivo de salida (vídeo y audio), y el servidor de transmisión en tiempo real utiliza
dicha pista para convertir el contenido en secuencias en tiempo real.

Capítulo 5 Ajustes personalizados y formatos de salida 119
Ajustes por omisión de MPEG-4 Parte 2
Si no tiene que personalizar los ajustes de vídeo y audio del archivo MPEG-4 Parte 2, puede
transcodicar con facilidad los archivos multimedia de origen aceptando los ajustes por omisión
del formato de salida MPEG-4 Parte 2. Para obtener más información, consulte Crear ajustes de
MPEG-4 Parte 2 en la página 120.
Ajustes por omisión de la pestaña Vídeo
A continuación se presentan los ajustes de vídeo por omisión de los archivos multimedia de
salida MPEG-4 Parte 2:
•
Activado para vídeo: seleccionada
•
Compresión de vídeo: Perl de línea base H.264
•
Frecuencia de fotogramas: 29.97 fps
•
Intervalo entre fotogramas de referencia: 30 fotogramas
•
Velocidad de bits: 1000 kbps
Either enter a number in
the Bit Rate field or use
the slider to set the bit rate.
Ajustes por omisión de la pestaña Audio
A continuación se presentan los ajustes de audio por omisión de los archivos multimedia de
salida MPEG-4 Parte 2:
•
Activado para audio: seleccionada
•
Canales: Estéreo
•
Frecuencia de muestreo: 44,100 kHz
•
Calidad: Alta
•
Velocidad de bits: 128 kbps
Ajustes de la pestaña “Transmisión en tiempo real”
A continuación se presentan los ajustes de transmisión en tiempo real por omisión de los archi‑
vos multimedia de salida MPEG-4 Parte 2:
•
Indicaciones de transmisión en tiempo real activadas: seleccionada
•
Tamaño máx. del paquete: 1.450 bytes

Capítulo 5 Ajustes personalizados y formatos de salida 12 0
•
Duración máx. del paquete: 100 milisegundos
Si estos ajustes son aceptables, no es necesario que haga nada más, y podrá comenzar inmedia‑
tamente a transcodicar los archivos multimedia de origen.
Crear ajustes de MPEG-4 Parte 2
Si desea personalizar los ajustes del formato de archivo MPEG-4 Parte 2, siga estas instrucciones.
Paso 1: abrir el panel Codicador de MPEG-4 y congurar los ajustes de vídeo
La pestaña Vídeo permite realizar ajustes para la calidad (perl ISMA), frecuencia de fotogramas
(fps), intervalo entre fotogramas de referencia y velocidad de bits del archivo de salida MPEG-4
Parte 2.
1 En la ventana Inspector, haga clic en el botón Codicador y elija MPEG-4 del menú local “Formato
de archivo“.
Se abre el panel Codicador de MPEG-4, con .mp4 en el campo Extensión y la pestaña
Vídeo abierta.
Nota: La opción “Permitir segmentar tareas” le permite desactivar la segmentación de tareas.
Solo es relevante si está utilizando Compressor con un procesamiento distribuido y con una
codicación de varios pasos. Dado que el formato MPEG-4 Parte 2 utiliza VBR de un paso, puede
dejar seleccionada esta opción en todos los casos para obtener una mayor velocidad con el pro‑
cesamiento distribuido. Para obtener más información, consulte Segmentación de tareas y codi‑
cación de dos pasos o de varios pasos en la página 255.

Capítulo 5 Ajustes personalizados y formatos de salida 121
2 Congure los siguientes ajustes de vídeo de MPEG-4:
•
Activado para vídeo: asegúrese de que esta opción esté seleccionada si desea que se apliquen
los ajustes de vídeo del formato de salida MPEG-4 Parte 2.
•
Compresión de vídeo: seleccione el formato de compresión de MPEG-4 que desee utilizar.
•
MPEG-4 básico: garantiza la reproducción en todos los dispositivos MPEG-4 Parte 2;
•
MPEG-4 mejorado: ofrece una salida de mayor calidad, pero este ajuste no es compatible con
dispositivos MPEG-4 Parte 2 antiguos.
•
Perl principal H.264: es similar al perl de línea base H.264, pero es compatible con los requisi‑
tos de los vídeos de denición estándar (SD).
•
Perl de línea base H.264: está pensado básicamente para videoconferencias y
aplicaciones móviles.
•
Frecuencia de fotogramas: elija o introduzca un número para ajustar la frecuencia de fotogra‑
mas global del archivo multimedia de salida o haga clic en el botón Automático si desea que
Compressor seleccione la frecuencia de fotogramas.
•
Intervalo entre fotogramas de referencia: introduzca un valor para indicar con qué frecuencia
(número de fotogramas) desea crear fotogramas de referencia en el archivo multimedia de
salida, o haga clic en el botón Automático si desea que Compressor seleccione el intervalo
entre fotogramas de referencia (con la opción Automático activada el valor mostrado es 0; el
valor real se determina durante el proceso de codicación).
•
Varios pasos: seleccione esta opción si desea resultados de mayor calidad, aunque debe tener
en cuenta que los tiempos de codicación serán superiores. Esta opción solo está disponible si
selecciona una opción H.264 en el menú local “Compresión de vídeo”.
•
Velocidad de bits: arrastre el regulador para ajustar la velocidad de bits de vídeo global del
archivo multimedia de salida o introduzca un número en el campo adyacente.
Si no desea editar ningún otro atributo, el ajuste de MPEG-4 se puede asignar a cualquier archivo
multimedia de origen del modo habitual. Para obtener más información, consulte Asignar ajustes
a los archivos multimedia de origen en la página 31. En caso contrario, vaya al siguiente paso para
editar los ajustes de audio de MPEG-4.
Paso 2: abrir la pestaña Audio y congurar los ajustes de audio de MPEG-4
Utilice la pestaña Audio para ajustar la calidad de la pista de audio, la frecuencia de muestreo y la
velocidad de bits del archivo de salida MPEG-4.
1 Para abrir el panel Audio, haga clic en el botón Audio del panel Codicador de MPEG-4
del Inspector.
Sample Rate
pop-up menu
Bit Rate slider
2 Congure los siguientes ajustes de audio de MPEG-4:
•
Activado para audio: asegúrese de que esta opción esté seleccionada si desea que se apliquen
los ajustes de audio del formato de salida MPEG-4 Parte 2.
•
Canales: seleccione salida mono o estéreo para el archivo de audio.

Capítulo 5 Ajustes personalizados y formatos de salida 122
•
Frecuencia de muestreo: elija una de las siguientes frecuencias de muestreo: 8, 11,025, 12, 16,
22,05, 24, 32, 44,1 ó 48 kHz. También puede seleccionar Recomendada para que Compressor
seleccione una frecuencia de muestreo adecuada a partir de los ajustes Canales y “Velocidad
de bits“.
Nota: Si selecciona Recomendada, la frecuencia de muestreo no se determinará hasta que
comience realmente la transcodicación.
•
Calidad: elija la calidad de audio de su archivo multimedia de salida:
•
Baja: este ajuste permite una rápida transcodicación, reduciendo la calidad del archivo
de salida;
•
Media: la calidad del audio es mejor que con Baja, pero la transcodicación lleva más tiempo;
•
Alta: es el ajuste que proporciona la mejor calidad de audio disponible. Utilice este ajuste si la
calidad del audio es importante para el archivo multimedia de salida y no le importa el tiempo
que lleve la transcodicación.
•
Velocidad de bits: arrastre el regulador para ajustar la velocidad de bits de audio global para el
archivo multimedia de salida entre 16 kbps (2 kB/s) y 320 kbps (40 kB/s). También puede intro‑
ducir un número en el campo adyacente.
Si no desea editar ningún otro atributo, los ajustes de MPEG-4 se pueden asignar del modo
habitual. Para obtener más información, consulte Asignar ajustes a los archivos multimedia de
origen en la página 31. En caso contrario, vaya al siguiente paso para editar los ajustes de trans‑
misión en tiempo real.
Paso 3: Abrir la pestaña “Transmisión por secuencias” y editar los ajustes de transmisión por
secuencias
Utilice la pestaña “Transmisión en tiempo real“ para ajustar indicaciones para el archivo de salida,
así como para congurar los límites máximos de tamaño de paquete y duración de paquete
del archivo de salida MPEG-4 Parte 2. También se puede congurar el archivo multimedia de
salida para que funcione con una versión anterior de QuickTime Streaming Server (versión 4.1 o
anterior).
1 Para abrir el panel “Transmisión en tiempo real”, haga clic en el botón “Transmisión en tiempo
real” del panel Codicador de MPEG-4 del Inspector.
2 Congure los siguientes ajustes de transmisión por secuencias de MPEG-4:
•
Indicaciones de transmisión en tiempo real activadas: asegúrese de que esta opción esté selec‑
cionada si desea que se apliquen los ajustes de transmisión en tiempo real del formato de
salida MPEG-4 Parte 2.

Capítulo 5 Ajustes personalizados y formatos de salida 123
•
Opción “Compat. con QuickTime Streaming Server (pre 4.1)”: seleccione esta opción si desea que
el archivo multimedia de salida funcione con una versión anterior de QuickTime Streaming
Server (versión 4.1 o anterior). No es necesario que seleccione esta opción si utiliza una versión
de QuickTime posterior a la 4.1, pues los posibles problemas de compatibilidad con transmi‑
sión en tiempo real se resolverían automáticamente.
•
Tamaño máx. del paquete: introduzca un número para especicar el tamaño de archivo máximo
(en bytes) para un paquete de transmisión en tiempo real del archivo multimedia de salida.
El tamaño de paquete que ajuste no deberá ser mayor que el paquete más grande usado en
cualquier red entre el servidor de transmisión en tiempo real y el espectador.
•
Duración máx. del paquete: introduzca un número para especicar la máxima duración permisi‑
ble (en milisegundos) para un paquete de transmisión en tiempo real del archivo multimedia
de salida. La duración solo afecta al audio de MPEG-4 Parte 2. Limita la cantidad máxima de
audio (en milisegundos) de cualquier paquete, lo cual limita la pérdida de información de
audio creada por la pérdida de un paquete.
Aunque el ajuste del formato de salida es el componente más importante del ujo de trabajo de
Compressor, puede también añadir otros ajustes y preajustes, como ltros, recorte, tamaño del
fotograma, acciones y destinos.
Crear ajustes para un podcast de audio
Compressor facilita la creación de podcasts de audio mejorados basados en el formato de salida
MPEG-4. Un podcast de audio mejorado incluye información sobre podcasting, como marcado‑
res de capítulo y de podcast, con ilustración y direcciones URL, así como una gran variedad de
anotaciones de texto. Siga las instrucciones que se indican a continuación para crear un ajuste
para un podcast de audio.
Paso 1: abrir el panel Codicador de MPEG-4 y congurarlo para archivos multimedia de
salida compuestos únicamente por audio
1 En la ventana Inspector, haga clic en el botón Codicador y elija MPEG-4 del menú local “Formato
de archivo“.
2 Para abrir la pestaña Vídeo, haga clic en el botón Vídeo.
3 Deje sin seleccionar la opción “Activado para vídeo“.
4 Para abrir la pestaña Audio, haga clic en el botón Audio.
5 Seleccione la opción “Activado para audio“.
De este modo, la salida MPEG-4 queda congurada como un archivo de solo audio (.m4a).
También puede especicar el resto de los ajustes de la pestaña Audio en función de
sus necesidades.
Paso 2: congurar la salida MPEG-4 para que incluya información sobre podcasting
1 Seleccione la opción “Podcast mejorado (archivo m4a)”, situada cerca de la parte inferior del
panel Codicador de MPEG-4 de la ventana Inspector.

Capítulo 5 Ajustes personalizados y formatos de salida 12 4
Esta opción solo estará disponible cuando haya anulado la selección de “Activado para vídeo“ en
la pestaña Vídeo. La selección de esta opción garantiza que todas las anotaciones que añada, así
como marcadores de capítulo y de podcast con sus ilustraciones y direcciones URL, se incrusta‑
rán en el archivo multimedia de salida.
Deselect this checkbox
to activate the “Enhanced
Podcast (m4a file)” checkbox.
Select this checkbox to include
podcasting information in the
output media file.
2 Para guardar el ajuste para poder aplicárselo al objetivo del archivo multimedia de origen, haga
clic en Guardar.
Paso 3: abrir la pestaña “Información adicional“ e introducir anotaciones
1 En la ventana Lote, haga clic en un área que no sea objetivo de la tarea creada mediante el
archivo multimedia de origen.
En la ventana Inspector se mostrarán las pestañas “Atributos de A/V“, “Información adicional“ y
“Acción de tarea“.
2 Haga clic en la pestaña “Información adicional”.
La pestaña “Información adicional“ es el lugar donde puede añadir anotaciones al archivo multi‑
media de salida, como un título y un artista.

Capítulo 5 Ajustes personalizados y formatos de salida 12 5
3 Seleccione un elemento del menú local “Añadir anotación” para añadirlo al archivo multimedia
de salida.
Choose items from this
pop-up menu to include
them as annotations in
the output media file.
El elemento aparecerá en la columna Anotación.
4 Haga doble clic en la columna Valor del elemento y escriba el texto para la anotación.
5 Repita los pasos 3 y 4 para cada elemento de anotación que desee añadir al archivo multimedia
de salida.
Para obtener más información, consulte La ventana del Inspector en la página 26.
Puede usar el ajuste que ha creado producir un podcast de audio.
Antes de enviar el podcast para su procesamiento, puede utilizar la ventana “Vista previa“ para
añadir y congurar marcadores de capítulo y de podcast para el archivo multimedia de salida.
Cuando nalice el proceso de codicación podrá abrir el archivo multimedia de salida en
QuickTime Player para comprobar si los marcadores, las direcciones URL y las ilustraciones se
muestran de la forma deseada.

Capítulo 5 Ajustes personalizados y formatos de salida 126
Archivos de película QuickTime
Visión general de las películas QuickTime
QuickTime es una tecnología multimedia multiplataforma que permite a las aplicaciones de
Mac OS capturar y reproducir archivos de vídeo, audio y fotográcos. QuickTime es un estándar
abierto que lleva integrados muchos códecs y tiene a la vez una arquitectura multimedia y de
transmisión en tiempo real. Se usa ampliamente en la creación de contenidos y su transmisión.
Por ejemplo, muchas aplicaciones de edición de vídeo y de composición usan QuickTime como
formato base. QuickTime contiene una amplia gama de códecs de vídeo y audio adecuados
para todo, desde la transmisión en tiempo real de vídeo a los DVD. La arquitectura de QuickTime
puede manejar también formatos de archivo distintos de las películas QuickTime, como por
ejemplo archivos AVI y secuencias 3G. Para obtener más información sobre la creación de estos
tipos de formatos, consulte Visión general de “Componentes de exportación QT“ en la página 133.
Archivos multimedia QuickTime para Internet
Puede reproducir sus archivos multimedia en Internet con QuickTime, una vez se hayan compri‑
mido los archivos a una velocidad de transferencia de datos adecuada para el ancho de banda
que prevé que tengan su público. Es posible realizar esa operación congurando sus archivos
multimedia de salida como películas QuickTime con inicio rápido (descarga con buer previo) o
como películas QuickTime Streaming.
Puede seleccionar distintas opciones de transmisión en tiempo real en el menú local
“Transmisión en tiempo real” del panel Codicador de Película QuickTime.
Marcadores de capítulo y de podcast para salida para QuickTime
Los marcadores de capítulo creados en Final Cut Pro se transeren a otros archivos de salida
reconocibles por QuickTime Player, iTunes (archivos .m4v) y Final Cut Pro. Para obtener más
información sobre la adición de marcadores de capítulo y podcast, consulte Visión general de los
marcadores y los fotogramas póster en la página 45.
Códecs de vídeo de QuickTime
“Códec” signica pares de COdicador (CO)/DEsCodicador (DEC). Usará distintos códecs para
diferentes métodos de reproducción (como Internet o DVD). Una vez que conozca el método de
reproducción de la audiencia objetivo, puede seleccionar un códec adecuado. Para decidir qué
códec es el correcto para lo que necesita, debe seleccionar el nivel de compresión que satisfaga
los límites de velocidad de transferencia de datos y el nivel de calidad que desee.
Cada uno de los códecs tiene sus ventajas y sus desventajas. Algunos son más adecuados para
almacenar ciertos tipos de contenidos, otros introducen más artefactos. Algunos realizan la com‑
presión lentamente y la descompresión de manera rápida, mientras que otros realizan ambas
operaciones a la misma velocidad. Algunos códecs pueden comprimir el archivo hasta la centé‑
sima parte de su tamaño original, mientras que otros reducen muy poco el tamaño del archivo.
Algunos códecs solo se pueden usar en determinados sistemas operativos, mientras que otros
necesitan que se use un procesador determinado y algunos necesitan que se use un número de
versión mínimo de QuickTime para efectuar la reproducción.
Al seleccionar un códec, debe tener presente lo siguiente:
•
los requisitos mínimos del sistema de su audiencia objetivo,
•
el material de origen,
•
la calidad del archivo multimedia comprimido,
•
el tamaño del archivo multimedia comprimido,

Capítulo 5 Ajustes personalizados y formatos de salida 127
•
el tiempo de compresión o descompresión del archivo multimedia,
•
si el archivo multimedia se va a transmitir en tiempo real.
Compressor viene equipado con los códecs de vídeo estándar que ofrece QuickTime y con las
opciones adicionales de códecs que vienen con QuickTime Pro. A menos que sepa que parte de
su audiencia objetivo tiene instalado en su ordenador un códec determinado, deberá usar los
códecs estándar de QuickTime para garantizar la compatibilidad universal.
Nota: Consulte la documentación correspondiente de QuickTime para obtener más información
acerca de cómo seleccionar los códecs de vídeo y obtener el máximo rendimiento de los ajustes
de estos.
Los códecs de vídeo se pueden agrupar en los dos tipos siguientes:
•
Códecs sin pérdida: estos códecs conservan por completo los datos que comprimen y se suelen
usar para transmitir el contenido de vídeo de un paquete omático de aplicaciones de edición
a otro. Los códecs sin pérdida pueden exigir una velocidad de transferencia de datos superior
y ordenadores más potentes con hardware especializado. Algunos ejemplos de este tipo de
códecs son Animation y los códecs de 8 bits y de 10 bits 4:2:2 sin compresión.
•
Códecs con pérdida: a diferencia de los códecs sin pérdida, los códecs con pérdida solo entre‑
gan una parte de los datos y se suelen utilizar para entregar el vídeo nalizado al usuario nal.
El nivel de aproximación viene determinado por la calidad del códec. Normalmente se suele
alcanzar un equilibrio entre la calidad de salida del códec y el nivel de compresión que puede
lograr. Con algunos códecs, se puede alcanzar un índice de compresión mínimo de 5 a 1 sin
que sea visible la degradación de la calidad. Un ejemplo de códec con pérdida es el códec
Photo-JPEG.
La compresión con pérdida de baja calidad introduce artefactos visuales antinaturales percep‑
tibles para el ojo humano. Al usar un códec con pérdida solo debe comprimir el archivo multi‑
media una vez, ya que al comprimirlo varias veces se añaden más artefactos.
Códecs de audio de QuickTime
Cuando se dispone de suciente espacio en el disco y de banda ancha, lo mejor es dejar el audio
sin comprimir. El audio sin comprimir suele usar muestras de 8 bits (calidad telefónica) o 16 bits
(calidad CD). (Compressor es compatible con un máximo de 64 bits por muestra de coma o‑
tante y una frecuencia de muestreo máxima de 192 kHz.) Si sufre limitaciones en cuanto a espa‑
cio de disco y ancho de banda, debe comprimir el audio. Sin embargo, el audio consume menos
espacio de disco que el vídeo, de manera que no es necesario comprimirlo tanto como este.
Los dos componentes más importantes de los códecs de audio son los de frecuencia de mues‑
treo y tamaño. La frecuencia de muestreo establece la calidad del sonido y el tamaño de la
muestra de sonido determina el margen dinámico del sonido. Los códecs de audio de QuickTime
le permiten establecer tanto la frecuencia de muestreo como el tamaño del archivo multimedia
de origen.
Cómo seleccionar un códec de audio
AAC es un buen códec de entrega del audio de uso general y resulta compatible con una amplia
gama de dispositivos de reproducción. Para la reproducción de películas QuickTime en ordena‑
dores más lentos, IMA 4:1 es una buena opción, ya que utiliza menos el procesador y permite,
por tanto, que el ordenador se centre en la transmisión en tiempo real de vídeo, más exigente.

Capítulo 5 Ajustes personalizados y formatos de salida 12 8
Frecuencias de muestreo de sonido
El sonido digitalizado se compone de muestras de sonido captadas a diferentes frecuencias.
Cuantas más muestras de sonido se capten por segundo, mayor será su calidad. Por ejemplo, los
CD de audio usan una frecuencia de muestreo de 44,1 kHz, los DVD una de 48 kHz, y las voces de
la redes telefónicas usan 8 kHz. La frecuencia de muestreo que seleccione dependerá de la natu‑
raleza del sonido. La música exige una frecuencia de muestreo más elevada que la voz, ya que
contiene un intervalo de frecuencias más amplio. La voz tiene un intervalo de frecuencias más
limitado, de manera que puede seleccionar una frecuencia de muestreo y aún así se conservará
una calidad de sonido aceptable. En la mayoría de los casos, debe seleccionar la frecuencia de
muestreo más elevada que esté disponible.
Reducir la frecuencia de muestreo puede reducir el tamaño de un archivo en una proporción de
hasta 5:1. La calidad de sonido se verá afectada, pero no tanto como si utilizara un muestreo de 8
bits. La tabla siguiente muestra las frecuencias de muestreo más comunes y la calidad del dispo‑
sitivo de audio previsible con cada una de ellas.
Frecuencia de muestreo Calidad del dispositivo de audio
48 kHz DAT/DV/DVD
44 kHz CD
22 kHz Radio FM
8 kHz Teléfono
Tamaño de la muestra de sonido
El tamaño de la muestra de sonido determina su margen dinámico. Por ejemplo, el sonido
de 8 bits suministra 256 valores posibles, mientras que el de 16 bits permite más de 65.000
valores posibles.
Seleccione un sonido de 16 bits para la música que tenga tanto partes de música suave como
de música fuerte, por ejemplo, la orquestal. Para la voz o la música de volumen más constante, el
sonido de 8 bits suele dar buenos resultados.
Si necesita reducir el archivo multimedia, puede reducir el tamaño de la muestra de 16 a 8 bits.
Con esto el tamaño del archivo se reduce a la mitad, pero también empeora la calidad del audio.
Crear archivos multimedia de QuickTime
Aquí encontrará diferentes códecs de audio y de vídeo de QuickTime que puede seleccionar en
Compressor. Se accede a todos los códecs desde los cuadros de diálogo “Ajustes de compresión”
y “Ajustes de sonido”, que se abren desde el panel Codicador de Película QuickTime.
Paso 1: abrir el panel Codicador de Película QuickTime y elegir los ajustes básicos
1 En la pestaña Ajustes, seleccione un ajuste o cree uno nuevo seleccionando Película QuickTime
en el menú local “Crear un ajuste nuevo” (+).
2 Haga clic en el botón Codicador de la ventana Inspector.
Aparecerá el panel Codicador de Película QuickTime, con los botones Ajustes de Vídeo y Audio,
los menús locales Activado, el menú local “Transmisión en tiempo real”, el botón Opciones (ate‑
nuado) y la tabla Resumen.

Capítulo 5 Ajustes personalizados y formatos de salida 12 9
El campo Extensión automáticamente la extensión de archivo QuickTime (.mov) después
de seleccionar este formato de salida en el menú local “Formato de archivo” o el menú local
“Crear un ajuste nuevo” (+) en la pestaña Ajustes. Para obtener más información, consulte
Segmentación de tareas y codicación de dos pasos o de varios pasos en la página 255.
Options button (dimmed
unless Hinted Streaming
is selected)
Summary table
Streaming pop-up menu
Extension field
Clean aperture selection
Si usa Compressor con procesamiento distribuido y con codicación de varios pasos, puede des‑
activar la segmentación de tareas, anulando la selección de la opción “Permitir segmentar tareas”.
3 Seleccione sus ajustes de vídeo y audio (consulte las siguientes tareas para obtener más
instrucciones):
•
Activado/Desactivado/Pass-through: utilice estos menús locales para activar o desactivar los
ajustes de audio y vídeo. Activado signica que la pista de audio o de vídeo se incluirá en la
película resultante. Desactivado signica que la pista de audio o vídeo, por el contrario, se
excluirá de la película resultante. Pass-through (solo audio) signica que Compressor copiará el
audio en la película resultante sin modicarlo. Un ejemplo de esto pueden ser los archivos de
vídeo de alta denición (HD) con audio multipista que puede convertir en archivos de deni‑
ción estándar (SD) sin alterar las pistas de audio.
Nota: Si exporta una secuencia de Final Cut Pro a Compressor (seleccionando Archivo >
Exportar > Usando Compressor) y aplica un ajuste con la opción Pass-through seleccionada, la
parte de audio del ajuste cambiará a un ajuste PCM con el ajuste de la secuencia y el recuento
de canal, pero en la salida solo se creará una pista. Si necesita el audio sin modicaciones
para el proyecto de Final Cut Pro, exporte la película QuickTime (Archivo > Exportar > Película
QuickTime) y, a continuación, importe la película a Compressor.
Importante: Si un ajuste tiene seleccionado Pass-through, los ltros de audio del panel Filtro
no están disponibles. Además, los controles de reprogramado del panel “Controles de fotogra‑
mas” no corregirán el audio, lo que puede provocar errores de sincronización con el vídeo.
4 Seleccione una opción de transmisión en tiempo real de QuickTime en el menú local
“Transmisión en tiempo real”:
•
Ninguna: si selecciona este ajuste (el valor por omisión), el archivo multimedia de salida no se
transmitirá en tiempo real por Internet;

Capítulo 5 Ajustes personalizados y formatos de salida 13 0
•
Inicio rápido: esta opción permite ver el archivo multimedia de salida incluso antes de que se
descargue por completo del servidor.
•
Inicio rápido – Cabecera comprimida: este ajuste consigue los mismos resultados que “Inicio
rápido” (permitiéndole ver el archivo multimedia de salida antes de que se descargue por
completo del servidor), pero los archivos de salida son más pequeños.
•
Transmisión en tiempo real con indicaciones: este ajuste permite añadir pistas con indicaciones al
archivo multimedia de salida de manera que se pueda usar con QuickTime Streaming Server.
5 Si ha elegido “Transmisión en tiempo real con indicaciones” en el menú local “Transmisión en
tiempo real”, haga clic en el botón Opciones para abrir el cuadro de diálogo “Ajustes exportador
de indicaciones” de QuickTime, que le permite elegir ajustes con indicaciones para la transmisión
en tiempo real.
6 Para denir bordes de imágenes limpios en el archivo de salida, asegúrese de que está seleccio‑
nada la opción “Añadir información de apertura completa”.
Se añadirá al archivo resultante la información que dene cuántos píxeles deben ocultarse para
garantizar que no aparecerán artefactos por los bordes de la imagen. Cuando se reproduce el
archivo de salida con QuickTime Player, este ajuste puede provocar que las proporciones de la
imagen varíen ligeramente.
Si se anula la selección de la opción, no se añadirá información de apertura completa al archivo
resultante. Este es el funcionamiento estándar en Compressor 3.0.5 y versiones anteriores.
Nota: La selección de esta opción no afecta a los píxeles reales del archivo resultante: única‑
mente determina si se añade al archivo información que permitirá a un reproductor ocultar los
bordes de la imagen.
7 Haga clic en Guardar.
En la tabla Resumen se muestran todos los detalles de los ajustes que ha elegido.
Paso 2: añadir un códec de vídeo de QuickTime
El botón “Ajustes de vídeo” del panel Codicador de Película QuickTime permite acceder a los
códecs de vídeo de QuickTime instalados.
Todos los códecs son compatibles con QuickTime, pero si pretende reproducir el archivo de
salida con QuickTime Player, se recomiendan los códecs de entrega siguientes:
•
H.264
•
Photo-JPEG
Si no se puede cambiar un ajuste determinado, este permanecerá atenuado. Algunos códecs
de vídeo (como Photo-JPEG) permiten realizar otros ajustes. En ese caso, el botón Opciones
estará disponible.
1 Haga clic en el botón “Ajustes de vídeo” del panel Codicador de Película QuickTime
del Inspector.

Capítulo 5 Ajustes personalizados y formatos de salida 131
2 En el cuadro de diálogo “Ajustes de compresión”, seleccione un códec de vídeo en el menú local
“Tipo de compresión” y acepte sus ajustes por omisión o personalice los demás ajustes (desde las
áreas Animación, Velocidad de datos y Compressor).
Choose a frame rate
from this pop-up menu.
Click the Options button for
more configuration settings.
Choose a compression type
from this pop-up menu.
Los ajustes del cuadro de diálogo “Ajustes de compresión” varían en función del códec que selec‑
cione en el menú local “Tipo de compresión”:
3 Elija el códec de vídeo que desee añadir al preajuste desde el menú local “Tipo de compresión”.
4 Si está disponible, especique los siguientes ajustes en el área Movimiento:
•
Frecuencia de fotogramas: Elija una frecuencia de fotogramas o bien Personalizado para intro‑
ducir manualmente una.
con este menú local se puede reducir la frecuencia de fotogramas del archivo original con
el n de reducir también el tamaño del archivo comprimido. Unas frecuencias de fotogra‑
mas más elevadas consiguen que el movimiento sea más suave pero consumen más ancho
de banda. Se usa el menú local “Frecuencia de fotogramas” para seleccionar una frecuencia
de fotogramas diferente, pero para conseguir los mejores resultados debe cambiarla por un
número que se pueda usar para dividir cómodamente el archivo original. Por ejemplo, si el
archivo original tenía una frecuencia de fotogramas de 30 fps, debe usar una frecuencia de
10 o de 15 fps. Seleccionar una frecuencia de 24 fps dará lugar a un movimiento disparejo e
incluso se saltarán fotogramas, ya que 30 no se puede dividir fácilmente por 24.
•
Fotogramas de referencia: si el códec seleccionado lo permite, use el campo “Referencia cada”
para introducir el número de fotogramas que desee entre sus fotogramas de referencia. Los
códecs basados en el método de compresión temporal usan fotogramas de referencia. Estos
fotogramas actúan en la secuencia de fotogramas siguiente, de manera que se pueda eliminar
toda redundancia de datos entre el fotograma de referencia y los fotogramas siguientes. Los
fotogramas de referencia intercalados son fotogramas delta menos detallados. Tiene que inser‑
tar fotogramas de referencia en el archivo multimedia debido a los cambios de contenido.
Algunos códecs de vídeo le permiten insertar un fotograma de referencia cada cierto número
de fotogramas normales, mientras que otros códecs exploran todo el archivo para detectar
dónde se producen las mayores similitudes y las mayores diferencias, e insertan los fotogra‑
mas de referencia según corresponda.

Capítulo 5 Ajustes personalizados y formatos de salida 132
Si el archivo multimedia presenta muchos movimientos, necesitará incluir fotogramas de refe‑
rencia con mayor frecuencia que en otros más estáticos, como por ejemplo aquellos donde se
muestre la cabeza de una persona que habla.
5 Si está disponible, especique los siguientes ajustes en el área “Velocidad datos”:
•
Velocidad datos: use este campo para establecer el número de kilobytes por segundo(KB/s)
necesario para transmitir el archivo multimedia. Este ajuste resulta de utilidad si tiene una
velocidad de bits especíca (por ejemplo, la de una conexión DSL) o una cantidad de espacio
determinada (en un disco DVD o CD ROM). Debe seleccionar una velocidad de transferencia
de datos que sea adecuada para el medio por el que se realiza la entrega y establecerla en el
valor más elevado posible respetando las limitaciones de datos. Al establecer una velocidad
de transferencia de datos, también anula los ajustes de calidad del códec, ya que este com‑
prime el archivo tanto como lo necesite tomando en cuenta su velocidad de transferencia de
datos límite.
Recuerde que la velocidad de transferencia de datos solo se aplica a la pista de vídeo del
archivo multimedia. Si el archivo solo contiene audio, también debe dejarle espacio suciente.
6 Si está disponible, haga clic en el botón Opciones del área Compressor para realizar más cambios.
Este botón permanece atenuado a menos que el códec que elija en el menú local “Tipo de com‑
presión” ofrezca opciones. Para obtener más información sobre las opciones adicionales para un
códec, póngase en contacto con el fabricante del códec.
7 Para guardar los cambios, haga clic en Aceptar.
Paso 3: añadir un códec de audio de QuickTime
El botón “Ajustes de audio” del panel Codicador de Película QuickTime permite acceder a los
códecs de audio de QuickTime instalados.
Todos los códecs son compatibles con QuickTime, pero si pretende reproducir el archivo multi‑
media de salida con QuickTime Player, se recomiendan los códecs de entrega siguientes:
•
AAC
•
IMA 4:1
Para obtener más información sobre los códecs de audio, consulte Códecs de audio de
QuickTime en la página 127.
Si no se puede cambiar un ajuste de audio determinado, permanecerá atenuado. La mayoría de
códecs de audio permiten aplicar ajustes adicionales. En estos casos, diferentes botones y contro‑
les pasan a estar disponibles.
1 Haga clic en el botón “Ajustes de audio” del panel Codicador de Película QuickTime o
Codicador de AIFF del Inspector.

Capítulo 5 Ajustes personalizados y formatos de salida 133
2 En el cuadro de diálogo “Ajustes de sonido”, elija el códec de audio que desee añadir al menú
local Formato.
Rate field
and pop-up menu
Format pop-up menu
Show Advanced
Settings checkbox
3 Elija una salida de canal (como mono, estéreo o salida multicanal, en función del códec) en el
menú local Canales.
4 Elija una frecuencia de muestreo para los archivos multimedia usando el campo Velocidad y el
menú local.
Cuanto mayor sea la frecuencia de muestreo, mayor será la calidad del audio, pero también
aumentará el tamaño del archivo. Descargar un archivo más grande lleva más tiempo y exige
mayor ancho de banda.
5 Para ver los ajustes del códec que elija, seleccione la opción “Mostrar ajustes avanzados” (si está
disponible).
Para obtener información sobre las opciones adicionales para un códec, póngase en contacto
con el fabricante del códec.
6 Para guardar los cambios, haga clic en Aceptar.
Archivos de “Componentes de exportación QT“
Visión general de “Componentes de exportación QT“
Puede utilizar Compressor para sacar una variedad de formatos adicionales utilizando la función
del módulo de componente de QuickTime.
Compressor y QuickTime se pueden ampliar para que sean compatibles con las opciones de
los códecs adicionales y con formatos de otros fabricantes. La función de componentes de
QuickTime le permite exportar los archivos a formatos poco habituales, reproducibles en otros
sistemas operativos y en dispositivos de otros fabricantes, como por ejemplo teléfonos móviles.
A diferencia de lo que ocurre con las películas QuickTime estándar, estos archivos exportados no
se podrán reproducir con QuickTime Player ni con otras aplicaciones que se basen en QuickTime.
(Para obtener información acerca del formato nativo de los archivos de película QuickTime, con‑
sulte Visión general de las películas QuickTime en la página 126 .)

Capítulo 5 Ajustes personalizados y formatos de salida 13 4
Anteriormente, crear estos tipos de archivos requería numerosos pasos y varios sistemas operati‑
vos: exportar el archivo, llevarlo a un ordenador de otra plataforma y codicar con otra aplicación
de software. La función “Componentes de exportación QuickTime“ permite controlar el motor de
codicación de otros fabricantes sin necesidad de abrir otra aplicación. Así se simplica el ujo
de trabajo y se ahorra el tiempo y las molestias que supone trabajar con varios sistemas operati‑
vos y paquetes de software.
Sin más software de otros fabricantes, Compressor solo puede transcodicar a 3G, AVI y Apple
iPod. La función “Componente de exportación“ de QuickTime se desarrolló para posibilitar la
inclusión futura de módulos de exportación. Basta con instalar el software de otros fabricantes y,
luego, seleccionar el formato del archivo de salida en el menú local “Tipo codicador“ en el panel
Codicador de “Componentes de exportación QuickTime“ de la ventana Inspector.
Para obtener más información acerca de los módulos y actualizaciones disponibles, visite el sitio
web de soporte de Compressor en http://www.apple.com/es/support/compressor.
Crear ajustes de los “Componentes de exportación QuickTime“
Cuando seleccione “Componentes de exportación QuickTime“ como formato de salida, solo
podrá crear ajustes para los módulos de exportación que ya estén instalados.
El formato de salida de componentes de exportación de QuickTime incluye un codicador de
tipo iPod. Este codicador crea un archivo de salida adecuado para su reproducción en un iPod,
utilizando un codicador H.264 para el vídeo y un codicador AAC para el audio. Todos los ajus‑
tes (tamaño de fotograma, frecuencia de fotogramas, etc.) se ajustan automáticamente.
Entre los inconvenientes de usar este módulo (en oposición a utilizar el formato de salida H.264
para dispositivos Apple) están el no poder usar las ventajas del procesamiento distribuido, inclui‑
dos los marcadores de capítulo o el uso del panel “Controles de fotogramas“.
Consulte Visión general de la salida de dispositivos iTunes y Apple en la página 64 para obtener
más información sobre la creación de archivos multimedia de salida para iPod.
Crear un ajuste de “Componentes de exportación QT”
1 En la pestaña Ajustes, seleccione un ajuste o cree uno nuevo seleccionando “Componentes de
exportación QT” en el menú local “Crear un ajuste nuevo” (+).
2 Seleccione “Componentes de exportación QT” en el menú local “Formato de archivo”.
Extension field
Choose QuickTime
Export Components.
Click to see the options
for the encoder plug-in.
Choose an encoder plug-in.

Capítulo 5 Ajustes personalizados y formatos de salida 135
En caso necesario, puede cambiar los ajustes predeterminados:
•
Extensión: este campo indica la extensión del archivo aplicable al formato de salida seleccio‑
nado en el menú local “Tipo codicador”.
•
Permitir segmentar tareas: esta opción le permite desactivar la segmentación de tareas. Solo es
relevante si está utilizando Compressor con un procesamiento distribuido y con una codica‑
ción de varios pasos. Para obtener más información, consulte Segmentación de tareas y codi‑
cación de dos pasos o de varios pasos en la página 255.
•
“Tipo codicador“: use este menú local para seleccionar uno de los formatos de salida disponi‑
bles en el componente de exportación (módulos).
3 Haga clic en el botón Opciones (si está disponible).
Se abrirá la ventana Ajustes correspondiente a ese formato de archivo de salida en particular.
Configure settings
for the QuickTime
export component.
Importante: use la interfaz del usuario existente en el módulo de exportación de otros fabrican‑
tes para introducir de manera explícita la anchura, la altura y la frecuencia de fotogramas aplica‑
ble al archivo de salida. No deje los campos de anchura, altura y frecuencia de fotogramas de la
interfaz de otros fabricantes con sus valores por omisión (“actuales“).
4 Para guardar los ajustes, haga clic en Aceptar.
Nota: la función “Controles de fotogramas“ de Compressor no está disponible cuando se usa la
función “Componentes de exportación QuickTime”.
5 En el panel Codicador de “Componentes de exportación QT” del panel Inspector, haga clic
en Guardar.

Capítulo 5 Ajustes personalizados y formatos de salida 136
Archivos de Secuencia DV
Visión general de DV
El formato de vídeo DV, debido a su bajo coste y a su gran disponibilidad, es de los más utiliza‑
dos para capturar y distribuir vídeo de denición estándar (SD).
La forma en que utilice Compressor para transcodicar el vídeo en archivos de formato de
secuencias DV dependerá del uso que desee hacer del archivo de salida. A continuación, presen‑
tamos los pasos básicos.
•
Crear un lote: Como en el caso de cualquier otro tipo de transcodicación, es necesario
que comience creando un lote. Para obtener más información, consulte Crear un lote en la
página 16.
•
Crear tareas con los archivos de vídeo de origen: Importe los archivos de vídeo de origen arras‑
trándolos desde el Finder hasta el lote o seleccionando Tarea > Nueva tarea con el archivo.
•
Añadir objetivos con un ajuste DV a cada tarea: Cada una de las tareas requiere un objetivo
como mínimo; en este caso, las tareas requerirán objetivos con un ajuste de secuencias DV.
Si hay más de una tarea, será más fácil seleccionarlas todas mediante Edición > “Seleccionar
todo“ y, a continuación, seleccionar Objetivo > “Nuevo objetivo con ajuste“, para aplicar el
mismo ajuste a todas las tareas.
•
Enviar el lote para su transcodicación: Haga clic en el botón Enviar para iniciar el proceso de
transcodicación. Consulte Enviar un lote en la página 151.
Crear ajustes de Secuencia DV
Esta sección contiene información detallada acerca de los distintos ajustes del panel “Codicador
de secuencias DV” de la ventana Inspector. Puede realizar los ajustes de DV modicando un
ajuste existente o creando uno nuevo en la pestaña Ajustes.
Crear un ajuste de Secuencia DV
1 En la pestaña Ajustes, seleccione un ajuste o cree uno nuevo seleccionando Secuencia DV en el
menú local “Crear un ajuste nuevo” (+).
2 Seleccione Secuencia DV en el menú local “Formato de archivo” del panel Codicador de
Secuencia DV del Inspector.

Capítulo 5 Ajustes personalizados y formatos de salida 137
3 Para congurar cualquier ajuste automáticamente, haga clic en el botón Automático situado
junto al ajuste.
Automatic buttons for
the Format, Aspect
Ratio, and Field
Order values
4 Para congurar los ajustes manualmente, elija de entre las siguientes opciones:
•
Extensión: este campo muestra la extensión de archivo DV (.dv) automáticamente después de
seleccionar el formato de salida Secuencia DV en el menú local “Formato de archivo” o el menú
local “Crear un ajuste nuevo” (+) en la pestaña Ajustes.
•
Permitir segmentar tareas: esta opción le permite desactivar la segmentación de tareas. Para
obtener más información, consulte Segmentación de tareas y codicación de dos pasos o de
varios pasos en la página 255.
•
Formato: seleccione NTSC o PAL como formato del vídeo de salida.
•
Proporciones: seleccione 16:9 o 4:3 para las proporciones del vídeo de salida.
Nota: Las proporciones 16:9 utilizan un formato de vídeo anamórco.
•
Orden de campos: seleccione “Campo inferior primero” (necesario para vídeo DV entrelazado)
para fuentes entrelazadas, o Progresivo para fuentes progresivas.
5 Haga clic en Guardar.
Crear archivos de secuencias de imágenes
El formato de salida de secuencia de imágenes crea un conjunto de archivos de imágenes está‑
ticas que representan los fotogramas de vídeo originales. Use este codicador para convertir un
clip de vídeo en una secuencia de imágenes para su utilización en aplicaciones de composición
incompatibles con QuickTime.
Nota: Asimismo, tiene la opción de utilizar Compressor para importar una secuencia de imá‑
genes. Para obtener más información, consulte Añadir secuencias de imágenes a los lotes en la
página 23.
Crear un ajuste de “Secuencia de imágenes”
1 En la pestaña Ajustes, seleccione un ajuste o cree uno nuevo seleccionando “Secuencia de imá‑
genes” en el menú local “Crear un ajuste nuevo” (+).
2 Aplique el ajuste a una tarea de la ventana Lote.
No olvide seleccionar el objetivo de la secuencia de imágenes resultante.

Capítulo 5 Ajustes personalizados y formatos de salida 138
3 En el Inspector, haga clic en el botón Codicador y, a continuación, seleccione “Secuencia de imá‑
genes” en el menú ”Formato de archivo”.
Aparecerá el panel Codicador de “Secuencia de imágenes”
Choose Image Sequence.
Choose an image type.
Choose a frame rate
from the Frame Rate
pop-up menu, or click
the Automatic button.
4 Para congurar los ajustes, elija de entre las siguientes opciones:
•
Extensión: este campo muestra la extensión de archivo TIFF (.ti) automáticamente después
de seleccionar el formato de salida Secuencia DV en el menú local “Formato de archivo” o el
menú local “Crear un ajuste nuevo” (+) en la pestaña Ajustes. No modique este campo. Puede
cambiar el formato de salida desde el menú local “Tipo de imagen”. El campo se actualiza auto‑
máticamente para adaptarlo al formato de salida elegido.
•
Permitir segmentar tareas: esta opción le permite desactivar la segmentación de tareas. Solo es
relevante si está utilizando Compressor con un procesamiento distribuido y con una codica‑
ción de varios pasos. Para obtener más información, consulte Segmentación de tareas y codi‑
cación de dos pasos o de varios pasos en la página 255.
•
Tipo de imagen: utilice este menú local para elegir uno de los siguientes tipos de secuencia de
imágenes que pueden aplicarse a los archivos multimedia de salida.
•
TIFF (Tagged Image File Format): TIFF es uno de los formatos de imágenes estáticas más comu‑
nes y exibles y se desarrolló para crear un formato de archivo estándar para almacenar e
intercambiar grácos digitales en el sector de la autoedición. Es compatible con una amplia
gama de aplicaciones de composición y procesamiento de imágenes.
•
TARGA (Truevision Advanced Raster Graphics Adapter): TARGA, también denominado TGA, es
un formato matricial de grácos utilizado habitualmente por las aplicaciones de vídeo y
de animación.
•
DPX: DPX es un formato de archivo utilizado habitualmente en proyectos digitales intermedios
y de efectos visuales y es un estándar ANSI/SMPTE (268M-2003).
•
IFF (formato de archivo de intercambio): IFF es un formato de archivo genérico presentado por
la empresa Electronic Arts en 1985 (en colaboración con Commodore-Amiga) para facilitar la
transferencia de datos entre productos de software de distintos fabricantes.
•
JPEG (Joint Photographic Experts Group): JPEG es un formato de imagen ja muy común.

Capítulo 5 Ajustes personalizados y formatos de salida 139
•
OpenEXR: OpenEXR es un formato de archivo de imágenes con un alto rango dinámico (HDR)
desarrollado por Industrial Light & Magic para aplicaciones informáticas de procesamiento de
imágenes.
•
Frecuencia de fotogramas: use este campo y este menú local para introducir la frecuencia de
fotogramas a la que desea crear las imágenes estáticas. Cuanto mayor sea la frecuencia de
fotogramas, mayor será el número de imágenes estáticas creadas y también será mayor el
tamaño del archivo de salida. Por ejemplo, si selecciona 30 fps, Compressor creará 30 imá‑
genes estáticas por segundo de clip de vídeo que esté transcodicando. Si selecciona 8 fps,
Compressor creará solo 8 imágenes estáticas por segundo.
•
Crear un directorio de salida único: seleccione esta opción para crear una carpeta destinada a
los archivos de salida resultantes. Se asigna a la carpeta el mismo nombre que tiene el archivo
multimedia, y los archivos se guardan dentro de esta carpeta con el nombre de fotograma-
nnn. Por ejemplo, si el nombre del archivo de salida es prueba, la ruta del directorio será
destino/prueba/fotograma-nnn.
Si no selecciona esta opción, los archivos de salida se guardarán en el nivel superior de su
carpeta de destino y su nombre será nombre de archivo-nnn en lugar de fotograma-nnn. Tenga
presente que incluso con la frecuencia, baja, de 8 fps, se creará un gran número de archivos
cuando transcodique en este formato de salida, así que crear un directorio de salida es una
buena manera de tener organizados sus archivos.
•
Añadir ceros a la izquierda a los números de los fotogramas: seleccione esta opción para añadir
ceros a la izquierda de cada número de fotograma. Si elige este método, todos los archivos de
salida estarán formados por nombres de archivo con varias cifras, como fotograma-000001 (o
nombre de archivo-000001 si los archivos no se guardan en un solo directorio de salida). Si, por el
contrario, no selecciona esta opción, cada archivo usará un nombre normal, como fotograma-1
(o nombre de archivo-1 cuando los archivos no se guarden en un directorio de salida único).
•
Ajustar tamaño de la imagen conservando las proporciones: Solo afecta a los contenidos de
vídeo que utilizan píxeles no cuadrados, como los formatos NTSC y PAL, y únicamente si no
está modicando intencionadamente el tamaño de los fotogramas de vídeo. Seleccione esta
opción para ajustar el tamaño de los archivos de salida de forma que utilicen píxeles cuadra‑
dos y mantengan las proporciones de aspecto originales (lo que supone un aumento o una
reducción del número de píxeles horizontales y verticales). Si esta opción no está seleccionada
(el ajuste por omisión), los archivos de salida tendrán las mismas proporciones y el mismo
número de píxeles horizontales y verticales que el vídeo original.
5 Haga clic en Guardar.
Importante: Deberá usar un software de FTP para cargar la secuencia de imágenes en
servidores remotos.
Ajustar la proporción de píxeles de una tarea de secuencia de imágenes antes de la
transcodicación
Como todos los tipos de imágenes jas deben tener píxeles cuadrados (una proporción de píxe‑
les de 1,0), es posible que Compressor tenga que alterar las dimensiones de los píxeles de una
tarea de secuencia de imágenes. Para consultar o ajustar estos parámetros, seleccione el obje‑
tivo en la ventana Lote o haga clic en el botón Geometría del inspector. Si pretende utilizar la
secuencia de imágenes en una aplicación que permite congurar una proporción de píxeles y un
tamaño especícos (como Motion), realice los cambios necesarios en el panel Geometría antes
de iniciar la codicación.

Capítulo 5 Ajustes personalizados y formatos de salida 140
1 En la ventana Lote, seleccione el objetivo de la secuencia de imágenes.
2 En el panel Geometría de la ventana Inspector, utilice el menú local “Tamaño de fotograma” para
seleccionar las dimensiones de salida adecuadas (como 720x480, 1920x1080, etc.) de la secuencia
de imágenes.
3 En el menú local “Proporción píxel” del panel Geometría, seleccione la proporción de píxeles ade‑
cuada para su secuencia de imágenes.
Consulte Panel Geometría en la página 184 para obtener más información acerca del
panel Geometría.
Nota: puede ver el valor actual de los ajustes en el panel Resumen de la ventana Inspector.

6
141
Visión general de tareas, objetivos y lotes
Una tarea está formada por un archivo multimedia de origen con al menos un objetivo (com‑
puesto por un ajuste y un destino) asignado a dicho archivo. Las tareas se crean importando los
archivos multimedia de origen.
Para completar una tarea y poder enviarla para su transcodicación, es necesario añadir uno
o varios objetivos a la misma. Cada objetivo incluye un ajuste donde se dene cómo se trans‑
codica el archivo, y un destino que dene dónde debe guardarse el archivo transcodicado y
cómo debe generarse su nombre. Cada objetivo también le permite introducir manualmente el
nombre del archivo de salida.
Compressor ofrece una serie de opciones para asignar ajustes y destinos a los objetivos, así como
para enviar y reenviar lotes. Si va a usar una combinación de ajustes y destinos con frecuencia,
puede crear un preajuste. Para obtener más información sobre la creación de preajustes en estas
ventanas, consulte Asignar ajustes a los archivos multimedia de origen en la página 31 y Pestaña
Destinos e Inspector en la página 147.
Trabajar con destinos
Visión general de destinos
Compressor permite seleccionar una ubicación donde guardar los archivos transcodicados,
conocida como destino. Si no asigna un destino, el archivo de salida se guarda en la misma
carpeta que el archivo multimedia de origen. Esto puede ser satisfactorio para sus necesida‑
des, pero si hay varios servidores cargando de forma remota, o si simplemente se desea que
un tipo concreto de archivo de salida termine en una ubicación especíca, se le debe asignar
dicha ubicación.
Un volumen abierto en el escritorio recibe el mismo tratamiento que un destino local, y puede
guardar archivos multimedia de salida directamente en dicho volumen, sin necesidad de
efectuar los pasos adicionales necesarios para los destinos remotos, tales como especicar el
nombre de servidor e introducir usuario y contraseña. Cuando utilice la opción remota para su
destino, puede guardar sus archivos en cualquier carpeta bajo el directorio de usuarios de dicho
ordenador remoto.
Una vez creados los destinos, estarán disponibles en la ventana Lote. Además, al crear ajus‑
tes personalizados, podrá asignar un destino por omisión, que se utilizará automáticamente.
Para obtener información, consulte Asignar ajustes a los archivos multimedia de origen en la
página 31.
Asignar destinos y enviar lotes

Capítulo 6 Asignar destinos y enviar lotes 142
Asignar destinos
Al asignar ajustes a los objetivos, también se asigna automáticamente el destino por omi‑
sión. Puede establecer el destino por omisión en las preferencias de Compressor. (Seleccione
Compressor > Preferencias.) El destino por omisión puede ser uno de los que se suministran con
Compressor o un destino personalizado que cree. Para obtener información sobre cómo se tra‑
baja con destinos, consulte Crear y modicar destinos en la página 143.
Puede reemplazar el destino por omisión por otro destino, e incluso seleccionar manualmente
una ubicación donde guardar el archivo de salida. Existen varias formas de asignar un destino a
un archivo de origen. Del mismo modo que ocurre al asignar ajustes, los distintos métodos pre‑
sentan diferentes ventajas.
Asignar un destino mediante el método de arrastrar
1 En el panel Ajustes, haga clic en la pestaña Destinos.
2 Seleccione un destino y arrástrelo hasta el objetivo en la ventana Lote.
Drag the destination
to a job with a target
in the Batch window.
Select a destination
to apply to the target.
La parte correspondiente al destino del objetivo se actualizará para mostrar el nuevo destino.
Nota: Si asigna un destino mediante el método de arrastrar, solo podrá asignarlo a una tarea.
Además, no pueden crearse destinos temporales con este método.
Con el método de arrastrar, también puede crear un nuevo objetivo (con un ajuste vacío) arras‑
trando el destino hasta una parte vacía de la tarea.
Asignar un destino mediante comandos de menú
1 Seleccione todos los objetivos para los que desee asignar el destino.
2 Realice una de las siguientes operaciones:
•
Seleccione Objetivo > Destino > [Destino].

Capítulo 6 Asignar destinos y enviar lotes 143
•
Con la tecla Control pulsada, haga clic en uno de los objetivos y seleccione Destino > [Destino]
en el menú de función rápida.
Use the target’s shortcut menu
to change the destination for
the selected targets.
El destino que seleccione aparecerá en la sección de destino de cada objetivo seleccionado.
Nota: También puede asignar un destino temporal seleccionando Otro. En el cuadro de diálogo
que se abrirá, puede crear un nuevo destino solo para ese envío de lote en concreto. Este destino
no se guarda y solo se aplica al lote enviado.
Modicar o introducir un nuevo nombre de archivo de salida
Además de denir dónde debe guardarse el archivo de salida, los destinos también denen
cómo debe asignarse nombre al archivo de salida. El nombre de archivo de salida se crea cuando
se asigna un destino, pero se puede modicar o introducir otro nombre.
m Haga clic en el área del nombre de archivo de salida y edite el nombre existente o haga triple clic
en el nombre existente para introducir un nuevo nombre.
The output
filename
Crear y modicar destinos
La pestaña Destinos se utiliza junto con la ventana Inspector para crear y asignar un destino y
para añadir identicadores (elementos de nombre de archivo de marcador de posición tales
como la fecha o el nombre del ajuste) al archivo de salida.
Se pueden crear los siguientes destinos:
•
Local: cualquier directorio del propio ordenador,
•
Volumen abierto: cualquier volumen compartido abierto en el escritorio,
Nota: Por omisión, el destino del archivo multimedia de salida es la carpeta desde la cual se han
originado los archivos multimedia de origen, pero puede cambiarlo a cualquier otro preajuste.

Capítulo 6 Asignar destinos y enviar lotes 144
Crear un destino
1 En el panel Ajustes, haga clic en la pestaña Destinos.
2 Haga clic en el botón Añadir (+).
3 En el cuadro de diálogo que aparecerá, busque la carpeta de destino de su elección o abra el
volumen montado y haga clic en Abrir.
Aparece un nuevo destino con el nombre de la carpeta en la carpeta Personalizado de la pestaña
Destinos, junto con la ruta a la carpeta que haya asignado.
4 Haga doble clic en el nuevo destino en la pestaña Destinos.
Se abre la ventana Inspector, mostrando información acerca del nuevo destino.
5 En el Inspector, realice una de las siguientes operaciones:
•
modicar el nombre del nuevo destino en el campo Nombre;
•
modicar la ruta del nuevo destino haciendo clic en Seleccionar y accediendo a una nueva
carpeta en el cuadro de diálogo que aparecerá.
6 Añada identicadores de archivo al nombre del archivo de salida utilizando el menú local del
campo “Plantilla de nombres de archivo de salida”.
Choose the elements you
want in the output filename.
También se puede editar este campo manualmente realizando alguna de las siguientes
operaciones:
•
Para cambiar el orden de los identicadores de archivo: arrástrelos para que adopten el
nuevo orden.
•
Para añadir texto personalizado: haga clic en cualquier lado de los identicadores de archivo.
•
Para eliminar un identicador de archivo: seleccione el identicador y pulse Suprimir.
El campo “Muestra a partir de la plantilla denida” de la ventana Inspector exhibe una muestra
del nombre del archivo de salida con los identicadores de archivo que haya añadido. La com‑
binación por omisión de identicador de archivo es Nombre de contenidos originales-Nombre
del ajuste.
Nota: Evite crear nombres de archivo que comiencen por punto (.). El archivo resultante solo será
visible en la línea de comandos y no se visualizará en el Finder de OS X.
Para obtener más información sobre estos ajustes, consulte Pestaña Destinos e Inspector en la
página 147.
Cambiar el destino por omisión
1 seleccione Compressor > Preferencias;
2 seleccione un destino en el menú local “Destino por omisión”.
El destino que seleccione aparecerá como destino por omisión cuando importe un nuevo
archivo de origen en la ventana Lote.

Capítulo 6 Asignar destinos y enviar lotes 145
Eliminar un destino
1 Haga clic en la pestaña Destinos de la ventana Destino.
2 En la pestaña Destinos, seleccione el destino que desea eliminar y haga clic en el botón Eliminar (-).
Importante: No existe un paso de conrmación en este proceso, por lo que debe estar seguro de
que se desea eliminar el destino antes de hacer clic en el botón.
Delete Selected
Destinations button
Duplicar un destino
1 En el panel Ajustes, haga clic en la pestaña Destinos.
2 Seleccione el destino que desea copiar y haga clic en el botón Duplicar.
Create a New
Destination button

Capítulo 6 Asignar destinos y enviar lotes 146
Aparecerá una copia del destino. Asigne un nuevo nombre al destino duplicado, si procede.
The duplicated destination
Si aparece un triángulo de advertencia
Cuando existe algún problema con el destino, aparece un triángulo de advertencia amarillo. Se
debe resolver el problema para poder transcodicar correctamente. Los triángulos de adverten‑
cia aparecen en la pestaña Destinos si el ordenador no se puede conectar o escribir en el destino,
y en la ventana Lote si:
•
ya existe un archivo idéntico en ese destino
•
hay dos destinos con el mismo nombre
•
no se puede acceder al destino o escribir en él
La advertencia aparece en el nivel en que se haya originado el problema (preajuste, tarea o lote)
y se propaga hacia arriba, de forma que si el problema ocurre en el nivel de preajuste, se verán
triángulos de advertencia junto al preajuste y junto a la tarea.
Si se sitúa el puntero durante unos segundos sobre el triángulo de advertencia, se muestra una
etiqueta de información acerca de la naturaleza del problema. También puede hacer clic en el
triángulo de advertencia para mostrar información sobre el problema.
Click the warning symbol to
see an explanation about
why it is there.
Tan pronto como el problema se solventa, el triángulo de advertencia desaparece y se puede
continuar transcodicando.

Capítulo 6 Asignar destinos y enviar lotes 147
Pestaña Destinos e Inspector
La pestaña Destinos se utiliza junto con la ventana Inspector para crear y asignar un destino y
para añadir identicadores al archivo de salida.
Duplicate Selected
Destination button
Sample
filename line
Output
Filename
Template
pop-up menu
Create a New
Destination button
Default filename
identifiers
Delete Selected
Destinations button
La pestaña Destinos
•
Lista Destinos: contiene los nombres y las rutas de acceso de los destinos.
Hay cuatro destinos por omisión en la carpeta Apple: “Almacenamiento de clúster” es la ubi‑
cación de almacenamiento de un clúster; Escritorio es la carpeta Escritorio del usuario; Origen
es la carpeta donde se originó el archivo multimedia; y “Carpeta Películas del usuario” es la car‑
peta Películas de la carpeta de inicio del usuario.
Nota: El almacenamiento de clúster se aplica solo a instalaciones de Compressor que tienen
activado el proceso distribuido.
•
Botón Añadir (+): Para crear un destino, haga clic en este botón. Aparecerá un cuadro de selec‑
ción de archivos en el que podrá seleccionar una carpeta de destino.
•
Botón Duplicar: hace una copia del destino seleccionado y la coloca en la carpeta
Personalizado. Usando esta opción se puede crear un nuevo destino a partir de otro existente,
y después se puede modicar ese destino conforme a las necesidades, en lugar de tener que
crear uno partiendo de cero.
•
Botón Eliminar (–): elimina inmediatamente un destino personalizado seleccionado en la pes‑
taña Destinos. No se le pedirá conrmación, por lo que debe estar seguro de que desea elimi‑
nar el destino antes de hacer clic en este botón.
Nota: No se pueden eliminar destinos de la carpeta Apple.
Ítems del Inspector
Cuando se hace doble clic o se selecciona un destino en la pestaña Destinos, se abre la ventana
Inspector. Contiene los siguientes ítems:
•
Nombre: utilice este campo para modicar el nombre del destino preajustado;

Capítulo 6 Asignar destinos y enviar lotes 148
•
Plantilla de nombres de archivo de salida: use este menú local para añadir identicadores
de archivo a su archivo multimedia de salida. Este campo se puede editar manualmente.
Seleccionando uno de los siguientes identicadores de archivo, se añade al nombre del
archivo multimedia de salida
•
Fecha: la fecha en que se transcodicó el archivo utilizando el formato AAAA-MM-DD,
•
Nombre del ajuste: nombre del ajuste usado para el trabajo de transcodicación,
•
Nombre de los contenidos originales: el nombre del archivo multimedia de origen sin su
extensión,
•
Extensión de los contenidos originales: extensión del archivo multimedia de origen.
•
Muestra a partir de la plantilla denida: exhibe una muestra del aspecto que tendrá el nombre
del archivo de salida con los identicadores que se le hayan añadido. No se puede editar la
línea Muestra, pues cambia dinámicamente en función de los identicadores que se añadan o
eliminen;
•
Ruta: muestra la ruta a la carpeta de destino.

Capítulo 6 Asignar destinos y enviar lotes 149
Congurar destinos y tareas
Congurar destinos
Los objetivos contienen tres ítems: un ajuste, un destino y un nombre de archivo de salida.
Setting
Destination
Drag the dividers to expand
a target’s section and make
it easier to see the entry.
Output
filename
Target Add
and Remove
buttons
Puede utilizar una gran variedad de métodos para añadir objetivos a una tarea. Lo más común es
añadir un ajuste o un destino a la tarea.
Añadir un objetivo vacío a una tarea
En la ventana Lote, realice una de las siguientes operaciones:
m Seleccione una o varias tareas y, a continuación, seleccione Objetivo > Nuevo objetivo.
m Seleccione una o varias tareas y, con la tecla Control pulsada, haga clic en un área vacía de una
de ellas y, a continuación, seleccione Objetivo > Nuevo objetivo.
m Haga clic en el botón Añadir (+) de un objetivo existente.
Copiar objetivos a otra tarea
1 Seleccione los objetivos que desee copiar;
2 Mantenga pulsada la tecla Opción y arrastre los objetivos a la nueva tarea.
Eliminar objetivos
Realice una de las siguientes operaciones:
m seleccione uno o varios objetivos y pulse Suprimir;
m haga clic en el botón Eliminar (–) de un objetivo.
Añadir y copiar tareas
La forma que más se utiliza para crear tareas es añadir archivos multimedia de origen a un lote.
Puede utilizar otra serie de métodos para añadir tareas a un lote.
Añadir una tarea vacía a un lote
m Seleccione Tarea > Nueva tarea.
Eliminar una tarea de un lote
m Seleccione la tarea y pulse la tecla Suprimir.

Capítulo 6 Asignar destinos y enviar lotes 150
Copiar tareas de un lote a otro
Realice una de las siguientes operaciones:
m Arrastre una pestaña de lote para sacarla de la ventana Lote y ver los lotes en ventanas indepen‑
dientes. A continuación, arrastre una tarea de una ventana a otra.
m Seleccione las tareas que desee copiar, pulse Comando + C, seleccione el lote donde desee
copiar estas tareas y, a continuación, pulse Comando + V.
Encadenar tareas
Puede resultarle útil encadenar las tareas si necesita aplicar varios ajustes a un archivo de origen
multimedia, pero necesita que cada ajuste se aplique una vez nalizado el anterior. Para enca‑
denar dos tareas juntas, tome el archivo de salida de una tarea y conviértalo en el de la cadena
encadenada. Esto le permite controlar el orden en que los ajustes pueden modicar el archivo
multimedia de origen.
Encadenar objetivos seleccionados a nuevas tareas
1 Seleccione los objetivos cuyas salidas desea encadenar a nuevas tareas.
2 Realice una de las siguientes operaciones:
•
seleccione Tarea > Nueva tarea con salida determinada.
•
con la tecla Control pulsada, haga clic en uno de los objetivos y seleccione “Nueva tarea con
salida determinada” en el menú de función rápida.
Se añadirán nuevas tareas al lote con la miniatura de cadena y el nombre del archivo de salida
de los objetivos a los que estén encadenadas.
The chained job’s source
name is the output filename
of the target it is chained to.
The chained job’s thumbnail
is this chain link icon.
Para ver un ejemplo de cómo encadenar dos tareas juntas, consulte Acerca de “Invertir
Telecine” en la página 178.

Capítulo 6 Asignar destinos y enviar lotes 151
Enviar lotes
Enviar un lote
Una vez haya congurado las tareas y sus objetivos dentro de un lote, estará listo para enviar el
lote para su procesamiento.
Consejo: Antes de efectuar una sesión de transcodicación larga, realice una prueba rápida
con un pequeño fragmento del archivo multimedia de origen. Si hay algún problema (como un
ajuste incorrecto o un archivo de referencia que no encuentra los archivos a los que hace refe‑
rencia), puede corregirlo sin tener que perder mucho tiempo. Este tipo de pruebas también le
permiten previsualizar los resultados del panel Codicador y del panel “Controles de fotogramas”
que no están visibles en la ventana “Vista previa”. Para obtener un rápido modo de seleccionar
una pequeña sección del archivo multimedia de origen, consulte Transcodicar una parte de un
clip en la página 56.
Asegúrese de que la sección de prueba sea especíca del tipo de ajustes aplicados. Por ejemplo,
escoja una sección de mucho movimiento si está realizando conversiones de frecuencia de foto‑
gramas u orden de campo con el panel “Controles de fotogramas”.
Enviar un lote para su procesamiento
1 Asegúrese de que el lote que vaya a enviar esté seleccionado en la ventana Lote.
2 Realice una de las siguientes operaciones:
•
Seleccione Archivo > Enviar.
•
Haga clic en el botón Enviar de la ventana Lote.
Aparecerá el cuadro de diálogo de envío.
3 Compruebe el campo Nombre para conrmar el nombre del lote.
Puede cambiar este nombre por otro más signicativo relacionado con este lote. Este es
el nombre utilizado para el envío, tanto en Share Monitor como en la ventana Historial en
Compressor. Para obtener más información acerca de Share Monitor, consulte la Ayuda
Share Monitor.
4 Utilice el menú local Clúster para seleccionar el ordenador o el clúster que se encargará de pro‑
cesar el lote:
•
Si selecciona “Este ordenador”: Compressor no utilizará otros ordenadores para trabajar en el
lote a menos que seleccione “Este ordenador más”. Esta opción crea un clúster puntual que
incluye “Este ordenador” y los nodos de servicio disponibles.
Para obtener más información, consulte Activar servicios gestionados y no gestionados en la
página 232.
•
Si elige un clúster: Compressor envía el lote al clúster para su procesamiento (“Este ordenador
más” no está disponible).

Capítulo 6 Asignar destinos y enviar lotes 152
Es posible que tenga que autenticarse en función de la opción que elija. Para obtener más infor‑
mación, consulte Visión general del procesamiento distribuido en la página 220.
5 Seleccione un nivel de prioridad para el lote en el menú local Prioridad.
6 Haga clic en Enviar o pulse Intro para enviar el lote para que se procese.
La ventana Historial muestra el progreso del lote. Consulte Visión general de la ventana de
Compressor en la página 7 para obtener más información acerca de la ventana Historial.
Nota: La ventana Historial se abre automáticamente, si no lo está ya.
También puede supervisar el progreso de la transcodicación con Share Monitor haciendo clic
en su icono de la ventana Lote. Para obtener más información acerca de Share Monitor, consulte
la Ayuda Share Monitor.
Puede establecer que Share Monitor se abra automáticamente en las preferencias de
Compressor. Para obtener más información, consulte Congurar las preferencias de
Compressor en la página 215.
Nota: Cuando se envían lotes de mayor tamaño (por ejemplo, nueve archivos multimedia de
origen con tres ajustes asignados a cada uno de ellos), se produce un retardo de unos 10 segun‑
dos tras el envío del lote. Tenga paciencia. Compressor tiene que preparar este lote de gran
tamaño para poder enviarlo correctamente para que se procese. Si va a transcodicar un lote
de gran tamaño, debería desactivar el salvapantallas del ordenador. De este modo, aumentará la
velocidad de la transcodicación, puesto que los recursos no se desviarán al salvapantallas.
Click the warning symbol to
see an explanation about
why it is there.
Una vez enviado el lote, aparecerá un triángulo de color amarillo con un signo de admiración en
el lote que le indica que ya existe un archivo con ese nombre en ese destino y que, si vuelve a
enviarlo, se sobrescribirá el archivo. Para obtener más información, consulte Si aparece un trián‑
gulo de advertencia en la página 146.
Enviar un lote con los ajustes previos
Puede omitir el cuadro de diálogo de envío al enviar un lote. El lote enviado utilizará de forma
automática los ajustes del lote previamente enviado.
Realice una de las siguientes operaciones:
m Seleccione Archivo > Enviar con ajustes previos;
m Haga clic en el elemento “Enviar con ajustes previos” en la barra de herramientas de la ventana
Lote (si está visible).

Capítulo 6 Asignar destinos y enviar lotes 153
Volver a enviar un envío de lote desde la ventana Historial
Toda la información de envío de lotes se almacena en la ventana Historial. Esta información
incluye detalles sobre todas las tareas y objetivos del lote, incluidos los archivos multimedia de
origen asignados a los mismos. Puede utilizar esta información para reenviar un lote; basta con
que arrastre una entrada particular desde la ventana Historial de vuelta a la ventana Lote.
Consulte Ver información sobre los lotes en la ventana Historial en la página 155 para obtener
más información acerca de la ventana Historial.
1 En la ventana Lote, haga clic en el botón Historial.
2 Localice el lote que desea volver a enviar.
Nota: Aquí es donde puede resultar de ayuda asignar un nombre reconocible al envío.
3 arrastre el envío desde la ventana Historial hasta la ventana Lote.
Al arrastrar un lote desde la ventana Historial hasta la ventana Lote, Compressor crea una nueva
pestaña sin título para dicho lote en la ventana Lote. El lote aparecerá en la nueva pestaña con
todos sus detalles originales (archivos multimedia de origen, objetivos, ajustes asignados, des‑
tinos, formatos de salida y nombre de lote). Ahora puede realizar cualquier cambio en el lote y
volver a enviarlo.
Guardar un archivo de lote
Hay muchas ocasiones en las que se congura un lote pero no puede enviarse enseguida.
En estos casos, es posible que le resulte útil guardar los ajustes del lote para poder usarlos
más adelante.
Nota: Mientras trabaja, recuerde que en las pestañas de la ventana Lote aparece la exten‑
sión .compressor si en las preferencias del Finder ha congurado que se muestren todas
las extensiones.
1 Seleccione Archivo > “Guardar como” (o pulse Comando + Mayúsculas + S).
2 En el cuadro de diálogo que aparecerá, escriba un nombre para el archivo si no desea utilizar el
nombre por omisión.
3 Seleccione un destino para el archivo en el menú local Ubicación.
4 Haga clic en Guardar.
Nota: La extensión de los nombres de archivo de los lotes es .compressor.
Abrir un archivo de lote dentro de Compressor
1 Seleccione Archivo > Abrir (o pulse Comando + O).
2 En el cuadro de diálogo que aparecerá, localice y seleccione el archivo de lote que desea abrir.
3 Haga clic en Abrir.
También puede abrir un archivo de lote haciendo doble clic en él en el Finder o arrastrándolo
al icono de aplicación de Compressor, seleccionando Archivo > “Abrir recientes” y seleccionando
un archivo.
Nota: Aparecerá un mensaje de error si Compressor no encuentra uno o varios de los archivos
de origen enumerados en el archivo de lote y solo aparecerán los orígenes que encuentre.
Transcodicar diferentes clips desde un archivo multimedia de origen
Si dispone de un archivo multimedia de origen de gran tamaño y solo desea transcodicar unas
cuantas porciones del mismo, puede hacerlo en un envío de lote.

Capítulo 6 Asignar destinos y enviar lotes 154
1 En la ventana Lote, añada el archivo multimedia de origen al lote, una vez para cada clip que
desee crear.
Se creará una nueva tarea cada vez que importe el archivo multimedia de origen.
2 Añada ajustes a cada tarea.
Se aplicará un identicador único a cada nombre de archivo de salida, de modo que pueda iden‑
ticar fácilmente cada clip tras la transcodicación.
Unique file
identifiers are
automatically
applied to
each job.
3 Para abrir la ventana “Vista previa”, realice una de las siguientes operaciones:
•
Seleccione Ventana > Vista previa (o pulse Comando + 2).
•
Haga clic en el botón “Vista previa” en la ventana Lote.
4 En la ventana “Vista previa”, use el menú local o los botones de selección de ítem de lote para
desplazarse a cada uno de los archivos multimedia que desee transcodicar.
5 En el primer archivo multimedia, arrastre los puntos de entrada y salida a la primera sección
del archivo multimedia que desea transcodicar y repita este mismo paso para el siguiente
archivo multimedia, arrastrando los puntos de entrada y salida a la siguiente sección que
desee transcodicar.
También puede pulsar las teclas I (entrada) y O (salida) para mover los marcadores a la ubicación
actual del cursor de reproducción.
In point
Out point
6 Regrese a la ventana Lote y haga clic en Enviar.

Capítulo 6 Asignar destinos y enviar lotes 155
Consulte Visión general de la vista previa en la página 51 para obtener más información acerca
de la ventana “Vista previa”.
Consulte Crear un lote en la página 16 para obtener más información acerca del uso de la
ventana Lote.
Ver información sobre los lotes en la ventana Historial
La ventana Historial muestra el progreso de un lote en proceso de transcodicación. También
muestra información acerca de lotes enviados anteriormente, incluida información cuando lotes
de tareas en particular se han enviado al ordenador.
Abrir la ventana Historial
m Para que la ventana Historial se abra automáticamente: Envíe un lote.
m Para ver la ventana Historial en cualquier momento: Seleccione Ventana > Historial (o pulse
Comando + 1).
Ver el progreso de una transcodicación
m Envíe un lote.
Si está cerrada, la ventana Historial se abrirá automáticamente y mostrará el progreso de la
transcodicación. Para hacer una pausa en la transcodicación o cancelarla, haga clic en el botón
Pausa o Cancelar.
The name of
this submission
Click the Pause button
to temporarily pause
transcoding. Click
it again to resume
transcoding.
Click the disclosure triangle
to see the details of each
target of this submission.
Click the Cancel button to
cancel the transcode.
Ver información acerca de lotes enviados anteriormente
Realice una de las siguientes operaciones:
m Para ver todos los lotes enviados un día especíco: Haga clic en el triángulo desplegable situado
junto a la fecha.
Click the disclosure triangle
to see the details of that
day’s submissions.

Capítulo 6 Asignar destinos y enviar lotes 156
m Para ver información acerca de un lote: Haga clic en el triángulo desplegable situado junto al
nombre del lote.
Click the Reveal in
Finder button to show
the encoded file in
a Finder window.
A target from the
submitted batch
Clicking this disclosure
triangle shows the
submission details.
m Para acceder rápidamente al archivo transcodicado: Haga clic en el botón “Mostrar en el Finder”.
m Para cambiar el orden de los ítems: Haga clic en el botón “Invertir orden”, en la parte inferior de la
ventana Historial.
Reenviar un lote
m Arrastre un lote desde la ventana Historial hasta la ventana Lote.
Quitar un lote de la ventana Historial
Realice una de las siguientes operaciones:
m Seleccione un lote y pulse la tecla Suprimir.
m Haga clic en el botón Borrar, en la parte inferior de la ventana Historial.

7
157
Añadir ltros
Visión general de ltros
Compressor cuenta con gran variedad de ltros (como los de corrección de color, eliminación de
ruidos y perlado de bordes) que puede usar para ajustar su archivo multimedia de origen antes
de transcodicar, para mejorar la calidad de salida de su vídeo y audio. La mejor forma de asignar
ajustes de ltros es observar y escuchar el archivo multimedia de origen y después seleccionar el
ltro más adecuado para la salida que desea. Puede ver los resultados de un ltro aplicado en la
ventana “Vista previa”.
En el panel Filtros del Inspector hay dos categorías de ltros disponibles:
•
Los ltros de vídeo modican aspectos visuales especícos del contenido de origen, como brillo
y contraste, color, niveles de ruido, entrelazado, etc. Para obtener más información, consulte
Filtros de vídeo en la página 160.
•
Los ltros de audio modican aspectos de sonido del contenido de origen, como rango diná‑
mico, valor de pico, efectos de ecualizador, etc. Para obtener más información, consulte Filtros
de audio en la página 166.
Al seleccionar un ltro en la lista de ltros, pasan a estar disponibles controles adicionales para
que pueda personalizar los ajustes.
Filter controls
Filters list
Choose video filters,
audio filters, and
color output.
El panel Filtros también contiene un menú local para que seleccione manualmente el tipo de
espacio de color aplicado a los ltros seleccionados durante la transcodicación. Para obtener
más información, consulte Salida de color en la página 168.
Funciones avanzadas

Capítulo 7 Funciones avanzadas 158
Añadir y ajustar ltros
Para añadir ltros de vídeo y audio a los ajustes se utiliza el panel Filtros del Inspector. Si solo
desea modicar un único archivo multimedia, añada ltros a un ajuste ya aplicado en la ventana
Lote. Si desea modicar de forma permanente un ajuste personalizado, añada ltros a los ajustes
personalizados en la pestaña Ajustes. De este modo, todos los trabajos futuros que aplique al
ajuste serán modicados por los ltros que seleccione.
Nota: En la pestaña Ajustes, solo se pueden aplicar ltros a los ajustes personalizados. Si desea
aplicar ltros a cualquiera de los ajustes que proporciona Apple en la pestaña Ajustes, primero
debe duplicar y guardar dichos ajustes en la carpeta Personalizado. Para obtener más informa‑
ción, consulte Crear y modicar ajustes en la página 34.
Añadir y ajustar ltros
1 Realice una de las siguientes operaciones:
•
Para aplicar un ltro a un solo archivo multimedia: Seleccione el ajuste del archivo multimedia
en el área de destino de la ventana Lote.
•
Para aplicar un ltro a un ajuste personalizado en la pestaña Ajustes: Seleccione el ajuste en la
carpeta Personalizado.
2 Haga clic en el botón Filtros del Inspector.
Se abrirá el panel Filtros, mostrando las pestañas Vídeo, Audio y Color.
3 En función del tipo de ltro que desee aplicar, haga clic en las pestañas Vídeo o Audio.
Aparecerá una lista de ltros disponibles.
4 Seleccione un ltro de la lista y realice ajustes a los controles de la parte inferior del Inspector.
Cuando realice ajustes a un ltro, aparecerá una marca de vericación junto al nombre del ltro
en la lista de ltros para indicar que se ha aplicado al ajuste.
Any changes you make
to a filter’s settings
apply to the currently
selected filter.
The filter is automatically
selected if you make any
adjustments to it.

Capítulo 7 Funciones avanzadas 159
Si ha aplicado un ltro a un ajuste de la ventana Lote, puede ver los resultados de los ajustes
del ltro en la ventana “Vista previa”. El visor de esta ventana se divide en las vistas original y
transcodicada del archivo multimedia, de modo que puede visualizar o escuchar los efectos de
los ajustes de ltro antes de procesar el lote (siempre y cuando esté activada la casilla del ltro
en concreto). Esto puede resultarle útil a la hora de aplicar varios ltros, ya que a veces es difícil
anticipar la forma en que los ltros van a interactuar unos con otros. Es conveniente que visualice
toda la película para asegurarse de que los cambios realizados no sean demasiado drásticos para
algunas escenas. Para obtener más información, consulte Previsualizar multimedia como origen o
con ajustes aplicados en la página 51.
Adjustments you make
can be viewed in the
Preview window.
Nota: En función del sistema que utilice, el tipo de archivo multimedia de origen y el número de
ltros aplicados, es posible que la ventana “Vista previa” donde se muestran los ajustes de los l‑
tros se actualice a una frecuencia de fotogramas inferior a la frecuencia de fotogramas original.
5 Si desea aplicar otros ltros, repita el paso 4.

Capítulo 7 Funciones avanzadas 160
6 Arrastre los ltros hacia arriba y hacia abajo dentro de la lista para establecer el orden en que
desea que se apliquen al archivo multimedia de origen durante la transcodicación.
Drag filters up or down
to set the order in which
you want them to be
applied to the source
media file.
Como los ltros se procesan de uno en uno durante la transcodicación (comenzando por el
primer elemento de la lista), es importante organizarlos en el orden que desea que se apliquen.
Por ejemplo, es importante que coloque un texto de ltro superpuesto en último lugar, para que
ningún otro ltro aplicado modique el color de texto que seleccione. Si observa resultados ines‑
perados en la ventana Vista previa, pruebe a cambiar el orden de los ltros en la lista.
Nota: Si reordena los ltros aplicados a un ajuste personalizado en la pestaña Ajustes y después
intenta seleccionar un ajuste diferente en esta pestaña, aparecerá un cuadro de diálogo Guardar
que le solicitará que guarde o deshaga los cambios realizados al ajuste personalizado.
Filtros de vídeo
Compressor incluye los siguientes ltros de vídeo, situados en la pestaña Vídeo del panel Filtros.
Restaurar blanco y negro
restaura los colores cercanos al negro a negro puro y los colores cercanos al blanco a blanco
puro sin que esto afecte a los colores del resto de la imagen. Utilice este ltro para comprimir
mejor las áreas de blanco y negro puro (la luminancia) de la imagen, como los fondos. Los dos
reguladores le permiten establecer por separado valores comprendidos entre el 0 y el 100 para el
blanco y el negro.
El ltro “Restaurar blanco y negro” dispone de los siguientes controles:
•
Negro: permite congurar el negro en valores de entre 0 y 100.
•
Blanco: permite congurar el blanco en valores de entre 0 y 100.

Capítulo 7 Funciones avanzadas 161
Brillo y contraste
Altera los valores globales de color y luminancia del archivo multimedia de salida a niveles más
brillantes o más oscuros. Algunos códecs de QuickTime oscurecen el archivo de vídeo, de modo
que puede utilizar este ltro para compensar. Elija un número comprendido entre el –100 y el
100, pero evite los ajustes extremados, ya que coneren una calidad de imagen pobre.
El ltro “Brillo y contraste” contiene los siguientes controles:
•
Brillo: permite congurar el brillo con cualquier valor entre –100 y 100.
•
Contraste: permite congurar el contraste con cualquier valor entre –100 y 100.
Realces de corrección de color, Semitonos de corrección de color, Sombras de corrección de color
En función de ltro que elija de estos tres, se corregirán las imprecisiones del balance de blancos
y se crearán efectos de color en las áreas de realce, semitonos y sombras del clip. Puede ajustar
los valores de rojo, verde y azul por separado, entre –100 y 100.
Los tres ltros de corrección de color contienen los siguientes controles:
•
Rojo: permite congurar el valor del rojo entre –100 y 100.
•
Verde: permite congurar el valor del verde entre –100 y 100.
•
Azul: permite congurar el valor del azul entre –100 y 100.
Desentrelazado
Elimina los efectos del entrelazado. No obstante, si tiene que desentrelazar el vídeo, se reco‑
mienda usar los controles en el panel “Controles de fotogramas” en lugar de los de este. Los
controles de desentrelazado del panel “Controles de fotograma” proporcionan una mejor calidad
que este ltro antiguo. Para obtener más información, consulte Acerca del desentrelazado en la
página 176.
El (antiguo) ltro de desentrelazado dispone de los siguientes controles:

Capítulo 7 Funciones avanzadas 162
•
Algoritmo: elija uno de los cuatro métodos de desentrelazado en este menú local:
•
Difuminado: mezcla los campos pares con los impares. Este ajuste da una mayor importancia
a los datos temporales y conserva mejor el movimiento pero, como los fotogramas indivi‑
duales están formados por una combinación de ambos fotogramas, no se ven bien al poner
en pausa la reproducción.
•
Par: conserva los campos pares y omite los campos impares, lo que impide el difuminado
por movimiento.
•
Impar: conserva los campos impares y omite los campos pares, lo que impide el difuminado
por movimiento.
•
Ondulatorio: examina ambos campos para perlar todos los bordes. Este ajuste da una mayor
importancia a los datos espaciales.
Fundido de entrada/salida
Añade una disolución desde y hacia un color mate al principio y al nal del clip.
El ltro “Fundido de entrada/salida” contiene los siguientes controles:
•
Duración del fundido de entrada: ajusta la duración del fundido de entrada.
•
Duración del fundido de salida: ajusta la duración del fundido de salida.
•
Opacidad del fundido de entrada: dene la opacidad del primer fotograma del vídeo del clip. Un
valor de 0,0 ajusta el vídeo del clip para que quede completamente cubierto por el color mate.
Un valor de 0,5 ajusta el clip para que quede un 50 por ciento cubierto por el color mate.
•
Opacidad del fundido de salida: dene la opacidad del último fotograma del vídeo del clip. Un
valor de 0,0 ajusta el vídeo del clip para que quede completamente cubierto por el color mate.
Un valor de 0,5 ajusta el clip para que quede un 50 por ciento cubierto por el color mate.
•
Color fundido: ajusta el color mate. Al hacer clic en el contenedor de colores aparece la ventana
Colores, y podrá seleccionar el color con el que realizar el fundido de entrada y salida (el color
del fundido de entrada y salida debe ser el mismo).
Corrección gamma
Controla el brillo general de una imagen tal y como se muestra en un monitor cambiando la
cantidad de gamma del archivo multimedia. Este ltro puede utilizarse para eliminar los detalles
de un clip subexpuesto o reducir la saturación de un clip sobreexpuesto a un nivel aceptable sin
empobrecer demasiado la imagen. Los ordenadores que utilizan distintos sistemas operativos
tienen distintos ajustes de monitor. Para la visualización multiplataforma, la corrección gamma
mejorará la imagen en todas las plataformas.

Capítulo 7 Funciones avanzadas 163
El ltro “Corrección gamma” dispone de un solo control:
•
Gamma: dene un ajuste gamma comprendido entre 0,1 y 4,0.
Letterbox
Ajusta el tamaño de la imagen del fotograma y la coloca dentro de barras letterbox horizontales.
El ltro Letterbox dispone de los siguientes controles:
•
Tipo: seleccione un método de creación de buzón letterbox en este menú local. El ajuste de
tamaño vertical comprime el vídeo para colocarlo dentro de las barras letterbox. Máscara
recorta el vídeo por el lugar donde están colocadas las barras letterbox.
•
Posición: seleccione la posición del vídeo en este menú local. Centro coloca las barras letterbox
por encima y por debajo del vídeo, lo que mantiene el vídeo centrado. Inferior coloca el vídeo
en la parte inferior de la pantalla con una sola barra letterbox sobre el mismo. Superior coloca
el vídeo en la parte superior de la pantalla con una sola barra letterbox por debajo del mismo.
•
Salida: seleccione la relación de aspecto especíca que desee usar para el letterbox desde este
menú local. Cada opción de menú va seguida de un valor que indica la relación entre el ancho
y el alto de dicho ajuste. Por ejemplo, el ajuste Academia muestra unas proporciones de 1,85:1,
lo que indica que el ancho de la imagen es 1,85 veces mayor al tamaño de la altura. El ajuste
Manual activa el regulador Manual, que puede utilizarse para ajustar manualmente las propor‑
ciones del letterbox.
•
Manual: le permite ajustar manualmente la relación de aspecto letterbox si está seleccionado
Manual en el menú local Salida. (El regulador Manual no tiene ningún efecto si no se selec‑
ciona Manual en el menú local Salida.)
•
Fondo: establece el color del letterbox. Al hacer clic en el contenedor de colores aparece la
ventana Colores, y podrá seleccionar un color de fondo.
Eliminación de ruido
Reduce las manchas de ruido aleatorias de la imagen. Algunos códecs introducen ruido en el
archivo de vídeo, que puede suavizarse con el ltro de eliminación de ruido. Puede mejorar la
calidad de la imagen y comprimir el espacio que ocupa su material con mayor ecacia redu‑
ciendo su detalle no.
El ltro de reducción de ruido le permite difuminar las áreas de bajo contraste y mantener la
nitidez de los bordes de alto contraste. Es lo que se conoce como reducción de ruido adaptativa.
Los resultados son imperceptibles para el ojo humano, pero mejoran la compresión nal de los
contenidos de origen. Resulta especialmente importante utilizar este ltro con vídeo en vivo.

Capítulo 7 Funciones avanzadas 164
El ltro de eliminación de ruido dispone de los siguientes controles:
•
Aplicar a: seleccione los canales desde los que desea ltrar el ruido a través de este menú local.
La opción por omisión es “Todos los canales”, que ltra el ruido de todos los canales, incluido
el canal alfa. La otra opción es “Canales croma”, que solo ltra el ruido de los dos canales croma
(U y V) del espacio de color AYUV (o R408 en la terminología de Final Cut Pro).
•
Iteraciones: elija el número de pases de suavizado del ruido (entre 1 y 4) desde este menú
local. Por ejemplo, si selecciona 2, el algoritmo de eliminación de ruido se aplicará dos veces al
archivo multimedia. La imagen modicada se utiliza cada vez como punto de partida para el
algoritmo. Cuantas más iteraciones se utilicen, más borrosa se volverá la imagen.
•
Algoritmo: seleccione un algoritmo de suavizado de ruido en este menú local. Promedio
modica el color de cada píxel tomando un promedio de los píxeles situados a su alrededor,
incluido el valor de su propio color. Reemplazar modica el color de cada píxel tomando
un promedio de los píxeles situados a su alrededor, sin incluir el valor de su propio color.
Combinar modica el color de cada píxel tomando una media ponderada de los píxeles que lo
rodean y de sí mismo (dándole al valor de su propio color una mayor ponderación).
Perlar borde
Aumenta el contraste de la imagen alrededor de los bordes de los objetos. Algunos códecs difu‑
minan la imagen del vídeo, por lo que este ltro puede contrarrestar el efecto de suavizado de la
eliminación de ruido o de difuminado del material de origen y aumentar la percepción de nitidez
de la imagen. Si se utiliza de forma extremada, el archivo multimedia de salida puede presentar
un aspecto granulado.
El ltro “Perlar borde” dispone de un solo control:
•
Cantidad: dene un ajuste de perlado comprendido entre 0,0 y 100,0.
Texto superpuesto
Superpone texto a la imagen. Se trata de una herramienta muy útil para estampar otra informa‑
ción de texto relevante en el archivo multimedia de salida.

Capítulo 7 Funciones avanzadas 165
El ltro de texto superpuesto dispone de los siguientes controles:
•
Posición: coloca texto en la imagen. Seleccione cualquiera de las 13 posiciones disponibles,
como “Centro”, “Inferior izquierda”, “Inferior izquierda - Área de título”, etc.
•
Alfa: ajusta la opacidad del texto. Seleccione un valor comprendido entre el 0 y el 1. Un valor
de 0 hace que el texto sea completamente transparente, mientras que un valor de 1 lo hace
totalmente opaco.
•
Superponer texto: escriba aquí su texto.
•
Color del texto: haga clic en el contenedor de colores para seleccionar un color de texto desde
la ventana Colores.
•
Seleccionar tipo de letra: haga clic en este botón para abrir una ventana y seleccionar la tipo‑
grafía, el estilo y el tamaño.
Generador de código de tiempo
Superpone el texto de código de tiempo del clip sobre la imagen. También puede añadir una
etiqueta al texto de código de tiempo.
El ltro “Generador de código de tiempo” dispone de los siguientes controles:
•
Posición: coloca texto de código de tiempo en la imagen. Seleccione cualquiera de las 13 posi‑
ciones disponibles, como “Centro”, “Inferior izquierda”, “Inferior izquierda - Área de título”, etc.
•
Alfa: establece la opacidad del texto de código de tiempo. Seleccione un valor comprendido
entre el 0 y el 1. Un valor de 0 hace que el texto sea completamente transparente, mientras
que un valor de 1 lo hace totalmente opaco.
•
Etiqueta: escriba aquí cualquier texto que se desee que aparezca a la izquierda del número de
código de tiempo.
•
Iniciar código temporal a las 00:00:00:00”: seleccione esta opción para que el código temporal
comience a las 00:00:00:00. Cuando no está seleccionada, se utiliza el código temporal del clip.
•
Color del texto: haga clic en este contenedor de colores para seleccionar un color de texto de
código temporal desde la ventana Colores.
•
Seleccionar tipo de letra: haga clic en este botón para abrir una ventana y seleccionar la tipo‑
grafía, el estilo y el tamaño.

Capítulo 7 Funciones avanzadas 166
Marca de agua
Superpone una marca de agua a la imagen. Se trata de una herramienta muy útil para estampar
un logotipo adecuado en el archivo multimedia de salida. El ltro de marca de agua puede apli‑
car imágenes jas o películas como marcas de agua en el archivo multimedia de salida.
El ltro de marca de agua dispone de los siguientes controles:
•
Menú local Posición: coloca la imagen de marca de agua en la imagen. Seleccione cualquiera
de las 13 posiciones disponibles, como “Centro”, “Inferior izquierda”, “Inferior izquierda - Área de
título”, etc.
•
Escalar a: ajusta el tamaño de la imagen de marca de agua.
•
Alfa: ajusta la opacidad de la imagen de marca de agua. Seleccione un valor comprendido
entre el 0 y el 1. Un valor de 0 hace la marca de agua completamente transparente, mientras
que un valor de 1 la hace totalmente opaca.
•
Repetir: si selecciona un clip como marca de agua; esta opción reproduce en bucle el clip de
marca de agua. Si no selecciona esta opción, el clip de marca de agua se reproducirá hasta el
nal y después desaparecerá.
•
Seleccionar: haga clic en este botón para abrir el cuadro de diálogo de selección de archivos y
seleccionar una imagen ja o una película de marca de agua almacenada.
Filtros de audio
Compressor incluye los siguientes ltros de audio, situados en la pestaña Audio del panel Filtros.
Importante: Los ltros de audio no están disponibles cuando el audio se ajusta a “Pass-through”
en los ajustes de QuickTime. Para obtener más información, consulte Crear archivos multimedia
de QuickTime en la página 128.
Margen dinámico
Le permite controlar dinámicamente los niveles de audio de un clip, aumentando el volumen de
los fragmentos más silenciosos y disminuyendo el volumen de los fragmentos más ruidosos. Esto
también se conoce como compresión del nivel de audio (no debe confundirse con la compresión
de vídeo).
El ltro de margen dinámico dispone de los siguientes controles:
•
Suav. encima de: ajusta el nivel en el que se reduce (suaviza) el audio al nivel ajustado en el
control “Ganancia total”.

Capítulo 7 Funciones avanzadas 167
•
Umbral de ruido: ajusta el nivel de lo que se considera ruido. El audio que se encuentra en este
nivel y por encima de él se amplica de forma dinámica al nivel ajustado en “Ganancia total”. El
audio que se encuentra por debajo de este nivel se deja como está.
•
Ganancia total: ajusta el promedio de nivel del audio comprimido de forma dinámica.
Limitador del valor de pico
ajusta el nivel del audio más elevado permitido en el clip.
El ltro “Limitador del valor de pico” dispone de un solo control:
•
Ganancia (dB): ajusta el nivel por encima del cual se reducen los picos más elevados.
Apple: Ecualizador gráco AU
Le permite dar forma a una gran variedad de frecuencias a través del intervalo de frecuencias
audibles. Puede elegir entre versiones de 31 bandas o de 10 bandas.
El ltro Apple: Ecualizador gráco AU dispone de los siguientes controles:
•
Opciones: haga clic en este botón para abrir la ventana Apple: AUGraphicEQ, un control de
ecualizador gráco que se describe a continuación.
•
Apple: Ecualizador gráco AU: ajusta el nivel de cada banda de frecuencias a cualquier valor
situado entre –20 dB y 20 dB. Para modicar un nivel, arrastre un regulador de frecuencia o, de
manera alternativa, seleccione un regulador de frecuencia y escriba un número en el campo
dB (en el vértice inferior derecho de la ventana del ecualizador gráco). Arrastre para selec‑
cionar múltiples bandas para su ajuste simultáneo. También puede mantener pulsada la tecla
Control mientras arrastra en varias bandas para “dibujar” una curva de ecualización. Para ajus‑
tar todas las bandas en el valor de 0,0 dB, haga clic en el botón Nivelar EQ.

Capítulo 7 Funciones avanzadas 168
Fundido de entrada/salida
Añade una mezcla desde y hasta un silencio al principio y al nal del clip.
Nota: Si utiliza los ltros “Fundido de entrada/salida” y “Margen dinámico” a la vez, asegúrese de
que el ltro “Margen dinámico” se encuentre antes que el ltro “Fundido de entrada/salida” en la
lista de ltros.
El ltro “Fundido de entrada/salida” contiene los siguientes controles:
•
Duración del fundido de entrada: ajusta la duración de la mezcla desde el valor de ganancia al
nivel de audio normal del clip al principio del clip.
•
Duración del fundido de salida: ajusta la duración de la mezcla desde el nivel de audio normal
del clip hasta el valor de ganancia del nal del clip.
•
Ganancia del fundido de entrada: dene el nivel con el que empieza la mezcla. Un valor de
–100,0 equivale al silencio, mientras que un nivel de 0,0 mantiene el audio como está.
•
Ganancia del fundido de salida: dene el nivel con el que termina la mezcla. Un valor de –100,0
equivale al silencio, mientras que un nivel de 0,0 mantiene el audio como está.
Salida de color
Además de las pestañas Vídeo y Audio, el panel Filtros contiene una pestaña Color. Haga clic en
la pestaña Color para acceder a un menú local que permite ajustar manualmente el espacio de
color del archivo multimedia de salida. Compressor admite diversos espacios de color estándar
(YUV [R408], 2VUY, RGBA, ARGB y YUV [v210]) y selecciona automáticamente el espacio de color
óptimo basándose en el formato multimedia de origen, el formato del archivo de salida y los l‑
tros seleccionados. No obstante, puede sobrescribir la elección automática si selecciona manual‑
mente un espacio de color en el menú local “Espacio de color de salida” en la pestaña Color.
La pestaña Color dispone de un solo control:

Capítulo 7 Funciones avanzadas 169
•
Espacio de color de salida: elija un espacio de color para el archivo multimedia de salida desde
este menú local.
•
Ajustes por omisión del codicador: utiliza el espacio de color estándar del formato objetivo.
•
Conservar origen: mantiene el espacio de color del archivo multimedia de origen.
•
SD (601): utiliza el espacio de color estándar de los archivos multimedia de denición están‑
dar (SD).
•
HD (709): utiliza el espacio de color estándar de los archivos multimedia de alta denición
(HD).
Trabajar con controles de fotogramas
Visión general de los controles de fotogramas
Numerosas tareas de transcodicación, así como los ajustes manuales realizados en el panel
Geometría del Inspector, cambian el tamaño de fotograma (resolución) del archivo de vídeo de
salida. Los controles de fotogramas de Compressor utilizan análisis avanzados de imágenes para
aplicar los métodos de reprocesamiento más adecuados en las tareas de transcodicación que
implican un cambio en el tamaño de fotograma. Los controles de fotogramas también pueden
aplicar efectos de desentrelazado y reprogramado y otros efectos de procesamiento de vídeo.
Disponibles en el panel “Controles de fotogramas” del Inspector, estas herramientas le permiten:
•
convertir archivos de vídeo entre los distintos estándares internacionales de televisión, como
de PAL a NTSC o de NTSC a PAL;
•
reducir la frecuencia de los archivos de origen de vídeo de alta denición (HD) a denición
estándar (SD), o aumentar la frecuencia de SD a HD;
•
convertir una secuencia progresiva en una secuencia entrelazada, o una secuencia entrelazada
en una progresiva;
•
realizar ajustes de frecuencia de fotogramas de alta calidad, como efectos de ralentización de
alta calidad;
•
eliminar automáticamente el proceso telecine desplegable (“Telecine inverso”).

Capítulo 7 Funciones avanzadas 170
Puede aplicar controles de fotogramas a los ajustes personalizados guardados en la pestaña
Ajustes o a un ajuste ya aplicado en la ventana Lote. Cuando se activan controles de fotogramas,
Compressor selecciona automáticamente los mejores ajustes de los parámetros en función de
los ajustes que haya seleccionado. No obstante, puede anular los ajustes automáticos ajustando
manualmente los controles en el panel “Controles de fotogramas”. Para obtener más información,
consulte Aplicar controles de fotogramas a un ajuste en la página 170. Para obtener más infor‑
mación acerca de los controles del panel “Controles de fotogramas”, consulte Panel “Controles de
fotogramas” en la página 172.
Resizing controls
Frame Controls
pop-up menu
Automatic button
Retiming controls
Importante: Los ajustes de “Controles de fotogramas“ no pueden previsualizarse en la ventana
“Vista previa“. Para previsualizar los ajustes de estos controles, realice una transcodicación de
prueba con un fragmento pequeño de su archivo multimedia de origen. Para obtener más infor‑
mación, consulte Transcodicar una parte de un clip en la página 56.
Aplicar controles de fotogramas a un ajuste
Para añadir ajustes de procesamiento de fotogramas y reprogramación a un ajuste personalizado
guardado en la pestaña Ajustes o a un ajuste ya aplicado en la ventana Lote, se utiliza el panel
“Controles de fotogramas” del Inspector.
Nota: En la pestaña Ajustes, solo se pueden aplicar controles de fotogramas a los ajustes per‑
sonalizados. Si desea aplicar controles de fotogramas a uno de los ajustes que proporciona
Apple en la pestaña Ajustes, primero debe duplicar dicho ajuste y guardarlo en la carpeta
Personalizado. Para obtener más información, consulte Crear y modicar ajustes en la página 34.
Añadir ajustes automáticos de “Controles de fotogramas” a un ajuste
1 Realice una de las siguientes operaciones:
•
Para aplicar controles de fotogramas a un ajuste personalizado en la pestaña Ajustes: Seleccione
un ajuste en la carpeta Personalizado.
•
Para aplicar controles de fotogramas a un ajuste ya aplicado a un archivo multimedia de origen en
la ventana Lote: Seleccione el ajuste en el área objetivo.
2 Haga clic en el botón “Controles de fotogramas” de la ventana Inspector.
Aparecerá el panel “Controles de fotogramas”.

Capítulo 7 Funciones avanzadas 171
3 Haga clic en el botón Automático (con un icono de engranaje) situado junto al menú local
“Controles de fotogramas”.
Compressor analiza la tarea de transcodicación (el archivo multimedia de origen y el ajuste apli‑
cado) y determina automáticamente los atributos de controles de fotogramas adecuados.
En el modo automático, la tecnología de controles de fotogramas solo se ocupa de los dos
siguientes tipos de transcodicaciones:
•
Transcodicación de archivos de origen de alta denición (HD) a archivos de salida MPEG-2 de
denición estándar (SD).
•
Transcodicación de archivos de origen entrelazados a archivos de salida H.264 para dispositi‑
vos Apple (progresivos).
Añadir ajustes personalizados de “Controles de fotogramas” a un ajuste
Puede anular los ajustes de los controles de fotogramas automáticos asignados por Compressor
realizando ajustes manuales en el panel “Controles de fotogramas”.
1 Repita los pasos 1 a 3 en “Añadir ajustes automáticos de “Controles de fotogramas” a un ajuste”,
más arriba.
2 Seleccione Activado en el menú local “Controles de fotogramas”.
Pasarán a estar disponibles los controles manuales del panel “Controles de fotogramas”.
Nota: Si el botón Automático está activado, primero tendrá que desactivarlo haciendo clic en él
y después volver a activarlo.
3 Realice cambios en cualquiera de los controles del panel “Controles de fotogramas”.
Para obtener más información, consulte Panel “Controles de fotogramas” en la página 172 .
4 Para guardar los cambios, haga clic en Guardar.
Aparecerá un nuevo ajuste personalizado que contiene sus controles de fotogramas ajustados
manualmente en la carpeta Personalizado de la pestaña Ajustes. Ahora puede aplicar este ajuste
a otros archivos multimedia de origen en la ventana Lote. Para obtener más información acerca
de la asignación de ajustes en la ventana Lote, consulte Asignar ajustes a los archivos multimedia
de origen en la página 31.

Capítulo 7 Funciones avanzadas 172
Panel “Controles de fotogramas”
Use los siguientes controles de parámetros en el panel Controles de fotogramas del Inspector
para ajustar manualmente los métodos de procesamiento y los ajustes de reprogramación.
Resizing controls
Frame Controls
pop-up menu
Automatic button
Retiming controls
Controles de activación
Use los dos controles de la parte superior del panel para activar los controles de fotogramas
automáticos o manuales.
•
Botón Automático: haga clic en este botón para que Compressor analice la tarea de transcodi‑
cación (el archivo multimedia de origen y el ajuste aplicado) y, después, aplique automática‑
mente los atributos de controles de fotogramas adecuados.
Frame Controls
Automatic button
En el modo automático, la tecnología de controles de fotogramas solo se ocupa de los dos
siguientes tipos de tareas de transcodicación:
•
Transcodicación de archivos de origen de alta denición (HD) a archivos de salida MPEG-2
de denición estándar (SD).
•
Transcodicación de archivos de origen entrelazados a archivos de salida H.264 para disposi‑
tivos Apple (progresivos).
•
Menú local “Controles de fotogramas”: Si está activo el botón Automático, pasa a estar disponi‑
ble este menú local. Elija una de las siguientes opciones:
•
Desactivado: se trata del ajuste por omisión para la mayoría de los preajustes de Apple.
Seleccione Desactivado si no tiene pensado realizar cambios de tamaño de fotogramas, fre‑
cuencia de fotogramas o dominancia campo en su proyecto de Compressor.
•
Activado: le permite ajustar manualmente todos los atributos del panel “Controles de
fotogramas”.

Capítulo 7 Funciones avanzadas 173
Control de redimensionamiento
Use los controles de esta área del panel “Controles de fotogramas” para elegir el algoritmo de
procesamiento usado para redimensionar fotogramas.
•
Filtro de redimensionamiento: seleccione un método de redimensionamiento en este menú
local. Esta decisión consiste en un equilibrio entre un tiempo de procesamiento más rápido y
una mayor calidad de salida en proyectos que implican un cambio de resolución.
•
Rápida (píxel más próximo): proporciona el tiempo de procesamiento más corto.
•
Superior (ltro lineal): garantiza un buen equilibrio entre un tiempo de procesamiento más
rápido y una mayor calidad de salida.
•
Máxima (predicción estadística): ofrece la calidad de salida más alta, aunque tarda más tiempo.
•
Campos salida: elija el método de escaneado de salida (bien la dominancia campo o bien una
conversión a un escaneado progresivo) en este menú local.
•
Igual que la fuente: Conserva el mismo método de escaneado usado por el archivo multime‑
dia de origen.
•
Progresivo: escanea fotogramas completos (no divididos en campos entrelazados). Utilice
este ajuste en lugar del ltro de desentrelazado de Compressor (un ltro antiguo del panel
Filtros), ya que siempre proporciona vídeo de calidad superior.
•
Superior primero: escanea los campos entrelazados, dando dominancia (orden de campo) al
campo superior, que también recibe el nombre de segundo campo o campo impar.
•
Inferior primero: escanea los campos entrelazados, dando dominancia (orden de campo) al
campo inferior, que también recibe el nombre de primer campo o campo par.
•
Desentrelazar: seleccione un método de desentrelazado en este menú local. Esta decisión con‑
siste en un equilibrio entre un procesamiento más rápido y una mayor calidad de desentre‑
lazado de las áreas de movimiento dentro del fotograma. En todos los casos, cada una de las
opciones de desentrelazado de calidad superior proporciona los mismos resultados, o mejores,
que la siguiente opción de calidad inferior. Sin embargo, si también se aplica al fotograma un
redimensionamiento descendente, es posible que no se advierta ninguna mejora en la calidad.
En estas circunstancias, es probable que Rápida o Superior proporcionen una calidad lo su‑
cientemente alta, en función de la cantidad de redimensionamiento descendente.
Para obtener información general acerca del desentrelazado, consulte Acerca del desentrela‑
zado en la página 176.

Capítulo 7 Funciones avanzadas 174
Importante: El uso de todos los ajustes máximos puede dar lugar a tiempos de procesamiento
inesperadamente largos. Si va a reducir el tamaño de fotograma además de desentrelazar el
fotograma, es probable que Rápida o Superior proporcionen una calidad sucientemente alta,
en función de la cantidad de redimensionamiento descendente.
Nota: Aunque el menú local Desentrelazar está siempre activo, Compressor solo desentre‑
lazará las tareas que lo necesiten. (Por ejemplo, si la fuente está entrelazada y el menú local
“Campos salida” está establecido en Progresivo, Compressor llevará a cabo el proceso de
desentrelazado. En cambio, si el archivo multimedia de origen es progresivo, Compressor no
llevará a cabo el proceso de desentrelazado.)
El menú local Desentrelazar contiene las siguientes opciones:
•
Rápida (media de líneas): realiza un promedio de las líneas adyacentes de un fotograma.
•
Superior (adaptación al movimiento): aplica un desentrelazado de buena calidad para áreas
de la imagen que están en movimiento.
•
Máxima (movimiento compensado): aplica un desentrelazado de mayor calidad para áreas de
la imagen que están en movimiento.
•
Invertir Telecine: elimina los campos adicionales añadidos durante el proceso de telecine
para convertir los 24 fps de la película en 29,97 fps para NTSC. Si selecciona esta opción, se
desactivará el resto de las opciones del panel “Controles de fotogramas”. Consulte Acerca de
“Invertir Telecine” en la página 178 para obtener más información acerca del desplegado 3:2
y la forma de usar la característica “Telecine inverso”.
•
Detalles de adaptación: aplica el análisis de imágenes avanzado para distinguir entre áreas de
ruido y bordes.
•
Difuminado: establece un nivel de suavidad de 0 a 100. Este parámetro mejora la calidad de las
conversiones al agrandar contenidos. Por ejemplo, al transcodicar un vídeo SD a HD, el con‑
trol Difuminado suaviza los bordes irregulares que pueden aparecer en la imagen.
•
Grado detalle: establece un nivel (de 0 a 100) para conservar los bordes alados. Se trata de un
control de perlado que le permite volver a añadir detalles a una imagen ampliada. A dife‑
rencia de otras operaciones de perlado, el ajuste “Grado detalle” es capaz de distinguir entre
el ruido y los detalles y, normalmente, no aumenta el granulado no deseado. No obstante, al
aumentar el valor de este parámetro pueden aparecer bordes dentados, que pueden elimi‑
narse aumentando el nivel de Difuminado.
Nota: Los controles “Detalles de adaptación”, “Difuminado” y “Grado detalle” solo pertenecen al
redimensionamiento de fotogramas (escalado), no al desentrelazado.

Capítulo 7 Funciones avanzadas 175
Control de reprogramado
Utilice los controles de esta zona del panel “Controles de fotogramas” para elegir el algoritmo con
el que deben ajustarse las frecuencias de fotogramas.
Nota: Cuando utilice los controles de reprogramado para modicar la velocidad del vídeo,
Compressor también ajusta la porción de audio del archivo multimedia de salida para que per‑
manezca sincronizado con el vídeo. Los controles de reprogramado no afectan al tono del audio.
Consulte Acerca del reprogramado en la página 180 para obtener más información acerca del
uso de estas opciones.
•
Conversión veloc.: elija un método de reprogramado de fotogramas (para cambiar la frecuencia
de fotogramas) en este menú local. Esta decisión consiste en un equilibrio entre un tiempo
procesamiento más rápido y una mayor calidad de salida. En muchos casos, el ajuste Superior
proporciona una conversión de calidad sucientemente alta con un ahorro sustancial de
tiempo de procesamiento con respecto al ajuste Máxima.
Importante: El uso de todos los ajustes máximos puede dar lugar a tiempos de procesa‑
miento inesperadamente largos. El ajuste Superior proporciona una conversión de calidad
sucientemente alta con un ahorro sustancial de tiempo de procesamiento con respecto al
ajuste Máxima.
El menú local “Conversión veloc.” contiene las siguientes opciones:
•
Rápida (fotograma más próximo): no aplica ningún fundido de fotogramas; Compressor sim‑
plemente utiliza una copia del fotograma más próximo disponible para rellenar los nuevos
fotogramas intermedios.
•
Buena (fundido de fotogramas): realiza un promedio de todos los fotogramas próximos para
crear nuevos fotogramas intermedios.
•
Superior (movimiento compensado): utiliza el ujo óptico para interpolar fotogramas, con
resultados de buena calidad.
•
Máx. (mov. alta calidad compensado): utiliza el ujo óptico para interpolar fotogramas, con
resultados de calidad superior; esta opción resulta especialmente útil en el caso de las trans‑
codicaciones que implican aumentos en las frecuencias de fotogramas (por ejemplo, de
23,98 fps a 59,94 fps).
•
Ajustar duración: seleccione uno de los tres métodos disponibles para cambiar la duración del
clip por una nueva duración:
Selection pop-up menu
•
Porcentaje de origen: Modica la velocidad del clip de salida en un porcentaje de la velocidad
del clip de origen. Escriba un valor de porcentaje personalizado en el campo o elija un valor
predenido en el menú local adyacente (con una echa hacia abajo). Estos valores predeni‑
dos están destinados a su uso en situaciones especícas:

Capítulo 7 Funciones avanzadas 176
•
24 a 25: utilice este ajuste cuando tenga un vídeo a 24 fps que desee convertir a 25 fps para
su distribución en PAL.
•
23,98 a 24: utilice este ajuste cuando tenga un vídeo a 23,98 fps y desee convertirlo a 24 fps.
•
23,98 a 25: utilice este ajuste cuando tenga un vídeo a 23,98 fps y desee convertirlo a 25 fps
para su distribución en PAL.
•
30 a 29,97 utilice este ajuste cuando tenga un vídeo a 30 fps y desee convertirlo a 29,97 fps.
•
29,97 a 30: utilice este ajuste cuando tenga un vídeo a 29,97 fps y desee convertirlo a 30 fps.
•
24 a 23,98: utilice este ajuste cuando tenga un vídeo a 24 fps y desee convertirlo a 23,98 fps
para su distribución en DVD NTSC.
Con cada uno de estos ajustes no es necesario el uso de fotogramas de vídeo interme‑
dios; los fotogramas existentes simplemente se ajustan para que se reproduzcan a mayor o
menor velocidad.
•
Duración total: ajusta una duración para el clip. Según se cambia la duración (modicando
el regulador de valor), el porcentaje cambia como corresponda en el campo anterior. Esta
opción resulta más útil si cuenta con un archivo multimedia de origen cuya duración es un
poco más larga o más corta de lo necesario, y es más conveniente cambiar su velocidad de
reproducción que añadir o eliminar fotogramas de vídeo. Con este método se crean los foto‑
gramas de vídeo intermedios necesarios.
•
De modo que los fotogramas se reproduzcan a [frecuencia de fotogramas] fps: utilice esta
opción cuando la frecuencia de fotogramas del archivo multimedia de origen no coincida
con la frecuencia de fotogramas del panel Codicador (que se muestra como la frecuencia
de fotogramas para esta opción).
Acerca del desentrelazado
Con los controles de fotogramas de Compressor puede desentrelazar los contenidos de vídeo.
El vídeo en formato NTSC y PAL está entrelazado. Esto signica que cada fotograma de vídeo
está formado por dos campos (1/60 de segundo de diferencia), uno con las líneas de transmisión
impares de la imagen y otro con las líneas de transmisión pares de la imagen. Las diferencias
entre estos dos campos crean la sensación de movimiento: El ojo combina estas dos imágenes
en la ilusión óptica de un solo fotograma completo de movimiento suave y realista a 30 fps en
una televisión de denición estándar (SD) y, debido a las altas velocidades de actualización de
campo (1/60 de segundo) de la televisión transmitida, el entrelazado es virtualmente invisible
para el espectador.

Capítulo 7 Funciones avanzadas 177
Como el entrelazado crea dos campos para cada fotograma, las áreas del campo con un movi‑
miento rápido se separan en líneas escalonadas alternativas. Puede visualizar sus contenidos de
origen fotograma a fotograma y buscar franjas horizontales a lo largo de los bordes anteriores y
posteriores de los objetos en movimiento.
Interlacing creates
a “comb” effect that
should be removed.
Si tiene que convertir su archivo multimedia de origen al formato basado en fotogramas, debe
desentrelazar el archivo para eliminar los efectos del entrelazado. El mejor modo de hacerlo en
Compressor es usar el menú local Desentrelazar en el panel “Controles de fotogramas”. (Para
obtener más información, consulte Panel “Controles de fotogramas” en la página 172 .) Dado
que el entrelazado de las pantallas de ordenador puede hacer que las escenas de vídeo de
mucho movimiento parezcan borrosas, resulta de vital importancia si está creando una película
QuickTime para reproducirla en el escritorio o para transmitirla a través de Internet. Puede eli‑
minar el campo superior (impar) o inferior (par) de un archivo de vídeo entrelazado, aunque las
partes de movimientos suaves del clip pueden verse afectadas. Las funciones de desentrelazado
de Compressor también pueden utilizarse para eliminar el parpadeo causado por el entrela‑
zado en fotogramas jos con líneas verticales nas, como las páginas de créditos con texto de
pequeño tamaño. Los campos restantes se interpolan para crear una imagen completa, lo que da
lugar a un suavizado general de la imagen.

Capítulo 7 Funciones avanzadas 178
Acerca de “Invertir Telecine”
El menú local Desentrelazar del panel “Controles de fotogramas” incluye un ajuste para invertir el
telecine del archivo de origen.
Telecine es el proceso de convertir películas al formato de vídeo NTSC usado en la televisión. El
enfoque de telecine más común para convertir la frecuencia de fotogramas estándar de 24 fps
de una película a la frecuencia de fotogramas de 29,97 fps del vídeo NTSC es realizar un desple‑
gado 3:2 (que también recibe el nombre de desplegado 2:3:2:3). Si va alternando la grabación de
dos campos de un fotograma de la película con la grabación de tres campos del siguiente foto‑
grama, los 24 fotogramas de 1 segundo de película acabarán rellenando los 30 fotogramas de 1
segundo de vídeo.
3:2 Pull-Down
Before (23.98 fps)
One second
A B C D
A A B B B C C D D D
Field
1
Field
2
Field
1
Field
2
Field
1
Field
2
Field
1
Field
2
Field
1
Field
2
A B C D A D A B C D A B C D A B C D A B C D
B C
BA B B CC D DA A B B B C C D D D A A B B B C C D D D A A B B C C D D D A A B BB CC D D D A BA B B CC D DB
After (29.97 fps)
A
D
D
Tal y como se ha mostrado anteriormente, el modelo 3:2 (que realmente es un modelo 2:3:2:3,
ya que el fotograma A se graba en dos campos seguido del fotograma B, que se graba en tres
campos) se repite cada cuatro fotogramas de la película.
Para propósitos de edición y efectos, suele ser preferible eliminar los campos adicionales y res‑
taurar el vídeo a su frecuencia original de 23,98. Este proceso se conoce como invertir telecine.
Una ventaja adicional de restaurar la frecuencia original de 23,98 es que resulta más fácil de con‑
vertir a PAL, el estándar de emisión europeo, que usa una frecuencia de fotogramas de 25 fps.

Capítulo 7 Funciones avanzadas 179
Una frecuencia de fotogramas más baja también presenta la ventaja de que requiere menos
fotogramas por segundo de vídeo, lo que da lugar a archivos de menor tamaño. La característica
“Invertir Telecine” de Compressor facilita realizar esta conversión.
3:2 Pull-Down Removal
One second
After (23.98 fps)
Before (29.97 fps)
BA B B CC D DA A B B B C C D D D A A B B B C C D D D A A B B C C D D D A A B BB CC D D D A BA B B CC D DB A
A B C D A D A B C D A B C D A B C D A B C D
B C
A A B B B C C D D D
Field
1
Field
2
Field
1
Field
2
Field
1
Field
2
Field
1
Field
2
Field
1
Field
2
A B C D
D
D
Otras cuestiones relativas a invertir telecine
Como el objetivo de invertir telecine es producir vídeo progresivo de 23,98 fps, todas las demás
opciones del panel “Controles de fotogramas” se desactivan al seleccionar “Invertir Telecine” en el
menú local Desentrelazar.
Cuando se usa el comando de menú “Invertir Telecine”, debe tener en cuenta estas cuestiones:
•
Debido a la naturaleza imprevisible del procesamiento al invertir el telecine, la codicación
segmentada no funciona tan ecazmente cuando no se utiliza la característica “Invertir
Telecine”.
•
Si pone en pausa el proceso de transcodicación, esta deberá comenzar desde el principio
cuando la reanude.
Cómo crear vídeo PAL durante el proceso de inversión de telecine
Es una práctica habitual convertir vídeo a 23,98 fps o 24 fps en PAL a una frecuencia de 25 fps,
acelerando la reproducción en un 4 por ciento. Si parte de un vídeo NTSC a 29,97 fps que pro‑
viene de un telecine, puede convertirlo en un vídeo PAL encadenando dos tareas de Compressor.
(Para obtener más información sobre el encadenamiento de tareas, consulte Encadenar tareas en
la página 150.) Cree las dos tareas siguientes:
•
Primera tarea: aplique un ajuste a la tarea que lleve a cabo el proceso de inversión de telecine
y dé lugar a un tamaño de fotograma NTSC a 23,98 fps. (Aunque puede aplicar un ajuste que
convirtiese el vídeo en PAL, dicha conversión de formato no usa los “Controles de fotogramas”
y, en consecuencia, la calidad podría no ser adecuada.)
•
Segunda tarea: cree una segunda tarea seleccionando la primera y seleccionando Tarea >
Nueva tarea con salida determinada. De este modo se creará una tarea encadenada a la salida
de la primera. Ahora puede aplicar un ajuste que cambie el formato de salida a PAL y que uti‑
lice la característica “Controles de fotogramas” para garantizar la obtención de un archivo de
salida de alta calidad.

Capítulo 7 Funciones avanzadas 180
Acerca de la cadencia
Cuando el proceso de telecine se aplica a una película para convertirla en vídeo NTSC, presenta
una cadencia constante. Esto signica que el modelo 3:2 es constante e ininterrumpido. Resulta
relativamente fácil eliminar el telecine de un clip de cadencia constante, ya que solo hay que
determinar el modelo una vez.
Si toma estos clips con telecine y los edita como vídeo NTSC, el resultado será un archivo de
vídeo nal con una cadencia interrumpida y un modelo 3:2 no constante. Resulta mucho más
difícil eliminar el telecine de este clip, porque es necesario comprobar constantemente la caden‑
cia para asegurarse de no seleccionar inadvertidamente campos incorrectos al crear el vídeo de
23,98 fps.
La característica “Invertir Telecine” que se incluye con Compressor detecta automáticamente las
cadencias interrumpidas y ajusta el procesamiento en función de las necesidades.
Acerca del reprogramado
Los controles de reprogramado del panel “Controles de fotogramas” tienen dos usos frecuentes:
•
Convertir vídeo de una frecuencia de fotogramas a otra: esta función implica la conversión de
frecuencias de fotogramas de vídeo NTSC a PAL, o de frecuencias de fotogramas de vídeo PAL
a NTSC. Esta función solo utiliza el ajuste del menú local “Conversión veloc.” y se congura
automáticamente cuando es necesaria.
•
Convertir vídeo a una nueva velocidad: puede tratarse de una cuestión de reproducir los foto‑
gramas existentes a una frecuencia distinta o, en el caso de los efectos de ralentización, puede
requerir la generación de fotogramas intermedios.
En cualquier caso, si el archivo multimedia de origen incluye audio, este también cambiará de
velocidad y el tono del audio se corregirá para que suene igual que el original, pero a una veloci‑
dad distinta. Esto garantizará que el audio y el vídeo se mantengan sincronizados.
Si previsualiza un ajuste que utilice controles de reprogramado, el vídeo se reproducirá con su
nueva velocidad o frecuencia de fotogramas, pero no se habrá procesado con los controles de
fotogramas y tendrá una calidad inferior que la del archivo de salida transcodicado real. El tono
del audio se corrige al previsualizar el ajuste.
Importante: Si utiliza controles de reprogramado en un ajuste que use el formato de salida de
película QuickTime y selecciona “Pass-through” para el ajuste de audio, no se modicará la veloci‑
dad del audio y este no se mantendrá sincronizado con el vídeo. Para obtener más información,
consulte Crear archivos multimedia de QuickTime en la página 128.

Capítulo 7 Funciones avanzadas 181
Modicar ajustes de geometría
Visión general de la geometría
Aunque todos los ajustes proporcionados por Apple en el Compressor contienen parámetros
que ajustan las dimensiones del archivo de vídeo de salida, puede personalizar el recorte, el
redimensionamiento y las proporciones (la relación entre el ancho y la altura del fotograma de
imagen) mediante los controles del panel Geometría del Inspector. El panel Geometría ofrece
tres métodos distintos para modicar la imagen de salida:
•
Recorte elimina contenido de vídeo de una imagen. Normalmente, dicho contenido se elimina
de áreas innecesarias de la imagen (como el área de overscan, que es necesaria para la televi‑
sión, pero no para los ordenadores), para que los elementos que quedan se vean más grandes
en el mismo tamaño de fotograma. Los controles de recorte de Compressor no solo le per‑
miten eliminar áreas no deseadas de la imagen, sino que también le permiten volver a crear
fotogramas de la imagen para resaltar una región especíca.
Los controles de recorte también incluyen un ajuste “Área letterbox de la fuente” que detecta
los bordes de la imagen e introduce automáticamente valores de recorte que coincidan con
los mismos. Este ajuste resulta especialmente útil si desea recortar el área letterbox (las barras
negras situadas encima y debajo de una imagen panorámica) de un archivo multimedia.
Los controles de recorte se encuentran en la sección “Inserción de origen (recorte)” del
panel Geometría.
•
La función de escalado altera el tamaño de fotograma del archivo de vídeo de salida sin quitar
nada de la imagen de origen. En la mayoría de los casos, la función de escalado implica una
reducción del tamaño de la imagen multimedia de salida para ahorrar espacio de almace‑
namiento o reducir la velocidad de bits. Los controles de escalado se encuentran en el área
“Dimensiones (píxeles codicados)” del panel Geometría.
•
La función de relleno reduce el tamaño de la imagen manteniendo el tamaño de fotograma
de la imagen de salida mediante el relleno en negro de las áreas de relleno. A diferencia del
recorte, el relleno no quita nada de la imagen de origen ni cambia el tamaño global del foto‑
grama, sino que se reduce la imagen y se añade negro a los bordes del fotograma para man‑
tener el mismo tamaño de fotograma. Los controles de relleno se encuentran en la sección
“Inserción de imagen de salida (relleno)” del panel Geometría.
Cropping
Scaling
Padding

Capítulo 7 Funciones avanzadas 182
Recortar, escalar y cambiar las dimensiones de los fotogramas
Use el panel Geometría de la ventana Inspector para recortar, escalar y cambiar las dimensiones
de fotogramas de un ajuste. También puede recortar las dimensiones de fotogramas arrastrando
las barras de fotograma de color rojo en la ventana “Vista previa”.
Nota: En la pestaña Ajustes, solo se pueden aplicar ajustes de geometría a los ajustes personali‑
zados. Si desea ajustar la geometría de uno de los ajustes que proporciona Apple en la pestaña
Ajustes, primero debe duplicar dicho ajuste y guardarlo en la carpeta Personalizado. Para obtener
más información, consulte Crear y modicar ajustes en la página 34.
Ajustar las dimensiones de un ajuste mediante el panel Geometría
1 Realice una de las siguientes operaciones:
•
Para ajustar las dimensiones de un ajuste personalizado en la pestaña Ajustes: Seleccione un
ajuste en la carpeta Personalizado.
•
Para ajustar las dimensiones de un ajuste ya aplicado a un archivo multimedia de origen en la ven-
tana Lote: Seleccione el ajuste en el área objetivo.
2 Haga clic en el botón Geometría del Inspector.
Se abrirá el panel Geometría.
3 Realice una de las siguientes operaciones:
•
En el área “Inserción de origen (recorte)”, introduzca sus dimensiones de recorte preferidas.
•
En el menú local “Tamaño de fotograma”, seleccione el tamaño de fotograma que preera.
•
En el área “Inserción de imagen de salida (relleno)”, seleccione una opción en el menú local
Relleno (o elija Personalizado y escriba valores en los campos siguientes).
Si ha ajustado la geometría de un ajuste de la ventana Lote, puede ver los resultados en la ven‑
tana “Vista previa”.
4 Para guardar los cambios, haga clic en Guardar.

Capítulo 7 Funciones avanzadas 183
Ajustar las dimensiones de recorte de un ajuste mediante la ventana “Vista previa”
1 Realice una de las siguientes operaciones:
•
Para ajustar las dimensiones de un ajuste personalizado en la pestaña Ajustes: Seleccione un
ajuste en la carpeta Personalizado.
•
Para ajustar las dimensiones de un ajuste ya aplicado a un archivo multimedia de origen en la ven-
tana Lote: Seleccione el ajuste en el área objetivo.
2 Arrastre las barras de fotograma de color rojo en la ventana “Vista previa”.
Mientras arrastra, una etiqueta de ayuda muestra una representación numérica de las dimensio‑
nes de recorte del fotograma. Mantenga pulsada la tecla Mayúsculas para limitar el recorte a la
proporción original, la altura original o la anchura original.
Drag the red frame
bars (by the handles)
to adjust the output
file frame size.
If you select a batch’s target, any
resizing in the Preview window is
reflected in the Geometry pane.
You can also directly enter numbers
into these cropping fields.
3 Para guardar los cambios, haga clic en Guardar.
Para obtener más información, consulte Panel Geometría en la página 184 o Previsualizar multi‑
media como origen o con ajustes aplicados en la página 51.

Capítulo 7 Funciones avanzadas 184
Panel Geometría
Use los siguientes controles de parámetros del panel Geometría para seleccionar los ajustes de
recorte, el tamaño de fotograma de los archivos multimedia de salida y las proporciones (rela‑
ción entre el ancho y la altura del fotograma de imagen) de su archivo de vídeo de salida.
Cropping
Scaling
Padding
Controles de “Inserción de origen (recorte)”
Use estos controles para volver a crear fotogramas de la imagen con un valor predenido de pro‑
porciones estándar o con dimensiones personalizadas.
•
Recortar: Elija una relación de aspecto estándar desde este menú local para recortar el foto‑
grama desde el centro. Existen ocho opciones:
•
Personalizado: le permiten introducir manualmente valores en los campos de recorte
Izquierda, Superior, Derecha e Inferior o bien ajustar dichos valores arrastrando las barras de
fotograma de color rojo de la ventana “Vista previa”. Para obtener más información, consulte
Recortar, escalar y cambiar las dimensiones de los fotogramas en la página 182.
•
4:3 (1.33:1): aplica un recorte central automático con unas proporciones de 4:3.
•
16:9 (1.78:1): aplica un recorte central automático con unas proporciones de 16:9.
•
Panavisión (2.35:1): aplica un recorte central automático con unas proporciones de 2,35:1.
•
Estándar europeo (1.66:1): aplica un recorte central automático con unas proporciones de
1,66:1.
•
Estándar del Reino Unido (1.75:1): aplica un recorte central automático con unas proporciones
de 1,75:1.
•
Academia (1.85:1): aplica un recorte central automático con unas proporciones de 1,85:1.

Capítulo 7 Funciones avanzadas 185
•
Área letterbox de la fuente: permite a Compressor detectar si se ha aplicado un letterbox al
archivo multimedia de origen y, en caso armativo, introducir valores de recorte para elimi‑
nar el letterbox.
•
Izquierda, Derecha, Superior e Inferior: Cuatro campos de valores que le permiten aplicar dimen‑
siones de recorte personalizadas en incrementos de píxeles. La mayoría de los archivos de vídeo
de transmisión tienen áreas de overscan. Si el archivo de salida se va a mostrar únicamente en
la pantalla del ordenador en lugar de una pantalla de televisión, puede eliminar con tranquili‑
dad algunos bordes del archivo sin que esto afecte al área de la imagen. Los valores introduci‑
dos en estos campos proporcionan la distancia (en píxeles) entre el borde del fotograma origi‑
nal y el fotograma recortado resultante. El valor por omisión de todos los campos es 0.
Nota: El área normal de overscan (“seguridad de acción”) está formada por el 5 por ciento
exterior de la imagen por los cuatro costados. Añada un 5 por ciento adicional y contará con
un área más prudente, que recibe el nombre de “seguridad de título”. De modo que puede
recortar con tranquilidad cualquier parte comprendida entre el 5 y el 10 por ciento del área
exterior del fotograma conservando el material esencial.
Al establecer los ajustes de recorte, pueden ocurrir dos cosas con el tamaño de fotograma del
archivo de vídeo de salida:
•
El tamaño de fotograma permanecerá igual si selecciona cualquier valor distinto de los ajustes
“100% de la fuente”, “50% de la fuente” y “25% de la fuente” en el menú local “Tamaño de foto‑
grama” de la sección “Dimensiones (píxeles codicados)” del panel Geometría. Esto signica
que se incrementará el tamaño de la imagen de vídeo original para que ocupe el tamaño de
fotograma del archivo de vídeo de salida, lo que da lugar a píxeles de mayor tamaño y a una
degradación general de la imagen.
•
El tamaño de fotograma se reducirá en las cantidades recortadas si selecciona los ajustes
“100% de la fuente”, “50% de la fuente” o “25% de la fuente” en el menú local “Tamaño de foto‑
grama” de la sección “Dimensiones (píxeles codicados)” del panel Geometría. Esto puede dar
lugar a tamaños de fotograma que no sean estándar.
Nota: Si desea transcodicar un archivo multimedia original de denición estándar (SD) de
tamaño normal (720 x 486) utilizando un ajuste MPEG-2 NTSC, el archivo multimedia de salida se
recortará automáticamente (dos píxeles desde la parte superior y cuatro desde la inferior) para
adquirir las dimensiones MPEG-2 requeridas de 720 x 480, salvo que ya haya especicado atribu‑
tos de recorte. Este atributo de recorte es temporal y no se guarda en el ajuste. Puede visualizar
el recorte automático de la forma habitual, es decir, haciendo doble clic en el ajuste de la tarea
para abrir la ventana “Vista previa”. Consulte Panel del codicador MPEG-2 en la página 90 para
obtener más información acerca del menú local “Formato de vídeo”.

Capítulo 7 Funciones avanzadas 186
Controles de dimensiones (píxeles codicados)
Estos controles de escala alteran el tamaño del archivo de vídeo de salida sin quitar nada de la
imagen de origen. Solo están disponibles si usa los formatos de codicación de salida MPEG- 4,
Película QuickTime y Secuencia de imágenes. Para el resto de los formatos los ajustes estarán ate‑
nuados, pero mostrarán los valores que se utilizarán cuando se envíe el lote.
•
Campos Anchura y Altura de tamaño de fotograma: estos campos le permiten personalizar el
tamaño de fotograma y la relación de aspecto del archivo multimedia de salida. Introduzca
un valor en cualquiera de los campos Anchura o Altura. También puede elegir una proporción
estándar en el menú local adyacente, que se describe a continuación.
•
Menú local “Tam. fotograma”: elija una opción para ajustar las dimensiones del archivo multi‑
media de salida. Los valores se introducirán automáticamente en los campos Anchura y Altura,
en función de las selecciones realizadas en los menús locales.
•
100% de la fuente: dene unas dimensiones de salida idénticas a las dimensiones del soporte
original. (Con esta opción no se modican las dimensiones.)
•
50% de la fuente: reduce las dimensiones de salida a exactamente el 50% de las dimensiones
del soporte original.
•
25% de la fuente: reduce las dimensiones de salida a exactamente el 25% de las dimensiones
del soporte original.
•
Hasta 1920x1080: ajusta las dimensiones de salida de modo que no superen el tamaño de
fotograma 1920 x 1080 y conservando las proporciones originales.
•
Hasta 1280x720: ajusta las dimensiones de salida de modo que no superen el tamaño de
fotograma 1280 x 720 y conservando las proporciones originales.
•
Hasta 960x540: ajusta las dimensiones de salida de modo que no superen el tamaño de foto‑
grama 960 x 540 y conservando las proporciones originales.
•
Hasta 854x480: ajusta las dimensiones de salida de modo que no superen el tamaño de foto‑
grama 854 x 480 y conservando las proporciones originales.
•
Hasta 428x240: ajusta las dimensiones de salida de modo que no superen el tamaño de foto‑
grama 428 x 240 y conservando las proporciones originales.
•
Hasta 214x120: ajusta las dimensiones de salida de modo que no superen el tamaño de foto‑
grama 214 x 120 y conservando las proporciones originales.
•
320x240: dene unas dimensiones de salida exactas de 320 x 240.
•
640x480: dene unas dimensiones de salida exactas de 640 x 480.
•
720x480: dene unas dimensiones de salida exactas de 720 x 480.
•
720x486: dene unas dimensiones de salida exactas de 720 x 486.
•
720x576: dene unas dimensiones de salida exactas de 720 x 576.
•
1280x720: dene unas dimensiones de salida exactas de 1280 x 720.
•
1920x1080: dene unas dimensiones de salida exactas de 1920 x 1080.
•
Personalizado: le permite introducir dimensiones personalizadas en los campos Anchura y
Altura. Este ajuste no implica ninguna limitación en cuanto a las proporciones.

Capítulo 7 Funciones avanzadas 187
•
Personaliz. (4:3): le permite introducir dimensiones personalizadas en los campos Anchura
y Altura, pero restringidas a la proporción 4:3. Introduzca un valor en el campo Anchura o
Altura y el otro valor aparece de forma automática.
•
Personaliz. (16:9): le permite introducir dimensiones personalizadas en los campos Anchura
y Altura, pero restringidas a la proporción 16:9. Introduzca un valor en el campo Anchura o
Altura y el otro valor aparece de forma automática.
•
Personaliz. (1,85:1): le permite introducir dimensiones personalizadas en los campos Anchura
y Altura, pero restringidas a la proporción 1,85:1. Introduzca un valor en el campo Anchura o
Altura y el otro valor aparece de forma automática.
•
Personaliz. (2,35:1): le permite introducir dimensiones personalizadas en los campos Anchura
y Altura, pero restringidas a la proporción 2,35:1. Introduzca un valor en el campo Anchura o
Altura y el otro valor aparece de forma automática.
•
Campo “Proporción píxel”: le permite introducir una proporción píxel personalizada (si el menú
local “Proporción píxel” está ajustado en Personalizado). La proporción píxel hace referencia a
la forma de los píxeles en la imagen digital, un ajuste especialmente importante durante el uso
de determinados ltros. Por ejemplo, si el gráco utilizado para el ltro de marca de agua tiene
un círculo y desea asegurarse de que sigue pareciendo un círculo al terminar (en lugar de un
óvalo), debe seleccionar un ajuste “Proporción píxel” correspondiente a su formato de salida.
•
Menú local “Proporción píxel”: elija una proporción píxel estándar para el archivo multimedia de
salida desde este menú local. Este control obliga a que las proporciones de píxel se ajusten a
formatos especícos. A continuación se detallan las opciones de menú:
•
Personalizado: le permite introducir valores personalizados en el campo “Relación píxel”
contiguo.
•
Ajustes por omisión para el tamaño: establece la proporción de píxel en el valor comúnmente
adoptado para la anchura y la altura del ajuste. Por ejemplo, el valor por omisión para 720 x
480 o 720 x 486 es NTSC CCIR 601/DV NTSC;
•
Cuadrado: ajusta la proporción píxel para que se muestre correctamente en ordenadores.
•
NTSC CCIR 601/DV: ajusta la proporción de píxel al valor 4:3 utilizando 720 x 480 píxeles.
•
NTSC CCIR 601/DV (16:9): ajusta la proporción de píxel al valor 16:9 utilizando 720 x
480 píxeles.
•
PAL CCIR 601: ajusta la proporción de píxel al valor 4:3 utilizando 720 x 576 píxeles.
•
PAL CCIR 601 (16:9): ajusta la proporción de píxel al valor 16:9 utilizando 720 x 576 píxeles.
•
HD (960x720): ajusta la proporción de píxel al valor 16:9 utilizando 1280 x 720 píxeles.
•
HD (1280x1080): ajusta la proporción de píxel al valor 16:9 utilizando 1920 x 1080 píxeles.
•
HD (1440x1080): ajusta la proporción de píxel al valor 16:9 utilizando 1440 x 1080 píxeles.
Controles de inserción de imagen de salida (relleno)
Utilice estos controles para aplicar el relleno y ajustarlo. La función de relleno reduce el tamaño
de la imagen manteniendo el tamaño de fotograma de la imagen de salida mediante el relleno
en negro de las áreas de relleno. A diferencia del recorte, el relleno no quita nada de la imagen
de origen.
Esta función resulta de gran utilidad cuando el tamaño de fotograma de la imagen original
es menor que el tamaño de fotograma de la imagen de salida, y desea impedir que la imagen
original se escale al tamaño de la imagen de salida. Si se añade la cantidad de relleno correcta,
la imagen original permanecerá con el mismo tamaño en la imagen de salida, con rellenos en
negro para el resto del fotograma de imagen.

Capítulo 7 Funciones avanzadas 188
La función de relleno se aplica automáticamente cuando la imagen de vídeo original es NTSC
720 x 486 x sin comprimir y la imagen de salida es 720 x 480. También hay una serie de ajustes
de relleno comunes que puede seleccionar, como “16 x 9” y Panavisión. Estos preajustes facilitan
la introducción automática de valores de relleno por parte de Compressor, para garantizar que la
imagen original mantenga sus proporciones originales.
•
Menú local Relleno: seleccione un método de relleno en este menú local.
•
Personalizado: permite introducir valores personalizados de forma manual en los campos
Izquierda, Derecha, Superior e Inferior.
•
Conservar proporciones de origen: rellena la imagen conservando las proporciones originales.
•
4x3 1,33:1: utiliza unas proporciones de 4:3.
•
16x9 1,78:1: utiliza unas proporciones de 16:9.
•
4x3 1,33:1: utiliza unas proporciones de 4:3.
•
Panavisión 2,35:1: utiliza unas proporciones de 2,35:1.
•
Estándar europeo 1.66:1: utiliza unas proporciones de 1,66:1.
•
Estándar del Reino Unido 1.75:1: utiliza unas proporciones de 1,75:1.
•
Academia 1,85:1 utiliza unas proporciones de 1,85:1.
•
Izquierda, Derecha, Superior e Inferior: estos campos permiten congurar las dimensiones del
relleno negro alrededor de los lados de los fotogramas (cuando el menú local Relleno está
ajustado en Personalizado).
Añadir acciones de postranscodicación
Visión general de las acciones de postranscodicación
En Compressor, puede crear acciones automáticas de postranscodicación y aplicarlas a tareas en
la ventana Lote o a ajustes en la pestaña Ajustes. Las acciones de postranscodicación simplican
y aceleran el ujo de trabajo habitual y permiten compartir los proyectos con otros usuarios más
fácilmente. Mediante acciones, puede crear y enviar rápidamente archivos multimedia de salida
para iPhone, iPad, iPod, Apple TV, DVD, Blu-ray, Internet y YouTube sin tener que abrir otras apli‑
caciones. También puede enviar automáticamente noticaciones por correo electrónico cuando
nalicen las tareas de transcodicación. Además, puede activar ujos de trabajo de Automator
para tareas de transcodicación concretas y documentos AppleScript para objetivos especícos.

Capítulo 7 Funciones avanzadas 189
Compressor admite dos tipos de acciones de postranscodicación:
•
Las acciones de ajuste se aplican a los ajustes de la ventana Lote o a ajustes personalizados
de la pestaña Ajustes. (Al aplicar acciones de ajuste a un ajuste personalizado, podrá guardar
estas acciones para su futuro uso.) Existen dos acciones de ajuste: noticación por correo
electrónico y asignación de destino por omisión (el lugar de un disco local o remoto donde se
guarda un archivo transcodicado). Las acciones de ajuste se aplican en el panel Acciones del
Inspector. Para obtener más información, consulte Añadir acciones de ajuste en la página 189.
•
Las acciones de tarea se aplican a las tareas de la ventana Lote. Puede usar acciones de tarea
para automatizar el ujo de trabajo de transcodicación. Por ejemplo, puede aplicar acciones
de tarea para cargar automáticamente archivos multimedia de salida a sitios web de transmi‑
sión en tiempo real, como YouTube, para grabar discos DVD y Blu-ray, para activar ujos de tra‑
bajo de Automator, para transferir archivos multimedia de salida a iTunes, para abrir archivos
multimedia de salida en otras aplicaciones o para crear películas de referencia web. Las accio‑
nes de tarea constituyen un elemento fundamental para el funcionamiento de las plantillas
de lote. (Para obtener más información sobre las plantillas de lote, consulte Crear un lote en la
página 16.) Las acciones de tarea se aplican en la pestaña “Acción de tarea” del Inspector (que
pasa a estar disponible cuando selecciona el archivo multimedia de origen en la ventana Lote).
Para obtener más información, consulte Añadir acciones de tarea en la página 191.
Añadir acciones de ajuste
Aplique acciones de ajuste en el panel Acciones del inspector para realizar una de las acciones
siguientes o las dos:
•
Enviar una noticación por correo electrónico cuando naliza una tarea de transcodicación.
•
Elegir un destino de guardar por omisión para un ajuste de tarea o personalizado.
Añadir una noticación por correo electrónico a un ajuste
Puede aplicar una noticación por correo electrónico para cada ajuste de la ventana Lote o de la
carpeta Personalizado de la pestaña Ajustes. Las noticaciones por correo electrónico son útiles
si se está transcodicando un archivo multimedia de origen especialmente grande que puede
tardar horas en nalizar. En lugar de tener que comprobar continuamente para ver si ha nali‑
zado la transcodicación, puede designarse como destinatario del correo electrónico (en el panel
Acciones del Inspector) y esperar hasta que reciba un correo electrónico.
Nota: En la pestaña Ajustes, solo se pueden aplicar acciones de ajuste a los ajustes personaliza‑
dos. Si desea aplicar una acción de ajuste a cualquiera de los ajustes que proporciona Apple en la
pestaña Ajustes, primero debe duplicar dicho ajuste y guardarlo en la carpeta Personalizado. Para
obtener más información, consulte Crear y modicar ajustes en la página 34.
1 Realice una de las siguientes operaciones:
•
Para aplicar una noticación por correo electrónico a un ajuste en la ventana Lote: seleccione el
ajuste en la ventana Lote (haciendo clic en el área objetivo).
•
Para aplicar una noticación por correo electrónico a un ajuste personalizado en la pestaña
Ajustes: Seleccione el ajuste en la carpeta Personalizado.

Capítulo 7 Funciones avanzadas 190
2 Haga clic en el botón Acciones del Inspector.
Click the Actions button
to view the Actions pane.
3 Seleccione la opción “Enviar noticación por correo electrónico a” e introduzca una dirección de
correo electrónico en el campo que la acompaña.
Nota: Si la opción aparece atenuada, primero se debe introducir una dirección de correo electró‑
nico y un servidor de correo saliente en las preferencias de Compressor. (Seleccione Compressor >
Preferencias. Seguramente tendrá que cerrar y volver a abrir Compressor para que se apliquen
los cambios en las preferencias de correo electrónico. Para obtener más información, consulte
Congurar las preferencias de Compressor en la página 215.)
4 Si desea guardar esta conguración de correo electrónico en el ajuste seleccionado, haga clic en
Guardar o en “Guardar como”.
Añadir un destino por omisión para un ajuste
También puede usar el panel Acciones para asignar un destino de salida a un ajuste de la ven‑
tana Lote o de la carpeta Personalizado de la pestaña Ajustes. (Si desea ajustar un destino por
omisión para todos los ajustes de Compressor, use las preferencias de Compressor. Para obtener
más información, consulte Congurar las preferencias de Compressor en la página 215.)
Nota: En la pestaña Ajustes, solo se pueden aplicar acciones de ajuste a los ajustes personaliza‑
dos. Si desea aplicar una acción de ajuste a cualquiera de los ajustes que proporciona Apple en la
pestaña Ajustes, primero debe duplicar dicho ajuste y guardarlo en la carpeta Personalizado. Para
obtener más información, consulte Crear y modicar ajustes en la página 34.
1 Realice una de las siguientes operaciones:
•
Para asignar un destino de salida a un ajuste en la ventana Lote: seleccione el ajuste que desee
en la ventana Lote (haciendo clic en el área objetivo).
•
Para aplicar un destino de salida a un ajuste personalizado en la pestaña Ajustes: seleccione el
ajuste que desee en la carpeta Personalizado.
2 Haga clic en el botón Acciones del Inspector.
Se abrirá el panel Acciones.

Capítulo 7 Funciones avanzadas 191
3 Seleccione un destino en el menú local “Destino por omisión”.
El menú local muestra los destinos estándar de Apple (Escritorio, “Carpeta Películas del usuario”,
etc.) y los destinos personalizados que haya creado.
4 Si desea guardar este destino por omisión en el ajuste seleccionado, haga clic en Guardar.
Añadir acciones de tarea
Aplique acciones de tarea en la pestaña “Acción de tarea” del Inspector para automatizar el ujo
de trabajo de postranscodicación con las siguientes tareas:
•
Cargar archivos multimedia de salida a sitios web de transmisión en tiempo real, como
YouTube, Facebook y Vimeo.
•
Grabar discos DVD y Blu-ray.
•
Preparar archivos para transmisión web en tiempo real.
•
Grabar discos DVD y Blu-ray.
•
Activar ujos de trabajo de Automator.
•
Transferir archivos multimedia de salida a iTunes.
•
Abrir archivos multimedia de salida en otras aplicaciones.
•
Crear películas de referencia web.
•
Enviar una noticación por correo electrónico.
La pestaña “Acción de tarea” del Inspector pasa a estar disponible cuando selecciona una tarea
de origen en la ventana Lote.
Nota: Las acciones de tarea también se usan en plantillas de lote. Para obtener más información,
consulte Flujo de trabajo rápido y sencillo de plantillas de lotes en la página 11.
Añadir una acción de tarea a un archivo multimedia de origen
1 Añada un archivo multimedia de origen a la ventana Lote (si aún no hay ninguno).
2 Haga clic en cualquier parte del área de tarea (el rectángulo que rodea el archivo multimedia de
origen y su objetivo u objetivos) para seleccionar la tarea.
En la ventana Inspector aparecerán las pestañas “Atributos de A/V”, “Información adicional” y
“Acción de tarea”. (Si la ventana del Inspector no se abre, haga clic en el botón Inspector o selec‑
cione Ventana > “Mostrar Inspector”.)

Capítulo 7 Funciones avanzadas 192
3 Si la pestaña “Acción de tarea” no está activa, haga clic en ella.
4 Seleccione un ítem del menú local “Cuando nalice la tarea”.
Para obtener una descripción detallada de cada acción de tarea, consulte Pestaña “Acción de
tarea” en la página 192.
Una vez seleccionada la acción, aparecerá un grupo de controles debajo del menú local.
5 Ajuste los controles como desee y haga clic en Enviar en la ventana Lote.
Compressor comienza a transcodicar la tarea y aplica las acciones de tarea de postranscodica‑
ción que haya seleccionado en la pestaña “Acción de tarea”.
Pestaña “Acción de tarea”
Dependiendo de la acción que seleccione en el menú local “Cuando nalice la tarea”, aparecerán
diferentes controles en la pestaña “Acción de tarea” del Inspector. Use estos controles para aplicar
y ajustar acciones de postranscodicación a tareas completas (un archivo multimedia de origen
en la ventana Lote con uno o varios ajustes aplicados).

Capítulo 7 Funciones avanzadas 193
A continuación se detalla cada control ajustado en la pestaña “Acción de tarea”.
Añadir a biblioteca de iTunes
Utilice este formulario para añadir automáticamente archivos multimedia de salida a iTunes.
•
Menú local “Lista de reproducción”: seleccione una lista de reproducción de su biblioteca de
iTunes a la que añadir el archivo multimedia de salida.
Nota: La primera vez que utilice esta función, el menú local estará vacío. Para llenar el menú
con las listas de reproducción de la biblioteca de iTunes, seleccione Actualizar en el menú local
“Lista de reproducción”.
•
Campo Título: introduzca el título del archivo como desee que aparezca en su biblioteca
de iTunes.
Crear DVD
Utilice este formulario para introducir información y ajustes del DVD que vaya a grabar.
•
Menú local “Dispositivo de salida”: seleccione el dispositivo que desea formatear. El menú local
presenta una lista de los dispositivos de salida válidos del sistema, entre los cuales las uni‑
dades de discos ópticos y el disco duro del ordenador. Seleccione “Disco duro” para crear un
archivo de imagen de disco (.img) que pueda grabar en un disco DVD más adelante utilizando
la aplicación Utilidad de Discos (que podrá encontrar en la carpeta Utilidades). Es posible que
otros ajustes sean diferentes en función del dispositivo seleccionado.
Importante: Si aparece un indicador de progreso junto al dispositivo de salida que ha selec‑
cionado, espere unos instantes a que la lista de dispositivos disponibles se haya actualizado.
Esto sucede a veces si se expulsa o se inserta un disco o al encender o apagar una unidad de
discos ópticos.

Capítulo 7 Funciones avanzadas 194
•
Botón de expulsión: en función del tipo de unidad de discos ópticos que tenga, haga clic en
este botón para expulsar el disco óptico de la unidad o para abrir la bandeja de la unidad.
•
Menú local Capas: seleccione el tipo de disco que está fabricando:
•
Automático: indica a Compressor que detecte automáticamente el tipo de disco que inserte.
Para que funcione este ajuste, debe insertar el disco antes de hacer clic en Grabar. Además,
con la opción Automático se crea siempre una imagen de disco de una capa al seleccionar
“Disco duro” como dispositivo de salida.
•
Una capa: indica a Compressor que identique el disco como disco de una sola capa. Puede
usar este ajuste para forzar a que se trate a un disco de doble capa como si tuviera una
sola capa.
•
Doble capa: indica a Compressor que identique el disco como disco de doble capa. Además,
puede usar este ajuste para forzar la adaptación de la imagen de disco al formato de un
disco de doble capa al seleccionar “Disco duro” como dispositivo de salida. Si selecciona
“Doble capa” y utiliza un disco de una capa, puede producirse un error al grabar en el disco
en función de la duración del proyecto.
•
Menú local “Plantilla de disco”: seleccione una plantilla de menú para el DVD.
•
Campo Título: introduzca un nombre para el programa en el DVD.
•
Menú local “Cuando el disco se cargue”: dena el comportamiento del sistema cuando se cargue
un disco en el reproductor:
•
Mostrar menú; muestra el menú.
•
Reproducir película: reproduce la película.
•
Opción “Usar texto como subtítulos”: Seleccione esta casilla para que el texto de los marcado‑
res aparezca en forma de subtítulos. Este ajuste resulta particularmente útil para crear DVD
cotidianos, pues le permite alinear una serie de clips o escenas e identicar cada ítem con un
subtítulo de marcador de texto.
•
Botón Fondo: Abre un cuadro de diálogo para buscar y seleccionar una imagen ja como
fondo del menú.
•
Botones “Menú principal” y “Menú de capítulos”: haga clic en los botones “Menú principal”
y “Menú de capítulos” para acceder a previsualizaciones de los menús que incorpora la
plantilla seleccionada.
Crear disco Blu-ray
Utilice este formulario para introducir información y ajustes del disco Blu-ray que vaya a grabar.
Además, puede grabar un disco AVCHD a partir de los ajustes de este formulario.
Un disco AVCHD es como un disco de alta denición (HD) simplicado que se graba en un disco
de láser rojo. El disco creado puede reproducirse en reproductores de discos Blu-ray compatibles
con el formato AVCHD. Así, pues, es posible grabar un disco con contenido de vídeo HD y algu‑
nas opciones básicas de menús con una grabadora de DVD convencional y después reproducir
dicho disco en reproductores compatibles con discos Blu-ray. Consulte Crear discos Blu-ray en la
página 69 para obtener información acerca de la creación de secuencias H.264 adecuadas para
discos Blu-ray y AVCHD.
Importante: No es posible reproducir discos con contenido Blu-ray en un ordenador Mac.

Capítulo 7 Funciones avanzadas 195
Debe elegir si desea grabar un disco Blu-ray o un disco AVCHD a través del menú local
“Dispositivo de salida”. Las descripciones de los ajustes siguientes detallan los elementos no apli‑
cables a los discos AVCHD.
•
Menú local “Dispositivo de salida”: seleccione el dispositivo que desea formatear. El menú local
presenta una lista de los dispositivos de salida válidos del sistema, entre los cuales las uni‑
dades de discos ópticos y el disco duro del ordenador. Asimismo, cada dispositivo incorpora
los nombres “Blu-ray” o “AVCHD” para indicar de qué tipo de disco se trata. Seleccione “Disco
duro” para crear un archivo de imagen de disco (.img) que pueda grabar en un disco Blu-ray
más adelante utilizando la aplicación Utilidad de Discos (que podrá encontrar en la carpeta
Utilidades). Si elige una grabadora de DVD estándar, el disco se formatea como disco AVCHD.
Todos los demás dispositivos formatean el disco como Blu-ray. Es posible que otros ajustes
sean diferentes en función del dispositivo seleccionado.
Importante: Si aparece un indicador de progreso junto al dispositivo de salida que ha selec‑
cionado, espere unos instantes a que la lista de dispositivos disponibles se haya actualizado.
Esto sucede a veces si se expulsa o se inserta un disco o al encender o apagar una unidad de
discos ópticos.
•
Botón de expulsión: en función del tipo de unidad de discos ópticos que tenga, haga clic en
este botón para expulsar el disco óptico de la unidad o para abrir la bandeja de la unidad.
•
Menú local Capas: seleccione el tipo de disco que está fabricando:
•
Automático: indica a Compressor que detecte automáticamente el tipo de disco que inserte.
Para que funcione Automático, debe insertar el disco antes de hacer clic en Grabar. Además,
con la opción Automático se crea siempre una imagen de disco de una capa al seleccionar
“Disco duro” como dispositivo de salida.
•
Una capa: indica a Compressor que identique el disco como disco de una sola capa. Puede
usar este ajuste para forzar a que se trate a un disco de doble capa como si tuviera una
sola capa.
•
Doble capa: indica a Compressor que identique el disco como disco de doble capa. Además,
puede usar este ajuste para forzar la adaptación de la imagen de disco al formato de un
disco de doble capa al seleccionar “Disco duro” como dispositivo de salida. Si selecciona
“Doble capa” y utiliza un disco de una capa, puede producirse un error al grabar en el disco
en función de la duración del proyecto.

Capítulo 7 Funciones avanzadas 196
•
Menú local “Plantilla de disco”: seleccione una plantilla de menú para el disco Blu-ray.
•
Campo Título: introduzca un nombre para el programa en el disco Blu-ray.
•
Menú local “Cuando el disco se cargue”: dena el comportamiento del sistema cuando se cargue
un disco en el reproductor:
•
Mostrar menú; muestra el menú.
•
Reproducir película: reproduce la película.
•
Opción “Usar texto como subtítulos”: Seleccione esta casilla para que el texto de los marcadores
aparezca en forma de subtítulos. Este ajuste resulta particularmente útil para crear discos Blu-
ray cotidianos, pues le permite alinear una serie de clips o escenas e identicar cada ítem con
un subtítulo de marcador de texto.
Nota: Los discos AVCHD no admiten subtítulos.
•
Opción “Incluir el botón de película en bucle”: seleccione esta opción para añadir un botón
“Película en bucle” al menú. Esta opción no está disponible en todas las plantillas de disco.
•
Botón Fondo: haga clic en él para abrir un cuadro de diálogo que le permite buscar y seleccio‑
nar un gráco de fondo.
•
Botón “Gráco de logotipo”: haga clic en él para abrir un cuadro de diálogo que le permite
buscar y seleccionar un gráco de logotipo.
•
Botón “Gráco de título”: haga clic en él para abrir un cuadro de diálogo que le permite buscar y
seleccionar un gráco de título.
•
Botones “Menú principal” y “Menú de capítulos”: haga clic en los botones “Menú principal”
y “Menú de capítulos” para acceder a previsualizaciones de los menús que incorpora la
plantilla seleccionada.
Nota: Los menús Blu-ray y AVCHD son los más adecuados para utilizar resoluciones de
1080i y 1080p. Los usuarios deberán asegurarse de que el reproductor y la pantalla están
congurados correctamente.
Crear película de referencia web
Utilice este formulario para crear una película de referencia con la que un explorador web y un
servidor pueden seleccionar automáticamente la película más adecuada para cada dispositivo o
velocidad de conexión, sin que el usuario deba realizar la elección.

Capítulo 7 Funciones avanzadas 197
•
Botón Seleccionar: haga clic en él para abrir un cuadro de diálogo que le permite buscar y
seleccionar una carpeta de destinos.
•
Opción “Crear archivo Léame con HTML de muestra”: utilice esta opción para controlar si
Compressor debe crear un documento de texto con instrucciones exhaustivas y HTML de
muestra para incrustar la película de referencia web en un sitio web.
•
Opción “Crear imagen póster”: utilice esta opción para controlar si Compressor debe crear una
imagen en miniatura para incrustar la película de referencia web en un sitio web.
Abrir con aplicación
Utilice este formulario para denir la aplicación que deberá abrir el archivo multimedia de salida.
•
Menú local “Abrir con”: Seleccione la aplicación que abra el archivo multimedia de salida.

Capítulo 7 Funciones avanzadas 198
Preparar para transmisión en directo HTTP
Utilice este formulario para crear un conjunto de archivos para transmitir audio y vídeo en
directo a un iPad, iPhone, iPod touch o Mac con un servidor web normal. Diseñada con una voca‑
ción claramente móvil, la transmisión en directo HTTP permite ajustar la calidad de reproducción
de las películas de forma dinámica para adaptarla a la velocidad de las redes disponibles, ya sean
inalámbricas o por cable. Esta opción es ideal para transmitir contenidos en tiempo real a aplica‑
ciones para iOS o sitios web basados en HTML5. Para obtener más información sobre el uso de la
transmisión en directo HTTP, consulte el sitio web Apple Developer HTTP live streaming.
•
Botón Seleccionar: haga clic en él para abrir un cuadro de diálogo desde el que pueda buscar
un destino para los componentes de la transmisión en directo HTTP.
•
Campo “Duración del segmento”: introduzca un valor (en segundos) para denir las duraciones
de los segmentos de los contenidos multimedia. Este valor dene la división de las secuencias
de vídeo en diferentes segmentos. La segmentación rige en qué momento el servidor web
puede pasar de un formato de vídeo a otro al realizar transmisiones en tiempo real a un dispo‑
sitivo con una velocidad de conexión a red variable. Un valor bajo permite al servidor respon‑
der con más rapidez a los cambios en la velocidad de conexión.
•
Opción “Crear archivo Léame con HTML de muestra”: seleccione esta opción si desea incluir un
archivo con información básica sobre el uso de la transmisión en directo HTTP.

Capítulo 7 Funciones avanzadas 199
Ejecutar ujo de trabajo de Automator
Utilice este formulario para elegir el script de Automator que desea ejecutar.
•
Botón Seleccionar: haga clic en él para abrir un cuadro de diálogo que permite buscar y selec‑
cionar un script de Automator que Compressor ejecutará automáticamente una vez nalizada
la tarea de transcodicación.
Publicar en YouTube
Utilice este formulario para introducir información acerca de las películas que desee publicar en
una cuenta YouTube en Internet.
Nota: Para cargar varios archivos multimedia de salida en YouTube en un solo lote, cree una
tarea independiente para cada archivo multimedia de salida.
Importante: Para que la carga se realice sin problemas, debe rellenar todos los campos

Capítulo 7 Funciones avanzadas 200
•
Campo “Nombre de usuario”: introduzca su nombre de usuario de YouTube.
•
Campo Contraseña: introduzca su contraseña de YouTube.
•
Campo Título: introduzca el nombre de la película que va a publicar.
•
Campo Descripción: introduzca texto que describa la película que va a publicar.
•
Campo Etiquetas: Introduzca palabras clave que describan la película. Dichas palabras clave
serán los términos de búsqueda que el público puede emplear para encontrar la película en
YouTube. Para obtener más información, consulte la ayuda de YouTube.
•
Menú local Categoría: Seleccione una categoría de YouTube para la película. En YouTube, una
película puede pertenecer a más de una categoría (áreas temáticas).
•
Opción “Convertir esta película en privada”: seleccione esta opción para controlar el acceso a
la visualización de la película que va a publicar. Si convierte un vídeo en privado en YouTube,
puede compartirlo con un determinado número de personas de la lista de contactos que haya
creado en su cuenta. Para obtener más información, consulte la ayuda de YouTube.
Publicar en Facebook
Utilice este formulario para introducir información acerca de las películas que desee publicar en
una cuenta de Facebook en Internet.
Nota: Para cargar varios archivos multimedia de salida en Facebook en un solo lote, cree una
tarea independiente para cada archivo multimedia de salida.
Importante: Para que la carga se realice sin problemas, debe rellenar todos los campos
•
Campo “Correo electrónico”: introduzca la dirección de correo electrónico de una cuenta
de Facebook.
•
Campo Contraseña: introduzca la contraseña de Facebook.
•
Campo Título: introduzca el nombre de la película que va a publicar.
•
Campo Descripción: introduzca una descripción de la película que va a publicar.
•
Menú local Privacidad: elija quién puede ver la película: Solo yo, Amigos, Amigos de amigos
o Pública.

Capítulo 7 Funciones avanzadas 201
Publicar en Vimeo
Utilice este formulario para introducir información acerca de las películas que desee publicar en
una cuenta de Vimeo en Internet.
Nota: Para cargar varios archivos multimedia de salida en Vimeo en un solo lote, cree una tarea
independiente para cada archivo multimedia de salida.
Importante: Para que la carga se realice sin problemas, debe rellenar todos los campos
•
Campo “Correo electrónico”: introduzca la dirección de correo electrónico de una cuenta
de Vimeo.
•
Campo Contraseña: introduzca la contraseña de Vimeo.
•
Campo Título: introduzca el nombre de la película que va a publicar.
•
Campo Descripción: introduzca una descripción de la película que va a publicar.
•
Campo Etiquetas: Introduzca palabras clave que describan la película. Estas palabras clave serán
los términos de búsqueda que el público puede emplear para encontrar la película en Vimeo.
Para obtener más información, consulte la ayuda de Vimeo.
•
Menú local “Visible por”: elija quién puede ver la película: Cualquiera, Mis contactos o Nadie más.
Publicar en CNN iReport
utilice este formulario para introducir información acerca de las películas que desee publicar en
una cuenta de CNN iReport en Internet.

Capítulo 7 Funciones avanzadas 202
Nota: Para cargar varios archivos multimedia de salida en CNN iReport en un solo lote, cree una
tarea independiente para cada archivo multimedia de salida.
•
Campo “Correo electrónico”: introduzca la dirección de correo electrónico de una cuenta de
CNN iReport.
•
Campo Contraseña: introduzca la contraseña de CNN iReport.
•
Campo Asunto: introduzca el nombre de la película que va a publicar.
•
Campo Cuerpo: introduzca una descripción de la película que va a publicar.
•
Campo Etiquetas: introduzca las etiquetas asociadas con la película que va a publicar.
Enviar mensaje de correo
Utilice este formulario para introducir la información que se incluirá en un correo creado cuando
se haya completado la tarea. Este correo contiene el archivo de salida real como adjunto y se
abre en la aplicación Mail, para que pueda editar su contenido y congurar otros ajustes. Cuando
haya introducido todos los cambios necesarios en el correo, haga clic en Enviar.

Capítulo 7 Funciones avanzadas 203
•
Campo “Enviar a”: introduzca la dirección de correo a la que se enviará el correo. Puede intro‑
ducir varias separándolas por comas.
•
Campo “Enviar desde”: introduzca la dirección de correo desde la que se enviará el correo.
•
Campo Asunto: introduzca el asunto del correo electrónico.
•
Campo Mensaje: introduzca el texto del correo electrónico.
Usar droplets
Crear droplets
Puede guardar uno o más ajustes o grupos de ajustes en Compressor como un droplet. Un dro‑
plet es un preajuste autónomo empaquetado en una aplicación del tipo “arrastrar y soltar“ y
guardado como un icono. Solo tiene que arrastrar un archivo multimedia de origen sobre un
droplet para iniciar una sesión de transcodicación, sin necesidad de abrir Compressor.
Drag selected source
media files to a Droplet
to transcode them.
Compressor ofrece dos métodos sencillos para crear droplets: mediante el botón “Guardar selección
como droplet” en la pestaña Ajustes o mediante el comando “Crear droplet” del menú Archivo.
Crear un droplet con el botón “Guardar selección como droplet“ de la pestaña Ajustes
Puede crear un droplet en la pestaña Ajustes seleccionando uno o varios ajustes proporcionados
por Apple o personalizados y haciendo clic en el botón “Guardar selección como droplet”.
1 En la pestaña Ajustes, seleccione uno o varios ajustes o grupos de ajustes que desee guardar
como droplet.
2 Realice una de las siguientes operaciones:
•
Haga clic en el botón “Guardar selección como droplet” en el vértice superior izquierdo de la
pestaña Ajustes.
Save Selection
as Droplet button
•
Con la tecla Control pulsada, haga clic en los ajustes seleccionados y seleccione “Guardar como
droplet“ en el menú de función rápida.
Aparecerá el cuadro de diálogo Guardar.

Capítulo 7 Funciones avanzadas 204
Nota: Puede mantener pulsada la tecla Mayúsculas o la tecla Comando y hacer clic para añadir
varios ajustes o grupos de ajustes a un droplet. En esta situación, cada archivo multimedia de
origen se transcodica según indica cada l droplet. Por ejemplo, si ha enviado dos archivos mul‑
timedia de origen a un droplet que contenga tres ajustes, Compressor creará seis archivos multi‑
media de salida diferentes.
3 En el cuadro de diálogo Guardar, asigne un nombre al droplet en el campo “Guardar como“ y use
el menú local Ubicación para denir la ubicación donde desea guardar el droplet.
Puede guardar su droplet en cualquier lugar de su ordenador, pero es más cómodo en el escrito‑
rio, de manera que pueda arrastrar los archivos multimedia de origen a él.
4 Utilice el menú local “Seleccione destino para resultados de Droplet“ para seleccionar una car‑
peta de destino para los archivos multimedia de salida que creará el droplet.
Solo se pueden seleccionar destinos que ya se hayan creado utilizando la pestaña Destinos. Si no
se han creado destinos personalizados, en el menú local “Seleccionar destino“ solo habrá dispo‑
nibles cuatro destinos por omisión de Apple. Para obtener más información sobre los destinos,
consulte Crear y modicar destinos en la página 143.
5 Haga clic en Guardar.
El droplet recién creado aparecerá como icono en la ubicación seleccionada. Ya puede usarlo
para la transcodicación.
Crear un droplet mediante el comando “Crear droplet” del menú Archivo
1 Seleccione Archivo > Crear droplet.
Aparecerá el cuadro de diálogo Guardar.
2 Seleccione uno o varios ajustes o grupos de ajustes que desee guardar como droplet.
Puede mantener pulsada la tecla Mayúsculas o la tecla Comando y hacer clic para añadir varios
ajustes o grupos de ajustes a un droplet. En esta situación, cada archivo multimedia de origen se
transcodica según indica cada l droplet. Por ejemplo, si ha enviado dos archivos multimedia de
origen a un droplet que contenga tres ajustes, Compressor creará seis archivos multimedia de
salida diferentes.
3 Asigne un nombre al droplet en el campo “Guardar como“ y use el menú local Ubicación para
denir la ubicación donde desea guardar el droplet.
Puede guardar su droplet en cualquier lugar de su ordenador, pero es más cómodo en el escrito‑
rio, de manera que pueda arrastrar los archivos multimedia de origen a él.

Capítulo 7 Funciones avanzadas 205
4 Utilice el menú local “Destino para los archivos creados por el droplet“ para seleccionar una car‑
peta de destino para los archivos multimedia de salida que creará el droplet.
Solo se pueden seleccionar destinos que ya se hayan creado utilizando la pestaña Destinos. Si no
se han creado destinos personalizados, en el menú local “Seleccionar destino“ solo habrá dispo‑
nibles cuatro destinos por omisión de Apple. Para obtener más información sobre los destinos,
consulte Crear y modicar destinos en la página 143.
5 Haga clic en Guardar.
El droplet recién creado aparecerá como icono en la ubicación seleccionada. Ya puede usarlo
para la transcodicación.
Usar droplets para transcodicar multimedia
Una vez que haya creado un droplet, puede transcodicar los archivos multimedia de origen
arrastrándolos al icono de este.
Transcodicar archivos multimedia de origen con un droplet
1 En el Finder, seleccione uno o varios archivos multimedia de origen.
2 Arrastre los archivos seleccionados al icono del droplet.
La ventana Droplet aparecerá mostrando los archivos multimedia en la barra lateral “Archivos de
origen“ de la izquierda.
Nota: Si anula la selección de la opción “Mostrar ventana al iniciar” en la parte inferior de la ven‑
tana Droplet, en el futuro, las sesiones del Droplet de transcodicación comenzarán inmediata‑
mente después de que arrastre uno o varios archivos multimedia de origen sobre el droplet y no
aparecerá la ventana Droplet.

Capítulo 7 Funciones avanzadas 206
3 En la ventana Droplet puede añadir, eliminar o modicar ajustes y archivos multimedia de origen.
Para obtener más información acerca de la personalización de tareas en la ventana Droplet, con‑
sulte Ventana Droplet en la página 208.
4 Cuando esté de acuerdo con los ajustes, haga clic en Enviar.
Aparecerá el cuadro de diálogo de envío. Para obtener más información acerca del cuadro de
diálogo de envío, consulte Enviar un lote en la página 151.
5 En el cuadro de diálogo de envío, haga lo siguiente:
a Introduzca un nombre para el lote en el campo Nombre.
Aunque no es necesario que asigne nombre al lote, si lo hace lo podrá identicar fácilmente
en Share Monitor.
b En el menú local Clúster, seleccione el ordenador o el clúster para procesar el lote.
El ajuste por omisión del menú Clúster es “Este ordenador”, que indica que Compressor no uti‑
lizará ningún otro ordenador para completar el lote. No obstante, puede seleccionar cualquier
otro clúster disponible que aparezca en esta lista. Para obtener información sobre la congu‑
ración de una red de procesamiento distribuido de Apple Qmaster, consulte Nociones básicas
del procesamiento distribuido en la página 222.
c Seleccione un nivel de prioridad para el lote en el menú local Prioridad.
d Para enviar el lote para su procesamiento, haga clic en Enviar o pulse Intro.
Cada archivo multimedia de origen se procesa según el ajuste o grupo de ajustes existente
que contiene el droplet, además de las modicaciones que realice en la ventana Droplet.
6 Si desea ver el estado de procesamiento de los archivos multimedia de origen, abra
Share Monitor.
Para obtener más información, consulte Ayuda Share Monitor.
Congurar los ajustes de Droplet
Existen diversas formas de comprobar y congurar los ajustes de la ventana Droplet.
m Para ver información detallada acerca del archivo multimedia de salida: Haga clic en el botón
“Mostrar información” situado a la derecha de cualquier la de salida.
“Show info for”
pop-up menu
Nota: Si transcodica diferentes archivos de origen, utilice el menú local “Mostrar información
sobre“, en el cuadro de diálogo Información, para seleccionar los detalles del archivo multimedia
de origen que se muestran.

Capítulo 7 Funciones avanzadas 207
m Para ajustar o aplicar acciones de tarea: Haga clic en el botón “Mostrar/Ocultar detalles” para mos‑
trar un cajón de acción para la tarea seleccionada, modique acciones de tarea con los controles
de este cajón y vuelva a hacer clic en el botón “Mostrar/Ocultar detalles” para colapsar el cajón.
Para obtener más información sobre las acciones de postranscodicación, consulte Añadir accio‑
nes de ajuste en la página 189.)
DVD Action drawer
Show/Hide Details button
Para obtener más información acerca de los controles de la ventana del droplet, consulte
Ventana Droplet en la página 208.
Transcodicar los archivos multimedia de origen usando un droplet abierto
Si se abre una ventana de droplet, podrá arrastrar los archivos multimedia de origen desde el
Finder directamente a la barra lateral “Archivos de origen“ y enviarlos a la transcodicación.
1 haga doble clic en un icono de droplet.
Aparecerá la ventana Droplet.
2 En el Finder, localice los archivos multimedia de origen y arrástrelos a la barra lateral “Archivos de
origen” de la ventana del droplet.
3 En la ventana del droplet, modique los ajustes según sea necesario.
Para obtener más información acerca de los ajustes en la ventana del droplet, consulte Ventana
Droplet en la página 208.

Capítulo 7 Funciones avanzadas 208
4 Haga clic en Enviar y, en el cuadro enviar que aparece, haga clic de nuevo en Enviar.
Cada archivo multimedia de origen se procesa según el ajuste o grupo de ajustes existente que
contiene el droplet. Por ejemplo, si envía dos archivos multimedia de origen a un droplet que
contenga tres ajustes, Compressor creará seis archivos multimedia de salida diferentes.
5 Si desea ver el estado de procesamiento de los archivos multimedia de origen, abra
Share Monitor.
Si arrastra los archivos al icono de un droplet sin abrir primero la aplicación ni abrir primero el
droplet, Compressor puede mostrar un mensaje de alerta (“Este ordenador no está disponible“),
indicativo de que los servicios de procesamiento de Compressor no se han iniciado aún en
segundo plano. Haga clic en Enviar, que aparece en la parte inferior de la ventana Droplet. Los
servicios de procesamiento de Compressor arrancarán y transcodicarán los archivos.
Si envía un gran número de archivos multimedia de origen (por ejemplo, 200 o más) usando un
droplet, puede producirse un retardo de aproximadamente 1 minuto entre la presentación del
mensaje “Procesamiento en preparación“ y el cuadro de diálogo que indica que se está reali‑
zando el envío de la tarea. Puede evitar este retardo reduciendo el número de archivos de origen
que envía de golpe con un droplet.
Ventana Droplet
Puede abrir cualquier droplet para ver todos sus detalles y también para añadir, eliminar y
modicar ajustes y archivos multimedia de origen. Asimismo, puede modicar los nombres de
los archivos multimedia de salida mediante el campo “Plantilla de nombre de archivo” y cam‑
biar el destino donde se guardan los archivos multimedia de salida. (Para obtener más infor‑
mación sobre el uso de identicadores de archivo, consulte Pestaña Destinos e Inspector en la
página 147.)
La ventana Droplet se compone de las funciones y controles siguientes:
Outputs
Source Files
sidebar
Submit button
“Show window on
startup” checkbox
Destination
pop-up menu
Setting
pop-up menu

Capítulo 7 Funciones avanzadas 209
•
Barra lateral “Archivos de origen”: Muestra una lista de todos los archivos multimedia de origen
del lote que se deben enviar. Puede arrastrar otros archivos multimedia de origen a esta barra
lateral para añadirlos al lote para su transcodicación.
•
Menú local Destino y botón Seleccionar: elija un destino para guardar el archivo multimedia de
salida desde este menú local. Puede elegir uno de los destinos predenidos de Compressor
(“Almacenamiento de clúster”, Escritorio, Origen o “Carpeta Películas del usuario”) o hacer clic
en el botón Seleccionar contiguo para abrir el cuadro de diálogo “Ubicación de destino” y con‑
gurar su propia ubicación de guardado personalizada.
•
Menú local Ajuste (sin etiquetar): utilice este menú local para seleccionar el tipo de archivo mul‑
timedia de salida. Las opciones predenidas son Apple TV, Blu-ray, DVD, iPhone, iPod, “Archivo
MP3”, YouTube y Otro. La opción Otro abre un cuadro de diálogo en el que el usuario puede
seleccionar diferentes ajustes de Compressor ya creados.
•
Área Salidas: El área principal de la ventana Droplet muestra todas las salidas que se han aña‑
dido al droplet. Cada la de la salida mostrada en esta área originará un archivo multimedia
distinto generado a partir de cada elemento de la barra lateral “Archivos de origen”.
Add Output and
Remove Output buttons
Action checkbox (only present
for some job types)
Show Info button
•
Campo “Plantilla de nombre de archivo”: Muestra una plantilla que consta de dos etiquetas que
se combinan para crear el nombre del archivo de salida. La primera etiqueta (Origen) es el
nombre de archivo de origen, mientras que la segunda (Ajuste) es el formato de salida elegido
en el menú local Ajuste (como “iPod” o “YouTube”). Puede editar manualmente el nombre
de archivo eliminando o reorganizando las etiquetas de este campo, o bien escribiendo
texto adicional.
•
Botón “Mostrar información”: haga clic en este botón para consultar todos los detalles del ajuste
actual y del archivo multimedia de salida. Si está transcodicando varios archivos de origen,
puede ver información sobre cada archivo multimedia de origen seleccionando el nombre del
archivo de origen en el menú local “Mostrar información sobre”.
•
Botones “Añadir salida” y “Eliminar salida”: haga clic en “Añadir salida” (+) para crear nuevas sali‑
das. Haga clic en “Eliminar salida” (–) para eliminar una la de salida.
•
Opción Acción: seleccione esta casilla para activar las acciones de postranscodicación (más
allá de la simple creación del archivo multimedia de salida). Para obtener más información,
consulte Visión general de las acciones de postranscodicación en la página 188.
•
Opción “Mostrar ventana al iniciar”: seleccione esta opción para que se abra la ventana Droplet
al arrastrar los archivos multimedia de origen al icono del droplet, antes de enviar el lote.
Abrir la ventana Droplet le permitirá vericar los ajustes almacenados en el droplet. Si no se
ha seleccionado esta casilla, el lote se enviará tan pronto como se arrastre al icono del droplet
(siempre y cuando no se produzcan errores) y la ventana Droplet no se abrirá.
•
Enviar: Haga clic en este botón para abrir el cuadro de diálogo de envío para enviar un lote.
Para obtener más información sobre los envíos, consulte Enviar un lote en la página 151.

Capítulo 7 Funciones avanzadas 210
Usar Final Cut Pro X y Motion 5 con Compressor
Puede utilizar Compressor para convertir secuencias o clips en uno o varios formatos de archivo
desde otras aplicaciones, como Final Cut Pro X y Motion 5. Esta integración agiliza en gran
medida la transcodicación (el proceso de conversión de archivos desde su formato original a
un formato de salida distinto para su distribución). Asimismo, permite ahorrar espacio en el disco
rígido, puesto que elimina la necesidad de exportar archivos multimedia intermedios antes de
procesarlos. Además, aprovecha la tecnología de procesamiento de vídeo de las demás aplica‑
ciones para hacer gran parte del trabajo (maximizando así la calidad de las imágenes que se
codican) y evita la degradación que puede producirse si se realizan varios pasos de compresión
y descompresión.
Tanto en Final Cut Pro como en Motion hay un menú Compartir con muchas de las opciones de
transcodicación más habituales ya conguradas. Sin embargo, si necesita una opción de trans‑
codicación que no aparece en las opciones preconguradas del menú Compartir o desea per‑
sonalizar alguna de ellas, puede utilizar las opciones “Enviar a Compressor” para abrir el proyecto
en Compressor, donde podrá congurar las opciones de salida según sea necesario.
Importante: Compressor 4 debe instalarse en el mismo ordenador que Final Cut Pro X y Motion
5 para que estas opciones funcionen.
Transcodicar un proyecto de Final Cut Pro o Motion
Puede enviar un proyecto de Final Cut Pro X o Motion 5 a Compressor, con ajustes aplicados o
sin ellos. En ambos casos, el proyecto aparece en un lote que puede congurar como cualquier
otro lote de Compressor.
1 Abra Final Cut Pro o Motion y seleccione el proyecto que desea transcodicar.
2 Realice una de las siguientes operaciones:
•
Seleccione Compartir > Enviar a Compressor.
Con esta opción, Compressor se abre y el proyecto aparece como nueva tarea en un nuevo
lote sin tener aplicado ningún ajuste.
The Final Cut Pro project name
is used as the new job’s name.
•
Seleccione Compartir, elija una de las opciones de salida predenidas, realice ajustes en el
cuadro de diálogo Compartir, haga clic en Avanzado y, a continuación, haga clic en Enviar a
Compressor.
Con esta opción, se abrirá Compressor y el proyecto aparecerá como una tarea en un lote
nuevo congurado con las opciones del cuadro de diálogo Compartir que haya elegido.
3 Asigne ajustes y destinos a la tarea en función de sus necesidades.
Para obtener más información, consulte Asignar ajustes a los archivos multimedia de origen en la
página 31 y Asignar destinos en la página 142.

Capítulo 7 Funciones avanzadas 211
4 Haga clic en el botón Enviar de la ventana Lote.
Compressor transcodicará el proyecto según los ajustes y el destino que haya especicado.
Nota: Una vez que el proyecto de Final Cut Pro o Motion se haya abierto en Compressor, podrá
seguir trabajando en Final Cut Pro o Motion, ya sea en ese proyecto o en otro.
Utilizar la línea de comandos para enviar tareas de Compressor
Visión general de los comandos del shell
Si está acostumbrado a realizar su trabajo desde shells de Terminal, puede ejecutar Compressor
desde la línea de comandos utilizando el comando Compressor con distintas opciones de línea
de comandos para enviar tareas.
En las descripciones de línea de comandos siguientes, las comillas angulares simples < > indican
un argumento obligatorio en un comando y los corchetes [ ] indican un argumento opcional.
Sinopsis
A continuación gura una sinopsis del comando para enviar una tarea a un clúster. El comando
Compressor se encuentra en /Aplicaciones/Compressor.app/Contents/MacOS/.
Compressor [‑clustername <name>][‑clusterid <username:password@
ipaddress:portNumber>] [‑batchfilepath <path>] [‑batchname <batchname>]
[‑priority <value>] [‑jobpath <path>] [‑settingpath <path>] [‑destinationpath
<path>] [‑info <xml>] [‑timeout <seconds>] [‑help] [‑show]
En este ejemplo, ‑jobpath, ‑settingpathy ‑destinationpath(en este orden) pueden repetirse
tantas veces como tareas desee enviar.
Nota: No todas las opciones son necesarias. Por ejemplo, se puede especicar el clúster
mediante su ‑clusternameo mediante su ‑clusterid. No es necesario especicar ambos. Si se
especican ambos, se usa ‑clusterid solamente.
Además, si se especica ‑batchfilepath, entonces ‑jobpath, ‑settingpathy ‑destinationpath
no son necesarios, pues el archivo de lote previamente guardado ya contiene información acerca
de la tarea, los ajustes y el destino.
Ejemplo de ‑batchfilepath:
Compressor ‑clustername "This Computer" ‑batchfilepath "/Volumes/Hermione/
SavedCompressorBatches/FreeChampagne.compressor"
Una vez que la tarea se ha enviado correctamente, este comando muestra el ID (identicador)
del lote y el ID (identicador) de la tarea en el shell, y se puede controlar el progreso de un lote
en Share Monitor.

Capítulo 7 Funciones avanzadas 212
Opciones de comando
Esta tabla proporciona información sobre las opciones de comando para enviar tareas.
Opción de comando de envío Descripción
‑clustername <name>
Usado para especicar el nombre del clúster al que se
desea enviar la tarea. Utilizando el nombre del clúster,
Compressor busca el clúster en la red para utilizarlo.
‑password <value>
Contraseña de usuario para el clúster denida a partir
de ‑clusterid o ‑clustername.
‑batchname <name>
Usado para especicar un nombre para el lote,
de modo que pueda reconocerse fácilmente en
Share Monitor.
‑clusterid <user name:password@IP
address:port number>
De forma opcional, se puede utilizar ‑clusterid
para introducir el ID (dirección IP) y el número de
puerto del clúster, en lugar de utilizar ‑cluster‑
name. (Cuando se introducen el ID y el número de
puerto del clúster, se necesita menos tiempo para
encontrar el clúster en la red.) Introduzca la dirección
IP y el puerto de la siguiente forma:
"tcp://<dirección ip>:<puerto>"
Asimismo, si el clúster requiere una contraseña,
deberá facilitar una para asociarla a los QuickClusters
en la ventana “Compartir Apple Qmaster” de
Compressor o a los clústers creados manualmente
en Apple Qadministrator. El formato es ‑clus‑
terid [username:password]@<dirección
ip>:<puerto>. El nombre de usuario no se com‑
prueba, por lo que puede ser cualquier nombre, pero
la contraseña debe ser válida. También se puede usar
‑password con ‑clusterid como sigue:
‑clusterid @<dirección ip>:<puerto>
‑password <password> Utilice Compressor
‑show para ver la dirección IP y el número de puerto
de un clúster (clusterid).
‑priority <value>
Especica el nivel de prioridad de una tarea.
‑jobpath <url>
Especica la ubicación del archivo de origen.
‑settingpath <url>
Especica la ubicación de los ajustes para la tarea.
‑destinationpath <url>
Especica la URL del archivo de destino para la tarea.
‑info <xml>
Proporciona información detallada sobre un lote o
una tarea.
‑timeout <seconds>
Usado para especicar el número de segundos que
debe transcurrir antes de que Compressor abandone
cuando busca un clúster. El valor por omisión es 30.
Un valor de 0 no pone límites de tiempo y permite
que Compressor explore la red el tiempo que necesite
para encontrar el clúster.
‑show
Muestra la información de ID del clúster especicado
con ‑clustername o ‑clusterido para todos los
clústers si no se especica ninguno.
‑help
Muestra información relacionada con los parámetros
requeridos para el comando Compressor .

Capítulo 7 Funciones avanzadas 213
Ejemplo: Comandos de Compressor
A continuación, encontrará ejemplos de los códigos necesarios para enviar los comandos de
Compressor más habituales.
Nombres e ID de clústers de una red local
El comando siguiente permite obtener todos los nombres e ID de clústers de la red local.
/Applications/Compressor.app/Contents/MacOS/Compressor ‑show ‑timeout 10
Este comando tiene los siguientes elementos:
•
Identica el sitio donde está instalado Compressor (se utilizan comillas a causa de los espacios
presentes en “Final Cut Pro”).
•
Muestra todos los nombres e ID de los clústers encontrados.
•
Establece el límite de tiempo del comando en 10 segundos.
Enviar una tarea sin contraseña
El siguiente comando permite enviar una tarea a un clúster identicado con un nombre, pero
sin contraseña.
/Applications/Compressor.app/Contents/MacOS/Compressor ‑clustername Miclúster
‑batchname "Mi primer lote" ‑jobpath ~/Movies/Mifuente.mov ‑settingpath
~/Library/Application\ Support/Compressor/Settings/MPEG‑4.setting
‑destinationpath ~/Movies/Misalida.mp4 ‑timeout 5
Este comando tiene los siguientes elementos:
•
Identica el sitio donde está instalado Compressor.
•
Envía esta tarea al clúster llamado Miclúster.
•
Asigna el nombre de lote “Mi primer lote” (se utilizan comillas a causa de los espacios).
•
Busca el archivo Mifuente.mov de la tarea en ~/Movies/Mifuente.mov.
•
Utiliza el ajuste MPEG-4 en ~/Library/Application\ Support/Compressor/Settings/MPEG-4.set‑
ting (se utiliza el carácter “\” en este caso para conservar el espacio de “Application Support”).
•
Crea el archivo de salida, con el nombre “Misalida.mp4”, en la carpeta ~/Movies.
•
Establece un límite de tiempo de 5 segundos para buscar el clúster.
Enviar una tarea con contraseña
El siguiente comando permite enviar una tarea a un clúster identicado con un nombre provisto
de contraseña.
/Applications/Compressor.app/Contents/MacOS/Compressor ‑clustername Miclúster
‑password contraseñaprueba ‑batchname "Mi primer lote" ‑jobpath ~/Movies/
Mifuente.mov ‑settingpath ~/Library/Application\ Support/Compressor/Settings/
MPEG‑4.setting ‑destinationpath ~/Movies/Misalida.mp4 ‑timeout 5
Este comando tiene los siguientes elementos:
•
Identica el sitio donde está instalado Compressor.
•
Envía esta tarea al clúster llamado Miclúster.
•
Envía la contraseña “contraseñaprueba”.
•
Asigna el nombre de lote “Mi primer lote”.
•
Busca el archivo Mifuente.mov de la tarea en ~/Movies/Mifuente.mov.
•
Utiliza el ajuste MPEG-4 de ~/Library/Application\ Support/Compressor/Settings/MPEG-4.
setting.
•
Crea el archivo de salida, con el nombre “Misalida.mp4”, en la carpeta ~/Movies.
•
Establece un límite de tiempo de cinco segundos para buscar el clúster.

Capítulo 7 Funciones avanzadas 214
Enviar una tarea con un ID de clúster y sin contraseña
El siguiente comando permite enviar una tarea a un clúster identicado con una dirección IP,
pero sin contraseña.
/Applications/Compressor.app/Contents/MacOS/Compressor ‑clusterid
"tcp://192.168.1.148:62995" ‑batchname "Mi primer lote" ‑jobpath ~/Movies/
Mifuente.mov ‑settingpath ~/Library/Application\ Support/Compressor/Settings/
MPEG‑4.setting ‑destinationpath ~/Movies/Misalida.mp4 ‑timeout 5
Este comando tiene los siguientes elementos:
•
Identica el sitio donde está instalado Compressor.
•
Envía esta tarea al clúster con la dirección IP tcp://192.168.1.148 en el puerto 62995.
•
Asigna el nombre de lote “Mi primer lote”.
•
Busca el archivo Mifuente.mov de la tarea en ~/Movies/Mifuente.mov.
•
Utiliza el ajuste MPEG-4 de ~/Library/Application\ Support/Compressor/Settings/MPEG-4.
setting.
•
Crea el archivo de salida, con el nombre “Misalida.mp4”, en la carpeta ~/Movies.
•
Establece un límite de tiempo de 5 segundos para buscar el clúster.
Enviar una tarea con un ID de clúster y una contraseña integrada
El siguiente comando permite enviar una tarea a un clúster identicado con una dirección IP, con
un nombre de usuario y una contraseña integrada.
/Applications/Compressor.app/Contents/MacOS/Compressor ‑clusterid "tcp://nombr
eusuario:contraseñ[email protected]:62995" ‑batchname "Mi primer lote"
‑jobpath ~/Movies/Mifuente.mov ‑settingpath ~/Library/Application\ Support/
Compressor/Settings/MPEG‑4.setting ‑destinationpath ~/Movies/Misalida.mp4
‑timeout 5
Este comando tiene los siguientes elementos:
•
Identica el sitio donde está instalado Compressor.
•
Envía esta tarea como “nombreusuario” con la contraseña “contraseñaprueba” al clúster con la
dirección IP tcp://192.168.1.148 en el puerto 62995.
•
Asigna el nombre de lote “Mi primer lote”.
•
Busca el archivo Mifuente.mov de la tarea en ~/Movies/Mifuente.mov.
•
Utiliza el ajuste MPEG-4 de ~/Library/Application\ Support/Compressor/Settings/
MPEG-4 setting.
•
Crea el archivo de salida, con el nombre “Misalida.mp4”, en la carpeta ~/Movies.
•
Establece un límite de tiempo de 5 segundos para buscar el clúster.
Enviar una tarea con un ID de clúster y una contraseña
El siguiente comando permite enviar una tarea a un clúster identicado con una dirección IP, con
contraseña pero sin especicar un nombre de usuario.
/Applications/Compressor.app/Contents/MacOS/Compressor ‑clusterid
"tcp://192.168.1.148:62995" ‑password contraseñaprueba ‑batchname "Mi primer
lote" ‑jobpath ~/Movies/Mifuente.mov ‑settingpath ~/Library/Application\
Support/Compressor/Settings/MPEG‑4.setting ‑destinationpath ~/Movies/
Misalida.mp4 ‑timeout 5

Capítulo 7 Funciones avanzadas 215
Este comando tiene los siguientes elementos:
•
Identica el sitio donde está instalado Compressor.
•
Envía esta tarea al clúster con la dirección IP tcp://192.168.1.148 en el puerto 62995 con la con‑
traseña “contraseñaprueba”.
•
Asigna el nombre de lote “Mi primer lote”.
•
Busca el archivo Mifuente.mov de la tarea en ~/Movies/Mifuente.mov.
•
Utiliza el ajuste MPEG-4 de ~/Library/Application\ Support/Compressor/Settings/
MPEG-4 setting.
•
Crea el archivo de salida, con el nombre “Misalida.mp4”, en la carpeta ~/Movies.
•
Establece un límite de tiempo de 5 segundos para buscar el clúster.
Preferencias de Compressor
Congurar las preferencias de Compressor
Desde la ventana Preferencias de Compressor puede congurar numerosos ajustes de
la aplicación.
Abrir y ajustar las preferencias de Compressor
1 Seleccione Compressor > Preferencias o pulse Comando + coma (,).
Aparecerá la ventana Preferencias.
2 Introduzca los ajustes preferidos usando los campos y controles de esta ventana.
Para obtener información más detallada acerca de los ajustes en la ventana Preferencias, consulte
Ventana Preferencias en la página 217.
3 Cuando haya terminado de introducir las preferencias, haga clic en Aceptar.

Capítulo 7 Funciones avanzadas 216
Introducir las direcciones IP o los intervalos de direcciones IP de los servidores remotos
Si desea permitir que los servidores remotos se conecten a su ordenador, puede añadirlos a la
lista situada en la parte inferior de la ventana Preferencias.
1 Seleccione Compressor > Preferencias o pulse Comando + coma (,).
2 Haga clic en el botón Añadir (+), en la parte inferior de la ventana Preferencias de Compressor.
Aparecerá el cuadro de diálogo de la dirección del servidor.
3 En este cuadro de diálogo, realice una de las siguientes operaciones:
•
Seleccione Servidor, rellene los campos Servidor y “Dirección IP“ y haga clic en “Añadir
servidor“.
Nota: También puede introducir únicamente el nombre de servidor o la dirección IP y pulsar
el tabulador. Si se encuentra el nombre de servidor o la dirección IP correspondientes, la con‑
cordancia se introducirá en el campo de forma automática.
•
Seleccione “Intervalo de direcciones IP de servidor“, rellene los campos Intervalo y haga clic en
“Añadir intervalo“.
Los servidores o intervalos de servidores aparecerán en la tabla Servidor de la ventana
principal Preferencias.
Importante: cualquier cambio que realice en los ajustes de las preferencias de Compressor se
aplicarán únicamente cuando haga clic en Aceptar. Si realiza cambios pero decide no utilizarlos,
haga clic en Cancelar.

Capítulo 7 Funciones avanzadas 217
Ventana Preferencias
La ventana Preferencias de Compressor incluye los siguientes ajustes:
•
Campo “Dirección de correo”: Introduzca una dirección de correo electrónico por omisión para
la noticación por correo electrónico.
•
Campo “Servidor correo saliente”: Escriba el servidor de correo que usará su ordenador para el
correo saliente. Para obtener más información sobre la noticación por correo electrónico,
consulte Añadir acciones de ajuste en la página 189.)
•
Opción “Abrir Share Monitor automáticamente”: seleccione esta opción para que Share Monitor
se abra automáticamente al enviar un lote.
•
Opción “Mostrar miniaturas de tarea”: seleccione esta opción para mostrar imágenes en minia‑
tura para tareas de la ventana Lote.
•
Menú local “Opciones del clúster”: elija un método de copia del clúster (para los ajustes de alma‑
cenamiento temporal del procesamiento distribuido):
•
Copiar la fuente en el clúster cuando sea necesario: copia los archivos de origen en la ubicación
de almacenamiento temporal de un clúster cuando sea necesario.
•
Copiar siempre la fuente en el clúster: copia siempre los archivos de origen en la ubicación de
almacenamiento temporal de un clúster.
•
No copiar nunca la fuente en el clúster: esta opción indica a Compressor que no copie los
archivos de origen. Por ejemplo, si tiene un archivo de origen muy grande, puede usar esta
opción para montar manualmente un almacenamiento compartido en los nodos en lugar
de copiar el archivo en el clúster.
•
No copiar nunca archivos en/desde clúster: esta opción indica a Compressor que no copie
ningún archivo. En este caso, si los archivos no están todos en su ubicación correcta, falla el
procesamiento del lote.
•
Opción “Copiar al enviar (prioridad alta)”: seleccione esta opción para que Compressor transera
archivos de origen al clúster de procesamiento inmediatamente.
•
Menú local “Ajuste por omisión”: seleccione un preajuste por omisión en la pestaña Ajustes.

Capítulo 7 Funciones avanzadas 218
•
Menú local “Destino por omisión”: elija una ubicación de guardado por omisión en la lista de
destinos existentes de la pestaña Destino.
•
Botones “Para nuevos lotes”: elija una de las siguientes opciones para congurar la pantalla de
inicio de Compressor:
•
Mostrar selector de plantilla: Compressor se abrirá con el selector de plantillas de lote abierto.
•
Usar plantilla En blanco: Compressor se abre con un lote sin título vacío, que incluye un mar‑
cador de posición de tarea.
•
Opción “Permitir conexiones desde otros ordenadores”: seleccione esta opción para permitir que
los ordenadores remotos con Share Monitor activado puedan visualizar el estado de la tarea
de este ordenador. Share Monitor en el ordenador remoto solo debe saber la dirección IP o el
nombre del host. (No es necesario introducir una contraseña.)
•
Tabla “Introduzca las direcciones o los intervalos de IP de los ordenadores seleccionados manual-
mente”: muestra información sobre los servidores remotos.
•
Botones Añadir (+) y Eliminar (–): haga clic en estos botones para añadir o eliminar información
sobre los servidores remotos. Para obtener más información, consulte Congurar las preferen‑
cias de Compressor en la página 215.

8
219
¿Qué es Apple Qmaster?
Apple Qmaster se usa para dos nes distintos: para congurar nodos de servicio y controladores
de clúster en una red de procesamiento distribuido y para enviar trabajos y lotes para el procesa‑
miento distribuido.
La aplicación Apple Qmaster es una parte del más amplio sistema de procesamiento distribuido
Apple Qmaster, que también incluye Compressor, Apple Qadministrator y Share Monitor. El sis‑
tema completo incluye controles para congurar clústers de ordenadores de procesamiento y
para supervisar, hacer pausas, continuar o cancelar el trabajo que se haya enviado.
Para congurar el ordenador de modo que forme parte de una red de procesamiento distribuido,
use la ventana “Compartir Apple Qmaster”. También puede utilizar la ventana “Compartir Apple
Qmaster” para activar, crear o realizar cambios en los servicios de procesamiento y control de clús‑
ters de Apple Qmaster (incluidas las contraseñas y las ubicaciones de almacenamiento temporal).
Use the Apple Qmaster Sharing window
to configure service nodes and cluster controllers
Service
node
Cluster
controller
Para conocer más acerca del procesamiento distribuido, consulte Visión general del proce‑
samiento distribuido en la página 220. Para conocer más acerca de la ventana “Compartir
Apple Qmaster”, consulte Panel Conguración de la ventana “Compartir Apple Qmaster” en la
página 260 y Panel Avanzado de la ventana “Compartir Apple Qmaster” en la página 261.
Después de congurar su sistema de procesamiento distribuido, use la ventana Apple Qmaster
para enviar tareas y lotes desde aplicaciones como Compressor, Maya y Shake.
Por ejemplo, puede:
•
Procesar un lote de archivos Shake: Arrastrar archivos Shake a la ventana Apple Qmaster. Se crea
automáticamente un script por omisión para enviar las tareas; posteriormente, podrá modicar
los ajustes y especicar detalles tales como los clústers que desea usar.
•
Procesar un lote de archivos Maya: Apple Qmaster usa una ventana exclusiva para enviar y per‑
sonalizar las tareas de Maya.
•
Procesar proyectos de otras aplicaciones de renderización basadas en marcos (como After Eects y
LightWave): Use el comando “Renderización genérica” en Apple Qmaster.
Usar Apple Qmaster para
congurar un sistema de
procesamiento distribuido

Capítulo 8 Usar Apple Qmaster para congurar un sistema de procesamiento distribuido 220
Para conocer más sobre el envío de tareas y lotes para la renderización y el procesamiento, con‑
sulte Visión general del procesamiento por lotes en la página 242. Para conocer más acerca de la
ventana Apple Qmaster, consulte Ventana Apple Qmaster en la página 257.
Sistemas de procesamiento distribuido
Visión general del procesamiento distribuido
La transcodicación o procesamiento de una serie de archivos grandes en un ordenador de
sobremesa requiere un uso intensivo del procesador y mucho tiempo. El procesamiento distri-
buido acelera el procesamiento distribuyendo el trabajo entre varios ordenadores seleccionados,
lo que permite ofrecer una mayor potencia de procesamiento. El usuario puede enviar varios
lotes de tareas de procesamiento al sistema de procesamiento distribuido de Apple Qmaster, que
se encarga de asignar dichas tareas a otros ordenadores de la forma más ecaz posible.
El sistema de Apple Qmaster está formado por un conjunto de aplicaciones que trabajan
juntas para proporcionar una máxima potencia y exibilidad al procesamiento distribuido.
Los elementos del sistema pueden combinarse de muchas formas para ajustarse a sus
necesidades particulares.

Capítulo 8 Usar Apple Qmaster para congurar un sistema de procesamiento distribuido 221
En general, se utiliza la ventana “Compartir Apple Qmaster” de Compressor para congurar los
nodos de servicio y los controladores de clúster, y para crear los nodos de servicio de los clústers
“Este ordenador más” y los QuickClusters, que incluyen las opciones que la mayoría de los usua‑
rios necesita. Los administradores del sistema utilizan Apple Qadministrator para crear y controlar
clústers avanzados. Los usuarios cliente utilizan Compressor o Apple Qmaster para enviar lotes
o tareas para su procesamiento. Finalmente, tanto los administradores como los usuarios cliente
pueden usar Share Monitor para monitorizar y gestionar lotes.
Users: Client users
Use to: Submit jobs to clusters
for processing
Compressor or Apple Qmaster
Users: Administrators and client users
Use to: Monitor batches that have
been sent to clusters
Share Monitor
QuickCluster
Users: Administrators
Use to: Assemble clusters of service nodes
and cluster controllers
Apple Qadministrator
Users: Administrators
Use to: Create service nodes and
cluster controllers
Compressor
Nota: Es posible crear un sistema de procesamiento distribuido (personal) simple y omitir Apple
Qadministrator completamente. Para obtener más información, consulte Conguración rápida de
un nodo de servicio usando “Este ordenador más” en la página 228 y Congurar un controlador
de clústers usando QuickClusters en la página 229.

Capítulo 8 Usar Apple Qmaster para congurar un sistema de procesamiento distribuido 222
Nociones básicas del procesamiento distribuido
Los ordenadores que envían lotes al sistema de procesamiento distribuido de Apple Qmaster se
denominan clientes. Un ordenador cliente puede ser cualquier ordenador que tenga instalado
Compressor y que esté en la misma red (subred) que el controlador de clúster. Varios ordena‑
dores cliente pueden estar en la misma subred y utilizar el mismo clúster para hacer el procesa‑
miento de varias aplicaciones.
Una tarea de Apple Qmaster es una tarea de procesamiento en forma de proyecto compartido
por Final Cut Pro o Motion, de lote de Compressor o Apple Qmaster, de archivo de Shake y de
otras aplicaciones, que incluye ajustes tales como instrucciones de renderización, ubicaciones de
archivos y destinos.
Batch of
processing jobs
Client computer
Jobs are submitted.
Destination folder
Files are placed at
specified destination.
Processed
files
Apple Qmaster cluster
Processing is
performed by cluster.
Network
Un lote es una o varias tareas enviadas a la vez para su procesamiento. El procedimiento es simi‑
lar a la impresión de documentos de varias páginas desde una aplicación procesadora de textos;
los archivos se ponen en cola y se procesan en segundo plano. Aunque un lote puede incluir una
sola tarea, normalmente deseará enviar varias tareas a la vez para su procesamiento. Asimismo,
varias personas pueden utilizar el mismo sistema Apple Qmaster a la vez, con varios ordenadores
cliente enviando lotes en el mismo periodo de tiempo.
Los lotes son gestionados y distribuidos por el ordenador designado como el controlador de
clúster de Apple Qmaster. Cuando un cliente envía lotes al sistema de procesamiento distribuido
de Apple Qmaster, todo el procesamiento y consiguiente desplazamiento de archivos de salida
lo realiza una serie de ordenadores congurados con Apple Qmaster y denominado clúster. Se
pueden crear uno o más clústers de nodos de servicio, con un controlador de clúster incluido en
cada clúster. Cada ordenador del clúster se conecta a los otros ordenadores del clúster a través
de una conexión de red.
Cluster
controller
Service
node
Service
node
Service
node
Example of a cluster

Capítulo 8 Usar Apple Qmaster para congurar un sistema de procesamiento distribuido 223
El ordenador cliente, los nodos de servicio y el controlador de clúster suelen estar en ordena‑
dores separados (pero conectados en red), para garantizar el potencial de procesamiento más
rápido. No obstante, el controlador de clúster podría estar en un ordenador cliente o en un nodo
de servicio. Para obtener más información sobre este supuesto, consulte Ejemplos de sistemas de
procesamiento distribuido en la página 224.
Un clúster de Apple Qmaster, que contiene:
•
Nodos de servicio: los ordenadores que realizan el procesamiento de lotes enviados a través de
Compressor o Apple Qmaster. Un lote puede contener una o más tareas. Los nodos de servicio
es donde se lleva a cabo el trabajo de procesamiento. Cuando se asigna un grupo de nodos de
servicio a un clúster, estos funcionan como un ordenador muy potente porque se comparten
todos sus recursos. Si se sobrecarga un nodo de servicio o, por el contrario, no se puede acce‑
der a él, se utiliza otro nodo de servicio.
•
Un controlador de clúster: El software que divide lotes, determina a qué nodos de servicio
enviar trabajo y supervisa y dirige los procesos.
Cluster
(can contain multiple service nodes, but only one cluster controller)
Cluster controller manages the
distribution of client’s jobs across the cluster
Client computer from
which users send jobs to the cluster
Service node
processes jobs
Service node
processes jobs
Service node
processes jobs
Service node
processes jobs
Nota: Consulte la guía Distributed Rendering Guide en el sitio web de soporte de Shake
(http://www.apple.com/es/support/shake) para obtener una ayuda en línea que le permitirá
congurar una “granja de renderización” a tiempo completo que incorpora un ordenador Xserve
y nodos de clúster.
Directrices de conguración del procesamiento distribuido
A continuación se explican las reglas básicas para congurar una red de procesamiento
distribuido:
•
Un clúster debe contener un ordenador (solo uno) que actúe como el controlador de clúster y,
al menos, un ordenador que actúe como el nodo de servicio (Estos dos ordenadores pueden
coincidir; consulte Ejemplos de sistemas de procesamiento distribuido en la página 224.)
•
Los ordenadores cliente y los ordenadores de cualquier clúster que los soporte deben estar en
la misma red.
•
La red debe admitir la tecnología de conexión a redes de Bonjour integrada en Mac OS X.
•
Todos los ordenadores de un clúster deben tener acceso de lectura y escritura a cualquiera de
los ordenadores (o dispositivos de almacenamiento) que se especiquen como destinos de
salida para los archivos.
•
Todos los ordenadores de un clúster deben usar las mismas versiones de Compressor,
QuickTime y Mac OS X.

Capítulo 8 Usar Apple Qmaster para congurar un sistema de procesamiento distribuido 224
Ejemplos de sistemas de procesamiento distribuido
En las siguientes secciones se proporcionan tres ejemplos de redes de procesamiento distribuido.
Ejemplo: una pequeña red de procesamiento distribuido
Una red de procesamiento distribuido muy pequeña puede llegar a incluir solo dos ordenadores:
•
Un ordenador conectado al cliente y congurado para actuar como el nodo de servicio y el
controlador de clúster
•
Un ordenador cliente
Client
Service node with cluster
controller enabled
Minimum setup for distributed processing
Aunque sencilla, esta conguración resulta útil en un entorno a pequeña escala porque permite
al ordenador cliente descargar mucho trabajo de procesamiento.
Ejemplo: una red de procesamiento distribuido que usa ordenadores de escritorio
Esta red usa ordenadores de escritorio para crear una red de procesamiento “a tiempo parcial”.
Cinco ordenadores actúan como clientes (puestos de trabajo desde los que los usuarios envían
tareas para su procesamiento distribuido) y como ordenadores de clúster (que se encargan del
procesamiento). El grueso de las tareas de procesamiento se puede enviar con Compressor o
Apple Qmaster al nal del día, de modo que el ordenador procese una larga cola de lotes de
procesamiento distribuidos una vez nalizada la jornada laboral. Para obtener información sobre
la programación de la disponibilidad de los nodos de servicio, consulte Panel Avanzado de la
ventana “Compartir Apple Qmaster” en la página 261 y Programar la disponibilidad de los servi‑
cios en la página 234.
Network
Each computer acts as both
a client that submits jobs for processing and
a service node that performs the processing.

Capítulo 8 Usar Apple Qmaster para congurar un sistema de procesamiento distribuido 225
Ejemplo: una red de procesamiento distribuido de destino que usa una red de área local (LAN)
Para contar con una mayor potencia para la renderización, esta red incluye varios ordenadores
cliente en una red LAN, conectados a un clúster mediante un conmutador de alta velocidad. La
combinación de un rack de servidores y un dispositivo de almacenamiento compartido, que
actúen como el clúster, crea un motor de renderización muy potente. En este ejemplo, cada nodo
de servicio tiene una copia local del software de la aplicación cliente relevante para procesar las
tareas de renderización.
Client
Client
Client
Client
Example of a network setup for distributed rendering
High-speed switch
Rack of servers containing
cluster controller and
service nodes, plus
rack-mounted shared
storage device
LAN
Componentes adicionales de una red de procesamiento distribuido
Una red de procesamiento distribuido puede estar compuesta por solo uno o dos ordenadores,
mientras que una red de alto volumen puede incluir varios ordenadores, un sistema Xserve y
nodos de clúster Xserve en rack e infraestructuras de redes de alta velocidad. Es posible escalar
un sistema de procesamiento distribuido según las demandas de su carga de trabajo, añadiendo
características y dispositivos a la red en la que se haya integrado.
Existen numerosas formas de expandir la capacidad de una red de procesamiento distribuido,
incluido mediante el uso de cualquiera de los siguientes componentes:
•
Conmutador y cables de alta velocidad: se puede usar un conmutador Ethernet Gigabit
o 100Base-T y cables compatibles para permitir mover sus datos en una red local a
máxima velocidad.
•
Varios clientes: varios ordenadores cliente pueden utilizar los servicios del mismo clúster.
También puede tener varias aplicaciones cliente en el mismo ordenador cliente, utilizando el
mismo clúster.
•
Varios clústers: según la extensión de su red y el número de clientes que necesita servir, es posi‑
ble que desee dividir los ordenadores disponibles y crear más de un clúster para servir a varios
clientes (los usuarios seleccionan el clúster al que desean enviar un lote cuando lo envían).

Capítulo 8 Usar Apple Qmaster para congurar un sistema de procesamiento distribuido 226
•
Varios nodos de servicio: por lo general, cuantos más nodos de servicio hay, más potencia de
procesamiento se obtiene. Si su ujo de trabajo está principalmente limitado por E/S, con‑
gure el número de servicio de modo que las lecturas y escrituras no superen sus capacidades
de red y de almacenamiento. Para ujos de trabajo limitados por CPU, ajuste el número de
servicios de modo que se usen todos los recursos disponibles de la máquina. Si la carga que
soporta el ordenador, por tarea, está próxima a la carga de la red, es posible que sea más efec‑
tivo tener un menor número de nodos de servicio por clúster. Si va a utilizar el sistema de pro‑
cesamiento distribuido de Apple Qmaster con aplicaciones que no sean Shake o Compressor,
consulte el manual del usuario de la aplicación para informarse sobre cómo optimizar el
número de nodos de servicio.
•
Dispositivo de almacenamiento: un dispositivo de almacenamiento, como un disco remoto o
un grupo de discos, puede utilizarse como almacenamiento básico de clúster, es decir, un lugar
para el almacenamiento a corto plazo de datos temporales generados por el controlador de
clúster, clientes y nodos de servicio. (La ubicación del almacenamiento básico se congura en
la ventana “Compartir Apple Qmaster” de Compressor. Para obtener más información, consulte
Panel Avanzado de la ventana “Compartir Apple Qmaster” en la página 261 y Usar el almacena‑
miento de clúster en la página 237.) Si lo preere, puede utilizar una red de área de almacena‑
miento (por ejemplo, Xsan) como destino nal para los archivos después de ser procesados.
Para maximizar sus recursos, es posible utilizar algunos ordenadores para más de una función de
procesamiento distribuido:
•
Nodo de servicio y controlador de clúster: en una conguración pequeña, uno de los nodos de
servicio de un clúster también puede actuar como el controlador de clúster con el n de des‑
empeñar ambas funciones. No obstante, en un clúster de muchos nodos de servicio, la carga
de procesamiento necesaria para el controlador de clúster podría ser tan alta que no resultaría
ecaz utilizar simultáneamente un ordenador como nodo de servicio y como controlador
de clúster.
•
Ordenador cliente y controlador de clúster o nodo de servicio: también se podría congurar un
ordenador cliente para actuar como controlador de clúster o nodo de servicio de un clúster,
pero, de nuevo, tenga en cuenta que cuanta más potencia de procesamiento tenga un orde‑
nador, más rápido podrá gestionar o procesar trabajos.
Cómo distribuye el sistema de Apple Qmaster los lotes
El controlador de clúster determina el uso más eciente de los recursos del clúster en función de
la disponibilidad de cada nodo de servicio y de los tipos de tareas del lote. Ciertas tareas pueden
segmentarse, mientras que otras no pueden hacerlo.
•
Si la tarea se puede subdividir en segmentos de datos: Cada segmento se procesa en paralelo en
los nodos de servicio del clúster. Por ejemplo, para un lote de renderización, el controlador de
clúster podría dividir las tareas en grupos (segmentos).
•
Si el lote se puede subdividir en tareas: Las diferentes tareas se ejecutan en diferentes nodos de
servicio. Por ejemplo, para un lote de renderización, el controlador de clúster podría subdividir
el trabajo de renderización en diferentes tareas de procesamiento.
A continuación, las tareas o los segmentos se distribuyen a los nodos del clúster.

Capítulo 8 Usar Apple Qmaster para congurar un sistema de procesamiento distribuido 227
En lugar de mover segmentos, lo que Apple Qmaster hace en realidad es indicarle a los nodos
de servicio qué segmentos deben leerse a través de la red, dónde encontrarlos y qué hacer con
ellos. A continuación se muestra un ejemplo de cómo se podría procesar un lote en un sistema
con Apple Qmaster.
Batch submitted by
Compressor or
Apple Qmaster (job request
for frames 1–30)
Cluster controller
divides and distributes
job to available
service nodes
Service node 1 Service node 2 Service node 3
Instructions specifying
locations of source files
and frames 11–20
Instructions specifying
locations of source files
and frames 21–30
Instructions specifying
locations of source files
and frames 01–10
Processed file (frames 1–30)
placed in specified
destination
A la hora de distribuir lotes, Apple Qmaster utiliza la tecnología integrada en Mac OS X para
ubicar los servicios en un clúster en la misma subred IP y para compartir y recibir información
de manera dinámica. Dado que los ordenadores pueden transmitir continuamente su estado
de capacidad de procesamiento actual, Apple Qmaster puede distribuir la carga de manera uni‑
forme en el clúster.
Crear nodos de servicio y controladores de clústers
Visión general de la creación de nodos de servicio y controladores de clústers
Una vez que haya congurado la red e instalado los componentes necesarios, estará preparado
para crear un sistema de procesamiento distribuido. La creación de un sistema de procesamiento
distribuido puede realizarse de tres formas distintas:
•
Utilizar “Este ordenador más”: la opción “Este ordenador más” para crear un clúster es la
forma más sencilla de crear un sistema de procesamiento distribuido. Solo tiene que instalar
Compressor en los ordenadores en los que desee llevar a cabo tareas de procesamiento y con‑
gurar posteriormente los ordenadores como nodos de servicio. Para obtener más informa‑
ción, consulte Conguración rápida de un nodo de servicio usando “Este ordenador más” en la
página 228.
•
Crear un QuickCluster: puede crear un QuickCluster en Apple Qmaster, congurar un único
ordenador como clúster seleccionando el número de instancias que admite, en función del
número de núcleos disponible. Para obtener más información, consulte Congurar un contro‑
lador de clústers usando QuickClusters en la página 229.

Capítulo 8 Usar Apple Qmaster para congurar un sistema de procesamiento distribuido 228
•
Crear manualmente un clúster con Apple Qadministrator: en instalaciones grandes pueden
crearse manualmente clústers gestionados a disposición de sus clientes. Para obtener más
información, consulte Crear y modicar un clúster en la página 265.
Conguración rápida de un nodo de servicio usando “Este ordenador más”
La opción “Este ordenador más” pone a su alcance una forma sencilla de sacar partido a las
funciones de procesamiento distribuido ofrecidas por Apple Qmaster sin necesidad de tener
muchos conocimientos sobre la conguración de los clústers, la conguración del uso compar‑
tido de archivos, etc.
Nota: Antes de seguir los pasos que se indican a continuación, conrme que todos los ordena‑
dores que está congurando usan las mismas versiones de Compressor, QuickTime y Mac OS.
Congurar un ordenador como nodo de servicio mediante “Este ordenador más”
1 En Compressor, seleccione Apple Qmaster > Compartir este ordenador.
Se abrirá la ventana “Compartir Apple Qmaster”.
2 En el panel Congurar, seleccione “Compartir este ordenador” y “como solo servicios”.
3 Seleccione Compressor en el área Servicios y compruebe que la opción “Permitir usar estos servi‑
cios únicamente en los clústers gestionados” no está seleccionada.
4 Haga clic en Aceptar.
Si realiza cambios en los ajustes existentes y este ordenador ya ofrece servicios de procesa‑
miento, al hacer clic en Aceptar se restablecerán inmediatamente los servicios del ordenador. Si
este ordenador es también el controlador de clúster, se nalizarán todas las tareas en proceso.
Compressor podrá utilizar ahora este ordenador como nodo de servicio no gestionado.
Para obtener información acerca del procesamiento de un lote mediante “Este ordenador más”,
consulte Enviar un lote de archivos desde Compressor en la página 243.

Capítulo 8 Usar Apple Qmaster para congurar un sistema de procesamiento distribuido 229
Congurar un controlador de clústers usando QuickClusters
Los QuickClusters ofrecen una forma simple y automatizada de crear y congurar clústers, así
como una alternativa para crear y congurar clústers de forma manual con Apple Qadministrator.
Los QuickClusters con servicios no gestionados activados se conguran automáticamente y
utilizan cualquier servicio no gestionado disponible que se encuentre en la misma red (subred)
local. Los QuickClusters escuchan los anuncios de los servicios no gestionados y pueden marcar
o recordar cualquiera de ellos para utilizarlo posteriormente.
El sistema de procesamiento distribuido de Apple Qmaster incluye ajustes por omisión que le
permiten utilizar el procesamiento distribuido de forma inmediata.
Nota: Antes de seguir los pasos que se indican a continuación, conrme que el ordenador
controlador del clúster y el ordenador del nodo de servicio usan las mismas versiones de
Compressor, QuickTime y Mac OS.
Paso 1: congurar el controlador de clúster
Siga estos pasos en el ordenador controlador de clúster y en cada uno de los ordenadores de
nodo de servicio.
1 En Compressor, seleccione Apple Qmaster > Compartir este ordenador.
Se abrirá la ventana “Compartir Apple Qmaster”.
2 En el panel Congurar, seleccione “Compartir este ordenador”.
Todos los demás ajustes de esta ventana deberían ser correctos por omisión:
•
La opción “como QuickCluster con servicios” debe estar seleccionada.
•
Compressor debe estar seleccionado.
•
La opción “Permitir usar estos servicios únicamente en los clústers gestionados” no debe
estar seleccionada.
•
Aparecerá un nombre por omisión para este QuickCluster en el área de texto “Identicar este
QuickCluster como”.
•
La opción “Incluir servicios no gestionados de otros ordenadores” debe estar seleccionada.
•
La opción “Solicitar contraseña” no debe estar seleccionada.
Para obtener más información sobre estos ajustes, consulte Panel Conguración de la ventana
“Compartir Apple Qmaster” en la página 260.

Capítulo 8 Usar Apple Qmaster para congurar un sistema de procesamiento distribuido 230
3 Haga clic en Aceptar.
Importante: Si realiza cambios en los ajustes existentes y este ordenador ya ofrece servicios
de procesamiento, al hacer clic en Aceptar se restablecerán inmediatamente los servicios del
ordenador. Si este ordenador es también el controlador de clúster, se nalizarán todas las tareas
en proceso.
Se creará un QuickCluster con este ordenador como su controlador y una instancia de servicios
de procesamiento. Para obtener información acerca de instancias de servicio múltiples, con‑
sulte Usar clústers virtuales para sacar el máximo partido de los ordenadores multinúcleo en la
página 235.
Paso 2: añadir un ordenador nodo de servicio a un clúster
1 En Compressor, seleccione Apple Qmaster > Compartir este ordenador.
Se abrirá la ventana “Compartir Apple Qmaster”.
2 En el panel Congurar, seleccione “Compartir este ordenador” y “como solo servicios”.
Todos los demás ajustes de esta ventana deberían ser correctos por omisión:
•
Las opciones Renderización y Compressor deben estar seleccionadas.
•
La opción “Permitir usar estos servicios únicamente en los clústers gestionados” no debe
estar seleccionada.
•
Todos los demás ajustes no están disponibles.
Para obtener más información sobre estos ajustes, consulte Panel Conguración de la ventana
“Compartir Apple Qmaster” en la página 260.
3 Haga clic en Aceptar.
De este modo, se creará un nodo de servicio que procesará automáticamente las tareas de pro‑
ceso enviadas al QuickCluster que conguró en la tarea anterior.
Para obtener información acerca del procesamiento de un lote mediante el clúster que ha
creado, consulte Visión general del procesamiento por lotes en la página 242.
Información avanzada sobre el nodo de servicio y el controlador
de clúster
Usar nodos sin tener instalado Compressor
Puede crear un clúster que contenga uno o varios ordenadores que no tengan instalado
Compressor. Para ello, puede congurar un nodo de servicio intermedio que ejecute coman‑
dos de Apple Qmaster usando SSH en otros ordenadores. Estos nodos se denominan nodos
extendidos.
Si todos los nodos del clúster van a ser nodos extendidos, el clúster necesitará un nodo interme‑
dio que también actúe como controlador de clúster. Si va a crear un clúster que solo contenga
un nodo intermedio y nodos extendidos, puede realizar toda la conguración en la ventana
Apple Qmaster Sharing de Compressor, sin usar Apple Qadministrator.

Capítulo 8 Usar Apple Qmaster para congurar un sistema de procesamiento distribuido 231
No obstante, si desea un clúster que contenga tanto nodos de servicio normales como nodos
extendidos, congure un nodo intermedio y añádalo a un clúster normal que ya tenga un con‑
trolador de clúster. (Solo puede haber un controlador de clúster en cada clúster.)
Congurar un nodo de servicio intermedio para que ejecute comandos Apple Qmaster en
nodos extendidos
Antes de comenzar, asegúrese de que el ordenador que vaya a ser el nodo de servicio intermedio
tenga instalado Compressor y que los ordenadores que vayan a ser los nodos extendidos tengan
un sistema operativo basado en UNIX y tengan SSH activado.
1 En Compressor, seleccione Apple Qmaster > Compartir este ordenador.
Si este nodo intermedio va a formar parte de un clúster mixto en el que otro ordenador actúa
como controlador de clúster, vaya al paso 5. Si desea que este nodo intermedio sea el controla‑
dor de clúster de este clúster, realice los pasos 2, 3 y 4.
2 En la ventana “Compartir Apple Qmaster”, seleccione “Compartir este ordenador” y seleccione
la opción “como QuickCluster con servicios” o bien la opción “como servicios y controlador de
clústers”.
3 Introduzca un nombre en el campo “Identicar este QuickCluster como”. Este será el nombre que
aparecerá en la lista Clúster en Apple Qadministrator y el los menús locales de clúster en Share
Monitor y en Apple Qmaster.
4 Seleccione las opciones Renderización y “Permitir usar estos servicios únicamente en los clústers
gestionados”.
5 Haga clic en el botón Opciones junto al ítem Renderización.
6 En el cuadro de diálogo que aparecerá, añada una instancia para cada nodo extendido al que
desee que este nodo intermediario envíe comandos realizando lo siguiente:
a Seleccione SSH en el menú local Añadir (+).

Capítulo 8 Usar Apple Qmaster para congurar un sistema de procesamiento distribuido 232
b Edite las columnas “Nombre del host”, “Nombre de usuario” y (si corresponde) Contraseña
de modo que describan cada ordenador que desee usar como nodo extendido y haga clic
en Aceptar.
Edit the Host name,
Username, and
Password columns
to specify the extended
nodes you’re adding.
7 En la ventana “Compartir Apple Qmaster”, haga clic en Aceptar.
Nota: Si está realizando cambios a ajustes existentes y este ordenador ya está proporcionando
servicios de procesamiento, aparecerá una ventana que le avisa de que es necesario reiniciar
sus servicios para que los cambios entren en vigor. Puede retardar el reinicio introduciendo el
número de minutos que debe esperar, con lo que conseguirá tiempo para avisar a otros usuarios
o para que nalice el procesamiento de los lotes actuales.
Si ha congurado este nodo intermedio como controlador de clúster, el trabajo está hecho y
el clúster de nodo extendido estará listo para comenzar a recibir y procesar lotes enviados por
Apple Qmaster.
Si, por el contrario, desea que los nodos extendidos sean parte de un clúster que incluya nodos
de servicio normales, use Apple Qadministrator para añadir este nodo intermedio a dicho clúster.
Los nodos intermedios se añaden del mismo modo que otros nodos de servicio. Para obtener
más información, consulte Visión general de la creación de nodos de servicio y controladores de
clústers en la página 227.
Activar servicios gestionados y no gestionados
Al congurar servicios de procesamiento, puede elegir si desea que sean servicios gestionados o
servicios no gestionados (opción por omisión).
Los servicios gestionados pueden asignarse para dar servicio a un controlador de clúster en par‑
ticular. Una vez asignados, los servicios gestionados permanecen dedicados en exclusiva a ese
clúster hasta que se eliminan con Apple Qadministrator. Los QuickClusters no pueden utilizar
servicios gestionados de otros nodos, salvo en el caso de los clústers de nodos extendidos.

Capítulo 8 Usar Apple Qmaster para congurar un sistema de procesamiento distribuido 233
Los servicios no gestionados se asignan automáticamente al primer clúster “Este ordenador
más” o QuickCluster disponible con compatibilidad activada para servicios no gestionados. Los
QuickClusters escuchan los anuncios de los servicios no gestionados y pueden marcar o recor‑
dar cualquiera de ellos para utilizarlo posteriormente. Un servicio no gestionado permanece
dedicado a su clúster “Este ordenador más” o QuickCluster el tiempo necesario para terminar
la tarea actual. Una vez completada esta tarea, el servicio no gestionado vuelve a convertirse
en un “agente libre” y anuncia su disponibilidad a todos los clústers “Este ordenador más”
y QuickClusters.
Nota: Los clústers gestionados (es decir, creados con Apple Qadministrator) también pueden
utilizar servicios no gestionados. Si está activada la compatibilidad con servicios no gestionados
en un clúster gestionado, el clúster añade automáticamente cualquier servicio no gestionado
además de sus servicios gestionados (añadidos explícitamente con Apple Qadministrator). Una
vez completada esta tarea, el servicio no gestionado vuelve a convertirse en un “agente libre” y
anuncia su disponibilidad a todos los clústers “Este ordenador más” y QuickClusters.
Activar servicios no gestionados para su uso con “Este ordenador más”
Puede activar servicios no gestionados después de enviar un lote desde Compressor.
1 Seleccione un lote en la ventana del lote y haga clic en el botón Enviar.
2 En el cuadro de diálogo que aparecerá, seleccione la opción “Este ordenador más”.
Para obtener más información cómo enviar un lote, consulte Enviar un lote en la página 151.
Activar servicios no gestionados en QuickClusters
1 En Compressor, seleccione Apple Qmaster > Compartir este ordenador.
2 Para crear un QuickCluster, seleccione “Compartir este ordenador” y “como QuickCluster con
servicios”.
3 Seleccione “Incluir servicios no gestionados de otros ordenadores”.
4 Haga clic en Aceptar.
Para obtener más información sobre la creación de QuickClusters, consulte Congurar un contro‑
lador de clústers usando QuickClusters en la página 229.
Activar servicios no gestionados en clústers gestionados
1 En Apple Qadministrator, seleccione un clúster en la lista Clúster o haga clic en el botón Añadir
(+) para añadir un nuevo clúster.
2 Seleccione “Permitir el uso de servicios no gestionados”.
Para obtener más información sobre la creación de clústers gestionados, consulte Crear y modi‑
car un clúster en la página 265.)
Ajustar los servicios de procesamiento gestionados
1 En Compressor, seleccione Apple Qmaster > Compartir este ordenador.
2 Realice una de las siguientes operaciones:
•
Para usar este ordenador solo en clústers gestionados, seleccione “Permitir usar estos servicios
únicamente en los clústers gestionados”.

Capítulo 8 Usar Apple Qmaster para congurar un sistema de procesamiento distribuido 234
•
Para usar este ordenador en clústers tanto gestionados como no gestionados, anule la selección
de “Permitir usar estos servicios únicamente en los clústers gestionados”.
3 Haga clic en Aceptar.
Importante: Si realiza cambios en los ajustes existentes y este ordenador ya ofrece servicios
de procesamiento, al hacer clic en Aceptar se restablecerán inmediatamente los servicios del
ordenador. Si este ordenador es también el controlador de clúster, se nalizarán todas las tareas
en proceso.
Desactivar los servicios de procesamiento
1 En Compressor, seleccione Apple Qmaster > Compartir este ordenador.
2 En la sección Servicios, realice una de las siguientes operaciones:
•
Para desactivar los servicios de Compressor: Anule la selección de la opción Compressor.
•
Desactivar los servicios de Apple Qmaster: Anule la selección de la opción Renderización.
3 Haga clic en Aceptar.
Programar la disponibilidad de los servicios
Si ha activado los servicios no gestionados, puede abrir un cuadro de diálogo de calendario y
programar la disponibilidad de estos servicios para el sistema de procesamiento distribuido.
Personalizar la disponibilidad de los servicios
1 Seleccione Apple Qmaster > “Compartir este ordenador”, seleccione el área “Ajustes avanzados
del servicio” del panel Avanzado y haga clic en Denir.
Aparecerá el cuadro de diálogo “Programación del servicio”.
2 Para restringir la disponibilidad de los servicios no gestionados para cada día de la semana, elija
una opción en el menú local para cada día.
•
Activado: este ajuste indica que los servicios estarán disponibles las 24 horas de ese día con‑
creto. (Se trata del ajuste por omisión para los siete días de la semana.)
•
Desactivado: da de baja el servicio ese día de la semana.
•
Activados entre: le permite introducir el período de tiempo durante el cual el servicio
estará habilitado.
•
Desactivados entre: le permite introducir el período de tiempo durante el cual el servicio
estará inhabilitado.

Capítulo 8 Usar Apple Qmaster para congurar un sistema de procesamiento distribuido 235
3 Introduzca los períodos de tiempo de restricción en los campo de inicio y n elegidos.
Nota: Debe introducir días y horas válidos. El tiempo de una entrada no puede superponerse con
el día siguiente. Cuando el intervalo naliza después de las 12:00 a.m, debe haber dos entradas.
Por ejemplo, si desea que la disponibilidad de los servicios sea desde el domingo por la noche al
lunes por la mañana, puede congurar el programa del domingo para que esté activo entre 6:00
a.m y 12:00 a.m. y el del lunes para que esté activo entre 12:00 a.m y 8:00 a.m.
4 Para guardar los ajustes, haga clic en Aceptar.
5 Haga clic en Aceptar para aplicar los cambios en este ordenador.
Importante: Si realiza cambios en los ajustes existentes y este ordenador ya ofrece servicios
de procesamiento, al hacer clic en Aceptar se restablecerán inmediatamente los servicios del
ordenador. Si este ordenador es también el controlador de clúster, se nalizarán todas las tareas
en proceso.
Usar clústers virtuales para sacar el máximo partido de los ordenadores
multinúcleo
Tiene la opción de ajustar el número de instancias de un servicio de procesamiento mediante la
creación de clústers virtuales en ordenadores concretos. Para trabajos que requieren un uso inten‑
sivo del procesador, el hecho de contar con varias instancias puede aumentar la velocidad y e‑
cacia de los procesos, según la aplicación de procesamiento. Sin embargo, el uso de demasiadas
instancias podría reducir la velocidad y la ecacia.
Una regla útil para seleccionar el número de instancias es asignar 2 GB de memoria a cada ins‑
tancia. Si tiene un ordenador con 8 GB de memoria que permite seleccionar ocho instancias en
el menú local, lo más recomendable es elegir cuatro. Sin embargo, este número puede variar
mucho en función de si dicho ordenador se utiliza para otras tareas.
Nota: Por omisión, el sistema Apple Qmaster crea una instancia de servicio de renderización
para cada procesador. Los servicios de renderización se utilizan en Shake (con Apple Qmaster),
Autodesk Maya y otros programas de línea de comandos de UNIX, en contraposición con los
servicios de Compressor, usados solamente para el procesamiento distribuido de Compressor.
Consulte la documentación que acompañaba a la aplicación para ver si es conveniente utilizar
cada procesador de forma individual.
Cambiar el número de instancias de los servicios de procesamiento en un ordenador
1 En Compressor, seleccione Apple Qmaster > Compartir este ordenador.
2 Seleccione Compressor o Renderización en la sección Servicios y, después, haga clic en el
botón Opciones.
3 En el cuadro de diálogo que aparece, seleccione el número de instancias en el menú local y haga
clic en Aceptar.
Choose the number
of instances from
the pop-up menu.
4 Haga clic en Aceptar en la ventana “Compartir Apple Qmaster”.

Capítulo 8 Usar Apple Qmaster para congurar un sistema de procesamiento distribuido 236
Activar y desactivar los servicios del controlador de clúster
Se pueden activar o desactivar con facilidad los servicios del controlador de clúster de un orde‑
nador especíco.
Activar los servicios del controlador de clúster
1 En Compressor, seleccione Apple Qmaster > Compartir este ordenador.
2 Seleccione “Compartir este ordenador” y realice una de las siguientes acciones:
•
Para crear un clúster “instantáneo” con servicios no gestionados: Seleccione “como QuickCluster
con servicios”.
•
Para crear un clúster en Apple Qadministrator: Seleccione “como servicios y controlador de clús‑
ters”. Para obtener más información, consulte Crear y modicar un clúster en la página 265 y
Activar servicios gestionados y no gestionados en la página 232.
3 En el área Servicios, seleccione Renderización o Compressor, o ambas opciones.
4 Haga clic en Aceptar.
El clúster se activa, lo que convierte a este ordenador en un controlador de clúster.
Desactivar los servicios del controlador de clúster
1 En Compressor, seleccione Apple Qmaster > Compartir este ordenador.
2 Anule la selección de “Compartir este ordenador” y haga clic en Aceptar.
Importante: Si realiza cambios en los ajustes existentes y este ordenador ya ofrece servicios
de procesamiento, al hacer clic en Aceptar se restablecerán inmediatamente los servicios del
ordenador. Si este ordenador es también el controlador de clúster, se nalizarán todas las tareas
en proceso.
Nota: También puede desactivar el controlador y hacer que el nodo sea simplemente un nodo
de servicio. Para ello, seleccione “como solo servicios” en la sección “Compartir este ordenador”.
Ajustar una contraseña de servicio para incluir un ordenador en un clúster
Si desea controlar qué usuarios pueden incluir un nodo de servicio o controlador de clúster
especíco en un clúster, puede crear una contraseña, denominada contraseña de servicio, para
el ordenador.
•
Si congura un QuickCluster: otros usuarios tendrán que introducir esta contraseña antes de
enviar solicitudes a este ordenador.
•
Si congura un clúster para usarlo con Apple Qadministrator: un administrador tendrá que intro‑
ducir esta contraseña antes de añadir este ordenador a un clúster.
•
Si congura el ordenador como un controlador de clúster y como un modo de servicio: se utilizará
una contraseña tanto para usuarios como para administradores.
Nota: Una contraseña de servicio puede almacenarse en el llavero de un usuario.
Denir o cambiar una contraseña de servicio
1 En el ordenador designado como nodo de servicio o controlador de clúster, abra Compressor y
seleccione Apple Qmaster > Compartir este ordenador.
2 Realice una de las siguientes operaciones:
•
Para solicitar una contraseña: Seleccione “Solicitar contraseña”.
•
Para cambiar una contraseña existente: Haga clic en “Cambiar contraseña”.

Capítulo 8 Usar Apple Qmaster para congurar un sistema de procesamiento distribuido 237
3 En el cuadro de diálogo que aparecerá, introduzca y verique una contraseña y haga clic
en Aceptar.
4 Para aplicar este cambio, haga clic en Aceptar en la ventana “Compartir Apple Qmaster”.
Importante: Si realiza cambios en los ajustes existentes y este ordenador ya ofrece servicios
de procesamiento, al hacer clic en Aceptar se restablecerán inmediatamente los servicios del
ordenador. Si este ordenador es también el controlador de clúster, se nalizarán todas las tareas
en proceso.
Usar el almacenamiento de clúster
Por omisión, el sistema de procesamiento distribuido de Apple Qmaster guarda los archivos tem‑
porales de procesamiento en la siguiente ubicación del controlador de clúster: /Usuarios/nom-
breusuario/Librería/Application Support/Apple Qmaster/Storage. Sin embargo, también existe
la opción de seleccionar cualquier otra ubicación en un disco local para este almacenamiento
básico. Los ordenadores del clúster accederán a esta ubicación cuando sea necesario.
Nota: Si envía una película de referencia para el procesamiento distribuido, el sistema de pro‑
cesamiento distribuido de Apple Qmaster copiará automáticamente los archivos multimedia
correspondientes en el clúster de procesamiento montando manualmente el almacenamiento
de red en todos los nodos del clúster o bien usando el almacenamiento compartido en todos
los nodos (por ejemplo, Xsan). Para obtener los mejores resultados, puede evitar este paso de
transferencia de archivos. Para ello, asegúrese de que los archivos multimedia especicados en
la película de referencia están a disposición de todos los nodos del clúster de Apple Qmaster.
Los usuarios de Compressor pueden cambiar este comportamiento ajustando las opciones del
clúster en las preferencias de Compressor. Para obtener más información, consulte Congurar las
preferencias de Compressor en la página 215.
Si está procesando archivos multimedia de origen de gran tamaño que superan el espacio de
almacenamiento disponible en el disco de arranque, es posible que se quede sin espacio en ese
disco. Para solucionar este problema, puede realizar una serie de acciones:
•
Cambie la ubicación de almacenamiento del clúster a un disco con más espacio libre.
•
Congure los ajustes de almacenamiento del clúster para que se eliminen archivos con
mayor frecuencia.
•
Ajuste las preferencias de “Opciones del clúster” de Compressor en “No copiar nunca la fuente
en el clúster”.
También puede denir qué puertos usa Apple Qmaster para los anuncios de servicios.
Cambiar los ajustes de almacenamiento de clúster
1 En el controlador de clúster, abra Compressor y seleccione Apple Qmaster > Compartir
este ordenador.

Capítulo 8 Usar Apple Qmaster para congurar un sistema de procesamiento distribuido 238
2 Para abrir el panel Avanzado, haga clic en Avanzado.
3 Realice una de las siguientes operaciones:
•
Para cambiar la ubicación de almacenamiento del clúster: Haga clic en el botón Denir de
“Ubicación de almacenamiento”, desplácese hasta la carpeta que desee en el cuadro de diá‑
logo y haga clic en Seleccionar.
Nota: Si está utilizando el ajuste por omisión “Este ordenador” del menú local Clúster, en
la ventana Lote de Compressor, y selecciona “Almacenamiento de clúster” como destino, el
archivo de salida se copiará en la ubicación Origen. En caso contrario, “Este ordenador” no
usará el almacenamiento de clúster.
•
Para modicar la frecuencia de eliminación de los archivos de almacenamiento de clúster:
Introduzca otro número en el campo “Eliminar archivos de hace más de N días”.
Click Set to open
a dialog for choosing
a new storage folder.
Enter a new number to
change how often cluster
storage files are deleted.
4 Para aplicar los cambios, haga clic en Aceptar.
Importante: Si realiza cambios en los ajustes existentes y este ordenador ya ofrece servicios
de procesamiento, al hacer clic en Aceptar se restablecerán inmediatamente los servicios del
ordenador. Si este ordenador es también el controlador de clúster, se nalizarán todas las tareas
en proceso.
Si utiliza el espacio de almacenamiento de un clúster y se produce un error, pueden quedar
archivos parciales en dicho espacio. En este caso, es importante acceder al espacio para compro‑
bar que no quedan allí archivos multimedia parciales. Si encuentra alguno, elimínelo y vuelva a
enviar la tarea.
Denir los puertos para los anuncios de servicio de Apple Qmaster
1 En Compressor, seleccione Apple Qmaster > Compartir este ordenador.
2 Para abrir el panel Avanzado, haga clic en Avanzado.
3 Seleccione “Activar intervalo de puertos a partir de” y dena el inicio del intervalo introduciendo
cualquier valor entero comprendido entre 50.000 y 65.535.
4 En el campo “Número de puertos”, introduzca el intervalo como, por ejemplo, 1.000.

Capítulo 8 Usar Apple Qmaster para congurar un sistema de procesamiento distribuido 239
Conguración de los servicios de renderización y del almacenamiento
compartido
A continuación se detallan algunos consejos para congurar una “granja de renderización” de
Apple Qmaster.
Cambiar el número de instancias del servicio de renderización
Por omisión, Apple Qmaster activa un servicio de renderización por núcleo. Así, en los sistemas
de doble núcleo, habrá dos servicios de renderización activados por omisión. Es decir, que se
ejecutarán, por ejemplo, dos copias de Shake al mismo tiempo en los sistemas de doble núcleo.
Es posible que haya que desactivar un servicio de renderización. Para obtener más información
sobre cómo cambiar el número de servicios de renderización, consulte Visión general de la crea‑
ción de nodos de servicio y controladores de clústers en la página 227.
Nota: Si utiliza Shake, siempre podrá cambiar el número de procesadores que usa Shake en el
momento del envío mediante el uso de ‑cpus x, donde x es el número de subprocesos que se
deben usar.
Congurar volúmenes compartidos
Todos los nodos del clúster deben tener un volumen compartido desde el que trabajar, para
saber dónde encontrar los activos necesarios para cualquier lote dado. Existen numerosas formas
de compartir archivos. Para obtener más información, consulte la documentación de Mac OS X
sobre cómo compartir archivos y la documentación de Mac OS X Server.
Usar el procesamiento distribuido con Shake
Siga estas instrucciones para congurar el procesamiento distribuido que se va a usar con Shake.
Paso 1: Desactivar el ajuste UNC
Para que el intercambio y la instalación de volúmenes ofrezcan los resultados esperados en esta
conguración, deberá desactivar el ajuste de Shake UNC en todos los ordenadores. El ajuste UNC
utiliza la ruta de acceso de archivo completa, con la dirección de red, en una convención que
empieza por //Nombreordenador/Nombreunidad/ruta. Shake no debe utilizar esta convención
de nombramiento de archivos, ya que entraría en conicto con el intercambio de archivos y la
instalación de volúmenes utilizados en esta conguración.
Nota: Todos los volúmenes de contenidos deben tener el mismo nombre.
En los tres pasos siguientes, este cambio se realiza en el archivo de arranque de Shake .h. Tal
como se indica en la documentación de Shake, los archivos de arranque .h, almacenados en el
directorio de arranque se utilizan para personalizar los ajustes de Shake (de un modo similar al
ajuste de preferencias).
1 Regístrese como el usuario que utilizará Shake en el ordenador.
2 Haga doble clic en el icono Terminal de /Aplicaciones/Utilidades/ para abrir una
ventana Terminal.
3 Introduzca estas dos líneas de comandos en la ventana Terminal y pulse Retorno después de
cada línea de comandos:
mkdir ‑p ~/nreal/include/startup/
echo 'script.uncFileNames = 0;' > ~/nreal/include/startup/UNC_off.h
Para completar el proceso, repita los pasos del 1 al 3 en el otro ordenador.

Capítulo 8 Usar Apple Qmaster para congurar un sistema de procesamiento distribuido 240
Paso 2: Activar compartir archivos
m Active compartir archivos en cada ordenador del clúster.
Para obtener más información, consulte la documentación de OS X.
Paso 3: Montar los volúmenes de almacenamiento de contenidos
Siga estas instrucciones para que todos los ordenadores del clúster monten todos los volúmenes
de contenidos del clúster.
1 Inicie sesión como administrador en todos los ordenadores
(la primera cuenta de usuario que cree cuando conguró Mac OS X es una cuenta de
administrador).
2 En todos los ordenadores del grupo, utilice el comando “Conectarse al servidor” del menú Ir del
Finder para montar todos los volúmenes de contenidos.
3 Introduzca el nombre de otro ordenador en el cuadro de diálogo “Conectarse al servidor” y haga
clic en Conectar.
4 Seleccione el volumen de contenidos asociado como el volumen que desea montar.
5 Repita los pasos del 1 al 4 hasta que todos los ordenadores monten todos los volúmenes de con‑
tenidos del clúster.
Cuando termine las tres tareas anteriores, cada uno de estos ordenadores podrán utilizarse para
enviar tareas para su procesamiento distribuido. Debido al modo en el que se ha congurado
el acceso, todas las rutas de acceso de los archivos son lo bastante coherentes y sencillas como
para especicarlas en Compressor, en scripts de Shake y en Apple Qmaster, suponiendo que:
•
Los usuarios almacenen los contenidos de origen en un volumen de contenidos montado.
•
Los usuarios almacenen los scripts de Shake en un volumen de contenidos montado.
•
Todas las carpetas y archivos de los volúmenes de contenidos compartidos tengan activados
los derechos de acceso de lectura y escritura para todos los usuarios (para Propietario, Grupo
y Otros). Si lo desea, puede congurar este ajuste de acceso seleccionando la carpeta o el
archivo en cuestión y después Archivo > Obtener información.
Estas tres condiciones son importantes, porque garantizan que todos los ordenadores tienen
acceso de lectura y escritura a todos los archivos de origen y destinos de salida.
Recuperación y noticación de errores
El sistema de procesamiento distribuido de Apple Qmaster cuenta con una serie de característi‑
cas integradas diseñadas para tratar de llevar a cabo una recuperación si se produce algún pro‑
blema y para enviarle una noticación en este caso.
Características de recuperación
Las acciones de recuperación que se describen a continuación tienen lugar automáticamente si
se producen errores en el sistema de procesamiento distribuido de Apple Qmaster. No es necesa‑
rio que usted, como administrador, active o congure estas características.
•
Si un servicio se detiene inesperadamente: Si el servicio de controlador de clúster o el procesa‑
miento activado en un nodo de servicio se detienen de forma inesperada, el sistema de proce‑
samiento distribuido de Apple Qmaster reinicia el servicio. Para evitar el riesgo de que se pro‑
duzcan detenciones y reinicios innitos, el sistema reinicia el servicio con errores un máximo
de cuatro veces. Las dos primeras veces, reinicia el servicio de forma inmediata. Si el servicio se
detiene bruscamente, el sistema lo reinicia una tercera o cuarta vez únicamente si se ha estado
ejecutando durante al menos 10 segundos antes de que se detuviera.

Capítulo 8 Usar Apple Qmaster para congurar un sistema de procesamiento distribuido 241
•
Si se interrumpe un lote: Cuando un servicio se detiene de repente en mitad del procesamiento
de un lote Apple Qmaster, el controlador de clúster vuelve a enviar el lote interrumpido de un
modo que impide que se procesen de nuevo los segmentos del lote completados antes de la
detención del servicio. El controlador de clúster retrasa la reanudación del lote durante aproxi‑
madamente un minuto tras la pérdida de contacto con el servicio.
•
Si se producen errores en un lote: Cuando está ejecutándose el servicio pero se registran errores
al procesar un lote, se produce una excepción de servicio. Cuando esto ocurre, el controlador
de clúster vuelve a enviar el lote de forma inmediata. El controlador de clúster vuelve a enviar
el lote un máximo de dos veces. Si se producen errores en la tarea al tercer envío, el sistema
de procesamiento distribuido detiene el reenvío de la tarea. En Share Monitor, el estado de la
tarea es “Error”.
Noticación de error
Hay dos formas en que el sistema de procesamiento distribuido de Apple Qmaster puede pro‑
porcionar información sobre un problema.
•
Noticación por correo electrónico: Cuando un servicio de procesamiento se detiene inespera‑
damente, Apple Qmaster envía una noticación por correo electrónico a la dirección introdu‑
cida en el cuadro de diálogo de preferencias de clúster de Apple Qadministrator para dicho
clúster. Si no se ha introducido ninguna dirección, el mensaje de correo electrónico se envía
a la dirección de los ajustes de Internet del ordenador donde está activado el controlador
de clúster.
Nota: Apple Qmaster no es compatible con los servidores SMTP que requieren autenticación.
•
Archivos de registro para tareas individuales o lotes: Si se produce un error en un lote o tarea en
concreto, se genera un archivo de registro donde se describe este error. Encontrará el nombre
y la ubicación de este archivo de registro en Share Monitor. Para ello, seleccione el lote o la
tarea, haga clic en el botón “Mostrar información” y haga clic en el botón “Mostrar registro”.
Para obtener más información, consulte la Ayuda Share Monitor.
Etiquetas de noticación y registro
En la siguiente tabla se muestran las etiquetas de servicio que se utilizan en las noticaciones
por correo electrónico y en los registros.
Tipo de servicio de procesamiento Etiqueta de noticación
Servicio local de Compressor servicecontroller:com.apple.stomp.transcoder
Servicio distribuido de Compressor servicecontroller:com.apple.stomp.transcoderx
Servicio distribuido de Apple Qmaster servicecontroller:com.apple.qmaster.executor

Capítulo 8 Usar Apple Qmaster para congurar un sistema de procesamiento distribuido 242
Procesar un lote
Visión general del procesamiento por lotes
Los usuarios de ordenadores cliente pueden enviar lotes para su procesamiento utilizando
Compressor o Apple Qmaster.
BatchBatch
BatchBatch
Use Apple Qmaster to submit
a batch to a cluster
Cluster A
Cluster B
Use Compressor to submit
a batch to a cluster
Network
Si se usa Compressor para enviar un lote de archivos, puede usar el menú local Clúster de la ven‑
tana Lote para seleccionar un clúster para procesar el lote. Para obtener más información, con‑
sulte Enviar un lote de archivos desde Compressor en la página 243.
Puede usar Apple Qmaster para enviar un lote de archivos Shake o Maya o usar el comando
“Renderización genérica” para renderizar un lote de proyectos desde otras aplicaciones de rende‑
rización basadas en fotogramas (como After Eects y LightWave).
•
Para Shake: Instale una copia de Shake en cada nodo del clúster. Para el procesamiento de
línea de comandos en Mac OS X, no es necesaria una licencia. También debe instalar los
módulos, fuentes, etc. de terceros, que requieran sus proyectos en cada nodo del clúster. Para
obtener más información, consulte Enviar un lote de archivos Shake usando Apple Qmaster en
la página 243.
•
Para Maya: Instale y obtenga licencia de una copia de Maya en cada nodo del clúster. También
debe instalar los módulos, fuentes, etc. de terceros, que requieran sus proyectos en cada nodo
del clúster. Para obtener más información, consulte Enviar un lote de archivos Maya usando
Apple Qmaster en la página 246.

Capítulo 8 Usar Apple Qmaster para congurar un sistema de procesamiento distribuido 243
•
Para After Eects: Instale una copia de After Eects 6.5 o posterior en cada nodo del clúster.
También deberá instalar aerender, el renderizador de línea de comandos para After Eects.
After Eects precisa una clave de producto y un número de serie antes de la instalación.
Para obtener más información, consulte Enviar un lote de archivos usando el comando
“Renderización genérica” de Apple Qmaster en la página 247.
•
Para otras aplicaciones de renderización basadas en fotogramas: Instale una copia de la aplica‑
ción de renderización en cada nodo del clúster. Instale también los módulos, fuentes, etc. de
terceros, que requieran sus proyectos en cada nodo del clúster. Para obtener más información,
consulte Enviar un lote de archivos usando el comando “Renderización genérica” de Apple
Qmaster en la página 247.
Para todas las aplicaciones de renderización de fotogramas de líneas de comandos, incluida
Shake, asegúrese de que se puede acceder a las rutas de los archivos de proyecto por parte de
todos los nodos del clúster. Por ejemplo, en Shake, se requieren estos dos ítems:
•
Especique las ubicaciones de los archivos multimedia en scripts de Shake: Al seguir los pasos de
Enviar un lote de archivos Shake usando Apple Qmaster en la página 243, todos los scripts
de renderización de Shake deberían especicar las ubicaciones de sus contenidos de origen
(entrada de archivos) y los destinos de salida (salida de archivos) con el formato /Volumes/
nombre_del_disco_de_contenidos/ (por ejemplo, /Volumes/Media3/).
•
Especicar las ubicaciones de script de Shake en Apple Qmaster: Al seguir los pasos de Enviar un lote
de archivos Shake usando Apple Qmaster en la página 243, todas las ubicaciones de script de
Shake deberían especicarse en Apple Qmaster con el formato /Volumes/nombre_del_disco_
de_contenidos/nombre_de_archivo_de_script (por ejemplo, /Volumes/Media3/Script.shk).
Enviar un lote de archivos desde Compressor
Enviar un lote de archivos para el procesamiento distribuido desde Compressor
1 En Compressor, haga clic en Enviar.
2 En el cuadro de diálogo que aparecerá, realice una de las siguientes operaciones:
•
Para enviar a “Este ordenador más”: Seleccione “Este ordenador” en el menú local Clúster y
seleccione “Este ordenador más”.
•
Para enviar a un clúster: Seleccione el clúster adecuado en el menú local Clúster.
Nota: Para obtener información acerca de las demás opciones del cuadro de diálogo de envío,
consulte Enviar un lote en la página 151.
3 Haga clic en Enviar.
Compressor y Apple Qmaster coordinan la distribución de las tareas de procesamiento entre los
ordenadores disponibles y dejan los archivos de salida resultantes en las ubicaciones que haya
indicado en Compressor.
Puede ver el estado del lote en la ventana Share Monitor. Para obtener más información acerca
de Share Monitor, consulte la Ayuda Share Monitor.
Enviar un lote de archivos Shake usando Apple Qmaster
Apple Qmaster incluye un módulo para Shake que automatiza y personaliza el proceso mediante
el cual se envían los lotes de Shake con Apple Qmaster. Debido a ello, el proceso para enviar
lotes de Shake es más automatizado que el proceso de enviar lotes de aplicaciones que no
tengan tales módulos.

Capítulo 8 Usar Apple Qmaster para congurar un sistema de procesamiento distribuido 244
Los módulos ajustan automáticamente algunos parámetros por omisión para la tarea. También
proporcionan un cuadro de diálogo para que ajuste estos parámetros a sus necesidades y añada
más opciones de línea de comandos a cada tarea.
Para obtener más información, consulte Cuadro de diálogo de módulos de Shake en la
página 251.
Nota: También puede enviar lotes de Shake como se describe en Usar Apple Qmaster para
enviar comandos UNIX en la página 253, pero el método siguiente es el modo más sencillo de
enviar lotes de Shake con Apple Qmaster.
Enviar un lote de archivos Shake:
1 En Compressor, seleccione Apple Qmaster > Crear tareas de renderización.
Se abrirá Apple Qmaster.
2 Para asignar un nombre al lote, introduzca un nombre en el campo “Nombre de lote”.
Dar un nombre al lote le ayudará a localizarlo con facilidad en Share Monitor.
3 Seleccione Shake en el menú local Comando y haga clic en el botón Añadir (+).
Aparecerá la ventana Shake.
Nota: También puede arrastrar el archivo Shake a la tabla Lote (el área central de la ventana
Apple Qmaster).
4 En el campo Script, escriba la ubicación del archivo de Shake si no aparece.
Si ha arrastrado el archivo a la ventana, la ubicación del archivo ya aparecerá.
Nota: El campo Shake muestra la ubicación por omisión de Shake en su ordenador. Si no es
correcta, asegúrese de actualizarla.
5 Si lo desea, modique los valores y ajustes disponibles para personalizar el comando.
Cada ajuste se corresponde con un comando de Shake muy usado, con la excepción del ajuste
Mínimo. Para obtener más información, consulte Cuadro de diálogo de módulos de Shake en la
página 251 en la documentación de Shake.
Except for Minimum,
each setting corresponds
to a commonly used Shake
command or option.

Capítulo 8 Usar Apple Qmaster para congurar un sistema de procesamiento distribuido 245
6 Si lo desea, añada otras opciones de línea de comandos en el campo Opciones.
The full command
is displayed here.
You can further customize the
batch instructions by adding
command-line options here.
7 Haga clic en Aceptar.
La tarea de Shake aparecerá en la ventana.
The job appears
in the window.
8 Para añadir más tareas a este lote, repita los pasos 3 a 7.
9 Para realizar cambios en el lote antes de enviarlo, realice cualquiera de las siguientes acciones:
•
Para editar un comando de la lista: Haga doble clic en la tarea y realice cambios en el cuadro de
diálogo que aparecerá.
•
Para eliminar una tarea de este lote (antes de enviar el lote): seleccione la tarea y haga clic en el
botón Eliminar (–).
10 Para denir opciones para este lote, especique los siguientes ajustes:
•
Enviar a: seleccione un clúster para procesar este lote.
•
Directorio de trabajo: si es relevante, introduzca el directorio de trabajo (desde el que desea que
se ejecuta el comando).
•
Prioridad: seleccione el nivel de prioridad en el menú local. Cuanto más alta sea la prioridad,
antes y más rápidamente se procesará este lote con relación a los demás.
•
Retardo: especique cuánto tiempo desea que espere el sistema antes de procesar este lote.
11 Para enviar el lote para su procesamiento, haga clic en Enviar.
Los archivos de salida de lote se colocan en el destino especicado en el comando o archivo
de script.
Nota: Si utiliza Apple Qmaster para renderizar tareas de Shake como salida de película
QuickTime, cada nodo de servicio del clúster de Apple Qmaster deberá tener Mac OS X 10.6
o posterior.

Capítulo 8 Usar Apple Qmaster para congurar un sistema de procesamiento distribuido 246
La ventana de Apple Qmaster incluye características adicionales que puede usar durante la
creación de tareas. Por ejemplo, puede duplicar tareas, guardando una copia de un lote, y ver un
historial de envíos de lotes. Para obtener más información, incluida la ubicación de los botones
mencionados más abajo, consulte Ventana Apple Qmaster en la página 257.
Si desea guardar una copia de un lote que ha creado con Apple Qmaster, por si tuviera que
volver a enviarlo, seleccione Archivo > Guardar como.
Para obtener más información acerca del uso de Shake en un sistema de procesamiento distri‑
buido, consulte Usar el procesamiento distribuido con Shake en la página 239 y Conguración de
los servicios de renderización y del almacenamiento compartido en la página 239.
Enviar un lote de archivos Maya usando Apple Qmaster
Con Apple Qmaster, puede crear y enviar rápidamente un lote de tareas de Maya.
La mayor parte de los activos de Maya se encuentran en el directorio del proyecto. Si el proyecto
usa archivos externos, deberá volver a enlazarlos cuando el proyecto se traslade al volumen
compartido.
Es posible que tenga que cambiar el objetivo de los activos cuando mueva el proyecto al volu‑
men compartido. Esto variará en función de los tipos de archivos y módulos usados. Si va a
enviar este proyecto a un administrador de clúster, deberá guardar el archivo también en Maya
ASCII (.ma). De este modo, podrá editarse para solucionar los problemas de ruta sin necesidad de
tener conocimientos avanzados sobre el uso de Maya.
Existe un cuadro de diálogo en Apple Qmaster que se usa para especicar comandos para el pro‑
cesamiento distribuido de archivos Maya. Los ajustes del cuadro de diálogo de módulos de Maya
corresponden a comandos u opciones muy usados de Maya.
Importante: Si no se admite una opción de la ventana de módulos de Maya en la versión de
Maya que está usando, dicha opción no funcionará en Qmaster. Para obtener más información,
consulte la documentación de Maya.
Enviar un lote de archivos Maya
1 En Compressor, seleccione Apple Qmaster > Crear tareas de renderización.
Se abrirá Apple Qmaster.
2 En la ventana de Apple Qmaster, introduzca un nombre para el lote en el campo “Nombre de
lote”. (Este es el nombre que aparecerá en Share Monitor cuando envíe el lote.)
3 Seleccione Maya en el menú local Comando y haga clic en el botón Añadir (+).
Nota: También puede arrastrar el archivo Maya a la tabla Lote (el área central de la ventana
Apple Qmaster).
4 En el cuadro de diálogo que aparecerá, realice una de las siguientes operaciones:
•
Compruebe que el campo Maya muestra la ubicación por omisión de la aplicación Maya.
•
Use los botones Seleccionar para buscar y seleccionar la ubicación del proyecto de Maya y de
los archivos de escena para esta tarea.
•
En la sección Fotogramas, introduzca un fotograma de inicio y de n para la tarea.

Capítulo 8 Usar Apple Qmaster para congurar un sistema de procesamiento distribuido 247
•
Escriba opciones de comandos adicionales en el campo Opciones.
The full command
is displayed here.
Los ajustes disponibles corresponden a opciones de comandos muy usadas de Maya. También
puede escribir opciones de comandos adicionales en el campo Opciones. Para obtener más infor‑
mación acerca de los ajustes de los comandos de Maya, consulte la documentación de Maya.
5 Haga clic en Aceptar cuando haya terminado de crear el comando completo.
6 Para añadir más tareas a este lote, repita los pasos 3 a 5.
7 Para denir opciones para este lote, especique los siguientes ajustes:
•
Enviar a: seleccione un clúster para procesar este lote.
•
Directorio de trabajo: si es relevante, introduzca el directorio de trabajo (desde el que desea que
se ejecuta el comando) en la columna “Directorio de trabajo”.
•
Prioridad: seleccione el nivel de prioridad en el menú local. Cuanto más alta sea la prioridad,
antes y más rápidamente se procesará este lote con relación a los demás.
8 Para enviar el lote para su procesamiento, haga clic en Enviar.
Importante: Por omisión, Apple Qmaster pasa por alto los mensajes de error de Maya. Puede
ver los errores en Share Monitor. Si usa módulos de Maya, puede cambiarlo eliminando
o renombrando Usuarios/nombreusuario/Librería/Application\ Support/Apple\ Qmaster/
MayaCommandPlugin.commandPlugin/Contents/Resources/mayascript. Los usuarios avanzados
pueden personalizar MayaScript según su entorno y ujo de trabajo.
Los archivos de salida de lote se colocan en el destino especicado en el comando o archivo
de script.
Enviar un lote de archivos usando el comando “Renderización genérica” de
Apple Qmaster
Puede utilizar el comando “Renderización genérica” de Apple Qmaster para el procesamiento
distribuido de proyectos de otras aplicaciones de generación basadas en fotogramas (como
After Eects y LightWave). El cuadro de diálogo de módulos le permite ajustar los parámetros y
añadir más opciones de línea de comandos a cada tarea. Para obtener más información, consulte
Cuadro de diálogo “Renderización genérica” en la página 252.
Enviar un lote de archivos para su procesamiento usando el comando “Renderización genérica”
1 En Compressor, seleccione Apple Qmaster > Crear tareas de renderización.
2 En la ventana de Apple Qmaster, introduzca un nombre para el lote en el campo “Nombre de lote”.
(Este es el nombre que aparecerá en Share Monitor cuando envíe el lote.)

Capítulo 8 Usar Apple Qmaster para congurar un sistema de procesamiento distribuido 248
3 Seleccione “Renderización genérica” en el menú local Comando y haga clic en el botón Añadir (+).
Nota: También puede arrastrar el archivo a la tabla Lote (el área central de la ventana Apple
Qmaster).
Aparecerá el cuadro de diálogo “Renderización genérica”.
The full command
is displayed here.
4 Compruebe que la ubicación de la aplicación de renderización basada en fotogramas del campo
Ejecutable es correcta.
5 Si la aplicación de renderización lo precisa, dena los ajustes de Entrada e Ítem.
6 En la sección Fotogramas, introduzca un fotograma de inicio y de n para la tarea.
7 En la sección Plantilla del comando, realice una de las siguientes operaciones:
•
Use la “Plantilla por omisión” tal cual o ajústela añadiendo elementos de comando desde el
menú local.
•
Para crear una plantilla adicional, haga clic en el botón Añadir (+) y ajústela añadiendo ele‑
mentos de comando desde el menú local.
•
Para cambiar el orden de los elementos de comando, arrástrelos a la izquierda o a la derecha.
Nota: La opción “Tratar estados de salida distintos de cero como error” del cuadro de diálogo
“Renderización genérica” le permite usar Apple Qmaster con aplicaciones de renderización que
devuelven resultados distintos de cero que no tienen como objeto indicar errores. Por omisión,
esta opción está seleccionada. Si su aplicación de renderización emite resultados distintos de
cero que no tienen como objeto indicar errores, anule la selección de la opción.
8 En caso necesario, añada instrucciones de la línea de comandos en el campo Opciones. El texto
que introduzca aquí se anexará al nal del comando.

Capítulo 8 Usar Apple Qmaster para congurar un sistema de procesamiento distribuido 249
9 Compruebe el comando completo en el campo Comando.
The full command
is displayed here.
You can further customize the
batch instructions by adding
command-line options here.
10 Haga clic en Aceptar.
11 Para añadir más tareas a este lote, repita los pasos 3 a 10.
12 Para denir opciones para este lote, especique los siguientes ajustes:
•
Enviar a: seleccione un clúster para procesar este lote.
•
Directorio de trabajo: si es relevante, introduzca el directorio de trabajo (desde el que desea que
se ejecuta el comando) en la columna “Directorio de trabajo”.
•
Prioridad: seleccione el nivel de prioridad en el menú local. Cuanto más alta sea la prioridad,
antes y más rápidamente se procesará este lote con relación a los demás.
13 Para enviar el lote para su procesamiento, haga clic en Enviar.
Importante: Si da salida desde el módulo “Renderización genérica” a archivos sencillos que con‑
tengan todos los fotogramas, tal como una película QuickTime, todos los nodos de un clúster
podrían tratar de escribir en el mismo archivo al mismo tiempo. Para evitar este problema, elija
un formato de archivo de salida diferente o use un comando de renderización diferente.
Información sobre la renderización genérica
Denir variables de entorno en Apple Qmaster
Las variables de entorno son ajustes dentro de un shell a partir de los cuales se emiten comandos
que afectan al modo de funcionamiento de un programa. Las personas que ejecutan comandos
periódicamente desde un shell de Terminal, o que escriben scripts de shell, normalmente estarán
familiarizados con las variables de entorno.
Por ejemplo, la variable de entorno denominada PATH indica el shell donde se deben buscar
los comandos introducidos. La variable PATH que se especique se convertirá en la ruta de bús‑
queda usada para localizar un programa. Se ajusta automáticamente, pero puede añadirle ele‑
mentos. Por ejemplo, si su nombre de usuario es “jane” y existe un directorio denominado “grou‑
pbin” (en su directorio de inicio) que contiene programas que desea ejecutar desde un shell, el
nombre de la variable de entorno será PATH y el valor de dicho nombre será ~jane/groupbin.
Puede ajustar o cambiar una variable de entorno para enviar determinadas tareas. Al ajustar una
variable de entorno dentro de Apple Qmaster, el nuevo ajuste entra en vigor de inmediato. Así
podrá realizar con facilidad acciones tales como ajustar rutas de directorios comunes o variables
de entorno especícas de módulos para tareas de Apple Qmaster. Además, puede agilizar el ujo
de trabajo con variables de entorno y scripts de preejecución que puede ejecutar en cada nodo
de un clúster antes de procesar realmente el lote. Los scripts de preejecución se envían con cada
segmento distribuido de una tarea.

Capítulo 8 Usar Apple Qmaster para congurar un sistema de procesamiento distribuido 250
Añadir o quitar una variable de entorno en Apple Qmaster
1 Seleccione el comando para el cual desea ajustar una variable de entorno.
2 Haga clic en el botón “Ajustar entorno”.
3 Para añadir un script de preejecución y una variable de entorno, puede realizar una de las
siguientes acciones:
Click the Add (+) button,
then enter a variable
name and value.
•
Para añadir una variable: Haga clic en el botón Añadir (+) y seleccione y edite “Variable sin
título” en las columnas Nombre y Valor.
•
Para quitar una variable: selecciónela y haga clic en el botón Eliminar (–).
4 Haga clic en Aceptar.
Las variables de entorno entrarán en vigor de inmediato y solo se conservarán para el
comando seleccionado.
Administrar archivos multimedia de Shake en un volumen compartido
Es posible que tenga que cambiar el enlace de los activos Shake cuando mueva el proyecto al
volumen compartido. Esto variará en función de los tipos de archivos, módulos, fuentes y requi‑
sitos de entorno. Normalmente es necesario cambiar las rutas FileIn y FileOut y variables de
entorno tales como la NR_INCLUDE_PATH y la NR_FONT_PATH. Es necesario desactivar UNC,
pues estas rutas normalmente no se pueden resolver en nodos en el clúster cuando se usan
nombres de host arbitrarios.
Desactivar UNC y activar Apple Qmaster desde la aplicación Shake
1 Vaya a: ~/nreal/include/startup
2 Cree un archivo denominado: qmaster.h
3 Añada lo siguiente:
script.uncFileNames = 0;
sys.useRenderQueue = "Qmaster";
4 Pulse Retorno varias veces después de la última línea.
5 Guarde el trabajo.

Capítulo 8 Usar Apple Qmaster para congurar un sistema de procesamiento distribuido 251
Cuadro de diálogo de módulos de Shake
El cuadro de diálogo de módulos de Shake contiene los siguientes ajustes:
Except for Minimum,
each setting corresponds
to a commonly used Shake
command or option.
•
Campo Shake: Este campo muestra la ubicación de la aplicación Shake en su ordenador.
•
Campo Script: Este campo muestra la ubicación del archivo de proyecto Shake. (También
puede seleccionar el campo y arrastrar el archivo al campo Script para que se introduzca auto‑
máticamente la ubicación del archivo.)
•
Ignorar fallos de script: esta opción le permite determinar si Apple Qmaster debe continuar ren‑
derizando todos los fotogramas del script en caso de que Shake devuelva un estado de salida
distinto de cero. Por omisión, esta opción no está seleccionada.
•
Fotogramas (inicial, nal, pasos): estos campos denen los fotogramas inicial y nal de la tarea.
•
Fotogramas (Mínimo): puede cambiar el valor del campo Mínimo para cambiar el número
mínimo de fotogramas de cada segmento de Apple Qmaster. Por ejemplo, con un valor
mínimo de 10 (el valor por omisión), Apple Qmaster divide una tarea de 100 fotogramas al
menos en 10 segmentos de 10 fotogramas cada uno. Si cambia el valor mínimo a 5, Apple
Qmaster dividirá una tarea de 100 fotogramas al menos en 20 segmentos de 5 fotogramas
cada uno. (Si dene un mínimo, recuerde que, aunque los segmentos más pequeños permiten
distribuir una tarea en más nodos al mismo tiempo, también implican un mayor esfuerzo de
procesamiento para abrir y cerrar Shake en cada nodo.)
•
Proxies: Aunque los cuatro ajustes de proxy por omisión son idénticos en Shake y en Apple
Qmaster, poseen nombres ligeramente diferentes en cada aplicación. La lista siguiente indica
los nombres correspondientes. El nombre del botón de Apple Qmaster se indica en cursiva,
seguido del correspondiente nombre de Shake:
•
Usar: Esta opción activa la función Proxies.
•
P1: Base
•
P2: P1
•
P3: P2
•
P4: P3
•
Menú local Escala: Consulte la documentación de Shake para obtener más información.
•
Menú local “Proporción de proxy”: Consulte la documentación de Shake para obtener
más información.

Capítulo 8 Usar Apple Qmaster para congurar un sistema de procesamiento distribuido 252
•
Difuminado de movimiento: Este menú local contiene diversas opciones para congurar los
ajustes de difuminado de movimiento.
•
Contenido por omisión para script: conserva ajustes de difuminado de movimiento personali‑
zados del script de Shake original.
•
Desactivado: desactiva el difuminado de movimiento.
•
Activado: activa el difuminado de movimiento.
•
Opción Obturador: Consulte la documentación de Shake para obtener más información.
•
Regulador y campo Obturador: Consulte la documentación de Shake para obtener
más información.
•
Monitor: Aunque el menú local Monitor corresponde a una opción de comando de Shake,
requiere cierta explicación en el contexto de este cuadro de diálogo. El menú local le permite
elegir si se muestra o no cada fotograma cuando se renderiza. Si no desea ver los fotogramas
cuando se renderizan, elija Ninguno. Para ver los fotogramas cuando se renderizan, elija una
opción de resolución de pantalla en el menú local Monitor y especique el nodo FileOut en el
campo Opciones. Por ejemplo: -node nombrenodo. (Si el script solo tiene un nodo FileOut, no
es necesario especicarlo.)
•
Campo Opciones: Puede personalizar las instrucciones del lote añadiendo aquí opciones de la
línea de comandos.
•
Comando: aquí se muestra el comando completo.
Para obtener más información acerca de las opciones de este cuadro de diálogo, consulte la
documentación de Shake.
Cuadro de diálogo “Renderización genérica”
El cuadro de diálogo “Renderización genérica” contiene los siguientes ajustes.
The full command
is displayed here.
•
Ejecutable: Este campo muestra la ruta a la renderización de la línea de comandos.
•
Entrada: Este campo es un campo genérico que puede usar según sea necesario.
•
Ítem: Este campo es un campo genérico que puede usar según sea necesario.

Capítulo 8 Usar Apple Qmaster para congurar un sistema de procesamiento distribuido 253
•
Fotogramas (inicial, nal, pasos): estos campos denen los fotogramas inicial y nal de la tarea.
Consulte la documentación de Maya para obtener más información sobre el campo Pasos.
•
Fotogramas (Mínimo): puede cambiar el valor del campo Mínimo para cambiar el número
mínimo de fotogramas de cada segmento de Apple Qmaster. Por ejemplo, con un valor
mínimo de 10 (el valor por omisión), Apple Qmaster divide una tarea de 100 fotogramas al
menos en 10 segmentos de 10 fotogramas cada uno. Si cambia el valor mínimo a 5, Apple
Qmaster dividirá una tarea de 100 fotogramas al menos en 20 segmentos de 5 fotogramas
cada uno. (Si dene un mínimo, recuerde que, aunque los segmentos más pequeños permiten
distribuir una tarea en más nodos al mismo tiempo, también implican un mayor esfuerzo de
procesamiento para abrir y cerrar Shake en cada nodo.)
•
Nombre de plantilla: Contiene las plantillas de comando que ha creado. Para crear una plantilla
de comando, haga clic en el botón Añadir (+), asigne un nombre al nuevo comando e intro‑
duzca la información del comando en el cuadro de diálogo.
•
Formato: use el menú local para añadir comandos o introducir los suyos propios. El comando
resultante aparecerá en el campo Comando.
•
Campo Opciones: Puede personalizar las instrucciones del comando añadiendo aquí opciones
de la línea de comandos.
•
Comando: aquí se muestra el comando completo.
Usar Mental Ray para Maya
Para usar el renderizador “Mental Ray para Maya”, añada ‑r mr al campo Opciones. Deberá dispo‑
ner de una copia con licencia de Maya en cada nodo del clúster para usar el renderizador Mental
Ray. Si el nodo en cuestión solo tiene un procesador, el número de procesadores satélite no se
aplica a Apple Qmaster.
Otra opción es ‑rt. Esta opción especica el número de subprocesos de renderización. Por omi‑
sión, el número de subprocesos de renderización es de 2. Puede cambiar este valor en función
del tipo de ordenadores del clúster. En un entorno de clúster homogéneo, debería cambiar este
valor a 4, pues hay cuatro procesadores por nodo y es posible que algunas operaciones de Maya
sean más rápidas con más subprocesos. Esta opción se pasa a todos los nodos del clúster. De
este modo, si tiene nodos que varían en cuanto a número de procesadores, deberá tener cuidado
con el número de subprocesos que utiliza. Un número excesivo de subprocesos puede reducir el
rendimiento en estos nodos.
Si desea activar el número de subprocesos que usa un nodo de manera selectiva, deberá usar un
empaquetador (wrapper).
Obligar a Apple Qmaster a que preste atención a las advertencias del módulo de Maya
m Elimine o cambie de nombre el siguiente archivo: /Librería/Application\ Support/Apple\ Qmaster
/MayaCommandPlugin.commandPlugin/Contents/Resources/mayascript
Usar Apple Qmaster para enviar comandos UNIX
Puede usar Apple Qmaster para el procesamiento distribuido de cualquier comando UNIX,
incluida cualquier aplicación que pueda usarse desde la línea de comandos. Apple Qmaster pro‑
porciona un modo práctico de emitir comandos, reduciendo las pulsaciones de teclas necesarias
al proporcionar una interfaz para las partes globales del comando.

Capítulo 8 Usar Apple Qmaster para congurar un sistema de procesamiento distribuido 254
Distribuir lotes de comandos UNIX con Apple Qmaster
1 En Compressor, seleccione Apple Qmaster > Crear tareas de renderización.
2 En la ventana de Apple Qmaster, introduzca un nombre para el lote en el campo “Nombre
de lote”.
(Este es el nombre que aparece en Share Monitor.)
3 Seleccione Shell en el menú local Comando.
Choose Shell from
this pop-up menu.
4 Para cada tarea que desee añadir al lote, haga clic en el botón Añadir (+) y escriba el comando
UNIX en la columna Comando.
El comando UNIX podría especicar, por ejemplo, la aplicación, un destino de salida y un par de
opciones de la línea de comandos.
Type the command in
the Command column.
Nota: Si tiene que eliminar una tarea de este lote (antes de enviar el lote), seleccione la tarea que
desea eliminar y haga clic en el botón Eliminar (–).
5 Para denir opciones para este lote, especique los siguientes ajustes:
•
Enviar a: seleccione un clúster para procesar este lote.
•
Directorio de trabajo: si es relevante, introduzca el directorio de trabajo (desde el que desea que
se ejecuta el comando).

Capítulo 8 Usar Apple Qmaster para congurar un sistema de procesamiento distribuido 255
•
Prioridad: seleccione el nivel de prioridad en el menú local. Cuanto más alta sea la prioridad,
antes y más rápidamente se procesará este lote con relación a los demás.
•
Retardo: especique cuánto tiempo desea que espere el sistema antes de procesar este lote.
6 Haga clic en Enviar.
Segmentación de tareas y codicación de dos pasos o de varios pasos
Si selecciona el modo de dos pasos o de varios pasos y tiene activado el procesamiento dis‑
tribuido, es posible que tenga que elegir entre un procesamiento más rápido o garantizar la
máxima calidad posible.
El sistema de procesamiento distribuido de Apple Qmaster acelera el proceso distribuyendo las
tareas a varios nodos (ordenadores) de procesamiento. Una forma de hacerlo es dividiendo la
cantidad total de fotogramas de una tarea en segmentos más pequeños. Cada uno de los orde‑
nadores del procesamiento trabajará a continuación en un segmento diferente. Como los nodos
trabajan en paralelo, la tarea se terminará antes de lo que se terminaría con un solo ordenador.
Pero con la codicación de dos pasos VBR y de varios pasos, cada segmento se considera indi‑
vidualmente, de modo que la asignación de velocidad de bits generada en el primer paso para
cualquier segmento no incluye información de los segmentos procesados en otros ordenadores.
Si el archivo multimedia de origen contiene una distribución desigual de escenas complejas
(por ejemplo, segmentos de material principalmente estático mezclados con segmentos con
mucha acción), la segmentación de la tarea puede provocar una calidad desigual. La codica‑
ción de varios pasos solo se puede optimizar totalmente si todos los pasos se realizan en el
mismo ordenador.
Nota: La opción “Permitir segmentar tareas” afecta solo la segmentación de tareas (archivos de
origen) individuales. Si envía lotes con muchas tareas, el sistema de procesamiento distribuido
continuará acelerando el procesamiento mediante la distribución de las tareas (sin segmentar),
aunque la segmentación de tareas esté desactivada.
Para obtener más información acerca de la codicación con velocidad de bits variable (VBR), con‑
sulte Panel del codicador MPEG-2 en la página 90. Para obtener más información sobre el sis‑
tema de procesamiento distribuido de Apple Qmaster, consulte Visión general del procesamiento
distribuido en la página 220.
Ejemplo: Enviar después de lotes de efectos con el comando “Renderización
genérica”
La siguiente plantilla es un buen punto de partida para usar el módulo “Renderización genérica”
para renderizar los proyectos de After Eects:
[EXECUTABLE] ‑project [INPUT] ‑comp "Comp 1" ‑RStemplate "Multi‑Machine Settings"
‑OMtemplate "Multi‑Machine Sequence" ‑s [START FRAME] ‑e [END FRAME]‑output
[ITEM]/test[####].psd
Donde:
[EXECUTABLE] = /Applications/Adobe\ After\ Effects\ 6.5/aerender
[INPUT] = /Volumes/Media/Projects/AEProjs/Wine_Country/QMproject.aep
[START FRAME] = 0
[END FRAME] = 544
[STEPS] = No se usa
[ITEM] = /Volumes/Media/Projects/AEProjs/Wine_Country/output

Capítulo 8 Usar Apple Qmaster para congurar un sistema de procesamiento distribuido 256
En el ejemplo anterior, “Comp 1” es el nombre de la composición de su proyecto de After Eects y
“test[####].psd” es el nombre de archivo de salida. Dado que no puede seleccionar un nombre
de archivo de salida en el campo Ítem de la plantilla antes de que se haya renderizado la salida,
seleccione primero el directorio de salida y añada el nombre de archivo al campo Ítem.
Nota: En el ejemplo anterior, /Volumes/Media/Projects/ es el volumen compartido. Si crea el
proyecto en un ordenador que no usa el volumen compartido, copie el proyecto en el volumen
compartido, abra After Eects y vuelva a enlazar el contenido que falte.
Aquí se indican algunas sugerencias adicionales para usar el módulo “Renderización genérica”
para renderizar proyectos de After Eects:
•
After Eects hace un buen uso de sistemas multiprocesador pero, en proyectos no obligados
por procesador, dos servicios de renderización por nodo proporcionan mejores resultados.
•
La información de la plantilla personalizada de After Eects se almacena en Usuarios/nombreu-
suario/Librería/Preferences/Adobe After Eects 6.5/Prefs/ Si desea usar las plantillas persona‑
lizadas Render Setting y Output Module en un clúster de Apple Qmaster, copie este archivo a
la misma ubicación en cada nodo del clúster. A continuación, puede especicar las plantillas
cuando use la opción ‑RStemplate o ‑OMtemplate .
Nota: Si usa una versión más reciente de After Eects, compruebe la ruta de preferencias en la
documentación de Adobe.
Los anteriores ejemplos incluyen numerosas adiciones a la plantilla After Eects que se incluye.
Para renderizar un proyecto de After Eects en un entorno distribuido, debe renderizar una
secuencia de imágenes. En todas las ocasiones deberán editarse las secciones especícas del
usuario. Entre estas se incluyen el nombre de la compañía (Comp 1), el nombre del archivo de
salida (test[####].psd) y, posiblemente, el módulo de salida y los ajustes de renderización.
After Eects proporcione las plantillas Render Setting y Output Module especícamente para
este entorno. Puede usar plantillas personalizadas de renderización y salida de After Eects si lo
desea, pero la salida deberá ser una secuencia de imágenes.
También puede usar Noticación y “Ajustar entorno” antes de enviar. Noticación es la notica‑
ción por correo electrónico: introduzca una dirección de correo electrónico y un servidor SMTP y
podrá recibir una noticación cuando nalice el lote y su estado. Use “Ajustar entorno” para de‑
nir variables para cada lote. Para obtener más información, consulte Denir variables de entorno
en Apple Qmaster en la página 249.
Nota: Apple Qmaster no es compatible actualmente con los servidores SMTP que
requieren autenticación.

Capítulo 8 Usar Apple Qmaster para congurar un sistema de procesamiento distribuido 257
Ventana Apple Qmaster
Ventana Apple Qmaster
Use la ventana de Apple Qmaster para enviar tareas y lotes de procesamiento distribuido desde
aplicaciones como Compressor, Maya y Shake.
Submit To
pop-up menu
Command and Priority
pop-up menus
Batch table
Batch name
Toolbar buttons
Barra de herramientas
La barra de herramientas de Apple Qmaster contiene los siguientes botones.
•
Historial: abre el cajón Historial, donde encontrará un registro completo de todas las fechas
y nombres de lotes enviados desde su ordenador y comprobar el estado actual de todos los
lotes de procesamiento. La columna Progreso se actualiza cada 5 segundos.
Además, puede arrastrar lotes enviados anteriormente a la lista de lotes de la ventana de
Apple Qmaster para añadir una copia de ellos a un lote que esté creando. Para arrastrar una
tarea o lote desde el cajón Historial de Apple Qmaster, seleccione la primera columna de la
tarea o lote y arrástrela.
•
Ajustar entorno: abre un cuadro de diálogo en el que puede añadir variables de entorno y
scripts de preejecución.
•
Noticación: abre un cuadro de diálogo en el que podrá ajustar (o restablecer) una direc‑
ción de correo electrónico a la que pueda enviarse el estado (de la nalización o el fallo)
de un lote. Apple Qmaster no es compatible actualmente con los servidores SMTP que
requieren autenticación.
•
Share Monitor: abre Share Monitor, que le permite visualizar el estado de todos los lotes que se
están procesando.

Capítulo 8 Usar Apple Qmaster para congurar un sistema de procesamiento distribuido 258
Columnas de la tabla Lote
La tabla Lote muestra cada una de las tareas de un lote.
•
Tipo: uno de los cuatro tipos existentes: Shake, Maya, “Renderización genérica” o Shell (UNIX).
•
Comando: el comando real de la tarea.
•
Directorio de trabajo: si es relevante, el directorio desde el que desea que se ejecute
el comando.
Ajustes adicionales
La ventana de Apple Qmaster incluye otros elementos importantes para crear y enviar tareas
y lotes.
•
Nombre de lote: Introduzca el nombre del lote en este campo. (Este es el nombre que aparece
en Share Monitor.)
•
Enviar a: Use este menú local para seleccionar un clúster disponible para procesar el
lote actual.
•
Comando: Use este menú local para crear comandos.
Puede seleccionar uno de los siguientes tipos de tareas.
•
Renderización genérica: Para obtener más información, consulte Enviar un lote de archivos
usando el comando “Renderización genérica” de Apple Qmaster en la página 247.
•
Maya: Para obtener más información, consulte Enviar un lote de archivos Maya usando Apple
Qmaster en la página 246.
•
Shake: Para obtener más información, consulte Enviar un lote de archivos Shake usando
Apple Qmaster en la página 243.
•
Shell: Para obtener más información, consulte Usar Apple Qmaster para enviar comandos
UNIX en la página 253.

Capítulo 8 Usar Apple Qmaster para congurar un sistema de procesamiento distribuido 259
•
Botón Añadir (+): Haga clic en este botón para añadir una tarea (con el tipo de tarea selec‑
cionado) en la tabla Lote. Esto resulta especialmente útil si desea enviar tareas similares.
Puede añadir copias de la misma tarea y, posteriormente, editar valores en Apple Qmaster
según requiera.
Add button
•
Botón Eliminar (-): Haga clic en este botón para eliminar la tarea seleccionada de la tabla Lote.
Remove button
•
Botón Duplicar: Haga clic en este botón para duplicar la tarea seleccionada en la tabla Lote.
Duplicate button
•
Serializar tareas: Seleccione esta opción para ejecutar las tareas exactamente en el mismo
orden en el que aparezcan en la lista de lotes.
•
Prioridad: Use este menú local para ajustar la prioridad (urgencia) de un lote con relación a
otros lotes. El valor por omisión es Media. Los lotes de alta prioridad se procesan antes que los
de prioridad media y baja.
•
Retardo: Introduzca valores en estos campos para establecer un retraso en horas (campo de la
izquierda) o minutos (campo de la derecha) para cualquier tarea del lote. Haga clic en las e‑
chas para cambiar los valores en incrementos de 1 hora (si está activo el campo de horas) o de
5 minutos (si está activo el campo de minutos).
•
Enviar: Haga clic en este botón para procesar el lote con los parámetros establecidos en la ven‑
tana de Apple Qmaster.

Capítulo 8 Usar Apple Qmaster para congurar un sistema de procesamiento distribuido 260
Ventana “Compartir Apple Qmaster”
Panel Conguración de la ventana “Compartir Apple Qmaster”
Puede utilizar el panel Conguración de la ventana “Compartir Apple Qmaster” para congurar su
sistema de procesamiento distribuido.
Ajustes de compartir
•
Compartir este ordenador: seleccione esta opción para compartir este ordenador con una de las
tres opciones que se indican a continuación. Anule la selección de la opción si no desea com‑
partir el ordenador.
•
como QuickCluster con servicios: seleccione esta opción para crear un clúster “instantáneo”
con servicios no gestionados. Para obtener más información, consulte Congurar un contro‑
lador de clústers usando QuickClusters en la página 229.
•
como servicios y controlador de clústers: seleccione esta opción para denir este ordenador
como controlador de clúster al crear un clúster en Apple Qadministrator. Para obtener más
información, consulte Crear y modicar un clúster en la página 265.
•
como solo servicios: seleccione esta opción para convertir este ordenador únicamente en un
nodo de servicio. Los nodos de servicio se encargan del procesamiento de lotes. Pueden
incluirse en clústers “Este ordenador más”, QuickClusters o clústers gestionados. Para obtener
más información, consulte Activar servicios gestionados y no gestionados en la página 232.
Ajustes de servicios
•
Renderización: utilice esta opción para activar o desactivar el servicio Renderización. Haga clic
en el botón Opciones para abrir un cuadro de diálogo desde el que ajustar el número de ins‑
tancias de un servicio de procesamiento. Para obtener más información, consulte Usar clústers
virtuales para sacar el máximo partido de los ordenadores multinúcleo en la página 235.
•
Compressor: utilice esta opción para activar o desactivar el servicio Compressor. Haga clic en el
botón Opciones para abrir un cuadro de diálogo desde el que ajustar el número de instancias
de un servicio de procesamiento. Para obtener más información, consulte Usar clústers virtua‑
les para sacar el máximo partido de los ordenadores multinúcleo en la página 235.

Capítulo 8 Usar Apple Qmaster para congurar un sistema de procesamiento distribuido 261
•
Permitir usar estos servicios únicamente en los clústers gestionados: use esta opción para conver‑
tir el servicio compartido en un servicio no gestionado (valor por omisión) o en un servicio
gestionado. Para obtener más información, consulte Activar servicios gestionados y no gestio‑
nados en la página 232.
Ajustes de QuickCluster
•
Identicar este QuickCluster como: use este campo para cambiar el nombre de un QuickCluster.
Puede cambiar este nombre por otro que le resulte más fácil de recordar si lo desea, pues será
el nombre usado para identicar este ordenador en el sistema de procesamiento distribuido
de Apple Qmaster y el nombre que aparecerá en el menú local Clúster de Compressor o en el
menú local “Enviar a” de Apple Qmaster.
Para obtener más información sobre los QuickClusters, consulte Congurar un controlador de
clústers usando QuickClusters en la página 229.
•
Incluir servicios no gestionados de otros ordenadores: seleccione esta opción si desea que este
QuickCluster utilice automáticamente los ordenadores no gestionados disponibles en la red
para el procesamiento distribuido. Para obtener más información, consulte Activar servicios
gestionados y no gestionados en la página 232.
Ajustes de seguridad
•
Solicitar contraseña: si desea controlar quién puede incluir un determinado nodo de servicio o
controlador de clúster en un clúster, seleccione esta opción e introduzca una contraseña en el
cuadro de diálogo que aparecerá. Para obtener más información, consulte Ajustar una contra‑
seña de servicio para incluir un ordenador en un clúster en la página 236.
Panel Avanzado de la ventana “Compartir Apple Qmaster”
Puede utilizar el panel Avanzado de la ventana “Compartir Apple Qmaster” para congurar otros
aspectos de su sistema de procesamiento distribuido.
Ajustes avanzados del servicio
Utilice estas opciones para programar los reinicios del servicio y su disponibilidad.
•
Reiniciar todos los servicios cada 24 horas: La selección de esta opción garantiza un sistema de
procesamiento distribuido robusto. La actualización periódica de los servicios impide que se
produzcan aumentos de tamaño de la memoria virtual y pérdidas de memoria en el software
de otros fabricantes.

Capítulo 8 Usar Apple Qmaster para congurar un sistema de procesamiento distribuido 262
•
Ajustar programación para servicios no gestionados: Si ha activado los servicios no gestionados,
puede abrir un cuadro de diálogo de calendario y programar la disponibilidad de estos servi‑
cios para el sistema de procesamiento distribuido. Para obtener información sobre el uso de la
interfaz de calendario, consulte Programar la disponibilidad de los servicios en la página 234.
Espacio de almacenamiento compartido del clúster
Utilice estas opciones para congurar el espacio de almacenamiento de trabajo para el contro‑
lador de clúster de este ordenador. Para obtener más información sobre el almacenamiento de
clúster, consulte Usar el almacenamiento de clúster en la página 237.
•
Eliminar archivos de hace más de N días: introduzca el número de días que los archivos de pro‑
ceso temporal pueden permanecer en el espacio de almacenamiento de trabajo del clúster
antes de que se eliminen automáticamente. Si sabe por anticipado que una sesión de transco‑
dicación durará siete días o más, debe ajustar este valor.
•
Ubicación de almacenamiento: muestra la ubicación de almacenamiento temporal del clúster.
Para cambiar la ubicación en la que se almacenan los archivos de procesamiento temporales
del clúster, haga clic en Denir y elija una nueva carpeta local.
Red
Utilice estas características para congurar los ajustes de red.
•
Permitir detección mediante Bonjour: esta opción está seleccionada por omisión para que el
sistema de procesamiento distribuido de Apple Qmaster use la tecnología de redes Bonjour.
Puede anular la selección de esta opción para aumentar la seguridad. Con ello impedirá la
detección del ordenador a través de una red Bonjour. Esta característica requiere Mac OS X
10.7.5 o versiones posteriores.
•
Usar interfaces de red: Restrinja la actividad del procesamiento distribuido a una tarjeta de
interfaz de red en particular seleccionándola en este menú local. Si esto lo realiza en un orde‑
nador que actúa como nodo de servicio, utilice un ordenador distinto para enviar tareas y
lotes a Compressor.
•
Activar intervalo de puertos a partir de: puede denir los puertos que Apple Qmaster utiliza para
los anuncios de servicio con la opción y los campos de texto “Activar intervalo de puertos”. Para
obtener más información, consulte Usar el almacenamiento de clúster en la página 237.
Extras
Utilice estas características para congurar ajustes adicionales.
•
Registrar la actividad del servicio en un archivo: si esta opción está seleccionada, se creará un
registro de actividad, que se actualizará regularmente con información sobre las acciones
que lleve a cabo Apple Qmaster en este ordenador. Los registros se almacenan en /Librería/
Application Support/Apple Qmaster/Logs. Para desactivar esta característica, anule la selección
de esta opción.
Nota: También puede acceder a la información de este registro haciendo clic en el botón
Registro de Apple Qadministrator o haciendo clic en “Mostrar registro” en la ventana “Mostrar
información” de Share Monitor.
•
Máximo número de objetivos activos: Por omisión, un clúster puede procesar hasta 40 objetivos
al mismo tiempo. Para cambiar el número máximo de objetivos procesados al mismo tiempo
entre dos o más tareas, introduzca un número entre 1 y 999.

Capítulo 8 Usar Apple Qmaster para congurar un sistema de procesamiento distribuido 263
•
Identicar este ordenador en Apple Qadministrator como: por omisión, un ordenador se identica
en la red mediante su nombre (el nombre de ordenador introducido en el panel Compartir de
Preferencias del Sistema). Puede cambiar este nombre por otro más signicativo si lo desea, ya
que es el nombre que se utilizará para identicar a este ordenador en Apple Qadministrator. Si
está congurando un controlador de clúster gestionado, este es el nombre que aparecerá en
el menú local Controlador de Apple Qadministrator.
Denir las preferencias de Apple Qmaster
Use la ventana Preferencias de Apple Qmaster para ajustar cómo funciona Apple Qmaster con
ordenadores remotos.
Introducir las direcciones IP o los intervalos de direcciones IP de los servidores de servicio
remotos
1 Elija Apple Qmaster > Preferencias.
2 Haga clic en el botón Añadir (+).
3 En el cuadro de diálogo que aparecerá, realice una de las siguientes operaciones:
•
Seleccione Servidor, rellene los campos Servidor y “Dirección IP“ y haga clic en “Añadir
servidor“.
•
Seleccione “Intervalo de direcciones IP de servidor“, rellene los campos Intervalo y haga clic en
“Añadir intervalo“.
4 En la ventana Preferencias, haga clic en Aplicar.

9
264
¿Qué es Apple Qadministrator?
La aplicación Apple Qadministrator se usa para administrar un sistema de procesamiento distri‑
buido creado con Apple Qmaster. Puede utilizar la aplicación Apple Qadministrator para crear
y modicar manualmente clústers de Apple Qmaster. Apple Qadministrator puede utilizarse en
cualquier ordenador que se encuentre en la misma red que el clúster que desee administrar.
Nota: La mayoría de los usuarios no necesitarán Apple Qadministrator para crear o gestionar sus
clústers, porque encontrarán todo lo necesario en “Este ordenador más” o QuickClusters.
Drag available service nodes
to assign them to a cluster.
Abrir Apple Qadministrator
Apple Qadministrator se abre desde Compressor.
Abrir la ventana de Apple Qadministrator
m En Compressor, seleccione Apple Qmaster > Administrar clústers.
Usar Apple Qadministrator para
crear y modicar clústers

Capítulo 9 Usar Apple Qadministrator para crear y modicar clústers 265
Se abrirá la ventana Apple Qadministrator. En caso de que se haya creado una contraseña para el
clúster actualmente seleccionado, tendrá que hacer clic en el botón Bloquear e introducir la con‑
traseña en la ventana que aparece para poder ver y modicar el clúster.
Crear y modicar un clúster
Una vez que haya congurado controladores de clústers o nodos de servicios gestionados
en Apple Qmaster, podrá verlos en Apple Qadministrator. A continuación, utilizará Apple
Qadministrator para crear y modicar clústers de Apple Qmaster.
Hay dos pasos básicos para la creación de un clúster gestionado con Apple Qadministrator. En
primer lugar, cree un nuevo clúster y seleccione el controlador de clústers; a continuación, añada
nodos de servicio al clúster. Una vez congurado un clúster, puede usar Apple Qadministrator
para desactivar y reactivar los servicios de procesamiento de un ordenador del clúster, para
añadir un nodo de servicio al clúster, o para quitar un nodo de servicio del clúster.
Si desea cambiar el controlador de clústers en un clúster, debe eliminar este y volver a crearlo
con un nuevo controlador de clústers.
Nota: Los QuickClusters no están visibles en Apple Qadministrator a menos que tanto Apple
Qadministrator como el QuickCluster se encuentren en el mismo ordenador. Solo los clústers
gestionados (clústers creados en Apple Qmaster) pueden modicarse y eliminarse en Apple
Qadministrator. Los QuickClusters deben modicarse en la ventana “Compartir Apple Qmaster”
de Compressor. Para obtener más información, consulte Visión general de la creación de nodos
de servicio y controladores de clústers en la página 227.
Crear un clúster nuevo
1 En Compressor, seleccione Apple Qmaster > Administrar clústers.
2 En la ventana Apple Qadministrator, haga clic en el botón Añadir (+), seleccione “Clúster sin
título” y cámbielo de nombre.

Capítulo 9 Usar Apple Qadministrator para crear y modicar clústers 266
El nombre que asigne al clúster también se mostrará en los menús locales de clúster de
Compressor, Share Monitor, Apple Qmaster, Final Cut Pro y Motion.
Click the Add button...
... then rename the
Untitled Cluster.
3 En el menú local Controlador, seleccione uno de los controladores de clúster disponibles en
la red.
Use this pop-up
menu to choose
a cluster controller.
Nota: Si creó una contraseña para el controlador de clúster en la ventana “Compartir Apple
Qmaster”, aparecerá una ventana de autenticación de contraseña.
4 Si desea crear contraseñas de clúster, haga clic en la pestaña Seguridad y seleccione e introduzca
las contraseñas.
•
Contraseña de administrador: si crea esta contraseña, los administradores tendrán que cono‑
cerla para modicar el clúster y ver los lotes del clúster en Share Monitor.
•
Contraseña de usuario: si crea esta contraseña, los usuarios tendrán que conocerla para enviar
lotes al clúster y ver estos lotes en Share Monitor.
Añadir un nodo de servicio a un clúster
1 Si el Navegador del servicio Qmaster no se muestra en la ventana Apple Qadministrator, haga clic
en el triángulo desplegable para verlo.
Click this disclosure triangle
to see available nodes.
2 Añada nodos de servicio al nuevo clúster arrastrándolos desde la lista del Navegador del servicio
Qmaster, situada en la parte inferior de la ventana, hasta la lista de nodos de servicios del clúster.
Si aparece un icono de candado cerrado junto al nombre de un ordenador, haga clic en el
candado e introduzca la contraseña asignada en la ventana “Compartir Apple Qmaster” de
Compressor. De lo contrario, no podrá arrastrar dicho nodo de servicio al clúster.

Capítulo 9 Usar Apple Qadministrator para crear y modicar clústers 267
No se mostrarán los nodos de servicio que ya estén asignados a otro clúster.
Clicking this disclosure triangle
displays each instance of the
services set in the Apple Qmaster
Sharing window for this node.
Drag nodes to this list from
the Service Browser list.
Nota: Los nombres de ordenador que aparecen en la parte superior de las columnas Nombre
pueden aparecer de tres formas, en función de su ajuste: el nombre del ordenador (como
Máquina_de_TL, el nombre de conexión a red de Apple (como Máquina_de_TL.local) o la direc‑
ción de red para el ordenador (como 02030b-dhcp45.empresa.com).
3 Cuando termine de añadir los nodos de servicio, haga clic en Aplicar.
Ahora, el clúster estará listo para procesar lotes.
Nota: Aunque Apple Qadministrator admite la creación de un clúster con servicios no gestio‑
nados, los clústers válidos requieren al menos un servicio gestionado para que el clúster pueda
visualizarse en Apple Qmaster, Compressor y Share Monitor.
Modicar un clúster
1 En la lista Clúster de la parte izquierda de la ventana de Apple Qadministrator, seleccione el clús‑
ter que desea modicar.
Si la lista de nodos de servicio del clúster (en la pestaña Servicio) no muestra servicios individua‑
les, haga clic en el triángulo desplegable en la columna Nombre.
Realice una de las siguientes operaciones:
•
Para desactivar temporalmente los servicios de procesamiento de un ordenador del clúster: Anule
la selección de la opción Activo.

Capítulo 9 Usar Apple Qadministrator para crear y modicar clústers 268
•
Para quitar un nodo de servicio del clúster: seleccione el ordenador y arrástrelo de
nuevo a la lista Navegador del servicio Qmaster en la parte inferior de la ventana de
Apple Qadministrator.
To remove nodes from
a cluster, drag them to the
Qmaster Service Browser.
•
Para añadir un nodo de servicio al clúster: arrástrelo desde la lista Navegador del servicio
Qmaster en la parte inferior de la ventana a la lista de nodos de servicio.
2 Haga clic en Aplicar.
Nota: Para obtener instrucciones sobre cómo desactivar el nodo de servicio o los servicios de
control de clústers en cualquier ordenador de un clúster, consulte Activar y desactivar los servi‑
cios del controlador de clúster en la página 236.
Cambiar el nombre de un clúster
1 En la lista Clúster de la parte izquierda de la ventana de Apple Qadministrator, haga doble clic en
el nombre del clúster.
2 Escriba un nuevo nombre y pulse Retorno.
Eliminar un clúster
1 En la lista Clúster de la parte izquierda de la ventana de Apple Qadministrator, seleccione el clús‑
ter que desea eliminar.
2 Haga clic en el botón Eliminar (-).

Capítulo 9 Usar Apple Qadministrator para crear y modicar clústers 269
Supervisar la actividad de un clúster
Puede usar Apple Qadministrator para averiguar lo que sucede dentro de un clúster examinando
los detalles (como el uso del procesador, el lote que se está procesando, el uso del espacio en
disco y la actividad de datos) sobre cada nodo del clúster.
También puede ver información de registro para un servicio o clúster seleccionado. Esta informa‑
ción resulta útil para solucionar problemas de procesamiento distribuido y puede guardarse en
un archivo y procesarse con herramientas XML y scripts UNIX.
Ver la actividad de un clúster
1 En la lista Clúster de la parte izquierda de la ventana de Apple Qadministrator, seleccione el clús‑
ter que desea examinar.
2 Seleccione un nodo en la lista de nodos de servicio (en la pestaña Servicios).
3 Haga clic en el botón Información (i), en la parte inferior de la lista Clúster.
4 En la ventana que aparecerá, haga clic en las pestañas CPU, Memoria, “Información del volumen”
y “Actividad de E/S” para ver gran variedad de detalles acerca del nodo seleccionado.
Ver o copiar información del registro
1 En la lista Clúster, seleccione el servicio o clúster cuyo registro desea ver.
2 Haga clic en el botón Registro, en la parte inferior de la lista Clúster.
Aparecerá una nueva ventana mostrando la información del registro para el servicio o clúster
seleccionado. El archivo de registro se elimina al cerrar la ventana.
Denir las preferencias de Apple Qadministrator
Las preferencias de Apple Qadministrator se aplican a clústers especícos y también al uso de
Apple Qadministrator sobre una red de área amplia.
Congurar preferencias para un clúster o para usar Apple Qadministrator a través de una red
de área amplia
1 Abra Apple Qadministrator.
2 En la lista Clúster de la parte izquierda de la ventana, seleccione el clúster para el que desea
congurar preferencias.
3 Haga clic en la pestaña Preferencias.

Capítulo 9 Usar Apple Qadministrator para crear y modicar clústers 270
4 Para congurar las preferencias de cola en Apple Qadministrator, especique cualquiera de los
siguientes ajustes:
•
Número máximo de tareas en cola: introduzca el número máximo de lotes que se pueden poner
en cola al mismo tiempo para este clúster. Si se alcanza el número máximo, el clúster no acep‑
tará nuevos lotes hasta que haya un hueco en la cola.
•
Conservar historial de tareas durante: ajuste aquí el tiempo que aparecen los lotes en la tabla
Historial de Share Monitor.
•
Noticar por correo electrónico la parada del servicio tras: ajuste aquí el tiempo que debe pasar
desde que un servicio deja de estar accesible hasta que el controlador del clúster envía un
mensaje de alerta al administrador.
•
Intervalo de estado: ajuste aquí la frecuencia con la que debe generarse y enviarse a Share
Monitor la información de estado sobre este clúster.
5 Para que el controlador del clúster envíe a un administrador alertas de errores de servicio, especi‑
que los siguientes ajustes:
•
Correo electrónico del administrador: introduzca la dirección de correo electrónico
del administrador.
•
Enviar con el servidor de correo: introduzca el servidor de correo del administrador.
•
Dominio: introduzca el dominio del controlador del clúster.
Nota: El sistema de procesamiento distribuido de Apple Qmaster no admite en la actualidad ser‑
vidores SMTP que requieran autenticación.
Introducir las direcciones IP o los intervalos de direcciones IP de los ordenadores remotos
Las preferencias de la red de área amplia de Apple Qadministrator incluyen las direcciones IP de
los ordenadores remotos.
1 Seleccione Apple Qadministrator > Preferencias o pulse Comando + coma (,).
Aparecerá la ventana Preferencias, mostrando información sobre los servidores remotos.
2 Haga clic en el botón Añadir (+).

Capítulo 9 Usar Apple Qadministrator para crear y modicar clústers 271
Aparecerá el cuadro de diálogo de la dirección del servidor, que se usa para introducir direccio‑
nes IP o intervalos de direcciones IP de los ordenadores remotos.
3 En este cuadro de diálogo, realice una de las siguientes operaciones:
•
Para introducir la dirección IP de un ordenador especíco: Seleccione Servidor, rellene los campos
Servidor y “Dirección IP“ y haga clic en “Añadir servidor“.
•
Para introducir un intervalo de direcciones IP: Seleccione “Intervalo de direcciones IP de servidor“,
rellene los campos Intervalo y haga clic en “Añadir intervalo“.
Los servidores o intervalos de servidores aparecerán en la tabla Servidor de la ventana
principal Preferencias.
4 Cuando haya terminado de añadir o quitar direcciones IP, haga clic en Aceptar en la
ventana Preferencias.

10
272
Funciones rápidas de teclado de Compressor
Puede utilizar funciones rápidas de teclado para realizar rápidamente numerosas tareas de
Compressor Para usar una función rápida de teclado, pulse todas las teclas de la función rápida
al mismo tiempo. En la tabla siguiente se indican las funciones rápidas para los comandos
más usados.
Funciones rápidas de teclado generales de Compressor
Acción Función rápida
Traer al frente la ventana Historial Comando + 1
Traer al frente la ventana “Vista previa” Comando + 2
Traer al frente la pestaña Ajustes Comando + 3
Traer al frente la pestaña Destinos Comando + 4
Cerrar la ventana actual Comando + Mayúsculas + W
Mostrar/ocultar la barra de herramientas de la ven‑
tana Lote
Comando + Opción + T
Volver a la disposición original de la ventana Mayúsculas + Control + U
Abrir la ventana Preferencias de Compressor Comando + Coma (,)
Crear un nuevo lote (aparece el selector de plantillas
de lote, a menos que esté desactivado)
Comando + N
Crear un nuevo lote (aparece el selector de plantillas
de lote, a menos que esté desactivado)
Comando + Mayúsculas + N
Guardar el lote actual Comando + S
Guardar el lote actual como un nuevo lote Comando + Mayúsculas + S
Abrir un lote guardado Comando + O
Cerrar la pestaña de lote actual Comando + W
Guardar el lote actual como una nueva plantilla Comando + Opción + S
Importar un componente original para crear una
nueva tarea en el lote
Comando + I
Abrir el cuadro de diálogo para reemplazar el origen
de la tarea seleccionada en ese momento
Comando + Mayúsculas + I
Crear una nueva tarea de grupo de sonido surround
en el lote
Comando + Control + I
Crear una nueva tarea de secuencia de imágenes en
el lote
Comando + Opción + I
Enviar un lote desde un droplet abierto Pulsar la tecla Retorno
Elimina un elemento seleccionado de la ventana Lote,
de la ventana “Vista previa” o de la pestaña Destinos
Pulsar la tecla Suprimir
Funciones rápidas de teclado

Capítulo 10 Funciones rápidas de teclado 273
Acción Función rápida
Desplazarse hacia arriba en la lista de elementos de
la ventana Lote, pestaña Destinos, pestaña Ajustes y
panel Filtros
Pulsar la tecla Flecha arriba
Desplazarse hacia abajo en la lista de elementos de
la ventana Lote, pestaña Destinos, pestaña Ajustes y
panel Filtros
Pulsar la tecla Flecha abajo
Desplazarse a través de los campos de texto de todos
los paneles
Pulsar la tecla Tabulación
Abrir el cuadro de diálogo “Montar almacenamiento
de clúster”
Comando + Mayúsculas + M
Abrir la Ayuda Compressor Comando + Mayúsculas + Barra oblicua (/)
Funciones rápidas de teclado de la ventana “Vista previa”
Acción Función rápida
Iniciar el retroceso rápido J
Iniciar el avance rápido L
Ir al fotograma anterior Pulsar la tecla Flecha izquierda
Ir al fotograma siguiente Pulsar la tecla Flecha derecha
Iniciar o detener la reproducción del clip Pulsar la barra espaciadora
Añadir o quitar un marcador del fotograma actual M
Cuando el cursor de reproducción está situado en un
marcador, abrir un cuadro de diálogo que permite
editar el marcador
Comando + E
Marcar un punto Entrada I
Marcar un punto Salida O
-
 1
1
-
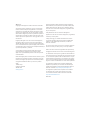 2
2
-
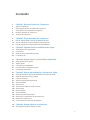 3
3
-
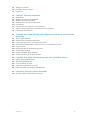 4
4
-
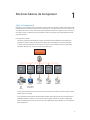 5
5
-
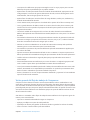 6
6
-
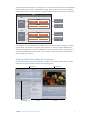 7
7
-
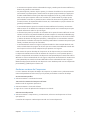 8
8
-
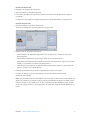 9
9
-
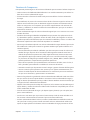 10
10
-
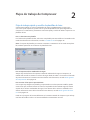 11
11
-
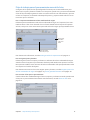 12
12
-
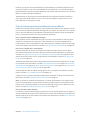 13
13
-
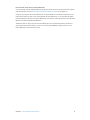 14
14
-
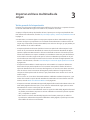 15
15
-
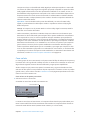 16
16
-
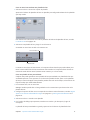 17
17
-
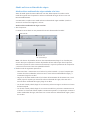 18
18
-
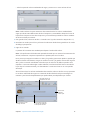 19
19
-
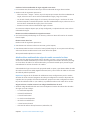 20
20
-
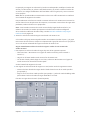 21
21
-
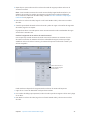 22
22
-
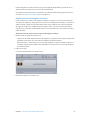 23
23
-
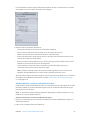 24
24
-
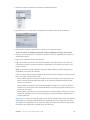 25
25
-
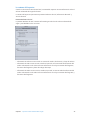 26
26
-
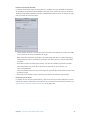 27
27
-
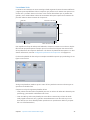 28
28
-
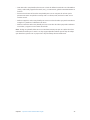 29
29
-
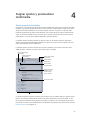 30
30
-
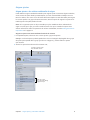 31
31
-
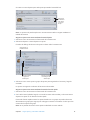 32
32
-
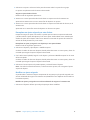 33
33
-
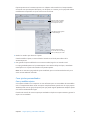 34
34
-
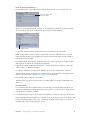 35
35
-
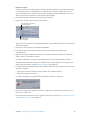 36
36
-
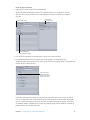 37
37
-
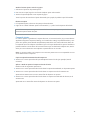 38
38
-
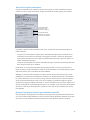 39
39
-
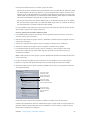 40
40
-
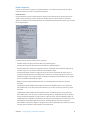 41
41
-
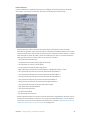 42
42
-
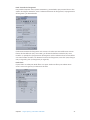 43
43
-
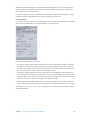 44
44
-
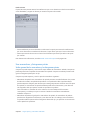 45
45
-
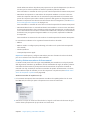 46
46
-
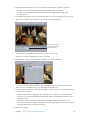 47
47
-
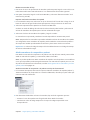 48
48
-
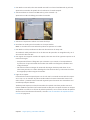 49
49
-
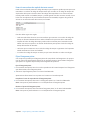 50
50
-
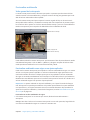 51
51
-
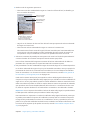 52
52
-
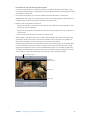 53
53
-
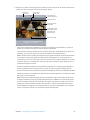 54
54
-
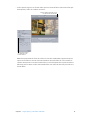 55
55
-
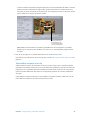 56
56
-
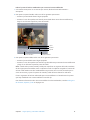 57
57
-
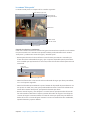 58
58
-
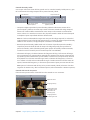 59
59
-
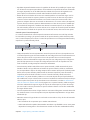 60
60
-
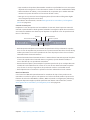 61
61
-
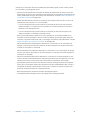 62
62
-
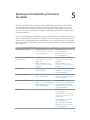 63
63
-
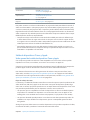 64
64
-
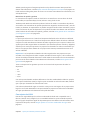 65
65
-
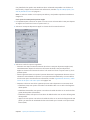 66
66
-
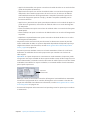 67
67
-
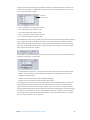 68
68
-
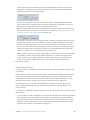 69
69
-
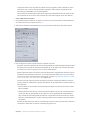 70
70
-
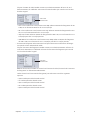 71
71
-
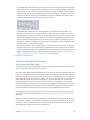 72
72
-
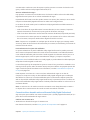 73
73
-
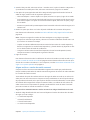 74
74
-
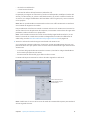 75
75
-
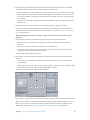 76
76
-
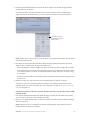 77
77
-
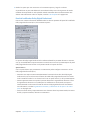 78
78
-
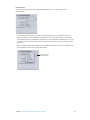 79
79
-
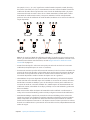 80
80
-
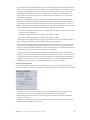 81
81
-
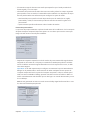 82
82
-
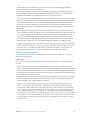 83
83
-
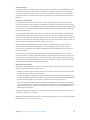 84
84
-
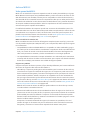 85
85
-
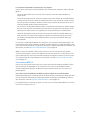 86
86
-
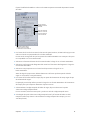 87
87
-
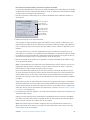 88
88
-
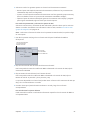 89
89
-
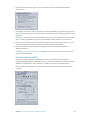 90
90
-
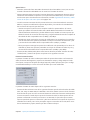 91
91
-
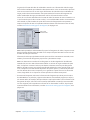 92
92
-
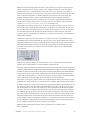 93
93
-
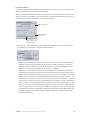 94
94
-
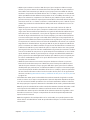 95
95
-
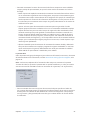 96
96
-
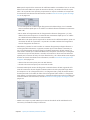 97
97
-
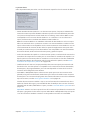 98
98
-
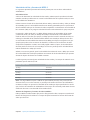 99
99
-
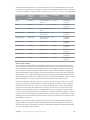 100
100
-
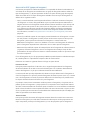 101
101
-
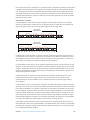 102
102
-
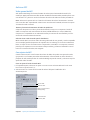 103
103
-
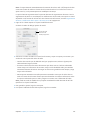 104
104
-
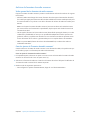 105
105
-
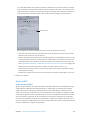 106
106
-
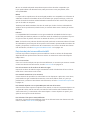 107
107
-
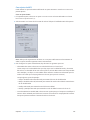 108
108
-
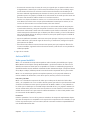 109
109
-
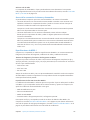 110
110
-
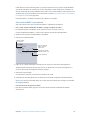 111
111
-
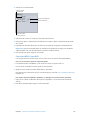 112
112
-
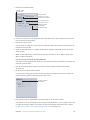 113
113
-
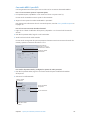 114
114
-
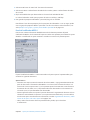 115
115
-
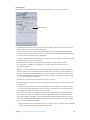 116
116
-
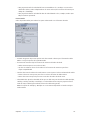 117
117
-
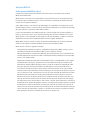 118
118
-
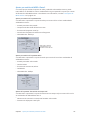 119
119
-
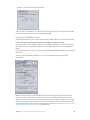 120
120
-
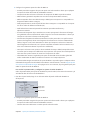 121
121
-
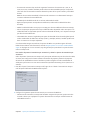 122
122
-
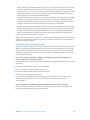 123
123
-
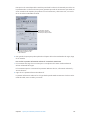 124
124
-
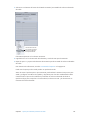 125
125
-
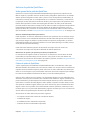 126
126
-
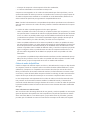 127
127
-
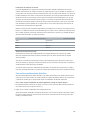 128
128
-
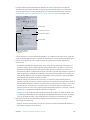 129
129
-
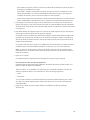 130
130
-
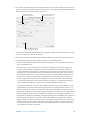 131
131
-
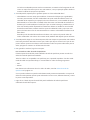 132
132
-
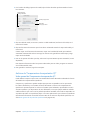 133
133
-
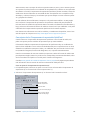 134
134
-
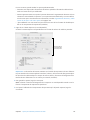 135
135
-
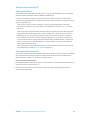 136
136
-
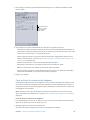 137
137
-
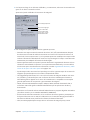 138
138
-
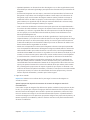 139
139
-
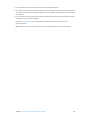 140
140
-
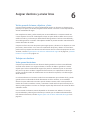 141
141
-
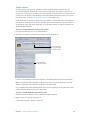 142
142
-
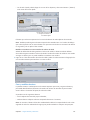 143
143
-
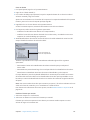 144
144
-
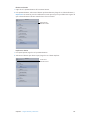 145
145
-
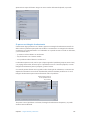 146
146
-
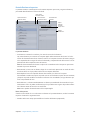 147
147
-
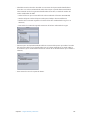 148
148
-
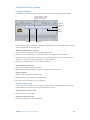 149
149
-
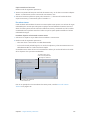 150
150
-
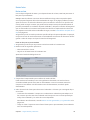 151
151
-
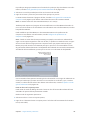 152
152
-
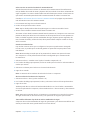 153
153
-
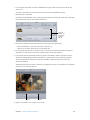 154
154
-
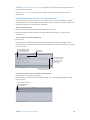 155
155
-
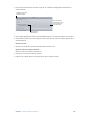 156
156
-
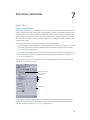 157
157
-
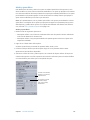 158
158
-
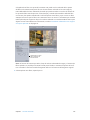 159
159
-
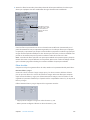 160
160
-
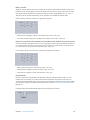 161
161
-
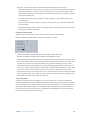 162
162
-
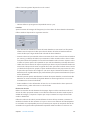 163
163
-
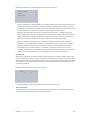 164
164
-
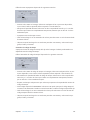 165
165
-
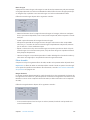 166
166
-
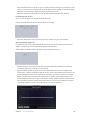 167
167
-
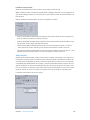 168
168
-
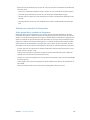 169
169
-
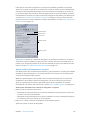 170
170
-
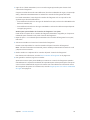 171
171
-
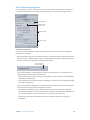 172
172
-
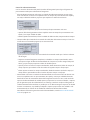 173
173
-
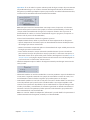 174
174
-
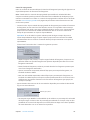 175
175
-
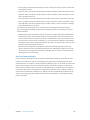 176
176
-
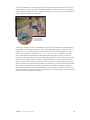 177
177
-
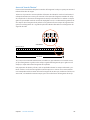 178
178
-
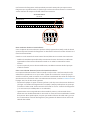 179
179
-
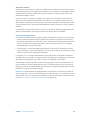 180
180
-
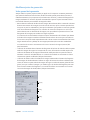 181
181
-
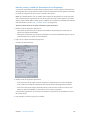 182
182
-
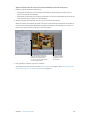 183
183
-
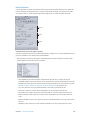 184
184
-
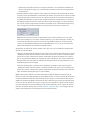 185
185
-
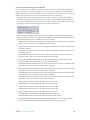 186
186
-
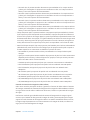 187
187
-
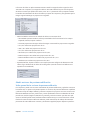 188
188
-
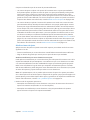 189
189
-
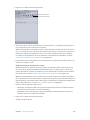 190
190
-
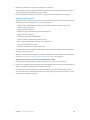 191
191
-
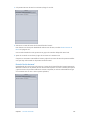 192
192
-
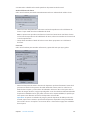 193
193
-
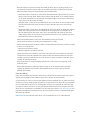 194
194
-
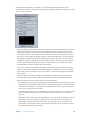 195
195
-
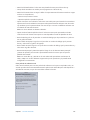 196
196
-
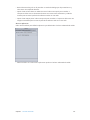 197
197
-
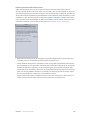 198
198
-
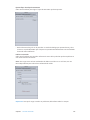 199
199
-
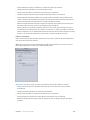 200
200
-
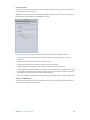 201
201
-
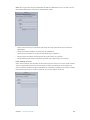 202
202
-
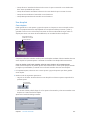 203
203
-
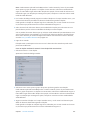 204
204
-
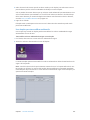 205
205
-
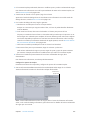 206
206
-
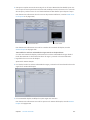 207
207
-
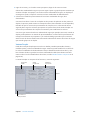 208
208
-
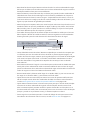 209
209
-
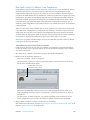 210
210
-
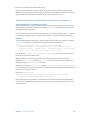 211
211
-
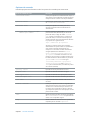 212
212
-
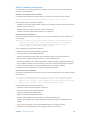 213
213
-
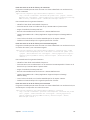 214
214
-
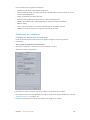 215
215
-
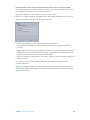 216
216
-
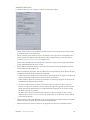 217
217
-
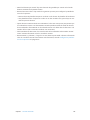 218
218
-
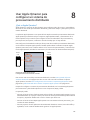 219
219
-
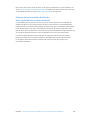 220
220
-
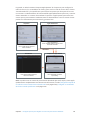 221
221
-
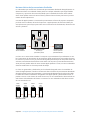 222
222
-
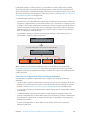 223
223
-
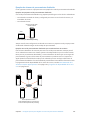 224
224
-
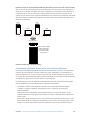 225
225
-
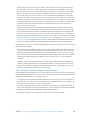 226
226
-
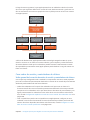 227
227
-
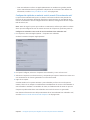 228
228
-
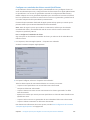 229
229
-
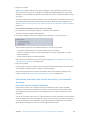 230
230
-
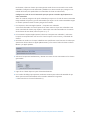 231
231
-
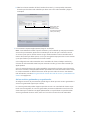 232
232
-
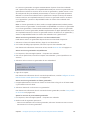 233
233
-
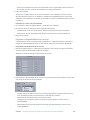 234
234
-
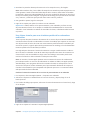 235
235
-
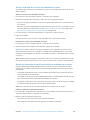 236
236
-
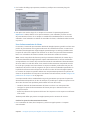 237
237
-
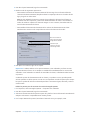 238
238
-
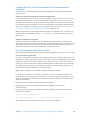 239
239
-
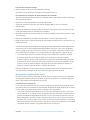 240
240
-
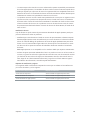 241
241
-
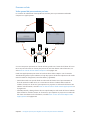 242
242
-
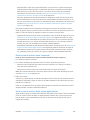 243
243
-
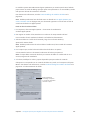 244
244
-
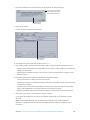 245
245
-
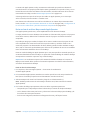 246
246
-
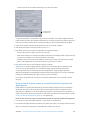 247
247
-
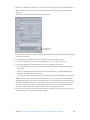 248
248
-
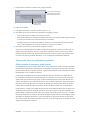 249
249
-
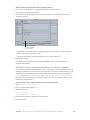 250
250
-
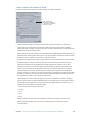 251
251
-
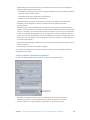 252
252
-
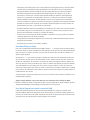 253
253
-
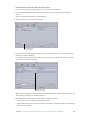 254
254
-
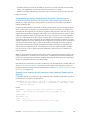 255
255
-
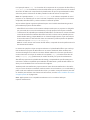 256
256
-
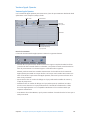 257
257
-
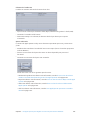 258
258
-
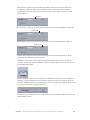 259
259
-
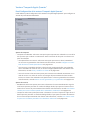 260
260
-
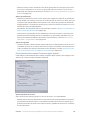 261
261
-
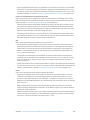 262
262
-
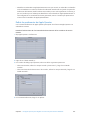 263
263
-
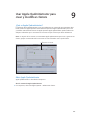 264
264
-
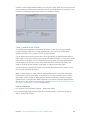 265
265
-
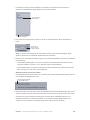 266
266
-
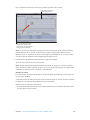 267
267
-
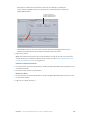 268
268
-
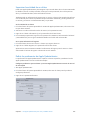 269
269
-
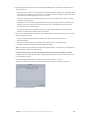 270
270
-
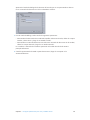 271
271
-
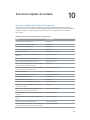 272
272
-
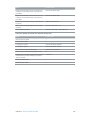 273
273
Apple Compressor 4.0 Guía del usuario
- Categoría
- Manuales de software
- Tipo
- Guía del usuario
Artículos relacionados
Otros documentos
-
Adobe Encore CS4 Instrucciones de operación
-
Adobe Encore CS3 Guía del usuario
-
Adobe Encore CS5 Instrucciones de operación
-
Adobe Prelude CC 2016 El manual del propietario
-
Adobe Media Encoder CC 2016 Guía del usuario
-
Adobe Prelude CS6 El manual del propietario
-
Steren MOD-ATSC-010 El manual del propietario