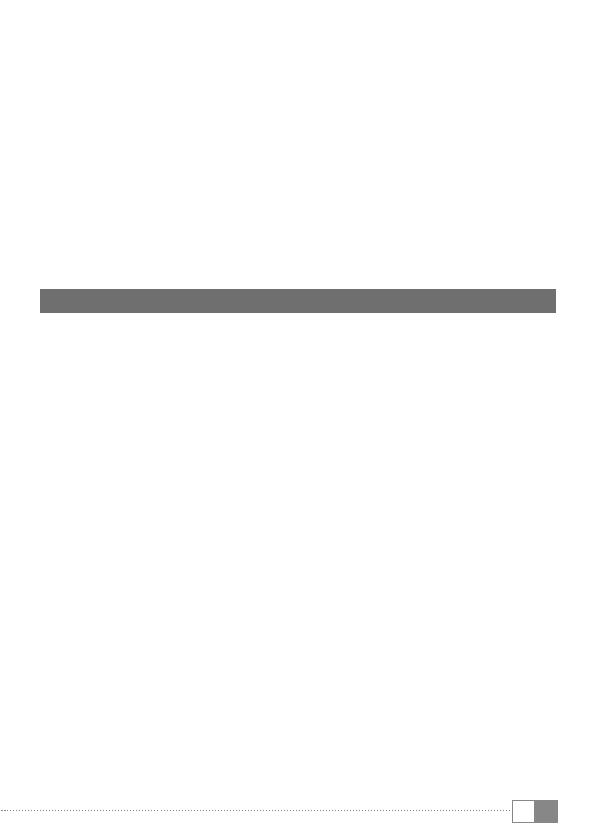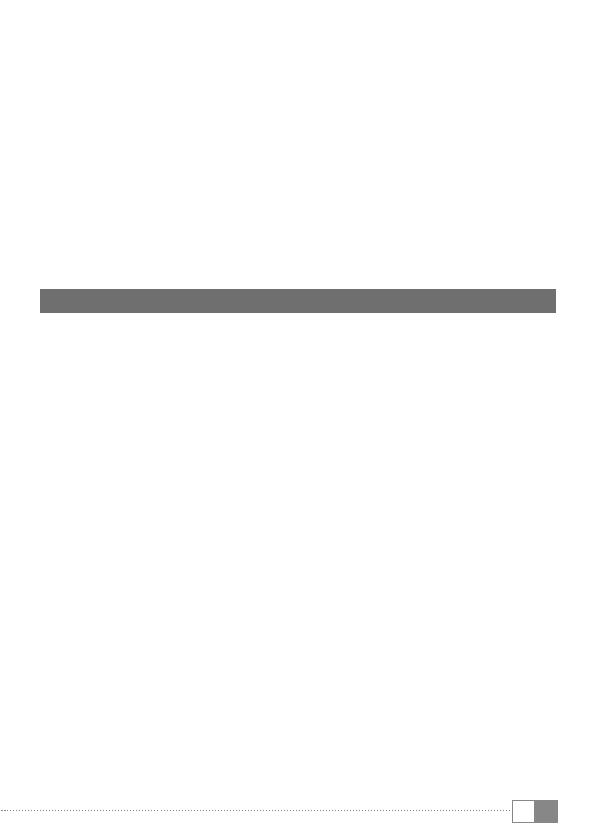
ES
17
d) Confirme con "oK". Aparece la ventana "¿configurar usuario ahora?".
e) Confirme con "
configurar ahora". Aparece la pantalla de bloqueo.
f) Si no ha desbloqueado la pantalla, se iniciará un asistente de configuración
que le guiará por la configuración de la nueva cuenta de usuario.
i
Para acceder a las diferentes cuentas de usuario, toque el icono correspondiente
en la pantalla de bloqueo y desbloquee la pantalla.
i
En "Ajustes" + Con "usuArIos" puede borrar también las cuentas de usuario
creadas; para ello, toque el icono de clip que aparece a la derecha junto a la
cuenta de usuario que desea borrar. Confirme la eliminación tocando "elImInAr"
en la ventana que se muestra a continuación. Para poder eliminar una cuenta de
usuario, primero debe iniciar sesión como Propietario.
13) Conexión a Internet mediante WLAN
Puede conectar la SurfTab a Internet a través de WLAN. Si desea establecer una
conexión con una nueva red inalámbrica, proceda del siguiente modo:
a) En el menú de aplicaciones, vaya a "
ajustes". En la columna izquierda del
menú aparece la opción "Wi-fi".
b) Toque "
Wi-fi". La opción de menú aparece entonces con un fondo de color.
c) Deslice el interruptor de conexión/desconexión de WLAN de la parte
derecha de la superficie con fondo de color de "o" a "i".
d) Se activará la función WLAN y se mostrarán todas las redes inalámbricas
disponibles en la columna derecha del menú.
e) Toque la red a la que desea conectarse. Aparece una ventana de entrada.
Introduzca en ella la contraseña ("
contraseña") de la red inalámbrica
seleccionada y toque "establecer coneXión".
f ) La SurfTab se conectará a la red inalámbrica y, a través de ella, a Internet.
Ya puede empezar a navegar por Internet utilizando una aplicación de navegador.
i
Si ya se ha establecido una conexión con una red WLAN, la SurfTab selecciona
automáticamente esta red cuando se encuentra dentro de su alcance. No es
necesario volver a introducir la contraseña de red.
i
Para ahorrar energía, es recomendable desactivar la función WLAN
cuando no sea necesaria.