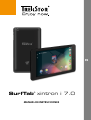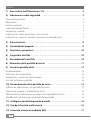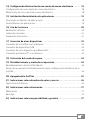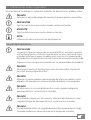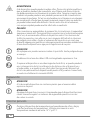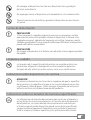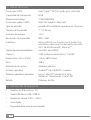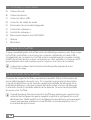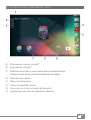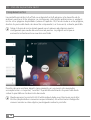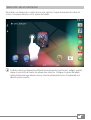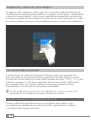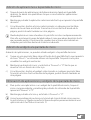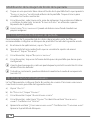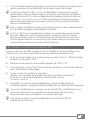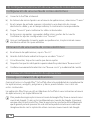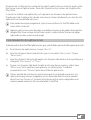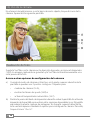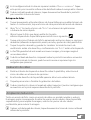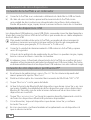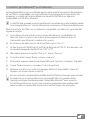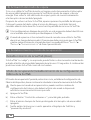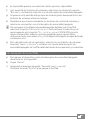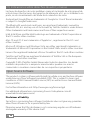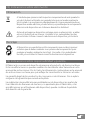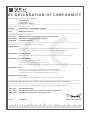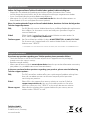Trekstor SurfTab Xintron i 7.0 Manual de usuario
- Tipo
- Manual de usuario
Trekstor SurfTab Xintron i 7.0 es una tableta de 7 pulgadas con un procesador Intel® Atom™ y una pantalla táctil IPS capacitiva de 10 puntos. Tiene 8 GB de almacenamiento y 1 GB de RAM. La cámara trasera es de 5 MP con enfoque automático, y hay una cámara frontal de 2 MP. La tableta tiene un puerto Micro-USB 2.0, salida de audio, micrófono, lector de tarjetas microSD (HC), WLAN, Bluetooth® y Miracast™.
Trekstor SurfTab Xintron i 7.0 es una tableta de 7 pulgadas con un procesador Intel® Atom™ y una pantalla táctil IPS capacitiva de 10 puntos. Tiene 8 GB de almacenamiento y 1 GB de RAM. La cámara trasera es de 5 MP con enfoque automático, y hay una cámara frontal de 2 MP. La tableta tiene un puerto Micro-USB 2.0, salida de audio, micrófono, lector de tarjetas microSD (HC), WLAN, Bluetooth® y Miracast™.





























-
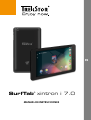 1
1
-
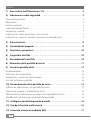 2
2
-
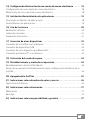 3
3
-
 4
4
-
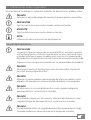 5
5
-
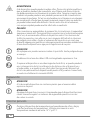 6
6
-
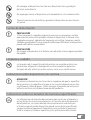 7
7
-
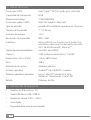 8
8
-
 9
9
-
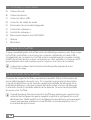 10
10
-
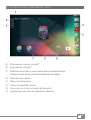 11
11
-
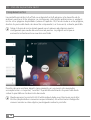 12
12
-
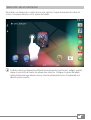 13
13
-
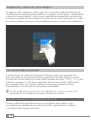 14
14
-
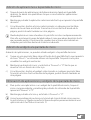 15
15
-
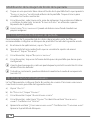 16
16
-
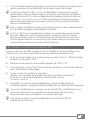 17
17
-
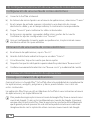 18
18
-
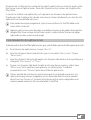 19
19
-
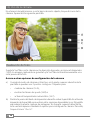 20
20
-
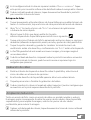 21
21
-
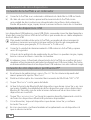 22
22
-
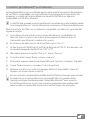 23
23
-
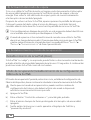 24
24
-
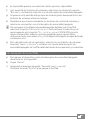 25
25
-
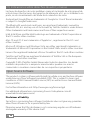 26
26
-
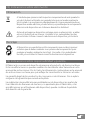 27
27
-
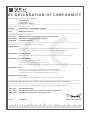 28
28
-
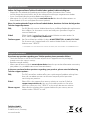 29
29
Trekstor SurfTab Xintron i 7.0 Manual de usuario
- Tipo
- Manual de usuario
Trekstor SurfTab Xintron i 7.0 es una tableta de 7 pulgadas con un procesador Intel® Atom™ y una pantalla táctil IPS capacitiva de 10 puntos. Tiene 8 GB de almacenamiento y 1 GB de RAM. La cámara trasera es de 5 MP con enfoque automático, y hay una cámara frontal de 2 MP. La tableta tiene un puerto Micro-USB 2.0, salida de audio, micrófono, lector de tarjetas microSD (HC), WLAN, Bluetooth® y Miracast™.
Artículos relacionados
-
Trekstor SurfTab® xintron i 10.1 Manual de usuario
-
Trekstor SurfTab Xintron i 8.0 Manual de usuario
-
Trekstor SurfTab Breeze 7.0 Plus Manual de usuario
-
Trekstor SurfTab Breeze 7.0 Quad Manual de usuario
-
Trekstor SurfTab B10 El manual del propietario
-
Trekstor SurfTab Xintron i 10.1 3G Manual de usuario
-
Trekstor SurfTab Xiron 10.1 Pure Manual de usuario
-
Trekstor SurfTab Theatre S11 El manual del propietario
-
Trekstor SurfTab Breeze 7.0 Quad 3G Instrucciones de operación
-
Trekstor SurfTab Breeze 10.1 Quad Plus Instrucciones de operación