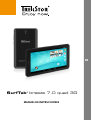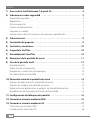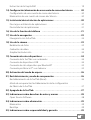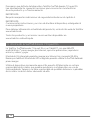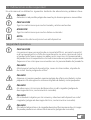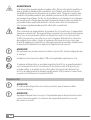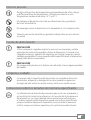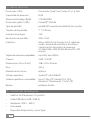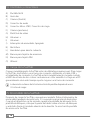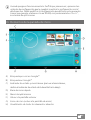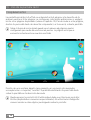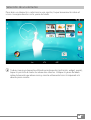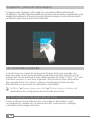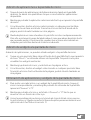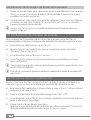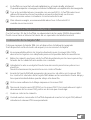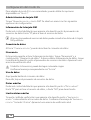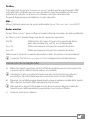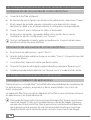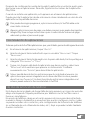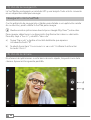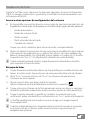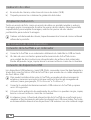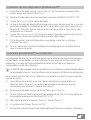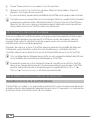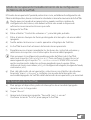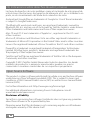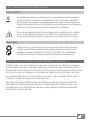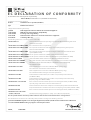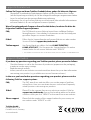Trekstor SurfTab Breeze 7.0 Quad 3G Instrucciones de operación
- Tipo
- Instrucciones de operación

ES
MANUAL DE INSTRUCCIONES
SurfTab® breeze 7.0 quad 3G

ES
2
Índice
1) Acerca de la SurfTab breeze 7.0 quad 3G ……………………………… 4
2) Indicaciones sobre seguridad ………………………………………… 5
Seguridad operativa ……………………………………………………… 5
Reparación ……………………………………………………………… 6
Entorno previsto ………………………………………………………… 7
Fuente de alimentación ………………………………………………… 7
Limpieza y cuidado ……………………………………………………… 7
Indicaciones sobre los tamaños de memoria especificados ……………… 7
3) Datos técnicos …………………………………………………………… 8
4) Contenido del paquete ………………………………………………… 8
5) Controles y conectores ………………………………………………… 10
6) Carga de la SurfTab ……………………………………………………… 10
7) Encendido de la SurfTab ……………………………………………… 10
8) Elementos de la pantalla de inicio …………………………………… 11
9) Uso de la pantalla táctil ………………………………………………… 12
Desplazamiento ………………………………………………………… 12
Selección de un elemento ……………………………………………… 13
Ampliación y reducción de la imagen …………………………………… 14
Uso del teclado en pantalla ……………………………………………… 14
10) Personalización de la pantalla de inicio ……………………………… 14
Adición de aplicaciones a la pantalla de inicio …………………………… 15
Adición de widgets a la pantalla de inicio ………………………………… 15
Eliminación de aplicaciones y widgets de la pantalla de inicio …………… 15
Modificación de la imagen de fondo de la pantalla ……………………… 16
11) Configuración del bloqueo de pantalla ……………………………… 16
12) Conexión a Internet mediante WiFi …………………………………… 16
13) Conexión a Internet mediante 3G ……………………………………… 17
Colocación de la tarjeta SIM ……………………………………………… 17
Configuración del modo 3G ……………………………………………… 18

ES
3
Extracción de la tarjeta SIM ……………………………………………… 19
14) Configuración/eliminación de una cuenta de correo electrónico …… 20
Configuración de una cuenta de correo electrónico ……………………… 20
Eliminación de una cuenta de correo electrónico ………………………… 20
15) Instalación/desinstalación de aplicaciones …………………………… 20
Descarga e instalación de aplicaciones …………………………………… 20
Desinstalación de aplicaciones …………………………………………… 21
16) Uso de la función de teléfono ………………………………………… 21
17) Uso de la navegación …………………………………………………… 22
Navegación con la SurfTab ……………………………………………… 22
18) Uso de la cámara ………………………………………………………… 22
Realización de fotos ……………………………………………………… 23
Grabación de vídeo ……………………………………………………… 24
Ampliación/reducción …………………………………………………… 24
19) Conexión de otros dispositivos ………………………………………… 24
Conexión de la SurfTab a un ordenador ………………………………… 24
Conexión de dispositivos USB …………………………………………… 24
Conexión de otro dispositivo por Bluetooth® …………………………… 25
Conexión por Miracast™ a un televisor …………………………………… 25
20) Activación del modo de espera ………………………………………… 26
21) Restablecimiento y modo de recuperación …………………………… 26
Restablecimiento de la SurfTab (Reset) …………………………………… 26
Modo de recuperación/restablecimiento de la configuración
de fábrica de la SurfTab …………………………………………………… 27
22) Apagado de la SurfTab ………………………………………………… 27
23) Indicaciones sobre derechos de autor y marcas ……………………… 28
Open Source Software …………………………………………………… 28
24) Indicaciones sobre eliminación ………………………………………… 29
Eliminación ……………………………………………………………… 29
Reciclaje ………………………………………………………………… 29
25) Indicaciones sobre responsabilidad y garantía ……………………… 29

ES
4
Deseamos que disfrute del dispositivo TrekStor SurfTab breeze 7.0 quad 3G.
Lea atentamente las siguientes secciones para conocer las características
de este producto y su funcionamiento.
IMPORTANTE:
Respete siempre las indicaciones de seguridad incluidas en el capítulo 2.
IMPORTANTE:
Conserve estas instrucciones y, en caso de transferir el dispositivo, entréguelas al
nuevo propietario.
Para obtener información actualizada del producto, visite el sitio web de TrekStor
www.trekstor.de
Todos los productos y accesorios se encuentran disponibles en
www.trekstor-onlineshop.de
1) Acerca de la SurfTab breeze 7.0 quad 3G
La TrekStor SurfTab breeze 7.0 quad 3G es un Tablet PC con pantalla IPS
multitáctil de 7" para navegar por Internet, ejecutar aplicaciones, reproducir
música y vídeos y jugar.
El módulo 3G integrado permite navegar por Internet sin conexión WLAN y
llamar por teléfono. El módulo GPS integrado permite utilizar la SurfTab también
para navegar.
Utilice el dispositivo únicamente para el fin previsto. El fabricante no se hace
responsable de los daños que puedan producirse si el dispositivo se usa de
forma indebida. Tampoco se hace responsable de posibles deterioros o pérdidas
de los datos ni de los daños derivados de ello.

ES
5
2) Indicaciones sobre seguridad
En este manual se utilizan los siguientes símbolos de advertencia y palabras clave:
a
PELIGRO
Advertencia de posible peligro de muerte y/o lesiones graves e irreversibles.
r
PRECAUCIÓN
Siga las indicaciones para evitar heridas y daños materiales.
r
ATENCIÓN
Siga las indicaciones para evitar daños materiales.
i
NOTA
Información adicional para el uso del dispositivo.
Seguridad operativa
r
PRECAUCIÓN
Las personas que, por motivo de su capacidad física, sensorial o mental,
o de su inexperiencia o falta de conocimiento, no sean capaces de tratar
el producto de forma segura no deben estar nunca en las proximidades
del producto sin la supervisión o las indicaciones de una persona responsable.
Supervise a los niños que se encuentren en las proximidades del producto.
a
PELIGRO
Mantenga el material de embalaje, como los laminados, alejado de
los niños. Existe peligro de asfixia.
a
PELIGRO
Algunos accesorios pueden suponer peligro de asfixia para bebés y niños
pequeños. Mantenga este accesorio alejado de bebés y niños pequeños.
a
PELIGRO
No abra nunca la carcasa del dispositivo ni del cargador (peligro de
descarga eléctrica, cortocircuito e incendio).
a
PELIGRO
No introduzca objetos por las ranuras y aberturas del dispositivo ni del
cargador (peligro de descarga eléctrica, cortocircuito e incendio).
a
PELIGRO
No cubra el dispositivo ni el cargador durante el funcionamiento o la carga.
Se puede producir un sobrecalentamiento (peligro de incendio).

ES
6
u
ADVERTENCIA
Este dispositivo puede producir ruidos altos. Para evitar daños auditivos,
que se podrían producir de inmediato, en el futuro o de forma latente,
no debe exponerse continuamente a ruidos altos. Tenga en cuenta que
también se puede producir una pérdida permanente de la audición en
un momento posterior. Tal vez se acostumbre con el tiempo a un volumen
de sonido más alto del que le pueda parecerle normal, pero su audición
ya puede haber resultado dañada. Cuanto más alto sea el volumen,
con mayor rapidez puede resultar afectada su audición.
a
PELIGRO
!Para nosotros su seguridad es lo primero! En la circulacion, la seguridad
siempre es prioritaria. Para garantizar su proteccion y la de otros usuarios
de la via, se recomienda utilizar el dispositivo solo si la situacion del
trafico lo permite y con ello no se crea ninguna dificultad ni situacion
de peligro para nadie. Ajuste el volumen del aparato a un nivel que
le resulte seguro para percibir sin interrupciones otros sonidos ambientales.
El uso de este dispositivo se rige por la legislacion de su pais.
r
ATENCIÓN
No aplique una presión excesiva sobre la pantalla. Existe peligro de que
se rompa.
o
Se debe evitar el uso de cables USB con longitudes superiores a 3 m.
p
Si expone el dispositivo a una descarga electrostática, se puede producir
una interrupción de la transferencia de datos entre el dispositivo y
el ordenador, o se podrían ver afectadas funciones del dispositivo.
En tal caso, desconecte el dispositivo del puerto USB y vuelva a conectarlo,
o vuelva a establecer la conexión WLAN.
Reparación
r
ATENCIÓN
El interior del dispositivo no contiene piezas que el usuario deba
reparar o limpiar.
r
ATENCIÓN
Apague el dispositivo si se moja. Compruebe que el dispositivo funciona
correctamente según las normas de seguridad operativas antes
de volver a usarlo.

ES
7
Entorno previsto
j
Proteja el dispositivo de temperaturas extremadamente altas y bajas,
y de fluctuaciones de temperatura. Utilícelo únicamente a una
temperatura ambiente de entre 10° C y 40° C.
m
No coloque el dispositivo cerca de una fuente de calor y protéjalo
de la luz solar directa.
e
No exponga nunca el dispositivo a la humedad ni a la condensación.
h
Tome la precaución de utilizar y guardar el dispositivo en un entorno
sin polvo.
Fuente de alimentación
r
PRECAUCIÓN
Utilice siempre el cargador original o uno con un amperaje y voltaje
equivalentes para evitar producir daños al dispositivo. Si recurre a un
cargador universal, además del amperaje y el voltaje, tenga en cuenta
también su polaridad. Si no se cumplen estas especificaciones, el dispositivo
puede sufrir daños irreversibles.
r
PRECAUCIÓN
No cargue el dispositivo si la bateria esta danada o tiene alguna perdida
de liquido.
Limpieza y cuidado
g
La limpieza de la superficie del dispositivo no se debe realizar con
disolventes, diluyentes, detergentes u otros productos químicos.
En lugar de ello, utilice un paño suave y seco, o un cepillo suave.
Indicaciones sobre los tamaños de memoria especificados
q
La información de tamaño de memoria que consta en el paquete y
en los datos técnicos hace referencia al tamaño total de memoria
del dispositivo. La capacidad de almacenamiento indicada por
el sistema operativo del dispositivo puede variar de la especificada,
ya que cuando el equipo está operativo, una parte de la memoria
total la ocupan el sistema operativo y las aplicaciones del sistema.

ES
8
3) Datos técnicos
Procesador (CPU) Procesador Quad Core Cortex A7 a 1,2 GHz
Capacidad de memoria 8 GB
Memoria de trabajo (RAM) 512 MB DDR3
Procesador gráfico (GPU) PowerVR® SGX544
Tipo de pantalla pantalla IPS capacitiva multitáctil de 5 puntos
Tamaño de la pantalla 7" (17,78 cm)
Formato de imagen 16:9
Resolución de pantalla 600 x 1024
Interfaces Micro-USB 2.0 (con función host), salida de
audio / entrada de micrófono, micrófono,
cámara, lector de tarjetas de memoria,
3G (Mini-SIM), GSM, WLAN, Bluetooth®, GPS,
brújula
Tarjetas de memoria compatibles microSD, microSDHC
Cámara 2 MP / 0,3 MP
Dimensiones (An x Al x Pr) 108 x 192 x 9,9 mm
Peso 263 g
Material de la carcasa plástico
Sistema operativo Android™ 4.4.4 (KitKat®)
sistemas operativos compatibles Linux®, Mac OS® (desde OS X 10.6),
Windows® (Windows 8, 7, Vista®, XP)
Batería polímero de litio
4) Contenido del paquete
• TrekStor SurfTab breeze 7.0 quad 3G
• Cable USB (Micro-USB / USB-A)
• Adaptador (100 V - 240 V)
• Guía rápida
• Seguridad del producto y aviso legal

ES
9
M.No.: ST70408-3
SurfTab breeze 7.0 quad 3G
TrekStor GmbH, Kastanienallee 8-10
64653 Lorsch, Germany
Designed in Germany | Made in China
H
I
J
F G
ED
L M N OK
B
A
C

ES
10
5) Controles y conectores
A) Pantalla táctil
B) Auricular
C) Cámara (frontal)
D) Conector de audio
E) Conector Micro-USB / Conector de carga
F) Cámara (posterior)
G) Flash/Luz de vídeo
H) Volumen +
I) Volumen -
J) Interruptor de encendido /apagado
K) Micrófono
L) Hendidura para abrir la cubierta
M) Ranura para tarjetas de memoria
N) Ranura para tarjeta SIM
O) Altavoz
6) Carga de la SurfTab
Cargue completamente la SurfTab antes de utilizarla por primera vez. Para cargar
la SurfTab, enchúfela a una toma de corriente utilizando el cable USB y
el adaptador de corriente. La SurfTab estará completamente cargada cuando
el LED de estado de dos colores se ilumine en color amarillo. La carga en el PC
generalmente dura más tiempo que la carga en una toma de corriente.
i
La duración máxima de la batería estará disponible después de unos
10 ciclos de carga.
7) Encendido de la SurfTab
Después de cargar la SurfTab, ya puede encenderla. Pulse el interruptor de
encendido/apagado durante unos 3-5 segundos para iniciar el dispositivo.
Cuando el dispositivo se ha iniciado, aparece la pantalla de bloqueo. En la
pantalla de bloqueo, coloque la yema del dedo sobre el icono de bloqueo
y arrástrelo hacia el candado abierto de la derecha. Se mostrará la pantalla
de inicio en la SurfTab.

ES
11
i
Cuando ponga en funcionamiento la SurfTab por primera vez, aparecerá un
asistente de configuración que le ayudará a realizar la configuración inicial
del dispositivo. Podrá modificar la configuración que defina en este momento
(como, por ejemplo, el idioma o la red WLAN) con posterioridad en "Ajustes",
en el menú de aplicaciones.
8) Elementos de la pantalla de inicio
A) Búsqueda por voz en Google™
B) Búsqueda en Google™
C) Indicador de estado y menú breve (para ver el menú breve,
deslice el indicador de estado de la derecha hacia abajo)
D) Barra de inicio rápido
E) Menú de aplicaciones
F) Volver a la pantalla anterior
G) Icono de casa (volver a la pantalla de inicio)
H) Visualización de todos los elementos abiertos

ES
12
9) Uso de la pantalla táctil
Desplazamiento
La pantalla inicial de la SurfTab se extiende hasta 2 páginas a la derecha de la
primera ventana. Estas páginas se configuran colocando aplicaciones o widgets
en las otras páginas disponibles (véase el capítulo 10). Para acceder a estas páginas,
deslice la yema del dedo de derecha a izquierda (o a la inversa) sobre la pantalla.
i
Sobre la barra de inicio rápido puede ver el número de páginas que ha
configurado por medio de una barra de puntos. La página en la que se
encuentra actualmente se muestra resaltada.
Dentro de una ventana abierta (por ejemplo, en un menú, el navegador,
una aplicación o carpetas) "arrastre" la pantalla deslizando la yema del dedo
sobre la pantalla en la dirección deseada.
i
Puede manejar la pantalla táctil utilizando el dedo o un lápiz para pantallas
táctiles (disponible en comercios especializados). No utilice nunca bolígrafos
convencionales u otros objetos puntiagudos sobre la pantalla.

ES
13
Selección de un elemento
Para abrir un elemento o seleccionar una opción, toque brevemente sobre el
icono correspondiente con la yema del dedo.
i
Si desea cerrar un elemento utilizado recientemente (aplicación, widget, menú),
toque la pantalla de todos los elementos abiertos. Coloque la yema del dedo
sobre el elemento que desea cerrar y arrastre el elemento hacia la izquierda o la
derecha para cerrarlo.

ES
14
Ampliación y reducción de la imagen
En algunas vistas (imágenes, sitios web, etc.) se puede modificar el tamaño de
visualización. Para ello, toque la pantalla con las yemas de dos dedos, separándolos, para
ampliar la visualización. A la inversa, arrastre al mismo tiempo las yemas de dos dedos
juntándolos para volver a reducir la visualización.
Uso del teclado en pantalla
Cuando toque un campo de texto para introducir texto (por ejemplo, una
dirección web), se mostrará el teclado en pantalla. Introduzca el texto con el
teclado de la forma habitual. Puede utilizar también las teclas "?123” y "~[<" para
introducir números y caracteres especiales. Para introducir letras alternativas
(por ejemplo, letras con acento o diéresis), mantenga pulsada una letra
determinada y se mostrarán las alternativas disponibles.
i
En "Ajustes" + "IdIomA e IntroduccIón de texto" + "teclAdo y métodos de IntroduccIón",
puede definir otra configuración para el teclado en pantalla.
10) Personalización de la pantalla de inicio
Puede configurar la pantalla de inicio (y las páginas adicionales) según
sus preferencias, añadiendo o quitando vínculos a aplicaciones y widgets,
o modificando la imagen de fondo.

ES
15
Adición de aplicaciones a la pantalla de inicio
a) Toque el menú de aplicaciones de la barra de inicio rápido en la pantalla
de inicio. Se abrirá una pantalla en la que se mostrarán las aplicaciones
disponibles.
b) Mantenga pulsada la aplicación seleccionada hasta que aparezca la pantalla
de inicio.
c) A continuación, deslice el icono seleccionado a cualquier posición libre
dentro de la ventana mostrada. Si arrastra el icono hasta el borde de la
página, podrá situarlo también en otra página
i
Puede desplazar un icono situado en la pantalla inicial en cualquier momento.
Para ello, mantenga la yema del dedo sobre el icono que desea desplazar hasta
que se pueda mover. A continuación, puede situar el icono seleccionado en
cualquier posición libre dentro de la ventana deseada.
Adición de widgets a la pantalla de inicio
Además de aplicaciones, se pueden añadir widgets a la pantalla de inicio.
a) Toque en una posición libre sobre el fondo de la pantalla hasta que aparezca
el icono "
Widgets" en el borde inferior de la pantalla. Toque el icono para
visualizar los widgets existentes.
b) Mantenga pulsado el icono y arrástrelo en la página activa.
c) A continuación, deslice el widget seleccionado a cualquier posición libre.
Si arrastra el icono hasta el borde de la página, podrá situarlo también en
otra página.
Eliminación de aplicaciones y widgets de la pantalla de inicio
a) Para quitar una aplicación o un widget de la pantalla de inicio, toque el
icono correspondiente y manténgalo pulsado. En el borde de la pantalla
aparecerá "eliminar" o "X".
b) Mantenga pulsado el icono y arrástrelo a "
eliminar" o "X" hasta que se
muestre con un fondo de color rojo.
i
Con este procedimiento se elimina el vínculo de la pantalla de inicio, pero no
la aplicación en sí. Puede consultar la forma de quitar permanentemente una
aplicación de la SurfTab en la sección 15.

ES
16
Modificación de la imagen de fondo de la pantalla
a) Toque en una posición libre sobre el fondo de la pantalla hasta que aparezca
"Fondos de pantalla" en el borde inferior de la pantalla. Toque el icono para
visualizar los fondos existentes.
b) A continuación, seleccione en la serie de imágenes la que desea establecer
y confirme la selección tocando "
establecer Fondo de pantalla" en el borde
superior izquierdo de la pantalla.
i
Con el icono "seleccIonAr ImAgen" puede establecer como fondo también sus
propias imágenes.
11) Configuración del bloqueo de pantalla
Para incrementar la seguridad de los datos almacenados en la SurfTab, es
recomendable configurar un bloqueo de pantalla. Proceda del siguiente modo:
a) En el menú de aplicaciones, vaya a "
ajustes".
b) Arrastre la lista hacia arriba hasta que se visualice la opción de menú
"
seguridad". Toque "seguridad".
c) A continuación, toque "
bloqueo de pantalla".
d) A continuación, toque en la forma de bloqueo de pantalla que desee
para configurarla.
i
A partir de este momento, cada vez que bloquee la pantalla se solicitará la clase
de identificación definida.
i
Si olvida su contraseña, puede restablecerla mediante el modo de recuperación
(sección 21).
12) Conexión a Internet mediante WiFi
Puede conectar la SurfTab a Internet a través de WiFi. Si desea establecer una
conexión con una nueva red inalámbrica, proceda del siguiente modo:
a) En el menú de la aplicación o el menú breve, vaya a "
ajustes". Allí encontrará
el elemento de menú "
Wi-Fi".
b) Deslice el interruptor de encendido/apagado de "no" a "sÍ".
c) A continuación, toque "
Wi-Fi". En la ventana siguiente se mostrarán todas las
redes inalámbricas disponibles.
d) Toque la red a la que desea conectarse.
Aparece una ventana de entrada. Introduzca en ella la contraseña ("
contraseña")
de la red inalámbrica seleccionada y toque "
establecer coneXión".

ES
17
e) La SurfTab se conectará a la red inalámbrica y, a través de ella, a Internet.
Ya puede empezar a navegar por Internet utilizando una aplicación de navegador.
i
Si ya se ha establecido una conexión con una red Wi-Fi, la SurfTab selecciona
automáticamente esta red cuando se encuentra dentro de su alcance.
No es necesario volver a introducir la contraseña de la red.
i
Para ahorrar energía, es recomendable desactivar la función Wi-Fi
cuando no sea necesaria.
13) Conexión a Internet mediante 3G
Con la función 3G de la SurfTab, no dependerá de las redes WLAN disponibles.
Podrá conectarse a Internet a través de un operador de telefonía móvil.
Colocación de la tarjeta SIM
Coloque siempre la tarjeta SIM con el dispositivo totalmente apagado.
Si el dispositivo está en modo de espera, no reconocerá la tarjeta.
i
Es recomendable utilizar las tarjetas diseñadas para la ranura Mini-SIM y
descartar las tarjetas con adaptador para evitar posibles defectos mecánicos.
a) Retire la cubierta posterior de la SurfTab levantando por la ranura prevista y
tirando de la cubierta hacia arriba con cuidado.
i
Introduzca la uña o un objeto fino de tamaño similar para hacer palanca en
el orificio.
No utilice herramientas punzantes o con cantos afilados.
b) Inserte la tarjeta SIM del proveedor de servicios de datos en la ranura SIM.
Los contactos dorados de la tarjeta SIM deben estar orientados hacia abajo y
la esquina biselada debe quedar abajo a la derecha.
i
Utilice como referencia el dibujo impreso en la ranura SIM.
a
No inserte tarjetas microSD/SDHC en la ranura SIM. Si ha insertado una tarjeta
de memoria en la ranura SIM, pida a un técnico que la extraiga.
c) Vuelva a colocar la cubierta.
i
Cuando vuelva a encender la SurfTab después de insertar la tarjeta SIM, deberá
introducir el número PIN correspondiente.

ES
18
Configuración del modo 3G
Para adaptar el modo 3G a sus necesidades, puede utilizar las opciones
disponibles en "ajustes".
Administracion de tarjeta SIM
Toque "
administracion de la tarjeta sim". Se abrirá un menú con las siguientes
opciones de configuración:
Información de la tarjeta SIM
Deslice el control deslizante que aparece a la derecha junto al proveedor de
servicios de datos hacia "sÍ" para activar el servicio de datos.
i
Al tocar el proveedor de servicios de datos puede consultar los datos de la tarjeta
SIM y editarlos.
Conexión de datos
Al tocar "
coneXión de datos", puede desactivar la conexión de datos.
Itinerancia
Esta opción permite activar la itinerancia de datos. Toque "Itinerancia" y, a
continuación, "Itinerancia de datos". Si desea utilizar la itinerancia de datos, toque
la casilla de la derecha, junto al proveedor de servicios de datos. Aparecerá una
marca de verificación azul.
a
Si habilita la itinerancia, puede dar lugar a elevados cargos.
Confirme el mensaje correspondiente con "
AceptAr".
Uso de datos
Aquí puede limitar el consumo de datos.
Para ello, toque el proveedor de servicios de datos.
Datos móviles
Deslice el control deslizante que aparece a la derecha junto a "
datos móviles"
hasta "sÍ" para activar el servicio de datos, o hasta "no" para desactivarlo.
Limitar datos móviles
Toque la casilla de verificación que aparece a la derecha junto a "
limitar datos
móviles" si desea limitar el consumo de datos. Confirme el mensaje de "limitar uso
de datos" tocando "aceptar". Aparecerá una marca de verificación azul.

ES
19
Gráfico
Si ha marcado la opción "
limitar dato móviles", podrá ajustar para la tarjeta SIM
activada tanto el límite de consumo de datos como la visualización de una
advertencia cuando se alcance un volumen de datos determinado.
Toque el diagrama para establecer el valor deseado.
Más ...
Allí encontrará opciones de ajuste adicionales (p. ej. "
anclaje e red y zona Wi-Fi").
Redes móviles
Toque "
redes móviles" para configurar la velocidad de conexión de datos preferida.
En "
modo de red" puede elegir una de las siguientes opciones:
2g/3g Utiliza tanto 2G como 3G para la conexión de datos,
pero da prioridad a la red 3G si está disponible.
solo 3g Utiliza únicamente 3G para la conexión de datos.
solo 2g Utiliza únicamente 2G para la conexión de datos.
Seleccione la clase de conexión deseada tocando la opción correspondiente.
i
La opción "2g/3g (modo AutomátIco)" es la configuración estándar óptima.
Extracción de la tarjeta SIM
a) Retire la cubierta posterior de la SurfTab levantando por la ranura prevista
y tirando de la cubierta hacia arriba con cuidado.
i
Introduzca la uña o un objeto fino de tamaño similar para hacer palanca
en el orificio. No utilice herramientas punzantes o con cantos afilados.
b) Presione con el dedo pulgar ligeramente sobre el extremo visible de la tarjeta
SIM y deslice la tarjeta SIM suavemente hacia fuera.
i
Para extraer la tarjeta SIM, puede servirse de unas pinzas de punta redonda.
No utilice para ello herramientas punzantes o con cantos afilados.
c) Vuelva a colocar la cubierta.

ES
20
14) Configuración/eliminación de una cuenta de correo electrónico
Configuración de una cuenta de correo electrónico
a) Conecte la SurfTab a Internet.
b) En la barra de inicio rápido o en el menú de aplicaciones, seleccione "
correo".
c) En el campo de entrada superior, introduzca una dirección de correo
electrónico válida y, en el campo inferior, la contraseña correspondiente.
d) Toque "
siguiente" para confirmar los datos introducidos.
e) En los pasos siguientes se pueden definir otros ajustes de la cuenta.
Confirme los ajustes configurados con "
siguiente".
i
Una vez configurada la cuenta según sus preferencias, la aplicación de correo
electrónico estará lista para utilizarse.
Eliminación de una cuenta de correo electrónico
a) En el menú de aplicaciones, vaya a "ajustes".
b) Arrastre la lista hacia arriba hasta que se visualice "
cuentas" y toque el icono del
correo electrónico.
c) A continuación, toque la cuenta que desea quitar.
d) Toque los tres puntos de la parte superior derecha y seleccione "
eliminar cuenta".
e) Confirme nuevamente la selección con "
eliminar cuenta" y se eliminará la cuenta.
15) Instalación/desinstalación de aplicaciones
Descarga e instalación de aplicaciones
Gracias al acceso a Google Play™, la SurfTab ofrece la posibilidad de complementar
las aplicaciones, widgets, programas y libros preinstalados con otros de
estos contenidos.
La aplicación Play Store ya está instalada en la SurfTab. La encontrará en el menú
de aplicaciones y en la pantalla inicial.
i
Para poder descargar aplicaciones a través de Google Play Store se necesita una
cuenta de Google. Si aún no ha configurado una cuenta de Google, la primera
vez que abra la aplicación Play Store se ejecutará un asistente de configuración
que le guiará por este proceso. En este asistente podrá vincular una cuenta de
Google existente con la aplicación o bien crear una nueva cuenta de Google.

ES
21
Después de configurar la cuenta de Google, la aplicación ya estará a punto para
descargar nuevas aplicaciones. Para ello, siga las instrucciones de la aplicación
Play Store.
Cuando se instala una aplicación, esta aparece en el menú de aplicaciones.
Puede ejecutar la aplicación desde este menú o bien añadiendo un vínculo a la
aplicación en la pantalla de inicio.
i
Para poder descargar programas, aplicaciones o libros, la SurfTab debe estar
conectada a Internet.
i
Algunas aplicaciones son de pago y se deben comprar para poder descargarlas.
Google Play Store incluye instrucciones para la selección del sistema de pago
adecuado y sobre el proceso de pago.
Desinstalación de aplicaciones
Si desea quitar de la SurfTab aplicaciones que ya instalado, proceda del siguiente modo:
a) En el menú de aplicaciones, toque "
ajustes".
b) Arrastre el menú hacia arriba hasta que se visualice "
aplicaciones". Toque
"aplicaciones".
c) Arrastre el menú hacia la izquierda con la yema del dedo, hasta que llegue a
categoría "
descargadas" o "todas".
e) Toque con la yema del dedo la aplicación que desea quitar y seleccione
"
desinstalar" en la ventana que aparece a continuación. Confirme
nuevamente con "aceptar" para desinstalar la aplicación.
i
Solo es posible desinstalar las aplicaciones que ha instalado el usuario. Las
aplicaciones que vienen integradas en el sistema de fábrica solo se pueden
desactivar con "
InhAbIlItAr". La desactivación de aplicaciones integradas en el
sistema puede reducir la funcionalidad de la SurfTab.
16) Uso de la función de teléfono
En la barra de inicio rápido de la pantalla de inicio aparece un icono de auricular
abajo a la izquierda. Tóquelo para llamar por teléfono con la SurfTab como si
fuera un smartphone.
En modo de teléfono, abajo en el centro aparece el icono para abrir el teclado
numérico. Abajo a la derecha se muestran tres puntos contiguos con los cuales
se puede acceder a los contactos y a la configuración de la función de teléfono
(p. ej. llamada de voz o llamada de vídeo, etc.). Aquí se pueden añadir también
nuevos contactos.

ES
22
17) Uso de la navegación
La SurfTab lleva integrado un módulo GPS y una brújula. Todo esto lo convierte
en un dispositivo ideal para navegar.
Navegación con la SurfTab
Con la aplicación de navegación estándar preinstalada o una aplicación similar
de su elección, podrá utilizar la SurfTab para navegar.
i
Puede encontrar aplicaciones de este tipo en Google Play Store™, entre otros.
Para navegar, debe tener a su disposición la información sobre su ubicación.
Para ello, vaya a "
ajustes" y de allí a "ubicación".
a) Toque "
ubicación" y deslice el control deslizante que aparece
a la derecha hasta "sÍ".
b) Se abrirá la ventana "
consentimiento de ubicación". Confirme la activación
tocando "acepto".
18) Uso de la cámara
En el menú de aplicaciones o en la barra de inicio rápido, toque el icono de la
cámara. Aparecerá la siguiente pantalla:

ES
23
Realización de fotos
Sujete la SurfTab con la cámara en la dirección deseada y accione el disparador
(18 A). La imagen capturada se guardará y la SurfTab mostrará brevemente una
vista previa de la foto.
Acceso a otras opciones de configuración de la cámara
a) En la pantalla se muestran diversos iconos para las opciones de selección de
la grabación. Desde abajo a la izquierda, en el sentido de las agujas del reloj, aparecen:
• Modo panorámico
• Modo de retoque facial
• Modo normal
• Flash activado/desactivado
• Cambiar de cámara.
Toque uno de los símbolos para activar el modo correspondiente.
b) Abajo a la derecha se muestran las opciones para la modificación de la cámara
y las opciones de grabación (p. ej., exposición, efectos de color, equilibrio de
blancos, temporizador con fotografía, avance rápido con vídeo, etc.). Para ello,
toque el icono "
ajustes" (Configuración) (símbolo de rueda dentada).
i
Si desea salir del modo de cámara, toque brevemente el borde de la pantalla
para visualizar la barra de tareas.
Retoque de fotos
a) Toque brevemente el borde inferior de la pantalla para visualizar la barra de
tareas. A continuación, toque el icono de casa para salir del modo de cámara.
b) Abra "
Fotos" tocando el icono de "Fotos" en el menú de aplicaciones
o la barra de inicio rápido.
c) Ahora toque la foto que desea editar. En la parte
inferior izquierda de la pantalla aparecerá el icono siguiente:
d) Toque este icono. Debajo de la foto aparecerán entonces diversas opciones
de edición (referentes a exposición, marco, recorte y ajustes de color) para la foto.
e) Toque la opción deseada y guarde los cambios tocando la marca de
verificación arriba a la derecha y confirmando con "
listo" arriba a la izquierda.
i
La SurfTab guardará de este modo una nueva imagen y la imagen original
no se sobrescribirá.
i
Si desliza el dedo de derecha a izquierda sobre la pantalla cuando se encuentra
en la aplicación de la cámara, podrá ver estas mismas opciones bajo las
imágenes que aparecen

ES
24
Grabación de vídeo
a) En modo de cámara, seleccione el icono de vídeo (18 B).
b) Tóquelo para iniciar o detener la grabación del vídeo.
Ampliación/reducción
Tanto en modo de foto como en modo de vídeo es posible ampliar o reducir
la imagen según corresponda. Arrastre las yemas de dos dedos sobre la pantalla,
separándolas, para ampliar la imagen; arrastre las yemas de dos dedos
juntándolas para reducir la imagen.
i
Si desea salir del modo de cámara, toque brevemente el icono de casa en el borde
inferior de la pantalla.
19) Conexión de otros dispositivos
Conexión de la SurfTab a un ordenador
a) Conecte la SurfTab a un ordenador utilizando el cable Micro-USB incluido.
b) Al cabo de unos instantes aparecerá la memoria de la SurfTab como
una unidad de disco externa en el explorador de archivos del ordenador.
Desde allí puede cargar, copiar, borrar o mover archivos como de costumbre.
Conexión de dispositivos USB
Los dispositivos USB externos, como USB-Sticks, se pueden conectar directamente a
través del conector Micro-USB de la SurfTab o por medio de un cable adaptador
de host Micro-USB.
i
Para poder trasladar datos entre la SurfTab y un medio de almacenamiento
externo es necesaria una aplicación que realice la función de navegador de
archivos (como, por ejemplo, "es FIle explorer" o "FIlebrowser").
a) Conecte la unidad de almacenamiento USB externa a la SurfTab y espere
unos 20 segundos.
b) A través de la aplicación de explorador de archivos se pueden cargar, copiar,
borrar o mover archivos como de costumbre.
i
En algunos casos, la fuente de alimentación de la SurfTab no es suficiente para
asegurar el funcionamiento de todos los dispositivos USB conectados. Por tanto,
es recomendable alimentar los dispositivos USB externos con otro cable de carga.

ES
25
Conexión de otro dispositivo por Bluetooth®
a) En el menú de aplicaciones, vaya a "ajustes". En la columna izquierda del
menú aparece la opción "bluetooth".
b) Deslice el interruptor de conexión/desconexión de WLAN de "no" a "sÌ".
c) Toque "
bluetooth" con la yema del dedo.
d) Active la función de Bluetooth del dispositivo que desea conectar y, en caso
necesario, habilite la visibilidad de dicho dispositivo para otros dispositivos
Bluetooth. Para ello, siga las indicaciones del manual de instrucciones del
dispositivo en cuestión.
e) Toque "
buscar dispositivos" en la parte superior derecha. Aparecerá una lista
de todos los dispositivos Bluetooth próximos disponibles.
f) A continuación, toque el dispositivo que desea conectar y confirme
tocando "
vincular".
g) En caso necesario, confirme también el acoplamiento en el dispositivo al
que se desea conectar.
Conexión por Miracast™ a un televisor
La tecnología Miracast es un estándar peer-to-peer para la transmisión de imágenes.
La SurfTab es compatible con este estándar, lo que permite la transmisión de
imágenes y sonido de forma inalámbrica desde la SurfTab a un televisor
compatible con WLAN y Miracast.
i
La SurfTab solo se puede conectar por Miracast con el televisor si este también admite
la tecnología Miracast. Solicite información al respecto al fabricante del televisor.
Para conectar la SurfTab con un televisor compatible con Miracast, proceda del
siguiente modo:
a) Consulte en el manual de instrucciones del televisor compatible con
Miracast todos los pasos necesarios para preparar el televisor para la
transmisión por Miracast y realice estos pasos.
b) En el menú de aplicaciones de la SurfTab, vaya a "
ajustes".
c) Active la función WLAN de la SurfTab deslizando de "
Wi-Fi" el interruptor de
encendido/apagado de WLAN de "no" a "sÌ".
d) Más abajo aparece la opción "
pantalla". Toque "pantalla".
e) A continuación toque "
pantalla de cast".
f) En la parte superior derecha de la pantalla verá 3 puntos contiguos. Tóquelos.

ES
26
g) Toque "habilitar pantalla inalámbrica" en esta ventana.
h) Aparece una lista con todos los equipos Miracast disponibles. Toque el
equipo con el que desea conectar.
i) En unos instantes, aparecerá la pantalla de la SurfTab en el equipo seleccionado.
i
Si el televisor no es compatible con la tecnología Miracast, puede utilizar también
un dispositivo denominado "adaptador Miracast" para conectar la SurfTab por
Miracast. En tal caso, es preciso comprobar que el adaptador seleccionado sea
compatible tanto con la SurfTab como con el televisor.
20) Activación del modo de espera
Si no va a utilizar la SurfTab durante un tiempo, pulse brevemente el interruptor
de encendido/apagado para poner la SurfTab en modo de espera y ahorrar
energía. Para volver a salir del modo de espera, pulse de nuevo brevemente
el interruptor de encendido/apagado.
Después de volver a activar la SurfTab, aparece primero la pantalla de bloqueo.
Coloque la yema del dedo sobre el icono de bloqueo y arrástrelo hacia el
candado abierto de la derecha. Se mostrará la pantalla de inicio en la SurfTab.
i
Si ha configurado un bloqueo de pantalla, en este momento deberá identificarse
con el método seleccionado para desbloquear la SurfTab.
i
El modo de espera se activa automáticamente cuando no se utiliza la SurfTab
durante un tiempo determinado. El tiempo que debe pasar para que la SurfTab
cambie automáticamente al modo de espera se puede definir en "Ajustes" +
"pAntAllA" + "suspender después de" de forma personalizada.
21) Restablecimiento y modo de recuperación
Restablecimiento de la SurfTab (Reset)
Si la SurfTab "se cuelga" y no responde, puede forzar su desconexión manteniendo
pulsado el botón de encendido/apagado durante unos 10 segundos. A continuación
podrá encender la SurfTab como de costumbre.

ES
27
Modo de recuperación/restablecimiento de la configuración
de fábrica de la SurfTab
El "modo de recuperación" permite, entre otras cosas, restablecer la onfiguración de
fábrica del dispositivo, borrar contraseñas olvidadas o borrar la memoria de la SurfTab.
a
Puesto que en el modo de recuperación se pueden realizar cambios de
configuración del sistema, solo debería utilizar este modo si dispone de
suficientes conocimientos técnicos para ello.
a) Apague la SurfTab.
b) Pulse el botón "Control de volumen +" y manténgalo pulsado.
c) Pulse al mismo tiempo de forma prolongada el interruptor de encendido/
apagado.
d) Suelte ambos botones en cuanto aparezca el logotipo de TrekStor.
e) La SurfTab le mostrará el menú del modo de recuperación.
f) Desplácese por el menú mediante los botones de control de volumen y
seleccione una opción con el interruptor de encendido/apagado.
i
Para recuperar la configuración predeterminada de fábrica de la SurfTab,
seleccione la opción "wIpe dAtA/FActors reset". Para confirmar la selección, en el
menú siguiente elija la opción "yes -- delete All user dAtA". ATENCIÓN: con esta
opción se eliminarán todos los archivos guardados por el usuario (fotos,
archivos de texto, marcadores, etc.) y la configuración elegida (imagen de fondo,
contraseñas, etc.).
g) Para salir del modo de recuperación, seleccione con el botón de volumen
la opción "
reboot system noW" y confirme con ayuda del interruptor de
encendido/apagado. La SurfTab saldrá del modo de recuperación y se reiniciará.
22) Apagado de la SurfTab
a) Para apagar el dispositivo, pulse el interruptor de encendido/apagado
durante unos 2-4 segundos.
b) Toque "
apagar".
c) Aparecerá el mensaje siguiente: "
apagar/el tablet se apagarà".
Confirme tocando "aceptar" para apagar la SurfTab.

ES
28
23) Indicaciones sobre derechos de autor y marcas
Las leyes de derechos de autor prohíben copiar el contenido de este manual de
instrucciones (ilustraciones, documentos de referencia, etc.), en su totalidad o en
parte, sin el consentimiento del titular de los derechos de autor.
Android and Google Play are trademarks of Google Inc. Use of these trademarks
is subject to Google Permissions.
The Bluetooth word mark and logos are registered trademarks owned by
Bluetooth SIG, Inc. and any use of such marks by TrekStor GmbH is under license.
Other trademarks and trade names are those of their respective owners.
Mac OS and OS X are trademarks of Apple Inc., registered in the U.S. and
other countries.
Microsoft, Windows and Windows Vista are either registered trademarks or
trademarks of Microsoft Corporation in the United States and/or other countries.
Linux is the registered trademark of Linus Torvalds in the U.S. and other countries.
PowerVR is a trademark or registered trademark of Imagination Technologies
Limited. All other logos, products, trademarks and registered trademarks are
the property of their respective owners.
TrekStor and SurfTab are registered trademarks of TrekStor Ltd. in the European
Community and other countries.
Copyright © 2015 TrekStor GmbH. Reservados todos los derechos. Los demás
nombres de productos o empresas mencionados pueden ser marcas
comerciales o nombres comerciales de sus respectivos propietarios.
Open Source Software
This product contains software which might in whole or in part be free software
under license of Free Software Foundation (FSF). This is subject to terms and
conditions of GNU General Public License (GPL) as well as Lesser General Public
License (LGPL).
For further information visit: http://www.gnu.org/licenses/gpl
For additional informations concerning Source Code please consult:
www.trekstor.de/opensource/
Disclaimer of liability
Since this is concerning free software Contributor does not give any guarantee
about free software as far as permitted by law.
Please be aware that this disclaimer is not concerning regular use of hardware
and regular warranty of this device itself.

ES
29
24) Indicaciones sobre eliminación
Eliminación
v
El símbolo que aparece indica que los componentes de este producto
y/o de la batería utilizada son perjudiciales para el medio ambiente
y/o la salud si no se eliminan adecuadamente. Como propietario de un
dispositivo usado eléctrico y/o electrónico, es posible que no se le permita
eliminar este dispositivo en la basura doméstica habitual.
a
Antes de entregar su dispositivo antiguo para su eliminación, se debe
retirar la batería de su interior. Consulte a las autoridades locales
y/o estatales la forma correcta de eliminar el dispositivo y la batería.
Reciclaje
t
El dispositivo y su embalaje están compuestos por materias primas
valiosas que se deben someter a un proceso de recuperación para
s
proteger el medio ambiente (reciclaje). Consulte a las autoridades
locales y/o estatales la forma correcta de eliminar el dispositivo.
25) Indicaciones sobre responsabilidad y garantía
El fabricante se reserva el derecho de mejorar el producto de forma continua.
Estas modificaciones se pueden realizar sin describirlas directamente en este
manual de instrucciones. Por lo tanto, la información contenida en este manual
de instrucciones no tiene por qué reflejar las características técnicas actuales.
La garantía legal de los productos de consumo es de 24 meses. No se aplica
ninguna otra garantía que exceda este plazo.
La realización de modificaciones prohibidas en el dispositivo (en particular
la instalación de firmware de terceros, no aprobado por el fabricante, o las
modificaciones en el hardware del dispositivo) puede conllevar la pérdida
del derecho de la garantía.

EC DECLARATION OF CONFORMITY
Thorsten Koroscha, CTO
As manufacturer and importer respectively:
herewith declares that the products
Product: SurfTab breeze 7.0 quad 3G (ST70408-3)
Type: Mobile Internet Device
comply with the following directive(s):
■
99/5/EC Radio Equipment and Telecommunications Terminal Equipment
■
2004/108/EC EMC Directive: Electromagnetic Compatibility
■
2009/125/EC Ecodesign and energy labeling
■
2011/65/EU RoHS: Hazardous substances in electrical and electronic equipment
■
2006/95/EC Low Voltage Directive
The following norms were consulted to assess conformity:
■■■■■■■■■■■■■■■■■■■■■■■■■■■■■■■■■■■■■■■■■■■■■■■■■■■■■■■■■■■■■■■■■■■■■■■■■■■■■■■■■■■■■■■■■■■■■■■■■■■■■■■■■■■■■■■■■■■■■■■■■■■■■■■■■■■■■■■■■■■■■■■■■■■■■■■■■■■■■■■■■■■■■■■■■■■■■■■■
■■■■■■■■■■■■■■■■■■■■■■■■■■■■■■■■■■■■■■■■■■■■■■■■■■■■■■■■■■■■■■■■■■■■■■■■■■■■■■■■■■■■■■■■■■■■■■■■■■■■■■■■■■■■■■■■■■■■■■■■■■■■■■■■■■■■■■■■■■■■■■■■■■■■■■■■■■■■■■■■■■■■■■■■■■■■■■■■
■■■■■■■■■■■■■■■■■■■■■■■■■■■■■■■■■■■■■■■■■■■■■■■■■■■■■■■■■■■■■■■■■■■■■■■■■■■■■■■■■■■■■■■■■■■■■■■■■■■■■■■■■■■■■■■■■■■■■■■■■■■■■■■■■■■■■■■■■■■■■■■■■■■■■■■■■■■■■■■■■■■■■■■■■■■■■■■■
■■■■■■■■■■■■■■■■■■■■■■■■■■■■■■■■■■■■■■■■■■■■■■■■■■■■■■■■■■■■■■■■■■■■■■■■■■■■■■■■■■■■■■■■■■■■■■■■■■■■■■■■■■■■■■■■■■■■■■■■■■■■■■■■■■■■■■■■■■■■■■■■■■■■■■■■■■■■■■■■■■■■■■■■■■■■■■■■
■■■■■■■■■■■■■■■■■■■■■■■■■■■■■■■■■■■■■■■■■■■■■■■■■■■■■■■■■■■■■■■■■■■■■■■■■■■■■■■■■■■■■■■■■■■■■■■■■■■■■■■■■■■■■■■■■■■■■■■■■■■■■■■■■■■■■■■■■■■■■■■■■■■■■■■■■■■■■■■■■■■■■■■■■■■■■■■■
■■■■■■■■■■■■■■■■■■■■■■■■■■■■■■■■■■■■■■■■■■■■■■■■■■■■■■■■■■■■■■■■■■■■■■■■■■■■■■■■■■■■■■■■■■■■■■■■■■■■■■■■■■■■■■■■■■■■■■■■■■■■■■■■■■■■■■■■■■■■■■■■■■■■■■■■■■■■■■■■■■■■■■■■■■■■■■■■
The CE symbol confirms that this product conforms with the above mentioned norms and regulations.
Lorsch, 12.06.2015
TrekStor GmbH, Kastanienallee 8 - 10, D-64653 Lorsch, Germany
The manufacturer also declares the conformity of the product according to the following directives:
■
2006/1907/EC REACh: Regulation concerning the Registration, Evaluation, Authorisation and Restriction of Chemicals
■
2013/1272/EU PAH: REACh relating to polycyclic aromatic hydrocarbons
■
EN 300 328 V1.7.1 Data transmission equipment operating in the 2,4 GHz ISM band and using wide band
modulation techniques
■
EN 301 489-1 V1.9.2 EMC and ERM Part 1: Common technical requirements
■
EN 301 489-3 V1.4.1 EMC and ERM Part 3: Specific conditions for Short-Range Devices (SRD) operating on frequencies
between 9 kHz and 40 GHz
■
EN 301 489-7 V1.3.1 EMC and ERM Part 7: Specific conditions for equipment of digital cellular radio telecommunications
systems (GSM and DCS)
■
EN 301 489-17 V2.2.1 EMC and ERM Part 17: Specific conditions for 2,4 GHz wideband transmission systems
■
EN 301 489-24 V1.5.1 EMC and ERM Part 24: Specific conditions for IMT-2000 CDMA Direct Spread (UTRA and E-UTRA)
■
EN 301 511 V9.0.2 GSM Harmonized EN for mobile stations in the GSM 900 and GSM 1800 bands
■
EN 301 908-1 V6.2.1 WCDMA IMT cellular networks; Harmonized EN; Part 1: Introduction and common requirements
■
EN 301 908-2 V5.2.1 WCDMA IMT cellular networks; Harmonized EN; Part 2: CDMA Direct Spread (UTRA FDD)
User Equipment (UE)
■
EN 300 440-1 V1.6.1 GPS Radio equipment to be used in the 1 GHz to 40 GHz frequency range;
Part 1: Technical characteristics and test methods
■
EN 300 440-2 V1.4.1 GPS Radio equipment to be used in the 1 GHz to 40 GHz frequency range;
Part 2: Harmonized EN covering the essential requirements
■
EN 62209-1:2006 SAR Instrumentation and Procedures, Part 1: SAR in close proximity to the human ear
(300 MHz to 3GHz)
■
EN 62209-2:2010 SAR Instrumentation and Procedures, Part 2: SAR in close proximity to the human body
(frequency range of 30 MHz to 6 GHz).
■
EN 50360:2001 + A1:2012 SAR Basic restrictions related to human exposure to electromagnetic fields (300 MHz - 3 GHz)
especially usage of the device in the near of the human ear.
■
EN 50566:2013 SAR Product standard to demonstrate compliance of radio frequency fields from handheld and
body-mounted wireless communication devices used by the general public (30 MHz - 6 GHz)
■
EN 62479:2010 SAR Basic restrictions related to human exposure to electromagnetic fields (10 MHz to 300 GHz)
■
EN 60950-1:2006 + A11:2009 +
A1:2010 + A12:2011 Information technology equipment – Safety – Part 1: General requirements

BA-STB70Q3G-V1-10-ES-150806
TrekStor GmbH
Kastanienallee 8-10
D-64653 Lorsch, Germany
www.trekstor.de
Supportinformationen
Sollten Sie Fragen zu Ihrem TrekStor Produkt haben, gehen Sie bitte wie folgt vor:
• Überprüfen Sie anhand der Produkteigenschaften und der Funktionen Ihres Gerätes
(auf der Verpackung ersichtlich), ob Sie die richtigen Einstellungen vorgenommen haben.
• Lesen Sie aufmerksam die gesamte Bedienungsanleitung.
• Informieren Sie sich auf unserer Website www.trekstor.de über aktuelle Informationen
zu Ihrem Produkt (z. B. neu verfügbare Firmware-Updates).
Wenn Sie weitergehende Fragen zu Ihrem Produkt haben, beachten Sie bitte die
folgenden TrekStor Supportoptionen:
FAQ Der FAQ-Bereich unserer Website bietet Ihnen vielfältige Problem-
lösungshinweise. Hier erhalten Sie Antworten zu den am häufigsten
gestellten Fragen zu unseren Produkten.
E-Mail Füllen Sie das Supportformular auf unserer Website aus oder senden
Sie eine E-Mail an support.de@trekstor.de.
Telefonsupport Von Deutschland aus wählen Sie bitte 01805-TREKSTOR
*
,
01805-87357867
*
. Die Nummer der Supporthotline für andere
Länder finden Sie auf unserer Website unter "SERVICE".
* 14 Cent/Min. aus dem deutschen Festnetz der DTAG, max. 42 Cent/Min. aus Mobilfunknetzen.
Support information
If you have any questions regarding your TrekStor product, please proceed as follows:
• Check the features as well as the functions of your device (apparent on the packaging),
in order to use the correct settings.
• Read the manual carefully.
• Inform yourself on our website www.trekstor.de/en about the up-to-date information
concerning your product (e. g. available most recent firmware releases).
In the case you have further questions regarding your product, please note the
following TrekStor support options:
FAQ The FAQ area of our website offers you a wide range of problem
solving hints. Here you can obtain answers to the most frequently
asked questions concerning our products.
E-Mail Please fill in the support form on our website or send an E-Mail to
support.en@trekstor.de. You can find mailing addresses for other
countries when you click "SERVICE" at the menu bar on our website.
Phone support Please find the number of the support hotline for your country on
our website under "SERVICE" as well.
-
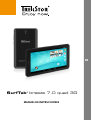 1
1
-
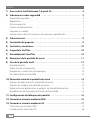 2
2
-
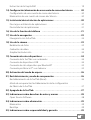 3
3
-
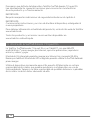 4
4
-
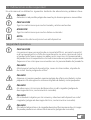 5
5
-
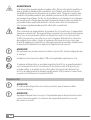 6
6
-
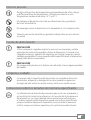 7
7
-
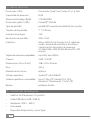 8
8
-
 9
9
-
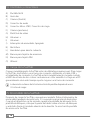 10
10
-
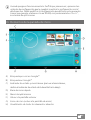 11
11
-
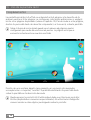 12
12
-
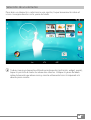 13
13
-
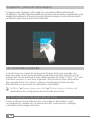 14
14
-
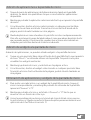 15
15
-
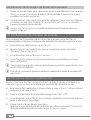 16
16
-
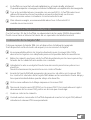 17
17
-
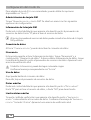 18
18
-
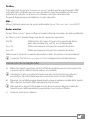 19
19
-
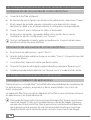 20
20
-
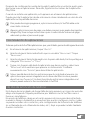 21
21
-
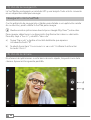 22
22
-
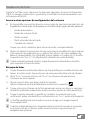 23
23
-
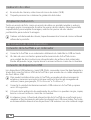 24
24
-
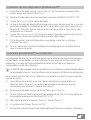 25
25
-
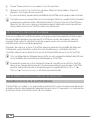 26
26
-
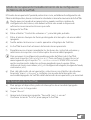 27
27
-
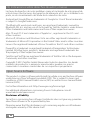 28
28
-
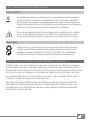 29
29
-
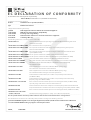 30
30
-
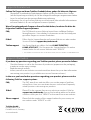 31
31
Trekstor SurfTab Breeze 7.0 Quad 3G Instrucciones de operación
- Tipo
- Instrucciones de operación
Artículos relacionados
-
Trekstor SurfTab Breeze 10.1 Quad Plus Instrucciones de operación
-
Trekstor SurfTab Breeze 9.6 Quad Manual de usuario
-
Trekstor SurfTab Breeze 10.1 Quad Manual de usuario
-
Trekstor SurfTab Breeze 9.6 Quad 3G Manual de usuario
-
Trekstor SurfTab Breeze 10.1 Quad 3G Instrucciones de operación
-
Trekstor SurfTab Breeze 7.0 Plus Manual de usuario
-
Trekstor SurfTab Breeze 7.0 Quad Manual de usuario
-
Trekstor SurfTab Xiron 10.1 Pure Manual de usuario
-
Trekstor SurfTab Y10 Instrucciones de operación
-
Trekstor SurfTab Xintron i 7.0 Manual de usuario