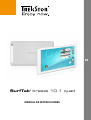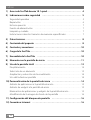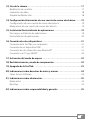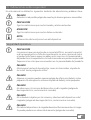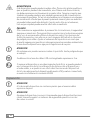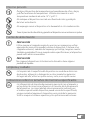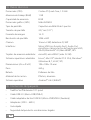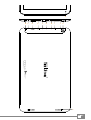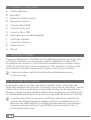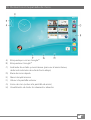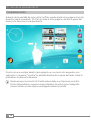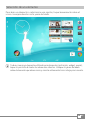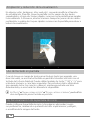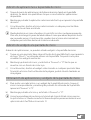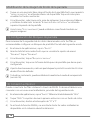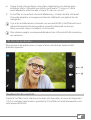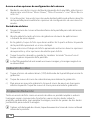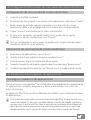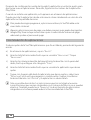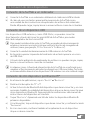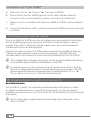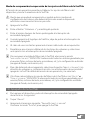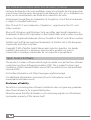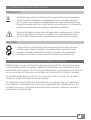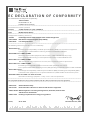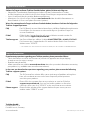Trekstor SurfTab Breeze 10.1 Quad Manual de usuario
- Categoría
- Tabletas
- Tipo
- Manual de usuario
TrekStor SurfTab Breeze 10.1 Quad es una tableta Android de 10,1 pulgadas con una pantalla táctil capacitiva de 5 puntos y una resolución de 1024 x 600 píxeles. Está alimentada por un procesador Cortex A7 de cuatro núcleos a 1,3 GHz, 1 GB de RAM y 8 GB de almacenamiento interno, ampliable mediante una tarjeta microSD de hasta 32 GB. La tableta cuenta con una cámara trasera de 2 megapíxeles y una cámara frontal de 0,3 megapíxeles, así como conectividad Wi-Fi, Bluetooth 4.0 y GPS. La batería de polímero de litio proporciona hasta 8 horas de autonomía.
TrekStor SurfTab Breeze 10.1 Quad es una tableta Android de 10,1 pulgadas con una pantalla táctil capacitiva de 5 puntos y una resolución de 1024 x 600 píxeles. Está alimentada por un procesador Cortex A7 de cuatro núcleos a 1,3 GHz, 1 GB de RAM y 8 GB de almacenamiento interno, ampliable mediante una tarjeta microSD de hasta 32 GB. La tableta cuenta con una cámara trasera de 2 megapíxeles y una cámara frontal de 0,3 megapíxeles, así como conectividad Wi-Fi, Bluetooth 4.0 y GPS. La batería de polímero de litio proporciona hasta 8 horas de autonomía.



























-
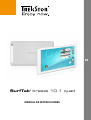 1
1
-
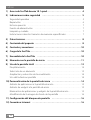 2
2
-
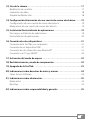 3
3
-
 4
4
-
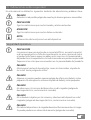 5
5
-
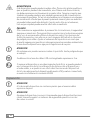 6
6
-
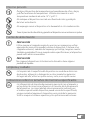 7
7
-
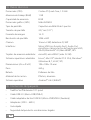 8
8
-
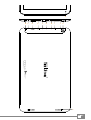 9
9
-
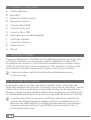 10
10
-
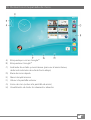 11
11
-
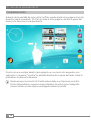 12
12
-
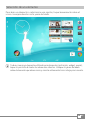 13
13
-
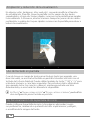 14
14
-
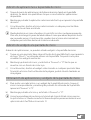 15
15
-
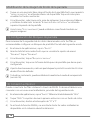 16
16
-
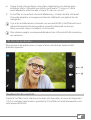 17
17
-
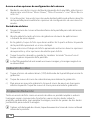 18
18
-
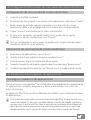 19
19
-
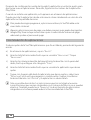 20
20
-
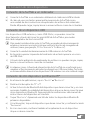 21
21
-
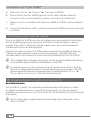 22
22
-
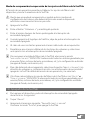 23
23
-
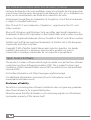 24
24
-
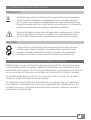 25
25
-
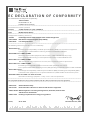 26
26
-
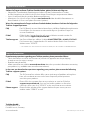 27
27
Trekstor SurfTab Breeze 10.1 Quad Manual de usuario
- Categoría
- Tabletas
- Tipo
- Manual de usuario
TrekStor SurfTab Breeze 10.1 Quad es una tableta Android de 10,1 pulgadas con una pantalla táctil capacitiva de 5 puntos y una resolución de 1024 x 600 píxeles. Está alimentada por un procesador Cortex A7 de cuatro núcleos a 1,3 GHz, 1 GB de RAM y 8 GB de almacenamiento interno, ampliable mediante una tarjeta microSD de hasta 32 GB. La tableta cuenta con una cámara trasera de 2 megapíxeles y una cámara frontal de 0,3 megapíxeles, así como conectividad Wi-Fi, Bluetooth 4.0 y GPS. La batería de polímero de litio proporciona hasta 8 horas de autonomía.
Artículos relacionados
-
Trekstor SurfTab Breeze 7.0 Quad Manual de usuario
-
Trekstor SurfTab Breeze 9.6 Quad Manual de usuario
-
Trekstor SurfTab Breeze 7.0 Quad 3G Instrucciones de operación
-
Trekstor SurfTab Breeze 9.6 Quad 3G Manual de usuario
-
Trekstor SurfTab Breeze 10.1 Quad 3G Instrucciones de operación
-
Trekstor SurfTab Xiron 10.1 Pure Manual de usuario
-
Trekstor SurfTab Xintron i 10.1 3G Manual de usuario
-
Trekstor SurfTab® xiron 10.1 3G Manual de usuario
-
Trekstor SurfTab Breeze 7.0 Plus Manual de usuario
-
Trekstor SurfTab Breeze 10.1 Quad Plus Instrucciones de operación