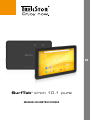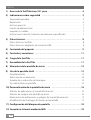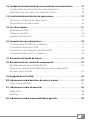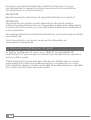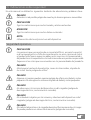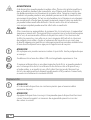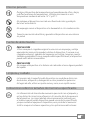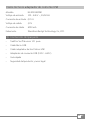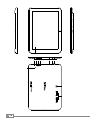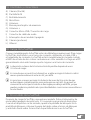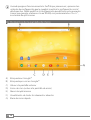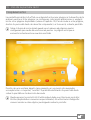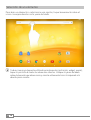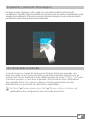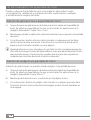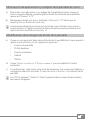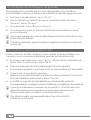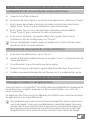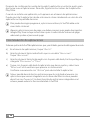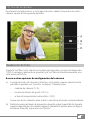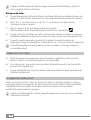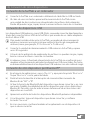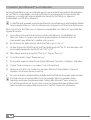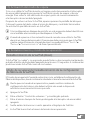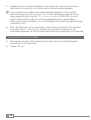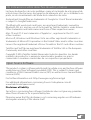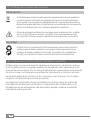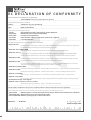Trekstor SurfTab Xiron 10.1 Pure Manual de usuario
- Categoría
- Tabletas
- Tipo
- Manual de usuario

ES
MANUAL DE INSTRUCCIONES
SurfTab® xiron 10.1 pure

ES
2
Indice
1) Acerca de la SurfTab xiron 10.1 pure ………………………………… 4
2) Indicaciones sobre seguridad ………………………………………… 5
Seguridad operativa ……………………………………………………… 5
Reparación ……………………………………………………………… 6
Entorno previsto ………………………………………………………… 7
Fuente de alimentación ………………………………………………… 7
Limpieza y cuidado ……………………………………………………… 7
Indicaciones sobre los tamaños de memoria especificados ……………… 7
3) Datos técnicos …………………………………………………………… 8
Datos técnicos SurfTab …………………………………………………… 8
Datos técnicos adaptador de corriente USB ……………………………… 9
4) Contenido del paquete ………………………………………………… 9
5) Controles y conectores ………………………………………………… 11
6) Carga de la SurfTab ……………………………………………………… 11
7) Encendido de la SurfTab ……………………………………………… 11
8) Elementos de la pantalla de inicio …………………………………… 12
9) Uso de la pantalla táctil ………………………………………………… 13
Desplazamiento ………………………………………………………… 13
Selección de un elemento ……………………………………………… 14
Ampliación y reducción de la imagen …………………………………… 15
Uso del teclado en pantalla ……………………………………………… 15
10) Personalización de la pantalla de inicio ……………………………… 16
Adición de aplicaciones a la pantalla de inicio …………………………… 16
Adición de widgets a la pantalla de inicio ………………………………… 16
Eliminación de aplicaciones y widgets de la pantalla de inicio …………… 17
Modificación de la imagen de fondo de la pantalla ……………………… 17
11) Conguración del bloqueo de pantalla ……………………………… 18
12) Conexión a Internet mediante WiFi …………………………………… 18

ES
3
13) Conguración/eliminación de una cuenta de correo electrónico …… 19
Configuración de una cuenta de correo electrónico ……………………… 19
Eliminación de una cuenta de correo electrónico ………………………… 19
14) Instalación/desinstalación de aplicaciones …………………………… 19
Descarga e instalación de aplicaciones …………………………………… 19
Desinstalación de aplicaciones …………………………………………… 20
15) Uso de la cámara ………………………………………………………… 21
Realización de fotos ……………………………………………………… 21
Grabación de vídeo ……………………………………………………… 22
Ampliación/reducción …………………………………………………… 22
16) Conexión de otros dispositivos ………………………………………… 23
Conexión de la SurfTab a un ordenador ………………………………… 23
Conexión de dispositivos USB …………………………………………… 23
Conexión de otro dispositivo por Bluetooth® …………………………… 23
Conexión por Miracast™ a un televisor …………………………………… 24
17) Activación del modo de espera ………………………………………… 25
18) Restablecimiento y modo de recuperación …………………………… 25
Restablecimiento de la SurfTab (Reset) …………………………………… 25
Modo de recuperación/restablecimiento de la configuración
de fábrica de la SurfTab …………………………………………………… 25
19) Apagado de la SurfTab ………………………………………………… 26
20) Indicaciones sobre derechos de autor y marcas ……………………… 27
Open Source Software …………………………………………………… 27
21) Indicaciones sobre eliminación ………………………………………… 28
Eliminación ……………………………………………………………… 28
Reciclaje ………………………………………………………………… 28
22) Indicaciones sobre responsabilidad y garantía ……………………… 28

ES
4
Deseamos que disfrute del dispositivo TrekStor SurfTab xiron 10.1 pure.
Lea atentamente las siguientes secciones para conocer las características
de este producto y su funcionamiento.
IMPORTANTE:
Respete siempre las indicaciones de seguridad incluidas en el capítulo 2.
IMPORTANTE:
Le manual de instrucciones es parte del producto. El manual contiene
información importante para el uso, la seguridad y la eliminación del producto.
Conserve estas instrucciones y, en caso de transferir el dispositivo, entréguelas al
nuevo propietario.
Para obtener información actualizada del producto, visite el sitio web de TrekStor
www.trekstor.de
Todos los productos y accesorios se encuentran disponibles en
www.trekstor-onlineshop.de
1) Acerca de la SurfTab xiron 10.1 pure
La TrekStor SurfTab xiron 10.1 pure es un Tablet PC con pantalla IPS HD
multitáctil de 10,1" para navegar por Internet, ejecutar aplicaciones, reproducir
música y vídeos y jugar.
Utilice el dispositivo únicamente para el fin previsto. El fabricante no se hace
responsable de los daños que puedan producirse si el dispositivo se usa de
forma indebida. Tampoco se hace responsable de posibles deterioros o pérdidas
de los datos ni de los daños derivados de ello.

ES
5
2) Indicaciones sobre seguridad
En este manual se utilizan los siguientes símbolos de advertencia y palabras clave:
PELIGRO
Advertencia de posible peligro de muerte y/o lesiones graves e irreversibles.
PRECAUCIÓN
Siga las indicaciones para evitar heridas y daños materiales.
ATENCIÓN
Siga las indicaciones para evitar daños materiales.
NOTA
Información adicional para el uso del dispositivo.
Seguridad operativa
PRECAUCIÓN
Las personas que, por motivo de su capacidad física, sensorial o mental,
o de su inexperiencia o falta de conocimiento, no sean capaces de tratar
el producto de forma segura no deben estar nunca en las proximidades
del producto sin la supervisión o las indicaciones de una persona responsable.
Supervise a los niños que se encuentren en las proximidades del producto.
PELIGRO
Mantenga el material de embalaje, como los laminados, alejado de
los niños. Existe peligro de asfixia.
PELIGRO
Algunos accesorios pueden suponer peligro de asfixia para bebés y niños
pequeños. Mantenga este accesorio alejado de bebés y niños pequeños.
PELIGRO
No abra nunca la carcasa del dispositivo ni del cargador (peligro de
descarga eléctrica, cortocircuito e incendio).
PELIGRO
No introduzca objetos por las ranuras y aberturas del dispositivo ni del
cargador (peligro de descarga eléctrica, cortocircuito e incendio).
PELIGRO
No cubra el dispositivo ni el cargador durante el funcionamiento o la carga.
Se puede producir un sobrecalentamiento (peligro de incendio).

ES
6
ADVERTENCIA
Este dispositivo puede producir ruidos altos. Para evitar daños auditivos,
que se podrían producir de inmediato, en el futuro o de forma latente,
no debe exponerse continuamente a ruidos altos. Tenga en cuenta que
también se puede producir una pérdida permanente de la audición en
un momento posterior. Tal vez se acostumbre con el tiempo a un volumen
de sonido más alto del que le pueda parecerle normal, pero su audición
ya puede haber resultado dañada. Cuanto más alto sea el volumen,
con mayor rapidez puede resultar afectada su audición.
PELIGRO
!Para nosotros su seguridad es lo primero! En la circulacion, la seguridad
siempre es prioritaria. Para garantizar su proteccion y la de otros usuarios
de la via, se recomienda utilizar el dispositivo solo si la situacion del
trafico lo permite y con ello no se crea ninguna dificultad ni situacion
de peligro para nadie. Ajuste el volumen del aparato a un nivel que
le resulte seguro para percibir sin interrupciones otros sonidos ambientales.
El uso de este dispositivo se rige por la legislacion de su pais.
ATENCIÓN
No aplique una presión excesiva sobre la pantalla. Existe peligro de que
se rompa.
Se debe evitar el uso de cables USB con longitudes superiores a 3 m.
Si expone el dispositivo a una descarga electrostática, se puede producir
una interrupción de la transferencia de datos entre el dispositivo y
el ordenador, o se podrían ver afectadas funciones del dispositivo.
En tal caso, desconecte el dispositivo del puerto USB y vuelva a conectarlo,
o vuelva a establecer la conexión WLAN.
Reparación
ATENCIÓN
El interior del dispositivo no contiene piezas que el usuario deba
reparar o limpiar.
ATENCIÓN
Apague el dispositivo si se moja. Compruebe que el dispositivo funciona
correctamente según las normas de seguridad operativas antes
de volver a usarlo.

ES
7
Entorno previsto
Proteja el dispositivo de temperaturas extremadamente altas y bajas,
y de fluctuaciones de temperatura. Utilícelo únicamente a una
temperatura ambiente de entre 10° C y 40° C.
No coloque el dispositivo cerca de una fuente de calor y protéjalo
de la luz solar directa.
No exponga nunca el dispositivo a la humedad ni a la condensación.
Tome la precaución de utilizar y guardar el dispositivo en un entorno
sin polvo.
Fuente de alimentación
PRECAUCIÓN
Utilice siempre el cargador original o uno con un amperaje y voltaje
equivalentes para evitar producir daños al dispositivo. Si recurre a un
cargador universal, además del amperaje y el voltaje, tenga en cuenta
también su polaridad. Si no se cumplen estas especificaciones, el dispositivo
puede sufrir daños irreversibles.
PRECAUCIÓN
No cargue el dispositivo si la bateria esta danada o tiene alguna perdida
de liquido.
Limpieza y cuidado
La limpieza de la superficie del dispositivo no se debe realizar con
disolventes, diluyentes, detergentes u otros productos químicos.
En lugar de ello, utilice un paño suave y seco, o un cepillo suave.
Indicaciones sobre los tamaños de memoria especificados
La información de tamaño de memoria que consta en el paquete y
en los datos técnicos hace referencia al tamaño total de memoria
del dispositivo. La capacidad de almacenamiento indicada por
el sistema operativo del dispositivo puede variar de la especificada,
ya que cuando el equipo está operativo, una parte de la memoria
total la ocupan el sistema operativo y las aplicaciones del sistema.

ES
8
3) Datos técnicos
Datos técnicos SurfTab
Procesador (CPU) Procesador Quad Core Cortex A7, 1,2 GHz
Memoria de trabajo (RAM) 1 GB DDR3
Capacidad de memoria 16 GB
Procesador gráfico (GPU) Mali-400 MP2
Tipo de pantalla pantalla IPS HD capacitiva multitáctil
de 10 puntos
Tamaño de la pantalla 10,1" (25,7 cm)
Resolución de pantalla 1280 x 800
Formato de imagen 16:10
Cámara 5 MP / 2 MP
Interfaces Micro-USB 2.0 (con función host), cámara,
lector de tarjetas de memoria, salida de audio,
micrófono, WLAN, Bluetooth® 4.0, Miracast™
Tar jet as de me mor ia com patib les microSD, microSDHC (max. 32 GB)*
Dimensiones (An x Al x Pr) ca. 261 x 172 x 11,5 mm
Peso ca. 560 g
Material de la carcasa plástico (goma)
Sistema operativo Android™ 5.1.1 (Lollipop)
Sistemas operativos compatibles Linux®, Mac OS® (desde OS X 10.6),
Windows® (Windows 10, 8, 7, Vista™)
Batería polímero de litio**
* La compatibilidad de las tarjetas microSD no se puede garantizar al 100%.
** Las baterías de este producto no pueden ser sustituidas fácilmente por los propios usuarios.

ES
9
Datos técnicos adaptador de corriente USB
Modelo: K-E30502000E1
Voltaje de entrada: 100 - 240 V ~, 50/60 Hz
Corriente de entrada: 0,35 A
Voltaje de salida: 5,0 V
Corriente de salida: 2000 mA
Fabricante: Shenzhen Bestgk Technology Co., LTD.
4) Contenido del paquete
• TrekStor SurfTab xiron 10.1 pure
• Cable Micro-USB
• Cable adaptador de host Micro-USB
• Adaptador de corriente USB (100 V - 240 V)
• Guía rápida
• Seguridad del producto y aviso legal

ES
10
D F GE H I J
B
K
C
A
L

ES
11
5) Controles y conectores
A) Cámara (frontal)
B) Pantalla táctil
C) Restablecimiento
D) Micrófono
E) Volumen -
F) Ranura para tarjetas de memoria
G) Volumen +
H) Conector Micro-USB / Conector de carga
I) Conector de salida de audio
J) Interruptor de encendido /apagado
K) Cámara (posterior)
L) Altavoz
6) Carga de la SurfTab
Cargue completamente la SurfTab antes de utilizarla por primera vez. Para cargar
la SurfTab, enchúfela a una toma de corriente utilizando el cable USB y
el adaptador de corriente. La SurfTab estará completamente cargada cuando
el LED de estado de dos colores se ilumine en color amarillo. La carga en el PC
generalmente dura más tiempo que la carga en una toma de corriente.
La duración máxima de la batería estará disponible después de unos
10 ciclos de carga.
En caso de que no se utilice el dispositivo, se debe recargar la batería cada 6
meses aproximadamente entre un 40 y un 60%.
En principio, es mejor recargar las baterías de iones de litio antes de que
se descarguen completamente para prolongar su vida útil. En general, es
conveniente evitar que la batería se descargue por debajo del 40%, ya que
pueden producirse pérdidas de capacidad debidas a reacciones irreversibles en
los electrodos.
7) Encendido de la SurfTab
Después de cargar la SurfTab, ya puede encenderla. Pulse el interruptor de
encendido/apagado durante unos 3-5 segundos para iniciar el dispositivo.
Cuando el dispositivo se ha iniciado, aparece la pantalla de bloqueo. En la
pantalla de bloqueo, coloque la yema del dedo sobre el icono de bloqueo
y arrástrelo hacia arriba. Se mostrará la pantalla de inicio en la SurfTab.

ES
12
Cuando ponga en funcionamiento la SurfTab por primera vez, aparecerá un
asistente de configuración que le ayudará a realizar la configuración inicial
del dispositivo. Podrá modificar la configuración que defina en este momento
(como, por ejemplo, el idioma o la red WLAN) con posterioridad en "AJUSTES",
en el menú de aplicaciones.
8) Elementos de la pantalla de inicio
A) Búsqueda en Google™
B) Búsqueda por voz en Google™
C) Volver a la pantalla anterior
D) Icono de casa (volver a la pantalla de inicio)
E) Menú de aplicaciones
F) Visualización de todos los elementos abiertos
G) Barra de inicio rápido

ES
13
9) Uso de la pantalla táctil
Desplazamiento
La pantalla inicial de la SurfTab se extiende hasta varias páginas a la derecha de la
primera ventana. Estas páginas se configuran colocando aplicaciones o widgets
en las otras páginas disponibles (véase el capítulo 10). Para acceder a estas páginas,
deslice la yema del dedo de derecha a izquierda (o a la inversa) sobre la pantalla.
Sobre la barra de inicio rápido puede ver el número de páginas que ha
configurado por medio de una barra de puntos. La página en la que se
encuentra actualmente se muestra resaltada.
Dentro de una ventana abierta (por ejemplo, en un menú, el navegador,
una aplicación o carpetas) "arrastre" la pantalla deslizando la yema del dedo
sobre la pantalla en la dirección deseada.
Puede manejar la pantalla táctil utilizando el dedo o un lápiz para pantallas
táctiles (disponible en comercios especializados). No utilice nunca bolígrafos
convencionales u otros objetos puntiagudos sobre la pantalla.

ES
14
Selección de un elemento
Para abrir un elemento o seleccionar una opción, toque brevemente sobre el
icono correspondiente con la yema del dedo.
Si desea cerrar un elemento utilizado recientemente (aplicación, widget, menú),
toque la pantalla de todos los elementos abiertos. Coloque la yema del dedo
sobre el elemento que desea cerrar y arrastre el elemento hacia la izquierda o la
derecha para cerrarlo.

ES
15
Ampliación y reducción de la imagen
En algunas vistas (imágenes, sitios web, etc.) se puede modificar el tamaño de
visualización. Para ello, toque la pantalla con las yemas de dos dedos, separándolos, para
ampliar la visualización. A la inversa, arrastre al mismo tiempo las yemas de dos dedos
juntándolos para volver a reducir la visualización.
Uso del teclado en pantalla
Cuando toque un campo de texto para introducir texto (por ejemplo, una
dirección web), se mostrará el teclado en pantalla. Introduzca el texto con el
teclado de la forma habitual. Puede utilizar también las teclas "?123” y "~[<" para
introducir números y caracteres especiales. Para introducir letras alternativas
(por ejemplo, letras con acento o diéresis), mantenga pulsada una letra
determinada y se mostrarán las alternativas disponibles.
En "AJUSTES" + "IDIOMA E INTRODUCCIÓN DE TEXTO" + "TECLADO Y MÉTODOS DE INTRODUCCIÓN",
puede definir otra configuración para el teclado en pantalla.

ES
16
10) Personalización de la pantalla de inicio
Puede configurar la pantalla de inicio (y las páginas adicionales) según
sus preferencias, añadiendo o quitando vínculos a aplicaciones y widgets,
o modificando la imagen de fondo.
Adición de aplicaciones a la pantalla de inicio
a) Toque el menú de aplicaciones de la barra de inicio rápido en la pantalla de
inicio. Se abrirá una pantalla en la que se mostrarán las aplicaciones y la
widgets disponibles. Toque "APLICACIONES".
b) Mantenga pulsada la aplicación seleccionada hasta que aparezca la pantalla
de inicio.
c) A continuación, deslice el icono seleccionado a cualquier posición libre
dentro de la ventana mostrada. Si arrastra el icono hasta el borde de la
página, podrá situarlo también en otra página
Puede desplazar un icono situado en la pantalla inicial en cualquier momento.
Para ello, mantenga la yema del dedo sobre el icono que desea desplazar hasta
que se pueda mover. A continuación, puede situar el icono seleccionado en
cualquier posición libre dentro de la ventana deseada.
Adición de widgets a la pantalla de inicio
Además de aplicaciones, se pueden añadir widgets a la pantalla de inicio.
a) Toque el menú de aplicaciones de la barra de inicio rápido en la pantalla de
inicio. Se abrirá una pantalla en la que se mostrarán las aplicaciones y la
widgets disponibles. Toque "
WIDGETS".
b) Mantenga pulsado el icono y arrástrelo en la página activa.
c) A continuación, deslice el widget seleccionado a cualquier posición libre.
Si arrastra el icono hasta el borde de la página, podrá situarlo también en
otra página.

ES
17
Eliminación de aplicaciones y widgets de la pantalla de inicio
a) Para quitar una aplicación o un widget de la pantalla de inicio, toque el
icono correspondiente y manténgalo pulsado. En el borde de la pantalla
aparecerá "ELIMINAR" o "X".
b) Mantenga pulsado el icono y arrástrelo a "
ELIMINAR" o "X" hasta que se
muestre con un fondo de color rojo.
Con este procedimiento se elimina el vínculo de la pantalla de inicio, pero no
la aplicación en sí. Puede consultar la forma de quitar permanentemente una
aplicación de la SurfTab en la sección 14.
Modificación de la imagen de fondo de la pantalla
a) Toque en una posición libre sobre el fondo de la pantalla hasta que aparezca
aparece una ventana con las siguientes opciones:
• Fondos de pantalla
• ES File Explorer
• Fondos animados
• Galeria
• Photos
b) Toque "
FONDOS DE PANTALLA" o "FONDOS ANIMADOS" para visualizar los fondos
existentes.
c) A continuación, seleccione en la serie de imágenes la que desea establecer y
confirme la selección tocando "
ESTABLECER FONDO DE PANTALLA" en el fondo de la
pantalla.
Con "ES File Explorer", "Galería" o "Fotos" puede establecer como fondo también
sus propias imágenes.

ES
18
11) Configuración del bloqueo de pantalla
Para incrementar la seguridad de los datos almacenados en la SurfTab, es
recomendable configurar un bloqueo de pantalla. Proceda del siguiente modo:
a) En el menú de aplicaciones, vaya a "
AJUSTES".
b) Arrastre la lista hacia arriba hasta que se visualice la opción de menú
"
SEGURIDAD". Toque "SEGURIDAD".
c) A continuación, toque "
BLOQUEO DE PANTALLA".
d) A continuación, toque en la forma de bloqueo de pantalla que desee
para configurarla.
A partir de este momento, cada vez que bloquee la pantalla se solicitará la clase
de identificación definida.
Si olvida su contraseña, puede restablecerla mediante el modo de recuperación
(sección 18).
12) Conexión a Internet mediante WiFi
Puede conectar la SurfTab a Internet a través de WiFi. Si desea establecer una
conexión con una nueva red inalámbrica, proceda del siguiente modo:
a) En el menú de la aplicación, vaya a "
AJUSTES". Allí encontrará el elemento de
menú "
WI-FI". A continuación, toque "WI-FI".
b) Deslice el interruptor de encendido/apagado hacia la derecha.
c) En la ventana siguiente se mostrarán todas las redes inalámbricas disponibles.
d) Toque la red a la que desea conectarse.
Aparece una ventana de entrada. Introduzca en ella la contraseña ("
CONTRASEÑA")
de la red inalámbrica seleccionada y toque "
CONECTAR".
e) La SurfTab se conectará a la red inalámbrica y, a través de ella, a Internet.
Ya puede empezar a navegar por Internet utilizando una aplicación de navegador.
Si ya se ha establecido una conexión con una red Wi-Fi, la SurfTab selecciona
automáticamente esta red cuando se encuentra dentro de su alcance.
No es necesario volver a introducir la contraseña de la red.
Para ahorrar energía, es recomendable desactivar la función Wi-Fi
cuando no sea necesaria.

ES
19
13) Configuración/eliminación de una cuenta de correo electrónico
Configuración de una cuenta de correo electrónico
a) Conecte la SurfTab a Internet.
b) En la barra de inicio rápido o en el menú de aplicaciones, seleccione "
CORREO".
c) En el campo de entrada, introduzca una dirección de correo electrónico
válida. Toque "
SIGUIENTE" para confirmar los datos introducidos.
d) En el campo "
INICIAR SESIÓN", introduzca la contraseña correspondiente.
Toque "
SIGUIENTE" para confirmar los datos introducidos.
e) En los pasos siguientes se pueden definir otros ajustes de la cuenta.
Confirme los ajustes configurados con "
SIGUIENTE".
Una vez configurada la cuenta según sus preferencias, la aplicación de correo
electrónico estará lista para utilizarse.
Eliminación de una cuenta de correo electrónico
a) En el menú de aplicaciones, vaya a "AJUSTES".
b) Arrastre la lista hacia arriba hasta que se visualice "
CUENTAS" y toque el icono del
correo electrónico.
c) A continuación, toque la cuenta que desea quitar.
d) Toque los tres puntos de la par te super ior derecha y seleccione "
ELIMINAR CUENTA".
e) Confirme nuevamente la selección con "
ELIMINAR CUENTA" y se eliminará la cuenta.
14) Instalación/desinstalación de aplicaciones
Descarga e instalación de aplicaciones
Gracias al acceso a Google Play™, la SurfTab ofrece la posibilidad de complementar
las aplicaciones, widgets, programas y libros preinstalados con otros de
estos contenidos.
La aplicación Play Store ya está instalada en la SurfTab. La encontrará en el menú
de aplicaciones y en la pantalla inicial.
Para poder descargar aplicaciones a través de Google Play Store se necesita una
cuenta de Google. Si aún no ha configurado una cuenta de Google, la primera
vez que abra la aplicación Play Store se ejecutará un asistente de configuración
que le guiará por este proceso. En este asistente podrá vincular una cuenta de
Google existente con la aplicación o bien crear una nueva cuenta de Google.

ES
20
Después de configurar la cuenta de Google, la aplicación ya estará a punto para
descargar nuevas aplicaciones. Para ello, siga las instrucciones de la aplicación
Play Store.
Cuando se instala una aplicación, esta aparece en el menú de aplicaciones.
Puede ejecutar la aplicación desde este menú o bien añadiendo un vínculo a la
aplicación en la pantalla de inicio.
Para poder descargar programas, aplicaciones o libros, la SurfTab debe estar
conectada a Internet.
Algunas aplicaciones son de pago y se deben comprar para poder descargarlas.
Google Play Store incluye instrucciones para la selección del sistema de pago
adecuado y sobre el proceso de pago.
Desinstalación de aplicaciones
Si desea quitar de la SurfTab aplicaciones que ya instalado, proceda del siguiente modo:
a) En el menú de aplicaciones, toque "
AJUSTES".
b) Arrastre el menú hacia arriba hasta que se visualice "
APLICACIONES".
Toque "APLICACIONES".
c) Arrastre el menú hacia la izquierda con la yema del dedo, hasta que llegue a
categoría "
DESCARGADAS" o "TODAS".
e) Toque con la yema del dedo la aplicación que desea quitar y seleccione
"
DESINSTALAR" en la ventana que aparece a continuación.
Confirme nuevamente con "ACEPTAR" para desinstalar la aplicación.
Solo es posible desinstalar las aplicaciones que ha instalado el usuario. Las
aplicaciones que vienen integradas en el sistema de fábrica solo se pueden
desactivar con "
INHABILITAR". La desactivación de aplicaciones integradas en el
sistema puede reducir la funcionalidad de la SurfTab.

ES
21
15) Uso de la cámara
En el menú de aplicaciones o en la barra de inicio rápido, toque el icono de la
cámara. Aparecerá la siguiente pantalla:
Realización de fotos
Sujete la SurfTab con la cámara en la dirección deseada y accione el disparador
(15 B). La imagen capturada se guardará y la SurfTab mostrará brevemente una
vista previa de la foto.
Acceso a otras opciones de configuración de la cámara
a) Cuando el modo de cámara está activo, en la parte superior derecha de la
pantalla se pueden ver 3 puntos contiguos. Tóquelos para:
• cambiar de cámara (15 A),
• mostrar las líneas de ayuda (15 C) o
• activar el temporizador automático (15 D).
Toque uno de los símbolos para activar o desactivar el modo correspondiente.
b) Deslice la yema del dedo de izquierda a derecha sobre la pantalla. En la parte
superior derecha de esta ventana aparece también la opción para configurar
la cámara. Para ello, toque el icono "Ajustes".

ES
22
Si desea salir del modo de cámara, toque brevemente el borde de la pantalla
para visualizar la barra de tareas.
Retoque de fotos
a) Toque brevemente el borde inferior de la pantalla para visualizar la barra de
tareas. A continuación, toque el icono de casa para salir del modo de cámara.
b) Abra "
FOTOS" tocando el icono de "FOTOS" en el menú de aplicaciones
o la barra de inicio rápido.
c) Ahora toque la foto que desea editar. En la parte
inferior izquierda de la pantalla aparecerá el icono siguiente:
d) Toque este icono. Debajo de la foto aparecerán entonces diversas opciones
de edición (referentes a exposición, marco, recorte y ajustes de color) para la foto.
e) Toque la opción deseada y guarde los cambios tocando la marca de
verificación abajo a la derecha y confirmando con "
GUARDAR" arriba a la derecha.
La SurfTab guardará de este modo una nueva imagen y la imagen original
no se sobrescribirá.
Grabación de vídeo
a) Deslice el dedo de izquierda a derecha sobre la pantalla y seleccione la
opción "Video" en el borde izquierdo de la pantalla.
b) A continuación, toque el icono de vídeo del borde derecho de la pantalla
para iniciar la grabación.
c) Toque el símbolo de stop (cuadrado) del borde derecho de la pantalla para
finalizar la grabación.
Ampliación/reducción
Tanto en modo de foto como en modo de vídeo es posible ampliar o reducir
la imagen según corresponda. Arrastre las yemas de dos dedos sobre la pantalla,
separándolas, para ampliar la imagen; arrastre las yemas de dos dedos
juntándolas para reducir la imagen.
Si desea salir del modo de cámara, toque brevemente el icono de casa en el borde
inferior de la pantalla.

ES
23
16) Conexión de otros dispositivos
Conexión de la SurfTab a un ordenador
a) Conecte la SurfTab a un ordenador utilizando el cable Micro-USB incluido.
b) Al cabo de unos instantes aparecerá la memoria de la SurfTab como
una unidad de disco externa en el explorador de archivos del ordenador.
Desde allí puede cargar, copiar, borrar o mover archivos como de costumbre.
Conexión de dispositivos USB
Los dispositivos USB externos, como USB-Sticks, se pueden conectar directamente a
través del conector Micro-USB de la SurfTab o por medio de un cable adaptador
de host Micro-USB.
Para poder trasladar datos entre la SurfTab y un medio de almacenamiento
externo es necesaria una aplicación que realice la función de navegador de
archivos (como, por ejemplo, "ES FILE EXPLORER" o "FILEBROWSER").
a) Conecte la unidad de almacenamiento USB externa a la SurfTab y espere
unos 20 segundos.
b) A través de la aplicación de explorador de archivos se pueden cargar, copiar,
borrar o mover archivos como de costumbre.
En algunos casos, la fuente de alimentación de la SurfTab no es suficiente para
asegurar el funcionamiento de todos los dispositivos USB conectados. Por tanto,
es recomendable alimentar los dispositivos USB externos con otro cable de carga.
Conexión de otro dispositivo por Bluetooth®
a) En el menú de aplicaciones, vaya a "AJUSTES" y aqui para la opción "BLUETOOTH".
Toque "BLUETOOTH" con la yema del dedo.
b) Deslice hacia la derecha el interruptor de conexión/desconexión de
Bluetooth de "NO" a "SÌ".
c) Active la función de Bluetooth del dispositivo que desea conectar y, en caso
necesario, habilite la visibilidad de dicho dispositivo para otros dispositivos
Bluetooth. Para ello, siga las indicaciones del manual de instrucciones del
dispositivo en cuestión.
d) Aparecerá una lista de todos los dispositivos Bluetooth próximos disponibles.
e) A continuación, toque el dispositivo que desea conectar y confirme
tocando "
VINCULAR".
f) En caso necesario, confirme también el acoplamiento en el dispositivo al
que se desea conectar.

ES
24
Conexión por Miracast™ a un televisor
La tecnología Miracast es un estándar peer-to-peer para la transmisión de imágenes.
La SurfTab es compatible con este estándar, lo que permite la transmisión de
imágenes y sonido de forma inalámbrica desde la SurfTab a un televisor
compatible con WLAN y Miracast.
La SurfTab solo se puede conectar por Miracast con el televisor si este también admite
la tecnología Miracast. Solicite información al respecto al fabricante del televisor.
Para conectar la SurfTab con un televisor compatible con Miracast, proceda del
siguiente modo:
a) Consulte en el manual de instrucciones del televisor compatible con
Miracast todos los pasos necesarios para preparar el televisor para la
transmisión por Miracast y realice estos pasos.
b) En el menú de aplicaciones de la SurfTab, vaya a "
AJUSTES".
c) Active la función WLAN de la SurfTab deslizando de "
WI-FI" el interruptor de
encendido/apagado de WLAN de "NO" a "SÌ".
d) Más abajo aparece la opción "
PANTALLA". Toque "PANTALLA".
e) A continuación toque "
ENVIAR PANTALLA".
f) En la parte superior derecha de la pantalla verá 3 puntos contiguos. Tóquelos.
g) Toque "
HABILITAR PANTALLA INALÁMBRICA" en esta ventana.
h) Aparece una lista con todos los equipos Miracast disponibles. Toque el
equipo con el que desea conectar.
i) En unos instantes, aparecerá la pantalla de la SurfTab en el equipo seleccionado.
Si el televisor no es compatible con la tecnología Miracast, puede utilizar
también un dispositivo denominado "adaptador Miracast" para conectar
la SurfTab por Miracast. En tal caso, es preciso comprobar que el adaptador
seleccionado sea compatible tanto con la SurfTab como con el televisor.

ES
25
17) Activación del modo de espera
Si no va a utilizar la SurfTab durante un tiempo, pulse brevemente el interruptor
de encendido/apagado para poner la SurfTab en modo de espera y ahorrar
energía. Para volver a salir del modo de espera, pulse de nuevo brevemente
el interruptor de encendido/apagado.
Después de volver a activar la SurfTab, aparece primero la pantalla de bloqueo.
Coloque la yema del dedo sobre el icono de bloqueo y arrástrelo hacia arriba.
Se mostrará la pantalla de inicio en la SurfTab.
Si ha configurado un bloqueo de pantalla, en este momento deberá identificarse
con el método seleccionado para desbloquear la SurfTab.
El modo de espera se activa automáticamente cuando no se utiliza la SurfTab
durante un tiempo determinado. El tiempo que debe pasar para que la SurfTab
cambie automáticamente al modo de espera se puede definir en "AJUSTES" +
"PANTALLA" + "SUSPENDER DESPUÉS DE" de forma personalizada.
18) Restablecimiento y modo de recuperación
Restablecimiento de la SurfTab (Reset)
Si la SurfTab "se cuelga" y no responde, puede forzar su desconexión manteniendo
pulsado el botón de encendido/apagado durante unos 10 segundos. A continuación
podrá encender la SurfTab como de costumbre.
Modo de recuperación/restablecimiento de la configuración
de fábrica de la SurfTab
El "modo de recuperación" permite, entre otras cosas, restablecer la onfiguración de
fábrica del dispositivo, borrar contraseñas olvidadas o borrar la memoria de la SurfTab.
Puesto que en el modo de recuperación se pueden realizar cambios de
configuración del sistema, solo debería utilizar este modo si dispone de
suficientes conocimientos técnicos para ello.
a) Apague la SurfTab.
b) Pulse el botón "Control de volumen -" y manténgalo pulsado.
c) Pulse al mismo tiempo de forma prolongada el interruptor de encendido/
apagado.
d) Suelte ambos botones en cuanto aparezca el logotipo de TrekStor.
e) La SurfTab le mostrará el menú del modo de recuperación.

ES
26
f) Desplácese por el menú mediante los botones de control de volumen y
seleccione una opción con el interruptor de encendido/apagado.
Para recuperar la configuración predeterminada de fábrica de la SurfTab,
seleccione la opción "WIPE DATA/FACTORS RESET". Para confirmar la selección, en el
menú siguiente elija la opción "YES -- DELETE ALL USER DATA". ATENCIÓN: con esta
opción se eliminarán todos los archivos guardados por el usuario (fotos,
archivos de texto, marcadores, etc.) y la configuración elegida (imagen de fondo,
contraseñas, etc.).
g) Para salir del modo de recuperación, seleccione con el botón de volumen
la opción "
REBOOT SYSTEM NOW" y confirme con ayuda del interruptor de
encendido/apagado. La SurfTab saldrá del modo de recuperación y se reiniciará.
19) Apagado de la SurfTab
a) Para apagar el dispositivo, pulse el interruptor de encendido/apagado
durante unos 2-4 segundos.
b) Toque "
APAGAR".

ES
27
20) Indicaciones sobre derechos de autor y marcas
Las leyes de derechos de autor prohíben copiar el contenido de este manual de
instrucciones (ilustraciones, documentos de referencia, etc.), en su totalidad o en
parte, sin el consentimiento del titular de los derechos de autor.
Android and Google Play are trademarks of Google Inc. Use of these trademarks
is subject to Google Permissions.
The Bluetooth word mark and logos are registered trademarks owned by
Bluetooth SIG, Inc. and any use of such marks by TrekStor GmbH is under license.
Other trademarks and trade names are those of their respective owners.
Mac OS and OS X are trademarks of Apple Inc., registered in the U.S. and
other countries.
Microsoft, Windows and Windows Vista are either registered trademarks or
trademarks of Microsoft Corporation in the United States and/or other countries.
Linux is the registered trademark of Linus Torvalds in the U.S. and other countries.
TrekStor and SurfTab are registered trademarks of TrekStor Ltd. in the European
Community and other countries.
Copyright © 2016 TrekStor GmbH. Reservados todos los derechos. Los demás
nombres de productos o empresas mencionados pueden ser marcas
comerciales o nombres comerciales de sus respectivos propietarios.
Open Source Software
This product contains software which might in whole or in part be free software
under license of Free Software Foundation (FSF). This is subject to terms and
conditions of GNU General Public License (GPL) as well as Lesser General Public
License (LGPL).
For further information visit: http://www.gnu.org/licenses/gpl
For additional informations concerning Source Code please consult:
www.trekstor.de/opensource/
Disclaimer of liability
Since this is concerning free software Contributor does not give any guarantee
about free software as far as permitted by law.
Please be aware that this disclaimer is not concerning regular use of hardware
and regular warranty of this device itself.

ES
28
21) Indicaciones sobre eliminación
Eliminación
El símbolo que aparece indica que los componentes de este producto
y/o de la batería utilizada son perjudiciales para el medio ambiente
y/o la salud si no se eliminan adecuadamente. Como propietario de un
dispositivo usado eléctrico y/o electrónico, es posible que no se le permita
eliminar este dispositivo en la basura doméstica habitual.
Antes de entregar su dispositivo antiguo para su eliminación, se debe
retirar la batería de su interior. Consulte a las autoridades locales
y/o estatales la forma correcta de eliminar el dispositivo y la batería.
Reciclaje
El dispositivo y su embalaje están compuestos por materias primas
valiosas que se deben someter a un proceso de recuperación para
proteger el medio ambiente (reciclaje). Consulte a las autoridades
locales y/o estatales la forma correcta de eliminar el dispositivo.
22) Indicaciones sobre responsabilidad y garantía
El fabricante se reserva el derecho de mejorar el producto de forma continua.
Estas modificaciones se pueden realizar sin describirlas directamente en este
manual de instrucciones. Por lo tanto, la información contenida en este manual
de instrucciones no tiene por qué reflejar las características técnicas actuales.
La garantía legal de los productos de consumo es de 24 meses. No se aplica
ninguna otra garantía que exceda este plazo.
La realización de modificaciones prohibidas en el dispositivo (en particular
la instalación de firmware de terceros, no aprobado por el fabricante, o las
modificaciones en el hardware del dispositivo) puede conllevar la pérdida
del derecho de la garantía.

EC DECLARATION OF CONFORMITY
Shimon Szmigiel, CEO
S."Szmigiel
As manufacturer and importer respectively:
herewith declares that the products
Product: SurfTab xiron 10.1 pure (ST10416-7b)
Type: Mobile Internet Device
comply with the following directive(s):
■
99/5/EC Radio Equipment and Telecommunications Terminal Equipment
■
2004/108/EC EMC Directive: Electromagnetic Compatibility
■
2009/125/EC Ecodesign and energy labeling
■
2011/65/EU RoHS: Hazardous substances in electrical and electronic equipment
■
2006/95/EC Low Voltage Directive
The following norms were consulted to assess conformity:
■■■■■■■■■■■■■■■■■■■■■■■■■■■■■■■■■■■■■■■■■■■■■■■■■■■■■■■■■■■■■■■■■■■■■■■■■■■■■■■■■■■■■■■■■■■■■■■■■■■■■■■■■■■■■■■■■■■■■■■■■■■■■■■■■■■■■■■■■■■■■■■■■■■■■■■■■■■■■■■■■■■■■■■■■■■■■■■■
■■■■■■■■■■■■■■■■■■■■■■■■■■■■■■■■■■■■■■■■■■■■■■■■■■■■■■■■■■■■■■■■■■■■■■■■■■■■■■■■■■■■■■■■■■■■■■■■■■■■■■■■■■■■■■■■■■■■■■■■■■■■■■■■■■■■■■■■■■■■■■■■■■■■■■■■■■■■■■■■■■■■■■■■■■■■■■■■
■■■■■■■■■■■■■■■■■■■■■■■■■■■■■■■■■■■■■■■■■■■■■■■■■■■■■■■■■■■■■■■■■■■■■■■■■■■■■■■■■■■■■■■■■■■■■■■■■■■■■■■■■■■■■■■■■■■■■■■■■■■■■■■■■■■■■■■■■■■■■■■■■■■■■■■■■■■■■■■■■■■■■■■■■■■■■■■■
■■■■■■■■■■■■■■■■■■■■■■■■■■■■■■■■■■■■■■■■■■■■■■■■■■■■■■■■■■■■■■■■■■■■■■■■■■■■■■■■■■■■■■■■■■■■■■■■■■■■■■■■■■■■■■■■■■■■■■■■■■■■■■■■■■■■■■■■■■■■■■■■■■■■■■■■■■■■■■■■■■■■■■■■■■■■■■■■
■■■■■■■■■■■■■■■■■■■■■■■■■■■■■■■■■■■■■■■■■■■■■■■■■■■■■■■■■■■■■■■■■■■■■■■■■■■■■■■■■■■■■■■■■■■■■■■■■■■■■■■■■■■■■■■■■■■■■■■■■■■■■■■■■■■■■■■■■■■■■■■■■■■■■■■■■■■■■■■■■■■■■■■■■■■■■■■■
■■■■■■■■■■■■■■■■■■■■■■■■■■■■■■■■■■■■■■■■■■■■■■■■■■■■■■■■■■■■■■■■■■■■■■■■■■■■■■■■■■■■■■■■■■■■■■■■■■■■■■■■■■■■■■■■■■■■■■■■■■■■■■■■■■■■■■■■■■■■■■■■■■■■■■■■■■■■■■■■■■■■■■■■■■■■■■■■
The CE symbol confirms that this product conforms with the above mentioned norms and regulations.
Bensheim, 02.06.2016
TrekStor GmbH, Berliner Ring 7, 64625 Bensheim, Germany
The manufacturer also declares the conformity of the product according to the following directives:
■
2006/1907/EC REACh: Regulation concerning the Registration, Evaluation, Authorisation and Restriction of Chemicals
■
2004/850/EC SCCP: REACh relating to short chain chlorinated paraffins
■
2013/1272/EU PAH: REACh as regards polycyclic aromatic hydrocarbons
■
EN 300 328 V1.8.1
Electromagnetic compatibility and Radio spectrum Matters (ERM); Data transmission equipment operating in
the 2,4 GHz ISM band and using wide band modulation techniques
■
EN 301 489-1 V1.9.2 EMC and ERM
EMC standard for radio equipment and services; Part 1: Common technical requirements
■
EN 301 489-17 V2.2.1
Electromagnetic compatibility and Radio spectrum Matters (ERM); ElectroMagnetic Compatibility (EMC)
standard for radio equipment; Part 17: Specific conditions for 2,4 GHz wideband transmission systems.
■
EN 50566:2013 SAR
Product standard to demonstrate compliance of radio frequency fields from handheld and body-mounted
wireless communication devices used by the general public (30 MHz - 6 GHz)
■
EN 62479:2010 SAR
Assessment of the compliance of low power electronic and electrical equipment with the basic restrictions
related to human exposure to electromagnetic fields (10 MHz to 300 GHz)
■
EN 55022:2010+AC:2011 EMC
Information technology equipment – Radio disturbance characteristics – Limits and methods of measurement
■
EN 55024:2010 EMC
Information technology equipment – Immunity characteristics – Limits and methods of measurement
■
EN 61000-3-2:2006 EMC
Part 3-2: Limits – Limits for harmonic current emissions (equipment input current <= 16 A per phase)
■
EN 61000-3-3:2013 EMC
Part 3-3: Limits – Limitation of voltage changes, voltage fluctuations and flicker in public low-voltage supply
■
EC 278/2009 Ecodesign - Power supplies
■
EN 60950-1:2006 + A11:2009 + A1:2010 + A12:2011:
Information technology equipment – Safety – Part 1: General requirements

BA-STX101P-V1-10-ES-160616
TrekStor GmbH
Berliner Ring 7
D-64625 Bensheim, Germany
www.trekstor.de
Información de soporte
Si tiene alguna pregunta o problema relacionados con el producto de TrekStor, proceda del
siguiente modo:
• Visite nuestra sección de preguntas más frecuentes (FAQ). En ella le ofrecemos respuestas a las
preguntas más frecuentes relacionadas con su producto.
• Lea atentamente el manual de instrucciones. Puede descargar el manual de instrucciones
detallado en la sección de Descargas o en las páginas de información del producto bajo
"Download".
• Consulte las características del producto y sus funciones para comprobar si lo ha configurado
correctamente.
• Busque información reciente sobre su producto en la página de información del mismo (p. ej.,
nuevas actualizaciones de software disponibles).
Si a pesar de todos sus esfuerzos el problema persiste, póngase directamente en contacto con
nuestro equipo de servicio técnico. Nuestros competentes empleados le explicarán todos los pasos
necesarios y le ayudarán a resolver su consulta de forma personal, rápida y sencilla. Poniéndose
directamente en contacto con nosotros a través del teléfono de asistencia o nuestro formulario de
servicio, procesaremos su consulta con mayor rapidez al tiempo que le garantizamos un servicio de
atención y asesoramiento de alta calidad.
Aquí le indicamos cómo contactar con nuestro equipo de servicio técnico:
Formulario de servicio www.trekstor.de/support-es.html
Teléfono de asistencia +34 (0) 9 11790105*
* Las llamadas desde teléfonos fijos se cobran a las respectivas tarifas telefónicas.
Tarifas móviles pueden variar.
-
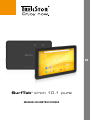 1
1
-
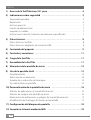 2
2
-
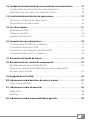 3
3
-
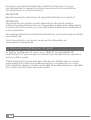 4
4
-
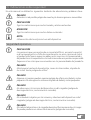 5
5
-
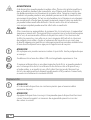 6
6
-
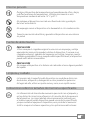 7
7
-
 8
8
-
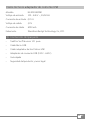 9
9
-
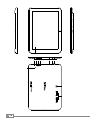 10
10
-
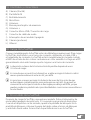 11
11
-
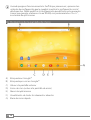 12
12
-
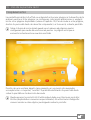 13
13
-
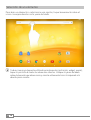 14
14
-
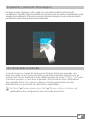 15
15
-
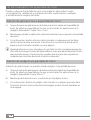 16
16
-
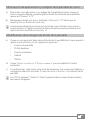 17
17
-
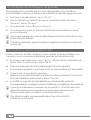 18
18
-
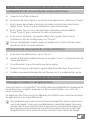 19
19
-
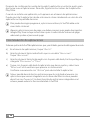 20
20
-
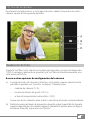 21
21
-
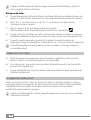 22
22
-
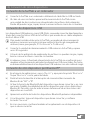 23
23
-
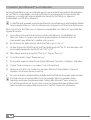 24
24
-
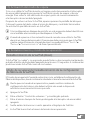 25
25
-
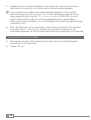 26
26
-
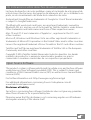 27
27
-
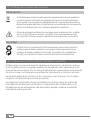 28
28
-
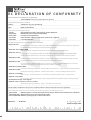 29
29
-
 30
30
Trekstor SurfTab Xiron 10.1 Pure Manual de usuario
- Categoría
- Tabletas
- Tipo
- Manual de usuario
Artículos relacionados
-
Trekstor SurfTab® xiron 10.1 3G Manual de usuario
-
Trekstor SurfTab Breeze 10.1 Quad Manual de usuario
-
Trekstor SurfTab Breeze 7.0 Quad Manual de usuario
-
Trekstor SurfTab B10 El manual del propietario
-
Trekstor SurfTab Breeze 10.1 Quad Plus Instrucciones de operación
-
Trekstor SurfTab® xintron i 10.1 Manual de usuario
-
Trekstor SurfTab Xintron i 10.1 3G Manual de usuario
-
Trekstor SurfTab® xiron 7.0 3G Manual de usuario
-
Trekstor SurfTab Xintron i 7.0 Manual de usuario
-
Trekstor SurfTab Breeze 9.6 Quad Manual de usuario