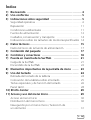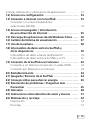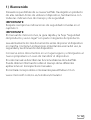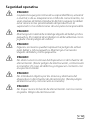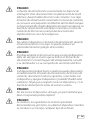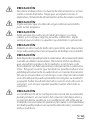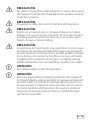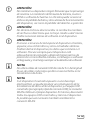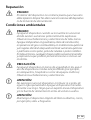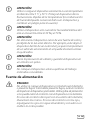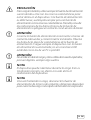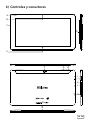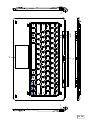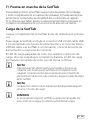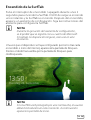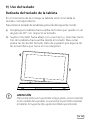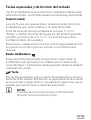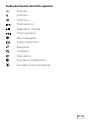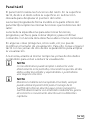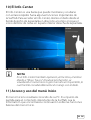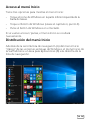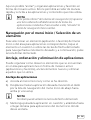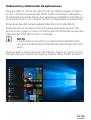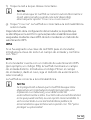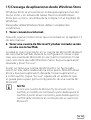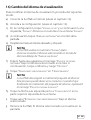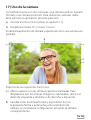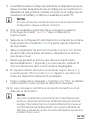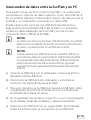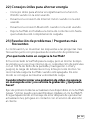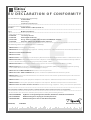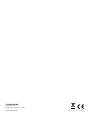Trekstor SurfTab Duo W3 Manual de usuario
- Categoría
- Tabletas
- Tipo
- Manual de usuario

SurfTab
®
duo W3
MANUAL DE INSTRUCCIONES

DE
2
Índice
1) Bienvenido ……………………………………………… 4
2) Uso conforme …………………………………………… 5
3) Indicaciones sobre seguridad ………………………… 5
Seguridad operativa ……………………………………… 6
Reparación …………………………………………… 11
Condiciones ambientales ……………………………… 11
Fuente de alimentación ………………………………… 12
Cuidados, conservación y transporte ………………… 14
Indicaciones sobre los tamaños de memoria specificados 14
4) Datos técnicos ………………………………………… 15
Datos técnicos de la fuente de alimentación ………… 17
5) Contenido del paquete ……………………………… 17
6) Controles y conectores ……………………………… 18
7) Puesta en marcha de la SurfTab …………………… 21
Carga de la SurfTab …………………………………… 21
Encendido de la SurfTab ……………………………… 22
8) Elementos importantes de la pantalla de inicio …… 23
9) Uso del teclado ……………………………………… 24
Retirada del teclado de la tableta ……………………… 24
Colocación de la tableta sobre el teclado ……………… 25
Teclas especiales y de función del teclado …………… 26
Panel táctil ……………………………………………… 28
10) El Info-Center ………………………………………… 29
11) Acceso y uso del menú Inicio ………………………… 29
Acceso al menú Inicio ………………………………… 30
Distribución del menú Inicio …………………………… 30
Navegación por el menú Inicio / Selección de
un elemento …………………………………………… 31

DE
3
Anclaje, ordenación y eliminación de aplicaciones ………… 31
12) Acceso a la conguración …………………………… 33
13) Conexión a Internet con la SurfTab ………………… 33
Conexión con una red inalámbrica
estacionaria (WLAN) …………………………………… 33
14) Acceso al navegador / Introducción
de una dirección de Internet ………………………… 35
15) Descarga de aplicaciones desde Windows Store …… 36
16) Cambio del idioma de visualización ………………… 37
17) Uso de la cámara ……………………………………… 38
18) Intercambio de datos entre la SurfTab y
otros dispositivos …………………………………… 39
Intercambio de datos a través de Bluetooth …………… 39
Intercambio de datos entre la SurfTab y un PC ………… 41
19) Conexión de la SurfTab a un televisor ……………… 42
Conexión a un televisor a través de un cable HDMI …… 42
Conexión por Miracast a un televisor ………………… 43
20) Restablecimiento …………………………………… 44
21) Apagado / Reinicio de la SurfTab …………………… 44
22) Consejos útiles para ahorrar energía ……………… 45
23) Resolución de problemas / Preguntas más ……………
frecuentes …………………………………………… 45
24) Glossario ……………………………………………… 48
25) Indicaciones sobre derechos de autor y marcas …… 51
26) Eliminación y reciclaje ……………………………… 52
Disposición …………………………………………… 52
Reciclaje ……………………………………………… 52

DE
4
1) Bienvenido
Deseamos que disfrute de su nueva SurfTab. Ha elegido un producto
de alta calidad. Antes de utilizar el dispositivo, familiarícese con
todas las indicaciones de manejo y de seguridad.
IMPORTANTE:
Respete siempre las indicaciones de seguridad incluidas en el
capítulo 3.
IMPORTANTE:
El manual de instrucciones, la guía rápida y la hoja "Seguridad
del producto y aviso legal" son parte integrante del producto.
Lea atentamente los tres documentos antes de poner el dispositivo
en marcha. Contienen indicaciones importantes acerca del uso, la
seguridad y la eliminación del dispositivo.
Conserve estos documentos en un lugar seguro y entréguelos al
nuevo propietario en caso de transferir el dispositivo.
En este manual se describen las funciones básicas de la SurfTab.
Puede obtener información sobre el manejo de las diferentes
aplicaciones en los respectivos manuales.
Encontrará consejos útiles e interesantes para Windows 10 en:
www.microsoft.com/es-es/windows/emulator

DE
5
2) Uso conforme
Su nueva SurfTab es un dispositivo de tecnología de la información
y sirve tanto para navegar por Internet como para ejecutar aplicaciones
y juegos, además de reproducir música y vídeos.
Se compone de un Tablet PC y de un teclado completo con funda
rígida. Una fijación especial articulada permite trabajar en modo
portátil con distintos ángulos de inclinación de la pantalla, así como
retirar por completo el teclado de la fijación y trabajar en modo tableta.
Utilice el dispositivo únicamente para el fin previsto. El fabricante
no se hace responsable de los daños que se puedan producir si el
dispositivo se usa de forma indebida o se somete a modificaciones.
Tampoco se hace responsable de posibles deterioros o pérdidas
de datos ni de los daños derivados de ello.
3) Indicaciones sobre seguridad
En esta hoja se utilizan los siguientes símbolos de advertencia y
palabras clave:
PELIGRO
Advertencia de posible peligro de muerte y/o lesiones graves
e irreversibles.
PRECAUCIÓN
Siga las indicaciones para evitar heridas y daños materiales.
ATENCIÓN
Siga las indicaciones para evitar daños materiales.
NOTA
Información adicional para el uso del dispositivo.

DE
6
Seguridad operativa
PELIGRO
Las personas que, por motivo de su capacidad física, sensorial
o mental, o de su inexperiencia o falta de conocimiento, no
sean capaces de tratar el producto de forma segura no deben
estar nunca en las proximidades del producto sin la
supervisión o las indicaciones de una persona responsable.
PELIGRO
Mantenga el material de embalaje alejado de bebés y niños
pequeños. El material de embalaje no debe utilizarse como
juguete. Existe peligro de asfixia.
PELIGRO
Algunos accesorios pueden representar peligro de asfixia
para bebés y niños pequeños. Mantenga el accesorio
alejado de bebés y niños pequeños.
PELIGRO
No abra nunca la carcasa del dispositivo ni de la fuente de
alimentación. (Existe peligro de electrocución, cortocircuito
e incendio). En caso de defectos, póngase en contacto con
el soporte al cliente.
PELIGRO
No introduzca objetos por las ranuras y aberturas del
dispositivo ni de la fuente de alimentación. (Existe peligro
de electrocución, cortocircuito e incendio).
PELIGRO
No toque nunca la fuente de alimentación con las manos
mojadas. Peligro de electrocución.

DE
7
PELIGRO
La fuente de alimentación suministrada no dispone de
interruptor. Para desconectarla completamente de la red
eléctrica, desenchúfela de la toma de corriente. Si se deja
la fuente de alimentación conectada a la toma de corriente,
se consume una pequeña cantidad de electricidad aunque
no haya conectado ningún dispositivo (consumo en reposo). La
fuente de alimentación solo debe conectarse a tomas de
corriente de fácil acceso para poder desconectarla
rápidamente en caso de emergencia.
PELIGRO
No cubra el dispositivo ni la fuente de alimentación durante
el funcionamiento o la carga. Se puede producir un
sobrecalentamiento (peligro de incendio).
PELIGRO
El voltaje existente en la toma en la que se carga el dispositivo
debe ser siempre el mismo que se indica en la fuente de
alimentación. Si no está seguro del voltaje existente, consulte
a su distribuidor o a su compañía de suministro eléctrico.
PELIGRO
Si el dispositivo produce humo o ruidos inusuales, desconecte
inmediatamente la fuente de alimentación de la toma de
corriente, desconecte todos los aparatos conectados con
el dispositivo y apague el dispositivo. (¡Cuidado! Pueden estar
calientes). Haga que un experto revise el dispositivo y / o la
fuente de alimentación antes de volver a usarlos.
PELIGRO
No tire nunca el dispositivo al fuego, ya que la batería que
lleva incorporada podría explotar.
PELIGRO
Al conducir, la seguridad es la máxima prioridad.
Recomendamos, por tanto, no utilizar el dispositivo mientras
se conduce o se maneja cualquier tipo de vehículo.

DE
8
PRECAUCIÓN
No utilice el dispositivo o la fuente de alimentación si se han
caído o están dañados. Haga que un experto revise el
dispositivo / la fuente de alimentación antes de volver a usarlos.
PRECAUCIÓN
Vigile siempre que el cable de carga esté bien extendido
para evitar tropiezos.
PRECAUCIÓN
Evite siempre los nudos en el cable de carga y / u otros
cables, y no coloque objetos pesados sobre ellos. Vigile
siempre que el cable no quede muy doblado ni aplastado.
PRECAUCIÓN
Debido al alto nivel de brillo de la pantalla, este dispositivo
no es adecuado para el uso en puestos de trabajo con pantalla.
PRECAUCIÓN
Este dispositivo puede producir volúmenes altos (especialmente
cuando se utilizan auriculares). Para evitar daños auditivos,
que se podrían producir de inmediato, en el futuro o de
forma latente, no debe exponerse continuamente a volúmenes
altos. Tenga en cuenta que también se puede producir una
pérdida permanente de la audición en un momento posterior.
Tal vez se acostumbre con el tiempo a un volumen de sonido
más alto del que le pueda parecerle normal, pero su audición
ya puede haber resultado dañada. Cuanto más alto sea el
volumen, con mayor rapidez puede resultar afectada su
audición.
PRECAUCIÓN
La modificación de la configuración inicial del ecualizador
puede producir un aumento del volumen del dispositivo y
ocasionar daños auditivos. La modificación del software ya
instalado (como el sistema operativo, firmware o controladores)
también puede producir un aumento del volumen y ocasionar
daños auditivos.

DE
9
PRECAUCIÓN
No utilice el dispositivo sobre el regazo ni sobre otras partes
del cuerpo. El calentamiento del dispositivo puede ocasionar
malestar o lesiones.
PRECAUCIÓN
El usuario no debe desmontar la batería del dispositivo.
PRECAUCIÓN
Dentro de un automóvil, no coloque el dispositivo sobre
airbags ni en sus zonas de activación. En caso de activarse
el airbag, podrían producirse lesiones a causa de la gran
fuerza con que se abre el airbag.
PRECAUCIÓN
Los patrones de movimiento muy repetitivos (como los que
se realizan, por ejemplo, al escribir textos largos o jugar durante
mucho tiempo con el dispositivo), pueden producir dolores
en los brazos, las manos, los hombros o la zona del cuello.
Si experimenta molestias de este tipo o similares, deje de
utilizar el dispositivo con esa finalidad y consulte a un médico.
ATENCIÓN
No coloque objetos sobre el dispositivo.
ATENCIÓN
No toque la pantalla con objetos punzantes. No coloque ni
transporte objetos sobre la pantalla. No aplique una presión
excesiva sobre la pantalla. El cristal podría romperse. Si se
rompe el cristal, no toque los trozos de vidrio con las manos
ni intente retirarlos del dispositivo. No vuelva a utilizar el
dispositivo hasta que personal técnico cualificado haya
sustituido la pantalla.

DE
10
ATENCIÓN
No instale en su dispositivo ningún firmware que no provenga
de nosotros. La instalación de firmware de terceros, Custom-
ROMs o software de fuentes no oficiales puede ocasionar
daños o la pérdida de datos y otros errores de funcionamiento
del dispositivo, así como la pérdida del derecho a garantía.
ATENCIÓN
No elimine archivos desconocidos ni cambie los nombres
de archivos o directorios que no haya creado usted mismo.
Podría ocasionar errores de software en el dispositivo.
ATENCIÓN
El acceso a recursos de red expone el dispositivo a hackers,
spyware, virus informáticos y otras actividades dañinas.
Podrían dañar el dispositivo, los datos que contiene o el
software. Procure siempre que el dispositivo esté
adecuadamente protegido utilizando herramientas de
protección como software antivirus, cortafuegos o software
antispyware, y mantenga siempre actualizado este software.
NOTA
No utilice cables de conexión USB de más de 3 m de longitud.
El uso de cables más largos podría ocasionar fallos en la
transferencia de datos.
NOTA
Si el dispositivo ha estado expuesto a una descarga
electrostática, se puede producir una interrupción de la
transferencia de datos entre el dispositivo y el equipo USB
conectado (por ejemplo, lápiz de memoria USB), la conexión
WLAN o fallos en el propio dispositivo. En tal caso, desconecte
todos los equipos USB conectados y reinicie el dispositivo.
Es posible que sea necesario también restablecer la
conexión WLAN.

DE
11
Reparación
PELIGRO
El interior del dispositivo no contiene piezas que el usuario
deba reparar o limpiar. No abra nunca la carcasa del dispositivo
ni de la fuente de alimentación.
Condiciones ambientales
PELIGRO
Apague el dispositivo cuando se encuentre en una zona
donde existan sustancias potencialmente explosivas.
Observe las señalizaciones y advertencias de tales zonas.
Apague el dispositivo en gasolineras, obras de construcción,
en presencia de gas o combustibles, en instalaciones químicas
y en lugares donde el aire pueda contener sustancias químicas
o partículas como polvo, polvo de cereales o polvo metálico.
En tales entornos, cualquier chispa podría ocasionar incendios
y explosiones que podrían provocar lesiones o incluso ser
mortales.
PRECAUCIÓN
Apague el dispositivo en zonas de seguridad en las que el
uso de dispositivos móviles esté prohibido (por ejemplo,
en aeropuertos, hospitales o cerca de equipos médicos).
Observe las señalizaciones y advertencias.
ATENCIÓN
No exponga nunca el dispositivo a la lluvia ni a gotas de
agua o agua pulverizada. Apague el dispositivo inmedia-
tamente si se moja. Haga que un experto revise el dispositivo
y/o la fuente de alimentación antes de volver a usarlos.
ATENCIÓN
Mantenga el dispositivo alejado de llamas abiertas, como,
por ejemplo, velas u hogueras.

DE
12
ATENCIÓN
Utilice o cargue el dispositivo solamente a una temperatura
ambiente entre 5 °C y 30 °C. Proteja el dispositivo de las
fluctuaciones rápidas de la temperatura (la condensación
de humedad puede ocasionar daños en el dispositivo y
conllevar un peligro para el usuario).
ATENCIÓN
Utilice el dispositivo solo cuando la humedad relativa del
aire se encuentre entre el 30 % y el 70 %.
ATENCIÓN
No almacene el dispositivo cerca de una fuente de calor y
protéjalo de la luz solar directa. Por ejemplo, evite dejar el
dispositivo dentro de un automóvil, ya que la temperatura
de un vehículo estacionado al sol puede alcanzar valores
muy elevados.
ATENCIÓN
Tome la precaución de utilizar y guardar el dispositivo en
un entorno sin polvo.
ATENCIÓN
No coloque el dispositivo sobre superficies de trabajo
inclinadas o inestables.
Fuente de alimentación
PELIGRO
No utilice ni cargue el dispositivo si la batería está dañada
o presenta fugas. Si la batería presenta fugas, evite el contacto
de la piel con el dispositivo y la batería. Utilice gafas de protección
si no puede evitar el contacto con el dispositivo o las baterías.
En caso de contacto de la piel con el sustrato de la batería,
lávese bien las manos. En caso de contacto con los ojos,
enjuáguese los ojos con agua abundante y consulte a un
médico lo antes posible.

DE
13
PRECAUCIÓN
Para cargar la batería, utilice siempre la fuente de alimentación
suministrada u otra con las mismas características para
evitar daños en el dispositivo. Si la fuente de alimentación
es defectuosa, sustitúyala siempre por una fuente de
alimentación con las mismas características. Para ello, consulte
las indicaciones de los datos técnicos de la fuente de
alimentación o póngase en contacto con el servicio al cliente.
ATENCIÓN
Conecte la fuente de alimentación únicamente a tomas de
corriente adecuadas y correctamente instaladas. Observe
los datos de la placa de características de la fuente de
alimentación. Cargue siempre el dispositivo con la fuente
de alimentación suministrada, no en conectores USB
estándar como los de un PC o portátil.
ATENCIÓN
No enrolle el cable de carga y otros cables demasiado apretados;
procure dejarlos siempre algo sueltos.
NOTA
El dispositivo puede calentarse durante la carga. Esto es
totalmente normal y no afecta a la vida útil ni al
rendimiento del dispositivo.
NOTA
Una vez finalizada la carga, desconecte la fuente de
alimentación de la toma de corriente y del propio dispositivo
para evitar la descarga más rápida de la batería incorporada.

DE
14
Cuidados, conservación y transporte
ATENCIÓN
Cuando no lo utilice, conserve el dispositivo apagado en
un lugar seco, limpio, sin polvo y protegido de la luz.
Respete la humedad relativa recomendada del 30 al 70 %
y la temperatura ambiente recomendada de 5 °C a 30 °C,
y procure que la temperatura sea lo más estable posible.
ATENCIÓN
Cargue periódicamente la batería del dispositivo cuando
no lo utilice durante un tiempo prolongado para evitar
una descarga profunda.
ATENCIÓN
Apague el dispositivo cuando vaya a transportarlo. Para el
transporte, utilice un envoltorio blando pero resistente para
proteger el dispositivo de los esfuerzos mecánicos, la humedad,
el polvo y la luz. Respete también durante el transporte la
temperatura ambiente recomendada de 5° C a 30° C y
procure que la temperatura sea lo más estable posible.
ATENCIÓN
La limpieza de la superficie del dispositivo no se debe realizar
con disolventes, diluyentes, detergentes u otros productos
químicos. En lugar de ello, utilice un paño suave y seco, o
un cepillo suave.
Indicaciones sobre los tamaños de memoria
specificados
HINWEIS
La información de tamaño de memoria que consta en el
paquete y en los datos técnicos hace referencia al tamaño
total de memoria del dispositivo. La capacidad de
almacenamiento indicada por el sistema operativo del
dispositivo puede variar de la especificada, ya que cuando
el equipo está operativo, una parte de la memoria total la
ocupan el sistema operativo y las aplicaciones del sistema.

DE
15
4) Datos técnicos
Procesador (CPU): Intel® Atom™ x5-Z8300
procesador (hasta 1,84 GHz,
2 MB Intel® Smart Cache)
Memoria de trabajo (RAM): 2 GB (DDR 3)
Capacidad de memoria: 32 GB
Procesador gráfico (GPU): Intel® HD Graphics
Display-Typ: kapazitives 10-Punkt-Multitouch-
Full-HD-IPS-Display
Tipo de pantalla: 11.6" (29.5 cm)
Formato de imagen: 16 : 9
Resolución de pantalla: 1920 x 1080 Pixel
Resolución cámara
frontal / cámara web: 2 MP
Resolución cámara posterior: 2 MP
Interfaces: Micro-USB 3.0 (con función
host), Micro-USB 2.0
(con función host),
Micro-HDMI®, lector de
tarjetas de memoria, salida de
audio / entrada de micrófono
(3,5 mm), Mikrofon, WLAN,
Bluetooth® 4.0, Miracast™,
Tastatur-Dock, Tablet-Dock,
2 x USB 2.0
Frecuencias WLAN: 802.11 b/g/n: 2.4 GHz
Tarjetas de memoria
compatibles: microSD(HC/XC), máx. 128 GB

DE
16
Formatos de vídeo admitidos: H.263, H.264, H.265, MPEG-4
(Part 2), WMV7, WMV8, WMV9
Formatos de contenedor
de vídeo admitidos: ASF, AVI, MKV, MPEG-4
Formatos de imagen admitidos: BMP, GIF, JPEG, PNG
Formatos de audio admitidos: AAC-LC, FLAC, MP3, WMA,
AMR-NB
Dimensiones (An x Al x Pr): aprox. 299 x 180 x 9.2 mm
(tableta)
aprox. 299 x 188 x 17.5 mm
(teclado)
Peso: aprox. 770 g (tableta)
aprox. 685 g (teclado)
Material de la carcasa: aluminio, plástico
Batería: polímero de litio
(3.85 V / 8500 mAh)
Carga por: conector Micro-USB 2.0
Distribución de teclado: QWERTZ (DE)
Sistema operativo: Windows® 10 Home
Rango de temperaturas para
uso y almacenamiento: 5° C bis 30° C
Humedad relativa del aire para
uso y almacenamiento: 30 % bis 70 %

DE
17
Datos técnicos de la fuente de alimentación
Modelo: FJ-SW728L0502000UE
Tensión de entrada: 100 - 240 V ~, 50/60 Hz
Corriente de entrada: 0,4 A Max.
Tensión de salida: 5,0 V
Corriente de salida: 2000 mA
Consumo de potencia en reposo: < 0,30 W
Fabricante: Shenzhen Fujia Appliance
Co., LTD.
5) Contenido del paquete
• TrekStor SurfTab duo W3
• Cable adaptador de host USB 3.0 (Micro-USB / USB-A
(hembra))
• Cable USB 2.0 (Micro-USB / USB-A)
• Adaptador de corriente USB (100 V - 240 V)
• Paño de limpieza
• Guía rápida
• Seguridad del producto y aviso legal

DE
18
6) Controles y conectores
E
F G H
C
B
A
N
I
J
K
M
L
D

DE
19
S
Q
R
P
T
O

DE
20
A) LED de carga
B) Cámara (frontal)
C) Micrófono
D) Altavoz
E) Botón de Windows
F) Cámara (posterior)
G) Control de volumen
H) Interruptor de encendido / apagado
I) Conector de audio (salida de audio / entrada de micrófono)
J) Conector Micro-HDMI
K) Conector Micro-USB / Conector de carga (USB 2.0)
L) Conector Micro-USB (USB 3.0)
M) Ranura para tarjetas de memoria
N) Conector de teclado
O) Conector USB (USB 2.0)
P) Panel táctil
Q) LED de estado del bloqueo de mayúsculas
R) LED de estado del panel táctil
S) Conector de tableta
T) Conector USB (USB 2.0)

DE
21
7) Puesta en marcha de la SurfTab
Desembale primero la SurfTab. Saque todas las piezas del embalaje
y retire completamente el material de embalaje, incluidas las láminas
protectoras. Compruebe la integridad del envío (véase el capítulo
5). Si observa que faltan piezas o estas presentan daños, póngase en
contacto inmediatamente con el servicio de atención al cliente.
Carga de la SurfTab
Cargue completamente la SurfTab antes de utilizarla por primera
vez.
Para cargar la SurfTab, enchufe el conector USB 2.0 del cable USB
2.0 suministrado a la fuente de alimentación y el conector Micro-
USB del cable a la SurfTab. A continuación, conecte la fuente de
alimentación a una toma de corriente.
El LED de carga parpadea de color rojo durante el proceso de
carga. Una vez cargada por completo la batería, el LED de carga
permanece iluminado de color rojo de forma continua.
NOTA
Deje la fuente de alimentación enchufada a la toma de
corriente solo hasta que la SurfTab esté completamente
cargada. A continuación, desconecte primero la fuente de
alimentación de la toma de corriente y luego el cable de carga
de la SurfTab.
NOTA
La duración máxima de la batería estará disponible después
de unos 10 ciclos de carga.
HINWEIS
Se recomienda cargar la SurfTab cuando esté apagada. De
este modo se consigue la máxima velocidad de carga.

DE
22
Encendido de la SurfTab
Pulse el interruptor de encendido / apagado durante unos 3
segundos para encender la SurfTab. El LED de carga se enciende
unos instantes y la SurfTab se enciende. Después del encendido,
aparece un asistente de configuración. Siga las instrucciones del
asistente para configurar la SurfTab.
NOTA
Durante la ejecución del asistente de configuración,
se le pedirá que se registre con su cuenta de Microsoft.
Si todavía no dispone de ninguna, cree una en este
momento.
Una vez que el dispositivo se haya configurado (así como tras cada
encendido e inicio del mismo), aparecerá la pantalla de bloqueo.
Deslice el dedo hacia arriba por la pantalla de bloqueo para
desbloquearla.
NOTA
Si la SurfTab está protegida por una contraseña, el usuario
deberá introducirla en este momento. A continuación
aparece la pantalla de inicio.

DE
23
8) Elementos importantes de la pantalla de inicio
A) Barra de tareas
B) Símbolo de Windows: Abre el menú Inicio
C) Cortana: Su asistente digital le recuerda las tareas pendientes
y las citas, y le ofrece indicaciones y consejos
D) Vista de tareas: Activa la vista de tareas y muestra todos los
programas abiertos, incluido el botón "+ Nuevo escritorio"
para crear escritorios virtuales
E) "e" - Microsoft Edge: Abre el navegador de Internet
F) Símbolo de archivador: Abre el explorador de archivos
G) Windows Store: Abre Windows Store
H) Símbolo de bloc de notas: Abre el Info-Center

DE
24
9) Uso del teclado
Retirada del teclado de la tableta
En el momento de la entrega, la tableta está conectada al
teclado correspondiente.
Para retirar el teclado de la tableta, proceda del siguiente modo:
a) Despliegue la tableta hacia arriba de forma que quede en un
ángulo de 90° con respecto al teclado.
b) Sujete el teclado hacia abajo con una mano y, mientras tanto,
tire de la tableta hacia arriba desde el teclado. Para evitar
pulsar las teclas del teclado, trate de sujetarlo por alguna de
las zonas libres que tiene en los márgenes.
ATENCiÓN
Para evitar daños en la pantalla a largo plazo, se recomienda,
en la medida de lo posible, no presionar la pantalla al extraer
la tableta. En lugar de ello, agarre la tableta por el borde.

DE
25
NOTA
La extracción será más sencilla si en lugar de tirar hacia
arriba de forma vertical lo hace ligeramente hacia la
izquierda o la derecha.
Colocación de la tableta sobre el teclado
Para volver a acoplar la tableta al teclado, proceda del siguiente
modo:
a) Oriente la fijación articulada del teclado de forma que el
conector de tableta señale hacia arriba en posición vertical.
b) Coloque la tableta en vertical desde arriba con el conector
de teclado sobre el conector de tableta.
NOTA
El conector de tableta tiene instalados potentes imanes
que mantienen la tableta sobre el teclado. Cuando note la
fuerza de los imanes al colocar la tableta sobre el teclado,
ya puede soltar la tableta con cuidado.

DE
26
Teclas especiales y de función del teclado
Um Ihnen die Bedienung zu erleichtern, verfügt die Tastatur über
zahlreiche Sonder- und Funktionstasten zur Steuerung des SurfTab.
Tecla Fn (azul)
La tecla Fn azul sirve para activar o utilizar las teclas de función
ampliada (las que tienen símbolos en azul) del teclado.
Entre las teclas de función ampliada se incluyen F1 a F12,
"RePág" y "AvPág", las teclas de regulación del brillo de pantalla
(símbolo con forma de sol y "+" o "-") y la de bloqueo de la
SurfTab (símbolo del candado).
Para activar y utilizar estas funciones, mantenga pulsada la tecla
Fn y presione al mismo tiempo la tecla con el símbolo azul
deseado.
Botón de Windows
Pulse este botón para acceder al menú Inicio o para "sacar" la
SurfTab del modo de reposo. En combinación con otras teclas,
como Windows + E (mostrar escritorio), permite introducir también
comandos de control.
Tecla
Esta tecla (a la derecha, junto a la tecla Alt Gr) desactiva y activa el
panel táctil del teclado. Esta función es especialmente útil cuando
se va a escribir un largo texto en una aplicación para evitar que se
puedan ejecutar funciones a través del panel táctil.
NOTA
Si el panel táctil esta desactivado, el LED de estado
del panel táctil se iluminará en rojo.

DE
27
Teclas de función de la fila superior
Silenciar
Volumen -
Volumen +
Título anterior
Reproducir / Pausar
Título siguiente
Abrir navegador
Correo electrónico
Búsqueda
Compartir
Dispositivos
Acceder a configuración
Acceder a menú contextual

DE
28
Panel táctil
El panel táctil realiza las funciones del ratón. En la superficie
táctil, deslice el dedo sobre la superficie en la dirección
deseada para desplazar el puntero del ratón..
Las teclas (integradas de forma invisible en la parte inferior del
panel táctil) cumplen las mismas funciones que los botones del
ratón:
La tecla de la izquierda sirve para seleccionar funciones,
programas y archivos, para colocar objetos y para confirmar
comandos. Con la tecla de la derecha se abre el menú contextual.
En algunas vistas (imágenes, sitios web, etc.) se puede
modificar el tamaño de visualización. Para ello, toque el panel
táctil con las yemas de dos dedos separándolos para ampliar
la visualización.
A la inversa, arrastre al mismo tiempo las yemas de dos dedos
juntándolos para volver a reducir la visualización.
NOTA
Como alternativa puede ampliar o reducir la vista
directamente en la pantalla, colocando las puntas de dos
dedos sobre la pantalla y separándolas o juntándolas
una respecto a la otra.
NOTA
Mientras la tableta está acoplada al teclado, siempre
puede utilizar el panel táctil para el manejo de la
SurfTab de la forma descrita aquí, o bien manejar la
SurfTab directamente con el teclado mediante los gestos
de contacto o movimiento descritos en los diferentes
capítulos.

DE
29
10) El Info-Center
El Info-Center es una barra que puede mostrarse y ocultarse
con enlaces rápidos hacia algunas funciones importantes de
la SurfTab. Para acceder al Info-Center, deslice el dedo desde el
borde derecho de la pantalla en dirección al centro o toque el
icono del bloc de notas en la parte inferior derecha de la pantalla.
NOTA
En el Info-Center también aparecen, entre otros, el enlace
rápido a "MODO TABLETA". Al pulsar esta función, se
visualizará el menú Inicio a gran tamaño en la pantalla, lo
cual facilita considerablemente el manejo con el dedo.
11) Acceso y uso del menú Inicio
El menú Inicio le resultará conocido de su PC. Es el punto de
partida para el contenido importante de la SurfTab. Lea la
información que encontrará a continuación sobre las funciones
básicas del menú Inicio.

DE
30
Acceso al menú Inicio
Tiene tres opciones para mostrar el menú Inicio:
• Toque el icono de Windows en la parte inferior izquierda de la
barra de tareas.
• Toque el botón de Windows (véase el capítulo 6, punto E).
• Pulse el botón de Windows en el teclado.
Si se vuelve a tocar / pulsar, el menú Inicio se ocultará
nuevamente.
Distribución del menú Inicio
Además de la sencilla lista de navegación (A) del menú Inicio
"clásico" de las versiones antiguas de Windows, el menú Inicio de
la SurfTab tiene un área para aplicaciones (B) a la derecha de la
lista de navegación.

DE
31
Aquí es posible "anclar" y organizar aplicaciones y favoritos en
forma de mosaico activo. Esto le permitirá acceder de manera
rápida y sencilla a las aplicaciones y contenidos que más utiliza.
NOTA
En la parte inferior" de la barra de navegación (A) aparece
una lista ordenada alfabéticamente de todas las
aplicaciones instaladas. Para acceder a ella, "arrastre" la
barra de navegación hacia arriba.
Navegación por el menú Inicio / Selección de un
elemento
Para seleccionar un elemento (aplicación o favorito) del menú
Inicio o del área para aplicaciones correspondiente, toque el
elemento en cuestión o utilice las teclas de flecha del teclado
para navegar hasta el elemento deseado y, a continuación, pulse
la tecla Entrar del teclado.
Anclaje, ordenación y eliminación de aplicaciones
Puede organizar como desee los elementos que se encuentran
en el área para aplicaciones en forma de mosaico activo
(aplicaciones y favoritos), anclar elementos nuevos y eliminar
aquellos que no utilice.
Anclaje de aplicaciones
a) Acceda al menú Inicio tal y como se ha descrito.
b) Desplácese hasta la aplicación deseada moviendo el dedo
por la lista de navegación del menú Inicio de abajo hacia
arriba (o viceversa).
NOTA
También puede utilizar las teclas de flecha del teclado.
c) Mantenga pulsada la aplicación en cuestión y arrástrela hasta
el lugar del área para aplicaciones del menú Inicio donde
desee anclarla.

DE
32
Ordenación y eliminación de aplicaciones
Para acceder al modo de edición de un determinado mosaico
activo, coloque la punta del dedo sobre el mosaico deseado y
manténgalo pulsado hasta que aparezca resaltado (el fondo se
verá más oscuro y el mosaico activo se destacará visualmente).
En las esquinas del mosaico aparecerán dos iconos de edición.
Para eliminar el mosaico activo del área para aplicaciones del
menú Inicio, toque el icono en forma de chincheta de la esquina
superior derecha del mosaico marcado.
NOTA
La aplicación en cuestión no se eliminará completamente,
sino que solo desaparecerá del área de aplicaciones del menú
Inicio.
Para acceder a otras opciones de edición, toque el icono con los
tres puntos que verá en la esquina inferior derecha del mosaico.

DE
33
NOTA
Si ha activado el modo de tableta (véase la nota del
capítulo 10), todos los elementos anclados del
área para aplicaciones del menú Inicio aparecerán
distribuidos en tamaño grande por toda la pantalla.
12) Acceso a la configuración
El botón para acceder a la configuración (un icono en forma de
rueda dentada) se encuentra en la esquina inferior izquierda del
menú Inicio.
Otra forma de acceder a los ajustes es abrir el Info-Center y tocar
"
CONFIGURACIÓN".
Si la tableta está acoplada al teclado, se puede acceder a la
configuración a través del símbolo de la rueda dentada del
teclado.
13) Conexión a Internet con la SurfTab
Conexión con una red inalámbrica estacionaria
(WLAN)
a) Acceda a la configuración (véase el capítulo 12).
b) En la configuración, toque "
RED E INTERNET".
c) En la siguiente pantalla, toque "
W-FI" en la parte izquierda.
d) Deslice el control deslizante de WLAN con la yema del dedo
de izquierda a derecha. Junto al control deslizante aparece
la palabra "
ACTIVADO". La SurfTab buscará todas las redes
inalámbricas disponibles en los alrededores.
e) Toque debajo del control deslizante para WLAN "
MOSTRAR
REDES DISPONIBLES". Aparece una lista con todas las redes
disponibles.

DE
34
f) Toque la red a la que desea conectarse.
NOTA
Si no desea que la SurfTab se conecte automáticamente a
la red seleccionada cuando esta esté disponible,
desmarque la opción "CONECTAR AUTOMÁTICAMENTE".
g) Toque
"CONECTAR". La SurfTab se conectará a la red inalámbrica
seleccionada.
Dependiendo de la configuración del enrutador, se le pedirá que
se identifique en la red. Por lo general, las redes inalámbricas están
aseguradas mediante clave WPA de red o mediante un método de
autenticación WPS:
WPA
Si se ha asignado una clave de red WPA para el enrutador,
introduzca la clave de red en el campo de entrada y confirme
con
"MÁS".
WPS
Si el enrutador cuenta con un método de autenticación WPS
(por ejemplo, un código PIN), la SurfTab mostrará un campo
de entrada distinto. Introduzca el código PIN en el campo
de entrada (o, dado el caso, siga el método de autenticación
seleccionado).
La SurfTab se conecta a la red inalámbrica.
NOTA
Se le preguntará si desea que la SurfTab busque otros
dispositivos en la red seleccionada (por ejemplo, una
impresora o un televisor) y si se debe conectar
automáticamente a ellos. Si se trata de una red doméstica
en la que puede confiar, es una opción recomendable. Si
se ha conectado a una red inalámbrica pública, le
recomendamos que rechace esta opción con "NO" para
proteger su privacidad.

DE
35
Ya puede empezar a navegar por Internet como de costumbre
con el navegador.
NOTA
Para desactivar la conexión WLAN, mueva el control deslizante de
WLAN con la yema del dedo de derecha a izquierda. Junto al
control deslizante aparece la palabra "DESACTIVADO".
14) Acceso al navegador / Introducción de una
dirección de Internet
El botón para acceder al navegador se encuentra en la barra
de inicio, en la parte inferior de la pantalla. Toque la "e" azul
pequeña para acceder al navegador.
NOTA
La "e" hace referencia a "Edge", el navegador predeterminado
que viene instalado con Windows 10.
Para escribir una dirección de Internet (URL), toque en la barra
de búsqueda de la parte superior central de la ventana.
NOTA
Si la SurfTab está separada del teclado y el teclado en pantalla
no se abre al tocar la línea de entrada / barra de búsqueda,
toque a la derecha en la barra de tareas sobre el símbolo de
teclado. Se activará el teclado en pantalla de la SurfTab.

DE
36
15) Descarga de aplicaciones desde Windows Store
Windows Store se encuentra en el área para aplicaciones del
menú Inicio y en la barra de tareas. Reconocerá Windows
Store por su icono, una bolsa de la compra con el logotipo de
Windows.
Para poder utilizar Windows Store, deben cumplirse dos
condiciones:
1. Tener conexión a Internet.
Para ello, siga las instrucciones que encontrará en el capítulo 13
de este manual.
2. Tener una cuenta de Microsoft y haber iniciado sesión
en ella con la SurfTab.
Lo ideal es que inicie sesión en su cuenta de Microsoft después
de conectar la SurfTab, durante la configuración inicial, o que
cree una cuenta de Microsoft en ese mismo momento. En tal
caso, solo tiene que abrir Windows Store, buscar la aplicación
deseada y tocar "
INSTALAR".
Si aún no tiene una cuenta de Microsoft o no ha iniciado
sesión en ella, debe realizar ahora estos pasos. Abra Windows
Store y busque la aplicación deseada. Toque la aplicación y,
a continuación, toque "
INSTALAR". Aparecerá un asistente que
le guiará paso a paso por la configuración de una cuenta de
Microsoft.
NOTA
Si crea una cuenta de Microsoft y la vincula con la
SurfTab, se modifica la contraseña para desbloquear la
SurfTab: A partir de ese momento, para desbloquear la
SurfTab debe introducir la contraseña de su cuenta de
Microsoft.

DE
37
16) Cambio del idioma de visualización
Para modificar el idioma de visualización, proceda del siguiente
modo:
a) Conecte la SurfTab a Internet (véase el capítulo 13).
b) Acceda a la configuración (véase el capítulo 12).
c) En la configuración, toque "
IDIOMA, FECHA" y, a continuación, a la
izquierda, "IDIOMAS". Ahora se encuentra en la ventana "IDIOMAS".
d) A continuación, toque "
AGREGAR UND IDIOMA" en el centro de la
pantalla.
e) Desplácese hasta el idioma deseado y tóquelo.
NOTA
La SurfTab vuelve a la ventana "IDIOMAS", z p e r o
ahora se muestra el idioma seleccionado en la lista de
idiomas debajo de "AGREGAR UND IDIOMA".
f) Espere hasta que aparezca el mensaje "
PAQUETE DE IDIOMA
DISPONIBLE" bajo el idioma seleccionado en la lista. A
continuación, toque el idioma y luego "OPCIONES".
g) Toque "
SPRACHPAKET HERUNTERLADEN" en "HERUNTERLADEN".
NOTA
La SurfTab descargará e instalará el paquete de idioma
Este proceso puede durar unos minutos. Cuando haya
finalizado la instalación del paquete de idioma, aparecerá
el mensaje "PAQUETE DE IDIOMA INSTALADO".
h) Toque la flecha a la izquierda junto a "
CONFIGURATION" en la
parte superior izquierda de la ventana.
i) Toque aquí "
ESTABLECER COMO PREDETERMINADO" bajo el idioma
seleccionado.
j) Reinicie la SurfTab. El idioma seleccionado se muestra en la
pantalla.

DE
38
17) Uso de la cámara
La SurfTab cuenta con dos cámaras: una cámara web en la parte
frontal y una cámara posterior. Para utilizar las cámaras, debe
abrir primero la aplicación prevista para ello:
a) Acceda al menú Inicio (véase el capítulo 11).
b) Desplácese hasta "K" y toque "
CÁMARA".
Se abrirá la aplicación de cámara y aparecerá como una ventana en
pantalla.
Dispone de las siguientes funciones:
A) Abre la galería con las últimas capturas realizadas. Para
desplazarse por las últimas imágenes capturadas, deslice el
dedo de izquierda a derecha o de derecha a izquierda.
B) Cambia entre la cámara frontal y la posterior. Si toca
la pequeña flecha a la derecha junto al símbolo de
cámara, se mostrará la configuración actual de la cámara
correspondiente.

DE
39
C) Abre otras opciones de configuración de la cámara.
D) Cambia al modo de vídeo. Si se encuentra en modo de
vídeo, en este lugar se mostrará un símbolo de cámara
fotográfica con el que podrá volver al modo de foto.
E) Disparador: tóquelo para hacer una foto. En modo de vídeo,
tóquelo para iniciar la grabación del vídeo y vuélvalo a tocar
para finalizar la grabación.
Para cerrar la aplicación de cámara, toque "x" en la parte superior
derecha de la pantalla.
18) Intercambio de datos entre la SurfTab y otros
dispositivos
Intercambio de datos a través de Bluetooth
a) Active la función de Bluetooth del dispositivo que desea
conectar y, en caso necesario, habilite la visibilidad
de dicho dispositivo. Para ello, consulte el manual de
instrucciones del dispositivo que desea conectar.
b) Acceda a la configuración (véase el capítulo 12).
c) En la configuración, toque "
DISPOSITIVOS" y, en la ventana
siguiente, a la izquierda, "OTROS DISPOSITIVOS".
d) Con la yema de los dedos, deslice de izquierda a derecha el
control deslizante de Bluetooth que se muestra en el centro
de la pantalla. Junto al control deslizante aparece la palabra
"
ACTIVADO".
Se activará la función de Bluetooth de la SurfTab, que buscará
dispositivos disponibles en los alrededores.
e) En la lista de dispositivos preparados para su vinculación,
seleccione el dispositivo al que se desea conectar tocando su
nombre. A continuación, toque "
PAREJA".

DE
40
f) La SurfTab enviará un código de verificación al dispositivo al que se
desea conectar. Asegúrese de que el código que se muestra en el
dispositivo al que se desea conectar coincide con el código que se
muestra en la SurfTab y confirme en la tableta tocando "SÍ".
NOTA
En caso necesario, confirme el proceso de acoplamiento en
el dispositivo al que se desea conectar.
g) Una vez realizada correctamente la vinculación, aparece
el mensaje de estado "
GEKOPPELT" bajo el dispositivo
seleccionado.
h) Salga de la configuración del dispositivo cerrando la ventana.
Toque para ello el símbolo "x" en la parte superior derecha
de la pantalla.
i) Abra el explorador de archivos tocando el icono con forma
de archivador de la barra de tareas y desplácese al archivo
que desee enviar.
j) Mantenga pulsado el archivo que desee enviar durante
aproximadamente 1 segundo y, a continuación, suéltelo. El
menú contextual se abre como ventana desplegable.
k) En la parte inferior del menú contextual, toque "
ENVIAR A" y,
a continuación "DISPOSITIVO BLUETOOTH". Aparece una lista con
todos los dispositivos Bluetooth acoplados.
l) Toque el dispositivo deseado y confirme con "
MÁS". La tableta
envía el archivo seleccionado al dispositivo deseado.
m) En caso necesario, confirme la recepción del archivo en el
dispositivo de destino.
NOTA
Una vez completada correctamente la transferencia de
archivos, desactive la función de Bluetooth para ahorrar
energía. Para desactivar la conexión Bluetooth, mueva el
control deslizante de Bluetooth con la yema del dedo de
derecha a izquierda. Junto al control deslizante aparece la
palabra "DESACTIVADO".

DE
41
Intercambio de datos entre la SurfTab y un PC
Para poder mover archivos entre la SurfTab y un ordenador,
necesitará un soporte de datos externo, como una USB-Stick.
No es posible realizar el intercambio directo de datos entre la
SurfTab y un ordenador a través de un cable USB.
Puede elegir entre conectar una USB-Stick directamente a
alguna de las dos entradas USB A del teclado o, si lo prefiere,
utilizar un cable adaptador de host USB y uno de los dos
conectores Micro-USB de la SurfTab.
NOTA
Si utiliza uno de los conectores USB del teclado, la SurfTab
deberá estar acoplada al teclado. Durante la transmisión
de datos, no desconecte la SurfTab del teclado.
NOTA
Si desea utilizar una USB-Stick con un estándar USB 3.0, se
recomienda utilizar el conector Micro-USB 3.0 de la SurfTab
con ayuda del cable adaptador de host USB suministrado
para la transmisión de datos. De esta forma, se puede
aprovechar la gran velocidad de transmisión del estándar
USB 3.0.
a) Conecte la USB-Stick con el ordenador y mueva el archivo
deseado a dicha USB-Stick.
b) Desconecte la USB-Stick del ordenador y conéctela al
conector correspondiente de la SurfTab.
c) Tras unos instantes, la SurfTab reconocerá la USB-Stick. Abra
el explorador de archivos tocando el icono con forma de
archivador de la barra de tareas.
d) En el explorador de archivos, toque "
ESTE EQUIPO". a la izquierda.
Se mostrarán todas las unidades y carpetas existentes.
e) Seleccione el USB-Stick con un toque doble. Se mostrarán
todos los archivos que se encuentren en la USB-Stick.

DE
42
f) Mantenga pulsado el archivo que desee copiar durante
aproximadamente 1 segundo y, a continuación, suéltelo.
El menú contextual se abre como ventana desplegable. A
continuación, toque "COPIAR" en el menú contextual.
g) Ahora, vuelva a tocar "
ESTE EQUIPO" a la izquierda en el explorador
de archivos y toque dos veces la carpeta de destino que desee
para abrirla.
h) Toque durante 1 segundo un espacio libre de la carpeta de
destino. A continuación, levante el dedo. Aparecerá el menú
contextual.
i) Toque "
PEGAR". en el menú contextual. El archivo se copiará en
la carpeta seleccionada.
j) Vuelva a la vista de unidades ("
ESTE EQUIPO") y mantenga
pulsada la USB-Stick durante aproximadamente 1 segundo. A
continuación, levante el dedo. Aparecerá el menú contextual.
k) En el menú contextual, toque "
EXPULSAR" para poder
desconectar la USB-Stick con seguridad y evitar la pérdida de
datos.
19) Conexión de la SurfTab a un televisor
Puede transferir la imagen y el sonido de la SurfTab a un televisor
adecuado a través de un cable HDMI o mediante Miracast.
Conexión a un televisor a través de un cable HDMI
Para conectar la SurfTab a través de HDMI con un televisor,
necesita un cable adecuado (Micro-HDMI a HDMI, disponible en
los comercios especializados).
Conecte la SurfTab (conector Micro-HDMI, J) y el televisor con
ayuda del cable y, en el televisor, seleccione como fuente la
entrada HDMI a la que ha conectado el cable. Ahora, en el
televisor se mostrará la pantalla de la SurfTab.

DE
43
Conexión por Miracast a un televisor
La tecnología Miracast es un estándar peer-to-peer para la
transmisión de imagen. La SurfTab es compatible con este
estándar, lo que permite la transmisión de imágenes y sonido
de forma inalámbrica desde la SurfTab a un televisor compatible
con WLAN y Miracast.
NOTA
La SurfTab solo se puede conectar por Miracast con el
televisor si este también admite dicha tecnología. Solicite
información al respecto al fabricante del televisor.
Para conectar la SurfTab con un televisor compatible con
Miracast, proceda del siguiente modo:
a) Consulte en el manual de instrucciones del televisor
compatible con Miracast todos los pasos necesarios para
preparar el televisor para la transmisión por Miracast y siga
estos pasos.
b) Acceda a la configuración (véase el capítulo 12).
c) En la configuración, toque "
DISPOSITIVOS" y, en la ventana
siguiente, a la izquierda, "DISPOSITIVOS CONECTADOS".
d) A continuación, toque "
BUSCANDO DISPOSITIVOS". en la parte
superior central. La SurfTab buscará dispositivos disponibles.
Este proceso se completa en un instante. A continuación, se
mostrarán todos los dispositivos disponibles en una ventana
emergente.
e) Toque el dispositivo al que desea conectarse. A continuación,
se conectarán ambos dispositivos.
f) En unos instantes, la pantalla de la SurfTab aparece en el
dispositivo seleccionado.

DE
44
20) Restablecimiento
Si la SurfTab se "cuelga" y no responde, puede restablecerla. Para
ello, mantenga pulsado el interruptor de encendido / apagado
durante al menos 10 segundos hasta que el dispositivo se
apague.
Espere unos 20 segundos y vuelva a encender el dispositivo del
modo habitual.
NOTA
Al restablecer la SurfTab se pierden los datos no guardados.
21) Apagado / Reinicio de la SurfTab
Pulse brevemente el interruptor de encendido / apagado para
activar el modo de espera. Si vuelve a pulsar este botón, se
reactiva la SurfTab desde el modo de espera.
Para reiniciar la SurfTab, proceda del siguiente modo:
a) Abra el menú Inicio tocando el símbolo de Windows en la
parte inferior izquierda de la pantalla o pulse el botón de
Windows del teclado.
b) En la parte inferior del menú Inicio, toque "
" y, a
continuación, "REINICIAR". La SurfTab se apaga y vuelve iniciarse.
Para apagar y detener completamente la SurfTab, proceda del
siguiente modo:
a) Abra el menú Inicio tocando el símbolo de Windows en la
parte inferior izquierda de la pantalla o pulse el botón de
Windows del teclado.
b) En la parte inferior del menú Inicio, toque "
" y, a
continuación "APAGAR". La SurfTab se apaga.

DE
45
22) Consejos útiles para ahorrar energía
• Consejos útiles para ahorrar energíaDesactive la función
WLAN cuando no la esté usando.
• Desactive la conexión de Internet móvil cuando no la esté
usando.
• Desactive la conexión Bluetooth cuando no la esté usando.
• Deje la SurfTab enchufada a la toma de corriente solo hasta
que la batería esté completamente cargada.
23) Resolución de problemas / Preguntas más
frecuentes
A continuación, se muestran las respuestas a las preguntas más
frecuentes junto con propuestas de resolución de problemas.
¿Por qué tarda tanto en cargarse la SurfTab?
Si ha conectado la SurfTab para la carga, pero al mismo tiempo
la somete a un uso muy intenso (p. ej., reproducción de películas
con el 100 % de brillo de la pantalla y navegación o chat y
juegos), la carga de la batería es muy lenta por este motivo. Se
recomienda cargar la SurfTab cuando esté apagada. De este
modo se consigue la máxima velocidad de carga.
Cuando intento iniciar una grabación de vídeo, me aparece
un mensaje de error y no se inicia la grabación. ¿Qué puedo
hacer?
Ejecute primero todas las actualizaciones disponibles en la SurfTab
(véase "¿Cómo puedo ejecutar Windows Update en mi SurfTab?").
Si sigue apareciendo el mensaje de error después de ejecutar las
actualizaciones, póngase en contacto con el servicio de atención
al cliente.

DE
46
¿Por qué se muestra en mi SurfTab un tamaño de memoria
menor del que se indicaba en el paquete?
La información de tamaño de memoria que consta en el
paquete y en los datos técnicos hace referencia al tamaño total
de memoria de la SurfTab. No obstante, cuando el equipo está
operativo, una parte de la memoria total la ocupan el sistema
operativo y las aplicaciones del sistema.
¿Por qué no se oye el sonido de mi SurfTab?
Es posible que tenga unos auriculares conectados a la SurfTab.
Cuando se conectan unos auriculares, el altavoz de la SurfTab
se desconecta automáticamente. Desconecte los auriculares
de la SurfTab para volver a activar el altavoz. Si, a pesar de
ello, sigue sin oír el sonido por los altavoces, compruebe si
está desactivado el sonido de la SurfTab y si el volumen es lo
suficientemente alto.
¿Por qué a veces se apaga mi SurfTab de repente?
Si el estado de carga de la batería cae por debajo de un nivel
crítico, la SurfTab muestra un mensaje de advertencia. Si se
ignoran estas advertencias, la SurfTab pasará a estado de reposo,
por ejemplo, cuando se alcance un nivel de carga del 5 % para
contrarrestar una descarga profunda de la batería. Un exceso de
descarga puede ocasionar que no se pueda volver a cargar la
SurfTab. Por tanto, debe conectar el cargador en este momento
a más tardar para evitar una pérdida de datos o daños en la
batería.
Mi SurfTab no se enciende. ¿Qué puedo hacer?
Posiblemente, la carga de la batería no sea suficiente para
encender la SurfTab. Conecte la fuente de alimentación a la
SurfTab (véase el capítulo 7) para recargar la batería.

DE
47
¿Qué formatos de libro electrónico puedo leer con mi
SurfTab?
Para poder leer libros electrónicos en la SurfTab, debe descargar
primero la aplicación correspondiente en Windows Store (véase
el capítulo 15). Allí podrá buscar también aplicaciones gratuitas
para la reproducción de libros electrónicos. Las funciones de
la aplicación seleccionada determinan los formatos de libro
electrónico que se pueden leer con la SurfTab.
¿Cómo puedo ejecutar Windows Update en mi SurfTab?
Cuando tiene conexión a Internet, la SurfTab comprueba cada
día si hay nuevas actualizaciones disponibles y muestra un
mensaje en el Info-Center en caso de ser así. Para que la SurfTab
esté siempre actualizada, es muy importante que la conecte
periódicamente a Internet (véase el capítulo 13). Si, al iniciarla
por primera vez, ha seleccionado la opción "
AJUSTES EXPRESS" en
el asistente de inicio, la SurfTab descargará automáticamente
las actualizaciones disponibles (Download e Installation).
Puede modificar esta configuración posteriormente. Para ello,
acceda a la configuración (véase el capítulo 12) y seleccione en
"WINDOWS UPDATE, SEGURIDAD" -> "WINDOWS UPDATE" -> "MÁS OPCIONES
DE RECUPERACIÓN" el método de instalación deseado para las
eventuales actualizaciones.
¿Qué puedo hacer si la memoria interna de mi SurfTab
está llena o casi llena?
Para descargar la memoria interna de la SurfTab y liberar espacio de
almacenamiento, puede mover algunos de los archivos multimedia
almacenados en la SurfTab (como imágenes, vídeos o archivos
de texto) a un soporte de datos externo (p. ej., un USB-Stick o una
tarjeta de memoria adecuada), o bien eliminar aplicaciones que no
necesite.

DE
48
24) Glossario
Apps / Aplicaciones
Las apps (abreviatura de la palabra inglesa "Applications") o
aplicaciones son programas que se pueden descargar, p. ej., de
Windows Store, e instalarse en la SurfTab. Pueden ser juegos,
programas para la reproducción de imágenes o archivos de
música, o programas de procesamiento de textos, entre muchos
otros.
Salida de audio / Entrada de micrófono
En esta descripción de los conectores de audio de la SurfTab se
muestra que en este conector se pueden conectar tanto unos
cascos o auriculares simples (salida de señal de audio) como
unos auriculares con micrófono (entrada de señal de audio y
micrófono).
Bluetooth®
Bluetooth es una interfaz de radio estándar de la SurfTab que le
permite el intercambio inalámbrico de datos entre la SurfTab y
otros periféricos adecuados.
HDMI®
HDMI son las siglas de "High Definition Multimedia Interface"
(interfaz multimedia de alta definición) y es una interfaz de
conexión por cable para la transmisión de imágenes y sonido
digitales a dispositivos periféricos compatibles con HDMI. Por
medio de un cable HDMI adecuado es posible, p. ej., reproducir
los vídeos almacenados en la SurfTab en un televisor compatible
con HDMI, sin necesidad de guardarlos previamente en el
televisor.

DE
49
Cuenta de Microsoft
"Cuenta de Microsoft" es el nuevo nombre del "ID de Windows
Live". Una cuenta de Microsoft se compone de una dirección
de correo electrónico y una contraseña, y se utiliza para iniciar
sesión en servicios como Outlook.com, OneDrive, Windows
Phone o Xbox Live. Si utiliza una dirección de correo electrónico
y una contraseña para iniciar sesión en estos u otros servicios,
ya dispone de una cuenta de Microsoft. Sin embargo, puede
registrar una nueva cuenta en cualquier momento.
Pantalla multitáctil
Una pantalla multitáctil es una pantalla que reacciona a la
introducción de comandos mediante puntos de presión (p. ej.,
con el dedo o el lápiz Stylus). La pantalla multitáctil es un nuevo
desarrollo de la pantalla táctil "simple": puede reconocer la
introducción de varios puntos de presión al mismo tiempo. La
pantalla multitáctil es, junto al teclado suministrado, el elemento
más importante para el manejo de la SurfTab.
Teclado en pantalla
El teclado en pantalla es un teclado digital que le permite
introducir texto cuando la tableta no está acoplada al teclado
suministrado. El teclado en pantalla aparece en la pantalla
cuando se toca un campo de entrada de datos. A continuación,
basta con tocar las letras deseadas en el teclado en pantalla para
escribirlas en la línea de entrada.
Barra de tareas
Se conoce como barra de tareas la barra horizontal que aparece
en la pantalla de la SurfTab. A diferencia del escritorio, que puede
quedar oculto por las ventanas que se abren, la barra de tareas
está visible casi siempre. De este modo, le permite acceder en
todo momento a funciones y configuraciones importantes de la
SurfTab, así como ver todas las ventanas abiertas.

DE
50
USB
USB son las siglas de "Universal Serial Bus" (bus serie universal) y
es el nombre de una interfaz de conexión por cable de la SurfTab.
Sirve para conectar dispositivos periféricos y para la transmisión
de datos entre la SurfTab y dispositivos externos como, p. ej., USB-
Sticks.
Cable adaptador de host USB
El cable adaptador de host USB incluido en el paquete de la SurfTab
cuenta con un conector Micro-USB (para la conexión al conector
Micro-USB 3.0 de la SurfTab) y un conector USB en el otro extremo.
Por medio de este cable es posible conectar, p. ej., USB-Sticks con
el estándar USB 3.0 al conector Micro-USB 3.0 de la SurfTab para así
aprovechar la alta velocidad de transmisión de datos del estándar USB
3.0.
Windows Store
Windows Store es una oferta en línea de Microsoft y ofrece la
posibilidad de descargar útiles e interesantes aplicaciones para
la SurfTab. Para saber cómo descargar aplicaciones de Windows
Store, consulte el capítulo "Descarga de aplicaciones desde
Windows Store". Tenga en cuenta que algunas aplicaciones son
de pago (y se identifican claramente como tales en Windows
Store).

DE
51
25) Indicaciones sobre derechos de autor y marcas
Las leyes de derechos de autor prohíben copiar el contenido de
este documento (ilustraciones, documentos de referencia, etc.),
en su totalidad o en parte, sin el consentimiento del titular de los
derechos de autor.
The Bluetooth word mark and logos are registered trademarks
owned by Bluetooth SIG, Inc. and any use of such marks by
TrekStor GmbH is under license. Other trademarks and trade
names are those of their respective owners.
HDMI, the HDMI Logo and High-Definition Multimedia Interface
are trademarks or registered trademarks of HDMI Licensing LLC.
Intel, Intel Core M and the Intel Inside logo are trademarks of
Intel Corporation in the U.S. and/or other countries.
Microsoft, Windows and Windows Vista are either registered
trademarks or trademarks of Microsoft Corporation in the
United States and/or other countries.
TrekStor and SurfTab are registered trademarks of TrekStor Ltd. in
the European Community and other countries.
Copyright © 2016 TrekStor GmbH. Reservados todos los derechos.
Los demás nombres de productos o empresas mencionados
pueden ser marcas comerciales o nombres comerciales de sus
respectivos propietarios.

DE
52
26) Eliminación y reciclaje
Disposición
El símbolo que aparece indica que los componentes de este
producto y / o de la batería utilizada son perjudiciales para
el medio ambiente y / o la salud si no se eliminan
adecuadamente. Como propietario de un dispositivo usado
eléctrico y / o electrónico, es posible que no se le permita
eliminar este dispositivo en la basura doméstica habitual.
PRECAUCIÓN
El usuario no debe desmontar la batería del dispositivo.
Reciclaje
El dispositivo y su embalaje están compuestos por materias
primas valiosas que se deben someter a un proceso de
recuperación para proteger el medio ambiente (reciclaje).
Consulte a las autoridades locales y / o estatales la forma
correcta de eliminar el dispositivo.
27) Indicaciones sobre garantía
La garantía legal de los productos de consumo es de 24 meses.
No se aplica ninguna otra garantía que exceda este plazo.
La realización de modificaciones prohibidas en el dispositivo (en
particular la instalación de firmware de terceros no aprobado por
el fabricante o las modificaciones en el hardware del dispositivo)
puede conllevar la pérdida del derecho de garantía.

DE
53
28) nformación de soporte
Si tiene alguna pregunta o problema relacionados con el
producto, proceda del siguiente modo:
• Lea atentamente el manual de instrucciones.
• Visite nuestra sección de preguntas más frecuentes (FAQ)
en nuestra página web. En ella le ofrecemos respuestas a las
preguntas más frecuentes relacionadas con su producto.
• Consulte las características del producto y sus funciones para
comprobar si lo ha configurado correctamente.
• Busque información reciente sobre su producto en la página
de información del mismo (p. ej., nuevas actualizaciones de
software disponibles).
Si a pesar de todos sus esfuerzos el problema persiste, póngase
directamente en contacto con nuestro equipo de servicio técnico.
Nuestros competentes empleados le explicarán todos los pasos
necesarios y le ayudarán a resolver su consulta de forma personal,
rápida y sencilla. Poniéndose directamente en contacto con
nosotros a través del teléfono de asistencia o nuestro formulario de
servicio, procesaremos su consulta con mayor rapidez al tiempo
que le garantizamos un servicio de atención y asesoramiento de
alta calidad.
Aquí le indicamos cómo contactar con nuestro equipo de
servicio técnico:
www.trekstor.de/support-es.html

Thorsten Koroscha, CTO
EU DECLARATION OF CONFORMITY
As manufacturer and importer respectively:
herewith declares that the products
Product: SurfTab duo W3 11.6 WIFI (ST11432-1a)
Type: Mobile Internet Device
comply with the following directive(s):
■
2014/35/EU Low-voltage directive
■
2014/53/EU Radio Equipment Directive
■
2009/125/EC Energy - Related - Products - Directive (ErP) i.V.m.VO (EU) Nr. 278/2009
■
2011/65/EU Restriction of the use of certain hazardous substances
The following norms were consulted to assess conformity:
■■■■■■■■■■■■■■■■■■■■■■■■■■■■■■■■■■■■■■■■■■■■■■■■■■■■■■■■■■■■■■■■■■■■■■■■■■■■■■■■■■■■■■■■■■■■■■■■■■■■■■■■■■■■■■■■■■■■■■■■■■■■■■■■■■■■■■■■■■■■■■■■■■■■■■■■■■■■■■■■■■■■■■■■■■■■■■■■
■■■■■■■■■■■■■■■■■■■■■■■■■■■■■■■■■■■■■■■■■■■■■■■■■■■■■■■■■■■■■■■■■■■■■■■■■■■■■■■■■■■■■■■■■■■■■■■■■■■■■■■■■■■■■■■■■■■■■■■■■■■■■■■■■■■■■■■■■■■■■■■■■■■■■■■■■■■■■■■■■■■■■■■■■■■■■■■■
■■■■■■■■■■■■■■■■■■■■■■■■■■■■■■■■■■■■■■■■■■■■■■■■■■■■■■■■■■■■■■■■■■■■■■■■■■■■■■■■■■■■■■■■■■■■■■■■■■■■■■■■■■■■■■■■■■■■■■■■■■■■■■■■■■■■■■■■■■■■■■■■■■■■■■■■■■■■■■■■■■■■■■■■■■■■■■■■
■■■■■■■■■■■■■■■■■■■■■■■■■■■■■■■■■■■■■■■■■■■■■■■■■■■■■■■■■■■■■■■■■■■■■■■■■■■■■■■■■■■■■■■■■■■■■■■■■■■■■■■■■■■■■■■■■■■■■■■■■■■■■■■■■■■■■■■■■■■■■■■■■■■■■■■■■■■■■■■■■■■■■■■■■■■■■■■■
■■■■■■■■■■■■■■■■■■■■■■■■■■■■■■■■■■■■■■■■■■■■■■■■■■■■■■■■■■■■■■■■■■■■■■■■■■■■■■■■■■■■■■■■■■■■■■■■■■■■■■■■■■■■■■■■■■■■■■■■■■■■■■■■■■■■■■■■■■■■■■■■■■■■■■■■■■■■■■■■■■■■■■■■■■■■■■■■
■■■■■■■■■■■■■■■■■■■■■■■■■■■■■■■■■■■■■■■■■■■■■■■■■■■■■■■■■■■■■■■■■■■■■■■■■■■■■■■■■■■■■■■■■■■■■■■■■■■■■■■■■■■■■■■■■■■■■■■■■■■■■■■■■■■■■■■■■■■■■■■■■■■■■■■■■■■■■■■■■■■■■■■■■■■■■■■■
The CE symbol confirms that this product conforms with the above mentioned norms and regulations.
Bensheim, 18.07.2016
TrekStor GmbH
Berliner Ring 7
D-64625 Bensheim, Germany
The manufacturer also declares the conformity of the product according to the following directives:
■
2006/1907/EC REACh: Regulation concerning the Registration, Evaluation, Authorisation and Restriction of Chemicals
■
2013/1272/EU PAH: REACh restricting the use of polycyclic aromatic hydrocarbons
■
2004/850/EC SCCP: REACh restricting the use of short chain chlorinated paraffins
■
EN 55022:2010: Electromagnetic compatibilty
■
EN 55024:2010: Information technology equipment - Immunity characteristics - Limits and methods of measurement (CISPR 24:2010)
■
EN 61000-3-2:2006+A1:2009+A2:2009
■
EN 61000-3-3:2008
■
EN 62209-2:2010: Human exposure to radio frequency fields from hand-held and bodymounted wireless communication devices
■
EN 50566:2013 SAR: Product standard to demonstrate compliance of radio frequency fields from handheld and body-mounted
wireless communication devices used by the general public (30 MHz - 6 GHz)
■
EN 62479:2010 SAR: Basic restrictions related to human exposure to electromagnetic fields (10 MHz to 300 GHz)
■
EN 300 328 V1.8.1: Electromagnetic compatibility and Radio spectrum Matters (ERM); Data transmission equipment operating
in the 2,4 GHz ISM band and using wide band modulation techniques
■
EN 301 489-1 V1.9.2 EMC and ERM: Part 1: Common technical requirements
■
EN 301 489-17 V2.2.1 EMC and ERM: Part 17: Specific conditions for 2,4 GHz wideband transmission systems
■
EN 50581:2012 Technical documentation for the assessment of electrical and electronic products with respect to the restriction
of hazardous substances
■
EN 50332-1:2013: Sound system equipment: Headphones and earphones - Maximum sound pressure level measurement
■
EN 50332-2:2013: Sound system equipment: Headphones and earphones - Maximum sound pressure level measurement
■
EN 60950-1:2006 + A11:2009 + A1:2010 + A12:2011: Information technology equipment – Safety – Part 1: General requirements

BA-STDW3-V1-10-ES-160915
TrekStor GmbH
Berliner Ring 7
64625 Bensheim, Germany
www.trekstor.de
-
 1
1
-
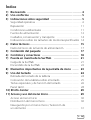 2
2
-
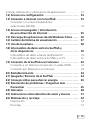 3
3
-
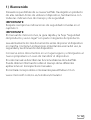 4
4
-
 5
5
-
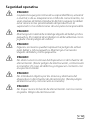 6
6
-
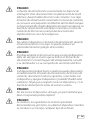 7
7
-
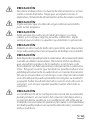 8
8
-
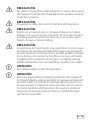 9
9
-
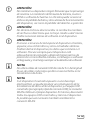 10
10
-
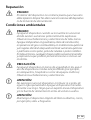 11
11
-
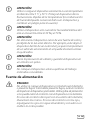 12
12
-
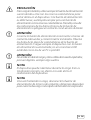 13
13
-
 14
14
-
 15
15
-
 16
16
-
 17
17
-
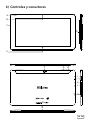 18
18
-
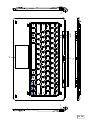 19
19
-
 20
20
-
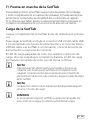 21
21
-
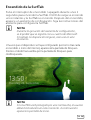 22
22
-
 23
23
-
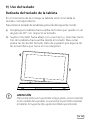 24
24
-
 25
25
-
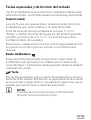 26
26
-
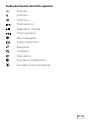 27
27
-
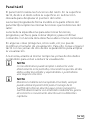 28
28
-
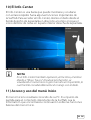 29
29
-
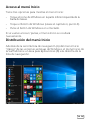 30
30
-
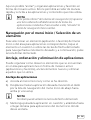 31
31
-
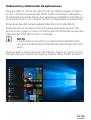 32
32
-
 33
33
-
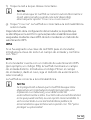 34
34
-
 35
35
-
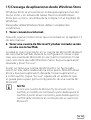 36
36
-
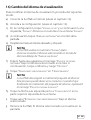 37
37
-
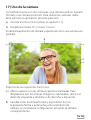 38
38
-
 39
39
-
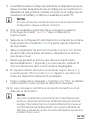 40
40
-
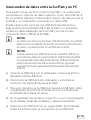 41
41
-
 42
42
-
 43
43
-
 44
44
-
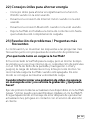 45
45
-
 46
46
-
 47
47
-
 48
48
-
 49
49
-
 50
50
-
 51
51
-
 52
52
-
 53
53
-
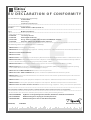 54
54
-
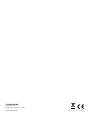 55
55
Trekstor SurfTab Duo W3 Manual de usuario
- Categoría
- Tabletas
- Tipo
- Manual de usuario
Artículos relacionados
-
Trekstor SurfTab Twin 10.1 El manual del propietario
-
Trekstor SurfTab Duo W2 Manual de usuario
-
Trekstor SurfTab Theatre 13.3 Manual de usuario
-
Trekstor SurfTab Theatre K13 El manual del propietario
-
Trekstor SurfTab Breeze 10.1 Quad 3G Instrucciones de operación
-
Trekstor SurfTab Y10 Instrucciones de operación
-
Trekstor SurfTab Theatre L15 El manual del propietario
-
Trekstor SurfTab® xiron 10.1 3G Manual de usuario
-
Trekstor SurfTab B10 El manual del propietario
-
Trekstor SurfTab® xintron i 10.1 Manual de usuario