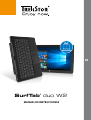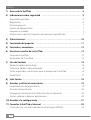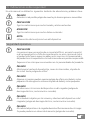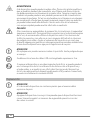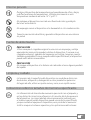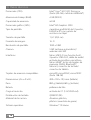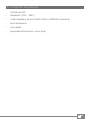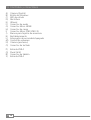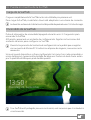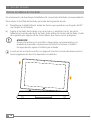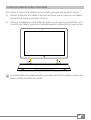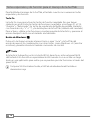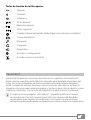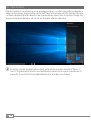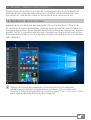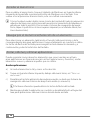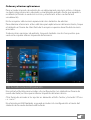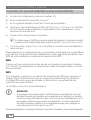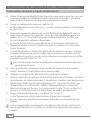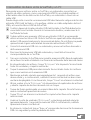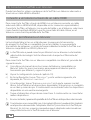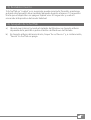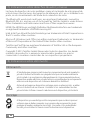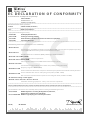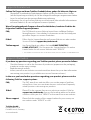Trekstor SurfTab Duo W2 Manual de usuario
- Tipo
- Manual de usuario
TrekStor SurfTab Duo W2 es un dispositivo 2 en 1 con un procesador Intel Core M-5Y10C, 4 GB de RAM y 64 GB de capacidad de almacenamiento. Su pantalla Full HD de 11,6 pulgadas con función táctil de 10 puntos y opción de escritura con lápiz lo hace ideal para dibujar y tomar notas. El teclado QWERTZ integrado con funda se puede girar y retirar fácilmente para usar la tableta de forma independiente. Además, cuenta con una cámara de 5 MP con enfoque automático y una cámara web de 2 MP.
TrekStor SurfTab Duo W2 es un dispositivo 2 en 1 con un procesador Intel Core M-5Y10C, 4 GB de RAM y 64 GB de capacidad de almacenamiento. Su pantalla Full HD de 11,6 pulgadas con función táctil de 10 puntos y opción de escritura con lápiz lo hace ideal para dibujar y tomar notas. El teclado QWERTZ integrado con funda se puede girar y retirar fácilmente para usar la tableta de forma independiente. Además, cuenta con una cámara de 5 MP con enfoque automático y una cámara web de 2 MP.































-
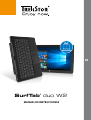 1
1
-
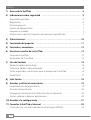 2
2
-
 3
3
-
 4
4
-
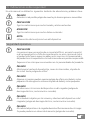 5
5
-
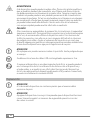 6
6
-
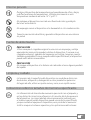 7
7
-
 8
8
-
 9
9
-
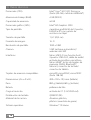 10
10
-
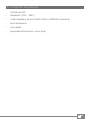 11
11
-
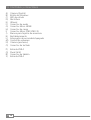 12
12
-
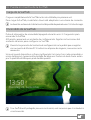 13
13
-
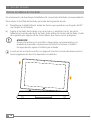 14
14
-
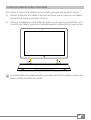 15
15
-
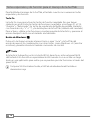 16
16
-
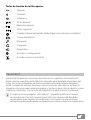 17
17
-
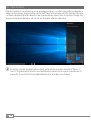 18
18
-
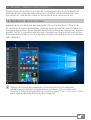 19
19
-
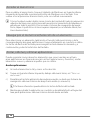 20
20
-
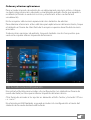 21
21
-
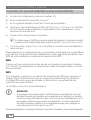 22
22
-
 23
23
-
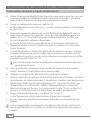 24
24
-
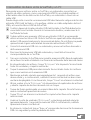 25
25
-
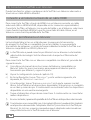 26
26
-
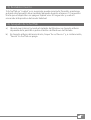 27
27
-
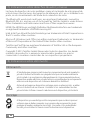 28
28
-
 29
29
-
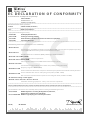 30
30
-
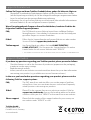 31
31
Trekstor SurfTab Duo W2 Manual de usuario
- Tipo
- Manual de usuario
TrekStor SurfTab Duo W2 es un dispositivo 2 en 1 con un procesador Intel Core M-5Y10C, 4 GB de RAM y 64 GB de capacidad de almacenamiento. Su pantalla Full HD de 11,6 pulgadas con función táctil de 10 puntos y opción de escritura con lápiz lo hace ideal para dibujar y tomar notas. El teclado QWERTZ integrado con funda se puede girar y retirar fácilmente para usar la tableta de forma independiente. Además, cuenta con una cámara de 5 MP con enfoque automático y una cámara web de 2 MP.
Artículos relacionados
-
Trekstor SurfTab Twin 10.1 El manual del propietario
-
Trekstor SurfTab Duo W3 Manual de usuario
-
Trekstor SurfTab Theatre 13.3 Manual de usuario
-
Trekstor SurfTab® xintron i 10.1 Manual de usuario
-
Trekstor SurfTab® xiron 10.1 3G Manual de usuario
-
Trekstor SurfTab Theatre L15 El manual del propietario
-
Trekstor SurfTab Theatre S11 El manual del propietario
-
Trekstor SurfTab Y10 Instrucciones de operación
-
Trekstor SurfTab Breeze 9.6 Quad Manual de usuario
-
Trekstor SurfTab Breeze 10.1 Quad Plus Instrucciones de operación