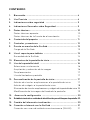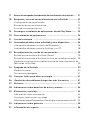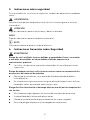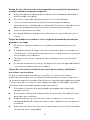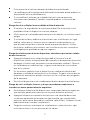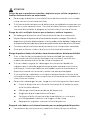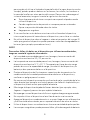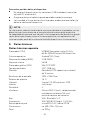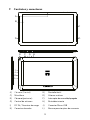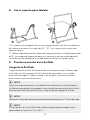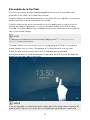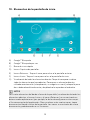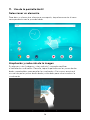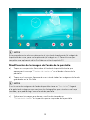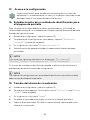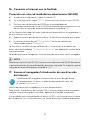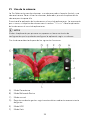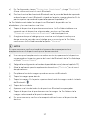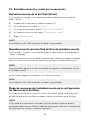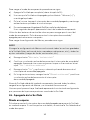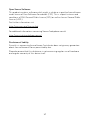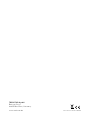Trekstor SurfTab Theatre K13 El manual del propietario
- Categoría
- Tabletas
- Tipo
- El manual del propietario

PRIMETAB P10
ES MANUAL DE INSTRUCCIONES
SURFTAB THEATRE K13
ES MANUAL DE INSTRUCCIONES

1. Bienvenido …………………………………………………………………………… 4
2. Uso Previsto ………………………………………………………………………… 4
3. Indicaciones sobre seguridad ……………………………………………… 5
4. Indicaciones Generales sobre Seguridad ……………………………… 5
5. Datos técnicos ……………………………………………………………………… 10
Datos técnicos aparato 10
Datos técnicos de la fuente de alimentación 11
6. Contenido del paquete ………………………………………………………… 11
7. Controles y conectores ………………………………………………………… 12
9. Puesta en marcha de la Surftab …………………………………………… 13
Carga de la Surftab 13
8. Use el soporte para tableta ………………………………………………… 13
Encendido de la Surftab 14
10. Elementos de la pantalla de inicio ………………………………………… 15
11. Uso de la pantalla táctil ……………………………………………………… 16
Seleccionar un elemento 16
Ampliación y reducción de la imagen 16
Desplazamiento 17
Uso del teclado en pantalla 17
12. Personalización de la pantalla de inicio ………………………………… 17
Adición de vínculos a aplicaciones a la pantalla de inicio 17
Adición de widgets a la pantalla de inicio 18
Eliminación de vínculos a aplicaciones y widgets de la pantalla de inicio 18
Modiicación de la imagen de fondo de la pantalla 19
13. Acceso a la coniguración …………………………………………………… 20
14. Establecimiento de un método de identiicación para el bloqueo de pantalla 20
15. Cambio del idioma de visualización ……………………………………… 20
16. Conexión a Internet con la Surftab ……………………………………… 21
Conexión con una red inalámbrica estacionaria (WLAN) 21
CONTENIDO

17. Acceso al navegador/introducción de una dirección de Internet …… 21
18. Recepción y envío de correo electrónico con la Surftab …………… 22
Coniguración de la aplicación 22
Recepción de correo electrónico 22
Envío de correo electrónico 23
19. Descarga e instalación de aplicaciones desde Play Store……… 23
20. Desinstalación de aplicaciones …………………………………………… 24
21. Uso de la cámara ………………………………………………………………… 25
22. Intercambio de datos entre la Surftab y otros dispositivos ………… 26
Intercambio de datos a través de Bluetooth® 26
Intercambio de datos entre la Surftab y un PC 28
23. Restablecimiento y modo de recuperación …………………………… 29
Restablecimiento de la Surftab (Reset) 29
Restablecimiento de la Surftab (oriicio de restablecimiento) 29
Modo de recuperación/restablecimiento de la coniguración de
fábrica de la Surftab 29
24. Apagado de la Surftab ………………………………………………………… 30
Modo en espera 30
Desconexión/apagado 31
25. Consejos útiles para ahorrar energía …………………………………… 31
26. Resolución de problemas/preguntas más frecuentes ………… 31
27. Glosario ………………………………………………………………………………… 32
28. Indicaciones sobre derechos de autor y marcas …………………… 34
29. Eliminación y reciclaje …………………………………………………………… 34
Información sobre eliminación 34
Consignes relatives au recyclage 35
Información sobre Eliminación en Países que no pertenecen a la UE 35
30. Indicaciones sobre garantía ………………………………………………… 35
31. Información de soporte ………………………………………………………… 36

4
1. Bienvenido
Deseamos que disfrute de su nueva Surftab Theatre K13.
El manual de instrucciones, la guía rápida y la hoja "Seguridad del producto y aviso
legal" son parte integrante del producto.
Lea atentamente los tres documentos antes de poner el dispositivo en marcha.
Contienen indicaciones importantes acerca del uso, la seguridad y la eliminación
del dispositivo.
Conserve estos documentos en un lugar seguro y entréguelos al nuevo propietario
en caso de transferir el dispositivo.
En este manual se describen las funciones básicas de la Surftab. Puede obtener
información sobre el manejo de las diferentes aplicaciones en los respectivos manuales.
Esta guía describe las funciones básicas de su Surftab. Para informaciones sobre
el funcionamiento de aplicaciones individuales, consulte las instrucciones de las
aplicaciones individuales.
2. Uso Previsto
La Surftab es una tableta que funciona con Android, que sirve tanto para navegar
en Internet como para ejecutar diversas aplicaciones y juegos; también se puede
transmitir o reproducir música, imágenes y videos.*.
Utilice el dispositivo únicamente para el in previsto, ya que, en caso contrario, se
podrían presentar fallas. Usar apropiadamente el dispositivo implica cumplir con
toda la información indicada en la documentación técnica. El fabricante no se
hace responsable de los daños que se puedan producir si el dispositivo se usa de
forma indebida o si se somete a modiicaciones.
Tampoco se hace responsable de posibles deterioros o pérdidas de datos que se
puedan presentar ni de los daños derivados de este hecho.
El fabricante se reserva el derecho de seguir mejorando el producto. Estas
modiicaciones se pueden realizar sin describirlas directamente en el manual de
instrucciones. Por lo tanto, la información contenida en el manual de instrucciones
no releja siempre las características técnicas actuales. Realizar modiicaciones
en el dispositivo que no estén permitidas (en particular, instalar irmware de
terceros no aprobado por el fabricante o modiicar el hardware del dispositivo)
puede conllevar a la pérdida de la garantía.
No todas las aplicaciones necesarias están preinstaladas de fábrica. Puede descargar
las aplicaciones que desee en Google Play Store™ . Algunas aplicaciones tienen cargo.

5
3. Indicaciones sobre seguridad
En este cuadernillo, se utilizan los siguientes símbolos de advertencia y palabras
claves:
ADVERTENCIA
Advertencia de posible peligro de muerte y/o sufrir lesiones graves e lesiones
irreversibles.
ATENCIÓN
Siga las indicaciones para evitar lesiones y daños materiales.
AVISO
Siga las indicaciones para evitar daños materiales.
i
NOTA
Información adicional para el uso del dispositivo.
4. Indicaciones Generales sobre Seguridad
ADVERTENCIA
Riesgo de sufrir múltiples lesiones debidas a capacidades físicas, sensoriales
o mentales disminuidas, así como debido a falta de experiencia o
conocimientos prácticos
■
Los niños y las personas expuestas solo pueden utilizar el dispositivo con
supervisión.
Riesgo de padecer asfixia o sufrir lesiones severas como consecuencia de los
accesorios o del material de embalaje
■
Mantenga los accesorios y el material de embalaje alejado de bebés y
niños pequeños.
■
No introduzca ningún accesorio o ninguna parte del dispositivo en oriicios
corporales como, por ejemplo, boca, orejas u ojos.
Riesgo de sufrir electrocución o descarga eléctrica mortal por los componentes
con tensión
■
No introduzca ningún objeto en las ranuras de ventilación del dispositivo.
■
Está prohibido abrir la fuente de alimentación.
■
¡No toque nunca la fuente de alimentación con las manos mojadas!
■
No nunca ponga el dispositivo y/o el cargador en cortocircuito.

6
Riesgo de sufrir electrocución o descarga eléctrica mortal y/o de producirse
incendios debido a conexiones inseguras
■
Asegúrese de que el cable de alimentación no esté doblado, aplastado ni
presente algún otro daño.
■
No utilice nunca cables de alimentación ni enchufes dañados.
■
Utilice únicamente la fuente de alimentación proporcionada en
tomacorrientes instalados por un profesional. En este sentido, observe los
datos de la placa de características de la fuente de alimentación.
■
Evite los tomacorrientes lojos.
■
En caso de defectos, póngase en contacto con el servicio de atención al
cliente.
Peligro de producirse incendios o sufrir riesgo de quemaduras por baterías
dañadas o con fugas
■
No utilice ni cargue el dispositivo si la batería está dañada o presenta
fugas.
■
Si la batería presenta fugas, evite el contacto de la piel con el dispositivo
y/o la batería. Utilice guantes de protección si no puede evitar el contacto
con el dispositivo o la batería.
■
Lávese bien las manos si la piel entró en contacto con el sustrato de la
batería.
■
En caso de contacto con los ojos, enjuáguese los ojos con agua abundante
y consulte inmediatamente a un médico.
Peligro de sufrir lesiones auditivas por el uso de auriculares, audífonos o
auriculares con micrófono
El volumen del dispositivo puede ser muy alto si se utilizan auriculares,
audífonos o auriculares con micrófono. Pueden producirse lesiones auditivas si
se somete la audición a sonidos altos durante un período prolongado de tiempo.
Cuanto más alto es el volumen, más rápido se puede ver afectada su audición.
Los daños auditivos pueden producirse de forma lenta.
■
Evite poner el volumen alto por períodos prolongados de tiempo (por
ejemplo, música).
■
Disminuya el volumen antes de conectar los auriculares, los audífonos o los
auriculares con micrófono.
■
Asegúrese de que las emisiones acústicas no superen un nivel sonoro
ponderado de 80 dB cuando utilice auriculares, audífonos o auriculares con
micrófono.
■
Seleccione siempre el volumen mínimo que le permita escuchar el sonido de
forma clara y que se agradable.

7
■
Evite aumentar el volumen después de haberse acostumbrado.
■
La modiicación de la coniguración básica del ecualizador puede producir un
aumento del volumen del dispositivo.
■
Si se modiica el software ya instalado (como el sistema operativo,
irmware o controladores), también se puede producir un aumento del
volumen.
Riesgo de sufrir múltiples lesiones debido a falta de atención
■
Al conducir, la seguridad es la máxima prioridad. Por esta razón, está
prohibido utilizar el dispositivo mientras conduce.
■
Mire siempre a su alrededor para no poner a los demás y a usted mismo en
peligro.
■
Si utiliza auriculares, audífonos o auriculares con micrófono en un lugar
público, seleccione un volumen que no supere el sonido ambiente, ya
que distraerse o aislarse y de esta forma provocar accidentes. Utilizar
auriculares, audífonos o auriculares con micrófono mientras se conduce
está legalmente prohibido en algunas regiones.
Riesgo de interferencias de otros dispositivos electrónicos que emiten señales
de alta frecuencia
■
Apague el dispositivo en zonas de seguridad en las que el uso de
dispositivos móviles esté prohibido (por ejemplo, en aeropuertos durante el
despegue y el aterrizaje, hospitales o cerca de equipos médicos). Observe
las señalizaciones y advertencias y siga estrictamente las instrucciones
que allí se indican.
■
En los aviones, podrá utilizar el dispositivo en modo avión después del
despegue y cuando la tripulación así se lo indique. Tenga en cuenta que los
dispositivos electrónicos pueden interferir con los sistemas de navegación
de la aeronave.
■
No utilice el dispositivo en las inmediaciones de otros dispositivos electrónicos.
Riesgo de sufrir múltiples lesiones y de que se produzcan explosiones e
incendios en zonas potencialmente explosivas
■
No está permitido el uso del dispositivo en zonas potencialmente explosivas
(por ejemplo, gasolineras, obras en construcción o plantas químicas).
■
Apague el dispositivo cuando se encuentre en una zona donde existan
sustancias potencialmente explosivas (por ejemplo, gas, combustible,
químicos, polvo, polvo de cereales y metálico y partículas). Cualquier chispa
podría ocasionar incendios y explosiones.
■
Tenga en cuenta en esas áreas las señalizaciones y advertencias y siga
estrictamente las instrucciones que allí se indican.

8
ATENCIÓN
Peligro de que se produzcan incendios y explosiones por utilizar cargadores y
fuentes de alimentación no autorizadas
■
Para cargar la batería, utilice solo la fuente de alimentación suministrada
u otra con las mismas características.
■
Si la fuente de alimentación está defectuosa, reemplácela siempre por una
con las mismas características. Consulte los datos técnicos respecto de la
fuente de alimentación o póngase en contacto con el servicio al cliente.
Riesgo de sufrir múltiples lesiones por resbalones, caídas o tropiezos
■
No exponga el dispositivo y/o la fuente de alimentación a vibraciones.
■
No permita que el dispositivo o la fuente de alimentación se caigan. No utilice el
dispositivo ni la fuente de alimentación si se han caído o están dañados. Haga revisar
el dispositivo/la fuente de alimentación por profesionales antes de volver a utilizarlos.
■
Cerciórese de que la fuente de alimentación esté siempre bien extendida.
■
Evite que se formen nudos ni bucles en la fuente de alimentación.
Riesgo de padecer daños a la salud en caso de antecedentes de fotosensibilidad
■
Si en su familia hay antecedentes de fotosensibilidad (por ejemplo,
convulsiones por la utilización de dispositivos similares), consulte a un
médico como prevención antes de utilizar el dispositivo.
■
Si mirar videos o jugar a los videojuegos con secuencias rápidas de
imágenes por un período largo de tiempo pueden provocar convulsiones
o desmayos. Interrumpa todas las actividades que esté realizando en el
dispositivo cuando se sienta mal y realice una pausa prolongada.
■
Si se maniiestan calambres musculares o desorientación mientras está
utilizando el dispositivo, interrumpa lo que esté haciendo con el dispositivo
y consulte a un médico.
■
Para evitar sobrecargar los ojos, tenga en cuenta la siguiente información:
■
Utilice el dispositivo con suiciente iluminación en el ambiente, pero
evite luz deslumbrante.
■
Mantenga una distancia prudente del dispositivo.
■
Asegúrese de que la pantalla esté limpia.
■
Conigure el brillo y/o contraste de la pantalla en un nivel que le
resulte agradable y obtener una imagen nítida y clara.
■
Haga pausas regulares mientras utiliza el dispositivo.
Riesgo de sufrir daños en el sistema locomotor por uso prolongado del dispositivo
■
Los patrones de movimiento muy repetitivos (como los que se realizan,

9
por ejemplo, al utilizar el teclado o la pantalla táctil o jugar durante mucho
tiempo), pueden producir dolores en los brazos, las manos, los hombros o
la zona del cuello o en otras partes del cuerpo. Para evitar sobrecargar el
sistema locomotor, tenga en cuenta la siguiente información:
■
Tome la precaución de tener una postura corporal relajada cuando
utilice el dispositivo.
■
Cambie regularmente de posición e incorpore pausas reiteradas.
■
Ejerza una presión delicada sobre las teclas.
■
Haga pausas regulares.
■
Si se maniiestan estos dolores mientras está utilizando el dispositivo,
interrumpa lo que esté haciendo con el dispositivo y consulte a un médico.
■
No utilice el dispositivo sobre el regazo ni sobre otras partes del cuerpo. El
calor que genera el dispositivo puede provocar molestias desagradables o
lesiones (por ejemplo, quemaduras leves).
AVISO
Para evitar fallas y/o daños en el dispositivo por influencias ambientales,
tenga en cuenta la siguiente información:
■
La humedad recomendada para el uso, la carga y la conservación del
dispositivo oscila entre 30 y 70 por ciento.
■
La temperatura recomendada para el uso, la carga y la conservación del
dispositivo oscila entre 5° C y 30° C. Temperaturas fuera de este rango
pueden disminuir la capacidad de carga y la vida útil del dispositivo y la
batería, o bien provocar daños en el dispositivo.
■
Proteja el dispositivo de luctuaciones repentinas de temperatura. La
condensación de humedad puede ocasionar daños en el dispositivo y
conllevar un peligro para el usuario.
■
No conserve el dispositivo cerca de una fuente de calor y protéjalo de la luz
solar directa (por ejemplo, en el auto) para evitar fallas en la pantalla y en
el dispositivo, o bien evitar que explote la batería.
■
Mantenga el dispositivo alejado de llamas abiertas (por ejemplo, velas,
fogones u hogares) para evitar que explote la batería.
■
No exponga nunca el dispositivo a la lluvia ni a gotas de agua o agua rociada.
■
No se pude utilizar el dispositivo al aire libre durante una tormenta.
■
Apague el dispositivo inmediatamente si se moja. Haga revisar el dispositivo
y/o la fuente de alimentación por un especialista antes de volver a usarlos.
■
Utilice el dispositivo en un ambiente con la menor cantidad de polvo posible.
■
Los campos magnéticos puede provocar fallas y/o la descarga de la batería.

10
Para evitar posibles daños al dispositivo:
■
No cargue el dispositivo con los conectores USB estándares (como, por
ejemplo, PC o portátiles).
■
Asegúrese de que el cable no quede apretado cuando lo enrosque.
■
La humedad, el humo denso o las humaredas pueden provocar fallas y/o
dañar la carcasa del dispositivo.
i
NOTA
La información sobre el tamaño de la memoria indicada en el embalaje y en los
datos técnicos hace referencia al tamaño total de memoria del dispositivo.
La capacidad de memoria que indica el sistema operativo del dispositivo puede
variar de la especificada, ya que el sistema operativo y las aplicaciones del
sistema ocupan parte de la memoria total del dispositivo en funcionamiento.
5. Datos técnicos
Datos técnicos aparato
Procesador (CPU): MT8163 Procesador, hasta 1,5 GHz,
64-Bit ARMv8 Cortex-A53 Quad-Core
Sistema operativo: Android™ 8.1 (Oreo)
Memoria de trabajo (RAM): 2 GB DDR 3
Memoria interna: 16 GB
Procesador gráico (GPU): Mali-T720 MP2
Tamaño de display: 13,3" (33,8 cm)
Pantalla: Pantalla HD IPS capacitiva multitáctil
de 10 puntos
Resolución de la pantalla: 1920 x 1080 Pixel
Relación de aspecto: 16 : 9
Cámara:: Frontal: 0,3 MP; posterior: 2 MP
Altavoz: 4x Estéreo
Micrófono: sí
Interfaces: Micro-USB 2.0 (host), salida de audio/
entrada de micrófono (3,5 mm),
lector de tarjetas de memoria
Red: WiFi, Bluetooth® 4.0
Frecuencias: WiFi IEEE 802.11 b/g/n: 2.4/5 GHz,
Ranura para tarjeta: microSD(HC/XC) hasta 32 GB
Dimensiones: ca. 339 x 194 x 10,6 mm
Peso: ca. 972 g

11
Material / color: Aluminio, plástico / Negro
Formato de vídeo reproducible: MPEG-4.10 H.264/AVC (MP@L4.1, HP@
L4.0), MPEG-4.2 SP/ASP (e. g. Xvid)
Formatos de contenedor de vídeo: AVI, MKV, MOV
Gaming: Juegos 3d, Juegos G-Sensor, Juegos clasicos
Formatos de imagenes compatibles: JPEG, PNG, GIF, BMP
Formatos de audio reproducible: MP3, WAV, OGG, FLAC, AAC
Batería: Polímero de litio
(3,7 V / 10000 mAh / 38 Wh))
Cargo por: DC IN
Fuente de alimentación: Adaptador de corriente DC (100 V – 240 V)
Otras características: G-Sensor
Idiomas: Soporte multilenguaje por Android™ OS 8.1
Uso y almacenamiento: Rango de temperaturas 5°C bis 30°C
Humedad relativa 30 bis 70%
Datos técnicos de la fuente de alimentación
Modelo: EE-0503000E
Tensión de entrada: 100 - 240 V ~ , 50/60 Hz
Corriente de entrada: 0,5 A max.
Salida: DC 5,0 V/3000mA
Fabricante: Shenzhen Engine Electronic CO.,LTD
6. Contenido del paquete
■
TREKSTOR SURFTAB THEATRE K13
■
Soporte para tableta
■
Cable Micro-USB
■
Cable adaptador de host USB,
■
Adaptador de corriente USB (100 V - 240 V)
■
Paño de limpieza
■
Guía rápida
■
Indicaciones sobre seguridad e información legal

12
7. Controles y conectores
USB
microSD
DC IN
5V/3A
RESET
SURFTAB THEATRE K13 | M.No.:TFMTKAW01216
INPUT: 5V⎓2A | Designed in Germany | Made in China
TREKSTOR GmbH, Berliner Ring 7, 64625 Bensheim, Germany
I
J
K
L
A
B
D D
FE G H
C
A) Cámara (Frontal) B) Pantalla táctil
C) Micrófono D) Altavoz estéreo
E) Cámara (posterior) F) Interruptor de encendido/apagado
G) Control de volumen H) Restablecimiento
I) DC IN / Conector de carga J) Conector Micro-USB
K) Conector de audio L) Ranura para tarjetas de memoria

13
1.) El soporte viene plegado. Para usarlo, pliegue la parte frontal hacia adelante
de modo que quede en un ángulo de 45 ° - 90 ° con respecto a la sección del
soporte trasero.
2.) -Doble el soporte de retención superior de modo que quede en un ángulo aproximado
de 90 ° con respecto al espacio del soporte y sirva como función de sujeción adicional.
Use los dos tornillos de bloqueo en los lados para ajustar/ijar los clips de sujeción.
9. Puesta en marcha de la Surftab
Carga de la Surftab
Cargue completamente la Surftab antes de utilizarla por primera vez.Para cargar
la Surftab, enchufe el conector DC de la fuente de alimentación suministrada
al conector de carga DC IN de la Surftab. A continuación, conecte la fuente de
alimentación a una toma de corriente.
i
NOTA
Deje la fuente de alimentación enchufada a la toma de corriente solo hasta que la
Surftab esté completamente cargada. A continuación, desconecte primero la fuente
de alimentación de la toma de corriente y luego el cable de carga de la Surftab.
i
NOTA
La duración máxima de la batería estará disponible después de unos 10 ciclos de carga.
i
NOTA
En caso de que no se utilice la Surftab, se debe recargar la batería cada 6 meses
aproximadamente entre un 40 y un 60%.
8. Use el soporte para tableta

14
Encendido de la Surftab
Pulse el interruptor de encendido/apagado durante unos 5 segundos para
encender la Surftab. La Surftab se enciende.
Después del primer encendido, aparece un asistente de inicio. Siga las instrucciones
del asistente de inicio para conigurar la Surftab.
Durante la ejecución del asistente de inicio se le pedirá que se registre con su
cuenta de Google. Para poder utilizar al completo todas las funciones de la
Surftab, le recomendamos que, llegado a este punto, efectivamente se registre
con su cuenta de Google.
i
NOTA
Si todavía no dispone de una cuenta de Google, pulse "O crea una nueva
cuenta" y cree una cuenta.
Cuando inalice el asistente de inicio, se conigurará la Surftab. Este proceso
puede tardar unos minutos. No apague la Surftab durante este tiempo.
Cada vez que vuelve a encenderse la Surftab, aparece la pantalla
de bloqueo al abrirse. Para desbloquear la pantalla, deslice la yema del dedo de
abajo hacia arriba sobre la pantalla.
i
NOTA
Si ha configurado un método de identificación para la Surftab (véase el capítulo 14)
deberá identificarse a través de dicho método para desbloquear la pantalla.

15
10. Elementos de la pantalla de inicio
A) Google™ Búsqueda
B) Google™ Búsqueda por voz
C) Barra de inicio rápido
D) Icono «Captura de pantalla»
E) Icono «Retorno» : Toque el icono para volver a la pantalla anterior.
F) Icono «Inicio»: Toque el icono para volver a la pantalla de inicio.
G) Visualización de todos los elementos abiertos: Toque el icono para visualizar
todos los elementos que haya abiertos. Para cerrar un elemento abierto y
utilizado recientemente (una aplicación, un widget o un menú), coloque la yema
de su dedo sobre dicho elemento y desplácelo a la izquierda o a la derecha.
i
NOTA
Los cuatro elementos del borde inferior de la pantalla (visualización de todos los
elementos abiertos, el icono «Inicio» y el icono «Retorno») no se mostrarán en
determinadas aplicaciones (por ejemplo, la de la cámara) para no interrumpir
el funcionamiento de la aplicación. Para visualizar estos cuatro iconos, toque
brevemente el borde inferior de la pantalla. Los iconos se mostrarán de nuevo
brevemente y podrá acceder a sus funciones.

16
11. Uso de la pantalla táctil
Seleccionar un elemento
Para abrir un elemento o seleccionar una opción, toque brevemente el icono
correspondiente con la yema del dedo.
Ampliación y reducción de la imagen
En algunas vistas (imágenes, sitios web, etc.) se puede modiicar
el tamaño de visualización. Para ello, toque la pantalla con las yemas de dos
dedos, separándolos, para ampliar la visualización. A la inversa, arrastre al
mismo tiempo las yemas de dos dedos juntándolos para volver a reducir la
visualización.

17
Desplazamiento
Para desplazarse por la pantalla de la Surftab o de una aplicación, coloque
la yema de su dedo sobre la pantalla y tire de dicha pantalla en la dirección
contraria:
Si quiere desplazarse hasta un elemento que se halle por debajo de la parte inferior de la
pantalla (desplazarse hacia abajo), tire de la pantalla con la yema del dedo hacia arriba.
En el sentido inverso, puede deslizarse hacia arriba tirando de la pantalla hacia abajo.
Si quiere desplazarse hasta un elemento que se halle hacia la derecha de la
pantalla (desplazarse hacia la derecha), tire de la pantalla con la yema del dedo
hacia la izquierda. A la inversa puede desplazarse hacia la izquierda tirando de la
pantalla con la yema del dedo hacia la derecha.
Uso del teclado en pantalla
Cuando toque un campo de texto para introducir texto
(por ejemplo, una dirección web), se mostrará un teclado en pantalla. Introduzca
el texto con el teclado de la forma habitual. También puede utilizar las teclas
"?123", así como "~[<", para introducir números y caracteres especiales.
Para introducir letras alternativas (por ejemplo, letras con tilde o diéresis),
mantenga pulsada una letra determinada.
De esta forma se mostrarán las alternativas disponibles. Toque las letras o
caracteres alternativos que desee.
12. Personalización de la pantalla de inicio
Puede conigurar la pantalla de inicio según sus preferencias añadiendo o
quitando vínculos a aplicaciones y widgets en forma de iconos, o modiicando la
imagen de fondo.
i
NOTA
Puede desplazar un icono situado en la pantalla de inicio en cualquier momento.
Para ello, mantenga la yema del dedo sobre el icono que desea desplazar hasta
que se pueda mover. A continuación, puede desplazar el icono seleccionado hasta
cualquier posición libre dentro de la ventana deseada y, una vez allí, soltarlo.
Adición de vínculos a aplicaciones a la pantalla de inicio
Para añadir vínculos a aplicaciones en forma de iconos a la pantalla de inicio,
proceda del siguiente modo:
a) Toque la pantalla de inicio, deslizándola hacia arriba. Se abrirá una
pantalla en la que se mostrarán las aplicaciones actualmente disponibles.

18
b) Mantenga presionada la aplicación deseada y arrástrela hacia arriba
hasta que la vista cambie a la pantalla de inicio.
c) A continuación, arrastre el icono a la posición libre que desee dentro de la
ventana mostrada.
i
NOTA
Si arrastra el icono hasta el borde de la página, podrá situarlo también en
alguna de las demás páginas de inicio.
Adición de widgets a la pantalla de inicio
Además de los accesos directos a aplicaciones, también puede agregar widgets
a la pantalla de Inicio. Proceda de la siguiente manera.
Además de los vínculos a aplicaciones, también podrá añadir widgets a la
pantalla de inicio. Proceda del siguiente modo:
a) Toque en una posición libre sobre el fondo de la pantalla hasta
que aparezca el mensaje "Widgets" en el borde inferior de la pantalla.
b) Toque en el mensaje. Se abrirá una pantalla en la que se mostrarán los
widgets actualmente disponibles.
c) Mantenga pulsado el widget que desee hasta que aparezca de nuevo la pantalla de inicio.
d) A continuación, arrastre el icono a la posición libre que desee dentro de la
ventana mostrada.
i
NOTA
Si arrastra el icono hasta el borde de la página, podrá situarlo también en
alguna de las demás páginas de inicio.
i
NOTA
Para llegar hasta un icono que se encuentre en alguna de las otras pantallas de
inicio distintas a la primera, simplemente desplácese hasta ella (véase el capítulo 11,
"Desplazamiento").
Eliminación de vínculos a aplicaciones y widgets de la
pantalla de inicio
a) Para quitar un vínculo a una aplicación o un widget de la pantalla de inicio,
mantenga pulsado el icono en cuestión hasta que en el borde izquierda de
la pantalla aparezca el siguiente símbolo: "X".
b) Arrastre el icono hasta ese símbolo. Una vez que lo suelte sobre él, el icono
desaparecerá de la pantalla de inicio.

19
i
NOTA
Este procedimiento elimina solamente el vínculo de la aplicación/el widget de
la pantalla de inicio, pero no la aplicación/el widget en sí. Para eliminar por
completo una aplicación de la Surftab consulte el capítulo 20.
Modificación de la imagen de fondo de la pantalla
a) Toque en una posición libre sobre el fondo de la pantalla hasta que
aparezca el mensaje "Fondos de pantalla" en el borde inferior de la
pantalla.
b) Toque en el mensaje. Aparecerá una vista de todas las imágenes de fondo
guardadas en la Surftab.
i
NOTA
Si en la serie de imágenes de fondo disponibles toca en "mis fotos", llegará
a la galería de imágenes que contiene las fotografías que usted mismo haya
tomado y que podrá elegir como fondo de pantalla.
c) Seleccione la imagen que desee y confírmela tocando en
"Establecer fondo" en la parte superior izquierdo de la pantalla

20
13. Acceso a la configuración
Encontrará el botón para acceder a la coniguración en el menú de
aplicaciones. Lo reconocerá por su icono, un símbolo en forma de rueda
dentada. Toque el icono para acceder a los ajustes.
14. Establecimiento de un método de identificación para
el bloqueo de pantalla
Para incrementar la seguridad de los datos almacenados en la Surftab, es
recomendable conigurar un método de identiicación para el bloqueo de pantalla.
Proceda del siguiente modo:
a) Acceda a la coniguración (véase el capítulo 13).
b) Desplácese por la coniguración hacia abajo y toque en "Seguridad Y
Ubicación" (símbolo del candado).
c) En la siguiente vista, toque "Bloqueo de pantalla".
d) Seleccione entre las opciones ofrecidas el modo de identiicación deseado
pulsándolo.
i
NOTA
Cuenta con las siguientes opciones a su disposición: "Sin seguridad",
"Deslizar", " Patrón", " Desbloqueo de voz", "PIN" y "Contraseña".
En función del método de identiicación elegido se abrirá un asistente que le
acompañará durante el proceso de coniguración.
i
NOTA
Tras realizar la configuración con éxito deberá identificarse con dicho método
cada vez que desbloquee la pantalla.
15. Cambio del idioma de visualización
a) Acceda a la coniguración (véase el capítulo 13).
b) Desplácese hacia abajo en Coniruación y pulse "Systema" y luego "Idioma
Y Intro" (icono de globo).
c) En la siguiente vista, toque "Idioma".
d) Desplácese hacia abajo hasta que se muestre el idioma que desee.
e) Toque el idioma deseado. Surftab utilizará el idioma seleccionado como
idioma de visualización.

21
16. Conexión a Internet con la Surftab
Conexión con una red inalámbrica estacionaria (WLAN)
a) Acceda a la coniguración (véase el capítulo 13).
b) En la coniguración, toque "Wi-Fi". Ahora se encuentra en el menú WLAN.
c) Deslice el control deslizante de WLAN con la yema del dedo de
izquierda a derecha por el menú WLAN de la parte superior derecha. En la
parte superior izquierda de la pantalla aparece la palabra "Sí".
La Surftab buscará todas las redes inalámbricas disponibles en los alrededores y
las mostrará en una lista.
d) Toque la red a la que desea conectarse. Se abrirá una ventana de entrada.
e) Introduzca la clave de red ("Contraseña") de la red inalámbrica
seleccionada y toque "Conectar".
La Surftab se conecta a la red inalámbrica y, si la conexión se establece con
éxito, mostrará la palabra "Conexión establecida" por debajo del nombre de la
red seleccionada.
Ya puede empezar a navegar por Internet como de costumbre con el navegador.
i
NOTA
Para desactivar la función WLAN, mueva el control deslizante de WLAN de la parte
superior derecha con la yema del dedo de derecha a izquierda. En la parte superior
izquierda de la pantalla aparece la palabra "No".
17. Acceso al navegador/introducción de una dirección
de Internet
La aplicación del navegador se encuentra en el menú de aplicaciones.
La reconocerá por su icono, un globo terráqueo de color azul con
el nombre"Navegador".
Abra la aplicación del navegador en el menú de aplicaciones.
Para escribir una dirección de Internet (URL), toque en la barra de búsqueda de
la parte superior central de la ventana y aparecerá el teclado en pantalla.
Con ayuda de dicho teclado podrá introducir la URL y conirmarla con el símbolo
de introducción (un círculo verde con una lecha blanca que señala a la derecha).

22
18. Recepción y envío de correo electrónico con la Surftab
Con ayuda de la aplicación correspondiente, la Surftab le ofrece la posibilidad
de recibir y enviar correos electrónicos directamente con ella.
Encontrará la aplicación de correo electrónico en el menú de aplicaciones.
La reconocerá por su icono, un sobre de color rojo y blanco con el nombre
"Gmail".
Lo ideal es que inicie sesión con su cuenta de Google después de conectar la
Surftab, durante la coniguración inicial, o que cree una cuenta de Google en ese
mismo momento. En ese caso, la aplicación de correo electrónico estará lista
para su uso directamente tras la coniguración de la Surftab.
Si se ha saltado este paso, deberá conigurar la aplicación de correo electrónico
antes de poder utilizarla.
Configuración de la aplicación
a) Conecte la Surftab a Internet (véase el capítulo 15).
b) Abra la aplicación de correo electrónico ("Gmail"). Aparecerá un asistente
de coniguración.
c) Siga las instrucciones del asistente para conigurar la aplicación.
i
NOTA
Durante la ejecución del asistente de configuración se le pedirá que introduzca
una cuenta de correo electrónico y la contraseña correspondiente. Introduzca
aquí los datos de la cuenta que quiera utilizar para la recepción y el envío de
correos electrónicos directamente desde la Surftab. Esta puede ser tanto una
cuenta de correo de Gmail como de otro proveedor.
Una vez inalizado el asistente de coniguración, la aplicación estará lista para su uso.
Recepción de correo electrónico
Con la conexión a Internet activada, la aplicación de correo electrónico le
informará automáticamente cada vez que reciba un nuevo correo en la cuenta
vinculada:
En la parte superior izquierda de la pantalla aparecerá el símbolo de un sobre
(similar a una letra "M" en color oscuro sobre un fondo blanco).
Abra la aplicación de correo electrónico y toque el nuevo correo para proceder a
leerlo.

23
Envío de correo electrónico
Para enviar correos electrónicos desde la aplicación, proceda del siguiente modo:
a) Conecte la Surftab a Internet (véase el capítulo 16).
b) Abra la aplicación de correo electrónico ("Gmail").
c) En la parte inferior de la siguiente vista toque el símbolo del lápiz
(un círculo rojo con un lápiz blanco).
Se abrirá una ventana para la composición de un nuevo correo electrónico.
d) En la línea "Para" introduzca la dirección del destinatario.
e) En la línea "Asinto" introduzca el asunto del mensaje.
f) En la ventana "Escribe un correo" introduzca el texto del mensaje.
i
NOTA
Para añadir un adjunto al correo electrónico, en la parte superior derecha toque
el símbolo del clip y seleccione la opción "Adjuntar archivo". A continuación
aparece el explorador de archivos. Desplácese en el explorador de archivos hasta
el archivo deseado y tóquelo. La Surftab volverá a la aplicación de correo electrónico
y mostrará el archivo seleccionado como parte del nuevo correo.
g) Una vez que haya introducido toda la información, podrá enviar el correo
electrónico. En la parte superior derecha, toque el símbolo con forma de
lecha (justo al lado del símbolo del clip).
i
NOTA
Si desea realizar otros ajustes antes del envío del correo, toque los tres puntos
verticales de la parte superior derecha de la pantalla. Se mostrará una serie de
opciones para continuar editando el correo electrónico.
19. Descarga e instalación de aplicaciones desde
Play Store
Encontrará la aplicación de Play Store en el menú de aplicaciones "Play Store".
Para poder descargar aplicaciones de Play Store deben cumplirse dos
condiciones:
1. La Surftab deberá estar conectada a Internet.
Para ello, siga las instrucciones que encontrará en el capítulo 16 de este manual.
2. Deberá tener una cuenta de Google y haber iniciado sesión en ella con la
Surftab.

24
Lo ideal es que inicie sesión con su cuenta de Google después de conectar la
Surftab, durante la coniguración inicial, o que cree una cuenta de Google en
ese mismo momento. En tal caso, solo tendrá que abrir Play Store, buscar la
aplicación deseada y tocar "Instalar".
i
NOTA
Puede realizar búsquedas en Play Store con ayuda de la barra de búsquedas
situada en la parte superior de la pantalla o tocando la categoría deseada.
La aplicación deseada se descargará e instalará. A continuación encontrará la
aplicación en el menú de aplicaciones.
Si aún no tiene una cuenta de Google o no ha iniciado sesión en ella, debe seguir
ahora estos pasos. Al abrir Play Store aparecerá un asistente que le guiará paso
a paso por el inicio de sesión con su cuenta Google o con la creación de una
nueva cuenta de Google.
i
NOTA
Algunas aplicaciones están sujetas a pago. Si descarga una aplicación de pago,
Play Store empleará el método de pago que usted estableciese durante la
configuración de su cuenta Google o durante la configuración inicial de la Surftab.
20. Desinstalación de aplicaciones
Para desinstalar aplicaciones que usted mismo haya descargado proceda del
siguiente modo:
a) Acceda a la coniguración (véase el capítulo 13).
b) En Coniguración, toque "Aplicaciones Y Notificaciones". Aparecerá una
lista de todas las aplicaciones instaladas en un menú desplegable.
c) Desplácese hasta la aplicación que quiera desinstalar y toque su icono.
c) En la siguiente vista, toque en "Desinstalar".
e) Conirme la selección en la ventana que se abrirá a continuación tocando
"Aceptar". La aplicación se desinstalará.
i
NOTA
Desinstale solamente aquellas aplicaciones que haya descargado usted mismo.
La eliminación o desactivación de las aplicaciones ancladas en el sistema puede
causar errores de funcionamiento o limitar la funcionalidad de la Surftab.

25
21. Uso de la cámara
La Surftab cuenta con dos cámaras: una cámara web en la parte frontal y una
cámara trasera. Para utilizar las cámaras, debe abrir primero la aplicación de
cámara prevista para ello.
Encontrará la aplicación de la cámara en el menú de aplicaciones. La reconocerá
por su icono, un objetivo de cámara con el nombre "Cámara". Abra la aplicación
de la cámara en el menú de aplicaciones.
i
NOTA
Al abrir la aplicación por primera vez, aparece un breve asistente de
configuración que le ayudará a configurar la aplicación según sus deseos.
Con la cámara abierta dispone de las siguientes funciones:
A) Modo Panorámica
B) Modo Belleza de Rostro
C) Modo normal
D) Registro mediante gestos: registro automático mediante reconocimiento
de gestos
E) Modo HDR
F) Modo lash

26
G) Cambia entre la cámara frontal y la trasera.
H) Abre la galería con las últimas capturas realizadas
I) Disparador fotográico: tóquelo para hacer una foto.
J) Símbolo de la cámara: tóquelo para iniciar la grabación de vídeo y vuélvalo
a tocar para inalizar dicha grabación.
K) Otras opciones de coniguración para capturas de cámara y vídeo
L) Opciones de: exposición, efectos de color, equilibrio de blancos,
modo de escena
i
NOTA
Tanto en modo de foto como en modo de vídeo es posible ampliar o reducir la
imagen según corresponda. Arrastre las yemas de dos dedos sobre la pantalla,
separándolas para ampliar la imagen o juntándolas para reducirla.
22. Intercambio de datos entre la Surftab y otros dispositivos
Intercambio de datos a través de Bluetooth®
Para intercambiar datos a través del Bluetooth con otro dispositivo,
ese otro dispositivo deberá ser compatible con Bluetooth.
Además, la Surftab deberá tener instalado un programa de gestión de archivos.
La Surftab cuenta con un programa de este tipo preinstalado en forma de
aplicación para la exploración de archivos.
Encontrará la aplicación para la exploración de archivos en el menú de
aplicaciones. Reconocerá la aplicación por su icono, un círculo azul con un icono
de carpeta blanca titulado "Archivos".
i
NOTA
Con ayuda d el Admin. de archivos podrá intercambiar imágenes a través de
Bluetooth con otros dispositivos. Si desea intercambiar otros formatos de archivo
(como archivos de texto, PDF, etc.) a través de la conexión Bluetooth, descargue
la aplicación para la exploración de archivos correspondiente e instálela en la
Surftab.
Para intercambiar archivos a través de la conexión Bluetooth entre la Surftab y
otro dispositivo, proceda como se indica a continuación.
a) Active la función de Bluetooth del dispositivo que desea conectar y, en caso
necesario, habilite la visibilidad de dicho dispositivo. Para ello, consulte el
manual de instrucciones del dispositivo que desea conectar.
b) Acceda a la coniguración (véase el capítulo 13).

27
c) En Coniguración, toque "Dispositivos Conectados" y luego "Bluetooth".
Ahora se encuentra en el menú Bluetooth.
d) Deslice el control deslizante de Bluetooth con la yema del dedo de izquierda
a derecha por el menú Bluetooth situado en la parte superior derecha. En la
parte superior izquierda de la pantalla aparece la palabra "Sí".
La Surftab buscará todos los dispositivos Bluetooth disponibles en los
alrededores y los mostrará en una lista.
e) Toque el dispositivo al que desea conectarse. La Surftab establece una
conexión con el dispositivo seleccionado y envía un así llamado
"Código de vinculación por Bluetooth" a dicho dispositivo.
f) Asegúrese de que el código que se muestra en el dispositivo al que se
desea conectar coincide con el código que se muestra en la Surftab y
conirme en la Surftab tocando la opción "Vincular".
i
NOTA
En caso necesario, confirme también el proceso de emparejamiento o
acoplamiento en el dispositivo al que se desea conectar.
g) Una vez que el acoplamiento se realice con éxito, aparecerá el dispositivo
emparejado en la parte superior del menú de Bluetooth de la Surftab bajo
el título "Pairing-Geräte".
h) Salga de la coniguración volviendo a la pantalla de inicio (véase el capítulo 10).
i) Abra la aplicación para la exploración de archivos ("Dateien") en el menú
de aplicaciones.
j) Desplácese hasta la imagen que desee enviar vía Bluetooth.
k) Toque la imagen para abrirla.
l) Toque la imagen. En la parte superior derecha de la imagen verá el símbolo
de Bluetooth:
m) Toque dicho símbolo.
n) Aparece una lista de todos los dispositivos Bluetooth emparejados.
o) Toque el dispositivo al que desea enviar la imagen. La Surftab envía la
imagen seleccionado al dispositivo deseado.
p) En caso necesario, conirme la recepción del archivo en el dispositivo de
destino.

28
i
NOTA
Una vez completada correctamente la transferencia de archivos, desactive
la función de Bluetooth en ambos dispositivos para ahorrar energía. Para
desactivar la función de Bluetooth en la Surftab, mueva el control deslizante de
Bluetooth con la yema del dedo de derecha a izquierda en el menú de Bluetooth
de la parte superior derecha. En la parte superior izquierda de la pantalla aparece
la palabra "No".
Intercambio de datos entre la Surftab y un PC
a) Enchufe el conector Micro-USB del cable USB 2.0 suministrado con el
conector Micro-USB de la Surftab y el conector USB del cable con un
conector USB del PC.
i
NOTA
A la hora de conectar la Surftab, asegúrese de que esta no se encuentre en
modo de espera y de que la pantalla esté desbloqueada. Con el modo de espera
activado o la pantalla bloqueada, por motivos de seguridad no es posible realizar
ningún intercambio de datos.
b) Unos instantes después se mostrará la memoria interna de la Surftab
como unidad de disco en la parte izquierda del explorador de archivos de
su PC ("SurfTab").
c) En la parte izquierda del explorador de archivos de su PC haga clic en
"SurfTab" y, a continuación, haga clic en "Memoria interna", en la parte
central. Se mostrarán todas las carpetas de la memoria interna de la
Surftab.
d) Haga clic en la carpeta en la que se encuentre el archivo que desee copiar.
e) Haga clic con el botón derecho en el archivo que desee copiar. El menú
contextual se abre como ventana desplegable. A continuación, en el menú
contextual haga clic en "Copiar".
f) En la parte izquierda del explorador de archivos de su PC haga clic en "Este
equipo" y abra la carpeta de destino deseada haciendo doble clic en ella.
g) Haga clic con el botón derecho en un espacio libre de la carpeta de destino.
Aparecerá el menú contextual.
h) Ahora, en el menú contextual haga clic en "Pegar". El archivo se copiará en
la carpeta seleccionada.

29
23. Restablecimiento y modo de recuperación
Restablecimiento de la Surftab (Reset)
Si la Surftab se "cuelga" y no responde, puede restablecerla con ayuda del
botón "Reset".
a) Acceda a la coniguración (véase el capítulo 13).
b) En la coniguración, toque "Sistema"
c) En la siguiente pantalla, toque "Restablecer opciones"
d) En la parte central inferior, toque "Restablecer tablet"
e) Toque "Borrar todo"
AVISO
Al restablecer la Surftab se pierden los datos no guardados.
Restablecimiento de la Surftab (orificio de restablecimiento)
Si la Surftab se "cuelga" y no responde, puede restablecerla con ayuda del botón
"Reset" integrado.
Presione brevemente y con cuidado introduciendo un objeto ino, pero no ailado
(como un clip) en el oriicio de restablecimiento (véase el capítulo 8, punto F).
AVISO
No utilice clavos, agujas ni ningún otro objeto puntiagudo ni afilado para activar
el restablecimiento.
La Surftab se apaga, se restablece y se vuelve a encender.
AVISO
Al restablecer la Surftab se pierden los datos no guardados.
Modo de recuperación/restablecimiento de la configuración
de fábrica de la Surftab
El "modo de recuperación" permite, entre otras cosas, cargar la coniguración
de fábrica, borrar contraseñas olvidadas o borrar la memoria de la Surftab.
AVISO
En el modo de recuperación se pueden realizar cambios relevantes para la
configuración del sistema. Utilice el modo de recuperación solamente si dispone de
los conocimientos técnicos necesarios para ello.

30
Para cargar el modo de recuperación proceda como sigue:
a) Apague la Surftab por completo (véase el capítulo 24).
b) Una vez que la Surftab esté apagada, pulse el botón "Volumen(+)" y
manténgalo pulsado.
c) Pulse al mismo tiempo el interruptor de encendido/apagado y mantenga
ambos botones pulsados al mismo tiempo.
d) En cuanto aparezca el logotipo de TrekStor, suelte los dos botones.
Unos segundos después aparecerá el menú del modo de recuperación.
Utilice los dos botones de control de volumen para navegar por el menú del
modo de recuperación. Pulse brevemente el interruptor de encendido/
apagado para seleccionar una opción.
Para cargar la coniguración de fábrica, proceda como sigue:
AVISO
Al cargar la configuración de fábrica se eliminarán todos los archivos guardados
en la Surftab (fotos, archivos de texto, marcadores, aplicaciones, etc.) y todos los
ajustes realizados (imagen de fondo, contraseñas, etc.).
a) Navegue hasta "Wipe data / factory reset".
b) Conirme su selección pulsando brevemente el interruptor de encendido/
apagado. Aparecerá una nueva ventana en la que se le avisará en letras
rojas: "Yes -- delete all user data"
c) Navegue hasta "Yes" y conirme su selección pulsando brevemente el
interruptor de encendido/apagado.
d) En la siguiente ventana, navegue hasta "Reboot system now" y conirme
su selección pulsando brevemente el interruptor
de encendido/apagado.
Ahora la Surftab saldrá del modo de recuperación, borrará todos los datos,
cargará la coniguración de fábrica y se iniciará de forma normal.
Una vez que el proceso haya inalizado aparecerá el asistente de coniguración
que ya conoce de la primera puesta en marcha de la Surftab.
24. Apagado de la Surftab
Modo en espera
Pulse brevemente el interruptor de encendido/apagado para poner la Surftab
en modo de espera. Si vuelve a pulsar este botón, se reactiva la Surftab desde el
modo de espera.

31
Desconexión/apagado
Para apagar y detener completamente la Surftab, proceda del siguiente modo:
a) Pulse el interruptor de encendido/apagado durante unos 2 segundos.
Aparecerá una ventana de selección.
b) En la ventana de selección, toque "Apagar". La Surftab se cierra y se apaga.
25. Consejos útiles para ahorrar energía
■
Desactive la función WLAN cuando no la esté usando.
■
Desactive la conexión Bluetooth cuando no la esté usando.
■
Deje la tableta enchufada a la toma de corriente solo hasta que la batería
esté completamente cargada.
■
Active el modo de espera o apague completamente la tableta cuando no la utilice.
26. Resolución de problemas/preguntas más frecuentes
A continuación se muestran las respuestas a las preguntas más frecuentes
junto con propuestas de resolución de problemas.
¿Por qué se muestra en mi Surftab un tamaño de memoria menor del que se
indicaba en el paquete?
La información de tamaño de memoria que consta en el paquete y en los datos
técnicos hace referencia al tamaño total de memoria de la Surftab. No obstante,
cuando el equipo está operativo, una parte de la memoria total la ocupan el sistema
operativo y las aplicaciones del sistema.
¿Por qué no se oye el sonido de mi Surftab?
Es posible que tenga unos auriculares conectados a la Surftab. Cuando
se conectan unos auriculares, el altavoz de la Surftab se desconecta
automáticamente. Desconecte los auriculares de la Surftab para volver a activar
el altavoz. Si a pesar de ello sigue sin oír el sonido por los altavoces, compruebe si
el sonido de la Surftab está activado y si el volumen es lo suicientemente alto.
¿Por qué no aparece mi WLAN en la lista de las redes inalámbricas
disponibles de mi Surftab?
Asegúrese siempre de que la función WLAN esté activada en la Surftab y de que
esta se encuentra dentro del alcance de la red.
Si a pesar de ello la red deseada sigue sin aparecer, puede suceder que la visibilidad de la
red esté limitada en la coniguración del enrutador (el así llamado SSID oculto). Revise
la coniguración del enrutador si este es el caso. Para conectarse a una red con SSID
oculto, vaya al menú WLAN a través de la coniguración y, en la parte superior derecha de
dicho menú, toque los tres puntos verticales. En la ventana desplegable que se abrirá a
continuación toque en "Añadir red", introduzca el SSID de la red y toque "Guardar".

32
¿Por qué a veces se apaga mi Surftab de repente?
Si el estado de carga de la batería cae por debajo de un nivel crítico, la Surftab
muestra un mensaje de advertencia.
Si se ignoran estas advertencias, la Surftab se apagará para contrarrestar
una descarga profunda de la batería.
Un exceso de descarga puede ocasionar que no se pueda volver a cargar
la Surftab. Por tanto, debe conectar el cargador en este momento a más tardar
para evitar una pérdida de datos o daños en la batería.
Mi Surftab no se enciende. ¿Qué puedo hacer?
Posiblemente, la carga de la batería no sea suiciente para encender la Surftab.
Conecte la fuente de alimentación a la Surftab (véase el capítulo 9) para
recargar la batería.
¿Qué puedo hacer si la memoria interna de mi Surftab está llena o casi llena?
Para descargar la memoria interna de la Surftab y liberar espacio de
almacenamiento, puede mover algunos de los archivos multimedia almacenados
en la Surftab (como imágenes, vídeos o archivos de texto) a un soporte de datos
externo (p.ej., una memoria USB o una tarjeta de memoria adecuada),
o bien eliminar aplicaciones que no necesite.
¿Puedo instalar aplicaciones que he descargado con mi Surftab en un soporte
de datos externo (tarjeta de memoria, memoria USB, etc.)?
No, no es posible. Solo puede instalar aplicaciones en la Surftab.
¿Cómo puedo acceder a memorias externas (memoria USB, tarjeta de
memoria)?
Al conectar una memoria externa, aparecerá en la Surftab un aviso de que se ha
conectado un dispositivo.
Una vez que este aviso desaparezca, con ayuda de la aplicación para la
exploración de archivos (por ejemplo, "ES File Explorer" o "FileBrowser", etc.,
que encontrará en Play Store) podrá acceder a los datos y gestionarlos (copiar,
eliminar o editar).
27. Glosario
Apps/aplicaciones
Las apps (abreviatura de la palabra inglesa "Applications") o aplicaciones son
programas que se pueden descargar, p. ej., de Play Store e instalarlos en la Surftab.
Pueden ser juegos, programas para la reproducción de imágenes o archivos de
música, o programas de procesamiento de textos, entre muchos otros.

33
Salida de audio/entrada de micrófono
En esta descripción de los conectores de audio de la Surftab se muestra que en
este conector se pueden conectar tanto unos cascos o auriculares simples (salida
de señal de audio) como unos auriculares con micrófono (entrada de señal de audio
y micrófono).
Bluetooth®
Bluetooth es una interfaz de radio estándar de la Surftab que le permite
el intercambio inalámbrico de datos entre la Surftab y otros dispositivos
periféricos adecuados.
Pantalla multitáctil
Una pantalla multitáctil es una pantalla que reacciona a la introducción de
comandos mediante puntos de presión (p.ej., con el dedo o el lápiz Stylus).
La pantalla multitáctil es un nuevo desarrollo de la pantalla táctil "simple":
puede reconocer la introducción de varios puntos de presión al mismo tiempo.
La pantalla multitáctil es el elemento más importante para el manejo de la
Surftab.
Teclado en pantalla
El teclado en pantalla es un teclado digital que le permite introducir texto.
El teclado en pantalla aparece en la pantalla ("en pantalla") cuando se toca un
campo de entrada de datos.
A continuación, basta con tocar las letras deseadas en el teclado en pantalla
para escribirlas en la línea de entrada.
Play Store
Play Store es una oferta en línea de Google que le ofrece la posibilidad de
descargar útiles e interesantes aplicaciones para la Surftab.
Para saber cómo descargar aplicaciones de Play Store, consulte el capítulo 19
de este manual.
Tenga en cuenta que algunas aplicaciones son de pago (y se identiican
claramente como tales en Play Store).
USB
USB son las siglas de "Universal Serial Bus" y es el nombre de una interfaz de
conexión por cable de la Surftab.
Sirve para conectar dispositivos periféricos y para la transmisión de datos entre
la Surftab y dispositivos externos como, p. ej., memorias USB.

34
Cable adaptador de host USB
El cable adaptador de host USB incluido en el paquete de la Surftab cuenta con
un conector Micro-USB (para la conexión al conector Micro-USB de la Surftab) y
un conector USB en el otro extremo.
Por medio de este cable es posible conectar, p.ej., memorias USB al conector
Micro-USB de la Surftab.
28. Indicaciones sobre derechos de autor y marcas
Las leyes de derechos de autor prohíben copiar el contenido de este documento
(ilustraciones, documentos de referencia, etc.), en su totalidad o en parte, sin el
consentimiento del titular de los derechos de autor.
Android and Google Play are trademarks of Google Inc. Use of these trademarks
is subject to Google Permissions.
The Bluetooth word mark and logos are registered trademarks owned by
Bluetooth SIG, Inc. and any use of such marks by TREKSTOR GmbH is under
license. Other trademarks and trade names are those of their respective
owners.
Intel, Intel Atom and the Intel Inside logo are trademarks of Intel Corporation in
the U.S. and/or other countries.
TREKSTOR is registered trademark of TREKSTOR Ltd. in the European Community
and other countries.
Copyright © 2016 TREKSTOR GmbH. All rights reserved.
Some product or company names mentioned elsewhere may be brand names or
trade names of the respective proprietor.
29. Eliminación y reciclaje
Información sobre eliminación
v
El símbolo del dispositivo y de la documentación que se incluye, indican que
el dispositivo no debe eliminarse con los residuos domésticos habituales. El
dispositivo (incluidas las batería utilizadas) contiene materias primas
valiosas como, por ejemplo, tierras raras o metales nobles, y componentes
que son perjudiciales para el medio ambiente y/o la salud si no se eliminan
adecuadamente. Si elimina correctamente los residuos electrónicos y las
baterías usadas, estará contribuyendo a cuidar los recursos, minimizar la
contaminación ambiental y a proteger el medioambiente de la mejor
manera posible.
Según la legislación europea, está obligado como consumidor a eliminar por
separado los residuos electrónicos y las bate-rías usadas.

35
Las disposiciones legales y administrativas nacio-nales y/o las directivas de la
UE 2002/96/EC y 2006/66/EC establecen que estos residuos deben entregarse
en puntos de recolección adecuados.
In EU member states, you can dispose of electrical or electronic equipment
free of charge at special collection points near you. For more information,
please contact your local authority or local authority. In some member states the
retailer is obliged to take back the old equipment free of charge when buying new
equipment. For further information, please contact your dealer.
Tenga en cuenta que, en algunos países, eliminar los residuos electrónicos de
forma inadecuada constituye un delito
Consignes relatives au recyclage
s
t
El dispositivo y su embalaje están compuestos por materias primas
valiosas, que se deben someter a un proceso de recuperación para
proteger el medio ambiente (reciclaje). Consulte a las autoridades locales
o estatales la forma correcta de eliminar el dispositivo!
Información sobre Eliminación en Países que no
pertenecen a la UE
Estos símbolos solo rigen para la Unión Europea. Las autoridades locales
competentes o el comerciante le brindarán información sobre cómo eliminar
correctamente estos dispositivos.
30. Indicaciones sobre garantía
La garantía legal de los productos de consumo es de 24 meses. No se aplica ninguna
otra garantía que exceda este plazo.
La realización de modiicaciones prohibidas en el dispositivo (en particular
la instalación de irmware de terceros no aprobado por el fabricante o las
modiicaciones en el hardware del dispositivo) puede conllevar la pérdida del
derecho de garantía.

36
31. Información de soporte
Si tiene alguna pregunta o problema relacionados con el producto, proceda
del siguiente modo:
■
Lea atentamente el manual de instrucciones.
■
Visite nuestra sección de preguntas más frecuentes (FAQ) en nuestra
página web. En ella le ofrecemos respuestas a las preguntas más
frecuentes relacionadas con su producto.
■
Consulte las características del producto y sus funciones para comprobar
si lo ha conigurado correctamente.
■
Busque información reciente sobre su producto en la página de
información del mismo (p. ej., nuevas actualizaciones de software
disponibles).
Si a pesar de todos sus esfuerzos el problema persiste, póngase directamente
en contacto con nuestro equipo de servicio técnico.
Nuestros competentes empleados le explicarán todos los pasos necesarios y le
ayudarán a resolver su consulta de forma personal, rápida y sencilla.
Poniéndose directamente en contacto con nosotros a través del teléfono de
asistencia o nuestro formulario de servicio, procesaremos su consulta con mayor
rapidez al tiempo que le garantizamos un servicio de atención y asesoramiento
de alta calidad.
Aquí le indicamos cómo contactar con nuestro equipo de servicio técnico:
www.trekstor.de/support

37
Open Source Software
This product contains software which might in whole or in part be free software
under license of Free Software Foundation (FSF). This is subject to terms and
conditions of GNU General Public License (GPL) as well as Lesser General Public
License (LGPL).
For further information visit
http://www.gnu.org/licenses/gpl
For additional informations concerning Source Code please consult
http://www.trekstor.de/opensource/
Disclaimer of liability
Since this is concerning free software Contributor does not give any guarantee
about free software as far as permitted by law.
Please be aware that this disclaimer is not concerning regular use of hardware
and regular warranty of this device itself.

38
El fabricante declara que el Surftab Theatre K13 cumple con los requisitos
esenciales y otras disposiciones relevantes de la Directiva 2014/53/UE.
Gama de frecuencias
BT/BT LE: 2402 - 2480 MHz
WiFi: 2412 - 2472 MHz,
5150-5725 MHz
RF Output Power max.
BT/BT LE: 0 dBm (2402 - 2480 MHz)
WiFi: 15 dBm (2.412 - 2.472 GHz)
0 dBm (5.15-5.35GHz, 5.725-5.825GHz)
WiFi 5GHz:
El uso de la banda de 5.15-5.35 GHz-se limita a espacios interiores.

BA-STK13-V1-10-ES-180720
TREKSTOR GmbH
Berliner Ring 7
64625 Bensheim, Germany
www.trekstor.de
-
 1
1
-
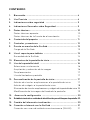 2
2
-
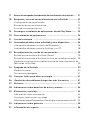 3
3
-
 4
4
-
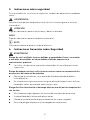 5
5
-
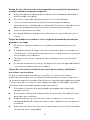 6
6
-
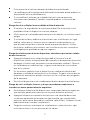 7
7
-
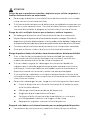 8
8
-
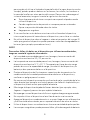 9
9
-
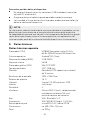 10
10
-
 11
11
-
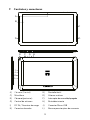 12
12
-
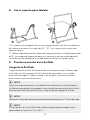 13
13
-
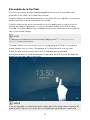 14
14
-
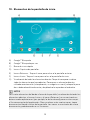 15
15
-
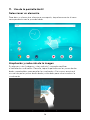 16
16
-
 17
17
-
 18
18
-
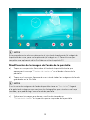 19
19
-
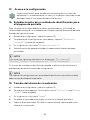 20
20
-
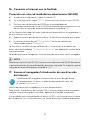 21
21
-
 22
22
-
 23
23
-
 24
24
-
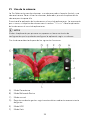 25
25
-
 26
26
-
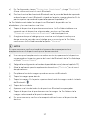 27
27
-
 28
28
-
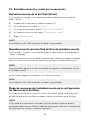 29
29
-
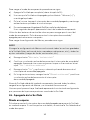 30
30
-
 31
31
-
 32
32
-
 33
33
-
 34
34
-
 35
35
-
 36
36
-
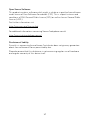 37
37
-
 38
38
-
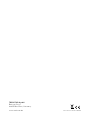 39
39
Trekstor SurfTab Theatre K13 El manual del propietario
- Categoría
- Tabletas
- Tipo
- El manual del propietario
Artículos relacionados
-
Trekstor SurfTab Theatre L15 El manual del propietario
-
Trekstor SurfTab Theatre S11 El manual del propietario
-
Trekstor SurfTab Y10 Instrucciones de operación
-
Trekstor SurfTab Breeze 10.1 Quad 3G Instrucciones de operación
-
Trekstor SurfTab Theatre 13.3 Manual de usuario
-
Trekstor SurfTab B10 El manual del propietario
-
Trekstor SurfTab Twin 10.1 El manual del propietario
-
Trekstor SurfTab Duo W3 Manual de usuario
-
Trekstor SurfTab® xintron i 10.1 Manual de usuario
-
Trekstor SurfTab Breeze 7.0 Plus Manual de usuario