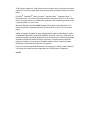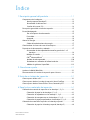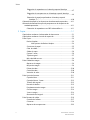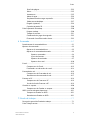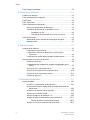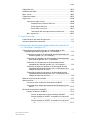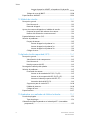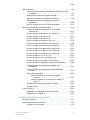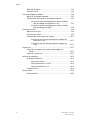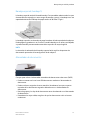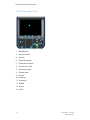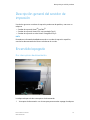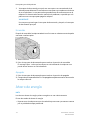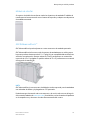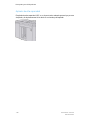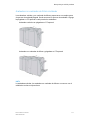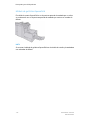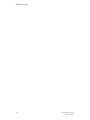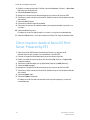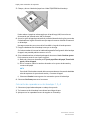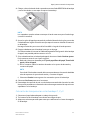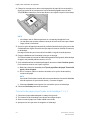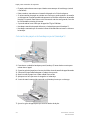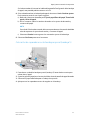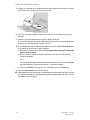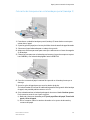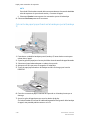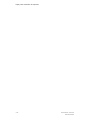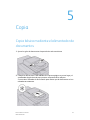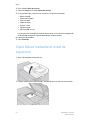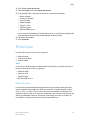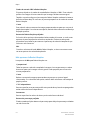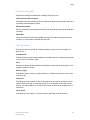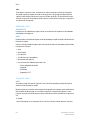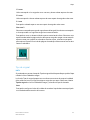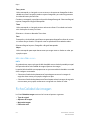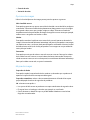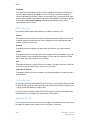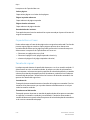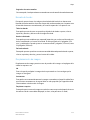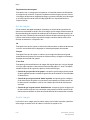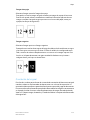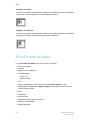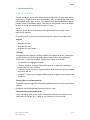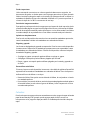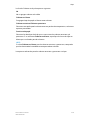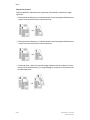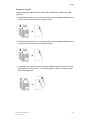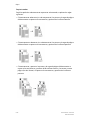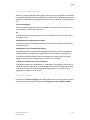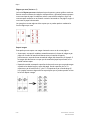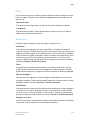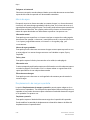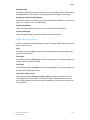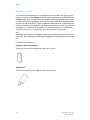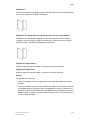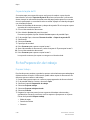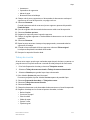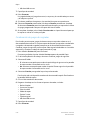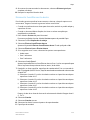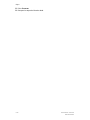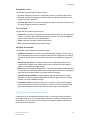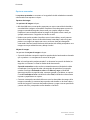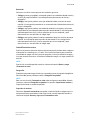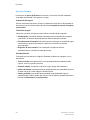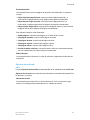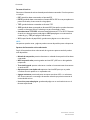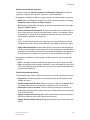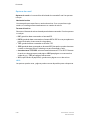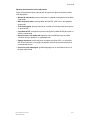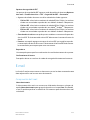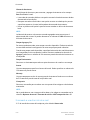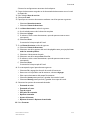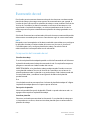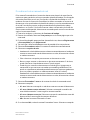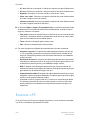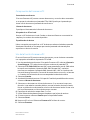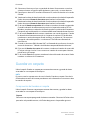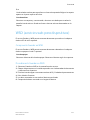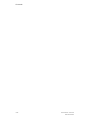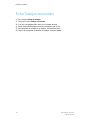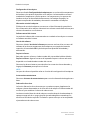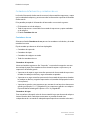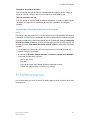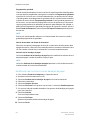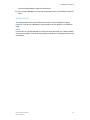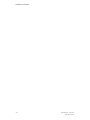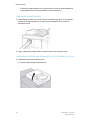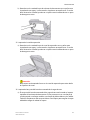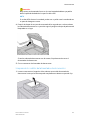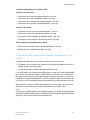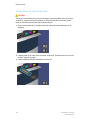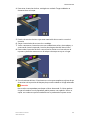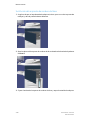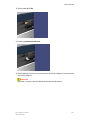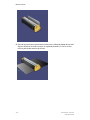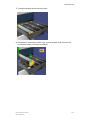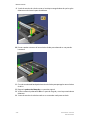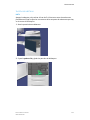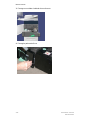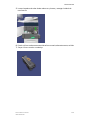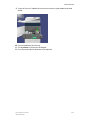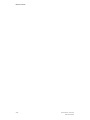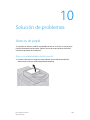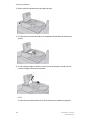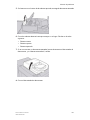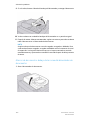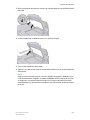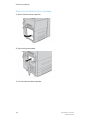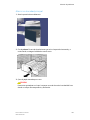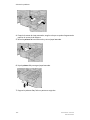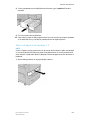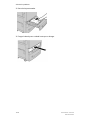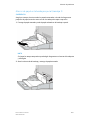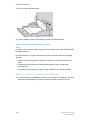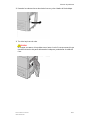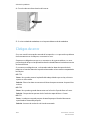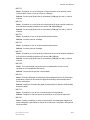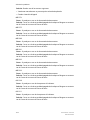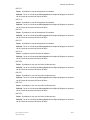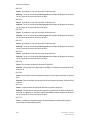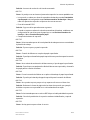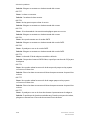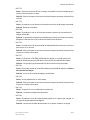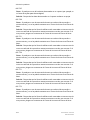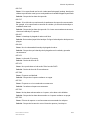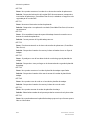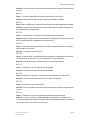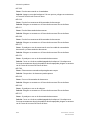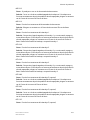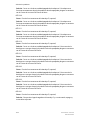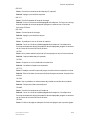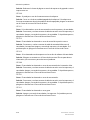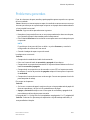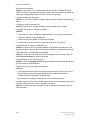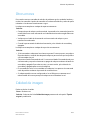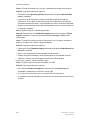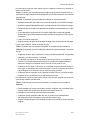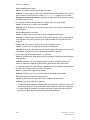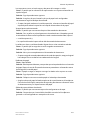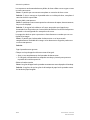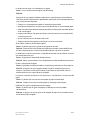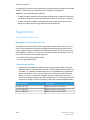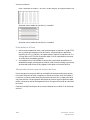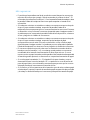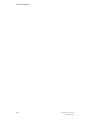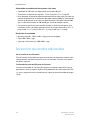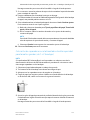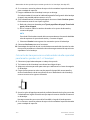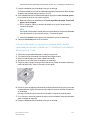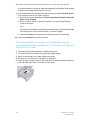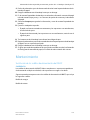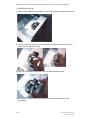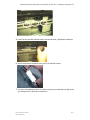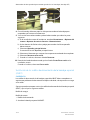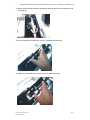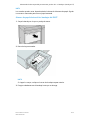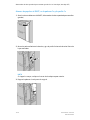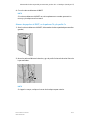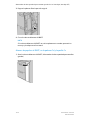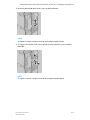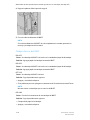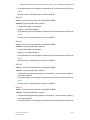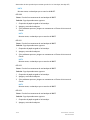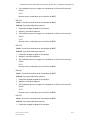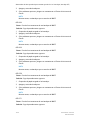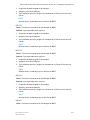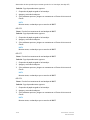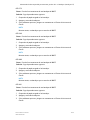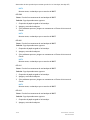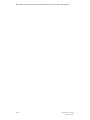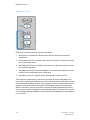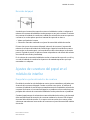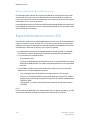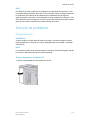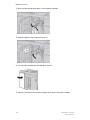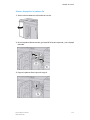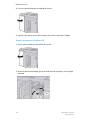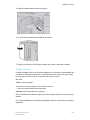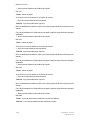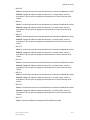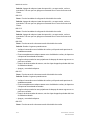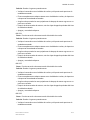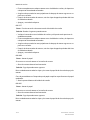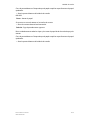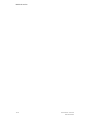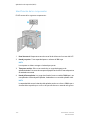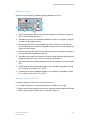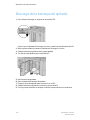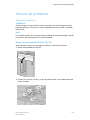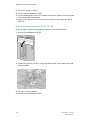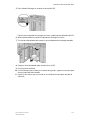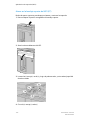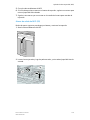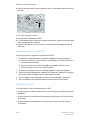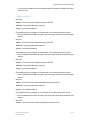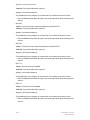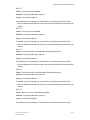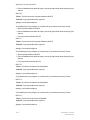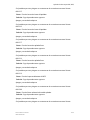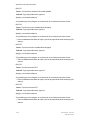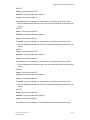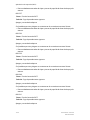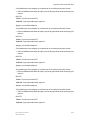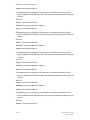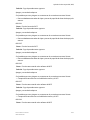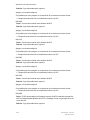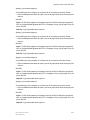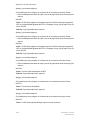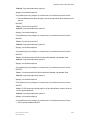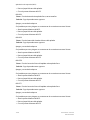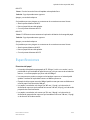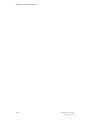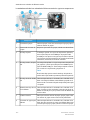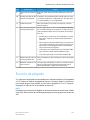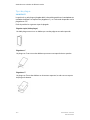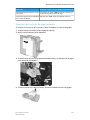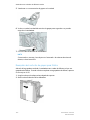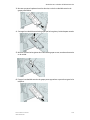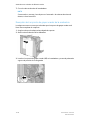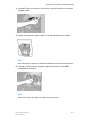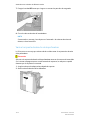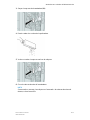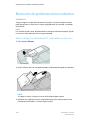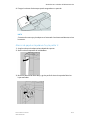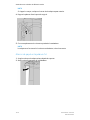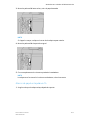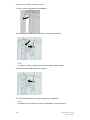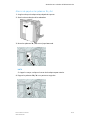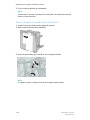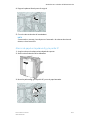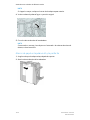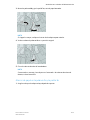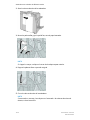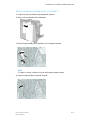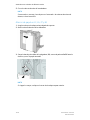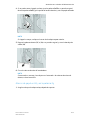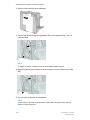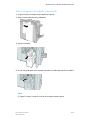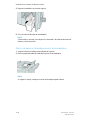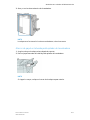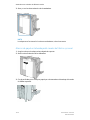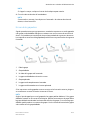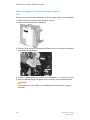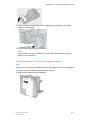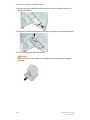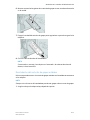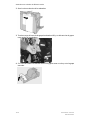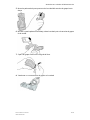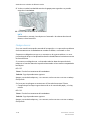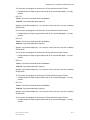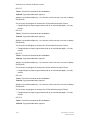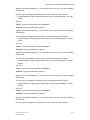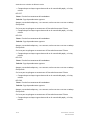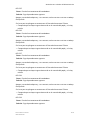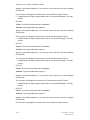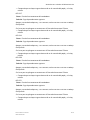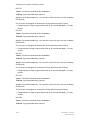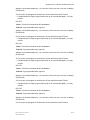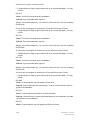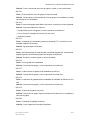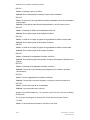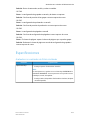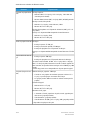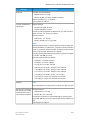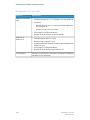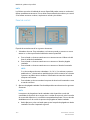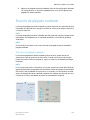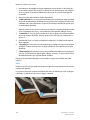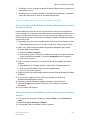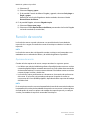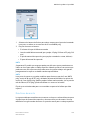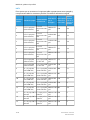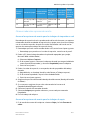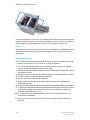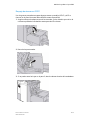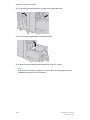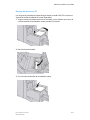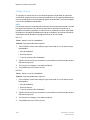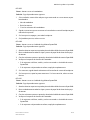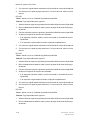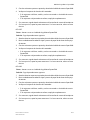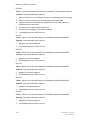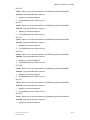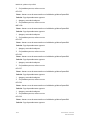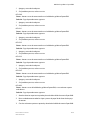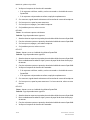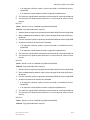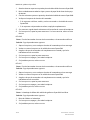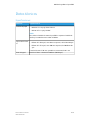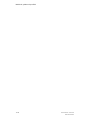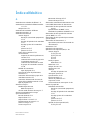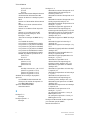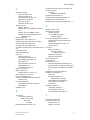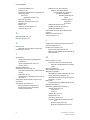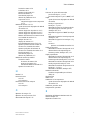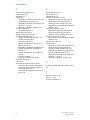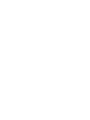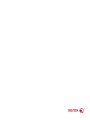Xerox Color J75 Guía del usuario
- Categoría
- Impresoras láser / LED
- Tipo
- Guía del usuario

Prensa Xerox
®
Color J75
Guía del usuario
Versión 1.0
2013 Febrero

©2012 Xerox Corporation. Todos los derechos reservados. Xerox
®
y Xerox con la marca
figurativa
®
son marcas registradas de Xerox Corporation en Estados Unidos y/o en otros
países.
FreeFlow
®
, SquareFold
®
, Xerox prInteract
™
, MeterAssistant
™
, SuppliesAssistant
™
y
RemoteAssistant
™
son marcas registradas de Xerox Corporation en EE. UU. y/o en otros
países. Las especificaciones, el estado de los productos y/o el estado de generación están
sujetos a cambios sin previo aviso.
Microsoft, Windows, Windows 2000, Windows XP, Windows Vista y Windows 7 son
marcas comerciales registradas de Microsoft Corporation en los EE. UU. y/o en otros
países.
Adobe, el logotipo de Adobe, Acrobat, el logotipo de Acrobat, Acrobat Reader, Distiller,
el logotipo de Adobe PDF, Adobe PDF JobReady, Illustrator, InDesign y Photoshop son
marcas comerciales registradas de Adobe Systems, Inc. PostScript es una marca registrada
de Adobe utilizada con Adobe PostScript Interpreter, el lenguaje de descripción de
páginas de Adobe y otros productos de Adobe. Adobe Systems, el editor de Adobe
Photoshop, no promociona o patrocina este producto.
Fiery
®
es una marca registrada de Electronics For Imaging, Inc. GBC
®
y AdvancedPunch
™
son marcas comerciales o marcas registradas de General Binding Corporation.
BR4005

Índice
1 Descripción general del producto.......................................................1-1
Componentes de la máquina..........................................................................................1-1
Bandeja especial (bandeja 5)............................................................................1-3
Alimentador de documentos.............................................................................1-3
Interfaz del usuario (IU)......................................................................................1-4
Descripción general del servidor de impresión.........................................................1-5
Encendido/apagado...........................................................................................................1-5
Dos interruptores de alimentación..................................................................1-5
Encendido..................................................................................................................1-6
Apagado.....................................................................................................................1-6
Ahorro de energía................................................................................................................1-6
Salida del modo de ahorro de energía...........................................................1-7
Cómo localizar el número de serie de la máquina..................................................1-7
Dispositivos de alimentación y acabado....................................................................1-7
Alimentador de alta capacidad de tamaños grandes de 1 o 2
bandejas..............................................................................................................1-8
Módulo de interfaz.................................................................................................1-9
GBC
®
AdvancedPunch
™
.......................................................................................1-9
Apilador de alta capacidad .............................................................................1-10
Acabadora con realizador de folletos/estándar.......................................1-11
Módulo de guillotina SquareFold..................................................................1-12
2 Cómo buscar ayuda..................................................................................2-1
Ayuda en la World Wide Web.........................................................................................2-1
Documentación del servidor de impresión para el cliente..................................2-1
3 Envío de un trabajo de impresión.......................................................3-1
Cómo imprimir desde su PC.............................................................................................3-1
Cómo imprimir desde el servidor de impresión Xerox FreeFlow........................3-1
Cómo imprimir desde el Xerox EX Print Server, Powered by EFI........................3-2
4 Papel y otros materiales de impresión..............................................4-1
Colocación de material de impresión en las bandejas 1, 2 y 3.........................4-1
Colocación de papel en las bandejas 1, 2 y 3.............................................4-1
Colocación de separadores en las bandejas 1, 2 y 3................................4-2
Colocación de transparencias en las bandejas 1, 2 y 3...........................4-3
Colocación de papel preperforado en las bandejas 1, 2 y 3..................4-4
Colocación de material de impresión en la bandeja especial............................4-5
Colocación de papel en la bandeja especial (bandeja 5)......................4-6
iPrensa Xerox
®
Color J75
Guía del usuario

Colocación de separadores en la bandeja especial (bandeja
5).............................................................................................................................4-7
Colocación de transparencias en la bandeja especial (bandeja
5).............................................................................................................................4-9
Colocación de papel preperforado en la bandeja especial
(bandeja 5)......................................................................................................4-10
Colocación de papel en los dispositivos de alimentación opcionales..........4-11
Colocación de material de impresión postproceso en los dispositivos de
acabado opcionales...................................................................................................4-11
Colocación de separadores con GBC AdvancedPunch..........................4-11
5 Copia..............................................................................................................5-1
Copia básica mediante el alimentador de documentos......................................5-1
Copia básica mediante el cristal de exposición.......................................................5-2
Ficha Copia.............................................................................................................................5-3
Reducir/Ampliar.......................................................................................................5-3
Más opciones de Reducir/Ampliar......................................................5-4
Suministro de papel...............................................................................................5-5
Color de salida.........................................................................................................5-5
Salida de copia........................................................................................................5-6
Copia a 2 caras........................................................................................................5-6
Tipo de original........................................................................................................5-7
Más claro/Más oscuro...........................................................................................5-8
Ficha Calidad de imagen..................................................................................................5-8
Opciones de imagen..............................................................................................5-9
Mejora de imagen..................................................................................................5-9
Efectos de color.....................................................................................................5-10
Control de color.....................................................................................................5-10
Variación de color................................................................................................5-10
Ficha Ajuste de formato.................................................................................................5-11
Copia de libros.......................................................................................................5-11
Copia de libros a 2 caras...................................................................................5-12
Tamaño del original............................................................................................5-12
Borrado de bordes...............................................................................................5-13
Desplazamiento de imagen.............................................................................5-13
Giro de imagen.....................................................................................................5-14
Invertir imagen.....................................................................................................5-14
Orientación del original.....................................................................................5-15
Ficha Formato de salida.................................................................................................5-16
Creación de folletos............................................................................................5-17
Cubiertas.................................................................................................................5-18
Opciones de transparencias.............................................................................5-23
Prensa Xerox
®
Color J75ii
Guía del usuario
Índice

Diseño de página.................................................................................................5-23
Póster........................................................................................................................5-25
Anotaciones...........................................................................................................5-25
Marca de agua......................................................................................................5-26
Desplazamiento de margen a pestaña.......................................................5-26
Salida cara arriba/abajo....................................................................................5-27
Plegado (opcional)..............................................................................................5-28
Copia de tarjeta de ID.......................................................................................5-30
Ficha Preparación de trabajo.......................................................................................5-30
Preparar trabajo...................................................................................................5-30
Trabajo de muestra.............................................................................................5-31
Combinación de juegos de originales..........................................................5-32
Eliminación fuera/Eliminación dentro.........................................................5-33
6 Escaneado....................................................................................................6-1
Procedimiento de escaneado básico............................................................................6-1
Opciones de escaneado.....................................................................................................6-2
Opciones de escaneado básico.........................................................................6-2
Opciones de escaneado adicionales...............................................................6-3
Opciones avanzadas................................................................................6-4
Ajuste de formato.....................................................................................6-6
Opciones de archivado............................................................................6-7
Opciones de e-mail................................................................................6-10
E-mail.....................................................................................................................................6-13
Componentes de E-mail....................................................................................6-13
Escaneado a una dirección de e-mail..........................................................6-14
Escaneado de red..............................................................................................................6-16
Componentes de Escaneado de red.............................................................6-16
Procedimiento de escaneado de red............................................................6-17
Escanear a PC.....................................................................................................................6-18
Componentes de Escanear a PC....................................................................6-19
Uso de la función Escanear a PC...................................................................6-19
Guardar en carpeta..........................................................................................................6-20
Componentes de Guardar en carpeta.........................................................6-20
WSD (servicios web para dispositivos)......................................................................6-21
Componente Guardar en WSD.......................................................................6-21
Procedimiento Guardar en WSD....................................................................6-21
7 Estado de trabajos....................................................................................7-1
Descripción general de Estado de trabajos...............................................................7-1
Ficha Trabajos activos........................................................................................................7-1
iiiPrensa Xerox
®
Color J75
Guía del usuario
Índice

Ficha Trabajos terminados...............................................................................................7-2
8 Estado de la máquina..............................................................................8-1
Estado de la máquina........................................................................................................8-1
Ficha Información de la máquina.................................................................................8-1
Ficha Errores...........................................................................................................................8-3
Ficha Suministros.................................................................................................................8-3
Ficha Información de facturación.................................................................................8-3
Acceso a la información de facturación........................................................8-3
Contadores de facturación y contadores de uso........................................8-4
Contadores de uso....................................................................................8-4
Información de facturación de cuentas de usuario.....................8-5
Ficha Herramientas.............................................................................................................8-5
Modificación de los atributos de las bandejas de papel........................8-6
Modo de brillo..........................................................................................................8-7
9 Mantenimiento..........................................................................................9-1
Limpieza de la máquina ...................................................................................................9-1
Limpieza de la parte exterior.............................................................................9-2
Limpieza de la cubierta de documentos y del cristal de
exposición............................................................................................................9-2
Limpieza de los rodillos del alimentador de documentos......................9-5
Sustitución de suministros de consumo......................................................................9-6
Pedido de materiales.............................................................................................9-6
Comprobación del estado de las unidades reemplazables por el
cliente....................................................................................................................9-7
Sustitución de un cartucho de tóner...............................................................9-8
Sustitución del recipiente de residuos de tóner.......................................9-10
Sustitución de un cartucho de cilindro........................................................9-11
Sustitución del fusor...........................................................................................9-17
10 Solución de problemas.......................................................................10-1
Atascos de papel................................................................................................................10-1
Atascos en el alimentador de documentos...............................................10-1
Atascos de documentos debajo de la correa del alimentador de
documentos.....................................................................................................10-4
Atascos en la cubierta inferior izquierda....................................................10-6
Atascos en la unidad principal........................................................................10-7
Atascos de papel en las bandejas 1-3.........................................................10-9
Atascos de papel en la bandeja especial (bandeja 5)........................10-11
Atascos de sobres en la bandeja especial..................................10-12
Atascos en el inversor (cubierta inferior derecha)................................10-12
Prensa Xerox
®
Color J75iv
Guía del usuario
Índice

Códigos de error..............................................................................................................10-14
Problemas generales.....................................................................................................10-31
Otros errores.....................................................................................................................10-33
Calidad de imagen.........................................................................................................10-33
Sugerencias.......................................................................................................................10-40
Sugerencias sobre el fusor.............................................................................10-40
Ampliación de la vida útil del fusor..............................................10-40
Evitar atascos del fusor......................................................................10-40
Evitar daños en el fusor.....................................................................10-42
Información del interruptor de anchura del fusor..................10-42
Más sugerencias................................................................................................10-45
11 Especificaciones....................................................................................11-1
Especificaciones del motor de impresión................................................................11-1
Accesorios opcionales adicionales..............................................................................11-2
12 Alimentador de alta capacidad para tamaños grandes de
1 o 2 bandejas (bandejas 6/7).........................................................12-1
Colocación de material de impresión en el alimentador de alta
capacidad para tamaños grandes de 1 o 2 bandejas..................................12-2
Colocación de papel en el alimentador de alta capacidad para
tamaños grandes (de 1 o 2 bandejas)..................................................12-2
Colocación de separadores en el alimentador de alta capacidad
para tamaños grandes (de 1 o 2 bandejas).......................................12-3
Colocación de transparencias en el alimentador de alta
capacidad para tamaños grandes (de 1 o 2 bandejas).................12-4
Colocación de papel con agujeros en el alimentador de alta
capacidad para tamaños grandes (de 1 o 2 bandejas) para
trabajos de impresión a 1 cara.................................................................12-5
Colocación de papel con agujeros en el alimentador de alta
capacidad para tamaños grandes (de 1 o 2 bandejas) para
trabajos de impresión a 2 caras...............................................................12-6
Palancas de ajuste de descentrado............................................................................12-7
Mantenimiento..................................................................................................................12-9
Sustitución de los rodillos de alimentación del OHCF...........................12-9
Sustitución de los rodillos de alimentación de la bandeja especial
(OHCF).............................................................................................................12-12
Resolución de problemas del OHCF........................................................................12-14
Despeje de atascos del OHCF......................................................................12-14
Atascos de papel dentro de las bandejas del OHCF..............12-15
Atascos de papel en el OHCF, en la palanca 1a y la perilla
1c..........................................................................................................12-16
Atascos de papel en el OHCF, en la palanca 1b y la perilla
1c..........................................................................................................12-17
vPrensa Xerox
®
Color J75
Guía del usuario
Índice

Atascos de papel en el OHCF, en la palanca 1d y la perilla
1c..........................................................................................................12-18
Códigos de error del OHCF............................................................................12-20
Especificaciones del OHCF..........................................................................................12-29
13 Módulo de interfaz..............................................................................13-1
Descripción general..........................................................................................................13-1
Panel de control....................................................................................................13-2
Recorrido del papel..............................................................................................13-3
Ajustes de curvatura del papel en el módulo de interfaz..................................13-3
Preajusta los ajustes del reductor de curvatura.......................................13-3
Botones del reductor de curvatura manual...............................................13-4
Espectrofotómetro interno (ILS).................................................................................13-4
Solución de problemas....................................................................................................13-5
Despeje de atascos..............................................................................................13-5
Atascos de papel en la palanca 1a..................................................13-5
Atascos de papel en la palanca 2a..................................................13-7
Atascos de papel en la palanca 2b..................................................13-8
Códigos de error...................................................................................................13-9
14 Apilador de alta capacidad (HCS).................................................14-1
Descripción general..........................................................................................................14-1
Identificación de los componentes..............................................................14-2
Panel de control....................................................................................................14-3
Bandeja superior del HCS.................................................................................14-3
Descarga de la bandeja del apilador........................................................................14-4
Solución de problemas....................................................................................................14-5
Eliminación de atascos......................................................................................14-5
Atascos en la entrada del HCS (E1, E2 y E3)................................14-5
Atascos en el transporte del HCS (E4, E5 y E6)...........................14-6
Atasco en la bandeja superior del HCS (E7)................................14-8
Atasco de salida del HCS (E8)............................................................14-9
Sugerencias para el uso del HCS.................................................................14-10
Pérdida de potencia.........................................................................................14-10
Códigos de error.................................................................................................14-11
Especificaciones..............................................................................................................14-27
15 Acabadora con realizador de folletos/estándar.......................15-1
Función de plegado..........................................................................................................15-3
Tipos de pliegue...................................................................................................15-4
Colocación del papel/separadores en la bandeja 8/T1 (intercalador
postproceso).................................................................................................................15-5
Prensa Xerox
®
Color J75vi
Guía del usuario
Índice

Mantenimiento..................................................................................................................15-6
Suministros de consumo de la acabadora estándar/con creador
de folletos.........................................................................................................15-6
Reemplazo del cartucho de grapas estándar...........................................15-7
Reemplazo del cartucho de grapas para folletos....................................15-8
Reemplazo del recipiente de grapas usadas de la
acabadora......................................................................................................15-10
Vacíe el recipiente de desecho de la perforadora................................15-12
Resolución de problemas de la acabadora...........................................................15-14
Atascos de papel en la bandeja 8/T1 (intercalador
postproceso).................................................................................................15-14
Atascos de papel en la palanca 1a y la perilla 1c................................15-15
Atascos de papel en la palanca 1d............................................................15-16
Atascos de papel en la palanca 1b............................................................15-17
Atascos de papel en las palancas 3b y 3d...............................................15-19
Atascos de papel en la palanca 3e y la perilla 3c.................................15-20
Atascos de papel en la palanca 3g y la perilla 3f.................................15-21
Atascos de papel en la palanca 4b y la perilla 3a................................15-22
Atascos de papel en la palanca 2a y la perilla 3a................................15-23
Atascos de papel en la palanca 2b y la perilla 2c................................15-25
Atascos de papel en 2c, 2e, 2f y 2d...........................................................15-26
Atascos de papel en 2d, y en la palanca 2g...........................................15-27
Atascos de papel en la unidad 4 y la perilla 4a.....................................15-29
Atascos de papel en la bandeja superior de la acabadora...............15-30
Atascos de papel en la bandeja del apilador de la
acabadora......................................................................................................15-31
Atascos de papel en la bandeja del creador de folletos
opcional..........................................................................................................15-32
Errores de la grapadora...................................................................................15-33
Atascos de grapas en el cartucho de grapas
estándar............................................................................................15-34
Atascos de grapas en el cartucho del creador de
folletos...............................................................................................15-35
Reinstalación del cartucho de grapas estándar....................................15-37
Códigos de error.................................................................................................15-40
Especificaciones..............................................................................................................15-53
Acabadora con realizador de folletos/estándar....................................15-53
Plegadora en C/Z opcional............................................................................15-56
16 Módulo de guillotina SquareFold..................................................16-1
Descripción general..........................................................................................................16-1
Identificación de los componentes............................................................................16-2
Componentes principales.................................................................................16-2
viiPrensa Xerox
®
Color J75
Guía del usuario
Índice

Recorrido del papel..............................................................................................16-3
Panel de control....................................................................................................16-4
Función de plegado cuadrado......................................................................................16-5
Opciones de plegado cuadrado.....................................................................16-5
Cómo acceder a las opciones de plegado cuadrado.............................16-7
Acceso a las opciones de plegado con borde cuadrado
para los trabajos de impresión en red.....................................16-7
Acceso a las opciones de plegado con borde cuadrado
para los trabajos de copia............................................................16-7
Función de recorte............................................................................................................16-8
Opciones de recorte............................................................................................16-8
Directrices de recorte..........................................................................................16-9
Cómo acceder a las opciones de recorte.................................................16-11
Acceso a las opciones de recorte para los trabajos de
impresión en red............................................................................16-11
Acceso a las opciones de recorte para los trabajos de
copia...................................................................................................16-11
Sugerencias.......................................................................................................................16-12
Impresión de imágenes que ocupan toda la página en
folletos.............................................................................................................16-12
Siga estas sugerencias....................................................................................16-13
Solución de problemas.................................................................................................16-13
Eliminación de atascos....................................................................................16-13
Despeje de atascos.............................................................................16-14
Despeje de atascos en E1/E2..........................................................16-15
Despeje de atascos en E3.................................................................16-17
Códigos de error.................................................................................................16-18
Datos técnicos..................................................................................................................16-29
Especificaciones.................................................................................................16-29
Prensa Xerox
®
Color J75viii
Guía del usuario
Índice

1
Descripción general del
producto
Este dispositivo es una copiadora de color/blanco y negro y una impresora de red que
funciona a una velocidad de 75 copias o impresiones por minuto.
Componentes de la máquina
1 Dispositivo de alimentación opcional
Se muestra el alimentador de alta capacidad de tamaños grandes de 2 bandejas
opcional. Hay disponibles otros dispositivos de alimentación opcionales.
2 Interfaz de usuario (IU)
La interfaz de usuario (UI) consta de la pantalla táctil y el panel de control con los
botones y teclado.
1-1Prensa Xerox
®
Color J75
Guía del usuario

3 Alimentador automático de documentos a dos caras
Alimenta automáticamente documentos originales de 1 y 2 caras. Pueden escanearse
a la vez hasta 250 documentos a dos caras.
4 Cubierta del tóner
Abra esta cubierta para acceder a los cartuchos de tóner y sustituirlos.
5 Puerta/cubierta delantera
Abra esta puerta/cubierta para despejar atascos de papel y sustituir las unidades
reemplazables por el cliente.
6 Bandejas de papel 1, 2 y 3
Las bandejas 1, 2 y 3 son idénticas. Las bandejas admiten varios tamaños y pesos;
consulte el capítulo Especificaciones para obtener información más detallada. Pueden
utilizarse todos los tipos de materiales de impresión menos sobres. El material de
impresión puede cargarse en dirección de entrada por borde largo (ABL) o borde corto
(ABC).
7 Módulo de interfaz
Se requiere el módulo de interfaz con todos los dispositivos de acabado opcionales.
Permite la comunicación entre el motor de impresión y cualquier otro dispositivo de
acabado conectado.
8 Dispositivo de acabado opcional
Se muestra la acabadora con realizador de folletos opcional con la plegadora en C/Z
opcional. Otros dispositivos de acabado opcionales están disponibles.
Prensa Xerox
®
Color J751-2
Guía del usuario
Descripción general del producto

Bandeja especial (bandeja 5)
La bandeja especial, también llamada bandeja 5 o intercalador, admite todos los tipos
de materiales de impresión en varios rangos de tamaños y pesos. La bandeja tiene una
capacidad máxima de 250 hojas de papel común de 20 libras/75 g/m².
La bandeja especial es una bandeja de papel situada en el lado izquierdo de la máquina.
Puede plegarse y guardarse si no se utiliza. Cuando la bandeja no se utiliza y está bajada,
se puede extender para acomodar material de impresión de mayor longitud.
NOTA
La ubicación de colocación de la bandeja especial varía según los dispositivos de
alimentación opcionales de la configuración de la máquina.
Alimentador de documentos
Consejos para utilizar el alimentador automático de documentos a dos caras (DADF):
• Pueden escanearse a la vez hasta 250 documentos mediante el alimentador de
documentos.
• Pueden utilizarse originales de varios tamaños. No obstante, la esquina superior
izquierda de los documentos originales debe alinearse en el alimentador de
documentos.
• Retire las grapas y los clips de los documentos antes de colocarlos en el alimentador
de documentos.
• Para obtener la mejor salida, asegúrese de que los documentos están en buenas
condiciones.
1-3Prensa Xerox
®
Color J75
Guía del usuario
Descripción general del producto

Interfaz del usuario (IU)
1. Pantalla táctil
2. Base de servicios
3. Servicios
4. Estado de trabajos
5. Estado de la máquina
6. Iniciar/Cerrar sesión
7. Ahorro de energía
8. Cancelar todo
9. Detener
10. Comenzar
11. Interrumpir
12. Teclado
13. Idioma
14. Ayuda
Prensa Xerox
®
Color J751-4
Guía del usuario
Descripción general del producto

Descripción general del servidor de
impresión
Uno de los siguientes servidores de impresión puede estar disponible y usarse con su
máquina:
• Servidor de impresión Xerox
®
FreeFlow
®
• Servidor de impresión Xerox
®
EX, con tecnología Fiery
®
• Servidor de impresión en color Xerox
®
Integrated Fiery
®
NOTA
Para obtener información detallada acerca de su servidor de impresión específico,
consulte la documentación del cliente incluida con el servidor.
Encendido/apagado
Dos interruptores de alimentación
La máquina dispone de dos interruptores de alimentación:
1. Interruptor de alimentación: use el interruptor para encender o apagar la máquina.
1-5Prensa Xerox
®
Color J75
Guía del usuario
Descripción general del producto

2. Interruptor de alimentación principal: este interruptor se encuentra detrás de la
cubierta/puerta delantera. El usuario de este interruptor es principalmente el técnico
de servicio de Xerox. Lo usa para realizar procedimientos de mantenimiento en la
máquina. En determinados casos de resolución de problemas, es posible que se le
pida usar este interruptor para apagar la máquina.
IMPORTANTE
Use siempre en primer lugar el interruptor de alimentación y, después, el interruptor
de alimentación principal.
Encendido
Después de encenderla, la máquina tardará unos 3 minutos en calentarse antes de poder
comenzar a realizar copias.
1. Abra la cubierta.
2. Pulse el interruptor de alimentación para situarlo en la posición de encendido.
El mensaje Espere... indica que la máquina se está calentando. La máquina no se
puede utilizar mientras se está calentando.
Apagado
1. Pulse el interruptor de alimentación para situarlo en la posición de apagado.
2. Compruebe que la pantalla de la IU se ha apagado completamente antes de encender
la máquina otra vez.
Ahorro de energía
NOTA
Los términos ahorro de energía y ahorro energético se usan indistintamente.
Existen dos modos de ahorro de energía:
• Bajo consumo: la máquina entra en el modo de bajo consumo si permanece inactiva
por un período de tiempo predefinido.
Prensa Xerox
®
Color J751-6
Guía del usuario
Descripción general del producto

• Modo de reposo: si la máquina entra en el modo de bajo consumo y permanece
inactiva durante otro período de tiempo predefinido, pasa al modo de reposo.
A continuación se ilustran dos ejemplos:
• Si el modo de bajo consumo está establecido en 15 minutos y el modo de reposo en
60 minutos, el modo de reposo se activa después de 60 minutos de inactividad total
y no 60 minutos después de haberse activado el modo de bajo consumo.
• Si el modo de bajo consumo está establecido en 15 minutos y el modo de reposo en
20 minutos, el modo de reposo se activa 5 minutos después de activarse el modo de
bajo consumo.
NOTA
Para entrar manualmente en el modo de ahorro de energía, pulse el botón Ahorro de
energía en la interfaz de usuario.
Cuando inicie sesión como administrador, puede establecer los modos de bajo consumo
y de reposo en Herramientas > Opciones del sistema > Opciones de servicio comunes
> Opciones de ahorro de energía.
Salida del modo de ahorro de energía
1. Pulse el botón Ahorro de energía,
2. envíe un trabajo de impresión a la máquina o realice copias en la misma.
Cómo localizar el número de serie de la
máquina
Se puede acceder al número de serie de la máquina mediante la interfaz de usuario de
la misma, o en el interior del dispositivo.
1. Pulse el botón Estado de la máquina en la IU.
2. Asegúrese de que se muestre la ficha Información de la máquina.
Aparece el número de serie de la máquina.
3. El número de serie de la máquina también puede encontrarse en la placa del número
de serie en el interior de la puerta o la cubierta delantera de la máquina.
Dispositivos de alimentación y acabado
Hay una serie de dispositivos opcionales de alimentación y acabado disponibles para
su máquina. Estos dispositivos opcionales se describen de manera general en las
siguientes páginas, las cuales también indican dónde se puede obtener información
específica sobre cada dispositivo opcional.
1-7Prensa Xerox
®
Color J75
Guía del usuario
Descripción general del producto

Alimentador de alta capacidad de tamaños grandes de 1 o 2
bandejas
El alimentador de alta capacidad para tamaños grandes (OHCF) está disponible con 1
o 2 bandejas. El OHCF permite el uso de varios tamaños de soportes de impresión,
incluyendo tamaños estándar y grandes de hasta 13 x 19.2 pulg./330.2 x 488 mm. Cada
bandeja tiene capacidad para 2000 hojas.
OHCF de dos bandejas (con bandeja especial)1
OHCF de una bandeja (con bandeja especial y espacio de almacenamiento sobre
la bandeja)
2
Prensa Xerox
®
Color J751-8
Guía del usuario
Descripción general del producto

Módulo de interfaz
Se requiere el módulo de interfaz con todos los dispositivos de acabado. El módulo de
interfaz permite la comunicación entre el motor de impresión y cualquier otro dispositivo
de acabado conectado.
GBC
®
AdvancedPunch
™
GBC AdvancedPunch puede adjuntarse a varios accesorios de acabado opcionales.
GBC AdvancedPunch ofrece otro nivel de opciones de acabado para su salida, ya que
le permite perforar documentos de 8.5 x 11 pulg./A4, con compatibilidad con diferentes
estilos de encuadernación. Permite realizar de 19 a 32 perforaciones en material de
impresión de 8.5 x 11 pulgadas. Es posible realizar de 21 a 47 perforaciones en material
de impresión de tamaño A4.
NOTA
GBC AdvancedPunch se muestra con el módulo de interfaz requerido y con la acabadora
con realizador de folletos y la plegadora en C/Z opcionales.
Puede descargar información sobre este accesorio y la versión más reciente de la guía
del usuario deseada desde www.xerox.com. Para hacerlo, escriba el nombre del producto
en el campo Buscar y seleccione el enlace Documentación del usuario.
1-9Prensa Xerox
®
Color J75
Guía del usuario
Descripción general del producto

Apilador de alta capacidad
El apilador de alta capacidad (HCS) es un dispositivo de acabado opcional que permite
el apilado y el desplazamiento de la salida en una bandeja del apilador.
Prensa Xerox
®
Color J751-10
Guía del usuario
Descripción general del producto

Acabadora con realizador de folletos/estándar
Las acabadoras estándar y con realizador de folletos proporcionan una amplia gama
de opciones de acabado/plegado. Puede aumentar las opciones de acabado si agrega
la plegadora en C/Z opcional a cualquiera de las acabadoras.
Acabadora estándar con plegadora en C/Z opcional
Acabadora con realizador de folletos y plegadora en C/Z opcional
NOTA
La acabadora estándar y la acabadora con realizador de folletos se muestran con el
módulo de interfaz correspondiente.
1-11Prensa Xerox
®
Color J75
Guía del usuario
Descripción general del producto

Módulo de guillotina SquareFold
El módulo de recorte SquareFold es un dispositivo opcional de acabado que se utiliza
en combinación con un dispositivo opcional de acabado que contiene un creador de
folletos.
NOTA
Se muestra el módulo de guillotina SquareFold con el módulo de interfaz y la acabadora
con realizador de folletos.
Prensa Xerox
®
Color J751-12
Guía del usuario
Descripción general del producto

2
Cómo buscar ayuda
Ayuda en la World Wide Web
Xerox en la World Wide Web: si desea obtener ayuda sobre el sistema, ayuda de usuario,
documentación del cliente o servicio técnico, visite www.xerox.com y haga clic en el
enlace Póngase en contacto con nosotros para obtener información o números
telefónicos de contacto específicos en su área.
NOTA
Para obtener la documentación más reciente del producto, visite la página web
www.xerox.com. Consulte periódicamente este sitio web para obtener la información
más actualizada del producto.
Es conveniente tener preparado el número de serie de su máquina antes de solicitar
asistencia técnica. El número de serie de la máquina se muestra en la ficha Información
de la máquina: Estado de la máquina > Información de la máquina.
Documentación del servidor de impresión
para el cliente
La documentación de apoyo para el servidor de impresión está incluida en el CD/DVD
que se envió con el servidor de impresión. Usted o el administrador del sistema deben
imprimir esos documentos, después de completar la instalación.
2-1Prensa Xerox
®
Color J75
Guía del usuario

Prensa Xerox
®
Color J752-2
Guía del usuario
Cómo buscar ayuda

3
Envío de un trabajo de
impresión
Estos ejercicios requieren los archivos PDF de la Guía del usuario y la Guía de
administración del sistema. Si no tiene una versión electrónica de estos archivos PDF,
descárguelos de www.xerox.com.
Los ejercicios le indican cómo imprimir una de las guías de documentación del cliente
(Guía del usuario o Guía de administración del sistema).
Cómo imprimir desde su PC
1. Desde su PC, abra uno de los archivos PDF en Adobe Acrobat Reader.
2. Seleccione Archivo > Imprimir.
3. Seleccione la impresora y la cola de impresión deseadas.
4. Seleccione el botón Propiedades (correspondiente a esa máquina).
5. Seleccione las opciones de salida deseadas (por ejemplo cantidad, impresión a 1 o
a 2 caras).
6. Seleccione Aceptar para cerrar la ventana Propiedades.
7. Seleccione Aceptar para enviar el trabajo a la impresora.
Cómo imprimir desde el servidor de
impresión Xerox FreeFlow
1. Copie los archivos PDF de documentación del cliente a un dispositivo de
almacenamiento (por ejemplo, una unidad flash o de CD/DVD).
2. Conecte su dispositivo de almacenamiento al servidor de impresión.
3-1Prensa Xerox
®
Color J75
Guía del usuario

3. Desde el servidor de impresión FreeFlow, seleccione Services (Servicios) > Print from
File (Imprimir desde archivo).
4. Seleccione Browse (Explorar).
5. Navegue a su dispositivo de almacenamiento que contiene los archivos PDF.
6. Seleccione y realce uno de los archivos PDF (Guía del Usuario, Guía de administración
del sistema).
7. Seleccione OK (Aceptar).
8. Seleccione la cola de impresión deseada.
9. Seleccione las opciones de salida deseadas (por ejemplo cantidad, impresión a 1 o
a 2 caras).
10. Seleccione Print (Imprimir).
El trabajo se envía a la cola deseada y se retiene o se imprime inmediatamente.
11. Seleccione Close (Cerrar); se cierra la ventana Print From File (Imprimir desde archivo).
Cómo imprimir desde el Xerox EX Print
Server, Powered by EFI
1. Copie los archivos PDF de documentación del cliente a un dispositivo de
almacenamiento (por ejemplo, una unidad flash o de CD/DVD).
2. Conecte su dispositivo de almacenamiento al servidor de impresión.
3. Desde el servidor de impresión Xerox EX, seleccione File (Archivo) > Import Job
(Importar trabajo).
4. Seleccione la cola deseada (por ejemplo, Print [Imprimir] o Hold [Retener]).
5. Seleccione Add (Agregar).
6. Navegue a su dispositivo de almacenamiento que contiene los archivos PDF.
7. Seleccione y realce uno de los archivos PDF (Guía del Usuario, Guía de administración
del sistema).
8. Seleccione Open (Abrir).
9. Seleccione Import (Importar).
El trabajo se envía a la cola seleccionada o a la impresora para que se imprima
inmediatamente.
Prensa Xerox
®
Color J753-2
Guía del usuario
Envío de un trabajo de impresión

4
Papel y otros materiales de
impresión
Colocación de material de impresión en
las bandejas 1, 2 y 3
Las bandejas 1, 2 y 3 son idénticas. Cada bandeja tiene capacidad para 550 hojas de
papel de 20 libras/75 g/m². Los separadores pueden colocarse para alimentarse tanto
por el borde corto (ABC) como por el borde largo (ABL), es decir, alimentación vertical
u horizontal.
Colocación de papel en las bandejas 1, 2 y 3
NOTA
Si se abre una bandeja mientras se está utilizando, puede producirse un atasco.
1. Seleccione el papel adecuado para su trabajo de impresión.
2. Tire lentamente de la bandeja hacia afuera hasta llegar al tope.
3. Abra la resma de papel con el lado sellado hacia arriba.
4. Aplique aire a las hojas antes de cargarlas en la bandeja.
4-1Prensa Xerox
®
Color J75
Guía del usuario

5. Coloque y alinee el borde del papel con el lado IZQUIERDO de la bandeja.
Puede colocar el papel con alimentación por el borde largo (ABL)/vertical o con
alimentación por el borde corto (ABC)/horizontal.
6. Ajuste las guías del papel presionando el pistillo de liberación de la guía y moviendo
cuidadosamente la guía de borde hasta que toque levemente el borde del material
en la bandeja.
No cargue materiales por encima de la línea MAX en la guía de borde posterior.
7. Empuje cuidadosamente la bandeja hasta que se detenga.
Si el administrador del sistema ha habilitado la pantalla Configuración de la bandeja
de papel, esta pantalla podría mostrarse en la IU.
8. Si ha realizado cambios en la bandeja de papel, seleccione el botón Cambiar ajustes.
De lo contrario, continúe con el paso siguiente.
a) Realice las selecciones deseadas para Tipo de papel/Peso del papel, Tamaño del
papel y Color del papel.
b) De ser necesario, realice los cambios deseados en los ajustes de alineación y
curvatura del papel.
NOTA
Consulte la Guía de administración del sistema para obtener información detallada
sobre las opciones de ajuste de alineación y curvatura del papel.
c) Seleccione Guardar hasta regresar a la ventana de ajustes de la bandeja.
9. Seleccione Confirmar para cerrar la ventana.
Colocación de separadores en las bandejas 1, 2 y 3
1. Seleccione el papel adecuado para su trabajo de impresión.
2. Tire lentamente de la bandeja hacia afuera hasta llegar al tope.
3. Aplique aire a los separadores antes de cargarlos en la bandeja.
Prensa Xerox
®
Color J754-2
Guía del usuario
Papel y otros materiales de impresión

4. Coloque y alinee los bordes de los separadores contra el lado DERECHO de la bandeja
y con la cara donde se va a copiar o imprimir hacia abajo.
NOTA
Los separadores pueden colocarse tanto por el borde corto como por el borde largo
(vertical u horizontal).
5. Ajuste las guías del papel presionando el pistillo de liberación de la guía y moviendo
cuidadosamente la guía de borde hasta que toque levemente el borde del material
en la bandeja.
No cargue materiales por encima de la línea MAX en la guía de borde posterior.
6. Empuje cuidadosamente la bandeja hasta que se detenga.
Si el administrador del sistema ha habilitado la pantalla Configuración de la bandeja
de papel, esta pantalla podría mostrarse en la IU.
7. Si ha realizado cambios en la bandeja de papel, seleccione el botón Cambiar ajustes.
De lo contrario, continúe con el paso siguiente.
a) Realice las selecciones deseadas para Tipo de papel/Peso del papel, Tamaño del
papel y Color del papel.
b) De ser necesario, realice los cambios deseados en los ajustes de alineación y
curvatura del papel.
NOTA
Consulte la Guía de administración del sistema para obtener información detallada
sobre las opciones de ajuste de alineación y curvatura del papel.
c) Seleccione Guardar hasta regresar a la ventana de ajustes de la bandeja.
8. Seleccione Confirmar para cerrar la ventana.
9. Para trabajos de impresión de red, consulte la documentación del cliente del servidor
de impresión para obtener información sobre cómo cargar material de impresión con
separadores en las bandejas.
Colocación de transparencias en las bandejas 1, 2 y 3
1. Seleccione el papel adecuado para su trabajo de impresión.
2. Tire lentamente de la bandeja hacia afuera hasta llegar al tope.
3. Aplique aire a las transparencias para evitar que se adhieran entre sí antes de cargarlas
en la bandeja.
4-3Prensa Xerox
®
Color J75
Guía del usuario
Papel y otros materiales de impresión

4. Coloque las transparencias sobre una pila pequeña de papel del mismo tamaño y
alinee los bordes de las transparencias con la banda despegable contra el lado
IZQUIERDO de la bandeja y con la cara donde se va a copiar o imprimir hacia abajo.
NOTA
• No coloque más de 100 transparencias en una bandeja de papel a la vez.
• Las transparencias pueden colocarse tanto por el borde corto como por el borde
largo (vertical u horizontal).
5. Ajuste las guías del papel presionando el pistillo de liberación de la guía y moviendo
cuidadosamente la guía de borde hasta que toque levemente el borde del material
en la bandeja.
No cargue materiales por encima de la línea MAX en la guía de borde posterior.
6. Empuje cuidadosamente la bandeja hasta que se detenga.
Si el administrador del sistema ha habilitado la pantalla Configuración de la bandeja
de papel, esta pantalla podría mostrarse en la IU.
7. Si ha realizado cambios en la bandeja de papel, seleccione el botón Cambiar ajustes.
De lo contrario, continúe con el paso siguiente.
a) Realice las selecciones deseadas para Tipo de papel/Peso del papel, Tamaño del
papel y Color del papel.
b) De ser necesario, realice los cambios deseados en los ajustes de alineación y
curvatura del papel.
NOTA
Consulte la Guía de administración del sistema para obtener información detallada
sobre las opciones de ajuste de alineación y curvatura del papel.
c) Seleccione Guardar hasta regresar a la ventana de ajustes de la bandeja.
8. Seleccione Confirmar para cerrar la ventana.
Colocación de papel preperforado en las bandejas 1, 2 y 3
1. Seleccione el papel adecuado para su trabajo de impresión.
2. Tire lentamente de la bandeja hacia afuera hasta llegar al tope.
3. Abra la resma de papel con el lado sellado hacia arriba.
4. Aplique aire a las hojas antes de cargarlas en la bandeja.
Prensa Xerox
®
Color J754-4
Guía del usuario
Papel y otros materiales de impresión

5. Coloque y alinee el borde del papel preperforado con el lado IZQUIERDO de la
bandeja.
Puede colocar el papel con alimentación por el borde largo (ABL)/vertical o con
alimentación por el borde corto (ABC)/horizontal.
6. Ajuste las guías del papel presionando el pistillo de liberación de la guía y moviendo
cuidadosamente la guía de borde hasta que toque levemente el borde del material
en la bandeja.
No cargue materiales por encima de la línea MAX en la guía de borde posterior.
7. Empuje cuidadosamente la bandeja hasta que se detenga.
Si el administrador del sistema ha habilitado la pantalla Configuración de la bandeja
de papel, esta pantalla podría mostrarse en la IU.
8. Si ha realizado cambios en la bandeja de papel, seleccione el botón Cambiar ajustes.
De lo contrario, continúe con el paso siguiente.
a) Realice las selecciones deseadas para Tipo de papel/Peso del papel, Tamaño del
papel y Color del papel.
b) De ser necesario, realice los cambios deseados en los ajustes de alineación y
curvatura del papel.
NOTA
Consulte la Guía de administración del sistema para obtener información detallada
sobre las opciones de ajuste de alineación y curvatura del papel.
c) Seleccione Guardar hasta regresar a la ventana de ajustes de la bandeja.
9. Seleccione Confirmar para cerrar la ventana.
Colocación de material de impresión en
la bandeja especial
Utilización de la bandeja especial (bandeja 5):
• Esta bandeja se utiliza principalmente al usar cantidades pequeñas de material de
impresión y material especial (por ejemplo, sobres).
4-5Prensa Xerox
®
Color J75
Guía del usuario
Papel y otros materiales de impresión

• El papel puede colocarse tanto por el borde corto como por el borde largo (vertical
u horizontal).
• Debe introducir manualmente el tamaño del papel en la IU de la máquina.
• Si utiliza tamaños de papel no estándar con frecuencia, puede predefinir el tamaño
en el dispositivo. El tamaño predefinido aparecerá en Tamaños estándar en la pantalla
Bandeja 5 (especial). Para obtener más información sobre la configuración, consulte
la Guía de administración del sistema.
• Se puede colocar hasta 250 hojas de papel de 75 g/m²/20 libras.
• No coloque tamaños de papel diferentes en la bandeja especial (bandeja 5).
• No coloque materiales por encima de la línea de llenado máximo como se indica en
la bandeja.
Colocación de papel en la bandeja especial (bandeja 5)
1. Extienda con cuidado la bandeja especial (bandeja 5) hasta donde necesite para
colocar bien el papel.
2. Sujete las guías del papel por el centro y deslícelas hasta el tamaño de papel deseado.
3. Seleccione el papel adecuado para su trabajo de impresión.
4. Abra la resma de papel con el lado sellado hacia arriba.
5. Aplique aire a las hojas antes de cargarlas en la bandeja.
6. Inserte el papel o material de impresión en la bandeja hasta que se detenga.
7. Ajuste las guías del papel para que rocen los bordes de la pila.
Prensa Xerox
®
Color J754-6
Guía del usuario
Papel y otros materiales de impresión

Si el administrador del sistema ha habilitado la pantalla Configuración de la bandeja
de papel, esta pantalla podría mostrarse en la IU.
8. Si ha realizado cambios en la bandeja de papel, seleccione el botón Cambiar ajustes.
De lo contrario, continúe con el paso siguiente.
a) Realice las selecciones deseadas para Tipo de papel/Peso del papel, Tamaño del
papel y Color del papel.
b) De ser necesario, realice los cambios deseados en los ajustes de alineación y
curvatura del papel.
NOTA
Consulte la Guía de administración del sistema para obtener información detallada
sobre las opciones de ajuste de alineación y curvatura del papel.
c) Seleccione Guardar hasta regresar a la ventana de ajustes de la bandeja.
9. Seleccione Confirmar para cerrar la ventana.
Colocación de separadores en la bandeja especial (bandeja 5)
1. Extienda con cuidado la bandeja especial (bandeja 5) hasta donde necesite para
colocar bien el papel.
2. Sujete las guías del papel por el centro y deslícelas hasta el tamaño de papel deseado.
3. Seleccione el papel adecuado para su trabajo de impresión.
4. Aplique aire a los separadores antes de cargarlos en la bandeja.
4-7Prensa Xerox
®
Color J75
Guía del usuario
Papel y otros materiales de impresión

5. Coloque los separadores en la bandeja con la cara en la que desea copiar o imprimir
hacia arriba y con las pestañas hacia la izquierda:
6. Continúe insertando el papel o material de impresión en la bandeja hasta que se
detenga.
7. Ajuste las guías del papel para que rocen los bordes de la pila.
Si el administrador del sistema ha habilitado la pantalla Configuración de la bandeja
de papel, esta pantalla podría mostrarse en la IU.
8. Si ha realizado cambios en la bandeja de papel, seleccione el botón Cambiar ajustes.
De lo contrario, continúe con el paso siguiente.
a) Realice las selecciones deseadas para Tipo de papel/Peso del papel, Tamaño del
papel y Color del papel.
b) De ser necesario, realice los cambios deseados en los ajustes de alineación y
curvatura del papel.
NOTA
Consulte la Guía de administración del sistema para obtener información detallada
sobre las opciones de ajuste de alineación y curvatura del papel.
c) Seleccione Guardar hasta regresar a la ventana de ajustes de la bandeja.
9. Seleccione Confirmar para cerrar la ventana.
10. Para trabajos de impresión de red, consulte la documentación del cliente del servidor
de impresión para obtener información sobre cómo cargar material de impresión con
separadores en las bandejas.
Prensa Xerox
®
Color J754-8
Guía del usuario
Papel y otros materiales de impresión

Colocación de transparencias en la bandeja especial (bandeja 5)
1. Extienda con cuidado la bandeja especial (bandeja 5) hasta donde necesite para
colocar bien el papel.
2. Sujete las guías del papel por el centro y deslícelas hasta el tamaño de papel deseado.
3. Seleccione el papel adecuado para su trabajo de impresión.
4. Aplique aire a las transparencias para evitar que se adhieran entre sí antes de cargarlas
en la bandeja.
5. Coloque las transparencias en la bandeja con la cara en la que desea copiar o imprimir
hacia ARRIBA y con la banda desplegable hacia la DERECHA.
6. Continúe insertando el papel o material de impresión en la bandeja hasta que se
detenga.
7. Ajuste las guías del papel para que rocen los bordes de la pila.
Si el administrador del sistema ha habilitado la pantalla Configuración de la bandeja
de papel, esta pantalla podría mostrarse en la IU.
8. Si ha realizado cambios en la bandeja de papel, seleccione el botón Cambiar ajustes.
De lo contrario, continúe con el paso siguiente.
a) Realice las selecciones deseadas para Tipo de papel/Peso del papel, Tamaño del
papel y Color del papel.
b) De ser necesario, realice los cambios deseados en los ajustes de alineación y
curvatura del papel.
4-9Prensa Xerox
®
Color J75
Guía del usuario
Papel y otros materiales de impresión

NOTA
Consulte la Guía de administración del sistema para obtener información detallada
sobre las opciones de ajuste de alineación y curvatura del papel.
c) Seleccione Guardar hasta regresar a la ventana de ajustes de la bandeja.
9. Seleccione Confirmar para cerrar la ventana.
Colocación de papel preperforado en la bandeja especial (bandeja
5)
1. Extienda con cuidado la bandeja especial (bandeja 5) hasta donde necesite para
colocar bien el papel.
2. Sujete las guías del papel por el centro y deslícelas hasta el tamaño de papel deseado.
3. Seleccione el papel adecuado para su trabajo de impresión.
4. Aplique aire a las hojas antes de cargarlas en la bandeja.
5. Inserte el papel preperforado en la bandeja con ABL con los agujeros hacia la
DERECHA:
6. Continúe insertando el papel o material de impresión en la bandeja hasta que se
detenga.
7. Ajuste las guías del papel para que rocen los bordes de la pila.
Si el administrador del sistema ha habilitado la pantalla Configuración de la bandeja
de papel, esta pantalla podría mostrarse en la IU.
Prensa Xerox
®
Color J754-10
Guía del usuario
Papel y otros materiales de impresión

8. Si ha realizado cambios en la bandeja de papel, seleccione el botón Cambiar ajustes.
De lo contrario, continúe con el paso siguiente.
a) Realice las selecciones deseadas para Tipo de papel/Peso del papel, Tamaño del
papel y Color del papel.
b) De ser necesario, realice los cambios deseados en los ajustes de alineación y
curvatura del papel.
NOTA
Consulte la Guía de administración del sistema para obtener información detallada
sobre las opciones de ajuste de alineación y curvatura del papel.
c) Seleccione Guardar hasta regresar a la ventana de ajustes de la bandeja.
9. Seleccione Confirmar para cerrar la ventana.
Colocación de papel en los dispositivos
de alimentación opcionales
Consulte el capítulo correspondiente para obtener información e instrucciones sobre la
colocación de material de impresión en los dispositivos de alimentación opcionales.
Colocación de material de impresión
postproceso en los dispositivos de
acabado opcionales
Consulte el capítulo correspondiente para obtener información sobre la colocación de
material de impresión postproceso en los dispositivos de acabado opcionales.
Colocación de separadores con GBC AdvancedPunch
Cuando GBC AdvancedPunch se ha conectado a la máquina, los separadores se colocan
de forma diferente en las bandejas de papel. Para obtener más información sobre cómo
colocar papel en las bandejas de papel (al conectar GBC AdvancedPunch), consulte la
documentación del cliente de GBC AdvancedPunch.
4-11Prensa Xerox
®
Color J75
Guía del usuario
Papel y otros materiales de impresión

Prensa Xerox
®
Color J754-12
Guía del usuario
Papel y otros materiales de impresión

5
Copia
Copia básica mediante el alimentador de
documentos
1. Ajuste las guías de documentos a la posición de anchura máxima.
2. Coloque los documentos CARA ARRIBA con la primera página en primer lugar y el
encabezado dirigido hacia la parte posterior o izquierda de la máquina.
Se enciende el indicador de confirmación para mostrar que los documentos se han
colocado correctamente.
5-1Prensa Xerox
®
Color J75
Guía del usuario

3. Pulse el botón Base de servicios.
4. Seleccione Copia en la ventana Base de servicios.
5. En la pantalla Copia, seleccione las funciones y las opciones deseadas.
• Reducir/Ampliar
• Suministro de papel
• Color de salida
• Salida de copias
• Copia a 2 caras
• Tipo de original
• Más claro/Más oscuro
Las funciones de la pantalla principal de Copia varían en función de la configuración
de la pantalla principal de Copia establecida por el administrador.
6. Especifique la cantidad.
7. Pulse Comenzar.
Copia básica mediante el cristal de
exposición
1. Abra el alimentador de documentos.
2. Coloque el documento CARA ABAJO y alinéelo tal como se indica en la ilustración.
Prensa Xerox
®
Color J755-2
Guía del usuario
Copia

3. Pulse el botón Base de servicios.
4. Seleccione Copia en la ventana Base de servicios.
5. En la pantalla Copia, seleccione las funciones y las opciones deseadas.
• Reducir/Ampliar
• Suministro de papel
• Color de salida
• Salida de copias
• Copia a 2 caras
• Tipo de original
• Más claro/Más oscuro
Las funciones de la pantalla principal de Copia varían en función de la configuración
de la pantalla principal de Copia establecida por el administrador.
6. Especifique la cantidad.
7. Pulse Comenzar.
Ficha Copia
La ficha Copia contiene las funciones siguientes:
• Reducir/Ampliar
• Suministro de papel
• Color de salida
NOTA
En función de cómo configure el administrador la ficha Copia, es posible que la ficha
también contenga las funciones siguientes:
• Salida de copias
• Copia a 2 caras
• Tipo de original
• Más claro/Más oscuro
Reducir/Ampliar
La función de reducción/ampliación proporciona diversas opciones para que pueda
ajustar el tamaño de la imagen de salida. Los originales se pueden ampliar o reducir
entre un 25% y un 400%. Existen varias selecciones automáticas y prefijadas para
ayudarle a elegir los valores de reducción o ampliación más comunes, mientras que una
opción personalizada le permite seleccionar el porcentaje que mejor se ajusta a sus
necesidades. Las opciones básicas de reducción/ampliación son:
5-3Prensa Xerox
®
Color J75
Guía del usuario
Copia

Cuadro de entrada 100% o Reducir/Ampliar
El ajuste prefijado en el cuadro de entrada Reducir/Ampliar es 100%. Esta selección
produce una imagen del mismo tamaño que la imagen del documento original.
También se puede configurar el porcentaje de Reducir/Ampliar mediante los botones
de flecha arriba o abajo. En este caso, el porcentaje aparece en el cuadro de entrada
Reducir/Ampliar.
% auto
Esta selección reduce o aumenta la imagen proporcionalmente para que se ajuste al
papel seleccionado. Si se selecciona esta opción, también debe seleccionar una bandeja
de papel específica.
Botones de Reducir/Ampliar prefijados
En función de lo que haya seleccionado el administrador del sistema, se verán varias
opciones de porcentaje para la reducción o ampliación. El administrador puede
personalizar estos botones para mostrar el porcentaje de reducción/ampliación que
utilice con más frecuencia.
Más
Cuando se selecciona el botón Más de Reducir/Ampliar, se abre una ventana nueva
con otras opciones de reducción/ampliación.
Más opciones de Reducir/Ampliar
Las opciones de Más para Reducir/Ampliar son:
% proporcional
Todas las opciones reducirán o ampliarán la imagen el mismo porcentaje en ambas
direcciones para que la imagen sea más grande o más pequeña pero conserve las
mismas proporciones.
% auto
Reduce o aumenta la imagen proporcionalmente para que se ajuste al papel
seleccionado. Si se selecciona esta opción, también debe seleccionar una bandeja de
papel específica.
% X-Y independiente
Permite especificar unos porcentajes diferentes para la altura y la anchura para graduar
ambos valores de forma independiente.
Autocentrar
Permite especificar los valores de altura y anchura de forma individual.
Botones de porcentaje prefijado
El administrador prefija los botones de porcentaje para reflejar los porcentajes utilizados
con más frecuencia.
Prensa Xerox
®
Color J755-4
Guía del usuario
Copia

Suministro de papel
Seleccione la bandeja deseada para el trabajo; las opciones son:
Selección automática de papel
Esta opción detecta automáticamente el tamaño del documento original y selecciona
la bandeja adecuada para la salida.
Botones de bandeja
Permite seleccionar una bandeja específica con el material de impresión deseado para
el trabajo.
Botón Más
Muestra la pantalla Suministro de papel con todas las bandejas disponibles para la
máquina y su contenido de material de impresión.
Color de salida
Seleccione la opción de Color de salida deseada que mejor se ajuste al trabajo; las
opciones son:
Autodetección
Esta opción permite que la máquina detecte automáticamente si el documento original
está en color o en blanco y negro.
Color
Esta opción copia la salida a todo color utilizando los cuatro colores de impresión (cian,
magenta, amarillo y negro).
Blanco y negro
Esta opción copia en blanco y negro solamente. Los colores del original se convierten
a tonos de gris.
Color dual
Esta opción permite separar los colores del original en dos grupos de colores para la
copia. El color de origen se extrae del original y se sustituye por el color del área de
destino. Los demás colores se sustituyen por el color del área seleccionada que no es
de destino.
Color simple
Esta opción permite copiar en uno de los colores prefijados o personalizados.
5-5Prensa Xerox
®
Color J75
Guía del usuario
Copia

Más
Esta opción le permite hacer selecciones de color monocromo y bicromo. La opción
Bicromía le permite separar los colores del original en dos grupos de colores para la
copia. El color del área de destino sustituirá el color de origen. El color del área no de
destino sustituirá el resto. Monocromía le permite seleccionar el color que se imprimirá
al seleccionar esta opción.
Salida de copia
IMPORTANTE
Las opciones de salida de las copias varían en función de los dispositivos de acabado
conectados a la máquina.
NOTA
Puede acceder a la salida de copias desde la pantalla principal de copia o desde la ficha
Formato de salida.
Utilice la función Salida de copias para seleccionar las opciones deseadas para la salida.
Las opciones incluyen:
• Auto
• Clasificadas
• Sin clasificar
• Sin clasificar con separadores
• Orientación del original
• Las funciones de acabado opcionales son:
- Destino/Apilado de salida
- Grapado
- Perforado
- Plegado en C/Z
Copia a 2 caras
NOTA
Se puede acceder a la opción Copia a 2 caras desde la pantalla principal de Copia o
desde la ficha Formato de salida.
Realice copias por una o dos caras a partir de originales de una o dos caras mediante el
alimentador de documentos o el cristal de exposición. La opción de copia a 2 caras
permite seleccionar la salida impresa con orientación de libro o calendario. Las opciones
son:
1-1 cara
Utilice esta opción si los originales son a una cara y desea realizar copias a una cara.
Prensa Xerox
®
Color J755-6
Guía del usuario
Copia

1-2 caras
Utilice esta opción si los originales son a una cara y desea realizar copias a dos caras.
2-2 caras
Utilice esta opción si desea realizar copias a dos caras a partir de originales a dos caras.
2-1 cara
Esta opción realizará copias a una cara a partir de originales a dos caras.
Girar cara 2
Seleccione esta opción para girar la segunda cara del original. No seleccione esta opción
si desea que todos sus originales tengan la misma orientación.
Esta opción a veces se denomina Borde superior contra borde inferior. Seleccione esta
opción cuando todas las páginas de los documentos originales tengan una orientación
opuesta, como, por ejemplo, los calendarios. Para las copias, seleccione esta opción
para imprimir/copiar el reverso de las páginas de modo que el documento final se abra
como un calendario.
Tipo de original
NOTA
Se puede obtener acceso a la opción Tipo de original desde la pantalla principal de Copia
o desde la ficha Calidad de imagen.
La función Tipo de original proporciona una forma conveniente de mejorar la calidad
de la salida con base en el tipo de imágenes originales que copia. Seleccione el botón
Tipo de original en la ficha Calidad de imagen y seleccione la opción deseada.
Auto
Esta opción configura el color de la salida de acuerdo al tipo de documento prefijado
en el modo de administración del sistema.
5-7Prensa Xerox
®
Color J75
Guía del usuario
Copia

Foto y texto
Utilice esta opción si el original es una revista o un elemento con fotografías de alta
calidad con texto. Esta opción produce mejores fotografías, pero reduce ligeramente
la nitidez del texto y de las líneas.
Cuando use esta opción, especifique el tipo de la fotografía original. Seleccione Original
impreso, Fotografía u Original fotocopiado.
Texto
Utilice esta opción si el original contiene solo texto o líneas. El resultado son bordes
más nítidos para el texto y las líneas.
Seleccione si el texto es Normal o Texto claro.
Foto
Esta opción se ha diseñado específicamente para copiar fotografías o fotos de revistas
sin texto o dibujos lineales. Esta opción evita la reproducción atenuada de colores.
Seleccione Original impreso, Fotografía u Original fotocopiado.
Mapa
Utilice esta opción para copiar documentos que tengan texto en fondos en color, por
ejemplo, mapas.
Más claro/Más oscuro
NOTA
Se puede obtener acceso a la opción Más claro/Más oscuro desde la pantalla principal
de Copia o desde la ficha Calidad de imagen, Opciones de imagen.
La opción Más claro/Más oscuro proporciona un ajuste manual de la claridad u oscuridad
de las imágenes escaneadas.
• Seleccione el botón de desplazamiento Izquierda para oscurecer la imagen de
originales claros como, por ejemplo, imágenes a lápiz.
• Seleccione el botón de desplazamiento Derecha para aclarar la imagen de originales
oscuros como, por ejemplo, medios tonos u originales con fondos en color.
Ficha Calidad de imagen
La ficha Calidad de imagen contiene las funciones/opciones siguientes:
• Tipo de original
• Opciones de imagen
• Mejora de imagen
• Efectos de color
Prensa Xerox
®
Color J755-8
Guía del usuario
Copia

• Control de color
• Variación de color
Opciones de imagen
Utilice la función Opciones de imagen para ajustar las opciones siguientes:
Más claro/Más oscuro
Esta opción proporciona un ajuste manual de la claridad u oscuridad de las imágenes
escaneadas. Seleccione el botón de desplazamiento Abajo para oscurecer la imagen
de originales claros como, por ejemplo, imágenes a lápiz. Seleccione el botón de
desplazamiento Arriba para aclarar la imagen de originales oscuros como, por ejemplo,
medios tonos u originales con fondos en color.
Nitidez
Esta opción controla el equilibrio entre texto nítido y muaré (patrones dentro de la
imagen). Mueva el control deslizante hacia abajo (más tenue) para producir una imagen
con apariencia suave y uniforme, ideal para fotografías escaneadas. Mueva el control
deslizante hacia arriba (más nítida) para producir una imagen con mejor calidad de
texto y dibujos lineales.
Saturación
Esta opción permite que los colores sean más o menos intensos. Para que los colores
de la salida sean más intensos, mueva la barra deslizante hacia arriba. Para que la
salida sea menos intensa, o con un efecto pastel, mueva la barra deslizante hacia abajo.
Para que la salida sea normal, no ajuste la saturación.
Mejora de imagen
Supresión de fondo
Esta opción impide la reproducción de las sombras no deseadas que se producen al
aparecer la impresión de la cara opuesta del original.
Supresión automática: reduce o elimina automáticamente el fondo de las copias
propio del papel de color o de originales de periódicos.
No: seleccione esta opción si:
• Los ajustes de Más oscuro no produzcan una copia satisfactoria de originales claros.
• El original tiene un borde gris o de color, por ejemplo, un certificado.
• Quiere destacar un detalle fino que se perdió debido al borde oscuro al utilizar
originales encuadernados.
5-9Prensa Xerox
®
Color J75
Guía del usuario
Copia

Contraste
Esta opción controla la diferencia entre las densidades de la imagen escaneada. Un
contraste bajo reproduce más detalles en las áreas claras y oscuras del original. El
contraste alto produce blancos y negros intensos para líneas y textos más finos, pero
produce menos detalles en las fotos. Las opciones seleccionadas son Contraste manual
o automático. Contraste automático selecciona automáticamente la mejor
configuración para el trabajo.
Efectos de color
Esta función produce tonos balanceados en la salida. Las opciones son:
Intenso
Esta opción utiliza la saturación de color más alta para producir colores más intensos.
La opción aumenta la saturación de color a la opción de intensidad más alta para
producir imágenes más frescas.
Brillante
Esta opción produce imágenes con apariencia más brillante y con más contraste.
Cálido
Esta opción produce una imagen más suave y agrega colores más cálidos y rojizos de
baja densidad. Utilice esta opción para aplicar un tono rosa a los colores piel y para
dar un tono suave a los colores oscuros y cálidos.
Frío
Esta opción produce un tono azul fuerte en la salida. Esta opción hace que el azul sea
más fuerte y que los colores fríos y oscuros sean más claros.
Supresión de sombras
Esta opción reduce o elimina las sombras en el fondo causadas por el papel de color o
por periódicos.
Control de color
Esta función permite ajustar el balance entre los colores y la cantidad total de color en
la salida. Puede ajustar los niveles del proceso de cuatricromía (amarillo, magenta, cian
y negro) para la densidad baja, media y alta.
La opción predeterminada es Normal. Color básico permite ajustar la densidad. Color
avanzado ajusta los resaltados, los medios tonos y las sombras.
Variación de color
Esta función permite variar los tonos de una imagen simultáneamente para hacer que
la imagen de salida sea más cálida o fría. Por ejemplo, si selecciona:
Prensa Xerox
®
Color J755-10
Guía del usuario
Copia

Botón Más
Los colores rojos cambiarán hacia el tono amarillo, los verdes hacia el tono cian y los
azules hacia el tono magenta. Todos los colores que se encuentran entre los colores
originales también cambiarán en el mismo sentido.
Botón Menos
Los colores rojos cambiarán hacia el tono magenta, los azules hacia el tono cian y los
verdes hacia el tono amarillo. Nuevamente, todos los colores que se encuentran entre
los colores originales también cambiarán en el mismo sentido.
Ficha Ajuste de formato
La ficha Ajuste de formato contiene las funciones siguientes:
• Copia de libros
• Copia de libros a 2 caras
• Tamaño del original
• Borrado de bordes
• Desplazamiento de imagen
• Giro de la imagen
• Invertir imagen
• Orientación del original
Copia de libros
Los originales encuadernados (por ejemplo, libros) pueden colocarse en el cristal de
exposición para realizar copias a 1 o 2 caras. Coloque el original encuadernado cara
abajo y hacia la esquina posterior izquierda del cristal de exposición. Alinee la parte
superior del original encuadernado contra el borde posterior del cristal de exposición.
5-11Prensa Xerox
®
Color J75
Guía del usuario
Copia

Las opciones de Copia de libros son:
Ambas páginas
Copia ambas páginas en el orden de las páginas.
Página izquierda solamente
Copia solamente la página izquierda.
Página derecha solamente
Copia solamente la página derecha.
Borrado de bordes interiores
Esta opción borra o elimina la sombra de las copias causada por la parte del centro del
original encuadernado.
Copia de libros a 2 caras
Puede realizar copias a 2 caras de dos páginas de un original encuadernado. Esta función
permite asignar páginas cuando se copian páginas opuestas de un documento
encuadernado de forma que las páginas queden opuestas de la misma forma que en
el documento. Las opciones de Copia de libros a 2 caras son:
• Seleccionar una página de inicio y final
• Seleccione la página inicial (página izquierda o derecha) y
• seleccione la página final (página izquierda o derecha).
Tamaño del original
La máquina puede detectar el tamaño del documento si es de un tamaño estándar. Si
el documento no es de un tamaño estándar, la máquina no sabe de qué tamaño es.
Esto no importa si selecciona una opción específica de reducción/ampliación y si también
selecciona una bandeja de papel específica. No obstante, puede decirle a la máquina
el tamaño del documento si desea utilizar las funciones de detección automática. Las
opciones de Tamaño del original son:
Autodetección
Esta opción detecta automáticamente el tamaño de las páginas escaneadas. Entre los
tamaños de los documentos que se pueden detectar automáticamente se incluyen
todos los tamaños estándar.
Entrada manual del tamaño
Esta opción permite seleccionar un tamaño de papel estándar de las opciones mostradas
o especificar un tamaño no estándar (personalizado). Cuando ha seleccionado el
tamaño del documento, puede utilizar las opciones de reducción/ampliación automática
o de suministro automático de papel.
Prensa Xerox
®
Color J755-12
Guía del usuario
Copia

Originales de varios tamaños
Con esta opción, la máquina detecta automáticamente el tamaño de cada documento.
Borrado de bordes
Esta opción permite borrar las imágenes de alrededor del borde de un documento.
Borrado de bordes también elimina las franjas del medio causadas por el espacio entre
el lomo del documento encuadernado y el cristal de exposición. Las opciones son:
Todos los bordes
Esta opción permite eliminar una porción prefijada de los bordes superior, inferior,
izquierdo y derecho y del centro de la imagen de salida.
Bordes individuales
Esta opción permite establecer por separado la porción que se eliminará de cada uno
de los cuatro bordes y el centro de la salida. El valor prefijado es 0.1 pulgadas (2.54
mm), y cada borde se puede ajustar en incrementos de 0.1 pulgadas (2.54 mm) hasta
2.0 pulgadas (50.8 mm).
De borde a borde
Esta opción permite especificar una misma cantidad de borrado para los bordes superior,
inferior, izquierdo y derecho, y para el centro de la salida.
Desplazamiento de imagen
Desplazamiento de imagen permite mover la posición de la imagen en la página de la
salida. Las opciones son:
No
Esta es la opción prefijada. La imagen de la copia estará en el mismo lugar que la
imagen en el original.
Autocentrar
Esta opción centra automáticamente la imagen escaneada en el papel de salida. Para
que funcione correctamente, el original debe ser más pequeño que el papel de salida
seleccionado o se debe reducir la imagen.
Desplazar a esquina
Esta opción permite mover la imagen a una de las cuatro esquinas del papel o al centro
de cada uno de los cuatro lados del papel (es decir, ocho posiciones en total).
5-13Prensa Xerox
®
Color J75
Guía del usuario
Copia

Desplazamiento de márgenes
Esta opción crea un margen para encuadernar un borde del documento al desplazar
la imagen desde ese borde. La opción Desplazamiento de márgenes permite centrar
una imagen del documento, desplazar la imagen un poco a un borde o mover la imagen
a un borde específico de la salida (0-2.0 pulg./0-50.8 mm Izquierda/Derecha o
Superior/Inferior).
Giro de imagen
Si la orientación del papel colocado en la bandeja es distinta de la orientación del
documento escaneado, la opción Giro de la imagen gira la imagen del documento de
forma automática para copiarlo de modo que las orientaciones del documento y del
papel coincidan. También puede seleccionar el borde del documento original que se va
a utilizar como referencia para el giro de la imagen cuando los documentos tienen
distintas orientaciones. Las opciones son:
No
Esta opción hace que las copias se realicen de la forma como se coloca el documento,
incluso si la orientación difiere del papel en la bandeja de papel seleccionada.
Siempre
Esta opción hace que las copias se realicen con la imagen del documento girada
automáticamente para que la orientación del documento y del papel en la bandeja
de papel seleccionada sean iguales.
Sí con Auto
Esta opción gira automáticamente la imagen del original para que se ajuste al papel
en el que copia cuando se selecciona Autoselección del papel o % auto. Esta opción
también dispone de las siguientes opciones de dirección del giro:
• Sentido de giro, posición de las grapas: esta opción gira la imagen para ajustarla
al borde grapado cuando se colocan originales de varios tamaños en el alimentador
de documentos.
• Sentido de giro, original vertical: borde izquierdo: esta opción gira las imágenes
de los documentos originales con orientación mixta para que el borde superior de
los documentos horizontales se alinee con el borde izquierdo de los documentos
verticales.
• Sentido de giro, original vertical: borde derecho: esta opción gira las imágenes de
los documentos originales con orientación mixta para que el borde superior de los
documentos horizontales se alinee con el borde derecho de los documentos verticales.
Invertir imagen
La función Invertir imagen permite realizar copias con los lados izquierdos y derechos
de la imagen invertidos o con los colores invertidos. Las opciones son:
Prensa Xerox
®
Color J755-14
Guía del usuario
Copia

Imagen de espejo
Seleccione Imagen normal o Imagen de espejo.
Esta opción invierte la imagen original creando una imagen de espejo de la misma.
Esta función puede utilizarse cuando desee modificar la dirección aparente de una
imagen o cuando el original tenga impresiones en el reverso del papel (como, por
ejemplo, los dibujos de ingeniería).
Imagen negativa
Seleccione Imagen positiva o Imagen negativa.
Esta opción convierte las áreas negras del original en blanco, las áreas blancas en negro
y las áreas grises oscuras en grises claras. Si Color de salida se ha configurado como
Color, entonces los colores complementarios se invierten en la imagen impresa. Esta
función es útil para documentos con gran cantidad de fondo oscuro y/o texto e
imágenes claras, por lo que se ahorra tóner.
Orientación del original
Esta función se utiliza para informar al sistema de la orientación del documento original
cuando se coloca en el alimentador de documentos o en el cristal de exposición. La
orientación debe especificarse para identificar la parte superior del juego de documentos.
El sistema utiliza esta información para decidir cómo colocar las imágenes correctamente
en el papel al utilizar funciones como Desplazamiento de imagen, Borrado de bordes,
Varias en 1, Repetir imagen, Anotación y Creación de folletos. Las opciones de Orientación
del original son:
5-15Prensa Xerox
®
Color J75
Guía del usuario
Copia

Imágenes en vertical
Seleccione esta opción cuando coloque el borde superior del documento contra el lado
superior del cristal de exposición o el alimentador automático.
Imágenes en horizontal
Seleccione esta opción cuando coloque el borde superior del documento contra el lado
izquierdo del cristal de exposición o el alimentador automático.
Ficha Formato de salida
La ficha Formato de salida contiene las funciones siguientes:
• Creación de folletos
• Cubiertas
• Opciones de transparencias
• Diseño de página
- Varias en 1
- Repetir imagen
NOTA
Algunas configuraciones no tienen la función Diseño de página. En esas
configuraciones, Varias en 1 y Repetir imagen son dos opciones diferentes en la
ficha Formato de salida.
• Póster
• Anotaciones
• Marca de agua
• Desplazamiento de margen a pestaña
• Salida cara arriba/abajo
• Plegado (opcional)
Prensa Xerox
®
Color J755-16
Guía del usuario
Copia

• Copia de tarjeta de ID
Creación de folletos
Creación de folletos permite crear folletos de varias páginas de un juego ordenado de
originales a 1 y 2 caras. Cuando se ha seleccionado % auto, el motor de impresión reduce
o aumenta la imagen según se desee. La selección de otras opciones de Reducir/Ampliar
podrían resultar en pérdida de imagen. Cuando se ha seleccionado Creación de folletos,
la salida se configura automáticamente como 1-2 caras.
NOTA
Asegúrese de que la opción Orientación del original refleja la orientación de los
documentos originales.
Si se selecciona Sí, las opciones de creación de folletos siguientes están disponibles:
Original
• Originales a 1 cara
• Originales a 2 caras
• Originales a 2 caras girados
Cubiertas
Esta opción permite adjuntar cubiertas al folleto. Las cubiertas anteriores y posteriores
pueden imprimirse antes de la primera página y después de la última página del
documento, y en otro tipo de papel. Seleccione una opción de Cubiertas:
• Sin cubiertas: no se agregan cubiertas.
• Cubiertas en blanco: se agrega material de impresión en blanco a la salida para
proporcionar cubiertas en blanco.
• Cubiertas a 2 caras: la primera y segunda páginas del documento se copian en ambas
caras de la cubierta.
• Cubiertas a 1 cara: la primera página del documento se copia en la cara anterior de
la cubierta.
Última página en cubierta posterior
Esta opción utiliza la imagen de la última página del documento y la copia en la cubierta
posterior.
Esta opción solo está disponible para cubierta a una 1 cara.
Desplazamiento de encuadernación
Utilice esta opción para ajustar el valor del desplazamiento de encuadernación del
folleto entre 0 y 50 mm (0 y 1.9 pulg.) en incrementos de 1 mm (0.1 pulg).
5-17Prensa Xerox
®
Color J75
Guía del usuario
Copia

Dividir impresiones
Utilice esta opción cuanto tiene un número grande de documentos originales. Los
documentos originales se dividen para crear subjuegos para reducir el grosor de cada
folleto. La máquina pliega las copias en la mitad y las apila para formar un folleto. La
acabadora de producción ligera con realizador de folletos en C permite especificar el
número de hojas de 1 a 50 en incrementos de una hoja.
Posición de imagen automática
Esta opción ajusta la posición de la imagen para que la posición de la impresión desde
el borde de cada página sea igual entre las páginas del interior y del exterior del folleto.
Posición de imagen automática puede seleccionarse si se ha seleccionado Crear folleto
encuadernado por la izquierda/arriba o Crear folleto encuadernado por la derecha.
Apilado con desplazamiento
Esta función está disponible solo cuando se han conectado las acabadoras opcionales,
como la acabadora estándar o la acabadora con realizador de folletos.
Plegado y grapado
Las funciones de plegado y/o grapado son opcionales. Estas funciones están disponibles
únicamente con dispositivos de acabado que proporcionan estas capacidades, como
la acabadora con realizador de folletos. Cuando esté disponible, seleccione la opción
deseada de Plegado y grapado:
• Sin plegar ni grapar: esta opción produce folletos sin plegar ni grapar.
• Solo plegar: esta opción produce folletos plegados por la mitad.
• Plegar y grapar: esta opción produce folletos plegados por la mitad y grapados en
el centro.
Recorte/Prensa de folleto
El recorte y la prensa están disponibles únicamente si el módulo de guillotina SquareFold
opcional está conectado a la acabadora con realizador de folletos. Entre las opciones
de Recorte/Prensa de folletos se incluyen:
• Recorte de folleto: Esta opción recorta el borde del folleto, lo cual produce un borde
con acabado perfecto.
• Prensa de libro: La creación de libros, también denominada plegado cuadrado, aplana
el lomo del folleto, lo cual reduce el grosor del folleto y le da el aspecto de un libro
encuadernado perfecto.
Cubiertas
Esta función permite agregar cubiertas automáticamente a los juegos de copia utilizando
papel de otra bandeja. Por ejemplo, puede agregar papel de color, cartulina o
transparencias a los juegos de copia para darle un acabado profesional al trabajo de
copia.
Prensa Xerox
®
Color J755-18
Guía del usuario
Copia

La función Cubiertas incluye las opciones siguientes:
No
No se agregan cubiertas a la salida.
Cubiertas en blanco
Se agregan hojas de papel en blanco como cubiertas.
Cubiertas anteriores/Cubiertas posteriores
Seleccione una opción para la cubierta anterior o para la cubierta posterior, o seleccione
opciones para ambas.
Suministro de papel
Seleccione las bandejas desde las que se suministran las cubiertas anteriores y/o
posteriores. Si se selecciona Cubiertas en blanco, especifique el número de hojas en
blanco que se utilizarán para las cubiertas.
NOTA
Si utiliza Cubiertas en blanco para las cubiertas anteriores y posteriores, compruebe
que ha seleccionado la cantidad correcta para ambas cubiertas.
Las opciones adicionales para las cubiertas anteriores y posteriores incluyen:
5-19Prensa Xerox
®
Color J75
Guía del usuario
Copia

Imprimir en la cara 1
Según la opción de cubierta anterior o posterior seleccionada, se aplican las reglas
siguientes:
• Cubierta anterior solamente (sin cubierta posterior): la primera página del documento
se copia en la cara anterior de la cubierta anterior.
• Cubierta posterior solamente (sin cubierta anterior): la primera página del documento
se copia en la cara anterior de la cubierta posterior.
• Cubierta anterior y posterior: la primera página del documento se copia en la cara
anterior de la cubierta anterior, y la segunda página se copia en la cara anterior de
la cubierta posterior.
Prensa Xerox
®
Color J755-20
Guía del usuario
Copia

Imprimir en la cara 2
Según la opción de cubierta anterior o posterior seleccionada, se aplican las reglas
siguientes:
• Cubierta anterior solamente (sin cubierta posterior): la primera página del documento
se copia en la cara posterior de la cubierta anterior.
• Cubierta posterior solamente (sin cubierta anterior): la primera página del documento
se copia en la cara posterior de la cubierta posterior.
• Cubierta anterior y posterior: la primera página del documento se copia en la cara
posterior de la cubierta anterior, y la segunda página se copia en la cara posterior
de la cubierta posterior.
5-21Prensa Xerox
®
Color J75
Guía del usuario
Copia

Imprimir ambas
Según la opción de cubierta anterior o posterior seleccionada, se aplican las reglas
siguientes:
• Cubierta anterior solamente (sin cubierta posterior): la primera y la segunda página
del documento se copian en la cara anterior y posterior de la cubierta anterior.
• Cubierta posterior solamente (sin cubierta anterior): la primera y la segunda página
del documento se copian en la cara anterior y posterior de la cubierta posterior.
• Cubierta anterior y posterior: la primera y la segunda página del documento se
copian en la cara anterior y posterior de la cubierta anterior, y la tercera y cuarta
página (las dos últimas) se copian en la cara anterior y posterior de la cubierta
posterior.
Prensa Xerox
®
Color J755-22
Guía del usuario
Copia

Opciones de transparencias
Al hacer un juego de transparencias, puede insertar una hoja de separación entre cada
transparencia para facilitar la presentación de sus diapositivas. También puede realizar
copias de las transparencias en papel para distribuirlas. Las opciones de Transparencias
son:
Suministro de papel
Utilice esta opción para seleccionar las bandejas que contienen las transparencias y
los separadores y/o las hojas de apuntes.
No
Esta opción envía las transparencias al destino de salida sin una hoja en blanco que
las separe entre sí.
Separadores de transparencias en blanco
Esta opción envía las transparencias al destino de salida con una hoja en blanco que
las separe entre sí.
Separadores y hojas de apuntes en blanco
Esta opción permite insertar una hoja de papel en blanco entre cada transparencia
impresa. Además, se imprimirá un juego de distribución de copias en el papel que
especifique mediante el botón Suministro de papel. Las hojas de apuntes pueden
graparse (si esta opción está disponible) e imprimirse a 1 o 2 caras.
Juegos de transparencias y hojas de apuntes
Esta opción imprime las transparencias sin separadores. Sin embargo, se imprimirá un
juego de distribución de copias en el tipo de papel que especifique mediante el botón
Suministro de papel. Las hojas de apuntes pueden graparse (si esta opción está
disponible) e imprimirse a 1 o 2 caras.
Diseño de página
Las opciones de diseño de página son ideales para hojas de apuntes, guiones gráficos
o archivos. Puede seleccionar la característica Páginas por cara o Repetir imagen.
5-23Prensa Xerox
®
Color J75
Guía del usuario
Copia

Páginas por cara (Varias en 1)
La función Páginas por cara es ideal para hojas de apuntes, guiones gráficos o archivos.
Permite escanear hasta ocho imágenes independientes y ajustarlas para que quepan
una misma hoja de papel. La máquina reduce o aumenta las imágenes según sea
necesario para mostrarlas en orientación vertical u horizontal en una página, según el
suministro de papel seleccionado.
Los ejemplos muestran algunas de las copias que se pueden producir mediante la
función Páginas por cara.
Repetir imagen
Esta opción permite copiar una imagen hasta ocho veces en la misma página.
• Autorrepetir: esta opción establece automáticamente el número de imágenes por
página en función del tamaño del documento y el tamaño del papel y,
posteriormente, copia de forma reiterada la imagen del documento en el papel. Si
la imagen del documento es mayor que el tamaño del papel especificado, no se
podrán realizar copias.
• Repetición variable: esta opción especifica el número de veces que se repite la imagen
copiada en los bordes largos y cortos del papel. Puede especificar de 1 a 23
repeticiones por el borde corto (Y) y de 1 a 33 repeticiones por el borde largo (X).
Los ejemplos muestran algunas de las copias típicas que se pueden producir al usar
la función Repetir imagen.
Prensa Xerox
®
Color J755-24
Guía del usuario
Copia

Póster
Esta función permite crear un póster grande pegando las copias distribuidas en varias
hojas. Las copias se facilitan con un margen de pegado para que se puedan unir. Las
opciones son:
Tamaño de salida
Esta opción permite elegir a partir de una lista de tamaños de póster prefijados.
% ampliación
Esta opción permite definir valores de porcentaje de altura y anchura (de 100% a
400%) para el tamaño final del póster.
Anotaciones
Esta opción permite agregar un sello a las copias. Las opciones son:
Comentario
Esta opción permite agregar comentarios guardados en la máquina a las copias
impresas. Seleccione uno de los ocho mensajes existentes para imprimirlo en la primera
página o en todas las páginas de los juegos de copias. Entre los comentarios guardados
están Confidencial, Urgente y Borrador. También se pueden crear comentarios nuevos
o editar los ya existentes. Estos también se pueden guardar en la memoria de la
máquina. También puede cambiar la posición y el aspecto del comentario utilizando
los botones Posición y Tamaño de la fuente.
Fecha
Esta opción permite colocar la fecha actual en los márgenes de la salida. La fecha
puede imprimirse solamente en la primera página o en todas las páginas. También
puede cambiar la posición y el aspecto de la fecha mediante los botones de posición.
Números de página
Esta opción permite agregar un número de página independiente a una o varias de
las páginas copiadas. También puede cambiar la posición y el aspecto de los números
de página mediante los botones Posición y Tamaño de la fuente.
Sello de Bates
Esta opción permite colocar un prefijo alfanumérico seguido de un número de página
secuencial en los márgenes de la copia impresa. Puede especificar un sello de Bates
existente, crear uno nuevo o modificar un sello existente. También puede cambiar la
posición y el aspecto del sello mediante los botones Posición y Tamaño de la fuente.
Imágenes en vertical
Seleccione esta opción cuando coloque el borde superior del documento contra el lado
superior del cristal de exposición o el alimentador automático.
5-25Prensa Xerox
®
Color J75
Guía del usuario
Copia

Imágenes en horizontal
Seleccione esta opción cuando coloque el borde superior del documento contra el lado
izquierdo del cristal de exposición o el alimentador automático.
Marca de agua
Esta opción imprime en forma atenuada (una marca de agua), un número de control
secuencial, una marca de agua guardada, la fecha y hora, o un número de serie en el
segundo plano de cada juego de copias. Esta función puede utilizarse para controlar los
documentos confidenciales. Por ejemplo, puede utilizar números secuenciales para
asociar las copias distribuidas con destinatarios específicos. Las opciones son:
Número de control
Esta opción permite especificar un número inicial que se imprimirá en cada juego de
documentos. Por ejemplo, si selecciona 1 como Número inicial, se imprimirá el número
1 en el primer juego de documentos, el número 2 en el segundo juego, y así
sucesivamente.
Marcas de agua guardadas
Esta opción permite seleccionar una marca de agua existente para imprimirla en una
o varias páginas. Las marcas de agua existentes son Prohibida su copia, Copia y
Duplicado.
Fecha y hora
Esta opción imprime la fecha y hora actuales en la salida (en cada página).
Número de serie
Si activa esta opción podrá realizar copias con el Número de serie de la máquina impreso
en todas las páginas. Esta función es útil si se desea realizar un seguimiento de las
copias procedentes de una máquina determinada.
Efecto de marca de agua
Esta opción permite seleccionar un estilo grofado o de contorno para el texto de la
marca de agua.
Desplazamiento de margen a pestaña
La opción Desplazamiento de margen a pestaña le permite copiar imágenes de un
documento en separadores. Tiene la opción de copiar todo el documento original en un
separador, o bien puede seleccionar copiar solamente el borde del documento original
en el separador. Las opciones son:
Desplazar a pestaña
Esta opción imprime el borde del documento original en la pestaña del separador.
Puede modificar la cantidad de desplazamiento utilizando los botones de Valor del
desplazamiento en la pantalla táctil.
Prensa Xerox
®
Color J755-26
Guía del usuario
Copia

Desplazar todo
Esta opción copia toda la imagen del documento en el separador. Utilice el botón Valor
del desplazamiento cuando desee ajustar la posición de la imagen en la pestaña.
Botones de Valor del desplazamiento
Estos botones permiten especificar un valor de desplazamiento de 0 a 15 mm (0-0.59
pulg.) en incrementos de 1 mm (0.039 pulg.).
Agregar separadores
Utilice esta opción para seleccionar un número específico de separadores.
Suministro de papel
Utilice esta opción para seleccionar la bandeja con los separadores.
Salida cara arriba/abajo
La opción Salida cara arriba/abajo permite elegir si las copias saldrán cara arriba o cara
abajo. Las opciones son:
Auto
Al seleccionar el botón Auto se determina automáticamente si las copias deben salir
cara arriba o cara abajo.
Cara arriba
Al seleccionar el botón Cara arriba la salida será cara arriba, con la primera página en
la parte superior de la pila de salida.
Cara abajo
Al seleccionar el botón Cara abajo la salida será cara abajo, con la primera página en
la parte inferior de la pila de salida.
Cara arriba (orden inverso)
Al seleccionar el botón Cara arriba (orden inverso) la salida será cara arriba, con la
última página en la parte superior de la pila de salida. Dependiendo de la forma en
que el administrador del sistema configure la máquina, es posible que esta opción no
esté disponible.
5-27Prensa Xerox
®
Color J75
Guía del usuario
Copia

Plegado (opcional)
Si su máquina está equipada con una plegadora opcional, puede hacer copias o crear
impresiones con la función Plegado. Asimismo, según el dispositivo de acabado, la opción
Plegado puede plegar su producción por la mitad (un solo pliegue o doble pliegue) o en
tres partes (pliegue en C o pliegue en Z). Puede seleccionar esta función para los trabajos
de copia y de impresión de red. Según el trabajo de copia/impresión, puede seleccionar
la función desde la IU de la máquina o desde el controlador de impresión de su estación
de trabajo. Si su máquina está conectada a un servidor de impresión, también puede
seleccionar la función en el servidor de impresión del trabajo seleccionado.
NOTA
Para poder utilizar la opción de plegado, los documentos deben alimentarse por el borde
corto (ABC). Debe seleccionar una bandeja de papel que contenga papel con orientación
ABC.
Las opciones de Plegado son:
Plegado simple (doble pliegue)
Seleccione esta opción para plegar las copias en la mitad.
Plegado en C
Seleccione esta opción para plegar las copias en tres partes.
Prensa Xerox
®
Color J755-28
Guía del usuario
Copia

Plegado en Z
Seleccione esta opción para plegar las copias con dos pliegues en direcciones opuestas,
lo cual crea una especie de pliegue de abanico.
Plegado en Z de media hoja (mostrado en la ilustración con 3 perforaciones)
Esta opción tiene dos pliegues plegados en direcciones opuestas, con los pliegues
irregulares. Los dos pliegues irregulares permiten que un borde de la hoja tenga un
borde más largo y eso facilita el grapado o la perforación.
Plegado con imagen dentro
Pliega las copias para que la imagen se imprima en la parte de adentro.
Plegado con imagen fuera
Pliega las copias para que la imagen se imprima en la parte de afuera.
Recorte
Las opciones de recorte son:
• Suministro de papel: utilice esta opción para seleccionar la bandeja con el papel
deseado.
• Corte a la medida: Esta opción recorta el borde del folleto, lo cual produce un borde
con acabado perfecto. la opción Corte a la medida permite reducir o aumentar la
opción de recorte en incrementos de 0.1 mm/0.0039 pulg. Esta opción de Corte a la
medida se basa en el tipo y peso del material de impresión, en el número de hojas
y en la anchura del folleto.
5-29Prensa Xerox
®
Color J75
Guía del usuario
Copia

Copia de tarjeta de ID
Si necesita copiar una tarjeta del seguro, una licencia de conducir u otra clase de
identificación, la función Copia de tarjeta de ID ofrece una forma fácil y eficiente de
ahorrar tiempo. La información de ambas caras del papel puede copiarse en una cara
de una hoja de papel sin necesidad de volver a colocar el papel en la bandeja de papel
o en la bandeja especial.
1. Abra el alimentador de documentos y coloque la tarjeta de ID en la esquina superior
izquierda del cristal de exposición.
2. Cierre el alimentador de documentos.
3. Pulse el botón Servicios del panel de control.
De manera prefijada, al pulsar el botón Servicios aparece la pantalla Copia.
4. En la pantalla Copia, seleccione Formato de salida > Copia de tarjeta de ID.
5. Seleccione Sí.
6. Seleccione Guardar.
7. Especifique la cantidad.
8. Pulse Comenzar para empezar a copiar la cara 1.
9. Abra el alimentador de documentos y voltee la tarjeta de ID para copiar la cara 2.
10. Cierre el alimentador de documentos.
11. Pulse Comenzar para empezar a copiar la cara 2.
La impresión comienza y las copias se entregan en el área de salida.
Ficha Preparación de trabajo
Preparar trabajo
Esta función permite cambiar y guardar las opciones individualmente para cada página
del documento o de la pila. A continuación, podrá realizar copias de documentos con
diferentes opciones como un solo trabajo.
1. Divida el documento impreso en secciones para programarlas de forma individual.
2. En la pantalla Todos los servicios, seleccione Copia.
3. Seleccione la opción Preparación de trabajo.
4. Seleccione Preparar trabajo.
5. Seleccione Preparar trabajo activado.
6. Seleccione Guardar.
7. Programe los requisitos para el primer segmento del trabajo seleccionando y
guardando las funciones pertinentes entre las opciones que aparecen en la parte
inferior de la pantalla Preparar trabajo.
• Salida de copias
• Creación de folletos
• Cubiertas
Prensa Xerox
®
Color J755-30
Guía del usuario
Copia

• Anotaciones
• Separadores de segmentos
• Marca de agua
• Orientación cara arriba/abajo
8. Coloque solo el primer segmento en el alimentador de documentos o coloque el
segmento en el cristal de exposición, una página a la vez.
9. Seleccione Comenzar.
Cuando haya terminado de escanear el primer segmento, aparecerá la pantalla
Estado de copia.
10. Quite los originales del alimentador de documentos o del cristal de exposición.
11. Seleccione Cambiar opciones.
12. Programe los requisitos para el segundo segmento.
13. Coloque el segundo segmento en el alimentador de documentos o en el cristal de
exposición.
14. Seleccione Comenzar.
15. Repita los pasos anteriores hasta que haya programado y escaneado todos los
segmentos del trabajo.
16. Cuando se haya escaneado el último segmento, seleccione Último original.
La máquina completará la cantidad seleccionada.
17. Recupere las copias del área de salida.
Trabajo de muestra
Al hacer varias copias, puede seguir realizando copias después de hacer y examinar un
juego de muestra. Se puede continuar o cancelar el trabajo después de confirmarlo.
1. En la ficha Preparación de trabajo, seleccione Trabajo de muestra.
2. Seleccione Trabajo de muestra activado o Trabajo de muestra desactivado.
3. Seleccione Guardar para guardar lo que haya seleccionado.
1. Pulse el botón Servicios del panel de control.
De manera prefijada, al pulsar el botón Servicios aparece la pantalla Copia.
2. Seleccione Preparación de trabajo > Trabajo de muestra.
3. Seleccione Trabajo de muestra activado.
4. Seleccione Guardar.
5. Coloque los documentos en el alimentador de documentos o en el cristal de exposición.
6. Programe el trabajo con las funciones/opciones deseadas, incluidas:
• Reducir/Ampliar
• Suministro de papel
• Color de salida
• Salida de copias
• Copia a 2 caras
• Tipo de original
5-31Prensa Xerox
®
Color J75
Guía del usuario
Copia

• Más claro/Más oscuro
7. Especifique la cantidad.
8. Pulse Comenzar.
Un juego del trabajo (el juego de muestra) se imprime y el resto del trabajo se retiene
y la máquina se pausa.
9. Si lo desea, modifique las opciones y la cantidad de copias correspondientes.
10. Seleccione Comenzar para finalizar el trabajo o Cancelar para detener el trabajo.
Al seleccionar Comenzar continúa el procedimiento de copia y se imprimirá el número
de juegos programados. Recupere las copias del área de salida.
11. Al completar el trabajo, pulse el botón Cancelar todo en el panel de control para que
las opciones vuelvan a su valor prefijado.
Combinación de juegos de originales
Esta función permite copiar juegos de documentos que no pueden colocarse en el
alimentador de documentos. Es útil para copiar documentos que puedan estar dañados
o rasgados o demasiado arrugados para pasar por el alimentador de documentos.
Combinar juegos de originales permite copiar cada original colocándolo en el cristal de
exposición y creando un trabajo de copia para todo el juego.
1. Pulse el botón Servicios del panel de control.
De manera prefijada, al pulsar el botón Servicios aparece la pantalla Copia.
2. En la ficha Preparación de trabajo, seleccione Combinar juegos de originales.
3. Seleccione Sí o No.
• Sí: seleccione esta opción para resaltar la opción Original siguiente en la pantalla
de copia cuando el escaneado esté en curso.
• No: seleccione esta opción para resaltar la opción Último original en la pantalla
de copia cuando el escaneado esté en curso.
4. Seleccione Guardar para guardar lo que haya seleccionado.
Esta función solo está disponible cuando está seleccionada la opción Clasificadas en
la pantalla Salida de copias.
5. Cierre el alimentador de documentos.
6. Programe el trabajo con las funciones/opciones deseadas, incluidas:
• Reducir/Ampliar
• Suministro de papel
• Color de salida
• Salida de copias
• Copia a 2 caras
• Tipo de original
• Más claro/Más oscuro
7. Especifique la cantidad.
8. Pulse Comenzar.
Prensa Xerox
®
Color J755-32
Guía del usuario
Copia

9. Al terminar de escanear todos los documentos, seleccione Último original para
completar el trabajo.
10. Recupere las copias del área de salida.
Eliminación fuera/Eliminación dentro
Esta función permite especificar la zona a omitir o eliminar y después copiar en esa
misma zona. Tenga en cuenta lo siguiente al utilizar esta función:
• Cuando se especifican diversas áreas para eliminarlas, también es posible solapar y
especificar un área.
• Cuando se selecciona Reducir/Ampliar, las áreas se reducen o amplían por
amplificación entrelazada.
1. Pulse el botón Servicios del panel de control.
De manera prefijada, al pulsar el botón Servicios aparece la pantalla Copia.
2. Seleccione la ficha Preparación de trabajo.
3. Seleccione Eliminar fuera/Eliminar dentro.
Aparecerá la pantalla Eliminar fuera/Eliminar dentro. El valor prefijado es No.
4. Seleccione Eliminar fuera o Eliminar dentro.
5. Si los originales son a 2 caras, seleccione las opciones correspondientes:
• Ambas caras
• Cara 1 solamente
• Cara 2 solamente
6. Seleccione el botón Área 1.
Aparece la pantalla Eliminar fuera/Eliminar dentro: Área 1; utilice esta pantalla para
definir la primera área que desea eliminar (omitir) de la salida.
7. Para definir un área específica, especifique las coordenadas X/Y en un intervalo de
0.0-17.0 pulgadas (0.0-431.8 mm). Vaya de coordenada a coordenada seleccionando
el botón X/Y:
a) Seleccione el cuadro Y1 y utilice el teclado numérico en el panel de control para
especificar el valor de Y1.
b) Seleccione el cuadro Y2 y utilice el teclado numérico en el panel de control para
especificar el valor de Y2.
c) Seleccione el cuadro X1 y utilice el teclado numérico en el panel de control para
especificar el valor de X1.
d) Seleccione el cuadro X2 y utilice el teclado numérico en el panel de control para
especificar el valor de X2.
Despeje el valor de un área de eliminación seleccionando el botón Despejar área X
(1, 2 o 3).
8. Seleccione Guardar.
9. Seleccione Guardar otra vez.
10. Seleccione las demás funciones/opciones de copia deseadas.
11. Especifique la cantidad.
5-33Prensa Xerox
®
Color J75
Guía del usuario
Copia

12. Pulse Comenzar.
13. Recupere las copias del área de salida.
Prensa Xerox
®
Color J755-34
Guía del usuario
Copia

6
Escaneado
La característica de escaneado admite diversos métodos de escaneado y almacenaje
de los documentos originales. El dispositivo dispone de las siguientes capacidades de
escaneado:
• E-mail: escanea un documento y envía los datos escaneados como archivo adjunto
de correo electrónico después de convertirlos a TIFF, JPEG, PDF, DocuWorks o XPS
(especificación de papel XML).
• Escaneado de red: escanea un documento utilizando una plantilla de trabajo creada
mediante Servicios de Internet de CentreWare (CWIS). Cuando la opción Escanear
a base está activada y se dispone de la función de acceso remoto, los datos
escaneados se pueden transferir a otros destinos según el usuario autenticado.
• Escanear a PC: Escanea un documento y envía los datos escaneados a un PC en red
vía el protocolo FTP o SMB.
• Guardar en carpeta: Escanea un documento y guarda los datos escaneados en una
carpeta de la máquina.
• Enviar de la carpeta: Escanea un documento y guarda los datos escaneados en la
máquina de forma provisional. Al usuario se le notificará por e-mail la URL de la
ubicación donde están guardados los datos. A continuación, el usuario puede acceder
a la URL para recuperar los datos escaneados.
• Guardar en USB: escanea un documento y guarda los datos escaneados en un
dispositivo de memoria USB. Esta función es opcional.
• Guardar en WSD: (Web Services on Device, servicios web para dispositivos). Permite
realizar el escaneado de documentos colocados en la máquina y guardar los datos
escaneados desde un equipo. También permite guardar los datos escaneados en un
equipo en la red. Esta función es opcional.
Procedimiento de escaneado básico
1. En la interfaz de usuario de la máquina, pulse el botón Borrar todo.
Se borran las configuraciones anteriores de la máquina.
6-1Prensa Xerox
®
Color J75
Guía del usuario

2. Cargue los documentos originales en el alimentador de documentos o en el cristal
de exposición.
3. Pulse el botón Base de servicios.
4. Seleccione el método de escaneado deseado.
• E-mail
• Escaneado de red
• Escanear a PC
• Guardar en carpeta
• Enviar de la carpeta
• Guardar en USB
• Guardar en WSD
5. Seleccione las opciones de escaneado deseadas.
• Escaneado en color
• Escaneado a 2 caras
• Tipo de original
• Prefijados de escaneado
• Opciones avanzadas
• Ajustes de formato
• Opciones de e-mail u Opciones de archivado
6. Pulse Comenzar.
Opciones de escaneado
Opciones de escaneado básico
Las opciones de escaneado básico se muestran en la primera ficha del método de
escaneado seleccionado. Estas opciones incluyen:
Escaneado en color
Las opciones de escaneado en color incluyen:
• Autodetección: el color del documento se determina automáticamente; la máquina
escanea en cuatricromía cuando el documento es en color; de lo contrario escanea
en monocromo.
• Color: seleccione esta opción para escanear un documento en color.
• Blanco y negro: escanea un documento en dos tonos monocromos. Si lo desea,
puede seleccionar el tipo de documento en Tipo de original.
• Escala de grises: escanea un documento en escala de grises. Agrega tonos a
monocromo, lo que crea tonos intermedios que cambian gradualmente. Es adecuada
para documentos que contienen gradaciones que no se pueden reproducir con
monocromo (tono de 2 colores).
Prensa Xerox
®
Color J756-2
Guía del usuario
Escaneado

Escaneado a 2 caras
Las opciones de escaneado a 2 caras incluyen:
• A 1 cara: seleccione esta opción si solo desea escanear una cara del documento.
• A 2 caras: seleccione esta opción cuando las dos caras del documento de 2 caras
tengan la misma orientación.
• A 2 caras, girar cara 2: seleccione esta opción cuando las dos caras del documento
de 2 caras tengan orientaciones opuestas.
Tipo de original
Las opciones de Tipo de original incluyen:
• Foto y texto: seleccione esta opción al escanear un documento que contenga texto
y fotos. La máquina identifica automáticamente las áreas con texto y fotografías
para escanear cada área con la calidad óptima.
• Texto: seleccione esta opción para escanear texto.
• Foto: seleccione esta opción para escanear fotos.
Prefijados de escaneado
Las opciones de Prefijados de escaneado incluyen:
• Compartir e imprimir: es la opción más adecuada para compartir archivos que se
ven en pantalla y para imprimir la mayoría de documentos estándar de las empresas.
Esta opción genera archivos de tamaño reducido con una calidad de imagen más
alta.
• Documento de archivo: es la opción idónea para el archivado de documentos
empresariales estándar. Esta opción genera archivos del tamaño más pequeño
posible y una calidad de imagen normal.
• OCR (reconocimiento óptico de caracteres): es la opción idónea para el procesamiento
con software de reconocimiento óptico de caracteres de los documentos. Esta opción
genera archivos de gran tamaño y la mayor calidad de imagen.
• Impresión de alta calidad: es la opción idónea para documentos que incluyen
fotografías y elementos gráficos detallados. Esta opción genera archivos de gran
tamaño y la mayor calidad de imagen.
• Escaneado sencillo: es la opción idónea si se necesita un procesamiento rápido,
pero el tamaño de archivo resultante puede ser excesivo. Utilice esta opción para
aplicar la cantidad mínima de procesamiento de la imagen y de compresión.
Opciones de escaneado adicionales
Las opciones de escaneado adicionales permiten un control preciso del proceso de
escaneado. Muchas de estas configuraciones opcionales anulan las configuraciones
automáticas. Las instrucciones en la interfaz de usuario de la máquina describen la
utilización de estas opciones.
6-3Prensa Xerox
®
Color J75
Guía del usuario
Escaneado

Opciones avanzadas
Las opciones avanzadas se muestran en la segunda ficha del método de escaneado
seleccionado. Estas opciones incluyen:
Opciones de imagen
Las opciones de imagen incluyen:
• Más claro/Más oscuro: esta opción proporciona un ajuste manual de la claridad u
oscuridad de las imágenes escaneadas. Desplácese hacia abajo para oscurecer la
imagen escaneada de originales claros como, por ejemplo, imágenes a lápiz.
Desplácese hacia arriba para aclarar la imagen de originales oscuros como, por
ejemplo, medios tonos u originales con fondos en color.
• Nitidez: esta opción controla el equilibrio entre el texto nítido y muaré (patrones
dentro de la imagen). Mueva el control deslizante hacia abajo (más tenue) para
producir una imagen con apariencia suave y uniforme, ideal para fotografías
escaneadas. Mueva el control deslizante hacia arriba (más nítida) para producir una
imagen con mejor calidad de texto y dibujos lineales.
Mejora de imagen
Las opciones de mejora de imagen incluyen:
• Supresión de fondo: esta opción impide la reproducción del sombreado no deseado
que se produce si se transparenta el reverso del original.
No: es la configuración predeterminada. Si se desactiva la supresión de fondo, los
originales se escanean sin filtrar los fondos de los documentos.
Supresión automática: reduce o elimina automáticamente el fondo de la salida
causado por el uso de papel de color o de originales de periódicos. Por ejemplo,
cuando se configura Escaneado en color como Blanco y negro, el fondo del
documento impreso en papel de color, como por ejemplo un periódico, se suprime.
Cuando Escaneado en color está definido como Color, el fondo de un documento
impreso en papel blanco se suprime.
• Contraste: esta opción controla la diferencia entre las densidades de imagen de la
imagen escaneada. Un contraste bajo reproduce más detalles en las áreas claras y
oscuras del original. El contraste alto produce blancos y negros intensos para líneas
y textos más finos, pero produce menos detalles en las fotos.
Prensa Xerox
®
Color J756-4
Guía del usuario
Escaneado

Resolución
Seleccione una de las cuatro opciones de resolución siguientes:
• 200 ppp (puntos por pulgada): esta opción produce una salida de calidad normal y
archivos de pequeño tamaño. Use esta opción para documentos de oficina y
fotografías.
• 300 ppp: esta opción produce una mejor calidad de salida y archivos de mayor
tamaño. Use esta opción para obtener un escaneado más nítido de documentos de
oficina y fotografías.
• 400 ppp: esta opción produce una calidad de salida de nivel medio y archivos de
mayor tamaño. Use esta opción para impresión de alta calidad. Es una configuración
adecuada para líneas finas y fuentes pequeñas que se han ampliado, y para
documentos con una definición de imagen baja.
• 600 ppp: esta opción produce la máxima calidad de salida y los archivos de mayor
tamaño. Use esta opción para impresión de alta calidad. Es una configuración
adecuada para líneas finas y fuentes pequeñas que se han ampliado, y para
documentos con una definición de imagen baja.
Calidad/Tamaño del archivo
Esta función permite seleccionar el porcentaje de compresión de datos de las imágenes
escaneadas en escala de grises y en color. Use el control deslizante para seleccionar
una calidad de imagen correcta y archivos pequeños, una mejor calidad de imagen y
un mayor tamaño de archivos, o la máxima calidad de imagen y el mayor tamaño de
archivos.
NOTA
Esta función no está disponible cuando se selecciona la opción Blanco y negro
(Escaneado en color).
Fotografías
Esta opción mejora la imagen de archivos escaneados a partir de originales fotográficos.
Seleccione No (opción predeterminada) o Fotografías mejoradas.
NOTA
Para usar esta función, Escaneado en color debe configurarse como Color. Además,
cuando se selecciona Fotografías mejoradas, las opciones Supresión de sombras y
Supresión de fondo no estarán disponibles.
Supresión de sombras
Seleccione Supresión automática para ocultar el color del fondo e imágenes que se
transparentan para escaneado en color. Esta función no está disponible cuando se
selecciona la opción Blanco y negro para Escaneado en color.
6-5Prensa Xerox
®
Color J75
Guía del usuario
Escaneado

Ajuste de formato
Las opciones de Ajuste de formato se muestran en la tercera ficha del método de
escaneado seleccionado. Estas opciones incluyen:
Orientación del original
Permite seleccionar la dirección en la que se deposita el original en el alimentador de
documentos o en el cristal de exposición. Seleccione Imágenes en vertical o Imágenes
en horizontal.
Tamaño del original
Seleccione una de las tres opciones para indicar el tamaño de los originales.
• Autodetección: Esta opción detecta automáticamente el tamaño de las páginas
escaneadas. Se detectan automáticamente todos los tamaños estándar.
• Entrada manual del tamaño: Esta opción permite seleccionar un tamaño de papel
estándar de las opciones mostradas o especificar un tamaño no estándar
(personalizado).
• Originales de varios tamaños: Con esta opción, la máquina detecta
automáticamente el tamaño de cada documento.
Borrado de bordes
Esta opción permite borrar las imágenes alrededor del borde (los márgenes) de un
documento.
• Todos los bordes: esta opción elimina una cantidad predeterminada del borde
superior, inferior, izquierdo y derecho.
• De borde a borde: esta opción no elimina ningún margen del documento.
• Bordes individuales: esta opción elimina independientemente cantidades distintas
de cada uno de los cuatro márgenes del documento.
• Valores prefijados: esta opción borra cantidades preprogramadas según lo
establecido por el administrador del sistema. Incluye opciones predefinidas para el
borrado de cabecera/pie y de perforaciones.
Prensa Xerox
®
Color J756-6
Guía del usuario
Escaneado

Escaneado de libro
Use esta opción para escanear páginas de originales encuadernados. Las opciones
incluyen:
• Página izquierda luego derecha: escanea primero la página izquierda y, a
continuación, la página derecha de las páginas del original encuadernado.
• Página derecha luego izquierda: escanea primero la página derecha y, a
continuación, la página izquierda de las páginas del original encuadernado.
• Página superior luego inferior: escanea primero la página superior y, a continuación,
la página inferior de las páginas del original encuadernado.
Estas opciones también están disponibles:
• Ambas páginas: escanea ambas páginas en el orden de las mismas.
• Solo página izquierda: escanea solo la página izquierda.
• Solo página derecha: escanea solo la página derecha.
• Solo página superior: escanea solo la página superior.
• Solo página inferior: escanea solo la página inferior.
• Borrado de bordes interiores: esta opción borra o elimina el sombreado causado
por la encuadernación central del original encuadernado.
Reducir/Ampliar
Use esta opción para seleccionar un valor de reducción o ampliación del documento
escaneado.
Opciones de archivado
NOTA
La opción Opciones de archivado no está disponible con el método de escaneado E-mail.
Opciones de archivado es la cuarta ficha del método de escaneado seleccionado. Entre
las opciones se incluyen:
Nombre del archivo
Use esta opción para especificar un nombre de archivo. Si no se especifica ningún
nombre, el sistema genera automáticamente un nombre de archivo.
6-7Prensa Xerox
®
Color J75
Guía del usuario
Escaneado

Formato del archivo
Seleccione el formato de archivo deseado para los datos escaneados. Entre las opciones
se incluyen:
• PDF: guarda los datos escaneados en formato PDF.
• PDF/A: guarda los datos escaneados en formato PDF/A. PDF/A se usa principalmente
para el archivado y la conservación a largo plazo.
• TIFF: guarda los datos escaneados en formato TIFF.
• JPEG: guarda los datos escaneados en formato JPEG. Esta opción se puede seleccionar
cuando se selecciona Color o Escala de grises para Escaneado en color.
• Autoseleccionar TIFF/JPEG: selecciona automáticamente TIFF o JPEG. El formato
de archivo se determina para cada página: JPEG para páginas en cuatricromía o
escala de gris, y TIFF para páginas monocromas.
• XPS (especificación de papel XML): guarda varias páginas en un solo archivo.
NOTA
Las opciones pueden variar, y algunas pueden no estar disponibles para su dispositivo.
Opciones de formato de archivo adicionales
Según el formato de archivo seleccionado, las siguientes opciones también pueden
estar disponibles:
• Método de compresión: permite seleccionar un método de compresión de los datos
escaneados.
• MRC compresión alta: permite guardar archivos PDF y XPS con un alto grado de
compresión.
• Texto de búsqueda: permite seleccionar si realizar el reconocimiento de caracteres
en archivos PDF.
• Optimizar para vista rápida web: optimiza el archivo PDF para que se pueda
visualizar con más rapidez en un explorador web.
• Agregar miniatura: permite adjuntar miniaturas a archivos XPS, si se selecciona
XPS. Una miniatura es una imagen de tamaño reducido que permite examinar el
contenido del archivo.
• Un archivo para cada página: guarda cada página en un archivo distinto con el
formato especificado.
Prensa Xerox
®
Color J756-8
Guía del usuario
Escaneado

Opciones de método de compresión
Cuando se selecciona Selección manual para Método de compresión, las opciones
siguientes, o algunas de las opciones siguientes, estarán disponibles.
Para páginas o imágenes en blanco y negro, seleccione una de las opciones siguientes:
• MMR (lectura modificada): Esta opción se selecciona automáticamente al escoger
Fotografía y texto o Texto para Tipo de original.
• MH (Huffman modificado): esta opción se selecciona automáticamente al escoger
Foto para Tipo de original.
• JBIG2 codificado aritméticamente: el proceso de codificación aritmética tiene un
mejor rendimiento que el proceso de codificación Huffman. Sin embargo, el índice
de compresión es inferior al de la codificación Huffman; usa más memoria pero
ofrece mejores resultados de compresión.
NOTA
JBIG es el acrónimo de Joint Bi-level Image experts Group (Grupo de expertos de
imagen de dos niveles). JBIG permite comprimir solo imágenes en blanco y negro.
• JBIG2 codificado Huffman: la codificación Huffman usa menos memoria de páginas,
y los procesos de compresión y descompresión son más rápidos que en la codificación
aritmética. Use esta opción si desea usar menos memoria de páginas y la importancia
de la calidad de los resultados de compresión es una consideración secundaria.
Para páginas o imágenes en escala de grises o color, seleccione una de las opciones
siguientes:
• JPEG: es la opción predeterminada para las páginas en escala de grises o en color.
• Flate: esta opción guarda la imagen mediante un índice de compresión mayor que
JPEG. Las pérdidas de la opción Flate son inexistentes y no se eliminan datos durante
el proceso de compresión.
Conflicto de nombre de archivo
Use esta opción para resolver conflictos de nombres de archivos. Las opciones incluyen:
• No guardar: cancela la operación de escaneado para que pueda especificar otro
nombre de archivo.
• Cambiar nombre archivo nuevo: añade un número de 4 dígitos (del 0000 al 9999)
al final del nombre de archivo duplicado y lo guarda en el mismo directorio.
• Sobrescribir el archivo existente: elimina el archivo existente con el nombre de
archivo duplicado y guarda el nuevo archivo con el nombre de archivo especificado
en el mismo directorio.
• Agregar a carpeta existente: agrega el archivo escaneado a la carpeta existente y
sobrescribe cualquier archivo que tenga el mismo nombre.
• Agregar fecha al nombre del archivo: agrega la fecha actual al nombre del nuevo
archivo.
6-9Prensa Xerox
®
Color J75
Guía del usuario
Escaneado

Opciones de e-mail
Opciones de e-mail es la cuarta ficha del método de escaneado E-mail. Las opciones
incluyen:
Nombre del archivo
Use esta opción para especificar un nombre de archivo. Si no se especifica ningún
nombre, el sistema genera automáticamente un nombre de archivo.
Formato del archivo
Seleccione el formato de archivo deseado para los datos escaneados. Entre las opciones
se incluyen:
• PDF: guarda los datos escaneados en formato PDF.
• PDF/A: guarda los datos escaneados en formato PDF/A. PDF/A se usa principalmente
para el archivado y la conservación a largo plazo.
• TIFF: guarda los datos escaneados en formato TIFF.
• JPEG: guarda los datos escaneados en formato JPEG. Esta opción se puede seleccionar
cuando se selecciona Color o Escala de grises para Escaneado en color.
• Autoseleccionar TIFF/JPEG: selecciona automáticamente TIFF o JPEG. El formato
de archivo se determina para cada página: JPEG para páginas en cuatricromía o
escala de gris, y TIFF para páginas monocromas.
• XPS (especificación de papel XML): guarda varias páginas en un solo archivo.
NOTA
Las opciones pueden variar, y algunas pueden no estar disponibles para su dispositivo.
Prensa Xerox
®
Color J756-10
Guía del usuario
Escaneado

Opciones de formato de archivo adicionales
Según el formato de archivo seleccionado, las siguientes opciones también pueden
estar disponibles:
• Método de compresión: permite seleccionar un método de compresión de los datos
escaneados.
• MRC compresión alta: permite guardar archivos PDF y XPS con un alto grado de
compresión.
• Texto de búsqueda: permite seleccionar si realizar el reconocimiento de caracteres
en archivos PDF.
• Seguridad de PDF: esta opción le permite configurar la salida de PDF para evitar su
acceso no autorizado.
• Optimizar para vista rápida web: optimiza el archivo PDF para que se pueda
visualizar con más rapidez en un explorador web.
• Agregar miniatura: permite adjuntar miniaturas a archivos XPS, si se selecciona
XPS. Una miniatura es una imagen de tamaño reducido que permite examinar el
contenido del archivo.
• Un archivo para cada página: guarda cada página en un archivo distinto con el
formato especificado.
6-11Prensa Xerox
®
Color J75
Guía del usuario
Escaneado

Opciones de método de compresión
Cuando se selecciona Selección manual para Método de compresión, las opciones
siguientes, o algunas de las opciones siguientes, estarán disponibles.
Para páginas o imágenes en blanco y negro, seleccione una de las opciones siguientes:
• MMR (lectura modificada): Esta opción se selecciona automáticamente al escoger
Fotografía y texto o Texto para Tipo de original.
• MH (Huffman modificado): esta opción se selecciona automáticamente al escoger
Foto para Tipo de original.
• JBIG2 codificado aritméticamente: el proceso de codificación aritmética tiene un
mejor rendimiento que el proceso de codificación Huffman. Sin embargo, el índice
de compresión es inferior al de la codificación Huffman; usa más memoria pero
ofrece mejores resultados de compresión.
NOTA
JBIG es el acrónimo de Joint Bi-level Image experts Group (Grupo de expertos de
imagen de dos niveles). JBIG permite comprimir solo imágenes en blanco y negro.
• JBIG2 codificado Huffman: la codificación Huffman usa menos memoria de páginas,
y los procesos de compresión y descompresión son más rápidos que en la codificación
aritmética. Use esta opción si desea usar menos memoria de páginas y la importancia
de la calidad de los resultados de compresión es una consideración secundaria.
Para páginas o imágenes en escala de grises o color, seleccione una de las opciones
siguientes:
• JPEG: es la opción predeterminada para las páginas en escala de grises o en color.
• Flate: esta opción guarda la imagen mediante un índice de compresión mayor que
JPEG. Las pérdidas de la opción Flate son inexistentes y no se eliminan datos durante
el proceso de compresión.
Prensa Xerox
®
Color J756-12
Guía del usuario
Escaneado

Opciones de seguridad de PDF
Las opciones de seguridad de PDF siguientes están disponibles al seleccionar Opciones
de e-mail > Formato de archivo > PDF > Seguridad de PDF > Contraseña:
• Algoritmo de cifrado: seleccione uno de los métodos de cifrado siguientes:
- 128 bits RC4: cifra el archivo mediante el método RC4 de 128 bits. Los archivos
cifrados con este método se pueden abrir con Adobe
®
Acrobat
®
5.0 o posterior.
- 128 bits AES: cifra el archivo mediante el método AES de 128 bits. Los archivos
cifrados con este método se pueden abrir con Adobe
®
Acrobat
®
7.0 o posterior.
- 256 bits AES: cifra el archivo mediante el método AES de 256 bits. Los archivos
cifrados con este método se pueden abrir con Adobe
®
Acrobat
®
9.0 o posterior.
• Clave de abrir el archivo: esta opción permite establecer una contraseña para abrir
el archivo PDF. El destinatario del archivo PDF debe conocer la contraseña antes de
abrirla.
• Permisos: esta opción agrega restricciones al archivo PDF que impide la impresión
no autorizada o la edición del mismo. El destinatario del archivo PDF debe conocer
la contraseña de permiso para quitar estas restricciones.
Responder a
Use esta opción para especificar una dirección de e-mail de destinatario de respuesta.
Confirmaciones de lectura
Esta opción solicita un e-mail con el estado de entrega del destinatario al remitente.
E-mail
La función E-mail permite escanear un documento y enviar los datos escaneados como
datos adjuntos de e-mail a uno o varios destinatarios.
Componentes de E-mail
Nuevo destinatario
Si el destinatario del e-mail no se encuentra en la libreta de direcciones, seleccione la
opción Nuevo destinatario para agregar la dirección en el campo Para, Cc o Cco del
e-mail. Es posible especificar un máximo de 128 caracteres para direcciones de e-mail
individuales.
6-13Prensa Xerox
®
Color J75
Guía del usuario
Escaneado

Libreta de direcciones
Use la libreta de direcciones para encontrar y agregar destinatarios en los campos
Para, Cc o Cco del e-mail.
• Listar todas las entradas públicas: esta opción muestra la lista de direcciones locales
almacenada en la máquina.
• Recuperar entradas usando índice: esta opción muestra un teclado que le permite
especificar caracteres y limitar la búsqueda a determinados destinatarios.
• Buscar en pública: esta opción le permite buscar entradas en la lista de direcciones
local.
NOTA
La libreta de direcciones solo muestra entradas agregadas anteriormente por el
administrador del sistema. Se pueden almacenar un máximo de 2000 direcciones en
la libreta de direcciones.
Campos Agregar y De
De manera predeterminada, estos campos no están disponibles. El administrador de
sistema debe cambiar la configuración de estos campos para poder utilizarlos.
Cuando estos campos están disponibles, especifique la dirección de e-mail del remitente
en el campo De y envíe una copia del e-mail al remitente mediante la selección de
Agregar. Puede usar un máximo de 128 caracteres para la dirección del remitente en
el campo De.
Campo Destinatarios
Seleccione un destinatario para editar o quitar direcciones de e-mail en este campo.
Asunto
Use este campo para especificar el asunto del e-mail. Puede especificar un máximo de
128 caracteres para el asunto.
Mensaje
Use este campo para escribir el mensaje para el destinatario. Puede usar un máximo
de 512 caracteres para el texto del cuerpo del e-mail.
Vista previa
Seleccione esta casilla para visualizar una vista previa de las imágenes o de los datos
escaneados.
NOTA
No se puede obtener una vista previa de los datos y las imágenes escaneadas con la
selección: Opciones de e-mail > Formato de archivo > MRC compresión alta > Sí.
Escaneado a una dirección de e-mail
1. En la interfaz de usuario de la máquina, pulse el botón Borrar todo.
Prensa Xerox
®
Color J756-14
Guía del usuario
Escaneado

Se borran las configuraciones anteriores de la máquina.
2. Cargue los documentos originales en el alimentador de documentos o en el cristal
de exposición.
3. Pulse el botón Base de servicios.
4. Seleccione E-mail.
5. Especifique uno o varios destinatarios mediante una de las opciones siguientes:
• Seleccione Nuevo destinatario.
• Seleccione Libreta de direcciones.
6. Si usa Nuevo destinatario, realice lo siguiente:
a) Use el teclado para escribir la dirección completa.
b) Seleccione Agregar.
c) Si realiza un envío a varios destinatarios, repita los pasos anteriores como
corresponda.
d) Seleccione Cerrar.
Se muestra la ficha principal de E-mail.
7. Si usa Libreta direcciones, realice lo siguiente:
a) Seleccione Libreta de direcciones.
b) Seleccione una de las opciones del menú desplegable como, por ejemplo, Listar
todas las entradas públicas.
c) Seleccione el destinatario deseado.
d) Seleccione uno de los campos Para, Cc o Cco.
e) Si realiza un envío a varios destinatarios, repita los pasos anteriores como
corresponda.
f) Seleccione Cerrar.
Se muestra la ficha principal de E-mail.
8. Si se corresponde, siga el procedimiento siguiente:
• Seleccione De y agregue la dirección de e-mail del remitente.
• Para enviar una copia del e-mail al remitente, seleccione Agregar.
• Edite o quite destinatarios del campo Destinatarios.
• Seleccione Asunto para especificar y guardar el asunto del e-mail.
• Seleccione Mensaje para especificar y guardar el mensaje del e-mail.
9. Seleccione las opciones de escaneado deseadas.
• Escaneado en color
• Escaneado a 2 caras
• Tipo de original
• Prefijados de escaneado
• Opciones avanzadas
• Ajustes de formato
• Opciones de e-mail u Opciones de archivado
10. Pulse Comenzar.
6-15Prensa Xerox
®
Color J75
Guía del usuario
Escaneado

Escaneado de red
Esta función permite escanear documentos después de seleccionar una determinada
plantilla de trabajo y de escoger otras opciones de escaneado como, por ejemplo, el
servidor de destino de reenvío. Las plantillas de trabajo se crean mediante Servicios de
Internet de CentreWare. Los datos escaneados se convierten al formato que se ha
especificado en la plantilla de trabajo y se envían automáticamente al servidor. La
máquina permite recuperar automáticamente plantillas de trabajo guardadas en un
servidor.
Si la función Escanear a base está activada y la función de acceso remoto está disponible,
el documento escaneado puede enviarse a otro destino según el usuario autenticado.
NOTA
Para poder usar el escaneado de red, el administrador del sistema debe crear y configurar
las plantillas de trabajo. El administrador del sistema usa Servicios de Internet de
CentreWare para crear y configurar plantillas de trabajo. Consulte la Guía de
administración del sistema para obtener más información.
Componentes de Escaneado de red
Plantillas de trabajo
Es una lista de plantillas de trabajo disponibles en la ficha Escaneado de red. Seleccione
la plantilla deseada para el trabajo de escaneado de red. Si una plantilla no aparece,
póngase en contacto con el administrador del sistema.
PREDETERMINADA: es la plantilla de trabajo predeterminada. Cuando se crea una
nueva plantilla mediante Servicios de Internet de CentreWare, esta se basa en la
plantilla predeterminada. La plantilla no se puede eliminar. Solo el administrador del
sistema puede editar y restablecer la configuración de fábrica de la plantilla
predeterminada.
Ir a
Use el teclado numérico para especificar el número de plantilla de trabajo de 3 dígitos.
La plantilla de trabajo aparece en la parte superior de la lista.
Descripción de plantilla
Muestra la pantalla Descripción de plantilla. El botón se puede seleccionar solo si se
agrega una descripción a la plantilla de trabajo.
Actualizar plantillas
Seleccione este botón para actualizar la información. Si una plantilla de trabajo que
se ha creado no se muestra, seleccione Actualizar plantillas para visualizar todas las
plantillas de trabajo.
Prensa Xerox
®
Color J756-16
Guía del usuario
Escaneado

Procedimiento de escaneado de red
En la ventana Escaneado de red, escanee los documentos después de especificar las
condiciones para guardar los archivos escaneados (plantilla de trabajo), la información
del servidor destino de reenvío, etc. Esta función crea plantillas de trabajo en un PC
mediante Servicios de Internet de CentreWare. Los datos escaneados se convierten al
formato que se ha especificado en la plantilla de trabajo y se envían automáticamente
al servidor. La máquina permite recuperar automáticamente plantillas de trabajo
guardadas en un servidor. Si la función Escanear a base está activada y la función de
acceso remoto está disponible, el documento escaneado puede enviarse a otro destino
según el usuario autenticado.
1. Escanee las imágenes y selecciones las funciones del trabajo.
2. Durante el escaneado, seleccione Vista previa para ver la última página que se ha
escaneado.
3. En el menú desplegable, para especificar el tamaño de vista, seleccione Página entera
o Vista ampliada y ajuste Página actual.
4. Tras confirmar, seleccione Cerrar para cerrar la pantalla de la vista preliminar.
5. Seleccione Escaneado en color en la ventana de edición de escaneado actual.
6. Seleccione una opción de color.
• Autodetección: el color del documento se determina automáticamente; la máquina
escanea en cuatricromía cuando el documento es en color; de lo contrario escanea
en modo monocromo.
• Color: seleccione esta opción para escanear un documento en color.
• Blanco y negro: escanea un documento en dos tonos monocromos. Si lo desea,
puede seleccionar el tipo de documento en Tipo de original.
• Escala de grises: escanea un documento en escala de grises. Agrega tonos a
monocromo, lo que crea tonos intermedios que cambian gradualmente. Esta
opción es especialmente adecuada para documentos que contienen gradaciones
que no se pueden reproducir en modo monocromo (tono de 2 colores).
Autodetección: el color del documento se determina automáticamente; la máquina
escanea en cuatricromía cuando el documento es en color; de lo contrario escanea
en modo monocromo.
7. Seleccione Escaneado a 2 caras en la ventana de edición de escaneado actual.
8. Seleccione una opción.
• A 1 cara: Seleccione esta opción si solo desea escanear una cara del documento.
• A 2 caras (cabecera contra cabecera): Seleccione esta opción cuando las dos
caras del documento de 2 caras tengan la misma orientación.
• A 2 caras (cabecera contra pie): Seleccione esta opción cuando las dos caras del
documento de 2 caras tengan orientaciones diferentes.
• Más: Muestra la ventana Escaneado a 2 caras.
9. Si se selecciona Más, se abre la ventana Escaneado a 2 caras. Seleccione una opción.
6-17Prensa Xerox
®
Color J75
Guía del usuario
Escaneado

• A 1 cara: Seleccione esta opción si solo desea escanear una cara del documento.
• A 2 caras: Seleccione esta opción si desea escanear las dos caras del documento.
• Originales: Esta opción se muestra cuando se selecciona A 2 caras.
• Cabec. cont. cabec.: Seleccione esta opción cuando las dos caras del documento
de 2 caras tengan la misma orientación.
• Cabecera contra pie: Seleccione esta opción cuando las dos caras del documento
de 2 caras tengan orientaciones diferentes.
10. Si selecciona Blanco y negro en Escaneado en color, es necesario seleccionar el tipo
de documento. En la ventana de edición de escaneado actual, seleccione Tipo de
original y seleccione una opción.
• Foto y texto: seleccione cuando escanee un documento que contiene tanto texto
como fotos. La máquina identifica automáticamente las áreas con texto y fotos
para escanear cada área con la calidad óptima.
• Texto: seleccione esta opción para escanear texto.
• Foto: seleccione esta opción para escanear fotos.
11. Son varias las opciones prefijadas de escaneado que se pueden seleccionar.
• Compartir e imprimir: Es la opción más adecuada para compartir archivos que
se ven en pantalla y para imprimir la mayoría de documentos estándar de las
empresas. Esta opción genera archivos de tamaño reducido con una calidad de
imagen más alta.
• Documento de archivo: Es la opción más idónea para documentos empresariales
estándar que se desean archivar en los registros. Esta opción genera archivos con
el tamaño más pequeño posible y una calidad de imagen normal.
• OCR: Es la opción más idónea para documentos que se desean procesar con
software de reconocimiento óptico de caracteres. Esta opción genera archivos de
gran tamaño con la calidad de imagen más alta.
• Impresión de alta calidad: Es la opción más idónea para documentos que incluyen
fotografías y elementos gráficos detallados. Esta opción genera archivos de gran
tamaño y de la máxima calidad de imagen.
• Escaneado sencillo: Es la opción idónea si se necesita un procesamiento rápido.
Sin embargo, el tamaño de archivo resultante puede ser excesivo. Utilice esta
opción para aplicar la cantidad mínima de procesamiento de la imagen y de
compresión.
Escanear a PC
El servicio Escanear a PC permite escanear documentos y enviar los datos escaneados
a un PC de red mediante el protocolo FTP o SMB.
Prensa Xerox
®
Color J756-18
Guía del usuario
Escaneado

Componentes de Escanear a PC
Protocolo de transferencia
El servicio Escanear a PC permite escanear documentos y enviar los datos escaneados
a un equipo de red mediante el protocolo FTP o SMB. Especifique el protocolo que
desea usar al seleccionar el protocolo de transferencia.
Libreta de direcciones
Especifique el destinatario de la libreta de direcciones.
Búsqueda de un PC en la red
Busque un PC de destino en la red. Cuando se selecciona Examinar se mostrarán las
carpetas y los nombres de servidor disponibles.
Especificación de destino
Utilice esta opción para especificar un PC de destino mediante el teclado en pantalla.
Introduzca información en los campos provistos del protocolo seleccionado para
especificar un destino de reenvío.
Uso de la función Escanear a PC
El servicio Escanear a PC permite escanear documentos y enviar los datos escaneados
a un equipo de red mediante el protocolo FTP o SMB.
1. Use el protocolo de transferencia. En la opción Escanear a PC, seleccione Protocolo
de transferencia. FTP: realiza las transferencias mediante el protocolo FTP.
2. Seleccione FTP, SMB o SMB (formato UNC) como protocolo de reenvío. SMB: realiza
la transferencia mediante el protocolo SMB. SMB (formato UNC): realiza las
transferencias mediante el protocolo SMB (formato UNC). UNC es el acrónimo de
Universal Naming Convention (Convención de nomenclatura universal) y su formato
es :\\nombre de host\nombre de recurso compartido\nombre de directorio
3. Seleccione Guardar.
4. Acceda a la libreta de direcciones. En la opción E-mail de la pantalla Base de servicios,
seleccione Libreta de direcciones.
5. Seleccione un destinatario en la lista de direcciones. Si es necesario, busque una
dirección. Listar todas las entradas públicas: muestra la lista de direcciones locales.
Buscar en pública: busca destinatarios en la lista de direcciones locales. Buscar en la
red: busca destinatarios en la lista de direcciones remotas.
6. Especifique el valor de los campos Para, Cc o Cco.
7. Utilice la barra de desplazamiento para desplazarse por la lista de nombres.
8. Si fuera necesario, seleccione Detalles para ver la pantalla Detalles.
9. Seleccione Cerrar.
10. Busque un PC en la red. Seleccione Escanear a PC en Base de servicios.
11. Seleccione Examinar.
6-19Prensa Xerox
®
Color J75
Guía del usuario
Escaneado

12. Seleccione el destino en el que se guardarán los datos. Para encontrar un archivo,
seleccione Anterior o Siguiente para desplazarse a otro nivel y ver otros destinos.
13. Especifique un destino. En la ventana Escanear a PC, realice la selección en la sección
Servidor.
14. Introduzca los datos de identificación del servidor mediante el teclado de la pantalla.
Puede seleccionar Libreta de direcciones para localizar la información.
15. Introduzca los datos de identificación del servidor mediante el teclado de la pantalla.
Puede seleccionar Libreta de direcciones para localizar la información.
16. En la sección Nombre compartido de la ventana, introduzca el nombre compartido.
Cuando la ubicación de almacenamiento esté en el espacio de nombres DFS de
Windows, introduzca un nombre de raíz. Puede introducir un máximo de 64 caracteres.
Esta opción solo está disponible si se selecciona SMB como Protocolo de transferencia.
17. En la sección Guardar en de la ventana, introduzca una ruta de directorios. Cuando
la ubicación de almacenamiento esté en el espacio de nombres DFS de Windows,
introduzca un nombre de carpeta. Puede introducir un máximo de 128 caracteres.
Esta opción solo está disponible si se selecciona FTP o SMB como Protocolo de
transferencia.
18. Cuando se selecciona SMB (formato UNC) en Protocolo de transferencia, la ruta de
acceso al directorio es: "\\Nombre host\Nombre compartido\Nombre directorio".
19. En la sección Nombre de usuario de la ventana, introduzca el nombre de usuario del
PC al que se dirige el envío. Si no se necesita un nombre de usuario para el destino,
puede omitir este campo.
20. En la sección Clave de la ventana, introduzca la clave del nombre de usuario. Puede
introducir un máximo de 32 caracteres.
Guardar en carpeta
Utilice la opción Guardar en carpeta para escanear documentos y guardar los datos
escaneados en una carpeta de la máquina.
NOTA
Es preciso crear las carpetas antes de usar la función Guardar en carpeta. Consulte la
Guía de administración del sistema para obtener más información e instrucciones sobre
la creación de carpetas.
Componentes de Guardar en carpeta
Utilice la opción Escanear a carpeta para escanear documentos y guardar los datos
escaneados en una carpeta de la máquina.
Carpeta
Seleccione una carpeta para guardar los datos escaneados. Seleccione la Flecha arriba
para volver a la pantalla anterior, o la Flecha abajo para ir a la pantalla siguiente.
Prensa Xerox
®
Color J756-20
Guía del usuario
Escaneado

Ir a
Use el teclado numérico para especificar un número de carpeta de 3 dígitos. La carpeta
aparece en la parte superior de la lista.
Lista de archivos
Seleccione una carpeta y, a continuación, seleccione este botón para visualizar la
pantalla Lista de archivos. Puede confirmar o eliminar archivos almacenados en la
carpeta.
WSD (servicios web para dispositivos)
El servicio Guardar en WSD permite escanear documentos que están en la máquina
desde un PC de red. Es opcional.
Componente Guardar en WSD
El servicio Guardar en WSD permite escanear documentos colocados en la máquina
desde un equipo en la red. Es opcional.
Lista de equipos
Seleccione el destino de la lista de equipos. Seleccione el destino según el uso previsto.
Procedimiento Guardar en WSD
1. Seleccione Guardar en WSD en la ventana Base de servicios.
2. Coloque el documento en el cristal de exposición o en el alimentador de documentos
y seleccione Este dispositivo.
3. En la lista Lista de equipos se muestran nombres de PC y 5 métodos de procesamiento.
4. Pulse el botón Comenzar.
5. Los datos escaneados se reenviarán al destino especificado.
6. Compruebe los datos reenviados en el equipo de destino.
6-21Prensa Xerox
®
Color J75
Guía del usuario
Escaneado

Prensa Xerox
®
Color J756-22
Guía del usuario
Escaneado

7
Estado de trabajos
Descripción general de Estado de trabajos
La función Estado de trabajos permite comprobar los trabajos activos, pendientes y
terminados. También puede cancelar la impresión o imprimir trabajos pendientes de
impresión desde Estado de trabajos.
Ficha Trabajos activos
1. Pulse el botón Estado de trabajos en el panel de control.
2. Seleccione la ficha Trabajos activos.
3. En el menú desplegable Ver, seleccione el trabajo deseado.
4. En la lista que aparece, seleccione el trabajo que desea ver.
5. Utilice los botones de flecha arriba y abajo para desplazarse por la lista.
6. En caso de ser necesario, seleccione Ver tiempo para ver el tiempo requerido para
procesar el trabajo.
7. Para eliminar un trabajo o modificar el orden de ejecución, seleccione el trabajo de
la lista.
8. Seleccione Eliminar o Avanzar en el menú desplegable.
• Eliminar: esta opción cancela el trabajo actual o pendiente.
• Promover: esta opción promueve un trabajo al inicio de la lista y lo ejecuta justo
después del trabajo actual.
Detalles: esta opción muestra los detalles del documento seleccionado.
• Cerrar menú: esta opción cierra el menú emergente.
7-1Prensa Xerox
®
Color J75
Guía del usuario

Ficha Trabajos terminados
1. Pulse el botón Estado de trabajos.
2. Seleccione la ficha Trabajos terminados.
3. En el menú desplegable Ver, seleccione el trabajo deseado.
4. Utilice la barra de desplazamiento para desplazarse por la lista.
5. Para comprobar los detalles de un trabajo, selecciónelo primero.
6. Después de comprobar los detalles del trabajo, seleccione Cerrar.
Prensa Xerox
®
Color J757-2
Guía del usuario
Estado de trabajos

8
Estado de la máquina
Estado de la máquina
Pulse el botón Estado de la máquina en el panel de control de la IU para acceder a las
funciones y a la información de estado de la máquina.
El botón Estado de la máquina se utiliza para acceder a las funciones y a la información
de estado de la máquina:
• Información de la máquina
• Errores
• Suministros
• Información de facturación
• Herramientas
Ficha Información de la máquina
Información de la máquina ofrece información general sobre la copiadora/impresora y
cuenta con una serie de botones con los que el usuario puede ver datos relevantes de
la máquina y acceder a otras funciones de información de la máquina.
Estado de la bandeja de papel
Seleccione el botón Estado de la bandeja de papel para ver la información del estado
actual de cada bandeja de papel.
8-1Prensa Xerox
®
Color J75
Guía del usuario

Configuración de la máquina
Seleccione el botón Configuración de la máquina para ver una lista de los componentes
de hardware y las opciones disponibles en la máquina. La lista también muestra el
estado de los componentes y de las opciones. Los componentes y las opciones de
hardware incluyen el alimentador de documentos, las bandejas de papel y los
dispositivos opcionales de acabado y alimentación conectados a la máquina.
Número de serie de la máquina
El Número de serie de la máquina se muestra en el área Información general de la
ficha Información de la máquina. Necesitará este número cuando llame a Xerox para
solicitar información o servicio técnico.
Software actual del sistema
La versión del software del sistema actualmente instalado en la máquina se muestra
en Software actual del sistema.
Versión del software
Seleccione el botón Versión del software para mostrar una lista de las versiones del
software de los diversos componentes de la máquina, por ejemplo, del motor de
impresión, del controlador ROM y de los dispositivos opcionales de acabado y
alimentación.
Imprimir informes
Para poder imprimir informes, el administrador del sistema debe habilitar el botón
Imprimir informes. Algunas funciones de la pantalla Imprimir informes solo están
disponibles en el modo de administrador del sistema.
Seleccione los diversos botones para identificar los criterios de informe deseados, y
luego pulse Comenzar para imprimir el informe.
NOTA
Los tipos de informes disponibles varían en función de la configuración de la máquina.
Asistente de mantenimiento
Seleccione Asistente de mantenimiento para enviar la información de diagnóstico a
Xerox.
Sobrescribir disco duro
La función Sobrescribir disco duro evita que se puedan recuperar ilegalmente las
imágenes y datos almacenados en el disco duro de la máquina. El administrador del
sistema es quien establece el número de sobrescrituras.
La sobrescritura del disco duro de la máquina se realiza después de cada trabajo de
copia que tenga más de un juego y después de cada trabajo de escaneado que se
transfiera al servidor de impresión. El estado En reposo indica que se ha completado
el procedimiento de sobrescritura.
Prensa Xerox
®
Color J758-2
Guía del usuario
Estado de la máquina

Ficha Errores
La ficha Errores ofrece acceso a la información y a los mensajes de error. Se accede a
esta ficha pulsando el botón Estado de la máquina en el panel de control y seleccionando
la ficha Error en la IU.
Errores actuales
Si hay errores que actualmente afectan a la máquina, seleccione el botón Errores
actuales para ver una lista de dichos errores. En la pantalla Errores actuales, seleccione
un error para ver las instrucciones sobre cómo solucionarlo.
Mensajes actuales
Seleccione el botón Mensajes actuales en la ficha Errores para ver una lista de los
mensajes actuales de la máquina. Estos mensajes indican acciones que deben realizarse
para poder continuar o reanudar una operación de la máquina.
Historial de errores
Seleccione el botón Historial de errores para ver una lista de los códigos de los errores
producidos con anterioridad. Esta información se puede utilizar para diagnosticar y
resolver los problemas de la máquina.
Ficha Suministros
La ficha Consumibles ofrece información del estado de las unidades reemplazables por
el cliente que se utilizan en la máquina.
Para acceder a la información de los consumibles pulse el botón Estado de la máquina
en el panel de control y seleccione la ficha Consumibles de la pantalla Estado de la
máquina.
Se muestran todas las unidades reemplazables por el cliente, y el estado de las mismas.
Ficha Información de facturación
Acceso a la información de facturación
1. Pulse el botón Estado de la máquina en el panel de control.
2. Seleccione la ficha Información de facturación.
8-3Prensa Xerox
®
Color J75
Guía del usuario
Estado de la máquina

Contadores de facturación y contadores de uso
La función Información de facturación muestra el número total de impresiones y copias
que ha realizado la máquina, y permite consultar la información específica del contador
de facturación.
En la pantalla principal de Información de facturación se muestra lo siguiente:
• El Número de serie de la máquina
• Total de impresiones: se trata del número total de impresiones y copias realizadas
en la máquina.
• El botón Contadores de uso
Contadores de uso
Seleccione el botón Contadores de uso para ver los contadores individuales y el estado
actual del recuento.
Elija el contador que desea ver de la lista desplegable:
• Contadores de impresión
• Contadores de hojas
• Contadores de imágenes enviadas
• Todos los contadores de uso
Contadores de impresión
Muestra el total de impresiones. Por “Impresión” se entiende la imagen de una cara
de una hoja de papel. Este contador muestra el total de copias e impresiones y de
impresiones de tamaño grande.
• Impresiones de copia en negro: esta cifra representa el número total de impresiones
de todos los trabajos en blanco y negro escaneados o copiados.
• Impresiones en negro: esta cifra representa el número total de impresiones de todos
los trabajos en blanco y negro de impresora de red (enviados del equipo del usuario
a la impresora).
• Impresiones grandes: estas impresiones son una cara de una hoja de un documento
grande (por ejemplo, 11 x 17 pulgadas/A3). Las impresiones grandes son cualquier
impresión/documento/original superior a 8.5 x 14 pulgadas/B4.
Contadores de hojas
Esta vista ofrece información sobre el número total de hojas que alimenta la máquina
hacia el área de salida. Cada hoja cuenta como un paso del contador (con
independencia de si se trata de un trabajo de copia/impresión a una cara o a dos caras).
Prensa Xerox
®
Color J758-4
Guía del usuario
Estado de la máquina

Contadores de imágenes enviadas
Esta vista ofrece información sobre la cantidad total de imágenes de fax, imágenes
de fax de Internet, imágenes de e-mail e imágenes de escaneado de red.
Todos los contadores de uso
Esta vista ofrece un recuento total de todos los contadores, incluidos los totales de los
contadores de impresión, los contadores de hojas y los contadores de imágenes
enviadas.
Información de facturación de cuentas de usuario
NOTA
Esta función solo está disponible si se ha activado la función Contabilidad. Para obtener
información sobre la función Contabilidad, consulte la Guía de administración del sistema.
Si el administrador del sistema ha activado la función Contabilidad, el botón Información
facturación cuentas usuario se muestra en la pantalla Información de facturación. Al
seleccionar el botón Información facturación cuentas usuario, se muestra la información
siguiente:
• La información de facturación del usuario actualmente conectado, incluidos los
trabajos de copia y escaneado
• Al seleccionar Contador (trabajos de copia) o Contador (trabajos de escaneado),
se muestra la información siguiente:
- Uso en esta sesión
- Uso total
- Límite de la cuenta (definido por el administrador del sistema)
- Quedan (cantidad restante sin utilizar en la cuenta)
Ficha Herramientas
Los usuarios comunes tienen un acceso limitado a algunas de las funciones de la ficha
Herramientas.
8-5Prensa Xerox
®
Color J75
Guía del usuario
Estado de la máquina

Programación guardada
Cuando está disponible para el usuario, esta función mejora la productividad al guardar
una serie de pasos programados y al asignarles una opción de Programación guardada
específica. Las funciones que se utilizan habitualmente y las opciones de los trabajos
se pueden guardar como programación guardada, a la que se puede acceder mediante
un botón de acceso directo. Programación guardada no solo guarda las opciones de
las funciones, sino que también puede grabar una serie de operaciones. Esto permite
registrar jerárquicamente las pantallas que aparecen para cada paso. Por ejemplo, se
podría utilizar Programación guardada para registrar las siguientes acciones: pulsar el
botón Estado de la máquina y mostrar la pantalla Imprimir informes para la impresión
de informes.
NOTA
Esta función está disponible solamente si el administrador del sistema ha creado y
guardado programaciones guardadas.
Adición de entradas a la libreta de direcciones
Seleccione esta opción para agregar la dirección e información del destinatario. Para
agregar direcciones, seleccione una entrada disponible e introduzca información. Para
ver una entrada, selecciónela y la información se mostrará automáticamente.
Atributos de las bandejas de papel
La función Atributos de las bandejas de papel permite modificar los atributos de una
bandeja de papel, incluidos el tamaño, el tipo y el peso.
NOTA
La función Atributos de las bandejas de papel aparecerá en la ficha Herramientas si
el administrador del sistema la ha habilitado.
Modificación de los atributos de las bandejas de papel
1. Pulse el botón Estado de la máquina en el panel de control.
2. Acceda a la ficha Herramientas en la IU.
3. Seleccione Atributos de las bandejas de papel en la ficha Herramientas.
4. Seleccione una bandeja.
5. Seleccione Cambiar opciones.
6. Seleccione Confirmar si las opciones son correctas, o seleccione Cambiar opciones.
7. Si es preciso, realice los cambios deseados en las opciones de la bandeja (por ejemplo,
peso, tipo y tamaño).
8. Seleccione Guardar.
Se muestra la pantalla anterior.
9. Seleccione Confirmar.
Aparecerá la pantalla Atributos de bandejas de papel.
10. Seleccione Cerrar.
Prensa Xerox
®
Color J758-6
Guía del usuario
Estado de la máquina

Se muestra la pantalla principal de Herramientas.
11. Pulse el botón Servicios en el panel de control para volver a la pantalla principal de
Copia.
Modo de brillo
Si el administrador del sistema habilita esta función, úsela en trabajos de copia o
impresión. Cuando está habilitada y seleccionada, la función produce una salida con
brillo.
NOTA
Esta función no estará disponible en la ficha Herramientas hasta que el administrador
del sistema la habilite. Consulte la Guía de administración del sistema para obtener más
información.
8-7Prensa Xerox
®
Color J75
Guía del usuario
Estado de la máquina

Prensa Xerox
®
Color J758-8
Guía del usuario
Estado de la máquina

9
Mantenimiento
Limpieza de la máquina
Lea detenidamente y siga la información siguiente al limpiar la máquina:
• Antes de empezar a limpiar la máquina, asegúrese de apagarla y desenchufarla. Si
limpia la máquina sin apagarla, podría sufrir una descarga eléctrica.
• No utilice benceno, disolvente de pintura, otros líquidos volátiles ni pulverizador
repelente de insectos en la máquina, pues las cubiertas podrían perder el color,
deformarse o agrietarse.
• Si limpia la máquina con mucha agua podría deteriorar su funcionamiento o dañar
los documentos durante la copia.
• Información sobre el alimentador de documentos, la cubierta y el cristal de exposición:
- La cubierta de documentos es la superficie plana y blanca de la parte inferior del
alimentador automático de documentos que mantiene el documento en posición
en el cristal de exposición.
- Es recomendable que limpie todos los componentes de la cubierta de documentos
y del cristal de exposición a la vez. Estos componentes están formados por la
cubierta de documentos, el cristal de exposición y el conjunto del lente de
escaneado de la segunda cara.
- Es importante limpiar la cubierta de documentos y el cristal de exposición
periódicamente para obtener la mejor calidad de imagen en las hojas impresas
o copiadas. Si la cubierta o el cristal de exposición están sucios, puede que
aparezcan manchas en las copias o que la máquina no detecte correctamente el
tamaño de los documentos.
- Lleve a cabo el procedimiento de limpieza de la cubierta de documentos y del
cristal de exposición si recibe este mensaje: Es posible que el escáner esté sucio.
Consulte la Guía del usuario o las instrucciones del alimentador de documentos
para limpiar el cristal de exposición.
- El cristal de exposición está compuesto por dos partes: el cristal de exposición
mismo y la franja de cristal. El cristal de exposición es el cristal en el que se coloca
9-1Prensa Xerox
®
Color J75
Guía del usuario

el documento para copiarlo. La franja de cristal es la tira de aproximadamente
una pulgada de ancho a la izquierda del cristal de exposición.
Limpieza de la parte exterior
1. Limpie la parte exterior con un paño suave humedecido con agua. Si resulta difícil
eliminar la suciedad, pruebe con un paño suave humedecido con un poco de
detergente neutro.
2. Seque el agua que pueda quedar en la parte exterior con otro paño suave.
Limpieza de la cubierta de documentos y del cristal de exposición
1. Limpieza de la cubierta de documentos
a) Levante el alimentador de documentos.
Prensa Xerox
®
Color J759-2
Guía del usuario
Mantenimiento

b) Para eliminar la suciedad, limpie la cubierta de documentos con un paño suave
humedecido con agua y, a continuación, séquela con otro paño seco. Si resulta
difícil eliminar la suciedad, pruebe con un paño suave humedecido con un poco
de detergente neutro.
2. Limpieza del cristal de exposición
a) Para eliminar la suciedad, limpie el cristal de exposición con un paño suave
humedecido con agua y, a continuación, séquelo con otro paño seco. Si resulta
difícil eliminar la suciedad, pruebe con un paño suave humedecido con un poco
de detergente neutro.
Precaución
No presione con demasiada fuerza en el cristal de exposición para evitar dañar
la superficie de cristal.
3. Limpieza del conjunto del lente de escaneado de la segunda cara
a) El conjunto del lente de escaneado de la segunda cara está situado en la parte
izquierda de la cubierta de documentos. El conjunto consiste en una franja de
cristal espejado, una franja metálica, una franja de plástico blanca y los rodillos.
Todos los componentes del conjunto deben estar limpios para asegurar la mejor
calidad de imagen al realizar las copias.
9-3Prensa Xerox
®
Color J75
Guía del usuario
Mantenimiento

b) Con el alimentador de documentos abierto, tire de la palanca que se encuentra
en la parte superior de la cubierta de documentos.
Una parte de la cubierta de documentos se retira del conjunto, lo que permite un
mejor acceso al conjunto del lente de escaneado de la segunda cara.
c) Para eliminar la suciedad, limpie el cristal espejado, la franja metálica, ambas
caras de la franja de plástico blanca y los rodillos con un paño suave humedecido
con agua y, a continuación, séquelos con un paño suave y seco.
Prensa Xerox
®
Color J759-4
Guía del usuario
Mantenimiento

Precaución
No presione con demasiada fuerza en el cristal espejado debido a que podría
dañar la película alrededor de la superficie del cristal.
NOTA
Si resulta difícil eliminar la suciedad, pruebe con un paño suave humedecido con
un poco de detergente neutro.
4. Después de limpiar el conjunto de escaneado de la segunda cara, vuelva a colocar
la cubierta de documentos en su posición original y asegúrese de que la palanca está
bloqueada en su lugar.
Si toca la cubierta de documentos con las manos, límpiela antes de cerrar el
alimentador de documentos.
5. Cierre suavemente el alimentador de documentos.
Limpieza de los rodillos del alimentador de documentos
1. Levante suavemente el enganche de la cubierta superior del alimentador de
documentos hasta que la cubierta quede completamente abierta en posición fija.
9-5Prensa Xerox
®
Color J75
Guía del usuario
Mantenimiento

2. Mientras gira los rodillos, límpielos con cuidado con un paño suave humedecido con
agua.
Precaución
Use un paño muy escurrido para evitar el goteo de agua en el interior de la máquina.
Las gotas de agua en los componentes internos pueden perjudicar el funcionamiento.
Si resulta difícil eliminar la suciedad, pruebe con un paño suave humedecido con un
poco de detergente neutro.
3. Cierre la cubierta superior del alimentador de documentos hasta que quede bien
ajustada.
4. Cierre la cubierta izquierda del alimentador de documentos hasta que quede bien
ajustada.
Sustitución de suministros de consumo
Pedido de materiales
Puede solicitar suministros, papeles y materiales de impresión Xerox a Xerox. Para hacerlo,
visite www.xerox.com y haga clic en el enlace Póngase en contacto con nosotros para
obtener información o números telefónicos de contacto específicos en su área, o haga
clic en Suministros y seleccione o escriba la información específica de su máquina (familia
de productos y modelo).
Almacene los artículos de consumo y piezas Xerox en sus paquetes originales en un lugar
conveniente.
NOTA
Siempre consulte www.xerox.com para obtener los números de pieza de las unidades
reemplazables consumibles más recientes.
Los siguientes artículos son suministros para esta máquina. Se recomienda que tenga
repuestos de los suministros para evitar demoras cuando haya que reemplazarlos.
Prensa Xerox
®
Color J759-6
Guía del usuario
Mantenimiento

Unidades reemplazables por el cliente (CRU)
Cartuchos de tóner/tinta
• Cartucho de tóner negro; cantidad del pedido: 2 por caja
• Cartucho de tóner cian; cantidad del pedido: 1 por caja
• Cartucho de tóner magenta; cantidad del pedido: 1 por caja
• Cartucho de tóner amarillo; cantidad del pedido: 1 por caja
Cartuchos de cilindro
• Cartucho de cilindro negro; cantidad del pedido: 1 por caja
• Cartucho de cilindro cian; cantidad del pedido: 1 por caja
• Cartucho de cilindro magenta; cantidad del pedido: 1 por caja
• Cartucho de cilindro amarillo; cantidad del pedido: 1 por caja
Otras unidades reemplazables por el cliente
• Contenedor de residuos de tóner; cantidad del pedido: 1 por caja
• Módulo del fusor; cantidad del pedido: 1 por caja
Comprobación del estado de las unidades reemplazables por el
cliente
Compruebe el estado de los consumibles mediante la ficha Suministros.
• El estado de los consumibles está indicado con las palabras Preparado, Pedir nuevo,
Cambiar ahora u otras indicaciones.
• Un valor de 0 a 100% indica la cantidad restante de tóner.
La IU de la máquina le indicará cuándo debe pedir e instalar una unidad reemplazable
por el cliente. Con algunas unidades reemplazables por el cliente, la IU le indicará que
la máquina puede continuar ejecutando trabajos de copia o impresión sin sustituir de
inmediato la unidad reemplazable por el cliente. Cuando es hora de sustituirla, aparece
un mensaje en la IU indicándole que debe reemplazarla y la máquina deja de funcionar.
Recicle/deseche siempre la unidad reemplazable por el cliente según las instrucciones
de desecho suministradas con la unidad reemplazable por el cliente nueva.
NOTA
Si está experimentando problemas de calidad de imagen en la salida, consulte el capítulo
Solución de problemas, para obtener información sobre el problema de calidad de imagen
específico y las acciones correctoras correspondientes.
9-7Prensa Xerox
®
Color J75
Guía del usuario
Mantenimiento

Sustitución de un cartucho de tóner
PELIGRO
Sustituya el cartucho de tóner mientras la máquina está encendida. Antes de sustituir
el cartucho, asegúrese de que la máquina se haya enfriado. De lo contrario, podría
quemarse al tocar determinadas partes de la máquina.
1. Abra la cubierta del tóner, situada encima de la puerta/cubierta delantera de la
máquina.
2. Coloque papel en el suelo antes de extraer el cartucho. Esto permitirá que el exceso
de tóner caiga en el papel.
3. Sujete la palanca del color indicado en el mensaje.
Prensa Xerox
®
Color J759-8
Guía del usuario
Mantenimiento

4. Para retirar el cartucho de tóner, extráigalo con cuidado. Tenga cuidado de no
derramar tóner en la ropa.
5. Deseche el cartucho de tóner viejo como material de oficina común o recicle el
cartucho.
6. Saque el cartucho de tóner nuevo de su embalaje.
7. Incline suavemente el cartucho nuevo con cuidado hacia arriba y hacia abajo y, a
continuación, hacia la izquierda y hacia la derecha para distribuir bien el tóner.
8. Para instalar el cartucho de tóner nuevo, alinee las flechas en el cartucho con la
impresora y deslícelo suavemente en la máquina hasta que encaje en su lugar.
9. Cierre la cubierta del tóner. Si la cubierta no se cierra por completo, asegúrese de que
el cartucho está en posición de bloqueo y de que está instalado en el lugar adecuado.
Precaución
Nunca utilice una aspiradora para limpiar el tóner derramado. Si el tóner produce
chispas al introducirse en la aspiradora, podría provocar una explosión. Utilice un
cepillo, una escoba o un paño humedecido con un producto de limpieza neutro.
9-9Prensa Xerox
®
Color J75
Guía del usuario
Mantenimiento

Sustitución del recipiente de residuos de tóner
1. Asegúrese de que se haya detenido la máquina (es decir, que no se estén imprimiendo
trabajos) y abra la puerta/cubierta delantera.
2. Abra la cubierta del recipiente de residuos de tóner ubicada a la derecha de la palanca
del área 2.
3. Sujete el asidero del recipiente de residuos de tóner y saque la mitad de la máquina.
Prensa Xerox
®
Color J759-10
Guía del usuario
Mantenimiento

4. Sujete el recipiente por la parte superior con una mano y con la otra mano sujete el
asidero y, a continuación, extraiga todo el recipiente de la máquina.
Precaución
Nunca utilice una aspiradora para limpiar el tóner derramado. Si el tóner produce
chispas al introducirse en la aspiradora, podría provocar una explosión. Utilice un
cepillo o un paño humedecido con un producto de limpieza neutro.
5. Sujete bien el recipiente de residuos de tóner usado con ambas manos y colóquelo
en la bolsa suministrada.
6. Sujete la parte superior del recipiente nuevo e insértelo en la máquina hasta que se
detenga.
7. Cierre la cubierta del recipiente de residuos de tóner.
8. Cierre la puerta/cubierta delantera.
Sustitución de un cartucho de cilindro
Precaución
No exponga los cartuchos de cilindro a la luz solar directa ni a un foco de luz intensa
procedente de tubos fluorescentes durante más de dos minutos. La calidad de la imagen
puede verse afectada si los cartuchos de cilindro se exponen a la luz.
9-11Prensa Xerox
®
Color J75
Guía del usuario
Mantenimiento

Precaución
Sustituya los cartuchos de cilindro mientras la máquina está encendida. Cuando está
apagada, toda la información guardada en la memoria de la máquina se perderá.
1. Asegúrese de que la máquina esté encendida y realice el paso siguiente.
2. Asegúrese de que se haya detenido la máquina (es decir, que no se estén imprimiendo
trabajos) y abra la puerta/cubierta delantera.
Prensa Xerox
®
Color J759-12
Guía del usuario
Mantenimiento

3. Baje la palanca R1-R4.
4. Levante la palanca de liberación.
5. Abra la bolsa que contiene el nuevo cartucho de cilindro. Coloque el nuevo cartucho
cerca de la máquina.
Precaución
No toque ni arañe la superficie del cilindro al extraerlo de la bolsa.
9-13Prensa Xerox
®
Color J75
Guía del usuario
Mantenimiento

6. Retire la hoja que cubre el cartucho de cilindro nuevo y colóquela debajo del cartucho.
Algunos cartuchos de cilindro incluyen una película protectora. Si éste es el caso,
retire la película del cartucho de cilindro.
Prensa Xerox
®
Color J759-14
Guía del usuario
Mantenimiento

7. Extraiga la bandeja del cartucho de cilindro.
8. Para extraer el cartucho de cilindro viejo, sujete las argollas de los extremos del
cartucho de cilindro y levántelo con cuidado.
9-15Prensa Xerox
®
Color J75
Guía del usuario
Mantenimiento

9. Instale el cartucho de cilindro nuevo en la máquina asegurándose de que las guías
delanteras estén hacia la parte de adelante.
10. Presione ambos extremos del cartucho de cilindro para colocarlo en una posición
horizontal.
11. Cierre de inmediato la bandeja del cartucho de cilindro para proteger los otros cilindros
de la luz.
12. Regrese la palanca de liberación a su posición original.
13. Vuelva a colocar la palanca R1-R4 en su posición original y cierre la puerta/cubierta
delantera.
14. Inserte el cartucho de cilindro usado en un contenedor vacío para reciclarlo.
Prensa Xerox
®
Color J759-16
Guía del usuario
Mantenimiento

Sustitución del fusor
NOTA
Apague la máquina y deje enfriar el fusor de 5 a 10 minutos antes de realizar este
procedimiento. Siga siempre las instrucciones de las etiquetas de advertencia que hay
en el interior de la máquina.
1. Abra la puerta/cubierta delantera.
2. Sujete la palanca 2b y gírela a la posición de desbloqueo.
9-17Prensa Xerox
®
Color J75
Guía del usuario
Mantenimiento

3. Extraiga con cuidado el módulo de transferencia.
4. Extraiga la palanca del fusor.
Prensa Xerox
®
Color J759-18
Guía del usuario
Mantenimiento

5. Levante la palanca de color ámbar solamente y levante y extraiga el módulo de
transferencia.
6. Deseche el fusor usado como material de oficina normal o, alternativamente, recíclelo.
7. Saque el fusor nuevo de su embalaje.
9-19Prensa Xerox
®
Color J75
Guía del usuario
Mantenimiento

8. Si usa varios fusores, gire el control de anchura del fusor hasta el número o la anchura
correspondiente para configurarlo según la anchura necesaria.
Tamaño del material de impresiónNúmero de control
Todos0 (valor predeterminado)
A4/Carta ABC1
A3 ABC
A4/Carta ABL, 12 pulg. (304.8 mm)
2
A5, postal3
SRA3, 13 pulg. (330.2 mm)4
El técnico de servicio de Xerox debe configurar los valores prede-
terminados
5-7
NOTA
Para obtener más información, consulte la sección Sugerencias sobre el fusor del
capítulo Solución de problemas.
Prensa Xerox
®
Color J759-20
Guía del usuario
Mantenimiento

9. Inserte el fusor en el módulo de transferencia mientras sujeta la palanca de color
ámbar.
10. Cierre el módulo de transferencia.
11. Gire la palanca 2 a la posición de bloqueo.
12. Cierre la puerta/cubierta delantera de la impresora.
9-21Prensa Xerox
®
Color J75
Guía del usuario
Mantenimiento

Prensa Xerox
®
Color J759-22
Guía del usuario
Mantenimiento

10
Solución de problemas
Atascos de papel
Si se produce un atasco, se abrirá una pantalla de error en la IU con un mensaje que
indica el área donde está el atasco. Siga las instrucciones para eliminar el atasco y
reanudar la operación de la máquina.
Atascos en el alimentador de documentos
1. Levante suavemente el enganche de la cubierta superior del alimentador de
documentos hasta que quede completamente abierta.
10-1Prensa Xerox
®
Color J75
Guía del usuario

2. Abra la cubierta izquierda hasta que llegue al tope.
3. Si el documento no está atascado en la entrada del alimentador de documentos,
quítelo.
4. Si se le indica que abra la cubierta interna, levante la palanca y abra la cubierta
interna. Extraiga el documento atascado.
NOTA
Si el documento está atascado, no tire de él directamente o podría estropearlo.
Prensa Xerox
®
Color J7510-2
Guía del usuario
Solución de problemas

5. Si el atasco es en el interior de la cubierta izquierda, extraiga el documento atascado.
6. Cierre las cubiertas abiertas hasta que encajen en su lugar. Ciérrelas en el orden
siguiente:
• Cubierta interior
• Cubierta superior
• Cubierta izquierda
7. Si no se encuentra un documento atascado, levante lentamente el alimentador de
documentos, y si el documento está ahí, retírelo.
8. Cierre el alimentador de documentos.
10-3Prensa Xerox
®
Color J75
Guía del usuario
Solución de problemas

9. Si se le indica, levante el área de la bandeja del alimentador y extraiga el documento.
10. Vuelva a colocar con cuidado la bandeja del alimentador en su posición original.
11. Después de extraer el documento atascado, siga las instrucciones para volver a colocar
todo el documento en el alimentador de documentos.
NOTA
Asegúrese de que los documentos no estén rasgados, arrugados ni doblados. Para
escanear documentos rasgados, arrugados o doblados utilice únicamente el cristal
de exposición. Las hojas del documento que ya se hayan escaneado se omitirán
automáticamente y el proceso de escaneado se reanudará a partir de la hoja anterior
al atasco.
Atascos de documentos debajo de la correa del alimentador de
documentos
1. Abra el alimentador de documentos.
Prensa Xerox
®
Color J7510-4
Guía del usuario
Solución de problemas

2. Abra la cubierta de documentos a la vez que sujeta la palanca y extrae el documento
atascado.
3. Vuelva a colocar con cuidado la correa en su posición original.
4. Cierre el alimentador de documentos.
5. Siga las instrucciones para volver a colocar todo el documento en el alimentador de
documentos.
NOTA
Asegúrese de que los documentos no estén rasgados, arrugados ni doblados. Para
escanear documentos rasgados, arrugados o doblados utilice únicamente el cristal
de exposición. Las hojas del documento que ya se hayan escaneado se omitirán
automáticamente y el proceso de escaneado se reanudará a partir de la hoja anterior
al atasco.
10-5Prensa Xerox
®
Color J75
Guía del usuario
Solución de problemas

Atascos en la cubierta inferior izquierda
1. Abra la cubierta inferior izquierda
2. Retire las hojas atascadas.
3. Cierre la cubierta inferior izquierda.
Prensa Xerox
®
Color J7510-6
Guía del usuario
Solución de problemas

Atascos en la unidad principal
1. Abra la puerta/cubierta delantera.
2. Gire la palanca 2 hacia la derecha hasta que esté en la posición horizontal y, a
continuación, extraiga el módulo de transferencia.
3. Quite el papel atascado que se vea.
PELIGRO
Para evitar quemaduras en la piel, no toque nunca las áreas de la unidad del fusor
donde se indique Alta temperatura y Precaución.
10-7Prensa Xerox
®
Color J75
Guía del usuario
Solución de problemas

4. Después de extraer las hojas atascadas, asegúrese de que no queden fragmentos de
papel en el interior de la máquina.
5. Mueva la palanca 2a hacia la derecha y retire el papel atascado.
6. Baje la palanca 2d y extraiga el papel atascado.
7. Regrese las palancas 2a y 2d a sus posiciones originales.
Prensa Xerox
®
Color J7510-8
Guía del usuario
Solución de problemas

8. Inserte completamente el módulo de transferencia y gire la palanca 2 hacia la
izquierda.
9. Cierre la puerta/cubierta delantera.
10. Imprima cinco hojas en blanco para limpiar los restos de tóner que hayan quedado
en el rodillo del fusor y reanude los procedimientos de copia/impresión.
Atascos de papel en las bandejas 1-3
NOTA
A veces, el papel se rasga y permanece en el interior de la máquina si abre una bandeja
sin revisar la posición del atasco de papel. Esto podría causar un mal funcionamiento
de la máquina. Compruebe dónde se produjo el atasco de papel antes de solucionar el
problema.
1. Abra la bandeja donde se haya producido el atasco.
10-9Prensa Xerox
®
Color J75
Guía del usuario
Solución de problemas

2. Retire las hojas atascadas.
3. Empuje la bandeja con cuidado hasta que se detenga.
Prensa Xerox
®
Color J7510-10
Guía del usuario
Solución de problemas

Atascos de papel en la bandeja especial (bandeja 5)
SUGERENCIA
Asegúrese siempre de retirar todos los papeles atascados, incluidos los fragmentos
pequeños de papel, antes de continuar con los trabajos de copia o impresión.
1. Extraiga el papel atascado y todo el papel colocado en la bandeja especial.
NOTA
Si el papel se rompe, compruebe si queda algún fragmento en el interior de la máquina
y extráigalo.
2. Abra la cubierta de la bandeja y extraiga el papel atascado.
10-11Prensa Xerox
®
Color J75
Guía del usuario
Solución de problemas

3. Cierre la cubierta de la bandeja.
4. Vuelva a colocar el papel en la bandeja y reanude la copia/impresión.
Atascos de sobres en la bandeja especial
NOTA
Los sobres solo se usan en la bandeja especial. Compruebe que el sobre está dentro de
las especificaciones.
Lea detenidamente y siga las indicaciones siguientes al utilizar sobres en la bandeja
especial:
• Asegúrese de que las guías de la bandeja especial estén contra los bordes de los
sobres.
• Compruebe que los atributos de la bandeja de papel se hayan configurado
correctamente.
• Se pueden producir algunas arrugas en la parte posterior del sobre alimentado.
Atascos en el inversor (cubierta inferior derecha)
1. Si se ha instalado una acabadora, siga las instrucciones de la IU para abrir la puerta
delantera de la acabadora y acceder a la cubierta inferior derecha del inversor.
Prensa Xerox
®
Color J7510-12
Guía del usuario
Solución de problemas

2. Para abrir la cubierta inferior derecha del inversor, pulse el botón de flecha Abajo.
3. Tire de la hoja hacia el suelo.
PELIGRO
Al despejar este atasco, la hoja debe tirarse hacia el suelo. Si intenta extraer la hoja
tirando en dirección a la parte delantera de la máquina, puede dañar el rodillo del
fusor.
10-13Prensa Xerox
®
Color J75
Guía del usuario
Solución de problemas

4. Cierre la cubierta inferior derecha del inversor.
5. Si se ha instalado la acabadora, cierre la puerta delantera de la acabadora.
Códigos de error
Si un error causó la interrupción anormal de la impresión, o si se presentó un problema
de funcionamiento en la máquina, se mostrará un error.
Si aparece un código de error que no se encuentra en la siguiente tabla, o si un error
persiste después de que se ha aplicado la solución indicada, llame al centro de asistencia
al cliente de Xerox.
Si se muestra un código de error, se eliminarán todos los datos de impresión de la
máquina, así como los datos de impresión almacenados en la memoria incorporada de
la máquina.
002-770
Causa: No se puede procesar la plantilla del trabajo debido a que no hay suficiente
espacio en el disco duro.
Solución: Elimine los datos innecesarios del disco duro para aumentar el espacio libre
en disco.
003-750
Causa: No se pueden guardar documentos con la función Copia de libros a 2 caras.
Solución: Compruebe las opciones de la función de copia de libros a 2 caras.
003-751
Causa: La máquina no puede procesar el tamaño porque el área del documento
especificado es demasiado pequeña.
Solución: Aumente la resolución o el área de escaneado.
Prensa Xerox
®
Color J7510-14
Guía del usuario
Solución de problemas

003-752
Causa: Se produce un error al configurar un documento de varios tamaños como
Cuatricromía/A 2 caras e intentar escanear a 600 ppp.
Solución: Disminuya la [Resolución de escaneado] a [400 ppp] o menos y vuelva a
escanear.
003-753
Causa: Se produce un error al escanear un documento de varios tamaños mediante
la función de escaneado simultáneo a 2 caras a 300, 400 o 600 ppp.
Solución: Disminuya la [Resolución de escaneado] a [200 ppp] o menos y vuelva a
escanear.
003-754
Causa: Se produjo un error en el alimentador de documentos.
Solución: Vuelva a procesar el trabajo.
003-755
Causa: Se produjo un error en el alimentador de documentos.
Solución: Vuelva a procesar el trabajo.
003-757
Causa: Se produce un error al escanear un documento con varios tamaños mediante
la función de escaneado simultáneo a 2 caras a 400 o 600 ppp.
Solución: Disminuya la [Resolución de escaneado] a [300 ppp] o menos y vuelva a
escanear.
003-760
Causa: Se ha especificado una combinación no admitida de funciones en las
condiciones de escaneado del documento.
Solución: Compruebe las opciones seleccionadas.
003-761
Causa: El tamaño del papel de la bandeja seleccionada para la función de bandeja
automática es diferente del tamaño de papel de la bandeja seleccionada para la
función Autorrepetir.
Solución: Modifique el tamaño del papel de la bandeja o las opciones de [Prioridad
de tipo de papel].
003-763
Causa: Se produjo un error al leer el cuadro de ajuste de la gradación.
Solución: Coloque el cuadro de ajuste correctamente en el cristal de exposición.
003-795
Causa: Cuando se amplía o se reduce un documento escaneado para adaptarse al
tamaño del papel especificado, la relación de la reducción o ampliación sobrepasa el
límite permitido.
10-15Prensa Xerox
®
Color J75
Guía del usuario
Solución de problemas

Solución: Realice una de las acciones siguientes:
• Introduzca manualmente un porcentaje de reducción/ampliación.
• Cambie el tamaño del papel.
005-274
Causa: Se produjo un error en el alimentador de documentos.
Solución: Inicie un ciclo de encendido/apagado de la máquina. Póngase en contacto
con el Centro de Asistencia al Cliente de Xerox.
005-275
Causa: Se produjo un error en el alimentador de documentos.
Solución: Inicie un ciclo de encendido/apagado de la máquina. Póngase en contacto
con el Centro de Asistencia al Cliente de Xerox.
005-280
Causa: Se produjo un error en el alimentador de documentos.
Solución: Inicie un ciclo de encendido/apagado de la máquina. Póngase en contacto
con el Centro de Asistencia al Cliente de Xerox.
005-281
Causa: Se produjo un error en el alimentador de documentos.
Solución: Inicie un ciclo de encendido/apagado de la máquina. Póngase en contacto
con el Centro de Asistencia al Cliente de Xerox.
005-282
Causa: Se produjo un error en el alimentador de documentos.
Solución: Inicie un ciclo de encendido/apagado de la máquina. Póngase en contacto
con el Centro de Asistencia al Cliente de Xerox.
005-283
Causa: Se produjo un error en el alimentador de documentos.
Solución: Inicie un ciclo de encendido/apagado de la máquina. Póngase en contacto
con el Centro de Asistencia al Cliente de Xerox.
016-210
Causa: Se produjo un error de las opciones del software.
Solución: Inicie un ciclo de encendido/apagado de la máquina. Póngase en contacto
con el Centro de Asistencia al Cliente de Xerox.
016-211
Causa: Se produjo un error de las opciones del software.
Solución: Inicie un ciclo de encendido/apagado de la máquina. Póngase en contacto
con el Centro de Asistencia al Cliente de Xerox.
Prensa Xerox
®
Color J7510-16
Guía del usuario
Solución de problemas

016-212
Causa: Se produjo un error de las opciones del software.
Solución: Inicie un ciclo de encendido/apagado de la máquina. Póngase en contacto
con el Centro de Asistencia al Cliente de Xerox.
016-213
Causa: Se produjo un error de las opciones del software.
Solución: Inicie un ciclo de encendido/apagado de la máquina. Póngase en contacto
con el Centro de Asistencia al Cliente de Xerox.
016-214
Causa: Se produjo un error de las opciones del software.
Solución: Inicie un ciclo de encendido/apagado de la máquina. Póngase en contacto
con el Centro de Asistencia al Cliente de Xerox.
016-215
Causa: Se produjo un error de las opciones del software.
Solución: Inicie un ciclo de encendido/apagado de la máquina. Póngase en contacto
con el Centro de Asistencia al Cliente de Xerox.
016-219
Causa: La máquina no tiene licencia de software.
Solución: Inicie un ciclo de encendido/apagado de la máquina. Póngase en contacto
con el Centro de Asistencia al Cliente de Xerox.
016-220
Causa: Se produjo un error con el escáner de documentos.
Solución: Inicie un ciclo de encendido/apagado de la máquina. Póngase en contacto
con el Centro de Asistencia al Cliente de Xerox.
016-221
Causa: Se produjo un error con el escáner de documentos.
Solución: Inicie un ciclo de encendido/apagado de la máquina. Póngase en contacto
con el Centro de Asistencia al Cliente de Xerox.
016-222
Causa: Se produjo un error con el escáner de documentos.
Solución: Inicie un ciclo de encendido/apagado de la máquina. Póngase en contacto
con el Centro de Asistencia al Cliente de Xerox.
016-223
Causa: Se produjo un error con el escáner de documentos.
Solución: Inicie un ciclo de encendido/apagado de la máquina. Póngase en contacto
con el Centro de Asistencia al Cliente de Xerox.
10-17Prensa Xerox
®
Color J75
Guía del usuario
Solución de problemas

016-224
Causa: Se produjo un error con el escáner de documentos.
Solución: Inicie un ciclo de encendido/apagado de la máquina. Póngase en contacto
con el Centro de Asistencia al Cliente de Xerox.
016-225
Causa: Se produjo un error con el escáner de documentos.
Solución: Inicie un ciclo de encendido/apagado de la máquina. Póngase en contacto
con el Centro de Asistencia al Cliente de Xerox.
016-226
Causa: Se produjo un error con el escáner de documentos.
Solución: Inicie un ciclo de encendido/apagado de la máquina. Póngase en contacto
con el Centro de Asistencia al Cliente de Xerox.
016-227
Causa: Se produjo un error con el escáner de documentos.
Solución: Inicie un ciclo de encendido/apagado de la máquina. Póngase en contacto
con el Centro de Asistencia al Cliente de Xerox.
016-228
Causa: Se produjo un error con el escáner de documentos.
Solución: Inicie un ciclo de encendido/apagado de la máquina. Póngase en contacto
con el Centro de Asistencia al Cliente de Xerox.
016-454
Causa: No se puede recuperar la dirección IP del DNS.
Solución: Compruebe las configuraciones de DNS y el método de recuperación de la
dirección IP.
016-708
Causa: No se pueden realizar anotaciones porque no hay espacio suficiente en el disco
duro.
Solución: Elimine los datos innecesarios del disco duro para aumentar el espacio libre
en disco.
016-710
Causa: Los documentos de impresión diferida no pueden registrarse.
Solución: Compruebe las opciones de impresión y especifique los datos de impresión
de nuevo. Si se produce un error de funcionamiento del disco duro, póngase en contacto
con el Centro de Asistencia al Cliente de Xerox.
016-712
Causa: La máquina no puede procesar el tamaño porque el área del documento
especificado es demasiado pequeña.
Prensa Xerox
®
Color J7510-18
Guía del usuario
Solución de problemas

Solución: Aumente la resolución o el área de escaneado.
016-721
Causa: Se produjo un error durante el proceso de impresión. Las causas probables son:
• La impresión se realiza con selección automática de bandeja cuando Prioridad de
tipo de papel está configurada como Cambio automático de bandeja > No para
todos los soportes de impresión en Opciones de servicio comunes.
• Error del comando ESC/P
Solución: Siga uno de los procedimientos siguientes:
• Cuando se imprime mediante la selección automática de bandeja, establezca una
configuración de uno de los tipos de papel que no sea Cambio automático de
bandeja > No en Prioridad de tipo de papel.
• Compruebe los datos de impresión.
016-735
Causa: Se ha intentado imprimir la Lista de plantillas de trabajo mientras se actualizaba
la plantilla de trabajo.
Solución: Espere un poco y repita la impresión.
016-738
Causa: Creación de folletos no se aplica al papel especificado.
Solución: Especifique el tamaño de papel imprimible correspondiente para la creación
de folletos.
016-739
Causa: No se admite la combinación del documento y el tipo de papel especificados.
Solución: Especifique una combinación válida del documento imprimible y el tamaño
de papel para la creación de folletos.
016-740
Causa: Causa: la creación de folletos no se aplica a la bandeja de papel especificada.
Solución: Especifique la bandeja de papel imprimible para la creación de folletos.
016-748
Causa: No se puede imprimir porque no hay espacio suficiente en el disco duro.
Solución: Reduzca el número de páginas de los datos de impresión; por ejemplo,
divídalos o imprima una copia cada vez si está realizando varias copias.
016-755
Causa: Se ha intentado procesar un archivo PDF del que se había prohibido la impresión.
Solución: Cancele la prohibición de impresión mediante Adobe Reader y repita la
operación.
016-756
Causa: No hay permisos para utilizar el servicio.
10-19Prensa Xerox
®
Color J75
Guía del usuario
Solución de problemas

Solución: Póngase en contacto con el administrador del sistema.
016-757
Causa: La clave es incorrecta.
Solución: Introduzca la clave correcta.
016-758
Causa: No hay permisos para utilizar el servicio.
Solución: Póngase en contacto con el administrador del sistema.
016-759
Causa: Se ha alcanzado el número máximo de páginas para este servicio.
Solución: Póngase en contacto con el administrador del sistema.
016-764
Causa: No se pudo conectar con el servidor SMTP.
Solución: Póngase en contacto con el administrador del servidor SMTP.
016-766
Causa: Se produjo un error en el servidor SMTP.
Solución: Póngase en contacto con el administrador del servidor SMTP.
016-773
Causa: La dirección IP de la máquina no está bien definida.
Solución: Compruebe el entorno DHCP. O bien, especifique una dirección IP fija para
la máquina.
016-774
Causa: No se puede realizar la conversión de la compresión porque no hay espacio
suficiente en el disco duro.
Solución: Elimine los datos innecesarios del disco duro para aumentar el espacio libre
en disco.
016-775
Causa: No se puede realizar la conversión de la imagen porque no hay espacio
suficiente en el disco duro.
Solución: Elimine los datos innecesarios del disco duro para aumentar el espacio libre
en disco.
016-777
Causa: Se produjo un error en el disco duro durante el procesamiento de imágenes.
Solución: Es posible que el disco duro sea defectuoso. Cuando sustituya un disco duro,
póngase en contacto con el Centro de Asistencia al Cliente de Xerox.
Prensa Xerox
®
Color J7510-20
Guía del usuario
Solución de problemas

016-778
Causa: El proceso de conversión de la imagen escaneada se ha interrumpido porque
no hay suficiente espacio en disco.
Solución: Elimine los datos innecesarios del disco duro para aumentar el espacio libre
en disco.
016-779
Causa: Se produjo un error durante el proceso de conversión de la imagen escaneada.
Solución: Repita el escaneado.
016-780
Causa: Se produjo un error en el disco duro durante el proceso de conversión de la
imagen escaneada.
Solución: Es posible que el disco duro sea defectuoso. Cuando sustituya un disco duro,
póngase en contacto con el Centro de Asistencia al Cliente de Xerox.
016-786
Causa: Al utilizar la función de escaneado, la capacidad del disco duro no es suficiente
para escribir en un archivo.
Solución: Elimine los datos innecesarios del disco duro para aumentar el espacio libre
en disco o inicialice el disco duro.
016-791
Causa: En [Escanear a FTP/SMB] o [Plantilla de trabajo], no se pudo acceder a la
ubicación de almacenamiento del destino de reenvío o de la plantilla del trabajo.
Solución: Compruebe que pueda acceder al destino de reenvío especificado.
016-792
Causa: No se pudo acceder al historial de trabajos especificado al imprimir el informe
del contador de trabajos.
Solución: No existe el historial de trabajos especificado.
016-793
Causa: No hay espacio libre en el disco duro.
Solución: Elimine los datos innecesarios del disco duro para aumentar el espacio libre
en disco o inicialice el disco duro.
016-794
Causa: El soporte no se ha introducido correctamente.
Solución: Introduzca el soporte correctamente.
016-794
Causa: Se produjo un error al leer datos almacenados en un soporte (por ejemplo, en
un lector de tarjetas para cámara digital).
Solución: Compruebe los datos almacenados en el soporte mediante un equipo.
10-21Prensa Xerox
®
Color J75
Guía del usuario
Solución de problemas

016-795
Causa: Se produjo un error al leer datos almacenados en un soporte (por ejemplo, en
un lector de tarjetas para cámara digital).
Solución: Compruebe los datos almacenados en el soporte mediante un equipo.
021-750
Causa: Se produjo un error de transmisión durante una solicitud de inspección o
mantenimiento, y no se ha podido contactar con el Centro de Asistencia al Cliente de
Xerox.
Solución: Compruebe que las líneas de teléfono están conectadas e intente enviar de
nuevo una solicitud de inspección o mantenimiento transcurridos unos minutos. Si el
error persiste, póngase en contacto con el Centro de Asistencia al Cliente de Xerox.
021-751
Causa: Se produjo un error de transmisión durante una solicitud de inspección o
mantenimiento, y no se ha podido contactar con el Centro de Asistencia al Cliente de
Xerox.
Solución: Compruebe que las líneas de teléfono están conectadas e intente enviar de
nuevo una solicitud de inspección o mantenimiento transcurridos unos minutos. Si el
error persiste, póngase en contacto con el Centro de Asistencia al Cliente de Xerox.
021-770
Causa: Se produjo un error de transmisión durante una solicitud de inspección o
mantenimiento, y no se ha podido contactar con el Centro de Asistencia al Cliente de
Xerox.
Solución: Compruebe que las líneas de teléfono están conectadas e intente enviar de
nuevo una solicitud de inspección o mantenimiento transcurridos unos minutos. Si el
error persiste, póngase en contacto con el Centro de Asistencia al Cliente de Xerox.
021-771
Causa: Se produjo un error de transmisión durante una solicitud de inspección o
mantenimiento, y no se ha podido contactar con el Centro de Asistencia al Cliente de
Xerox.
Solución: Compruebe que las líneas de teléfono están conectadas e intente enviar de
nuevo una solicitud de inspección o mantenimiento transcurridos unos minutos. Si el
error persiste, póngase en contacto con el Centro de Asistencia al Cliente de Xerox.
021-772
Causa: Se produjo un error de transmisión durante una solicitud de inspección o
mantenimiento, y no se ha podido contactar con el Centro de Asistencia al Cliente de
Xerox.
Solución: Compruebe que las líneas de teléfono están conectadas e intente enviar de
nuevo una solicitud de inspección o mantenimiento transcurridos unos minutos. Si el
error persiste, póngase en contacto con el Centro de Asistencia al Cliente de Xerox.
Prensa Xerox
®
Color J7510-22
Guía del usuario
Solución de problemas

024-746
Causa: Se ha especificado una función (sobre tamaño de papel, bandeja, bandeja de
salida o impresión a dos caras) que es incompatible con la calidad del papel especificada.
Solución: Compruebe los datos de impresión.
024-747
Causa: Se ha definido una combinación de parámetros de impresión no autorizada.
Por ejemplo, se ha especificado un tamaño no estándar y la selección de bandeja se
estableció como Auto.
Solución: Compruebe los datos de impresión. En el caso mencionado anteriormente,
seleccione la bandeja 5 (especial).
024-987
Causa: La bandeja de plegado de sobres está llena.
Solución: Retire todo el papel de la bandeja. Configure la bandeja de salida para tres
pliegues.
024-988
Causa: No se ha detectado la bandeja de plegado de sobres.
Solución: Compruebe que la bandeja de la plegadora esté instalada y ajustada
correctamente.
027-452
Causa: La dirección IP ya existe.
Solución: Cambie la dirección IP.
027-453
Causa: No se pudo obtener la dirección IP del servidor DHCP.
Solución: Cambie la dirección IP manualmente.
027-700
Causa: El soporte está dañado.
Solución: Compruebe el soporte mediante un equipo.
027-701
Causa: El soporte no se ha introducido correctamente.
Solución: Introduzca el soporte correctamente.
027-702
Causa: No hay datos almacenados en el soporte, o los datos están dañados.
Solución: Compruebe los datos almacenados en el soporte mediante un equipo.
027-703
Causa: El lector de soportes no está correctamente conectado a la máquina.
Solución: Compruebe la conexión entre el lector de soportes y la máquina.
10-23Prensa Xerox
®
Color J75
Guía del usuario
Solución de problemas

027-720
Causa: No se puede encontrar el servidor de un destino de interfaz de aplicaciones.
Solución: Compruebe la dirección del servidor DNS. Alternativamente, compruebe si
una interfaz de aplicaciones (CentreWare Flow Service) instalada en el equipo ha sido
registrada por el servidor DNS.
027-721
Causa: No existe el destino de interfaz de aplicación.
Solución: Compruebe si una aplicación vinculada (CentreWare Flow Service) funciona
correctamente.
027-722
Causa: Se ha excedido el tiempo de espera del trabajo durante la conexión con un
destino de interfaz de aplicaciones.
Solución: Intente procesar el flujo del trabajo otra vez.
027-723
Causa: Error de autenticación en el destino de interfaz de aplicaciones (CentreWare
Flow Service).
Solución: Compruebe el nombre de usuario y la clave utilizados al crear un flujo de
trabajos.
027-737
Causa: Se produjo un error al leer datos desde el servidor de grupo de plantillas de
trabajo.
Solución: Compruebe si tiene privilegios en el directorio donde se guarda la plantilla
de trabajo.
027-739
Causa: No se puede encontrar el servidor de plantillas de trabajo especificado.
Solución: Compruebe el nombre de la ruta de acceso del servidor de plantillas de
trabajo.
027-740
Causa: No se puede iniciar la sesión en el servidor de plantillas de trabajo.
Solución: Compruebe el nombre de usuario y la clave de inicio de sesión.
027-741
Causa: No se puede conectar al servidor de plantillas de trabajo.
Solución: Pida al administrador de red que compruebe los entornos de red y de servidor.
027-742
Causa: No se puede almacenar la plantilla de trabajo ya que no hay suficiente espacio
libre en el disco duro.
Prensa Xerox
®
Color J7510-24
Guía del usuario
Solución de problemas

Solución: Elimine los datos innecesarios del disco duro para aumentar el espacio libre
en disco.
027-743
Causa: El servidor de plantillas de trabajo especificado no es correcto.
Solución: Compruebe las opciones del servidor de plantillas de trabajo.
027-744
Causa: Hay un problema con el nombre de dominio del servidor de plantillas de trabajo.
Solución: Asegúrese de que la conexión del servidor DNS y el nombre de dominio se
han registrado en el servidor DNS.
027-745
Causa: La dirección del servidor DNS no está registrada en la máquina.
Solución: Registre la dirección del servidor DNS en la máquina o configure la dirección
del servidor de plantillas de trabajo con una dirección IP.
027-746
Causa: La configuración del protocolo del servidor de grupo de plantillas de trabajo
especificada no es correcta.
Solución: Configure el puerto correcto.
027-750
Causa: Se intentó emitir un comando de flujo de trabajo a un documento de impresión.
Los documentos de impresión no son compatibles con flujos de trabajos.
Solución: Compruebe el documento antes de iniciar el flujo de trabajo.
027-751
Causa: Se produjo un error al seguir el flujo de trabajo.
Solución: Compruebe las opciones del flujo de trabajo.
027-770
Causa: Los datos de impresión no pueden procesarse debido a un error de PDL.
Solución: Compruebe los datos de impresión y repita la impresión.
027-771
Causa: Se produjo un error de disco lleno.
Solución: Elimine los datos innecesarios del disco duro para aumentar el espacio libre
en disco.
047-210
Causa: Se produjo un error en el módulo de apilado con desplazamiento.
Solución: Inicie un ciclo de encendido/apagado de la máquina. Si la máquina no
funciona correctamente después de probar la solución apropiada, póngase en contacto
con el Centro de Asistencia al Cliente de Xerox.
10-25Prensa Xerox
®
Color J75
Guía del usuario
Solución de problemas

047-320
Causa: Error de comunicación en la acabadora.
Solución: Apague y encienda la máquina. Si el error persiste, póngase en contacto con
el Centro de Asistencia al Cliente de Xerox.
062-210
Causa: Error de funcionamiento del alimentador de documentos.
Solución: Póngase en contacto con el Centro de Asistencia al Cliente de Xerox.
062-211
Causa: Error del alimentador de documentos.
Solución: Póngase en contacto con el Centro de Asistencia al Cliente de Xerox.
062-220
Causa: Error de funcionamiento del alimentador de documentos.
Solución: Póngase en contacto con el Centro de Asistencia al Cliente de Xerox.
062-277
Causa: Se produjo un error de comunicación entre la unidad de escaneado de
documentos y el alimentador de documentos.
Solución: Póngase en contacto con el Centro de Asistencia al Cliente de Xerox.
062-278
Causa: Se produjo un error en el alimentador de documentos.
Solución: Inicie un ciclo de encendido/apagado de la máquina. Si la máquina no
funciona correctamente después de probar la solución apropiada, póngase en contacto
con el Centro de Asistencia al Cliente de Xerox.
062-790
Causa: El documento escaneado está protegido contra copia.
Solución: Compruebe si el documento puede copiarse.
063-210
Causa: Error en el alimentador de documentos.
Solución: Póngase en contacto con el Centro de Asistencia al Cliente de Xerox.
065-210
Causa: Se produjo un error en la máquina.
Solución: Póngase en contacto con el Centro de Asistencia al Cliente de Xerox.
065-215
Causa: Se produjo un error en el alimentador de documentos.
Solución: Inicie un ciclo de encendido/apagado de la máquina. Si la máquina no
funciona correctamente después de probar la solución apropiada, póngase en contacto
con el Centro de Asistencia al Cliente de Xerox.
Prensa Xerox
®
Color J7510-26
Guía del usuario
Solución de problemas

065-216
Causa: Se produjo un error en el alimentador de documentos.
Solución: Inicie un ciclo de encendido/apagado de la máquina. Si la máquina no
funciona correctamente después de probar la solución apropiada, póngase en contacto
con el Centro de Asistencia al Cliente de Xerox.
065-219
Causa: Error de funcionamiento del alimentador de documentos.
Solución: Póngase en contacto con el Centro de Asistencia al Cliente de Xerox.
071-210
Causa: Error de funcionamiento de la bandeja 1.
Solución: Compruebe el papel cargado en la bandeja 1 y, a continuación, apague y
encienda la máquina. Si la máquina no funciona correctamente después de probar la
solución apropiada, póngase en contacto con el Centro de Asistencia al Cliente de
Xerox. Puede utilizar todas las bandejas, excepto la bandeja 1.
072-210
Causa: Error de funcionamiento de la bandeja 2.
Solución: Compruebe el papel cargado en la bandeja 2 y, a continuación, apague y
encienda la máquina. Si la máquina no funciona correctamente después de probar la
solución apropiada, póngase en contacto con el Centro de Asistencia al Cliente de
Xerox. Puede utilizar todas las bandejas, excepto la bandeja 2.
073-210
Causa: Error de funcionamiento de la bandeja 3.
Solución: Compruebe el papel cargado en la bandeja 3 y, a continuación, apague y
encienda la máquina. Si la máquina no funciona correctamente después de probar la
solución apropiada, póngase en contacto con el Centro de Asistencia al Cliente de
Xerox. Puede utilizar todas las bandejas, excepto la bandeja 3.
075-100
Causa: Error de funcionamiento de la bandeja 5 (especial).
Solución: Inicie un ciclo de encendido/apagado de la máquina. Si la máquina no
funciona correctamente después de probar la solución apropiada, póngase en contacto
con el Centro de Asistencia al Cliente de Xerox.
075-109
Causa: Error de funcionamiento de la bandeja 5 (especial).
Solución: Inicie un ciclo de encendido/apagado de la máquina. Si la máquina no
funciona correctamente después de probar la solución apropiada, póngase en contacto
con el Centro de Asistencia al Cliente de Xerox.
075-135
Causa: Error de funcionamiento de la bandeja 5 (especial).
10-27Prensa Xerox
®
Color J75
Guía del usuario
Solución de problemas

Solución: Inicie un ciclo de encendido/apagado de la máquina. Si la máquina no
funciona correctamente después de probar la solución apropiada, póngase en contacto
con el Centro de Asistencia al Cliente de Xerox.
075-210
Causa: Error de funcionamiento de la bandeja 5 (especial).
Solución: Inicie un ciclo de encendido/apagado de la máquina. Si la máquina no
funciona correctamente después de probar la solución apropiada, póngase en contacto
con el Centro de Asistencia al Cliente de Xerox.
075-211
Causa: Error de funcionamiento de la bandeja 5 (especial).
Solución: Inicie un ciclo de encendido/apagado de la máquina. Si la máquina no
funciona correctamente después de probar la solución apropiada, póngase en contacto
con el Centro de Asistencia al Cliente de Xerox.
078-213
Causa: Error de funcionamiento de la bandeja 5 (especial).
Solución: Inicie un ciclo de encendido/apagado de la máquina. Si los errores de la
bandeja no se corrigen después de probar la solución apropiada, póngase en contacto
con el Centro de Asistencia al Cliente.
078-214
Causa: Error de funcionamiento de la bandeja 5 (especial).
Solución: Inicie un ciclo de encendido/apagado de la máquina. Si los errores de la
bandeja no se corrigen después de probar la solución apropiada, póngase en contacto
con el Centro de Asistencia al Cliente.
078-282
Causa: Error de funcionamiento de la bandeja 5 (especial).
Solución: Inicie un ciclo de encendido/apagado de la máquina. Si los errores de la
bandeja no se corrigen después de probar la solución apropiada, póngase en contacto
con el Centro de Asistencia al Cliente.
078-283
Causa: Error de funcionamiento de la bandeja 5 (especial).
Solución: Inicie un ciclo de encendido/apagado de la máquina. Si los errores de la
bandeja no se corrigen después de probar la solución apropiada, póngase en contacto
con el Centro de Asistencia al Cliente.
078-281
Causa: Error de funcionamiento de la bandeja 5 (especial).
Solución: Compruebe el papel cargado en la bandeja 5 y, a continuación, apague y
encienda la impresora.
Prensa Xerox
®
Color J7510-28
Guía del usuario
Solución de problemas

078-282
Causa: Error de funcionamiento de la bandeja 5 (especial).
Solución: Apague y encienda la impresora.
091-311
Causa: Error del limpiador del corotrón de carga.
Solución: Inicie un ciclo de encendido/apagado de la máquina. Si el error no se corrige
después de probar la solución apropiada, póngase en contacto con el Centro de
Asistencia al Cliente.
091-320
Causa: Error del corotrón de carga.
Solución: Apague y encienda la máquina.
116-210
Causa: Se produjo un error en el lector de soportes.
Solución: Inicie un ciclo de encendido/apagado de la máquina. Si la máquina no
funciona correctamente después de probar la solución apropiada, póngase en contacto
con el Centro de Asistencia al Cliente de Xerox.
116-701
Causa: No se puede realizar la impresión a 2 caras porque no hay suficiente memoria.
Solución: Imprima cada cara por separado.
116-704
Causa: El soporte no se ha introducido correctamente.
Solución: Introduzca el soporte correctamente.
116-713
Causa: El trabajo se dividió e imprimió porque no había suficiente espacio en el disco.
Solución: Elimine los datos innecesarios del disco duro para aumentar el espacio libre
en disco.
116-780
Causa: Hay un problema en el documento adjunto del correo electrónico recibido.
Solución: Compruebe el documento adjunto.
123-400
Causa: Error de funcionamiento en la máquina.
Solución: Inicie un ciclo de encendido/apagado de la máquina. Si la máquina no
funciona correctamente después de probar la solución apropiada, póngase en contacto
con el Centro de Asistencia al Cliente de Xerox.
124-709
Causa: El número de páginas sobrepasa el número de páginas que se pueden grapar.
10-29Prensa Xerox
®
Color J75
Guía del usuario
Solución de problemas

Solución: Reduzca el número de páginas o cancele las opciones de grapado e intente
imprimir otra vez.
127-210
Causa: Se produjo un error de funcionamiento en la máquina.
Solución: Inicie un ciclo de encendido/apagado de la máquina. Si la máquina no
funciona correctamente después de probar la solución apropiada, póngase en contacto
con el Centro de Asistencia al Cliente de Xerox.
127-211
Causa: Se ha detectado un error de comunicación entre la impresora y el controlador.
Solución: Desconecte y vuelva a conectar el cable de conexión entre la impresora y el
controlador. Apague y encienda la impresora y el controlador. Si el problema persiste,
póngase en contacto con el Centro de Asistencia al Cliente.
127-212
Causa: El controlador ha detectado un error de control de impresión interno.
Solución: Desconecte y vuelva a conectar el cable de comandos/vídeo entre el
controlador y la impresora. Apague y encienda la impresora y el controlador. Si el
problema persiste, póngase en contacto con el Centro de Asistencia al Cliente.
127-213
Causa: Se ha detectado una discrepancia con la versión de software del controlador.
Solución: Póngase en contacto con el Centro de Asistencia al Cliente para obtener
información y/o instrucciones para solucionar el problema.
127-220
Causa: El controlador ha detectado un error de comunicación del sistema de vídeo.
Solución: Desconecte y vuelva a conectar el cable de conexión entre la impresora y el
controlador. Apague y encienda la impresora y el controlador. Si el problema persiste,
póngase en contacto con el Centro de Asistencia al Cliente.
127-221
Causa: El controlador ha detectado un error de comunicación.
Solución: Desconecte y vuelva a conectar el cable de conexión entre la impresora y el
controlador. Apague y encienda la impresora y el controlador. Si el problema persiste,
póngase en contacto con el Centro de Asistencia al Cliente.
127-311
Causa: El controlador ha detectado un error grave.
Solución: Apague y encienda el controlador y la impresora. Si el problema persiste,
póngase en contacto con el Centro de Asistencia al Cliente.
Prensa Xerox
®
Color J7510-30
Guía del usuario
Solución de problemas

Problemas generales
Fusor: las selecciones de peso, tamaño y tipo de papel de copia o impresión no se ajustan
al fusor instalado
Causa: Mientras se intenta imprimir o copiar, la interfaz de usuario muestra un mensaje
de error que indica que no se puede copiar o imprimir en el papel seleccionado mediante
el conjunto del fusor actual.
Solución: Siga uno de los procedimientos siguientes:
• Reemplace el conjunto del fusor con un conjunto que admita las selecciones de peso,
tipo y tamaño de papel seleccionadas para el trabajo actual.
• Pulse el botón Comenzar en la interfaz de usuario para continuar el trabajo de copia
o impresión.
NOTA
Es posible que el conjunto del fusor se dañe si se pulsa Comenzar y se anula la
configuración de anchura del fusor actual.
• Cancele el trabajo de copia o impresión actual.
La máquina no se enciende
Solución:
• Compruebe la instalación del cable de alimentación.
• Pulse con firmeza el botón de encendido y apagado de la máquina.
• Compruebe el interruptor de alimentación en la puerta/cubierta delantera. Pulse el
botón de encendido y apagado.
• Compruebe el interruptor de error de conexión a tierra (GFI) en la parte trasera de
la máquina. Si está en la posición de apagado, coloque el interruptor en la posición
de encendido.
• Compruebe si la toma de corriente recibe energía. Conecte otro aparato al enchufe
para comprobar el voltaje.
El mensaje no desaparece
Solución:
• Si el error es un atasco de papel, asegúrese de que se haya quitado todo el papel del
área correspondiente y de que no han quedado trozos de papel.
• Apague y encienda la máquina con el interruptor de encendido y apagado de la
parte delantera de la máquina para reiniciarla.
Un original de 8.5 x 11 pulg./A4 no se ha ampliado a una página de 11 x 17 pulgadas/A3
Solución: Seleccione un porcentaje de ampliación o elija la bandeja adecuada y %
auto para Reducir/Ampliar.
10-31Prensa Xerox
®
Color J75
Guía del usuario
Solución de problemas

Transparencias anómalas
Solución: Compruebe si se ha seleccionado Transparencias en la pantalla Tipo de
papel. La máquina se ajusta automáticamente para diferentes tipos de materiales de
impresión; el papel puede tolerar más calor que las transparencias.
La salida no refleja las selecciones
Solución: Si es preciso, seleccione el botón después de cada selección de la pantalla
táctil.
La salida no se apila correctamente
Solución: Compruebe si las guías del papel están ajustadas contra el papel.
Las páginas del juego no se grapan o perforan
Solución:
• Compruebe si las guías del papel están bloqueadas en su posición contra el papel.
• Seleccione la opción en la pantalla táctil.
• Compruebe que haya grapas en el cartucho de grapas
• Compruebe que el contenedor de recortes de perforación no esté lleno.
Las perforaciones no están en el lado correcto
Solución: Asegúrese de que el papel perforado se ha colocado correctamente en la
bandeja y de que los agujeros estén en la posición indicada en la etiqueta de la bandeja.
La pantalla táctil está completamente apagada
Solución: Compruebe si la máquina está en el modo de ahorro de energía. Pulse el
botón Ahorro de energía en el panel de control
La pantalla táctil no tiene suficiente brillo
Solución: Utilice el regulador de brillo en la parte izquierda del panel de control para
ajustar el brillo de la pantalla táctil.
Los documentos no se alimentan correctamente
Solución:
• Si tiene problemas alimentando ciertos tipos de documentos, asegúrese de que el
material del documento es apropiado para el alimentador de documentos.
Compruebe las especificaciones del documento.
• Alternativamente, coloque los documentos en el cristal de exposición.
La máquina muestra el mensaje Lista para copiar cuando se ha conectado un dispositivo
de control externo, pero los usuarios no pueden conectarse.
Solución: Asegúrese de que el dispositivo se ha conectado correctamente y de que
está encendido.
Prensa Xerox
®
Color J7510-32
Guía del usuario
Solución de problemas

Otros errores
Esta sección contiene una tabla de solución de problemas que le ayudará a localizar y
resolver las anomalías. Localice la anomalía en la columna Problema y realice los pasos
indicados en la columna Procedimiento a seguir.
La máquina no completa un trabajo de copia correctamente.
Solución:
• Compruebe que la máquina está encendida. La pantalla en la ventana del panel de
control debe tener cierta información o el indicador de ahorro de energía debe estar
encendido.
• Verifique que el cable de alimentación esté conectado a la máquina y a un
tomacorriente adecuado.
• Cuando haya conectado el cable de alimentación, pulse el botón de encendido y
apagado.
La máquina no completa un trabajo de impresión correctamente.
Solución:
• ¿Está conectada su máquina a la red como impresora? Intente imprimir una página
de prueba desde su estación de trabajo a la máquina, para verificar que la impresora
esté conectada a la red.
• Seleccione el botón Escaneado de red. Si se muestra el botón Escaneado de red pero
está atenuado y no puede seleccionarse, apague la máquina mediante el botón de
encendido y apagado. Espere dos minutos y, a continuación, pulse el botón de
encendido y apagado para reiniciar la máquina.
• El escaneado de red no se ha instalado en la máquina. Las opciones de escaneado
están disponibles mediante el personal de ventas de Xerox.
• Su máquina podría no estar configurada en la red. Póngase en contacto con el
administrador del sistema para que la máquina sea conectada a la red.
Calidad de imagen
Fondo residual en la salida
Causa: Fondo oscuro
Solución: Seleccione la ficha Calidad de imagen para acceder a la opción Tipo de
original y modificarla.
10-33Prensa Xerox
®
Color J75
Guía del usuario
Solución de problemas

Causa: El fondo de la salida está sucio, gris, sombreado o presenta restos de tóner.
Solución: Siga el procedimiento siguiente:
• Seleccione la ficha Opciones generales para acceder a la opción Más claro/Más
oscuro y cambiarla.
• Limpie el cristal de exposición y la parte inferior blanca del alimentador de
documentos. Use un paño sin pelusa ligeramente humedecido con el limpiador
general o antiestático de Xerox, u otro limpiador de cristales no abrasivo adecuado.
• Asegúrese de ajustar las guías del alimentador de documentos contra los bordes de
los originales cargados.
Causa: Fondo con franjas, moteado o granulado
Solución: Seleccione la ficha Calidad de imagen para acceder a la opción Tipo de
original y cambiarla. Compruebe que la opción Tipo de original > Foto no esté
seleccionada.
Causa: El fondo de la salida presenta el efecto muaré, tiene un patrón ondulado o
digital, o se imprime con cuadros o pequeños bloques.
Solución: Siga el procedimiento siguiente:
• Seleccione la ficha Calidad de imagen para acceder a la opción Nitidez/Saturación
del color y cambiarla.
• Abra y cierre completamente el alimentador de documentos.
• Coloque el original cara abajo y hacia la parte posterior izquierda del cristal de
exposición. Coloque una hoja de papel en blanco encima del original.
Líneas, rayas, manchas, marcas o bandas negras
Causa: Es posible que sea necesario reemplazar una CRU.
Solución: Siga el procedimiento siguiente:
• Pulse el botón Estado de la máquina y seleccione la ficha Suministros para
comprobar el estado de los suministros o de las CRU.
• Si se indica en la ficha Suministros, sustituya la CRU correspondiente.
• Si el problema continúa, póngase en contacto con el Centro de Asistencia al Cliente
de Xerox.
Prensa Xerox
®
Color J7510-34
Guía del usuario
Solución de problemas

Las impresiones contienen rayas negras o grises irregulares o continuas, y arañazos o
bordes mal definidos.
Causa: Es posible que sea necesario ajustar alguna configuración o puede haber un
problema con algún componente de la máquina. Consulte la información de resolución
del problema.
Solución: Proceda del siguiente modo para trabajos de copia/escaneado:
• Acceda al control Más claro/Más oscuro seleccionando la ficha Calidad de imagen.
• Acceda a la pantalla Nitidez/Saturación seleccionando la ficha Calidad de imagen.
• Compruebe que el control de desplazamiento de Nitidez esté ajustado con un valor
suave.
• Si está copiando el original desde el cristal de exposición, acceda a la pantalla
Tamaño del original seleccionando el botón Tamaño del original de la ficha Ajuste
de formato.
• Limpie el cristal de exposición.
• Asegúrese de que las guías de la bandeja de papel estén contra los bordes del papel.
Líneas, rayas, manchas, marcas o bandas de color
Causa: Es posible que sea necesario reemplazar un componente de la máquina.
Solución: Proceda del siguiente modo para trabajos de copia/escaneado e impresión
de red:
• Si aparecen líneas o rayas, compruebe si el conjunto del limpiador IBT está gastado
o dañado y, en caso necesario, sustitúyalo.
• Si el defecto se presenta en las impresiones cada 36 milímetros, no reemplace el
cilindro. Este intervalo indica la presencia de una unidad de revelado dañada o
defectuosa. Póngase en contacto con el Centro de Asistencia al Cliente.
• Si aparecen líneas, rayas o supresiones en la dirección de procesamiento solo con el
color negro, es posible que sea necesario limpiar o sustituir el conjunto del corotrón
negro. Póngase en contacto con el Centro de Asistencia al Cliente.
• Si aparecen puntos o bandas en las impresiones cada 126 mm, el cilindro amarillo,
magenta o cian está dañado o se ha sobreexpuesto a la luz.
Las impresiones contienen líneas, rayas, puntos o tiras de color (irregulares o continuos),
y/o arañazos o bordes mal definidos.
Causa: Es posible que sea necesario reemplazar un componente de la máquina.
Solución:
• Ejecute trabajos con colores individuales (amarillo, magenta, cian) para determinar
cuál cilindro de color puede estar dañado o sobreexpuesto a la luz.
• Reemplace el cartucho del cilindro del color apropiado.
• Si aparecen puntos o bandas cada 188 mm, el cilindro negro está dañado o
sobreexpuesto a la luz. Reemplace el cartucho del cilindro negro.
• Asegúrese de que las guías de la bandeja de papel estén contra los bordes del papel
cargado.
10-35Prensa Xerox
®
Color J75
Guía del usuario
Solución de problemas

Salida completamente negra
Causa: Causa desconocida hasta finalizar el análisis.
Solución: El error exige un análisis más detallado. Póngase en contacto con el Centro
de Asistencia al Cliente de Xerox, o vaya a www.xerox.com y haga clic en el enlace
Póngase en contacto con nosotros para obtener información de contacto o números
de teléfono para su zona.
Las impresiones aparecen completamente negras o grises en toda la hoja.
Causa: El error exige un análisis más detallado.
Solución: Antes de llamar al Centro de Asistencia al Cliente, anote el número de serie
de la máquina.
Salida completamente en blanco
Causa: Es posible que los originales no estén cargados correctamente.
Solución: Si copia el original mediante el alimentador de documentos, asegúrese de
que esté cara arriba y de ajustar las guías del alimentador contra los bordes de los
originales.
El papel sale de la máquina, pero no hay ninguna imagen impresa.
Causa: Es posible que los originales se carguen correctamente.
Solución: Si copia el original mediante el cristal de exposición, asegúrese de que esté
cara abajo y en la parte posterior izquierda del cristal de exposición.
Líneas, rayas, puntos o bandas blancas, o supresiones
Causa: Es posible que el material de impresión utilizado no cumpla las especificaciones
de la máquina.
Solución: Asegúrese de que el papel utilizado cumple las especificaciones de la
máquina. Consulte el capítulo Especificaciones para obtener más información.
Las impresiones contienen rayas blancas irregulares o continuas, arañazos o áreas blancas
en partes de la imagen que son oscuras en el original.
Causa: Es posible que el papel esté dañado.
Solución: Coloque una nueva resma de papel en la bandeja seleccionada.
Salida parcialmente en blanco o imagen parcial
Causa: Es posible que los originales no estén cargados correctamente.
Solución: Siga el procedimiento siguiente:
• Si copia el original mediante el alimentador de documentos, asegúrese de que esté
cara arriba y de ajustar las guías del alimentador contra los bordes de los originales.
• Si copia el original mediante el cristal de exposición, asegúrese de que esté cara
abajo y en la parte posterior izquierda del cristal de exposición.
Prensa Xerox
®
Color J7510-36
Guía del usuario
Solución de problemas

Las impresiones tienen un borde negro y solo parte de la imagen es visible.
Causa: Es posible que las selecciones de copia actuales no se ajusten al tamaño o al
tipo del original.
Solución: Siga el procedimiento siguiente:
Solución: Asegúrese de que el tamaño y el tipo de papel estén configurados
correctamente según la bandeja seleccionada.
• Si copia el original mediante el cristal de exposición, seleccione el tamaño del papel
requerido para realizar la copia. No use la opción de autoselección de papel.
Imagen borrosa o distorsionada
Causa: Es posible que sea necesario limpiar el alimentador de documentos.
Solución: Con un paño sin pelusa ligeramente humedecido con el limpiador general
o antiestático de Xerox u otro limpiador de cristales no abrasivo adecuado, limpie el
• cristal de exposición y
• la superficie blanca de la parte inferior del alimentador de documentos.
La salida no es clara y está desenfocada. Algunas áreas se han estirado o reducido.
Causa: Es posible que los originales no estén cargados correctamente.
Solución: Siga el procedimiento siguiente:
Solución: Abra y cierre completamente el alimentador de documentos.
• Si copia un original encuadernado mediante el cristal de exposición, empuje el original
hacia abajo. Procure no dañar la encuadernación del original.
Problemas de papel
Causa: Papel dañado
Solución: Abra la puerta delantera y compruebe que no haya obstáculos en el recorrido
del papel. Vaya a la sección Eliminación de atascos para obtener información acerca
del despeje de la ruta del papel.
Causa: El papel se rasga, se rompe o se arruga. Los bordes o las esquinas se curvan.
Solución: Siga el procedimiento siguiente:
Solución: Coloque una nueva resma de papel en la bandeja seleccionada.
• Asegúrese de que el papel utilizado cumple con las especificaciones de la máquina.
Consulte la sección Papel y materiales de impresión para obtener información sobre
el almacenamiento y las especificaciones del papel.
Salida clara, poco nítida o descolorida
Causa: Es posible que sea necesario ajustar las configuraciones de copia.
Solución: Compruebe que el control Más claro/Más oscuro de la ficha Opciones
generales se ha configurado con una opción más oscura.
10-37Prensa Xerox
®
Color J75
Guía del usuario
Solución de problemas

Las impresiones son demasiado claras o pálidas, las áreas sólidas no son negras o tienen
un tono inconsistente.
Causa: Es posible que sea necesario reemplazar un cartucho de tóner o tinta.
Solución: Si hay un mensaje en la pantalla sobre un nivel bajo de tóner, reemplace el
cartucho de tóner especificado.
Imagen doble o transparente
Causa: Es posible que sea necesario ajustar las selecciones de copia o, alternativamente,
hay un error del papel.
Solución: Si el original o la salida son a 2 caras, compruebe que el papel no es
demasiado fino. Compruebe que el control Más claro/Más oscuro de la ficha Opciones
generales se ha configurado con una opción más oscura.
La imagen de salida se repite o presenta un efecto fantasma o sombras que son una
réplica de la imagen.
Causa: Es posible que el alimentador de documentos no se haya cerrado
completamente o la calidad de la imagen en los documentos originales puede tener
un efecto transparente.
Solución:
Siga el procedimiento siguiente:
Coloque una hoja de papel en blanco encima del original.
• Abra y cierre completamente el alimentador de documentos.
• Si el original es demasiado fino, colóquelo cara abajo y hacia la parte posterior
izquierda del cristal de exposición.
Salida inclinada o torcida
Causa: Las guías del papel están ajustadas correctamente contra el papel en la bandeja.
Solución: Asegúrese de que las guías de la bandeja de papel estén ajustadas contra
los bordes del papel cargado.
Prensa Xerox
®
Color J7510-38
Guía del usuario
Solución de problemas

La salida no está recta, sino inclinada en un ángulo.
Causa: Errores del documento original o de la bandeja.
Solución:
Asegúrese de que el papel utilizado cumple con las especificaciones de la máquina.
Consulte la sección Especificaciones para obtener información sobre el almacenamiento
y las especificaciones del papel.
• Coloque un nuevo paquete de papel en la bandeja seleccionada.
• Abra la puerta delantera y verifique que no haya obstáculos en el recorrido del papel.
• Vaya a la sección Eliminación de atascos para obtener información acerca del despeje
de la ruta del papel.
• Asegúrese de colocar el original cara abajo y hacia la parte posterior izquierda del
cristal de exposición.
• Alinee el documento con los bordes del cristal.
• Asegúrese de que los originales estén planos y en buena condición.
Zonas claras, oscuras o de densidad irregular
Causa: Es posible que precise ajustar la configuración de color
Solución: Seleccione la ficha Calidad de imagen para acceder a la pantalla Efectos
de color. Compruebe que se haya seleccionado la opción Supresión de sombras.
La salida tiene un tono inconsistente: un lado del documento está descolorido, mientras
que el otro lado no lo está.
Causa: Compruebe el alimentador de documentos
Solución: Abra y, a continuación, cierre completamente el alimentador de documentos
El tóner se desprende del papel
Causa: Es posible que el papel utilizado no cumpla las especificaciones de la máquina.
Solución: Asegúrese de que el papel utilizado cumple las especificaciones de la
máquina. Consulte la sección Especificaciones para obtener información sobre el
almacenamiento y las especificaciones del papel.
La tinta no se adhiere permanente a las impresiones, crea manchas y se desprende del
papel.
Causa: Es posible que sea necesario reemplazar el papel en la bandeja.
Solución: Coloque una nueva resma de papel en la bandeja seleccionada.
Problemas de registro o desplazamiento de imagen
Causa: Es posible que las guías del papel en la bandeja no estén ajustadas
correctamente.
Solución: Asegúrese de que las guías de la bandeja de papel estén ajustadas contra
los bordes del papel cargado.
10-39Prensa Xerox
®
Color J75
Guía del usuario
Solución de problemas

La imagen de la salida no está en la posición correcta y parte de la imagen está cortada.
Causa: Es posible que los originales no estén cargados correctamente.
Solución: Siga el procedimiento siguiente:
• Si copia el original mediante el alimentador de documentos, asegúrese de que esté
cara arriba y de ajustar las guías del alimentador contra los bordes de los originales.
• Si copia el original mediante el cristal de exposición, asegúrese de que esté cara
abajo y en la parte posterior izquierda del cristal de exposición.
Sugerencias
Sugerencias sobre el fusor
Ampliación de la vida útil del fusor
Par ampliar la vida útil del fusor, Xerox recomienda el uso de varios fusores. El uso de
varios fusores proporciona la máxima cantidad de copias/impresiones durante más
tiempo y garantiza que la salida presenta defectos de imagen. En función de los tipos
de trabajo que se realicen y de su frecuencia, puede que desee disponer de más de un
fusor, como se indica en los ejemplos siguientes:
• Un rodillo del fusor para papel estrecho
• Un fusor para papel ancho
Evitar atascos del fusor
1. Muchos tipos de material de impresión especial (por ejemplo, todos los tipos de
papel estucado, las etiquetas o las cartulinas 2) deben alimentarse cara arriba (no
invertidas). Si se colocan cara abajo por error, es muy probable que se produzcan
atascos al introducirse en el inversor. Muchos de estos atascos pueden provocar
daños en el fusor. Es importante configurar el tipo de material de impresión en
función de su gramaje (gramos por metro cuadrado, g/m²). Al seleccionar el material
de impresión, tenga en cuenta el gramaje y seleccione el tipo de papel adecuado.
Modo normalde 64 a 105 g/m2
Modo de cartulina 1 o estucado 1de 106 a 176 g/m2
Modo de cartulina 2 o estucado 2de 177 a 220 g/m2
Modo de cartulina 2 o estucado 2de 221 a 300 g/m2
Prensa Xerox
®
Color J7510-40
Guía del usuario
Solución de problemas

NOTA
La configuración del tipo de material en la interfaz de usuario de la máquina no se
aplica a la impresión desde el escritorio del usuario. Si el cliente intenta enviar un
trabajo de impresión y selecciona Usar la configuración de la máquina en la
pantalla de propiedades de impresión, es posible que el tipo de material de impresión
de la bandeja no tenga el gramaje adecuado, lo que podría provocar atascos en el
fusor o el inversor. Por tanto, se recomienda que el cliente seleccione el tipo adecuado
de material de impresión en el controlador de impresión y que nunca seleccione la
opción Usar la configuración de la máquina.
2. Varias hojas se alimentan simultáneamente desde la bandeja especial: airee la pila
de papel antes de colocarla en la bandeja especial para evitar la alimentación de
varias hojas a la vez. Si el problema continúa, sustituya la resma.
3. Uso de papel de cartulina 1 o estucado 1 con fibra a lo largo:
• El papel de cartulina 1 o el papel estucado 1 de 17 pulgadas/431.8 mm o de un
tamaño superior, de 105 a 176 g/m², puede estar cortado con fibra a lo largo.
Cuando estos tipos de papel tienen este corte, pueden ser casi tan rígidos como
el papel de cartulina 2 y probablemente provocarán atascos en los modos de
cartulina 1 y estucado 1, ya que entrarán cara arriba en el inversor.
• Para saber si el papel está cortado con la fibra a lo largo, consulte el tamaño del
papel en el envoltorio de la resma. El segundo número que aparece en el tamaño
indica la dirección de la fibra. Por ejemplo, 11 x 17 pulgadas/A3 indica que la
fibra está cortada en la dirección de las 17 pulgadas/431.8 mm. Este papel tiene
fibra a lo largo. 17 x 11 pulgadas/A3 indica que la fibra está cortada en la dirección
de las 11 pulgadas/279.4 mm. Este papel tiene fibra a lo ancho.
• Los tipos de papel cartulina 1 o estucado 1 de 11 x 17 pulg./A3, 12 x 18 pulg./304.8
x 457.2 mm, 13 x 19 pulg./330.2 x 482.6 mm, etc., tiene fibra a lo largo y deben
alimentarse utilizando el modo de cartulina 2 y estucado 2. Si el papel no se
suministra con un envoltorio, póngase en contacto con el fabricante para
establecer la dirección de la fibra.
10-41Prensa Xerox
®
Color J75
Guía del usuario
Solución de problemas

Figura 1. Para papel de cartulina 1 o estucado 1, de 106 a 176 g/m², de 17 pulg./431.8 mm o más
Alimentar con los modos de cartulina 1 y estucado 1
Alimentar con los modos de cartulina 2 y estucado 2
Evitar daños en el fusor
1. Para evitar que aparezcan líneas y marcas de desgaste en papel de 11 pulg./279.4
mm, es posible que tenga que usar dos fusores, uno para imprimir soportes de
impresión de 8.5 x 11 pulg./A4 y otro para imprimir soportes de impresión de 12 x
18 pulg./304.8 x 457.2 mm o de tamaño mayor. Esto es especialmente necesario
en el caso de los ilustradores gráficos.
2. Si el rodillo del fusor está dañado, las impresiones presentarán anomalías en la
calidad de la imagen, como manchas o marcas, cada 110 mm/4.3 pulg. La presencia
de anomalías cada 98 mm/3.89 pulgadas indica daños en la correa del fusor.
Información del interruptor de anchura del fusor
Una nueva gama de conjuntos del fusor acompaña el lanzamiento de este producto.
Los nuevos conjuntos del fusor incorporan un control de anchura. Antes de instalar el
nuevo fusor, el cliente puede seleccionar la posición del control si se dispone de varios
conjuntos del fusor. La configuración del control de anchura según la opción deseada
reduce o elimina las marcas de desgaste del fusor. Esto permite extender la vida útil de
los fusores.
Cada conjunto del fusor dispone de un control rotatorio con un botón. Es el control de
anchura.
Prensa Xerox
®
Color J7510-42
Guía del usuario
Solución de problemas

El control de anchura del nuevo conjunto del fusor dispone de 8 posiciones: de 0 a 7. La
anchura predeterminada es cero (0).
El control de ocho posiciones indica al motor de impresión los rangos de anchura del
material de impresión que se procesará a través del fusor. El cliente debe configurar el
control antes de su primera utilización. Se espera que mantenga esa configuración
durante la totalidad de la vida útil del fusor.
Se incluye una hoja de etiquetas en cada caja del fusor.
10-43Prensa Xerox
®
Color J75
Guía del usuario
Solución de problemas

Este número indica la posición de anchura establecida para este fusor.1
Esta tabla define cinco rangos de anchura predeterminados.
• La configuración predeterminada es cero. Esta opción indica el rango completo de
anchura.
• Las posiciones de 1 a 4 se aplican a rangos de anchura específicos.
• La última línea de la tabla está en blanco. Esta línea se usa si el cliente precisa crear
un rango de material de impresión especial, a parte de los indicados en las posiciones
1 a 4. Una vez creados, el cliente debe escribir el rango del material de impresión per-
sonalizado específico en la etiqueta.
NOTA
Las posiciones 5, 6 y 7 están en blanco y se reservan para los rangos de material de impre-
sión personalizado. El técnico de servicio de Xerox debe configurar estas posiciones. Pón-
gase en contacto con el Centro de Asistencia al Cliente de Xerox para obtener más infor-
mación.
2
IMPORTANTE
Antes de instalar el nuevo conjunto del fusor, el control de anchura debe configurarse
según el rango de anchura especificado. Si usa la configuración predeterminada (0), no
es preciso realizar ningún cambio. Al finalizar este procedimiento, debe adherir la etiqueta
del rango de anchura correspondiente al conjunto del fusor.
La tabla siguiente define los tamaños de los materiales de impresión y los rangos de
anchura de las ocho posiciones del control de anchura.
Rango de anchuraTamaño del material de
impresión
Número de con-
trol
100 - 330.2 mm (3.937 - 13 pulg.)Todos0
180 - 249.9 mm (7.08 - 9.839 pulg.)A4/Carta ABC1
250 - 306.9 mm (9.84 - 12.08 pulg.)A3 ABC
A4/Carta ABL
12 pulg.
2
100 - 179.9 mm (3.937 - 7.08 pulg.)A5
Postal
3
307 - 330.2 mm (12.09 - 13 pulg.)SRA3
13 pulg.
4
100 - 330.2 mm (3.937 - 13 pulg.)Personalizado5
100 - 330.2 mm (3.937 - 13 pulg.)Personalizado6
100 - 330.2 mm (3.937 - 13 pulg.)Personalizado7
NOTA
El técnico de servicio de Xerox debe configurar las posiciones 5, 6 y 7. Póngase en contacto
con el Centro de Asistencia al Cliente de Xerox para obtener más información.
Prensa Xerox
®
Color J7510-44
Guía del usuario
Solución de problemas

Más sugerencias
• Es posible que la pantalla actual de la interfaz de usuario bloquee los mensajes de
requisitos del sistema (por ejemplo, “Pida el contenedor de residuos de tóner”, “El
contenedor de perforaciones está lleno”). Cierre la pantalla Estado de trabajos y abra
la pantalla Estado de la máquina/Suministros para comprobar el estado de los
consumibles.
• Si la máquina se detiene en mitad de un trabajo o no comienza a imprimir después
de que se haya enviado un trabajo, compruebe la pantalla Estado de la
máquina/Suministros para averiguar si es necesario cambiar los suministros. El sistema
se detendrá si no hay suficientes suministros disponibles para el trabajo enviado. Si
el problema persiste, compruebe la pantalla Estado de la máquina/Error, seleccione
el error y haga clic en el botón de instrucciones.
• Si la máquina se detiene en mitad de un trabajo o no comienza a imprimir después
de que se haya enviado un trabajo, compruebe que la bandeja de papel
correspondiente no esté vacía. El sistema se detendrá si no hay suficiente papel
disponible para el trabajo enviado. Si el problema persiste, compruebe la pantalla
Estado de la máquina/Error, seleccione el error y haga clic en el botón de instrucciones.
• El sistema no impide la impresión a dos caras en materiales estucados desde las
bandejas internas (bandejas 1 a 3); sin embargo, puede producirse un aumento
considerable de los atascos o la alimentación de varias hojas a la vez. Si se va a
imprimir mucho en papel estucado y está disponible el alimentador de alta capacidad
de tamaños grandes opcional, se recomienda su uso para la alimentación del papel.
• Si se utiliza papel estucado de 11 x 17 pulgadas/A3 de peso elevado y se ejerce
demasiada fuerza al cerrar las bandejas 1 a 3, se producirá un error de lectura del
peso del papel. Abra y cierre la bandeja suavemente para permitir que los sensores
del papel identifiquen correctamente el tamaño de éste.
• Si se interfiere en el funcionamiento de los brazos de ajuste al volver a colocar papel
en la bandeja 5 (especial), la opción de tamaño de papel recuperará el valor prefijado
y el trabajo se detendrá hasta que el usuario corrija la opción de tamaño de papel.
10-45Prensa Xerox
®
Color J75
Guía del usuario
Solución de problemas

Prensa Xerox
®
Color J7510-46
Guía del usuario
Solución de problemas

11
Especificaciones
Especificaciones del motor de impresión
• Bandejas 1, 2, 3: cada bandeja tiene capacidad para 550 hojas de papel bond de 18
lb a cubiertas de 80 lb (de 64 a 220 g/m²) sin estucar; cubiertas de 18 lb a 80 lb (de
64 a 220 g/m²) estucado
• Bandeja especial (bandeja 5): tiene capacidad para 250 hojas de papel de 18 lb a
cubiertas de 110 lb (de 64 a 300 g/m²) sin estucar; cubiertas de 18 lb a 110 lb (de
64 a 300 g/m²) estucado
• Todas las bandejas admiten papel estucado, cartulina, transparencias, etiquetas y
separadores
Intervalos de tamaño de papel
• Mínimo:
- Bandejas 1-3: 5.5 x 7.2 pulg./A5 (140 x 182 mm)
- Bandeja especial: 4 x 5.6 pulg./100 x 148 mm
• Máximo: 13 x 19.2 pulg./330 x 488 mm
Tiempo de calentamiento
• Inferior o igual a 150 segundos (tras el encendido o después de salir del modo de
ahorro de energía)
• Inferior o igual a 30 (tras salir del modo de bajo consumo)
Tiempo de salida de la primera impresión
• Inferior o igual a 11.2 para la impresión a color (cuando la máquina está en el modo
Lista)
• Inferior o igual a 7.5 para la impresión a blanco y negro (cuando la máquina está en
el modo Lista)
11-1Prensa Xerox
®
Color J75
Guía del usuario

Alimentador automático de documentos a dos caras
• Capacidad de 250 hojas (con papel común de 24 libras/90 g/m²)
• Tamaños de los documentos originales: 5.5 x 8.5 pulg./A5 a 11 x 17 pulg./A3
• Pesos del papel: alimentación automática de documentos a dos caras con todos los
tamaños de papel hasta un máximo de 80 lb para cubiertas/200 g/m²; alimentación
manual de documentos a dos caras con papel de hasta 110 lb para cubiertas/300
g/m² o cubiertas estucadas de 100 lb/280 g/m² (desde la bandeja especial)
• Se permiten originales de varios tamaños cuando se selecciona esta opción en la
interfaz de usuario y los bordes anteriores tienen las mismas dimensiones (8.5 x 11
pulg./A4 ABL, 11 x 17 pulg./A3 ABL, 8.5 x 11 pulg./A4 ABC y 8.5 x 14 pulg.)
Resolución de escaneado
• Motor de impresión: 2400 x 2400 x 1 ppp (puntos por pulgada)
• Copia: 600 x 600 x 1 ppp
• Impresión (solo fuente gris): 600 x 600 x 1 ppp
Accesorios opcionales adicionales
Kit de interfaz de otro fabricante
El Kit de interfaz de otro fabricante permite la conexión de dispositivos externos tales
como auditrones o dispositivos que funcionen con monedas. Funciona en los modos
de copia e impresión.
Conmutador/concentrador Ethernet de 5 puertos
Use este concentrador de 5 puertos para conectar el motor de impresión a Internet
para obtener servicios remotos, disponer de la plataforma de interfaz extensible (EIP)
y, si usa un equipo de terceros, procedimientos simples de ajuste de calidad de imagen
(SIQA).
Prensa Xerox
®
Color J7511-2
Guía del usuario
Especificaciones

12
Alimentador de alta
capacidad para tamaños
grandes de 1 o 2 bandejas
(bandejas 6/7)
El alimentador de alta capacidad para tamaños grandes (OHCF) está disponible con 1
o 2 bandejas. El OHCF permite el uso de varios tamaños de soportes de impresión,
incluyendo tamaños estándar y grandes de hasta 13 x 19.2 pulg./330.2 x 488 mm. Cada
bandeja tiene capacidad para 2000 hojas.
12-1Prensa Xerox
®
Color J75
Guía del usuario

OHCF de dos bandejas (con bandeja especial)1
OHCF de una bandeja (con bandeja especial y espacio de almacenamiento sobre
la bandeja)
2
Colocación de material de impresión en
el alimentador de alta capacidad para
tamaños grandes de 1 o 2 bandejas
Colocación de papel en el alimentador de alta capacidad para
tamaños grandes (de 1 o 2 bandejas)
1. Seleccione el papel adecuado para su trabajo de impresión.
2. Tire lentamente de la bandeja hacia afuera hasta llegar al tope.
3. Abra la resma de papel con el lado sellado hacia arriba.
4. Aplique aire a las hojas antes de cargarlas en la bandeja.
5. Cargue papel en la bandeja.
6. Ajuste las guías del papel presionando el pistillo de liberación de la guía y moviendo
cuidadosamente la guía de borde hasta que toque levemente el borde del material
en la bandeja.
Prensa Xerox
®
Color J7512-2
Guía del usuario
Alimentador de alta capacidad para tamaños grandes de 1 o 2 bandejas (bandejas 6/7)

No cargue materiales por encima de la línea MAX en la guía de borde posterior.
7. Si es necesario, mueva las palancas de ajuste de descentrado a la posición deseada
para su trabajo de impresión.
8. Empuje cuidadosamente la bandeja hasta que se detenga.
Si el administrador del sistema ha habilitado la pantalla Configuración de la bandeja
de papel, esta pantalla podría mostrarse en la IU.
9. Si ha realizado cambios en la bandeja de papel, seleccione el botón Cambiar ajustes.
De lo contrario, continúe con el paso siguiente.
a) Realice las selecciones deseadas para Tipo de papel/Peso del papel, Tamaño del
papel y Color del papel.
b) De ser necesario, realice los cambios deseados en los ajustes de alineación y
curvatura del papel.
NOTA
Consulte la Guía de administración del sistema para obtener información detallada
sobre las opciones de ajuste de alineación y curvatura del papel.
c) Seleccione Guardar hasta regresar a la ventana de ajustes de la bandeja.
10. Seleccione Confirmar para cerrar la ventana.
Colocación de separadores en el alimentador de alta capacidad
para tamaños grandes (de 1 o 2 bandejas)
NOTA
Si la perforadora GBC AdvancedPunch está conectada a su máquina, consulte la
documentación del cliente de GBC AdvancedPunch para obtener instrucciones sobre
cómo cargar separadores en las bandejas.
1. Seleccione el papel adecuado para su trabajo de impresión.
2. Tire lentamente de la bandeja hacia afuera hasta llegar al tope.
3. Aplique aire a los separadores antes de cargarlos en la bandeja.
4. Cargue el papel con lengüeta y alinee el borde con el borde derecho de la bandeja
en la dirección ABL, como se muestra en la siguiente ilustración:
5. Ajuste las guías del papel presionando el pistillo de liberación de la guía y moviendo
cuidadosamente la guía de borde hasta que toque levemente el borde del material
en la bandeja.
No cargue materiales por encima de la línea MAX en la guía de borde posterior.
12-3Prensa Xerox
®
Color J75
Guía del usuario
Alimentador de alta capacidad para tamaños grandes de 1 o 2 bandejas (bandejas 6/7)

6. Si es necesario, mueva las palancas de ajuste de descentrado a la posición deseada
para su trabajo de impresión.
7. Empuje cuidadosamente la bandeja hasta que se detenga.
Si el administrador del sistema ha habilitado la pantalla Configuración de la bandeja
de papel, esta pantalla podría mostrarse en la IU.
8. Si ha realizado cambios en la bandeja de papel, seleccione el botón Cambiar ajustes.
De lo contrario, continúe con el paso siguiente.
a) Realice las selecciones deseadas para Tipo de papel/Peso del papel, Tamaño del
papel y Color del papel.
b) De ser necesario, realice los cambios deseados en los ajustes de alineación y
curvatura del papel.
NOTA
Consulte la Guía de administración del sistema para obtener información detallada
sobre las opciones de ajuste de alineación y curvatura del papel.
c) Seleccione Guardar hasta regresar a la ventana de ajustes de la bandeja.
9. Seleccione Confirmar para cerrar la ventana.
10. Para trabajos de impresión de red, consulte la documentación del cliente del servidor
de impresión para obtener información sobre cómo cargar material de impresión con
separadores en las bandejas.
Colocación de transparencias en el alimentador de alta capacidad
para tamaños grandes (de 1 o 2 bandejas)
1. Seleccione el papel adecuado para su trabajo de impresión.
2. Tire lentamente de la bandeja hacia afuera hasta llegar al tope.
3. Aplique aire a las transparencias para evitar que se adhieran entre sí antes de cargarlas
en la bandeja.
4. Cargue las transparencias sobre una pila pequeña de papel del mismo tamaño y
alinee el borde derecho de las transparencias con el borde derecho de la bandeja,
como se muestra en la siguiente ilustración:
5. Ajuste las guías del papel presionando el pistillo de liberación de la guía y moviendo
cuidadosamente la guía de borde hasta que toque levemente el borde del material
en la bandeja.
No cargue materiales por encima de la línea MAX en la guía de borde posterior.
6. Si es necesario, mueva las palancas de ajuste de descentrado a la posición deseada
para su trabajo de impresión.
Prensa Xerox
®
Color J7512-4
Guía del usuario
Alimentador de alta capacidad para tamaños grandes de 1 o 2 bandejas (bandejas 6/7)

7. Empuje cuidadosamente la bandeja hasta que se detenga.
Si el administrador del sistema ha habilitado la pantalla Configuración de la bandeja
de papel, esta pantalla podría mostrarse en la IU.
8. Si ha realizado cambios en la bandeja de papel, seleccione el botón Cambiar ajustes.
De lo contrario, continúe con el paso siguiente.
a) Realice las selecciones deseadas para Tipo de papel/Peso del papel, Tamaño del
papel y Color del papel.
b) De ser necesario, realice los cambios deseados en los ajustes de alineación y
curvatura del papel.
NOTA
Consulte la Guía de administración del sistema para obtener información detallada
sobre las opciones de ajuste de alineación y curvatura del papel.
c) Seleccione Guardar hasta regresar a la ventana de ajustes de la bandeja.
9. Seleccione Confirmar para cerrar la ventana.
Colocación de papel con agujeros en el alimentador de alta
capacidad para tamaños grandes (de 1 o 2 bandejas) para trabajos
de impresión a 1 cara
1. Seleccione el papel adecuado para su trabajo de impresión.
2. Tire lentamente de la bandeja hacia afuera hasta llegar al tope.
3. Abra la resma de papel con el lado sellado hacia arriba.
4. Aplique aire a las hojas antes de cargarlas en la bandeja.
5. Cargue el papel y asegúrese de que corresponda con el lado derecho de la bandeja
para la dirección ABL, como se muestra a continuación:
6. Ajuste las guías del papel presionando el pistillo de liberación de la guía y moviendo
cuidadosamente la guía de borde hasta que toque levemente el borde del material
en la bandeja.
No cargue materiales por encima de la línea MAX en la guía de borde posterior.
7. Si es necesario, mueva las palancas de ajuste de descentrado a la posición deseada
para su trabajo de impresión.
8. Empuje cuidadosamente la bandeja hasta que se detenga.
12-5Prensa Xerox
®
Color J75
Guía del usuario
Alimentador de alta capacidad para tamaños grandes de 1 o 2 bandejas (bandejas 6/7)

Si el administrador del sistema ha habilitado la pantalla Configuración de la bandeja
de papel, esta pantalla podría mostrarse en la IU.
9. Si ha realizado cambios en la bandeja de papel, seleccione el botón Cambiar ajustes.
De lo contrario, continúe con el paso siguiente.
a) Realice las selecciones deseadas para Tipo de papel/Peso del papel, Tamaño del
papel y Color del papel.
b) De ser necesario, realice los cambios deseados en los ajustes de alineación y
curvatura del papel.
NOTA
Consulte la Guía de administración del sistema para obtener información detallada
sobre las opciones de ajuste de alineación y curvatura del papel.
c) Seleccione Guardar hasta regresar a la ventana de ajustes de la bandeja.
10. Seleccione Confirmar para cerrar la ventana.
Colocación de papel con agujeros en el alimentador de alta
capacidad para tamaños grandes (de 1 o 2 bandejas) para trabajos
de impresión a 2 caras
1. Seleccione el papel adecuado para su trabajo de impresión.
2. Tire lentamente de la bandeja hacia afuera hasta llegar al tope.
3. Abra la resma de papel con el lado sellado hacia arriba.
4. Aplique aire a las hojas antes de cargarlas en la bandeja.
5. Cargue el papel y asegúrese de que corresponda con el lado derecho de la bandeja
para la dirección ABL, como se muestra a continuación:
Prensa Xerox
®
Color J7512-6
Guía del usuario
Alimentador de alta capacidad para tamaños grandes de 1 o 2 bandejas (bandejas 6/7)

6. Cargue el papel y asegúrese de que corresponda con el lado derecho de la bandeja
para la dirección ABC, como se muestra a continuación:
7. Ajuste las guías del papel presionando el pistillo de liberación de la guía y moviendo
cuidadosamente la guía de borde hasta que toque levemente el borde del material
en la bandeja.
No cargue materiales por encima de la línea MAX en la guía de borde posterior.
8. Si es necesario, mueva las palancas de ajuste de descentrado a la posición deseada
para su trabajo de impresión.
9. Empuje cuidadosamente la bandeja hasta que se detenga.
Si el administrador del sistema ha habilitado la pantalla Configuración de la bandeja
de papel, esta pantalla podría mostrarse en la IU.
10. Si ha realizado cambios en la bandeja de papel, seleccione el botón Cambiar ajustes.
De lo contrario, continúe con el paso siguiente.
a) Realice las selecciones deseadas para Tipo de papel/Peso del papel, Tamaño del
papel y Color del papel.
b) De ser necesario, realice los cambios deseados en los ajustes de alineación y
curvatura del papel.
NOTA
Consulte la Guía de administración del sistema para obtener información detallada
sobre las opciones de ajuste de alineación y curvatura del papel.
c) Seleccione Guardar hasta regresar a la ventana de ajustes de la bandeja.
11. Seleccione Confirmar para cerrar la ventana.
Palancas de ajuste de descentrado
Todas las bandejas de papel tienen palancas de ajuste de descentrado. Estas palancas
se usan para mejorar la precisión durante la alimentación del papel, y para reducir
problemas de alimentación descentrada del papel.
12-7Prensa Xerox
®
Color J75
Guía del usuario
Alimentador de alta capacidad para tamaños grandes de 1 o 2 bandejas (bandejas 6/7)

1. Palanca de ajuste de descentrado posterior
2. Palanca de ajuste de descentrado derecha
• Estas palancas deben permanecer en su posición prefijada. La posición de estas
palancas debe cambiarse solamente cuando hay un problema de alimentación
descentrada durante la ejecución de un trabajo de impresión específico, o cuando
se utiliza un tipo de papel específico.
• Si las palancas de ajuste de descentrado se cambian de su posición prefijada, podrían
presentarse más problemas de alimentación descentrada cuando se utilizan ciertos
tipos de material, tales como papel cuché, etiquetas, transparencias o película.
Utilice los siguientes procedimientos para configurar las palancas de ajuste de
descentrado.
1. Tire lentamente de la bandeja hacia afuera hasta llegar al tope.
2. Deslice la palanca de ajuste de descentrado posterior hacia la derecha.
3. Empuje cuidadosamente la bandeja hasta que se detenga.
4. En la ventana Propiedades de bandeja, introduzca la información correcta del papel
incluidos tamaño, tipo, peso y, si es necesario, la opción de curvatura y/o alineación
del papel.
5. Seleccione Aceptar para guardar la información y cerrar la ventana Propiedades de
bandeja.
6. Ejecute su trabajo de impresión.
• El papel se alimenta centrado correctamente y las impresiones son satisfactorias;
ha concluido el ajuste.
• El papel está descentrado y las impresiones no son satisfactorias; continúe con el
siguiente paso.
7. Tire lentamente de la bandeja hacia afuera hasta llegar al tope.
8. Regrese la palanca de ajuste de descentrado posterior a su posición prefijada (la
izquierda).
Prensa Xerox
®
Color J7512-8
Guía del usuario
Alimentador de alta capacidad para tamaños grandes de 1 o 2 bandejas (bandejas 6/7)

9. Deslice la palanca de ajuste de descentrado derecha hacia la parte delantera de la
bandeja de papel.
10. Empuje cuidadosamente la bandeja hasta que se detenga.
11. En la ventana Propiedades de bandeja, introduzca la información correcta del papel
incluidos tamaño, tipo, peso y, si es necesario, la opción de curvatura y/o alineación
del papel.
12. Seleccione Aceptar para guardar la información y cerrar la ventana Propiedades de
bandeja.
13. Ejecute su trabajo de impresión.
• El papel se alimenta centrado correctamente y las impresiones son satisfactorias;
ha concluido el ajuste.
• El papel está descentrado y las impresiones no son satisfactorias; continúe con el
siguiente paso.
14. Tire lentamente de la bandeja hacia afuera hasta llegar al tope.
15. Regrese la palanca de ajuste de descentrado derecha a la parte posterior de la bandeja
de papel; esta es su posición prefijada.
16. Empuje cuidadosamente la bandeja hasta que se detenga.
17. Si siguen presentándose problemas de ajuste de descentrado, consulte la información
de Configuración avanzada de papel, en la Guía de administración del sistema.
Mantenimiento
Sustitución de los rodillos de alimentación del OHCF
SUGERENCIA
Los rodillos de alimentación del OHCF deben reemplazarse si experimenta problemas
de alimentación múltiple o individual, o de impresiones en negro en la salida.
Siga este procedimiento para sustituir los rodillos de alimentación del OHCF, que incluye
los siguientes rodillos:
Rodillo de empuje
Rodillo de retraso
12-9Prensa Xerox
®
Color J75
Guía del usuario
Alimentador de alta capacidad para tamaños grandes de 1 o 2 bandejas (bandejas 6/7)

• Rodillo de alimentación
1. Abra la cubierta del OHCF para obtener acceso a los componentes de alimentación.
2. Empuje la pestaña negra con una mano y apriete la palanca metálica con la otra
para sustituir el rodillo de empuje.
3. Siga el mismo procedimiento para sustituir el rodillo de alimentación.
4. Retire los tres tornillos de apriete manual en la parte lateral del conjunto del
alimentador.
Prensa Xerox
®
Color J7512-10
Guía del usuario
Alimentador de alta capacidad para tamaños grandes de 1 o 2 bandejas (bandejas 6/7)

5. Deslice el conjunto del rodillo de retraso hacia la derecha y sáquelo de la bandeja.
6. Apriete las palancas metálicas para sustituir el rodillo de retraso.
7. Use el pin como guía para volver a instalar el conjunto en la bandeja y asegúrese de
que el dispositivo se conecta correctamente.
12-11Prensa Xerox
®
Color J75
Guía del usuario
Alimentador de alta capacidad para tamaños grandes de 1 o 2 bandejas (bandejas 6/7)

8. Cierre la bandeja. Alimente papel en el dispositivo mediante la bandeja para
comprobar que funciona correctamente.
9. Inicie sesión como administrador o pida al administrador que realice los pasos
siguientes.
a) En la interfaz de usuario de la máquina, acceda a Herramientas > Opciones del
sistema > Opciones de servicio comunes > Mantenimiento.
b) Use los botones de flecha arriba y abajo para acceder a la última pantalla
Mantenimiento.
c) Seleccione Operador principal técnico.
Se muestra la función Operador principal técnico.
d) Seleccione el elemento que se ajusta a los componentes acabados de reemplazar.
e) Seleccione Restaurar valor actual.
f) Cuando se le solicite, seleccione el botón Restaurar.
10. Para salir del modo de administrador, pulse el botón Iniciar/Cerrar sesión en la
interfaz de usuario.
Cuando se le solicite, seleccione Cerrar sesión.
Sustitución de los rodillos de alimentación de la bandeja especial
(OHCF)
SUGERENCIA
Los rodillos de alimentación de la bandeja especial del OHCF deben reemplazarse si
experimenta problemas de alimentación múltiple o individual, o de impresiones en negro
en la salida.
Siga este procedimiento para sustituir los rodillos de alimentación de la bandeja especial
(OHCF), que incluye los siguientes rodillos:
Rodillo de empuje
Rodillo de retraso
• Rodillo de alimentación
1. Acceda a la bandeja especial del OHCF.
Prensa Xerox
®
Color J7512-12
Guía del usuario
Alimentador de alta capacidad para tamaños grandes de 1 o 2 bandejas (bandejas 6/7)

2. Abra la cubierta de la bandeja especial para obtener acceso a los componentes de
alimentación.
3. Apriete la palanca metálica par sustituir el rodillo de alimentación.
4. Siga el mismo procedimiento para sustituir el rodillo de empuje.
12-13Prensa Xerox
®
Color J75
Guía del usuario
Alimentador de alta capacidad para tamaños grandes de 1 o 2 bandejas (bandejas 6/7)

5. Siga el mismo procedimiento para sustituir el rodillo de retraso.
6. Cierre la cubierta de la bandeja especial.
7. Alimente la bandeja especial para comprobar que funciona correctamente.
8. Inicie sesión como administrador o pida al administrador que realice los pasos
siguientes.
a) En la interfaz de usuario de la máquina, acceda a Herramientas > Opciones del
sistema > Opciones de servicio comunes > Mantenimiento.
b) Use los botones de flecha arriba y abajo para acceder a la última pantalla
Mantenimiento.
c) Seleccione Operador principal técnico.
Se muestra la función Operador principal técnico.
d) Seleccione el elemento que se ajusta a los componentes acabados de reemplazar.
e) Seleccione Restaurar valor actual.
f) Cuando se le solicite, seleccione el botón Restaurar.
9. Para salir del modo de administrador, pulse el botón Iniciar/Cerrar sesión en la
interfaz de usuario.
Cuando se le solicite, seleccione Cerrar sesión.
Resolución de problemas del OHCF
Despeje de atascos del OHCF
SUGERENCIA
Siempre asegúrese de que todos los atascos de papel, incluyendo cualquier trozo de
papel pequeño que se haya roto, se hayan despejado antes de reanudar sus trabajos
de impresión.
Prensa Xerox
®
Color J7512-14
Guía del usuario
Alimentador de alta capacidad para tamaños grandes de 1 o 2 bandejas (bandejas 6/7)

NOTA
Los remedios pueden variar, dependiendo de la ubicación del atasco de papel. Siga las
instrucciones mostradas para retirar el papel atascado.
Atascos de papel dentro de las bandejas del OHCF
1. Saque la bandeja en la que se produjo el atasco.
2. Retire las hojas atascadas.
NOTA
Si el papel se rompe, verifique el interior de la máquina para retirarlo.
3. Empuje cuidadosamente la bandeja hasta que se detenga.
12-15Prensa Xerox
®
Color J75
Guía del usuario
Alimentador de alta capacidad para tamaños grandes de 1 o 2 bandejas (bandejas 6/7)

Atascos de papel en el OHCF, en la palanca 1a y la perilla 1c
1. Abra la cubierta delantera del OHCF (Alimentador de alta capacidad para tamaños
grandes).
2. Mueva la palanca 1a hacia la derecha y gire la perilla 1c hacia la derecha. Retire las
hojas atascadas.
NOTA
Si el papel se rompe, verifique el interior de la máquina para retirarlo.
3. Regrese la palanca 1a a la posición original.
Prensa Xerox
®
Color J7512-16
Guía del usuario
Alimentador de alta capacidad para tamaños grandes de 1 o 2 bandejas (bandejas 6/7)

4. Cierre la cubierta delantera del OHCF.
NOTA
Si la cubierta delantera del OHCF no está completamente cerrada, aparecerá un
mensaje y la máquina no funcionará.
Atascos de papel en el OHCF, en la palanca 1b y la perilla 1c
1. Abra la cubierta delantera del OHCF (Alimentador de alta capacidad para tamaños
grandes).
2. Mueva la palanca 1b hacia la derecha y gire la perilla 1c hacia la derecha. Retire las
hojas atascadas.
NOTA
Si el papel se rompe, verifique el interior de la máquina para retirarlo.
12-17Prensa Xerox
®
Color J75
Guía del usuario
Alimentador de alta capacidad para tamaños grandes de 1 o 2 bandejas (bandejas 6/7)

3. Regrese la palanca 1b a la posición original.
4. Cierre la cubierta delantera del OHCF.
NOTA
Si la cubierta delantera del OHCF no está completamente cerrada, aparecerá un
mensaje y la máquina no funcionará.
Atascos de papel en el OHCF, en la palanca 1d y la perilla 1c
1. Abra la cubierta delantera del OHCF (Alimentador de alta capacidad para tamaños
grandes).
Prensa Xerox
®
Color J7512-18
Guía del usuario
Alimentador de alta capacidad para tamaños grandes de 1 o 2 bandejas (bandejas 6/7)

2. Mueva la palanca 1d hacia arriba y retire el papel atascado.
NOTA
Si el papel se rompe, verifique el interior de la máquina para retirarlo.
3. Si el papel no se puede retirar, gire la perilla 1c hacia la derecha y retire el papel
atascado.
NOTA
Si el papel se rompe, verifique el interior de la máquina para retirarlo.
12-19Prensa Xerox
®
Color J75
Guía del usuario
Alimentador de alta capacidad para tamaños grandes de 1 o 2 bandejas (bandejas 6/7)

4. Regrese la palanca 1d a la posición original.
5. Cierre la cubierta delantera del OHCF.
NOTA
Si la cubierta delantera del OHCF no está completamente cerrada, aparecerá un
mensaje y la máquina no funcionará.
Códigos de error del OHCF
024-955
Causa: Una bandeja del OHCF está vacía o se ha acabado el papel de la bandeja.
Solución: Agregue papel a la bandeja correcta del OHCF.
024-956
Causa: Una bandeja del OHCF está vacía o se ha acabado el papel de la bandeja.
Solución: Agregue papel a la bandeja correcta del OHCF.
077-210
Causa: Una bandeja del OHCF está rota.
Solución: Siga el procedimiento siguiente:
• Apague y encienda la máquina.
• Si los problemas persisten, póngase en contacto con el Centro de Asistencia al Cliente.
NOTA
Mientras tanto, use bandejas que no sean las del OHCF.
078-100
Causa: Error de funcionamiento de una bandeja del OHCF.
Solución: Siga el procedimiento siguiente:
• Compruebe el papel en la bandeja.
• Apague y encienda la máquina.
Prensa Xerox
®
Color J7512-20
Guía del usuario
Alimentador de alta capacidad para tamaños grandes de 1 o 2 bandejas (bandejas 6/7)

• Si los problemas persisten, póngase en contacto con el Centro de Asistencia al Cliente.
NOTA
Mientras tanto, use bandejas que no sean las del OHCF.
078-101
Causa: Error de funcionamiento de una bandeja del OHCF.
Solución: Siga el procedimiento siguiente:
• Compruebe el papel en la bandeja.
• Apague y encienda la máquina.
• Si los problemas persisten, póngase en contacto con el Centro de Asistencia al Cliente.
NOTA
Mientras tanto, use bandejas que no sean las del OHCF.
078-101
Causa: Error de funcionamiento de una bandeja del OHCF.
Solución: Siga el procedimiento siguiente:
• Compruebe el papel en la bandeja.
• Apague y encienda la máquina.
• Si los problemas persisten, póngase en contacto con el Centro de Asistencia al Cliente.
NOTA
Mientras tanto, use bandejas que no sean las del OHCF.
078-210
Causa: Error de funcionamiento de una bandeja del OHCF.
Solución: Siga el procedimiento siguiente:
• Compruebe la configuración de papel en las bandejas y, a continuación, apague y
encienda la máquina.
• Si los problemas persisten, póngase en contacto con el Centro de Asistencia al Cliente.
NOTA
Mientras tanto, use bandejas que no sean las del OHCF.
078-211
Causa: Error de funcionamiento de una bandeja del OHCF.
Solución: Siga el procedimiento siguiente:
• Compruebe la configuración de papel en las bandejas y, a continuación, apague y
encienda la máquina.
• Si los problemas persisten, póngase en contacto con el Centro de Asistencia al Cliente.
12-21Prensa Xerox
®
Color J75
Guía del usuario
Alimentador de alta capacidad para tamaños grandes de 1 o 2 bandejas (bandejas 6/7)

NOTA
Mientras tanto, use bandejas que no sean las del OHCF.
078-260
Causa: Error de funcionamiento de una bandeja del OHCF.
Solución: Siga el procedimiento siguiente:
1. Compruebe el papel cargado en las bandejas.
2. Apague y encienda la máquina.
3. Si los problemas persisten, póngase en contacto con el Centro de Asistencia al
Cliente.
NOTA
Mientras tanto, use bandejas que no sean las del OHCF.
078-261
Causa: Error de funcionamiento de una bandeja del OHCF.
Solución: Siga el procedimiento siguiente:
1. Compruebe el papel cargado en las bandejas.
2. Apague y encienda la máquina.
3. Si los problemas persisten, póngase en contacto con el Centro de Asistencia al
Cliente.
NOTA
Mientras tanto, use bandejas que no sean las del OHCF.
078-262
Causa: Error de funcionamiento de una bandeja del OHCF.
Solución: Siga el procedimiento siguiente:
1. Compruebe el papel cargado en las bandejas.
2. Apague y encienda la máquina.
3. Si los problemas persisten, póngase en contacto con el Centro de Asistencia al
Cliente.
NOTA
Mientras tanto, use bandejas que no sean las del OHCF.
078-263
Causa: Error de funcionamiento de una bandeja del OHCF.
Solución: Siga el procedimiento siguiente:
1. Compruebe el papel cargado en las bandejas.
2. Apague y encienda la máquina.
Prensa Xerox
®
Color J7512-22
Guía del usuario
Alimentador de alta capacidad para tamaños grandes de 1 o 2 bandejas (bandejas 6/7)

3. Si los problemas persisten, póngase en contacto con el Centro de Asistencia al
Cliente.
NOTA
Mientras tanto, use bandejas que no sean las del OHCF.
078-264
Causa: Error de funcionamiento de una bandeja del OHCF.
Solución: Siga el procedimiento siguiente:
1. Compruebe el papel cargado en las bandejas.
2. Apague y encienda la máquina.
3. Si los problemas persisten, póngase en contacto con el Centro de Asistencia al
Cliente.
NOTA
Mientras tanto, use bandejas que no sean las del OHCF.
078-265
Causa: Error de funcionamiento de una bandeja del OHCF.
Solución: Siga el procedimiento siguiente:
1. Compruebe el papel cargado en las bandejas.
2. Apague y encienda la máquina.
3. Si los problemas persisten, póngase en contacto con el Centro de Asistencia al
Cliente.
NOTA
Mientras tanto, use bandejas que no sean las del OHCF.
078-266
Causa: Error de funcionamiento de una bandeja del OHCF.
Solución: Siga el procedimiento siguiente:
1. Compruebe el papel cargado en las bandejas.
2. Apague y encienda la máquina.
3. Si los problemas persisten, póngase en contacto con el Centro de Asistencia al
Cliente.
NOTA
Mientras tanto, use bandejas que no sean las del OHCF.
078-267
Causa: Error de funcionamiento de una bandeja del OHCF.
Solución: Siga el procedimiento siguiente:
1. Compruebe el papel cargado en las bandejas.
12-23Prensa Xerox
®
Color J75
Guía del usuario
Alimentador de alta capacidad para tamaños grandes de 1 o 2 bandejas (bandejas 6/7)

2. Apague y encienda la máquina.
3. Si los problemas persisten, póngase en contacto con el Centro de Asistencia al
Cliente.
NOTA
Mientras tanto, use bandejas que no sean las del OHCF.
078-268
Causa: Error de funcionamiento de una bandeja del OHCF.
Solución: Siga el procedimiento siguiente:
1. Compruebe el papel cargado en las bandejas.
2. Apague y encienda la máquina.
3. Si los problemas persisten, póngase en contacto con el Centro de Asistencia al
Cliente.
NOTA
Mientras tanto, use bandejas que no sean las del OHCF.
078-269
Causa: Error de funcionamiento de una bandeja del OHCF.
Solución: Siga el procedimiento siguiente:
1. Compruebe el papel cargado en las bandejas.
2. Apague y encienda la máquina.
3. Si los problemas persisten, póngase en contacto con el Centro de Asistencia al
Cliente.
NOTA
Mientras tanto, use bandejas que no sean las del OHCF.
078-270
Causa: Error de funcionamiento de una bandeja del OHCF.
Solución: Siga el procedimiento siguiente:
1. Compruebe el papel cargado en las bandejas.
2. Apague y encienda la máquina.
3. Si los problemas persisten, póngase en contacto con el Centro de Asistencia al
Cliente.
NOTA
Mientras tanto, use bandejas que no sean las del OHCF.
078-271
Causa: Error de funcionamiento de una bandeja del OHCF.
Solución: Siga el procedimiento siguiente:
Prensa Xerox
®
Color J7512-24
Guía del usuario
Alimentador de alta capacidad para tamaños grandes de 1 o 2 bandejas (bandejas 6/7)

1. Compruebe el papel cargado en las bandejas.
2. Apague y encienda la máquina.
3. Si los problemas persisten, póngase en contacto con el Centro de Asistencia al
Cliente.
NOTA
Mientras tanto, use bandejas que no sean las del OHCF.
078-272
Causa: Error de funcionamiento de una bandeja del OHCF.
Solución: Siga el procedimiento siguiente:
1. Compruebe el papel cargado en las bandejas.
2. Apague y encienda la máquina.
3. Si los problemas persisten, póngase en contacto con el Centro de Asistencia al
Cliente.
NOTA
Mientras tanto, use bandejas que no sean las del OHCF.
078-273
Causa: Error de funcionamiento de una bandeja del OHCF.
Solución: Siga el procedimiento siguiente:
1. Compruebe el papel cargado en las bandejas.
2. Apague y encienda la máquina.
3. Si los problemas persisten, póngase en contacto con el Centro de Asistencia al
Cliente.
NOTA
Mientras tanto, use bandejas que no sean las del OHCF.
078-274
Causa: Error de funcionamiento de una bandeja del OHCF.
Solución: Siga el procedimiento siguiente:
1. Compruebe el papel cargado en las bandejas.
2. Apague y encienda la máquina.
3. Si los problemas persisten, póngase en contacto con el Centro de Asistencia al
Cliente.
NOTA
Mientras tanto, use bandejas que no sean las del OHCF.
078-275
Causa: Error de funcionamiento de una bandeja del OHCF.
12-25Prensa Xerox
®
Color J75
Guía del usuario
Alimentador de alta capacidad para tamaños grandes de 1 o 2 bandejas (bandejas 6/7)

Solución: Siga el procedimiento siguiente:
1. Compruebe el papel cargado en las bandejas.
2. Apague y encienda la máquina.
3. Si los problemas persisten, póngase en contacto con el Centro de Asistencia al
Cliente.
NOTA
Mientras tanto, use bandejas que no sean las del OHCF.
078-276
Causa: Error de funcionamiento de una bandeja del OHCF.
Solución: Siga el procedimiento siguiente:
1. Compruebe el papel cargado en las bandejas.
2. Apague y encienda la máquina.
3. Si los problemas persisten, póngase en contacto con el Centro de Asistencia al
Cliente.
NOTA
Mientras tanto, use bandejas que no sean las del OHCF.
078-277
Causa: Error de funcionamiento de una bandeja del OHCF.
Solución: Siga el procedimiento siguiente:
1. Compruebe el papel cargado en las bandejas.
2. Apague y encienda la máquina.
3. Si los problemas persisten, póngase en contacto con el Centro de Asistencia al
Cliente.
NOTA
Mientras tanto, use bandejas que no sean las del OHCF.
078-278
Causa: Error de funcionamiento de una bandeja del OHCF.
Solución: Siga el procedimiento siguiente:
1. Compruebe el papel cargado en las bandejas.
2. Apague y encienda la máquina.
3. Si los problemas persisten, póngase en contacto con el Centro de Asistencia al
Cliente.
NOTA
Mientras tanto, use bandejas que no sean las del OHCF.
Prensa Xerox
®
Color J7512-26
Guía del usuario
Alimentador de alta capacidad para tamaños grandes de 1 o 2 bandejas (bandejas 6/7)

078-279
Causa: Error de funcionamiento de una bandeja del OHCF.
Solución: Siga el procedimiento siguiente:
1. Compruebe el papel cargado en las bandejas.
2. Apague y encienda la máquina.
3. Si los problemas persisten, póngase en contacto con el Centro de Asistencia al
Cliente.
NOTA
Mientras tanto, use bandejas que no sean las del OHCF.
078-280
Causa: Error de funcionamiento de una bandeja del OHCF.
Solución: Siga el procedimiento siguiente:
1. Compruebe el papel cargado en las bandejas.
2. Apague y encienda la máquina.
3. Si los problemas persisten, póngase en contacto con el Centro de Asistencia al
Cliente.
NOTA
Mientras tanto, use bandejas que no sean las del OHCF.
078-300
Causa: Error de funcionamiento de una bandeja del OHCF.
Solución: Siga el procedimiento siguiente:
1. Compruebe el papel cargado en las bandejas.
2. Apague y encienda la máquina.
3. Si los problemas persisten, póngase en contacto con el Centro de Asistencia al
Cliente.
NOTA
Mientras tanto, use bandejas que no sean las del OHCF.
078-301
Causa: Error de funcionamiento de una bandeja del OHCF.
Solución: Siga el procedimiento siguiente:
1. Compruebe el papel cargado en las bandejas.
2. Apague y encienda la máquina.
3. Si los problemas persisten, póngase en contacto con el Centro de Asistencia al
Cliente.
12-27Prensa Xerox
®
Color J75
Guía del usuario
Alimentador de alta capacidad para tamaños grandes de 1 o 2 bandejas (bandejas 6/7)

NOTA
Mientras tanto, use bandejas que no sean las del OHCF.
078-500
Causa: Error de funcionamiento de una bandeja del OHCF.
Solución: Siga el procedimiento siguiente:
1. Compruebe el papel cargado en las bandejas.
2. Apague y encienda la máquina.
3. Si los problemas persisten, póngase en contacto con el Centro de Asistencia al
Cliente.
NOTA
Mientras tanto, use bandejas que no sean las del OHCF.
078-901
Causa: Error de funcionamiento de una bandeja del OHCF.
Solución: Siga el procedimiento siguiente:
1. Compruebe el papel cargado en las bandejas.
2. Apague y encienda la máquina.
3. Si los problemas persisten, póngase en contacto con el Centro de Asistencia al
Cliente.
NOTA
Mientras tanto, use bandejas que no sean las del OHCF.
078-941
Causa: Error de funcionamiento de una bandeja del OHCF.
Solución: Siga el procedimiento siguiente:
1. Compruebe el papel cargado en las bandejas.
2. Apague y encienda la máquina.
3. Si los problemas persisten, póngase en contacto con el Centro de Asistencia al
Cliente.
NOTA
Mientras tanto, use bandejas que no sean las del OHCF.
078-942
Causa: Error de funcionamiento de una bandeja del OHCF.
Solución: Siga el procedimiento siguiente:
1. Compruebe el papel cargado en las bandejas.
2. Apague y encienda la máquina.
Prensa Xerox
®
Color J7512-28
Guía del usuario
Alimentador de alta capacidad para tamaños grandes de 1 o 2 bandejas (bandejas 6/7)

3. Si los problemas persisten, póngase en contacto con el Centro de Asistencia al
Cliente.
NOTA
Mientras tanto, use bandejas que no sean las del OHCF.
078-943
Causa: Error de funcionamiento de una bandeja del OHCF.
Solución: Siga el procedimiento siguiente:
1. Compruebe el papel cargado en las bandejas.
2. Apague y encienda la máquina.
3. Si los problemas persisten, póngase en contacto con el Centro de Asistencia al
Cliente.
NOTA
Mientras tanto, use bandejas que no sean las del OHCF.
Especificaciones del OHCF
Alimentador de alta capacidad de tamaño grande (OHCF/bandejas 6 y 7)
EspecificaciónElemento
ABC: 8.5 x 11 pulg./A4, 8.5 x 13 pulg., 8.5 x 14 pulg., 10 x 14 pulg./B4, 11
x 17 pulg./A3, 12 x 18 pulg., 12.6 x 17.7 pulg./SRA3, 13 x 18 pulg., 13 x
19 pulg., 12.6 x 19.2 pulg., B5
ABL: B5, 7.25 x 10.5 pulg. (Executive), A4, 8.5 x 11 pulg., 8 x 10 pulg.
Tamaños personalizados: 182 - 330 mm (7.2-13 pulg.) de anchura y 182
- 488 mm (7.2 - 19.2 pulg.) de longitud
Tamaño de la hoja
18 libras a 110 libras cubierta/64-300 gm²Pesos del papel
2000 hojas/gaveta
IMPORTANTE
Importante: cuando se utiliza papel Xerox de hasta 24 libras/90 g/m².
Capacidad del papel
12-29Prensa Xerox
®
Color J75
Guía del usuario
Alimentador de alta capacidad para tamaños grandes de 1 o 2 bandejas (bandejas 6/7)

Prensa Xerox
®
Color J7512-30
Guía del usuario
Alimentador de alta capacidad para tamaños grandes de 1 o 2 bandejas (bandejas 6/7)

13
Módulo de interfaz
Descripción general
El módulo de interfaz es un dispositivo de acabado opcional que se utiliza en combinación
con otros dispositivos de acabado opcionales. Se muestra en esta ilustración con el
apilador de alta capacidad opcional.
13-1Prensa Xerox
®
Color J75
Guía del usuario

Panel de control
El panel de control consta de los siguientes elementos:
1. Botón Auto Curl: Este botón selecciona la función de reducción de curvatura
automática.
2. Botón Manual Curl Up: Este botón selecciona los tres valores de reducción manual
de curvatura hacia arriba.
3. Botón Manual Curl Down: Este botón selecciona los tres valores de reducción manual
de curvatura hacia abajo.
4. Indicadores de curvatura hacia arriba/abajo: Estos indican la cantidad de curvatura
manual (hacia arriba o abajo) que se selecciona.
5. Indicador de Auto Curl: Indica que está seleccionado el modo Auto Curl.
Si desea ajustar, rápidamente y cuando sea necesario, la curvatura del papel en las
impresiones, puede utilizar los botones de corrección manual de curvatura hacia arriba
o hacia abajo del módulo de interfaz. Si las impresiones contienen demasiada curvatura
después de usar estos botones, consulte la Guía de administración del sistema para
obtener información sobre el ajuste de la curvatura del papel utilizando la función de
corrección de curvatura (Configuración avanzada del papel). Los botones de corrección
de curvatura del papel del módulo de interfaz se describen detalladamente más adelante
en esta sección.
Prensa Xerox
®
Color J7513-2
Guía del usuario
Módulo de interfaz

Recorrido del papel
A medida que el material de impresión entra en el módulo de interfaz, se alimenta al
reductor de curvatura del módulo de interfaz para que se corrija la curvatura. El reductor
de curvatura del módulo de interfaz tiene rodillos de reducción de curvatura superiores
e inferiores, los cuales aplican presión al material de impresión en base a:
• Valores prefijados del sistema
• Selecciones manuales realizadas en el panel de control del módulo de interfaz
En base a los ajustes de curvatura del papel (reducción de curvatura), la puerta del
reductor de curvatura del módulo de interfaz dirige el papel al recorrido de curvatura
hacia arriba (en forma de copa), o al recorrido de curvatura hacia abajo (en forma de
puente). El grado de presión se aplica en forma independiente a los brazos del reductor
de curvatura hacia arriba y hacia abajo.
En el reductor de curvatura del módulo de interfaz, el material de impresión se enfría y
se envía del módulo de interfaz a los dispositivos de acabado opcionales que haya
conectados a su máquina.
Ajustes de curvatura del papel en el
módulo de interfaz
Preajusta los ajustes del reductor de curvatura
El módulo de interfaz ha sido diseñado con varios ajustes automáticos prefijados para
el control de la curvatura del papel. Cuando se utilizan estos ajustes, el reductor de
curvatura del módulo de interfaz ajusta automáticamente la cantidad de reducción de
curvatura. Por lo tanto, si la curvatura del papel es un problema, utilice uno de los ajustes
prefijados del reductor de curvatura del módulo de interfaz para eliminar el problema.
Cuando el papel pase por el reductor de curvatura del módulo de interfaz, se le informará
de la cantidad actual de corrección de curvatura mediante los diversos LED del panel
de control del módulo de interfaz. Si se requiere más corrección de curvatura, puede
seleccionar manualmente la corrección de curvatura en el panel de control del módulo
de interfaz.
13-3Prensa Xerox
®
Color J75
Guía del usuario
Módulo de interfaz

Botones del reductor de curvatura manual
El modo manual del reductor de curvatura del módulo de interfaz ofrece siete niveles
de corrección de curvatura, a través del panel de control del módulo de interfaz: tres
niveles de corrección de curvatura hacia arriba, y tres niveles de corrección de curvatura
hacia abajo, más un nivel sin corrección.
La cantidad de corrección de curvatura se cambia seleccionando el botón correspondiente.
La cantidad de corrección de curvatura seleccionada actualmente se muestra por medio
de los LED del panel de control.
Espectrofotómetro interno (ILS)
El módulo de interfaz tiene un espectrofotómetro interno. A veces, el espectrofotómetro
interno se denomina sensor en línea (ILS). El ILS ofrece al cliente una herramienta de
calibración interna que funciona con el servidor de impresión para proporcionar funciones
de calibración y obtención de perfiles, que incluyen lo siguiente:
• La capacidad de calibrar la prensa digital desde un servidor de color sin alimentar
manualmente cuadros de calibración (conocidos como objetivos de calibración)
• Es un procedimiento semiautomático:
- El operador lo inicia
- Escanea y mide los objetivos automáticamente sin un espectrofotómetro externo
- Restaura las tablas de color a los valores originales para mantener la uniformidad
del color
• Los operadores pueden crear perfiles de destino o salida sin tener que escanear
objetivos con un espectrofotómetro externo:
- La prensa digital imprime los objetivos de color mientras el ILS los mide
- Entonces, el sistema desarrolla una asignación para que los colores de salida se
produzcan de una forma que repliquen con precisión un estándar conocido como
GRACoL o SWAP.
- La asignación se escribe en el perfil del tipo de material de impresión y trama
utilizados
NOTA
Estas funciones de calibración y de realización de perfiles se aplican a cualquier servidor
de impresión asociado, incluidos los servidores de impresión EX y FreeFlow.
Prensa Xerox
®
Color J7513-4
Guía del usuario
Módulo de interfaz

NOTA
El módulo de interfaz cumple con los estándares de seguridad internacionales y está
certificado como producto láser de clase 1. En lo referente al láser, el equipo cumple con
los estándares de rendimiento de productos láser establecidos por las agencias
gubernamentales, nacionales e internacionales como un producto láser de clase 1. No
emite radiación lumínica peligrosa, ya que los haces están totalmente aislados durante
todas las fases del funcionamiento y mantenimiento del usuario.
Solución de problemas
Despeje de atascos
SUGERENCIA
Siempre asegúrese de que todos los atascos de papel, incluyendo cualquier trozo de
papel pequeño que se haya roto, se hayan despejado antes de reanudar sus trabajos
de impresión.
NOTA
Los remedios pueden variar, dependiendo de la ubicación del atasco de papel. Siga las
instrucciones mostradas para retirar el papel atascado.
Atascos de papel en la palanca 1a
1. Abra la cubierta delantera del módulo de interfaz.
13-5Prensa Xerox
®
Color J75
Guía del usuario
Módulo de interfaz

2. Mueva la palanca 1a hacia abajo y retire el papel atascado.
3. Regrese la palanca 1a a la posición original.
4. Cierre la cubierta delantera del módulo de interfaz.
5. Siga las instrucciones de la IU para despejar otras áreas o reanudar el trabajo.
Prensa Xerox
®
Color J7513-6
Guía del usuario
Módulo de interfaz

Atascos de papel en la palanca 2a
1. Abra la cubierta delantera del módulo de interfaz.
2. Mueva la palanca 2a hacia arriba, gire la perilla 2c hacia la izquierda, y retire el papel
atascado.
3. Regrese la palanca 2a a la posición original.
13-7Prensa Xerox
®
Color J75
Guía del usuario
Módulo de interfaz

4. Cierre la cubierta delantera del módulo de interfaz.
5. Siga las instrucciones de la IU para despejar otras áreas o reanudar el trabajo.
Atascos de papel en la palanca 2b
1. Abra la cubierta delantera del módulo de interfaz.
2. Mueva la palanca hacia abajo, gire la perilla 2c hacia la izquierda, y retire el papel
atascado.
Prensa Xerox
®
Color J7513-8
Guía del usuario
Módulo de interfaz

3. Regrese la palanca 2b a la posición original.
4. Cierre la cubierta delantera del módulo de interfaz.
5. Siga las instrucciones de la IU para despejar otras áreas o reanudar el trabajo.
Códigos de error
La tabla de códigos de error enumera los problemas y las soluciones recomendadas que
se aplican al módulo de interfaz (MI). Si el problema persiste después de seguir todas
las instrucciones, llame al centro de asistencia al cliente de Xerox.
048-100
Causa: Atasco de papel:
Se muestra un aviso de atasco en la interfaz de usuario.
• Ocurrió un atasco durante la alimentación.
Solución: Siga el procedimiento siguiente:
Retire cuidadosamente todas las hojas y los trozos de papel de las áreas de despeje de
atascos.
Cierre la puerta delantera. Compruebe que el papel cumple las especificaciones de papel
aprobadas.
13-9Prensa Xerox
®
Color J75
Guía del usuario
Módulo de interfaz

• Abra la puerta delantera del módulo de interfaz.
048-101
Causa: Atasco de papel:
Se muestra un aviso de atasco en la interfaz de usuario.
• Ocurrió un atasco durante la alimentación.
Solución: Siga el procedimiento siguiente:
Retire cuidadosamente todas las hojas y los trozos de papel de las áreas de despeje de
atascos.
Cierre la puerta delantera. Compruebe que el papel cumple las especificaciones de papel
aprobadas.
• Abra la puerta delantera del módulo de interfaz.
048-102
Causa: Atasco de papel:
Se muestra un aviso de atasco en la interfaz de usuario.
• Ocurrió un atasco durante la alimentación.
Solución: Siga el procedimiento siguiente:
Retire cuidadosamente todas las hojas y los trozos de papel de las áreas de despeje de
atascos.
Cierre la puerta delantera. Compruebe que el papel cumple las especificaciones de papel
aprobadas.
• Abra la puerta delantera del módulo de interfaz.
048-103
Causa: Atasco de papel:
Se muestra un aviso de atasco en la interfaz de usuario.
• Ocurrió un atasco durante la alimentación.
Solución: Siga el procedimiento siguiente:
Retire cuidadosamente todas las hojas y los trozos de papel de las áreas de despeje de
atascos.
Cierre la puerta delantera. Compruebe que el papel cumple las especificaciones de papel
aprobadas.
• Abra la puerta delantera del módulo de interfaz.
048-300
Causa: La puerta delantera del módulo de interfaz está abierta.
Solución: Cierre la puerta delantera del módulo de interfaz.
Prensa Xerox
®
Color J7513-10
Guía del usuario
Módulo de interfaz

048-310
Causa: Error de la correa o del sensor del reductor de curvatura del módulo de interfaz
Solución: Apague la máquina (motor de impresión) y, a continuación, vuelva a
encenderla. Si el error persiste, póngase en contacto con el Centro de Asistencia al
Cliente.
048-311
Causa: Error de la correa o del sensor del reductor de curvatura del módulo de interfaz
Solución: Apague la máquina (motor de impresión) y, a continuación, vuelva a
encenderla. Si el error persiste, póngase en contacto con el Centro de Asistencia al
Cliente.
048-312
Causa: Error de la correa o del sensor del reductor de curvatura del módulo de interfaz
Solución: Apague la máquina (motor de impresión) y, a continuación, vuelva a
encenderla. Si el error persiste, póngase en contacto con el Centro de Asistencia al
Cliente.
048-313
Causa: Error de la correa o del sensor del reductor de curvatura del módulo de interfaz
Solución: Apague la máquina (motor de impresión) y, a continuación, vuelva a
encenderla. Si el error persiste, póngase en contacto con el Centro de Asistencia al
Cliente.
048-314
Causa: Error de la correa o del sensor del reductor de curvatura del módulo de interfaz
Solución: Apague la máquina (motor de impresión) y, a continuación, vuelva a
encenderla. Si el error persiste, póngase en contacto con el Centro de Asistencia al
Cliente.
048-315
Causa: Error de la correa o del sensor del reductor de curvatura del módulo de interfaz
Solución: Apague la máquina (motor de impresión) y, a continuación, vuelva a
encenderla. Si el error persiste, póngase en contacto con el Centro de Asistencia al
Cliente.
048-316
Causa: Error de la correa o del sensor del reductor de curvatura del módulo de interfaz
Solución: Apague la máquina (motor de impresión) y, a continuación, vuelva a
encenderla. Si el error persiste, póngase en contacto con el Centro de Asistencia al
Cliente.
048-317
Causa: Error del ventilador de refrigeración del módulo de interfaz
13-11Prensa Xerox
®
Color J75
Guía del usuario
Módulo de interfaz

Solución: Apague la máquina (motor de impresión) y, a continuación, vuelva a
encenderla. Si el error persiste, póngase en contacto con el Centro de Asistencia al
Cliente.
048-318
Causa: Error del ventilador de refrigeración del módulo de interfaz
Solución: Apague la máquina (motor de impresión) y, a continuación, vuelva a
encenderla. Si el error persiste, póngase en contacto con el Centro de Asistencia al
Cliente.
048-319
Causa: Error del ventilador de refrigeración del módulo de interfaz
Solución: Apague la máquina (motor de impresión) y, a continuación, vuelva a
encenderla. Si el error persiste, póngase en contacto con el Centro de Asistencia al
Cliente.
048-320
Causa: Error de conexión o de comunicación del módulo de interfaz
Solución: Realice el siguiente procedimiento:
• Verifique la conexión entre el módulo de interfaz y el dispositivo o dispositivos de
acabado conectados.
• Elimine completamente cualquier atasco entre el módulo de interfaz y el dispositivo
o dispositivos de acabado conectados.
• Asegúrese de que todas las manijas/palancas de despeje de atascos regresen a sus
posiciones cerradas.
• Después de eliminar todos los atascos, retire las hojas de papel expulsadas del área
de salida de acabado.
• Apague y encienda la máquina.
048-321
Causa: Error de conexión o de comunicación del módulo de interfaz
Solución: Realice el siguiente procedimiento:
• Verifique la conexión entre el módulo de interfaz y el dispositivo o dispositivos de
acabado conectados.
• Elimine completamente cualquier atasco entre el módulo de interfaz y el dispositivo
o dispositivos de acabado conectados.
• Asegúrese de que todas las manijas/palancas de despeje de atascos regresen a sus
posiciones cerradas.
• Después de eliminar todos los atascos, retire las hojas de papel expulsadas del área
de salida de acabado.
• Apague y encienda la máquina.
048-322
Causa: Error de conexión o de comunicación del módulo de interfaz
Prensa Xerox
®
Color J7513-12
Guía del usuario
Módulo de interfaz

Solución: Realice el siguiente procedimiento:
• Verifique la conexión entre el módulo de interfaz y el dispositivo o dispositivos de
acabado conectados.
• Elimine completamente cualquier atasco entre el módulo de interfaz y el dispositivo
o dispositivos de acabado conectados.
• Asegúrese de que todas las manijas/palancas de despeje de atascos regresen a sus
posiciones cerradas.
• Después de eliminar todos los atascos, retire las hojas de papel expulsadas del área
de salida de acabado.
• Apague y encienda la máquina.
048-324
Causa: Error de conexión o de comunicación del módulo de interfaz
Solución: Realice el siguiente procedimiento:
• Verifique la conexión entre el módulo de interfaz y el dispositivo o dispositivos de
acabado conectados.
• Elimine completamente cualquier atasco entre el módulo de interfaz y el dispositivo
o dispositivos de acabado conectados.
• Asegúrese de que todas las manijas/palancas de despeje de atascos regresen a sus
posiciones cerradas.
• Después de eliminar todos los atascos, retire las hojas de papel expulsadas del área
de salida de acabado.
• Apague y encienda la máquina.
048-325
Causa: Error de conexión o de comunicación del módulo de interfaz
Solución: Realice el siguiente procedimiento:
• Verifique la conexión entre el módulo de interfaz y el dispositivo o dispositivos de
acabado conectados.
• Elimine completamente cualquier atasco entre el módulo de interfaz y el dispositivo
o dispositivos de acabado conectados.
• Asegúrese de que todas las manijas/palancas de despeje de atascos regresen a sus
posiciones cerradas.
• Después de eliminar todos los atascos, retire las hojas de papel expulsadas del área
de salida de acabado.
• Apague y encienda la máquina.
048-326
Causa: Error de conexión o de comunicación del módulo de interfaz
Solución: Realice el siguiente procedimiento:
• Verifique la conexión entre el módulo de interfaz y el dispositivo o dispositivos de
acabado conectados.
13-13Prensa Xerox
®
Color J75
Guía del usuario
Módulo de interfaz

• Elimine completamente cualquier atasco entre el módulo de interfaz y el dispositivo
o dispositivos de acabado conectados.
• Asegúrese de que todas las manijas/palancas de despeje de atascos regresen a sus
posiciones cerradas.
• Después de eliminar todos los atascos, retire las hojas de papel expulsadas del área
de salida de acabado.
• Apague y encienda la máquina.
048-327
Causa: Error de conexión o de comunicación del módulo de interfaz
Solución: Realice el siguiente procedimiento:
• Verifique la conexión entre el módulo de interfaz y el dispositivo o dispositivos de
acabado conectados.
• Elimine completamente cualquier atasco entre el módulo de interfaz y el dispositivo
o dispositivos de acabado conectados.
• Asegúrese de que todas las manijas/palancas de despeje de atascos regresen a sus
posiciones cerradas.
• Después de eliminar todos los atascos, retire las hojas de papel expulsadas del área
de salida de acabado.
• Apague y encienda la máquina.
048-900
Causa: Atasco de papel:
Se muestra un aviso de atasco en la interfaz de usuario.
• Ocurrió un atasco durante la alimentación.
Solución: Siga el procedimiento siguiente:
Retire cuidadosamente todas las hojas y los trozos de papel de las áreas de despeje de
atascos.
Cierre la puerta delantera. Compruebe que el papel cumple las especificaciones de papel
aprobadas.
• Abra la puerta delantera del módulo de interfaz.
048-901
Causa: Atasco de papel:
Se muestra un aviso de atasco en la interfaz de usuario.
• Ocurrió un atasco durante la alimentación.
Solución: Siga el procedimiento siguiente:
Retire cuidadosamente todas las hojas y los trozos de papel de las áreas de despeje de
atascos.
Prensa Xerox
®
Color J7513-14
Guía del usuario
Módulo de interfaz

Cierre la puerta delantera. Compruebe que el papel cumple las especificaciones de papel
aprobadas.
• Abra la puerta delantera del módulo de interfaz.
048-903
Causa: Atasco de papel:
Se muestra un aviso de atasco en la interfaz de usuario.
• Ocurrió un atasco durante la alimentación.
Solución: Siga el procedimiento siguiente:
Retire cuidadosamente todas las hojas y los trozos de papel de las áreas de despeje de
atascos.
Cierre la puerta delantera. Compruebe que el papel cumple las especificaciones de papel
aprobadas.
• Abra la puerta delantera del módulo de interfaz.
13-15Prensa Xerox
®
Color J75
Guía del usuario
Módulo de interfaz

Prensa Xerox
®
Color J7513-16
Guía del usuario
Módulo de interfaz

14
Apilador de alta capacidad
(HCS)
Descripción general
El apilador de alta capacidad (HCS) es un dispositivo de acabado opcional que permite
apilar y desplazar la salida a una bandeja del apilador.
NOTA
Para poder utilizar el apilador de alta capacidad se requiere que el Módulo del interfaz
esté instalado. El Módulo del interfaz funciona como un dispositivo de comunicación y
recorrido del papel entre la máquina y el apilador de alta capacidad.
1. Módulo de interfaz
2. Apilador de alta capacidad (HCS)
14-1Prensa Xerox
®
Color J75
Guía del usuario

Identificación de los componentes
El HCS consta de los siguientes componentes:
1. Panel de control: Proporciona control manual de las diferentes funciones del HCS
2. Bandeja superior: Tiene capacidad para un máximo de 500 hojas
NOTA
Las etiquetas se deben entregar en la bandeja superior.
3. Transporte auxiliar: Sólo se usa cuando hay un segundo dispositivo de
apilado/acabado. Este recorrido transporta el papel a través del HCS a otro dispositivo
de acabado conectado.
4. Bandeja/Carro apilador: Los juegos clasificados (hasta un total de 5000 hojas) son
transportados a la bandeja del apilador, localizada en un carro del apilador móvil.
NOTA
La capacidad del carro o la bandeja del apilador puede ser inferior a 5000 hojas si
el material de impresión que se usa es de tipo cartulina o un material más grueso.
Prensa Xerox
®
Color J7514-2
Guía del usuario
Apilador de alta capacidad (HCS)

Panel de control
El panel de control del HCS (apilador de alta capacidad) consiste en:
1. Atasco en la bandeja superior: Este indicador parpadea cuando hay un atasco en
el área de la bandeja superior (E7).
2. Indicador de muestra: este indicador parpadea hasta que se entrega un juego de
muestra a en la bandeja superior.
3. Botón de prueba: Pulse este botón para que el HCS entregue una impresión de
prueba adicional, conservando la integridad de la pila. Se envía una prueba de una
página al área de salida.
4. Botón de descarga: Púlselo una vez para hacer descender la bandeja del apilador y
desenganchar la puerta delantera del HCS.
5. Indicador de descarga: Este indicador se ilumina cuando la bandeja del apilador ha
llegado a la posición inferior y la puerta delantera puede abrirse.
6. Atasco de salida: Este indicador parpadea cuando hay un atasco en el área de salida
(E8).
7. Área de atascos del transporte del apilador: Estos indicadores parpadean cuando
hay un atasco en las áreas E4, E5, y/o E6.
8. Área de atascos de la entrada del apilador: Estos indicadores parpadean cuando
hay un atasco en las áreas E1, E2, y/o E3.
Bandeja superior del HCS
La bandeja superior cuenta con las siguientes funciones:
• Las copias/impresiones son alineadas fácilmente sin dobleces ni arrugas.
• Para que sea más fácil recoger las impresiones, el apilador de alta capacidad se puede
detener seleccionando el botón Parar en la IU de la máquina.
14-3Prensa Xerox
®
Color J75
Guía del usuario
Apilador de alta capacidad (HCS)

Descarga de la bandeja del apilador
1. Pulse el botón Descargar en el panel de control del HCS.
Espere a que el indicador de Descargar se ilumine, y abra la puerta delantera del HCS.
2. Abra la puerta delantera cuando el indicador de Descargar se ilumine.
3. Coloque la barra aseguradora sobre el papel apilado.
4. Tire del carro del apilador para sacarlo del HCS.
5. Retire la barra aseguradora.
6. Retire el papel de la bandeja del apilador.
7. Empuje el carro del apilador para introducirlo en el HCS.
8. Coloque la barra aseguradora en el área fija dentro del HCS.
9. Cierre la puerta delantera; la bandeja se elevará a la posición de funcionamiento.
Prensa Xerox
®
Color J7514-4
Guía del usuario
Apilador de alta capacidad (HCS)

Solución de problemas
Eliminación de atascos
SUGERENCIA
Siempre asegúrese de que todos los atascos de papel, incluyendo cualquier trozo de
papel pequeño que se haya roto, se hayan despejado antes de reanudar sus trabajos
de impresión.
NOTA
Los remedios pueden variar, dependiendo de la ubicación del atasco de papel. Siga las
instrucciones mostradas para retirar el papel atascado.
Atascos en la entrada del HCS (E1, E2 y E3)
Realice los pasos siguientes para despejar el atasco y continuar la impresión.
1. Abra la cubierta delantera del HCS.
2. Levante la(s) manija(s) verde(s) y/o gire la palanca verde, y retire todo el papel del
área de entrada.
14-5Prensa Xerox
®
Color J75
Guía del usuario
Apilador de alta capacidad (HCS)

3. Cierre la(s) manija(s) verde(s).
4. Cierre la cubierta delantera del HCS.
5. Si la IU indica que hay un atasco en el motor de impresión, siga las instrucciones para
retirar el papel del área indicada.
6. Siga las instrucciones que se muestran en la interfaz del usuario para reanudar la
impresión.
Atascos en el transporte del HCS (E4, E5 y E6)
Realice los pasos siguientes para despejar el atasco y continuar la impresión.
1. Abra la cubierta delantera del HCS.
2. Levante la(s) manija(s) verde(s) y/o gire la palanca verde, y retire todo el papel del
área de entrada.
3. Cierre la(s) manija(s) verde(s).
4. Cierre la cubierta delantera del HCS.
Prensa Xerox
®
Color J7514-6
Guía del usuario
Apilador de alta capacidad (HCS)

5. Pulse el botón Descargar en el panel de control del HCS.
Espere a que el indicador de Descargar se ilumine, y abra la puerta delantera del HCS.
6. Abra la puerta delantera cuando el indicador de Descargar se ilumine.
7. Tire del carro del apilador para sacarlo y retire cuidadosamente el papel atascado.
8. Empuje el carro del apilador para introducirlo en el HCS.
9. Cierre la puerta delantera.
10. Si la IU indica que hay un atasco en el motor de impresión, siga las instrucciones para
retirar el papel del área indicada.
11. Siga las instrucciones que se muestran en la interfaz del usuario para reanudar la
impresión.
14-7Prensa Xerox
®
Color J75
Guía del usuario
Apilador de alta capacidad (HCS)

Atasco en la bandeja superior del HCS (E7)
Realice los pasos siguientes para despejar el atasco y continuar la impresión.
1. Retire cualquier impresión entregada en la bandeja superior.
2. Abra la cubierta delantera del HCS.
3. Levante la(s) manija(s) verde(s) y/o gire la palanca verde, y retire todo el papel del
área de entrada.
4. Cierre la(s) manija(s) verde(s).
Prensa Xerox
®
Color J7514-8
Guía del usuario
Apilador de alta capacidad (HCS)

5. Cierre la cubierta delantera del HCS.
6. Si la IU indica que hay un atasco en el motor de impresión, siga las instrucciones para
retirar el papel del área indicada.
7. Siga las instrucciones que se muestran en la interfaz del usuario para reanudar la
impresión.
Atasco de salida del HCS (E8)
Realice los pasos siguientes para despejar el atasco y continuar la impresión.
1. Abra la cubierta delantera del HCS.
2. Levante la manija verde y/o gire la palanca verde, y retire todo el papel del área de
entrada.
14-9Prensa Xerox
®
Color J75
Guía del usuario
Apilador de alta capacidad (HCS)

3. Levante la manija verde y/o gire la palanca verde, y retire todo el papel del área de
entrada.
4. Cierre la(s) manija(s) verde(s).
5. Cierre la cubierta delantera del HCS.
6. Si la IU indica que hay un atasco en el motor de impresión, siga las instrucciones para
retirar el papel del área indicada.
7. Siga las instrucciones que se muestran en la interfaz del usuario para reanudar la
impresión.
Sugerencias para el uso del HCS
Consulte las siguientes sugerencias cuando utilice el HCS:
1. Verifique que no haya curvatura en el papel cargado en la bandeja de papel.
a) Si no hay curvatura y si las impresiones son aceptables (si satisfacen al cliente),
ha concluido la verificación.
b) Si no hay curvatura y las impresiones NO son aceptables, solicite servicio.
c) Si HAY curvatura, continúe con el siguiente paso.
2. Verifique que no haya curvatura en el papel cargado en la bandeja de papel.
3. Ajuste la curvatura del papel por medio de los controles del reductor de curvatura,
que se encuentran en la parte superior del módulo de interfaz.
4. Si los resultados no han mejorado, ajuste la curvatura del papel nuevamente.
5. Si los resultados no han mejorado, llame al centro de asistencia al cliente.
Pérdida de potencia
Si se interrumpe el suministro de potencia en el HCS:
• Asegúrese de que el cable de alimentación esté enchufado al receptáculo de pared
apropiado
• Asegúrese de que el interruptor de alimentación de la máquina está en la posición
"Encendido"
• Asegúrese de que el indicador de error de conexión a tierra está en la posición
"Encendido"
Prensa Xerox
®
Color J7514-10
Guía del usuario
Apilador de alta capacidad (HCS)

• Si el suministro de potencia no se restablece después de tomar las medidas anteriores,
solicite servicio
Códigos de error
049-100
Causa: Error del sensor de la bandeja superior del HCS.
Solución: Siga el procedimiento siguiente:
Apague y encienda la máquina
Si el problema persiste, póngase en contacto con el centro de asistencia al cliente.
• Retire cuidadosamente todas las hojas y trozos de papel de las áreas de despeje de
atascos.
049-101
Causa: Error del sensor de la bandeja superior del HCS.
Solución: Siga el procedimiento siguiente:
Apague y encienda la máquina
Si el problema persiste, póngase en contacto con el centro de asistencia al cliente.
• Retire cuidadosamente todas las hojas y trozos de papel de las áreas de despeje de
atascos.
049-102
Causa: Error del sensor de la bandeja superior del HCS.
Solución: Siga el procedimiento siguiente:
Apague y encienda la máquina
Si el problema persiste, póngase en contacto con el centro de asistencia al cliente.
• Retire cuidadosamente todas las hojas y trozos de papel de las áreas de despeje de
atascos.
049-104
Causa: Error del sensor de salida de bandeja la especial del HCS
Solución: Siga el procedimiento siguiente:
Apague y encienda la máquina
Si el problema persiste, póngase en contacto con el centro de asistencia al cliente.
• Retire cuidadosamente todas las hojas y trozos de papel de las áreas de despeje de
atascos.
049-105
Causa: Error del sensor de salida de bandeja la especial del HCS
14-11Prensa Xerox
®
Color J75
Guía del usuario
Apilador de alta capacidad (HCS)

Solución: Siga el procedimiento siguiente:
Apague y encienda la máquina
Si el problema persiste, póngase en contacto con el centro de asistencia al cliente.
• Retire cuidadosamente todas las hojas y trozos de papel de las áreas de despeje de
atascos.
049-106
Causa: Error del sensor de salida de bandeja la especial del HCS
Solución: Siga el procedimiento siguiente:
Apague y encienda la máquina
Si el problema persiste, póngase en contacto con el centro de asistencia al cliente.
• Retire cuidadosamente todas las hojas y trozos de papel de las áreas de despeje de
atascos.
049-108
Causa: Error del sensor de salida de bandeja la especial del HCS
Solución: Siga el procedimiento siguiente:
Apague y encienda la máquina
Si el problema persiste, póngase en contacto con el centro de asistencia al cliente.
• Retire cuidadosamente todas las hojas y trozos de papel de las áreas de despeje de
atascos.
049-113
Causa: Error del sensor del apilador
Solución: Siga el procedimiento siguiente:
Apague y encienda la máquina
Si el problema persiste, póngase en contacto con el centro de asistencia al cliente.
• Retire cuidadosamente todas las hojas y trozos de papel de las áreas de despeje de
atascos.
049-114
Causa: Error del sensor del apilador
Solución: Siga el procedimiento siguiente:
Apague y encienda la máquina
Si el problema persiste, póngase en contacto con el centro de asistencia al cliente.
• Retire cuidadosamente todas las hojas y trozos de papel de las áreas de despeje de
atascos.
Prensa Xerox
®
Color J7514-12
Guía del usuario
Apilador de alta capacidad (HCS)

049-115
Causa: Error del sensor del apilador
Solución: Siga el procedimiento siguiente:
Apague y encienda la máquina
Si el problema persiste, póngase en contacto con el centro de asistencia al cliente.
• Retire cuidadosamente todas las hojas y trozos de papel de las áreas de despeje de
atascos.
049-116
Causa: Error del sensor del apilador
Solución: Siga el procedimiento siguiente:
Apague y encienda la máquina
Si el problema persiste, póngase en contacto con el centro de asistencia al cliente.
• Retire cuidadosamente todas las hojas y trozos de papel de las áreas de despeje de
atascos.
049-117
Causa: Error del sensor de la ruta del papel de la bandeja especial
Solución: Siga el procedimiento siguiente:
Apague y encienda la máquina
Si el problema persiste, póngase en contacto con el centro de asistencia al cliente.
• Retire cuidadosamente todas las hojas y trozos de papel de las áreas de despeje de
atascos.
049-119
Causa: Error del sensor de la ruta del papel de la bandeja especial
Solución: Siga el procedimiento siguiente:
Apague y encienda la máquina
Si el problema persiste, póngase en contacto con el centro de asistencia al cliente.
• Retire cuidadosamente todas las hojas y trozos de papel de las áreas de despeje de
atascos.
049-121
Causa: Atasco en el sensor de salida del apilador
Solución: Siga el procedimiento siguiente:
Apague y encienda la máquina
Si el problema persiste, póngase en contacto con el centro de asistencia al cliente.
14-13Prensa Xerox
®
Color J75
Guía del usuario
Apilador de alta capacidad (HCS)

• Retire cuidadosamente todas las hojas y trozos de papel de las áreas de despeje de
atascos.
049-210
Causa: Error del sensor de la puerta delantera del HCS
Solución: Siga el procedimiento siguiente:
Apague y encienda la máquina
Si el problema persiste, póngase en contacto con el centro de asistencia al cliente.
• Abra la puerta delantera del HCS.
• Retire cuidadosamente todas las hojas y trozos de papel de las áreas de despeje de
atascos.
• Cierre la puerta delantera del HCS.
049-211
Causa: Error del sensor de la puerta delantera del HCS
Solución: Siga el procedimiento siguiente:
Apague y encienda la máquina
Si el problema persiste, póngase en contacto con el centro de asistencia al cliente.
• Abra la puerta delantera del HCS.
• Retire cuidadosamente todas las hojas y trozos de papel de las áreas de despeje de
atascos.
• Cierre la puerta delantera del HCS.
049-212
Causa: Error de ascenso/descenso del apilador
Solución: Siga el procedimiento siguiente:
Apague y encienda la máquina
Si el problema persiste, póngase en contacto con el centro de asistencia al cliente.
049-213
Causa: Error de ascenso/descenso del apilador
Solución: Siga el procedimiento siguiente:
Apague y encienda la máquina
Si el problema persiste, póngase en contacto con el centro de asistencia al cliente.
049-214
Causa: Error del sensor del carro del apilador
Solución: Siga el procedimiento siguiente:
Apague y encienda la máquina
Prensa Xerox
®
Color J7514-14
Guía del usuario
Apilador de alta capacidad (HCS)

Si el problema persiste, póngase en contacto con el centro de asistencia al cliente.
049-215
Causa: Error del sensor del carro del apilador
Solución: Siga el procedimiento siguiente:
Apague y encienda la máquina
Si el problema persiste, póngase en contacto con el centro de asistencia al cliente.
049-216
Causa: Error del sensor del carro del apilador
Solución: Siga el procedimiento siguiente:
Apague y encienda la máquina
Si el problema persiste, póngase en contacto con el centro de asistencia al cliente.
049-217
Causa: Error del sensor de apilador lleno
Solución: Siga el procedimiento siguiente:
Apague y encienda la máquina
Si el problema persiste, póngase en contacto con el centro de asistencia al cliente.
049-218
Causa: Error del sensor de apilador lleno
Solución: Siga el procedimiento siguiente:
Apague y encienda la máquina
Si el problema persiste, póngase en contacto con el centro de asistencia al cliente.
049-219
Causa: Error de la puerta delantera del HCS
Solución: Siga el procedimiento siguiente:
Apague y encienda la máquina
Si el problema persiste, póngase en contacto con el centro de asistencia al cliente.
049-220
Causa: Error de límite máximo/mínimo del apilador
Solución: Siga el procedimiento siguiente:
Apague y encienda la máquina
Si el problema persiste, póngase en contacto con el centro de asistencia al cliente.
14-15Prensa Xerox
®
Color J75
Guía del usuario
Apilador de alta capacidad (HCS)

049-221
Causa: Error de límite máximo/mínimo del apilador
Solución: Siga el procedimiento siguiente:
Apague y encienda la máquina
Si el problema persiste, póngase en contacto con el centro de asistencia al cliente.
049-224
Causa: Error del sensor de entrada/salida del papel
Solución: Siga el procedimiento siguiente:
Apague y encienda la máquina
Si el problema persiste, póngase en contacto con el centro de asistencia al cliente.
• Retire cuidadosamente todas las hojas y trozos de papel de las áreas de despeje de
atascos.
049-225
Causa: Error del sensor de entrada/salida del papel
Solución: Siga el procedimiento siguiente:
Apague y encienda la máquina
Si el problema persiste, póngase en contacto con el centro de asistencia al cliente.
• Retire cuidadosamente todas las hojas y trozos de papel de las áreas de despeje de
atascos.
049-228
Causa: Error del sensor del HCS
Solución: Siga el procedimiento siguiente:
Apague y encienda la máquina
Si el problema persiste, póngase en contacto con el centro de asistencia al cliente.
• Retire cuidadosamente todas las hojas y trozos de papel de las áreas de despeje de
atascos.
049-229
Causa: Error del sensor del HCS
Solución: Siga el procedimiento siguiente:
Apague y encienda la máquina
Si el problema persiste, póngase en contacto con el centro de asistencia al cliente.
• Retire cuidadosamente todas las hojas y trozos de papel de las áreas de despeje de
atascos.
Prensa Xerox
®
Color J7514-16
Guía del usuario
Apilador de alta capacidad (HCS)

049-232
Causa: Error del sensor del HCS
Solución: Siga el procedimiento siguiente:
Apague y encienda la máquina
Si el problema persiste, póngase en contacto con el centro de asistencia al cliente.
• Retire cuidadosamente todas las hojas y trozos de papel de las áreas de despeje de
atascos.
049-233
Causa: Error del sensor del HCS
Solución: Siga el procedimiento siguiente:
Apague y encienda la máquina
Si el problema persiste, póngase en contacto con el centro de asistencia al cliente.
• Retire cuidadosamente todas las hojas y trozos de papel de las áreas de despeje de
atascos.
049-234
Causa: Error del sensor del HCS
Solución: Siga el procedimiento siguiente:
Apague y encienda la máquina
Si el problema persiste, póngase en contacto con el centro de asistencia al cliente.
• Retire cuidadosamente todas las hojas y trozos de papel de las áreas de despeje de
atascos.
049-235
Causa: Error del sensor del HCS
Solución: Siga el procedimiento siguiente:
Apague y encienda la máquina
Si el problema persiste, póngase en contacto con el centro de asistencia al cliente.
• Retire cuidadosamente todas las hojas y trozos de papel de las áreas de despeje de
atascos.
049-236
Causa: Error del sensor del HCS
Solución: Siga el procedimiento siguiente:
Apague y encienda la máquina
Si el problema persiste, póngase en contacto con el centro de asistencia al cliente.
14-17Prensa Xerox
®
Color J75
Guía del usuario
Apilador de alta capacidad (HCS)

• Retire cuidadosamente todas las hojas y trozos de papel de las áreas de despeje de
atascos.
049-237
Causa: Error del sensor del HCS
Solución: Siga el procedimiento siguiente:
Apague y encienda la máquina
Si el problema persiste, póngase en contacto con el centro de asistencia al cliente.
• Retire cuidadosamente todas las hojas y trozos de papel de las áreas de despeje de
atascos.
049-238
Causa: Error del sensor del HCS
Solución: Siga el procedimiento siguiente:
Apague y encienda la máquina
Si el problema persiste, póngase en contacto con el centro de asistencia al cliente.
• Retire cuidadosamente todas las hojas y trozos de papel de las áreas de despeje de
atascos.
049-239
Causa: Error del sensor del HCS
Solución: Siga el procedimiento siguiente:
Apague y encienda la máquina
Si el problema persiste, póngase en contacto con el centro de asistencia al cliente.
• Retire cuidadosamente todas las hojas y trozos de papel de las áreas de despeje de
atascos.
049-240
Causa: Error del sensor del HCS
Solución: Siga el procedimiento siguiente:
Apague y encienda la máquina
Si el problema persiste, póngase en contacto con el centro de asistencia al cliente.
• Retire cuidadosamente todas las hojas y trozos de papel de las áreas de despeje de
atascos.
049-241
Causa: Error del sensor del HCS
Solución: Siga el procedimiento siguiente:
Apague y encienda la máquina
Prensa Xerox
®
Color J7514-18
Guía del usuario
Apilador de alta capacidad (HCS)

Si el problema persiste, póngase en contacto con el centro de asistencia al cliente.
• Retire cuidadosamente todas las hojas y trozos de papel de las áreas de despeje de
atascos.
049-242
Causa: Error del sensor del HCS
Solución: Siga el procedimiento siguiente:
Apague y encienda la máquina
Si el problema persiste, póngase en contacto con el centro de asistencia al cliente.
• Retire cuidadosamente todas las hojas y trozos de papel de las áreas de despeje de
atascos.
049-243
Causa: Error del sensor del HCS
Solución: Siga el procedimiento siguiente:
Apague y encienda la máquina
Si el problema persiste, póngase en contacto con el centro de asistencia al cliente.
• Retire cuidadosamente todas las hojas y trozos de papel de las áreas de despeje de
atascos.
049-248
Causa: Error del sensor del HCS
Solución: Siga el procedimiento siguiente:
Apague y encienda la máquina
Si el problema persiste, póngase en contacto con el centro de asistencia al cliente.
• Retire cuidadosamente todas las hojas y trozos de papel de las áreas de despeje de
atascos.
049-251
Causa: Error del sensor del HCS
Solución: Siga el procedimiento siguiente:
Apague y encienda la máquina
Si el problema persiste, póngase en contacto con el centro de asistencia al cliente.
• Retire cuidadosamente todas las hojas y trozos de papel de las áreas de despeje de
atascos.
049-252
Causa: Error del sensor del HCS
Solución: Siga el procedimiento siguiente:
14-19Prensa Xerox
®
Color J75
Guía del usuario
Apilador de alta capacidad (HCS)

Apague y encienda la máquina
Si el problema persiste, póngase en contacto con el centro de asistencia al cliente.
• Retire cuidadosamente todas las hojas y trozos de papel de las áreas de despeje de
atascos.
049-253
Causa: Error del sensor del HCS
Solución: Siga el procedimiento siguiente:
Apague y encienda la máquina
Si el problema persiste, póngase en contacto con el centro de asistencia al cliente.
• Retire cuidadosamente todas las hojas y trozos de papel de las áreas de despeje de
atascos.
049-280
Causa: Error del sensor del HCS
Solución: Siga el procedimiento siguiente:
Apague y encienda la máquina
Si el problema persiste, póngase en contacto con el centro de asistencia al cliente.
• Retire cuidadosamente todas las hojas y trozos de papel de las áreas de despeje de
atascos.
049-281
Causa: Error del sensor del HCS
Solución: Siga el procedimiento siguiente:
Apague y encienda la máquina
Si el problema persiste, póngase en contacto con el centro de asistencia al cliente.
• Retire cuidadosamente todas las hojas y trozos de papel de las áreas de despeje de
atascos.
049-282
Causa: Error del sensor del HCS
Solución: Siga el procedimiento siguiente:
Apague y encienda la máquina
Si el problema persiste, póngase en contacto con el centro de asistencia al cliente.
• Retire cuidadosamente todas las hojas y trozos de papel de las áreas de despeje de
atascos.
049-283
Causa: Error del sensor del HCS
Prensa Xerox
®
Color J7514-20
Guía del usuario
Apilador de alta capacidad (HCS)

Solución: Siga el procedimiento siguiente:
Apague y encienda la máquina
Si el problema persiste, póngase en contacto con el centro de asistencia al cliente.
• Retire cuidadosamente todas las hojas y trozos de papel de las áreas de despeje de
atascos.
049-284
Causa: Error del sensor del HCS
Solución: Siga el procedimiento siguiente:
Apague y encienda la máquina
Si el problema persiste, póngase en contacto con el centro de asistencia al cliente.
• Retire cuidadosamente todas las hojas y trozos de papel de las áreas de despeje de
atascos.
049-285
Causa: Error del sensor del HCS
Solución: Siga el procedimiento siguiente:
Apague y encienda la máquina
Si el problema persiste, póngase en contacto con el centro de asistencia al cliente.
• Retire cuidadosamente todas las hojas y trozos de papel de las áreas de despeje de
atascos.
049-286
Causa: Error de comunicación o de software del HCS
Solución: Siga el procedimiento siguiente:
Apague y encienda la máquina
Si el problema persiste, póngase en contacto con el centro de asistencia al cliente.
• Compruebe la conexión entre el módulo de interfaz y el HCS.
049-287
Causa: Error de comunicación o de software del HCS
Solución: Siga el procedimiento siguiente:
Apague y encienda la máquina
Si el problema persiste, póngase en contacto con el centro de asistencia al cliente.
• Compruebe la conexión entre el módulo de interfaz y el HCS.
049-288
Causa: Error de comunicación o de software del HCS
14-21Prensa Xerox
®
Color J75
Guía del usuario
Apilador de alta capacidad (HCS)

Solución: Siga el procedimiento siguiente:
Apague y encienda la máquina
Si el problema persiste, póngase en contacto con el centro de asistencia al cliente.
• Compruebe la conexión entre el módulo de interfaz y el HCS.
049-300
Causa: Error de comunicación o de software del HCS
Solución: Siga el procedimiento siguiente:
Apague y encienda la máquina
Si el problema persiste, póngase en contacto con el centro de asistencia al cliente.
• Compruebe la conexión entre el módulo de interfaz y el HCS.
049-310
Causa: Error de comunicación o de software del HCS
Solución: Siga el procedimiento siguiente:
Apague y encienda la máquina
Si el problema persiste, póngase en contacto con el centro de asistencia al cliente.
• Compruebe la conexión entre el módulo de interfaz y el HCS.
049-500
Causa: Error de comunicación o de software del HCS
Solución: Siga el procedimiento siguiente:
Apague y encienda la máquina
Si el problema persiste, póngase en contacto con el centro de asistencia al cliente.
• Compruebe la conexión entre el módulo de interfaz y el HCS.
049-700
Causa: Error de comunicación o de software del HCS
Solución: Siga el procedimiento siguiente:
Apague y encienda la máquina
Si el problema persiste, póngase en contacto con el centro de asistencia al cliente.
• Compruebe la conexión entre el módulo de interfaz y el HCS.
049-900
Causa: El HCS detecta papel en la bandeja superior del HCS, la bandeja especial del
HCS o en la bandeja del apilador del HCS. Sin embargo, no hay ningún papel. Error del
sensor del HCS.
Solución: Siga el procedimiento siguiente:
Prensa Xerox
®
Color J7514-22
Guía del usuario
Apilador de alta capacidad (HCS)

Apague y encienda la máquina
Si el problema persiste, póngase en contacto con el centro de asistencia al cliente.
• Retire cuidadosamente todas las hojas y trozos de papel de las áreas de despeje de
atascos.
049-901
Causa: El HCS detecta papel en la bandeja superior del HCS, la bandeja especial del
HCS o en la bandeja del apilador del HCS. Sin embargo, no hay ningún papel. Error del
sensor del HCS.
Solución: Siga el procedimiento siguiente:
Apague y encienda la máquina
Si el problema persiste, póngase en contacto con el centro de asistencia al cliente.
• Retire cuidadosamente todas las hojas y trozos de papel de las áreas de despeje de
atascos.
049-902
Causa: El HCS detecta papel en la bandeja superior del HCS, la bandeja especial del
HCS o en la bandeja del apilador del HCS. Sin embargo, no hay ningún papel. Error del
sensor del HCS.
Solución: Siga el procedimiento siguiente:
Apague y encienda la máquina
Si el problema persiste, póngase en contacto con el centro de asistencia al cliente.
• Retire cuidadosamente todas las hojas y trozos de papel de las áreas de despeje de
atascos.
049-903
Causa: El HCS detecta papel en la bandeja superior del HCS, la bandeja especial del
HCS o en la bandeja del apilador del HCS. Sin embargo, no hay ningún papel. Error del
sensor del HCS.
Solución: Siga el procedimiento siguiente:
Apague y encienda la máquina
Si el problema persiste, póngase en contacto con el centro de asistencia al cliente.
• Retire cuidadosamente todas las hojas y trozos de papel de las áreas de despeje de
atascos.
049-905
Causa: El HCS detecta papel en la bandeja superior del HCS, la bandeja especial del
HCS o en la bandeja del apilador del HCS. Sin embargo, no hay ningún papel. Error del
sensor del HCS.
Solución: Siga el procedimiento siguiente:
14-23Prensa Xerox
®
Color J75
Guía del usuario
Apilador de alta capacidad (HCS)

Apague y encienda la máquina
Si el problema persiste, póngase en contacto con el centro de asistencia al cliente.
• Retire cuidadosamente todas las hojas y trozos de papel de las áreas de despeje de
atascos.
049-907
Causa: El HCS detecta papel en la bandeja superior del HCS, la bandeja especial del
HCS o en la bandeja del apilador del HCS. Sin embargo, no hay ningún papel. Error del
sensor del HCS.
Solución: Siga el procedimiento siguiente:
Apague y encienda la máquina
Si el problema persiste, póngase en contacto con el centro de asistencia al cliente.
• Retire cuidadosamente todas las hojas y trozos de papel de las áreas de despeje de
atascos.
049-908
Causa: El HCS detecta papel en la bandeja superior del HCS, la bandeja especial del
HCS o en la bandeja del apilador del HCS. Sin embargo, no hay ningún papel. Error del
sensor del HCS.
Solución: Siga el procedimiento siguiente:
Apague y encienda la máquina
Si el problema persiste, póngase en contacto con el centro de asistencia al cliente.
• Retire cuidadosamente todas las hojas y trozos de papel de las áreas de despeje de
atascos.
049-940
Causa: Error de la puerta delantera del HCS
Solución: Siga el procedimiento siguiente:
Apague y encienda la máquina
Si el problema persiste, póngase en contacto con el centro de asistencia al cliente.
049-941
Causa: Error del carro del apilador
Solución: Siga el procedimiento siguiente:
Apague y encienda la máquina
Si el problema persiste, póngase en contacto con el centro de asistencia al cliente.
049-945
Causa: El HCS detecta que la bandeja superior siempre está llena
Prensa Xerox
®
Color J7514-24
Guía del usuario
Apilador de alta capacidad (HCS)

Solución: Siga el procedimiento siguiente:
Apague y encienda la máquina
Si el problema persiste, póngase en contacto con el centro de asistencia al cliente.
• Retire cuidadosamente todas las hojas y trozos de papel de las áreas de despeje de
atascos.
049-960
Causa: Error del sensor del HCS
Solución: Siga el procedimiento siguiente:
Apague y encienda la máquina
Si el problema persiste, póngase en contacto con el centro de asistencia al cliente.
049-964
Causa: Error del sensor del HCS
Solución: Siga el procedimiento siguiente:
Apague y encienda la máquina
Si el problema persiste, póngase en contacto con el centro de asistencia al cliente.
049-965
Causa: Error de detección del límite de altura del apilador o de apilador lleno
Solución: Siga el procedimiento siguiente:
Apague y encienda la máquina
Si el problema persiste, póngase en contacto con el centro de asistencia al cliente.
049-966
Causa: Error de detección del límite de altura del apilador o de apilador lleno
Solución: Siga el procedimiento siguiente:
Apague y encienda la máquina
Si el problema persiste, póngase en contacto con el centro de asistencia al cliente.
049-967
Causa: El HCS detecta que queda papel en el carro del apilador, después de abrir y
cerrar la puerta delantera.
Solución: Siga el procedimiento siguiente:
Apague y encienda la máquina
Si el problema persiste, póngase en contacto con el centro de asistencia al cliente.
• Abra la puerta delantera del HCS.
14-25Prensa Xerox
®
Color J75
Guía del usuario
Apilador de alta capacidad (HCS)

• Retire el papel del carro del apilador.
• Cierre la puerta delantera del HCS.
049-968
Causa: Error de detección de apilador lleno, varios tamaños
Solución: Siga el procedimiento siguiente:
Apague y encienda la máquina
Si el problema persiste, póngase en contacto con el centro de asistencia al cliente.
• Abra la puerta delantera del HCS.
• Retire el papel del carro del apilador.
• Cierre la puerta delantera del HCS.
049-969
Causa: Error del motor del elevador del carro del apilador
Solución: Siga el procedimiento siguiente:
Apague y encienda la máquina
Si el problema persiste, póngase en contacto con el centro de asistencia al cliente.
• Abra la puerta delantera del HCS.
• Retire el papel del carro del apilador.
• Cierre la puerta delantera del HCS.
049-970
Causa: Error del sensor de límite del apilador o de apilador lleno
Solución: Siga el procedimiento siguiente:
Apague y encienda la máquina
Si el problema persiste, póngase en contacto con el centro de asistencia al cliente.
• Abra la puerta delantera del HCS.
• Retire el papel del carro del apilador.
• Cierre la puerta delantera del HCS.
049-971
Causa: Error del sensor de límite del apilador o de apilador lleno
Solución: Siga el procedimiento siguiente:
Apague y encienda la máquina
Si el problema persiste, póngase en contacto con el centro de asistencia al cliente.
• Abra la puerta delantera del HCS.
• Retire el papel del carro del apilador.
• Cierre la puerta delantera del HCS.
Prensa Xerox
®
Color J7514-26
Guía del usuario
Apilador de alta capacidad (HCS)

049-972
Causa: Error del sensor de límite del apilador o de apilador lleno
Solución: Siga el procedimiento siguiente:
Apague y encienda la máquina
Si el problema persiste, póngase en contacto con el centro de asistencia al cliente.
• Abra la puerta delantera del HCS.
• Retire el papel del carro del apilador.
• Cierre la puerta delantera del HCS.
049-973
Causa: El HCS detecta incorrectamente la pulsación del botón de descarga del papel.
Solución: Siga el procedimiento siguiente:
Apague y encienda la máquina
Si el problema persiste, póngase en contacto con el centro de asistencia al cliente.
• Abra la puerta delantera del HCS.
• Retire el papel del carro del apilador.
• Cierre la puerta delantera del HCS.
Especificaciones
Directrices del papel
• La bandeja del apilador acepta papel de 55-350 gm² (cuché o sin recubrir), con la
posibilidad de que la calidad del papel disminuya y de que aumente la cantidad de
atascos, si se utilizan papeles que pesen más de 300 gm².
• Las transparencias pueden entregarse en la bandeja superior o en la bandeja del
apilador. La altura de la pila debe limitarse a 100 transparencias.
• El papel chuché que pesa menos de 100 gm² podría no manejarse tan confiablemente
como el papel cuché de más de 100 gm².
• Los papeles no estándar, más largos que 305 mm (12 pulg.) en la dirección de
alimentación requieren que la medida mínima sea 210 mm (8.3 pulg.) en la dirección
perpendicular a la alimentación.
• Los papeles no estándar, más cortos que 254 mm (10 pulg.) en la dirección de
alimentación perpendicular requieren que la medida mínima sea 330 mm (13 pulg.)
en la dirección de la alimentación.
14-27Prensa Xerox
®
Color J75
Guía del usuario
Apilador de alta capacidad (HCS)

Prensa Xerox
®
Color J7514-28
Guía del usuario
Apilador de alta capacidad (HCS)

15
Acabadora con realizador
de folletos/estándar
1. Módulo de interfaz: este módulo NECESARIO funciona como un dispositivo de
comunicación y como recorrido de papel entre la máquina y la acabadora estándar
o la acabadora con realizador de folletos.
2. Acabadoras estándar o con realizador de folletos: estas acabadoras proporcionan
una amplia gama de opciones de acabado/plegado. La acabadora con realizador
de folletos se muestra en la ilustración anterior.
NOTA
Tanto la acabadora estándar como la acabadora con realizador de folletos se denominan
"acabadora".
15-1Prensa Xerox
®
Color J75
Guía del usuario

La acabadora estándar/con realizador de folletos consta de los siguientes componentes:
FunciónComponenteNo.
Contiene grapas; retire este cartucho para agregar grapas y
eliminar atascos de grapas.
Cartucho de grapas1
Recipiente para restos de grapas; retírelo cuando esté lleno.Contenedor de restos de
grapas
2
La bandeja superior se usa para las impresiones apiladas y
tiene capacidad para hasta 500 hojas de papel de 20 li-
bras/80 gm². Las copias se entregan aquí cuando se seleccio-
nan funciones de salida específicas, por ejemplo, clasificación
automática, clasificado, sin clasificar o normal.
Bandeja superior3
La bandeja del apilador se usa para impresiones desplazadas
y/o grapadas, y tiene capacidad para hasta 2000 hojas de
papel de 20 libras/80 g/m². Esta bandeja también recibe co-
pias cuando se han perforado y plegado en Z.
Bandeja (media) del apila-
dor
4
NOTA
Tanto la bandeja superior como la bandeja del apilador se
pueden utilizar para recibir impresiones perforadas (opcional).
Solo está disponible con la acabadora con realizador de fo-
lletos. La bandeja de folletos recibe folletos grapados en el
lomo cuando se selecciona Plegado simple o Plegado simple
+ Grapado.
Bandeja de salida de folle-
tos
5
Solo está disponible con la acabadora con realizador de fo-
lletos. Cuando se pulsa este botón, la bandeja de salida de
folletos se levanta para que se puedan retirar los folletos del
área de salida.
Botón de bandeja de sali-
da de folletos
6
Ábrala para eliminar atascos de papel, agregar grapas, elimi-
nar atascos de grapas o retirar restos de la perforadora.
Cubierta derecha7
Solo está disponible con la acabadora con realizador de fo-
lletos. Hay dos cartuchos de grapas para folletos. Retire este
cartucho para agregar grapas y eliminar atascos de grapas.
Cartuchos de grapas para
folletos
8
Prensa Xerox
®
Color J7515-2
Guía del usuario
Acabadora con realizador de folletos/estándar

FunciónComponenteNo.
Recoge los restos de la perforadora. Ábralo para retirar los
restos.
Contenedor de perforacio-
nes
9
La bandeja de la plegadora opcional recibe copias cuando
se selecciona plegado en C o plegado en Z, de papel de 8.5
x 11 pulgadas/A4 y 11 x 17 pulgadas/A3.
Bandeja de salida con ple-
gado en C/Z (opcional)
10
Abra esta cubierta para acceder a la máquina y eliminar
atascos de papel.
Cubierta izquierda11
Esta bandeja también se conoce como bandeja 8 o bandeja
T1. Su nombre depende de la máquina a la que esté conec-
tada la acabadora. Algunas de las funciones de la bandeja
8/T1 son:
• Esta bandeja es estándar en esta acabadora y se utiliza
para cargar papel que se utilizará como separadores o
cubiertas.
• No se imprime en el papel colocado aquí; use esta bande-
ja para papel preimpreso y para insertar papel entre las
impresiones. (A esta bandeja también se le denomina
unidad intermedia o Interposer).
• La bandeja 8 tiene capacidad para un máximo de 200
hojas cuando se utiliza papel de 20 libras/75 gm².
• Se puede cargar papel en las direcciones ABC o ABL.
Intercalador postproceso
(bandeja 8/bandejaT1)
12
Pulse este botón para abrir la bandeja de salida con plegado
en C/Z.
Botón de bandeja de sali-
da con plegado en C/Z
13
Cuando se pulsa este botón, se activa una función de reduc-
ción de curvatura para el material de impresión. Esto se
aplica especialmente al papel de menor gramaje.
Botón del reductor de cur-
vatura manual
14
Función de plegado
Si su máquina está equipada con la acabadora con realizador de folletos y/o la plegadora
en C/Z, puede usar la opción de plegado al imprimir. Esta opción pliega sus impresiones
por la mitad (pliegue simple o doble) o en tres partes (plegado en C o en Z). La opción
de plegado se selecciona en el controlador de impresión.
NOTA
Para poder utilizar la opción de plegado, los documentos deben alimentarse por el borde
corto (ABC). Debe seleccionar una bandeja de papel que contenga papel con orientación
ABC.
15-3Prensa Xerox
®
Color J75
Guía del usuario
Acabadora con realizador de folletos/estándar

Tipos de pliegue
IMPORTANTE
La opción de un solo pliegue (plegado doble) solo está disponible con la acabadora con
realizador de folletos. Las opciones de plegado en C y en Z solo están disponibles con la
plegadora en C/Z.
Están disponibles los siguientes tipos de plegado:
Plegado simple (doble pliegue)
Un doble pliegue consiste en un doblez que crea dos páginas con cada impresión.
Plegado en C
Un pliegue en C consiste en dos dobleces que crean una impresión de tres paneles.
Plegado en Z
Un pliegue en Z tiene dos dobleces en direcciones opuestas, lo cual crea una especie
de pliegue de abanico.
Prensa Xerox
®
Color J7515-4
Guía del usuario
Acabadora con realizador de folletos/estándar

Plegado en Z de media hoja (se muestra en la ilustración con 3 perforaciones)
Al igual que un pliegue en Z normal, tiene dos dobleces en direcciones opuestas. La
diferencia entre un pliegue en Z normal y un pliegue en Z de media hoja es que el
pliegue en Z de media hoja no tiene dos dobleces iguales. Los dos dobleces crean
paneles irregulares, lo cual permite que un extremo del pliegue en Z de media hoja
tenga un borde más largo y eso facilita el grapado o la perforación.
Colocación del papel/separadores en la
bandeja 8/T1 (intercalador postproceso)
1. Si es necesario, quite cualquier hoja de material de impresión que haya en la bandeja
8/T1.
2. Sujete el centro de las guías de papel y deslícelas hasta que queden en el tamaño de
papel deseado.
15-5Prensa Xerox
®
Color J75
Guía del usuario
Acabadora con realizador de folletos/estándar

3. Cargue el papel/separadores, alineándolo(s) con el lado delantero de la bandeja.
a) Si el papel está preimpreso, cargue el papel con la cara impresa hacia arriba.
b) Si el material es papel para separadores con lengüeta, cargue el lado de la lengüeta
de manera que se alimente primero (en la dirección de la flecha, como se muestra
en la ilustración anterior).
4. En la ventana Propiedades de bandeja, introduzca la información correcta del papel
incluyendo tamaño, tipo, peso y, si es necesario, la opción de reductor de curvatura
y/o alineación del papel
Si el administrador del sistema ha habilitado la pantalla Propiedades de bandeja de
papel, esta pantalla podría mostrarse en la IU.
5. Seleccione Aceptar para guardar la información y cerrar la ventana Propiedades de
bandeja.
Mantenimiento
Suministros de consumo de la acabadora estándar/con creador
de folletos
Para solicitar suministros de Xerox como grapas, cartuchos de grapas y contenedores
de restos de grapas, visite www.xerox.com. Haga clic en el enlace Póngase en contacto
con nosotros para obtener información o números telefónicos de contacto específicos
de su área, o haga clic en Suministros y seleccione o escriba la información
correspondiente de su dispositivo (familia de productos y modelo).
NOTA
Siempre consulte www.xerox.com para obtener los números de pieza de las unidades
reemplazables consumibles más recientes.
Almacene los artículos de consumo y piezas Xerox en sus paquetes originales en un lugar
conveniente.
Prensa Xerox
®
Color J7515-6
Guía del usuario
Acabadora con realizador de folletos/estándar

Unidades enviadas con la acabadora/cantidad a pedirSuministro
4 cartuchos de grapas (5000 grapas por cartucho) y 1
recipiente de grapas usadas por caja
Cartucho de grapas/recipiente de gra-
pas usadas
Paquete de 4: 5000 grapas de repuesto cada unoCartucho de grapas para la acabadora
con creador de folletos
Reemplazo del cartucho de grapas estándar
Se muestra un mensaje en la IU cuando se debe reemplazar un cartucho de grapas.
1. Asegúrese de que la máquina haya dejado de imprimir.
2. Abra la cubierta derecha de la acabadora.
3. Tome la manija del cartucho de grapas localizado en R1, y tire del cartucho de grapas
para sacarlo de la acabadora.
4. Sujete los puntos que indica la flecha y retire de la unidad el cartucho de grapas.
15-7Prensa Xerox
®
Color J75
Guía del usuario
Acabadora con realizador de folletos/estándar

5. Introduzca un nuevo cartucho de grapas en la unidad.
6. Vuelva a instalar la unidad del cartucho de grapas para regresarla a su posición
original en la acabadora.
7. Cierre la cubierta derecha de la acabadora.
NOTA
Se mostrará un mensaje y la máquina no funcionará si la cubierta derecha está
abierta, incluso levemente.
Reemplazo del cartucho de grapas para folletos
Además de la grapadora estándar, la acabadora con creador de folletos incluye una
grapadora de folletos. Cuando se debe reemplazar esta grapadora de folletos, aparece
un mensaje en la IU.
1. Asegúrese de que la máquina haya dejado de imprimir.
2. Abra la cubierta derecha de la acabadora.
Prensa Xerox
®
Color J7515-8
Guía del usuario
Acabadora con realizador de folletos/estándar

3. Mientras presiona la palanca hacia la derecha, tire de la unidad del cartucho de
grapas para folletos.
4. Sostenga la unidad del cartucho de grapas por las lengüetas y levántela para retirarla.
5. Mientras sostiene las lengüetas de un cartucho de grapas nuevo, introduzca el cartucho
en la unidad.
6. Empuje la unidad del cartucho de grapas para regresarla a su posición original en la
máquina.
15-9Prensa Xerox
®
Color J75
Guía del usuario
Acabadora con realizador de folletos/estándar

7. Cierre la cubierta derecha de la acabadora.
NOTA
Se mostrará un mensaje y la máquina no funcionará si la cubierta derecha está
abierta, incluso levemente.
Reemplazo del recipiente de grapas usadas de la acabadora
La máquina muestra un mensaje indicando que el recipiente de grapas usadas está
lleno. Para reemplazar el recipiente:
1. Asegúrese de que la máquina haya dejado de imprimir.
2. Abra la cubierta derecha de la acabadora.
3. Localice el recipiente de grapas usadas (R5) en la acabadora, y mueva la palanca de
seguro a la posición de no asegurado.
Prensa Xerox
®
Color J7515-10
Guía del usuario
Acabadora con realizador de folletos/estándar

4. Sostenga R5 como se muestra en la ilustración y retire de la máquina el recipiente
de grapas usadas.
5. Coloque el recipiente de grapas usadas en una bolsa de plástico suministrada.
NOTA
Nunca devuelva un recipiente (usado) desarmado al centro de asistencia al cliente.
6. Sostenga el nuevo recipiente de grapas usadas por el área de la manija R5 e
introdúzcalo en la máquina.
NOTA
Para evitar lesiones, no coloque sus dedos sobre el recipiente.
15-11Prensa Xerox
®
Color J75
Guía del usuario
Acabadora con realizador de folletos/estándar

7. Empuje la unidad R5 hasta que el seguro se mueva a la posición de asegurado.
8. Cierre la cubierta derecha de la acabadora.
NOTA
Se mostrará un mensaje y la máquina no funcionará si la cubierta derecha está
abierta, incluso levemente.
Vacíe el recipiente de desecho de la perforadora
La IU muestra un mensaje que indica cuándo se debe vaciar el recipiente de desecho
de la perforadora.
Precaución
Sólo retire el recipiente de desecho de la perforadora mientras el sistema está encendido.
Si el sistema se apaga mientras se está vaciando el recipiente, la máquina no podrá
detectar que el recipiente fue vaciado.
1. Asegúrese de que la máquina haya dejado de imprimir.
2. Abra la cubierta derecha de la acabadora.
Prensa Xerox
®
Color J7515-12
Guía del usuario
Acabadora con realizador de folletos/estándar

3. Saque el recipiente de la acabadora (R4).
4. Deseche todos los residuos de la perforadora.
5. Vuelva a instalar el recipiente vacío en la máquina.
6. Cierre la cubierta derecha de la acabadora.
NOTA
Se mostrará un mensaje y la máquina no funcionará si la cubierta derecha está
abierta, incluso levemente.
15-13Prensa Xerox
®
Color J75
Guía del usuario
Acabadora con realizador de folletos/estándar

Resolución de problemas de la acabadora
SUGERENCIA
Siempre asegúrese de que todos los atascos de papel, incluyendo cualquier trozo de
papel pequeño que se haya roto, se hayan despejado antes de reanudar sus trabajos
de impresión.
NOTA
Los remedios pueden variar, dependiendo de la ubicación del atasco de papel. Siga las
instrucciones mostradas para retirar el papel atascado.
Atascos de papel en la bandeja 8/T1 (intercalador postproceso)
1. Pulse el botón Cubierta.
2. Abra la cubierta 1e y retire el papel atascado, y todo el papel cargado en la bandeja.
NOTA
Si el papel se rompe, verifique el interior de la máquina para retirarlo.
3. Aplíquele aire al papel que retiró, asegurándose de que las cuatro esquinas estén
perfectamente alineadas, y vuelva a cargar el papel.
Prensa Xerox
®
Color J7515-14
Guía del usuario
Acabadora con realizador de folletos/estándar

4. Empuje la cubierta 1e hasta que quede asegurada en su posición.
NOTA
Se mostrará un mensaje y la máquina no funcionará si la cubierta está abierta, incluso
levemente.
Atascos de papel en la palanca 1a y la perilla 1c
1. Asegúrese de que la máquina haya dejado de imprimir.
2. Abra la cubierta izquierda de la acabadora.
3. Mueva la palanca 1a hacia abajo y gire la perilla 1c hacia la izquierda. Retire las
hojas atascadas.
15-15Prensa Xerox
®
Color J75
Guía del usuario
Acabadora con realizador de folletos/estándar

NOTA
Si el papel se rompe, verifique el interior de la máquina para retirarlo.
4. Regrese la palanca 1a a la posición original.
5. Cierre completamente la cubierta izquierda de la acabadora.
NOTA
La máquina no funcionará si la cubierta está abierta, incluso levemente.
Atascos de papel en la palanca 1d
1. Asegúrese de que la máquina haya dejado de imprimir.
2. Abra la cubierta izquierda de la acabadora.
Prensa Xerox
®
Color J7515-16
Guía del usuario
Acabadora con realizador de folletos/estándar

3. Mueva la palanca 1d hacia arriba y retire el papel atascado.
NOTA
Si el papel se rompe, verifique el interior de la máquina para retirarlo.
4. Mueva la palanca 1d a la posición original.
5. Cierre completamente la cubierta izquierda de la acabadora.
NOTA
La máquina no funcionará si la cubierta está abierta, incluso levemente.
Atascos de papel en la palanca 1b
1. Asegúrese de que la máquina haya dejado de imprimir.
15-17Prensa Xerox
®
Color J75
Guía del usuario
Acabadora con realizador de folletos/estándar

2. Abra la cubierta izquierda de la acabadora.
3. Mueva la palanca 1b hacia la derecha y retire el papel atascado.
NOTA
Si el papel se rompe, verifique el interior de la máquina para retirarlo.
4. Mueva la palanca 1b a la posición original.
5. Cierre completamente la cubierta izquierda de la acabadora.
NOTA
La máquina no funcionará si la cubierta está abierta, incluso levemente.
Prensa Xerox
®
Color J7515-18
Guía del usuario
Acabadora con realizador de folletos/estándar

Atascos de papel en las palancas 3b y 3d
1. Asegúrese de que la máquina haya dejado de imprimir.
2. Abra la cubierta derecha de la acabadora.
3. Mueva las palancas 3b y 3d; retire el papel atascado.
NOTA
Si el papel se rompe, verifique el interior de la máquina para retirarlo.
4. Regrese las palancas 3b y 3d a sus posiciones originales.
15-19Prensa Xerox
®
Color J75
Guía del usuario
Acabadora con realizador de folletos/estándar

5. Cierre la cubierta derecha de la acabadora.
NOTA
Se mostrará un mensaje y la máquina no funcionará si la cubierta derecha está
abierta, incluso levemente.
Atascos de papel en la palanca 3e y la perilla 3c
1. Asegúrese de que la máquina haya dejado de imprimir.
2. Abra la cubierta derecha de la acabadora.
3. Mueva la palanca 3e y gire la perilla 3c; retire el papel atascado.
NOTA
Si el papel se rompe, verifique el interior de la máquina para retirarlo.
Prensa Xerox
®
Color J7515-20
Guía del usuario
Acabadora con realizador de folletos/estándar

4. Regrese la palanca 3e a la posición original.
5. Cierre la cubierta derecha de la acabadora.
NOTA
Se mostrará un mensaje y la máquina no funcionará si la cubierta derecha está
abierta, incluso levemente.
Atascos de papel en la palanca 3g y la perilla 3f
1. Asegúrese de que la máquina haya dejado de imprimir.
2. Abra la cubierta derecha de la acabadora.
3. Mueva la palanca 3g, gire la perilla 3f, y retire el papel atascado.
15-21Prensa Xerox
®
Color J75
Guía del usuario
Acabadora con realizador de folletos/estándar

NOTA
Si el papel se rompe, verifique el interior de la máquina para retirarlo.
4. Vuelva a colocar la palanca 3g en su posición original.
5. Cierre la cubierta derecha de la acabadora.
NOTA
Se mostrará un mensaje y la máquina no funcionará si la cubierta derecha está
abierta, incluso levemente.
Atascos de papel en la palanca 4b y la perilla 3a
1. Asegúrese de que la máquina haya dejado de imprimir.
2. Abra la cubierta derecha de la acabadora.
Prensa Xerox
®
Color J7515-22
Guía del usuario
Acabadora con realizador de folletos/estándar

3. Mueva la palanca 4b y gire la perilla 3a; retire el papel atascado.
NOTA
Si el papel se rompe, verifique el interior de la máquina para retirarlo.
4. Vuelva a colocar la palanca 4b en su posición original.
5. Cierre la cubierta derecha de la acabadora.
NOTA
Se mostrará un mensaje y la máquina no funcionará si la cubierta derecha está
abierta, incluso levemente.
Atascos de papel en la palanca 2a y la perilla 3a
1. Asegúrese de que la máquina haya dejado de imprimir.
15-23Prensa Xerox
®
Color J75
Guía del usuario
Acabadora con realizador de folletos/estándar

2. Abra la cubierta derecha de la acabadora.
3. Mueva la palanca 2a y gire la perilla 3a; retire el papel atascado.
NOTA
Si el papel se rompe, verifique el interior de la máquina para retirarlo.
4. Regrese la palanca 2a a su posición original.
5. Cierre la cubierta derecha de la acabadora.
NOTA
Se mostrará un mensaje y la máquina no funcionará si la cubierta derecha está
abierta, incluso levemente.
Prensa Xerox
®
Color J7515-24
Guía del usuario
Acabadora con realizador de folletos/estándar

Atascos de papel en la palanca 2b y la perilla 2c
1. Asegúrese de que la máquina haya dejado de imprimir.
2. Abra la cubierta derecha de la acabadora.
3. Mueva la palanca 2b y gire la perilla 2c; retire el papel atascado.
NOTA
Si el papel se rompe, verifique el interior de la máquina para retirarlo.
4. Regrese la palanca 2b a su posición original.
15-25Prensa Xerox
®
Color J75
Guía del usuario
Acabadora con realizador de folletos/estándar

5. Cierre la cubierta derecha de la acabadora.
NOTA
Se mostrará un mensaje y la máquina no funcionará si la cubierta derecha está
abierta, incluso levemente.
Atascos de papel en 2c, 2e, 2f y 2d
1. Asegúrese de que la máquina haya dejado de imprimir.
2. Abra la cubierta derecha de la acabadora.
3. Saque la bandeja de salida de la plegadora (2d), mueva la palanca 2e/2f hacia la
derecha y retire el papel atascado.
NOTA
Si el papel se rompe, verifique el interior de la máquina para retirarlo.
Prensa Xerox
®
Color J7515-26
Guía del usuario
Acabadora con realizador de folletos/estándar

4. Si no puede retirar el papel, vuelva a situar la palanca 2e/2f a su posición original.
Mueva la palanca 2e/2f, gire la perilla 2c hacia la derecha y retire el papel atascado.
NOTA
Si el papel se rompe, verifique el interior de la máquina para retirarlo.
5. Regrese la palanca abierta (2f) o (2e) a su posición original, y cierre la bandeja de
salida (2d).
6. Cierre la cubierta derecha de la acabadora.
NOTA
Se mostrará un mensaje y la máquina no funcionará si la cubierta derecha está
abierta, incluso levemente.
Atascos de papel en 2d, y en la palanca 2g
1. Asegúrese de que la máquina haya dejado de imprimir.
15-27Prensa Xerox
®
Color J75
Guía del usuario
Acabadora con realizador de folletos/estándar

2. Abra la cubierta derecha de la acabadora.
3. Saque la bandeja de salida de la plegadora (2d), mueva la palanca 2g, y retire el
papel atascado.
NOTA
Si el papel se rompe, verifique el interior de la máquina para retirarlo.
4. Regrese la palanca abierta (2g) a su posición original, y cierre la bandeja de salida
(2d).
5. Cierre la cubierta derecha de la acabadora.
NOTA
Se mostrará un mensaje y la máquina no funcionará si la cubierta derecha está
abierta, incluso levemente.
Prensa Xerox
®
Color J7515-28
Guía del usuario
Acabadora con realizador de folletos/estándar

Atascos de papel en la unidad 4 y la perilla 4a
1. Asegúrese de que la máquina haya dejado de imprimir.
2. Abra la cubierta derecha de la acabadora.
3. Saque la unidad 4.
4. Gire la manija 4a para retirar el papel atascado en el lado izquierdo de la unidad 4.
NOTA
Si el papel se rompe, verifique el interior de la máquina para retirarlo.
15-29Prensa Xerox
®
Color J75
Guía del usuario
Acabadora con realizador de folletos/estándar

5. Regrese la unidad 4 a su posición original.
6. Cierre la cubierta derecha de la acabadora.
NOTA
Se mostrará un mensaje y la máquina no funcionará si la cubierta derecha está
abierta, incluso levemente.
Atascos de papel en la bandeja superior de la acabadora
1. Asegúrese de que la máquina haya dejado de imprimir.
2. Retire el papel atascado de la bandeja superior de la acabadora.
NOTA
Si el papel se rompe, verifique el interior de la máquina para retirarlo.
Prensa Xerox
®
Color J7515-30
Guía del usuario
Acabadora con realizador de folletos/estándar

3. Abra y cierre la cubierta derecha de la acabadora.
NOTA
La máquina no funcionará si la cubierta está abierta, incluso levemente.
Atascos de papel en la bandeja del apilador de la acabadora
1. Asegúrese de que la máquina haya dejado de imprimir.
2. Retire el papel atascado de la bandeja del apilador de la acabadora.
NOTA
Si el papel se rompe, verifique el interior de la máquina para retirarlo.
15-31Prensa Xerox
®
Color J75
Guía del usuario
Acabadora con realizador de folletos/estándar

3. Abra y cierre la cubierta derecha de la acabadora.
NOTA
La máquina no funcionará si la cubierta está abierta, incluso levemente.
Atascos de papel en la bandeja del creador de folletos opcional
1. Asegúrese de que la máquina haya dejado de imprimir.
2. Abra la cubierta derecha de la acabadora.
3. Gire la perilla 4a y retire cualquier papel que esté atascado en la bandeja del creador
de folletos opcional.
Prensa Xerox
®
Color J7515-32
Guía del usuario
Acabadora con realizador de folletos/estándar

NOTA
Si el papel se rompe, verifique el interior de la máquina para retirarlo.
4. Cierre la cubierta derecha de la acabadora.
NOTA
Se mostrará un mensaje y la máquina no funcionará si la cubierta derecha está
abierta, incluso levemente.
Errores de la grapadora
Siga los procedimientos que se proporcionan, cuando las impresiones no están grapadas
o las grapas están dobladas. Póngase en contacto con nuestro centro de asistencia al
cliente, si el problema persiste después de que haya probado las siguientes soluciones.
Las impresiones con errores de la grapadora pueden tener un aspecto similar a la siguiente
ilustración.
1. Falta la grapa
2. Grapa doblada
3. Un lado de la grapa está levantado
4. La grapa está doblada en dirección inversa
5. Grapa aplanada
6. La grapa está completamente levantada
7. La grapa está levantada con el centro aplastado
Si las impresiones están grapadas como se muestra en la ilustración anterior, póngase
en contacto con nuestro Centro de Asistencia al Cliente.
NOTA
Según el tipo de papel que se esté grapando, las grapas podrían doblarse. Si las grapas
dobladas se atoran en el interior de la máquina, podrían causar atascos de papel. Retire
la grapa doblada cuando abra la cubierta del cartucho de grapas. Si no retira la grapa
doblada, podría producirse un atasco de grapas. Use la cubierta del cartucho de grapas
solo cuando retire la grapa doblada.
15-33Prensa Xerox
®
Color J75
Guía del usuario
Acabadora con realizador de folletos/estándar

Atascos de grapas en el cartucho de grapas estándar
NOTA
Siempre revise el interior de la acabadora para buscar grapas sueltas o restos de grapas.
1. Asegúrese de que la máquina haya dejado de imprimir.
2. Abra la cubierta derecha de la acabadora.
3. Tome la manija del cartucho de grapas localizado en R1, y tire del cartucho de grapas
para sacarlo de la acabadora.
4. Verifique si quedan grapas en el interior de la acabadora y, si es necesario, retírelas.
5. Abra la unidad del cartucho de grapas como se indica y retire la grapa atascada.
PELIGRO
Para evitar lesiones en los dedos, retire cuidadosamente del cartucho las grapas
atascadas.
Prensa Xerox
®
Color J7515-34
Guía del usuario
Acabadora con realizador de folletos/estándar

6. Vuelva a instalar la unidad del cartucho de grapas para regresarla a su posición
original en la acabadora.
7. Cierre la cubierta derecha de la acabadora.
NOTA
Se mostrará un mensaje y la máquina no funcionará si la cubierta derecha está
abierta, incluso levemente.
Atascos de grapas en el cartucho del creador de folletos
NOTA
Siempre revise el interior de la acabadora para buscar grapas sueltas o restos de grapas.
1. Asegúrese de que la máquina haya dejado de imprimir.
2. Abra la cubierta derecha de la acabadora.
15-35Prensa Xerox
®
Color J75
Guía del usuario
Acabadora con realizador de folletos/estándar

3. Mientras presiona la palanca hacia la derecha, tire de la unidad del cartucho de
grapas para folletos.
4. Sostenga la unidad del cartucho de grapas por las lengüetas y levántela para retirarla.
5. Retire las grapas atascadas del cartucho.
PELIGRO
Para evitar lesiones en los dedos, retire cuidadosamente del cartucho las grapas
atascadas.
Prensa Xerox
®
Color J7515-36
Guía del usuario
Acabadora con realizador de folletos/estándar

6. Mientras sostiene las lengüetas de un cartucho de grapas nuevo, introduzca el cartucho
en la unidad.
7. Empuje la unidad del cartucho de grapas para regresarla a su posición original en la
máquina.
8. Cierre la cubierta derecha de la acabadora.
NOTA
Se mostrará un mensaje y la máquina no funcionará si la cubierta derecha está
abierta, incluso levemente.
Reinstalación del cartucho de grapas estándar
Utilice este procedimiento si el cartucho de grapas estándar está instalado correctamente
en la máquina.
NOTA
Siempre revise el interior de la acabadora para buscar grapas sueltas o restos de grapas.
1. Asegúrese de que la máquina haya dejado de imprimir.
15-37Prensa Xerox
®
Color J75
Guía del usuario
Acabadora con realizador de folletos/estándar

2. Abra la cubierta derecha de la acabadora.
3. Tome la manija del cartucho de grapas localizado en R1, y tire del cartucho de grapas
para sacarlo de la acabadora.
4. Si es necesario, abra la unidad del cartucho de grapas como se indica y retire la grapa
atascada.
Prensa Xerox
®
Color J7515-38
Guía del usuario
Acabadora con realizador de folletos/estándar

5. Mueva la palanca de la parte posterior de la unidad del cartucho de grapas hacia
abajo.
6. Mientras sujeta la palanca hacia abajo, voltee la unidad y retire el cartucho de grapas
de la unidad.
7. Separe las grapas externas a lo largo de la línea.
8. Introduzca un nuevo cartucho de grapas en la unidad.
15-39Prensa Xerox
®
Color J75
Guía del usuario
Acabadora con realizador de folletos/estándar

9. Vuelva a instalar la unidad del cartucho de grapas para regresarla a su posición
original en la acabadora.
10. Cierre la cubierta derecha de la acabadora.
NOTA
Se mostrará un mensaje y la máquina no funcionará si la cubierta derecha está
abierta, incluso levemente.
Códigos de error
Si un error causó la interrupción anormal de la impresión, o si se presentó un problema
de funcionamiento en la acabadora con creador de folletos, se mostrará un error.
Si aparece un código de error que no se encuentra en la siguiente tabla, o si un error
persiste después de que se ha aplicado la solución indicada, llame al centro de asistencia
al cliente de Xerox.
Si se muestra un código de error, se eliminarán todos los datos de impresión de la
máquina, así como los datos de impresión almacenados en la memoria incorporada de
la máquina.
012-125
Causa: Error de funcionamiento de la acabadora.
Solución: Siga el procedimiento siguiente:
Apague y encienda la máquina y, si es necesario, vuelva a enviar o a iniciar su trabajo
de impresión.
Si el error persiste, póngase en contacto con el Centro de Asistencia al Cliente.
• Compruebe que no haya ninguna obstrucción en el recorrido del papel y, si la hay,
retírela.
012-132
Causa: Error de funcionamiento de la acabadora.
Solución: Siga el procedimiento siguiente:
Apague y encienda la máquina y, si es necesario, vuelva a enviar o a iniciar su trabajo
de impresión.
Prensa Xerox
®
Color J7515-40
Guía del usuario
Acabadora con realizador de folletos/estándar

Si el error persiste, póngase en contacto con el Centro de Asistencia al Cliente.
• Compruebe que no haya ninguna obstrucción en el recorrido del papel y, si la hay,
retírela.
012-211
Causa: Error de funcionamiento de la acabadora.
Solución: Siga el procedimiento siguiente:
Apague y encienda la máquina y, si es necesario, vuelva a enviar o a iniciar su trabajo
de impresión.
Si el error persiste, póngase en contacto con el Centro de Asistencia al Cliente.
• Compruebe que no haya ninguna obstrucción en el recorrido del papel y, si la hay,
retírela.
012-212
Causa: Error de funcionamiento de la acabadora.
Solución: Siga el procedimiento siguiente:
Apague y encienda la máquina y, si es necesario, vuelva a enviar o a iniciar su trabajo
de impresión.
Si el error persiste, póngase en contacto con el Centro de Asistencia al Cliente.
• Compruebe que no haya ninguna obstrucción en el recorrido del papel y, si la hay,
retírela.
012-213
Causa: Error de funcionamiento de la acabadora.
Solución: Siga el procedimiento siguiente:
Apague y encienda la máquina y, si es necesario, vuelva a enviar o a iniciar su trabajo
de impresión.
Si el error persiste, póngase en contacto con el Centro de Asistencia al Cliente.
• Compruebe que no haya ninguna obstrucción en el recorrido del papel y, si la hay,
retírela.
012-214
Causa: Error de funcionamiento de la acabadora.
Solución: Siga el procedimiento siguiente:
Apague y encienda la máquina y, si es necesario, vuelva a enviar o a iniciar su trabajo
de impresión.
Si el error persiste, póngase en contacto con el Centro de Asistencia al Cliente.
• Compruebe que no haya ninguna obstrucción en el recorrido del papel y, si la hay,
retírela.
15-41Prensa Xerox
®
Color J75
Guía del usuario
Acabadora con realizador de folletos/estándar

012-215
Causa: Error de funcionamiento de la acabadora.
Solución: Siga el procedimiento siguiente:
Apague y encienda la máquina y, si es necesario, vuelva a enviar o a iniciar su trabajo
de impresión.
Si el error persiste, póngase en contacto con el Centro de Asistencia al Cliente.
• Compruebe que no haya ninguna obstrucción en el recorrido del papel y, si la hay,
retírela.
012-216
Causa: Error de funcionamiento de la acabadora.
Solución: Siga el procedimiento siguiente:
Apague y encienda la máquina y, si es necesario, vuelva a enviar o a iniciar su trabajo
de impresión.
Si el error persiste, póngase en contacto con el Centro de Asistencia al Cliente.
• Compruebe que no haya ninguna obstrucción en el recorrido del papel y, si la hay,
retírela.
012-217
Causa: Error de funcionamiento de la acabadora.
Solución: Siga el procedimiento siguiente:
Apague y encienda la máquina y, si es necesario, vuelva a enviar o a iniciar su trabajo
de impresión.
Si el error persiste, póngase en contacto con el Centro de Asistencia al Cliente.
• Compruebe que no haya ninguna obstrucción en el recorrido del papel y, si la hay,
retírela.
012-218
Causa: Error de funcionamiento de la acabadora.
Solución: Siga el procedimiento siguiente:
Apague y encienda la máquina y, si es necesario, vuelva a enviar o a iniciar su trabajo
de impresión.
Si el error persiste, póngase en contacto con el Centro de Asistencia al Cliente.
• Compruebe que no haya ninguna obstrucción en el recorrido del papel y, si la hay,
retírela.
012-219
Causa: Error de funcionamiento de la acabadora.
Solución: Siga el procedimiento siguiente:
Prensa Xerox
®
Color J7515-42
Guía del usuario
Acabadora con realizador de folletos/estándar

Apague y encienda la máquina y, si es necesario, vuelva a enviar o a iniciar su trabajo
de impresión.
Si el error persiste, póngase en contacto con el Centro de Asistencia al Cliente.
• Compruebe que no haya ninguna obstrucción en el recorrido del papel y, si la hay,
retírela.
012-221
Causa: Error de funcionamiento de la acabadora.
Solución: Siga el procedimiento siguiente:
Apague y encienda la máquina y, si es necesario, vuelva a enviar o a iniciar su trabajo
de impresión.
Si el error persiste, póngase en contacto con el Centro de Asistencia al Cliente.
• Compruebe que no haya ninguna obstrucción en el recorrido del papel y, si la hay,
retírela.
012-223
Causa: Error de funcionamiento de la acabadora.
Solución: Siga el procedimiento siguiente:
Apague y encienda la máquina y, si es necesario, vuelva a enviar o a iniciar su trabajo
de impresión.
Si el error persiste, póngase en contacto con el Centro de Asistencia al Cliente.
• Compruebe que no haya ninguna obstrucción en el recorrido del papel y, si la hay,
retírela.
012-225
Causa: Error de funcionamiento de la acabadora.
Solución: Siga el procedimiento siguiente:
Apague y encienda la máquina y, si es necesario, vuelva a enviar o a iniciar su trabajo
de impresión.
Si el error persiste, póngase en contacto con el Centro de Asistencia al Cliente.
• Compruebe que no haya ninguna obstrucción en el recorrido del papel y, si la hay,
retírela.
012-226
Causa: Error de funcionamiento de la acabadora.
Solución: Siga el procedimiento siguiente:
Apague y encienda la máquina y, si es necesario, vuelva a enviar o a iniciar su trabajo
de impresión.
Si el error persiste, póngase en contacto con el Centro de Asistencia al Cliente.
15-43Prensa Xerox
®
Color J75
Guía del usuario
Acabadora con realizador de folletos/estándar

• Compruebe que no haya ninguna obstrucción en el recorrido del papel y, si la hay,
retírela.
012-227
Causa: Error de funcionamiento de la acabadora.
Solución: Siga el procedimiento siguiente:
Apague y encienda la máquina y, si es necesario, vuelva a enviar o a iniciar su trabajo
de impresión.
Si el error persiste, póngase en contacto con el Centro de Asistencia al Cliente.
• Compruebe que no haya ninguna obstrucción en el recorrido del papel y, si la hay,
retírela.
012-228
Causa: Error de funcionamiento de la acabadora.
Solución: Siga el procedimiento siguiente:
Apague y encienda la máquina y, si es necesario, vuelva a enviar o a iniciar su trabajo
de impresión.
Si el error persiste, póngase en contacto con el Centro de Asistencia al Cliente.
• Compruebe que no haya ninguna obstrucción en el recorrido del papel y, si la hay,
retírela.
012-229
Causa: Error de funcionamiento de la acabadora.
Solución: Siga el procedimiento siguiente:
Apague y encienda la máquina y, si es necesario, vuelva a enviar o a iniciar su trabajo
de impresión.
Si el error persiste, póngase en contacto con el Centro de Asistencia al Cliente.
• Compruebe que no haya ninguna obstrucción en el recorrido del papel y, si la hay,
retírela.
012-230
Causa: Error de funcionamiento de la acabadora.
Solución: Siga el procedimiento siguiente:
Apague y encienda la máquina y, si es necesario, vuelva a enviar o a iniciar su trabajo
de impresión.
Si el error persiste, póngase en contacto con el Centro de Asistencia al Cliente.
• Compruebe que no haya ninguna obstrucción en el recorrido del papel y, si la hay,
retírela.
Prensa Xerox
®
Color J7515-44
Guía del usuario
Acabadora con realizador de folletos/estándar

012-235
Causa: Error de funcionamiento de la acabadora.
Solución: Siga el procedimiento siguiente:
Apague y encienda la máquina y, si es necesario, vuelva a enviar o a iniciar su trabajo
de impresión.
Si el error persiste, póngase en contacto con el Centro de Asistencia al Cliente.
• Compruebe que no haya ninguna obstrucción en el recorrido del papel y, si la hay,
retírela.
012-236
Causa: Error de funcionamiento de la acabadora.
Solución: Siga el procedimiento siguiente:
Apague y encienda la máquina y, si es necesario, vuelva a enviar o a iniciar su trabajo
de impresión.
Si el error persiste, póngase en contacto con el Centro de Asistencia al Cliente.
• Compruebe que no haya ninguna obstrucción en el recorrido del papel y, si la hay,
retírela.
012-237
Causa: Error de funcionamiento de la acabadora.
Solución: Siga el procedimiento siguiente:
Apague y encienda la máquina y, si es necesario, vuelva a enviar o a iniciar su trabajo
de impresión.
Si el error persiste, póngase en contacto con el Centro de Asistencia al Cliente.
• Compruebe que no haya ninguna obstrucción en el recorrido del papel y, si la hay,
retírela.
012-238
Causa: Error de funcionamiento de la acabadora.
Solución: Siga el procedimiento siguiente:
Apague y encienda la máquina y, si es necesario, vuelva a enviar o a iniciar su trabajo
de impresión.
Si el error persiste, póngase en contacto con el Centro de Asistencia al Cliente.
• Compruebe que no haya ninguna obstrucción en el recorrido del papel y, si la hay,
retírela.
012-239
Causa: Error de funcionamiento de la acabadora.
Solución: Siga el procedimiento siguiente:
15-45Prensa Xerox
®
Color J75
Guía del usuario
Acabadora con realizador de folletos/estándar

Apague y encienda la máquina y, si es necesario, vuelva a enviar o a iniciar su trabajo
de impresión.
Si el error persiste, póngase en contacto con el Centro de Asistencia al Cliente.
• Compruebe que no haya ninguna obstrucción en el recorrido del papel y, si la hay,
retírela.
012-240
Causa: Error de funcionamiento de la acabadora.
Solución: Siga el procedimiento siguiente:
Apague y encienda la máquina y, si es necesario, vuelva a enviar o a iniciar su trabajo
de impresión.
Si el error persiste, póngase en contacto con el Centro de Asistencia al Cliente.
• Compruebe que no haya ninguna obstrucción en el recorrido del papel y, si la hay,
retírela.
012-241
Causa: Error de funcionamiento de la acabadora.
Solución: Siga el procedimiento siguiente:
Apague y encienda la máquina y, si es necesario, vuelva a enviar o a iniciar su trabajo
de impresión.
Si el error persiste, póngase en contacto con el Centro de Asistencia al Cliente.
• Compruebe que no haya ninguna obstrucción en el recorrido del papel y, si la hay,
retírela.
012-243
Causa: Error de funcionamiento de la acabadora.
Solución: Siga el procedimiento siguiente:
Apague y encienda la máquina y, si es necesario, vuelva a enviar o a iniciar su trabajo
de impresión.
Si el error persiste, póngase en contacto con el Centro de Asistencia al Cliente.
• Compruebe que no haya ninguna obstrucción en el recorrido del papel y, si la hay,
retírela.
012-246
Causa: Error de funcionamiento de la acabadora.
Solución: Siga el procedimiento siguiente:
Apague y encienda la máquina y, si es necesario, vuelva a enviar o a iniciar su trabajo
de impresión.
Si el error persiste, póngase en contacto con el Centro de Asistencia al Cliente.
Prensa Xerox
®
Color J7515-46
Guía del usuario
Acabadora con realizador de folletos/estándar

• Compruebe que no haya ninguna obstrucción en el recorrido del papel y, si la hay,
retírela.
012-247
Causa: Error de funcionamiento de la acabadora.
Solución: Siga el procedimiento siguiente:
Apague y encienda la máquina y, si es necesario, vuelva a enviar o a iniciar su trabajo
de impresión.
Si el error persiste, póngase en contacto con el Centro de Asistencia al Cliente.
• Compruebe que no haya ninguna obstrucción en el recorrido del papel y, si la hay,
retírela.
012-248
Causa: Error de funcionamiento de la acabadora.
Solución: Siga el procedimiento siguiente:
Apague y encienda la máquina y, si es necesario, vuelva a enviar o a iniciar su trabajo
de impresión.
Si el error persiste, póngase en contacto con el Centro de Asistencia al Cliente.
• Compruebe que no haya ninguna obstrucción en el recorrido del papel y, si la hay,
retírela.
012-250
Causa: Error de funcionamiento de la acabadora.
Solución: Siga el procedimiento siguiente:
Apague y encienda la máquina y, si es necesario, vuelva a enviar o a iniciar su trabajo
de impresión.
Si el error persiste, póngase en contacto con el Centro de Asistencia al Cliente.
• Compruebe que no haya ninguna obstrucción en el recorrido del papel y, si la hay,
retírela.
012-251
Causa: Error de funcionamiento de la acabadora.
Solución: Siga el procedimiento siguiente:
Apague y encienda la máquina y, si es necesario, vuelva a enviar o a iniciar su trabajo
de impresión.
Si el error persiste, póngase en contacto con el Centro de Asistencia al Cliente.
• Compruebe que no haya ninguna obstrucción en el recorrido del papel y, si la hay,
retírela.
15-47Prensa Xerox
®
Color J75
Guía del usuario
Acabadora con realizador de folletos/estándar

012-252
Causa: Error de funcionamiento de la acabadora.
Solución: Siga el procedimiento siguiente:
Apague y encienda la máquina y, si es necesario, vuelva a enviar o a iniciar su trabajo
de impresión.
Si el error persiste, póngase en contacto con el Centro de Asistencia al Cliente.
• Compruebe que no haya ninguna obstrucción en el recorrido del papel y, si la hay,
retírela.
012-253
Causa: Error de funcionamiento de la acabadora.
Solución: Siga el procedimiento siguiente:
Apague y encienda la máquina y, si es necesario, vuelva a enviar o a iniciar su trabajo
de impresión.
Si el error persiste, póngase en contacto con el Centro de Asistencia al Cliente.
• Compruebe que no haya ninguna obstrucción en el recorrido del papel y, si la hay,
retírela.
012-254
Causa: Error de funcionamiento de la acabadora.
Solución: Siga el procedimiento siguiente:
Apague y encienda la máquina y, si es necesario, vuelva a enviar o a iniciar su trabajo
de impresión.
Si el error persiste, póngase en contacto con el Centro de Asistencia al Cliente.
• Compruebe que no haya ninguna obstrucción en el recorrido del papel y, si la hay,
retírela.
012-255
Causa: Error de funcionamiento de la acabadora.
Solución: Siga el procedimiento siguiente:
Apague y encienda la máquina y, si es necesario, vuelva a enviar o a iniciar su trabajo
de impresión.
Si el error persiste, póngase en contacto con el Centro de Asistencia al Cliente.
• Compruebe que no haya ninguna obstrucción en el recorrido del papel y, si la hay,
retírela.
012-260
Causa: Error de funcionamiento de la acabadora.
Solución: Siga el procedimiento siguiente:
Prensa Xerox
®
Color J7515-48
Guía del usuario
Acabadora con realizador de folletos/estándar

Apague y encienda la máquina y, si es necesario, vuelva a enviar o a iniciar su trabajo
de impresión.
Si el error persiste, póngase en contacto con el Centro de Asistencia al Cliente.
• Compruebe que no haya ninguna obstrucción en el recorrido del papel y, si la hay,
retírela.
012-263
Causa: Error de funcionamiento de la acabadora.
Solución: Siga el procedimiento siguiente:
Apague y encienda la máquina y, si es necesario, vuelva a enviar o a iniciar su trabajo
de impresión.
Si el error persiste, póngase en contacto con el Centro de Asistencia al Cliente.
• Compruebe que no haya ninguna obstrucción en el recorrido del papel y, si la hay,
retírela.
012-264
Causa: Error de funcionamiento de la acabadora.
Solución: Siga el procedimiento siguiente:
Apague y encienda la máquina y, si es necesario, vuelva a enviar o a iniciar su trabajo
de impresión.
Si el error persiste, póngase en contacto con el Centro de Asistencia al Cliente.
• Compruebe que no haya ninguna obstrucción en el recorrido del papel y, si la hay,
retírela.
012-265
Causa: Error de funcionamiento de la acabadora.
Solución: Siga el procedimiento siguiente:
Apague y encienda la máquina y, si es necesario, vuelva a enviar o a iniciar su trabajo
de impresión.
Si el error persiste, póngase en contacto con el Centro de Asistencia al Cliente.
• Compruebe que no haya ninguna obstrucción en el recorrido del papel y, si la hay,
retírela.
012-282
Causa: Error de funcionamiento de la acabadora.
Solución: Siga el procedimiento siguiente:
Apague y encienda la máquina y, si es necesario, vuelva a enviar o a iniciar su trabajo
de impresión.
Si el error persiste, póngase en contacto con el Centro de Asistencia al Cliente.
15-49Prensa Xerox
®
Color J75
Guía del usuario
Acabadora con realizador de folletos/estándar

• Compruebe que no haya ninguna obstrucción en el recorrido del papel y, si la hay,
retírela.
012-283
Causa: Error de funcionamiento de la acabadora.
Solución: Siga el procedimiento siguiente:
Apague y encienda la máquina y, si es necesario, vuelva a enviar o a iniciar su trabajo
de impresión.
Si el error persiste, póngase en contacto con el Centro de Asistencia al Cliente.
• Compruebe que no haya ninguna obstrucción en el recorrido del papel y, si la hay,
retírela.
012-291
Causa: Error de funcionamiento de la acabadora.
Solución: Siga el procedimiento siguiente:
Apague y encienda la máquina y, si es necesario, vuelva a enviar o a iniciar su trabajo
de impresión.
Si el error persiste, póngase en contacto con el Centro de Asistencia al Cliente.
• Compruebe que no haya ninguna obstrucción en el recorrido del papel y, si la hay,
retírela.
012-296
Causa: Error de funcionamiento de la acabadora.
Solución: Siga el procedimiento siguiente:
Apague y encienda la máquina y, si es necesario, vuelva a enviar o a iniciar su trabajo
de impresión.
Si el error persiste, póngase en contacto con el Centro de Asistencia al Cliente.
• Compruebe que no haya ninguna obstrucción en el recorrido del papel y, si la hay,
retírela.
012-400
Causa: El contenedor de restos de grapas está casi lleno
Solución: Siga los procedimientos para quitar y sustituir el contenedor de restos de
grapas en la acabadora.
012-949
Causa: El contenedor de perforaciones no está conectado
Solución: Compruebe que el contenedor de perforaciones esté instalado e insertado
correctamente en la acabadora.
024-931
Causa: El contenedor de restos de grapas está lleno o casi lleno
Prensa Xerox
®
Color J7515-50
Guía del usuario
Acabadora con realizador de folletos/estándar

Solución: Quite el contenedor de restos de grapas e instale un nuevo contenedor.
024-932
Causa: El contenedor de restos de grapas no está conectado
Solución: Compruebe que el contenedor de restos de grapas esté instalado e insertado
correctamente en la acabadora.
024-943
Causa: El cartucho de grapas para folletos está vacío o se produjo un error de grapado.
Solución: Siga el procedimiento siguiente:
• Compruebe el cartucho de grapas y vuelva a ajustarlo correctamente.
• De ser necesario, reemplace el cartucho por uno nuevo.
• Reanude el trabajo.
024-957
Causa: La bandeja del intercalador postproceso (bandeja 8/T1) está vacía o se ha
acabado el papel en la bandeja.
Solución: Agregue papel a la bandeja.
024-974
Causa: Al alimentar papel de la bandeja del intercalador postproceso, el tamaño del
papel designado y el tamaño del papel de la bandeja son diferentes.
Solución: Restaure o cambie el papel, o cancele el trabajo.
024-976
Causa: Error de grapas de la acabadora
Solución: Compruebe las grapas y vuelva a ajustarlas correctamente.
024-977
Causa: La alimentación de grapas de la acabadora no está lista.
Solución: Compruebe las grapas y vuelva a ajustarlas correctamente.
024-978
Causa: La operación de grapadora de la acabadora del realizador de folletos no está
lista.
Solución: Compruebe las grapas y vuelva a ajustarlas correctamente.
024-979
Causa: El cartucho de grapas está vacío.
Solución: Compruebe las grapas. Siga los procedimientos para retirar y reemplazar el
cartucho de grapas.
024-980
Causa: La bandeja del apilador está llena
Solución: Quite el papel de la bandeja del apilador.
15-51Prensa Xerox
®
Color J75
Guía del usuario
Acabadora con realizador de folletos/estándar

024-981
Causa: La bandeja superior está llena.
Solución: Retire todo papel de la bandeja superior de la acabadora.
024-982
Causa: La advertencia de seguridad de la bandeja apiladora inferior de la acabadora
está activada
Solución: Quite todo el papel de la bandeja apiladora y retire las obstrucciones.
024-983
Causa: La bandeja de folletos de la acabadora está llena
Solución: Retire todo el papel de la bandeja de folletos.
024-984
Causa: La señal de nivel bajo de grapas de la grapadora de folletos está activada
Solución: Retire todo el papel de la bandeja de folletos.
024-985
Causa: La señal de nivel bajo de grapas de la grapadora de folletos está activada
Solución: Retire todo el papel de la bandeja de folletos.
024-987
Causa: La bandeja de la plegadora de folletos está llena
Solución: Retire todo el papel de la bandeja. Configure la bandeja de salida para tres
pliegues.
024-988
Causa: La bandeja de la plegadora de folletos está llena
Solución: Compruebe que la bandeja de la plegadora esté instalada y ajustada
correctamente.
024-989
Causa: Error de la grapadora del realizador de folletos
Solución: Compruebe el cartucho de grapas y vuelva a ajustarlo correctamente.
047-320
Causa: Error de comunicación en la acabadora
Solución: Siga el procedimiento siguiente:
Apague y encienda la máquina y, si es necesario, vuelva a enviar o a iniciar su trabajo
de impresión.
Si el error persiste, póngase en contacto con el Centro de Asistencia al Cliente.
112-700
Causa: El contenedor de perforaciones está lleno o casi lleno
Prensa Xerox
®
Color J7515-52
Guía del usuario
Acabadora con realizador de folletos/estándar

Solución: Retire el contenedor, vacíelo y vuelva a instalarlo.
116-790
Causa: La configuración de grapado se cancela y los datos se imprimen
Solución: Confirme la posición de las grapas e intente imprimir de nuevo.
124-705
Causa: La configuración de perforación se canceló
Solución: Confirme la posición de perforación e intente imprimir de nuevo.
124-706
Causa: La configuración de plegado se canceló
Solución: Confirme la configuración de plegado e intente imprimir de nuevo.
124-709
Causa: El número de páginas supera el número de páginas que se pueden grapar.
Solución: Reduzca el número de páginas o cancele la configuración de grapado e
intente imprimir de nuevo.
Especificaciones
Acabadora con realizador de folletos/estándar
EspecificaciónElemento
• Bandeja superior: Clasificado/sin clasificar
NOTA
Las transparencias se pueden enviar a la bandeja SUPERIOR de la
acabadora SOLAMENTE. Las transparencias no se pueden enviar a
la bandeja (central) del apilador.
• Bandeja (media) del apilador: Clasificado/sin clasificar (desplaza-
miento disponible)
Tipo de bandeja
15-53Prensa Xerox
®
Color J75
Guía del usuario
Acabadora con realizador de folletos/estándar

EspecificaciónElemento
Bandeja superior:
• Máximo: SRA3, 13 x19 pulg., 12.6 x19.2 pulg., 330 x 488 mm
(tamaño personalizado)
• Mínimo: 100 x 148 mm (ABC), 4 x 6 pulg. (ABC), A6 (ABC) postales
Bandeja (media) del apilador:
• Máximo: 13 x 19 pulg. (330 x 488 mm), SRA3
• Mínimo: B5, 7.25 x 10.5 pulg.
Bandeja de plegadora en C/Z opcional: Admite A4 (ABC) y 8.5 x 11
pulg. (ABC)
Entrega a un dispositivo ADA compatible de otro fabricante:
• Máximo: 13 x 19 pulg., SRA3
• Mínimo: B5, 7.25 x 10.5 pulg.
Tamaños de papel admiti-
dos
Bandejas:
• Bandeja superior: 55-350 gm²
• Bandeja (media) del apilador: 55-300 gm²
• Bandeja de plegadora en C/Z opcional: 64-90 gm²
Entrega a un dispositivo ADA compatible de otro fabricante: 55-350
gm²
Pesos de papel admitidos
• Bandeja superior: 500 hojas
• Bandeja de plegadora en C/Z opcional: Mínimo de 30 hojas
*Cuando se utiliza A4 ABL, B5 ABL, 8.5 x 11 pulg. ABL, 8 x 10 pulg.
ABL, 7.5 x 10.5 pulg. ABL, solamente. Cuando se utilizan papeles de
otros tamaños, la capacidad de las bandejas es de 1500 hojas y 100
juegos.
**La bandeja puede no ser compatible con algunos tipos de papel.
Capacidad de las bande-
jas
Máximo de hojas grapadas: 100 hojas
• Cuando se usan papeles de tamaños superiores a A4 o a 8.5 x
11 pulg., se puede grapar un máximo de 65 hojas.
• Las grapas pueden doblarse cuando se utilizan ciertos tipos de
papeles.
Tamaño del papel:
• Máximo: A3/11 x 17 pulg.
• Mínimo: B5, 7.25 x 10.5 pulg.
Posiciones de la grapa:
• 1 ubicación: (frontal: grapado en ángulo, central: grapado para-
lelo, trasera: grapado paralelo*)
• 2 localizaciones: (grapado paralelo)
• 4 localizaciones: A4 (ABL) y 8.5 x 11 pulg. (ABL) grapado paralelo
*: Grapado en ángulo para A3 y A4
Grapado (longitud varia-
ble)
Prensa Xerox
®
Color J7515-54
Guía del usuario
Acabadora con realizador de folletos/estándar

EspecificaciónElemento
Tamaños de papel admitidos:
• Máximo: A3/11 x 17 pulg.
• Mínimo: B5 ABL (2 orificios), A4 ABL (4 orificios)
Número de orificios: 2, 4, 3 (opcional)
Tipo de papel: 55-220 gm²
Perforado
Máximo de hojas:
• Plegado y grapado: 25 hojas
• Plegado solamente: 5 hojas
Cuando se utiliza papel Xerox de 20 libras/75 gm², sólo se pueden
grapar 14 hojas si se agrega una cubierta.
Tamaño del papel:
• Máximo: A3, 13 x 18 pulg.
• Mínimo: A4 ABC, 8.5 x 11 pulg. ABC
NOTA
Al utilizar papeles ligeros, se pueden producir atascos de papel con
creación de folletos, un solo pliegue, y grapado de 25 hojas impresas
o más. Si se producen atascos de papel, se recomienda que se selec-
cione un tipo de papel diferente para el trabajo.
Tipo de papel: Plegado solamente o plegado y grapado: 55-350 gm²
sin recubrir, 106-300 gm² cuché
Pesos del papel/capacidad de folletos:
• 64-80 gm², sin recubrir: 25 hojas
• 81-90 gm², sin recubrir: 20 hojas
• 91-105 gm², sin recubrir: 10 hojas
• 106-128 gm², sin recubrir: 10 hojas, cuché: 10 hojas
• 129-150 gm², sin recubrir: 10 hojas, cuché: 10 hojas
• 151-176 gm², sin recubrir: 10 hojas, cuché: 10 hojas
• 177-220 gm², sin recubrir: 5 hojas, cuché: 5 hojas
• 221-256 g/m², 4 hojas máx. estucado o sin estucar
• 257-350 g/m², 3 hojas máx. estucado o sin estucar
Creación de folletos/un
solo pliegue
NOTA
Los juegos plegados sin grapas tienen un límite de 5 hojas de papel.
Plegado
Tamaño del papel:
• Máximo: A3/11 x 17 pulg.
• Mínimo: B5, 7.25 x 10.5 pulg.
La máquina no imprime en el papel colocado en la bandeja 8/T1.
Capacidad: 200 hojas cuando se utiliza papel Xerox de 20 libras/75
gm².
Tipo de papel: 64-220 gm²
Bandeja 8/T1 (intercala-
dor postproceso; también
conocido como unidad
intermedia o Interposer)
15-55Prensa Xerox
®
Color J75
Guía del usuario
Acabadora con realizador de folletos/estándar

Plegadora en C/Z opcional
EspecificaciónElemento
• Tamaño del papel para Z: 11 x 17 pulg./A3, 10 x 14 pulg./B4, 8K
• Capacidad:
- Máximo: 80 hojas (A3/11 x 17 pulg. papel Xerox 20 libras/75
gm², pliegue en Z)
- 20 hojas para 8K y 10 x 14 pulg./B4
• Tipo de papel: 16-24 libras/64-90 gm²
• Bandeja de salida: Bandeja (media) del apilador
Pliegue en Z de media
hoja
• Tamaño del papel: A4/8.5 x 11 pulg.
• Número de hojas a plegar: 1 hoja
• Capacidad: Mínimo de 30 hojas (cuando se utiliza papel Xerox de
20 libras/75 gm²).
• Tipo de papel: 16-24 libras/64-90 gm²
• Bandeja de salida: Bandeja de plegadora en C/Z
Pliegue en C
Pliegue en Z
Consulte las especificaciones de Creación de folletos/un solo pliegue
para obtener más información
Un solo pliegue
Prensa Xerox
®
Color J7515-56
Guía del usuario
Acabadora con realizador de folletos/estándar

16
Módulo de guillotina
SquareFold
Descripción general
El módulo de recorte SquareFold es un dispositivo opcional de acabado que se utiliza
en combinación con otro dispositivo opcional de acabado que contiene un creador de
folletos.
NOTA
El módulo de recorte SquareFold requiere una acabadora que tenga conectado un
creador de folletos.
El módulo de recorte SquareFold:
• Recibe el folleto del área del creador de folletos de la acabadora
• Aplana el lomo del folleto, reduciendo el grosor del folleto y dándole el aspecto de
un libro con encuadernación sin coser
• Recorta el borde del folleto, produciendo un borde con acabado perfecto
16-1Prensa Xerox
®
Color J75
Guía del usuario

El folleto es armado y grapado en el área de folletos de la acabadora; por lo tanto, el
folleto entra armado al módulo de recorte SquareFold. El ajuste de la imagen del original
o su colocación en la página del folleto, debe hacerse desde la interfaz de usuario de la
máquina, desde el controlador de impresión o desde el servidor de impresión.
NOTA
Consulte siempre la sección de Sugerencias del módulo de guillotina SquareFold, antes
de utilizar el módulo. La sección de sugerencias contiene información valiosa sobre cómo
configurar los trabajos, que a su vez garantiza que se obtendrán los mejores resultados
posibles cuando ejecute sus trabajos de impresión/copia.
Puede ser conveniente que produzca una o más impresiones/copias de prueba antes de
ejecutar trabajos más grandes.
Identificación de los componentes
Componentes principales
Los componentes principales constan de:
1. Cubierta izquierda superior: Abra esta cubierta para despejar los atascos de papel.
El mecanismo de plegado cuadrado se encuentra en esta área.
2. Cubierta derecha superior: Abra esta cubierta para despejar los atascos de papel.
El mecanismo de recorte se encuentra en esta área.
3. Bandeja de salida de folletos: Esta bandeja recibe los folletos con pliegue cuadrado
de la acabadora.
4. Panel de control: El panel de control consiste en una pantalla con una mímica,
botones y diferentes luces indicadoras.
Prensa Xerox
®
Color J7516-2
Guía del usuario
Módulo de guillotina SquareFold

5. Recipiente de desecho del recortador: Recolecta los desechos del recortador. Tire
del recipiente para sacarlo y vaciar los desechos del recortador.
NOTA
Las cubiertas superiores no pueden abrirse durante el funcionamiento normal ni cuando
la máquina está inactiva. Las cubiertas pueden abrirse solamente cuando hay un
indicador encendido y se produce un atasco/error en el módulo de recorte SquareFold.
Recorrido del papel
1. El folleto sale del área de folletos de la acabadora y entra en el módulo de recorte
SquareFold.
2. El sensor de salida de folletos (en el módulo de recorte SquareFold) detecta el borde
de avance (lomo) del folleto y mueve el folleto al área de plegado cuadrado.
3. En cuanto el lomo del folleto llega al área de plegado cuadrado, el folleto es sujetado
con pinzas y comienza la operación de plegado cuadrado.
4. El folleto es aplanado y el lomo se cuadra de acuerdo con el ajuste de plegado
cuadrado que se indique en el panel de control.
5. Cuando el folleto ha sido aplanado y el lomo está cuadrado, el folleto se mueve al
área del recortador.
a. En base al tamaño del folleto terminado, el folleto se mueve hasta que el borde
posterior llegue a la cuchilla de la cortadora.
b. El borde posterior es recortado (en base al tamaño del folleto terminado que se
ha introducido en el ajuste del modo del recortador).
6. A continuación, el folleto se mueve al área de salida, donde es transportado a la
bandeja de salida de folletos.
16-3Prensa Xerox
®
Color J75
Guía del usuario
Módulo de guillotina SquareFold

NOTA
Los folletos que salen del módulo de recorte SquareFold pueden contener residuos del
folleto recortado anteriormente. Esto se debe a la acumulación de estática y es normal.
Si los folletos contienen residuos, simplemente retírelos y deséchelos.
Panel de control
El panel de control consta de los siguientes elementos:
1. Indicadores de error: Estos indicadores se iluminan cuando se presenta un error o
atasco en un área específica del módulo de recorte SquareFold.
a. Este indicador se ilumina cuando ocurre un atasco mientras el folleto sale del
área de salida de la acabadora.
b. Este indicador se ilumina cuando ocurre un atasco en el área de plegado
cuadrado.
c. Este indicador se ilumina cuando ocurre un atasco en el área del recortador.
NOTA
Si se ilumina alguno de estos indicadores (1a, 1b, 1c), las cubiertas superiores
podrán abrirse, y el atasco/error podrá despejarse; de lo contrario, las cubiertas
superiores no podrán abrirse durante el funcionamiento normal o cuando la
máquina está inactiva.
d. Este indicador se ilumina cuando el recipiente de desecho del recortador se saca
o cuando está lleno.
2. Opciones de plegado cuadrado: Esta área del panel de control contiene los siguientes
elementos:
NOTA
Las opciones de plegado con borde cuadrado están disponibles a través del
controlador de impresión de su equipo, de su servidor de impresión, o de la interfaz
de usuario del dispositivo (si se trata de una copiadora/impresora). Esto se describe
detalladamente en la sección de opciones de plegado con borde cuadrado.
a. Botón Opciones: pulse este botón para ajustar la opción de plegado con borde
cuadrado. Consulte el apartado siguiente.
Prensa Xerox
®
Color J7516-4
Guía del usuario
Módulo de guillotina SquareFold

b. Opciones de plegado con borde cuadrado: seleccione la configuración deseada.
Las configuraciones se describen detalladamente en la sección Opciones de
plegado con borde cuadrado.
Función de plegado cuadrado
La función de plegado con borde cuadrado se puede seleccionar o es accesible desde el
controlador de impresión de su equipo, la interfaz de usuario de la máquina o desde el
servidor de impresión.
NOTA
La función de plegado con borde cuadrado solo está disponible cuando su máquina está
conectada a una acabadora con un realizador de folletos y al módulo de guillotina
SquareFold.
NOTA
El término Prensa de libro se usa como sinónimo de plegado con borde cuadrado o
plegado cuadrado.
Opciones de plegado cuadrado
La función de plegado con borde cuadrado (prensa de libros) puede activarse o
desactivarse según las preferencias del usuario. Cuando esta función está activada
puede seleccionar una de cinco opciones, según sus requisitos de acabado de trabajo
de folletos.
NOTA
En el resto de esta sección, únicamente se muestran el panel de control del módulo de
guillotina SquareFold y las pantallas de la interfaz de usuario de la máquina. Las pantallas
del servidor y del controlador de impresión no se muestran. Las descripciones de cada
opción de plegado con borde cuadrado se aplican a los trabajos de impresión de red, y
a cualquier servidor y controlador de impresión conectado a la máquina.
16-5Prensa Xerox
®
Color J75
Guía del usuario
Módulo de guillotina SquareFold

1. Para opciones de plegado con borde cuadrado o prensa de libro en la interfaz de
usuario de la máquina, la ilustración es solamente una representación. Las imágenes
de la interfaz de usuario de la máquina pueden variar en función del dispositivo
conectado.
2. Panel de control del módulo de recorte SquareFold
3. +2/Más alta/Alta 2: Use este ajuste cuando desee que se aplique la mayor cantidad
de presión posible al lomo del folleto. Cuanta más presión se aplique al folleto, más
cuadrado será el lomo del folleto. +2 representa la mayor cantidad de presión que
se puede aplicar al folleto.
Además, puede ser conveniente seleccionar este ajuste cuando el folleto terminado
tiene cinco páginas o menos, y está creado con papel pesado (200 gm² o más).
4. +1/Alta/Alta 1: Use este ajuste cuando desee que se aplique una mayor cantidad
de presión al lomo del folleto, pero no tanta presión como la que se aplica con el
ajuste +2.
5. Auto/Normal: Este es el valor prefijado de la máquina y se utiliza para la mayoría
de los trabajos.
6. -1/Baja/Baja 1: Use este ajuste cuando desee que se aplique menos presión al lomo
del folleto. Cuanta menos presión se aplique al folleto, más redondo será el lomo
del folleto.
7. -2/Más baja/Baja 2: Seleccione este ajuste si el folleto terminado tiene cinco páginas
o menos, y está creado con papel ligero (100 gm² o menos). -2 representa la menor
cantidad de presión que se puede aplicar al folleto.
Elija el ajuste más adecuado para sus necesidades respecto a los folletos que debe
imprimir.
NOTA
Puede ser conveniente que produzca una o más impresiones de prueba antes de ejecutar
trabajos más grandes.
La siguiente ilustración muestra dos folletos diferentes: un folleto que tiene un pliegue
cuadrado y un folleto que no tiene un pliegue cuadrado.
Prensa Xerox
®
Color J7516-6
Guía del usuario
Módulo de guillotina SquareFold

1. Este folleto no tiene un pliegue cuadrado. El lomo del folleto tiene un aspecto más
redondeado y grueso.
2. Este folleto tiene un pliegue cuadrado. El lomo del folleto está plano y cuadrado, lo
cual le da el aspecto de un libro con encuadernado perfecto.
Cómo acceder a las opciones de plegado cuadrado
Acceso a las opciones de plegado con borde cuadrado para los trabajos
de impresión en red
Para los trabajos de impresión de red, se puede acceder a la función de plegado con
borde cuadrado y a sus opciones relacionadas desde el controlador de impresión de su
equipo, antes de enviar el trabajo, o en el servidor de impresión, después de enviarlo.
Para acceder a la función y a las opciones de plegado con borde cuadrado para trabajos
de impresión de red:
1. Para trabajos que están siendo enviados desde su PC, continúe con el paso siguiente.
• Para trabajos que ya están en el servidor de impresión, continúe con el paso 3.
2. Desde su PC, abra el trabajo deseado en la aplicación apropiada (por ejemplo,
Microsoft Word o Adobe Reader).
a) Seleccione Archivo e Imprimir.
b) En la ventana Imprimir, seleccione la máquina deseada (que tenga el módulo de
recorte SquareFold conectado), y seleccione Propiedades para esa máquina.
c) Continúe con el paso 4.
3. Desde el servidor de impresión, si corresponde, abra las propiedades del trabajo
deseado:
a) Haga doble clic en el trabajo (desde las colas Retener o Trabajos impresos).
b) En la ventana Propiedades, vaya a la ficha Acabado/Salida.
c) Continúe con el paso siguiente.
4. Asegúrese de que esté seleccionada la bandeja de salida correcta (Bandeja del creador
de folletos).
5. Si es necesario, asegúrese de que estén seleccionadas las funciones de
Grapado/Acabado/Plegado correctas.
6. Seleccione la opción deseada de plegado cuadrado (creación de libros).
7. Seleccione Aceptar para guardar selecciones y cerrar cualquier ventana de
Propiedades.
8. Envíe el trabajo a la máquina.
Acceso a las opciones de plegado con borde cuadrado para los trabajos
de copia
1. En la interfaz de usuario de la máquina, seleccione Copia y la ficha Formato de
salida.
2. Seleccione Creación de folletos o Plegado.
3. En la pantalla Creación de folletos, realice lo siguiente:
16-7Prensa Xerox
®
Color J75
Guía del usuario
Módulo de guillotina SquareFold

a) Seleccione Sí.
b) Seleccione Plegar y grapar.
c) En la pantalla Creación de folletos: Plegado y grapado, seleccione Solo plegar o
Plegar y grapar.
Para acceder a la función Plegado con borde cuadrado, seleccione el botón
Recorte/Prensa de folletos.
4. En la pantalla Plegado, seleccione Plegado simple.
a) Seleccione Plegar como juego.
b) Seleccione el botón Recorte/Prensa de folletos para acceder a la función Plegado
con borde cuadrado (Prensa de libro).
Función de recorte
La función de recorte se puede seleccionar o es accesible desde el controlador de
impresión de su equipo, la interfaz de usuario de la máquina o desde el servidor de
impresión.
NOTA
La función de recorte solo está disponible cuando su máquina está conectada a una
acabadora con un realizador de folletos y al módulo de guillotina SquareFold.
Opciones de recorte
Cuando utilice las opciones de recorte, siempre considere los siguientes puntos:
• Los folletos que salen del módulo de guillotina SquareFold pueden contener residuos
o trozos de papel de folletos recortados anteriormente. Esto se debe a la acumulación
de electricidad estática. Es una circunstancia habitual. Si los folletos contienen residuos
o trozos de papel, retírelos y deséchelos.
• La función de recorte puede activarse o desactivarse, de acuerdo a las preferencias
del usuario. Si la función está activada, puede ajustar la opción de recorte en
incrementos de 0.1 mm (0.0039 pulgadas), dependiendo de los requisitos del trabajo
del folleto final.
NOTA
En el resto de esta sección se muestra la pantalla de la interfaz de usuario de la máquina.
Las pantallas del servidor y del controlador de impresión no se muestran. Las descripciones
de cada opción de recorte se aplican a los trabajos de impresión por red y a cualquier
servidor y controlador de impresión conectado a la máquina.
Prensa Xerox
®
Color J7516-8
Guía del usuario
Módulo de guillotina SquareFold

1. Seleccione los botones de flechas para reducir o aumentar el ajuste del recortador.
Los ajustes se realizan en incrementos de 0.1 mm/0.0039 pulg.
2. El ajuste de recorte se basa en:
• El número de hojas del folleto terminado.
• La anchura del folleto terminado (por ejemplo, 8.5 pulg./210 mm o 5.5 pulg./149
mm).
• El tipo de material de impresión (por ejemplo, estucado/sin estucar, brillante).
• El peso del material de impresión.
NOTA
¡Importante! Es posible que tenga que probar con diferentes ajustes para determinar
cuáles son los mejores para su trabajo específico. Además, puede ser conveniente que
produzca una o más impresiones de prueba antes de ejecutar trabajos más grandes,
para garantizar los mejores resultados cuando imprima folletos.
NOTA
Los ajustes de recorte no se pueden modificar para eliminar menos de 2 mm (0.078
pulg.) o más de 20 mm (0.787 pulg.) del borde del material del folleto. Los ajustes de
menos de 2 mm (0.078 pulg.) podrían producir folletos mal recortados, y los ajustes de
más de 20 mm (0.787 pulg.) producirán folletos sin recorte en los bordes.
Elija el ajuste más adecuado para sus necesidades respecto a los folletos que debe
imprimir.
Directrices de recorte
La siguiente tabla presenta diferentes situaciones en las que se utilizan diferentes pesos
de papel, tipos de material de impresión y selecciones de ajuste de recorte. Use esta
tabla como una guía cuando seleccione un ajuste de recorte para su trabajo específico.
16-9Prensa Xerox
®
Color J75
Guía del usuario
Módulo de guillotina SquareFold

NOTA
Estos ajustes que se muestran en la siguiente tabla se proporcionan como ejemplos y
no representan todas las situaciones posibles. Esta tabla es solamente una guía.
Número
de pági-
nas en el
folleto ter-
minado
Ajuste aproxi-
mado de re-
corte (mm)
Peso del pa-
pel (li-
bras/gm²)
Tamaño del folle-
to terminado
Tamaño del papel
Situación
número
20130
20 libras/75
gm²
5.5 x 8.5
pulg./149 x 210
mm
8.5 x 11 pulg./A4
(210 x 298 mm)
1
14125
24 libras/90
gm²
5.5 x 8.5
pulg./149 x 210
mm
8.5 x 11 pulg./A4
(210 x 298 mm)
2
10135
32 libras/120
gm²
5.5 x 8.5
pulg./149 x 210
mm
8.5 x 11 pulg./A4
(210 x 298 mm)
3
10125
20 libras/75
gm²
5.5 x 8.5
pulg./149 x 210
mm
8.5 x 11 pulg./A4
(210 x 298 mm)
4
1213580 libras/120
gm²
5.5 x 8.5
pulg./149 x 210
mm
8.5 x 11 pulg./A4
(210 x 298 mm)
5
617220 libras/75
gm²
8.5 x 7 pulg./250
x 176.5 mm
8.5 x 14 pulg./B4
(250 x 353 mm)
6
617024 libras/90
gm²
8.5 x 7 pulg./250
x 176.5 mm
8.5 x 14 pulg./B4
(250 x 353 mm)
7
1420024 libras/90
gm²
8.5 x 11 pulg./A4
(210 x 297 mm)
11 x 17 pulg./A3
(297 x420 mm)
8
520580 libras/216
gm²
8.5 x 11 pulg./A4
(210 x 297 mm)
11 x 17 pulg./A3
(297 x420 mm)
9
2221020 libras/80
gm²
8.5 x 11 pulg./A4
(210 x 297 mm)
11 x 17 pulg./A3
(297 x420 mm)
10
821024 libras/90
gm²
8.5 x 11 pulg./A4
(210 x 297 mm)
11 x 17 pulg./A3
(297 x420 mm)
11
1020580 libras/120
gm²
8.5 x 11 pulg./A4
(210 x 297 mm)
11 x 17 pulg./A3
(297 x420 mm)
12
622080 libras/120
gm²
6 x 9 pulg./152 x
229 mm
12 x 18 pulg./305 x
458 mm
13
521580 libras/120
gm²
6 x 9 pulg./152 x
229 mm
12 x 18 pulg./305 x
458 mm
14
421080 libras/120
gm²
6 x 9 pulg./152 x
229 mm
12 x 18 pulg./305 x
458 mm
15
Prensa Xerox
®
Color J7516-10
Guía del usuario
Módulo de guillotina SquareFold

Número
de pági-
nas en el
folleto ter-
minado
Ajuste aproxi-
mado de re-
corte (mm)
Peso del pa-
pel (li-
bras/gm²)
Tamaño del folle-
to terminado
Tamaño del papel
Situación
número
1622028 libras/105
gm²
6 x 9 pulg./152 x
229 mm
12 x 18 pulg./305 x
458 mm
16
1421080 libras/120
gm²
6 x 9 pulg./152 x
229 mm
12 x 18 pulg./305 x
458 mm
17
Cómo acceder a las opciones de recorte
Acceso a las opciones de recorte para los trabajos de impresión en red
Para trabajos de impresión de red, se puede acceder a la función de recorte y sus opciones
relacionadas desde el controlador de impresión de su equipo, antes de enviar el trabajo,
o en el servidor de impresión, después de enviarlo. Para acceder a la función o a las
opciones de recorte para trabajos de impresión de red:
1. Para trabajos que están siendo enviados desde su PC, continúe con el paso siguiente.
• Para trabajos que ya están en el servidor de impresión, continúe con el paso 3.
2. Desde su PC, abra el trabajo deseado en la aplicación apropiada (por ejemplo,
Microsoft Word o Adobe Reader).
a) Seleccione Archivo e Imprimir.
b) En la ventana Imprimir, seleccione la máquina deseada (que tenga el módulo de
recorte SquareFold conectado), y seleccione Propiedades para esa máquina.
c) Continúe con el paso 4.
3. Desde el servidor de impresión, si corresponde, abra las propiedades del trabajo
deseado:
a) Haga doble clic en el trabajo (desde las colas Retener o Trabajos impresos).
b) En la ventana Propiedades, vaya a la ficha Acabado/Salida.
c) Continúe con el paso siguiente.
4. Asegúrese de que esté seleccionada la bandeja de salida correcta (Bandeja del creador
de folletos).
5. Si es necesario, asegúrese de que estén seleccionadas las funciones de
Grapado/Acabado/Plegado correctas.
6. Seleccione la opción del recortador deseada.
7. Seleccione Aceptar para guardar selecciones y cerrar cualquier ventana de
Propiedades.
8. Envíe el trabajo a la máquina.
Acceso a las opciones de recorte para los trabajos de copia
1. En la interfaz de usuario de la máquina, seleccione Copia y la ficha Formato de
salida.
16-11Prensa Xerox
®
Color J75
Guía del usuario
Módulo de guillotina SquareFold

2. Seleccione Creación de folletos o Plegado.
3. En la pantalla Creación de folletos, realice lo siguiente:
a) Seleccione Sí.
b) Seleccione Plegar y grapar.
c) En la pantalla Creación de folletos: Plegado y grapado, seleccione Solo plegar o
Plegar y grapar.
Para acceder a la función de recorte, seleccione el botón Recorte/Prensa de
folletos.
4. En la pantalla Plegado, seleccione Plegado simple.
a) Seleccione Plegar como juego.
b) Seleccione el botón Recorte/Prensa de folleto para acceder a la función Recorte.
Sugerencias
Impresión de imágenes que ocupan toda la página en folletos
Cuando utilice imágenes que ocupan toda la página, asegúrese de que el tamaño del
folleto terminado sea lo suficientemente grande para cualquier imagen que ocupe toda
la página, y que cuando se recorte el folleto, estas imágenes no se corten. Consulte la
ilustración.
1. La portada y contraportada de este folleto están preimpresas y tienen imágenes
que ocupan toda la página. El folleto fue impreso en papel de 8.5 x 14 pulg./B4. La
portada, que fue recortada, muestra la imagen completa.
2. Este es el mismo folleto, impreso en papel de 8.5 x 11 pulg./A4. La imagen de la
portada está cortada debido a que fue recortada.
Prensa Xerox
®
Color J7516-12
Guía del usuario
Módulo de guillotina SquareFold

Antes de imprimir cualquier folleto, considere el trabajo completo, incluyendo los
siguientes factores:
• ¿Cuál es el tamaño deseado del folleto terminado?
• ¿Contiene el folleto imágenes que ocupan toda la página?
• ¿Está utilizando portadas preimpresas con imágenes que ocupan toda la página?
• ¿Va a recortar el folleto?
• ¿Es necesario desplazar cualquier imagen que ocupe toda la página para asegurarse
de que cabrá en el folleto terminado?
Estas preguntas son importantes y podrían afectar la impresión de sus trabajos de
folletos, especialmente si está utilizando imágenes que ocupan toda la página, y si
recortará los bordes del folleto.
Siga estas sugerencias
Siga estas recomendaciones para garantizar que se obtendrán los resultados deseados.
• Siempre produzca una o más impresiones de prueba de su trabajo, antes de imprimir
una cantidad más grande.
• Revise sus impresiones de prueba, asegurándose de que no haya imágenes o texto
cortados.
• Si es necesario desplazar cualquier imagen o texto, use las selecciones del controlador
de impresión de su aplicación; consulte la información de Ayuda de su controlador
de impresión.
• Recuerde: que puede ser necesario producir una o más impresiones de prueba antes
de obtener los resultados deseados.
Solución de problemas
Eliminación de atascos
NOTA
Las cubiertas superiores no pueden abrirse durante el funcionamiento normal ni cuando
la máquina está inactiva. Las cubiertas pueden abrirse solamente cuando hay un
indicador encendido y se produce un atasco/error en el módulo de recorte SquareFold.
Para obtener información detallada acerca de los indicadores, consulte la información
del panel de control ubicada en las páginas anteriores de esta sección.
16-13Prensa Xerox
®
Color J75
Guía del usuario
Módulo de guillotina SquareFold

El recorrido del papel se muestra en la ilustración anterior. Despeje cualquier atasco de
papel que pueda presentarse en el recorrido del papel. Si ocurre un atasco, la máquina
deja de imprimir y puede aparecer un mensaje en la interfaz de usuario (IU).
NOTA
Para determinar si el atasco/error se encuentra en la acabadora o en el módulo de recorte
SquareFold, siempre comience el proceso de diagnóstico con el módulo de recorte
SquareFold.
Despeje de atascos
Use el siguiente procedimiento para despejar atascos o errores y reanude la impresión:
1. Siga las instrucciones que se muestran en la IU de la máquina.
2. Si la IU de la máquina lo indica, abra la cubierta superior izquierda y la cubierta
superior derecha del módulo de recorte SquareFold.
3. Verifique si hay algún folleto atascado en el recorrido del papel del módulo de recorte
SquareFold y retírelo.
4. Verifique si hay trozos de papel recortados a lo largo del recorrido del papel y retírelos.
5. Cierre las cubiertas superiores izquierda y derecha.
6. Vacíe el recipiente de desecho del recortador.
7. Asegúrese de que el recipiente de desecho del recortador esté completamente
introducido/cerrado.
8. Asegúrese de que todas las cubiertas del módulo de recorte SquareFold estén cerradas.
9. Si el panel de control del módulo de guillotina SquareFold y/o la interfaz de usuario
de la máquina indican que el atasco continúa, vuelva a examinar el módulo de
guillotina SquareFold (pasos 1 a 8).
10. Si es necesario, abra la acabadora para verificar si hay algún atasco/error en el
recorrido de la acabadora.
11. Siga las instrucciones de la interfaz de usuario de la máquina para reanudar la
impresión.
Prensa Xerox
®
Color J7516-14
Guía del usuario
Módulo de guillotina SquareFold

Despeje de atascos en E1/E2
Use el siguiente procedimiento para despejar atascos cuando los LED E1 y/o E2 se
iluminen en el panel de control del módulo de recorte SquareFold.
1. Asegúrese de que la máquina no esté funcionando, y pulse el botón que está en la
cubierta izquierda de la unidad de recorte para abrir la cubierta.
2. Retire las hojas atascadas.
3. Si no puede retirar las hojas en el paso 2, abra la cubierta derecha de la acabadora.
16-15Prensa Xerox
®
Color J75
Guía del usuario
Módulo de guillotina SquareFold

4. Gire la perilla 4a hacia la derecha, y luego retire el papel atascado.
5. Cierre la cubierta izquierda de la unidad de recorte.
6. Si abrió la cubierta derecha de la acabadora en el paso 3, ciérrela.
NOTA
Se mostrará un mensaje y la máquina no funcionará si la cubierta derecha de la
acabadora está abierta, incluso levemente.
Prensa Xerox
®
Color J7516-16
Guía del usuario
Módulo de guillotina SquareFold

Despeje de atascos en E3
Use el siguiente procedimiento para despejar atascos cuando el LED E3 se ilumine en
el panel de control del módulo de recorte SquareFold.
1. Asegúrese de que la máquina no esté funcionando, y pulse el botón que está en la
cubierta derecha de la unidad de recorte para abrir la cubierta.
2. Retire las hojas atascadas.
3. Cierre la cubierta derecha de la unidad de recorte.
16-17Prensa Xerox
®
Color J75
Guía del usuario
Módulo de guillotina SquareFold

Códigos de error
Si se produce un atasco o error en el módulo de guillotina SquareFold, la interfaz de
usuario de la máquina muestra un mensaje de atasco o error. La siguiente tabla contiene
una lista de códigos de error del módulo de guillotina SquareFold, y una lista de códigos
de error de la acabadora relacionados.
NOTA
Las cubiertas superiores no pueden abrirse durante el funcionamiento normal ni cuando
la máquina está inactiva. Las cubiertas pueden abrirse solamente cuando hay un
indicador encendido y se produce un atasco/error en el módulo de recorte SquareFold.
Para obtener información detallada acerca de los indicadores, consulte la información
del panel de control ubicada en las páginas anteriores de esta sección.
012-115
Causa: Atasco o error en la acabadora
Solución: Siga el procedimiento siguiente:
1. Si la interfaz de usuario de la máquina sigue mostrando un error o atasco, vaya a
la acabadora:
• Abra la acabadora.
• Retire los atascos.
• Cierre las cubiertas de la acabadora.
2.
Siga las instrucciones que se muestran en la interfaz de usuario de la máquina para
reanudar la impresión.
3. Si el error persiste, apague y encienda la máquina.
4. Si el problema persiste, solicite servicio.
012-264
Causa: Atasco o error en la acabadora
Solución: Siga el procedimiento siguiente:
1. Si la interfaz de usuario de la máquina sigue mostrando un error o atasco, vaya a
la acabadora:
• Abra la acabadora.
• Retire los atascos.
• Cierre las cubiertas de la acabadora.
2.
Siga las instrucciones que se muestran en la interfaz de usuario de la máquina para
reanudar la impresión.
3. Si el error persiste, apague y encienda la máquina.
4. Si el problema persiste, solicite servicio.
Prensa Xerox
®
Color J7516-18
Guía del usuario
Módulo de guillotina SquareFold

012-302
Causa: Atasco o error en la acabadora
Solución: Siga el procedimiento siguiente:
1. Si la interfaz de usuario de la máquina sigue mostrando un error o atasco, vaya a
la acabadora:
• Abra la acabadora.
• Retire los atascos.
• Cierre las cubiertas de la acabadora.
2.
Siga las instrucciones que se muestran en la interfaz de usuario de la máquina para
reanudar la impresión.
3. Si el error persiste, apague y encienda la máquina.
4. Si el problema persiste, solicite servicio.
013-100
Causa: Atasco o error en el módulo de guillotina SquareFold
Solución: Siga el procedimiento siguiente:
1. Abra las cubiertas superiores izquierda y derecha del módulo de recorte SquareFold.
2. Retire cuidadosamente todas las hojas y trozos de papel de las áreas de despeje
de atascos.
3. Cierre las cubiertas superiores izquierda y derecha del módulo de recorte SquareFold.
4. Verifique el recipiente de desecho del recortador:
• Si el recipiente está lleno, vacíelo y vuelva a insertarlo en el módulo de recorte
SquareFold.
• Si el recipiente está parcialmente afuera, empújelo completamente.
5. Si es necesario, siga las demás indicaciones de la interfaz de usuario de la máquina.
6. Si el error persiste, repita los pasos anteriores. Si el error continúa, solicite servicio
técnico.
013-101
Causa: Atasco o error en el módulo de guillotina SquareFold
Solución: Siga el procedimiento siguiente:
1. Abra las cubiertas superiores izquierda y derecha del módulo de recorte SquareFold.
2. Retire cuidadosamente todas las hojas y trozos de papel de las áreas de despeje
de atascos.
3. Cierre las cubiertas superiores izquierda y derecha del módulo de recorte SquareFold.
4. Verifique el recipiente de desecho del recortador:
• Si el recipiente está lleno, vacíelo y vuelva a insertarlo en el módulo de recorte
SquareFold.
• Si el recipiente está parcialmente afuera, empújelo completamente.
16-19Prensa Xerox
®
Color J75
Guía del usuario
Módulo de guillotina SquareFold

5. Si es necesario, siga las demás indicaciones de la interfaz de usuario de la máquina.
6. Si el error persiste, repita los pasos anteriores. Si el error continúa, solicite servicio
técnico.
013-102
Causa: Atasco o error en el módulo de guillotina SquareFold
Solución: Siga el procedimiento siguiente:
1. Abra las cubiertas superiores izquierda y derecha del módulo de recorte SquareFold.
2. Retire cuidadosamente todas las hojas y trozos de papel de las áreas de despeje
de atascos.
3. Cierre las cubiertas superiores izquierda y derecha del módulo de recorte SquareFold.
4. Verifique el recipiente de desecho del recortador:
• Si el recipiente está lleno, vacíelo y vuelva a insertarlo en el módulo de recorte
SquareFold.
• Si el recipiente está parcialmente afuera, empújelo completamente.
5. Si es necesario, siga las demás indicaciones de la interfaz de usuario de la máquina.
6. Si el error persiste, repita los pasos anteriores. Si el error continúa, solicite servicio
técnico.
013-103
Causa: Atasco o error en el módulo de guillotina SquareFold
Solución: Siga el procedimiento siguiente:
1. Abra las cubiertas superiores izquierda y derecha del módulo de recorte SquareFold.
2. Retire cuidadosamente todas las hojas y trozos de papel de las áreas de despeje
de atascos.
3. Cierre las cubiertas superiores izquierda y derecha del módulo de recorte SquareFold.
4. Verifique el recipiente de desecho del recortador:
• Si el recipiente está lleno, vacíelo y vuelva a insertarlo en el módulo de recorte
SquareFold.
• Si el recipiente está parcialmente afuera, empújelo completamente.
5. Si es necesario, siga las demás indicaciones de la interfaz de usuario de la máquina.
6. Si el error persiste, repita los pasos anteriores. Si el error continúa, solicite servicio
técnico.
013-104
Causa: Atasco o error en el módulo de guillotina SquareFold
Solución: Siga el procedimiento siguiente:
1. Abra las cubiertas superiores izquierda y derecha del módulo de recorte SquareFold.
2. Retire cuidadosamente todas las hojas y trozos de papel de las áreas de despeje
de atascos.
Prensa Xerox
®
Color J7516-20
Guía del usuario
Módulo de guillotina SquareFold

3. Cierre las cubiertas superiores izquierda y derecha del módulo de recorte SquareFold.
4. Verifique el recipiente de desecho del recortador:
• Si el recipiente está lleno, vacíelo y vuelva a insertarlo en el módulo de recorte
SquareFold.
• Si el recipiente está parcialmente afuera, empújelo completamente.
5. Si es necesario, siga las demás indicaciones de la interfaz de usuario de la máquina.
6. Si el error persiste, repita los pasos anteriores. Si el error continúa, solicite servicio
técnico.
013-105
Causa: Atasco o error en el módulo de guillotina SquareFold
Solución: Siga el procedimiento siguiente:
1. Abra las cubiertas superiores izquierda y derecha del módulo de recorte SquareFold.
2. Retire cuidadosamente todas las hojas y trozos de papel de las áreas de despeje
de atascos.
3. Cierre las cubiertas superiores izquierda y derecha del módulo de recorte SquareFold.
4. Verifique el recipiente de desecho del recortador:
• Si el recipiente está lleno, vacíelo y vuelva a insertarlo en el módulo de recorte
SquareFold.
• Si el recipiente está parcialmente afuera, empújelo completamente.
5. Si es necesario, siga las demás indicaciones de la interfaz de usuario de la máquina.
6. Si el error persiste, repita los pasos anteriores. Si el error continúa, solicite servicio
técnico.
013-106
Causa: Atasco o error en el módulo de guillotina SquareFold
Solución: Siga el procedimiento siguiente:
1. Abra las cubiertas superiores izquierda y derecha del módulo de recorte SquareFold.
2. Retire cuidadosamente todas las hojas y trozos de papel de las áreas de despeje
de atascos.
3. Cierre las cubiertas superiores izquierda y derecha del módulo de recorte SquareFold.
4. Verifique el recipiente de desecho del recortador:
• Si el recipiente está lleno, vacíelo y vuelva a insertarlo en el módulo de recorte
SquareFold.
• Si el recipiente está parcialmente afuera, empújelo completamente.
5. Si es necesario, siga las demás indicaciones de la interfaz de usuario de la máquina.
6. Si el error persiste, repita los pasos anteriores. Si el error continúa, solicite servicio
técnico.
16-21Prensa Xerox
®
Color J75
Guía del usuario
Módulo de guillotina SquareFold

013-208
Causa: Error del contenedor de restos de la recortadora, o el contenedor está lleno.
Solución: Siga el procedimiento siguiente:
1. Saque el recipiente y retire cualquier desecho del recortador que éste contenga.
2. Vuelva a insertar el recipiente en el módulo de recorte SquareFold.
3. Asegúrese de que el contenedor esté completamente insertado y que la luz
indicadora no esté encendida.
4. Si el error persiste, repita los pasos anteriores.
5. Si el error persiste, apague y encienda la máquina.
6. Si el problema persiste, solicite servicio.
013-221
Causa: Atasco o error de comunicación en el módulo de guillotina SquareFold
Solución: Siga el procedimiento siguiente:
1. Apague y encienda la máquina.
2. Si el problema persiste, solicite servicio.
013-222
Causa: Atasco o error de comunicación en el módulo de guillotina SquareFold
Solución: Siga el procedimiento siguiente:
1. Apague y encienda la máquina.
2. Si el problema persiste, solicite servicio.
013-223
Causa: Atasco o error de comunicación en el módulo de guillotina SquareFold
Solución: Siga el procedimiento siguiente:
1. Apague y encienda la máquina.
2. Si el problema persiste, solicite servicio.
013-224
Causa: Atasco o error de comunicación en el módulo de guillotina SquareFold
Solución: Siga el procedimiento siguiente:
1. Apague y encienda la máquina.
2. Si el problema persiste, solicite servicio.
013-225
Causa: Atasco o error de comunicación en el módulo de guillotina SquareFold
Solución: Siga el procedimiento siguiente:
1. Apague y encienda la máquina.
2. Si el problema persiste, solicite servicio.
Prensa Xerox
®
Color J7516-22
Guía del usuario
Módulo de guillotina SquareFold

013-226
Causa: Atasco o error de comunicación en el módulo de guillotina SquareFold
Solución: Siga el procedimiento siguiente:
1. Apague y encienda la máquina.
2. Si el problema persiste, solicite servicio.
013-227
Causa: Atasco o error de comunicación en el módulo de guillotina SquareFold
Solución: Siga el procedimiento siguiente:
1. Apague y encienda la máquina.
2. Si el problema persiste, solicite servicio.
013-228
Causa: Atasco o error de comunicación en el módulo de guillotina SquareFold
Solución: Siga el procedimiento siguiente:
1. Apague y encienda la máquina.
2. Si el problema persiste, solicite servicio.
013-229
Causa: Atasco o error de comunicación en el módulo de guillotina SquareFold
Solución: Siga el procedimiento siguiente:
1. Apague y encienda la máquina.
2. Si el problema persiste, solicite servicio.
013-230
Causa: Atasco o error de comunicación en el módulo de guillotina SquareFold
Solución: Siga el procedimiento siguiente:
1. Apague y encienda la máquina.
2. Si el problema persiste, solicite servicio.
013-231
Causa: Atasco o error de comunicación en el módulo de guillotina SquareFold
Solución: Siga el procedimiento siguiente:
1. Apague y encienda la máquina.
2. Si el problema persiste, solicite servicio.
013-232
Causa: Atasco o error de comunicación en el módulo de guillotina SquareFold
Solución: Siga el procedimiento siguiente:
1. Apague y encienda la máquina.
16-23Prensa Xerox
®
Color J75
Guía del usuario
Módulo de guillotina SquareFold

2. Si el problema persiste, solicite servicio.
013-233
Causa: Atasco o error de comunicación en el módulo de guillotina SquareFold
Solución: Siga el procedimiento siguiente:
1. Apague y encienda la máquina.
2. Si el problema persiste, solicite servicio.
0013-234
Causa: Atasco o error de comunicación en el módulo de guillotina SquareFold
Solución: Siga el procedimiento siguiente:
1. Apague y encienda la máquina.
2. Si el problema persiste, solicite servicio.
013-235
Causa: Atasco o error de comunicación en el módulo de guillotina SquareFold
Solución: Siga el procedimiento siguiente:
1. Apague y encienda la máquina.
2. Si el problema persiste, solicite servicio.
013-236
Causa: Atasco o error de comunicación en el módulo de guillotina SquareFold
Solución: Siga el procedimiento siguiente:
1. Apague y encienda la máquina.
2. Si el problema persiste, solicite servicio.
013-237
Causa: Atasco o error de comunicación en el módulo de guillotina SquareFold
Solución: Siga el procedimiento siguiente:
1. Apague y encienda la máquina.
2. Si el problema persiste, solicite servicio.
013-238
Causa: Atasco o error de comunicación en el módulo de guillotina SquareFold
Solución: Siga el procedimiento siguiente:
1. Apague y encienda la máquina.
2. Si el problema persiste, solicite servicio.
013-239
Causa: Atasco o error de comunicación en el módulo de guillotina SquareFold
Solución: Siga el procedimiento siguiente:
Prensa Xerox
®
Color J7516-24
Guía del usuario
Módulo de guillotina SquareFold

1. Apague y encienda la máquina.
2. Si el problema persiste, solicite servicio.
013-240
Causa: Atasco o error de comunicación en el módulo de guillotina SquareFold
Solución: Siga el procedimiento siguiente:
1. Apague y encienda la máquina.
2. Si el problema persiste, solicite servicio.
013-241
Causa: Atasco o error de comunicación en el módulo de guillotina SquareFold
Solución: Siga el procedimiento siguiente:
1. Apague y encienda la máquina.
2. Si el problema persiste, solicite servicio.
013-242
Causa: Atasco o error de comunicación en el módulo de guillotina SquareFold
Solución: Siga el procedimiento siguiente:
1. Apague y encienda la máquina.
2. Si el problema persiste, solicite servicio.
013-243
Causa: Atasco o error de comunicación en el módulo de guillotina SquareFold
Solución: Siga el procedimiento siguiente:
1. Apague y encienda la máquina.
2. Si el problema persiste, solicite servicio.
013-246
Causa: Atasco o error de comunicación en el módulo de guillotina SquareFold
Solución: Siga el procedimiento siguiente:
1. Apague y encienda la máquina.
2. Si el problema persiste, solicite servicio.
013-303
Causa: Atasco o error del módulo de guillotina SquareFold, o una cubierta superior
está abierta.
Solución: Siga el procedimiento siguiente:
1. Abra las cubiertas superiores izquierda y derecha del módulo de recorte SquareFold.
2. Retire cuidadosamente todas las hojas y trozos de papel de las áreas de despeje
de atascos.
3. Cierre las cubiertas superiores izquierda y derecha del módulo de recorte SquareFold.
16-25Prensa Xerox
®
Color J75
Guía del usuario
Módulo de guillotina SquareFold

4. Verifique el recipiente de desecho del recortador:
• Si el recipiente está lleno, vacíelo y vuelva a insertarlo en el módulo de recorte
SquareFold.
• Si el recipiente está parcialmente afuera, empújelo completamente.
5. Si es necesario, siga las demás indicaciones de la interfaz de usuario de la máquina.
6. Si el error persiste, repita los pasos anteriores.
7. Si el error persiste, apague y encienda la máquina.
8. Si el problema persiste, solicite servicio.
013-304
Causa: Una cubierta superior está abierta.
Solución: Siga el procedimiento siguiente:
1. Abra las cubiertas superiores izquierda y derecha del módulo de recorte SquareFold.
2. Cierre las cubiertas superiores izquierda y derecha del módulo de recorte SquareFold.
3. Si el error persiste, apague y encienda la máquina.
4. Si el problema persiste, solicite servicio.
013-915
Causa: Atasco o error en el módulo de guillotina SquareFold
Solución: Siga el procedimiento siguiente:
1. Abra las cubiertas superiores izquierda y derecha del módulo de recorte SquareFold.
2. Retire cuidadosamente todas las hojas y trozos de papel de las áreas de despeje
de atascos.
3. Cierre las cubiertas superiores izquierda y derecha del módulo de recorte SquareFold.
4. Verifique el recipiente de desecho del recortador:
• Si el recipiente está lleno, vacíelo y vuelva a insertarlo en el módulo de recorte
SquareFold.
• Si el recipiente está parcialmente afuera, empújelo completamente.
5. Si es necesario, siga las demás indicaciones de la interfaz de usuario de la máquina.
6. Si el error persiste, repita los pasos anteriores. Si el error continúa, solicite servicio
técnico.
013-916
Causa: Atasco o error en el módulo de guillotina SquareFold
Solución: Siga el procedimiento siguiente:
1. Abra las cubiertas superiores izquierda y derecha del módulo de recorte SquareFold.
2. Retire cuidadosamente todas las hojas y trozos de papel de las áreas de despeje
de atascos.
3. Cierre las cubiertas superiores izquierda y derecha del módulo de recorte SquareFold.
4. Verifique el recipiente de desecho del recortador:
Prensa Xerox
®
Color J7516-26
Guía del usuario
Módulo de guillotina SquareFold

Si el recipiente está lleno, vacíelo y vuelva a insertarlo en el módulo de recorte
SquareFold.
•
• Si el recipiente está parcialmente afuera, empújelo completamente.
5. Si es necesario, siga las demás indicaciones de la interfaz de usuario de la máquina.
6. Si el error persiste, repita los pasos anteriores. Si el error continúa, solicite servicio
técnico.
013-917
Causa: Atasco o error en el módulo de guillotina SquareFold
Solución: Siga el procedimiento siguiente:
1. Abra las cubiertas superiores izquierda y derecha del módulo de recorte SquareFold.
2. Retire cuidadosamente todas las hojas y trozos de papel de las áreas de despeje
de atascos.
3. Cierre las cubiertas superiores izquierda y derecha del módulo de recorte SquareFold.
4. Verifique el recipiente de desecho del recortador:
• Si el recipiente está lleno, vacíelo y vuelva a insertarlo en el módulo de recorte
SquareFold.
• Si el recipiente está parcialmente afuera, empújelo completamente.
5. Si es necesario, siga las demás indicaciones de la interfaz de usuario de la máquina.
6. Si el error persiste, repita los pasos anteriores. Si el error continúa, solicite servicio
técnico.
013-918
Causa: Atasco o error en el módulo de guillotina SquareFold
Solución: Siga el procedimiento siguiente:
1. Abra las cubiertas superiores izquierda y derecha del módulo de recorte SquareFold.
2. Retire cuidadosamente todas las hojas y trozos de papel de las áreas de despeje
de atascos.
3. Cierre las cubiertas superiores izquierda y derecha del módulo de recorte SquareFold.
4. Verifique el recipiente de desecho del recortador:
• Si el recipiente está lleno, vacíelo y vuelva a insertarlo en el módulo de recorte
SquareFold.
• Si el recipiente está parcialmente afuera, empújelo completamente.
5. Si es necesario, siga las demás indicaciones de la interfaz de usuario de la máquina.
6. Si el error persiste, repita los pasos anteriores. Si el error continúa, solicite servicio
técnico.
013-919
Causa: Atasco o error en el módulo de guillotina SquareFold
Solución: Siga el procedimiento siguiente:
16-27Prensa Xerox
®
Color J75
Guía del usuario
Módulo de guillotina SquareFold

1. Abra las cubiertas superiores izquierda y derecha del módulo de recorte SquareFold.
2. Retire cuidadosamente todas las hojas y trozos de papel de las áreas de despeje
de atascos.
3. Cierre las cubiertas superiores izquierda y derecha del módulo de recorte SquareFold.
4. Verifique el recipiente de desecho del recortador:
• Si el recipiente está lleno, vacíelo y vuelva a insertarlo en el módulo de recorte
SquareFold.
• Si el recipiente está parcialmente afuera, empújelo completamente.
5. Si es necesario, siga las demás indicaciones de la interfaz de usuario de la máquina.
6. Si el error persiste, repita los pasos anteriores. Si el error continúa, solicite servicio
técnico.
013-940
Causa: Error del contenedor de restos de la recortadora, o el contenedor está lleno.
Solución: Siga el procedimiento siguiente:
1. Saque el recipiente y retire cualquier desecho del recortador que éste contenga.
2. Vuelva a insertar el recipiente en el módulo de recorte SquareFold.
3. Asegúrese de que el contenedor esté completamente insertado y que la luz
indicadora no esté encendida.
4. Si el error persiste, repita los pasos anteriores.
5. Si el error persiste, apague y encienda la máquina.
6. Si el problema persiste, solicite servicio.
013-941
Causa: Error del contenedor de restos de la recortadora, o el contenedor está lleno.
Solución: Siga el procedimiento siguiente:
1. Saque el recipiente y retire cualquier desecho del recortador que éste contenga.
2. Vuelva a insertar el recipiente en el módulo de recorte SquareFold.
3. Asegúrese de que el contenedor esté completamente insertado y que la luz
indicadora no esté encendida.
4. Si el error persiste, repita los pasos anteriores.
5. Si el error persiste, apague y encienda la máquina.
6. Si el problema persiste, solicite servicio.
013-943
Causa: La bandeja de folletos del módulo de guillotina SquareFold está llena
Solución: Siga el procedimiento siguiente:
1. Retire los folletos en la bandeja.
2. Si el error persiste, apague y encienda la máquina.
3. Si el problema persiste, solicite servicio.
Prensa Xerox
®
Color J7516-28
Guía del usuario
Módulo de guillotina SquareFold

Datos técnicos
Especificaciones
EspecificacionesElemento
• Máximo: 13 x 18 pulg./330 x 458 mm
• Mínimo: 8.5 x 11 pulg./A4 ABC
NOTA
Para utilizar el módulo de recorte SquareFold se requiere el módulo de
interfaz y la acabadora con creador de folletos.
Tamaño del papel
• Folletos de 5-20 hojas (hasta 80 caras impresas) de 24 libras/90 gm²
• Folletos de 5-25 hojas (hasta 100 caras impresas) de 200 libras/80
gm²
Cantidad de corte: 2-20 mm, ajustable en incrementos de 0.1 mm
Capacidad de recor-
te
Bond de 16 libras - cubiertas de 90 libras (60-220 gm²)Pesos del papel
16-29Prensa Xerox
®
Color J75
Guía del usuario
Módulo de guillotina SquareFold

Prensa Xerox
®
Color J7516-30
Guía del usuario
Módulo de guillotina SquareFold

Índice alfabético
A
Acabadora con realizador de folletos 1-11
Acabadora con realizador de folletos/estándar
1-11, 15-1
componentes 15-1
Acabadora del realizador de folletos
Acabadora estándar 1-11
Acabadora estándar Plus
atascos de papel
Bandeja 8 (intercalador postproceso)
15-14
bandeja del apilador de la acabadora
15-31
bandeja superior de la acabadora
15-30
palanca 1b 15-17
palanca 1d 15-16
errores de la grapadora 15-33
mantenimiento
recipiente de restos de perforaciones,
vaciado 15-12
sustitución del cartucho de grapas de
la acabadora estándar 15-7
sustitución del contenedor de restos
de grapas de la acabadora estándar
15-10
Módulo de la acabadora
tipos de plegado 15-4
recipiente de restos de perforaciones,
vaciado 15-12
sustitución del cartucho de grapas de la
acabadora estándar 15-7
sustitución del contenedor de restos de
grapas de la acabadora estándar 15-10
tipos de plegado 15-4
Ahorro de energía 1-
Modo de bajo consumo
Modo de reposo 1-6
salir del modo de ahorro de energía 1-7
Ahorro energéticoAhorro de energía
Ajuste de formato 5-11
Borrado de bordes 5-13
Copia de libros 5-11
Copia de libros a 2 caras 5-12
Desplazamiento de imagen 5-13
Giro de la imagen 5-14
Invertir imagen 5-14
Orientación del original 5-15
Tamaño del original 5-12
Alimentador automático de documentos a dos
caras (DADF)Alimentador de documentos
Alimentador de alta capacidad de tamaño
grande
Especificaciones del OHCF 12-29
Resolución de problemas del OHCF 12-14
Alimentador de alta capacidad de tamaño
grande (OHCF) 1-8, 12-1
Alimentador de alta capacidad para tamaños
grandes (OHCF)
Alimentador de documentos 1-3
copia básica mediante el alimentador de
documentos 5-1
Anotaciones 5-25
Apilador de alta capacidad
Apilador de alta capacidad (HCS) 1-10
atascos de papel
E1, E2 y E3 14-5
E4, E5 y E6 14-6
E7 14-8
E8 14-9
bandeja superior
botón Parar 14-3
botón Parar 14-3
códigos de error 14-11
componentes 14-2
descarga
bandeja del apilador 14-4
descripción general 14-1
especificaciones 14-27
Panel de control 14-3
solución de problemas 14-5
sugerencias 14-10
suministro eléctrico, interrupción 14-10
Atascos de papel 10-1
Acabadora estándar Plus
Bandeja 8 (intercalador postproceso)
15-14
bandeja del apilador de la acabadora
15-31
bandeja superior de la acabadora
15-30
palanca 1b 15-17
palanca 1d 15-16
Apilador de alta capacidad (HCS)
E1, E2 y E3 14-5
iPrensa Xerox
®
Color J75
Guía del usuario

E4, E5 y E6 14-6
E7 14-8
E8 14-9
Atascos de documentos debajo de la correa
del alimentador de documentos 10-4
Atascos de sobres en la bandeja especial
10-12
Atascos en el alimentador de documentos
10-1
Atascos en el inversor (cubierta inferior
derecha) 10-12
Atascos en la cubierta inferior izquierda
10-6
Atascos en la unidad principal 10-7
Bandeja especial (bandeja 5) 10-11
Bandejas 1-3 10-9
dentro de las bandejas del OHCF (A1-1 y
A1-2)
en el módulo de interfaz
en la palanca 1a del módulo de interfaz
en la palanca 1a y la perilla 1c del OHCF
en la palanca 1b y la perilla 1c del OHCF
en la palanca 1d y la perilla 1c del OHCF
en la palanca 2a del módulo de interfaz
en la palanca 2b del módulo de interfaz
Módulo de guillotina SquareFold 16-13
E1/E2 16-15
E3 16-17
Módulo de interfaz
palanca 1a 13-5
palanca 2a 13-7
palanca 2b 13-8
OHCF
bandejas internas A1-1 y A1-2 12-15
palanca 1a y perilla 1c 12-16
palanca 1b y perilla 1c 12-17
palanca 1d y perilla 1c 12-18
Atributos de las bandejas de papel 8-6
Ayuda 2-1
en el CD/DVD de documentación del
cliente para el servidor de impresión 2-1
en la World Wide Web 2-1
Ayuda en la World Wide Web
www.xerox.com 2-1
B
Bandeja 5 1-3
Bandejas
Bandeja especial 1-3
Bandejas
Bandejas 4-, 4-
colocación de material de impresión en el
alimentador de alta capacidad para
tamaños grandes 12-2
colocación de material de impresión en el
OHCF
colocación de material de impresión en la
bandeja especial (bandeja 5) 4-5
colocación de material de impresión en las
bandejas 1, 2 y 3 4-1
colocación de papel con agujeros en el
alimentador de alta capacidad para
tamaños grandes (bandejas 6/7) 12-5, 12-6
colocación de papel en el alimentador de
alta capacidad para tamaños grandes
(bandejas 6/7) 12-2
colocación de papel en el OHCF (bandejas
6/7)
colocación de papel en la bandeja 5
(especial) 4-6
colocación de papel en las bandejas 1, 2 y
3 4-1
colocación de papel perforado en el OHCF
(bandejas 6/7)
colocación de papel preperforado en la
bandeja 5 (especial) 4-10
colocación de papel preperforado en las
bandejas 1, 2 y 3 4-4
colocación de separadores en el
alimentador de alta capacidad para
tamaños grandes (bandejas 6/7) 12-3
colocación de separadores en el OHCF
(bandejas 6/7)
colocación de separadores en la bandeja
5 (especial) 4-7
colocación de separadores en las bandejas
1, 2 y 3 4-2
colocación de transparencias en el
alimentador de alta capacidad para
tamaños grandes (bandejas 6/7) 12-4
colocación de transparencias en el OHCF
(bandejas 6/7)
colocación de transparencias en la bandeja
5 (especial) 4-9
colocación de transparencias en las
bandejas 1, 2 y 3 4-3
con trabajos de impresión a 1 cara y el
OHCF opcional 12-5
con trabajos de impresión a 2 caras y el
OHCF opcional 12-6
Bandejas 6/7Alimentador de alta capacidad
para tamaños grandes (OHCF)
Borrado de bordes 5-13
Prensa Xerox
®
Color J75ii
Guía del usuario
Índice alfabético

C
Calidad de imagen
Control de color 5-10
Efectos de color 5-10
Ficha Calidad de imagen 5-8
Opciones de imagen 5-9
Tipo de original 5-7
Variación de color 5-10
Códigos de error
Códigos de error
Códigos de error del módulo de interfaz
13-9
Códigos de error del OHCF 12-20
Módulo de recorte SquareFold 16-18
Códigos de error
Color de salida 5-5
Componentes de la máquina 1-1
Comprobación del estado de las unidades
reemplazables por el cliente 9-7
Configuración de la máquina 8-2
contadores de facturación y contadores de uso
8-4
Contadores de uso
Control de color 5-10
Copia 5-1
Color de salida 5-5
Ficha Ajuste de formato 5-11
Ficha Calidad de imagen 5-8
Ficha Copia 5-3
Ficha Formato de salida 5-16
Reducir/Ampliar 5-3
Suministro de papel 5-5
Copia a 2 caras 5-6
Copia de libros 5-11
Copia de libros a 2 caras 5-12
Copia de libros a 2 caras 5-12
Creación de folletos 5-17
Creador de folletos/acabadora estándar
componentes
Cristal de exposición
copia básica mediante el cristal de
exposición 5-2
Cubiertas 5-18
D
de potencia
interruptor de potencia
botón de encendido
encendido
apagado
Desplazamiento de imagen 5-13
Desplazamiento de margen a pestaña 5-26
Diseño de página
Varias en 1
Repetición variable 5-23
Dispositivos de acabado 1-7
Dispositivos de acabado opcionales 1-7
Dispositivos de alimentación 1-7
Dispositivos de alimentación opcionales 1-7
E
Efectos de color 5-10
Eliminación de atascos
Atascos de papel
en el módulo de interfaz
Atascos de papel
Envío de un trabajo de impresión 3-1
desde el servidor de impresión Xerox
FreeFlow 3-1
desde el Xerox EX Print Server 3-2
desde su PC 3-1
Errores 8-3
Errores actuales 8-3
Mensajes actuales
Historial de errores
Historial de errores 8-3
Mensajes actuales 8-3
Errores actuales 8-3
Escaneado 6-1
Especificaciones 11-1
Accesorios opcionales adicionales 11-2
Especificaciones de configuración básicas
Especificaciones del motor de impresión
11-1
Estado de la bandeja de papel 8-1
Estado de la máquina 8-1
Errores 8-3
Ficha Herramientas 8-5
Programación guardada
Información de facturación 8-3
Información de la máquina
Suministros
Estado de trabajos 7-1
descripción general 7-1
Ficha Trabajos activos 7-1
Ficha Trabajos terminados 7-2
F
Ficha Herramientas 8-5
Formato de salida 5-16
Anotaciones 5-25
Copia a 2 caras 5-6
iiiPrensa Xerox
®
Color J75
Guía del usuario
Índice alfabético

Creación de folletos 5-17
Cubiertas 5-18
Desplazamiento de margen a pestaña 5-26
Diseño de página
Varias en 1
Repetición variable 5-23
Marca de agua 5-26
Opciones de transparencias 5-23
Plegado 5-28
Póster 5-25
Salida cara arriba/abajo 5-27
Salida de copias 5-6
G
GBC AdvancedPunch 1-9
Giro de la imagen 5-14
H
Herramientas
Atributos de las bandejas de papel 8-6
Historial de errores 8-3
I
Impresión 3-1
desde el servidor de impresión Xerox
FreeFlow 3-1
desde el Xerox EX Print Server 3-2
desde su PC 3-1
Imprimir informes 8-2
Información de facturación 8-3
contadores de facturación y contadores de
uso 8-4
Contadores de uso
Información de facturación de cuentas de
usuario 8-5
Información de facturación de cuentas de
usuario 8-5
Información de la máquina
Configuración de la máquina 8-2
Estado de la bandeja de papel 8-1
Imprimir informes 8-2
Número de serie de la máquina
Software actual del sistema
Configuración de la máquina
Versión del software
Estado de la bandeja de
papel
Imprimir informes
Sobrescribir
disco duro
Sobrescribir disco duro 8-2
Software actual del sistema 8-2
Versión del software 8-2
Intercalador de varias hojas (MSI)Bandeja
especial
Interfaz de usuario (IU) 1-4
Invertir imagen 5-14
L
Limpieza de la cubierta de documentos y del
cristal de exposición 9-2
Limpieza de la máquina 9-1
limpieza de la parte exterior 9-2
limpieza de los rodillos del alimentador de
documentos 9-5
M
Mantenimiento 9-1, 12-9
sustitución de suministros de consumo
Unidades reemplazables por el cliente
(CRU)
Marca de agua 5-26
Más claro/Más oscuro 5-8, 5-9
Material de impresión
colocación de material de impresión en la
bandeja especial (bandeja 5) 4-5
colocación de material de impresión en las
bandejas 1, 2 y 3 4-1
Materiales
carga de material en el OHCF opcional 12-2
Mensajes actuales 8-3
Módulo de guillotina SquareFold 16-1
atascos de papel 16-13
E1/E2 16-15
E3 16-17
códigos de error 16-18
componentes 16-2
descripción general 16-1
función de plegado con borde cuadrado
16-5
opciones de plegado 16-5
opciones de plegado, acceso 16-5
Prensa Xerox
®
Color J75iv
Guía del usuario
Índice alfabético

función de recorte 16-8
indicadores 16-4
opciones de plegado 16-5
Panel de control 16-4
recorrido del papel 16-3
solución de problemas 16-13
sugerencias 16-12
imágenes de página entera, impresión
16-12
Módulo de interfaz 1-9, 13-1
ajustes de curvatura del papel en el módulo
de interfaz 13-3
atascos de papel en la palanca 1a 13-5
atascos de papel en la palanca 2a 13-7
atascos de papel en la palanca 2b 13-8
botones del reductor de curvatura manual
en el módulo de interfaz 13-4
códigos de error 13-9
despeje de atascos 13-5
Espectrofotómetro interno (ILS) 13-4
opciones predefinidas del reductor de
curvatura en el módulo de interfaz
opciones prefijadas del reductor de
curvatura en el módulo de interfaz 13-3
Panel de control 13-2
recorrido del papel 13-3
solución de problemas 13-5
Módulo de recorte SquareFold
función de recorte
directrices de recorte 16-9
opciones de recorte 16-8
tamaño del folleto terminado 16-9
opciones de recorte 16-8
N
Nitidez 5-9
Número de serie
en la IU
en la máquina
Número de serie de la máquina
en la IU
en la máquina
O
Opciones de imagen 5-9
Opciones de transparencias 5-23
Orientación del original 5-15
P
Palancas de ajuste de descentrado
para las bandejas 1 y 2 12-7
para las bandejas A1-1 y A1-2 (OHCF) 12-7
Papel
ajustes de curvatura del papel en el módulo
de interfaz
bandeja 5 (especial) 4-5
bandejas 1, 2 y 3 4-1
colocación de papel en el alimentador de
alta capacidad para tamaños grandes
(bandejas 6/7) 12-2
colocación de papel en el OHCF (bandejas
6/7)
colocación de papel en la bandeja especial
(bandeja 5) 4-6
colocación de papel en las bandejas 1, 2 y
3 4-1
curvatura
opciones en el módulo de interfaz 13-3
Papel con lengüeta
colocación de material de impresión en el
alimentador de alta capacidad para
tamaños grandes (bandejas 6/7) 12-3
Papel preperforado
colocación de material de impresión en el
alimentador de alta capacidad para
tamaños grandes (bandejas 6/7) 12-5, 12-6
colocación de material de impresión en la
bandeja especial (bandeja 5) 4-10
colocación de material de impresión en las
bandejas 1, 2 y 3 4-4
colocación en el OHCF (bandejas 6/7)
Pedido de materiales
Unidades reemplazables por el cliente
(CRU) 9-6
Plegado 5-28
Póster 5-25
Problemas en las impresiones
ajustes de curvatura del papel en el módulo
de interfaz 13-3
Problemas generales 10-31
Programación guardada
R
Realizador de folletos/acabadora estándar
Reducir/Ampliar 5-3
Repetición variable 5-23
vPrensa Xerox
®
Color J75
Guía del usuario
Índice alfabético

S
Salida cara arriba/abajo 5-27
Salida de copias 5-6
Saturación 5-9
Separadores
colocación de material de impresión en la
bandeja especial (bandeja 5) 4-7
colocación de material de impresión en las
bandejas 1, 2 y 3 4-2
colocación en el OHCF (bandejas 6/7)
Servidor de impresión
descripción general 1-5
Sobrescribir disco duro 8-2
Software actual del sistema 8-2
Solución de problemas 10-1
Apilador de alta capacidad (HCS) 14-5
Calidad de imagen 10-33
Más sugerencias 10-45
Módulo de guillotina SquareFold 16-13
Otros errores 10-33
Resolución de problemas del OHCF 12-14
Solución de problemas del módulo de
interfaz 13-5
Solución de problemas en el módulo de
interfaz
Sugerencias 10-40
Sugerencias sobre el fusor 10-40
Suministro de papel 5-5
Suministros
Sustitución de suministros de consumo
Sustitución de un cartucho de cilindro 9-11
Sustitución de un cartucho de tóner 9-8
Sustitución del fusor 9-17
Sustitución del recipiente de residuos de
tóner 9-10
T
Tamaño del original 5-12
Tipo de original 5-7
Trabajos activos 7-1
Trabajos de impresión a 1 cara
colocación de papel con agujeros en el
alimentador de alta capacidad para
tamaños grandes (bandejas 6/7) 12-5
colocación de papel perforado en el OHCF
(bandejas 6/7)
Trabajos de impresión a 2 cara
colocación de papel con agujeros en el
alimentador de alta capacidad para
tamaños grandes (bandejas 6/7) 12-6
Trabajos de impresión a 2 caras
colocación de papel perforado en el OHCF
(bandejas 6/7)
Trabajos terminados 7-2
Transparencias
colocación de material de impresión en el
alimentador de alta capacidad para
tamaños grandes (bandejas 6/7) 12-4
colocación de material de impresión en la
bandeja especial (bandeja 5) 4-9
colocación de material de impresión en las
bandejas 1, 2 y 3 4-3
colocación en el OHCF (bandejas 6/7)
U
Unidades reemplazables por el cliente (CRU)
9-6
V
Variación de color 5-10
Varias en 1 5-23
Versión del software 8-2
Prensa Xerox
®
Color J75vi
Guía del usuario
Índice alfabético


-
 1
1
-
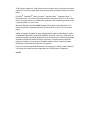 2
2
-
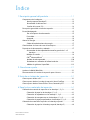 3
3
-
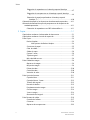 4
4
-
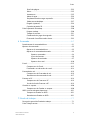 5
5
-
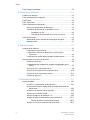 6
6
-
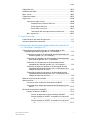 7
7
-
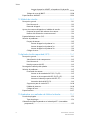 8
8
-
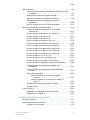 9
9
-
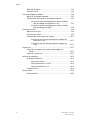 10
10
-
 11
11
-
 12
12
-
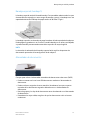 13
13
-
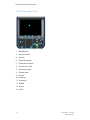 14
14
-
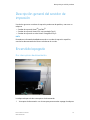 15
15
-
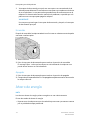 16
16
-
 17
17
-
 18
18
-
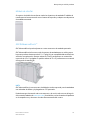 19
19
-
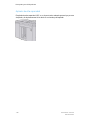 20
20
-
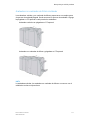 21
21
-
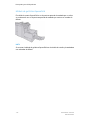 22
22
-
 23
23
-
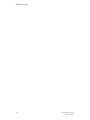 24
24
-
 25
25
-
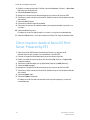 26
26
-
 27
27
-
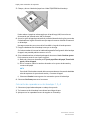 28
28
-
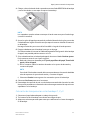 29
29
-
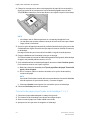 30
30
-
 31
31
-
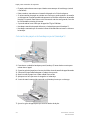 32
32
-
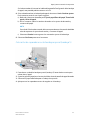 33
33
-
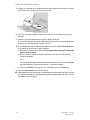 34
34
-
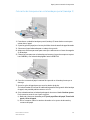 35
35
-
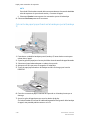 36
36
-
 37
37
-
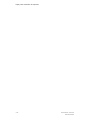 38
38
-
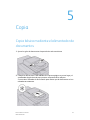 39
39
-
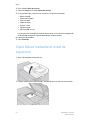 40
40
-
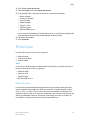 41
41
-
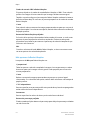 42
42
-
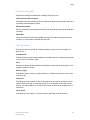 43
43
-
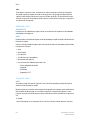 44
44
-
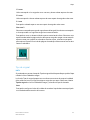 45
45
-
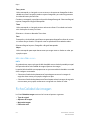 46
46
-
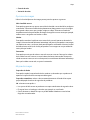 47
47
-
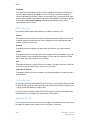 48
48
-
 49
49
-
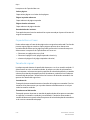 50
50
-
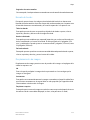 51
51
-
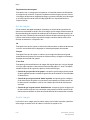 52
52
-
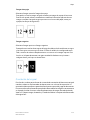 53
53
-
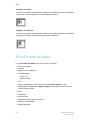 54
54
-
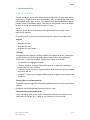 55
55
-
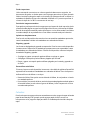 56
56
-
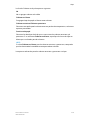 57
57
-
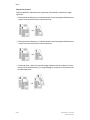 58
58
-
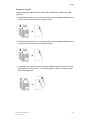 59
59
-
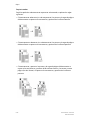 60
60
-
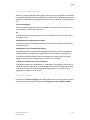 61
61
-
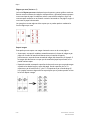 62
62
-
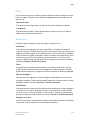 63
63
-
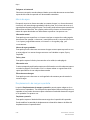 64
64
-
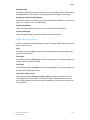 65
65
-
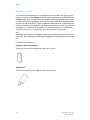 66
66
-
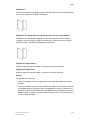 67
67
-
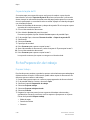 68
68
-
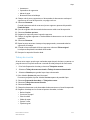 69
69
-
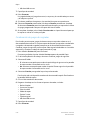 70
70
-
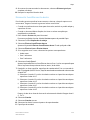 71
71
-
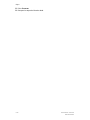 72
72
-
 73
73
-
 74
74
-
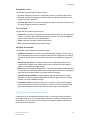 75
75
-
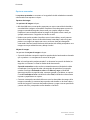 76
76
-
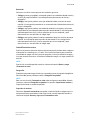 77
77
-
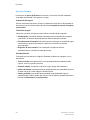 78
78
-
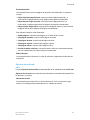 79
79
-
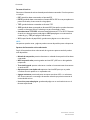 80
80
-
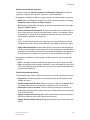 81
81
-
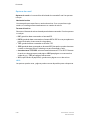 82
82
-
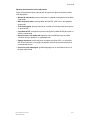 83
83
-
 84
84
-
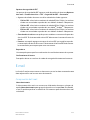 85
85
-
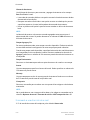 86
86
-
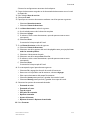 87
87
-
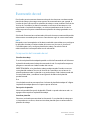 88
88
-
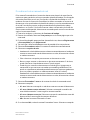 89
89
-
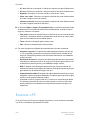 90
90
-
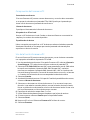 91
91
-
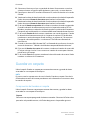 92
92
-
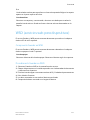 93
93
-
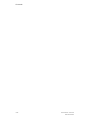 94
94
-
 95
95
-
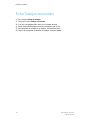 96
96
-
 97
97
-
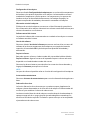 98
98
-
 99
99
-
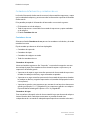 100
100
-
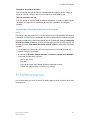 101
101
-
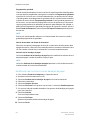 102
102
-
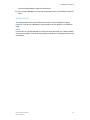 103
103
-
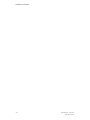 104
104
-
 105
105
-
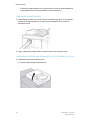 106
106
-
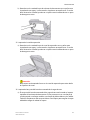 107
107
-
 108
108
-
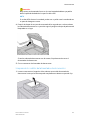 109
109
-
 110
110
-
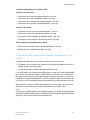 111
111
-
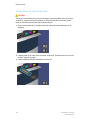 112
112
-
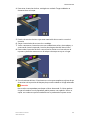 113
113
-
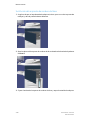 114
114
-
 115
115
-
 116
116
-
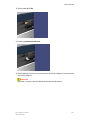 117
117
-
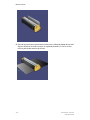 118
118
-
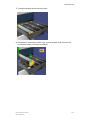 119
119
-
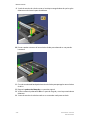 120
120
-
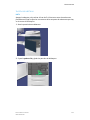 121
121
-
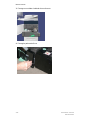 122
122
-
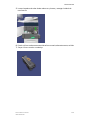 123
123
-
 124
124
-
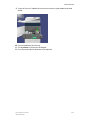 125
125
-
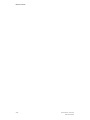 126
126
-
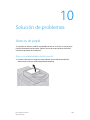 127
127
-
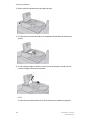 128
128
-
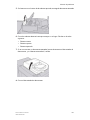 129
129
-
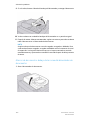 130
130
-
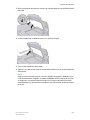 131
131
-
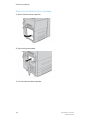 132
132
-
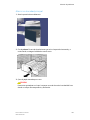 133
133
-
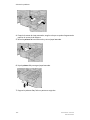 134
134
-
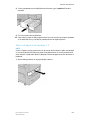 135
135
-
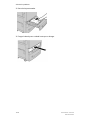 136
136
-
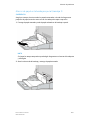 137
137
-
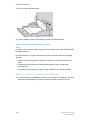 138
138
-
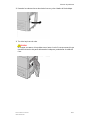 139
139
-
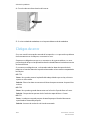 140
140
-
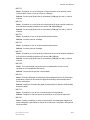 141
141
-
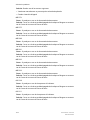 142
142
-
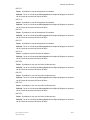 143
143
-
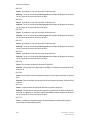 144
144
-
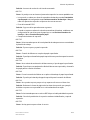 145
145
-
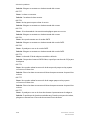 146
146
-
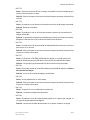 147
147
-
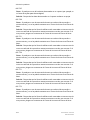 148
148
-
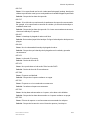 149
149
-
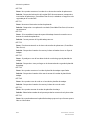 150
150
-
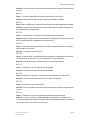 151
151
-
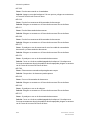 152
152
-
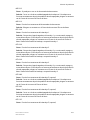 153
153
-
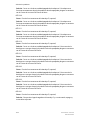 154
154
-
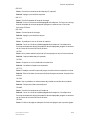 155
155
-
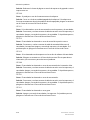 156
156
-
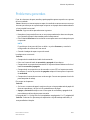 157
157
-
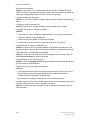 158
158
-
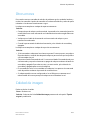 159
159
-
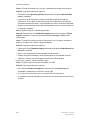 160
160
-
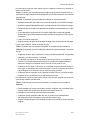 161
161
-
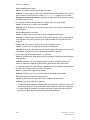 162
162
-
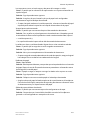 163
163
-
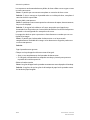 164
164
-
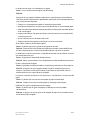 165
165
-
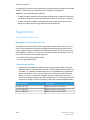 166
166
-
 167
167
-
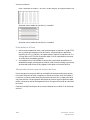 168
168
-
 169
169
-
 170
170
-
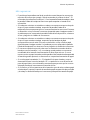 171
171
-
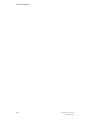 172
172
-
 173
173
-
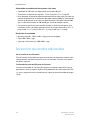 174
174
-
 175
175
-
 176
176
-
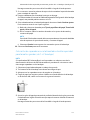 177
177
-
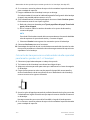 178
178
-
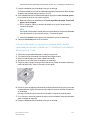 179
179
-
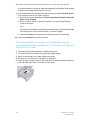 180
180
-
 181
181
-
 182
182
-
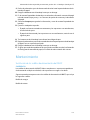 183
183
-
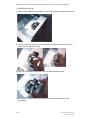 184
184
-
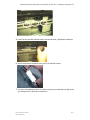 185
185
-
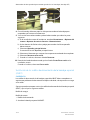 186
186
-
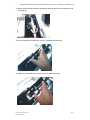 187
187
-
 188
188
-
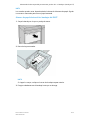 189
189
-
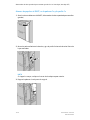 190
190
-
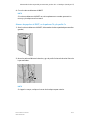 191
191
-
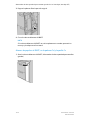 192
192
-
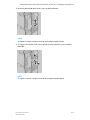 193
193
-
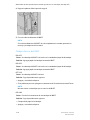 194
194
-
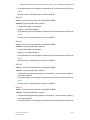 195
195
-
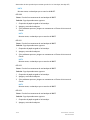 196
196
-
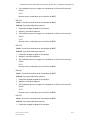 197
197
-
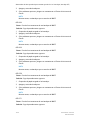 198
198
-
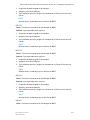 199
199
-
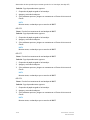 200
200
-
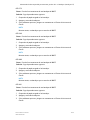 201
201
-
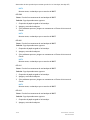 202
202
-
 203
203
-
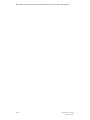 204
204
-
 205
205
-
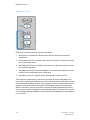 206
206
-
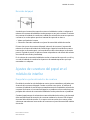 207
207
-
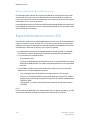 208
208
-
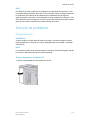 209
209
-
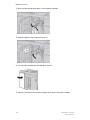 210
210
-
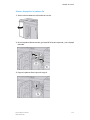 211
211
-
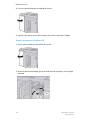 212
212
-
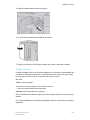 213
213
-
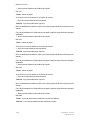 214
214
-
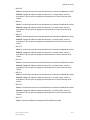 215
215
-
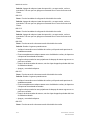 216
216
-
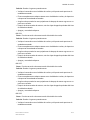 217
217
-
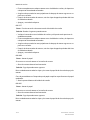 218
218
-
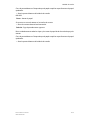 219
219
-
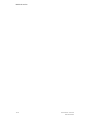 220
220
-
 221
221
-
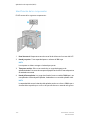 222
222
-
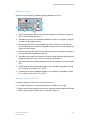 223
223
-
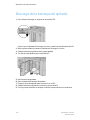 224
224
-
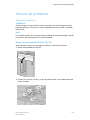 225
225
-
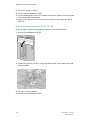 226
226
-
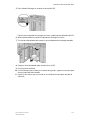 227
227
-
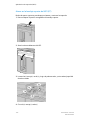 228
228
-
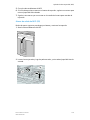 229
229
-
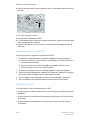 230
230
-
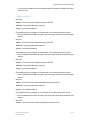 231
231
-
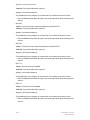 232
232
-
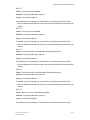 233
233
-
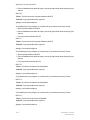 234
234
-
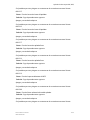 235
235
-
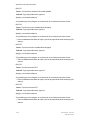 236
236
-
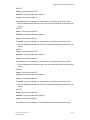 237
237
-
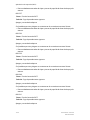 238
238
-
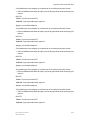 239
239
-
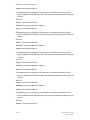 240
240
-
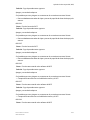 241
241
-
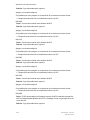 242
242
-
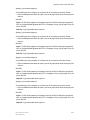 243
243
-
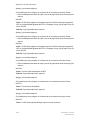 244
244
-
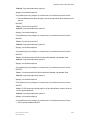 245
245
-
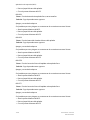 246
246
-
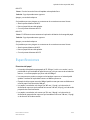 247
247
-
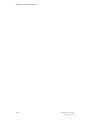 248
248
-
 249
249
-
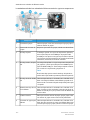 250
250
-
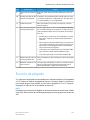 251
251
-
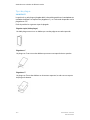 252
252
-
 253
253
-
 254
254
-
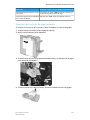 255
255
-
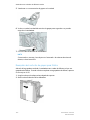 256
256
-
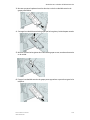 257
257
-
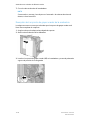 258
258
-
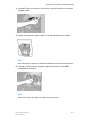 259
259
-
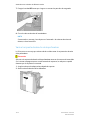 260
260
-
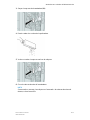 261
261
-
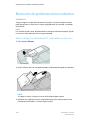 262
262
-
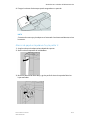 263
263
-
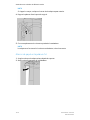 264
264
-
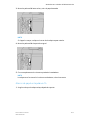 265
265
-
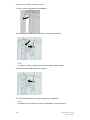 266
266
-
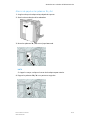 267
267
-
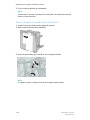 268
268
-
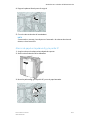 269
269
-
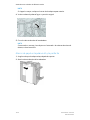 270
270
-
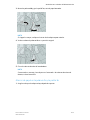 271
271
-
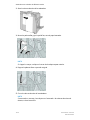 272
272
-
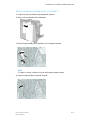 273
273
-
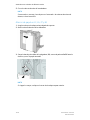 274
274
-
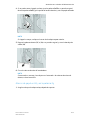 275
275
-
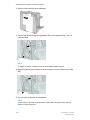 276
276
-
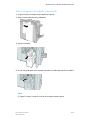 277
277
-
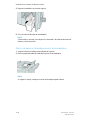 278
278
-
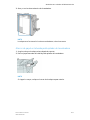 279
279
-
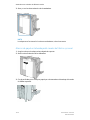 280
280
-
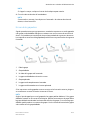 281
281
-
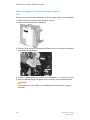 282
282
-
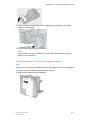 283
283
-
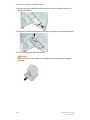 284
284
-
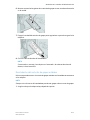 285
285
-
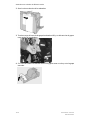 286
286
-
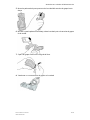 287
287
-
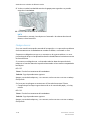 288
288
-
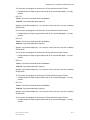 289
289
-
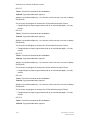 290
290
-
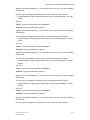 291
291
-
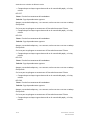 292
292
-
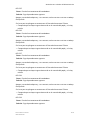 293
293
-
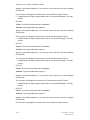 294
294
-
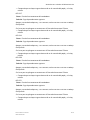 295
295
-
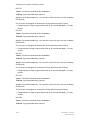 296
296
-
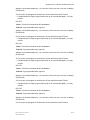 297
297
-
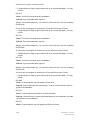 298
298
-
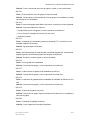 299
299
-
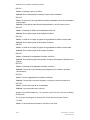 300
300
-
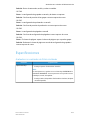 301
301
-
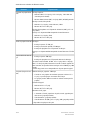 302
302
-
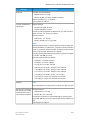 303
303
-
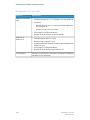 304
304
-
 305
305
-
 306
306
-
 307
307
-
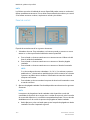 308
308
-
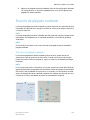 309
309
-
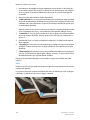 310
310
-
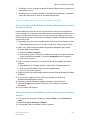 311
311
-
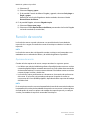 312
312
-
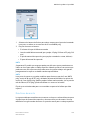 313
313
-
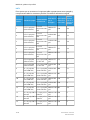 314
314
-
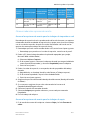 315
315
-
 316
316
-
 317
317
-
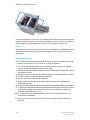 318
318
-
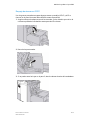 319
319
-
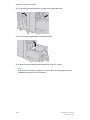 320
320
-
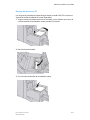 321
321
-
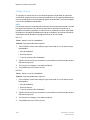 322
322
-
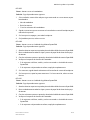 323
323
-
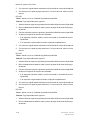 324
324
-
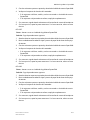 325
325
-
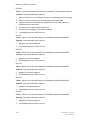 326
326
-
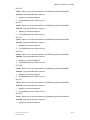 327
327
-
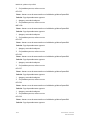 328
328
-
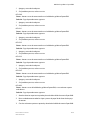 329
329
-
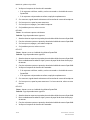 330
330
-
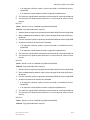 331
331
-
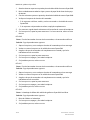 332
332
-
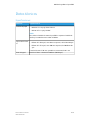 333
333
-
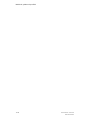 334
334
-
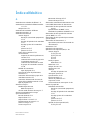 335
335
-
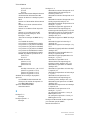 336
336
-
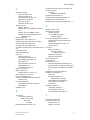 337
337
-
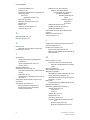 338
338
-
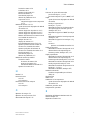 339
339
-
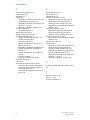 340
340
-
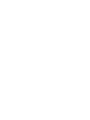 341
341
-
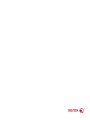 342
342
Xerox Color J75 Guía del usuario
- Categoría
- Impresoras láser / LED
- Tipo
- Guía del usuario
Artículos relacionados
-
Xerox 4595 Guía del usuario
-
Xerox 4590 Guía del usuario
-
Xerox LX Guía del usuario
-
Xerox 4112/4127 Guía del usuario
-
Xerox 4595 Guía del usuario
-
Xerox 4112/4127 Guía del usuario
-
Xerox Color J75 Guía del usuario
-
Xerox Versant 80 Guía del usuario
-
Xerox Color C75 Guía del usuario
-
Xerox Versant 2100 Guía del usuario