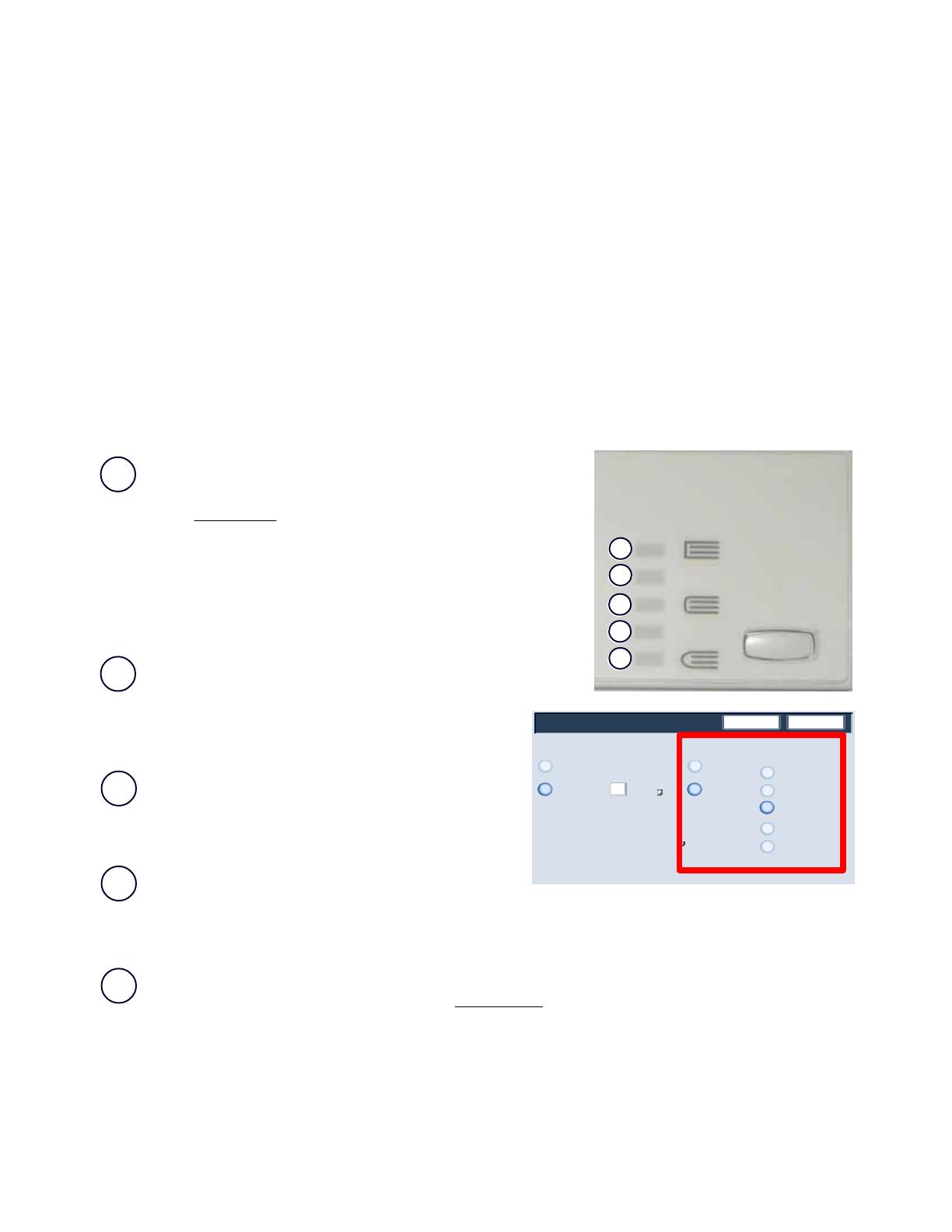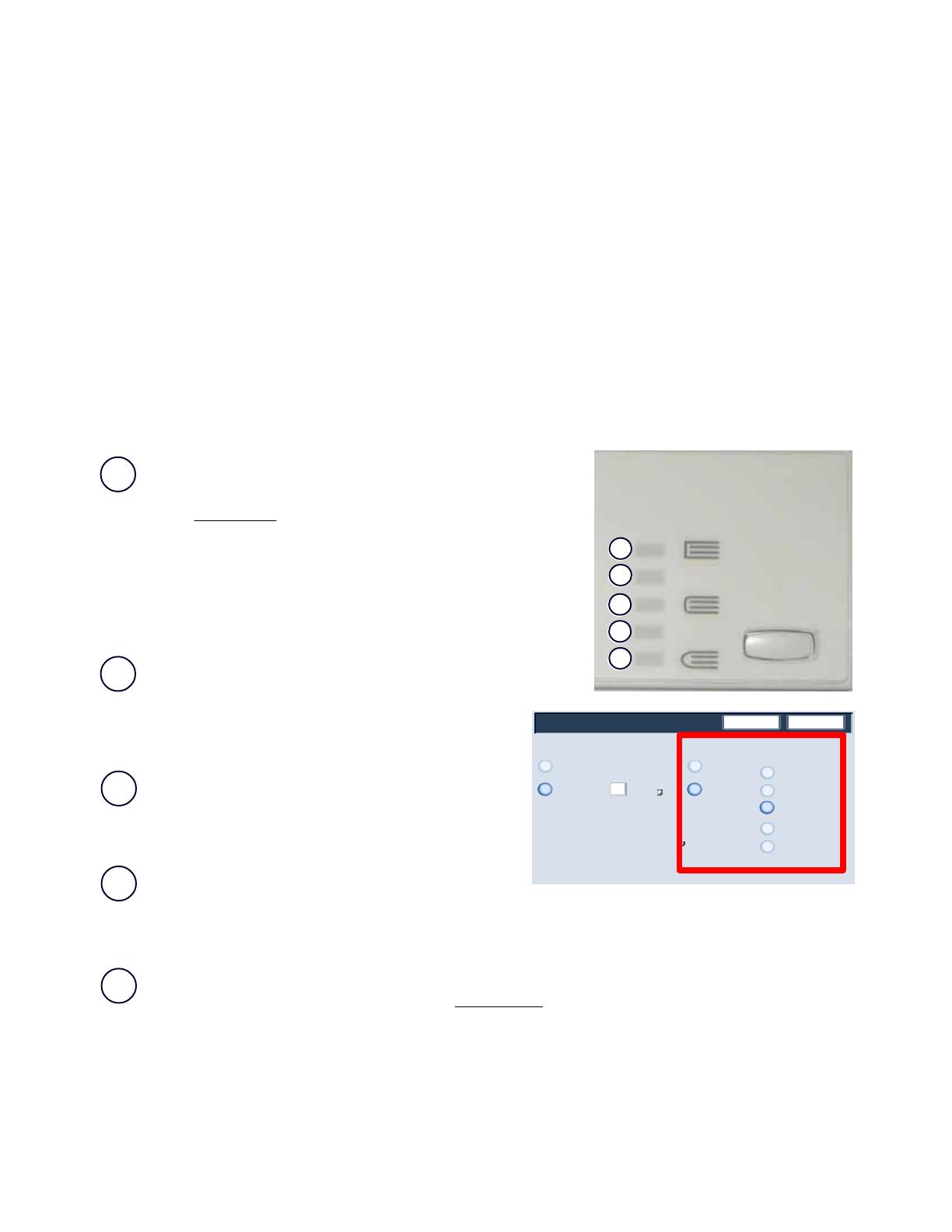
Guía del usuario
7
Descripción generalMódulo de la guillotina SquareFold
1.
2.
3.
4.
5.
Guardar
No
Recorte/Presionado de folleto
Sí
Cancelar
Recorte
Bandeja 1
8.5 x 11"
Común
Cortar a tamaño
Seleccione un papel con
orientación horizontal y, a
continuación, ajústelo al
tamaño de corte deseado.
Presionado de libro
No
Sí
Presión aplicada
Mayor
Normal
Alta
Baja
Más baja
Las opciones de plegado a escuadra (presionado de libro) se encuentran en las áreas siguientes:
En el panel de control del módulo de la guillotina SquareFold.•
En la interfaz de usuario de la máquina. •
En la ventana • Propiedades del servidor de impresión para el trabajo de impresión en red seleccionado.
En la ventana • Propiedades del trabajo de impresión seleccionado en la estación de trabajo.
O
ciones de
le
ado a escuadr
La función de plegado a escuadra (presionado de libro) se puede activar o desactivar en función de las preferencias del
usuario. Si la función está activada, podrá seleccionar una de las cinco opciones disponibles según los requisitos del
trabajo del folleto final:
En el resto de esta sección, únicamente se muestran el panel de control del módulo de la guillotina SquareFold y la
interfaz de usuario de la máquina. Las descripciones de cada una de las opciones de plegado a escuadra son aplicables
tanto a los trabajos de copia como a los de impresión en red, así como a cualquier servidor de impresión conectado a la
máquina. Para ver las pantallas existentes de cada servidor de impresión, vaya al servidor de impresión deseado y siga
las instrucciones de la sección "Trabajos de impresión en red".
Nota
2/Mayor: utilice esta opción cuando desee aplicar el grado máximo
de presión al lomo del folleto. Cuanta más presión se aplique al
folleto, más cuadrado quedará el lomo del folleto. El valor 2 es la
presión más elevada
que se puede aplicar al folleto.
Asimismo, es posible que desee seleccionar esta opción cuando el
folleto final contenga cinco páginas o menos y utilice papel de más
peso (200 g/m² o más).
1/Alta: utilice esta opción si desea aplicar mayor presión
al lomo del folleto, pero no tanta como con la opción 2.
5.
Auto/Normal: esta es la opción prefijada de la máquina y
se utiliza con la mayoría de los trabajos.
-1/Baja: utilice esta opción cuando desee aplicar el grado
mínimo de presión al lomo del folleto. Cuanta menos
presión se aplique al folleto, más redondeado quedará el
lomo del folleto.
-2/Baja: seleccione esta opción cuando el folleto final contenga cinco páginas o menos y utilice papel de menos
peso (100 g/m² o menos). El valor -2 es la presión más reducida
que se puede aplicar al folleto.
Elija la opción que mejor se ajuste a sus necesidades de impresión del folleto.