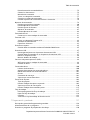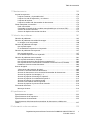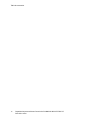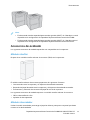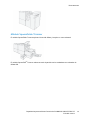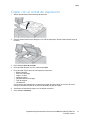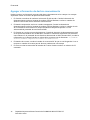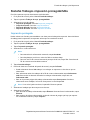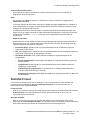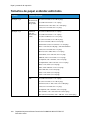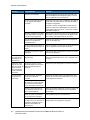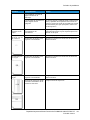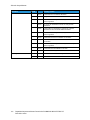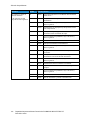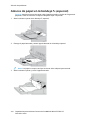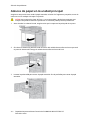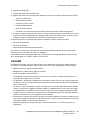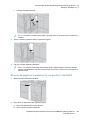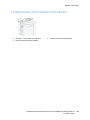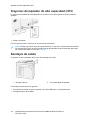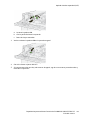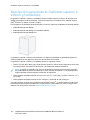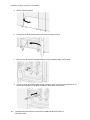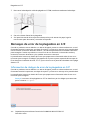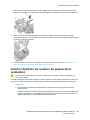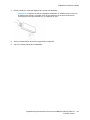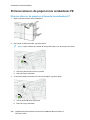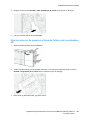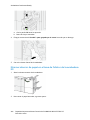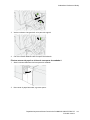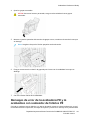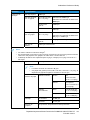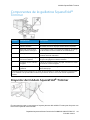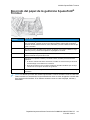Xerox PrimeLink B9100/B9110/B9125/B9136 Guía del usuario
- Categoría
- Multifuncionales
- Tipo
- Guía del usuario

Versión 1.0
Marzo de 2020
702P07760
Copiadora/impresora Xerox
®
PrimeLink
®
B9100/B9110/B9125/
B9136
Guía del usuario

©2020 Xerox Corporation. Reservados todos los derechos. Xerox
®
y Xerox con la marca figurativa
®
son marcas
comerciales de Xerox Corporation en Estados Unidos y/o en otros países.
FreeFlow
®
, SquareFold
®
y CentreWare
®
son marcas comerciales de Xerox Corporation en Estados Unidos y/o en
otros países. El estado de los productos, el estado de generación y/o las especificaciones están sujetos a cambios
sin previo aviso.
Microsoft, Windows, Windows XP, Windows Vista, Internet Explorer y Word son marcas comerciales registradas
de Microsoft Corporation en los Estados Unidos y en otros países.
PANTONE
®
es una marca comercial registrada de Pantone, Inc. ScanFlowStore
®
es una marca comercial registra-
da de Nuance Communications, Inc.
Apple
®
, Macintosh
®
, Mac OS
®
y EtherTalk
™
son marcas comerciales o marcas comerciales registradas de Apple
Computer, Inc., registradas en Estados Unidos y en otros países. Los elementos de la documentación técnica del
usuario de Apple se han utilizado con el permiso de Apple Computer, Inc.
Adobe, el logotipo de Adobe, Acrobat, el logotipo de Acrobat, Acrobat Reader, Distiller, el logotipo de Adobe PDF,
Adobe PDF JobReady, Illustrator, InDesign y Photoshop son marcas comerciales registradas de Adobe Systems,
Inc. PostScript es una marca comercial registrada de Adobe utilizada con Adobe PostScript Interpreter, el lenguaje
de descripción de páginas de Adobe y otros productos de Adobe. A este producto no lo promociona o patrocina
Adobe Systems, editor de Adobe Photoshop.
Fiery
®
y PrintMe
®
son marcas comerciales registradas de Electronics For Imaging, Inc. GBC
®
y AdvancedPunch
™
son marcas comerciales o marcas comerciales registradas de General Binding Corporation. HP, HPGL, HPGL/2 y
HP-UX son marcas comerciales registradas de Hewlett-Packard Corporation. Netscape
®
es una marca comercial
registrada de Netscape Communications. UNIX
®
es una marca comercial registrada de Open Group. Mozilla Fire-
fox
™
es una marca comercial de Mozilla Foundation.

Copiadora/impresora Xerox
®
PrimeLink
®
B9100/B9110/B9125/B9136
Guía del usuario
3
Tabla de contenido
1 Símbolos del producto de la Copiadora/impresora Xerox
®
PrimeLink
®
B9100/B9110/B9125/B9136...................................................................................13
2 Seguridad............................................................................................................................19
Avisos y seguridad............................................................................................................ 20
Seguridad eléctrica........................................................................................................... 21
Normas generales ...................................................................................................... 21
Cable de alimentación................................................................................................ 21
Apagado de emergencia ............................................................................................ 22
Suministro eléctrico.................................................................................................... 22
Desconectar dispositivo.............................................................................................. 23
Seguridad del láser........................................................................................................... 24
América del Norte ...................................................................................................... 24
Europa (UE) ............................................................................................................... 24
Seguridad durante el funcionamiento............................................................................... 25
Directrices de funcionamiento.................................................................................... 25
Emisión de ozono ....................................................................................................... 25
Ubicación de la impresora .......................................................................................... 25
Consumibles de la impresora ...................................................................................... 26
Seguridad de mantenimiento ........................................................................................... 27
Información de contacto sobre salud, seguridad y medio ambiente.................................. 28
3 Para comenzar...................................................................................................................29
Piezas de la impresora...................................................................................................... 30
Componentes internos ............................................................................................... 31
Alimentador automático de documentos a doble cara................................................ 32
Interfaz del usuario (IU)............................................................................................. 32
Accesorios ........................................................................................................................ 34
Accesorios de alimentación ........................................................................................ 34
Accesorios de acabado ............................................................................................... 35
Opciones de energía......................................................................................................... 40
Encender.................................................................................................................... 40
Apagar....................................................................................................................... 40
Ahorro de energía ...................................................................................................... 41
Descripción general del servidor de impresión................................................................... 42
Más información .............................................................................................................. 43
4 Impresión ...........................................................................................................................45
Impresión de red.............................................................................................................. 46
Imprimir con controladores de impresión PostScript ................................................... 46
Imprimir con controladores de impresión PCL............................................................. 46
Impresión separadores en red .......................................................................................... 48

4
Copiadora/impresora Xerox
®
PrimeLink
®
B9100/B9110/B9125/B9136
Guía del usuario
Impresión en red de separadores con los controladores de impresión PostScript y
PCL ............................................................................................................................ 48
5 Copia ...................................................................................................................................49
Copiar con el alimentador automático de documentos a doble cara ................................. 50
Copiar con el cristal de exposición .................................................................................... 51
Seleccionar opciones de copia para un dispositivo de acabado DFA .................................. 52
Copiar un trabajo con separadores ................................................................................... 53
Utilizar la opción de copia ................................................................................................ 54
Reducir/Ampliar.......................................................................................................... 54
Suministro de papel ................................................................................................... 54
Copiar a doble cara .................................................................................................... 54
Salida de copias ......................................................................................................... 55
Desplazamiento de imagen........................................................................................ 55
Tipo de original .......................................................................................................... 55
Claro/Oscuro .............................................................................................................. 55
Calidad de imagen ........................................................................................................... 56
Tipo de original .......................................................................................................... 56
Opciones de imagen................................................................................................... 56
Supresión de fondo .................................................................................................... 57
Ajuste de formato ............................................................................................................ 58
Copia de libros ........................................................................................................... 58
Copia de libros a doble cara........................................................................................ 58
Tamaño del original.................................................................................................... 59
Borrado de bordes ..................................................................................................... 59
Desplazamiento de imagen........................................................................................ 60
Giro de la imagen ...................................................................................................... 60
Invertir imagen .......................................................................................................... 60
Orientación del original .............................................................................................. 61
Formato de salida ............................................................................................................ 62
Creación de folletos.................................................................................................... 62
Cubiertas.................................................................................................................... 63
Diseño de página ....................................................................................................... 63
Póster......................................................................................................................... 65
Plegado...................................................................................................................... 65
Anotaciones............................................................................................................... 66
Marca de agua........................................................................................................... 67
Desplazamiento de margen a pestaña ....................................................................... 68
Salida cara arriba/abajo ............................................................................................. 69
Copia de tarjeta de identificación............................................................................... 69
Pestaña Preparación de trabajo........................................................................................ 70
Preparar trabajo......................................................................................................... 70
Trabajo de muestra .................................................................................................... 71
Combinar juegos de originales.................................................................................... 72
Superposición de formularios...................................................................................... 72
Eliminar fuera/Eliminar dentro.................................................................................... 73
Programación guardada............................................................................................. 73
6 Escaneado ..........................................................................................................................75
Escaneado básico............................................................................................................. 76
Tabla de contenido

Copiadora/impresora Xerox
®
PrimeLink
®
B9100/B9110/B9125/B9136
Guía del usuario
5
Procedimiento de escaneado básico ........................................................................... 76
Colocar los documentos.............................................................................................. 76
Métodos de escaneado .............................................................................................. 77
Iniciar un trabajo de escaneado ................................................................................. 77
Cancelar un trabajo de escaneado.............................................................................. 78
Cambiar opciones de escaneado mientras se escanea ................................................ 78
Opciones de escaneado.................................................................................................... 79
Pestaña principal de escaneado.................................................................................. 80
Pestaña Opciones avanzadas...................................................................................... 82
Pestaña Ajuste de formato ......................................................................................... 85
Opciones de archivado ............................................................................................... 87
Pestaña Opciones de e-mail........................................................................................ 89
Escaneado de red............................................................................................................. 91
Comenzar un nuevo trabajo de escaneado ................................................................. 91
Escanear a PC................................................................................................................... 92
Iniciar un trabajo de Escanear a PC ............................................................................ 92
Protocolo de transferencia.......................................................................................... 92
Especificar el destino.................................................................................................. 93
Guardar en carpeta .......................................................................................................... 95
Guardar datos escaneados mediante Embedded Web Server...................................... 95
Guardar en USB ............................................................................................................... 97
Norma general para usar dispositivos de memoria USB .............................................. 97
Guardar datos escaneados en un dispositivo de memoria USB ................................... 97
Retirar un dispositivo USB........................................................................................... 98
Mostrar detalles del trabajo........................................................................................ 98
Servicios web para dispositivos (WSD) .............................................................................. 99
WSD para iniciar un trabajo de escaneado ................................................................. 99
Guardar en WSD ........................................................................................................ 99
Correo electrónico .......................................................................................................... 100
Libretas de direcciones ............................................................................................. 100
Agregar destinatarios de correo electrónico.............................................................. 101
Retirar destinatarios de correo electrónico ................................................................ 101
Asunto ..................................................................................................................... 101
Contenido de mensajes ............................................................................................ 101
Imprimir por correo electrónico ................................................................................ 101
Enviar de la carpeta........................................................................................................ 103
Tipos de carpeta ...................................................................................................... 103
Pestaña Trabajos de copia e impresión ..................................................................... 103
Imprimir archivos de una carpeta............................................................................. 110
Pestaña Trabajos de escaneado y otros .................................................................... 115
Flujo de trabajo.............................................................................................................. 117
Descripción general de Flujo de trabajo .................................................................... 117
Hojas de flujo de trabajo.......................................................................................... 118
Carpetas .................................................................................................................. 123
Inicio de un flujo de trabajo de forma manual.......................................................... 125
7 Programación guardada............................................................................................... 127
Descripción general de Programación guardada ............................................................. 128
Almacenamiento de un programa .................................................................................. 129
Guardar un programa de preparación de trabajo............................................................ 130
Tabla de contenido

6
Copiadora/impresora Xerox
®
PrimeLink
®
B9100/B9110/B9125/B9136
Guía del usuario
Asignar o cambiar el nombre de un programa guardado ................................................ 131
Notas y restricciones sobre el registro de programas guardados...................................... 132
Recuperación de programas guardados .......................................................................... 134
Utilizar programas guardados con la función Preparar trabajo.................................. 134
Eliminación de programas guardados............................................................................. 136
Iconos de programas guardados .................................................................................... 137
8 Impresión de disco: Texto ............................................................................................ 139
Descripción general de Impresión de disco: Texto ........................................................... 140
Formatos de archivo compatibles ................................................................................... 141
Notas y limitaciones....................................................................................................... 142
Seleccionar archivos de soportes multimedia de un dispositivo de memoria USB ............ 143
Imprimir a PDF protegido con clave................................................................................ 144
Configuración de las opciones de impresión ................................................................... 145
Opciones de Impresión de disco: Texto ..................................................................... 145
Impresión de índice.................................................................................................. 146
9 Estado de trabajos y del dispositivo........................................................................... 147
Estado de trabajos ......................................................................................................... 148
Ficha Trabajos activos .............................................................................................. 148
Pestaña Trabajos terminados ................................................................................... 148
Pestaña Trabajos impresión protegida/Más .............................................................. 149
Estado de la máquina..................................................................................................... 152
Ficha Información del dispositivo ............................................................................. 152
Pestaña Errores ........................................................................................................ 153
Pestaña Consumibles................................................................................................ 154
Ficha de información de facturación......................................................................... 154
Pestaña Herramientas .............................................................................................. 155
10 Papel y material de impresión .................................................................................. 157
Material de impresión admitido...................................................................................... 158
Materiales de impresión recomendados.................................................................... 158
Material de impresión que puede dañar la impresora ............................................... 158
Tipos y gramajes de papel admitidos ....................................................................... 158
Tamaños de papel estándar admitidos ..................................................................... 160
Información sobre las bandejas de papel 1, 2, 3 y 4.................................................. 161
Norma general para imprimir separadores...................................................................... 162
Norma general sobre la colocación del material de impresión................................... 162
Imprimir o copiar etiquetas...................................................................................... 162
Imprimir o copiar en papel brillante.......................................................................... 162
Directrices de almacenamiento del papel ................................................................. 163
Colocar del material de impresión .................................................................................. 164
Colocar papel en las bandejas 1 y 2.......................................................................... 164
Colocar papel en las bandejas 3 y 4.......................................................................... 165
Colocar separadores en las bandejas 3 y 4................................................................ 166
Colocar papel taladrado en las bandejas 1, 2, 3 y 4 .................................................. 166
Colocar material de impresión en dispositivos de alimentación opcionales................ 167
Colocar material de impresión postproceso en dispositivos opcionales de
acabado................................................................................................................... 167
Tabla de contenido

Copiadora/impresora Xerox
®
PrimeLink
®
B9100/B9110/B9125/B9136
Guía del usuario
7
11 Mantenimiento............................................................................................................ 169
Limpiar la impresora....................................................................................................... 170
Limpiar el exterior y la pantalla táctil........................................................................ 171
Limpiar el cristal de exposición y su cubierta............................................................. 172
Limpieza del escáner ................................................................................................ 173
Limpiar los rodillos del alimentador de documentos.................................................. 174
Cómo reemplazar consumibles ....................................................................................... 176
Pedir consumibles..................................................................................................... 176
Comprobar el estado de las unidades reemplazables por el usuario (CRU) ................ 176
Sustituir el cartucho de tóner.................................................................................... 177
Sustituir el depósito de residuos de tóner.................................................................. 179
12 Solución de problemas ............................................................................................... 181
Solución de problemas ................................................................................................... 182
Solución de problemas de calidad de imagen ................................................................. 186
La imagen no es la esperada. ................................................................................... 190
Solución de problemas de copia ..................................................................................... 193
No se puede copiar................................................................................................... 193
El resultado de la copia no es el esperado. ................................................................ 194
Solución de problemas de impresión............................................................................... 197
No se puede imprimir. .............................................................................................. 197
El resultado impreso no es el esperado...................................................................... 199
Solución de problemas de escaneado ............................................................................. 201
No se puede escanear en el equipo........................................................................... 201
No se puede importar el documento escaneado al PC............................................... 202
No se puede enviar el documento escaneado a través de la red (FTP/SMB)............... 203
Problemas al enviar correo electrónico...................................................................... 204
Atascos de papel ............................................................................................................ 205
Información sobre atascos de papel ......................................................................... 205
Atascos en el alimentador de documentos................................................................ 205
Atascos de documentos en la correa del alimentador de documentos....................... 208
Atascos de papel en las bandejas 1-4 ....................................................................... 209
Atascos de papel en la bandeja 5 (especial).............................................................. 210
Atascos de papel en la unidad de transporte 4 ......................................................... 212
Atascos de papel en la unidad principal.................................................................... 214
Atascos en la cubierta inferior izquierda ................................................................... 217
Atascos de papel en la puerta inferior derecha ......................................................... 218
Información de errores ................................................................................................... 219
Mensajes de error..................................................................................................... 219
A Especificaciones.............................................................................................................. 221
Especificaciones de copia ............................................................................................... 222
Especificaciones de la impresora..................................................................................... 224
Especificaciones de escaneado ....................................................................................... 226
Especificaciones del alimentador automático de documentos a doble cara
(DADF)........................................................................................................................... 227
B Información sobre normativas.................................................................................... 229
Tabla de contenido

8
Copiadora/impresora Xerox
®
PrimeLink
®
B9100/B9110/B9125/B9136
Guía del usuario
Normativa básica........................................................................................................... 230
Normativa FCC de Estados Unidos ........................................................................... 230
Canadá .................................................................................................................... 230
Certificación en Europa ............................................................................................ 231
Información medioambiental surgida del Acuerdo sobre equipos de impresión de
imágenes del lote 4 de la Unión Europea.................................................................. 232
Alemania ................................................................................................................. 234
Turquía (normativa RoHS) ........................................................................................ 234
Certificación de la Comunidad Económica Euroasiática ............................................ 234
Directiva de la Unión Europea relativa a equipos radioeléctricos 2014/53/UE........... 235
Requisitos de etiquetado.......................................................................................... 235
Normativa sobre la copia de originales........................................................................... 236
Estados Unidos......................................................................................................... 236
Canadá .................................................................................................................... 237
Otros países ............................................................................................................. 238
Normativa de envío de fax ............................................................................................. 239
Estados Unidos......................................................................................................... 239
Canadá .................................................................................................................... 240
Unión Europea ......................................................................................................... 241
Nueva Zelanda......................................................................................................... 242
Sudáfrica.................................................................................................................. 243
Fichas de datos de seguridad ......................................................................................... 244
C Reciclaje y eliminación de productos......................................................................... 245
Todos los países.............................................................................................................. 246
América del Norte .......................................................................................................... 247
Unión Europea ............................................................................................................... 248
Ámbito doméstico o privado..................................................................................... 248
Ámbito profesional y de negocios............................................................................. 248
Recogida y eliminación de equipos y baterías........................................................... 248
Símbolo de la batería ............................................................................................... 249
Extracción de las baterías......................................................................................... 249
Otros países ................................................................................................................... 250
D Bandeja 5 (especial) ..................................................................................................... 251
Descripción general de la Bandeja 5 (especial) ............................................................... 252
Colocar material de impresión en la bandeja 5 (especial) ............................................... 253
Colocar material de impresión en la bandeja especial estándar ................................ 253
Colocar material de impresión en la bandeja especial para hojas extralargas (XLS)
opcional................................................................................................................... 254
Colocar papel taladrado en la bandeja 5 (especial)................................................... 258
Colocar transparencias en la bandeja 5 (especial)..................................................... 258
Colocar separadores en la bandeja 5 (especial)......................................................... 258
Cómo cargar postales en la bandeja 5 (transporte auxiliar) ...................................... 259
Colocar sobres en la bandeja 5 (especial) ................................................................. 260
Especificaciones de la bandeja 5 (especial)..................................................................... 262
E Alimentador de alta capacidad, tamaño Carta (8.5 x 11 pulg.).......................... 265
Alimentador de alta capacidad, bandejas 6 y 7 .............................................................. 266
Tabla de contenido

Copiadora/impresora Xerox
®
PrimeLink
®
B9100/B9110/B9125/B9136
Guía del usuario
9
Colocar material de impresión en el alimentador de alta capacidad................................ 267
Solución de problemas del alimentador de alta capacidad.............................................. 269
Atascos de papel en el alimentador de alta capacidad.............................................. 269
Eliminar atascos de papel dentro del alimentador de alta capacidad ........................ 269
Información de errores............................................................................................. 274
Especificaciones del alimentador de alta capacidad ....................................................... 276
F Alimentador de alta capacidad para tamaños grandes de 1 o 2 bandejas
(bandejas 6 y 7) ....................................................................................................... 277
Descripción general del Alimentador de alta capacidad para tamaños grandes
(OHCF)........................................................................................................................... 278
Soporte de postales........................................................................................................ 279
Utilizar el soporte para postales................................................................................ 279
Colocar material de impresión en el alimentador de alta capacidad para tamaños grandes
de 1 o 2 bandejas........................................................................................................... 282
Colocar papel en el alimentador de alta capacidad para tamaños grandes (de 1 o
2 bandejas).............................................................................................................. 282
Colocar separadores en el alimentador de alta capacidad para tamaños grandes
(de 1 o 2 bandejas) .................................................................................................. 282
Colocar transparencias en el alimentador de alta capacidad para tamaños grandes
(de 1 o 2 bandejas) .................................................................................................. 283
Colocar papel taladrado ........................................................................................... 284
Solución de problemas del alimentador de alta capacidad para tamaños grandes
(OHCF)........................................................................................................................... 286
Palancas de ajuste de descentrado (oblicuidad)........................................................ 286
Eliminar atascos en el alimentador de alta capacidad para tamaños grandes
(OHCF)..................................................................................................................... 287
Información de errores............................................................................................. 292
Especificaciones del OHCF.............................................................................................. 293
G Módulo interfaz reductor de curvatura...................................................................... 295
Descripción general del Módulo interfaz reductor de curvatura ....................................... 296
Accesorios de acabado que requieren un módulo interfaz reductor de curvatura............. 297
Componentes del módulo interfaz reductor de curvatura ................................................ 298
Panel de control del módulo interfaz reductor de curvatura....................................... 299
Corrección de curvatura en el módulo interfaz reductor de curvatura .............................. 300
Modos y funciones de corrección de curvatura en el módulo interfaz reductor de
curvatura ................................................................................................................. 300
Solución de problemas del módulo interfaz reductor de curvatura................................... 303
Atascos de papel en el módulo interfaz reductor de curvatura................................... 303
Mensajes de error del módulo interfaz reductor de curvatura.................................... 305
H Módulo intercalador...................................................................................................... 307
Descripción general del Módulo intercalador .................................................................. 308
Componentes del módulo intercalador ........................................................................... 309
Panel de control del intercalador .............................................................................. 310
Papel y material de impresión para la bandeja intercaladora T1..................................... 311
Papel admitido por la bandeja intercaladora T1 ....................................................... 311
Tabla de contenido

10
Copiadora/impresora Xerox
®
PrimeLink
®
B9100/B9110/B9125/B9136
Guía del usuario
Colocar papel en la bandeja intercaladora T1........................................................... 311
Imprimir en papel especial ....................................................................................... 313
Solución de problemas del intercalador .......................................................................... 314
Atascos de papel en el intercalador .......................................................................... 314
Mensajes de error del intercalador............................................................................ 318
I GBC
®
AdvancedPunch
™
Pro .......................................................................................... 321
J Apilador de alta capacidad (HCS)............................................................................... 323
Descripción general del Apilador de alta capacidad ........................................................ 324
Componentes del Apilador de alta capacidad (HCS) ....................................................... 325
Disyuntor del apilador de alta capacidad (HCS)........................................................ 326
Bandejas de salida ................................................................................................... 326
Botones de control ................................................................................................... 327
Descargar la bandeja/carro del apilador ................................................................... 328
Solución de problemas del apilador de alta capacidad (HCS) .......................................... 329
Atascos de papel en el apilador de alta capacidad (HCS).......................................... 329
Mensajes de error del apilador de alta capacidad (HCS) ........................................... 340
Consejos y sugerencias para el apilador de alta capacidad (HCS).............................. 340
Especificaciones del HCS ................................................................................................ 341
Norma general sobre el papel del apilador de alta capacidad (HCS) ......................... 341
K Guillotina superior e inferior y hendedora................................................................. 343
Descripción general de la Guillotina superior e inferior y hendedora................................ 344
Componentes de la guillotina superior e inferior y hendedora......................................... 345
Configuración de la guillotina superior e inferior y hendedora......................................... 346
Mantenimiento de la guillotina superior e inferior y hendedora ...................................... 347
Vaciar el depósito de residuos de la guillotina superior e inferior y
hendedora................................................................................................................ 347
Solución de problemas en la guillotina superior e inferior y hendedora............................ 349
Atascos de papel en la guillotina superior e inferior y hendedora .............................. 349
Mensajes de error de la guillotina superior e inferior y hendedora............................. 363
Especificaciones de la guillotina superior e inferior y hendedora ..................................... 365
L Plegadora en C/Z ............................................................................................................ 367
Descripción general de la Plegadora en C/Z .................................................................... 368
Tipos de plegado en C/Z................................................................................................. 369
Componentes de la plegadora en C/Z............................................................................. 370
Salida de plegado en C/Z.......................................................................................... 370
Solución de problemas de la plegadora en C/Z................................................................ 371
Atascos de papel en la plegadora en C/Z .................................................................. 371
Mensajes de error de la plegadora en C/Z................................................................. 376
Especificaciones de la plegadora en C/Z ......................................................................... 377
M Acabadoras Production Ready ................................................................................... 379
Descripción general de las acabadoras Production Ready................................................ 380
Acabadora Production Ready (PR) ............................................................................ 380
Acabadora con realizador folletos Production Ready (PR).......................................... 381
Tabla de contenido

Copiadora/impresora Xerox
®
PrimeLink
®
B9100/B9110/B9125/B9136
Guía del usuario
11
Acabadora Production Ready (PR) Plus ..................................................................... 381
Componentes de la acabadora Production Ready Plus .................................................... 382
Componentes de la acabadora PR y la acabadora con realizador de folletos
PR ............................................................................................................................ 382
Componentes de la acabadora PR Plus ..................................................................... 386
Mantenimiento de la acabadora PR................................................................................ 387
Consumibles de la acabadora................................................................................... 387
Comprobación del estado de los consumibles de la acabadora ................................. 388
Sustitución del cartucho de grapas básico para grapado lateral ................................ 388
Sustitución del cartucho de grapas de folletos para grapado por el centro ................ 389
Sustituir el recambio de grapas para grapado por el centro....................................... 392
Sustituir depósito de residuos de grapas de la acabadora ......................................... 393
Vaciar del recipiente de residuos de la taladradora ................................................... 396
Solución de problemas de la acabadora PR..................................................................... 398
Atascos de papel en la acabadora PR y la acabadora con realizador de folletos
PR ............................................................................................................................ 398
Atascos de papel en la acabadora PR Plus ................................................................ 398
Eliminar atascos de papel en las acabadoras PR ....................................................... 400
Eliminar atascos de papel en la acabadora PR Plus ................................................... 409
Errores de grapado en la acabadora ......................................................................... 414
Mensajes de error de la acabadora PR y la acabadora con realizador de folletos
PR ............................................................................................................................ 421
Mensajes de error de la acabadora PR Plus ............................................................... 422
Especificaciones de la acabadora PR............................................................................... 424
Capacidad de salida con grapas ............................................................................... 427
Posibles folletos según gramaje y tipo de papel ........................................................ 427
N Módulo SquareFold
®
Trimmer .................................................................................... 429
Descripción general del módulo SquareFold
®
Trimmer.................................................... 430
Componentes de la guillotina SquareFold
®
Trimmer ....................................................... 431
Disyuntor del módulo SquareFold
®
Trimmer ............................................................. 431
Bandejas de salida ................................................................................................... 432
Panel de control ....................................................................................................... 432
Recorrido del papel de la guillotina SquareFold
®
Trimmer ......................................... 433
Funciones de plegado a escuadra y corte........................................................................ 434
Función de plegado cuadrado................................................................................... 434
Función de corte....................................................................................................... 435
Mantenimiento de la guillotina SquareFold
®
Trimmer .................................................... 438
Vaciar el depósito de residuos del módulo SquareFold
®
Trimmer .............................. 438
Solución de problemas de la guillotina SquareFold
®
Trimmer.......................................... 440
Atascos de papel en el módulo SquareFold
®
Trimmer ............................................... 440
Mensajes de error del módulo SquareFold
®
Trimmer................................................. 443
Norma general de uso del módulo de guillotina SquareFold
®
Trimmer...................... 443
Especificaciones de la guillotina SquareFold
®
Trimmer ................................................... 445
Tabla de contenido

12
Copiadora/impresora Xerox
®
PrimeLink
®
B9100/B9110/B9125/B9136
Guía del usuario
Tabla de contenido

Copiadora/impresora Xerox
®
PrimeLink
®
B9100/B9110/B9125/B9136
Guía del usuario
13
1
Símbolos del producto de la Copiadora/
impresora Xerox
®
PrimeLink
®
B9100/
B9110/B9125/B9136
Símbolo
Descripción
¡Atención!
Indica un peligro que puede provocar lesiones graves o muerte si no se evita.
¡Atención! Superficie caliente:
Superficie caliente sobre la impresora o en su interior. Tenga cuidado para evitar
lesiones personales.
Peligro de atrapamiento:
Este símbolo de advertencia indica a los usuarios las áreas donde pueden sufrir
lesiones personales.
Precaución:
Indica medidas obligatorias para evitar daños materiales.
No tocar el componente o área de la impresora
No tocar el componente o área de la impresora
No exponer los cartuchos de cilindro a la luz directa del sol
No quemar el componente
No quemar los cartuchos de tóner
No quemar los cartuchos de cilindro
No quemar el cartucho de residuos

Símbolo
Descripción
No tocar la superficie del cartucho del cilindro
Para evitar dañar la impresora, no abrir el alimentador automático de documen-
tos más del máximo de 40°
Superficie caliente. Esperar el tiempo indicado antes de la manipulación
Encendido
Apagado
En espera
No utilizar papel con grapas, sujetapapeles u otro tipo de sujeción
No utilizar papel plegado, hendido, curvado o arrugado
No colocar ni utilizar papel para impresión de inyección de tinta
No reutilizar papel previamente utilizado o imprimido
No utilizar postales
No utilizar sobres
No utilizar transparencias u hojas de retropoyectores
No copiar dinero
14
Copiadora/impresora Xerox
®
PrimeLink
®
B9100/B9110/B9125/B9136
Guía del usuario
Símbolos del producto de la Copiadora/impresora Xerox
®
Prime-
Link
®
B9100/B9110/B9125/B9136

Símbolo
Descripción
Agregar papel o material de impresión
Atasco de papel
Bloqueo
Desbloqueo
Sujetapapeles
Enfriamiento
Tiempo transcurrido
Papel de suministro
Papel hacia abajo
Original a 1 cara
Papel taladrado
Dirección de alimentación del papel
Impresión de sobre hacia arriba, solapa hacia abajo y cerrado
Papel de gramaje igual o superior a 117 g/m
2
Depósito de residuos de tóner
Copiadora/impresora Xerox
®
PrimeLink
®
B9100/B9110/B9125/B9136
Guía del usuario
15
Símbolos del producto de la Copiadora/impresora Xerox
®
Prime-
Link
®
B9100/B9110/B9125/B9136

Símbolo
Descripción
USB
Universal Serial Bus (Bus serie universal)
LAN
Local Area Network (Red de área local)
Fax
Limpiar área o componente indicado
Peso
Botón Comenzar
Botón Detener
Botón de pausa de impresión
Botón de conexión/desconexión
Botón Ayuda
Botón Base de servicios (Página principal de Servicios)
Botón Servicios
Botón Estado del trabajo
Botón Estado de la impresora
Botón Idioma
Botón Ahorro de energía
Modo de reposo
16
Copiadora/impresora Xerox
®
PrimeLink
®
B9100/B9110/B9125/B9136
Guía del usuario
Símbolos del producto de la Copiadora/impresora Xerox
®
Prime-
Link
®
B9100/B9110/B9125/B9136

Copiadora/impresora Xerox
®
PrimeLink
®
B9100/B9110/B9125/B9136
Guía del usuario
19
2
Seguridad
Este capítulo incluye:
• Avisos y seguridad................................................................................................................ 20
• Seguridad eléctrica............................................................................................................... 21
• Seguridad del láser ............................................................................................................... 24
• Seguridad durante el funcionamiento................................................................................... 25
• Seguridad de mantenimiento ............................................................................................... 27
• Información de contacto sobre salud, seguridad y medio ambiente...................................... 28

Avisos y seguridad
Lea las siguientes instrucciones detenidamente antes de usar la impresora. Consulte estas instruc-
ciones para garantizar el funcionamiento seguro y continuado de su impresora.
Su impresora Xerox
®
y los consumibles se han diseñado y probado para que cumplan estrictos re-
quisitos de seguridad. Los requisitos de seguridad incluyen la evaluación y la certificación de orga-
nismos de seguridad, así como el cumplimiento de la normativa sobre electromagnetismo y medio
ambiente.
Las pruebas de seguridad y medioambientales, así como el rendimiento de este producto, solo se
han comprobado usando materiales de Xerox
®
.
AVISO: Cualquier alteración no autorizada, como la incorporación de nuevas funciones o la
conexión de dispositivos externos, puede afectar a la certificación del producto. Para obte-
ner más detalles, póngase en contacto con su representante de Xerox
®
.
20
Copiadora/impresora Xerox
®
PrimeLink
®
B9100/B9110/B9125/B9136
Guía del usuario
Seguridad

Seguridad eléctrica
Lea las siguientes instrucciones detenidamente antes de usar la impresora. Consulte estas instruc-
ciones para garantizar el funcionamiento seguro y continuado de su impresora.
Su impresora Xerox
®
y los consumibles se han diseñado y probado para que cumplan estrictos re-
quisitos de seguridad. Estos incluyen la evaluación y la certificación de organismos de seguridad, y
el cumplimiento con las normas electromagnéticas y los estándares medioambientales
establecidos.
Las pruebas de seguridad y medioambientales, así como el rendimiento de este producto, solo se
han comprobado usando materiales de Xerox
®
.
AVISO: Cualquier alteración no autorizada, como la incorporación de nuevas funciones o la
conexión de dispositivos externos, puede afectar a la certificación del producto. Para obte-
ner más detalles, póngase en contacto con su representante de Xerox
®
.
NNoorrmmaass ggeenneerraalleess
AVISO:
• No coloque objetos en las ranuras o aberturas de la impresora. Si toca algún punto con
carga eléctrica o si entra en cortocircuito con alguna pieza, podría producirse un
incendio o una descarga eléctrica.
• No quite las cubiertas o dispositivos de seguridad que están sujetos con tornillos, a
menos que vaya a instalar algún equipo opcional y se le haya indicado que lo haga. La
impresora debe estar apagada cuando realice estas instalaciones. Desconecte el cable
de alimentación eléctrica cuando quite las cubiertas y los dispositivos de seguridad para
instalar algún equipo opcional. A excepción de las opciones instalables por el usuario, los
componentes que se encuentran detrás de dichas cubiertas no requieren ningún tipo de
mantenimiento o servicio por parte del usuario.
Las situaciones siguientes representan un riesgo para su seguridad:
• El cable de alimentación está dañado o deshilachado.
• Se derrama líquido en la impresora.
• La impresora se moja.
• Sale humo de la impresora o la superficie está excepcionalmente caliente.
• La impresora produce olores o ruidos inusuales.
• La impresora provoca la activación de un disyuntor, un fusor u otro dispositivo de seguridad.
Si se produce alguna de estas condiciones:
1. Apague la impresora de inmediato.
2. Desconecte el cable de alimentación de la toma eléctrica.
3. Llame a un técnico de servicio autorizado.
CCaabbllee ddee aalliimmeennttaacciióónn
Use el cable de alimentación suministrado con la impresora.
• Enchufe el cable de alimentación directamente en una toma eléctrica con protección a tierra.
Asegúrese de que los extremos del cable están bien enchufados. Si no sabe si la toma eléctrica
tiene descarga a tierra, pida a un electricista que lo verifique.
Copiadora/impresora Xerox
®
PrimeLink
®
B9100/B9110/B9125/B9136
Guía del usuario
21
Seguridad

AVISO: Para evitar el riesgo de fuego o descarga eléctrica, no utilice cables
alargadores, regletas multienchufe ni enchufes sueltos durante más de 90 días. Si
no se puede instalar una toma de corriente de salida permanente, utilice solo un
cable alargador montado en fábrica del calibre adecuado para cada impresora o
equipo multifunción. Respete siempre las normativas eléctricas locales y nacionales
aplicables relativas a construcción e incendios en cuanto a longitud de cables,
tamaño de conductores, tierra de protección y seguridad.
• No utilice un enchufe adaptador a tierra para conectar la impresora a una toma eléctrica que
no tenga un terminal de conexión a tierra.
• Compruebe que la impresora está enchufada a una toma eléctrica que proporciona el voltaje
adecuado. Si fuera necesario, revise las especificaciones eléctricas de la impresora con un
electricista.
• No coloque la impresora en un lugar en el que se pueda pisar el cable de alimentación
eléctrica.
• No coloque objetos sobre el cable de alimentación eléctrica.
• No conecte ni desconecte el cable de alimentación cuando el interruptor de alimentación esté
en la posición de encendido (ON).
• Si el cable de alimentación se gasta o deshilacha, sustitúyalo.
• Para evitar descargas eléctricas y daños en el cable, sujete el enchufe cuando desconecte el
cable.
El cable de alimentación se conecta a la impresora mediante un enchufe en la parte posterior. Si
es necesario desconectar por completo la alimentación eléctrica de la impresora, desenchufe el
cable de alimentación de la toma eléctrica.
AAppaaggaaddoo ddee eemmeerrggeenncciiaa
Si se produce alguna de las siguientes situaciones, apague la impresora de inmediato y
desconecte el cable de alimentación eléctrica del tomacorriente. Póngase en contacto con un
representante de Xerox para solucionar el problema pertinente en cualquiera de estos casos:
• El equipo produce olores o ruidos inusuales.
• El cable de alimentación está dañado o raído.
• Se activa un disyuntor, un fusor u otro dispositivo de seguridad.
• Se derrama líquido en la impresora.
• La impresora se moja.
• Alguna pieza de la impresora está dañada.
SSuummiinniissttrroo eellééccttrriiccoo
El suministro eléctrico del dispositivo debe cumplir con los requisitos indicados en la placa de
datos que se encuentra en la parte posterior del dispositivo. Si no sabe si el suministro eléctrico
cumple con los requisitos, consulte al proveedor de energía eléctrica de su localidad o a un
electricista autorizado.
22
Copiadora/impresora Xerox
®
PrimeLink
®
B9100/B9110/B9125/B9136
Guía del usuario
Seguridad

AVISO: El dispositivo debe estar conectado a un circuito con descarga a tierra. El dispositivo
incorpora un enchufe con descarga a tierra que se puede conectar en una toma eléctrica
con descarga a tierra. El enchufe del cable de alimentación eléctrica se puede conectar a
una toma eléctrica con descarga a tierra. El diseño del cable de alimentación eléctrica es
una medida de seguridad. Si no puede insertar el enchufe del cable de alimentación
eléctrica en la toma eléctrica, consulte al proveedor de energía eléctrica de su localidad o a
un electricista autorizado. Conecte siempre el dispositivo a una toma eléctrica con
protección a tierra adecuada.
DDeessccoonneeccttaarr ddiissppoossiittiivvoo
El cable de alimentación es el dispositivo de desconexión de este equipo. Para cortar el suministro
eléctrico a la máquina, desconecte el cable de alimentación del enchufe.
Copiadora/impresora Xerox
®
PrimeLink
®
B9100/B9110/B9125/B9136
Guía del usuario
23
Seguridad

Seguridad del láser
AAmméérriiccaa ddeell NNoorrttee
Este producto cumple con los estándares de seguridad y tiene la certificación como un producto
láser Clase 1 bajo las regulaciones establecidas por el CDRH (Centro de Dispositivos y Salud
radiológica) de la FDA (Administración de Alimentos y Drogas) de los Estados Unidos para los
productos láser. Este producto cumple con los estándares de rendimiento de la FDA para los
productos láser, excepto por ciertas desviaciones de conformidad con Laser Notice No. 50, con
fecha 24.06.07. Estas regulaciones se aplican a los productos láser que se comercializan en los
Estados Unidos. La etiqueta de la máquina indica que cumple con las regulaciones de CDRH y
debe estar pegada en todos los productos láser comercializados en los Estados Unidos. Este
producto no emite radiaciones láser peligrosas.
Laser Warning
Los controles, ajustes o procedimientos que no sean los especificados en este documento, pueden
resultar en una exposición peligrosa a los rayos láser.
Debido a que la radiación emitida dentro del producto está confinada totalmente dentro de su
cobertura protectora y cubiertas externas, el rayo láser no puede escapar de la máquina durante
ninguna fase de funcionamiento.
Este producto contiene etiquetas de advertencia sobre láser. Esas etiquetas son para uso del
técnico de servicio de Xerox y están colocadas en paneles o cubiertas (o cerca de estos) que
requieren herramientas especiales para retirarlos. No retire ninguno de los paneles. No hay áreas
que el operador pueda mantener detrás de esas cubiertas.
EEuurrooppaa ((UUEE))
Este producto cumple la norma de seguridad de la IEC/CEI 60825-1 (edición 1.2) publicada en
agosto de 2001.
El equipo cumple con los estándares de rendimiento de productos láser establecidos por las
agencias gubernamentales, nacionales e internacionales como un producto láser Clase 1. No
emite radiación peligrosa, pues el rayo está totalmente encerrado durante todas las fases del
funcionamiento y mantenimiento accesibles para el usuario.
AVISO: Los controles, ajustes o procedimientos que no sean los especificados en este
documento, pueden resultar en una exposición peligrosa a los rayos láser.
Este producto contiene etiquetas de advertencia sobre láser. Esas etiquetas son para uso del
técnico de servicio de Xerox y están colocadas en paneles o cubiertas (o cerca de estos) que
requieren herramientas especiales para retirarlos. No retire ninguno de los paneles. No hay áreas
que el operador pueda mantener detrás de esas cubiertas.
Si necesita información adicional de seguridad relacionada con el producto o materiales de
suministro Xerox, puede llamar al número siguiente: +44 (0) 1707 353434
24
Copiadora/impresora Xerox
®
PrimeLink
®
B9100/B9110/B9125/B9136
Guía del usuario
Seguridad

Seguridad durante el funcionamiento
Su impresora y los suministros se han diseñado y probado para que cumplan estrictos requisitos
de seguridad. Estos incluyen el examen y la aprobación de organismos de seguridad, así como el
cumplimiento de las normas medioambientales vigentes.
El cumplimiento de las normas de seguridad siguientes contribuirá al funcionamiento seguro y
continuado de su impresora.
DDiirreeccttrriicceess ddee ffuunncciioonnaammiieennttoo
• No extraiga la bandeja de origen del papel seleccionada desde el controlador de impresión o
el panel de control mientras la impresora está imprimiendo.
• No abra las puertas mientras la impresora esté imprimiendo.
• No mueva la impresora cuando está imprimiendo.
• Mantenga las manos, el cabello, la corbata y demás objetos similares lejos de la salida y los
rodillos de alimentación.
• Las cubiertas que precisan el uso de herramientas para abrirse protegen las zonas de la
impresora que pueden suponer un riesgo para la integridad física. No quite las cubiertas de
protección.
• No trate de retirar papel atascado de lugares muy profundos de la impresora. Desconecte la
impresora de inmediato y póngase en contacto con el representante local de Xerox.
EEmmiissiióónn ddee oozzoonnoo
La impresora produce ozono durante el funcionamiento normal. La cantidad de ozono producido
depende del volumen de copias. El ozono es más pesado que el aire y no se produce en
cantidades lo suficientemente grandes como para perjudicar a las personas. Instale la impresora
en una habitación bien ventilada.
Para obtener más información en EE. UU. o Canadá, vaya a www.xerox.com/environment. En otras
zonas, póngase en contacto con el representante local de Xerox o vaya a www.xerox.com/
environment_europe.
UUbbiiccaacciióónn ddee llaa iimmpprreessoorraa
• Coloque la impresora en una superficie nivelada y sólida, sin vibraciones, capaz de resistir el
peso de la impresora.
• No bloquee ni tape las ranuras o aberturas de la impresora. Estas aberturas tienen como
función ventilar la impresora y evitar que se caliente en exceso.
• Coloque la impresora en un lugar donde haya espacio suficiente para su correcto
funcionamiento y mantenimiento.
• Coloque la impresora en un lugar sin polvo.
• No almacene ni utilice la impresora en un ambiente extremadamente caliente, frío o húmedo.
• No coloque la impresora cerca de una fuente de calor.
• Para evitar dañar los componentes sensibles a la luz, no exponga la impresora a la luz solar
directa.
• No coloque la impresora en un lugar donde esté expuesta directamente a corrientes de aire
frío de un aire acondicionado.
• No coloque la impresora en lugares que puedan sufrir vibraciones.
Copiadora/impresora Xerox
®
PrimeLink
®
B9100/B9110/B9125/B9136
Guía del usuario
25
Seguridad

CCoonnssuummiibblleess ddee llaa iimmpprreessoorraa
• Almacene los suministros según las instrucciones en el paquete o en el contenedor.
• Mantenga los suministros fuera del alcance de los niños.
• Jamás arroje tóner, cartuchos de impresión/cilindro o recipientes de tóner al fuego.
• Evite el contacto con la piel o los ojos al manipular los suministros. El contacto con los ojos
pude causar irritaciones e inflamaciones.
• No intente desmontar los suministros, ya que podría incrementar el riesgo de contacto con la
piel o los ojos.
Precaución: No se recomienda el uso de consumibles que no sean de Xerox. La garantía, el
Acuerdo de servicio y la Total Satisfaction Guarantee (Garantía de satisfacción total) de
Xerox no cubren los daños, el mal funcionamiento ni la disminución del rendimiento
ocasionados por el uso de suministros que no son originales de Xerox o el uso de
suministros Xerox que no son específicos para esta impresora. La Total Satisfaction
Guarantee (Garantía de satisfacción total) está disponible en Estados Unidos y Canadá. La
cobertura podría variar fuera de estas áreas. Póngase en contacto con un representante de
Xerox para obtener más detalles.
UUssoo ddee aassppiirraaddoorraa ppaarraa ddeerrrraammeess ddee ttóónneerr
Utilice un cepillo o un paño húmedo para limpiar los derrames de tóner. Para minimizar la
generación de partículas de polvo, barra o limpie despacio. Evite usar una aspiradora. Si debe usar
una aspiradora, asegúrese de que la unidad esté diseñada para contener polvos combustibles.
Asegúrese de que la aspiradora incluya un motor a prueba de explosiones y una manguera no
conductora.
IInnffoorrmmaacciióónn ssoobbrree ccoonnssuummiibblleess
Almacene todos los consumibles de acuerdo a las instrucciones incluidas con el paquete o
envoltorio.
Mantenga todos los consumibles fuera del alcance de los niños.
Nunca arroje tóner, cartuchos de impresión o recipientes de tóner al fuego.
CCaarrttuucchhooss
AVISO: Evite el contacto con la piel y los ojos, al manipular cartuchos de tinta y el fusor. El
contacto con los ojos pude causar irritaciones e inflamaciones. No trate de desarmar el
cartucho. Esto podría aumentar el riesgo de que haya contacto con la piel o con los ojos.
26
Copiadora/impresora Xerox
®
PrimeLink
®
B9100/B9110/B9125/B9136
Guía del usuario
Seguridad

Seguridad de mantenimiento
Su impresora Xerox
®
y los consumibles se han diseñado y probado para que cumplan estrictos re-
quisitos de seguridad. Los requisitos de seguridad incluyen la evaluación y la certificación de orga-
nismos de seguridad, así como el cumplimiento de la normativa sobre electromagnetismo y medio
ambiente. Consulte estas instrucciones para garantizar el funcionamiento seguro y continuado de
su impresora. Para obtener más detalles, póngase en contacto con su representante de Xerox
®
.
• Siga todas las advertencias y las instrucciones marcadas o suministradas con el producto, las
opciones y los consumibles.
• No realice ningún procedimiento de mantenimiento que no esté específicamente descrito en
la documentación que acompaña a la impresora.
• Siempre tenga sumo cuidado cuando transporte la impresora o cambie su ubicación. Póngase
en contacto con un representante de Xerox
®
para coordinar el cambio de ubicación de la
impresora.
• Jamás arroje tóner, cartuchos de impresión/cilindro o recipientes de tóner al fuego.
AVISO: Lega y respete las siguientes advertencias:
• Antes de limpiar la impresora, desenchúfela.
• No utilice limpiadores en aerosol. Los limpiadores en aerosol pueden provocar explosiones o in-
cendios cuando se usan con equipos electromecánicos.
• Las superficies metálicas del área del fusor están calientes. Para evitar lesiones personales, ten-
ga precaución.
• No trate de quitar papel atascado en lugares muy profundos del producto. Desenchufe el pro-
ducto rápidamente y póngase en contacto con su representante local de Xerox
®
.
• No ejerza demasiada fuerza sobre el cristal de exposición.
• No anule dispositivos de bloqueo eléctricos o mecánicos.
Copiadora/impresora Xerox
®
PrimeLink
®
B9100/B9110/B9125/B9136
Guía del usuario
27
Seguridad

Información de contacto sobre salud,
seguridad y medio ambiente
Para obtener más información sobre Seguridad, higiene y medio ambiente relacionada con este
producto y los consumibles de Xerox, diríjase a.
• EE. UU. y Canadá: 1-800-ASK-XEROX (1-800-275-9376)
Para obtener información de seguridad del producto en EE. UU. y Canadá, vaya a www.xerox.com/
environment.
Para obtener información de seguridad del producto en Europa, vaya a www.xerox.com/
environment_europe.
28
Copiadora/impresora Xerox
®
PrimeLink
®
B9100/B9110/B9125/B9136
Guía del usuario
Seguridad

Copiadora/impresora Xerox
®
PrimeLink
®
B9100/B9110/B9125/B9136
Guía del usuario
29
3
Para comenzar
Este capítulo incluye:
• Piezas de la impresora .......................................................................................................... 30
• Accesorios ............................................................................................................................ 34
• Opciones de energía............................................................................................................. 40
• Descripción general del servidor de impresión....................................................................... 42
• Más información .................................................................................................................. 43

Piezas de la impresora
1. Alimentador de alta capacidad (HCF) op-
cional, bandejas 6 y 7
2. Bandeja especial, bandeja 5
3. Alimentador automático de documentos
a dos caras (DADF)
4. Cubierta del cristal de exposición
5. Cristal de exposición
6. Interfaz del usuario (IU); panel de
control
7. Acabadora Production Ready opcional
8. Cubierta frontal
9. Cubierta izquierda del tóner
10. Bandejas 1-4
11. Cubierta del cartucho de residuos
12. Cubierta frontal del HCF opcional
13. Cubierta inferior izquierda
14. Módulo interfaz reductor de curvatura
(IDM)
15. Módulo intercalador opcional
16. Guillotina superior e inferior y hendedora
opcional
17. Plegadora en C/Z opcional
30
Copiadora/impresora Xerox
®
PrimeLink
®
B9100/B9110/B9125/B9136
Guía del usuario
Para comenzar

CCoommppoonneenntteess iinntteerrnnooss
1. Cubierta izquierda
2. Cubierta superior
3. Indicador de confirmación
4. Guías del documento
5. Bandeja del alimentador automático de
documentos
6. Bandeja de salida de documentos
7. Tope de documentos
8. Interruptor de alimentación principal
9. Cubierta del depósito de residuos
10. Depósito de residuos
11. Unidad del fusor
12. Tirador
13. Módulo de transferencia
14. Cartucho de tóner
Copiadora/impresora Xerox
®
PrimeLink
®
B9100/B9110/B9125/B9136
Guía del usuario
31
Para comenzar

AAlliimmeennttaaddoorr aauuttoommááttiiccoo ddee ddooccuummeennttooss aa ddoobbllee
ccaarraa
Consejos para utilizar el alimentador automático de documentos a dos caras (DADF):
• Utilice el DADF para escanear hasta 250 documentos a la vez.
• Si utiliza originales de varios tamaños, alinee la esquina superior izquierda de todos ellos en el
alimentador automático de documentos.
• Antes de colocar los documentos en el DADF, retire los clips o grapas que contengan.
• Para conseguir un resultado óptimo, no coloque documentos arrugados o rotos en el DADF.
IInntteerrffaazz ddeell uussuuaarriioo ((IIUU))
La interfaz de usuario contiene un panel de control con pantalla táctil, donde se pueden
seleccionar opciones, ver información de la impresora y realizar tareas seleccionadas.
Número
Componente
Función
1 Pantalla táctil Muestra mensajes de funcionamiento y botones para las
funciones. Toque la pantalla táctil para iniciar operaciones y
configurar las funciones.
2 Estado de la máquina Pulse este botón para comprobar el estado de la máquina, los
contadores de uso y el estado de los consumibles, y para
imprimir informes.
3 Estado de trabajos Pulse este botón para comprobar o cancelar el trabajo actual,
comprobar o imprimir trabajos almacenados o comprobar
trabajos terminados.
32
Copiadora/impresora Xerox
®
PrimeLink
®
B9100/B9110/B9125/B9136
Guía del usuario
Para comenzar

Número
Componente
Función
4 Base de servicios Pulse este botón para ver la pantalla principal de Base de
servicios. La pantalla Base de servicios está predeterminada
para mostrar los botones de servicios disponibles como Copiar,
E-mail, Escaneado de red, Guardar en carpeta y Enviar de la
carpeta. El administrador del sistema puede modificar la
pantalla Base de servicios para mostrar una función específica,
como por ejemplo, la de Copia. Para obtener más información,
consulte la Guía del administrador del sistema de la Copiadora/
impresora Xerox
®
PrimeLink
®
B9100/B9110/B9125/B9136.
5 Servicios Se ilumina al encender el interruptor de alimentación principal.
6 Ayuda Muestra el sistema de Ayuda.
7 Pausa de marcación No se usa.
8 C Borra la última entrada.
9 Teclado Use el teclado para introducir datos alfanuméricos.
10 Interrumpir Pulse este botón para interrumpir un trabajo de copia o
impresión en curso y detener el equipo para procesar otro
trabajo. En el modo de interrupción, el botón Interrumpir está
iluminado. Para salir del modo de interrupción y reanudar el
trabajo interrumpido, pulse de nuevo el botón Interrumpir.
11 Comenzar Pulse este botón para realizar ciertas funciones como, por
ejemplo, escanear un documento.
12 Detener Pulse este botón para detener el trabajo actual o la
comunicación.
13 Borrar todo Pulse este botón para recuperar los valores prefijados en todas
las opciones. La impresora vuelve al estado que tenía cuando se
encendió.
14 Ahorro de energía Cuando la impresora está inactiva, entra en el modo de Ahorro
de energía para reducir el consumo energético. Cuando el modo
de ahorro de energía está activo, el botón Ahorro de energía
está iluminado. Pulse este botón para salir del modo de Ahorro
de energía.
15 Iniciar/Cerrar sesión Este botón se ilumina cuando un usuario se conecta en modo de
Administración del sistema, de Autenticación o de Contabilidad.
Pulse este botón para mostrar la pantalla de entrada de ID de
usuario y entrar en el modo de Administración del sistema, de
Autenticación o de Contabilidad. Pulse de nuevo el botón para
salir de estos modos.
16 Servicios en pantalla Utilice las opciones en pantalla para acceder a las distintas
ventanas de servicios y seleccionar funciones. Están disponibles
las opciones Copiar, Escaneado de red y Guardar en USB entre
otras.
17
Área de conexión
Muestra el usuario que está conectado en ese momento.
Seleccione esta opción para iniciar la sesión en los modos de
Administración del sistema, de Autenticación o de Contabilidad.
18
Área de mensaje
Muestra mensajes a los usuarios.
19 Idioma Pulse este botón para ver las opciones de idioma de los usuarios.
Copiadora/impresora Xerox
®
PrimeLink
®
B9100/B9110/B9125/B9136
Guía del usuario
33
Para comenzar

Accesorios
Existen varios dispositivos opcionales de alimentación y acabado que puede utilizar con su impre-
sora Xerox. Estos dispositivos se describen brevemente en las siguientes páginas, junto con la ubi-
cación donde puede obtener información específica de cada uno.
AAcccceessoorriiooss ddee aalliimmeennttaacciióónn
Los siguientes accesorios de alimentación opcionales son compatibles con la impresora.
AAlliimmeennttaaddoorr ddee aallttaa ccaappaacciiddaadd,, bbaannddeejjaass 66 yy 77
El alimentador de alta capacidad de dos bandejas (bandeja 6 y 7) para tamaño carta ofrece una
capacidad adicional de 4000 hojas A4 (210 x 297 mm) o Carta (8.5 x 11 pulg.). Cada bandeja
puede contener 2000 hojas de 52–216 g/m
2
, o de papel bond de 16 libras a cubierta de 80 libras.
El alimentador de alta capacidad (HCF) tiene cuatro posiciones en sentido de alimentación por
borde largo (ABL) marcadas en la bandeja:
• B5
• 26,67 cm
• 27,94 cm
• A4
El alimentador de alta capacidad tiene una posición ABL personalizada variable de 297–
330.2 mm (11.69–13 pulg.). El HCF admite el sentido de alimentación por borde corto (ABC) de
182-241 mm (7.2-9.5 pulg.).
AAlliimmeennttaaddoorr ddee aallttaa ccaappaacciiddaadd ppaarraa ttaammaaññooss ggrraannddeess ((OOHHCCFF)),,
bbaannddeejjaass 66 oo 77
El Alimentador de alta capacidad de tamaño grande (OHCF) viene con 1 bandeja o con 2
bandejas. El OHCF alimenta papel de varios tamaños, incluidos los tamaños estándar y grandes
de hasta 330.2 x 488 mm (13 x 19.2 pulg.). Cada bandeja tiene capacidad para 2000 hojas.
34
Copiadora/impresora Xerox
®
PrimeLink
®
B9100/B9110/B9125/B9136
Guía del usuario
Para comenzar

Nota:
• El alimentador de alta capacidad para tamaños grandes (OHCF) de 2 bandejas no está
disponible en la configuración de Copiadora/Impresora Xerox
®
PrimeLink
®
B9100.
• El alimentador de alta capacidad para tamaños grandes (OHCF) de 1 bandeja no está
disponible en la configuración de Copiadora/Impresora Xerox
®
PrimeLink
®
B9136.
AAcccceessoorriiooss ddee aaccaabbaaddoo
Los siguientes accesorios de acabado opcionales son compatibles con la impresora.
MMóódduulloo iinntteerrffaazz
Dispone de un módulo interfaz reductor de curvatura (IDM) con la impresora:
El módulo interfaz reductor de curvatura proporciona las siguientes funciones:
• Comunicación entre la impresora y el dispositivo de acabado conectado.
• Recorrido del papel alineado entre la impresora y el dispositivo de acabado conectado.
• Enfriamiento y reducción de curvatura del papel al salir de la impresora.
Los siguientes accesorios de acabado requieren un módulo interfaz reductor de curvatura:
• GBC
®
AdvancedPunch
®
Pro
• Apilador de alta capacidad
MMóódduulloo iinntteerrccaallaaddoorr
Utilice el modulo intercalador para cargar el papel en blanco, preimpreso o especial que desee
insertar en la salida acabada.
Copiadora/impresora Xerox
®
PrimeLink
®
B9100/B9110/B9125/B9136
Guía del usuario
35
Para comenzar

GGBBCC
®®
AAddvvaanncceeddPPuunncchh
™™
PPrroo
La acabadora GBC
®
AdvancedPunch Pro
™
es un módulo de taladrado automático que se integra
con la impresora para simplificar la producción de informes, directorios, guías de precios y otros
libros encuadernados. El módulo de taladrado iguala o supera la calidad tradicional al ahorrar
tiempo y aumentar la productividad eliminando los pasos intensivos en mano de obra de la
perforación manual. La acabadora AdvancedPunch Pro compacta requiere un espacio mínimo y
acepta distintas matrices de perforación (o troqueles de taladrado) opcionales.
GBC
®
AdvancedPunch
™
Pro puede acoplarse a varios accesorios de acabado opcionales y encaja
en línea con los dispositivos.
Nota: Con este dispositivo de acabado opcional se necesita el módulo de interfaz reductor
de curvatura.
GBC
®
AdvancedPunch
™
ofrece las siguientes funciones:
• Taladrado de una amplia gama de tamaños y tipos de papel
• Taladrado en borde de salida, con alimentación por borde largo (ABL) y por borde corto (ABC)
• Procesamiento a sangre de tamaños comunes, incluidos SRA4, LTR de gran tamaño y otros
• Panel de control de detección del conjunto de matrices o troqueles, que muestra el tipo y
número de ciclos
• Entre las opciones de matrices de perforación figuran variaciones de canutillo, alambre, espiral
y entre 3 y 7 perforaciones para permitir los formatos de encuadernación más habituales
• Funciona a la velocidad nominal del motor de impresión para la mayoría de tamaños de papel
• Conjuntos de matrices de perforación de cambio rápido que pueden intercambiarse sin utilizar
ninguna herramienta
• Todos los juegos de matrices incluyen una etiqueta de identificación que proporciona al
usuario el patrón y el nombre de la perforación
36
Copiadora/impresora Xerox
®
PrimeLink
®
B9100/B9110/B9125/B9136
Guía del usuario
Para comenzar

• Área de almacenamiento auxiliar para dos juegos de matrices adicionales junto al depósito de
residuos de taladrado
Para obtener información detallada e instrucciones de uso de la GBC
®
AdvancedPunch
™
, consulte
la guía en el disco de documentación del cliente incluida con el dispositivo, o vaya a www.xerox.
com y, en el cuadro de Búsqueda escriba GBC AdvancedPunch Pro.
AAppiillaaddoorr ddee aallttaa ccaappaacciiddaadd
El apilador de alta capacidad es un dispositivo de acabado opcional que cuenta con grandes
capacidades de apilado y desplazamiento de la producción a un carro o bandeja del apilador. El
apilador cuenta con una bandeja superior que es ideal para tiradas con pilas pequeñas.
GGuuiilllloottiinnaa ssuuppeerriioorr ee iinnffeerriioorr yy hheennddeeddoorraa
La guillotina superior e inferior y hendedora ofrece capacidades de hendido y corte en dos lados
de la salida.
PPlleeggaaddoorraa eenn CC//ZZ
La plegadora en C/Z es un dispositivo de acabado opcional que proporciona salidas con plegado
en C y en Z en los siguientes tamaños de papel:
• A4 o Carta: 210 x 297 mm (8.5 x 11 pulg.)
• A3 o Tabloide: 297 x 420 mm (11 x 17 pulg.)
Copiadora/impresora Xerox
®
PrimeLink
®
B9100/B9110/B9125/B9136
Guía del usuario
37
Para comenzar

La plegadora en C/Z solo está disponible con la acabadora Production Ready (PR), con la
acabadora con realizador de folletos Production Ready Plus y con la acabadora con realizador de
folletos Production Ready.
AAccaabbaaddoorraass PPrroodduuccttiioonn RReeaaddyy
Existen tres acabadoras Production Ready (PR) que puede utilizar con su impresora:
• La acabadora Production Ready (PR) básica consta de dos bandejas de salida, una grapadora
y una taladradora básica opcional.
• La acabadora con realizador de folletos Production Ready (PR) cuenta con las mismas
funciones que la acabadora PR. Además, la acabadora con realizador de folletos PR crea
automáticamente folletos grapados por el centro de hasta 30 hojas y aplica el plegado simple
(también denominado plegado doble o díptico).
• La acabadora Production Ready (PR) Plus proporciona las mismas funciones que la
acabadora PR. Además, la acabadora PR Plus sirve como interfaz en la transferencia de papel
entre la prensa y cualquier otro dispositivo de acabado de otros fabricantes conectado a la
prensa.
38
Copiadora/impresora Xerox
®
PrimeLink
®
B9100/B9110/B9125/B9136
Guía del usuario
Para comenzar

MMóódduulloo SSqquuaarreeFFoolldd
®®
TTrriimmmmeerr
El módulo SquareFold
®
Trimmer aplana el lomo del folleto y le aplica un corte trilateral.
El módulo SquareFold
®
Trimmer solamente está disponible con la acabadora con realizador de
folletos PR.
Copiadora/impresora Xerox
®
PrimeLink
®
B9100/B9110/B9125/B9136
Guía del usuario
39
Para comenzar

Opciones de energía
La máquina posee un interruptor de alimentación y un interruptor de alimentación principal.
EEnncceennddeerr
Tras encender la impresora, esta tarda unos 3 minutos en calentarse antes de poder comenzar a
realizar copias.
1. Abra la cubierta.
2. Pulse el interruptor de alimentación para situarlo en la posición de encendido.
El mensaje Espere indica que la impresora se está calentando. La impresora no puede
utilizarse mientras se está calentando.
AAppaaggaarr
Antes de encender el dispositivo, asegúrese de que no hayan terminado todas las operaciones de
copia, impresión o procesamiento. Asegúrese de que el indicador de Datos no esté encendido.
1. Pulse el interruptor de alimentación situado encima de la impresora. La impresora se apagará.
2. Para continuar con el apagado de la alimentación de corriente, asegúrese de que la pantalla
táctil del panel de control esté en blanco y el indicador de Ahorro de energía apagado.
3. Abra la puerta frontal.
4. Para apagar el interruptor de alimentación principal, pulse el interruptor de alimentación
principal para colocarlo en la posición cero [0]. Cuando la corriente principal está
desconectada, el indicador de Alimentación principal no está encendido.
5. Cierre la cubierta frontal.
40
Copiadora/impresora Xerox
®
PrimeLink
®
B9100/B9110/B9125/B9136
Guía del usuario
Para comenzar

AAhhoorrrroo ddee eenneerrggííaa
La función Ahorro de energía tiene dos modos:
• Bajo consumo: Después de permanecer inactiva durante un periodo preestablecido, el
dispositivo entra en Modo de bajo consumo.
• Reposo: Si tras entrar en Modo de bajo consumo permanece inactiva durante otro periodo
preestablecido, el dispositivo entra en Modo de reposo.
Ejemplos:
• Si el modo de bajo consumo se ha establecido en 15 minutos y el Modo de reposo en
60 minutos, el Modo de reposo se activa después de 60 minutos de inactividad total y no
60 minutos después de haberse activado el Modo de bajo consumo.
• Si el Modo de bajo consumo está establecido en 15 minutos y el Modo de reposo en
20 minutos, el Modo de reposo se activa 5 minutos después de activarse el Modo de bajo
consumo.
Para establecer los periodos de tiempo de los modos de bajo consumo y de reposo, conéctese
como administrador del sistema desde el panel de control. Pulse el botón Estado de la máquina,
toque Herramientas→Opciones del sistema→Opciones de servicio comunes→Opciones de
ahorro de energía.
SSaalliirr ddeell mmooddoo ddee aahhoorrrroo ddee eenneerrggííaa
1. Para salir del Modo de ahorro de energía, pulse el botón Ahorro de energía en el panel de
control.
2. Envíe un trabajo de impresión a la impresora o realice copias en la misma.
Copiadora/impresora Xerox
®
PrimeLink
®
B9100/B9110/B9125/B9136
Guía del usuario
41
Para comenzar

Descripción general del servidor de impresión
Servidor de impresión Xerox
®
EX, con tecnología Fiery
®
. Si está disponible, Xerox
®
EX Print Server
se puede utilizar con la impresora Xerox.
Nota: Para obtener información detallada, consulte la documentación incluida con el servi-
dor de impresión.
42
Copiadora/impresora Xerox
®
PrimeLink
®
B9100/B9110/B9125/B9136
Guía del usuario
Para comenzar

Más información
Consulte los recursos siguientes para obtener más información sobre el dispositivo y sus
prestaciones.
Recurso Ubicación
Guía de instalación y planificación Incluida con la impresora.
Otra documentación de la impresora Documentación del servidor de impresión: Para obtener más
información, consulte la documentación, CD o DVD incluidos
con el servidor de impresión. Una vez terminada la instala-
ción, se recomienda que usted o el administrador del sistema
impriman la documentación del servidor de impresión para
consultas posteriores. www.xerox.com/office/PLB91XXdocs
Lista de materiales recomendados Estados Unidos: www.xerox.com/rmlna
Europa: www.xerox.com/rlmeu
Información de asistencia técnica para la
impresora, incluida la asistencia técnica
online, el Asistente de Ayuda en línea y
descargas de controladores de impresión.
www.xerox.com/office/PLB91XXsupport
Páginas de información Para imprimir desde el panel de control, pulse el botón Estado
de la máquina y, a continuación, toque Información del
dispositivo.
Para imprimir desde Embedded Web Server, haga clic en Asis-
tencia y, a continuación, en Asistencia en línea haga clic en
Conectar.
Pedir consumibles para la impresora Vaya a www.xerox.com/office/PLB91XXsupplies y seleccione
su modelo de dispositivo.
Servicio de asistencia técnica y ventas www.xerox.com/office/worldcontacts
Registro de la impresora www.xerox.com/office/register
Ayuda en la World Wide Web Si desea obtener ayuda sobre el sistema, ayuda para usuarios,
documentación y asistencia técnica, vaya a www.xerox.com/
office/worldcontacts y, a continuación, haga clic en el enlace
Contáctenos para obtener información o números telefónicos
de contacto específicos de su área.
Se recomienda imprimir toda la documentación del cliente y guardarla cerca de la impresora.
Nota: Para obtener las actualizaciones de la documentación del equipo Xerox, vaya a www.
xerox.com/support.
Antes de solicitar asistencia a Xerox, asegúrese de tener a mano el número de serie de su equipo
Xerox. El número de serie se muestra en la pestaña Información del dispositivo. Para acceder a la
pestaña Información del dispositivo, en el panel de control del equipo pulse el botón Estado de la
máquina y, a continuación, toque Información del dispositivo. Desde el área de Información ge-
neral, anote el número de serie de su equipo Xerox.
Copiadora/impresora Xerox
®
PrimeLink
®
B9100/B9110/B9125/B9136
Guía del usuario
43
Para comenzar

Copiadora/impresora Xerox
®
PrimeLink
®
B9100/B9110/B9125/B9136
Guía del usuario
45
4
Impresión
Este capítulo incluye:
• Impresión de red .................................................................................................................. 46
• Impresión separadores en red .............................................................................................. 48

Impresión de red
Los procedimientos de impresión varían dependiendo de la aplicación de software que se utilice.
Para obtener más información, consulte la documentación de la aplicación.
Para obtener más información sobre las funciones de impresión, en la pantalla del controlador de
impresión haga clic en Ayuda y consulte la información sobre la función.
Nota: Los controladores de impresión PostScript y PCL tienen funciones y opciones de im-
presión distintos.
IImmpprriimmiirr ccoonn ccoonnttrroollaaddoorreess ddee iimmpprreessiióónn PPoossttSSccrriipptt
1. Coloque el papel en la bandeja. Consulte Papel y material de impresión.
2. En el PC, abra el documento que desee imprimir.
3. Seleccione Archivo→Imprimir.
4. Seleccione la impresora deseada.
5. Seleccione Propiedades.
Aparece una nueva ventana con pestañas de Opciones de impresión, Opciones de imagen,
Opciones del documento y Avanzadas.
6. En la pestaña Opciones de impresión, seleccione los valores apropiados de Tipo de trabajo,
Papel, Impresión a 1 cara o a 2 caras, Acabado, Calidad de impresión y Destino de salida.
7. Haga clic en la pestaña Opciones de imagen y, a continuación, seleccione los valores
adecuados de claridad y Desplazamiento de imagen.
8. Haga clic en la pestaña Opciones del documento y, a continuación, seleccione los valores
adecuados de Diseño de página, Páginas especiales, Marca de agua y Orientación.
9. Haga clic en la pestaña Avanzadas y, a continuación, seleccione los valores adecuados de
Opciones avanzadas.
10. Para guardar y cerrar la ventana Propiedades, haga clic en Aceptar.
11. Seleccione las opciones necesarias y haga clic en Imprimir.
Nota: Para obtener más información, en la pantalla del controlador de impresión haga
clic en Ayuda ( ?) y consulte la información sobre la función.
IImmpprriimmiirr ccoonn ccoonnttrroollaaddoorreess ddee iimmpprreessiióónn PPCCLL
1. Coloque el papel en la bandeja. Consulte Papel y material de impresión.
2. En el PC, abra el documento que desee imprimir.
3. Seleccione Archivo→Imprimir.
4. Seleccione la impresora deseada.
5. Seleccione Propiedades.
Aparece una nueva ventana con pestañas de Opciones de impresión, Opciones de imagen,
Opciones del documento y Avanzadas.
6. En la pestaña Opciones de impresión, seleccione los valores apropiados de Tipo de trabajo,
Papel, Impresión a 1 cara o a 2 caras, Acabado, Calidad de impresión y Destino de salida.
7. Haga clic en la pestaña Opciones de imagen y, a continuación, seleccione los valores
adecuados de Desplazamiento de imagen.
46
Copiadora/impresora Xerox
®
PrimeLink
®
B9100/B9110/B9125/B9136
Guía del usuario
Impresión

8. Haga clic en la pestaña Opciones del documento y, a continuación, seleccione los valores
adecuados de Diseño de página, Páginas especiales, Marca de agua y Orientación.
9. Haga clic en la pestaña Avanzadas y, a continuación, seleccione los valores adecuados de
Opciones avanzadas.
Nota: Las Opciones avanzadas de los controladores de impresión PostScript y PCL son
diferentes.
10. Para guardar y cerrar la ventana Propiedades, haga clic en Aceptar.
11. Seleccione las opciones necesarias y haga clic en Imprimir.
Nota: Para obtener más información, en la pantalla del controlador de impresión haga
clic en Ayuda ( ?) y consulte la información sobre la función.
Copiadora/impresora Xerox
®
PrimeLink
®
B9100/B9110/B9125/B9136
Guía del usuario
47
Impresión

Impresión separadores en red
IImmpprreessiióónn eenn rreedd ddee sseeppaarraaddoorreess ccoonn llooss
ccoonnttrroollaaddoorreess ddee iimmpprreessiióónn PPoossttSSccrriipptt yy PPCCLL
1. Coloque los separadores en las bandejas 3, 4 o 5 (bandeja especial). Consulte Colocar
separadores en las bandejas 3 y 4.
2. En el PC, abra el documento que desee imprimir.
3. Seleccione Archivo→Imprimir.
4. Seleccione la impresora deseada.
5. Seleccione Propiedades.
6. Haga clic en Opciones de impresión→Papel→Otro tipo.
7. Para imprimir separadores, seleccione Separadores con lengüeta o Separador con lengüeta
de cartulina.
8. En la ventana de Separadores con lengüeta, seleccione un número en el campo Cantidad por
juego. En el campo Desplazamiento de márgenes de separadores, seleccione una medida de
márgenes.
9. Para guardar y cerrar la ventana Separadores con lengüeta, haga clic en Aceptar.
10. Si se utilizan las bandejas 3 o 4 para los separadores, seleccione Opciones de
impresión→Papel→Seleccionar por bandeja→Seleccionar automáticamente.
11. Si se utiliza la bandeja 5 (bandeja especial) para los separadores, seleccione Opciones de
impresión→Papel→Seleccionar por bandeja→Bandeja especial.
12. Para guardar y cerrar la ventana Propiedades, haga clic en Aceptar.
13. Seleccione las copias necesarias. Para imprimir el trabajo, haga clic en Imprimir.
Nota: Para obtener más información, en la pantalla del controlador de impresión haga
clic en Ayuda ( ?) y consulte la información sobre la función.
48
Copiadora/impresora Xerox
®
PrimeLink
®
B9100/B9110/B9125/B9136
Guía del usuario
Impresión

Copiadora/impresora Xerox
®
PrimeLink
®
B9100/B9110/B9125/B9136
Guía del usuario
49
5
Copia
Este capítulo incluye:
• Copiar con el alimentador automático de documentos a doble cara ..................................... 50
• Copiar con el cristal de exposición ........................................................................................ 51
• Seleccionar opciones de copia para un dispositivo de acabado DFA ...................................... 52
• Copiar un trabajo con separadores ....................................................................................... 53
• Utilizar la opción de copia .................................................................................................... 54
• Calidad de imagen ............................................................................................................... 56
• Ajuste de formato ................................................................................................................ 58
• Formato de salida................................................................................................................. 62
• Pestaña Preparación de trabajo ............................................................................................ 70

Copiar con el alimentador automático de
documentos a doble cara
1. Ajuste las guías de documentos a la posición de anchura máxima.
2. Coloque los originales cara arriba con la primera página encima y el encabezado o texto
hacia la parte posterior o izquierda de la impresora.
Cuando se colocan bien los documentos, se ilumina el indicador de estado de confirmación.
3. Pulse el botón Base de servicios.
4. En la pantalla Base de servicios, seleccione Copia.
5. En la pantalla Copia, seleccione las funciones u opciones necesarias.
• Reducir/Ampliar
• Suministro de papel
• Copia a 2 caras
• Salida de copias
• Desplazamiento de imagen
• Tipo de original
• Claro/Oscuro
Nota: Las funciones que aparecen en la ventana principal de Copia varían en función
de cómo configura el administrador del sistema la pantalla principal de Copia.
6. Introduzca la cantidad de copias.
7. Pulse el botón Comenzar.
50
Copiadora/impresora Xerox
®
PrimeLink
®
B9100/B9110/B9125/B9136
Guía del usuario
Copia

Copiar con el cristal de exposición
1. Abra el alimentador automático de documentos.
2. Coloque el documento hacia abajo en el cristal de exposición. Alinee el documento como se
muestra.
3. Pulse el botón Base de servicios.
4. En la pantalla Base de servicios, seleccione Copia.
5. En la pantalla Copia, seleccione las opciones necesarias.
• Reducir/Ampliar
• Suministro de papel
• Copia a 2 caras
• Salida de copias
• Desplazamiento de imagen
• Tipo de original
• Claro/Oscuro
Las funciones que aparecen en la ventana principal de Copia varían en función de cómo
configura el administrador del sistema la pantalla principal de Copia.
6. Introduzca la cantidad de copias con el teclado numérico.
7. Pulse el botón Comenzar.
Copiadora/impresora Xerox
®
PrimeLink
®
B9100/B9110/B9125/B9136
Guía del usuario
51
Copia

Seleccionar opciones de copia para un
dispositivo de acabado DFA
Si el equipo Xerox tiene conectado un dispositivo opcional con arquitectura de dispositivo de
acabado (ADA) de otro fabricante, la función Perfil de acabadora DFA está disponible y se pueden
seleccionar opciones de copia para los trabajos.
Nota: Puede conectar dispositivos DFA a las copiadoras/impresoras Xerox
®
PrimeLink
®
B9110, PrimeLink
®
B9125 y PrimeLink
®
B9136.
Antes de conectar un dispositivo DFA a la Copiadora/impresora Xerox PrimeLink
®
, cree un perfil de
dispositivo. El perfil de dispositivo representa las características del dispositivo de acabado.
Nota: Para obtener información sobre cómo ajustar los valores de perfil del dispositivo DFA
conectado a la Copiadora/impresora PrimeLink, consulte la documentación incluida con el
dispositivo DFA.
Puede seleccionar un perfil de trabajo en el servidor de impresión, en el controlador de impresión
del equipo informático o en la pantalla táctil del panel de control del equipo Xerox PrimeLink.
Dispone de un máximo de 12 perfiles, en función del dispositivo DFA. Configure el dispositivo DFA
con Tamaño de papel, Grapado, Cubierta, Posición de grapas, Posición de plegado y otras
especificaciones que requiera su trabajo de impresión.
1. Coloque los documentos originales en el alimentador automático de documentos o en el
cristal de exposición.
2. Pulse el botón Base de servicios.
3. En la pantalla Base de servicios, toque Copiar.
4. Toque Salida de copias y, a continuación, Salida/Desplazamiento.
a. Toque Acabadora DFA.
Aparece la pestaña Perfil acabadora DFA.
b. Toque la pestaña Perfil acabadora DFA.
Aparece la ventana Perfil acabadora DFA.
c. Para seleccionar un perfil para el trabajo, toque un nombre de la lista.
Si el dispositivo es una encuadernadora E-binder, para seleccionar la Posición de
encuadernación toque Izquierda o Derecha.
d. Toque Guardar.
5. Para guardar las opciones de la Acabadora DFA, toque de nuevo Guardar.
6. Toque la pestaña Formato de salida y, a continuación, Salida cara arriba/abajo.
a. Para seleccionar la opción adecuada para el trabajo, toque Cara arriba o Cara abajo.
b. Toque Guardar.
7. En la pantalla Copia, seleccione las opciones necesarias.
Las opciones que aparecen en la pantalla de Copia varían en función de cómo configura el
administrador la pantalla de Copia.
8. Introduzca la cantidad de copias.
9. Pulse Comenzar.
Si se le pide, siga las instrucciones en pantalla para corregir errores de emisión de trabajos. Si
se trata de un problema de la DFA, consulte la documentación específica de la DFA.
52
Copiadora/impresora Xerox
®
PrimeLink
®
B9100/B9110/B9125/B9136
Guía del usuario
Copia

Copiar un trabajo con separadores
1. Coloque los separadores en la bandeja 5 (especial).
2. Aparece automáticamente la pantalla la Bandeja 5 (especial). En el controlador de impresión,
confirme o modifique el tamaño del papel.
• Si el tipo y tamaño de papel mostrados son correctos, seleccione Confirmar.
• Para cambiar las opciones del papel, seleccione Cambiar opciones.
3. Seleccione lo siguiente:
• Como Tipo de papel, seleccione Separadores.
• Como Tamaño de papel, seleccione Tamaño estándar A4 (210 x 297 mm) o 8.5 x
11 pulg.
4. Toque Guardar y, a continuación, toque Confirmar hasta volver a la pantalla Copia.
5. En la pantalla Copia, toque la pestaña Formato de salida.
6. Toque Salida cara arriba/abajo.
a. Toque Cara abajo.
b. Toque Guardar.
7. En la pestaña Formato de salida, toque Desplazamiento de margen a pestaña.
a. Toque Desplazar a pestaña y siga las instrucciones de colocación de separadores. Repase
las selecciones de separadores realizadas.
b. Toque Guardar.
8. Introduzca la cantidad de copias necesarias con el teclado numérico.
9. Para comenzar a copiar, pulse Comenzar.
Copiadora/impresora Xerox
®
PrimeLink
®
B9100/B9110/B9125/B9136
Guía del usuario
53
Copia

Utilizar la opción de copia
La pestaña Copia contiene las opciones siguientes:
• Reducir/Ampliar
• Suministro de papel
• Copia a 2 caras
• Salida de copias
• Desplazamiento de imagen
• Tipo de original
• Claro/Oscuro
Nota: Las funciones que aparecen en la ventana principal de Copia varían en función de có-
mo configura el administrador la pantalla de Copia.
RReedduucciirr//AAmmpplliiaarr
Puede configurar las funciones de reducción o ampliación de copia en el área Reducir/Ampliar de
la pantalla Copia.
1. En la pantalla Base de servicios, toque Copiar.
2. En la pestaña Reducir/Ampliar, toque el factor de reducción o aumento pertinente.
Nota: Para establecer el factor de Reducir/Ampliar, toque los iconos de más (+) o
menos (-). El factor se muestra en el cuadro de texto.
SSuummiinniissttrroo ddee ppaappeell
Puede seleccionar bandejas de papel que no aparezcan en el área Suministro de papel de la
pantalla Copia.
1. En la pantalla Base de servicios, toque Copiar.
2. Para Suministro de papel, seleccione el papel necesario.
3. En el área Suministro de papel, toque Más.
4. En la lista, seleccione la bandeja que contenga el tamaño y tipo de papel necesario.
5. Para guardar los cambios, toque Guardar.
CCooppiiaarr aa ddoobbllee ccaarraa
Puede copiar una o las dos caras de un documento de 1 o 2 caras.
1. En la pantalla Copia, en el área Copia a 2 caras seleccione las opciones de copia pertinentes
para el trabajo.
2. Si desea girar la cara 2 (cabeza contra pie), seleccione la casilla de verificación Girar cara 2.
54
Copiadora/impresora Xerox
®
PrimeLink
®
B9100/B9110/B9125/B9136
Guía del usuario
Copia

SSaalliiddaa ddee ccooppiiaass
Para definir la salida de copias, en la pantalla Copia utilice la pestaña Salida de copias.
1. En la pantalla Copia, toque la pestaña Salida de copias.
2. En la pantalla Perforación y más, seleccione las funciones de salida para su trabajo:
• Suministro de papel: Para ver la pantalla Suministro de papel, toque Suministro de papel.
• Grapado: Esta función solo está disponible cuando se selecciona Clasificadas.
• Perforación: Esta función solo está disponible cuando se selecciona Clasificadas.
• Clasificación
• Bandeja de separadores
• Salida/Desplazamiento/Subjuego
3. Para guardar los cambios, toque Guardar.
DDeessppllaazzaammiieennttoo ddee iimmaaggeenn
Para definir las funciones de Desplazamiento de imagen, en la pantalla Copia utilice la pestaña
Desplazamiento de imagen.
1. En la pantalla Copia, toque la pestaña Desplazamiento de imagen.
2. En la pantalla Desplazamiento de imagen, seleccione las funciones de desplazamiento de
imagen necesarias.
3. Toque Desplazar márgenes. Para establecer los parámetros de desplazamiento de imagen,
utilice las flechas izquierda, derecha, arriba o abajo.
4. Toque Orientación del original. Seleccione Imágenes en vertical o Imágenes en horizontal.
Para guardar las opciones de orientación de la imagen, toque Guardar.
5. Para reflejar las opciones de la cara 1 en la cara 2, seleccione la casilla de verificación Espejo
de cara 1.
6. Para guardar los cambios, toque Guardar.
TTiippoo ddee oorriiggiinnaall
Para definir las especificaciones de Tipo de original, en la pantalla Copia seleccione la pestaña
Tipo de original.
1. En la pantalla Copia, toque la pestaña Tipo de original.
2. Seleccione las especificaciones que desee para el tipo de original.
3. Para guardar los cambios, toque Guardar.
CCllaarroo//OOssccuurroo
Se puede ajustar la densidad de copia de uno a siete niveles en la pantalla Copia, en el área
Claro/Oscuro.
Para ajustar la densidad, puede tocar las flechas izquierda o derecha en la pantalla táctil.
Copiadora/impresora Xerox
®
PrimeLink
®
B9100/B9110/B9125/B9136
Guía del usuario
55
Copia

Calidad de imagen
La función Calidad de imagen incluye las siguientes opciones:
• Tipo de original
• Opciones de imagen
• Supresión de fondo
TTiippoo ddee oorriiggiinnaall
La función Tipo de original proporciona una cómoda manera de mejorar la calidad de la salida, en
función del tipo de imágenes del documento original que se deben copiar. En la sección Calidad
de imagen, seleccione el botón Tipo de original y elija la opción necesaria.
1. Toque Tipo de original y seleccione una opción.
• Foto y texto: Utilice esta opción si el original es de una revista u otra fuente que contenga
fotografías de alta calidad con texto. Esta opción produce mejores fotos, pero reduce un
poco la nitidez del texto y de los dibujos lineales.
• Texto: Utilice esta opción si el documento original solo contiene texto y dibujos lineales.
Se obtienen bordes más nítidos en el texto y las líneas.
• Foto: Esta opción está diseñada específicamente para copiar fotografías o imágenes de
revistas sin texto o dibujos de líneas. Esta opción evita que la reproducción de colores sea
borrosa.
• Texto claro: Seleccione esta opción para texto que es necesario mejorar, por ejemplo el
texto escrito a lápiz.
• Texto en papel transparente: Seleccione esta opción para reducir la borrosidad de los
documentos en papel de calco o suprimir las sombras en el fondo en documentos de papel
ligero.
2. Para guardar los cambios, toque Guardar.
OOppcciioonneess ddee iimmaaggeenn
Use la función Opciones de imagen para ajustar los siguientes parámetros:
• Más claro/Más oscuro: Esta opción proporciona un ajuste manual de la claridad u oscuridad
de las imágenes escaneadas. Para oscurecer la imagen escaneada de un documento original
muy claro, como los dibujos a lápiz, baje el control deslizante. Para aclarar la imagen
escaneada de un original oscuro, como los de medios tonos o con fondo de color, suba el
control deslizante.
• Nitidez: Esta opción controla el equilibrio entre el texto nítido y tramas muaré dentro de la
imagen.
– Para producir una imagen con un aspecto uniforme y suavizado, y suavizar la imagen,
baje el control deslizante. Este ajuste es el más adecuado para imágenes fotográficas
escaneadas.
– Para producir una imagen con una mejor calidad de texto y dibujos lineales, y hacer la
imagen más nítida, suba el control deslizante.Nítido.
56
Copiadora/impresora Xerox
®
PrimeLink
®
B9100/B9110/B9125/B9136
Guía del usuario
Copia

SSuupprreessiióónn ddee ffoonnddoo
Cuando se selecciona Supresión de fondo, se elimina de la copia el color de fondo de documentos
como periódicos y documentos en papel de color.
Nota: Cuando el tipo de documento está definido como Foto, la función Supresión del
fondo no está funcional.
1. En la pantalla Copia, toque la pestaña Calidad de imagen.
2. Toque Supresión de fondo.
3. Para que no se suprima el fondo, toque No. Para que el fondo se suprima automáticamente,
toque Supresión automática.
4. Para guardar los cambios, toque Guardar.
Copiadora/impresora Xerox
®
PrimeLink
®
B9100/B9110/B9125/B9136
Guía del usuario
57
Copia

Ajuste de formato
La función Ajuste de formato incluye las siguientes opciones:
• Copia de libros
• Copia de libros a 2 caras
• Tamaño del original
• Borrado de bordes
• Desplazamiento de imagen
• Giro de la imagen
• Invertir imagen
• Orientación del original
CCooppiiaa ddee lliibbrrooss
Puede colocar documentos originales encuadernados, como los libros, en el cristal de exposición
para realizar copias a 1 o 2 caras.
1. Coloque el original encuadernado hacia abajo en la esquina posterior izquierda del cristal de
exposición. Alinee la parte superior del documento original encuadernado contra el borde
posterior del cristal de exposición.
2. En la pantalla Base de servicios, toque Copiar y, a continuación, la pestaña Ajuste de
formato.
3. Toque Copia de libro y, a continuación, Sí o No.
4. Con Copia de libro ajustada en Sí, seleccione una opción:
• Ambas páginas: Esta opción copia ambas páginas en el orden de página.
• Solo página izquierda: Esta opción copia solo la página izquierda.
• Solo página derecha: Esta opción copia solo la página derecha.
• Borrado de bordes interiores: Esta opción borra la sombra de la sección central del
documento. Puede ajustar la anchura del borrado de bordes interiores 0–50 mm (0–
1.96 pulg.) en incrementos de 1 mm (0.039 pulg.).
5. Toque Guardar.
CCooppiiaa ddee lliibbrrooss aa ddoobbllee ccaarraa
Esta función permite realizar dos copias a 2 caras de páginas opuestas del documento original
encuadernado.
Nota: Esta función y Copia de libro no pueden estar activas de forma simultánea. Para
copiar libros, revistas u otros documentos encuadernados, utilice el cristal de exposición. No
coloque documentos originales encuadernados en el alimentador de documentos. Los
documentos que no tienen un tamaño estándar no se pueden separar correctamente en
dos páginas.
1. En la pantalla Base de servicios, toque Copiar y, a continuación, la pestaña Ajuste de
formato.
2. Toque Copia de libro a 2 caras y, a continuación, Sí.
3. Para especificar las páginas inicial y final de la copia, toque Página inicial y final.
• Para la Página inicial: Toque Página izquierda o Página derecha.
• Para la Página final: Toque Página izquierda o Página derecha.
58
Copiadora/impresora Xerox
®
PrimeLink
®
B9100/B9110/B9125/B9136
Guía del usuario
Copia

4. Para especificar la cantidad de Borrado bordes interiores, espacio situado entre el área de la
imagen y el de encuadernación, toque los iconos de más (+) o menos (-).
5. Toque Guardar.
TTaammaaññoo ddeell oorriiggiinnaall
1. En la pantalla Base de servicios, toque Copiar y, a continuación, la pestaña Ajuste de
formato.
2. Toque Tamaño del original.
• La impresora puede hacer un escaneado previo de la primera página del documento
original para determinar el área de copia. Para que la impresora determine el área de
copia, seleccione Autodetección.
• Si el área que desea copiar coincide con un tamaño de papel específico, seleccione
Entrada manual del tamaño y, a continuación, seleccione el tamaño de papel necesario.
Para ver la lista de tamaños de papel, toque las flechas arriba o abajo.
• Si el documento original contiene páginas de diferentes tamaños, seleccione Originales
de varios tamaños.
3. Toque Guardar.
BBoorrrraaddoo ddee bboorrddeess
Puede borrar el contenido de los bordes de las copias. Especifique la cantidad de borrado en los
bordes derecho, izquierdo, superior e inferior.
1. En la pantalla Base de servicios, toque Copiar y, a continuación, la pestaña Ajuste de
formato.
2. Toque Borrado de bordes.
3. Para borrar la misma cantidad en todos los bordes:
a. Toque Todos los bordes.
b. Toque los iconos de más (+) o menos (-).
4. Para especificar distintas proporciones para los bordes:
a. Toque Bordes individuales.
b. Para cada borde, toque los iconos de más (+) o menos (-).
c. Si selecciona Copias a 2 caras: Para especificar la cantidad que debe borrarse de cada
borde en la cara 2, toque los iconos de más (+) o menos (-), o seleccione Espejo de cara 1.
5. Para especificar la orientación original del documento colocado en el alimentador automático
de documentos o en el cristal de exposición, seleccione una opción:
• Para una orientación vertical, donde la parte superior del documento está orientada a la
parte posterior de la impresora, toque Orientación original y, a continuación, Imágenes
en vertical.
• Para una orientación horizontal, donde la parte superior del documento está orientada al
lado izquierdo de la impresora, toque Orientación original y, a continuación, Imágenes
en horizontal.
6. Toque Guardar.
7. Para cancelar el borrado de bordes, toque De borde a borde.
8. Si ha guardado previamente valores prefijados como de Borrado de perforaciones o Borrado
de cabecera/pie, selecciónelos en la esquina inferior izquierda de la pantalla.
9. Toque Guardar.
Copiadora/impresora Xerox
®
PrimeLink
®
B9100/B9110/B9125/B9136
Guía del usuario
59
Copia

DDeessppllaazzaammiieennttoo ddee iimmaaggeenn
Puede cambiar la ubicación de la imagen en la página de copia. Esta función resulta útil cuando
el tamaño de la imagen es más pequeño que el de la página. Para que el desplazamiento de
imagen funcione según lo esperado, coloque los documentos originales correctamente.
1. En la pantalla Base de servicios, toque Copiar y, a continuación, la pestaña Ajuste de
formato.
2. Toque Desplazamiento de imagen.
3. Para centrar la imagen en la página, toque Autocentrar.
4. Para especificar la posición de la imagen, seleccione las opciones adecuadas para el trabajo:
• Para desplazar las esquinas de la imagen en la página, toque Desplazar a esquina.
• Para ajustar los márgenes, toque Desplazamiento de márgenes.
• Para especificar la cantidad de desplazamiento arriba o abajo e izquierda o derecha de la
Cara 1, toque los iconos de más (+) o menos (-).
• Si selecciona Copias a 2 caras: Para especificar la cantidad que debe borrarse de cada
borde en la cara 2, toque los iconos de más (+) o menos (-), o toque Espejo de cara 1.
5. Para especificar la orientación original del documento colocado en el alimentador automático
de documentos o en el cristal de exposición, toque Orientación original. Toque Imágenes en
vertical o Imágenes en horizontal. Toque Guardar.
Si no se han guardado los valores Prefijados, seleccione Desplazar a derecha o Desplazar
abajo.
6. Toque Guardar.
GGiirroo ddee llaa iimmaaggeenn
Si la orientación del papel colocado en la bandeja es distinta de la orientación del documento
cargado, le impresora gira la imagen del documento de forma automática para que la orientación
del documento y del papel coincidan.
1. En la pantalla Base de servicios, toque Copiar y, a continuación, la pestaña Ajuste de
formato.
2. Toque Giro de imagen.
3. Seleccione el giro de imagen pertinente:
• No
• Siempre
• Activado durante modo automático
4. Toque Guardar.
IInnvveerrttiirr iimmaaggeenn
Puede realizar copias con una imagen negativa del original, o bien invirtiendo las imágenes de la
cara izquierda y derecha del documento.
1. En la pantalla Base de servicios, toque Copiar y, a continuación, la pestaña Ajuste de
formato.
2. Toque Invertir imagen. El valor prefijado es Imagen normal, que no crea imágenes en espejo.
60
Copiadora/impresora Xerox
®
PrimeLink
®
B9100/B9110/B9125/B9136
Guía del usuario
Copia

3. Toque una opción:
• Imagen espejo: Esta opción invierte las imágenes de la cara izquierda y derecha del
documento.
• Imagen negativa: Esta opción crea una imagen negativa. El valor prefijado de la
impresora es Imagen positiva, que no imprime la imagen en negativo.
4. Toque Guardar.
Nota: Cuando se configuran las opcionesImagen negativa y Borrado de bordes al
mismo tiempo, la zona de borrado de bordes se vuelve blanca.
OOrriieennttaacciióónn ddeell oorriiggiinnaall
Establezca la orientación del documento para identificar la parte superior del documento.
1. En el panel de control, en la pantalla Base de servicios, toque Copiar y, a continuación, la
pestaña Ajuste de formato.
2. Toque Orientación del original.
3. Seleccione la orientación del documento que haya colocado en la impresora.
• Imágenes en vertical
• Imágenes en horizontal
4. Toque Guardar.
Nota: Si la opción de Orientación del original es distinta de la orientación material del
documento, es posible que la impresora detecte el borde equivocado como encabezado
o principio del documento.
Copiadora/impresora Xerox
®
PrimeLink
®
B9100/B9110/B9125/B9136
Guía del usuario
61
Copia

Formato de salida
La función Formato de salida incluye las siguientes opciones:
• Creación de folletos
• Cubiertas
• Diseño de página
• Póster
• Plegado
• Anotaciones
• Marca de agua
• Desplazamiento de margen a pestaña
• Salida cara arriba/abajo
• Copia de tarjeta de identificación
CCrreeaacciióónn ddee ffoolllleettooss
Puede imprimir copias en forma de folleto. Las imágenes de la página se reducen para imprimir
dos imágenes en cada una de las caras de la página impresa. Las páginas se pueden plegar y
grapar manualmente o se pueden hendir (estriar) y grapar de forma automática con la acabadora
adecuada.
En el modo de Creación de folletos, la impresora no imprime las copias hasta que se han
escaneado todos los documentos.
1. En la pantalla Base de servicios, toque Copiar y, a continuación, la pestaña Formato de
salida.
2. Toque Creación de folletos y, a continuación, Sí.
3. Para Original, seleccione Originales a 1 cara, Originales a 2 caras o A 2 caras, girar cara 2.
4. Si está instalada la acabadora con realizador de folletos PR, toque Plegado y grapado y
seleccione una opción:
• Solo plegar
• Solo estriar
• Plegar y grapar
5. Si desea agregar márgenes en el área de encuadernación central para compensar el grosor
del folleto:
a. Toque Desplazamiento encuadernación. Para establecer el desplazamiento, toque los
iconos de más (+) o menos (-).
b. Toque Guardar.
6. Para agregar cubiertas, toque Cubiertas y, a continuación, toque Cubierta en blanco,
Imprimir en ambas o Cubiertas a 1 cara Impresión fuera.
a. Seleccione la bandeja cargada con papel de cubiertas y la bandeja cargada con papel
para el cuerpo del documento. Toque Guardar.
b. Para imprimir la copia de la última página del original en la contraportada, para Cubierta
en blanco e Imprimir en ambas, toque Última página cubierta posterior. Toque Guardar.
7. Para introducir el número de hojas de cada subjuego, toque Dividir impresiones y, a
continuación, Sí. Para Hojas por subjuego, toque los iconos de más (+) o menos (-) y, a
continuación, toque Guardar.
62
Copiadora/impresora Xerox
®
PrimeLink
®
B9100/B9110/B9125/B9136
Guía del usuario
Copia

8. La función Apilado con desplazamiento coloca cada pila de páginas impresas ligeramente a
la izquierda o a la derecha de la pila anterior para facilitar su separación. Para establecer las
opciones de desplazamiento del trabajo:
a. Toque Salida/Desplazamiento/Subjuego.
b. Toque Bandeja de salida superior derecha o Bandeja de salida central derecha. Para el
hendido automático, toque Bandeja de salida central derecha→Apilado con
desplazamiento.
c. En Apilado con desplazamiento, seleccione una opción:
• Valor prefijado del sistema
• Sin desplazamiento
• Desplazar por juegos
• Desplazar por trabajos
d. Toque Guardar.
9. Para el posicionamiento automático de la imagen, toque Posicionamiento automático de
imagen y, a continuación, Sí o No. Para guardar las opciones, toque Guardar.
10. Para guardar todos los valores de las opciones de Creación de folletos, toque Guardar.
CCuubbiieerrttaass
Para agregar cubiertas a un trabajo de copia, seleccione bandejas de papel distintas para las
páginas primera y última. Estas bandejas se pueden cargar con papel de más gramaje, de color o
preimpreso. Las cubiertas pueden estar impresas o en blanco.
El papel utilizado para las cubiertas debe tener el mismo tamaño que el utilizado para el resto del
documento.
1. En la pantalla Base de servicios, toque Copiar y, a continuación, la pestaña Formato de
salida.
2. Toque Cubiertas.
3. Para incluir cubiertas anterior y posterior que utilicen las mismas bandejas y opciones de
impresión:
a. En las opciones Cubierta anterior y Cubierta posterior, seleccione los ajustes necesarios
para el trabajo:
• Portada en blanco: Esta opción no imprime texto en la cubierta.
• Imprimir en cara 1: Esta opción imprime una cubierta en la cara 1.
• Imprimir en cara 2: Esta opción imprime una cubierta en la cara 2.
• Imprimir ambas: Esta opción imprime una cubierta anterior y posterior.
b. Para seleccionar la bandeja de papel que se utilizará para las cubiertas y el cuerpo del
documento, toque Suministro de papel.
c. Toque Guardar.
4. Para incluir solo una cubierta anterior, en el campo Cubierta posterior toque No. Para incluir
solo una cubierta posterior, en el campo Cubierta anterior toque No.
5. Toque Guardar.
DDiisseeññoo ddee ppáággiinnaa
La función Diseño de página tiene dos opciones:
Copiadora/impresora Xerox
®
PrimeLink
®
B9100/B9110/B9125/B9136
Guía del usuario
63
Copia

• Páginas por cara
• Repetir imagen
PPáággiinnaass ppoorr ccaarraa
Es posible copiar varias páginas originales en una cara de una hoja. Conforme al tamaño de la
página, la imagen se reduce proporcionalmente para ajustarse al papel seleccionado.
1. En la pantalla Base de servicios, toque Copiar y, a continuación, la pestaña Formato de
salida.
2. Toque Diseño de página y, a continuación, Páginas por cara.
3. Para seleccionar el número de páginas originales para cada hoja de papel, toque 2 páginas, 4
páginas u 8 páginas. Para un folleto de 4 páginas en 1 o de 8 páginas en 1, seleccione el
orden de lectura apropiado.
4. Para cambiar la orientación de las copias, Toque Orientación del original y luego Imágenes
en vertical o Imágenes en horizontal. Toque Guardar.
5. Para guardar todas las opciones, toque Guardar.
RReeppeettiirr iimmaaggeenn
La imagen del documento se puede copiar en una hoja de papel un determinado número de
veces.
1. En la pantalla Base de servicios, toque Copiar.
2. Toque Formato de salida.
3. Toque Diseño de página→Repetir imagen.
4. Seleccione la opción de Repetir imagen necesaria.
a. Para el número de veces que debe repetirse la imagen en una página, toque 2 veces, 4
veces u 8 veces.
b. Para calcular automáticamente el número de veces que la imagen se repetirá vertical u
horizontalmente en función del tamaño del documento, el tamaño del papel y el factor
de ampliación/reducción, toque Autorrepetir.
c. Para especificar el número de veces que debe repetirse la imagen vertical u
horizontalmente, toque Repetición variable y, a continuación, toque los iconos de
más (+) o menos (-). Puede repetir una imagen 1–33 veces verticalmente en columnas y
1–23 veces horizontalmente en filas.
5. Para cambiar la orientación de las copias, Toque Orientación del original y luego Imágenes
en vertical o Imágenes en horizontal. Toque Guardar.
6. Para guardar los cambios de la opción Repetir imagen, toque Guardar.
Consejo: Si el porcentaje de copia seleccionado es Auto, las copias repetidas de la
imagen se reducen para ajustarse al papel seleccionado. Puede especificar cómo se
organizan las copias repetidas de la imagen.
Nota: Al repetir copias en el mismo tamaño que la imagen del documento, puede
especificar el número de imágenes repetidas que deben entrar en el papel.
64
Copiadora/impresora Xerox
®
PrimeLink
®
B9100/B9110/B9125/B9136
Guía del usuario
Copia

PPóósstteerr
La función Póster permite crear un póster grande pegando las copias que están esparcidas por
varias hojas. Las copias se facilitan con un margen de pegado para que se puedan unir. Este
margen de pegado está fijado en 10 mm (0.4 pulg.).
Nota:
• Al seleccionar Sin clasificar o Sin clasificar con separadores en la pantalla Copia, se
activa la función Póster.
• Al seleccionar Clasificadas en la pantalla Perforación y más, la función Póster se
desactiva.
1. En la pantalla Base de servicios, toque Copiar y, a continuación, la pestaña Formato de
salida.
2. Toque Póster.
3. Toque Tamaño de salida y, a continuación, el tamaño que necesite el póster.
4. Para seleccionar los porcentajes de aumento de la anchura y la longitud de manera
independiente, toque % de ampliación y, a continuación, seleccione los iconos de más (+) o
menos (-). Para establecer la anchura y la longitud proporcionalmente, toque % X–Y
dependiente.
5. Toque Suministro de papel y configure las opciones de bandeja de suministro de papel
pertinentes.
6. Para guardar las opciones de suministro de papel, toque Guardar.
7. Para guardar los cambios, toque Guardar.
Consejo: Acceda a la pantalla de Opciones de escaneado. Confirme que la opción
Orientación del original y la orientación del documento coinciden.
PPlleeggaaddoo
Si el equipo Xerox incluye un dispositivo de Plegado, puede seleccionar el plegado para su trabajo.
Por ejemplo, si los tipos plegado en C o plegado en Z están disponibles, el dispositivo puede
realizar trípticos (plegar el trabajo en tres partes). Si desea obtener información sobre cada tipo
de plegado, consulte Tipos de plegado en C/Z.
1. En el panel de control, en la pantalla Base de servicios, toque Copiar y, a continuación, la
pestaña Formato de salida.
2. Toque Plegado y, a continuación, toque Plegar/Estriar.
3. En la pantalla Plegar/Estriar, seleccione las funciones de plegado y hendido necesarias:
• Solo plegar
• Solo estriar
4. Toque Guardar.
Nota: La orientación de los documentos está limitada a la alimentación por borde
corto (ABC). Para utilizar la opción Plegado, seleccione una bandeja de papel que tenga
el papel cargado para alimentación por borde corto.
Copiadora/impresora Xerox
®
PrimeLink
®
B9100/B9110/B9125/B9136
Guía del usuario
65
Copia

AAnnoottaacciioonneess
En las copias finales puede añadir anotaciones como, por ejemplo, la fecha, el número de página
y el sello de Bates, no incluidas en el documento original.
1. En la pantalla Base de servicios, toque Copiar y, a continuación, la pestaña Formato de
salida.
2. Toque Anotaciones.
3. Para insertar un comentario:
a. Toque Comentario y, a continuación, toque Sí.
b. En la pantalla siguiente, seleccione el comentario necesario de la lista de comentarios
guardados.
c. Para crear un comentario, toque un comentario <Disponible> y, a continuación, toque
Editar. Introduzca el nuevo comentario con el teclado de la pantalla táctil y, a
continuación, toque Guardar.
d. Toque Aplicar a y, a continuación, Solo primera página, Todas las páginas o Todas las
páginas excepto la primera. Toque Guardar.
e. Para seleccionar la ubicación del comentario en la página, toque Posición y, a
continuación, seleccione la ubicación necesaria.
f. Toque Guardar dos veces.
4. Para insertar la fecha actual:
a. Toque Fecha y, a continuación, toque Sí.
b. Seleccione el formato de la fecha.
c. Para seleccionar las páginas en las que debe aparecer la fecha, toque Aplicar a y, a
continuación, Solo primera página, Todas las páginas o Todas las páginas excepto la
primera. Toque Guardar.
d. Para seleccionar la posición de la fecha/hora en la página, toque Posición y, a
continuación, seleccione la posición adecuada.
e. Toque Guardar dos veces.
5. Para insertar números de página:
a. Toque Números de página y, a continuación, Sí.
b. Para introducir el número de página inicial, toque los iconos de más (+) o menos (-).
c. Para seleccionar las páginas en las que debe aparecer el número de página, toque Aplicar
a y, a continuación, Todas las páginas o Todas las páginas excepto la primera. Toque
Guardar.
d. Para seleccionar la posición de la fecha/hora en la página, toque Posición y, a
continuación, seleccione la posición adecuada.
e. Toque Guardar dos veces.
6. Para insertar un sello de Bates:
a. Toque Sello de Bates y, a continuación, Sí.
b. Seleccione un prefijo existente o cree uno.
c. Para crear un prefijo, toque un prefijo <Disponible> y, a continuación, toque Editar.
Utilice el teclado de la pantalla táctil para escribir el nuevo prefijo y, después, pulse
Guardar.
d. Para introducir el número de página inicial, toque los iconos de más (+) o menos (-).
66
Copiadora/impresora Xerox
®
PrimeLink
®
B9100/B9110/B9125/B9136
Guía del usuario
Copia

e. Para seleccionar las páginas en las que debe aparecer el sello de Bates, toque Aplicar a y,
a continuación, Todas las páginas o Todas las páginas excepto la primera. Toque
Guardar.
f. Para seleccionar la posición del sello de Bates en la página, toque Posición y, a
continuación, seleccione la posición adecuada. Toque Guardar.
g. Para especificar el número de dígitos, toque Número de dígitos. Para seleccionar el
número mínimo de dígitos necesarios, toque Autoasignar y, a continuación, Guardar.
h. Para seleccionar un número de dígitos específico, toque Asignación manual. Para insertar
hasta nueve ceros iniciales, toque los iconos de más (+) o menos (-). Toque Guardar.
i. Toque Guardar.
7. Para especificar la orientación de los documentos originales colocados en el alimentador
automático de documentos o el cristal de exposición, para Orientación original toque
Imágenes en vertical o Imágenes en horizontal.
8. Para cambiar el formato utilizado con las anotaciones:
a. Toque Formato y estilo.
b. Para seleccionar el tamaño de la fuente en puntos, toque los iconos de más (+) o menos
(-).
c. Para seleccionar la ubicación de las notaciones en la segunda cara al imprimir copias a
doble cara, toque Igual que la cara 1 o Espejo de cara 1.
d. Toque Guardar.
9. Para guardar todas las opciones, toque Guardar.
MMaarrccaa ddee aagguuaa
Puede imprimir una marca de agua de un número de control secuencial, marcas de agua
guardadas, la fecha y hora o el número de serie en el fondo de cada juego de copias.
1. En la ventana Base de servicios, toque Copiar y, a continuación, la pestaña Formato de
salida.
2. Toque Marca de agua.
3. Para agregar un número de control, toque Número de control y, a continuación, Agregar.
Para seleccionar el número inicial, toque los iconos de más (+) o menos (-). Toque Guardar.
4. Para agregar una marca de agua guardada, toque Marcas de agua guardadas y, a
continuación, Sí. Seleccione una marca de agua de la lista y toque Guardar.
5. Para imprimir la fecha y hora actuales en las copias, toque Fecha y hora y, a continuación,
Agregar. Toque Guardar.
6. Para imprimir el número de serie de la impresora en las copias, toque Número de serie y, a
continuación, Agregar. Toque Guardar.
7. La imagen de la marca de agua tiene menos intensidad para que el contenido de la página se
pueda leer. Para que la marca de agua esté visible en las copias utilizadas como documentos
originales, toque Efecto de marca de agua y, a continuación, toque Gofrado o Contorno.
Toque Guardar.
8. Para guardar todas las opciones, toque Guardar.
Copiadora/impresora Xerox
®
PrimeLink
®
B9100/B9110/B9125/B9136
Guía del usuario
67
Copia

MMaarrccaa ddee aagguuaa ddee sseegguurriiddaadd
Marca de agua de seguridad, a veces denominada "marca de agua híbrida", es una función
opcional y debe adquirirse como paquete opcional. Para obtener más información, póngase en
contacto con el Servicio de asistencia técnica de Xerox.
Marca de agua de seguridad es una función de gestión de seguridad que inserta un código digital
de protección de copia en un documento para evitar la copia del documento. Con el código
digital, se puede determinar cuándo, desde qué dispositivo y quién originó el documento.
Las limitaciones o condiciones siguientes se aplican a la función Marca de agua de seguridad:
• El uso de la función Marca de agua de seguridad podría hacer que la calidad de impresión se
deteriore:
– Los colores pueden parecer más oscuros.
– La resolución en texto y puntos (por ejemplo, los caracteres y puntos decimales) puede
estar un poco desenfocada y dificultar la lectura.
• La función Marca de agua de seguridad podría no funcionar correctamente para un
documento si:
– El tamaño del documento es inferior a A5: 148 x 210 mm (5.5 x 8,5 pulg.).
– El color de fondo no es blanco.
– La función Marca de agua o Marca de agua de seguridad se utilizó anteriormente en el
documento.
• Las opciones de Marca de agua de seguridad son:
– Código de protección: Esta opción inserta un código en el documento y evita que el
documento se copie o escanee.
– Marcas de agua de seguridad guardadas: Esta opción inserta texto oculto en el
documento. Con esta función de texto oculto, el texto específico se inserta en la hoja. Al
copiar un documento con texto oculto, el texto insertado en la salida impresa aparece en
color blanco, incluso aunque el kit opcional de Marca de agua de seguridad no esté
instalado en el equipo Xerox.
DDeessppllaazzaammiieennttoo ddee mmaarrggeenn aa ppeessttaaññaa
Puede copiar imágenes en la parte de la lengüeta del separador. Especifique la posición de la
lengüeta, de forma que la imagen se copie en ella. Puede copiar separadores de tamaño A4 (210
x 297 mm) y 8.5 x 11 pulg.
1. En el panel de control, en la pantalla Base de servicios, toque Copiar y, a continuación, la
pestaña Formato de salida.
2. Toque Desplazamiento de margen a pestaña.
3. Seleccione la opción de desplazamiento necesaria:
• Desplazar a pestaña: La imagen se copia solo en la parte de la lengüeta del papel.
• Desplazar todo: La imagen completa del documento se copia en el separador.
4. Para especificar el valor de desplazamiento, toque los iconos de más (+) o menos (-).
5. Para seleccionar el tipo y tamaño de papel con lengüeta, en Suministro de papel seleccione
Más.
6. Para establecer la cantidad de separadores, toque Agregar separadores.
68
Copiadora/impresora Xerox
®
PrimeLink
®
B9100/B9110/B9125/B9136
Guía del usuario
Copia

7. Coloque el papel con lengüeta en las bandejas 3, 4 o 5:
• En la bandeja 5, coloque los separadores con la cara que se va a copiar hacia arriba y de
forma que el borde opuesto a la lengüeta entre primero en la impresora.
• En las bandejas 3 o 4, seleccione Separadores 106–216 g/m
2
. Coloque los separadores con
la cara de impresión hacia abajo y de forma que el borde con lengüeta entre en la
impresora en último lugar.
8. Toque Guardar.
SSaalliiddaa ccaarraa aarrrriibbaa//aabbaajjoo
1. En la pantalla Base de servicios, toque Copiar y, a continuación, la pestaña Formato de salida.
2. Toque Salida cara arriba/abajo.
3. Toque la opción necesaria:
• Auto Esta opción determina automáticamente si las copias deben salir hacia arriba o
hacia abajo.
• Cara arriba: Esta opción entrega toda la salida hacia arriba, con la primera página en la
primera posición de la pila de salida.
• Cara abajo: Esta opción entrega toda la salida hacia abajo, con la primera página en la
última posición de la pila de salida.
• Cara arriba (orden inverso): Esta opción entrega toda la salida hacia arriba, con la última
página en la primera posición de la pila de salida. La disponibilidad de la opción Cara
arriba (orden inverso) depende de cómo el administrador del sistema haya configurado el
equipo Xerox.
4. Toque Guardar.
CCooppiiaa ddee ttaarrjjeettaa ddee iiddeennttiiffiiccaacciióónn
La función de copia de tarjetas de identificación permite copiar las dos caras de un original de
pequeñas dimensiones, como el carnet de identidad, en una misma cara de una página.
1. Abra el alimentador automático de documentos y coloque la tarjeta en la esquina superior
izquierda del cristal de exposición.
2. Cierre el alimentador automático de documentos. En la pantalla Base de servicios, toque
Copiar y, a continuación, la pestaña Formato de salida.
3. Toque Copia de tarjeta ID y, a continuación, Sí.
4. Toque Guardar.
5. Para escanear la cara uno, pulse el botón verde Comenzar.
6. Para escanear la cara dos, dé la vuelta a la tarjeta sin cambiar su ubicación en el cristal de
exposición y, a continuación, pulse el botón Comenzar. Las dos caras de la tarjeta se
imprimirán en el mismo lado de la hoja de papel.
Copiadora/impresora Xerox
®
PrimeLink
®
B9100/B9110/B9125/B9136
Guía del usuario
69
Copia

Pestaña Preparación de trabajo
La sección de Preparación de trabajo incluye las siguientes funciones:
• Preparar trabajo
• Trabajo de muestra
• Combinar juegos de originales
• Superposición de formularios
• Eliminar fuera/Eliminar dentro
• Programación guardada
PPrreeppaarraarr ttrraabbaajjoo
Puede utilizar esta función para realizar trabajos de copia complejos que incluyan varios
documentos originales con opciones de copia diferentes. Cada segmento puede tener distintas
opciones de copia. Una vez programados y escaneados todos los segmentos, las imágenes de la
página se guardan de forma temporal en la impresora y se imprime el trabajo de copia completo.
1. En la pantalla Base de servicios, toque Copiar y, a continuación, la pestaña Preparación de
trabajo.
2. Programe y escanee el primer segmento:
a. Coloque los documentos originales en el alimentador automático de documentos o en el
cristal de exposición.
b. Seleccione las opciones de copia necesarias.
c. Toque la pestaña Preparación de trabajo.
d. Toque Preparar trabajo y, a continuación, Sí.
e. Toque Guardar.
f. Para escanear el primer juego de documentos originales, pulse el botón verde Comenzar.
3. Programe y escanee los demás segmentos:
a. Coloque los documentos originales en el alimentador automático de documentos o en el
cristal de exposición y, a continuación, toque Original siguiente.
b. Cuando imprima trabajos a doble cara, para establecer la página inicial del siguiente
segmento a doble cara, toque Comienzo de capítulo y seleccione una opción:
No: La primera página del siguiente segmento se imprime en la siguiente cara disponible.
Sí: La primera página del siguiente segmento se imprime en la cara 1 de una nueva hoja
de papel.
Páginas por cara: Página nueva: Si el primer segmento tiene un número de páginas
impar, el segundo segmento comenzará en la cara 1. Si el primer segmento tiene un
número de páginas par, el segundo segmento comenzará en la cara 2.
c. Toque Cambiar opciones. Seleccione las opciones para el segmento.
d. Para escanear el juego de documentos originales siguiente, pulse el botón verde
Comenzar en el panel de control.
4. Por cada segmento adicional que desee copiar, repita el paso 3.
5. Cuando estén escaneados todos los segmentos, en la pantalla Copia, toque Último original.
70
Copiadora/impresora Xerox
®
PrimeLink
®
B9100/B9110/B9125/B9136
Guía del usuario
Copia

OOppcciioonneess ddee PPrreeppaarraarr ttrraabbaajjoo
1. En la pantalla Base de servicios, toque Copiar y, a continuación, la pestaña Preparación de
trabajo.
2. Toque Preparar trabajo y, a continuación, Sí.
3. Seleccione las opciones necesarias:
• Salida de copias: Toque las opciones Suministro de papel, Grapado, Perforación,
Clasificación y Salida/Desplazamiento/Subjuego y, a continuación, toque Guardar.
• Creación de folletos: Seleccione las opciones que necesite y, continuación, toque
Guardar.
• Cubiertas: Seleccione las opciones que necesite y, continuación, toque Guardar.
• Anotaciones: Seleccione las opciones que necesite y, continuación, toque Guardar.
• Separadores de segmentos: Para insertar páginas de separación entre segmentos, toque
Separadores de segmentos y, a continuación, seleccione las opciones necesarias:
• Sin separadores: No se insertarán separadores. Seleccione las opciones que necesite y,
continuación, toque Guardar.
• Separadores en blanco: Se insertarán separadores en blanco. Para especificar la
cantidad de separadores, toque los iconos de más (+) o menos (-) y, a continuación,
toque Guardar.
• A 1 cara, Solo cara 1: La primera página del documento colocado se copia en la cara
anterior de un separador. Seleccione las opciones que necesite y, continuación, toque
Guardar.
• A 1 cara, Solo cara 2: La primera página del documento colocado se copia en la cara
posterior de un separador. Seleccione las opciones que necesite y, continuación, toque
Guardar.
• Separadores a 2 caras: Las dos primeras páginas de los documentos cargados se
copiarán en cada una de las caras de un separador. Seleccione las opciones que
necesite y, continuación, toque Guardar.
• Marcas de agua: Seleccione las opciones que necesite y, continuación, toque Guardar.
• Salida cara arriba/abajo: Seleccione las opciones que necesite y, continuación, toque
Guardar.
4. Para guardar todos los cambios, toque Guardar.
TTrraabbaajjoo ddee mmuueessttrraa
En los trabajos de copia complejos, es útil imprimir una copia de prueba antes de imprimir todas
las copias. Esta función imprime una copia y retiene las copias restantes. Tras examinar la
muestra, puede imprimir las demás copias con las mismas opciones de configuración o cancelar el
trabajo.
La copia de muestra se contabiliza como parte de la cantidad total de copias seleccionada. Por
ejemplo, al copiar un libro, si introduce 3 como número de copias, se imprimirá una copia del libro
y otras dos copias quedarán retenidas hasta que liberen las copias para su impresión.
1. En la pantalla Base de servicios, toque Copiar y, a continuación, las opciones de copia
necesarias.
2. Toque la pestaña Preparación de trabajo.
3. Toque Trabajo de muestra y, a continuación, Sí.
4. Toque Guardar.
5. Pulse el botón verde Comenzar. El juego de muestra se imprime.
Copiadora/impresora Xerox
®
PrimeLink
®
B9100/B9110/B9125/B9136
Guía del usuario
71
Copia

6. Para imprimir las copias restantes del trabajo, toque Comenzar o pulse el botón verde
Comenzar en el panel de control.
7. Si la copia de muestra no es satisfactoria, toque Eliminar.
CCoommbbiinnaarr jjuueeggooss ddee oorriiggiinnaalleess
Esta función permite copiar juegos de documentos que no pueden colocarse en el alimentador
automático de documentos. Utilice el cristal de exposición cuando deba copiar documentos
estropeados, rasgados o demasiado arrugados para pasar por el alimentador automático de
documentos. La función Combinar juegos de originales permite copiar cada documento original
en el cristal de exposición y crear un trabajo de copia para el juego.
1. En la pantalla Base de servicios, toque Copiar. Seleccione las opciones de copia necesarias y,
a continuación, introduzca el número de copias con el teclado alfanumérico del panel de
control.
2. Toque la pestaña Preparación de trabajo y, a continuación, toque Combinar juegos de
originales.
3. Toque Sí y, a continuación, Guardar.
4. Copie el primer juego de documentos originales:
• Si el primer juego de documentos originales no está dañado, colóquelo en el alimentador
automático de documentos.
• Si el juego de documentos originales está dañado, colóquelo en el cristal de exposición.
5. Pulse el botón verde Comenzar en el panel de control. La copia se iniciará.
6. Escanee los juegos adicionales:
a. Utilice el alimentador automático de documentos o el cristal de exposición para copiar el
juego de originales siguiente.
b. En la pantalla Copia, toque Original siguiente.
7. Pulse Comenzar en la pantalla táctil o pulse el botón verde Comenzar del panel de control.
8. Cuando esté copiado el último juego, en la pantalla Combinar juegos de originales toque
Último original.
9. Para cancelar el trabajo, toque Eliminar.
SSuuppeerrppoossiicciióónn ddee ffoorrmmuullaarriiooss
Se pueden realizar copias que superpongan la primera página del documento al resto de los
documentos. Por ejemplo, si la primera página del documento tiene solo una cabecera y pie,
puede copiar el resto de los documentos con la misma cabecera y pie.
1. En la pantalla Base de servicios, toque Copiar y, a continuación, la pestaña Preparación de
trabajo.
2. Toque Superposición de formulario.
3. En la pantalla Superposición de formulario, toque Sí o No.
4. Toque Guardar.
• Si la primera página es a dos caras, solo se utiliza la parte superior para la superposición
de formularios.
• Las funciones Desplazar a esquina/centro, Desplazamiento de imagen, Eliminar fuera/
Eliminar dentro, Borrado de bordes y Límite de borde se aplican al cuerpo del texto.
72
Copiadora/impresora Xerox
®
PrimeLink
®
B9100/B9110/B9125/B9136
Guía del usuario
Copia

EElliimmiinnaarr ffuueerraa//EElliimmiinnaarr ddeennttrroo
1. En el panel de control, en la pantalla Base de servicios, toque Copiar y, a continuación, la
pestaña Preparación de trabajo.
2. Toque Eliminar fuera/Eliminar dentro.
3. Toque Eliminar fuera o Eliminar dentro.
4. Si los documentos originales son a doble cara, seleccione la opción pertinente:
• Ambas caras
• Solo cara 1
• Solo cara 2
5. Toque Área 1.
6. Para definir un área específica, introduzca las coordenadas X/Y en un intervalo de 0.0–
431.8 mm (0.0–17.0 pulg.). Para desplazarse de coordenada en coordenada, toque cada valor
de X e Y:
a. Para introducir el valor de Y1, toque el cuadro Y1. Para introducir un intervalo de números,
utilice el teclado numérico.
b. Para introducir el valor de Y2, toque el cuadro Y2. Para introducir un intervalo de números,
utilice el teclado numérico.
c. Para introducir el valor de X1, toque el cuadro X1. Para introducir un intervalo de números,
utilice el teclado numérico.
d. Para introducir el valor de X2, toque el cuadro X2. Para introducir un intervalo de números,
utilice el teclado numérico.
Para despejar un área de eliminación, toque Despejar área X y, con el teclado numérico ,
pulse 1, 2 o 3.
7. Toque Guardar.
8. Pulse Guardar de nuevo.
9. Introduzca la Cantidad y pulse el botón verde Comenzar.
PPrrooggrraammaacciióónn gguuaarrddaaddaa
Puede guardar como Programación guardada las funciones y opciones de trabajos utilizadas con
más frecuencia para, más tarde, acceder a ellas con un botón de acceso directo. Para obtener más
información, consulte Programación guardada.
La opción Programación guardada no solo recuerda las opciones de la función, sino que puede
registrar series de operaciones. Esta función permite registrar la jerarquía de pantallas mostradas
de cada paso. Por ejemplo, puede utilizar Programación guardada para registrar las siguientes
acciones: Pulse el botón Estado de la máquina y vea la pantalla Imprimir informes para imprimir
informes.
• En cada programa guardado puede registrar hasta 100 operaciones consecutivas.
• Puede guardar 40 programas.
• La opción Preparar trabajo no se puede utilizar con la función Programación guardada.
• En ocasiones, como las siguientes, el programa guardado queda invalidado:
– Cuando se modifican valores prefijados u opciones de bandeja de papel en la
configuración del sistema, el programa guardado queda invalidado.
– Cuando se agregan o eliminan botones de la pantalla táctil, el programa guardado queda
invalidado. La función Programación guardada recuerda la ubicación de los botones en la
Copiadora/impresora Xerox
®
PrimeLink
®
B9100/B9110/B9125/B9136
Guía del usuario
73
Copia

pantalla, pero no su nombre. La posición de los botones cambia, por ejemplo, al agregar o
eliminar una plantilla o un flujo de trabajo.
– Si cambia los valores de la función Marca de agua cuando se utiliza una marca de agua
en un programa guardado, este queda invalidado.
– Si, tras guardar un programa, cambia la clave de la carpeta utilizada en el programa
guardado, este queda invalidado.
• Las siguientes opciones no se pueden utilizar con la función Programación guardada:
– Ajustes del sistema
– Hojas de flujo de trabajo
– Escaneado de red
– Libretas de direcciones
– Examinar
– Escanear a PC
74
Copiadora/impresora Xerox
®
PrimeLink
®
B9100/B9110/B9125/B9136
Guía del usuario
Copia

Copiadora/impresora Xerox
®
PrimeLink
®
B9100/B9110/B9125/B9136
Guía del usuario
75
6
Escaneado
Este capítulo incluye:
• Escaneado básico................................................................................................................. 76
• Opciones de escaneado........................................................................................................ 79
• Escaneado de red ................................................................................................................. 91
• Escanear a PC....................................................................................................................... 92
• Guardar en carpeta .............................................................................................................. 95
• Guardar en USB ................................................................................................................... 97
• Servicios web para dispositivos (WSD) .................................................................................. 99
• Correo electrónico .............................................................................................................. 100
• Enviar de la carpeta............................................................................................................ 103
• Flujo de trabajo.................................................................................................................. 117
En esta sección se explican las funciones para el dispositivo de escaneado Existen distintas formas
para escanear un trabajo y especificar dónde residirá la salida escaneada.

Escaneado básico
El procedimiento de escaneado básico implica colocar documentos, seleccionar funciones, esca-
near el trabajo e identificar dónde se guardará el trabajo escaneado.
PPrroocceeddiimmiieennttoo ddee eessccaanneeaaddoo bbáássiiccoo
Para iniciar un trabajo de escaneado:
1. Coloque el documento original en el alimentador automático de documentos o en el cristal de
exposición. Para obtener más información, consulte Colocar los documentos.
2. En el panel de control, pulse el botón Base de servicios.
3. Seleccione una función de escaneado:
• Correo electrónico
• Escaneado de red
• Escanear a PC
• Guardar en USB
• Guardar en carpeta
• Enviar de la carpeta
• Guardar en WSD
Nota: Si desea información sobre estas opciones de escaneado, consulte Métodos de
escaneado.
4. Pulse el botón Comenzar.
CCoollooccaarr llooss ddooccuummeennttooss
Hay dos métodos para colocar documentos:
• Alimentador automático de documentos: Utilice el alimentador automático de documentos
para imprimir o escanear una o varias hojas.
• Cristal de exposición: Utilice el cristal de exposición para imprimir o escanear una hoja o un
libro encuadernado.
1. Antes de colocar el documento, retire cualquier clip o grapa que tenga.
2. Coloque el documento mediante el método apropiado:
• Alimentador automático de documentos: Coloque el documento hacia arriba, ajuste las
guías de documentos para que coincidan con el tamaño del documento.
• Cristal de exposición: Coloque el documento hacia abajo utilizando las reglas y guías de
tamaño, y cierre la cubierta del escáner.
76
Copiadora/impresora Xerox
®
PrimeLink
®
B9100/B9110/B9125/B9136
Guía del usuario
Escaneado

MMééttooddooss ddee eessccaanneeaaddoo
Puede seleccionar uno de los siguientes métodos de escaneado:
• E-mail: Esta opción escanea un documento, convierte los datos a TIFF, JPEG, PDF, PDF/A o
XPS (especificación de papel XML) y envía los datos escaneados como archivo adjunto de
correo electrónico. Consulte Correo electrónico.
• Escaneado de red: Esta opción escanea un documento usando una plantilla de trabajo creada
en Embedded Web Server. Consulte Escaneado de red.
• Escanear a PC: Esta opción escanea un documento y envía los datos escaneados a un PC de
red a través del protocolo FTP o SMB. Consulte Escanear a PC.
• Guardar en carpeta: Esta opción escanea un documento y guarda los datos escaneados en
una carpeta del equipo. Consulte Guardar en carpeta.
• Enviar de la carpeta: Esta opción permite acceder a archivos enviados al equipo mediante
uno de los siguientes métodos:
– Función Guardar en carpeta del panel de control
– Función Guardar archivo en carpeta local del controlador de impresión
– Opción Copiar y guardar archivo o Solo guardar archivo de la función Copiar del panel de
control
Consulte Enviar de la carpeta.
• Guardar en USB: Esta opción escanea un documento y guarda los datos escaneados en un
dispositivo de memoria USB. Guardar en USB es una función opcional. Consulte Guardar en
USB.
• Guardar en WSD (Servicios web para dispositivos): Puede escanear documentos colocados
en el equipo y guardar los datos escaneados desde un equipo informático. Puede guardar los
datos escaneados en un equipo informático de la red. Guardar en WSD (Servicios web para
dispositivos) es una función opcional. Consulte Servicios web para dispositivos (WSD).
IInniicciiaarr uunn ttrraabbaajjoo ddee eessccaanneeaaddoo
1. Coloque el documento en el alimentador automático de documentos o en el cristal de
exposición.
2. Seleccione un método de escaneado. Consulte Métodos de escaneado.
3. Seleccione las opciones necesarias.
4. En el panel de control, pulse el botón Comenzar.
5. Para escanear más de un documento u otra página de un libro encuadernado, toque Original
siguiente. Coloque el documento que desee escanear en el alimentador automático de
documentos o en el cristal de exposición y toque Comenzar.
6. Cuando haya escaneado el último documento, toque Guardar (último original) y, a
continuación, Comenzar.
7. Para ver el estado del trabajo escaneado, pulse el botón Estado de trabajos.
Copiadora/impresora Xerox
®
PrimeLink
®
B9100/B9110/B9125/B9136
Guía del usuario
77
Escaneado

CCaanncceellaarr uunn ttrraabbaajjoo ddee eessccaanneeaaddoo
Para cancelar un trabajo de escaneado en curso:
1. En el panel de control, pulse el botón Detener.
2. Para cancelar el escaneado, en la pantalla Parar/Pausar toque Cancelar escaneado. Para
continuar el escaneado, toque Reanudar escaneado.
Nota: Cuando se cancela un trabajo de escaneado, los datos de escaneado
almacenados en una carpeta se eliminan.
3. Toque Cerrar.
CCaammbbiiaarr ooppcciioonneess ddee eessccaanneeaaddoo mmiieennttrraass ssee
eessccaanneeaa
Durante el trabajo de escaneado se pueden cambiar las opciones del trabajo. Para modificar las
opciones:
1. En el panel de control, toque Original siguiente.
2. Toque Cambiar opciones.
3. Seleccione la sección adecuada y ajuste las opciones según sea preciso. Puede ajustar las
siguientes funciones:
• Escaneado en color: Consulte Escanear en color.
• Tipo de original
• Resolución
• Más claro/Más oscuro Consulte Opciones de imagen.
• Orientación del original
• Escaneado a 2 caras: Consulte Escanear a doble cara.
• Tamaño del original
4. Tras ajustar las opciones, toque Guardar.
5. Para reanudar el trabajo de escaneado, toque Comenzar.
78
Copiadora/impresora Xerox
®
PrimeLink
®
B9100/B9110/B9125/B9136
Guía del usuario
Escaneado

Opciones de escaneado
En las funciones de escaneado siguientes aparecen estas pestañas y opciones:
• Escaneado de red
• Escanear a PC
• Guardar en carpeta
• Correo electrónico
Tras seleccionar un método de escaneado, aparecen las siguientes pestañas en pantalla:
Pestaña principal de escaneado
Esta pestaña muestra el nombre del método de escaneado. Por ejemplo, si seleccionó Escaneado
de red en la pantalla Base de servicios, el nombre de esta pantalla será Escaneado de red.
Las opciones de esta pestaña son:
• Escaneado en color
• Escaneado a 2 caras
• Tipo de original
• Prefijados de escaneado
Opciones avanzadas
Las opciones de esta pestaña son:
• Opciones de imagen
• Mejora de imagen
• Resolución
• Calidad/Tamaño del archivo
• Fotografías
• Supresión de sombras
Ajuste de formato
Las opciones de esta pestaña son:
• Orientación del original
• Escaneado de libro
• Tamaño del original
• Reducir/Ampliar
• Borrado de bordes
Opciones de archivado
Cuando la función de escaneado seleccionada es E-mail, no aparece la pestaña Opciones de archi-
vado. Las opciones de esta pestaña son:
Copiadora/impresora Xerox
®
PrimeLink
®
B9100/B9110/B9125/B9136
Guía del usuario
79
Escaneado

• Nombre del archivo
• Formato de archivo
• Conflicto de nombre de archivo
Opciones de correo electrónico
Esta pestaña solo aparece cuando está seleccionada la función E-mail. Las opciones de esta pesta-
ña son:
• Nombre del archivo
• Formato de archivo
• Responder a
• Confirmaciones de lectura
PPeessttaaññaa pprriinncciippaall ddee eessccaanneeaaddoo
El nombre de esta pestaña coincidirá con el método de escaneado que haya seleccionado en la
pantalla Base de servicios.
1. En la pantalla Base de servicios, seleccione un método de escaneado.
Aparecerá la pantalla de escaneado con la pestaña principal seleccionada.
2. Seleccione las opciones siguientes, según sea preciso:
• Escaneado en color
• Escaneado a 2 caras
• Tipo de original
• Prefijados de escaneado
VViissttaa pprreevviiaa ddee iimmáággeenneess eessccaanneeaaddaass ddee uunn ttrraabbaajjoo
Para escanear un trabajo y poder presentar una vista previa de las imágenes escaneadas:
1. Comience el trabajo de escaneado. Para obtener más información, consulte Iniciar un trabajo
de escaneado.
2. En la pestaña principal del método de escaneado seleccionado, seleccione la casilla de
verificación de Vista previa.
3. Ajuste las opciones de escaneado necesarias y proceda a escanear el documento.
4. Cuando termine de escanearse el documento, toque Vista previa.
5. Para especificar opciones de visualización y giro, seleccione los iconos adecuados.
Nota: No hay opciones de rotación en todos los métodos de escaneado.
6. Para cerrar la pantalla de vista previa, toque Cerrar.
80
Copiadora/impresora Xerox
®
PrimeLink
®
B9100/B9110/B9125/B9136
Guía del usuario
Escaneado

EEssccaanneeaarr eenn ccoolloorr
Para ajustar el color de salida del documento escaneado:
1. En la pestaña principal del método de escaneado seleccionado, toque Escaneado en color.
2. En la lista, seleccione una opción de color:
• Autodetección: El dispositivo determina automáticamente el color del documento.
Cuando se escanea un documento con color, el dispositivo escanea en cuatricromía.
Cuando se escanea un documento blanco y negro, el dispositivo escanea en monocromo.
• Color: El dispositivo escanea el documento en color.
• Blanco y negro: El dispositivo escanea el documento en blanco y negro.
• Escala de grises: El dispositivo escanea el documento en escala de grises. La escala de
grises agrega tonos a los documentos monocromos, lo que crea matices intermedios que
cambian gradualmente. Esta opción es adecuada para documentos que contienen
gradaciones que no se pueden reproducir con monocromo.
EEssccaanneeaarr aa ddoobbllee ccaarraa
Puede escanear un documento de 1 cara o a doble cara.
1. En el panel de control, en la pestaña principal del método de escaneado seleccionado, toque
Escaneado a 2 caras.
2. En la lista, seleccione una opción:
• A 1 cara: Seleccione esta opción para escanear solo una cara del documento.
• A 2 caras: Seleccione esta opción cuando las 2 caras de un documento a doble cara
tengan la misma orientación.
• A 2 caras - Girar cara 2: Seleccione esta opción cuando las 2 caras de un documento a
doble cara tengan orientaciones opuestas.
TTiippoo ddee oorriiggiinnaall
1. En la pestaña principal del método de escaneado seleccionado, toque Tipo de original.
2. En la lista, seleccione una opción:
• Foto y texto: Seleccione esta opción para escanear un documento que contenga texto y
fotografías. El dispositivo identifica automáticamente las áreas con texto y fotos para
escanear cada área con la calidad óptima.
• Texto: Seleccione esta opción para escanear un documento que contenga texto claro.
• Foto: Seleccione esta opción para escanear un documento que contenga una fotografía.
Copiadora/impresora Xerox
®
PrimeLink
®
B9100/B9110/B9125/B9136
Guía del usuario
81
Escaneado

PPrreeffiijjaaddooss ddee eessccaanneeaaddoo
1. En la pestaña principal del método de escaneado seleccionado, toque Prefijados de
escaneado.
2. Seleccione una opción de valores prefijados:
• Compartir e imprimir: Esta opción se utiliza para compartir archivos que se visualizan en
pantalla y imprimir la mayoría de los documentos comerciales estándar. Esta opción
produce archivos de tamaño pequeño y una mejor calidad de imagen.
• Expediente de archivo: Esta opción se aprovecha al máximo con documentos comerciales
estándar que se guardan con fines de archivo. Esta opción produce los más pequeños
tamaños de archivo y una calidad de imagen normal.
• OCR: Es la opción más idónea para documentos que se desean procesar con software de
reconocimiento óptico de caracteres. Esta opción produce tamaños grandes de archivo y la
mejor calidad de imagen.
• Impresión de alta calidad: Esta opción se aprovecha al máximo con documentos que
contienen fotos y gráficos detallados. Esta opción produce tamaños grandes de archivo y
la máxima calidad de imagen.
• Escaneado simple: Esta opción se aprovecha al máximo cuando se quiere hacer un
proceso sumamente rápido, pero puede dar lugar a archivos excesivamente grandes. Esta
opción es la que utiliza la menor cantidad de procesamiento y compresión de la imagen.
• Personalizado: Con esta opción se aplican las opciones de escaneado definidas en la
plantilla actual.
Nota: La opción Personalizado solo está disponible con Escaneado de red.
PPeessttaaññaa OOppcciioonneess aavvaannzzaaddaass
Puede definir las opciones avanzadas en la pestaña Opciones avanzadas.
1. En la ventana Base de servicios, seleccione un método de escaneado.
2. Seleccione la ficha Opciones avanzadas.
3. Seleccione las opciones necesarias:
• Opciones de imagen
• Mejora de imagen
• Resolución
• Calidad/Tamaño del archivo
• Fotografías
• Supresión de sombras
82
Copiadora/impresora Xerox
®
PrimeLink
®
B9100/B9110/B9125/B9136
Guía del usuario
Escaneado

OOppcciioonneess ddee iimmaaggeenn
1. En la pestaña Opciones avanzadas, toque Opciones de imagen y configure las opciones
necesarias.
• Más claro/Más oscuro Esta opción proporciona un ajuste manual de la claridad u
oscuridad de la imagen escaneada. Para oscurecer la imagen escaneada de un documento
original muy claro, por ejemplo con dibujos a lápiz, toque valores prefijados más cercanos
al límite de Oscuro. Para aclarar la imagen escaneada de un original oscuro, por ejemplo
de un documento en medios tonos o con fondo de color, toque valores prefijados más
cercanos al límite de Claro.
• Nitidez: Esta opción controla el equilibrio entre el texto nítido y muaré, que son tramas
dentro de la imagen. Para producir una imagen con un aspecto uniforme y suavizado,
toque valores prefijados más cercanos al límite de Tenue. Un nivel más tenue es el más
adecuado para imágenes fotográficas escaneadas. Para producir una imagen con una
mejor calidad de texto y dibujos lineales, toque valores prefijados más cercanos al límite
de Nítido.
2. Toque Guardar.
MMeejjoorraa ddee iimmaaggeenn
1. En la pestaña Opciones avanzadas, toque Mejora de la imagen.
2. Para Supresión de fondo y Contraste, ajuste las opciones necesarias:
• En Supresión de fondo, seleccione una opción:
• No: Escanea el documento sin filtrar el fondo.
• Supresión automática: Cuando Escaneado en color está definido como Blanco y
negro, se suprime el fondo de un documento imprimido en color, por ejemplo un
periódico. Por ejemplo, cuando la opción Escaneado en color está configurada en
Color, se suprime el fondo de un documento impreso en papel blanco.
• Para Contraste, seleccione un nivel de contraste en la barra. Con más contraste, la
diferencia entre las áreas claras y oscuras es mayor; las áreas claras se aclaran más claras
y las oscuras se oscurecen más. Con menos contraste, la diferencia entre las zonas claras y
oscuras se reduce.
3. Toque Guardar.
Copiadora/impresora Xerox
®
PrimeLink
®
B9100/B9110/B9125/B9136
Guía del usuario
83
Escaneado

RReessoolluucciióónn
Se pueden seleccionar opciones de resolución prefijadas.
1. En el panel de control, en la pestaña Opciones avanzadas, toque Resolución.
2. Especifique la resolución de imagen.
3. Toque Guardar.
CCaalliiddaadd//TTaammaaññoo ddeell aarrcchhiivvoo
Esta función permite seleccionar el porcentaje de compresión de datos de las imágenes
escaneadas en escala de grises y en color.
Nota: Cuando está seleccionada la opción Blanco y negro, la función Calidad/Tamaño del
archivo no está disponible.
1. En la pestaña Opciones avanzadas, seleccione Calidad/Tamaño del archivo.
2. Para establecer la calidad y tamaño de archivo de la salida, utilice los botones de flecha
izquierda o derecha.
Nota: Cuando Alta compresión de MRC está activado para varias páginas por archivo
en Formato de archivo, solo hay disponibles tres niveles de compresión.
3. Seleccione Guardar.
FFoottooggrraaffííaass
Cuando Color está seleccionado en la sección Escaneado en color de la pantalla de una pestaña,
la función de mejora de Fotografías está disponible.
1. En la pestaña Opciones avanzadas, seleccione Fotografías.
2. Seleccione No o Fotografías mejoradas.
• No: Esta opción desactiva la función.
• Fotografías mejoradas: Esta opción mejora las imágenes escaneadas de fotografías en
color definiendo el Color de salida en Cuatricromía.
3. Seleccione Guardar.
Nota: Cuando está seleccionada la opción Fotografías mejoradas, las funciones
Supresión de sombras y Supresión de fondo no están disponibles.
SSuupprreessiióónn ddee ssoommbbrraass
Puede utilizar la función Supresión de sombras para ocultar los colores de fondo y el traspintado.
1. En la pestaña Opciones avanzadas, seleccione Supresión de sombras.
2. Seleccione No o Supresión automática.
3. Seleccione Guardar.
84
Copiadora/impresora Xerox
®
PrimeLink
®
B9100/B9110/B9125/B9136
Guía del usuario
Escaneado

PPeessttaaññaa AAjjuussttee ddee ffoorrmmaattoo
Las opciones de ajuste de formato se pueden especificar en la pestaña Ajuste de formato.
1. En la pantalla Base de servicios, seleccione un método de escaneado.
2. Pulse la ficha Ajuste de formato.
3. Seleccione la opción pertinente:
• Orientación del original
• Tamaño del original
• Borrado de bordes
• Escaneado de libro
• Reducir/Ampliar
OOrriieennttaacciióónn ddeell oorriiggiinnaall
Asegúrese de configurar la orientación del documento para identificar la parte superior del
documento.
1. En la pestaña Ajuste de formato, toque Orientación del original.
2. Seleccione la orientación del documento que haya cargado.
3. Toque Guardar.
Nota: Si la opción de Orientación del original es distinta de la orientación material del
documento, es posible que el equipo Xerox detecte el borde equivocado como
encabezado o principio del documento.
TTaammaaññoo ddeell oorriiggiinnaall
Cuando se escanean documentos de tamaño estándar o personalizado, o cuando se realizan
copias en un tamaño diferente al del documento colocado en ese momento, se puede especificar
el tamaño del documento.
1. En la pestaña Ajuste de formato, toque Tamaño del original.
2. Seleccione una opción:
• Autodetección: El equipo detecta el tamaño del documento original.
• Entrada manual del tamaño: Seleccione un tamaño de la lista predefinida o especifique
un tamaño de página personalizado.
• Originales de diferentes tamaños: El equipo detecta automáticamente el tamaño de
cada página del documento original.
3. Toque Guardar.
Nota: Si el equipo Xerox no detecta el tamaño del documento, aparece una pantalla
donde se puede introducir.
Copiadora/impresora Xerox
®
PrimeLink
®
B9100/B9110/B9125/B9136
Guía del usuario
85
Escaneado

BBoorrrraaddoo ddee bboorrddeess
Cuando escanee utilizando el alimentador automático de documentos en la posición abierta o a
partir de un libro, puede eliminar las sombras negras de los bordes con la función Borrado de
bordes.
1. En la pestaña Ajuste de formato, seleccione Borrado de bordes.
2. Seleccione Todos los bordes o Bordes individuales:
• Todos los bordes: Esta opción borra la misma cantidad en los cuatro bordes del
documento. La cantidad de borde borrado está especificada por el administrador del
sistema. Si no desea borrar ningún borde, seleccione Bordes individuales y especifique 0
para los bordes superior, inferior, izquierdo y derecho.
• Bordes individuales: Esta opción permite especificar las longitudes que deben eliminarse
en los bordes superior, inferior, izquierdo y derecho del documento. Puede especificar
hasta 50 mm (2 pulg.) en cada campo.
3. Para establecer los valores de los bordes individuales, utilice los botones de flecha arriba y
abajo.
4. En Orientación del original, seleccione una opción:
• Imágenes verticales: Esta opción selecciona la orientación vertical, donde la parte
superior del documento apunta hacia la parte posterior de la impresora.
• Imágenes laterales: Esta opción selecciona la orientación horizontal, donde la parte
superior del documento apunta hacia la izquierda de la impresora.
5. Seleccione Guardar.
EEssccaanneeaaddoo ddee lliibbrroo
La función Escaneado de libro permite escanear páginas opuestas de un documento en hojas de
papel separadas y por orden de página.
1. En la pestaña Ajuste de formato, seleccione Escaneado de libro.
2. En la pantalla Escaneado de libro, seleccione las funciones deseadas.
3. La función Borrado bordes interiores borra el área de encuadernado central del libro que suele
quedar ensombrecido por el pliegue de las páginas. Para establecer las dimensiones, utilice los
botones de flecha izquierda y derecha.
4. Para guardar los cambios, seleccione Guardar.
Consejo: El alimentador de documentos no se puede utilizar con la función de
escaneado de libros.
Nota: Un documento que tiene un tamaño no estándar o que no se detecta podría salir
con dos tamaños diferentes.
RReedduucciirr//AAmmpplliiaarr
La función Reducir/Ampliar permite especificar un valor de reducción o ampliación del documento
escaneado.
1. En la pestaña Ajuste de formato, seleccione Reducir/Ampliar.
2. Seleccione las opciones adecuadas para el trabajo:
86
Copiadora/impresora Xerox
®
PrimeLink
®
B9100/B9110/B9125/B9136
Guía del usuario
Escaneado

a. % proporcional es la opción prefijada.
• En el área % variable, especifique el porcentaje con los botones más +) y menos (-.
• Puede elegir un valor preseleccionado del área % prefijado.
• Para guardar los cambios, seleccione Guardar.
• Para establecer el tamaño de la salida, seleccione uno de los valores de escaneado
preestablecidos en Tamaño de salida.
b. En el área Tamaño de salida, seleccione la opción de valores prefijados adecuada.
c. Para guardar los cambios, seleccione Guardar.
OOppcciioonneess ddee aarrcchhiivvaaddoo
NNoommbbrree ddeell aarrcchhiivvoo
Puede introducir y guardar el nombre de archivo.
1. En el panel de control, en la pestaña Opciones de archivado, toque Nombre de archivo.
2. En el cuadro de texto, escriba un nombre de archivo.
3. Toque Guardar.
FFoorrmmaattoo ddee aarrcchhiivvoo
Puede seleccionar un formato de archivo para la información escaneada.
1. En el panel de control, en la pestaña Opciones de archivado de la función de escaneado
seleccionada, toque Formato de archivo.
2. Seleccione el formato de archivo adecuado para los datos de la salida:
• Selección automática de TIFF/JPEG: Esta opción guarda los datos escaneados
automáticamente como archivos TIFF o JPEG. Las imágenes escaneadas en cuatricromía
o en escala de grises se guardan en formato JPEG. Las imágenes escaneadas en
monocromo se guardan en formato TIFF.
• TIFF: Esta opción guarda los datos escaneados en formato TIFF.
• JPEG: Esta opción guarda los datos escaneados en formato JPEG. Esta opción está
disponible cuando está seleccionado Color o Escala de grises en Escaneado en color.
• PDF: Esta opción guarda los datos escaneados en formato PDF.
• PDF/A: Esta opción guarda los datos escaneados en formato PDF/A. El formato PDF/A se
usa, esencialmente, para funciones de archivado y conservación de archivos a largo plazo.
• XPS: Esta opción guarda los datos escaneados en formato XPS.
Copiadora/impresora Xerox
®
PrimeLink
®
B9100/B9110/B9125/B9136
Guía del usuario
87
Escaneado

3. En función del formato de archivo seleccionado, puede seleccionar las siguientes opciones:
• Método de compresión: Esta opción permite seleccionar un método de compresión de los
datos de imágenes escaneadas. Puede establecer la selección automática del método de
compresión o la selección manual para comprimir imágenes en color o escala de grises.
• Alta compresión de MRC: Esta opción permite guardar archivos PDF y XPS con alta
compresión.
• Texto apto para búsquedas: Esta opción permite seleccionar si desea realizar un
reconocimiento de caracteres en los archivos PDF.
• Agregar vista en miniatura: Si se selecciona XPS, esta opción permite adjuntar miniaturas
a los archivos XPS. Una miniatura es una imagen de tamaño reducido que ayuda a ver el
contenido del archivo.
• Firma XPS: Si se selecciona XPS, se puede seleccionar Firma XPS. La función de firma
digital permite a un remitente agregar una firma de huella digital, a fin de confirmar que
no se ha alterado el contenido de un correo electrónico enviado a un destinatario.
Nota: La Firma XPS es una función opcional. Es necesario un certificado válido para
esta función.
• Un archivo por página: Esta opción guarda cada página como un solo archivo en el
formato especificado.
• Optimizar para una vista rápida en la Web: Esta opción optimiza el archivo PDF para que
aparezca con más rapidez en un explorador web.
Si selecciona una de las opciones de formato de archivo PDF, estará disponible la opción
Optimizar PDF para vista rápida web. La función Optimizar PDF para vista rápida web
permite al usuario abrir y ver la primera página de un documento PDF multipágina en un
navegador web, mientras que el resto del documento se sigue cargando en segundo
plano. Esta acción puede suponer un incremento del tamaño global del archivo. La función
Optimizar PDF para vista rápida web permite reestructurar un documento Adobe PDF para
poder descargar páginas de una en una desde servidores web. Con la descarga de páginas
individuales, el servidor web envía solamente la página solicitada en lugar del documento
PDF completo. Esta función resulta especialmente útil en documentos grandes que tardan
mucho tiempo en descargarse del servidor.
Consulte con su administrador para estar seguro de que el software de servidor de web
que utiliza admite la descarga de páginas individuales. Para que los documentos PDF de
su página web en versiones antiguas de los navegadores, puede crear enlaces HTML a
dichos documentos PDF y conservar los nombres de ruta o direcciones URL de los archivos
con menos de 256 caracteres.
4. Para guardar las opciones, toque Guardar.
CCoonnfflliiccttoo ddee nnoommbbrree ddee aarrcchhiivvoo
Para resolver un problema con un nombre de archivo:
1. En la pestaña Opciones de archivado, toque Conflicto de nombre de archivo.
2. Seleccione la opción adecuada:
• No guardar: Esta opción cancela la operación de escaneado para que usted pueda
introducir algún otro nombre de archivo.
• Cambiar el nombre al archivo nuevo: Esta opción anexa un número de 4 dígitos (0000-
9999) al final del nombre de archivo duplicado y lo guarda en el mismo directorio.
• Sobrescribir archivo actual: Esta opción elimina el archivo existente que tiene el nombre
de archivo duplicado y guarda el archivo nuevo con el nombre de archivo especificado en
el mismo directorio.
3. Toque Guardar.
88
Copiadora/impresora Xerox
®
PrimeLink
®
B9100/B9110/B9125/B9136
Guía del usuario
Escaneado

PPeessttaaññaa OOppcciioonneess ddee ee--mmaaiill
NNoommbbrree ddeell aarrcchhiivvoo
Puede introducir y guardar el nombre de archivo.
1. En el panel de control, en la pestaña Opciones de e-mail, toque Nombre de archivo.
2. En el cuadro de texto, escriba un nombre de archivo.
3. Toque Guardar.
FFoorrmmaattoo ddee aarrcchhiivvoo
Puede seleccionar un formato de archivo para la información escaneada.
1. En el panel de control, en la pestaña Opciones de e-mail, toque Formato de archivo.
2. Seleccione el formato de archivo adecuado para los datos de la salida:
• Selección automática de TIFF/JPEG: Esta opción guarda los datos escaneados
automáticamente como archivos TIFF o JPEG. Las imágenes escaneadas en cuatricromía
o en escala de grises se guardan en formato JPEG. Las imágenes escaneadas en
monocromo se guardan en formato TIFF.
• TIFF: Esta opción guarda los datos escaneados en formato TIFF.
• JPEG: Esta opción guarda los datos escaneados en formato JPEG. Esta opción está
disponible cuando está seleccionado Color o Escala de grises en Escaneado en color.
• PDF: Esta opción guarda los datos escaneados en formato PDF.
• PDF/A: Esta opción guarda los datos escaneados en formato PDF/A. El formato PDF/A se
usa, esencialmente, para funciones de archivado y conservación de archivos a largo plazo.
• XPS: Esta opción guarda los datos escaneados en formato XPS. Si selecciona este formato
de archivo, aparece la opción Agregar miniatura. Esta opción agrega una imagen en
miniatura al correo electrónico.
• Optimizar para una vista rápida web:
Si selecciona una de las opciones de formato de archivo PDF, estará disponible la opción
Optimizar PDF para vista rápida web. La función Optimizar PDF para vista rápida web
permite al usuario abrir y ver la primera página de un documento PDF multipágina en un
navegador web, mientras que el resto del documento se sigue cargando en segundo
plano. Esta acción puede suponer un incremento del tamaño global del archivo. La función
Optimizar PDF para vista rápida web permite reestructurar un documento Adobe PDF para
poder descargar páginas de una en una desde servidores web. Con la descarga de páginas
individuales, el servidor web envía solamente la página solicitada en lugar del documento
PDF completo. Esta función resulta especialmente útil en documentos grandes que tardan
mucho tiempo en descargarse del servidor.
Consulte con su administrador para estar seguro de que el software de servidor de web
que utiliza admite la descarga de páginas individuales. Para que los documentos PDF de
su página web en versiones antiguas de los navegadores, puede crear enlaces HTML a
dichos documentos PDF y conservar los nombres de ruta o direcciones URL de los archivos
con menos de 256 caracteres.
• Un archivo por página: Esta opción guarda cada página como un solo archivo en el
formato especificado.
3. Para guardar las opciones, toque Guardar.
Copiadora/impresora Xerox
®
PrimeLink
®
B9100/B9110/B9125/B9136
Guía del usuario
89
Escaneado

RReessppoonnddeerr aa
Utilice la función Responder a para especificar o buscar el destinatario de una respuesta.
1. En la pestaña Opciones de e-mail, seleccione Responder a.
2. Utilice el teclado para introducir y buscar el nombre de la persona a la que se debe responder.
3. Para guardar los cambios, seleccione Guardar.
CCoonnffiirrmmaacciioonneess ddee lleeccttuurraa
Para poder enviar confirmaciones de lectura de correo electrónico al remitente:
1. En el panel de control, en la pestaña Opciones de e-mail, toque Confirmaciones de lectura.
2. Toque Sí.
3. Toque Guardar.
90
Copiadora/impresora Xerox
®
PrimeLink
®
B9100/B9110/B9125/B9136
Guía del usuario
Escaneado

Escaneado de red
Puede utilizar la función Escaneado de red para crear plantillas de trabajo en un equipo informáti-
co mediante Embedded Web Server. Los datos escaneados se convierten al formato especificado
en la plantilla de trabajo y se envían automáticamente al servidor. El dispositivo permite recuperar
automáticamente las plantillas de trabajo guardadas en un servidor.
Si la función Escanear a base está activada, los usuarios autenticados pueden transferir el docu-
mento escaneado a otro destino.
CCoommeennzzaarr uunn nnuueevvoo ttrraabbaajjoo ddee eessccaanneeaaddoo
1. Coloque el documento original en el alimentador automático de documentos.
2. En el panel de control, pulse el botón Base de servicios.
3. Toque Escaneado de red.
4. Seleccione una plantilla de la lista.
• Para ver una descripción de la plantilla seleccionada, toque Descripción de plantilla.
Después de ver la información, toque Cerrar. Las descripciones de plantilla son opcionales.
• Para actualizar la lista de plantillas, toque Actualizar plantillas.
5. Ajuste las opciones de escaneado según sea preciso. Consulte Opciones de escaneado.
6. Pulse el botón Comenzar.
Copiadora/impresora Xerox
®
PrimeLink
®
B9100/B9110/B9125/B9136
Guía del usuario
91
Escaneado

Escanear a PC
El servicio Escanear a PC permite escanear documentos y enviar los datos escaneados a un servi-
dor de red mediante el protocolo FTP o SMB.
IInniicciiaarr uunn ttrraabbaajjoo ddee EEssccaanneeaarr aa PPCC
Para iniciar una operación de Escanear a PC:
1. Coloque el documento original en el alimentador automático de documentos.
2. En el panel de control, pulse el botón Base de servicios.
3. Toque Escanear a PC.
4. El protocolo de transferencia prefijado es SMB. Para seleccionar otro protocolo de
transferencia, toque Protocolo de transferencia. Consulte Protocolo de transferencia.
5. Seleccione un destino. Consulte Especificar el destino.
6. Ajuste las opciones de escaneado según sea preciso. Consulte Opciones de escaneado.
7. Pulse el botón Comenzar.
PPrroottooccoolloo ddee ttrraannssffeerreenncciiaa
1. En la pestaña Escanear a PC, toque Protocolo transferencia.
2. Seleccione un protocolo de reenvío:
• FTP: Es opción transfiere archivos mediante el protocolo FTP.
• SMB: Es opción transfiere archivos mediante el protocolo SMB.
• SMB (formato UNC): Es opción transfiere archivos mediante el protocolo SMB, con el
formato UNC (del inglés Universal Naming Convention, convención de nomenclatura
universal). El formato USB es el siguiente: \\nombre de host\nombre compartido
\nombre de directorio
3. Toque Guardar.
92
Copiadora/impresora Xerox
®
PrimeLink
®
B9100/B9110/B9125/B9136
Guía del usuario
Escaneado

EEssppeecciiffiiccaarr eell ddeessttiinnoo
Utilice esta opción para especificar un PC de destino con el teclado del panel de control. Para
especificar un destino de reenvío, introduzca información en los campos provistos del protocolo
seleccionado.
Para rellenar la información de los campos del servidor adecuado, en la pestaña principal de la
pantalla de Escanear a PC seleccione una opción:
• Utilizar la libreta de direcciones
• Buscar un PC en la red
Para agregar la información de destino manualmente, consulte Agregar información de destino
manualmente.
UUttiilliizzaarr llaa lliibbrreettaa ddee ddiirreecccciioonneess
Puede utilizar la libreta de direcciones para rellenar campos.
1. En la pestaña principal de Escanear a PC, toque Libreta de direcciones.
2. Seleccione un destino de la lista que utilice el protocolo seleccionado. Para abrir entradas,
toque Mostrar todas entradas públicas y seleccione una opción:
• Mostrar todas entradas públicas: Utilice esta opción para seleccionar de la lista de todas
las carpetas de destino públicas.
• Recuperar entradas usando índice: Utilice esta opción para buscar todas las entradas que
empleen un término de índice específico. Escriba el término de búsqueda con el teclado en
pantalla y toque Guardar.
3. Para utilizar el destino seleccionado, toque Agregar.
4. Toque Cerrar.
La información del destino seleccionado rellenará automáticamente los campos de la
pantalla principal.
BBuussccaarr uunn PPCC eenn llaa rreedd
Puede utilizar la opción Examinar para ver la estructura jerárquica de los nombres de servidor y las
carpetas de su red. Puede seleccionar un servidor de destino en la lista.
1. En la pestaña principal de Escanear a PC, toque Examinar.
2. Seleccione una carpeta de la lista. El destino se muestra en el campo Guardar en.
• Para localizar una carpeta, toque Anterior. Para cambiar de nivel y ver otros destinos,
toque Siguiente.
• Para agregar el destino seleccionado a la libreta de direcciones del servidor, toque
Agregar a libreta de direcciones.
3. Toque Guardar. La información del destino seleccionado rellenará automáticamente los
campos de la pantalla principal.
Copiadora/impresora Xerox
®
PrimeLink
®
B9100/B9110/B9125/B9136
Guía del usuario
93
Escaneado

AAggrreeggaarr iinnffoorrmmaacciióónn ddee ddeessttiinnoo mmaannuuaallmmeennttee
Puede introducir la información necesaria del destino directamente en los campos. Los campos
disponibles varían en función del protocolo seleccionado.
1. En Servidor, introduzca el nombre o la dirección IP del servidor. Cuando la ubicación de
almacenamiento esté en el espacio de nombres DFS de Windows, escriba un nombre de
dominio o de servidor de 64 caracteres como máximo.
2. En Nombre compartido, escriba un nombre compartido. Cuando la ubicación de
almacenamiento esté en el espacio de nombres DFS de Windows, escriba un nombre de raíz
de 64 caracteres como máximo. El campo de Nombre compartido aparece si se ha
seleccionado el protocolo de transferencia SMB.
3. En Guardar en, escriba una ruta de directorios. Cuando la ubicación de almacenamiento esté
en el espacio de nombres DFS de Windows, escriba un nombre de carpeta de 128 caracteres
como máximo. Si el protocolo de transferencia seleccionado es SMB (formato UNC), escriba la
información en el campo Guardar en utilizando la siguiente ruta de directorios: "\\nombre
de host\nombre compartido\nombre de directorio".
4. En Nombre de usuario, escriba el nombre de usuario del PC al que se está dirigiendo. Si no se
necesita un nombre de usuario para el destino, puede omitir este campo.
5. En Clave, escriba la contraseña del nombre de usuario. Puede introducir un máximo de 32
caracteres.
94
Copiadora/impresora Xerox
®
PrimeLink
®
B9100/B9110/B9125/B9136
Guía del usuario
Escaneado

Guardar en carpeta
Utilice la opción Guardar en carpeta para escanear documentos y guardar los datos escaneados
en una carpeta del dispositivo.
Nota: Antes de utilizar la función Guardar en carpeta, asegúrese de que se hayan creado
carpetas. Para obtener más información, consulte Crear una carpeta.
1. En el panel de control, pulse el botón Base de servicios.
2. Toque Guardar en carpeta.
3. Seleccione una carpeta de la lista.
Nota: Para ver los archivos de la carpeta, toque Lista de archivos.
4. Coloque el documento original en el alimentador automático de documentos.
5. En las pestañas Opciones avanzadas, Ajuste de formato y Opciones de archivado, cambie las
opciones del archivo necesarias. Para obtener más información, consulte Opciones de
escaneado.
6. Pulse el botón Comenzar.
El archivo del documento escaneado se guarda en la carpeta seleccionada.
GGuuaarrddaarr ddaattooss eessccaanneeaaddooss mmeeddiiaannttee EEmmbbeeddddeedd
WWeebb SSeerrvveerr
Puede utilizar Embedded Web Server para importar un archivo de una carpeta del equipo al PC.
1. En el PC, abra un navegador web.
2. En el campo de dirección del navegador web, escriba la dirección IP de la impresora y pulse
Intro.
3. Haga clic en la pestaña Escanear.
4. En el panel de navegación de Escaneado, en la parte izquierda de la página, haga clic en
Carpeta.
5. En la lista de Carpeta, seleccione una carpeta. Si es preciso, introduzca la clave de la carpeta y
luego haga clic en Aplicar. Aparece la página Lista de archivos de la carpeta.
6. Seleccione un archivo de la lista.
7. En el menú de Recuperando formato, haga clic en el formato de archivo necesario. Seleccione
opciones para el formato de archivo empleando las casillas de verificación y los menús
necesarios. Las opciones varían en función del formato de archivo.
8. Haga clic en Recuperar.
9. En la página Recuperar archivos de la carpeta, haga clic en el vínculo del archivo seleccionado.
10. Haga clic en Guardar, seleccione la ubicación de almacenamiento y, a continuación, haga clic
en Guardar.
11. Cuando ya no necesite un archivo guardado, selecciónelo y, en la esquina superior derecha de
la página, haga clic en Eliminar. Cuando se le indique, haga clic en Aceptar.
Opciones adicionales de recuperación de archivos
Para recuperar un archivo guardado con Embedded Web Server, dispone de las siguientes
opciones:
Copiadora/impresora Xerox
®
PrimeLink
®
B9100/B9110/B9125/B9136
Guía del usuario
95
Escaneado

• Para recuperar una sola página de un documento de múltiples páginas, para Recuperar
página, seleccione Activado. Escriba el número de página en el campo Número de página.
• Para agregar una vista en miniatura al usar el formato XPS, en Agregar miniatura, en Agregar
miniatura, seleccione Activado.
• Para aplicar la compresión alta MRC a archivos de formato PDF o XPS, en MRC compresión
alta seleccione Activado. En el menú Calidad, seleccione las opciones de calidad necesarias.
• Para crear un archivo PDF o XPS apto para búsquedas de texto:
– Para Texto de búsqueda, seleccione Activado.
– En el menú Idioma del original, seleccione el idioma.
– Para aplicar compresión de texto, en el menú Compresión de texto, seleccione Activada.
Nota: No todas las opciones de recuperación pueden activarse. Para solicitar asistencia
técnica, póngase en contacto con el administrador el sistema.
96
Copiadora/impresora Xerox
®
PrimeLink
®
B9100/B9110/B9125/B9136
Guía del usuario
Escaneado

Guardar en USB
Guardar en USB es un servicio opcional que permite escanear documentos y guardar los datos
escaneados en un dispositivo de memoria USB.
NNoorrmmaa ggeenneerraall ppaarraa uussaarr ddiissppoossiittiivvooss ddee mmeemmoorriiaa
UUSSBB
Se puede utilizar cualquier lector de tarjetas de memoria de una sola ranura, pero no se garantiza
la seguridad de funcionamiento del lector. Cuando se utiliza un lector de tarjetas de memoria con
varias ranuras, solo está disponible una de ellas.
Son compatibles los siguientes dispositivos de memoria USB:
• Un dispositivo de memoria USB formateado
• Un dispositivo de memoria USB 2.0 (USB 1.1 no es compatible)
• Un dispositivo de memoria USB con capacidad de almacenamiento de hasta 128 Gbytes
Los dispositivos de memoria USB cifrados con software no son compatibles.
Cuando se inserta un dispositivo de memoria USB en una ranura USB durante el modo de ahorro
de energía, la pantalla táctil no se ilumina. Para salir del modo de ahorro de energía, pulse el
botón Ahorro de energía e inserte de nuevo el dispositivo de memoria USB, o bien toque Guardar
en USB en la ventana Base de servicios.
Antes de extraer el dispositivo de memoria USB, asegúrese de que no aparezca una ventana que
indique que se están transfiriendo los datos. Si retira el dispositivo de memoria USB mientras se
están guardando los datos, estos podrían dañarse. También puede confirmar que los datos se han
guardados en el dispositivo de memoria USB en la ventana Estado de trabajos.
GGuuaarrddaarr ddaattooss eessccaanneeaaddooss eenn uunn ddiissppoossiittiivvoo ddee
mmeemmoorriiaa UUSSBB
Para guardar datos escaneados en un dispositivo de memoria USB:
1. Inserte el dispositivo de memoria USB en la ranura correspondiente de la impresora.
2. Aparece la pantalla Dispositivo USB detectado. Si no aparece esta pantalla, pulse el botón
Base de servicios y, a continuación, toque Guardar en USB.
3. Toque Guardar en.
4. Seleccione una carpeta para guardar los datos.
5. Toque Guardar.
6. Ajuste las opciones de escaneado según sea preciso. Para obtener más información, consulte
Opciones de escaneado.
7. Para comenzar el trabajo de escaneado, pulse el botón Comenzar.
Copiadora/impresora Xerox
®
PrimeLink
®
B9100/B9110/B9125/B9136
Guía del usuario
97
Escaneado

RReettiirraarr uunn ddiissppoossiittiivvoo UUSSBB
Antes de extraer el dispositivo de memoria USB, asegúrese de que no aparezca una pantalla que
indique que se están transfiriendo los datos. Si retira el dispositivo de memoria USB mientras se
está transfiriendo datos, estos podrían dañarse. Puede confirmar si se está transfiriendo
información al dispositivo de memoria USB desde la ventana Estado de trabajos.
MMoossttrraarr ddeettaalllleess ddeell ttrraabbaajjoo
1. En el panel de control, en la pantalla Base de servicios, toque Guardar en USB.
2. Toque Detalles.
Se muestran la carpeta y los nombres de archivos que se van a guardar.
3. Toque Cerrar.
98
Copiadora/impresora Xerox
®
PrimeLink
®
B9100/B9110/B9125/B9136
Guía del usuario
Escaneado

Servicios web para dispositivos (WSD)
WSD (Web Services on Devices) permite a un cliente detectar y acceder a un dispositivo remoto y
a sus servicios asociados a través de la red. WSD admite la detección, control y uso de dispositivos.
WWSSDD ppaarraa iinniicciiaarr uunn ttrraabbaajjoo ddee eessccaanneeaaddoo
El servicio Guardar en WSD permite escanear documentos que están en el dispositivo desde un
equipo informático en red. También permite guardar los datos escaneados en un PC en red.
Puede escanear documentos colocados en el dispositivo enviando una solicitud desde un equipo
informático en red.
1. Coloque el documento en el cristal de exposición o en el alimentador automático de
documentos.
2. Escanee desde un equipo informático en red. Para realizar el trabajo de escaneado desde un
equipo informático en red, utilice una aplicación que permita cargar imágenes, como Fax y
Escáner de Windows. Siga las instrucciones de la aplicación de su elección.
3. Una vez escaneado el documento, los datos escaneados se envían al equipo informático
especificado.
GGuuaarrddaarr eenn WWSSDD
1. En el panel de control, pulse el botón Base de servicios.
2. Toque Guardar en WSD.
3. En el área Lista de equipos, seleccione un tipo de trabajo de escaneado:
• Escanear a PC
• Escanear para imprimir
• Escanear para correo electrónico
• Escanear para fax
• Escanear para reconocimiento óptico de caracteres (OCR): Esta función requiere una
solución de Reconocimiento óptico de caracteres, como Google Docs.
4. Coloque el documento en el cristal de exposición o en el alimentador automático de
documentos.
5. Pulse el botón Comenzar.
Los datos escaneados se reenvían al destino especificado.
6. En el equipo informático de destino, compruebe los datos reenviados.
Copiadora/impresora Xerox
®
PrimeLink
®
B9100/B9110/B9125/B9136
Guía del usuario
99
Escaneado

Correo electrónico
Se puede escanear un documento y enviar los datos escaneados como archivo adjunto en un
mensaje de correo electrónico.
1. En el panel de control, pulse el botón Base de servicios.
2. Toque E-mail.
3. Para especificar uno o más destinatarios, seleccione una o las dos opciones siguientes:
• Para agregar un destinatario, toque Nuevo destinatario, escriba la dirección de correo
electrónico del nuevo destinatario, toque Agregar y, a continuación, toque Cerrar.
• Para buscar y especificar destinatarios, toque Libreta de direcciones, seleccione una
dirección de correo electrónico, seleccione Para, Cc o Cco y toque Cerrar.
4. Para agregar el equipo como destinatario, toque Agregar.
5. Para quitar o cambiar un destinatario:
a. Seleccione el destinatario pertinente.
b. En el menú, toque Quitar o Editar.
6. Para agregar o cambiar el asunto del correo electrónico, toque Asunto, modifique el texto y
toque Guardar.
7. Para agregar o cambiar el mensaje del correo electrónico, toque Mensaje, modifique el texto
y toque Guardar.
8. Programe las funciones de escaneado necesarias. Para obtener más información, consulte
Opciones de escaneado.
• Seleccione la pestaña Opciones avanzadas y defina y guarde las opciones avanzadas.
Consulte Pestaña Opciones avanzadas
• Seleccione la pestaña Ajuste de formato y defina y guarde los ajustes de formato.
Consulte Pestaña Ajuste de formato.
• Seleccione la pestaña Opciones de e-mail y defina y guarde las opciones de correo
electrónico. Consulte Pestaña Opciones de e-mail.
9. Pulse el botón Comenzar.
Nota: Las funciones de confirmación de entrega de correo (MDN) y de envío por partes
de la pantalla de Formato de archivo solo están disponibles cuando se utiliza la función
de correo electrónico.
LLiibbrreettaass ddee ddiirreecccciioonneess
1. En el panel de control, pulse el botón Base de servicios.
2. Toque E-mail.
3. Toque Libreta de direcciones.
4. En la lista de direcciones, seleccione un destinatario. Si es preciso, puede buscar una dirección
con una de las siguientes opciones:
• Mostrar todas entradas públicas: Esta opción muestra la lista de direcciones local.
• Recuperar entradas usando índice: Esta opción busca destinatarios en el índice.
• Buscar en pública: Esta opción busca destinatarios en la lista de direcciones local.
• Buscar en la red: Esta opción busca destinatarios en la lista de direcciones remota.
5. Especifique los campos Para, Cc o Cco.
6. Para desplazarse por la lista de Nombre, utilice la barra de desplazamiento.
7. Si necesita ver la pantalla de Detalles, toque Detalles.
8. Toque Cerrar.
100
Copiadora/impresora Xerox
®
PrimeLink
®
B9100/B9110/B9125/B9136
Guía del usuario
Escaneado

AAggrreeggaarr ddeessttiinnaattaarriiooss ddee ccoorrrreeoo eelleeccttrróónniiccoo
1. En la pestaña E-mail, toque Nuevo destinatario.
2. Introduzca uno o varios destinatarios nuevos. Para agregar otro destinatario, toque +Agregar.
3. Toque Cerrar.
RReettiirraarr ddeessttiinnaattaarriiooss ddee ccoorrrreeoo eelleeccttrróónniiccoo
1. En la pestaña E-mail, en la lista Destinatario, seleccione el nombre de destinatario que desee
eliminar.
2. Toque Quitar.
AAssuunnttoo
El asunto del correo electrónico puede contener hasta 128 caracteres.
1. En la pestaña E-mail, toque Asunto.
2. En el cuadro de texto, escriba el asunto del correo electrónico.
3. Toque Guardar.
CCoonntteenniiddoo ddee mmeennssaajjeess
El mensaje del correo electrónico puede contener hasta 128 caracteres.
1. En la pestaña principal de E-mail, toque Mensaje.
2. En el cuadro de texto, escriba un mensaje breve.
3. Toque Guardar.
IImmpprriimmiirr ppoorr ccoorrrreeoo eelleeccttrróónniiccoo
Puede enviar correo electrónico con documentos TIFF, JPEG o PDF adjuntos desde el equipo
informático al dispositivo Xerox. El correo electrónico recibido se imprime automáticamente. A
esta función la denominamos Impresión por correo electrónico.
Copiadora/impresora Xerox
®
PrimeLink
®
B9100/B9110/B9125/B9136
Guía del usuario
101
Escaneado

EEnnvviiaarr ccoorrrreeoo eelleeccttrróónniiccoo
En este ejemplo se describe cómo utilizar Microsoft Outlook para enviar correos electrónicos desde
un equipo informático a cada impresora.
1. Utilice su programa cliente de correo electrónico para crear el cuerpo del mensaje y luego
adjunte un documento TIFF, JPEG o PDF.
Nota:
• En el cuerpo del correo electrónico solo se permite texto común, sin formato. Antes
de enviar un correo electrónico a la impresora, asegúrese, en el cliente de correo
electrónico Microsoft Outlook, de que el formato del texto esté configurado como
Texto sin formato. El texto del cuerpo del mensaje que utilice formato HTML o Texto
enriquecido no se podrá imprimir.
• Adjunte archivos que tengan la extensión de nombre de archivo .tif, .jpg o .pdf. Los
archivos con otras extensiones pueden producir resultados inesperados.
• La función Imprimir por correo electrónico no admite archivos PDF protegidos con
clave.
• El número de archivos que puede adjuntar a un correo electrónico depende del
límite de tamaño de archivo que permita el servidor.
2. Como destinatario del correo electrónico, introduzca la dirección de correo electrónico de la
impresora.
Nota: Puede ver la dirección de correo electrónico de la impresora en el informe de
configuración.
Para imprimir un informe de configuración:
a. En el panel de control, pulse el botón Estado de la máquina.
b. Toque Informes de impresora y, a continuación, Informe de configuración
c. Pulse el botón Comenzar.
Se imprimirá el informe de configuración.
3. Envíe el correo electrónico.
El equipo imprimirá el cuerpo del mensaje y el archivo adjunto como texto sin formato.
102
Copiadora/impresora Xerox
®
PrimeLink
®
B9100/B9110/B9125/B9136
Guía del usuario
Escaneado

Enviar de la carpeta
TTiippooss ddee ccaarrppeettaa
Están disponibles los siguientes tipos de carpeta:
• Carpetas que contienen archivos de trabajos de impresión y trabajos de copia: Estas carpetas
se muestran en la pestaña Trabajos de copia e impresión. Puede editar los archivos, cambiar
las opciones de archivo, volver a guardar los archivos y volver a imprimir los archivos desde la
carpeta.
• Carpetas que contienen archivos de trabajos de escaneado y trabajos de otros tipos: Estas
carpetas contienen archivos de escaneado y archivos de impresión enviados desde un equipo
informático. Las carpetas se muestran en la pestaña Trabajos de escaneado y otros. Los
archivos de esas carpetas se pueden recuperar desde un servidor de red y enviar por correo
electrónico. También se pueden automatizar tareas habituales o registrar carpetas privadas y
carpetas compartidas por separado.
PPeessttaaññaa TTrraabbaajjooss ddee ccooppiiaa ee iimmpprreessiióónn
SSeelleecccciioonnaarr uunnaa ccaarrppeettaa
A continuación se describe cómo seleccionar una carpeta en la pestaña Trabajos de copia e
impresión. El acceso a algunas carpetas puede estar restringido, en función de las opciones de
autenticación configuradas.
1. En el panel de control, pulse el botón Base de servicios.
2. Toque Enviar de la carpeta.
3. En la pantalla Enviar de la carpeta, toque la pestaña Trabajos de copia e impresión y
seleccione una carpeta.
RReevviissaarr aarrcchhiivvooss
Puede revisar o utilizar archivos guardados en una carpeta desde la pestaña Trabajos de copia e
impresión. Las carpetas se muestran en la pestaña Trabajos de copia e impresión pueden
contener trabajos de copia y de impresión.
1. En el panel de control, pulse el botón Base de servicios.
2. Toque Enviar de la carpeta.
3. Seleccione la pestaña Trabajos de copia e impresión. Seleccione una carpeta de la lista.
Copiadora/impresora Xerox
®
PrimeLink
®
B9100/B9110/B9125/B9136
Guía del usuario
103
Escaneado

4. Seleccione un archivo.
5. Seleccione las opciones siguientes, según sea preciso:
• Actualizar: Muestra la información actualizada.
• Lista: Muestra los archivos que están guardados en la carpeta. También se muestran otros
datos, como la fecha de almacenamiento y el número de páginas.
• Vista en miniatura: Muestra las imágenes y nombres de los archivos guardaros en la
carpeta.
• Seleccionar todos los archivos: Selecciona o anula la selección de todos los archivos de la
carpeta.
• Repaso: Muestra las opciones de configuración del archivo seleccionado.
• Eliminar: Elimina los archivos seleccionados de la carpeta.
• Copiar/Mover: Obtenga una vista previa del archivo seleccionado y repase sus detalles, y
copie o mueva el archivo a otra carpeta.
• Editar páginas: Inserte páginas de un archivo o separador.
• Fusionar/Impresión por lote: Combine diversos archivos de la carpeta e imprímalos por
lotes.
• Cambiar opciones/Imprimir: Cambie las opciones de los archivos antes de imprimirlos.
EElliimmiinnaarr aarrcchhiivvooss
1. En el panel de control, pulse el botón Base de servicios.
2. Toque Enviar de la carpeta.
3. Seleccione la pestaña Trabajos de copia e impresión. Seleccione una carpeta de la lista.
4. Seleccione un archivo y toque Eliminar.
5. Para confirmar la eliminación, toque Eliminar.
CCooppiiaarr yy mmoovveerr aarrcchhiivvooss eennttrree ccaarrppeettaass
1. En el panel de control, pulse el botón Base de servicios.
2. Toque Enviar de la carpeta.
3. Seleccione la pestaña Trabajos de copia e impresión. Seleccione una carpeta de la lista.
4. Seleccione un archivo y toque Copiar/Mover.
5. Seleccione una opción:
• Toda la página: Seleccione si quiere ver toda la página o ampliar la imagen en un 200%.
• Giro: Seleccione el ángulo de perspectiva de la vista previa de la imagen: Derecha 90
grados, Izquierda 90 grados o 180 grados.
• Cambiar nombre de archivo: Cambie el nombre de archivo.
• Aplicar a: Para mostrar una vista previa de una página concreta en la pantalla, utilice los
botones más (+) y menos (-) o escriba el número de página con el teclado numérico.
• Copiar: Copie archivos de una carpeta en otra.
• Mover: Mueva archivos de una carpeta a otra.
Copiar
Para copiar archivos de una carpeta en otra:
1. En el panel de control, pulse el botón Base de servicios.
2. Toque Enviar de la carpeta.
3. Seleccione la pestaña Trabajos de copia e impresión. En la lista, seleccione la carpeta que
contenga el archivo que se debe copiar.
4. Seleccione un archivo y toque Copiar/Mover.
104
Copiadora/impresora Xerox
®
PrimeLink
®
B9100/B9110/B9125/B9136
Guía del usuario
Escaneado

5. Toque Copiar.
6. Seleccione la carpeta de destino del archivo copiado y toque Guardar.
Mover
Para desplazar archivos de una carpeta a otra:
1. En el panel de control, pulse el botón Base de servicios.
2. Toque Enviar de la carpeta.
3. Seleccione la pestaña Trabajos de copia e impresión. En la lista, seleccione la carpeta que
contenga el archivo que se debe desplazar.
4. Seleccione un archivo y toque Copiar/Mover.
5. Toque Mover.
6. Seleccione la carpeta de destino del archivo y toque Guardar.
EEddiicciióónn ddee aarrcchhiivvooss
1. En el panel de control, pulse el botón Base de servicios.
2. Toque Enviar de la carpeta.
3. Seleccione la pestaña Trabajos de copia e impresión. Seleccione una carpeta de la lista.
4. Seleccione un archivo y toque Editar páginas.
5. Seleccione una opción:
• Insertar separadores
• Com. capítulo + Ins. archivo
• Insertar archivo
• Agregar a lista para eliminar
• Editar lista/Eliminar páginas
Insertar separadores
1. En el panel de control, pulse el botón Base de servicios.
2. Toque Enviar de la carpeta.
3. Seleccione la pestaña Trabajos de copia e impresión. Seleccione una carpeta de la lista.
4. Seleccione un archivo y toque Editar páginas.
5. Toque Insertar separadores.
6. Seleccione una bandeja para los separadores que se van a insertar.
7. Para introducir el número de separadores que se van a insertar, utilice los botones más (+) y
menos (-), o escriba el número con el teclado numérico, y a continuación toque Guardar.
Inicio de capítulo e inserción de archivo
1. En el panel de control, pulse el botón Base de servicios.
2. Toque Enviar de la carpeta.
3. Seleccione la pestaña Trabajos de copia e impresión y, a continuación, una carpeta.
4. Seleccione un archivo y toque Comienzo de capítulo + Insertar archivo.
5. Seleccione el archivo que desee insertar y, a continuación, toque Guardar.
6. Toque Insertar archivo.
7. Seleccione el archivo que desee insertar y, a continuación, toque Guardar.
Copiadora/impresora Xerox
®
PrimeLink
®
B9100/B9110/B9125/B9136
Guía del usuario
105
Escaneado

Insertar archivo
1. En el panel de control, pulse el botón Base de servicios.
2. Toque Enviar de la carpeta.
3. Seleccione la pestaña Trabajos de copia e impresión. En la lista, seleccione la carpeta que
contenga el archivo que se debe insertar.
4. Seleccione un archivo y toque Insertar archivo.
5. Seleccione el archivo que desee insertar y, a continuación, toque Guardar.
Agregar a lista para eliminar
1. En el panel de control, pulse el botón Base de servicios.
2. Toque Enviar de la carpeta.
3. Seleccione la pestaña Trabajos de copia e impresión. Seleccione una carpeta de la lista.
4. Seleccione un archivo y toque Editar páginas.
5. Para seleccionar la página que desea eliminar, utilice el teclado numérico y, a continuación,
toque Agregar a lista para eliminar.
6. Toque Editar lista/Eliminar páginas.
7. Toque Eliminar.
Editar lista/Eliminar páginas
1. En el panel de control, pulse el botón Base de servicios.
2. Toque Enviar de la carpeta.
3. Seleccione la pestaña Trabajos de copia e impresión. Seleccione una carpeta de la lista.
4. Seleccione un archivo y toque Editar páginas.
5. Seleccione Editar lista/Eliminar páginas
6. Seleccione Eliminar.
FFuussiioonnaarr ee iimmpprriimmiirr llootteess ddee aarrcchhiivvooss ddee uunnaa ccaarrppeettaa
Puede fusionar varios archivos guardados en una carpeta desde la pestaña Trabajos de copia e
impresión y, a continuación, imprimir los archivos por lotes.
1. En el panel de control, pulse el botón Base de servicios.
2. Toque Enviar de la carpeta.
3. Seleccione la pestaña Trabajos de copia e impresión. Seleccione una carpeta de la lista.
4. Seleccione dos o más archivos y toque Fusionar/Impresión por lote.
5. Selecciones las opciones de impresión. Para especificar el número de impresiones, utilice el
teclado numérico.
6. Toque Fusionar, Fusionar e imprimir o Imprimir.
Detalles del archivo
Utilice esta opción para comprobar el contenido de los archivos seleccionados.
1. En el panel de control, pulse el botón Base de servicios.
2. Toque Enviar de la carpeta.
3. Seleccione la pestaña Trabajos de copia e impresión y, a continuación, una carpeta.
106
Copiadora/impresora Xerox
®
PrimeLink
®
B9100/B9110/B9125/B9136
Guía del usuario
Escaneado

4. Seleccione un archivo.
5. Toque Repaso. Aparecen las opciones de configuración del archivo.
Fusión
1. En el panel de control, pulse el botón Base de servicios.
2. Toque Enviar de la carpeta.
3. Seleccione la pestaña Trabajos de copia e impresión y, a continuación, una carpeta.
4. Seleccione un archivo y toque Fusionar/Impresión por lote.
5. Toque Fusionar.
6. Seleccione una opción:
• Eliminar archivos originales
• Conservar archivos originales
• Cancelar
Fusión e impresión
1. En el panel de control, pulse el botón Base de servicios.
2. Toque Enviar de la carpeta.
3. Seleccione la pestaña Trabajos de copia e impresión y, a continuación, una carpeta.
4. Seleccione un archivo y toque Fusionar/Impresión por lote.
5. Toque Fusionar e imprimir.
6. Seleccione una opción:
• Eliminar archivos originales
• Conservar archivos originales
• Cancelar
Separadores
1. En el panel de control, pulse el botón Base de servicios.
2. Toque Enviar de la carpeta.
3. Seleccione la pestaña Trabajos de copia e impresión y, a continuación, una carpeta.
4. Seleccione un archivo y toque Fusionar/Impresión por lote.
5. Toque Separadores.
6. Seleccione una opción:
• Sin separadores
• Separadores en blanco
• Separadores impresos
• Sin comienzo de capítulo
• Bandeja de separadores
• Nº de separadores
Cubiertas
1. En el panel de control, pulse el botón Base de servicios.
2. Toque Enviar de la carpeta.
3. Seleccione la pestaña Trabajos de copia e impresión. Seleccione una carpeta de la lista.
4. Seleccione un archivo y, a continuación, toque Cambiar opciones/Imprimir.
5. Toque Cubiertas.
Copiadora/impresora Xerox
®
PrimeLink
®
B9100/B9110/B9125/B9136
Guía del usuario
107
Escaneado

6. Seleccione Últimas opciones guardadas o Cambiar opciones.
7. Si selecciona Cambiar opciones, elija una opción:
• Cubierta anterior:
Esta opción cancela las opciones de la cubierta frontal de los archivos originales y las
reprograma para el archivo recién fusionado.
• Cubierta posterior: Esta opción cancela las opciones de la contraportada de los archivos
originales y las reprograma para el archivo recién fusionado.
• Nº de cubiertas anteriores: Especifique el número de hojas en blanco que se utilizarán
como cubiertas frontales.
• Nº de cubiertas posteriores: Especifique el número de hojas en blanco que se utilizarán
como contraportadas.
• Suministro de papel: En Bandeja de cubiertas anteriores y Bandeja de cubiertas
posteriores, seleccione bandejas para las cubiertas frontales y contraportadas.
Marca de agua
1. En el panel de control, pulse el botón Base de servicios.
2. Toque Enviar de la carpeta.
3. Seleccione la pestaña Trabajos de copia e impresión y, a continuación, una carpeta.
4. Seleccione un archivo y, a continuación, una opción.
5. Toque Marca de agua y, a continuación, toque Cambiar opciones.
6. Seleccione una opción:
• Número de control: Para imprimir números de control, seleccione esta opción y toque
Agregar. Seleccione o escriba un valor de 1–9999 en el número de control y toque
Guardar.
• Marcas de agua guardadas: Seleccione esta opción para seleccionar el texto que se debe
imprimir en las copias de una lista predefinida de marcas de agua. Toque Agregar y, a
continuación, toque Guardar.
• Fecha y hora: Seleccione esta opción para imprimir la fecha y hora actuales. Toque
Agregar y, a continuación, toque Guardar.
• Número de serie: Seleccione esta opción para imprimir el número de serie del equipo.
Toque Agregar y, a continuación, toque Guardar.
• Efecto de marca de agua: Seleccione esta opción para imprimir una marca de agua en la
salida. Seleccione Gofrado o Contorno y, a continuación, toque Guardar.
Nombre del archivo
1. En el panel de control, pulse el botón Base de servicios.
2. Toque Enviar de la carpeta.
3. Seleccione la pestaña Trabajos de copia e impresión y, a continuación, una carpeta.
4. Seleccione un archivo y, a continuación, toque Cambiar opciones/Imprimir.
5. Seleccione la casilla de verificación de Guardar como.
6. Toque Guardar.
7. Escriba un nombre de archivo con el teclado en pantalla.
Salida
Tras fusionar archivos, utilice esta opción para programar opciones de grapado, taladrado y
plegado en Z.
1. En el panel de control, pulse el botón Base de servicios.
2. Toque Enviar de la carpeta.
3. Seleccione la pestaña Trabajos de copia e impresión. Seleccione una carpeta de la lista.
108
Copiadora/impresora Xerox
®
PrimeLink
®
B9100/B9110/B9125/B9136
Guía del usuario
Escaneado

4. Seleccione un archivo y, a continuación, toque Cambiar opciones/Imprimir.
5. Toque Salida.
6. Seleccione una opción:
• Suministro de papel
• Grapado
• Perforación
• Salida
• Salida/Desplazamiento/Subjuego
• Apilado con desplazamiento
• Acabado de subjuegos/Impresión de blocs
7. Toque Guardar.
Anotaciones
Puede agregar un comentario, la fecha y números de página a las copias. Desde formatos
prefijados, puede seleccionar un comentario, una fecha y números de página, así como su
posición de impresión en la página.
1. En el panel de control, pulse el botón Base de servicios.
2. Toque Enviar de la carpeta.
3. Seleccione la pestaña Trabajos de copia e impresión. Seleccione una carpeta de la lista.
4. Seleccione un archivo y, a continuación, toque Cambiar opciones/Imprimir.
5. Toque Anotaciones.
6. Toque Últimas opciones guardadas o Cambiar opciones.
7. Si selecciona Cambiar opciones, elija una opción:
• Formato y estilo
• Comentario
• Fecha
• Números de página
• Sello de Bates
Marca de agua de seguridad
Marca de agua de seguridad es una función de gestión de seguridad que inserta un código digital
de protección de copia en un documento para evitar la duplicación del documento. El código
digital permite saber cuándo, en qué dispositivo y quién originó la salida del documento.
1. En el panel de control, pulse el botón Base de servicios.
2. Toque Enviar de la carpeta.
3. Seleccione la pestaña Trabajos de copia e impresión y, a continuación, una carpeta.
4. Seleccione un archivo y, a continuación, una opción.
Copiadora/impresora Xerox
®
PrimeLink
®
B9100/B9110/B9125/B9136
Guía del usuario
109
Escaneado

5. Toque Marca de agua de seguridad.
6. Seleccione una opción:
• Últimas opciones guardadas
• No
• Sí
• Código de protección: Seleccione No o Impedir duplicación.
• Marcas de agua seguridad guardadas: Esta pantalla permite insertar texto oculto en
los documentos. Con esta función de texto oculto, el texto específico se inserta en
toda la hoja. Al copiar un documento que se ha copiado con la función de texto oculto,
el texto insertado en la salida aparece en blanco sin importar si está instalado el kit de
marca de agua de seguridad opcional.
IImmpprriimmiirr aarrcchhiivvooss ddee uunnaa ccaarrppeettaa
1. En el panel de control, pulse el botón Base de servicios.
2. Toque Enviar de la carpeta.
3. Seleccione la pestaña Trabajos de copia e impresión y, a continuación, una carpeta.
4. Seleccione un archivo y seleccione Cambiar opciones/Imprimir.
5. Seleccione cualquier opción y utilice el teclado numérico para introducir el número de
impresiones necesario.
6. Seleccione una de las opciones siguientes:
• Guardar
• Guardar e imprimir
• Imprimir
DDeettaalllleess ddeell aarrcchhiivvoo
Utilice esta opción para comprobar el contenido de los archivos seleccionados.
1. En el panel de control, pulse el botón Base de servicios.
2. Toque Enviar de la carpeta.
3. Seleccione la pestaña Trabajos de copia e impresión y, a continuación, una carpeta.
4. Seleccione un archivo.
5. Toque Repaso. Aparecen las opciones de configuración del archivo.
SSaalliiddaa
Tras fusionar archivos, utilice esta opción para programar opciones de grapado, taladrado y
plegado en Z.
1. En el panel de control, pulse el botón Base de servicios.
2. Toque Enviar de la carpeta.
3. Seleccione la pestaña Trabajos de copia e impresión. Seleccione una carpeta de la lista.
4. Seleccione un archivo y, a continuación, toque Cambiar opciones/Imprimir.
5. Toque Salida.
110
Copiadora/impresora Xerox
®
PrimeLink
®
B9100/B9110/B9125/B9136
Guía del usuario
Escaneado

6. Seleccione una opción:
• Suministro de papel
• Grapado
• Perforación
• Salida
• Salida/Desplazamiento/Subjuego
• Apilado con desplazamiento
• Acabado de subjuegos/Impresión de blocs
7. Toque Guardar.
CCuubbiieerrttaass
1. En el panel de control, pulse el botón Base de servicios.
2. Toque Enviar de la carpeta.
3. Seleccione la pestaña Trabajos de copia e impresión. Seleccione una carpeta de la lista.
4. Seleccione un archivo y, a continuación, toque Cambiar opciones/Imprimir.
5. Toque Cubiertas.
6. Seleccione Últimas opciones guardadas o Cambiar opciones.
7. Si selecciona Cambiar opciones, elija una opción:
• Cubierta anterior:
Esta opción cancela las opciones de la cubierta frontal de los archivos originales y las
reprograma para el archivo recién fusionado.
• Cubierta posterior: Esta opción cancela las opciones de la contraportada de los archivos
originales y las reprograma para el archivo recién fusionado.
• Nº de cubiertas anteriores: Especifique el número de hojas en blanco que se utilizarán
como cubiertas frontales.
• Nº de cubiertas posteriores: Especifique el número de hojas en blanco que se utilizarán
como contraportadas.
• Suministro de papel: En Bandeja de cubiertas anteriores y Bandeja de cubiertas
posteriores, seleccione bandejas para las cubiertas frontales y contraportadas.
PPlleeggaaddoo
1. En el panel de control, pulse el botón Base de servicios.
2. Toque Enviar de la carpeta.
3. Seleccione la pestaña Trabajos de copia e impresión y, a continuación, una carpeta.
4. Seleccione un archivo y, a continuación, toque Cambiar opciones/Imprimir.
5. Toque Plegado.
6. Toque Plegar/Estriar.
7. Seleccione una opción:
• Últimas opciones guardadas
• No
• Solo plegar
• Solo estriar
Copiadora/impresora Xerox
®
PrimeLink
®
B9100/B9110/B9125/B9136
Guía del usuario
111
Escaneado

8. Si selecciona Solo plegar, seleccione una de estas opciones:
• Un solo pliegue
• Plegado en C
• Plegado en Z
• Plegado en Z media hoja
Nota: Los iconos del botón representan cómo aparece el plegado.
9. Si selecciona Solo estriar, seleccione una de estas opciones:
• Un solo pliegue
• Plegado en C
• Plegado en Z
• Plegado en Z media hoja
• Plegado doble en ventana
• Plegado doble en paralelo
• Plegado en acordeón en 3
• Plegado en acordeón en 4
• Plegado en acordeón en 5
10. Toque Guardar.
IImmpprreessiióónn aa 22 ccaarraass
1. En el panel de control, pulse el botón Base de servicios.
2. Toque Enviar de la carpeta.
3. Toque Trabajos de copia e impresión y seleccione una carpeta.
4. Seleccione un archivo y, a continuación, toque Cambiar opciones/Imprimir.
5. Toque Impresión a 2 caras.
6. Seleccione una opción:
• Últimas opciones guardadas
• A 1 cara
• Cabecera contra cabecera: Seleccione esta opción si las caras anterior y posterior de un
documento tienen la misma orientación.
• Cabecera contra pie: Seleccione esta opción si las caras anterior y posterior de un
documento tienen orientaciones opuestas.
7. Toque Guardar.
DDeessppllaazzaammiieennttoo ddee iimmaaggeenn
Utilice esta opción para establecer un margen de espacio en blanco en la parte superior, inferior,
izquierda y derecha de la copia. Si realiza copias a 2 caras, puede establecer un desplazamiento
de imagen para la cara 1 y la cara 2 de forma independiente.
1. En el panel de control, pulse el botón Base de servicios.
2. Toque Enviar de la carpeta.
3. Seleccione la pestaña Trabajos de copia e impresión y, a continuación, una carpeta.
4. Seleccione un archivo y, a continuación, toque Cambiar opciones/Imprimir.
5. Toque Desplazamiento de imagen.
6. Seleccione una de las opciones siguientes:
• Últimas opciones guardadas
• Desplazamiento de márgenes
112
Copiadora/impresora Xerox
®
PrimeLink
®
B9100/B9110/B9125/B9136
Guía del usuario
Escaneado

7. Si selecciona Desplazamiento de márgenes, seleccione una de estas opciones:
• Cara 1
• Cara 2
8. Para ajustar los márgenes de cada cara, toque los iconos de más (+) o menos (-).
9. Si los márgenes de la cara 2 son iguales a los de la cara 1, toque la casilla de verificación de
Espejo de cara 1.
10. Toque Guardar.
CCrreeaacciióónn ddee ffoolllleettooss
1. En el panel de control, pulse el botón Base de servicios.
2. Toque Enviar de la carpeta.
3. Seleccione la pestaña Trabajos de copia e impresión y, a continuación, una carpeta.
4. Seleccione un archivo y, a continuación, una opción.
5. Pulse Creación de folletos.
6. Seleccione una opción:
• Últimas opciones guardadas
• No
Nota: Según las opciones de papel, podría no estar disponible la opción No.
7. Seleccione Guardar.
AAnnoottaacciioonneess
Puede agregar un comentario, la fecha y números de página a las copias. Desde formatos
prefijados, puede seleccionar un comentario, una fecha y números de página, así como su
posición de impresión en la página.
1. En el panel de control, pulse el botón Base de servicios.
2. Toque Enviar de la carpeta.
3. Seleccione la pestaña Trabajos de copia e impresión. Seleccione una carpeta de la lista.
4. Seleccione un archivo y, a continuación, toque Cambiar opciones/Imprimir.
5. Toque Anotaciones.
6. Toque Últimas opciones guardadas o Cambiar opciones.
7. Si selecciona Cambiar opciones, elija una opción:
• Formato y estilo
• Comentario
• Fecha
• Números de página
• Sello de Bates
MMaarrccaa ddee aagguuaa
1. En el panel de control, pulse el botón Base de servicios.
2. Toque Enviar de la carpeta.
3. Seleccione la pestaña Trabajos de copia e impresión y, a continuación, una carpeta.
4. Seleccione un archivo y, a continuación, una opción.
Copiadora/impresora Xerox
®
PrimeLink
®
B9100/B9110/B9125/B9136
Guía del usuario
113
Escaneado

5. Toque Marca de agua y, a continuación, toque Cambiar opciones.
6. Seleccione una opción:
• Número de control: Para imprimir números de control, seleccione esta opción y toque
Agregar. Seleccione o escriba un valor de 1–9999 en el número de control y toque
Guardar.
• Marcas de agua guardadas: Seleccione esta opción para seleccionar el texto que se debe
imprimir en las copias de una lista predefinida de marcas de agua. Toque Agregar y, a
continuación, toque Guardar.
• Fecha y hora: Seleccione esta opción para imprimir la fecha y hora actuales. Toque
Agregar y, a continuación, toque Guardar.
• Número de serie: Seleccione esta opción para imprimir el número de serie del equipo.
Toque Agregar y, a continuación, toque Guardar.
• Efecto de marca de agua: Seleccione esta opción para imprimir una marca de agua en la
salida. Seleccione Gofrado o Contorno y, a continuación, toque Guardar.
SSaalliiddaa ccaarraa aarrrriibbaa//aabbaajjoo
Utilice esta opción para seleccionar si las impresiones deben salir cara arriba o cara abajo.
1. En el panel de control, pulse el botón Base de servicios.
2. Toque Enviar de la carpeta.
3. Seleccione la pestaña Trabajos de copia e impresión y, a continuación, una carpeta.
4. Seleccione un archivo y, a continuación, una opción.
5. Toque Salida cara arriba/abajo.
6. Seleccione una opción:
• Últimas opciones guardadas
• Auto: Determina automáticamente si las copias salen cara arriba o cara abajo.
• Cara arriba: Las copias salen cara arriba partiendo de la última página.
• Cara abajo: Las copias salen cara abajo partiendo de la última página.
• Cara arriba (orden inverso): Las copias salen cara arriba partiendo de la primera página.
7. Toque Guardar.
AAddiicciióónn ddee sseeppaarraaddoorreess
1. En el panel de control, pulse el botón Base de servicios.
2. Toque Enviar de la carpeta.
3. Seleccione la pestaña Trabajos de copia e impresión y, a continuación, una carpeta.
4. Seleccione un archivo y, a continuación, toque Cambiar opciones/Imprimir.
5. Toque Agregar separadores.
6. Seleccione una opción:
• Últimas opciones guardadas
• Sí
• No
• Número de hojas
7. Toque Guardar.
114
Copiadora/impresora Xerox
®
PrimeLink
®
B9100/B9110/B9125/B9136
Guía del usuario
Escaneado

PPeessttaaññaa TTrraabbaajjooss ddee eessccaanneeaaddoo yy oottrrooss
SSeelleecccciioonnaarr uunnaa ccaarrppeettaa
1. En el panel de control, pulse el botón Base de servicios.
2. Toque Enviar de la carpeta.
3. Toque la pestaña Trabajos de escaneado y otros y, a continuación, seleccione una carpeta.
RReevviissaarr oo eejjeeccuuttaarr ooppeerraacciioonneess eenn aarrcchhiivvooss
1. En el panel de control, pulse el botón Base de servicios.
2. Toque Enviar de la carpeta.
3. Seleccione la pestaña Trabajos de escaneado y otros.
4. Seleccione una carpeta de la lista. Aparece la pantalla Lista de archivos con los archivos
mostrados como miniaturas. Para ver los archivos en una lista, en Miniatura/Lista seleccione
Lista.
5. Seleccione uno o más archivos. Para seleccionar todos los archivos, seleccione Seleccionar
todo.
6. Seleccione las opciones necesarias:
• Actualizar: Actualiza la presentación de la lista de carpetas.
• Repaso: Muestra las opciones de configuración del archivo seleccionado.
• Eliminar: Elimina los archivos seleccionados.
• Detalles archivo (vista previa): Muestra una vista previa del archivo. Puede girar la
imagen, eliminar el archivo o cambiar el nombre de archivo.
• Opciones de flujo de trabajo: Puede vincular una hoja de flujo de trabajo con la carpeta,
cambiar opciones de una hoja de flujo de trabajo, desvincular una hoja de flujo de
trabajo, ejecutar una hoja de flujo de trabajo diferente solo para este trabajo, establecer
el inicio automático del flujo de trabajo o ejecutar la hoja de flujo de trabajo actualmente
vinculada. Para obtener más información, consulte Flujo de trabajo.
• Imprimir o Impresión por lote: Imprime los archivos seleccionados.
RReevviissaarr ddeettaalllleess ddee aarrcchhiivvooss
1. En el panel de control, pulse el botón Base de servicios.
2. Toque Enviar de la carpeta.
3. En la pantalla Carpeta: Lista de archivos, seleccione un archivo.
4. Toque Detalles archivo (vista previa).
5. Seleccione una opción:
• Girar vista
• Eliminar
• Camb. nombre de archivo
• Cambiar opciones de impresión
• Impresión
IImmpprriimmiirr aarrcchhiivvooss
1. En el panel de control, pulse el botón Base de servicios.
2. Toque Enviar de la carpeta.
3. Seleccione la pestaña Trabajos de escaneado y otros.
Copiadora/impresora Xerox
®
PrimeLink
®
B9100/B9110/B9125/B9136
Guía del usuario
115
Escaneado

4. En la pantalla Carpeta: Lista de archivos, seleccione archivos.
5. Toque Imprimir o Impresión por lote.
6. Seleccione una opción. Si es preciso, utilice el teclado numérico para especificar el número de
impresiones.
7. Toque Imprimir.
CCoonnffiigguurraarr oo iinniicciiaarr uunn fflluujjoo ddee ttrraabbaajjoo
Si desea información detallada sobre flujos de trabajo, consulte Flujo de trabajo.
Flujo de trabajo es una función que permite registrar las opciones de transferencia de datos
escaneados, como el método y el destino de la transferencia, para simplificar las tareas de
transferencia de información.
Según el destino, hay dos tipos de hojas de flujos de trabajo. Un tipo de hoja de flujos trabajo es
específica para archivos almacenados en carpetas y el otro tipo es para archivos de escaneado. En
este apartado se describe el primer tipo de hoja, para archivos guardados en carpetas.
Es posible ejecutar un flujo de trabajo en archivos almacenados en una carpeta. Puede configurar
el flujo de trabajo para que se inicie automáticamente, o puede iniciarlo manualmente:
• Automático: Para iniciar un flujo de trabajo automáticamente:
1. Asegúrese de que la hoja de flujo de trabajo esté vinculada a una carpeta. Para obtener
más información, consulte Vincular una hoja de flujo de trabajo a una carpeta.
2. Seleccione Inicio automático.
Cuando los archivos se guardan en la carpeta vinculada, se procesan de forma automática con
los parámetros establecidos en la hoja del flujo de trabajo.
• Manual: Si desea información detallada sobre cómo iniciar manualmente un flujo de trabajo,
consulte Inicio de un flujo de trabajo de forma manual.
Vincular hoja de flujo de trabajo a carpeta
Puede vincular una hoja de flujo de trabajo a una carpeta utilizando el siguiente procedimiento
desde la pestaña Herramientas del menú de Estado de la máquina. Para obtener más
información, consulte Vincular una hoja de flujo de trabajo a una carpeta.
1. En el panel de control, pulse el botón Base de servicios.
2. Toque Enviar de la carpeta.
3. Seleccione la pestaña Trabajos de escaneado y otros.
4. Toque Opciones de flujo trabajo.
5. Toque Crear/Cambiar vínculo.
6. Seleccione una hoja de flujo de trabajo para vincular con la carpeta.
7. Toque Guardar.
Restricciones de las hojas de flujo de trabajo
Una hoja de trabajo la puede utilizar un solo usuario, pueden compartirla varios usuarios o puede
utilizarse solo para determinadas carpetas.
116
Copiadora/impresora Xerox
®
PrimeLink
®
B9100/B9110/B9125/B9136
Guía del usuario
Escaneado

Flujo de trabajo
DDeessccrriippcciióónn ggeenneerraall ddee FFlluujjoo ddee ttrraabbaajjoo
Una hoja de flujo de trabajo permite procesar documentos que están almacenados en carpetas
privadas. Un flujo de trabajo puede iniciarse:
• Automáticamente, cuando un documento está vinculado a una carpeta
• Manualmente, cuando se selecciona una hoja de flujo de trabajo para ejercer una acción en
documentos almacenados en la carpeta.
Para iniciar un flujo de trabajo, vincule la hoja de flujo de trabajo a una carpeta. Cuando se
configura un flujo de trabajo para iniciarse automáticamente, la hoja de flujo de trabajo procesa
los documentos automáticamente conforme los archivos aparecen en la carpeta.
Las siguientes situaciones afectan a las hojas de flujo de trabajo:
• Puede crear hojas de flujo de trabajo, que se pueden ejecutar, modificar, duplicar o eliminar.
Puede realizar estas operaciones solo desde la carpeta privada en la que creó la hoja de flujo
de trabajo.
• En una hoja de flujo de trabajo, puede registrar los siguientes tipos de procesamiento de
documentos:
– Especificación de destinos a FTP, SMB y correo electrónico
– Especificación de varios destinos y procesamiento por lotes
– Impresión
Los tipos de procesamiento de documentos que se pueden registrar en una hoja de flujo de
trabajo dependen de cómo están almacenados los documentos en una carpeta privada. Consulte
la siguiente tabla:
Entrada
Salida
Impresora
Correo
electrónico
FTP
SMB
Escaneado Sí Sí Sí Sí
Impresión almacenada Sí No No No
• Solo se muestran las hojas de flujo de trabajo que está autorizado a ejecutar.
• La función de hoja de flujo de trabajo está disponible solo cuando el Kit de escaneado de red
está instalado en el equipo.
Nota: Para obtener más información sobre las hojas de flujo de trabajo, incluidas
autenticación y plegadoras, consulte la Guía del administrador del sistema de la Copiadora/
impresora Xerox
®
PrimeLink
®
B9100/B9110/B9125/B9136.
Copiadora/impresora Xerox
®
PrimeLink
®
B9100/B9110/B9125/B9136
Guía del usuario
117
Escaneado

HHoojjaass ddee fflluujjoo ddee ttrraabbaajjoo
CCrreeaarr uunnaa hhoojjaa ddee fflluujjoo ddee ttrraabbaajjoo
1. En el panel de control, pulse el botón Estado de la máquina.
2. En la pestaña Herramientas, toque Configuración→Configuración→Crear hoja de flujo de
trabajo.
3. Toque Crear.
4. En la pantalla Crear hoja de flujo de trabajo nueva, especifique las opciones de la nueva hoja
de flujo de trabajo. En la lista, seleccione el elemento cuyas opciones desee especificar y
toque Editar. Encontrará una descripción de las opciones en Opciones de hojas de flujo de
trabajo.
5. Para guardar la hoja de flujo de trabajo, toque Guardar.
Nota: La opción Guardar solo están disponible cuando hay algún valor configurado en
uno alguno de los siguientes campos: Enviar como e-mail, Transferir por FTP, Transferir
por SMB e Imprimir.
6. Para salir de la pantalla Crear hoja de flujo de trabajo, toque Cerrar.
OOppcciioonneess ddee hhoojjaass ddee fflluujjoo ddee ttrraabbaajjoo
Puede especificar las opciones de una hoja de flujo de trabajo.
Con la hoja de flujo de trabajo abierta, seleccione el elemento cuyas opciones desee especificar y
toque Editar.
Nombre
Puede configurar el nombre del flujo de trabajo. Utilice 128 caracteres como máximo.
Descripción
Especifique una descripción para el flujo de trabajo que incluya hasta 1023 caracteres. Para ver
una descripción completa, toque el icono i.
Palabra clave
Establezca una palabra clave para el flujo de trabajo con un máximo de 12 caracteres. Podrá
utilizar la palabra clave para localizar las hojas de flujo de trabajo que tengan esa palabra clave
asignada. Para asignar una palabra clave al flujo de trabajo, utilice una de estas opciones:
• Escriba la palabra clave en el campo Palabra clave y toque Guardar.
• Toque Seleccionar palabra clave. En la lista, seleccione una palabra clave. Toque Cerrar y, a
continuación, toque Guardar.
Nota: El administrador define las palabras clave de la lista. La opción Seleccionar
palabra clave está disponible solo si el administrador ha definido alguna palabra
clave.
Enviar como e-mail
Para enviar como e-mail, especifique los destinatarios del correo electrónico. Puede especificar
hasta 100 direcciones. Puede seleccionar destinatarios mediante los números de elemento de la
libreta de direcciones o bien escribiendo los nombres de los destinatarios con el teclado de la
pantalla táctil del panel de control.
118
Copiadora/impresora Xerox
®
PrimeLink
®
B9100/B9110/B9125/B9136
Guía del usuario
Escaneado

• Libreta de direcciones: Puede especificar los destinatarios del correo electrónico desde la
Libreta de direcciones. El destinatario especificado aparecerá en la pantalla Enviar como e-
mail, en el campo Nombre del destinatario/Dirección de e-mail.
• Destinatario nuevo: Puede especificar un nuevo destinatario: del correo electrónico. El
destinatario aparecerá en la pantalla Enviar como e-mail, en el campo Nombre del
destinatario/Dirección de e-mail. Puede cambiar las siguientes opciones:
– Asunto: Puede escribir el asunto del correo electrónico.
– Quitar: Puede eliminar toda la información de los destinatarios seleccionados.
– Editar: Puede confirmar o cambiar la información de los destinatarios seleccionados.
• Formato de archivo: Puede especificar el formato de archivo de la salida escaneada.
• Intentos de reenvío: Puede establecer el número de veces que desea volver a enviar un correo
electrónico, o desactivar la función.
Transferir por FTP (1) y Transferir por FTP (2)
Especifique el servidor adonde enviar los documentos que utilizan protocolos FTP. Para modificar
información, seleccione una opción. A continuación se indica el número máximo de caracteres
permitidos:
• Nombre: 18 caracteres
• Servidor: 64 caracteres
• Guardar en: 128 caracteres
• Nombre de usuario: 97 caracteres
• Clave: 32
Nota: La opción Transferir por FTP (2) solo está disponible cuando está configurada la
opción Transferir por FTP (1).
• Libreta de direcciones: Cuando la dirección del servidor está registrada en la libreta de
direcciones, puede utilizar la libreta para especificar la dirección. La dirección aparece en la
pantalla Trasferencia de FTP.
• Intentos de reenvío: Puede establecer el número de veces y la frecuencia con la que el equipo
debe intentar volver a enviar la información.
• Formato de archivo: Puede seleccionar un formato de archivo para la salida escaneada.
– Autoselección de TIFF/JPEG
– TIFF (un archivo para cada página)
– mTIFF (varias páginas por archivo)
– PDF: Las opciones son Seguridad de PDF, Firma de PDF y Optimizar PDF para vista
rápida de web.
– PDF/A
– XPS: Las opciones son Firma XPS y Agregar miniatura.
Transferir por SMB (1) y Transferir por SMB (2)
Especifique el servidor donde se envían los documentos que utilizan protocolos SMB. Para agregar
información, seleccione una opción. A continuación se indica la cantidad máxima de caracteres
permitidos:
• Nombre: 18 caracteres
• Servidor: 64 caracteres
Copiadora/impresora Xerox
®
PrimeLink
®
B9100/B9110/B9125/B9136
Guía del usuario
119
Escaneado

• Nombre compartido: 18 caracteres
• Guardar en: 128 caracteres
• Nombre de usuario: 97 caracteres
• Clave: 32 caracteres
Nota: La opción Transferir por SMB (2) solo está disponible cuando está configurada la
opción Transferir por SMB (1).
• Libreta de direcciones: Cuando la dirección del servidor está registrada en la libreta de
direcciones, puede utilizar la libreta para especificar la dirección. La dirección aparece en la
pantalla Trasferencia de SMB.
• Intentos de reenvío: Puede establecer el número de veces y la frecuencia con la que el equipo
debe intentar volver a enviar la información.
• Formato de archivo: Puede seleccionar un formato de archivo para la salida escaneada.
– Autoselección de TIFF/JPEG
– TIFF (un archivo para cada página)
– mTIFF (varias páginas por archivo)
– PDF: Las opciones de PDF son Seguridad de PDF, Firma de PDF y Optimizar PDF para
vista rápida de web.
– PDF/A
– XPS: Las opciones son Firma XPS y Agregar miniatura.
Impresión
Configure opciones de impresión para la hoja de flujo de trabajo vinculada. Para desactivar la
función de impresión, toque No.
Notificación por correo electrónico
Puede configurar destinatarios y opciones de notificación para la hoja de flujo de trabajo
vinculada.
• Libreta de direcciones: Puede seleccionar uno o varios destinatarios para las notificaciones de
correo electrónico.
• Destinatario nuevo: Puede especificar destinatarios que no estén en la libreta de direcciones.
• Notificar: Puede establecer las siguientes condiciones de notificación:
– Al final del flujo de trabajo: Con esta opción seleccionada, los destinatarios reciben una
notificación por correo electrónico cuando termina la operación de un flujo de trabajo.
– Si hay error: Con esta opción seleccionada, los destinatarios reciben una notificación por
correo electrónico cuando se produce un error.
MMooddiiffiiccaarr oo eelliimmiinnaarr ooppcciioonneess ddee uunnaa hhoojjaa ddee fflluujjoo ddee ttrraabbaajjoo
1. En el panel de control, pulse el botón Estado de la máquina.
2. En la pestaña Herramientas, toque Configuración→Configuración→Crear hoja de flujo de
trabajo.
3. En la pantalla Crear hoja de flujo de trabajo nueva, seleccione la hoja de flujo de trabajo
cuyas opciones desee cambiar o eliminar.
4. Toque Editar/Eliminar.
5. En la pantalla de Detalles, toque Editar.
120
Copiadora/impresora Xerox
®
PrimeLink
®
B9100/B9110/B9125/B9136
Guía del usuario
Escaneado

6. En la pantalla Editar hoja de flujo de trabajo, seleccione la hoja cuyas opciones desee cambiar
o eliminar. Encontrará una descripción de las opciones en Opciones de hojas de flujo de
trabajo.
• Para modificar las opciones del elemento seleccionado, toque Editar, cambie las opciones
necesarias y toque Guardar.
• Para eliminar las opciones del elemento seleccionado, toque Eliminar. En el indicativo,
toque Eliminar.
7. Para guardar los cambios de la hoja de flujo de trabajo, toque Guardar.
8. Para salir de la pantalla Crear hoja de flujo de trabajo, toque Cerrar.
CCooppiiaarr uunnaa hhoojjaa ddee fflluujjoo ddee ttrraabbaajjoo
Para crear una hoja de flujo de trabajo basada en una ya existente, puede utilizar la función
Copiar. Puede cambiar el nombre de la copia y modificar las opciones necesarias antes de guardar
la copia como hoja de flujo de trabajo nueva.
1. Pulse el botón Estado de la máquina.
2. En la pestaña Herramientas, toque Configuración→Configuración→Crear hoja de flujo de
trabajo.
3. En la pantalla Crear hoja de flujo de trabajo nueva, seleccione la hoja de flujo de trabajo que
desee copiar.
4. Toque Editar/Eliminar.
5. En la pantalla de Detalles, toque Copiar.
6. En la pantalla Copiar hoja de flujo de trabajo, cambie el nombre para la nueva hoja de flujo
de trabajo y toque Guardar. Se creará la nueva hoja de flujo de trabajo.
7. Para cambiar las opciones de la nueva hoja de flujo de trabajo, seleccione el elemento que
desee modificar y cambie las opciones necesarias. Para obtener más información, consulte
Modificar o eliminar opciones de una hoja de flujo de trabajo.
8. Toque Guardar. La nueva hoja de flujo de trabajo aparece en la lista de hojas de flujo de
trabajo.
9. Para salir de la pantalla Crear hoja de flujo de trabajo, toque Cerrar.
EElliimmiinnaarr uunnaa hhoojjaa ddee fflluujjoo ddee ttrraabbaajjoo
1. En el panel de control, pulse el botón Estado de la máquina.
2. En la pestaña Herramientas, toque Configuración→Configuración→Crear hoja de flujo de
trabajo.
3. En la pantalla Crear hoja de flujo de trabajo nueva, seleccione la hoja de flujo de trabajo que
desee eliminar.
4. Toque Editar/Eliminar.
5. En la pantalla de Detalles, toque Eliminar. En el indicativo, toque Eliminar.
6. Para salir de la pantalla Crear hoja de flujo de trabajo, toque Cerrar.
Copiadora/impresora Xerox
®
PrimeLink
®
B9100/B9110/B9125/B9136
Guía del usuario
121
Escaneado

LLooccaalliizzaarr uunnaa hhoojjaa ddee fflluujjoo ddee ttrraabbaajjoo ccoonn llaa ffuunncciióónn ddee
bbúússqquueeddaa
Para localizar rápidamente una hoja de flujo de trabajo, puede utilizar los siguientes métodos de
búsqueda:
• Buscar por nombre: Puede utilizar todo o parte del nombre de la hoja de flujo de trabajo.
• Buscar por palabra clave: Puede utilizar palabras clave. Hay dos maneras de buscar por palabra
clave:
– Puede escribir una palabra clave en el campo la ruta del trabajo guardado en el campo
Buscar por palabra clave.
– Puede utilizar Seleccionar palabra clave. Esta opción permite elegir una palabra clave de la
lista de palabras claves que haya creado el administrador.
Nota: Si el administrador no ha definido palabras clave, la opción Seleccionar
palabra clave no está disponible.
Para buscar una hoja de flujo de trabajo:
1. En el panel de control, pulse el botón Estado de la máquina.
2. En la pestaña Herramientas, toque Configuración→Configuración→Crear hoja de flujo de
trabajo.
3. Seleccione un método de búsqueda:
• Buscar por nombre: En el campo Buscar por nombre, escriba todo o parte del nombre de la
hoja de flujo de trabajo.
Nota: En el campo Buscar por nombre se distingue entre mayúsculas y minúsculas.
Por ejemplo, si desea buscar una hoja de flujo de trabajo denominada
Departamento de Contabilidad, puede escribir Departamento o Contabilidad
en el campo Buscar por nombre. Si escribe contabilidad en el campo Buscar por
nombre, en los resultados no aparecerá la hoja de flujo de trabajo Departamento
de Contabilidad.
• Buscar por palabra clave: Elija una opción de búsqueda por palabra clave:
• En el campo Buscar por palabra clave, escriba la palabra clave que tenga asignada la
hoja de flujo de trabajo que necesita localizar.
• Toque Seleccionar palabra clave. En la lista, seleccione una palabra clave.
4. Toque Guardar.
Puede restringir los resultados de búsqueda utilizando filtros. Para obtener más información,
consulte Filtrado de hojas de flujo de trabajo.
FFiillttrraaddoo ddee hhoojjaass ddee fflluujjoo ddee ttrraabbaajjoo
Puede filtrar hojas de flujo de trabajo por tipo de usuario.
1. En el panel de control, pulse el botón Estado de la máquina.
2. En la pestaña Herramientas, toque Configuración→Configuración→Crear hoja de flujo de
trabajo.
3. Toque Filtrado de hojas.
122
Copiadora/impresora Xerox
®
PrimeLink
®
B9100/B9110/B9125/B9136
Guía del usuario
Escaneado

4. En la pantalla Filtrado de hojas, seleccione las opciones de filtro:
• Propietario:
• Administrador del sistema: Muestra solo las hojas de flujo de trabajo que están
disponibles para los usuarios con permisos de administrador.
• No administrador del sistema: Muestra solo las hojas de flujo de trabajo que están
disponibles para los usuarios que no tienen permisos de administrador.
Nota: Cuando están seleccionadas las dos opciones, Administrador del sistema y No
administrador del sistema, se muestran todas las hojas de flujo de trabajo.
• Destino: El destino de las hojas de flujo de trabajo es Carpetas. Para ver hojas de flujo de
trabajo, seleccione Carpetas.
5. Toque Guardar.
CCaarrppeettaass
CCrreeaarr uunnaa ccaarrppeettaa
Para crear una carpeta:
1. En el panel de control, pulse el botón Estado de la máquina.
2. En la pestaña Herramientas, toque Configuración→Configuración→Crear carpeta.
3. Seleccione una carpeta disponible.
4. En la pantalla Carpeta nueva: Clave, seleccione una opción de clave:
• No: Para acceder a la carpeta no necesita una clave. Todos los usuarios tienen acceso a la
carpeta.
• Sí: Para acceder a la carpeta necesita una clave. Los usuarios deben escribir la clave para
iniciar el proceso del flujo de trabajo en la carpeta.
1. En el campo de Clave de carpeta, utilice el teclado numérico del panel de control para
escribir una clave de hasta 20 dígitos.
2. En el campo Operación de destino, seleccione una opción de restricción de clave:
• Siempre (todas operaciones): Se requiere una clave para acceder a todas las hojas
de flujo de trabajo de la carpeta.
• Guardar (escritura): Cuando un usuario intenta modificar un documento de la
carpeta, se le pide que escriba la clave.
• Imprimir/Eliminar (lectura): Cuando un usuario intenta imprimir o eliminar un
documento de la carpeta, se le pide que escriba la clave.
5. Toque Guardar.
Copiadora/impresora Xerox
®
PrimeLink
®
B9100/B9110/B9125/B9136
Guía del usuario
123
Escaneado

6. Seleccione el elemento de la lista para el que desee agregar o eliminar información:
• Nombre de la carpeta: Escriba un nombre de carpeta de hasta 20 caracteres.
• Comprobar clave de carpeta: Esta opción permite revisar y modificar la configuración de
la clave de la carpeta.
• Eliminar documentos después de recuperados: Esta opción determina si los documentos
deben eliminarse de la carpeta una vez que se hayan imprimido o recuperado, o después
de haberlos transferido e imprimido mediante una hoja de flujo de trabajo.
• Eliminar archivos caducados: Esta opción determina si los documentos se deben eliminar
de la carpeta transcurrido un periodo de tiempo preestablecido. El periodo de tiempo lo
establece el administrador.
• Vincular Hoja de flujo de trabajo con carpeta: Seleccione esta opción para vincular una
hoja de flujo de trabajo a la carpeta. Consulte Vincular una hoja de flujo de trabajo a una
carpeta.
7. Para guardar la nueva carpeta, toque Cerrar.
VViinnccuullaarr uunnaa hhoojjaa ddee fflluujjoo ddee ttrraabbaajjoo aa uunnaa ccaarrppeettaa
Puede vincular una hoja de flujo de trabajo a una carpeta. La hoja de flujo de trabajo vinculada
determina cómo se procesan los documentos de la carpeta.
Para vincular una hoja de flujo de trabajo a una carpeta:
1. En el panel de control, pulse el botón Estado de la máquina.
2. En la pestaña Herramientas, toque Configuración→Configuración→Crear carpeta.
3. Seleccione una carpeta de la lista. Si necesita crear una nueva carpeta, consulte Crear una
carpeta.
4. Seleccione Vincular hoja flujo trabajo con carpeta.
5. En la pantalla Vincular hoja flujo trabajo con carpeta, toque Crear/Cambiar vínculo.
6. Seleccione la hoja de flujo de trabajo que desee vincular a la carpeta y toque Guardar.
Aparece la pantalla Vincular hoja flujo trabajo con carpeta.
Nota: Para buscar una hoja de flujo de trabajo específica, consulte Localizar una hoja
de flujo de trabajo con la función de búsqueda.
7. Para que el flujo de trabajo seleccionado se ejecute automáticamente al guardar un nuevo
documento en la carpeta, seleccione Inicio automático. Si no selecciona Inicio automático,
deberá ejecutar el flujo de trabajo manualmente. Para obtener más información, consulte
Inicio de un flujo de trabajo de forma manual.
8. Toque Cerrar. La hoja de flujo de trabajo se vincula a la carpeta.
9. Para salir, toque Cerrar de nuevo.
DDeessvviinnccuullaarr uunnaa hhoojjaa ddee fflluujjoo ddee ttrraabbaajjoo ddee uunnaa ccaarrppeettaa
Para romper el vínculo entre una hoja de flujo de trabajo y una carpeta:
1. En el panel de control, pulse el botón Estado de la máquina.
2. En la pestaña Herramientas, toque Configuración→Configuración→Crear carpeta.
3. En la lista, seleccione la carpeta que desee desvincular de la hoja de flujo de trabajo.
4. En la pantalla de Crear/Eliminar, seleccione Vincular hoja flujo trabajo con carpeta.
5. En la pantalla Vincular hoja flujo trabajo con carpeta, toque Terminar vínculo.
124
Copiadora/impresora Xerox
®
PrimeLink
®
B9100/B9110/B9125/B9136
Guía del usuario
Escaneado

6. Para confirmar la separación, toque Sí en el indicativo. El vínculo entre la carpeta y la hoja del
flujo de trabajo queda eliminado.
7. Toque Cerrar.
EElliimmiinnaarr uunnaa ccaarrppeettaa
Nota: Cuando se elimina una carpeta, se eliminan todos los archivos de su interior. Si hay
una hoja de flujo de trabajo vinculada a la carpeta, la hoja de flujo de trabajo queda
eliminada.
Para eliminar una carpeta:
1. En el panel de control, pulse el botón Estado de la máquina.
2. En la pestaña Herramientas, toque Configuración→Configuración→Crear carpeta.
3. En la pantalla Crear carpeta, seleccione la carpeta que desea eliminar.
4. Toque Eliminar carpeta.
5. En el indicativo, toque Eliminar.
IInniicciioo ddee uunn fflluujjoo ddee ttrraabbaajjoo ddee ffoorrmmaa mmaannuuaall
Si una hoja de flujo de trabajo no se configura con Inicio automático y está vinculada a una
carpeta, se deberá iniciar el flujo de trabajo manualmente.
1. En el panel de control, pulse el botón Servicios.
2. Toque Enviar de la carpeta.
3. Seleccione la pestaña Trabajos de escaneado y otros.
4. Seleccione una carpeta de la lista.
5. En la pantalla Lista de archivos, seleccione uno o más archivos.
Nota: Si existen archivos en la carpeta, escanee un archivo y guárdelo en la carpeta.
Para obtener más información, consulte Guardar en carpeta.
6. Tras seleccionar los archivos, puede ver sus opciones o realizar cambios en su modo de
procesamiento.
Copiadora/impresora Xerox
®
PrimeLink
®
B9100/B9110/B9125/B9136
Guía del usuario
125
Escaneado

a. Seleccione una opción y, a continuación, realice los cambios necesarios.
• Repaso: Permite ver las opciones del archivo.
• Eliminar: Elimina los archivos seleccionados de la carpeta.
• Detalles archivo (vista previa): Puede presentar una vista previa del archivo, girarlo,
cambiarlo de nombre, cambiar sus opciones de impresión o eliminarlo.
• Opciones de flujo de trabajo: Puede vincular una hoja de flujo de trabajo nueva u
otra ya existente a la carpeta. Puede desvincular la hoja de flujo de trabajo vinculada
o seleccionar una hoja de flujo de trabajo temporal que ejecute solo un trabajo. Para
modificar opciones antes de ejecutar un flujo de trabajo, siga los pasos siguientes
según necesite:
– Para desconectar una hoja de flujo trabajo de una carpeta, toque Terminar
vínculo.
– Para vincular una hoja de flujo de trabajo distinta a la carpeta, toque Crear/
Cambiar vínculo, seleccione una hoja de flujo de trabajo o cree una nueva y,
continuación, toque Guardar.
– Para vincular una hoja de flujo de trabajo distinta a la carpeta solo para este
trabajo, toque Seleccionar hoja flujo trabajo, seleccione una hoja de flujo de
trabajo para ejecutarla en este trabajo y, continuación, toque Cerrar.
– Para que el flujo de trabajo seleccionado se ejecute automáticamente al guardar
un archivo en la carpeta, seleccione Inicio automático.
• Imprimir: Imprima el archivo seleccionado o cambie las opciones de impresión del
archivo.
• Impresión en lote: Imprima todos los archivos seleccionados o cambie las opciones
de impresión de todos los archivos seleccionados.
b. Toque Cerrar.
7. Para ejecutar el flujo de trabajo, toque Opciones de flujo de trabajo y, a continuación,
Comenzar flujo trabajo actual.
La hoja de flujo de trabajo ejecuta el flujo de trabajo en los archivos seleccionados de la
carpeta.
8. Para cerrar la carpeta, toque Cerrar.
126
Copiadora/impresora Xerox
®
PrimeLink
®
B9100/B9110/B9125/B9136
Guía del usuario
Escaneado

Copiadora/impresora Xerox
®
PrimeLink
®
B9100/B9110/B9125/B9136
Guía del usuario
127
7
Programación guardada
Este capítulo incluye:
• Descripción general de Programación guardada ................................................................. 128
• Almacenamiento de un programa ...................................................................................... 129
• Guardar un programa de preparación de trabajo................................................................ 130
• Asignar o cambiar el nombre de un programa guardado .................................................... 131
• Notas y restricciones sobre el registro de programas guardados.......................................... 132
• Recuperación de programas guardados .............................................................................. 134
• Eliminación de programas guardados................................................................................. 136
• Iconos de programas guardados ........................................................................................ 137

Descripción general de Programación
guardada
Las funciones que se utilizan habitualmente y las opciones de los trabajos se pueden guardar co-
mo programación guardada, a la que se puede acceder mediante un botón de acceso directo.
Programación guardada recuerda las opciones de la función, pero también puede registrar series
de operaciones. Puede registrar la jerarquía de pantallas mostradas de cada paso. Por ejemplo,
puede utilizar Programación guardada para registrar las siguientes acciones: pulsar el botón Es-
tado de la máquina y mostrar la pantalla Imprimir informes.
• Se pueden grabar hasta 100 operaciones consecutivas en cada programa guardado.
• Puede guardar 40 programas.
• Un programa guardado puede resultar no válido en los casos siguientes:
– Si se cambian los valores prefijados o la configuración de bandeja de papel del sistema.
– Si se agregan o eliminan botones de la pantalla táctil, ya que la programación guardada
solo recuerda la ubicación del botón en la pantalla. No recuerda el nombre del botón. Por
ejemplo, las posiciones de los botones pueden cambiar cuando se agrega o elimina un flu-
jo de trabajo o una plantilla de trabajo.
– Si se cambian los valores de la función Marca de agua cuando se utiliza en un programa
guardado.
– Si se cambia la clave de la carpeta utilizada en el programa guardado una vez que se haya
almacenado.
– Opciones del sistema, Hojas de flujo de trabajo, Escaneado de red, Libreta de direcciones y
la función Examinar para Escanear a PC no se pueden utilizar con Programación
guardada.
Para obtener una lista completa de notas y restricciones, consulte Notas y restricciones sobre el
registro de programas guardados.
128
Copiadora/impresora Xerox
®
PrimeLink
®
B9100/B9110/B9125/B9136
Guía del usuario
Programación guardada

Almacenamiento de un programa
Nota:
• El proceso de registro se termina con las siguientes acciones:
– Pulsar el botón Interrumpir en el panel de control.
– La función Restablecimiento automático origina un agotamiento del tiempo de
espera.
– Aparece un mensaje de error, por ejemplo por un atasco de papel.
• Para asegurarse de que la impresora registre correctamente el programa, no lleve a cabo
ninguno de estos procedimientos mientras se guarda un programa:
– Quitar o insertar una bandeja de papel
– Colocar o reponer papel en la bandeja 5 (especial)
• No puede editar un programa ya guardado. Para guardar opciones diferentes, almacene
un nuevo programa.
1. Pulse el botón Estado de la máquina.
2. Toque la pestaña Herramientas y, a continuación, en la columna Funciones toque
Programación guardada.
3. Toque Guardar.
Nota: Si desea registrar un programa guardado para Preparar trabajo, consulte
Guardar un programa de preparación de trabajo.
4. En la lista numerada, seleccione un botón numerado disponible.
Nota:
• Para volver a la pantalla anterior o pasar a la pantalla siguiente, toque las flechas
Arriba o Abajo.
• Mientras se registra el programa en la memoria de trabajos, se emite un pitido. Para
cambiar el volumen del pitido, consulte Ajuste de señales sonoras del registro de
programaciones guardadas en la Guía del administrador del sistema.
• Cuando se guarda un programa para la bandeja 5, guarde también el tamaño y
tipo de papel a fin de asegurarse de que no se corrompa. Si se corrompe, no podrá
seleccionar el programa.
5. Seleccione el tipo de función para el programa que desea guardar.
Nota: Las funciones que no están disponibles para guardarse con programas aparecen
atenuadas. Por ejemplo, Escaneado de red y Hojas de flujo de trabajo no están
disponibles.
6. Configure las opciones de la función. Tras cambiar las opciones de las distintas pestañas,
toque Guardar.
7. Para terminar el registro y guardar el programa, pulse el botón Comenzar.
Nota: Para cancelar el registro, pulse el botón Interrumpir.
Nota: En el momento en que se guarda el programa, se asigna el nombre de programa (Sin
nombre). Para cambiar de nombre un programa guardado, consulte Asignar o cambiar el
nombre de un programa guardado.
Copiadora/impresora Xerox
®
PrimeLink
®
B9100/B9110/B9125/B9136
Guía del usuario
129
Programación guardada

Guardar un programa de preparación de
trabajo
La función Preparar trabajo permite aplicar distintas opciones a segmentos diferentes de un
trabajo. Puede utilizar Programación guardada para almacenar un programa que contenga
opciones específicas para utilizarlas con la función Preparar trabajo. Cuando se utiliza Preparar
trabajo, se puede recuperar un programa guardado y aplicarlo a un segmento concreto del
trabajo. Si cada segmento del trabajo necesita opciones diferentes, puede seleccionar un
programa guardado distinto para cada segmento del trabajo.
1. Pulse el botón Estado de la máquina.
2. Toque la pestaña Herramientas. En la columna Funciones, toque Programación guardada.
3. Toque Guardar preparar trabajo.
4. En la lista numerada, seleccione un botón numerado disponible.
Nota:
• Para volver a la pantalla anterior o pasar a la pantalla siguiente, toque las flechas
Arriba o Abajo.
• Mientras se registra el programa en la memoria de trabajos, se emite un pitido. Para
cambiar el volumen del tono, consulte Stored Programming Tone (Tono de
programación guardada) en la Guía de administración del sistema.
• Cuando se guarda un programa para la bandeja 5, guarde también el tamaño y
tipo de papel a fin de asegurarse de que no se corrompa. Si se corrompe, no podrá
seleccionar el programa.
Aparecen las pestañas de la función Copia y la impresora emite un pitido para indicar que
está en modo programación.
5. Establezca las opciones de la función que desee aplicar a un segmento del trabajo. Tras
cambiar las opciones, toque Guardar.
6. Para salir del modo programación y guardar el programa, pulse el botón Comenzar o el botón
Borrar todo.
Nota:
• Para cancelar el registro, pulse el botón Interrumpir.
• En el momento en que se guarda el programa de Preparar trabajo, se asigna el
nombre de programa (Sin nombre). Para cambiar de nombre un programa
guardado, consulte Asignar o cambiar el nombre de un programa guardado.
• El icono de Preparar trabajo se asigna automáticamente al programa guardado y
no se puede cambiar.
7. Coloque el primer documento original en el alimentador automático de documentos o en el
cristal de exposición.
8. Configure las opciones de la función para este documento según sea preciso. Tras cambiar las
opciones, toque Guardar.
130
Copiadora/impresora Xerox
®
PrimeLink
®
B9100/B9110/B9125/B9136
Guía del usuario
Programación guardada

Asignar o cambiar el nombre de un programa
guardado
En el nombre de un programa guardado puede utilizar como máximo 18 caracteres.
1. Pulse el botón Estado de la máquina.
2. Toque la pestaña Herramientas y, a continuación, toque Programación guardada.
3. Toque Introducir/Cambiar nombre.
4. Seleccione el programa guardado cuyo nombre desea cambiar.
Nota: Para volver a la pantalla anterior o pasar a la pantalla siguiente, toque las
flechas Arriba o Abajo.
5. Escriba el nuevo nombre del programa guardado y toque Guardar.
6. Toque Cerrar.
Copiadora/impresora Xerox
®
PrimeLink
®
B9100/B9110/B9125/B9136
Guía del usuario
131
Programación guardada

Notas y restricciones sobre el registro de
programas guardados
Existen las siguientes notas y limitaciones respecto al registro de programas guardados.
• Cuando se guarda un programa para la bandeja 5, guarde también el tamaño y tipo de papel
a fin de asegurarse de que no se corrompa. Si se corrompe, no podrá seleccionar el programa.
• Si se lleva a cabo alguna de las siguientes operaciones mientras se registra un programa, el
programa guardado podría no registrarse o no funcionar correctamente.
– Cómo quitar o insertar una bandeja de papel
– Colocar papel en la bandeja especial
• Una vez se ha registrado un programa guardado, la realización de cualquiera de las siguientes
operaciones podría corromperlo. Si se corrompe, no podrá seleccionar el programa.
– Si el programa guardado tiene una función de marca de agua y se modifican los valores
prefijados de dicha función.
– Si el programa guardado tiene una función vinculada a una carpeta y se modifica la clave
de la carpeta.
– Si se modifican las opciones del panel de control.
– Si se modifican los servicios asignados a botones personalizados.
– Si se modifica alguna opción de Herramientas→Opciones del sistema→Opciones de ser-
vicio de copia→Botones prefijados
– Si se realiza la selección desde una lista de la Libreta de direcciones o una Hoja de flujo de
trabajo
– Si se cambia alguno de los componentes opcionales instalados en la impresora, como una
acabadora, y los botones correspondientes ya no están disponibles.
– Si se cambia la unidad de medida, milímetros o pulgadas.
– Si se selecciona un trabajo de la lista de trabajos guardados en Estado de trabajos→Tra-
bajos de impresión protegida/Más
– Selección de elementos con la barra de desplazamiento
• Las siguientes funciones y operaciones no pueden registrarse en Programación guardada:
– Registro y recuperación de un programa guardado
– Petición de diagnóstico
– Ajustes del sistema
– Botón Impresión de disco: Texto de la pantalla Base de servicios
– Botón Guardar en USB de la pantalla Base de servicios
– Botones Escaneado de red, Hojas de flujo de trabajo y Aplicaciones web de la pantalla
Base de servicios
– Botón Personalizado asignado al servicio Escaneado de red u Hojas de flujo de trabajo
– Botones que no pueden seleccionarse
– Botón Idioma de la pantalla Base de servicios
– Botón Brillo de la pantalla de la pantalla Base de servicios
– Operación de desplazamiento durante la vista preliminar
– Botón Examinar para el servicio Escanear a PC
132
Copiadora/impresora Xerox
®
PrimeLink
®
B9100/B9110/B9125/B9136
Guía del usuario
Programación guardada

– Operaciones para modificar direcciones de correo electrónico para el servicio E-mail: Estas
operaciones incluyen las opciones de menú Teclado, Quitar y Editar. Para ver estas opcio-
nes de menú, seleccione Destinatarios o De.
– Botón Ahorro de energía
• El registro de un programa guardado se cancela en los casos siguientes:
– Si se pulsa el botón Interrumpir.
– Si la función de Borrado automático origina un agotamiento del tiempo de espera.
– Si aparece una ventana emergente, como la de un atasco de papel.
Copiadora/impresora Xerox
®
PrimeLink
®
B9100/B9110/B9125/B9136
Guía del usuario
133
Programación guardada

Recuperación de programas guardados
Al intentar recuperar un programa guardado, se muestra la última pantalla del registro del
programa guardado.
Nota: Si desea recuperar un programa guardado para Preparar trabajo, consulte Utilizar
programas guardados con la función Preparar trabajo.
1. Coloque el documento original en el alimentador automático de documentos o en el cristal de
exposición.
2. Pulse el botón Base de servicios.
3. Toque Programación guardada.
Nota: Si no localiza el icono Programación guardada en la pantalla Base de servicios, es
que el administrador del sistema no ha configurado el icono para que aparezca en la
pantalla Base de servicios.
4. Seleccione el número de programa guardado que contenga las funciones y opciones que
desee utilizar. Puede seleccionar solo números registrados.
5. Una vez recuperado el programa guardado, seleccione otras opciones necesarias.
6. Pulse el botón Comenzar.
El programa se ejecuta. Para borrar el programa y salir, pulse dos veces el botón Borrar todo.
UUttiilliizzaarr pprrooggrraammaass gguuaarrddaaddooss ccoonn llaa ffuunncciióónn
PPrreeppaarraarr ttrraabbaajjoo
Puede configurar un trabajo de múltiples segmentos con la función Preparar trabajo en la
pantalla Copia mientras Preparar trabajo está ejecutándose.
Para configura un trabajo y utilizar uno o más programas de Preparar trabajo guardados:
1. Coloque el documento original en el alimentador automático de documentos o en el cristal de
exposición.
2. Pulse el botón Base de servicios y toque Copiar.
3. Establezca las opciones de las funciones necesarias. Tras cambiar las opciones de cada
pestaña, toque Guardar.
4. Seleccione la pestaña Preparación de trabajo y, a continuación, toque Preparar trabajo.
Toque Sí y, a continuación, Guardar.
5. Pulse el botón Comenzar.
El documento se escanea y se le pide que coloque el documento original siguiente.
6. Coloque el siguiente documento original y toque Cambiar opciones.
7. Toque Preparación de trabajo.
8. Toque Programación guardada.
9. En la lista de programas de Preparar trabajo guardados, seleccione el programa de Preparar
trabajo que contenga las funciones que desea utilizar en el segmento siguiente del trabajo.
10. Si es necesario, cambie las opciones y pulse el botón Comenzar.
134
Copiadora/impresora Xerox
®
PrimeLink
®
B9100/B9110/B9125/B9136
Guía del usuario
Programación guardada

11. Repita el proceso hasta haber escaneado todos los documentos originales y aplicado las
opciones necesarias a cada segmento. Tras terminar el escaneado del último juego de
originales, toque Último original.
Conforme avanza el trabajo, se van aplicando las opciones del programa guardado de
Preparar trabajo seleccionado para cada segmento.
12. Para salir, pulse el botón Borrar todo.
Copiadora/impresora Xerox
®
PrimeLink
®
B9100/B9110/B9125/B9136
Guía del usuario
135
Programación guardada

Eliminación de programas guardados
1. Pulse el botón Estado de la máquina.
2. Toque la pestaña Herramientas y, a continuación, toque Programación guardada.
3. Toque Eliminar.
4. Seleccione el programa guardado que desee eliminar.
5. Para confirmar la eliminación, toque Eliminar.
6. Toque Cerrar.
Nota: Las programaciones guardadas eliminadas no pueden restaurarse.
136
Copiadora/impresora Xerox
®
PrimeLink
®
B9100/B9110/B9125/B9136
Guía del usuario
Programación guardada

Iconos de programas guardados
El icono de un programa guardado se puede agregar o cambiar.
1. Pulse el botón Estado de la máquina.
2. Toque la pestaña Herramientas y, a continuación, toque Programación guardada.
3. Toque Asignar/Cambiar icono.
4. Seleccione el programa guardado al que desea asignar un icono o cambiarlo.
Nota: Para volver a la pantalla anterior o pasar a la pantalla siguiente, toque las
flechas Arriba o Abajo.
5. Seleccione un icono y toque Guardar.
El icono se agrega al programa guardado y aparece en el botón del mismo.
Copiadora/impresora Xerox
®
PrimeLink
®
B9100/B9110/B9125/B9136
Guía del usuario
137
Programación guardada

Copiadora/impresora Xerox
®
PrimeLink
®
B9100/B9110/B9125/B9136
Guía del usuario
139
8
Impresión de disco: Texto
Este capítulo incluye:
• Descripción general de Impresión de disco: Texto ............................................................... 140
• Formatos de archivo compatibles ....................................................................................... 141
• Notas y limitaciones........................................................................................................... 142
• Seleccionar archivos de soportes multimedia de un dispositivo de memoria USB................. 143
• Imprimir a PDF protegido con clave.................................................................................... 144
• Configuración de las opciones de impresión........................................................................ 145

Descripción general de Impresión de disco:
Texto
La instalación del Kit de activación de USB (USB Enablement Kit) permite a la impresora recuperar
e imprimir archivos de documentos .pdf, .tiff y .xps. Esta función se denomina "Imprimir de disco".
Cuando se conecta un dispositivo de memoria USB a la impresora, esta puede imprimir los datos
guardados en él. La función Imprimir de disco incluye el modo Impresión de disco: texto que impri-
me datos guardados en formato de texto. La función incluye también la impresión de índices, que
imprime una lista de los archivos recuperados en el modo de funcionamiento actual.
Asegúrese de realizar copias de seguridad de los datos en soporte magnético. La información que
se guarda en soportes magnéticos se puede perder o dañar por diversas razones:
• Al apagar o encender la impresora o al desconectar o conectar el dispositivo de memoria USB
• Como consecuencia de efectos de ruido eléctrico o descargas eléctricas
• Al producirse un error o una reparación
• Como consecuencia de un desastre natural
140
Copiadora/impresora Xerox
®
PrimeLink
®
B9100/B9110/B9125/B9136
Guía del usuario
Impresión de disco: Texto

Formatos de archivo compatibles
Puede utilizar los siguientes formatos de archivo:
• PDF: PDF 1.3 o posterior
Extensión: .pdf
• TIFF: Escala de grises de 4 u 8 bits sin comprimir, JPEG de 8 o 24 bits comprimido y MH/MMR
comprimido
Extensión: .tiff
• Archivos XPS
Extensión: .xps
– Si el soporte contiene más de 900 archivos, la impresora reconocerá los primeros 900 archi-
vos, estén dentro o fuera de carpetas.
– Los archivos PDF guardados en un Mac OS
®
no aparecen en pantalla y no se pueden
imprimir.
– Si el nombre de archivo contiene caracteres que no admite la impresora, no se muestra en
pantalla.
– Los nombres de archivo pueden tener 1–240 caracteres.
Copiadora/impresora Xerox
®
PrimeLink
®
B9100/B9110/B9125/B9136
Guía del usuario
141
Impresión de disco: Texto

Notas y limitaciones
Las siguientes notas y limitaciones se refieren al uso de la función Impresión de disco: Texto:
• La velocidad de impresión depende del tamaño y número de archivos que hay en la memoria
USB.
• Antes de guardar documentos, formatee el dispositivo en un PC. En el modo Impresión de dis-
co: Texto, los archivos se imprimen desde el directorio de nivel superior del dispositivo de me-
moria USB. Los nombres de carpeta o archivo se reconocen incluso si superan los ocho
caracteres.
• No conecte varios dispositivos de memoria USB en la impresora a la vez.
• La impresora no admite algunos tipos de dispositivos de memoria USB, como los que vienen
con una función de cifrado o varias particiones.
• No conecte o desconecte un dispositivo de memoria USB mientras la impresora está impri-
miendo o recuperando datos, o bien, accediendo al dispositivo de memoria USB.
• Para imprimir un PDF protegido con clave, asegúrese de que la impresora esté configurada con
la clave que abre el PDF. Consulte Imprimir a PDF protegido con clave.
142
Copiadora/impresora Xerox
®
PrimeLink
®
B9100/B9110/B9125/B9136
Guía del usuario
Impresión de disco: Texto

Seleccionar archivos de soportes multimedia
de un dispositivo de memoria USB
1. En el panel de control, inserte el dispositivo de memoria USB en la ranura correspondiente.
2. Aparece la pantalla Dispositivo USB detectado. Seleccione uno de los siguientes
procedimientos:
• Guardar en USB
• Impresión de disco: Texto
3. Para utilizar la función Impresión de disco: Texto toque Impresión de disco: Texto.
Nota:
• No desconecte el dispositivo de memoria USB mientras la impresora recupera los
archivos.
• Se asignan automáticamente números de indexación 001–900 a los archivos
recuperados.
4. Una vez recuperados los archivos, para seleccionarlos, toque Seleccionar todo, Seleccionar de
la lista, Seleccionar serie o Impresión de índice.
La opción Impresión de índice imprime una lista de un máximo de 32 archivos seleccionados
en la unidad USB con los números de indexación asignados automáticamente. La opción
Impresión de índice se activa al seleccionar determinados tipos de papel.
Nota: Cuando Suministro de papel está configurado con Autoselección, no se puede
activar la opción Impresión de índice.
5. Seleccione uno o más archivos y toque Guardar. Si es necesario, seleccione una carpeta de la
unidad USB y, a continuación, los archivos.
Nota: Si selecciona un archivo PDF protegido por contraseña, aparece un mensaje en
pantalla y el trabajo de impresión se cancela. Consulte Imprimir a PDF protegido con
clave.
6. Una vez seleccionados los archivos, toque la pestaña Impresión de disco: Texto y Opciones
avanzadas para ajustar las opciones de impresión necesarias.
7. Ajuste las opciones según sea preciso. Para obtener más información, consulte Configuración
de las opciones de impresión.
Según el tipo de archivos almacenados en la memoria USB o la configuración del directorio,
puede que no se impriman todos los archivos seleccionados.
8. Pulse Comenzar.
Copiadora/impresora Xerox
®
PrimeLink
®
B9100/B9110/B9125/B9136
Guía del usuario
143
Impresión de disco: Texto

Imprimir a PDF protegido con clave
1. En el panel de control, pulse Estado de la máquina.
2. Toque Otros→Modo de impresión→PDF→Clave.
El valor prefijado de Modo de impresión es Online (En línea).
3. Escriba una clave y, a continuación, toque Guardar. Si se le solicita confirmación, escriba la
clave otra vez y toque Guardar.
144
Copiadora/impresora Xerox
®
PrimeLink
®
B9100/B9110/B9125/B9136
Guía del usuario
Impresión de disco: Texto

Configuración de las opciones de impresión
Las opciones de impresión se pueden configurar en la pestaña Impresión de disco: Texto.
OOppcciioonneess ddee IImmpprreessiióónn ddee ddiissccoo:: TTeexxttoo
Ficha Elemento Valor
Cantidad En el panel de control, utilice el teclado numérico
para introducir un número de impresiones de 1–999.
Impresión de disco:
Texto
Suministro de papel Autoselección de papel, Bandejas 1–5
Seleccione Auto o una bandeja que tenga capacidad
para los siguientes tamaños de papel:
• A3: 297 x 420 mm (11 x 17 pulg.)
• B4: 250 x 353 mm (9,8 x 14 pulg.)
• A4: 210 x 297 mm (8.5 x 11 pulg.)
• A4: 210 x 297 mm (8.5 x 11 pulg.) Alimentación
por borde corto (ABC)
• B5: 176 x 250 mm (7 x 10 pulg)
• B5: 176 X 250 mm (7 x 10 pulg.) ABC
• A5: 148 x 210 mm (5.8 x 8.3 pulg.)
• A5: 148 x 210 mm (5.8 x 8.3 pulg.) ABC
Cuando se selecciona Auto, se selecciona
automáticamente una bandeja de papel del tamaño
del documento, y el documento se imprime en el
tamaño original.
Si la bandeja que se desea utilizar no aparece en
pantalla, toque Suministro de papel→Más. Se
mostrará una lista de bandejas disponibles en la
impresora. Las bandejas ya están cargadas con papel
de un tipo y tamaño específicos. En la lista que
aparece en pantalla, seleccione la bandeja adecuada
para el trabajo de impresión.
Tamaño del papel: En la lista, seleccione el tamaño
de papel necesario.
Tipo de papel: En la lista, seleccione el tipo de papel
necesario.
Impresión a 2 caras A 1 cara
Giro borde largo
Giro borde corto
Salida No
Grapado
• 1 grapa
• 2 grapas
Perforación
• 2 agujeros
• 3 agujeros
Copiadora/impresora Xerox
®
PrimeLink
®
B9100/B9110/B9125/B9136
Guía del usuario
145
Impresión de disco: Texto

Ficha Elemento Valor
Páginas por cara No
2 páginas en 1
4 páginas en 1
Opciones avanzadas Suavizado de mapas
de bits
No
Sí
Si selecciona un tamaño de papel más pequeño que el tamaño configurado para el documento,
este se reduce automáticamente. Si selecciona un tamaño de papel más grande que el tamaño
del documento, este se imprime con el tamaño del documento original.Los elementos que
aparecen en las pestañas Impresión de disco: Texto y Opciones avanzadas pueden variar según la
combinación de opciones que tenga instalada la impresora.
IImmpprreessiióónn ddee íínnddiiccee
En el modo Impresión de disco: Texto, la impresora puede imprimir la siguiente información:
• Nombres de archivo, con un máximo de cinco líneas y 240 caracteres.
• Fechas en que se almacenaron los documentos en el dispositivo de memoria USB.
• Número total de archivos. Puede seleccionar un máximo de 32 archivos. Si se selecciona más
de archivos, en la parte superior de la pantalla aparece este mensaje: Demasiados
archivos seleccionados. Seleccione 32 archivos o menos.
En la opción Impresión de índice puede utilizar el teclado numérico para establecer la cantidad de
impresión en 1–999 juegos.
Para seleccionar Impresión de índice existen las siguientes restricciones:
Selección Valor
Suministro de papel Bandejas 1-5
Coloque papel de cualquiera de los siguientes
tamaños en la bandeja seleccionada:
• A3: 297 x 420 mm (11 x 17 pulg.)
• A4: 210 x 297 mm (8.5 x 11 pulg.)
• A4 (8.5 x 9.5 pulg.) Alimentación por borde
corto (ABC)
Impresión a 2 caras No: Solo disponible la impresión a 1 cara
Salida No
Páginas por cara No
146
Copiadora/impresora Xerox
®
PrimeLink
®
B9100/B9110/B9125/B9136
Guía del usuario
Impresión de disco: Texto

Copiadora/impresora Xerox
®
PrimeLink
®
B9100/B9110/B9125/B9136
Guía del usuario
147
9
Estado de trabajos y del dispositivo
Este capítulo incluye:
• Estado de trabajos ............................................................................................................. 148
• Estado de la máquina......................................................................................................... 152

Estado de trabajos
La función Estado de trabajos permite comprobar los trabajos activos, pendientes y terminados.
Desde la pantalla Estado de trabajos puede cancelar o imprimir trabajos que estén pendientes de
imprimir.
FFiicchhaa TTrraabbaajjooss aaccttiivvooss
En la pestaña Trabajos activos se puede seleccionar o cancelar trabajos actuales o pendientes.
1. En el panel de control, pulse el botón Estado de trabajos.
2. Toque la pestaña Trabajos activos.
3. En el menú, seleccione el tipo de trabajos que debe mostrar la lista:
• Todos los trabajos
• Trabajos impresora/impresión carpeta
• Trabajos escaneado, fax y fax Internet
• Flujo trabajo y trabajos de transferencia archivos
4. En la lista, seleccione un trabajo.
Nota: Para desplazarse por la lista, utilice las flechas arriba y abajo.
5. Si desea mostrar las columnas de Tiempo acumulado y Progreso, toque Mostrar hora.
• Tiempo acumulado: Esta columna muestra el tiempo calculado para realizar todo el
trabajo.
• Progreso: Esta columna muestra el número de páginas terminadas y el total de páginas
del trabajo.
6. Para eliminar un trabajo, modificar el orden de ejecución o ver su progreso, seleccione un
trabajo. En el menú, seleccione una opción:
• Eliminar
• Promover
• Progreso del trabajo
PPeessttaaññaa TTrraabbaajjooss tteerrmmiinnaaddooss
La pestaña Trabajos terminados permite comprobar si un trabajo de impresión ha terminado
correctamente.
1. En el panel de control, pulse el botón Estado de trabajos.
2. Toque la pestaña Trabajos terminados.
3. En el menú, seleccione el tipo de trabajos que debe mostrar la lista:
• Todos los trabajos
• Trabajos impresora/impresión carpeta
• Trabajos escaneado, fax y fax Internet
• Flujo trabajo y trabajos de transferencia archivos
4. Para ordenar la lista conforme al tipo de trabajo, seleccione Agrupar trabajos primarios.
5. Para ver los detalles de un trabajo, seleccione un trabajo de la lista.
6. Para imprimir un informe del trabajo seleccionado, seleccione una opción:
• Imprimir este informe de trabajo: Esta opción imprime un informe de la historia
detallada del trabajo seleccionado.
• Imprimir este informe de trabajo: Esta opción imprime un informe del trabajo
seleccionado.
148
Copiadora/impresora Xerox
®
PrimeLink
®
B9100/B9110/B9125/B9136
Guía del usuario
Estado de trabajos y del dispositivo

PPeessttaaññaa TTrraabbaajjooss iimmpprreessiióónn pprrootteeggiiddaa//MMááss
Esta ficha permite imprimir documentos confidenciales.
1. En el panel de control, pulse el botón Estado de trabajos.
2. Toque la pestaña Trabajos de impr. protegida/Más.
3. Seleccione un tipo de trabajo:
• Impresión protegida: Consulte Impresión protegida.
• Juego de muestra: Consulte Juego de muestra.
• Impresión diferida: Consulte Impresión diferida.
• Impresión de cobro: Consulte Impresión de cobro.
IImmpprreessiióónn pprrootteeggiiddaa
Puede utilizar esta función para establecer una clave para el trabajo de impresión. Antes de liberar
el trabajo para la impresión, la impresora solicita que se introduzca la clave.
1. En el panel de control, pulse el botón Estado de trabajos.
2. Toque la pestaña Trabajos de impr. protegida/Más.
3. Toque Impresión protegida.
4. Seleccione un usuario de la lista.
Nota:
• Para actualizar la información mostrada, toque Actualizar.
• Para desplazarse por la lista, utilice las flechas arriba o abajo.
• Para ver una ID de usuario concreta al principio de la lista, toque Ir a. Introduzca la
ID de usuario con el teclado numérico.
5. Toque Lista de trabajos.
6. Escriba la clave con el teclado del panel de control y toque Confirmar.
• Puede seleccionar hasta 100 trabajos. Los trabajos se imprimen en el orden en que se
seleccionen.
• Para seleccionar todos los trabajos de la ID de usuario seleccionada, toque Seleccionar
todo. Para anular la selección de todos los trabajos seleccionados, toque otra vez
Seleccionar todo.
• Para ver la primera página del trabajo seleccionado, toque Vista previa. Cuando se
seleccionan varios trabajos, la función Vista previa no está disponible.
Nota: Si no se ha fijado una clave, la pantalla Clave no aparece.
7. Seleccione el trabajo que desea imprimir o eliminar.
8. Seleccione una opción:
• Para eliminar el trabajo seleccionado, toque Eliminar. Para confirmar la eliminación, toque
Eliminar.
• Para imprimir el trabajo seleccionado, escriba el número de juegos que hay que imprimir
con el teclado numérico y toque Imprimir.
Copiadora/impresora Xerox
®
PrimeLink
®
B9100/B9110/B9125/B9136
Guía del usuario
149
Estado de trabajos y del dispositivo

JJuueeggoo ddee mmuueessttrraa
Esta función permite imprimir un juego de muestra para revisarlo antes de imprimir todo el
trabajo. Una vez imprimido el juego de muestra, puede optar por imprimir el trabajo completo o
por eliminarlo sin imprimir.
1. En el panel de control, pulse el botón Estado de trabajos.
2. Toque la pestaña Trabajos de impr. protegida/Más.
3. Toque Juego de muestra.
4. Seleccione un usuario de la lista.
• Para actualizar la información mostrada, toque Actualizar.
• Para desplazarse por la lista, utilice las flechas arriba o abajo.
• Para ver una ID de usuario concreta al principio de la lista, toque Ir a. Utilice el teclado
numérico para introducir la ID de usuario.
5. Toque Lista de trabajos.
6. Seleccione el trabajo para imprimir.
• Puede seleccionar hasta 100 trabajos. Los trabajos se imprimen en el orden en que se
seleccionen.
• Para seleccionar todos los trabajos de la ID de usuario seleccionada, toque Seleccionar
todo. Para anular la selección de todos los trabajos seleccionados, toque otra vez
Seleccionar todo.
• Para ver la primera página del trabajo seleccionado, toque Vista previa. Cuando se
seleccionan varios trabajos, la función Vista previa no está disponible.
7. Seleccione una opción:
• Para eliminar el trabajo seleccionado, toque Eliminar. Toque de nuevo Eliminar para
confirmar la eliminación.
• Para imprimir el trabajo seleccionado, introduzca el número de juegos que hay que
imprimir. Toque Imprimir.
El juego de muestra se imprime. Tras imprimir el resto de juegos, el trabajo se elimina.
IImmpprreessiióónn ddiiffeerriiddaa
Esta función permite imprimir un trabajo a una determinada hora y eliminar el trabajo a
continuación.
1. En el panel de control, pulse el botón Estado de trabajos.
2. Toque la pestaña Trabajos de impr. protegida/Más.
3. Toque Impresión diferida.
4. Seleccione el trabajo que desee imprimir o eliminar.
• Para actualizar la información mostrada, toque Actualizar.
• Para desplazarse por la lista, utilice las flechas arriba o abajo.
• Hora de impresión XXX:XXX muestra la hora de inicio de la impresión.
• Puede seleccionar hasta 100 trabajos.
150
Copiadora/impresora Xerox
®
PrimeLink
®
B9100/B9110/B9125/B9136
Guía del usuario
Estado de trabajos y del dispositivo

• Para ver la primera página del trabajo seleccionado, toque Vista previa. Cuando se
seleccionan varios trabajos, la función Vista previa no está disponible.
5. Seleccione una opción:
• Para eliminar el trabajo seleccionado, toque Eliminar. Para confirmar la eliminación, toque
Eliminar.
• Para imprimir de inmediato el trabajo de Impresión diferida seleccionado, toque Imprimir.
IImmpprreessiióónn ddee ccoobbrroo
La función Impresión de cobro permite imprimir o eliminar los documentos guardados en cada ID
de usuario de facturación.
1. En el panel de control, pulse el botón Estado de trabajos.
2. Seleccione la ficha Trabajos de impr. protegida/Más. Toque Impresión de cobro.
3. Para mostrar la información más reciente, toque Actualizar.
4. Seleccione una ID de usuario de facturación. Si conoce el número exacto del usuario en la
lista, puede escribirlo en el Ir a con el teclado numérico.
5. Toque Lista de trabajos.
6. Si aparece la pantalla Clave, introduzca la clave de la ID de usuario y, a continuación, toque
Confirmar.
7. En la lista que aparece, seleccione un documento.
8. Seleccione una opción:
• Para imprimir el documento seleccionado, toque Imprimir.
• Para eliminar el documento seleccionado, toque Eliminar.
9. Toque Cerrar.
Copiadora/impresora Xerox
®
PrimeLink
®
B9100/B9110/B9125/B9136
Guía del usuario
151
Estado de trabajos y del dispositivo

Estado de la máquina
El botón Estado de la máquina permite acceder a las funciones y a la información de estado del
equipo siguientes:
• Información del dispositivo
• Errores
• Consumibles
• Información de facturación
• Herramientas
FFiicchhaa IInnffoorrmmaacciióónn ddeell ddiissppoossiittiivvoo
La pestaña Información del dispositivo ofrece información general sobre la copiadora/impresora.
Desde la pestaña Información del dispositivo puede ver detalles de la impresora y acceder a otras
funciones de información de la impresora.
Información general
Modelo: El modelo de impresora aparece en el área de Información general. Necesitará
conocer el modelo cuando pida consumibles o solicite asistencia a Xerox.
Número serie dispositivo: El número de serie del equipo aparece en el área de Información
general. Utilice el número de serie cuando llame a Xerox para solicitar información o asistencia
técnica.
Software actual del sistema: En el área de Información general puede ver la versión del
software del sistema instalado en la impresora.
Información de conectividad de red: La Dirección IPv4, Dirección IPv6 y el Nombre de host
aparecen en el área de Información general.
Estado de la bandeja de papel
Puede seleccionar el botón Estado de la bandeja de papel para ver la información del estado
actual de cada bandeja de papel.
Configuración del dispositivo
Puede seleccionar el botón Configuración del dispositivo para ver una lista de los
componentes de hardware y las opciones disponibles en la impresora. La lista muestra el
estado de todos los componentes y opciones. Los componentes y opciones de hardware
incluyen el alimentador automático de documentos, las bandejas de papel y los dispositivos
opcionales de acabado y alimentación que están conectados a la impresora.
Versión del software
Puede seleccionar el botón Versión del software para mostrar una lista de las versiones del
software de los diversos componentes de la copiadora/impresora, como por ejemplo el motor
de impresión, el controlador ROM (memoria de solo lectura) y de los dispositivos opcionales de
acabado y alimentación.
Imprimir informes
Antes de imprimir informes, asegúrese de que el administrador del sistema haya activado el
botón Imprimir informes. Algunas funciones de la pantalla Imprimir informes solo están
disponibles en el modo de administrador.
Nota: Los tipos de informes disponibles varían en función de la configuración de la
copiadora/impresora.
152
Copiadora/impresora Xerox
®
PrimeLink
®
B9100/B9110/B9125/B9136
Guía del usuario
Estado de trabajos y del dispositivo

Asistente de mantenimiento
Para seleccionar el botón Asistente de mantenimiento para enviar la información de
diagnóstico desde la impresora.
Otros
Las funciones de Modo de impresión y Sobrescribir disco duro están en la página Otros.
Sobrescribir disco duro
La función Sobrescribir disco duro evita que se puedan recuperar ilegalmente las imágenes y
datos almacenados en el disco duro del equipo Xerox. El administrador del sistema es quien
establece el número de sobrescrituras.
La sobrescritura del disco duro del equipo se realiza después de cada trabajo de copia que
tenga más de un juego y después de cada trabajo de escaneado que se transfiera al servidor
de impresión. El estado En reposo indica que se ha completado el procedimiento de
sobrescritura.
Modo de impresión
Puede utilizar la función Modo de impresión para identificar el modo que está utilizando la
impresora para imprimir. Puede seleccionar Fuera de línea o En línea. Puede elegir entre las
siguientes opciones del Modo de impresión:
• Emulación de PCL: Puede escribir un número de elemento con el teclado numérico o
seleccionar el valor actual.
• PDF: Para Programación, puede escribir un número de elemento con el teclado numérico o
seleccionar el valor actual. Puede agregar una clave.
• Emulación de HP-GL/2: Esta opción permite acceder a las siguientes opciones de
programación:
– Extraer programación: Puede elegir entre Opciones prefijadas de fábrica y Opciones
personalizadas.
– Programación: Puede escribir un número de elemento con el teclado numérico o
seleccionar el valor actual.
– Guardar/Eliminar programación: Tras seleccionar un trabajo, puede seleccionar
Guardar selecciones actuales o Eliminar.
– Programación prefijada: Puede elegir entre Opciones prefijadas de fábrica y Opciones
personalizadas.
PPeessttaaññaa EErrrroorreess
La ficha Errores ofrece acceso a la información y a los mensajes de error. Para acceder a la
pestaña Errores, puede pulsar el botón Estado de la máquina en el panel de control y, a
continuación, tocar la pestaña Errores.
Errores actuales
Para ver una lista de los errores que están afectando al dispositivo, puede seleccionar el botón
Errores actuales. En la pantalla Errores actuales, puede seleccionar un error y ver las
instrucciones para solucionarlo.
Mensajes actuales
Para ver una lista de los mensajes actuales del dispositivo, en la pestaña Errores puede
seleccionar el botón Mensajes actuales. Los mensajes indican las medidas a tomar necesarias
para poder continuar o reanudar el funcionamiento correcto del dispositivo.
Copiadora/impresora Xerox
®
PrimeLink
®
B9100/B9110/B9125/B9136
Guía del usuario
153
Estado de trabajos y del dispositivo

Historial de errores
Para ver una lista de códigos de error producidos en el dispositivo con anterioridad, puede
seleccionar el botón Historial de errores. Esta información es útil para diagnosticar y resolver
problemas del equipo.
PPeessttaaññaa CCoonnssuummiibblleess
La pestaña Consumibles proporciona información del estado de las unidades reemplazables por el
usuario (CRU) que se utilizan en la impresora.
Para acceder a la información de los consumibles, en el panel de control, pulse el botón Estado de
la máquina y, a continuación, toque la pestaña Consumibles.
Se muestran todas las unidades reemplazables por el usuario y el estado de las mismas.
FFiicchhaa ddee iinnffoorrmmaacciióónn ddee ffaaccttuurraacciióónn
AAcccceessoo aa llaa iinnffoorrmmaacciióónn ddee ffaaccttuurraacciióónn
1. En el panel de control, pulse el botón Estado de la máquina.
2. Seleccione la ficha Información de facturación.
CCoonnttaaddoorreess ddee ffaaccttuurraacciióónn yy ccoonnttaaddoorreess ddee uussoo
La función Información de facturación muestra el número total de impresiones y copias que ha
realizado la impresora, y permite a los usuarios ver información específica de los contadores de
facturación y de uso.
La pantalla principal de Información de facturación muestra lo siguiente:
• Número de serie del dispositivo
• Impresiones negras: Número total de impresiones y copias en monocromo que ha realizado la
impresora.
• Impresiones totales: Número total de impresiones y copias que ha realizado la impresora.
• Impresiones grandes negras: Número total de impresiones y copias grandes en monocromo
que ha realizado la impresora.
• El botón Contadores de uso
Contadores de uso
Para ver los contadores de uso, en la pestaña Información de facturación toque Contadores de
uso.
Para seleccionar un tipo de contador, seleccione una opción de la lista:
• Contadores de impresión
• Contadores de hojas
• Contadores de imágenes enviadas
• Todos los contadores de uso
Contadores de impresión
Esta opción muestra el número total de impresiones. Se considera una impresión la imagen de
una cara de una hoja de papel. Este contador muestra la cantidad total impresa de copias,
impresiones e impresiones de tamaño grande.
154
Copiadora/impresora Xerox
®
PrimeLink
®
B9100/B9110/B9125/B9136
Guía del usuario
Estado de trabajos y del dispositivo

• Impresiones de copia en negro: Este número representa la cantidad total de impresiones
de todos los trabajos impresos o copiados en monocromo.
• Impresiones en blanco y negro: Este número representa la cantidad total de impresiones de
todos los trabajos impresos en monocromo en la red. Los trabajos impresos en la red son
aquellos trabajos enviados desde un equipo informático a la impresora.
• Impresiones grandes: Este número representa la cantidad total de impresiones de gran
tamaño de todos los trabajos impresos o copiados en monocromo. Se considera una
impresión grande aquella impresa en una cara de una hoja de un documento grande, como
A3 (11 x 17 pulg.). Se considera una impresión grande cualquier documento, impresión o
documento original que sea superior a B4 (8.5 x 14 pulg.).
Contadores de hojas
Esta opción brinda información sobre el número total de hojas que el equipo Xerox alimenta al
área de salida. Cada hoja cuenta como un paso del contador, con independencia de si la hoja
es un trabajo de copia o impresión a una cara o a dos caras).
Contadores de imágenes enviadas
Esta opción ofrece información sobre la cantidad total de imágenes de fax de Internet,
imágenes de correo electrónico e imágenes de escaneado de red.
Todos los contadores de uso
Esta opción ofrece el recuento total de los Contadores de impresión, Contadores de hojas y
Contadores de imágenes enviadas.
Información de facturación de cuentas de usuario
Nota: La función Información de facturación de cuentas de usuario solo está disponible si
está activa la función Contabilidad.
Para obtener más información sobre la función Contabilidad, consulte la Guía del administrador
del sistema de la Copiadora/impresora Xerox
®
PrimeLink
®
B9100/B9110/B9125/B9136.
Si el administrador del sistema activa la función Contabilidad, el botón Información facturación
cuentas usuario se muestra en la pantalla Información de facturación. Al seleccionar el botón
Información facturación cuentas usuario, se muestra la siguiente información:
• La información de facturación del usuario actualmente conectado, incluidos los trabajos de
copia y escaneado
• Al seleccionar Contador (trabajos de copia) o Contador (trabajos de escaneado), se muestra la
siguiente información:
– Cantidad de uso en la sesión
– Uso total
– Límite de cuenta: El administrador del sistema establece el límite de la cuenta.
– Quedan: La cantidad que queda sin utilizar en la cuenta.
PPeessttaaññaa HHeerrrraammiieennttaass
Los usuarios regulares tienen acceso limitado a algunas de las funciones de configuración de la
pestaña Herramientas. Para acceder a dichas funciones, en la pestaña Herramientas toque
Configuración→Configuración.
Crear carpeta
Puede crear carpetas en el dispositivo. Puede guardar archivos en una carpeta y recuperarlos
más tarde para enviarlos a imprimir.
Copiadora/impresora Xerox
®
PrimeLink
®
B9100/B9110/B9125/B9136
Guía del usuario
155
Estado de trabajos y del dispositivo

Programación guardada
Cuando está disponible para los usuarios, esta función mejora la productividad al guardar una
serie de pasos programados y al asignarlos a una opción específica de Programación
guardada. Los programas guardados almacenan funciones y opciones de trabajos utilizadas
con frecuencia para poder acceder a ellas mediante un botón de acceso directo. Programación
guardada no solo recuerda las opciones de configuración, sino que puede registrar series de
operaciones. Esta acción permite registrar la jerarquía de pantallas mostradas de cada paso.
Por ejemplo, Programación guardada puede registrar las siguientes acciones: Pulse el botón
Estado de la máquina y, a continuación, abra la pantalla Imprimir informes.
Nota: La función de Programación guardada solo está disponible si el administrador del
sistema ha creado y guardado programas guardados.
Crear hoja de flujo de trabajo
Puede crear hojas de flujo de trabajo. En las hojas de flujo de trabajo se especifica cómo
procesa la impresora un documento.
Crear palabra clave de hoja de flujo trabajo
Puede crear palabras clave para las hojas de flujo de trabajo. La palabra clave de una hoja de
flujo de trabajo facilita la localización de una hoja de flujo de trabajo concreta.
Agregar entrada de libreta de direcciones
Puede agregar direcciones e información de destinatarios. Para agregar un destinatario,
seleccione una entrada disponible e introduzca información. Para ver la información de una
entrada, seleccione la entrada.
Atributos de las bandejas de papel
La función Atributos de las bandejas de papel permite modificar los atributos de una bandeja
de papel, incluidos el tamaño, el tipo y el gramaje.
Nota: La función Atributos de las bandejas de papel aparece en la pestaña
Herramientas solo si el administrador del sistema los ha puesto a disposición de los
usuarios.
CCaammbbiiaarr llooss aattrriibbuuttooss ddee llaass bbaannddeejjaass ddee ppaappeell
1. En el panel de control, pulse el botón Estado de la máquina.
2. Seleccione la ficha Herramientas.
3. Seleccione Configuración→ConfiguraciónAtributos de las bandejas de papel.
4. Seleccione una bandeja.
5. Toque Cambiar opciones.
6. Si las opciones son correctas, toque Guardar. Si las opciones no son correctas, seleccione el
Tipo de papel correcto y, a continuación, toque Guardar.
Se muestra la pantalla anterior.
7. Toque Confirmar.
Aparece la pantalla Atributos de las bandejas de papel.
8. Toque Cerrar.
156
Copiadora/impresora Xerox
®
PrimeLink
®
B9100/B9110/B9125/B9136
Guía del usuario
Estado de trabajos y del dispositivo

Copiadora/impresora Xerox
®
PrimeLink
®
B9100/B9110/B9125/B9136
Guía del usuario
157
10
Papel y material de impresión
Este capítulo incluye:
• Material de impresión admitido.......................................................................................... 158
• Norma general para imprimir separadores.......................................................................... 162
• Colocar del material de impresión....................................................................................... 164

Material de impresión admitido
MMaatteerriiaalleess ddee iimmpprreessiióónn rreeccoommeennddaaddooss
Para obtener una lista completa de los materiales de impresión recomendados, visite:
• América del Norte: www.xerox.com/rmlna. Seleccione PrimeLink
®
y, a continuación, el
dispositivo pertinente.
• Europa: www.xerox.com/rmleu. Seleccione PrimeLink
®
y, a continuación, el dispositivo
pertinente.
MMaatteerriiaall ddee iimmpprreessiióónn qquuee ppuueeddee ddaaññaarr llaa
iimmpprreessoorraa
La impresora está diseñada para utilizar distintos tipos de papel y material de impresión en los
trabajos de impresión. Sin embargo, algunos materiales pueden provocar una mala calidad de
impresión, un aumento de los atascos de papel, e incluso daños en la impresora.
No utilice los siguientes soportes de impresión:
• Materiales de impresión rugosos o porosos
• Papel de inyección de tinta
• Papel que se ha fotocopiado
• Papel que se ha doblado o arrugado
• Papel recortado o perforado
• Papel grapado
• Sobres con ventanas, cierres metálicos, costuras laterales o adhesivos con tiras que se
desenganchan
• Sobres con relleno
• Materiales de impresión de plástico
TTiippooss yy ggrraammaajjeess ddee ppaappeell aaddmmiittiiddooss
Consulte en el cuadro siguiente los tipos y gramajes de papel admitidos en las bandejas de papel
del alimentador. Seleccione la bandeja adecuada para el material de impresión que vaya a
utilizar.
Nota:
• El gramaje del tipo de papel que aparece en la interfaz de usuario está limitado. El
administrador puede configurar otros 40 tipos de papel personalizados.
• El alimentador de alta capacidad para tamaños grandes (OHCF) garantiza el mejor
rendimiento de alimentación, especialmente de soportes de impresión revestidos.
La serie de gramajes del tipo de papel se puede seleccionar de dos maneras:
• Puede determinar el tipo de papel con la ayuda de la tabla siguiente y aplicar la serie de
gramajes adecuada utilizando las opciones disponibles en la pantalla del panel de control.
• Puede seleccionar Selección de otros soportes y, a continuación, elegir una serie específica de
gramajes de la lista disponible en la pantalla del panel de control. Algunas funciones, como la
Impresión de informes o el Cambio automático de bandeja ponen límites al tipo de papel
utilizado.
158
Copiadora/impresora Xerox
®
PrimeLink
®
B9100/B9110/B9125/B9136
Guía del usuario
Papel y material de impresión

Nota: Para configurar las opciones de calidad de imagen con otros valores de gramaje a fin
de optimizar la calidad, consulte la Guía del administrador del sistema de la Copiadora/
impresora Xerox
®
PrimeLink
®
B9100/B9110/B9125/B9136, sección Paper Tray Settings
(Configuración de bandejas de papel).
Bandejas de papel Tipos y gramajes admitidos
Bandejas 1 y 2
Común 64–81 g/m
²
Común, cara 2: 64–105 g/m
²
Bond: 82–105 g/m
²
Perforado (Taladrado): 64–105 g/m
²
Ligero: 52–63 g/m
²
Cartulina 1: 106–216 g/m
²
Reciclado: 64–105 g/m
²
Preimpreso: 64–105 g/m
²
Ligero preimpreso: 52–63 g/m
²
Cartulina ligera preimpresa: 106–216 g/m
²
Bandejas 3 y 4
Todos las opciones de las bandejas 1 y 2
Separadores: 106–216 g/m
²
Nota:
• Para gramajes y tipos de papel de la bandeja 5 (especial), consulte Especificaciones de
la bandeja 5 (especial).
• Para gramajes y tipos de papel de las bandejas 6 y 7, consulte Especificaciones del
alimentador de alta capacidad o Especificaciones del OHCF.
• Para optimizar la calidad de la imagen, cambie el rango de gramaje. Consulte la Guía
del administrador del sistema de la Copiadora/impresora Xerox
®
PrimeLink
®
B9100/
B9110/B9125/B9136, sección Configuración de bandejas de papel.
Copiadora/impresora Xerox
®
PrimeLink
®
B9100/B9110/B9125/B9136
Guía del usuario
159
Papel y material de impresión

TTaammaaññooss ddee ppaappeell eessttáánnddaarr aaddmmiittiiddooss
Bandeja Tamaños de papel
Bandejas 1 y 2
Solo
alimentación
por borde
largo (ABL)
B5 (182 x 257 mm, 7.17 x 10.12 pulg.)
A4 (210 x 297 mm, 8.3 x 11.7 pulg.)
Executive (184 x 267 mm, 7.25 x 10.5 pulg.)
Carta (216 x 279 mm, 8.5 x 11 pulg.)
Bandejas 3 y 4 Alimenta-
ción por
borde corto
(ABC)
A5 (148 x 210 mm, 5,83 x 8.3 pulg.)
A4 (210 x 297 mm, 8.3 x 11.7 pulg.)
A3 (297 x 420 mm, 11.7 x 16.5 pulg.)
B5 (182 x 257 mm, 7.17 x 10.12 pulg.)
B4 (257 x 364 mm, 10.12 x 14.33 pulg.)
Media carta (139,7 x 215,9 mm, 5.5 x 8.5 pulg.)
203.2 x 254 mm (8 x 10 pulg.); solo Norteamérica
Carta (216 x 279 mm, 8.5 x 11 pulg.)
Oficio (215,9 x 330,2 mm, 8.5 x 13 pulg.)
Extra Oficio (216 x 356 mm, 8.5 x 14 pulg.)
Tabloide (279.4 x 431.8 mm, 11 x 17 pulg.)
A4 especial (226 x 310 mm, 8.9 x 12.2 pulg.)
A3 especial DT (310 x 432 mm, 12.2 x 17 pulg.)
304,8 x 457,2 mm (12 x 18 pulg.)
SRA3 (320 x 450 mm, 12.6 x 17.7 pulg.)
320 x 488 mm (12.6 x 19.2 pulg.)
330,2 x 457,2 mm (13 x 18 pulg.)
330.2 x 482.6 mm (13 x 19 pulg.)
ABL: A4 (210 x 297 mm, 8.3 x 11.7 pulg.)
B5 (182 x 257 mm, 7.17 x 10.12 pulg.)
Executive (184,2 x 266,7 mm, 7.25 x 10.5 pulg.)
Carta (216 x 279 mm, 8.5 x 11 pulg.)
A4 especial (226 x 310 mm, 8.9 x 12.2 pulg.)
16K (Taiwán) (194 x 267 mm/7.64 x 10.51 pulg.)
16K (China continental) (195 x 270 mm, 7.68 x 10.63 pulg.)
160
Copiadora/impresora Xerox
®
PrimeLink
®
B9100/B9110/B9125/B9136
Guía del usuario
Papel y material de impresión

Nota:
• Para obtener información sobre gramajes y tipos de papel de la bandeja 5 (especial),
consulte Especificaciones de la bandeja 5 (especial).
• Para obtener información sobre gramajes y tipos de papel de las bandejas 6 y 7,
consulte Especificaciones del alimentador de alta capacidad o Especificaciones del
OHCF.
.
IInnffoorrmmaacciióónn ssoobbrree llaass bbaannddeejjaass ddee ppaappeell 11,, 22,, 33 yy 44
La siguiente información es aplicable a las bandejas 1–4:
Las bandejas 1–4 pueden aceptar gramajes de papel de 52–216 g/m
²
(bond de 16 lb–cubierta de
80 lb).
Bandejas 1 y 2
• La bandeja 1 tiene capacidad para 1100 hojas de papel de 80 g/m
²
.
• La bandeja 2 tiene capacidad para 1.600 hojas de papel de 80 g/m
²
.
• Las bandejas 1 y 2 admiten los siguientes tamaños de papel:
– A4 210 x 297 mm o Carta 8.5 x 11 pulg.
– B5 182 x 257 mm (7.26 x 10.12 pulg.)
– Executive 184.2 x 266.7 mm (7.25 x 10.5 pulg.)
• Las bandejas 1 y 2 admiten papel colocado en sentido de alimentación por borde largo (ABL).
Bandejas 3 y 4
• Las bandejas 3 y 4 se pueden ajustar.
• Las bandejas 3 y 4 tienen capacidad para 550 hojas de papel de 80 g/m
²
.
• Las bandejas 3 y 4 admiten tamaños de papel de 139.7 x 182 mm (5.5 x 7.16 pulg.) a 330.2 x
488 mm (13.0 x 19.2 pulg.).
• Las bandejas 3 y 4 admiten papel colocado en sentido vertical con alimentación por borde
largo (ABL) o en sentido horizontal con alimentación por el borde corto (ABC).
• Las bandejas 3 y 4 pueden detectar el tamaño automáticamente.
Nota: Antes de utilizar la función de detección automática de tamaño, pida al
administrador del sistema que cambie las opciones del NVM para la detección de
tamaño automática.
Copiadora/impresora Xerox
®
PrimeLink
®
B9100/B9110/B9125/B9136
Guía del usuario
161
Papel y material de impresión

Norma general para imprimir separadores
NNoorrmmaa ggeenneerraall ssoobbrree llaa ccoollooccaacciióónn ddeell mmaatteerriiaall ddee
iimmpprreessiióónn
Siga las directrices indicadas a continuación a la hora de colocar papel y otros materiales de
impresión en las bandejas correspondientes:
• Airee el papel antes de colocarlo en la bandeja.
• No cargue en exceso las bandejas de papel. No coloque papel por encima de la línea de
llenado.
• Coloque las guías del papel de manera que se ajusten al tamaño del papel.
• Utilice solo sobres de papel. Imprima los sobres solo a 1 cara. Utilice la bandeja 5 para
imprimir sobres. Establezca el Tipo de papel, Cartulina 2.
• Coloque el papel en una bandeja y asegúrese de seleccionar el tipo de papel correcto en la
pantalla táctil de la impresora.
IImmpprriimmiirr oo ccooppiiaarr eettiiqquueettaass
Puede imprimir etiquetas desde la bandeja 5(bandeja especial) y desde las bandejas 6 y 7 del
alimentador de alta capacidad para tamaños grandes (OHCF).
Nota: El alimentador de alta capacidad no admite la impresión de etiquetas.
Cuando imprima sobre etiquetas, respete las siguientes directrices:
• Reponga las existencias con frecuencia. Los largos períodos de almacenamiento en
condiciones extremas pueden hacer que las etiquetas se comben y atasquen en la impresora.
• Utilice solo etiquetas recomendadas para impresoras láser.
• No utilice etiquetas de vinilo.
• No use etiquetas encoladas.
• Imprima solo por una cara de la hoja de etiquetas.
• No utilice hojas a las que les falten etiquetas. Las hojas de etiquetas incompletas pueden
dañar la impresora.
• Guarde las etiquetas planas en el embalaje original. Conserve las hojas de etiquetas dentro del
embalaje original hasta que las vaya a utilizar. Vuelva a poner las hojas de etiquetas que no
haya utilizado en el embalaje original y ciérrelo.
• No guarde etiquetas en condiciones extremas de humedad, sequedad, frío o calor. El
almacenamiento en condiciones extremas puede provocar problemas de calidad de impresión
o atascos en la impresora.
IImmpprriimmiirr oo ccooppiiaarr eenn ppaappeell bbrriillllaannttee
Puede imprimir en papel brillante o estucado desde las bandejas 6 y 7 del alimentador de alta
capacidad para tamaños grandes (OHCF).
Nota:
• El alimentador de alta capacidad no admite la impresión en papel brillante.
• En papel brillante, o estucado, solo admite la impresión a una cara.
162
Copiadora/impresora Xerox
®
PrimeLink
®
B9100/B9110/B9125/B9136
Guía del usuario
Papel y material de impresión

Cuando imprima sobre papel brillante, respete las siguientes directrices:
• No abra los paquetes cerrados de papel brillante hasta que vaya a colocar el papel en la
impresora.
• Conserve el papel brillante en el embalaje original completamente plano.
• Antes de colocar papel brillante, retire cualquier otro papel de la bandeja.
• Coloque únicamente la cantidad de papel brillante que planee utilizar. Una vez que haya
finalizado la impresión, extraiga el papel no utilizado de la bandeja. Vuelva a colocar el papel
sobrante en el embalaje original y ciérrelo hasta su uso posterior.
• Gire el papel frecuencia. Los largos periodos de almacenamiento en condiciones extremas
pueden hacer que el papel brillante se combe y atasque en la impresora.
DDiirreeccttrriicceess ddee aallmmaacceennaammiieennttoo ddeell ppaappeell
Proporcionar unas buenas condiciones de almacenamiento para el papel y otros materiales de
impresión ayuda a optimizar la calidad de impresión.
• Almacene el papel en un lugar oscuro, fresco y relativamente seco. La mayoría de los tipos de
papel pueden deteriorarse por los efectos de la luz ultravioleta y la luz directa. La luz
ultravioleta emitida por el sol y las lámparas fluorescentes es particularmente dañina para el
papel.
• Evite exponer el papel a luces fuertes o a la luz visible durante periodos de tiempo
prolongados.
• Mantenga una temperatura y humedad relativa constantes.
• Evite almacenar el papel en altillos, cocinas, garajes o sótanos. La humedad suele acumularse
en estos lugares.
• Almacene el papel en posición horizontal en plataformas, cartones, estantes o archivadores.
• Evite la presencia de comida o bebida en el área donde se almacena o manipula el papel.
• No abra los paquetes de papel cerrados hasta que los vaya a colocar en la impresora.
Mantenga el papel en el embalaje original.
• Algunos papeles especiales vienen embalados en bolsas de plástico con cierre hermético.
Guarde el material de impresión en su bolsa hasta que vaya a utilizarlo. Vuelva a colocar en la
bolsa cerrada el material de impresión que no utilice para mantenerlo protegido.
Copiadora/impresora Xerox
®
PrimeLink
®
B9100/B9110/B9125/B9136
Guía del usuario
163
Papel y material de impresión

Colocar del material de impresión
CCoollooccaarr ppaappeell eenn llaass bbaannddeejjaass 11 yy 22
Nota: Si la bandeja de papel se abre mientras la impresora está alimentando papel, se
puede producir un atasco de papel.
1. Seleccione el papel adecuado para su trabajo de impresión.
2. Tire lentamente de la bandeja hacia afuera hasta que llegue al tope.
3. Abra la resma de papel con el lado sellado hacia arriba.
4. Antes de colocar papel en la bandeja, airee bien las hojas.
5. Coloque y alinee el borde del papel con el borde izquierdo de la bandeja.
Coloque el papel con alimentación por borde largo (ABL) o sentido vertical.
6. Introduzca con cuidado la bandeja hasta que se detenga.
Si así lo configuró el administrador del sistema, la pantalla de Opciones de bandejas de papel
aparece en la pantalla táctil.
7. Si ha realizado cambios en la bandeja de papel, toque Cambiar opciones y corrija la
información. Si no ha realizado cambios, vaya al paso siguiente.
a. Seleccione las opciones necesarias de Tipo y gramaje del papel, Tamaño de papel y Color
del papel.
b. De ser necesario, realice los cambios deseados en los ajustes de alineación y curvatura del
papel.
Nota: Para obtener información detallada sobre las opciones de curvatura del
papel y ajuste de alineación, consulte la Guía del administrador del sistema de la
Copiadora/impresora Xerox®
®
PrimeLink®
®
B9100/B9110/B9125/B9136.
c. Seleccione Guardar hasta regresar a la ventana de opciones de la bandeja.
8. Toque Confirmar.
164
Copiadora/impresora Xerox
®
PrimeLink
®
B9100/B9110/B9125/B9136
Guía del usuario
Papel y material de impresión

CCoollooccaarr ppaappeell eenn llaass bbaannddeejjaass 33 yy 44
Nota: No coloque papel por encima de la línea de llenado MAX de la guía de papel
posterior.
1. Seleccione el papel adecuado para su trabajo de impresión.
2. Tire lentamente de la bandeja hacia afuera hasta que llegue al tope.
3. Abra la resma de papel con el lado sellado hacia arriba.
4. Antes de colocar papel en la bandeja, airee bien las hojas.
5. Coloque y alinee el borde del papel con el borde izquierdo de la bandeja.
Nota: Puede colocar el papel en sentido vertical con alimentación por el borde largo
(ABL), o en sentido horizontal con alimentación por el borde corto (ABC).
6. Para ajustar las guías de registro del papel, presione el enganche de liberación de la guía y
mueva la guía de papel con cuidado hasta que toque los bordes del papel en la bandeja.
Nota: No coloque papel por encima de la línea de llenado MAX de la guía de papel
posterior.
7. Introduzca con cuidado la bandeja hasta que se detenga.
Si así lo configuró el administrador del sistema, la pantalla de Opciones de bandejas de papel
aparece en la pantalla táctil.
8. Si ha realizado cambios en la bandeja de papel, toque Cambiar opciones y corrija la
información. Si no ha realizado cambios, vaya al paso siguiente.
a. Seleccione las opciones necesarias de Tipo y gramaje del papel, Tamaño de papel y Color
del papel.
b. Si es necesario, realice cambios en las opciones Curvatura del papel y Ajuste de
alineación.
Nota: Para obtener información detallada sobre las opciones de curvatura del
papel y ajuste de alineación, consulte la Guía del administrador del sistema de la
Copiadora/impresora Xerox®
®
PrimeLink®
®
B9100/B9110/B9125/B9136.
c. Toque Guardar en todas las pantallas hasta regresar a la ventana de opciones de la
bandeja.
9. Toque Confirmar.
Copiadora/impresora Xerox
®
PrimeLink
®
B9100/B9110/B9125/B9136
Guía del usuario
165
Papel y material de impresión

CCoollooccaarr sseeppaarraaddoorreess eenn llaass bbaannddeejjaass 33 yy 44
1. Seleccione el papel adecuado para su trabajo de impresión.
2. Tire lentamente de la bandeja hacia afuera hasta que llegue al tope.
3. Antes de colocar separadores en la bandeja, airéelos bien.
4. Coloque y alinee los bordes de los separadores contra el borde derecho de la bandeja y con la
cara donde se va a copiar o imprimir hacia abajo.
5. Para ajustar las guías de registro del papel, presione el enganche de liberación de la guía y
mueva la guía de papel con cuidado hasta que toque los bordes del material de impresión en
la bandeja.
No coloque material de impresión por encima de la línea de llenado MAX de la guía de papel
posterior.
6. Introduzca con cuidado la bandeja hasta que se detenga.
Si así lo configuró el administrador del sistema, la pantalla de Opciones de bandejas de papel
aparece en la pantalla táctil.
7. Si ha realizado cambios en la bandeja de papel, toque Cambiar opciones. Si no ha realizado
cambios, vaya al paso siguiente.
a. Seleccione las opciones necesarias de Tipo y gramaje del papel, Tamaño de papel y Color
del papel.
b. Si es necesario, realice cambios en las opciones Curvatura del papel y Ajuste de
alineación.
Nota: Para obtener información detallada sobre las opciones de curvatura del
papel y ajuste de alineación, consulte la Guía del administrador del sistema de la
Copiadora/impresora Xerox®
®
PrimeLink®
®
B9100/B9110/B9125/B9136.
c. Toque Guardar en todas las pantallas hasta regresar a la ventana de opciones de la
bandeja.
8. Toque Confirmar.
CCoollooccaarr ppaappeell ttaallaaddrraaddoo eenn llaass bbaannddeejjaass 11,, 22,, 33 yy 44
1. Seleccione el papel adecuado para su trabajo de impresión.
2. Tire lentamente de la bandeja hacia afuera hasta que llegue al tope.
3. Abra la resma de papel con el lado sellado hacia arriba.
4. Antes de colocar papel en la bandeja, airee bien las hojas.
5. Coloque el papel taladrado contra el borde izquierdo de la bandeja.
Alinee el papel de manera que los orificios estén situados contra el borde izquierdo de la
bandeja y asegúrese de que tenga orientación ABL (alimentación por borde largo).
166
Copiadora/impresora Xerox
®
PrimeLink
®
B9100/B9110/B9125/B9136
Guía del usuario
Papel y material de impresión

6. Para ajustar las guías de registro del papel, presione el enganche de liberación de la guía y
mueva la guía de papel con cuidado hasta que toque los bordes del papel en la bandeja.
Nota: No coloque papel por encima de la línea de llenado MAX de la guía de papel
posterior.
7. Introduzca con cuidado la bandeja hasta que se detenga.
Si así lo configuró el administrador del sistema, la pantalla de Opciones de bandejas de papel
aparece en la pantalla táctil.
8. Si ha realizado cambios en la bandeja de papel, toque Cambiar opciones y corrija la
información. Si no ha realizado cambios, vaya al paso siguiente.
a. Seleccione las opciones necesarias de Tipo y gramaje del papel, Tamaño de papel y Color
del papel.
b. Si es necesario, realice cambios en las opciones Curvatura del papel y Ajuste de
alineación.
Nota: Para obtener información detallada sobre las opciones de curvatura del
papel y ajuste de alineación, consulte la Guía del administrador del sistema de la
Copiadora/impresora Xerox®
®
PrimeLink®
®
B9100/B9110/B9125/B9136.
c. Toque Guardar en todas las pantallas hasta regresar a la ventana de opciones de la
bandeja.
9. Toque Confirmar.
CCoollooccaarr mmaatteerriiaall ddee iimmpprreessiióónn eenn ddiissppoossiittiivvooss ddee
aalliimmeennttaacciióónn ooppcciioonnaalleess
Para obtener información e instrucciones sobre la colocación de material de impresión en los
dispositivos de alimentación opcionales, consulte el capítulo pertinente.
CCoollooccaarr mmaatteerriiaall ddee iimmpprreessiióónn ppoossttpprroocceessoo eenn
ddiissppoossiittiivvooss ooppcciioonnaalleess ddee aaccaabbaaddoo
Para obtener información sobre la colocación de material de impresión postproceso en los
dispositivos de alimentación opcionales, consulte el capítulo pertinente.
CCoollooccaarr sseeppaarraaddoorreess ccoonn llaa ttaallaaddrraaddoorraa GGBBCC
®®
AAddvvaanncceeddPPuunncchh
™™
PPrroo
Para obtener más información sobre cómo cargar de papel las bandejas cuando hay conectada
una taladradora GBC
®
AdvancedPunch
™
Pro, consulte la documentación del cliente de
GBC AdvancedPunch Pro.
Copiadora/impresora Xerox
®
PrimeLink
®
B9100/B9110/B9125/B9136
Guía del usuario
167
Papel y material de impresión

Copiadora/impresora Xerox
®
PrimeLink
®
B9100/B9110/B9125/B9136
Guía del usuario
169
11
Mantenimiento
Este capítulo incluye:
• Limpiar la impresora........................................................................................................... 170
• Cómo reemplazar consumibles ........................................................................................... 176

Limpiar la impresora
Lea y cumpla la siguiente información cuando limpie la impresora:
• Para evitar descargas eléctricas, asegúrese de apagar y desenchufar la impresora antes de em-
pezar a limpiarla.
• Para no dañar la impresora (decolorar, deformar o agrietar las cubiertas), no utilice benceno,
disolvente de pintura, otros líquidos volátiles o pulverizadores repelentes de insectos en la
impresora.
• Si limpia la impresora con una cantidad excesiva de agua, puede ocasionar un mal funciona-
miento o daños en los documentos durante la impresión.
• Información sobre el alimentador automático de documentos, el cristal de exposición y su
cubierta:
– La cubierta del cristal de exposición es la superficie plana y blanca situada en la parte ocul-
ta del alimentador automático de documentos a doble cara (DADF). El DADF mantiene los
documentos fijos en el cristal de exposición.
– Es recomendable que limpie todos los componentes de la cubierta de documentos y del
cristal de exposición a la vez. Estos componentes están formados por la cubierta del cristal
de exposición, el cristal de exposición y el conjunto de lentes de escaneado de la segunda
cara.
– Para conseguir la mejor calidad de imagen posible en la salida impresa o copiada, limpie
el cristal de exposición y su cubierta con regularidad. Si la cubierta o el cristal de exposición
están sucios, puede que aparezcan manchas en las copias o que la impresora no detecte
correctamente el tamaño de los documentos.
– Si recibe el mensaje Puede que el escáner esté sucio, lleve a cabo el procedimien-
to de limpieza del cristal de exposición y su cubierta. Para limpiar el cristal de escaneado,
consulte la guía del usuario o las instrucciones de la etiqueta del alimentador automático
de documentos.
– El cristal de exposición se compone de dos partes: el cristal de exposición y la franja de cris-
tal. El cristal de exposición es el cristal en el que se coloca el documento para copiarlo. La
franja de cristal es una tira de unos 2,54 cm (1 pulg.) de ancho situada a la izquierda del
cristal de exposición.
170
Copiadora/impresora Xerox
®
PrimeLink
®
B9100/B9110/B9125/B9136
Guía del usuario
Mantenimiento

LLiimmppiiaarr eell eexxtteerriioorr yy llaa ppaannttaallllaa ttááccttiill
1. Limpie la parte exterior con un paño suave humedecido con agua. Si resulta difícil eliminar la
suciedad, pruebe a frotar el exterior de la impresora con un paño suave humedecido con un
poco de detergente neutro.
2. Para limpiar el exceso de agua del exterior, utilice un paño suave.
3. Limpie la pantalla táctil con un paño suave humedecido con un detergente neutro o alcohol.
Copiadora/impresora Xerox
®
PrimeLink
®
B9100/B9110/B9125/B9136
Guía del usuario
171
Mantenimiento

LLiimmppiiaarr eell ccrriissttaall ddee eexxppoossiicciióónn yy ssuu ccuubbiieerrttaa
Si el cristal de exposición o la cubierta están sucios:
• Pueden aparecer manchas en los documentos copiados o escaneados.
• La impresora podría no detectar el tamaño de los documentos.
Limpie el cristal de exposición y su cubierta una vez al mes con el paño incluido con el cristal de
exposición.
1. Para limpiar la cubierta del cristal de exposición:
a. Levante el alimentador de documentos.
b. Limpie la cubierta del cristal de exposición con un paño suave humedecido con agua para
eliminar la suciedad. Seque la cubierta con un paño suave. Si resulta difícil eliminar la
suciedad, pruebe con un paño suave humedecido con un poco de detergente neutro.
2. Para limpiar el cristal de exposición:
172
Copiadora/impresora Xerox
®
PrimeLink
®
B9100/B9110/B9125/B9136
Guía del usuario
Mantenimiento

a. Limpie la cubierta del cristal de exposición con un paño suave humedecido con agua para
eliminar la suciedad. Seque el cristal con un paño suave. Si resulta difícil eliminar la
suciedad, pruebe con un paño suave humedecido con un poco de detergente neutro.
Precaución: Para evitar dañar la superficie del cristal, no presione demasiado el
cristal de exposición.
3. Cierre suavemente el alimentador automático de documentos.
LLiimmppiieezzaa ddeell eessccáánneerr
Para asegurar la calidad óptima de impresión, limpie el cristal de exposición con regularidad. Es la
forma de evitar que las hojas salgan de la impresora con manchas, rayas u otras marcas
transferidas del cristal al escanear documentos.
1. Humedezca con agua un paño suave y sin pelusa.
2. Retire el papel o cualquier otro material de impresión que haya en la bandeja de salida.
3. Abra la cubierta del cristal de exposición.
4. Limpie las superficies del cristal de exposición y cristal de transporte de velocidad constante
(CVT) hasta que queden limpias y secas.
Nota: Para obtener unos resultados óptimos, utilice limpiacristales Xerox
®
para eliminar
las marcas y rayas.
Copiadora/impresora Xerox
®
PrimeLink
®
B9100/B9110/B9125/B9136
Guía del usuario
173
Mantenimiento

5. Pasar el paño por la superficie blanca situada debajo de la cubierta de documentos hasta que
quede limpia y seca.
6. Cierre la cubierta del cristal de exposición.
LLiimmppiiaarr llooss rrooddiillllooss ddeell aalliimmeennttaaddoorr ddee ddooccuummeennttooss
1. Levante suavemente el enganche de la cubierta superior del alimentador automático de
documentos hasta que quede completamente abierta en posición fija.
2. Mientras gira los rodillos, límpielos con cuidado con un paño suave humedecido con agua.
Precaución: Para evitar que caigan gotas de agua al interior de la impresora, utilice un
paño completamente escurrido. Las gotas de agua en los componentes internos
pueden provocar el mal funcionamiento de la impresora.
Si resulta difícil eliminar la suciedad, pruebe a frotar los rodillos con un paño suave
humedecido en un poco de detergente neutro.
174
Copiadora/impresora Xerox
®
PrimeLink
®
B9100/B9110/B9125/B9136
Guía del usuario
Mantenimiento

Cómo reemplazar consumibles
PPeeddiirr ccoonnssuummiibblleess
Pida consumibles, papel y otros suministros de Xerox en www.xerox.com/office/PLB91XXsupplies.
Para obtener información o números telefónicos de contacto de su área, haga clic en
Contáctenos. Para introducir o seleccionar la familia o el tipo de modelo de su impresora, haga
clic en Consumibles.
Almacene los artículos de consumo y piezas Xerox en sus paquetes originales en un lugar
conveniente.
Nota: Consulte siempre en www.xerox.com/office/supplies los códigos de producto más
recientes de las unidades reemplazables por el cliente (CRU).
Los siguientes artículos son consumibles de esta impresora. Se recomienda que tenga consumibles
de repuesto a disposición para evitar tiempo no operativo cuando haya que reemplazarlos.
Unidades reemplazables por el usuario (CRU):
• Cartucho de tóner negro; cantidad del pedido: 1 por caja
• Depósito de residuos; cantidad del pedido: 1 por caja
CCoommpprroobbaarr eell eessttaaddoo ddee llaass uunniiddaaddeess
rreeeemmppllaazzaabblleess ppoorr eell uussuuaarriioo ((CCRRUU))
Para comprobar el estado de los consumibles de la impresora, en el panel de control toque la
pestaña Consumibles.
• El mensaje de estado de los consumibles de la impresora puede mostrar Lista, Pedir nuevo,
Cambiar ahora y otras indicaciones.
• En cuanto a la cantidad restante de tóner, el mensaje de estado muestra un valor de 0–
100 %.
Cuando llegue el momento de pedir o instalar una nueva unidad reemplazable por el usuario,
aparecerá un mensaje en la pantalla táctil de la impresora. Con algunas unidades reemplazables
por el usuario, el mensaje indica que la impresora puede continuar copiando o imprimiendo
trabajos sin necesidad de realizar la sustitución de inmediato. Cuando llega el momento de
sustituir un consumible, aparece un mensaje en la pantalla táctil de la impresora y esta deja de
imprimir.
Recicle o deseche siempre la unidad reemplazable por el usuario conforme establezcan las
instrucciones de eliminación suministradas con la nueva unidad reemplazable por el usuario.
Nota: Para obtener información sobre problemas de calidad de imagen específicos de la
salida impresa y conocer las medidas necesarias para corregirlos, consulte Solución de
problemas.
176
Copiadora/impresora Xerox
®
PrimeLink
®
B9100/B9110/B9125/B9136
Guía del usuario
Mantenimiento

SSuussttiittuuiirr eell ccaarrttuucchhoo ddee ttóónneerr
AVISO: Sustituya el cartucho de tóner con la impresora encendida. Algunas piezas internas
de la impresora pueden estar calientes. Para evitar lesiones, antes de sustituir un cartucho
de tóner asegúrese de que la impresora esté fría.
1. Abra la cubierta izquierda de la impresora.
2. Antes de extraer el cartucho de tóner, extienda papel en el suelo. Este paso permite que el
exceso de tóner caiga en el papel.
3. Sujete el cartucho de tóner por el tirador.
4. Tire hacia fuera del cartucho de tóner lentamente, mientras sujeta la base del cartucho.
5. Recicle el cartucho de tóner usado o deséchelo como residuo normal de oficina.
6. Extraiga el nuevo cartucho del embalaje.
Copiadora/impresora Xerox
®
PrimeLink
®
B9100/B9110/B9125/B9136
Guía del usuario
177
Mantenimiento

7. Agite el cartucho de lado a lado para distribuir el tóner de manera uniforme.
8. Sujete el cartucho de tóner con la flecha hacia arriba.
9. Introduzca lentamente el cartucho hacia dentro hasta que se detenga.
10. Cierre la cubierta del tóner. Si la cubierta no se cierra totalmente, asegúrese de que el
cartucho esté fijo e instalado en la orientación adecuada.
Precaución: Nunca utilice una aspiradora para limpiar el tóner derramado. Las chispas
del interior de la aspiradora pueden ocasionar un incendio o explosión. Para retirar el
tóner derramado, utilice un cepillo o un paño humedecido con detergente neutro.
178
Copiadora/impresora Xerox
®
PrimeLink
®
B9100/B9110/B9125/B9136
Guía del usuario
Mantenimiento

SSuussttiittuuiirr eell ddeeppóóssiittoo ddee rreessiidduuooss ddee ttóónneerr
En la pantalla táctil de la impresora aparece un mensaje cuando se llena el depósito de residuos.
Si continúa copiando o imprimiendo documentos sin sustituir el depósito de residuos, la impresora
se detiene después de copiar o imprimir aproximadamente 18000 hojas.
1. Asegúrese de que la impresora haya dejado de copiar o imprimir. Abra la cubierta frontal de
la impresora.
2. Abra la cubierta del depósito de residuos y, a continuación, baje la palanca.
3. Sujete el asa del depósito de residuos con una mano y tire hacia fuera del depósito hasta la
mitad.
Copiadora/impresora Xerox
®
PrimeLink
®
B9100/B9110/B9125/B9136
Guía del usuario
179
Mantenimiento

4. Sujete el depósito de residuos por el centro de la parte superior con la otra mano, y ayúdese
de la otra mano para extraerlo completamente de la impresora.
5. Sujete el depósito de residuos firmemente con ambas manos e introdúzcalo en la bolsa de
plástico suministrada con el nuevo depósito de residuos. Cierre la bolsa y deseche el depósito
de acuerdo a la normativa local.
6. Extraiga el nuevo depósito de residuos del embalaje.
7. No agarre el depósito de residuos por el tirador. Sujete el depósito de residuos nuevo por el
centro de la parte superior y deslícelo hacia el interior de la impresora hasta que se detenga.
8. Cierre la cubierta del depósito de residuos de tóner.
9. Cierre la cubierta frontal.
Si la cubierta frontal está abierta aunque solo sea un poco, aparecerá un mensaje en la
pantalla táctil y la impresora no funcionará.
180
Copiadora/impresora Xerox
®
PrimeLink
®
B9100/B9110/B9125/B9136
Guía del usuario
Mantenimiento

Copiadora/impresora Xerox
®
PrimeLink
®
B9100/B9110/B9125/B9136
Guía del usuario
181
12
Solución de problemas
Este capítulo incluye:
• Solución de problemas ....................................................................................................... 182
• Solución de problemas de calidad de imagen ..................................................................... 186
• Solución de problemas de copia ......................................................................................... 193
• Solución de problemas de impresión................................................................................... 197
• Solución de problemas de escaneado ................................................................................. 201
• Atascos de papel ................................................................................................................ 205
• Información de errores ....................................................................................................... 219

Solución de problemas
AVISO: Esta impresora utiliza componentes de precisión y de alimentación eléctrica de alto
voltaje. No abra ni retire nunca cubiertas de la impresora que estén atornilladas, a menos
que se le indique específicamente en la Guía del usuario. Los componentes de alto voltaje
pueden producir descargas eléctricas. Cuando abra paneles o cubiertas atornillados con el
objeto de instalar o quitar accesorios opcionales, asegúrese de seguir estrictamente las ins-
trucciones de la Guía del usuario. No intente alterar la configuración de la impresora ni nin-
guno de sus componentes. Estas modificaciones podrían ocasionar un mal funcionamiento
de la impresora o provocar incendios.
Síntoma
Comprobación
Solución
La impresora no
está encendida.
¿Está el interruptor de alimen-
tación de la impresora en la
posición de apagado?
Pulse el interruptor de alimentación para situarlo
en la posición de encendido.
¿Está enchufado el cable de
alimentación en la toma
eléctrica?
Pulse el interruptor de alimentación para situarlo
en la posición de apagado. Enchufe el cable de ali-
mentación en la toma eléctrica y presione el inte-
rruptor de alimentación hasta la posición de
encendido.
¿Está desconectado el cable de
la impresora o de la parte pos-
terior del bastidor?
¿Se está suministrando corrien-
te de la tensión adecuada?
Compruebe que la alimentación es de 200–240 V,
15 A. Asegúrese de contar con una capacidad de
alimentación eléctrica compatible con el consumo
eléctrico máximo especificado para la impresora
(2.8–3.1 kVA).
La pantalla está
oscura.
¿Está encendido el modo de
ahorro de energía?
La impresora está en modo de ahorro de energía.
Para cancelar el modo de ahorro de energía, pulse
el botón Ahorro de energía en el panel de control.
¿Está el regulador de brillo de-
masiado bajo?
Ajuste el brillo de la pantalla con el regulador de
brillo.
No se puede im-
primir o no se
puede copiar.
¿Muestra algún mensaje el pa-
nel de control?
Siga las instrucciones mostradas.
¿Está la impresora en modo
fuera de línea?
Pulse el botón Estado de la máquina y, en el modo
de la impresora, seleccione En línea.
¿Está desconectado el cable de
la impresora o de la parte pos-
terior del bastidor?
Apague el interruptor de alimentación y enchufe
bien el cable de alimentación. Pulse el interruptor
de alimentación para situarlo en la posición de
encendido.
El indicador de en
línea no se ilumi-
na; aun así, ha
enviado un traba-
jo a imprimir.
¿Está desconectado el cable de
conexión?
Apague el interruptor de alimentación, desenchufe
el cable de alimentación de la toma eléctrica y, a
continuación, compruebe la conexión del cable
interfaz.
Para obtener información sobre las opciones de
red, consulte la Guía del administrador del sistema
de la Copiadora/impresora Xerox
®
PrimeLink
®
B9100/B9110/B9125/B9136.
¿Está bien configurado el en-
torno en el PC?
Verifique las opciones del controlador de impresión
y de otros aspectos del entorno del PC.
¿Está configurado el puerto de
conexión necesario?
Compruebe el estado del puerto de conexión
utilizado.
182
Copiadora/impresora Xerox
®
PrimeLink
®
B9100/B9110/B9125/B9136
Guía del usuario
Solución de problemas

Síntoma
Comprobación
Solución
Para obtener información sobre las opciones de
red, consulte la Guía del administrador del sistema
de la Copiadora/impresora Xerox
®
PrimeLink
®
B9100/B9110/B9125/B9136.
Error de impre-
sión en la bande-
ja 5 (especial).
¿Se ha cargado la bandeja con
el papel correcto?
Siga las instrucciones mostradas en el panel de con-
trol para colocar papel del tamaño correcto, y vuel-
va a enviar la impresión.
Calidad de impre-
sión no
satisfactoria.
Defectos de imagen. Consulte Solución de problemas de calidad de
imagen.
El texto no se im-
prime correcta-
mente, parece
corrompido.
Se utilizan fuentes no estándar
en la impresión.
Compruebe las opciones de la aplicación o del con-
trolador de impresión.
El indicador de en
línea se ilumina y
permanece en-
cendido, pero no
salen las copias.
Los datos se quedan en la me-
moria de la impresora.
Cancele la impresión o elimine los datos restantes.
No se puede abrir
o cerrar las
bandejas.
¿Abrió alguna cubierta o apa-
gó la impresora mientras
imprimía?
Apague la máquina sin abrir ni cerrar bandejas de
papel. Espere unos segundos y pulse el interruptor
de alimentación para situarlo en la posición de en-
cendido. Asegúrese de que la impresora esté en lí-
nea y preparada para recibir datos, y luego cierre o
abra la bandeja de papel.
Las copias no tie-
nen el tamaño
necesario.
¿Están sucios el cristal de expo-
sición o la cubierta de
documentos?
Limpie el cristal de exposición o su cubierta.
¿Es el documento de un mate-
rial muy transparente, como
una transparencia?
Coloque el documento en el cristal de exposición y
a continuación, antes de realizar una copia, colo-
que una hoja de papel blanco encima del
documento.
¿Está el documento en la posi-
ción correcta?
Coloque el documento correctamente.
¿Está bien colocado el
documento?
¿Están las guías de documen-
tos en la posición correcta?
Coloque bien las guías de documentos.
¿Está doblado o curvado el
documento?
Alise el documento y vuelva a colocarlo bien.
¿Tiene el documento un tama-
ño no estándar?
Introduzca el tamaño del documento en el panel
de control.
El papel se atasca
o arruga con
frecuencia.
¿Está bien colocado el papel
en la bandeja?
Coloque el papel correctamente.
¿Está bien insertada la bande-
ja del papel?
Empuje la bandeja firmemente hasta el tope.
¿Está húmedo el papel? Cámbielo por papel de un paquete nuevo.
Copiadora/impresora Xerox
®
PrimeLink
®
B9100/B9110/B9125/B9136
Guía del usuario
183
Solución de problemas

Síntoma
Comprobación
Solución
¿Está curvado el papel? Invierta el papel para que las caras curvadas que-
den hacia abajo en la bandeja de papel, o sustitú-
yalo por papel de una resma nueva.
¿Se han programado las opcio-
nes de papel y de bandeja
correctas?
Asegúrese de que el papel y la bandeja de papel se-
leccionados coincidan con las opciones de tamaño
del papel configuradas.
Consulte la sección Configuración de bandeja de
papel en la Guía del administrador del sistema de
la Copiadora/impresora Xerox
®
PrimeLink
®
B9100/
B9110/B9125/B9136.
¿Quedan fragmentos de papel
o hay algún objeto extraño en
el interior de la impresora?
Abra la puerta de la impresora o extraiga la bande-
ja de papel y quite los fragmentos de papel o el ob-
jeto extraño que pueda haber en el interior.
¿Ha colocado en la bandeja un
papel que no cumple las
especificaciones?
Cámbielo por papel que cumpla con las especifica-
ciones de la impresora.
¿Se ha sobrepasado la línea to-
pe de llenado de la bandeja de
papel?
Coloque el papel en la bandeja de papel de manera
que no sobrepase el límite tope de llenado.
¿Está bien ajustadas las guías
del papel?
Coloque el papel correctamente y ajuste con cuida-
do las guías del papel.
Los documentos
no entran por el
alimentador de
documentos.
¿Son los documentos demasia-
do pequeños?
El tamaño mínimo de documento que puede colo-
carse en el alimentador es A5, 148 x 210 mm (5.8 x
8.3 pulg.).
Aparece un men-
saje de error des-
pués de colocar el
papel en la ban-
deja 5 (especial)
y pulsar el botón
Comenzar.
Verifique la posición de las
guías del papel en de la parte
delantera de la bandeja 5
(especial).
Coloque las guías del papel en la posición correcta.
Los documentos
se atascan con
frecuencia.
¿Se utiliza el tipo de papel o
material de impresión
correcto?
Asegúrese de haber cargado el alimentador auto-
mático de documentos correctamente y con mate-
rial de impresión admitido.
¿Intenta copiar documentos
de contorno irregular, tarjetas
de presentación, transparen-
cias o documentos muy finos?
¿Intenta copiar documentos
con etiquetas adheridas, con
clips o cinta adhesiva?
Quite las etiquetas adheridas, los clips de papel o la
cinta adhesiva del documento antes de proceder
con la copia.
¿Están las guías de documen-
tos en la posición correcta?
Coloque bien las guías de documentos.
¿Está rasgado el documento
en algún sitio y ha quedado un
fragmento de papel en el ali-
mentador automático de
documentos?
Abra la cubierta del alimentador de documentos y
compruebe si hay fragmentos de papel.
184
Copiadora/impresora Xerox
®
PrimeLink
®
B9100/B9110/B9125/B9136
Guía del usuario
Solución de problemas

Síntoma
Comprobación
Solución
Al importar originales de tama-
ños diferentes ¿ajusta Origina-
les de varios tamaños en Sí?
Active la opción Originales de varios tamaños.
¿Se ha colocado un documen-
to de tamaño A5 en sentido
horizontal en el alimentador
automático de documentos
cuando está activada la fun-
ción Originales de varios
tamaños?
Coloque el documento de tamaño A5 en sentido
vertical.
Una de las esqui-
nas del documen-
to está doblada.
¿Está curvado el documento? Aplane la curvatura y vuelva a colocar el
documento.
Copiadora/impresora Xerox
®
PrimeLink
®
B9100/B9110/B9125/B9136
Guía del usuario
185
Solución de problemas

Solución de problemas de calidad de imagen
Si la calidad de la imagen de impresión es insuficiente, revise la tabla siguiente para solucionar el
problema.
Si la calidad de la imagen no mejora después de aplicar la solución pertinente, póngase en contac-
to con el Servicio de asistencia técnica de Xerox.
Síntoma
Comprobación
Acción
La copia está
sucia.
¿Están sucios el cristal de ex-
posición o la cubierta de
documentos?
Limpie el cristal de exposición o la cubierta de
documentos.
¿Es el documento de un ma-
terial muy transparente, co-
mo una transparencia?
Si el documento es muy transparente, se copiarán
las marcas de la cubierta del cristal de exposición.
Coloque una hoja de papel blanco encima del docu-
mento y realice la copia.
¿Se trata de un documento
con color, con textura rugosa
o un plano técnico?
Ajuste la densidad de copia o la calidad de imagen
y repita la operación de copia.
¿Realiza copias de papel de
impresión brillante?
El papel de impresión brillante se pega fácilmente
al cristal de exposición y, a menudo, se copian las
sombras y se reproducen como si fuera suciedad.
Coloque la transparencia o el papel muy transpa-
rente debajo del documento y repita la operación
de copia.
La copia tiene ra-
yas negras.
¿Está sucio el cristal de expo-
sición del alimentador?
Limpie el cristal de exposición.
La copia está de-
masiado oscura.
¿Se ha ajustado una densidad
de copia oscura?
Ajuste la densidad de copia.
La copia está de-
masiado clara.
¿Se ha ajustado una densidad
de copia clara?
La copia se despla-
za ligeramente.
¿Se ha desplazado el papel, o
el borde de avance del papel
no está ajustado con las es-
quinas de la bandeja?
Coloque el papel de manera que quede bien enca-
jado en las esquinas de la bandeja de papal.
Las imágenes de la
copia están
torcidas.
¿Está bien colocado el
documento?
Coloque el documento correctamente.
¿Está bien colocado el papel
en la bandeja?
Coloque el papel correctamente.
¿Está ajustada la guía de re-
gistro del papel de la bandeja
5 (especial) de forma que la
bandeja está en contacto con
el papel?
Coloque el papel correctamente.
¿Están las guías de documen-
tos en la posición correcta?
Coloque bien el documento y alinee las guías de
documentos con el borde del documento.
¿Está bien asentada la bande-
ja del papel?
Empuje la bandeja firmemente hasta el tope.
Falta parte de la
imagen en la
copia.
¿Está húmedo el papel? Cámbielo por papel de un paquete nuevo.
186
Copiadora/impresora Xerox
®
PrimeLink
®
B9100/B9110/B9125/B9136
Guía del usuario
Solución de problemas

Síntoma
Comprobación
Acción
¿Está doblado o curvado el
papel colocado en la
bandeja?
¿Está pegado el documento o
tiene alguna sección
plegada?
La sección pegada o doblada puede curvarse hacia
atrás y separarse de la superficie del cristal de ex-
posición. Coloque una pila de hojas blancas encima
del documento para que quede plano sobre el cris-
tal de exposición.
Aparecen franjas
regulares en las
copias.
¿Es demasiado alto el factor
de ampliación del
documento?
Algunos porcentajes de ampliación pueden hacer
que aparezcan franjas. Ajuste el porcentaje de am-
pliación de la copia.
La impresión está
desvaída, mancha-
da o borrosa.
¿Está húmedo el papel? Cámbielo por papel de un paquete nuevo.
El cartucho de cilindro se ha
agotado o está dañado.
Póngase en contacto con el Servicio de asistencia
técnica de Xerox.
Se imprimen pun-
tos negros.
El cartucho de cilindro se ha
agotado o está dañado.
Póngase en contacto con el Servicio de asistencia
técnica de Xerox.
Se imprimen líneas
negras.
El cartucho de cilindro se ha
agotado o está dañado.
Póngase en contacto con el Servicio de asistencia
técnica de Xerox.
El cristal de exposición del ali-
mentador automático de do-
cumentos está sucio.
Limpie el cristal de exposición.
Copiadora/impresora Xerox
®
PrimeLink
®
B9100/B9110/B9125/B9136
Guía del usuario
187
Solución de problemas

Síntoma
Comprobación
Acción
Aparece suciedad
a intervalos
regulares.
El recorrido de alimentación
del papel está sucio.
Imprima unas cuantas páginas.
El cartucho de cilindro se ha
agotado o está dañado.
Póngase en contacto con el Servicio de asistencia
técnica de Xerox.
Aparecen puntos
blancos en las
áreas oscuras.
No se está utilizando el papel
adecuado.
Coloque papel idóneo en la bandeja.
El cartucho de cilindro se ha
agotado o está dañado.
Póngase en contacto con el Servicio de asistencia
técnica de Xerox.
• El tóner impre-
so mancha al
pasar el dedo
por encima.
• El tóner no está
fundido en el
papel.
• El papel está
manchado de
tóner.
¿Está húmedo el papel? Cámbielo por papel de un paquete nuevo.
No se está utilizando el papel
adecuado.
Coloque papel idóneo en la bandeja.
Toda el área del
papel se ha impri-
mido en negro.
El cartucho de cilindro se ha
agotado o está dañado.
Póngase en contacto con el Servicio de asistencia
técnica de Xerox.
Mal funcionamiento del sumi-
nistro eléctrico de alto voltaje.
Póngase en contacto con el Servicio de asistencia
técnica de Xerox.
188
Copiadora/impresora Xerox
®
PrimeLink
®
B9100/B9110/B9125/B9136
Guía del usuario
Solución de problemas

Síntoma
Comprobación
Acción
No se imprime
nada.
Se han alimentado dos o más
hojas de papel a la vez.
Airee el papel y vuelva a colocarlo.
Mal funcionamiento del sumi-
nistro eléctrico de alto voltaje.
Póngase en contacto con el Servicio de asistencia
técnica de Xerox.
Aparecen áreas o
franjas blancas.
¿Está húmedo el papel? Cámbielo por papel de un paquete nuevo.
No se está utilizando el papel
adecuado.
Coloque papel idóneo en la bandeja.
Se ha imprimido
toda la página
desvaída.
Si se imprimió empleando la
bandeja 5 (especial), el tama-
ño y el tipo del papel coloca-
do no coincide con el
configurado en el controlador
de impresión.
Coloque papel de tamaño y tipo correctos en la
bandeja 5 (especial). Airee bien el papel antes de
colocarlo en la bandeja.
Puede que se hayan alimen-
tado dos o más hojas de pa-
pel a la vez.
Airee el papel detenidamente y vuelva a colocarlo.
El papel se arruga.
No se está utilizando el papel
adecuado.
Cámbielo por papel de un paquete nuevo.
Se está agregando papel
mientras se está
alimentando.
¿Está húmedo el papel?
Copiadora/impresora Xerox
®
PrimeLink
®
B9100/B9110/B9125/B9136
Guía del usuario
189
Solución de problemas

Síntoma
Comprobación
Acción
El texto está
borroso.
Aparecen zonas
blancas en sentido
vertical.
El cartucho de cilindro se ha
agotado o está dañado.
Póngase en contacto con el Servicio de asistencia
técnica de Xerox.
El texto o las imá-
genes se imprimen
en diagonal.
No está bien ajustada la guía
del papel en la bandeja.
Coloque las guías del papel horizontal y vertical en
la posición correcta.
LLaa iimmaaggeenn nnoo eess llaa eessppeerraaddaa..
Síntoma Sí/No
Causa y Acción
La imagen está sucia.
Si la respuesta es NO, vaya
al síntoma siguiente.
Sí Causa El cristal de exposición o la cubierta de documentos
están sucios.
Acción Limpie el cristal de exposición o la cubierta de
documentos.
Si no se soluciona el problema, vaya a la Causa y
Acción siguiente.
Causa El documento es de un material muy transparente,
como una transparencia.
Acción Si el documento es muy transparente, aparecerán las
marcas de la cubierta del cristal de exposición en la
190
Copiadora/impresora Xerox
®
PrimeLink
®
B9100/B9110/B9125/B9136
Guía del usuario
Solución de problemas

Síntoma Sí/No
Causa y Acción
imagen. Coloque una hoja de papel blanco encima del
documento y realice el escaneado.
Si no se soluciona el problema, vaya a la Causa y
Acción siguiente.
Causa El documento tiene color, tiene una textura rugosa o
es un plano técnico por ejemplo.
Acción Ajuste la densidad de copia o la calidad de imagen y
repita la operación de escaneado.
Si no se soluciona el problema, vaya a la Causa y
Acción siguiente.
Causa Se está escaneando papel de impresión brillante.
Acción El papel de impresión brillante se pega fácilmente al
cristal de exposición. Cuando se escanean sombras, las
imágenes las reproducen como si fuera suciedad.
Coloque la transparencia o el papel muy transparente
debajo del documento y repita la operación de
escaneado.
La imagen es demasiado
oscura o demasiado clara.
Si la respuesta es NO, vaya
al síntoma siguiente.
Sí Causa Se ha definido una densidad de escaneado oscura o
clara.
Acción Ajuste la densidad de escaneado.
Si no se soluciona el problema, vaya a la Causa y
Acción siguiente.
Causa El tipo de original no es el adecuado.
Acción Seleccione una calidad de imagen apropiada para el
documento.
Falta parte de la imagen.
Si la respuesta es NO, vaya
al síntoma siguiente.
Sí Causa El documento está pegado o tiene alguna sección
plegada.
Acción Es posible que la sección doblada o pegada del
documento no esté en contacto con el cristal de
exposición. Coloque una pila de hojas blancas encima
del documento para que se mantenga plano sobre el
cristal de exposición.
La imagen no tiene el
tamaño necesario.
Si la respuesta es NO, vaya
al síntoma siguiente.
Sí Causa El cristal de exposición o la cubierta de documentos
están sucios.
Acción Limpie el cristal de exposición o la cubierta de
documentos.
Si no se soluciona el problema, vaya a la Causa y
Acción siguiente.
Causa El documento es de papel muy transparente, como
una transparencia.
Acción Coloque una hoja de papel blanco encima del
documento antes de escanear.
Si no se soluciona el problema, vaya a la Causa y
Acción siguiente.
Copiadora/impresora Xerox
®
PrimeLink
®
B9100/B9110/B9125/B9136
Guía del usuario
191
Solución de problemas

Síntoma Sí/No
Causa y Acción
Causa El documento no está bien alineado.
Acción Coloque el documento correctamente.
Si no se soluciona el problema, vaya a la Causa y
Acción siguiente.
Causa Las guías de documentos están en una posición
incorrecta.
Acción Coloque bien el documento y alinee las guías de
documentos con los bordes del documento.
Si no se soluciona el problema, vaya a la Causa y
Acción siguiente.
Causa El documento tiene un tamaño no estándar.
Acción Introduzca el tamaño del documento antes de
escanearlo.
Si no se soluciona el problema, vaya a la Causa y
Acción siguiente.
Causa El documento está doblado o curvado.
Acción Alise el documento y vuelva a colocarlo bien.
La imagen es tosca. Sí Causa La resolución es demasiado baja.
Acción Suba la resolución.
192
Copiadora/impresora Xerox
®
PrimeLink
®
B9100/B9110/B9125/B9136
Guía del usuario
Solución de problemas

Solución de problemas de copia
NNoo ssee ppuueeddee ccooppiiaarr..
Síntoma Sí/No
Causa y Acción
El documento no entra bien
en el alimentador
automático de
documentos.
Sí Causa El tamaño del documento es demasiado pequeño.
Si la respuesta es NO, vaya
al síntoma siguiente.
Acción El tamaño mínimo de documento que puede
colocarse en el alimentador es A5.
Si no se soluciona el problema, vaya a la Causa y
Acción siguiente.
Causa No se está utilizando el tipo correcto de documento.
Acción No puede colocar documentos de tamaños
irregulares, tarjetas de visita, transparencias o
documentos finos en el alimentador automático de
documentos.
No se pueden utilizar documentos con etiquetas,
clips sujetapapeles ni cinta adhesiva.
Si no se soluciona el problema, vaya a la Causa y
Acción siguiente.
Causa Las guías de los documentos están mal colocadas.
Acción Coloque las guías de documentos de manera que
coincidan con el tamaño del documento.
Si no se soluciona el problema, vaya a la Causa y
Acción siguiente.
Causa Parte del documento está roto y ha quedado un
fragmento de papel en el alimentador automático
de documentos.
Acción Abra la cubierta del alimentador de documentos y
extraiga el fragmento de papel atascado.
Si no se soluciona el problema, vaya a la Causa y
Acción siguiente.
Causa Se han colocado documentos de tamaños
diferentes.
Acción Cuando coloque documentos de tamaños
diferentes, asegúrese de seleccione Originales de
varios tamaños.
Copiadora/impresora Xerox
®
PrimeLink
®
B9100/B9110/B9125/B9136
Guía del usuario
193
Solución de problemas

EEll rreessuullttaaddoo ddee llaa ccooppiiaa nnoo eess eell eessppeerraaddoo..
Síntoma Sí/No
Causa y Acción
La copia está sucia.
Si la respuesta es NO,
vaya al síntoma siguiente.
Sí Causa El cristal de exposición o la cubierta de documentos
están sucios.
Acción Limpie el cristal de exposición o la cubierta de
documentos.
Si no se soluciona el problema, vaya a la Causa y
Acción siguiente.
Causa El documento es de papel muy transparente, como
una transparencia.
Acción Si el documento es muy transparente, se copiarán las
marcas de la cubierta del cristal de exposición.
Coloque una hoja de papel blanco encima del
documento y realice la copia.
Si no se soluciona el problema, vaya a la Causa y
Acción siguiente.
Causa Se está utilizando papel de color, papel rugoso o papel
de planos.
Acción Se ha copiado el color de fondo del papel. Ajuste la
densidad de la copia o la calidad de la imagen, o
especifique el color de la supresión del fondo, y repita
la operación de copia.
Si no se soluciona el problema, vaya a la Causa y
Acción siguiente.
Causa Se está utilizando papel brillante.
Acción El papel brillante se pega fácilmente al cristal de
exposición y, a menudo, se copian las sombras y se
reproducen como si fuera suciedad. Coloque la
transparencia o el papel muy transparente debajo del
documento y repita la operación de copia.
La copia está demasiado
oscura o demasiado clara.
Si la respuesta es NO,
vaya al síntoma siguiente.
Sí Causa La densidad de copia está definida como oscura o
como clara.
Acción Ajuste la densidad de copia.
Si no se soluciona el problema, vaya a la Causa y
Acción siguiente.
Causa La densidad del documento es demasiado clara.
Acción Ajuste la densidad de copia.
Si no se soluciona el problema, vaya a la Causa y
Acción siguiente.
Causa El tipo de original no es el adecuado.
Acción Copie el texto negro. Si es demasiado claro, como Tipo
de original, seleccione Texto.
La copia se desplaza
ligeramente.
Sí Causa El papel colocado en la bandeja de papel está mal
alineado.
194
Copiadora/impresora Xerox
®
PrimeLink
®
B9100/B9110/B9125/B9136
Guía del usuario
Solución de problemas

Síntoma Sí/No
Causa y Acción
Si la respuesta es NO,
vaya al síntoma siguiente.
Acción Alinee los bordes del papel y coloque el papel de
manera que quede bien encajado en los ángulos
frontales de la bandeja.
Falta parte de la imagen
en la copia.
Si la respuesta es NO,
vaya al síntoma siguiente.
Sí
Causa El papel está húmedo.
Acción Cámbielo por papel de un paquete nuevo.
Si no se soluciona el problema, vaya a la Causa y
Acción siguiente.
Causa Hay papel arrugado o doblado en la bandeja de papel.
Acción Cámbielo por papel de un paquete nuevo.
Si no se soluciona el problema, vaya a la Causa y
Acción siguiente.
Causa El documento está pegado o tiene alguna sección
plegada.
Acción Es posible que la sección doblada o pegada del
documento no esté tocando el cristal de exposición.
Coloque una pila de hojas blancas encima del
documento para que quede plano sobre el cristal de
exposición.
Aparecen franjas en la
copia.
Si la respuesta es NO,
vaya al síntoma siguiente.
Sí Causa El factor de ampliación del documento es demasiado
alto.
Acción Pueden aparecer franjas con algunos porcentajes de
ampliación. Ajuste el porcentaje de ampliación de la
copia.
Las imágenes de la copia
están torcidas.
Si la respuesta es NO,
vaya al síntoma siguiente.
Sí Causa El documento no está bien colocado.
Acción Coloque el documento correctamente.
Si no se soluciona el problema, vaya a la Causa y
Acción siguiente.
Causa Las guías de los documentos están mal colocadas.
Acción Coloque bien el documento y alinee las guías de
documentos con los bordes del documento.
Si no se soluciona el problema, vaya a la Causa y
Acción siguiente.
Sí Causa La bandeja de papel no está bien insertada.
Acción Inserte la bandeja empujando con firmeza hasta el
tope.
Si no se soluciona el problema, vaya a la Causa y
Acción siguiente.
Causa La guía de registro del papel de la bandeja 5 (especial)
está mal alineada.
Acción Coloque bien el papel y alinee la guía del papel con el
borde del papel.
Copiadora/impresora Xerox
®
PrimeLink
®
B9100/B9110/B9125/B9136
Guía del usuario
195
Solución de problemas

Síntoma Sí/No
Causa y Acción
Las copias no tienen el
tamaño deseado.
Si la respuesta es NO,
vaya al síntoma siguiente.
Sí Causa El cristal de exposición o la cubierta de documentos
están sucios.
Acción Limpie el cristal de exposición o la cubierta de
documentos.
Si no se soluciona el problema, vaya a la Causa y
Acción siguiente.
Causa El documento es de papel muy transparente, como
una transparencia.
Acción Coloque una hoja de papel en blanco encima del
documento antes de realizar la copia.
Si no se soluciona el problema, vaya a la Causa y
Acción siguiente.
Causa El documento no está bien alineado.
Acción Coloque el documento correctamente.
Si no se soluciona el problema, vaya a la Causa y
Acción siguiente.
Causa Las guías de documentos están en una posición
incorrecta.
Acción Coloque bien el documento y alinee las guías de
documentos con los bordes del documento.
Si no se soluciona el problema, vaya a la Causa y
Acción siguiente.
Causa El documento tiene un tamaño no estándar.
Acción Especifique el tamaño del documento y luego realice
la copia.
Si no se soluciona el problema, vaya a la Causa y
Acción siguiente.
Causa El documento está doblado o curvado.
Acción Alise el documento y vuelva a colocarlo bien.
196
Copiadora/impresora Xerox
®
PrimeLink
®
B9100/B9110/B9125/B9136
Guía del usuario
Solución de problemas

Solución de problemas de impresión
En esta sección se explican las soluciones para problemas que surgen durante el proceso de
impresión.
• No se puede imprimir.
• El resultado de la impresión no es el esperado.
NNoo ssee ppuueeddee iimmpprriimmiirr..
Síntoma Sí/No
Causa y Acción
Los datos se quedan en la
impresora.
Si la respuesta es NO, vaya
al síntoma siguiente.
Sí Causa La impresora no está encendida.
Acción Encienda la impresora.
Si no se soluciona el problema, vaya a la Causa y
Acción siguiente.
Causa El cable de red está desconectado del PC.
Acción Conecte el cable de red al PC.
Si no se soluciona el problema, vaya a la Causa y
Acción siguiente.
Causa El cable de red está desconectado de la impresora.
Acción Conecte el cable de red a la impresora.
Para obtener información sobre las opciones de
red, consulte la Guía del administrador del sistema
de la Copiadora/impresora Xerox
®
PrimeLink
®
B9100/B9110/B9125/B9136.
Si no se soluciona el problema, vaya a la Causa y
Acción siguiente.
Causa Está configurado el modo de impresión Fuera de
línea.
Acción En el panel de control de la impresora, pulse el
botón Estado de la máquina. En la pantalla Estado
de la máquina, confirme el modo de
funcionamiento de la impresora. Si la impresora
está en modo Fuera de línea, en la pantalla de
modo de la impresora, seleccione En línea.
Si no se soluciona el problema, vaya a la Causa y
Acción siguiente.
Causa Se produjo un error en la impresora.
Acción Compruebe los detalles del error.
Si no se soluciona el problema, vaya a la Causa y
Acción siguiente.
Causa La dirección IP o la ruta de la red SMB está mal
configurada.
Acción Configure la dirección IP o la ruta de la red SMB
correctas.
Copiadora/impresora Xerox
®
PrimeLink
®
B9100/B9110/B9125/B9136
Guía del usuario
197
Solución de problemas

Síntoma Sí/No
Causa y Acción
Para obtener información sobre las opciones de
red, consulte la Guía del administrador del sistema
de la Copiadora/impresora Xerox
®
PrimeLink
®
B9100/B9110/B9125/B9136.
Si no se soluciona el problema, vaya a la Causa y
Acción siguiente.
Causa La conexión de red entre el equipo informático y la
impresora es incorrecta.
Acción Póngase en contacto con el administrador del
sistema.
Si no se soluciona el problema, vaya a la Causa y
Acción siguiente.
Causa El puerto no está activado.
Acción Active el puerto que se esté utilizando.
Para obtener información sobre las opciones de
red, consulte la Guía del administrador del sistema
de la Copiadora/impresora Xerox
®
PrimeLink
®
B9100/B9110/B9125/B9136.
Si no se soluciona el problema, vaya a la Causa y
Acción siguiente.
Causa No hay espacio suficiente en la unidad de disco
duro.
Acción Para aumentar el espacio libre, elimine datos
innecesarios.
Si no se soluciona el problema, vaya a la Causa y
Acción siguiente.
Causa La impresora está conectada a varios equipos
informáticos.
Acción Espere un poco e intente imprimir de nuevo.
La impresora no imprime
una copia o un trabajo de
impresión de red.
Sí Causa La impresora no tiene papel.
Acción Coloque papel en la bandeja de papel de la
impresora.
Si no se soluciona el problema, vaya a la Causa y
Acción siguiente.
Causa El papel colocado en la impresora no coincide con
el tamaño especificado.
Acción Coloque papel que coincida con el tamaño de
papel especificado.
Si no se soluciona el problema, vaya a la Causa y
Acción siguiente.
Causa La operación de copia se realiza durante el modo
de interrupción, y el trabajo se interrumpe.
Acción Cancele la operación de interrupción.
198
Copiadora/impresora Xerox
®
PrimeLink
®
B9100/B9110/B9125/B9136
Guía del usuario
Solución de problemas

Síntoma Sí/No
Causa y Acción
Si no se soluciona el problema, vaya a la Causa y
Acción siguiente.
Causa Se produjo un error en la impresora.
Acción Compruebe los detalles del error. Si el problema
continúa, póngase en contacto con el Servicio de
asistencia técnica.
EEll rreessuullttaaddoo iimmpprreessoo nnoo eess eell eessppeerraaddoo..
Síntoma Sí/No
Causa y Acción
Impresión realizada en un
tamaño de papel diferente
Si la respuesta es NO, vaya
al síntoma siguiente.
Sí Causa El tamaño de papel suministrado es diferente del
especificado para la bandeja.
Acción Cambie el tamaño del papel colocado en la bandeja
o modifique las opciones de impresión para
especificar una bandeja que tenga el tamaño de
papel apropiado.
La imagen aparece cortada
en el borde del papel.
Si la respuesta es NO, vaya
al síntoma siguiente.
Sí Causa La imagen sobrepasa el área imprimible de la
impresora.
Acción Aumente el área imprimible de la impresora o
reduzca el área de impresión del documento.
La fuente de la impresión
es distinta de la
especificada en el PC.
Si la respuesta es NO, vaya
al síntoma siguiente.
Sí Causa Se ha configurado la sustitución de fuentes en el
controlador de impresión.
Acción Compruebe la tabla de sustitución de fuentes.
Si no se soluciona el problema, vaya a la Causa y
Acción siguiente.
Causa Se utilizan fuentes no estándar en la impresión.
Acción Compruebe las opciones de la aplicación o del
controlador de impresión. Si utiliza PostScript,
descargue las fuentes necesarias.
Impresión lenta
Si la respuesta es NO, vaya
al síntoma siguiente.
Sí Causa El modo de impresión especifica calidad de
impresión.
Acción Cuando imprima datos de imágenes cuya prioridad
es la calidad de imagen, como por ejemplo
fotografías, la velocidad de impresión disminuye. En
el modo de impresión, anula la selección de la casilla
de verificación de la prioridad de calidad de imagen.
Los valores especificados
para las opciones de
impresión no han surtido
efecto.
Si la respuesta es NO, vaya
al síntoma siguiente.
Sí Causa Se está utilizando un controlador de impresión
correspondiente a otro modelo.
Acción Instale el controlador de impresión específico para
este modelo de impresora.
Si no se soluciona el problema, vaya a la Causa y
Acción siguiente.
Causa El dispositivo opcional no puede conectarse a la
impresora.
Copiadora/impresora Xerox
®
PrimeLink
®
B9100/B9110/B9125/B9136
Guía del usuario
199
Solución de problemas

Síntoma Sí/No
Causa y Acción
Acción Compruebe si el dispositivo opcional conectado es
compatible con la impresora y restablezca la
configuración de la impresora.
La imagen impresa
sobrepasa los márgenes del
papel.
Sí Causa La imagen sobrepasa el área imprimible de la
impresora.
Acción Aumente el área imprimible de la impresora o
reduzca el área de impresión del documento.
200
Copiadora/impresora Xerox
®
PrimeLink
®
B9100/B9110/B9125/B9136
Guía del usuario
Solución de problemas

Solución de problemas de escaneado
Nota: Esta función puede requerir un paquete opcional. Para obtener más información, pón-
gase en contacto con el Centro de Asistencia al Cliente.
NNoo ssee ppuueeddee eessccaanneeaarr eenn eell eeqquuiippoo..
Síntoma Sí/No
Causa y Acción
El documento no ha
entrado bien desde el
alimentador automático de
documentos.
Sí Causa El tamaño del documento es demasiado pequeño.
Acción El tamaño mínimo de los documentos que pueden
colocarse en el alimentador automático de
documentos es A5 (148 x 210 mm).
Si no se soluciona el problema, vaya a la Causa y
Acción siguiente.
Causa El tipo de documento cargado no es el correcto.
Acción No puede utilizar el alimentador automático de
documentos con documentos de tamaños
irregulares, tarjetas de visita, transparencias o
documentos finos. Tampoco puede cargarlo con
documentos que tengan etiquetas, clips
sujetapapeles o cinta adhesiva.
Si no se soluciona el problema, vaya a la Causa y
Acción siguiente.
Causa Las guías de documentos están en una posición
incorrecta.
Acción Coloque correctamente las guías de documentos de
manera que coincidan con el tamaño del
documento.
Si no se soluciona el problema, vaya a la Causa y
Acción siguiente.
Causa Parte del documento está rasgado y ha quedado un
fragmento de papel en el alimentador de
documentos.
Acción Abra la cubierta del alimentador de documentos y
extraiga el fragmento de papel.
Si no se soluciona el problema, vaya a la Causa y
Acción siguiente.
Causa Se han colocado documentos de tamaños
diferentes.
Acción Cuando utilice documentos de tamaños diferentes,
debe especificar Originales de varios tamaños; de
lo contrario, el papel se atascará.
Copiadora/impresora Xerox
®
PrimeLink
®
B9100/B9110/B9125/B9136
Guía del usuario
201
Solución de problemas

NNoo ssee ppuueeddee iimmppoorrttaarr eell ddooccuummeennttoo eessccaanneeaaddoo aall
PPCC..
Síntoma Sí/No
Causa y Acción
No se localiza el escáner.
Si la respuesta es NO, vaya
al síntoma siguiente.
Sí Causa La impresora no está encendida.
Acción Encienda la impresora.
Si no se soluciona el problema, vaya a la Causa y
Acción siguiente.
Causa El cable de red está desconectado del PC.
Acción Conecte el cable de red al PC.
Si no se soluciona el problema, vaya a la Causa y
Acción siguiente.
Causa El cable de red está desconectado de la máquina.
Acción Conecte el cable de red a la máquina.
Para obtener información sobre las opciones de red,
consulte la Guía del administrador del sistema de la
Copiadora/impresora Xerox
®
PrimeLink
®
B9100/
B9110/B9125/B9136.
Si no se soluciona el problema, vaya a la Causa y
Acción siguiente.
Causa El puerto Salutation no está activado.
Acción Active el puerto Salutation.
Para obtener información sobre las opciones de red,
consulte la Guía del administrador del sistema de la
Copiadora/impresora Xerox
®
PrimeLink
®
B9100/
B9110/B9125/B9136.
Si no se soluciona el problema, vaya a la Causa y
Acción siguiente.
Causa La conexión de red entre el PC y la máquina es
anómala.
Acción Póngase en contacto con el administrador del
sistema.
No se puede abrir el buzón.
Si la respuesta es NO, vaya
al síntoma siguiente.
Sí Causa No hay creado ningún buzón.
Acción Cree un buzón.
Consulte “Local Disk/Mailbox” (Disco local/Buzón) en
la Guía del administrador del sistema de la
Copiadora/impresora Xerox
®
PrimeLink
®
B9100/
B9110/B9125/B9136.
Si no se soluciona el problema, vaya a la Causa y
Acción siguiente.
Causa Ha olvidado la clave del buzón.
Acción Si no puede verificar la clave, ajuste la clave en No y,
a continuación, restablezca la clave.
Consulte “Local Disk/Mailbox” (Disco local/Buzón) en
la Guía del administrador del sistema de la
202
Copiadora/impresora Xerox
®
PrimeLink
®
B9100/B9110/B9125/B9136
Guía del usuario
Solución de problemas

Síntoma Sí/No
Causa y Acción
Copiadora/impresora Xerox
®
PrimeLink
®
B9100/
B9110/B9125/B9136.
El escáner no puede
escanear datos debido a un
error de transmisión de
TWAIN.
Si la respuesta es NO, vaya
al síntoma siguiente.
Sí Causa El controlador de escaneado no está instalado.
Acción Instalar el controlador de escaneado.
La operación se detiene
durante el escaneado
Sí Causa ¿Es el tamaño del archivo demasiado grande?
Acción Reduzca la resolución o elija un formato de archivo
de salida comprimido, y repita la operación de
escaneado.
NNoo ssee ppuueeddee eennvviiaarr eell ddooccuummeennttoo eessccaanneeaaddoo aa
ttrraavvééss ddee llaa rreedd ((FFTTPP//SSMMBB))..
Síntoma Sí/No
Causa y Acción
No se puede enviar el
documento escaneado a
través de la red.
Sí Causa ¿Se ha introducido la información del servidor
correctamente en la impresora?
Acción Compruebe si los datos del servidor están bien
introducidos en la impresora.
Si no se soluciona el problema, vaya a la Causa y
Acción siguiente.
Causa ¿Se han introducido los datos de la ubicación de
almacenamiento correctamente en la impresora?
Acción Compruebe si los datos de la ubicación de
almacenamiento están bien introducidos en la
impresora.
Si no se soluciona el problema, vaya a la Causa y
Acción siguiente.
Causa Al utilizar SMB, ¿se ha introducido el Nombre
compartido correctamente en la impresora?
Acción Compruebe si el nombre compartido está bien
introducido en la impresora.
Si no se soluciona el problema, vaya a la Causa y
Acción siguiente.
Causa Al utilizar SMB (formato UNC), ¿ha introducido los
datos de la ubicación de almacenamiento
correctamente en la impresora?
Acción Compruebe si los datos de la ubicación de
almacenamiento están bien introducidos en la
impresora.
Si no se soluciona el problema, vaya a la Causa y
Acción siguiente.
Copiadora/impresora Xerox
®
PrimeLink
®
B9100/B9110/B9125/B9136
Guía del usuario
203
Solución de problemas

Síntoma Sí/No
Causa y Acción
Causa ¿Se ha introducido el nombre de inicio de sesión
correctamente en la impresora?
Acción Compruebe si el nombre de inicio de sesión está bien
introducido en la impresora.
Si no se soluciona el problema, vaya a la Causa y
Acción siguiente.
Causa ¿Se ha introducido la clave correctamente en la
impresora?
Acción Compruebe si la clave está bien introducida en la
impresora.
PPrroobblleemmaass aall eennvviiaarr ccoorrrreeoo eelleeccttrróónniiccoo
Síntoma Sí/No
Causa y Acción
No se puede enviar correo
electrónico.
Sí Causa La dirección de correo electrónico es incorrecta.
Acción Compruebe si la dirección de correo electrónico es
correcta.
Si no se soluciona el problema, vaya a la Causa y
Acción siguiente.
Causa Se ha superado el tamaño máximo de envío de correo
electrónico.
Acción Cambie el tamaño máximo de envío de correo
electrónico o reduzca la resolución.
Para conocer el tamaño de correo electrónico máximo,
consulte la Guía del administrador del sistema de la
Copiadora/impresora Xerox
®
PrimeLink
®
B9100/
B9110/B9125/B9136.
204
Copiadora/impresora Xerox
®
PrimeLink
®
B9100/B9110/B9125/B9136
Guía del usuario
Solución de problemas

Atascos de papel
Si se produce un atasco de papel, una pantalla de error muestra un mensaje en la interfaz de
usuario que indica el área del atasco. Siga las instrucciones provistas para eliminar el atasco y rea-
nudar la operación de la impresora.
IInnffoorrmmaacciióónn ssoobbrree aattaassccooss ddee ppaappeell
Revise la siguiente lista para solucionar atascos de papel:
• Cuando se atasca papel en el interior de la impresora, esta se detiene y suena una alarma.
• Para retirar el papel atascado, siga las instrucciones que aparecen en el panel de control.
• Retire el papel con suavidad y con cuidado de no rasgarlo. Si el papel se rompe, asegúrese de
extraer todos los fragmentos de papel.
• Si queda algún trozo de papel atascado en la impresora, el mensaje de atasco de papel
permanecerá en la pantalla táctil de la impresora.
• Puede extraer papel atascado con la impresora encendida. Cuando se apaga la impresora,
toda la información almacenada en su memoria se borra.
• No toque los componentes interior de la impresora. Podría ocasionar defectos en la impresión.
• Tras eliminar el atasco de papel, la impresora reanuda la impresión de forma automática
desde el punto en que estaba cuando se produjo el atasco.
• Si se produce un atasco de papel durante el proceso de copia, pulse el botón Comenzar. La
copia se reanuda con el estado en que se encontraba antes del atasco de papel.
AVISO: Al extraer el papel atascado, asegúrese de que no queden trozos del papel atascado
en la impresora. Un fragmento de papel olvidado en el interior de la impresora puede
provocar un incendio. Si un trozo de papel queda atascado en una zona escondida o
enrollado alrededor de la unidad de fusor o los rodillos, no extraiga el papel por la fuerza.
Para evitar daños, desconecte la impresora de inmediato y póngase en contacto con el
Servicio de asistencia técnica de Xerox.
AAttaassccooss eenn eell aalliimmeennttaaddoorr ddee ddooccuummeennttooss
1. Levante suavemente el enganche de la cubierta superior del alimentador automático de
documentos y abra la cubierta completamente.
2. Abra la cubierta izquierda.
Copiadora/impresora Xerox
®
PrimeLink
®
B9100/B9110/B9125/B9136
Guía del usuario
205
Solución de problemas

3. Si el papel no es atrapado en la entrada del alimentador automático de documentos, retire el
papel atascado.
4. Si el mensaje de la pantalla táctil de la impresora indica que debe abrir la cubierta interior,
levante la palanca y abra la cubierta interior. Retire las hojas atascadas.
Nota: Si queda papel atascado en el alimentador automático de documentos, no
extraiga el papel por la fuerza para no estropear el documento.
5. Si el atasco está dentro de la cubierta izquierda, extraiga el papel atascado.
6. Cierre las cubiertas siguientes hasta oír que encajan en su lugar. Cierre las cubiertas en el
siguiente orden:
• Cubierta interior
• Cubierta superior
• Cubierta izquierda
7. Si no encuentra el papel atascado, levante el alimentador automático de documentos
despacio. Si el documento está ahí, retírelo.
8. Cierre el alimentador de documentos.
206
Copiadora/impresora Xerox
®
PrimeLink
®
B9100/B9110/B9125/B9136
Guía del usuario
Solución de problemas

9. Si un mensaje en la pantalla táctil de la impresora lo indica, levante el área de la bandeja del
alimentador y extraiga el documento.
10. Vuelva a colocar con cuidado la bandeja del alimentador en la posición original.
11. Después de extraer el documento atascado, siga las instrucciones en pantalla para volver a
colocar el documento en el alimentador automático de documentos.
Nota: Asegúrese de que no haya papel rasgado, arrugado o doblado en el juego de
documentos. Para escanear documentos rasgados, arrugados o doblados utilice
únicamente el cristal de exposición. Las hojas del documento escaneado se omiten
automáticamente, y el proceso de escaneado se reanuda a partir de la última hoja del
documento anterior al atasco.
Copiadora/impresora Xerox
®
PrimeLink
®
B9100/B9110/B9125/B9136
Guía del usuario
207
Solución de problemas

AAttaassccooss ddee ddooccuummeennttooss eenn llaa ccoorrrreeaa ddeell
aalliimmeennttaaddoorr ddee ddooccuummeennttooss
1. Abra el alimentador de documentos.
2. Para extraer el documento atascado, sujete la palanca de la correa y suelte la correa del
alimentador automático de documentos.
3. Vuelva a colocar con cuidado la correa en su posición original.
4. Cierre el alimentador de documentos.
5. Siga las instrucciones para volver a colocar todo el documento en el alimentador de
documentos.
Nota: Asegúrese de que no haya documentos rasgados, arrugados ni doblados en el
juego de documentos. Para escanear documentos rasgados, arrugados o doblados
utilice únicamente el cristal de exposición. Las hojas del documento escaneado se
omiten automáticamente, y el proceso de escaneado se reanuda a partir de la última
hoja del documento anterior al atasco.
208
Copiadora/impresora Xerox
®
PrimeLink
®
B9100/B9110/B9125/B9136
Guía del usuario
Solución de problemas

AAttaassccooss ddee ppaappeell eenn llaass bbaannddeejjaass 11--44
Consejo: Asegúrese siempre de retirar todo el papel atascado, incluidos los fragmentos
pequeños, antes de continuar con los trabajos de copia o impresión.
1. Saque la bandeja en la que se produjo el atasco.
Nota: Para evitar romper el papel, antes de extraer una bandeja, revise el área donde
se haya producido el atasco de papel. Si quedan fragmentos de papel en el interior de
la máquina, es posible que la máquina no funcione correctamente.
2. Retire el papel atascado y los fragmentos de papel que haya.
3. Empuje con cuidado la bandeja hasta que se detenga.
Copiadora/impresora Xerox
®
PrimeLink
®
B9100/B9110/B9125/B9136
Guía del usuario
209
Solución de problemas

AAttaassccooss ddee ppaappeell eenn llaa bbaannddeejjaa 55 ((eessppeecciiaall))
Consejo: Asegúrese siempre de retirar todo el papel atascado, incluidos los fragmentos
pequeños, antes de continuar cualquier trabajo de copia o impresión.
1. Abra la cubierta superior de la bandeja 5 (especial).
2. Extraiga el papel atascado y todo el papel colocado en la bandeja especial.
Nota: Si el papel se rompe, verifique el interior de la máquina para retirarlo.
3. Abra la cubierta superior y retire el papel atascado.
210
Copiadora/impresora Xerox
®
PrimeLink
®
B9100/B9110/B9125/B9136
Guía del usuario
Solución de problemas

4. Cierre la cubierta de la bandeja.
5. Vuelva a colocar el papel en la bandeja y reanude la copia o impresión.
AAttaassccooss ddee ssoobbrreess eenn llaa bbaannddeejjaa eessppeecciiaall
Nota: Las sobres solo se pueden alimentar desde la bandeja especial. Compruebe que los
sobres son de un tipo admitido.
Lea detenidamente y siga las indicaciones siguientes al utilizar sobres en la bandeja especial:
• Asegúrese de que las guías de la bandeja especial estén contra los bordes de los sobres.
• Compruebe que los atributos de la bandeja de papel se hayan configurado correctamente.
• Se pueden producir algunas arrugas en la parte posterior del sobre alimentado.
Copiadora/impresora Xerox
®
PrimeLink
®
B9100/B9110/B9125/B9136
Guía del usuario
211
Solución de problemas

AAttaassccooss ddee ppaappeell eenn llaa uunniiddaadd ddee ttrraannssppoorrttee 44
Consejo: Asegúrese siempre de retirar todo el papel atascado, incluidos los fragmentos
pequeños, antes de continuar con los trabajos de copia o impresión.
1. Antes de abrir la cubierta frontal, asegúrese de que la impresora haya dejado de imprimir.
2. Extraiga la bandeja 1.
3. Extraiga la unidad de transporte 4. La bandeja 2 sale al tirar de la unidad de transporte 4.
4. Levante la palanca 4a y retire el papel atascado.
Nota: Si el papel se rompe, verifique el interior de la máquina para retirarlo.
212
Copiadora/impresora Xerox
®
PrimeLink
®
B9100/B9110/B9125/B9136
Guía del usuario
Solución de problemas

5. Vuelva a colocar la palanca 4a en la posición original.
6. Empuje con cuidado la bandeja 2 hasta que se detenga. La unidad de transporte 4 se inserta
al mismo tiempo.
7. Empuje con cuidado la bandeja 1 hasta que se detenga.
8. Cierre completamente la cubierta anterior. Si la cubierta frontal está abierta aunque solo sea
un poco, la impresora no funcionará.
Copiadora/impresora Xerox
®
PrimeLink
®
B9100/B9110/B9125/B9136
Guía del usuario
213
Solución de problemas

AAttaassccooss ddee ppaappeell eenn llaa uunniiddaadd pprriinncciippaall
Asegúrese siempre de retirar todo el papel atascado, incluidos los fragmentos pequeños, antes de
continuar con los trabajos de copia o impresión.
AVISO: Nunca toque las áreas del fusor, o sus proximidades, donde haya etiquetas que
indiquen temperatura elevada o precaución. El contacto puede producir quemaduras.
1. Antes de abrir la cubierta frontal, asegúrese de que la impresora haya dejado de imprimir.
2. Gire hacia la derecha la palanca verde del centro del módulo de transferencia hasta que esté
en posición horizontal. Extraiga el módulo de transferencia hasta el final.
3. Levante la palanca 2b para retirar el papel atascado. Gire la perilla 2a para retirar el papel
atascado.
214
Copiadora/impresora Xerox
®
PrimeLink
®
B9100/B9110/B9125/B9136
Guía del usuario
Solución de problemas

4. Si el atasco se produce en la parte superior del módulo de transferencia o dentro del cartucho
del fusor, tire del papel hacia la izquierda para extraerlo. Si no puede retirar el papel, levante
la palanca 2c e intente extraerlo.
5. Levante la palanca 2c según sea necesario, mueva la palanca 2d y retire el papel atascado.
6. Gire la perilla 2f como sea necesario y retire el papel atascado.
Copiadora/impresora Xerox
®
PrimeLink
®
B9100/B9110/B9125/B9136
Guía del usuario
215
Solución de problemas

7. Mueva la palanca 3b de la derecha del cartucho del fusor según sea necesario y extraiga el
papel atascado.
Si queda papel atascado en el interior y resulta difícil extraerlo, vuelva a colocar el módulo de
transferencia en su posición original y, a continuación, tire hacia fuera de la unidad de
impresión a doble cara. Vuelva a intentar retirar papel atascado.
8. Baje el tirador situado en el centro del módulo de transferencia y retire el papel atascado.
9. Inserte completamente el módulo de transferencia y gire la palanca verde 2 hacia la
izquierda.
Nota: Si no puede girar la palanca, extraiga el módulo de transferencia hasta la mitad
y vuelva a insertarlo.
10. Cierre completamente la cubierta anterior. Si la cubierta frontal está abierta aunque solo sea
un poco, la impresora no funcionará.
216
Copiadora/impresora Xerox
®
PrimeLink
®
B9100/B9110/B9125/B9136
Guía del usuario
Solución de problemas

AAttaassccooss eenn llaa ccuubbiieerrttaa iinnffeerriioorr iizzqquuiieerrddaa
Nota: Este procedimiento muestra cómo eliminar un atasco cuando no están presentes las
bandejas 6 o 7 de los alimentadores opcionales de alta capacidad o de alta capacidad para
tamaños grandes. Si tiene un alimentador de alta capacidad o de alta capacidad para
tamaños grandes, abra la cubierta frontal de las bandejas 6 y 7 opcionales para acceder a
esta área.
1. Abra la cubierta inferior izquierda.
2. Retire las hojas atascadas.
Nota: Si el papel se rompe, compruebe si quedan restos en el interior de la impresora, y
retírelos.
3. Cierre la cubierta inferior izquierda.
Nota: Si la cubierta inferior izquierda está abierta, la impresora no funciona y muestra
un mensaje en la interfaz de usuario.
Copiadora/impresora Xerox
®
PrimeLink
®
B9100/B9110/B9125/B9136
Guía del usuario
217
Solución de problemas

AAttaassccooss ddee ppaappeell eenn llaa ppuueerrttaa iinnffeerriioorr ddeerreecchhaa
Consejo: Asegúrese siempre de retirar todo el papel atascado, incluidos los fragmentos
pequeños, antes de continuar con los trabajos de copia o impresión.
1. Antes de abrir la puerta del módulo interfaz reductor de curvatura, asegúrese de que la
impresora haya terminado de imprimir.
2. Baje el enganche de la puerta y abra inferior derecha.
3. Retire las hojas atascadas.
Nota: Si el papel se rompe, compruebe si quedan restos en el interior de la impresora, y
retírelos.
4. Cierre la puerta inferior derecha.
Nota: Si la cubierta inferior derecha está abierta, la impresora no funciona y muestra
un mensaje en la interfaz de usuario.
5. Cierre totalmente la puerta frontal del módulo interfaz reductor de curvatura. Si la puerta está
abierta, la impresora no funciona y muestra un mensaje en la interfaz de usuario.
218
Copiadora/impresora Xerox
®
PrimeLink
®
B9100/B9110/B9125/B9136
Guía del usuario
Solución de problemas

Información de errores
Cuando se producen problemas como atascos de papel, puertas o cubiertas abiertas o un mal fun-
cionamiento de la impresora, ocurre lo siguiente:
• La impresora detiene la impresión y muestra un mensaje de error en su panel de control.
• El mensaje incluye una ilustración que muestra la ubicación del error y una breve explicación
de las medidas necesarias para corregirlo.
• Se pueden producir atascos de papel en varias áreas de la impresora y de los dispositivos op-
cionales conectados a ella. Cuando se produce un atasco de papel, la ilustración muestra las
distintas ubicaciones y medidas correctivas necesarias.
• Si se produce un error en un dispositivo opcional, se ilumina un indicador en el panel de control
del dispositivo opcional y se muestra el área de la ubicación del error correspondiente al
dispositivo.
A la hora de eliminar atascos de papel, tenga siempre presente la siguiente información:
• Al eliminar atascos de papel, no desconecte la impresora.
• Puede extraer papel atascado con la impresora encendida. Cuando se apaga la impresora, se
borra toda la información guardada en la memoria del sistema.
• Antes de reanudar los trabajos de impresión, retire todos los fragmentos de papel del atasco,
incluso los más pequeños.
• Para evitar posibles defectos de impresión, no toque componentes del interior de la impresora.
• Retire el papel con suavidad y con cuidado de no rasgarlo. Si el papel se rompe, asegúrese de
extraer todos los fragmentos.
• Una vez eliminados todos los atascos de papel, cierre todas las puertas y cubiertas. Si hay puer-
tas o cubiertas abiertas, la impresora no puede imprimir.
• Tras eliminar el atasco de papel, la impresora reanuda la impresión de forma automática des-
de el punto en que estaba cuando se produjo el atasco.
• Si no elimina todos los atascos de papel, continuará apareciendo un mensaje de error en el pa-
nel de control de la impresora. Para eliminar los atascos pendientes, lea detenidamente la in-
formación e instrucciones en el panel de control.
MMeennssaajjeess ddee eerrrroorr
Cuando se producen errores debidos a un atasco de papel, puertas o cubiertas abiertas o un mal
funcionamiento de la impresora, esta deja de imprimir y muestra un mensaje en el panel de
control. Una ilustración muestra la ubicación del error y una breve explicación de las medidas
necesarias para corregirlo. Cuando se produce un error en más de una ubicación, la ilustración
cambia y muestra las distintas ubicaciones y las medidas correctivas necesarias.
Nota: Si desea obtener información e instrucciones detalladas para eliminar un error, toque
Errores en el panel de control de la impresora. Observe el código de error en la parte inferior
de la pantalla de errores.
Copiadora/impresora Xerox
®
PrimeLink
®
B9100/B9110/B9125/B9136
Guía del usuario
219
Solución de problemas

Copiadora/impresora Xerox
®
PrimeLink
®
B9100/B9110/B9125/B9136
Guía del usuario
221
A
Especificaciones
Este apéndice contiene:
• Especificaciones de copia ................................................................................................... 222
• Especificaciones de la impresora......................................................................................... 224
• Especificaciones de escaneado ........................................................................................... 226
• Especificaciones del alimentador automático de documentos a doble cara (DADF)............. 227

Especificaciones de copia
Elemento
B9100, B9110, B9125, B9136
Tipo de copiadora Consola
Resolución de escaneado 600 x 600 ppp, 400 x 400 ppp, 300 x 300 ppp, 200 x 200 ppp
Resolución de salida 600 x 600 ppp
Nota: Cuando está activada la función Mejora de imagen, la
resolución de salida es de 2400 x 2400 ppp.
Gradación 256 gradaciones
Tiempo de calentamiento
• 300 o menos segundos
• 40 o menos segundos encendida
Nota: El tiempo de calentamiento está basado en una temperatura
de la sala de 23 °C (73.4 °F).
Documento de copia Para hojas o libros, el tamaño máximo es A3: 297 × 432 mm (11 × 17
pulg.).
Tamaño del papel de copia Máximo: A3: 297 x 420 mm (11 x 17 pulg.); 330 × 488 mm (12.6 × 19.2
pulg.)
Mínimo: A5: 148 x 210 mm (5.75 x 8.25 pulg.) Postal para bandeja 5
(especial)
• Ancho de pérdida de imagen en A3 o menor: borde de entrada 5 mm
(0.196 pulg.); borde de salida 5 mm (0.196 pulg.); bordes izquierdo y
derecho 5 mm (0.196 pulg.)
• Ancho de pérdida de imagen en papel mayor que A3: borde de entrada
28 mm (1.10 pulg.); borde de salida 28 mm (1.10 pulg.); bordes
izquierdo y derecho 16.5 mm (0.649 pulg.)
Tiempo de salida de
primera copia
Los valores pueden variar
según la configuración de
la impresora.
3.9 segundos para A4
Factor reducción/
ampliación de copia
100%: 1:1 ±0.7 %
% prefijado: 1:0.500, 1:0.707, 1:0.816, 1:0.866, 1:1.154,1:1.225, 1:1.414,
1:1.632, 1:2.000
% variable: De 1:0.25 a 1:4.00 en incrementos de 1 %
222
Copiadora/impresora Xerox
®
PrimeLink
®
B9100/B9110/B9125/B9136
Guía del usuario
Especificaciones

Elemento
B9100, B9110, B9125, B9136
Velocidad de copia
continua
El ajuste de la calidad de
imagen puede afectar a la
velocidad.
Según el tipo de papel, el
rendimiento de la
impresora puede verse
afectado.
• Copiadora/impresora Xerox PrimeLink B9100:
A4: 210 x 297 mm; A: 8.5 x 11 pulg.: A 1 cara: 100 ppm; a doble cara:
100 ppm
A3: 297 x 420 mm (11 x 17 pulg.): A 1 cara: 50 ppm; a doble cara: 50
ppm
• Copiadora/impresora Xerox PrimeLink B9110:
A4: 210 x 297 mm; A: 8.5 x 11 pulg.: A 1 cara: 110 ppm; a doble cara:
110 ppm
A3: 297 x 420 mm (11 x 17 pulg.): A 1 cara: 55 ppm; a doble cara: 55
ppm
• Copiadora/impresora Xerox PrimeLink B9125:
A4: 210 x 297 mm; A: 8.5 x 11 pulg.: A 1 cara: 125 ppm; a doble cara:
125 ppm
A3: 297 x 420 mm (11 x 17 pulg.): A 1 cara: 62 ppm; a doble cara: 62
ppm
• Copiadora/impresora Xerox PrimeLink B9136:
A4: 210 x 297 mm; A: 8.5 x 11 pulg.: A 1 cara: 136 ppm; a doble cara:
136 ppm
A3: 297 x 420 mm (11 x 17 pulg.): A 1 cara: 68 ppm; a doble cara: 68
ppm
Páginas de copia continua 9999 hojas
La impresora puede detenerse momentáneamente para realizar una
estabilización de la imagen.
Nota: La función Fax solo está disponible en la Copiadora/impresora Xerox
®
PrimeLink
®
B9100.
Copiadora/impresora Xerox
®
PrimeLink
®
B9100/B9110/B9125/B9136
Guía del usuario
223
Especificaciones

Especificaciones de la impresora
Tipo Tipo incluido
Velocidad de impresión continua
• Copiadora/impresora Xerox PrimeLink B9100:
A4: 210 x 297 mm; A: 8.5 x 11 pulg.: A 1 cara: 100 ppm; a doble
cara: 100 ppm
A3: 297 x 420 mm (11 x 17 pulg.): A 1 cara: 50 ppm; a doble cara:
50 ppm
• Copiadora/impresora Xerox PrimeLink B9110:
A4: 210 x 297 mm; A: 8.5 x 11 pulg.: A 1 cara: 110 ppm; a doble
cara: 110 ppm
A3: 297 x 420 mm (11 x 17 pulg.): A 1 cara: 55 ppm; a doble cara:
55 ppm
• Copiadora/impresora Xerox PrimeLink B9125:
A4: 210 x 297 mm; A: 8.5 x 11 pulg.: A 1 cara: 125 ppm; a doble
cara: 125 ppm
A3: 297 x 420 mm (11 x 17 pulg.): A 1 cara: 62 ppm; a doble cara:
62 ppm
• Copiadora/impresora Xerox PrimeLink B9136:
A4: 210 x 297 mm; A: 8.5 x 11 pulg.: A 1 cara: 136 ppm; a doble
cara: 136 ppm
A3: 297 x 420 mm (11 x 17 pulg.): A 1 cara: 68 ppm; a doble cara:
68 ppm
Al imprimir de forma continua un solo documento de tamaño A4: 210
x 297 mm (8.5 x 11 pulg.), se puede reducir la velocidad durante los
siguientes ajustes de calidad de imagen:
• Cuando se especifica Alta precisión para el Modo de impresión del
controlador PCL.
• Cuando se especifica Alta precisión o Alta calidad de imagen para
el Modo de impresión del controlador PostScript.
El rendimiento puede verse reducido según el tipo de papel utilizado.
Resolución
Resolución de salida: 600 x 600 ppp
Resolución de procesamiento de datos: 2400 x 2400 ppp
Lenguaje de descripción de
páginas
PostScript y PCL6
Emulación
ESC/P: VP-1000; HP-GL: HP7586B; HP-GL2/RTL: HP DesignJet 750C
Plus); PCL5c/PCLXL: HP Color LaserJet 5500; ESCP/K; KS/KSSM
Capacidad de memoria
512 Mbytes
Fuentes incluidas
PCL: Europeas: 82 tipos de letra; símbolos: 86 juegos
PostScript: Europeas: 136 tipos de letra
Interfaz
Estándar: Ethernet 100Base-TX/10Base-T
USB 2.0
224
Copiadora/impresora Xerox
®
PrimeLink
®
B9100/B9110/B9125/B9136
Guía del usuario
Especificaciones

Tipo Tipo incluido
Protocolos admitidos
Ethernet: TCP/IP (SMB, LPD, Port9100, IPP, WSD, Novell
®
NetWare);
NetBEUI (SMB), (IPX/SPX), (NetWare
®
); EtherTalk (AppleTalk)
Sistemas operativos admitidos
• Controlador PCL
– Windows
®
10 (32 bits)
– Windows
®
10 (64 bits)
– Windows
®
8.1 (32 bits)
– Windows
®
8.1 (64 bits)
– Windows
®
7 (32 bits)
– Windows
®
7 (64 bits)
– Windows Server
®
2016 (64 bits)
– Windows Server
®
2012 R2 (64 bits)
– Windows Server
®
2012 (64 bits)
– Windows Server
®
2008 R2 (64 bits)
– Windows Server
®
2008 (32 bits)
– Windows Server
®
2008 (64 bits)
– Controlador Mac OS X
– macOS 10.12 Sierra
– OS X 10.11 El Capitan
– OS X 10.10 Yosemite
– OS X 10.9 Mavericks
– OS X 10.8 Mountain Lion
• Controlador PostScript
– Windows
®
10 (32 bits)
– Windows
®
10 (64 bits)
– Windows
®
8.1 (32 bits)
– Windows
®
8.1 (64 bits)
– Windows
®
7 (32 bits)
– Windows
®
7 (64 bits)
– Windows Server
®
2016 (64 bits)
– Windows Server
®
2012 R2 (64 bits)
– Windows Server
®
2012 (64 bits)
– Windows Server
®
2008 R2 (64 bits)
– Windows Server
®
2008 (32 bits)
– Windows Server
®
2008 (64 bits)
– macOS 10.12 Sierra
– OS X 10.11 El Capitan
– OS X 10.10 Yosemite
– OS X 10.9 Mavericks
– OS X 10.8 Mountain Lion
Copiadora/impresora Xerox
®
PrimeLink
®
B9100/B9110/B9125/B9136
Guía del usuario
225
Especificaciones

Especificaciones de escaneado
Tipo
Escáner de color
Tamaño de escaneado Para hojas o libros, el tamaño máximo es A3: 297 × 432 mm (11 × 17
pulg.)
Resolución de escaneado 600 x 600 ppp, 400 x 400 ppp, 300 x 300 ppp, 200 x 200 ppp
Gradación de escaneado Color: Entrada de 10 bits; salida de 8 bits para cada color RGB
Monocromo: Entrada de 1 bit; salida de 1 bit
Color: Entrada de 10 bits; salida de 8 bits para cada color RGB
Velocidad de escaneado de
documentos
A 1 cara: 135 ppm
A doble cara: 270 ppm
Nota: Si selecciona la opción Guardar en carpeta para
documentos A4, la velocidad de escaneado será de 200 ppp.
Nota:
• A 1 cara: 135 ppm
• A doble cara: 270 ppm
Escaneado a buzón Escanea los datos a TIFF, JPEG, PDF, DocuWorks o XPS (especificación
de papel XML) y envía el documento como archivo adjunto de correo
electrónico.
Escanear a un equipo
informático con Windows
Escanea un documento y envía los datos escaneados a un PC de red a
través del protocolo FTP o SMB.
Correo electrónico Protocolo admitido: TCP/IP: SMTP
Formato de salida:
• Para escanear documentos en color: monocromo, bicolor, TIFF:
tipos de compresión MH (codificación Huffman modificada) y
MMR (lectura modificada modificada)
• Documentos DocuWorks
®
y PDF
®
226
Copiadora/impresora Xerox
®
PrimeLink
®
B9100/B9110/B9125/B9136
Guía del usuario
Especificaciones

Especificaciones del alimentador automático
de documentos a doble cara (DADF)
Elemento
Especificación
Tamaño y tipo de documento Tamaño:
Máximo: A3: 297 x 432 mm (11 x 17 pulg.)
Mínimo: A6: 105 x 148 mm (4.1 x 5.8 pulg.)
Gramaje: 38–200 g/m
2
; A doble cara: 50–200 g/m
2
Tipo: A4: 210 x 297 mm; A: 8.5 x 11 pulg.; A5: 148 x 210 mm (5.8 x
8.3 pulg.); 216 x 356 mm alimentación por borde corto (ABC); 8.5 x
14 pulg. (ABC); 297 x 432 mm (ABC); 11 x 17 pulg. (ABC)
Capacidad de papel 250 hojas
Nota: La capacidad de hojas máxima de cada bandeja se
calcula con papel de 80 g/m
2
.
Velocidad de alimentación de
documentos
A4: 210 x 297 mm; A: 8.5 x 11
pulg. vertical, a 1 cara
• Para copiar
A 1 cara: 100 ppm
• Para escanear
A 1 cara: 135 ppm
A doble cara: 270 ppm
Nota: Si selecciona la opción Guardar en carpeta
para documentos A4, la velocidad de escaneado será
de 200 ppp.
Copiadora/impresora Xerox
®
PrimeLink
®
B9100/B9110/B9125/B9136
Guía del usuario
227
Especificaciones

Copiadora/impresora Xerox
®
PrimeLink
®
B9100/B9110/B9125/B9136
Guía del usuario
229
B
Información sobre normativas
Este apéndice contiene:
• Normativa básica............................................................................................................... 230
• Normativa sobre la copia de originales............................................................................... 236
• Normativa de envío de fax ................................................................................................. 239
• Fichas de datos de seguridad ............................................................................................. 244

Normativa básica
Xerox ha probado esta impresora de acuerdo con la normativa sobre emisiones electromagnéticas
e inmunidad. El objeto de esta normativa es mitigar las interferencias causadas o recibidas por es-
ta impresora en un entorno de oficina habitual.
NNoorrmmaattiivvaa FFCCCC ddee EEssttaaddooss UUnniiddooss
Se ha comprobado que este equipo cumple con los límites de un dispositivo digital de Clase A, de
acuerdo con el Apartado 15 de las Normas FCC. Estos límites se han establecido para proporcionar
una protección adecuada contra interferencias perjudiciales cuando el equipo se utiliza en un en-
torno comercial. Este equipo genera, utiliza y puede irradiar energía de radiofrecuencia. Si el equi-
po no se instala y utiliza conforme a estas instrucciones, puede provocar interferencias
perjudiciales para las comunicaciones de radio. El uso de este equipo en una zona residencial pue-
de provocar interferencias perjudiciales. Los usuarios tendrán que corregir las interferencias por su
cuenta.
Si este equipo causa interferencias a equipos de recepción de radio o televisión, lo cual se puede
comprobar encendiendo y apagando el equipo, se recomienda al usuario que intente corregir las
interferencias mediante una o varias de las siguientes medidas:
• Cambie la orientación o la ubicación de la antena receptora.
• Aumente la separación entre el equipo y el receptor.
• Conecte el equipo a una toma de corriente cuyo circuito eléctrico sea diferente al del receptor.
Póngase en contacto con el distribuidor o con un técnico experimentado de radio/televisión para
pedir ayuda.
Las modificaciones o los cambios realizados a este dispositivo sin la autorización de Xerox pueden
anular la autoridad del usuario para utilizarlo.
AVISO: Para garantizar el cumplimiento de la sección 15 de las normas FCC, utilice cables
de interfaz apantallados.
XXeerrooxx
®®
PPrriimmeeLLiinnkk
®®
BB99110000//BB99111100//BB99112255//BB99113366
Este dispositivo cumple el Apartado 15 del Reglamento de la FCC norteamericana. Su funciona-
miento está sujeto a las dos siguientes condiciones:
1. Este dispositivo no podrá causar interferencias peligrosas, y
2. Este dispositivo debe aceptar cualquier interferencia recibida, inclusive interferencias que cau-
sen un funcionamiento indeseable.
Entidad responsable: Xerox Corporation
Dirección: 800 Phillips Road, Webster, Nueva York 14580 (EE. UU.)
Información de contacto en Internet: www.xerox.com/office/worldcontacts
CCaannaaddáá
Este aparato digital de clase A cumple con la normativa canadiense ICES-003 e ICES-001.
Cet appareil numérique de la classe A est conforme à la norme NMB-003 et NMB-001 du Canada.
230
Copiadora/impresora Xerox
®
PrimeLink
®
B9100/B9110/B9125/B9136
Guía del usuario
Información sobre normativas

CCeerrttiiffiiccaaddoo EEccooLLooggoo ppaarraa ddiissppoossiittiivvooss ddee ooffiicciinnaa CCCCDD--003355
Este producto tiene la certificación EcoLogo estándar para equipos de oficina
y cumple todos los requisitos para un impacto medioambiental reducido. Co-
mo parte de la certificación, Xerox Corporation ha demostrado que el produc-
to cumple los criterios EcoLogo de eficiencia energética. Las copiadoras, las
impresoras, las máquinas de fax y los equipos multifunción certificados tam-
bién deben cumplir criterios relativos a la reducción de emisiones químicas y
demostrar la compatibilidad de los consumibles reciclados. EcoLogo se creó
en 1988 para ayudar al consumidor a encontrar productos y servicios que tu-
vieran un impacto medioambiental reducido. EcoLogo es una certificación
medioambiental voluntaria, basada en el ciclo de vida y en numerosas pro-
piedades. Esta certificación indica que un producto ha sido sometido a prue-
bas científicas rigurosas, a una auditoría exhaustiva, o a ambas, para
demostrar su conformidad con restrictivas normas de terceros respecto al
rendimiento medioambiental.
CCeerrttiiffiiccaacciióónn eenn EEuurrooppaa
El marcado CE de este producto representa la declaración de conformidad de
Xerox con las siguientes directivas aplicables de la Unión Europea en la fecha
indicada:
• 16 de abril de 2014: Directiva de equipos radioeléctricos 2014/53/UE
Por la presente, Xerox declara que el modelo de equipo radioeléctrico Xerox
®
PrimeLink
®
B9100/
B9110/B9125/B9136 cumple las disposiciones de la Directiva 2014/53/UE. El texto completo de
la declaración de conformidad europea se encuentra en la siguiente dirección de Internet: www.
xerox.com/environment_europe.
Esta impresora, si se utiliza correctamente de acuerdo con las instrucciones de uso, no supone un
peligro ni para el consumidor ni para el medio ambiente.
AVISO:
• Las modificaciones o los cambios realizados en este equipo sin la autorización específica
de Xerox Corporation pueden anular la autorización del usuario para utilizarlo.
• La radiación externa procedente de equipos industriales, científicos y médicos (ICM)
puede interferir con el funcionamiento de este dispositivo Xerox. Si la radiación externa
procedente de equipos ICM interfiere con este dispositivo, solicite ayuda al representan-
te de Xerox.
• Este es un producto de Clase A. Este producto puede provocar interferencias de radiofre-
cuencia en entornos domésticos, lo que puede obligar al usuario a tomar las medidas
adecuadas.
Copiadora/impresora Xerox
®
PrimeLink
®
B9100/B9110/B9125/B9136
Guía del usuario
231
Información sobre normativas

IInnffoorrmmaacciióónn mmeeddiiooaammbbiieennttaall ssuurrggiiddaa ddeell AAccuueerrddoo
ssoobbrree eeqquuiippooss ddee iimmpprreessiióónn ddee iimmáággeenneess ddeell lloottee 44
ddee llaa UUnniióónn EEuurrooppeeaa
IInnffoorrmmaacciióónn mmeeddiiooaammbbiieennttaall ppaarraa llaa pprroovviissiióónn ddee ssoolluucciioonneess
mmeeddiiooaammbbiieennttaalleess yy rreedduucccciióónn ddee ggaassttooss
Esta información se elaboró con el fin de ayudar a los usuarios y se emitió conforme a la Directiva
sobre productos vinculados con la energía de la Unión Europea (UE), concretamente el Estudio so-
bre equipos de impresión de imágenes del lote 4. Esta directiva exige a los fabricantes mejorar el
desempeño medioambiental de los productos abarcados y respalda el plan de acción de la UE so-
bre eficiencia energética.
Los productos abarcados son equipos domésticos y ofimáticos que cumplen los siguientes
criterios:
• Productos con formato monocromo estándar con una velocidad máxima de 66 imágenes A4
por minuto.
• Productos con formato a color estándar con una velocidad máxima de 51 imágenes A4
por minuto.
BBeenneeffiicciiooss mmeeddiiooaammbbiieennttaalleess ddee iimmpprriimmiirr aa ddoobbllee ccaarraa
La mayoría de los productos Xerox
®
tiene capacidad para imprimir a doble cara. Esto le permite
imprimir en ambas caras del papel en forma automática y, por lo tanto, ayuda a reducir el uso de
recursos valiosos, ya que disminuye el consumo de papel. El Acuerdo sobre equipos de impresión
de imágenes del lote 4 exige que los modelos para imprimir a color 40 ppm o más o los modelos
de impresión monocroma de 45 ppm o más tengan habilitada la función Impresión a doble cara,
durante la configuración y la instalación del controlador. Algunos modelos Xerox
®
que están por
debajo de estos rangos de velocidad también tienen habilitadas las opciones de impresión a doble
cara al ser instalados. El uso constante de la función de impresión a doble cara reduce el impacto
medioambiental de su trabajo. No obstante, si necesita imprimir a 1 cara, podrá cambiar las opcio-
nes de impresión en el controlador de impresión.
TTiippooss ddee ppaappeell
Este producto se puede usar para imprimir tanto con papel reciclado como con papel virgen, con-
forme a un plan de protección medioambiental y acorde con la norma EN12281 o alguna otra
norma similar. En algunas aplicaciones, se puede usar papel de menor gramaje (60 g/m²), que
contiene menos materia prima y, por consiguiente, ahorra más recursos por impresión. Le aconse-
jamos que compruebe si es apto para sus necesidades de impresión.
232
Copiadora/impresora Xerox
®
PrimeLink
®
B9100/B9110/B9125/B9136
Guía del usuario
Información sobre normativas

PPrroodduuccttoo ccoonn llaa ccaalliiffiiccaacciióónn EENNEERRGGYY SSTTAARR
La configuración siguiente de este equipo cuenta con la calificación
ENERGY STAR
®
según los requisitos del programa ENERGY STAR para
equipos de impresión de imágenes:
Impresora de red con funciones de copia, impresión automática a 2 caras, esca-
neado y fax, y conectividad USB o de red.
ENERGY STAR y la marca ENERGY STAR son marcas registradas en los Estados
Unidos.
El programa de equipos de impresión de imágenes ENERGY STAR es un proyecto
conjunto de los gobiernos de EE. UU., la Unión Europea, Japón y la industria de
equipos ofimáticos para producir copiadoras, impresoras, máquinas de fax, equi-
pos multifunción, equipos informáticos y monitores energéticamente eficientes.
Reducir el consumo energético del producto contribuye a la lucha contra la con-
taminación, la lluvia ácida y los cambios climáticos a largo plazo, ya que se dis-
minuyen las emisiones producidas por la generación de electricidad.
Los ajustes de ENERGY STAR de los equipos Xerox
®
vienen configurados de fábrica para pasar a
los modos de ahorro de energía 15 minutos después de imprimir o copiar el último trabajo.
CCoonnssuummoo eenneerrggééttiiccoo yy ttiieemmppoo ddee aaccttiivvaacciióónn ddee AAhhoorrrroo ddee
eenneerrggííaa
La cantidad de electricidad que consume un producto depende de la forma en que se usa el dispo-
sitivo. Este producto está diseñado y configurado para permitirle reducir su gasto en electricidad.
Después de la última impresión, el dispositivo pasa al modo Preparado. En este modo, el dispositi-
vo puede volver a imprimir de inmediato. Si el dispositivo no se usa durante un determinado tiem-
po, entra en el Modo de ahorro de energía. En el Modo de ahorro de energía, solo están activas las
funciones esenciales, lo que propicia un consumo de energía reducido.
Tras salir del Modo de ahorro de energía, el producto tarda un poco más en producir la primera im-
presión que cuando está preparado. Este retardo se produce porque el sistema se debe reactivar
después de salir del Modo de ahorro de energía y es algo común en la mayoría de los productos
de impresión de imágenes que hay en el mercado.
Antes de desactivar el Modo de ahorro de energía o establecer un tiempo activación más largo,
considere el aumento del consumo energético que supone.
Para saber más sobre la participación de Xerox en iniciativas de sostenibilidad, vaya a: www.xerox.
com/environment.
OOppcciioonneess ddee aahhoorrrroo ddee eenneerrggííaa pprreeffiijjaaddaass
Este equipo cuenta con la calificación ENERGY STAR
®
según los requisitos del programa ENERGY
STAR para equipos de impresión de imágenes. La transición del modo Preparada al Modo de bajo
consumo se puede configurar en 60 minutos como máximo. El valor prefijado es 15 minutos. La
transición del Modo de bajo consumo al Modo de reposo se puede configurar en 60 minutos como
máximo. El valor prefijado es 45 minutos. El tiempo total de transición del modo Preparada al Mo-
do de reposo puede tardar hasta 60 minutos.
Para cambiar las opciones de Ahorro de energía, póngase en contacto con el administrador del sis-
tema o consulte la Guía del administrador del sistema de la Copiadora/impresora Xerox
®
Prime-
Link
®
B9100/B9110/B9125/B9136 en www.xerox.com/office/PLB91XXdocs.
Copiadora/impresora Xerox
®
PrimeLink
®
B9100/B9110/B9125/B9136
Guía del usuario
233
Información sobre normativas

AAlleemmaanniiaa
AAlleemmaanniiaa -- ÁÁnnggeell aazzuull
RAL, el Instituto Alemán para la Garantía y Distinción de la Calidad, ha otor-
gado a este dispositivo la etiqueta medioambiental Ángel Azul. Esta etique-
ta lo cataloga como un dispositivo que satisface los criterios de Ángel Azul
para la aceptabilidad en materia ambiental en términos de diseño, fabrica-
ción y operación. Para más información, visite: www.blauer-engel.de.
Especificaciones eléctricas
• Tensión nominal: 220–240 VCA
• Corriente: 10 A
• Frecuencia: 50/60 Hz
BBlleennddsscchhuuttzz
Das Gerät ist nicht für die Benutzung im unmittelbaren Gesichtsfeld am Bildschirmarbeitsplatz vor-
gesehen. Um störende Reflexionen am Bildschirmarbeitsplatz zu vermeiden, darf dieses Produkt
nicht im unmittelbaren Gesichtsfeld platziert werden.
LLäärrmmeemmiissssiioonn
Maschinenlärminformations-Verordnung 3. GPSGV: Der höchste Schalldruckpegel beträgt 70 dB
(A) oder weniger gemäß EN ISO 7779.
IImmppoorrttaaddoorr
Xerox GmbH
Hellersbergstraße 2-4
41460 Neuss
Deutschland
TTuurrqquuííaa ((nnoorrmmaattiivvaa RRooHHSS))
De acuerdo con el artículo 7 (d), certificamos que "Cumple con la normativa de Aparatos eléctricos
y electrónicos".
“EEE yönetmeliðine uygundur.”
CCeerrttiiffiiccaacciióónn ddee llaa CCoommuunniiddaadd EEccoonnóómmiiccaa
EEuurrooaassiiááttiiccaa
Rusia, Bielorrusia y Kazajistán están realizando gestiones para fundar una
unión aduanera común, la Comunidad Económica Euroasiática o EurAsEC. Los
miembros de la Comunidad Económica Euroasiática prevén un esquema nor-
mativo en común y una marca de certificación en común para la EurAsEC, la
marca EAC.
234
Copiadora/impresora Xerox
®
PrimeLink
®
B9100/B9110/B9125/B9136
Guía del usuario
Información sobre normativas

La fecha de fabricación se encuentra en la placa de características eléctricas (etiqueta del marca-
do) situada en la parte trasera del dispositivo.
DDiirreeccttiivvaa ddee llaa UUnniióónn EEuurrooppeeaa rreellaattiivvaa aa eeqquuiippooss
rraaddiiooeellééccttrriiccooss 22001144//5533//UUEE
Información del usuario
Por la presente, Xerox declara que el equipo radioeléctrico Xerox cumple las disposiciones de la Di-
rectiva 2014/53/UE. El texto completo de la declaración de conformidad europea se encuentra en
la siguiente dirección de Internet: www.xerox.com/environment_europe
Información reglamentaria para equipos RFID de 13.56 MHz
Este producto contiene un dispositivo de identificación por radiofrecuencia (RFID) de 13.56 MHz
cumple con los requisitos especificados en la Parte 15 de la FCC, Industry Canada RSS-210 y la Di-
rectiva 2014/53/CE del Consejo Europeo. La potencia de salida de radiofrecuencia (RF) de este dis-
positivo no supera los 13.5 dBm.
Preguntas: [email protected]
RReeqquuiissiittooss ddee eettiiqquueettaaddoo
EEssttaaddooss UUnniiddooss
En el dispositivo de identificación por radiofrecuencia (RFID) debe indicarse el nombre del fabri-
cante y el modelo del RFID.
UUnniióónn EEuurrooppeeaa
El producto host debe contar con el marcado CE. Al lado de la marca CE, debe figurar el número
del organismo de notificación en caso de que hubiera un organismo necesario para el proceso de
aprobación del dispositivo de identificación por radiofrecuencia (RFID). No es obligatoria la inclu-
sión de un organismo de notificación.
BBrraassiill
Debe indicarse en el dispositivo el nombre del modelo del dispositivo de identificación por
radiofrecuencia.
Copiadora/impresora Xerox
®
PrimeLink
®
B9100/B9110/B9125/B9136
Guía del usuario
235
Información sobre normativas

Normativa sobre la copia de originales
EEssttaaddooss UUnniiddooss
El Congreso prohíbe por ley la reproducción de los elementos siguientes en determinadas circuns-
tancias. Se pueden imponer multas y penas de prisión a los responsables de dichas copias.
1. Bonos o valores del gobierno de Estados Unidos, como:
• Certificados de deuda.
• Moneda de bancos nacionales.
• Cupones de bonos.
• Billetes bancarios de la Reserva Federal.
• Certificados de depósito de plata.
• Certificados de depósito de oro.
• Bonos de Estados Unidos.
• Pagarés del tesoro.
• Billetes de la Reserva Federal.
• Billetes fraccionarios.
• Certificados de depósito.
• Papel moneda.
• Bonos y obligaciones de determinadas agencias gubernamentales, como la FHA, etc.
• Bonos. Los bonos de ahorros de EE. UU. solo pueden ser fotocopiados con fines publicita-
rios en relación con campañas para su venta.
• Timbre del Servicio de impuestos internos. Se podrá llevar a cabo, únicamente con fines le-
gales, la reproducción de documentos legales en los que haya un timbre fiscal
matasellado.
• Sellos de correo, matasellados o sin matasellar. Los sellos se pueden fotocopiar, con fines fi-
latélicos, siempre que la reproducción sea en blanco y negro y su tamaño sea inferior al
75% o superior al 150% de las dimensiones lineales del original.
• Giros postales.
• Letras, cheques o efectos monetarios expedidos por funcionarios autorizados de Estados
Unidos.
• Sellos y otros exponentes de valor, con cualquier denominación, que hayan sido o puedan
ser emitidos mediante alguna ley del Congreso.
• Certificados de indemnizaciones para veteranos de las Guerras Mundiales.
2. Bonos o valores de cualquier gobierno, banco o corporación extranjeros.
3. Material protegido por derechos de autor, a menos que se obtenga permiso del propietario de
los derechos de autor o las copias se realicen de acuerdo con la ley de derechos de autor res-
pecto a la reproducción para "uso justo" o para bibliotecas. Puede obtener más información so-
bre estas disposiciones en la Copyright Office, Library of Congress, Washington, D.C. 20559.
Solicite la circular R21.
4. Certificado de ciudadanía o naturalización. Los certificados de naturalización de extranjeros
pueden fotocopiarse.
5. Pasaportes. Los pasaportes extranjeros pueden fotocopiarse.
236
Copiadora/impresora Xerox
®
PrimeLink
®
B9100/B9110/B9125/B9136
Guía del usuario
Información sobre normativas

6. Papeles de inmigración.
7. Tarjetas de registro de reclutamiento.
8. Papeles del servicio de reclutamiento selectivo que llevan la siguiente información de registro:
• Ingresos o ganancias.
• Documentos judiciales.
• Condición física o mental.
• Estado de dependencia.
• Servicio militar anterior.
• Excepción: Los certificados de baja militar de Estados Unidos pueden fotocopiarse.
9. Insignias, tarjetas de identificación, pases o insignia usadas por el personal militar o por miem-
bros de los distintos departamentos federales, tales como FBI, Tesoro y otros (a menos que la
fotografía haya sido solicitada por el jefe de tal departamento u oficina).
La reproducción de los siguientes documentos también es ilegal en algunos estados:
• Permisos de automóvil.
• Permisos de conducir.
• Certificados de titularidad de automóviles.
Esta lista no es exhaustiva. No se admite ninguna responsabilidad derivada de su contenido o
exactitud. En caso de duda, consulte a su abogado.
Puede obtener más información sobre estas disposiciones en la Copyright Office, Library of Con-
gress, Washington, D.C. 20559. Solicite la circular R21.
CCaannaaddáá
El Parlamento prohíbe, por ley, la reproducción de los elementos siguientes en determinadas cir-
cunstancias. Se pueden imponer multas y penas de prisión a los responsables de dichas copias.
• Billetes bancarios o papel moneda actuales
• Obligaciones o valores de un gobierno o banco
• Letras de cambio o vales del Tesoro
• El sello público de Canadá o una de sus provincias o el sello de un organismo público o una
autoridad de Canadá, o de un tribunal
• Las proclamas, dictámenes, regulaciones, mandatos o avisos de estos (con la falsa pretensión
de que han sido impresos por la Queens Printer para Canadá o por otra imprenta equivalente
para una provincia)
• Las marcas, sellos, envoltorios o diseños utilizados por o en nombre del Gobierno de Canadá o
una de sus provincias, el gobierno de otro estado o un departamento, junta, comisión o agen-
cia establecidos por el Gobierno de Canadá o una provincia o por el gobierno de otro estado
• Timbres impresos o adhesivos utilizados con fines recaudatorios por parte del Gobierno de Ca-
nadá o de una provincia o por el gobierno de otro estado
• Documentos o registros que están a cargo de funcionarios públicos que tienen el deber de rea-
lizar o emitir copias certificadas de tales documentos, en casos en que se pretenda hacer pasar
una copia falsa por una certificación auténtica
• Material protegido por derecho de autor o marcas comerciales, sin el consentimiento del
propietario
Copiadora/impresora Xerox
®
PrimeLink
®
B9100/B9110/B9125/B9136
Guía del usuario
237
Información sobre normativas

Se le suministra esta lista con fines de practicidad y asistencia, pero no es una lista exhaustiva. No
se admite ninguna responsabilidad derivada de su contenido o exactitud. En caso de duda, consul-
te a su abogado.
OOttrrooss ppaaíísseess
La copia de determinados documentos puede ser ilegal en su país. Se pueden imponer multas y
penas de prisión a los responsables de dichas copias.
• Moneda de curso legal
• Billetes bancarios y cheques
• Bonos o valores de bancos o gobiernos
• Pasaportes y tarjetas de identidad
• Material con copyright o marcas comerciales, sin el consentimiento del propietario
• Sellos de correos y otros instrumentos negociables
Esta lista no es exhaustiva. No se admite ninguna responsabilidad derivada de su contenido o
exactitud. En caso de duda, consulte a su asesor jurídico.
238
Copiadora/impresora Xerox
®
PrimeLink
®
B9100/B9110/B9125/B9136
Guía del usuario
Información sobre normativas

Normativa de envío de fax
EEssttaaddooss UUnniiddooss
RReeqquuiissiittooss ddee eennccaabbeezzaaddoo ppaarraa eell eennvvííoo ddee ffaaxx
La Ley de protección del consumidor de servicios telefónicos (Telephone Consumer Protection Act)
de 1991 establece que es ilegal utilizar un PC u otro dispositivo electrónico, incluidas máquinas de
fax, para enviar mensajes, a menos que el mensaje contenga la fecha y hora de envío, la identifi-
cación de la empresa, entidad o particular que envía el mensaje, así como el número de teléfono
de la máquina de envío de dicha empresa, entidad o particular, en el margen superior o inferior de
cada una de las páginas transmitidas, o bien en la primera página. El número de teléfono propor-
cionado no puede ser un número 900 ni ningún otro número cuyo coste exceda la tarifa de llama-
das locales o de larga distancia.
Para obtener más información sobre cómo programar la información de encabezado de envío de
fax, consulte la sección Configuración de valores prefijados de transmisión en la Guía del adminis-
trador del sistema.
IInnffoorrmmaacciióónn ddeell aaccooppllaaddoorr ddee ddaattooss
Este equipo cumple la sección 68 de la normativa y los requisitos FCC adoptados por el Consejo
Administrativo de Conexiones de Terminales (Administrative Council for Terminal Attachments,
ACTA). En la cubierta del equipo hay una etiqueta que, entre otra información, incluye un identifi-
cador de producto con el formato US:AAAEQ##TXXXX. Si es necesario, debe proporcionar este nú-
mero a la compañía telefónica.
La clavija y el conector para conectar este equipo al cableado de las instalaciones y a la red telefó-
nica deben cumplir la sección 68 de la normativa y los requisitos de la FCC adoptados por el ACTA.
Con el producto se suministra un cable telefónico admitido con un enchufe modular. Se conecta
con un conector modular admitido. Consulte las instrucciones de instalación para obtener más
información.
Puede conectar la impresora de forma segura al siguiente conector modular estándar: USOC RJ-
11C mediante el cable de línea telefónica admitido (con enchufes modulares) que se suministra
con el kit de instalación. Consulte las instrucciones de instalación para obtener más información.
El número de equivalencia de timbre (Ringer Equivalence Number, REN) se utiliza para determinar
la cantidad de dispositivos que se pueden conectar a la línea telefónica. Si hay demasiados REN
en una línea telefónica, es posible que los dispositivos no suenen ante una llamada entrante. En la
mayoría de las zonas, la suma de números REN no debe ser superior a cinco (5.0). Para estar segu-
ro de la cantidad de dispositivos que pueden conectarse a una línea según los números de equiva-
lencia de timbre (REN), póngase en contacto con la compañía telefónica local. Para los productos
aprobados después del 23 de julio de 2001, el número REN forma parte del identificador del pro-
ducto que tiene el formato US:AAAEQ##TXXXX. Los dígitos representados mediante ## equivalen
al número REN sin punto decimal (por ejemplo, 03 indica un REN de 0.3). Para productos anterio-
res, el número REN se muestra por separado en la etiqueta.
Para solicitar el servicio adecuado a la compañía telefónica local, es probable que también tenga
que facilitar los códigos que se indican en la siguiente lista:
• Código de interfaz de la instalación (FIC) = 02LS2
• Código de pedido de servicio (SOC) = 9.0Y
Copiadora/impresora Xerox
®
PrimeLink
®
B9100/B9110/B9125/B9136
Guía del usuario
239
Información sobre normativas

Precaución: Pida información sobre el tipo de conector modular instalado en su línea a la
compañía telefónica local. La conexión de esta máquina a un conector no autorizado podría
dañar el equipo de la compañía telefónica. Usted, y no Xerox, asumirá cualquier responsabi-
lidad que se derive de los daños provocados por la conexión de esta máquina a un conector
no autorizado.
Si el dispositivo Xerox
®
provocara algún daño en la red telefónica, la compañía telefónica podría
desconectar temporalmente el servicio de la línea a la que está conectado. Si no es posible avisarle
con antelación, la compañía telefónica le informará de la desconexión lo antes posible. Si la com-
pañía telefónica interrumpe el servicio, le podrá informar sobre sus derechos para, si lo considera
oportuno, presentar una reclamación a la FCC.
La compañía telefónica podría hacer cambios en sus instalaciones, equipos, operaciones o procedi-
mientos que podrían afectar al funcionamiento del equipo. Si la compañía telefónica cambia al-
gún dato que influya en el funcionamiento del equipo, deberá avisarle por adelantado para que
usted pueda realizar los cambios necesarios a fin de mantener un servicio ininterrumpido.
Si tiene algún problema con este equipo Xerox
®
, póngase en contacto con el centro de servicios
adecuado para obtener información sobre reparaciones o garantías. Los detalles de contacto figu-
ran en el menú Estado de la máquina de la impresora y al dorso de la sección Solución de proble-
mas en la Guía del usuario. Si el equipo provoca algún daño en la red telefónica, la compañía
telefónica podría solicitarle que lo desconecte hasta que el problema se haya solucionado.
Las reparaciones de la impresora solo deben ser realizadas por un representante de servicio de Xe-
rox o un proveedor de servicios de Xerox autorizado. Esto es aplicable durante el período de garan-
tía de servicio y una vez finalizado el mismo. Si se realiza alguna reparación no autorizada, se
anulará el tiempo restante del período de garantía.
Este equipo no debe utilizarse en líneas compartidas. La conexión a un servicio de línea comparti-
da está sujeta a las tarifas correspondientes en vigor. Para obtener más información, póngase en
contacto con la comisión estatal de servicios públicos, la comisión de servicios públicos o la comi-
sión de corporaciones.
Su oficina podría disponer de un sistema especial de alarma conectado a la línea telefónica. Ase-
gúrese de que la instalación de este equipo de Xerox
®
no lo desactive.
Si tiene alguna duda sobre los elementos que pueden desactivar el sistema de alarma, póngase
en contacto con la compañía telefónica o con un instalador autorizado.
CCaannaaddáá
Este producto satisface las especificaciones técnicas correspondientes de Industry Canada.
Las reparaciones de equipos certificados serán coordinadas por el representante designado por el
proveedor. Cualquier reparación o modificación que el usuario lleve a cabo en este dispositivo o su
mal funcionamiento pueden hacer que la empresa de telecomunicaciones exija que el usuario des-
conecte el equipo.
Para garantizar la protección de los usuarios, asegúrese de que la impresora está conectada a tie-
rra correctamente. Las conexiones eléctricas con descarga a tierra exigidas por el proveedor públi-
co de electricidad, las líneas telefónicas y los sistemas internos de tuberías metálicas de agua, si
los hubiera, deben conectarse conjuntamente. Esta precaución puede ser especialmente importan-
te en zonas rurales.
AVISO: No intente establecer dichas conexiones. Póngase en contacto con el organismo de
inspecciones eléctricas correspondiente o con un electricista para realizar la conexión a
tierra.
El número de equivalencia de timbre (REN, Ringer Equivalence Number) asignado a cada terminal
indica el número máximo de terminales que se pueden conectar a una interfaz telefónica. La ter-
minación de una interfaz podría estar compuesta por cualquier combinación de dispositivos. El
240
Copiadora/impresora Xerox
®
PrimeLink
®
B9100/B9110/B9125/B9136
Guía del usuario
Información sobre normativas

único requisito en cuanto a la cantidad de dispositivos es que la suma de números REN de todos
los dispositivos no supere los 5. Para conocer el valor de REN canadiense, consulte la etiqueta del
equipo.
CCaannaaddáá CCSS––0033 EEddiicciióónn 99
Este producto ha sido sometido a pruebas que acreditan que cumple la norma CS-03, edición 9.
UUnniióónn EEuurrooppeeaa
DDiirreeccttiivvaa ssoobbrree eeqquuiippooss rraaddiiooeellééccttrriiccooss yy eeqquuiippooss tteerrmmiinnaalleess ddee
tteelleeccoommuunniiccaacciióónn
Este dispositivo Xerox
®
ha sido autocertificado por Xerox
®
para la conexión paneuropea de termi-
nales simples a la red telefónica pública conmutada (RTPC) analógica, de conformidad con la Di-
rectiva 1999/5/CE.
El diseño de este dispositivo es compatible con redes nacionales telefónicas públicas conmutadas
y conmutadores privados (PBX) compatibles de los siguientes países:
Certificaciones paneuropeas de redes telefónicas públicas conmutadas (RTPC) analógicas y
conmutadores privados (PBX) compatibles
Austria Grecia
Países Bajos
Bélgica Hungría Noruega
Bulgaria
Islandia Polonia
Chipre
Irlanda
Portugal
República Checa
Italia Rumanía
Dinamarca Letonia
Eslovaquia
Estonia Liechtenstein Eslovenia
Finlandia Lituania
España
Francia
Luxemburgo
Suecia
Alemania Malta Reino Unido
Se han hecho pruebas sobre este producto, y cumple con las especificaciones técnicas emanadas
de TBR21 O ES 103 021-1/2/3 o ES 203 021-1/2/3 sobre equipos terminales que se usan en redes
de telefonía conmutada analógica en el Espacio Económico Europeo.
Si tiene problemas con el producto, póngase en contacto con su representante local de Xerox. Este
producto se puede configurar para que sea compatible con redes de otros países. Antes de volver
a conectar el dispositivo con una red de otro país, póngase en contacto con su representante de
Xerox para pedir asistencia.
Nota: Aunque este producto puede utilizar la marcación por pulsos (desconexión de bucle)
o por tonos multifrecuencia (DTMF), Xerox recomienda que se configure para usar la señali-
zación DTMF. La señalización DTMF ofrece un establecimiento de llamadas confiable y
rápido.
Nota: La modificación de este producto o la conexión a un software o un aparato de con-
trol externos no autorizados por Xerox anula el certificado.
Copiadora/impresora Xerox
®
PrimeLink
®
B9100/B9110/B9125/B9136
Guía del usuario
241
Información sobre normativas

NNuueevvaa ZZeellaannddaa
1. La concesión de un permiso Telepermit para cualquier artículo del equipo terminal indica sola-
mente que Telecom ha aceptado que dicho artículo cumple con las condiciones mínimas para
conectarse con su red. No indica que Telecom respalde el producto, no brinda ningún tipo de
garantía y no implica que un producto adjudicado con el permiso Telepermit sea compatible
con todos los servicios de red de Telecom. Por sobre todo, no garantiza que un artículo vaya a
funcionar correctamente en todos los aspectos con otro equipo que también cuente con dicho
permiso Telepermit y que sea de otra marca o modelo.
Es probable que el equipo no funcione correctamente con las velocidades de datos designadas
más altas. Es probable que las conexiones de 33.6 kbps y 56 kbps estén restringidas a velocida-
des de bits más bajas durante la conexión con algunas implementaciones de la red telefónica
pública conmutada (RTPC). Telecom no acepta ninguna responsabilidad por dificultades que
surjan ante tales circunstancias.
2. Desconecte el equipo inmediatamente en caso de que se estropee físicamente. Luego, solicite
su remoción o reparación.
3. Este módem no se debe usar de tal manera que pudiera provocar una molestia a otros clientes
de Telecom.
4. Este dispositivo viene equipado con marcación por pulsos, mientras que el estándar de Tele-
com es la marcación por tonos multifrecuencia (DTMF). No se garantiza que las líneas de Tele-
com sean compatible para siempre con la marcación por pulsos.
5. El uso de la marcación por pulsos, cuando este equipo está conectado a la misma línea que
otro equipo, puede provocar un "campanilleo" o algún otro ruido y activar una "falsa respues-
ta". Si se encuentra con tales problemas, no se ponga en contacto con el Servicio de fallas de
Telecom.
6. La marcación por tonos multifrecuencia (DTMF) es el método preferido porque es más rápido
que la marcación por pulsos (decádica) y está disponible con facilidad para casi todos los inter-
cambios telefónicos en Nueva Zelanda.
AVISO: No se puede llamar al "111" ni hacer otras llamadas desde este dispositivo
durante una falla de la alimentación eléctrica principal.
7. Es probable que este equipo no transmita efectivamente una llamada a otro dispositivo conec-
tado a la misma línea.
8. Algunos parámetros requeridos para cumplir con los requisitos del permiso Telepermit de Tele-
com dependen del equipo (PC) asociado con este dispositivo. El equipo asociado se debe confi-
gurar de tal manera que funcione dentro de los siguientes límites para cumplir con las
Especificaciones de Telecom:
Para repetir llamadas al mismo número:
• No debe haber más de 10 intentos de llamadas al mismo número en cualquier período de
30 minutos para un único inicio de llamada manual; y
• El equipo debe quedar colgado durante no menos de 30 segundos entre la finalización de
un intento y el comienzo del próximo.
Para llamadas automáticas a diferentes números:
El equipo se debe configurar de tal manera que se garantice que las llamadas automáticas a
diferentes números se hagan en forma espaciada, es decir, que no haya menos de cinco segun-
dos de diferencia entre el final de un intento de llamada y el comienzo del próximo.
9. Para lograr un funcionamiento correcto, el total de RN (ruido de referencia) de todos los dispo-
sitivos conectados a una línea en cualquier momento no debe superar los cinco.
242
Copiadora/impresora Xerox
®
PrimeLink
®
B9100/B9110/B9125/B9136
Guía del usuario
Información sobre normativas

Fichas de datos de seguridad
Para ver información de seguridad de materiales de su impresora, vaya a:
• América del Norte: www.xerox.com/msds
• Unión Europea: www.xerox.com/environment_msdseu
Puede consultar los números de teléfono del Centro de Asistencia al Cliente en www.xerox.com/
office/worldcontacts.
244
Copiadora/impresora Xerox
®
PrimeLink
®
B9100/B9110/B9125/B9136
Guía del usuario
Información sobre normativas

Copiadora/impresora Xerox
®
PrimeLink
®
B9100/B9110/B9125/B9136
Guía del usuario
245
C
Reciclaje y eliminación de productos
Este apéndice contiene:
• Todos los países.................................................................................................................. 246
• América del Norte .............................................................................................................. 247
• Unión Europea ................................................................................................................... 248
• Otros países ....................................................................................................................... 250

Todos los países
Si es el responsable de desechar el producto Xerox, tenga en cuenta que la impresora puede conte-
ner plomo, mercurio, perclorato y otros materiales cuya eliminación puede estar regulada por con-
sideraciones medioambientales. La presencia de estos materiales cumple en su totalidad la
normativa internacional aplicable en el momento en que se comercializó este producto. Para obte-
ner información sobre el reciclaje y la eliminación del producto, póngase en contacto con las auto-
ridades locales. Materiales con perclorato: este producto puede contener uno o más dispositivos
con perclorato como, por ejemplo, las baterías. Es posible que se requiera una manipulación espe-
cial; consulte www.dtsc.ca.gov/hazardouswaste/perchlorate.
246
Copiadora/impresora Xerox
®
PrimeLink
®
B9100/B9110/B9125/B9136
Guía del usuario
Reciclaje y eliminación de productos

América del Norte
Xerox dispone de un programa para la recogida y la reutilización o el reciclaje de los equipos. Pón-
gase en contacto con un representante de Xerox (1-800-ASK-XEROX) para determinar si este pro-
ducto Xerox forma parte del programa. Para obtener más información sobre los programas
medioambientales de Xerox, visite www.xerox.com/gwa o póngase en contacto con las autorida-
des locales para obtener información sobre el reciclaje y la eliminación de equipos.
Copiadora/impresora Xerox
®
PrimeLink
®
B9100/B9110/B9125/B9136
Guía del usuario
247
Reciclaje y eliminación de productos

Unión Europea
Algunos equipos se pueden utilizar tanto en el ámbito doméstico o privado como en el ámbito
profesional o de negocios.
ÁÁmmbbiittoo ddoommééssttiiccoo oo pprriivvaaddoo
Si el equipo lleva este símbolo, indica que no debe deshacerse de él utilizando
los mismos medios que emplea para los residuos domésticos.
En virtud de la legislación europea, los equipos eléctricos y electrónicos que se
vayan a desechar deben separarse de los residuos domésticos.
Los estados miembros de la UE disponen de puntos de recogida designados
para la entrega gratuita de aparatos eléctricos y electrónicos. Para obtener in-
formación, póngase en contacto con las autoridades locales.
En algunos estados miembros de la UE, cuando se compra un equipo nuevo,
es posible que el distribuidor local tenga la obligación de retirar el equipo usa-
do de manera gratuita. Póngase en contacto con su distribuidor para obtener
más información.
ÁÁmmbbiittoo pprrooffeessiioonnaall yy ddee nneeggoocciiooss
Si el equipo incorpora este símbolo, debe desecharlo según los procedimientos
aplicables en su país.
En virtud de la legislación europea, los equipos eléctricos y electrónicos que se
vayan a desechar deben gestionarse según los procedimientos establecidos.
Antes de retirar del servicio el producto, póngase en contacto con su distribui-
dor o el vendedor de Xerox para obtener información sobre el procedimiento
de recogida de los equipos que han llegado al final de su vida útil.
RReeccooggiiddaa yy eelliimmiinnaacciióónn ddee eeqquuiippooss yy bbaatteerrííaass
La presencia de estos símbolos en los productos o en la documentación que los
acompaña significa que los productos eléctricos o electrónicos y las baterías que
hayan llegado al final de su vida útil no deben mezclarse con otros desechos
domésticos.
Con el fin de que los productos antiguos y las baterías gastadas sigan el procedi-
miento adecuado de tratamiento, recogida y reciclaje, deposítelos en los puntos
de recogida establecidos para este fin según su legislación local y las Directivas
2002/96/CE y 2006/66/CE.
Al eliminar estos productos y baterías siguiendo el procedimiento apropiado, es-
tá contribuyendo a proteger recursos de gran importancia y a evitar los posibles
efectos nocivos que una manipulación incorrecta podría tener sobre la salud de
las personas y el medio ambiente.
Para obtener más información sobre la recogida y reciclaje de productos anti-
guos y baterías, póngase en contacto con las autoridades locales, el servicio de
recogida de residuos o el punto de venta donde adquirió los artículos.
248
Copiadora/impresora Xerox
®
PrimeLink
®
B9100/B9110/B9125/B9136
Guía del usuario
Reciclaje y eliminación de productos

La incorrecta eliminación de estos productos podría dar lugar a la aplicación de
multas de acuerdo con la legislación nacional.
PPaarraa eemmpprreessaass uussuuaarriiaass eenn llaa UUnniióónn EEuurrooppeeaa
Si desea desechar equipos eléctricos o electrónicos, póngase en contacto con su distribuidor para
obtener más información.
EElliimmiinnaacciióónn ddee pprroodduuccttooss eenn ppaaíísseess qquuee eessttáánn ffuueerraa ddee llaa UUnniióónn
EEuurrooppeeaa
Estos símbolos solo son válidos en la Unión Europea. Si desea desechar estos componentes, pón-
gase en contacto con las autoridades locales o un distribuidor para saber cuál es el procedimiento
adecuado.
SSíímmbboolloo ddee llaa bbaatteerrííaa
El símbolo del contenedor con ruedas puede ir acompañado de un símbolo quími-
co. El uso de este símbolo indica la conformidad con los requisitos de la directiva.
EExxttrraacccciióónn ddee llaass bbaatteerrííaass
Las baterías solo deben ser sustituidas por un centro de servicio autorizado por el fabricante.
Copiadora/impresora Xerox
®
PrimeLink
®
B9100/B9110/B9125/B9136
Guía del usuario
249
Reciclaje y eliminación de productos

Copiadora/impresora Xerox
®
PrimeLink
®
B9100/B9110/B9125/B9136
Guía del usuario
251
D
Bandeja 5 (especial)
Este apéndice contiene:
• Descripción general de la Bandeja 5 (especial) ................................................................... 252
• Colocar material de impresión en la bandeja 5 (especial).................................................... 253
• Especificaciones de la bandeja 5 (especial)......................................................................... 262

Descripción general de la Bandeja 5 (especial)
La bandeja 5, también denominada bandeja especial, admite todos los tipos de papel de varios
tamaños y gramajes. La bandeja 5 tiene capacidad para un máximo de 250 hojas de papel común
de 80 gm
2
.
Existen tres formas de conectar la bandeja 5 a la impresora:
• Instalada en el alimentador de alta capacidad para tamaños grandes de 1 o 2 bandejas
• Instalada en el alimentador de alta capacidad
• Instalada directamente en la impresora
Existen dos modelos de bandeja 5 disponibles:
• Bandeja especial estándar: Puede instalar esta bandeja en cualquiera de los tres modos.
• Bandeja especial para hojas extralargas (XLS) opcional: Puede instalar esta bandeja solo en el
alimentador de alta capacidad para tamaños grandes de 1 o 2 bandejas.
Los tipos y gramajes de papel que admite la bandeja 5 varían en función del modo en que esté co-
nectada a la impresora. Para obtener más información, consulte Especificaciones de la bandeja 5
(especial).
Puede cargar la bandeja 5 con todos los tipos de material de impresión que admita su configura-
ción del modelo, pero cuando las hojas tienen más de 488 mm (19.21 pulg.) de longitud, los mejo-
res resultados se generan con la bandeja especial XLS opcional instalada en el alimentador de
alta capacidad para tamaños grandes.
252
Copiadora/impresora Xerox
®
PrimeLink
®
B9100/B9110/B9125/B9136
Guía del usuario
Bandeja 5 (especial)

Colocar material de impresión en la bandeja 5
(especial)
CCoollooccaarr mmaatteerriiaall ddee iimmpprreessiióónn eenn llaa bbaannddeejjaa
eessppeecciiaall eessttáánnddaarr
1. Deslice las guías hasta el tamaño del papel necesario.
2. Seleccione el papel adecuado para su trabajo de impresión.
3. Abra la resma de papel con el lado sellado hacia arriba.
4. Antes de colocar el papel en la bandeja, airee bien las hojas.
5. Coloque papel en la bandeja.
6. Ajuste las guías de registro para que rocen los bordes de la pila de papel.
Aparece la ventana Propiedades de bandeja.
Nota: No coloque materiales por encima de la línea MAX ubicada en las guías.
7. En la ventana Propiedades de bandeja, compruebe que los datos de tamaño, tipo y gramaje
del papel seleccionados son correctos y que se corresponden con el papel colocado en la
bandeja.
8. Para guardar la información y cerrar la ventana Propiedades de bandeja, toque Aceptar.
Copiadora/impresora Xerox
®
PrimeLink
®
B9100/B9110/B9125/B9136
Guía del usuario
253
Bandeja 5 (especial)

CCoollooccaarr mmaatteerriiaall ddee iimmpprreessiióónn eenn llaa bbaannddeejjaa
eessppeecciiaall ppaarraa hhoojjaass eexxttrraallaarrggaass ((XXLLSS)) ooppcciioonnaall
Para colocar material de impresión en la bandeja especial para hojas extralargas (XLS), bandeja 5:
1. Afloje los cuatro tornillos de la guía de papel frontal.
Importante: Antes de realizar un ajuste, afloje los dos lados de la guía. Si aplica
demasiada fuerza al ajustar las guías, podrían quedar desalineadas y requerirían una
visita de servicio técnico.
2. Deslice las guías hasta el tamaño del papel adecuado.
3. Seleccione el material de impresión adecuado para su trabajo de impresión.
4. Abra el material de impresión de papel con el lado sellado hacia arriba.
5. Antes de colocar papel en la bandeja especial XLS, airee bien las hojas.
6. Inserte el material de impresión en la bandeja 5.
Nota: Para reducir el riesgo de alimentación múltiple en la impresora cuando se utilizan
hojas de más de 488 mm (19.21 pulg.) de longitud, alimente las hojas una a una. El
tamaño máximo de pila es de 20 hojas.
254
Copiadora/impresora Xerox
®
PrimeLink
®
B9100/B9110/B9125/B9136
Guía del usuario
Bandeja 5 (especial)

7. Ajuste las guías del papel para que rocen los bordes del papel.
La ventana de Propiedades de bandeja aparece en el panel de control.
Nota: No coloque materiales por encima de la línea de llenado MAX de las guías.
8. Apriete los cuatro tornillos de la guía de papel frontal.
9. En la ventana Propiedades de bandeja, compruebe que los datos de tamaño, tipo y gramaje
del papel seleccionados son correctos y que se corresponden con el material de impresión
colocado en la bandeja especial XLS.
10. Para guardar la información y cerrar la ventana Propiedades de bandeja, toque Aceptar.
Copiadora/impresora Xerox
®
PrimeLink
®
B9100/B9110/B9125/B9136
Guía del usuario
255
Bandeja 5 (especial)

AAjjuussttaarr llaa oobblliiccuuiiddaadd oo ddeesscceennttrraaddoo eenn ppaappeell llaarrggoo
Nota: Este procedimiento es específico para colocar papel en la bandeja especial XLS
opcional.
Si intenta realizar el procedimiento de Alineación automática pero no lo consigue, ajuste la
oblicuidad.
Para comprobar la alineación y, a continuación, ajustar la oblicuidad, siga estos pasos:
1. En la guía de papel frontal, afloje los cuatro tornillos.
Importante: Antes de realizar un ajuste, afloje los dos lados de las guías del borde
frontal. Si aplica demasiada fuerza al ajustar las guías, podrían quedar desalineadas y
requerirían una visita de servicio técnico.
2. Coloque el papel.
3. Ajuste las guías de registro frontales de la bandeja especial para tamaños grandes (XLS) y las
guías de registro posteriores del alimentador XLS de forma que queden lo más paralelas
posible a la impresora.
4. Lleve a cabo el procedimiento de Ajuste de alineación automático. Consulte la Guía del
administrador del sistema de la Copiadora/impresora Xerox
®
PrimeLink
®
B9100/B9110/
B9125/B9136.
Nota: Solo el administrador del sistema puede realizar el procedimiento de Ajuste de
alineación automático.
Si el resultado de la alineación automática no es satisfactorio, continúe en el paso siguiente.
5. Afloje los cuatro tornillos de la guía de papel frontal.
256
Copiadora/impresora Xerox
®
PrimeLink
®
B9100/B9110/B9125/B9136
Guía del usuario
Bandeja 5 (especial)

6. Desplace el borde posterior del papel a la posición que corresponde a la cantidad
descentrada.
• Si la oblicuidad está orientada a la izquierda, utilice el borde frontal derecho del papel
como punto pivotante.
• Si la oblicuidad está orientada a la derecha, utilice el borde frontal izquierdo del papel
como punto pivotante.
Imagen
Ajuste de guías de registro
posteriores
Ajuste de guías de registro
frontales
La oblicuidad está orientada a
la izquierda.
Mueva las guías hacia abajo. El lado derecho está más alto.
El lado izquierdo está más bajo.
La oblicuidad está orientada a
la derecha.
Mueva las guías hacia arriba. El lado derecho está más bajo.
El lado izquierdo está más alto.
7. Apriete los cuatro tornillos de la guía de papel frontal. Ajuste la guía de papel posterior al
tamaño del papel.
8. Vuelva a ejecutar el procedimiento de Ajuste de alineación automático. Consulte la Guía del
administrador del sistema de la Copiadora/impresora Xerox
®
PrimeLink
®
B9100/B9110/
B9125/B9136.
Copiadora/impresora Xerox
®
PrimeLink
®
B9100/B9110/B9125/B9136
Guía del usuario
257
Bandeja 5 (especial)

CCoollooccaarr ppaappeell ttaallaaddrraaddoo eenn llaa bbaannddeejjaa 55 ((eessppeecciiaall))
Importante: Si está utilizando la bandeja especial XLS, afloje los cuatro tornillos de las
guías de papel antes de continuar. Para obtener más información, consulte Colocar material
de impresión en la bandeja especial para hojas extralargas (XLS) opcional.
Coloque el papel y alinee el borde del papel perforado con los orificios contra el borde derecho de
la bandeja.
CCoollooccaarr ttrraannssppaarreenncciiaass eenn llaa bbaannddeejjaa 55 ((eessppeecciiaall))
Importante: Si está utilizando la bandeja especial XLS, afloje los cuatro tornillos de las
guías de papel antes de continuar. Para obtener más información, consulte Colocar material
de impresión en la bandeja especial para hojas extralargas (XLS) opcional.
Coloque las transparencias en sentido de alimentación por borde largo (ABL) y alinee el borde de
las transparencias con el borde derecho de la bandeja, con la cara para imprimir hacia arriba.
CCoollooccaarr sseeppaarraaddoorreess eenn llaa bbaannddeejjaa 55 ((eessppeecciiaall))
Importante: Si está utilizando la bandeja especial XLS, afloje los cuatro tornillos de las
guías de papel antes de continuar. Para obtener más información, consulte Colocar material
de impresión en la bandeja especial para hojas extralargas (XLS) opcional.
Coloque los separadores para alimentación por borde largo (ABL), con la cara para imprimir hacia
arriba. Alinee el borde recto de los separadores con el borde derecho de la bandeja; dejando las
lengüetas a la izquierda.
258
Copiadora/impresora Xerox
®
PrimeLink
®
B9100/B9110/B9125/B9136
Guía del usuario
Bandeja 5 (especial)

Colocar separadores clasificados lineales
Coloque los separadores de clasificación lineales con el primer recorte de separador hacia la parte
frontal de la bandeja.
Colocar separadores clasificados inversos
Cargue separadores clasificados inversos con el primer recorte de lengüeta en blanco hacia la par-
te trasera de la bandeja.
CCóómmoo ccaarrggaarr ppoossttaalleess eenn llaa bbaannddeejjaa 55 ((ttrraannssppoorrttee
aauuxxiilliiaarr))
Importante: Si está utilizando la bandeja especial XLS, afloje los cuatro tornillos de las
guías de papel antes de continuar. Para obtener más información, consulte Colocar material
de impresión en la bandeja especial para hojas extralargas (XLS) opcional.
Copiadora/impresora Xerox
®
PrimeLink
®
B9100/B9110/B9125/B9136
Guía del usuario
259
Bandeja 5 (especial)

Coloque las postales para alimentación por borde corto (ABC), con la cara para imprimir hacia
arriba.
CCoollooccaarr ssoobbrreess eenn llaa bbaannddeejjaa 55 ((eessppeecciiaall))
Importante: Si está utilizando la bandeja especial XLS, afloje los cuatro tornillos de las
guías de papel antes de continuar. Para obtener más información, consulte Colocar material
de impresión en la bandeja especial para hojas extralargas (XLS) opcional.
Coloque los sobres en la bandeja 5 para alimentación por borde corto (ABC) o por borde largo
(ABL).
Colocar sobres en la bandeja 5 en sentido ABC
Cuando coloque sobres en sentido ABC (alimentación por borde corto), asegúrese de colocar las
solapas cerradas y cara abajo. Coloque las solapas del sobre a lo largo del borde frontal de la
bandeja.
Colocar sobres en la bandeja 5 en sentido ABL
Cuando coloque sobres en sentido ABL (alimentación por borde largo), asegúrese de colocar las
solapas cerradas y cara abajo. Coloque las solapas del sobre a lo largo del borde derecho de la
bandeja.
260
Copiadora/impresora Xerox
®
PrimeLink
®
B9100/B9110/B9125/B9136
Guía del usuario
Bandeja 5 (especial)

Especificaciones de la bandeja 5 (especial)
Elemento
Especificación
Tamaño de papel
ABC A6 (105 x 148 mm, 4.1 x 5.8 pulg.)
A5 (148 x 210 mm, 5.8 x 8.3 pulg.)
A4 (210 x 297 mm, 8.3 x 11.7 pulg.)
A3 (297 x 420 mm, 11.7 x 16.5 pulg.)
B6 (128 x 182 mm, 5 x 7.17 pulg.)
B5 (182 x 257 mm, 7.17 x 10.12 pulg.)
B4 (257 x 364 mm, 10.12 x 14.33 pulg.)
Media carta (139,7 x 215,9 mm, 5.5 x 8.5 pulg.)
Executive (184,2 x 266,7 mm, 7.25 x 10.5 pulg.)
203,2 x 254 mm (8 x 10 pulg)
Carta (216 x 279 mm, 8.5 x 11 pulg.)
215 x 315 mm (8,46 x 12.4 pulg.)
Oficio (215,9 x 330,2 mm, 8.5 x 13 pulg.)
Extra Oficio (216 x 356 mm, 8.5 x 14 pulg.)
279.4 x 381 mm (11 x 15 pulg.)
Tabloide (279.4 x 431.8 mm, 11 x 17 pulg.)
A4 especial (226 x 310 mm, 8.9 x 12.2 pulg.)
A3 especial DT (310 x 432 mm, 12.2 x 17 pulg.)
304,8 x 457,2 mm (12 x 18 pulg.)
SRA3 (320 x 450 mm, 12.6 x 17.7 pulg.)
320 x 488 mm (12.6 x 19.2 pulg.)
330,2 x 457,2 mm (13 x 18 pulg.)
330.2 x 482.6 mm (13 x 19 pulg.)
16K (Taiwán) (194 x 267 mm/7.64 x 10.51 pulg.)
8K (Taiwán) (267 x 388 mm/10.51 x 15.28 pulg.)
16K (China continental) (195 x 270 mm, 7.68 x 10.63 pulg.)
8K (China continental) (270 x 390 mm, 10.63 x 15.35 pulg.)
Postal (100 x 148 mm, 3.94 x 5.83 pulg.)
Postal prepago (148 x 200 mm, 5.83 x 7.87 pulg.)
Postal (101,6 x 152,4 mm, 4 x 6 pulg.)
Postal (tamaño foto 2L) (127 x 177.8 mm, 5 x 7 pulg.)
ABL: A5 (148 x 210 mm, 5.8 x 8.3 pulg.)
A4 (210 x 297 mm, 8.3 x 11.7 pulg.)
B5 (182 x 257 mm, 7.17 x 10.12 pulg.)
Executive (184,2 x 266,7 mm, 7.25 x 10.5 pulg.)
262
Copiadora/impresora Xerox
®
PrimeLink
®
B9100/B9110/B9125/B9136
Guía del usuario
Bandeja 5 (especial)

Elemento
Especificación
203,2 x 254 mm (8 x 10 pulg)
Carta (216 x 279 mm, 8.5 x 11 pulg.)
Cubierta A4 (223 x 297 mm, 8.8 x 11.7 pulg.)
Cubierta Carta (228.6 x 279.4 mm, 9 x 11 pulg.)
A4 especial (226 x 310 mm, 8.9 x 12.2 pulg.)
16K (Taiwán) (194 x 267 mm/7.64 x 10.51 pulg.)
16K (China continental) (195 x 270 mm, 7.68 x 10.63 pulg.)
Tipo y gramaje del
papel
Bandeja 5
(bandeja
especial) con
Alimentador de
alta capacidad
(HCF) o
Alimentador de
alta capacidad
para tamaños
grandes (OHCF)
Todos los tipos de papel admitidos para bandejas 1–4
Cartulina 2: 217–253 g/m
²
Cartulina preimpresa 2: 217–253 g/m
²
Separadores de cartulina 2: 217–253 g/m
²
Etiquetas 1: 106–216 g/m
²
Etiquetas 2: 217–253 g/m
²
Transparencia
Bandeja 5
(bandeja
especial)
conectada
directamente a
impresora
Todos los tipos de papel admitidos para bandejas 1–4
Todos los tipos de papel admitidos para bandeja 5 con HCF
u OHCF
Cartulina 3: 254-300 g/m
²
Cartulina 4: 301-350 g/m
²
Cartulina preimpresa 3: 254-300 g/m
²
Cartulina preimpresa 4: 301-350 g/m
²
Capacidad de
bandejas
250 hojas de papel común de 80 g/m
2
Nota: Para obtener información sobre gramajes y tipos de papel de las bandejas 1–4,
consulte Tipos y gramajes de papel admitidos.
Copiadora/impresora Xerox
®
PrimeLink
®
B9100/B9110/B9125/B9136
Guía del usuario
263
Bandeja 5 (especial)

Copiadora/impresora Xerox
®
PrimeLink
®
B9100/B9110/B9125/B9136
Guía del usuario
265
E
Alimentador de alta capacidad, tamaño
Carta (8.5 x 11 pulg.)
Este apéndice contiene:
• Alimentador de alta capacidad, bandejas 6 y 7 .................................................................. 266
• Colocar material de impresión en el alimentador de alta capacidad.................................... 267
• Solución de problemas del alimentador de alta capacidad.................................................. 269
• Especificaciones del alimentador de alta capacidad............................................................ 276

Alimentador de alta capacidad, bandejas 6 y
7
El alimentador de alta capacidad de dos bandejas (bandeja 6 y 7) para tamaño carta ofrece una
capacidad adicional de 4000 hojas A4 (210 x 297 mm) o Carta (8.5 x 11 pulg.). Cada bandeja
puede contener 2000 hojas de 52–216 g/m
2
, o de papel bond de 16 libras a cubierta de 80 libras.
El alimentador de alta capacidad (HCF) tiene cuatro posiciones en sentido de alimentación por
borde largo (ABL) marcadas en la bandeja:
• B5
• 26,67 cm
• 27,94 cm
• A4
El alimentador de alta capacidad tiene una posición ABL personalizada variable de 297–
330.2 mm (11.69–13 pulg.). El HCF admite el sentido de alimentación por borde corto (ABC) de
182-241 mm (7.2-9.5 pulg.).
266
Copiadora/impresora Xerox
®
PrimeLink
®
B9100/B9110/B9125/B9136
Guía del usuario
Alimentador de alta capacidad, tamaño Carta (8.5 x 11 pulg.)

Colocar material de impresión en el
alimentador de alta capacidad
1. Seleccione el papel adecuado para su trabajo de impresión.
2. Tire lentamente de la bandeja hacia afuera hasta que llegue al tope.
3. Para cambiar el tamaño de papel, siga estos pasos:
a. Retire todo el papel que tenga cargado la bandeja.
b. Para mover la guías del papel, afloje los dos tornillos.
c. Ajuste las guías del papel de modo que se ajusten al tamaño de papel nuevo y apriete los
tornillos.
4. Abra la resma de papel con el lado sellado hacia arriba.
5. Antes de colocar papel en la bandeja, airee bien las hojas.
6. Coloque el papel. Alinee los bordes del papel con el borde derecho de la bandeja.
Copiadora/impresora Xerox
®
PrimeLink
®
B9100/B9110/B9125/B9136
Guía del usuario
267
Alimentador de alta capacidad, tamaño Carta (8.5 x 11 pulg.)

7. Introduzca con cuidado la bandeja hasta que se detenga.
Si así lo configuró el administrador del sistema, la pantalla de Opciones de bandejas de papel
aparece en la pantalla táctil del panel de control.
8. Si ha realizado cambios en la bandeja de papel, toque Cambiar opciones. Si no ha realizado
cambios en la bandeja de papel, siga estos pasos:
a. Seleccione opciones en las funciones Tipo y gramaje del papel, Tamaño de papel y
Color del papel.
b. Si es necesario, realice cambios en las opciones Curvatura del papel y Ajuste de
alineación.
c. Toque Guardar hasta volver a la pantalla de Opciones de bandejas de papel.
9. Para cerrar la pantalla, toque Confirmar.
268
Copiadora/impresora Xerox
®
PrimeLink
®
B9100/B9110/B9125/B9136
Guía del usuario
Alimentador de alta capacidad, tamaño Carta (8.5 x 11 pulg.)

Solución de problemas del alimentador de
alta capacidad
AAttaassccooss ddee ppaappeell eenn eell aalliimmeennttaaddoorr ddee aallttaa
ccaappaacciiddaadd
Consejo: Antes de reanudar los trabajos de copia o impresión, asegúrese de haber retirado
todos los fragmentos de papel atascado, incluso los más pequeños.
1. Antes de extraer la bandeja de papel, revise el lugar donde se ha producido el atasco.
Nota: Si quedan fragmentos de papel en el interior de la impresora, es posible que no
funcione correctamente.
2. Retire las hojas atascadas.
Nota: Si el papel se rompe, compruebe si quedan restos en el interior de la impresora, y
retírelos.
3. Introduzca con cuidado la bandeja hasta que se detenga.
EElliimmiinnaarr aattaassccooss ddee ppaappeell ddeennttrroo ddeell aalliimmeennttaaddoorr
ddee aallttaa ccaappaacciiddaadd
Consejo: Antes de reanudar los trabajos de copia o impresión, asegúrese de haber retirado
todos los fragmentos de papel atascado, incluso los más pequeños.
En esta sección, se describe cómo eliminar atascos de papel en las siguientes ubicaciones:
Copiadora/impresora Xerox
®
PrimeLink
®
B9100/B9110/B9125/B9136
Guía del usuario
269
Alimentador de alta capacidad, tamaño Carta (8.5 x 11 pulg.)

• Atascos de papel en la cubierta inferior izquierda
• Atascos de papel en la palanca 1a y la perilla 1c
• Atascos de papel en la palanca 1b y la perilla 1c
• Atascos de papel en la palanca 1d y la perilla 1c
Nota: Las soluciones para eliminar atascos difieren en función del lugar donde se produzca
el atasco. Siga las instrucciones que aparezcan en el panel de control.
AAttaassccooss ddee ppaappeell ddeennttrroo ddee llaa ccuubbiieerrttaa iizzqquuiieerrddaa iinnffeerriioorr
Consejo: Antes de reanudar los trabajos de copia o impresión, asegúrese de haber retirado
todos los fragmentos de papel atascado, incluso los más pequeños.
1. Abra la cubierta frontal del alimentador de alta capacidad (HCF).
2. Sujete la palanca de liberación y abra la cubierta inferior izquierda.
270
Copiadora/impresora Xerox
®
PrimeLink
®
B9100/B9110/B9125/B9136
Guía del usuario
Alimentador de alta capacidad, tamaño Carta (8.5 x 11 pulg.)

3. Retire las hojas atascadas.
Nota: Si el papel se rompe, compruebe si quedan restos en el interior de la impresora, y
retírelos.
4. Cierre la cubierta inferior izquierda.
5. Cierre la cubierta anterior del alimentador de alta capacidad.
Nota: La impresora no funciona si la cubierta está abierta, incluso ligeramente.
AAttaassccooss ddee ppaappeell eenn llaa ppaallaannccaa 11aa yy llaa ppeerriillllaa 11cc
Consejo: Antes de reanudar los trabajos de copia o impresión, asegúrese de haber retirado
todos los fragmentos de papel atascado, incluso los más pequeños.
1. Abra la cubierta frontal del alimentador de alta capacidad (HCF).
2. Para retirar el papel atascado, siga estos pasos:
a. Mueva la palanca 1a hacia la derecha.
Copiadora/impresora Xerox
®
PrimeLink
®
B9100/B9110/B9125/B9136
Guía del usuario
271
Alimentador de alta capacidad, tamaño Carta (8.5 x 11 pulg.)

b. Gire la perilla 1c hacia la derecha y retire el papel atascado.
Nota: Si el papel se rompe, compruebe si quedan restos en el interior de la impresora, y
retírelos.
3. Vuelva a colocar la palanca 1a en la posición original.
4. Cierre la cubierta frontal del HCF.
Nota: La impresora no funciona si la cubierta está abierta, incluso ligeramente.
AAttaassccooss ddee ppaappeell eenn llaa ppaallaannccaa 11bb yy llaa ppeerriillllaa 11cc
Consejo: Antes de reanudar los trabajos de copia o impresión, asegúrese de haber retirado
todos los fragmentos de papel atascado, incluso los más pequeños.
1. Abra la cubierta frontal del alimentador de alta capacidad (HCF).
2. Para retirar el papel atascado, siga estos pasos:
a. Mueva la palanca 1b hacia la derecha.
272
Copiadora/impresora Xerox
®
PrimeLink
®
B9100/B9110/B9125/B9136
Guía del usuario
Alimentador de alta capacidad, tamaño Carta (8.5 x 11 pulg.)

b. Gire la perilla 1c hacia la derecha y retire el papel atascado.
Nota: Si el papel se rompe, compruebe si quedan restos en el interior de la impresora, y
retírelos.
3. Vuelva a colocar la palanca 1b en la posición original.
4. Cierre la cubierta frontal del HCF.
Nota: La impresora no funciona si la cubierta está abierta, incluso ligeramente.
AAttaassccooss ddee ppaappeell eenn llaa ppaallaannccaa 11dd yy llaa ppeerriillllaa 11cc
Consejo: Antes de reanudar los trabajos de copia o impresión, asegúrese de haber retirado
todos los fragmentos de papel atascado, incluso los más pequeños.
1. Abra la cubierta anterior del alimentador de alta capacidad.
2. Para retirar el papel atascado, siga estos pasos:
a. Levante la palanca 1d.
b. Retire las hojas atascadas.
Nota: Si el papel se rompe, compruebe si quedan restos en el interior de la impresora, y
retírelos.
3. Si no puede retirar el papel en el paso 2, siga estos pasos:
Copiadora/impresora Xerox
®
PrimeLink
®
B9100/B9110/B9125/B9136
Guía del usuario
273
Alimentador de alta capacidad, tamaño Carta (8.5 x 11 pulg.)

a. Gire la perilla 1c hacia la derecha.
b. Retire las hojas atascadas.
4. Vuelva a colocar la palanca 1d en la posición original.
5. Cierre la cubierta anterior del alimentador de alta capacidad.
Nota: La impresora no funciona si la cubierta está abierta, incluso ligeramente.
IInnffoorrmmaacciióónn ddee eerrrroorreess
Cuando se producen problemas como atascos de papel, puertas o cubiertas abiertas o un mal fun-
cionamiento de la impresora, ocurre lo siguiente:
• La impresora detiene la impresión y muestra un mensaje de error en su panel de control.
• El mensaje incluye una ilustración que muestra la ubicación del error y una breve explicación
de las medidas necesarias para corregirlo.
• Se pueden producir atascos de papel en varias áreas de la impresora y de los dispositivos op-
cionales conectados a ella. Cuando se produce un atasco de papel, la ilustración muestra las
distintas ubicaciones y medidas correctivas necesarias.
• Si se produce un error en un dispositivo opcional, se ilumina un indicador en el panel de control
del dispositivo opcional y se muestra el área de la ubicación del error correspondiente al
dispositivo.
A la hora de eliminar atascos de papel, tenga siempre presente la siguiente información:
• Al eliminar atascos de papel, no desconecte la impresora.
• Puede extraer papel atascado con la impresora encendida. Cuando se apaga la impresora, se
borra toda la información guardada en la memoria del sistema.
• Antes de reanudar los trabajos de impresión, retire todos los fragmentos de papel del atasco,
incluso los más pequeños.
274
Copiadora/impresora Xerox
®
PrimeLink
®
B9100/B9110/B9125/B9136
Guía del usuario
Alimentador de alta capacidad, tamaño Carta (8.5 x 11 pulg.)

• Para evitar posibles defectos de impresión, no toque componentes del interior de la impresora.
• Retire el papel con suavidad y con cuidado de no rasgarlo. Si el papel se rompe, asegúrese de
extraer todos los fragmentos.
• Una vez eliminados todos los atascos de papel, cierre todas las puertas y cubiertas. Si hay puer-
tas o cubiertas abiertas, la impresora no puede imprimir.
• Tras eliminar el atasco de papel, la impresora reanuda la impresión de forma automática des-
de el punto en que estaba cuando se produjo el atasco.
• Si no elimina todos los atascos de papel, continuará apareciendo un mensaje de error en el pa-
nel de control de la impresora. Para eliminar los atascos pendientes, lea detenidamente la in-
formación e instrucciones en el panel de control.
MMeennssaajjeess ddee eerrrroorr
Cuando se producen errores debidos a un atasco de papel, puertas o cubiertas abiertas o un mal
funcionamiento de la impresora, esta deja de imprimir y muestra un mensaje en el panel de con-
trol. Una ilustración muestra la ubicación del error y una breve explicación de las medidas necesa-
rias para corregirlo. Cuando se produce un error en más de una ubicación, la ilustración cambia y
muestra las distintas ubicaciones y las medidas correctivas necesarias.
Nota: Si desea obtener información e instrucciones detalladas para eliminar un error, toque
Errores en el panel de control de la impresora. Observe el código de error en la parte inferior
de la pantalla de errores.
Copiadora/impresora Xerox
®
PrimeLink
®
B9100/B9110/B9125/B9136
Guía del usuario
275
Alimentador de alta capacidad, tamaño Carta (8.5 x 11 pulg.)

Especificaciones del alimentador de alta
capacidad
Elemento
Especificación
Tamaños de papel y material de
impresión
Mínimo: Executive: 184.2 x 266.7 mm (7.25 x 10.5 pulg.); B5: 257 x
182 mm (10.12 x 7.17 pulg.)
Máximo: A4: 210 x 297 mm (8.3 x 11.7 pulg.)
El alimentador de alta capacidad (HCF) tiene cuatro posiciones en
sentido de alimentación por borde largo (ABL) marcadas en la
bandeja:
• B5
• 26,67 cm
• 27,94 cm
• A4
El alimentador de alta capacidad tiene una posición ABL
personalizada variable de 297–330.2 mm (11.69–13 pulg.). El
alimentador de alta capacidad admite el sentido de alimentación por
borde corto (ABC) de 182–241 mm (7.2–9.5 pulg.).
Gramajes de papel y material de
impresión
Peso: 52–216 g/m
2
o bond 16 lb–cubierta 80 lb
Capacidad de bandejas Cada bandeja puede contener 2000 hojas hasta un total de 4000
cuando se utiliza papel de 80 g/m
2
o Xerox de 20 lb.
276
Copiadora/impresora Xerox
®
PrimeLink
®
B9100/B9110/B9125/B9136
Guía del usuario
Alimentador de alta capacidad, tamaño Carta (8.5 x 11 pulg.)

Copiadora/impresora Xerox
®
PrimeLink
®
B9100/B9110/B9125/B9136
Guía del usuario
277
F
Alimentador de alta capacidad para
tamaños grandes de 1 o 2 bandejas
(bandejas 6 y 7)
Este apéndice contiene:
• Descripción general del Alimentador de alta capacidad para tamaños grandes (OHCF) ...... 278
• Soporte de postales............................................................................................................ 279
• Colocar material de impresión en el alimentador de alta capacidad para tamaños gran-
des de 1 o 2 bandejas......................................................................................................... 282
• Solución de problemas del alimentador de alta capacidad para tamaños grandes (OHCF) .. 286
• Especificaciones del OHCF.................................................................................................. 293

Descripción general del Alimentador de alta
capacidad para tamaños grandes (OHCF)
El Alimentador de alta capacidad de tamaño grande (OHCF) viene con 1 bandeja o con 2 bande-
jas. El OHCF alimenta papel de varios tamaños, incluidos los tamaños estándar y grandes de hasta
330.2 x 488 mm (13 x 19.2 pulg.). Cada bandeja tiene capacidad para 2000 hojas.
Nota:
• El alimentador de alta capacidad para tamaños grandes (OHCF) de 2 bandejas no está
disponible en la configuración de Copiadora/Impresora Xerox
®
PrimeLink
®
B9100.
• El alimentador de alta capacidad para tamaños grandes (OHCF) de 1 bandeja no está
disponible en la configuración de Copiadora/Impresora Xerox
®
PrimeLink
®
B9136.
278
Copiadora/impresora Xerox
®
PrimeLink
®
B9100/B9110/B9125/B9136
Guía del usuario
Alimentador de alta capacidad para tamaños grandes de 1 o 2
bandejas (bandejas 6 y 7)

Soporte de postales
El soporte para postales se incluye con el OHCF de fábrica. El soporte para postales le permite im-
primir en materiales de tamaños pequeños, sin necesidad de cortar o clasificar después del proce-
samiento. El soporte para postales admite material de impresión con alimentación por borde
corto (ABC) de 101.6 x 152.4 mm (4 x 6 pulg.).
UUttiilliizzaarr eell ssooppoorrttee ppaarraa ppoossttaalleess
Utilice este procedimiento para instalar y utilizar el soporte de postales al imprimir en papel más
pequeño, 101.6 x 152.4 mm (4 x 6 pulg.).
1. Tire lentamente de la bandeja hacia afuera hasta que llegue al tope.
2. Mueva las guías de papel hasta su posición más lejana.
3. Para retirar el soporte para postales, afloje el tornillo en el lateral izquierdo de la bandeja y
retire el soporte.
4. Para instalar el soporte de postales:
Copiadora/impresora Xerox
®
PrimeLink
®
B9100/B9110/B9125/B9136
Guía del usuario
279
Alimentador de alta capacidad para tamaños grandes de 1 o 2
bandejas (bandejas 6 y 7)

a. Coloque el soporte en los pasadores guía del bastidor superior y en las ranuras de la parte
inferior de la bandeja.
b. Para fijar el soporte de postales en su lugar, apriete el tornillo mariposa.
5. Coloque las postales en sentido ABL (alimentación por borde corto) y contra el lado derecho
de la bandeja.
6. Ajuste las guías de papel contra el papel.
7. Cierre la bandeja de papel. En la pantalla táctil del panel de control, confirme las nuevas
opciones.
8. Ejecute su trabajo de impresión.
280
Copiadora/impresora Xerox
®
PrimeLink
®
B9100/B9110/B9125/B9136
Guía del usuario
Alimentador de alta capacidad para tamaños grandes de 1 o 2
bandejas (bandejas 6 y 7)

9. Al finalizar el trabajo de impresión, retire el material para postales y el soporte para postales
de la bandeja.
10. Para guardar el soporte para postales, colóquelo en el área de almacenamiento en el lado
izquierdo de la bandeja. Apriete el tornillo de mariposa.
Copiadora/impresora Xerox
®
PrimeLink
®
B9100/B9110/B9125/B9136
Guía del usuario
281
Alimentador de alta capacidad para tamaños grandes de 1 o 2
bandejas (bandejas 6 y 7)

Colocar material de impresión en el
alimentador de alta capacidad para tamaños
grandes de 1 o 2 bandejas
CCoollooccaarr ppaappeell eenn eell aalliimmeennttaaddoorr ddee aallttaa ccaappaacciiddaadd
ppaarraa ttaammaaññooss ggrraannddeess ((ddee 11 oo 22 bbaannddeejjaass))
1. Seleccione el papel adecuado para su trabajo de impresión.
2. Tire lentamente de la bandeja hacia afuera hasta que llegue al tope.
3. Abra la resma de papel con el lado sellado hacia arriba.
4. Antes de colocar el papel en la bandeja, airee bien las hojas.
5. Cargue papel en la bandeja.
6. Para ajustar las guías de registro del papel, presione el enganche de liberación de la guía y
mueva la guía de papel con cuidado hasta que toque los bordes del papel en la bandeja.
No coloque material de impresión por encima de la línea MAX de la guía de papel posterior.
7. Si es necesario, mueva las palancas de ajuste de descentrado a la posición que requiere su
trabajo de impresión.
8. Introduzca con cuidado la bandeja hasta que se detenga.
Si así lo configuró el administrador del sistema, la pantalla de Opciones de bandejas de papel
aparece en la pantalla táctil del panel de control.
9. Si ha realizado cambios en la bandeja de papel, toque Cambiar opciones. Si no ha realizado
cambios en la bandeja de papel, siga estos pasos:
a. Seleccione opciones de Tipo y gramaje del papel, Tamaño de papel y Color del papel.
b. Si es necesario, realice cambios en Curvatura del papel y Ajuste de alineación.
Nota: Para obtener información detallada sobre las opciones de curvatura del
papel y ajuste de alineación, consulte la Guía del administrador del sistema de la
Copiadora/impresora Xerox
®
PrimeLink
®
B9100/B9110/B9125/B9136.
c. Toque Guardar hasta volver a la pantalla de Opciones de bandejas de papel.
10. Para cerrar la pantalla, toque Confirmar.
CCoollooccaarr sseeppaarraaddoorreess eenn eell aalliimmeennttaaddoorr ddee aallttaa
ccaappaacciiddaadd ppaarraa ttaammaaññooss ggrraannddeess ((ddee 11 oo 22
bbaannddeejjaass))
Nota: Si tiene conectada al equipo la taladradora opcional GBC
®
AdvancedPunch
™
,
consulte las instrucciones de colocación de separadores en las bandejas incluidas en la
Documentación del cliente de GBC AdvancedPunch.
1. Seleccione el papel adecuado para su trabajo de impresión.
2. Tire lentamente de la bandeja hacia afuera hasta que llegue al tope.
3. Antes de colocar separadores en la bandeja, airéelos bien.
282
Copiadora/impresora Xerox
®
PrimeLink
®
B9100/B9110/B9125/B9136
Guía del usuario
Alimentador de alta capacidad para tamaños grandes de 1 o 2
bandejas (bandejas 6 y 7)

4. Coloque y alinee los bordes de los separadores con el borde derecho de la bandeja en sentido
ABL (alimentación por borde largo), como se muestra:
5. Para ajustar las guías de registro del papel, presione el enganche de liberación de la guía y
mueva la guía de papel con cuidado hasta que toque los bordes del papel en la bandeja.
No coloque papel por encima de la línea de llenado MAX de la guía de papel posterior.
6. Si es necesario, mueva las palancas de ajuste de descentrado a la posición que requiere su
trabajo de impresión.
7. Introduzca con cuidado la bandeja hasta que se detenga.
Si así lo configuró el administrador del sistema, la pantalla de Opciones de bandejas de papel
aparece en la pantalla táctil del panel de control.
8. Si ha realizado cambios en la bandeja de papel, toque Cambiar opciones. Si no ha realizado
cambios en la bandeja de papel, siga estos pasos:
a. Seleccione opciones en las funciones Tipo y gramaje del papel, Tamaño de papel y Color
del papel.
b. Si es necesario, realice cambios en las opciones Curvatura del papel y Ajuste de
alineación.
Nota: Para obtener información detallada sobre las opciones de curvatura del
papel y ajuste de alineación, consulte la Guía del administrador del sistema de la
Copiadora/impresora Xerox
®
PrimeLink
®
B9100/B9110/B9125/B9136.
c. Toque Guardar hasta volver a la pantalla de Opciones de bandejas de papel.
9. Para cerrar la pantalla, toque Confirmar.
10. Para trabajos de impresión de red, consulte las instrucciones sobre colocación de separadores
en las bandejas en la Documentación del cliente del servidor de impresión. En la interfaz de
usuario del servidor de impresión, compruebe que las opciones de separadores son iguales
que las seleccionadas para el trabajo.
CCoollooccaarr ttrraannssppaarreenncciiaass eenn eell aalliimmeennttaaddoorr ddee aallttaa
ccaappaacciiddaadd ppaarraa ttaammaaññooss ggrraannddeess ((ddee 11 oo 22
bbaannddeejjaass))
1. Seleccione el papel adecuado para su trabajo de impresión.
2. Tire lentamente de la bandeja hacia afuera hasta que llegue al tope.
3. Antes de colocar transparencias en la bandeja, airéelas bien para evitar que se adhieran entre
sí.
4. Coloque las transparencias sobre una pequeña pila de papel del mismo tamaño. Alinee los
bordes de las transparencias con los bordes de la bandeja, como se muestra:
Copiadora/impresora Xerox
®
PrimeLink
®
B9100/B9110/B9125/B9136
Guía del usuario
283
Alimentador de alta capacidad para tamaños grandes de 1 o 2
bandejas (bandejas 6 y 7)

5. Para ajustar las guías de registro del papel, presione el enganche de liberación de la guía y
mueva la guía de papel con cuidado hasta que toque ligeramente los bordes de las
transparencias en la bandeja.
No coloque transparencias por encima de la línea de llenado MAX de la guía de papel
posterior.
6. Si es necesario, mueva las palancas de ajuste de descentrado a la posición que requiere su
trabajo de impresión.
7. Introduzca con cuidado la bandeja hasta que se detenga.
Si así lo configuró el administrador del sistema, la pantalla de Opciones de bandejas de papel
aparece en la pantalla táctil del panel de control.
8. Si ha realizado cambios en la bandeja de papel, toque Cambiar opciones. Si no ha realizado
cambios en la bandeja de papel, siga estos pasos:
a. Seleccione opciones en las funciones Tipo y gramaje del papel, Tamaño de papel y
Color del papel.
b. Si es necesario, realice cambios en las opciones Curvatura del papel y Ajuste de
alineación.
Nota: Para obtener información detallada sobre las opciones de curvatura del
papel y ajuste de alineación, consulte la Guía del administrador del sistema de la
Copiadora/impresora Xerox
®
PrimeLink
®
B9100/B9110/B9125/B9136.
c. Toque Guardar hasta volver a la pantalla de Opciones de bandejas de papel.
9. Para cerrar la pantalla, toque Confirmar.
CCoollooccaarr ppaappeell ttaallaaddrraaddoo
1. Seleccione el papel adecuado para su trabajo de impresión.
2. Tire lentamente de la bandeja hacia afuera hasta que llegue al tope.
3. Abra la resma de papel con el lado sellado hacia arriba.
4. Antes de colocar el papel en la bandeja, airee bien las hojas.
5. Coloque y alinee el papel con el borde derecho de la bandeja en sentido ABC (alimentación
por borde corto), o ABL(alimentación por borde largo), como se muestra.
6. Para ajustar las guías de registro del papel, presione el enganche de liberación de la guía y
mueva la guía de papel con cuidado hasta que toque ligeramente los bordes del papel en la
bandeja.
No coloque papel por encima de la línea de llenado MAX de la guía de papel posterior.
7. Si es necesario, mueva las palancas de ajuste de descentrado a la posición que requiere su
trabajo de impresión.
284
Copiadora/impresora Xerox
®
PrimeLink
®
B9100/B9110/B9125/B9136
Guía del usuario
Alimentador de alta capacidad para tamaños grandes de 1 o 2
bandejas (bandejas 6 y 7)

8. Introduzca con cuidado la bandeja hasta que se detenga.
Si así lo configuró el administrador del sistema, la pantalla de Opciones de bandejas de papel
aparece en la pantalla táctil del panel de control.
9. Si ha realizado cambios en la bandeja de papel, toque Cambiar opciones. Si no ha realizado
cambios en la bandeja de papel, siga estos pasos:
a. Seleccione opciones en las funciones Tipo y gramaje del papel, Tamaño de papel y
Color del papel.
b. Si es necesario, realice cambios en las opciones Curvatura del papel y Ajuste de
alineación.
Nota: Para obtener información detallada sobre las opciones de curvatura del
papel y ajuste de alineación, consulte la Guía del administrador del sistema de la
Copiadora/impresora Xerox
®
PrimeLink
®
B9100/B9110/B9125/B9136.
c. Toque Guardar hasta volver a la pantalla de Opciones de bandejas de papel.
10. Para cerrar la pantalla, toque Confirmar.
Copiadora/impresora Xerox
®
PrimeLink
®
B9100/B9110/B9125/B9136
Guía del usuario
285
Alimentador de alta capacidad para tamaños grandes de 1 o 2
bandejas (bandejas 6 y 7)

Solución de problemas del alimentador de
alta capacidad para tamaños grandes (OHCF)
PPaallaannccaass ddee aajjuussttee ddee ddeesscceennttrraaddoo ((oobblliiccuuiiddaadd))
Todas las bandejas de papel tienen palancas de ajuste de descentrado. Estas palancas se usan
para mejorar la precisión durante la alimentación del papel, y para reducir problemas de
alimentación descentrada del papel.
1. Palanca de ajuste de descentrado posterior
2. Palanca de ajuste de descentrado derecha
• Asegúrese de que las palancas permanezcan en su posición prefijada. La posición prefijada
es 0. La posición de las palancas solo debe cambiarse si se produce un problema de
alimentación descentrada con un trabajo de impresión específico o un tipo concreto de
papel.
• Cambiar la posición prefijada de las palancas de ajuste de descentrado puede producir
más problemas de alimentación descentrada con ciertos tipos de papel como el estucado,
etiquetas o transparencias.
Para ajustar las palancas de ajuste de descentrado, siga estos pasos:
1. Tire lentamente de la bandeja hacia afuera hasta que llegue al tope.
2. Deslice la palanca de ajuste de descentrado posterior hacia la derecha.
3. Introduzca con cuidado la bandeja hasta que se detenga.
4. En la ventana Propiedades de bandeja, introduzca la información correcta del papel incluidos
tamaño, tipo, gramaje y, si es necesario, la alineación y curvatura del papel.
5. Para guardar la información y cerrar la ventana Propiedades de bandeja, toque Aceptar.
6. Ejecute su trabajo de impresión.
• Si el papel se alimenta centrado correctamente y la salida impresa es satisfactoria, la
tarea está terminada.
• Si el papel está descentrado y la salida impresa no es aceptable, continúe con el siguiente
paso.
7. Tire de la bandeja hasta que se detenga.
8. Vuelva a colocar la palanca de ajuste de descentrado posterior hacia la izquierda (es decir, a
la posición prefijada).
9. Deslice la palanca de ajuste de descentrado derecha hacia la parte delantera de la bandeja
de papel.
286
Copiadora/impresora Xerox
®
PrimeLink
®
B9100/B9110/B9125/B9136
Guía del usuario
Alimentador de alta capacidad para tamaños grandes de 1 o 2
bandejas (bandejas 6 y 7)

10. Introduzca con cuidado la bandeja hasta que se detenga.
11. En la ventana Propiedades de bandeja, introduzca la información correcta del papel incluidos
tamaño, tipo, gramaje y, si es necesario, la alineación y curvatura del papel.
12. Para guardar la información y cerrar la ventana Propiedades de bandeja, toque Aceptar.
13. Ejecute su trabajo de impresión.
• Si el papel se alimenta centrado correctamente y la salida impresa es satisfactoria, la
tarea está terminada.
• Si el papel está descentrado y la salida impresa no es aceptable, continúe con el siguiente
paso.
14. Tire de la bandeja hasta que se detenga.
15. Vuelva a colocar la palanca de ajuste de descentrado derecha hacia la parte posterior de la
bandeja. Esta es la posición prefijada de la palanca de ajuste de descentrado derecha.
16. Introduzca con cuidado la bandeja hasta que se detenga.
17. Si siguen presentándose problemas de ajuste de descentrado, consulte la información de
Configuración avanzada de papel en la Guía del administrador del sistema de la Copiadora/
impresora Xerox
®
PrimeLink
®
B9100/B9110/B9125/B9136.
EElliimmiinnaarr aattaassccooss eenn eell aalliimmeennttaaddoorr ddee aallttaa
ccaappaacciiddaadd ppaarraa ttaammaaññooss ggrraannddeess ((OOHHCCFF))
Consejo: Asegúrese siempre de eliminar todos los atascos de papel, incluidos los fragmentos
pequeños de papel roto, antes de reanudar los trabajos de impresión.
Nota: El método de retirada del papel atascado depende de la ubicación del atasco de pa-
pel. Para retirar el papel atascado, siga las instrucciones que aparecen en el panel de
control.
Copiadora/impresora Xerox
®
PrimeLink
®
B9100/B9110/B9125/B9136
Guía del usuario
287
Alimentador de alta capacidad para tamaños grandes de 1 o 2
bandejas (bandejas 6 y 7)

AAttaassccooss ddee ppaappeell ddeennttrroo ddee llaass bbaannddeejjaass ddeell aalliimmeennttaaddoorr ddee
aallttaa ccaappaacciiddaadd ppaarraa ttaammaaññooss ggrraannddeess ((OOHHCCFF))
1. Saque lentamente la bandeja en la que se produjo el atasco.
2. Retire las hojas atascadas.
Nota: Si el papel se rompe, compruebe si quedan restos en el interior de la impresora, y
retírelos.
3. Introduzca con cuidado la bandeja hasta que se detenga.
AAttaassccooss ddee ppaappeell eenn llaa ppaallaannccaa 11aa yy llaa ppeerriillllaa 11cc ddeell OOHHCCFF
1. Abra la cubierta delantera del OHCF.
2. Para retirar el papel atascado, siga estos pasos:
a. Mueva la palanca1a hacia la derecha.
b. Gire la perilla 1c hacia la derecha.
288
Copiadora/impresora Xerox
®
PrimeLink
®
B9100/B9110/B9125/B9136
Guía del usuario
Alimentador de alta capacidad para tamaños grandes de 1 o 2
bandejas (bandejas 6 y 7)

c. Extraiga el papel atascado.
Nota: Si el papel se rompe, compruebe si quedan restos en el interior de la impresora, y
retírelos.
3. Vuelva a colocar la palanca 1a en la posición original.
4. Cierre la cubierta delantera del OHCF.
Nota: Si la cubierta frontal del alimentador de alta capacidad para tamaños grandes
no está completamente cerrada, la impresora no funciona y muestra un mensaje en su
pantalla táctil.
AAttaassccooss ddee ppaappeell eenn llaa ppaallaannccaa 11bb yy llaa ppeerriillllaa 11cc ddeell OOHHCCFF
1. Abra la cubierta delantera del OHCF.
2. Para retirar el papel atascado, siga estos pasos:
a. Mueva la palanca 1b hacia la derecha.
b. Gire la perilla 1c hacia la derecha.
Copiadora/impresora Xerox
®
PrimeLink
®
B9100/B9110/B9125/B9136
Guía del usuario
289
Alimentador de alta capacidad para tamaños grandes de 1 o 2
bandejas (bandejas 6 y 7)

c. Extraiga el papel atascado.
Nota: Si el papel se rompe, compruebe si quedan restos en el interior de la impresora, y
retírelos.
3. Vuelva a colocar la palanca 1b en la posición original.
4. Cierre la cubierta delantera del OHCF.
Nota: Si la cubierta frontal del alimentador de alta capacidad para tamaños grandes
no está completamente cerrada, la impresora no funciona y muestra un mensaje en su
pantalla táctil.
AAttaassccooss ddee ppaappeell eenn llaa ppaallaannccaa 11dd yy llaa ppeerriillllaa 11cc ddeell OOHHCCFF
1. Abra la cubierta delantera del OHCF.
2. Para retirar el papel atascado, siga estos pasos:
a. Levante la palanca 1d.
290
Copiadora/impresora Xerox
®
PrimeLink
®
B9100/B9110/B9125/B9136
Guía del usuario
Alimentador de alta capacidad para tamaños grandes de 1 o 2
bandejas (bandejas 6 y 7)

b. Extraiga el papel atascado.
Nota: Si el papel se rompe, compruebe si quedan restos en el interior de la impresora, y
retírelos.
3. Si no puede retirar el papel atascado, siga estos pasos:
a. Gire la perilla 1c hacia la derecha.
b. Extraiga el papel atascado.
4. Vuelva a colocar la palanca 1d en la posición original.
5. Cierre la cubierta delantera del OHCF.
Nota: Si la cubierta frontal del alimentador de alta capacidad para tamaños grandes
no está completamente cerrada, la impresora no funciona y muestra un mensaje en su
pantalla táctil.
Copiadora/impresora Xerox
®
PrimeLink
®
B9100/B9110/B9125/B9136
Guía del usuario
291
Alimentador de alta capacidad para tamaños grandes de 1 o 2
bandejas (bandejas 6 y 7)

IInnffoorrmmaacciióónn ddee eerrrroorreess
Cuando se producen problemas como atascos de papel, puertas o cubiertas abiertas o un mal fun-
cionamiento de la impresora, ocurre lo siguiente:
• La impresora detiene la impresión y muestra un mensaje de error en su panel de control.
• El mensaje incluye una ilustración que muestra la ubicación del error y una breve explicación
de las medidas necesarias para corregirlo.
• Se pueden producir atascos de papel en varias áreas de la impresora y de los dispositivos op-
cionales conectados a ella. Cuando se produce un atasco de papel, la ilustración muestra las
distintas ubicaciones y medidas correctivas necesarias.
• Si se produce un error en un dispositivo opcional, se ilumina un indicador en el panel de control
del dispositivo opcional y se muestra el área de la ubicación del error correspondiente al
dispositivo.
A la hora de eliminar atascos de papel, tenga siempre presente la siguiente información:
• Al eliminar atascos de papel, no desconecte la impresora.
• Puede extraer papel atascado con la impresora encendida. Cuando se apaga la impresora, se
borra toda la información guardada en la memoria del sistema.
• Antes de reanudar los trabajos de impresión, retire todos los fragmentos de papel del atasco,
incluso los más pequeños.
• Para evitar posibles defectos de impresión, no toque componentes del interior de la impresora.
• Retire el papel con suavidad y con cuidado de no rasgarlo. Si el papel se rompe, asegúrese de
extraer todos los fragmentos.
• Una vez eliminados todos los atascos de papel, cierre todas las puertas y cubiertas. Si hay puer-
tas o cubiertas abiertas, la impresora no puede imprimir.
• Tras eliminar el atasco de papel, la impresora reanuda la impresión de forma automática des-
de el punto en que estaba cuando se produjo el atasco.
• Si no elimina todos los atascos de papel, continuará apareciendo un mensaje de error en el pa-
nel de control de la impresora. Para eliminar los atascos pendientes, lea detenidamente la in-
formación e instrucciones en el panel de control.
MMeennssaajjeess ddee eerrrroorr
Cuando se producen errores debidos a un atasco de papel, puertas o cubiertas abiertas o un mal
funcionamiento de la impresora, esta deja de imprimir y muestra un mensaje en el panel de con-
trol. Una ilustración muestra la ubicación del error y una breve explicación de las medidas necesa-
rias para corregirlo. Cuando se produce un error en más de una ubicación, la ilustración cambia y
muestra las distintas ubicaciones y las medidas correctivas necesarias.
Nota: Si desea obtener información e instrucciones detalladas para eliminar un error, toque
Errores en el panel de control de la impresora. Observe el código de error en la parte inferior
de la pantalla de errores.
292
Copiadora/impresora Xerox
®
PrimeLink
®
B9100/B9110/B9125/B9136
Guía del usuario
Alimentador de alta capacidad para tamaños grandes de 1 o 2
bandejas (bandejas 6 y 7)

Especificaciones del OHCF
Alimentador de alta capacidad para tamaños grandes (OHCF/bandejas 6 y 7)
Elemento
Especificación
Tamaño de papel
ABC A4 (210 x 297 mm, 8.3 x 11.7 pulg.)
A3 (297 x 420 mm, 11.7 x 16.5 pulg.)
B5 (182 x 257 mm, 7.17 x 10.12 pulg.)
B4 (257 x 364 mm, 10.12 x 14.33 pulg.)
Carta (216 x 279 mm, 8.5 x 11 pulg.)
Oficio (215,9 x 330,2 mm, 8.5 x 13 pulg.)
Extra Oficio (216 x 356 mm, 8.5 x 14 pulg.)
Tabloide (279.4 x 431.8 mm, 11 x 17 pulg.)
A4 especial (226 x 310 mm, 8.9 x 12.2 pulg.)
A3 especial DT (310 x 432 mm, 12.2 x 17 pulg.)
304,8 x 457,2 mm (12 x 18 pulg.)
SRA3 (320 x 450 mm, 12.6 x 17.7 pulg.)
320 x 488 mm (12.6 x 19.2 pulg.)
330,2 x 457,2 mm (13 x 18 pulg.)
330.2 x 482.6 mm (13 x 19 pulg.)
Postal (100 x 148 mm, 3.94 x 5.83 pulg.)*
Postal (101.6 x 152.4 mm, 4 x 6 pulg.)*
* Es necesario el soporte para postales.
ABL: A4 (210 x 297 mm, 8.3 x 11.7 pulg.)
B5 (182 x 257 mm, 7.17 x 10.12 pulg.)
Executive (184 x 267 mm, 7.25 x 10.5 pulg.)
203,2 x 254 mm (8 x 10 pulg)
Carta (216 x 279 mm, 8.5 x 11 pulg.)
A4 especial (226 x 310 mm, 8.9 x 12.2 pulg.)
16K (Taiwán) (194 x 267 mm/7.64 x 10.51 pulg.)
16K (China continental) (195 x 270 mm, 7.68 x 10.63
pulg.)
Tamaños
personalizados
Anchura: 182-330 mm (7.2–13 pulg.)
Longitud: 182-488 mm (7.2-19.2 pulg.)
Con soporte para postales: 100 x 181–181 x 181 mm
(3.94 x 7.13–7.13 x 7.13 pulg.)
Gramaje
Unidad de 1 bandeja: 52–300 g/m
²
o bond 16 lb–cubierta 110 lb
Unidad de 2 bandejas: 52-350 g/m
²
o bond 16 lb–cubierta 130 lb
Copiadora/impresora Xerox
®
PrimeLink
®
B9100/B9110/B9125/B9136
Guía del usuario
293
Alimentador de alta capacidad para tamaños grandes de 1 o 2
bandejas (bandejas 6 y 7)

Elemento
Especificación
Capacidad de
bandejas
2000 hojas en cada bandeja
Importante: La capacidad de 2000 hojas en cada bandeja es válida
cuando se usa papel de hasta 80 g/m
2
(20 lb.).
Tipo de papel
Todos los tipos de papel admitidos para bandejas 1–4
Todos los tipos de papel admitidos para bandeja 5 (especial)
Estucado 1: 64-105 g/m
²
Estucado 1A: 106-135 g/m
²
Estucado 1B: 136-216 g/m
²
Estucado 2: 217-253 g/m
²
Estucado 3: 254-300 g/m
²
Estucado 4: 301–350 g/m
²
**
Común S1: 64-81 g/m
²
Bond S1: 82-105 g/m
²
Común S1, cara 2: 64-105 g/m
²
Cartulina 3: 254-300 g/m
²
Cartulina 4: 301–350 g/m
²
**
Cartulina 1S1: 106-216 g/m
²
Cartulina 2S1: 217-253 g/m
²
Cartulina 3S1: 254-300 g/m
²
Cartulina 4S1: 301–350 g/m
²
**
Reciclado S1: 64-105 g/m
²
Preimpreso S1: 64-105 g/m
²
1S1 gruesa preimpresa: 106-216 g/m
²
2S1 gruesa preimpresa: 217-253 g/m
²
3S1 gruesa preimpresa: 254-300 g/m
²
4S1 gruesa preimpresa: 301–350 g/m
²
**
Cartulina gruesa preimpresa: 254-300 g/m
²
Cartulina extragruesa preimpresa: 301–350 g/m
²
**
** Solo el alimentador de alta capacidad de tamaño grande de 2 bandejas
admite papel de 301–350 g/m
²
.
Nota:
• Para obtener información sobre gramajes y tipos de papel de las bandejas 1–4, consulte
Tipos y gramajes de papel admitidos.
• Para obtener información sobre gramajes y tipos de papel de las bandejas 5 (especial),
consulte Especificaciones de la bandeja 5 (especial).
294
Copiadora/impresora Xerox
®
PrimeLink
®
B9100/B9110/B9125/B9136
Guía del usuario
Alimentador de alta capacidad para tamaños grandes de 1 o 2
bandejas (bandejas 6 y 7)

Copiadora/impresora Xerox
®
PrimeLink
®
B9100/B9110/B9125/B9136
Guía del usuario
295
G
Módulo interfaz reductor de curvatura
Este apéndice contiene:
• Descripción general del Módulo interfaz reductor de curvatura ........................................... 296
• Accesorios de acabado que requieren un módulo interfaz reductor de curvatura................. 297
• Componentes del módulo interfaz reductor de curvatura .................................................... 298
• Corrección de curvatura en el módulo interfaz reductor de curvatura .................................. 300
• Solución de problemas del módulo interfaz reductor de curvatura....................................... 303

Descripción general del Módulo interfaz
reductor de curvatura
Con la impresora, puede utilizar un módulo interfaz reductor de curvatura (IDM).
El módulo interfaz reductor de curvatura proporciona las siguientes funciones:
• Comunicación entre la impresora y el dispositivo de acabado conectado.
• Alineación del recorrido del papel entre la impresora y el dispositivo de acabado conectado.
• Enfriamiento y reducción de curvatura del papel al salir de la impresora.
296
Copiadora/impresora Xerox
®
PrimeLink
®
B9100/B9110/B9125/B9136
Guía del usuario
Módulo interfaz reductor de curvatura

Accesorios de acabado que requieren un
módulo interfaz reductor de curvatura
Los siguientes accesorios de acabado requieren el módulo interfaz reductor de curvatura:
• GBC
®
AdvancedPunch
®
Pro
• Apilador de alta capacidad (HCS)
Copiadora/impresora Xerox
®
PrimeLink
®
B9100/B9110/B9125/B9136
Guía del usuario
297
Módulo interfaz reductor de curvatura

PPaanneell ddee ccoonnttrrooll ddeell mmóódduulloo iinntteerrffaazz rreedduuccttoorr ddee
ccuurrvvaattuurraa
1. Indicador de error y atasco de papel
2. Indicadores de curvatura hacia arriba y
hacia abajo
3. Botón de corrección manual de curvatu-
ra hacia arriba
4. Botón de corrección manual de curvatu-
ra hacia abajo
5. Botón e indicador de curvatura
automática
Copiadora/impresora Xerox
®
PrimeLink
®
B9100/B9110/B9125/B9136
Guía del usuario
299
Módulo interfaz reductor de curvatura

Corrección de curvatura en el módulo interfaz
reductor de curvatura
Consejo: La finalidad de la corrección de curvatura es ajustar la curvatura del papel cuando
sale de la impresora y antes de que llegue al dispositivo de acabado en línea siguiente. Utili-
ce la función de corrección de la curvatura del papel del módulo interfaz reductor de curva-
tura (IDM) mientras la impresora está imprimiendo.
1. Material de impresión imprimido con la impresora
2. Recorrido del papel del módulo interfaz reductor de curvatura
3. Material de impresión imprimido del módulo reductor de curvatura al dispositivo de acabado
en línea
Cuando el papel entra en el módulo, pasa al reductor de curvatura para que se realice la correc-
ción de la curvatura. El reductor de curvatura tiene un rodillo superior de reducción de curvatura
que aplica presión al material de impresión en base a lo siguiente:
• El valor prefijado del sistema: Auto está activado.
• Selecciones manuales realizadas en el panel de control del IDM.
Si desea ajustar la curvatura del papel de forma rápida en la salida impresa, utilice los botones de
curvatura manual hacia arriba o hacia abajo. Si la curvatura de la salida impresa es excesiva des-
pués de usar estos botones, consulte Modos y funciones de corrección de curvatura en el módulo
interfaz reductor de curvatura para obtener más información al respecto.
En el reductor de curvatura, el papel imprimido se enfría y se envía del módulo reductor de curva-
tura del intercalador al dispositivo de acabado en línea que esté conectado a la impresora.
MMooddooss yy ffuunncciioonneess ddee ccoorrrreecccciióónn ddee ccuurrvvaattuurraa eenn eell
mmóódduulloo iinntteerrffaazz rreedduuccttoorr ddee ccuurrvvaattuurraa
Nota: Cuando se selecciona un modo de corrección de la curvatura en el módulo interfaz re-
ductor de curvatura (IDM), el nuevo modo se aplica a la hoja siguiente que llegue al IDM.
300
Copiadora/impresora Xerox
®
PrimeLink
®
B9100/B9110/B9125/B9136
Guía del usuario
Módulo interfaz reductor de curvatura

Indicador Modo Función
Automático Auto es el modo prefijado.
• Corrige automáticamente la
curvatura del papel al selec-
cionar la cantidad y dirección
de la curvatura. El modo Auto
se basa en la orientación y el
tamaño del papel, y el dispo-
sitivo de acabado que recibe
la salida.
• Cuando Auto está selecciona-
do, el indicador a la derecha
del botón está iluminado.
• El modo Auto cuenta con sie-
te opciones automáticas para
controlar la curvatura del pa-
pel: tres opciones de curvatu-
ra hacia arriba, tres opciones
de curvatura hacia abajo, y
una opción sin curvatura.
• Cuando se usa el modo Auto,
un indicador parpadea unos
instantes en el panel de con-
trol. El panel de control mues-
tra la dirección de curvatura
preseleccionada y la cantidad
de presión aplicada al papel.
No Cuando el indicador No está ilu-
minado, sea para el modo Auto o
para Manual, no se aplica ningu-
na corrección de curvatura en la
salida impresa.
Copiadora/impresora Xerox
®
PrimeLink
®
B9100/B9110/B9125/B9136
Guía del usuario
301
Módulo interfaz reductor de curvatura

Indicador Modo Función
Curvatura hacia
arriba manual
• Si la salida impresa está com-
bada hacia arriba, seleccione
el botón de curvatura hacia
arriba.
• Hay tres valores de corrección
de la curvatura hacia arriba.
• Los tres indicadores superio-
res muestran el nivel de cur-
vatura hacia arriba
seleccionado.
• El indicador superior es el ni-
vel máximo de corrección de
curvatura hacia arriba que se
puede aplicar a la salida
impresa.
Curvatura hacia
abajo manual
• Si la salida impresa está com-
bada hacia abajo, seleccione
el botón de curvatura hacia
abajo.
• Hay tres valores de corrección
de curvatura hacia abajo.
• Los tres indicadores inferiores
muestran el nivel de correc-
ción de curvatura hacia abajo
que está seleccionado.
• El indicador inferior es el nivel
mínimo de corrección de cur-
vatura hacia abajo que se
puede aplicar a la salida
impresa.
Al pulsar el botón de curvatura hacia arriba, los niveles de corrección de curvatura cambian como
se muestra:
Al pulsar el botón de curvatura hacia abajo, los niveles de corrección de curvatura cambian como
se muestra:
302
Copiadora/impresora Xerox
®
PrimeLink
®
B9100/B9110/B9125/B9136
Guía del usuario
Módulo interfaz reductor de curvatura

Solución de problemas del módulo interfaz
reductor de curvatura
AAttaassccooss ddee ppaappeell eenn eell mmóódduulloo iinntteerrffaazz rreedduuccttoorr ddee
ccuurrvvaattuurraa
Cuando se producen problemas como atascos de papel, puertas o cubiertas abiertas o un mal fun-
cionamiento de la impresora, ocurre lo siguiente:
• La impresora deja de funcionar y muestra un mensaje de error en su pantalla táctil.
• El mensaje incluye una ilustración que muestra la ubicación del error y las medidas necesarias
para corregirlo.
• Se pueden producir atascos de papel en varias áreas de la impresora y de los dispositivos op-
cionales conectados a ella. Cuando se producen varios atascos, la ilustración muestra las distin-
tas ubicaciones y medidas correctivas.
• Si se produce un error en un dispositivo opcional, se ilumina un indicador de estado en el panel
de control del dispositivo y se muestra el área de la ubicación del error correspondiente al
dispositivo.
A la hora de eliminar atascos de papel, tenga siempre presente la siguiente información:
• No apague la impresora cuando deba eliminar atascos de papel.
• Los atascos de papel se pueden eliminar con la impresora encendida. Cuando se apaga la im-
presora, se borra toda la información almacenada en la memoria del sistema.
• Retire todos los atascos de papel antes de reiniciar los trabajos de impresión.
• No toque los componentes interior de la impresora. Tocar componentes puede originar defec-
tos en la impresión.
• Antes de reanudar los trabajos de impresión, asegúrese de haber retirado todos los fragmentos
de papel atascado.
• Retire el papel con suavidad y con cuidado de no rasgarlo. Si el papel se rompe, asegúrese de
extraer todos los fragmentos.
• Después de despejar los atascos, cierre todas las puertas y cubiertas. La impresora no puede
imprimir cuando hay cubiertas o puertas abiertas.
• Después de eliminar un atasco de papel, la impresión se reanuda automáticamente a partir
del estado previo al atasco ocurrido.
• Si no elimina todos los atascos de papel, continuará apareciendo un mensaje de error en la
pantalla táctil de la impresora. Para eliminar los atascos pendientes, lea la información e ins-
trucciones en la pantalla táctil de la impresora.
Copiadora/impresora Xerox
®
PrimeLink
®
B9100/B9110/B9125/B9136
Guía del usuario
303
Módulo interfaz reductor de curvatura

EElliimmiinnaarr aattaassccooss ddee ppaappeell eenn eell mmóódduulloo iinntteerrffaazz rreedduuccttoorr ddee
ccuurrvvaattuurraa
1. Abra la cubierta frontal del módulo interfaz reductor de curvatura (IDM).
2. Extraiga el papel atascado:
a. Baje la palanca 1a.
b. Gire la perilla 1b hacia la izquierda.
Nota: Para asegurarse de que el papel atascado salga del área, gire la perilla
10 vueltas como mínimo.
c. Retire las hojas atascadas.
Importante: Retire el papel atascado sacándolo con cuidado del área en cuestión.
3. Vuelva a colocar la palanca 1a en la posición original.
4. Si tiene dificultades para eliminar el papel atascado, siga estos pasos:
304
Copiadora/impresora Xerox
®
PrimeLink
®
B9100/B9110/B9125/B9136
Guía del usuario
Módulo interfaz reductor de curvatura

a. Levante la palanca 1c.
b. Retire con cuidado el papel atascado.
5. Vuelva a colocar la palanca 1c en la posición original.
6. Cierre la cubierta frontal del IDM.
7. Si necesita eliminar atascos de papel en otras áreas de la impresora, siga las instrucciones a
aparecen en el panel de control de la impresora.
MMeennssaajjeess ddee eerrrroorr ddeell mmóódduulloo iinntteerrffaazz rreedduuccttoorr ddee
ccuurrvvaattuurraa
Cuando se producen errores debidos a un atasco de papel, puertas o cubiertas abiertas o un mal
funcionamiento de la impresora, esta deja de imprimir y muestra un mensaje en el panel de con-
trol del módulo reductor de curvatura. El mensaje del panel de control incluye una ilustración que
muestra la ubicación del error y las medidas necesarias para corregirlo. Cuando se produce un
error en más de una ubicación, la ilustración cambia y muestra las distintas ubicaciones y las me-
didas correctivas necesarias.
IInnffoorrmmaacciióónn ddee ccóóddiiggooss ddee eerrrroorr ddeell mmóódduulloo iinntteerrffaazz rreedduuccttoorr ddee
ccuurrvvaattuurraa
Cuando se producen errores debidos a un atasco de papel, puertas o cubiertas abiertas o un mal
funcionamiento de la impresora, esta deja de imprimir y muestra un mensaje en la pantalla táctil
del panel de control.
La pantalla táctil muestra un botón de Errores que proporciona información sobre el error e ins-
trucciones para corregirlo.
Nota: Los errores del módulo interfaz reductor de curvatura se identifican por el número de
código que comienza por los números 048.
Copiadora/impresora Xerox
®
PrimeLink
®
B9100/B9110/B9125/B9136
Guía del usuario
305
Módulo interfaz reductor de curvatura

Copiadora/impresora Xerox
®
PrimeLink
®
B9100/B9110/B9125/B9136
Guía del usuario
307
H
Módulo intercalador
Este apéndice contiene:
• Descripción general del Módulo intercalador....................................................................... 308
• Componentes del módulo intercalador ............................................................................... 309
• Papel y material de impresión para la bandeja intercaladora T1 ......................................... 311
• Solución de problemas del intercalador .............................................................................. 314

Descripción general del Módulo intercalador
Nota: El módulo intercalador requiere o el alimentador de alta capacidad o la acabadora
Production Ready.
Utilice el modulo intercalador para cargar el material de impresión (en blanco, preimpreso o papel
especial) que desee insertar en la salida acabada. Este material de impresión se utilizará en los se-
paradores o cubiertas de la salida acabada. La impresora no imprime en el material de impresión
colocado en el módulo intercalador. En su lugar, la impresora coloca el material de impresión en la
salida impresa en las ubicaciones seleccionadas.
Cuando se utiliza papel de 75 g/m
2
(20 lb), puede albergar un máximo de 200 hojas. Puede colo-
car el papel en los dos sentidos, ABC o ABL.
Nota: El intercalador también es conocido con los nombres de insertador postproceso o uni-
dad intermedia.
308
Copiadora/impresora Xerox
®
PrimeLink
®
B9100/B9110/B9125/B9136
Guía del usuario
Módulo intercalador

PPaanneell ddee ccoonnttrrooll ddeell iinntteerrccaallaaddoorr
Número
Componente Descripción
1 Indicador de error de atasco de papel Este indicador se ilumina cuando
se produce un atasco de papel en
el intercalador.
2 Indicadores de curvatura hacia arriba o ha-
cia abajo
Igual que en el módulo interfaz
reductor de curvatura (IDM), es-
tos indicadores muestran la direc-
ción de la corrección de
curvatura. Solo hay tres opciones
de corrección de curvatura para
el intercalador:
• Indicador superior: Corrección
de curvatura hacia arriba.
• Indicador inferior: Corrección
de curvatura hacia abajo.
• Indicador central: Desactiva-
do. Sin corrección de
curvatura.
Importante: Cuando el sistema incluye un módulo interfaz reductor de curvatura (IDM), las fun-
ciones de control de curvatura del intercalador están desactivadas.
3 Botón de corrección manual de curvatura
hacia arriba
Si la salida impresa está comba-
da hacia arriba, seleccione el bo-
tón de curvatura hacia arriba.
4 Botón de corrección manual de curvatura
hacia abajo
Si la salida impresa está comba-
da hacia abajo, seleccione el bo-
tón de curvatura hacia abajo.
Botón de corrección de curvatura
automática
Corrige automáticamente la cur-
vatura del papel al seleccionar la
cantidad y dirección de la
curvatura.
310
Copiadora/impresora Xerox
®
PrimeLink
®
B9100/B9110/B9125/B9136
Guía del usuario
Módulo intercalador

Papel y material de impresión para la bandeja
intercaladora T1
Consejo: El papel alimentado por el intercalador no se imprime; no obstante, el papel se co-
loca en las posiciones seleccionadas de la salida impresa.
PPaappeell aaddmmiittiiddoo ppoorr llaa bbaannddeejjaa iinntteerrccaallaaddoorraa TT11
Tamaño del papel Gramaje del papel Capacidad de bandeja
A4 (210 x 297 mm) o Carta (8.5
x 11 pulg.)
A3 (297 x 432 mm) o Tabloide
(11 x 17 pulg.)
B4 (250 x 353mm) o Extra Oficio
(8.5 x 14 pulg.)
52–350 g/m
2
no estucado
72–350 g/m
2
estucado
250 hojas, en base a papel Colo-
tech+90
CCoollooccaarr ppaappeell eenn llaa bbaannddeejjaa iinntteerrccaallaaddoorraa TT11
La bandeja T1, también llamada intercalador postproceso o unidad intermedia, se utiliza para
colocar el papel que se utilizará como separadores y cubiertas.
• El papel colocado en la bandeja T1 no pasa por el motor de impresión. Utilice esta bandeja
para el papel preimpreso y para insertar papel en la salida impresa.
• La bandeja T1 tiene capacidad para un máximo de 200 hojas cuando se utiliza papel de
75 gm²/20 lb.
• Puede colocar el papel en los dos sentidos, ABC o ABL.
• Para informarse sobre el admitido, consulte Papel admitido por la bandeja intercaladora T1.
Antes de utilizar la bandeja T1, repase las siguientes normas generales:
• Retire cualquier papel que quede en la bandeja.
• Coloque en la bandeja todo el papel necesario para el trabajo.
• Para utilizar las opciones de plegado simple o grapado por el centro, asegúrese de que el papel
colocado en la bandeja principal de alimentación sea del mismo tamaño que el colocado en la
bandeja T1.
• Para informarse sobre el admitido, consulte Papel admitido por la bandeja intercaladora T1.
Copiadora/impresora Xerox
®
PrimeLink
®
B9100/B9110/B9125/B9136
Guía del usuario
311
Módulo intercalador

Cuando la bandeja intercaladora se llena con material de impresión de 8.5 pulgadas de ancho
(ABC), su tamaño prefijado es de 8.5 x 14 pulg. Si va a utilizar material de impresión de 8.5 x
11 pulg., debe ajustar el valor prefijado de NVM 769-503 mediante las herramientas del modo
Admin. Para obtener más instrucciones, consulte la Guía del administrador del sistema de la
Copiadora/impresora Xerox
®
PrimeLink
®
B9100/B9110/B9125/B9136.
Para insertar hojas de separación o de cubierta, sean en blanco o preimpresas, utilice la bandeja
intercaladora T1. El papel colocado en la bandeja T1 se inserta en la salida impresa o acabada. En
la bandeja T1 puede colocar 250 hojas como máximo.
Consejo: El papel alimentado por el intercalador no se imprime; no obstante, el papel se
coloca en las posiciones seleccionadas de la salida impresa.
1. Coloque papel en la bandeja T1. Si el papel está preimpreso, colóquelo con la cara impresa
hacia arriba. Alinee todos los bordes del papel.
Nota: Para evitar atascos de papel y anomalías de funcionamiento de la impresora, no
coloque papel por encima de la línea tope de llenado.
2. Sujete el centro de las guías del papel y deslícelas lentamente hasta el tamaño de papel
necesario, de forma que toquen los bordes del papel.
Nota:
• Cuando la distancia entre las guías es demasiado corta o demasiado larga para el
papel, se pueden producir atascos de papel.
• Si el administrador del sistema lo estableció así, aparecerá la pantalla de
Propiedades de las bandejas en el panel de control de la impresora.
3. En la pantalla Propiedades de bandeja, introduzca o verifique la información correcta sobre el
papel.
4. Para guardar la información del papel y cerrar la ventana Propiedades de bandeja, toque
Aceptar.
312
Copiadora/impresora Xerox
®
PrimeLink
®
B9100/B9110/B9125/B9136
Guía del usuario
Módulo intercalador

IImmpprriimmiirr eenn ppaappeell eessppeecciiaall
Papel taladrado
Cargue la bandeja T1 con papel taladrado, en posición de alimentación por borde largo (ABL) y
con los orificios situados a la derecha, como se muestra.
Separadores
Cargue la bandeja T1 con papel de separadores, en posición de alimentación por borde largo
(ABL) y con las lengüetas situadas a la izquierda, como se muestra.
Copiadora/impresora Xerox
®
PrimeLink
®
B9100/B9110/B9125/B9136
Guía del usuario
313
Módulo intercalador

Solución de problemas del intercalador
AAttaassccooss ddee ppaappeell eenn eell iinntteerrccaallaaddoorr
Cuando se producen problemas como atascos de papel, puertas o cubiertas abiertas o un mal fun-
cionamiento de la impresora, ocurre lo siguiente:
• La impresora detiene la impresión y muestra un mensaje de error en su panel de control.
• El mensaje incluye una ilustración que muestra la ubicación del error y una breve explicación
de las medidas necesarias para corregirlo.
• Se pueden producir atascos de papel en varias áreas de la impresora y de los dispositivos op-
cionales conectados a ella. Cuando se produce un atasco de papel, la ilustración muestra las
distintas ubicaciones y medidas correctivas necesarias.
• Si se produce un error en un dispositivo opcional, se ilumina un indicador en el panel de control
del dispositivo y se muestra el área de la ubicación del error correspondiente al dispositivo.
A la hora de eliminar atascos de papel, tenga siempre presente esta información:
• No apague la impresora cuando deba eliminar atascos de papel.
• Los atascos de papel se pueden eliminar con la impresora encendida. Cuando se apaga la im-
presora, se borra toda la información guardada en la memoria del sistema.
• Antes de reanudar los trabajos de impresión, elimine todos los atascos de papel.
• Para evitar posibles defectos de impresión, no toque componentes del interior de la impresora.
• Antes de reanudar los trabajos de impresión, asegúrese de haber retirado todos los fragmentos
de papel atascado, incluso los más pequeños.
• Extraiga el papel con detenimiento, intentando no romperlo. Si el papel se rompe, asegúrese
de extraer todos los fragmentos de papel.
• Después de despejar los atascos, cierre todas las puertas y cubiertas. Si hay puertas o cubiertas
abiertas, la impresora no puede imprimir.
• Tras eliminar el atasco de papel, la impresora reanuda la impresión de forma automática des-
de el punto en que estaba cuando se produjo el atasco.
• Si no elimina todos los atascos de papel, continuará apareciendo un mensaje de error en el pa-
nel de control de la impresora. Para eliminar los atascos pendientes, lea detenidamente la in-
formación e instrucciones en el panel de control.
EElliimmiinnaarr aattaassccooss ddee ppaappeell eenn eell áárreeaa ddeell iinntteerrccaallaaddoorr EE11
1. Para eliminar atascos de papel en el área del intercalador E1, siga estos pasos:
314
Copiadora/impresora Xerox
®
PrimeLink
®
B9100/B9110/B9125/B9136
Guía del usuario
Módulo intercalador

a. Abra la cubierta T1.
b. Retire las hojas atascadas.
c. Retire todo el papel que tenga cargado la bandeja.
2. Airee el papel retirado y asegúrese de que las cuatro esquinas del papel estén bien alineadas.
3. Vuelva a colocar el papel en la bandeja.
4. Cierre la cubierta T1.
EElliimmiinnaarr aattaassccooss ddee ppaappeell eenn eell áárreeaa ddeell iinntteerrccaallaaddoorr EE22
1. Abra la cubierta frontal del intercalador.
2. Para eliminar atascos de papel en el área del intercalador E2, siga estos pasos:
a. Levante la palanca 1a.
b. Gire la perilla 1b hacia la izquierda.
c. Extraiga el papel atascado.
Copiadora/impresora Xerox
®
PrimeLink
®
B9100/B9110/B9125/B9136
Guía del usuario
315
Módulo intercalador

3. Vuelva a colocar la palanca 1a en la posición original.
4. Si tiene dificultades para eliminar el papel atascado, siga estos pasos:
a. Mueva la palanca 1c hacia la derecha.
b. Gire la perilla 1b hacia la izquierda.
c. Extraiga el papel atascado.
5. Vuelva a colocar la palanca 1c en la posición original.
6. Cierre la cubierta frontal del intercalador.
316
Copiadora/impresora Xerox
®
PrimeLink
®
B9100/B9110/B9125/B9136
Guía del usuario
Módulo intercalador

EElliimmiinnaarr aattaassccooss ddee ppaappeell eenn eell áárreeaa ddeell iinntteerrccaallaaddoorr EE33
1. Abra la cubierta frontal del intercalador.
2. Para eliminar atascos de papel en el área del intercalador E3:
Nota: Podría haber papel atascado oculto detrás del área de la cubierta superior
izquierda.
a. Baje la palanca 1d.
b. Gire la perilla 1e hacia la izquierda.
c. Quite el papel atascado.
3. Vuelva a colocar la palanca 1d en la posición original.
4. Si tiene dificultades para eliminar el papel atascado, siga estos pasos:
Copiadora/impresora Xerox
®
PrimeLink
®
B9100/B9110/B9125/B9136
Guía del usuario
317
Módulo intercalador

a. Levante la palanca 1a.
b. Gire la perilla 1e hacia la izquierda.
c. Quite el papel atascado.
5. Vuelva a colocar la palanca 1a en la posición original.
6. Cierre la cubierta frontal del intercalador.
MMeennssaajjeess ddee eerrrroorr ddeell iinntteerrccaallaaddoorr
Cuando se producen errores debidos a un atasco de papel, puertas o cubiertas abiertas o un mal
funcionamiento de la impresora, esta deja de imprimir y muestra un mensaje en la pantalla táctil.
Una ilustración muestra la ubicación del error y una breve explicación de las medidas necesarias
para corregirlo. Cuando se produce un error en más de una ubicación, la ilustración cambia y
muestra las distintas ubicaciones y las medidas correctivas necesarias.
La pantalla táctil muestra un botón de Errores que proporciona información sobre el error e ins-
trucciones para corregirlo. El código E que aparece en la parte superior izquierda del mensaje de
Error identifica el indicador de error, E1–E3, que se ilumina en el panel de control del intercalador.
IInnffoorrmmaacciióónn ddee ccóóddiiggooss ddee eerrrroorr ddeell iinntteerrccaallaaddoorr
Cuando se producen errores debidos a un atasco de papel, puertas o cubiertas abiertas o un mal
funcionamiento de la impresora, esta deja de imprimir y muestra un mensaje en la pantalla táctil.
La pantalla táctil muestra un botón de Errores que proporciona información sobre el error e ins-
trucciones para corregirlo.
Consejo: Los errores del intercalador se identifican por los códigos que comienzan por los
números 012, 013 y 024.
318
Copiadora/impresora Xerox
®
PrimeLink
®
B9100/B9110/B9125/B9136
Guía del usuario
Módulo intercalador

Copiadora/impresora Xerox
®
PrimeLink
®
B9100/B9110/B9125/B9136
Guía del usuario
321
I
GBC
®
AdvancedPunch
™
Pro
La acabadora GBC
®
AdvancedPunch Pro
™
es un módulo de taladrado automático que se integra
con la impresora para simplificar la producción de informes, directorios, guías de precios y otros li-
bros encuadernados. El módulo de taladrado iguala o supera la calidad tradicional al ahorrar tiem-
po y aumentar la productividad eliminando los pasos intensivos en mano de obra de la
perforación manual. La acabadora AdvancedPunch Pro compacta requiere un espacio mínimo y
acepta distintas matrices de perforación (o troqueles de taladrado) opcionales.
GBC
®
AdvancedPunch
™
Pro puede acoplarse a varios accesorios de acabado opcionales y encaja
en línea con los dispositivos.
Nota: Con este dispositivo de acabado opcional se necesita el módulo de interfaz reductor
de curvatura.
GBC
®
AdvancedPunch
™
ofrece las siguientes funciones:
• Taladrado de una amplia gama de tamaños y tipos de papel
• Taladrado en borde de salida, con alimentación por borde largo (ABL) y por borde corto (ABC)
• Procesamiento a sangre de tamaños comunes, incluidos SRA4, LTR de gran tamaño y otros
• Panel de control de detección del conjunto de matrices o troqueles, que muestra el tipo y nú-
mero de ciclos
• Entre las opciones de matrices de perforación figuran variaciones de canutillo, alambre, espiral
y entre 3 y 7 perforaciones para permitir los formatos de encuadernación más habituales
• Funciona a la velocidad nominal del motor de impresión para la mayoría de tamaños de papel
• Conjuntos de matrices de perforación de cambio rápido que pueden intercambiarse sin utilizar
ninguna herramienta
• Todos los juegos de matrices incluyen una etiqueta de identificación que proporciona al usua-
rio el patrón y el nombre de la perforación
• Área de almacenamiento auxiliar para dos juegos de matrices adicionales junto al depósito de
residuos de taladrado
Para obtener información detallada e instrucciones de uso de la GBC
®
AdvancedPunch
™
, consulte
la guía en el disco de documentación del cliente incluida con el dispositivo, o vaya a www.xerox.
com y, en el cuadro de Búsqueda escriba GBC AdvancedPunch Pro.

Copiadora/impresora Xerox
®
PrimeLink
®
B9100/B9110/B9125/B9136
Guía del usuario
323
J
Apilador de alta capacidad (HCS)
Este apéndice contiene:
• Descripción general del Apilador de alta capacidad ............................................................ 324
• Componentes del Apilador de alta capacidad (HCS) ........................................................... 325
• Solución de problemas del apilador de alta capacidad (HCS) .............................................. 329
• Especificaciones del HCS .................................................................................................... 341

Descripción general del Apilador de alta
capacidad
Nota: Con este dispositivo de acabado opcional se necesita el módulo de interfaz reductor
de curvatura.
El apilador de alta capacidad es un dispositivo de acabado opcional que cuenta con grandes capa-
cidades de apilado y desplazamiento de la producción a un carro o bandeja del apilador. El apila-
dor cuenta con una bandeja superior que es ideal para tiradas con pilas pequeñas.
324
Copiadora/impresora Xerox
®
PrimeLink
®
B9100/B9110/B9125/B9136
Guía del usuario
Apilador de alta capacidad (HCS)

Componentes del Apilador de alta capacidad
(HCS)
Núme-
ro
Componente Descripción
1 Indicadores de error o atas-
co de papel
Los indicadores se iluminan cuando se produce un atasco de
papel en las áreas E1–E8 del apilador de alta capacidad.
2 Botón Muestra Pulse este botón para que el apilador de alta capacidad (HCS)
entregue una hoja de muestra a la bandeja superior.
El indicador a la izquierda del botón parpadea hasta que se en-
trega una hoja de muestra a la bandeja superior.
3 Botón Descargar. Pulse este botón para detener la impresión y retirar el papel.
4 Bandeja superior La bandeja recibe la salida impresa y las hojas de muestra.
La bandeja superior tiene capacidad para un máximo de 500
hojas de 330 x 488 mm (13 x 19.2 pulg.).
Cuando hay instalado otro dispositivo de acabado en línea, es-
ta bandeja se utiliza como recorrido del papel para transportar
el material de impresión a través del HCS a otro dispositivo de
acabado conectado.
5 Interruptor disyuntor
(diferencial)
El interruptor disyuntor se encuentra en la parte posterior del
HCS. Si se produce un fallo o un cortocircuito eléctrico, el inte-
rruptor desconecta la corriente eléctrica automáticamente.
6 Cubierta superior Abra esta cubierta para despejar atascos de papel.
7 Carro o bandeja del
apilador
Los juegos clasificados, con hasta un total de 5000 hojas, se
transportan a la bandeja del apilador que se encuentra en un
carro del apilador móvil.
8 Puerta frontal Abra esta puerta para retirar papel o la salida impresa.
Copiadora/impresora Xerox
®
PrimeLink
®
B9100/B9110/B9125/B9136
Guía del usuario
325
Apilador de alta capacidad (HCS)

DDiissyyuunnttoorr ddeell aappiillaaddoorr ddee aallttaa ccaappaacciiddaadd ((HHCCSS))
El disyuntor del apilador de alta capacidad se encuentra en la parte posterior de la unidad del
apilador.
1. Probar interruptor
El interruptor disyuntor suele estar en la posición de encendido.
Nota: Cuando se produce una interrupción eléctrica, el disyuntor se desconecta automática-
mente para interrumpir la corriente eléctrica del alimentador de alta capacidad. Para obte-
ner información eléctrica, consulte Seguridad.
BBaannddeejjaass ddee ssaalliiddaa
El apilador de alta capacidad (HCS) tiene dos bandejas de salida.
1. Bandeja superior 2. Carro o bandeja del apilador
La bandeja superior ofrece lo siguiente:
• Comodidad en tiradas de pilas pequeñas, con hasta 500 hojas sin desplazamiento.
• Entrega de hojas descartadas.
326
Copiadora/impresora Xerox
®
PrimeLink
®
B9100/B9110/B9125/B9136
Guía del usuario
Apilador de alta capacidad (HCS)

BBoottoonneess ddee ccoonnttrrooll
1. Botón Muestra: Pulse este botón para
obtener una hoja de muestra en la ban-
deja superior.
2. Botón Descargar: Pulse este botón para
detener la impresión y retirar el papel.
Copiadora/impresora Xerox
®
PrimeLink
®
B9100/B9110/B9125/B9136
Guía del usuario
327
Apilador de alta capacidad (HCS)

DDeessccaarrggaarr llaa bbaannddeejjaa//ccaarrrroo ddeell aappiillaaddoorr
Nota: Si no utiliza la bandeja del apilador de alta capacidad, puede descargarla.
1. En el panel de control del apilador de alta capacidad (HCS), pulse el botón de descarga.
2. Después de que el indicador de descarga se encienda, abra la puerta frontal del HCS.
3. Coloque la barra aseguradora sobre el papel apilado.
4. Tire del carro del apilador para sacarlo del HCS.
5. Retire la barra aseguradora.
6. Retire el papel de la bandeja del apilador.
7. Empuje el carro del apilador vacío para introducirlo en el HCS.
8. Coloque la barra aseguradora en el área fija dentro del HCS.
9. Cierre la puerta frontal. La bandeja se elevará a la posición de funcionamiento.
328
Copiadora/impresora Xerox
®
PrimeLink
®
B9100/B9110/B9125/B9136
Guía del usuario
Apilador de alta capacidad (HCS)

Solución de problemas del apilador de alta
capacidad (HCS)
AAttaassccooss ddee ppaappeell eenn eell aappiillaaddoorr ddee aallttaa ccaappaacciiddaadd
((HHCCSS))
Cuando se producen problemas como atascos de papel, puertas o cubiertas abiertas o un mal fun-
cionamiento de la impresora, ocurre lo siguiente:
• La impresora deja de funcionar y muestra un mensaje de error en su pantalla táctil.
• El mensaje incluye una ilustración que muestra la ubicación del error y una breve explicación
de las medidas necesarias para corregirlo.
• Se pueden producir atascos de papel en varias áreas de la impresora y de los dispositivos op-
cionales conectados a ella. Cuando se producen varios atascos, la ilustración muestra las distin-
tas ubicaciones y medidas correctivas.
• Si se produce un error en un dispositivo opcional, se ilumina un indicador en el panel de control
del dispositivo opcional y se muestra el área de la ubicación del error correspondiente al
dispositivo.
A la hora de eliminar atascos de papel, tenga siempre presente la siguiente información:
• Al eliminar atascos de papel, no desconecte la impresora.
• Los atascos de papel se pueden eliminar con la impresora encendida. Cuando se apaga, se bo-
rra toda la información almacenada en la memoria del sistema.
• Antes de reanudar los trabajos de impresión, elimine todos los atascos de papel.
• Para evitar defectos de impresión, no toque componentes del interior de la impresora.
• Antes de reanudar los trabajos de impresión, asegúrese de haber retirado todos los fragmentos
de papel atascado, incluso los más pequeños.
• Extraiga el papel con detenimiento, intentando no romperlo. Si el papel se rompe, asegúrese
de extraer todos los fragmentos.
• Después de despejar los atascos, cierre todas las puertas y cubiertas. Si hay puertas o cubiertas
abiertas, la impresora no puede imprimir.
• Después de eliminar un atasco de papel, la impresión se reanuda automáticamente a partir
del estado previo al atasco ocurrido.
• Si no elimina todos los atascos de papel, continuará apareciendo un mensaje de error en la
pantalla táctil de la impresora. Para eliminar los atascos pendientes, lea la información e ins-
trucciones en la pantalla táctil de la impresora.
Copiadora/impresora Xerox
®
PrimeLink
®
B9100/B9110/B9125/B9136
Guía del usuario
329
Apilador de alta capacidad (HCS)

EElliimmiinnaarr aattaassccooss ddee ppaappeell eenn eell áárreeaa EE11 ddeell aappiillaaddoorr ddee aallttaa
ccaappaacciiddaadd ((HHCCSS))
1. Abra la cubierta superior del HCS.
2. Siga estos pasos:
a. Levante la palanca 1b.
b. Retire las hojas atascadas.
3. Vuelva a colocar la palanca 1b en la posición original.
4. Cierre la cubierta superior del HCS.
5. Si la impresora indica que hay más atascos de papel, siga las instrucciones para eliminarlos y
reanudar la impresión.
330
Copiadora/impresora Xerox
®
PrimeLink
®
B9100/B9110/B9125/B9136
Guía del usuario
Apilador de alta capacidad (HCS)

EElliimmiinnaarr aattaassccooss ddee ppaappeell eenn eell áárreeaa EE22 ddeell aappiillaaddoorr ddee aallttaa
ccaappaacciiddaadd ((HHCCSS))
1. Abra la cubierta superior del HCS.
2. Siga estos pasos:
a. Levante la palanca 1b.
b. Gire la perilla 1a hacia la izquierda.
c. Retire las hojas atascadas.
3. Vuelva a colocar la palanca 1b en la posición original.
4. Cierre la cubierta superior del HCS.
5. Si la impresora indica que hay más atascos de papel, siga las instrucciones para eliminarlos y
reanudar la impresión.
Copiadora/impresora Xerox
®
PrimeLink
®
B9100/B9110/B9125/B9136
Guía del usuario
331
Apilador de alta capacidad (HCS)

EElliimmiinnaarr aattaassccooss ddee ppaappeell eenn eell áárreeaa EE33 ddeell aappiillaaddoorr ddee aallttaa
ccaappaacciiddaadd ((HHCCSS))
1. Abra la cubierta superior del HCS.
2. Siga estos pasos:
a. Levante la palanca 1b.
b. Gire la perilla 1a hacia la izquierda.
c. Retire las hojas atascadas.
3. Vuelva a colocar la palanca 1b en la posición original.
4. Siga estos pasos:
332
Copiadora/impresora Xerox
®
PrimeLink
®
B9100/B9110/B9125/B9136
Guía del usuario
Apilador de alta capacidad (HCS)

a. Levante la palanca 2b.
b. Gire la perilla 2c hacia la izquierda.
c. Retire las hojas atascadas.
5. Vuelva a colocar la palanca 2b en la posición original.
6. Cierre la cubierta superior del HCS.
7. Si la impresora indica que hay más atascos de papel, siga las instrucciones para eliminarlos y
reanudar la impresión.
EElliimmiinnaarr aattaassccooss ddee ppaappeell eenn eell áárreeaa EE44 ddeell aappiillaaddoorr ddee aallttaa
ccaappaacciiddaadd ((HHCCSS))
1. Abra la cubierta superior del HCS.
2. Siga estos pasos:
Copiadora/impresora Xerox
®
PrimeLink
®
B9100/B9110/B9125/B9136
Guía del usuario
333
Apilador de alta capacidad (HCS)

a. Baje la palanca 2a.
b. Retire las hojas atascadas.
3. Vuelva a colocar la palanca 2a en la posición original.
4. Cierre la cubierta superior del HCS.
5. Si el panel de control de la impresora indica que hay más atascos de papel, siga las
instrucciones para eliminarlos y reanudar la impresión.
EElliimmiinnaarr aattaassccooss ddee ppaappeell eenn eell áárreeaa EE55 ddeell aappiillaaddoorr ddee aallttaa
ccaappaacciiddaadd ((HHCCSS))
1. Abra la cubierta superior del HCS.
2. Siga estos pasos:
334
Copiadora/impresora Xerox
®
PrimeLink
®
B9100/B9110/B9125/B9136
Guía del usuario
Apilador de alta capacidad (HCS)

a. Levante la palanca 2b.
b. Gire la perilla 2c hacia la izquierda.
c. Retire las hojas atascadas.
3. Vuelva a colocar la palanca 2b en la posición original.
4. Cierre la cubierta superior del HCS.
5. Si la impresora indica que hay más atascos de papel, siga las instrucciones para eliminarlos y
reanudar la impresión.
Copiadora/impresora Xerox
®
PrimeLink
®
B9100/B9110/B9125/B9136
Guía del usuario
335
Apilador de alta capacidad (HCS)

EElliimmiinnaarr aattaassccooss ddee ppaappeell eenn eell áárreeaa EE66 ddeell aappiillaaddoorr ddee aallttaa
ccaappaacciiddaadd ((HHCCSS))
1. Pulse el botón Descargar.
2. Asegúrese de que la puerta frontal del HCS esté destrabada y ábrala.
3. Tire del carro del apilador lentamente para sacarlo y retire el papel atascado.
4. Vuelva a colocar el carro del apilador en la posición original, empujándolo hacia adentro.
5. Cierre la puerta delantera del HCS.
6. Si la impresora indica que hay más atascos de papel, siga las instrucciones para eliminarlos y
reanudar la impresión.
336
Copiadora/impresora Xerox
®
PrimeLink
®
B9100/B9110/B9125/B9136
Guía del usuario
Apilador de alta capacidad (HCS)

EElliimmiinnaarr aattaassccooss ddee ppaappeell eenn eell áárreeaa EE77 ddeell aappiillaaddoorr ddee aallttaa
ccaappaacciiddaadd ((HHCCSS))
1. Retire cualquier impresión enviada a la bandeja superior.
2. Abra la cubierta superior del HCS.
3. Siga estos pasos:
a. Levante la palanca 1b.
b. Retire las hojas atascadas.
Copiadora/impresora Xerox
®
PrimeLink
®
B9100/B9110/B9125/B9136
Guía del usuario
337
Apilador de alta capacidad (HCS)

4. Vuelva a colocar la palanca 1b en la posición original.
5. Siga estos pasos:
a. Baje la palanca 2a.
b. Retire las hojas atascadas.
6. Vuelva a colocar la palanca 2a en la posición original.
7. Cierre la cubierta superior del HCS.
8. Si la impresora indica que hay más atascos de papel, siga las instrucciones para eliminarlos y
reanudar la impresión.
338
Copiadora/impresora Xerox
®
PrimeLink
®
B9100/B9110/B9125/B9136
Guía del usuario
Apilador de alta capacidad (HCS)

EElliimmiinnaarr aattaassccooss ddee ppaappeell eenn eell áárreeaa EE88 ddeell aappiillaaddoorr ddee aallttaa
ccaappaacciiddaadd ((HHCCSS))
1. Abra la cubierta superior del HCS.
2. Siga estos pasos:
a. Levante la palanca 3b.
b. Gire la perilla 3a hacia la derecha.
c. Retire el papel atascado.
3. Vuelva a colocar la palanca 3b en la posición original.
4. Cierre la cubierta superior del HCS.
Copiadora/impresora Xerox
®
PrimeLink
®
B9100/B9110/B9125/B9136
Guía del usuario
339
Apilador de alta capacidad (HCS)

MMeennssaajjeess ddee eerrrroorr ddeell aappiillaaddoorr ddee aallttaa ccaappaacciiddaadd
((HHCCSS))
Cuando se producen errores debidos a un atasco de papel, puertas o cubiertas abiertas o un mal
funcionamiento de la impresora, esta deja de imprimir y muestra un mensaje en la pantalla táctil.
Una ilustración muestra la ubicación del error y una breve explicación de las medidas necesarias
para corregirlo. Cuando se produce un error en más de una ubicación, la ilustración cambia y
muestra las distintas ubicaciones y las medidas correctivas necesarias.
La pantalla táctil muestra un botón de Errores que proporciona información sobre el error e ins-
trucciones para corregirlo. El código E que aparece en la parte superior izquierda del mensaje de
error identifica el indicador de error, E1–E8, que se ilumina en el panel de control del HCS.
IInnffoorrmmaacciióónn ddee ccóóddiiggooss ddee eerrrroorr ddeell aappiillaaddoorr ddee aallttaa ccaappaacciiddaadd
Cuando se producen errores debidos a un atasco de papel, puertas o cubiertas abiertas o un mal
funcionamiento de la impresora, esta deja de imprimir y muestra un mensaje en la pantalla táctil.
La pantalla táctil muestra un botón de Errores que proporciona información sobre el error e ins-
trucciones para corregirlo.
Consejo: Los errores del alimentador de alta capacidad se identifican por los códigos que
comienzan por los números 049.
CCoonnsseejjooss yy ssuuggeerreenncciiaass ppaarraa eell aappiillaaddoorr ddee aallttaa
ccaappaacciiddaadd ((HHCCSS))
Cuando utilice el HCS, tenga en cuenta los siguientes consejos y sugerencias:
1. Compruebe la curvatura del papel en la bandeja de alta capacidad pertinente:
• Si no hay curvatura del papel y la salida es aceptable y cumple sus expectativas, no tiene
nada más que hacer.
• Si no hay curvatura del papel, pero la salida no es aceptable, póngase en contacto con el
servicio técnico.
• Si hay curvatura del papel, continúe con el siguiente paso.
2. Para corregir la curvatura del papel, utilice los controles de corrección de la curvatura situados
en la parte superior del módulo interfaz del reductor de curvatura (IDM).
3. Si los resultados no han mejorado, ajuste la curvatura del papel nuevamente.
4. Si la salida sigue sin mejorar, llame al Servicio de asistencia técnica de Xerox.
340
Copiadora/impresora Xerox
®
PrimeLink
®
B9100/B9110/B9125/B9136
Guía del usuario
Apilador de alta capacidad (HCS)

Especificaciones del HCS
Elemento
Especificación
Capacidad de
bandejas
Bandeja superior: 500 hojas
Carro o bandeja del apilador: 5000 hojas
Nota: Los valores se determinan en función de papeles de menos de 80 g/m
2.
Tamaño de
papel
Bandeja
superior
Tamaño estándar Mínimo Postal
100 x 148 mm
4 x 6 pulg.
Máximo SRA3
330 x 487 mm
13 x 19 pulg.
Tamaño
personalizado
Altura 3.9–13 pulg.
100-330,2 mm
Anchura 6–26 pulg.
148,0-660,4 mm
Carro o bandeja
del apilador
Tamaño estándar Mínimo JIS BS
Máximo SRA3
330 x 487 mm
13 x 19 pulg.
Tamaño
personalizado
Altura 8–13 pulg.
203,0-330,2 mm
Anchura 7.2–19,2 pulg.
148,0-488,0 mm
Gramaje Bandeja
superior
52–350 g/m
2
Carro o bandeja
del apilador
52–350 g/m
2
NNoorrmmaa ggeenneerraall ssoobbrree eell ppaappeell ddeell aappiillaaddoorr ddee aallttaa
ccaappaacciiddaadd ((HHCCSS))
• El carro o bandeja del apilador acepta papel estucado o no estucado de 52–350 g/m
2
, con la
posibilidad de utilizar una calidad de papel degradada. La impresora puede sufrir más atascos
si se utiliza papel de un gramaje superior a 300 g/m
2
.
• Las transparencias se pueden enviar a la bandeja superior, la bandeja del apilador o el carro.
La altura de la pila se limita a 100 transparencias.
• El papel estucado de menos de 100 g/m
2
podría no funcionar con la misma fiabilidad que el
papel estucado de más de 100 g/m
2
.
Copiadora/impresora Xerox
®
PrimeLink
®
B9100/B9110/B9125/B9136
Guía del usuario
341
Apilador de alta capacidad (HCS)

• Los papeles no estándar con una longitud superior a 305 mm (12 pulg.) en el sentido de ali-
mentación requieren una medida mínima en sentido perpendicular de 210 mm (8.3 pulg.).
• Los papeles no estándar con una longitud inferior a 254 mm (10 pulg.) en perpendicular al sen-
tido de la alimentación requieren una medida mínima en el sentido de la alimentación de
330 mm (13 pulg.).
342
Copiadora/impresora Xerox
®
PrimeLink
®
B9100/B9110/B9125/B9136
Guía del usuario
Apilador de alta capacidad (HCS)

Copiadora/impresora Xerox
®
PrimeLink
®
B9100/B9110/B9125/B9136
Guía del usuario
343
K
Guillotina superior e inferior y hendedora
Este apéndice contiene:
• Descripción general de la Guillotina superior e inferior y hendedora.................................... 344
• Componentes de la guillotina superior e inferior y hendedora ............................................. 345
• Configuración de la guillotina superior e inferior y hendedora............................................. 346
• Mantenimiento de la guillotina superior e inferior y hendedora .......................................... 347
• Solución de problemas en la guillotina superior e inferior y hendedora................................ 349
• Especificaciones de la guillotina superior e inferior y hendedora ......................................... 365

Descripción general de la Guillotina superior e
inferior y hendedora
La guillotina superior e inferior y hendedora corta los bordes superior e inferior de las hojas o los
folletos para lograr un borde uniforme. Cuando el dispositivo se combina con el módulo Square-
Fold
®
Trimmer, se realiza un corte a sangre.
Este dispositivo de acabado opcional requiere una de las siguientes acabadoras Production Ready:
• Acabadora Production Ready
• Acabadora Production Ready con realizador folletos
• Acabadora Production Ready Plus
La guillotina superior e inferior con hendido es un dispositivo opcional de acabado que permite
realizar hendidos en las páginas y cortar los dos extremos de la salida.
La guillotina superior e inferior y hendedora realiza las siguientes tareas:
• Corta 6–25 mm (0.24–0.99 pulg.) de los bordes superior e inferior de las impresiones o los folle-
tos para producir una salida con la anchura y el aspecto de acabado necesarios.
Nota: Si realiza un hendido en los 62 mm del borde de entrada del material de impresión,
las posibilidades de atasco aumentarán. El valor mínimo de hendido (1) no puede producir
ningún hendido visible en algunos materiales de impresión.
• Corta tamaños de papel entrante de 194 x 257 mm (7.6 x 10.1 pulg.) a 330.2 x 488 mm (13 x
19.2 pulg.).
• Corta tamaños de papel entrante de 52–350 g/m
2
o estucado de 106–350 g/m
2
.
Cuando el equipo se conecta a la guillotina SquareFold Trimmer
®
, se cortan todos los lados del fo-
lleto excepto el borde de encuadernación, lo que permite crear folletos con corte a sangre. Para
obtener más información, consulte Módulo SquareFold
®
Trimmer.
344
Copiadora/impresora Xerox
®
PrimeLink
®
B9100/B9110/B9125/B9136
Guía del usuario
Guillotina superior e inferior y hendedora

Componentes de la guillotina superior e
inferior y hendedora
Número
Componente Descripción
1 Indicador de error y atasco de
papel
Este indicador se ilumina cuando se produce un atasco
de papel.
Si el indicador parpadea, deberá eliminar el atasco de
papel para poder reanudar la impresión.
2 Indicador de depósito de residuos
de guillotina lleno
Este indicador se ilumina cuando llega el momento de
vaciar el depósito de residuos de la guillotina. El indica-
dor parpadea cuando el depósito de residuos está lleno.
3 Cubierta superior Para eliminar atascos de papel, abra la cubierta
superior.
4 Cubierta inferior Para vaciar el depósito de residuos de la guillotina, abra
la cubierta inferior.
Copiadora/impresora Xerox
®
PrimeLink
®
B9100/B9110/B9125/B9136
Guía del usuario
345
Guillotina superior e inferior y hendedora

Configuración de la guillotina superior e
inferior y hendedora
La guillotina superior e inferior y hendedora corta los bordes superior e inferior del material de im-
presión de la salida, aplica el hendido (estriado) en sentido vertical y superpone dos hojas de
salida.
Número
Componente Descripción
1 Caja de polvo La caja de polvo acumula los restos del corte.
2 Recortadora La recortadora (guillotina) corta los bordes superior e inferior
en el mismo sentido del proceso.
3 Hendedora La hendedora realiza hendiduras (estrías) en sentido vertical.
4 Registro El estado del registro ajusta la oblicuidad del material de im-
presión y detecta su posición.
5 Transporte auxiliar La transportadora auxiliar transporta el material de impresión
a través de los módulos restantes sin proporcionar acabado.
6 Búfer El búfer superpone dos hojas de material de impresión.
346
Copiadora/impresora Xerox
®
PrimeLink
®
B9100/B9110/B9125/B9136
Guía del usuario
Guillotina superior e inferior y hendedora

Mantenimiento de la guillotina superior e
inferior y hendedora
VVaacciiaarr eell ddeeppóóssiittoo ddee rreessiidduuooss ddee llaa gguuiilllloottiinnaa
ssuuppeerriioorr ee iinnffeerriioorr yy hheennddeeddoorraa
Cuando el depósito de residuos de la guillotina está próximo a llenarse, se ilumina un indicador de
estado en la parte superior de la guillotina superior e inferior y hendedora.
Nota: Puede vaciar el depósito de residuos antes de que llegue a estar lleno. Vacíe el
depósito de residuos con la impresora encendida. Si vacía el depósito de residuos cuando la
impresora está apagada, esta no reconocerá que el depósito se ha vaciado.
Cuando el depósito de residuos se llena, se producen los siguientes cambios:
• El indicador pasa de emitir una luz fija a una parpadeante.
• Aparece un mensaje en el panel de control de la impresora que indica que el depósito de
residuos está lleno.
Para vaciar el depósito de residuos de la guillotina, siga estos pasos:
1. Abra la cubierta inferior de la recortadora a dos caras con hendido.
Copiadora/impresora Xerox
®
PrimeLink
®
B9100/B9110/B9125/B9136
Guía del usuario
347
Guillotina superior e inferior y hendedora

2. Tire del depósito de residuos hacia fuera y extráigalo.
3. Deseche todos los residuos.
Importante: Asegúrese de que el depósito de residuos esté vacío. Si quedan restos o
suciedad en el depósito de residuos, la guillotina podría funcionar mal.
4. Asegúrese de retirar todos los residuos y restos, particularmente debajo del bastidor situado
detrás del depósito de residuos. Utilice la varilla de limpieza para retirar cualquier resto o
residuo del interior de la guillotina.
5. Vuelva a colocar la barra de limpieza en su posición original en la parte interior de la cubierta
inferior.
6. Inserte de nuevo el depósito de residuos empujándolo hasta que se detenga.
7. Cierre la cubierta inferior.
348
Copiadora/impresora Xerox
®
PrimeLink
®
B9100/B9110/B9125/B9136
Guía del usuario
Guillotina superior e inferior y hendedora

Solución de problemas en la guillotina
superior e inferior y hendedora
AAttaassccooss ddee ppaappeell eenn llaa gguuiilllloottiinnaa ssuuppeerriioorr ee iinnffeerriioorr
yy hheennddeeddoorraa
Cuando se producen problemas como atascos de papel, puertas o cubiertas abiertas o un mal fun-
cionamiento de la impresora, ocurre lo siguiente:
• La impresora detiene la impresión y muestra un mensaje de error en su panel de control.
• El mensaje incluye una ilustración que muestra la ubicación del error y una breve explicación
de las medidas necesarias para corregirlo.
• Se pueden producir atascos de papel en varias áreas de la impresora y de los dispositivos op-
cionales conectados a ella. Cuando se produce un atasco de papel, la ilustración muestra las
distintas ubicaciones y medidas correctivas necesarias.
• Si se produce un error en un dispositivo opcional, se ilumina un indicador en el panel de control
del dispositivo opcional y se muestra el área de la ubicación del error correspondiente al
dispositivo.
A la hora de eliminar atascos de papel, tenga siempre presente la siguiente información:
• No apague la impresora cuando deba eliminar atascos de papel.
• Los atascos de papel se pueden eliminar con la impresora encendida. Cuando se apaga la im-
presora, se borra toda la información guardada en la memoria del sistema.
• Antes de reanudar los trabajos de impresión, elimine todos los atascos de papel.
• Para evitar posibles defectos de impresión, no toque componentes del interior de la impresora.
• Antes de reanudar los trabajos de impresión, asegúrese de haber retirado todos los fragmentos
de papel atascado, incluso los más pequeños.
• Extraiga el papel con detenimiento, intentando no romperlo. Si el papel se rompe, asegúrese
de extraer todos los fragmentos de papel.
• Tras eliminar los atascos de papel, cierre todas las puertas y cubiertas. Si hay puertas o cubier-
tas abiertas, la impresora no puede imprimir.
• Tras eliminar el atasco de papel, la impresora reanuda la impresión de forma automática des-
de el punto en que estaba cuando se produjo el atasco.
• Si no elimina todos los atascos de papel, continuará apareciendo un mensaje de error en el pa-
nel de control de la impresora. Para eliminar los atascos pendientes, lea detenidamente la in-
formación e instrucciones en el panel de control.
Copiadora/impresora Xerox
®
PrimeLink
®
B9100/B9110/B9125/B9136
Guía del usuario
349
Guillotina superior e inferior y hendedora

EElliimmiinnaarr aattaassccooss ddee ppaappeell eenn eell áárreeaa ddee llaa gguuiilllloottiinnaa EE11
1. Abra la cubierta superior de la guillotina.
2. Para retirar el papel atascado, siga estos pasos:
Nota: Compruebe detrás de la cubierta superior por si se ocultara papel atascado.
a. Baje la palanca 1a.
b. Baje la palanca 1b.
c. Levante la palanca 1d.
d. Retire las hojas atascadas.
3. Si tiene dificultades para eliminar el atasco de papel, siga estos pasos:
a. Gire la perilla 1c hacia la derecha.
b. Retire las hojas atascadas.
350
Copiadora/impresora Xerox
®
PrimeLink
®
B9100/B9110/B9125/B9136
Guía del usuario
Guillotina superior e inferior y hendedora

4. Vuelva a colocar las palancas en su posición original.
5. Cierre la cubierta superior de la guillotina.
6. Si aparece un mensaje en el panel de control de la impresora que indica que hay más atascos
de papel, siga las instrucciones para retirar el papel y reanudar la impresión.
EElliimmiinnaarr aattaassccooss ddee ppaappeell eenn eell áárreeaa ddee llaa gguuiilllloottiinnaa EE22
1. Abra la cubierta superior de la guillotina.
2. Gire la perilla 2 hacia la izquierda y alinee la marca de la perilla con el icono de candado
abierto.
3. Para retirar el papel atascado, siga estos pasos:
a. Baje la palanca 1a.
b. Baje la palanca 1b.
Copiadora/impresora Xerox
®
PrimeLink
®
B9100/B9110/B9125/B9136
Guía del usuario
351
Guillotina superior e inferior y hendedora

4. Si no puede retirar el papel atascado, siga estos pasos:
a. Gire la perilla 1c hacia la derecha.
b. Retire las hojas atascadas.
5. Vuelva a colocar las palancas en su posición original.
6. Si tiene dificultades para eliminar el papel atascado, siga estos pasos:
a. Levante la palanca 1d.
b. Mueva la palanca 2a hacia la izquierda.
352
Copiadora/impresora Xerox
®
PrimeLink
®
B9100/B9110/B9125/B9136
Guía del usuario
Guillotina superior e inferior y hendedora

7. Para retirar el papel atascado, siga estos pasos:
a. Gire la perilla 2b hacia la izquierda.
b. Retire las hojas atascadas.
8. Vuelva a colocar las palancas en su posición original.
9. Cierre la cubierta superior de la guillotina.
10. Si el mensaje del panel de control de una impresora indica que hay más atascos de papel,
siga las instrucciones para eliminarlos y reanudar la impresión.
Copiadora/impresora Xerox
®
PrimeLink
®
B9100/B9110/B9125/B9136
Guía del usuario
353
Guillotina superior e inferior y hendedora

EElliimmiinnaarr aattaassccooss ddee ppaappeell eenn eell áárreeaa ddee llaa gguuiilllloottiinnaa EE33
1. Abra la cubierta superior de la guillotina.
2. Gire la perilla 2 hacia la izquierda y alinee la marca de la perilla con el icono de candado
abierto.
3. Para retirar el papel atascado, siga estos pasos:
Nota: Compruebe detrás de la cubierta superior por si se ocultara papel atascado.
a. Baje la palanca 2c.
b. Retire las hojas atascadas.
354
Copiadora/impresora Xerox
®
PrimeLink
®
B9100/B9110/B9125/B9136
Guía del usuario
Guillotina superior e inferior y hendedora

4. Vuelva a colocar la palanca 2c en la posición original.
5. Cierre la cubierta superior de la guillotina.
6. Si aparece un mensaje en el panel de control de la impresora que indica que hay más atascos
de papel, siga las instrucciones para retirar el papel atascado y reanudar la impresión.
EElliimmiinnaarr aattaassccooss ddee ppaappeell eenn eell áárreeaa ddee llaa gguuiilllloottiinnaa EE44
1. Abra la cubierta superior de la guillotina.
2. Para retirar el papel atascado, siga estos pasos:
a. Baje la palanca 2c.
b. Levante la palanca 2d.
c. Mueva la palanca 2e hacia la derecha.
3. Para retirar el papel atascado, siga estos pasos:
Copiadora/impresora Xerox
®
PrimeLink
®
B9100/B9110/B9125/B9136
Guía del usuario
355
Guillotina superior e inferior y hendedora

Nota: Para retirar una hoja de papel atascado, sujete el extremo del papel y tire de la
hoja hacia fuera con suavidad.
a. Gire la perilla 2f hacia la derecha.
b. Retire las hojas atascadas.
4. Si le resulta difícil quitar el papel atascado, sujete el borde superior del lado interno derecho
de la hoja y tire con cuidado de la hoja hacia fuera.
5. Vuelva a colocar las palancas en su posición original.
6. Cierre la cubierta superior de la guillotina.
7. Si el mensaje del panel de control de una impresora indica que hay más atascos de papel,
siga las instrucciones para eliminarlos y reanudar la impresión.
356
Copiadora/impresora Xerox
®
PrimeLink
®
B9100/B9110/B9125/B9136
Guía del usuario
Guillotina superior e inferior y hendedora

EElliimmiinnaarr aattaassccooss ddee ppaappeell eenn eell áárreeaa ddee llaa gguuiilllloottiinnaa EE55
1. Abra la cubierta superior de la guillotina.
2. Para retirar el papel atascado, siga estos pasos:
a. Mueva la palanca 3a hacia la derecha.
b. Mueva la palanca 3b hacia la izquierda.
3. Para retirar el papel atascado, siga estos pasos:
a. Gire la perilla 3c hacia la derecha.
b. Retire las hojas atascadas.
4. Para retirar el papel atascado, siga estos pasos:
a. Gire la perilla 2f hacia la izquierda.
b. Retire las hojas atascadas.
Copiadora/impresora Xerox
®
PrimeLink
®
B9100/B9110/B9125/B9136
Guía del usuario
357
Guillotina superior e inferior y hendedora

5. Vuelva a colocar las palancas en su posición original.
6. Cierre la cubierta superior de la guillotina.
7. Si el mensaje del panel de control de una impresora indica que hay más atascos de papel,
siga las instrucciones para eliminarlos y reanudar la impresión.
EElliimmiinnaarr aattaassccooss ddee ppaappeell eenn eell áárreeaa ddee llaa gguuiilllloottiinnaa EE66
1. Abra la cubierta superior de la guillotina.
2. Para retirar el papel atascado, siga estos pasos:
a. Mueva la palanca 3a hacia la derecha.
b. Baje la palanca 4b.
c. Mueva la palanca 4c hacia la derecha.
d. Retire las hojas atascadas.
358
Copiadora/impresora Xerox
®
PrimeLink
®
B9100/B9110/B9125/B9136
Guía del usuario
Guillotina superior e inferior y hendedora

3. Para retirar el papel atascado, siga estos pasos:
a. Gire la perilla 4b hacia la izquierda.
b. Retire las hojas atascadas.
4. Para retirar el papel atascado, siga estos pasos:
a. Mueva la palanca 4a hacia la derecha.
b. Mientras sujeta la palanca 4a, gire la perilla 2f a la izquierda.
c. Retire las hojas atascadas.
5. Para retirar el papel atascado, siga estos pasos:
a. Gire la perilla 3c hacia la derecha.
b. Retire las hojas atascadas.
Copiadora/impresora Xerox
®
PrimeLink
®
B9100/B9110/B9125/B9136
Guía del usuario
359
Guillotina superior e inferior y hendedora

6. Vuelva a colocar las palancas en su posición original.
7. Cierre la cubierta superior de la guillotina.
8. Si el mensaje del panel de control de una impresora indica que hay más atascos de papel,
siga las instrucciones para eliminarlos y reanudar la impresión.
EElliimmiinnaarr aattaassccooss ddee ppaappeell eenn eell áárreeaa ddee llaa gguuiilllloottiinnaa EE77
1. Abra la cubierta superior de la guillotina.
2. Mueva la palanca 3a hacia la derecha.
360
Copiadora/impresora Xerox
®
PrimeLink
®
B9100/B9110/B9125/B9136
Guía del usuario
Guillotina superior e inferior y hendedora

3. Gire la perilla 2f hacia la izquierda cinco veces o más.
4. Mueva el depósito de residuos de la guillotina afuera y adentro de forma continuada tres
veces como mínimo.
5. Vuelva a colocar la palanca en su posición original.
6. Si el indicador E7 permanece iluminado, siga estos pasos:
Copiadora/impresora Xerox
®
PrimeLink
®
B9100/B9110/B9125/B9136
Guía del usuario
361
Guillotina superior e inferior y hendedora

a. Abra la cubierta inferior.
b. Extraiga la varilla de limpieza del interior de la cubierta inferior.
c. Mueva hacia la derecha la palanca 3a primero y la palanca 3d a continuación.
d. Utilice la varilla de limpieza para limpiar cualquier resto o residuo que quede aún en el
interior de la guillotina y dirigirlo al depósito de residuos de la misma.
362
Copiadora/impresora Xerox
®
PrimeLink
®
B9100/B9110/B9125/B9136
Guía del usuario
Guillotina superior e inferior y hendedora

e. Si resulta difícil dirigir los residuos al depósito de residuos de la guillotina, utilice la telilla
de limpieza para atrapar los restos y retírelos a mano.
f. Vuelva a colocar las palancas en su posición original.
7. Asegúrese de retirar todos los residuos y restos, particularmente debajo del bastidor situado
detrás del depósito de residuos. Utilice la varilla de limpieza para retirar cualquier resto o
residuo del interior de la guillotina.
Nota: Para obtener más información, consulte Vaciar el depósito de residuos de la
guillotina superior e inferior y hendedora.
8. Cierre las cubiertas superior e inferior de la recortadora.
9. Si el mensaje del panel de control de una impresora indica que hay más atascos de papel,
siga las instrucciones para eliminarlos y reanudar la impresión.
MMeennssaajjeess ddee eerrrroorr ddee llaa gguuiilllloottiinnaa ssuuppeerriioorr ee
iinnffeerriioorr yy hheennddeeddoorraa
Cuando se producen errores debidos a un atasco de papel, puertas o cubiertas abiertas o un mal
funcionamiento de la impresora, esta deja de imprimir y muestra un mensaje en el panel de con-
trol. Una ilustración muestra la ubicación del error y una breve explicación de las medidas necesa-
rias para corregirlo. Cuando se produce un error en más de una ubicación, la ilustración cambia y
muestra las distintas ubicaciones y las medidas correctivas necesarias.
El panel de control de la impresora muestra un botón de Errores que proporciona información so-
bre el error e instrucciones para corregirlo. El código E que aparece en la parte superior izquierda
del mensaje de Error identifica el indicador de error, E1–E7, que se ilumina en el panel de indica-
dores de la guillotina superior e inferior y hendedora.
IInnffoorrmmaacciióónn ddee ccóóddiiggooss ddee eerrrroorr ddee llaa gguuiilllloottiinnaa ssuuppeerriioorr ee
iinnffeerriioorr yy hheennddeeddoorraa
Cuando se producen errores debidos a un atasco de papel, puertas o cubiertas abiertas o un mal
funcionamiento de la impresora, esta deja de imprimir y muestra un mensaje en el panel de
control.
El panel de control muestra un botón de Errores que proporciona información sobre el error e ins-
trucciones para corregirlo.
Consejo: Los errores de la guillotina superior e inferior y hendedora se identifican por los có-
digos que comienzan por los números 012, 013, 014, 024 y 028.
Copiadora/impresora Xerox
®
PrimeLink
®
B9100/B9110/B9125/B9136
Guía del usuario
363
Guillotina superior e inferior y hendedora

Especificaciones de la guillotina superior e
inferior y hendedora
Elemento
Especificaciones
Función
• Corta 6–25 mm (0.2–0.9 pulg.) los bordes interno y externo de
la cabecera y el pie de las hojas.
• Cuando se utiliza el módulo SquareFold
®
Trimmer, proporciona
folletos con corte a sangre.
• Crea un pliegue hendido atractivo.
Tamaño de papel para cortar hojas
de 2 caras
• Mínimo: 194,0 x 210.0 mm (7,7 x 8.27 pulg.)
• Máximo: 330,0 x 488,0 mm (13,0 x 19.2 pulg.)
Tamaño de papel para cortar folle-
tos de 2 caras
• Mínimo: 194.0 x 257.0 mm (7.6 x 10.12 pulg.)
• Máximo: 330,0 x 488,0 mm (13,0 x 19.2 pulg.)
Gramaje del papel
• Corte: 52–350 g/m
2
• Hendido (Estriado): 106–350 g/m
2
• Especial: 52–350 g/m
2
Hendido (Estriado)
• En los folletos, realiza la hendidura fuera de la cubierta y de la
hoja central.
• En las hojas, realiza la hendidura en todos los pliegues del ple-
gado fuera de línea de forma que las hojas salgan planas.
La guillotina superior e inferior y hendedora contiene un conjunto de búfer para regular el procesa-
miento de los folletos y mantener el ritmo productivo del motor de impresión.
Copiadora/impresora Xerox
®
PrimeLink
®
B9100/B9110/B9125/B9136
Guía del usuario
365
Guillotina superior e inferior y hendedora

Copiadora/impresora Xerox
®
PrimeLink
®
B9100/B9110/B9125/B9136
Guía del usuario
367
L
Plegadora en C/Z
Este apéndice contiene:
• Descripción general de la Plegadora en C/Z ........................................................................ 368
• Tipos de plegado en C/Z..................................................................................................... 369
• Componentes de la plegadora en C/Z ................................................................................. 370
• Solución de problemas de la plegadora en C/Z.................................................................... 371
• Especificaciones de la plegadora en C/Z ............................................................................. 377

Descripción general de la Plegadora en C/Z
La plegadora en C/Z necesita un módulo de interfaz reductor de curvatura y una de las acabado-
ras Production Ready:
• Acabadora Production Ready
• Acabadora Production Ready con realizador folletos
• Acabadora Production Ready Plus
Si desea información sobre estas acabadoras, consulte Acabadoras Production Ready.
La plegadora en C/Z es un dispositivo de acabado opcional que proporciona salidas con plegado
en C y en Z en los siguientes tamaños de papel:
• A4 (210 x 297 mm) o Carta (8.5 x 11 pulg.)
• A3 (297 x 420 mm) o Tabloide (11 x 17 pulg.)
Para producir salidas plegadas, seleccione la función Plegado.
• Para utilizar la función de plegado, asegúrese de que la orientación del documento sea de Ali-
mentación por borde corto (ABC). Asegúrese de seleccionar una bandeja que contenga papel
en la orientación ABC.
• Hay tres tipos de plegado disponibles:
– Plegado en C
– Plegado en Z
– Plegado en Z media hoja
368
Copiadora/impresora Xerox
®
PrimeLink
®
B9100/B9110/B9125/B9136
Guía del usuario
Plegadora en C/Z

Tipos de plegado en C/Z
Plegado en C
Un pliegue en C consiste en dos dobleces que crean una impresión de tres paneles.
Plegado en Z
Un pliegue en Z tiene dos dobleces en direcciones opuestas, lo cual crea una especie de pliegue
de abanico.
Plegado en Z de media hoja (aquí, con 3 taladros)
Como el plegado en Z normal, el plegado en Z de media hoja tiene dos pliegues en direcciones
opuestas. La diferencia entre el plegado en Z normal y el plegado en Z de media hoja es que el
plegado en Z media hoja no se pliega en dos pliegues iguales. Los dos dobleces crean paneles
irregulares, lo cual permite que un extremo del pliegue en Z de media hoja tenga un borde
más largo y eso facilita el grapado o la perforación.
Copiadora/impresora Xerox
®
PrimeLink
®
B9100/B9110/B9125/B9136
Guía del usuario
369
Plegadora en C/Z

Componentes de la plegadora en C/Z
Nota: Para obtener información detallada sobre la función de plegado, consulte Ajustar po-
sición de plegado la Guía del administrador del sistema de la Copiadora/impresora Xerox
®
PrimeLink
®
B9100/B9110/B9125/B9136.
Número
Componente Descripción
1 Bandeja de salida de plegado en
C/Z
Recibe las hojas de la salida.
2 Botón de bandeja de salida de
plegado en C/Z
Pulse este botón para abrir la bandeja de salida.
SSaalliiddaa ddee pplleeggaaddoo eenn CC//ZZ
Número
Componente Descripción
1 Botón de bandeja de sa-
lida de plegado en C/Z
Al pulsar el botón, el indicador parpadea. Cuando la bandeja de
salida esté desbloqueada y el indicador muestre una luz fija en-
cendida, extraiga la bandeja de salida.
2 Bandeja de salida de
plegado en C/Z
Los trabajos de plegado en C y en Z solo salen por esta bandeja.
Nota: Los trabajos de plegado en C/Z no pueden salir
por otra bandeja.
3 Bandeja superior de la
acabadora Production
Ready
Esta bandeja recibe la salida de Plegado en Z media hoja.
4 Bandeja del apilador Esta bandeja recibe la salida de Plegado en Z media hoja.
370
Copiadora/impresora Xerox
®
PrimeLink
®
B9100/B9110/B9125/B9136
Guía del usuario
Plegadora en C/Z

Solución de problemas de la plegadora en C/Z
AAttaassccooss ddee ppaappeell eenn llaa pplleeggaaddoorraa eenn CC//ZZ
• La impresora detiene la impresión y muestra un mensaje de error en su panel de control.
• El mensaje incluye una ilustración que muestra la ubicación del error y una breve explicación
de las medidas necesarias para corregirlo.
• Se pueden producir atascos de papel en varias áreas de la impresora y de los dispositivos op-
cionales conectados a ella. Cuando se produce un atasco de papel, la ilustración muestra las
distintas ubicaciones y medidas correctivas necesarias.
• Cuando se produce un error en la plegadora en C/Z, se ilumina un indicador en el panel de con-
trol de la acabadora PR. El indicador de la acabadora PR muestra el área correspondiente de la
plegadora en C/Z donde se ha producido el error.
A la hora de eliminar atascos de papel, tenga siempre presente la siguiente información:
• No apague la impresora cuando deba eliminar atascos de papel.
• Los atascos de papel se pueden eliminar con la impresora encendida. Cuando se apaga la im-
presora, se borra toda la información guardada en la memoria del sistema.
• Antes de reanudar los trabajos de impresión, elimine todos los atascos de papel.
• Para evitar posibles defectos de impresión, no toque componentes del interior de la impresora.
• Antes de reanudar los trabajos de impresión, asegúrese de haber retirado todos los fragmentos
de papel atascado, incluso los más pequeños.
• Extraiga el papel con detenimiento, intentando no romperlo. Si el papel se rompe, asegúrese
de extraer todos los fragmentos de papel.
• Tras eliminar los atascos de papel, cierre todas las puertas y cubiertas. Si hay puertas o cubier-
tas abiertas, la impresora no puede imprimir.
• Tras eliminar el atasco de papel, la impresora reanuda la impresión de forma automática des-
de el punto en que estaba cuando se produjo el atasco.
• Si no elimina todos los atascos de papel, continuará apareciendo un mensaje de error en el pa-
nel de control de la impresora. Para eliminar los atascos pendientes, lea detenidamente la in-
formación e instrucciones en el panel de control.
Copiadora/impresora Xerox
®
PrimeLink
®
B9100/B9110/B9125/B9136
Guía del usuario
371
Plegadora en C/Z

EElliimmiinnaarr aattaassccooss ddee ppaappeell eenn eell áárreeaa ddee llaa pplleeggaaddoorraa EE1100
1. Abra la cubierta delantera de la plegadora.
2. Para retirar el papel atascado, siga estos pasos:
a. Levante la palanca 2a.
b. Gire la perilla 2b hacia la izquierda.
c. Retire las hojas atascadas.
3. Vuelva a colocar las palancas 2a y 2b en sus posiciones originales.
4. Cierre la cubierta frontal de la plegadora.
5. Si la impresora indica que hay más atascos de papel, siga las instrucciones para retirar el
papel y reanudar la impresión.
372
Copiadora/impresora Xerox
®
PrimeLink
®
B9100/B9110/B9125/B9136
Guía del usuario
Plegadora en C/Z

EElliimmiinnaarr aattaassccooss ddee ppaappeell eenn eell áárreeaa ddee llaa pplleeggaaddoorraa EE1111
1. Abra la cubierta delantera de la plegadora.
2. Para retirar el papel atascado, siga estos pasos:
a. Mueva la palanca 2g hacia la derecha.
b. Gire la perilla 2c hacia la izquierda.
c. Retire las hojas atascadas.
3. Regrese la palanca 2g a su posición original.
4. Cierre la cubierta frontal de la plegadora.
5. Si la impresora indica que hay más atascos de papel, siga las instrucciones para retirar el
papel y reanudar la impresión.
Copiadora/impresora Xerox
®
PrimeLink
®
B9100/B9110/B9125/B9136
Guía del usuario
373
Plegadora en C/Z

EElliimmiinnaarr aattaassccooss ddee ppaappeell eenn eell áárreeaa ddee llaa pplleeggaaddoorraa EE1122
1. Abra la cubierta delantera de la plegadora.
2. Abra la bandeja de salida de plegado en C/Z 2d.
3. Para retirar el papel atascado, siga estos pasos:
a. Mueva la palanca 2e hacia la derecha.
b. Gire la perilla 2c hacia la izquierda.
c. Retire las hojas atascadas.
374
Copiadora/impresora Xerox
®
PrimeLink
®
B9100/B9110/B9125/B9136
Guía del usuario
Plegadora en C/Z

4. Vuelva a colocar la palanca 2e en la posición original.
5. Si tiene dificultades para eliminar el atasco de papel, siga estos pasos:
a. Mueva la palanca 2f hacia la derecha.
b. Gire la perilla 2c hacia la izquierda.
c. Retire las hojas atascadas.
6. Vuelva a colocar la palanca 2f en la posición original.
Copiadora/impresora Xerox
®
PrimeLink
®
B9100/B9110/B9125/B9136
Guía del usuario
375
Plegadora en C/Z

7. Para cerrar la bandeja de salida de plegado en C/Z 2d, introduzca totalmente la bandeja.
8. Cierre la cubierta frontal de la plegadora.
9. Si el panel de control de la impresora indica que hay más atascos de papel, siga las
instrucciones para eliminarlos y reanudar la impresión.
MMeennssaajjeess ddee eerrrroorr ddee llaa pplleeggaaddoorraa eenn CC//ZZ
Cuando se producen errores debidos a un atasco de papel, puertas o cubiertas abiertas o un mal
funcionamiento de la impresora, esta deja de imprimir y muestra un mensaje en la pantalla táctil.
Una ilustración muestra la ubicación del error y una breve explicación de las medidas necesarias
para corregirlo. Cuando se produce un error en más de una ubicación, la ilustración cambia y
muestra las distintas ubicaciones y las medidas correctivas necesarias.
La pantalla táctil muestra un botón de Errores que proporciona información sobre el error e ins-
trucciones para corregirlo. El código E que aparece en la parte superior izquierda del mensaje de
Error identifica el indicador de error, E1–E7, que se ilumina en el panel de indicadores de la plega-
dora en C/Z.
IInnffoorrmmaacciióónn ddee ccóóddiiggooss ddee eerrrroorr ddee llaa pplleeggaaddoorraa eenn CC//ZZ
Cuando se producen errores debidos a un atasco de papel, puertas o cubiertas abiertas o un mal
funcionamiento de la impresora, esta deja de imprimir y muestra un mensaje en la pantalla táctil.
La pantalla táctil muestra un botón de Errores que proporciona información sobre el error e ins-
trucciones para corregirlo.
Consejo: Los errores de la plegadora en C/Z se identifican por los códigos que comienzan
por los números 012 y 013.
376
Copiadora/impresora Xerox
®
PrimeLink
®
B9100/B9110/B9125/B9136
Guía del usuario
Plegadora en C/Z

Especificaciones de la plegadora en C/Z
Elemento
Especificación
Pliegue en Z de
media hoja
Tamaño de papel A3, Tabloide: 297 x 432 mm (11 x 17 pulg.)
JIS B4 (182 x 257 mm)
Gramaje No estucado:
• 52–105 g/m
2
• 52–63 g/m
2
para papel fino
• 64–81 g/m
2
para papel común
• 64–105 g/m
2
para papel reciclado, papel común a doble
cara manual, papel taladrado y papel preimpreso
Plegado triple (C o
Z)
Tamaño de papel A4, Carta: 210 x 297 mm (8.5 x 11 pulg.)
Gramaje 52–105 g/m
2
(No estucado)
Capacidad de
bandejas
30 hojas
Copiadora/impresora Xerox
®
PrimeLink
®
B9100/B9110/B9125/B9136
Guía del usuario
377
Plegadora en C/Z

Copiadora/impresora Xerox
®
PrimeLink
®
B9100/B9110/B9125/B9136
Guía del usuario
379
M
Acabadoras Production Ready
Este apéndice contiene:
• Descripción general de las acabadoras Production Ready.................................................... 380
• Componentes de la acabadora Production Ready Plus ........................................................ 382
• Mantenimiento de la acabadora PR.................................................................................... 387
• Solución de problemas de la acabadora PR......................................................................... 398
• Especificaciones de la acabadora PR................................................................................... 424

Descripción general de las acabadoras
Production Ready
Existen tres acabadoras Production Ready (PR) que puede utilizar con su impresora:
• Acabadora Production Ready (PR)
• Acabadora con realizador folletos Production Ready (PR)
• Acabadora Production Ready (PR) Plus
Nota: En este capítulo se utiliza el término "acabadora" para referirse tanto a la acabadora
PR, como a la acabadora con realizador de folletos PR y a la acabadora PR Plus. Para identi-
ficar diferencias entre ellas, se utiliza el nombre completo de cada acabadora.
La acabadora Production Ready y la acabadora con realizador de folletos Production Ready pro-
porcionan las funcionalidades siguientes:
• Manipulación de material de impresión de tamaño inferior a A5 o 148 x 210 mm (5.83 x 8.27
pulg.)
• Manipulación de material de impresión de gran tamaño, con un máximo de 330.2 x 488 mm
(13 x 19.2 pulg.)
La acabadora Production Ready consta de una bandeja superior, una bandeja del apilador y una
grapadora de longitud variaba con taladradora opcional. La acabadora Production Ready incluye
también un módulo intercalador. El módulo intercalador permite insertar hojas de separación co-
munes o preimpresas en posiciones específicas de la salida impresa. La acabadora Production
Ready puede grapar hasta 100 hojas con una o dos grapas.
La acabadora Production Ready Plus ofrece las mismas funciones que la acabadora Production
Ready, pero incluye también un módulo de transporte de acabado que permite conectar en línea
dispositivos de acabado de otros fabricantes.
La acabadora con realizador de folletos Production Ready ofrece las mismas funciones que la aca-
badora Production Ready, pero también permite crear folletos de hasta 30 hojas.
Nota: Existen varas opciones que complementan las funciones de las acabadoras Produc-
tion Ready, incluidos los módulos de taladrado básico, plegado en C/Z y de la guillotina su-
perior e inferior y hendedora. La acabadora con realizador de folletos Production Ready
también ofrece el módulo SquareFold Trimmer. Para obtener detalles sobre estas opciones,
consulte los apéndices correspondientes.
AAccaabbaaddoorraa PPrroodduuccttiioonn RReeaaddyy ((PPRR))
La acabadora PR consta de los siguientes componentes:
380
Copiadora/impresora Xerox
®
PrimeLink
®
B9100/B9110/B9125/B9136
Guía del usuario
Acabadoras Production Ready

• Dos bandejas de salida: Bandeja superior y bandeja del apilador
• Grapadora
• Taladradora básica opcional
AAccaabbaaddoorraa ccoonn rreeaalliizzaaddoorr ffoolllleettooss PPrroodduuccttiioonn
RReeaaddyy ((PPRR))
La acabadora con realizador de folletos Production Ready (PR) ofrece las mismas funciones que la
acabadora PR Plus. La acabadora con realizador de folletos Production Ready (PR) crea automáti-
camente folletos grapados por el centro de hasta 30 hojas y genera dípticos.
La acabadora PR consta de los siguientes componentes:
• Tres bandejas de salida: Bandeja superior, bandeja del apilador y bandeja superior:
• Unidad del realizador de folletos
• Grapadora
• Taladradora básica opcional
AAccaabbaaddoorraa PPrroodduuccttiioonn RReeaaddyy ((PPRR)) PPlluuss
La acabadora Production Ready (PR) Plus proporciona las mismas funciones que la acabadora PR.
Además, la acabadora PR Plus sirve como interfaz en la transferencia de papel entre la impresora
y cualquier dispositivo de acabado de otros fabricantes conectado a la impresora.
Copiadora/impresora Xerox
®
PrimeLink
®
B9100/B9110/B9125/B9136
Guía del usuario
381
Acabadoras Production Ready

Componentes de la acabadora Production
Ready Plus
CCoommppoonneenntteess ddee llaa aaccaabbaaddoorraa PPRR yy llaa aaccaabbaaddoorraa
ccoonn rreeaalliizzaaddoorr ddee ffoolllleettooss PPRR
1. Indicador de error o atasco de papel
2. Bandeja superior
3. Bandeja del apilador
4. Bandeja de folletos*
5. Botón de salida de folletos*
6. Cubierta frontal
7. Depósito de residuos de grapas
8. Cartucho de grapas básico para grapado
lateral
9. Dos cartuchos de grapas de folletos para
grapado lateral*
10. Recipiente de residuos de la taladradora
Nota: * Solo disponible con la acabadora con realizador de folletos PR.
382
Copiadora/impresora Xerox
®
PrimeLink
®
B9100/B9110/B9125/B9136
Guía del usuario
Acabadoras Production Ready

BBaannddeejjaass ddee ssaalliiddaa ddee llaa aaccaabbaaddoorraa
1. Bandeja superior
2. Bandeja del apilador
3. Bandeja de folletos*
*Solo disponible con la acabadora con realizador de folletos PR
Bandeja superior
La bandeja superior cuenta con las siguientes funciones:
• Recibe la salida impresa y las hojas de muestra.
• Tiene capacidad para 500 hojas de tamaño 330 x 488 mm (13 x 19.2 pulg.).
• Recoge todas las hojas que se expulsan automáticamente antes y después de un atasco.
• Recibe todos los tipos y tamaños de papel generados en el sistema.
Si las hojas impresas no salen completamente, la impresora detecta un problema de llena de pa-
pel. Si este problema se detecta con frecuencia, cambie el ángulo de la bandeja superior.
Para cambiar el ángulo de la bandeja superior, tenga presente las siguientes normas generales:
• Para el uso normal, mantenga la bandeja en la posición prefijada, la inferior.
Importante: El uso continuo de la bandeja en la posición superior puede causar
atascos de papel o el desbordamiento de las hojas en la bandeja de salida.
• Cuando utilice los tipos de papel indicados a continuación, cambie el ángulo de la bandeja a
la posición superior. Los siguientes tipos de papel pueden generar con frecuencia una condi-
ción de llena de papel:
– Papel estucado ligero, de 106 g/m
2
o menos
– Papel estucado con bordes de 364 mm (14.3 pulg.) o más largos
– Papel largo
Nota: Si se curvan las hojas, cambiar el ángulo de la bandeja no tiene ningún efecto.
Copiadora/impresora Xerox
®
PrimeLink
®
B9100/B9110/B9125/B9136
Guía del usuario
383
Acabadoras Production Ready

A B
Ángulo inferior, prefijado Ángulo superior, levantado
Para cambiar el ángulo de la bandeja:
1. Mueva la bandeja superior de la posición A a la posición más elevada B.
2. Inserte las lengüetas de la base de la bandeja en la posición superior B.
Bandeja del apilador
La bandeja del apilador ofrece lo siguiente:
• Capacidad de desplazamiento de juegos no grapados, con una grapa o con varias grapas
• Capacidad máxima:
– Acabadora PR: 3000 hojas
– Acabadora PR y acabadora con realizador de folletos PR: 2000 hojas
Los trabajos con grapado lateral solo salen por la bandeja del apilador.
Nota: Cuando a la bandeja de salida llegan 2000 o más hojas de papel con una curvatura
hacia abajo excesiva, la pila puede caerse de la bandeja. Para corregir una curvatura hacia
abajo excesiva, en el módulo interfaz reductor de curvatura ajuste la corrección de curvatura
en el nivel mínimo. En el intercalador, cambie a la opción de corrección de curvatura hacia
abajo. Si desea más información, consulte Corregir curvatura del papel en las acabadoras
PR.
Bandeja de folletos
Nota: La bandeja de folletos está conectada a la acabadora con realizador de folletos PR. Si
está instalado el módulo SquareFold
®
Trimmer, la bandeja de folletos se conecta a él.
Los trabajos con plegado simple (dípticos) o dípticos grapados por el centro solo salen de la impre-
sora por la bandeja de folletos.
384
Copiadora/impresora Xerox
®
PrimeLink
®
B9100/B9110/B9125/B9136
Guía del usuario
Acabadoras Production Ready

CCoorrrreeggiirr ccuurrvvaattuurraa ddeell ppaappeell eenn llaass aaccaabbaaddoorraass PPRR
Si las hojas de alguna de las bandejas de la acabadora salen curvadas, consulte la información
siguiente:
• Impresión en A5, con alimentación por borde largo (ABL): El papel de 148 x 210 mm (5.83 x
8.27 pulg.) con curvatura hacia arriba puede provocar atascos de papel. En caso de curvatura
hacia arriba, en el módulo interfaz reductor de curvatura ajuste el valor máximo de corrección
de curvatura. En el intercalador, cambie la opción por una curvatura hacia arriba.
• La impresión en cartulina con curvatura hacia abajo puede originar atascos de papel. En caso
de curvatura hacia abajo, en el módulo interfaz reductor de curvatura ajuste el valor mínimo
de corrección de curvatura. En el intercalador, cambie la opción por una curvatura hacia abajo.
• La impresión en papel con gramaje de 157 g/m
2
o más, o que tenga una curvatura hacia arri-
ba, puede originar atascos de papel. En estos casos, en el módulo interfaz reductor de curvatu-
ra ajuste el valor máximo de corrección de curvatura. En el intercalador, cambie la opción por
una curvatura hacia arriba.
Para obtener más información sobre las funciones de corrección de curvatura del papel, consulte
Modos y funciones de corrección de curvatura en el módulo interfaz reductor de curvatura y Panel
de control del intercalador.
FFuunncciióónn ddee pplleeggaaddoo ssiimmppllee eenn llaa aaccaabbaaddoorraa ccoonn rreeaalliizzaaddoorr ddee
ffoolllleettooss PPrroodduuccttiioonn RReeaaddyy
Nota: La función de plegado doble (dípticos) solo está disponible con la acabadora con rea-
lizador de folletos Production Ready (PR).
• Para utilizar la función de Dípticos, los documentos deben estar orientados para alimentación
por borde corto (ABC). Puede seleccionar una bandeja que contenga papel para ABC.
• Puede seleccionar la función de Dípticos en el controlador de impresión para trabajos de im-
presión de red, o en el escáner para trabajos de copia o escaneado.
• La función de Dípticos a veces se la denomina Plegado simple o doble.
Importante: Las opciones de Plegado en C y en Plegado en Z solo están disponibles con la
plegadora en C/Z. Para obtener información sobre la plegadora en C/Z, consulte Plegadora
en C/Z.
Un plegado simple o díptico consiste en un solo pliegue que crea dos páginas en la salida.
Hay tres opciones de plegado simple disponibles:
• Hoja suelta plegada
• Hojas sueltas plegadas
• Hojas sueltas plegadas y grapadas
Nota: Para obtener información detallada sobre los tipos de plegado, consulte el tema
Ajustar posición de plegado en la Guía del administrador del sistema.
Copiadora/impresora Xerox
®
PrimeLink
®
B9100/B9110/B9125/B9136
Guía del usuario
385
Acabadoras Production Ready

BBoottóónn ddee ssaalliiddaa ddee ffoolllleettooss
Para retirar los folletos acabados de la acabadora, pulse el botón de salida de folletos.
Nota: Si está instalado el módulo SquareFold
®
Trimmer, al pulsar el botón de salida de folle-
tos, estos pasan a la bandeja de folletos instalada en el módulo SquareFold
®
Trimmer.
CCoommppoonneenntteess ddee llaa aaccaabbaaddoorraa PPRR PPlluuss
1. Módulo de la acabadora
2. Indicadores de error o atasco de papel
del módulo de la acabadora
3. Bandeja superior de la acabadora
4. Bandeja del apilador de la acabadora
5. Transporte de acabado
6. Indicadores de error o de atasco de pa-
pel del transporte de acabado
7. Cubierta frontal del transporte de
acabado
8. Cubierta frontal del módulo de la
acabadora
9. Depósito de residuos de grapas de la
acabadora
10. Grapadora básica de la acabadora, para
grapado lateral
11. Recipiente de residuos de la taladradora
de la acabadora (opción)
Nota: Para obtener información detallada sobre el dispositivo de acabado otro fabricante,
consulte el manual suministrado con el mismo.
386
Copiadora/impresora Xerox
®
PrimeLink
®
B9100/B9110/B9125/B9136
Guía del usuario
Acabadoras Production Ready

Mantenimiento de la acabadora PR
CCoonnssuummiibblleess ddee llaa aaccaabbaaddoorraa
Puede pedir consumibles Xerox, como grapas, cartuchos de grapas y depósitos de residuos de gra-
pas usadas en www.xerox.com/office/PLB91XXsupplies. Para obtener información o números tele-
fónicos de contacto de su área, haga clic en Contáctenos. Para introducir o seleccionar la familia
o el tipo de modelo de su impresora, haga clic en Consumibles.
Almacene los artículos de consumo y piezas Xerox en sus paquetes originales en un lugar
conveniente.
Suministro
Unidades enviadas con la
acabadora y cantidad a
pedir Representación
Cartucho de grapas y depósi-
to de residuos de grapas
para:
• Acabadora PR
• Acabadora con realizador
de folletos PR
• Acabadora PR Plus
Código de producto 8R13041
• Cuatro cartuchos de gra-
pas: 5000 grapas por
cartucho
• Un depósito de residuos
de grapas por caja
Recambio de grapas para la
acabadora con realizador de
folletos PR
Código de producto 8R12941
Paquete de tres: 5000 grapas
de repuesto cada uno
Cartucho de grapas para la
acabadora con realizador de
folletos PR
Código de producto 8R13177
Un cartucho por caja
Copiadora/impresora Xerox
®
PrimeLink
®
B9100/B9110/B9125/B9136
Guía del usuario
387
Acabadoras Production Ready

CCoommpprroobbaacciióónn ddeell eessttaaddoo ddee llooss ccoonnssuummiibblleess ddee llaa
aaccaabbaaddoorraa
Cuando llega el momento de sustituir un consumible, aparece un mensaje en la pantalla táctil del
panel de control. El mensaje del panel de control indica el momento de solicitar e instalar el nuevo
artículo consumible. Con algunas unidades reemplazables por el usuario, el mensaje del panel de
control indica que la impresora puede continuar imprimiendo trabajos sin tener que sustituir el
consumible de inmediato. Cuando llega el momento de sustituir un consumible, aparece un
mensaje y la impresora deja de imprimir.
Para comprobar el estado de los consumibles:
1. En el panel de control, pulse el botón Estado de la máquina.
2. Seleccione la pestaña Consumibles.
Aparecerá la lista de consumibles conforme a su tipo. Los consumibles de la acabadora, como
cartuchos de grapas y depósitos de residuos, se muestran en la sección de kits inteligentes
(SMart). Con cada artículo se muestra su estado. Para ver más entradas de la lista, utilice las
flechas arriba y abajo.
3. Para ver detalles de cada artículo, toque el artículo concreto. Se abrirá una página de detalles
del artículo. Para cerrar la página y volver a ver la lista, toque Cerrar.
SSuussttiittuucciióónn ddeell ccaarrttuucchhoo ddee ggrraappaass bbáássiiccoo ppaarraa
ggrraappaaddoo llaatteerraall
Nota: Antes de llevar a cabo este procedimiento, asegúrese de que la impresora no esté
imprimiendo.
1. Abra la cubierta anterior de la acabadora.
2. Tire hacia fuera de R1 y extraiga la unidad de la impresora.
388
Copiadora/impresora Xerox
®
PrimeLink
®
B9100/B9110/B9125/B9136
Guía del usuario
Acabadoras Production Ready

3. Sujete el cartucho de grapas por la posición de la flecha y extráigalo de la unidad.
4. Inserte un nuevo cartucho de grapas en la unidad.
5. Vuelva a colocar R1 en la posición original de la impresora.
6. Cierre la cubierta frontal de la acabadora.
SSuussttiittuucciióónn ddeell ccaarrttuucchhoo ddee ggrraappaass ddee ffoolllleettooss ppaarraa
ggrraappaaddoo ppoorr eell cceennttrroo
Nota: Antes de llevar a cabo este procedimiento, asegúrese de que la impresora no esté
imprimiendo.
Copiadora/impresora Xerox
®
PrimeLink
®
B9100/B9110/B9125/B9136
Guía del usuario
389
Acabadoras Production Ready

Nota: Este procedimiento se refiere solo a la acabadora con realizador de folletos PR.
1. Abra la cubierta anterior de la acabadora.
2. Tire de la Unidad 3 para grapado por el centro hacia usted hasta que se detenga.
3. Para extraer el cartucho de grapas, sujételo por las pestañas del cartucho y tire de él afuera
de la impresora.
Nota: Se suministran dos cartuchos de grapas para folletos. El mensaje en la pantalla
táctil del panel de control de la impresora indica cuál es el cartucho que debe
sustituirse.
390
Copiadora/impresora Xerox
®
PrimeLink
®
B9100/B9110/B9125/B9136
Guía del usuario
Acabadoras Production Ready

4. Mientras sujeta las pestañas del cartucho de grapas nuevo, introduzca el cartucho hasta que
se detenga.
Nota: Asegúrese de que las marcas estén alineadas.
5. Empuje suavemente la unidad 3 de grapado por el centro en la acabadora hasta que se
detenga.
6. Cierre la cubierta frontal de la acabadora.
Copiadora/impresora Xerox
®
PrimeLink
®
B9100/B9110/B9125/B9136
Guía del usuario
391
Acabadoras Production Ready

SSuussttiittuuiirr eell rreeccaammbbiioo ddee ggrraappaass ppaarraa ggrraappaaddoo ppoorr eell
cceennttrroo
Cuando se acaban las grapas del mecanismo de grapado por el centro, puede sustituirlas sin
necesidad de reemplazar todo el cartucho de grapas. Para sustituir el recambio de grapas:
1. Extraiga el cartucho de grapas como se indica en Sustitución del cartucho de grapas de
folletos para grapado por el centro.
2. Para abrir el cartucho de grapas, oprima las pequeñas pestañas a ambos lados del cartucho.
El cartucho de grapas se abre.
3. Para preparar el cartucho para la retirada del recambio de grapas vacío, coloque la parte
superior del archivo bajo la parte inferior del mismo.
392
Copiadora/impresora Xerox
®
PrimeLink
®
B9100/B9110/B9125/B9136
Guía del usuario
Acabadoras Production Ready

4. Para retirar el recambio de grapas vacío, sujételo por los extremos. Presione la pestaña del
extremo con flechas a los lados del recambio de grapas y levántelo hacia fuera del cartucho.
5. Para instalar el recambio de grapas en el cartucho, coloque la pestaña del extremo del
recambio de grapas en el pequeño orificio del cartucho. Presione el recambio de grapas sobre
el cartucho hasta que encaje.
6. Vuelva a colocar el cartucho de grapas en la impresora como se indica en Sustitución del
cartucho de grapas de folletos para grapado por el centro.
SSuussttiittuuiirr ddeeppóóssiittoo ddee rreessiidduuooss ddee ggrraappaass ddee llaa
aaccaabbaaddoorraa
AVISO: Para evitar lesiones personales, tenga mucho cuidado al retirar el depósito de
residuos de grapas.
Cuando el depósito de residuos de grapas se llena, aparece un mensaje en el panel de control de
la impresora. Cuando aparezca este mensaje, sustituya el depósito de residuos por uno nuevo.
Importante:
• Antes de llevar a cabo este procedimiento, asegúrese de que la impresora no esté
imprimiendo.
• Asegúrese de que la impresora permanezca encendida mientras sustituye el depósito de
residuos de grapas. Si está apagada, la impresora no reconoce que se ha sustituido el
depósito de residuos y el mensaje seguirá apareciendo.
Copiadora/impresora Xerox
®
PrimeLink
®
B9100/B9110/B9125/B9136
Guía del usuario
393
Acabadoras Production Ready

• Después de sustituir el depósito de residuos, cierre la cubierta frontal de la acabadora.
Compruebe que la impresora puede imprimir una página de prueba.
Nota: Con cartucho de grapas básico se suministra un depósito de residuos de grapas.
1. Abra la cubierta anterior de la acabadora.
2. Mueva la palanca de bloqueo (candado) bajo R5 hacia la izquierda, hasta la marca de
candado abierto.
3. Tire hacia fuera de R5 y extraiga de la impresora el depósito de residuos de grapas de la
acabadora.
394
Copiadora/impresora Xerox
®
PrimeLink
®
B9100/B9110/B9125/B9136
Guía del usuario
Acabadoras Production Ready

4. Coloque el depósito de residuos de grapas en la bolsa de plástico suministrada.
Nota: No desmonte los depósitos de residuos usados. Devuelva los recipientes de
residuos de grapas a Servicio de asistencia técnica de Xerox.
5. Baje el nuevo depósito de residuos de grapas hasta su posición y empújelo suavemente hasta
que se detenga.
AVISO: Para evitar lesiones, no coloque sus dedos sobre el recipiente.
6. Mueva la palanca de bloqueo (candado) bajo R5 hacia la derecha, hasta la marca de
candado cerrado.
7. Cierre la cubierta frontal de la acabadora.
Copiadora/impresora Xerox
®
PrimeLink
®
B9100/B9110/B9125/B9136
Guía del usuario
395
Acabadoras Production Ready

VVaacciiaarr ddeell rreecciippiieennttee ddee rreessiidduuooss ddee llaa ttaallaaddrraaddoorraa
Cuando el recipiente de residuos de la taladradora se llena, aparece un mensaje en el panel de
control de la impresora. Cuando aparezca el mensaje, vacíe todos los restos de papel del
recipiente.
Nota: La taladradora básica es una función opcional. El depósito de residuos solo está
presente cuando la opción de taladro básico está configurada en la impresora.
Importante:
• Antes de llevar a cabo este procedimiento, asegúrese de que la impresora no esté
imprimiendo.
• Asegúrese de que la impresora permanezca encendida mientras sustituye el depósito de
residuos de grapas. Si está apagada, la impresora no reconoce que se ha sustituido el
depósito de residuos y el mensaje seguirá apareciendo.
• Después de sustituir el depósito de residuos, cierre la cubierta frontal de la acabadora.
Compruebe que la impresora puede imprimir una página de prueba.
1. Abra la cubierta anterior de la acabadora.
2. Tire hacia fuera de R4 y extraiga la unidad de la impresora.
396
Copiadora/impresora Xerox
®
PrimeLink
®
B9100/B9110/B9125/B9136
Guía del usuario
Acabadoras Production Ready

3. Deseche todos los restos del depósito de residuos de taladrado.
Importante: Asegúrese de vaciar el depósito totalmente. Si quedan trozos o restos en
el depósito de residuos, se llenará antes de que aparezca en el panel de control el
mensaje que indica que está lleno, y se producirá un error.
4. Vuelva a colocar R4 en la posición original de la impresora.
5. Cierre la cubierta frontal de la acabadora.
Copiadora/impresora Xerox
®
PrimeLink
®
B9100/B9110/B9125/B9136
Guía del usuario
397
Acabadoras Production Ready

Solución de problemas de la acabadora PR
AAttaassccooss ddee ppaappeell eenn llaa aaccaabbaaddoorraa PPRR yy llaa
aaccaabbaaddoorraa ccoonn rreeaalliizzaaddoorr ddee ffoolllleettooss PPRR
Cuando se producen problemas como atascos de papel, puertas o cubiertas abiertas o un mal fun-
cionamiento de la impresora, ocurre lo siguiente:
• La impresora detiene la impresión y muestra un mensaje de error en su pantalla táctil.
• El mensaje de error incluye una ilustración que muestra la ubicación del error y una breve expli-
cación de las medidas necesarias para corregirlo.
• Se pueden producir atascos de papel en varias áreas de la impresora y de los dispositivos op-
cionales conectados a ella. Cuando se produce un atasco de papel, la ilustración muestra las
distintas ubicaciones y medidas correctivas necesarias.
• Si se produce un error en un dispositivo opcional, se ilumina un indicador en el panel de control
del dispositivo opcional y se muestra el área de la ubicación del error correspondiente al
dispositivo.
A la hora de eliminar atascos de papel, tenga siempre presente la siguiente información:
• Al eliminar atascos de papel, tenga la impresora encendida. Cuando se apaga la impresora, se
borra toda la información guardada en la memoria del sistema.
• Para reducir los defectos al mínimo, no toque componentes del interior de la impresora.
• Antes de reanudar los trabajos de impresión, asegúrese de haber retirado todos los fragmentos
de papel del atasco.
• Retire el papel roto con suavidad y con cuidado de no rasgarlo. Asegúrese de extraer todos los
fragmentos de papel.
• Una vez eliminados todos los atascos de papel, cierre las puertas y cubiertas de la impresora.
Si hay puertas o cubiertas abiertas, la impresora no puede imprimir.
• Tras eliminar el atasco de papel, la impresora reanuda la impresión de forma automática des-
de el punto en que estaba cuando se produjo el atasco.
• Si no elimina todos los atascos de papel, continuará apareciendo un mensaje de error en la
pantalla táctil de la impresora. Para eliminar los atascos pendientes, siga las instrucciones de
la pantalla táctil de la impresora.
AAttaassccooss ddee ppaappeell eenn llaa aaccaabbaaddoorraa PPRR PPlluuss
Cuando se produce un atasco de papel en la acabadora PR Plus, se ilumina un indicador en el mó-
dulo de la acabadora o en el de transporte del acabado.
398
Copiadora/impresora Xerox
®
PrimeLink
®
B9100/B9110/B9125/B9136
Guía del usuario
Acabadoras Production Ready

Cuando se producen problemas como atascos de papel, puertas o cubiertas abiertas o un mal fun-
cionamiento de la impresora, ocurre lo siguiente:
• La impresora detiene la impresión y muestra un mensaje de error en su pantalla táctil.
• El mensaje de error incluye una ilustración que muestra la ubicación del error y una breve expli-
cación de las medidas necesarias para corregirlo.
• Se pueden producir atascos de papel en varias áreas de la impresora y de los dispositivos op-
cionales conectados a ella. Cuando se produce un atasco de papel, la ilustración muestra las
distintas ubicaciones y medidas correctivas necesarias.
• Si se produce un error en un dispositivo opcional, se ilumina un indicador en el panel de control
del dispositivo opcional y se muestra el área de la ubicación del error correspondiente al
dispositivo.
A la hora de eliminar atascos de papel, tenga siempre presente la siguiente información:
• Al eliminar atascos de papel, tenga la impresora encendida. Cuando se apaga la impresora, se
borra toda la información guardada en la memoria del sistema.
• Para reducir los defectos al mínimo, no toque componentes del interior de la impresora.
• Antes de reanudar los trabajos de impresión, asegúrese de haber retirado todos los fragmentos
de papel del atasco.
• Retire el papel roto con suavidad y con cuidado de no rasgarlo. Asegúrese de extraer todos los
fragmentos de papel.
• Una vez eliminados todos los atascos de papel, cierre las puertas y cubiertas de la impresora.
Si hay puertas o cubiertas abiertas, la impresora no puede imprimir.
• Tras eliminar el atasco de papel, la impresora reanuda la impresión de forma automática des-
de el punto en que estaba cuando se produjo el atasco.
• Si no elimina todos los atascos de papel, continuará apareciendo un mensaje de error en la
pantalla táctil de la impresora. Para eliminar los atascos pendientes, siga las instrucciones de
la pantalla táctil de la impresora.
Copiadora/impresora Xerox
®
PrimeLink
®
B9100/B9110/B9125/B9136
Guía del usuario
399
Acabadoras Production Ready

EElliimmiinnaarr aattaassccooss ddee ppaappeell eenn llaass aaccaabbaaddoorraass PPRR
EElliimmiinnaarr aattaassccooss ddee ppaappeell eenn eell áárreeaa ddee llaa aaccaabbaaddoorraa EE11
1. Abra la cubierta anterior de la acabadora.
2. Para retirar el papel atascado, siga estos pasos:
Nota: Sujete el borde de entrada de la hoja atascada y tire de la hoja hacia fuera.
a. Mueva la palanca 1a hacia la izquierda.
b. Retire las hojas atascadas.
3. Si tiene dificultades para eliminar el atasco de papel, siga estos pasos:
a. Gire la perilla 1b hacia la derecha.
b. Retire las hojas atascadas.
400
Copiadora/impresora Xerox
®
PrimeLink
®
B9100/B9110/B9125/B9136
Guía del usuario
Acabadoras Production Ready

4. Vuelva a colocar la palanca 1a en la posición original.
5. Cierre la cubierta frontal de la acabadora.
EElliimmiinnaarr aattaassccooss ddee ppaappeell eenn eell áárreeaa ddee llaa aaccaabbaaddoorraa EE22
1. Abra la cubierta anterior de la acabadora.
2. Para retirar el papel atascado, siga estos pasos:
Nota: Podría haber papel atascado oculto detrás de la cubierta superior.
a. Mueva la palanca 1c hacia la derecha.
b. Gire la perilla 1e hacia la derecha.
c. Retire las hojas atascadas.
Copiadora/impresora Xerox
®
PrimeLink
®
B9100/B9110/B9125/B9136
Guía del usuario
401
Acabadoras Production Ready

3. Vuelva a colocar la palanca 1c en la posición original.
4. Cierre la cubierta frontal de la acabadora.
EElliimmiinnaarr aattaassccooss ddee ppaappeell eenn eell áárreeaa ddee llaa aaccaabbaaddoorraa EE33
1. Retire el papel atascado de la bandeja superior de la acabadora.
2. Abra y cierre la cubierta frontal de la acabadora.
402
Copiadora/impresora Xerox
®
PrimeLink
®
B9100/B9110/B9125/B9136
Guía del usuario
Acabadoras Production Ready

EElliimmiinnaarr aattaassccooss ddee ppaappeell eenn eell áárreeaa ddee llaa aaccaabbaaddoorraa EE44
1. Abra la cubierta anterior de la acabadora.
2. Para retirar el papel atascado, siga estos pasos:
a. Mueva la palanca 1d hacia la derecha.
b. Gire la perilla 1e hacia la derecha.
c. Retire las hojas atascadas.
3. Vuelva a colocar la palanca 1d en la posición original.
4. Cierre la cubierta frontal de la acabadora.
Copiadora/impresora Xerox
®
PrimeLink
®
B9100/B9110/B9125/B9136
Guía del usuario
403
Acabadoras Production Ready

EElliimmiinnaarr aattaassccooss ddee ppaappeell eenn eell áárreeaa ddee llaa aaccaabbaaddoorraa EE55
1. Abra la cubierta anterior de la acabadora.
2. Para retirar el papel atascado, siga estos pasos:
a. Mueva la palanca 1d hacia la derecha.
b. Gire la perilla 1f hacia la izquierda.
c. Retire las hojas atascadas.
3. Vuelva a colocar la palanca 1d en la posición original.
4. Cierre la cubierta frontal de la acabadora.
404
Copiadora/impresora Xerox
®
PrimeLink
®
B9100/B9110/B9125/B9136
Guía del usuario
Acabadoras Production Ready

EElliimmiinnaarr aattaassccooss ddee ppaappeell eenn eell áárreeaa ddee llaa aaccaabbaaddoorraa EE66
1. Retire el papel atascado de la bandeja del apilador de la acabadora.
2. Abra y cierre la cubierta frontal de la acabadora.
EElliimmiinnaarr aattaassccooss ddee ppaappeell eenn eell áárreeaa ddee ffoolllleettooss ddee llaa aaccaabbaaddoorraa
EE77
1. Abra la cubierta anterior de la acabadora.
2. Para retirar el papel atascado, siga estos pasos:
Copiadora/impresora Xerox
®
PrimeLink
®
B9100/B9110/B9125/B9136
Guía del usuario
405
Acabadoras Production Ready

a. Mueva la palanca 3a hacia la izquierda.
b. Retire las hojas atascadas.
3. Si tiene dificultades para eliminar el atasco de papel, siga estos pasos:
a. Tire de la Unidad 3 de grapado por el centro hacia fuera.
b. Retire las hojas atascadas.
4. Vuelva a colocar la palanca 3a en la posición original.
406
Copiadora/impresora Xerox
®
PrimeLink
®
B9100/B9110/B9125/B9136
Guía del usuario
Acabadoras Production Ready

5. Empuje suavemente la Unidad 3 para grapado por el centro hasta el que se detenga.
6. Cierre la cubierta frontal de la acabadora.
EElliimmiinnaarr aattaassccooss ddee ppaappeell eenn eell áárreeaa ddee ffoolllleettooss ddee llaa aaccaabbaaddoorraa
EE88
1. Abra la cubierta anterior de la acabadora.
2. Suelte el enganche 3a y busque papel atascado. Si no encuentra papel atascado, tire de la
Unidad 3 de grapado por el centro hacia usted hasta que se detenga.
3. Para retirar el papel atascado, siga estos pasos:
Copiadora/impresora Xerox
®
PrimeLink
®
B9100/B9110/B9125/B9136
Guía del usuario
407
Acabadoras Production Ready

a. Gire la perilla 3b hacia la izquierda.
b. Retire las hojas atascadas.
4. Empuje suavemente la Unidad 3 para grapado por el centro hasta el que se detenga.
5. Cierre la cubierta frontal de la acabadora.
EElliimmiinnaarr aattaassccooss ddee ppaappeell eenn eell áárreeaa ddee ffoolllleettooss ddee llaa aaccaabbaaddoorraa
EE99
1. Abra la cubierta anterior de la acabadora.
2. Para retirar el papel atascado, siga estos pasos:
408
Copiadora/impresora Xerox
®
PrimeLink
®
B9100/B9110/B9125/B9136
Guía del usuario
Acabadoras Production Ready

a. Gire la perilla 3b hacia la derecha.
b. Retire el papel atascado del área de la bandeja de folletos.
3. Cierre la cubierta frontal de la acabadora.
EElliimmiinnaarr aattaassccooss ddee ppaappeell eenn llaa aaccaabbaaddoorraa PPRR PPlluuss
EElliimmiinnaarr aattaassccooss ddee ppaappeell eenn eell áárreeaa ddeell mmóódduulloo ddee aaccaabbaaddoo EE77
1. Abra la cubierta anterior de la acabadora.
2. Quite el papel atascado.
3. Para eliminar atascos de papel en el área E7:
a. Suelte los enganches 3a y 3b.
Copiadora/impresora Xerox
®
PrimeLink
®
B9100/B9110/B9125/B9136
Guía del usuario
409
Acabadoras Production Ready

b. Gire el mando 1b hacia la derecha y retire los papeles atascados.
c. Vuelva a colocar los enganches 3a y 3b en sus posiciones originales.
4. Cierre la cubierta frontal de la acabadora.
EElliimmiinnaarr aattaassccooss ddee ppaappeell eenn eell ttrraannssppoorrttee ddee aaccaabbaaddoo
Eliminar atascos de papel en el área de transporte de acabado 1
1. Abra la cubierta delantera del transporte de acabado.
2. Para retirar papel atascado:
a. Suelte el enganche 1.
b. Retire las hojas atascadas.
410
Copiadora/impresora Xerox
®
PrimeLink
®
B9100/B9110/B9125/B9136
Guía del usuario
Acabadoras Production Ready

3. Vuelva a colocar el enganche 1 en la posición original.
4. Cierre la cubierta delantera del transporte de acabado.
Eliminar atascos de papel en el área de transporte de acabado 2
1. Abra la cubierta delantera del transporte de acabado.
2. Para retirar papel atascado:
a. Suelte el enganche 2.
b. Gire la perilla hacia la izquierda.
c. Retire las hojas atascadas.
Copiadora/impresora Xerox
®
PrimeLink
®
B9100/B9110/B9125/B9136
Guía del usuario
411
Acabadoras Production Ready

3. Vuelva a colocar el enganche 2 en la posición original.
4. Cierre la cubierta delantera del transporte de acabado.
Eliminar atascos de papel en el área de transporte de acabado 3
1. Abra la cubierta delantera del transporte de acabado.
2. Para retirar papel atascado:
a. Suelte el enganche 3.
b. Gire la perilla hacia la derecha.
c. Retire las hojas atascadas.
412
Copiadora/impresora Xerox
®
PrimeLink
®
B9100/B9110/B9125/B9136
Guía del usuario
Acabadoras Production Ready

3. Vuelva a colocar el enganche 3 en la posición original.
4. Cierre la cubierta delantera del transporte de acabado.
Eliminar atascos de papel en el área de transporte de acabado 4
1. Abra la cubierta delantera del transporte de acabado.
2. Para retirar el papel atascado, siga estos pasos:
Copiadora/impresora Xerox
®
PrimeLink
®
B9100/B9110/B9125/B9136
Guía del usuario
413
Acabadoras Production Ready

a. Suelte el enganche 4.
b. Gire la perilla hacia la derecha.
c. Retire las hojas atascadas.
3. Vuelva a colocar el enganche 4 en la posición original.
4. Cierre la cubierta delantera del transporte de acabado.
EErrrroorreess ddee ggrraappaaddoo eenn llaa aaccaabbaaddoorraa
Utilice los procedimientos siguientes cuando se produzcan problemas de grapado en la salida im-
presa; por ejemplo, si no se grapan las hojas o se doblan las grapas. Si el problema persiste tras
aplicar las soluciones aquí indicadas, póngase en contacto con el técnico de servicio de Xerox.
No grapadas Grapa doblada
Si las hojas impresas aparecen grapadas como muestran las siguientes figuras, póngase en contacto con
el técnico de servicio.
414
Copiadora/impresora Xerox
®
PrimeLink
®
B9100/B9110/B9125/B9136
Guía del usuario
Acabadoras Production Ready

Un lado de la grapa está
levantado.
La grapa se dobla en sentido
inverso.
Grapa aplanada
La grapa entera está levantada.
La grapa está levantada y el centro
aplastado.
Importante:
• Según el tipo de papel que se esté grapando, las grapas pueden llegar a doblarse. Si las
grapas dobladas se atascan en el interior de la acabadora, pueden causar atascos de
papel.
• En caso de atasco de grapas, abra la cubierta del cartucho de grapas y retire las grapas
dobladas. No abra la cubierta del cartucho de grapas a manos que tenga que retirar gra-
pas atascadas.
Copiadora/impresora Xerox
®
PrimeLink
®
B9100/B9110/B9125/B9136
Guía del usuario
415
Acabadoras Production Ready

EElliimmiinnaarr aattaassccooss ddee ggrraappaass eenn llaa ggrraappaaddoorraa bbáássiiccaa
Nota: Si el cartucho de grapas se separa del soporte, consulte Reinsertar el cartucho de
grapas básico.
Nota: Antes de llevar a cabo este procedimiento, asegúrese de que la impresora no esté
imprimiendo.
1. Abra la cubierta anterior de la acabadora.
2. Tire hacia fuera de R1 y extraiga la unidad del cartucho de grapas de la impresora.
Nota: Después de extraer la unidad del cartucho de grapas, compruebe si quedan
grapas dentro de la acabadora.
3. Abra la cubierta de la unidad del cartucho de grapas y retire las grapas atascadas.
AVISO: Para evitar lesiones personales, tenga mucho cuidado al retirar grapas
atascadas.
416
Copiadora/impresora Xerox
®
PrimeLink
®
B9100/B9110/B9125/B9136
Guía del usuario
Acabadoras Production Ready

4. Vuelva a insertar la unidad del cartucho de grapas en la impresora, en su posición original.
5. Cierre la cubierta frontal de la acabadora.
RReeiinnsseerrttaarr eell ccaarrttuucchhoo ddee ggrraappaass bbáássiiccoo
Si un cartucho se inserta de forma incorrecta o se extrae por error, debe seguir este procedimiento
para volver a insertarlo de forma adecuada en la unidad del cartucho.
1. Abra la cubierta anterior de la acabadora.
2. Tire hacia fuera de R1 y extraiga la unidad del cartucho de grapas de la impresora.
Copiadora/impresora Xerox
®
PrimeLink
®
B9100/B9110/B9125/B9136
Guía del usuario
417
Acabadoras Production Ready

3. Abra la cubierta de la unidad del cartucho de grapas y retire las grapas atascadas.
AVISO: Para evitar lesiones personales, tenga mucho cuidado al retirar las grapas
atascadas.
4. Localice la palanca en la parte posterior de la unidad del cartucho de grapas.
AVISO: Al mover la palanca, tenga cuidado de no lesionarse dedos o uñas.
5. Mientras sujeta la palanca, gire la unidad del cartucho de grapas hacia arriba y extraiga el
cartucho de la unidad.
418
Copiadora/impresora Xerox
®
PrimeLink
®
B9100/B9110/B9125/B9136
Guía del usuario
Acabadoras Production Ready

6. Retire las grapas externas a lo largo de la línea.
AVISO: Al retirar grapas, tenga cuidado de no lesionarse los dedos.
7. Inserte el cartucho de grapas en la unidad.
8. Vuelva a insertar la unidad del cartucho de grapas en la impresora, en su posición original.
9. Cierre la cubierta frontal de la acabadora.
Copiadora/impresora Xerox
®
PrimeLink
®
B9100/B9110/B9125/B9136
Guía del usuario
419
Acabadoras Production Ready

EElliimmiinnaarr aattaassccooss ddee ggrraappaass eenn llaa ggrraappaaddoorraa ddee ffoolllleettooss
Nota: Antes de llevar a cabo este procedimiento, asegúrese de que la impresora no esté
imprimiendo.
1. Abra la cubierta anterior de la acabadora.
2. Para extraer la unidad 3 de grapado por el centro, tire de la unidad hacia usted y extráigala
de la impresora.
3. Mientras sostiene las pestañas que hay en el cartucho de grapas, tire del cartucho hacia fuera
de la unidad de grapado.
420
Copiadora/impresora Xerox
®
PrimeLink
®
B9100/B9110/B9125/B9136
Guía del usuario
Acabadoras Production Ready

4. Quite las grapas atascadas.
AVISO: Para evitar lesiones personales, tenga mucho cuidado al retirar grapas
atascadas.
5. Mientras sujeta las pestañas del cartucho de grapas nuevo, introduzca el cartucho hasta que
se detenga.
Nota: Asegúrese de que las flechas pequeñas estén alineadas.
6. Empuje suavemente la unidad 3 de grapado por el centro en la acabadora hasta que se
detenga.
7. Cierre la cubierta frontal de la acabadora.
MMeennssaajjeess ddee eerrrroorr ddee llaa aaccaabbaaddoorraa PPRR yy llaa
aaccaabbaaddoorraa ccoonn rreeaalliizzaaddoorr ddee ffoolllleettooss PPRR
Cuando se producen errores debidos a un atasco de papel, puertas o cubiertas abiertas o un mal
funcionamiento de la impresora, esta deja de imprimir y muestra un mensaje en la pantalla táctil
Copiadora/impresora Xerox
®
PrimeLink
®
B9100/B9110/B9125/B9136
Guía del usuario
421
Acabadoras Production Ready

del panel de control. Una ilustración muestra la ubicación del error y una breve explicación de las
medidas necesarias para corregirlo. Cuando se produce un error en más de una ubicación, la ilus-
tración cambia y muestra las distintas ubicaciones y las medidas correctivas necesarias.
La pantalla táctil muestra un botón de Errores que proporciona información sobre el error e ins-
trucciones para corregirlo. El código E que aparece en la parte superior izquierda del mensaje de
Error identifica el indicador de error, E1–E9, que se ilumina en el panel de indicadores de la
acabadora.
IInnffoorrmmaacciióónn ddee ccóóddiiggooss ddee eerrrroorr ddee llaa aaccaabbaaddoorraa
Cuando se producen errores debidos a un atasco de papel, puertas o cubiertas abiertas o un mal
funcionamiento de la impresora, esta deja de imprimir y muestra un mensaje en la pantalla táctil.
La pantalla táctil muestra un botón de Errores que proporciona información sobre el error e ins-
trucciones para corregirlo.
Consejo: Los errores de la acabadora se identifican por los códigos que comienzan por las ci-
fras 012, 013, 024, 041, 112 y 124.
MMeennssaajjeess ddee eerrrroorr ddee llaa aaccaabbaaddoorraa PPRR PPlluuss
Cuando se producen errores debidos a un atasco de papel, puertas o cubiertas abiertas o un mal
funcionamiento de la impresora, esta deja de imprimir y muestra un mensaje en la pantalla táctil.
Una ilustración muestra la ubicación del error y una breve explicación de las medidas necesarias
para corregirlo. Cuando se produce un error en más de una ubicación, la ilustración cambia y
muestra las distintas ubicaciones y las medidas correctivas necesarias.
La pantalla táctil muestra un botón de Errores que proporciona información sobre el error e ins-
trucciones para corregirlo. El código E que aparece en la parte superior izquierda del mensaje de
Error identifica el indicador de error, E1–E7, que se ilumina en el módulo de la acabadora o la aca-
badora PR Plus o en las áreas de transporte de acabado 1–4.
IInnffoorrmmaacciióónn ddee ccóóddiiggooss ddee eerrrroorr ddee llaa aaccaabbaaddoorraa PPRR PPlluuss
Cuando se producen errores debidos a un atasco de papel, puertas o cubiertas abiertas o un mal
funcionamiento de la impresora, esta deja de imprimir y muestra un mensaje en la pantalla táctil.
La pantalla táctil muestra un botón de Errores que proporciona información sobre el error e ins-
trucciones para corregirlo.
Consejo: Los errores de la acabadora PR Plus se identifican por los códigos que comienzan
por los números 013 y 051.
422
Copiadora/impresora Xerox
®
PrimeLink
®
B9100/B9110/B9125/B9136
Guía del usuario
Acabadoras Production Ready

Especificaciones de la acabadora PR
Elemento
Especificación
Bandeja Bandeja superior Clasificación y apilado
Bandeja del
apilador
Clasificación para desplazamiento y desplazamiento del traba-
jo admitidos
Bandeja de
folletos
Clasificación y apilado
Tamaño de papel Bandeja superior Tamaño estándar Mínimo Postal
100 x 148 mm (4 x
6 pulg.)
Máximo
330.2 x 482.6 mm
(13 x 19 pulg.)
Tamaño
personalizado
Altura
100–330.2 mm
(3,94–13 pulg.)
Anchura
148.0-660.4 mm
(5.83-26 pulg.)
Bandeja del
apilador
Tamaño estándar Mínimo A5
148 x 210 mm
(5.83 × 8.27 pulg.)
Máximo
330.2 x 482.6 mm
(13 x 19 pulg.)
Tamaño
personalizado
Altura 148,0–330.2 mm
(5,83–13 pulg.)
Anchura 148,0–488.0 mm
(5,83–19.21 pulg.)
Bandeja de
folletos
Tamaño estándar Mínimo JIS B5
182 x 257 mm (7.2
x 10.1 pulg.)
Máximo
330.2 x 482.6 mm
(13 x 19 pulg.)
Tamaño
personalizado
Altura 182.0–330.2 mm
(7,17–13 pulg.)
Anchura 257.0–488.0 mm
(10,12–19.21
pulg.)
Gramaje Bandeja superior 52–350 g/m
2
Bandeja del
apilador
52–350 g/m
2
Bandeja de
folletos
52–350 g/m
2
424
Copiadora/impresora Xerox
®
PrimeLink
®
B9100/B9110/B9125/B9136
Guía del usuario
Acabadoras Production Ready

Elemento
Especificación
Capacidad de
bandejas
Bandeja superior 500 hojas
Bandeja del apila-
dor sin grapas
A4: 210 x 297 mm
(8.5 x 11 pulg.)
Acabadora PR: 3000 hojas
Acabadora con realizador de folletos PR:
2000 hojas
JIS B4 o más
grande
1500 hojas
Pila mixta
350 hojas
Bandeja del apila-
dor con grapas
A4: 210 x 297 mm
(8.5 x 11 pulg.)
Acabadora PR: 200 juegos o 3000 hojas
Acabadora con realizador de folletos PR:
200 juegos o 2000 hojas
JIS B4 o más
grande
100 juegos o 1500 hojas
Bandeja de
folletos
320 hojas como máximo
Nota:
• Los valores se basan en Colotech+ 90 g/m
2
.
• Por pila mezclada se entiende un juego de hojas de papel con las hojas más grandes colocadas
sobre otras más pequeñas. Por ejemplo, A4 sobre JIS B5 o JIS B4 sobre A4.
• La bandeja de folletos tiene capacidad para 16 juegos, siempre que un juego conste de 17 o
más hojas.
Grapado Capacidad 100 hojas
Nota:
• Los valores se basan en Colotech+ 90 g/m
2
.
• Con papel más grande que A4 (210 x 297 mm) o Carta (8.5 x 11 pulg.), la
capacidad de grapado de papel no estucado es de 65 hojas.
Tamaño de papel
Tamaño estándar Mínimo A4
210 x 297 mm
(8,27 x 11.7 pulg.)
Máximo A4 especial
226 x 310 mm (8.9
x 12.2 pulg.)
Tamaño
personalizado
Altura 182,0–297.0 mm
(7,17–11.69 pulg.)
Anchura 148.0–432.0 mm
(5,83–17.00 pulg.)
Gramaje No estucado 52-300 g/m
2
Estucado 64-216 g/m
2
Posición de
grapado
Una posición, dos posiciones o cuatro posiciones
Copiadora/impresora Xerox
®
PrimeLink
®
B9100/B9110/B9125/B9136
Guía del usuario
425
Acabadoras Production Ready

Elemento
Especificación
Taladrado con
unidad de
taladrado
Tamaño de
papel
Tamaño
estándar
Máximo A4 especial
226 x 310 mm (8.9 x 12.2 pulg.)
Mínimo Dos orifi-
cios o tres
orificios
JIS B5 (182 x 257
mm)
182 x 257 mm (7.2
x 10.1 pulg.)
Cuatro
orificios
A4
210 x 297 mm (8.5
x 11 pulg.)
Tamaño
personalizado
Altura 203.0–297.0 mm (7.99–11.69
pulg.)
Anchura 182.0–431.8 mm (7,17–17.0
pulg.)
Gramaje No estucado 52-300 g/m
2
Estucado 64-216 g/m
2
N.º de orificios Dos orificios, cuatro orificios o
dos o tres orificios para EE. UU.
Nota: El número de taladros que puede seleccionarse depen-
de del tamaño del papel.
Grapado por el
centro o plega-
do simple
Capacidad Grapado por el centro 30 hojas
Acabadora con
realizador de
folletos PR
Plegado simple/doble 5 hojas
Nota: Los valores se basan en Colotech+ 90.
Tamaño de
papel
Tamaño
estándar
Máximo
330.2 x 482.6 mm
(13 x 19 pulg.)
Mínimo JIS B5 (182 x 257
mm)
182 x 257 mm (7.2
x 10.1 pulg.)
Tamaño
personalizado
Altura 182.0–330.2 mm
(7,17–13 pulg.)
No estucado Anchura 257.0–488.0 mm
(10,12–19.21 pulg.)
Gramaje 52-300 g/m
2
Estucado 64-216 g/m
2
426
Copiadora/impresora Xerox
®
PrimeLink
®
B9100/B9110/B9125/B9136
Guía del usuario
Acabadoras Production Ready

CCaappaacciiddaadd ddee ssaalliiddaa ccoonn ggrraappaass
Los valores de la tabla para papel estucado y no estucado indican el número máximo de hojas
que se puede grapar. La evaluación se ha realizado utilizando los siguientes tipos de papel: 82 g/
m
2
, Colotech+ 200 g/m
2
, Colotech+ 250 g/m
2
y Colotech+ 350 g/m
2
.
Gramaje
Grapado lateral Grapado por el centro
A4 o menor
Superior a A4
No
estucado Estucado
No
estucado Estucado
No
estucado Estucado
52-59 g/m
2
100 35* 65 35* 30* 25*
60-71 g/m
2
30
72-80 g/m
2
35 35 25
81-90 g/m
2
91-105 g/m
2
50 30 50 30 20
106-128 g/m
2
45 15
129-150 g/m
2
20 20 20 20 10
151-176 g/m
2
177-220 g/m
2
5
221-256 g/m
2
4
257-300 g/m
2
10 10 10 10 3
301–350 g/m
2
* Se puede grapar. * Sin embargo, no se garantiza la precisión de encuadernación ni el rendimiento de la
alimentación del papel.
Nota:
• La impresora detecta el gramaje y el tipo de papel a partir de la información definida en
el trabajo, no en función del papel que tenga cargado la bandeja.
• La impresora conoce el número de hojas del trabajo por la información del trabajo.
Cuando se produce una alimentación múltiple de papel, el grapado se puede realizar
aunque el número de hojas supere el límite. Se pueden producir errores de grapas.
PPoossiibblleess ffoolllleettooss sseeggúúnn ggrraammaajjee yy ttiippoo ddee ppaappeell
Capacidad de folletos de la acabadora Production Ready, grapados
Gramaje del papel
Tipo de papel y capacidad de hojas
No estucado Estucado
60-80 g/m
2
30 —
81-90 g/m
2
30 25
91-105 g/m
2
20 20
Copiadora/impresora Xerox
®
PrimeLink
®
B9100/B9110/B9125/B9136
Guía del usuario
427
Acabadoras Production Ready

Capacidad de folletos de la acabadora Production Ready, grapados
Gramaje del papel
Tipo de papel y capacidad de hojas
No estucado Estucado
106-128 g/m
2
15 15
129-150 g/m
2
10 10
151-176 g/m
2
10 10
177-220 g/m
2
5 5
221-256 g/m
2
4 4
257-300 g/m
2
3 3
301–350 g/m
2
3 3
Capacidad de folletos de la acabadora Production Ready, sin grapar
Gramaje del papel
Tipo de papel y capacidad de hojas
No estucado Estucado
52-330 g/m
2
5 5
221-256 g/m
2
4 4
257–350 g/m
2
3 3
428
Copiadora/impresora Xerox
®
PrimeLink
®
B9100/B9110/B9125/B9136
Guía del usuario
Acabadoras Production Ready

Copiadora/impresora Xerox
®
PrimeLink
®
B9100/B9110/B9125/B9136
Guía del usuario
429
N
Módulo SquareFold
®
Trimmer
Este apéndice contiene:
• Descripción general del módulo SquareFold
®
Trimmer ........................................................ 430
• Componentes de la guillotina SquareFold
®
Trimmer ........................................................... 431
• Funciones de plegado a escuadra y corte............................................................................ 434
• Mantenimiento de la guillotina SquareFold
®
Trimmer......................................................... 438
• Solución de problemas de la guillotina SquareFold
®
Trimmer.............................................. 440
• Especificaciones de la guillotina SquareFold
®
Trimmer........................................................ 445

Descripción general del módulo SquareFold
®
Trimmer
Nota: Este dispositivo de acabado opcional requiere una acabadora con realizador de folle-
tos Production Ready.
La guillotina SquareFold
®
Trimmer es un dispositivo opcional de acabado que aplana el lomo del
folleto y realiza un corte trilateral del folleto.
El módulo SquareFold
®
Trimmer realiza las siguientes tareas:
• Recibe el folleto del área de creación de folletos de la acabadora.
• Aplana el lomo y reduce el grosor del folleto, lo que le da el aspecto de un libro con encuader-
nado perfecto.
• Corta y recorta el borde del folleto dándole unos bordes con un acabado limpio.
El área de folletos de la acabadora monta y grapa el cuadernillo. El folleto entra ya montado en la
guillotina SquareFold
®
Trimmer. Asegúrese de configurar en el servidor de impresión los ajustes de
la imagen original y su posición en la página del folleto.
430
Copiadora/impresora Xerox
®
PrimeLink
®
B9100/B9110/B9125/B9136
Guía del usuario
Módulo SquareFold
®
Trimmer

Componentes de la guillotina SquareFold
®
Trimmer
Número
Componente Descripción
1 Cubierta izquierda * Para eliminar atascos de papel, abra la cubierta izquierda.
2 Cubierta derecha * Para eliminar atascos de papel, abra la cubierta izquierda.
3 Botón del disyuntor en la
parte posterior del equipo
Si se produce un fallo o un cortocircuito eléctrico, el interrup-
tor desconecta la corriente eléctrica automáticamente.
4 Bandeja de folletos La bandeja de folletos recibe los folletos plegados con borde
cuadrado desde la acabadora.
5 Botón de ajuste del plegado
con borde cuadrado
Para ajustar el grosor de los folletos impresos, pulse el botón
de ajuste del plegado con borde cuadrado.
6 Indicador de error o atasco
de papel
Cuando se produce un atasco de papel, se ilumina un indica-
dor de error o atasco de papel.
7 Depósito de residuos de la
guillotina
El depósito de residuos recoge los residuos del área de la gui-
llotina del equipo.
* Cuando la impresora está inactiva o en modo de funcionamiento normal, las cubiertas no pueden abrir-
se. Las cubiertas solo pueden abrirse cuando se produce un atasco o error en el módulo SquareFold
®
Trimmer.
DDiissyyuunnttoorr ddeell mmóódduulloo SSqquuaarreeFFoolldd
®®
TTrriimmmmeerr
El interruptor disyuntor se encuentra en la parte posterior del módulo. El interruptor disyuntor sue-
le estar en la posición de encendido.
Copiadora/impresora Xerox
®
PrimeLink
®
B9100/B9110/B9125/B9136
Guía del usuario
431
Módulo SquareFold
®
Trimmer

Nota: Cuando se detecta una interrupción eléctrica, el disyuntor se desconecta automática-
mente para interrumpir la corriente eléctrica del equipo. Para obtener información eléctrica,
consulte Seguridad.
En condiciones de funcionamiento normales, no se debe tocar el interruptor disyuntor. Antes de
mover la impresora, pulse el interruptor disyuntor para apagar el equipo.
BBaannddeejjaass ddee ssaalliiddaa
1. Bandeja de salida de la acabadora: La impresora expulsa las hojas de papel no utilizadas a la
bandeja de salida de la acabadora.
2. Bandeja de folletos: Los trabajos grapados por el centro, con plegado simple (dípticos) y corta-
dos o plegados a escuadra solo salen de la impresora por esta bandeja.
PPaanneell ddee ccoonnttrrooll
Número
Descripción
1 Indicadores de error: Cuando se produce un error o atasco en una área específica del mó-
dulo SquareFold
®
Trimmer, los indicadores de error se iluminan. Cuando el depósito de re-
siduos de la guillotina se extrae o está lleno, se ilumina el indicador con el icono de
bloqueo, más abajo.
Nota: Si se iluminan E1, E2 o E3 en el panel de control, puede abrir las cubiertas iz-
quierda y derecha para eliminar el atasco y que desaparezca el error. Durante el
funcionamiento normal sin errores o cuando la impresora está inactiva, las cubier-
tas no pueden abrirse.
2 Seleccione la opción de plegado a escuadra necesaria. Para obtener más información, con-
sulte Opciones de ajuste del plegado a escuadra.
3 Para ajustar la opción de grosor del libro con plegado a escuadra, pulse el botón.
432
Copiadora/impresora Xerox
®
PrimeLink
®
B9100/B9110/B9125/B9136
Guía del usuario
Módulo SquareFold
®
Trimmer

RReeccoorrrriiddoo ddeell ppaappeell ddee llaa gguuiilllloottiinnaa SSqquuaarreeFFoolldd
®®
TTrriimmmmeerr
Número
Descripción
1 El folleto sale del área de folletos de la acabadora y, a continuación, entra en el mó-
dulo SquareFold
®
Trimmer. El sensor de salida de folletos del módulo SquareFold
®
Trimmer detecta el borde anterior (lomo) del folleto y mueve el folleto al área de ple-
gado a escuadra.
2 En cuanto el lomo del folleto llega al área de plegado a escuadra, el folleto es suje-
tado con pinzas y comienza la operación de plegado a escuadra.
3 El folleto se aplana y el lomo queda cuadrado conforme a la opción de plegado a es-
cuadra indicada en el panel de control.
4 Una vez que se aplana el folleto y escuadra el lomo, el folleto pasa al área de la
guillotina.
• En base al tamaño del folleto terminado, el folleto se mueve hasta que el borde
de salida llega a la cuchilla de la cortadora.
• El borde de salida se corta, en base al tamaño del folleto acabado que se haya
introducido en la opción del modo de guillotina.
5 A continuación, el folleto pasa al área de salida, donde es transportado a la bandeja
de folletos.
Nota: Los folletos que salen del módulo SquareFold
®
Trimmer contienen restos o trozos del
folleto cortado con anterioridad. La acumulación de restos o trozos de papel es normal debi-
do a la electricidad estática. Si los folletos contienen restos o trozos de papel, retírelos y
deséchelos.
Copiadora/impresora Xerox
®
PrimeLink
®
B9100/B9110/B9125/B9136
Guía del usuario
433
Módulo SquareFold
®
Trimmer

Funciones de plegado a escuadra y corte
FFuunncciióónn ddee pplleeggaaddoo ccuuaaddrraaddoo
La función de plegado a escuadra (o plegado cuadrado) solo está disponible cuando la impresora
está conectada tanto a una acabadora con realizador de folletos como al módulo de guillotina
SquareFold
®
Trimmer.
Puede acceder y seleccionar la función de plegado cuadrado desde el controlador de impresión
del equipo informático, desde la interfaz de usuario de la impresora o desde el servidor de
impresión.
OOppcciioonneess ddee aajjuussttee ddeell pplleeggaaddoo aa eessccuuaaddrraa
La función de Plegado cuadrado (o plegado a escuadra) puede activarse o desactivarse, según las
preferencias del usuario. Si la función está activada, seleccione una opción para el trabajo de folle-
to acabado.
Nota: Antes de imprimir trabajos grandes, imprima una o varias páginas de prueba.
Número
Descripción
1 Si el folleto acabado tiene cinco páginas o menos y está impreso en papel de menos de
100 g/m
2
, seleccione -2/Más baja/Baja 2. La cantidad menor de presión que se puede
aplicar al folleto es -2.
2 Si desea que se aplique la mínima presión al lomo del folleto, seleccione -1/Baja/Baja
1. Cuanta menos presión se aplique al folleto, más redondeado será el lomo del folleto.
3 Auto/Normal es el valor prefijado y se utiliza para la mayoría de los trabajos.
4 Si desea que se aplique una mayor cantidad de presión al lomo del folleto, pero menos
que la de la opción +2, seleccione +1/Alta/Alta 1.
5 Si desea que se aplique la máxima presión al lomo del folleto, seleccione +2/Más alta/
Alta 2. Cuanta más presión se aplique al folleto, más cuadrado será el lomo del folleto.
+2 representa la mayor cantidad de presión que se puede aplicar al folleto.
Ejemplo de folletos
Las siguientes imágenes muestran dos tipos de folleto diferentes:
434
Copiadora/impresora Xerox
®
PrimeLink
®
B9100/B9110/B9125/B9136
Guía del usuario
Módulo SquareFold
®
Trimmer

1. Este folleto no está plegado a escuadra. El lomo tiene un aspecto más redondeado y grueso.
2. Este folleto está plegado a escuadra. El lomo del folleto es plano y cuadrado, como el de un li-
bro con encuadernación sin costuras.
MMeejjoorraarr llaa ccaalliiddaadd ddee pprreennssaaddoo ddee lliibbrroo
Si el lomo parece curvado o rasgado, puede ajustar su volumen. Pulse el botón de ajuste de Plega-
do cuadrado.
Número
Descripción
1-5
• Cada vez que se pulsa el botón, cambia la presión.
• Cuando se ilumina el indicador 5, se aplica la presión máxima.
• Cuando se ilumina el indicador 1, se aplica la presión mínima.
6 Ajuste de plegado cuadrado
FFuunncciióónn ddee ccoorrttee
Acceda a la función de corte desde el controlador de impresión del equipo informático, desde la in-
terfaz de usuario de la impresora o desde el servidor de impresión.
OOppcciioonneess ddee ccoorrttee
Cuando utilice las opciones de corte, tenga en cuenta lo siguiente:
Copiadora/impresora Xerox
®
PrimeLink
®
B9100/B9110/B9125/B9136
Guía del usuario
435
Módulo SquareFold
®
Trimmer

• Si los folletos salen del módulo de guillotina SquareFold
®
Trimmer, pueden presentar restos o
fragmentos de recortes del folleto cortado con anterioridad. Ello se debe a la electricidad está-
tica y es normal. Si los folletos contienen restos de recortes, retírelos y deséchelos.
• La función de corte puede activarse o desactivarse. Si la función está activada, puede ajustar
el corte en incrementos de 0.1 mm (0.0039 pulg.), según los requisitos del trabajo del folleto
acabado.
Las opciones de corte son:
• Recorte No/Sí: Esta opción activa o desactiva la función de corte. La opción prefijada es No.
• Cortar a tamaño: Esta opción reduce o aumenta el valor de corte. Para disminuir o aumentar
los valores de la guillotina, utilice los botones de flecha izquierda y derecha. Los ajustes se rea-
lizan en incrementos de 0.1 mm (0.0039 pulg.).
El valor de corte se basa en lo siguiente:
• El número de hojas del folleto acabado
• La anchura del folleto acabado
• El tipo de papel, estucado o no estucado
• El peso del material de impresión
Nota:
• Para determinar cuáles son las mejores opciones para el trabajo, pruebe diferentes ajus-
tes. Para conseguir los mejores resultados de un folleto, antes de imprimir trabajos gran-
des imprima una o varias páginas de prueba.
• Los ajustes de recorte no se pueden modificar para eliminar menos de 2 mm (0.078
pulg.) o más de 20 mm (0.787 pulg.) del borde del material del folleto. Un ajuste de me-
nos de 2 mm (0.078 pulg.) puede generar una mala calidad del corte. Ajustes de más de
20 mm (0.787 pulg.) ocasionarán que el corte no se realice.
NNoorrmmaa ggeenneerraalleess ddee llaa ffuunncciióónn ddee ccoorrttee
La siguiente tabla presenta diferentes situaciones en las que se utilizan diferentes pesos de papel,
tipos de material de impresión y selecciones de ajuste de recorte. Use esta tabla como una guía
cuando seleccione un ajuste de recorte para su trabajo específico.
Nota: Los ajustes que se muestran en la tabla siguiente se presentan a modo de ejemplo,
pero no representan todas las situaciones posibles.
Situación
número
Tamaño del papel
Tamaño del fo-
lleto terminado
Gramaje
Valor de cor-
te
aproximado
Número
de pági-
nas del
folleto
acabado
1
A4: 210 x 298 mm
(8.5 x 11 pulg.)
149 x 210 mm (5.5
x 8.5 pulg.)
75 g/m
2
; 20 lb
130 mm
(5.11 pulg.)
20
2
A4: 210 x 298 mm
(8.5 x 11 pulg.)
149 x 210 mm (5.5
x 8.5 pulg.)
90 g/m
2
; 24 lb
125 mm
(4.92 pulg.)
14
3
A4: 210 x 298 mm
(8.5 x 11 pulg.)
149 x 210 mm (5.5
x 8.5 pulg.)
120 g/m
2
; 32
lb
135 mm
(5.31 pulg.)
10
4
A4: 210 x 298 mm
(8.5 x 11 pulg.)
149 x 210 mm (5.5
x 8.5 pulg.)
75 g/m
2
; 20 lb
125 mm
(4.92 pulg.)
10
436
Copiadora/impresora Xerox
®
PrimeLink
®
B9100/B9110/B9125/B9136
Guía del usuario
Módulo SquareFold
®
Trimmer

Situación
número
Tamaño del papel
Tamaño del fo-
lleto terminado
Gramaje
Valor de cor-
te
aproximado
Número
de pági-
nas del
folleto
acabado
5
A4: 210 x 298 mm
(8.5 x 11 pulg.)
149 x 210 mm (5.5
x 8.5 pulg.)
120 g/m
2
; 80
lb
135 mm
(5.31 pulg.)
12
6
B4: 250 x 353 mm
(8.5 x 14 pulg.)
250 x 176.5 mm
(8.5 x 7 pulg.)
75 g/m
2
; 20 lb
172 mm
(6.77 pulg.)
6
7
B4: 250 x 353 mm
(8.5 x 14 pulg.)
250 x 176.5 mm
(8.5 x 7 pulg.)
90 g/m
2
; 24 lb
170 mm
(6.69 pulg.)
6
8
A3: 297 x 420 mm
(11 x 17 pulg.)
A4: 210 x 297 mm
(8.5 x 11 pulg.)
90 g/m
2
; 24 lb
200 mm
(7.87 pulg.)
14
9
A3: 297 x 420 mm
(11 x 17 pulg.)
A4: 210 x 297 mm
(8.5 x 11 pulg.)
216 g/m
2
; 80
lb
205 mm
(8.07 pulg.)
5
10
A3: 297 x 420 mm
(11 x 17 pulg.)
A4: 210 x 297 mm
(8.5 x 11 pulg.)
80 g/m
2
; 20 lb
210 mm
(8.26 pulg.)
22
11
A3: 297 x 420 mm
(11 x 17 pulg.)
A4: 210 x 297 mm
(8.5 x 11 pulg.)
90 g/m
2
; 24 lb
210 mm
(8.26 pulg.)
8
12
A3: 297 x 420 mm
(11 x 17 pulg.)
A4: 210 x 297 mm
(8.5 x 11 pulg.)
120 g/m
2
; 80
lb
205 mm
(8.07 pulg.)
10
13
305 x 458 mm (12 x
18 pulg.)
152 x 229 mm (6 x
9 pulg.)
120 g/m
2
; 80
lb
220 mm
(8.66 pulg.)
6
14
305 x 458 mm (12 x
18 pulg.)
152 x 229 mm (6 x
9 pulg.)
120 g/m
2
; 80
lb
215 mm
(8.46 pulg.)
5
15
305 x 458 mm (12 x
18 pulg.)
152 x 229 mm (6 x
9 pulg.)
120 g/m
2
; 80
lb
210 mm
(8.26 pulg.)
4
16
305 x 458 mm (12 x
18 pulg.)
152 x 229 mm (6 x
9 pulg.)
105 g/m
2
; 28
lb
220 mm
(8.66 pulg.)
16
17
305 x 458 mm (12 x
18 pulg.)
152 x 229 mm (6 x
9 pulg.)
120 g/m
2
; 80
lb
210 mm
(8.26 pulg.)
14
Copiadora/impresora Xerox
®
PrimeLink
®
B9100/B9110/B9125/B9136
Guía del usuario
437
Módulo SquareFold
®
Trimmer

Mantenimiento de la guillotina SquareFold
®
Trimmer
VVaacciiaarr eell ddeeppóóssiittoo ddee rreessiidduuooss ddeell mmóódduulloo
SSqquuaarreeFFoolldd
®®
TTrriimmmmeerr
Cuando el depósito de residuos se llena, se ilumina un indicador en la parte superior del módulo
SquareFold
®
Trimmer. Aparece un mensaje en el panel de control de la impresora que indica que
el depósito de residuos está lleno. Cuando aparezca el mensaje, vacíe todos los restos de papel.
Nota: Mantenga la impresora encendida mientras desecha los residuos. Si está apagada, la
impresora no reconocerá que se ha vaciado el depósito de residuos.
Para vaciar el depósito de residuos de la guillotina, siga estos pasos:
1. Asegúrese de que la impresora no esté imprimiendo y extraiga lentamente el depósito de
residuos de la guillotina.
438
Copiadora/impresora Xerox
®
PrimeLink
®
B9100/B9110/B9125/B9136
Guía del usuario
Módulo SquareFold
®
Trimmer

2. Sostenga la banda del depósito de residuos y extráigalo con ambas manos.
3. Deseche todos los restos y fragmentos de papel.
Nota: Asegúrese de que el depósito de residuos esté completamente vacío. Si queda
algún resto o trozo de papel, el depósito se llenará antes de que en el panel de control
aparezca el mensaje que indica que está lleno, lo que puede producir el mal
funcionamiento de la impresora.
4. Inserte de nuevo el depósito de residuos vacío y empújelo hasta que se detenga.
Copiadora/impresora Xerox
®
PrimeLink
®
B9100/B9110/B9125/B9136
Guía del usuario
439
Módulo SquareFold
®
Trimmer

Solución de problemas de la guillotina
SquareFold
®
Trimmer
AAttaassccooss ddee ppaappeell eenn eell mmóódduulloo SSqquuaarreeFFoolldd
®®
TTrriimmmmeerr
Cuando se producen problemas como atascos de papel, puertas o cubiertas abiertas o un mal fun-
cionamiento de la impresora, ocurre lo siguiente:
• La impresora detiene la impresión y muestra un mensaje de error en su panel de control.
• El mensaje incluye una ilustración que muestra la ubicación del error y una breve explicación
de las medidas necesarias para corregirlo.
• Se pueden producir atascos de papel en varias áreas de la impresora y de los dispositivos op-
cionales conectados a ella. Cuando se produce un atasco de papel, la ilustración mostrada en
el panel de control de la impresora cambia para indicar las distintas ubicaciones y las medidas
correctivas necesarias.
• Si se produce un error en un dispositivo opcional, se ilumina un indicador en el panel de control
del dispositivo opcional y se muestra el área de la ubicación del error correspondiente al
dispositivo.
A la hora de eliminar atascos de papel, tenga siempre presente esta información:
• No apague la impresora cuando deba eliminar atascos de papel.
• Los atascos de papel se pueden eliminar con la impresora encendida. Cuando se apaga la im-
presora, se borra toda la información guardada en la memoria del sistema.
• Antes de reanudar los trabajos de impresión, elimine todos los atascos de papel.
• Para evitar posibles defectos de impresión, no toque componentes del interior de la impresora.
• Antes de reanudar los trabajos de impresión, asegúrese de haber retirado todos los fragmentos
de papel atascado, incluso los más pequeños.
• Extraiga el papel con detenimiento, intentando no romperlo. Si el papel se rompe, asegúrese
de extraer todos los fragmentos.
• Tras eliminar los atascos de papel, cierre todas las puertas y cubiertas. Si hay puertas o cubier-
tas abiertas, la impresora no puede imprimir.
• Tras eliminar el atasco de papel, la impresora reanuda la impresión de forma automática des-
de el punto en que estaba cuando se produjo el atasco.
440
Copiadora/impresora Xerox
®
PrimeLink
®
B9100/B9110/B9125/B9136
Guía del usuario
Módulo SquareFold
®
Trimmer

• Si no elimina todos los atascos de papel, continuará apareciendo un mensaje de error en el pa-
nel de control de la impresora. Para eliminar los atascos pendientes, lea detenidamente la in-
formación e instrucciones en el panel de control.
EElliimmiinnaarr aattaassccooss ddee ppaappeell eenn llaass áárreeaass ddee llaa gguuiilllloottiinnaa
SSqquuaarreeFFoolldd
®®
TTrriimmmmeerr EE11 yy EE22
Nota: Antes de llevar a cabo este procedimiento, asegúrese de que la impresora no esté
imprimiendo.
1. Para abrir la cubierta izquierda de la guillotina, presione el botón de la cubierta.
2. Retire las hojas atascadas.
3. Si resulta difícil retirar el papel atascado, abra la cubierta frontal de la acabadora.
Copiadora/impresora Xerox
®
PrimeLink
®
B9100/B9110/B9125/B9136
Guía del usuario
441
Módulo SquareFold
®
Trimmer

4. Gire la perilla 3b hacia la derecha y retire el papel atascado.
5. Si es necesario, cierre la cubierta frontal de la acabadora.
6. Cierre la cubierta izquierda del dispositivo de guillotina.
7. Si el mensaje del panel de control de la impresora indica que hay más atascos de papel, siga
las instrucciones para eliminarlos y reanudar la impresión.
EElliimmiinnaarr aattaassccooss ddee ppaappeell eenn eell áárreeaa ddee llaa gguuiilllloottiinnaa
SSqquuaarreeFFoolldd
®®
TTrriimmmmeerr EE33
Nota: Antes de llevar a cabo este procedimiento, asegúrese de que la impresora no esté
imprimiendo.
1. Para abrir la cubierta derecha de la guillotina, presione el botón de la cubierta.
2. Retire las hojas atascadas.
442
Copiadora/impresora Xerox
®
PrimeLink
®
B9100/B9110/B9125/B9136
Guía del usuario
Módulo SquareFold
®
Trimmer

3. Cierre la cubierta derecha de la guillotina.
4. Si aparece un mensaje en el panel de control de la impresora que indica que hay más atascos
de papel, siga las instrucciones para retirar el papel y reanudar la impresión.
MMeennssaajjeess ddee eerrrroorr ddeell mmóódduulloo SSqquuaarreeFFoolldd
®®
TTrriimmmmeerr
Cuando se producen errores debidos a un atasco de papel, puertas o cubiertas abiertas o un mal
funcionamiento de la impresora, esta deja de imprimir y muestra un mensaje en el panel de con-
trol. Una ilustración muestra en el panel de control de la impresora la ubicación del error y una
breve explicación de las medidas necesarias para corregirlo. Cuando se produce un error en más
de una ubicación, la ilustración cambia y muestra las distintas ubicaciones y las medidas correcti-
vas necesarias.
El código E que aparece en la parte superior izquierda del mensaje de Error identifica el indicador
de error, E1–E3, que se ilumina en el panel de control del módulo SquareFold
®
Trimmer.
IInnffoorrmmaacciióónn ddee ccóóddiiggooss ddee eerrrroorr ddeell mmóódduulloo SSqquuaarreeFFoolldd
®®
TTrriimmmmeerr
Cuando se producen errores debidos a un atasco de papel, puertas o cubiertas abiertas o un mal
funcionamiento de la impresora, esta deja de imprimir y muestra un mensaje en el panel de
control.
El panel de control muestra un botón de Errores que proporciona información sobre el error e ins-
trucciones para corregirlo.
Consejo: Los errores del módulo SquareFold
®
Trimmer se identifican por los códigos que co-
mienzan por los números 013.
NNoorrmmaa ggeenneerraall ddee uussoo ddeell mmóódduulloo ddee gguuiilllloottiinnaa
SSqquuaarreeFFoolldd
®®
TTrriimmmmeerr
IImmáággeenneess ddee ttooddaa llaa ppáággiinnaa eenn ffoolllleettooss
Cuando utilice imágenes que ocupan toda la página, asegúrese de que el tamaño del folleto ter-
minado sea lo suficientemente grande para cualquier imagen que ocupe toda la página, y que
cuando se recorte el folleto, estas imágenes no se corten.
Copiadora/impresora Xerox
®
PrimeLink
®
B9100/B9110/B9125/B9136
Guía del usuario
443
Módulo SquareFold
®
Trimmer

A continuación se incluyen ejemplos gráficos de un folleto con cubierta frontal y posterior preim-
presas y una imagen a toda página en distintos tamaños:
1. El folleto 1 se ha imprimido en papel B4, 250 x 353 mm (8.5 x 14 pulg.): La portada, que fue
recortada, muestra la imagen completa.
2. El folleto 2 se ha imprimido en papel A4, 210 x 297 mm (8.5 x 11 pulg.): Tras cortar la cubierta
frontal, la imagen queda truncada.
RReeccoommeennddaacciioonneess ssoobbrree llooss ffoolllleettooss
Antes de imprimir un folleto, tenga en cuenta lo siguiente:
• La ubicación de la imagen no está centrada en el documento original. ¿Debe desplazar la ima-
gen para asegurarse de que la imagen encaje en el folleto acabado?
• ¿Cuál es el tamaño que necesita el folleto acabado?
• ¿Contiene el folleto imágenes que ocupan toda la página?
• ¿Está utilizando portadas preimpresas con imágenes que ocupan toda la página?
• ¿Va a recortar el folleto?
RReeccoommeennddaacciioonneess ppaarraa oobbtteenneerr llaa ssaalliiddaa ddee ffoolllleettooss nneecceessaarriiaa
Para asegurarse de obtener la salida que necesita, siga estas sugerencias:
• Siempre produzca una o más impresiones de prueba de su trabajo, antes de imprimir una can-
tidad más grande.
• Revise sus impresiones de prueba por si hubiera imágenes o texto truncados.
• Si es necesario desplazar cualquier imagen o texto, use las distintas opciones de la aplicación
del controlador de impresión. Consulte la Ayuda del controlador de impresión si necesita más
información.
Nota: Puede tener que imprimir más de una página de prueba hasta obtener una salida
apropiada.
444
Copiadora/impresora Xerox
®
PrimeLink
®
B9100/B9110/B9125/B9136
Guía del usuario
Módulo SquareFold
®
Trimmer

Especificaciones de la guillotina SquareFold
®
Trimmer
Elemento
Especificaciones
Tamaño de papel
• Máximo: 330,2 x 488 mm (13 x 19.2 pulg.)
• Mínimo: 182 x 257 mm (7.16 x 10.11 pulg.)
Tamaño de corte: 2–20 mm (0.078-0.787 in.), ajustable en incrementos de 0.1 mm
(0.0039 pulg.)
Copiadora/impresora Xerox
®
PrimeLink
®
B9100/B9110/B9125/B9136
Guía del usuario
445
Módulo SquareFold
®
Trimmer


-
 1
1
-
 2
2
-
 3
3
-
 4
4
-
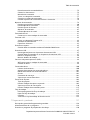 5
5
-
 6
6
-
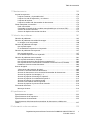 7
7
-
 8
8
-
 9
9
-
 10
10
-
 11
11
-
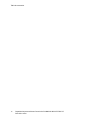 12
12
-
 13
13
-
 14
14
-
 15
15
-
 16
16
-
 17
17
-
 18
18
-
 19
19
-
 20
20
-
 21
21
-
 22
22
-
 23
23
-
 24
24
-
 25
25
-
 26
26
-
 27
27
-
 28
28
-
 29
29
-
 30
30
-
 31
31
-
 32
32
-
 33
33
-
 34
34
-
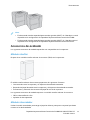 35
35
-
 36
36
-
 37
37
-
 38
38
-
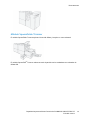 39
39
-
 40
40
-
 41
41
-
 42
42
-
 43
43
-
 44
44
-
 45
45
-
 46
46
-
 47
47
-
 48
48
-
 49
49
-
 50
50
-
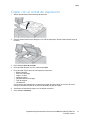 51
51
-
 52
52
-
 53
53
-
 54
54
-
 55
55
-
 56
56
-
 57
57
-
 58
58
-
 59
59
-
 60
60
-
 61
61
-
 62
62
-
 63
63
-
 64
64
-
 65
65
-
 66
66
-
 67
67
-
 68
68
-
 69
69
-
 70
70
-
 71
71
-
 72
72
-
 73
73
-
 74
74
-
 75
75
-
 76
76
-
 77
77
-
 78
78
-
 79
79
-
 80
80
-
 81
81
-
 82
82
-
 83
83
-
 84
84
-
 85
85
-
 86
86
-
 87
87
-
 88
88
-
 89
89
-
 90
90
-
 91
91
-
 92
92
-
 93
93
-
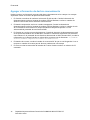 94
94
-
 95
95
-
 96
96
-
 97
97
-
 98
98
-
 99
99
-
 100
100
-
 101
101
-
 102
102
-
 103
103
-
 104
104
-
 105
105
-
 106
106
-
 107
107
-
 108
108
-
 109
109
-
 110
110
-
 111
111
-
 112
112
-
 113
113
-
 114
114
-
 115
115
-
 116
116
-
 117
117
-
 118
118
-
 119
119
-
 120
120
-
 121
121
-
 122
122
-
 123
123
-
 124
124
-
 125
125
-
 126
126
-
 127
127
-
 128
128
-
 129
129
-
 130
130
-
 131
131
-
 132
132
-
 133
133
-
 134
134
-
 135
135
-
 136
136
-
 137
137
-
 138
138
-
 139
139
-
 140
140
-
 141
141
-
 142
142
-
 143
143
-
 144
144
-
 145
145
-
 146
146
-
 147
147
-
 148
148
-
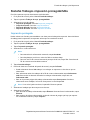 149
149
-
 150
150
-
 151
151
-
 152
152
-
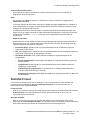 153
153
-
 154
154
-
 155
155
-
 156
156
-
 157
157
-
 158
158
-
 159
159
-
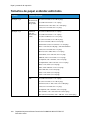 160
160
-
 161
161
-
 162
162
-
 163
163
-
 164
164
-
 165
165
-
 166
166
-
 167
167
-
 168
168
-
 169
169
-
 170
170
-
 171
171
-
 172
172
-
 173
173
-
 174
174
-
 175
175
-
 176
176
-
 177
177
-
 178
178
-
 179
179
-
 180
180
-
 181
181
-
 182
182
-
 183
183
-
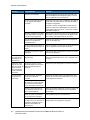 184
184
-
 185
185
-
 186
186
-
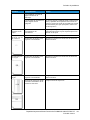 187
187
-
 188
188
-
 189
189
-
 190
190
-
 191
191
-
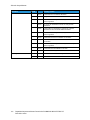 192
192
-
 193
193
-
 194
194
-
 195
195
-
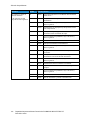 196
196
-
 197
197
-
 198
198
-
 199
199
-
 200
200
-
 201
201
-
 202
202
-
 203
203
-
 204
204
-
 205
205
-
 206
206
-
 207
207
-
 208
208
-
 209
209
-
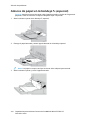 210
210
-
 211
211
-
 212
212
-
 213
213
-
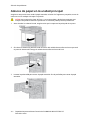 214
214
-
 215
215
-
 216
216
-
 217
217
-
 218
218
-
 219
219
-
 220
220
-
 221
221
-
 222
222
-
 223
223
-
 224
224
-
 225
225
-
 226
226
-
 227
227
-
 228
228
-
 229
229
-
 230
230
-
 231
231
-
 232
232
-
 233
233
-
 234
234
-
 235
235
-
 236
236
-
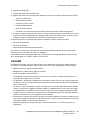 237
237
-
 238
238
-
 239
239
-
 240
240
-
 241
241
-
 242
242
-
 243
243
-
 244
244
-
 245
245
-
 246
246
-
 247
247
-
 248
248
-
 249
249
-
 250
250
-
 251
251
-
 252
252
-
 253
253
-
 254
254
-
 255
255
-
 256
256
-
 257
257
-
 258
258
-
 259
259
-
 260
260
-
 261
261
-
 262
262
-
 263
263
-
 264
264
-
 265
265
-
 266
266
-
 267
267
-
 268
268
-
 269
269
-
 270
270
-
 271
271
-
 272
272
-
 273
273
-
 274
274
-
 275
275
-
 276
276
-
 277
277
-
 278
278
-
 279
279
-
 280
280
-
 281
281
-
 282
282
-
 283
283
-
 284
284
-
 285
285
-
 286
286
-
 287
287
-
 288
288
-
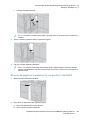 289
289
-
 290
290
-
 291
291
-
 292
292
-
 293
293
-
 294
294
-
 295
295
-
 296
296
-
 297
297
-
 298
298
-
 299
299
-
 300
300
-
 301
301
-
 302
302
-
 303
303
-
 304
304
-
 305
305
-
 306
306
-
 307
307
-
 308
308
-
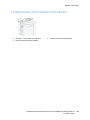 309
309
-
 310
310
-
 311
311
-
 312
312
-
 313
313
-
 314
314
-
 315
315
-
 316
316
-
 317
317
-
 318
318
-
 319
319
-
 320
320
-
 321
321
-
 322
322
-
 323
323
-
 324
324
-
 325
325
-
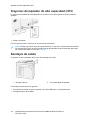 326
326
-
 327
327
-
 328
328
-
 329
329
-
 330
330
-
 331
331
-
 332
332
-
 333
333
-
 334
334
-
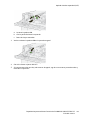 335
335
-
 336
336
-
 337
337
-
 338
338
-
 339
339
-
 340
340
-
 341
341
-
 342
342
-
 343
343
-
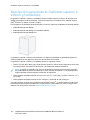 344
344
-
 345
345
-
 346
346
-
 347
347
-
 348
348
-
 349
349
-
 350
350
-
 351
351
-
 352
352
-
 353
353
-
 354
354
-
 355
355
-
 356
356
-
 357
357
-
 358
358
-
 359
359
-
 360
360
-
 361
361
-
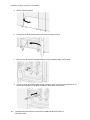 362
362
-
 363
363
-
 364
364
-
 365
365
-
 366
366
-
 367
367
-
 368
368
-
 369
369
-
 370
370
-
 371
371
-
 372
372
-
 373
373
-
 374
374
-
 375
375
-
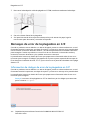 376
376
-
 377
377
-
 378
378
-
 379
379
-
 380
380
-
 381
381
-
 382
382
-
 383
383
-
 384
384
-
 385
385
-
 386
386
-
 387
387
-
 388
388
-
 389
389
-
 390
390
-
 391
391
-
 392
392
-
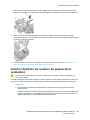 393
393
-
 394
394
-
 395
395
-
 396
396
-
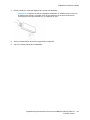 397
397
-
 398
398
-
 399
399
-
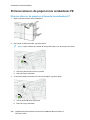 400
400
-
 401
401
-
 402
402
-
 403
403
-
 404
404
-
 405
405
-
 406
406
-
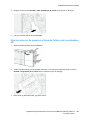 407
407
-
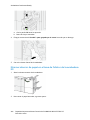 408
408
-
 409
409
-
 410
410
-
 411
411
-
 412
412
-
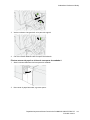 413
413
-
 414
414
-
 415
415
-
 416
416
-
 417
417
-
 418
418
-
 419
419
-
 420
420
-
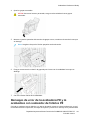 421
421
-
 422
422
-
 423
423
-
 424
424
-
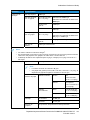 425
425
-
 426
426
-
 427
427
-
 428
428
-
 429
429
-
 430
430
-
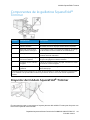 431
431
-
 432
432
-
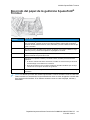 433
433
-
 434
434
-
 435
435
-
 436
436
-
 437
437
-
 438
438
-
 439
439
-
 440
440
-
 441
441
-
 442
442
-
 443
443
-
 444
444
-
 445
445
-
 446
446
-
 447
447
-
 448
448
Xerox PrimeLink B9100/B9110/B9125/B9136 Guía del usuario
- Categoría
- Multifuncionales
- Tipo
- Guía del usuario
Artículos relacionados
-
Xerox PrimeLink B9100/B9110/B9125/B9136 Guía del usuario
-
Xerox Color EC70 Guía del usuario
-
Xerox 700i/700 Guía del usuario
-
Xerox 4595 Guía del usuario
-
Xerox 4112/4127 Guía del usuario
-
Xerox 4112/4127 Guía del usuario
-
Xerox PrimeLink B9100/B9110/B9125/B9136 Administration Guide
-
Xerox PrimeLink B9100/B9110/B9125/B9136 Administration Guide
-
Xerox 770 Guía del usuario
-
Xerox Color C75 Guía del usuario