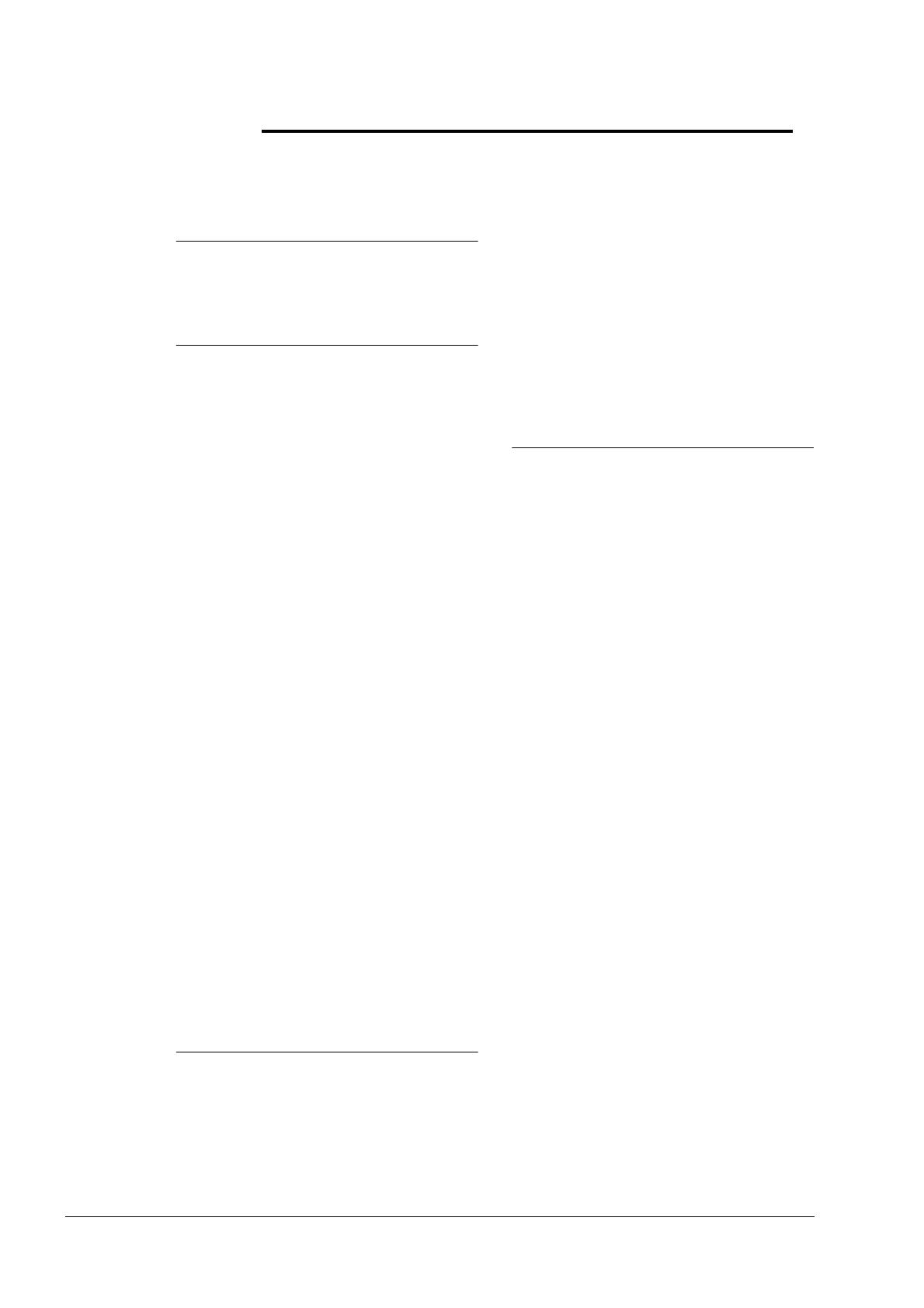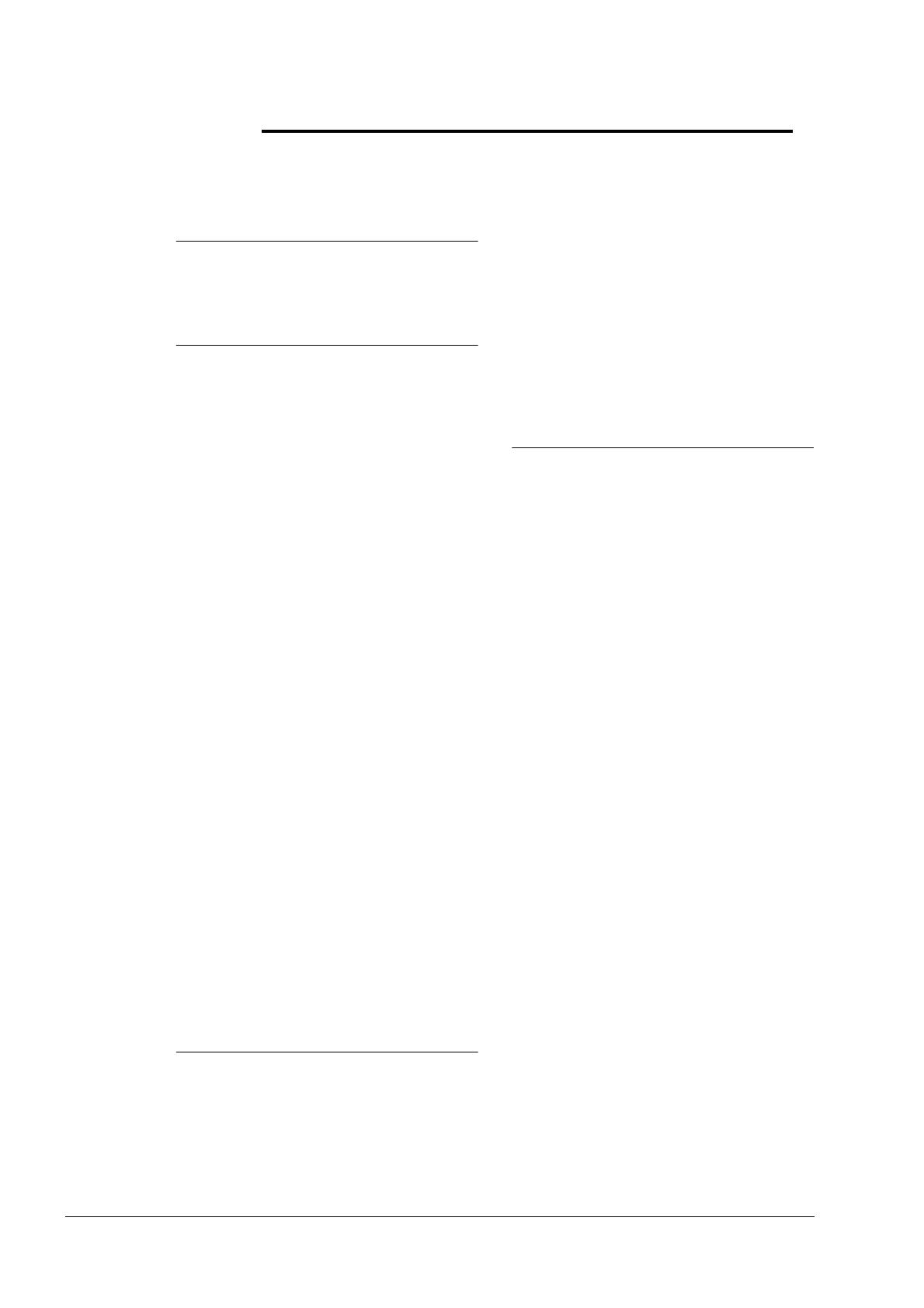
Copiadora/Impresora Xerox 4590/4110 Guía del usuario
I-1
Símbolos
% independiente X-Y . . . . . . . . . . .2-17
% variable . . . . . . . . . . . . . . . . . . .2-17
A
A 2 cara
transmisión de originales . . . . .3-34
A 2 caras . . . . . . . . . . . . . . . . . . . .2-85
impresión . . . . . . . . . . . . . . . . .4-53
libro . . . . . . . . . . . . . . . . . . . . .2-33
originales . . . . . . . . . . . . . . . . .3-34
originales, transmisión . . . . . . .3-43
Acabado . . . . . . . . . . . . . . . . . . . .4-46
pantalla de grapado . . . . . . . . .4-47
pantalla de perforación . . . . . .4-48
Administración del auditrón . . . . . .9-27
Aleta extensible . . . . . . . . . . . . . . . .7-9
Alimentador de alta capacidad
Alimentación/
capacidad de papel . . .12-8
especificaciones . . . . . . . . . . .12-8
tamaño de la hoja . . . . . . . . . .12-8
tamaño/peso . . . . . . . . . . . . . .12-8
Ampliación . . . . . . . . . . . . . . . . . . .2-15
Anotación . . . . . . . . . . . . . . . . . . .4-57
Apagado . . . . . . . . . . . . . . . . . . . .1-13
Área imprimible ampliada . . . . . .12-15
Área imprimible estándar . . . . . .12-15
Asunto . . . . . . . . . . . . . . . . . . . . . .3-22
Atascos de papel . . . . . . . . . . . . .11-54
Auto (Color de salida) . . . . . . . . . . .3-2
Autodetección . . . . . . . . . . . . . . . .3-46
Avisos y restricciones . . . . . . . . .12-19
B
Bandeja 1 . . . . . . . . . . . . . . . . . . . .1-3
Bandeja 2 . . . . . . . . . . . . . . . . . . . .1-3
Bandeja 3 . . . . . . . . . . . . . . . . . . . .1-3
Bandeja 4 . . . . . . . . . . . . . . . . . . . .1-3
Bandeja 5 . . . . . . . . . . . . . . . . . . . .1-3
bandeja de salida de
documentos . . . . . . . . . . . . 1-5
Borrado de bordes . . . . . . . 2-39, 3-49
Borrado de centro . . . . . . . . . . . . . 2-31
Borrado de encuadernación . . . . . 3-45
Buzón . . . . . . . . . . . . . . . . . . . . . . . 4-2
comprobación . . . . . . . . . . . . . . 4-1
lista . . . . . . . . . . . . . . . . . . . . . 9-25
selección de documentos . . . . . 4-4
selección del tipo . . . . . . . . . . . 4-2
C
Cabecera a izquierda . . . . . . . . . . 3-36
Cabecera arriba . . . . . . . . . . . . . . 3-36
Calidad de imagen . . . . . . . . . . . . 3-39
pobre . . . . . . . . . . . . . . . . . . . . 2-25
problemas . . . . . . . . . . . . . . . 11-10
Calidad de imagen pobre . . . . . . 11-10
Cambiar nombre del documento . . 4-9
Cambiar opciones . . . . . . . . . . . . . 3-21
Capacidad de memoria . . . . . . . . . 12-5
Capacidad de suministro de
papel . . . . . . . . . . . . . . . . . 12-3
Capacidad para originales . . . . . . 12-7
Cartucho de grapas . . . . 1-7, 1-8, 10-9
Cartuchos de tóner . . . . . . . 10-1, 10-2
cartuchos de tóner . . . . . . . . . . . . . 1-5
Claro/Oscuro/Contraste . . . . . . . . 3-41
Clave . . . . . . . . . . . . . . . . . . . . . . 3-31
Emulación PCL . . . . . . . . . . . . 9-13
Códigos de error . . . . . . . . . . . . . 11-33
Colocación de documentos . . . . . . 3-2
Color de salida . . 3-2, 3-24, 3-27, 3-32
Compresión de imagen . . . . . . . . 3-52
Comprobación
buzones . . . . . . . . . . . . . . . . . . 4-1
trabajos actuales . . . . . . . . . . . . 8-3
trabajos pendientes . . . . . . . . . 8-3
trabajos terminados . . . . . . . . . 8-4
Configuración . . . . . . . . . . . . . . . . 9-10
Configuración de la máquina . . . . . 9-3
Consumibles . . . . . . . . . . . . . . . . . 10-1
estado . . . . . . . . . . . . . . . . . . . 9-30
Índice alfabético