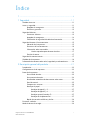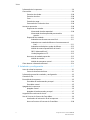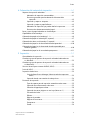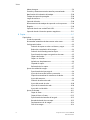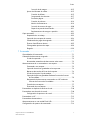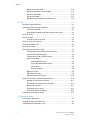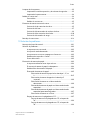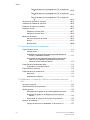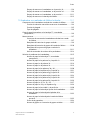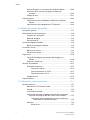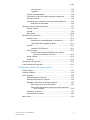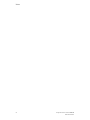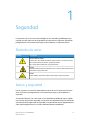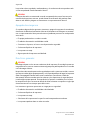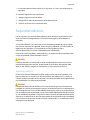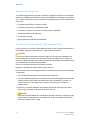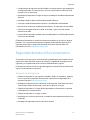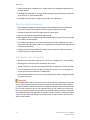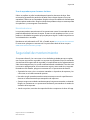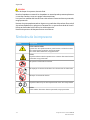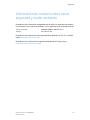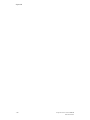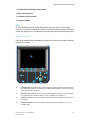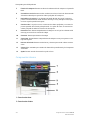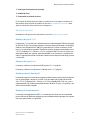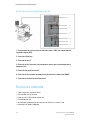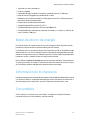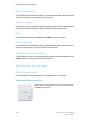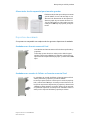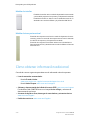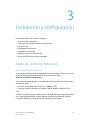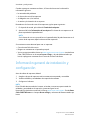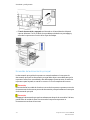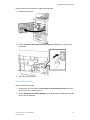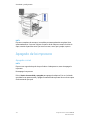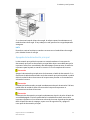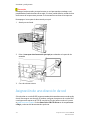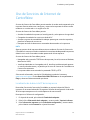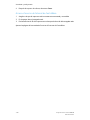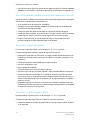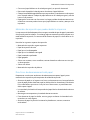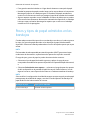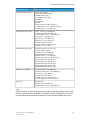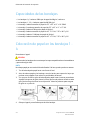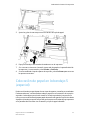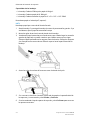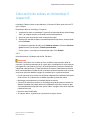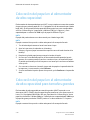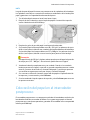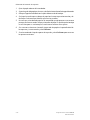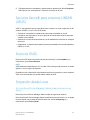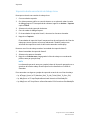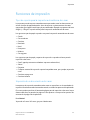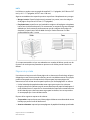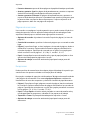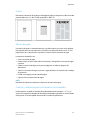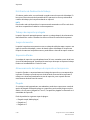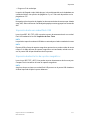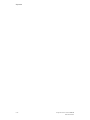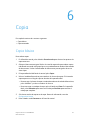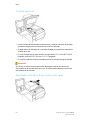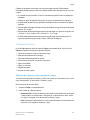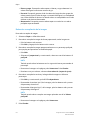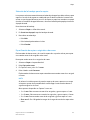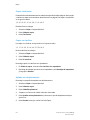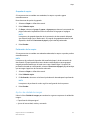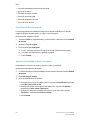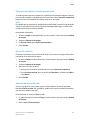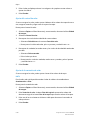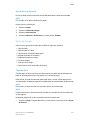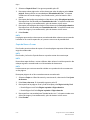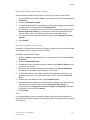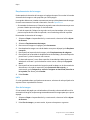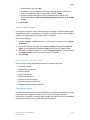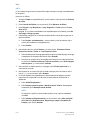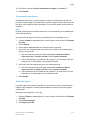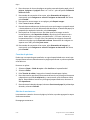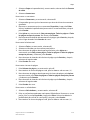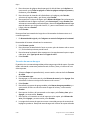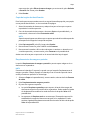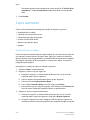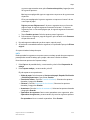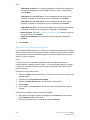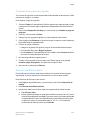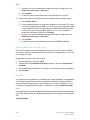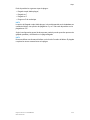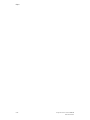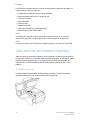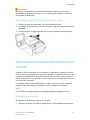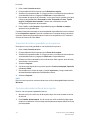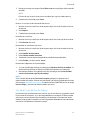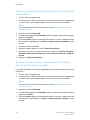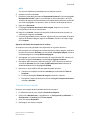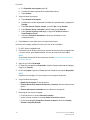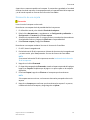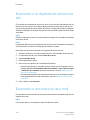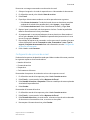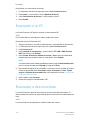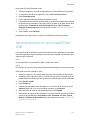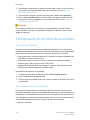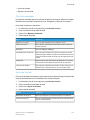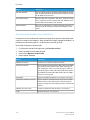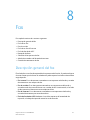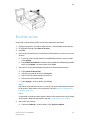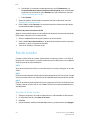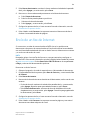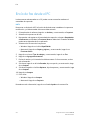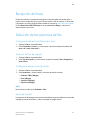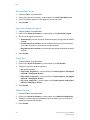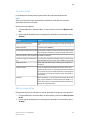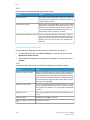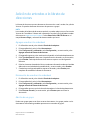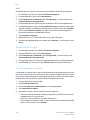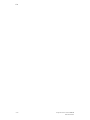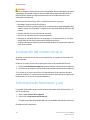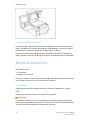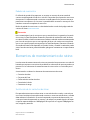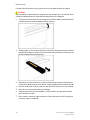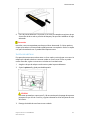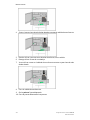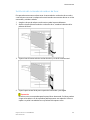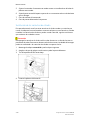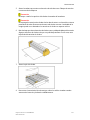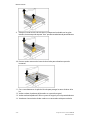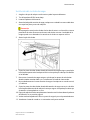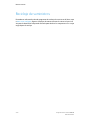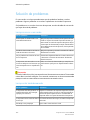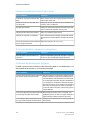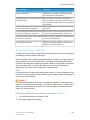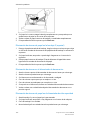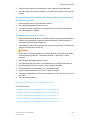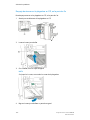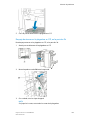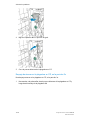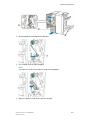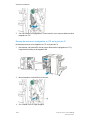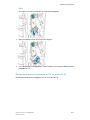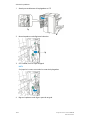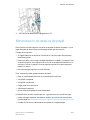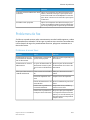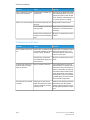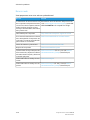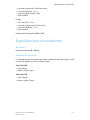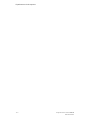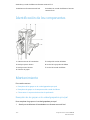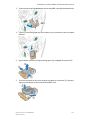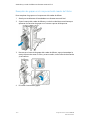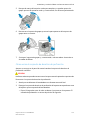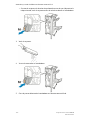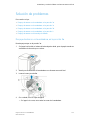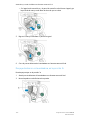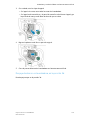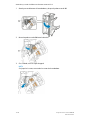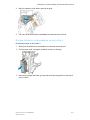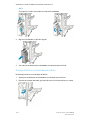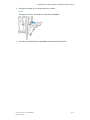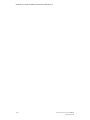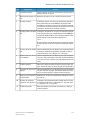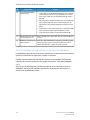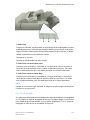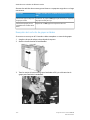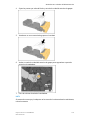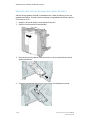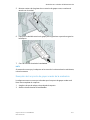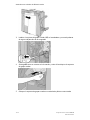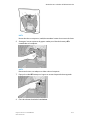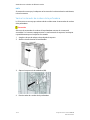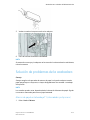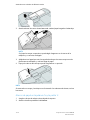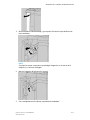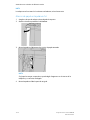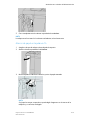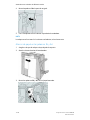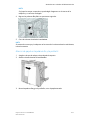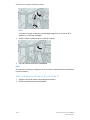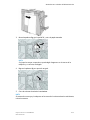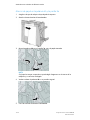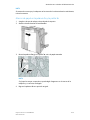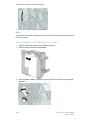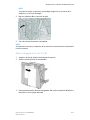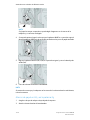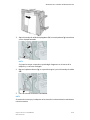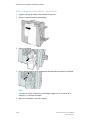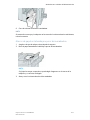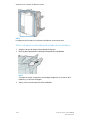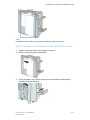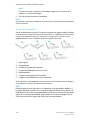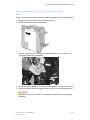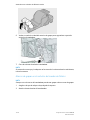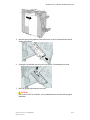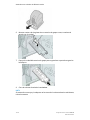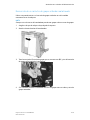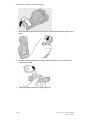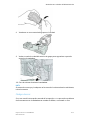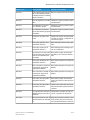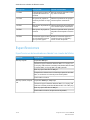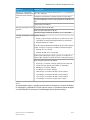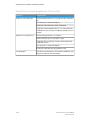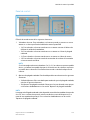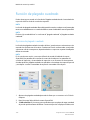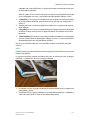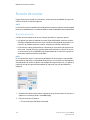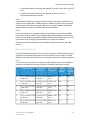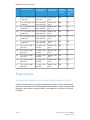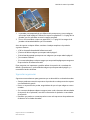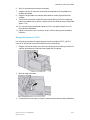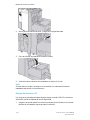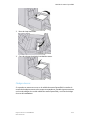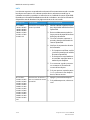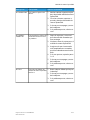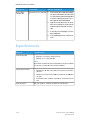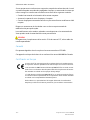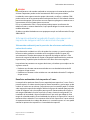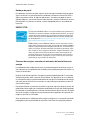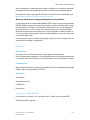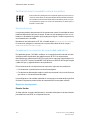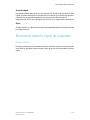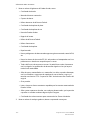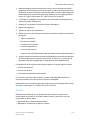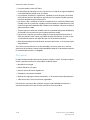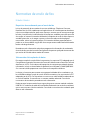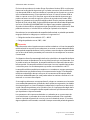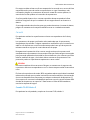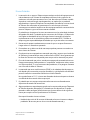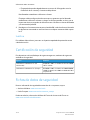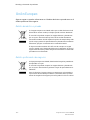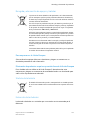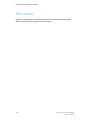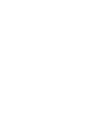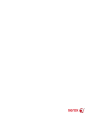Xerox Color C60/C70 Guía del usuario
- Categoría
- Multifuncionales
- Tipo
- Guía del usuario

Impresora Xerox
®
Color C60/C70
Guía del usuario
Versión de software 1.0

©2014 Xerox Corporation. Todos los derechos reservados. Xerox
®
y Xerox con la marca
figurativa
®
son marcas comerciales de Xerox Corporation en Estados Unidos y/o en otros
países.
SquareFold
®
, CentreWare®, Scan to PC Desktop® y Xerox Extensible Interface Platform®
son marcas comerciales de Xerox Corporation en Estados Unidos y/o en otros países. El
estado de los productos, el estado de generación y/o las especificaciones están sujetos
a cambios sin previo aviso.
Microsoft
®
, Windows
®
, Windows XP
®
, Windows Vista
®
y Word son marcas comerciales
de Xerox Corporation en Estados Unidos y en otros países.
Adobe, el logotipo de Adobe, Acrobat, el logotipo de Acrobat, Adobe Reader, Adobe PDF
son marcas comerciales registradas de Adobe Systems, Inc. PostScript es una marca
comercial registrada de Adobe utilizada con Adobe PostScript Interpreter, el lenguaje
de descripción de páginas de Adobe y en otros productos de Adobe.
Apple®, Macintosh® y Mac OS® son marcas comerciales o marcas comerciales
registradas de Apple Computer, Inc. en Estados Unidos y en otros países. Los elementos
de la documentación técnica del usuario de Apple se utilizaron con el permiso de Apple
Computer, Inc.
GBC
®
y AdvancedPunch
™
son marcas comerciales o marcas comerciales registradas de
General Binding Corporation.
HP y PCL son marcas comerciales registradas de Hewlett-Packard Corporation en los
Estados Unidos y/o en otros países.
Linux® es una marca comercial registrada de Linus Torvalds.
TWAIN es una marca comercial de TWAIN Working Group.
UNIX® es una marca comercial registrada de Open Group.
Universal Serial Bus es una marca comercial de USB Implementors Forum, Inc. (USB-IF)
BR10124

Índice
1 ...............................................................................................................................ii
1 Seguridad.....................................................................................................1-1
Símbolos de aviso................................................................................................................1-1
Avisos y seguridad...............................................................................................................1-1
Apagado de emergencia.....................................................................................1-2
Directrices generales.............................................................................................1-2
Seguridad eléctrica..............................................................................................................1-3
Suministro eléctrico...............................................................................................1-3
Apagado de emergencia.....................................................................................1-4
Información de seguridad del cable de alimentación.............................1-4
Seguridad durante el funcionamiento........................................................................1-5
Ubicación de la impresora..................................................................................1-5
Directrices de funcionamiento..........................................................................1-6
Información sobre consumibles........................................................................1-6
Uso de aspiradora para derrames de tóner....................................1-7
Emisión de ozono....................................................................................................1-7
Seguridad de mantenimiento.........................................................................................1-7
Símbolos de la impresora..................................................................................................1-8
Información de contacto sobre salud, seguridad y medio ambiente.............1-9
2 Descripción general del producto.......................................................2-1
Introducción...........................................................................................................................2-2
Configuraciones de la impresora...................................................................................2-2
Piezas de la impresora........................................................................................................2-2
Vista frontal derecha.............................................................................................2-3
Vista posterior derecha........................................................................................2-4
Alimentador automático de documentos a dos caras............................2-4
Panel de control.......................................................................................................2-5
Componentes internos.........................................................................................2-6
Bandejas de papel..................................................................................................2-7
Bandejas de papel 1 y 2.........................................................................2-7
Bandejas de papel 3 y 4.........................................................................2-7
Bandeja especial (bandeja 5)..............................................................2-7
Bandeja de desplazamiento.................................................................2-7
Opción de conexión telefónica y de fax........................................................2-8
Funciones estándar.............................................................................................................2-8
Modo de ahorro de energía.............................................................................................2-9
iImpresora Xerox
®
Color C60/C70
Guía del usuario

Información de la impresora...........................................................................................2-9
Consumibles...........................................................................................................................2-9
Cartuchos de cilindro..........................................................................................2-10
Cartuchos de tóner..............................................................................................2-10
Fusor..........................................................................................................................2-10
Corotrón de carga................................................................................................2-10
Contenedor de residuos de tóner..................................................................2-10
Accesorios opcionales......................................................................................................2-10
Dispositivos de entrada.....................................................................................2-10
Alimentador de alta capacidad........................................................2-10
Alimentador de alta capacidad para tamaños
grandes.................................................................................................2-11
Dispositivos de acabado...................................................................................2-11
Acabadora con formato comercial final........................................2-11
Acabadora con creador de folletos en formato comercial
final........................................................................................................2-11
Acabadora estándar/con creador de folletos..............................2-12
Módulo de recorte SquareFold® de Xerox®...............................2-13
GBC® AdvancedPunch™......................................................................2-13
Unidad plegadora en CZ.....................................................................2-13
Accesorios de acabado requeridos...............................................................2-13
Módulo de interfaz.................................................................................2-14
Módulo de transporte vertical...........................................................2-14
Cómo obtener información adicional.......................................................................2-14
3 Instalación y configuración...................................................................3-1
Antes de utilizar la impresora..........................................................................................3-1
Centro de Asistencia de Xerox...........................................................................3-1
Información general de instalación y configuración.............................................3-2
Conexión física......................................................................................................................3-3
Encendido de la impresora...............................................................................................3-3
Encendido de la alimentación principal........................................................3-4
Encendido normal..................................................................................................3-5
Apagado de la impresora.................................................................................................3-6
Apagado normal.....................................................................................................3-6
Apagado de la alimentación principal...........................................................3-7
Asignación de una dirección de red..............................................................................3-8
Uso de Servicios de Internet de CentreWare............................................................3-9
Localización de la dirección IP de la impresora..........................................3-9
Acceso a Servicios de Internet de CentreWare........................................3-10
Impresora Xerox
®
Color C60/C70ii
Guía del usuario
Índice

4 Colocación del material de impresión...............................................4-1
Soportes de impresión admitidos..................................................................................4-1
Materiales de impresión recomendados.......................................................4-1
Directrices generales para la colocación del material de
impresión.............................................................................................................4-2
Impresión y copia en etiquetas........................................................................4-2
Impresión y copia en papel brillante..............................................................4-2
Materiales de impresión que pueden dañar la impresora.....................4-3
Directrices de almacenamiento del papel....................................................4-3
Pesos y tipos de papel admitidos en las bandejas.................................................4-4
Capacidades de las bandejas..........................................................................................4-6
Colocación de papel en las bandejas 1 - 4.................................................................4-6
Colocación de papel en la bandeja 5 (especial)......................................................4-7
Colocación de sobres en la bandeja 5 (especial)....................................................4-9
Colocación del papel en el alimentador de alta capacidad.............................4-10
Colocación del papel en el alimentador de alta capacidad para
tamaños grandes........................................................................................................4-10
Colocación del papel en el intercalador postproceso.........................................4-11
5 Impresión.....................................................................................................5-1
Generalidades de impresión............................................................................................5-1
Guardar un grupo de opciones de impresión utilizadas habitualmente
en Windows.....................................................................................................................5-2
Guardar un grupo de opciones de impresión utilizadas habitualmente
en Macintosh...................................................................................................................5-2
Servicios Xerox® para sistemas UNIX® (XSUS).....................................................5-3
Inicio de XSUS.......................................................................................................................5-3
Impresión desde Linux.......................................................................................................5-3
Inicio de Xerox Printer Manager (Administrador de impresoras
Xerox)....................................................................................................................5-3
Impresión desde una estación de trabajo Linux........................................5-4
Funciones de impresión.....................................................................................................5-5
Tipos de soporte para la impresión automática a dos caras................5-5
Impresión de un documento a dos caras......................................................5-5
Selección del papel para utilizar.......................................................................5-6
Impresión de varias páginas en una hoja (Varias en 1).........................5-6
Corrección del color................................................................................................5-6
Folletos........................................................................................................................5-6
Páginas de portada................................................................................................5-7
Páginas de inserciones..........................................................................................5-8
Excepciones...............................................................................................................5-8
Escala...........................................................................................................................5-9
iiiImpresora Xerox
®
Color C60/C70
Guía del usuario
Índice

Marcas de agua.......................................................................................................5-9
Creación y almacenamiento de tamaños personalizados.....................5-9
Notificación de finalización del trabajo......................................................5-10
Trabajos de impresión protegida...................................................................5-10
Juegos de muestra...............................................................................................5-10
Impresión diferida...............................................................................................5-10
Almacenamiento de trabajos de impresión en la impresora.............5-10
Plegado....................................................................................................................5-10
Impresión desde una unidad Flash USB....................................................5-11
Impresión desde el lector de soportes magnéticos................................5-11
6 Copia..............................................................................................................6-1
Copia básica...........................................................................................................................6-1
Cristal de exposición..............................................................................................6-2
Alimentador automático de documentos a dos caras............................6-2
Configuración básica.............................................................................................6-3
Selección de copias en color o en blanco y negro........................6-3
Reducción o ampliación de la imagen..............................................6-4
Selección de la bandeja para las copias..........................................6-5
Especificación de copias u originales a dos caras........................6-5
Copias clasificadas....................................................................................6-6
Copias sin clasificar..................................................................................6-6
Apilado con desplazamiento................................................................6-6
Grapado de copias....................................................................................6-7
Perforación de las copias........................................................................6-7
Ajustes de calidad de imagen...........................................................................6-7
Especificación del tipo original............................................................6-8
Ajuste de la oscuridad, nitidez y saturación...................................6-8
Supresión automática de variaciones de fondo...........................6-9
Ajuste del contraste..................................................................................6-9
Selección de efectos de color................................................................6-9
Ajuste del control de color..................................................................6-10
Ajuste de la variación de color..........................................................6-10
Ajuste del nivel de brillo.......................................................................6-11
Ajuste de formato................................................................................................6-11
Copia de libros.........................................................................................6-11
Copia de libros a 2 caras......................................................................6-12
Especificación del tamaño del original..........................................6-13
Borrado de bordes de una copia......................................................6-13
Desplazamiento de la imagen..........................................................6-14
Giro de la imagen...................................................................................6-14
Impresora Xerox
®
Color C60/C70iv
Guía del usuario
Índice

Inversión de la imagen.........................................................................6-15
Ajustes del formato de salida.........................................................................6-15
Creación de folletos...............................................................................6-15
Incorporación de cubiertas.................................................................6-17
Diseño de página....................................................................................6-17
Creación de pósteres.............................................................................6-18
Adición de anotaciones........................................................................6-18
Inserción de marcas de agua............................................................6-20
Copia de tarjeta de identificación...................................................6-21
Desplazamiento de margen a pestaña.........................................6-21
Copia avanzada.................................................................................................................6-22
Preparación de un trabajo................................................................................6-22
Impresión de una copia de muestra............................................................6-24
Combinación de juegos de originales..........................................................6-25
Eliminar fuera/Eliminar dentro.......................................................................6-25
Cómo guardar opciones de copia..................................................................6-26
Plegado....................................................................................................................6-26
7 Escaneado....................................................................................................7-1
Generalidades del escaneado.........................................................................................7-1
Colocación de documentos originales.........................................................................7-2
Cristal de exposición..............................................................................................7-2
Alimentador automático de documentos a dos caras............................7-3
Almacenamiento de un escaneado en una carpeta..............................................7-3
Escaneado a una carpeta....................................................................................7-3
Impresión de archivos guardados en la impresora...................................7-4
Opciones adicionales de Enviar de la carpeta.............................................7-4
Uso de las hojas de flujo de trabajo...............................................................7-5
Impresión de archivos guardados mediante Servicios de Internet
de CentreWare...................................................................................................7-6
Recuperación de documentos escaneados en el PC mediante
Servicios de Internet de CentreWare........................................................7-6
Creación de una carpeta......................................................................................7-7
Eliminación de una carpeta................................................................................7-9
Escaneado a un depósito de archivos de red.........................................................7-10
Escaneado a una dirección de e-mail........................................................................7-10
Configuración de opciones de e-mail..........................................................7-11
Escaneado a un PC...........................................................................................................7-12
Escaneado a directorio base.........................................................................................7-12
Almacenamiento en una unidad Flash USB...........................................................7-13
Configuración de opciones de escaneado..............................................................7-14
vImpresora Xerox
®
Color C60/C70
Guía del usuario
Índice

Opciones de escaneado....................................................................................7-14
Opciones adicionales de escaneado............................................................7-14
Opciones avanzadas...........................................................................................7-15
Ajuste de formato................................................................................................7-15
Opciones de archivado/correo electrónico................................................7-16
8 Fax...................................................................................................................8-1
Descripción general del fax..............................................................................................8-1
Colocación de documentos originales.........................................................................8-2
Cristal de exposición..............................................................................................8-2
Alimentador automático de documentos a dos caras............................8-2
Envío de un fax......................................................................................................................8-3
Fax de servidor......................................................................................................................8-4
Envío de un fax de servidor.................................................................................8-4
Envío de un fax de Internet.............................................................................................8-5
Envío de fax desde el PC....................................................................................................8-6
Recepción de faxes..............................................................................................................8-7
Selección de las opciones de fax....................................................................................8-7
Configuración del envío de faxes a dos caras.............................................8-7
Selección del tipo de original.............................................................................8-7
Configuración de la resolución de fax............................................................8-7
Ajuste de formato...................................................................................................8-7
Más claro/Más oscuro..............................................................................8-8
Ajuste del tamaño del original.............................................................8-8
Fax de libro...................................................................................................8-8
Reducir/Ampliar.........................................................................................8-8
Opciones de fax.......................................................................................................8-9
Más opciones de fax..............................................................................................8-9
Opciones de fax de Internet............................................................................8-10
Adición de entradas a la libreta de direcciones....................................................8-11
Agregar una dirección individual...................................................................8-11
Eliminación de una dirección individual.....................................................8-11
Adición de un grupo............................................................................................8-11
Eliminación de un grupo...................................................................................8-12
Uso de marcación en cadena..........................................................................8-12
Creación de comentarios de fax..................................................................................8-13
9 Mantenimiento..........................................................................................9-1
Precauciones generales.....................................................................................................9-1
Localización del número de serie...................................................................................9-2
Información de facturación y uso.................................................................................9-2
Impresora Xerox
®
Color C60/C70vi
Guía del usuario
Índice

Limpieza de la impresora..................................................................................................9-3
Limpieza del cristal de exposición y la cubierta de originales..............9-3
Limpieza de la parte exterior.............................................................................9-4
Pedido de suministros........................................................................................................9-4
Consumibles..............................................................................................................9-4
Pedidos de suministros.........................................................................................9-5
Elementos de mantenimiento de rutina.....................................................................9-5
Sustitución de los cartuchos de tóner............................................................9-5
Sustitución del fusor..............................................................................................9-7
Sustitución del contenedor de residuos de tóner......................................9-9
Sustitución de los cartuchos de cilindro......................................................9-10
Sustitución del corotrón de carga.................................................................9-13
Reciclaje de suministros..................................................................................................9-14
10 Solución de problemas.......................................................................10-1
Mensajes del panel de control.....................................................................................10-1
Solución de problemas....................................................................................................10-2
La impresora no se enciende...........................................................................10-2
La impresión tarda demasiado.......................................................................10-2
La impresora se reinicia o se apaga con frecuencia...............................10-3
Problemas de impresión a 2 caras.................................................................10-3
Errores del escáner...............................................................................................10-3
Eliminación de atascos de papel.................................................................................10-3
La impresora alimenta varias hojas a la vez.............................................10-4
El mensaje de atasco de papel no desaparece........................................10-4
Problemas de alimentación del papel.........................................................10-4
Eliminación de atascos de papel...................................................................10-5
Eliminación de atascos de papel en las bandejas 1, 2, 3 o
4..............................................................................................................10-5
Eliminación de atascos de papel en la bandeja 5
(especial).............................................................................................10-6
Eliminación de atascos en el alimentador de
documentos........................................................................................10-6
Eliminación de atascos de papel en el alimentador de alta
capacidad............................................................................................10-6
Eliminación de atascos de papel en el alimentador de alta
capacidad para tamaño grandes..............................................10-7
Eliminación de atascos en el fusor...................................................10-7
Despeje de atascos en la plegadora en C/Z..............................................10-7
Despeje de atascos en la plegadora en C/Z, en la posición
2a............................................................................................................10-8
Despeje de atascos en la plegadora en C/Z, en la posición
2b............................................................................................................10-9
viiImpresora Xerox
®
Color C60/C70
Guía del usuario
Índice

Despeje de atascos en la plegadora en C/Z, en la posición
2e.........................................................................................................10-10
Despeje de atascos en la plegadora en C/Z, en la posición
2f..........................................................................................................10-12
Despeje de atascos en la plegadora en C/Z, en la posición
2g.........................................................................................................10-13
Minimización de atascos de papel..........................................................................10-15
Problemas de calidad de impresión........................................................................10-16
Problemas de copia y escaneado.............................................................................10-16
Problemas de fax............................................................................................................10-17
Problemas al enviar faxes..............................................................................10-17
Problemas al recibir faxes..............................................................................10-18
Obtención de ayuda......................................................................................................10-19
Mensajes del panel de control.....................................................................10-19
Alertas....................................................................................................................10-19
Recursos web.......................................................................................................10-20
11 Especificaciones de la impresora...................................................11-1
Especificaciones físicas...................................................................................................11-1
Unidad básica.......................................................................................................11-1
Unidad básica, Alimentador de alta capacidad, Módulo de
interfaz y Acabadora estándar.................................................................11-2
Alimentador de alta capacidad para tamaños grandes de 2
cajones con unidad básica y Acabadora con formato
comercial final/Creador de folletos........................................................11-2
Especificaciones medioambientales..........................................................................11-2
Temperatura y humedad relativa..................................................................11-2
Especificaciones eléctricas.............................................................................................11-2
Especificaciones de rendimiento.................................................................................11-3
Resolución...............................................................................................................11-3
Velocidad de impresión.....................................................................................11-3
12 Acabadora y creador de folletos con formato comercial
final.............................................................................................................12-1
Descripción general..........................................................................................................12-1
Identificación de los componentes............................................................................12-2
Mantenimiento..................................................................................................................12-2
Reemplazo de las grapas en la unidad grapadora principal...............12-2
Reemplazo de grapas en el componente del creador de
folletos...............................................................................................................12-4
Cómo vaciar el recipiente de desechos de perforación........................12-5
Solución de problemas....................................................................................................12-7
Despeje de atascos en la acabadora, en la posición 3a.......................12-7
Impresora Xerox
®
Color C60/C70viii
Guía del usuario
Índice

Despeje de atascos en la acabadora, en la posición 3c.......................12-8
Despeje de atascos en la acabadora, en la posición 3d.......................12-9
Despeje de atascos en la acabadora, en la posición 4.......................12-11
Despeje de atascos en la bandeja de folletos.......................................12-12
13 Acabadora con realizador de folletos/estándar.......................13-1
Componentes de la acabadora estándar/con creador de folletos................13-2
Función de reducción manual de curvatura en la acabadora............13-4
Función de plegado.............................................................................................13-5
Tipos de plegado..................................................................................................13-6
Carga de papel/separadores en la bandeja T1 (intercalador
postproceso).................................................................................................................13-6
Mantenimiento..................................................................................................................13-7
Suministros de consumo de la acabadora estándar/con creador
de folletos.........................................................................................................13-7
Reemplazo del cartucho de grapas estándar...........................................13-8
Reemplazo del cartucho de grapas del creador de folletos..............13-10
Reemplazo del recipiente de grapas usadas de la
acabadora......................................................................................................13-11
Vacíe el contenedor de residuos de la perforadora.............................13-14
Solución de problemas de la acabadora...............................................................13-15
Atascos de papel en la bandeja T1 (intercalador
postproceso).................................................................................................13-15
Atascos de papel en la palanca 1a y la perilla 1c................................13-16
Atascos de papel en la palanca 1d............................................................13-18
Atascos de papel en la palanca 1b............................................................13-19
Atascos de papel en las palancas 3b y 3d...............................................13-20
Atascos de papel en la palanca 3e y la perilla 3c.................................13-21
Atascos de papel en la palanca 3g y la perilla 3f.................................13-22
Atascos de papel en la palanca 4b y la perilla 3a................................13-24
Atascos de papel en la palanca 2a y la perilla 3a................................13-25
Atascos de papel en la palanca 2b y la perilla 2c................................13-26
Atascos de papel en 2c, 2e, 2f y 2d...........................................................13-27
Atascos de papel en 2d, y en la palanca 2g...........................................13-28
Atascos de papel en la unidad 4 y la perilla 4a.....................................13-30
Atascos de papel en la bandeja superior de la acabadora...............13-31
Atascos de papel en la bandeja del apilador de la
acabadora......................................................................................................13-32
Atascos de papel en la bandeja del creador de folletos
opcional..........................................................................................................13-33
Errores de la grapadora...................................................................................13-34
Atascos de grapas en el cartucho de grapas estándar.......................13-35
ixImpresora Xerox
®
Color C60/C70
Guía del usuario
Índice

Atascos de grapas en el cartucho del creador de folletos.................13-36
Reinserción de un cartucho de grapas estándar mal
alineado..........................................................................................................13-39
Códigos de error.................................................................................................13-41
Especificaciones..............................................................................................................13-44
Especificaciones de la acabadora estándar/con creador de
folletos.............................................................................................................13-44
Especificaciones de la plegadora en C/Z opcional...............................13-46
14 Módulo de recorte SquareFold.......................................................14-1
Descripción general..........................................................................................................14-1
Identificación de los componentes............................................................................14-3
Componentes principales.................................................................................14-3
Recorrido del papel..............................................................................................14-4
Panel de control....................................................................................................14-5
Función de plegado cuadrado......................................................................................14-6
Opciones de plegado cuadrado.....................................................................14-6
Función de recorte............................................................................................................14-8
Opciones de recorte............................................................................................14-8
Directrices de recorte..........................................................................................14-9
Sugerencias.......................................................................................................................14-10
Impresión de imágenes que ocupan toda la página en
folletos.............................................................................................................14-10
Siga estas sugerencias....................................................................................14-11
Solución de problemas.................................................................................................14-12
Eliminación de atascos....................................................................................14-12
Despeje de atascos.............................................................................14-12
Despeje de atascos en E1/E2..........................................................14-13
Despeje de atascos en E3.................................................................14-14
Códigos de error.................................................................................................14-15
Especificaciones..............................................................................................................14-18
15 Información sobre normativas.......................................................15-1
Normativa básica..............................................................................................................15-1
Normativa FCC de Estados Unidos...............................................................15-1
Canadá.....................................................................................................................15-2
Certificados en Europa.......................................................................................15-2
Información ambiental surgida del Acuerdo sobre equipos de
impresión de imágenes del lote 4 de la Unión Europea................15-3
Información ambiental para la provisión de soluciones
ambientales y reducción de costos...........................................15-3
Alemania.................................................................................................................15-5
Blendschutz...............................................................................................15-5
Impresora Xerox
®
Color C60/C70x
Guía del usuario
Índice

Lärmemission...........................................................................................15-5
Importeur...................................................................................................15-5
Turquía (normativa RoHS)................................................................................15-5
Certificación de la Comunidad Económica Euroasiática.....................15-6
Emisión de ozono.................................................................................................15-6
Cumplimiento con requisitos de conectividad inalámbrica................15-6
Requisitos de etiquetado.....................................................................15-6
Normativa sobre la copia de originales....................................................................15-7
Estados Unidos.....................................................................................................15-7
Canadá.....................................................................................................................15-9
Otros países.........................................................................................................15-10
Normativa de envío de fax.........................................................................................15-11
Estados Unidos...................................................................................................15-11
Requisitos de encabezado para el envío de fax.......................15-11
Información del acoplador de datos...........................................15-11
Canadá..................................................................................................................15-13
Canadá CS–03 Edición 9...................................................................15-13
Unión Europea....................................................................................................15-14
Directiva sobre equipos radioeléctricos y equipos
terminales de telecomunicación.............................................15-14
Nueva Zelanda...................................................................................................15-15
Sudáfrica...............................................................................................................15-16
Certificación de seguridad..........................................................................................15-16
Fichas de datos de seguridad....................................................................................15-16
16 Reciclaje y eliminación de productos...........................................16-1
Todos los países..................................................................................................................16-1
América del Norte.............................................................................................................16-1
Unión Europea....................................................................................................................16-2
Ámbito doméstico o privado...........................................................................16-2
Ámbito profesional o de negocios................................................................16-2
Recogida y eliminación de equipos y baterías.........................................16-3
Para empresas en la Unión Europea...............................................16-3
Eliminación de productos en países que están fuera de la
Unión Europea..................................................................................16-3
Símbolo de la batería.........................................................................................16-3
Extracción de las baterías.................................................................................16-3
Otros países.........................................................................................................................16-4
xiImpresora Xerox
®
Color C60/C70
Guía del usuario
Índice

Impresora Xerox
®
Color C60/C70xii
Guía del usuario
Índice

1
Seguridad
La impresora y los suministros recomendados se han diseñado y probado para que
cumplan estrictos requisitos de seguridad. Preste atención a la siguiente información
para garantizar el funcionamiento seguro y continuado de su impresora Xerox®.
Símbolos de aviso
DescripciónSímbolo
AVISO o PRECAUCIÓN:
Ignorar este aviso podría ocasionar graves lesiones, inclusive la muerte.
Para evitar lesiones personales, tenga precaución.
Para evitar daños materiales, tenga precaución.
AVISO:
Superficie caliente sobre la impresora o en su interior. Para evitar lesiones
personales, tenga precaución.
AVISO:
Piezas móviles. Para evitar lesiones personales, tenga precaución.
Avisos y seguridad
Lea las siguientes instrucciones detenidamente antes de usar la impresora. Consulte
estas instrucciones para garantizar el funcionamiento seguro y continuado de su
impresora.
Su impresora Xerox® y los suministros se han diseñado y probado para que cumplan
con estrictos requisitos de seguridad. Los requisitos de seguridad incluyen la evaluación
y la certificación de organismos de seguridad, y el cumplimiento con las reglamentaciones
sobre electromagnetismo y las normas medioambientales establecidas.
1-1Impresora Xerox
®
Color C60/C70
Guía del usuario

Las pruebas sobre seguridad y medioambiente y el rendimiento de este producto solo
se han comprobado usando materiales Xerox®.
PELIGRO
Cualquier alteración no autorizada, como la incorporación de nuevas funciones o la
conexión de dispositivos externos, puede afectar la certificación del producto. Para
obtener más detalles, póngase en contacto con su representante de Xerox®.
Apagado de emergencia
Si se produce alguna de las siguientes situaciones, apague la impresora de inmediato y
desconecte el cable de alimentación eléctrica del tomacorriente. Póngase en contacto
con un representante de Xerox para solucionar el problema pertinente en cualquiera de
estos casos:
• El equipo produce olores o ruidos inusuales.
• El cable de alimentación está dañado o raído.
• Se activa un disyuntor, un fusor u otro dispositivo de seguridad.
• Se derrama líquido en la impresora.
• La impresora se moja.
• Alguna pieza de la impresora está dañada.
Directrices generales
PELIGRO
No coloque objetos en las ranuras o aberturas de la impresora. Si toca algún punto con
carga eléctrica o si entra en cortocircuito con alguna pieza, podría producirse un incendio
o una descarga eléctrica.
No quite las cubiertas o dispositivos de seguridad que están sujetos con tornillos, a menos
que vaya a instalar algún equipo opcional y se le haya indicado que lo haga. La impresora
debe estar apagada cuando realice estas instalaciones. Desconecte el cable de
alimentación eléctrica cuando quite las cubiertas y los dispositivos de seguridad para
instalar algún equipo opcional. A excepción de las opciones instalables por el usuario,
los componentes que se encuentran detrás de dichas cubiertas no requieren ningún tipo
de mantenimiento o servicio por parte del usuario.
Las situaciones siguientes representan un riesgo para su seguridad:
• El cable de alimentación está dañado o deshilachado.
• Se derrama líquido en la impresora.
• La impresora se moja.
• Sale humo de la impresora o la superficie está excepcionalmente caliente.
• La impresora produce olores o ruidos inusuales.
Impresora Xerox
®
Color C60/C701-2
Guía del usuario
Seguridad

• La impresora provoca la activación de un disyuntor, un fusor u otro dispositivo de
seguridad.
Si se produce alguna de estas condiciones:
1. Apague la impresora de inmediato.
2. Desconecte el cable de alimentación de la toma eléctrica.
3. Llame a un técnico de servicio autorizado.
Seguridad eléctrica
Lea las siguientes instrucciones detenidamente antes de usar la impresora. Consulte
estas instrucciones para garantizar el funcionamiento seguro y continuado de su
impresora.
Su impresora Xerox® y los suministros se han diseñado y probado para que cumplan
con estrictos requisitos de seguridad. Estos incluyen la evaluación y la certificación de
organismos de seguridad, y el cumplimiento con las regulaciones sobre
electromagnetismo y las normas medioambientales establecidas.
Las pruebas sobre seguridad y medioambiente y el rendimiento de este producto solo
se han comprobado usando materiales Xerox®.
PELIGRO
Cualquier alteración no autorizada, como la incorporación de nuevas funciones o la
conexión de dispositivos externos, puede afectar la certificación del producto. Para
obtener más detalles, póngase en contacto con su representante de Xerox®.
Suministro eléctrico
El suministro eléctrico del dispositivo debe cumplir con los requisitos indicados en la
placa de datos que se encuentra en la parte posterior del dispositivo. Si no sabe si el
suministro eléctrico cumple con los requisitos, consulte al proveedor de energía eléctrica
de su localidad o a un electricista autorizado.
PELIGRO
El dispositivo debe estar conectado a un circuito con descarga a tierra. El dispositivo
incorpora un enchufe con descarga a tierra que se puede conectar en un tomacorriente
con descarga a tierra. El enchufe del cable de alimentación eléctrica se puede conectar
con un tomacorriente con descarga a tierra. El diseño del cable de alimentación eléctrica
es una medida de seguridad. Si no puede insertar el enchufe del cable de alimentación
eléctrica en el tomacorriente, consulte al proveedor de energía eléctrica de su localidad
o a un electricista autorizado. Siempre conecte el dispositivo a un tomacorriente con la
descarga a tierra adecuada.
1-3Impresora Xerox
®
Color C60/C70
Guía del usuario
Seguridad

Apagado de emergencia
Si se produce alguna de las siguientes situaciones, apague la impresora de inmediato y
desconecte el cable de alimentación eléctrica del tomacorriente. Póngase en contacto
con un representante de Xerox para solucionar el problema pertinente en cualquiera de
estos casos:
• El equipo produce olores o ruidos inusuales.
• El cable de alimentación está dañado o raído.
• Se activa un disyuntor, un fusor u otro dispositivo de seguridad.
• Se derrama líquido en la impresora.
• La impresora se moja.
• Alguna pieza de la impresora está dañada.
Información de seguridad del cable de alimentación
Lea las siguientes instrucciones detenidamente antes de usar la impresora. Para obtener
más detalles, póngase en contacto con su representante de Xerox®.
PELIGRO
El suministro eléctrico del dispositivo debe cumplir con los requisitos indicados en la
placa de datos que se encuentra en la parte posterior del dispositivo. Si no sabe si el
suministro eléctrico cumple con los requisitos, consulte al proveedor de energía eléctrica
de su localidad o a un electricista autorizado.
No use una extensión para hacer la conexión eléctrica.
No quite ni modifique el cable de alimentación eléctrica.
Consulte estas instrucciones para garantizar el funcionamiento seguro y continuado de
su impresora.
• Use el cable de alimentación suministrado con la impresora.
• Enchufe el cable directamente en un tomacorriente con la descarga a tierra adecuada.
Asegúrese de que los extremos del cable están bien enchufados. Si no sabe si el
tomacorriente tiene descarga a tierra, pida a un electricista que verifique el
tomacorriente.
• No utilice un enchufe adaptador a tierra para conectar la impresora a una toma
eléctrica que no tenga un terminal de conexión a tierra.
PELIGRO
Para evitar la posibilidad de que se produzcan descargas eléctricas, asegúrese de que
la impresora esté correctamente conectada a tierra. El uso indebido de productos
eléctricos puede conllevar riesgos.
Impresora Xerox
®
Color C60/C701-4
Guía del usuario
Seguridad

• Compruebe que la impresora está enchufada a una toma eléctrica que proporciona
el voltaje adecuado. Si fuera necesario, revise las especificaciones eléctricas de la
impresora con un electricista.
• No coloque la impresora en un lugar en el que se pueda pisar el cable de alimentación
eléctrica.
• No coloque objetos sobre el cable de alimentación eléctrica.
• Sustituya el cable de alimentación eléctrica si está dañado o deshilachado.
• No enchufe ni desenchufe el cable de alimentación si la impresora está encendida.
• Para evitar descargas eléctricas y daños en el cable, sujete el enchufe cuando
desconecte el cable.
• La toma de corriente eléctrica debe estar cerca del dispositivo. Se debe poder acceder
a la misma con facilidad.
El cable de alimentación se conecta a la impresora mediante un enchufe en la parte
posterior. Si es necesario desconectar por completo la alimentación eléctrica de la
impresora, desenchufe el cable de alimentación de la toma eléctrica. Para más
información, consulte Apagado de la impresora.
Seguridad durante el funcionamiento
Su impresora y los suministros se han diseñado y probado para que cumplan estrictos
requisitos de seguridad. Estos incluyen el examen y la aprobación de organismos de
seguridad, y el cumplimiento de las normas medioambientales vigentes.
El cumplimiento de las normas de seguridad siguientes contribuirá al funcionamiento
seguro y continuado de su impresora.
Ubicación de la impresora
• Coloque la impresora en una superficie nivelada y sólida, sin vibraciones, capaz de
resistir el peso de la impresora. Para encontrar el peso de la configuración de su
impresora, consulte Especificaciones físicas.
• No bloquee ni tape las ranuras o aberturas de la impresora. Estas aberturas tienen
como función ventilar la impresora y evitar que se caliente en exceso.
• Coloque la impresora en un lugar donde haya espacio suficiente para su correcto
funcionamiento y mantenimiento.
• Coloque la impresora en un lugar sin polvo.
• No almacene ni utilice la impresora en un ambiente extremadamente caliente, frío
o húmedo.
• No coloque la impresora cerca de una fuente de calor.
1-5Impresora Xerox
®
Color C60/C70
Guía del usuario
Seguridad

• Para evitar dañar los componentes sensibles a la luz, no exponga la impresora a la
luz solar directa.
• No coloque la impresora en un lugar donde esté expuesta directamente a corrientes
de aire frío de un aire acondicionado.
• No coloque la impresora en lugares que puedan sufrir vibraciones.
Directrices de funcionamiento
• No extraiga la bandeja de origen del papel seleccionada desde el controlador de
impresión o el Panel de control mientras la impresora está imprimiendo.
• No abra las puertas mientras la impresora esté imprimiendo.
• No mueva la impresora cuando está imprimiendo.
• Mantenga las manos, el cabello, la corbata y demás objetos similares lejos de la salida
y los rodillos de alimentación.
• Las cubiertas que precisan el uso de herramientas para abrirse protegen las zonas
de la impresora que pueden suponer un riesgo para la integridad física. No quite las
cubiertas de protección.
• Asegúrese de que esté acoplada la cubierta posterior derecha. Abra esta cubierta
cuando conecte un cable de interfaz.
Información sobre consumibles
• Almacene los suministros según las instrucciones en el paquete o en el contenedor.
• Mantenga los suministros fuera del alcance de los niños.
• Jamás arroje tóner, cartuchos de impresión/cilindro o recipientes de tóner al fuego.
• Evite el contacto con la piel o los ojos al manipular los suministros. El contacto con
los ojos pude causar irritaciones e inflamaciones.
• No intente desmontar los suministros, ya que podría incrementar el riesgo de contacto
con la piel o los ojos.
Precaución
No se recomienda el uso de suministros que no sean de Xerox. La garantía, el Acuerdo
de servicio y la Total Satisfaction Guarantee (Garantía de satisfacción total) de Xerox
no cubren los daños, el mal funcionamiento ni la disminución del rendimiento ocasionados
por el uso de suministros que no son originales de Xerox o el uso de suministros Xerox
que no son específicos para esta impresora. La Total Satisfaction Guarantee (Garantía
de satisfacción total) está disponible en Estados Unidos y Canadá. La cobertura podría
variar fuera de estas áreas. Póngase en contacto con un representante de Xerox para
obtener más detalles.
Impresora Xerox
®
Color C60/C701-6
Guía del usuario
Seguridad

Uso de aspiradora para derrames de tóner
Utilice un cepillo o un paño humedecido para limpiar los derrames de tóner. Para
minimizar la generación de partículas de polvo, barra o limpie despacio. Evite usar
aspiradora. Si debe usar una aspiradora, asegúrese de que la unidad esté diseñada para
contener polvos combustibles. Asegúrese de que la aspiradora incluya un motor a prueba
de explosiones y una manguera no conductora.
Emisión de ozono
La impresora produce ozono durante el funcionamiento normal. La cantidad de ozono
producido depende del volumen de copias. El ozono es más pesado que el aire y no se
produce en cantidades tan grandes que perjudiquen a alguien. Instale la impresora en
una habitación bien ventilada.
Para obtener más información en EE. UU. y Canadá, vaya a www.xerox.com/environment.
En otras zonas, póngase en contacto con el representante local de Xerox o vaya a
www.xerox.com/environment_europe.
Seguridad de mantenimiento
Su impresora Xerox® y los suministros se han diseñado y probado para que cumplan
con estrictos requisitos de seguridad. Los requisitos de seguridad incluyen la evaluación
y la certificación de organismos de seguridad, y el cumplimiento con las reglamentaciones
sobre electromagnetismo y las normas medioambientales establecidas. Consulte estas
instrucciones para garantizar el funcionamiento seguro y continuado de su impresora.
Para obtener más detalles, póngase en contacto con su representante de Xerox®.
• Siga todos los avisos y las instrucciones marcadas en el producto, las opciones y los
suministros, o en la documentación provista.
• No realice ningún procedimiento de mantenimiento que no esté específicamente
descrito en la documentación que acompaña a la impresora.
• Siempre tenga sumo cuidado cuando transporte la impresora o cambie su ubicación.
Póngase en contacto con un representante de Xerox® para coordinar el cambio de
ubicación de la impresora.
• Jamás arroje tóner, cartuchos de impresión/cilindro o recipientes de tóner al fuego.
1-7Impresora Xerox
®
Color C60/C70
Guía del usuario
Seguridad

PELIGRO
Antes de limpiar la impresora, desenchúfela.
No utilice limpiadores en aerosol. Los limpiadores en aerosol pueden provocar explosiones
o incendios cuando se usan con equipos electromecánicos.
Las superficies metálicas del área del fusor están calientes. Para evitar lesiones personales,
tenga precaución.
No trate de quitar papel atascado en lugares muy profundos del producto. Desenchufe
el producto rápidamente y póngase en contacto con su representante local de Xerox®.
No ejerza demasiada fuerza sobre el cristal de exposición.
No anule dispositivos de bloqueo eléctricos o mecánicos.
Símbolos de la impresora
DescripciónSímbolo
AVISO o PRECAUCIÓN:
Ignorar este aviso podría ocasionar graves lesiones, inclusive la muerte.
Para evitar lesiones personales, tenga precaución.
Para evitar daños materiales, tenga precaución.
AVISO:
Superficie caliente sobre la impresora o en su interior. Para evitar lesiones
personales, tenga precaución.
No queme el contenedor de residuos.
No exponga el cartucho de cilindro a la luz durante más de 10 minutos.
No toque el cartucho de cilindro.
Superficie caliente. Espere el tiempo indicado antes de la manipulación.
AVISO:
Piezas móviles. Para evitar lesiones personales, tenga precaución.
Impresora Xerox
®
Color C60/C701-8
Guía del usuario
Seguridad

Información de contacto sobre salud,
seguridad y medio ambiente
Para obtener más información medioambiental, de salud y de seguridad con respecto
a este producto y los suministros de Xerox, use las siguientes líneas de ayuda al cliente:
1-800-ASK-XEROX (1-800-275-9376)EE. UU. y Canadá:
+44 1707 353 434Europa:
Para obtener más información sobre seguridad de los productos en EE. UU. y Canadá,
vaya a www.xerox.com/environment.
Para obtener más información de seguridad del producto en Europa, vaya a
www.xerox.com/environment_europe.
1-9Impresora Xerox
®
Color C60/C70
Guía del usuario
Seguridad

Impresora Xerox
®
Color C60/C701-10
Guía del usuario
Seguridad

2
Descripción general del
producto
Este capítulo contiene las secciones siguientes:
• Introducción
• Configuraciones de la impresora
• Piezas de la impresora
• Funciones estándar
• Modo de ahorro de energía
• Información de la impresora
• Consumibles
• Accesorios opcionales
• Cómo obtener información adicional
2-1Impresora Xerox
®
Color C60/C70
Guía del usuario

Introducción
Xerox Color C60/C70, sola y configurada con las siguientes opciones: Alimentador de
alta capacidad para tamaños grandes (OHCF) con dos bandejas, Transporte vertical,
Plegadora en C/Z y Acabadora con creador de folletos en formato comercial final.
Esta máquina no es una simple copiadora tradicional. Es un dispositivo digital de
producción ligera que se puede usar para copiar, escanear, enviar documentos por fax
e imprimir trabajos en blanco y negro y en color.
La interfaz de usuario del panel de control de la impresora es una pantalla táctil fácil
de usar que permite ajustar la configuración del dispositivo y realizar tareas.
Configuraciones de la impresora
DescripciónConfiguración y modelo de la
impresora
Este modelo de impresora imprime a una velocidad máxima
de 65 ppm en blanco y negro, y 60 ppm en color.
Xerox Color 60
Este modelo de impresora imprime a una velocidad máxima
de 75 ppm en blanco y negro, y 70 ppm en color.
Xerox Color 70
Piezas de la impresora
Esta sección incluye:
• Vista frontal derecha
Impresora Xerox
®
Color C60/C702-2
Guía del usuario
Descripción general del producto

• Vista posterior derecha
• Alimentador de documentos
• Panel de control
• Componentes internos
• Bandejas de papel
• Opción de conexión telefónica y de fax
Vista frontal derecha
1. Panel de control
2. Puerto USB
3. Stylus
4. Bandeja 5 (especial)
5. Bandejas de papel 1 - 4
6. Alimentador automático de documentos a dos caras
7. 5. Botón de encendido y apagado
8. Cubierta anterior
2-3Impresora Xerox
®
Color C60/C70
Guía del usuario
Descripción general del producto

9. Interruptor de alimentación principal (detrás de la cubierta anterior). Consulte
Componentes internos.
Vista posterior derecha
1. Bandeja de salida
2. Cable de alimentación
3. Interruptor con detección de falla a tierra
Alimentador automático de documentos a dos caras
Impresora Xerox
®
Color C60/C702-4
Guía del usuario
Descripción general del producto

1. Bandeja del alimentador de documentos
2. Guías del documento
3. Indicador de confirmación
4. Cubierta superior
NOTA
El cristal de exposición está situado debajo de la cubierta superior. Se utiliza para
escanear, enviar por fax y copiar documentos. Utilícelo para realizar copias individuales
o para usar papel que no se puede alimentar mediante el alimentador de documentos.
Panel de control
El panel de control contiene pantalla táctil, botones de funciones principales, teclado y
botones de funciones.
Pantalla táctil. La pantalla táctil permite seleccionar todas las funciones de programa-
ción disponibles. Además, muestra los procedimientos de solución de errores y la infor-
mación general de la máquina.
1
Base de servicios. Permite acceder a la pantalla Todos los servicios, en la que se pueden
ver y programar las funciones (copia, fax, etc.) instaladas en la máquina.
2
Servicios. El botón Servicios le permite acceder a la última pantalla de servicio a la que
se accedió.
3
Estado de trabajos. Permite visualizar la información de los trabajos en curso en la
pantalla táctil.
4
2-5Impresora Xerox
®
Color C60/C70
Guía del usuario
Descripción general del producto

Estado de la máquina. Permite visualizar el estado actual de la máquina en la pantalla
táctil.
5
Iniciar/Cerrar sesión. Permite acceder, mediante una clave, al menú de administración
del sistema utilizado para ajustar los valores prefijados de la máquina.
6
Botón Ahorro de energía. Si se selecciona la opción Ahorro de energía, la máquina
pasará inmediatamente al modo de ahorro de energía. Si hay trabajos en cola, apare-
cerá una segunda pantalla emergente.
7
Cancelar todo. Si se pulsa una vez, se restauran los valores prefijados y se muestra la
primera pantalla de la función principal actual. Si se pulsa dos veces, se restauran los
valores prefijados de todas las funciones de la máquina.
8
Detener.Permite detener temporalmente el trabajo en curso. Siga las indicaciones del
mensaje para cancelar o reanudar el trabajo.
9
Comenzar. Permite que comience el trabajo.10
Interrumpir. Permite detener temporalmente el trabajo en curso para ejecutar un tra-
bajo más urgente.
11
Botones del teclado. Permiten escribir letras y números para escribir valores o contra-
señas.
12
Idioma. Pulse este botón para cambiar el idioma de la pantalla táctil y de las opciones
del teclado.
13
Ayuda. Permite acceder al sistema de ayuda en línea.14
Componentes internos
1. Cartuchos de tóner
2. Cartuchos de cilindro
Impresora Xerox
®
Color C60/C702-6
Guía del usuario
Descripción general del producto

3. Interruptor de alimentación principal
4. Unidad del fusor
5. Contenedor de residuos de tóner
El interruptor de alimentación principal es uno de los tres interruptores o botones de
alimentación para encender el dispositivo. Consulte Encendido de la impresora para
obtener información sobre cómo iniciar el dispositivo.
Bandejas de papel
Para obtener más opciones de alimentación, consulte Dispositivos de entrada.
Bandejas de papel 1 y 2
Las bandejas 1 y 2 son idénticas. Cada bandeja tiene capacidad para 520 hojas de papel
de 20 libras/75 g/m². Para colocar el papel, es necesario extraer las bandejas. Las bandejas
admiten pesos de papel de 64-300 g/m² (papel bond de 18 libras a cubiertas de 80
libras) y son plenamente ajustables a todos los tamaños de papel comprendidos entre
7.2 x 5.5 pulgadas/182 x 140 mm y 13 x 19.2 pulgadas/330 x 488 mm. Se puede usar
todo tipo de papel (por ejemplo, papel formateado o con membrete), a excepción de
sobres. El papel puede colocarse tanto por el borde corto como por el borde largo (vertical
u horizontal).
Bandejas de papel 3 y 4
La bandeja 3 admite un máximo de 870 hojas de 8.5 x 11 pulg./A4.
La bandeja 4 admite un máximo de 1140 hojas de 8.5 x 11 pulg./A4.
Bandeja especial (bandeja 5)
La bandeja especial es una bandeja de papel situada en la parte izquierda de la máquina
que se puede plegar cuando no se utiliza. Sirve para todo tipo de papel de tamaños
entre 7.2 x 5.5 pulgadas/182 x 140 mm y 13 x 19.2 pulgadas/330 x 488 mm, y tiene
capacidad para unas 250 hojas de papel bond de 20 libras/75 g/m² o una pila con una
altura máxima de 0.4 pulgadas.
Bandeja de desplazamiento
La Bandeja de desplazamiento (OCT) es una bandeja de salida que tiene capacidad
para un máximo de 500 hojas de papel y permite desplazar cada juego o pila con respecto
al anterior para facilitar su separación.
2-7Impresora Xerox
®
Color C60/C70
Guía del usuario
Descripción general del producto

Opción de conexión telefónica y de fax
1. Conmutación de circuitos para la selección videos (VSEL) del controlador de
impresión digital (DFE)
2. Conexión a Ethernet
3. Conexión de A a D
4. Conexión al fax (el puerto está protegido a menos que se haya adquirido la
opción de fax)
5. Conexión del panel de control
6. Conexión al alimentador automático de documentos a doble cara (DADF)
7. Conexión de interfaz de otro fabricante
Funciones estándar
• Copia, impresión, impresión móvil
• Fax estándar, fax de Internet
• Escaneo a PC, USB o correo electrónico
• Contabilidad de red
• Alimentador automático de documentos de dos caras y lectura única
• Resolución de 2400 x 2400 ppp
Impresora Xerox
®
Color C60/C702-8
Guía del usuario
Descripción general del producto

• Impresión a 2 caras automática
• Escáner integrado
• Capacidad de papel estándar (4 bandejas y bandeja especial): 3,260 hojas
• Panel de control integrado con pantalla táctil en color
• Plataforma de interfaz extensible® de Xerox para la conexión a software de otros
fabricantes desde la pantalla táctil
• Dispositivo de interfaz de otro fabricante
• Compatibilidad de PDL para PCL 5 y PCL 6
• Compatibilidad para conexiones Ethernet 10/100BaseTX
• Compatibilidad con materiales de impresión estucados y sin estucar, y cubiertas de
hasta 110 libras (300 g/m²)
Modo de ahorro de energía
El modo de ahorro de energía reduce el consumo energético de la impresora cuando
permanece inactiva durante un determinado espacio de tiempo.
La impresora entra en el modo de ahorro de energía transcurrido un período de tiempo
determinado. Si no se envían trabajos durante un período de tiempo predeterminado
adicional, la impresora entra en el modo de reposo. En ambos modos, la pantalla táctil
permanece oscura y el botón Ahorro de energía está iluminado.
Pulse el botón de ahorro de energía para que la impresora reanude el funcionamiento.
Si la impresora recibe un trabajo o se accede a la impresora desde Servicios de Internet
de CentreWare, también abandonará el modo de ahorro de energía.
Información de la impresora
La impresora proporciona información de estado en la pantalla táctil del panel de control
y en informes impresos. La pantalla táctil también ofrece información de facturación y
uso. Para obtener más información, consulte Información de facturación y uso.
Consumibles
Con la máquina se incluyen varios consumibles. La máquina le indicará cuándo es
necesario solicitar un nuevo módulo y cuándo instalarlo.
2-9Impresora Xerox
®
Color C60/C70
Guía del usuario
Descripción general del producto

Cartuchos de cilindro
Con la ayuda de la pantalla de la máquina y de esta documentación, podrá instalar los
cartuchos nuevos sin tener que solicitar servicio técnico.
Cartuchos de tóner
Los cartuchos de tóner se pueden colocar mientras la máquina está en funcionamiento.
Junto con el cartucho de tóner se incluye el contenedor de residuos de tóner.
Fusor
El fusor permite producir aproximadamente 200000 impresiones o copias.
Corotrón de carga
Con la ayuda de la pantalla de la máquina y de esta documentación, podrá instalar el
corotrón de carga nuevo sin tener que solicitar servicio técnico.
Contenedor de residuos de tóner
El contenedor de residuos de tóner debe cambiarse después de aproximadamente unas
30,000 impresiones o copias con una cobertura del 6%.
Accesorios opcionales
Dispositivos de entrada
Estos dispositivos de entrada opcionales son compatibles con su impresora.
Alimentador de alta capacidad
El Alimentador de alta capacidad (HCF) de una bandeja propor-
ciona un origen de alimentación de entrada de tamaño carta (A4)
de 2,000 hojas (Bandeja 6).
Impresora Xerox
®
Color C60/C702-10
Guía del usuario
Descripción general del producto

Alimentador de alta capacidad para tamaños grandes
El Alimentador de alta capacidad para tamaños
grandes (OHCF) de una o dos bandejas es una
alternativa de alimentador de alta capacidad.
Alimenta papel de gran tamaño de hasta 13 x
19 pulg (330 x 488 mm). Cada cajón tiene capa-
cidad para 2,000 hojas de papel de gramaje es-
tándar.
Dispositivos de acabado
Su impresora es compatible con cualquiera de los siguientes dispositivos de acabado.
Acabadora con formato comercial final
La acabadora con formato comercial final admite perforadora y
grapadora.
La bandeja superior derecha se utiliza para la salida de papel
apilado y admite hasta 500 hojas. El apilador se utiliza para las
impresiones con desplazamiento y/o grapas, y admite hasta 3,000
hojas.
Acabadora con creador de folletos en formato comercial final
La acabadora con creador de folletos en formato comercial final
admite perforadora, grapadora y creador de folletos.
La bandeja superior derecha se utiliza para la salida de papel api-
lado y admite hasta 500 hojas. La bandeja central derecha se uti-
liza para las impresiones desplazadas y/o grapadas y admite hasta
1.500 hojas. Ambas bandejas se pueden utilizar para las impresio-
nes perforadas (opcional). La bandeja de la acabadora inferior se
utiliza para la recepción de folletos grapados por el lomo.
2-11Impresora Xerox
®
Color C60/C70
Guía del usuario
Descripción general del producto

Acabadora estándar/con creador de folletos
1 Intercalador postproceso
2 Bandeja superior
3 Bandeja del apilador
4 Bandeja de folletos
5 Bandeja de salida de plegado
6 Cubierta anterior
1 Bandeja superior
2 Bandeja del apilador
3 Cubierta anterior
La Acabadora estándar y la Acabadora con creador de folletos proporcionan una amplia gama
de opciones de acabado y plegado.
NOTA
El módulo de interfaz requerido actúa a modo de dispositivo de comunicación y recorrido del
papel entre la impresora y las acabadoras de producción ligera C. Se requiere para ambas aca-
badoras.
El intercalador postproceso viene en forma convencional en estos dispositivos y se utiliza para
cargar papeles que serán utilizados como separadores y portadas. Esta bandeja tiene una ca-
pacidad máxima de 200 hojas.
La bandeja superior se usa para la salida apilada y tiene capacidad para hasta 500 hojas de
papel de 20 libras (80 g/m²).
La bandeja del apilador se utiliza para impresiones con desplazamiento y/o grapas y admite
hasta 3,000 hojas de papel de 20 libras (80 g/m²).
La bandeja inferior es la bandeja del Creador de folletos opcional y se utiliza para la recepción
de folletos grapados por el lomo.
La Acabadora con creador de folletos contiene todas las características de la Acabadora estándar,
pero también crea folletos grapados en el lomo de hasta 25 páginas de 8.5 x 11 pulgadas/A4
o 12 x 18 pulgadas/SRA3.
La plegadora opcional se utiliza para el plegado en C y el plegado en Z de salidas de 8.5 x 11
pulgadas/A4 y de 11 x 17 pulgadas/A3.
Impresora Xerox
®
Color C60/C702-12
Guía del usuario
Descripción general del producto

Módulo de recorte SquareFold® de Xerox®
Es un dispositivo opcional de acabado que se
utiliza con una acabadora con realizador de folle-
tos. El folleto se monta y se grapa en el área de
folletos de la acabadora y, por lo tanto, se forma
antes de entrar en el módulo de recorte Square-
Fold.
El módulo de recorte aplana el lomo del folleto
para reducir su grosor y darle el aspecto de un li-
bro perfectamente encuadernado. A continua-
ción, recorta/corta el borde del folleto para darle
un acabado adecuado y con bordes prolijos.
GBC® AdvancedPunch™
El módulo de acabado de GBC® AdvancedPunch™ ofrece más
opciones de acabado para sus impresiones, ya que permite per-
forar documentos de 8.5 x 11 pulg/A4 y es compatible con dife-
rentes estilos de encuadernación. Para papel de 8.5 x 11 pulg,
se pueden hacer de 19 a 32 perforaciones como máximo. En
material de impresión de tamaño A4, se admite realizar de 21 a
47 perforaciones.
Este dispositivo exige un Módulo de interfaz y una acabadora.
El módulo de interfaz reduce la curvatura del material de impre-
sión y proporciona un nexo de comunicación entre el motor de
impresión y el controlador. Es necesario disponer de una acaba-
dora como, por ejemplo, la Acabadora estándar, para obtener
el documento impreso perforado.
Para obtener más información, visite www.xerox.com y seleccione
la documentación de usuario de GBC AdvancedPunch.
Unidad plegadora en CZ
La carpeta opcional permite crear publicaciones con plegado doble, en C, en Z y en Z
para ingeniería.
Accesorios de acabado requeridos
Según el tipo de dispositivo de acabado que use, quizás también sea necesario instalar
alguno de los siguientes accesorios.
2-13Impresora Xerox
®
Color C60/C70
Guía del usuario
Descripción general del producto

Módulo de interfaz
El módulo de interfaz actúa a modo de dispositivo de comunicación
y recorrido del papel entre la impresora y el dispositivo de acabado.
El módulo de interfaz se debe usar con la Acabadora estándar, la
Acabadora con creador de folletos y la perforadora GBC Punch.
Módulo de transporte vertical
El módulo de transporte vertical actúa a modo de dispositivo de comu-
nicación y permite un recorrido de transporte vertical entre la ubicación
de salida de la impresora y el dispositivo de acabado.
El módulo de transporte vertical debe utilizarse con la Acabadora en
formato comercial final y Acabadora con creador de folletos en formato
comercial final.
Cómo obtener información adicional
Consulte los recursos siguientes para obtener más información sobre la impresora.
• Lista de materiales recomendados:
- Para los Estados Unidos:
www.xerox.com/printer-supplies/recommended-paper/enus.html
- Para la Unión Europea: www.xerox.com/europaper
• Software y documentación de la Guía del usuario (PDF): www.xerox.com/support.
Escriba Xerox Color C60/C70 Printer en el campo Buscar o Elegir y seleccione la
documentación que busca.
• Asistente de Ayuda en línea, descargas de controladores y asistencia técnica:
www.xerox.com/Support
• Pedido de suministros: www.xerox.com/Supplies
Impresora Xerox
®
Color C60/C702-14
Guía del usuario
Descripción general del producto

3
Instalación y configuración
Este capítulo contiene las secciones siguientes:
• Antes de utilizar la impresora
• Información general de instalación y configuración
• Conexión física
• Encendido de la impresora
• Apagado de la impresora
• Asignación de una dirección de red
• Uso de Servicios de Internet de CentreWare
Antes de utilizar la impresora
Centro de Asistencia de Xerox
Si necesita asistencia durante la instalación del producto o después de la misma, visite
el sitio web de Xerox para obtener asistencia y soluciones en línea:
www.xerox.com/office/worldcontacts.
Si necesita más ayuda, póngase en contacto con nuestros especialistas del Centro de
Asistencia de Xerox:
• Centro de Asistencia de Xerox en EE. UU.: 1-800-821-2797
• Centro de Asistencia de Xerox en Canadá: 1-800-93-XEROX (1-800-939-3769)
NOTA
Cuando se instaló el producto, es posible que se le proporcionara el número de teléfono
de un representante local. Por razones prácticas y para futura referencia, escriba el
número de teléfono en el espacio que se proporciona a continuación.
3-1Impresora Xerox
®
Color C60/C70
Guía del usuario

Cuando se ponga en contacto con Xerox, el Centro de Asistencia le solicitará la
información siguiente:
• la naturaleza del problema
• el número de serie de la impresora
• el código de error (si lo hubiera)
• el nombre y la ubicación de su empresa
Para obtener el número de serie de la impresora, siga los pasos siguientes:
1. En el panel de control, pulse el botón Estado de la máquina.
2. Aparecerá la ficha Información de la máquina. El número de serie aparece en la
parte izquierda de la pantalla táctil.
NOTA
Si el número de serie no se puede leer en la pantalla táctil, lo podrá encontrar en el
interior de la impresora, bajo la cubierta inferior izquierda.
Si necesita asistencia adicional para usar su impresora:
• Consulte esta Guía del usuario.
• Póngase en contacto con el operador principal.
• Visite nuestro sitio web de clientes en www.support.xerox.com/support (escriba Xerox
Color C60/C70 Printer en el campo Buscar o Elegir, y elija la documentación que
busca) o póngase en contacto con el Centro de Asistencia de Xerox.
Información general de instalación y
configuración
Antes de utilizar la impresora, deberá:
1. Asegúrese de que la impresora está correctamente conectada y encendida.
2. Instalar utilidades y controladores de impresión de software.
3. Configurar el software.
NOTA
En la Guía del administrador del sistema, se brindan instrucciones para instalar las
utilidades y controladores de impresión y para configurar la red.
Busque la Guía del administrador del sistema en www.xerox.com/support. Escriba Xerox
Color C60/C70 Printer en el campo Buscar o Elegir y seleccione la documentación que
busca.
Impresora Xerox
®
Color C60/C703-2
Guía del usuario
Instalación y configuración

Conexión física
Se puede conectar a la impresora a través de una red. Conecte la impresora a una línea
telefónica dedicada y en funcionamiento para usar el fax opcional. Los cables de
comunicación no se suministran con la impresora y deben adquirirse por separado.
Para establecer la conexión física de la impresora:
1. Conecte el cable de alimentación a la impresora y a la toma.
2. Conecte un extremo de un cable Ethernet de tipo 5 (o superior) al puerto Ethernet
situado en el lateral izquierdo de la impresora. Conecte el otro extremo del cable a
su salida de red.
3. Si la opción de fax está instalada, conéctelo a una línea telefónica activa mediante
el cable RJ11 estándar.
Encendido de la impresora
La impresora dispone de tres interruptores de alimentación:
• El interruptor con detección de falla a tierra está ubicado en el lateral derecho de
la impresora y cerca del cable de alimentación eléctrica. Asegúrese de que el
interruptor está en la posición de encendido durante la instalación y la configuración
del dispositivo.
• El interruptor de alimentación principal está detrás de la puerta de la cubierta
anterior. Compruebe que este interruptor también está en la posición de encendido.
No utilice este interruptor para encender y apagar normalmente la impresora.
3-3Impresora Xerox
®
Color C60/C70
Guía del usuario
Instalación y configuración

• El botón de encendido y apagado está ubicado en el lateral derecho del panel
superior delantero. Este es el botón de encendido que deberá usar para apagar y
encender la impresora en función de los flujos de trabajo.
Encendido de la alimentación principal
La alimentación principal de la impresora se controla mediante el interruptor de
alimentación principal. La alimentación principal debe dejarse encendida para que la
impresora funcione con normalidad y solo debe apagarse para conectar un cable a la
impresora o para limpiarla, o cuando se necesite un reinicio completo del sistema.
Precaución
Para evitar dañar la unidad de disco duro interna de la impresora o provocar errores de
funcionamiento de ésta, active primero la alimentación principal mediante el interruptor
de alimentación principal.
Precaución
No apague la alimentación principal inmediatamente después de encenderla. Si lo hace,
podría dañar la unidad de disco duro interna de la impresora o provocar un
funcionamiento erróneo de la misma.
Impresora Xerox
®
Color C60/C703-4
Guía del usuario
Instalación y configuración

Para encender la alimentación principal de la impresora:
1. Abra la puerta frontal.
2. Pulse el interruptor de alimentación principal para colocarlo en la posición de
encendido.
3. Cierre la cubierta anterior.
Encendido normal
Para encender la impresora:
1. Verifique que esté encendido el Interruptor de alimentación principal, que está
en el interior de la cubierta anterior.
2. Pulse el botón de encendido y apagado, que está ubicado en el lateral derecho del
panel superior delantero.
3-5Impresora Xerox
®
Color C60/C70
Guía del usuario
Instalación y configuración

NOTA
El proceso completo de arranque (encendido y autocomprobación completa) dura
aproximadamente 3 minutos. Algunas funciones de la máquina, como la función de
copia, estarán disponibles antes que otras funciones, como, por ejemplo, imprimir.
Apagado de la impresora
Apagado normal
NOTA
Espere cinco segundos después de que finalice el trabajo activo, antes de apagar la
impresora.
Para apagar la impresora:
Pulse el botón de encendido y apagado para apagar la máquina. Este es el método
que debería usar para encender y apagar normalmente la impresora. No use el interruptor
de alimentación principal.
Impresora Xerox
®
Color C60/C703-6
Guía del usuario
Instalación y configuración

Si se selecciona la opción Ahorro de energía, la máquina pasará inmediatamente al
modo de ahorro de energía. Si hay trabajos en cola, aparecerá una segunda pantalla
emergente.
NOTA
Para volver a activar la máquina cuando se encuentra en el modo Ahorro de energía,
pulse el botón Ahorro de energía.
Apagado de la alimentación principal
La alimentación principal de la impresora se controla mediante el interruptor de
alimentación principal. La alimentación principal debe dejarse encendida para que la
impresora funcione con normalidad y solo debe apagarse para conectar un cable a la
impresora o para limpiarla, o cuando se necesite un reinicio completo del sistema.
Precaución
Apague la alimentación principal antes de desconectar el cable de alimentación. Si se
desconecta el cable de alimentación con la alimentación principal encendida, se podría
dañar la unidad de disco duro interna de la impresora o provocar un funcionamiento
erróneo de la misma.
Precaución
No desactive la alimentación principal inmediatamente después de activarla. Si lo hace,
podría dañar la unidad de disco duro interna de la impresora o provocar un
funcionamiento erróneo de la misma.
Precaución
No desactive la alimentación principal inmediatamente después de pulsar el botón de
encendido/apagado. Si lo hace, podría dañar la unidad de disco duro interna de la
impresora o provocar un funcionamiento erróneo de la misma. Aguarde que la pantalla
táctil del panel de control se apague, espere unos 10 segundos más y apague el
interruptor de alimentación principal.
3-7Impresora Xerox
®
Color C60/C70
Guía del usuario
Instalación y configuración

Precaución
No apague la alimentación principal mientras se esté procesando un trabajo o esté
parpadeando el botón de ahorro de energía. Si lo hace, podría dañar la unidad de disco
duro interna de la impresora o provocar un funcionamiento erróneo de la impresora.
Para apagar el interruptor de alimentación principal:
1. Abra la puerta frontal.
2. Pulse el interruptor de alimentación principal para colocarlo en la posición de
apagado.
3. Cierre la cubierta anterior.
Asignación de una dirección de red
Si la red utiliza un servidor DHCP, la impresora obtendrá automáticamente una dirección
de red. Para asignar una dirección IP estática, configurar las opciones de servidor DNS
o configurar otras opciones de TCP/IP, consulte la Guía del administrador del sistema
en www.xerox.com/support. Escriba Xerox Color C60/C70 Printer en el campo Buscar
o Elegir y seleccione la documentación que busca.
Impresora Xerox
®
Color C60/C703-8
Guía del usuario
Instalación y configuración

Uso de Servicios de Internet de
CentreWare
Servicios de Internet de CentreWare permite acceder al servidor web incorporado en la
impresora. Permite administrar, configurar y supervisar la impresora de forma sencilla
mediante un servidor web en un equipo en la red.
Servicios de Internet de CentreWare permite:
• Acceder al estado de la impresora, a la configuración y a las opciones de seguridad
• Comprobar el estado de los suministros desde el PC
• Acceder a registros de contabilidad de trabajos para asignar costes de impresión y
planificar la compra de suministros
• Recuperar archivos de documentos escaneados almacenados en la impresora
NOTA
Algunas opciones de la impresora deben activarse mediante Servicios de Internet de
CentreWare. A menos que el administrador del sistema haya desbloqueado la impresora,
deberá iniciar sesión como administrador para acceder a estas opciones.
Servicios de Internet de CentreWare precisa:
• Navegador web y conexión TCP/IP entre la impresora y la red (en entornos Windows,
Macintosh o UNIX).
• JavaScript habilitado en el navegador web. Si JavaScript está desactivado, aparece
un mensaje de advertencia y es posible que Servicios de Internet de CentreWare no
funcione correctamente.
• La impresora debe tener activados los protocolos TCP/IP y HTTP.
Si desea más información, consulte la Guía del administrador del sistema en
www.xerox.com/support. Escriba Xerox Color C60/C70 Printer en el campo Buscar o
Elegir y seleccione la documentación que busca.
Localización de la dirección IP de la impresora
Para utilizar Servicios de Internet de CentreWare se requiere la dirección IP de la
impresora. Si no conoce la dirección IP, imprima el Informe de configuración. La dirección
IP de la impresora aparece en la sección Opciones de comunicación.
Para imprimir el Informe de configuración:
1. En el panel de control, pulse el botón Estado de la máquina.
2. Pulse la ficha Información de la máquina y, a continuación, Imprimir informes.
3. Pulse Informes de impresora, pulse Informe de configuración y, a continuación,
pulse el botón verde Comenzar en el panel de control.
3-9Impresora Xerox
®
Color C60/C70
Guía del usuario
Instalación y configuración

4. Después de imprimir el informe, seleccione Cerrar.
Acceso a Servicios de Internet de CentreWare
1. Asegúrese de que la impresora está correctamente conectada y encendida.
2. En el equipo, abra el navegador web.
3. Escriba la dirección IP de la impresora en el campo de dirección del navegador web.
Aparece la página de bienvenida de Servicios de Internet de CentreWare.
Impresora Xerox
®
Color C60/C703-10
Guía del usuario
Instalación y configuración

4
Colocación del material de
impresión
Esta sección incluye lo siguiente:
• Soportes de impresión admitidos
• Pesos y tipos de papel admitidos en las bandejas
• Capacidades de las bandejas
• Colocación de papel en las bandejas 1 - 4
• Colocación de papel en la bandeja 5 (especial)
• Colocación de sobres en la bandeja 5 (especial)
• Colocación del papel en el alimentador de alta capacidad
• Colocación del papel en el alimentador de alta capacidad para tamaños grandes
• Colocación del papel en el intercalador postproceso
Soportes de impresión admitidos
La impresora está diseñada para utilizarse con una gran variedad de soportes. Siga las
directrices de este apartado para garantizar la mejor calidad de impresión, así como
para evitar atascos. Para obtener los mejores resultados, utilice los materiales de
impresión de Xerox especificados para su impresora.
Materiales de impresión recomendados
Para obtener una lista completa de los materiales de impresión recomendados, visite:
• http://www.xerox.com/printer-supplies/recommended-paper/enus.html.
4-1Impresora Xerox
®
Color C60/C70
Guía del usuario

• http://www.xerox.co.uk/printer-supplies/printer-papers/engb.html. Seleccione Prensas
de color y, a continuación, seleccione el dispositivo de producción correspondiente.
Directrices generales para la colocación del material de impresión
Siga las directrices indicadas a continuación a la hora de colocar papel y otros materiales
de impresión en las bandejas correspondientes:
• Airee el papel antes de colocarlo en la bandeja.
• No cargue en exceso las bandejas de papel. No coloque papel en la bandeja por
encima de la línea tope de llenado.
• Coloque las guías del papel de manera que se ajusten al tamaño del papel.
• Utilice solo sobres de papel. Imprima los sobres solo por una cara. Utilice la bandeja
5 para imprimir sobres y seleccione Cartulina gruesa 2 como tipo de papel.
• Asegúrese de seleccionar el tipo de papel adecuado en la pantalla táctil de la
impresora después de haber colocado papel en la bandeja.
Impresión y copia en etiquetas
Las etiquetas se pueden imprimir en las bandejas 1, 2, 3, 4 y 5 (especial).
Cuando imprima sobre etiquetas, respete las siguientes directrices:
• Reponga las existencias con frecuencia. Los largos períodos de almacenamiento en
condiciones extremas pueden hacer que las etiquetas se comben y atasquen en la
impresora.
• Utilice solo etiquetas recomendadas para impresoras láser.
• No utilice etiquetas de vinilo.
• No use etiquetas encoladas.
• Imprima solo por una cara de la hoja de etiquetas.
• No utilice hojas a las que les falten etiquetas, dado que podría dañar la impresora.
• Guarde las etiquetas no utilizadas en su embalaje original en posición horizontal.
Conserve las hojas de etiquetas dentro del embalaje original hasta que las vaya a
utilizar. Vuelva a poner las hojas de etiquetas que no haya utilizado en el embalaje
original y ciérrelo.
• No guarde etiquetas en condiciones extremas de humedad, sequedad, frío o calor.
El almacenamiento en condiciones extremas puede provocar problemas en la calidad
de impresión o atascos en la impresora.
Impresión y copia en papel brillante
El papel brillante se puede imprimir en las bandejas 1, 2, 3, 4 y 5 (especial).
Cuando imprima sobre papel brillante, respete las siguientes directrices:
• No abra los paquetes cerrados de papel brillante hasta que vaya a colocar el papel
en la impresora.
Impresora Xerox
®
Color C60/C704-2
Guía del usuario
Colocación del material de impresión

• Conserve el papel brillante en el embalaje original y en posición horizontal.
• Retire todo el papel de la bandeja antes de colocar el papel brillante.
• Coloque la cantidad de papel brillante que vaya a utilizar y cuando termine de imprimir
retire el papel sobrante. Coloque el papel sobrante en el embalaje original y ciérrelo
hasta su uso posterior.
• Reponga las existencias con frecuencia. Los largos períodos de almacenamiento en
condiciones extremas pueden hacer que el papel brillante se combe y atasque en la
impresora.
Materiales de impresión que pueden dañar la impresora
La impresora está diseñada para utilizar una gran variedad de tipos de papel y materiales
de impresión para los trabajos. Sin embargo, algunos materiales pueden provocar una
mala calidad de impresión, un aumento de los atascos de papel, e incluso daños en la
impresora.
No utilice los siguientes soportes de impresión:
• Materiales de impresión rugosos o porosos
• Papel de inyección de tinta
• Papel que se ha fotocopiado
• Papel que se ha doblado o arrugado
• Papel recortado o perforado
• Papel grapado
• Sobres con ventanas, cierres metálicos, costuras laterales o adhesivos con tiras que
se desenganchan
• Sobres con relleno
• Materiales de impresión de plástico
Directrices de almacenamiento del papel
Proporcionar unas buenas condiciones de almacenamiento para el papel y otros
materiales de impresión ayuda a optimizar la calidad de impresión.
• Almacene el papel en un lugar oscuro, fresco y relativamente seco. La mayoría de los
tipos de papel pueden deteriorarse por los efectos de la luz ultravioleta y la luz directa.
La luz ultravioleta, que emiten el sol y las luces fluorescentes, es particularmente
dañina para el papel.
• La intensidad y la duración de la exposición del papel a la luz directa deberán reducirse
al máximo.
• Mantenga una temperatura y humedad relativa constantes.
• Evite almacenar el papel en altillos, cocinas, garajes o sótanos. La humedad suele
acumularse en estos lugares.
• Almacene el papel en posición horizontal en plataformas, cartones, estantes o
archivadores.
4-3Impresora Xerox
®
Color C60/C70
Guía del usuario
Colocación del material de impresión

• Evite guardar comida o bebidas en el lugar donde almacena o manipula el papel.
• No abra los paquetes de papel cerrados hasta que los vaya a colocar en la impresora.
Mantenga el papel en el embalaje original. El envoltorio del papel normalmente
contiene un revestimiento interior que protege el papel de los cambios de humedad.
• Algunos soportes especiales vienen embalados en bolsas de plástico que se pueden
volver a cerrar herméticamente. Almacene los materiales de impresión en su embalaje
hasta que vaya a utilizarlos. Mantenga los soportes que no utilice en el embalaje
cerrado con el fin de protegerlos.
Pesos y tipos de papel admitidos en las
bandejas
Cuando coloque material de impresión en una bandeja, consulte en el cuadro siguiente
los tipos y los pesos de papel admitidos en las bandejas de papel del alimentador
disponibles. Seleccione la bandeja adecuada en función del tipo de soporte que vaya a
utilizar.
NOTA
El alimentador de alta capacidad para tamaños grandes (OHCF) garantiza el mejor
rendimiento de alimentación, especialmente de soportes de impresión revestidos.
El rango de tipos y pesos de papel se puede seleccionar de dos maneras:
• Seleccione el tipo de papel de la tabla siguiente y aplique el rango de pesos
correspondiente mediante las opciones disponibles en la pantalla del panel de control,
o
• Seleccione Selección de otros soportes... y seleccione el rango de pesos de soportes
de la lista disponible en la pantalla del panel de control. Puede limitarse el uso de
algunas funciones, como Impresión de informes o Cambio automático de bandeja.
NOTA
Si desea definir la configuración de calidad de imagen con otro rango de peso de papel
para optimizar la calidad de la imagen, consulte la sección Opciones de bandejas de
papel de la Guía del administrador del sistema.
Tipos y pesos admitidosBandejas de papel
Selección de otros soportes...Todas las bandejas
Impresora Xerox
®
Color C60/C704-4
Guía del usuario
Colocación del material de impresión

Tipos y pesos admitidosBandejas de papel
Común (64-79 g/m²)*
Común, cara 2 (64-79 g/m²)*
Reciclado (64-79 g/m²)*
Con agujeros (64-79 g/m²)*
Preimpreso
Con membrete
Otro tipo
Cartulina gruesa 1 (106 - 128 g/m²)*
Cartulina gruesa 1, cara 2 (106-128 g/m²)*
Cartulina gruesa 2 (177-220 g/m²)
Todas las bandejas (cont.)
Cart. gr. 2, cara 2 (177-220 g/m²)
Cartulina gruesa 3A (221-256 g/m²)
Cartulina gruesa 3, cara 2 (221-256 g/m²)
Aguj. cart. gr. 1 (106-128 g/m²)*
Aguj. cart. gr. 2 (177-220 g/m²)*
Aguj. cart. gr. 3 (221-256 g/m²)
Estucado 1 (106-128 g/m²)*
Estucado 1, cara 2 (106-128 g/m²)*
Estucado 2 (151-176 g/m²)*
Todas las bandejas (cont.)
Estucado 2, cara 2 (151-176 g/m²)*
Etiquetas (106-128 g/m²)*
Etiq. de cart. gr. (177-220 g/m²)
Separadores (106 - 128 g/m²)*
Separad. cartul. gr. (177-220 g/m²)
Separad. cartul. extra gr. (221-256 g/m²)
Tipo personalizado 1 (64-79 g/m²)
Tipo personalizado 2 (64-79 g/m²)
Tipo personalizado 3 (64-79 g/m²)
Tipo personalizado 4 (64-79 g/m²)
Tipo personalizado 5 (64-79 g/m²)
Todas las bandejas (cont.)
Cartulina gruesa 4 (257-300 g/m²)
Cartulina gruesa 4, cara 2 (257-300 g/m²)
Aguj. cart. gr. 4 (257-300 g/m²)
Estucado 3 (221-256 g/m²)*
Estucado 3, cara 2 (221-256 g/m²)*
Etiq. cart. extra gruesa (221-256 g/m²)*
Bandejas 5, 6, 7, OHCF
Transparencia
Transferencia (129-150 g/m²)*
Separad. cartul. extra gr. (257-300 g/m²)
Bandeja 5
NOTA
*Hay limitaciones de peso del soporte de impresión para el tipo de papel en la interfaz
de usuario. Para optimizar la calidad de la imagen, cambie el rango de peso. Consulte
la sección Opciones de bandejas de papel en la Guía del administrador del sistema.
4-5Impresora Xerox
®
Color C60/C70
Guía del usuario
Colocación del material de impresión

Capacidades de las bandejas
• Las bandejas 1 y 2 admiten 500 hojas de papel de 90 g/m², cada una.
• Las bandejas 1, 2, 3 y 4 admiten papel de 60-220 g/m².
• La bandeja 1 admite tamaños de papel de 5.5" x 8.5" a 12" x 18" /SRA3.
• La bandeja 2 no admite tamaños de papel de 5.5" x 8.5" a 11" x 17" /A3.
• La bandeja 3 admite 870 hojas de papel de 90 g/m².
• La bandeja 3 admite tamaños de papel de 8.5" x 11"/A4, 7.25" x 10.5" y B5.
• La bandeja 4 admite 1140 hojas de papel de 90 g/m².
• La bandeja 4 admite tamaños de papel de 8.5" x 11"/A4, 7.25" x 10.5" y B5.
Colocación de papel en las bandejas 1 -
4
Para colocar el papel:
PELIGRO
No abra todas las bandejas al mismo tiempo. La impresora podría volcarse hacia adelante
y provocarle algún daño.
NOTA
No coloque papel por encima de la línea de llenado. Si lo hace, pueden producirse atascos.
1. Tire de la bandeja de papel hacia usted hasta el final.
2. Antes de colocar papel en las bandejas, airee los bordes para separar las hojas que
pudieran estar pegadas. Esto reduce las posibilidades de atasco.
3. Si es preciso, mueva las guías de la bandeja de papel hacia el exterior para colocar
el papel. Para ajustar las guías lateral y frontal, presione la palanca situada en cada
guía y deslice las guías hasta la nueva posición. Libere las palancas para asegurar
las guías en su posición.
4. Coloque el papel junto al lado izquierdo de la bandeja.
Impresora Xerox
®
Color C60/C704-6
Guía del usuario
Colocación del material de impresión

5. Ajuste las guías de manera que rocen los bordes de la pila de papel.
6. Empuje la bandeja hasta introducirla totalmente en la impresora.
7. Si es necesario, seleccione el tamaño, tipo o color de papel en la pantalla táctil de
la impresora y, a continuación, pulse Guardar y Confirmar.
8. Si no ha cambiado el tipo de soporte de impresión, pulse Confirmar para conservar
las opciones anteriores.
Colocación de papel en la bandeja 5
(especial)
Puede usar la bandeja especial para diversos tipos de soportes y tamaños personalizados.
Fundamentalmente, está destinada a trabajos pequeños con materiales de impresión
especiales. La bandeja especial está situada en el lado izquierdo de la impresora. Se
incluye una extensión de bandeja para papel de tamaño más grande. Después de colocar
el papel en la bandeja especial, compruebe que las opciones de la bandeja que aparecen
en la pantalla táctil coinciden con el tamaño y el tipo de papel utilizados.
4-7Impresora Xerox
®
Color C60/C70
Guía del usuario
Colocación del material de impresión

Capacidades de las bandejas
• La bandeja 5 admite 250 hojas de papel de 90 g/m².
• La bandeja 5 admite papel de 64-300 g/m².
• La bandeja 5 admite tamaños de papel de 4" x 6" a 13.2" x 19.2" /SRA3.
Para colocar papel en la bandeja 5 (especial):
NOTA
No coloque papel por encima de la línea de llenado.
1. Abra la bandeja 5 y extraiga la bandeja de extensión para tamaños grandes. Si ya
está abierta, quite el papel de otro tamaño o tipo.
2. Mueva las guías de anchura hasta los bordes de la bandeja.
3. Introduzca el papel cara arriba por el borde corto o por el borde largo. Los tamaños
grandes de papel solo se pueden introducir por el borde corto en primer lugar.
Coloque el papel perforado con los agujeros hacia la derecha. Coloque las etiquetas
y las transparencias cara arriba con el borde superior hacia la parte frontal de la
bandeja.
4. Ajuste las guías de anchura de forma que rocen los bordes de la pila.
5. Si es necesario, seleccione el tamaño, tipo o color de papel en la pantalla táctil de
la impresora y, a continuación, pulse Guardar y Confirmar.
6. Si no ha cambiado el tipo de soporte de impresión, pulse Confirmar para conservar
las opciones anteriores.
Impresora Xerox
®
Color C60/C704-8
Guía del usuario
Colocación del material de impresión

Colocación de sobres en la bandeja 5
(especial)
La bandeja 5 admite sobres de tipo Monarch y Commercial 10 con pesos de entre 75
g/m² y 90 g/m².
Para colocar sobres en la bandeja 5 (especial):
1. Introduzca los sobres en la bandeja 5 (especial) con alimentación por el borde largo
(ABL) y las solapas abiertas y orientadas hacia el borde posterior.
2. Ajuste las guías de forma que rocen los bordes de la pila.
3. Seleccione un tamaño de sobre en la pantalla táctil de la impresora y, a continuación,
pulse Confirmar.
Si no aparece el tamaño del sobre, pulse Cambiar opciones. Seleccione Cartulina
gruesa 2 como Tipo de papel y Tamaño personalizado.
Use los signos +,- para ingresar el tamaño del sobre. Pulse Guardar.
NOTA
Para evitar atascos, no coloque más de 30 - 50 sobres.
Precaución
No utilice nunca sobres con ventanas o cierres metálicos, ya que pueden dañar la
impresora. Los daños provocados por el uso de sobres no admitidos no están cubiertos
por la garantía, el acuerdo de servicio ni la Total Satisfaction Guarantee (Garantía de
satisfacción total) de Xerox. La Total Satisfaction Guarantee (Garantía de satisfacción
total) está disponible en Estados Unidos y Canadá. La cobertura puede variar fuera de
estas zonas; para más detalles, póngase en contacto con su representante local.
• Que la impresión de los sobres sea satisfactoria depende de la calidad y fabricación
de los mismos. Si no obtiene los resultados esperados, pruebe otra marca.
• Mantenga una temperatura y humedad relativa constantes.
• Conserve los sobres que no utilice en el embalaje original para evitar el exceso o la
falta de humedad, que pueden afectar a la calidad de impresión y formar arrugas.
Una humedad excesiva puede hacer que los sobres se peguen antes de la impresión
o durante la misma.
• No utilice sobres acolchados.
• Al imprimir sobres, es posible que se produzcan arrugas o relieves.
4-9Impresora Xerox
®
Color C60/C70
Guía del usuario
Colocación del material de impresión

Colocación del papel en el alimentador
de alta capacidad
El alimentador de alta capacidad opcional (HCF) sirve principalmente como alimentador
de gran volumen y admite papel de 8.5 x 11 pulgadas/A4, con alimentación por el borde
largo (ABL). El alimentador de alta capacidad admite papel con pesos comprendidos
entre las 18 libras/64 g/m² (papel bond) y 80 libras/220 g/m² (cubiertas) y tiene
capacidad para un máximo de 2000 hojas de papel de 20 libras/75 g/m².
NOTA
El papel sólo puede colocarse con alimentación por el borde largo (ABL).
NOTA
El papel o material de impresión no debe sobrepasar la línea tope de llenado.
1. Tire de la bandeja lentamente hacia fuera hasta el tope.
2. Airee las hojas antes de colocarlas en la bandeja.
3. Coloque y registre el papel o material de impresión contra el borde derecho de la
bandeja.
4. Desplace la guía del papel para que toque los bordes de la pila.
5. Una vez que se ha colocado papel en el alimentador de alta capacidad, puede
aparecer una ventana para que confirme o cambie el tipo y el tamaño del papel.
Es posible que la bandeja no esté lista para su uso hasta que se confirmen o cambien
estos ajustes.
6. Si es necesario, seleccione el tamaño, tipo o color de papel en la pantalla táctil de
la impresora y, a continuación, pulse Confirmar.
7. Si no ha cambiado el tipo de soporte de impresión, pulse Confirmar en la pantalla
táctil.
Colocación del papel en el alimentador
de alta capacidad para tamaños grandes
El alimentador de alta capacidad para tamaños grandes (OHCF) opcional es una
alternativa al HCF. El OHCF alimenta papel de gran tamaño con unas dimensiones de
hasta 13 x 19 pulgadas/SRA3/330 x 488 mm, papel bond de 18 libras/64 g/m² hasta
papel de cubiertas de 110 libras/300 g/m². Cada cajón tiene capacidad para 2000 hojas
de papel de gramaje estándar. El OHCF puede ser un alimentador de 1 ó 2 cajones.
NOTA
El papel o material de impresión no debe sobrepasar la línea tope de llenado.
Impresora Xerox
®
Color C60/C704-10
Guía del usuario
Colocación del material de impresión

NOTA
Las guías de peso del papel funcionan conjuntamente con los sopladores de las bandejas.
Los sopladores contribuyen a controlar las condiciones ambientales de las bandejas de
papel y garantizan una capacidad de alimentación óptima.
1. Tire de la bandeja lentamente hacia fuera hasta el tope.
2. Después de abrir la bandeja, registre la pila de papel o el material de impresión
contra el borde derecho de la bandeja.
3. Desplace las guías de peso del papel hasta la posición adecuada.
4. Si el peso del papel está comprendido entre 60 y 256 g/m², las palancas de ajuste
del aire (interruptores) deberán estar situadas hacia la parte delantera de la bandeja.
Si el peso del papel está comprendido entre 257 y 300 g/m², las palancas de ajuste
del aire (interruptores) deberán situarse hacia la parte posterior de la bandeja.
Precaución
Para papel de más de 256 g/m², desplace ambos topes de peso del papel a la posición
de mayor peso (257 - 300 g/m²). De no hacerlo, podría atascarse el papel.
5. Introduzca la bandeja completamente y con cuidado. Cuando se ha cerrado la
bandeja que contiene el papel, su posición se ajustará automáticamente en sentido
anterior y posterior de acuerdo con el tamaño del papel. Es posible que aparezca
una ventana emergente para confirmar el tipo y el tamaño del papel.
6. Si es necesario, seleccione el tamaño, tipo o color de papel en la pantalla táctil de
la impresora y, a continuación, pulse Confirmar.
7. Si no ha cambiado el tipo de soporte de impresión, pulse Confirmar para conservar
las opciones anteriores.
Colocación del papel en el intercalador
postproceso
El intercalador postproceso es un componente estándar de la acabadora estándar y de
la acabadora estándar con creador de folletos. Se usa para cargar papel en blanco o
preimpreso que se usará para separadores y portadas. El intercalador tiene una capacidad
máxima para 200 hojas.
4-11Impresora Xerox
®
Color C60/C70
Guía del usuario
Colocación del material de impresión

1. Quite el papel sobrante del intercalador.
2. Sujete las guías del papel por el centro y deslícelas hasta el tamaño de papel deseado.
3. Coloque el papel alineándolo con la parte delantera de la bandeja.
4. Si el papel ya está impreso, coloque el papel con la cara impresa hacia arriba y de
forma que se alimente por el borde que tiene las pestañas.
5. Una vez que se ha colocado papel en el intercalador, puede aparecer una ventana
para que confirme o cambie el tipo y el tamaño del papel. Es posible que la bandeja
no esté lista para su uso hasta que se confirmen o cambien estos ajustes.
6. Si es necesario, seleccione el tamaño, tipo o color de papel en la pantalla táctil de
la impresora y, a continuación, pulse Confirmar.
7. Si no ha cambiado el tipo de soporte de impresión, pulse Confirmar para conservar
las opciones anteriores.
Impresora Xerox
®
Color C60/C704-12
Guía del usuario
Colocación del material de impresión

5
Impresión
Este capítulo contiene un panorama general de impresión desde diferentes sistemas
operativos y una breve descripción de muchas de las funciones de impresión compatibles
con la impresora.
Para obtener descripciones detalladas de las funciones e instrucciones para usar los
controladores de impresión, acceda a la ayuda del controlador de impresión haciendo
clic en el botón Ayuda (?) ubicado en la parte inferior izquierda del cuadro del controlador.
Generalidades de impresión
1. Seleccione el material adecuado y asegúrese de que esté colocado el material de
impresión que desea utilizar.
Si el material no está cargado, colóquelo en la bandeja y especifique el tamaño,
color y tipo de material en la pantalla táctil de la impresora.
2. En la aplicación de software, haga clic en Archivo y, a continuación, en Imprimir.
3. Seleccione la impresora en la lista.
4. Para acceder a las opciones del controlador de impresión, seleccione Propiedades
en Windows, o Funciones Xerox en Macintosh. El nombre del botón puede variar
dependiendo de su aplicación.
5. Modifique las opciones del controlador de impresión según las necesidades y, a
continuación, haga clic en Aceptar.
6. Haga clic en Imprimir para enviar el trabajo a la impresora.
5-1Impresora Xerox
®
Color C60/C70
Guía del usuario

Guardar un grupo de opciones de
impresión utilizadas habitualmente en
Windows
Puede asignar un nombre a un grupo de opciones de impresión y guardarlo para aplicarlas
con rapidez a otros trabajos de impresión en el futuro.
Para guardar un grupo de opciones de impresión:
1. Abra el documento en la aplicación, haga clic en Archivo y, a continuación, haga
clic en Imprimir.
2. Seleccione la impresora y, a continuación, haga clic en Propiedades. Haga clic en
las fichas de la ventana Propiedades y seleccione las opciones deseadas.
3. Haga clic en Configuración guardada, en la parte inferior de la ventana Propiedades
y, a continuación, en Guardar como.
4. Especifique un nombre para el grupo de opciones de impresión elegido y haga clic
en Aceptar. El grupo de opciones se guardará y el nombre especificado aparecerá
en la lista.
5. Para imprimir con estas opciones, seleccione el nombre en la lista.
Guardar un grupo de opciones de
impresión utilizadas habitualmente en
Macintosh
Puede definir un grupo de opciones de impresión y guardarlo para aplicar las opciones
con rapidez a otros trabajos de impresión en el futuro.
Para guardar un grupo de opciones de impresión:
1. Abra el documento en la aplicación, haga clic en Archivo y, a continuación, haga
clic en Imprimir.
2. Seleccione la impresora en la lista.
3. Seleccione las opciones de impresión deseadas en las listas desplegables que
aparecen en la pantalla del menú Imprimir.
4. Haga clic en el menú Preajustes y, a continuación, en Guardar como.
5. Escriba un nombre para las opciones de impresión y, a continuación, haga clic en
Aceptar.
Impresora Xerox
®
Color C60/C705-2
Guía del usuario
Impresión

6. El grupo de opciones se guardará y, posteriormente, aparecerá en la lista Preajustes.
Para imprimir con estas opciones, seleccione el nombre en la lista.
Servicios Xerox® para sistemas UNIX®
(XSUS)
XSUS es una aplicación que permite administrar e imprimir en varias impresoras en los
entornos UNIX® y Linux®. Con XSUS puede:
• Configurar y comprobar el estado de las impresoras conectadas en la red.
• Configurar una impresora en la red y supervisar el funcionamiento de la impresora
cuando se ha instalado.
• Realizar las revisiones de mantenimiento y ver el estado de los suministros en cualquier
momento.
• Proporcionar un aspecto común para los distintos proveedores de sistemas operativos
UNIX® y Linux®.
Inicio de XSUS
Para iniciar XSUS desde una ventana de solicitud como raíz, escriba xpadmin y, a
continuación, pulse Intro o Retorno.
NOTA
XSUS detecta automáticamente si el servidor X del sistema puede ejecutarse en modo
gráfico y se inicia según corresponda.
Para obtener más información sobre la administración de impresoras y colas mediante
XSUS, consulte la ayuda en línea del administrador de XSUS.
Impresión desde Linux
Inicio de Xerox Printer Manager (Administrador de impresoras
Xerox)
Para iniciar Xerox® Printer Manager (Administrador de impresoras Xerox®):
Para iniciar Xerox® Printer Manager (Administrador de impresoras Xerox®) en un equipo
terminal, desde una ventana de solicitud como raíz, escriba xeroxprtmgr y, a
continuación, pulse Intro o Volver.
5-3Impresora Xerox
®
Color C60/C70
Guía del usuario
Impresión

Impresión desde una estación de trabajo Linux
Para imprimir desde una estación de trabajo Linux:
1. Cree una cola de impresión.
2. Con el documento o gráfico en cuestión abiertos en su aplicación, abra el cuadro
de diálogo Imprimir. En la mayoría de los software, haga clic en Archivo > Imprimir
o pulse CTRL+P.
3. Seleccione la cola de impresión de destino.
4. Cierre el cuadro de diálogo Imprimir.
5. En el controlador de impresión Xerox®, seleccione las funciones deseadas.
6. Haga clic en Imprimir.
El controlador de impresión Xerox® acepta archivos de configuración de fichas de
trabajo que tienen opciones o funciones adicionales. También puede enviar
solicitudes de impresión a través de la línea de comandos usando lp/lpr.
Para crear una ficha de trabajo usando el controlador de impresión Xerox®:
1. Abra el controlador de impresión Xerox®.
2. Seleccione las opciones deseadas.
3. Haga clic en Guardar como, luego guarde la ficha de trabajo en una ubicación
pública, como por ejemplo /tmp.
NOTA
La información personal, como por ejemplo la clave de Impresión protegida, no se
guarda en la ficha de trabajo. Puede especificar la información en la línea de
comandos.
Estos comandos son algunos ejemplos de impresión a través de una ficha de trabajo:
• lp -d{Target_Queue} -oJT={Absolute_Path_To_Job_Ticket} {Path_To_Print_File}
• lp -dMyQueue -oJT=/tmp/DuplexedLetterhead /home/user/PrintReadyFile
• lp -dMyQueue -oJT=/tmp/Secure -oSecurePasscode=1234 /home/user/PrintReadyFile
Impresora Xerox
®
Color C60/C705-4
Guía del usuario
Impresión

Funciones de impresión
Tipos de soporte para la impresión automática a dos caras
La impresora puede imprimir automáticamente por ambas caras los documentos que
utilicen los tipos de papel admitidos. Antes de imprimir un documento a dos caras,
compruebe que el papel sea del tipo y el peso adecuados. El papel cuyo peso oscila entre
60 g/m² y 150 g/m² se puede utilizar para la impresión automática a dos caras.
Los siguientes tipos de papel se pueden usar para la impresión automática a dos caras:
• Común
• Con membrete
• Cartulina
• Reciclado
• Bond
• Preimpreso
• Brillante
• Con agujeros
Los siguientes tipos de papel y soportes de impresión no pueden utilizarse para la
impresión a dos caras:
• Cara 2 (papel previamente utilizado o impreso mediante láser)
• Sobres
• Etiquetas
• Cualquier material de impresión especial troquelado como, por ejemplo, tarjetas de
visita
• Cartulina extra gruesa
• Cartulina brillante
Impresión de un documento a dos caras
Las opciones de impresión automática a dos caras se especifican en el controlador de
impresión. Para la orientación horizontal o vertical, se utilizan las opciones de la aplicación.
El usuario puede especificar el formato de página para la impresión a dos caras, lo que
determinará cómo se pasarán las páginas. Estas opciones sustituyen a las opciones de
orientación de página de la aplicación.
Para Vertical:
Impresión a 2 caras /A 2 caras, giro por el borde corto
5-5Impresora Xerox
®
Color C60/C70
Guía del usuario
Impresión

Para Horizontal:
Impresión a 2 caras / Impresión a 2 caras, giro por el borde corto
Selección del papel para utilizar
Cuando envíe el trabajo a la impresora, puede optar por que la impresora seleccione
automáticamente el papel que utilizará de acuerdo con el tamaño del documento y el
tipo y el color del papel seleccionado, o bien puede seleccionar una bandeja específica
que tenga el papel deseado.
Impresión de varias páginas en una hoja (Varias en 1)
Cuando imprima un documento de varias páginas, puede imprimir más de una página
en una sola hoja de papel. Es posible imprimir una, dos, cuatro, seis, nueve o dieciséis
páginas en cada cara.
Corrección del color
Las opciones de corrección del color proporcionan simulaciones de distintos dispositivos
de color. La corrección automática es la opción recomendada para el procesamiento de
imágenes en general. Admite diferentes modelos de paletas de color y pueden variar
según su sistema operativo y tipo de controlador de impresión.
Folletos
Con la impresión a dos caras, puede imprimir un documento en forma de libro pequeño.
Puede crear folletos para cualquier tamaño de papel que admita la impresión a 2 caras.
El controlador reduce de forma automática la imagen de cada página e imprime cuatro
imágenes por cada hoja de papel (dos en cada cara). Las páginas se imprimen en el
orden adecuado para que se puedan doblar y grapar con el fin de crear un folleto.
Impresora Xerox
®
Color C60/C705-6
Guía del usuario
Impresión

NOTA
Los folletos se pueden crear con papel de tamaño 8.5 x 11 pulgadas (A4 210 mm x 297
mm) y de 11 x 17 pulgadas (A3 297 mm x 420 mm).
Algunos controladores de impresión permiten especificar el desplazamiento y margen.
• Margen interior: Especifica la distancia horizontal (en puntos) entre las imágenes
de la página. Un punto es 0.35 mm (1/72 pulgadas).
• Desplazamiento: especifica en qué medida las imágenes de la página se desplazan
hacia fuera (en décimas de punto). De esta manera, se compensa el grosor del papel
doblado que, de lo contrario, puede ocasionar que las imágenes de la página se
desplacen un poco hacia fuera al doblar las hojas. Puede seleccionar un valor
comprendido entre 0 y 1 punto.
Si su impresora también incluye una acabadora con creador de folletos, puede usar las
funciones de ese dispositivo para obtener opciones más sólidas para la creación de
folletos.
Páginas de portada
Una cubierta es la primera o la última página de un documento. Puede elegir orígenes
del papel que sean distintos para la cubierta y para el resto del documento. Por ejemplo,
puede utilizar papel con el membrete de la empresa para la primera página del
documento, o bien utilizar cartulina para la primera y la última página de un informe.
• Utilice la bandeja de papel adecuada como origen para imprimir las cubiertas.
• Asegúrese de que la cubierta tenga el mismo tamaño que el papel utilizado para el
resto del documento. Si especifica en el controlador de impresora un tamaño distinto
al de la bandeja que seleccione como origen para la cubierta, ésta se imprimirá en
el mismo papel que el resto del documento.
Dispone de las siguientes opciones de cubierta:
• Sin portadas: imprime la primera y última página del documento utilizando la misma
bandeja que para el resto del documento.
• Anterior solamente: imprime la primera página en el papel de la bandeja especificada.
5-7Impresora Xerox
®
Color C60/C70
Guía del usuario
Impresión

• Posterior solamente: imprime la última página en el papel de la bandeja especificada.
• Anterior y posterior: Igual: las páginas de la portada anterior y posterior se imprimen
desde la misma bandeja usando papel en blanco o preimpreso.
• Anterior y posterior: Diferente: las páginas de la portada anterior y posterior se
imprimen desde bandejas diferentes. La portada anterior puede ser preimpresa, pero
la posterior debe usar papel en blanco o preimpreso. Si requiere impresión en la
página posterior, debe usar una página de excepción.
Páginas de inserciones
Una inserción es una página u hoja de separación que se puede insertar al final de un
trabajo de impresión, entre las copias del trabajo o después de cada página. Debe
especificar la bandeja que se utilizará como origen para las inserciones.
• Opciones de inserción: elija colocar la inserción Después de página(s) o Antes de
página(s).
• Cantidad de inserciones: especifica el número de páginas que se insertará en cada
lugar.
• Página(s). especifica el lugar, es decir, la página o el intervalo de páginas, donde se
colocarán las inserciones. Separe mediante comas las páginas individuales o los
intervalos de páginas. Especifique los intervalos con un guión. Por ejemplo, para
añadir inserciones tras las páginas 1, 6, 9, 10 y 11, escriba: 1, 6, 9-11.
• Papel: el campo Papel muestra el tamaño, color y tipo de papel prefijados en Usar
opciones del trabajo para las páginas de inserción.
• Opciones de trabajo: muestra los atributos del papel para la mayor parte del
documento.
Excepciones
Puede especificar las características de cualquier página del trabajo de impresión que
sean distintas a las opciones utilizadas en la mayor parte del trabajo.
Por ejemplo, su trabajo de impresión está formado por 30 páginas de tamaño estándar
y dos páginas de otro tamaño. En la ventana Agregar excepciones, establezca las
características de estas dos excepciones y seleccione el tamaño de papel alternativo.
• Página(s). Especifique el lugar (página o intervalo de páginas) donde se colocarán
las inserciones. Separe mediante comas las páginas individuales o los intervalos de
páginas. Especifique los intervalos con un guión. Por ejemplo, para añadir inserciones
tras las páginas 1, 6, 9, 10 y 11, escriba: 1, 6, 9-11.
• Papel: El campo Papel muestra los valores prefijados en cuanto al tamaño, color y
tipo de papel para las excepciones, indicados en Usar opciones del trabajo.
• Impresión a 2 caras: Elija la opción deseada para la Impresión a 2 caras.
• Opciones de trabajo: muestra los atributos del papel para la mayor parte del
documento.
Impresora Xerox
®
Color C60/C705-8
Guía del usuario
Impresión

Escala
Para reducir o aumentar las imágenes de la página impresa, seleccione un valor de escala
comprendido entre 1 y 999. El valor prefijado es 100%25.
Marcas de agua
Una marca de agua es texto adicional que se puede imprimir en una o varias páginas.
Por ejemplo, términos como Borrador y Confidencial, que quizás desee incluir en una
página antes de su distribución, se pueden insertar en forma de marca de agua.
Las opciones disponibles son:
• Crear una marca de agua.
• Editar el texto, el color, la densidad, la ubicación y el ángulo de una marca de agua
existente.
• Colocar una marca de agua en la primera página o en todas las páginas del
documento.
• Imprimir una marca de agua en primer o segundo plano, o fusionarla con el trabajo
de impresión.
• Utilizar una imagen para la marca de agua.
• Imprimir la hora como marca de agua.
NOTA
No todas las aplicaciones admiten la impresión de marcas de agua.
Creación y almacenamiento de tamaños personalizados
Puede imprimir en papel de tamaño personalizado desde las bandejas 1, 2, 3, 4 y 5
(especial). Las opciones de papel de tamaño personalizado se guardan en el controlador
de impresión. El usuario podrá seleccionarlas en todas las aplicaciones.
5-9Impresora Xerox
®
Color C60/C70
Guía del usuario
Impresión

Notificación de finalización del trabajo
Si lo desea, puede recibir una notificación cuando termine la impresión del trabajo. En
la esquina inferior derecha de la pantalla del PC, aparecerá un mensaje indicando el
nombre del trabajo y de la impresora donde se imprimió.
NOTA
Esta función solo está disponible si la impresora está conectada a un PC a través de la
red. No es compatible con todos los sistemas operativos.
Trabajos de impresión protegida
La opción Impresión protegida permite imprimir un trabajo después de seleccionar la
identificación de usuario e introducir la clave en el Panel de control de la impresora.
Juegos de muestra
La opción Juego de muestra permite enviar un trabajo de múltiples copias, imprimir una
copia de muestra del trabajo y retener las demás copias del trabajo en la impresora.
Después de examinar la copia de muestra, puede liberar o eliminar las copias restantes.
Impresión diferida
Un trabajo de impresión se puede aplazar hasta 24 horas, contadas a partir de la hora
de envío del trabajo original. Introduzca la hora a la que desea que se imprima el trabajo.
Puede usar la modalidad de 12 o de 24 horas.
Almacenamiento de trabajos de impresión en la impresora
La opción Guardar en carpeta almacena el trabajo de impresión en una carpeta de la
impresora. El trabajo se puede imprimir desde el Panel de control de la impresora. El
trabajo no se elimina automáticamente tras la impresión, pero se puede eliminar
manualmente desde el Panel de control.
Plegado
Si su máquina está equipada con una acabadora, puede hacer impresiones usando la
opción de plegado. Esta opción pliega sus impresiones por la mitad (pliegue simple o
doble) o en tres partes (plegado en C o en Z). La opción de plegado se selecciona en el
controlador de impresión.
Están disponibles los siguientes tipos de pliegue:
• Plegado simple (doble pliegue)
• Plegado en C
• Plegado en Z
Impresora Xerox
®
Color C60/C705-10
Guía del usuario
Impresión

• Pliegue en Z de media hoja
La opción de Plegado simple (doble pliegue) solo está disponible con la Acabadora con
creador de folletos. Las opciones de plegado en C y en Z solo están disponibles con la
plegadora en C/Z.
NOTA
Para poder utilizar la opción de plegado, los documentos deben alimentarse por el borde
corto (ABC). Debe seleccionar una bandeja de papel que contenga papel con orientación
ABC.
Impresión desde una unidad Flash USB
Los archivos PDF, JPG, TIFF y XPS se pueden imprimir directamente desde una unidad
Flash USB mediante la función Impresión de disco: Texto.
NOTA
La opción de impresión mediante USB debe ser activada por el administrador del sistema.
NOTA
El puerto USB y el lector de soportes magnéticos opcional no se pueden utilizar al mismo
tiempo. Si el cable del lector de soportes magnéticos está conectado, retírelo antes de
usar el puerto USB del panel delantero de la impresora.
Impresión desde el lector de soportes magnéticos
Los archivos JPEG, TIFF y DCF 1.0 se pueden imprimir directamente desde una tarjeta
Compact Flash insertada en el lector de soportes magnéticos.
NOTA
Asegúrese de que no haya una unidad flash USB presente en el puerto USB ubicado en
el lateral izquierdo del panel superior delantero.
5-11Impresora Xerox
®
Color C60/C70
Guía del usuario
Impresión

Impresora Xerox
®
Color C60/C705-12
Guía del usuario
Impresión

6
Copia
Este capítulo contiene las secciones siguientes:
• Copia básica
• Copia avanzada
Copia básica
Para realizar copias:
1. En el Panel de control, pulse el botón Cancelar todo para eliminar las opciones de
copia anteriores.
2. Coloque el documento original. Utilice el cristal de exposición para realizar copias
individuales o cuando utilice papel que no se pueda alimentar desde el alimentador
de documentos. Utilice el alimentador de documentos para originales de una o
varias hojas.
3. En la pantalla táctil del Panel de control, pulse Copia.
4. Utilice el teclado alfanumérico para introducir el número de copias. El número de
copias aparece en el ángulo superior derecho de la pantalla táctil.
• Para corregir el número de copias introducido mediante el teclado alfanumérico,
pulse el botón C y vuelva a introducir el número.
• Para interrumpir un trabajo de copia, pulse el botón rojo Parar. En la pantalla
táctil, pulse Reanudar para continuar el trabajo o Cancelar para cancelar el
trabajo por completo.
5. Si lo desea, cambie las opciones de copia. Para más información, consulte
Configuración básica.
6. Pulse el botón verde Comenzar en el Panel de control.
6-1Impresora Xerox
®
Color C60/C70
Guía del usuario

Cristal de exposición
• Levante la tapa del alimentador de documentos y coloque el original hacia abajo,
ajustado al ángulo posterior izquierdo del cristal de exposición.
• El papel debe estar alineado con el tamaño de papel correspondiente marcado en
el borde del cristal.
• El cristal de exposición acepta tamaños de papel desde 15 x 15 mm (0.59 x 0.59
pulgadas) hasta A3/297 x 432 mm (11.6 x 17 pulgadas).
• El cristal de exposición detecta automáticamente los tamaños de papel estándar.
Precaución
Al escanear un documento encuadernado, absténgase de forzar la cubierta del
alimentador de documentos para que cierre. Si lo hace, podría dañar la cubierta del
alimentador de documentos.
Alimentador automático de documentos a dos caras
Impresora Xerox
®
Color C60/C706-2
Guía del usuario
Copia

Coloque los originales cara arriba, con la primera página arriba. El alimentador
automático de documentos a dos caras explora ambas caras del documento al mismo
tiempo.
• El indicador de confirmación se ilumina cuando los originales están correctamente
colocados.
• Coloque las guías de papel de forma que se ajusten al tamaño de los originales.
• El alimentador de documentos detectará automáticamente los tamaños de papel
estándar.
• El alimentador automático de documentos puede alojar los siguientes pesos de papel
original: 38-128 g/m
2
.
• El alimentador automático de documentos puede alojar los siguientes originales: 85
x 125 mm (3.3 x 4.9 pulg) a 297 x 432 mm (11.7 x 17 pulg).
• El alimentador automático de documentos puede alojar, aproximadamente, la
siguiente cantidad de papel según el peso: 130 hojas de 80 g/m
2
.
Configuración básica
La ficha Copia aparece al pulsar el botón Copia en la pantalla táctil. Utilice la ficha
Copia para cambiar las siguientes opciones básicas:
• Selección de copias en color o en blanco y negro
• Reducción o ampliación de la imagen
• Selección de la bandeja para las copias
• Especificación de copias u originales a dos caras
• Copias clasificadas
• Copias sin clasificar
• Grapado de copias
• Perforación de las copias
Selección de copias en color o en blanco y negro
Si el documento original tiene colores, puede crear copias en cuatricromía, con un solo
color (monocromas), en bicromía o en blanco y negro.
Para seleccionar el color de salida:
1. Seleccione Copia en la pantalla táctil.
2. Pulse el color de salida que desee:
• Autodetección: Esta opción detecta el contenido en color del documento original
y realiza copias en cuatricromía si el original es un documento en color, o bien
en negro si el original es un documento en blanco y negro.
• Color: Esta opción realiza copias en cuatricromía utilizando los cuatro colores de
impresión (cian, magenta, amarillo y negro).
6-3Impresora Xerox
®
Color C60/C70
Guía del usuario
Copia

• Blanco y negro: Esta opción realiza copias en blanco y negro solamente. Los
colores del original se convierten a tonos de gris.
• Bicromía: Esta opción permite dividir los colores del original en dos grupos de
colores para la copia. El color de origen se extraerá del original y se reemplazará
con el color del área de destino. Los demás colores se reemplazarán con el color
del área no de destino seleccionado.
• Monocromía: Esta opción permite realizar copias en uno de los seis colores
prefijados o personalizados.
Reducción o ampliación de la imagen
Para reducir o ampliar la imagen:
1. Seleccione Copia en el Panel de control.
2. Para reducir o ampliar la imagen de forma proporcional, realice lo siguiente:
• Pulse los botones más o menos.
• Pulse Más y luego pulse los botones más o menos.
3. Para reducir o ampliar la imagen proporcionalmente en un porcentaje prefijado;
por ejemplo, para ajustarla a un tamaño de papel:
• Pulse Más.
• Seleccione % proporcional y, a continuación, seleccione uno de los botones %
prefijado.
NOTA
También puede utilizar los botones con los signos más/menos para cambiar el
porcentaje.
• Para centrar la imagen en la página, pulse Autocentrar. Pulse Guardar.
• Para hacer un ajuste mínimo, seleccione Leve reducción (mejora el ajuste).
4. Para reducir o ampliar la anchura y la longitud de la imagen en diferentes
porcentajes:
• Pulse Más y, a continuación, pulse % X-Y independiente.
• Para cambiar la anchura (eje X) de la imagen, pulse los botones más y menos
del porcentaje de anchura.
• Para cambiar la longitud (eje Y) de la imagen, pulse los botones más y menos
del porcentaje de longitud.
NOTA
También puede reducir o ampliar una imagen pulsando uno de los Valores
prefijados.
• Para centrar la imagen en la página, pulse Autocentrar.
5. Pulse Guardar.
Impresora Xerox
®
Color C60/C706-4
Guía del usuario
Copia

Selección de la bandeja para las copias
La impresora selecciona automáticamente la bandeja de papel que debe utilizarse para
copiar en función de las opciones establecidas por el administrador del sistema. Para
utilizar un tipo de papel diferente con el fin de copiar en papel con membrete, en papel
de color o en tamaños de papel diferentes, seleccione la bandeja de papel que contiene
el papel deseado.
Para seleccionar la bandeja:
1. Seleccione Copia en el Panel de control.
2. En Suministro de papel, toque la bandeja deseada.
3. Para utilizar otra bandeja:
• Pulse Más.
• Pulse la bandeja deseada en la lista.
• Pulse Guardar.
Especificación de copias u originales a dos caras
El alimentador de documentos y el cristal de exposición se pueden utilizar para copiar
una o ambas caras de los originales a dos caras.
Para copiar ambas caras de un original a dos caras:
1. Seleccione Copia en la pantalla táctil.
2. Pulse Copia a dos caras.
3. En Copia a 2 caras, pulse 2 > 2 caras.
4. Pulse el botón verde Comenzar.
El alimentador de documentos copia automáticamente ambas caras de un original
a 2 caras.
NOTA
Al utilizar el cristal de exposición para las copias a dos caras, aparece un mensaje
en la parte superior de la pantalla táctil cuando llega el momento de colocar el
siguiente original en el cristal.
Otras opciones disponibles en Copia a 2 caras son:
• 1 –> 1 cara: Solo escanea una cara de los originales y genera copias a 1 cara.
• 1 –> 2 caras: Solo escanea una cara de los originales y genera copias a 2 caras.
• 2 –> 1 cara: Escanea ambas caras de los originales y genera copias a 1 cara.
• Girar cara 2: Gira 180 grados la imagen de la segunda cara de las copias a dos
caras.
6-5Impresora Xerox
®
Color C60/C70
Guía del usuario
Copia

Copias clasificadas
Puede clasificar automáticamente los trabajos de copia de múltiples páginas. Por ejemplo,
si realiza tres copias a una cara de un documento de seis páginas, las copias se imprimirán
en el siguiente orden:
1, 2, 3, 4, 5, 6; 1, 2, 3, 4, 5, 6; 1, 2, 3, 4, 5, 6
Para clasificar los trabajos:
1. Seleccione Copia en la pantalla táctil.
2. Pulse Salida de copias.
3. Pulse Clasificadas.
Copias sin clasificar
Las copias sin clasificar se imprimirán en el siguiente orden:
1, 1, 1, 2, 2, 2, 3, 3, 3, 4, 4, 4, 5, 5, 5, 6, 6, 6
Para no clasificar los trabajos:
1. Seleccione Copia en la pantalla táctil.
2. Pulse Salida de copias.
3. Pulse Sin clasificar.
Para elegir copias sin clasificar con separadores:
1. En Salida de copias, seleccione Sin clasificar con separadores.
2. Para elegir la bandeja que contiene los separadores, pulse Bandeja de separadores
y luego pulse Guardar.
Apilado con desplazamiento
Para elegir una opción de apilado con desplazamiento:
1. Seleccione Copia en la pantalla táctil.
2. Pulse Salida de copias.
3. Pulse Salida/Desplazamien.
4. Si aparece un Destino de salida, seleccione el deseado.
5. Pulse Apilado con desplazamiento y seleccione el tipo de desplazamiento que
quiere usar.
6. Pulse Guardar hasta que vuelva a la ficha Copia.
Impresora Xerox
®
Color C60/C706-6
Guía del usuario
Copia

Grapado de copias
Si la impresora tiene instalada una acabadora, las copias se pueden grapar
automáticamente.
Para seleccionar la opción de grapado:
1. Seleccione Copia en el Panel de control.
2. Pulse Salida de copias.
3. En Grapa, seleccione 1 grapa, 2 grapas o 4 grapas para obtener la orientación de
página adecuada. La pantalla muestra la ubicación de la grapa en la página.
NOTA
Las opciones de grapado dependen de la orientación de alimentación del papel
(por el borde largo o por el borde corto). Si la opción de grapado deseada no está
disponible, seleccione Suministro de papel y elija la bandeja adecuada.
4. Pulse Guardar.
Perforación de las copias
Si la impresora tiene instalada una acabadora adecuada, las copias se pueden perforar
automáticamente.
NOTA
Las opciones de perforación dependen del tamaño del papel y de la orientación de
alimentación. El papel puede alimentarse desde una bandeja que contenga papel
cargado para alimentación por el borde corto o por el borde largo. Si la opción de
perforación deseada no está disponible, seleccione Suministro de papel y elija la bandeja
que contenga el papel con la orientación adecuada.
1. Seleccione Copia en el Panel de control.
2. Pulse Salida de copias.
3. En Perforación, seleccione en la lista el tipo/ubicación deseada para la perforación.
NOTA
Las opciones de perforación varían según la configuración de la impresora.
4. Pulse Guardar.
Ajustes de calidad de imagen
Utilice la ficha Calidad de imagen para cambiar las siguientes opciones de calidad de
imagen:
• Especificación del tipo original
• Ajuste de la oscuridad, nitidez y saturación
6-7Impresora Xerox
®
Color C60/C70
Guía del usuario
Copia

• Supresión automática de variaciones de fondo
• Ajuste del contraste
• Selección de efectos de color
• Ajuste del control de color
• Ajuste de la variación de color
• Ajuste del nivel de brillo
Especificación del tipo original
La impresora optimiza la calidad de imagen de las copias basándose en el tipo de
imágenes del documento original y en cómo se creó el original.
Para especificar el tipo de original:
1. Seleccione Copia en la pantalla táctil y, a continuación, seleccione la ficha Calidad
de imagen.
2. Seleccione Tipo de original.
3. En la ventana Tipo de original:
a. En la 1º columna, seleccione el tipo de contenido del documento original.
b. Si lo sabe, seleccione cómo se produjo el original.
c. Pulse Guardar.
Ajuste de la oscuridad, nitidez y saturación
Puede aclarar u oscurecer las copias y ajustar la nitidez y saturación.
Para ajustar estas opciones de imagen:
1. En el Panel de control, seleccione Copia y, a continuación, seleccione la ficha Calidad
de imagen.
2. Pulse Opciones de imagen.
3. En la ventana Opciones de imagen:
• Para aclarar u oscurecer la imagen, pulse el puntero de Claro/Oscuro y muévalo
hacia Más claro o Más oscuro.
• Para dar más nitidez a la imagen o atenuarla, pulse el puntero de Nitidez y
muévalo hacia Más nitidez o Más tenue.
• Para que los colores de la imagen más o menos vivos, pulse el puntero de
Saturación y muévalo hacia Intenso o Pastel.
• Pulse Guardar.
Impresora Xerox
®
Color C60/C706-8
Guía del usuario
Copia

Supresión automática de variaciones de fondo
Si utiliza originales impresos en papel fino, es posible que el texto o las imágenes impresas
por una cara del papel se transparenten por la otra cara. Utilice Supresión automática
para minimizar la visibilidad de los colores de fondo en las copias.
NOTA
Es probable que la impresora no reproduzca densidades bajas cuando se elige la opción
Supresión automática. Desactive la Supresión automática para lograr, en tales casos,
un documento impreso de mejor calidad.
Para cambiar esta opción:
1. Seleccione Copia en la pantalla táctil y, a continuación, seleccione la ficha Calidad
de imagen.
2. Seleccione Mejora de la imagen.
3. En Suprimir fondo, pulse Supresión automática.
4. Pulse Guardar.
Ajuste del contraste
El contraste es la diferencia entre las zonas claras y oscuras de una imagen. Para reducir
o aumentar el contraste de las copias:
1. Seleccione Copia en el Panel de control y, a continuación, seleccione la ficha Calidad
de imagen.
2. Seleccione Mejora de la imagen.
3. Realice una de estas acciones:
• Para ajustar el contraste automáticamente, pulse Contraste automático.
• Pulse Contraste manual, pulse el puntero de Contraste y muévalo hacia Más o
hacia Menos.
4. Pulse Guardar.
Selección de efectos de color
Si tiene un original en color, puede ajustar el color mediante los valores prefijados
llamados Efectos de color. Por ejemplo, los colores de la copia se pueden ajustar para
que sean más cálidos o más fríos.
Para seleccionar un valor prefijado de color:
1. En el Panel de control, seleccione Copia y, a continuación, seleccione la ficha Calidad
de imagen.
2. Pulse el botón Efectos de color.
6-9Impresora Xerox
®
Color C60/C70
Guía del usuario
Copia

3. Pulse el valor prefijado que desee. Las imágenes de ejemplo muestran cómo se
ajustan los colores.
4. Pulse Guardar.
Ajuste del control de color
Si tiene un original en color, puede ajustar el balance de los colores de impresión entre
cian, magenta, amarillo y negro antes de imprimir la copia.
Para ajustar el control de color:
1. Seleccione Copia en el Panel de control y, a continuación, seleccione la ficha Calidad
de imagen.
2. Seleccione Control de color.
3. Para ajustar los niveles de densidad de los cuatro colores:
• Seleccione Color básico en la ventana Control de color.
• Para ajustar el nivel de cada color, pulse su puntero y muévalo hacia + o –.
4. Para ajustar el resaltado, los medios tonos y los niveles de densidad del sombreado
por color:
• Seleccione Color avanzado.
• Pulse el color que desee.
• Para ajustar los niveles de resaltado, medios tonos y sombras, pulse el puntero
y muévalo hacia + o –.
5. Pulse Guardar.
Ajuste de la variación de color
Si tiene un original en color, puede ajustar el tono de los colores de la copia.
NOTA
Esta función solo está disponible cuando el color de salida se ha establecido en
Autodetección o Color.
Para ajustar la variación de color:
1. Seleccione Copia en el Panel de control y, a continuación, seleccione la ficha Calidad
de imagen.
2. Pulse Variación de color. La barra Color del original representa los colores del
documento original. La barra Color de la copia representa los colores de la copia.
3. Pulse uno de los cinco botones de Menos a Más para seleccionar la variación de
color que desee.
4. Pulse Guardar.
Impresora Xerox
®
Color C60/C706-10
Guía del usuario
Copia

Ajuste del nivel de brillo
El nivel de brillo permite especificar el brillo del papel como normal o aumentado.
NOTA
Esta función no se aplica a todo tipo de papel.
Para ajustar el nivel de brillo:
1. Seleccione Copiar.
2. Seleccione Calidad de imagen.
3. Seleccione Nivel de brillo.
4. Seleccione Normalo o Aumentado y, a continuación, Guardar.
Ajuste de formato
Utilice la ficha Ajuste de formato para cambiar las siguientes opciones:
• Copia de libros
• Copia de libros a 2 caras
• Especificación del tamaño del original
• Borrado de bordes de una copia
• Desplazamiento de la imagen
• Giro de la imagen
• Inversión de la imagen
• Especificación de la orientación del original
Copia de libros
Cuando copie un libro, una revista o un documento encuadernado, puede copiar las
páginas izquierda o derecha, o bien ambas, en una hoja de papel.
Debe utilizar el cristal de exposición para copiar libros, revistas u otros documentos
encuadernados. No coloque originales encuadernados en el alimentador de documentos.
NOTA
Esta función y Libro a dos caras no se pueden activar al mismo tiempo.
NOTA
Los documentos que no tienen tamaño estándar no se pueden dividir correctamente
en dos páginas.
Para copiar páginas de un libro u otro documento encuadernado:
1. Seleccione Copia en la pantalla táctil y, a continuación, seleccione la ficha Ajuste
de formato.
6-11Impresora Xerox
®
Color C60/C70
Guía del usuario
Copia

2. Seleccione Copia de libro. En la siguiente pantalla, pulse Sí.
3. Para copiar ambas páginas de un libro abierto por orden de página, pulse Ambas
páginas. Para especificar una cantidad para "Borrado bordes inter." (el espacio
situado entre el área de imagen y la encuadernación), pulse los botones más o
menos.
4. Para copiar solo la página izquierda de un libro abierto, pulse Solo página izquierda.
Para especificar una cantidad para "Borrado bordes inter." (el espacio situado entre
el área de imagen y la encuadernación), pulse los botones más o menos.
5. Para copiar solo la página derecha de un libro abierto, pulse Solo página derecha.
Para especificar una cantidad para "Borrado bordes inter." (el espacio situado entre
el área de imagen y la encuadernación), pulse los botones más o menos.
6. Pulse Guardar.
NOTA
Las páginas opuestas de un documento encuadernado deben colocarse con orientación
horizontal en el cristal de exposición, tal y como se muestra en la pantalla táctil.
Copia de libros a 2 caras
Esta función permite realizar dos copias a 2 caras de páginas opuestas del documento
original encuadernado.
NOTA
Esta función y la función Copia de libro no se pueden activar al mismo tiempo.
NOTA
Para realizar copias de libros, revistas o folletos, debe utilizar el cristal de exposición. No
coloque originales encuadernados en el alimentador de documentos.
NOTA
Los documentos que no tienen tamaño estándar no se pueden dividir correctamente
en dos páginas.
Para copiar páginas de un libro u otro documento encuadernado:
1. Seleccione Copia en el Panel de control y, a continuación, seleccione la ficha Ajuste
de formato.
2. Pulse Libro a dos caras. En la pantalla siguiente, pulse Sí.
3. Para especificar las páginas inicial y final de la copia, pulse Página inicial y final.
• Para la Página inicial: Pulse Página izquierda o Página derecha.
• Para la Página final: Pulse Página izquierda o Página derecha.
4. Para especificar una cantidad para "Borrado bordes inter." (el espacio situado entre
el área de imagen y la encuadernación), pulse los botones más o menos.
5. Pulse Guardar.
Impresora Xerox
®
Color C60/C706-12
Guía del usuario
Copia

Especificación del tamaño del original
Para especificar el tamaño del original con el fin de que se copie el área correcta:
1. En la pantalla táctil, seleccione Copia y, a continuación, seleccione la ficha Ajuste
de formato.
2. Seleccione Tamaño del original.
3. La impresora puede hacer un escaneado previo de la primera página de los originales
para determinar el área de copia. Pulse Autodetección.
4. Si el área que se va a copiar coincide con un determinado tamaño de papel, pulse
Entrada manual del tamaño y, a continuación, seleccione el tamaño de papel
deseado. Para ver la lista completa, pulse las flechas de desplazamiento.
5. Si el original contiene páginas de diferentes tamaños, pulse Originales de varios
tamaños.
6. Pulse Guardar.
Borrado de bordes de una copia
Para borrar el contenido de los bordes de las copias, especifique la cantidad de borrado
en los bordes derecho, izquierdo, superior e inferior.
Para borrar los bordes de las copias:
1. Seleccione Copia en la pantalla táctil y, a continuación, seleccione la ficha Ajuste
de formato.
2. Seleccione Borrado de bordes.
3. Para borrar la misma cantidad en todos los bordes, pulse Todos los bordes y pulse
los botones más o menos.
4. Para especificar distintas cantidades para los bordes, pulse Bordes individuales.
Por cada uno de los bordes, pulse los botones más o menos.
5. Si seleccionó copias a 2 caras: Para especificar la cantidad que debe borrarse de
cada borde en la cara 2, pulse los botones más o menos, o bien pulse Espejo de
cara 1.
6. Para cancelar el borrado de bordes, pulse De borde a borde.
7. Para especificar la orientación del original cuando lo coloque en el alimentador de
documentos o el cristal de exposición, pulse Orientación del original y, a
continuación, pulse Imágenes en vertical o Imágenes en horizontal (de arriba a
la izquierda). Por último, pulse Guardar.
8. Pulse Guardar.
NOTA
Si se han guardado previamente valores prefijados, como Borrado de perforación o
Borrado de cabecera/pie, puede pulsar el valor prefijado en la esquina inferior izquierda
de la ventana.
6-13Impresora Xerox
®
Color C60/C70
Guía del usuario
Copia

Desplazamiento de la imagen
Puede cambiar la ubicación de la imagen en la página de copia. Esto resulta útil cuando
el tamaño de la imagen es más pequeño que el de la página.
Los originales deben estar situados correctamente para que el desplazamiento de imagen
funcione correctamente. Para más información, consulte Copia básica.
• Alimentador de documentos: Coloque los originales cara arriba, de manera que entre
primero el borde izquierdo (largo) en el alimentador.
• Cristal de exposición: Coloque los originales con la cara hacia abajo, en la esquina
posterior izquierda del cristal de exposición, con el borde largo hacia la izquierda.
Para cambiar la ubicación de la imagen:
1. Seleccione Copia en la pantalla táctil y, a continuación, seleccione la ficha Ajuste
de formato.
2. Seleccione Desplazamiento de imagen.
3. Para centrar la imagen en la página, pulse Autocentrar.
4. Para desplazar la imagen a uno de los bordes o esquinas del papel, pulse Desplazar
a esquina.
5. Para especificar la posición de la imagen, pulse Desplazamiento de márgenes.
6. Para especificar la cantidad de desplazamiento Arriba/Abajo y Derecha/Izquierda
para la cara 1, pulse los botones más o menos.
7. Si seleccionó copias a 2 caras: Para especificar la cantidad que debe borrarse de
cada borde en la cara 2, pulse los botones más o menos, o bien pulse Espejo de
cara 1.
8. Para especificar la orientación del original cuando lo coloque en el alimentador de
documentos o el cristal de exposición, pulse Orientación del original y, a
continuación, pulse Imágenes en vertical o Imágenes en horizontal (de arriba a
la izquierda). Por último, pulse Guardar.
9. Pulse Guardar.
NOTA
Si se han guardado valores prefijados anteriormente, seleccione el valor prefijado en la
esquina inferior izquierda de la ventana.
Giro de la imagen
Si la orientación del papel que está colocado en la bandeja seleccionada difiere de la
orientación del original, la impresora gira automáticamente la imagen para que se ajuste
al papel.
1. Seleccione Copia en la pantalla táctil y, a continuación, seleccione la ficha Ajuste
de formato.
2. Pulse Giro de imagen y, a continuación, elija entre las opciones siguientes:
Impresora Xerox
®
Color C60/C706-14
Guía del usuario
Copia

Para cancelar el giro, pulse No.•
• Para aplicar un giro automático a la imagen del original con el fin de que se
ajuste correctamente al papel seleccionado, pulse Sí, siempre.
• Para que la imagen del original se gire automáticamente cuando está
seleccionada la opción Selección automática de papel o % Auto, pulse Sí, cuando
en Auto.
3. Pulse Guardar.
Inversión de la imagen
Los originales se pueden imprimir como imágenes de espejo; esto refleja cada imagen
de izquierda a derecha en la página. Los originales se pueden imprimir como imágenes
negativas; la imagen positiva se imprime como un negativo.
Para invertir imágenes:
1. Seleccione Copia en la pantalla táctil y, a continuación, seleccione la ficha Ajuste
de formato.
2. Para crear imágenes de espejo, pulse Invertir imagen y luego pulse Imagen de
espejo. El valor prefijado es Imagen normal, que no crea una imagen espejo.
3. Para obtener imágenes negativas, seleccione Imagen negativa. El valor prefijado
es Imagen positiva, que no imprime la imagen en negativo.
4. Pulse Guardar.
Ajustes del formato de salida
Utilice la ficha Formato de salida para realizar los cambios siguientes:
• Creación de folletos
• Incorporación de cubiertas
• Diseño de página
• Creación de pósteres
• Adición de anotaciones
• Inserción de marcas de agua
• Copia de tarjeta de identificación
• Desplazamiento de margen a pestaña
Creación de folletos
Las copias se pueden imprimir con forma de folleto. Las imágenes de la página se reducen
para imprimir dos imágenes en cada una de las caras de la página impresa. A
continuación, las páginas se pueden plegar y grapar manualmente o, con la acabadora
adecuada, se pueden estriar y grapar de forma automática.
6-15Impresora Xerox
®
Color C60/C70
Guía del usuario
Copia

NOTA
En este modo, la impresora no imprimirá las copias hasta que se haya escaneado todos
los originales.
Para crear un folleto:
1. Seleccione Copia en la pantalla táctil y, a continuación, seleccione la ficha Formato
de salida.
2. Pulse Creación de folletos y, a continuación, Sí en Opciones de folleto.
3. Pulse Original, luego Originales a 1 cara, Originales a 2 caras o bien A 2 caras,
Girar cara 2.
4. Plegado: Si se instala una acabadora con capacidad para crear folletos, pulse No,
Solo plegar o Plegar y grapar.
5. Puede añadir márgenes en el área de encuadernación central para compensar el
grosor del folleto:
a. Pulse Desplaz. encuadernación y, a continuación, pulse los botones más o
menos para establecer el desplazamiento.
b. Pulse Guardar.
6. Para añadir cubiertas, pulse Cubiertas y, a continuación, Cubierta en blanco,
Imprimir en ambas o Cubier. a 1 cara Impresión fuera.
a. Pulse la bandeja que contenga papel para la cubierta y la bandeja que contenga
el papel para el cuerpo del documento. Pulse Guardar.
b. Para imprimir la copia de la última página del original en la cubierta posterior
en el caso de Cubierta en blanco e Imprimir en ambas, pulse Última página
cubierta poster. y, a continuación, Guardar.
7. Para subdividir un folleto grande en subjuegos, pulse Dividir impresiones y, a
continuación, pulse Sí.
8. Para especificar el número de hojas de cada subjuego, pulse los botones más o
menos (+/-) y, a continuación, pulse Guardar.
9. La función Apilado con desplazamiento coloca cada pila de páginas impresas
ligeramente a la izquierda o a la derecha de la pila anterior para facilitar su
separación.
a. Pulse Salida/Desplazamien.
b. Pulse Bandeja central: Superior o Bandeja central: Inferior. Para plegado
automático, pulse Bandeja central derecha.
NOTA
Las opciones específicas seleccionadas pueden variar según la acabadora
instalada.
c. Pulse Apilado con desplazamiento y, a continuación, pulse Valor prefijado
del sistema, Sin desplazamiento, Desplazar por juegos o Desplazar por
trabajos y, por último, Guardar.
Impresora Xerox
®
Color C60/C706-16
Guía del usuario
Copia

10. Si lo desea, seleccione Posición automática de imagen y luego No o Sí.
11. Pulse Guardar.
Incorporación de cubiertas
Para agregar cubiertas a un trabajo de copia, seleccione bandejas distintas para la
primera y la última página. Estas bandejas se pueden cargar con material de impresión
más grueso o con papel de color o preimpreso. Las cubiertas pueden estar impresas o
en blanco.
NOTA
El papel utilizado para las cubiertas debe tener el mismo tamaño que el utilizado para
el resto del documento.
Para seleccionar los tipos de cubierta y la bandeja que se utilizará para este fin:
1. Seleccione Copia en la pantalla táctil y, a continuación, seleccione la ficha Formato
de salida.
2. Pulse Cubiertas.
3. Pulse la opción adecuada para las cubiertas anterior y posterior.
4. Para incluir una cubierta anterior y otra posterior que utilicen la misma bandeja y
opciones de impresión:
a. Toque una opción de impresión para cada portada: Cubierta en blanco,
Imprimir en cara 1, Imprimir en cara 2 o bien Imprimir en ambas.
b. Pulse la bandeja que se utilizará para las cubiertas y, a continuación, pulse la
bandeja que se utilizará para el cuerpo del documento.
5. Para incluir solo una cubierta anterior o una cubierta posterior:
a. Toque una opción de impresión para cada portada: Cubierta en blanco,
Imprimir en cara 1, Imprimir en cara 2 o bien Imprimir en ambas.
b. Pulse la bandeja que se utilizará para las cubiertas y, a continuación, pulse la
bandeja que se utilizará para el cuerpo del documento.
6. Pulse Guardar.
Diseño de página
Es posible copiar varias páginas originales en una cara de una hoja. El tamaño de las
imágenes de las páginas se reduce proporcionalmente para que se ajusten al papel
seleccionado.
Para copiar varias páginas en una hoja:
1. Seleccione Copia en la pantalla táctil y, a continuación, seleccione la ficha Formato
de salida.
2. Pulse Diseño de página.
3. Pulse Páginas por cara.
6-17Impresora Xerox
®
Color C60/C70
Guía del usuario
Copia

4. Para seleccionar el número de páginas originales para cada hoja de papel, pulse 2
páginas, 4 páginas u 8 páginas. Para 4 en 1 u 8 en 1, pulse la opción de Orden de
lectura deseada.
5. Para cambiar la orientación de las copias, pulse Orientación del original y, a
continuación, pulse Imágenes en vertical o Imágenes en horizontal. Por último,
pulse Guardar.
6. Para repetir la misma imagen en una página, pulse Repetir imagen.
7. Pulse 2 veces, 4 veces u 8 veces.
8. Para calcular automáticamente el número de veces que la imagen se repetirá vertical
u horizontalmente en función del tamaño del documento, el tamaño del papel y la
proporción de ampliación/reducción, pulse Autorrepetir.
9. Para especificar el número de veces que debe repetirse la imagen vertical u
horizontalmente, pulse Repetición variable y después pulse los botones más o
menos. Puede repetir una imagen verticalmente de 1 a 23 veces (columnas), y
horizontalmente de 1 a 33 veces (filas). Para ordenar las imágenes de manera
uniforme en la página, pulse Espaciado uniforme. Para ordenar las imágenes sin
espacios entre ellas, pulse Una junto a otra.
10. Para cambiar la orientación de las copias, pulse Orientación del original y, a
continuación, pulse Imágenes en vertical o Imágenes en horizontal. Por último,
pulse Guardar.
Creación de pósteres
Puede crear una copia de gran tamaño de un original repartiéndola entre varias hojas
de papel. Posteriormente, deberá montar las páginas para formar un póster empleando
cinta adhesiva.
Para crear un póster:
1. Seleccione Copia > Salida de copias > Sin clasificar en la pantalla táctil.
2. Seleccione Póster.
3. Pulse Tamaño de salida y luego pulse el tamaño deseado para el póster.
4. Para seleccionar los porcentajes de aumento de la anchura y la longitud de manera
independiente, pulse % de ampliación y, a continuación, pulse los botones Más o
Menos. Para establecer la anchura y la longitud proporcionalmente, seleccione %
X-Y dependiente.
5. Para seleccionar la bandeja de papel, seleccione Suministro de papel, elija la bandeja
deseada y seleccione Guardar.
Adición de anotaciones
Las anotaciones, como los números de página y la fecha, se pueden agregar a las copias
de forma automática.
Para agregar anotaciones:
Impresora Xerox
®
Color C60/C706-18
Guía del usuario
Copia

1. Seleccione Copia en la pantalla táctil y, a continuación, seleccione la ficha Formato
de salida.
2. Seleccione Anotaciones.
Para insertar un comentario:
1. Seleccione Comentario y, a continuación, seleccione Sí.
2. En la pantalla siguiente, pulse el comentario que desee de la lista de comentarios
guardados.
3. Para crear un comentario, pulse un comentario Disponible y luego pulse Editar.
Utilice el teclado de la pantalla táctil para escribir el nuevo comentario y después
pulse Guardar.
4. Pulse Aplicar a y, a continuación, Solo primera página, Todas las páginas o Todas
las páginas excepto la primera. Por último, pulse Guardar.
5. Para seleccionar la ubicación del comentario en la página, pulse Posición y, después,
pulse el lugar deseado. Pulse Guardar dos veces.
Para insertar la fecha actual:
1. Seleccione Fecha y, a continuación, seleccione Sí.
2. Seleccione el formato que desea utilizar para la fecha.
3. Para seleccionar las páginas donde aparecerá la fecha, pulse Aplicar a, a
continuación, pulse Solo primera página, Todas las páginas o Todas las páginas
excepto la primera y, finalmente, pulse Guardar.
4. Para seleccionar la ubicación de la fecha en la página, pulse Posición y, después,
seleccione el lugar deseado.
5. Pulse Guardar dos veces.
Para insertar números de página:
1. Pulse Números de página y, a continuación, pulse Sí.
2. Para introducir el número de página inicial, pulse los botones más o menos (+/-).
3. Para seleccionar las páginas donde aparecerá el número de página, pulse Aplicar
a, a continuación, pulse Todas las páginas o Todas las páginas excepto la primera
y, finalmente, pulse Guardar.
4. Para seleccionar la ubicación de la fecha en la página, pulse Posición y, después,
seleccione el lugar deseado.
5. Pulse Guardar dos veces.
Para insertar un sello de Bates:
1. Seleccione Sello de Bates y, a continuación, seleccione Sí.
2. Pulse un prefijo almacenado para usarlo para el Sello de Bates. Para crear un nuevo
prefijo, pulse un prefijo Disponible y luego pulse Editar. Utilice el teclado de la
pantalla táctil para escribir el nuevo prefijo y, después, pulse Guardar.
3. Para introducir el número de página inicial, pulse los botones más o menos (+/-).
6-19Impresora Xerox
®
Color C60/C70
Guía del usuario
Copia

4. Para seleccionar las páginas donde aparecerá el sello de Bates, pulse Aplicar a, a
continuación, pulse Todas las páginas o Todas las páginas excepto la primera y,
finalmente, pulse Guardar.
5. Para seleccionar la ubicación del sello de Bates en la página, pulse Posición,
seleccione el lugar deseado y, por último, pulse Guardar.
6. Para especificar el número de dígitos, pulse Número de dígitos. Para seleccionar la
cantidad mínima de dígitos necesarios, pulse Autoasignar y luego Guardar. Para
seleccionar una cantidad específica de dígitos, seleccione Asignación manual, luego
toque los botones con el signo más/menos (+/-) para insertar hasta 9 ceros iniciales.
Luego, seleccione Guardar.
7. Pulse Guardar.
Para especificar la orientación del original en el alimentador de documentos o en el
cristal de exposición:
1. En Orientación del original, pulse Imágenes en vertical o Imágenes en horizontal.
Para cambiar el formato utilizado con las anotaciones:
1. Pulse Formato y estilo.
2. Para seleccionar el tamaño de la fuente en puntos, pulse los botones más o menos
(+/-). Pulse el color que desee para la fuente.
3. Para seleccionar la ubicación de las notaciones en la segunda cara al imprimir copias
a dos caras, pulse Igual que la cara 1 o Espejo de cara 1.
4. Pulse Guardar.
Inserción de marcas de agua
Es posible incluir una marca de agua debajo de la imagen original de las copias. Se puede
añadir información, como texto predeterminado, la fecha y hora y el número de serie
de la impresora.
1. Seleccione Copia en la pantalla táctil y, a continuación, seleccione la ficha Formato
de salida.
2. Pulse Marca de agua.
3. Para agregar un número de control, pulse Número de control y pulse Agregar. Para
seleccionar el número inicial, pulse los botones más o menos.
4. Pulse Guardar.
5. Para añadir una marca de agua guardada, pulse Marcas de agua guardadas y, a
continuación, Sí. Pulse una de las marcas de agua de la lista y, a continuación,
Guardar.
6. Para imprimir la fecha y la hora actuales en las copias, pulse Fecha y hora, pulse
Agregar y, a continuación, Guardar.
7. Para imprimir el número de serie de la impresora en las copias, pulse Número de
serie, pulse Agregar y, a continuación, pulse Guardar.
8. La imagen de la marca de agua tiene menos intensidad para que el contenido de
la página se pueda ver. Para que la marca de agua esté visible en las copias utilizadas
Impresora Xerox
®
Color C60/C706-20
Guía del usuario
Copia

como originales, pulse Efecto de marca de agua y, a continuación, pulse Gofrado
o Contorno. Por último, pulse Guardar.
9. Pulse Guardar.
Copia de tarjeta de identificación
Esta función permite copiar ambas caras de un original de tamaño pequeño, por ejemplo,
una tarjeta de identificación, en el mismo lado de la página.
1. Abra el alimentador de documentos y coloque la tarjeta en la esquina superior
izquierda del cristal de exposición.
2. Cierre el alimentador de documentos, seleccione Copia en la pantalla táctil y, a
continuación, seleccione la ficha Formato de salida.
NOTA
Separe la tarjeta ligeramente de la esquina superior izquierda del cristal de exposición
para capturar la imagen de la tarjeta al completo.
3. Pulse Copia tarjeta ID, pulse Sí y luego pulse Guardar.
4. Para escanear la cara uno, pulse el botón verde Comenzar.
5. Para escanear la cara dos, dé la vuelta a la tarjeta sin cambiar su ubicación en el
cristal de exposición y, a continuación, pulse Comenzar en la pantalla táctil.
Ambas caras de la tarjeta se imprimirán en el mismo lado de la hoja de papel.
Desplazamiento de margen a pestaña
La opción Desplazamiento de margen a pestaña le permite copiar imágenes de un
documento en separadores.
NOTA
Únicamente la bandeja 5 (especial) se puede usar con la opción Desplazamiento de
margen a pestaña. Coloque el papel en la bandeja 5 con la cara de impresión hacia
arriba y el borde con pestañas en último lugar.
1. Seleccione Copia en la pantalla táctil y, a continuación, seleccione la ficha Formato
de salida.
2. Pulse Desplazamiento de margen a pestaña.
3. Elija entre las siguientes opciones:
a. La opción Desplazar a pestaña permite imprimir el borde de la imagen del
documento original en la pestaña de los separadores. Puede cambiar el grado
de desplazamiento mediante las teclas de flecha de la opción Valor de la
pantalla táctil.
b. Las opciones de Desplazar todo se muestran aquí. Esta opción imprimirá la
totalidad de la imagen del documento original en los separadores. Puede
cambiar el grado de desplazamiento mediante las teclas de flecha de la opción
Valor de la pantalla táctil.
6-21Impresora Xerox
®
Color C60/C70
Guía del usuario
Copia

Para ambas opciones de desplazamiento, puede especificar el Tamaño de los
separadores y el Tipo de separadores mediante los botones de la pantalla
táctil.
4. Pulse Guardar.
Copia avanzada
Utilice la ficha Preparación de trabajo para cambiar las opciones siguientes:
• Preparación de un trabajo
• Impresión de una copia de muestra
• Combinación de juegos de originales
• Eliminar fuera/Eliminar dentro
• Opciones para guardar copias
• Plegado
Preparación de un trabajo
Esta función permite realizar trabajos de copia complejos que incluyan distintos originales
que requieran distintas opciones de copia. Cada “segmento” puede tener diferentes
opciones de copia. Una vez programados y escaneados todos los segmentos, las imágenes
de la página se guardan de forma temporal en la impresora. Después se imprime el
trabajo de copia completo.
Para preparar un trabajo de copia con múltiples segmentos:
1. Seleccione Copia en la pantalla táctil.
2. Programe y escanee el primer segmento:
a. Coloque los originales en el alimentador de documentos o en el cristal de
exposición para el primer segmento.
b. Pulse las opciones de copia deseadas para el primer segmento.
c. Seleccione la ficha Preparación del trabajo.
d. Pulse el botón Preparar trabajo, pulse Sí y luego pulse Guardar.
e. Para escanear el primer juego de originales, pulse el botón verde Comenzar del
Panel de control. Aparecerá la pantalla Copia en la pantalla táctil.
3. Programe y escanee segmentos adicionales:
a. Coloque los originales en el alimentador de documentos o en el cristal de
exposición para el siguiente segmento y luego pulse Original siguiente.
b. Al imprimir trabajos a dos caras, la página inicial del siguiente segmento se
establece mediante Comienzo de capítulo. Para establecer la página inicial del
Impresora Xerox
®
Color C60/C706-22
Guía del usuario
Copia

siguiente segmento a dos caras, pulse Comienzo de capítulo y luego elija entre
las siguientes opciones:
No: La primera página del siguiente segmento se imprime en la siguiente cara
disponible.
Sí: La primera página del siguiente segmento se imprime en la cara 1 de una
nueva hoja de papel.
Páginas por cara: Página nueva: Si el primer segmento tiene un número de
páginas impar, el segundo segmento comenzará en la cara 1. Si el primer
segmento tiene un número de páginas par, el segundo segmento comenzará
en la cara 2.
c. Toque Cambiar opciones. Pulse las opciones para el segmento.
d. Para escanear el siguiente juego de originales, pulse el botón verde Comenzar
del panel de control.
4. Por cada segmento adicional que desee copiar, repita el paso 3.
5. Al finalizar el escaneado de todos los segmentos, en la pantalla Copia, pulse Último
original.
Se imprimirá todo el trabajo de copia.
NOTA
Dado que todos los segmentos se imprimen como un trabajo, puede seleccionar opciones
para aplicarlas a todo el trabajo; por ejemplo, cubiertas o creación de folletos.
Para seleccionar opciones de Preparar trabajo:
1. Pulse Copia en la pantalla táctil y, a continuación, pulse la ficha Preparación de
trabajo.
2. Pulse Preparar trabajo y, a continuación, pulse Sí.
Elija las opciones correspondientes:
• Salida de copias. Pulse las opciones Suministro de papel, Grapado, Clasificación
y Salida/Desplazamiento y, por último, Guardar.
• Creación de folletos: (Consulte Creación de folletos). Seleccione las opciones
deseadas y luego pulse Guardar.
• Cubiertas: (Consulte Incorporación de cubiertas). Seleccione las opciones
deseadas y luego pulse Guardar.
• Anotaciones: (Consulte Adición de anotaciones). Seleccione las opciones deseadas
y luego pulse Guardar.
• Separadores de segmentos: Para insertar separadores entre segmentos, pulse
Separadores de segmentos y, a continuación, elija entre las siguientes opciones:
Sin separadores: No se insertarán separadores. Pulse Guardar.
6-23Impresora Xerox
®
Color C60/C70
Guía del usuario
Copia

Separadores en blanco: Se insertarán separadores en blanco. Para especificar
el número de separadores, pulse los botones más o menos y, a continuación,
pulse Guardar.
Separadores a 1 cara, Solo cara 1: La primera página para los documentos
cargados se copiará en la cara anterior de un separador. Pulse Guardar.
Separadores a 1 cara, Solo cara 2: La primera página para los documentos
cargados se copiará en la cara posterior de un separador. Pulse Guardar.
Separadores a 2 caras: Las dos primeras páginas de los documentos cargados
se copiarán en cada una de las caras de un separador. Pulse Guardar.
• Marcas de agua: (Consulte Inserción de marcas de agua). Seleccione opciones
y, a continuación, pulse Guardar.
• Salida cara arriba/abajo: Seleccione la orientación deseada y luego pulse
Guardar.
3. Pulse Guardar.
Impresión de una copia de muestra
En los trabajos de copia complejos, es útil imprimir una copia de prueba antes de imprimir
todas las copias. Esta función imprime una copia y retiene las copias restantes. Después
de inspeccionar la muestra, se pueden imprimir el resto de las copias con las mismas
opciones, o bien, cancelarlas.
NOTA
La copia de muestra se contabiliza como parte de la cantidad total de copias
seleccionada. Por ejemplo, al copiar un libro, si se ha seleccionado realizar tres copias,
se imprimirá una copia del libro y otras dos copias se retendrán hasta que se liberen
para su impresión.
Para imprimir la copia de muestra:
1. Seleccione Copia en la pantalla táctil y, a continuación, seleccione las opciones de
copia deseadas.
2. Seleccione la ficha Preparación del trabajo.
3. Seleccione Trabajo de muestra y, a continuación, seleccione Sí.
4. Pulse Guardar.
5. Pulse el botón verde Comenzar en el Panel de control. Se imprimirá el juego de
muestra.
Para imprimir las copias restantes o eliminar el trabajo:
1. Para imprimir las copias restantes del trabajo, pulse Comenzar o pulse el botón
verde Comenzar del Panel de control.
2. Si la copia de muestra no es satisfactoria, seleccione Eliminar.
Impresora Xerox
®
Color C60/C706-24
Guía del usuario
Copia

Combinación de juegos de originales
Si el número de originales excede la capacidad del alimentador de documentos, puede
combinar los juegos en un trabajo.
Para Combinar juegos de originales:
1. Seleccione Copia en la pantalla táctil. Pulse las opciones de copia deseadas y luego
introduzca el número de copias empleando el teclado alfanumérico del Panel de
control.
2. Pulse la ficha Preparación de trabajo y, a continuación, pulse Combinar juegos de
originales.
3. Pulse Sí y, a continuación, Guardar.
4. Coloque el primer juego de originales en el alimentador de documentos.
5. Pulse el botón verde Comenzar en el panel de control. La copia se iniciará. Aparecerá
la pantalla Copia en la pantalla táctil.
6. Escanee los juegos adicionales:
• Coloque los originales del siguiente juego en el alimentador de documentos.
• En la pantalla Copia, pulse Original siguiente.
• Pulse Comenzar en la pantalla táctil o pulse el botón verde Comenzar del Panel
de control. El trabajo de copia continuará.
7. Por cada juego adicional, repita el paso 6.
8. Cuando se haya copiado el último juego, pulse Último original en la pantalla
Combinar juegos de originales. Se imprimirán las copias finales.
9. Para cancelar el trabajo, pulse Eliminar.
Eliminar fuera/Eliminar dentro
Esta función permite eliminar todo lo que está dentro o fuera del área rectangular
especificada. Es posible especificar la eliminación de tres áreas como máximo.
Para seleccionar las áreas que va a eliminar:
1. Pulse Copia en la pantalla táctil y, a continuación, pulse la ficha Preparación de
trabajo.
2. Pulse Eliminar fuera/Eliminar dentro.
3. Para eliminar todo lo que está fuera del área especificada al realizar la copia:
a. Pulse Eliminar fuera.
b. El área queda definida por el rectángulo formado entre los puntos, tal y como
muestra la pantalla táctil. Pulse Área 1 y, a continuación, pulse cada coordenada
en la pantalla táctil. Utilice el teclado alfanumérico del Panel de control para
introducir los valores de coordenadas para X1, X2, Y1 e Y2. Al finalizar la
introducción de todos los valores, pulse Guardar.
6-25Impresora Xerox
®
Color C60/C70
Guía del usuario
Copia

c. Para aplicar el área eliminada para la copia a dos caras, en Originales, pulse
Ambas caras, Solo cara 1 o Solo cara 2.
d. Pulse Guardar.
e. Es posible especificar áreas adicionales seleccionando Área 2 y Área 3.
4. Para eliminar todo lo que está dentro del área especificada al realizar la copia:
a. Pulse Eliminar dentro.
b. El área queda definida por el rectángulo formado entre los puntos, tal y como
muestra la pantalla táctil. Pulse Área 1 y, a continuación, pulse cada coordenada
en la pantalla táctil. Utilice el teclado alfanumérico del Panel de control para
introducir los valores de coordenadas para X1, X2, Y1 e Y2. Al finalizar la
introducción de todos los valores, pulse Guardar.
c. Para aplicar el área eliminada para la copia a dos caras, en Originales, pulse
Ambas caras, Solo cara 1 o Solo cara 2.
d. Pulse Guardar.
e. Es posible especificar áreas adicionales seleccionando Área 2 y Área 3.
Cómo guardar opciones de copia
Para utilizar una determinada combinación de opciones de copia en futuros trabajos
de copia, las opciones pueden guardarse con un nombre y recuperarse para su uso con
otros trabajos de copia.
Para guardar las opciones de copia actuales:
1. En la pantalla táctil, seleccione Copia.
2. Seleccione la ficha Preparación de trabajo y después, seleccione Programación
guardada.
3. Con el teclado de la pantalla táctil, introduzca un nombre para los valores guardados.
4. Pulse Guardar.
Plegado
Si su máquina está equipada con un Acabadora con creador de folletos y/o la plegadora
en C/Z opcional, puede copiar mediante la opción de plegado. Esta opción pliega sus
impresiones por la mitad (pliegue simple o doble) o en tres partes (plegado en C o en
Z). La opción de plegado para las copias se selecciona en la ficha Formato de salida.
NOTA
Para poder utilizar la opción de plegado, los documentos deben alimentarse por el borde
corto (ABC). Debe seleccionar una bandeja de papel que contenga papel con orientación
ABC.
Tipos de plegado
Impresora Xerox
®
Color C60/C706-26
Guía del usuario
Copia

Están disponibles los siguientes tipos de pliegue:
• Plegado simple (doble pliegue)
• Plegado en C
• Plegado en Z
• Pliegue en Z de media hoja
NOTA
La opción de Plegado simple (doble pliegue) solo está disponible con la Acabadora con
creador de folletos. Las opciones de plegado en C y en Z solo están disponibles con la
plegadora en C/Z.
Según la configuración general de la impresora, también puede especificar opciones de
grapado, portadas y clasificación en la página Plegado.
NOTA
Para crear folletos con formato de folleto, use la función Creación de folletos. El plegado
no aplica las mismas características a la página.
6-27Impresora Xerox
®
Color C60/C70
Guía del usuario
Copia

Impresora Xerox
®
Color C60/C706-28
Guía del usuario
Copia

7
Escaneado
Este capítulo contiene las secciones siguientes:
• Generalidades del escaneado
• Colocación de documentos originales
• Almacenamiento de un escaneado en una carpeta
• Escaneado a un depósito de archivos de red
• Escaneado a una dirección de e-mail
• Escaneado a un PC
• Escaneado a directorio base
• Almacenamiento en una unidad Flash USB
• Configuración de opciones de escaneado
• Uso de la Utilidad de escaneado de Xerox
Generalidades del escaneado
NOTA
Antes de usar la función de escaneado, es preciso activarla. Para más información,
consulte la Guía del administrador del sistema.
NOTA
Las funciones de escaneado requieren la instalación de los controladores de escaneado.
Para obtener más información, consulte la sección Instalación del software.
El escaneado es una función opcional de la impresora que permite utilizar diversos
métodos para escanear y almacenar un documento original. El procedimiento de
escaneado utilizado con la impresora difiere del procedimiento de los escáneres de
escritorio. Dado que la impresora se conecta normalmente a una red en vez de
directamente a un solo PC, puede seleccionar un destino para la imagen escaneada en
la impresora.
7-1Impresora Xerox
®
Color C60/C70
Guía del usuario

La función de escaneado permite escanear un documento y almacenar la imagen en
cualquiera de los destinos siguientes:
• Carpeta de la unidad de disco duro de la impresora
• Depósito de documentos de un servidor de red
• Dirección de e-mail
• Equipo Windows
• Directorio base
• Unidad Flash USB
• Equipo con Utilidad de escaneado de Xerox
• Aplicación que utilice TWAIN o WIA
NOTA
Los trabajos de impresión, copia y fax pueden procesarse mientras se escanean
documentos originales o se descargan archivos del disco duro de la impresora.
NOTA
La impresora debe estar conectada a la red para recuperar un archivo de escaneado.
Colocación de documentos originales
Todas las tareas de escaneado empiezan por la colocación del documento original en
la impresora. Puede usar el cristal de exposición para los trabajos de una página, o bien
para documentos originales que no se puedan procesar desde el alimentador de
documentos. Use el alimentador de documentos para los trabajos de una o varias
páginas.
Cristal de exposición
Levante la tapa del alimentador de documentos y coloque el original hacia abajo,
ajustado al ángulo posterior izquierdo del cristal de exposición.
Impresora Xerox
®
Color C60/C707-2
Guía del usuario
Escaneado

Precaución
Al escanear un documento encuadernado, absténgase de forzar la cubierta del
alimentador de documentos para que cierre. Si lo hace, podría dañar la cubierta del
alimentador de documentos.
Alimentador automático de documentos a dos caras
1. Coloque los originales cara arriba, con la primera página arriba.
2. El indicador de confirmación se ilumina cuando los originales están correctamente
colocados.
3. Coloque las guías de papel de forma que se ajusten al tamaño de los originales.
Almacenamiento de un escaneado en una
carpeta
Guardar un archivo escaneado en una carpeta es el modo de escaneado más sencillo.
Los documentos escaneados en la impresora se guardan en formato de archivo en una
carpeta de la unidad de disco duro del dispositivo. Posteriormente, puede imprimir el
archivo o copiar el archivo guardado en su PC a través de un navegador web y Servicios
de Internet de CentreWare.
Las carpetas están accesibles para todos los usuarios, a no ser que estén protegidas
mediante clave. Si desea más información, consulte Creación de una carpeta.
NOTA
El escaneado a una carpeta debe ser activado por el Administrador del sistema.
Escaneado a una carpeta
Para guardar un archivo escaneado en una carpeta:
1. Coloque el original en el cristal de exposición o en el alimentador de documentos.
7-3Impresora Xerox
®
Color C60/C70
Guía del usuario
Escaneado

2. Pulse el botón Base de servicios.
3. En la pantalla táctil de la impresora, pulse Guardar en carpeta.
4. Seleccione la carpeta deseada. Si se exige una clave, introduzca la clave mediante
el teclado alfanumérico y luego pulse Confirmar en la pantalla táctil.
5. Para cambiar las opciones de escaneado, use los cuatro menús situados en la parte
inferior de la pantalla táctil: Escaneado en color, Escaneado a 2 caras, Tipo de
original y Prefijados de escaneado. Si desea más información, consulte
Configuración de opciones de escaneado.
6. Pulse el botón verde Comenzar. La pantalla de progreso Guardar en carpeta
aparecerá en la pantalla táctil.
Cuando el trabajo de escaneado se haya completado, la pantalla táctil vuelve a mostrar
la ficha Guardar en carpeta. El archivo se almacena en la carpeta del disco duro de la
impresora. Posteriormente podrá imprimir el archivo o recuperarlo en el PC mediante
Servicios de Internet de CentreWare.
Impresión de archivos guardados en la impresora
Para imprimir un archivo guardado en una carpeta de la impresora:
1. Pulse el botón Base de servicios.
2. En la pantalla táctil de la impresora, pulse Enviar de la carpeta.
3. Seleccione la carpeta deseada. Si se exige una clave, introduzca la clave mediante
el teclado alfanumérico y luego pulse Confirmar en la pantalla táctil.
4. Seleccione el archivo deseado en la lista de archivos. Para imprimir varios archivos,
selecciónelos sucesivamente.
5. Seleccione Imprimir.
6. Si lo desea, elija alguna de las siguientes opciones: Suministro de papel, Impresión
a 2 caras o Salida.
7. Para establecer el número de copias, pulse Nº impresiones y luego introduzca la
cantidad deseada empleando el teclado alfanumérico.
8. Seleccione Imprimir.
NOTA
Para ver una vista previa en miniatura del archivo, en la lista desplegable Lista, seleccione
Miniatura.
Opciones adicionales de Enviar de la carpeta
Para ver una vista previa ampliada del archivo:
1. Mientras esté en la vista Enviar de la carpeta, toque el archivo deseado en la lista
de archivos.
2. Pulse Detalles del documento. Use los iconos que están arriba de la página para
ampliar la visualización. Pulse los botones de desplazamiento para examinar la vista
previa ampliada.
Impresora Xerox
®
Color C60/C707-4
Guía del usuario
Escaneado

3. Para girar la vista previa, toque el botón Girar vista hasta que llegue a la orientación
deseada.
NOTA
El hecho de que se gire la vista previa no implica que se gire la salida impresa.
4. Cuando haya terminado, pulse Cerrar.
Para ver un resumen de la información del archivo:
1. Mientras esté en la vista Enviar de la carpeta, toque el archivo deseado en la lista
de archivos.
2. Pulse Repaso.
3. Cuando haya terminado, pulse Cerrar.
Para eliminar un archivo:
1. Mientras esté en la vista Enviar de la carpeta, toque el archivo que desea eliminar.
2. Pulse Eliminar dos veces.
Para cambiar el nombre de un archivo:
1. Mientras esté en la vista Enviar de la carpeta, toque el archivo deseado en la lista
de archivos.
2. Pulse Detalles del documento.
3. Pulse Cambiar nombre de archivo.
4. Introduzca el nuevo nombre empleando el teclado de la pantalla táctil.
5. Pulse Guardar y, a continuación, Cerrar.
Para acceder a Opciones de flujo de trabajo:
1. Si se han creado hojas de flujo de trabajo, pulse Opciones de flujo de trabajo. Se
mostrará la hoja de flujo de trabajo vinculada a la carpeta en ese momento.
2. Para realizar cambios en las Opciones de flujo de trabajo, pulse Crear/Cambiar
vínculo o Seleccionar hoja flujo de trabajo.
NOTA
Si no está activada la opción Enviar de la carpeta, póngase en contacto con el
administrador del sistema. Si desea más información, consulte la Guía del administrador
del sistema en www.xerox.com/support. Escriba Xerox Color C60/C70 Printer en el campo
Buscar o Elegir y seleccione la documentación que busca.
Uso de las hojas de flujo de trabajo
Las hojas de flujo de trabajo permiten ejecutar una serie de acciones registradas, como
Enviar como fax o Imprimir, en un archivo guardado en una carpeta. El Administrador
del sistema crea las hojas de flujo de trabajo y las almacena en la impresora, desde
donde el usuario puede vincularlas a un archivo guardado. Para obtener más información,
consulte la Guía del administrador del sistema.
7-5Impresora Xerox
®
Color C60/C70
Guía del usuario
Escaneado

Impresión de archivos guardados mediante Servicios de Internet
de CentreWare
1. En el PC, abra el navegador web.
2. Escriba la dirección IP de la impresora en la barra de direcciones del navegador web
y, a continuación, pulse Intro para abrir Servicios de Internet de CentreWare.
NOTA
Si no conoce la dirección IP de la impresora, consulte Localización de la dirección
IP de la impresora.
3. Haga clic en la ficha Escaneado.
4. En el panel de navegación de Escaneado, situado en la parte izquierda de la página,
haga clic en Carpeta.
5. En la lista Carpeta, haga clic en la carpeta deseada. Si es preciso, introduzca la clave
de la carpeta y luego haga clic en Aplicar. La carpeta: Aparece la página Lista de
archivos.
6. Seleccione el archivo deseado.
7. Desplace la página para ver la sección Imprimir documento.
8. Si lo desea, elija entre las siguientes opciones de impresión: Suministro de papel,
Destino de salida, Cantidad, Impresión a 2 caras, Grapas, Perforación o Impresión
por lote.
9. Haga clic en Imprimir documento.
Recuperación de documentos escaneados en el PC mediante
Servicios de Internet de CentreWare
Los archivos guardados se recuperan copiándolos de la carpeta de la impresora al disco
duro del PC.
1. En el PC, abra el navegador web.
2. Escriba la dirección IP de la impresora en la barra de direcciones del navegador web
y, a continuación, pulse Intro para abrir Servicios de Internet de CentreWare.
NOTA
Si no conoce la dirección IP de la impresora, consulte Localización de la dirección
IP de la impresora.
3. Haga clic en la ficha Escaneado.
4. En el panel de navegación de Escaneado, situado en la parte izquierda de la página,
haga clic en Carpeta.
5. En la lista Carpeta, haga clic en la carpeta deseada. Si es preciso, introduzca la clave
de la carpeta y luego haga clic en Aplicar. La carpeta: Aparece la página Lista de
archivos.
Impresora Xerox
®
Color C60/C707-6
Guía del usuario
Escaneado

NOTA
Si es preciso, desplácese hacia abajo para ver todos los archivos.
6. Seleccione el archivo deseado.
7. Desplácese hacia abajo para mostrar Recuperando formato. En la lista desplegable
Recuperando formato, haga clic en el formato de archivo deseado. Si lo desea,
seleccione las opciones de formato de archivo empleando las casillas de verificación
y las listas desplegables. Las opciones varían en función del formato de archivo.
8. Haga clic en Recuperar.
9. En la página Recuperar documentos de la carpeta, haga clic en el vínculo
correspondiente al archivo seleccionado.
10. Haga clic en Guardar, seleccione la ubicación de almacenamiento deseada y, a
continuación, haga clic en Guardar.
11. Si un archivo guardado ya no es necesario, seleccione el archivo deseado. En la parte
superior derecha de la página, haga clic en Eliminar. Cuando se le indique, haga
clic en Aceptar.
Opciones adicionales de recuperación de archivos
Al recuperar un archivo guardado están disponibles las siguientes opciones:
1. Para recuperar una sola página de un documento de múltiples páginas, seleccione
la casilla de verificación Activado que está al lado de Recuperar página. Escriba el
número de página en el campo Número de página.
2. Para agregar una vista en miniatura durante el uso del formato XPS, seleccione la
casilla de verificación Activado que está al lado de Agregar miniatura.
3. Para aplicar MRC compresión alta a archivos PDF y XPS, seleccione la casilla de
verificación Activado que está al lado de MRC compresión alta. Seleccione la
calidad deseada de la lista desplegable Calidad.
4. Para crear un archivo PDF o XPS apto para búsquedas de texto:
a. Seleccione la casilla de verificación Activado que está al lado de Texto de
búsqueda.
b. En la lista desplegable Idioma del original, seleccione el idioma.
c. Para aplicar Compresión de texto, en la lista desplegable Compresión de texto,
seleccione Activada.
Creación de una carpeta
Para crear una carpeta desde la pantalla táctil de la impresora:
1. En el Panel de control, pulse el botón Estado de la máquina.
2. Pulse la ficha Herramientas y, seguidamente, en Configuración y calibración >
Configuración > Funciones, pulse Crear carpeta.
3. Pulse una carpeta Disponible.
4. Para asignar una clave a la carpeta:
7-7Impresora Xerox
®
Color C60/C70
Guía del usuario
Escaneado

En Comprobar clave carpeta, pulse Sí.a.
b. Introduzca la clave empleando el teclado alfanumérico.
c. Pulse Guardar.
5. Asigne atributos de carpeta:
a. Pulse Nombre de la carpeta.
b. Introduzca el nombre empleando el teclado de la pantalla táctil y luego pulse
Guardar.
c. Pulse Elim. docum. después recuper., pulse Sí o No y luego Guardar.
d. Pulse Eliminar docum. caducados, pulse Sí o No y luego Guardar.
e. Pulse Vincular hoja flujo trab. carp. y luego pulse Terminar vínculo o
Crear/Cambiar vínculo.
f. Seleccione Comienzo automático si desea que el trabajo se inicie
automáticamente.
6. Pulse Cerrar tres veces para volver a la ficha Herramientas.
Para crear una carpeta mediante Servicios de Internet de CentreWare:
1. En el PC, abra el navegador web.
2. Escriba la dirección IP de la impresora en la barra de direcciones del navegador web
y, a continuación, pulse Intro para abrir Servicios de Internet de CentreWare.
NOTA
Si no conoce la dirección IP de la impresora, consulte Localización de la dirección
IP de la impresora.
3. Haga clic en la ficha Escaneado.
4. En el panel de navegación de Escaneado, situado en la parte izquierda de la página,
haga clic en Carpeta.
5. En la lista Carpeta, haga clic en Crear que está al lado de una carpeta Disponible.
NOTA
Desplácese por la página si es preciso para ver las carpetas disponibles.
6. Asigne atributos de carpeta:
• Nombre de la carpeta: Escriba el nombre.
• Eliminar documentos después de imprimir o recuperar: active o desactive esta
opción.
• Eliminar documentos caducados: active o desactive esta opción.
7. Para asignar una clave a la carpeta:
• Escriba la clave en el campo Clave de la carpeta.
• Vuelva a escribir la clave en el campo Volver a introducir la clave.
• En la lista desplegable Comprobar clave de la carpeta, seleccione Siempre,
Guardar o Imprimir/Eliminar.
Impresora Xerox
®
Color C60/C707-8
Guía del usuario
Escaneado

A partir de ese momento podrá usar la carpeta. Su contenido se guardará en la unidad
de disco duro de la impresora. La carpeta aparecerá en la pantalla táctil de la impresora
y en la lista de carpetas en Servicios de Internet de CentreWare.
Eliminación de una carpeta
Precaución
Los archivos de la carpeta se eliminarán.
Para eliminar una carpeta desde la pantalla táctil de la impresora:
1. En el Panel de control, pulse el botón Estado de la máquina.
2. Pulse la ficha Herramientas y, seguidamente, en Configuración y calibración >
Configuración > Funciones, pulse Crear carpeta.
3. Seleccione la carpeta deseada. Si se exige una clave, introduzca la clave mediante
el teclado alfanumérico y luego pulse Confirmar en la pantalla táctil.
4. Pulse Eliminar carpeta y luego pulse Eliminar.
Para eliminar una carpeta mediante Servicios de Internet de CentreWare:
1. En el PC, abra el navegador web.
2. Escriba la dirección IP de la impresora en la barra de direcciones del navegador web
y, a continuación, pulse Intro para abrir Servicios de Internet de CentreWare.
NOTA
Si no conoce la dirección IP de la impresora, consulte Localización de la dirección
IP de la impresora.
3. Haga clic en la ficha Escaneado.
4. En el panel de navegación de Escaneado, situado en la parte izquierda de la página,
haga clic en Carpeta. Desplácese por la página si es preciso para ver las carpetas
disponibles.
5. En la lista Carpeta, haga clic en Eliminar en la carpeta que desea eliminar.
NOTA
Si la carpeta contiene archivos, será necesario eliminarlos para poder eliminar la
carpeta.
6. Haga clic en Aceptar para confirmar que desea eliminar la carpeta. Si es preciso,
introduzca la clave de la carpeta y luego haga clic en Aplicar.
7-9Impresora Xerox
®
Color C60/C70
Guía del usuario
Escaneado

Escaneado a un depósito de archivos de
red
El escaneado a un depósito de archivos de red es una función de Escaneado de red. Los
documentos que escanee se enviarán al depósito de documentos del servidor de red
que haya configurado el administrador del sistema. Una plantilla, también creada por
el Administrador del sistema, define las opciones de escaneado y el destino de la imagen
escaneada.
NOTA
El Administrador del sistema es el responsable de configurar el escaneado a un depósito
de archivos de red.
NOTA
Las plantillas deben crearse mediante Servicios de Internet de CentreWare. Para obtener
más información, consulte la Guía del administrador del sistema.
Para utilizar la función de escaneado a un depósito de archivos de red:
1. Coloque el original en el cristal de exposición o en el alimentador de documentos.
2. En el Panel de control, pulse el botón Base de servicios.
3. Pulse Escaneado de red.
4. Pulse la plantilla que desee.
5. Para sustituir las opciones de escaneado de la plantilla:
• Para otras opciones de escaneado, utilice los cuatro menús de la parte inferior
de la pantalla táctil: Escaneado en color, Escaneado a 2 caras, Tipo de original
y Prefijados de escaneado. Para más información, consulte Configuración de
opciones de escaneado.
• Para utilizar otras opciones de escaneado, utilice las tres fichas de la parte superior
de la pantalla táctil. Para más información, consulte Opciones adicionales de
escaneado.
6. Pulse el botón verde Comenzar.
Escaneado a una dirección de e-mail
El escaneado a una dirección de e-mail envía los documentos escaneados como archivos
adjuntos de e-mail.
NOTA
Esta función debe ser activada por el Administrador del sistema.
Impresora Xerox
®
Color C60/C707-10
Guía del usuario
Escaneado

Para enviar una imagen escaneada a una dirección de e-mail:
1. Coloque el original en el cristal de exposición o en el alimentador de documentos.
2. En el Panel de control, pulse el botón Base de servicios.
3. Pulse E-mail.
4. Especifique el destinatario mediante uno de los procedimientos siguientes:
• Pulse Nuevo destinatario: Escriba la dirección de correo electrónico completa
empleando el teclado de la pantalla táctil, pulse Agregar y, luego, Cerrar.
• Pulse Libreta de direcciones: Pulse el destinatario deseado y, luego, Para.
5. Repita el paso 4 para añadir más destinatarios a la lista. Cuando haya añadido
todos los destinatarios a la lista, pulse Cerrar.
6. Se proporcionará un asunto prefijado para el correo electrónico. Para cambiar el
asunto, pulse Asunto. Utilice el teclado de la pantalla táctil para escribir el nuevo
asunto y luego pulse Guardar.
7. Para cambiar las opciones de escaneado, use los cuatro menús situados en la parte
inferior del Panel de control: Escaneado en color, Escaneado a 2 caras, Tipo de
original y Prefijados de escaneado. Para más información, consulte Configuración
de opciones de escaneado.
8. Pulse el botón verde Comenzar.
Configuración de opciones de e-mail
Puede anular las opciones de plantilla creadas por el Administrador del sistema y cambiar
las siguientes opciones de correo electrónico:
• Nombre del archivo
• Formato de archivo
• Responder a
• Confirmaciones de lectura
Para cambiar las opciones de nombre de archivo o de respuesta a e-mail:
1. En el Panel de control de la impresora, pulse el botón Base de servicios.
2. Pulse E-mail y, a continuación, la ficha Opciones de E-mail.
3. Pulse Nombre del archivo o Responder a. Elimine o modifique el texto empleando
el teclado de la pantalla táctil.
4. Pulse Guardar.
Para cambiar el formato del archivo:
1. En el Panel de control de la impresora, pulse el botón Base de servicios.
2. Pulse E-mail y, a continuación, la ficha Opciones de E-mail.
3. Pulse Formato del archivo y, a continuación, seleccione el tipo de archivo deseado.
Al seleccionar un formato de archivo, se muestra su descripción.
4. Para aceptar el formato de archivo, pulse Guardar.
7-11Impresora Xerox
®
Color C60/C70
Guía del usuario
Escaneado

Para solicitar una confirmación de lectura:
1. En el Panel de control de la impresora, pulse el botón Base de servicios.
2. Pulse E-mail y, a continuación, la ficha Opciones de E-mail.
3. Pulse Confirmaciones de lectura y, a continuación, pulse Sí.
4. Pulse Guardar.
Escaneado a un PC
La función Escanear a PC permite escanear un documento al PC.
NOTA
Esta función debe ser activada por el Administrador del sistema.
Para utilizar la función Escanear a PC:
1. Coloque el original en el cristal de exposición o en el alimentador de documentos.
2. En el Panel de control de la impresora, pulse el botón Base de servicios.
3. Pulse Escanear a PC.
4. Pulse Protocolo de transferencia y, a continuación, FTP, SMB o SMB (formato
UNC). Por último, pulse Guardar.
5. Pulse Servidor, Guardar en, Nombre de usuario y Clave. Utilice el teclado de la
pantalla táctil para introducir datos en cada opción. Pulse Guardar.
NOTA
Si el nombre del servidor estaba guardado previamente, pulse Libreta de direcciones,
pulse el servidor deseado, pulse Agregar y luego pulse Cerrar.
6. Para cambiar las opciones de escaneado, use los cuatro menús situados en la parte
inferior de la pantalla táctil: Escaneado en color, Escaneado a 2 caras, Tipo de
original y Prefijados de escaneado. Para más información, consulte Configuración
de opciones de escaneado.
7. Pulse el botón verde Comenzar.
8. Acceda a la imagen escaneada desde el PC.
Escaneado a directorio base
La función Escanear a base permite escanear un documento al directorio base. El
Administrador del sistema es el responsable de definir la ubicación en la red del directorio
base.
NOTA
La función debe ser configurada por el administrador del sistema.
Impresora Xerox
®
Color C60/C707-12
Guía del usuario
Escaneado

Para utilizar la función Escanear a base:
1. Coloque el original en el cristal de exposición o en el alimentador de documentos.
2. En el Panel de control de la impresora, pulse el botón Base de servicios.
3. Pulse Escaneado de red.
4. Pulse la plantilla creada por el Administrador del sistema.
5. La plantilla define las opciones de escaneado y el destino de la imagen. Para cambiar
las opciones de escaneado, use los cuatro menús situados en la parte inferior de la
pantalla táctil: Escaneado en color, Escaneado a 2 caras, Tipo de original y
Prefijados de escaneado. Para más información, consulte Configuración de opciones
de escaneado.
6. Pulse el botón verde Comenzar.
Para obtener más información, consulte la Guía del administrador del sistema.
Almacenamiento en una unidad Flash
USB
La función Guardar en USB permite escanear un documento y guardarlo en una unidad
flash USB empleando el puerto USB que se encuentra en el lateral izquierdo del panel
delantero de la impresora.
NOTA
Esta función debe ser activada por el Administrador del sistema.
NOTA
Esta función no se puede utilizar cuando está conectada la opción de lector de tarjetas.
Para utilizar la función Guardar en USB:
1. Coloque el original en el cristal de exposición o en el alimentador de documentos.
2. Introduzca una unidad flash USB en el puerto USB que está en el lateral izquierdo
del panel delantero de la impresora. Aparece la ventana Dispositivo USB detectado.
3. Pulse Guardar en USB.
4. Pulse Guardar en.
5. Seleccione la carpeta deseada. Para bajar un nivel en la lista de directorios, pulse
Siguiente. Para subir un nivel en la lista de directorios, pulse Anterior.
6. Para seleccionar la ubicación de almacenamiento, pulse Guardar.
7. Para cambiar las opciones de escaneado, use los cuatro menús situados en la parte
inferior de la pantalla táctil: Escaneado en color, Escaneado a 2 caras, Tipo de
original y Prefijados de escaneado. Para más información, consulte Configuración
de opciones de escaneado.
7-13Impresora Xerox
®
Color C60/C70
Guía del usuario
Escaneado

8. Para cambiar cualquiera de las opciones de escaneado, utilice las tres fichas de la
parte superior de la pantalla táctil. Para más información, consulte Opciones
adicionales de escaneado.
9. Para escanear el original y guardar el archivo, pulse el botón verde Comenzar.
10. Pulse el botón Base de servicios y, a continuación, extraiga la unidad Flash USB.
11. Para imprimir archivos guardados en una unidad flash USB, consulte Impresión
desde una unidad Flash USB.
Precaución
No extraiga la unidad Flash USB mientras se esté guardando un archivo. Podrían
producirse daños en los archivos guardados. Extraiga la unidad Flash USB antes de
apagar la impresora.
Configuración de opciones de escaneado
Opciones de escaneado
Es posible ajustar el escaneado mediante parámetros opcionales. Tras seleccionar el
método de escaneado deseado, utilice los cuatro menús de la parte inferior de la pantalla
táctil del Panel de control para cambiar las siguientes opciones de escaneado:
• Escaneado en color: Anula la autodetección. Dispone de las opciones Autodetección,
Color, Blanco y negro o Escala de grises.
• Escaneado a 2 caras: A una cara, 2 caras o 2 caras con la segunda cara girada
• Tipo de original: elija entre Foto y texto, Texto o Foto.
• Prefijados de escaneado: elija entre Compartir e imprimir, Documento de archivo,
OCR, Impresión de alta calidad o Escaneado sencillo.
Para modificar las opciones de escaneado:
1. En el Panel de control de la impresora, pulse el botón Base de servicios.
2. Pulse el método de escaneado deseado.
3. Pulse las opciones deseadas de los cuatro menús situados en la parte inferior de la
pantalla táctil.
Opciones adicionales de escaneado
Existen opciones adicionales de escaneado que permiten controlar con precisión el
proceso de escaneado. Muchos de estos parámetros opcionales anulan los parámetros
automáticos. En la pantalla táctil encontrará instrucciones para utilizar estas opciones.
Tras seleccionar el método de escaneado deseado, utilice las fichas de la parte superior
de la pantalla táctil para cambiar las siguientes opciones de escaneado:
• Opciones avanzadas
Impresora Xerox
®
Color C60/C707-14
Guía del usuario
Escaneado

• Ajuste de formato
• Opciones de archivado
Opciones avanzadas
Las opciones avanzadas permiten controlar las opciones de Imagen, Mejoras de imagen,
Resolución de escaneado, Tamaño de archivo, Fotografías y Supresión de sombras.
Para utilizar las opciones avanzadas:
1. En el Panel de control de la impresora, pulse Base de servicios.
2. Pulse el método de escaneado deseado.
3. Pulse la ficha Opciones avanzadas.
4. Pulse la opción deseada.
UtilizaciónOpción
Elija entre Más claro/Más oscuro o Nitidez, Tenue.Opciones de imagen
Elija Supresión automática de fondo para ocultar el color de
fondo o contraste.
Mejora de imagen
Elija entre 200 ppp a 600 ppp.Resolución
Elija entre buena calidad de imagen con tamaño de archivo
pequeño, mayor calidad de imagen con tamaño de archivo más
grande o máxima calidad de imagen con el mayor tamaño de
archivo.
Calidad/Tamaño del archivo
Mejora la apariencia de originales de fotografías escaneados.
El escaneado en color debe configurarse con el valor Color.
Fotografías
Elija Supresión automática para ocultar el color de fondo y las
imágenes que se transparentan en el escaneado en color.
Supresión de sombras
Ajuste de formato
El ajuste de formato ofrece opciones adicionales de orientación del original, tamaño del
original, borrado de bordes, Escaneado de libro y Reducir/Ampliar.
1. En el Panel de control de la impresora, pulse Base de servicios.
2. Pulse el método de escaneado deseado.
3. Pulse la ficha Ajuste de formato.
4. Pulse la opción deseada.
UtilizaciónOpción
Elija entre Imágenes en vertical o Imágenes en horizontal.Orientación del original
Elija entre Autodetección, Entrada manual del tamaño u Origi-
nales de varios tamaños.
Tamaño del original
7-15Impresora Xerox
®
Color C60/C70
Guía del usuario
Escaneado

UtilizaciónOpción
Elija entre Todos los bordes, De borde a borde, Bordes individua-
les o un valor prefijado creado previamente. Introduzca el valor
con los botones más o menos.
Borrado de bordes
Elija entre Pág. izda., luego dcha., Pág. dcha., luego izda. o Pág.
super., luego infer. Escriba el valor de borrado de bordes de en-
cuadernación con los botones más o menos.
Escaneado de libro
Elija entre % proporcional, un valor prefijado o especifique el
tamaño de salida. Introduzca el valor con los botones más o
menos.
Reducir/Ampliar
Opciones de archivado/correo electrónico
Las opciones de archivado/correo electrónico proporcionan opciones adicionales para
asignar un nombre a las imágenes, elegir formatos de imagen, agregar metadatos y el
procedimiento que debe seguirse si el nombre de un archivo ya existe.
Para utilizar las opciones de archivado:
1. En el Panel de control de la impresora, pulse Base de servicios.
2. Pulse el método de escaneado deseado.
3. Pulse la ficha Opciones de archivado.
4. Pulse la opción deseada.
UtilizaciónOpción
Introduzca un prefijo de nombre de archivo.Nombre del archivo
Elija las opciones correspondientes: PDF (Solo imagen o PDF
de búsqueda), PDF/A (Solo imagen o PDF de búsqueda),
TIFF multipágina, TIFF (un archivo por página), JPEG (un
archivo por página) o XPS (Solo imagen o XPS de búsqueda).
Elija Método de compresión, MRC compresión alta u Opti-
mizar para vista ráp. web.
Formato de archivo
Asigne metadatos descriptivos a una imagen escaneada.Metadatos
Elija las opciones correspondientes: No guardar, Cambiar
nombre archivo nuevo, Sobrescribir el archivo existente,
Agregar a carpeta existente o Agregar Fecha al nombre del
archivo.
Conflicto de nombre de archivo
Escriba el nombre de inicio de sesión si es necesario.Nombre de iniciar sesión
Introduzca la clave si es necesario.Clave
Impresora Xerox
®
Color C60/C707-16
Guía del usuario
Escaneado

8
Fax
Este capítulo contiene las secciones siguientes:
• Descripción general del fax
• Envío de un fax
• Fax de servidor
• Envío de un fax de Internet
• Envío de fax desde el PC
• Recepción de faxes
• Selección de las opciones de fax
• Adición de entradas a la libreta de direcciones
• Creación de comentarios de fax
Descripción general del fax
El envío de fax es una función opcional de la impresora multifunción. Se puede configurar
de varias formas que le ofrecen el método más práctico para el envío de un documento
original por fax.
• Fax interno: Es un documento escaneado en una impresora multifunción y enviado
directamente a una máquina de fax.
• Fax de servidor: Es un documento escaneado en una impresora multifunción y
enviado a través de una red Ethernet a un servidor de fax. A continuación, el servidor
de fax transmite el documento a una máquina de fax.
• Fax de Internet: Es un documento escaneado en una impresora multifunción y
enviado al destinatario por correo electrónico.
• Envío de fax desde el PC: Mediante el uso de las opciones del controlador de
impresión, el trabajo de impresión actual se envía como fax.
8-1Impresora Xerox
®
Color C60/C70
Guía del usuario

NOTA
La función de fax debe activarla el Administrador del sistema para que esté disponible.
Para obtener más información, consulte la Guía del administrador del sistema.
Colocación de documentos originales
Salvo en el caso de Envío de fax desde el PC, las transmisiones de fax empiezan con la
colocación del documento original en la impresora multifunción.
• Puede usar el cristal de exposición para los trabajos de una página o para documentos
que no se pueden procesar a través del alimentador de documentos.
• Use el alimentador de documentos para los trabajos de una o varias páginas.
Cristal de exposición
Levante la cubierta del alimentador de documentos y coloque el original cara abajo,
hacia la esquina posterior izquierda del cristal de exposición, como se muestra.
Precaución
Al escanear un documento encuadernado, absténgase de forzar la cubierta del
alimentador de documentos para que cierre. Si lo hace, podría dañar la cubierta del
alimentador de documentos.
Alimentador automático de documentos a dos caras
Coloque los originales cara arriba. Coloque las guías de papel de forma que se ajusten
al tamaño de los originales.
Impresora Xerox
®
Color C60/C708-2
Guía del usuario
Fax

Envío de un fax
Para enviar un fax mediante el Fax interno de la impresora multifunción:
1. Coloque el original en el cristal de exposición o en el alimentador de documentos.
2. En el Panel de control, pulse Base de servicios.
3. Pulse Fax.
4. Para escribir manualmente el número de fax del destinatario, realice una de estas
acciones:
a. Escriba el número de fax mediante el teclado alfanumérico y, a continuación,
pulse Agregar.
b. Pulse Nuevos destinatarios, escriba el número mediante el teclado de la pantalla
táctil, pulse Agregar y, a continuación, pulse Cerrar.
5. Para usar un número almacenado previamente en la libreta de direcciones:
a. Pulse Libreta de direcciones.
b. Seleccione una opción de la lista desplegable.
c. Pulse las flechas para desplazarse por la lista.
d. Seleccione la dirección deseada.
e. Pulse Agregar y, a continuación, pulse Cerrar.
NOTA
Para utilizar la libreta de direcciones, es preciso que haya introducido previamente
las direcciones. Para obtener más información, consulte Adición de entradas a la
libreta de direcciones.
NOTA
La marcación en cadena puede realizarse desde la lista de direcciones de la libreta
de direcciones. Para más información, consulte Uso de marcación en cadena.
6. Para incluir una cubierta:
a. Seleccione Cubierta y, a continuación, pulse Imprimir cubierta.
8-3Impresora Xerox
®
Color C60/C70
Guía del usuario
Fax

b. Para añadir un comentario creado previamente, pulse Comentarios y en
Comentario del destinatario o Comentario del remitente, pulse un comentario
disponible y, a continuación, pulse Guardar. Para más información, consulte
Creación de comentarios de fax.
c. Pulse Guardar.
7. Ajuste las opciones de fax como corresponda. Para más información, consulte
Selección de las opciones de fax.
8. Pulse el botón verde Comenzar. La impresora transmite el documento al finalizar
el escaneado de todas las páginas.
Inserción de pausas en números de fax
Algunos números de fax requieren una o más pausas durante la secuencia de marcación.
Para insertar una pausa en un número de fax:
1. Utilice el teclado alfanumérico para introducir el número de fax.
2. Pulse el botón Pausa de marcación en el panel de control para insertar una pausa,
mediante un guión, en la posición deseada.
3. Termine de introducir el número de fax.
Fax de servidor
Cuando se utiliza el fax de servidor, el documento se escanea y envía a un servidor de
fax de la red. A continuación, el servidor de fax transmite el documento a una máquina
de fax a través de una línea telefónica.
NOTA
Antes de enviar faxes de servidor, es necesario activar el servicio y configurar un servidor
de fax.
NOTA
El fax de servidor no puede utilizarse al mismo tiempo que la función Fax interno. Cuando
el fax de servidor está en uso, el botón Fax de la pantalla táctil activa el fax de servidor.
NOTA
El fax de servidor no puede utilizarse al mismo tiempo que la función de fax de Internet.
Cuando el fax de servidor está en uso, el botón Fax de Internet de la pantalla táctil no
está disponible.
Envío de un fax de servidor
1. Coloque el original en el cristal de exposición o en el alimentador de documentos.
2. En el Panel de control, pulse Base de servicios.
3. Pulse Fax.
4. Escriba el número mediante el teclado alfanumérico y, a continuación, pulse Agregar.
Impresora Xerox
®
Color C60/C708-4
Guía del usuario
Fax

5. Pulse Nuevos destinatarios, escriba el número mediante el teclado de la pantalla
táctil, pulse Agregar y, a continuación, pulse Cerrar.
6. Para usar un número almacenado previamente en la libreta de direcciones:
a. Pulse Libreta de direcciones.
b. Pulse las flechas para desplazarse por la lista.
c. Seleccione la dirección deseada.
d. Pulse Agregar y, a continuación, pulse Cerrar.
7. Configure las opciones de fax, si fuera necesario. Para más información, consulte
Selección de las opciones de fax.
8. Pulse el botón verde Comenzar. La impresora transmite el documento de fax al
finalizar el escaneado de todas las páginas.
Envío de un fax de Internet
Si se conecta un servidor de correo electrónico SMTP a la red, es posible enviar
documentos a direcciones de correo electrónico. Esta función elimina la necesidad de
usar una línea telefónica dedicada. Al enviar un fax de Internet, el documento se escanea
y se envía a una dirección de e-mail.
NOTA
Para poder utilizar el servicio Fax de Internet, es necesario activarlo y configurar un
servidor SMTP. Si desea más información, consulte la Guía del administrador del sistema
en www.xerox.com/support. Escriba Xerox Color C60/C70 Printer en el campo Buscar
o Elegir y seleccione la documentación que busca.
Para enviar un fax de Internet:
1. Coloque el original en el cristal de exposición o en el alimentador de documentos.
2. En la pantalla táctil de la impresora, pulse Base de Servicios y, a continuación, Fax
de Internet.
3. Pulse Nuevo destinatario.
4. Para escribir la dirección de correo electrónico del destinatario, realice una de estas
acciones:
• Escriba la dirección mediante el teclado de la pantalla táctil y, a continuación,
pulse Agregar. Repita los pasos para cada destinatario y pulse Cerrar.
• Pulse Libreta de direcciones, seleccione la dirección deseada en la lista de
desplazamiento y, a continuación, pulse Agregar. Cuando haya agregado todos
los destinatarios, pulse Cerrar.
5. Configure las opciones de fax, si fuera necesario. Para más información, consulte
Selección de las opciones de fax.
6. Pulse el botón verde Comenzar. La impresora escanea las páginas y transmite el
documento como datos adjuntos de e-mail.
8-5Impresora Xerox
®
Color C60/C70
Guía del usuario
Fax

Envío de fax desde el PC
Los documentos almacenados en su PC pueden enviarse como fax mediante el
controlador de impresión.
NOTA
Para enviar un fax desde el PC, la función de fax debe estar instalada en la impresora
multifunción, y el Administrador del sistema debe activarla.
1. En la aplicación de software, haga clic en Archivo y, a continuación, en Imprimir.
2. Seleccione la impresora en la lista.
3. Para acceder a las opciones del controlador de impresión, seleccione Propiedades
o Preferencias (en Windows) o Funciones Xerox en Macintosh. El nombre del botón
puede variar dependiendo de su aplicación.
4. Seleccione las funciones de la impresora.
• Windows: Haga clic en la ficha Papel/Salida.
• Macintosh: Haga clic en Copias y páginas y, a continuación, haga clic en
Funciones Xerox.
5. Haga clic en el menú Tipo de trabajo y, a continuación, haga clic en Fax.
6. Haga clic en Agregar destinatarios.
7. Escriba el nombre y el número de fax del destinatario. Si fuera necesario, escriba
más información.
8. Si lo desea, haga clic en la ficha Portada, elija una opción y, a continuación, haga
clic en Aceptar.
9. Si lo desea, haga clic en la ficha Opciones, elija las opciones y, a continuación, haga
clic en Aceptar.
10. Haga clic en Aceptar.
11. Envíe el fax:
• Windows: Haga clic en Aceptar.
• Macintosh: Haga clic en Imprimir.
Para obtener más información, haga clic en el botón Ayuda en la ventana Fax.
Impresora Xerox
®
Color C60/C708-6
Guía del usuario
Fax

Recepción de faxes
El Administrador del sistema debe configurar la impresora para que pueda recibir e
imprimir faxes mediante el Fax interno, Fax de servidor y Fax de Internet. Si desea más
información, consulte la Guía del administrador del sistema en www.xerox.com/support.
Escriba Xerox Color C60/C70 Printer en el campo Buscar o Elegir y seleccione la
documentación que busca.
Selección de las opciones de fax
Configuración del envío de faxes a dos caras
1. Seleccione Fax en la pantalla táctil.
2. Pulse Escaneado a 2 caras y, a continuación, seleccione la opción deseada: A 2
caras o A 2 caras, Girar cara 2.
Selección del tipo de original
1. Seleccione Fax en la pantalla táctil.
2. Pulse Tipo de original y, a continuación, la opción deseada (Texto, Fotografía y
texto o Foto).
Configuración de la resolución de fax
1. Seleccione Fax en la pantalla táctil.
2. Pulse Resolución y, a continuación, seleccione la opción deseada:
• Estándar (200 x 100 ppp)
• Fina (200 ppp)
• Superfina (400 ppp)
• Superfina (600 ppp)
NOTA
Para el fax de servidor, pulse Estándar o Fina.
Ajuste de formato
Las opciones de formato permiten ajustar el tamaño del original, establecer el escaneado
de páginas para el fax de libro, y reducir o ampliar la imagen del fax.
8-7Impresora Xerox
®
Color C60/C70
Guía del usuario
Fax

Más claro/Más oscuro
1. Seleccione Fax en la pantalla táctil.
2. Pulse la ficha Ajuste de formato y, a continuación, pulse Más claro/Más oscuro.
3. Ajuste las opciones para que el fax salga más claro o más oscuro.
4. Pulse Guardar.
Ajuste del tamaño del original
1. Seleccione Fax en la pantalla táctil.
2. Pulse la ficha Ajuste de formato y, a continuación, pulse Tamaño del original.
3. Elija una de las siguientes opciones:
• Autodetección: permite identificar automáticamente los originales de tamaño
estándar.
• Entrada manual del tamaño: permite establecer de forma manual el área de
escaneado utilizando las dimensiones de papel estándar.
• Originales de varios tamaños: permite escanear originales de distintos tamaños
estándar.
4. Pulse Guardar.
Fax de libro
1. Seleccione Fax en la pantalla táctil.
2. Pulse la ficha Ajuste de formato y, a continuación, pulse Fax de libro.
3. Seleccione una de las opciones siguientes:
• No (opción prefijada).
• Página izda., luego dcha. y, a continuación, pulse Ambas páginas, Solo página
izquierda o Solo página derecha.
• Página dcha., luego izda. y, a continuación, pulse Ambas páginas, Solo página
izquierda o Solo página derecha.
• Pág. super., luego infer. y, a continuación, pulse Ambas páginas, Solo página
superior o Solo página inferior.
4. Pulse Guardar.
Reducir/Ampliar
1. Seleccione Fax en la pantalla táctil.
2. Pulse la ficha Ajuste de formato y, a continuación, pulse Reducción/Ampliación.
3. Seleccione un porcentaje preconfigurado o pulse los botones más o menos para
especificar un porcentaje variable.
4. Pulse Guardar.
Impresora Xerox
®
Color C60/C708-8
Guía del usuario
Fax

Opciones de fax
La ficha Opciones de fax permite especificar la forma de transmisión del fax.
NOTA
Salvo en el caso de Envío prioritario/Comienzo diferido, estas opciones no están
disponibles para Fax de servidor.
Para ajustar estas opciones:
1. En la pantalla táctil, seleccione Fax y, a continuación, pulse la ficha Opciones de
fax.
2. Pulse la opción deseada, pulse la configuración deseada y, a continuación, pulse
Guardar.
ValoresOpción
No/Sí: imprimir el informe después de cada transmisión de
fax.
Opciones de confirmación
G3 Auto, Forzar 4800 bpsVelocidad inicial
Envío prioritario: No/Sí:Comienzo diferido: No, Hora especí-
fica (pulse Hora específica y, luego, las opciones deseadas)
Envío prioritario/Comienzo diferido
No, Mostrar cabeceraTexto de cabecera de transmisión
1 juego, Varios juegos (pulse Varios juegos y, a continuación,
utilice los botones más o menos para establecer la cantidad)
Juegos de impresión del destinata-
rio
No/Sí (pulse los botones más o menos para establecer la
cantidad)
Páginas por cara
Enviar a carpeta: No/Sí, Número de carpeta, Clave de la
carpeta (permite enviar un archivo directamente a la carpeta
de una máquina de fax remota mediante la configuración
del número y la clave de la carpeta a través del teclado al-
fanumérico)
Carpeta remota
No/Sí (El Código F es un método de transmisión de archivos
que se activa mediante la configuración del Código F y la
Clave de la carpeta, a través del teclado alfanumérico o el
teclado de la pantalla táctil)
Código F
Más opciones de fax
El dispositivo dispone de más opciones de fax opcionales. Para ajustar estas opciones:
1. En la pantalla táctil, seleccione Fax y, a continuación, pulse la ficha Más opciones
de fax.
2. Pulse la opción deseada, pulse la configuración deseada y, a continuación, pulse
Guardar.
8-9Impresora Xerox
®
Color C60/C70
Guía del usuario
Fax

NOTA
Estas opciones no están disponibles para Fax de servidor.
ValoresOpción
No, Sondear dispositivo remoto (recupera los archivos al-
macenados en una máquina de fax remota mediante la
función Carpeta remota)
Sondeo remoto
No, Guardar para sondeo público y Guardar para sondeo
protegido (los documentos de fax almacenados en la im-
presora estarán disponibles para el sondeo remoto al ac-
tivar el sondeo público o el sondeo local protegido y, a
continuación, pulsar la carpeta y el archivo)
Guardar para sondeo
Envío manual: Pulse Colgado, Envío manual y, a continua-
ción, use el teclado de la pantalla táctil para introducir el
destino y la clave Recepción manual: Pulse Colgado, Re-
cepción manual y, a continuación, pulse el botón verde
Comenzar.
Colgado (Envío/Recepción manual)
Opciones de fax de Internet
Hay más opciones disponibles de Fax de Internet. Para ajustar las opciones:
1. En la pantalla táctil, seleccione Fax de Internet y, a continuación, pulse la ficha
Opciones de fax de Internet.
2. Pulse la opción deseada, pulse la configuración deseada y, a continuación, pulse
Guardar.
NOTA
Para obtener más información, consulte la Guía del administrador del sistema.
ValoresOpción
Opciones de confirmación: No, imprimir el informe después de
cada transmisión de fax Confirmaciones de lectura: Solicitar
confirmación de lectura al servidor de fax del destinatario para
que sea enviado al remitente, donde se le indique el resultado
de la transmisión; el servidor del destinatario debe ser compa-
tible con el estándar MDN.
Informe de acuse de recibo
TIFF-S: Usar para originales A4, 210 x 297 mm (8.5 x 11 pulga-
das) con resolución estándar o fina TIFF-F o TIFF-J: Usar para
originales A3, 297 x 420 mm (11 x 17 pulgadas) con resolución
superfina
Perfil de fax de Internet
No, Sí (pulse los botones más o menos para establecer la can-
tidad)
Páginas por cara
G3 Auto, Forzar 4800 bps, G4 AutoVelocidad inicial
No, Mostrar cabeceraTexto de cabecera de transmi-
sión
Impresora Xerox
®
Color C60/C708-10
Guía del usuario
Fax

Adición de entradas a la libreta de
direcciones
La libreta de direcciones permite almacenar direcciones de e-mail, servidor, fax y fax de
Internet. Se pueden almacenar direcciones de personas o grupos.
NOTA
Las entradas de la libreta de direcciones también se pueden administrar en Servicios de
Internet de CentreWare. Si desea más información, consulte la Guía del administrador
del sistema en www.xerox.com/support. Escriba Xerox Color C60/C70 Printer en el
campo Buscar o Elegir y seleccione la documentación que busca.
Agregar una dirección individual
1. En el Panel de control, pulse el botón Estado de la máquina.
2. En la pantalla táctil, pulse la ficha Herramientas.
3. Pulse Configuración y calibración, pulse Configuración y, a continuación, pulse
Agregar entrada de libreta de direcciones.
4. En la pantalla siguiente, pulse una dirección disponible en la lista de desplazamiento.
5. Pulse Tipo de dirección, seleccione el tipo de dirección deseada y, a continuación,
pulse Guardar. Cada tipo de libreta de direcciones requiere una configuración
diferente.
6. Pulse los elementos deseados de la lista, introduzca información mediante el teclado
alfanumérico o el teclado de la pantalla táctil y, a continuación, pulse Guardar.
7. Cuando haya configurado todas las opciones deseadas, pulse Guardar para
completar la entrada de la libreta de direcciones.
Eliminación de una dirección individual
1. En el Panel de control, pulse el botón Estado de la máquina.
2. En la pantalla táctil, pulse la ficha Herramientas.
3. Pulse Configuración y calibración, pulse Configuración y, a continuación, pulse
Agregar entrada de libreta de direcciones.
4. En la pantalla siguiente, pulse la dirección deseada en la lista de desplazamiento.
5. Pulse Eliminar entrada y, a continuación, pulse Eliminar para confirmar la
eliminación.
Adición de un grupo
Puede crear grupos para enviar faxes a varios destinatarios. Los grupos pueden incluir
destinatarios individuales guardados previamente o entradas de grupos.
8-11Impresora Xerox
®
Color C60/C70
Guía del usuario
Fax

NOTA
Para poder definir los grupos es preciso crear las entradas individuales previamente.
1. En el Panel de control, pulse el botón Estado de la máquina.
2. En la pantalla táctil, pulse la ficha Herramientas.
3. Pulse Configuración y calibración, pulse Configuración y, a continuación, pulse
Crear destinatarios del grupo de fax.
4. En la pantalla siguiente, pulse un grupo disponible en la lista de desplazamiento.
5. En la pantalla siguiente, pulse el campo Nombre de grupo, escriba un nombre para
el grupo mediante el teclado de la pantalla táctil y, a continuación, pulse Guardar.
6. Pulse el campo Marcación rápida y escriba el número de marcación rápida del
destinatario mediante el teclado alfanumérico.
7. Pulse Agregar a este grupo.
8. Repita los pasos 6 y 7 hasta añadir todos los miembros del grupo.
9. Cuando haya agregado todas las entradas, pulse Guardar y, a continuación, pulse
Cerrar.
Eliminación de un grupo
1. En el Panel de control, pulse el botón Estado de la máquina.
2. En la pantalla táctil, pulse la ficha Herramientas.
3. Pulse Configuración y calibración, pulse Configuración y, a continuación, pulse
Crear destinatarios del grupo de fax.
4. En la pantalla siguiente, seleccione el grupo deseado en la lista de desplazamiento.
5. Pulse Eliminar y, a continuación, pulse Eliminar para confirmar la eliminación.
Uso de marcación en cadena
La marcación en cadena crea un solo número de teléfono de destinatario de fax al incluir
dos o más números de fax en un solo número. Por ejemplo, el código de zona o el número
de extensión se pueden almacenar independientemente del resto del número de teléfono.
Puede acceder a la marcación en cadena desde la libreta de direcciones.
1. En la pantalla táctil, seleccione Fax.
2. Pulse Libreta de direcciones.
3. Pulse Listar todas las entradas públicas en la lista desplegable.
4. Pulse Marcación en cadena.
5. Para añadir números, realice una de las acciones siguientes:
• Pulse la entrada de marcación rápida que desee de la lista. Pulse las flechas de
desplazamiento si fuera necesario.
• Escriba un número mediante el teclado alfanumérico.
• Pulse el botón del teclado, escriba un número mediante el teclado de la pantalla
táctil y, a continuación, pulse Guardar.
Impresora Xerox
®
Color C60/C708-12
Guía del usuario
Fax

6. Pulse Agregar. Los números se agregan juntos a la Lista de destinatarios.
7. Pulse Guardar. El número combinado aparece como un único destinatario en la
lista Destinatario(s).
8. Pulse Cerrar. El fax se puede enviar.
Creación de comentarios de fax
1. En el Panel de control, pulse el botón Estado de la máquina.
2. En la pantalla táctil, pulse la ficha Herramientas.
3. Pulse Configuración y, a continuación, Agregar comentario de fax.
4. En la pantalla siguiente, pulse un comentario disponible en la lista de desplazamiento.
5. Escriba el comentario mediante el teclado de la pantalla táctil y, a continuación,
pulse Guardar.
6. Pulse Cerrar. El comentario se puede utilizar.
8-13Impresora Xerox
®
Color C60/C70
Guía del usuario
Fax

Impresora Xerox
®
Color C60/C708-14
Guía del usuario
Fax

9
Mantenimiento
Este capítulo contiene las secciones siguientes:
• Precauciones generales
• Localización del número de serie
• Información de facturación y uso
• Limpieza de la impresora
• Pedido de suministros
• Elementos de mantenimiento de rutina
• Reciclaje de suministros
Precauciones generales
PELIGRO
No utilice solventes químicos fuertes ni orgánicos, ni productos limpiadores de aerosol,
para limpiar la impresora. No vierta líquidos directamente en ninguna área del dispositivo.
Siga estrictamente las indicaciones incluidas en esta documentación a la hora de utilizar
suministros y materiales de limpieza. Mantenga todos los productos de limpieza fuera
del alcance de los niños.
PELIGRO
Algunas piezas internas de la impresora pueden estar calientes. Tenga cuidado cuando
las cubiertas y puertas están abiertas.
PELIGRO
No utilice limpiadores en aerosol en el exterior ni en el interior de la impresora. Algunos
envases de pulverización a presión contienen mezclas explosivas y no son apropiados
para usarlos en dispositivos eléctricos. El uso de dichos limpiadores puede provocar
explosiones e incendios.
9-1Impresora Xerox
®
Color C60/C70
Guía del usuario

PELIGRO
No retire cubiertas ni protectores que estén atornillados. No hay nada bajo estas tapas
o protectores que pueda arreglar o mantener. No realice ningún procedimiento de
mantenimiento que no esté específicamente descrito en la documentación que
acompaña a la impresora.
Para evitar que la impresora se dañe, recuerde las directrices siguientes:
• No coloque nada encima de la impresora.
• No deje las cubiertas y puertas abiertas por un período de tiempo prolongado, sobre
todo en lugares muy iluminados. La exposición a la luz puede dañar los cartuchos del
cilindro.
• No abra cubiertas ni puertas durante la impresión.
• No incline la impresora mientras esté funcionando.
• No toque los contactos eléctricos, los engranajes ni los dispositivos láser. Si lo hace,
podría dañar la impresora y deteriorar la calidad de impresión.
• Asegúrese de volver a colocar las partes extraídas durante la limpieza de la impresora
antes de encenderla.
Localización del número de serie
Al solicitar suministros o la asistencia técnica de Xerox, se le pedirá el número de serie
de la impresora.
Puede ver el número de serie de la impresora a través de la pantalla táctil de ésta:
1. Pulse el botón Estado de la máquina. Aparecerá la ficha Información de la máquina.
2. El número de serie aparece a la izquierda de la pantalla Información de la máquina.
Si el número de serie no se puede leer en la pantalla táctil de la impresora, lo podrá
encontrar, también, en el interior de la impresora, bajo la cubierta inferior izquierda de
la impresora o en el interior de la puerta delantera.
Información de facturación y uso
La pantalla Información de facturación muestra información sobre la facturación y el
uso de la impresora.
1. Pulse el botón Estado de la máquina.
2. Pulse la ficha Información de facturación.
En la parte izquierda de la pantalla aparecen los contadores del total de impresiones.
Para obtener más información:
Impresora Xerox
®
Color C60/C709-2
Guía del usuario
Mantenimiento

1. Pulse Contadores de uso y seleccione la flecha hacia abajo para elegir el contador
deseado. Seleccione las flechas de desplazamiento para ver toda la lista.
2. Pulse Cerrar.
Limpieza de la impresora
• Limpieza del cristal de exposición y la cubierta de originales
• Limpieza de la parte exterior
• Pedido de suministros
Limpieza del cristal de exposición y la cubierta de originales
Para asegurar la mejor calidad de impresión, limpie las áreas de cristal de la impresora
con regularidad. Es la forma de evitar que manchas, rayas u otras marcas se transfieran
del cristal al papel al escanear documentos.
Para limpiar el cristal de exposición y el cristal de transporte de velocidad constante
situado a su izquierda, utilice un paño sin pelusa ligeramente humedecido con limpiador
antiestático de Xerox u otro limpiador de cristales no abrasivo adecuado.
Para limpiar la cara inferior de la cubierta de documentos y el alimentador de
documentos, utilice un paño sin pelusa y líquido limpiador de Xerox o el quitapelícula
Xerox.
9-3Impresora Xerox
®
Color C60/C70
Guía del usuario
Mantenimiento

Limpieza de la parte exterior
La limpieza regular del panel de control y la pantalla táctil evitará la acumulación de
polvo y suciedad en los mismos. Para eliminar huellas dactilares y manchas, limpie la
pantalla táctil y el panel de control con un paño suave y sin pelusa.
Para limpiar el alimentador de documentos, las bandejas de salida, las bandejas de
papel y las partes exteriores de la impresora, utilice un paño ligeramente humedecido.
Pedido de suministros
Esta sección incluye:
• Consumibles
• Pedidos de suministros
De vez en cuando, es necesario solicitar consumibles y elementos de mantenimiento de
rutina. Cada suministro incluye instrucciones de instalación.
Consumibles
Utilice cartuchos de tóner originales de Xerox® (amarillo, magenta, cian y negro).
NOTA
Cada cartucho de tóner incluye instrucciones de instalación.
Precaución
La utilización de tóner que no sea original de Xerox® puede perjudicar la calidad de
impresión y la fiabilidad de la impresora. Es el único tóner diseñado y fabricado bajo los
estrictos controles de calidad de Xerox para esta impresora.
Impresora Xerox
®
Color C60/C709-4
Guía del usuario
Mantenimiento

Pedidos de suministros
En el Panel de control de la impresora, se muestra un mensaje de aviso cuando el
suministro está llegando al final de su vida útil. Compruebe que dispone de suministros
de repuesto. Es importante pedir suministros cuando aparecen los primeros mensajes
para evitar interrupciones en el servicio. La pantalla táctil muestra un mensaje de error
cuando es necesario reemplazar el suministro.
Realice el pedido de suministros a su distribuidor local o a través de la página web de
suministros Xerox: www.xerox.com.
Precaución
No se recomienda el uso de suministros que no sean de Xerox. La garantía, el acuerdo
de servicio y la Total Satisfaction Guarantee (Garantía de satisfacción total) de Xerox
no cubren los daños, el mal funcionamiento ni la disminución del rendimiento ocasionados
por el uso de suministros que no son originales de Xerox o el uso de suministros Xerox
que no son específicos para esta impresora. La Total Satisfaction Guarantee (Garantía
de satisfacción total) está disponible en Estados Unidos y Canadá. La cobertura puede
variar fuera de estas zonas; para más detalles, póngase en contacto con su representante
local.
Elementos de mantenimiento de rutina
Los elementos de mantenimiento de rutina son piezas de la impresora con una vida útil
limitada que requieren una sustitución periódica. Los elementos de repuesto pueden ser
piezas o kits. Los elementos de mantenimiento de rutina suelen ser sustituidos por el
cliente.
A continuación se indican los elementos de mantenimiento de rutina:
• Cartuchos de tóner
• Conjunto del fusor
• Contenedor de residuos de tóner
• Cartucho del cilindro
• Corotrones de carga
Sustitución de los cartuchos de tóner
Este procedimiento muestra cómo retirar un cartucho de tóner usado y sustituirlo por
uno nuevo. La máquina le avisará cuando necesite un nuevo cartucho de tóner y cuando
deba realizarse la instalación. Si continúa copiando o imprimiendo documentos y no
sustituye el cartucho, aparecerá un mensaje y la máquina se parará después de copiar
o imprimir aproximadamente 1800 páginas de impresión en negro o 1200 páginas en
cian, magenta y amarillo.
9-5Impresora Xerox
®
Color C60/C70
Guía del usuario
Mantenimiento

Cuando reciba el cartucho nuevo, siga las instrucciones para desechar el antiguo.
PELIGRO
Antes de realizar el procedimiento, asegúrese de que la máquina se ha enfriado. De lo
contrario, podría quemarse al tocar determinadas partes de la máquina.
1. Sustituya el cartucho de tóner con la máquina encendida. Abra la cubierta del tóner,
situada encima de la puerta delantera de la máquina.
2. Coloque papel en el suelo antes de extraer el cartucho. Esto permitirá que cualquier
resto de tóner caiga en el papel. Sujete el asa del color indicado en el mensaje y tire
de ella cuidadosamente hacia afuera.
3. Para extraer el cartucho de tóner, sujete el asa de la parte superior del cartucho y
tire de ella cuidadosamente hacia afuera. Tenga cuidado de no mancharse la ropa.
4. Deseche el cartucho de tóner junto con otros desechos de oficina, o bien recíclelo.
5. Retire el nuevo cartucho de tóner del embalaje.
6. Agítelo suavemente de arriba a abajo y, a continuación, de izquierda a derecha
para redistribuir el tóner.
7. Para instalar el cartucho, haga coincidir las flechas del cartucho con la impresora
hasta que oiga un chasquido.
Impresora Xerox
®
Color C60/C709-6
Guía del usuario
Mantenimiento

8. Cierre la puerta delantera. Si la puerta no se cierra por completo, asegúrese de que
el cartucho de tóner está en posición de bloqueo y de que está instalado en el lugar
adecuado.
Precaución
No utilice nunca una aspiradora para limpiar el tóner derramado. Si el tóner produce
chispas al introducirse en la aspiradora, podría provocar una explosión. Utilice un cepillo
o un paño humedecido con un producto de limpieza neutro.
Sustitución del fusor
Este procedimiento muestra cómo retirar un fusor usado y sustituirlo por uno nuevo. La
máquina le indicará cuándo es necesario instalar un fusor nuevo. El fusor se puede
reciclar. Para ello, siga las instrucciones incluidas con la unidad nueva.
1. Asegúrese de que la máquina está inactiva y abra la puerta delantera.
2. Sujete la palanca 2 y gírela para desbloquearla.
PELIGRO
Para evitar quemaduras, espere entre 5 y 10 minutos después de apagar la impresora
para permitir que el fusor se enfríe, y siga las indicaciones de las etiquetas de aviso
del interior.
3. Extraiga el módulo de transferencia con cuidado.
9-7Impresora Xerox
®
Color C60/C70
Guía del usuario
Mantenimiento

4. Sujete y levante el asa de color ámbar dorado y extraiga el módulo de transferencia.
5. Deseche el fusor junto con otros desechos de oficina, o bien recíclelo.
6. Extraiga el fusor nuevo de su embalaje.
7. Inserte el fusor nuevo en el módulo de transferencia mientras sujeta el asa de color
ámbar dorado.
8. Cierre el módulo de transferencia.
9. Gire la palanca 2 para bloquearla.
10. Cierre la puerta delantera de la impresora.
Impresora Xerox
®
Color C60/C709-8
Guía del usuario
Mantenimiento

Sustitución del contenedor de residuos de tóner
Este procedimiento muestra cómo retirar el contenedor de residuos de tóner usado y
sustituirlo por uno nuevo. La máquina le avisará cuando sea necesario solicitar un nuevo
contenedor y cuándo instalarlo.
1. Asegúrese de que la máquina está inactiva y abra la puerta delantera.
2. Abra la cubierta del contenedor de residuos de tóner, situada a la derecha de la
palanca del área 2.
3. Sujete el asa del contenedor de residuos de tóner y tire de él hasta la mitad.
4. Sujete la parte central de la parte superior del contenedor y extráigala.
Precaución
No utilice nunca una aspiradora para limpiar el tóner derramado. Si el tóner produce
chispas al introducirse en la aspiradora, podría provocar una explosión. Utilice un
cepillo o un paño humedecido con un producto de limpieza neutro.
9-9Impresora Xerox
®
Color C60/C70
Guía del usuario
Mantenimiento

5. Sujete el contenedor firmemente con ambas manos e introdúzcalo en la bolsa de
plástico suministrada.
6. Sujete la parte central de la parte superior de un nuevo contenedor e insértelo hasta
que se detenga.
7. Cierre la cubierta del contenedor.
8. Cierre la puerta delantera de la impresora.
Sustitución de los cartuchos de cilindro
Este procedimiento le enseña a retirar cartuchos de cilindro usados y sustituirlos por
nuevos. La máquina le avisará cuando es necesario solicitar un nuevo cartucho y cuándo
instalarlo. Los cartuchos de cilindro se pueden reciclar. Para ello, siga las instrucciones
que reciba con las unidades nuevas.
Precaución
No exponga los cartuchos de cilindro a la luz solar directa ni a un foco de luz intensa
procedente de tubos fluorescentes durante más de dos minutos. La calidad de la imagen
puede verse afectada si los cartuchos de cilindro se exponen a la luz.
1. Mantenga la máquina encendida y realice el paso siguiente.
2. Asegúrese de que la máquina está inactiva y abra la puerta delantera.
3. Tire de la palanca R1-R4 hacia abajo.
4. Levante la palanca de liberación.
Impresora Xerox
®
Color C60/C709-10
Guía del usuario
Mantenimiento

5. Abra el envoltorio que contiene el cartucho de cilindro nuevo. Coloque el cartucho
nuevo cerca de la máquina.
Precaución
No toque ni arañe la superficie del cilindro al extraerlo del envoltorio.
Precaución
No exponga los cartuchos de cilindro a la luz solar directa ni a un foco de luz intensa
procedente de tubos fluorescentes durante más de dos minutos. La calidad de la
imagen puede verse afectada si los cartuchos de cilindro se exponen a la luz.
6. Retire la hoja que cubre el cartucho de cilindro nuevo y colóquela debajo del cartucho.
Algunos cartuchos de cilindro incluyen una película protectora. En ese caso, retire
la película del cartucho de cilindro.
7. Abra el cajón del cilindro.
8. Para retirar el cartucho del cilindro antiguo, utilice las anillas situadas a ambos
extremos del cartucho y levántelo cuidadosamente.
9-11Impresora Xerox
®
Color C60/C70
Guía del usuario
Mantenimiento

9. Coloque el nuevo cartucho de cilindro en la máquina alineándolo con las guías
laterales, de manera que la etiqueta "front" quede orientada hacia la parte delantera.
10. Presione ambos extremos del cartucho de cilindro para colocarlo en posición
horizontal.
11. Cierre inmediatamente el cajón del cilindro para proteger los otros cilindros de la
luz.
12. Vuelva a colocar la palanca de liberación en su posición original.
13. Vuelva a colocar la palanca R1-R4 en su posición original y cierre la puerta delantera.
14. Introduzca el cartucho de cilindro usado en un contenedor vacío para reciclarlo.
Impresora Xerox
®
Color C60/C709-12
Guía del usuario
Mantenimiento

Sustitución del corotrón de carga
1. Asegúrese de que la máquina está inactiva y abra la puerta delantera.
2. Tire de la palanca R1-R4 hacia abajo.
3. Levante la palanca de liberación.
4. Abra el embalaje del corotrón de carga y coloque con cuidado la nueva unidad sobre
una superficie plana junto a la máquina.
Precaución
No exponga los cartuchos de cilindro a la luz solar directa ni a un foco de luz intensa
procedente de tubos fluorescentes durante más de dos minutos. La calidad de la
imagen puede verse afectada si los cartuchos de cilindro se exponen a la luz.
5. Abra el cajón del cilindro.
6. Sujete las piezas de color ámbar dorado del corotrón de carga antiguo y empújelas
hacia la parte posterior de la máquina. Oirá un chasquido que indica que el corotrón
se ha liberado.
7. Para retirar el corotrón de carga antiguo, sujételo por las piezas de color ámbar
dorado situadas a ambos lados y tire suavemente del corotrón hacia arriba.
8. Baje cuidadosamente el nuevo corotrón de carga en la máquina en sentido vertical,
y no oblicuo.
9. Sujete las piezas de color ámbar dorado del corotrón de carga nueva y tire de ellas
hacia la parte delantera de la máquina hasta que oiga un chasquido que indica que
el corotrón se ha acoplado en su sitio.
10. Empuje el cajón del cilindro completamente hacia dentro. Vuelva a colocar la palanca
de liberación en su posición original.
11. Vuelva a colocar la palanca R1-R4 en su posición original y cierre la puerta delantera.
12. Introduzca el corotrón usado en un contenedor vacío para reciclarlo.
9-13Impresora Xerox
®
Color C60/C70
Guía del usuario
Mantenimiento

Reciclaje de suministros
Para obtener información sobre los programas de reciclaje de suministros de Xerox, vaya
a www.xerox.com/gwa. Algunos elementos de mantenimiento de rutina incluyen una
etiqueta de devolución franqueada. Utilícela para devolver los componentes en su caja
original para el reciclaje.
Impresora Xerox
®
Color C60/C709-14
Guía del usuario
Mantenimiento

10
Solución de problemas
Este capítulo contiene las secciones siguientes:
• Mensajes del panel de control
• Solución de problemas
• Eliminación de atascos de papel
• Eliminación de atascos de grapas
• Problemas de calidad de impresión
• Problemas de fax
• Obtención de ayuda
Mensajes del panel de control
La pantalla táctil del Panel de control proporciona información y ayuda para solucionar
problemas. Cuando se produce una condición de error o advertencia, la pantalla táctil
muestra un mensaje. La pantalla táctil también puede mostrar un gráfico animado que
indica la ubicación del problema como, por ejemplo, el lugar en el que se ha producido
un atasco de papel.
Los problemas que impiden el correcto funcionamiento de la impresora tienen códigos
de error asociados. Estos códigos le ayudarán a identificar el componente que tiene el
problema. Los errores y el historial de errores se pueden recuperar en cualquier momento.
Para ver una lista de los mensajes de error que se han mostrado en la impresora:
1. Pulse el botón Estado de la máquina.
2. En la pantalla táctil, pulse la ficha Errores.
3. Pulse Errores actuales, Mensajes actuales o Historial de errores.
4. Pulse Cerrar.
10-1Impresora Xerox
®
Color C60/C70
Guía del usuario

Solución de problemas
En esta sección se incluyen procedimientos que le ayudarán a localizar y resolver
problemas. Algunos problemas se resuelven simplemente reiniciando la impresora.
Si el problema no se resuelve al reiniciar la impresora, consulte la tabla de esta sección
que mejor describe al problema.
La impresora no se enciende
SolucionesCausas probables
Apague la impresora mediante el interruptor de alimen-
tación en el panel de control. Espere dos minutos y, a
continuación, encienda la impresora. Asegúrese de que
el interruptor de alimentación principal, ubicado detrás
de la cubierta anterior de la impresora, está en posición
de encendido.
El interruptor de alimentación no se
encendió correctamente.
Apague la impresora y conecte firmemente el cable de
alimentación a la toma.
El cable de alimentación no está conec-
tado correctamente a la toma.
Conecte otro dispositivo eléctrico a la toma de corriente
y determine si funciona correctamente. Pruebe otra
toma de corriente.
Hay un problema con la toma conecta-
da a la impresora.
Utilice una fuente de alimentación que cumpla las es-
pecificaciones que figuran en Especificaciones eléctri-
cas.
La impresora está conectada a una to-
ma con un voltaje o una frecuencia que
no se corresponde con sus especificacio-
nes.
Precaución
Enchufe el cable de tres hilos (con toma de tierra) directamente a una toma CA conectada
a tierra. No use enchufes múltiples. Si es necesario, contacte con un electricista autorizado
para que instale una toma eléctrica correctamente conectada a tierra.
La impresión tarda demasiado
SolucionesCausas probables
Imprimir en materiales de impresión especiales requiere
más tiempo. Asegúrese de que se ha configurado correc-
tamente el tipo de soporte tanto en el controlador de
impresión como en el panel de control de la impresora.
La impresora está configurada en un
modo de impresión más lento (por
ejemplo, para cartulina).
En el modo de ahorro de energía, el inicio de la impresión
tarda más.
La impresora está en modo de ahorro
de energía.
Espere. No es necesario hacer nada.El trabajo es muy complejo.
Impresora Xerox
®
Color C60/C7010-2
Guía del usuario
Solución de problemas

La impresora se reinicia o se apaga con frecuencia
SolucionesCausas probables
Apague la impresora, compruebe que el cable de alimenta-
ción esté bien conectado a la impresora y a la toma de
corriente y, a continuación, encienda la impresora.
El cable de alimentación no está
conectado correctamente a la to-
ma.
Póngase en contacto con el técnico de servicio de Xerox y
proporciónele la información del error. Revise el historial
de errores. Si desea más información, consulte Mensajes
del panel de control.
Se produjo un error del sistema.
Problemas de impresión a 2 caras
SolucionesCausas probables
Asegúrese de utilizar el soporte de impresión correcto.
Para obtener más información, consulte Soportes de
impresión admitidos. Los sobres, las etiquetas, el papel
brillante y la cartulina extra gruesa no se pueden usar
con Impresión a 2 caras. En el controlador de impresión,
seleccione Impresión a 2 caras.
El soporte de impresión o los paráme-
tros no son correctos.
Errores del escáner
SolucionesCausas probables
Apague la impresora mediante el botón de encendido
que está a la derecha del panel superior de la impresora.
Espere dos minutos y, a continuación, encienda la impre-
sora. Asegúrese de que el interruptor de alimentación
principal, ubicado detrás de la cubierta anterior de la
impresora, está en posición de encendido.
El escáner no se comunica.
Eliminación de atascos de papel
El diseño de la impresora permite minimizar el número de atascos, siempre que se utilicen
los tipos de materiales de impresión admitidos por Xerox. Otros tipos de materiales
pueden provocar una mayor frecuencia de atascos. Si un determinado soporte de
impresión admitido se atasca con frecuencia en un área en particular, es posible que
sea preciso limpiarla o repararla.
10-3Impresora Xerox
®
Color C60/C70
Guía del usuario
Solución de problemas

La impresora alimenta varias hojas a la vez
SolucionesCausas probables
Retire algunas hojas. No cargue papel por encima de
la línea tope de llenado.
La bandeja de papel está demasiado
llena.
Extraiga el soporte de impresión, alinee los bordes an-
teriores y vuelva a colocarlo.
Los bordes anteriores del papel no es-
tán alineados.
Extraiga el material de impresión de la bandeja y colo-
que un material de impresión nuevo y seco.
El papel está húmedo.
Utilice un paquete de papel nuevo.Hay demasiada electricidad estática.
Utilice exclusivamente materiales de impresión aproba-
dos por Xerox. Consulte Soportes de impresión admiti-
dos.
Material de impresión no admitido.
Alimente las páginas de una en una.El nivel de humedad es demasiado alto
para usar papel estucado.
El mensaje de atasco de papel no desaparece
SolucionesCausas probables
Vuelva a comprobar el recorrido del papel y asegúrese
de que se haya retirado todo el papel atascado.
Parte del papel sigue atascado en la
impresora.
Problemas de alimentación del papel
La tabla siguiente muestra soluciones para atascos de papel en la unidad dúplex, en el
alimentador de documentos y en las bandejas de papel.
SolucionesCausas probables
No utilice soportes no admitidos. Utilice exclusiva-
mente materiales de impresión aprobados por Xe-
rox. Para obtener más información, consulte Sopor-
tes de impresión admitidos. Vuelva a comprobar la
ruta del papel en el módulo y retire todo el papel
atascado. Asegúrese de no mezclar tipos de papel
diferentes en la bandeja. No utilice la impresión a
2 caras con sobres, etiquetas, cartulina extra gruesa
o papel brillante.
Se están utilizando materiales de impresión
del tamaño, grosor o tipo incorrectos.
Retire el papel, alíselo y vuelva a cargarlo. Si el
problema persiste, no utilice ese papel. Extraiga el
papel húmedo y coloque papel que esté seco.
Se ha cargado papel arrugado o combado
en la bandeja. El papel está húmedo.
Coloque menos documentos en el alimentador de
documentos.
Se ha sobrepasado la capacidad máxima
de carga del alimentador de documentos.
Impresora Xerox
®
Color C60/C7010-4
Guía del usuario
Solución de problemas

SolucionesCausas probables
Asegúrese de que las guías del papel se ajustan
perfectamente al soporte de impresión colocado
en el alimentador de documentos.
Las guías del alimentador de documentos
están mal ajustadas.
Retire el soporte de impresión mal colocado y
vuelva a cargarlo en la bandeja. Asegúrese de que
se han ajustado correctamente las guías del papel
en la bandeja.
El soporte de impresión no está bien coloca-
do en la bandeja.
Retire el papel sobrante y no sobrepase la línea tope
de llenado.
El número de hojas de la bandeja sobrepa-
sa la capacidad máxima permitida.
Ajuste las guías del papel de la bandeja para que
se ajusten al tamaño del soporte de impresión.
Las guías del papel no están bien ajustadas
al tamaño del soporte de impresión.
Coloque las hojas de etiquetas de acuerdo con las
instrucciones del fabricante.
La hoja de etiquetas tiene una orientación
incorrecta en la bandeja.
Coloque los sobres cara abajo en la bandeja 5 (es-
pecial) con las solapas abiertas, de forma que se
introduzcan por el borde anterior.
La orientación de los sobres de la bandeja
5 (especial) es incorrecta.
Eliminación de atascos de papel
Cuando se produce un atasco, la pantalla táctil del panel de control muestra un gráfico
animado que indica la ubicación del atasco.
Para evitar daños, retire siempre el papel atascado con cuidado y sin rasgarlo. Intente
quitar el papel en la misma dirección en que normalmente se desplaza dentro de la
impresora. Los fragmentos de papel que puedan quedar en la impresora, por pequeños
que sean, pueden obstruir el recorrido del papel y provocar otros problemas de
alimentación. No vuelva a utilizar papel que se haya atascado.
NOTA
La cara impresa de las páginas atascadas puede manchar, y el tóner puede adherirse a
las manos. Al retirar el papel, no toque la cara impresa. Asegúrese de no derramar tóner
en el interior de la impresora.
PELIGRO
Si se mancha accidentalmente de tóner, sacúdalo con cuidado. Si se mancha la ropa
con tóner, utilice agua fría para sacarlo. Si se mancha la piel con tóner, use agua fría y
jabón suave para limpiarlo. Si le entra tóner en los ojos, lávelos inmediatamente con
agua fría y acuda al médico.
Eliminación de atascos de papel en las bandejas 1, 2, 3 o 4
1. Tire de la bandeja hacia usted hasta el final.
2. Retire todo el papel de la bandeja.
10-5Impresora Xerox
®
Color C60/C70
Guía del usuario
Solución de problemas

3. Si el papel se ha roto, extraiga la bandeja completamente y compruebe que no
quedan trozos de papel en el interior de la impresora.
4. Vuelva a colocar el papel intacto en la bandeja e introdúzcala completamente.
5. En la pantalla táctil de la impresora, pulse Confirmar.
Eliminación de atascos de papel en la bandeja 5 (especial)
1. Extraiga el papel atascado de la bandeja. Asegúrese de que no haya ninguna hoja
en el área de entrada de alimentación del papel donde la bandeja se conecta a la
impresora.
2. Si el papel está roto, compruebe si queda algún fragmento en el interior de la
impresora.
3. Coloque papel intacto en la bandeja. El borde delantero del papel debe tocar
ligeramente la entrada de alimentación del papel.
4. En la pantalla táctil de la impresora, pulse Confirmar.
Eliminación de atascos en el alimentador de documentos
1. Abra la cubierta superior del alimentador de documentos hasta que se detenga.
2. Abra la cubierta izquierda hasta que se detenga.
3. Si el documento no está atascado en el alimentador, extráigalo.
4. Cierre la cubierta superior para que se acople en su sitio.
5. Cierre la cubierta izquierda para que se acople en su sitio.
6. Si no puede ver el documento, levante con cuidado el alimentador de documentos.
7. Vuelva a colocar con cuidado la bandeja del alimentador de documentos en su
posición original.
Eliminación de atascos de papel en el alimentador de alta capacidad
1. Abra la bandeja 6 y retire el papel que haya atascado.
2. Si el papel está roto, compruebe si hay fragmentos en el interior de la máquina.
3. Cierre la bandeja 6 con cuidado.
4. Mueva la bandeja 6 con cuidado hacia la izquierda hasta que se detenga.
Impresora Xerox
®
Color C60/C7010-6
Guía del usuario
Solución de problemas

5. Abra la cubierta superior de la bandeja 6 y retire el papel que haya atascado.
6. Cierre la cubierta superior de la bandeja 6 y muévala con cuidado hasta su posición
original.
Eliminación de atascos de papel en el alimentador de alta capacidad
para tamaño grandes.
1. Abra la bandeja donde se ha producido el atasco.
2. Retire el papel atascado que esté a la vista.
3. Si el papel está roto, compruebe si hay fragmentos en el interior de la máquina.
4. Cierre la bandeja con cuidado.
Eliminación de atascos en el fusor
1. Abra la cubierta inferior derecha y tire del borde anterior de la hoja atascada. Retire
cualquier hoja atascada en la bandeja especial (bandeja 5) del alimentador. A
continuación, abra la cubierta delantera.
2. Gire la palanca 2 a la derecha hasta que esté en posición horizontal y, a continuación,
extraiga el módulo de transferencia.
PELIGRO
Nunca toque un área etiquetada (son las áreas del Fusor o próximas a él), donde
haya etiquetas que indiquen “Temperatura elevada” o “Precaución”. Podría
quemarse.
3. Retire el papel atascado que esté a la vista.
4. Si el papel está roto, compruebe si hay fragmentos en el interior de la máquina.
5. Mueva la palanca 2a hacia la derecha y retire el papel atascado.
6. Tire de la palanca 2b hacia abajo y retire el papel atascado.
7. Vuelva a colocar las palancas 2a y 2b en su posición original.
8. Introduzca el módulo de transferencia completamente y gire la palanca 2 hacia la
izquierda.
9. Cierre la cubierta anterior.
Despeje de atascos en la plegadora en C/Z
Esta sección incluye:
• Despeje de atascos en la plegadora en C/Z, en la posición 2a
• Despeje de atascos en la plegadora en C/Z, en la posición 2b
• Despeje de atascos en la plegadora en C/Z, en la posición 2e
• Despeje de atascos en la plegadora en C/Z, en la posición 2f
• Despeje de atascos en la plegadora en C/Z, en la posición 2g
10-7Impresora Xerox
®
Color C60/C70
Guía del usuario
Solución de problemas

Despeje de atascos en la plegadora en C/Z, en la posición 2a
Para despejar atascos en la plegadora en C/Z, en la posición 2a:
1. Abra la puerta delantera de la plegadora en C/Z.
2. Levante la manija verde 2a.
3. Con cuidado, retire las hojas de papel.
NOTA
Si el papel se ha roto, retire todos los trozos de la plegadora.
4. Regrese la manija verde 2a a su posición original.
Impresora Xerox
®
Color C60/C7010-8
Guía del usuario
Solución de problemas

5. Cierre la puerta delantera de la plegadora en C/Z.
Despeje de atascos en la plegadora en C/Z, en la posición 2b
Para despejar atascos en la plegadora en C/Z, en la posición 2b:
1. Abra la puerta delantera de la plegadora en C/Z.
2. Mueva la palanca verde 2b hacia la izquierda.
3. Con cuidado, retire las hojas de papel.
NOTA
Si el papel se ha roto, retire todos los trozos de la plegadora.
10-9Impresora Xerox
®
Color C60/C70
Guía del usuario
Solución de problemas

4. Regrese la palanca 2b a su posición original.
5. Cierre la puerta delantera de la plegadora en C/Z.
Despeje de atascos en la plegadora en C/Z, en la posición 2e
Para despejar atascos en la plegadora en C/Z, en la posición 2e:
1. Para acceder a la palanca 2e, abra la puerta delantera de la plegadora en C/Z y
luego abra la bandeja de la plegadora 2d.
Impresora Xerox
®
Color C60/C7010-10
Guía del usuario
Solución de problemas

2. Mueva la palanca verde 2e hacia la derecha.
3. Con cuidado, retire las hojas de papel.
NOTA
Si el papel se ha roto, retire todos los trozos de la plegadora.
4. Regrese la palanca verde 2e a su posición original.
10-11Impresora Xerox
®
Color C60/C70
Guía del usuario
Solución de problemas

5. Cierre la bandeja de la plegadora y, a continuación, cierre la puerta delantera de la
plegadora en C/Z.
Despeje de atascos en la plegadora en C/Z, en la posición 2f
Para despejar atascos en la plegadora en C/Z, en la posición 2f:
1. Para acceder a la palanca 2f, abra la puerta delantera de la plegadora en C/Z y
luego abra la bandeja de la plegadora 2d.
2. Mueva la palanca verde 2f hacia la derecha.
3. Con cuidado, retire las hojas de papel.
Impresora Xerox
®
Color C60/C7010-12
Guía del usuario
Solución de problemas

NOTA
Si el papel se ha roto, retire todos los trozos de la plegadora.
4. Regrese la palanca verde 2f a su posición original.
5. Cierre la bandeja de la plegadora y, a continuación, cierre la puerta delantera de la
plegadora en C/Z.
Despeje de atascos en la plegadora en C/Z, en la posición 2g
Para despejar atascos en la plegadora en C/Z, en la posición 2g:
10-13Impresora Xerox
®
Color C60/C70
Guía del usuario
Solución de problemas

1. Abra la puerta delantera de la plegadora en C/Z:
2. Mueva la palanca verde 2g hacia la derecha.
3. Con cuidado, retire las hojas de papel.
NOTA
Si el papel se ha roto, retire todos los trozos de la plegadora.
4. Regrese la palanca verde 2g a su posición original.
Impresora Xerox
®
Color C60/C7010-14
Guía del usuario
Solución de problemas

5. Cierre la puerta delantera de la plegadora en C/Z.
Minimización de atascos de papel
El diseño de la impresora permite minimizar la cantidad de atascos de papel si se usa
papel admitido por Xerox. Otros tipos de papel pueden provocar atascos.
Cumpla con lo siguiente:
• Si el papel admitido se atasca con frecuencia en una área, limpie dicha área del
recorrido del papel.
• Para evitar daños, retire siempre el papel atascado con cuidado y sin rasgarlo. Trate
de quitar el papel en la misma dirección en la cual se desplaza normalmente en la
impresora. Incluso un pequeño resto de papel que quede en la impresora puede
producir un atasco.
• No vuelva a cargar papel que se haya atascado.
Estas situaciones pueden provocar atascos de papel:
• Elegir un tipo de papel incorrecto en el controlador de impresión.
• Usar papel estropeado.
• Usar papel no admitido.
• Cargar papel incorrectamente.
• Sobrecargar la bandeja.
• Ajustar las guías de papel en forma inadecuada.
La mayoría de los atascos se puede prevenir, siguiendo esta serie sencilla de reglas:
• Utilice solo papel admitido. Para obtener detalles, consulte la Lista de materiales
recomendados en: www.xerox.com/printer-supplies/recommended-paper/enus.html.
• Cumpla con las técnicas adecuadas de manipulación y carga de papel.
10-15Impresora Xerox
®
Color C60/C70
Guía del usuario
Solución de problemas

• Siempre use papel limpio y no estropeado.
Problemas de calidad de impresión
Precaución
La garantía, el acuerdo de servicio y la Total Satisfaction Guarantee (Garantía de
satisfacción total) de Xerox no cubren los daños causados por la utilización de papel o
soportes especiales no admitidos. La Total Satisfaction Guarantee (Garantía de
satisfacción total) está disponible en Estados Unidos y Canadá. La cobertura puede
variar fuera de estas zonas; para más detalles, póngase en contacto con su representante
local.
NOTA
Para mejorar la calidad de impresión, el tóner y los cartuchos de impresión de muchos
de los modelos de equipos están diseñados para dejar de funcionar en un punto
predeterminado.
NOTA
Las imágenes en escala de grises que se imprimen mediante la configuración de color
negro compuesto cuentan como páginas en color, ya que se usan consumibles de color.
Es la configuración prefijada en la mayoría de impresoras.
Problemas de copia y escaneado
Si la calidad de copia o escaneado es deficiente, seleccione el síntoma más parecido de
entre los que aparecen en la tabla siguiente para corregir el problema.
Si la calidad de copia no mejora después de seguir las instrucciones correspondientes,
póngase en contacto con el Centro de Asistencia al Cliente de Xerox o con su distribuidor
local.
SoluciónSíntoma
Hay restos de suciedad en el cristal de exposición. Al
realizar el escaneado, el papel del alimentador de do-
cumentos arrastra los restos y crea líneas o rayas.
Limpie todas las superficies de cristal con un paño sin
pelusa.
Solo aparecen líneas o rayas en las co-
pias realizadas mediante el alimentador
de documentos.
Hay restos de suciedad en el cristal de exposición. Al
realizar el escaneado, los restos crean puntos en la
imagen. Limpie todas las superficies de cristal con un
paño sin pelusa.
Aparecen puntos en las copias realizadas
desde el cristal de exposición.
Copia: Active la Supresión de fondoEscaneado: Active
la Supresión de fondo.
La cara posterior del original se ve en la
copia o el escaneado.
Impresora Xerox
®
Color C60/C7010-16
Guía del usuario
Solución de problemas

SoluciónSíntoma
Copia: Use las opciones de Calidad de imagen para
aclarar u oscurecer la imagen, o para ajustar el con-
traste. Escaneado: Use la ficha Opciones avanzadas
para aclarar u oscurecer el escaneado, o para ajustar
el contraste.
La imagen es demasiado oscura o dema-
siado clara.
Copia: Use las opciones de Calidad de imagen para
ajustar el equilibrio de color. Escaneado: Compruebe
que se haya configurado el Tipo de original correcto.
Los colores están apagados.
Problemas de fax
Si el fax no se puede enviar o recibir correctamente, consulte la tabla siguiente y realice
los procedimientos indicados. Si el fax sigue sin poder enviarse o recibirse correctamente,
incluso después de seguir los procedimientos descritos, póngase en contacto con su
técnico de servicio.
Problemas al enviar faxes
SoluciónCausaSíntoma
Utilice el cristal de exposición para
enviar el fax.
El documento es demasiado
grueso, fino o pequeño.
El documento no se esca-
nea mediante el alimenta-
dor de documentos.
Ajuste las guías del alimentador
de documentos a la anchura del
documento.
Las guías del alimentador de
documentos no están ajusta-
das a la anchura del documen-
to.
El documento se escanea
oblicuamente.
Coloque el documento correcta-
mente.
El documento está mal coloca-
do.
El fax que el destinatario ha
recibido está borroso.
Limpie el cristal de exposición.El cristal de exposición está
sucio.
Ajuste la resolución. Ajuste el con-
traste.
El texto del documento es de-
masiado claro.
Compruebe la línea telefónica y
vuelva a enviar el fax.
Puede haber un problema en
la conexión telefónica.
Haga una copia para comprobar
si la impresora funciona correcta-
mente y, en caso afirmativo, pida
al destinatario que compruebe la
máquina de fax.
Puede haber un problema en
la máquina de fax del emisor.
10-17Impresora Xerox
®
Color C60/C70
Guía del usuario
Solución de problemas

SoluciónCausaSíntoma
Alimentador de documentos: Colo-
que el documento que va a enviar
por fax cara arriba. Cristal de expo-
sición: Coloque el documento que
va a enviar por fax cara abajo.
El documento se colocó inco-
rrectamente.
El fax recibido por el desti-
natario está en blanco.
Compruebe el número de fax.El número de fax puede ser in-
correcto.
El fax no se ha transmitido.
Compruebe la conexión de la línea
telefónica. Si está desconectada,
conéctela.
La línea telefónica puede estar
mal conectada.
Póngase en contacto con el desti-
natario.
Puede haber un problema en
la máquina de fax del destina-
tario.
Problemas al recibir faxes
SoluciónCausaSíntoma
Compruebe si la impresora realiza
copias correctamente. En caso
afirmativo, pida al remitente que
vuelva a enviar el fax.
Puede haber un problema con
la conexión telefónica o con la
máquina de fax del emisor.
El fax recibido está en blan-
co.
Póngase en contacto con el remi-
tente.
Es posible que el remitente
haya colocado las páginas in-
correctamente.
Si el trabajo contiene varios ele-
mentos gráficos, es posible que la
impresora no tenga suficiente me-
moria. La impresora no responde
cuando tiene poca memoria. Elimi-
ne los documentos y los trabajos
almacenados, y espere a que termi-
ne el trabajo en curso. Esto aumen-
tará la memoria disponible.
No hay memoria suficiente.La impresora contesta a la
llamada, pero no acepta
datos de entrada.
Confirme el tamaño original de los
documentos. Los documentos
pueden reducirse según el suminis-
tro de papel disponible en la impre-
sora.
Puede que el suministro de
papel de la impresora no coin-
cida con el tamaño del docu-
mento enviado.
El tamaño del fax recibido
se reduce.
Impresora Xerox
®
Color C60/C7010-18
Guía del usuario
Solución de problemas

SoluciónCausaSíntoma
Configure la impresora para la re-
cepción automática.
La impresora está configurada
para recibir faxes manualmen-
te.
Los faxes no se reciben au-
tomáticamente.
Coloque papel, si se ha terminado,
e imprima los faxes almacenados
en memoria.
La memoria está llena.
Compruebe la conexión de la línea
telefónica. Si está desconectada,
conéctela.
La línea telefónica está mal
conectada.
Realice una copia para comprobar
que la impresora funciona correc-
tamente. Si la copia se imprime de
forma satisfactoria, pida al desti-
natario que compruebe su máqui-
na de fax.
Puede que haya un problema
con la máquina de fax del
emisor.
Obtención de ayuda
Mensajes del panel de control
Xerox proporciona varias herramientas de diagnóstico automático para garantizar y
mantener la calidad de impresión. El panel de control proporciona información y ayuda
para la solución de problemas. Cuando se produce un error o una advertencia, la pantalla
táctil del panel de control muestra un mensaje para informarle del problema. En muchos
casos, la pantalla táctil también muestra un gráfico animado que le indica la ubicación
del problema, como por ejemplo, el lugar donde se ha producido un atasco de papel.
Alertas
Las alertas proporcionan mensajes e instrucciones para ayudarle a resolver problemas.
Las alertas se pueden ver en:
• La página Estado en Servicios de Internet de CentreWare.
• Todas las fichas de la ventana Propiedades del controlador de impresora. Para obtener
información de estado detallada, haga clic en Más estado.
Asistente de Ayuda en línea
El Asistente de Ayuda en línea es una base de datos que proporciona instrucciones y
asistencia para la solución de problemas de la impresora. Encontrará soluciones para
problemas relativos a la calidad de impresión o de copia, los atascos, la instalación de
software, etc. Para obtener acceso al Asistente de Ayuda en línea, vaya a
www.xerox.com/support.
10-19Impresora Xerox
®
Color C60/C70
Guía del usuario
Solución de problemas

Recursos web
Xerox proporciona varios sitios web con ayuda adicional.
VínculoRecurso
Para obtener acceso al Asistente de Ayuda en línea,
vaya a www.support.xerox.com/support y escriba Xe-
rox Color C60/C70 en el campo Buscar o Elegir.
La información de asistencia técnica so-
bre su impresora incluye Asistencia téc-
nica en línea, Lista de soportes recomen-
dados, Asistente de Ayuda en línea,
descargas de controladores, documenta-
ción y mucho más.
http://www.xerox.com/printer-supplies/enus.htmlConsumibles para la impresora
www.xerox.com/office/businessresourcecenterEs un recurso de herramientas e informa-
ción, como plantillas de impresión, con-
sejos útiles y funciones personalizadas
para atender sus necesidades.
www.xerox.com/office/worldcontactsCentro de asistencia y ventas local
www.xerox.com/office/registerRegistro de la impresora
www.xerox.com/msds (EE. UU. y Canadá) www.xe-
rox.com/environment_europe (Unión Europea)
Fichas de datos de seguridad para iden-
tificar materiales y disponer de informa-
ción sobre cómo manipular y almacenar
materiales peligrosos.
www.xerox.com/gwaInformación sobre el reciclaje de sumi-
nistros
www.xerox.com/gwa (EE. UU. y Canadá) www.xe-
rox.com/environment_europe (Unión Europea)
Información sobre el reciclaje de la im-
presora
Impresora Xerox
®
Color C60/C7010-20
Guía del usuario
Solución de problemas

11
Especificaciones de la
impresora
Este capítulo contiene las secciones siguientes:
• Especificaciones físicas
• Especificaciones medioambientales
• Especificaciones eléctricas
• Especificaciones de rendimiento
• Especificaciones del controlador
Para conocer las especificaciones y las capacidades de los materiales de impresión,
consulte Soportes de impresión admitidos.
Especificaciones físicas
En esta sección, se describen algunas especificaciones de muestra para configuraciones
representativas de entrada/salida para la impresora/acabadora, que vienen disponibles
con esta impresora. Puede que no se incluya su configuración específica.
Unidad básica
UnidadUnidadMedida/Descripción
620 mm24.41 inAnchura, no hay bandejas instaladas
1573.8 mm61.96 inAnchura, con Bandeja 5 y Bandeja de desplazamien-
to (OCT)
804 mm32 inProfundidad
1153.9 mm45.43 inAltura hasta arriba del alimentador de documentos
11-1Impresora Xerox
®
Color C60/C70
Guía del usuario

UnidadUnidadMedida/Descripción
1390 mm54.72Altura hasta arriba del Panel de control
247 kg544 lbPeso
Unidad básica, Alimentador de alta capacidad, Módulo de interfaz
y Acabadora estándar
UnidadUnidadMedida/Descripción
2481 mm97.7 inAnchura
804 mm32 inProfundidad
440.6 kg969.3 lbPeso
Alimentador de alta capacidad para tamaños grandes de 2 cajones
con unidad básica y Acabadora con formato comercial
final/Creador de folletos
UnidadUnidadMedida/Descripción
2567 mm105 inAnchura de todos los componentes
804 mm32 inProfundidad
515.1 kg1133 lbPeso
Especificaciones medioambientales
Temperatura y humedad relativa
• Temperatura de funcionamiento: de 10 °C a 28 °C/de 50 °F a 83 °F
• Cuando la humedad es del 85%, la temperatura debe ser de 28 °C/83 °F como
máximo.
• Humedad relativa de funcionamiento: 15 a 85%
• Cuando la temperatura es de 32 °C/90 °F, la humedad relativa debe ser del 62.5%
como máximo.
Especificaciones eléctricas
América del Norte:
• 110 - 127 V CA +10/-6 %
Impresora Xerox
®
Color C60/C7011-2
Guía del usuario
Especificaciones de la impresora

• Consumo energético de 1.936 kVA o menos
• Frecuencia 50/60 (Hz) +/- 3%
• Recipiente NEMA número 5-20R
• Ciclos de 60 Hz
Europa:
• 220 - 240 V CA +/- 10%
• Consumo energético de 2.2 kVA o menos
• Frecuencia 50/60 (Hz) +/- 3%
• Ciclos de 50 Hz
Producto con la calificación ENERGY STAR.
Especificaciones de rendimiento
Resolución
Resolución máxima: 600 x 600 ppp
Velocidad de impresión
La velocidad de impresión máxima varía según el modelo de impresora y según si usted
va a imprimir páginas en color o en blanco y negro.
Xerox Color C60:
• Color: 60 ppm
• Blanco y negro: 65 ppm
Xerox Color C70:
• Color: 70 ppm
• Blanco y negro: 75 ppm
11-3Impresora Xerox
®
Color C60/C70
Guía del usuario
Especificaciones de la impresora

Impresora Xerox
®
Color C60/C7011-4
Guía del usuario
Especificaciones de la impresora

12
Acabadora y creador de
folletos con formato
comercial final
Esta sección contiene:
• Descripción general
• Identificación de los componentes
• Mantenimiento
• Solución de problemas
Descripción general
La acabadora con formato comercial final incluye varias opciones de acabado profesional
para su impresora y requiere de un espacio adicional mínimo para su utilización. La
acabadora está disponible con o sin creador de folletos opcional.
12-1Impresora Xerox
®
Color C60/C70
Guía del usuario

Acabadora con creador de folletos en formato
comercial final
Acabadora con formato comercial final
Identificación de los componentes
5. Bandeja del creador de folletos1. Cubierta anterior de la acabadora
6. Unidad de la grapadora de folletos2. Bandeja superior derecha
7. Unidad del creador de folletos3. Bandeja central derecha
4. Cartucho de grapas
Mantenimiento
Esta sección contiene:
• Reemplazo de las grapas en la unidad grapadora principal
• Reemplazo de grapas en el componente del creador de folletos
• Cómo vaciar el recipiente de desechos de perforación
Reemplazo de las grapas en la unidad grapadora principal
Para reemplazar las grapas en la unidad grapadora principal:
1. Abra la puerta delantera de la acabadora con formato comercial final.
Impresora Xerox
®
Color C60/C7012-2
Guía del usuario
Acabadora y creador de folletos con formato comercial final

2. Sujete el conjunto de la grapadora por el asa naranja R1 y empújela hacia la derecha.
3. Sujete el cartucho de grapas por el asa naranja y tire firmemente hacia usted para
extraerlo.
4. Apriete ambos extremos del repuesto de grapas (1)y extráigalo del cartucho (2).
5. Inserte la cara anterior del nuevo repuesto de grapas en el cartucho (1) y, después,
empuje la cara posterior del cartucho hacia adentro (2).
12-3Impresora Xerox
®
Color C60/C70
Guía del usuario
Acabadora y creador de folletos con formato comercial final

Reemplazo de grapas en el componente del creador de folletos
Para reemplazar las grapas en el componente del creador de folletos:
1. Abra la puerta delantera de la acabadora con formato comercial final.
2. Sujete la manija del creador de folletos y tire de la unidad hacia usted hasta que
aparezcan los cartuchos de grapas en el extremo superior del dispositivo.
3. Para extraer el cartucho de grapas del creador de folletos, empuje hacia abajo la
manija del cartucho como se indica y, a continuación, tire del cartucho hacia arriba
y hacia afuera.
4. Dé vuelta el cartucho de grapas.
Impresora Xerox
®
Color C60/C7012-4
Guía del usuario
Acabadora y creador de folletos con formato comercial final

5. Para que la manija del cartucho se abra por completo y se puedan reponer las
grapas, presione las pestañas verdes y, a continuación, tire de la manija hacia atrás.
6. Para extraer el repuesto de grapas, presione la parte posterior del recipiente de
grapas como se muestra.
7. Sustituya el repuesto de grapas y, a continuación, vuelva a colocar el cartucho en
el creador de folletos.
Cómo vaciar el recipiente de desechos de perforación
Aparece un mensaje en el panel de control cuando el recipiente de desechos de
perforación está lleno.
PELIGRO
No lleve a cabo este procedimiento mientras la impresora esté copiando o imprimiendo.
Para vaciar el recipiente de desechos de perforación:
1. Abra la puerta delantera de la acabadora con formato comercial final.
2. Extraiga el recipiente de desechos de perforación del espacio correspondiente cerca
de la parte superior izquierda de la acabadora.
• Espere 10 segundos antes de volver a colocar el recipiente en la impresora. El
contador de perforación se reinicia después de 10 segundos.
12-5Impresora Xerox
®
Color C60/C70
Guía del usuario
Acabadora y creador de folletos con formato comercial final

• Si extrae el recipiente de desechos de perforación antes de que el dispositivo le
indique hacerlo, vacíe el recipiente antes de volverlo a colocar en la acabadora.
3. Vacíe el recipiente.
4. Inserte el contenedor en la acabadora.
5. Cierre la puerta delantera de la acabadora con formato comercial final.
Impresora Xerox
®
Color C60/C7012-6
Guía del usuario
Acabadora y creador de folletos con formato comercial final

Solución de problemas
Esta sección incluye:
• Despeje de atascos en la acabadora, en la posición 3a
• Despeje de atascos en la acabadora, en la posición 3c
• Despeje de atascos en la acabadora, en la posición 3d
• Despeje de atascos en la acabadora, en la posición 4
• Despeje de atascos en la bandeja de folletos
Despeje de atascos en la acabadora, en la posición 3a
Para despejar atajos en la posición 3a:
1. Si el papel está visible en la boca de la bandeja de salida, quite el papel tirando con
suavidad en la dirección que se indica.
2. Abra la puerta delantera de la acabadora con formato comercial final.
3. Levante la manija verde 3a.
4. Con cuidado, retire las hojas de papel.
• Si el papel se ha roto, retire todos los trozos de la acabadora.
12-7Impresora Xerox
®
Color C60/C70
Guía del usuario
Acabadora y creador de folletos con formato comercial final

• Si el papel está inaccesible, o si el panel de control le indica liberar el papel, gire
la perilla de la manija verde 3b en la dirección que se indica.
5. Regrese la manija verde 3a a su posición original.
6. Cierre la puerta delantera de la acabadora con formato comercial final.
Despeje de atascos en la acabadora, en la posición 3c
Para despejar atajos en la posición 3c
1. Abra la puerta delantera de la acabadora con formato comercial final.
2. Mueva la palanca verde 3c hacia la izquierda.
Impresora Xerox
®
Color C60/C7012-8
Guía del usuario
Acabadora y creador de folletos con formato comercial final

3. Con cuidado, retire las hojas de papel.
• Si el papel se ha roto, retire todos los trozos de la acabadora.
• Si el papel está inaccesible, o si el panel de control le indica liberar el papel, gire
la perilla de la manija verde 3b en la dirección que se indica.
4. Regrese la palanca verde 3c a su posición original.
5. Cierre la puerta delantera de la acabadora con formato comercial final.
Despeje de atascos en la acabadora, en la posición 3d
Para despejar atajos en la posición 3d:
12-9Impresora Xerox
®
Color C60/C70
Guía del usuario
Acabadora y creador de folletos con formato comercial final

1. Abra la puerta delantera de la acabadora y busque la palanca verde 3d.
2. Mueva la palanca verde 3d hacia la derecha.
3. Con cuidado, retire las hojas de papel.
NOTA
Si el papel se ha roto, retire todos los trozos de la acabadora.
Impresora Xerox
®
Color C60/C7012-10
Guía del usuario
Acabadora y creador de folletos con formato comercial final

4. Regrese la palanca verde 3d a su posición original.
5. Cierre la puerta delantera de la acabadora con formato comercial final.
Despeje de atascos en la acabadora, en la posición 4
Para despejar atajos en la posición 4:
1. Abra la puerta delantera de la acabadora con formato comercial final.
2. Con la manija verde, extraiga la unidad 4 hasta que se detenga.
3. Para extraer el papel atascado, gire la perilla verde 4 en alguna de las direcciones
que se indican.
12-11Impresora Xerox
®
Color C60/C70
Guía del usuario
Acabadora y creador de folletos con formato comercial final

NOTA
Si el papel se ha roto, retire todos los trozos de la acabadora.
4. Regrese la unidad 4 a su posición original.
5. Cierre la puerta delantera de la acabadora con formato comercial final.
Despeje de atascos en la bandeja de folletos
Para despejar atascos en la bandeja de folletos:
1. Abra la puerta delantera de la acabadora con formato comercial final.
2. Para extraer el papel atascado, gire la perilla verde 4 en la dirección que se indica.
Impresora Xerox
®
Color C60/C7012-12
Guía del usuario
Acabadora y creador de folletos con formato comercial final

3. Para extraer el papel, tire en la dirección que se indica.
NOTA
Si el papel se ha roto, retire todos los trozos de la acabadora.
4. Cierre la puerta delantera de la acabadora con formato comercial final.
12-13Impresora Xerox
®
Color C60/C70
Guía del usuario
Acabadora y creador de folletos con formato comercial final

Impresora Xerox
®
Color C60/C7012-14
Guía del usuario
Acabadora y creador de folletos con formato comercial final

13
Acabadora con realizador
de folletos/estándar
Este capítulo incluye:
• Componentes de la acabadora estándar/con creador de folletos
• Carga de papel/separadores en la bandeja T1 (intercalador postproceso)
• Mantenimiento
• Solución de problemas de la acabadora
• Especificaciones
13-1Impresora Xerox
®
Color C60/C70
Guía del usuario

Componentes de la acabadora
estándar/con creador de folletos
1. El Módulo de interfaz requerido funciona como un dispositivo de comunicación y
recorrido del papel entre la máquina y la Acabadora estándar o con Creador de
folletos
2. La Acabadora estándar o la Acabadora con creador de folletos (la ilustración de
arriba muestra la Acabadora con creador de folletos)
NOTA
Tanto la acabadora estándar como la acabadora con creador de folletos se
denominan "acabadora".
La acabadora estándar/con creador de folletos consta de los siguientes componentes:
Impresora Xerox
®
Color C60/C7013-2
Guía del usuario
Acabadora con realizador de folletos/estándar

FunciónComponenteNo.
Contiene grapas; retire este cartucho para agregar grapas y
despejar atascos de grapas.
Cartucho de grapas1
Recipiente de grapas usadas; retírelo cuando esté lleno.Recipiente de grapas usa-
das
2
La bandeja superior se usa para las impresiones apiladas y
tiene capacidad para hasta 500 hojas de papel de 20 li-
bras/80 gm². Las copias se entregan aquí cuando se seleccio-
nan funciones de salida específicas, por ejemplo, clasificación
automática, clasificado, sin clasificar o normal.
Bandeja superior3
La bandeja del apilador se usa para las impresiones despla-
zadas y/o grapadas, y tiene capacidad para hasta 2000 hojas
de papel de 20 libras/80 gm². Esta bandeja también recibe
copias cuando se han perforado y plegado en Z.
NOTA
Tanto la bandeja superior como la bandeja apiladora pueden
ser utilizadas para recibir las impresiones perforadas (opcio-
nal).
Bandeja (media) del apila-
dor
4
Sólo está disponible con la acabadora con creador de folletos.
La bandeja de folletos recibe folletos grapados cuando se
selecciona Pliegue en C o Pliegue en C + Grapado.
Bandeja de salida de folle-
tos
5
Sólo está disponible con la acabadora con creador de folletos.
Cuando se pulsa este botón, la bandeja de salida de folletos
se levanta para que se puedan retirar los folletos del área de
salida.
Botón de bandeja de sali-
da de folletos
6
Ábrala para despejar atascos de papel, agregar grapas, des-
pejar atascos de grapas, o retirar residuos de la perforadora.
Cubierta derecha7
Sólo está disponible con la acabadora con creador de folletos.
Hay dos cartuchos de grapas para folletos. Retire este cartu-
cho para agregar grapas y despejar atascos de grapas.
Cartuchos de grapas para
folletos
8
Recolecta los residuos de la perforadora. Ábralo para retirar
los residuos.
Recipiente de residuos de
la perforadora
9
La bandeja de la plegadora opcional recibe copias cuando
se selecciona plegado en C o plegado en Z, de papel de 8.5
x 11 pulg./A4 y 11 x 17 pulg./A3.
Bandeja de salida con
pliegue en C/Z (opcional)
10
Abra esta cubierta para acceder a la máquina y despejar
atascos de papel.
Cubierta izquierda11
13-3Impresora Xerox
®
Color C60/C70
Guía del usuario
Acabadora con realizador de folletos/estándar

FunciónComponenteNo.
• La bandeja T1 (Intercalador postproceso) viene incorpo-
rada en forma estándar en esta acabadora y se utiliza
para cargar papel que será utilizado como separador y
portada.
• No se imprime en el papel cargado aquí; use esta bandeja
para papel preimpreso y para insertar papel entre las
impresiones. (Esta bandeja también se denomina Inter-
poser).
• La bandeja T1 tiene capacidad para un máximo de 200
hojas cuando se utiliza papel de 20 libras/75 gm².
• Se puede cargar papel en las direcciones ABC o ABL.
Intercalador postproce-
so/bandeja T1
12
Pulse este botón para abrir la bandeja de salida con pliegue
en C/Z.
Botón de bandeja de sali-
da con pliegue en C/Z
13
Cuando se pulsa este botón, se activa una función de reduc-
ción de curvatura para el material de impresión. Esto se
aplica especialmente al papel de menor gramaje.
Botón del reductor de cur-
vatura manual
14
Función de reducción manual de curvatura en la acabadora
La acabadora proporciona una función de reducción de curvatura manual que permite
ajustar la curvatura de las impresiones cuando es necesario.
Cuando se pulsa el botón del reductor de curvatura en la acabadora, la función de
reducción de curvatura cambia entre los modos automático, encendido y apagado.
NOTA
Antes de que el papel llegue a la unidad de reducción de curvatura que está en la
acabadora, atraviesa una unidad de reducción de curvatura más potente que se
encuentra en el Módulo de interfaz.
Impresora Xerox
®
Color C60/C7013-4
Guía del usuario
Acabadora con realizador de folletos/estándar

1. Botón Auto
Cuando este indicador está Iluminado, la reducción de curvatura apropiada se realiza
automáticamente en función del tipo de papel, tamaño y la orientación de la salida
impresa. El botón se debe ajustar a Auto para la mayoría de las situaciones. El botón
cambia automáticamente al modo Auto cuando:
La máquina se enciende
La máquina sale del modo Ahorro de energía
2. Botón Evitar curvatura hacia arriba
Cuando se pulsa este botón y el indicador de curvatura hacia arriba se enciende, la
corrección de curvatura hacia arriba se realiza en todas las impresiones. Si la salida
está curvada hacia arriba, pulse este botón para evitar la curvatura hacia arriba.
3. Botón Evitar curvatura hacia abajo
Cuando se pulsa este botón y el indicador de curvatura hacia abajo se enciende, la
corrección de curvatura hacia abajo se realiza en todas las impresiones. Si la salida
está curvada hacia abajo, pulse este botón para evitar la curvatura hacia abajo.
NOTA
Cuando no se enciende ningún indicador, la máquina no realiza ninguna corrección de
curvatura en las impresiones.
Función de plegado
Si su máquina está equipada con la acabadora con realizador de folletos y/o la plegadora
en C/Z, puede usar la opción de plegado al imprimir. Esta opción pliega sus impresiones
por la mitad (pliegue simple o doble) o en tres partes (plegado en C o en Z). La opción
de plegado se selecciona en el controlador de impresión.
13-5Impresora Xerox
®
Color C60/C70
Guía del usuario
Acabadora con realizador de folletos/estándar

NOTA
Para poder utilizar la opción de plegado, los documentos deben alimentarse por el borde
corto (ABC). Debe seleccionar una bandeja de papel que contenga papel con orientación
ABC.
Tipos de plegado
NOTA
La opción de Plegado simple (doble pliegue) solo está disponible con la Acabadora con
creador de folletos. Las opciones de plegado en C y en Z solo están disponibles con la
plegadora en C/Z.
Están disponibles los siguientes tipos de pliegue:
• Plegado simple (doble pliegue)
• Plegado en C
• Plegado en Z
• Pliegue en Z de media hoja
Carga de papel/separadores en la
bandeja T1 (intercalador postproceso)
1. Si es necesario, quite cualquier resto de material de impresión que haya quedado
en la bandeja T1.
2. Sujete el centro de las guías de papel y deslícelas hasta que queden en el tamaño
de papel deseado.
3. Cargue el papel/separadores, alineándolo(s) con el lado delantero de la bandeja.
Impresora Xerox
®
Color C60/C7013-6
Guía del usuario
Acabadora con realizador de folletos/estándar

a. Si el papel está preimpreso, cargue el papel con la cara impresa hacia arriba.
b. Si el material es papel para separadores con lengüeta, cargue el lado de la
lengüeta de manera que se alimente primero (en la dirección de la flecha, como
se muestra en la ilustración anterior).
4. Si el administrador del sistema ha habilitado la pantalla Propiedades de bandeja
de papel, esta pantalla podría mostrarse en la IU. En la ventana Propiedades de
bandeja, especifique la información correcta del papel como, por ejemplo, el tamaño,
tipo, peso y, si es necesario, la opción de reductor de curvatura y/o alineación del
papel.
5. Seleccione Aceptar para guardar la información y cerrar la ventana Propiedades
de bandeja.
Mantenimiento
Suministros de consumo de la acabadora estándar/con creador
de folletos
Los suministros Xerox, como las grapas, los cartuchos de grapas y los recipientes de
grapas usadas, pueden solicitarse a Xerox en www.xerox.com. Haga clic en el enlace de
contacto para obtener información o números telefónicos de contacto para su área, o
haga clic en la opción de suministros e introduzca o seleccione los datos de su dispositivo
(familia de productos y modelo).
NOTA
Consulte siempre el sitio web www.xerox.com, para obtener los números de pieza de las
unidades reemplazables por el cliente (CRU) más recientes.
13-7Impresora Xerox
®
Color C60/C70
Guía del usuario
Acabadora con realizador de folletos/estándar

Almacene los artículos de consumo y piezas Xerox en sus paquetes originales en un lugar
conveniente.
Unidades enviadas con la acabadora/cantidad que es preciso
pedir
Suministro
4 cartuchos de grapas (5000 grapas por cartucho) y 1 recipiente
de grapas usadas por caja
Cartucho de grapas/recipiente
de grapas usadas
Paquete de 4: 5000 grapas de repuesto cada unoCartucho de grapas para la
acabadora con creador de fo-
lletos
Reemplazo del cartucho de grapas estándar
Se muestra un mensaje en la IU cuando se debe reemplazar un cartucho de grapas.
1. Asegúrese de que la máquina haya dejado de imprimir.
2. Abra la cubierta derecha de la acabadora.
3. Tome la manija del cartucho de grapas localizado en R1, y tire del cartucho de
grapas para sacarlo de la acabadora.
Impresora Xerox
®
Color C60/C7013-8
Guía del usuario
Acabadora con realizador de folletos/estándar

4. Sujete los puntos que indica la flecha y retire de la unidad el cartucho de grapas.
5. Introduzca un nuevo cartucho de grapas en la unidad.
6. Vuelva a instalar la unidad del cartucho de grapas para regresarla a su posición
original en la acabadora.
7. Cierre la cubierta derecha de la acabadora.
NOTA
Se mostrará un mensaje y la máquina no funcionará si la cubierta derecha está abierta,
incluso levemente.
13-9Impresora Xerox
®
Color C60/C70
Guía del usuario
Acabadora con realizador de folletos/estándar

Reemplazo del cartucho de grapas del creador de folletos
Además de la grapadora estándar, la acabadora con creador de folletos incluye una
grapadora de folletos. Cuando se debe reemplazar esta grapadora de folletos, aparece
un mensaje en la IU.
1. Asegúrese de que la máquina haya dejado de imprimir.
2. Abra la cubierta derecha de la acabadora.
3. Mientras presiona la palanca hacia la derecha, tire de la unidad del cartucho de
grapas para folletos.
4. Sostenga la unidad del cartucho por las lengüetas y levántela para retirarla.
Impresora Xerox
®
Color C60/C7013-10
Guía del usuario
Acabadora con realizador de folletos/estándar

5. Mientras sostiene las lengüetas de un cartucho de grapas nuevo, introduzca el
cartucho en la unidad.
6. Empuje la unidad del cartucho de grapas para regresarla a su posición original en
la máquina.
7. Cierre la cubierta derecha de la acabadora.
NOTA
Se mostrará un mensaje y la máquina no funcionará si la cubierta derecha está abierta,
incluso levemente.
Reemplazo del recipiente de grapas usadas de la acabadora
La máquina muestra un mensaje indicando que el recipiente de grapas usadas está
lleno. Para reemplazar el recipiente:
1. Asegúrese de que la máquina haya dejado de imprimir.
2. Abra la cubierta derecha de la acabadora.
13-11Impresora Xerox
®
Color C60/C70
Guía del usuario
Acabadora con realizador de folletos/estándar

3. Localice el recipiente de grapas usadas (R5) en la acabadora, y mueva la palanca
de seguro a la posición de no asegurado.
4. Sostenga R5 como se muestra en la ilustración y retire de la máquina el recipiente
de grapas usadas.
5. Coloque el recipiente de grapas usadas en una bolsa de plástico suministrada.
Impresora Xerox
®
Color C60/C7013-12
Guía del usuario
Acabadora con realizador de folletos/estándar

NOTA
Nunca devuelva un recipiente (usado) desarmado al centro de asistencia al cliente.
6. Sostenga el nuevo recipiente de grapas usadas por el área de la manija R5 e
introdúzcalo en la máquina.
NOTA
Para evitar lesiones, no coloque sus dedos sobre el recipiente.
7. Empuje la unidad R5 hasta que el seguro se mueva a la posición de asegurado.
8. Cierre la cubierta derecha de la acabadora.
13-13Impresora Xerox
®
Color C60/C70
Guía del usuario
Acabadora con realizador de folletos/estándar

NOTA
Se mostrará un mensaje y la máquina no funcionará si la cubierta derecha está abierta,
incluso levemente.
Vacíe el contenedor de residuos de la perforadora
La IU muestra un mensaje que indica cuándo se debe vaciar el contenedor de residuos
de la perforadora.
Precaución
Sólo retire el contenedor de residuos de la perforadora mientras el sistema está
encendido. Si el sistema se apaga mientras se está vaciando el recipiente, la máquina
no podrá detectar que el recipiente fue vaciado.
1. Asegúrese de que la máquina haya dejado de imprimir.
2. Abra la cubierta derecha de la acabadora.
3. Saque el recipiente de la acabadora (R4).
4. Deseche todos los residuos de la perforadora.
Impresora Xerox
®
Color C60/C7013-14
Guía del usuario
Acabadora con realizador de folletos/estándar

5. Vuelva a instalar el recipiente vacío en la máquina.
6. Cierre la cubierta derecha de la acabadora.
NOTA
Se mostrará un mensaje y la máquina no funcionará si la cubierta derecha está abierta,
incluso levemente.
Solución de problemas de la acabadora
Consejo
Siempre asegúrese de que todos los atascos de papel, incluyendo cualquier trozo de
papel pequeño que se haya roto, se hayan despejado antes de reanudar sus trabajos
de impresión.
NOTA
Los remedios pueden variar, dependiendo de la ubicación del atasco de papel. Siga las
instrucciones mostradas para retirar el papel atascado.
Atascos de papel en la bandeja T1 (intercalador postproceso)
1. Pulse el botón Cubierta.
13-15Impresora Xerox
®
Color C60/C70
Guía del usuario
Acabadora con realizador de folletos/estándar

2. Abra la cubierta 1e y retire el papel atascado, y todo el papel cargado en la bandeja.
NOTA
Si el papel se rompe, compruebe si queda algún fragmento en el interior de la
máquina y, en tal caso, extráigalo.
3. Aplíquele aire al papel que retiró, asegurándose de que las cuatro esquinas estén
perfectamente alineadas, y vuelva a cargar el papel.
4. Empuje la cubierta 1e hasta que quede asegurada en su posición.
NOTA
Se mostrará un mensaje y la máquina no funcionará si la cubierta está abierta, incluso
levemente.
Atascos de papel en la palanca 1a y la perilla 1c
1. Asegúrese de que la máquina haya dejado de imprimir.
2. Abra la cubierta izquierda de la acabadora.
Impresora Xerox
®
Color C60/C7013-16
Guía del usuario
Acabadora con realizador de folletos/estándar

3. Mueva la palanca 1a hacia abajo y gire la perilla 1c hacia la izquierda. Retire las
hojas atascadas.
NOTA
Si el papel se rompe, compruebe si queda algún fragmento en el interior de la
máquina y, en tal caso, extráigalo.
4. Regrese la palanca 1a a la posición original.
5. Cierre completamente la cubierta izquierda de la acabadora.
13-17Impresora Xerox
®
Color C60/C70
Guía del usuario
Acabadora con realizador de folletos/estándar

NOTA
La máquina no funcionará si la cubierta está abierta, incluso levemente.
Atascos de papel en la palanca 1d
1. Asegúrese de que la máquina haya dejado de imprimir.
2. Abra la cubierta izquierda de la acabadora.
3. Mueva la palanca 1d hacia arriba y retire el papel atascado.
NOTA
Si el papel se rompe, compruebe si queda algún fragmento en el interior de la
máquina y, en tal caso, extráigalo.
4. Mueva la palanca 1d a la posición original.
Impresora Xerox
®
Color C60/C7013-18
Guía del usuario
Acabadora con realizador de folletos/estándar

5. Cierre completamente la cubierta izquierda de la acabadora.
NOTA
La máquina no funcionará si la cubierta está abierta, incluso levemente.
Atascos de papel en la palanca 1b
1. Asegúrese de que la máquina haya dejado de imprimir.
2. Abra la cubierta izquierda de la acabadora.
3. Mueva la palanca 1b hacia la derecha y retire el papel atascado.
NOTA
Si el papel se rompe, compruebe si queda algún fragmento en el interior de la
máquina y, en tal caso, extráigalo.
13-19Impresora Xerox
®
Color C60/C70
Guía del usuario
Acabadora con realizador de folletos/estándar

4. Mueva la palanca 1b a la posición original.
5. Cierre completamente la cubierta izquierda de la acabadora.
NOTA
La máquina no funcionará si la cubierta está abierta, incluso levemente.
Atascos de papel en las palancas 3b y 3d
1. Asegúrese de que la máquina haya dejado de imprimir.
2. Abra la cubierta derecha de la acabadora.
3. Mueva las palancas 3b y 3d; retire el papel atascado.
Impresora Xerox
®
Color C60/C7013-20
Guía del usuario
Acabadora con realizador de folletos/estándar

NOTA
Si el papel se rompe, compruebe si queda algún fragmento en el interior de la
máquina y, en tal caso, extráigalo.
4. Regrese las palancas 3b y 3d a sus posiciones originales.
5. Cierre la cubierta derecha de la acabadora.
NOTA
Se mostrará un mensaje y la máquina no funcionará si la cubierta derecha está abierta,
incluso levemente.
Atascos de papel en la palanca 3e y la perilla 3c
1. Asegúrese de que la máquina haya dejado de imprimir.
2. Abra la cubierta derecha de la acabadora.
3. Mueva la palanca 3e y gire la perilla 3c; retire el papel atascado.
13-21Impresora Xerox
®
Color C60/C70
Guía del usuario
Acabadora con realizador de folletos/estándar

NOTA
Si el papel se rompe, compruebe si queda algún fragmento en el interior de la
máquina y, en tal caso, extráigalo.
4. Vuelva a colocar la palanca 3e en su posición original.
5. Cierre la cubierta derecha de la acabadora.
NOTA
Se mostrará un mensaje y la máquina no funcionará si la cubierta derecha está abierta,
incluso levemente.
Atascos de papel en la palanca 3g y la perilla 3f
1. Asegúrese de que la máquina haya dejado de imprimir.
2. Abra la cubierta derecha de la acabadora.
Impresora Xerox
®
Color C60/C7013-22
Guía del usuario
Acabadora con realizador de folletos/estándar

3. Mueva la palanca 3g, gire la perilla 3f, y retire el papel atascado.
NOTA
Si el papel se rompe, compruebe si queda algún fragmento en el interior de la
máquina y, en tal caso, extráigalo.
4. Regrese la palanca 3g a su posición original.
5. Cierre la cubierta derecha de la acabadora.
NOTA
Se mostrará un mensaje y la máquina no funcionará si la cubierta derecha está abierta,
incluso levemente.
13-23Impresora Xerox
®
Color C60/C70
Guía del usuario
Acabadora con realizador de folletos/estándar

Atascos de papel en la palanca 4b y la perilla 3a
1. Asegúrese de que la máquina haya dejado de imprimir.
2. Abra la cubierta derecha de la acabadora.
3. Mueva la palanca 4b y gire la perilla 3a; retire el papel atascado.
NOTA
Si el papel se rompe, compruebe si queda algún fragmento en el interior de la
máquina y, en tal caso, extráigalo.
4. Vuelva a colocar la palanca 4b en su posición original.
5. Cierre la cubierta derecha de la acabadora.
Impresora Xerox
®
Color C60/C7013-24
Guía del usuario
Acabadora con realizador de folletos/estándar

NOTA
Se mostrará un mensaje y la máquina no funcionará si la cubierta derecha está abierta,
incluso levemente.
Atascos de papel en la palanca 2a y la perilla 3a
1. Asegúrese de que la máquina haya dejado de imprimir.
2. Abra la cubierta derecha de la acabadora.
3. Mueva la palanca 2a y gire la perilla 3a; retire el papel atascado.
NOTA
Si el papel se rompe, compruebe si queda algún fragmento en el interior de la
máquina y, en tal caso, extráigalo.
4. Regrese la palanca 2a a su posición original.
13-25Impresora Xerox
®
Color C60/C70
Guía del usuario
Acabadora con realizador de folletos/estándar

5. Cierre la cubierta derecha de la acabadora.
NOTA
Se mostrará un mensaje y la máquina no funcionará si la cubierta derecha está abierta,
incluso levemente.
Atascos de papel en la palanca 2b y la perilla 2c
1. Asegúrese de que la máquina haya dejado de imprimir.
2. Abra la cubierta derecha de la acabadora.
3. Mueva la palanca 2b a la izquierda y gire la perilla 2c a la derecha; retire el papel
atascado.
Impresora Xerox
®
Color C60/C7013-26
Guía del usuario
Acabadora con realizador de folletos/estándar

NOTA
Si el papel se rompe, compruebe si queda algún fragmento en el interior de la
máquina y, en tal caso, extráigalo.
4. Regrese la palanca 2b a su posición original.
5. Cierre la cubierta derecha de la acabadora.
NOTA
Se mostrará un mensaje y la máquina no funcionará si la cubierta derecha está abierta,
incluso levemente.
Atascos de papel en 2c, 2e, 2f y 2d
1. Asegúrese de que la máquina haya dejado de imprimir.
2. Abra la cubierta derecha de la acabadora.
3. Extraiga la bandeja de salida de la plegadora (2d), mueva la palanca 2e/2f hacia
la derecha y retire el papel atascado.
13-27Impresora Xerox
®
Color C60/C70
Guía del usuario
Acabadora con realizador de folletos/estándar

NOTA
Si el papel se rompe, compruebe si queda algún fragmento en el interior de la
máquina y, en tal caso, extráigalo.
4. Si no puede quitar el papel, vuelva a situar la palanca 2e/2f en su posición original.
Mueva la palanca 2e/2f, gire la perilla 2c hacia la derecha y retire el papel atascado.
5. Regrese la palanca abierta (2f) o (2e) a su posición original, y cierre la bandeja de
salida (2d).
6. Cierre la cubierta derecha de la acabadora.
NOTA
Se mostrará un mensaje y la máquina no funcionará si la cubierta derecha está abierta,
incluso levemente.
Atascos de papel en 2d, y en la palanca 2g
1. Asegúrese de que la máquina haya dejado de imprimir.
2. Abra la cubierta derecha de la acabadora.
Impresora Xerox
®
Color C60/C7013-28
Guía del usuario
Acabadora con realizador de folletos/estándar

3. Saque la bandeja de salida de la plegadora (2d), mueva la palanca 2g hacia afuera
y retire el papel atascado.
NOTA
Si el papel se rompe, compruebe si queda algún fragmento en el interior de la
máquina y, en tal caso, extráigalo.
4. Regrese la palanca abierta (2g) a su posición original, y cierre la bandeja de salida
(2d).
5. Cierre la cubierta derecha de la acabadora.
NOTA
Se mostrará un mensaje y la máquina no funcionará si la cubierta derecha está abierta,
incluso levemente.
13-29Impresora Xerox
®
Color C60/C70
Guía del usuario
Acabadora con realizador de folletos/estándar

Atascos de papel en la unidad 4 y la perilla 4a
1. Asegúrese de que la máquina haya dejado de imprimir.
2. Abra la cubierta derecha de la acabadora.
3. Saque la unidad 4.
4. Gire la manija 4a para retirar el papel atascado del lado izquierdo de la unidad 4.
NOTA
Si el papel se rompe, compruebe si queda algún fragmento en el interior de la
máquina y, en tal caso, extráigalo.
5. Regrese la unidad 4 a su posición original.
Impresora Xerox
®
Color C60/C7013-30
Guía del usuario
Acabadora con realizador de folletos/estándar

6. Cierre la cubierta derecha de la acabadora.
NOTA
Se mostrará un mensaje y la máquina no funcionará si la cubierta derecha está abierta,
incluso levemente.
Atascos de papel en la bandeja superior de la acabadora
1. Asegúrese de que la máquina haya dejado de imprimir.
2. Retire el papel atascado de la bandeja superior de la acabadora.
NOTA
Si el papel se rompe, compruebe si queda algún fragmento en el interior de la
máquina y, en tal caso, extráigalo.
3. Abra y cierre la cubierta derecha de la acabadora.
13-31Impresora Xerox
®
Color C60/C70
Guía del usuario
Acabadora con realizador de folletos/estándar

NOTA
La máquina no funcionará si la cubierta está abierta, incluso levemente.
Atascos de papel en la bandeja del apilador de la acabadora
1. Asegúrese de que la máquina haya dejado de imprimir.
2. Retire el papel atascado de la bandeja del apilador de la acabadora.
NOTA
Si el papel se rompe, compruebe si queda algún fragmento en el interior de la
máquina y, en tal caso, extráigalo.
3. Abra y cierre la cubierta derecha de la acabadora.
Impresora Xerox
®
Color C60/C7013-32
Guía del usuario
Acabadora con realizador de folletos/estándar

NOTA
La máquina no funcionará si la cubierta está abierta, incluso levemente.
Atascos de papel en la bandeja del creador de folletos opcional
1. Asegúrese de que la máquina haya dejado de imprimir.
2. Abra la cubierta derecha de la acabadora.
3. Gire la perilla 4a y retire cualquier papel que esté atascado en la bandeja del
realizador de folletos opcional.
13-33Impresora Xerox
®
Color C60/C70
Guía del usuario
Acabadora con realizador de folletos/estándar

NOTA
Si el papel se rompe, compruebe si queda algún fragmento en el interior de la
máquina y, en tal caso, extráigalo.
4. Cierre la cubierta derecha de la acabadora.
NOTA
Se mostrará un mensaje y la máquina no funcionará si la cubierta derecha está abierta,
incluso levemente.
Errores de la grapadora
Siga los procedimientos siguientes si la salida no se grapa o las grapas se doblan. Póngase
en contacto con nuestro centro de asistencia al cliente, si el problema persiste después
de que haya probado las siguientes soluciones. Las impresiones con errores de la
grapadora pueden tener un aspecto similar a la siguiente ilustración.
1. Falta la grapa
2. Grapa doblada
3. Un lado de la grapa está levantado
4. La grapa está doblada en dirección inversa
5. Grapa aplanada
6. La grapa está completamente levantada
7. La grapa está levantada con el centro aplastado
Si las impresiones están grapadas como se muestra en la ilustración anterior, póngase
en contacto con nuestro centro de asistencia al cliente.
NOTA
Dependiendo del tipo de papel que se esté grapando, las grapas podrían doblarse. Si
las grapas dobladas se atoran en el interior de la máquina, podrían causar atascos de
papel posteriormente. Retire la grapa doblada cuando abra la cubierta del cartucho de
grapas. Si no retira la grapa doblada, podría producirse un atasco de grapas. Use la
cubierta del cartucho de grapas sólo cuando retire la grapa doblada.
Impresora Xerox
®
Color C60/C7013-34
Guía del usuario
Acabadora con realizador de folletos/estándar

Atascos de grapas en el cartucho de grapas estándar
NOTA
Siempre revise el interior de la acabadora para buscar grapas sueltas o restos de grapas.
1. Asegúrese de que la máquina haya dejado de imprimir.
2. Abra la cubierta derecha de la acabadora.
3. Tome la manija del cartucho de grapas localizado en R1, y tire del cartucho de
grapas para sacarlo de la acabadora.
4. Verifique si quedan grapas en el interior de la acabadora y, si es necesario, retírelas.
5. Abra la unidad del cartucho de grapas como se indica y retire la grapa atascada.
PELIGRO
Para evitar lesiones en los dedos, retire cuidadosamente del cartucho las grapas
atascadas.
13-35Impresora Xerox
®
Color C60/C70
Guía del usuario
Acabadora con realizador de folletos/estándar

6. Vuelva a instalar la unidad del cartucho de grapas para regresarla a su posición
original en la acabadora.
7. Cierre la cubierta derecha de la acabadora.
NOTA
Se mostrará un mensaje y la máquina no funcionará si la cubierta derecha está abierta,
incluso levemente.
Atascos de grapas en el cartucho del creador de folletos
NOTA
Siempre revise el interior de la acabadora para buscar grapas sueltas o restos de grapas.
1. Asegúrese de que la máquina haya dejado de imprimir.
2. Abra la cubierta derecha de la acabadora.
Impresora Xerox
®
Color C60/C7013-36
Guía del usuario
Acabadora con realizador de folletos/estándar

3. Mientras presiona la palanca hacia la derecha, tire de la unidad del cartucho de
grapas para folletos.
4. Sostenga la unidad del cartucho por las lengüetas y levántela para retirarla.
5. Retire las grapas atascadas del cartucho.
PELIGRO
Para evitar lesiones en los dedos, retire cuidadosamente del cartucho las grapas
atascadas.
13-37Impresora Xerox
®
Color C60/C70
Guía del usuario
Acabadora con realizador de folletos/estándar

6. Mientras sostiene las lengüetas de un cartucho de grapas nuevo, introduzca el
cartucho en la unidad.
7. Empuje la unidad del cartucho de grapas para regresarla a su posición original en
la máquina.
8. Cierre la cubierta derecha de la acabadora.
NOTA
Se mostrará un mensaje y la máquina no funcionará si la cubierta derecha está abierta,
incluso levemente.
Impresora Xerox
®
Color C60/C7013-38
Guía del usuario
Acabadora con realizador de folletos/estándar

Reinserción de un cartucho de grapas estándar mal alineado
Utilice este procedimiento si el cartucho de grapas estándar no está instalado
correctamente en la máquina.
NOTA
Siempre revise el interior de la acabadora para buscar grapas sueltas o restos de grapas.
1. Asegúrese de que la máquina haya dejado de imprimir.
2. Abra la cubierta derecha de la acabadora.
3. Tome la manija del Cartucho de grapas que se encuentra en (R1) y tire del cartucho
de grapas para sacarlo de la acabadora.
4. Si es necesario, levante la unidad del cartucho de grapas como se indica y retire las
grapas atascadas.
13-39Impresora Xerox
®
Color C60/C70
Guía del usuario
Acabadora con realizador de folletos/estándar

5. Mueva la palanca de la parte posterior de la unidad del cartucho de grapas hacia
abajo.
6. Mientras sujeta la palanca hacia abajo, voltee la unidad y retire el cartucho de
grapas de la unidad.
7. Separe las grapas externas a lo largo de la línea.
Impresora Xerox
®
Color C60/C7013-40
Guía del usuario
Acabadora con realizador de folletos/estándar

8. Introduzca un nuevo cartucho de grapas en la unidad.
9. Vuelva a instalar la unidad del cartucho de grapas para regresarla a su posición
original en la acabadora.
10. Cierre la cubierta derecha de la acabadora.
NOTA
Se mostrará un mensaje y la máquina no funcionará si la cubierta derecha está abierta,
incluso levemente.
Códigos de error
Si un error causó la interrupción anormal de la impresión, o si se presentó un problema
de funcionamiento en la acabadora con creador de folletos, se mostrará un error.
13-41Impresora Xerox
®
Color C60/C70
Guía del usuario
Acabadora con realizador de folletos/estándar

Si aparece un código de error que no se encuentra en la siguiente tabla, o si un error
persiste después de que se ha aplicado la solución indicada, llame al centro de asistencia
al cliente de Xerox.
Si se muestra un código de error, se eliminarán todos los datos de impresión de la
máquina, así como los datos de impresión almacenados en la memoria incorporada del
dispositivo.
Solución recomendadaCausa posibleMensaje con
• Verifique que no haya ninguna
obstrucción en el recorrido del pa-
pel y, si la hay, despéjela.
• Apague y encienda la máquina, y
si es necesario, vuelva a enviar o
a iniciar su trabajo de impresión.
Si el error persiste, póngase en
contacto con el Centro de Asisten-
cia al Cliente.
La acabadora presentó proble-
mas de funcionamiento
012-125, 012-132, 012-
211, 012-212, 012-213,
012-214, 012-215, 012-
216, 012-217, 012-218,
012-219, 012-221, 012-
223, 012-225, 012-226,
012-227, 012-228, 012-
229, 012-230, 012-235,
012-236, 012-237, 012-
238, 012-239, 012-240,
012-241, 012-243, 012-
246, 012-247, 012-248,
012-250, 012-251, 012-
252, 012-253, 012-254,
012-255, 012-260, 012-
263, 012-264, 012-265,
012-282, 012-283, 012-
291, 012-296
Siga los procedimientos para retirar
y volver a instalar el recipiente de
grapas usadas en la acabadora.
El recipiente de grapas usa-
das está casi lleno
012-400
Compruebe que el contenedor de re-
siduos de perforación esté instalado
en la acabadora y que esté insertado
correctamente.
El contenedor de residuos de
perforación de la acabadora
no está instalado
012-949
Retire el recipiente de grapas usadas
e instale uno nuevo.
El recipiente de grapas usa-
das está lleno o casi lleno
024-931
Verifique que el recipiente de grapas
usadas esté instalado en la acabado-
ra y que esté insertado correctamen-
te.
El recipiente de grapas usa-
das no está instalado
024-932
Compruebe el cartucho de grapas y
vuelva a ajustarlo correctamente. De
ser necesario, reemplace el cartucho
por uno nuevo. Reanude el trabajo.
El cartucho de grapas para
folletos está vacío o se produ-
jo un error de grapado.
024-943
Agregue papel a las bandejas de pa-
pel de la unidad de bandeja de inser-
ción.
Las bandejas de inserción es-
tán vacías/se terminó el papel
024-957
Impresora Xerox
®
Color C60/C7013-42
Guía del usuario
Acabadora con realizador de folletos/estándar

Solución recomendadaCausa posibleMensaje con
Restaure el papel o cancele el trabajo.El tamaño del papel designa-
do y el tamaño del papel de
la bandeja difieren cuando el
papel se alimenta
024-974
Verifique las grapas y vuelva a ajustar
correctamente.
Error de grapado en la acaba-
dora
024-976
Verifique las grapas y vuelva a ajustar
correctamente.
La acabadora no está lista
para alimentar grapas
024-977
Verifique las grapas y vuelva a ajustar
correctamente.
La acabadora no está lista
para la operación de grapado
de folletos
024-978
Verifique las grapas. Siga los procedi-
mientos para retirar y reemplazar el
cartucho de grapas.
El cartucho de grapas está
vacío
024-979
Retire todo papel de la bandeja apila-
dora.
La bandeja apiladora de la
acabadora está llena
024-980
Retire todo papel de la bandeja supe-
rior de la acabadora.
La bandeja superior de la
acabadora está llena
024-981
Retire todo el papel de la bandeja
apiladora y retire cualquier obstruc-
ción.
La advertencia de seguridad
inferior de la bandeja del api-
lador de la acabadora está
encendida
024-982
Retire todo el papel de la bandeja de
folletos.
La bandeja de folletos de la
acabadora está llena
024-983
Retire todo el papel de la bandeja de
folletos.
Está encendida la señal F de
nivel bajo de grapas de la
grapadora de folletos
024-984
Retire todo el papel de la bandeja de
folletos.
Está encendida la señal R de
nivel bajo de grapas de la
grapadora de folletos
024-985
Retire todo el papel de la bandeja.
Ajuste la bandeja de salida para tres
pliegues.
La bandeja de la plegadora
de folletos está llena
024-987
Verifique que la bandeja de la plega-
dora esté instalada y ajustada correc-
tamente.
La bandeja de la plegadora
de folletos está llena
024-988
Compruebe el cartucho de grapas y
vuelva a ajustarlo correctamente.
La grapadora del creador de
folletos está presentando un
problema.
024-989
Apague y encienda la máquina. Si el
error persiste, póngase en contacto
con el Centro de Asistencia al Cliente.
Se ha presentado un error de
comunicación en la acabado-
ra
047-320
13-43Impresora Xerox
®
Color C60/C70
Guía del usuario
Acabadora con realizador de folletos/estándar

Solución recomendadaCausa posibleMensaje con
Retire el recipiente de desecho, vacíe-
lo y vuelva a instalarlo.
El contenedor de residuos de
la perforadora está lleno o
casi lleno
112-700
Confirme la posición de las grapas e
intente imprimir nuevamente.
Los ajustes de grapado se
cancelan y los datos se impri-
men
116-790
Confirme la posición de las perforacio-
nes e intente imprimir nuevamente.
Estos ajustes de perforado se
cancelan
124-705
Confirme la posición de los ajustes de
plegado e intente imprimir nuevamen-
te.
Estos ajustes de plegado se
cancelan
124-706
Reduzca el número de páginas, o
cancele los ajustes de grapado, y
vuelva a tratar de imprimir.
El número de páginas sobre-
pasa el número de páginas
que se pueden grapar
124-709
Especificaciones
Especificaciones de la acabadora estándar/con creador de folletos
EspecificaciónElemento
Capacidad: 500 hojasBandeja superior
Tamaños de papel admitidos: Máximo: SRA3, 13 x 19 pulg, 12.6
x 19.2 pulg, 330 x 488 mm (tamaño personalizado) Mínimo: 100
x 148 mm (ABC), 4 x 6 pulg (ABC), A6 (ABC) postales
Pesos de papel admitidos: 64-300 gm²
Transparencias: Solo se envían a la bandeja superior de la acaba-
dora; no se admiten en la bandeja central del apilador.
Clasificado/sin clasificar
Capacidad: 2000 hojas, 200 juegosBandeja (media) del apila-
dor
Tamaños de papel admitidos: Máximo: SRA3, 13 x 19 pulg, 330
x 488 mm (tamaño personalizado) Mínimo: B5, 7.25 x 10.5 pulg.
Pesos de papel admitidos: 64-300 gm²
Clasificado/sin clasificar (desplazamiento disponible)
Impresora Xerox
®
Color C60/C7013-44
Guía del usuario
Acabadora con realizador de folletos/estándar

EspecificaciónElemento
Tamaños de papel admitidos: Máximo: A3/11 x 17 pulg Mínimo:
B5, 7.25 x 10.5 pulg.
Bandeja T1 (intercalador
postproceso; también cono-
cido como unidad interme-
dia)
La máquina no imprime en el papel cargado en la bandeja 8.
Capacidad: 200 hojas cuando se utiliza papel Xerox de 20 libras/75
gm².
Tipo de papel: 64-220 gm²
Capacidad: mínimo de 30 hojasBandeja de plegado en Z/C
opcional
Pesos de papel admitidos: 64-90 gm²
Tamaños de papel admitidos: A4 (ABC) y 8.5 x 11 pulg (ABC)
Máximo de hojas:
• Plegar y grapar: 25 hojas (64-79 g/m²) (puede que sea nece-
sario llamar al servicio técnico para solicitar su activación)
• Plegado solamente: 5 hojas
Cuando se utiliza papel Xerox de 20 libras/75 gm², sólo se pueden
grapar 14 hojas si se agrega una cubierta. Tamaños de papel:
• Máximo: A3, 13 x 18 pulg.
• Mínimo: A4 ABC, 8.5 x 11 pulg. ABC
Creación de folletos/un solo
pliegue
Tipo de papel: Solo plegar o plegar y grapar: 64 - 220 g/m² sin
revestir, 106 - 220 g/m² revestido de hasta 17 pulgadas de largo.
Pesos del papel/capacidad de folletos:
• 64-79 gm², sin recubrir: 25 hojas (puede que sea necesario
llamar al servicio técnico para solicitar su activación)
• 80-90 gm², sin recubrir: 20 hojas
• 91-105 gm², sin recubrir: 10 hojas
• 106-128 gm², sin recubrir: 10 hojas, cuché: 10 hojas
• 129-150 gm², sin recubrir: 10 hojas, cuché: 10 hojas
• 151-176 gm², sin recubrir: 10 hojas, cuché: 10 hojas
• 177-220 gm², sin recubrir: 5 hojas, cuché: 5 hojas
NOTA
Al utilizar papeles ligeros, se pueden producir atascos de papel con creación de folletos,
un solo pliegue, y grapado de 25 hojas impresas o más. Si se producen atascos de papel,
se recomienda que se seleccione un tipo de papel diferente para el trabajo.
13-45Impresora Xerox
®
Color C60/C70
Guía del usuario
Acabadora con realizador de folletos/estándar

Especificaciones de la plegadora en C/Z opcional
EspecificaciónElemento
Tamaño del papel para Z: 11 x 17 pulg./A3, 10 x 14 pulg./B4,
8K
Pliegue en Z de media hoja
Tipo de papel: 16-24 libras/64-90 gm²
Bandeja de salida: Bandeja (media) del apilador
Capacidad máxima: 80 hojas (A3/11 x 17 pulg papel Xerox
de 20 libras/75 g/m², pliegue en Z)20 hojas para 8K y 10 x 14
pulg/B4
Tamaño del papel: A4/8.5 x 11 pulgadasPlegado en C y Plegado en Z
Número de hojas que se van a plegar: 1 hoja
Capacidad mínima: 30 hojas cuando se utiliza papel Xerox
de 20 libras/75 gm².
Tipo de papel: 16-24 libras/64-90 gm²
Bandeja de salida: Bandeja de plegadora en C/Z
Consulte las especificaciones de Creación de folletos/un solo
pliegue para obtener más información
Un solo pliegue
Impresora Xerox
®
Color C60/C7013-46
Guía del usuario
Acabadora con realizador de folletos/estándar

14
Módulo de recorte
SquareFold
Este capítulo incluye:
• Descripción general
• Identificación de los componentes
• Función de plegado cuadrado
• Función de recorte
• Sugerencias
• Solución de problemas
• Especificaciones
Descripción general
El módulo de recorte SquareFold es un dispositivo opcional de acabado que se utiliza
en combinación con otro dispositivo opcional de acabado que contiene un creador de
folletos.
14-1Impresora Xerox
®
Color C60/C70
Guía del usuario

NOTA
El módulo de recorte SquareFold requiere una acabadora que tenga conectado un
creador de folletos.
El módulo de recorte SquareFold:
• Recibe el folleto del área del creador de folletos de la acabadora
• Aplana el lomo del folleto, lo que reduce su grosor y le da el aspecto de un libro
perfectamente encuadernado
• Recorta el borde del folleto para darle el acabado adecuado
El folleto es armado y grapado en el área de folletos de la acabadora; por lo tanto, el
folleto entra armado al módulo de recorte SquareFold. Cualquier ajuste que deba
realizarse en la imagen del original y en su posición en la página del folleto debe
efectuarse en la interfaz de usuario de la máquina o en el controlador de impresión.
NOTA
Siempre consulte la sección Sugerencias de este manual, antes de utilizar el módulo de
recorte SquareFold. La sección de Sugerencias contiene valiosa información acerca de
la configuración de sus trabajos, la cual garantiza que se obtendrán los mejores resultados
posibles cuando ejecute sus trabajos de impresión/copia.
Puede ser conveniente que produzca una o más impresiones/copias de prueba antes de
ejecutar trabajos más grandes.
Impresora Xerox
®
Color C60/C7014-2
Guía del usuario
Módulo de recorte SquareFold

Identificación de los componentes
Componentes principales
Los componentes principales constan de:
1. Cubierta izquierda superior: Abra esta cubierta para despejar los atascos de papel.
El mecanismo de plegado cuadrado se encuentra en esta área.
2. Cubierta derecha superior: Abra esta cubierta para despejar los atascos de papel.
El mecanismo de recorte se encuentra en esta área.
3. Bandeja de salida de folletos: Esta bandeja recibe los folletos con pliegue cuadrado
de la acabadora.
4. Panel de control: El panel de control consiste en una pantalla con una mímica,
botones y diferentes luces indicadoras.
5. Recipiente de desecho del recortador: Recolecta los desechos del recortador. Tire
del recipiente para sacarlo y vaciar los desechos del recortador.
NOTA
Las cubiertas superiores no pueden abrirse durante el funcionamiento normal ni cuando
la máquina está inactiva. Las cubiertas pueden abrirse solamente cuando hay un
indicador encendido y se produce un atasco/error en el módulo de recorte SquareFold.
14-3Impresora Xerox
®
Color C60/C70
Guía del usuario
Módulo de recorte SquareFold

Recorrido del papel
1. El folleto sale del área de folletos de la acabadora y entra en el módulo de recorte
SquareFold.
2. El sensor de salida de folletos (en el módulo de recorte SquareFold) detecta el borde
anterior (lomo) del folleto y mueve el folleto al área de plegado cuadrado.
3. En cuanto el lomo del folleto llega al área de plegado cuadrado, el folleto es sujetado
con pinzas y comienza la operación de plegado cuadrado.
4. El folleto es aplanado y el lomo se cuadra de acuerdo con el ajuste de plegado
cuadrado que se indique en el Panel de control.
5. Cuando el folleto ha sido aplanado y el lomo está cuadrado, el folleto se mueve al
área del recortador.
• En base al tamaño del folleto terminado, el folleto se mueve hasta que el borde
posterior llegue a la cuchilla de la cortadora.
• El borde posterior es recortado (en base al tamaño del folleto terminado que se
ha introducido en el ajuste del modo del recortador).
6. A continuación, el folleto se mueve al área de salida, donde es transportado a la
bandeja de salida de folletos.
NOTA
Los folletos que salen del módulo de recorte SquareFold pueden contener residuos del
folleto recortado anteriormente. Esto se debe a la acumulación de estática y es normal.
Si los folletos contienen residuos, simplemente retírelos y deséchelos.
Impresora Xerox
®
Color C60/C7014-4
Guía del usuario
Módulo de recorte SquareFold

Panel de control
El Panel de control consta de los siguientes elementos:
1. Indicadores de error: Estos indicadores se iluminan cuando se presenta un error o
atasco en un área específica del módulo de recorte SquareFold.
• 1a) Este indicador se ilumina cuando ocurre un atasco mientras el folleto sale
del área de salida de la acabadora.
• 1b) Este indicador se ilumina cuando ocurre un atasco en el área de plegado
cuadrado.
• 1c) Este indicador se ilumina cuando ocurre un atasco en el área de recorte.
• 1d) Este indicador se ilumina cuando el contenedor de residuos del recortador
se saca o cuando está lleno.
NOTA
Si se ilumina alguno de estos indicadores (1a, 1b, 1c), las cubiertas superiores podrán
abrirse, y el atasco/error podrá despejarse; de lo contrario, las cubiertas superiores
no podrán abrirse durante el funcionamiento normal o cuando la máquina está
inactiva.
2. Opciones de plegado cuadrado: Esta área del panel de control contiene los siguientes
elementos:
• 2a) Botón Opciones: Pulse este botón para cambiar el ajuste de plegado cuadrado;
consulte el siguiente elemento.
• 2b) Opciones de plegado cuadrado: Seleccione el ajuste deseado; estos ajustes
se describen detalladamente en la sección "Opciones de plegado cuadrado".
NOTA
Las opciones de Plegado cuadrado están disponibles a través del controlador de impresión
de su PC, de su servidor de impresión o de la interfaz de usuario del dispositivo (si se
trata de una copiadora/impresora). Esto se describe detalladamente en la sección
"Opciones de plegado cuadrado".
14-5Impresora Xerox
®
Color C60/C70
Guía del usuario
Módulo de recorte SquareFold

Función de plegado cuadrado
Puede seleccionar o acceder a la función de Plegado cuadrado desde el controlador de
impresión del PC o desde el servidor de impresión.
NOTA
La función de plegado cuadrado sólo está disponible cuando su máquina está conectada
tanto a una acabadora con un creador de folletos, como al módulo de recorte SquareFold.
NOTA
El término "prensado de libros" es sinónimo de "plegado cuadrado" o "plegado con borde
cuadrado".
Opciones de plegado cuadrado
La función de plegado cuadrado (creación de libros) puede activarse o desactivarse, de
acuerdo a las preferencias del usuario. Cuando esta función está activada, usted puede
seleccionar una de cinco opciones, dependiendo de sus requisitos respecto al trabajo de
folletos terminados.
NOTA
En el resto de esta sección, se muestra el Panel de control del módulo de recorte
SquareFold y la pantalla de la interfaz de usuario de la máquina. Las pantallas del
servidor de impresión y el controlador de impresión no se muestran. Las descripciones
de cada opción de plegado cuadrado son aplicables a los trabajos de impresión por red
y a cualquier servidor o controlador de impresión conectado a la máquina.
1. Opciones de plegado cuadrado/prensado de libros que se muestran en la IU de la
máquina
2. Panel de control del módulo de recorte SquareFold
3. +2/Más alta/Alta 2: Use este ajuste cuando desee que se aplique la mayor cantidad
de presión posible al lomo del folleto. Cuanta más presión se aplique al folleto, más
Impresora Xerox
®
Color C60/C7014-6
Guía del usuario
Módulo de recorte SquareFold

cuadrado será el lomo del folleto. +2 representa la mayor cantidad de presión que
se puede aplicar al folleto.
Además, puede ser conveniente seleccionar este ajuste cuando el folleto terminado
tiene cinco páginas o menos, y está creado con papel pesado (200 gm² o más).
4. +1/Alta/Alta 1: Use este ajuste cuando desee que se aplique una mayor cantidad
de presión al lomo del folleto, pero no tanta presión como la que se aplica con el
ajuste +2.
5. Auto/Normal: Este es el valor prefijado de la máquina y se utiliza para la mayoría
de los trabajos.
6. -1/Baja/Baja 1: Use este ajuste cuando desee que se aplique menos presión al lomo
del folleto. Cuanta menos presión se aplique al folleto, más redondo será el lomo
del folleto.
7. -2/Más baja/Baja 2: Seleccione este ajuste si el folleto terminado tiene cinco páginas
o menos, y está creado con papel ligero (100 gm² o menos). -2 representa la menor
cantidad de presión que se puede aplicar al folleto.
Elija el ajuste más adecuado para sus necesidades respecto a los folletos que debe
imprimir.
NOTA
Puede ser conveniente que produzca una o más impresiones de prueba antes de ejecutar
trabajos más grandes.
La siguiente ilustración muestra dos folletos diferentes: un folleto que tiene un pliegue
cuadrado y un folleto que no tiene un pliegue cuadrado.
1. Este folleto no tiene un pliegue cuadrado. El lomo del folleto tiene un aspecto más
redondeado y grueso.
2. Este folleto tiene un pliegue cuadrado. El lomo del folleto está plano y cuadrado, lo
cual le da el aspecto de un libro con encuadernado perfecto.
14-7Impresora Xerox
®
Color C60/C70
Guía del usuario
Módulo de recorte SquareFold

Función de recorte
Puede seleccionar o acceder a la función de recorte desde el controlador de impresión
del PC o desde el servidor de impresión.
NOTA
La función de recorte cuadrado sólo está disponible cuando su máquina está conectada
tanto a una acabadora con un creador de folletos, como al módulo de recorte SquareFold.
Opciones de recorte
Cuando utilice las opciones de recorte, siempre considere los siguientes puntos:
• Los folletos que salen del módulo de recorte SquareFold pueden contener residuos
del folleto recortado anteriormente. Esto se debe a la acumulación de estática y es
normal. Si los folletos contienen residuos, simplemente retírelos y deséchelos.
• La función de recorte puede activarse o desactivarse, de acuerdo a las preferencias
del usuario. Cuando la función está activada, puede configurar el ajuste de recorte
en incrementos de 0.1 mm/0.0039 pulg. dependiendo de sus requisitos respecto al
trabajo de creación de folletos terminados.
NOTA
En el resto de esta sección, se muestra la pantalla de IU de la máquina. Las pantallas
del servidor de impresión y el controlador de impresión no se muestran. Las descripciones
de cada opción de recorte se aplican a los trabajos de impresión por red, y se aplican a
cualquier servidor de impresión/controlador de impresión que esté conectado a la
máquina.
1. Seleccione los botones para reducir o aumentar el ajuste de recorte. Los ajustes se
realizan en incrementos de 0.1 mm/0.0039 pulg.
2. El ajuste de recorte se basa en:
• El número de hojas del folleto terminado,
Impresora Xerox
®
Color C60/C7014-8
Guía del usuario
Módulo de recorte SquareFold

• La anchura del folleto terminado (por ejemplo, 8.5 pulg./210 mm o 5.5 pulg./149
mm),
• El tipo de material de impresión (por ejemplo, cuché/sin recubrir) y
• El peso del material de impresión
NOTA
¡Importante! Es posible que tenga que probar con diferentes ajustes para determinar
cuáles son los mejores para su trabajo específico. Además, puede ser conveniente que
produzca una o más impresiones de prueba antes de ejecutar trabajos más grandes,
para garantizar los mejores resultados cuando imprima folletos.
NOTA
Los ajustes de recorte no se pueden modificar para eliminar menos de 2 mm (0.078
pulg.) o más de 20 mm (0.787 pulg.) del borde del material del folleto. Los ajustes de
menos de 2 mm (0.078 pulg.) podrían producir folletos mal recortados, y los ajustes de
más de 20 mm (0.787 pulg.) producirán folletos sin recorte en los bordes.
Elija el ajuste más adecuado para sus necesidades respecto a los folletos que debe
imprimir.
Directrices de recorte
La siguiente tabla presenta diferentes situaciones en las que se utilizan diferentes pesos
de papel, tipos de material de impresión y selecciones de ajuste de recorte. Use esta
tabla como una guía cuando seleccione un ajuste de recorte para su trabajo específico.
NOTA
Estos ajustes que se muestran en la siguiente tabla se proporcionan como ejemplos y
no representan todas las situaciones posibles. Esta tabla es solamente una guía.
Páginas
en el folle-
to termi-
nado
Configura-
ción de recor-
te (mm)
Peso del papel
(libras/g/m²)
Tamaño del folle-
to terminado
Tamaño del papel
2013020 libras (75
g/m²)
5.5 x 8.5 pulg. (149
x 210 mm)
8.5 x 11 pulg./A4 (210
x 298 mm)
1
1412524 libras (90
g/m²)
5.5 x 8.5 pulg. (149
x 210 mm)
8.5 x 11 pulg./A4 (210
x 298 mm)
2
1013532 libras (120
g/m²)
5.5 x 8.5 pulg. (149
x 210 mm)
8.5 x 11 pulg./A4 (210
x 298 mm)
3
1012520 libras (75
g/m²)
5.5 x 8.5 pulg. (149
x 210 mm)
8.5 x 11 pulg./A4 (210
x 298 mm)
4
1213580 libras (120
g/m²)
5.5 x 8.5 pulg. (149
x 210 mm)
8.5 x 11 pulg./A4 (210
x 298 mm)
5
617220 libras (75
g/m²)
8.5 x 7 pulg. (250 x
176.5 mm)
8.5 x 14 pulg./B4 (250
x 353 mm)
6
14-9Impresora Xerox
®
Color C60/C70
Guía del usuario
Módulo de recorte SquareFold

Páginas
en el folle-
to termi-
nado
Configura-
ción de recor-
te (mm)
Peso del papel
(libras/g/m²)
Tamaño del folle-
to terminado
Tamaño del papel
617024 libras (90
g/m²)
8.5 x 7 pulg. (250 x
176.5 mm)
8.5 x 14 pulg./B4 (250
x 353 mm)
7
1420024 libras (90
g/m²)
8.5 x 11 pulg./A4
(210 x 297 mm)
11 x 17 pulg./A3 (297
x 420 mm)
8
520580 libras (216
g/m²)
8.5 x 11 pulg./A4
(210 x 297 mm)
11 x 17 pulg./A3 (297
x 420 mm)
9
2221020 libras (80
g/m²)
8.5 x 11 pulg./A4
(210 x 297 mm)
11 x 17 pulg./A3 (297
x 420 mm)
10
821024 libras (90
g/m²)
8.5 x 11 pulg./A4
(210 x 297 mm)
11 x 17 pulg./A3 (297
x 420 mm)
11
1020580 libras (120
g/m²)
8.5 x 11 pulg./A4
(210 x 297 mm)
11 x 17 pulg./A3 (297
x 420 mm)
12
622080 libras (120
g/m²)
6 x 9 pulg. (152 x
229 mm)
12 x 18 pulg. (305 x
458 mm)
13
521580 libras (120
g/m²)
6 x 9 pulg. (152 x
229 mm)
12 x 18 pulg. (305 x
458 mm)
14
421080 libras (120
g/m²)
6 x 9 pulg. (152 x
229 mm)
12 x 18 pulg. (305 x
458 mm)
15
1622028 libras (105
g/m²)
6 x 9 pulg. (152 x
229 mm)
12 x 18 pulg. (305 x
458 mm)
16
1421080 libras (120
g/m²)
6 x 9 pulg. (152 x
229 mm)
12 x 18 pulg. (305 x
458 mm)
17
Sugerencias
Impresión de imágenes que ocupan toda la página en folletos
Cuando utilice imágenes que ocupan toda la página, asegúrese de que el tamaño del
folleto terminado sea lo suficientemente grande para cualquier imagen que ocupe toda
la página, y que cuando se recorte el folleto, estas imágenes no se corten. Consulte la
ilustración.
Impresora Xerox
®
Color C60/C7014-10
Guía del usuario
Módulo de recorte SquareFold

1. La portada y contraportada de este folleto están preimpresas y tienen imágenes
que ocupan toda la página. El folleto fue impreso en papel de 8.5 x 14 pulg./B4. La
portada, que fue recortada, muestra la imagen completa.
2. Este es el mismo folleto, impreso en papel de 8.5 x 11 pulg./A4. La imagen de la
portada está cortada debido a que fue recortada.
Antes de imprimir cualquier folleto, considere el trabajo completo, incluyendo los
siguientes factores:
• ¿Cuál es el tamaño deseado del folleto terminado?
• ¿Contiene el folleto imágenes que ocupan toda la página?
• ¿Está utilizando portadas preimpresas con imágenes que ocupan toda la página?
• ¿Va a recortar el folleto?
• ¿Es necesario desplazar cualquier imagen que ocupe toda la página para asegurarse
de que cabrá en el folleto terminado?
Estas preguntas son importantes y podrían afectar la impresión de sus trabajos de
folletos, especialmente si está utilizando imágenes que ocupan toda la página, y si
recortará los bordes del folleto.
Siga estas sugerencias
Siga estas recomendaciones para garantizar que se obtendrán los resultados deseados.
• Siempre produzca una o más impresiones de prueba de su trabajo, antes de imprimir
una cantidad más grande.
• Revise sus impresiones de prueba, asegurándose de que no haya imágenes o texto
cortados.
• Si es necesario desplazar cualquier imagen o texto, use las selecciones del controlador
de impresión de su aplicación; consulte la información de Ayuda de su controlador
de impresión.
• Recuerde: que puede ser necesario producir una o más impresiones de prueba antes
de obtener los resultados deseados.
14-11Impresora Xerox
®
Color C60/C70
Guía del usuario
Módulo de recorte SquareFold

Solución de problemas
Eliminación de atascos
NOTA
Las cubiertas superiores no pueden abrirse durante el funcionamiento normal ni cuando
la máquina está inactiva. Las cubiertas pueden abrirse solamente cuando hay un
indicador encendido y se produce un atasco/error en el módulo de recorte SquareFold.
Para obtener información detallada acerca de los indicadores, consulte la información
del Panel de control ubicada en las páginas anteriores de esta sección.
El recorrido del papel se muestra en la ilustración anterior. Despeje cualquier atasco de
papel que pueda presentarse en el recorrido del papel. Si ocurre un atasco, la máquina
deja de imprimir y puede aparecer un mensaje en la interfaz de usuario (IU).
NOTA
Para determinar si el atasco/error se encuentra en la acabadora o en el módulo de recorte
SquareFold, siempre comience el proceso de diagnóstico con el módulo de recorte
SquareFold.
Despeje de atascos
Use el siguiente procedimiento para despejar atascos o errores y reanude la impresión:
1. Siga las instrucciones que se muestran en la IU de la máquina.
2. Si la IU de la máquina lo indica, abra la cubierta superior izquierda y la cubierta
superior derecha del módulo de recorte SquareFold.
3. Verifique si hay algún folleto atascado en el recorrido del papel del módulo de
recorte SquareFold y retírelo.
4. Verifique si hay trozos de papel recortados a lo largo del recorrido del papel y
retírelos.
5. Cierre las cubiertas superiores izquierda y derecha.
Impresora Xerox
®
Color C60/C7014-12
Guía del usuario
Módulo de recorte SquareFold

6. Vacíe el recipiente de desecho del recortador.
7. Asegúrese de que el recipiente de desecho del recortador esté completamente
introducido/cerrado.
8. Asegúrese de que todas las cubiertas del módulo de recorte SquareFold estén
cerradas.
9. Si el Panel de control del módulo de recorte SquareFold y/o la IU de la máquina
indican que todavía hay un atasco, vuelva a verificar el módulo de recorte SquareFold
(pasos 1 a 8).
10. Si es necesario, abra la acabadora para verificar si hay algún atasco/error en el
recorrido de la acabadora.
11. Siga las instrucciones que se muestran en la IU de la máquina para reanudar la
impresión.
Despeje de atascos en E1/E2
Use el siguiente procedimiento para despejar atascos cuando los LED E1 y/o E2 se
iluminen en el Panel de control del módulo de recorte SquareFold.
1. Asegúrese de que la máquina no esté funcionando y pulse el botón que está en la
cubierta izquierda de la unidad de recorte para abrir la cubierta.
2. Retire las hojas atascadas.
3. Si no puede retirar las hojas en el paso 2, abra la cubierta derecha de la acabadora.
14-13Impresora Xerox
®
Color C60/C70
Guía del usuario
Módulo de recorte SquareFold

4. Gire la perilla 4a hacia la derecha, y luego retire el papel atascado.
5. Cierre la cubierta izquierda de la unidad de recorte.
6. Si abrió la cubierta derecha de la acabadora en el paso 3, ciérrela.
NOTA
Se mostrará un mensaje y la máquina no funcionará si la cubierta derecha de la
acabadora está abierta, incluso levemente.
Despeje de atascos en E3
Use el siguiente procedimiento para despejar atascos cuando el LED E3 se ilumine en
el Panel de control del módulo de recorte SquareFold.
1. Asegúrese de que la máquina no esté funcionando y pulse el botón en la cubierta
derecha de la unidad de recorte para abrir la cubierta.
Impresora Xerox
®
Color C60/C7014-14
Guía del usuario
Módulo de recorte SquareFold

2. Retire las hojas atascadas.
3. Cierre la cubierta derecha de la unidad de recorte.
Códigos de error
Si se produce un atasco o un error en el módulo de recorte SquareFold, la interfaz de
usuario de la máquina muestra el mensaje correspondiente. La tabla siguiente contiene
una lista de códigos de error del módulo de recorte SquareFold, y una lista de códigos
de error de la acabadora.
14-15Impresora Xerox
®
Color C60/C70
Guía del usuario
Módulo de recorte SquareFold

NOTA
Las cubiertas superiores no pueden abrirse durante el funcionamiento normal ni cuando
la máquina está inactiva. Las cubiertas pueden abrirse solamente cuando hay un
indicador encendido y se produce un atasco/error en el módulo de recorte SquareFold.
Para obtener información detallada acerca de los indicadores, consulte la información
del panel de control ubicada en las páginas anteriores de esta sección.
Solución recomendadaCausa posibleMensaje con
1. Abra las cubiertas superiores izquier-
da y derecha del módulo de recorte
SquareFold.
2. Retire cuidadosamente todas las
hojas y trozos de papel de las áreas
de despeje de atascos.
3. Cierre las cubiertas superiores iz-
quierda y derecha del módulo de
recorte SquareFold.
4. Verifique el recipiente de desecho
del recortador:
• Si el recipiente está lleno, vacíelo
y vuelva a insertarlo en el módulo
de recorte SquareFold.
• Si el recipiente no está totalmen-
te insertado, empújelo hasta in-
troducirlo por completo.
5. Si es necesario, siga las instruccio-
nes restantes en la interfaz de
usuario de la máquina.
6. Si el error persiste, repita los pasos
1 a 5; si persiste un error después
de eso, solicite servicio.
Atasco/error en el módulo de
recorte SquareFold
013-100013-
101013-102013-
103013-104013-
105013-106013-
303013-915013-
916013-917013-
918013-919
1. Apague y encienda la máquina.
2. Si el problema persiste, solicite ser-
vicio.
Atasco o error de comunica-
ción en el módulo de recorte
SquareFold
013-221013-
222013-223013-
224013-225013-
226013-227013-
228013-229013-
230013-231013-
232013-233013-
234013-235013-
236013-237013-
238013-239013-
240013-241013-
242013-243013-
246
Impresora Xerox
®
Color C60/C7014-16
Guía del usuario
Módulo de recorte SquareFold

Solución recomendadaCausa posibleMensaje con
1. Abra las cubiertas superiores izquier-
da y derecha del módulo de recorte
SquareFold.
2. Cierre las cubiertas superiores iz-
quierda y derecha del módulo de
recorte SquareFold.
3. Si el error persiste, apague y encien-
da la máquina.
4. Si el problema persiste, solicite ser-
vicio.
Una cubierta superior está
abierta.
013-303013-304
1. Saque el recipiente y retire cual-
quier desecho del recortador que
éste contenga.
2. Vuelva a insertar el recipiente en el
módulo de recorte SquareFold.
3. Asegúrese de que el contenedor
esté completamente insertado y
que la luz indicadora no esté encen-
dida.
4. Si el error persiste, repita los pasos
1 a 3.
5. Si el error persiste, apague y encien-
da la máquina.
6. Si el problema persiste, solicite ser-
vicio.
El contenedor de residuos del
recortador está lleno o tiene
un problema.
013-208013-
940013-941
1. Retire cualquier folleto que haya en
la bandeja.
2. Si el error persiste, apague y encien-
da la máquina.
3. Si el problema persiste, solicite ser-
vicio.
La bandeja de folletos del
módulo de recorte SquareFold
está llena.
013-943
14-17Impresora Xerox
®
Color C60/C70
Guía del usuario
Módulo de recorte SquareFold

Solución recomendadaCausa posibleMensaje con
1. Si la interfaz de usuario de la máqui-
na sigue indicando la existencia de
un error/atasco, abra la acabadora
y elimine cualquier atasco. Cierre
las cubiertas de la acabadora.
2. Siga las instrucciones que se mues-
tran en la interfaz de usuario de la
máquina para reanudar la impre-
sión.
3. Si el error persiste, apague y encien-
da la máquina.
4. Si el problema persiste, solicite ser-
vicio.
Atasco o error en la acabado-
ra.
012-115012-
264012-302
Especificaciones
EspecificacionesElemento
• Máximo: 13 x 18 pulg. (330 x 457 mm)
• Mínimo: 8.5 x 11 pulg./A4 ABC
NOTA
Para utilizar el módulo de recorte SquareFold se requiere el módulo
de interfaz y la acabadora con creador de folletos.
Tamaño del papel
• Folletos de 5-20 hojas (hasta 80 caras impresas) de 24 libras
(90 g/m²)
• Folletos de 5-25 hojas (hasta 100 caras impresas) de 200 libras
(79 g/m²)
• Cantidad de corte: 2-20 mm, ajustable en incrementos de 0.1
mm
Capacidad de recorte
Bond de 16 libras - cubiertas de 90 libras (60-220 g/m²)Pesos del papel
Impresora Xerox
®
Color C60/C7014-18
Guía del usuario
Módulo de recorte SquareFold

15
Información sobre
normativas
Este capítulo incluye:
• Normativa básica
• Normativa sobre la copia de originales
• Normativa de envío de fax
• Certificado de seguridad del producto
• Fichas de datos de seguridad
Normativa básica
Xerox ha probado esta impresora de acuerdo con la normativa sobre emisiones
electromagnéticas e inmunidad. El objeto de esta normativa es mitigar las interferencias
causadas o recibidas por esta impresora en un entorno de oficina habitual.
Normativa FCC de Estados Unidos
Se ha comprobado que este equipo cumple con los límites de un dispositivo digital de
Clase A, de acuerdo con el Apartado 15 de las Normas FCC. Estos límites se han
establecido para proporcionar una protección adecuada contra interferencias
perjudiciales cuando el equipo se utiliza en un entorno comercial. Este equipo genera,
utiliza y puede irradiar energía de radiofrecuencia. Si el equipo no se instala y utiliza
conforme a estas instrucciones, puede provocar interferencias perjudiciales para las
comunicaciones de radio. El uso de este equipo en una zona residencial puede provocar
interferencias perjudiciales. Los usuarios tendrán que corregir las interferencias por su
cuenta.
15-1Impresora Xerox
®
Color C60/C70
Guía del usuario

Si este equipo causa interferencias a equipos de recepción de radio o televisión, lo cual
se puede comprobar encendiendo y apagando el equipo, se recomienda al usuario que
intente corregir las interferencias mediante una o varias de las siguientes medidas:
• Cambie la orientación o la ubicación de la antena receptora.
• Aumente la separación entre el equipo y el receptor.
• Conecte el equipo a una toma de corriente cuyo circuito eléctrico sea diferente al del
receptor.
Póngase en contacto con el distribuidor o con un técnico experimentado de
radio/televisión para pedir ayuda.
Las modificaciones o los cambios realizados a este dispositivo sin la autorización de
Xerox pueden anular la autoridad del usuario para utilizarlo.
PELIGRO
Para garantizar el cumplimiento de la sección 15 de las normas FCC, utilice cables de
interfaz apantallados.
Canadá
Este aparato digital de clase A cumple con la norma canadiense ICES-003.
Cet appareil numérique de la classe A est conforme à la norme NMB-003 du Canada.
Certificados en Europa
La marca de CE de este equipo significa que Xerox declara el cumplimiento de
las siguientes directivas aplicables de la Unión Europea en las fechas indicadas:
12 de diciembre de 2006: Directiva del Consejo 2006/95/CE en su versión enmen-
dada. Esta es una directiva sobre la aproximación de las legislaciones de los esta-
dos miembros en relación con los equipos de bajo voltaje.
15.12.04: Directiva del Consejo 2004/108/CE en su versión enmendada. Esta es
una directiva sobre la aproximación de las legislaciones de los estados miembros
en relación con la compatibilidad electromagnética.
Puede solicitar a su proveedor local del equipo declaración de conformidad
completa, que define las directivas pertinentes y los estándares mencionados.
Impresora Xerox
®
Color C60/C7015-2
Guía del usuario
Información sobre normativas

PELIGRO
Las modificaciones o los cambios realizados en este equipo sin la autorización específica
de Xerox Corporation pueden anular la autorización del usuario para utilizarlo.
La radiación externa proveniente de equipos industriales, científicos y médicos (ISM)
puede interferir con el funcionamiento de este dispositivo Xerox®. Si la radiación externa
proveniente de equipos ISM interfiere con este dispositivo, póngase en contacto con su
representante de Xerox® para obtener asistencia.
Este es un producto de Clase A. Este producto puede provocar interferencias de
radiofrecuencia en entornos domésticos, lo que puede obligar al usuario a tomar las
medidas adecuadas.
Se deben usar cables blindados con este equipo para cumplir con la Directiva del Consejo
2004/108/CE.
Información ambiental surgida del Acuerdo sobre equipos de
impresión de imágenes del lote 4 de la Unión Europea
Información ambiental para la provisión de soluciones ambientales y
reducción de costos
Esta información se elaboró con el fin de ayudar a los usuarios y se emitió conforme a
la Directiva sobre productos vinculados con la energía de la Unión Europea (UE),
concretamente el Estudio sobre equipos de impresión de imágenes del lote 4. Esta
directiva les exige a los fabricantes mejorar el desempeño ambiental de los productos
bajo contrato y respalda el plan de acción de la UE sobre eficiencia energética.
Los productos bajo contrato son equipos domésticos y ofimáticos que cumplen con los
siguientes criterios:
• Productos con formato monocromo estándar con una velocidad máxima de 66
imágenes A4 por minuto.
• Productos con formato a color estándar con una velocidad máxima de 51 imágenes
A4 por minuto.
Beneficios ambientales de la impresión a 2 caras
La mayoría de los productos Xerox® tiene capacidad para impresión a 2 caras. Esto le
permite imprimir en ambas caras del papel en forma automática y, por lo tanto, ayuda
a reducir el uso de recursos valiosos, ya que disminuye el consumo de papel. El Acuerdo
sobre equipos de impresión de imágenes del lote 4 exige que los modelos para impresión
a color de 40 ppm o más o los modelos para impresión monocromática de 45 ppm o
más tengan habilitada la función Impresión a 2 caras, durante la configuración y la
instalación del controlador. Algunos modelos Xerox® que están por debajo de estos
rangos de velocidad también tienen habilitadas las opciones de Impresión a 2 caras al
momento de la instalación. El uso constante de la función Impresión a 2 caras reducirá
el impacto ambiental de su trabajo. No obstante, si necesitara imprimir a 1 cara, podrá
cambiar las opciones de impresión en el controlador de impresión.
15-3Impresora Xerox
®
Color C60/C70
Guía del usuario
Información sobre normativas

Bandejas de papel
Este producto se puede usar para imprimir tanto con papel reciclado como con papel
virgen, conforme a un plan de protección ambiental y acorde a la norma EN12281 o
alguna otra norma similar. En algunas aplicaciones, se puede usar papel de menor
gramaje (60 g/m²), que contiene menos materia prima y, entonces, ahorra más recursos
por impresión. Lo invitamos a verificar si esto es apropiado para sus necesidades de
impresión.
ENERGY STAR
El programa de ENERGY STAR es un esquema voluntario que promueve el
desarrollo y la compra de modelos energéticamente eficientes, que ayuda
a reducir el impacto ambiental. En el siguiente sitio web, puede encontrar
detalles sobre el programa de ENERGY STAR y los modelos homologados
por dicho programa: www.energystar.gov/index.cfm?fuseaction=find_a_pro-
duct.showProductGroup&pgw_c ode=IEQ.
ENERGY STAR y la marca ENERGY STAR son marcas registradas en los Es-
tados Unidos. El programa de equipos de impresión de imágenes ENERGY
STAR es un proyecto conjunto de los gobiernos de EE. UU., la Unión Europea,
Japón y la industria de equipos ofimáticos para producir copiadoras, impre-
soras, máquinas de fax, equipos multifunción, equipos informáticos y mo-
nitores energéticamente eficientes. Reducir el consumo energético del
producto contribuye a la lucha contra la contaminación, la lluvia ácida y
los cambios climáticos a largo plazo, ya que se disminuyen las emisiones
producidas por la generación de electricidad.
Consumo de energía e intervalos de activación del modo Ahorro de
energía
La cantidad de electricidad que consume un producto depende de la forma en que se
usa el dispositivo. Este producto está diseñado y configurado para permitirle reducir sus
costos en electricidad.
Después de la última impresión, el dispositivo pasa al modo Preparado. En este modo,
el dispositivo puede volver a imprimir de inmediato. Si el dispositivo no se usa durante
un intervalo de tiempo, ingresa al modo Ahorro de energía. En el modo Ahorro de energía,
solo están activas las funciones esenciales, lo cual permite que el producto reduzca el
consumo de energía.
El producto demora un poco más en producir la primera impresión después de salir del
modo Ahorro de energía que el tiempo que tarda después de salir del modo Preparado.
Esta demora se produce porque el sistema se debe reactivar después de salir del modo
Ahorro de energía y es algo común para la mayoría de los productos de impresión de
imágenes que hay en el mercado.
Antes de desactivar el modo Ahorro de energía o configurar un intervalo de activación
prolongado, evalúe la posibilidad de aumentar el consumo de energía del producto.
Impresora Xerox
®
Color C60/C7015-4
Guía del usuario
Información sobre normativas

Antes de desactivar el modo Ahorro de energía o configurar un intervalo de activación
prolongado, evalúe la posibilidad de aumentar el consumo de energía del producto.
Para saber más sobre la participación de Xerox en iniciativas de sustentabilidad, vaya
a: www.xerox.com/about-xerox/environment/enus.html.
Opciones de ahorro de energía prefijadas para el producto
La impresora cuenta con la calificación ENERGY STAR® según los requisitos del programa
ENERGY STAR para equipos de impresión de imágenes. La transición del modo En espera
al modo Ahorro de energía, que puede durar hasta 240 minutos, está configurada, en
forma prefijada, en 1 minuto. La transición del modo Ahorro de energía al modo de
Reposo, que puede durar hasta 240 minutos, está configurada, en forma prefijada, en
1 minuto. La transición del modo En espera al modo de Reposo en esta impresora puede
ser de hasta 480 minutos.
Para configurar los ajustes de Ahorro de energía, consulte la sección Configuración del
modo Ahorro de energía en la página 28.
Alemania
Blendschutz
Das Gerät ist nicht für die Benutzung im unmittelbaren Gesichtsfeld am
Bildschirmarbeitsplatz vorgesehen. Um störende Reflexionen am Bildschirmarbeitsplatz
zu vermeiden, darf dieses Produkt nicht im unmittelbaren Gesichtsfeld platziert werden.
Lärmemission
Maschinenlärminformations-Verordnung 3. GPSGV: Der höchste Schalldruckpegel beträgt
70 dB(A) oder weniger gemäß EN ISO 7779.
Importeur
Xerox GmbH
Hellersbergstraße 2-4
41460 Neuss
Deutschland
Turquía (normativa RoHS)
De acuerdo con el Artículo 7 (d), certificamos que "Cumple con la normativa EEE".
“EEE yönetmeliðine uygundur.”
15-5Impresora Xerox
®
Color C60/C70
Guía del usuario
Información sobre normativas

Certificación de la Comunidad Económica Euroasiática
Rusia, Bielorrusia y Kazajstán están realizando gestiones para fundar una
unión aduanera común, la Comunidad Económica Euroasiática o EurAsEC.
Los miembros de la Comunidad Económica Euroasiática prevén un esque-
ma normativo en común y una marca de certificación en común para la
EurAsEC, la marca EAC.
Emisión de ozono
La impresora produce ozono durante el funcionamiento normal. La cantidad de ozono
producido depende del volumen de copias. El ozono es más pesado que el aire y no se
produce en cantidades tan grandes que perjudiquen a alguien. Instale la impresora en
una habitación bien ventilada.
Para obtener más información en EE. UU. y Canadá, vaya a www.xerox.com/environment.
En otras zonas, póngase en contacto con el representante local de Xerox o vaya a
www.xerox.com/environment_europe.
Cumplimiento con requisitos de conectividad inalámbrica
Este producto genera 13.56 MHz, mediante un sistema de bucle de inducción a modo
de dispositivo de identificación por radiofrecuencia (RFID). Este dispositivo de
identificación por radiofrecuencia (RFID) cumple con los requisitos especificados en la
Parte 15 de la FCC, Industry Canada RSS-210 y la Directiva 99/5/CE del Consejo Europeo
y todas las leyes y reglamentaciones correspondientes.
El funcionamiento de este dispositivo está sujeto a las siguientes dos condiciones:
• Este dispositivo no podrá causar interferencias peligrosas.
• Este dispositivo debe aceptar cualquier interferencia recibida, inclusive interferencias
que causen un funcionamiento indeseable.
Las modificaciones o los cambios realizados en este equipo sin la autorización específica
de Xerox® Corporation pueden anular la autorización del usuario para utilizarlo.
Requisitos de etiquetado
Estados Unidos
Se debe informar el nombre del fabricante y el modelo del dispositivo de identificación
por radiofrecuencia (RFID) en el dispositivo mismo.
Impresora Xerox
®
Color C60/C7015-6
Guía del usuario
Información sobre normativas

Unión Europea
El producto del host debe contar con una marca de CE. Al lado de la marca de CE, debe
figurar el número del organismo de notificación en caso de que hubiera un organismo
necesario para el proceso de aprobación del dispositivo de identificación por
radiofrecuencia (RFID). No es obligatoria la inclusión de un organismo de notificación.
Brasil
Se debe informar en el dispositivo el nombre del modelo del dispositivo de identificación
por radiofrecuencia.
Normativa sobre la copia de originales
Estados Unidos
El Congreso prohíbe, por ley, la reproducción de los elementos siguientes en determinadas
circunstancias. Se pueden imponer multas y penas de prisión a los responsables de dichas
copias.
15-7Impresora Xerox
®
Color C60/C70
Guía del usuario
Información sobre normativas

1. Bonos o valores del gobierno de Estados Unidos, como:
• Certificados de deuda.
• Moneda de bancos nacionales.
• Cupones de bonos.
• Billetes bancarios de la Reserva Federal.
• Certificados de depósito de plata.
• Certificados de depósito de oro.
• Bonos de Estados Unidos.
• Pagarés del tesoro.
• Billetes de la Reserva Federal.
• Billetes fraccionarios.
• Certificados de depósito.
• Papel moneda.
• Bonos y obligaciones de determinadas agencias gubernamentales, como la FHA,
etc.
• Bonos. Los bonos de ahorros de EE. UU. solo pueden ser fotocopiados con fines
publicitarios en relación con campañas para su venta.
• Timbre del Servicio de impuestos internos. Se podrá llevar a cabo, únicamente
con fines legales, la reproducción de documentos legales en los que haya un
timbre fiscal matasellado.
• Sellos de correo, matasellados o sin matasellar. Los sellos se pueden fotocopiar,
con fines filatélicos, siempre que la reproducción sea en blanco y negro y su
tamaño sea inferior al 75% o superior al 150% de las dimensiones lineales del
original.
• Giros postales.
• Letras, cheques o efectos monetarios expedidos por funcionarios autorizados de
Estados Unidos.
• Sellos y otros exponentes de valor, con cualquier denominación, que hayan sido
o puedan ser emitidos mediante alguna ley del Congreso.
• Certificados de indemnizaciones para veteranos de las Guerras Mundiales.
2. Bonos o valores de cualquier gobierno, banco o corporación extranjeros.
Impresora Xerox
®
Color C60/C7015-8
Guía del usuario
Información sobre normativas

3. Material protegido por derecho de autor, a menos que se obtenga permiso del
propietario de los derechos de autor o las copias se realicen de acuerdo con la ley
de derechos de autor respecto a la reproducción para "uso justo" o para bibliotecas.
Puede obtener más información sobre estas disposiciones en la Copyright Office,
Library of Congress, Washington, D.C. 20559. Solicite la circular R21.
4. Certificado de ciudadanía o naturalización. Los certificados de naturalización de
extranjeros pueden fotocopiarse.
5. Pasaportes. Los pasaportes extranjeros pueden fotocopiarse.
6. Papeles de inmigración.
7. Tarjetas de registro de reclutamiento.
8. Papeles del servicio de reclutamiento selectivo que llevan la siguiente información
de registro:
• Ingresos o ganancias.
• Documentos judiciales.
• Condición física o mental.
• Estado de dependencia.
• Servicio militar anterior.
Excepción: Los certificados de baja militar de Estados Unidos pueden fotocopiarse.
9. Insignias, tarjetas de identificación o pases exhibidos por personal militar o miembros
de varios Departamentos Federales, como el FBI, el Tesoro, etc. (A menos que la
fotocopia haya sido encargada por el responsable de dicho departamento).
La reproducción de los siguientes documentos también es ilegal en algunos estados:
• Permisos de automóvil.
• Permisos de conducir.
• Certificados de titularidad de automóviles.
Esta lista no es exhaustiva. No se admite ninguna responsabilidad derivada de su
contenido o exactitud. En caso de duda, consulte a su abogado.
Puede obtener más información sobre estas disposiciones en la Copyright Office, Library
of Congress, Washington, D.C. 20559. Solicite la circular R21.
Canadá
El Parlamento prohíbe, por ley, la reproducción de los elementos siguientes en
determinadas circunstancias. Se pueden imponer multas y penas de prisión a los
responsables de dichas copias.
• Billetes bancarios o papel moneda actuales
• Obligaciones o valores de un gobierno o banco
15-9Impresora Xerox
®
Color C60/C70
Guía del usuario
Información sobre normativas

• Letras de cambio o vales del Tesoro
• El sello público de Canadá o una de sus provincias o el sello de un organismo público
o una autoridad de Canadá, o de un tribunal
• Las proclamas, dictámenes, regulaciones, mandatos o avisos de estos (con la falsa
pretensión de que han sido impresos por la Queens Printer para Canadá o por otra
imprenta equivalente para una provincia)
• Las marcas, sellos, envoltorios o diseños utilizados por o en nombre del Gobierno de
Canadá o una de sus provincias, el gobierno de otro estado o un departamento, junta,
comisión o agencia establecidos por el Gobierno de Canadá o una provincia o por el
gobierno de otro estado
• Timbres impresos o adhesivos utilizados con fines recaudatorios por parte del Gobierno
de Canadá o de una provincia o por el gobierno de otro estado
• Documentos o registros que están a cargo de funcionarios públicos que tienen el
deber de realizar o emitir copias certificadas de tales documentos, en casos en que
se pretenda hacer pasar una copia falsa por una certificación auténtica
• Material protegido por derecho de autor o marcas comerciales, sin el consentimiento
del propietario
Se le suministra esta lista con fines de practicidad y asistencia, pero no es una lista
exhaustiva. No se admite ninguna responsabilidad derivada de su contenido o exactitud.
En caso de duda, consulte a su abogado.
Otros países
La copia de determinados documentos puede ser ilegal en su país. Se pueden imponer
multas y penas de prisión a los responsables de dichas copias.
• Moneda de curso legal
• Billetes bancarios y cheques
• Bonos o valores de bancos o gobiernos
• Pasaportes y tarjetas de identidad
• Material con copyright o marcas comerciales, sin el consentimiento del propietario
• Sellos de correos y otros instrumentos negociables
Esta lista no es exhaustiva. No se admite ninguna responsabilidad derivada de su
contenido o exactitud. En caso de duda, consulte a su asesor jurídico.
Impresora Xerox
®
Color C60/C7015-10
Guía del usuario
Información sobre normativas

Normativa de envío de fax
Estados Unidos
Requisitos de encabezado para el envío de fax
La Ley de protección al consumidor de servicios telefónicos (Telephone Consumer
Protection Act) de 1991 establece que es ilegal utilizar un PC u otro dispositivo electrónico,
inclusive una máquina de fax, para enviar mensajes, a menos que el mensaje contenga
la fecha y hora de envío, la identificación de la empresa, entidad o particular que envía
el mensaje, así como el número de teléfono de la máquina de envío de dicha empresa,
entidad o particular, en el margen superior o inferior de cada una de las páginas
transmitidas, o bien en la primera página. El número de teléfono proporcionado no
puede ser un número 900 ni ningún otro número cuyo costo exceda la tarifa de llamadas
locales o de larga distancia.
Para obtener más información sobre cómo programar la información de encabezado
de envío de fax, consulte la sección Configuración de opciones prefijadas de transmisión
que está en la Guía del administrador del sistema.
Información del acoplador de datos
Este equipo cumple la sección 68 de la normativa y los requisitos FCC adoptados por el
Consejo Administrativo de Conexiones de Terminales (Administrative Council for Terminal
Attachments, ACTA). En la cubierta del equipo hay una etiqueta que, además de otra
información, incluye un identificador de producto con el formato US:AAAEQ##TXXXX.
Si es necesario, debe proporcionar este número a la compañía telefónica.
La clavija y el conector para conectar este equipo al cableado de las instalaciones y a
la red telefónica deben cumplir la sección 68 de la normativa y los requisitos de la FCC
adoptados por el ACTA. Con el producto se suministra un cable telefónico admitido con
un enchufe modular. Se conecta con un conector modular admitido. Consulte las
instrucciones de instalación para obtener más información.
Puede conectar la impresora de forma segura al siguiente conector modular estándar:
USOC RJ-11C mediante el cable de línea telefónica admitido (con enchufes modulares)
que se suministra con el kit de instalación. Consulte las instrucciones de instalación para
obtener más información.
15-11Impresora Xerox
®
Color C60/C70
Guía del usuario
Información sobre normativas

El número de equivalencia de timbre (Ringer Equivalence Number, REN) se utiliza para
determinar la cantidad de dispositivos que se pueden conectar a la línea telefónica. Si
hay demasiados REN en una línea telefónica, es posible que los dispositivos no suenen
ante una llamada entrante. En la mayoría de las zonas, la suma de números REN no
debe ser superior a cinco (5.0). Para estar seguro de la cantidad de dispositivos que
pueden conectarse a una línea según los números de equivalencia de timbre (REN),
póngase en contacto con la compañía telefónica local. Para los productos aprobados
después del 23 de julio de 2001, el número REN forma parte del identificador del producto
que tiene el formato US:AAAEQ##TXXXX. Los dígitos representados mediante ##
equivalen al número REN sin punto decimal (por ejemplo, 03 indica un REN de 0.3). Para
productos anteriores, el número REN se muestra por separado en la etiqueta.
Para solicitar el servicio adecuado a la compañía telefónica local, es probable que también
tenga que facilitar los códigos que se indican en la siguiente lista:
• Código de interfaz de la instalación (FIC) = 02LS2
• Código de pedido de servicio (SOC) = 9.0Y
Precaución
Pida información sobre el tipo de conector modular instalado en su línea a la compañía
telefónica local. La conexión de esta máquina a un conector no autorizado podría dañar
el equipo de la compañía telefónica. Usted, y no Xerox, asumirá cualquier responsabilidad
que se derive de los daños provocados por la conexión de esta máquina a un conector
no autorizado.
Si el dispositivo Xerox® provocara algún daño en la red telefónica, la compañía telefónica
podría desconectar temporalmente el servicio de la línea a la que está conectado. Si no
es posible avisarle con antelación, la compañía telefónica le informará la desconexión
lo antes posible. Si la compañía telefónica interrumpe el servicio, le podrá informar sobre
sus derechos para, si lo considera oportuno, presentar una reclamación a la FCC.
La compañía telefónica podría hacer cambios en sus instalaciones, equipos, operaciones
o procedimientos que podrían afectar al funcionamiento del equipo. Si la compañía
telefónica cambia algún dato que influya en el funcionamiento del equipo, deberá
avisarle por adelantado para que usted pueda realizar los cambios necesarios a fin de
mantener un servicio ininterrumpido.
Si tiene algún problema con este equipo Xerox®, póngase en contacto con el centro de
servicio adecuado para obtener información sobre reparaciones o garantías. Los detalles
de contacto figuran en el menú Estado de la máquina de la impresora y al dorso de la
sección Solución de problemas en la Guía del usuario. Si el equipo provoca algún daño
en la red telefónica, la compañía telefónica podría solicitarle que lo desconecte hasta
que el problema se haya solucionado.
Las reparaciones de la impresora solo deben ser realizadas por un representante de
servicio de Xerox o un proveedor de servicios de Xerox autorizado. Esto es aplicable
durante el período de garantía de servicio y una vez finalizado el mismo. Si se realiza
alguna reparación no autorizada, se anulará el tiempo restante del período de garantía.
Impresora Xerox
®
Color C60/C7015-12
Guía del usuario
Información sobre normativas

Este equipo no debe utilizarse en líneas compartidas. La conexión a un servicio de línea
compartida está sujeta a las tarifas correspondientes en vigor. Para obtener más
información, póngase en contacto con la comisión estatal de servicios públicos, la
comisión de servicios públicos o la comisión de corporaciones.
Su oficina podría disponer de un sistema especial de alarma conectado a la línea
telefónica. Asegúrese de que la instalación de este equipo Xerox® no desactive su
alarma.
Si tiene alguna duda sobre los elementos que pueden desactivar el sistema de alarma,
póngase en contacto con la compañía telefónica o con un instalador autorizado.
Canadá
Este producto satisface las especificaciones técnicas correspondientes de Industry
Canada.
Las reparaciones de equipos certificados serán coordinadas por el representante
designado por el proveedor. Cualquier reparación o modificación que el usuario lleve a
cabo en este dispositivo o su mal funcionamiento pueden hacer que la empresa de
telecomunicaciones exija que el usuario desconecte el equipo.
Para garantizar la protección de los usuarios, asegúrese de que la impresora está
conectada a tierra correctamente. Las conexiones eléctricas con descarga a tierra exigidas
por el proveedor público de electricidad, las líneas telefónicas y los sistemas internos de
tuberías metálicas de agua, si los hubiera, deben conectarse conjuntamente. Esta
precaución puede ser especialmente importante en zonas rurales.
PELIGRO
No intente establecer dichas conexiones. Póngase en contacto con el organismo de
inspecciones eléctricas correspondiente o con un electricista para realizar la conexión a
tierra.
El número de equivalencia de timbre (REN) asignado a cada terminal indica la cantidad
máxima de terminales que se pueden conectar a una interfaz telefónica. La terminación
de una interfaz podría estar compuesta por cualquier combinación de dispositivos. El
único requisito en cuanto a la cantidad de dispositivos es que la suma de números REN
de todos los dispositivos no supere los 5. Para conocer el valor de REN canadiense,
consulte la etiqueta del equipo.
Canadá CS–03 Edición 9
Este producto ha sido probado y cumple con la norma CS-03, edición 9.
15-13Impresora Xerox
®
Color C60/C70
Guía del usuario
Información sobre normativas

Unión Europea
Directiva sobre equipos radioeléctricos y equipos terminales de
telecomunicación
Este dispositivo Xerox® ha sido autocertificado por Xerox® para la conexión paneuropea
de terminales simples a la red telefónica pública conmutada (RTPC) analógica, en
conformidad con la Directiva 1999/5/CE.
El diseño de este dispositivo es compatible con redes nacionales telefónicas públicas
conmutadas y conmutadores privados (PBX) compatibles de los siguientes países:
Certificaciones paneuropeas de redes telefónicas públicas conmutadas (RTPC) analógicas
y conmutadores privados (PBX) compatibles
Países BajosGreciaAustria
NoruegaHungríaBélgica
PoloniaIslandiaBulgaria
PortugalIrlandaChipre
RumaniaItaliaRepública Checa
EslovaquiaLetoniaDinamarca
EsloveniaLiechtensteinEstonia
EspañaLituaniaFinlandia
SueciaLuxemburgoFrancia
Reino UnidoMaltaAlemania
Se han hecho pruebas sobre este producto, y cumple con las especificaciones técnicas
emanadas de TBR21 O ES 103 021-1/2/3 o ES 203 021-1/2/3 sobre equipos terminales
que se usan en redes de telefonía conmutada analógica en el Espacio Económico Europeo.
Si tiene problemas con el producto, póngase en contacto con su representante local de
Xerox. Este producto se puede configurar para que sea compatible con redes de otros
países. Antes de volver a conectar el dispositivo con una red de otro país, póngase en
contacto con su representante de Xerox para pedir asistencia.
NOTA
Aunque este producto puede utilizar la marcación por pulsos (desconexión de bucle) o
por tonos multifrecuencia (DTMF), Xerox recomienda que se configure para usar la
señalización DTMF. La señalización DTMF ofrece un establecimiento de llamadas
confiable y rápido.
NOTA
La modificación de este producto o la conexión a un software o un aparato de control
externos no autorizados por Xerox anula el certificado.
Impresora Xerox
®
Color C60/C7015-14
Guía del usuario
Información sobre normativas

Nueva Zelanda
1. La concesión de un permiso Telepermit para cualquier artículo del equipo terminal
indica solamente que Telecom ha aceptado que dicho artículo cumple con las
condiciones mínimas para conectarse con su red. No indica que Telecom respalde
el producto, no brinda ningún tipo de garantía y no implica que un producto
adjudicado con el permiso Telepermit sea compatible con todos los servicios de red
de Telecom. Por sobre todo, no garantiza que un artículo vaya a funcionar
correctamente en todos los aspectos con otro equipo que también cuente con dicho
permiso Telepermit y que sea de otra marca o modelo.
Es probable que el equipo no funcione correctamente con las velocidades de datos
designadas más altas. Es probable que las conexiones de 33.6 kbps y 56 kbps estén
restringidas a velocidades de bits más bajas durante la conexión con algunas
implementaciones de la red telefónica pública conmutada (RTPC). Telecom no
acepta ninguna responsabilidad por dificultades que surjan ante tales circunstancias.
2. Desconecte el equipo inmediatamente en caso de que se estropee físicamente.
Luego, solicite su remoción o reparación.
3. Este modem no se debe usar de tal manera que pudiera provocar una molestia a
otros clientes de Telecom.
4. Este dispositivo viene equipado con marcación por pulsos, mientras que el estándar
de Telecom es la marcación por tonos multifrecuencia (DTMF). No se garantiza que
las líneas de Telecom sean compatible para siempre con la marcación por pulsos.
5. El uso de la marcación por pulsos, cuando este equipo está conectado a la misma
línea que otro equipo, puede provocar un "campanilleo" o algún otro ruido y activar
una "falsa respuesta". Si se encuentra con tales problemas, no se ponga en contacto
con el Servicio de fallas de Telecom.
6. La marcación por tonos multifrecuencia (DTMF) es el método preferido porque es
más rápido que la marcación por pulsos (decádica) y está disponible con facilidad
para casi todos los intercambios telefónicos en Nueva Zelanda.
No se puede llamar al "111" ni hacer otras llamadas desde este dispositivo durante
una falla de la alimentación eléctrica principal.
7. Es probable que este equipo no transmita efectivamente una llamada a otro
dispositivo conectado a la misma línea.
8. Algunos parámetros requeridos para cumplir con los requisitos del permiso Telepermit
de Telecom dependen del equipo (PC) asociado con este dispositivo. El equipo
asociado se debe configurar de tal manera que funcione dentro de los siguientes
límites para cumplir con las Especificaciones de Telecom:
Para repetir llamadas al mismo número:
• No debe haber más de 10 intentos de llamadas al mismo número en cualquier
período de 30 minutos para un único inicio de llamada manual; y
15-15Impresora Xerox
®
Color C60/C70
Guía del usuario
Información sobre normativas

• El equipo debe quedar colgado durante no menos de 30 segundos entre la
finalización de un intento y el comienzo del próximo.
Para llamadas automáticas a diferentes números:
El equipo se debe configurar de tal manera que se garantice que las llamadas
automáticas a diferentes números se hagan en forma espaciada, es decir, que no
haya menos de cinco segundos de diferencia entre el final de un intento de llamada
y el comienzo del próximo.
9. Para lograr un funcionamiento correcto, el total de RN (ruido de referencia) de todos
los dispositivos conectados a una línea única en cualquier momento debe superar
los 5.
Sudáfrica
Este módem debe utilizarse junto con un dispositivo aprobado de protección contra
subidas de tensión.
Certificación de seguridad
Este dispositivo está certificado por las siguientes agencias, mediante los siguientes
estándares de seguridad:
EstándarAgencia
UL60950-1 (2007) 2º ediciónCSA 22.2 No. 60950-
1-07 2º edición
Underwriters Laboratories Inc. (EE.
UU./Canadá)
IEC60950-1:2005, (2º edición) +A1:2009EN60950-
1:2006 (2º edición) +A11:2009 +A1:2010+A12:2011
(esquema CB)
Underwriters Laboratories Inc. (Europa)
Fichas de datos de seguridad
Para ver información de seguridad de materiales de su impresora, vaya a:
• América del Norte: www.xerox.com/msds
• Unión Europea: www.xerox.com/environment_europe
Puede consultar los números de teléfono del Centro de Asistencia al Cliente en
www.xerox.com/office/worldcontacts.
Impresora Xerox
®
Color C60/C7015-16
Guía del usuario
Información sobre normativas

16
Reciclaje y eliminación de
productos
Todos los países
Si usted es el responsable de desechar el producto Xerox, tenga en cuenta que la
impresora puede contener plomo, mercurio, perclorato y otros materiales cuya eliminación
puede estar regulada por razones medioambientales. La presencia de estos materiales
cumple en su totalidad la normativa internacional aplicable en el momento en que se
comercializó este producto. Para obtener información sobre el reciclaje y la eliminación
del producto, póngase en contacto con las autoridades locales. Materiales con perclorato:
Este producto puede contener uno o más dispositivos con perclorato como, por ejemplo,
las baterías. Es posible que se requiera una manipulación especial, consulte
www.dtsc.ca.gov/hazardouswaste/perchlorate.
América del Norte
Xerox dispone de un programa para la recogida y la reutilización o el reciclaje de los
equipos. Póngase en contacto con un representante de Xerox (1-800-ASK-XEROX) para
determinar si este producto Xerox forma parte del programa. Para obtener más
información sobre los programas medioambientales de Xerox, visite
www.xerox.com/environment o póngase en contacto con las autoridades locales para
obtener información sobre el reciclaje y la eliminación de equipos.
16-1Impresora Xerox
®
Color C60/C70
Guía del usuario

Unión Europea
Algunos equipos se pueden utilizar tanto en el ámbito doméstico o privado como en el
ámbito profesional o de negocios.
Ámbito doméstico o privado
Si el equipo incorpora este símbolo, indica que no debe deshacerse de él
utilizando los mismos medios que emplea para los residuos domésticos.
En virtud de la legislación europea, los equipos eléctricos y electrónicos
que se vayan a desechar deben separarse de los residuos domésticos.
Los estados miembros de la UE disponen de puntos de recogida designados
para la entrega gratuita de aparatos eléctricos y electrónicos. Para obtener
información, póngase en contacto con las autoridades locales.
En algunos estados miembros de la UE, cuando se compra un equipo
nuevo, es posible que el distribuidor local tenga la obligación de retirar el
equipo usado de manera gratuita. Póngase en contacto con su distribuidor
para obtener más información.
Ámbito profesional o de negocios
Si el equipo incorpora este símbolo, debe desecharlo según los procedimien-
tos aplicables en su país.
En virtud de la legislación europea, los equipos eléctricos y electrónicos
que se vayan a desechar deben gestionarse según los procedimientos es-
tablecidos.
Antes de desechar el equipo, póngase en contacto con su distribuidor o
representante local de Xerox para obtener información sobre el procedi-
miento de recogida de los equipos que han llegado al final de su vida útil.
Impresora Xerox
®
Color C60/C7016-2
Guía del usuario
Reciclaje y eliminación de productos

Recogida y eliminación de equipos y baterías
La presencia de estos símbolos en los productos o en la documentación
que los acompaña significa que los productos eléctricos o electrónicos y
las baterías que hayan llegado al final de su vida útil no deben mezclarse
con otros desechos domésticos.
Con el fin de que los productos antiguos y las baterías gastadas sigan el
procedimiento adecuado de tratamiento, recogida y reciclaje, deposítelos
en los puntos de recogida establecidos para este fin según su legislación
local y las Directivas 2002/96/CE y 2006/66/CE.
Al eliminar estos productos y baterías siguiendo el procedimiento apropia-
do, está contribuyendo a proteger recursos de gran importancia y a evitar
los posibles efectos nocivos que una manipulación incorrecta podría tener
sobre la salud de las personas y el medio ambiente.
Para obtener más información sobre la recogida y reciclaje de productos
antiguos y baterías, póngase en contacto con las autoridades locales, el
servicio de recogida de residuos o el punto de venta donde adquirió los
artículos.
La incorrecta eliminación de estos productos podría dar lugar a la aplicación
de multas de acuerdo con la legislación nacional.
Para empresas en la Unión Europea
Si desea desechar equipos eléctricos o electrónicos, póngase en contacto con su
distribuidor para obtener más información.
Eliminación de productos en países que están fuera de la Unión Europea
Estos símbolos solo son válidos en la Unión Europea. Si desea desechar estos
componentes, póngase en contacto con las autoridades locales o un distribuidor para
saber cuál es el procedimiento adecuado.
Símbolo de la batería
El símbolo del contenedor puede ir acompañado de un símbolo químico.
El uso de este símbolo indica la conformidad con los requisitos de la direc-
tiva.
Extracción de las baterías
Las baterías solo deben ser sustituidas por un centro de servicio autorizado por el
fabricante.
16-3Impresora Xerox
®
Color C60/C70
Guía del usuario
Reciclaje y eliminación de productos

Otros países
Póngase en contacto con las autoridades locales de tratamiento de desechos para
obtener información sobre la eliminación de residuos..
Impresora Xerox
®
Color C60/C7016-4
Guía del usuario
Reciclaje y eliminación de productos


Transcripción de documentos
Versión de software 1.0 ® Impresora Xerox Color C60/C70 Guía del usuario ©2014 Xerox Corporation. Todos los derechos reservados. Xerox® y Xerox con la marca figurativa® son marcas comerciales de Xerox Corporation en Estados Unidos y/o en otros países. SquareFold®, CentreWare®, Scan to PC Desktop® y Xerox Extensible Interface Platform® son marcas comerciales de Xerox Corporation en Estados Unidos y/o en otros países. El estado de los productos, el estado de generación y/o las especificaciones están sujetos a cambios sin previo aviso. Microsoft®, Windows®, Windows XP®, Windows Vista® y Word son marcas comerciales de Xerox Corporation en Estados Unidos y en otros países. Adobe, el logotipo de Adobe, Acrobat, el logotipo de Acrobat, Adobe Reader, Adobe PDF son marcas comerciales registradas de Adobe Systems, Inc. PostScript es una marca comercial registrada de Adobe utilizada con Adobe PostScript Interpreter, el lenguaje de descripción de páginas de Adobe y en otros productos de Adobe. Apple®, Macintosh® y Mac OS® son marcas comerciales o marcas comerciales registradas de Apple Computer, Inc. en Estados Unidos y en otros países. Los elementos de la documentación técnica del usuario de Apple se utilizaron con el permiso de Apple Computer, Inc. GBC® y AdvancedPunch™ son marcas comerciales o marcas comerciales registradas de General Binding Corporation. HP y PCL son marcas comerciales registradas de Hewlett-Packard Corporation en los Estados Unidos y/o en otros países. Linux® es una marca comercial registrada de Linus Torvalds. TWAIN es una marca comercial de TWAIN Working Group. UNIX® es una marca comercial registrada de Open Group. Universal Serial Bus es una marca comercial de USB Implementors Forum, Inc. (USB-IF) BR10124 Índice 1 ...............................................................................................................................ii 1 Seguridad.....................................................................................................1-1 Símbolos de aviso................................................................................................................1-1 Avisos y seguridad...............................................................................................................1-1 Apagado de emergencia.....................................................................................1-2 Directrices generales.............................................................................................1-2 Seguridad eléctrica..............................................................................................................1-3 Suministro eléctrico...............................................................................................1-3 Apagado de emergencia.....................................................................................1-4 Información de seguridad del cable de alimentación.............................1-4 Seguridad durante el funcionamiento........................................................................1-5 Ubicación de la impresora..................................................................................1-5 Directrices de funcionamiento..........................................................................1-6 Información sobre consumibles........................................................................1-6 Uso de aspiradora para derrames de tóner....................................1-7 Emisión de ozono....................................................................................................1-7 Seguridad de mantenimiento.........................................................................................1-7 Símbolos de la impresora..................................................................................................1-8 Información de contacto sobre salud, seguridad y medio ambiente.............1-9 2 Descripción general del producto.......................................................2-1 Introducción...........................................................................................................................2-2 Configuraciones de la impresora...................................................................................2-2 Piezas de la impresora........................................................................................................2-2 Vista frontal derecha.............................................................................................2-3 Vista posterior derecha........................................................................................2-4 Alimentador automático de documentos a dos caras............................2-4 Panel de control.......................................................................................................2-5 Componentes internos.........................................................................................2-6 Bandejas de papel..................................................................................................2-7 Bandejas de papel 1 y 2.........................................................................2-7 Bandejas de papel 3 y 4.........................................................................2-7 Bandeja especial (bandeja 5)..............................................................2-7 Bandeja de desplazamiento.................................................................2-7 Opción de conexión telefónica y de fax........................................................2-8 Funciones estándar.............................................................................................................2-8 Modo de ahorro de energía.............................................................................................2-9 Impresora Xerox® Color C60/C70 Guía del usuario i Índice Información de la impresora...........................................................................................2-9 Consumibles...........................................................................................................................2-9 Cartuchos de cilindro..........................................................................................2-10 Cartuchos de tóner..............................................................................................2-10 Fusor..........................................................................................................................2-10 Corotrón de carga................................................................................................2-10 Contenedor de residuos de tóner..................................................................2-10 Accesorios opcionales......................................................................................................2-10 Dispositivos de entrada.....................................................................................2-10 Alimentador de alta capacidad........................................................2-10 Alimentador de alta capacidad para tamaños grandes.................................................................................................2-11 Dispositivos de acabado...................................................................................2-11 Acabadora con formato comercial final........................................2-11 Acabadora con creador de folletos en formato comercial final........................................................................................................2-11 Acabadora estándar/con creador de folletos..............................2-12 Módulo de recorte SquareFold® de Xerox®...............................2-13 GBC® AdvancedPunch™......................................................................2-13 Unidad plegadora en CZ.....................................................................2-13 Accesorios de acabado requeridos...............................................................2-13 Módulo de interfaz.................................................................................2-14 Módulo de transporte vertical...........................................................2-14 Cómo obtener información adicional.......................................................................2-14 3 Instalación y configuración...................................................................3-1 Antes de utilizar la impresora..........................................................................................3-1 Centro de Asistencia de Xerox...........................................................................3-1 Información general de instalación y configuración.............................................3-2 Conexión física......................................................................................................................3-3 Encendido de la impresora...............................................................................................3-3 Encendido de la alimentación principal........................................................3-4 Encendido normal..................................................................................................3-5 Apagado de la impresora.................................................................................................3-6 Apagado normal.....................................................................................................3-6 Apagado de la alimentación principal...........................................................3-7 Asignación de una dirección de red..............................................................................3-8 Uso de Servicios de Internet de CentreWare............................................................3-9 Localización de la dirección IP de la impresora..........................................3-9 Acceso a Servicios de Internet de CentreWare........................................3-10 ii Impresora Xerox® Color C60/C70 Guía del usuario Índice 4 Colocación del material de impresión...............................................4-1 Soportes de impresión admitidos..................................................................................4-1 Materiales de impresión recomendados.......................................................4-1 Directrices generales para la colocación del material de impresión.............................................................................................................4-2 Impresión y copia en etiquetas........................................................................4-2 Impresión y copia en papel brillante..............................................................4-2 Materiales de impresión que pueden dañar la impresora.....................4-3 Directrices de almacenamiento del papel....................................................4-3 Pesos y tipos de papel admitidos en las bandejas.................................................4-4 Capacidades de las bandejas..........................................................................................4-6 Colocación de papel en las bandejas 1 - 4.................................................................4-6 Colocación de papel en la bandeja 5 (especial)......................................................4-7 Colocación de sobres en la bandeja 5 (especial)....................................................4-9 Colocación del papel en el alimentador de alta capacidad.............................4-10 Colocación del papel en el alimentador de alta capacidad para tamaños grandes........................................................................................................4-10 Colocación del papel en el intercalador postproceso.........................................4-11 5 Impresión.....................................................................................................5-1 Generalidades de impresión............................................................................................5-1 Guardar un grupo de opciones de impresión utilizadas habitualmente en Windows.....................................................................................................................5-2 Guardar un grupo de opciones de impresión utilizadas habitualmente en Macintosh...................................................................................................................5-2 Servicios Xerox® para sistemas UNIX® (XSUS).....................................................5-3 Inicio de XSUS.......................................................................................................................5-3 Impresión desde Linux.......................................................................................................5-3 Inicio de Xerox Printer Manager (Administrador de impresoras Xerox)....................................................................................................................5-3 Impresión desde una estación de trabajo Linux........................................5-4 Funciones de impresión.....................................................................................................5-5 Tipos de soporte para la impresión automática a dos caras................5-5 Impresión de un documento a dos caras......................................................5-5 Selección del papel para utilizar.......................................................................5-6 Impresión de varias páginas en una hoja (Varias en 1).........................5-6 Corrección del color................................................................................................5-6 Folletos........................................................................................................................5-6 Páginas de portada................................................................................................5-7 Páginas de inserciones..........................................................................................5-8 Excepciones...............................................................................................................5-8 Escala...........................................................................................................................5-9 Impresora Xerox® Color C60/C70 Guía del usuario iii Índice Marcas de agua.......................................................................................................5-9 Creación y almacenamiento de tamaños personalizados.....................5-9 Notificación de finalización del trabajo......................................................5-10 Trabajos de impresión protegida...................................................................5-10 Juegos de muestra...............................................................................................5-10 Impresión diferida...............................................................................................5-10 Almacenamiento de trabajos de impresión en la impresora.............5-10 Plegado....................................................................................................................5-10 Impresión desde una unidad Flash USB....................................................5-11 Impresión desde el lector de soportes magnéticos................................5-11 6 Copia..............................................................................................................6-1 Copia básica...........................................................................................................................6-1 Cristal de exposición..............................................................................................6-2 Alimentador automático de documentos a dos caras............................6-2 Configuración básica.............................................................................................6-3 Selección de copias en color o en blanco y negro........................6-3 Reducción o ampliación de la imagen..............................................6-4 Selección de la bandeja para las copias..........................................6-5 Especificación de copias u originales a dos caras........................6-5 Copias clasificadas....................................................................................6-6 Copias sin clasificar..................................................................................6-6 Apilado con desplazamiento................................................................6-6 Grapado de copias....................................................................................6-7 Perforación de las copias........................................................................6-7 Ajustes de calidad de imagen...........................................................................6-7 Especificación del tipo original............................................................6-8 Ajuste de la oscuridad, nitidez y saturación...................................6-8 Supresión automática de variaciones de fondo...........................6-9 Ajuste del contraste..................................................................................6-9 Selección de efectos de color................................................................6-9 Ajuste del control de color..................................................................6-10 Ajuste de la variación de color..........................................................6-10 Ajuste del nivel de brillo.......................................................................6-11 Ajuste de formato................................................................................................6-11 Copia de libros.........................................................................................6-11 Copia de libros a 2 caras......................................................................6-12 Especificación del tamaño del original..........................................6-13 Borrado de bordes de una copia......................................................6-13 Desplazamiento de la imagen..........................................................6-14 Giro de la imagen...................................................................................6-14 iv Impresora Xerox® Color C60/C70 Guía del usuario Índice Inversión de la imagen.........................................................................6-15 Ajustes del formato de salida.........................................................................6-15 Creación de folletos...............................................................................6-15 Incorporación de cubiertas.................................................................6-17 Diseño de página....................................................................................6-17 Creación de pósteres.............................................................................6-18 Adición de anotaciones........................................................................6-18 Inserción de marcas de agua............................................................6-20 Copia de tarjeta de identificación...................................................6-21 Desplazamiento de margen a pestaña.........................................6-21 Copia avanzada.................................................................................................................6-22 Preparación de un trabajo................................................................................6-22 Impresión de una copia de muestra............................................................6-24 Combinación de juegos de originales..........................................................6-25 Eliminar fuera/Eliminar dentro.......................................................................6-25 Cómo guardar opciones de copia..................................................................6-26 Plegado....................................................................................................................6-26 7 Escaneado....................................................................................................7-1 Generalidades del escaneado.........................................................................................7-1 Colocación de documentos originales.........................................................................7-2 Cristal de exposición..............................................................................................7-2 Alimentador automático de documentos a dos caras............................7-3 Almacenamiento de un escaneado en una carpeta..............................................7-3 Escaneado a una carpeta....................................................................................7-3 Impresión de archivos guardados en la impresora...................................7-4 Opciones adicionales de Enviar de la carpeta.............................................7-4 Uso de las hojas de flujo de trabajo...............................................................7-5 Impresión de archivos guardados mediante Servicios de Internet de CentreWare...................................................................................................7-6 Recuperación de documentos escaneados en el PC mediante Servicios de Internet de CentreWare........................................................7-6 Creación de una carpeta......................................................................................7-7 Eliminación de una carpeta................................................................................7-9 Escaneado a un depósito de archivos de red.........................................................7-10 Escaneado a una dirección de e-mail........................................................................7-10 Configuración de opciones de e-mail..........................................................7-11 Escaneado a un PC...........................................................................................................7-12 Escaneado a directorio base.........................................................................................7-12 Almacenamiento en una unidad Flash USB...........................................................7-13 Configuración de opciones de escaneado..............................................................7-14 Impresora Xerox® Color C60/C70 Guía del usuario v Índice Opciones de escaneado....................................................................................7-14 Opciones adicionales de escaneado............................................................7-14 Opciones avanzadas...........................................................................................7-15 Ajuste de formato................................................................................................7-15 Opciones de archivado/correo electrónico................................................7-16 8 Fax...................................................................................................................8-1 Descripción general del fax..............................................................................................8-1 Colocación de documentos originales.........................................................................8-2 Cristal de exposición..............................................................................................8-2 Alimentador automático de documentos a dos caras............................8-2 Envío de un fax......................................................................................................................8-3 Fax de servidor......................................................................................................................8-4 Envío de un fax de servidor.................................................................................8-4 Envío de un fax de Internet.............................................................................................8-5 Envío de fax desde el PC....................................................................................................8-6 Recepción de faxes..............................................................................................................8-7 Selección de las opciones de fax....................................................................................8-7 Configuración del envío de faxes a dos caras.............................................8-7 Selección del tipo de original.............................................................................8-7 Configuración de la resolución de fax............................................................8-7 Ajuste de formato...................................................................................................8-7 Más claro/Más oscuro..............................................................................8-8 Ajuste del tamaño del original.............................................................8-8 Fax de libro...................................................................................................8-8 Reducir/Ampliar.........................................................................................8-8 Opciones de fax.......................................................................................................8-9 Más opciones de fax..............................................................................................8-9 Opciones de fax de Internet............................................................................8-10 Adición de entradas a la libreta de direcciones....................................................8-11 Agregar una dirección individual...................................................................8-11 Eliminación de una dirección individual.....................................................8-11 Adición de un grupo............................................................................................8-11 Eliminación de un grupo...................................................................................8-12 Uso de marcación en cadena..........................................................................8-12 Creación de comentarios de fax..................................................................................8-13 9 Mantenimiento..........................................................................................9-1 Precauciones generales.....................................................................................................9-1 Localización del número de serie...................................................................................9-2 Información de facturación y uso.................................................................................9-2 vi Impresora Xerox® Color C60/C70 Guía del usuario Índice Limpieza de la impresora..................................................................................................9-3 Limpieza del cristal de exposición y la cubierta de originales..............9-3 Limpieza de la parte exterior.............................................................................9-4 Pedido de suministros........................................................................................................9-4 Consumibles..............................................................................................................9-4 Pedidos de suministros.........................................................................................9-5 Elementos de mantenimiento de rutina.....................................................................9-5 Sustitución de los cartuchos de tóner............................................................9-5 Sustitución del fusor..............................................................................................9-7 Sustitución del contenedor de residuos de tóner......................................9-9 Sustitución de los cartuchos de cilindro......................................................9-10 Sustitución del corotrón de carga.................................................................9-13 Reciclaje de suministros..................................................................................................9-14 10 Solución de problemas.......................................................................10-1 Mensajes del panel de control.....................................................................................10-1 Solución de problemas....................................................................................................10-2 La impresora no se enciende...........................................................................10-2 La impresión tarda demasiado.......................................................................10-2 La impresora se reinicia o se apaga con frecuencia...............................10-3 Problemas de impresión a 2 caras.................................................................10-3 Errores del escáner...............................................................................................10-3 Eliminación de atascos de papel.................................................................................10-3 La impresora alimenta varias hojas a la vez.............................................10-4 El mensaje de atasco de papel no desaparece........................................10-4 Problemas de alimentación del papel.........................................................10-4 Eliminación de atascos de papel...................................................................10-5 Eliminación de atascos de papel en las bandejas 1, 2, 3 o 4..............................................................................................................10-5 Eliminación de atascos de papel en la bandeja 5 (especial).............................................................................................10-6 Eliminación de atascos en el alimentador de documentos........................................................................................10-6 Eliminación de atascos de papel en el alimentador de alta capacidad............................................................................................10-6 Eliminación de atascos de papel en el alimentador de alta capacidad para tamaño grandes..............................................10-7 Eliminación de atascos en el fusor...................................................10-7 Despeje de atascos en la plegadora en C/Z..............................................10-7 Despeje de atascos en la plegadora en C/Z, en la posición 2a............................................................................................................10-8 Despeje de atascos en la plegadora en C/Z, en la posición 2b............................................................................................................10-9 Impresora Xerox® Color C60/C70 Guía del usuario vii Índice Despeje de atascos en la plegadora en C/Z, en la posición 2e.........................................................................................................10-10 Despeje de atascos en la plegadora en C/Z, en la posición 2f..........................................................................................................10-12 Despeje de atascos en la plegadora en C/Z, en la posición 2g.........................................................................................................10-13 Minimización de atascos de papel..........................................................................10-15 Problemas de calidad de impresión........................................................................10-16 Problemas de copia y escaneado.............................................................................10-16 Problemas de fax............................................................................................................10-17 Problemas al enviar faxes..............................................................................10-17 Problemas al recibir faxes..............................................................................10-18 Obtención de ayuda......................................................................................................10-19 Mensajes del panel de control.....................................................................10-19 Alertas....................................................................................................................10-19 Recursos web.......................................................................................................10-20 11 Especificaciones de la impresora...................................................11-1 Especificaciones físicas...................................................................................................11-1 Unidad básica.......................................................................................................11-1 Unidad básica, Alimentador de alta capacidad, Módulo de interfaz y Acabadora estándar.................................................................11-2 Alimentador de alta capacidad para tamaños grandes de 2 cajones con unidad básica y Acabadora con formato comercial final/Creador de folletos........................................................11-2 Especificaciones medioambientales..........................................................................11-2 Temperatura y humedad relativa..................................................................11-2 Especificaciones eléctricas.............................................................................................11-2 Especificaciones de rendimiento.................................................................................11-3 Resolución...............................................................................................................11-3 Velocidad de impresión.....................................................................................11-3 12 Acabadora y creador de folletos con formato comercial final.............................................................................................................12-1 Descripción general..........................................................................................................12-1 Identificación de los componentes............................................................................12-2 Mantenimiento..................................................................................................................12-2 Reemplazo de las grapas en la unidad grapadora principal...............12-2 Reemplazo de grapas en el componente del creador de folletos...............................................................................................................12-4 Cómo vaciar el recipiente de desechos de perforación........................12-5 Solución de problemas....................................................................................................12-7 Despeje de atascos en la acabadora, en la posición 3a.......................12-7 viii Impresora Xerox® Color C60/C70 Guía del usuario Índice Despeje de atascos en la acabadora, en la posición 3c.......................12-8 Despeje de atascos en la acabadora, en la posición 3d.......................12-9 Despeje de atascos en la acabadora, en la posición 4.......................12-11 Despeje de atascos en la bandeja de folletos.......................................12-12 13 Acabadora con realizador de folletos/estándar.......................13-1 Componentes de la acabadora estándar/con creador de folletos................13-2 Función de reducción manual de curvatura en la acabadora............13-4 Función de plegado.............................................................................................13-5 Tipos de plegado..................................................................................................13-6 Carga de papel/separadores en la bandeja T1 (intercalador postproceso).................................................................................................................13-6 Mantenimiento..................................................................................................................13-7 Suministros de consumo de la acabadora estándar/con creador de folletos.........................................................................................................13-7 Reemplazo del cartucho de grapas estándar...........................................13-8 Reemplazo del cartucho de grapas del creador de folletos..............13-10 Reemplazo del recipiente de grapas usadas de la acabadora......................................................................................................13-11 Vacíe el contenedor de residuos de la perforadora.............................13-14 Solución de problemas de la acabadora...............................................................13-15 Atascos de papel en la bandeja T1 (intercalador postproceso).................................................................................................13-15 Atascos de papel en la palanca 1a y la perilla 1c................................13-16 Atascos de papel en la palanca 1d............................................................13-18 Atascos de papel en la palanca 1b............................................................13-19 Atascos de papel en las palancas 3b y 3d...............................................13-20 Atascos de papel en la palanca 3e y la perilla 3c.................................13-21 Atascos de papel en la palanca 3g y la perilla 3f.................................13-22 Atascos de papel en la palanca 4b y la perilla 3a................................13-24 Atascos de papel en la palanca 2a y la perilla 3a................................13-25 Atascos de papel en la palanca 2b y la perilla 2c................................13-26 Atascos de papel en 2c, 2e, 2f y 2d...........................................................13-27 Atascos de papel en 2d, y en la palanca 2g...........................................13-28 Atascos de papel en la unidad 4 y la perilla 4a.....................................13-30 Atascos de papel en la bandeja superior de la acabadora...............13-31 Atascos de papel en la bandeja del apilador de la acabadora......................................................................................................13-32 Atascos de papel en la bandeja del creador de folletos opcional..........................................................................................................13-33 Errores de la grapadora...................................................................................13-34 Atascos de grapas en el cartucho de grapas estándar.......................13-35 Impresora Xerox® Color C60/C70 Guía del usuario ix Índice Atascos de grapas en el cartucho del creador de folletos.................13-36 Reinserción de un cartucho de grapas estándar mal alineado..........................................................................................................13-39 Códigos de error.................................................................................................13-41 Especificaciones..............................................................................................................13-44 Especificaciones de la acabadora estándar/con creador de folletos.............................................................................................................13-44 Especificaciones de la plegadora en C/Z opcional...............................13-46 14 Módulo de recorte SquareFold.......................................................14-1 Descripción general..........................................................................................................14-1 Identificación de los componentes............................................................................14-3 Componentes principales.................................................................................14-3 Recorrido del papel..............................................................................................14-4 Panel de control....................................................................................................14-5 Función de plegado cuadrado......................................................................................14-6 Opciones de plegado cuadrado.....................................................................14-6 Función de recorte............................................................................................................14-8 Opciones de recorte............................................................................................14-8 Directrices de recorte..........................................................................................14-9 Sugerencias.......................................................................................................................14-10 Impresión de imágenes que ocupan toda la página en folletos.............................................................................................................14-10 Siga estas sugerencias....................................................................................14-11 Solución de problemas.................................................................................................14-12 Eliminación de atascos....................................................................................14-12 Despeje de atascos.............................................................................14-12 Despeje de atascos en E1/E2..........................................................14-13 Despeje de atascos en E3.................................................................14-14 Códigos de error.................................................................................................14-15 Especificaciones..............................................................................................................14-18 15 Información sobre normativas.......................................................15-1 Normativa básica..............................................................................................................15-1 Normativa FCC de Estados Unidos...............................................................15-1 Canadá.....................................................................................................................15-2 Certificados en Europa.......................................................................................15-2 Información ambiental surgida del Acuerdo sobre equipos de impresión de imágenes del lote 4 de la Unión Europea................15-3 Información ambiental para la provisión de soluciones ambientales y reducción de costos...........................................15-3 Alemania.................................................................................................................15-5 Blendschutz...............................................................................................15-5 x Impresora Xerox® Color C60/C70 Guía del usuario Índice Lärmemission...........................................................................................15-5 Importeur...................................................................................................15-5 Turquía (normativa RoHS)................................................................................15-5 Certificación de la Comunidad Económica Euroasiática.....................15-6 Emisión de ozono.................................................................................................15-6 Cumplimiento con requisitos de conectividad inalámbrica................15-6 Requisitos de etiquetado.....................................................................15-6 Normativa sobre la copia de originales....................................................................15-7 Estados Unidos.....................................................................................................15-7 Canadá.....................................................................................................................15-9 Otros países.........................................................................................................15-10 Normativa de envío de fax.........................................................................................15-11 Estados Unidos...................................................................................................15-11 Requisitos de encabezado para el envío de fax.......................15-11 Información del acoplador de datos...........................................15-11 Canadá..................................................................................................................15-13 Canadá CS–03 Edición 9...................................................................15-13 Unión Europea....................................................................................................15-14 Directiva sobre equipos radioeléctricos y equipos terminales de telecomunicación.............................................15-14 Nueva Zelanda...................................................................................................15-15 Sudáfrica...............................................................................................................15-16 Certificación de seguridad..........................................................................................15-16 Fichas de datos de seguridad....................................................................................15-16 16 Reciclaje y eliminación de productos...........................................16-1 Todos los países..................................................................................................................16-1 América del Norte.............................................................................................................16-1 Unión Europea....................................................................................................................16-2 Ámbito doméstico o privado...........................................................................16-2 Ámbito profesional o de negocios................................................................16-2 Recogida y eliminación de equipos y baterías.........................................16-3 Para empresas en la Unión Europea...............................................16-3 Eliminación de productos en países que están fuera de la Unión Europea..................................................................................16-3 Símbolo de la batería.........................................................................................16-3 Extracción de las baterías.................................................................................16-3 Otros países.........................................................................................................................16-4 Impresora Xerox® Color C60/C70 Guía del usuario xi Índice xii Impresora Xerox® Color C60/C70 Guía del usuario 1 Seguridad La impresora y los suministros recomendados se han diseñado y probado para que cumplan estrictos requisitos de seguridad. Preste atención a la siguiente información para garantizar el funcionamiento seguro y continuado de su impresora Xerox®. Símbolos de aviso Símbolo Descripción AVISO o PRECAUCIÓN: Ignorar este aviso podría ocasionar graves lesiones, inclusive la muerte. Para evitar lesiones personales, tenga precaución. Para evitar daños materiales, tenga precaución. AVISO: Superficie caliente sobre la impresora o en su interior. Para evitar lesiones personales, tenga precaución. AVISO: Piezas móviles. Para evitar lesiones personales, tenga precaución. Avisos y seguridad Lea las siguientes instrucciones detenidamente antes de usar la impresora. Consulte estas instrucciones para garantizar el funcionamiento seguro y continuado de su impresora. Su impresora Xerox® y los suministros se han diseñado y probado para que cumplan con estrictos requisitos de seguridad. Los requisitos de seguridad incluyen la evaluación y la certificación de organismos de seguridad, y el cumplimiento con las reglamentaciones sobre electromagnetismo y las normas medioambientales establecidas. Impresora Xerox® Color C60/C70 Guía del usuario 1-1 Seguridad Las pruebas sobre seguridad y medioambiente y el rendimiento de este producto solo se han comprobado usando materiales Xerox®. PELIGRO Cualquier alteración no autorizada, como la incorporación de nuevas funciones o la conexión de dispositivos externos, puede afectar la certificación del producto. Para obtener más detalles, póngase en contacto con su representante de Xerox®. Apagado de emergencia Si se produce alguna de las siguientes situaciones, apague la impresora de inmediato y desconecte el cable de alimentación eléctrica del tomacorriente. Póngase en contacto con un representante de Xerox para solucionar el problema pertinente en cualquiera de estos casos: • El equipo produce olores o ruidos inusuales. • El cable de alimentación está dañado o raído. • Se activa un disyuntor, un fusor u otro dispositivo de seguridad. • Se derrama líquido en la impresora. • La impresora se moja. • Alguna pieza de la impresora está dañada. Directrices generales PELIGRO No coloque objetos en las ranuras o aberturas de la impresora. Si toca algún punto con carga eléctrica o si entra en cortocircuito con alguna pieza, podría producirse un incendio o una descarga eléctrica. No quite las cubiertas o dispositivos de seguridad que están sujetos con tornillos, a menos que vaya a instalar algún equipo opcional y se le haya indicado que lo haga. La impresora debe estar apagada cuando realice estas instalaciones. Desconecte el cable de alimentación eléctrica cuando quite las cubiertas y los dispositivos de seguridad para instalar algún equipo opcional. A excepción de las opciones instalables por el usuario, los componentes que se encuentran detrás de dichas cubiertas no requieren ningún tipo de mantenimiento o servicio por parte del usuario. Las situaciones siguientes representan un riesgo para su seguridad: • El cable de alimentación está dañado o deshilachado. • Se derrama líquido en la impresora. • La impresora se moja. • Sale humo de la impresora o la superficie está excepcionalmente caliente. • La impresora produce olores o ruidos inusuales. 1-2 Impresora Xerox® Color C60/C70 Guía del usuario Seguridad • La impresora provoca la activación de un disyuntor, un fusor u otro dispositivo de seguridad. Si se produce alguna de estas condiciones: 1. Apague la impresora de inmediato. 2. Desconecte el cable de alimentación de la toma eléctrica. 3. Llame a un técnico de servicio autorizado. Seguridad eléctrica Lea las siguientes instrucciones detenidamente antes de usar la impresora. Consulte estas instrucciones para garantizar el funcionamiento seguro y continuado de su impresora. Su impresora Xerox® y los suministros se han diseñado y probado para que cumplan con estrictos requisitos de seguridad. Estos incluyen la evaluación y la certificación de organismos de seguridad, y el cumplimiento con las regulaciones sobre electromagnetismo y las normas medioambientales establecidas. Las pruebas sobre seguridad y medioambiente y el rendimiento de este producto solo se han comprobado usando materiales Xerox®. PELIGRO Cualquier alteración no autorizada, como la incorporación de nuevas funciones o la conexión de dispositivos externos, puede afectar la certificación del producto. Para obtener más detalles, póngase en contacto con su representante de Xerox®. Suministro eléctrico El suministro eléctrico del dispositivo debe cumplir con los requisitos indicados en la placa de datos que se encuentra en la parte posterior del dispositivo. Si no sabe si el suministro eléctrico cumple con los requisitos, consulte al proveedor de energía eléctrica de su localidad o a un electricista autorizado. PELIGRO El dispositivo debe estar conectado a un circuito con descarga a tierra. El dispositivo incorpora un enchufe con descarga a tierra que se puede conectar en un tomacorriente con descarga a tierra. El enchufe del cable de alimentación eléctrica se puede conectar con un tomacorriente con descarga a tierra. El diseño del cable de alimentación eléctrica es una medida de seguridad. Si no puede insertar el enchufe del cable de alimentación eléctrica en el tomacorriente, consulte al proveedor de energía eléctrica de su localidad o a un electricista autorizado. Siempre conecte el dispositivo a un tomacorriente con la descarga a tierra adecuada. Impresora Xerox® Color C60/C70 Guía del usuario 1-3 Seguridad Apagado de emergencia Si se produce alguna de las siguientes situaciones, apague la impresora de inmediato y desconecte el cable de alimentación eléctrica del tomacorriente. Póngase en contacto con un representante de Xerox para solucionar el problema pertinente en cualquiera de estos casos: • El equipo produce olores o ruidos inusuales. • El cable de alimentación está dañado o raído. • Se activa un disyuntor, un fusor u otro dispositivo de seguridad. • Se derrama líquido en la impresora. • La impresora se moja. • Alguna pieza de la impresora está dañada. Información de seguridad del cable de alimentación Lea las siguientes instrucciones detenidamente antes de usar la impresora. Para obtener más detalles, póngase en contacto con su representante de Xerox®. PELIGRO El suministro eléctrico del dispositivo debe cumplir con los requisitos indicados en la placa de datos que se encuentra en la parte posterior del dispositivo. Si no sabe si el suministro eléctrico cumple con los requisitos, consulte al proveedor de energía eléctrica de su localidad o a un electricista autorizado. No use una extensión para hacer la conexión eléctrica. No quite ni modifique el cable de alimentación eléctrica. Consulte estas instrucciones para garantizar el funcionamiento seguro y continuado de su impresora. • Use el cable de alimentación suministrado con la impresora. • Enchufe el cable directamente en un tomacorriente con la descarga a tierra adecuada. Asegúrese de que los extremos del cable están bien enchufados. Si no sabe si el tomacorriente tiene descarga a tierra, pida a un electricista que verifique el tomacorriente. • No utilice un enchufe adaptador a tierra para conectar la impresora a una toma eléctrica que no tenga un terminal de conexión a tierra. PELIGRO Para evitar la posibilidad de que se produzcan descargas eléctricas, asegúrese de que la impresora esté correctamente conectada a tierra. El uso indebido de productos eléctricos puede conllevar riesgos. 1-4 Impresora Xerox® Color C60/C70 Guía del usuario Seguridad • Compruebe que la impresora está enchufada a una toma eléctrica que proporciona el voltaje adecuado. Si fuera necesario, revise las especificaciones eléctricas de la impresora con un electricista. • No coloque la impresora en un lugar en el que se pueda pisar el cable de alimentación eléctrica. • No coloque objetos sobre el cable de alimentación eléctrica. • Sustituya el cable de alimentación eléctrica si está dañado o deshilachado. • No enchufe ni desenchufe el cable de alimentación si la impresora está encendida. • Para evitar descargas eléctricas y daños en el cable, sujete el enchufe cuando desconecte el cable. • La toma de corriente eléctrica debe estar cerca del dispositivo. Se debe poder acceder a la misma con facilidad. El cable de alimentación se conecta a la impresora mediante un enchufe en la parte posterior. Si es necesario desconectar por completo la alimentación eléctrica de la impresora, desenchufe el cable de alimentación de la toma eléctrica. Para más información, consulte Apagado de la impresora. Seguridad durante el funcionamiento Su impresora y los suministros se han diseñado y probado para que cumplan estrictos requisitos de seguridad. Estos incluyen el examen y la aprobación de organismos de seguridad, y el cumplimiento de las normas medioambientales vigentes. El cumplimiento de las normas de seguridad siguientes contribuirá al funcionamiento seguro y continuado de su impresora. Ubicación de la impresora • Coloque la impresora en una superficie nivelada y sólida, sin vibraciones, capaz de resistir el peso de la impresora. Para encontrar el peso de la configuración de su impresora, consulte Especificaciones físicas. • No bloquee ni tape las ranuras o aberturas de la impresora. Estas aberturas tienen como función ventilar la impresora y evitar que se caliente en exceso. • Coloque la impresora en un lugar donde haya espacio suficiente para su correcto funcionamiento y mantenimiento. • Coloque la impresora en un lugar sin polvo. • No almacene ni utilice la impresora en un ambiente extremadamente caliente, frío o húmedo. • No coloque la impresora cerca de una fuente de calor. Impresora Xerox® Color C60/C70 Guía del usuario 1-5 Seguridad • Para evitar dañar los componentes sensibles a la luz, no exponga la impresora a la luz solar directa. • No coloque la impresora en un lugar donde esté expuesta directamente a corrientes de aire frío de un aire acondicionado. • No coloque la impresora en lugares que puedan sufrir vibraciones. Directrices de funcionamiento • No extraiga la bandeja de origen del papel seleccionada desde el controlador de impresión o el Panel de control mientras la impresora está imprimiendo. • No abra las puertas mientras la impresora esté imprimiendo. • No mueva la impresora cuando está imprimiendo. • Mantenga las manos, el cabello, la corbata y demás objetos similares lejos de la salida y los rodillos de alimentación. • Las cubiertas que precisan el uso de herramientas para abrirse protegen las zonas de la impresora que pueden suponer un riesgo para la integridad física. No quite las cubiertas de protección. • Asegúrese de que esté acoplada la cubierta posterior derecha. Abra esta cubierta cuando conecte un cable de interfaz. Información sobre consumibles • Almacene los suministros según las instrucciones en el paquete o en el contenedor. • Mantenga los suministros fuera del alcance de los niños. • Jamás arroje tóner, cartuchos de impresión/cilindro o recipientes de tóner al fuego. • Evite el contacto con la piel o los ojos al manipular los suministros. El contacto con los ojos pude causar irritaciones e inflamaciones. • No intente desmontar los suministros, ya que podría incrementar el riesgo de contacto con la piel o los ojos. Precaución No se recomienda el uso de suministros que no sean de Xerox. La garantía, el Acuerdo de servicio y la Total Satisfaction Guarantee (Garantía de satisfacción total) de Xerox no cubren los daños, el mal funcionamiento ni la disminución del rendimiento ocasionados por el uso de suministros que no son originales de Xerox o el uso de suministros Xerox que no son específicos para esta impresora. La Total Satisfaction Guarantee (Garantía de satisfacción total) está disponible en Estados Unidos y Canadá. La cobertura podría variar fuera de estas áreas. Póngase en contacto con un representante de Xerox para obtener más detalles. 1-6 Impresora Xerox® Color C60/C70 Guía del usuario Seguridad Uso de aspiradora para derrames de tóner Utilice un cepillo o un paño humedecido para limpiar los derrames de tóner. Para minimizar la generación de partículas de polvo, barra o limpie despacio. Evite usar aspiradora. Si debe usar una aspiradora, asegúrese de que la unidad esté diseñada para contener polvos combustibles. Asegúrese de que la aspiradora incluya un motor a prueba de explosiones y una manguera no conductora. Emisión de ozono La impresora produce ozono durante el funcionamiento normal. La cantidad de ozono producido depende del volumen de copias. El ozono es más pesado que el aire y no se produce en cantidades tan grandes que perjudiquen a alguien. Instale la impresora en una habitación bien ventilada. Para obtener más información en EE. UU. y Canadá, vaya a www.xerox.com/environment. En otras zonas, póngase en contacto con el representante local de Xerox o vaya a www.xerox.com/environment_europe. Seguridad de mantenimiento Su impresora Xerox® y los suministros se han diseñado y probado para que cumplan con estrictos requisitos de seguridad. Los requisitos de seguridad incluyen la evaluación y la certificación de organismos de seguridad, y el cumplimiento con las reglamentaciones sobre electromagnetismo y las normas medioambientales establecidas. Consulte estas instrucciones para garantizar el funcionamiento seguro y continuado de su impresora. Para obtener más detalles, póngase en contacto con su representante de Xerox®. • Siga todos los avisos y las instrucciones marcadas en el producto, las opciones y los suministros, o en la documentación provista. • No realice ningún procedimiento de mantenimiento que no esté específicamente descrito en la documentación que acompaña a la impresora. • Siempre tenga sumo cuidado cuando transporte la impresora o cambie su ubicación. Póngase en contacto con un representante de Xerox® para coordinar el cambio de ubicación de la impresora. • Jamás arroje tóner, cartuchos de impresión/cilindro o recipientes de tóner al fuego. Impresora Xerox® Color C60/C70 Guía del usuario 1-7 Seguridad PELIGRO Antes de limpiar la impresora, desenchúfela. No utilice limpiadores en aerosol. Los limpiadores en aerosol pueden provocar explosiones o incendios cuando se usan con equipos electromecánicos. Las superficies metálicas del área del fusor están calientes. Para evitar lesiones personales, tenga precaución. No trate de quitar papel atascado en lugares muy profundos del producto. Desenchufe el producto rápidamente y póngase en contacto con su representante local de Xerox®. No ejerza demasiada fuerza sobre el cristal de exposición. No anule dispositivos de bloqueo eléctricos o mecánicos. Símbolos de la impresora Símbolo Descripción AVISO o PRECAUCIÓN: Ignorar este aviso podría ocasionar graves lesiones, inclusive la muerte. Para evitar lesiones personales, tenga precaución. Para evitar daños materiales, tenga precaución. AVISO: Superficie caliente sobre la impresora o en su interior. Para evitar lesiones personales, tenga precaución. No queme el contenedor de residuos. No exponga el cartucho de cilindro a la luz durante más de 10 minutos. No toque el cartucho de cilindro. Superficie caliente. Espere el tiempo indicado antes de la manipulación. AVISO: Piezas móviles. Para evitar lesiones personales, tenga precaución. 1-8 Impresora Xerox® Color C60/C70 Guía del usuario Seguridad Información de contacto sobre salud, seguridad y medio ambiente Para obtener más información medioambiental, de salud y de seguridad con respecto a este producto y los suministros de Xerox, use las siguientes líneas de ayuda al cliente: EE. UU. y Canadá: 1-800-ASK-XEROX (1-800-275-9376) Europa: +44 1707 353 434 Para obtener más información sobre seguridad de los productos en EE. UU. y Canadá, vaya a www.xerox.com/environment. Para obtener más información de seguridad del producto en Europa, vaya a www.xerox.com/environment_europe. Impresora Xerox® Color C60/C70 Guía del usuario 1-9 Seguridad 1-10 Impresora Xerox® Color C60/C70 Guía del usuario 2 Descripción general del producto Este capítulo contiene las secciones siguientes: • Introducción • Configuraciones de la impresora • Piezas de la impresora • Funciones estándar • Modo de ahorro de energía • Información de la impresora • Consumibles • Accesorios opcionales • Cómo obtener información adicional Impresora Xerox® Color C60/C70 Guía del usuario 2-1 Descripción general del producto Introducción Xerox Color C60/C70, sola y configurada con las siguientes opciones: Alimentador de alta capacidad para tamaños grandes (OHCF) con dos bandejas, Transporte vertical, Plegadora en C/Z y Acabadora con creador de folletos en formato comercial final. Esta máquina no es una simple copiadora tradicional. Es un dispositivo digital de producción ligera que se puede usar para copiar, escanear, enviar documentos por fax e imprimir trabajos en blanco y negro y en color. La interfaz de usuario del panel de control de la impresora es una pantalla táctil fácil de usar que permite ajustar la configuración del dispositivo y realizar tareas. Configuraciones de la impresora Configuración y modelo de la impresora Descripción Xerox Color 60 Este modelo de impresora imprime a una velocidad máxima de 65 ppm en blanco y negro, y 60 ppm en color. Xerox Color 70 Este modelo de impresora imprime a una velocidad máxima de 75 ppm en blanco y negro, y 70 ppm en color. Piezas de la impresora Esta sección incluye: • Vista frontal derecha 2-2 Impresora Xerox® Color C60/C70 Guía del usuario Descripción general del producto • • • • • • Vista posterior derecha Alimentador de documentos Panel de control Componentes internos Bandejas de papel Opción de conexión telefónica y de fax Vista frontal derecha 1. Panel de control 2. Puerto USB 3. Stylus 4. Bandeja 5 (especial) 5. Bandejas de papel 1 - 4 6. Alimentador automático de documentos a dos caras 7. 5. Botón de encendido y apagado 8. Cubierta anterior Impresora Xerox® Color C60/C70 Guía del usuario 2-3 Descripción general del producto 9. Interruptor de alimentación principal (detrás de la cubierta anterior). Consulte Componentes internos. Vista posterior derecha 1. Bandeja de salida 2. Cable de alimentación 3. Interruptor con detección de falla a tierra Alimentador automático de documentos a dos caras 2-4 Impresora Xerox® Color C60/C70 Guía del usuario Descripción general del producto 1. Bandeja del alimentador de documentos 2. Guías del documento 3. Indicador de confirmación 4. Cubierta superior NOTA El cristal de exposición está situado debajo de la cubierta superior. Se utiliza para escanear, enviar por fax y copiar documentos. Utilícelo para realizar copias individuales o para usar papel que no se puede alimentar mediante el alimentador de documentos. Panel de control El panel de control contiene pantalla táctil, botones de funciones principales, teclado y botones de funciones. 1 Pantalla táctil. La pantalla táctil permite seleccionar todas las funciones de programación disponibles. Además, muestra los procedimientos de solución de errores y la información general de la máquina. 2 Base de servicios. Permite acceder a la pantalla Todos los servicios, en la que se pueden ver y programar las funciones (copia, fax, etc.) instaladas en la máquina. 3 Servicios. El botón Servicios le permite acceder a la última pantalla de servicio a la que se accedió. 4 Estado de trabajos. Permite visualizar la información de los trabajos en curso en la pantalla táctil. Impresora Xerox® Color C60/C70 Guía del usuario 2-5 Descripción general del producto 5 Estado de la máquina. Permite visualizar el estado actual de la máquina en la pantalla táctil. 6 Iniciar/Cerrar sesión. Permite acceder, mediante una clave, al menú de administración del sistema utilizado para ajustar los valores prefijados de la máquina. 7 Botón Ahorro de energía. Si se selecciona la opción Ahorro de energía, la máquina pasará inmediatamente al modo de ahorro de energía. Si hay trabajos en cola, aparecerá una segunda pantalla emergente. 8 Cancelar todo. Si se pulsa una vez, se restauran los valores prefijados y se muestra la primera pantalla de la función principal actual. Si se pulsa dos veces, se restauran los valores prefijados de todas las funciones de la máquina. 9 Detener.Permite detener temporalmente el trabajo en curso. Siga las indicaciones del mensaje para cancelar o reanudar el trabajo. 10 Comenzar. Permite que comience el trabajo. 11 Interrumpir. Permite detener temporalmente el trabajo en curso para ejecutar un trabajo más urgente. 12 Botones del teclado. Permiten escribir letras y números para escribir valores o contraseñas. 13 Idioma. Pulse este botón para cambiar el idioma de la pantalla táctil y de las opciones del teclado. 14 Ayuda. Permite acceder al sistema de ayuda en línea. Componentes internos 1. Cartuchos de tóner 2. Cartuchos de cilindro 2-6 Impresora Xerox® Color C60/C70 Guía del usuario Descripción general del producto 3. Interruptor de alimentación principal 4. Unidad del fusor 5. Contenedor de residuos de tóner El interruptor de alimentación principal es uno de los tres interruptores o botones de alimentación para encender el dispositivo. Consulte Encendido de la impresora para obtener información sobre cómo iniciar el dispositivo. Bandejas de papel Para obtener más opciones de alimentación, consulte Dispositivos de entrada. Bandejas de papel 1 y 2 Las bandejas 1 y 2 son idénticas. Cada bandeja tiene capacidad para 520 hojas de papel de 20 libras/75 g/m². Para colocar el papel, es necesario extraer las bandejas. Las bandejas admiten pesos de papel de 64-300 g/m² (papel bond de 18 libras a cubiertas de 80 libras) y son plenamente ajustables a todos los tamaños de papel comprendidos entre 7.2 x 5.5 pulgadas/182 x 140 mm y 13 x 19.2 pulgadas/330 x 488 mm. Se puede usar todo tipo de papel (por ejemplo, papel formateado o con membrete), a excepción de sobres. El papel puede colocarse tanto por el borde corto como por el borde largo (vertical u horizontal). Bandejas de papel 3 y 4 La bandeja 3 admite un máximo de 870 hojas de 8.5 x 11 pulg./A4. La bandeja 4 admite un máximo de 1140 hojas de 8.5 x 11 pulg./A4. Bandeja especial (bandeja 5) La bandeja especial es una bandeja de papel situada en la parte izquierda de la máquina que se puede plegar cuando no se utiliza. Sirve para todo tipo de papel de tamaños entre 7.2 x 5.5 pulgadas/182 x 140 mm y 13 x 19.2 pulgadas/330 x 488 mm, y tiene capacidad para unas 250 hojas de papel bond de 20 libras/75 g/m² o una pila con una altura máxima de 0.4 pulgadas. Bandeja de desplazamiento La Bandeja de desplazamiento (OCT) es una bandeja de salida que tiene capacidad para un máximo de 500 hojas de papel y permite desplazar cada juego o pila con respecto al anterior para facilitar su separación. Impresora Xerox® Color C60/C70 Guía del usuario 2-7 Descripción general del producto Opción de conexión telefónica y de fax 1. Conmutación de circuitos para la selección videos (VSEL) del controlador de impresión digital (DFE) 2. Conexión a Ethernet 3. Conexión de A a D 4. Conexión al fax (el puerto está protegido a menos que se haya adquirido la opción de fax) 5. Conexión del panel de control 6. Conexión al alimentador automático de documentos a doble cara (DADF) 7. Conexión de interfaz de otro fabricante Funciones estándar • • • • • • 2-8 Copia, impresión, impresión móvil Fax estándar, fax de Internet Escaneo a PC, USB o correo electrónico Contabilidad de red Alimentador automático de documentos de dos caras y lectura única Resolución de 2400 x 2400 ppp Impresora Xerox® Color C60/C70 Guía del usuario Descripción general del producto • • • • • • • • • Impresión a 2 caras automática Escáner integrado Capacidad de papel estándar (4 bandejas y bandeja especial): 3,260 hojas Panel de control integrado con pantalla táctil en color Plataforma de interfaz extensible® de Xerox para la conexión a software de otros fabricantes desde la pantalla táctil Dispositivo de interfaz de otro fabricante Compatibilidad de PDL para PCL 5 y PCL 6 Compatibilidad para conexiones Ethernet 10/100BaseTX Compatibilidad con materiales de impresión estucados y sin estucar, y cubiertas de hasta 110 libras (300 g/m²) Modo de ahorro de energía El modo de ahorro de energía reduce el consumo energético de la impresora cuando permanece inactiva durante un determinado espacio de tiempo. La impresora entra en el modo de ahorro de energía transcurrido un período de tiempo determinado. Si no se envían trabajos durante un período de tiempo predeterminado adicional, la impresora entra en el modo de reposo. En ambos modos, la pantalla táctil permanece oscura y el botón Ahorro de energía está iluminado. Pulse el botón de ahorro de energía para que la impresora reanude el funcionamiento. Si la impresora recibe un trabajo o se accede a la impresora desde Servicios de Internet de CentreWare, también abandonará el modo de ahorro de energía. Información de la impresora La impresora proporciona información de estado en la pantalla táctil del panel de control y en informes impresos. La pantalla táctil también ofrece información de facturación y uso. Para obtener más información, consulte Información de facturación y uso. Consumibles Con la máquina se incluyen varios consumibles. La máquina le indicará cuándo es necesario solicitar un nuevo módulo y cuándo instalarlo. Impresora Xerox® Color C60/C70 Guía del usuario 2-9 Descripción general del producto Cartuchos de cilindro Con la ayuda de la pantalla de la máquina y de esta documentación, podrá instalar los cartuchos nuevos sin tener que solicitar servicio técnico. Cartuchos de tóner Los cartuchos de tóner se pueden colocar mientras la máquina está en funcionamiento. Junto con el cartucho de tóner se incluye el contenedor de residuos de tóner. Fusor El fusor permite producir aproximadamente 200000 impresiones o copias. Corotrón de carga Con la ayuda de la pantalla de la máquina y de esta documentación, podrá instalar el corotrón de carga nuevo sin tener que solicitar servicio técnico. Contenedor de residuos de tóner El contenedor de residuos de tóner debe cambiarse después de aproximadamente unas 30,000 impresiones o copias con una cobertura del 6%. Accesorios opcionales Dispositivos de entrada Estos dispositivos de entrada opcionales son compatibles con su impresora. Alimentador de alta capacidad El Alimentador de alta capacidad (HCF) de una bandeja proporciona un origen de alimentación de entrada de tamaño carta (A4) de 2,000 hojas (Bandeja 6). 2-10 Impresora Xerox® Color C60/C70 Guía del usuario Descripción general del producto Alimentador de alta capacidad para tamaños grandes El Alimentador de alta capacidad para tamaños grandes (OHCF) de una o dos bandejas es una alternativa de alimentador de alta capacidad. Alimenta papel de gran tamaño de hasta 13 x 19 pulg (330 x 488 mm). Cada cajón tiene capacidad para 2,000 hojas de papel de gramaje estándar. Dispositivos de acabado Su impresora es compatible con cualquiera de los siguientes dispositivos de acabado. Acabadora con formato comercial final La acabadora con formato comercial final admite perforadora y grapadora. La bandeja superior derecha se utiliza para la salida de papel apilado y admite hasta 500 hojas. El apilador se utiliza para las impresiones con desplazamiento y/o grapas, y admite hasta 3,000 hojas. Acabadora con creador de folletos en formato comercial final La acabadora con creador de folletos en formato comercial final admite perforadora, grapadora y creador de folletos. La bandeja superior derecha se utiliza para la salida de papel apilado y admite hasta 500 hojas. La bandeja central derecha se utiliza para las impresiones desplazadas y/o grapadas y admite hasta 1.500 hojas. Ambas bandejas se pueden utilizar para las impresiones perforadas (opcional). La bandeja de la acabadora inferior se utiliza para la recepción de folletos grapados por el lomo. Impresora Xerox® Color C60/C70 Guía del usuario 2-11 Descripción general del producto Acabadora estándar/con creador de folletos 1 Bandeja superior 2 Bandeja del apilador 3 Cubierta anterior 1 Intercalador postproceso 2 Bandeja superior 3 Bandeja del apilador 4 Bandeja de folletos 5 Bandeja de salida de plegado 6 Cubierta anterior La Acabadora estándar y la Acabadora con creador de folletos proporcionan una amplia gama de opciones de acabado y plegado. NOTA El módulo de interfaz requerido actúa a modo de dispositivo de comunicación y recorrido del papel entre la impresora y las acabadoras de producción ligera C. Se requiere para ambas acabadoras. El intercalador postproceso viene en forma convencional en estos dispositivos y se utiliza para cargar papeles que serán utilizados como separadores y portadas. Esta bandeja tiene una capacidad máxima de 200 hojas. La bandeja superior se usa para la salida apilada y tiene capacidad para hasta 500 hojas de papel de 20 libras (80 g/m²). La bandeja del apilador se utiliza para impresiones con desplazamiento y/o grapas y admite hasta 3,000 hojas de papel de 20 libras (80 g/m²). La bandeja inferior es la bandeja del Creador de folletos opcional y se utiliza para la recepción de folletos grapados por el lomo. La Acabadora con creador de folletos contiene todas las características de la Acabadora estándar, pero también crea folletos grapados en el lomo de hasta 25 páginas de 8.5 x 11 pulgadas/A4 o 12 x 18 pulgadas/SRA3. La plegadora opcional se utiliza para el plegado en C y el plegado en Z de salidas de 8.5 x 11 pulgadas/A4 y de 11 x 17 pulgadas/A3. 2-12 Impresora Xerox® Color C60/C70 Guía del usuario Descripción general del producto Módulo de recorte SquareFold® de Xerox® Es un dispositivo opcional de acabado que se utiliza con una acabadora con realizador de folletos. El folleto se monta y se grapa en el área de folletos de la acabadora y, por lo tanto, se forma antes de entrar en el módulo de recorte SquareFold. El módulo de recorte aplana el lomo del folleto para reducir su grosor y darle el aspecto de un libro perfectamente encuadernado. A continuación, recorta/corta el borde del folleto para darle un acabado adecuado y con bordes prolijos. GBC® AdvancedPunch™ El módulo de acabado de GBC® AdvancedPunch™ ofrece más opciones de acabado para sus impresiones, ya que permite perforar documentos de 8.5 x 11 pulg/A4 y es compatible con diferentes estilos de encuadernación. Para papel de 8.5 x 11 pulg, se pueden hacer de 19 a 32 perforaciones como máximo. En material de impresión de tamaño A4, se admite realizar de 21 a 47 perforaciones. Este dispositivo exige un Módulo de interfaz y una acabadora. El módulo de interfaz reduce la curvatura del material de impresión y proporciona un nexo de comunicación entre el motor de impresión y el controlador. Es necesario disponer de una acabadora como, por ejemplo, la Acabadora estándar, para obtener el documento impreso perforado. Para obtener más información, visite www.xerox.com y seleccione la documentación de usuario de GBC AdvancedPunch. Unidad plegadora en CZ La carpeta opcional permite crear publicaciones con plegado doble, en C, en Z y en Z para ingeniería. Accesorios de acabado requeridos Según el tipo de dispositivo de acabado que use, quizás también sea necesario instalar alguno de los siguientes accesorios. Impresora Xerox® Color C60/C70 Guía del usuario 2-13 Descripción general del producto Módulo de interfaz El módulo de interfaz actúa a modo de dispositivo de comunicación y recorrido del papel entre la impresora y el dispositivo de acabado. El módulo de interfaz se debe usar con la Acabadora estándar, la Acabadora con creador de folletos y la perforadora GBC Punch. Módulo de transporte vertical El módulo de transporte vertical actúa a modo de dispositivo de comunicación y permite un recorrido de transporte vertical entre la ubicación de salida de la impresora y el dispositivo de acabado. El módulo de transporte vertical debe utilizarse con la Acabadora en formato comercial final y Acabadora con creador de folletos en formato comercial final. Cómo obtener información adicional Consulte los recursos siguientes para obtener más información sobre la impresora. • Lista de materiales recomendados: - Para los Estados Unidos: www.xerox.com/printer-supplies/recommended-paper/enus.html - Para la Unión Europea: www.xerox.com/europaper • Software y documentación de la Guía del usuario (PDF): www.xerox.com/support. Escriba Xerox Color C60/C70 Printer en el campo Buscar o Elegir y seleccione la documentación que busca. • Asistente de Ayuda en línea, descargas de controladores y asistencia técnica: www.xerox.com/Support • Pedido de suministros: www.xerox.com/Supplies 2-14 Impresora Xerox® Color C60/C70 Guía del usuario 3 Instalación y configuración Este capítulo contiene las secciones siguientes: • • • • • • Antes de utilizar la impresora Información general de instalación y configuración Conexión física Encendido de la impresora Apagado de la impresora Asignación de una dirección de red • Uso de Servicios de Internet de CentreWare Antes de utilizar la impresora Centro de Asistencia de Xerox Si necesita asistencia durante la instalación del producto o después de la misma, visite el sitio web de Xerox para obtener asistencia y soluciones en línea: www.xerox.com/office/worldcontacts. Si necesita más ayuda, póngase en contacto con nuestros especialistas del Centro de Asistencia de Xerox: • Centro de Asistencia de Xerox en EE. UU.: 1-800-821-2797 • Centro de Asistencia de Xerox en Canadá: 1-800-93-XEROX (1-800-939-3769) NOTA Cuando se instaló el producto, es posible que se le proporcionara el número de teléfono de un representante local. Por razones prácticas y para futura referencia, escriba el número de teléfono en el espacio que se proporciona a continuación. Impresora Xerox® Color C60/C70 Guía del usuario 3-1 Instalación y configuración Cuando se ponga en contacto con Xerox, el Centro de Asistencia le solicitará la información siguiente: • • • • la naturaleza del problema el número de serie de la impresora el código de error (si lo hubiera) el nombre y la ubicación de su empresa Para obtener el número de serie de la impresora, siga los pasos siguientes: 1. 2. En el panel de control, pulse el botón Estado de la máquina. Aparecerá la ficha Información de la máquina. El número de serie aparece en la parte izquierda de la pantalla táctil. NOTA Si el número de serie no se puede leer en la pantalla táctil, lo podrá encontrar en el interior de la impresora, bajo la cubierta inferior izquierda. Si necesita asistencia adicional para usar su impresora: • Consulte esta Guía del usuario. • Póngase en contacto con el operador principal. • Visite nuestro sitio web de clientes en www.support.xerox.com/support (escriba Xerox Color C60/C70 Printer en el campo Buscar o Elegir, y elija la documentación que busca) o póngase en contacto con el Centro de Asistencia de Xerox. Información general de instalación y configuración Antes de utilizar la impresora, deberá: 1. 2. 3. Asegúrese de que la impresora está correctamente conectada y encendida. Instalar utilidades y controladores de impresión de software. Configurar el software. NOTA En la Guía del administrador del sistema, se brindan instrucciones para instalar las utilidades y controladores de impresión y para configurar la red. Busque la Guía del administrador del sistema en www.xerox.com/support. Escriba Xerox Color C60/C70 Printer en el campo Buscar o Elegir y seleccione la documentación que busca. 3-2 Impresora Xerox® Color C60/C70 Guía del usuario Instalación y configuración Conexión física Se puede conectar a la impresora a través de una red. Conecte la impresora a una línea telefónica dedicada y en funcionamiento para usar el fax opcional. Los cables de comunicación no se suministran con la impresora y deben adquirirse por separado. Para establecer la conexión física de la impresora: 1. 2. 3. Conecte el cable de alimentación a la impresora y a la toma. Conecte un extremo de un cable Ethernet de tipo 5 (o superior) al puerto Ethernet situado en el lateral izquierdo de la impresora. Conecte el otro extremo del cable a su salida de red. Si la opción de fax está instalada, conéctelo a una línea telefónica activa mediante el cable RJ11 estándar. Encendido de la impresora La impresora dispone de tres interruptores de alimentación: • El interruptor con detección de falla a tierra está ubicado en el lateral derecho de la impresora y cerca del cable de alimentación eléctrica. Asegúrese de que el interruptor está en la posición de encendido durante la instalación y la configuración del dispositivo. • El interruptor de alimentación principal está detrás de la puerta de la cubierta anterior. Compruebe que este interruptor también está en la posición de encendido. No utilice este interruptor para encender y apagar normalmente la impresora. Impresora Xerox® Color C60/C70 Guía del usuario 3-3 Instalación y configuración • El botón de encendido y apagado está ubicado en el lateral derecho del panel superior delantero. Este es el botón de encendido que deberá usar para apagar y encender la impresora en función de los flujos de trabajo. Encendido de la alimentación principal La alimentación principal de la impresora se controla mediante el interruptor de alimentación principal. La alimentación principal debe dejarse encendida para que la impresora funcione con normalidad y solo debe apagarse para conectar un cable a la impresora o para limpiarla, o cuando se necesite un reinicio completo del sistema. Precaución Para evitar dañar la unidad de disco duro interna de la impresora o provocar errores de funcionamiento de ésta, active primero la alimentación principal mediante el interruptor de alimentación principal. Precaución No apague la alimentación principal inmediatamente después de encenderla. Si lo hace, podría dañar la unidad de disco duro interna de la impresora o provocar un funcionamiento erróneo de la misma. 3-4 Impresora Xerox® Color C60/C70 Guía del usuario Instalación y configuración Para encender la alimentación principal de la impresora: 1. Abra la puerta frontal. 2. Pulse el interruptor de alimentación principal para colocarlo en la posición de encendido. 3. Cierre la cubierta anterior. Encendido normal Para encender la impresora: 1. 2. Verifique que esté encendido el Interruptor de alimentación principal, que está en el interior de la cubierta anterior. Pulse el botón de encendido y apagado, que está ubicado en el lateral derecho del panel superior delantero. Impresora Xerox® Color C60/C70 Guía del usuario 3-5 Instalación y configuración NOTA El proceso completo de arranque (encendido y autocomprobación completa) dura aproximadamente 3 minutos. Algunas funciones de la máquina, como la función de copia, estarán disponibles antes que otras funciones, como, por ejemplo, imprimir. Apagado de la impresora Apagado normal NOTA Espere cinco segundos después de que finalice el trabajo activo, antes de apagar la impresora. Para apagar la impresora: Pulse el botón de encendido y apagado para apagar la máquina. Este es el método que debería usar para encender y apagar normalmente la impresora. No use el interruptor de alimentación principal. 3-6 Impresora Xerox® Color C60/C70 Guía del usuario Instalación y configuración Si se selecciona la opción Ahorro de energía, la máquina pasará inmediatamente al modo de ahorro de energía. Si hay trabajos en cola, aparecerá una segunda pantalla emergente. NOTA Para volver a activar la máquina cuando se encuentra en el modo Ahorro de energía, pulse el botón Ahorro de energía. Apagado de la alimentación principal La alimentación principal de la impresora se controla mediante el interruptor de alimentación principal. La alimentación principal debe dejarse encendida para que la impresora funcione con normalidad y solo debe apagarse para conectar un cable a la impresora o para limpiarla, o cuando se necesite un reinicio completo del sistema. Precaución Apague la alimentación principal antes de desconectar el cable de alimentación. Si se desconecta el cable de alimentación con la alimentación principal encendida, se podría dañar la unidad de disco duro interna de la impresora o provocar un funcionamiento erróneo de la misma. Precaución No desactive la alimentación principal inmediatamente después de activarla. Si lo hace, podría dañar la unidad de disco duro interna de la impresora o provocar un funcionamiento erróneo de la misma. Precaución No desactive la alimentación principal inmediatamente después de pulsar el botón de encendido/apagado. Si lo hace, podría dañar la unidad de disco duro interna de la impresora o provocar un funcionamiento erróneo de la misma. Aguarde que la pantalla táctil del panel de control se apague, espere unos 10 segundos más y apague el interruptor de alimentación principal. Impresora Xerox® Color C60/C70 Guía del usuario 3-7 Instalación y configuración Precaución No apague la alimentación principal mientras se esté procesando un trabajo o esté parpadeando el botón de ahorro de energía. Si lo hace, podría dañar la unidad de disco duro interna de la impresora o provocar un funcionamiento erróneo de la impresora. Para apagar el interruptor de alimentación principal: 1. Abra la puerta frontal. 2. Pulse el interruptor de alimentación principal para colocarlo en la posición de apagado. 3. Cierre la cubierta anterior. Asignación de una dirección de red Si la red utiliza un servidor DHCP, la impresora obtendrá automáticamente una dirección de red. Para asignar una dirección IP estática, configurar las opciones de servidor DNS o configurar otras opciones de TCP/IP, consulte la Guía del administrador del sistema en www.xerox.com/support. Escriba Xerox Color C60/C70 Printer en el campo Buscar o Elegir y seleccione la documentación que busca. 3-8 Impresora Xerox® Color C60/C70 Guía del usuario Instalación y configuración Uso de Servicios de Internet de CentreWare Servicios de Internet de CentreWare permite acceder al servidor web incorporado en la impresora. Permite administrar, configurar y supervisar la impresora de forma sencilla mediante un servidor web en un equipo en la red. Servicios de Internet de CentreWare permite: • Acceder al estado de la impresora, a la configuración y a las opciones de seguridad • Comprobar el estado de los suministros desde el PC • Acceder a registros de contabilidad de trabajos para asignar costes de impresión y planificar la compra de suministros • Recuperar archivos de documentos escaneados almacenados en la impresora NOTA Algunas opciones de la impresora deben activarse mediante Servicios de Internet de CentreWare. A menos que el administrador del sistema haya desbloqueado la impresora, deberá iniciar sesión como administrador para acceder a estas opciones. Servicios de Internet de CentreWare precisa: • Navegador web y conexión TCP/IP entre la impresora y la red (en entornos Windows, Macintosh o UNIX). • JavaScript habilitado en el navegador web. Si JavaScript está desactivado, aparece un mensaje de advertencia y es posible que Servicios de Internet de CentreWare no funcione correctamente. • La impresora debe tener activados los protocolos TCP/IP y HTTP. Si desea más información, consulte la Guía del administrador del sistema en www.xerox.com/support. Escriba Xerox Color C60/C70 Printer en el campo Buscar o Elegir y seleccione la documentación que busca. Localización de la dirección IP de la impresora Para utilizar Servicios de Internet de CentreWare se requiere la dirección IP de la impresora. Si no conoce la dirección IP, imprima el Informe de configuración. La dirección IP de la impresora aparece en la sección Opciones de comunicación. Para imprimir el Informe de configuración: 1. 2. 3. En el panel de control, pulse el botón Estado de la máquina. Pulse la ficha Información de la máquina y, a continuación, Imprimir informes. Pulse Informes de impresora, pulse Informe de configuración y, a continuación, pulse el botón verde Comenzar en el panel de control. Impresora Xerox® Color C60/C70 Guía del usuario 3-9 Instalación y configuración 4. Después de imprimir el informe, seleccione Cerrar. Acceso a Servicios de Internet de CentreWare 1. 2. 3. Asegúrese de que la impresora está correctamente conectada y encendida. En el equipo, abra el navegador web. Escriba la dirección IP de la impresora en el campo de dirección del navegador web. Aparece la página de bienvenida de Servicios de Internet de CentreWare. 3-10 Impresora Xerox® Color C60/C70 Guía del usuario 4 Colocación del material de impresión Esta sección incluye lo siguiente: • Soportes de impresión admitidos • Pesos y tipos de papel admitidos en las bandejas • Capacidades de las bandejas • Colocación de papel en las bandejas 1 - 4 • Colocación de papel en la bandeja 5 (especial) • Colocación de sobres en la bandeja 5 (especial) • Colocación del papel en el alimentador de alta capacidad • Colocación del papel en el alimentador de alta capacidad para tamaños grandes • Colocación del papel en el intercalador postproceso Soportes de impresión admitidos La impresora está diseñada para utilizarse con una gran variedad de soportes. Siga las directrices de este apartado para garantizar la mejor calidad de impresión, así como para evitar atascos. Para obtener los mejores resultados, utilice los materiales de impresión de Xerox especificados para su impresora. Materiales de impresión recomendados Para obtener una lista completa de los materiales de impresión recomendados, visite: • http://www.xerox.com/printer-supplies/recommended-paper/enus.html. Impresora Xerox® Color C60/C70 Guía del usuario 4-1 Colocación del material de impresión • http://www.xerox.co.uk/printer-supplies/printer-papers/engb.html. Seleccione Prensas de color y, a continuación, seleccione el dispositivo de producción correspondiente. Directrices generales para la colocación del material de impresión Siga las directrices indicadas a continuación a la hora de colocar papel y otros materiales de impresión en las bandejas correspondientes: • Airee el papel antes de colocarlo en la bandeja. • No cargue en exceso las bandejas de papel. No coloque papel en la bandeja por encima de la línea tope de llenado. • Coloque las guías del papel de manera que se ajusten al tamaño del papel. • Utilice solo sobres de papel. Imprima los sobres solo por una cara. Utilice la bandeja 5 para imprimir sobres y seleccione Cartulina gruesa 2 como tipo de papel. • Asegúrese de seleccionar el tipo de papel adecuado en la pantalla táctil de la impresora después de haber colocado papel en la bandeja. Impresión y copia en etiquetas Las etiquetas se pueden imprimir en las bandejas 1, 2, 3, 4 y 5 (especial). Cuando imprima sobre etiquetas, respete las siguientes directrices: • Reponga las existencias con frecuencia. Los largos períodos de almacenamiento en condiciones extremas pueden hacer que las etiquetas se comben y atasquen en la impresora. • Utilice solo etiquetas recomendadas para impresoras láser. • No utilice etiquetas de vinilo. • No use etiquetas encoladas. • Imprima solo por una cara de la hoja de etiquetas. • No utilice hojas a las que les falten etiquetas, dado que podría dañar la impresora. • Guarde las etiquetas no utilizadas en su embalaje original en posición horizontal. Conserve las hojas de etiquetas dentro del embalaje original hasta que las vaya a utilizar. Vuelva a poner las hojas de etiquetas que no haya utilizado en el embalaje original y ciérrelo. • No guarde etiquetas en condiciones extremas de humedad, sequedad, frío o calor. El almacenamiento en condiciones extremas puede provocar problemas en la calidad de impresión o atascos en la impresora. Impresión y copia en papel brillante El papel brillante se puede imprimir en las bandejas 1, 2, 3, 4 y 5 (especial). Cuando imprima sobre papel brillante, respete las siguientes directrices: • No abra los paquetes cerrados de papel brillante hasta que vaya a colocar el papel en la impresora. 4-2 Impresora Xerox® Color C60/C70 Guía del usuario Colocación del material de impresión • Conserve el papel brillante en el embalaje original y en posición horizontal. • Retire todo el papel de la bandeja antes de colocar el papel brillante. • Coloque la cantidad de papel brillante que vaya a utilizar y cuando termine de imprimir retire el papel sobrante. Coloque el papel sobrante en el embalaje original y ciérrelo hasta su uso posterior. • Reponga las existencias con frecuencia. Los largos períodos de almacenamiento en condiciones extremas pueden hacer que el papel brillante se combe y atasque en la impresora. Materiales de impresión que pueden dañar la impresora La impresora está diseñada para utilizar una gran variedad de tipos de papel y materiales de impresión para los trabajos. Sin embargo, algunos materiales pueden provocar una mala calidad de impresión, un aumento de los atascos de papel, e incluso daños en la impresora. No utilice los siguientes soportes de impresión: • • • • • • • Materiales de impresión rugosos o porosos Papel de inyección de tinta Papel que se ha fotocopiado Papel que se ha doblado o arrugado Papel recortado o perforado Papel grapado Sobres con ventanas, cierres metálicos, costuras laterales o adhesivos con tiras que se desenganchan • Sobres con relleno • Materiales de impresión de plástico Directrices de almacenamiento del papel Proporcionar unas buenas condiciones de almacenamiento para el papel y otros materiales de impresión ayuda a optimizar la calidad de impresión. • Almacene el papel en un lugar oscuro, fresco y relativamente seco. La mayoría de los tipos de papel pueden deteriorarse por los efectos de la luz ultravioleta y la luz directa. La luz ultravioleta, que emiten el sol y las luces fluorescentes, es particularmente dañina para el papel. • La intensidad y la duración de la exposición del papel a la luz directa deberán reducirse al máximo. • Mantenga una temperatura y humedad relativa constantes. • Evite almacenar el papel en altillos, cocinas, garajes o sótanos. La humedad suele acumularse en estos lugares. • Almacene el papel en posición horizontal en plataformas, cartones, estantes o archivadores. Impresora Xerox® Color C60/C70 Guía del usuario 4-3 Colocación del material de impresión • Evite guardar comida o bebidas en el lugar donde almacena o manipula el papel. • No abra los paquetes de papel cerrados hasta que los vaya a colocar en la impresora. Mantenga el papel en el embalaje original. El envoltorio del papel normalmente contiene un revestimiento interior que protege el papel de los cambios de humedad. • Algunos soportes especiales vienen embalados en bolsas de plástico que se pueden volver a cerrar herméticamente. Almacene los materiales de impresión en su embalaje hasta que vaya a utilizarlos. Mantenga los soportes que no utilice en el embalaje cerrado con el fin de protegerlos. Pesos y tipos de papel admitidos en las bandejas Cuando coloque material de impresión en una bandeja, consulte en el cuadro siguiente los tipos y los pesos de papel admitidos en las bandejas de papel del alimentador disponibles. Seleccione la bandeja adecuada en función del tipo de soporte que vaya a utilizar. NOTA El alimentador de alta capacidad para tamaños grandes (OHCF) garantiza el mejor rendimiento de alimentación, especialmente de soportes de impresión revestidos. El rango de tipos y pesos de papel se puede seleccionar de dos maneras: • Seleccione el tipo de papel de la tabla siguiente y aplique el rango de pesos correspondiente mediante las opciones disponibles en la pantalla del panel de control, o • Seleccione Selección de otros soportes... y seleccione el rango de pesos de soportes de la lista disponible en la pantalla del panel de control. Puede limitarse el uso de algunas funciones, como Impresión de informes o Cambio automático de bandeja. NOTA Si desea definir la configuración de calidad de imagen con otro rango de peso de papel para optimizar la calidad de la imagen, consulte la sección Opciones de bandejas de papel de la Guía del administrador del sistema. Bandejas de papel Tipos y pesos admitidos Todas las bandejas Selección de otros soportes... 4-4 Impresora Xerox® Color C60/C70 Guía del usuario Colocación del material de impresión Bandejas de papel Tipos y pesos admitidos Todas las bandejas (cont.) Común (64-79 g/m²)* Común, cara 2 (64-79 g/m²)* Reciclado (64-79 g/m²)* Con agujeros (64-79 g/m²)* Preimpreso Con membrete Otro tipo Cartulina gruesa 1 (106 - 128 g/m²)* Cartulina gruesa 1, cara 2 (106-128 g/m²)* Cartulina gruesa 2 (177-220 g/m²) Todas las bandejas (cont.) Cart. gr. 2, cara 2 (177-220 g/m²) Cartulina gruesa 3A (221-256 g/m²) Cartulina gruesa 3, cara 2 (221-256 g/m²) Aguj. cart. gr. 1 (106-128 g/m²)* Aguj. cart. gr. 2 (177-220 g/m²)* Aguj. cart. gr. 3 (221-256 g/m²) Estucado 1 (106-128 g/m²)* Estucado 1, cara 2 (106-128 g/m²)* Estucado 2 (151-176 g/m²)* Todas las bandejas (cont.) Estucado 2, cara 2 (151-176 g/m²)* Etiquetas (106-128 g/m²)* Etiq. de cart. gr. (177-220 g/m²) Separadores (106 - 128 g/m²)* Separad. cartul. gr. (177-220 g/m²) Separad. cartul. extra gr. (221-256 g/m²) Tipo personalizado 1 (64-79 g/m²) Tipo personalizado 2 (64-79 g/m²) Tipo personalizado 3 (64-79 g/m²) Tipo personalizado 4 (64-79 g/m²) Tipo personalizado 5 (64-79 g/m²) Bandejas 5, 6, 7, OHCF Cartulina gruesa 4 (257-300 g/m²) Cartulina gruesa 4, cara 2 (257-300 g/m²) Aguj. cart. gr. 4 (257-300 g/m²) Estucado 3 (221-256 g/m²)* Estucado 3, cara 2 (221-256 g/m²)* Etiq. cart. extra gruesa (221-256 g/m²)* Bandeja 5 Transparencia Transferencia (129-150 g/m²)* Separad. cartul. extra gr. (257-300 g/m²) NOTA *Hay limitaciones de peso del soporte de impresión para el tipo de papel en la interfaz de usuario. Para optimizar la calidad de la imagen, cambie el rango de peso. Consulte la sección Opciones de bandejas de papel en la Guía del administrador del sistema. Impresora Xerox® Color C60/C70 Guía del usuario 4-5 Colocación del material de impresión Capacidades de las bandejas • • • • • • • • Las bandejas 1 y 2 admiten 500 hojas de papel de 90 g/m², cada una. Las bandejas 1, 2, 3 y 4 admiten papel de 60-220 g/m². La bandeja 1 admite tamaños de papel de 5.5" x 8.5" a 12" x 18" /SRA3. La bandeja 2 no admite tamaños de papel de 5.5" x 8.5" a 11" x 17" /A3. La bandeja 3 admite 870 hojas de papel de 90 g/m². La bandeja 3 admite tamaños de papel de 8.5" x 11"/A4, 7.25" x 10.5" y B5. La bandeja 4 admite 1140 hojas de papel de 90 g/m². La bandeja 4 admite tamaños de papel de 8.5" x 11"/A4, 7.25" x 10.5" y B5. Colocación de papel en las bandejas 1 4 Para colocar el papel: PELIGRO No abra todas las bandejas al mismo tiempo. La impresora podría volcarse hacia adelante y provocarle algún daño. NOTA No coloque papel por encima de la línea de llenado. Si lo hace, pueden producirse atascos. 1. 2. 3. Tire de la bandeja de papel hacia usted hasta el final. Antes de colocar papel en las bandejas, airee los bordes para separar las hojas que pudieran estar pegadas. Esto reduce las posibilidades de atasco. Si es preciso, mueva las guías de la bandeja de papel hacia el exterior para colocar el papel. Para ajustar las guías lateral y frontal, presione la palanca situada en cada guía y deslice las guías hasta la nueva posición. Libere las palancas para asegurar las guías en su posición. 4. Coloque el papel junto al lado izquierdo de la bandeja. 4-6 Impresora Xerox® Color C60/C70 Guía del usuario Colocación del material de impresión 5. Ajuste las guías de manera que rocen los bordes de la pila de papel. 6. 7. Empuje la bandeja hasta introducirla totalmente en la impresora. Si es necesario, seleccione el tamaño, tipo o color de papel en la pantalla táctil de la impresora y, a continuación, pulse Guardar y Confirmar. Si no ha cambiado el tipo de soporte de impresión, pulse Confirmar para conservar las opciones anteriores. 8. Colocación de papel en la bandeja 5 (especial) Puede usar la bandeja especial para diversos tipos de soportes y tamaños personalizados. Fundamentalmente, está destinada a trabajos pequeños con materiales de impresión especiales. La bandeja especial está situada en el lado izquierdo de la impresora. Se incluye una extensión de bandeja para papel de tamaño más grande. Después de colocar el papel en la bandeja especial, compruebe que las opciones de la bandeja que aparecen en la pantalla táctil coinciden con el tamaño y el tipo de papel utilizados. Impresora Xerox® Color C60/C70 Guía del usuario 4-7 Colocación del material de impresión Capacidades de las bandejas • La bandeja 5 admite 250 hojas de papel de 90 g/m². • La bandeja 5 admite papel de 64-300 g/m². • La bandeja 5 admite tamaños de papel de 4" x 6" a 13.2" x 19.2" /SRA3. Para colocar papel en la bandeja 5 (especial): NOTA No coloque papel por encima de la línea de llenado. 1. 2. 3. Abra la bandeja 5 y extraiga la bandeja de extensión para tamaños grandes. Si ya está abierta, quite el papel de otro tamaño o tipo. Mueva las guías de anchura hasta los bordes de la bandeja. Introduzca el papel cara arriba por el borde corto o por el borde largo. Los tamaños grandes de papel solo se pueden introducir por el borde corto en primer lugar. Coloque el papel perforado con los agujeros hacia la derecha. Coloque las etiquetas y las transparencias cara arriba con el borde superior hacia la parte frontal de la bandeja. 4. Ajuste las guías de anchura de forma que rocen los bordes de la pila. 5. Si es necesario, seleccione el tamaño, tipo o color de papel en la pantalla táctil de la impresora y, a continuación, pulse Guardar y Confirmar. Si no ha cambiado el tipo de soporte de impresión, pulse Confirmar para conservar las opciones anteriores. 6. 4-8 Impresora Xerox® Color C60/C70 Guía del usuario Colocación del material de impresión Colocación de sobres en la bandeja 5 (especial) La bandeja 5 admite sobres de tipo Monarch y Commercial 10 con pesos de entre 75 g/m² y 90 g/m². Para colocar sobres en la bandeja 5 (especial): 1. 2. 3. Introduzca los sobres en la bandeja 5 (especial) con alimentación por el borde largo (ABL) y las solapas abiertas y orientadas hacia el borde posterior. Ajuste las guías de forma que rocen los bordes de la pila. Seleccione un tamaño de sobre en la pantalla táctil de la impresora y, a continuación, pulse Confirmar. Si no aparece el tamaño del sobre, pulse Cambiar opciones. Seleccione Cartulina gruesa 2 como Tipo de papel y Tamaño personalizado. Use los signos +,- para ingresar el tamaño del sobre. Pulse Guardar. NOTA Para evitar atascos, no coloque más de 30 - 50 sobres. Precaución No utilice nunca sobres con ventanas o cierres metálicos, ya que pueden dañar la impresora. Los daños provocados por el uso de sobres no admitidos no están cubiertos por la garantía, el acuerdo de servicio ni la Total Satisfaction Guarantee (Garantía de satisfacción total) de Xerox. La Total Satisfaction Guarantee (Garantía de satisfacción total) está disponible en Estados Unidos y Canadá. La cobertura puede variar fuera de estas zonas; para más detalles, póngase en contacto con su representante local. • Que la impresión de los sobres sea satisfactoria depende de la calidad y fabricación de los mismos. Si no obtiene los resultados esperados, pruebe otra marca. • Mantenga una temperatura y humedad relativa constantes. • Conserve los sobres que no utilice en el embalaje original para evitar el exceso o la falta de humedad, que pueden afectar a la calidad de impresión y formar arrugas. Una humedad excesiva puede hacer que los sobres se peguen antes de la impresión o durante la misma. • No utilice sobres acolchados. • Al imprimir sobres, es posible que se produzcan arrugas o relieves. Impresora Xerox® Color C60/C70 Guía del usuario 4-9 Colocación del material de impresión Colocación del papel en el alimentador de alta capacidad El alimentador de alta capacidad opcional (HCF) sirve principalmente como alimentador de gran volumen y admite papel de 8.5 x 11 pulgadas/A4, con alimentación por el borde largo (ABL). El alimentador de alta capacidad admite papel con pesos comprendidos entre las 18 libras/64 g/m² (papel bond) y 80 libras/220 g/m² (cubiertas) y tiene capacidad para un máximo de 2000 hojas de papel de 20 libras/75 g/m². NOTA El papel sólo puede colocarse con alimentación por el borde largo (ABL). NOTA El papel o material de impresión no debe sobrepasar la línea tope de llenado. 1. 2. 3. 4. 5. 6. 7. Tire de la bandeja lentamente hacia fuera hasta el tope. Airee las hojas antes de colocarlas en la bandeja. Coloque y registre el papel o material de impresión contra el borde derecho de la bandeja. Desplace la guía del papel para que toque los bordes de la pila. Una vez que se ha colocado papel en el alimentador de alta capacidad, puede aparecer una ventana para que confirme o cambie el tipo y el tamaño del papel. Es posible que la bandeja no esté lista para su uso hasta que se confirmen o cambien estos ajustes. Si es necesario, seleccione el tamaño, tipo o color de papel en la pantalla táctil de la impresora y, a continuación, pulse Confirmar. Si no ha cambiado el tipo de soporte de impresión, pulse Confirmar en la pantalla táctil. Colocación del papel en el alimentador de alta capacidad para tamaños grandes El alimentador de alta capacidad para tamaños grandes (OHCF) opcional es una alternativa al HCF. El OHCF alimenta papel de gran tamaño con unas dimensiones de hasta 13 x 19 pulgadas/SRA3/330 x 488 mm, papel bond de 18 libras/64 g/m² hasta papel de cubiertas de 110 libras/300 g/m². Cada cajón tiene capacidad para 2000 hojas de papel de gramaje estándar. El OHCF puede ser un alimentador de 1 ó 2 cajones. NOTA El papel o material de impresión no debe sobrepasar la línea tope de llenado. 4-10 Impresora Xerox® Color C60/C70 Guía del usuario Colocación del material de impresión NOTA Las guías de peso del papel funcionan conjuntamente con los sopladores de las bandejas. Los sopladores contribuyen a controlar las condiciones ambientales de las bandejas de papel y garantizan una capacidad de alimentación óptima. 1. 2. Tire de la bandeja lentamente hacia fuera hasta el tope. Después de abrir la bandeja, registre la pila de papel o el material de impresión contra el borde derecho de la bandeja. 3. 4. Desplace las guías de peso del papel hasta la posición adecuada. Si el peso del papel está comprendido entre 60 y 256 g/m², las palancas de ajuste del aire (interruptores) deberán estar situadas hacia la parte delantera de la bandeja. Si el peso del papel está comprendido entre 257 y 300 g/m², las palancas de ajuste del aire (interruptores) deberán situarse hacia la parte posterior de la bandeja. Precaución Para papel de más de 256 g/m², desplace ambos topes de peso del papel a la posición de mayor peso (257 - 300 g/m²). De no hacerlo, podría atascarse el papel. 5. 6. 7. Introduzca la bandeja completamente y con cuidado. Cuando se ha cerrado la bandeja que contiene el papel, su posición se ajustará automáticamente en sentido anterior y posterior de acuerdo con el tamaño del papel. Es posible que aparezca una ventana emergente para confirmar el tipo y el tamaño del papel. Si es necesario, seleccione el tamaño, tipo o color de papel en la pantalla táctil de la impresora y, a continuación, pulse Confirmar. Si no ha cambiado el tipo de soporte de impresión, pulse Confirmar para conservar las opciones anteriores. Colocación del papel en el intercalador postproceso El intercalador postproceso es un componente estándar de la acabadora estándar y de la acabadora estándar con creador de folletos. Se usa para cargar papel en blanco o preimpreso que se usará para separadores y portadas. El intercalador tiene una capacidad máxima para 200 hojas. Impresora Xerox® Color C60/C70 Guía del usuario 4-11 Colocación del material de impresión 1. 2. 3. Quite el papel sobrante del intercalador. Sujete las guías del papel por el centro y deslícelas hasta el tamaño de papel deseado. Coloque el papel alineándolo con la parte delantera de la bandeja. 4. Si el papel ya está impreso, coloque el papel con la cara impresa hacia arriba y de forma que se alimente por el borde que tiene las pestañas. Una vez que se ha colocado papel en el intercalador, puede aparecer una ventana para que confirme o cambie el tipo y el tamaño del papel. Es posible que la bandeja no esté lista para su uso hasta que se confirmen o cambien estos ajustes. Si es necesario, seleccione el tamaño, tipo o color de papel en la pantalla táctil de la impresora y, a continuación, pulse Confirmar. 5. 6. 7. 4-12 Si no ha cambiado el tipo de soporte de impresión, pulse Confirmar para conservar las opciones anteriores. Impresora Xerox® Color C60/C70 Guía del usuario 5 Impresión Este capítulo contiene un panorama general de impresión desde diferentes sistemas operativos y una breve descripción de muchas de las funciones de impresión compatibles con la impresora. Para obtener descripciones detalladas de las funciones e instrucciones para usar los controladores de impresión, acceda a la ayuda del controlador de impresión haciendo clic en el botón Ayuda (?) ubicado en la parte inferior izquierda del cuadro del controlador. Generalidades de impresión 1. Seleccione el material adecuado y asegúrese de que esté colocado el material de impresión que desea utilizar. Si el material no está cargado, colóquelo en la bandeja y especifique el tamaño, color y tipo de material en la pantalla táctil de la impresora. 2. 3. 4. 5. 6. En la aplicación de software, haga clic en Archivo y, a continuación, en Imprimir. Seleccione la impresora en la lista. Para acceder a las opciones del controlador de impresión, seleccione Propiedades en Windows, o Funciones Xerox en Macintosh. El nombre del botón puede variar dependiendo de su aplicación. Modifique las opciones del controlador de impresión según las necesidades y, a continuación, haga clic en Aceptar. Haga clic en Imprimir para enviar el trabajo a la impresora. Impresora Xerox® Color C60/C70 Guía del usuario 5-1 Impresión Guardar un grupo de opciones de impresión utilizadas habitualmente en Windows Puede asignar un nombre a un grupo de opciones de impresión y guardarlo para aplicarlas con rapidez a otros trabajos de impresión en el futuro. Para guardar un grupo de opciones de impresión: 1. 2. 3. 4. 5. Abra el documento en la aplicación, haga clic en Archivo y, a continuación, haga clic en Imprimir. Seleccione la impresora y, a continuación, haga clic en Propiedades. Haga clic en las fichas de la ventana Propiedades y seleccione las opciones deseadas. Haga clic en Configuración guardada, en la parte inferior de la ventana Propiedades y, a continuación, en Guardar como. Especifique un nombre para el grupo de opciones de impresión elegido y haga clic en Aceptar. El grupo de opciones se guardará y el nombre especificado aparecerá en la lista. Para imprimir con estas opciones, seleccione el nombre en la lista. Guardar un grupo de opciones de impresión utilizadas habitualmente en Macintosh Puede definir un grupo de opciones de impresión y guardarlo para aplicar las opciones con rapidez a otros trabajos de impresión en el futuro. Para guardar un grupo de opciones de impresión: 1. 2. 3. 4. 5. 5-2 Abra el documento en la aplicación, haga clic en Archivo y, a continuación, haga clic en Imprimir. Seleccione la impresora en la lista. Seleccione las opciones de impresión deseadas en las listas desplegables que aparecen en la pantalla del menú Imprimir. Haga clic en el menú Preajustes y, a continuación, en Guardar como. Escriba un nombre para las opciones de impresión y, a continuación, haga clic en Aceptar. Impresora Xerox® Color C60/C70 Guía del usuario Impresión 6. El grupo de opciones se guardará y, posteriormente, aparecerá en la lista Preajustes. Para imprimir con estas opciones, seleccione el nombre en la lista. Servicios Xerox® para sistemas UNIX® (XSUS) XSUS es una aplicación que permite administrar e imprimir en varias impresoras en los entornos UNIX® y Linux®. Con XSUS puede: • Configurar y comprobar el estado de las impresoras conectadas en la red. • Configurar una impresora en la red y supervisar el funcionamiento de la impresora cuando se ha instalado. • Realizar las revisiones de mantenimiento y ver el estado de los suministros en cualquier momento. • Proporcionar un aspecto común para los distintos proveedores de sistemas operativos UNIX® y Linux®. Inicio de XSUS Para iniciar XSUS desde una ventana de solicitud como raíz, escriba xpadmin y, a continuación, pulse Intro o Retorno. NOTA XSUS detecta automáticamente si el servidor X del sistema puede ejecutarse en modo gráfico y se inicia según corresponda. Para obtener más información sobre la administración de impresoras y colas mediante XSUS, consulte la ayuda en línea del administrador de XSUS. Impresión desde Linux Inicio de Xerox Printer Manager (Administrador de impresoras Xerox) Para iniciar Xerox® Printer Manager (Administrador de impresoras Xerox®): Para iniciar Xerox® Printer Manager (Administrador de impresoras Xerox®) en un equipo terminal, desde una ventana de solicitud como raíz, escriba xeroxprtmgr y, a continuación, pulse Intro o Volver. Impresora Xerox® Color C60/C70 Guía del usuario 5-3 Impresión Impresión desde una estación de trabajo Linux Para imprimir desde una estación de trabajo Linux: 1. Cree una cola de impresión. 2. Con el documento o gráfico en cuestión abiertos en su aplicación, abra el cuadro de diálogo Imprimir. En la mayoría de los software, haga clic en Archivo > Imprimir o pulse CTRL+P. 3. 4. Seleccione la cola de impresión de destino. Cierre el cuadro de diálogo Imprimir. 5. En el controlador de impresión Xerox®, seleccione las funciones deseadas. 6. Haga clic en Imprimir. El controlador de impresión Xerox® acepta archivos de configuración de fichas de trabajo que tienen opciones o funciones adicionales. También puede enviar solicitudes de impresión a través de la línea de comandos usando lp/lpr. Para crear una ficha de trabajo usando el controlador de impresión Xerox®: 1. Abra el controlador de impresión Xerox®. 2. Seleccione las opciones deseadas. 3. Haga clic en Guardar como, luego guarde la ficha de trabajo en una ubicación pública, como por ejemplo /tmp. NOTA La información personal, como por ejemplo la clave de Impresión protegida, no se guarda en la ficha de trabajo. Puede especificar la información en la línea de comandos. Estos comandos son algunos ejemplos de impresión a través de una ficha de trabajo: • lp -d{Target_Queue} -oJT={Absolute_Path_To_Job_Ticket} {Path_To_Print_File} • lp -dMyQueue -oJT=/tmp/DuplexedLetterhead /home/user/PrintReadyFile • lp -dMyQueue -oJT=/tmp/Secure -oSecurePasscode=1234 /home/user/PrintReadyFile 5-4 Impresora Xerox® Color C60/C70 Guía del usuario Impresión Funciones de impresión Tipos de soporte para la impresión automática a dos caras La impresora puede imprimir automáticamente por ambas caras los documentos que utilicen los tipos de papel admitidos. Antes de imprimir un documento a dos caras, compruebe que el papel sea del tipo y el peso adecuados. El papel cuyo peso oscila entre 60 g/m² y 150 g/m² se puede utilizar para la impresión automática a dos caras. Los siguientes tipos de papel se pueden usar para la impresión automática a dos caras: • • • • • • • • Común Con membrete Cartulina Reciclado Bond Preimpreso Brillante Con agujeros Los siguientes tipos de papel y soportes de impresión no pueden utilizarse para la impresión a dos caras: • • • • Cara 2 (papel previamente utilizado o impreso mediante láser) Sobres Etiquetas Cualquier material de impresión especial troquelado como, por ejemplo, tarjetas de visita • Cartulina extra gruesa • Cartulina brillante Impresión de un documento a dos caras Las opciones de impresión automática a dos caras se especifican en el controlador de impresión. Para la orientación horizontal o vertical, se utilizan las opciones de la aplicación. El usuario puede especificar el formato de página para la impresión a dos caras, lo que determinará cómo se pasarán las páginas. Estas opciones sustituyen a las opciones de orientación de página de la aplicación. Para Vertical: Impresión a 2 caras /A 2 caras, giro por el borde corto Impresora Xerox® Color C60/C70 Guía del usuario 5-5 Impresión Para Horizontal: Impresión a 2 caras / Impresión a 2 caras, giro por el borde corto Selección del papel para utilizar Cuando envíe el trabajo a la impresora, puede optar por que la impresora seleccione automáticamente el papel que utilizará de acuerdo con el tamaño del documento y el tipo y el color del papel seleccionado, o bien puede seleccionar una bandeja específica que tenga el papel deseado. Impresión de varias páginas en una hoja (Varias en 1) Cuando imprima un documento de varias páginas, puede imprimir más de una página en una sola hoja de papel. Es posible imprimir una, dos, cuatro, seis, nueve o dieciséis páginas en cada cara. Corrección del color Las opciones de corrección del color proporcionan simulaciones de distintos dispositivos de color. La corrección automática es la opción recomendada para el procesamiento de imágenes en general. Admite diferentes modelos de paletas de color y pueden variar según su sistema operativo y tipo de controlador de impresión. Folletos Con la impresión a dos caras, puede imprimir un documento en forma de libro pequeño. Puede crear folletos para cualquier tamaño de papel que admita la impresión a 2 caras. El controlador reduce de forma automática la imagen de cada página e imprime cuatro imágenes por cada hoja de papel (dos en cada cara). Las páginas se imprimen en el orden adecuado para que se puedan doblar y grapar con el fin de crear un folleto. 5-6 Impresora Xerox® Color C60/C70 Guía del usuario Impresión NOTA Los folletos se pueden crear con papel de tamaño 8.5 x 11 pulgadas (A4 210 mm x 297 mm) y de 11 x 17 pulgadas (A3 297 mm x 420 mm). Algunos controladores de impresión permiten especificar el desplazamiento y margen. • Margen interior: Especifica la distancia horizontal (en puntos) entre las imágenes de la página. Un punto es 0.35 mm (1/72 pulgadas). • Desplazamiento: especifica en qué medida las imágenes de la página se desplazan hacia fuera (en décimas de punto). De esta manera, se compensa el grosor del papel doblado que, de lo contrario, puede ocasionar que las imágenes de la página se desplacen un poco hacia fuera al doblar las hojas. Puede seleccionar un valor comprendido entre 0 y 1 punto. Si su impresora también incluye una acabadora con creador de folletos, puede usar las funciones de ese dispositivo para obtener opciones más sólidas para la creación de folletos. Páginas de portada Una cubierta es la primera o la última página de un documento. Puede elegir orígenes del papel que sean distintos para la cubierta y para el resto del documento. Por ejemplo, puede utilizar papel con el membrete de la empresa para la primera página del documento, o bien utilizar cartulina para la primera y la última página de un informe. • Utilice la bandeja de papel adecuada como origen para imprimir las cubiertas. • Asegúrese de que la cubierta tenga el mismo tamaño que el papel utilizado para el resto del documento. Si especifica en el controlador de impresora un tamaño distinto al de la bandeja que seleccione como origen para la cubierta, ésta se imprimirá en el mismo papel que el resto del documento. Dispone de las siguientes opciones de cubierta: • Sin portadas: imprime la primera y última página del documento utilizando la misma bandeja que para el resto del documento. • Anterior solamente: imprime la primera página en el papel de la bandeja especificada. Impresora Xerox® Color C60/C70 Guía del usuario 5-7 Impresión • Posterior solamente: imprime la última página en el papel de la bandeja especificada. • Anterior y posterior: Igual: las páginas de la portada anterior y posterior se imprimen desde la misma bandeja usando papel en blanco o preimpreso. • Anterior y posterior: Diferente: las páginas de la portada anterior y posterior se imprimen desde bandejas diferentes. La portada anterior puede ser preimpresa, pero la posterior debe usar papel en blanco o preimpreso. Si requiere impresión en la página posterior, debe usar una página de excepción. Páginas de inserciones Una inserción es una página u hoja de separación que se puede insertar al final de un trabajo de impresión, entre las copias del trabajo o después de cada página. Debe especificar la bandeja que se utilizará como origen para las inserciones. • Opciones de inserción: elija colocar la inserción Después de página(s) o Antes de página(s). • Cantidad de inserciones: especifica el número de páginas que se insertará en cada lugar. • Página(s). especifica el lugar, es decir, la página o el intervalo de páginas, donde se colocarán las inserciones. Separe mediante comas las páginas individuales o los intervalos de páginas. Especifique los intervalos con un guión. Por ejemplo, para añadir inserciones tras las páginas 1, 6, 9, 10 y 11, escriba: 1, 6, 9-11. • Papel: el campo Papel muestra el tamaño, color y tipo de papel prefijados en Usar opciones del trabajo para las páginas de inserción. • Opciones de trabajo: muestra los atributos del papel para la mayor parte del documento. Excepciones Puede especificar las características de cualquier página del trabajo de impresión que sean distintas a las opciones utilizadas en la mayor parte del trabajo. Por ejemplo, su trabajo de impresión está formado por 30 páginas de tamaño estándar y dos páginas de otro tamaño. En la ventana Agregar excepciones, establezca las características de estas dos excepciones y seleccione el tamaño de papel alternativo. • Página(s). Especifique el lugar (página o intervalo de páginas) donde se colocarán las inserciones. Separe mediante comas las páginas individuales o los intervalos de páginas. Especifique los intervalos con un guión. Por ejemplo, para añadir inserciones tras las páginas 1, 6, 9, 10 y 11, escriba: 1, 6, 9-11. • Papel: El campo Papel muestra los valores prefijados en cuanto al tamaño, color y tipo de papel para las excepciones, indicados en Usar opciones del trabajo. • Impresión a 2 caras: Elija la opción deseada para la Impresión a 2 caras. • Opciones de trabajo: muestra los atributos del papel para la mayor parte del documento. 5-8 Impresora Xerox® Color C60/C70 Guía del usuario Impresión Escala Para reducir o aumentar las imágenes de la página impresa, seleccione un valor de escala comprendido entre 1 y 999. El valor prefijado es 100%25. Marcas de agua Una marca de agua es texto adicional que se puede imprimir en una o varias páginas. Por ejemplo, términos como Borrador y Confidencial, que quizás desee incluir en una página antes de su distribución, se pueden insertar en forma de marca de agua. Las opciones disponibles son: • Crear una marca de agua. • Editar el texto, el color, la densidad, la ubicación y el ángulo de una marca de agua existente. • Colocar una marca de agua en la primera página o en todas las páginas del documento. • Imprimir una marca de agua en primer o segundo plano, o fusionarla con el trabajo de impresión. • Utilizar una imagen para la marca de agua. • Imprimir la hora como marca de agua. NOTA No todas las aplicaciones admiten la impresión de marcas de agua. Creación y almacenamiento de tamaños personalizados Puede imprimir en papel de tamaño personalizado desde las bandejas 1, 2, 3, 4 y 5 (especial). Las opciones de papel de tamaño personalizado se guardan en el controlador de impresión. El usuario podrá seleccionarlas en todas las aplicaciones. Impresora Xerox® Color C60/C70 Guía del usuario 5-9 Impresión Notificación de finalización del trabajo Si lo desea, puede recibir una notificación cuando termine la impresión del trabajo. En la esquina inferior derecha de la pantalla del PC, aparecerá un mensaje indicando el nombre del trabajo y de la impresora donde se imprimió. NOTA Esta función solo está disponible si la impresora está conectada a un PC a través de la red. No es compatible con todos los sistemas operativos. Trabajos de impresión protegida La opción Impresión protegida permite imprimir un trabajo después de seleccionar la identificación de usuario e introducir la clave en el Panel de control de la impresora. Juegos de muestra La opción Juego de muestra permite enviar un trabajo de múltiples copias, imprimir una copia de muestra del trabajo y retener las demás copias del trabajo en la impresora. Después de examinar la copia de muestra, puede liberar o eliminar las copias restantes. Impresión diferida Un trabajo de impresión se puede aplazar hasta 24 horas, contadas a partir de la hora de envío del trabajo original. Introduzca la hora a la que desea que se imprima el trabajo. Puede usar la modalidad de 12 o de 24 horas. Almacenamiento de trabajos de impresión en la impresora La opción Guardar en carpeta almacena el trabajo de impresión en una carpeta de la impresora. El trabajo se puede imprimir desde el Panel de control de la impresora. El trabajo no se elimina automáticamente tras la impresión, pero se puede eliminar manualmente desde el Panel de control. Plegado Si su máquina está equipada con una acabadora, puede hacer impresiones usando la opción de plegado. Esta opción pliega sus impresiones por la mitad (pliegue simple o doble) o en tres partes (plegado en C o en Z). La opción de plegado se selecciona en el controlador de impresión. Están disponibles los siguientes tipos de pliegue: • Plegado simple (doble pliegue) • Plegado en C • Plegado en Z 5-10 Impresora Xerox® Color C60/C70 Guía del usuario Impresión • Pliegue en Z de media hoja La opción de Plegado simple (doble pliegue) solo está disponible con la Acabadora con creador de folletos. Las opciones de plegado en C y en Z solo están disponibles con la plegadora en C/Z. NOTA Para poder utilizar la opción de plegado, los documentos deben alimentarse por el borde corto (ABC). Debe seleccionar una bandeja de papel que contenga papel con orientación ABC. Impresión desde una unidad Flash USB Los archivos PDF, JPG, TIFF y XPS se pueden imprimir directamente desde una unidad Flash USB mediante la función Impresión de disco: Texto. NOTA La opción de impresión mediante USB debe ser activada por el administrador del sistema. NOTA El puerto USB y el lector de soportes magnéticos opcional no se pueden utilizar al mismo tiempo. Si el cable del lector de soportes magnéticos está conectado, retírelo antes de usar el puerto USB del panel delantero de la impresora. Impresión desde el lector de soportes magnéticos Los archivos JPEG, TIFF y DCF 1.0 se pueden imprimir directamente desde una tarjeta Compact Flash insertada en el lector de soportes magnéticos. NOTA Asegúrese de que no haya una unidad flash USB presente en el puerto USB ubicado en el lateral izquierdo del panel superior delantero. Impresora Xerox® Color C60/C70 Guía del usuario 5-11 Impresión 5-12 Impresora Xerox® Color C60/C70 Guía del usuario 6 Copia Este capítulo contiene las secciones siguientes: • Copia básica • Copia avanzada Copia básica Para realizar copias: 1. En el Panel de control, pulse el botón Cancelar todo para eliminar las opciones de copia anteriores. 2. Coloque el documento original. Utilice el cristal de exposición para realizar copias individuales o cuando utilice papel que no se pueda alimentar desde el alimentador de documentos. Utilice el alimentador de documentos para originales de una o varias hojas. 3. En la pantalla táctil del Panel de control, pulse Copia. 4. Utilice el teclado alfanumérico para introducir el número de copias. El número de copias aparece en el ángulo superior derecho de la pantalla táctil. • Para corregir el número de copias introducido mediante el teclado alfanumérico, pulse el botón C y vuelva a introducir el número. • Para interrumpir un trabajo de copia, pulse el botón rojo Parar. En la pantalla táctil, pulse Reanudar para continuar el trabajo o Cancelar para cancelar el trabajo por completo. 5. Si lo desea, cambie las opciones de copia. Para más información, consulte Configuración básica. 6. Pulse el botón verde Comenzar en el Panel de control. Impresora Xerox® Color C60/C70 Guía del usuario 6-1 Copia Cristal de exposición • Levante la tapa del alimentador de documentos y coloque el original hacia abajo, ajustado al ángulo posterior izquierdo del cristal de exposición. • El papel debe estar alineado con el tamaño de papel correspondiente marcado en el borde del cristal. • El cristal de exposición acepta tamaños de papel desde 15 x 15 mm (0.59 x 0.59 pulgadas) hasta A3/297 x 432 mm (11.6 x 17 pulgadas). • El cristal de exposición detecta automáticamente los tamaños de papel estándar. Precaución Al escanear un documento encuadernado, absténgase de forzar la cubierta del alimentador de documentos para que cierre. Si lo hace, podría dañar la cubierta del alimentador de documentos. Alimentador automático de documentos a dos caras 6-2 Impresora Xerox® Color C60/C70 Guía del usuario Copia Coloque los originales cara arriba, con la primera página arriba. El alimentador automático de documentos a dos caras explora ambas caras del documento al mismo tiempo. • El indicador de confirmación se ilumina cuando los originales están correctamente colocados. • Coloque las guías de papel de forma que se ajusten al tamaño de los originales. • El alimentador de documentos detectará automáticamente los tamaños de papel estándar. • El alimentador automático de documentos puede alojar los siguientes pesos de papel original: 38-128 g/m2. • El alimentador automático de documentos puede alojar los siguientes originales: 85 x 125 mm (3.3 x 4.9 pulg) a 297 x 432 mm (11.7 x 17 pulg). • El alimentador automático de documentos puede alojar, aproximadamente, la siguiente cantidad de papel según el peso: 130 hojas de 80 g/m2. Configuración básica La ficha Copia aparece al pulsar el botón Copia en la pantalla táctil. Utilice la ficha Copia para cambiar las siguientes opciones básicas: • • • • • • • • Selección de copias en color o en blanco y negro Reducción o ampliación de la imagen Selección de la bandeja para las copias Especificación de copias u originales a dos caras Copias clasificadas Copias sin clasificar Grapado de copias Perforación de las copias Selección de copias en color o en blanco y negro Si el documento original tiene colores, puede crear copias en cuatricromía, con un solo color (monocromas), en bicromía o en blanco y negro. Para seleccionar el color de salida: 1. Seleccione Copia en la pantalla táctil. 2. Pulse el color de salida que desee: • Autodetección: Esta opción detecta el contenido en color del documento original y realiza copias en cuatricromía si el original es un documento en color, o bien en negro si el original es un documento en blanco y negro. • Color: Esta opción realiza copias en cuatricromía utilizando los cuatro colores de impresión (cian, magenta, amarillo y negro). Impresora Xerox® Color C60/C70 Guía del usuario 6-3 Copia • Blanco y negro: Esta opción realiza copias en blanco y negro solamente. Los colores del original se convierten a tonos de gris. • Bicromía: Esta opción permite dividir los colores del original en dos grupos de colores para la copia. El color de origen se extraerá del original y se reemplazará con el color del área de destino. Los demás colores se reemplazarán con el color del área no de destino seleccionado. • Monocromía: Esta opción permite realizar copias en uno de los seis colores prefijados o personalizados. Reducción o ampliación de la imagen Para reducir o ampliar la imagen: 1. Seleccione Copia en el Panel de control. 2. Para reducir o ampliar la imagen de forma proporcional, realice lo siguiente: • Pulse los botones más o menos. • Pulse Más y luego pulse los botones más o menos. 3. Para reducir o ampliar la imagen proporcionalmente en un porcentaje prefijado; por ejemplo, para ajustarla a un tamaño de papel: • Pulse Más. • Seleccione % proporcional y, a continuación, seleccione uno de los botones % prefijado. NOTA También puede utilizar los botones con los signos más/menos para cambiar el porcentaje. • Para centrar la imagen en la página, pulse Autocentrar. Pulse Guardar. • Para hacer un ajuste mínimo, seleccione Leve reducción (mejora el ajuste). 4. Para reducir o ampliar la anchura y la longitud de la imagen en diferentes porcentajes: • Pulse Más y, a continuación, pulse % X-Y independiente. • Para cambiar la anchura (eje X) de la imagen, pulse los botones más y menos del porcentaje de anchura. • Para cambiar la longitud (eje Y) de la imagen, pulse los botones más y menos del porcentaje de longitud. NOTA También puede reducir o ampliar una imagen pulsando uno de los Valores prefijados. • Para centrar la imagen en la página, pulse Autocentrar. 5. 6-4 Pulse Guardar. Impresora Xerox® Color C60/C70 Guía del usuario Copia Selección de la bandeja para las copias La impresora selecciona automáticamente la bandeja de papel que debe utilizarse para copiar en función de las opciones establecidas por el administrador del sistema. Para utilizar un tipo de papel diferente con el fin de copiar en papel con membrete, en papel de color o en tamaños de papel diferentes, seleccione la bandeja de papel que contiene el papel deseado. Para seleccionar la bandeja: 1. Seleccione Copia en el Panel de control. 2. En Suministro de papel, toque la bandeja deseada. 3. Para utilizar otra bandeja: • Pulse Más. • Pulse la bandeja deseada en la lista. • Pulse Guardar. Especificación de copias u originales a dos caras El alimentador de documentos y el cristal de exposición se pueden utilizar para copiar una o ambas caras de los originales a dos caras. Para copiar ambas caras de un original a dos caras: 1. Seleccione Copia en la pantalla táctil. 2. 3. 4. Pulse Copia a dos caras. En Copia a 2 caras, pulse 2 > 2 caras. Pulse el botón verde Comenzar. El alimentador de documentos copia automáticamente ambas caras de un original a 2 caras. NOTA Al utilizar el cristal de exposición para las copias a dos caras, aparece un mensaje en la parte superior de la pantalla táctil cuando llega el momento de colocar el siguiente original en el cristal. Otras opciones disponibles en Copia a 2 caras son: • • • • 1 –> 1 cara: Solo escanea una cara de los originales y genera copias a 1 cara. 1 –> 2 caras: Solo escanea una cara de los originales y genera copias a 2 caras. 2 –> 1 cara: Escanea ambas caras de los originales y genera copias a 1 cara. Girar cara 2: Gira 180 grados la imagen de la segunda cara de las copias a dos caras. Impresora Xerox® Color C60/C70 Guía del usuario 6-5 Copia Copias clasificadas Puede clasificar automáticamente los trabajos de copia de múltiples páginas. Por ejemplo, si realiza tres copias a una cara de un documento de seis páginas, las copias se imprimirán en el siguiente orden: 1, 2, 3, 4, 5, 6; 1, 2, 3, 4, 5, 6; 1, 2, 3, 4, 5, 6 Para clasificar los trabajos: 1. Seleccione Copia en la pantalla táctil. 2. Pulse Salida de copias. 3. Pulse Clasificadas. Copias sin clasificar Las copias sin clasificar se imprimirán en el siguiente orden: 1, 1, 1, 2, 2, 2, 3, 3, 3, 4, 4, 4, 5, 5, 5, 6, 6, 6 Para no clasificar los trabajos: 1. Seleccione Copia en la pantalla táctil. 2. Pulse Salida de copias. 3. Pulse Sin clasificar. Para elegir copias sin clasificar con separadores: 1. En Salida de copias, seleccione Sin clasificar con separadores. 2. Para elegir la bandeja que contiene los separadores, pulse Bandeja de separadores y luego pulse Guardar. Apilado con desplazamiento Para elegir una opción de apilado con desplazamiento: 1. Seleccione Copia en la pantalla táctil. 2. Pulse Salida de copias. 3. Pulse Salida/Desplazamien. 4. Si aparece un Destino de salida, seleccione el deseado. 5. Pulse Apilado con desplazamiento y seleccione el tipo de desplazamiento que quiere usar. 6. Pulse Guardar hasta que vuelva a la ficha Copia. 6-6 Impresora Xerox® Color C60/C70 Guía del usuario Copia Grapado de copias Si la impresora tiene instalada una acabadora, las copias se pueden grapar automáticamente. Para seleccionar la opción de grapado: 1. Seleccione Copia en el Panel de control. 2. Pulse Salida de copias. 3. En Grapa, seleccione 1 grapa, 2 grapas o 4 grapas para obtener la orientación de página adecuada. La pantalla muestra la ubicación de la grapa en la página. NOTA Las opciones de grapado dependen de la orientación de alimentación del papel (por el borde largo o por el borde corto). Si la opción de grapado deseada no está disponible, seleccione Suministro de papel y elija la bandeja adecuada. 4. Pulse Guardar. Perforación de las copias Si la impresora tiene instalada una acabadora adecuada, las copias se pueden perforar automáticamente. NOTA Las opciones de perforación dependen del tamaño del papel y de la orientación de alimentación. El papel puede alimentarse desde una bandeja que contenga papel cargado para alimentación por el borde corto o por el borde largo. Si la opción de perforación deseada no está disponible, seleccione Suministro de papel y elija la bandeja que contenga el papel con la orientación adecuada. 1. Seleccione Copia en el Panel de control. 2. Pulse Salida de copias. 3. En Perforación, seleccione en la lista el tipo/ubicación deseada para la perforación. NOTA Las opciones de perforación varían según la configuración de la impresora. 4. Pulse Guardar. Ajustes de calidad de imagen Utilice la ficha Calidad de imagen para cambiar las siguientes opciones de calidad de imagen: • Especificación del tipo original • Ajuste de la oscuridad, nitidez y saturación Impresora Xerox® Color C60/C70 Guía del usuario 6-7 Copia • Supresión automática de variaciones de fondo • Ajuste del contraste • Selección de efectos de color • Ajuste del control de color • Ajuste de la variación de color • Ajuste del nivel de brillo Especificación del tipo original La impresora optimiza la calidad de imagen de las copias basándose en el tipo de imágenes del documento original y en cómo se creó el original. Para especificar el tipo de original: 1. Seleccione Copia en la pantalla táctil y, a continuación, seleccione la ficha Calidad de imagen. 2. 3. Seleccione Tipo de original. En la ventana Tipo de original: a. b. En la 1º columna, seleccione el tipo de contenido del documento original. Si lo sabe, seleccione cómo se produjo el original. c. Pulse Guardar. Ajuste de la oscuridad, nitidez y saturación Puede aclarar u oscurecer las copias y ajustar la nitidez y saturación. Para ajustar estas opciones de imagen: 1. En el Panel de control, seleccione Copia y, a continuación, seleccione la ficha Calidad de imagen. 2. 3. Pulse Opciones de imagen. En la ventana Opciones de imagen: • Para aclarar u oscurecer la imagen, pulse el puntero de Claro/Oscuro y muévalo hacia Más claro o Más oscuro. • Para dar más nitidez a la imagen o atenuarla, pulse el puntero de Nitidez y muévalo hacia Más nitidez o Más tenue. • Para que los colores de la imagen más o menos vivos, pulse el puntero de Saturación y muévalo hacia Intenso o Pastel. • Pulse Guardar. 6-8 Impresora Xerox® Color C60/C70 Guía del usuario Copia Supresión automática de variaciones de fondo Si utiliza originales impresos en papel fino, es posible que el texto o las imágenes impresas por una cara del papel se transparenten por la otra cara. Utilice Supresión automática para minimizar la visibilidad de los colores de fondo en las copias. NOTA Es probable que la impresora no reproduzca densidades bajas cuando se elige la opción Supresión automática. Desactive la Supresión automática para lograr, en tales casos, un documento impreso de mejor calidad. Para cambiar esta opción: 1. Seleccione Copia en la pantalla táctil y, a continuación, seleccione la ficha Calidad de imagen. 2. Seleccione Mejora de la imagen. 3. En Suprimir fondo, pulse Supresión automática. 4. Pulse Guardar. Ajuste del contraste El contraste es la diferencia entre las zonas claras y oscuras de una imagen. Para reducir o aumentar el contraste de las copias: 1. 2. 3. Seleccione Copia en el Panel de control y, a continuación, seleccione la ficha Calidad de imagen. Seleccione Mejora de la imagen. Realice una de estas acciones: • Para ajustar el contraste automáticamente, pulse Contraste automático. • Pulse Contraste manual, pulse el puntero de Contraste y muévalo hacia Más o hacia Menos. 4. Pulse Guardar. Selección de efectos de color Si tiene un original en color, puede ajustar el color mediante los valores prefijados llamados Efectos de color. Por ejemplo, los colores de la copia se pueden ajustar para que sean más cálidos o más fríos. Para seleccionar un valor prefijado de color: 1. En el Panel de control, seleccione Copia y, a continuación, seleccione la ficha Calidad de imagen. 2. Pulse el botón Efectos de color. Impresora Xerox® Color C60/C70 Guía del usuario 6-9 Copia 3. Pulse el valor prefijado que desee. Las imágenes de ejemplo muestran cómo se ajustan los colores. 4. Pulse Guardar. Ajuste del control de color Si tiene un original en color, puede ajustar el balance de los colores de impresión entre cian, magenta, amarillo y negro antes de imprimir la copia. Para ajustar el control de color: 1. Seleccione Copia en el Panel de control y, a continuación, seleccione la ficha Calidad de imagen. 2. Seleccione Control de color. 3. Para ajustar los niveles de densidad de los cuatro colores: • Seleccione Color básico en la ventana Control de color. • Para ajustar el nivel de cada color, pulse su puntero y muévalo hacia + o –. 4. Para ajustar el resaltado, los medios tonos y los niveles de densidad del sombreado por color: • Seleccione Color avanzado. • Pulse el color que desee. • Para ajustar los niveles de resaltado, medios tonos y sombras, pulse el puntero y muévalo hacia + o –. 5. Pulse Guardar. Ajuste de la variación de color Si tiene un original en color, puede ajustar el tono de los colores de la copia. NOTA Esta función solo está disponible cuando el color de salida se ha establecido en Autodetección o Color. Para ajustar la variación de color: 1. Seleccione Copia en el Panel de control y, a continuación, seleccione la ficha Calidad de imagen. 2. Pulse Variación de color. La barra Color del original representa los colores del documento original. La barra Color de la copia representa los colores de la copia. 3. Pulse uno de los cinco botones de Menos a Más para seleccionar la variación de color que desee. 4. Pulse Guardar. 6-10 Impresora Xerox® Color C60/C70 Guía del usuario Copia Ajuste del nivel de brillo El nivel de brillo permite especificar el brillo del papel como normal o aumentado. NOTA Esta función no se aplica a todo tipo de papel. Para ajustar el nivel de brillo: 1. Seleccione Copiar. 2. Seleccione Calidad de imagen. 3. Seleccione Nivel de brillo. 4. Seleccione Normalo o Aumentado y, a continuación, Guardar. Ajuste de formato Utilice la ficha Ajuste de formato para cambiar las siguientes opciones: • • • • • • • • Copia de libros Copia de libros a 2 caras Especificación del tamaño del original Borrado de bordes de una copia Desplazamiento de la imagen Giro de la imagen Inversión de la imagen Especificación de la orientación del original Copia de libros Cuando copie un libro, una revista o un documento encuadernado, puede copiar las páginas izquierda o derecha, o bien ambas, en una hoja de papel. Debe utilizar el cristal de exposición para copiar libros, revistas u otros documentos encuadernados. No coloque originales encuadernados en el alimentador de documentos. NOTA Esta función y Libro a dos caras no se pueden activar al mismo tiempo. NOTA Los documentos que no tienen tamaño estándar no se pueden dividir correctamente en dos páginas. Para copiar páginas de un libro u otro documento encuadernado: 1. Seleccione Copia en la pantalla táctil y, a continuación, seleccione la ficha Ajuste de formato. Impresora Xerox® Color C60/C70 Guía del usuario 6-11 Copia 2. 3. 4. 5. 6. Seleccione Copia de libro. En la siguiente pantalla, pulse Sí. Para copiar ambas páginas de un libro abierto por orden de página, pulse Ambas páginas. Para especificar una cantidad para "Borrado bordes inter." (el espacio situado entre el área de imagen y la encuadernación), pulse los botones más o menos. Para copiar solo la página izquierda de un libro abierto, pulse Solo página izquierda. Para especificar una cantidad para "Borrado bordes inter." (el espacio situado entre el área de imagen y la encuadernación), pulse los botones más o menos. Para copiar solo la página derecha de un libro abierto, pulse Solo página derecha. Para especificar una cantidad para "Borrado bordes inter." (el espacio situado entre el área de imagen y la encuadernación), pulse los botones más o menos. Pulse Guardar. NOTA Las páginas opuestas de un documento encuadernado deben colocarse con orientación horizontal en el cristal de exposición, tal y como se muestra en la pantalla táctil. Copia de libros a 2 caras Esta función permite realizar dos copias a 2 caras de páginas opuestas del documento original encuadernado. NOTA Esta función y la función Copia de libro no se pueden activar al mismo tiempo. NOTA Para realizar copias de libros, revistas o folletos, debe utilizar el cristal de exposición. No coloque originales encuadernados en el alimentador de documentos. NOTA Los documentos que no tienen tamaño estándar no se pueden dividir correctamente en dos páginas. Para copiar páginas de un libro u otro documento encuadernado: 1. Seleccione Copia en el Panel de control y, a continuación, seleccione la ficha Ajuste de formato. 2. 3. Pulse Libro a dos caras. En la pantalla siguiente, pulse Sí. Para especificar las páginas inicial y final de la copia, pulse Página inicial y final. • Para la Página inicial: Pulse Página izquierda o Página derecha. • Para la Página final: Pulse Página izquierda o Página derecha. 4. 5. 6-12 Para especificar una cantidad para "Borrado bordes inter." (el espacio situado entre el área de imagen y la encuadernación), pulse los botones más o menos. Pulse Guardar. Impresora Xerox® Color C60/C70 Guía del usuario Copia Especificación del tamaño del original Para especificar el tamaño del original con el fin de que se copie el área correcta: 1. 2. 3. 4. 5. 6. En la pantalla táctil, seleccione Copia y, a continuación, seleccione la ficha Ajuste de formato. Seleccione Tamaño del original. La impresora puede hacer un escaneado previo de la primera página de los originales para determinar el área de copia. Pulse Autodetección. Si el área que se va a copiar coincide con un determinado tamaño de papel, pulse Entrada manual del tamaño y, a continuación, seleccione el tamaño de papel deseado. Para ver la lista completa, pulse las flechas de desplazamiento. Si el original contiene páginas de diferentes tamaños, pulse Originales de varios tamaños. Pulse Guardar. Borrado de bordes de una copia Para borrar el contenido de los bordes de las copias, especifique la cantidad de borrado en los bordes derecho, izquierdo, superior e inferior. Para borrar los bordes de las copias: 1. 2. 3. 4. 5. 6. 7. 8. Seleccione Copia en la pantalla táctil y, a continuación, seleccione la ficha Ajuste de formato. Seleccione Borrado de bordes. Para borrar la misma cantidad en todos los bordes, pulse Todos los bordes y pulse los botones más o menos. Para especificar distintas cantidades para los bordes, pulse Bordes individuales. Por cada uno de los bordes, pulse los botones más o menos. Si seleccionó copias a 2 caras: Para especificar la cantidad que debe borrarse de cada borde en la cara 2, pulse los botones más o menos, o bien pulse Espejo de cara 1. Para cancelar el borrado de bordes, pulse De borde a borde. Para especificar la orientación del original cuando lo coloque en el alimentador de documentos o el cristal de exposición, pulse Orientación del original y, a continuación, pulse Imágenes en vertical o Imágenes en horizontal (de arriba a la izquierda). Por último, pulse Guardar. Pulse Guardar. NOTA Si se han guardado previamente valores prefijados, como Borrado de perforación o Borrado de cabecera/pie, puede pulsar el valor prefijado en la esquina inferior izquierda de la ventana. Impresora Xerox® Color C60/C70 Guía del usuario 6-13 Copia Desplazamiento de la imagen Puede cambiar la ubicación de la imagen en la página de copia. Esto resulta útil cuando el tamaño de la imagen es más pequeño que el de la página. Los originales deben estar situados correctamente para que el desplazamiento de imagen funcione correctamente. Para más información, consulte Copia básica. • Alimentador de documentos: Coloque los originales cara arriba, de manera que entre primero el borde izquierdo (largo) en el alimentador. • Cristal de exposición: Coloque los originales con la cara hacia abajo, en la esquina posterior izquierda del cristal de exposición, con el borde largo hacia la izquierda. Para cambiar la ubicación de la imagen: 1. 2. 3. 4. 5. 6. 7. 8. 9. Seleccione Copia en la pantalla táctil y, a continuación, seleccione la ficha Ajuste de formato. Seleccione Desplazamiento de imagen. Para centrar la imagen en la página, pulse Autocentrar. Para desplazar la imagen a uno de los bordes o esquinas del papel, pulse Desplazar a esquina. Para especificar la posición de la imagen, pulse Desplazamiento de márgenes. Para especificar la cantidad de desplazamiento Arriba/Abajo y Derecha/Izquierda para la cara 1, pulse los botones más o menos. Si seleccionó copias a 2 caras: Para especificar la cantidad que debe borrarse de cada borde en la cara 2, pulse los botones más o menos, o bien pulse Espejo de cara 1. Para especificar la orientación del original cuando lo coloque en el alimentador de documentos o el cristal de exposición, pulse Orientación del original y, a continuación, pulse Imágenes en vertical o Imágenes en horizontal (de arriba a la izquierda). Por último, pulse Guardar. Pulse Guardar. NOTA Si se han guardado valores prefijados anteriormente, seleccione el valor prefijado en la esquina inferior izquierda de la ventana. Giro de la imagen Si la orientación del papel que está colocado en la bandeja seleccionada difiere de la orientación del original, la impresora gira automáticamente la imagen para que se ajuste al papel. 1. 2. 6-14 Seleccione Copia en la pantalla táctil y, a continuación, seleccione la ficha Ajuste de formato. Pulse Giro de imagen y, a continuación, elija entre las opciones siguientes: Impresora Xerox® Color C60/C70 Guía del usuario Copia • Para cancelar el giro, pulse No. • Para aplicar un giro automático a la imagen del original con el fin de que se ajuste correctamente al papel seleccionado, pulse Sí, siempre. • Para que la imagen del original se gire automáticamente cuando está seleccionada la opción Selección automática de papel o % Auto, pulse Sí, cuando en Auto. 3. Pulse Guardar. Inversión de la imagen Los originales se pueden imprimir como imágenes de espejo; esto refleja cada imagen de izquierda a derecha en la página. Los originales se pueden imprimir como imágenes negativas; la imagen positiva se imprime como un negativo. Para invertir imágenes: 1. 2. 3. 4. Seleccione Copia en la pantalla táctil y, a continuación, seleccione la ficha Ajuste de formato. Para crear imágenes de espejo, pulse Invertir imagen y luego pulse Imagen de espejo. El valor prefijado es Imagen normal, que no crea una imagen espejo. Para obtener imágenes negativas, seleccione Imagen negativa. El valor prefijado es Imagen positiva, que no imprime la imagen en negativo. Pulse Guardar. Ajustes del formato de salida Utilice la ficha Formato de salida para realizar los cambios siguientes: • • • • • • • • Creación de folletos Incorporación de cubiertas Diseño de página Creación de pósteres Adición de anotaciones Inserción de marcas de agua Copia de tarjeta de identificación Desplazamiento de margen a pestaña Creación de folletos Las copias se pueden imprimir con forma de folleto. Las imágenes de la página se reducen para imprimir dos imágenes en cada una de las caras de la página impresa. A continuación, las páginas se pueden plegar y grapar manualmente o, con la acabadora adecuada, se pueden estriar y grapar de forma automática. Impresora Xerox® Color C60/C70 Guía del usuario 6-15 Copia NOTA En este modo, la impresora no imprimirá las copias hasta que se haya escaneado todos los originales. Para crear un folleto: 1. Seleccione Copia en la pantalla táctil y, a continuación, seleccione la ficha Formato de salida. 2. 3. Pulse Creación de folletos y, a continuación, Sí en Opciones de folleto. Pulse Original, luego Originales a 1 cara, Originales a 2 caras o bien A 2 caras, Girar cara 2. Plegado: Si se instala una acabadora con capacidad para crear folletos, pulse No, Solo plegar o Plegar y grapar. Puede añadir márgenes en el área de encuadernación central para compensar el grosor del folleto: 4. 5. 6. 7. 8. 9. a. Pulse Desplaz. encuadernación y, a continuación, pulse los botones más o menos para establecer el desplazamiento. b. Pulse Guardar. Para añadir cubiertas, pulse Cubiertas y, a continuación, Cubierta en blanco, Imprimir en ambas o Cubier. a 1 cara Impresión fuera. a. Pulse la bandeja que contenga papel para la cubierta y la bandeja que contenga el papel para el cuerpo del documento. Pulse Guardar. b. Para imprimir la copia de la última página del original en la cubierta posterior en el caso de Cubierta en blanco e Imprimir en ambas, pulse Última página cubierta poster. y, a continuación, Guardar. Para subdividir un folleto grande en subjuegos, pulse Dividir impresiones y, a continuación, pulse Sí. Para especificar el número de hojas de cada subjuego, pulse los botones más o menos (+/-) y, a continuación, pulse Guardar. La función Apilado con desplazamiento coloca cada pila de páginas impresas ligeramente a la izquierda o a la derecha de la pila anterior para facilitar su separación. a. Pulse Salida/Desplazamien. b. Pulse Bandeja central: Superior o Bandeja central: Inferior. Para plegado automático, pulse Bandeja central derecha. NOTA Las opciones específicas seleccionadas pueden variar según la acabadora instalada. c. 6-16 Pulse Apilado con desplazamiento y, a continuación, pulse Valor prefijado del sistema, Sin desplazamiento, Desplazar por juegos o Desplazar por trabajos y, por último, Guardar. Impresora Xerox® Color C60/C70 Guía del usuario Copia 10. Si lo desea, seleccione Posición automática de imagen y luego No o Sí. 11. Pulse Guardar. Incorporación de cubiertas Para agregar cubiertas a un trabajo de copia, seleccione bandejas distintas para la primera y la última página. Estas bandejas se pueden cargar con material de impresión más grueso o con papel de color o preimpreso. Las cubiertas pueden estar impresas o en blanco. NOTA El papel utilizado para las cubiertas debe tener el mismo tamaño que el utilizado para el resto del documento. Para seleccionar los tipos de cubierta y la bandeja que se utilizará para este fin: 1. 2. 3. 4. Seleccione Copia en la pantalla táctil y, a continuación, seleccione la ficha Formato de salida. Pulse Cubiertas. Pulse la opción adecuada para las cubiertas anterior y posterior. Para incluir una cubierta anterior y otra posterior que utilicen la misma bandeja y opciones de impresión: a. b. 5. Para incluir solo una cubierta anterior o una cubierta posterior: a. b. 6. Toque una opción de impresión para cada portada: Cubierta en blanco, Imprimir en cara 1, Imprimir en cara 2 o bien Imprimir en ambas. Pulse la bandeja que se utilizará para las cubiertas y, a continuación, pulse la bandeja que se utilizará para el cuerpo del documento. Toque una opción de impresión para cada portada: Cubierta en blanco, Imprimir en cara 1, Imprimir en cara 2 o bien Imprimir en ambas. Pulse la bandeja que se utilizará para las cubiertas y, a continuación, pulse la bandeja que se utilizará para el cuerpo del documento. Pulse Guardar. Diseño de página Es posible copiar varias páginas originales en una cara de una hoja. El tamaño de las imágenes de las páginas se reduce proporcionalmente para que se ajusten al papel seleccionado. Para copiar varias páginas en una hoja: 1. 2. 3. Seleccione Copia en la pantalla táctil y, a continuación, seleccione la ficha Formato de salida. Pulse Diseño de página. Pulse Páginas por cara. Impresora Xerox® Color C60/C70 Guía del usuario 6-17 Copia 4. Para seleccionar el número de páginas originales para cada hoja de papel, pulse 2 páginas, 4 páginas u 8 páginas. Para 4 en 1 u 8 en 1, pulse la opción de Orden de lectura deseada. 5. Para cambiar la orientación de las copias, pulse Orientación del original y, a continuación, pulse Imágenes en vertical o Imágenes en horizontal. Por último, pulse Guardar. 6. Para repetir la misma imagen en una página, pulse Repetir imagen. 7. Pulse 2 veces, 4 veces u 8 veces. 8. Para calcular automáticamente el número de veces que la imagen se repetirá vertical u horizontalmente en función del tamaño del documento, el tamaño del papel y la proporción de ampliación/reducción, pulse Autorrepetir. 9. Para especificar el número de veces que debe repetirse la imagen vertical u horizontalmente, pulse Repetición variable y después pulse los botones más o menos. Puede repetir una imagen verticalmente de 1 a 23 veces (columnas), y horizontalmente de 1 a 33 veces (filas). Para ordenar las imágenes de manera uniforme en la página, pulse Espaciado uniforme. Para ordenar las imágenes sin espacios entre ellas, pulse Una junto a otra. 10. Para cambiar la orientación de las copias, pulse Orientación del original y, a continuación, pulse Imágenes en vertical o Imágenes en horizontal. Por último, pulse Guardar. Creación de pósteres Puede crear una copia de gran tamaño de un original repartiéndola entre varias hojas de papel. Posteriormente, deberá montar las páginas para formar un póster empleando cinta adhesiva. Para crear un póster: 1. 2. 3. 4. 5. Seleccione Copia > Salida de copias > Sin clasificar en la pantalla táctil. Seleccione Póster. Pulse Tamaño de salida y luego pulse el tamaño deseado para el póster. Para seleccionar los porcentajes de aumento de la anchura y la longitud de manera independiente, pulse % de ampliación y, a continuación, pulse los botones Más o Menos. Para establecer la anchura y la longitud proporcionalmente, seleccione % X-Y dependiente. Para seleccionar la bandeja de papel, seleccione Suministro de papel, elija la bandeja deseada y seleccione Guardar. Adición de anotaciones Las anotaciones, como los números de página y la fecha, se pueden agregar a las copias de forma automática. Para agregar anotaciones: 6-18 Impresora Xerox® Color C60/C70 Guía del usuario Copia 1. 2. Seleccione Copia en la pantalla táctil y, a continuación, seleccione la ficha Formato de salida. Seleccione Anotaciones. Para insertar un comentario: 1. 2. 3. 4. 5. Seleccione Comentario y, a continuación, seleccione Sí. En la pantalla siguiente, pulse el comentario que desee de la lista de comentarios guardados. Para crear un comentario, pulse un comentario Disponible y luego pulse Editar. Utilice el teclado de la pantalla táctil para escribir el nuevo comentario y después pulse Guardar. Pulse Aplicar a y, a continuación, Solo primera página, Todas las páginas o Todas las páginas excepto la primera. Por último, pulse Guardar. Para seleccionar la ubicación del comentario en la página, pulse Posición y, después, pulse el lugar deseado. Pulse Guardar dos veces. Para insertar la fecha actual: 1. 2. 3. 4. 5. Seleccione Fecha y, a continuación, seleccione Sí. Seleccione el formato que desea utilizar para la fecha. Para seleccionar las páginas donde aparecerá la fecha, pulse Aplicar a, a continuación, pulse Solo primera página, Todas las páginas o Todas las páginas excepto la primera y, finalmente, pulse Guardar. Para seleccionar la ubicación de la fecha en la página, pulse Posición y, después, seleccione el lugar deseado. Pulse Guardar dos veces. Para insertar números de página: 1. 2. 3. 4. 5. Pulse Números de página y, a continuación, pulse Sí. Para introducir el número de página inicial, pulse los botones más o menos (+/-). Para seleccionar las páginas donde aparecerá el número de página, pulse Aplicar a, a continuación, pulse Todas las páginas o Todas las páginas excepto la primera y, finalmente, pulse Guardar. Para seleccionar la ubicación de la fecha en la página, pulse Posición y, después, seleccione el lugar deseado. Pulse Guardar dos veces. Para insertar un sello de Bates: 1. 2. 3. Seleccione Sello de Bates y, a continuación, seleccione Sí. Pulse un prefijo almacenado para usarlo para el Sello de Bates. Para crear un nuevo prefijo, pulse un prefijo Disponible y luego pulse Editar. Utilice el teclado de la pantalla táctil para escribir el nuevo prefijo y, después, pulse Guardar. Para introducir el número de página inicial, pulse los botones más o menos (+/-). Impresora Xerox® Color C60/C70 Guía del usuario 6-19 Copia 4. 5. 6. 7. Para seleccionar las páginas donde aparecerá el sello de Bates, pulse Aplicar a, a continuación, pulse Todas las páginas o Todas las páginas excepto la primera y, finalmente, pulse Guardar. Para seleccionar la ubicación del sello de Bates en la página, pulse Posición, seleccione el lugar deseado y, por último, pulse Guardar. Para especificar el número de dígitos, pulse Número de dígitos. Para seleccionar la cantidad mínima de dígitos necesarios, pulse Autoasignar y luego Guardar. Para seleccionar una cantidad específica de dígitos, seleccione Asignación manual, luego toque los botones con el signo más/menos (+/-) para insertar hasta 9 ceros iniciales. Luego, seleccione Guardar. Pulse Guardar. Para especificar la orientación del original en el alimentador de documentos o en el cristal de exposición: 1. En Orientación del original, pulse Imágenes en vertical o Imágenes en horizontal. Para cambiar el formato utilizado con las anotaciones: 1. 2. 3. 4. Pulse Formato y estilo. Para seleccionar el tamaño de la fuente en puntos, pulse los botones más o menos (+/-). Pulse el color que desee para la fuente. Para seleccionar la ubicación de las notaciones en la segunda cara al imprimir copias a dos caras, pulse Igual que la cara 1 o Espejo de cara 1. Pulse Guardar. Inserción de marcas de agua Es posible incluir una marca de agua debajo de la imagen original de las copias. Se puede añadir información, como texto predeterminado, la fecha y hora y el número de serie de la impresora. 1. 2. 3. 4. 5. 6. 7. 8. 6-20 Seleccione Copia en la pantalla táctil y, a continuación, seleccione la ficha Formato de salida. Pulse Marca de agua. Para agregar un número de control, pulse Número de control y pulse Agregar. Para seleccionar el número inicial, pulse los botones más o menos. Pulse Guardar. Para añadir una marca de agua guardada, pulse Marcas de agua guardadas y, a continuación, Sí. Pulse una de las marcas de agua de la lista y, a continuación, Guardar. Para imprimir la fecha y la hora actuales en las copias, pulse Fecha y hora, pulse Agregar y, a continuación, Guardar. Para imprimir el número de serie de la impresora en las copias, pulse Número de serie, pulse Agregar y, a continuación, pulse Guardar. La imagen de la marca de agua tiene menos intensidad para que el contenido de la página se pueda ver. Para que la marca de agua esté visible en las copias utilizadas Impresora Xerox® Color C60/C70 Guía del usuario Copia 9. como originales, pulse Efecto de marca de agua y, a continuación, pulse Gofrado o Contorno. Por último, pulse Guardar. Pulse Guardar. Copia de tarjeta de identificación Esta función permite copiar ambas caras de un original de tamaño pequeño, por ejemplo, una tarjeta de identificación, en el mismo lado de la página. 1. Abra el alimentador de documentos y coloque la tarjeta en la esquina superior izquierda del cristal de exposición. 2. Cierre el alimentador de documentos, seleccione Copia en la pantalla táctil y, a continuación, seleccione la ficha Formato de salida. NOTA Separe la tarjeta ligeramente de la esquina superior izquierda del cristal de exposición para capturar la imagen de la tarjeta al completo. 3. 4. 5. Pulse Copia tarjeta ID, pulse Sí y luego pulse Guardar. Para escanear la cara uno, pulse el botón verde Comenzar. Para escanear la cara dos, dé la vuelta a la tarjeta sin cambiar su ubicación en el cristal de exposición y, a continuación, pulse Comenzar en la pantalla táctil. Ambas caras de la tarjeta se imprimirán en el mismo lado de la hoja de papel. Desplazamiento de margen a pestaña La opción Desplazamiento de margen a pestaña le permite copiar imágenes de un documento en separadores. NOTA Únicamente la bandeja 5 (especial) se puede usar con la opción Desplazamiento de margen a pestaña. Coloque el papel en la bandeja 5 con la cara de impresión hacia arriba y el borde con pestañas en último lugar. 1. 2. 3. Seleccione Copia en la pantalla táctil y, a continuación, seleccione la ficha Formato de salida. Pulse Desplazamiento de margen a pestaña. Elija entre las siguientes opciones: a. b. La opción Desplazar a pestaña permite imprimir el borde de la imagen del documento original en la pestaña de los separadores. Puede cambiar el grado de desplazamiento mediante las teclas de flecha de la opción Valor de la pantalla táctil. Las opciones de Desplazar todo se muestran aquí. Esta opción imprimirá la totalidad de la imagen del documento original en los separadores. Puede cambiar el grado de desplazamiento mediante las teclas de flecha de la opción Valor de la pantalla táctil. Impresora Xerox® Color C60/C70 Guía del usuario 6-21 Copia Para ambas opciones de desplazamiento, puede especificar el Tamaño de los separadores y el Tipo de separadores mediante los botones de la pantalla táctil. 4. Pulse Guardar. Copia avanzada Utilice la ficha Preparación de trabajo para cambiar las opciones siguientes: • • • • Preparación de un trabajo Impresión de una copia de muestra Combinación de juegos de originales Eliminar fuera/Eliminar dentro • Opciones para guardar copias • Plegado Preparación de un trabajo Esta función permite realizar trabajos de copia complejos que incluyan distintos originales que requieran distintas opciones de copia. Cada “segmento” puede tener diferentes opciones de copia. Una vez programados y escaneados todos los segmentos, las imágenes de la página se guardan de forma temporal en la impresora. Después se imprime el trabajo de copia completo. Para preparar un trabajo de copia con múltiples segmentos: 1. 2. Seleccione Copia en la pantalla táctil. Programe y escanee el primer segmento: a. b. c. d. e. 3. Programe y escanee segmentos adicionales: a. b. 6-22 Coloque los originales en el alimentador de documentos o en el cristal de exposición para el primer segmento. Pulse las opciones de copia deseadas para el primer segmento. Seleccione la ficha Preparación del trabajo. Pulse el botón Preparar trabajo, pulse Sí y luego pulse Guardar. Para escanear el primer juego de originales, pulse el botón verde Comenzar del Panel de control. Aparecerá la pantalla Copia en la pantalla táctil. Coloque los originales en el alimentador de documentos o en el cristal de exposición para el siguiente segmento y luego pulse Original siguiente. Al imprimir trabajos a dos caras, la página inicial del siguiente segmento se establece mediante Comienzo de capítulo. Para establecer la página inicial del Impresora Xerox® Color C60/C70 Guía del usuario Copia siguiente segmento a dos caras, pulse Comienzo de capítulo y luego elija entre las siguientes opciones: No: La primera página del siguiente segmento se imprime en la siguiente cara disponible. Sí: La primera página del siguiente segmento se imprime en la cara 1 de una nueva hoja de papel. Páginas por cara: Página nueva: Si el primer segmento tiene un número de páginas impar, el segundo segmento comenzará en la cara 1. Si el primer segmento tiene un número de páginas par, el segundo segmento comenzará en la cara 2. c. d. 4. 5. Toque Cambiar opciones. Pulse las opciones para el segmento. Para escanear el siguiente juego de originales, pulse el botón verde Comenzar del panel de control. Por cada segmento adicional que desee copiar, repita el paso 3. Al finalizar el escaneado de todos los segmentos, en la pantalla Copia, pulse Último original. Se imprimirá todo el trabajo de copia. NOTA Dado que todos los segmentos se imprimen como un trabajo, puede seleccionar opciones para aplicarlas a todo el trabajo; por ejemplo, cubiertas o creación de folletos. Para seleccionar opciones de Preparar trabajo: 1. 2. Pulse Copia en la pantalla táctil y, a continuación, pulse la ficha Preparación de trabajo. Pulse Preparar trabajo y, a continuación, pulse Sí. Elija las opciones correspondientes: • Salida de copias. Pulse las opciones Suministro de papel, Grapado, Clasificación y Salida/Desplazamiento y, por último, Guardar. • Creación de folletos: (Consulte Creación de folletos). Seleccione las opciones deseadas y luego pulse Guardar. • Cubiertas: (Consulte Incorporación de cubiertas). Seleccione las opciones deseadas y luego pulse Guardar. • Anotaciones: (Consulte Adición de anotaciones). Seleccione las opciones deseadas y luego pulse Guardar. • Separadores de segmentos: Para insertar separadores entre segmentos, pulse Separadores de segmentos y, a continuación, elija entre las siguientes opciones: Sin separadores: No se insertarán separadores. Pulse Guardar. Impresora Xerox® Color C60/C70 Guía del usuario 6-23 Copia Separadores en blanco: Se insertarán separadores en blanco. Para especificar el número de separadores, pulse los botones más o menos y, a continuación, pulse Guardar. Separadores a 1 cara, Solo cara 1: La primera página para los documentos cargados se copiará en la cara anterior de un separador. Pulse Guardar. Separadores a 1 cara, Solo cara 2: La primera página para los documentos cargados se copiará en la cara posterior de un separador. Pulse Guardar. Separadores a 2 caras: Las dos primeras páginas de los documentos cargados se copiarán en cada una de las caras de un separador. Pulse Guardar. • Marcas de agua: (Consulte Inserción de marcas de agua). Seleccione opciones y, a continuación, pulse Guardar. • Salida cara arriba/abajo: Seleccione la orientación deseada y luego pulse Guardar. 3. Pulse Guardar. Impresión de una copia de muestra En los trabajos de copia complejos, es útil imprimir una copia de prueba antes de imprimir todas las copias. Esta función imprime una copia y retiene las copias restantes. Después de inspeccionar la muestra, se pueden imprimir el resto de las copias con las mismas opciones, o bien, cancelarlas. NOTA La copia de muestra se contabiliza como parte de la cantidad total de copias seleccionada. Por ejemplo, al copiar un libro, si se ha seleccionado realizar tres copias, se imprimirá una copia del libro y otras dos copias se retendrán hasta que se liberen para su impresión. Para imprimir la copia de muestra: 1. 2. 3. 4. 5. Seleccione Copia en la pantalla táctil y, a continuación, seleccione las opciones de copia deseadas. Seleccione la ficha Preparación del trabajo. Seleccione Trabajo de muestra y, a continuación, seleccione Sí. Pulse Guardar. Pulse el botón verde Comenzar en el Panel de control. Se imprimirá el juego de muestra. Para imprimir las copias restantes o eliminar el trabajo: 1. 2. 6-24 Para imprimir las copias restantes del trabajo, pulse Comenzar o pulse el botón verde Comenzar del Panel de control. Si la copia de muestra no es satisfactoria, seleccione Eliminar. Impresora Xerox® Color C60/C70 Guía del usuario Copia Combinación de juegos de originales Si el número de originales excede la capacidad del alimentador de documentos, puede combinar los juegos en un trabajo. Para Combinar juegos de originales: 1. 2. 3. 4. 5. 6. Seleccione Copia en la pantalla táctil. Pulse las opciones de copia deseadas y luego introduzca el número de copias empleando el teclado alfanumérico del Panel de control. Pulse la ficha Preparación de trabajo y, a continuación, pulse Combinar juegos de originales. Pulse Sí y, a continuación, Guardar. Coloque el primer juego de originales en el alimentador de documentos. Pulse el botón verde Comenzar en el panel de control. La copia se iniciará. Aparecerá la pantalla Copia en la pantalla táctil. Escanee los juegos adicionales: • Coloque los originales del siguiente juego en el alimentador de documentos. • En la pantalla Copia, pulse Original siguiente. • Pulse Comenzar en la pantalla táctil o pulse el botón verde Comenzar del Panel de control. El trabajo de copia continuará. 7. Por cada juego adicional, repita el paso 6. 8. Cuando se haya copiado el último juego, pulse Último original en la pantalla Combinar juegos de originales. Se imprimirán las copias finales. Para cancelar el trabajo, pulse Eliminar. 9. Eliminar fuera/Eliminar dentro Esta función permite eliminar todo lo que está dentro o fuera del área rectangular especificada. Es posible especificar la eliminación de tres áreas como máximo. Para seleccionar las áreas que va a eliminar: 1. 2. 3. Pulse Copia en la pantalla táctil y, a continuación, pulse la ficha Preparación de trabajo. Pulse Eliminar fuera/Eliminar dentro. Para eliminar todo lo que está fuera del área especificada al realizar la copia: a. b. Pulse Eliminar fuera. El área queda definida por el rectángulo formado entre los puntos, tal y como muestra la pantalla táctil. Pulse Área 1 y, a continuación, pulse cada coordenada en la pantalla táctil. Utilice el teclado alfanumérico del Panel de control para introducir los valores de coordenadas para X1, X2, Y1 e Y2. Al finalizar la introducción de todos los valores, pulse Guardar. Impresora Xerox® Color C60/C70 Guía del usuario 6-25 Copia c. d. e. 4. Para aplicar el área eliminada para la copia a dos caras, en Originales, pulse Ambas caras, Solo cara 1 o Solo cara 2. Pulse Guardar. Es posible especificar áreas adicionales seleccionando Área 2 y Área 3. Para eliminar todo lo que está dentro del área especificada al realizar la copia: a. b. c. d. e. Pulse Eliminar dentro. El área queda definida por el rectángulo formado entre los puntos, tal y como muestra la pantalla táctil. Pulse Área 1 y, a continuación, pulse cada coordenada en la pantalla táctil. Utilice el teclado alfanumérico del Panel de control para introducir los valores de coordenadas para X1, X2, Y1 e Y2. Al finalizar la introducción de todos los valores, pulse Guardar. Para aplicar el área eliminada para la copia a dos caras, en Originales, pulse Ambas caras, Solo cara 1 o Solo cara 2. Pulse Guardar. Es posible especificar áreas adicionales seleccionando Área 2 y Área 3. Cómo guardar opciones de copia Para utilizar una determinada combinación de opciones de copia en futuros trabajos de copia, las opciones pueden guardarse con un nombre y recuperarse para su uso con otros trabajos de copia. Para guardar las opciones de copia actuales: 1. 2. 3. 4. En la pantalla táctil, seleccione Copia. Seleccione la ficha Preparación de trabajo y después, seleccione Programación guardada. Con el teclado de la pantalla táctil, introduzca un nombre para los valores guardados. Pulse Guardar. Plegado Si su máquina está equipada con un Acabadora con creador de folletos y/o la plegadora en C/Z opcional, puede copiar mediante la opción de plegado. Esta opción pliega sus impresiones por la mitad (pliegue simple o doble) o en tres partes (plegado en C o en Z). La opción de plegado para las copias se selecciona en la ficha Formato de salida. NOTA Para poder utilizar la opción de plegado, los documentos deben alimentarse por el borde corto (ABC). Debe seleccionar una bandeja de papel que contenga papel con orientación ABC. Tipos de plegado 6-26 Impresora Xerox® Color C60/C70 Guía del usuario Copia Están disponibles los siguientes tipos de pliegue: • • • • Plegado simple (doble pliegue) Plegado en C Plegado en Z Pliegue en Z de media hoja NOTA La opción de Plegado simple (doble pliegue) solo está disponible con la Acabadora con creador de folletos. Las opciones de plegado en C y en Z solo están disponibles con la plegadora en C/Z. Según la configuración general de la impresora, también puede especificar opciones de grapado, portadas y clasificación en la página Plegado. NOTA Para crear folletos con formato de folleto, use la función Creación de folletos. El plegado no aplica las mismas características a la página. Impresora Xerox® Color C60/C70 Guía del usuario 6-27 Copia 6-28 Impresora Xerox® Color C60/C70 Guía del usuario 7 Escaneado Este capítulo contiene las secciones siguientes: • Generalidades del escaneado • Colocación de documentos originales • Almacenamiento de un escaneado en una carpeta • Escaneado a un depósito de archivos de red • Escaneado a una dirección de e-mail • Escaneado a un PC • Escaneado a directorio base • Almacenamiento en una unidad Flash USB • Configuración de opciones de escaneado • Uso de la Utilidad de escaneado de Xerox Generalidades del escaneado NOTA Antes de usar la función de escaneado, es preciso activarla. Para más información, consulte la Guía del administrador del sistema. NOTA Las funciones de escaneado requieren la instalación de los controladores de escaneado. Para obtener más información, consulte la sección Instalación del software. El escaneado es una función opcional de la impresora que permite utilizar diversos métodos para escanear y almacenar un documento original. El procedimiento de escaneado utilizado con la impresora difiere del procedimiento de los escáneres de escritorio. Dado que la impresora se conecta normalmente a una red en vez de directamente a un solo PC, puede seleccionar un destino para la imagen escaneada en la impresora. Impresora Xerox® Color C60/C70 Guía del usuario 7-1 Escaneado La función de escaneado permite escanear un documento y almacenar la imagen en cualquiera de los destinos siguientes: • • • • • • • • Carpeta de la unidad de disco duro de la impresora Depósito de documentos de un servidor de red Dirección de e-mail Equipo Windows Directorio base Unidad Flash USB Equipo con Utilidad de escaneado de Xerox Aplicación que utilice TWAIN o WIA NOTA Los trabajos de impresión, copia y fax pueden procesarse mientras se escanean documentos originales o se descargan archivos del disco duro de la impresora. NOTA La impresora debe estar conectada a la red para recuperar un archivo de escaneado. Colocación de documentos originales Todas las tareas de escaneado empiezan por la colocación del documento original en la impresora. Puede usar el cristal de exposición para los trabajos de una página, o bien para documentos originales que no se puedan procesar desde el alimentador de documentos. Use el alimentador de documentos para los trabajos de una o varias páginas. Cristal de exposición Levante la tapa del alimentador de documentos y coloque el original hacia abajo, ajustado al ángulo posterior izquierdo del cristal de exposición. 7-2 Impresora Xerox® Color C60/C70 Guía del usuario Escaneado Precaución Al escanear un documento encuadernado, absténgase de forzar la cubierta del alimentador de documentos para que cierre. Si lo hace, podría dañar la cubierta del alimentador de documentos. Alimentador automático de documentos a dos caras 1. 2. 3. Coloque los originales cara arriba, con la primera página arriba. El indicador de confirmación se ilumina cuando los originales están correctamente colocados. Coloque las guías de papel de forma que se ajusten al tamaño de los originales. Almacenamiento de un escaneado en una carpeta Guardar un archivo escaneado en una carpeta es el modo de escaneado más sencillo. Los documentos escaneados en la impresora se guardan en formato de archivo en una carpeta de la unidad de disco duro del dispositivo. Posteriormente, puede imprimir el archivo o copiar el archivo guardado en su PC a través de un navegador web y Servicios de Internet de CentreWare. Las carpetas están accesibles para todos los usuarios, a no ser que estén protegidas mediante clave. Si desea más información, consulte Creación de una carpeta. NOTA El escaneado a una carpeta debe ser activado por el Administrador del sistema. Escaneado a una carpeta Para guardar un archivo escaneado en una carpeta: 1. Coloque el original en el cristal de exposición o en el alimentador de documentos. Impresora Xerox® Color C60/C70 Guía del usuario 7-3 Escaneado 2. 3. 4. 5. 6. Pulse el botón Base de servicios. En la pantalla táctil de la impresora, pulse Guardar en carpeta. Seleccione la carpeta deseada. Si se exige una clave, introduzca la clave mediante el teclado alfanumérico y luego pulse Confirmar en la pantalla táctil. Para cambiar las opciones de escaneado, use los cuatro menús situados en la parte inferior de la pantalla táctil: Escaneado en color, Escaneado a 2 caras, Tipo de original y Prefijados de escaneado. Si desea más información, consulte Configuración de opciones de escaneado. Pulse el botón verde Comenzar. La pantalla de progreso Guardar en carpeta aparecerá en la pantalla táctil. Cuando el trabajo de escaneado se haya completado, la pantalla táctil vuelve a mostrar la ficha Guardar en carpeta. El archivo se almacena en la carpeta del disco duro de la impresora. Posteriormente podrá imprimir el archivo o recuperarlo en el PC mediante Servicios de Internet de CentreWare. Impresión de archivos guardados en la impresora Para imprimir un archivo guardado en una carpeta de la impresora: 1. 2. 3. 4. 5. 6. 7. 8. Pulse el botón Base de servicios. En la pantalla táctil de la impresora, pulse Enviar de la carpeta. Seleccione la carpeta deseada. Si se exige una clave, introduzca la clave mediante el teclado alfanumérico y luego pulse Confirmar en la pantalla táctil. Seleccione el archivo deseado en la lista de archivos. Para imprimir varios archivos, selecciónelos sucesivamente. Seleccione Imprimir. Si lo desea, elija alguna de las siguientes opciones: Suministro de papel, Impresión a 2 caras o Salida. Para establecer el número de copias, pulse Nº impresiones y luego introduzca la cantidad deseada empleando el teclado alfanumérico. Seleccione Imprimir. NOTA Para ver una vista previa en miniatura del archivo, en la lista desplegable Lista, seleccione Miniatura. Opciones adicionales de Enviar de la carpeta Para ver una vista previa ampliada del archivo: 1. 2. 7-4 Mientras esté en la vista Enviar de la carpeta, toque el archivo deseado en la lista de archivos. Pulse Detalles del documento. Use los iconos que están arriba de la página para ampliar la visualización. Pulse los botones de desplazamiento para examinar la vista previa ampliada. Impresora Xerox® Color C60/C70 Guía del usuario Escaneado 3. Para girar la vista previa, toque el botón Girar vista hasta que llegue a la orientación deseada. NOTA El hecho de que se gire la vista previa no implica que se gire la salida impresa. 4. Cuando haya terminado, pulse Cerrar. Para ver un resumen de la información del archivo: 1. 2. 3. Mientras esté en la vista Enviar de la carpeta, toque el archivo deseado en la lista de archivos. Pulse Repaso. Cuando haya terminado, pulse Cerrar. Para eliminar un archivo: 1. 2. Mientras esté en la vista Enviar de la carpeta, toque el archivo que desea eliminar. Pulse Eliminar dos veces. Para cambiar el nombre de un archivo: 1. 2. 3. 4. 5. Mientras esté en la vista Enviar de la carpeta, toque el archivo deseado en la lista de archivos. Pulse Detalles del documento. Pulse Cambiar nombre de archivo. Introduzca el nuevo nombre empleando el teclado de la pantalla táctil. Pulse Guardar y, a continuación, Cerrar. Para acceder a Opciones de flujo de trabajo: 1. 2. Si se han creado hojas de flujo de trabajo, pulse Opciones de flujo de trabajo. Se mostrará la hoja de flujo de trabajo vinculada a la carpeta en ese momento. Para realizar cambios en las Opciones de flujo de trabajo, pulse Crear/Cambiar vínculo o Seleccionar hoja flujo de trabajo. NOTA Si no está activada la opción Enviar de la carpeta, póngase en contacto con el administrador del sistema. Si desea más información, consulte la Guía del administrador del sistema en www.xerox.com/support. Escriba Xerox Color C60/C70 Printer en el campo Buscar o Elegir y seleccione la documentación que busca. Uso de las hojas de flujo de trabajo Las hojas de flujo de trabajo permiten ejecutar una serie de acciones registradas, como Enviar como fax o Imprimir, en un archivo guardado en una carpeta. El Administrador del sistema crea las hojas de flujo de trabajo y las almacena en la impresora, desde donde el usuario puede vincularlas a un archivo guardado. Para obtener más información, consulte la Guía del administrador del sistema. Impresora Xerox® Color C60/C70 Guía del usuario 7-5 Escaneado Impresión de archivos guardados mediante Servicios de Internet de CentreWare 1. 2. En el PC, abra el navegador web. Escriba la dirección IP de la impresora en la barra de direcciones del navegador web y, a continuación, pulse Intro para abrir Servicios de Internet de CentreWare. NOTA Si no conoce la dirección IP de la impresora, consulte Localización de la dirección IP de la impresora. 3. 4. 5. 6. 7. 8. 9. Haga clic en la ficha Escaneado. En el panel de navegación de Escaneado, situado en la parte izquierda de la página, haga clic en Carpeta. En la lista Carpeta, haga clic en la carpeta deseada. Si es preciso, introduzca la clave de la carpeta y luego haga clic en Aplicar. La carpeta: Aparece la página Lista de archivos. Seleccione el archivo deseado. Desplace la página para ver la sección Imprimir documento. Si lo desea, elija entre las siguientes opciones de impresión: Suministro de papel, Destino de salida, Cantidad, Impresión a 2 caras, Grapas, Perforación o Impresión por lote. Haga clic en Imprimir documento. Recuperación de documentos escaneados en el PC mediante Servicios de Internet de CentreWare Los archivos guardados se recuperan copiándolos de la carpeta de la impresora al disco duro del PC. 1. 2. En el PC, abra el navegador web. Escriba la dirección IP de la impresora en la barra de direcciones del navegador web y, a continuación, pulse Intro para abrir Servicios de Internet de CentreWare. NOTA Si no conoce la dirección IP de la impresora, consulte Localización de la dirección IP de la impresora. 3. 4. 5. 7-6 Haga clic en la ficha Escaneado. En el panel de navegación de Escaneado, situado en la parte izquierda de la página, haga clic en Carpeta. En la lista Carpeta, haga clic en la carpeta deseada. Si es preciso, introduzca la clave de la carpeta y luego haga clic en Aplicar. La carpeta: Aparece la página Lista de archivos. Impresora Xerox® Color C60/C70 Guía del usuario Escaneado NOTA Si es preciso, desplácese hacia abajo para ver todos los archivos. 6. 7. Seleccione el archivo deseado. Desplácese hacia abajo para mostrar Recuperando formato. En la lista desplegable Recuperando formato, haga clic en el formato de archivo deseado. Si lo desea, seleccione las opciones de formato de archivo empleando las casillas de verificación y las listas desplegables. Las opciones varían en función del formato de archivo. 8. Haga clic en Recuperar. 9. En la página Recuperar documentos de la carpeta, haga clic en el vínculo correspondiente al archivo seleccionado. 10. Haga clic en Guardar, seleccione la ubicación de almacenamiento deseada y, a continuación, haga clic en Guardar. 11. Si un archivo guardado ya no es necesario, seleccione el archivo deseado. En la parte superior derecha de la página, haga clic en Eliminar. Cuando se le indique, haga clic en Aceptar. Opciones adicionales de recuperación de archivos Al recuperar un archivo guardado están disponibles las siguientes opciones: 1. 2. 3. 4. Para recuperar una sola página de un documento de múltiples páginas, seleccione la casilla de verificación Activado que está al lado de Recuperar página. Escriba el número de página en el campo Número de página. Para agregar una vista en miniatura durante el uso del formato XPS, seleccione la casilla de verificación Activado que está al lado de Agregar miniatura. Para aplicar MRC compresión alta a archivos PDF y XPS, seleccione la casilla de verificación Activado que está al lado de MRC compresión alta. Seleccione la calidad deseada de la lista desplegable Calidad. Para crear un archivo PDF o XPS apto para búsquedas de texto: a. b. c. Seleccione la casilla de verificación Activado que está al lado de Texto de búsqueda. En la lista desplegable Idioma del original, seleccione el idioma. Para aplicar Compresión de texto, en la lista desplegable Compresión de texto, seleccione Activada. Creación de una carpeta Para crear una carpeta desde la pantalla táctil de la impresora: 1. 2. 3. 4. En el Panel de control, pulse el botón Estado de la máquina. Pulse la ficha Herramientas y, seguidamente, en Configuración y calibración > Configuración > Funciones, pulse Crear carpeta. Pulse una carpeta Disponible. Para asignar una clave a la carpeta: Impresora Xerox® Color C60/C70 Guía del usuario 7-7 Escaneado a. b. c. 5. Asigne atributos de carpeta: a. b. c. d. e. f. 6. En Comprobar clave carpeta, pulse Sí. Introduzca la clave empleando el teclado alfanumérico. Pulse Guardar. Pulse Nombre de la carpeta. Introduzca el nombre empleando el teclado de la pantalla táctil y luego pulse Guardar. Pulse Elim. docum. después recuper., pulse Sí o No y luego Guardar. Pulse Eliminar docum. caducados, pulse Sí o No y luego Guardar. Pulse Vincular hoja flujo trab. carp. y luego pulse Terminar vínculo o Crear/Cambiar vínculo. Seleccione Comienzo automático si desea que el trabajo se inicie automáticamente. Pulse Cerrar tres veces para volver a la ficha Herramientas. Para crear una carpeta mediante Servicios de Internet de CentreWare: 1. 2. En el PC, abra el navegador web. Escriba la dirección IP de la impresora en la barra de direcciones del navegador web y, a continuación, pulse Intro para abrir Servicios de Internet de CentreWare. NOTA Si no conoce la dirección IP de la impresora, consulte Localización de la dirección IP de la impresora. 3. 4. 5. Haga clic en la ficha Escaneado. En el panel de navegación de Escaneado, situado en la parte izquierda de la página, haga clic en Carpeta. En la lista Carpeta, haga clic en Crear que está al lado de una carpeta Disponible. NOTA Desplácese por la página si es preciso para ver las carpetas disponibles. 6. Asigne atributos de carpeta: • Nombre de la carpeta: Escriba el nombre. • Eliminar documentos después de imprimir o recuperar: active o desactive esta opción. • Eliminar documentos caducados: active o desactive esta opción. 7. Para asignar una clave a la carpeta: • Escriba la clave en el campo Clave de la carpeta. • Vuelva a escribir la clave en el campo Volver a introducir la clave. • En la lista desplegable Comprobar clave de la carpeta, seleccione Siempre, Guardar o Imprimir/Eliminar. 7-8 Impresora Xerox® Color C60/C70 Guía del usuario Escaneado A partir de ese momento podrá usar la carpeta. Su contenido se guardará en la unidad de disco duro de la impresora. La carpeta aparecerá en la pantalla táctil de la impresora y en la lista de carpetas en Servicios de Internet de CentreWare. Eliminación de una carpeta Precaución Los archivos de la carpeta se eliminarán. Para eliminar una carpeta desde la pantalla táctil de la impresora: 1. 2. 3. 4. En el Panel de control, pulse el botón Estado de la máquina. Pulse la ficha Herramientas y, seguidamente, en Configuración y calibración > Configuración > Funciones, pulse Crear carpeta. Seleccione la carpeta deseada. Si se exige una clave, introduzca la clave mediante el teclado alfanumérico y luego pulse Confirmar en la pantalla táctil. Pulse Eliminar carpeta y luego pulse Eliminar. Para eliminar una carpeta mediante Servicios de Internet de CentreWare: 1. 2. En el PC, abra el navegador web. Escriba la dirección IP de la impresora en la barra de direcciones del navegador web y, a continuación, pulse Intro para abrir Servicios de Internet de CentreWare. NOTA Si no conoce la dirección IP de la impresora, consulte Localización de la dirección IP de la impresora. 3. 4. 5. Haga clic en la ficha Escaneado. En el panel de navegación de Escaneado, situado en la parte izquierda de la página, haga clic en Carpeta. Desplácese por la página si es preciso para ver las carpetas disponibles. En la lista Carpeta, haga clic en Eliminar en la carpeta que desea eliminar. NOTA Si la carpeta contiene archivos, será necesario eliminarlos para poder eliminar la carpeta. 6. Haga clic en Aceptar para confirmar que desea eliminar la carpeta. Si es preciso, introduzca la clave de la carpeta y luego haga clic en Aplicar. Impresora Xerox® Color C60/C70 Guía del usuario 7-9 Escaneado Escaneado a un depósito de archivos de red El escaneado a un depósito de archivos de red es una función de Escaneado de red. Los documentos que escanee se enviarán al depósito de documentos del servidor de red que haya configurado el administrador del sistema. Una plantilla, también creada por el Administrador del sistema, define las opciones de escaneado y el destino de la imagen escaneada. NOTA El Administrador del sistema es el responsable de configurar el escaneado a un depósito de archivos de red. NOTA Las plantillas deben crearse mediante Servicios de Internet de CentreWare. Para obtener más información, consulte la Guía del administrador del sistema. Para utilizar la función de escaneado a un depósito de archivos de red: 1. 2. 3. 4. 5. Coloque el original en el cristal de exposición o en el alimentador de documentos. En el Panel de control, pulse el botón Base de servicios. Pulse Escaneado de red. Pulse la plantilla que desee. Para sustituir las opciones de escaneado de la plantilla: • Para otras opciones de escaneado, utilice los cuatro menús de la parte inferior de la pantalla táctil: Escaneado en color, Escaneado a 2 caras, Tipo de original y Prefijados de escaneado. Para más información, consulte Configuración de opciones de escaneado. • Para utilizar otras opciones de escaneado, utilice las tres fichas de la parte superior de la pantalla táctil. Para más información, consulte Opciones adicionales de escaneado. 6. Pulse el botón verde Comenzar. Escaneado a una dirección de e-mail El escaneado a una dirección de e-mail envía los documentos escaneados como archivos adjuntos de e-mail. NOTA Esta función debe ser activada por el Administrador del sistema. 7-10 Impresora Xerox® Color C60/C70 Guía del usuario Escaneado Para enviar una imagen escaneada a una dirección de e-mail: 1. 2. 3. 4. Coloque el original en el cristal de exposición o en el alimentador de documentos. En el Panel de control, pulse el botón Base de servicios. Pulse E-mail. Especifique el destinatario mediante uno de los procedimientos siguientes: • Pulse Nuevo destinatario: Escriba la dirección de correo electrónico completa empleando el teclado de la pantalla táctil, pulse Agregar y, luego, Cerrar. • Pulse Libreta de direcciones: Pulse el destinatario deseado y, luego, Para. 5. 6. 7. 8. Repita el paso 4 para añadir más destinatarios a la lista. Cuando haya añadido todos los destinatarios a la lista, pulse Cerrar. Se proporcionará un asunto prefijado para el correo electrónico. Para cambiar el asunto, pulse Asunto. Utilice el teclado de la pantalla táctil para escribir el nuevo asunto y luego pulse Guardar. Para cambiar las opciones de escaneado, use los cuatro menús situados en la parte inferior del Panel de control: Escaneado en color, Escaneado a 2 caras, Tipo de original y Prefijados de escaneado. Para más información, consulte Configuración de opciones de escaneado. Pulse el botón verde Comenzar. Configuración de opciones de e-mail Puede anular las opciones de plantilla creadas por el Administrador del sistema y cambiar las siguientes opciones de correo electrónico: • • • • Nombre del archivo Formato de archivo Responder a Confirmaciones de lectura Para cambiar las opciones de nombre de archivo o de respuesta a e-mail: 1. 2. 3. 4. En el Panel de control de la impresora, pulse el botón Base de servicios. Pulse E-mail y, a continuación, la ficha Opciones de E-mail. Pulse Nombre del archivo o Responder a. Elimine o modifique el texto empleando el teclado de la pantalla táctil. Pulse Guardar. Para cambiar el formato del archivo: 1. 2. 3. 4. En el Panel de control de la impresora, pulse el botón Base de servicios. Pulse E-mail y, a continuación, la ficha Opciones de E-mail. Pulse Formato del archivo y, a continuación, seleccione el tipo de archivo deseado. Al seleccionar un formato de archivo, se muestra su descripción. Para aceptar el formato de archivo, pulse Guardar. Impresora Xerox® Color C60/C70 Guía del usuario 7-11 Escaneado Para solicitar una confirmación de lectura: 1. 2. 3. 4. En el Panel de control de la impresora, pulse el botón Base de servicios. Pulse E-mail y, a continuación, la ficha Opciones de E-mail. Pulse Confirmaciones de lectura y, a continuación, pulse Sí. Pulse Guardar. Escaneado a un PC La función Escanear a PC permite escanear un documento al PC. NOTA Esta función debe ser activada por el Administrador del sistema. Para utilizar la función Escanear a PC: 1. 2. 3. 4. 5. Coloque el original en el cristal de exposición o en el alimentador de documentos. En el Panel de control de la impresora, pulse el botón Base de servicios. Pulse Escanear a PC. Pulse Protocolo de transferencia y, a continuación, FTP, SMB o SMB (formato UNC). Por último, pulse Guardar. Pulse Servidor, Guardar en, Nombre de usuario y Clave. Utilice el teclado de la pantalla táctil para introducir datos en cada opción. Pulse Guardar. NOTA Si el nombre del servidor estaba guardado previamente, pulse Libreta de direcciones, pulse el servidor deseado, pulse Agregar y luego pulse Cerrar. 6. 7. 8. Para cambiar las opciones de escaneado, use los cuatro menús situados en la parte inferior de la pantalla táctil: Escaneado en color, Escaneado a 2 caras, Tipo de original y Prefijados de escaneado. Para más información, consulte Configuración de opciones de escaneado. Pulse el botón verde Comenzar. Acceda a la imagen escaneada desde el PC. Escaneado a directorio base La función Escanear a base permite escanear un documento al directorio base. El Administrador del sistema es el responsable de definir la ubicación en la red del directorio base. NOTA La función debe ser configurada por el administrador del sistema. 7-12 Impresora Xerox® Color C60/C70 Guía del usuario Escaneado Para utilizar la función Escanear a base: 1. 2. 3. 4. 5. 6. Coloque el original en el cristal de exposición o en el alimentador de documentos. En el Panel de control de la impresora, pulse el botón Base de servicios. Pulse Escaneado de red. Pulse la plantilla creada por el Administrador del sistema. La plantilla define las opciones de escaneado y el destino de la imagen. Para cambiar las opciones de escaneado, use los cuatro menús situados en la parte inferior de la pantalla táctil: Escaneado en color, Escaneado a 2 caras, Tipo de original y Prefijados de escaneado. Para más información, consulte Configuración de opciones de escaneado. Pulse el botón verde Comenzar. Para obtener más información, consulte la Guía del administrador del sistema. Almacenamiento en una unidad Flash USB La función Guardar en USB permite escanear un documento y guardarlo en una unidad flash USB empleando el puerto USB que se encuentra en el lateral izquierdo del panel delantero de la impresora. NOTA Esta función debe ser activada por el Administrador del sistema. NOTA Esta función no se puede utilizar cuando está conectada la opción de lector de tarjetas. Para utilizar la función Guardar en USB: 1. 2. 3. 4. 5. 6. 7. Coloque el original en el cristal de exposición o en el alimentador de documentos. Introduzca una unidad flash USB en el puerto USB que está en el lateral izquierdo del panel delantero de la impresora. Aparece la ventana Dispositivo USB detectado. Pulse Guardar en USB. Pulse Guardar en. Seleccione la carpeta deseada. Para bajar un nivel en la lista de directorios, pulse Siguiente. Para subir un nivel en la lista de directorios, pulse Anterior. Para seleccionar la ubicación de almacenamiento, pulse Guardar. Para cambiar las opciones de escaneado, use los cuatro menús situados en la parte inferior de la pantalla táctil: Escaneado en color, Escaneado a 2 caras, Tipo de original y Prefijados de escaneado. Para más información, consulte Configuración de opciones de escaneado. Impresora Xerox® Color C60/C70 Guía del usuario 7-13 Escaneado 8. Para cambiar cualquiera de las opciones de escaneado, utilice las tres fichas de la parte superior de la pantalla táctil. Para más información, consulte Opciones adicionales de escaneado. 9. Para escanear el original y guardar el archivo, pulse el botón verde Comenzar. 10. Pulse el botón Base de servicios y, a continuación, extraiga la unidad Flash USB. 11. Para imprimir archivos guardados en una unidad flash USB, consulte Impresión desde una unidad Flash USB. Precaución No extraiga la unidad Flash USB mientras se esté guardando un archivo. Podrían producirse daños en los archivos guardados. Extraiga la unidad Flash USB antes de apagar la impresora. Configuración de opciones de escaneado Opciones de escaneado Es posible ajustar el escaneado mediante parámetros opcionales. Tras seleccionar el método de escaneado deseado, utilice los cuatro menús de la parte inferior de la pantalla táctil del Panel de control para cambiar las siguientes opciones de escaneado: • Escaneado en color: Anula la autodetección. Dispone de las opciones Autodetección, Color, Blanco y negro o Escala de grises. • Escaneado a 2 caras: A una cara, 2 caras o 2 caras con la segunda cara girada • Tipo de original: elija entre Foto y texto, Texto o Foto. • Prefijados de escaneado: elija entre Compartir e imprimir, Documento de archivo, OCR, Impresión de alta calidad o Escaneado sencillo. Para modificar las opciones de escaneado: 1. 2. 3. En el Panel de control de la impresora, pulse el botón Base de servicios. Pulse el método de escaneado deseado. Pulse las opciones deseadas de los cuatro menús situados en la parte inferior de la pantalla táctil. Opciones adicionales de escaneado Existen opciones adicionales de escaneado que permiten controlar con precisión el proceso de escaneado. Muchos de estos parámetros opcionales anulan los parámetros automáticos. En la pantalla táctil encontrará instrucciones para utilizar estas opciones. Tras seleccionar el método de escaneado deseado, utilice las fichas de la parte superior de la pantalla táctil para cambiar las siguientes opciones de escaneado: • Opciones avanzadas 7-14 Impresora Xerox® Color C60/C70 Guía del usuario Escaneado • Ajuste de formato • Opciones de archivado Opciones avanzadas Las opciones avanzadas permiten controlar las opciones de Imagen, Mejoras de imagen, Resolución de escaneado, Tamaño de archivo, Fotografías y Supresión de sombras. Para utilizar las opciones avanzadas: 1. 2. 3. 4. En el Panel de control de la impresora, pulse Base de servicios. Pulse el método de escaneado deseado. Pulse la ficha Opciones avanzadas. Pulse la opción deseada. Opción Utilización Opciones de imagen Elija entre Más claro/Más oscuro o Nitidez, Tenue. Mejora de imagen Elija Supresión automática de fondo para ocultar el color de fondo o contraste. Resolución Elija entre 200 ppp a 600 ppp. Calidad/Tamaño del archivo Elija entre buena calidad de imagen con tamaño de archivo pequeño, mayor calidad de imagen con tamaño de archivo más grande o máxima calidad de imagen con el mayor tamaño de archivo. Fotografías Mejora la apariencia de originales de fotografías escaneados. El escaneado en color debe configurarse con el valor Color. Supresión de sombras Elija Supresión automática para ocultar el color de fondo y las imágenes que se transparentan en el escaneado en color. Ajuste de formato El ajuste de formato ofrece opciones adicionales de orientación del original, tamaño del original, borrado de bordes, Escaneado de libro y Reducir/Ampliar. 1. 2. 3. 4. En el Panel de control de la impresora, pulse Base de servicios. Pulse el método de escaneado deseado. Pulse la ficha Ajuste de formato. Pulse la opción deseada. Opción Utilización Orientación del original Elija entre Imágenes en vertical o Imágenes en horizontal. Tamaño del original Elija entre Autodetección, Entrada manual del tamaño u Originales de varios tamaños. Impresora Xerox® Color C60/C70 Guía del usuario 7-15 Escaneado Opción Utilización Borrado de bordes Elija entre Todos los bordes, De borde a borde, Bordes individuales o un valor prefijado creado previamente. Introduzca el valor con los botones más o menos. Escaneado de libro Elija entre Pág. izda., luego dcha., Pág. dcha., luego izda. o Pág. super., luego infer. Escriba el valor de borrado de bordes de encuadernación con los botones más o menos. Reducir/Ampliar Elija entre % proporcional, un valor prefijado o especifique el tamaño de salida. Introduzca el valor con los botones más o menos. Opciones de archivado/correo electrónico Las opciones de archivado/correo electrónico proporcionan opciones adicionales para asignar un nombre a las imágenes, elegir formatos de imagen, agregar metadatos y el procedimiento que debe seguirse si el nombre de un archivo ya existe. Para utilizar las opciones de archivado: 1. 2. 3. 4. En el Panel de control de la impresora, pulse Base de servicios. Pulse el método de escaneado deseado. Pulse la ficha Opciones de archivado. Pulse la opción deseada. Opción Utilización Nombre del archivo Introduzca un prefijo de nombre de archivo. Formato de archivo Elija las opciones correspondientes: PDF (Solo imagen o PDF de búsqueda), PDF/A (Solo imagen o PDF de búsqueda), TIFF multipágina, TIFF (un archivo por página), JPEG (un archivo por página) o XPS (Solo imagen o XPS de búsqueda). Elija Método de compresión, MRC compresión alta u Optimizar para vista ráp. web. Metadatos Asigne metadatos descriptivos a una imagen escaneada. Conflicto de nombre de archivo Elija las opciones correspondientes: No guardar, Cambiar nombre archivo nuevo, Sobrescribir el archivo existente, Agregar a carpeta existente o Agregar Fecha al nombre del archivo. Nombre de iniciar sesión Escriba el nombre de inicio de sesión si es necesario. Clave Introduzca la clave si es necesario. 7-16 Impresora Xerox® Color C60/C70 Guía del usuario 8 Fax Este capítulo contiene las secciones siguientes: • • • • • • • • • Descripción general del fax Envío de un fax Fax de servidor Envío de un fax de Internet Envío de fax desde el PC Recepción de faxes Selección de las opciones de fax Adición de entradas a la libreta de direcciones Creación de comentarios de fax Descripción general del fax El envío de fax es una función opcional de la impresora multifunción. Se puede configurar de varias formas que le ofrecen el método más práctico para el envío de un documento original por fax. • Fax interno: Es un documento escaneado en una impresora multifunción y enviado directamente a una máquina de fax. • Fax de servidor: Es un documento escaneado en una impresora multifunción y enviado a través de una red Ethernet a un servidor de fax. A continuación, el servidor de fax transmite el documento a una máquina de fax. • Fax de Internet: Es un documento escaneado en una impresora multifunción y enviado al destinatario por correo electrónico. • Envío de fax desde el PC: Mediante el uso de las opciones del controlador de impresión, el trabajo de impresión actual se envía como fax. Impresora Xerox® Color C60/C70 Guía del usuario 8-1 Fax NOTA La función de fax debe activarla el Administrador del sistema para que esté disponible. Para obtener más información, consulte la Guía del administrador del sistema. Colocación de documentos originales Salvo en el caso de Envío de fax desde el PC, las transmisiones de fax empiezan con la colocación del documento original en la impresora multifunción. • Puede usar el cristal de exposición para los trabajos de una página o para documentos que no se pueden procesar a través del alimentador de documentos. • Use el alimentador de documentos para los trabajos de una o varias páginas. Cristal de exposición Levante la cubierta del alimentador de documentos y coloque el original cara abajo, hacia la esquina posterior izquierda del cristal de exposición, como se muestra. Precaución Al escanear un documento encuadernado, absténgase de forzar la cubierta del alimentador de documentos para que cierre. Si lo hace, podría dañar la cubierta del alimentador de documentos. Alimentador automático de documentos a dos caras Coloque los originales cara arriba. Coloque las guías de papel de forma que se ajusten al tamaño de los originales. 8-2 Impresora Xerox® Color C60/C70 Guía del usuario Fax Envío de un fax Para enviar un fax mediante el Fax interno de la impresora multifunción: 1. 2. 3. 4. Coloque el original en el cristal de exposición o en el alimentador de documentos. En el Panel de control, pulse Base de servicios. Pulse Fax. Para escribir manualmente el número de fax del destinatario, realice una de estas acciones: a. b. 5. Escriba el número de fax mediante el teclado alfanumérico y, a continuación, pulse Agregar. Pulse Nuevos destinatarios, escriba el número mediante el teclado de la pantalla táctil, pulse Agregar y, a continuación, pulse Cerrar. Para usar un número almacenado previamente en la libreta de direcciones: a. b. c. Pulse Libreta de direcciones. Seleccione una opción de la lista desplegable. Pulse las flechas para desplazarse por la lista. d. e. Seleccione la dirección deseada. Pulse Agregar y, a continuación, pulse Cerrar. NOTA Para utilizar la libreta de direcciones, es preciso que haya introducido previamente las direcciones. Para obtener más información, consulte Adición de entradas a la libreta de direcciones. NOTA La marcación en cadena puede realizarse desde la lista de direcciones de la libreta de direcciones. Para más información, consulte Uso de marcación en cadena. 6. Para incluir una cubierta: a. Seleccione Cubierta y, a continuación, pulse Imprimir cubierta. Impresora Xerox® Color C60/C70 Guía del usuario 8-3 Fax b. c. 7. 8. Para añadir un comentario creado previamente, pulse Comentarios y en Comentario del destinatario o Comentario del remitente, pulse un comentario disponible y, a continuación, pulse Guardar. Para más información, consulte Creación de comentarios de fax. Pulse Guardar. Ajuste las opciones de fax como corresponda. Para más información, consulte Selección de las opciones de fax. Pulse el botón verde Comenzar. La impresora transmite el documento al finalizar el escaneado de todas las páginas. Inserción de pausas en números de fax Algunos números de fax requieren una o más pausas durante la secuencia de marcación. Para insertar una pausa en un número de fax: 1. 2. 3. Utilice el teclado alfanumérico para introducir el número de fax. Pulse el botón Pausa de marcación en el panel de control para insertar una pausa, mediante un guión, en la posición deseada. Termine de introducir el número de fax. Fax de servidor Cuando se utiliza el fax de servidor, el documento se escanea y envía a un servidor de fax de la red. A continuación, el servidor de fax transmite el documento a una máquina de fax a través de una línea telefónica. NOTA Antes de enviar faxes de servidor, es necesario activar el servicio y configurar un servidor de fax. NOTA El fax de servidor no puede utilizarse al mismo tiempo que la función Fax interno. Cuando el fax de servidor está en uso, el botón Fax de la pantalla táctil activa el fax de servidor. NOTA El fax de servidor no puede utilizarse al mismo tiempo que la función de fax de Internet. Cuando el fax de servidor está en uso, el botón Fax de Internet de la pantalla táctil no está disponible. Envío de un fax de servidor 1. 2. 3. 4. 8-4 Coloque el original en el cristal de exposición o en el alimentador de documentos. En el Panel de control, pulse Base de servicios. Pulse Fax. Escriba el número mediante el teclado alfanumérico y, a continuación, pulse Agregar. Impresora Xerox® Color C60/C70 Guía del usuario Fax 5. 6. Pulse Nuevos destinatarios, escriba el número mediante el teclado de la pantalla táctil, pulse Agregar y, a continuación, pulse Cerrar. Para usar un número almacenado previamente en la libreta de direcciones: a. b. c. d. 7. 8. Pulse Libreta de direcciones. Pulse las flechas para desplazarse por la lista. Seleccione la dirección deseada. Pulse Agregar y, a continuación, pulse Cerrar. Configure las opciones de fax, si fuera necesario. Para más información, consulte Selección de las opciones de fax. Pulse el botón verde Comenzar. La impresora transmite el documento de fax al finalizar el escaneado de todas las páginas. Envío de un fax de Internet Si se conecta un servidor de correo electrónico SMTP a la red, es posible enviar documentos a direcciones de correo electrónico. Esta función elimina la necesidad de usar una línea telefónica dedicada. Al enviar un fax de Internet, el documento se escanea y se envía a una dirección de e-mail. NOTA Para poder utilizar el servicio Fax de Internet, es necesario activarlo y configurar un servidor SMTP. Si desea más información, consulte la Guía del administrador del sistema en www.xerox.com/support. Escriba Xerox Color C60/C70 Printer en el campo Buscar o Elegir y seleccione la documentación que busca. Para enviar un fax de Internet: 1. 2. 3. 4. Coloque el original en el cristal de exposición o en el alimentador de documentos. En la pantalla táctil de la impresora, pulse Base de Servicios y, a continuación, Fax de Internet. Pulse Nuevo destinatario. Para escribir la dirección de correo electrónico del destinatario, realice una de estas acciones: • Escriba la dirección mediante el teclado de la pantalla táctil y, a continuación, pulse Agregar. Repita los pasos para cada destinatario y pulse Cerrar. • Pulse Libreta de direcciones, seleccione la dirección deseada en la lista de desplazamiento y, a continuación, pulse Agregar. Cuando haya agregado todos los destinatarios, pulse Cerrar. 5. 6. Configure las opciones de fax, si fuera necesario. Para más información, consulte Selección de las opciones de fax. Pulse el botón verde Comenzar. La impresora escanea las páginas y transmite el documento como datos adjuntos de e-mail. Impresora Xerox® Color C60/C70 Guía del usuario 8-5 Fax Envío de fax desde el PC Los documentos almacenados en su PC pueden enviarse como fax mediante el controlador de impresión. NOTA Para enviar un fax desde el PC, la función de fax debe estar instalada en la impresora multifunción, y el Administrador del sistema debe activarla. 1. 2. 3. 4. En la aplicación de software, haga clic en Archivo y, a continuación, en Imprimir. Seleccione la impresora en la lista. Para acceder a las opciones del controlador de impresión, seleccione Propiedades o Preferencias (en Windows) o Funciones Xerox en Macintosh. El nombre del botón puede variar dependiendo de su aplicación. Seleccione las funciones de la impresora. • Windows: Haga clic en la ficha Papel/Salida. • Macintosh: Haga clic en Copias y páginas y, a continuación, haga clic en Funciones Xerox. 5. 6. 7. Haga clic en el menú Tipo de trabajo y, a continuación, haga clic en Fax. Haga clic en Agregar destinatarios. Escriba el nombre y el número de fax del destinatario. Si fuera necesario, escriba más información. 8. Si lo desea, haga clic en la ficha Portada, elija una opción y, a continuación, haga clic en Aceptar. 9. Si lo desea, haga clic en la ficha Opciones, elija las opciones y, a continuación, haga clic en Aceptar. 10. Haga clic en Aceptar. 11. Envíe el fax: • Windows: Haga clic en Aceptar. • Macintosh: Haga clic en Imprimir. Para obtener más información, haga clic en el botón Ayuda en la ventana Fax. 8-6 Impresora Xerox® Color C60/C70 Guía del usuario Fax Recepción de faxes El Administrador del sistema debe configurar la impresora para que pueda recibir e imprimir faxes mediante el Fax interno, Fax de servidor y Fax de Internet. Si desea más información, consulte la Guía del administrador del sistema en www.xerox.com/support. Escriba Xerox Color C60/C70 Printer en el campo Buscar o Elegir y seleccione la documentación que busca. Selección de las opciones de fax Configuración del envío de faxes a dos caras 1. 2. Seleccione Fax en la pantalla táctil. Pulse Escaneado a 2 caras y, a continuación, seleccione la opción deseada: A 2 caras o A 2 caras, Girar cara 2. Selección del tipo de original 1. 2. Seleccione Fax en la pantalla táctil. Pulse Tipo de original y, a continuación, la opción deseada (Texto, Fotografía y texto o Foto). Configuración de la resolución de fax 1. 2. Seleccione Fax en la pantalla táctil. Pulse Resolución y, a continuación, seleccione la opción deseada: • • • • Estándar (200 x 100 ppp) Fina (200 ppp) Superfina (400 ppp) Superfina (600 ppp) NOTA Para el fax de servidor, pulse Estándar o Fina. Ajuste de formato Las opciones de formato permiten ajustar el tamaño del original, establecer el escaneado de páginas para el fax de libro, y reducir o ampliar la imagen del fax. Impresora Xerox® Color C60/C70 Guía del usuario 8-7 Fax Más claro/Más oscuro 1. 2. Seleccione Fax en la pantalla táctil. Pulse la ficha Ajuste de formato y, a continuación, pulse Más claro/Más oscuro. 3. Ajuste las opciones para que el fax salga más claro o más oscuro. 4. Pulse Guardar. Ajuste del tamaño del original 1. 2. 3. Seleccione Fax en la pantalla táctil. Pulse la ficha Ajuste de formato y, a continuación, pulse Tamaño del original. Elija una de las siguientes opciones: • Autodetección: permite identificar automáticamente los originales de tamaño estándar. • Entrada manual del tamaño: permite establecer de forma manual el área de escaneado utilizando las dimensiones de papel estándar. • Originales de varios tamaños: permite escanear originales de distintos tamaños estándar. 4. Pulse Guardar. Fax de libro 1. 2. 3. Seleccione Fax en la pantalla táctil. Pulse la ficha Ajuste de formato y, a continuación, pulse Fax de libro. Seleccione una de las opciones siguientes: • No (opción prefijada). • Página izda., luego dcha. y, a continuación, pulse Ambas páginas, Solo página izquierda o Solo página derecha. • Página dcha., luego izda. y, a continuación, pulse Ambas páginas, Solo página izquierda o Solo página derecha. • Pág. super., luego infer. y, a continuación, pulse Ambas páginas, Solo página superior o Solo página inferior. 4. Pulse Guardar. Reducir/Ampliar 1. 2. 3. Seleccione Fax en la pantalla táctil. Pulse la ficha Ajuste de formato y, a continuación, pulse Reducción/Ampliación. Seleccione un porcentaje preconfigurado o pulse los botones más o menos para especificar un porcentaje variable. 4. Pulse Guardar. 8-8 Impresora Xerox® Color C60/C70 Guía del usuario Fax Opciones de fax La ficha Opciones de fax permite especificar la forma de transmisión del fax. NOTA Salvo en el caso de Envío prioritario/Comienzo diferido, estas opciones no están disponibles para Fax de servidor. Para ajustar estas opciones: 1. En la pantalla táctil, seleccione Fax y, a continuación, pulse la ficha Opciones de fax. 2. Pulse la opción deseada, pulse la configuración deseada y, a continuación, pulse Guardar. Opción Valores Opciones de confirmación No/Sí: imprimir el informe después de cada transmisión de fax. Velocidad inicial G3 Auto, Forzar 4800 bps Envío prioritario/Comienzo diferido Envío prioritario: No/Sí:Comienzo diferido: No, Hora específica (pulse Hora específica y, luego, las opciones deseadas) Texto de cabecera de transmisión No, Mostrar cabecera Juegos de impresión del destinata- 1 juego, Varios juegos (pulse Varios juegos y, a continuación, rio utilice los botones más o menos para establecer la cantidad) Páginas por cara No/Sí (pulse los botones más o menos para establecer la cantidad) Carpeta remota Enviar a carpeta: No/Sí, Número de carpeta, Clave de la carpeta (permite enviar un archivo directamente a la carpeta de una máquina de fax remota mediante la configuración del número y la clave de la carpeta a través del teclado alfanumérico) Código F No/Sí (El Código F es un método de transmisión de archivos que se activa mediante la configuración del Código F y la Clave de la carpeta, a través del teclado alfanumérico o el teclado de la pantalla táctil) Más opciones de fax El dispositivo dispone de más opciones de fax opcionales. Para ajustar estas opciones: 1. 2. En la pantalla táctil, seleccione Fax y, a continuación, pulse la ficha Más opciones de fax. Pulse la opción deseada, pulse la configuración deseada y, a continuación, pulse Guardar. Impresora Xerox® Color C60/C70 Guía del usuario 8-9 Fax NOTA Estas opciones no están disponibles para Fax de servidor. Opción Valores Sondeo remoto No, Sondear dispositivo remoto (recupera los archivos almacenados en una máquina de fax remota mediante la función Carpeta remota) Guardar para sondeo No, Guardar para sondeo público y Guardar para sondeo protegido (los documentos de fax almacenados en la impresora estarán disponibles para el sondeo remoto al activar el sondeo público o el sondeo local protegido y, a continuación, pulsar la carpeta y el archivo) Colgado (Envío/Recepción manual) Envío manual: Pulse Colgado, Envío manual y, a continuación, use el teclado de la pantalla táctil para introducir el destino y la clave Recepción manual: Pulse Colgado, Recepción manual y, a continuación, pulse el botón verde Comenzar. Opciones de fax de Internet Hay más opciones disponibles de Fax de Internet. Para ajustar las opciones: 1. 2. En la pantalla táctil, seleccione Fax de Internet y, a continuación, pulse la ficha Opciones de fax de Internet. Pulse la opción deseada, pulse la configuración deseada y, a continuación, pulse Guardar. NOTA Para obtener más información, consulte la Guía del administrador del sistema. Opción Valores Informe de acuse de recibo Opciones de confirmación: No, imprimir el informe después de cada transmisión de fax Confirmaciones de lectura: Solicitar confirmación de lectura al servidor de fax del destinatario para que sea enviado al remitente, donde se le indique el resultado de la transmisión; el servidor del destinatario debe ser compatible con el estándar MDN. Perfil de fax de Internet TIFF-S: Usar para originales A4, 210 x 297 mm (8.5 x 11 pulgadas) con resolución estándar o fina TIFF-F o TIFF-J: Usar para originales A3, 297 x 420 mm (11 x 17 pulgadas) con resolución superfina Páginas por cara No, Sí (pulse los botones más o menos para establecer la cantidad) Velocidad inicial G3 Auto, Forzar 4800 bps, G4 Auto Texto de cabecera de transmi- No, Mostrar cabecera sión 8-10 Impresora Xerox® Color C60/C70 Guía del usuario Fax Adición de entradas a la libreta de direcciones La libreta de direcciones permite almacenar direcciones de e-mail, servidor, fax y fax de Internet. Se pueden almacenar direcciones de personas o grupos. NOTA Las entradas de la libreta de direcciones también se pueden administrar en Servicios de Internet de CentreWare. Si desea más información, consulte la Guía del administrador del sistema en www.xerox.com/support. Escriba Xerox Color C60/C70 Printer en el campo Buscar o Elegir y seleccione la documentación que busca. Agregar una dirección individual 1. 2. 3. 4. 5. 6. 7. En el Panel de control, pulse el botón Estado de la máquina. En la pantalla táctil, pulse la ficha Herramientas. Pulse Configuración y calibración, pulse Configuración y, a continuación, pulse Agregar entrada de libreta de direcciones. En la pantalla siguiente, pulse una dirección disponible en la lista de desplazamiento. Pulse Tipo de dirección, seleccione el tipo de dirección deseada y, a continuación, pulse Guardar. Cada tipo de libreta de direcciones requiere una configuración diferente. Pulse los elementos deseados de la lista, introduzca información mediante el teclado alfanumérico o el teclado de la pantalla táctil y, a continuación, pulse Guardar. Cuando haya configurado todas las opciones deseadas, pulse Guardar para completar la entrada de la libreta de direcciones. Eliminación de una dirección individual 1. 2. 3. 4. 5. En el Panel de control, pulse el botón Estado de la máquina. En la pantalla táctil, pulse la ficha Herramientas. Pulse Configuración y calibración, pulse Configuración y, a continuación, pulse Agregar entrada de libreta de direcciones. En la pantalla siguiente, pulse la dirección deseada en la lista de desplazamiento. Pulse Eliminar entrada y, a continuación, pulse Eliminar para confirmar la eliminación. Adición de un grupo Puede crear grupos para enviar faxes a varios destinatarios. Los grupos pueden incluir destinatarios individuales guardados previamente o entradas de grupos. Impresora Xerox® Color C60/C70 Guía del usuario 8-11 Fax NOTA Para poder definir los grupos es preciso crear las entradas individuales previamente. 1. 2. 3. En el Panel de control, pulse el botón Estado de la máquina. En la pantalla táctil, pulse la ficha Herramientas. Pulse Configuración y calibración, pulse Configuración y, a continuación, pulse Crear destinatarios del grupo de fax. 4. 5. En la pantalla siguiente, pulse un grupo disponible en la lista de desplazamiento. En la pantalla siguiente, pulse el campo Nombre de grupo, escriba un nombre para el grupo mediante el teclado de la pantalla táctil y, a continuación, pulse Guardar. Pulse el campo Marcación rápida y escriba el número de marcación rápida del destinatario mediante el teclado alfanumérico. Pulse Agregar a este grupo. Repita los pasos 6 y 7 hasta añadir todos los miembros del grupo. Cuando haya agregado todas las entradas, pulse Guardar y, a continuación, pulse Cerrar. 6. 7. 8. 9. Eliminación de un grupo 1. 2. 3. En el Panel de control, pulse el botón Estado de la máquina. En la pantalla táctil, pulse la ficha Herramientas. Pulse Configuración y calibración, pulse Configuración y, a continuación, pulse Crear destinatarios del grupo de fax. 4. 5. En la pantalla siguiente, seleccione el grupo deseado en la lista de desplazamiento. Pulse Eliminar y, a continuación, pulse Eliminar para confirmar la eliminación. Uso de marcación en cadena La marcación en cadena crea un solo número de teléfono de destinatario de fax al incluir dos o más números de fax en un solo número. Por ejemplo, el código de zona o el número de extensión se pueden almacenar independientemente del resto del número de teléfono. Puede acceder a la marcación en cadena desde la libreta de direcciones. 1. 2. 3. 4. 5. En la pantalla táctil, seleccione Fax. Pulse Libreta de direcciones. Pulse Listar todas las entradas públicas en la lista desplegable. Pulse Marcación en cadena. Para añadir números, realice una de las acciones siguientes: • Pulse la entrada de marcación rápida que desee de la lista. Pulse las flechas de desplazamiento si fuera necesario. • Escriba un número mediante el teclado alfanumérico. • Pulse el botón del teclado, escriba un número mediante el teclado de la pantalla táctil y, a continuación, pulse Guardar. 8-12 Impresora Xerox® Color C60/C70 Guía del usuario Fax 6. 7. 8. Pulse Agregar. Los números se agregan juntos a la Lista de destinatarios. Pulse Guardar. El número combinado aparece como un único destinatario en la lista Destinatario(s). Pulse Cerrar. El fax se puede enviar. Creación de comentarios de fax 1. 2. 3. 4. En el Panel de control, pulse el botón Estado de la máquina. En la pantalla táctil, pulse la ficha Herramientas. Pulse Configuración y, a continuación, Agregar comentario de fax. En la pantalla siguiente, pulse un comentario disponible en la lista de desplazamiento. 5. Escriba el comentario mediante el teclado de la pantalla táctil y, a continuación, pulse Guardar. Pulse Cerrar. El comentario se puede utilizar. 6. Impresora Xerox® Color C60/C70 Guía del usuario 8-13 Fax 8-14 Impresora Xerox® Color C60/C70 Guía del usuario 9 Mantenimiento Este capítulo contiene las secciones siguientes: • • • • • • Precauciones generales Localización del número de serie Información de facturación y uso Limpieza de la impresora Pedido de suministros Elementos de mantenimiento de rutina • Reciclaje de suministros Precauciones generales PELIGRO No utilice solventes químicos fuertes ni orgánicos, ni productos limpiadores de aerosol, para limpiar la impresora. No vierta líquidos directamente en ninguna área del dispositivo. Siga estrictamente las indicaciones incluidas en esta documentación a la hora de utilizar suministros y materiales de limpieza. Mantenga todos los productos de limpieza fuera del alcance de los niños. PELIGRO Algunas piezas internas de la impresora pueden estar calientes. Tenga cuidado cuando las cubiertas y puertas están abiertas. PELIGRO No utilice limpiadores en aerosol en el exterior ni en el interior de la impresora. Algunos envases de pulverización a presión contienen mezclas explosivas y no son apropiados para usarlos en dispositivos eléctricos. El uso de dichos limpiadores puede provocar explosiones e incendios. Impresora Xerox® Color C60/C70 Guía del usuario 9-1 Mantenimiento PELIGRO No retire cubiertas ni protectores que estén atornillados. No hay nada bajo estas tapas o protectores que pueda arreglar o mantener. No realice ningún procedimiento de mantenimiento que no esté específicamente descrito en la documentación que acompaña a la impresora. Para evitar que la impresora se dañe, recuerde las directrices siguientes: • No coloque nada encima de la impresora. • No deje las cubiertas y puertas abiertas por un período de tiempo prolongado, sobre todo en lugares muy iluminados. La exposición a la luz puede dañar los cartuchos del cilindro. • No abra cubiertas ni puertas durante la impresión. • No incline la impresora mientras esté funcionando. • No toque los contactos eléctricos, los engranajes ni los dispositivos láser. Si lo hace, podría dañar la impresora y deteriorar la calidad de impresión. • Asegúrese de volver a colocar las partes extraídas durante la limpieza de la impresora antes de encenderla. Localización del número de serie Al solicitar suministros o la asistencia técnica de Xerox, se le pedirá el número de serie de la impresora. Puede ver el número de serie de la impresora a través de la pantalla táctil de ésta: 1. 2. Pulse el botón Estado de la máquina. Aparecerá la ficha Información de la máquina. El número de serie aparece a la izquierda de la pantalla Información de la máquina. Si el número de serie no se puede leer en la pantalla táctil de la impresora, lo podrá encontrar, también, en el interior de la impresora, bajo la cubierta inferior izquierda de la impresora o en el interior de la puerta delantera. Información de facturación y uso La pantalla Información de facturación muestra información sobre la facturación y el uso de la impresora. 1. 2. Pulse el botón Estado de la máquina. Pulse la ficha Información de facturación. En la parte izquierda de la pantalla aparecen los contadores del total de impresiones. Para obtener más información: 9-2 Impresora Xerox® Color C60/C70 Guía del usuario Mantenimiento 1. 2. Pulse Contadores de uso y seleccione la flecha hacia abajo para elegir el contador deseado. Seleccione las flechas de desplazamiento para ver toda la lista. Pulse Cerrar. Limpieza de la impresora • Limpieza del cristal de exposición y la cubierta de originales • Limpieza de la parte exterior • Pedido de suministros Limpieza del cristal de exposición y la cubierta de originales Para asegurar la mejor calidad de impresión, limpie las áreas de cristal de la impresora con regularidad. Es la forma de evitar que manchas, rayas u otras marcas se transfieran del cristal al papel al escanear documentos. Para limpiar el cristal de exposición y el cristal de transporte de velocidad constante situado a su izquierda, utilice un paño sin pelusa ligeramente humedecido con limpiador antiestático de Xerox u otro limpiador de cristales no abrasivo adecuado. Para limpiar la cara inferior de la cubierta de documentos y el alimentador de documentos, utilice un paño sin pelusa y líquido limpiador de Xerox o el quitapelícula Xerox. Impresora Xerox® Color C60/C70 Guía del usuario 9-3 Mantenimiento Limpieza de la parte exterior La limpieza regular del panel de control y la pantalla táctil evitará la acumulación de polvo y suciedad en los mismos. Para eliminar huellas dactilares y manchas, limpie la pantalla táctil y el panel de control con un paño suave y sin pelusa. Para limpiar el alimentador de documentos, las bandejas de salida, las bandejas de papel y las partes exteriores de la impresora, utilice un paño ligeramente humedecido. Pedido de suministros Esta sección incluye: • Consumibles • Pedidos de suministros De vez en cuando, es necesario solicitar consumibles y elementos de mantenimiento de rutina. Cada suministro incluye instrucciones de instalación. Consumibles Utilice cartuchos de tóner originales de Xerox® (amarillo, magenta, cian y negro). NOTA Cada cartucho de tóner incluye instrucciones de instalación. Precaución La utilización de tóner que no sea original de Xerox® puede perjudicar la calidad de impresión y la fiabilidad de la impresora. Es el único tóner diseñado y fabricado bajo los estrictos controles de calidad de Xerox para esta impresora. 9-4 Impresora Xerox® Color C60/C70 Guía del usuario Mantenimiento Pedidos de suministros En el Panel de control de la impresora, se muestra un mensaje de aviso cuando el suministro está llegando al final de su vida útil. Compruebe que dispone de suministros de repuesto. Es importante pedir suministros cuando aparecen los primeros mensajes para evitar interrupciones en el servicio. La pantalla táctil muestra un mensaje de error cuando es necesario reemplazar el suministro. Realice el pedido de suministros a su distribuidor local o a través de la página web de suministros Xerox: www.xerox.com. Precaución No se recomienda el uso de suministros que no sean de Xerox. La garantía, el acuerdo de servicio y la Total Satisfaction Guarantee (Garantía de satisfacción total) de Xerox no cubren los daños, el mal funcionamiento ni la disminución del rendimiento ocasionados por el uso de suministros que no son originales de Xerox o el uso de suministros Xerox que no son específicos para esta impresora. La Total Satisfaction Guarantee (Garantía de satisfacción total) está disponible en Estados Unidos y Canadá. La cobertura puede variar fuera de estas zonas; para más detalles, póngase en contacto con su representante local. Elementos de mantenimiento de rutina Los elementos de mantenimiento de rutina son piezas de la impresora con una vida útil limitada que requieren una sustitución periódica. Los elementos de repuesto pueden ser piezas o kits. Los elementos de mantenimiento de rutina suelen ser sustituidos por el cliente. A continuación se indican los elementos de mantenimiento de rutina: • • • • • Cartuchos de tóner Conjunto del fusor Contenedor de residuos de tóner Cartucho del cilindro Corotrones de carga Sustitución de los cartuchos de tóner Este procedimiento muestra cómo retirar un cartucho de tóner usado y sustituirlo por uno nuevo. La máquina le avisará cuando necesite un nuevo cartucho de tóner y cuando deba realizarse la instalación. Si continúa copiando o imprimiendo documentos y no sustituye el cartucho, aparecerá un mensaje y la máquina se parará después de copiar o imprimir aproximadamente 1800 páginas de impresión en negro o 1200 páginas en cian, magenta y amarillo. Impresora Xerox® Color C60/C70 Guía del usuario 9-5 Mantenimiento Cuando reciba el cartucho nuevo, siga las instrucciones para desechar el antiguo. PELIGRO Antes de realizar el procedimiento, asegúrese de que la máquina se ha enfriado. De lo contrario, podría quemarse al tocar determinadas partes de la máquina. 1. Sustituya el cartucho de tóner con la máquina encendida. Abra la cubierta del tóner, situada encima de la puerta delantera de la máquina. 2. Coloque papel en el suelo antes de extraer el cartucho. Esto permitirá que cualquier resto de tóner caiga en el papel. Sujete el asa del color indicado en el mensaje y tire de ella cuidadosamente hacia afuera. 3. Para extraer el cartucho de tóner, sujete el asa de la parte superior del cartucho y tire de ella cuidadosamente hacia afuera. Tenga cuidado de no mancharse la ropa. Deseche el cartucho de tóner junto con otros desechos de oficina, o bien recíclelo. Retire el nuevo cartucho de tóner del embalaje. Agítelo suavemente de arriba a abajo y, a continuación, de izquierda a derecha para redistribuir el tóner. 4. 5. 6. 7. 9-6 Para instalar el cartucho, haga coincidir las flechas del cartucho con la impresora hasta que oiga un chasquido. Impresora Xerox® Color C60/C70 Guía del usuario Mantenimiento 8. Cierre la puerta delantera. Si la puerta no se cierra por completo, asegúrese de que el cartucho de tóner está en posición de bloqueo y de que está instalado en el lugar adecuado. Precaución No utilice nunca una aspiradora para limpiar el tóner derramado. Si el tóner produce chispas al introducirse en la aspiradora, podría provocar una explosión. Utilice un cepillo o un paño humedecido con un producto de limpieza neutro. Sustitución del fusor Este procedimiento muestra cómo retirar un fusor usado y sustituirlo por uno nuevo. La máquina le indicará cuándo es necesario instalar un fusor nuevo. El fusor se puede reciclar. Para ello, siga las instrucciones incluidas con la unidad nueva. 1. 2. Asegúrese de que la máquina está inactiva y abra la puerta delantera. Sujete la palanca 2 y gírela para desbloquearla. PELIGRO Para evitar quemaduras, espere entre 5 y 10 minutos después de apagar la impresora para permitir que el fusor se enfríe, y siga las indicaciones de las etiquetas de aviso del interior. 3. Extraiga el módulo de transferencia con cuidado. Impresora Xerox® Color C60/C70 Guía del usuario 9-7 Mantenimiento 4. Sujete y levante el asa de color ámbar dorado y extraiga el módulo de transferencia. 5. 6. 7. Deseche el fusor junto con otros desechos de oficina, o bien recíclelo. Extraiga el fusor nuevo de su embalaje. Inserte el fusor nuevo en el módulo de transferencia mientras sujeta el asa de color ámbar dorado. 8. Cierre el módulo de transferencia. 9. Gire la palanca 2 para bloquearla. 10. Cierre la puerta delantera de la impresora. 9-8 Impresora Xerox® Color C60/C70 Guía del usuario Mantenimiento Sustitución del contenedor de residuos de tóner Este procedimiento muestra cómo retirar el contenedor de residuos de tóner usado y sustituirlo por uno nuevo. La máquina le avisará cuando sea necesario solicitar un nuevo contenedor y cuándo instalarlo. 1. 2. Asegúrese de que la máquina está inactiva y abra la puerta delantera. Abra la cubierta del contenedor de residuos de tóner, situada a la derecha de la palanca del área 2. 3. Sujete el asa del contenedor de residuos de tóner y tire de él hasta la mitad. 4. Sujete la parte central de la parte superior del contenedor y extráigala. Precaución No utilice nunca una aspiradora para limpiar el tóner derramado. Si el tóner produce chispas al introducirse en la aspiradora, podría provocar una explosión. Utilice un cepillo o un paño humedecido con un producto de limpieza neutro. Impresora Xerox® Color C60/C70 Guía del usuario 9-9 Mantenimiento 5. 6. 7. 8. Sujete el contenedor firmemente con ambas manos e introdúzcalo en la bolsa de plástico suministrada. Sujete la parte central de la parte superior de un nuevo contenedor e insértelo hasta que se detenga. Cierre la cubierta del contenedor. Cierre la puerta delantera de la impresora. Sustitución de los cartuchos de cilindro Este procedimiento le enseña a retirar cartuchos de cilindro usados y sustituirlos por nuevos. La máquina le avisará cuando es necesario solicitar un nuevo cartucho y cuándo instalarlo. Los cartuchos de cilindro se pueden reciclar. Para ello, siga las instrucciones que reciba con las unidades nuevas. Precaución No exponga los cartuchos de cilindro a la luz solar directa ni a un foco de luz intensa procedente de tubos fluorescentes durante más de dos minutos. La calidad de la imagen puede verse afectada si los cartuchos de cilindro se exponen a la luz. 1. 2. 3. Mantenga la máquina encendida y realice el paso siguiente. Asegúrese de que la máquina está inactiva y abra la puerta delantera. Tire de la palanca R1-R4 hacia abajo. 4. Levante la palanca de liberación. 9-10 Impresora Xerox® Color C60/C70 Guía del usuario Mantenimiento 5. Abra el envoltorio que contiene el cartucho de cilindro nuevo. Coloque el cartucho nuevo cerca de la máquina. Precaución No toque ni arañe la superficie del cilindro al extraerlo del envoltorio. Precaución No exponga los cartuchos de cilindro a la luz solar directa ni a un foco de luz intensa procedente de tubos fluorescentes durante más de dos minutos. La calidad de la imagen puede verse afectada si los cartuchos de cilindro se exponen a la luz. 6. Retire la hoja que cubre el cartucho de cilindro nuevo y colóquela debajo del cartucho. Algunos cartuchos de cilindro incluyen una película protectora. En ese caso, retire la película del cartucho de cilindro. 7. Abra el cajón del cilindro. 8. Para retirar el cartucho del cilindro antiguo, utilice las anillas situadas a ambos extremos del cartucho y levántelo cuidadosamente. Impresora Xerox® Color C60/C70 Guía del usuario 9-11 Mantenimiento 9. Coloque el nuevo cartucho de cilindro en la máquina alineándolo con las guías laterales, de manera que la etiqueta "front" quede orientada hacia la parte delantera. 10. Presione ambos extremos del cartucho de cilindro para colocarlo en posición horizontal. 11. Cierre inmediatamente el cajón del cilindro para proteger los otros cilindros de la luz. 12. Vuelva a colocar la palanca de liberación en su posición original. 13. Vuelva a colocar la palanca R1-R4 en su posición original y cierre la puerta delantera. 14. Introduzca el cartucho de cilindro usado en un contenedor vacío para reciclarlo. 9-12 Impresora Xerox® Color C60/C70 Guía del usuario Mantenimiento Sustitución del corotrón de carga 1. 2. 3. 4. Asegúrese de que la máquina está inactiva y abra la puerta delantera. Tire de la palanca R1-R4 hacia abajo. Levante la palanca de liberación. Abra el embalaje del corotrón de carga y coloque con cuidado la nueva unidad sobre una superficie plana junto a la máquina. Precaución No exponga los cartuchos de cilindro a la luz solar directa ni a un foco de luz intensa procedente de tubos fluorescentes durante más de dos minutos. La calidad de la imagen puede verse afectada si los cartuchos de cilindro se exponen a la luz. 5. Abra el cajón del cilindro. 6. Sujete las piezas de color ámbar dorado del corotrón de carga antiguo y empújelas hacia la parte posterior de la máquina. Oirá un chasquido que indica que el corotrón se ha liberado. 7. Para retirar el corotrón de carga antiguo, sujételo por las piezas de color ámbar dorado situadas a ambos lados y tire suavemente del corotrón hacia arriba. 8. Baje cuidadosamente el nuevo corotrón de carga en la máquina en sentido vertical, y no oblicuo. 9. Sujete las piezas de color ámbar dorado del corotrón de carga nueva y tire de ellas hacia la parte delantera de la máquina hasta que oiga un chasquido que indica que el corotrón se ha acoplado en su sitio. 10. Empuje el cajón del cilindro completamente hacia dentro. Vuelva a colocar la palanca de liberación en su posición original. 11. Vuelva a colocar la palanca R1-R4 en su posición original y cierre la puerta delantera. 12. Introduzca el corotrón usado en un contenedor vacío para reciclarlo. Impresora Xerox® Color C60/C70 Guía del usuario 9-13 Mantenimiento Reciclaje de suministros Para obtener información sobre los programas de reciclaje de suministros de Xerox, vaya a www.xerox.com/gwa. Algunos elementos de mantenimiento de rutina incluyen una etiqueta de devolución franqueada. Utilícela para devolver los componentes en su caja original para el reciclaje. 9-14 Impresora Xerox® Color C60/C70 Guía del usuario 10 Solución de problemas Este capítulo contiene las secciones siguientes: • • • • • • • Mensajes del panel de control Solución de problemas Eliminación de atascos de papel Eliminación de atascos de grapas Problemas de calidad de impresión Problemas de fax Obtención de ayuda Mensajes del panel de control La pantalla táctil del Panel de control proporciona información y ayuda para solucionar problemas. Cuando se produce una condición de error o advertencia, la pantalla táctil muestra un mensaje. La pantalla táctil también puede mostrar un gráfico animado que indica la ubicación del problema como, por ejemplo, el lugar en el que se ha producido un atasco de papel. Los problemas que impiden el correcto funcionamiento de la impresora tienen códigos de error asociados. Estos códigos le ayudarán a identificar el componente que tiene el problema. Los errores y el historial de errores se pueden recuperar en cualquier momento. Para ver una lista de los mensajes de error que se han mostrado en la impresora: 1. 2. 3. 4. Pulse el botón Estado de la máquina. En la pantalla táctil, pulse la ficha Errores. Pulse Errores actuales, Mensajes actuales o Historial de errores. Pulse Cerrar. Impresora Xerox® Color C60/C70 Guía del usuario 10-1 Solución de problemas Solución de problemas En esta sección se incluyen procedimientos que le ayudarán a localizar y resolver problemas. Algunos problemas se resuelven simplemente reiniciando la impresora. Si el problema no se resuelve al reiniciar la impresora, consulte la tabla de esta sección que mejor describe al problema. La impresora no se enciende Causas probables Soluciones El interruptor de alimentación no se encendió correctamente. Apague la impresora mediante el interruptor de alimentación en el panel de control. Espere dos minutos y, a continuación, encienda la impresora. Asegúrese de que el interruptor de alimentación principal, ubicado detrás de la cubierta anterior de la impresora, está en posición de encendido. El cable de alimentación no está conec- Apague la impresora y conecte firmemente el cable de tado correctamente a la toma. alimentación a la toma. Hay un problema con la toma conecta- Conecte otro dispositivo eléctrico a la toma de corriente da a la impresora. y determine si funciona correctamente. Pruebe otra toma de corriente. La impresora está conectada a una to- Utilice una fuente de alimentación que cumpla las esma con un voltaje o una frecuencia que pecificaciones que figuran en Especificaciones eléctrino se corresponde con sus especificacio- cas. nes. Precaución Enchufe el cable de tres hilos (con toma de tierra) directamente a una toma CA conectada a tierra. No use enchufes múltiples. Si es necesario, contacte con un electricista autorizado para que instale una toma eléctrica correctamente conectada a tierra. La impresión tarda demasiado Causas probables Soluciones La impresora está configurada en un Imprimir en materiales de impresión especiales requiere modo de impresión más lento (por más tiempo. Asegúrese de que se ha configurado correcejemplo, para cartulina). tamente el tipo de soporte tanto en el controlador de impresión como en el panel de control de la impresora. La impresora está en modo de ahorro En el modo de ahorro de energía, el inicio de la impresión de energía. tarda más. El trabajo es muy complejo. 10-2 Espere. No es necesario hacer nada. Impresora Xerox® Color C60/C70 Guía del usuario Solución de problemas La impresora se reinicia o se apaga con frecuencia Causas probables Soluciones El cable de alimentación no está conectado correctamente a la toma. Apague la impresora, compruebe que el cable de alimentación esté bien conectado a la impresora y a la toma de corriente y, a continuación, encienda la impresora. Se produjo un error del sistema. Póngase en contacto con el técnico de servicio de Xerox y proporciónele la información del error. Revise el historial de errores. Si desea más información, consulte Mensajes del panel de control. Problemas de impresión a 2 caras Causas probables Soluciones El soporte de impresión o los paráme- Asegúrese de utilizar el soporte de impresión correcto. tros no son correctos. Para obtener más información, consulte Soportes de impresión admitidos. Los sobres, las etiquetas, el papel brillante y la cartulina extra gruesa no se pueden usar con Impresión a 2 caras. En el controlador de impresión, seleccione Impresión a 2 caras. Errores del escáner Causas probables Soluciones El escáner no se comunica. Apague la impresora mediante el botón de encendido que está a la derecha del panel superior de la impresora. Espere dos minutos y, a continuación, encienda la impresora. Asegúrese de que el interruptor de alimentación principal, ubicado detrás de la cubierta anterior de la impresora, está en posición de encendido. Eliminación de atascos de papel El diseño de la impresora permite minimizar el número de atascos, siempre que se utilicen los tipos de materiales de impresión admitidos por Xerox. Otros tipos de materiales pueden provocar una mayor frecuencia de atascos. Si un determinado soporte de impresión admitido se atasca con frecuencia en un área en particular, es posible que sea preciso limpiarla o repararla. Impresora Xerox® Color C60/C70 Guía del usuario 10-3 Solución de problemas La impresora alimenta varias hojas a la vez Causas probables Soluciones La bandeja de papel está demasiado llena. Retire algunas hojas. No cargue papel por encima de la línea tope de llenado. Los bordes anteriores del papel no están alineados. Extraiga el soporte de impresión, alinee los bordes anteriores y vuelva a colocarlo. El papel está húmedo. Extraiga el material de impresión de la bandeja y coloque un material de impresión nuevo y seco. Hay demasiada electricidad estática. Utilice un paquete de papel nuevo. Material de impresión no admitido. Utilice exclusivamente materiales de impresión aprobados por Xerox. Consulte Soportes de impresión admitidos. El nivel de humedad es demasiado alto Alimente las páginas de una en una. para usar papel estucado. El mensaje de atasco de papel no desaparece Causas probables Soluciones Parte del papel sigue atascado en la impresora. Vuelva a comprobar el recorrido del papel y asegúrese de que se haya retirado todo el papel atascado. Problemas de alimentación del papel La tabla siguiente muestra soluciones para atascos de papel en la unidad dúplex, en el alimentador de documentos y en las bandejas de papel. Causas probables Soluciones Se están utilizando materiales de impresión No utilice soportes no admitidos. Utilice exclusivadel tamaño, grosor o tipo incorrectos. mente materiales de impresión aprobados por Xerox. Para obtener más información, consulte Soportes de impresión admitidos. Vuelva a comprobar la ruta del papel en el módulo y retire todo el papel atascado. Asegúrese de no mezclar tipos de papel diferentes en la bandeja. No utilice la impresión a 2 caras con sobres, etiquetas, cartulina extra gruesa o papel brillante. Se ha cargado papel arrugado o combado Retire el papel, alíselo y vuelva a cargarlo. Si el en la bandeja. El papel está húmedo. problema persiste, no utilice ese papel. Extraiga el papel húmedo y coloque papel que esté seco. Se ha sobrepasado la capacidad máxima Coloque menos documentos en el alimentador de de carga del alimentador de documentos. documentos. 10-4 Impresora Xerox® Color C60/C70 Guía del usuario Solución de problemas Causas probables Soluciones Las guías del alimentador de documentos Asegúrese de que las guías del papel se ajustan están mal ajustadas. perfectamente al soporte de impresión colocado en el alimentador de documentos. El soporte de impresión no está bien coloca- Retire el soporte de impresión mal colocado y do en la bandeja. vuelva a cargarlo en la bandeja. Asegúrese de que se han ajustado correctamente las guías del papel en la bandeja. El número de hojas de la bandeja sobrepa- Retire el papel sobrante y no sobrepase la línea tope sa la capacidad máxima permitida. de llenado. Las guías del papel no están bien ajustadas Ajuste las guías del papel de la bandeja para que al tamaño del soporte de impresión. se ajusten al tamaño del soporte de impresión. La hoja de etiquetas tiene una orientación Coloque las hojas de etiquetas de acuerdo con las incorrecta en la bandeja. instrucciones del fabricante. La orientación de los sobres de la bandeja Coloque los sobres cara abajo en la bandeja 5 (es5 (especial) es incorrecta. pecial) con las solapas abiertas, de forma que se introduzcan por el borde anterior. Eliminación de atascos de papel Cuando se produce un atasco, la pantalla táctil del panel de control muestra un gráfico animado que indica la ubicación del atasco. Para evitar daños, retire siempre el papel atascado con cuidado y sin rasgarlo. Intente quitar el papel en la misma dirección en que normalmente se desplaza dentro de la impresora. Los fragmentos de papel que puedan quedar en la impresora, por pequeños que sean, pueden obstruir el recorrido del papel y provocar otros problemas de alimentación. No vuelva a utilizar papel que se haya atascado. NOTA La cara impresa de las páginas atascadas puede manchar, y el tóner puede adherirse a las manos. Al retirar el papel, no toque la cara impresa. Asegúrese de no derramar tóner en el interior de la impresora. PELIGRO Si se mancha accidentalmente de tóner, sacúdalo con cuidado. Si se mancha la ropa con tóner, utilice agua fría para sacarlo. Si se mancha la piel con tóner, use agua fría y jabón suave para limpiarlo. Si le entra tóner en los ojos, lávelos inmediatamente con agua fría y acuda al médico. Eliminación de atascos de papel en las bandejas 1, 2, 3 o 4 1. 2. Tire de la bandeja hacia usted hasta el final. Retire todo el papel de la bandeja. Impresora Xerox® Color C60/C70 Guía del usuario 10-5 Solución de problemas 3. 4. 5. Si el papel se ha roto, extraiga la bandeja completamente y compruebe que no quedan trozos de papel en el interior de la impresora. Vuelva a colocar el papel intacto en la bandeja e introdúzcala completamente. En la pantalla táctil de la impresora, pulse Confirmar. Eliminación de atascos de papel en la bandeja 5 (especial) 1. 2. 3. 4. Extraiga el papel atascado de la bandeja. Asegúrese de que no haya ninguna hoja en el área de entrada de alimentación del papel donde la bandeja se conecta a la impresora. Si el papel está roto, compruebe si queda algún fragmento en el interior de la impresora. Coloque papel intacto en la bandeja. El borde delantero del papel debe tocar ligeramente la entrada de alimentación del papel. En la pantalla táctil de la impresora, pulse Confirmar. Eliminación de atascos en el alimentador de documentos 1. 2. 3. 4. 5. 6. 7. Abra la cubierta superior del alimentador de documentos hasta que se detenga. Abra la cubierta izquierda hasta que se detenga. Si el documento no está atascado en el alimentador, extráigalo. Cierre la cubierta superior para que se acople en su sitio. Cierre la cubierta izquierda para que se acople en su sitio. Si no puede ver el documento, levante con cuidado el alimentador de documentos. Vuelva a colocar con cuidado la bandeja del alimentador de documentos en su posición original. Eliminación de atascos de papel en el alimentador de alta capacidad 1. 2. 3. 4. 10-6 Abra la bandeja 6 y retire el papel que haya atascado. Si el papel está roto, compruebe si hay fragmentos en el interior de la máquina. Cierre la bandeja 6 con cuidado. Mueva la bandeja 6 con cuidado hacia la izquierda hasta que se detenga. Impresora Xerox® Color C60/C70 Guía del usuario Solución de problemas 5. 6. Abra la cubierta superior de la bandeja 6 y retire el papel que haya atascado. Cierre la cubierta superior de la bandeja 6 y muévala con cuidado hasta su posición original. Eliminación de atascos de papel en el alimentador de alta capacidad para tamaño grandes. 1. 2. 3. 4. Abra la bandeja donde se ha producido el atasco. Retire el papel atascado que esté a la vista. Si el papel está roto, compruebe si hay fragmentos en el interior de la máquina. Cierre la bandeja con cuidado. Eliminación de atascos en el fusor 1. 2. Abra la cubierta inferior derecha y tire del borde anterior de la hoja atascada. Retire cualquier hoja atascada en la bandeja especial (bandeja 5) del alimentador. A continuación, abra la cubierta delantera. Gire la palanca 2 a la derecha hasta que esté en posición horizontal y, a continuación, extraiga el módulo de transferencia. PELIGRO Nunca toque un área etiquetada (son las áreas del Fusor o próximas a él), donde haya etiquetas que indiquen “Temperatura elevada” o “Precaución”. Podría quemarse. 3. 4. 5. 6. 7. 8. 9. Retire el papel atascado que esté a la vista. Si el papel está roto, compruebe si hay fragmentos en el interior de la máquina. Mueva la palanca 2a hacia la derecha y retire el papel atascado. Tire de la palanca 2b hacia abajo y retire el papel atascado. Vuelva a colocar las palancas 2a y 2b en su posición original. Introduzca el módulo de transferencia completamente y gire la palanca 2 hacia la izquierda. Cierre la cubierta anterior. Despeje de atascos en la plegadora en C/Z Esta sección incluye: • Despeje de atascos en la plegadora en C/Z, en la posición 2a • Despeje de atascos en la plegadora en C/Z, en la posición 2b • Despeje de atascos en la plegadora en C/Z, en la posición 2e • Despeje de atascos en la plegadora en C/Z, en la posición 2f • Despeje de atascos en la plegadora en C/Z, en la posición 2g Impresora Xerox® Color C60/C70 Guía del usuario 10-7 Solución de problemas Despeje de atascos en la plegadora en C/Z, en la posición 2a Para despejar atascos en la plegadora en C/Z, en la posición 2a: 1. Abra la puerta delantera de la plegadora en C/Z. 2. Levante la manija verde 2a. 3. Con cuidado, retire las hojas de papel. NOTA Si el papel se ha roto, retire todos los trozos de la plegadora. 4. 10-8 Regrese la manija verde 2a a su posición original. Impresora Xerox® Color C60/C70 Guía del usuario Solución de problemas 5. Cierre la puerta delantera de la plegadora en C/Z. Despeje de atascos en la plegadora en C/Z, en la posición 2b Para despejar atascos en la plegadora en C/Z, en la posición 2b: 1. Abra la puerta delantera de la plegadora en C/Z. 2. Mueva la palanca verde 2b hacia la izquierda. 3. Con cuidado, retire las hojas de papel. NOTA Si el papel se ha roto, retire todos los trozos de la plegadora. Impresora Xerox® Color C60/C70 Guía del usuario 10-9 Solución de problemas 4. Regrese la palanca 2b a su posición original. 5. Cierre la puerta delantera de la plegadora en C/Z. Despeje de atascos en la plegadora en C/Z, en la posición 2e Para despejar atascos en la plegadora en C/Z, en la posición 2e: 1. Para acceder a la palanca 2e, abra la puerta delantera de la plegadora en C/Z y luego abra la bandeja de la plegadora 2d. 10-10 Impresora Xerox® Color C60/C70 Guía del usuario Solución de problemas 2. Mueva la palanca verde 2e hacia la derecha. 3. Con cuidado, retire las hojas de papel. NOTA Si el papel se ha roto, retire todos los trozos de la plegadora. 4. Regrese la palanca verde 2e a su posición original. Impresora Xerox® Color C60/C70 Guía del usuario 10-11 Solución de problemas 5. Cierre la bandeja de la plegadora y, a continuación, cierre la puerta delantera de la plegadora en C/Z. Despeje de atascos en la plegadora en C/Z, en la posición 2f Para despejar atascos en la plegadora en C/Z, en la posición 2f: 1. Para acceder a la palanca 2f, abra la puerta delantera de la plegadora en C/Z y luego abra la bandeja de la plegadora 2d. 2. Mueva la palanca verde 2f hacia la derecha. 3. Con cuidado, retire las hojas de papel. 10-12 Impresora Xerox® Color C60/C70 Guía del usuario Solución de problemas NOTA Si el papel se ha roto, retire todos los trozos de la plegadora. 4. Regrese la palanca verde 2f a su posición original. 5. Cierre la bandeja de la plegadora y, a continuación, cierre la puerta delantera de la plegadora en C/Z. Despeje de atascos en la plegadora en C/Z, en la posición 2g Para despejar atascos en la plegadora en C/Z, en la posición 2g: Impresora Xerox® Color C60/C70 Guía del usuario 10-13 Solución de problemas 1. Abra la puerta delantera de la plegadora en C/Z: 2. Mueva la palanca verde 2g hacia la derecha. 3. Con cuidado, retire las hojas de papel. NOTA Si el papel se ha roto, retire todos los trozos de la plegadora. 4. Regrese la palanca verde 2g a su posición original. 10-14 Impresora Xerox® Color C60/C70 Guía del usuario Solución de problemas 5. Cierre la puerta delantera de la plegadora en C/Z. Minimización de atascos de papel El diseño de la impresora permite minimizar la cantidad de atascos de papel si se usa papel admitido por Xerox. Otros tipos de papel pueden provocar atascos. Cumpla con lo siguiente: • Si el papel admitido se atasca con frecuencia en una área, limpie dicha área del recorrido del papel. • Para evitar daños, retire siempre el papel atascado con cuidado y sin rasgarlo. Trate de quitar el papel en la misma dirección en la cual se desplaza normalmente en la impresora. Incluso un pequeño resto de papel que quede en la impresora puede producir un atasco. • No vuelva a cargar papel que se haya atascado. Estas situaciones pueden provocar atascos de papel: • Elegir un tipo de papel incorrecto en el controlador de impresión. • Usar papel estropeado. • Usar papel no admitido. • Cargar papel incorrectamente. • Sobrecargar la bandeja. • Ajustar las guías de papel en forma inadecuada. La mayoría de los atascos se puede prevenir, siguiendo esta serie sencilla de reglas: • Utilice solo papel admitido. Para obtener detalles, consulte la Lista de materiales recomendados en: www.xerox.com/printer-supplies/recommended-paper/enus.html. • Cumpla con las técnicas adecuadas de manipulación y carga de papel. Impresora Xerox® Color C60/C70 Guía del usuario 10-15 Solución de problemas • Siempre use papel limpio y no estropeado. Problemas de calidad de impresión Precaución La garantía, el acuerdo de servicio y la Total Satisfaction Guarantee (Garantía de satisfacción total) de Xerox no cubren los daños causados por la utilización de papel o soportes especiales no admitidos. La Total Satisfaction Guarantee (Garantía de satisfacción total) está disponible en Estados Unidos y Canadá. La cobertura puede variar fuera de estas zonas; para más detalles, póngase en contacto con su representante local. NOTA Para mejorar la calidad de impresión, el tóner y los cartuchos de impresión de muchos de los modelos de equipos están diseñados para dejar de funcionar en un punto predeterminado. NOTA Las imágenes en escala de grises que se imprimen mediante la configuración de color negro compuesto cuentan como páginas en color, ya que se usan consumibles de color. Es la configuración prefijada en la mayoría de impresoras. Problemas de copia y escaneado Si la calidad de copia o escaneado es deficiente, seleccione el síntoma más parecido de entre los que aparecen en la tabla siguiente para corregir el problema. Si la calidad de copia no mejora después de seguir las instrucciones correspondientes, póngase en contacto con el Centro de Asistencia al Cliente de Xerox o con su distribuidor local. Síntoma Solución Solo aparecen líneas o rayas en las co- Hay restos de suciedad en el cristal de exposición. Al pias realizadas mediante el alimentador realizar el escaneado, el papel del alimentador de dode documentos. cumentos arrastra los restos y crea líneas o rayas. Limpie todas las superficies de cristal con un paño sin pelusa. Aparecen puntos en las copias realizadas Hay restos de suciedad en el cristal de exposición. Al desde el cristal de exposición. realizar el escaneado, los restos crean puntos en la imagen. Limpie todas las superficies de cristal con un paño sin pelusa. La cara posterior del original se ve en la Copia: Active la Supresión de fondoEscaneado: Active copia o el escaneado. la Supresión de fondo. 10-16 Impresora Xerox® Color C60/C70 Guía del usuario Solución de problemas Síntoma Solución La imagen es demasiado oscura o dema- Copia: Use las opciones de Calidad de imagen para siado clara. aclarar u oscurecer la imagen, o para ajustar el contraste. Escaneado: Use la ficha Opciones avanzadas para aclarar u oscurecer el escaneado, o para ajustar el contraste. Los colores están apagados. Copia: Use las opciones de Calidad de imagen para ajustar el equilibrio de color. Escaneado: Compruebe que se haya configurado el Tipo de original correcto. Problemas de fax Si el fax no se puede enviar o recibir correctamente, consulte la tabla siguiente y realice los procedimientos indicados. Si el fax sigue sin poder enviarse o recibirse correctamente, incluso después de seguir los procedimientos descritos, póngase en contacto con su técnico de servicio. Problemas al enviar faxes Síntoma Causa El documento no se esca- El documento es demasiado nea mediante el alimenta- grueso, fino o pequeño. dor de documentos. El documento se escanea oblicuamente. Solución Utilice el cristal de exposición para enviar el fax. Las guías del alimentador de Ajuste las guías del alimentador documentos no están ajusta- de documentos a la anchura del das a la anchura del documen- documento. to. El fax que el destinatario ha El documento está mal coloca- Coloque el documento correctarecibido está borroso. do. mente. El cristal de exposición está sucio. Limpie el cristal de exposición. El texto del documento es de- Ajuste la resolución. Ajuste el conmasiado claro. traste. Puede haber un problema en la conexión telefónica. Compruebe la línea telefónica y vuelva a enviar el fax. Puede haber un problema en Haga una copia para comprobar la máquina de fax del emisor. si la impresora funciona correctamente y, en caso afirmativo, pida al destinatario que compruebe la máquina de fax. Impresora Xerox® Color C60/C70 Guía del usuario 10-17 Solución de problemas Síntoma Causa El fax recibido por el desti- El documento se colocó inconatario está en blanco. rrectamente. Solución Alimentador de documentos: Coloque el documento que va a enviar por fax cara arriba. Cristal de exposición: Coloque el documento que va a enviar por fax cara abajo. El fax no se ha transmitido. El número de fax puede ser in- Compruebe el número de fax. correcto. La línea telefónica puede estar Compruebe la conexión de la línea mal conectada. telefónica. Si está desconectada, conéctela. Puede haber un problema en Póngase en contacto con el destila máquina de fax del destina- natario. tario. Problemas al recibir faxes Síntoma Causa Solución El fax recibido está en blan- Puede haber un problema con Compruebe si la impresora realiza co. la conexión telefónica o con la copias correctamente. En caso máquina de fax del emisor. afirmativo, pida al remitente que vuelva a enviar el fax. Es posible que el remitente Póngase en contacto con el remihaya colocado las páginas in- tente. correctamente. La impresora contesta a la No hay memoria suficiente. llamada, pero no acepta datos de entrada. Si el trabajo contiene varios elementos gráficos, es posible que la impresora no tenga suficiente memoria. La impresora no responde cuando tiene poca memoria. Elimine los documentos y los trabajos almacenados, y espere a que termine el trabajo en curso. Esto aumentará la memoria disponible. El tamaño del fax recibido se reduce. Confirme el tamaño original de los documentos. Los documentos pueden reducirse según el suministro de papel disponible en la impresora. 10-18 Puede que el suministro de papel de la impresora no coincida con el tamaño del documento enviado. Impresora Xerox® Color C60/C70 Guía del usuario Solución de problemas Síntoma Causa Solución Los faxes no se reciben au- La impresora está configurada Configure la impresora para la retomáticamente. para recibir faxes manualmen- cepción automática. te. La memoria está llena. Coloque papel, si se ha terminado, e imprima los faxes almacenados en memoria. La línea telefónica está mal conectada. Compruebe la conexión de la línea telefónica. Si está desconectada, conéctela. Puede que haya un problema Realice una copia para comprobar con la máquina de fax del que la impresora funciona correcemisor. tamente. Si la copia se imprime de forma satisfactoria, pida al destinatario que compruebe su máquina de fax. Obtención de ayuda Mensajes del panel de control Xerox proporciona varias herramientas de diagnóstico automático para garantizar y mantener la calidad de impresión. El panel de control proporciona información y ayuda para la solución de problemas. Cuando se produce un error o una advertencia, la pantalla táctil del panel de control muestra un mensaje para informarle del problema. En muchos casos, la pantalla táctil también muestra un gráfico animado que le indica la ubicación del problema, como por ejemplo, el lugar donde se ha producido un atasco de papel. Alertas Las alertas proporcionan mensajes e instrucciones para ayudarle a resolver problemas. Las alertas se pueden ver en: • La página Estado en Servicios de Internet de CentreWare. • Todas las fichas de la ventana Propiedades del controlador de impresora. Para obtener información de estado detallada, haga clic en Más estado. Asistente de Ayuda en línea El Asistente de Ayuda en línea es una base de datos que proporciona instrucciones y asistencia para la solución de problemas de la impresora. Encontrará soluciones para problemas relativos a la calidad de impresión o de copia, los atascos, la instalación de software, etc. Para obtener acceso al Asistente de Ayuda en línea, vaya a www.xerox.com/support. Impresora Xerox® Color C60/C70 Guía del usuario 10-19 Solución de problemas Recursos web Xerox proporciona varios sitios web con ayuda adicional. Recurso Vínculo La información de asistencia técnica so- Para obtener acceso al Asistente de Ayuda en línea, bre su impresora incluye Asistencia téc- vaya a www.support.xerox.com/support y escriba Xenica en línea, Lista de soportes recomen- rox Color C60/C70 en el campo Buscar o Elegir. dados, Asistente de Ayuda en línea, descargas de controladores, documentación y mucho más. Consumibles para la impresora http://www.xerox.com/printer-supplies/enus.html Es un recurso de herramientas e informa- www.xerox.com/office/businessresourcecenter ción, como plantillas de impresión, consejos útiles y funciones personalizadas para atender sus necesidades. Centro de asistencia y ventas local www.xerox.com/office/worldcontacts Registro de la impresora www.xerox.com/office/register Fichas de datos de seguridad para iden- www.xerox.com/msds (EE. UU. y Canadá) www.xetificar materiales y disponer de informa- rox.com/environment_europe (Unión Europea) ción sobre cómo manipular y almacenar materiales peligrosos. Información sobre el reciclaje de sumi- www.xerox.com/gwa nistros Información sobre el reciclaje de la im- www.xerox.com/gwa (EE. UU. y Canadá) www.xepresora rox.com/environment_europe (Unión Europea) 10-20 Impresora Xerox® Color C60/C70 Guía del usuario 11 Especificaciones de la impresora Este capítulo contiene las secciones siguientes: • • • • • Especificaciones físicas Especificaciones medioambientales Especificaciones eléctricas Especificaciones de rendimiento Especificaciones del controlador Para conocer las especificaciones y las capacidades de los materiales de impresión, consulte Soportes de impresión admitidos. Especificaciones físicas En esta sección, se describen algunas especificaciones de muestra para configuraciones representativas de entrada/salida para la impresora/acabadora, que vienen disponibles con esta impresora. Puede que no se incluya su configuración específica. Unidad básica Medida/Descripción Unidad Unidad Anchura, no hay bandejas instaladas 24.41 in 620 mm Anchura, con Bandeja 5 y Bandeja de desplazamien- 61.96 in to (OCT) 1573.8 mm Profundidad 804 mm 32 in Altura hasta arriba del alimentador de documentos 45.43 in Impresora Xerox® Color C60/C70 Guía del usuario 1153.9 mm 11-1 Especificaciones de la impresora Medida/Descripción Unidad Unidad Altura hasta arriba del Panel de control 54.72 1390 mm Peso 544 lb 247 kg Unidad básica, Alimentador de alta capacidad, Módulo de interfaz y Acabadora estándar Medida/Descripción Unidad Unidad Anchura 97.7 in 2481 mm Profundidad 32 in 804 mm Peso 969.3 lb 440.6 kg Alimentador de alta capacidad para tamaños grandes de 2 cajones con unidad básica y Acabadora con formato comercial final/Creador de folletos Medida/Descripción Unidad Unidad Anchura de todos los componentes 105 in 2567 mm Profundidad 32 in 804 mm Peso 1133 lb 515.1 kg Especificaciones medioambientales Temperatura y humedad relativa • Temperatura de funcionamiento: de 10 °C a 28 °C/de 50 °F a 83 °F • Cuando la humedad es del 85%, la temperatura debe ser de 28 °C/83 °F como máximo. • Humedad relativa de funcionamiento: 15 a 85% • Cuando la temperatura es de 32 °C/90 °F, la humedad relativa debe ser del 62.5% como máximo. Especificaciones eléctricas América del Norte: • 110 - 127 V CA +10/-6 % 11-2 Impresora Xerox® Color C60/C70 Guía del usuario Especificaciones de la impresora • • • • Consumo energético de 1.936 kVA o menos Frecuencia 50/60 (Hz) +/- 3% Recipiente NEMA número 5-20R Ciclos de 60 Hz Europa: • • • • 220 - 240 V CA +/- 10% Consumo energético de 2.2 kVA o menos Frecuencia 50/60 (Hz) +/- 3% Ciclos de 50 Hz Producto con la calificación ENERGY STAR. Especificaciones de rendimiento Resolución Resolución máxima: 600 x 600 ppp Velocidad de impresión La velocidad de impresión máxima varía según el modelo de impresora y según si usted va a imprimir páginas en color o en blanco y negro. Xerox Color C60: • Color: 60 ppm • Blanco y negro: 65 ppm Xerox Color C70: • Color: 70 ppm • Blanco y negro: 75 ppm Impresora Xerox® Color C60/C70 Guía del usuario 11-3 Especificaciones de la impresora 11-4 Impresora Xerox® Color C60/C70 Guía del usuario 12 Acabadora y creador de folletos con formato comercial final Esta sección contiene: • Descripción general • Identificación de los componentes • Mantenimiento • Solución de problemas Descripción general La acabadora con formato comercial final incluye varias opciones de acabado profesional para su impresora y requiere de un espacio adicional mínimo para su utilización. La acabadora está disponible con o sin creador de folletos opcional. Impresora Xerox® Color C60/C70 Guía del usuario 12-1 Acabadora y creador de folletos con formato comercial final Acabadora con formato comercial final Acabadora con creador de folletos en formato comercial final Identificación de los componentes 1. Cubierta anterior de la acabadora 5. Bandeja del creador de folletos 2. Bandeja superior derecha 6. Unidad de la grapadora de folletos 3. Bandeja central derecha 7. Unidad del creador de folletos 4. Cartucho de grapas Mantenimiento Esta sección contiene: • Reemplazo de las grapas en la unidad grapadora principal • Reemplazo de grapas en el componente del creador de folletos • Cómo vaciar el recipiente de desechos de perforación Reemplazo de las grapas en la unidad grapadora principal Para reemplazar las grapas en la unidad grapadora principal: 1. 12-2 Abra la puerta delantera de la acabadora con formato comercial final. Impresora Xerox® Color C60/C70 Guía del usuario Acabadora y creador de folletos con formato comercial final 2. Sujete el conjunto de la grapadora por el asa naranja R1 y empújela hacia la derecha. 3. Sujete el cartucho de grapas por el asa naranja y tire firmemente hacia usted para extraerlo. 4. Apriete ambos extremos del repuesto de grapas (1)y extráigalo del cartucho (2). 5. Inserte la cara anterior del nuevo repuesto de grapas en el cartucho (1) y, después, empuje la cara posterior del cartucho hacia adentro (2). Impresora Xerox® Color C60/C70 Guía del usuario 12-3 Acabadora y creador de folletos con formato comercial final Reemplazo de grapas en el componente del creador de folletos Para reemplazar las grapas en el componente del creador de folletos: 1. Abra la puerta delantera de la acabadora con formato comercial final. 2. Sujete la manija del creador de folletos y tire de la unidad hacia usted hasta que aparezcan los cartuchos de grapas en el extremo superior del dispositivo. 3. Para extraer el cartucho de grapas del creador de folletos, empuje hacia abajo la manija del cartucho como se indica y, a continuación, tire del cartucho hacia arriba y hacia afuera. 4. Dé vuelta el cartucho de grapas. 12-4 Impresora Xerox® Color C60/C70 Guía del usuario Acabadora y creador de folletos con formato comercial final 5. Para que la manija del cartucho se abra por completo y se puedan reponer las grapas, presione las pestañas verdes y, a continuación, tire de la manija hacia atrás. 6. Para extraer el repuesto de grapas, presione la parte posterior del recipiente de grapas como se muestra. 7. Sustituya el repuesto de grapas y, a continuación, vuelva a colocar el cartucho en el creador de folletos. Cómo vaciar el recipiente de desechos de perforación Aparece un mensaje en el panel de control cuando el recipiente de desechos de perforación está lleno. PELIGRO No lleve a cabo este procedimiento mientras la impresora esté copiando o imprimiendo. Para vaciar el recipiente de desechos de perforación: 1. Abra la puerta delantera de la acabadora con formato comercial final. 2. Extraiga el recipiente de desechos de perforación del espacio correspondiente cerca de la parte superior izquierda de la acabadora. • Espere 10 segundos antes de volver a colocar el recipiente en la impresora. El contador de perforación se reinicia después de 10 segundos. Impresora Xerox® Color C60/C70 Guía del usuario 12-5 Acabadora y creador de folletos con formato comercial final • Si extrae el recipiente de desechos de perforación antes de que el dispositivo le indique hacerlo, vacíe el recipiente antes de volverlo a colocar en la acabadora. 3. Vacíe el recipiente. 4. Inserte el contenedor en la acabadora. 5. Cierre la puerta delantera de la acabadora con formato comercial final. 12-6 Impresora Xerox® Color C60/C70 Guía del usuario Acabadora y creador de folletos con formato comercial final Solución de problemas Esta sección incluye: • Despeje de atascos en la acabadora, en la posición 3a • Despeje de atascos en la acabadora, en la posición 3c • Despeje de atascos en la acabadora, en la posición 3d • Despeje de atascos en la acabadora, en la posición 4 • Despeje de atascos en la bandeja de folletos Despeje de atascos en la acabadora, en la posición 3a Para despejar atajos en la posición 3a: 1. Si el papel está visible en la boca de la bandeja de salida, quite el papel tirando con suavidad en la dirección que se indica. 2. Abra la puerta delantera de la acabadora con formato comercial final. 3. Levante la manija verde 3a. 4. Con cuidado, retire las hojas de papel. • Si el papel se ha roto, retire todos los trozos de la acabadora. Impresora Xerox® Color C60/C70 Guía del usuario 12-7 Acabadora y creador de folletos con formato comercial final • Si el papel está inaccesible, o si el panel de control le indica liberar el papel, gire la perilla de la manija verde 3b en la dirección que se indica. 5. Regrese la manija verde 3a a su posición original. 6. Cierre la puerta delantera de la acabadora con formato comercial final. Despeje de atascos en la acabadora, en la posición 3c Para despejar atajos en la posición 3c 1. Abra la puerta delantera de la acabadora con formato comercial final. 2. Mueva la palanca verde 3c hacia la izquierda. 12-8 Impresora Xerox® Color C60/C70 Guía del usuario Acabadora y creador de folletos con formato comercial final 3. Con cuidado, retire las hojas de papel. • Si el papel se ha roto, retire todos los trozos de la acabadora. • Si el papel está inaccesible, o si el panel de control le indica liberar el papel, gire la perilla de la manija verde 3b en la dirección que se indica. 4. Regrese la palanca verde 3c a su posición original. 5. Cierre la puerta delantera de la acabadora con formato comercial final. Despeje de atascos en la acabadora, en la posición 3d Para despejar atajos en la posición 3d: Impresora Xerox® Color C60/C70 Guía del usuario 12-9 Acabadora y creador de folletos con formato comercial final 1. Abra la puerta delantera de la acabadora y busque la palanca verde 3d. 2. Mueva la palanca verde 3d hacia la derecha. 3. Con cuidado, retire las hojas de papel. NOTA Si el papel se ha roto, retire todos los trozos de la acabadora. 12-10 Impresora Xerox® Color C60/C70 Guía del usuario Acabadora y creador de folletos con formato comercial final 4. Regrese la palanca verde 3d a su posición original. 5. Cierre la puerta delantera de la acabadora con formato comercial final. Despeje de atascos en la acabadora, en la posición 4 Para despejar atajos en la posición 4: 1. Abra la puerta delantera de la acabadora con formato comercial final. 2. Con la manija verde, extraiga la unidad 4 hasta que se detenga. 3. Para extraer el papel atascado, gire la perilla verde 4 en alguna de las direcciones que se indican. Impresora Xerox® Color C60/C70 Guía del usuario 12-11 Acabadora y creador de folletos con formato comercial final NOTA Si el papel se ha roto, retire todos los trozos de la acabadora. 4. Regrese la unidad 4 a su posición original. 5. Cierre la puerta delantera de la acabadora con formato comercial final. Despeje de atascos en la bandeja de folletos Para despejar atascos en la bandeja de folletos: 1. Abra la puerta delantera de la acabadora con formato comercial final. 2. Para extraer el papel atascado, gire la perilla verde 4 en la dirección que se indica. 12-12 Impresora Xerox® Color C60/C70 Guía del usuario Acabadora y creador de folletos con formato comercial final 3. Para extraer el papel, tire en la dirección que se indica. NOTA Si el papel se ha roto, retire todos los trozos de la acabadora. 4. Cierre la puerta delantera de la acabadora con formato comercial final. Impresora Xerox® Color C60/C70 Guía del usuario 12-13 Acabadora y creador de folletos con formato comercial final 12-14 Impresora Xerox® Color C60/C70 Guía del usuario 13 Acabadora con realizador de folletos/estándar Este capítulo incluye: • Componentes de la acabadora estándar/con creador de folletos • Carga de papel/separadores en la bandeja T1 (intercalador postproceso) • Mantenimiento • Solución de problemas de la acabadora • Especificaciones Impresora Xerox® Color C60/C70 Guía del usuario 13-1 Acabadora con realizador de folletos/estándar Componentes de la acabadora estándar/con creador de folletos 1. El Módulo de interfaz requerido funciona como un dispositivo de comunicación y recorrido del papel entre la máquina y la Acabadora estándar o con Creador de folletos 2. La Acabadora estándar o la Acabadora con creador de folletos (la ilustración de arriba muestra la Acabadora con creador de folletos) NOTA Tanto la acabadora estándar como la acabadora con creador de folletos se denominan "acabadora". La acabadora estándar/con creador de folletos consta de los siguientes componentes: 13-2 Impresora Xerox® Color C60/C70 Guía del usuario Acabadora con realizador de folletos/estándar No. Componente Función 1 Cartucho de grapas Contiene grapas; retire este cartucho para agregar grapas y despejar atascos de grapas. 2 Recipiente de grapas usa- Recipiente de grapas usadas; retírelo cuando esté lleno. das 3 Bandeja superior 4 Bandeja (media) del apila- La bandeja del apilador se usa para las impresiones desplador zadas y/o grapadas, y tiene capacidad para hasta 2000 hojas de papel de 20 libras/80 gm². Esta bandeja también recibe copias cuando se han perforado y plegado en Z. La bandeja superior se usa para las impresiones apiladas y tiene capacidad para hasta 500 hojas de papel de 20 libras/80 gm². Las copias se entregan aquí cuando se seleccionan funciones de salida específicas, por ejemplo, clasificación automática, clasificado, sin clasificar o normal. NOTA Tanto la bandeja superior como la bandeja apiladora pueden ser utilizadas para recibir las impresiones perforadas (opcional). 5 Bandeja de salida de folle- Sólo está disponible con la acabadora con creador de folletos. tos La bandeja de folletos recibe folletos grapados cuando se selecciona Pliegue en C o Pliegue en C + Grapado. 6 Botón de bandeja de sali- Sólo está disponible con la acabadora con creador de folletos. da de folletos Cuando se pulsa este botón, la bandeja de salida de folletos se levanta para que se puedan retirar los folletos del área de salida. 7 Cubierta derecha 8 Cartuchos de grapas para Sólo está disponible con la acabadora con creador de folletos. folletos Hay dos cartuchos de grapas para folletos. Retire este cartucho para agregar grapas y despejar atascos de grapas. 9 Recipiente de residuos de Recolecta los residuos de la perforadora. Ábralo para retirar la perforadora los residuos. 10 Bandeja de salida con pliegue en C/Z (opcional) La bandeja de la plegadora opcional recibe copias cuando se selecciona plegado en C o plegado en Z, de papel de 8.5 x 11 pulg./A4 y 11 x 17 pulg./A3. 11 Cubierta izquierda Abra esta cubierta para acceder a la máquina y despejar atascos de papel. Impresora Xerox® Color C60/C70 Guía del usuario Ábrala para despejar atascos de papel, agregar grapas, despejar atascos de grapas, o retirar residuos de la perforadora. 13-3 Acabadora con realizador de folletos/estándar No. Componente Función 12 Intercalador postproceso/bandeja T1 13 Botón de bandeja de sali- Pulse este botón para abrir la bandeja de salida con pliegue da con pliegue en C/Z en C/Z. 14 Botón del reductor de cur- Cuando se pulsa este botón, se activa una función de reducvatura manual ción de curvatura para el material de impresión. Esto se aplica especialmente al papel de menor gramaje. • La bandeja T1 (Intercalador postproceso) viene incorporada en forma estándar en esta acabadora y se utiliza para cargar papel que será utilizado como separador y portada. • No se imprime en el papel cargado aquí; use esta bandeja para papel preimpreso y para insertar papel entre las impresiones. (Esta bandeja también se denomina Interposer). • La bandeja T1 tiene capacidad para un máximo de 200 hojas cuando se utiliza papel de 20 libras/75 gm². • Se puede cargar papel en las direcciones ABC o ABL. Función de reducción manual de curvatura en la acabadora La acabadora proporciona una función de reducción de curvatura manual que permite ajustar la curvatura de las impresiones cuando es necesario. Cuando se pulsa el botón del reductor de curvatura en la acabadora, la función de reducción de curvatura cambia entre los modos automático, encendido y apagado. NOTA Antes de que el papel llegue a la unidad de reducción de curvatura que está en la acabadora, atraviesa una unidad de reducción de curvatura más potente que se encuentra en el Módulo de interfaz. 13-4 Impresora Xerox® Color C60/C70 Guía del usuario Acabadora con realizador de folletos/estándar 1. Botón Auto Cuando este indicador está Iluminado, la reducción de curvatura apropiada se realiza automáticamente en función del tipo de papel, tamaño y la orientación de la salida impresa. El botón se debe ajustar a Auto para la mayoría de las situaciones. El botón cambia automáticamente al modo Auto cuando: La máquina se enciende La máquina sale del modo Ahorro de energía 2. Botón Evitar curvatura hacia arriba Cuando se pulsa este botón y el indicador de curvatura hacia arriba se enciende, la corrección de curvatura hacia arriba se realiza en todas las impresiones. Si la salida está curvada hacia arriba, pulse este botón para evitar la curvatura hacia arriba. 3. Botón Evitar curvatura hacia abajo Cuando se pulsa este botón y el indicador de curvatura hacia abajo se enciende, la corrección de curvatura hacia abajo se realiza en todas las impresiones. Si la salida está curvada hacia abajo, pulse este botón para evitar la curvatura hacia abajo. NOTA Cuando no se enciende ningún indicador, la máquina no realiza ninguna corrección de curvatura en las impresiones. Función de plegado Si su máquina está equipada con la acabadora con realizador de folletos y/o la plegadora en C/Z, puede usar la opción de plegado al imprimir. Esta opción pliega sus impresiones por la mitad (pliegue simple o doble) o en tres partes (plegado en C o en Z). La opción de plegado se selecciona en el controlador de impresión. Impresora Xerox® Color C60/C70 Guía del usuario 13-5 Acabadora con realizador de folletos/estándar NOTA Para poder utilizar la opción de plegado, los documentos deben alimentarse por el borde corto (ABC). Debe seleccionar una bandeja de papel que contenga papel con orientación ABC. Tipos de plegado NOTA La opción de Plegado simple (doble pliegue) solo está disponible con la Acabadora con creador de folletos. Las opciones de plegado en C y en Z solo están disponibles con la plegadora en C/Z. Están disponibles los siguientes tipos de pliegue: • • • • Plegado simple (doble pliegue) Plegado en C Plegado en Z Pliegue en Z de media hoja Carga de papel/separadores en la bandeja T1 (intercalador postproceso) 1. 2. 3. 13-6 Si es necesario, quite cualquier resto de material de impresión que haya quedado en la bandeja T1. Sujete el centro de las guías de papel y deslícelas hasta que queden en el tamaño de papel deseado. Cargue el papel/separadores, alineándolo(s) con el lado delantero de la bandeja. Impresora Xerox® Color C60/C70 Guía del usuario Acabadora con realizador de folletos/estándar a. b. 4. 5. Si el papel está preimpreso, cargue el papel con la cara impresa hacia arriba. Si el material es papel para separadores con lengüeta, cargue el lado de la lengüeta de manera que se alimente primero (en la dirección de la flecha, como se muestra en la ilustración anterior). Si el administrador del sistema ha habilitado la pantalla Propiedades de bandeja de papel, esta pantalla podría mostrarse en la IU. En la ventana Propiedades de bandeja, especifique la información correcta del papel como, por ejemplo, el tamaño, tipo, peso y, si es necesario, la opción de reductor de curvatura y/o alineación del papel. Seleccione Aceptar para guardar la información y cerrar la ventana Propiedades de bandeja. Mantenimiento Suministros de consumo de la acabadora estándar/con creador de folletos Los suministros Xerox, como las grapas, los cartuchos de grapas y los recipientes de grapas usadas, pueden solicitarse a Xerox en www.xerox.com. Haga clic en el enlace de contacto para obtener información o números telefónicos de contacto para su área, o haga clic en la opción de suministros e introduzca o seleccione los datos de su dispositivo (familia de productos y modelo). NOTA Consulte siempre el sitio web www.xerox.com, para obtener los números de pieza de las unidades reemplazables por el cliente (CRU) más recientes. Impresora Xerox® Color C60/C70 Guía del usuario 13-7 Acabadora con realizador de folletos/estándar Almacene los artículos de consumo y piezas Xerox en sus paquetes originales en un lugar conveniente. Suministro Unidades enviadas con la acabadora/cantidad que es preciso pedir Cartucho de grapas/recipiente 4 cartuchos de grapas (5000 grapas por cartucho) y 1 recipiente de grapas usadas de grapas usadas por caja Cartucho de grapas para la Paquete de 4: 5000 grapas de repuesto cada uno acabadora con creador de folletos Reemplazo del cartucho de grapas estándar Se muestra un mensaje en la IU cuando se debe reemplazar un cartucho de grapas. 1. 2. Asegúrese de que la máquina haya dejado de imprimir. Abra la cubierta derecha de la acabadora. 3. Tome la manija del cartucho de grapas localizado en R1, y tire del cartucho de grapas para sacarlo de la acabadora. 13-8 Impresora Xerox® Color C60/C70 Guía del usuario Acabadora con realizador de folletos/estándar 4. Sujete los puntos que indica la flecha y retire de la unidad el cartucho de grapas. 5. Introduzca un nuevo cartucho de grapas en la unidad. 6. Vuelva a instalar la unidad del cartucho de grapas para regresarla a su posición original en la acabadora. 7. Cierre la cubierta derecha de la acabadora. NOTA Se mostrará un mensaje y la máquina no funcionará si la cubierta derecha está abierta, incluso levemente. Impresora Xerox® Color C60/C70 Guía del usuario 13-9 Acabadora con realizador de folletos/estándar Reemplazo del cartucho de grapas del creador de folletos Además de la grapadora estándar, la acabadora con creador de folletos incluye una grapadora de folletos. Cuando se debe reemplazar esta grapadora de folletos, aparece un mensaje en la IU. 1. 2. Asegúrese de que la máquina haya dejado de imprimir. Abra la cubierta derecha de la acabadora. 3. Mientras presiona la palanca hacia la derecha, tire de la unidad del cartucho de grapas para folletos. 4. Sostenga la unidad del cartucho por las lengüetas y levántela para retirarla. 13-10 Impresora Xerox® Color C60/C70 Guía del usuario Acabadora con realizador de folletos/estándar 5. Mientras sostiene las lengüetas de un cartucho de grapas nuevo, introduzca el cartucho en la unidad. 6. Empuje la unidad del cartucho de grapas para regresarla a su posición original en la máquina. 7. Cierre la cubierta derecha de la acabadora. NOTA Se mostrará un mensaje y la máquina no funcionará si la cubierta derecha está abierta, incluso levemente. Reemplazo del recipiente de grapas usadas de la acabadora La máquina muestra un mensaje indicando que el recipiente de grapas usadas está lleno. Para reemplazar el recipiente: 1. 2. Asegúrese de que la máquina haya dejado de imprimir. Abra la cubierta derecha de la acabadora. Impresora Xerox® Color C60/C70 Guía del usuario 13-11 Acabadora con realizador de folletos/estándar 3. Localice el recipiente de grapas usadas (R5) en la acabadora, y mueva la palanca de seguro a la posición de no asegurado. 4. Sostenga R5 como se muestra en la ilustración y retire de la máquina el recipiente de grapas usadas. 5. Coloque el recipiente de grapas usadas en una bolsa de plástico suministrada. 13-12 Impresora Xerox® Color C60/C70 Guía del usuario Acabadora con realizador de folletos/estándar NOTA Nunca devuelva un recipiente (usado) desarmado al centro de asistencia al cliente. 6. Sostenga el nuevo recipiente de grapas usadas por el área de la manija R5 e introdúzcalo en la máquina. NOTA Para evitar lesiones, no coloque sus dedos sobre el recipiente. 7. Empuje la unidad R5 hasta que el seguro se mueva a la posición de asegurado. 8. Cierre la cubierta derecha de la acabadora. Impresora Xerox® Color C60/C70 Guía del usuario 13-13 Acabadora con realizador de folletos/estándar NOTA Se mostrará un mensaje y la máquina no funcionará si la cubierta derecha está abierta, incluso levemente. Vacíe el contenedor de residuos de la perforadora La IU muestra un mensaje que indica cuándo se debe vaciar el contenedor de residuos de la perforadora. Precaución Sólo retire el contenedor de residuos de la perforadora mientras el sistema está encendido. Si el sistema se apaga mientras se está vaciando el recipiente, la máquina no podrá detectar que el recipiente fue vaciado. 1. 2. Asegúrese de que la máquina haya dejado de imprimir. Abra la cubierta derecha de la acabadora. 3. Saque el recipiente de la acabadora (R4). 4. Deseche todos los residuos de la perforadora. 13-14 Impresora Xerox® Color C60/C70 Guía del usuario Acabadora con realizador de folletos/estándar 5. Vuelva a instalar el recipiente vacío en la máquina. 6. Cierre la cubierta derecha de la acabadora. NOTA Se mostrará un mensaje y la máquina no funcionará si la cubierta derecha está abierta, incluso levemente. Solución de problemas de la acabadora Consejo Siempre asegúrese de que todos los atascos de papel, incluyendo cualquier trozo de papel pequeño que se haya roto, se hayan despejado antes de reanudar sus trabajos de impresión. NOTA Los remedios pueden variar, dependiendo de la ubicación del atasco de papel. Siga las instrucciones mostradas para retirar el papel atascado. Atascos de papel en la bandeja T1 (intercalador postproceso) 1. Pulse el botón Cubierta. Impresora Xerox® Color C60/C70 Guía del usuario 13-15 Acabadora con realizador de folletos/estándar 2. Abra la cubierta 1e y retire el papel atascado, y todo el papel cargado en la bandeja. NOTA Si el papel se rompe, compruebe si queda algún fragmento en el interior de la máquina y, en tal caso, extráigalo. 3. 4. Aplíquele aire al papel que retiró, asegurándose de que las cuatro esquinas estén perfectamente alineadas, y vuelva a cargar el papel. Empuje la cubierta 1e hasta que quede asegurada en su posición. NOTA Se mostrará un mensaje y la máquina no funcionará si la cubierta está abierta, incluso levemente. Atascos de papel en la palanca 1a y la perilla 1c 1. 2. Asegúrese de que la máquina haya dejado de imprimir. Abra la cubierta izquierda de la acabadora. 13-16 Impresora Xerox® Color C60/C70 Guía del usuario Acabadora con realizador de folletos/estándar 3. Mueva la palanca 1a hacia abajo y gire la perilla 1c hacia la izquierda. Retire las hojas atascadas. NOTA Si el papel se rompe, compruebe si queda algún fragmento en el interior de la máquina y, en tal caso, extráigalo. 4. Regrese la palanca 1a a la posición original. 5. Cierre completamente la cubierta izquierda de la acabadora. Impresora Xerox® Color C60/C70 Guía del usuario 13-17 Acabadora con realizador de folletos/estándar NOTA La máquina no funcionará si la cubierta está abierta, incluso levemente. Atascos de papel en la palanca 1d 1. 2. Asegúrese de que la máquina haya dejado de imprimir. Abra la cubierta izquierda de la acabadora. 3. Mueva la palanca 1d hacia arriba y retire el papel atascado. NOTA Si el papel se rompe, compruebe si queda algún fragmento en el interior de la máquina y, en tal caso, extráigalo. 4. Mueva la palanca 1d a la posición original. 13-18 Impresora Xerox® Color C60/C70 Guía del usuario Acabadora con realizador de folletos/estándar 5. Cierre completamente la cubierta izquierda de la acabadora. NOTA La máquina no funcionará si la cubierta está abierta, incluso levemente. Atascos de papel en la palanca 1b 1. 2. Asegúrese de que la máquina haya dejado de imprimir. Abra la cubierta izquierda de la acabadora. 3. Mueva la palanca 1b hacia la derecha y retire el papel atascado. NOTA Si el papel se rompe, compruebe si queda algún fragmento en el interior de la máquina y, en tal caso, extráigalo. Impresora Xerox® Color C60/C70 Guía del usuario 13-19 Acabadora con realizador de folletos/estándar 4. Mueva la palanca 1b a la posición original. 5. Cierre completamente la cubierta izquierda de la acabadora. NOTA La máquina no funcionará si la cubierta está abierta, incluso levemente. Atascos de papel en las palancas 3b y 3d 1. 2. Asegúrese de que la máquina haya dejado de imprimir. Abra la cubierta derecha de la acabadora. 3. Mueva las palancas 3b y 3d; retire el papel atascado. 13-20 Impresora Xerox® Color C60/C70 Guía del usuario Acabadora con realizador de folletos/estándar NOTA Si el papel se rompe, compruebe si queda algún fragmento en el interior de la máquina y, en tal caso, extráigalo. 4. Regrese las palancas 3b y 3d a sus posiciones originales. 5. Cierre la cubierta derecha de la acabadora. NOTA Se mostrará un mensaje y la máquina no funcionará si la cubierta derecha está abierta, incluso levemente. Atascos de papel en la palanca 3e y la perilla 3c 1. 2. Asegúrese de que la máquina haya dejado de imprimir. Abra la cubierta derecha de la acabadora. 3. Mueva la palanca 3e y gire la perilla 3c; retire el papel atascado. Impresora Xerox® Color C60/C70 Guía del usuario 13-21 Acabadora con realizador de folletos/estándar NOTA Si el papel se rompe, compruebe si queda algún fragmento en el interior de la máquina y, en tal caso, extráigalo. 4. Vuelva a colocar la palanca 3e en su posición original. 5. Cierre la cubierta derecha de la acabadora. NOTA Se mostrará un mensaje y la máquina no funcionará si la cubierta derecha está abierta, incluso levemente. Atascos de papel en la palanca 3g y la perilla 3f 1. 2. Asegúrese de que la máquina haya dejado de imprimir. Abra la cubierta derecha de la acabadora. 13-22 Impresora Xerox® Color C60/C70 Guía del usuario Acabadora con realizador de folletos/estándar 3. Mueva la palanca 3g, gire la perilla 3f, y retire el papel atascado. NOTA Si el papel se rompe, compruebe si queda algún fragmento en el interior de la máquina y, en tal caso, extráigalo. 4. Regrese la palanca 3g a su posición original. 5. Cierre la cubierta derecha de la acabadora. NOTA Se mostrará un mensaje y la máquina no funcionará si la cubierta derecha está abierta, incluso levemente. Impresora Xerox® Color C60/C70 Guía del usuario 13-23 Acabadora con realizador de folletos/estándar Atascos de papel en la palanca 4b y la perilla 3a 1. 2. Asegúrese de que la máquina haya dejado de imprimir. Abra la cubierta derecha de la acabadora. 3. Mueva la palanca 4b y gire la perilla 3a; retire el papel atascado. NOTA Si el papel se rompe, compruebe si queda algún fragmento en el interior de la máquina y, en tal caso, extráigalo. 4. Vuelva a colocar la palanca 4b en su posición original. 5. Cierre la cubierta derecha de la acabadora. 13-24 Impresora Xerox® Color C60/C70 Guía del usuario Acabadora con realizador de folletos/estándar NOTA Se mostrará un mensaje y la máquina no funcionará si la cubierta derecha está abierta, incluso levemente. Atascos de papel en la palanca 2a y la perilla 3a 1. 2. Asegúrese de que la máquina haya dejado de imprimir. Abra la cubierta derecha de la acabadora. 3. Mueva la palanca 2a y gire la perilla 3a; retire el papel atascado. NOTA Si el papel se rompe, compruebe si queda algún fragmento en el interior de la máquina y, en tal caso, extráigalo. 4. Regrese la palanca 2a a su posición original. Impresora Xerox® Color C60/C70 Guía del usuario 13-25 Acabadora con realizador de folletos/estándar 5. Cierre la cubierta derecha de la acabadora. NOTA Se mostrará un mensaje y la máquina no funcionará si la cubierta derecha está abierta, incluso levemente. Atascos de papel en la palanca 2b y la perilla 2c 1. 2. Asegúrese de que la máquina haya dejado de imprimir. Abra la cubierta derecha de la acabadora. 3. Mueva la palanca 2b a la izquierda y gire la perilla 2c a la derecha; retire el papel atascado. 13-26 Impresora Xerox® Color C60/C70 Guía del usuario Acabadora con realizador de folletos/estándar NOTA Si el papel se rompe, compruebe si queda algún fragmento en el interior de la máquina y, en tal caso, extráigalo. 4. Regrese la palanca 2b a su posición original. 5. Cierre la cubierta derecha de la acabadora. NOTA Se mostrará un mensaje y la máquina no funcionará si la cubierta derecha está abierta, incluso levemente. Atascos de papel en 2c, 2e, 2f y 2d 1. 2. Asegúrese de que la máquina haya dejado de imprimir. Abra la cubierta derecha de la acabadora. 3. Extraiga la bandeja de salida de la plegadora (2d), mueva la palanca 2e/2f hacia la derecha y retire el papel atascado. Impresora Xerox® Color C60/C70 Guía del usuario 13-27 Acabadora con realizador de folletos/estándar NOTA Si el papel se rompe, compruebe si queda algún fragmento en el interior de la máquina y, en tal caso, extráigalo. 4. Si no puede quitar el papel, vuelva a situar la palanca 2e/2f en su posición original. Mueva la palanca 2e/2f, gire la perilla 2c hacia la derecha y retire el papel atascado. 5. Regrese la palanca abierta (2f) o (2e) a su posición original, y cierre la bandeja de salida (2d). 6. Cierre la cubierta derecha de la acabadora. NOTA Se mostrará un mensaje y la máquina no funcionará si la cubierta derecha está abierta, incluso levemente. Atascos de papel en 2d, y en la palanca 2g 1. 2. Asegúrese de que la máquina haya dejado de imprimir. Abra la cubierta derecha de la acabadora. 13-28 Impresora Xerox® Color C60/C70 Guía del usuario Acabadora con realizador de folletos/estándar 3. Saque la bandeja de salida de la plegadora (2d), mueva la palanca 2g hacia afuera y retire el papel atascado. NOTA Si el papel se rompe, compruebe si queda algún fragmento en el interior de la máquina y, en tal caso, extráigalo. 4. Regrese la palanca abierta (2g) a su posición original, y cierre la bandeja de salida (2d). 5. Cierre la cubierta derecha de la acabadora. NOTA Se mostrará un mensaje y la máquina no funcionará si la cubierta derecha está abierta, incluso levemente. Impresora Xerox® Color C60/C70 Guía del usuario 13-29 Acabadora con realizador de folletos/estándar Atascos de papel en la unidad 4 y la perilla 4a 1. 2. Asegúrese de que la máquina haya dejado de imprimir. Abra la cubierta derecha de la acabadora. 3. Saque la unidad 4. 4. Gire la manija 4a para retirar el papel atascado del lado izquierdo de la unidad 4. NOTA Si el papel se rompe, compruebe si queda algún fragmento en el interior de la máquina y, en tal caso, extráigalo. 5. Regrese la unidad 4 a su posición original. 13-30 Impresora Xerox® Color C60/C70 Guía del usuario Acabadora con realizador de folletos/estándar 6. Cierre la cubierta derecha de la acabadora. NOTA Se mostrará un mensaje y la máquina no funcionará si la cubierta derecha está abierta, incluso levemente. Atascos de papel en la bandeja superior de la acabadora 1. 2. Asegúrese de que la máquina haya dejado de imprimir. Retire el papel atascado de la bandeja superior de la acabadora. NOTA Si el papel se rompe, compruebe si queda algún fragmento en el interior de la máquina y, en tal caso, extráigalo. 3. Abra y cierre la cubierta derecha de la acabadora. Impresora Xerox® Color C60/C70 Guía del usuario 13-31 Acabadora con realizador de folletos/estándar NOTA La máquina no funcionará si la cubierta está abierta, incluso levemente. Atascos de papel en la bandeja del apilador de la acabadora 1. 2. Asegúrese de que la máquina haya dejado de imprimir. Retire el papel atascado de la bandeja del apilador de la acabadora. NOTA Si el papel se rompe, compruebe si queda algún fragmento en el interior de la máquina y, en tal caso, extráigalo. 3. Abra y cierre la cubierta derecha de la acabadora. 13-32 Impresora Xerox® Color C60/C70 Guía del usuario Acabadora con realizador de folletos/estándar NOTA La máquina no funcionará si la cubierta está abierta, incluso levemente. Atascos de papel en la bandeja del creador de folletos opcional 1. 2. Asegúrese de que la máquina haya dejado de imprimir. Abra la cubierta derecha de la acabadora. 3. Gire la perilla 4a y retire cualquier papel que esté atascado en la bandeja del realizador de folletos opcional. Impresora Xerox® Color C60/C70 Guía del usuario 13-33 Acabadora con realizador de folletos/estándar NOTA Si el papel se rompe, compruebe si queda algún fragmento en el interior de la máquina y, en tal caso, extráigalo. 4. Cierre la cubierta derecha de la acabadora. NOTA Se mostrará un mensaje y la máquina no funcionará si la cubierta derecha está abierta, incluso levemente. Errores de la grapadora Siga los procedimientos siguientes si la salida no se grapa o las grapas se doblan. Póngase en contacto con nuestro centro de asistencia al cliente, si el problema persiste después de que haya probado las siguientes soluciones. Las impresiones con errores de la grapadora pueden tener un aspecto similar a la siguiente ilustración. 1. 2. 3. 4. 5. 6. 7. Falta la grapa Grapa doblada Un lado de la grapa está levantado La grapa está doblada en dirección inversa Grapa aplanada La grapa está completamente levantada La grapa está levantada con el centro aplastado Si las impresiones están grapadas como se muestra en la ilustración anterior, póngase en contacto con nuestro centro de asistencia al cliente. NOTA Dependiendo del tipo de papel que se esté grapando, las grapas podrían doblarse. Si las grapas dobladas se atoran en el interior de la máquina, podrían causar atascos de papel posteriormente. Retire la grapa doblada cuando abra la cubierta del cartucho de grapas. Si no retira la grapa doblada, podría producirse un atasco de grapas. Use la cubierta del cartucho de grapas sólo cuando retire la grapa doblada. 13-34 Impresora Xerox® Color C60/C70 Guía del usuario Acabadora con realizador de folletos/estándar Atascos de grapas en el cartucho de grapas estándar NOTA Siempre revise el interior de la acabadora para buscar grapas sueltas o restos de grapas. 1. 2. Asegúrese de que la máquina haya dejado de imprimir. Abra la cubierta derecha de la acabadora. 3. Tome la manija del cartucho de grapas localizado en R1, y tire del cartucho de grapas para sacarlo de la acabadora. 4. 5. Verifique si quedan grapas en el interior de la acabadora y, si es necesario, retírelas. Abra la unidad del cartucho de grapas como se indica y retire la grapa atascada. PELIGRO Para evitar lesiones en los dedos, retire cuidadosamente del cartucho las grapas atascadas. Impresora Xerox® Color C60/C70 Guía del usuario 13-35 Acabadora con realizador de folletos/estándar 6. Vuelva a instalar la unidad del cartucho de grapas para regresarla a su posición original en la acabadora. 7. Cierre la cubierta derecha de la acabadora. NOTA Se mostrará un mensaje y la máquina no funcionará si la cubierta derecha está abierta, incluso levemente. Atascos de grapas en el cartucho del creador de folletos NOTA Siempre revise el interior de la acabadora para buscar grapas sueltas o restos de grapas. 1. 2. Asegúrese de que la máquina haya dejado de imprimir. Abra la cubierta derecha de la acabadora. 13-36 Impresora Xerox® Color C60/C70 Guía del usuario Acabadora con realizador de folletos/estándar 3. Mientras presiona la palanca hacia la derecha, tire de la unidad del cartucho de grapas para folletos. 4. Sostenga la unidad del cartucho por las lengüetas y levántela para retirarla. 5. Retire las grapas atascadas del cartucho. PELIGRO Para evitar lesiones en los dedos, retire cuidadosamente del cartucho las grapas atascadas. Impresora Xerox® Color C60/C70 Guía del usuario 13-37 Acabadora con realizador de folletos/estándar 6. Mientras sostiene las lengüetas de un cartucho de grapas nuevo, introduzca el cartucho en la unidad. 7. Empuje la unidad del cartucho de grapas para regresarla a su posición original en la máquina. 8. Cierre la cubierta derecha de la acabadora. NOTA Se mostrará un mensaje y la máquina no funcionará si la cubierta derecha está abierta, incluso levemente. 13-38 Impresora Xerox® Color C60/C70 Guía del usuario Acabadora con realizador de folletos/estándar Reinserción de un cartucho de grapas estándar mal alineado Utilice este procedimiento si el cartucho de grapas estándar no está instalado correctamente en la máquina. NOTA Siempre revise el interior de la acabadora para buscar grapas sueltas o restos de grapas. 1. 2. Asegúrese de que la máquina haya dejado de imprimir. Abra la cubierta derecha de la acabadora. 3. Tome la manija del Cartucho de grapas que se encuentra en (R1) y tire del cartucho de grapas para sacarlo de la acabadora. 4. Si es necesario, levante la unidad del cartucho de grapas como se indica y retire las grapas atascadas. Impresora Xerox® Color C60/C70 Guía del usuario 13-39 Acabadora con realizador de folletos/estándar 5. Mueva la palanca de la parte posterior de la unidad del cartucho de grapas hacia abajo. 6. Mientras sujeta la palanca hacia abajo, voltee la unidad y retire el cartucho de grapas de la unidad. 7. Separe las grapas externas a lo largo de la línea. 13-40 Impresora Xerox® Color C60/C70 Guía del usuario Acabadora con realizador de folletos/estándar 8. Introduzca un nuevo cartucho de grapas en la unidad. 9. Vuelva a instalar la unidad del cartucho de grapas para regresarla a su posición original en la acabadora. 10. Cierre la cubierta derecha de la acabadora. NOTA Se mostrará un mensaje y la máquina no funcionará si la cubierta derecha está abierta, incluso levemente. Códigos de error Si un error causó la interrupción anormal de la impresión, o si se presentó un problema de funcionamiento en la acabadora con creador de folletos, se mostrará un error. Impresora Xerox® Color C60/C70 Guía del usuario 13-41 Acabadora con realizador de folletos/estándar Si aparece un código de error que no se encuentra en la siguiente tabla, o si un error persiste después de que se ha aplicado la solución indicada, llame al centro de asistencia al cliente de Xerox. Si se muestra un código de error, se eliminarán todos los datos de impresión de la máquina, así como los datos de impresión almacenados en la memoria incorporada del dispositivo. Mensaje con Causa posible 012-125, 012-132, 012211, 012-212, 012-213, 012-214, 012-215, 012216, 012-217, 012-218, 012-219, 012-221, 012223, 012-225, 012-226, 012-227, 012-228, 012229, 012-230, 012-235, 012-236, 012-237, 012238, 012-239, 012-240, 012-241, 012-243, 012246, 012-247, 012-248, 012-250, 012-251, 012252, 012-253, 012-254, 012-255, 012-260, 012263, 012-264, 012-265, 012-282, 012-283, 012291, 012-296 La acabadora presentó proble• Verifique que no haya ninguna mas de funcionamiento obstrucción en el recorrido del papel y, si la hay, despéjela. • Apague y encienda la máquina, y si es necesario, vuelva a enviar o a iniciar su trabajo de impresión. Si el error persiste, póngase en contacto con el Centro de Asistencia al Cliente. 012-400 El recipiente de grapas usadas está casi lleno 012-949 El contenedor de residuos de Compruebe que el contenedor de reperforación de la acabadora siduos de perforación esté instalado no está instalado en la acabadora y que esté insertado correctamente. 024-931 El recipiente de grapas usadas está lleno o casi lleno Retire el recipiente de grapas usadas e instale uno nuevo. 024-932 El recipiente de grapas usadas no está instalado Verifique que el recipiente de grapas usadas esté instalado en la acabadora y que esté insertado correctamente. 024-943 El cartucho de grapas para Compruebe el cartucho de grapas y folletos está vacío o se produ- vuelva a ajustarlo correctamente. De jo un error de grapado. ser necesario, reemplace el cartucho por uno nuevo. Reanude el trabajo. 024-957 Las bandejas de inserción es- Agregue papel a las bandejas de patán vacías/se terminó el papel pel de la unidad de bandeja de inserción. 13-42 Solución recomendada Siga los procedimientos para retirar y volver a instalar el recipiente de grapas usadas en la acabadora. Impresora Xerox® Color C60/C70 Guía del usuario Acabadora con realizador de folletos/estándar Mensaje con Causa posible 024-974 El tamaño del papel designa- Restaure el papel o cancele el trabajo. do y el tamaño del papel de la bandeja difieren cuando el papel se alimenta 024-976 Error de grapado en la acaba- Verifique las grapas y vuelva a ajustar dora correctamente. 024-977 La acabadora no está lista para alimentar grapas 024-978 La acabadora no está lista Verifique las grapas y vuelva a ajustar para la operación de grapado correctamente. de folletos 024-979 El cartucho de grapas está vacío Verifique las grapas. Siga los procedimientos para retirar y reemplazar el cartucho de grapas. 024-980 La bandeja apiladora de la acabadora está llena Retire todo papel de la bandeja apiladora. 024-981 La bandeja superior de la acabadora está llena Retire todo papel de la bandeja superior de la acabadora. 024-982 La advertencia de seguridad Retire todo el papel de la bandeja inferior de la bandeja del api- apiladora y retire cualquier obstruclador de la acabadora está ción. encendida 024-983 La bandeja de folletos de la acabadora está llena 024-984 Está encendida la señal F de Retire todo el papel de la bandeja de nivel bajo de grapas de la folletos. grapadora de folletos 024-985 Está encendida la señal R de Retire todo el papel de la bandeja de nivel bajo de grapas de la folletos. grapadora de folletos 024-987 La bandeja de la plegadora de folletos está llena Retire todo el papel de la bandeja. Ajuste la bandeja de salida para tres pliegues. 024-988 La bandeja de la plegadora de folletos está llena Verifique que la bandeja de la plegadora esté instalada y ajustada correctamente. 024-989 La grapadora del creador de Compruebe el cartucho de grapas y folletos está presentando un vuelva a ajustarlo correctamente. problema. 047-320 Se ha presentado un error de Apague y encienda la máquina. Si el comunicación en la acabado- error persiste, póngase en contacto ra con el Centro de Asistencia al Cliente. Impresora Xerox® Color C60/C70 Guía del usuario Solución recomendada Verifique las grapas y vuelva a ajustar correctamente. Retire todo el papel de la bandeja de folletos. 13-43 Acabadora con realizador de folletos/estándar Mensaje con Causa posible Solución recomendada 112-700 El contenedor de residuos de Retire el recipiente de desecho, vacíela perforadora está lleno o lo y vuelva a instalarlo. casi lleno 116-790 Los ajustes de grapado se Confirme la posición de las grapas e cancelan y los datos se impri- intente imprimir nuevamente. men 124-705 Estos ajustes de perforado se Confirme la posición de las perforaciocancelan nes e intente imprimir nuevamente. 124-706 Estos ajustes de plegado se cancelan 124-709 El número de páginas sobre- Reduzca el número de páginas, o pasa el número de páginas cancele los ajustes de grapado, y que se pueden grapar vuelva a tratar de imprimir. Confirme la posición de los ajustes de plegado e intente imprimir nuevamente. Especificaciones Especificaciones de la acabadora estándar/con creador de folletos Elemento Especificación Bandeja superior Capacidad: 500 hojas Tamaños de papel admitidos: Máximo: SRA3, 13 x 19 pulg, 12.6 x 19.2 pulg, 330 x 488 mm (tamaño personalizado) Mínimo: 100 x 148 mm (ABC), 4 x 6 pulg (ABC), A6 (ABC) postales Pesos de papel admitidos: 64-300 gm² Transparencias: Solo se envían a la bandeja superior de la acabadora; no se admiten en la bandeja central del apilador. Clasificado/sin clasificar Bandeja (media) del apilador Capacidad: 2000 hojas, 200 juegos Tamaños de papel admitidos: Máximo: SRA3, 13 x 19 pulg, 330 x 488 mm (tamaño personalizado) Mínimo: B5, 7.25 x 10.5 pulg. Pesos de papel admitidos: 64-300 gm² Clasificado/sin clasificar (desplazamiento disponible) 13-44 Impresora Xerox® Color C60/C70 Guía del usuario Acabadora con realizador de folletos/estándar Elemento Especificación Bandeja T1 (intercalador Tamaños de papel admitidos: Máximo: A3/11 x 17 pulg Mínimo: postproceso; también cono- B5, 7.25 x 10.5 pulg. cido como unidad intermeLa máquina no imprime en el papel cargado en la bandeja 8. dia) Capacidad: 200 hojas cuando se utiliza papel Xerox de 20 libras/75 gm². Tipo de papel: 64-220 gm² Bandeja de plegado en Z/C Capacidad: mínimo de 30 hojas opcional Pesos de papel admitidos: 64-90 gm² Tamaños de papel admitidos: A4 (ABC) y 8.5 x 11 pulg (ABC) Creación de folletos/un solo Máximo de hojas: pliegue • Plegar y grapar: 25 hojas (64-79 g/m²) (puede que sea necesario llamar al servicio técnico para solicitar su activación) • Plegado solamente: 5 hojas Cuando se utiliza papel Xerox de 20 libras/75 gm², sólo se pueden grapar 14 hojas si se agrega una cubierta. Tamaños de papel: • Máximo: A3, 13 x 18 pulg. • Mínimo: A4 ABC, 8.5 x 11 pulg. ABC Tipo de papel: Solo plegar o plegar y grapar: 64 - 220 g/m² sin revestir, 106 - 220 g/m² revestido de hasta 17 pulgadas de largo. Pesos del papel/capacidad de folletos: • 64-79 gm², sin recubrir: 25 hojas (puede que sea necesario llamar al servicio técnico para solicitar su activación) • 80-90 gm², sin recubrir: 20 hojas • 91-105 gm², sin recubrir: 10 hojas • 106-128 gm², sin recubrir: 10 hojas, cuché: 10 hojas • 129-150 gm², sin recubrir: 10 hojas, cuché: 10 hojas • 151-176 gm², sin recubrir: 10 hojas, cuché: 10 hojas • 177-220 gm², sin recubrir: 5 hojas, cuché: 5 hojas NOTA Al utilizar papeles ligeros, se pueden producir atascos de papel con creación de folletos, un solo pliegue, y grapado de 25 hojas impresas o más. Si se producen atascos de papel, se recomienda que se seleccione un tipo de papel diferente para el trabajo. Impresora Xerox® Color C60/C70 Guía del usuario 13-45 Acabadora con realizador de folletos/estándar Especificaciones de la plegadora en C/Z opcional Elemento Especificación Pliegue en Z de media hoja Tamaño del papel para Z: 11 x 17 pulg./A3, 10 x 14 pulg./B4, 8K Tipo de papel: 16-24 libras/64-90 gm² Bandeja de salida: Bandeja (media) del apilador Capacidad máxima: 80 hojas (A3/11 x 17 pulg papel Xerox de 20 libras/75 g/m², pliegue en Z)20 hojas para 8K y 10 x 14 pulg/B4 Plegado en C y Plegado en Z Tamaño del papel: A4/8.5 x 11 pulgadas Número de hojas que se van a plegar: 1 hoja Capacidad mínima: 30 hojas cuando se utiliza papel Xerox de 20 libras/75 gm². Tipo de papel: 16-24 libras/64-90 gm² Bandeja de salida: Bandeja de plegadora en C/Z Un solo pliegue 13-46 Consulte las especificaciones de Creación de folletos/un solo pliegue para obtener más información Impresora Xerox® Color C60/C70 Guía del usuario 14 Módulo de recorte SquareFold Este capítulo incluye: • Descripción general • Identificación de los componentes • Función de plegado cuadrado • Función de recorte • Sugerencias • Solución de problemas • Especificaciones Descripción general El módulo de recorte SquareFold es un dispositivo opcional de acabado que se utiliza en combinación con otro dispositivo opcional de acabado que contiene un creador de folletos. Impresora Xerox® Color C60/C70 Guía del usuario 14-1 Módulo de recorte SquareFold NOTA El módulo de recorte SquareFold requiere una acabadora que tenga conectado un creador de folletos. El módulo de recorte SquareFold: • Recibe el folleto del área del creador de folletos de la acabadora • Aplana el lomo del folleto, lo que reduce su grosor y le da el aspecto de un libro perfectamente encuadernado • Recorta el borde del folleto para darle el acabado adecuado El folleto es armado y grapado en el área de folletos de la acabadora; por lo tanto, el folleto entra armado al módulo de recorte SquareFold. Cualquier ajuste que deba realizarse en la imagen del original y en su posición en la página del folleto debe efectuarse en la interfaz de usuario de la máquina o en el controlador de impresión. NOTA Siempre consulte la sección Sugerencias de este manual, antes de utilizar el módulo de recorte SquareFold. La sección de Sugerencias contiene valiosa información acerca de la configuración de sus trabajos, la cual garantiza que se obtendrán los mejores resultados posibles cuando ejecute sus trabajos de impresión/copia. Puede ser conveniente que produzca una o más impresiones/copias de prueba antes de ejecutar trabajos más grandes. 14-2 Impresora Xerox® Color C60/C70 Guía del usuario Módulo de recorte SquareFold Identificación de los componentes Componentes principales Los componentes principales constan de: 1. 2. 3. 4. 5. Cubierta izquierda superior: Abra esta cubierta para despejar los atascos de papel. El mecanismo de plegado cuadrado se encuentra en esta área. Cubierta derecha superior: Abra esta cubierta para despejar los atascos de papel. El mecanismo de recorte se encuentra en esta área. Bandeja de salida de folletos: Esta bandeja recibe los folletos con pliegue cuadrado de la acabadora. Panel de control: El panel de control consiste en una pantalla con una mímica, botones y diferentes luces indicadoras. Recipiente de desecho del recortador: Recolecta los desechos del recortador. Tire del recipiente para sacarlo y vaciar los desechos del recortador. NOTA Las cubiertas superiores no pueden abrirse durante el funcionamiento normal ni cuando la máquina está inactiva. Las cubiertas pueden abrirse solamente cuando hay un indicador encendido y se produce un atasco/error en el módulo de recorte SquareFold. Impresora Xerox® Color C60/C70 Guía del usuario 14-3 Módulo de recorte SquareFold Recorrido del papel 1. 2. 3. 4. 5. El folleto sale del área de folletos de la acabadora y entra en el módulo de recorte SquareFold. El sensor de salida de folletos (en el módulo de recorte SquareFold) detecta el borde anterior (lomo) del folleto y mueve el folleto al área de plegado cuadrado. En cuanto el lomo del folleto llega al área de plegado cuadrado, el folleto es sujetado con pinzas y comienza la operación de plegado cuadrado. El folleto es aplanado y el lomo se cuadra de acuerdo con el ajuste de plegado cuadrado que se indique en el Panel de control. Cuando el folleto ha sido aplanado y el lomo está cuadrado, el folleto se mueve al área del recortador. • En base al tamaño del folleto terminado, el folleto se mueve hasta que el borde posterior llegue a la cuchilla de la cortadora. • El borde posterior es recortado (en base al tamaño del folleto terminado que se ha introducido en el ajuste del modo del recortador). 6. A continuación, el folleto se mueve al área de salida, donde es transportado a la bandeja de salida de folletos. NOTA Los folletos que salen del módulo de recorte SquareFold pueden contener residuos del folleto recortado anteriormente. Esto se debe a la acumulación de estática y es normal. Si los folletos contienen residuos, simplemente retírelos y deséchelos. 14-4 Impresora Xerox® Color C60/C70 Guía del usuario Módulo de recorte SquareFold Panel de control El Panel de control consta de los siguientes elementos: 1. Indicadores de error: Estos indicadores se iluminan cuando se presenta un error o atasco en un área específica del módulo de recorte SquareFold. • 1a) Este indicador se ilumina cuando ocurre un atasco mientras el folleto sale del área de salida de la acabadora. • 1b) Este indicador se ilumina cuando ocurre un atasco en el área de plegado cuadrado. • 1c) Este indicador se ilumina cuando ocurre un atasco en el área de recorte. • 1d) Este indicador se ilumina cuando el contenedor de residuos del recortador se saca o cuando está lleno. NOTA Si se ilumina alguno de estos indicadores (1a, 1b, 1c), las cubiertas superiores podrán abrirse, y el atasco/error podrá despejarse; de lo contrario, las cubiertas superiores no podrán abrirse durante el funcionamiento normal o cuando la máquina está inactiva. 2. Opciones de plegado cuadrado: Esta área del panel de control contiene los siguientes elementos: • 2a) Botón Opciones: Pulse este botón para cambiar el ajuste de plegado cuadrado; consulte el siguiente elemento. • 2b) Opciones de plegado cuadrado: Seleccione el ajuste deseado; estos ajustes se describen detalladamente en la sección "Opciones de plegado cuadrado". NOTA Las opciones de Plegado cuadrado están disponibles a través del controlador de impresión de su PC, de su servidor de impresión o de la interfaz de usuario del dispositivo (si se trata de una copiadora/impresora). Esto se describe detalladamente en la sección "Opciones de plegado cuadrado". Impresora Xerox® Color C60/C70 Guía del usuario 14-5 Módulo de recorte SquareFold Función de plegado cuadrado Puede seleccionar o acceder a la función de Plegado cuadrado desde el controlador de impresión del PC o desde el servidor de impresión. NOTA La función de plegado cuadrado sólo está disponible cuando su máquina está conectada tanto a una acabadora con un creador de folletos, como al módulo de recorte SquareFold. NOTA El término "prensado de libros" es sinónimo de "plegado cuadrado" o "plegado con borde cuadrado". Opciones de plegado cuadrado La función de plegado cuadrado (creación de libros) puede activarse o desactivarse, de acuerdo a las preferencias del usuario. Cuando esta función está activada, usted puede seleccionar una de cinco opciones, dependiendo de sus requisitos respecto al trabajo de folletos terminados. NOTA En el resto de esta sección, se muestra el Panel de control del módulo de recorte SquareFold y la pantalla de la interfaz de usuario de la máquina. Las pantallas del servidor de impresión y el controlador de impresión no se muestran. Las descripciones de cada opción de plegado cuadrado son aplicables a los trabajos de impresión por red y a cualquier servidor o controlador de impresión conectado a la máquina. 1. 2. 3. 14-6 Opciones de plegado cuadrado/prensado de libros que se muestran en la IU de la máquina Panel de control del módulo de recorte SquareFold +2/Más alta/Alta 2: Use este ajuste cuando desee que se aplique la mayor cantidad de presión posible al lomo del folleto. Cuanta más presión se aplique al folleto, más Impresora Xerox® Color C60/C70 Guía del usuario Módulo de recorte SquareFold cuadrado será el lomo del folleto. +2 representa la mayor cantidad de presión que se puede aplicar al folleto. Además, puede ser conveniente seleccionar este ajuste cuando el folleto terminado tiene cinco páginas o menos, y está creado con papel pesado (200 gm² o más). 4. 5. 6. 7. +1/Alta/Alta 1: Use este ajuste cuando desee que se aplique una mayor cantidad de presión al lomo del folleto, pero no tanta presión como la que se aplica con el ajuste +2. Auto/Normal: Este es el valor prefijado de la máquina y se utiliza para la mayoría de los trabajos. -1/Baja/Baja 1: Use este ajuste cuando desee que se aplique menos presión al lomo del folleto. Cuanta menos presión se aplique al folleto, más redondo será el lomo del folleto. -2/Más baja/Baja 2: Seleccione este ajuste si el folleto terminado tiene cinco páginas o menos, y está creado con papel ligero (100 gm² o menos). -2 representa la menor cantidad de presión que se puede aplicar al folleto. Elija el ajuste más adecuado para sus necesidades respecto a los folletos que debe imprimir. NOTA Puede ser conveniente que produzca una o más impresiones de prueba antes de ejecutar trabajos más grandes. La siguiente ilustración muestra dos folletos diferentes: un folleto que tiene un pliegue cuadrado y un folleto que no tiene un pliegue cuadrado. 1. 2. Este folleto no tiene un pliegue cuadrado. El lomo del folleto tiene un aspecto más redondeado y grueso. Este folleto tiene un pliegue cuadrado. El lomo del folleto está plano y cuadrado, lo cual le da el aspecto de un libro con encuadernado perfecto. Impresora Xerox® Color C60/C70 Guía del usuario 14-7 Módulo de recorte SquareFold Función de recorte Puede seleccionar o acceder a la función de recorte desde el controlador de impresión del PC o desde el servidor de impresión. NOTA La función de recorte cuadrado sólo está disponible cuando su máquina está conectada tanto a una acabadora con un creador de folletos, como al módulo de recorte SquareFold. Opciones de recorte Cuando utilice las opciones de recorte, siempre considere los siguientes puntos: • Los folletos que salen del módulo de recorte SquareFold pueden contener residuos del folleto recortado anteriormente. Esto se debe a la acumulación de estática y es normal. Si los folletos contienen residuos, simplemente retírelos y deséchelos. • La función de recorte puede activarse o desactivarse, de acuerdo a las preferencias del usuario. Cuando la función está activada, puede configurar el ajuste de recorte en incrementos de 0.1 mm/0.0039 pulg. dependiendo de sus requisitos respecto al trabajo de creación de folletos terminados. NOTA En el resto de esta sección, se muestra la pantalla de IU de la máquina. Las pantallas del servidor de impresión y el controlador de impresión no se muestran. Las descripciones de cada opción de recorte se aplican a los trabajos de impresión por red, y se aplican a cualquier servidor de impresión/controlador de impresión que esté conectado a la máquina. 1. 2. Seleccione los botones para reducir o aumentar el ajuste de recorte. Los ajustes se realizan en incrementos de 0.1 mm/0.0039 pulg. El ajuste de recorte se basa en: • El número de hojas del folleto terminado, 14-8 Impresora Xerox® Color C60/C70 Guía del usuario Módulo de recorte SquareFold • La anchura del folleto terminado (por ejemplo, 8.5 pulg./210 mm o 5.5 pulg./149 mm), • El tipo de material de impresión (por ejemplo, cuché/sin recubrir) y • El peso del material de impresión NOTA ¡Importante! Es posible que tenga que probar con diferentes ajustes para determinar cuáles son los mejores para su trabajo específico. Además, puede ser conveniente que produzca una o más impresiones de prueba antes de ejecutar trabajos más grandes, para garantizar los mejores resultados cuando imprima folletos. NOTA Los ajustes de recorte no se pueden modificar para eliminar menos de 2 mm (0.078 pulg.) o más de 20 mm (0.787 pulg.) del borde del material del folleto. Los ajustes de menos de 2 mm (0.078 pulg.) podrían producir folletos mal recortados, y los ajustes de más de 20 mm (0.787 pulg.) producirán folletos sin recorte en los bordes. Elija el ajuste más adecuado para sus necesidades respecto a los folletos que debe imprimir. Directrices de recorte La siguiente tabla presenta diferentes situaciones en las que se utilizan diferentes pesos de papel, tipos de material de impresión y selecciones de ajuste de recorte. Use esta tabla como una guía cuando seleccione un ajuste de recorte para su trabajo específico. NOTA Estos ajustes que se muestran en la siguiente tabla se proporcionan como ejemplos y no representan todas las situaciones posibles. Esta tabla es solamente una guía. Tamaño del papel Tamaño del folle- Peso del papel Configura- Páginas to terminado (libras/g/m²) ción de recor- en el follete (mm) to terminado 1 8.5 x 11 pulg./A4 (210 5.5 x 8.5 pulg. (149 20 libras (75 x 298 mm) x 210 mm) g/m²) 130 20 2 8.5 x 11 pulg./A4 (210 5.5 x 8.5 pulg. (149 24 libras (90 x 298 mm) x 210 mm) g/m²) 125 14 3 8.5 x 11 pulg./A4 (210 5.5 x 8.5 pulg. (149 32 libras (120 x 298 mm) x 210 mm) g/m²) 135 10 4 8.5 x 11 pulg./A4 (210 5.5 x 8.5 pulg. (149 20 libras (75 x 298 mm) x 210 mm) g/m²) 125 10 5 8.5 x 11 pulg./A4 (210 5.5 x 8.5 pulg. (149 80 libras (120 x 298 mm) x 210 mm) g/m²) 135 12 6 8.5 x 14 pulg./B4 (250 8.5 x 7 pulg. (250 x 20 libras (75 x 353 mm) 176.5 mm) g/m²) 172 6 Impresora Xerox® Color C60/C70 Guía del usuario 14-9 Módulo de recorte SquareFold Tamaño del papel Tamaño del folle- Peso del papel Configura- Páginas to terminado (libras/g/m²) ción de recor- en el follete (mm) to terminado 7 8.5 x 14 pulg./B4 (250 8.5 x 7 pulg. (250 x 24 libras (90 x 353 mm) 176.5 mm) g/m²) 170 6 8 11 x 17 pulg./A3 (297 8.5 x 11 pulg./A4 x 420 mm) (210 x 297 mm) 24 libras (90 g/m²) 200 14 9 11 x 17 pulg./A3 (297 8.5 x 11 pulg./A4 x 420 mm) (210 x 297 mm) 80 libras (216 g/m²) 205 5 10 11 x 17 pulg./A3 (297 8.5 x 11 pulg./A4 x 420 mm) (210 x 297 mm) 20 libras (80 g/m²) 210 22 11 11 x 17 pulg./A3 (297 8.5 x 11 pulg./A4 x 420 mm) (210 x 297 mm) 24 libras (90 g/m²) 210 8 12 11 x 17 pulg./A3 (297 8.5 x 11 pulg./A4 x 420 mm) (210 x 297 mm) 80 libras (120 g/m²) 205 10 13 12 x 18 pulg. (305 x 458 mm) 6 x 9 pulg. (152 x 229 mm) 80 libras (120 g/m²) 220 6 14 12 x 18 pulg. (305 x 458 mm) 6 x 9 pulg. (152 x 229 mm) 80 libras (120 g/m²) 215 5 15 12 x 18 pulg. (305 x 458 mm) 6 x 9 pulg. (152 x 229 mm) 80 libras (120 g/m²) 210 4 16 12 x 18 pulg. (305 x 458 mm) 6 x 9 pulg. (152 x 229 mm) 28 libras (105 g/m²) 220 16 17 12 x 18 pulg. (305 x 458 mm) 6 x 9 pulg. (152 x 229 mm) 80 libras (120 g/m²) 210 14 Sugerencias Impresión de imágenes que ocupan toda la página en folletos Cuando utilice imágenes que ocupan toda la página, asegúrese de que el tamaño del folleto terminado sea lo suficientemente grande para cualquier imagen que ocupe toda la página, y que cuando se recorte el folleto, estas imágenes no se corten. Consulte la ilustración. 14-10 Impresora Xerox® Color C60/C70 Guía del usuario Módulo de recorte SquareFold 1. 2. La portada y contraportada de este folleto están preimpresas y tienen imágenes que ocupan toda la página. El folleto fue impreso en papel de 8.5 x 14 pulg./B4. La portada, que fue recortada, muestra la imagen completa. Este es el mismo folleto, impreso en papel de 8.5 x 11 pulg./A4. La imagen de la portada está cortada debido a que fue recortada. Antes de imprimir cualquier folleto, considere el trabajo completo, incluyendo los siguientes factores: • • • • • ¿Cuál es el tamaño deseado del folleto terminado? ¿Contiene el folleto imágenes que ocupan toda la página? ¿Está utilizando portadas preimpresas con imágenes que ocupan toda la página? ¿Va a recortar el folleto? ¿Es necesario desplazar cualquier imagen que ocupe toda la página para asegurarse de que cabrá en el folleto terminado? Estas preguntas son importantes y podrían afectar la impresión de sus trabajos de folletos, especialmente si está utilizando imágenes que ocupan toda la página, y si recortará los bordes del folleto. Siga estas sugerencias Siga estas recomendaciones para garantizar que se obtendrán los resultados deseados. • Siempre produzca una o más impresiones de prueba de su trabajo, antes de imprimir una cantidad más grande. • Revise sus impresiones de prueba, asegurándose de que no haya imágenes o texto cortados. • Si es necesario desplazar cualquier imagen o texto, use las selecciones del controlador de impresión de su aplicación; consulte la información de Ayuda de su controlador de impresión. • Recuerde: que puede ser necesario producir una o más impresiones de prueba antes de obtener los resultados deseados. Impresora Xerox® Color C60/C70 Guía del usuario 14-11 Módulo de recorte SquareFold Solución de problemas Eliminación de atascos NOTA Las cubiertas superiores no pueden abrirse durante el funcionamiento normal ni cuando la máquina está inactiva. Las cubiertas pueden abrirse solamente cuando hay un indicador encendido y se produce un atasco/error en el módulo de recorte SquareFold. Para obtener información detallada acerca de los indicadores, consulte la información del Panel de control ubicada en las páginas anteriores de esta sección. El recorrido del papel se muestra en la ilustración anterior. Despeje cualquier atasco de papel que pueda presentarse en el recorrido del papel. Si ocurre un atasco, la máquina deja de imprimir y puede aparecer un mensaje en la interfaz de usuario (IU). NOTA Para determinar si el atasco/error se encuentra en la acabadora o en el módulo de recorte SquareFold, siempre comience el proceso de diagnóstico con el módulo de recorte SquareFold. Despeje de atascos Use el siguiente procedimiento para despejar atascos o errores y reanude la impresión: 1. 2. 3. 4. 5. Siga las instrucciones que se muestran en la IU de la máquina. Si la IU de la máquina lo indica, abra la cubierta superior izquierda y la cubierta superior derecha del módulo de recorte SquareFold. Verifique si hay algún folleto atascado en el recorrido del papel del módulo de recorte SquareFold y retírelo. Verifique si hay trozos de papel recortados a lo largo del recorrido del papel y retírelos. Cierre las cubiertas superiores izquierda y derecha. 14-12 Impresora Xerox® Color C60/C70 Guía del usuario Módulo de recorte SquareFold 6. 7. Vacíe el recipiente de desecho del recortador. Asegúrese de que el recipiente de desecho del recortador esté completamente introducido/cerrado. 8. Asegúrese de que todas las cubiertas del módulo de recorte SquareFold estén cerradas. 9. Si el Panel de control del módulo de recorte SquareFold y/o la IU de la máquina indican que todavía hay un atasco, vuelva a verificar el módulo de recorte SquareFold (pasos 1 a 8). 10. Si es necesario, abra la acabadora para verificar si hay algún atasco/error en el recorrido de la acabadora. 11. Siga las instrucciones que se muestran en la IU de la máquina para reanudar la impresión. Despeje de atascos en E1/E2 Use el siguiente procedimiento para despejar atascos cuando los LED E1 y/o E2 se iluminen en el Panel de control del módulo de recorte SquareFold. 1. Asegúrese de que la máquina no esté funcionando y pulse el botón que está en la cubierta izquierda de la unidad de recorte para abrir la cubierta. 2. Retire las hojas atascadas. 3. Si no puede retirar las hojas en el paso 2, abra la cubierta derecha de la acabadora. Impresora Xerox® Color C60/C70 Guía del usuario 14-13 Módulo de recorte SquareFold 4. Gire la perilla 4a hacia la derecha, y luego retire el papel atascado. 5. Cierre la cubierta izquierda de la unidad de recorte. 6. Si abrió la cubierta derecha de la acabadora en el paso 3, ciérrela. NOTA Se mostrará un mensaje y la máquina no funcionará si la cubierta derecha de la acabadora está abierta, incluso levemente. Despeje de atascos en E3 Use el siguiente procedimiento para despejar atascos cuando el LED E3 se ilumine en el Panel de control del módulo de recorte SquareFold. 1. Asegúrese de que la máquina no esté funcionando y pulse el botón en la cubierta derecha de la unidad de recorte para abrir la cubierta. 14-14 Impresora Xerox® Color C60/C70 Guía del usuario Módulo de recorte SquareFold 2. Retire las hojas atascadas. 3. Cierre la cubierta derecha de la unidad de recorte. Códigos de error Si se produce un atasco o un error en el módulo de recorte SquareFold, la interfaz de usuario de la máquina muestra el mensaje correspondiente. La tabla siguiente contiene una lista de códigos de error del módulo de recorte SquareFold, y una lista de códigos de error de la acabadora. Impresora Xerox® Color C60/C70 Guía del usuario 14-15 Módulo de recorte SquareFold NOTA Las cubiertas superiores no pueden abrirse durante el funcionamiento normal ni cuando la máquina está inactiva. Las cubiertas pueden abrirse solamente cuando hay un indicador encendido y se produce un atasco/error en el módulo de recorte SquareFold. Para obtener información detallada acerca de los indicadores, consulte la información del panel de control ubicada en las páginas anteriores de esta sección. Mensaje con Causa posible Solución recomendada 013-100013101013-102013103013-104013105013-106013303013-915013916013-917013918013-919 Atasco/error en el módulo de 1. recorte SquareFold 2. 3. 4. Abra las cubiertas superiores izquierda y derecha del módulo de recorte SquareFold. Retire cuidadosamente todas las hojas y trozos de papel de las áreas de despeje de atascos. Cierre las cubiertas superiores izquierda y derecha del módulo de recorte SquareFold. Verifique el recipiente de desecho del recortador: • Si el recipiente está lleno, vacíelo y vuelva a insertarlo en el módulo de recorte SquareFold. • Si el recipiente no está totalmente insertado, empújelo hasta introducirlo por completo. 5. 6. 013-221013222013-223013224013-225013226013-227013228013-229013230013-231013232013-233013234013-235013236013-237013238013-239013240013-241013242013-243013246 14-16 Atasco o error de comunica- 1. ción en el módulo de recorte 2. SquareFold Si es necesario, siga las instrucciones restantes en la interfaz de usuario de la máquina. Si el error persiste, repita los pasos 1 a 5; si persiste un error después de eso, solicite servicio. Apague y encienda la máquina. Si el problema persiste, solicite servicio. Impresora Xerox® Color C60/C70 Guía del usuario Módulo de recorte SquareFold Mensaje con Causa posible Solución recomendada 013-303013-304 Una cubierta superior está abierta. 1. 2. 3. 4. 013-208013940013-941 El contenedor de residuos del 1. recortador está lleno o tiene un problema. 2. 3. 4. 5. 6. 013-943 La bandeja de folletos del 1. módulo de recorte SquareFold está llena. 2. 3. Impresora Xerox® Color C60/C70 Guía del usuario Abra las cubiertas superiores izquierda y derecha del módulo de recorte SquareFold. Cierre las cubiertas superiores izquierda y derecha del módulo de recorte SquareFold. Si el error persiste, apague y encienda la máquina. Si el problema persiste, solicite servicio. Saque el recipiente y retire cualquier desecho del recortador que éste contenga. Vuelva a insertar el recipiente en el módulo de recorte SquareFold. Asegúrese de que el contenedor esté completamente insertado y que la luz indicadora no esté encendida. Si el error persiste, repita los pasos 1 a 3. Si el error persiste, apague y encienda la máquina. Si el problema persiste, solicite servicio. Retire cualquier folleto que haya en la bandeja. Si el error persiste, apague y encienda la máquina. Si el problema persiste, solicite servicio. 14-17 Módulo de recorte SquareFold Mensaje con Causa posible Solución recomendada 012-115012264012-302 Atasco o error en la acabado- 1. ra. 2. 3. 4. Si la interfaz de usuario de la máquina sigue indicando la existencia de un error/atasco, abra la acabadora y elimine cualquier atasco. Cierre las cubiertas de la acabadora. Siga las instrucciones que se muestran en la interfaz de usuario de la máquina para reanudar la impresión. Si el error persiste, apague y encienda la máquina. Si el problema persiste, solicite servicio. Especificaciones Elemento Tamaño del papel Especificaciones • Máximo: 13 x 18 pulg. (330 x 457 mm) • Mínimo: 8.5 x 11 pulg./A4 ABC NOTA Para utilizar el módulo de recorte SquareFold se requiere el módulo de interfaz y la acabadora con creador de folletos. Capacidad de recorte Pesos del papel 14-18 • Folletos de 5-20 hojas (hasta 80 caras impresas) de 24 libras (90 g/m²) • Folletos de 5-25 hojas (hasta 100 caras impresas) de 200 libras (79 g/m²) • Cantidad de corte: 2-20 mm, ajustable en incrementos de 0.1 mm Bond de 16 libras - cubiertas de 90 libras (60-220 g/m²) Impresora Xerox® Color C60/C70 Guía del usuario 15 Información sobre normativas Este capítulo incluye: • Normativa básica • Normativa sobre la copia de originales • Normativa de envío de fax • Certificado de seguridad del producto • Fichas de datos de seguridad Normativa básica Xerox ha probado esta impresora de acuerdo con la normativa sobre emisiones electromagnéticas e inmunidad. El objeto de esta normativa es mitigar las interferencias causadas o recibidas por esta impresora en un entorno de oficina habitual. Normativa FCC de Estados Unidos Se ha comprobado que este equipo cumple con los límites de un dispositivo digital de Clase A, de acuerdo con el Apartado 15 de las Normas FCC. Estos límites se han establecido para proporcionar una protección adecuada contra interferencias perjudiciales cuando el equipo se utiliza en un entorno comercial. Este equipo genera, utiliza y puede irradiar energía de radiofrecuencia. Si el equipo no se instala y utiliza conforme a estas instrucciones, puede provocar interferencias perjudiciales para las comunicaciones de radio. El uso de este equipo en una zona residencial puede provocar interferencias perjudiciales. Los usuarios tendrán que corregir las interferencias por su cuenta. Impresora Xerox® Color C60/C70 Guía del usuario 15-1 Información sobre normativas Si este equipo causa interferencias a equipos de recepción de radio o televisión, lo cual se puede comprobar encendiendo y apagando el equipo, se recomienda al usuario que intente corregir las interferencias mediante una o varias de las siguientes medidas: • Cambie la orientación o la ubicación de la antena receptora. • Aumente la separación entre el equipo y el receptor. • Conecte el equipo a una toma de corriente cuyo circuito eléctrico sea diferente al del receptor. Póngase en contacto con el distribuidor o con un técnico experimentado de radio/televisión para pedir ayuda. Las modificaciones o los cambios realizados a este dispositivo sin la autorización de Xerox pueden anular la autoridad del usuario para utilizarlo. PELIGRO Para garantizar el cumplimiento de la sección 15 de las normas FCC, utilice cables de interfaz apantallados. Canadá Este aparato digital de clase A cumple con la norma canadiense ICES-003. Cet appareil numérique de la classe A est conforme à la norme NMB-003 du Canada. Certificados en Europa La marca de CE de este equipo significa que Xerox declara el cumplimiento de las siguientes directivas aplicables de la Unión Europea en las fechas indicadas: 12 de diciembre de 2006: Directiva del Consejo 2006/95/CE en su versión enmendada. Esta es una directiva sobre la aproximación de las legislaciones de los estados miembros en relación con los equipos de bajo voltaje. 15.12.04: Directiva del Consejo 2004/108/CE en su versión enmendada. Esta es una directiva sobre la aproximación de las legislaciones de los estados miembros en relación con la compatibilidad electromagnética. Puede solicitar a su proveedor local del equipo declaración de conformidad completa, que define las directivas pertinentes y los estándares mencionados. 15-2 Impresora Xerox® Color C60/C70 Guía del usuario Información sobre normativas PELIGRO Las modificaciones o los cambios realizados en este equipo sin la autorización específica de Xerox Corporation pueden anular la autorización del usuario para utilizarlo. La radiación externa proveniente de equipos industriales, científicos y médicos (ISM) puede interferir con el funcionamiento de este dispositivo Xerox®. Si la radiación externa proveniente de equipos ISM interfiere con este dispositivo, póngase en contacto con su representante de Xerox® para obtener asistencia. Este es un producto de Clase A. Este producto puede provocar interferencias de radiofrecuencia en entornos domésticos, lo que puede obligar al usuario a tomar las medidas adecuadas. Se deben usar cables blindados con este equipo para cumplir con la Directiva del Consejo 2004/108/CE. Información ambiental surgida del Acuerdo sobre equipos de impresión de imágenes del lote 4 de la Unión Europea Información ambiental para la provisión de soluciones ambientales y reducción de costos Esta información se elaboró con el fin de ayudar a los usuarios y se emitió conforme a la Directiva sobre productos vinculados con la energía de la Unión Europea (UE), concretamente el Estudio sobre equipos de impresión de imágenes del lote 4. Esta directiva les exige a los fabricantes mejorar el desempeño ambiental de los productos bajo contrato y respalda el plan de acción de la UE sobre eficiencia energética. Los productos bajo contrato son equipos domésticos y ofimáticos que cumplen con los siguientes criterios: • Productos con formato monocromo estándar con una velocidad máxima de 66 imágenes A4 por minuto. • Productos con formato a color estándar con una velocidad máxima de 51 imágenes A4 por minuto. Beneficios ambientales de la impresión a 2 caras La mayoría de los productos Xerox® tiene capacidad para impresión a 2 caras. Esto le permite imprimir en ambas caras del papel en forma automática y, por lo tanto, ayuda a reducir el uso de recursos valiosos, ya que disminuye el consumo de papel. El Acuerdo sobre equipos de impresión de imágenes del lote 4 exige que los modelos para impresión a color de 40 ppm o más o los modelos para impresión monocromática de 45 ppm o más tengan habilitada la función Impresión a 2 caras, durante la configuración y la instalación del controlador. Algunos modelos Xerox® que están por debajo de estos rangos de velocidad también tienen habilitadas las opciones de Impresión a 2 caras al momento de la instalación. El uso constante de la función Impresión a 2 caras reducirá el impacto ambiental de su trabajo. No obstante, si necesitara imprimir a 1 cara, podrá cambiar las opciones de impresión en el controlador de impresión. Impresora Xerox® Color C60/C70 Guía del usuario 15-3 Información sobre normativas Bandejas de papel Este producto se puede usar para imprimir tanto con papel reciclado como con papel virgen, conforme a un plan de protección ambiental y acorde a la norma EN12281 o alguna otra norma similar. En algunas aplicaciones, se puede usar papel de menor gramaje (60 g/m²), que contiene menos materia prima y, entonces, ahorra más recursos por impresión. Lo invitamos a verificar si esto es apropiado para sus necesidades de impresión. ENERGY STAR El programa de ENERGY STAR es un esquema voluntario que promueve el desarrollo y la compra de modelos energéticamente eficientes, que ayuda a reducir el impacto ambiental. En el siguiente sitio web, puede encontrar detalles sobre el programa de ENERGY STAR y los modelos homologados por dicho programa: www.energystar.gov/index.cfm?fuseaction=find_a_product.showProductGroup&pgw_c ode=IEQ. ENERGY STAR y la marca ENERGY STAR son marcas registradas en los Estados Unidos. El programa de equipos de impresión de imágenes ENERGY STAR es un proyecto conjunto de los gobiernos de EE. UU., la Unión Europea, Japón y la industria de equipos ofimáticos para producir copiadoras, impresoras, máquinas de fax, equipos multifunción, equipos informáticos y monitores energéticamente eficientes. Reducir el consumo energético del producto contribuye a la lucha contra la contaminación, la lluvia ácida y los cambios climáticos a largo plazo, ya que se disminuyen las emisiones producidas por la generación de electricidad. Consumo de energía e intervalos de activación del modo Ahorro de energía La cantidad de electricidad que consume un producto depende de la forma en que se usa el dispositivo. Este producto está diseñado y configurado para permitirle reducir sus costos en electricidad. Después de la última impresión, el dispositivo pasa al modo Preparado. En este modo, el dispositivo puede volver a imprimir de inmediato. Si el dispositivo no se usa durante un intervalo de tiempo, ingresa al modo Ahorro de energía. En el modo Ahorro de energía, solo están activas las funciones esenciales, lo cual permite que el producto reduzca el consumo de energía. El producto demora un poco más en producir la primera impresión después de salir del modo Ahorro de energía que el tiempo que tarda después de salir del modo Preparado. Esta demora se produce porque el sistema se debe reactivar después de salir del modo Ahorro de energía y es algo común para la mayoría de los productos de impresión de imágenes que hay en el mercado. Antes de desactivar el modo Ahorro de energía o configurar un intervalo de activación prolongado, evalúe la posibilidad de aumentar el consumo de energía del producto. 15-4 Impresora Xerox® Color C60/C70 Guía del usuario Información sobre normativas Antes de desactivar el modo Ahorro de energía o configurar un intervalo de activación prolongado, evalúe la posibilidad de aumentar el consumo de energía del producto. Para saber más sobre la participación de Xerox en iniciativas de sustentabilidad, vaya a: www.xerox.com/about-xerox/environment/enus.html. Opciones de ahorro de energía prefijadas para el producto La impresora cuenta con la calificación ENERGY STAR® según los requisitos del programa ENERGY STAR para equipos de impresión de imágenes. La transición del modo En espera al modo Ahorro de energía, que puede durar hasta 240 minutos, está configurada, en forma prefijada, en 1 minuto. La transición del modo Ahorro de energía al modo de Reposo, que puede durar hasta 240 minutos, está configurada, en forma prefijada, en 1 minuto. La transición del modo En espera al modo de Reposo en esta impresora puede ser de hasta 480 minutos. Para configurar los ajustes de Ahorro de energía, consulte la sección Configuración del modo Ahorro de energía en la página 28. Alemania Blendschutz Das Gerät ist nicht für die Benutzung im unmittelbaren Gesichtsfeld am Bildschirmarbeitsplatz vorgesehen. Um störende Reflexionen am Bildschirmarbeitsplatz zu vermeiden, darf dieses Produkt nicht im unmittelbaren Gesichtsfeld platziert werden. Lärmemission Maschinenlärminformations-Verordnung 3. GPSGV: Der höchste Schalldruckpegel beträgt 70 dB(A) oder weniger gemäß EN ISO 7779. Importeur Xerox GmbH Hellersbergstraße 2-4 41460 Neuss Deutschland Turquía (normativa RoHS) De acuerdo con el Artículo 7 (d), certificamos que "Cumple con la normativa EEE". “EEE yönetmeliðine uygundur.” Impresora Xerox® Color C60/C70 Guía del usuario 15-5 Información sobre normativas Certificación de la Comunidad Económica Euroasiática Rusia, Bielorrusia y Kazajstán están realizando gestiones para fundar una unión aduanera común, la Comunidad Económica Euroasiática o EurAsEC. Los miembros de la Comunidad Económica Euroasiática prevén un esquema normativo en común y una marca de certificación en común para la EurAsEC, la marca EAC. Emisión de ozono La impresora produce ozono durante el funcionamiento normal. La cantidad de ozono producido depende del volumen de copias. El ozono es más pesado que el aire y no se produce en cantidades tan grandes que perjudiquen a alguien. Instale la impresora en una habitación bien ventilada. Para obtener más información en EE. UU. y Canadá, vaya a www.xerox.com/environment. En otras zonas, póngase en contacto con el representante local de Xerox o vaya a www.xerox.com/environment_europe. Cumplimiento con requisitos de conectividad inalámbrica Este producto genera 13.56 MHz, mediante un sistema de bucle de inducción a modo de dispositivo de identificación por radiofrecuencia (RFID). Este dispositivo de identificación por radiofrecuencia (RFID) cumple con los requisitos especificados en la Parte 15 de la FCC, Industry Canada RSS-210 y la Directiva 99/5/CE del Consejo Europeo y todas las leyes y reglamentaciones correspondientes. El funcionamiento de este dispositivo está sujeto a las siguientes dos condiciones: • Este dispositivo no podrá causar interferencias peligrosas. • Este dispositivo debe aceptar cualquier interferencia recibida, inclusive interferencias que causen un funcionamiento indeseable. Las modificaciones o los cambios realizados en este equipo sin la autorización específica de Xerox® Corporation pueden anular la autorización del usuario para utilizarlo. Requisitos de etiquetado Estados Unidos Se debe informar el nombre del fabricante y el modelo del dispositivo de identificación por radiofrecuencia (RFID) en el dispositivo mismo. 15-6 Impresora Xerox® Color C60/C70 Guía del usuario Información sobre normativas Unión Europea El producto del host debe contar con una marca de CE. Al lado de la marca de CE, debe figurar el número del organismo de notificación en caso de que hubiera un organismo necesario para el proceso de aprobación del dispositivo de identificación por radiofrecuencia (RFID). No es obligatoria la inclusión de un organismo de notificación. Brasil Se debe informar en el dispositivo el nombre del modelo del dispositivo de identificación por radiofrecuencia. Normativa sobre la copia de originales Estados Unidos El Congreso prohíbe, por ley, la reproducción de los elementos siguientes en determinadas circunstancias. Se pueden imponer multas y penas de prisión a los responsables de dichas copias. Impresora Xerox® Color C60/C70 Guía del usuario 15-7 Información sobre normativas 1. Bonos o valores del gobierno de Estados Unidos, como: • Certificados de deuda. • Moneda de bancos nacionales. • Cupones de bonos. • Billetes bancarios de la Reserva Federal. • Certificados de depósito de plata. • Certificados de depósito de oro. • Bonos de Estados Unidos. • Pagarés del tesoro. • Billetes de la Reserva Federal. • Billetes fraccionarios. • Certificados de depósito. • Papel moneda. • Bonos y obligaciones de determinadas agencias gubernamentales, como la FHA, etc. • Bonos. Los bonos de ahorros de EE. UU. solo pueden ser fotocopiados con fines publicitarios en relación con campañas para su venta. • Timbre del Servicio de impuestos internos. Se podrá llevar a cabo, únicamente con fines legales, la reproducción de documentos legales en los que haya un timbre fiscal matasellado. • Sellos de correo, matasellados o sin matasellar. Los sellos se pueden fotocopiar, con fines filatélicos, siempre que la reproducción sea en blanco y negro y su tamaño sea inferior al 75% o superior al 150% de las dimensiones lineales del original. • Giros postales. • Letras, cheques o efectos monetarios expedidos por funcionarios autorizados de Estados Unidos. • Sellos y otros exponentes de valor, con cualquier denominación, que hayan sido o puedan ser emitidos mediante alguna ley del Congreso. • Certificados de indemnizaciones para veteranos de las Guerras Mundiales. 2. 15-8 Bonos o valores de cualquier gobierno, banco o corporación extranjeros. Impresora Xerox® Color C60/C70 Guía del usuario Información sobre normativas 3. Material protegido por derecho de autor, a menos que se obtenga permiso del propietario de los derechos de autor o las copias se realicen de acuerdo con la ley de derechos de autor respecto a la reproducción para "uso justo" o para bibliotecas. Puede obtener más información sobre estas disposiciones en la Copyright Office, Library of Congress, Washington, D.C. 20559. Solicite la circular R21. 4. Certificado de ciudadanía o naturalización. Los certificados de naturalización de extranjeros pueden fotocopiarse. 5. Pasaportes. Los pasaportes extranjeros pueden fotocopiarse. 6. Papeles de inmigración. 7. Tarjetas de registro de reclutamiento. 8. Papeles del servicio de reclutamiento selectivo que llevan la siguiente información de registro: • Ingresos o ganancias. • Documentos judiciales. • Condición física o mental. • Estado de dependencia. • Servicio militar anterior. Excepción: Los certificados de baja militar de Estados Unidos pueden fotocopiarse. 9. Insignias, tarjetas de identificación o pases exhibidos por personal militar o miembros de varios Departamentos Federales, como el FBI, el Tesoro, etc. (A menos que la fotocopia haya sido encargada por el responsable de dicho departamento). La reproducción de los siguientes documentos también es ilegal en algunos estados: • Permisos de automóvil. • Permisos de conducir. • Certificados de titularidad de automóviles. Esta lista no es exhaustiva. No se admite ninguna responsabilidad derivada de su contenido o exactitud. En caso de duda, consulte a su abogado. Puede obtener más información sobre estas disposiciones en la Copyright Office, Library of Congress, Washington, D.C. 20559. Solicite la circular R21. Canadá El Parlamento prohíbe, por ley, la reproducción de los elementos siguientes en determinadas circunstancias. Se pueden imponer multas y penas de prisión a los responsables de dichas copias. • Billetes bancarios o papel moneda actuales • Obligaciones o valores de un gobierno o banco Impresora Xerox® Color C60/C70 Guía del usuario 15-9 Información sobre normativas • Letras de cambio o vales del Tesoro • El sello público de Canadá o una de sus provincias o el sello de un organismo público o una autoridad de Canadá, o de un tribunal • Las proclamas, dictámenes, regulaciones, mandatos o avisos de estos (con la falsa pretensión de que han sido impresos por la Queens Printer para Canadá o por otra imprenta equivalente para una provincia) • Las marcas, sellos, envoltorios o diseños utilizados por o en nombre del Gobierno de Canadá o una de sus provincias, el gobierno de otro estado o un departamento, junta, comisión o agencia establecidos por el Gobierno de Canadá o una provincia o por el gobierno de otro estado • Timbres impresos o adhesivos utilizados con fines recaudatorios por parte del Gobierno de Canadá o de una provincia o por el gobierno de otro estado • Documentos o registros que están a cargo de funcionarios públicos que tienen el deber de realizar o emitir copias certificadas de tales documentos, en casos en que se pretenda hacer pasar una copia falsa por una certificación auténtica • Material protegido por derecho de autor o marcas comerciales, sin el consentimiento del propietario Se le suministra esta lista con fines de practicidad y asistencia, pero no es una lista exhaustiva. No se admite ninguna responsabilidad derivada de su contenido o exactitud. En caso de duda, consulte a su abogado. Otros países La copia de determinados documentos puede ser ilegal en su país. Se pueden imponer multas y penas de prisión a los responsables de dichas copias. • Moneda de curso legal • Billetes bancarios y cheques • Bonos o valores de bancos o gobiernos • Pasaportes y tarjetas de identidad • Material con copyright o marcas comerciales, sin el consentimiento del propietario • Sellos de correos y otros instrumentos negociables Esta lista no es exhaustiva. No se admite ninguna responsabilidad derivada de su contenido o exactitud. En caso de duda, consulte a su asesor jurídico. 15-10 Impresora Xerox® Color C60/C70 Guía del usuario Información sobre normativas Normativa de envío de fax Estados Unidos Requisitos de encabezado para el envío de fax La Ley de protección al consumidor de servicios telefónicos (Telephone Consumer Protection Act) de 1991 establece que es ilegal utilizar un PC u otro dispositivo electrónico, inclusive una máquina de fax, para enviar mensajes, a menos que el mensaje contenga la fecha y hora de envío, la identificación de la empresa, entidad o particular que envía el mensaje, así como el número de teléfono de la máquina de envío de dicha empresa, entidad o particular, en el margen superior o inferior de cada una de las páginas transmitidas, o bien en la primera página. El número de teléfono proporcionado no puede ser un número 900 ni ningún otro número cuyo costo exceda la tarifa de llamadas locales o de larga distancia. Para obtener más información sobre cómo programar la información de encabezado de envío de fax, consulte la sección Configuración de opciones prefijadas de transmisión que está en la Guía del administrador del sistema. Información del acoplador de datos Este equipo cumple la sección 68 de la normativa y los requisitos FCC adoptados por el Consejo Administrativo de Conexiones de Terminales (Administrative Council for Terminal Attachments, ACTA). En la cubierta del equipo hay una etiqueta que, además de otra información, incluye un identificador de producto con el formato US:AAAEQ##TXXXX. Si es necesario, debe proporcionar este número a la compañía telefónica. La clavija y el conector para conectar este equipo al cableado de las instalaciones y a la red telefónica deben cumplir la sección 68 de la normativa y los requisitos de la FCC adoptados por el ACTA. Con el producto se suministra un cable telefónico admitido con un enchufe modular. Se conecta con un conector modular admitido. Consulte las instrucciones de instalación para obtener más información. Puede conectar la impresora de forma segura al siguiente conector modular estándar: USOC RJ-11C mediante el cable de línea telefónica admitido (con enchufes modulares) que se suministra con el kit de instalación. Consulte las instrucciones de instalación para obtener más información. Impresora Xerox® Color C60/C70 Guía del usuario 15-11 Información sobre normativas El número de equivalencia de timbre (Ringer Equivalence Number, REN) se utiliza para determinar la cantidad de dispositivos que se pueden conectar a la línea telefónica. Si hay demasiados REN en una línea telefónica, es posible que los dispositivos no suenen ante una llamada entrante. En la mayoría de las zonas, la suma de números REN no debe ser superior a cinco (5.0). Para estar seguro de la cantidad de dispositivos que pueden conectarse a una línea según los números de equivalencia de timbre (REN), póngase en contacto con la compañía telefónica local. Para los productos aprobados después del 23 de julio de 2001, el número REN forma parte del identificador del producto que tiene el formato US:AAAEQ##TXXXX. Los dígitos representados mediante ## equivalen al número REN sin punto decimal (por ejemplo, 03 indica un REN de 0.3). Para productos anteriores, el número REN se muestra por separado en la etiqueta. Para solicitar el servicio adecuado a la compañía telefónica local, es probable que también tenga que facilitar los códigos que se indican en la siguiente lista: • Código de interfaz de la instalación (FIC) = 02LS2 • Código de pedido de servicio (SOC) = 9.0Y Precaución Pida información sobre el tipo de conector modular instalado en su línea a la compañía telefónica local. La conexión de esta máquina a un conector no autorizado podría dañar el equipo de la compañía telefónica. Usted, y no Xerox, asumirá cualquier responsabilidad que se derive de los daños provocados por la conexión de esta máquina a un conector no autorizado. Si el dispositivo Xerox® provocara algún daño en la red telefónica, la compañía telefónica podría desconectar temporalmente el servicio de la línea a la que está conectado. Si no es posible avisarle con antelación, la compañía telefónica le informará la desconexión lo antes posible. Si la compañía telefónica interrumpe el servicio, le podrá informar sobre sus derechos para, si lo considera oportuno, presentar una reclamación a la FCC. La compañía telefónica podría hacer cambios en sus instalaciones, equipos, operaciones o procedimientos que podrían afectar al funcionamiento del equipo. Si la compañía telefónica cambia algún dato que influya en el funcionamiento del equipo, deberá avisarle por adelantado para que usted pueda realizar los cambios necesarios a fin de mantener un servicio ininterrumpido. Si tiene algún problema con este equipo Xerox®, póngase en contacto con el centro de servicio adecuado para obtener información sobre reparaciones o garantías. Los detalles de contacto figuran en el menú Estado de la máquina de la impresora y al dorso de la sección Solución de problemas en la Guía del usuario. Si el equipo provoca algún daño en la red telefónica, la compañía telefónica podría solicitarle que lo desconecte hasta que el problema se haya solucionado. Las reparaciones de la impresora solo deben ser realizadas por un representante de servicio de Xerox o un proveedor de servicios de Xerox autorizado. Esto es aplicable durante el período de garantía de servicio y una vez finalizado el mismo. Si se realiza alguna reparación no autorizada, se anulará el tiempo restante del período de garantía. 15-12 Impresora Xerox® Color C60/C70 Guía del usuario Información sobre normativas Este equipo no debe utilizarse en líneas compartidas. La conexión a un servicio de línea compartida está sujeta a las tarifas correspondientes en vigor. Para obtener más información, póngase en contacto con la comisión estatal de servicios públicos, la comisión de servicios públicos o la comisión de corporaciones. Su oficina podría disponer de un sistema especial de alarma conectado a la línea telefónica. Asegúrese de que la instalación de este equipo Xerox® no desactive su alarma. Si tiene alguna duda sobre los elementos que pueden desactivar el sistema de alarma, póngase en contacto con la compañía telefónica o con un instalador autorizado. Canadá Este producto satisface las especificaciones técnicas correspondientes de Industry Canada. Las reparaciones de equipos certificados serán coordinadas por el representante designado por el proveedor. Cualquier reparación o modificación que el usuario lleve a cabo en este dispositivo o su mal funcionamiento pueden hacer que la empresa de telecomunicaciones exija que el usuario desconecte el equipo. Para garantizar la protección de los usuarios, asegúrese de que la impresora está conectada a tierra correctamente. Las conexiones eléctricas con descarga a tierra exigidas por el proveedor público de electricidad, las líneas telefónicas y los sistemas internos de tuberías metálicas de agua, si los hubiera, deben conectarse conjuntamente. Esta precaución puede ser especialmente importante en zonas rurales. PELIGRO No intente establecer dichas conexiones. Póngase en contacto con el organismo de inspecciones eléctricas correspondiente o con un electricista para realizar la conexión a tierra. El número de equivalencia de timbre (REN) asignado a cada terminal indica la cantidad máxima de terminales que se pueden conectar a una interfaz telefónica. La terminación de una interfaz podría estar compuesta por cualquier combinación de dispositivos. El único requisito en cuanto a la cantidad de dispositivos es que la suma de números REN de todos los dispositivos no supere los 5. Para conocer el valor de REN canadiense, consulte la etiqueta del equipo. Canadá CS–03 Edición 9 Este producto ha sido probado y cumple con la norma CS-03, edición 9. Impresora Xerox® Color C60/C70 Guía del usuario 15-13 Información sobre normativas Unión Europea Directiva sobre equipos radioeléctricos y equipos terminales de telecomunicación Este dispositivo Xerox® ha sido autocertificado por Xerox® para la conexión paneuropea de terminales simples a la red telefónica pública conmutada (RTPC) analógica, en conformidad con la Directiva 1999/5/CE. El diseño de este dispositivo es compatible con redes nacionales telefónicas públicas conmutadas y conmutadores privados (PBX) compatibles de los siguientes países: Certificaciones paneuropeas de redes telefónicas públicas conmutadas (RTPC) analógicas y conmutadores privados (PBX) compatibles Austria Grecia Países Bajos Bélgica Hungría Noruega Bulgaria Islandia Polonia Chipre Irlanda Portugal República Checa Italia Rumania Dinamarca Letonia Eslovaquia Estonia Liechtenstein Eslovenia Finlandia Lituania España Francia Luxemburgo Suecia Alemania Malta Reino Unido Se han hecho pruebas sobre este producto, y cumple con las especificaciones técnicas emanadas de TBR21 O ES 103 021-1/2/3 o ES 203 021-1/2/3 sobre equipos terminales que se usan en redes de telefonía conmutada analógica en el Espacio Económico Europeo. Si tiene problemas con el producto, póngase en contacto con su representante local de Xerox. Este producto se puede configurar para que sea compatible con redes de otros países. Antes de volver a conectar el dispositivo con una red de otro país, póngase en contacto con su representante de Xerox para pedir asistencia. NOTA Aunque este producto puede utilizar la marcación por pulsos (desconexión de bucle) o por tonos multifrecuencia (DTMF), Xerox recomienda que se configure para usar la señalización DTMF. La señalización DTMF ofrece un establecimiento de llamadas confiable y rápido. NOTA La modificación de este producto o la conexión a un software o un aparato de control externos no autorizados por Xerox anula el certificado. 15-14 Impresora Xerox® Color C60/C70 Guía del usuario Información sobre normativas Nueva Zelanda 1. La concesión de un permiso Telepermit para cualquier artículo del equipo terminal indica solamente que Telecom ha aceptado que dicho artículo cumple con las condiciones mínimas para conectarse con su red. No indica que Telecom respalde el producto, no brinda ningún tipo de garantía y no implica que un producto adjudicado con el permiso Telepermit sea compatible con todos los servicios de red de Telecom. Por sobre todo, no garantiza que un artículo vaya a funcionar correctamente en todos los aspectos con otro equipo que también cuente con dicho permiso Telepermit y que sea de otra marca o modelo. Es probable que el equipo no funcione correctamente con las velocidades de datos designadas más altas. Es probable que las conexiones de 33.6 kbps y 56 kbps estén restringidas a velocidades de bits más bajas durante la conexión con algunas implementaciones de la red telefónica pública conmutada (RTPC). Telecom no acepta ninguna responsabilidad por dificultades que surjan ante tales circunstancias. 2. Desconecte el equipo inmediatamente en caso de que se estropee físicamente. Luego, solicite su remoción o reparación. 3. Este modem no se debe usar de tal manera que pudiera provocar una molestia a otros clientes de Telecom. 4. Este dispositivo viene equipado con marcación por pulsos, mientras que el estándar de Telecom es la marcación por tonos multifrecuencia (DTMF). No se garantiza que las líneas de Telecom sean compatible para siempre con la marcación por pulsos. 5. El uso de la marcación por pulsos, cuando este equipo está conectado a la misma línea que otro equipo, puede provocar un "campanilleo" o algún otro ruido y activar una "falsa respuesta". Si se encuentra con tales problemas, no se ponga en contacto con el Servicio de fallas de Telecom. 6. La marcación por tonos multifrecuencia (DTMF) es el método preferido porque es más rápido que la marcación por pulsos (decádica) y está disponible con facilidad para casi todos los intercambios telefónicos en Nueva Zelanda. No se puede llamar al "111" ni hacer otras llamadas desde este dispositivo durante una falla de la alimentación eléctrica principal. 7. Es probable que este equipo no transmita efectivamente una llamada a otro dispositivo conectado a la misma línea. 8. Algunos parámetros requeridos para cumplir con los requisitos del permiso Telepermit de Telecom dependen del equipo (PC) asociado con este dispositivo. El equipo asociado se debe configurar de tal manera que funcione dentro de los siguientes límites para cumplir con las Especificaciones de Telecom: Para repetir llamadas al mismo número: • No debe haber más de 10 intentos de llamadas al mismo número en cualquier período de 30 minutos para un único inicio de llamada manual; y Impresora Xerox® Color C60/C70 Guía del usuario 15-15 Información sobre normativas • El equipo debe quedar colgado durante no menos de 30 segundos entre la finalización de un intento y el comienzo del próximo. Para llamadas automáticas a diferentes números: El equipo se debe configurar de tal manera que se garantice que las llamadas automáticas a diferentes números se hagan en forma espaciada, es decir, que no haya menos de cinco segundos de diferencia entre el final de un intento de llamada y el comienzo del próximo. 9. Para lograr un funcionamiento correcto, el total de RN (ruido de referencia) de todos los dispositivos conectados a una línea única en cualquier momento debe superar los 5. Sudáfrica Este módem debe utilizarse junto con un dispositivo aprobado de protección contra subidas de tensión. Certificación de seguridad Este dispositivo está certificado por las siguientes agencias, mediante los siguientes estándares de seguridad: Agencia Estándar Underwriters Laboratories Inc. (EE. UU./Canadá) UL60950-1 (2007) 2º ediciónCSA 22.2 No. 609501-07 2º edición Underwriters Laboratories Inc. (Europa) IEC60950-1:2005, (2º edición) +A1:2009EN609501:2006 (2º edición) +A11:2009 +A1:2010+A12:2011 (esquema CB) Fichas de datos de seguridad Para ver información de seguridad de materiales de su impresora, vaya a: • América del Norte: www.xerox.com/msds • Unión Europea: www.xerox.com/environment_europe Puede consultar los números de teléfono del Centro de Asistencia al Cliente en www.xerox.com/office/worldcontacts. 15-16 Impresora Xerox® Color C60/C70 Guía del usuario 16 Reciclaje y eliminación de productos Todos los países Si usted es el responsable de desechar el producto Xerox, tenga en cuenta que la impresora puede contener plomo, mercurio, perclorato y otros materiales cuya eliminación puede estar regulada por razones medioambientales. La presencia de estos materiales cumple en su totalidad la normativa internacional aplicable en el momento en que se comercializó este producto. Para obtener información sobre el reciclaje y la eliminación del producto, póngase en contacto con las autoridades locales. Materiales con perclorato: Este producto puede contener uno o más dispositivos con perclorato como, por ejemplo, las baterías. Es posible que se requiera una manipulación especial, consulte www.dtsc.ca.gov/hazardouswaste/perchlorate. América del Norte Xerox dispone de un programa para la recogida y la reutilización o el reciclaje de los equipos. Póngase en contacto con un representante de Xerox (1-800-ASK-XEROX) para determinar si este producto Xerox forma parte del programa. Para obtener más información sobre los programas medioambientales de Xerox, visite www.xerox.com/environment o póngase en contacto con las autoridades locales para obtener información sobre el reciclaje y la eliminación de equipos. Impresora Xerox® Color C60/C70 Guía del usuario 16-1 Reciclaje y eliminación de productos Unión Europea Algunos equipos se pueden utilizar tanto en el ámbito doméstico o privado como en el ámbito profesional o de negocios. Ámbito doméstico o privado Si el equipo incorpora este símbolo, indica que no debe deshacerse de él utilizando los mismos medios que emplea para los residuos domésticos. En virtud de la legislación europea, los equipos eléctricos y electrónicos que se vayan a desechar deben separarse de los residuos domésticos. Los estados miembros de la UE disponen de puntos de recogida designados para la entrega gratuita de aparatos eléctricos y electrónicos. Para obtener información, póngase en contacto con las autoridades locales. En algunos estados miembros de la UE, cuando se compra un equipo nuevo, es posible que el distribuidor local tenga la obligación de retirar el equipo usado de manera gratuita. Póngase en contacto con su distribuidor para obtener más información. Ámbito profesional o de negocios Si el equipo incorpora este símbolo, debe desecharlo según los procedimientos aplicables en su país. En virtud de la legislación europea, los equipos eléctricos y electrónicos que se vayan a desechar deben gestionarse según los procedimientos establecidos. Antes de desechar el equipo, póngase en contacto con su distribuidor o representante local de Xerox para obtener información sobre el procedimiento de recogida de los equipos que han llegado al final de su vida útil. 16-2 Impresora Xerox® Color C60/C70 Guía del usuario Reciclaje y eliminación de productos Recogida y eliminación de equipos y baterías La presencia de estos símbolos en los productos o en la documentación que los acompaña significa que los productos eléctricos o electrónicos y las baterías que hayan llegado al final de su vida útil no deben mezclarse con otros desechos domésticos. Con el fin de que los productos antiguos y las baterías gastadas sigan el procedimiento adecuado de tratamiento, recogida y reciclaje, deposítelos en los puntos de recogida establecidos para este fin según su legislación local y las Directivas 2002/96/CE y 2006/66/CE. Al eliminar estos productos y baterías siguiendo el procedimiento apropiado, está contribuyendo a proteger recursos de gran importancia y a evitar los posibles efectos nocivos que una manipulación incorrecta podría tener sobre la salud de las personas y el medio ambiente. Para obtener más información sobre la recogida y reciclaje de productos antiguos y baterías, póngase en contacto con las autoridades locales, el servicio de recogida de residuos o el punto de venta donde adquirió los artículos. La incorrecta eliminación de estos productos podría dar lugar a la aplicación de multas de acuerdo con la legislación nacional. Para empresas en la Unión Europea Si desea desechar equipos eléctricos o electrónicos, póngase en contacto con su distribuidor para obtener más información. Eliminación de productos en países que están fuera de la Unión Europea Estos símbolos solo son válidos en la Unión Europea. Si desea desechar estos componentes, póngase en contacto con las autoridades locales o un distribuidor para saber cuál es el procedimiento adecuado. Símbolo de la batería El símbolo del contenedor puede ir acompañado de un símbolo químico. El uso de este símbolo indica la conformidad con los requisitos de la directiva. Extracción de las baterías Las baterías solo deben ser sustituidas por un centro de servicio autorizado por el fabricante. Impresora Xerox® Color C60/C70 Guía del usuario 16-3 Reciclaje y eliminación de productos Otros países Póngase en contacto con las autoridades locales de tratamiento de desechos para obtener información sobre la eliminación de residuos.. 16-4 Impresora Xerox® Color C60/C70 Guía del usuario-
 1
1
-
 2
2
-
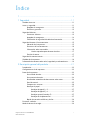 3
3
-
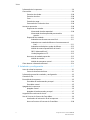 4
4
-
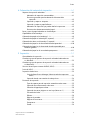 5
5
-
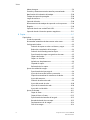 6
6
-
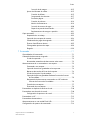 7
7
-
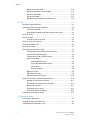 8
8
-
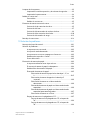 9
9
-
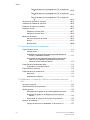 10
10
-
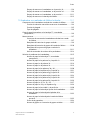 11
11
-
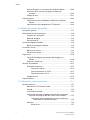 12
12
-
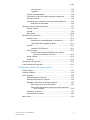 13
13
-
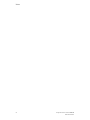 14
14
-
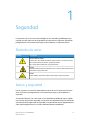 15
15
-
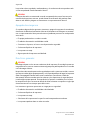 16
16
-
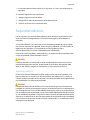 17
17
-
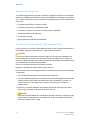 18
18
-
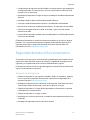 19
19
-
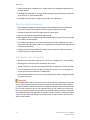 20
20
-
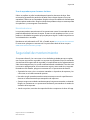 21
21
-
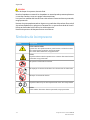 22
22
-
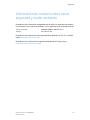 23
23
-
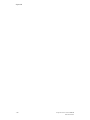 24
24
-
 25
25
-
 26
26
-
 27
27
-
 28
28
-
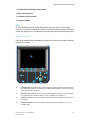 29
29
-
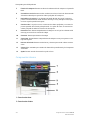 30
30
-
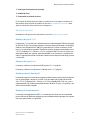 31
31
-
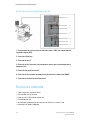 32
32
-
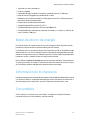 33
33
-
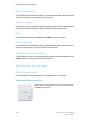 34
34
-
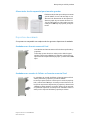 35
35
-
 36
36
-
 37
37
-
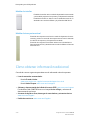 38
38
-
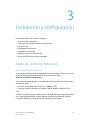 39
39
-
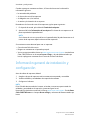 40
40
-
 41
41
-
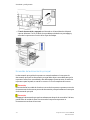 42
42
-
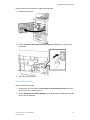 43
43
-
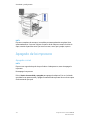 44
44
-
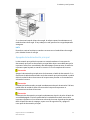 45
45
-
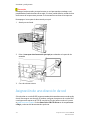 46
46
-
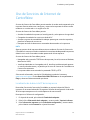 47
47
-
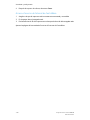 48
48
-
 49
49
-
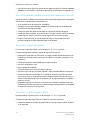 50
50
-
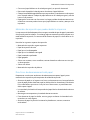 51
51
-
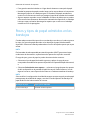 52
52
-
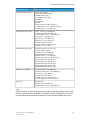 53
53
-
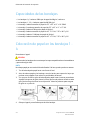 54
54
-
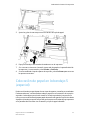 55
55
-
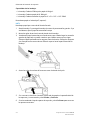 56
56
-
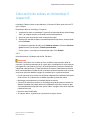 57
57
-
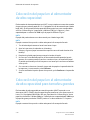 58
58
-
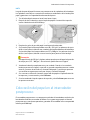 59
59
-
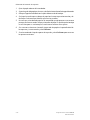 60
60
-
 61
61
-
 62
62
-
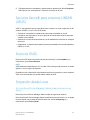 63
63
-
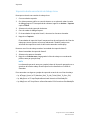 64
64
-
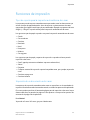 65
65
-
 66
66
-
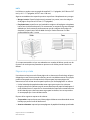 67
67
-
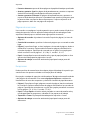 68
68
-
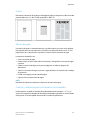 69
69
-
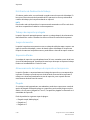 70
70
-
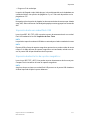 71
71
-
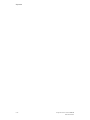 72
72
-
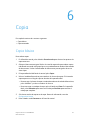 73
73
-
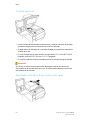 74
74
-
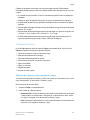 75
75
-
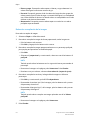 76
76
-
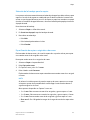 77
77
-
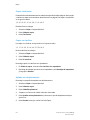 78
78
-
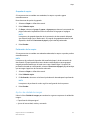 79
79
-
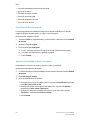 80
80
-
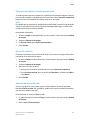 81
81
-
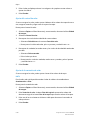 82
82
-
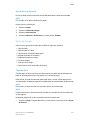 83
83
-
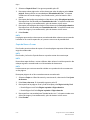 84
84
-
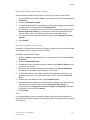 85
85
-
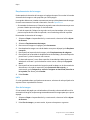 86
86
-
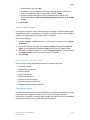 87
87
-
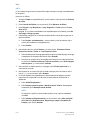 88
88
-
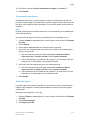 89
89
-
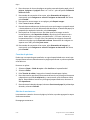 90
90
-
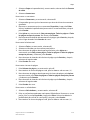 91
91
-
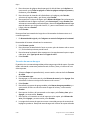 92
92
-
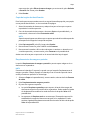 93
93
-
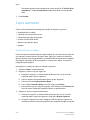 94
94
-
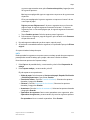 95
95
-
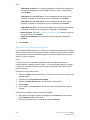 96
96
-
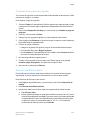 97
97
-
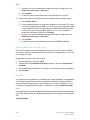 98
98
-
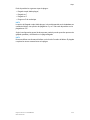 99
99
-
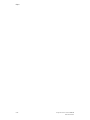 100
100
-
 101
101
-
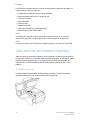 102
102
-
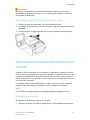 103
103
-
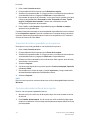 104
104
-
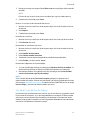 105
105
-
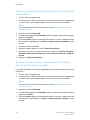 106
106
-
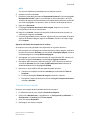 107
107
-
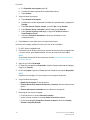 108
108
-
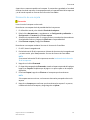 109
109
-
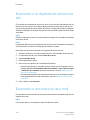 110
110
-
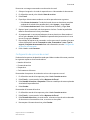 111
111
-
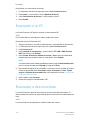 112
112
-
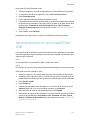 113
113
-
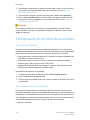 114
114
-
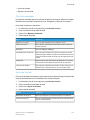 115
115
-
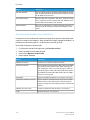 116
116
-
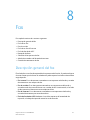 117
117
-
 118
118
-
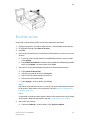 119
119
-
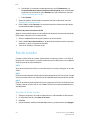 120
120
-
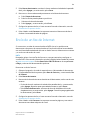 121
121
-
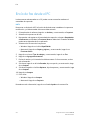 122
122
-
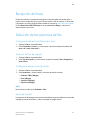 123
123
-
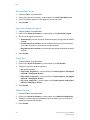 124
124
-
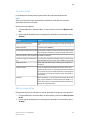 125
125
-
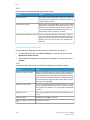 126
126
-
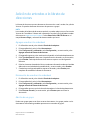 127
127
-
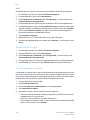 128
128
-
 129
129
-
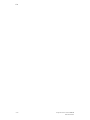 130
130
-
 131
131
-
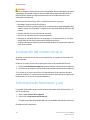 132
132
-
 133
133
-
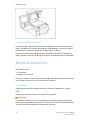 134
134
-
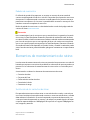 135
135
-
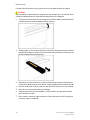 136
136
-
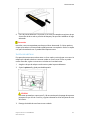 137
137
-
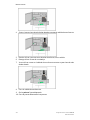 138
138
-
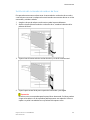 139
139
-
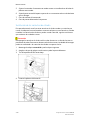 140
140
-
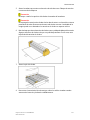 141
141
-
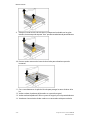 142
142
-
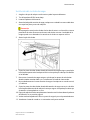 143
143
-
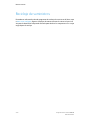 144
144
-
 145
145
-
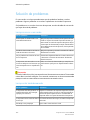 146
146
-
 147
147
-
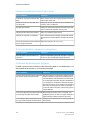 148
148
-
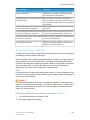 149
149
-
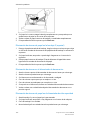 150
150
-
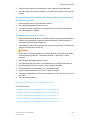 151
151
-
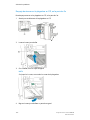 152
152
-
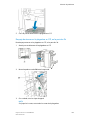 153
153
-
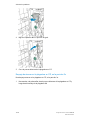 154
154
-
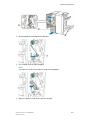 155
155
-
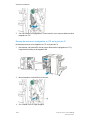 156
156
-
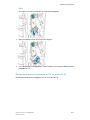 157
157
-
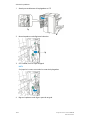 158
158
-
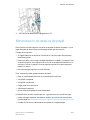 159
159
-
 160
160
-
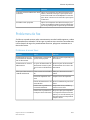 161
161
-
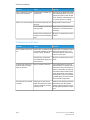 162
162
-
 163
163
-
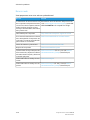 164
164
-
 165
165
-
 166
166
-
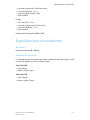 167
167
-
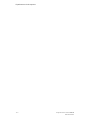 168
168
-
 169
169
-
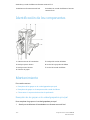 170
170
-
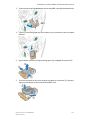 171
171
-
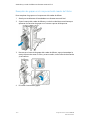 172
172
-
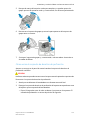 173
173
-
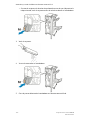 174
174
-
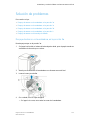 175
175
-
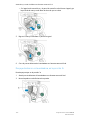 176
176
-
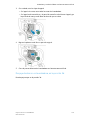 177
177
-
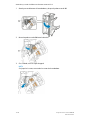 178
178
-
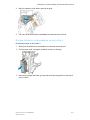 179
179
-
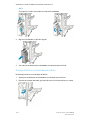 180
180
-
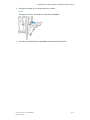 181
181
-
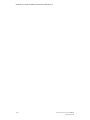 182
182
-
 183
183
-
 184
184
-
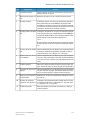 185
185
-
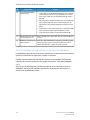 186
186
-
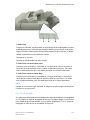 187
187
-
 188
188
-
 189
189
-
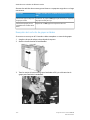 190
190
-
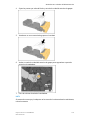 191
191
-
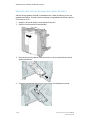 192
192
-
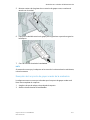 193
193
-
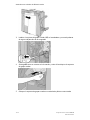 194
194
-
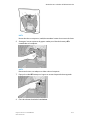 195
195
-
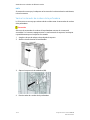 196
196
-
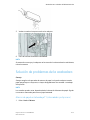 197
197
-
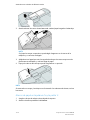 198
198
-
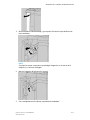 199
199
-
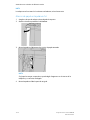 200
200
-
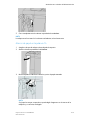 201
201
-
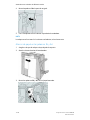 202
202
-
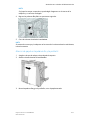 203
203
-
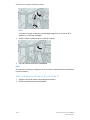 204
204
-
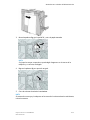 205
205
-
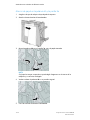 206
206
-
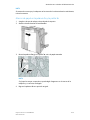 207
207
-
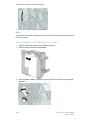 208
208
-
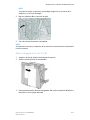 209
209
-
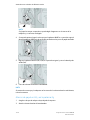 210
210
-
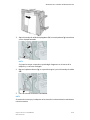 211
211
-
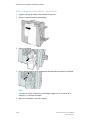 212
212
-
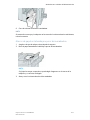 213
213
-
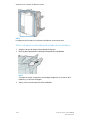 214
214
-
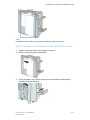 215
215
-
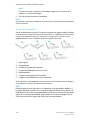 216
216
-
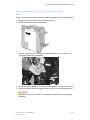 217
217
-
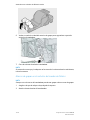 218
218
-
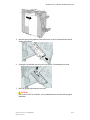 219
219
-
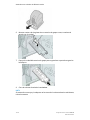 220
220
-
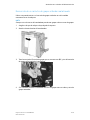 221
221
-
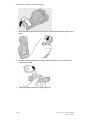 222
222
-
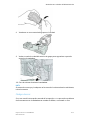 223
223
-
 224
224
-
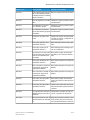 225
225
-
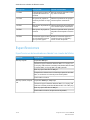 226
226
-
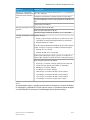 227
227
-
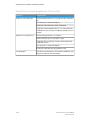 228
228
-
 229
229
-
 230
230
-
 231
231
-
 232
232
-
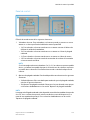 233
233
-
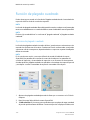 234
234
-
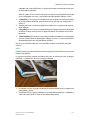 235
235
-
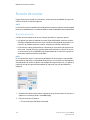 236
236
-
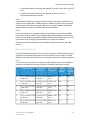 237
237
-
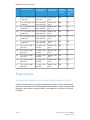 238
238
-
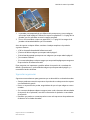 239
239
-
 240
240
-
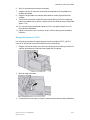 241
241
-
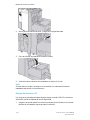 242
242
-
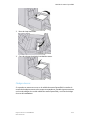 243
243
-
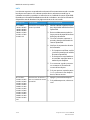 244
244
-
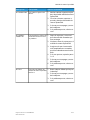 245
245
-
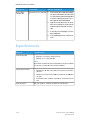 246
246
-
 247
247
-
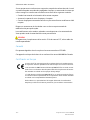 248
248
-
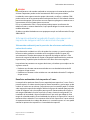 249
249
-
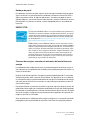 250
250
-
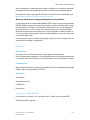 251
251
-
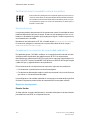 252
252
-
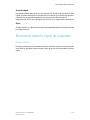 253
253
-
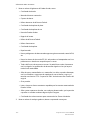 254
254
-
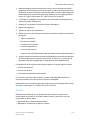 255
255
-
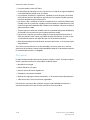 256
256
-
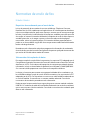 257
257
-
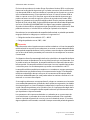 258
258
-
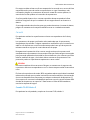 259
259
-
 260
260
-
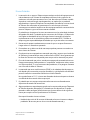 261
261
-
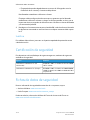 262
262
-
 263
263
-
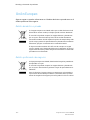 264
264
-
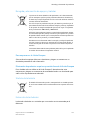 265
265
-
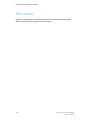 266
266
-
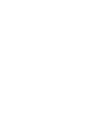 267
267
-
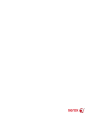 268
268
Xerox Color C60/C70 Guía del usuario
- Categoría
- Multifuncionales
- Tipo
- Guía del usuario
Artículos relacionados
-
Xerox Color C60/C70 Guía del usuario
-
Xerox 4595 Guía del usuario
-
Xerox 4590 Guía del usuario
-
Xerox LX Guía del usuario
-
Xerox Color EC70 Guía del usuario
-
Xerox Color C60/C70 Administration Guide
-
Xerox Color C60/C70 Administration Guide
-
Xerox 4590 Guía del usuario
-
Xerox D95/D110/D125 Guía del usuario
-
Xerox Xerox D136 Copier/Printer and D136 Printer with built-in controller Guía del usuario