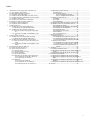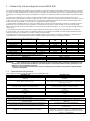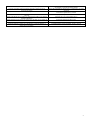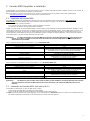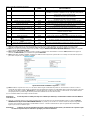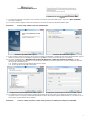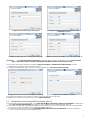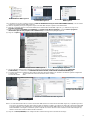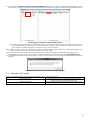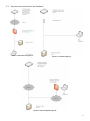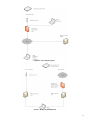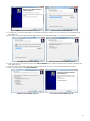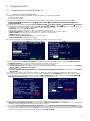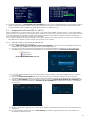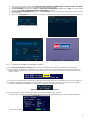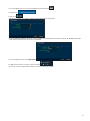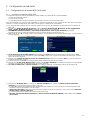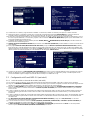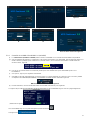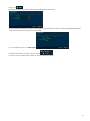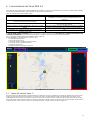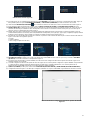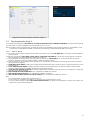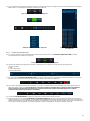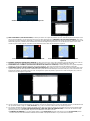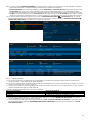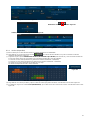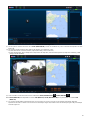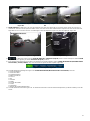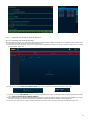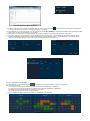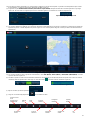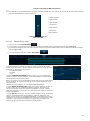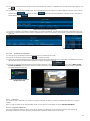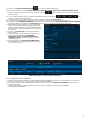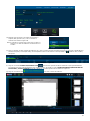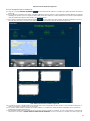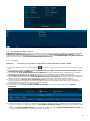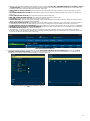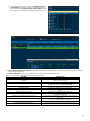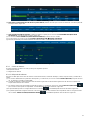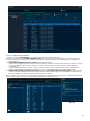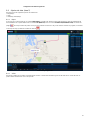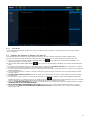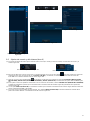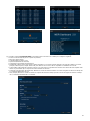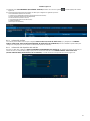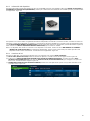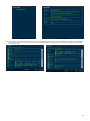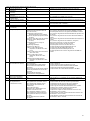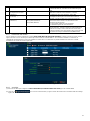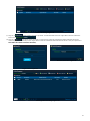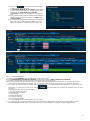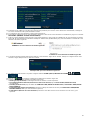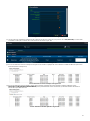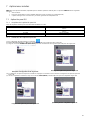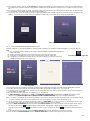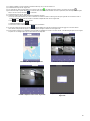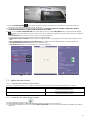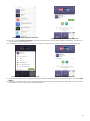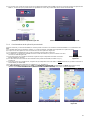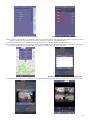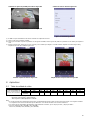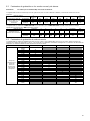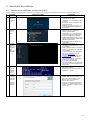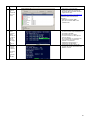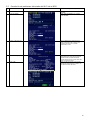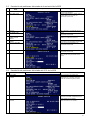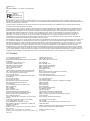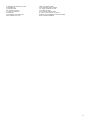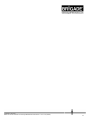Guía de instalación 5181a
Grabador digital móvil
MDR-404GW-500
MDR-404G-500
MDR-404W-500
MDR-408GW-1000
MDR-408G-1000
MDR-408W-1000
Manual de infraestructura y software de conectividad de red Wi-Fi y móvil del MDR de la
serie 400 (Para operarios y profesionales de las tecnologías de la información)
Consulte http://brigade-electronics.com/ para obtener los datos más actualizados de
todos los productos.

2
Índice
1 Introducción a la tecnología de la serie MDR-400 ........................................................................................................................3
1.1 Características del producto ...................................................................................................................................................3
2 Servidor MDR Requisitos e instalación .........................................................................................................................................5
2.1 Requisitos del servidor MDR ..................................................................................................................................................5
2.2 Instalación del Servidor MDR (red móvil y Wi-Fi) ...................................................................................................................5
2.3 Configuración del Servidor MDR (red móvil y Wi-Fi) ...............................................................................................................8
2.4 Requisitos del Firewall ......................................................................................................................................................... 10
2.5 Opciones de comunicación del hardware ............................................................................................................................. 11
3 Requisitos e instalación del Panel MDR 2.0 ............................................................................................................................... 13
3.1 Requisitos del Panel MDR 2.0.............................................................................................................................................. 13
3.2 Instalación del Panel MDR 2.0 ............................................................................................................................................. 13
4 Configuración Wi-Fi .................................................................................................................................................................... 15
4.1 Configuración de la unidad MDR (Wi-Fi) .............................................................................................................................. 15
4.1.1 Requisitos del grabador digital móvil ........................................................................................................................... 15
4.2 Configuración del Panel MDR 2.0 (Wi-Fi) ............................................................................................................................. 16
4.2.1 Inicio de sesión en el modo de servidor (Wi-
Fi) ............................................................................................................................................................................... 16
4.2.2 Conexión de un MDR al Panel MDR 2.0 (Wi-
Fi) ............................................................................................................................................................................... 17
5 Configuración de red móvil ......................................................................................................................................................... 19
5.1 Configuración de la unidad MDR (red móvil) ........................................................................................................................ 19
5.1.1 Requisitos del grabador digital móvil ........................................................................................................................... 19
5.2 Configuración del Panel MDR 2.0 (red móvil) ....................................................................................................................... 20
5.2.1 Inicio de sesión en el modo de servidor (red
móvil) .......................................................................................................................................................................... 20
5.2.2 Conexión de un MDR al Panel MDR 2.0 (red
móvil) .......................................................................................................................................................................... 21
6 Funcionamiento del Panel MDR 2.0 ........................................................................................................................................... 23
6.1 Estado del vehículo (área 1) ................................................................................................................................................ 23
6.2 Tipo de operación (área 2) ................................................................................................................................................... 25
6.2.1 Vista en directo ........................................................................................................................................................... 25
6.2.2 Playback (Reproducción) ............................................................................................................................................ 26
6.2.3 Server (Servidor) ........................................................................................................................................................ 28
6.2.4 Device (Dispositivo) .................................................................................................................................................... 29
6.2.5 Reproducción de HDD y desde el directorio................................................................................................................ 32
6.2.5.1 Reproducción desde el directorio ................................................................................................................... 32
6.2.5.2 Reproducción de HDD ................................................................................................................................... 33
6.2.6 Evidencia .................................................................................................................................................................... 36
6.2.6.1 Carga de evidencias....................................................................................................................................... 36
6.2.6.2 Reproducción de evidencias .......................................................................................................................... 37
6.2.6.3 Navegación por las evidencias ....................................................................................................................... 39
6.3 Descargas y alarma (área 3) ............................................................................................................................................... 40
6.3.1 Descarga ................................................................................................................................................................... 40
6.3.2 Centro de alarmas...................................................................................................................................................... 43
6.3.2.1 Búsqueda de alarmas .................................................................................................................................... 43
6.3.2.2 Configuración de alarmas .............................................................................................................................. 44
6.4 Ajustes de vista (área 5) ...................................................................................................................................................... 45
6.4.1 Mapa .......................................................................................................................................................................... 45
6.4.2 Vídeo ......................................................................................................................................................................... 45
6.4.3 Vídeo/Mapa ............................................................................................................................................................... 46
6.5 Registro de alarmas en tiempo real (área 6) ........................................................................................................................ 46
6.6 Ajustes de usuario y del sistema (área 4) ............................................................................................................................ 47
6.6.1 Información de flota.................................................................................................................................................... 49
6.6.2 Información del dispositivo del vehículo ..................................................................................................................... 49
6.6.3 Información del dispositivo ......................................................................................................................................... 50
6.6.4 Permisos del rol ......................................................................................................................................................... 50
6.6.5 Información del usuario .............................................................................................................................................. 53
6.6.6 Actualizar ................................................................................................................................................................... 53
6.6.7 Correo electrónico ...................................................................................................................................................... 55
7 Aplicaciones móviles ................................................................................................................................................................. 58
7.1 Aplicación para iOS ............................................................................................................................................................. 58
7.1.1 Requisitos de la aplicación para iOS .......................................................................................................................... 58
7.1.2 Instalación de la aplicación para iOS .......................................................................................................................... 58
7.1.3 Funcionamiento de la aplicación para iOS ................................................................................................................. 59
7.2 Aplicación para Android ....................................................................................................................................................... 61
7.2.1 Requisitos de la aplicación para Android .................................................................................................................... 61
7.2.2 Instalación de la aplicación para Android ................................................................................................................... 61
7.2.3 Funcionamiento de la aplicación para
Android ...................................................................................................................................................................... 63
8 Apéndices ................................................................................................................................................................................. 65
8.1 Tabla de calidad de vídeo ................................................................................................................................................... 65
8.2 Parámetros de grabación en los modos normal y de
alarma ................................................................................................................................................................................. 66
8.3 Parámetros de grabación de sub-secuencia ........................................................................................................................ 66
9 Resolución de problemas .......................................................................................................................................................... 67
9.1 Resolución de problemas de red móvil y Wi-Fi .................................................................................................................... 67
9.2 Resolución de problemas del estado del Wi-Fi de la
MDR .................................................................................................................................................................................... 69
9.3 Resolución de problemas del estado de la red móvil de
la MDR ................................................................................................................................................................................ 70
9.4 Resolución de problemas del estado del GPS de la MDR ................................................................................................... 70
10 Glosario ..................................................................................................................................................................................... 71

3
1 Introducción a la tecnología de la serie MDR-400
Los dispositivos MDR-408xx-1000 y MDR-404xx-500 de Brigade son grabadores digitales móviles (MDR), diseñados para grabar y reproducir 4
u 8 canales. El sistema utiliza cámaras PAL o NTSC en formato CIF, HD1 o D1. La información relacionada con los parámetros de grabación,
las alarmas y el estado del disparador se puede grabar junto con los datos de velocidad, ubicación y fuerza G. Además de lo anterior, los datos
relacionados con la unidad, como la tensión y la temperatura, se registran y se representan gráficamente (Panel MDR 2.0 y Reproductor MDR
2.0).
Las grabaciones se pueden buscar, visualizar y exportar con el Panel MDR 2.0. De este modo, los usuarios pueden acceder a toda la
información del recorrido del vehículo, incluido el seguimiento de la ruta. Las grabaciones se pueden exportar fácilmente a tres tipos de archivo:
archivos AVI de vídeo y audio que se pueden reproducir con reproductores multimedia comunes, clips de vídeo en un formato propio nativo
(H.246) o archivos .exe protegidos con contraseña y con el Reproductor MDR 2.0 integrado.
La unidad de almacenamiento principal es un disco duro (HDD) de gran capacidad. El almacenamiento secundario es una tarjeta SD (Secure
Digital) interna para la grabación en espejo (simultánea). La tarjeta SD almacena todos los datos del HDD con una resolución de imagen
inferior. Esto resulta útil cuando existe una limitación en el medio de almacenamiento principal (p. ej., un error de escritura del HDD durante un
choque grave).
La conectividad de red móvil y Wi-Fi se pueden conseguir mediante la actualización a las unidades de la serie MDR-400. Los modelos de
8 canales permiten a los usuarios realizar una ampliación modular de sus unidades. Estas unidades se pueden ampliar adquiriendo diversos
módulos de expansión. Las unidades con 4 canales no tienen un diseño modular.
Es fundamental que el montaje y la puesta en marcha del MDR Brigade lo realicen técnicos competentes y formados. Los instaladores son
responsables de la correcta configuración del sistema completo y deben respetar las normas y la legislación aplicables.
Tabla 1: Descripción de los modelos de MDR de la serie 400:
Modelo
Número de canales
Capacidad del HDD
Capacidad de la
SD
GPS
Red móvil
Wi-Fi
MDR-404GW-500
4
500 GB
32 GB
✓
✓
✓
MDR-404G-500
4
500 GB
32 GB
✓
✓
MDR404W-500
4
500 GB
32 GB
✓
✓
MDR-404-500
4
500 GB
32 GB
✓
MDR-408GW-1000
8
1000 GB
64 GB
✓
✓
✓
MDR-408G-1000
8
1000 GB
64 GB
✓
✓
MDR-408W-1000
8
1000 GB
64 GB
✓
✓
MDR-408-1000
8
1000 GB
64 GB
✓
Tabla 2: Software disponible para los productos MDR de la serie 400:
Software para PC Windows
Software para teléfono móvil
Panel MDR 2.0
MDR 2.0 (Android)
Reproductor MDR 2.0
MDR 2.0 (iOS)
Servidor MDR 1.0
Advertencia: Antes de llevar a cabo la configuración del sistema, asegúrese de haber leído y entendido completamente la Guía
de instalación y funcionamiento del MDR de la serie 400. Brigade no se hará responsable de los fallos producidos por una
instalación o un funcionamiento incorrectos.
Asegúrese de que el software antivirus tiene exclusiones configuradas para permitir que el paquete de software del MDR
funcione correctamente.
1.1 Características del producto
Tabla 3: Diferencias entre los dispositivos MDR-404xx-500 y MDR-408xx-1000.
MDR-404xx-500
MDR-408xx-1000
HDD de 2,5” y 500 GB (máx. 1 TB) con soporte anti-vibraciones
HDD de 2,5” y 1TB (máx. 1 TB) con soporte anti-vibraciones
Tarjeta SD interna de 32 GB de uso industrial para la grabación
simultánea
Tarjeta SD interna de 64GB de uso industrial para la grabación
simultánea
Grabación simultánea en 4 canales, a un máximo de 25 fps (PAL) o
30 fps (NTSC) en D1 cada uno
Grabación simultánea en 8 canales, a un máximo de 25 fps (PAL) o
30 fps (NTSC) en HD1 cada uno, o en 8 canales, a 12 fps (PAL) o
15 fps (NTSC) en D1.
Pantalla dividida para 1 o 4 canales
Pantalla dividida para 1, 4 u 8 canales
1 conector EIA/TIA 485 (RS485) para el sensor G externo opcional o
para el panel de la interfaz y del estado remoto
2 conectores EIA/TIA 485 (RS485) para el sensor G externo opcional
y para el panel de la interfaz y del estado remoto
4 conectores Select de vídeo típicos para las entradas de cámara con
audio
8 conectores Select de vídeo típicos para las entradas de cámara con
audio
Peso: 2,2 kg
Peso: 2,75 kg
Adquisición de un nuevo kit completo para conectividad de red Wi-Fi o
móvil
Actualización del módulo de expansión para conectividad de red Wi-Fi
o móvil
N/D
Sensor G integrado
Tabla 4: Características del MDR de la serie 400
MDR de la serie 400
Soporte anti-vibraciones interno para el HDD que permite montarlo en
cualquier dirección
Calidad de vídeo seleccionable a 8 niveles diferentes para la
grabación
Supercondensador integrado para la finalización de las grabaciones tras
una interrupción de alimentación inesperada (hasta 10 segundos)
Compresión de vídeo y audio H.264/ADPCM
Carcasa metálica resistente
Modos de grabación Normal (Normal), Alarm (Alarma) y Timer
(Temporizador)
Configuración independiente de los canales con respecto a la resolución de
la grabación, la velocidad de fotogramas y la calidad
Grabaciones de alarmas configurables con respecto al
disparador, la velocidad, la fuerza G, la pérdida de vídeo, la
detección de movimiento, la detección de área muerta, el botón
de pánico y la temperatura

4
Función anti-manipulación (mediante código digital)
Protección de baja tensión configurable con respecto al retardo
de apagado y la tensión de reinicio mínima
Archivos de registro del funcionamiento durante la grabación para la
resolución de errores
Puerto RJ45 de Ethernet 10/100 para la configuración y la visión
en directo
GPS para el control de la ubicación y el seguimiento con antena externa
Mando a distancia de infrarrojos para la configuración y la
búsqueda de grabaciones y eventos
GPIO: 8 entradas al disparador; 2 salidas del disparador (máx. 12 V,
200 mA)
Retardo de apagado configurable de 10 minutos a 24 horas
Interfaz USB tipo B para visualizar las grabaciones de vídeo en un sistema
operativo Windows™
Salida de 12 V con carga máxima de 1 A
Interfaz USB tipo A para descargar grabaciones de vídeo en una unidad de
memoria USB
Entrada de alimentación de 9 a 36 V
Grabación programada y en tiempo real
Temperatura de funcionamiento: de -25 °C a 60 °C
Grabación anterior a alarma de 1 a 60 minutos y grabación posterior a
alarma de 0 a 30 minutos.
Humedad relativa de funcionamiento: del 10 % al 90 %

5
2 Servidor MDR Requisitos e instalación
El Servidor MDR 1.0 es el software necesario para ejecutarse en el PC servidor. Este software permite a un MDR conectarse al PC servidor. El
Servidor MDR controla la asignación de puertos y la funcionalidad.
Nota: Este software se ejecuta con una licencia anual. Cuando se aproxime la fecha de vencimiento, visite el sitio web de Brigade
(http://brigade-electronics.com/) para descargar nuevos archivos de licencia.
2.1 Requisitos del servidor MDR
Para utilizar las funciones de conectividad por red móvil y Wi-Fi de forma simultánea, es necesario disponer de dos instalaciones
independientes de Servidor MDR: Existen varias soluciones de TI que pueden conseguirlo; consulte los dos ejemplos siguientes:
• 2 PC servidores: solución de hardware
• 1 PC servidor con dos máquinas virtuales: solución de software como ESXI
• 2 direcciones IP estáticas: solución del proveedor de Internet
El MDR accede al servidor de red móvil externamente a través de la dirección IP (protocolo de Internet) pública del Firewall. El MDR accede al
servidor Wi-Fi mediante una red Wi-Fi. Esta configuración requiere que todos los dispositivos (servidor, cliente y MDR) estén conectados a una
red compartida. Por lo tanto, es mejor para los clientes elegir una de las tecnologías disponibles basadas en su propia situación de uso. De
manera alternativa, puede utilizar las opciones de conectividad de red para conseguir dos objetivos diferentes, como las funciones de directo
de las redes móviles y un coste de datos entre bajo y nulo de la Wi-Fi.
Advertencia: Los datos almacenados en el Servidor MDR de la red móvil o el Servidor MDR de Wi-Fi NO están vinculados. Por
ejemplo, los usuarios no pueden acceder a los datos del servidor de red móvil cuando tienen una sesión iniciada en los
datos del Wi-Fi del Panel MDR.
Tabla 5: Requisitos mínimos para el Servidor MDR 1.0 con 1-10 unidades MDR
COMPONENTE
REQUISITOS MÍNIMOS
CPU (Unidad de procesamiento central)
Dual Core: 1 GHz (CPU x86) o 1,4 GHz (CPU x64)
RAM (Memoria de acceso aleatorio)
8 GB
Espacio del HDD solicitado para la instalación del software
Se necesitan 10 GB, se recomiendan 40 GB o más (en función del
número de MDR conectados en un instante y las funciones utilizadas).
Cada MDR precisa un almacenamiento adicional de 250 MB
Vídeo
Tarjeta de vídeo y monitor Super VGA o superior
Sistema operativo
Windows Server 2008 R2 32/64 bits
Marco
Microsoft .Net Framework v3.5 SP1 o una versión superior debe estar
instalado tanto en el servidor como en el cliente**
Adaptador inalámbrico
Punto de acceso inalámbrico 802.11 b/g/n
**El cliente se refiere al PC en el que se ejecuta el software Panel MDR 2.0.
Tabla 6: Requisitos recomendados para el Servidor MDR 1.0 con > 10 unidades MDR < 100
COMPONENTE
REQUISITOS RECOMENDADOS
CPU (Unidad de procesamiento central)
Quad-Core Xeon 5504*2 o superior
RAM (Memoria de acceso aleatorio)
12GB
Espacio del HDD solicitado para la instalación del software
Se necesitan 10 GB, se recomiendan 150 GB o más (en función del
número de MDR conectados en un instante y la función utilizada)
Vídeo
Tarjeta de vídeo y monitor Super VGA o superior
Sistema operativo
Windows Server 2008 R2 64 bits
Marco
Microsoft .Net Framework v3.5 SP1 o una versión superior debe estar
instalado tanto en el servidor como en el cliente**
Adaptador inalámbrico
Punto de acceso inalámbrico 802.11 b/g/n
**El cliente se refiere al PC en el que se ejecuta el software Panel MDR 2.0.
Advertencia: Las limitaciones para visualizar varias fuentes de datos de vídeo del MDR en un instante dependen de la velocidad
de la red, cobertura de red móvil, el HDD (unidad de disco duro) del servidor y de la memoria RAM (memoria de acceso
aleatorio).
2.2 Instalación del Servidor MDR (red móvil y Wi-Fi)
(a) Establezca la dirección IP y la dirección MAC del PC servidor.
• Dirección IP de Servidor Wi-Fi: 192.168.1.14 (en este ejemplo)
• Dirección IP del servidor de red móvil: 192.168.14.100 (enrutar puertos a esta dirección)
(b) Wi-Fi: Conecte el enrutador al PC del servidor Wi-Fi con un cable de Ethernet. Red móvil: Póngase en contacto con el departamento de TI
para definir el enrutamiento de puertos en el Firewall hasta el PC servidor del modo siguiente:

6
Tabla 7: Lista de enrutamiento de puertos
N.º
Nombre del puerto
Número de
puerto
Función del puerto (“cliente” hace referencia al Panel MDR 2.0 o
aplicación MDR 2.0)
(1)
Acceso del dispositivo al servidor
5556
Servidor de mensajes
(2)
Puerto del servidor de equilibrio
7264
Para que los clientes se conecten al servidor (para la agrupación de
servidores en el futuro), equilibrar la carga, especificar este puerto al
iniciar sesión y crear la conexión inicial
(3)
Puerto de ejecución
10086
Puerto usado para las comunicaciones internas: no es necesario el
enrutamiento al puerto o que esté abierto
(4)
Web del servidor de funcionamiento
12003
Puerto usado para las comunicaciones internas: no es necesario el
enrutamiento al puerto o que esté abierto
(5)
Servidor de acceso del cliente
12020
Para la conexión del servidor a los clientes; conexión de datos
(6)
Solicitud de datos de la caja negra
12040
Para metadatos; datos de la caja negra
(7)
Puerto de datos HTTP
12041
Puerto usado para las comunicaciones internas: no es necesario el
enrutamiento al puerto o que esté abierto
(8)
Puerto de datos
12042
Función del Servidor MDR
(9)
Servidor de reproducción, servidor de
caja negra
12045
Para reproducción de vídeo desde el servidor a los clientes
(10)
Datos del cliente del servidor proxy
12050
Para la función de configuración en remoto (en el Panel MDR 2.0):
desde el servidor al cliente
(11)
Datos del dispositivo del servidor proxy
12051
Para la configuración en remoto (en el Panel MDR 2.0): desde el MDR
al servidor
(12)
Puerto del sitio web
12055
Para que los clientes obtengan la lista de vehículos del servidor
(13)
Servidor de transmisión multimedia
MDR4
12091
Productos del MDR de la serie 400; vídeo de reproducción
(14)
Servidor de transmisión multimedia
MDR5
12092
Productos del MDR de la serie 500; vídeo de reproducción
(15)
Puerto del servidor de transmisión
17891
Para que el Servidor MDR se conecte a los clientes; para transferir el
vídeo en directo
(c) Wi-Fi: A la página del inicio de sesión del enrutador se accede con los ajustes de fábrica; los usuarios pueden encontrar la IP del
enrutador, el nombre de usuario y la contraseña debajo del enrutador o, alternativamente, ponerse en contacto con el fabricante.
(d) Wi-Fi: Una vez que haya iniciado sesión en el enrutador, configure WIRELESS NETWORK (RED INALÁMBRICA). El MDR es compatible
con la seguridad WPA, WPA2 o WEP.
(e) Wi-Fi: Ajustes del enrutador inalámbrico: Figura 1 muestra un ejemplo de la red inalámbrica creada. El SSID (Identificador de grupo de
servicios) es MDR SERVER y se ha utilizado la seguridad WPA-PSK.
(f) Wi-Fi: Al introducir el SSID en el MDR, se debe hacer distinción entre mayúsculas y minúsculas. Se aconseja crear los SSID sin espacios
para evitar cualquier error de escritura en el MDR.
Ajustes del enrutador inalámbrico: Figura 1
(g) Wi-Fi: Al utilizar un punto de acceso, no es necesario realizar ningún enrutamiento de puertos en una red básica. Si desea acceder al
servidor Wi-Fi de forma remota, tendrá que efectuar algún enrutamiento de puertos al servidor MDR del Wi-Fi desde el Firewall (se necesita
una dirección IP pública estática). Red móvil: El PC servidor debe tener una dirección IP estática. La dirección IP es 192.168.14.100 (en
este ejemplo). Esta se puede asignar de forma permanente mediante el uso de la dirección MAC.
(h) Se recomienda utilizar un PC limpio o recién montado.
Advertencia: Si este dispositivo se utiliza para alojar otro software que utilice SQL, recomendamos instalar el Servidor MDR 1.0
en el mismo PC.
(i) Haga clic con el botón derecho en el archivo de instalación que se encuentra en Icono del Servidor MDR: Figura 2 y pulse en RUN AS
ADMINISTRATOR (EJECUTAR COMO ADMINISTRADOR). Es posible que se solicite a los usuarios realizar una copia de seguridad de
los datos si han instalado previamente el servidor MDR en este PC. Consulte Confirmación de copia de seguridad del Servidor MDR:
Figura 3 para conocer la ventana típica.
Advertencia: La función de copia de seguridad solo puede copiar la información del usuario y del vehículo. No se pueden copiar
los datos de reproducción, los datos de la caja negra y los datos de evidencia.

7
Icono del Servidor MDR: Figura 2
Confirmación de copia de seguridad del Servidor MDR:
Figura 3
(j) La ventana de instalación se visualizará como se muestra en Instalación del Servidor MDR: Figura 4. Haga clic en NEXT (SIGUIENTE)
para iniciar la instalación.
(k) Los usuarios pueden configurar la ubicación de destino que se muestra en Ubicación del Servidor MDR: Figura 5.
Advertencia: Se desaconseja cambiar la ubicación predeterminada.
Instalación del Servidor MDR: Figura 4
Ubicación del Servidor MDR: Figura 5
(l) El paso siguiente consiste en seleccionar las funciones que tendrá el servidor MDR. Configuración de la función del Servidor MDR: Figura 6
muestra los servicios que están disponibles. Asegúrese de que todos los servicios están marcados para su instalación.
(m) Los valores predeterminados de MESSAGE PORT (PUERTO DE MENSAJES) y VIDEO PORT (PUERTO DE VÍDEOS) no se debe
cambiar. Si está utilizando estos puertos en su red, tendrá que cambiarlos en sus demás aplicaciones. Consulte Configuración del puerto
del servidor Wi-Fi del MDR: Figura 7.
• IP: 192.168.1.14 (dirección IP del adaptador Wi-Fi del PC servidor).
• IP: 12.345.6.78 (dirección IP pública del Firewall).
Configuración de la función del Servidor MDR: Figura 6
Configuración del puerto del servidor Wi-Fi del MDR: Figura 7
(n) La configuración de puertos mostrada entre Configuración del puerto de ejecución: Figura 8 y Configuración del puerto de datos y de la
caja negra: Figura 11 se propaga automáticamente mediante el software. No cambie los puertos predeterminados; si ya los tiene en uso en
su red, asigne un puerto diferente en otro software.
Advertencia: Todos los cambios de puertos se deben anotar, puesto que se utilizan para configurar la unidad MDR.

8
Configuración del puerto de ejecución: Figura 8
Configuración del puerto de escucha, reproducción y
enrutamiento: Figura 9
Configuración del puerto de IE y del dispositivo: Figura 10
Configuración del puerto de datos y de la caja negra: Figura 11
Advertencia: La IP DEL DISPOSITIVO CONECTADO (Configuración del puerto de IE y del dispositivo: Figura 10) DEBE SER UNA
DIRECCIÓN IP PÚBLICA ESTÁTICA DE UN SERVIDOR DE RED MÓVIL (FIREWALL EN ALGUNOS CASOS).
(o) Los usuarios ahora pueden configurar las unidades de SPEED (VELOCIDAD) y TEMPERATURE (TEMPERATURA). Consulte
Configuración de la velocidad y de la temperatura: Figura 12.
(p) Configuración del puerto web: Figura 13 muestra los ajustes utilizados para el WEB PORT (PUERTO DE WEB).
Configuración de la velocidad y de la temperatura: Figura 12
Configuración del puerto web: Figura 13
(q) Importación del certificado: cancele este paso, puesto que no es necesario para esta aplicación.
(r) El último paso de la instalación consiste en hacer clic en FINISH (FINALIZAR).
2.3 Configuración del Servidor MDR (red móvil y Wi-Fi)
(a) Después de la instalación del Servidor MDR, vaya a START (INICIO) ALL PROGRAMS (TODOS LOS PROGRAMAS) y verifique que la
carpeta MDR SERVER (SERVIDOR MDR) está visible, tal y como se muestra en Menú del Servidor MDR: Figura 14.
(b) Para acceder a la ventana de control del servidor MDR, los usuarios deben hacer clic con el botón derecho en el icono del servidor MDR.
Tal y como se muestra en Visualización del control del Servidor MDR: Figura 15.
(c) A continuación, se debe hacer clic en la opción OPEN/HIDE WINDOW (MOSTRAR/OCULTAR VENTANA), tal y como se muestra en
Acceso a la ventana de control del Servidor MDR: Figura 16.

9
Menú del Servidor MDR: Figura 14
Visualización del control del
Servidor MDR: Figura 15
Acceso a la ventana de control del Servidor
MDR: Figura 16
(d) Si el software no se abre, asegúrese de pulsar en RUN AS ADMINISTRATOR (EJECUTAR COMO ADMINISTRADOR), como se muestra
en Menú de control del Servidor MDR: Figura 19.
(e) Utilice los siguientes pasos para asegurarse de que el Servidor MDR siempre se ejecute como administrador.
(f) Haga clic con el botón derecho en el Servidor MDR (Menú contextual del Servidor MDR: Figura 17) y, a continuación, haga clic en
Properties (Propiedades).
(g) Diríjase a la pestaña Compatibility (Compatibilidad), en Privilege Level (Nivel de privilegio), y marque Run this program as
administrator (Ejecutar este programa como administrador). Consulte Nivel de privilegio: Figura 18.
(h) Haga clic en Aplicar para asegurarse de que se guardan todos los cambios.
Menú contextual del Servidor MDR: Figura 17
Nivel de privilegio: Figura 18
(i) Una vez abierta la ventana como se muestra en Ventana de control del Servidor MDR: Figura 20, haga clic en CONFIGURE
(CONFIGURAR) y, a continuación, en CONFIGURE MESSAGE SERVER (CONFIGURAR SERVIDOR DE MENSAJES).
(j) La ventana mostrada en Configuración del servidor de mensajes del Servidor MDR 21 se visualizará. Se utiliza la siguiente configuración:
• IP del servidor: 127.0.0.1 (dirección IP de bucle de retorno del PC servidor)
• Puerto del servidor: 5556
Menú de control del Servidor MDR: Figura
19
Ventana de control del Servidor MDR: Figura 20
Configuración del servidor de
mensajes del Servidor MDR 21
Nota: Si no están funcionando todos los servicios del Servidor MDR (Ventana de control del Servidor MDR: Figura 20), se pueden seguir unos
pocos pasos que permiten solucionar esta incidencia antes de reinstalar el software. (1) Salga de la ventana de control del Servidor MDR
y ejecute la aplicación como administrador. Consulte Menú de control del Servidor MDR: Figura 19. (2) Asegúrese de que la instalación
del Servidor MDR no ha llegado a vencimiento; puede comprobar los archivos de licencia más recientes en el sitio web de Brigade. (3)
Instale la versión más reciente de Microsoft .NET Framework.
(k) Haga clic en SAVE (GUARDAR) en la configuración de la ventana Message Server (Servidor de mensajes).

10
(l) Haga doble clic en MESSAGE SERVICE (SERVICIO DE MENSAJES) mostrado en Ventana de control del Servidor MDR: Figura 20. Eso
hará aparecer otra ventana que mostrará el estado actual de la red. Consulte Vista de registros de mensajes del Servidor MDR: Figura 22.
Vista de registros de mensajes del Servidor MDR: Figura 22
(m) En Vista de registros de mensajes del Servidor MDR: Figura 22, se muestran las direcciones IP de los clientes conectados a través
del Panel MDR 2.0 hasta el servidor. Esto incluye el bucle de retorno del servidor, que se visualiza en la columna de la izquierda. Si
se ha configurado un MDR correctamente, se mostrará en línea en la columna derecha.
Nota: Las direcciones IP se asignan de forma dinámica mediante la red móvil. Además, el MDR conmuta la red móvil de forma periódica si no
se detecta actividad. Al reconocer una red móvil, se asigna una nueva IP pública.
(n) El Servidor MDR tiene un mensaje de aviso que aparecerá en el PC servidor para informar al administrador del sistema de que el
Servidor MDR se aproxima a la fecha de vencimiento. Consulte Confirmación de caducidad de licencia del Servidor MDR: Figura 23.
(o) El administrador del sistema tendrá que descargar los archivos de la nueva licencia de 1 año del sitio web de Brigade (área de Soporte de
producto).
Confirmación de caducidad de licencia del Servidor MDR: Figura 23
2.4 Requisitos del Firewall
Tabla 8: Los requisitos mínimos que se muestran a continuación son necesarios para el Firewall.
COMPONENTE
REQUISITOS MÍNIMOS
Hardware del Firewall
Capacidad de 150 Mbps. Para conocer cualquier otro requisito,
póngase en contacto con el departamento de TI.
Software del Firewall
Para conocer cualquier otro requisito, póngase en contacto con el
departamento de TI.

11
2.5 Opciones de comunicación del hardware
Opción 1 - Red móvil local: Figura 24
Opción 2 - Solo Wi-Fi: Figura 25
Opción 3 - Red móvil alojada: Figura 26

12
Opción 4 – Wi-Fi alojada: Figura 27
Opción 5 - Wi-Fi y red móvil: Figura 28

13
3 Requisitos e instalación del Panel MDR 2.0
El software del Panel MDR 2.0 se utiliza para realizar una reproducción avanzada en local, análisis, recortes, seguimiento del GPS, información
del vehículo y visualización de eventos/registro. La reproducción desde un dispositivo remoto y desde el servidor es posible en los modelos de
MDR con las funciones de red móvil y/o Wi-Fi. El Panel MDR 2.0 tiene las siguientes características:
• Vista previa en tiempo real (según el modelo)
• Monitorización de varios vehículos (según el modelo)
• Reproducción de datos de vídeo del servidor (según el modelo) y locales
• Recorte y descarga de datos
• Gestión de evidencias (según el modelo)
• Programación de descarga automática (según el modelo)
• Gestión de datos básicos
• Centro de alarmas (según el modelo)
Tabla 9: Diferencias entre el Panel MDR y el Reproductor MDR
Panel MDR
Reproductor MDR
Instalación necesaria
Ejecutable
Todas las funciones
Compacto: funciones limitadas
Grabaciones de vista, clip y exportación
Grabaciones de vista
Fuentes: HDD, SD y recortes, servidor, dispositivo remoto, evidencia
Fuentes: archivos exportados y recortes
Vista de eventos
Sin opción de ver eventos
Para obtener más información sobre el Reproductor MDR, consulte la Guía de instalación y funcionamiento del MDR de la serie 400.
3.1 Requisitos del Panel MDR 2.0
Tabla 10: Requisitos mínimos del Panel MDR 2.0
COMPONENTE
REQUISITOS MÍNIMOS
CPU (Unidad de procesamiento central)
INTEL i3-3220 y superior a 1 GHz (x86 CPU) o 1,4 GHz (x64 CPU)
RAM (Memoria de acceso aleatorio)
4 GB
Espacio del HDD solicitado para la instalación del software
367 MB
Vídeo
Tarjeta gráfica Intel® HD 4000
Sistema operativo
Windows™ 7
Navegador web
Internet Explorer 10
Software
Reproductor Flash (actualizado)
Resolución
1280x760
Tabla 11: Requisitos recomendados para el Panel MDR 2.0
COMPONENTE
REQUISITOS RECOMENDADOS
CPU (Unidad de procesamiento central)
INTEL i5 y superior a 1,9 GHz (x64 CPU) Dual Core
RAM (Memoria de acceso aleatorio)
8 GB
Espacio del HDD solicitado para la instalación del software
367 MB
Vídeo
Tarjeta gráfica Intel® HD 5000
Sistema operativo
Windows™ 8
Navegador web
Internet Explorer 10
Software
Reproductor Flash (actualizado)
Resolución
1680 x 1050
3.2 Instalación del Panel MDR 2.0
Advertencia: La instalación del Panel MDR 2.0 requiere la eliminación del Panel MDR 1.x.
(a) Instale el Panel MDR 2.0 en el PC cliente. (Se requieren derechos de administrador).
(b) Haga doble clic en el archivo de instalación mostrado en Icono del Panel MDR: Figura 29.
(c) Es posible que se muestre una ventana emergente de advertencia de seguridad que puede ignorar. Se verifica que el software está libre de
virus. Haga clic en RUN (EJECUTAR).
Icono del Panel MDR: Figura 29
(d) La ventana del asistente de configuración se mostrará a continuación. Haga clic en NEXT (SIGUIENTE) para iniciar la instalación. Consulte
Configuración del Panel MDR: Figura 30.
(e) Los usuarios pueden configurar la ubicación de destino (si no hay suficiente espacio libre en el disco), que se muestra en Ubicación del
Panel MDR: Figura 31 y Ubicación del Servidor MDR: Figura 5. Se desaconseja cambiar la ubicación predeterminada.

14
Configuración del Panel MDR: Figura 30
Ubicación del Panel MDR: Figura 31
(f) A continuación, los usuarios pueden elegir si la carpeta del menú de inicio se debe crear como se muestra en la Panel MDR del menú
Inicio: Figura 32.
(g) En referencia a Icono del escritorio del Panel MDR: Figura 33, los usuarios pueden elegir si se creará un icono en el escritorio.
Panel MDR del menú Inicio: Figura 32
Icono del escritorio del Panel MDR: Figura 33
(h) Ahora se les solicita a los usuarios que hagan clic en NEXT (SIGUIENTE) para comenzar la instalación. Esto se indica en Instalación del
Panel MDR: Figura 34.
(i) En Paso de inicio del Panel MDR: Figura 35 se muestra el último paso, en el que los usuarios pueden elegir iniciar el software.
(j) Marque la casilla y haga clic en FINISH (FINALIZAR).
Instalación del Panel MDR: Figura 34
Paso de inicio del Panel MDR: Figura 35

15
4 Configuración Wi-Fi
4.1 Configuración de la unidad MDR (Wi-Fi)
4.1.1 Requisitos del grabador digital móvil
La configuración descrita en esta guía de instalación requiere un MDR con la función Wi-Fi habilitada.
• Antena de Wi-Fi (incluida)
• Antena de GPS (incluida)
(a) Antes de cualquier configuración, asegúrese de que la unidad MDR está configurada a los valores predeterminados SETUP
(CONFIGURACIÓN) SETTINGS (AJUSTES) SYSTEM (SISTEMA) CONFIGURATION (CONFIGURACIÓN) DEFAULT
(PREDETERMINADA).
(b) Navegue hasta el área de Wi-Fi mediante: SETUP (CONFIGURACIÓN) SETTINGS (AJUSTES) NETWORK (RED) WIFI (WI-FI).
(c) Configure la dirección IP seleccionándola como STATIC IP (IP ESTÁTICA). DYNAMIC IP (IP DINÁMICA) no se recomienda, puesto que
puede producir una conexión inestable. Consulte Ajustes de Wi-Fi del MDR: Figura 36.
• HABILITAR: Definir como CLIENT (CLIENTE)
• IP: 192.168.001.004 hace referencia a la dirección IP del MDR (en este ejemplo)
• PUERTA DE ENLACE: 192.168.001.001 hace referencia a la dirección IP del enrutador (en este ejemplo)
• SUB-SECUENCIA: 255.255.255.000 hace referencia a la máscara de sub-red utilizada
• ESSID: MDRServer (en este ejemplo)
• ENCRYPTION TYPE (TIPO DE CIFRADO): WPA (en este ejemplo)
• PWD (CONTRASEÑA): Test1234 (en este ejemplo)
Nota: Introduzca las direcciones IP del MDR con cuidado, puesto que utilizan el formato xxx.xxx.xxx.xxx.
Ajustes de Wi-Fi del MDR: Figura 36
Ajustes del Servidor central 1: Figura 37
(d) Navegue hasta el apartado SERVER (SERVIDOR) en el MDR, debajo de la configuración de red, y configure el CENTER SERVER 1
(SERVIDOR CENTRAL 1), tal y como se muestra en Ajustes del Servidor central 1: Figura 37.
(e) 192.168.001.014 es la dirección IP del PC servidor que aloja el servidor Wi-Fi del MDR.
• WIFI NET (RED WI-FI) indica que el MDR se conectará al servidor mediante su módulo de Wi-Fi. Las otras opciones son CABLE NET
(RED DE CABLE) y MOBILE NET (RED MÓVIL).
• Puertos 5556 y 7264
• MESSAGE SERVER (SERVIDOR DE MENSAJES) y MEDIA SERVER (SERVIDOR MULTIMEDIA) se deben definir como STATIC IP
(IP ESTÁTICA).
(f) Guarde todos los cambios y salga del menú en el MDR. A continuación, el MDR se reiniciará para aplicar los cambios recientes.
(g) Después de reiniciar, compruebe el estado de la conexión Wi-Fi pulsando el botón ENTER (INTRO) en el mando a distancia. Consulte
Ventana de información de la señal de Wi-Fi: Figura 38. La MDR IP (IP DEL MDR) se puede confirmar pulsando: ENTER (INTRO)
DOWN ARROW (FLECHA ABAJO). Consulte Ventana de información de Wi-Fi: Figura 39.
Ventana de información de la señal de Wi-Fi: Figura 38
Ventana de información de Wi-Fi: Figura 39
(h) En este punto, marque solo la señal de Wi-Fi. Consulte Ventana de información de la señal de Wi-Fi: Figura 38.
(i) CENTER SERVER 1 (SERVIDOR CENTRAL 1) se mostrará como SUCCESS (CORRECTO) cuando el MDR se conecte al servidor Wi-Fi
del MDR. Consulte Ventana de información de la señal de Wi-Fi: Figura 38.
(j) En la página REGISTER INFO (INFORMACIÓN DE REGISTRO), asigne un DEVICE ID (IDENTIFICADOR DE DISPOSITIVO) al MDR y
tome nota de ello. Consulte Información de registro de Wi-Fi: Figura 40. Este es un número único que se utiliza para identificar esta unidad
en particular. En este ejemplo, se ha optado por 00708 (puede estar compuesto de caracteres alfanuméricos). Brigade recomienda utilizar
el número de matrícula del vehículo como identificador del dispositivo SIN ESPACIOS.

16
Información de registro de Wi-Fi: Figura 40
Ajustes de sub-secuencia del MDR: Figura 41
(k) Configure los parámetros de SUB-STREAM (SUB-SECUENCIA) para reducir el ancho de banda utilizado para la transmisión de vídeo en
directo. Se utilizaron los ajustes siguientes: tasa de bits de 4096 Kbps en 4 canales con calidad CIF y 18 fps. Consulte Ajustes de sub-
secuencia del MDR: Figura 41. Brigade recomienda utilizar 512 Kbps con calidad CIF a 5 fps.
4.2 Configuración del Panel MDR 2.0 (Wi-Fi)
Este es el software de PC que está instalado en el PC cliente. Varios clientes de Panel MDR se pueden conectar a un solo servidor MDR. La
limitación estará en la capacidad y el ancho de banda del PC servidor. Esto se debe al hecho de que solo hay una conexión desde el servidor
hasta cada unidad MDR. El Panel MDR 2.0 puede mostrar hasta 500 vehículos en línea, todos los vehículos restantes se sustituyen por “**”.
(a) Conecte el PC cliente al punto de acceso Wi-Fi del servidor MDR.
(b) El PC cliente también puede conectarse al dominio con un cable de Ethernet si los usuarios requieren un acceso de red o a Internet. De
forma alternativa, el enrutador se puede configurar para que tenga acceso a Internet.
4.2.1 Inicio de sesión en el modo de servidor (Wi-Fi)
(a) Esta operación se realiza en el PC cliente.
(b) Vaya a START (INICIO) ALL PROGRAMS (TODOS LOS PROGRAMAS), , haga clic en el icono Panel MDR y ejecútelo como
administrador, tal y como se muestra en Menú de inicio del Panel MDR: Figura 42.
(c) Al usuario se le muestra a continuación la pantalla de inicio de sesión del Panel MDR. Consulte Inicio de sesión por Wi-Fi del
Panel MDR: Figura 43. Mediante el menú desplegable, los usuarios deben elegir la opción MDR SERVER (SERVIDOR MDR).
Menú de inicio del Panel MDR: Figura 42
Inicio de sesión por Wi-Fi del Panel MDR: Figura 43
(d) Los usuarios pueden escribir la IP del servidor directamente en Inicio de sesión por Wi-Fi del Panel MDR: Figura 43 o seguir los
pasos siguientes.
(e) Haga clic en ADVANCED (AVANZADO) para traer al frente la ventana que se muestra en Ajustes de inicio de sesión del
Panel MDR: Figura 44. Esto permite a los usuarios guardar varios nombres de servidores y sus direcciones IP correspondientes.
(f) Haga clic en ADD (AÑADIR) para visualizar Añadir un servidor: Figura 45. El SERVER NAME (NOMBRE DEL SERVIDOR) puede
contener hasta 21 caracteres alfanuméricos. SERVER IP (IP DEL SERVIDOR) debe contener valores numéricos y en el formato
xxx.xxx.xxx.xxx.
Ajustes de inicio de sesión del Panel MDR: Figura 44
Añadir un servidor: Figura 45
(g) Añadir un servidor Wi-Fi: Figura 46 indica la forma cómo el servidor se ha denominado servidor de Wi-Fi y se ha introducido la IP
192.168.1.14.
(h) Una vez introducidos los datos, haga clic en OK (ACEPTAR) para visualizar la siguiente pantalla, tal y como se muestra en la
Servidor Wi-Fi guardado: Figura 47.

17
(i) Si se han introducido valores incorrectos de USER (USUARIO), PASSWORD (CONTRASEÑA) o SERVER IP (IP DEL SERVIDOR),
se mostrará una pantalla con el texto “login failed” (No ha sido posible iniciar sesión).
(j) El USER (USUARIO) predeterminado es admin y la PASSWORD (CONTRASEÑA) predeterminada es admin. Los usuarios pueden
marcar la opción SAVE PASSWORD (GUARDAR CONTRASEÑA) si lo desean.
(k) Elija WI-FI SERVER (SERVIDOR WI-FI) y haga clic en OK (ACEPTAR). Los usuarios observarán Información de inicio de sesión por
Wi-Fi: Figura 48.
(l) Haga clic en OK (Aceptar) para iniciar sesión. Se visualizará una pantalla de carga similar a Pantalla de carga por Wi-Fi: Figura 49.
Añadir un servidor Wi-Fi: Figura 46
Servidor Wi-Fi guardado: Figura 47
Información de inicio de sesión por Wi-Fi: Figura 48
Pantalla de carga por Wi-Fi: Figura 49
4.2.2 Conexión de un MDR al Panel MDR 2.0 (Wi-Fi)
(a) Los Center Servers (Servidores centrales) indican cuándo la unidad MDR se ha conectado al Servidor MDR correspondiente.
(b) Si el procedimiento del apartado 4.1 Configuración se ha seguido correctamente, en la unidad MDR, pulse el botón Enter (Intro) en el
mando a distancia y verifique que el Center Server 1 (Servidor central 1) se ha conectado correctamente. Consulte Estado del Servidor
central 1: Figura 50.
Estado del Servidor central 1: Figura 50
(c) Una vez que la conexión anterior se ha realizado, pueden pasar varios minutos hasta que la unidad MDR aparezca en el Panel MDR 2.0.
(d) Si el MDR ha aparecido automáticamente, se puede encontrar en un grupo etiquetado con la fecha en la que se encontró y el MDR se
etiquetará como NONAME (SIN NOMBRE). Consulte MDR encontrado de forma automática: Figura 66.
MDR encontrado de forma automática: Figura 51
(e) De forma alternativa, conecte manualmente el MDR al Panel MDR realizando los pasos siguientes:
• Asegúrese de que el DEVICE ID (IDENTIFICADOR DEL DISPOSITIVO) de la unidad MDR tenga un valor en la página Register Info
(Información de registro)

18
• En el Panel MDR, haga clic en System Management (Gestión del sistema)
• Navegue hasta
• Haga clic en
• Introduzca los detalles en la ventana Vehicle Equipment (Equipamiento del vehículo)
• VEHICLE NUMBER (NÚMERO DE VEHÍCULO (Panel MDR, añadir equipamiento del vehículo) = DEVICE ID (IDENTIFICADOR DEL
DISPOSITIVO) (Información de registro de la unidad MDR).
• Una vez completado, haga clic en OK (Aceptar).
• El MDR ahora aparecerá en el grupo al que fue asignado.
• Aparecerá en línea si el MDR está encendido o su período de retardo de apagado.

19
5 Configuración de red móvil
5.1 Configuración de la unidad MDR (red móvil)
5.1.1 Requisitos del grabador digital móvil
La configuración descrita en esta guía de instalación requiere un MDR con la función Wi-Fi o red móvil habilitada.
• Antena de red móvil/4G (incluida)
• Antena de GPS (incluida)
• Tarjeta SIM de tamaño estándar (no incluida): necesaria para conectarse a una red de datos móviles.
Para el funcionamiento con red móvil de una unidad MDR, se requiere una tarjeta SIM con una conexión de datos. Esta debe ser de tamaño
estándar. La conexión de datos SIM se debe activar y probar antes de su instalación en la unidad MDR.
(a) Los ajustes de APN, nombre de usuario, contraseña, número de acceso y tipo de autenticación se deben obtener de su proveedor de
tarjeta SIM.
(b) Navegue hasta MOBILE NETWORK (RED MÓVIL) mediante SETUP (CONFIGURACIÓN) SETTINGS (AJUSTES) NETWORK
(RED) MOBILE NETWORK (RED MÓVIL). Ajustes de red móvil: Figura 52 se visualizará.
(c) MODE NUMBER (NÚMERO DE MODO) y SUPPORTED NETWORK TYPES (TIPOS DE RED ADMITIDAS) se propagan
automáticamente una vez conectada la tarjeta SIM a una red. Consulte Ajustes de red móvil: Figura 52.
(d) Defina el tipo de red a 3G. La mezcla puede ocasionar problemas de conectividad en zonas de baja cobertura de 3G. Consulte Ajustes de
red móvil: Figura 52.
Ajustes de red móvil: Figura 52
Parámetros del marcador: Figura 53
(e) AUTH. MODE (MODO DE AUTENTICACIÓN) se puede definir como CHAP (Protocolo de autenticación por desafío mutuo) o PAP
(Protocolo de autenticación por contraseña). Se debe elegir CHAP, puesto que es un protocolo de autenticación más seguro. Consulte
Ajustes de red móvil: Figura 52.
(f) Navegue hasta CARRIER SETTINGS (AJUSTES DEL TRANSPORTISTA) e introduzca los ajustes de APN, tal y como se muestra en
Parámetros del marcador: Figura 53.
(g) La dirección IP de la unidad MDR se asignará de forma dinámica mediante el proveedor de red móvil.
(h) Navegue hasta ACTIVE MODE (MODO ACTIVO) y defínalo como ALWAYS (SIEMPRE). Este determina el momento en el que intentará
conectarse a una red móvil. Consulte Modo activo de red móvil: Figura 54.
(i) CALL/SMS (LLAMADA/SMS) y SENSOR (SENSOR) no se admiten actualmente. Consulte Modo activo de red móvil: Figura 54.
Modo activo de red móvil: Figura 54
(j) Navegue hasta NETWORK (RED) y, a continuación, SERVER (SERVIDOR) para configurar el CENTER SERVER 2 (SERVIDOR
CENTRAL 2), tal y como ilustra la Servidor central 2: Figura 55.
• 012.345.006.078: Dirección IP pública del Firewall que enrutará todo el tráfico al PC al PC servidor de la red móvil (192.168.14.100).
Introduzca la dirección de IP pública en los dos campos.
• MOBILE NET (RED MÓVIL): Indica que se está marcando al servidor a través de una red móvil. Las otras opciones son CABLE NET
(RED DE CABLE) y WIFI NET (RED WI-FI)
• Los puertos 5556 y 7264 se enrutan al PC servidor mediante el Firewall.
• MESSAGE SERVER (SERVIDOR DE MENSAJES) y MEDIA SERVER (SERVIDOR MULTIMEDIA) se deben definir como STATIC IP
(IP ESTÁTICA).

20
Servidor central 2: Figura 55
Ventana de información de la señal de red móvil:
Figura 56
(k) Guarde todos los cambios y salga del menú en el MDR. A continuación, el MDR se reiniciará para aplicar los cambios recientes.
(l) Después de reiniciar, compruebe el estado de la conexión de red móvil pulsando el botón ENTER (INTRO) en el mando a distancia.
Consulte Ventana de información de la señal de red móvil: Figura 56. En este punto, marque solo la señal de red móvil.
(m) El valor de la señal de red móvil debe ser 9 o superior para asegurar una buena conexión. El intervalo de niveles de señal móvil es 0-31. 1-
8 es una recepción deficiente, 9 -15 es buena y superior a 15 es excelente. DIALLED UP (MARCADO) significa que la unidad MDR se ha
reconocido mediante el proveedor de red.
(n) La MDR IP (IP DEL MDR) se puede confirmar pulsando: ENTER (INTRO) DOWN ARROW (FLECHA ABAJO). Consulte Ventana de
información de la red móvil: Figura 57.
(o) CENTER SERVER 2 (SERVIDOR CENTRAL 2) se mostrará como SUCCESS (CORRECTO) cuando el MDR se conecte al servidor de red
móvil del MDR.
(p) En la página REGISTER INFO (INFORMACIÓN DE REGISTRO), asigne un DEVICE ID (IDENTIFICADOR DE DISPOSITIVO) al MDR y
tome nota de ello. Consulte Información de registro de la red móvil: Figura 58. Este es un número único que se utiliza para identificar esta
unidad en particular. En este ejemplo, se ha optado por 00708 (puede estar compuesto de caracteres alfanuméricos). Brigade recomienda
utilizar el número de matrícula del vehículo como identificador del dispositivo SIN ESPACIOS.
Ventana de información de la red móvil: Figura 57
Información de registro de la red móvil: Figura
58
(q) Configure los parámetros de SUB-STREAM (SUB-SECUENCIA) para reducir el ancho de banda utilizado para la transmisión de vídeo en
directo. Se utilizaron los ajustes siguientes: tasa de bits de 4096 Kbps en 4 canales con calidad CIF y 18 fps. Consulte Ajustes de sub-
secuencia del MDR: Figura 41. Brigade recomienda utilizar 512 Kbps con calidad CIF a 5 fps.
5.2 Configuración del Panel MDR 2.0 (red móvil)
5.2.1 Inicio de sesión en el modo de servidor (red móvil)
(a) Los usuarios pueden escribir la IP del servidor directamente en Red móvil del Panel MDR: Figura 59 o seguir los pasos siguientes.
(b) Haga clic en ADVANCED (AVANZADO) para traer al frente la ventana que se muestra en Ajustes avanzados de red móvil: Figura 60. Esto
permite a los usuarios guardar varios nombres de servidores y sus direcciones IP correspondientes.
(c) Haga clic en ADD (AÑADIR) para visualizar Añadir un servidor de red móvil: Figura 61. El SERVER NAME (NOMBRE DEL SERVIDOR)
puede contener hasta 21 caracteres alfanuméricos. SERVER IP (IP DEL SERVIDOR) debe contener valores numéricos y en el formato
xxx.xxx.xxx.xxx.
(d) Si está accediendo al servidor de red móvil de forma externa (fuera del Firewall), utilice una dirección IP de Firewall externa. Servidor de
red móvil externo: Figura 62 indica la forma cómo el servidor se ha denominado servidor de red móvil externo y se ha introducido la IP
12.345.6.78.
(e) Si está accediendo al servidor de red móvil de forma interna (detrás del Firewall), utilice una dirección IP del PC del Servidor MDR. Servidor
de red móvil interno: Figura 63 indica la forma cómo el servidor se ha denominado servidor de red móvil interno y se ha introducido la IP
192.168.14.100.
(f) Elija Mobile Network SERVER INTERNAL (SERVIDOR DE RED MÓVIL INTERNO) y haga clic en OK (ACEPTAR). Los usuarios
observarán Inicio de sesión de red móvil: Figura 64.
(g) Si se han introducido valores incorrectos de USER (USUARIO), PASSWORD (CONTRASEÑA) o SERVER IP (IP DEL SERVIDOR), se
mostrará una pantalla con el texto “login failed” (No ha sido posible iniciar sesión).
(h) El USER (USUARIO) predeterminado es admin y la PASSWORD (CONTRASEÑA) predeterminada es admin. Los usuarios pueden
marcar la opción SAVE PASSWORD (GUARDAR CONTRASEÑA) si lo desean.

21
Red móvil del Panel MDR: Figura 59
Ajustes avanzados de red móvil: Figura 60
Añadir un servidor de red móvil:
Figura 61
Servidor de red móvil externo: Figura
62
Servidor de red móvil interno: Figura
63
Inicio de sesión de red móvil: Figura 64
5.2.2 Conexión de un MDR al Panel MDR 2.0 (red móvil)
(f) Los Center Servers (Servidores centrales) indican cuándo la unidad MDR se ha conectado al Servidor MDR correspondiente.
(g) Si el procedimiento del apartado 4.1 Configuración se ha seguido correctamente, en la unidad MDR, pulse el botón Enter (Intro) en el
mando a distancia y verifique que el Center Server 1 (Servidor central 1) se ha conectado correctamente. Consulte Estado del
Servidor central 1: Figura 65.
Estado del Servidor central 1: Figura 65
(h) Una vez que la conexión anterior se ha realizado, pueden pasar varios minutos hasta que la unidad MDR aparezca en el
Panel MDR 2.0.
(i) Si no aparece, siga los pasos siguientes manualmente.
(j) Si el MDR ha aparecido automáticamente, se puede encontrar en un grupo etiquetado con la fecha en la que se encontró y el MDR
se etiquetará como NONAME (SIN NOMBRE). Consulte MDR encontrado de forma automática: Figura 66.
MDR encontrado de forma automática: Figura 66
(k) De forma alternativa, conecte manualmente el MDR al Panel MDR realizando los pasos siguientes:
• Asegúrese de que el DEVICE ID (IDENTIFICADOR DEL DISPOSITIVO) de la unidad MDR tenga un valor en la página Register Info
(Información de registro)
• En el Panel MDR, haga clic en System Management (Gestión del sistema)
• Navegue hasta

22
• Haga clic en
• Introduzca los detalles en la ventana Vehicle Equipment (Equipamiento del vehículo)
• VEHICLE NUMBER (NÚMERO DE VEHÍCULO (Panel MDR, añadir equipamiento del vehículo) = DEVICE ID (IDENTIFICADOR DEL
DISPOSITIVO) (Información de registro de la unidad MDR).
• Una vez completado, haga clic en OK (Aceptar).
• El MDR ahora aparecerá en el grupo al que fue asignado.
• Aparecerá en línea si el MDR está encendido o su período de retardo de apagado.

23
6 Funcionamiento del Panel MDR 2.0
Los escenarios de uso deben estar claramente definidos para satisfacer y superar las expectativas de los usuarios. Consulte la tabla siguiente,
que muestra las diferentes ventajas que se obtienen con el uso de la red móvil o Wi-Fi.
Tabla 12: Ventajas de la red móvil frente al Wi-Fi
Red móvil
Wi-Fi
Los vehículos están lejos de las instalaciones de la empresa
Los vehículos deben estar en el alcance del punto de acceso y bien
encendidos o en estado de retardo de apagado (posterior a la
grabación)
Funcionamiento de la monitorización del vehículo en remoto
(transmisión en directo de datos del MDR).
Descarga de datos sin dirigirse físicamente al vehículo.
Alertas instantáneas de eventos y alarmas para acción inmediata.
Alertas automáticas de eventos y alarmas cuando el vehículo vuelve a
estar en el alcance del Wi-Fi.
Descarga instantánea de datos del MDR para almacenar y visualizar
eventos.
Descarga automática de datos del MDR para almacenar y visualizar
eventos cuando el vehículo vuelve a estar en el alcance del Wi-Fi.
Carga instantánea de evidencias al servidor seguro.
Sin costes de red móvil.
Seguimiento GPS en tiempo real (solo dentro de las áreas de
cobertura de red móvil)
N/D
El SERVER MODE (MODO SERVIDOR) permite a los usuarios acceder a funciones como LIVE (DIRECTO), PLAYBACK (REPRODUCCIÓN)
y EVIDENCE (EVIDENCIA). En los siguientes sub-apartados se explicarán estas funciones y su funcionamiento típico.
(a) Se visualiza la pantalla siguiente: Panel MDR en directo: Figura 67.
(b) El Panel MDR 2.0 consta de varias áreas clave, como:
• Estado del vehículo (área 1)
• Tipo de operación (área 2)
• Descargas, alarmas y gestión del sistema (área 3)
• Ajustes de usuario y del sistema (área 4)
• Ajustes de vista (área 5)
• Registro de alarmas en tiempo real (área 6)
Panel MDR en directo: Figura 67
6.1 Estado del vehículo (área 1)
Esta área mostrará el estado (en línea o fuera de línea) de los vehículos que se han configurado. Se muestra un ejemplo de un vehículo fuera
de línea en Vehículo fuera de línea: Figura 68. Los canales de la cámara se expandirán para elegir la visualización de una cámara. Si una
unidad MDR está fuera de línea, no se podrá acceder a los canales de la cámara. Además, el icono del vehículo está sombreado en gris para
indicar que está en estado de fuera de línea. Se muestra un ejemplo de vehículo en línea en Vehículo en línea: Figura 69. El icono del vehículo
se puede visualizar como un icono en rojo si está en estado de alarma. Consulte Vehículo en alarma: Figura 70.
1
2
3
4
5
6

24
Vehículo fuera de línea: Figura 68
Vehículo en línea: Figura 69
Vehículo en alarma: Figura 70
(a) Se puede hacer clic con el botón derecho del ratón en la flota BRIGADE para mostrar un sub-menú. Consulte Menú de la flota: Figura 72.
Esto permite aplicar las opciones EXPANDED (EXPANDIR) o COLLAPSED (CONTRAER) a la lista de vehículos de esa flota.
(b) Utilice el botón REFRESH (ACTUALIZAR) para actualizar los datos de los vehículos en línea. Consulte Menú de la flota: Figura 72.
(c) Para visualizar la lista de vehículos más reciente, utilice LOGOUT (CIERRE DE SESIÓN) y LOGIN (INICIO DE SESIÓN) de nuevo.
(d) SEARCH (BUSCAR) se utiliza para encontrar vehículos específicos en función del número de matrícula del vehículo. Si hay más de una
matrícula de vehículo que contiene los datos de búsqueda, estos vehículos se mostrarán en forma de lista para que el usuario elija el
vehículo correcto. Consulte Menú de la flota: Figura 72.
(e) Debajo de la estructura en árbol del área 1 se muestra información rápida del vehículo seleccionado. La información rápida consta de
Vehicle Number (Número de vehículo), Device ID (Identificador del dispositivo), Group (Grupo), Type (Tipo), Longitude (Longitud), Latitude
(Latitud), Speed (Velocidad) y Time (Tiempo). Se muestra un ejemplo en Información rápida: Figura 71.
(f) Haciendo clic con el botón derecho del ratón en el vehículo, se puede acceder al menú del vehículo que se muestra en Menú del vehículo:
Figura 73. Este tiene las siguientes opciones:
• Ajustes
• Quality (Calidad)
• GPS Config (Configuración del GPS)
Información rápida: Figura 71
Menú de la flota: Figura 72
Menú del vehículo: Figura 73
(g) SETTINGS (AJUSTES) se utiliza para acceder a los ajustes de la unidad MDR en línea. Una vez que se haya accedido a SETTINGS
(AJUSTES), se visualiza Conectarse a un dispositivo: Figura 74
(h) En función de la velocidad de la conexión al MDR, Inicio de sesión de la configuración del menú de ajustes del vehículo: Figura 75 se
mostrará después de 1-3 minutos.
(i) Consulte Configuración del menú de ajustes del vehículo: Figura 76; los usuarios pueden configurar los ajustes del MDR correspondientes
a: System (Sistema), Record (Grabación), Network (Red), Event (Evento) y Peripheral (Periféricos). Los usuarios pueden leer la
información de la unidad MDR relacionada con: System (Sistema) y History (Historial)
(j) QUALITY (CALIDAD) se utiliza para cambiar entre SUB-STREAM (SUB-SECUENCIA) y MAINSTREAM (SECUENCIA PRINCIPAL).
(k) Configuración del GPS: Figura 77 se utiliza para configurar el intervalo con el que la unidad MDR carga información del GPS al servidor.
Conectarse a un dispositivo: Figura 74
Inicio de sesión de la configuración del menú de ajustes del vehículo:
Figura 75

25
Configuración del menú de ajustes del vehículo: Figura 76
Configuración del GPS: Figura 77
6.2 Tipo de operación (área 2)
Los usuarios pueden elegir entre LIVE (DIRECTO), PLAYBACK (REPRODUCCIÓN) y EVIDENCE (EVIDENCIA). Cada opción tiene funciones
que se describen con mayor profundidad en los sub-apartados 6.2.1, 6.2.2 y 6.2.6.
Nota: Es posible acceder a los datos locales y los datos del servidor si el Panel MDR 2.0 está en modo de servidor. Si el Panel MDR 2.0 está
en modo local, la funcionalidad es limitada. Consulte la Guía de instalación y funcionamiento del MDR de la serie 400.
6.2.1 Vista en directo
(a) Los usuarios pueden acceder al funcionamiento en directo haciendo clic en el icono LIVE (DIRECTO). Consulte Tipo de funcionamiento en
directo: Figura 78.
(b) Elija una vista adecuada: MAP (MAPA), VIDEO (VÍDEO) o VIDEO/MAP (VÍDEO/MAPA). Consulte Tipo de vista: Figura 80. Las diversas
vistas se describen en mayor profundidad en Ajustes de vista (área 5).
(c) Se visualiza Barra de control en directo: Figura 81 cuando se utiliza la vista VIDEO (VÍDEO). Los usuarios pueden silenciar, obtener
imágenes, desplazarse, expandir a pantalla completa o cambiar la vista de la ventana.
(d) Si los usuarios hacen clic con el botón derecho del ratón en un canal de vídeo, se visualizará el sub-menú que se muestra en Sub-menú
del canal en directo: Figura 82.
(e) OPEN VIDEO (ABRIR VÍDEO) se utiliza para visualizar toda la información del canal y el vídeo en directo. Consulte Sub-menú del canal en
directo: Figura 82.
(f) CLOSE VIDEO (CERRAR VÍDEO) se utiliza para detener el vídeo que se está visualizando, pero muestra el número de matrícula del
vehículo y el nombre del canal. Consulte Sub-menú del canal en directo: Figura 82.
(g) CLEAR HISTORY (BORRAR HISTORIAL) se utiliza para eliminar todos los datos del canal; este canal ya no se podrá abrir. Consulte Sub-
menú del canal en directo: Figura 82.
(h) MAIN STREAM (SECUENCIA PRINCIPAL) no es compatible con el MDR de la serie 400.
(i) SUB-STREAM (SUB-SECUENCIA) no es compatible con el MDR de la serie 400.
(j) SUB-STREAM SETTINGS (AJUSTES DE SUB-SECUENCIA) no es compatible con el MDR de la serie 400.
Nota:
• Se puede visualizar un máximo de 36 canales de una vez.
• Para acceder a un canal limpio, haga doble clic en el vehículo para actualizar todos los canales.
• La vista en directo siempre accede a SUB-STREAM (SUB-SECUENCIA), que puede mostrar trepidación en el vídeo. Esto se debe a una
limitación en el ancho de banda disponible.

26
(k) Una característica clave del funcionamiento en directo es el registro de alarmas en tiempo real que se están produciendo en una unidad
MDR en línea. Consulte Registro de alarmas en tiempo real: Figura 79.
Tipo de funcionamiento en directo: Figura 78
Registro de alarmas en tiempo
real: Figura 79
Tipo de vista: Figura 80
Barra de control en directo: Figura 81
Sub-menú del canal en directo: Figura 82
6.2.2 Playback (Reproducción)
(a) Los usuarios pueden acceder al funcionamiento en directo haciendo clic en el icono PLAYBACK (REPRODUCCIÓN). Consulte
Funcionamiento de la reproducción: Figura 83.
Funcionamiento de la reproducción: Figura 83
(b) Opciones de reproducción: Figura 84 se mostrará a continuación a los usuarios. Hay cuatro opciones de reproducción:
• Server (Servidor)
• HDD
• Device (Dispositivo)
• Directory (Directorio)
Opciones de reproducción: Figura 84
(c) En cada modo de PLAYBACK (REPRODUCCIÓN), los usuarios pueden recortar las grabaciones. Durante la reproducción, los usuarios
pueden hacer clic en el icono de recortar, que se muestra en Barra de reproducción: Figura 85.
Barra de reproducción: Figura 85
(d) Los usuarios visualizarán una barra de herramientas, tal y como se muestra en Barra de herramientas de recortes: Figura 86. Esta se
utiliza para realizar las funciones Play (Reproducir), Screenshot (Captura de pantalla), Map Screenshot (Captura de pantalla de
mapa), Evidence Snapshot (Imagen de evidencia), Screenshot all channels (Captura de pantalla de todos los canales) o
Screenshot select (Selección de capturas de pantalla).
Barra de herramientas de recortes: Figura 86
(e) La función PLAY (REPRODUCIR) se utiliza para reproducir el vídeo durante el modo de recorte.
(f) Después de hacer clic en el botón SCREENSHOT (CAPTURAR PANTALLA), se almacenará una captura de pantalla de la imagen de
vídeo localmente en C:\Users\nombre de usuario\AppData\Roaming\MDR-Dashboard2.0\config\Photo\nombre de archivo de la captura de
pantalla. Está etiquetada con el identificador del vehículo, la fecha del vídeo y la hora del vídeo. Se mostrará un mensaje emergente junto a
la hora del PC durante 6 segundos. Se muestra un ejemplo en Ventana emergente de la captura de pantalla: Figura 87.

27
Ventana emergente de la captura de pantalla: Figura 87
Lista de imágenes: Figura 88
(g) MAP SCREENSHOT (CAPTURA DE MAPA) se utiliza para tomar una captura de pantalla que solo contendrá la posición del mapa actual
que se está visualizando. Una vez que haya hecho clic, los datos aparecerán en la SNAPSHOT LIST (LISTA DE IMÁGENES), tal y como
se muestra en Lista de imágenes: Figura 88. Los elementos se pueden eliminar fácilmente desde la lista de imágenes utilizando el icono de
eliminación (papelera). Consulte Icono de eliminación de la lista de imágenes: Figura 89. El icono de eliminación cambia al color verde
cuando se pasa el ratón sobre él. Consulte Icono de eliminación activo de la lista de imágenes: Figura 90.
Icono de eliminación de la lista de imágenes: Figura 89
Icono de eliminación activo de la lista de imágenes:
Figura 90
(h) EVIDENCE SNAPSHOT (IMAGEN DE EVIDENCIA) se utiliza para tomar una captura de pantalla de la posición del vídeo actual. Una vez
que haya hecho clic, los datos aparecerán en la lista de imágenes, tal y como se muestra en Lista de imágenes: Figura 88.
(i) SCREENSHOT ALL CHANNELS (CAPTURA DE PANTALLA DE TODOS LOS CANALES) se utiliza para tomar una captura de pantalla
de todos los canales, que después aparecerán en la lista de imágenes, tal y como se muestra en Lista de imágenes: Figura 88.
(j) SCREENSHOT SELECT (SELECCIÓN DE CAPTURAS DE PANTALLA) se utiliza para dar a los usuarios la opción de elegir entre varias
capturas de pantalla de vídeo generadas automáticamente a partir del marcador de tiempo actual (15:17:08), tal y como se muestra en la
Selección de capturas de pantalla: Figura 91. Una vez elegida una captura de pantalla, aparecerá en la lista de imágenes, tal y como se
muestra en Lista de imágenes: Figura 88.
Selección de capturas de pantalla: Figura 91
(k) Una vez satisfecho con la lista de imágenes, los usuarios colocarán los marcadores de recorte en los tiempos de inicio y de finalización del
clip que desea obtener. Haga clic en OK (ACEPTAR). Tal y como se muestra en Marcadores de recortes: Figura 92.
(l) Los usuarios visualizarán ahora la ventana de ajustes del clip. Esto se muestra en Ajustes de clip: Figura 93. Los usuarios pueden definir
manualmente los valores START TIME (HORA DE INICIO) y END TIME (HORA DE FINALIZACIÓN). La selección de canales se elige
aquí si hay más de un canal disponible. Hay tres formas diferentes de realizar el recorte:
• STANDARD (ESTÁNDAR): Los usuarios deben definir el valor PATH (RUTA) deseado antes de hacer clic en OK (ACEPTAR). Estos
archivos H.264 se abren manualmente mediante el Panel MDR 2.0/Reproductor MDR 2.0 y se almacenan localmente.

28
Nota: Si se utiliza la función EVIDENCE (EVIDENCIA), el recorte de vídeo se cargará en el servidor. Esto solo está disponible en el modo de
reproducción del dispositivo. Consulte el apartado 6.2.6 Evidencia para obtener más información.
• EXPORT (EXPORTAR): Los usuarios deben definir los valores PATH (RUTA) y FOLDER (CARPETA) deseados antes de hacer clic en
OK (ACEPTAR). Esta opción crea un archivo ejecutable (.exe) que incluye el Reproductor MDR 2.0 con el vídeo integrado. Estos
archivos pueden estar protegidos por contraseña. La opción de evidencia no está disponible. Estos archivos se almacenan localmente.
• AVI (AVI): Los usuarios deben definir el valor PATH (RUTA) deseado antes de hacer clic en OK (ACEPTAR). Estos archivos se pueden
reproducir en reproductores multimedia normales. La opción de evidencia no está disponible. Estos archivos se almacenan localmente.
(m) Los usuarios pueden comprobar el progreso de los recortes en DOWNLOAD (DESCARGA) TASK (TAREA) (área 3). Consulte
Recorte estándar: Figura 94. Una vez realizada esta tarea, los usuarios pueden visualizar el estado en DOWNLOAD (DESCARGA)
COMPLETED (COMPLETADO). Consulte Recortes completados: Figura 95.
Marcadores de recortes: Figura 92
Ajustes de clip: Figura 93
Recorte estándar: Figura 94
Recortes completados: Figura 95
6.2.3 Server (Servidor)
(a) Los usuarios pueden buscar las grabaciones de la unidad MDR en el servidor. Estas búsquedas pueden realizarse a partir de fechas,
velocidad y eventos. Consulte Búsqueda de servidor: Figura 96.
(b) Los usuarios pueden programas las descargas de datos desde la unidad MDR hasta el servidor a partir del tiempo, las fechas y los canales
de vídeo. Consulte Descarga de servidor: Figura 97.
(c) Una vez que un usuario crea una descarga programada, aparece una ventana para indicar que se ha añadido de forma correcta. Consulte
Ventana emergente de descarga de servidor: Figura 98.
Tabla 13 de descargas programadas frente a descargas automáticas
Descargas programadas
Descargas automáticas
La descarga es un proceso único
Se puede definir como descarga recurrente
Configuración basada en el tiempo
Configuración basada en el tiempo, alarmas o eventos
No aplicable
Configurable para descargas de metadatos y/o vídeo
(d) Esta descarga programada aparece en la ventana de descarga. Haga clic en la pestaña DOWNLOAD (DESCARGAS), tal y como se
muestra en Notificación de descarga de servidor: Figura 99.
(e) Cola de descarga de servidor: Figura 100 muestra la descarga en SAVE TO SERVER (GUARDAR A SERVIDOR) con los detalles. Este
tipo de descarga también se denomina APPOINTMENT (DESCARGA PLANIFICADA). Esta descarga se puede eliminar con CLEAR
TASK (BORRAR TAREA).

29
Búsqueda de servidor: Figura 96
Descarga de servidor: Figura 97
Ventana emergente de descarga de servidor: Figura 98
Notificación de descarga de servidor: Figura 99
Cola de descarga de servidor: Figura 100
6.2.4 Device (Dispositivo)
(a) Este se utiliza para acceder de forma remota al contenido del HDD de una unidad MDR.
(b) Haga doble clic en el icono del vehículo en línea para abrir la vista del calendario, tal y como se muestra en Vista del
calendario del dispositivo: Figura 101.
(c) Asegúrese de que la opción DOWNLOAD BLACKBOX (DESCARGAR CAJA NEGRA) está marcada, tal y como se muestra en Datos de
la caja negra: Figura 102. Esta se encuentra en la parte inferior izquierda de la vista del calendario.
• Las fechas en color verde representan las grabaciones normales (18/19/2015 – 25/08/2015)
• Las fechas en color naranja representan las grabaciones de alarmas (01/09/2015 – 10/09/2015)
• El punto rojo (sin color) representa solo los datos de caja negra
• El borde azul representa la fecha actual (11/09/2015)
Vista del calendario del dispositivo: Figura 101
Datos de la caja negra:
Figura 102
(d) Haga doble clic en la fecha que desee y elija los canales de cámara que prefiere visualizar. Consulte Selección de canal: Figura 103.
(e) A continuación, haga clic en el botón PLAY (REPRODUCIR), que se sitúa encima de la selección de canales. Consulte Selección de canal:
Figura 103.

30
Selección de canal: Figura 103
(f) Una vez que los usuarios han hecho clic en PLAY (REPRODUCIR), el vídeo se visualizará tal y como se muestra en Reproducir un vídeo:
Figura 104.
(g) Los usuarios pueden visualizar datos gráficos relacionados con la grabación, como:
• Estado del vehículo: Channels (Canales), Speed (Velocidad) y G-force (Fuerza G).
• Estado del dispositivo: Device temperature (Temperatura del dispositivo), Environment temperature (Temperatura ambiente) y MDR
voltage (Tensión del MDR).
Reproducir un vídeo: Figura 104
(h) Cada canal de la cámara tiene dos funciones adicionales, BLUR (DESENFOCAR) y ZOOM (AMPLIAR) .
Nota: ZOOM (AMPLIAR) está disponible en el modo LIVE (DIRECTO). BLUR (DESENFOCAR) no se puede utilizar en el modo LIVE
(DIRECTO).
(i) Los usuarios pueden utilizar el desenfoque para crear un mosaico en un área concreta, que se mostrará desenfocado durante la
reproducción del vídeo. Consulte Crear un mosaico de desenfoque: Figura 105, Definir un área de desenfoque: Figura 106 y Desenfoque
activado: Figura 107.

31
Crear un mosaico de desenfoque:
Figura 105
Definir un área de desenfoque: Figura
106
Desenfoque activado: Figura 107
(j) ZOOM (AMPLIAR) se utiliza para crear una vista ampliada de un área seleccionada de un canal de la cámara. Haga clic en la lupa y, a
continuación, seleccione el área que desee utilizar. Ahora, esta área será la única visible durante la reproducción. Para salir de esta vista,
haga doble clic en el canal de la cámara. Consulte Elegir un área de ampliación: Figura 108 y Área de ampliación: Figura 109.
Elegir un área de ampliación: Figura 108
Área de ampliación: Figura 109
(k) se utiliza para aplicar la función ZOOM IN (AMPLIAR) o ZOOM OUT (ALEJAR) sobre la escala de tiempo. El máximo ZOOM
IN (AMPLIAR) es 5 segundo y el máximo ZOOM OUT (ALEJAR), 24 horas.
(l) Para visualizar más información con respecto a la grabación, los usuarios pueden acceder a FRAME INFORMATION (INFORMACIÓN DE
FOTOGRAMA) y EVENT (EVENTO), tal y como se muestra en Ajustes de vista ampliada: Figura 110.
Ajustes de vista ampliada: Figura 110
(m) Consulte Información del fotograma: Figura 111. FRAME INFORMATION (INFORMACIÓN DEL FOTOGRAMA) consta de:
• Versión del firmware
• Versión de la MCU
• Propietario/empresa
• Número de vehículo
• Fuerza G
• GPS
• Velocidad
• Satélite
• Precisión del satélite
• Tensión
• Temperatura
• Indicador de actividad del disparador
(n) Consulte Información del evento: Figura 112. La información del evento consta de alarmas del dispositivo, que tienen nombres y horas del
evento.

32
Información del fotograma: Figura 111
Información del evento: Figura 112
6.2.5 Reproducción de HDD y desde el directorio
6.2.5.1 Reproducción desde el directorio
Este procedimiento se aplica a las grabaciones descargadas previamente desde el MDR y guardadas en una unidad de memoria Flash USB o
las grabaciones guardadas de forma manual directamente en el PC.
(a) Para leer los archivos exportados, haga clic en la pestaña Directory (Directorio) ubicada en el Acceso a fuentes de datos (área 1). Consulte
Fuente de datos: Figura 113.
Fuente de datos: Figura 113
(b) Haga clic en la pestaña DIRECTORY (DIRECTORIO), tal y como se muestra en la Pestaña del directorio: Figura 114.
Pestaña del directorio: Figura 114
Añadir directorio: Figura 115
(c) Haga clic en el botón ADD (AÑADIR) como se muestra en Añadir directorio: Figura 115. Navegue hasta la carpeta correspondiente y haga
clic en SELECT FOLDER (SELECCIONAR CARPETA).
(d) Esto traerá al frente un cuadro de diálogo de Windows™ Explorer (Carpeta de Windows Explorer: Figura 116), que permitirá a los usuarios
seleccionar la carpeta que contiene las grabaciones. Seleccione el nombre del vehículo del MDR, en este ejemplo “3-3”.
(e) Una vez que la carpeta se ha cargado de forma satisfactoria, aparecerá como se muestra en Directorio del dispositivo: Figura 117.

33
Carpeta de Windows Explorer: Figura 116
Directorio del dispositivo: Figura 117
(f) Si había un directorio seleccionado previamente, haga clic en el icono de actualizar para que aparezca el directorio. Se mostrará un
icono de color verde para indicar que está disponible para la navegación.
(g) Haga doble clic en el icono del vehículo. De este modo se mostrarán ALL (TODOS) los eventos del calendario. En la Calendario de HDD:
Figura 121 se muestra un ejemplo típico de calendario.
(h) Ahora aparecerá el directorio en el panel izquierdo, tal y como se muestra en la Directorio del dispositivo: Figura 117.
(i) Se pueden especificar varios directorios. Resulta posible buscar en los directorios. Consulte Búsqueda de directorio: Figura 118. Se
pueden configurar búsquedas de tipo Custom (Personalizadas) y Advanced (Avanzadas). Consulte Búsqueda personalizada: Figura
119Carpeta de Windows Explorer: Figura 116 y Ajustes de búsqueda avanzada: Figura 120.
Búsqueda de directorio: Figura 118
Búsqueda personalizada: Figura 119
Ajustes de búsqueda avanzada: Figura 120
6.2.5.2 Reproducción de HDD
(a) Haga doble clic en el icono del vehículo . De este modo se mostrarán todos los eventos del calendario.
(b) Cada color representa:
• Las fechas en color verde representan las grabaciones normales (16/08/2015 – 20/08/2015)
• Las fechas en color naranja representan las grabaciones de alarmas (04/08/2015 – 06/08/2015)
• El punto rojo (sin color) representa solo los datos de caja negra
• El borde azul representa la fecha actual (22/09/2015)
(c) En la Calendario de HDD: Figura 121 se muestra un ejemplo típico de calendario.
Calendario de HDD: Figura 121

34
(d) Para refinar los datos visualizados, los usuarios deben configurar los criterios de búsqueda. Se pueden crear búsquedas de tipo Custom
(Personalizadas) y Advanced (Avanzadas). Búsqueda de HDD: Figura 122.
(e) Asegúrese de que DOWNLOAD BLACKBOX (DESCARGAR CAJA NEGRA) siempre está marcado. Consulte Ajuste de la caja negra:
Figura 123. De este modo se asegurará que todos los metadatos (gráficos) se muestran en el vídeo de reproducción.
Búsqueda de HDD: Figura 122
Ajuste de la caja negra: Figura 123
(f) Los usuarios deben hacer doble clic en la fecha del calendario correspondiente. De este modo se visualizará a continuación la pantalla de
reproducción previa. Consulte Reproducción previa: Figura 124. Los usuarios pueden elegir los canales que desean visualizar durante la
reproducción.
Reproducción previa: Figura 124
(g) Los usuarios pueden acceder a ajustes de vista diferentes, como MAP (MAPA), VIDEO (VÍDEO) y VIDEO/MAP (VÍDEO/MAPA). Consulte
Opciones de vista: Figura 125.
(h) También se puede acceder a Frame Information (Información de fotograma) y Event (Evento) desde este panel. Para volver a la vista del
calendario desde la reproducción actual, haga clic en la flecha atrás . Consulte Volver al calendario: Figura 126.
Opciones de vista: Figura 125
Volver al calendario: Figura 126
(i) Elija los canales que desea reproducir.
(j) Haga clic en el botón Play (Reproducir) para visualizar los datos.
Dete
ner
Rebobi
nar
Reproducir/
Pausa
Posición actual
de la
reproducción y
velocidad de
reproducción
Avanzar
deprisa
Avanzar
despacio
Fotograma
anterior
Fotograma
posterior
Volumen de
sonido
Capturar
imagen
Re
cort
e

35
(k) Opciones de Avance rápido (1x, 2x, 4x, 8x, 16x, 32x). La opción de máximo Avance lento es x1/32.
(l) Haga doble clic en un canal individual para visualizarlo a pantalla completa. Hay otras opciones de visualización de vídeo, como se muestra
en Opciones de visualización de vídeo: Figura 128.
Opciones de visualización de
vídeo: Figura 128
Pantalla completa
Página anterior
Página siguiente
Tres ventanas
Cuatro ventanas
Seis ventanas
Nueve ventanas
6.2.5.2.1 Exportación de vídeos
a) Haga clic en el botón CLIP (RECORTE).
b) Se muestran los marcadores de recorte de color verde (líneas verticales rotas). Consulte Recorte de un vídeo: Figura 129.
c) Seleccione los tiempos de inicio y de finalización para el recorte; los usuarios también pueden ajustar los tiempos escribiendo en Ajustes
de clip: Figura 130.
d) Una vez satisfecho, haga clic en el botón OK (Aceptar).
Recorte de un vídeo: Figura 129
La ventana siguiente se mostrará para elegir los canales, el momento de recorte
(puede usar los marcadores si no está satisfecho con la selección) y el tipo de función
de exportación. Hay tres tipos de exportación:
• Standard (Estándar)
• Exportar
• AVI
La opción STANDARD (ESTÁNDAR) realiza el recorte y crea una estructura que
contiene los archivos de vídeo el formato propio original (H264) en un dispositivo de
almacenamiento local (por ejemplo, HDD).
Nota: A los usuarios no se les permite utilizar la misma ubicación de la carpeta original.
Una vez recortado, los archivos se encontrarán en una carpeta denominada con el
siguiente formato:
\Nombre_de_empresa-Número_de_vehículo\AAAA-MM-DD\grabación
La opción EXPORT (EXPORTACIÓN) permite a los usuarios exportar los recortes en
un único archivo .exe con un Reproductor MDR 2.0 integrado. Esta opción es la
solución recomendada, puesto que contiene los metadatos y el recorte. También
puede estar protegido con contraseña y se pueda reproducir sin utilizar un software de
reproducción adicional.
La opción AVI (AV) crea archivos .AVI que se pueden reproducir con los reproductores
comunes, como Windows Media Player (WMP™) y Video Lan Client (VLC). Las
ventajas de esta solución son la portabilidad del formato. La desventaja es la carencia
de protección y la ausencia de metadatos. Estos archivos los puede reproducir o editar
cualquiera. La única información contenida en la imagen de vídeo se selecciona
mediante las opciones de OSD Overlay (Información del sistema).
Ajustes de clip: Figura 130
Panel de control del Panel MDR 2.0: Figura 127

36
(a) Los usuarios pueden monitorizar el progreso de las tareas de descarga actuales y completadas en el área de las descargas. Haga clic en el
botón .
(b) Consulte Tareas de descarga actuales: Figura 131. La prioridad de las tareas se basa en el orden de llegada. Si hay otra tarea con mayor
prioridad, utilice para detener una tarea y para iniciar la tarea de prioridad. Si se produce un error, las tareas se
pueden eliminar con el
Tareas de descarga actuales: Figura 131
(c) Las tareas completadas se trasladan automáticamente a la pestaña Completadas; consulte Tareas de descarga completadas: Figura 132.
(d) Haga clic con el botón derecho sobre una tarea completada para acceder a un sub-menú como se muestra en Sub-menú de completados:
Figura 133.
Tareas de descarga completadas: Figura 132
Sub-menú de completados: Figura
133
6.2.5.2.2 Guardado de imágenes
(a) Haga clic en el canal deseado; de este modo se destacará con un borde de color verde.
(b) Haga clic en el botón de capturar imágenes en el Panel de control.
(c) Aparecerá una ventana emergente en la esquina inferior derecha del escritorio (junto a la hora y el calendario). Aquí también se muestra la
ubicación de la imagen (consulte Ventana emergente de captura de imagen: Figura 134).
(d) Haga clic en la información de Snapshot Successful (Captura de imagen correcta) para acceder a IMAGE FILTER
(FILTRO DE IMAGEN); de este modo se muestra el histórico de todas las capturas de pantallas almacenadas localmente. Consulte Filtro
de captura de imagen: Figura 135.
Ventana emergente de captura de
imagen: Figura 134
Filtro de captura de imagen: Figura 135
6.2.6 Evidencia
Con evidencia se hace referencia a los recortes, las capturas de pantalla de vídeo y las capturas de pantalla de mapas que se cargan al
servidor.
Nota: La carga de evidencias solo está disponible cuando se inicia sesión en el Panel MDR en el modo SERVER (SERVIDOR).
6.2.6.1 Carga de evidencias
Para crear paquetes de evidencias, siga los pasos que se describen a continuación. A estos archivos se puede acceder a través del
Panel MDR. Visualizará los archivos de vídeo y de imagen que se añadieron durante el proceso de recorte.

37
(a) Haga clic en PLAYBACK (REPRODUCCIÓN) para acceder al modo de reproducción.
(b) Elija la fuente de datos que desee: SERVER (SERVIDOR), HDD (HDD), DEVICE (DISPOSITIVO) o DIRECTORY (DIRECTORIO).
(c) Durante la reproducción de un vídeo, haga clic en el icono de recorte y defina los marcadores de recorte en los instantes de
tiempo que desee.
(d) Cree una lista de imágenes según sus preferencias mediante los botones de evidencias que
estarán asociados a este recorte de vídeo.
(e) Una vez satisfecho con la duración del recorte y la lista de imágenes, haga clic en OK (ACEPTAR).
(f) La ventana Clip Settings (Ajustes de clip) se mostrará a continuación. Consulte Marcadores de recortes: Figura 92.
(g) Asegúrese de que STANDARD (ESTÁNDAR) está marcado y, a continuación, marque UPLOAD EVIDENCE (CARGAR EVIDENCIA).
Esto significa que la ruta especificada en PATH (RUTA) ahora está vacía. Consulte Carga de evidencias: Figura 136.
(h) Rellene todos los datos mostrados en Carga de evidencias:
Figura 136. Se pueden rellenar los siguientes datos: Name
(Nombre), Vehicle (Vehículo) (se propaga automáticamente),
Driver (Conductor), Keywords (Palabras clave) y Description
(Descripción).
(i) Haga clic en OK (ACEPTAR) cuando se hayan rellenado
todos los datos.
(j) Para verificar que esta tarea de carga de evidencias se ha
creado, haga clic en DOWNLOAD DOWNLOAD
(DESCARGA) SAVE TO SERVER (GUARDAR EN
SERVIDOR). Consulte Ventana de descarga de carga de
evidencias: Figura 137.
(k) Esta tarea aparecerá en COMPLETED (COMPLETADO)
una vez finalizada. Consulte Ventana de descarga de carga
de evidencias: Figura 137.
Carga de evidencias: Figura 136
Ventana de descarga de carga de evidencias: Figura 137
6.2.6.2 Reproducción de evidencias
(a) Debido a la naturaleza de la evidencia (contiene información delicada), nunca se podrá recortar o copiar localmente. La evidencia se
almacena en el servidor y solo se puede acceder a ella a través del Panel MDR 2.0.
(b) Los usuarios pueden acceder al funcionamiento en directo haciendo clic en el icono EVIDENCE (EVIDENCIA). Consulte Icono de
evidencia: Figura 138.
(c) Directorio del servidor para el almacenamiento de archivos de vídeo de evidencias: C:\Program Files (x86)\MDR
Server\WCMS4.0\EvidenceData

38
Icono de evidencia: Figura 138
(d) Navegue hasta el vehículo o el nombre del propietario o
empresa (flota) que desee, tal y como se muestra en
Vehículo de la evidencia: Figura 139.
Nota: El vehículo no necesita estar en línea para acceder a la
evidencia. Los datos de evidencias se almacenan en el
servidor.
Vehículo de la evidencia: Figura 139
(e) Ahora se visualiza una lista completa de evidencias, tal y como se muestra en Lista de evidencias: Figura 140. Esta lista se puede filtrar por
estado (Read [Leído] o Unread [No leído]), nivel de importancia (marcar una evidencia como importante con ), palabras clave, nombre y
descripción.
Lista de evidencias: Figura 140
(f) Haga clic en el botón PLAYBACK (REPRODUCCIÓN) para iniciar la reproducción de las evidencias. Espere aproximadamente
10 segundos hasta que la lista de imágenes haya cargado sus datos. Es posible acceder a FRAME INFORMATION (INFORMACIÓN DEL
FOTOGRAMA) y EVENTS (EVENTOS) dentro de la evidencia. Consulte Reproducción de evidencias: Figura 141.
(g) Haga clic en la flecha atrás para volver a la lista de evidencias.

39
Reproducción de evidencias: Figura 141
6.2.6.3 Navegación por las evidencias
(a) Haga clic en el botón BROWSE (EXAMINAR) para abrir un informe de evidencia. Consulte Parte superior del informe de evidencia:
Figura 142.
(b) En este informe se visualizan varios datos, como: Name (Nombre), Driver (Conductor), License registration number (Número de matrícula),
Uploading user (Usuario que lo ha cargado), Evidence date (Fecha de la evidencia), Creation date (Fecha de creación), Keyword (Palabra
clave), Description (Descripción), Maps (Mapas) y Pictures (Imágenes).
(c) Este informe se imprime fácilmente mediante el botón que está situado en la parte superior del informe. También hay una zona
para una firma manuscrita y una fecha de la evidencia. Consulte Parte inferior del informe de evidencia: Figura 143.
Parte superior del informe de evidencia: Figura 142
Parte inferior del informe de evidencia: Figura 143
(d) La evidencia cargada se puede modificar más adelante. Esto es para corregir todos los datos erróneos, como el número de matrícula, el
nombre, el conductor, la palabra clave y la descripción.
(e) Los usuarios deben resaltar la evidencia que se debe modificar y, a continuación, cambiar los datos configurables que se muestran en
Modificación de evidencias: Figura 144.
(f) El Panel MDR también realiza el seguimiento de las personas que han accedido a la evidencia, así como a qué evidencia y cuándo. Esta
información se encuentra en QUERY USERS (CONSULTAS DE USUARIOS), la cual se encuentra en Consultas de usuarios: Figura 145.

40
Modificación de evidencias: Figura 144
Consultas de usuarios: Figura 145
6.3 Descargas y alarma (área 3)
DOWNLOAD (DESCARGA) permite a los usuarios configurar las descargas locales o del servidor y programaciones de descarga automática.
ALARM QUERY (CONSULTA DE ALARMA) permite a los usuarios acceder al ALARM CENTER (CENTRO DE ALARMAS), en el que es
posible buscar alarmas, definir estrategias de alarma y correos electrónicos de alarmas. SYSTEM MANAGEMENT (GESTIÓN DEL SISTEMA)
permite a los usuarios definir la FLEET INFORMATION (INFORMACIÓN DE FLOTA).
6.3.1 Descarga
Advertencia: Las descargas no se producen si el espacio libre en el disco del servidor es inferior a 500 MB.
(a) Los usuarios deben hacer clic en el icono de descargas para visualizar la ventana que se muestra en Ventana de descargas: Figura
146.
(b) Hay tres opciones de descarga: SAVE TO LOCAL (GUARDAR EN LOCAL), SAVE TO SERVER (GUARDAR EN SERVIDOR) y AUTO
DOWNLOAD (DESCARGA AUTOMÁTICA).
(c) Las conexiones de AUTO DOWNLOAD (DESCARGA AUTOMÁTICA) al servidor se limitan al número de dispositivos que se pueden
descargar en un momento dado. Si hay muchos dispositivos en línea, las descargas se ponen en estado “Wait” (Espera).
(d) AUTO DOWNLOAD (DESCARGA AUTOMÁTICA) se adapta mejor a una conexión de red móvil, puesto que el MDR puede transferir los
datos con independencia de la ubicación. Si AUTO DOWNLOAD (DESCARGA AUTOMÁTICA) está configurado con una conexión Wi-Fi,
el MDR solo ejecutará el programa de descarga automática cuando esté encendido y conectado a un punto de red Wi-Fi.
(e) Las tareas aparecen en SAVE TO LOCAL (GUARDAR EN LOCAL) si los recortes se están almacenando localmente. Todas las
descargas configuradas manualmente, denominadas Appointments (Descargas planificadas) también aparecen aquí. Consulte 6.2.2
Playback (Reproducción) El número de descargas manuales es ilimitado.
(f) La prioridad de descarga se basa en el orden de llegada.
(g) Las tareas aparecen en SAVE TO SERVER (GUARDAR EN SERVIDOR) si los recortes se están cargando como EVIDENCE
(EVIDENCIA).
Ventana de descargas: Figura 146
(h) Auto Download (Descarga automática) se configura de forma diferente a Clippings (Recortes) y Appointments (Descargas planificadas).
• Seleccione el vehículo y, a continuación, haga clic en TASK MANAGE (GESTIÓN DE TAREAS). Consulte Descarga automática: Figura
147.
• Haga clic en ADD TASK (AÑADIR TAREA). Ahora, los usuarios visualizarán la ventana TASK INFO (INFORMACIÓN DE TAREA), que
se muestra en Información básica de la descarga automática: Figura 148.

41
• Ahora, los usuarios deben configurar todos lo datos que se encuentran en BASIC INFO (INFORMACIÓN BÁSICA), CHANNEL (CANAL)
y EVENT (EVENTO). Consulte las figuras siguientes: Información básica de la descarga automática: Figura 148, Canal de la descarga
automática: Figura 149 y Evento de descarga automática: Figura 150.
• GROUP/VEHICLE (GRUPO/VEHÍCULO): Esto representa el nombre del vehículo como se muestra en la lista de grupos en el panel
izquierdo.
• TASK NAME (NOMBRE DE LA TAREA): Este nombre lo elige el usuario (utilice un nombre apropiado para asociarlo con facilidad al
vehículo).
• START TIME (TIEMPO DE INICIO): Esto representa el tiempo de inicio del recorte.
• END TIME (TIEMPO DE FINALIZACIÓN): Esto representa el tiempo de finalización del recorte.
• TYPE (TIPO): Permite elegir si serán datos de caja negra, vídeo o los dos.
• REPEAT (REPETIR): Opciones para repetir esta tarea, como to repeat this task such as “Never” (Nunca), “Every day” (Todos los días),
“Weekly” (Semanalmente) o “Monthly” (Mensualmente).
• START DATE (FECHA DE INICIO): Esto permite a los usuarios definir la fecha a partir de la que se debe realizar el recorte; también se
puede definir en fechas futuras. Se debe asegurar que se incluya en configuración cuando el MDR se encienda y esté en línea.
• EXPIRATION DATE (FECHA DE VENCIMIENTO): Esto hace referencia a la fecha de finalización en la que los recortes se completarán.
• PERMANENT EXECUTION (EJECUCIÓN PERMANENTE): Marque esta casilla si este recorte se ha de completar de forma indefinida.
• NET MODE (MODO DE RED): No se admite actualmente.
• Si el MDR tiene una grabación posterior a alarma a 7 segundos y descarga automática, mientras que el panel define la grabación
posterior a alarma a 10 segundos, la grabación de la descarga automática tendrá lugar con posterioridad a los 7 segundos, puesto que
no hay más grabaciones de alarma para su descarga.
Descarga automática: Figura 147
(i) Los usuarios pueden visualizar el estado de las tareas de AUTO DOWNLOAD (DESCARGA AUTOMÁTICA) haciendo clic en TASK
MONITOR (SUPERVISOR DE TAREAS). Consulte Supervisor de tareas: Figura 151. Se crea una lista de tareas y, a continuación, el
estado pasa a ser espera, análisis, análisis finalizado y comienza la descarga.
Información básica de la descarga automática: Figura
148
Canal de la descarga automática: Figura 149

42
(j) Consulte Supervisor de tareas: Figura 151, HIGH SPEED (ALTA
VELOCIDAD) descargará los archivos, pero el MDR no grabará
durante este período. LOW SPEED (BAJA VELOCIDAD), el MDR
descargará los archivos y grabará durante el período de descarga.
Evento de descarga automática: Figura 150
Supervisor de tareas: Figura 151
(k) TASK REPORT (INFORME DE TAREA) se utiliza para buscar todas las tareas en función de las fechas y los estados de tarea. Consulte
Informe de tarea: Figura 152.
(l) QUERY (CONSULTA) se utiliza para actualizar la lista. Consulte Informe de tarea: Figura 152.
Tabla 14: Información de estado de las tareas de descarga automática
ESTADO
DESCRIPCIÓN
Suspended (Suspendido)
La tarea está en estado de suspensión.
Limited number of connections (Número de conexiones
limitado)
Se ha excedido el límite de conexiones permitidas en las
descargas de vehículos
Parsing (Analizando)
Análisis en preparación para descargar el archivo
Task has not been finished (La tarea no ha finalizado)
La descarga no se ha completado, puesto que el tiempo necesario
es superior a la hora actual del sistema MDR.
Insufficient space on the disk (Espacio en disco insuficiente)
No hay suficiente espacio en el disco del servidor.
Loading (Cargando)
La tarea está esperando para ser descargada.
Parsing successfully (Análisis correcto)
Se ha completado el análisis necesario para la descarga del
archivo.
Downloading (Descargando)
El archivo se está descargando actualmente
No record file (Ningún archivo de grabación)
En función del análisis, no existe ningún archivo. (Ningún archivo
de grabación cualificado)
Download successfully (Descarga correcta)
La descarga se ha realizado correctamente y el archivo se ha
descargado.
Task failed (Tarea errónea)
La tarea de análisis no se ha podido completar (por ejemplo, fallo
de acceso a los datos o datos anómalos).
Task deleted (Tarea eliminada)
El usuario ha eliminado la tarea.
Download failed (Descarga errónea)
La tarea se ha añadido correctamente, pero el archivo no se ha
descargado.

43
Informe de tarea: Figura 152
(m) TASK RECYCLE BIN (PAPELERA DE RECICLAJE DE TAREAS) muestra las tareas que el usuario ha eliminado. Consulte Papelera de
reciclaje de tareas: Figura 153.
Papelera de reciclaje de tareas: Figura 153
(n) TASK OPTION (OPCIÓN DE TAREAS) se utiliza para definir la carpeta para los archivos de AUTO DOWNLOAD (DESCARGA
AUTOMÁTICA). Consulte Opciones de tareas: Figura 154.
(o) Los archivos de AUTO DOWNLOAD (DESCARGA AUTOMÁTICA) se ubican en el PC servidor.
(p) A estos archivos se accede a través de PLAYBACK (REPRODUCCIÓN) SERVER (SERVIDOR).
(q) Directorio del servidor para el almacenamiento de archivos de vídeo: C:\Video\Nombre del vehículo.
Opciones de tareas: Figura 154
6.3.2 Centro de alarmas
El centro de alarmas se refiere a un área que incluye las siguientes opciones:
• Búsqueda de alarmas
• Configuración de alarmas
6.3.2.1 Búsqueda de alarmas
Esta área se utiliza para buscar todas las alarmas en función del vehículo, el intervalo de tiempo, la fecha, el tipo de evento y el estado de la
alarma.
(a) Los usuarios deben definir sus parámetros de búsqueda y, a continuación, hacer clic en el botón SEARCH (BUSCAR). Después de hacer
clic, se realizará la consulta al Servidor MDR.
(b) Consulte una lista típica en Búsqueda del centro de alarmas: Figura 155. El número total de grabaciones de alarmas se muestra en la
esquina inferior derecha de la ventana.
(c) Las alarmas de procesan aquí. Resalte una entrada de alarma y, a continuación, haga clic en el botón PROCESS (PROCESAR)
para acceder a la descripción correspondiente. Consulte Búsqueda del centro de alarmas: Figura 155.
(d) El procesamiento por lotes se consigue haciendo clic en el icono . Consulte Búsqueda del centro de alarmas: Figura 155.
(e) Es posible exportar todo el registro de alarmas como una tabla de Excel (.xls) al directorio local especificado. Esto se consigue haciendo
clic en el botón EXPORT ALARM (EXPORTAR ALARMA) . Consulte Búsqueda del centro de alarmas: Figura 155.

44
Búsqueda del centro de alarmas: Figura 155
6.3.2.2 Configuración de alarmas
(a) Haga clic en el botón ADD (AÑADIR) como se muestra en Configuración de alarma: Figura 156.
(b) Esto traerá al frente la ventana HANDLE (MANIPULACIÓN), tal y como se muestra en Añadir manipulaciones de alarma: Figura 157.
(c) Aquí se enumeran varias opciones que se utilizan para manipular las alarmas mostradas en la columna derecha de Configuración de
alarma: Figura 156.
(d) CLIENT HANDLE (MANIPULACIÓN DEL CLIENTE) tiene las siguientes opciones:
• Map lock car (Vehículo bloqueado en el mapa): Cuando se produce un evento, el vehículo en estado de alarma se mostrará en el mapa.
• Sound cue (Sonido de alerta): Cuando se produce un evento, un indicador acústico de alarma se oirá en el software del cliente
(Panel MDR 2.0).
• Open all channel (Abrir todos los canales): Cuando se produce un evento, todos los canales de vídeo se abrirán automáticamente.
• Open the channel (Abrir el canal): Cuando se produce un evento, el canal de vídeo especificado se abrirá automáticamente.
(e) SERVER HANDLE (MANIPULACIÓN DEL SERVIDOR) tiene la opción PUSH (INSERCIÓN DE NOTIFICACIONES). Cuando se produce
un evento, se recibirá la información de la alarma en un smartphone o tablet. Esto está sujeto a que el smartphone o la tablet tengan la
aplicación móvil MDR 2.0 instalada y la opción de insertar notificaciones activada.
Nota: La manipulación de la alarma actúa como interruptor principal para las notificaciones de la aplicación: solo el administrador del sistema
puede visualizar y cambiar esta opción. Consulte Añadir manipulaciones de alarma: Figura 157.
Añadir manipulaciones de alarma:
Figura 157

45
Configuración de alarma: Figura 156
6.4 Ajustes de vista (área 5)
Esta área incluye las siguientes opciones de visualización:
• Map (Mapa)
• Vídeo
• Video/Map (Vídeo/Mapa)
6.4.1 Mapa
A esta vista se accede haciendo clic en el botón MAP (MAPA). Consulte Vista del mapa: Figura 158. Mostrará los datos de seguimiento del
GPS del MDR. Esta se puede utilizar tanto en el modo LIVE (DIRECTO) como en el modo PLAYBACK (REPRODUCCIÓN). Un símbolo de
peligro en el mapa muestra los puntos en los que se ha activado una alarma. Si hay varias alarmas de forma muy seguida, se mostrará
en el mapa una caja que indicará el número de alarmas .
Vista del mapa: Figura 158
6.4.2 Vídeo
Este modo se utiliza para visualizar únicamente datos de vídeo. Consulte Vista del vídeo: Figura 159. El orden de los canales de vídeo se
puede cambiar arrastrando el canal a otra posición.

46
Vista del vídeo: Figura 159
6.4.3 Vídeo/Mapa
La vista Video/Map (Vídeo/Mapa) se utiliza para acceder a los datos de vídeo y del mapa. Consulte Selección de canal: Figura 103 para
conocer un ejemplo.
6.5 Registro de alarmas en tiempo real (área 6)
(a) Registro de alarmas en tiempo real: Figura 160 muestra alarmas que está ocurriendo actualmente en todos los MDR en línea.
(b) En la parte inferior del registro de alarmas en tiempo real hay un menú, tal y como se muestra en Menú de alarmas: Figura 161.
(c) Haga clic en el símbolo LOCKING CAR (BLOQUEO DE VEHÍCULO) para acceder a la vista Video/Map (Vídeo/Mapa) con el
vehículo bloqueado en el centro del mapa.
(d) Utilice el botón OPEN VIDEO (ABRIR VÍDEO) para acceder a la vista Video/Map (Vídeo/Mapa) con el vídeo mostrado debajo del
mapa.
(e) El icono de la rueda dentada, situado en la parte inferior derecha, representa los SETTINGS (AJUSTES) para la jerarquía de las alarmas.
El orden en el que aparecerán las alarmas. Consulte Ajustes de alarma: Figura 162.
(f) Hay un recuento de alarmas que indica el número de alarmas que se han producido. Cuando este número sea superior a 99, el registro de
alarmas mostrará “99+”.
(g) El procesamiento de alarmas se refiere a cuando un usuario borra una alarma (marca una alarma como descargada) después de haber
revisado la alarma.
(h) ACTIVE ALERTS (ALERTAS ACTIVAS) muestra las alarmas que no ha procesado el usuario. Consulte Registro de alarmas en tiempo
real: Figura 160.
(i) Para procesar una alarma, haga clic en un evento de alarma que se encuentre en el registro de alertas activas (debajo de Event Name
[Nombre del evento]) y, a continuación, haga clic en el botón de proceso . Aparecerá una ventana emergente, tal y como se muestra
en Procesamiento de alarmas: Figura 163. Escriba una descripción del evento, por ejemplo, falsa alarma.
(j) Haga clic en PROCESS (PROCESAR) para procesar un evento de alarma. Una vez procesado, aparecerá automáticamente en el registro
DISMISSED ALERTS (ALERTAS DESCARTADAS).
(k) BATCH PROCESSING (PROCESAMIENTO POR LOTES) se utiliza para procesar varias alarmas del mismo tipo. Esto se consigue
marcando la casilla BATCH PROCESSING (PROCESAMIENTO POR LOTES) en la ventana de proceso. Consulte Procesamiento de
alarmas: Figura 163.

47
Registro de alarmas en tiempo real:
Figura 160
Menú de alarmas: Figura 161
Ajustes de alarma: Figura 162
Procesamiento de alarmas: Figura 163
6.6 Ajustes de usuario y del sistema (área 4)
(a) Se muestra el nombre del usuario que ha iniciado sesión, la fecha (PC cliente) y la hora (PC cliente). Consulte Área del usuario y el
sistema: Figura 164.
Área del usuario y el sistema: Figura 164
Menú de ajustes del Panel MDR: Figura 165
(b) Esta área se utiliza para cerrar la sesión. Esto se consigue haciendo clic en el icono de la silueta . Esto trae al frente una ventana de
confirmación para cerrar la sesión. Haga clic en YES (SÍ) o NO (NO) y, en adelante, se mostrará la pantalla de inicio de sesión del
Panel MDR 2.0. Consulte Pantalla de cierre de sesión: Figura 168.
(c) Haga clic en el icono de la rueda dentada para visualizar un sub-menú que contenga las opciones SYSTEM SETTINGS (AJUSTES
DEL SISTEMA), SERVER TEST (PRUEBA DEL SERVIDOR) y ABOUT (ACERCA DE). Consulte Menú de ajustes del Panel MDR: Figura
165.
(d) Para ayudar a resolver los problemas relacionados con las conexiones del servidor, la función SERVER TEST (PRUEBA DEL SERVIDOR)
se utiliza para determinar el puerto que no está funcionando. Consulte Prueba del servidor: Figura 166 y Resultados de la prueba del
servidor: Figura 167.
(e) Con la opción ABOUT (ACERCA DE) se visualizará la ventana que se muestra en la Información de contacto: Figura 169. Esta mostrará la
versión actual del Panel MDR y del servidor.
(f) Si se inicia sesión en el Panel MDR en modo servidor, en la ventana ABOUT (ACERCA DE) se mostrará información adicional de los
puertos del servidor utilizados. Consulte Información de contacto: Figura 169.

48
Prueba del servidor: Figura 166
Resultados de la prueba del servidor: Figura 167
Pantalla de cierre de sesión: Figura 168
Información de contacto: Figura 169
(g) Consulte la ventana SYSTEM (SISTEMA) en la Sistema: Figura 170. Esta área se utiliza para configurar lo siguiente:
• Path for Screenshots (Ruta para las capturas de pantalla)
• Map Type (Tipo de mapa)
• Language (Idioma): inglés o chino
• Speed Unit (Unidades de velocidad)
• Temperature Unit (Unidades de temperatura)
• Automatically switches to the main stream (Cambio automático a la secuencia principal): Marque esta casilla para utilizar la secuencia
principal (calidad superior) o déjela desmarcada para utilizar la sub-secuencia. No es compatible con el MDR de la serie 400
• Loop Playback Video (Reproducir el vídeo en bucle): Con esta opción se reproducirá todo el vídeo seleccionado de forma repetida. Esta
función se puede utilizar para la reproducción desde el HDD o el directorio.
• Total Alert Count (Recuento de alertas total): Muestra los eventos de alarmas históricos en el área de registro de alarmas en tiempo real.
La cantidad predeterminada es 200.
• Time (Tiempo): Muestra los eventos de alarma en el ajuste del intervalo de tiempo pasado en el área de registro de alarmas en tiempo
real. La cantidad predeterminada es 30 minutos.

49
Sistema: Figura 170
(a) Navegue hasta SYSTEM MANAGE (GESTIÓN DEL SISTEMA) haciendo clic en el icono siguiente . Consulte Gestión del sistema:
Figura 171.
(b) System Management (Gestión del sistema) se utiliza para configurar las siguientes opciones:
• Fleet Information (Información de flota)
• Vehicle Device Information (Información del dispositivo del vehículo)
• Device Information (Información del dispositivo)
• Role Permissions (Permisos del rol)
• User Information (Información del usuario)
• Update (Actualizar)
• Email (Correo electrónico)
Gestión del sistema: Figura 171
6.6.1 Información de flota
Los usuarios pueden utilizar esta área para configurar VEHICLE FLEETS (FLOTAS DE VEHÍCULOS) (p. ej., Brigade) en el COMPANY
VEHICLE STRUCTURE TREE (ESTRUCTURA EN ÁRBOL DE VEHÍCULOS DE LA EMPRESA). Esta área también se puede utilizar para
configurar los sub-grupos que se encontrará en Vehicle Fleets (Flotas de vehículos).
6.6.2 Información del dispositivo del vehículo
Esta área se utiliza para configurar el VEHICLE EQUIPMENT (EQUIPAMIENTO DEL VEHÍCULO). Al configurar el número de vehículo y el
número de serie, los usuarios deben elegir en qué parte se colocará este vehículo en la COMPANY VEHICLE STRUCTURE TREE
(ESTRUCTURA EN ÁRBOL DE VEHÍCULOS DE LA EMPRESA). Consulte Información del dispositivo del vehículo: Figura 172.
Información del dispositivo del vehículo: Figura 172

50
6.6.3 Información del dispositivo
Esta área proporciona al usuario más información sobre una unidad MDR específica. Este también se utiliza para UPDATE (ACTUALIZAR) el
EQUIPMENT FILE (ARCHIVO DE EQUIPAMIENTO) (ventana que contiene información detallada sobre un MDR específico). Consulte Archivo
de equipamiento: Figura 173.
Archivo de equipamiento: Figura 173
Este permite a los usuarios realizar un seguimiento del número de dispositivo, las matrículas, el número de canales, el nombre de usuario del
dispositivo, la contraseña de dispositivo, los periféricos y una imagen de vista previa del MDR físico. Consulte Archivo de equipamiento: Figura
173. El DEVICE NUMBER (NÚMERO DE DISPOSITIVO) en Device Information (Información del dispositivo) (Gestión del sistema: Figura 171)
debe coincidir con el DEVICE ID (IDENTIFICADOR DEL DISPOSITIVO) que se muestra en el MDR.
Nota: Si un dispositivo de 8 canales no se muestra con un dispositivo con 8 canales, actualice el valor de MDR NUMBER OF CHANNELS
(NÚMERO DE CANALES DEL MDR) en la información del dispositivo. Cierre la sesión e inicie sesión para verificar que ahora este
dispositivo muestra el valor correctamente. Consulte Archivo de equipamiento: Figura 173.
6.6.4 Permisos del rol
Esta área se utiliza para crear más tipos de permisos que se les asignarán a los usuarios USERS (USUARIOS).
(a) ROLES TREE (ÁRBOL DE ROLES) muestra la estructura de permisos. Consulte Creación de nuevo grupo de roles: Figura 174.
(b) Al hacer clic en GROUP PERMISSIONS PREVIEW (VISTA PREVIA DE PERMISOS DE GRUPOS), se muestra la ventana ROLE
AUTHORITY (AUTORIDAD DEL ROL), que indica las VEHICLE FLEETS (FLOTAS DE VEHÍCULOS) y los sub-grupos a los que un rol
tiene acceso. Consulte Permisos de grupos: Figura 175.
(c) PERMISSIONS PREVIEW (VISTA PREVIA DE PERMISOS) muestra una vista rápida de las opciones a las que este rol tendría acceso.
Consulte Permisos: Figura 176.
Creación de nuevo grupo de roles: Figura 174

51
Permisos de grupos: Figura 175
Permisos: Figura 176
(d) Ciertos permisos solo están accesibles en función de su rol inmediatamente superior. Si el rol inmediatamente superior es el administrador
del sistema, se mostrarán todos los permisos de edición. Consulte Detalles de la autoridad del rol 1: Figura 177 y Detalles de la autoridad
del rol 2: Figura 178.
(e) Detalles de la autoridad del rol 1: Figura 177
Detalles de la autoridad del rol 2: Figura 178

52
Tabla 15: Explicaciones sobre los permisos del usuario:
N.º
Opciones
Autoridad para operar
Explicaciones
(1)
Vehicle fleet (Flota de
vehículos)
N/D
Permite a los usuarios gestionar el grupo de vehículos.
(2)
add vehicle (añadir
vehículo)
N/D
Permite al usuario añadir, editar o eliminar un vehículo.
(3)
Vehicle file (Archivo de
vehículo)
N/D
Editar los ajustes de información del dispositivo (MDR).
(4)
Equipment file (Archivo de
equipamiento)
N/D
No compatible con el MDR de la serie 400
(5)
add role authority (añadir
autoridad de rol)
N/D
Permite a las cuentas de usuario gestionar la autoridad de los
roles (añadir, editar o eliminar)
(6)
add user (añadir usuario)
N/D
Permite a las cuentas de usuario gestionar las cuentas de
usuario (añadir, editar o eliminar)
(7)
SIM card (tarjeta SD)
N/D
No compatible con el MDR de la serie 400
(8)
The driver file (Archivo del
controlador)
N/D
No compatible con el MDR de la serie 400
(9)
Playback (Reproducción)
(9.1) Playback (Reproducción(9.2.)
Remote hard disk clips (Recortes del
disco duro remoto)
(9.3) Remote hard disk search
(Búsqueda del disco duro remoto)
(9.4) Server Playback (Reproducción del
servidor)
(9.5) Server Clips (Recortes del servidor)
(9.6) Server search (Búsqueda del
servidor)
(9.7) Evidence Upload (Carga de
evidencias)
(9.8) Montage (Montaje)
(9.9) Search for (Buscar)
(9.10) Local hard disk playback
(Reproducción desde disco duro
local)
(9.11) Local hard Clips (Recortes desde
disco duro local)
(9.12) Local hard drive search
(Búsqueda desde disco duro
local)
(9.13) Remote hard disk playback
(Reproducción desde disco duro
remoto)
(9.1) Reproducción de archivos de directorio local
(9.2) Archivos de grabación de recortes del MDR en remoto
(9.3) Búsqueda de archivos de grabación del MDR en remoto
(9.4) Archivos de grabación del Servidor MDR de reproducción
en remoto
(9.5) Archivos de grabación de recortes del Servidor MDR en
remoto
(9.6) Archivos de grabación del Servidor MDR de búsqueda en
remoto
(9.7) Archivos de grabación de evidencias, imágenes,
información de alarmas al centro de evidencias
(9.8) Recorte de archivos de dirección local
(9.9) Búsqueda de archivos de dirección local
(9.10) Reproducción desde HDD/tarjeta SD local
(9.11) Recorte desde HDD/tarjeta SD local
(9.12) Búsqueda desde HDD/tarjeta SD local
(9.13) Reproducción de archivos de grabación del MDR en
remoto
(10)
Straight Preview
(Previsualización directa)
(10.1) Video (Vídeo)
(10.2) PTZ (PTZ)
(10.3) Straight Video (Vídeo directo)
(10.4) Device Format (Formato del
dispositivo)
(10.5) Device remote parameter settings
(Ajustes de parámetros en remoto del
dispositivo
(10.6) Equipment upgrades
(Actualizaciones de equipamiento
(10.1) Vista en directo
(10.2) Control PTZ
(10.3) Grabación de vista en directo a PC local
(10.4) Formato remoto de almacenamiento del MDR
(10.5) Ajuste remoto de parámetros del MDR
(10.6) Actualización remota del firmware/MCU del MDR
(11)
Automatic download
(Descarga automática)
N/D
Archivos de grabación de descarga automática
(12)
Report form (Informes)
N/D
Esta función no es compatible con los productos MDR de la
serie 400
(13)
Batch upgrade equipment
(Equipamiento de
actualización en lote)
(13.1) new task (nueva tarea)
(13.2) update tasks (actualizar tareas)
(13.3) delete tasks (eliminar tareas)
(13.4) upgrade report (informe de
actualización)
(13.5) Upload (Cargar)
(13.6) Execute or terminate the task
(Ejecutar o terminar la tarea)
(13.7) delete files (eliminar archivos)
(13.8) add directory (añadir directorio)
(13.9) update the directory (actualizar
directorio)
(13.10) delete directories (eliminar
directorios)
(13.1) Nueva creación de tareas de descarga automática
(13.2) Actualización de tareas de descarga automática
(13.3) Eliminación de tareas de descarga automática
(13.4) Informe de actualización del firmware/MCU
(13.5) Carga de archivos del firmware/MCU al PC servidor
(13.6) Ejecutar o terminar la tarea de actualización
(13.7) Eliminar archivos del firmware/MCU
(13.8) Añadir carpeta de almacenamiento de archivos del
firmware/MCU al PC servidor
(13.9) Actualizar carpeta de almacenamiento de archivos del
firmware/MCU al PC servidor
(13.10) Eliminar carpeta de almacenamiento de archivos del
firmware/MCU del PC servidor

53
N.º
Opciones
Autoridad para operar
Explicaciones
(14)
Evidence (Evidencia)
N/D
Esto otorga a las cuentas de usuario acceso a la pestaña
Evidence (Evidencia); consulte Icono de evidencia: Figura
138.
(15)
Email Config
(Configuración de correo
electrónico)
N/D
Esto confiere a los usuarios la capacidad de configurar los
datos de la cuenta de correo electrónico; consulte
Configuración del correo electrónico: Figura 188.
(16)
Alarm Strategy (Estrategia
de alarma)
N/D
Esto otorga a los usuarios acceso a los ajustes de la
estrategia de alarma que se encuentra en el centro de
alarmas; consulte Configuración de alarma: Figura 156
(17)
Email Plan (Plan de correo
electrónico)
(17.1) Add (Añadir)
(17.2) Update (Actualizar)
(17.3) Delete (Eliminar)
(17.1) Añadir ajuste de correo electrónico para enviar
información sobre la alarma a la dirección de correo
electrónico de otra persona
(17.2) Actualizar ajuste de correo electrónico
(17.3) Eliminar ajuste de correo electrónico
(18)
Alarm (Alarma)
(18.1) Handle (Manipular)
Permite a las cuentas de usuario gestionar los mensajes de
alarma (eventos) , incluida la opción LOCK (BLOQUEO) del
vehículo en el mapa, activar o desactivar la voz de alerta
cuando se produzca una nueva alarma, abrir el canal de vista
en directo. No incluye la autoridad PUSH (INSERCIÓN).
6.6.5 Información del usuario
Aquí es donde los usuarios configuran las cuentas USER LOGIN (INICIO DE SESIÓN DE USUARIO); consulte Creación de nuevos usuarios:
Figura 179. Estas son las cuentas que se utilizan para iniciar sesión en el Panel MDR 2.0. Si un usuario ha olvidado su contraseña, el
administrador del sistema tiene acceso para restablecer la contraseña. Las contraseñas se pueden restablecer en esta área. Consulte
Actualización de cuentas de usuario: Figura 180.
Creación de nuevos usuarios: Figura 179
Actualización de cuentas de usuario: Figura 180
6.6.6 Actualizar
(a) Esta área se utiliza para configurar las BATCH UPGRADES (ACTUALIZACIONES POR LOTES) para las unidades MDR.
(b) Haga clic en para crear un nuevo directorio y cargar el archivo de actualización. Consulte Gestión del catálogo:
Figura 181.

54
Gestión del catálogo: Figura 181
(c) Haga clic en ; puede asignarle el nombre que desee. Consulte Directorio del archivo: Figura 183. Seleccione el directorio
recién creado .
(d) Haga clic en para abrir la ventana mostrada en Cargar archivo: Figura 182. Asegúrese de elegir el directorio del archivo
correcto. Equipo de actualización por lotes: Figura 185. El archivo de actualización debe estar ubicado en el PC local para especificar el
FILE DIRECTORY (DIRECTORIO DEL ARCHIVO).
Cargar archivo: Figura 182
Directorio del archivo: Figura 183
Lista de gestión del catálogo: Figura 184

55
(e) Haga clic en para visualizar la ventana Equipo de
actualización por lotes: Figura 185.
(f) El TASK NAME (NOMBRE DE LA TAREA) lo puede elegir el
usuario. Todos los datos restantes se eligen desde las listas
despegables de CATALOGUE LIST (LISTA DEL
CATÁLOGO). Consulte Lista de gestión del catálogo: Figura
184.
(g) Estas actualizaciones se pueden realizar instantáneamente o
planificar; dicha planificación se configura en TASK TYPE
(TIPO DE TAREA).
(h) El estado de las actualizaciones también se puede determinar
desde esta área. Consulte Cola de actualización por lotes:
Figura 186 y Estado de actualización por lotes: Figura 187.
Equipo de actualización por lotes: Figura 185
Cola de actualización por lotes: Figura 186
Estado de actualización por lotes: Figura 187
6.6.7 Correo electrónico
(a) Solo la cuenta SYSADMIN tiene los privilegios para acceder a esta cuenta.
(b) En SYSTEM MANAGE (GESTIÓN DEL SISTEMA), navegue hasta la pestaña EMAIL (CORREO ELECTRÓNICO).
(c) También se debe permitir que la IP del servidor emisor retransmita el correo electrónico.
(d) Se aconseja solicitar a su departamento de TI que configure una cuenta de Microsoft Exchange para su uso. Asegúrese de que este
nombre se indica adecuadamente (Panel MDR 2.0) para garantizar que las alertas por correo electrónico se entienden claramente.
(e) Las pruebas del correo electrónico se pueden realizar en esta área. Esto se consigue introduciendo la dirección de correo electrónico del
destinatario y, a continuación, haciendo clic en el botón . Esta área se utiliza para configurar los siguientes ajustes de correo
electrónico:
• Email Address (Dirección de correo electrónico)
• User name (Nombre de usuario)
• SMTP host (dirección SMTP)
• Subject (Asunto)
• Recipient (Destinatario)
• Password (Contraseña)
• SMTP port (Puerto SMTP)
• SSL activation/deactivation (Activación/desactivación de SSL)
(f) La configuración que se muestra en Configuración del correo electrónico: Figura 188 se puede utilizar para enviar alertas de correo
electrónico. Alternativamente, puede crear su propia dirección de correo electrónico, por ejemplo, Company123@gmail.com.

56
Configuración del correo electrónico: Figura 188
(g) Asegúrese de que el filtro de correo tiene una excepción para permitir el paso de estos correos electrónicos. Normalmente, la entrega de
los correos electrónicos tarda aproximadamente 5 minutos.
(h) La configuración del correo electrónico se debe probar antes del uso.
(i) Para probar la configuración de su correo electrónico. Introduzca la dirección de correo electrónico en el destinatario y haga clic en el botón
TEST EMAIL (PROBAR CORREO ELECTRÓNICO).
(j) Todos los correos electrónicos están marcados como de alta importancia, como puede ver en Notificación de correo electrónico de alarma:
Figura 189. El correo electrónico contendrá un mensaje de “Test Success” (Prueba exitosa), tal y como se muestra en Contenido de correo
electrónico de alarma: Figura 190.
Notificación de correo electrónico de alarma: Figura 189
Contenido de correo electrónico de alarma: Figura 190
(k) Si el mensaje de fallo mostrado en Mensaje de fallo por correo electrónico: Figura 191 se visualiza, verifique en Configuración del correo
electrónico: Figura 188 que todos los datos son correctos.
Mensaje de fallo por correo electrónico: Figura 191
(l) Las alertas por correo electrónico se pueden configurar mediante ALARM QUERY (CONSULTA DE ALARMA)
.
(m) Haga clic en para visualizar Configuración de notificación de alarmas: Figura 192.
(n) Se deben introducir los datos siguientes para utilizar esta función:
• Alarm Type (Tipo de alarma): Puede elegir entre todos los eventos o eventos específicos.
• Associated with Vehicle Structure (Estructura asociada con el vehículo): Elija el FLEET GROUP (GRUPO DE FLOTA)
correspondiente.
• Send Way (Forma de envío): Tipo de notificación SEND REAL-TIME (ENVIAR EN TIEMPO REAL) o REGULARLY SEND (ENVIAR
REGULARMENTE).
• Transmission time (Tiempo de transmisión): Introduzca un tiempo en formato de 24 horas para REGULARLY SEND (ENVIAR
PERIÓDICAMENTE) alertas por correo electrónico (opcional).
• E-mail Address (Dirección de correo electrónico): Introduzca varias direcciones de correo electrónico con una coma (,) para
separarlas.

57
Configuración de notificación de alarmas: Figura 192
(o) Una vez que haya completado Configuración de notificación de alarmas: Figura 192 y haya hecho clic en OK (ACEPTAR), la nueva alerta
se añadirá a la lista que se muestra en Correo electrónico de alarma: Figura 193.
Correo electrónico de alarma: Figura 193
(p) En Correo electrónico de envío en tiempo real: Figura 194 se muestra un ejemplo del correo electrónico recibido al utilizar la opción Send
Real-Time (Enviar en tiempo real).
Correo electrónico de envío en tiempo real: Figura 194
(q) En Correo electrónico de envío periódico: Figura 195 se muestra un ejemplo del correo electrónico recibido al utilizar la opción
REGULARLY SEND (ENVIAR PERIÓDICAMENTE). Envía periódicamente correos electrónicos que incluirán informes de alarma en
formato de hoja de datos de Excel.
Correo electrónico de envío periódico: Figura 195

58
7 Aplicaciones móviles
MDR 2.0 es una aplicación móvil libre, disponible para los sistemas operativos Android y iOS. La aplicación MDR 2.0 tiene las siguientes
funciones:
• Vista en directo
• Posiciones de los MDR en el mapa (el MDR debe tener el GPS conectado y la señal bloqueada)
• Captura de imagen de un canal cada vez y en remoto, guardada en el dispositivo local
7.1 Aplicación para iOS
7.1.1 Requisitos de la aplicación para iOS
Tabla 16: Requisitos mínimos para el funcionamiento del MDR 2.0 en iOS.
DISPOSITIVO
REQUISITOS MÍNIMOS
iPhone
iPhone 5
iOS 9.0
iPad
iPad 3
iOS 9.0
iPad Mini
No hay requisitos
iPad Pro
Actualmente no compatible
7.1.2 Instalación de la aplicación para iOS
(a) En su dispositivo de Apple, diríjase a la App Store.
(b) Busque “Brigade Electronics” o “MDR 2.0”. Consulte Búsqueda en la App Store de iOS: Figura 196.
(c) Haga clic en el botón DOWNLOAD (DESCARGA) para iniciar la instalación. Descarga de la aplicación para iOS: Figura 197.
Búsqueda en la App Store de iOS: Figura 196
Descarga de la aplicación para iOS: Figura 197
(d) A continuación, la aplicación empezará a instalarse. El progreso se mostrará como se observa en Progreso de la aplicación para iOS:
Figura 198.
(e) Una vez completada la instalación, haga clic en el botón OPEN (ABRIR). Consulte Aplicación para iOS completada: Figura 199.
Progreso de la aplicación para iOS: Figura 198
Aplicación para iOS completada: Figura 199

59
(f) En la siguiente ventana, haga clic en OK (Aceptar) para permitir que el MDR 2.0 le envíe notificaciones; se trata de una solicitud genérica.
Las notificaciones de audio se incluirán en las próximas actualizaciones de la aplicación. Consulte Acceso a la aplicación para iOS: Figura
200.
(g) Se mostrará la ventana de inicio de sesión; consulte Inicio de sesión de la aplicación para iOS: Figura 201. Estos datos de inicio de sesión
se corresponden con los datos de inicio de sesión del Panel MDR 2.0.
(h) Se aconseja crear cuentas de usuario (en el área de gestión del sistema del Panel MDR 2.0) para los inicios de sesión de la aplicación del
MDR 2.0, con el fin de que se pueda realizar su seguimiento en el área de procesamiento de las alarmas del Panel MDR 2.0.
Acceso a la aplicación para iOS: Figura 200
Inicio de sesión de la aplicación para iOS: Figura 201
7.1.3 Funcionamiento de la aplicación para iOS
Según las funciones y la ubicación del MDR, los usuarios pueden conectarse a un servidor de red móvil del MDR o a un servidor Wi-Fi del
MDR.
(a) Si se conectan el Servidor central 1 y/o el Servidor central 2 del MDR, este MDR estará disponible en
la aplicación móvil.
(b) Toque el icono de la aplicación como se muestra en Icono de la aplicación: Figura 202.
(c) Se visualizará la pantalla de inicio, tal y como se muestra en Inicio de iOS: Figure 203.
(d) A continuación, se visualizará la pantalla de inicio de sesión de iPhone, tal y como se muestra en
Pantalla de inicio de sesión en iOS: Figura 204.
Icono de la aplicación: Figura 202
Inicio de iOS: Figure 203
Pantalla de inicio de sesión en
iOS: Figura 204
Vista del mapa en iOS: Figura 205
Lista de grupos en iOS: Figura 206
(e) Para iniciar sesión en el servidor de red móvil, asegúrese de que el dispositivo móvil está conectado a Internet mediante la red móvil.
(f) Escriba la dirección del servidor de red móvil (dirección IP pública del Firewall) en el MDR 2.0, p. ej., 12.345.6.78.
(g) Para iniciar sesión en el servidor Wi-Fi, asegúrese de que el dispositivo está conectado a la misma red Wi-Fi a la que están conectados el
servidor MDR y la unidad MDR.
(h) Escriba la dirección del servidor Wi-Fi en el MDR 2.0, p. ej., 192.168.1.14.
(i) El USER (USUARIO) predeterminado es admin y la PASSWORD (CONTRASEÑA) predeterminada es admin. Brigade desaconseja
utilizar la opción LOGIN AUTOMATICALLY (INICIAR SESIÓN AUTOMÁTICAMENTE) si hay varios servidores disponibles.
Nota: Al conectarse al servidor Wi-Fi, si la red Wi-Fi no tiene acceso a Internet, la función del mapa aparecerá en blanco. El enrutador de Wi-Fi
se puede configurar para tener acceso a Internet. Si es necesario, póngase en contacto con el departamento de TI.
(j) Una vez iniciada la sesión, los usuarios visualizarán la ventana de MAP (MAPA), tal y como se muestra en Vista del mapa en iOS: Figura
205. El mapa carece de datos puesto que esta red Wi-Fi en particular no tenía acceso a Internet.
(k) Pulse en VEHICLE (VEHÍCULO) para traer al frente la lista GROUP (GRUPO), tal y como se muestra en Lista de grupos en iOS: Figura
206. El icono de color azul representa el grupo de flota (nombre del propietario o empresa). Esta ventana se puede contraer o
expandir. El icono de color verde representa los vehículos en línea. Los iconos de color gris representan los vehículos fuera de
línea.
(l) Si la casilla de verificación que está debajo de GROUP (GRUPO) está marcada, ese vehículo se mostrará en el mapa.
(m) Para salir de la lista GROUP (GRUPO), pulse en VEHICLE (VEHÍCULO). Consulte Lista de grupos en iOS: Figura 206.

60
(n) Al pulsar en MDR, se traerá al frente el sub-menú del mapa, tal y como se muestra en
(o) Sub-menú del mapa en iOS: Figura 207.
(p) Los vehículos en línea se representan con iconos de color verde y los vehículos fuera de línea, con iconos de color gris .
(q) El menú del mapa se puede utilizar para acceder al vídeo en directo desde un MDR en línea en particular (Vista del mapa en iOS: Figura
205). Si se toca el icono del Vídeo , se muestra
(r) Sub-menú del mapa en iOS: Figura 207.
(s) Ventana de vídeo en iOS: Figura 208 tiene las siguientes opciones:
• Pulse un canal seleccionado, tal y como se muestra en Ventana de vídeo en iOS: Figura 208, para agrandar el canal hasta la vista a
pantalla completa. Tal y como se muestra en Pantalla completa de vídeo en iOS: Figura 209.
• Abrir / Cerrar todos los canales
• Habilitar/deshabilitar el audio
• Seleccionar canales individuales manualmente para visualizarlos
(t) El icono de captura de imagen en remoto se puede utilizar para guardar una imagen (en formato .jpg) de un canal en directo
seleccionado al dispositivo de Apple. Consulte Captura de imagen en remoto en iOS: Figura 210.
(u) Para guardar la imagen en su dispositivo móvil, permite que el MDR 2.0 acceda a sus fotos de iOS. Consulte Imagen típica en iOS: Figura
211 para ver una imagen típica que se almacenará en su dispositivo.
Sub-menú del mapa en iOS: Figura 207
Ventana de vídeo en iOS: Figura 208
Pantalla completa de vídeo en iOS: Figura 209
Captura de imagen en remoto en iOS:
Figura 210

61
Imagen típica en iOS: Figura 211
(v) Pulse en ALARM (ALARMA) para visualizar el registro de alarmas. De este modo se mostrarán las alarmas procesadas y no
procesadas. Consulte Registro de alarmas en iOS: Figura 212.
(w) Hay tres sub-títulos que se pueden elegir para filtrar las alarmas: ALL ALARM (TODAS LAS ALARMAS), EMERGENCY ALARM
(ALARMA DE EMERGENCIA) y SPEED ALARM (ALARMA DE VELOCIDAD).
(x) Para acceder a SETUP (CONFIGURACIÓN), los usuarios deben estar en la ventana MAP (MAPA). Pulse el icono de la rueda dentada
para abrir el menú de configuración. Esto se muestra en Icono de configuración: Figura 213. De este modo se proporciona la siguiente
información:
• Server (Servidor): Dirección IP del servidor al que está conectada la aplicación.
• User (Usuario): Indica el usuario que tiene una sesión iniciada actualmente.
• Alarm Center (Centro de alarmas): Si está activado, los registros de alarmas se propagarán con los eventos que se produzcan en los
MDR.
• Push Switch (Interruptor de inserción de notificaciones): Las alertas se enviarán instantáneamente a este dispositivo móvil.
• Push ID (Identificador de inserción): Identifica este dispositivo móvil.
• Version (Versión): Muestra la versión del MDR 2.0 y la fecha de publicación.
Registro de alarmas en iOS: Figura
212
Icono de configuración: Figura 213
Configuración en iOS: Figura 214
7.2 Aplicación para Android
7.2.1 Requisitos de la aplicación para Android
Tabla 17: Los requisitos mínimos que se muestran a continuación son necesarios para el funcionamiento del MDR 2.0 en Android.
DISPOSITIVO
REQUISITOS MÍNIMOS
Teléfono Android
Android 4.0 (Ice Cream Sandwich)
Resolución de pantalla de 720P
Tamaño de pantalla de 4 pulgadas
Tablet Android
Android 4.0 (Ice Cream Sandwich)
Resolución de pantalla de 720P
7.2.2 Instalación de la aplicación para Android
(a) Abra la aplicación Google Play Store
(b) Busque “Brigade Electronics” o “MDR 2.0”. Consulte Búsqueda de Google Play Store: Figura 215.
(c) Toque la aplicación MDR 2.0. Haga clic en el botón INSTALL (INSTALAR) tal y como se muestra en Instalación del MDR 2.0 en Android:
Figura 216.

62
Búsqueda de Google Play Store: Figura 215
Instalación del MDR 2.0 en Android: Figura 216
(d) Haga clic en el botón ACCEPT (ACEPTAR) para permitir que la aplicación acceda a las áreas requeridas del dispositivo. Consulte Acceso
a la aplicación para Android: Figura 217.
(e) A continuación, la aplicación empezará a instalarse. El progreso se mostrará como se visualiza en Instalación de Android: Figura 218.
Acceso a la aplicación para Android: Figura 217
Instalación de Android: Figura 218
(f) Una vez que la instalación se haya completado, Instalación de Android completada: Figura 219 se visualizará. Haga clic en el botón OPEN
(ABRIR).
(g) Se mostrará la ventana de inicio de sesión; consulte Ventana de inicio de sesión de Android: Figura 220. Estos datos de inicio de sesión se
corresponden con los datos de inicio de sesión del Panel MDR 2.0.

63
(h) Se aconseja crear cuentas de usuario (en el área de gestión del sistema del Panel MDR 2.0) para los inicios de sesión de la aplicación del
MDR 2.0, con el fin de que se pueda realizar su seguimiento en el área de procesamiento de las alarmas del Panel MDR.
Instalación de Android completada: Figura 219
Ventana de inicio de sesión de Android: Figura 220
7.2.3 Funcionamiento de la aplicación para Android
Según las funciones y la ubicación del MDR, los usuarios pueden conectarse a un servidor de red móvil del MDR o a un servidor Wi-Fi del
MDR.
(a) Si un MDR indica que los Servidores centrales 1 y 2 están conectados, este MDR estará disponible en la aplicación móvil.
(b) Toque el icono de la aplicación como se muestra en Icono de la aplicación: Figura 221.
(c) Se visualizará la pantalla de inicio, tal y como se muestra en Inicio de iOS: Figure 203.
(d) A continuación, se visualizará la pantalla de inicio de sesión de Android, tal y como se muestra en la Inicio
de sesión en Android: Figura 222.
(a) Para iniciar sesión en el servidor de red móvil, asegúrese de que el dispositivo móvil está conectado a
Internet mediante la red móvil.
(b) Escriba la dirección del servidor de red móvil (dirección IP pública del Firewall) en el MDR 2.0, p. ej.,
12.345.6.78.
Icono de la aplicación:
Figura 221
(c) Para iniciar sesión en el servidor Wi-Fi, asegúrese de que el dispositivo está conectado a la misma red Wi-Fi a la que están conectados el
servidor MDR y la unidad MDR.
(d) Escriba la dirección del servidor Wi-Fi en el MDR 2.0, p. ej., 192.168.1.14.
(e) El USER (USUARIO) predeterminado es admin y la PASSWORD (CONTRASEÑA) predeterminada es admin. Brigade desaconseja
utilizar la opción LOGIN AUTOMATICALLY (INICIAR SESIÓN AUTOMÁTICAMENTE) si hay varios servidores disponibles.
Inicio de sesión en Android: Figura 222
Vista del mapa en Android: Figura223
Alarma del mapa en Android:
Figura 224

64
Lista de vehículos en Android: Figura 225
Registro de alarmas en Android: Figura 226
Nota: Al conectarse al servidor Wi-Fi, si la red Wi-Fi no tiene acceso a Internet, la función del mapa aparecerá en blanco. La red Wi-Fi se puede
configurar para tener acceso a Internet. Si es necesario, póngase en contacto con el departamento de TI.
(f) El funcionamiento de la aplicación MDR 2.0 para Android se describe en el apartado anterior 7.1 Aplicación para iOS.
(g) Consulte Ajustes de Android: Figura 227, Opciones de captura de pantalla para Android: Figura 228, Ventana de vídeo en Android: Figura
230 y Ajustes de Android: Figura 232 para obtener ejemplos de las ventanas de la aplicación para Android.
Ajustes de Android: Figura 227
Opciones de captura de pantalla para Android: Figura 228
(h) Más ejemplos de ventanas típicas de Android se muestran en Guardado de captura de pantalla para Android: Figura 229 y en adelante.

65
Guardado de captura de pantalla para Android: Figura 229
Ventana de vídeo en Android: Figura 230
Resultado de captura de pantalla para Android: Figura 231
Ajustes de Android: Figura 232
(i) El MDR 2.0 para Android tiene una función adicional: la ampliación del canal.
(j) Abra un solo canal a pantalla completa.
(k) Ahora, para visualizar un punto en particular con alto grado de detalle, realice el gesto de pellizcar la pantalla con dos dedos para ampliar la
vista.
(l) Realice el gesto hacia afuera para acercar un punto y hacia adentro para alejarlo. Consulte Pantalla completa de Android: Figura 233 y
Ampliación del canal para Android: Figura 234.
Pantalla completa de Android: Figura 233
Ampliación del canal para Android: Figura 234
8 Apéndices
8.1 Tabla de calidad de vídeo
Nivel de calidad
1 (máxima)
2
3
4
5
6
7
8 (mínima)
Tasa de transmisión de
datos de vídeo (kbps) en
función de la resolución
D1 (máxima)
2048
1536
1230
1024
900
800
720
640
HD1
1280
960
768
640
560
500
450
400
CIF
(mínima)
800
600
480
400
350
312
280
250
Ejemplo: El tamaño del archivo de grabación para 1 hora con una calidad de nivel 1 y resolución D1 será:
60 minutos x 60 segundos = 3600 segundos
3600 segundos x 2048 kbps/8/1024 = 900 MB
Nota:
• El ancho de banda de la transmisión puede variar considerablemente hasta el nivel de variaciones de la imagen. Las imágenes estáticas
se comprimen de un modo más eficiente que las dinámicas. Los valores anteriores solo sirven de referencia.
• Se supone que las velocidades de fotogramas están ajustadas al máximo, que es 25 fps para PAL y 30 fps para NTSC.
• PAL: D1 (704x576), HD1 (704x288) y CIF (352x288),
NTSC: D1 (704x480), HD1 (704x240) y CIF (352x240)

66
8.2 Parámetros de grabación en los modos normal y de alarma
Advertencia: Los valores que se muestran abajo solo sirven de referencia.
La siguiente tabla reúne los tamaños típicos de las grabaciones para un canal a diferentes calidades y resoluciones durante una hora de
grabación:
Nivel de calidad
1
(máxima)
2
3
4
5
6
7
8
(mínima)
Tamaño de los datos de
grabación (MB por hora)
en función de la
resolución
D1 (máxima)
900
675
540
450
395
351
316
281
HD1
562
422
337
281
246
219
198
176
CIF
(mínima)
351
264
211
176
153
137
123
110
La siguiente tabla es válida para el MDR-404xx-500 con los 4 canales y para el MDR-408xx-1000 con los 8 canales. Ilustra los tiempos
aproximados de grabación en el HDD expresados en horas:
Nivel de calidad
1 (máxima)
2
3
4
5
6
7
8 (mínima)
fps
Tiempo de grabación en
el HDD (horas) en
función de la resolución
D1 (máxima)
101
160
231
299
367
425
481
539
12 (8CH)
25 (4CH)
HD1
145
204
272
340
408
466
522
580
25
CIF
(mínima)
199
326
435
544
652
746
837
932
25
8.3 Parámetros de grabación de sub-secuencia
La siguiente tabla es válida para el MDR-404xx-500 con los 4 canales y para el MDR-408xx-1000 con los 8 canales. Ilustra los tiempos de
grabación en la tarjeta SD expresados en horas, a una resolución CIF y diferentes velocidades de fotogramas. Los intervalos de velocidades de
fotogramas se controlan mediante el ancho de banda de la sub-secuencia.
Ancho de banda
4096 Kbps
3200 Kbps
1500 Kbps
500 Kbps
Tiempo de
grabación en la
tarjeta SD
(horas) en
función de la
velocidad de
fotogramas
25 fps (la más
rápida)
12
24 fps
12
23 fps
13
22 fps
14
21 fps
14
20 fps
15
19 fps
15
18 fps
16
17 fps
16
16 fps
17
15 fps
20
14 fps
21
13 fps
23
12 fps
25
11 fps
27
10 fps
29
9 fps
31
8 fps
37
7 fps
43
6 fps
50
5 fps
60
4 fps
75
3 fps
101
2 fps
152
1 fps (la más
lenta)
305

67
9 Resolución de problemas
9.1 Resolución de problemas de red móvil y Wi-Fi
En este apartado se describen varios escenarios de problemas y sus resoluciones. No se limita a la lista que se muestra a continuación.
N.
º
Escenario
Captura de pantalla
Resolución
1
No se
conecta a
mi servidor
Wi-Fi.
1. Compruebe si está conectado a la red
Wi-Fi del servidor MDR.
2. Compruebe sus credenciales de inicio
de sesión.
3. Compruebe si el PC del servidor Wi-
Fi está encendido.
4. Verifique que todos los servicios se
están ejecutando en el software del
servidor MDR.
3
El MDR se
muestra
fuera de
línea.
1. Verifique si el MDR está fuera de la
cobertura de red 2. Verifique los
ajustes de red del MDR.
2. Compruebe si la ventana del estado
del servidor indica que está en línea.
3. Verifique que DEVICE NUMBER
(NÚMERO DE DISPOSITIVO) (en los
ajustes del Panel MDR) = DEVICE ID
(IDENTIFICADOR DEL
DISPOSITIVO) (en los ajustes de la
unidad MDR).
3
Se puede
conectar al
MDR, pero
no puede
ver el
vídeo en el
Panel MD
R.
1. Compruebe si el servicio de
transmisión se está ejecutando en el
servidor MDR.
2. Primer intento de detener y reiniciar el
servicio con la ventana de control del
Servidor MDR
3. Si no está en ejecución, obtenga los
dos nuevos archivos de licencia.
Acceda a http://brigade-
electronics.com/ para obtener estos
archivos. LIC_DVRGTSERVICE y
LIC_DVRSTSERVICE. Copie estos
archivos a la siguiente ruta:
C:\Program Files (x86)\MDR
Server\TransmitServer. Asegúrese de
que los dos archivos existentes están
sobrescritos.
4
El estado
del
marcador
del MDR
indica un
error de
conexión.
1. Compruebe si los datos de la tarjeta
SIM se han activado.
2. Verifique que los ajustes del APN en
el MDR son correctos.
5
Todas las
funciones
del Panel
funcionan
a
excepción
del vídeo
en directo
1. Asegúrese de que el software del
Servidor MDR se haya instalado y de
que la dirección IP pública se haya
utilizado como su IP durante el
proceso de instalación.
2. Si esto no se realizó correctamente,
desinstale el software, reinicie el PC
servidor y reinstale el software con la
IP correcta.

68
N.
º
Escenario
Captura de pantalla
Resolución
6
Los
servicios
del
Servidor M
DR no se
inician
1. Desinstalar el Servidor MDR
2. Instale la versión más reciente de
Microsoft .NET Framework desde el
siguiente sitio web:
https://www.microsoft.com/net/download
La instalación sustituirá cualquier
instalación .NET actual de forma
automática
3. Reinstalar el Servidor MDR
4. Ejecutar el Servidor MDR como
administrador.
7
Solo
puedo
visualizar
ciertos
canales en
la Vista en
directo,
pero sé
que tengo
4/8
cámaras
1. Asegúrese de que todos los canales
de sub-secuencia están habilitados en
el hardware del MDR.
2. Encienda todos los canales
3. La sub-secuencia se utiliza para la
Vista en directo.
4. En el Panel MDR 2.0, asegúrese de
que el número de canales está
definido correctamente:
Administración del sistema >
Información del dispositivo.
8
Las
funciones
de Vista
en directo
y
Reproducc
ión no
funcionan
en
absoluto
1. Asegurarse de que el puerto del
Servidor de medios del hardware del
MDR es correcto

69
9.2 Resolución de problemas del estado del Wi-Fi de la MDR
N.
º
Estado del Wi-Fi
Captura de pantalla
Explicación
1
Wi-Fi Net: ON
Wi-Fi está habilitado en el menú OSD
del MDR
2
Wi-Fi Net; NONE
Wi-Fi está deshabilitado en el menú
OSD del MDR
3
Wi-Fi IP: 192.168.1.16
Se ha obtenido una dirección IP de
forma satisfactoria de la red, lo cual
confirma que hay una conexión
adecuada a la red
4
Wi-Fi: -38 dB (ejemplo)
Los usuarios pueden comprobar que
intensidad de la señal de red de Wi-Fi
introduciendo el nombre del SSID.
Cuanto más bajo sea el valor, más alto
será el nivel de la señal.
5
Wi-Fi: 0 dB
Datos de AP incorrectos o no se han
introducido datos del AP. Tampoco se
ha detectado nivel de señal.

70
9.3 Resolución de problemas del estado de la red móvil de la MDR
N.
º
Estado de la red
móvil
Captura de pantalla
Explicación
1
SIM CARD: ON
Se ha detectado que una tarjeta SIM
card ha sido insertada
2
SIM CARD VALID
Tarjeta SIM detectada y válida; esto se
puede utilizar para conectar un
proveedor de red móvil
3
DIAL UP:
UNCONNECTED
No conectado a un proveedor de red
móvil
4
DIAL UP: DIALLED UP
Marcado correcto y conectado a un
proveedor de red móvil
5
DIAL UP:
VERIFICATION
FAILED
Conexión a un proveedor de red móvil
fallida; ha rechazado el servicio
6
DIAL UP: CONNECT
ERROR
Ha recibido un error al intentar
conectarse a un proveedor de red móvil
7
DIAL UP: DIALLING
Está marcando actualmente a un
proveedor de red móvil
8
2G/3G IP NONE
No ha obtenido una dirección IP de un
proveedor de red móvil
9
2G/3G IP: 69.124.3.58
Ha obtenido satisfactoriamente una
dirección IP de un proveedor de red
móvil
9.4 Resolución de problemas del estado del GPS de la MDR
N.
º
Estado del GPS
Captura de pantalla
Explicación
1
GPS: NONE
No ha detectado el módulo GPS.
2
GPS: LON 21.425 LAT
41.6548
El GPS tiene una señal válida y está
bloqueado en su posición, que está
indicada mediante longitud y latitud
3
GPS MODE PLANET: 9
Representa el número de satélites al
que está conectado el módulo GPS. En
este ejemplo son 9 satélites.
4
GPS MODE PLANET:
INVALID
El GPS ha recibido una señal, pero los
datos del GPS no son válidos

71
Certificaciones
CE
Normativa UNECE n.º 10, revisión 4 (“marcado E”)
FCC
IC
Este dispositivo cumple con la parte 15 de las normas de la FCC. El funcionamiento está sujetos a las dos condiciones siguientes: (1) este
dispositivo no puede causar interferencias perjudiciales y (2) este dispositivo debe admitir las interferencias recibidas, incluso interferencias que
causen un funcionamiento no deseado.
Cualquier cambio o modificación sin la aprobación explícita de la parte responsable para el cumplimiento de los requisitos puede anular la
autorización del usuario para utilizar este equipo.
Precauciones de la FCC: Todos los cambios o modificaciones sin la aprobación explícita de la parte responsable para el cumplimiento de los
requisitos puede anular la autorización del usuario para utilizar este equipo. Este dispositivo cumple con la parte 15 de las normas de la FCC.
El funcionamiento está sujetos a las dos condiciones siguientes: (1) este dispositivo no puede causar interferencias perjudiciales y (2) este
dispositivo debe admitir las interferencias recibidas, incluso interferencias que causen un funcionamiento no deseado. Para productos
disponibles en los mercados de EE. UU. y Canadá, solo están disponibles los canales 1 a 11. No puede seleccionar otros canales. Este
dispositivo y sus antenas no se deben colocar y hacer funcionar en combinación con cualquier otra antena o transmisor, excepto de
conformidad con los procedimientos de productos multi-transmisores de la FCC. Este dispositivo funciona en el intervalo de frecuencia de
2,4 GHz aproximadamente. Está limitado exclusivamente al uso en interiores.
Este dispositivo cumple con las normas de RSS exentas de licencia del Ministerio de industria de Canadá. El funcionamiento está sujetos a las
dos condiciones siguientes: (1) este dispositivo no puede causar interferencias y (2) este dispositivo debe admitir las interferencias, incluso
interferencias que causen un funcionamiento no deseado del dispositivo. Para productos disponibles en los mercados de EE. UU. y Canadá,
solo están disponibles los canales 1 a 11. No puede seleccionar otros canales. Este dispositivo y sus antenas no se deben colocar y hacer
funcionar en combinación con cualquier otra antena o transmisor, excepto de conformidad con los procedimientos de productos multi-
transmisores de la IC. Este dispositivo puede interrumpir automáticamente la transmisión si no existe información que transmitir o se produce
un fallo de funcionamiento. Tenga en cuenta que con ello no se pretende prohibir la transmisión de información de control o señalización ni el
uso de códigos repetitivos cuando lo requiera la tecnología. Para reducir el potencial de las interferencias perjudiciales a sistemas móviles por
satélite de canales contiguos, este dispositivo funciona en la banda de 5150-5250 MHz, y solo es apto para el uso en interiores.
10 Glosario
3G: Red móvil de tercera generación
LAN: Red de área local
AC: Cable del adaptador
LED: Diodo emisor de luz
ADPCM: Modulación adaptativa diferencial por impulsos
codificados
MAC: Control de acceso al medio
APN: Nombre del punto de acceso
MB: Megabyte
AVI: Audio y vídeo intercalado
MCU: Bandeja móvil
BD: Detección de área muerta
MD: Detección de movimiento
CBR: Tasa de bits constante
MDR: Grabador digital móvil
CE: Conformidad europea
MHz: Megahercios
CH: Canal
MPH: Millas por hora
CHAP: Protocolo de autenticación por desafío mutuo
NET: Red
CIF: Formato intermedio común (¼ del formato D1)
NTSC: Comité Nacional de Sistemas de Televisión
CPU: Unidad de procesamiento central
OSD: Visualización en pantalla
CU: Unidad de control
PAL: Línea alternada de fase
D1: Resolución estándar completa para 25 fps (PAL) y
30 fps (NTSC)
PAP: Protocolo de autenticación por contraseña
DS: Base de conexión
PC: Ordenador personal
DST: Horario de verano
PN: Número de pieza
EDGE: Entorno GSM de datos mejorados
PTZ: Vista panorámica, inclinación y ampliación de imagen
EIA: Alianza de Industrias Electrónicas
PWR: Encendido
EXP: Expansión
REC: Grabación
FCC: Comisión Federal de Comunicaciones
RES: Resolución
FPB: Caja ignífuga
RP: Panel remoto
GB: Gigabyte
RPC: Cable del panel remoto
GHz: Gigahercio
S/N: Número de serie
GND: Conexión a tierra
SD: Secure Digital
GPIO: Entrada/salida de propósito general
SIM: Módulo de identificación del abonado
GPRS: Servicio general de paquetes vía radio
SMA: Conector A en versión sub-miniatura
GPS: Sistema de posicionamiento global
SMTP: Protocolo de transferencia de mensajería sencillo
GSC: Cable del sensor G
SPD: Velocidad
Sensor G: Medidor de la aceleración y los impactos del
vehículo
SQL: Lenguaje de petición estructurada
GSM: Sistema global de comunicaciones móviles
SSL: Capa de sockets seguros
GUI: Interfaz gráfica de usuario
TB: Terabyte
H.264: Estándar de compresión de vídeo
TIA: Asociación de la Industria de las Telecomunicaciones
HD1: Definición media en comparación con definición
completa (consulte D1)
TRIG: Disparador
HDD: Disco duro
UNECE: Comisión Económica de las Naciones Unidas para Europa
HSDPA: Acceso de paquetes de enlace descendente a
alta velocidad
UPS: Sistema de alimentación ininterrumpida
HSPA: Acceso de paquetes a alta velocidad
USB: Bus universal en serie
HSUPA: Acceso de paquetes de enlace ascendente a alta
velocidad
V: Tensión
Brigade
Electronics
MDR-404xx-500/
MDR-408xx-1000

72
IC: Ministerio de industria de Canadá
VBR: Tasa de bits variable
ID: Identificación
VGA: Adaptador gráfico de vídeo
IO: Entrada/salida
VIC: Cable de entrada de vídeo
iOS: Sistema operativo i
VL: Pérdida de vídeo
IP: Protocolo de Internet
VOC: Cable de salida de vídeo
IR: Infrarrojos
W: Vatio, unidad estándar de potencia
IT: Tecnología de la información
WCDMA: Acceso múltiple por división de código
Km/h: Kilómetros por hora
Wi-Fi: Fidelidad inalámbrica

73
03/08/2017 15:19:00
MDR 400 Series Network Connectivity SW&Infrastructure Manual - v3.0 - Ees (5181a)
-
 1
1
-
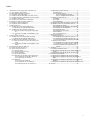 2
2
-
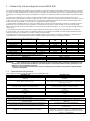 3
3
-
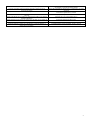 4
4
-
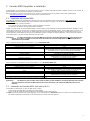 5
5
-
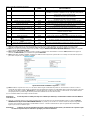 6
6
-
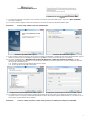 7
7
-
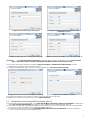 8
8
-
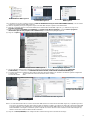 9
9
-
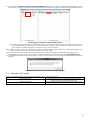 10
10
-
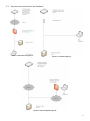 11
11
-
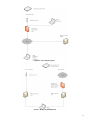 12
12
-
 13
13
-
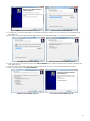 14
14
-
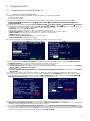 15
15
-
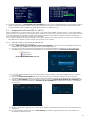 16
16
-
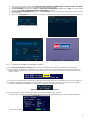 17
17
-
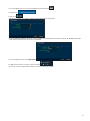 18
18
-
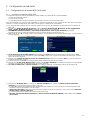 19
19
-
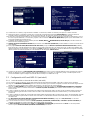 20
20
-
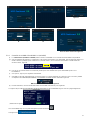 21
21
-
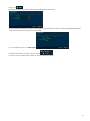 22
22
-
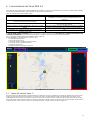 23
23
-
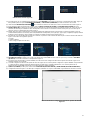 24
24
-
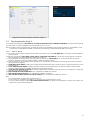 25
25
-
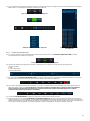 26
26
-
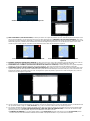 27
27
-
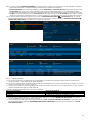 28
28
-
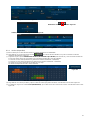 29
29
-
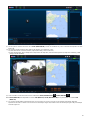 30
30
-
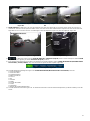 31
31
-
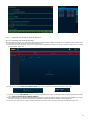 32
32
-
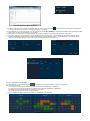 33
33
-
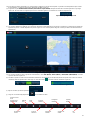 34
34
-
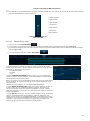 35
35
-
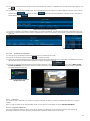 36
36
-
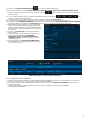 37
37
-
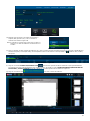 38
38
-
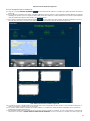 39
39
-
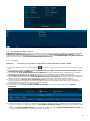 40
40
-
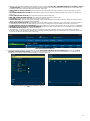 41
41
-
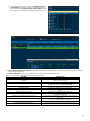 42
42
-
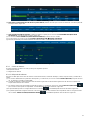 43
43
-
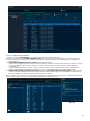 44
44
-
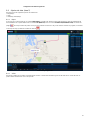 45
45
-
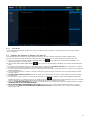 46
46
-
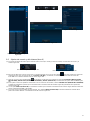 47
47
-
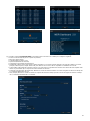 48
48
-
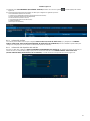 49
49
-
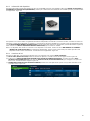 50
50
-
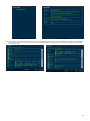 51
51
-
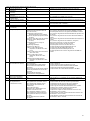 52
52
-
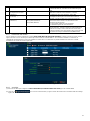 53
53
-
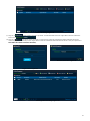 54
54
-
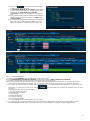 55
55
-
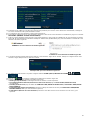 56
56
-
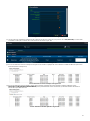 57
57
-
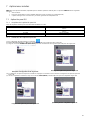 58
58
-
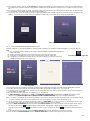 59
59
-
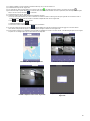 60
60
-
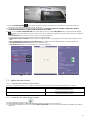 61
61
-
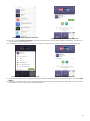 62
62
-
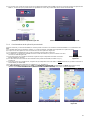 63
63
-
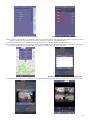 64
64
-
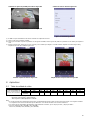 65
65
-
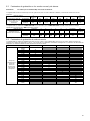 66
66
-
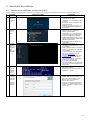 67
67
-
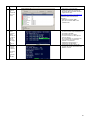 68
68
-
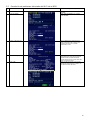 69
69
-
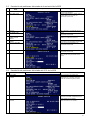 70
70
-
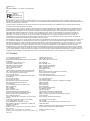 71
71
-
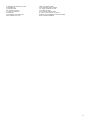 72
72
-
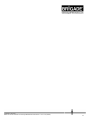 73
73
Brigade MDR-404XX-500 (4868, 4939, 4941, 4940) Manual de usuario
- Tipo
- Manual de usuario
- Este manual también es adecuado para
Artículos relacionados
-
Brigade MDR-408XX-1000 (4869, 4942, 4944, 4943) Manual de usuario
-
Brigade MDR-508XX-XXXX(NA) Manual de usuario
-
Brigade IP-1200C (5937) Manual de usuario
-
Brigade IP-1000C (5935) Manual de usuario
-
Brigade IP-1100C (5936) Manual de usuario
-
Brigade MDR-304A-500 (3880) Manual de usuario
-
Brigade DV-101-8 (3236) Manual de usuario
-
Brigade MDR-304-XXX (2875)(2876)(2877)(3478)(3480) Manual de usuario
-
Brigade BS-9000-WD (5713) El manual del propietario
-
Brigade BS-70XX (4527,4528,4529) Manual de usuario