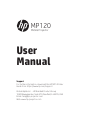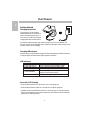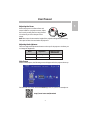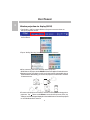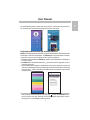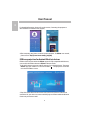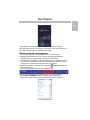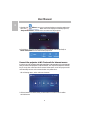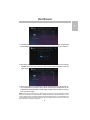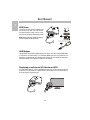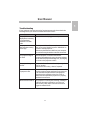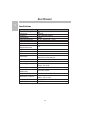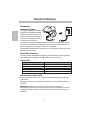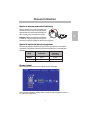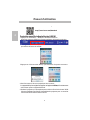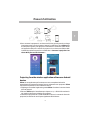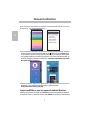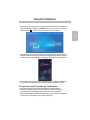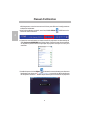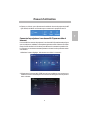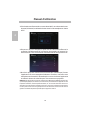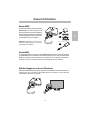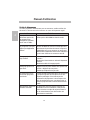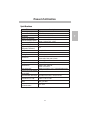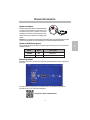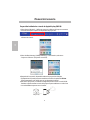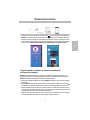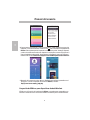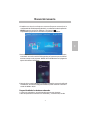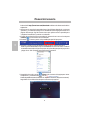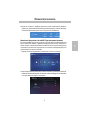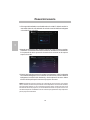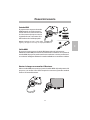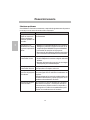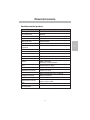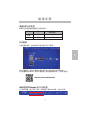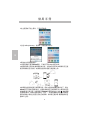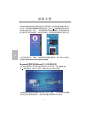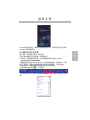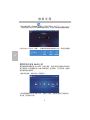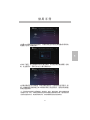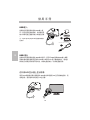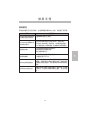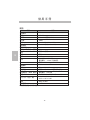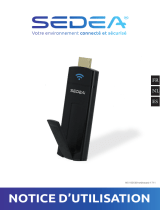HP Mobile Projector MP120 Manual de usuario
- Tipo
- Manual de usuario

User
Manual
MP120
Support
For further information, download the HP MP120 User
Guide from: https://www.hp.com/support
Global Aiptek Inc. - HP Branded Product Group
1020 Milwaukee Ave, Suite 270, Deereld, IL 60015, USA
Email: [email protected]
Web: www.hp-projector.com
Mobile Projector

User Manual
1
MP120 Mobile Projector
Power Adapter
Tripod
Quick Start Guide
Warranty Card
Package Contents
Knowing your Mobile Projector
Volume Down
LED Indicator
DC IN
Volume Up
Focus Ring
Projection Lens
Power
Brightness
Adjustment
Service Use
Vents
Tripod Socket
Speaker
Earphone /
AUX Jack
Reset Hole
HDMI Output
Connector
HDMI Input
Connector
EN

User Manual
2
The battery will be charged only when the projector is not in use (Power off).
Connect one end of the supplied power adapter to DC IN jack and the other end to
a power outlet to start charging.
During charge, the LED indicator lights will ash intermittently. When the battery
is fully charged, the LED indicator lights appears solid blue.
• Push the Power button for 2 seconds to turn on the projector.
• Push the Power button again for 3 seconds to turn off the projector.
• Standby mode: Push the Power button for 1 second to turn on / off the projector
light to save the battery and system reboot time. (The LEDs are still on when the
projector is in standby mode.)
The projector is built with an
embedded battery for mobile use.
Please charge the projector for 5
hours prior to its rst use. Repeat
charging will take around 3 hours.
Charging the product
Charging LED Indicator
LED indicators
Power On / Off / Standby
Getting Started
3 blue LEDs stay on Power capacity is between 60% to 100%
2 blue LEDs stay on Power capacity is between 35% to 60%
1 blue LED stays on Power capacity is between 10% to 35%
Power capacity is below 10%, LED will
blink for 10 secs then turn off.
LED Marquee Projector is being charged
LED Status Indication
1 blue LED blinks
EN

User Manual
3
Place the projector on a at surface and
toward a wall or a projection screen. Adjust
the focus by turning the focus ring forward
or back until you see a sharp and clear
image.
Adjusting the Focus
Note: Use a tripod to increase the height of the projection image when necessary.
The tripod socket is located under the projector.
There is a brightness adjustment button on the top of the projector. It allows you
to change the brightness.
Adjusting the brightness
Power on the projector, the following screen will appear after the projector boots up.
For rst-time use, please install the EZCast app rst, on your PC or smartphone.
Main Screen
(HDMI mode)
Mode
Normal
Eco
Brightness
Battery Power
High 80 mins
120 mins
http://www.iezvu.com/download
Low
EN

User Manual
4
1.Tap Setting -> WiFi to connect iPhone to Projector-xxxxxxxx shown on
the top of projection screen.
2.Swipe up from the bottom bezel of the screen on your iOS device to bring up
Control Center.
Wireless projection via Airplay (iOS10)
3.Tap on “AirPlay Mirroring” then choose “ Projector-xxxxxxxx”.
4.After connecting, the screen will begin mirror projection .
*All iOS devices can project via the EZCast APP, the same applies fo Android devices.
5.During projection, the phone can only access the internet using mobile data on
3G/4G network. Alternatively, you can use the projector to link to a Wi-Fi network
for internet access.
6.To connect the projector to a wireless network for internet access during mirror
projection. Tap shown on the EZCast screen in the left top corner, Then, tap
"Settings" and use the keypad displayed on the mobile device to connect the projector
to an available wireless network.
EN

User Manual
5
EZCast is a mobile application that runs on your Android device (or iOS) and transmits
still images or videos to the projector. The EZCast app is only required for a wireless
connection to mirror the screen and audio on your smartphone.
Projecting from the mobile app on Android devices
For detailed information, please refer to the section, Connecting the projector to
Wi-Fi network for Internet access (page 8), further in this guide.
1.Download and install the free EZCast app. Refer to the section Main Screen(page 3)
for more details.
2.Run EZCast after installation then click shown on screen in right top corner to
search for projector.
3.Choose WiFi Projector (Name as SSID shown on the top of projection screen) and
enter the Login password shown on the projector screen as well. After connecting
to the projector , a blue connection icon will be shown on projection screen in the
top right corner.
4.You can also connect the projector to a wireless network to support mirror projection
and access the internet on Wi-Fi. To do this, tap shown on the EZCast screen
in the top left corner, tap "Settings" and use the keypad displayed to connect
the projector to an available wireless network.
EN

User Manual
6
EZMirror projection for Android MiraCast devices
For detailed information, please refer to the section, Connecting the projector to
Wi-Fi network for Internet access (page 8).
5.After connecting, tap “ Mirror ”to mirror screen to projector. For EZCast user manual,
please refer to: http://www.iezvu.com/os_help.php
EZMirror is the function within the EZCast app and is fully compatible with Miracast,
you can click the EZMirror button in EZCast to Miracast mode.
2.Tap “ON” button shown on the screen. Once you turn it on, there is a 60 second
countdown for your device to connect with the projector. Please enable the Miracast
function in your device as well.
1.Link with Projector-xxxxxxxx in Wi-Fi settings of your Android device. Then open
EZCast app, click <EZMirror> icon from the menu . The projected screen will
turn into the EZMirror screen.
EN

User Manual
7
Wireless projection from computer
3.Upon Miracast connection, the screen will be mirrored on the projector.
Note: Depending on how you setup your connection, access to the internet on
your device will be via Wi-Fi or mobile internet 3G/4G.
1. Connect the computer to an available network for Internet access.
2. Open the Internet browser on your computer then enter the IP Address
http://www.iezvu.com/download in the browser’s address bar.
3. Select the driver for Windows or Mac OS depending on your operating system
and then click <Download> to enter the download page. Follow on-Screen
instructions to complete the setup and reboot the computer.
4. When the installation completes, an icon labeled EZCast will appear on
your desktop screen.
5. Power on the projector and enter the main screen.
6.Connect your computer to the projector Wireless network by selecting
SSID: Projector-XXXXXXXX on the network list, enter the Password
shown on the top of projection main screen and click <OK> to conrm.
EN

7.Double-click EZCast icon on your computer desktop to start the application
then click . When the screen displays available projectors,
"Projector-xxxxxxxx", double-click it to connect to the projector.
User Manual
8
Connect the projector to Wi-Fi network for Internet access
In order to use your computer, tablet and smartphone at the sametime, it is recommended
that you connect the projector to a Wi-Fi network. You only need to input the network
key to set up the connection the rst time.Subsequent use of the projector will
automatically connect to the network when it is powered on .
8.Click“Mirror” to select the projection output method from Off (default) to
Mirror or Extension to start the wireless projection.
1.Go to Setting menu, select and enter ‘Internet’.
2.Select the Wi-Fi network (SSID) you would like to connect to and conrm
with OK button.
EN

User Manual
9
3. If wireless security is enabled on the Wi-Fi network, please input the password
(network key) by using the virtual keyboard on your smartphone or your computer.
4. Click OK to complete set up. It will take a while till the connection is successfully
established. In the home screen you will see the connection status in the top
right corner.
5. After the projector is connected to a Wi-Fi network, please close the APP on
your smartphone / computer. Next, please connect your smartphone to the
same Wi-Fi network and open the APP again using the serach button to connect
to the projector again.
Note:Internet access performance is affected by various factors such as physical objects,
distance, interference from other devices on similar frequencies, limited bandwidth etc. If the
internet speed drops or intermittently disconnects during projection, we recommend you to
select another access point with a stronger signal or disable internet access to ensure the
best experience for wireless projection.
EN

User Manual
10
HDMI Input
HDMI Output
Displaying on an External LCD Monitor or HDTV
The projector has a built-in HDMI input
port on the rear side. You can connect
an external video Input source to the
projector by using the appropriate cable.
The projector has a built-in HDMI output port on the rear side. Using a HDMI cable
to connect to an LCD monitor or a TV with an HDMI input port, the projector can
transform a conventional TV or monitor into a Smart TV via a wireless connection,
pushing content from a phone or tablet to the display.
Use the HDMI cable to connect the HDMI output port on the rear panel of the
projector to a LCD monitor or HDTV. After connecting, the screen switches to
the LCD monitor automatically.
Note: Apple Lightning Digital AV adapter
is not included in the package.
EN

User Manual
11
Troubleshooting
If your projector does not seem to be functioning properly, please check the
following before you contact an authorized service center.
The projector does not
display when connecting
to a smartphone,
notebook or PC with
cable.
Check if HDMI cable is plugged correctly.
• Enable your Wi-Fi on PC or smartphone and select
the access point labeled ‘Projector-XXXXXXXX’ to
connect with the projector.
• Disconnect the Ethernet cable from your computer
to avoid affecting the wireless network connection.
• Use the projector in a darker environment.
• Increase the brightness by using the power adapter.
• Scale down the projectional image size , by bringing
it closer to the projection surface.
1.Adjust the focus. Please refer to “ Adjusting the
Focus ” section.
2.Check if the lens is dirty , clean it if required.
Because of the high-luminance LED, it is normal
that this projector generates heat in long-time use.
It will not affect the performance of the projector.
Always keep the ventilation slots free of dirt or
obstructions and operate the projector in a properly
ventilated environment.
If the projector is running slow, freezing, crashing or
locking up during the operation, you can try to
insert a slim, pointy object into the reset hole to
trigger a hardware reset.
The projector can’t be
detected when running
EZCast app.
The projected image is
too dark.
The projected image is
blurred.
The surface temperature
of projector is hot.
Abnormal Performance
Symptom Check Point
EN

User Manual
12
Specications
Item Description
Optical Technology
Light Source
Resolution
Contrast Ratio
Projection Image Size
Projection Distance
Aspect Ratio
Throw Ratio
(Diagonal: Distance)
Brightness
Focus
Offset
Wi-Fi
Internal Speaker
Power Supply
Battery Type
Battery Power
(HDMI mode)
Power Consumption
Weight
Operating Temperature
DLP
RGB LED
854 x 480 Pixels (WVGA)
1500:1
51 cm ~ 305 cm ( 20" ~ 120" )
50 cm ~ 319 cm ( 20" ~ 125" )
16:9
Up to 120 Lumens
Manual
100%
HDMI In, HDMI Out
Audio Out: 3.5 mm mini jack
802.11 b/g/n
Yes
Input: 100 ~ 240V AC
Output: 12V, 2A DC
Embedded 7.4V / 1700 mAh Li-polymer battery
12 W (Normal mode) / 7W (Eco mode)
118 x 121 x 24.5 mm
4.65" x 4.76" x 0.96"
265 g / 0.58 lb
5°C – 35°C.
1.4
Eco mode: 120 min
*All specications are subject to change without notice.
Connectivity
Dimensions ( L x W x H )
EN

Manuel
d’utilisation
MP120
Soutien
Pour plus d’informations, téléchargez le guide d’utilisation
du HP MP120 - https://www.hp.com/support
Global Aiptek Inc. - Groupe des produits de marque HP
1020 Milwaukee Ave, Suite 270, Deereld, IL 60015, USA
Email: [email protected]
Web: www.hp-projector.com
Projecteur Portable

Manuel d’utilisation
1
Projecteur Pico
Adaptateur secteur
Fiches d'alimentation
Manuel d'utilisation
Trépied
Contenu de l'emballage
Découvrir votre projecteur Pico
Diminuer volume
Voyant DEL
Entrée CC
Augmenter
Objectif de
Alimentation
Augmenter
Réglage de
la luminosité
Utilisation pour
le service
Évents
Prise du trépied
Haut-parleur
Prise casque
Orice de
réinitialisation
Connecteur de
sortie HDMI
Connecteur
d'entrée HDMI
FR

2
Manuel d’utilisation
La batterie se recharge uniquement lorsque le projecteur n'est pas utilisé (arrêt).
Connectez une extrémité de l'adaptateur secteur fourni à la prise d'entrée CC, et
l'autre à une prise de courant pour commencer la recharge.
Lors de la recharge, les voyants DEL clignotent comme indicateur. Lorsque la batterie
est complètement rechargée, les voyants DEL passent au bleu xe.
Appuyez pendant 2 secondes sur le bouton Power (Alimentation) pour allumer
le projecteur.
Appuyez à nouveau sur le bouton Power pendant 3 secondes pour éteindre le
projecteur.
Mode Veille : Appuyez sur le bouton Power pendant 1 seconde pour
allumer/éteindre la lampe du projecteur, pour économiser la batterie et accélérer
le temps de mise en marche. (Les DEL restent allumées quand le projecteur est
en veille.)
Changez la prise (américaine, européenne, etc.) de l'adaptateur secteur pour celle
qui convient à votre pays.
Le projecteur dispose d'une batterie
intégrée pour une utilisation mobile.
Veuillez recharger le projecteur au
moins 5 heures avant sa première
utilisation. Les recharges suivantes
prendront environ 3 heures.
Recharger le produit
Voyant DEL de recharge
Témoins DEL
Mise en marche / arrêt / veille
Commencer
État DEL Indication
3 DEL bleues restent allumées
La capacité est entre 80 et 100 %
2 DEL bleues restent allumées
La capacité est entre 45 et 80 %
1 DEL bleue reste allumée
La capacité est entre 10 et 45 %
1 DEL bleue clignote
La capacité est inférieure à 10 %
Marquage DEL
Le projecteur est en cours de recharge
FR

Manuel d’utilisation
3
Un bouton de réglage de la luminosité sur le dessus du projecteur. Il vous permet
de modier la luminosité conformément à l'environnement et à la consommation
électrique.
Ajuster la luminosité de votre projecteur
Allumez le projecteur, l'écran suivant s'affiche après le démarrage.
Pour la première utilisation, veuillez d'abord installer le logiciel d'application sans l
sur votre PC ou smartphone.
Écran principal
Placez le projecteur sur une surface plate et en
direction d'un mur ou d'un écran de projection.
Ajustez la mise en point en tournant la bague de
mise au point, pour une image nette et claire.
Ajuster la mise au point selon la distance
Remarque : Utilisez un trépied pour augmenter
la taille de l'image projetée quand cela est
nécessaire.La prise du trépied est située sous le projecteur.
(mode HDMI)
Mode
Normal
Eco
Luminosité
Durée de vie de
la batterie
70 min
20 min
Haute
Faible
FR

4
Manuel d’utilisation
3.Appuyez sur « Mise en miroir AirPlay » puis choisissez « Projecteur-xxxxxxxx ».
4.Une fois connecté, l'écran est projeté par mise en miroir.
*Les appareils iOS peuvent également projeter via l'application EZCast, le fonctionnement
est le même qu'avec un appareil Android.
5.Pendant la projection, le smartphone peut accéder au Cloud via le réseau 3G/4G.
Cela peut également être fait par l'intermédiaire du projecteur pour se connecter
à un réseau sans l an d'accéder au Cloud.
1.Appuyez sur Paramètres -> Wi-Fi pour connecter l'iPhone au
Projecteur-xxxxxxxx affiché sur la partie supérieure de l'écran de projection.
2.Faites glisser vers le haut depuis le bord inférieur de l'écran de votre iPhone
pour afficher le Centre de contrôle.
Projection sans l via Apple Airplay (iOS10)
http://www.iezvu.com/download
FR

Manuel d’utilisation
5
EZCast est une application qui fonctionne sur votre smartphone Android ou
appareil Apple et transmet des images xes ou présentations au projecteur. EZCast
fonctionne uniquement sur des connexions sans l.
Projecting from the wireless application software on Android
devices
6.Pour connecter le projecteur à un réseau sans l, il doit pouvoir prendre en charge
la projection miroir et l'accès à Internet. Appuyez sur affiché sur l'écran EZCast dans
le coin supérieur gauche, puis appuyez sur « Paramètres » et utilisez le clavier affiché
sur l'appareil mobile pour connecter le projecteur à un réseau sans l disponible.
Le détail des opérations peut être consulté dans « Connecter le projecteur à un
réseau Wi-Fi pour accéder à Internet ».
1.Téléchargez et installez l'application gratuite EZCast. Consultez la section relative
à l'Écran principal.
2.Exécutez EZCast après l'installation puis cliquez sur affiché à l'écran dans le
coin supérieur droit pour rechercher un projecteur.
3.Choisissez le projecteur Wi-Fi (SSID semblable à celui sur le sommet de l'écran de
projection) et saisissez le mot de passe également affiché dessus.
FR

6
Manuel d’utilisation
Projection EZMirror pour les appareils Android MiraCast
5.Après la connexion, appuyez sur « Miroir activé » pour mettre l'écran en miroir sur le
projecteur. Pour le manuel d'utilisation EZCast, veuillez consulter :
http://www.iezvu.com/os_help.php
EZMirror est la fonction de l'application EZCast entièrement compatible avec Miracast,
vous pouvez cliquer sur le bouton EZMirror dans EZCast pour passer en mode Miracast.
Après connexion au projecteur, une icône de connexion bleue s'affiche sur l'écran
de projection, dans le coin supérieur droit.
4.Pour connecter le projecteur à un réseau sans l, il doit pouvoir prendre en charge la
projection miroir et l'accès à Internet. Appuyez sur affiché sur l'écran EZCast dans
le coin supérieur gauche, puis appuyez sur « Paramètres » et utilisez le clavier affiché
sur l'appareil mobile pour connecter le projecteur à un réseau sans l disponible. Le
détail des opérations peut être consulté dans « Connecter le projecteur à un réseau
Wi-Fi pour accéder à Internet ».
FR

Manuel d’utilisation
7
Projection sans fil à partir de l'ordinateur
6.Une fois Miracast connecté, l'écran est projeté par mise en miroir. Actuellement,
le smartphone peut également être connecté à Internet via WLAN ou 3G/4G.
1.Connectez l'ordinateur à un réseau disponible pour accéder à Internet.
2.Ouvrez le navigateur Internet de votre ordinateur et saisissez l'adresse IP
http://www.iezvu.com/download dans la barre d'adresse du navigateur.
3.Sélectionnez le pilote pour Windows ou Mac OS selon votre système d'exploitation
puis cliquez sur <Télécharger> pour accéder à la page de
5.Appuyez sur le bouton « ON » affiché à l'écran. Une fois activé, un compte à rebours
de 60 secondes s'enclenche pour connecter votre téléphone portable au projecteur.
Veuillez activer la fonction Miracast dans la page des paramètres du smartphone.
4.Connectez-vous au Projecteur-xxxxxxxx dans les paramètres Wi-Fi de l'appareil
Android puis ouvrez l'application EZCast pour cliquer sur l'icône <EZMirror>
depuis le menu . L'écran de projection passe à l'écran EZMirror.
FR

8
Manuel d’utilisation
6.Connectez votre ordinateur au réseau sans l du projecteur en sélectionnant le
SSID : Projecteur-XXXXXXXX dans la liste réseau, saisissez le mot de passe affiché
sur la partie supérieure de l'écran principal de projection et cliquez sur <OK> pour
conrmer.
téléchargement. suivez les instructions à l'écran pour effectuer la conguration et
redémarrer l'ordinateur.
4.Une fois l'installation terminée, une icône, libellée EZCast , s'affichera sur le
bureau de votre ordinateur.
7.Double-cliquez sur l'icône EZCast du bureau de votre ordinateur pour démarrer
l'application puis cliquez sur . Lorsque l'écran affiche la sélection
de « Projecteur-xxxxxxxx » double-cliquez dessus pour vous connecter au projecteur.
FR

Manuel d’utilisation
9
Connecter le projecteur à un réseau Wi-Fi pour accéder à
Internet
Il est conseillé de connecter le projecteur à un réseau Wi-Fi (réseau domestique) pour
que vos ordinateurs, tablettes et smartphones puissent accéder à Internet en même
temps. Il suffit de saisir la clé du réseau pour effectuer la connexion la première fois.
Le projecteur se connectera automatiquement au réseau lors des prochaines mises
sous tension.
8.Cliquez sur « Miroir » pour sélectionner la méthode de sortie de projection de Off
(par défaut) vers Miroir ou Extension pour commencer la projection sans l
1.Allez dans le menu Réglages, sélectionnez et accédez à « Internet ».
2.Sélectionnez le réseau Wi-Fi (SSID) auquel vous souhaitez vous connecter et
conrmez avec le bouton OK pour ouvrir la boîte de dialogue de mot de passe et
saisir ce dernier.
FR

10
Manuel d’utilisation
3.Si la sécurité sans l est activée sur votre réseau Wi-Fi, vous devez saisir le mot
de passe (clé réseau) en utilisant le clavier virtuel sur le smartphone ou clavier
de PC.
4.Cliquez sur OK pour congurer le point d'accès à Internet et effectuer la
connexion. L'établissement de la connexion peut prendre un moment. Sur
l'écran d'accueil, vous verrez l'état de connexion dans le coin supérieur droit.
5.Une fois le projecteur connecté à votre réseau Wi-Fi (domestique), fermez
l'application sur votre smartphone/ordinateur. Ensuitez, connectez votre
smartphone au réseau Wi-Fi (domestique) et ouvrez à nouveau l'application
et utilisez le bouton de recherche pour vous connecter au projecteur.
Remarque :Les performances de l'accès à Internet sont affectées par différents facteurs tels
que les objets physiques, la distance, les interférences provenant d'autres appareils sur des
fréquences similaires, la bande passante limitée, etc. Si la vitesse d'Internet chute ou se
déconnecte par intermittence pendant la projection, nous vous conseillons de sélectionner
un autre point d'accès avec un signal plus fort ou de désactiver l'accès à Internet an de
garantir la meilleure expérience possible pour la projection sans l.
FR

Manuel d’utilisation
11
Entrée HDMI
Sortie HDMI
Afficher l'image sur un écran LCD externe
Le projecteur dispose d'un port d'entrée
HDMI intégré sur la face arrière. Vous
pouvez connecter votre source d'entrée
vidéo externe au projecteur ou diffuser
l'écran du projecteur vers un écran LCD
ou une HDTV avec le bon câble.
Le projecteur dispose d'un port de sortie HDMI intégré sur la face arrière. En utilisant
un câble HDMI pour se connecter à un moniteur LCD ou à une TV avec un port d'entrée
HDMI, le projecteur peut transformer un téléviseur ou un moniteur classiques
en Smart TV via la connexion sans l à un téléphone ou une tablette.
Utilisez le câble HDMI pour connecter le port de sortie HDMI sur le panneau arrière du
projecteur à un écran LCD ou une TVHD. Après la connexion, l'écran bascule
automatiquement sur l'écran LCD.
Remarque : l'adaptateur de sortie vidéo
numérique Apple Lightning ne sont pas
compris dans l'emballage.
FR

12
Manuel d’utilisation
Guide de dépannage
I Si votre projecteur ne fonctionne pas correctement, veuillez vérier les
éléments ci-dessous avant de contacter un centre de réparation agréé
Le projecteur ne
fonctionne pas lors de
la connexion à un
smartphone, portable
ou PC avec un câble.
Vériez que le câble HDMI est bien branché.
• Activez le WLAN de votre PC ou smartphone et
sélectionnez le point d'accès nommé «Projector-
XXXXXXXX» pour vous connecter au projecteur.
• Débranchez le câble Ethernet de votre ordinateur
pour éviter d'affecter la connexion sans l.
• Utilisez le projecteur dans un environnement plus
sombre.
• Augmentez la luminosité en utilisant l'adaptateur
secteur.
• Réduisez la taille de l'image projetée.
1.Réglez la mise au point. Veuillez vous reportez à la
section « Régler la mise au point ».
2.Vériez que l'objectif n'est pas sale.
En raison des DEL haute luminosité, il est normal que
ce projecteur génère de la chaleur lors d'une
utilisation prolongée. Cela n'affecte pas les
performances du projecteur. Laissez toujours les
trous de ventilation propres, sans obstruction, et
utilisez le projecteur dans un environnement bien
ventilé.
Si le projecteur est lent, plante, se ge ou se
verrouille lors de son utilisation, vous pouvez
essayer d'insérer un objet n et pointu dans le
trou de réinitialisation pour déclencher une
réinitialisation matérielle.
Le projecteur n'est pas
détecté par l'application
EZCast.
L'image projetée est
trop sombre.
L'image projetée n'est
pas nette.
La température de la
surface du projecteur
est élevée.
Récupération depuis une
situation anormale
Problème À vérier
FR

Manuel d’utilisation
13
Spécications
Élément
Description
Technologie optique
Source de lumière
Résolution
Rapport de contraste
Taille de l'image projetée
Distance de projection
Rapport d'aspect
Rapport de projection
(Diagonale : Distance)
Luminosité
Mise au point
Décalage
Wi-Fi
Haut-parleur interne
Type de batterie
Durée de vie de la batterie
(mode HDMI)
Consommation électrique
Poids
DLP
RGB LED
854 x 480 Pixels (WVGA)
1500:1
51 cm ~ 305 cm ( 20" ~ 120" )
50 cm ~ 319 cm ( 20" ~ 125" )
16:9
Jusqu'à 120 lumens
Manuel
100%
802.11 b/g/n
Oui
Batterie li-polymère 7,4 V / 1700 mAh embarquée
12 W (Normal mode) / 7W (Eco mode)
265 g / 0.58 lb
1.4
Mode Eco : 120 min
5°C – 35°C
*Toutes les spécications sont sujettes à modications sans préavis
Connexions
Dimensions (L x l x H)
Alimentation
Entrée : 100 ~ 240 V AC
Sortie : 12 V, 2 A CC
118 x 121 x 24.5 mm
4.65" x 4.76" x 0.96"
Entrée HDMI, Sortie HDMI
Sortie audio : mini-prise 3,5 mm
Température de
fonctionnement
FR

Manual
del usuario
MP120
Soporte
Para obtener más información, descargue la guía del usuario
del proyector HP MP120 - https://www.hp.com/support
Global Aiptek Inc. - Grupo de productos marca HP
1020 Milwaukee Ave, Suite 270, Deereld, IL 60015, USA
Email: [email protected]
Web: www.hp-projector.com
Proyector Móvil

Manual del usuario
1
Proyector Pico
Adaptador de alimentación
Enchufes de alimentación
Manual del usuario
Trípode
Contenido del paquete
Familiarícese con el proyector Pico
Bajar volumen
Indicador LED
DC IN
Subir volumen
Anillo de enfoque
Lente de proyección
Alimentación
Ajuste del brillo
Uso para servicio
Rejilla de ventilación
Toma para trípode
Altavoz
Toma de
auriculares
Oricio de
restablecimiento
Toma de
salida HDMI
Toma de
entrada HDMI
ES

2
Manual del usuario
La batería se cargará solamente
cuando el proyector no se esté
utilizando (apagado). Enchufe un
extremo del adaptador de alimentación suministrado a la toma de ENTRADA DE CC
y el otro extremo a una toma de corriente eléctrica para iniciar la carga.
Durante la carga, las luces LED parpadearán progresivamente. Cuando la batería
esté totalmente cargada, las luces indicadoras LED permanecerán encendidas en azul.
Presione el botón de alimentación durante 2 segundos para encender el proyector.
Presione el botón de alimentación de nuevo durante 3 segundos para apagar el proyector.
Modo de espera: Presione el botón de alimentación durante 1 segundo para encender
o apagar la lámpara del proyector para ahorrar batería y tiempo de reinicio del sistema.
(Las luces LED seguirán encendidas cuando el proyector se encuentre en el modo de espera.)
Cambie el enchufe (UE, EE. UU., etc.) del adaptador de CA para que encaje en el tipo
de toma de corriente de su país.
El proyector tiene integrada una
batería para uso móvil. Cargue el
proyector durante 5 horas antes
de su primer uso. Repetir la carga
tarda aproximadamente 3 horas.
Cargar el producto
Indicador LED de carga
Indicadores LED
Encendido, apagado y en espera
Procedimientos iniciales
3 luces LED azules
permanecen encendidas
Estado de las luces LED Indicación
2 luces LED azules
permanecen encendidas
1 luz LED azul
permanece encendida
Las luces LED parpadean
progresivamente
1 luz LED azul parpadea
Capacidad de carga entre el 80% y el 100%
Capacidad de carga entre el 45% y el 80%
Capacidad de carga entre el 10% y el 45%
Capacidad de carga inferior al 10%
El proyector se está cargando
ES

Manual del usuario
3
Hay un botón de ajuste de brillo en la parte superior del proyector. Esta le permite
cambiar el brillo.
Ajustar el brillo del proyector
Encienda el proyector. Aparecerá la siguiente pantalla después de que el proyector
arranque.
Cuando lo utilice por primera vez, instale primero el software de aplicación
inalámbrica en su PC o teléfono inteligente.
Pantalla principal
Coloque el proyector sobre una supercie plana
y la lente orientada hacia una pared o una
pantalla de proyección. Ajuste el enfoque
mediante la rueda de enfoque situada en el
lateral inferior para obtener una imagen más
nítida.
Ajustar el enfoque
Nota: Utilice un trípode (no incluido) para aumentar la altura de la imagen de proyección
cuando sea necesario. La toma del trípode se encuentra debajo del proyector.
(Modo HDMI)
Modo
Estándar
Eco
Brillo
Alimentación con batería
Alto 70 minutos
Bajo 120 minutos
http://www.iezvu.com/download
ES

4
Manual del usuario
3.Pulse “AirPlay Mirroring” (Reejo AirPlay) y, a continuación, seleccione
“Projector-xxxxxxxx” (Proyector-xxxxxxxx).
4.Después de la conexión, la pantalla realizará la proyección reejada.
*El dispositivo iOS puede proyectar también a través de la aplicación EZCast.
El funcionamiento es el mismo que con un dispositivo Android.
5.Durante la proyección, el teléfono inteligente puede acceder a la red 3G/4G.
También se puede realizar a través del proyector para establecer un enlace con
una red inalámbrica para acceso a la nube.
1.Pulse Setting (Ajustes) -> WiFi para conectar su iPhone al Proyector-xxxxxxxx
mostrado en la parte superior de la pantalla de proyección.
2.Deslice hacia arriba desde el marco inferior de la pantalla de su iPhone para abrir
el Centro de control.
Proyección inalámbrica a través de Apple Airplay (iOS10)
ES

Manual del usuario
5
EZCast es una aplicación que se ejecuta en un teléfono inteligente Android o en
dispositivos iOS y que transmite imágenes estáticas o presentaciones al proyector.
EZCast solamente se utiliza para conexiones inalámbricas.
Proyectar desde un software de aplicación inalámbrica
en dispositivos Android
6.Para conectar el proyector a una red inalámbrica, puede admitir la proyección
reejada y el acceso a Internet. Pulse el icono que se muestra en la pantalla de
EZCast en la esquina superior izquierda. A continuación, pulse "Settings" (Ajustes) y
utilice el teclado mostrado en el dispositivo móvil para conectar el proyector a una
red inalámbrica disponible. Puede obtener información acerca del funcionmiento
en la sección “Conectar el proyector a la red Wi-Fi para acceso a Internet.”
1.Descargue e instale la aplicación gratuita EZCast. Consulte la sección de la pantalla
principal.
2.Ejecute EZCast después de la instalación y, a continuación, haga clic en el icono
mostrado en la pantalla en la esquina superior derecha para buscar el proyector.
3.Seleccione WiFi Projector (Proyector WiFi) (nombre del SSID mostrado en la parte
superior de la pantalla de proyección) y escriba la contraseña de inicio de sesión
que también se muestra en la pantalla del proyector.
Después de realizar la conexión con el proyector, se mostrará un icono de conexión
azul en la pantalla del proyector en la esquina superior derecha.
ES

6
Manual del usuario
Proyección de EZMirror para dispositivos Android MiraCast
5.Después de la conexión, pulse “Mirror” (Reejar) para reejar la pantalla en el
proyector. Para ver el manual de usuario de EZCast, consulte:
http://www.iezvu.com/os_help.php
EZMirror es la función de la aplicación EZCast y es totalmente compatible con
Miracast. Puede hacer clic en el botón EZMirror en EZCast para el modo Miracast.
4.Para conectar el proyector a una red inalámbrica, puede admitir la proyección
reejada y el acceso a Internet. Pulse el icono que se muestra en la pantalla de
EZCast en la esquina superior izquierda. A continuación, pulse "Settings" (Ajustes)
y utilice el teclado mostrado en el dispositivo móvil para conectar el proyector a
una red inalámbrica disponible. Puede obtener información acerca del funciona-
miento en la sección “Conectar el proyector a la red Wi-Fi para acceso a Internet”.
ES

Manual del usuario
7
Proyección alámbrica desde un ordenador
3.Después de la conexión Miracast, la pantalla realizará la proyección reejada.
Actualmente, el teléfono inteligente también se puede conectar a Internet a
través de WLAN o 3G/4G.
1.Conecte su ordenador a una red disponible para acceso a Internet.
2.Abra el explorador de Internet en su ordenador y, a continuación, escriba
2.Pulse el botón “ON” (ACTIVAR) que se muestra en la pantalla. Cuando se active,
se activará una cuenta atrás de 60 segundos para permitir que el teléfono
móvil se conecte con el proyector. Habilite la función Miracast en la página de
ajustes del teléfono inteligente.
1.Establezca un vínculo con Projector-xxxxxxxx (Proyector-xxxxxxxx) en la
conguración Wi-Fi del dispositivo Android y, a continuación, abra la aplicación
EZCast y haga clic en el icono <EZMirror> en el menú de .
La pantalla de proyección se convertirá en la pantalla de EZMirror.
ES

8
Manual del usuario
la dirección IP http://www.iezvu.com/download en la barra de direcciones de dicho
explorador.
3.Seleccione el controlador para Windows o Mac OS dependiendo de su sistema
operativo y, a continuación, haga clic en <Download> (Descargar) para entrar en la
página de descarga. Siga las instrucciones que aparezcan en la pantalla para
completar la instalación y reinicie su ordenador.
4.Cuando la instalación se haya completado, aparecerá un icono con la etiqueta
de EZCast en el escritorio de su ordenador.
5.Encienda el motor y entre en la pantalla principal del proyector.
6.Conecte el equipo a la red inalámbrica del proyector seleccionando su
SSID: Projector-XXXXXXXX (Proyector-XXXXXXXX) en la lista de redes, escriba la
contraseña mostrada en la parte superior de la pantalla principal de proyección
y haga clic en <OK> (Aceptar) para conrmar la operación.
7.Haga doble clic en el icono de EZCast en el escritorio del equipo para iniciar
la aplicación y, a continuación, haga clic en .
Cuando la pantalla muestre la selección de "Projector-xxxxxxxx" (Proyector-xxxxxxxx),
haga doble clic en dicha selección para conectarse al proyector.
ES

Manual del usuario
9
Conectar el proyector a la red Wi-Fi para acceso a Internet
IEs recomendable conectar el proyector a una red Wi-Fi (red doméstica) para
que su ordenador, tableta y teléfono inteligente pueda acceder a Internet al
mismo tiempo. Solamente necesita escribir la clave de red para congurar la
conexión por primera vez. El proyector se conectará automáticamente a la
red la próxima vez que se encienda.
8.Haga clic en “Mirror” (Reejar) para seleccionar el método de salida de
proyección, desde: Off (Desactivado) (predeterminado), a Mirror (Reejar)
o Extension (Extensión) para iniciar la proyección inalámbrica.
1.Vaya al menú Setting (Ajustes) y seleccione y acceda a ‘Internet’.
2.Seleccione la red Wi-Fi (SSID) a la que desee conectarse y conrme la operación
pulsando el botón OK (Aceptar). Se abrirá el cuadro de diálogo de la contraseña
en el que deberá escribir la contraseña.
ES

10
Manual del usuario
3.Si la seguridad inalámbrica está habilitada en la red Wi-Fi, deberá escribir la
contraseña (clave de red) utilizando el teclado virtual del teléfono inteligente
o el teclado de su ordenador.
4.Haga clic en OK (Aceptar) para congurar el punto de acceso a Internet y realizar
la conexión. La conexión tardará unos instantes en establecerse correctamente.
En la pantalla de inicio aparecerá el estado de la conexión en la esquina
superior derecha.
5.Una vez conectado el proyector a la red Wi-Fi (red doméstica), cierre la aplicación
en el teléfono inteligente o en su ordenador. A continuación, conecte el teléfono
inteligente a la red Wi-Fi (red doméstica) y abra la aplicación de nuevo. Utilice
el botón de búsqueda para conectarse al proyector de nuevo.
Nota:El rendimiento del acceso a Internet se ve afectado por varios factores, como objetos
físicos, distancia, interferencias procedentes de otros dispositivos en frecuencias similares,
ancho de banda limitado, etc. Si la velocidad de Internet baja o se desconecta de forma
intermitente durante la proyección, es recomendable seleccionar otro punto de acceso con
una señal más potente o deshabilitar el acceso a Internet para garantizar la mejor experiencia
para la proyección inalámbrica.
ES

Manual del usuario
11
Entrada HDMI
Salida HDMI
Mostrar la imagen en un monitor LCD externo
El proyector tiene un puerto de entrada
HDMI integrado en el lado posterior.
Puede conectar la fuente de entrada
de vídeo externa al proyector o enviar
la pantalla de este a un monitor LCD o
HDTV utilizando el cable apropiado.
El proyector tiene un puerto de salida HDMI integrado en el lado posterior.
Utilizando un cable HDMI para conectar un monitor LCD o un televisor con un puerto de
entrada HDMI, el proyector puede transformar un televisor o monitor convencional
en un televisor inteligente mediante la conexión inalámbrica con un teléfono o tableta.
Utilice el cable HDMI para conectar el puerto de salida HDMI del panel posterior del
proyector a un monitor LCD o HDTV. Después de conectarse,la pantalla cambia al
monitor LCD automáticamente.
Nota:El adaptador de audio y vídeo digital
Lightning de Apple no se incluye en el paquete.
ES

Manual del usuario
12
Solucionar problemas
Si su PadUnit no funciona correctamente, compruebe lo siguiente antes de ponerse
en contacto con un centro de servicio técnico autorizado.
El proyector no funciona
cuando se conecta un
teléfono inteligente,
ordenador portátil o PC
con cable.
Compruebe el cable HDMI está conectado
correctamente
• Habilite la funcionalidad WLAN de su PC o teléfono
inteligente y seleccione el punto de acceso con la
etiqueta ‘Projector-XXXXXXXX’ (Proyector-XXXXXXXX)
para realizar la conexión con el proyector.
• Desconecte el cable Ethernet del equipo para evitar
que la conexión de red inalámbrica se vea afectada.
• Utilice el proyector en un ambiente oscuro.
• Enchufe adaptador de corriente o elegir el modo más
brillante .
• Disminuir la distancia de proyección de una imagen
más pequeña, pero más brillante para .
1.Ajuste el enfoque.
2.Compruebe si el objetivo está sucio.
Es normal que este proyector genera calor durante el
uso prolongado. Esto no afectará el rendimiento del
royector.
Siempre mantenga las ranuras de ventilación libres de
suciedad u obstrucciones y operar el proyector en un
ambiente adecuadamente ventilado.
Si el proyector funciona lentamente, congela o
distorsiona la imagen, o se bloquea durante su
funcionamiento, puede introducir un objeto no y
puntiagudo en el oricio de restablecimiento para
realizar un restablecimiento de hardware.
El proyector no se
puede detectar cuando
se ejecuta la aplicación
EZCast.
La imagen proyectada
es demasiado oscura.
La imagen proyectada
es demasiado borrosa.
La temperatura de la
supercie del proyector
está caliente.
Recuperación después
de una anomalía
Síntoma Soluciones
ES

Manual del usuario
13
Especicaciones del producto
Elemento Descripción
Tecnología óptica
Fuente luminosa
Resolución
Flujo luminoso
Vida útil del LED
Contraste
DLP
RGB LED
854 x 480 Pixels (WVGA)
Up to 120 Lumens
Hasta 20.000 h
1500:1
* Todas las especicaciones están sujetas a cambios sin previo aviso.
Tamaño de la imagen de
proyección
50 cm ~ 319 cm ( 20" ~125" )
16:9
1.4 (Ancho de la imagen/Distancia de proyección)
Manual
100%
Distancia de proyección
Relación de aspecto
Cociente del tiro
Atención
Desplazamiento de la lente
51 cm ~ 305 cm ( 20" ~ 120" )
HDMI In, HDMI Out
Audio Out: 3.5 mm mini jack
Interfaz
Standard: 802.11 b/g/n
Yes
Wi-Fi
Altavoz interno
Entrada: 100 ~ 240V AC
Salida: 12V, 2A DC
Adaptador de corriente
Tipo de batería
Energía de la batería
Consumo de energía
Batería embutida de 7.4V / 1700 mAh
Modo Eco: 120 min
12 W (Normal mode) / 7W (Eco mode)
Dimensiones (L x P x A)
Peso
265 g / 0.58 lb
118 x 121 x 24.5 mm
4.65" x 4.76" x 0.96"
Temperatura de
funcionamiento
5°C – 35°C
ES

使用手冊
MP120
如需更多使用资讯,可至网站下载HP MP120使用者
手册: https://www.hp.com/support
Global Aiptek Inc. - HP品牌制造商团队
1020 Milwaukee Ave, Suite 270, Deereld, IL 60015, USA
Email: [email protected]
Web: www.hp-projector.com

1
包装内含
行动投影仪各部名称
降低音量
LED 指示
耳机插孔
投影镜头
调焦环
电源
加大音量
亮度调整
插孔
维护专用插孔
通风孔
三脚架孔
喇叭
重置孔
HDMI 输出接头
HDMI 输入接头
·行动投影仪
·电源变压器
·交换式电源接头
·使用手册
·三脚架
CN

2
本行动投影仪内建电池,方便携
带使用。第一次使用投影仪之前
,请充电 5 小时,电池只会在未
使用投影仪(电源关闭)时充电
。再次电大约需要 3小时可充满。
开始使用
充电产品
充电 LED 指示灯
LED 状态 电量指示
3 个蓝色 LED 亮起 电量介于 80% 至 100%
2
个蓝色 LED 亮起 电量介于 45% 至 80%
1
个蓝色 LED 亮起 电量介于 10% 至 45%
1
个蓝色 LED 闪烁 电量低于 10%
LED
跑马灯 充电中
如果所在国家的电源插座类型不同,您可换用适合的 AC 电源变压器插头(欧规
、美规等)。
在充电期间,LED 指示灯会以跑马灯形式闪烁。电池充满时,LED 指示灯会亮起
蓝灯。
LED 指示灯
开启/关闭投影仪
按下电源按钮 2 秒可开启投影仪电源。再次按住电源按钮 3 秒,可关闭投影仪。
待机模式:开机后短暂按住电源按钮 1 秒可开启/关闭投影仪灯泡。(投影仪
处于待机模式时,LED 灯会保持亮起。)
对焦调整
转动调焦环调整投影仪焦距,可在投影墙获
得清晰画面。
注:必要时使用三脚架增加投影影像的高度,三脚
架孔位于投影仪下方。
CN

3
(HDMI 模式)
高 70 分钟
120 分钟
低
模式
标准
省电
亮度
电池续航力
http://www.iezvu.com/download
调整投影仪的亮度
投影仪上亮度调整按钮提供三种亮度选项。
开机画面
开启投影仪电源,投影仪系统开机后会显示以下画面。
第一次使用时,请先在计算机或智能型手机上安装无线应用程序软件。
行动装置请扫描 QR 码,或将 IP 地址输入至浏览器的网址列,下载应用程序。
iOS装置使用 Airplay 进行无线投影
1.开启iOS装置,进入设定→wi,并连结至下图的SSID名称,并输入密码。
CN

4
2.在主画面由下往上滑动,开启设定快捷。
3.点选 AirPlay Mirroring,选择第一步骤投影仪名称。
4.连结成功后即镜像投影。
*iOS使用者亦可使用EZCast投影,可参考下列Android设定步骤。
5.如联机时需上网功能:镜像投影成功后,此时如手机有3G/4G网络则可直接
使用网络相关应用功能。或者透过投影仪连接无线网络上网。
6.如需透过投影仪连接无线网络功能,请在与投影仪镜像投影状态下,透过
EZCast设定可连结至投影仪后,将投影仪链接至无线网络可以方便同时使用
镜像投影与无线上网。在智能型手机EZCast主画面点选左上方的 或由屏幕
左侧向右滑动,在滑出选单中点选“设定”,并使用智能型手机显示的键盘,
操控投影仪以连结上附近可用的无线网络。详细设定请参考 :使用投影仪连
接Wi-Fi 上网。
CN

5
Android 装置使用 EZCast 进行无线投影
EZCast 应用程序可在 Android 智能型手机或 iOS 装置上执行,并将静态影像或
简报传送至投影仪。
1.请先下载EZCast应用程序,可参考开机画面的说明进行下载并安装。
2.安装完成后开启EZCast应用程序,并按下画面上方符号 ,搜寻可用装置。
3.选择投影仪主画面上显示的SSID投影仪名称并输入主画面上显示的密码,连
结完成手机端会自动回至主画面,同时投影仪主画面右上角会显示蓝色的链
接符号。
CN

6
4.连结至投影仪后如将投影仪链接至无线网络可以方便同时使用镜像投影与无
线上网。在智能型手机EZCast主画面点选左上方的 或由屏幕左侧向右滑动,
在滑出选单中点选“设定”,并使用智能型手机显示的键盘,操控投影仪以连
结上附近可用的无线网络。详细设定请参考 : 使用投影仪连接Wi-Fi 网络上网。
5.设定完成后开启 “镜像”手机画面即可镜像到投影仪。关于 详细功
能请参考 http://www.iezvu.com/os_help.php
Miracast装置使用EZMirror进行无线镜像投影
1.在安卓手机的Wi-Fi 设定里先连接 Projector-xxxxxxxx后,开启 EZCast
在 选单里单击 <EZMirror> 图示,投影仪会进入 EZMirror 画面
2.接着在您的智能型手机屏幕上会点选「开启」按钮,一旦开启后有60秒倒数
计时让您的手机连接投影仪。 请在手机设置页面启用
Miracast功能。
CN

7
3.Miracast 链接成功后,屏幕会直接镜像到投影仪。此时手机仍然可以透过
WiFi或3G/4G连接因特网。
从计算机进行无线投影
输入密码,然后单击 <确定> 进行确认。
1.将计算机连接至可用的网络,存取因特网。
2.计算机上开启因特网浏览器,并在浏览器的网址列中输入 IP 地址
http://www.iezvu.com/download
3.
根据操作系统选择 Windows 或 Mac OS 适用的驱动程序,然后单击 <下载>
进入下载页面,接着请依照画面指示进行操作完成设定、下载与安装。
4.完成安装时, EZCast 图标将会出现在计算机桌面上。
5.开启投影仪电源并进 入主画面。
6.选择网络列表中的 SSID Projector-XXXXXXXX 连接计算机与投影仪无线网
络
CN

8
7.双击计算机桌面上的 EZCast 图标,启动应用程序。执行” ”
,当画面出现
"Projector-xxxxxxxx"的装置选项后,以鼠标点击两次以便建立连结。
8.点选 “Mirror” 从关闭(预设)、镜像或延伸选择投影输出方式,开始无线投影。
使用投影仪连接 Wi-Fi 上网
建议您将投影仪联机至 Wi-Fi 网络,以便计算机、平板计算机及智能型手机同时
连上因特网。您只需要在第一次输入网络密钥,设定联机。下次开机时,投影仪
将会自动联机至网络。
1.前往设定选单、选择并进入「因特网」。
2.选择您要联机的 Wi-Fi 网络 (SSID),并使用「确定」按钮进行确认开启密码对
话方块,然后输入密码。
CN

9
3.如果 Wi-Fi 网络有启用无线加密,请使用智能型手机的虚拟键盘或计算机的
键盘输入密码(网络密钥)。
4.单击「确定」设定因特网存取点并建立联机。成功建立联机将会需要一些时
间。在主画面中,您将可在右上方看见联机状态。
5.投影仪联机至 Wi-Fi 网络后,请关闭智能型手机/计算机中的应用程序。接
着,请将智能型手机联机至
Wi-Fi 网络并再次开启应用程序,使用搜寻按钮重
新连接至投影仪。
注: 因特网存取效能受许多因素影响,例如物体、距离、相似的频率、频带宽有限等或其
他设备的干扰。因此,如果在投影期间发生因特网速度变慢或间歇性中断,建议您选择其
他讯号较强的存取点,或停用因特网存取,以确保获得最佳的无线投影体验。
CN

10
HDMI输入
HDMI 输出
在外部 LCD 显示器上显示影像
投影仪的背面具有内建的 HDMI 输入接
口。您可使用适当的缆线,将外部视讯
输入来源连接至投影仪输入端进行投影
。
投影仪的背面具有内建的
HDMI 输出接口。您可将 HDMI 缆线由HDMI 输入端移
到输出端将投影仪连接至具有
HDMI 输入端口的 LCD 显示器或电视机,透过投
影仪的无线连接手机或平板功能,传统电视就成为一台智能型电视机。
使用
HDMI 缆线将投影仪后面板的 HDMI 输出埠连接到 LCD 显示器或电视机。完
成连接后,画面会自动切换至
LCD 显示器。
注: Apple Lightning Digital AV 转接器未随附于
包装内。
CN

11
疑难解答
若您的投影仪无法正常运作,在您联络授权维修中心之前,请检查下列项目。
使用缆线连接HDMI装置时
,投影仪无法正常运作。
检查 HDMI缆线是否已插妥。
徵狀 檢查重點
执行 EZCast 应用程序时无
法侦测到投影仪。
• 启用计算机或智能型手机的 WLAN,并选择名为
「Projector-XXXXXXXX」的存取点,与投影仪建立联机。
• 从计算机拔出以太网络缆线,避免影响无线网络联机。
投影影像太暗。
• 在光线较暗的环境中使用投影仪。
• 使用电源变压器提高亮度。
• 缩小投影影像大小。
投影影像模糊。
1. 调整焦距。请参阅「调整焦距」一节。
2. 检查镜头是否不干净。
投影仪的表面温度变高。
本投影仪的高亮度 LED 在长时间使用下会发热,此为正
常现象,此现象并不会影响投影仪的效能。请避免通风
孔附着脏污或受到阻挡,并在通风良好的环境中使用投
影机。
从异常状态中恢复正常
如果投影仪在投影时出现速度变慢、画面冻结、当机或
死机情形,可尝试将尖细物体插入重置孔,执行硬件重
置。
CN

12
规格
项目 说明
光学技术
光源
分辨率
对比率
投影大小
投影距离
画面长宽比
投影比 (对角线: 距离)
亮度
对焦
偏移
DLP
RGB LED
854 x 480 像素 (WVGA)
1500:1
51 ~ 30 公分 ( 20" ~ 120" )
50 ~ 319 公分 ( 20" ~ 125" )
16:9
*规格若有变更,将不另行通知。
1.4
最高 120 流明
手动
100%
HDMI 输入、HDMI 输出
音讯输出 3.5 mm 迷你插孔
Wi-Fi
內部喇叭
电源
电池类型
电池续航力(HDMI 模式)
功耗
標準 802.11 b/g/n
1W
输入 12V, 2A DC
內嵌 7.4V / 1700 mAh 锂聚合物电池
省电模式 120分钟
12 W (Normal mode) / 7W (Eco mode)
118 x 121 x 24.5 mm
4.65" x 4.76" x 0.96"
265 g / 0.58 lb
5°C – 35°C
重量
操作温度
连线
尺寸(长 x 宽 x 高)
CN
Transcripción de documentos
MP120 Mobile Projector User Manual Support For further information, download the HP MP120 User Guide from: https://www.hp.com/support Global Aiptek Inc. - HP Branded Product Group 1020 Milwaukee Ave, Suite 270, Deerfield, IL 60015, USA Email: [email protected] Web: www.hp-projector.com EN User Manual Package Contents •MP120 Mobile Projector •Power Adapter •Tripod •Quick Start Guide •Warranty Card Knowing your Mobile Projector Projection Lens Focus Ring Power Volume Up Volume Down LED Indicator Brightness Adjustment Earphone / AUX Jack HDMI Output Connector DC IN HDMI Input Connector Service Use Vents Reset Hole Tripod Socket Speaker 1 User Manual EN Getting Started Charging the product The projector is built with an embedded battery for mobile use. Please charge the projector for 5 hours prior to its first use. Repeat charging will take around 3 hours. The battery will be charged only when the projector is not in use (Power off). Connect one end of the supplied power adapter to DC IN jack and the other end to a power outlet to start charging. Charging LED Indicator During charge, the LED indicator lights will flash intermittently. When the battery is fully charged, the LED indicator lights appears solid blue. LED indicators LED Status 3 blue LEDs stay on 2 blue LEDs stay on 1 blue LED stays on 1 blue LED blinks LED Marquee Indication Power capacity is between 60% to 100% Power capacity is between 35% to 60% Power capacity is between 10% to 35% Power capacity is below 10%, LED will blink for 10 secs then turn off. Projector is being charged Power On / Off / Standby • Push the Power button for 2 seconds to turn on the projector. • Push the Power button again for 3 seconds to turn off the projector. • Standby mode: Push the Power button for 1 second to turn on / off the projector light to save the battery and system reboot time. (The LEDs are still on when the projector is in standby mode.) 2 EN User Manual Adjusting the Focus Place the projector on a flat surface and toward a wall or a projection screen. Adjust the focus by turning the focus ring forward or back until you see a sharp and clear image. Note: Use a tripod to increase the height of the projection image when necessary. The tripod socket is located under the projector. Adjusting the brightness There is a brightness adjustment button on the top of the projector. It allows you to change the brightness. Battery Power (HDMI mode) Mode Brightness Normal High 80 mins Eco Low 120 mins Main Screen Power on the projector, the following screen will appear after the projector boots up. For first-time use, please install the EZCast app first, on your PC or smartphone. http://www.iezvu.com/download 3 User Manual EN Wireless projection via Airplay (iOS10) 1.Tap Setting -> WiFi to connect iPhone to Projector-xxxxxxxx shown on the top of projection screen. 2.Swipe up from the bottom bezel of the screen on your iOS device to bring up Control Center. 3.Tap on “AirPlay Mirroring” then choose “ Projector-xxxxxxxx”. 4.After connecting, the screen will begin mirror projection . *All iOS devices can project via the EZCast APP, the same applies fo Android devices. 5.During projection, the phone can only access the internet using mobile data on 3G/4G network. Alternatively, you can use the projector to link to a Wi-Fi network for internet access. 6.To connect the projector to a wireless network for internet access during mirror projection. Tap shown on the EZCast screen in the left top corner, Then, tap "Settings" and use the keypad displayed on the mobile device to connect the projector to an available wireless network. 4 For detailed information, please refer to the section, Connecting the projector to Wi-Fi network for Internet access (page 8), further in this guide. Projecting from the mobile app on Android devices EZCast is a mobile application that runs on your Android device (or iOS) and transmits still images or videos to the projector. The EZCast app is only required for a wireless connection to mirror the screen and audio on your smartphone. 1.Download and install the free EZCast app. Refer to the section Main Screen(page 3) for more details. 2.Run EZCast after installation then click shown on screen in right top corner to search for projector. 3.Choose WiFi Projector (Name as SSID shown on the top of projection screen) and enter the Login password shown on the projector screen as well. After connecting to the projector , a blue connection icon will be shown on projection screen in the top right corner. 4.You can also connect the projector to a wireless network to support mirror projection and access the internet on Wi-Fi. To do this, tap shown on the EZCast screen in the top left corner, tap "Settings" and use the keypad displayed to connect the projector to an available wireless network. 5 EN User Manual User Manual EN For detailed information, please refer to the section, Connecting the projector to Wi-Fi network for Internet access (page 8). 5.After connecting, tap “ Mirror ”to mirror screen to projector. For EZCast user manual, please refer to: http://www.iezvu.com/os_help.php EZMirror projection for Android MiraCast devices EZMirror is the function within the EZCast app and is fully compatible with Miracast, you can click the EZMirror button in EZCast to Miracast mode. 1.Link with Projector-xxxxxxxx in Wi-Fi settings of your Android device. Then open EZCast app, click <EZMirror> icon from the menu . The projected screen will turn into the EZMirror screen. 2.Tap “ON” button shown on the screen. Once you turn it on, there is a 60 second countdown for your device to connect with the projector. Please enable the Miracast function in your device as well. 6 EN User Manual 3.Upon Miracast connection, the screen will be mirrored on the projector. Note: Depending on how you setup your connection, access to the internet on your device will be via Wi-Fi or mobile internet 3G/4G. Wireless projection from computer 1. Connect the computer to an available network for Internet access. 2. Open the Internet browser on your computer then enter the IP Address http://www.iezvu.com/download in the browser’s address bar. 3. Select the driver for Windows or Mac OS depending on your operating system and then click <Download> to enter the download page. Follow on-Screen instructions to complete the setup and reboot the computer. 4. When the installation completes, an icon labeled EZCast will appear on your desktop screen. 5. Power on the projector and enter the main screen. 6.Connect your computer to the projector Wireless network by selecting SSID: Projector-XXXXXXXX on the network list, enter the Password shown on the top of projection main screen and click <OK> to confirm. 7 User Manual EN 7.Double-click EZCast icon on your computer desktop to start the application then click . When the screen displays available projectors, "Projector-xxxxxxxx", double-click it to connect to the projector. 8.Click“Mirror” to select the projection output method from Off (default) to Mirror or Extension to start the wireless projection. Connect the projector to Wi-Fi network for Internet access In order to use your computer, tablet and smartphone at the sametime, it is recommended that you connect the projector to a Wi-Fi network. You only need to input the network key to set up the connection the first time.Subsequent use of the projector will automatically connect to the network when it is powered on . 1.Go to Setting menu, select and enter ‘Internet’. 2.Select the Wi-Fi network (SSID) you would like to connect to and confirm with OK button. 8 EN User Manual 3. If wireless security is enabled on the Wi-Fi network, please input the password (network key) by using the virtual keyboard on your smartphone or your computer. 4. Click OK to complete set up. It will take a while till the connection is successfully established. In the home screen you will see the connection status in the top right corner. 5. After the projector is connected to a Wi-Fi network, please close the APP on your smartphone / computer. Next, please connect your smartphone to the same Wi-Fi network and open the APP again using the serach button to connect to the projector again. Note:Internet access performance is affected by various factors such as physical objects, distance, interference from other devices on similar frequencies, limited bandwidth etc. If the internet speed drops or intermittently disconnects during projection, we recommend you to select another access point with a stronger signal or disable internet access to ensure the best experience for wireless projection. 9 User Manual EN HDMI Input The projector has a built-in HDMI input port on the rear side. You can connect an external video Input source to the projector by using the appropriate cable. Note: Apple Lightning Digital AV adapter is not included in the package. HDMI Output The projector has a built-in HDMI output port on the rear side. Using a HDMI cable to connect to an LCD monitor or a TV with an HDMI input port, the projector can transform a conventional TV or monitor into a Smart TV via a wireless connection, pushing content from a phone or tablet to the display. Displaying on an External LCD Monitor or HDTV Use the HDMI cable to connect the HDMI output port on the rear panel of the projector to a LCD monitor or HDTV. After connecting, the screen switches to the LCD monitor automatically. 10 EN User Manual Troubleshooting If your projector does not seem to be functioning properly, please check the following before you contact an authorized service center. Symptom The projector does not display when connecting to a smartphone, notebook or PC with cable. Check Point Check if HDMI cable is plugged correctly. The projector can’t be detected when running EZCast app. • Enable your Wi-Fi on PC or smartphone and select the access point labeled ‘Projector-XXXXXXXX’ to connect with the projector. • Disconnect the Ethernet cable from your computer to avoid affecting the wireless network connection. The projected image is too dark. • Use the projector in a darker environment. • Increase the brightness by using the power adapter. • Scale down the projectional image size , by bringing it closer to the projection surface. The projected image is blurred. 1.Adjust the focus. Please refer to “ Adjusting the Focus ” section. 2.Check if the lens is dirty , clean it if required. The surface temperature Because of the high-luminance LED, it is normal that this projector generates heat in long-time use. of projector is hot. It will not affect the performance of the projector. Always keep the ventilation slots free of dirt or obstructions and operate the projector in a properly ventilated environment. Abnormal Performance If the projector is running slow, freezing, crashing or locking up during the operation, you can try to insert a slim, pointy object into the reset hole to trigger a hardware reset. 11 User Manual EN Specifications Item Optical Technology Light Source Resolution Contrast Ratio Projection Image Size Projection Distance Aspect Ratio Throw Ratio (Diagonal: Distance) Brightness Focus Offset Connectivity Wi-Fi Internal Speaker Power Supply Battery Type Battery Power (HDMI mode) Power Consumption Dimensions ( L x W x H ) Weight Operating Temperature Description DLP RGB LED 854 x 480 Pixels (WVGA) 1500:1 51 cm ~ 305 cm ( 20" ~ 120" ) 50 cm ~ 319 cm ( 20" ~ 125" ) 16:9 1.4 Up to 120 Lumens Manual 100% HDMI In, HDMI Out Audio Out: 3.5 mm mini jack 802.11 b/g/n Yes Input: 100 ~ 240V AC Output: 12V, 2A DC Embedded 7.4V / 1700 mAh Li-polymer battery Eco mode: 120 min 12 W (Normal mode) / 7W (Eco mode) 118 x 121 x 24.5 mm 4.65" x 4.76" x 0.96" 265 g / 0.58 lb 5°C – 35°C. *All specifications are subject to change without notice. 12 MP120 Projecteur Portable Manuel d’utilisation Soutien Pour plus d’informations, téléchargez le guide d’utilisation du HP MP120 - https://www.hp.com/support Global Aiptek Inc. - Groupe des produits de marque HP 1020 Milwaukee Ave, Suite 270, Deerfield, IL 60015, USA Email: [email protected] Web: www.hp-projector.com Manuel d’utilisation Contenu de l'emballage • Manuel d'utilisation • Trépied FR • Projecteur Pico • Adaptateur secteur • Fiches d'alimentation Découvrir votre projecteur Pico Objectif de Augmenter Alimentation Augmenter Diminuer volume Voyant DEL Réglage de la luminosité Prise casque Connecteur de sortie HDMI Entrée CC Connecteur d'entrée HDMI Utilisation pour le service Évents Orifice de réinitialisation Prise du trépied Haut-parleur 1 Manuel d’utilisation Commencer Recharger le produit FR Le projecteur dispose d'une batterie intégrée pour une utilisation mobile. Veuillez recharger le projecteur au moins 5 heures avant sa première utilisation. Les recharges suivantes prendront environ 3 heures. La batterie se recharge uniquement lorsque le projecteur n'est pas utilisé (arrêt). Connectez une extrémité de l'adaptateur secteur fourni à la prise d'entrée CC, et l'autre à une prise de courant pour commencer la recharge. Changez la prise (américaine, européenne, etc.) de l'adaptateur secteur pour celle qui convient à votre pays. Voyant DEL de recharge Lors de la recharge, les voyants DEL clignotent comme indicateur. Lorsque la batterie est complètement rechargée, les voyants DEL passent au bleu fixe. Témoins DEL État DEL 3 DEL bleues restent allumées 2 DEL bleues restent allumées 1 DEL bleue reste allumée 1 DEL bleue clignote Marquage DEL Indication La capacité est entre 80 et 100 % La capacité est entre 45 et 80 % La capacité est entre 10 et 45 % La capacité est inférieure à 10 % Le projecteur est en cours de recharge Mise en marche / arrêt / veille Appuyez pendant 2 secondes sur le bouton Power (Alimentation) pour allumer le projecteur. Appuyez à nouveau sur le bouton Power pendant 3 secondes pour éteindre le projecteur. Mode Veille : Appuyez sur le bouton Power pendant 1 seconde pour allumer/éteindre la lampe du projecteur, pour économiser la batterie et accélérer le temps de mise en marche. (Les DEL restent allumées quand le projecteur est en veille.) 2 Manuel d’utilisation Placez le projecteur sur une surface plate et en direction d'un mur ou d'un écran de projection. Ajustez la mise en point en tournant la bague de mise au point, pour une image nette et claire. Remarque : Utilisez un trépied pour augmenter la taille de l'image projetée quand cela est nécessaire.La prise du trépied est située sous le projecteur. Ajuster la luminosité de votre projecteur Un bouton de réglage de la luminosité sur le dessus du projecteur. Il vous permet de modifier la luminosité conformément à l'environnement et à la consommation électrique. Durée de vie de la batterie Mode Luminosité (mode HDMI) Normal Haute 70 min Eco Faible 20 min Écran principal Allumez le projecteur, l'écran suivant s'affiche après le démarrage. Pour la première utilisation, veuillez d'abord installer le logiciel d'application sans fil sur votre PC ou smartphone. 3 FR Ajuster la mise au point selon la distance Manuel d’utilisation http://www.iezvu.com/download FR Projection sans fil via Apple Airplay (iOS10) 1.Appuyez sur Paramètres -> Wi-Fi pour connecter l'iPhone au Projecteur-xxxxxxxx affiché sur la partie supérieure de l'écran de projection. 2.Faites glisser vers le haut depuis le bord inférieur de l'écran de votre iPhone pour afficher le Centre de contrôle. 3.Appuyez sur « Mise en miroir AirPlay » puis choisissez « Projecteur-xxxxxxxx ». 4.Une fois connecté, l'écran est projeté par mise en miroir. *Les appareils iOS peuvent également projeter via l'application EZCast, le fonctionnement est le même qu'avec un appareil Android. 5.Pendant la projection, le smartphone peut accéder au Cloud via le réseau 3G/4G. Cela peut également être fait par l'intermédiaire du projecteur pour se connecter à un réseau sans fil afin d'accéder au Cloud. 4 FR Manuel d’utilisation 6.Pour connecter le projecteur à un réseau sans fil, il doit pouvoir prendre en charge la projection miroir et l'accès à Internet. Appuyez sur affiché sur l'écran EZCast dans le coin supérieur gauche, puis appuyez sur « Paramètres » et utilisez le clavier affiché sur l'appareil mobile pour connecter le projecteur à un réseau sans fil disponible. Le détail des opérations peut être consulté dans « Connecter le projecteur à un réseau Wi-Fi pour accéder à Internet ». Projecting from the wireless application software on Android devices EZCast est une application qui fonctionne sur votre smartphone Android ou appareil Apple et transmet des images fixes ou présentations au projecteur. EZCast fonctionne uniquement sur des connexions sans fil. 1.Téléchargez et installez l'application gratuite EZCast. Consultez la section relative à l'Écran principal. 2.Exécutez EZCast après l'installation puis cliquez sur affiché à l'écran dans le coin supérieur droit pour rechercher un projecteur. 3.Choisissez le projecteur Wi-Fi (SSID semblable à celui sur le sommet de l'écran de projection) et saisissez le mot de passe également affiché dessus. 5 Manuel d’utilisation Après connexion au projecteur, une icône de connexion bleue s'affiche sur l'écran de projection, dans le coin supérieur droit. FR 4.Pour connecter le projecteur à un réseau sans fil, il doit pouvoir prendre en charge la projection miroir et l'accès à Internet. Appuyez sur affiché sur l'écran EZCast dans le coin supérieur gauche, puis appuyez sur « Paramètres » et utilisez le clavier affiché sur l'appareil mobile pour connecter le projecteur à un réseau sans fil disponible. Le détail des opérations peut être consulté dans « Connecter le projecteur à un réseau Wi-Fi pour accéder à Internet ». 5.Après la connexion, appuyez sur « Miroir activé » pour mettre l'écran en miroir sur le projecteur. Pour le manuel d'utilisation EZCast, veuillez consulter : http://www.iezvu.com/os_help.php Projection EZMirror pour les appareils Android MiraCast EZMirror est la fonction de l'application EZCast entièrement compatible avec Miracast, vous pouvez cliquer sur le bouton EZMirror dans EZCast pour passer en mode Miracast. 6 Manuel d’utilisation FR 4.Connectez-vous au Projecteur-xxxxxxxx dans les paramètres Wi-Fi de l'appareil Android puis ouvrez l'application EZCast pour cliquer sur l'icône <EZMirror> depuis le menu . L'écran de projection passe à l'écran EZMirror. 5.Appuyez sur le bouton « ON » affiché à l'écran. Une fois activé, un compte à rebours de 60 secondes s'enclenche pour connecter votre téléphone portable au projecteur. Veuillez activer la fonction Miracast dans la page des paramètres du smartphone. 6.Une fois Miracast connecté, l'écran est projeté par mise en miroir. Actuellement, le smartphone peut également être connecté à Internet via WLAN ou 3G/4G. Projection sans fil à partir de l'ordinateur 1.Connectez l'ordinateur à un réseau disponible pour accéder à Internet. 2.Ouvrez le navigateur Internet de votre ordinateur et saisissez l'adresse IP http://www.iezvu.com/download dans la barre d'adresse du navigateur. 3.Sélectionnez le pilote pour Windows ou Mac OS selon votre système d'exploitation puis cliquez sur <Télécharger> pour accéder à la page de 7 Manuel d’utilisation téléchargement. suivez les instructions à l'écran pour effectuer la configuration et redémarrer l'ordinateur. 4.Une fois l'installation terminée, une icône, libellée EZCast , s'affichera sur le bureau de votre ordinateur. FR 6.Connectez votre ordinateur au réseau sans fil du projecteur en sélectionnant le SSID : Projecteur-XXXXXXXX dans la liste réseau, saisissez le mot de passe affiché sur la partie supérieure de l'écran principal de projection et cliquez sur <OK> pour confirmer. 7.Double-cliquez sur l'icône EZCast du bureau de votre ordinateur pour démarrer l'application puis cliquez sur . Lorsque l'écran affiche la sélection de « Projecteur-xxxxxxxx »,double-cliquez dessus pour vous connecter au projecteur. 8 Manuel d’utilisation FR 8.Cliquez sur « Miroir » pour sélectionner la méthode de sortie de projection de Off (par défaut) vers Miroir ou Extension pour commencer la projection sans fil Connecter le projecteur à un réseau Wi-Fi pour accéder à Internet Il est conseillé de connecter le projecteur à un réseau Wi-Fi (réseau domestique) pour que vos ordinateurs, tablettes et smartphones puissent accéder à Internet en même temps. Il suffit de saisir la clé du réseau pour effectuer la connexion la première fois. Le projecteur se connectera automatiquement au réseau lors des prochaines mises sous tension. 1.Allez dans le menu Réglages, sélectionnez et accédez à « Internet ». 2.Sélectionnez le réseau Wi-Fi (SSID) auquel vous souhaitez vous connecter et confirmez avec le bouton OK pour ouvrir la boîte de dialogue de mot de passe et saisir ce dernier. 9 Manuel d’utilisation 3.Si la sécurité sans fil est activée sur votre réseau Wi-Fi, vous devez saisir le mot de passe (clé réseau) en utilisant le clavier virtuel sur le smartphone ou clavier de PC. FR 4.Cliquez sur OK pour configurer le point d'accès à Internet et effectuer la connexion. L'établissement de la connexion peut prendre un moment. Sur l'écran d'accueil, vous verrez l'état de connexion dans le coin supérieur droit. 5.Une fois le projecteur connecté à votre réseau Wi-Fi (domestique), fermez l'application sur votre smartphone/ordinateur. Ensuitez, connectez votre smartphone au réseau Wi-Fi (domestique) et ouvrez à nouveau l'application et utilisez le bouton de recherche pour vous connecter au projecteur. Remarque :Les performances de l'accès à Internet sont affectées par différents facteurs tels que les objets physiques, la distance, les interférences provenant d'autres appareils sur des fréquences similaires, la bande passante limitée, etc. Si la vitesse d'Internet chute ou se déconnecte par intermittence pendant la projection, nous vous conseillons de sélectionner un autre point d'accès avec un signal plus fort ou de désactiver l'accès à Internet afin de garantir la meilleure expérience possible pour la projection sans fil. 10 Manuel d’utilisation Entrée HDMI FR Le projecteur dispose d'un port d'entrée HDMI intégré sur la face arrière. Vous pouvez connecter votre source d'entrée vidéo externe au projecteur ou diffuser l'écran du projecteur vers un écran LCD ou une HDTV avec le bon câble. Remarque : l'adaptateur de sortie vidéo numérique Apple Lightning ne sont pas compris dans l'emballage. Sortie HDMI Le projecteur dispose d'un port de sortie HDMI intégré sur la face arrière. En utilisant un câble HDMI pour se connecter à un moniteur LCD ou à une TV avec un port d'entrée HDMI, le projecteur peut transformer un téléviseur ou un moniteur classiques en Smart TV via la connexion sans fil à un téléphone ou une tablette. Afficher l'image sur un écran LCD externe Utilisez le câble HDMI pour connecter le port de sortie HDMI sur le panneau arrière du projecteur à un écran LCD ou une TVHD. Après la connexion, l'écran bascule automatiquement sur l'écran LCD. 11 Manuel d’utilisation Guide de dépannage I Si votre projecteur ne fonctionne pas correctement, veuillez vérifier les éléments ci-dessous avant de contacter un centre de réparation agréé FR Problème Le projecteur ne fonctionne pas lors de la connexion à un smartphone, portable ou PC avec un câble. À vérifier Vérifiez que le câble HDMI est bien branché. Le projecteur n'est pas détecté par l'application EZCast. • Activez le WLAN de votre PC ou smartphone et sélectionnez le point d'accès nommé «ProjectorXXXXXXXX» pour vous connecter au projecteur. • Débranchez le câble Ethernet de votre ordinateur pour éviter d'affecter la connexion sans fil. L'image projetée est trop sombre. • Utilisez le projecteur dans un environnement plus sombre. • Augmentez la luminosité en utilisant l'adaptateur secteur. • Réduisez la taille de l'image projetée. L'image projetée n'est pas nette. 1.Réglez la mise au point. Veuillez vous reportez à la section « Régler la mise au point ». 2.Vérifiez que l'objectif n'est pas sale. La température de la surface du projecteur est élevée. En raison des DEL haute luminosité, il est normal que ce projecteur génère de la chaleur lors d'une utilisation prolongée. Cela n'affecte pas les performances du projecteur. Laissez toujours les trous de ventilation propres, sans obstruction, et utilisez le projecteur dans un environnement bien ventilé. Récupération depuis une Si le projecteur est lent, plante, se fige ou se verrouille lors de son utilisation, vous pouvez situation anormale essayer d'insérer un objet fin et pointu dans le trou de réinitialisation pour déclencher une réinitialisation matérielle. 12 Manuel d’utilisation Élément Technologie optique Source de lumière Résolution Rapport de contraste Taille de l'image projetée Distance de projection Rapport d'aspect Rapport de projection (Diagonale : Distance) Luminosité Mise au point Décalage Connexions Wi-Fi Haut-parleur interne Alimentation Description DLP RGB LED 854 x 480 Pixels (WVGA) 1500:1 51 cm ~ 305 cm ( 20" ~ 120" ) 50 cm ~ 319 cm ( 20" ~ 125" ) 16:9 1.4 Jusqu'à 120 lumens Manuel 100% Entrée HDMI, Sortie HDMI Sortie audio : mini-prise 3,5 mm 802.11 b/g/n Oui Entrée : 100 ~ 240 V AC Sortie : 12 V, 2 A CC Batterie li-polymère 7,4 V / 1700 mAh embarquée Type de batterie Durée de vie de la batterie Mode Eco : 120 min (mode HDMI) Consommation électrique 12 W (Normal mode) / 7W (Eco mode) 118 x 121 x 24.5 mm Dimensions (L x l x H) 4.65" x 4.76" x 0.96" Poids Température de fonctionnement 265 g / 0.58 lb 5°C – 35°C *Toutes les spécifications sont sujettes à modifications sans préavis 13 FR Spécifications MP120 Proyector Móvil Manual del usuario Soporte Para obtener más información, descargue la guía del usuario del proyector HP MP120 - https://www.hp.com/support Global Aiptek Inc. - Grupo de productos marca HP 1020 Milwaukee Ave, Suite 270, Deerfield, IL 60015, USA Email: [email protected] Web: www.hp-projector.com Manual del usuario Contenido del paquete • Proyector Pico • Adaptador de alimentación • Enchufes de alimentación • Manual del usuario • Trípode Lente de proyección Bajar volumen Anillo de enfoque Alimentación Subir volumen Indicador LED Ajuste del brillo Toma de auriculares Toma de salida HDMI Toma de entrada HDMI DC IN Uso para servicio Rejilla de ventilación Orificio de restablecimiento Toma para trípode Altavoz 1 ES Familiarícese con el proyector Pico Manual del usuario Procedimientos iniciales Cargar el producto ES El proyector tiene integrada una batería para uso móvil. Cargue el proyector durante 5 horas antes de su primer uso. Repetir la carga tarda aproximadamente 3 horas. La batería se cargará solamente cuando el proyector no se esté utilizando (apagado). Enchufe un extremo del adaptador de alimentación suministrado a la toma de ENTRADA DE CC y el otro extremo a una toma de corriente eléctrica para iniciar la carga. Cambie el enchufe (UE, EE. UU., etc.) del adaptador de CA para que encaje en el tipo de toma de corriente de su país. Indicador LED de carga Durante la carga, las luces LED parpadearán progresivamente. Cuando la batería esté totalmente cargada, las luces indicadoras LED permanecerán encendidas en azul. Indicadores LED Estado de las luces LED 3 luces LED azules permanecen encendidas 2 luces LED azules permanecen encendidas 1 luz LED azul permanece encendida 1 luz LED azul parpadea Las luces LED parpadean progresivamente Indicación Capacidad de carga entre el 80% y el 100% Capacidad de carga entre el 45% y el 80% Capacidad de carga entre el 10% y el 45% Capacidad de carga inferior al 10% El proyector se está cargando Encendido, apagado y en espera Presione el botón de alimentación durante 2 segundos para encender el proyector. Presione el botón de alimentación de nuevo durante 3 segundos para apagar el proyector. Modo de espera: Presione el botón de alimentación durante 1 segundo para encender o apagar la lámpara del proyector para ahorrar batería y tiempo de reinicio del sistema. (Las luces LED seguirán encendidas cuando el proyector se encuentre en el modo de espera.) 2 Manual del usuario Ajustar el enfoque Coloque el proyector sobre una superficie plana y la lente orientada hacia una pared o una pantalla de proyección. Ajuste el enfoque mediante la rueda de enfoque situada en el lateral inferior para obtener una imagen más nítida. Nota: Utilice un trípode (no incluido) para aumentar la altura de la imagen de proyección cuando sea necesario. La toma del trípode se encuentra debajo del proyector. Hay un botón de ajuste de brillo en la parte superior del proyector. Esta le permite cambiar el brillo. Modo Estándar Eco Brillo Alimentación con batería (Modo HDMI) Alto 70 minutos Bajo 120 minutos Pantalla principal Encienda el proyector. Aparecerá la siguiente pantalla después de que el proyector arranque. Cuando lo utilice por primera vez, instale primero el software de aplicación inalámbrica en su PC o teléfono inteligente. http://www.iezvu.com/download 3 ES Ajustar el brillo del proyector Manual del usuario Proyección inalámbrica a través de Apple Airplay (iOS10) 1.Pulse Setting (Ajustes) -> WiFi para conectar su iPhone al Proyector-xxxxxxxx mostrado en la parte superior de la pantalla de proyección. 2.Deslice hacia arriba desde el marco inferior de la pantalla de su iPhone para abrir el Centro de control. ES 3.Pulse “AirPlay Mirroring” (Reflejo AirPlay) y, a continuación, seleccione “Projector-xxxxxxxx” (Proyector-xxxxxxxx). 4.Después de la conexión, la pantalla realizará la proyección reflejada. *El dispositivo iOS puede proyectar también a través de la aplicación EZCast. El funcionamiento es el mismo que con un dispositivo Android. 5.Durante la proyección, el teléfono inteligente puede acceder a la red 3G/4G. También se puede realizar a través del proyector para establecer un enlace con una red inalámbrica para acceso a la nube. 4 Manual del usuario ES 6.Para conectar el proyector a una red inalámbrica, puede admitir la proyección reflejada y el acceso a Internet. Pulse el icono que se muestra en la pantalla de EZCast en la esquina superior izquierda. A continuación, pulse "Settings" (Ajustes) y utilice el teclado mostrado en el dispositivo móvil para conectar el proyector a una red inalámbrica disponible. Puede obtener información acerca del funcionmiento en la sección “Conectar el proyector a la red Wi-Fi para acceso a Internet.” Proyectar desde un software de aplicación inalámbrica en dispositivos Android EZCast es una aplicación que se ejecuta en un teléfono inteligente Android o en dispositivos iOS y que transmite imágenes estáticas o presentaciones al proyector. EZCast solamente se utiliza para conexiones inalámbricas. 1.Descargue e instale la aplicación gratuita EZCast. Consulte la sección de la pantalla principal. 2.Ejecute EZCast después de la instalación y, a continuación, haga clic en el icono mostrado en la pantalla en la esquina superior derecha para buscar el proyector. 3.Seleccione WiFi Projector (Proyector WiFi) (nombre del SSID mostrado en la parte superior de la pantalla de proyección) y escriba la contraseña de inicio de sesión que también se muestra en la pantalla del proyector. Después de realizar la conexión con el proyector, se mostrará un icono de conexión azul en la pantalla del proyector en la esquina superior derecha. 5 Manual del usuario ES 4.Para conectar el proyector a una red inalámbrica, puede admitir la proyección reflejada y el acceso a Internet. Pulse el icono que se muestra en la pantalla de EZCast en la esquina superior izquierda. A continuación, pulse "Settings" (Ajustes) y utilice el teclado mostrado en el dispositivo móvil para conectar el proyector a una red inalámbrica disponible. Puede obtener información acerca del funcionamiento en la sección “Conectar el proyector a la red Wi-Fi para acceso a Internet”. 5.Después de la conexión, pulse “Mirror” (Reflejar) para reflejar la pantalla en el proyector. Para ver el manual de usuario de EZCast, consulte: http://www.iezvu.com/os_help.php Proyección de EZMirror para dispositivos Android MiraCast EZMirror es la función de la aplicación EZCast y es totalmente compatible con Miracast. Puede hacer clic en el botón EZMirror en EZCast para el modo Miracast. 6 Manual del usuario ES 1.Establezca un vínculo con Projector-xxxxxxxx (Proyector-xxxxxxxx) en la configuración Wi-Fi del dispositivo Android y, a continuación, abra la aplicación EZCast y haga clic en el icono <EZMirror> en el menú de . La pantalla de proyección se convertirá en la pantalla de EZMirror. 2.Pulse el botón “ON” (ACTIVAR) que se muestra en la pantalla. Cuando se active, se activará una cuenta atrás de 60 segundos para permitir que el teléfono móvil se conecte con el proyector. Habilite la función Miracast en la página de ajustes del teléfono inteligente. 3.Después de la conexión Miracast, la pantalla realizará la proyección reflejada. Actualmente, el teléfono inteligente también se puede conectar a Internet a través de WLAN o 3G/4G. Proyección alámbrica desde un ordenador 1.Conecte su ordenador a una red disponible para acceso a Internet. 2.Abra el explorador de Internet en su ordenador y, a continuación, escriba 7 Manual del usuario la dirección IP http://www.iezvu.com/download en la barra de direcciones de dicho explorador. 3.Seleccione el controlador para Windows o Mac OS dependiendo de su sistema operativo y, a continuación, haga clic en <Download> (Descargar) para entrar en la página de descarga. Siga las instrucciones que aparezcan en la pantalla para completar la instalación y reinicie su ordenador. 4.Cuando la instalación se haya completado, aparecerá un icono con la etiqueta de EZCast en el escritorio de su ordenador. 5.Encienda el motor y entre en la pantalla principal del proyector. ES 6.Conecte el equipo a la red inalámbrica del proyector seleccionando su SSID: Projector-XXXXXXXX (Proyector-XXXXXXXX) en la lista de redes, escriba la contraseña mostrada en la parte superior de la pantalla principal de proyección y haga clic en <OK> (Aceptar) para confirmar la operación. 7.Haga doble clic en el icono de EZCast en el escritorio del equipo para iniciar la aplicación y, a continuación, haga clic en . Cuando la pantalla muestre la selección de "Projector-xxxxxxxx" (Proyector-xxxxxxxx), haga doble clic en dicha selección para conectarse al proyector. 8 Manual del usuario 8.Haga clic en “Mirror” (Reflejar) para seleccionar el método de salida de proyección, desde: Off (Desactivado) (predeterminado), a Mirror (Reflejar) o Extension (Extensión) para iniciar la proyección inalámbrica. IEs recomendable conectar el proyector a una red Wi-Fi (red doméstica) para que su ordenador, tableta y teléfono inteligente pueda acceder a Internet al mismo tiempo. Solamente necesita escribir la clave de red para configurar la conexión por primera vez. El proyector se conectará automáticamente a la red la próxima vez que se encienda. 1.Vaya al menú Setting (Ajustes) y seleccione y acceda a ‘Internet’. 2.Seleccione la red Wi-Fi (SSID) a la que desee conectarse y confirme la operación pulsando el botón OK (Aceptar). Se abrirá el cuadro de diálogo de la contraseña en el que deberá escribir la contraseña. 9 ES Conectar el proyector a la red Wi-Fi para acceso a Internet Manual del usuario 3.Si la seguridad inalámbrica está habilitada en la red Wi-Fi, deberá escribir la contraseña (clave de red) utilizando el teclado virtual del teléfono inteligente o el teclado de su ordenador. ES 4.Haga clic en OK (Aceptar) para configurar el punto de acceso a Internet y realizar la conexión. La conexión tardará unos instantes en establecerse correctamente. En la pantalla de inicio aparecerá el estado de la conexión en la esquina superior derecha. 5.Una vez conectado el proyector a la red Wi-Fi (red doméstica), cierre la aplicación en el teléfono inteligente o en su ordenador. A continuación, conecte el teléfono inteligente a la red Wi-Fi (red doméstica) y abra la aplicación de nuevo. Utilice el botón de búsqueda para conectarse al proyector de nuevo. Nota:El rendimiento del acceso a Internet se ve afectado por varios factores, como objetos físicos, distancia, interferencias procedentes de otros dispositivos en frecuencias similares, ancho de banda limitado, etc. Si la velocidad de Internet baja o se desconecta de forma intermitente durante la proyección, es recomendable seleccionar otro punto de acceso con una señal más potente o deshabilitar el acceso a Internet para garantizar la mejor experiencia para la proyección inalámbrica. 10 Manual del usuario Entrada HDMI El proyector tiene un puerto de entrada HDMI integrado en el lado posterior. Puede conectar la fuente de entrada de vídeo externa al proyector o enviar la pantalla de este a un monitor LCD o HDTV utilizando el cable apropiado. ES Nota:El adaptador de audio y vídeo digital Lightning de Apple no se incluye en el paquete. Salida HDMI El proyector tiene un puerto de salida HDMI integrado en el lado posterior. Utilizando un cable HDMI para conectar un monitor LCD o un televisor con un puerto de entrada HDMI, el proyector puede transformar un televisor o monitor convencional en un televisor inteligente mediante la conexión inalámbrica con un teléfono o tableta. Mostrar la imagen en un monitor LCD externo Utilice el cable HDMI para conectar el puerto de salida HDMI del panel posterior del proyector a un monitor LCD o HDTV. Después de conectarse,la pantalla cambia al monitor LCD automáticamente. 11 Manual del usuario Solucionar problemas Si su PadUnit no funciona correctamente, compruebe lo siguiente antes de ponerse en contacto con un centro de servicio técnico autorizado. Síntoma Soluciones El proyector no funciona Compruebe el cable HDMI está conectado cuando se conecta un correctamente teléfono inteligente, ordenador portátil o PC con cable. ES El proyector no se puede detectar cuando se ejecuta la aplicación EZCast. • Habilite la funcionalidad WLAN de su PC o teléfono inteligente y seleccione el punto de acceso con la etiqueta ‘Projector-XXXXXXXX’ (Proyector-XXXXXXXX) para realizar la conexión con el proyector. • Desconecte el cable Ethernet del equipo para evitar que la conexión de red inalámbrica se vea afectada. La imagen proyectada es demasiado oscura. • Utilice el proyector en un ambiente oscuro. • Enchufe adaptador de corriente o elegir el modo más brillante . • Disminuir la distancia de proyección de una imagen más pequeña, pero más brillante para . La imagen proyectada es demasiado borrosa. 1.Ajuste el enfoque. 2.Compruebe si el objetivo está sucio. Es normal que este proyector genera calor durante el La temperatura de la superficie del proyector uso prolongado. Esto no afectará el rendimiento del royector. está caliente. Siempre mantenga las ranuras de ventilación libres de suciedad u obstrucciones y operar el proyector en un ambiente adecuadamente ventilado. Recuperación después de una anomalía Si el proyector funciona lentamente, congela o distorsiona la imagen, o se bloquea durante su funcionamiento, puede introducir un objeto fino y puntiagudo en el orificio de restablecimiento para realizar un restablecimiento de hardware. 12 Manual del usuario Especificaciones del producto DLP Fuente luminosa RGB LED Resolución 854 x 480 Pixels (WVGA) Flujo luminoso Up to 120 Lumens Vida útil del LED Hasta 20.000 h Contraste Tamaño de la imagen de proyección Distancia de proyección 1500:1 Relación de aspecto Cociente del tiro Atención Desplazamiento de la lente Interfaz Wi-Fi Altavoz interno Adaptador de corriente Tipo de batería Energía de la batería Consumo de energía Dimensiones (L x P x A) Peso Temperatura de funcionamiento Descripción 51 cm ~ 305 cm ( 20" ~ 120" ) 50 cm ~ 319 cm ( 20" ~125" ) 16:9 1.4 (Ancho de la imagen/Distancia de proyección) Manual 100% HDMI In, HDMI Out Audio Out: 3.5 mm mini jack Standard: 802.11 b/g/n Yes Entrada: 100 ~ 240V AC Salida: 12V, 2A DC Batería embutida de 7.4V / 1700 mAh Modo Eco: 120 min 12 W (Normal mode) / 7W (Eco mode) 118 x 121 x 24.5 mm 4.65" x 4.76" x 0.96" 265 g / 0.58 lb 5°C – 35°C * Todas las especificaciones están sujetas a cambios sin previo aviso. 13 ES Elemento Tecnología óptica MP120 行动投影仪 使用手冊 技术支援 如需更多使用资讯,可至网站下载HP MP120使用者 手册: https://www.hp.com/support Global Aiptek Inc. - HP品牌制造商团队 1020 Milwaukee Ave, Suite 270, Deerfield, IL 60015, USA Email: [email protected] Web: www.hp-projector.com 使用手冊 包装内含 ·行动投影仪 ·电源变压器 ·交换式电源接头 ·使用手册 ·三脚架 行动投影仪各部名称 降低音量 LED 指示 亮度调整 耳机插孔 HDMI 输出接头 插孔 HDMI 输入接头 维护专用插孔 通风孔 重置孔 三脚架孔 喇叭 1 CN 投影镜头 调焦环 电源 加大音量 使用手冊 开始使用 充电产品 本行动投影仪内建电池,方便携 带使用。第一次使用投影仪之前 ,请充电 5 小时,电池只会在未 使用投影仪(电源关闭)时充电 。再次电大约需要 3小时可充满。 如果所在国家的电源插座类型不同,您可换用适合的 AC 电源变压器插头(欧规 、美规等)。 充电 LED 指示灯 CN 在充电期间,LED 指示灯会以跑马灯形式闪烁。电池充满时,LED 指示灯会亮起 蓝灯。 LED 指示灯 LED 状态 3 个蓝色 LED 亮起 2 个蓝色 LED 亮起 1 个蓝色 LED 亮起 1 个蓝色 LED 闪烁 LED 跑马灯 电量指示 电量介于 80% 至 100% 电量介于 45% 至 80% 电量介于 10% 至 45% 电量低于 10% 充电中 开启/关闭投影仪 按下电源按钮 2 秒可开启投影仪电源。再次按住电源按钮 3 秒,可关闭投影仪。 待机模式:开机后短暂按住电源按钮 1 秒可开启/关闭投影仪灯泡。(投影仪 处于待机模式时,LED 灯会保持亮起。) 对焦调整 转动调焦环调整投影仪焦距,可在投影墙获 得清晰画面。 注:必要时使用三脚架增加投影影像的高度,三脚 架孔位于投影仪下方。 2 使用手冊 调整投影仪的亮度 投影仪上亮度调整按钮提供三种亮度选项。 模式 亮度 标准 高 电池续航力 (HDMI 模式) 70 分钟 省电 低 120 分钟 开机画面 CN 开启投影仪电源,投影仪系统开机后会显示以下画面。 第一次使用时,请先在计算机或智能型手机上安装无线应用程序软件。 行动装置请扫描 QR 码,或将 IP 地址输入至浏览器的网址列,下载应用程序。 http://www.iezvu.com/download iOS装置使用 Airplay 进行无线投影 1.开启iOS装置,进入设定→wifi,并连结至下图的SSID名称,并输入密码。 3 使用手冊 2.在主画面由下往上滑动,开启设定快捷。 3.点选 AirPlay Mirroring,选择第一步骤投影仪名称。 CN 4.连结成功后即镜像投影。 *iOS使用者亦可使用EZCast投影,可参考下列Android设定步骤。 5.如联机时需上网功能:镜像投影成功后,此时如手机有3G/4G网络则可直接 使用网络相关应用功能。或者透过投影仪连接无线网络上网。 6.如需透过投影仪连接无线网络功能,请在与投影仪镜像投影状态下,透过 EZCast设定可连结至投影仪后,将投影仪链接至无线网络可以方便同时使用 镜像投影与无线上网。在智能型手机EZCast主画面点选左上方的 或由屏幕 左侧向右滑动,在滑出选单中点选“设定”,并使用智能型手机显示的键盘, 操控投影仪以连结上附近可用的无线网络。详细设定请参考 :使用投影仪连 接Wi-Fi 上网。 4 Android 装置使用 EZCast 进行无线投影 EZCast 应用程序可在 Android 智能型手机或 iOS 装置上执行,并将静态影像或 简报传送至投影仪。 1.请先下载EZCast应用程序,可参考开机画面的说明进行下载并安装。 2.安装完成后开启EZCast应用程序,并按下画面上方符号 ,搜寻可用装置。 3.选择投影仪主画面上显示的SSID投影仪名称并输入主画面上显示的密码,连 结完成手机端会自动回至主画面,同时投影仪主画面右上角会显示蓝色的链 接符号。 5 CN 使用手冊 使用手冊 4.连结至投影仪后如将投影仪链接至无线网络可以方便同时使用镜像投影与无 线上网。在智能型手机EZCast主画面点选左上方的 或由屏幕左侧向右滑动, 在滑出选单中点选“设定”,并使用智能型手机显示的键盘,操控投影仪以连 结上附近可用的无线网络。详细设定请参考 : 使用投影仪连接Wi-Fi 网络上网。 CN 5.设定完成后开启 “镜像”手机画面即可镜像到投影仪。关于 EZCast 详细功 能请参考 http://www.iezvu.com/os_help.php Miracast装置使用EZMirror进行无线镜像投影 1.在安卓手机的Wi-Fi 设定里先连接 Projector-xxxxxxxx后,开启 EZCast app. 在 选单里单击 <EZMirror> 图示,投影仪会进入 EZMirror 画面 2.接着在您的智能型手机屏幕上会点选「开启」按钮,一旦开启后有60秒倒数 计时让您的手机连接投影仪。 请在手机设置页面启用Miracast功能。 6 使用手冊 3.Miracast 链接成功后,屏幕会直接镜像到投影仪。此时手机仍然可以透过 WiFi或3G/4G连接因特网。 输入密码,然后单击 <确定> 进行确认。 1.将计算机连接至可用的网络,存取因特网。 2.计算机上开启因特网浏览器,并在浏览器的网址列中输入 IP 地址 http://www.iezvu.com/download。 3.根据操作系统选择 Windows 或 Mac OS 适用的驱动程序,然后单击 <下载> 进入下载页面,接着请依照画面指示进行操作完成设定、下载与安装。 4.完成安装时, EZCast 图标将会出现在计算机桌面上。 5.开启投影仪电源并进 入主画面。 6.选择网络列表中的 SSID:Projector-XXXXXXXX 连接计算机与投影仪无线网 络 7 CN 从计算机进行无线投影 使用手冊 7.双击计算机桌面上的 EZCast 图标,启动应用程序。执行” ” ,当画面出现"Projector-xxxxxxxx"的装置选项后,以鼠标点击两次以便建立连结。 8.点选 “Mirror” 从关闭(预设)、镜像或延伸选择投影输出方式,开始无线投影。 CN 使用投影仪连接 Wi-Fi 上网 建议您将投影仪联机至 Wi-Fi 网络,以便计算机、平板计算机及智能型手机同时 连上因特网。您只需要在第一次输入网络密钥,设定联机。下次开机时,投影仪 将会自动联机至网络。 1.前往设定选单、选择并进入「因特网」。 2.选择您要联机的 Wi-Fi 网络 (SSID),并使用「确定」按钮进行确认开启密码对 话方块,然后输入密码。 8 使用手冊 3.如果 Wi-Fi 网络有启用无线加密,请使用智能型手机的虚拟键盘或计算机的 CN 键盘输入密码(网络密钥)。 4.单击「确定」设定因特网存取点并建立联机。成功建立联机将会需要一些时 间。在主画面中,您将可在右上方看见联机状态。 5.投影仪联机至 Wi-Fi 网络后,请关闭智能型手机/计算机中的应用程序。接 着,请将智能型手机联机至 Wi-Fi 网络并再次开启应用程序,使用搜寻按钮重 新连接至投影仪。 注: 因特网存取效能受许多因素影响,例如物体、距离、相似的频率、频带宽有限等或其 他设备的干扰。因此,如果在投影期间发生因特网速度变慢或间歇性中断,建议您选择其 他讯号较强的存取点,或停用因特网存取,以确保获得最佳的无线投影体验。 9 使用手冊 HDMI输入 投影仪的背面具有内建的 HDMI 输入接 口。您可使用适当的缆线,将外部视讯 输入来源连接至投影仪输入端进行投影 。 注: Apple Lightning Digital AV 转接器未随附于 包装内。 CN HDMI 输出 投影仪的背面具有内建的 HDMI 输出接口。您可将 HDMI 缆线由HDMI 输入端移 到输出端将投影仪连接至具有 HDMI 输入端口的 LCD 显示器或电视机,透过投 影仪的无线连接手机或平板功能,传统电视就成为一台智能型电视机。 在外部 LCD 显示器上显示影像 使用 HDMI 缆线将投影仪后面板的 HDMI 输出埠连接到 LCD 显示器或电视机。完 成连接后,画面会自动切换至 LCD 显示器。 10 使用手冊 疑难解答 若您的投影仪无法正常运作,在您联络授权维修中心之前,请检查下列项目。 徵狀 檢查重點 使用缆线连接HDMI装置时 检查 HDMI缆线是否已插妥。 ,投影仪无法正常运作。 投影影像太暗。 • 在光线较暗的环境中使用投影仪。 • 使用电源变压器提高亮度。 • 缩小投影影像大小。 投影影像模糊。 1. 调整焦距。请参阅「调整焦距」一节。 2. 检查镜头是否不干净。 投影仪的表面温度变高。 本投影仪的高亮度 LED 在长时间使用下会发热,此为正 常现象,此现象并不会影响投影仪的效能。请避免通风 孔附着脏污或受到阻挡,并在通风良好的环境中使用投 影机。 从异常状态中恢复正常 如果投影仪在投影时出现速度变慢、画面冻结、当机或 死机情形,可尝试将尖细物体插入重置孔,执行硬件重 置。 11 CN • 启用计算机或智能型手机的 WLAN,并选择名为 执行 EZCast 应用程序时无 「Projector-XXXXXXXX」的存取点,与投影仪建立联机。 法侦测到投影仪。 • 从计算机拔出以太网络缆线,避免影响无线网络联机。 使用手冊 规格 项目 说明 光学技术 DLP 光源 RGB LED 分辨率 854 x 480 像素 (WVGA) 对比率 1500:1 投影大小 51 ~ 30 公分 ( 20" ~ 120" ) 投影距离 50 ~ 319 公分 ( 20" ~ 125" ) 16:9 投影比 (对角线: 距离) 1.4 最高 120 流明 亮度 画面长宽比 CN 对焦 手动 偏移 Wi-Fi 100% HDMI 输入、HDMI 输出 音讯输出: 3.5 mm 迷你插孔 標準: 802.11 b/g/n 內部喇叭 1W 电源 输入: 12V, 2A DC 电池类型 內嵌 7.4V / 1700 mAh 锂聚合物电池 连线 电池续航力(HDMI 模式) 省电模式: 120分钟 功耗 12 W (Normal mode) / 7W (Eco mode) 尺寸(长 x 宽 x 高) 118 x 121 x 24.5 mm 4.65" x 4.76" x 0.96" 重量 265 g / 0.58 lb 操作温度 5°C – 35°C *规格若有变更,将不另行通知。 12-
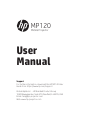 1
1
-
 2
2
-
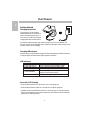 3
3
-
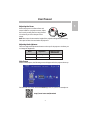 4
4
-
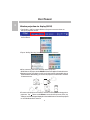 5
5
-
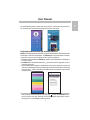 6
6
-
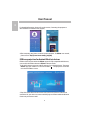 7
7
-
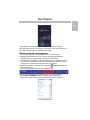 8
8
-
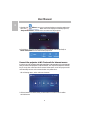 9
9
-
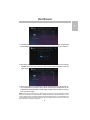 10
10
-
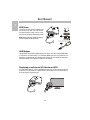 11
11
-
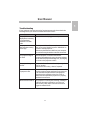 12
12
-
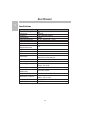 13
13
-
 14
14
-
 15
15
-
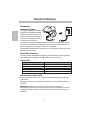 16
16
-
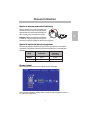 17
17
-
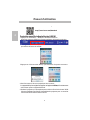 18
18
-
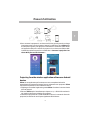 19
19
-
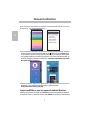 20
20
-
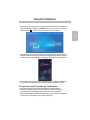 21
21
-
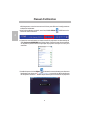 22
22
-
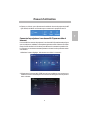 23
23
-
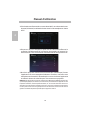 24
24
-
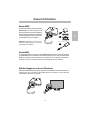 25
25
-
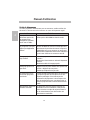 26
26
-
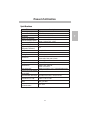 27
27
-
 28
28
-
 29
29
-
 30
30
-
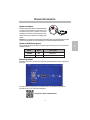 31
31
-
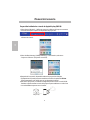 32
32
-
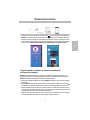 33
33
-
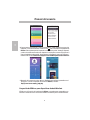 34
34
-
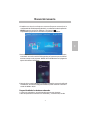 35
35
-
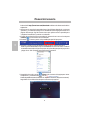 36
36
-
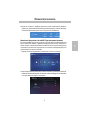 37
37
-
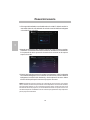 38
38
-
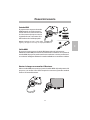 39
39
-
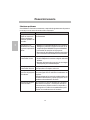 40
40
-
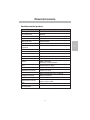 41
41
-
 42
42
-
 43
43
-
 44
44
-
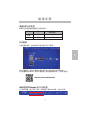 45
45
-
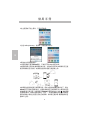 46
46
-
 47
47
-
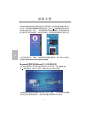 48
48
-
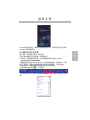 49
49
-
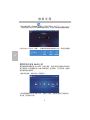 50
50
-
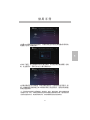 51
51
-
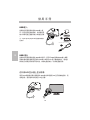 52
52
-
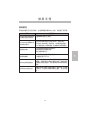 53
53
-
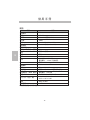 54
54
HP Mobile Projector MP120 Manual de usuario
- Tipo
- Manual de usuario
En otros idiomas
Otros documentos
-
Everbilt H70300E-NP-K1 Guía de instalación
-
YABER E1 Manual de usuario
-
 NexiGo PJ10 LCD Projector Manual de usuario
NexiGo PJ10 LCD Projector Manual de usuario
-
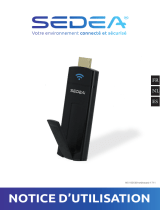 SEDEA ANDROID SCAST2 El manual del propietario
SEDEA ANDROID SCAST2 El manual del propietario
-
Acer C101i Manual de usuario
-
LG PF1000UW guía de instalación rápida
-
Miroir M600 Guía del usuario
-
AIPTEK iBeamBLOCK L400 Deluxe Manual de usuario
-
Philips NeoPix Easy+ npx445 Manual de usuario
-
Philips NPX640/INT Manual de usuario