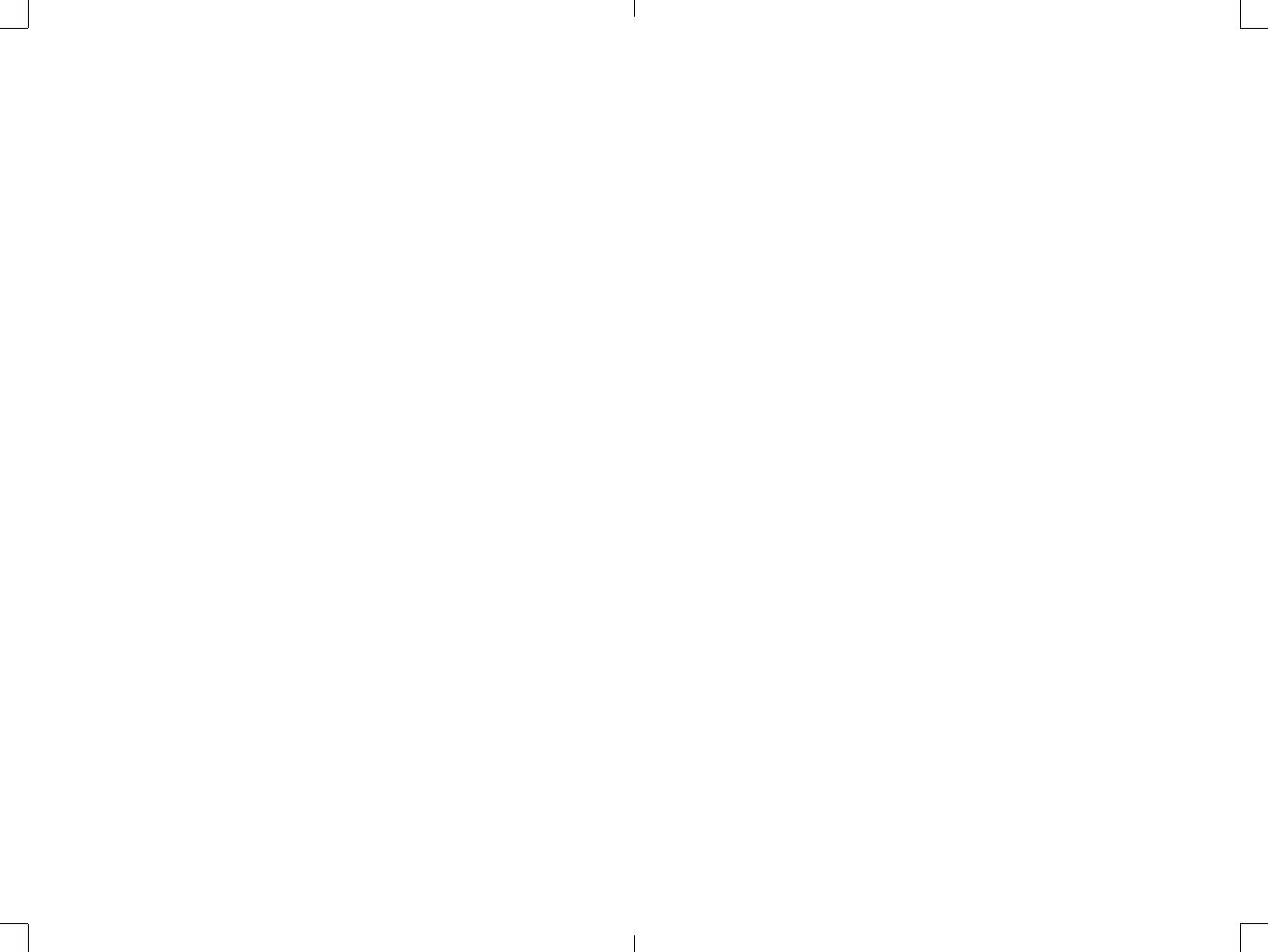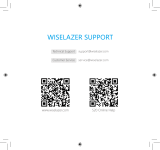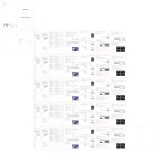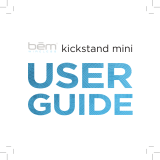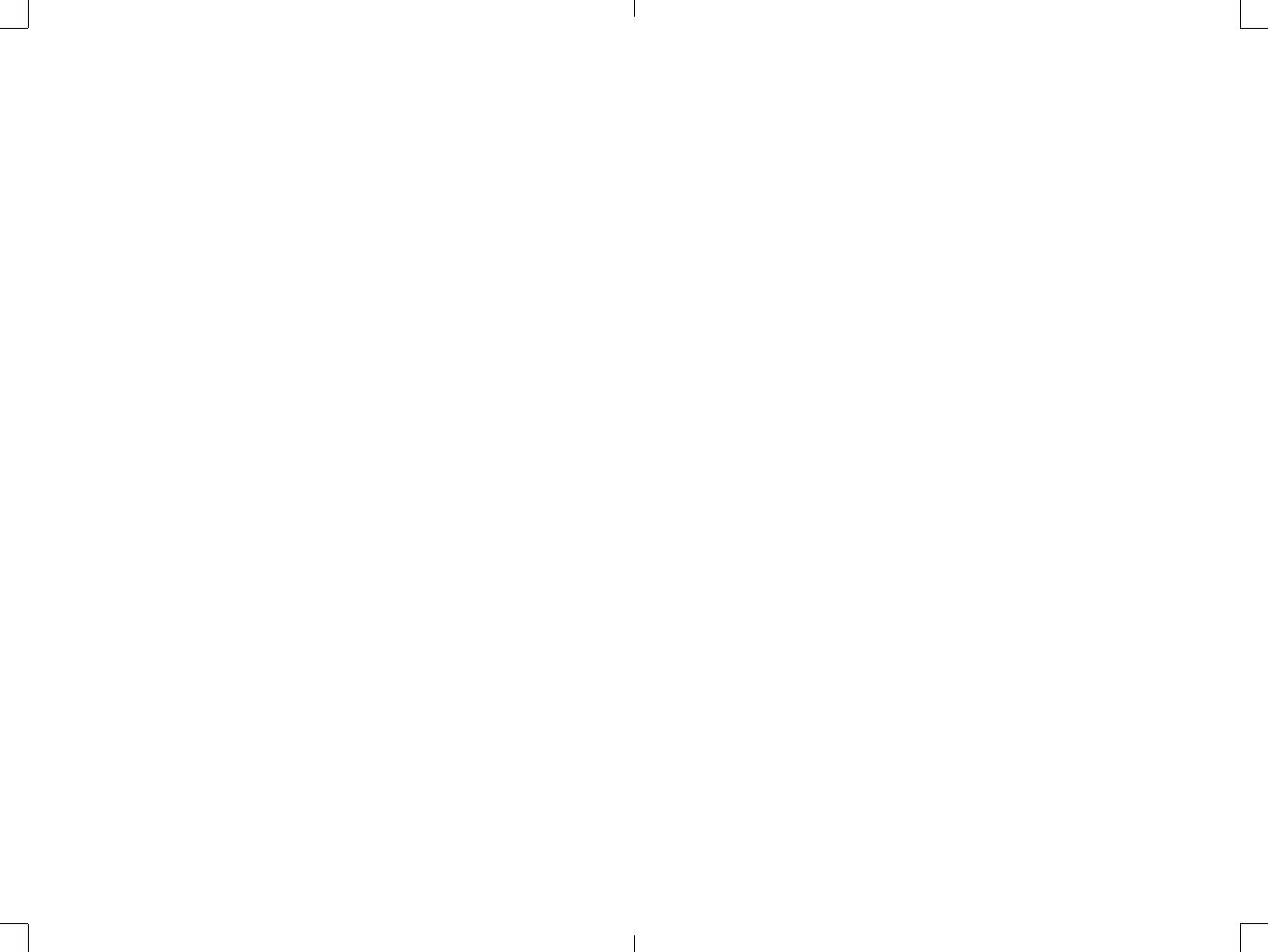
DE 86 DE 87
INHALT
YABER Lebenslanger professioneller Support - - - - - - - - - - - 87
TIPPS - - - - - - - - - - - - - - - - - - - - - - - - - - - - - 87
PAKETLISTE - - - - - - - - - - - - - - - - - - - - - - - - - - 88
TECHNISCHE DATEN DES PROJEKTORS - - - - - - - - - - - - - - 88
PROJEKTORÜBERSICHT - - - - - - - - - - - - - - - - - - - - - 89
FERNBEDIENUNG - - - - - - - - - - - - - - - - - - - - - - - - 91
INSTALLATION - - - - - - - - - - - - - - - - - - - - - - - - - 92
1. Installationsmethode- - - - - - - - - - - - - - - - - - - - - 92
2. Projektionsabstand und -größe - - - - - - - - - - - - - - - - 92
PROJEKTOR STARTEN - - - - - - - - - - - - - - - - - - - - - - 93
BILDANPASSUNG - - - - - - - - - - - - - - - - - - - - - - - - 93
1. Elektrische Fokuseinstellung - - - - - - - - - - - - - - - - - 93
AUFSTELLEN DES PROJEKTORS- - - - - - - - - - - - - - - - - - 94
1. Wählen Sie die Eingangssignalquelle aus - - - - - - - - - - - - 94
2. Multimedia-Wiedergabe - - - - - - - - - - - - - - - - - - - 95
2.1 USB-Datenträger-Eingabemodus - - - - - - - - - - - - - - 95
2.2 Play-Schnittstelle - - - - - - - - - - - - - - - - - - - - - 96
3. WLAN-Einstellung - - - - - - - - - - - - - - - - - - - - - - 97
Kabellose Verbindung - - - - - - - - - - - - - - - - - - - - 97
3.1 iOS Cast (für iOS-Geräte) - - - - - - - - - - - - - - - - - - 97
3.2 Miracast (für Android-Geräte) - - - - - - - - - - - - - - - 98
4. Bluetooth-Einstellung - - - - - - - - - - - - - - - - - - - - 100
5. Projektoreinstellung - - - - - - - - - - - - - - - - - - - - - 101
5.1 Bildmenü- - - - - - - - - - - - - - - - - - - - - - - - - 101
5.2 Tonmenü - - - - - - - - - - - - - - - - - - - - - - - - 101
5.3 Optionsmenü - - - - - - - - - - - - - - - - - - - - - - 102
ANSCHLUSS DER SIGNALLEITUNGEN - - - - - - - - - - - - - - - 103
1. USB-Festplatte anschließen- - - - - - - - - - - - - - - - - - 103
2. Verbinden Sie die Geräte über den HDMI-Anschluss - - - - - - 103
3. An den DVD-Player anschließen - - - - - - - - - - - - - - - 104
4. Anschließen an die Soundbar/Lautsprecher - - - - - - - - - - 104
5. Mit dem Computer verbinden - - - - - - - - - - - - - - - - 104
GEWÄHRLEISTUNG - - - - - - - - - - - - - - - - - - - - - - - 105
YABER Lebenslanger professioneller Support
TIPPS
Lieber Kunde,
vielen Dank, dass Sie YABER unterstützen.
Bitte lesen Sie dieses Handbuch sorgfältig durch, bevor Sie den Projektor
benutzen. Wenn Sie irgendwelche Probleme haben, mailen Sie Ihre
Bestellnummer und das Problem an support@yabertech.com. Wir werden
innerhalb von 24 Stunden eine schnelle Lösung anbieten.
In der Tat können viele Probleme einfach durch die Einstellung
gelöst werden, wie z.B. kein Signal, kein Ton, Bluetooth-Verbindung
fehlgeschlagen, WiFi-Verbindung fehlgeschlagen, abgehackte Animation
usw. Wir versprechen, dass alle Projektoren vor dem Versand zu 100%
sorgfältig geprüft und verpackt wurden.
Wenn Sie irgendwelche Fragen haben, kontaktieren Sie uns bitte, damit das
Problem gelöst werden kann. Und geben Sie uns die Möglichkeit, uns zu
verbessern. Wir garantieren, dass wir Ihnen eine zufriedenstellende Lösung
anbieten werden.
Vielen Dank für Ihr Verständnis!
Mit freundlichen Grüßen
YABER Service-Team
1.Stellen Sie den Projektor nicht in einem zu warmen oder zu kalten Raum
auf, da die hohe oder niedrige Temperatur die Lebensdauer des Geräts
verkürzt. Die Arbeitsumgebung sollte 5°C~35°C besser sein.
2.Die Belüftung ist für einen stabilen Betrieb des Projektors erforderlich.
Decken Sie die Lüftungsöffnung nicht mit Tüchern, Decken oder anderen
Gegenständen ab. Führen Sie keine Gegenstände in den Schlitz des
Projektors ein, da dies zu einem Kurzschluss oder einem elektrischen
Schlag führen und Ihr Gerät beschädigen könnte.
3. Der Projektor muss streng vor starken Stößen, Erschütterungen und
Vibrationen geschützt werden. Versuchen Sie nicht, den Projektor
zu bewegen und starken Stößen, Erschütterungen und Vibrationen
auszusetzen. Versuchen Sie nicht, den Projektor zu bewegen und die
internen Schaltkreise zu beschädigen.
4. Das Objektiv ist das Herzstück des Projektors und steht in direktem
Zusammenhang mit der Bildschärfe und -wirkung. Übermäßiger Staub auf
dem Objektiv beeinträchtigt die Bildqualität. Die verschmutzte Linse sollte
mit einem weichen Baumwolltuch für die Glaslinsenoberfläche abgewischt
werden. Harte Tücher oder Scheuermittel dürfen nicht verwendet werden.