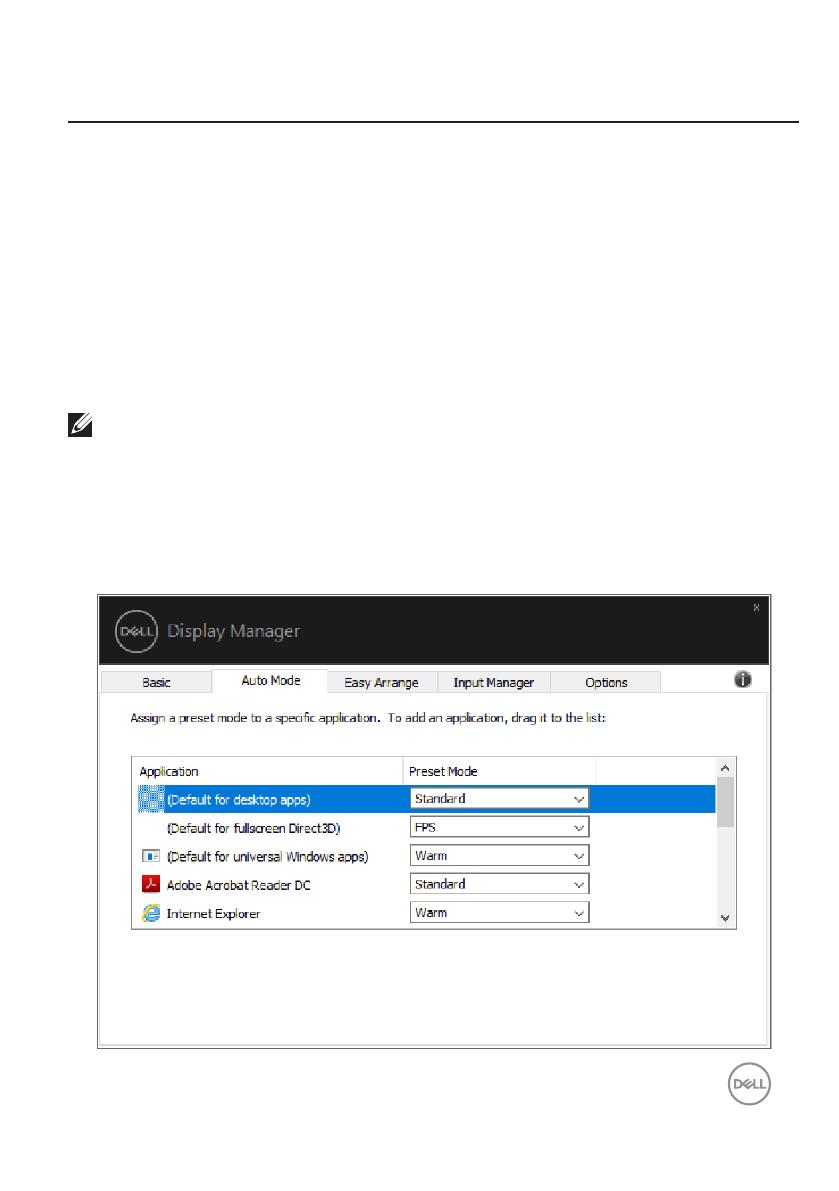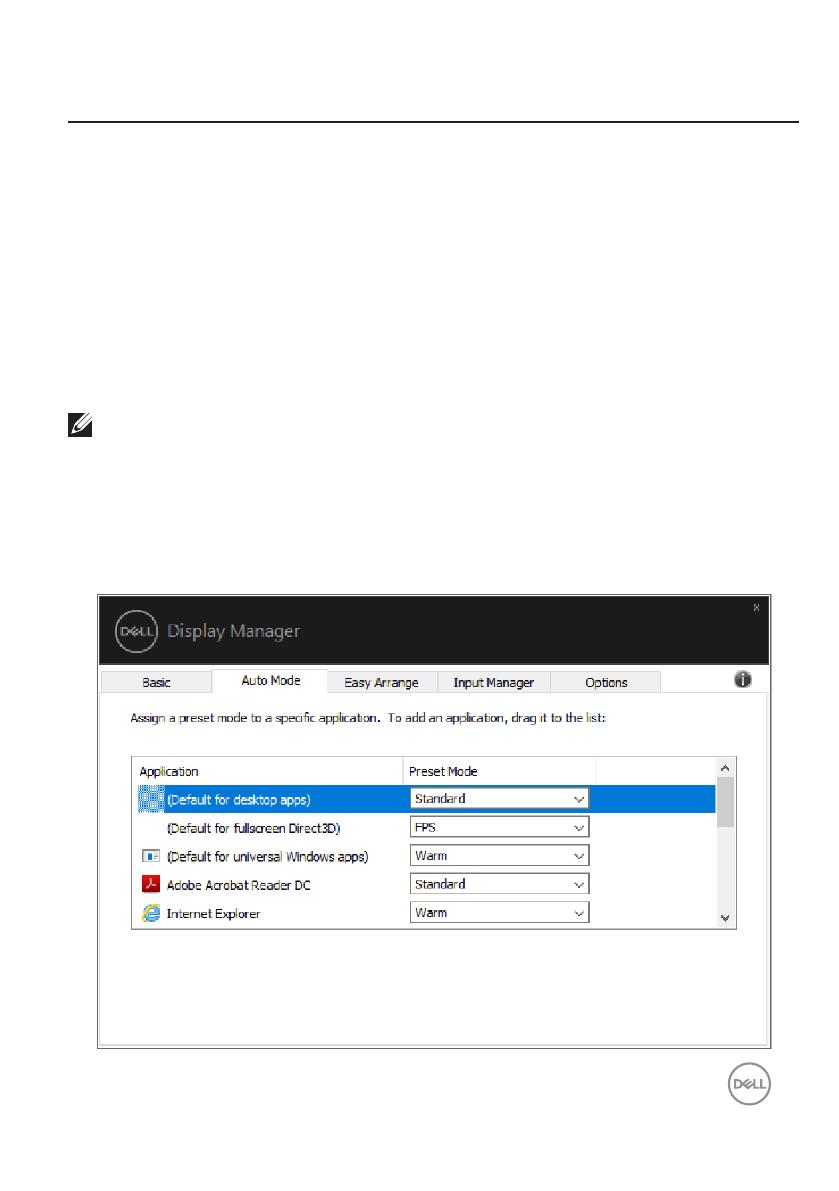
Asignar modos predefinidos a aplicaciones | 9
Asignar modos predefinidos a aplicaciones
La ficha Auto Mode (Modo automático) permite asociar un modo preestablecido
específico con una aplicación específica, y aplicarlo automáticamente. Cuando el
Auto Mode (Modo automático) está habilitado, Dell Display Manager cambiará
automáticamente al Preset Mode (Modo predefinidos) correspondiente cada vez
que se active la aplicación asociada. El Preset Mode (Modo predefinidos) asignado
a una aplicación determinada puede ser el mismo en cada uno de los monitores
conectados, pero también puede variar entre un monitor y otro.
La aplicación Dell Display Manager está previamente configurada para muchas de las
aplicaciones más utilizadas del mercado. Para agregar una nueva aplicación a la lista de
asignaciones, solo tiene que arrastrar la aplicación desde el escritorio, el menú Inicio de
Windows o donde se encuentre, y colocarla en la lista actual.
NOTA: La asignación del Modo preestablecido a archivos por lotes,
scripts, cargadores y archivos no ejecutables, como por ejemplo archivos
comprimidos o empaquetados, no es compatible.
También puede configurar que el Modo preestablecido Juegos se utilice siempre que
se ejecute una aplicación Direct3D en modo pantalla completa. A fin de evitar que una
aplicación utilice el modo, asigne un modo preestablecido distinto.
Dell P2X22H