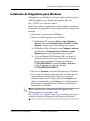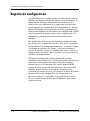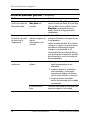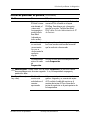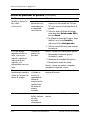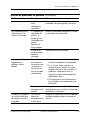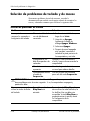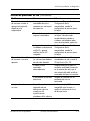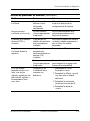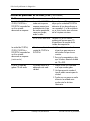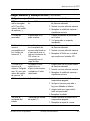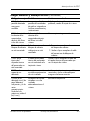Guía de solución de problemas
Computadoras de escritorio empresariales
Número de parte del documento: 312969-162
Mayo de 2003
Esta guía proporciona sugerencias y soluciones útiles para la solución
de problemas de los productos antes mencionados, así como
situaciones de posibles problemas con el hardware y el software.

© 2003 Hewlett-Packard Company
© 2003 Hewlett-Packard Development Company, L.P.
HP, Hewlett Packard, y el logotipo de Hewlett-Packard son marcas comerciales
de Hewlett-Packard Company en los Estados Unidos y otros países.
Compaq y el logotipo de Compaq son marcas comerciales de Hewlett-Packard
Development Company, L.P. en los Estados Unidos y otros países.
Microsoft, MS-DOS y Windows son marcas comerciales de Microsoft
Corporation en EE.UU. y/o en otros países.
Todos los otros nombres de productos aquí mencionados pueden ser marcas
comerciales de sus respectivas compañías.
Hewlett-Packard Company no se responsabilizará por los errores ni las
omisiones técnicas ni editoriales contenidos aquí, ni por los daños incidentales o
resultantes relacionados con el suministro, desempeño o uso de este material. La
información contenida en este documento se entrega "como está" sin garantía de
ningún tipo, lo que incluye, pero no se limita a las garantías implícitas de
comercialización y adaptabilidad para propósitos específicos y está sujeta a
cambios sin previo aviso. Las garantías para los productos HP se establecen en
las declaraciones de garantía limitada expresas que acompañan a dichos
productos. Nada de lo contenido en este documento debe interpretarse como
parte de una garantía adicional.
Este documento incluye información de propiedad protegida por las leyes de
derechos de autor. Ninguna parte de este documento puede ser fotocopiada,
reproducida o traducida a otro idioma sin el previo consentimiento por escrito de
Hewlett-Packard Company.
Å
ADVERTENCIA: El texto resaltado de esta manera indica que si no se
siguen las instrucciones se pueden producir lesiones corporales o la
muerte.
Ä
PRECAUCIÓN: El texto resaltado de esta manera indica que si no se
siguen las instrucciones se pueden producir daños a los equipos o
pérdida de información.
Guía de solución de problemas
Computadoras de escritorio empresariales
Segunda edición (Mayo de 2003)
Número de parte del documento: 312969-162

Guía de solución de problemas www.hp.com/latinamerica iii
Contenido
1 Características de diagnóstico de la computadora
Diagnóstico para Windows . . . . . . . . . . . . . . . . . . . . . . . . . . . . . . . . . . . . . . . . . . . . . . 1–1
Detección de Diagnóstico para Windows. . . . . . . . . . . . . . . . . . . . . . . . . . . . . . . . 1–2
Instalación de Diagnóstico para Windows . . . . . . . . . . . . . . . . . . . . . . . . . . . . . . . 1–3
Uso de las categorías de Diagnóstico para Windows . . . . . . . . . . . . . . . . . . . . . . . 1–4
Ejecución de las Pruebas de diagnóstico en Diagnóstico para Windows. . . . . . . . 1–7
Registro de configuración . . . . . . . . . . . . . . . . . . . . . . . . . . . . . . . . . . . . . . . . . . . . . . 1–10
Instalación del Registro de configuración . . . . . . . . . . . . . . . . . . . . . . . . . . . . . . 1–11
Ejecución del Registro de configuración . . . . . . . . . . . . . . . . . . . . . . . . . . . . . . . 1–11
Agente activador de diagnósticos remotos . . . . . . . . . . . . . . . . . . . . . . . . . . . . . . . . . 1–12
Instalación o actualización del Agente activador de diagnósticos remotos . . . . . 1–13
Ejecución del Agente activador de diagnósticos remotos . . . . . . . . . . . . . . . . . . 1–13
Protección del software . . . . . . . . . . . . . . . . . . . . . . . . . . . . . . . . . . . . . . . . . . . . . . . . 1–14
Restauración del software . . . . . . . . . . . . . . . . . . . . . . . . . . . . . . . . . . . . . . . . . . . . . . 1–14
2 Solución de problemas sin diagnóstico
Seguridad y comodidad. . . . . . . . . . . . . . . . . . . . . . . . . . . . . . . . . . . . . . . . . . . . . . . . . 2–1
Antes de llamar al Soporte técnico . . . . . . . . . . . . . . . . . . . . . . . . . . . . . . . . . . . . . . . . 2–2
Consejos útiles. . . . . . . . . . . . . . . . . . . . . . . . . . . . . . . . . . . . . . . . . . . . . . . . . . . . . . . . 2–3
Solución de problemas generales . . . . . . . . . . . . . . . . . . . . . . . . . . . . . . . . . . . . . . . . . 2–5
Solución de problemas del sistema de alimentación. . . . . . . . . . . . . . . . . . . . . . . . . . . 2–9
Solución de problemas de disquete . . . . . . . . . . . . . . . . . . . . . . . . . . . . . . . . . . . . . . . 2–13
Solución de problemas de disco duro . . . . . . . . . . . . . . . . . . . . . . . . . . . . . . . . . . . . . 2–17
Solución de problemas de pantalla . . . . . . . . . . . . . . . . . . . . . . . . . . . . . . . . . . . . . . . 2–20
Solución de problemas de audio . . . . . . . . . . . . . . . . . . . . . . . . . . . . . . . . . . . . . . . . . 2–25
Solución de problemas de la impresora. . . . . . . . . . . . . . . . . . . . . . . . . . . . . . . . . . . . 2–28
Solución de problemas de teclado y de mouse . . . . . . . . . . . . . . . . . . . . . . . . . . . . . . 2–30
Solución de problemas de instalación de hardware. . . . . . . . . . . . . . . . . . . . . . . . . . . 2–32
Solución de problemas de red . . . . . . . . . . . . . . . . . . . . . . . . . . . . . . . . . . . . . . . . . . . 2–35

iv www.hp.com/latinamerica Guía de solución de problemas
Contenido
Solución de problemas de la memoria . . . . . . . . . . . . . . . . . . . . . . . . . . . . . . . . . . . . 2–38
Solución de problemas de procesador. . . . . . . . . . . . . . . . . . . . . . . . . . . . . . . . . . . . . 2–40
Solución de problemas de CD-ROM y DVD . . . . . . . . . . . . . . . . . . . . . . . . . . . . . . . 2–41
Solución de problemas de DiskOnKey . . . . . . . . . . . . . . . . . . . . . . . . . . . . . . . . . . . . 2–43
Solución de problemas de acceso a Internet . . . . . . . . . . . . . . . . . . . . . . . . . . . . . . . . 2–43
Solución de problemas de software. . . . . . . . . . . . . . . . . . . . . . . . . . . . . . . . . . . . . . . 2–48
Contacto con el Soporte al cliente. . . . . . . . . . . . . . . . . . . . . . . . . . . . . . . . . . . . . . . . 2–49
A Mensajes de error de POST
Códigos numéricos y mensajes de texto de POST . . . . . . . . . . . . . . . . . . . . . . . . . . . . A–2
LEDs del panel frontal de diagnóstico en POST y códigos audibles . . . . . . . . . . . . . A–15
B Seguridad de contraseña y restablecimiento de CMOS
Restablecimiento del puente de contraseña. . . . . . . . . . . . . . . . . . . . . . . . . . . . . . . . . . B–2
Borrado y restablecimiento de CMOS . . . . . . . . . . . . . . . . . . . . . . . . . . . . . . . . . . . . . B–3
Uso del Botón CMOS. . . . . . . . . . . . . . . . . . . . . . . . . . . . . . . . . . . . . . . . . . . . . . . B–3
Uso de la Configuración de la computadora para restablecer CMOS . . . . . . . . . . B–6
C Sistema de protección de unidades (DPS)
Acceso al DPS a través de Diagnóstico para Windows . . . . . . . . . . . . . . . . . . . . . . . . C–2
Acceso al DPS a través de la Configuración de la computadora . . . . . . . . . . . . . . . . . C–3
D Configuración de salida de audio analógico/digital
Microsoft Windows 2000 . . . . . . . . . . . . . . . . . . . . . . . . . . . . . . . . . . . . . . . . . . . . . . . D–1
Microsoft Windows XP. . . . . . . . . . . . . . . . . . . . . . . . . . . . . . . . . . . . . . . . . . . . . . . . . D–2
Índice

Guía de solución de problemas www.hp.com/latinamerica 1–1
1
Características de diagnóstico de la
computadora
Diagnóstico para Windows
La utilidad Diagnóstico para Windows (DFW) le permite ver la
información acerca de la configuración del hardware y software de la
computadora mientras ejecuta Microsoft Windows (Microsoft
Windows 2000 y Microsoft Windows XP). También le permite
realizar pruebas de hardware y software en los subsistemas de la
computadora.
Cuando activa el Diagnóstico para Windows, aparece la pantalla de
Información general, la que muestra la configuración actual de la
computadora. En la pantalla de Información general puede acceder a
varias categorías de información acerca de la computadora y la ficha
Prueba. La información de cada pantalla de la utilidad se puede
guardar en un archivo o imprimir.
✎
Para probar todos los subsistemas, debe iniciar la sesión como
administrador. Si no inicia la sesión como administrador, no podrá
probar algunos subsistemas. La incapacidad para probar un
subsistema estará indicada por un mensaje de error debajo del nombre
del subsistema en la ventana Prueba o por casillas de verificación
sombreadas que no se pueden seleccionar.
Utilice Diagnóstico para Windows en los siguientes casos para:
■ Determinar si el sistema reconoce todos los dispositivos
instalados en la computadora y si funcionan correctamente. La
ejecución de pruebas es opcional aunque se recomienda después
de instalar o conectar un nuevo dispositivo.

1–2 www.hp.com/latinamerica Guía de solución de problemas
Características de diagnóstico de la computadora
■ Es posible que los dispositivos de terceros no admitidos por HP
no sean detectados. Guarde, imprima o muestre la información
generada por la utilidad. Debe realizar las pruebas y tener el
informe impreso disponible antes de llamar al Centro de soporte
al cliente.
Detección de Diagnóstico para Windows
Algunas computadoras vienen con el Diagnóstico para Windows
precargado, pero no preinstalado. Puede haberlo instalado antes, junto
con otras utilidades, o puede haber sido instalado por otro usuario.
Para determinar si Diagnóstico para Windows está instalado:
1. Acceda a la ubicación de los iconos de Diagnóstico:
❏ En Windows 2000 Professional, seleccione Inicio >
Configuración > Panel de control.
❏ En Windows XP Home o Professional, seleccione Inicio >
Panel de control > Rendimiento y mantenimiento .
2. Busque entre los iconos que aparecen.
❏ Si están los iconos de Registro de configuración y de
Diagnóstico para Windows, la utilidad Diagnóstico para
Windows está instalada.
❏ Si no están los iconos de Registro de configuración y de
Diagnóstico para Windows, la utilidad Diagnóstico para
Windows puede ser cargada, pero no instalada.

Guía de solución de problemas www.hp.com/latinamerica 1–3
Características de diagnóstico de la computadora
Instalación de Diagnóstico para Windows
Si Diagnóstico para Windows no está precargado, puede descargar el
SoftPaq Diagnóstico para Windows del siguiente sitio web:
http://h30095.www3.hp.com/soporte/
Es necesario realizar la siguiente operación solamente si el software
del programa de diagnóstico ha sido cargado en el disco duro pero no
instalado.
1. Cierre todas las aplicaciones de Windows.
2. Instale la utilidad Diagnóstico para Windows:
❏ En Windows XP, seleccione Inicio > icono Configurar
software. Seleccione Diagnóstico para Windows > botón
Siguiente , después siga las instrucciones en la pantalla.
❏ En Windows 2000, seleccione el icono Configurar software
en el Escritorio > Diagnóstico para Windows > botón
Siguiente luego siga las instrucciones de la pantalla.
❏ Ya sea en Windows XP o Windows 2000, si el icono de
Configurar software no está en el Escritorio o en el menú
Inicio, ejecute el programa Configurar del directorio
C:\CPQAPPS\DIAGS o seleccione Inicio > Ejecutar y
escriba lo siguiente en la línea de comando:
C:\CPQAPPS\DIAGS\SETUP.
3. Haga clic en Siguiente para instalar Diagnóstico para Windows.
4. Una vez que el programa se haya instalado, es posible que se le
solicite reiniciar la computadora o quizás ésta se reinicie
automáticamente. Si se le solicita, haga clic en Terminar para
reiniciar la computadora o en Cancelar para salir del programa.
Debe reiniciar la computadora para finalizar la instalación de
Diagnóstico para Windows.
✎
Si desea actualizar una versión existente de Diagnóstico para
Windows instalada en la máquina, visite
http://h30095.www3.hp.com/soporte/ para localizar y descargar la
versión más reciente de Diagnóstico de Softpaq para Windows.

1–4 www.hp.com/latinamerica Guía de solución de problemas
Características de diagnóstico de la computadora
Uso de las categorías de Diagnóstico para Windows
Para usar las categorías, realice lo siguiente:
1. Haga clic en Inicio > Centro de información HP >
Diagnóstico para Windows. También puede seleccionar el icono
Diagnóstico para Windows, ubicado en el Panel de control.
En la pantalla se muestra la información general del hardware y
software de la computadora.
❏ En Windows 2000 Professional, seleccione Inicio >
Configuración > Panel de control, después seleccione
Diagnóstico para Windows.
❏ En Windows XP Home y Professional, seleccione Inicio >
Panel de control > Rendimiento y mantenimiento ,
después seleccione Diagnóstico para Windows.
2. Para obtener información específica sobre el hardware y el
software, seleccione una categoría desde el menú Categorías
desplegable o desde el icono adecuado en la barra de
herramientas.
✎
A medida que usted desplaza el cursor por encima de los iconos de la
barra de herramientas, aparecen cerca del cursor los nombres de las
categorías correspondientes.
3. Para visualizar información más detallada sobre la categoría que
haya elegido, haga clic en Más en el cuadro Nivel de
información en la esquina inferior derecha de la ventana o haga
clic en Nivel en la parte superior de la pantalla y seleccione Más.
4. Revise, imprima y / o guarde esta información según sea
necesario.
✎
Para imprimir la información, haga clic enArchivo, después
seleccione Imprimir. Seleccione una de las siguientes opciones:
Informe detallado (todas las categorías), Informe resumido (todas
las categorías), o Categoría actual.. Haga clic en Aceptar para
imprimir el informe seleccionado.

Guía de solución de problemas www.hp.com/latinamerica 1–5
Características de diagnóstico de la computadora
✎
Para guardar la información, haga clic en Archivo, después
seleccione Guardar como. Seleccione una de las siguientes
opciones: Informe detallado (todas las categorías) , Informe
resumido (todas las categorías), o Categoría actual.. Haga clic en
Aceptar para guardar el informe seleccionado.
5. Para salir de Diagnóstico para Windows, haga clic en Archivo, y
después haga clic en Salir.
Barra de menú: Archivo, Categorías, Navegación, Nivel, Ficha,
Ayuda
En la parte superior de la pantalla de Diagnóstico para Windows se
encuentra la barra de menú que consta de seis menús desplegables:
■ Archivo: Guardar como, Imprimir, Configurar impresora, Salir
■ Categorías: vea la lista de categorías en la siguiente sección
■ Navegación: Categoría anterior (F5), Categoría siguiente (F6)
■ Nivel: Menos (F7), Más (F8) <información de la pantalla>
■ Ficha: Información general, Prueba, Estado, Registro, Error
■ Ayuda: Contenido, Cómo utilizar la Ayuda, Acerca de
Barra de herramientas: iconos para distintas categorías de
información
Debajo de la barra de menú, la barra de herramientas contiene una fila
de iconos para cada una de las siguientes categorías de información
acerca de la computadora:
■ Sistema: tarjeta de sistema, ROM, información de fecha y hora
■ Control de activo: etiqueta de activo, número de serie del sistema
e información del procesador
■ Dispositivos de entrada: información acerca del teclado, mouse y
joystick
■ Comunicación: puertos del sistema e información de cada uno
■ Almacenamiento: unidades de almacenamiento del sistema e
información de cada una
■ Gráficos: información de los gráficos del sistema

1–6 www.hp.com/latinamerica Guía de solución de problemas
Características de diagnóstico de la computadora
■ Memoria: información acerca de la memoria de la tarjeta de
sistema y de Windows
■ Multimedia: información acerca del almacenamiento óptico (CD,
DVD y similares) y de audio
■ Windows: información acerca de Windows
■ Arquitectura: información acerca de los dispositivos PCI
■ Recursos: información acerca de IRQ, E/S y mapa de la memoria
■ Estado: estado de la temperatura del equipo y los discos duros
■ Varios: CMOS, DMI, BIOS, sistema, nombre del producto y
número de serie
Fichas: Información general, Prueba, Estado, Registro, Error
Bajo la barra de herramientas se encuentran cinco fichas:
■ Información general: la ventana Información general muestra
información general sobre la computadora. Ésta es la ventana que
aparece cuando inicia la utilidad. Al costado izquierdo de la
ventana aparece la información de hardware y al costado derecho
aparece la información de software.
■ Prueba: en la ventana Prueba puede elegir entre las diversas
partes del sistema para realizar pruebas. También puede elegir el
tipo y modo de prueba.
■ Estado: la ventana Estado muestra el estado de cada prueba que
se está realizando. Para cancelar la prueba, haga clic en el botón
Cancelar prueba.
■ Registro: en la ventana Registro se muestra un registro de pruebas
para cada dispositivo.
■ Error: en la ventana Error se muestra cualquier error que se haya
producido durante la prueba de un dispositivo. En la ventana se
muestra el dispositivo que se está probando, el tipo y número de
errores y el código de error.

Guía de solución de problemas www.hp.com/latinamerica 1–7
Características de diagnóstico de la computadora
Ejecución de las Pruebas de diagnóstico en Diagnóstico
para Windows
Para ejecutar las pruebas de diagnóstico:
1. Haga clic en Inicio> Centro de información HP > Diagnóstico
para Windows. También puede seleccionar el icono Diagnóstico
para Windows, ubicado en el Panel de control.
❏ En Windows 2000 Professional, seleccione Inicio >
Configuración > Panel de control, después seleccione
Diagnóstico para Windows.
❏ En Windows XP Home y Windows XP Professional,
seleccione Inicio > Panel de control > Rendimiento y
mantenimiento , después seleccione Diagnóstico para
Windows.
En la pantalla se muestra la información general del hardware y
software de la computadora. Debajo de la hilera de iconos
aparecen cinco fichas: Visión general, Prueba, Estado,
Registro, y Error.
2. Haga clic en la ficha Prueba , o haga clic en Ficha en la parte
superior de la pantalla y seleccione Prueba.
3. Seleccione una de las siguientes opciones:
❏ Prueba rápida: ejecuta una prueba rápida y general en cada
dispositivo. Si selecciona el Modo sin supervisión, no es
necesaria la intervención del usuario.
❏ Prueba completa: ejecuta el máximo de pruebas de cada
dispositivo. El usuario puede seleccionar el Modo interactivo
o el Modo sin supervisión.
❏ Prueba personalizada: ejecuta sólo las pruebas que
selecciona. Para seleccionar dispositivos o comprobaciones
específicas, encuentre el dispositivo en la lista, luego haga
clic en la casilla de verificación al lado de cada prueba.
Cuando realiza una selección, aparece una marca roja en la
casilla. Es posible que algunas pruebas requieran la
intervención del usuario.

1–8 www.hp.com/latinamerica Guía de solución de problemas
Características de diagnóstico de la computadora
✎
Para probar todos los subsistemas, debe iniciar la sesión como
administrador. Si no inicia la sesión como administrador, no podrá
probar algunos subsistemas. La incapacidad para probar un
subsistema estará indicada por un mensaje de error debajo del nombre
del subsistema en la ventana Prueba o por casillas sombreadas que no
se pueden seleccionar.
4. Seleccione Modo interactivo o Modo sin supervisión. En el
Modo interactivo, el software de diagnóstico le solicitará el
ingreso de datos durante las pruebas que lo requieran. Algunas
pruebas requieren interacción y mostrarán errores o detendrán las
pruebas si se seleccionan junto con el Modo sin supervisión.
❏ El Modo interactivo proporciona un control máximo del
proceso de prueba. Usted determina si se ha aprobado o no la
prueba y se le puede indicar que inserte o extraiga los
dispositivos.
❏ El Modo sin supervisión no muestra mensajes. Si se
encuentran errores, éstos aparecen al finalizar la prueba.
5. Haga clic en el botón Iniciar prueba en la parte inferior de la
ventana. Aparece el Estado de Prueba, mostrando el progreso y
resultado de cada prueba. Para más detalles sobre la ejecución de
las pruebas, haga clic en la ficha Registro o haga clic en Ficha
en la parte superior de la pantalla y seleccione Registro.
6. Para ver el registro de una prueba, seleccione una ficha:
❏ La ficha Estado resume las pruebas ejecutadas, aprobadas y
no aprobadas, durante la sesión de pruebas actual.

Guía de solución de problemas www.hp.com/latinamerica 1–9
Características de diagnóstico de la computadora
❏ La ficha Registro enumera las pruebas ejecutadas en el
sistema, la cantidad de veces que se ejecutó cada prueba y la
cantidad de errores encontrados y el tiempo de ejecución total
de cada prueba.
❏ La ficha Error enumera todos los errores encontrados por la
computadora con sus códigos de error correspondientes.
7. Para guardar un informe de prueba:
❏ Seleccione el botón Guardar de la ficha Registro para
guardar un informe de la ficha Registro.
❏ Seleccione el botón Guardar de la ficha Error para guardar
un informe de la ficha Error.
8. Para imprimir un informe de prueba:
❏ Si el informe está en la ficha Registo, seleccione Archivo >
Guardar como, después imprima el archivo desde la carpeta
seleccionada.
❏ Si el informe está en la ficha Error, seleccione el botón
Imprimir de la ficha Error.
9. Si encuentra errores, haga clic en la ficha Error para mostrar
información más detallada y las acciones recomendadas. Al
seguir las acciones recomendadas, usted puede resolver algunos
problemas por sí mismo.
10. Haga clic en Imprimir o guarde la información del error en caso
de que necesite ponerse en contacto con el distribuidor,
revendedor o proveedor de servicio autorizado para obtener
asistencia.
11. Para salir de Diagnóstico para Windows, haga clic en Archivo,
después haga clic en Salir.

1–10 www.hp.com/latinamerica Guía de solución de problemas
Características de diagnóstico de la computadora
Registro de configuración
La utilidad Registro de configuración es una herramienta basada en
Windows que recopila información similar a otras herramientas de
administración. Recolecta información esencial de hardware y
software de varios subsistemas de la computadora para darle una
visión completa de la configuración de la computadora. La utilidad
Registro de configuración proporciona un medio de identificación y
comparación automática de los cambios en la configuración y cuenta
con la capacidad de mantener un historial de configuraciones. La
información se puede guardar como un historial de sesiones
múltiples.
Esta utilidad fue creada para poder solucionar problemas sin tener
que desconectar la computadora en línea y para ayudar a maximizar
su disponibilidad. La información obtenida por la utilidad es útil en
la detección de problemas del sistema y y hace más eficiente el
proceso de servicio al permitir la identificación rápida y fácil de las
configuraciones del sistema, que es el primer paso para resolver los
problemas de mantenimiento.
El Registro de información recolecta información en forma
automática sobre el hardware y el software del sistema operativo para
ofrecer una visión completa del sistema. Recopila y muestra
información acerca de elementos tales como la memoria ROM,
etiqueta de activo, procesador, unidades físicas, dispositivos PCI,
memoria, gráficos, número de versión del sistema operativo,
parámetros del sistema operativo y los archivos de inicio del sistema
operativo. Si el archivo original Base.log está presente en el
directorio cpqdiags, el archivo Base.log aparece junto al archivo
Now.log en una ventana dividida con las diferencias entre ambos
resaltadas en rojo.

Guía de solución de problemas www.hp.com/latinamerica 1–11
Características de diagnóstico de la computadora
Instalación del Registro de configuración
El Registro de configuración es parte de Diagnóstico para Windows.
Cada vez que instale Diagnóstico para Windows, también se instalará
el Registro de configuración.
Ejecución del Registro de configuración
Para ejecutar este programa:
1. Haga clic en Inicio > Centro de información HP > Registro de
configuración. También puede seleccionar el icono Registro de
configuración, ubicado en el Panel de control.
❏ En Windows 2000 Professional, seleccione Inicio >
Configuración > Panel de control, después seleccione
Registro de configuración.
❏ En Windows XP Home y Windows XP Professional,
seleccione Inicio > Panel de control > Rendimiento y
mantenimiento , después seleccione Registro de
configuración.
✎
La utilidad Registro de configuración tiene dos opciones de
visualización: Mostrar sólo los elementos modificados y Mostrar
todo. La vista predeterminada es Mostrar sólo los elementos
modificados, por lo tanto todo el texto se muestra en color rojo ya
que muestra solamente las diferencias. Al cambiar a Mostrar todo,
aparece la vista completa del sistema.
2. La vista predeterminada es Mostrar sólo los elementos
modificados. Para ver toda la información recolectada por el
Registro de configuración, haga clic en Ver en la parte superior
de la ventana y seleccione Mostrar todo, o haga clic en el icono
Mostrar todos los elementos.
3. Para guardar la información de la ventana izquierda o derecha,
seleccione Archivo > Guardar archivo de ventana y luego
seleccione Archivo de ventana izquierda o Archivo de ventana
derecha.

1–12 www.hp.com/latinamerica Guía de solución de problemas
Características de diagnóstico de la computadora
✎
Al guardar periódicamente la configuración de la computadora, el
usuario puede mantener un historial de las configuraciones. Este
historial le puede servir a su proveedor de servicios en caso de que el
equipo alguna vez tenga problemas que requieran una depuración.
4. Para salir del Registro de configuración, haga clic en Archivo,
después haga clic en Salir.
Agente activador de diagnósticos remotos
Esta utilidad fue creada para poder solucionar con mayor rapidez los
problemas sin tener que visitar un sitio y desconectar la computadora
y para ayudar a maximizar la disponibilidad de la computadora. La
información obtenida por la utilidad sirve para solucionar problemas
de la computadora y hace más eficiente el proceso de mantenimiento
al permitir una identificación rápida y sencilla de los problemas de la
computadora.
✎
El Agente activador de diagnósticos remotos funciona únicamente si
Diagnóstico para Windows también está instalado.
El Agente activador de diagnósticos remotos proporciona una interfaz
de navegador web al Diagnóstico para Windows. Esto permite un
control remoto de los diagnósticos y facilita la transferencia de
información desde computadoras en lugares remotos a un proveedor
de servicios.
El Agente activador de diagnósticos remotos captura la configuración
de hardware y permite realizar pruebas de manera remota a fin de
diagnosticar problemas en la computadora. Además, el Agente
activador de diagnósticos remotos identifica cualquier problema con
los dispositivos de hardware de la computadora que indiquen los
Agentes de administración de HP. El Agente activador de
diagnósticos remotos selecciona automáticamente estos dispositivos
de hardware para prueba.
El uso del Agente activador de diagnósticos remotos reduce el tiempo
y esfuerzos necesarios para realizar las tareas de diagnóstico de
hardware. Al permitir un acceso directo del personal de servicio a las
herramientas de diagnóstico de hardware de la computadora, el
Agente activador de diagnósticos remotos ofrece una visualización de

Guía de solución de problemas www.hp.com/latinamerica 1–13
Características de diagnóstico de la computadora
los dispositivos de hardware y de las pruebas disponibles para aislar
los problemas con el uso fácil y simple de una sola herramienta. Este
enfoque minimiza el tiempo de resolución de problemas, y además
minimiza los recursos de administración porque se gasta menos
tiempo visitando un lugar o comunicándose con un usuario por
teléfono para resolver los problemas de hardware de la computadora
cuando ocurren.
✎
El Agente activador de diagnósticos remotos está precargado en la
mayoría de las computadoras y se encuentra disponible mediante un
SoftPaq en http://h30095.www3.hp.com/soporte/.
Instalación o actualización del Agente activador de
diagnósticos remotos
Para instalar o actualizar una versión existente del Agente activador
de diagnósticos remotos visite
http://h30095.www3.hp.com/soporte/ y luego localizar y descargar
la más reciente versión de Softpaq del Agente activador de
diagnósticos remotos.
Ejecución del Agente activador de diagnósticos remotos
1. Seleccione el icono Diagnósticos remotos ubicado en el Panel de
control.
✎
El Agente activador de diagnósticos remotos le permite ejecutar una
Prueba de diagnóstico o el Registro de configuración en una ventana
del navegador. Ambas utilidades se pueden ejecutar en forma remota
o local.
2. Para salir de Diagnóstico remoto, haga clic en Archivo y
después haga clic en Cerrar.

1–14 www.hp.com/latinamerica Guía de solución de problemas
Características de diagnóstico de la computadora
Protección del software
Para proteger el software de pérdidas o daños, debe mantener una
copia de respaldo de todo el software del sistema, las aplicaciones y
archivos relacionados almacenados en el disco duro. Para obtener
instrucciones acerca de cómo realizar copias de respaldo de los
archivos de datos, consulte la documentación del sistema operativo o
de la utilidad de respaldo.
Restauración del software
El sistema operativo y software Windows pueden restaurar el estado
original que tenían cuando adquirió la computadora utilizando el
paquete Restore. Para obtener instrucciones completas acerca del uso
de este recurso, consulte el paquete Restore.

Guía de solución de problemas www.hp.com/latinamerica 2–1
2
Solución de problemas sin diagnóstico
Este capítulo proporciona información sobre la manera de identificar
y corregir problemas menores tales como problemas de unidad de
disquete, disco duro, unidad óptica, gráficos, audio, memoria y
software. Si encuentra problemas con la computadora, consulte las
tablas de este capítulo para las causas probables y las soluciones
recomendadas.
✎
Para información sobre mensajes de error específicos que pueden
aparecer en la pantalla durante la Prueba automática de encendido
(POST), consulte Apéndice A, “Mensajes de error de POST.”
Seguridad y comodidad
Å
ADVERTENCIA: El mal uso de la computadora o la falta de un
ambiente de trabajo seguro y cómodo puede provocar incomodidad o
daños serios. Consulte la Guía de Seguridad y comodidad en el CD
de documentación disponible en el sitio web en www.hp.com/ergo,
para obtener mayor información sobre cómo elegir un espacio de
trabajo y crear un ambiente seguro y cómodo.
Las pruebas efectuadas en este equipo han servido para determinar que
cumple los límites exigidos para los dispositivos digitales de Clase B,
especificados en la sección 15 de las normas de la FCC. Para obtener
más informaciones, consulte la Información Regulatoria y de Seguridad
en el CD Documentación.

2–2 www.hp.com/latinamerica Guía de solución de problemas
Solución de problemas sin diagnóstico
Antes de llamar al Soporte técnico
Si tiene un problema con la computadora, pruebe las siguientes
soluciones antes de solicitar asistencia técnica.
■ Ejecute la utilidad Diagnóstico para Windows: Consulte Capítulo
1, “Características de diagnóstico de la computadora” para
obtener información adicional.
■ Ejecute la prueba automática del Sistema de Protección de
Unidades (DPS) en la Configuración de la computadora. Consulte
la Guía de la Utilidad de configuración de la computadora (F10)
para obtener información adicional.
■ Busque en la parte delantera de la computadora los LEDs
parpadeantes, que son códigos para problemas específicos.
Consulte Apéndice A, “Mensajes de error de POST” para
detalles.
■ Si la pantalla está en blanco, enchufe el monitor a un puerto de
video diferente en la computadora si hubiese uno disponible. O,
cambie el monitor por uno que sepa que funciona correctamente.
■ Si está trabajando en una red, conecte otra computadora con un
cable diferente en la conexión de la red. Puede haber un problema
con el enchufe o cable de la red.
■ Si recientemente ha agregado hardware nuevo, extráigalo para
ver si la computadora funciona corectamente.
■ Si recientemente ha agregado software nuevo, desinstálelo para
ver si la computadora funciona corectamente.
■ Consulte el soporte técnico completo en línea en
http://h30095.www3.hp.com/soporte/
■
Consulte la siguiente sección “Consejos útiles” en esta guía.
■ Ejecute el CD Restore Plus! CD.
Si es necesario llamar al soporte técnico (1-800-652-6672), esté
preparado para hacer lo siguiente para asegurarse de que su llamada
al servicio se maneje correctamente:
■ Póngase frente a la computadora cuando llame.
■ Escriba los números de serie de la computadora y del monitor
antes de llamar.

Guía de solución de problemas www.hp.com/latinamerica 2–3
Solución de problemas sin diagnóstico
■ Dedique tiempo detectando el problema con el técnico de
servicio.
■ Retire cualquier hardware que haya agregado recientemente al
sistema.
■ Quite cualquier software que haya instalado recientemente.
■ Ejecute el CD Restore Plus! CD.
✎
Para información de ventas y actualizaciones de la garantía
(CarePaqs), llame al 1-800-282-6672.
Consejos útiles
Si tiene algunos problemas menores con la computadora, el monitor o
el software, consulte la siguiente lista de sugerencias generales antes
de proceder con cualquier otra acción:
■ Asegúrese de que la computadora y el monitor estén enchufados
en un tomacorriente que funcione.
■ Compruebe que el interruptor de selección de voltaje esté en el
nivel apropiado para su región (115V ó 230V).
■ Verifique que la computadora esté encendida al igual que la luz
verde de alimentación.
■ Verifique que el monitor esté encendido al igual que la luz verde
del monitor.
■ Busque los LEDS parpadeantes en la parte frontal de la
computadora. Las luces parpadeantes son códigos de error que lo
ayudarán a diagnosticar el problema. Consulte Apéndice A,
“Mensajes de error de POST” para obtener información
adicional.
■ Suba los controles de brillo y contraste del monitor si éste está
opaco.
■ Mantenga presionada cualquier tecla. Si el sistema emite una
señal acústica, el teclado debe estar funcionando debidamente.
■ Examine todas las conexiones de los cables para averiguar si
alguna de ellas es incorrecta o está suelta.

2–4 www.hp.com/latinamerica Guía de solución de problemas
Solución de problemas sin diagnóstico
■ Saque a la computadora de la suspensión presionando cualquier
tecla o pulsando el botón de alimentación. Si el sistema
permanece en el modo de suspensión, apague la computadora
presionando y sosteniendo el botón de energía durante por lo
menos cuatro segundos, después presione el botón de energía otra
vez para reiniciar la computadora. Si el sistema no se apaga,
desenchufe el cable de alimentación, espere unos segundos,
después enchúfelo otra vez. La computadora se reiniciará si se
configuró en el BIOS el inicio automático después de una pérdida
de energía. Si no se reinicia, presione el botón de energía para
iniciar la computadora.
■ Reconfigure la computadora después de instalar una tarjeta de
expansión que no sea plug and play u otra opción. Consulte
“Solución de problemas de instalación de hardware” para obtener
instrucciones.
■ Asegúrese de que estén instalados todos los controladores de
dispositivos necesarios. Por ejemplo, si está usando una
impresora, necesita un controlador de impresora para ese modelo.
■ Extraiga todos los disquetes del sistema antes de encenderlo.
■ Si ha instalado un sistema operativo distinto al sistema operativo
instalado en la fábrica, verifique que el sistema lo admita.
■ Si el sistema tiene múltiples fuentes de video (adaptadores
incorporados, PCI o AGP) instaladas (video incorporado sólo en
ciertos modelos) y un solo monitor, el monitor debe conectarse al
conector del monitor en la fuente seleccionada como el adaptador
VGA primario. Durante el inicio, los demás conectores del
monitor se desactivan y en caso de que el monitor esté conectado
a estos puertos, no podrá funcionar. Puede seleccionar la fuente
que será la fuente VGA predeterminada en la Configuración de la
computadora (F10).
Ä
PRECAUCIÓN: Cuando la computadora está conectada a una fuente
de alimentación de CA, siempre hay voltaje aplicado a la tarjeta del
sistema. Debe desconectar el cable de alimentación de la fuente de
energía antes de abrir la computadora, con el fin de evitar que la tarjeta
de sistema o algún componente se dañen.

Guía de solución de problemas www.hp.com/latinamerica 2–5
Solución de problemas sin diagnóstico
Solución de problemas generales
Usted puede resolver fácilmente los problemas generales que se
describen en esta sección. Si todavía tiene problemas y no puede
resolverlos por sí mismo o si no está seguro sobre cómo realizar la
operación, comuníquese con un distribuidor o representante
autorizado.
Solución de problemas generales
Problema Causa Solución
La computadora
parece bloqueada y
no se apaga cuando
se presiona el botón
de encendido.
El control mediante
software del
interruptor de
alimentación no
funciona.
Mantenga presionado el botón de
energía durante por lo menos 4 segundos
hasta que la computadora se apague.
La computadora no
responde al teclado o
mouse USB.
La computadora está
en el modo de
Suspensión.
Presione el botón de encendido para salir
del modo Suspensión.
Ä
PRECAUCIÓN: Cuando intente salir del modo Suspensión, no presione el botón
de encendido por más de cuatro segundos. Si no, la computadora se apagará y
perderá los datos.
La hora y fecha de la
pantalla de la
computadora no son
correctas.
Es probable que sea
necesario reemplazar
la batería del RTC
(reloj en tiempo real).
✎
La conexión de
la computadora
a un enchufe de
CA en
funcionamiento
prolonga la
vida de la
batería del RTC.
Primero, restaure la fecha y hora en el
Panel de control (también se puede
utilizar la Configuración de la
computadora para actualizar la fecha y
hora del RTC). Si el problema persiste,
cambie la batería del RTC. Consulte la
Guía de Referencia de Hardware para
obtener instrucciones sobre la instalación
de una batería nueva o comuníquese con
un distribuidor o revendedor autorizado
para cambiar la batería del RTC.
La computadora hace
pausas periódicas.
El software
controlador de red
está cargado y no se
ha establecido
ninguna conexión de
red.
Establezca una conexión de red o utilice
la Configuración de la computadora o el
Administrador de dispositivos de
Microsoft Windows para desactivar el
controlador de red.

2–6 www.hp.com/latinamerica Guía de solución de problemas
Solución de problemas sin diagnóstico
El cursor no se mueve
al utilizar las teclas de
flecha del teclado.
Es posible que la tecla
Bloq Num esté
activada.
Presione la tecla Bloq Num. Si desea
utilizar las teclas de flecha, la luz de Bloq
Num no debe estar encendida. La tecla
Bloq Num se puede desactivar (o
activar) desde la Configuración de la
computadora.
No se puede remover
la cubierta o el panel
de acceso de la
computadora.
La función Bloqueo de
cubierta inteligente, de
algunas
computadoras, está
activada.
Desactive el Bloqueo de cubierta
inteligente utilizando la Configuración de
la computadora.
La llave a prueba de fallas de la cubierta
inteligente, un dispositivo para desactivar
manualmente el bloqueo de cubierta
inteligente, está disponible en HP.
Necesitará la llave a prueba de fallas en
caso de olvido de la contraseña, pérdida
de la alimentación o mal funcionamiento
de la computadora.
Se evidencia un bajo
rendimiento.
El procesador está
caliente.
1. Asegúrese de que el flujo de aire
hacia la computadora no esté
bloqueado.
2. Asegúrese de que los ventiladores
estén conectados y funcionando
correctamente (algunos ventiladores
sólo funcionan cuando es necesario).
3. Asegúrese de que el disipador
térmico del procesador esté instalado
correctamente.
El disco duro está
lleno.
Transfiera datos desde el disco duro para
crear más espacio en esa unidad.
Solución de problemas generales (Continuación)
Problema Causa Solución

Guía de solución de problemas www.hp.com/latinamerica 2–7
Solución de problemas sin diagnóstico
La computadora se
apaga
automáticamente y el
LED de energía
parpadea en rojo dos
veces, una vez por
segundo, seguido por
una pausa de dos
segundos.
Protección térmica del
procesador activada:
Un ventilador puede
estar bloqueado o no
gira.
O
El disipador térmico
no esté instalado
correctamente en el
procesador.
1. Verifique que los orificios de
ventilación de la computadora no
estén obstruidos y compruebe que el
ventilador del procesador esté
funcionando.
2. Abra la cubierta, presione el botón
de energía y fíjese si gira el
ventilador del procesador. Si el
ventilador del procesador no gira,
asegúrese de que el cable del
ventilador esté conectado al cabezal
de la tarjeta del sistema. Asegúrese
de que el ventilador esté completa y
adecuadamentemente asentado o
instalado.
3. Si el ventilador está conectado y
asentado adecuadamente, pero no
gira, entonces reemplace el
ventilador del procesador.
4. Reasiente el disipador del procesador
y verifique que el ensamble del
ventilador esté adecuadamente
acoplado.
5. Póngase en contacto con su
distribuidor o proveedor de servicios
autorizado.
Solución de problemas generales (Continuación)
Problema Causa Solución

2–8 www.hp.com/latinamerica Guía de solución de problemas
Solución de problemas sin diagnóstico
El sistema no
enciende y los LEDs
en la parte delantera
de la computadora no
parpadean.
El sistema no puede
encenderse.
Mantenga presionado el botón de
encendido por menos de 4 segundos. Si
el LED de la unidad de disco duro se
pone en verde, entonces:
1. Verifique que el selector de voltaje,
ubicado en la parte posterior de la
fuente de alimentación, esté ajustado
en el voltaje adecuado. El ajuste del
voltaje adecuado depende de la
región.
2. Quite las tarjetas de expansión una
por vez hasta que se encienda la luz
3.3 V_aux en la tarjeta de sistema.
3. Reemplace la tarjeta de sistema.
O
Mantenga presionado el botón de
encendido por menos de 4 segundos. Si
el LED de la unidad de disco duro no se
pone en verde, entonces:
1. Compruebe que la unidad esté
enchufada a un tomacorriente de CA
que funcione.
2. Abra la cubierta y compruebe que el
receptor de cableado del botón de
encendido esté correctamente
conectado a la tarjeta de sistema.
3. Asegúrese de que ambos cables de
alimentación estén conectados
adecuadamente a la tarjeta de
sistema.
4. Compruebe que la luz 3.3 V_aux en
la tarjeta de sistema esté encendida.
Si está encendida, entonces
reemplace el receptor de cableado
del botón de alimentación.
5. Si la luz 3.3 V_aux en la tarjeta de
sistema no está encendida, entonces
reemplace la fuente de alimentación.
6. Reemplace la tarjeta de sistema.
Solución de problemas generales (Continuación)
Problema Causa Solución

Guía de solución de problemas www.hp.com/latinamerica 2–9
Solución de problemas sin diagnóstico
Solución de problemas del sistema de
alimentación
Solución de problemas del sistema de alimentación
Problema Causa Solución
El sistema de
alimentación se apaga
de manera intermitente.
El interruptor del
selector de voltaje
en la parte
posterior del
chasis de la
computadora no
se ha colocado
en el voltaje de
línea correcto
(115 V ó 230 V).
Utilice el interruptor de deslizamiento para
seleccionar el voltaje de CA correcto.
El sistema de
alimentación no
se enciende
debido a una
falla interna de
éste.
Comuníquese con el proveedor de servicio
autorizado para reemplazar el sistema de
alimentación.

2–10 www.hp.com/latinamerica Guía de solución de problemas
Solución de problemas sin diagnóstico
La computadora se
apaga
automáticamente y el
LED de energía
parpadea en rojo dos
veces, una vez por
segundo, seguido por
una pausa de dos
segundos.
Protección térmica
del procesador
activada:
Un ventilador
puede estar
bloqueado o no
gira.
O
El conjunto del
disipador térmico
o del ventilador
no está acoplado
adecuadamente
al procesador.
1. Verifique que los orificios de ventilación
de la computadora no estén obstruidos y
compruebe que el ventilador del
procesador esté funcionando.
2. Abra la cubierta, presione el botón de
energía y fíjese si gira el ventilador del
procesador. Si el ventilador del
procesador no gira, asegúrese de que el
cable del ventilador esté conectado al
cabezal de la tarjeta del sistema.
Asegúrese de que el ventilador esté
completa y adecuadamentemente
asentado o instalado.
3. Si el ventilador está conectado y
asentado adecuadamente, pero no gira,
entonces reemplace el ventilador del
procesador.
4. Reasiente el disipador del procesador y
verifique que el ensamble del ventilador
esté adecuadamente acoplado.
5. Póngase en contacto con su distribuidor o
proveedor de servicios autorizado.
Solución de problemas del sistema de alimentación (Continuación)
Problema Causa Solución

Guía de solución de problemas www.hp.com/latinamerica 2–11
Solución de problemas sin diagnóstico
El LED de energía
parpadea en rojo una
vez cada dos segundos
O
el LED de energía
parpadea en rojo
cuatro veces, una vez
por segundo, seguido
por una pausa de dos
segundos
Falla de energía
(fuente de
alimentación
sobrecargada).
1. Verifique que el selector de voltaje,
ubicado en la parte posterior de la fuente
de alimentación, esté ajustado en el
voltaje adecuado. El ajuste del voltaje
adecuado depende de la región.
2. Abra la cubierta y asegúrese de que el
cable de la fuente de alimentación de 4
filamentos esté asentado dentro del
conector de la tarjeta de sistema.
3. Compruebe si un dispositivo está
causando el problema quitando TODOS
los dispositivos conectados (tales como
unidades de disco duro, de disquete u
ópticas y tarjetas de expansión).
Encienda el sistema. Si el sistema ingresa
al POST, entonces apague y reemplace
un dispositivo por vez y repita este
procedimiento hasta que ocurra una
falla. Reemplace el dispositivo que está
causando la falla. Siga agregando los
dispositivos uno por uno para asegurarse
de que todos los dispositivos funcionen
correctamente.
4. Comuníquese con el proveedor de
servicio autorizado para reemplazar el
sistema de alimentación.
5. Reemplace la tarjeta de sistema.
Solución de problemas del sistema de alimentación (Continuación)
Problema Causa Solución

2–12 www.hp.com/latinamerica Guía de solución de problemas
Solución de problemas sin diagnóstico
El sistema no enciende
y los LEDs no
parpadean.
El sistema no
puede
encenderse.
Mantenga presionado el botón de encendido
por menos de 4 segundos. Si el LED de la
unidad de disco duro se pone en verde,
entonces:
1. Verifique que el selector de voltaje,
ubicado en la parte posterior de la fuente
de alimentación, esté ajustado en el
voltaje adecuado. El ajuste del voltaje
adecuado depende de la región.
2. Quite las tarjetas de expansión una por
vez hasta que se encienda la luz 3.3
V_aux en la tarjeta de sistema.
3. Reemplace la tarjeta de sistema.
O
Mantenga presionado el botón de encendido
por menos de 4 segundos. Si el LED de la
unidad de disco duro no se pone en verde,
entonces:
1. Compruebe que la unidad esté
enchufada a un tomacorriente de CA que
funcione.
2. Abra la cubierta y compruebe que el
receptor de cableado del botón de
encendido esté correctamente conectado
a la tarjeta de sistema.
3. Asegúrese de que ambos cables de
alimentación estén conectados
adecuadamente a la tarjeta de sistema.
4. Compruebe que la luz 3.3 V_aux en la
tarjeta de sistema esté encendida. Si está
encendida, entonces reemplace el
receptor de cableado del botón de
alimentación.
5. Si la luz 3.3 V_aux en la tarjeta de
sistema no está encendida, entonces
reemplace la fuente de alimentación.
6. Reemplace la tarjeta de sistema.
Solución de problemas del sistema de alimentación (Continuación)
Problema Causa Solución

Guía de solución de problemas www.hp.com/latinamerica 2–13
Solución de problemas sin diagnóstico
Solución de problemas de disquete
En la siguiente tabla se señalan las causas y soluciones más comunes
para los problemas de disquete.
✎
Es posible que tenga que reconfigurar la computadora cuando
agregue o remueva hardware, por ejemplo, una unidad de disquete
adicional. Consulte “Solución de problemas de instalación de
hardware” para obtener instrucciones.
Solución de problemas de disquetes
Problema Causa Solución
La luz de la unidad de
disquete permanece
encendida.
El disquete está
dañado.
En Microsoft Windows 2000 y
Microsoft Windows XP, haga clic
con el botón derecho en Inicio,
haga clic en Explorar, y
seleccione una unidad. Seleccione
Archivo > Propiedades >
Herramientas.. Bajo
Verificación de errores,, haga
clic en Verificar ahora.
El disquete está
insertado de manera
incorrecta.
Extraiga el disquete e insértelo de
nuevo.
No se ha oprimido el
botón de la unidad.
Oprima el botón de la unidad.
Los archivos del
disquete están
dañados.
Verifique los disquetes del
programa.
El cable de la unidad
no está debidamente
conectado.
Reconecte el cable de la unidad.
Asegúrese de que los cuatro pines
estén conectados.
No se encuentra la unidad. El cable está suelto. Restaure los datos de la unidad de
disquetes y el cable de
alimentación.

2–14 www.hp.com/latinamerica Guía de solución de problemas
Solución de problemas sin diagnóstico
No se encuentra la unidad.
(continuación)
La unidad extraíble no
está ajustada
correctamente.
Corrija la posición de la unidad.
Intentó conectar en
funcionamiento un disco
duro extraíble con la
protección DriveLock
activada. (Esta
característica se admite
sólo en algunos
modelos).
Cierre el sistema Windows y
apague la computadora. Inserte la
unidad en el MultiBay, si aún no la
ha insertado. Encienda la
computadora.
La unidad de disquete no
puede grabar en un
disquete.
El disquete no está
formateado.
Formatee el disquete.
El disquete está
protegido contra
escritura.
Use otro disquete o quite la
protección contra escritura.
Escritura en la unidad
incorrecta.
Revise la letra de la unidad en la
ruta de acceso especificada.
No queda suficiente
espacio en el disquete.
Use otro disquete.
El control de escritura
en disquetes está
activado.
Use Configuración de la
Computadora para verificar las
configuraciones desactivadas de la
característica de seguridad de
almacenamiento.
El disquete está
dañado.
Reemplace el disquete dañado.
Solución de problemas de disquetes (Continuación)
Problema Causa Solución

Guía de solución de problemas www.hp.com/latinamerica 2–15
Solución de problemas sin diagnóstico
No se puede formatear el
disquete.
Se informaron medios
no válidos.
Al formatear un disco en MS-DOS,
puede que necesite especificar la
capacidad del disquete. Por
ejemplo, para formatear un disquete
de 1,44 MB, escriba el comando
siguiente en el indicador MS-DOS:
FORMAT A: /F:1440
Se produjo un problema
con una transacción del
disco.
La estructura del
directorio no es correcta
o hay un problema con
un archivo.
En Windows 2000 y Windows XP,
haga clic con el botón derecho en
Inicio, haga clic en Explorar, y
seleccione una unidad. Seleccione
Archivo > Propiedades >
Herramientas En
Comprobación de errores,
haga clic en Comprobar ahora.
La unidad de disquetes no
lee los disquetes.
El disquete no está
formateado.
Formatee el disquete.
1. En Windows Explorer,
seleccione la unidad de disco
(A).
2. Haga clic derecho en la letra de
la unidad y seleccione
Formatear.
3. Seleccione las opciones
deseadas y haga clic en
Iniciar para empezar a
formatear el disquete.
La unidad de disquetes no
lee los disquetes.
Está usando una clase
equivocada de disquete
para este tipo de
unidad.
Verifique qué tipo de unidad está
usando y utilice el tipo correcto de
disquete.
Está leyendo la unidad
incorrecta.
Revise la letra de la unidad en la
ruta de acceso especificada.
Solución de problemas de disquetes (Continuación)
Problema Causa Solución

2–16 www.hp.com/latinamerica Guía de solución de problemas
Solución de problemas sin diagnóstico
La unidad de disquetes no
lee los disquetes.
(continuación)
El disquete está
dañado.
Reemplace el disquete por uno
nuevo.
Aparece el mensaje “Disco
de sistema incorrecto”.
Se insertó en la unidad
un disquete que no
contiene los archivos de
sistema necesarios para
iniciar la computadora.
Cuando se detenga la actividad en
la unidad, retire el disquete y
presione la Barra espaciadora.
Se debe iniciar la computadora.
Ocurrió un error de
disquete.
Reinicie la computadora
presionando el botón de
encendido.
Mensaje Disco no es un
disco de sistema/NTLDR
ausente.
El sistema está tratando
de iniciarse desde un
disquete no apto para
inicio.
Extraiga el disquete de la unidad.
No se puede iniciar con el
disquete.
El disquete no es apto
para inicio.
Reemplácelo por un disquete apto
para inicio.
El inicio a partir de un
disquete fue
desactivado en la
Configuración de la
computadora.
Ejecute la Configuración de la
computadora y active el inicio con
disquete en Almacenamiento >
Orden de inicio.
El inicio a partir de
medios extraíbles fue
desactivado en la
Configuración de la
computadora.
Ejecute la Configuración de la
computadora y active el inicio de
los medios extraíbles en
Almacenamiento > Opciones
de almacenamiento.
La validación de MBR
de disquete está
activada.
Ejecute la Configuración de la
computadora y desactive la
validación de MBR de disquete en
Almacenamiento > Opciones
de almacenamiento.
Solución de problemas de disquetes (Continuación)
Problema Causa Solución

Guía de solución de problemas www.hp.com/latinamerica 2–17
Solución de problemas sin diagnóstico
Solución de problemas de disco duro
Solución de problemas de disco duro
Problema Causa Solución
Se produce un error en la
unidad de disco duro.
El disco duro tiene
sectores dañados o
falló.
Emplee una utilidad para ubicar y
bloquear el uso de los sectores
dañados. De ser necesario,
reformatee el disco duro.
Problema de transacción
del disco.
La estructura del
directorio no es correcta
o hay problemas con un
archivo.
En Windows 2000 y Windows XP,
haga clic con el botón derecho en
Inicio, haga clic en Explorar, y
seleccione una unidad. Seleccione
Archivo > Propiedades >
Herramientas. En
Comprobación de errores,
haga clic en Comprobar ahora.
Unidad no encontrada
(identificada)
Es posible que el cable
esté suelto.
Revise las conexiones de cable.
Es posible que el
sistema no haya
reconocido
automáticamente un
dispositivo instalado
recientemente.
Consulte las instrucciones de
reconfiguración en la sección
“Solución de problemas de
instalación de hardware”. Si el
sistema todavía no reconoce el
nuevo dispositivo, compruebe que
esté incluido dentro de
Configuración de la Computadora.
Si aparece, la posible causa es un
problema con el controlador. Si no
está incluido en la lista, es probable
que se trate de un problema con el
hardware.
Si es una unidad recién instalada,
ingrese a la configuración y trate de
agregar una demora de POST en
Avanzada > Encendido.

2–18 www.hp.com/latinamerica Guía de solución de problemas
Solución de problemas sin diagnóstico
Unidad no encontrada
(identificada)
(continuación)
Es posible que la
configuración del
puente de la unidad
esté incorrecta.
Si la unidad es una unidad
secundaria que recién se instaló en
el mismo cable que la unidad
primaria, verifique que los puentes
de ambas unidades estén
configurados correctamente.
El controlador IDE (ATA)
de la unidad está
desactivado en la
Configuración de la
computadora.
Ejecute Configuración de la
computadora y active los
controladores IDE (ATA) primario y
secundario en Almacenamiento
> Opciones de
almacenamiento.
Unidad no encontrada
(identificada)
La unidad tarda en
responder
inmediatamente
después del encendido.
Ejecute la Configuración de la
computadora y aumente la demora
de POST en Avanzada >
Opciones de encendido.
Mensaje Disco no es un
disco de sistema/NTLDR
ausente.
El sistema se está
tratando de iniciar
desde un disquete no
apto para inicio.
Saque el disquete de la unidad de
disquetes.
El sistema se está
tratando de iniciar
desde el disco duro,
pero es posible que el
disco duro esté
dañado.
Inserte el disquete apto para inicio
en la unidad de disquete y reinicie
la computadora.
Si aún no se puede acceder al
disco duro después del inicio en un
disquete y la seguridad del MBR
está activada, puede tratar de
restaurar la imagen del MBR que
guardó anteriormente. Para esto,
ingrese a la configuración y
seleccione Seguridad>
Restaurar registro de inicio
principal.
Solución de problemas de disco duro (Continuación)
Problema Causa Solución

Guía de solución de problemas www.hp.com/latinamerica 2–19
Solución de problemas sin diagnóstico
Mensaje Disco no es un
disco de sistema/NTLDR
ausente.
(continuación)
Faltan archivos de
sistema o no se
instalaron
correctamente.
Inserte un disquete de sistema apto
para inicio y reinicie la
computadora. Verifique que el disco
duro esté particionado y
formateado. Instale los archivos de
sistema para el sistema operativo
apropiado si fuera necesario.
El inicio desde el disco
duro fue desactivado en
la Configuración de la
computadora.
Ejecute la Configuración de la
computadora y active el inicio
desde el disco duro en la lista
Almacenamiento > Orden de
inicio.
La segunda unidad de
disco duro Ultra ATA no
funciona a nivel óptimo.
Usted está usando un
cable inadecuado para
este tipo de unidad.
Reinstale el segundo disco duro
Ultra ATA, usando un cable de 80
conductores. El cable de 80
conductores es estándar en algunos
modelos.
Tanto los dispositivos
UATA lentos como
aquellos rápidos están
en el mismo cable de
datos.
Cambie los dispositivos UATA lentos
a un cable de datos aparte
conectado al controlador IDE (ATA)
secundario en la tarjeta de sistema.
La computadora no se
inicia.
La unidad de disco
duro está dañada.
Ponga atención a los sonidos y a las
luces LED de la parte delantera del
teclado.
Consulte Apéndice A, “Mensajes
de error de POST” para determinar
las causas posibles.
Consulte la garantía limitada
universal para obtener detalles.
Solución de problemas de disco duro (Continuación)
Problema Causa Solución

2–20 www.hp.com/latinamerica Guía de solución de problemas
Solución de problemas sin diagnóstico
Solución de problemas de pantalla
Si tiene problemas con la pantalla, consulte la documentación que
viene con el monitor y las causas y soluciones más comunes que
aparecen en la siguiente tabla.
La computadora parece
estar bloqueada.
El programa en uso
dejó de responder a los
comandos.
Intente el procedimiento normal de
“Apagado” de Windows. Si esto
falla, presione el botón de energía
durante 4 o más segundos para
apagar la computadora. Para
reiniciar la computadora, presione
el botón de energía otra vez.
Solución de problemas de disco duro (Continuación)
Problema Causa Solución
Solución de problemas de pantalla
Problema Causa Solución
Pantalla en blanco (no
hay video).
El monitor no se
ha encendido y
el indicador
luminoso está
apagado.
Encienda el monitor y verifique que la luz
esté encendida.
Los cables no
están
conectados
correctamente.
Examine la conexión de cables que va del
monitor a la computadora y al tomacorriente.
Es posible que
tenga instalada
una utilidad de
desactivación de
pantalla o que
estén activadas
las
características
de ahorro de
energía.
Presione cualquier tecla o haga clic con los
botones del mouse y, si está definida, escriba
su contraseña.

Guía de solución de problemas www.hp.com/latinamerica 2–21
Solución de problemas sin diagnóstico
La memoria
ROM del sistema
está dañada; el
sistema está
funcionando en
modo FailSafe
Boot Block
(indicado por
ocho sonidos).
Vuelva a ejecutar la operación de flash en la
memoria ROM utilizando un disquete
ROMPaq. Para obtener más información,
consulte la sección “FailSafe Boot Block
ROM” de la Guía de Administración de PC
de Escritorio.
Está utilizando
un monitor de
sincronización
fija y no se
sincronizará a la
resolución
elegida.
Asegúrese de que el monitor pueda aceptar
la misma frecuencia de barrido horizontal
que la resolución seleccionada.
La computadora
está en el modo
de
Suspensión.
Presione el botón de encendido para salir del
modo Suspensión.
Ä
PRECAUCIÓN: Cuando intente salir del modo Suspensión, no presione el botón
de encendido por más de cuatro segundos. Si no, la computadora se apagará y
perderá los datos.
Pantalla en blanco (no
hay video).
El cable del
monitor está
enchufado en el
conector
equivocado.
Si la computadora tiene un conector de
gráficos integrado y un conector de tarjeta
AGP, enchufe el cable del monitor en el
conector de tarjeta AGP en el área de la
tarjeta de expansión en la parte posterior de
la computadora.
Solución de problemas de pantalla (Continuación)
Problema Causa Solución

2–22 www.hp.com/latinamerica Guía de solución de problemas
Solución de problemas sin diagnóstico
Pantalla en blanco (no
hay video).
(continuación)
La configuración
del monitor en la
computadora no
es compatible
con el monitor.
1. Reinicie la computadora y presione F8
durante el inicio cuando vea “Presione
F8” en la esquina inferior derecha de la
pantalla.
2. Utilice las teclas de flecha del teclado
para seleccionar Activar modo VGA y
presione Entrar.
3. En el Panel de control de Windows, haga
doble clic en el icono Pantalla y
seleccione la ficha Configuración.
4. Utilice el control deslizante para restaurar
la resolución.
El LED de energía
parpadea en rojo seis
veces, una vez por
segundo, seguido por
una pausa de dos
segundos, y la
computadora suena seis
veces.
Error de los
gráficos de
pre-video
Para los sistemas con una tarjeta de gráficos:
1. Reacomode la tarjeta de gráficos.
Encienda el sistema.
2. Reemplace el controlador de gráficos.
3. Reemplace la tarjeta de sistema.
Para los sistemas con gráficos integrados,
reemplace la tarjeta de sistema:
El monitor no funciona
correctamente cuando se
utilizan las funciones de
ahorro de energía.
Se está
utilizando un
monitor sin
capacidad de
ahorro de
energía con las
características
de ahorro de
energía
activadas.
Desactive la característica de ahorro de
energía del monitor.
Caracteres atenuados. Los controles de
brillo y contraste
no están
ajustados
correctamente.
Ajuste los controles de brillo y contraste del
monitor.
Solución de problemas de pantalla (Continuación)
Problema Causa Solución

Guía de solución de problemas www.hp.com/latinamerica 2–23
Solución de problemas sin diagnóstico
Los cables no
están
debidamente
conectados.
Revise que el cable de los gráficos esté bien
conectado a la tarjeta gráfica y al monitor.
No se puede ajustar el
video borroso ni la
resolución solicitada.
Si se actualizó el
controlador de
gráficos, es
posible que los
controladores de
gráficos
correctos no
estén cargados.
Instale los controladores de gráficos incluidos
en el paquete de actualización.
El monitor no
puede mostrar la
resolución
solicitada.
Cambie la resolución solicitada.
La imagen está
fragmentada, se
desplaza, vibra o
destella.
Es posible que
las conexiones
del monitor estén
incompletas o
que el monitor
no esté ajustado
correctamente.
1. Asegúrese de que el cable del monitor
esté bien conectado a la computadora.
2. En un sistema de dos monitores, o
cuando haya otro monitor muy cerca,
asegúrese de que los dos monitores no
produzcan interferencias entre sus
respectivos campos electromagnéticos,
separándolos entre sí.
3. Es posible que las luces fluorescentes o
los ventiladores estén demasiado cerca
del monitor.
Es necesario
desmagnetizar el
monitor.
Desmagnetice el monitor. Consulte la
documentación que se incluyó con el monitor
para obtener instrucciones.
El monitor CRT produce
un ruido de vibración o
de traqueteo cuando es
encendido.
Se activó la
bobina de
desmagnetizació
n del monitor.
Ninguno. Es normal que se active la bobina
desmagnetizadora cuando se enciende el
monitor.
Solución de problemas de pantalla (Continuación)
Problema Causa Solución

2–24 www.hp.com/latinamerica Guía de solución de problemas
Solución de problemas sin diagnóstico
El monitor CRT produce
un ruido de chasquido.
Se activaron los
relés electrónicos
dentro del
monitor.
Ninguno. Es normal que algunos monitores
hagan un ruido de chasquido cuando son
encendidos y cuando se apagan, cuando
entran y salen del modo en espera, y cuando
se cambia la resolución.
El monitor de panel
plano produce un ruido
de tono alto.
Los ajustes de
brillo y/o
contraste son
demasiado altos.
Baje los ajustes de brillo y /o contraste.
Foco borroso; efectos de
rayas, fantasmas o
sombras; líneas
horizontales que se
desplazan; barras
verticales tenues; o
incapacidad para
centrar la imagen en la
pantalla.
(sólo para los monitores
de panel plano que
utilizan una conexión de
entrada VGA analógica)
Los circuitos de
conversión
digital internos
del monitor de
panel plano
pueden no
poder interpretar
correctamente la
sincronización
de salida de la
tarjeta de
gráficos.
1. Seleccione la opción de Auto Ajuste del
monitor en el menú en pantalla del
monitor.
2. Sincronice manualmente las funciones en
pantalla de reloj y fase de reloj. Para
descargar un SoftPaq que lo ayudará
con la sincronización, vaya al siguiente
sitio web, seleccione el monitor
adecuado y descargue el SP20930 o
SP22333:
http://h30095.www3.hp.com/soporte/
Algunos símbolos
digitados no aparecen
correctamente.
La fuente que
está utilizando
no soporta ese
símbolo en
particular.
Utilice el Mapa de caracteres para ubicar y
seleccionar el símbolo adecuado. Haga clic
en Inicio > Todos los programas >
Accesorios > Herramientas de
sistema > Mapa de caracteres. Puede
copiar el símbolo del Mapa de caracteres a
un documento.
Solución de problemas de pantalla (Continuación)
Problema Causa Solución

Guía de solución de problemas www.hp.com/latinamerica 2–25
Solución de problemas sin diagnóstico
Solución de problemas de audio
Si la computadora cuenta con opciones de audio y usted experimenta
problemas en este campo, consulte la lista de causas y soluciones
habituales que aparece en la siguiente tabla.
Solución de problemas de audio
Problema Causa Solución
Los parlantes y los
audífonos no emiten
sonido.
Se ha bajado el control
de volumen del
software.
Haga doble clic en el icono de
Parlante en la barra de tareas,
después asegúrese de que no esté
seleccionado Silencio y fije el
volumen al ajustar el deslizador de
volumen.
Los parlantes externos
no están encendidos.
Encienda los parlantes externos.
Los parlantes externos
están conectados en el
enchufe de audio
incorrecto.
Para conectar correctamente los
parlantes, consulte la
documentación de la tarjeta de
sonido.
Cable de audio no
conectado.
Conecte el cable de audio entre la
unidad de CD o DVD-ROM y la
tarjeta de sistema.

2–26 www.hp.com/latinamerica Guía de solución de problemas
Solución de problemas sin diagnóstico
Los parlantes y los
audífonos no emiten
sonido. (continuación)
El audio de CD digital
no está activado.
Active el audio de CD digital:
1. En el Panel de control,
seleccione Sistema.
2. En la ficha Hardware, haga
clic en el botón
Administrador de
dispositivos.
3. Haga clic derecho en el
dispositivo de CD/DVD y
seleccione Propiedades.
4. En la ficha Propiedades,
asegúrese de marcar
“Habilitar audio digital de
CD para este dispositivo
de CD-ROM”.
Los audífonos o
dispositivos conectados
a la salida de audio
silencian el parlante
interno.
Encienda y utilice audífonos o
parlantes externos, si están
conectados, o desconecte los
audífonos o los parlantes externos.
El volumen está en
silencio.
1. En el programa Panel de
control, haga clic en Sonido,
Dispositivos de voz y
audio, después haga clic en
Dispositivos de sonido y
audio.
2. Haga clic en la casilla de
verificación Silencio para
desactivarla.
La computadora está en
el modo de
Suspensión.
Presione el botón de encendido
para salir del modo Suspensión.
Solución de problemas de audio (Continuación)
Problema Causa Solución

Guía de solución de problemas www.hp.com/latinamerica 2–27
Solución de problemas sin diagnóstico
Ä
PRECAUCIÓN: Cuando intente salir del modo Suspensión, no presione el botón
de encendido por más de cuatro segundos. Si no, la computadora se apagará y
perderá los datos.
Los parlantes y los
audífonos no emiten sonido
ni ruidos. (continuación)
Es posible que la
computadora no
detecte el tipo de
parlante o audífono
correcto o que la salida
o autodetección
analógica a digital no
esté activada.
1. Si utiliza parlantes digitales con
enchufe estéreo y quiere que el
sistema cambie
automáticamente a digital,
emplee un adaptador estéreo a
mono para activar
correctamente la característica
de autodetección.
2. Si no cuenta con un adaptador
estéreo a mono, utilice las
propiedades de dispositivos
multimedia para cambiar
manualmente la señal de audio
de analógica a digital.
3. Si los audífonos tienen un
enchufe mono, utilice las
propiedades de los dispositivos
multimedia para cambiar el
sistema a salida analógica.
Para obtener información adicional
sobre cómo cambiar el Modo de
salida de audio, consulte
Apéndice D, “Configuración de
salida de audio analógico/digital.”
✎
Si define el Modo de salida, como digital, el parlante interno y los parlantes
analógicos externos no utilizarán la salida de audio hasta que vuelva a cambiar a
un modo de autodetección o analógico.
Si define el Modo de salida, como analógico, los parlantes digitales externos no
funcionarán hasta que cambie el modo de salida a modo de autodetección o digital.
Consulte Apéndice D, “Configuración de salida de audio analógico/digital” para
obtener información adicional.
Solución de problemas de audio (Continuación)
Problema Causa Solución

2–28 www.hp.com/latinamerica Guía de solución de problemas
Solución de problemas sin diagnóstico
Solución de problemas de la impresora
Si encuentra problemas de impresora, consulte la documentación que
recibió con la impresora además de examinar las causas y soluciones
comunes que se dan en la siguiente tabla.
El sonido se entrecorta. Los recursos del
procesador están
siendo usados por otras
aplicaciones abiertas.
Cierre todas las aplicaciones
abiertas que hacen uso intenso del
procesador.
La computadora parece
estar bloqueada mientras
graba audio.
El disco duro puede
estar lleno.
Antes de grabar, asegúrese de que
hay suficiente espacio libre en el
disco duro. También puede intentar
grabar el archivo de audio en un
formato de audio comprimido.
Solución de problemas de audio (Continuación)
Problema Causa Solución
Solución de problemas de la impresora
Problema Causa Solución
La impresora no imprime. La impresora no está
encendida ni está en
línea.
Encienda la impresora y asegúrese
de que esté en línea.
No se han instalado los
controladores correctos
de impresora para la
aplicación.
1. Instale el controlador correcto
de impresora para la
aplicación.
2. Trate de imprimir utilizando el
comando MS-DOS:
DIR C:\ > [printer port]
donde [printer port] es la
dirección de la impresora que
se está usando. Si la impresora
funciona, recargue el
controlador de la impresora.

Guía de solución de problemas www.hp.com/latinamerica 2–29
Solución de problemas sin diagnóstico
La impresora no
imprime.(continuación)
Si está en una red, es
posible que no haya
hecho la conexión a la
impresora.
Realice las conexiones de red
apropiadas para la impresora.
Es posible que haya
fallado la impresora.
Ejecute la prueba automática de la
impresora.
La impresora no se
enciende.
Es posible que los
cables no estén
debidamente
conectados.
Reconecte todos los cables y revise
el cable y el enchufe eléctrico.
La impresora imprime
información confusa.
No se ha instalado el
controlador correcto de
impresora para la
aplicación.
Instale el controlador correcto de
impresora para la aplicación.
Es posible que los
cables no estén
debidamente
conectados.
Vuelva a conectar todos los cables.
La memoria de la
impresora puede estar
sobrecargada.
Apague la impresora durante un
minuto para reiniciarla, luego
vuelva a encenderla.
La impresora no está en
línea
Tal vez la impresora no
tenga papel.
Examine la bandeja para papel y
llénela si está vacía. Seleccione en
línea.
Solución de problemas de la impresora (Continuación)
Problema Causa Solución

2–30 www.hp.com/latinamerica Guía de solución de problemas
Solución de problemas sin diagnóstico
Solución de problemas de teclado y de mouse
Si encuentra problemas de teclado o mouse, consulte la
documentación que recibió con el equipo además de examinar las
causas y soluciones comunes que se dan en la siguiente tabla.
Solución de problemas de teclado
Problema Causa Solución
La computadora no
reconoce los comandos ni
la digitación del teclado.
El conector del teclado
no está debidamente
conectado.
1. En el escritorio de Windows,
haga clic en Inicio.
2. Haga clic en Apagar.
Aparecerá el cuadro de
diálogo Apagar Windows .
3. Seleccione Apagar.
4. Después de que el apagado
esté completo, reconecte el
teclado a la parte posterior de
la computadora y reiníciela.
El programa en uso
dejó de responder a los
comandos.
Apague el sistema utilizando el
mouse y luego vuelva a encender la
computadora.
El teclado necesita
reparación.
Consulte la garantía limitada
universal para obtener detalles.
La computadora está en
el modo de
Suspensión.
Presione el botón de encendido
para salir del modo Suspensión.
Ä
PRECAUCIÓN: Cuando intente salir del modo Suspensión, no presione el botón
de encendido por más de cuatro segundos. Si no, la computadora se apagará y
perderá los datos.
El cursor no se mueve al
utilizar las teclas de flecha
del teclado.
Es posible que la tecla
Bloq Num esté
activada.
Presione la tecla Bloq Num. Si
desea utilizar las teclas de flecha, la
luz de Bloq Num no debe estar
encendida. La tecla Bloq Num se
puede desactivar (o activar) desde
la Configuración de la
computadora.

Guía de solución de problemas www.hp.com/latinamerica 2–31
Solución de problemas sin diagnóstico
Solución de problemas de mouse
Problema Causa Solución
El mouse no responde al
movimiento o está
demasiado lento.
El conector del mouse
no está enchufado
correctamente en la
parte posterior de la
computadora.
Apague la computadora utilizando
el teclado.
1. Presione las teclas Ctrl y Esc al
mismo tiempo (o presione la
tecla del logotipo Windows)
para ver el menú Inicio.
2. Utilice las teclas de flecha
arriba y abajo para seleccionar
Apagar y después presione la
tecla Entrar.
3. Utilice las teclas de flecha
arriba y abajo para seleccionar
Apagar y después presione la
tecla Entrar.
4. Una vez que el sistema esté
completamente apagado,
conecte el mouse en la parte
posterior de la computadora (o
del teclado) y vuelva a
encenderla.
El programa en uso
dejó de responder a los
comandos.
Apague el sistema utilizando el
teclado y luego vuelva a encender
la computadora.
El mouse necesita
reparación.
Consulte la garantía limitada
universal para obtener detalles.
La computadora está en
el modo de
Suspensión.
Presione el botón de encendido
para salir del modo Suspensión.
Ä
PRECAUCIÓN: Cuando intente salir del modo Suspensión, no presione el botón
de encendido por más de cuatro segundos. Si no, la computadora se apagará y
perderá los datos.

2–32 www.hp.com/latinamerica Guía de solución de problemas
Solución de problemas sin diagnóstico
Solución de problemas de instalación de
hardware
Es posible que tenga que reconfigurar la computadora cuando
agregue o remueva hardware, por ejemplo, una unidad de disquete
adicional. Si instala un dispositivo plug and play, Windows 2000 y
Windows XP reconocerán automáticamente el dispositivo y
configurarán la computadora. Si instala un dispositivo que no sea
plug and play, debe reconfigurar la computadora después de terminar
la instalación del nuevo hardware. En Windows 2000, seleccione el
icono Agregar nuevo hardware en el Panel de control (para
Windows XP, utilice el Asistente para agregar nuevo hardware) y
siga las instrucciones que aparecen en pantalla.
El mouse se mueve sólo en
sentido vertical, horizontal
o el movimiento es
desigual.
La esfera de
desplazamiento del
mouse está sucia.
Retire la tapa de la esfera de
desplazamiento de la parte inferior
del mouse y límpiela con un
producto de limpieza para mouse,
disponible en la mayoría de las
tiendas de computación.
Solución de problemas de mouse (Continuación)
Problema Causa Solución
Solución de problemas de instalación de hardware
Problema Causa Solución
No se reconoce un nuevo
dispositivo como parte del
sistema.
El dispositivo no está
ajustado o conectado
correctamente.
Asegúrese de que el dispositivo esté
conectado correctamente y que las
clavijas del conector no estén
dobladas.
Los cables del nuevo
dispositivo externo
están sueltos o los
cables de alimentación
están desconectados.
Asegúrese de que todos los cables
estén conectados firme y
correctamente y que las clavijas del
conector o del cable no estén
dobladas.

Guía de solución de problemas www.hp.com/latinamerica 2–33
Solución de problemas sin diagnóstico
No se reconoce un nuevo
dispositivo como parte del
sistema. (continuación)
El interruptor de
encendido del
dispositivo externo no
está encendido.
Apague la computadora, encienda
el dispositivo externo y luego
encienda la computadora para
integrar el dispositivo con el sistema
de la computadora.
Cuando el sistema le
informó de cambios en
la configuración, no los
aceptó.
Reinicie la computadora y siga las
instrucciones para aceptar los
cambios.
Puede que una tarjeta
plug and play no se
configure
automáticamente
cuando se agregue, si
la configuración
predeterminada entra
en conflicto con otros
dispositivos.
Utilice el Administrador de
Dispositivos del Windows 2000 o
Windows XP para anular la
selección automática de la
configuración de la tarjeta y elija
una configuración básica que no
ocasione conflictos de recursos.
También puede usar la
Configuración de la computadora
para reconfigurar o desactivar
dispositivos a fin de solucionar el
conflicto de recursos.
La computadora no se
inicia.
Se utilizaron módulos
de memoria incorrectos
en la actualización o se
instalaron módulos de
memoria en el lugar
equivocado.
1. Revise la documentación que
vino con el sistema para
determinar si está usando los
módulos de memoria correctos
y para verificar la instalación
adecuada.
2. Ponga atención a los sonidos y
a las luces LED de la parte
delantera del teclado. Consulte
Apéndice A, “Mensajes de
error de POST” para
determinar las causas posibles.
3. Si aún no puede resolver el
problema, póngase en contacto
con el Soporte al cliente.
Solución de problemas de instalación de hardware (Continuación)
Problema Causa Solución

2–34 www.hp.com/latinamerica Guía de solución de problemas
Solución de problemas sin diagnóstico
El LED de energía
parpadea en rojo cinco
veces, una vez por
segundo, seguido por una
pausa de dos segundos, y
la computadora suena
cinco veces.
La memoria se ha
instalado de forma
incorrecta o es
defectuosa.
1. Reacomode los DIMMs.
Encienda el sistema.
2. Reemplace los DIMMs, uno a la
vez, para aislar el módulo
defectuoso.
3. Reemplace la memoria de
terceros por memoria de HP.
4. Reemplace la tarjeta de
sistema.
El LED de energía
parpadea en rojo seis
veces, una vez por
segundo, seguido por una
pausa de dos segundos, y
la computadora suena seis
veces.
La tarjeta de video no
está acomodada de la
manera correcta o es
defectuosa, o la tarjeta
de sistema es
defectuosa.
Para los sistemas con una tarjeta de
gráficos:
1. Reacomode la tarjeta de
gráficos. Encienda el sistema.
2. Reemplace el controlador de
gráficos.
3. Reemplace la tarjeta de
sistema.
Para los sistemas con gráficos
integrados, reemplace la tarjeta de
sistema:
Solución de problemas de instalación de hardware (Continuación)
Problema Causa Solución

Guía de solución de problemas www.hp.com/latinamerica 2–35
Solución de problemas sin diagnóstico
Solución de problemas de red
En la siguiente tabla se señalan las causas y soluciones más comunes
de los problemas de red. Estas pautas no analizan el proceso para
solucionar los problemas del cableado.
Solución de problemas de red
Problema Causa Solución
El recurso Wake-on-LAN no
funciona.
La característica Wake on
LAN no está activada.
Use la aplicación de control de
red para activar la Wake on
LAN. Consulte la Guía de
Administración de PC de
Escritorio.
El software controlador de
red no detecta el
controlador de red.
El software controlador de
red está desactivado.
Ejecute la Configuración de la
computadora y active el
controlador de red.
Software controlador de
red incorrecto.
Revise la documentación del
controlador de red para conocer
el software controlador correcto u
obtener el último software
controlador en el sitio Web de
los fabricantes.
La luz del vínculo de estado
de red no se enciende o
nunca destella.
✎
La luz del estado de
la red debería
destellar cuando hay
actividad en la red.
No se detecta una red
activa.
Revise que la conexión de los
equipos de red y los cables estén
correctas.
El controlador de red no
está configurado
correctamente.
Use la aplicación de control de
red para verificar que el
dispositivo esté funcionando
correctamente. Consulte la Guía
de comunicaciones de red.
El software controlador de
red no está cargado
correctamente.
Reinstale los controladores de
red. Consulte la Guía de
comunicaciones de red.
El sistema no puede
detectar automáticamente
la red.
Desactive las capacidades de
autodetección y haga que el
sistema se inicie con el modo
operativo correcto. Consulte la
Guía de comunicaciones de red.

2–36 www.hp.com/latinamerica Guía de solución de problemas
Solución de problemas sin diagnóstico
Las pruebas de diagnóstico
informan que existe una
falla.
El cable no está
conectado
adecuadamente.
Asegúrese de que el cable se
encuentre enchufado firmemente
en el conector de red y que el
otro extremo del cable esté bien
conectado al dispositivo correcto.
El cable está enchufado
en el conector incorrecto.
Asegúrese de que el cable esté
enchufado en el conector
correcto.
Existe un problema con el
cable o con un dispositivo
en el otro extremo del
cable.
Asegúrese de que el cable y el
dispositivo en el otro extremo
estén funcionando
correctamente.
La interrupción del
controlador de red se
comparte con una tarjeta
de expansión.
En el menú Avanzado de la
Configuración de la
computadora, cambie la
configuración de recursos para
la tarjeta.
El controlador de red está
defectuoso.
Póngase en contacto con un
proveedor de servicio
autorizado.
El diagnóstico es normal,
pero la computadora no se
comunica con la red.
Los controladores de red
no están cargados o los
parámetros de éstos no
coinciden con la
configuración actual.
Asegúrese de que los software
controladores de red estén
cargados y que los parámetros
de éstos coincidan con la
configuración del controlador de
red.
Asegúrese de que estén
instalados el cliente y el
protocolo de red correctos.
El controlador de red no
está configurado para
esta computadora.
Seleccione el icono Red en el
Panel de control y configure el
controlador de red.
Solución de problemas de red (Continuación)
Problema Causa Solución

Guía de solución de problemas www.hp.com/latinamerica 2–37
Solución de problemas sin diagnóstico
El controlador de red dejó
de funcionar cuando se
agregó una tarjeta de
expansión a la
computadora.
La interrupción del
controlador de red se
comparte con una tarjeta
de expansión.
En el menú Avanzado de la
Configuración de la
computadora, cambie la
configuración de recursos para
la tarjeta.
El controlador de red
requiere controladores.
Verifique que los controladores
no hayan sido eliminados
accidentalmente cuando se
instalaron controladores para
una nueva tarjeta de expansión.
La tarjeta de expansión
instalada es una tarjeta de
red (NIC) y genera
conflicto con la NIC
integrada.
En el menú Avanzado de la
Configuración de la
computadora, cambie la
configuración de recursos para
la tarjeta.
El controlador de red deja
de funcionar sin motivo
aparente.
Los archivos que contienen
los software controladores
de red están dañados.
Reinstale el software de los
controladores de red, usando el
CD de Restore Plus! CD.
El cable no está
conectado
adecuadamente.
Asegúrese de que el cable se
encuentre enchufado firmemente
en el conector de red y que el
otro extremo del cable esté bien
conectado al dispositivo correcto.
El controlador de red está
defectuoso.
Póngase en contacto con un
proveedor de servicio
autorizado.
La tarjeta de red nueva no
se inicia.
Es posible que la nueva
tarjeta de red sea
defectuosa o que no
cumpla con las
especificaciones
estándares de la industria.
Instale una tarjeta NIC
compatible, que funcione, o
cambie la secuencia de inicio
desde otra fuente.
Solución de problemas de red (Continuación)
Problema Causa Solución

2–38 www.hp.com/latinamerica Guía de solución de problemas
Solución de problemas sin diagnóstico
Solución de problemas de la memoria
Si se encuentra con problemas de memoria, en la siguiente tabla se
señalan las causas y soluciones más comunes.
Ä
PRECAUCIÓN: En aquellos sistemas que admiten memorias ECC, HP no
admite la combinación de memorias ECC y de otro tipo. De otra forma, el
sistema no iniciará el sistema operativo.
No se puede conectar al
servidor de la red cuando
se intenta la Instalación
remota del sistema.
El controlador de red no
está configurado
correctamente.
Verifique la conectividad de la
red, que haya un Servidor DHCP
presente y que el Servidor de
instalación de sistema remoto
contenga los controladores de
NIC para su NIC.
La utilidad de configuración
del sistema informa acerca
de una EEPROM no
programada.
EEPROM no programada. Póngase en contacto con un
proveedor de servicio
autorizado.
Solución de problemas de red (Continuación)
Problema Causa Solución
Solución de problemas de memoria
Problema Causa Solución
El sistema no se inicia o no
funciona correctamente
después de instalar
módulos de memoria
adicionales.
El módulo de memoria
no es del tipo correcto o
no tiene el nivel de
velocidad para el
sistema o el módulo de
memoria nuevo no está
correctamente
instalado.
Reemplace el módulo con el
dispositivo estándar de la industria
correcto para la computadora.
En algunos modelos, los módulos de
memoria ECC y no ECC no se
pueden combinar.

Guía de solución de problemas www.hp.com/latinamerica 2–39
Solución de problemas sin diagnóstico
Error por memoria
insuficiente.
Es posible que la
memoria no esté
configurada
correctamente.
Utilice el Administrador de
dispositivos para revisar la
configuración de la memoria.
Error por memoria
insuficiente.(continuación)
No tiene memoria
suficiente para ejecutar
la aplicación.
Revise la documentación de la
aplicación para determinar los
requisitos de memoria.
El recuento de la memoria
durante la POST es
incorrecto.
Es posible que los
módulos de memoria no
estén correctamente
instalados.
Revise que los módulos de memoria
se hayan instalado correctamente y
que se utilicen los módulos
apropiados.
Error de memoria
insuficiente durante la
operación.
Hay demasiados
programas que
continuam residentes en
memoria (TSR)
instalados.
Borre cualquier TSR que no necesite.
No hay memoria
suficiente para ejecutar
la aplicación.
Examine los requisitos de memoria
para la aplicación o agregue más
memoria a la computadora.
El LED de energía
parpadea en rojo cinco
veces, una vez por
segundo, seguido por una
pausa de dos segundos, y
la computadora suena
cinco veces.
La memoria se ha
instalado de forma
incorrecta o es
defectuosa.
1. Reacomode los DIMMs.
Encienda el sistema.
2. Reemplace los DIMMs, uno a la
vez, para aislar el módulo
defectuoso.
3. Reemplace la memoria de
terceros por memoria de HP.
4. Reemplace la tarjeta de
sistema.
Solución de problemas de memoria (Continuación)
Problema Causa Solución

2–40 www.hp.com/latinamerica Guía de solución de problemas
Solución de problemas sin diagnóstico
Solución de problemas de procesador
Si se encuentra con problemas de procesador, en la siguiente tabla se
enumeran las causas y soluciones más comunes.
Solución de problemas de procesador
Problema Causa Solución
Se evidencia un bajo
rendimiento.
El procesador está
caliente.
1. Asegúrese de que el flujo de
aire hacia la computadora no
esté bloqueado.
2. Asegúrese de que los
ventiladores estén conectados y
funcionando correctamente
(algunos ventiladores sólo
funcionan cuando es
necesario).
3. Asegúrese de que el disipador
térmico del procesador esté
instalado correctamente.
El LED de energía está rojo
y permanece encendido.
O
El LED de energía
parpadea en rojo tres
veces, una vez por
segundo, seguido por una
pausa de dos segundos.
El procesador no está
encajado
adecuadamente o no
está instalado.
1. Verifique que el procesador esté
presente.
2. Vuelva a acoplar el procesador.

Guía de solución de problemas www.hp.com/latinamerica 2–41
Solución de problemas sin diagnóstico
Solución de problemas de CD-ROM y DVD
Si tiene problemas con el CD-ROM o el DVD, consulte las causas y
soluciones más comunes que se muestran en la siguiente tabla o la
documentación que viene con el dispositivo opcional.
Solución de problemas de CD-ROM y DVD
Problema Causa Solución
El sistema no se inicia
desde la unidad de
CD-ROM o DVD.
El inicio en CD-ROM o
DVD no está activado
en la utilidad
Configuración de la
computadora.
Ejecute la utilidad Configuración de
la computadora y active el inicio a
un medio extraíble y verifique la
configuración de orden de inicio.
CD no apto para inicio
en la unidad.
Intente con un CD apto para inicio
en la unidad.
Dispositivo DVD o CD-ROM
no detectado o controlador
no cargado.
La unidad no se ha
conectado o
configurado
correctamente.
Consulte la documentación que se
incluye con el dispositivo opcional.
La película no se reproduce
en la unidad de DVD.
Es posible que la
película se haya
regionalizado para un
país distinto.
Consulte la documentación que se
incluye con la unidad de DVD.
El software
decodificador no está
instalado.
Instale el software decodificador.
No se puede expulsar el
disco compacto (unidad de
carga en bandeja).
El disco no se colocó
correctamente en la
unidad.
Apague el equipo e inserte una
varilla metálica fina en el agujero
de expulsión de emergencia y
presione con firmeza. Saque
lentamente la bandeja de la unidad
hasta que quede completamente
extendida y quite el disco.
La unidad de CD-ROM,
CD-RW, DVD-ROM o
DVD-R/RW no puede leer
un disco o tarda
demasiado en empezar.
Se insertó el CD al
revés.
Vuelva a insertar el CD con la
etiqueta hacia arriba.

2–42 www.hp.com/latinamerica Guía de solución de problemas
Solución de problemas sin diagnóstico
La unidad de CD-ROM,
CD-RW, DVD-ROM o
DVD-R/RW no puede leer
un disco o tarda
demasiado en empezar.
La unidad de DVD-ROM
tarda más tiempo en
empezar porque tiene
que determinar el tipo
de medio reproducido,
como por ejemplo,
audio o video.
Espere al menos 30 segundos para
dejar que la unidad de DVD-ROM
determine el tipo de medio que se
va a reproducir. Si el disco todavía
no se inicia, lea las otras soluciones
de la lista para este tema.
El CD o DVD está sucio. Limpie el CD o DVD con un
producto de limpieza para CD,
disponible en la mayoría de las
tiendas de computación.
La unidad de CD-ROM,
CD-RW, DVD-ROM o
DVD-R/RW no puede leer
un disco o tarda
demasiado en empezar.
(continuación)
Windows no detecta la
unidad de CD-ROM o
DVD-ROM.
1. Utilice el Administrador de
dispositivos para remover o
desinstalar el dispositivo en
cuestión.
2. Reinicie la computadora y deje
que Windows detecte la unidad
de CD o DVD.
Es difícil o imposible
grabar CDs de audio.
El tipo de medio no es
adecuado o de mala
calidad.
1. Intente utilizar una velocidad
más baja cuando grabe.
2. Verifique que está usando el
tipo de medio correcto para la
unidad.
3. Pruebe con una marca o medio
diferente. La calidad varía
mucho entre los distintos
fabricantes.
Solución de problemas de CD-ROM y DVD (Continuación)
Problema Causa Solución

Guía de solución de problemas www.hp.com/latinamerica 2–43
Solución de problemas sin diagnóstico
Solución de problemas de DiskOnKey
Si encuentra problemas con DiskOnKey, algunas de las causas y
soluciones más comunes se enumeran en la siguiente tabla.
Solución de problemas de acceso a Internet
Si encuentra problemas con el acceso a Internet, consulte al
Proveedor de servicios de internet (ISP) o revise las causas y
soluciones comunes enumeradas en la tabla siguiente.
Solución de problemas de DiskOnKey
Problema Causa Solución
No se ve DiskOnKey como
una letra de unidad en
Windows XP.
La letra de la unidad
después de la última
unidad física no está
disponible.
Cambie la letra de la unidad
predeterminada por DiskOnKey en
Windows XP.
La computadora inicia en
DOS después de hacer un
DiskOnKey apto para
inicio.
DiskOnKey es apto
para inicio.
Instale DiskOnKey después de que
inicie el sistema operativo.
Solución de problemas de acceso a Internet
Problema Causa Solución
No se puede establecer
conexión a Internet.
La cuenta del proveedor
de servicios de Internet
(ISP) no se configuró de
manera correcta.
Revise la configuración de Internet o
contacte al ISP para asistencia.
El módem no se
configuró de manera
correcta.
Vuelva a conectar el módem.
Verifique que las conexiones sean
correctas utilizando la
documentación para instalación
rápida.
El explorador web no
se configuró de manera
correcta.
Verifique que el explorador web
esté instalado y configurado para
funcionar con el ISP.

2–44 www.hp.com/latinamerica Guía de solución de problemas
Solución de problemas sin diagnóstico
El módem para cable/
DSL no se enchufó.
Conecte el módem de cable/DSL.
Debería ver una luz LED de
encendido en la delantera del
módem de cable/DSL.
No se puede establecer
conexión a Internet.
El servicio de
cable/DSL no está
disponible o se
interrumpió por mal
tiempo.
Intente conectarse más tarde a
Internet o contacte al ISP. (Si el
servicio de cable/DSL está
conectado, la luz LED de “cable” en
la parte delantera del módem de
cable/DSL estará encendida).
El cable CAT5 10/100
está desconectado.
Conecte el cable CAT5 10/100
entre el módem de cable y el
conector RJ-45 de la computadora.
(Si la conexión es buena, la luz LED
de “PC” en la parte delantera del
módem de cable/DSL estará
encendida).
No se puede establecer
conexión a Internet.
La dirección IP no está
configurada
correctamente.
Contacte al ISP para la dirección IP
correcta.
Solución de problemas de acceso a Internet (Continuación)
Problema Causa Solución

Guía de solución de problemas www.hp.com/latinamerica 2–45
Solución de problemas sin diagnóstico
Los cookies están
dañadas.
(Un “cookie” es un
pequeño pedazo de
información que puede
almacenar un servidor
web temporariamente
en el explorador web.
Esto es útil para que el
explorador recuerde
alguna información
específica que el
servidor web pueda
recuperar más tarde.)
Windows 2000
1. Seleccione Inicio >
Configuración > Panel de
control.
2. Haga doble clic en Opciones
de Internet.
3. En la ficha General, haga clic
en el botón Eliminar
cookies.
Windows XP
1. Seleccione Inicio > Panel de
control.
2. Haga doble clic en Opciones
de Internet.
3. En la ficha General, haga clic
en el botón Eliminar
cookies.
No se pueden iniciar
programas de Internet
automáticamente.
Debe iniciar sesión
conectándose al ISP
antes de que se inicien
algunos programas.
Inicie la sesión conectándose al ISP
e inicie el programa deseado.
Solución de problemas de acceso a Internet (Continuación)
Problema Causa Solución

2–46 www.hp.com/latinamerica Guía de solución de problemas
Solución de problemas sin diagnóstico
Internet tarda mucho en
descargar sitios web.
El módem no se
configuró de manera
correcta.
Verifique que se hayan
seleccionado la velocidad y puerto
COM del módem correctos.
Windows 2000
1. Seleccione Inicio >
Configuración > Panel de
control.
2. Haga doble clic en Sistema.
3. Haga clic en la ficha
Hardware.
4. En el área Administrador de
dispositivos, haga clic en el
botón Administrador de
dispositivos.
5. Haga doble clic en Puertos
(COM y LPT).
6. Haga clic derecho en el puerto
COM que utiliza el módem,
después haga clic en
Propiedades.
7. E n Estado del dispositivo,
verifique que el módem
funcione correctamente.
8. En Uso del dispositivo,
verifique que el módem esté
activado.
9. Si hubiese más problemas,
haga clic en el botón Solución
de problemas y siga las
instrucciones en pantalla.
Solución de problemas de acceso a Internet (Continuación)
Problema Causa Solución

Guía de solución de problemas www.hp.com/latinamerica 2–47
Solución de problemas sin diagnóstico
Internet tarda mucho en
descargar sitios web.
(continuación)
El módem no se
configuró de manera
correcta. ((continuación)
Verifique que se hayan
seleccionado la velocidad y puerto
COM del módem correctos.
(continuación)
Windows XP
1. Seleccione Inicio > Panel de
control.
2. Haga doble clic en Sistema.
3. Haga clic en la ficha
Hardware.
4. En el área Administrador de
dispositivos, haga clic en el
botón Administrador de
dispositivos.
5. Haga doble clic en Puertos
(COM y LPT).
6. Haga clic derecho en el puerto
COM que utiliza el módem,
después haga clic en
Propiedades.
7. E n Estado del dispositivo,
verifique que el módem
funcione correctamente.
8. En Uso del dispositivo,
verifique que el módem esté
activado.
9. Si hubiese más problemas,
haga clic en el botón Solución
de problemas y siga las
instrucciones en pantalla.
Solución de problemas de acceso a Internet (Continuación)
Problema Causa Solución

2–48 www.hp.com/latinamerica Guía de solución de problemas
Solución de problemas sin diagnóstico
Solución de problemas de software
La mayoría de los problemas con el software ocurren como resultado
de lo siguiente:
■ La aplicación no se instaló ni se configuró correctamente.
■ No hay memoria suficiente disponible para ejecutar la aplicación.
■ Existe un conflicto entre las aplicaciones.
■ Asegúrese de que estén instalados todos los controladores de
dispositivos necesarios.
■ Si ha instalado un sistema operativo distinto al sistema operativo
instalado en la fábrica, verifique que el sistema lo admita.
Si está disponible, ejecute la utilidad Registro de configuración para
determinar si se han realizado cambios al software que pueden estar
ocasionando un problema. Consulte la Guía de Administración de PC
de Escritorio en el CD de Documentación para obtener más
información.
Si encuentra problemas de software, algunas de las causas y
soluciones más comunes se enumeran en la siguiente tabla.
Solución de problemas de software
Problema Causa Solución
La computadora no se
inicia.
Es posible que los
archivos del sistema
estén dañados.
Ponga atención a los sonidos y a las
luces LED de la parte delantera del
teclado.
Consulte Apéndice A, “Mensajes
de error de POST” para determinar
las causas posibles.
Para obtener mayores detalles,
consulte el paquete Compaq Restore
o la garantía limitada mundial.

Guía de solución de problemas www.hp.com/latinamerica 2–49
Solución de problemas sin diagnóstico
Contacto con el Soporte al cliente
Para obtener ayuda y servicio, comuníquese con el representante o
distribuidor autorizado. Para ubicar al distribuidor o agente
autorizado más cercano, visite
www.hp.com/latinamerica.
✎
Si lleva la computadora a un representante, distribuidor o proveedor
de servicio autorizado por reparación, no olvide proporcionar las
contraseñas tanto de configuración como de encendido, si es que las
ha establecido.
Aparece en pantalla el
mensaje de error “Se
produjo una operación
ilegal”.
El software que se está
usando no es
certificado por
Microsoft para su
versión de Windows.
Verifique que el software esté
certificado por Microsoft para la
versión de Windows (vea el
embalaje del programa para esta
información).
Los archivos de
configuración están
dañados.
Si es posible, guarde todos los
datos, cierre todos los programas y
reinicie la computadora.
Solución de problemas de software (Continuación)
Problema Causa Solución

2–50 www.hp.com/latinamerica Guía de solución de problemas
Solución de problemas sin diagnóstico

Guía de solución de problemas www.hp.com/latinamerica A–1
A
Mensajes de error de POST
En este apéndice se listan los códigos de error, mensajes de error y las
diversas secuencias audibles y señales de luces indicadoras que puede
encontrar durante la prueba automática de encendido (POST) o
reinicio de la computadora, la posible causa del problema y los pasos
que debe seguir para corregir la condición de error.
Mensaje POST desactivado suprime la mayor parte de los mensajes
de sistema durante la POST, tales como recuento de la memoria y
mensajes de texto no relacionados con errores. Si se produce un error
de POST, en la pantalla aparecerá el mensaje de error. Para cambiar
manualmente al modo Mensajes POST activados durante la POST,
presione cualquier tecla (excepto
F10 ó F12). El modo
predeterminado es Mensaje POST desactivado.
La selección del modo POST determina la velocidad a la que la
computadora carga el sistema operativo y el punto hasta el cual se
prueba.
Quick Boot es un proceso de inicio rápido que no ejecuta todas las
pruebas a nivel de sistema, como la prueba de memoria. Full Boot
ejecuta todas las pruebas del sistema basado en la memoria ROM y
demora más tiempo en finalizar.
Full Boot también se puede activar para que se ejecute cada 1 a 30
días según una programación regular. Para establecer el programa,
reconfigure la computadora en el modo Ejecutar Full Boot cada x
días, usando la Configuración de la computadora.
✎
Para obtener más información acerca de la configuración de la
computadora, consulte la Guía de Utilidad de Configuración de la
Computadora (F10) en el CD de Documentación.

A–2 www.hp.com/latinamerica Guía de solución de problemas
Mensajes de error de POST
Códigos numéricos y mensajes de texto de POST
Esta sección abarca los errores de POST que cuentan con códigos
numéricos asociados. En la sección también se incluyen mensajes de
texto que pueden aparecer durante la POST.
✎
La computadora sonará una vez después de que se muestre un
mensaje de POST en la pantalla.
Códigos numéricos y mensajes de texto
Código/mensaje Posible causa Acción recomendada
101-Error de opción
memoria ROM
Suma de verificación de
la memoria ROM
opcional de tarjeta de
expansión o de memoria
ROM de sistema.
1. Verifique que sea la memoria ROM
correcta.
2. Ejecute una operación de flash en la
memoria ROM si es necesario.
3. Si recientemente se agregó una
tarjeta de expansión, quítela y
observe si todavía hay problemas.
4. Borre CMOS. (Vea Apéndice B,
“Seguridad de contraseña y
restablecimiento de CMOS.”)
5. Si el mensaje desaparece, es posible
que haya un problema con la tarjeta
de expansión.
6. Reemplace la tarjeta de sistema.
102-Falla en la
tarjeta de sistema
DMA o temporizadores. 1. Borre CMOS. (Vea Apéndice B,
“Seguridad de contraseña y
restablecimiento de CMOS.”)
2. Remueva las tarjetas de expansión.
3. Reemplace la tarjeta de sistema.
103-Falla en la
tarjeta de sistema
DMA o temporizadores. 1. Borre CMOS. (Vea Apéndice B,
“Seguridad de contraseña y
restablecimiento de CMOS.”)
2. Remueva las tarjetas de expansión.
3. Reemplace la tarjeta de sistema.

Guía de solución de problemas www.hp.com/latinamerica A–3
Mensajes de error de POST
150-SafePost activo Una tarjeta de expansión
PCI no responde.
1. Reinicie la computadora.
2. Desactive SafePost.
3. Si la tarjeta de expansión no
responde, reemplace la tarjeta.
162-Opciones de
sistema no definidas
Configuración
incorrecta.
Es posible que necesite
cambiar la batería del
RTC (reloj de tiempo
real).
Ejecute la Configuración de la
computadora.
Restaure la fecha y hora bajo el Panel
de control. Si el problema persiste,
cambie la batería del RTC. Consulte la
Guía de Referencia de Hardware para
obtener instrucciones sobre la instalación
de una batería nueva o comuníquese con
un distribuidor o revendedor autorizado
para cambiar la batería del RTC.
163-Hora y fecha no
están establecidas
Hora o fecha inválida en
la memoria de
configuración.
Es posible que sea
necesario reemplazar la
batería del RTC (reloj en
tiempo real).
Restaure la fecha y hora en el Panel de
control (También se puede utilizar la
Configuración de la computadora para
actualizar la fecha y hora del RTC). Si el
problema persiste, cambie la batería del
RTC. Consulte la Guía de Referencia de
Hardware para obtener instrucciones
sobre la instalación de una batería nueva
o comuníquese con un distribuidor o
revendedor autorizado para cambiar la
batería del RTC.
Es posible que el puente
CMOS no esté instalado
correctamente.
Revise que el puente CMOS estén
conectados correctamente, si
corresponde.
Códigos numéricos y mensajes de texto (Continuación)
Código/mensaje Posible causa Acción recomendada

A–4 www.hp.com/latinamerica Guía de solución de problemas
Mensajes de error de POST
164-Error de
tamaño de memoria
Configuración incorrecta
de la memoria.
1. Ejecute la Configuración de la
computadora o las utilidades de
Microsoft Windows.
2. Asegúrese que el o los módulos de
memoria están correctamente
instalados.
3. Si se agregó una memoria externa,
pruebe utilizando sólo una memoria
HP.
4. Asegúrese de usar el tipo de módulo
de memoria adecuado.
183-Configuración
no válida del puente
del procesador
El puente de la tarjeta de
sistema no se encuentra
establecido
correctamente.
Restablezca los puentes de la tarjeta de
sistema para que coincidan con la
velocidad del procesador y del bus (en
modelos seleccionados).
201-Error de
memoria
Falla de RAM. 1. Ejecute la configuración de la
computadora o las utilidades de
Windows.
2. Asegúrese de que la memoria y los
módulos de continuidad estén
instalados correctamente.
3. Asegúrese de usar el tipo de módulo
de memoria adecuado.
4. Retire y reemplace el o los módulos
de memoria, uno a la vez, para
aislar el módulo defectuoso.
5. Reemplace el o los módulos de
memoria defectuosos.
6. Si el error persiste después de
reemplazar los módulos de memoria,
cambie la tarjeta de sistema.
202-Tipo de
memoria no
coincide
Los módulos de memoria
no coinciden entre sí.
Cambie los módulos de memoria por
unos que coincidan.
Códigos numéricos y mensajes de texto (Continuación)
Código/mensaje Posible causa Acción recomendada

Guía de solución de problemas www.hp.com/latinamerica A–5
Mensajes de error de POST
207-Errores de un
solo bit corregidos
en ECC en el (los)
socket(s) del módulo
de memoria y, y, …
Error en ECC de un solo
bit.
1. Asegúrese de usar el tipo de módulo
de memoria adecuado.
2. Trate de usar otro socket de memoria.
3. Reemplace el módulo de memoria si
el problema continúa.
212-Falla del
procesador
El procesador no se
pudo inicializar.
1. Coloque nuevamente el procesador
en el socket.
2. Si el procesador no responde,
reemplácelo.
213-Módulo de
memoria
incompatible en el
(los) socket(s) de
memoria X, X,
Un módulo de memoria
en el receptáculo de
memoria identificado en
el mensaje de error no
contiene información de
SPD crítica o es
incompatible con el
juego de chips.
1. Asegúrese de usar el tipo de módulo
de memoria adecuado.
2. Trate de usar otro socket de memoria.
3. Reemplace el DIMM con un módulo
que cumpla con el estándar SPD.
214-Falla en el
dispositivo de
memoria. Código de
error: XX, uno o más
sockets del módulo
de memoria: XX
Se produjo un error
específico en un
dispositivo de memoria
instalado en el socket
identificado.
1. Asegúrese de usar el tipo de módulo
de memoria adecuado.
2. Trate de usar otro socket de memoria.
3. Reemplace el módulo de memoria si
el problema continúa.
301-Error de teclado Falla del teclado. 1. Vuelva a conectar el teclado con la
computadora apagada.
2. Verifique el conector para saber si
hay pines doblados o faltantes.
3. Asegúrese de que ninguna de las
teclas esté presionada.
4. Reemplace el teclado.
303-Error de
controlador del
teclado
Controlador del teclado
de tarjeta E/S.
1. Vuelva a conectar el teclado con la
computadora apagada.
2. Reemplace la tarjeta de sistema.
Códigos numéricos y mensajes de texto (Continuación)
Código/mensaje Posible causa Acción recomendada

A–6 www.hp.com/latinamerica Guía de solución de problemas
Mensajes de error de POST
304-Error de teclado
o de unidad de
sistema
Falla del teclado. 1. Vuelva a conectar el teclado con la
computadora apagada.
2. Asegúrese de que ninguna de las
teclas esté presionada.
3. Reemplace el teclado.
4. Reemplace la tarjeta de sistema.
401-Conflicto de
asignación de
dirección de puerto
paralelo 1
Conflictos de dirección
IRQ con otro dispositivo.
Restaure el IRQ.
402-Conflicto
de asignación de
dirección de puerto
paralelo 2
Conflictos de dirección
IRQ con otro dispositivo.
Restaure el IRQ.
403-Conflicto
detectado en la
dirección del puerto
paralelo 3
Conflictos de dirección
IRQ con otro dispositivo.
Restaure el IRQ.
404-Conflicto
detectado en la
dirección del puerto
paralelo
Los dos puertos, externo
e interno, están
asignados al puerto
paralelo X.
1. Quite todas las tarjetas de expansión
del puerto paralelo.
2. Borre CMOS. (Vea Apéndice B,
“Seguridad de contraseña y
restablecimiento de CMOS.”)
3. Reconfigure los recursos de tarjeta
y/o ejecute la configuración de la
computadora.
410-Conflicto de
interrupción de
audio
Conflictos de dirección
IRQ con otro dispositivo.
Restaure el IRQ.
411-Conflicto de
interrupción de la
tarjeta de interfaz de
red
Conflictos de dirección
IRQ con otro dispositivo.
Restaure el IRQ.
Códigos numéricos y mensajes de texto (Continuación)
Código/mensaje Posible causa Acción recomendada

Guía de solución de problemas www.hp.com/latinamerica A–7
Mensajes de error de POST
501-Falla del
adaptador de la
pantalla
Controlador de gráficos
de la pantalla.
1. Restaure la tarjeta de gráficos (si
corresponde).
2. Borre CMOS. (Vea Apéndice B,
“Seguridad de contraseña y
restablecimiento de CMOS.”)
3. Verifique que el monitor esté
conectado y encendido.
4. Reemplace el controlador de gráficos.
510-Imagen
dañada de la
pantalla de
presentación
Imagen de la pantalla de
presentación tiene
errores.
Instale la última versión de ROMPaq para
restaurar la imagen.
511-CPU, ventilador
CPUA o CPUB no
detectado
El ventilador del CPU no
está conectado o puede
que tenga un
desperfecto.
1. Vuelva a colocar el ventilador de la
CPU.
2. Reemplace el ventilador de la CPU.
512-Ventilador de
chasis, de chasis
posterior o de chasis
delantero no
detectado
El ventilador del chasis,
de chasis posterior o de
chasis delantero no está
conectado o puede
funcionar mal.
1. Vuelva a colocar el ventilador de
chasis, de chasis posterior o chasis
delantero.
2. Reemplace el ventilador de chasis, de
chasis posterior o de chasis
delantero.
514-Ventilador de
CPU o de chasis no
detectado
El ventilador de la CPU o
del chasis no está
conectado o puede
funcionar mal.
1. Vuelva a colocar el ventilador de la
CPU o del chasis.
2. Reemplace el ventilador de la CPU o
del chasis.
Códigos numéricos y mensajes de texto (Continuación)
Código/mensaje Posible causa Acción recomendada

A–8 www.hp.com/latinamerica Guía de solución de problemas
Mensajes de error de POST
601- Error del
controlador del
disquete
El circuito del controlador
de disquetes o el circuito
de la unidad de disco
flexible no es el correcto.
1. Ejecute la Configuración de la
computadora.
2. Verifique y/ o reemplace los cables.
3. Borre CMOS. (Vea Apéndice B,
“Seguridad de contraseña y
restablecimiento de CMOS.”)
4. Reemplace la unidad de disquete.
5. Reemplace la tarjeta de sistema.
602-Error de registro
de inicio de disquete
El disquete de la unidad
A no es apto para inicio.
Cambie el disquete.
605-Error en el tipo
de unidad de
disquete
El tipo de unidad no
coincide.
1. Ejecute la Configuración de la
computadora.
2. Desconecte cualquier otro dispositivo
controlador de disquete (unidades de
cinta).
3. Borre CMOS. (Vea Apéndice B,
“Seguridad de contraseña y
restablecimiento de CMOS.”)
610-Falla del
dispositivo de
almacenamiento
externo
La unidad de cinta
externa no está
conectada.
Vuelva a instalar la unidad de cinta o
presione F1 y deje que el sistema se
reconfigure sin la unidad.
611-Conflicto de
asignación de la
dirección del puerto
de disco flexible
principal
Error de configuración. Ejecute la Configuración de la
computadora.
612-Conflicto de
asignación de la
dirección del puerto
para disco flexible
secundario
Error de configuración. 1. Ejecute la Configuración de la
computadora.
2. Extraiga las tarjetas de expansión.
3. Borre CMOS. (Vea Apéndice B,
“Seguridad de contraseña y
restablecimiento de CMOS.”)
Códigos numéricos y mensajes de texto (Continuación)
Código/mensaje Posible causa Acción recomendada

Guía de solución de problemas www.hp.com/latinamerica A–9
Mensajes de error de POST
660-Caché de
pantalla detectado
como poco
confiable
La memoria caché de
pantalla del controlador
de gráficos integrado no
funciona correctamente y
se desactivará.
Si la degradación gráfica mínima es un
problema, cambie la tarjeta de sistema.
912-Se ha extraído
la cubierta de la
computadora
después del último
inicio del sistema
Se ha extraído la
cubierta de la
computadora después
del último inicio del
sistema.
No se requiere ninguna acción.
914-La espiral de
bloqueo de cubierta
no está conectado
Falta el mecanismo de
bloqueo de cubierta
inteligente o no está
conectado.
1. Reconecte o reemplace el mecanismo
de bloqueo de cubierta.
2. Vuelva a fijar o reemplace el cable
del mecanismo de bloqueo de
cubierta.
916-El sensor
térmico del
disipador térmico
del procesador no
está conectado
El cable del disipador
térmico del procesador
no está conectado a la
tarjeta de sistema.
Vuelva a fijar o reemplace el cable del
disipador térmico del procesador que
va a la tarjeta de sistema.
917-Riser de
expansión no
detectado
La tarjeta riser no está
ajustada correctamente o
no está instalada.
Instale una tarjeta riser, si es que falta, o
remuévala y vuelva a colocarla para
asegurar una buena conexión.
919-No se ha
detectado riser(s) de
panel delantero,
multipuertos y/o de
varios
compartimientos.
Desenchufe la
máquina e instale el
(los) riser(s).
La tarjeta riser ha sido
retirada o no se ha
instalado
adecuadamente en el
sistema.
Reinserte la tarjeta riser.
Códigos numéricos y mensajes de texto (Continuación)
Código/mensaje Posible causa Acción recomendada

A–10 www.hp.com/latinamerica Guía de solución de problemas
Mensajes de error de POST
1151-Conflicto
detectado en la
dirección del puerto
serie A
Tanto el puerto serial
externo como el interno
están asignados a
COM1.
1. Extraiga las tarjetas de expansión del
puerto serial.
2. Borre CMOS. (Vea Apéndice B,
“Seguridad de contraseña y
restablecimiento de CMOS.”)
3. Reconfigure los recursos de tarjeta
y/o ejecute la Configuración de la
computadora o las utilidades de
Windows.
1152-Conflicto
detectado en la
dirección del puerto
serial B
Tanto el puerto serial
externo como el interno
están asignados a
COM2.
1. Extraiga las tarjetas de expansión del
puerto serial.
2. Borre CMOS. (Vea Apéndice B,
“Seguridad de contraseña y
restablecimiento de CMOS.”)
3. Reconfigure los recursos de tarjeta
y/o ejecute la Configuración de la
computadora o las utilidades de
Windows.
1155-Conflicto
detectado en la
dirección del puerto
serial
Tanto el puerto serial
externo como el interno
están asignados a la
misma IRQ.
1. Extraiga las tarjetas de expansión del
puerto serial.
2. Borre CMOS. (Vea Apéndice B,
“Seguridad de contraseña y
restablecimiento de CMOS.”)
3. Reconfigure los recursos de tarjeta
y/o ejecute la Configuración de la
computadora o las utilidades de
Windows.
1201-Conflicto
detectado en la
dirección de audio
del sistema
La dirección IRQ del
dispositivo entra en
conflicto con otros
dispositivos.
Restaure el IRQ.
Códigos numéricos y mensajes de texto (Continuación)
Código/mensaje Posible causa Acción recomendada

Guía de solución de problemas www.hp.com/latinamerica A–11
Mensajes de error de POST
1202-Conflicto
detectado en la
dirección del puerto
MIDI
La dirección IRQ del
dispositivo entra en
conflicto con otros
dispositivos.
Restaure el IRQ.
1203-Conflicto
detectado en la
dirección del puerto
de juegos
La dirección IRQ del
dispositivo entra en
conflicto con otros
dispositivos.
Restaure el IRQ.
1720-Disco duro
SMART detecta una
falla inminente
El disco duro está a
punto de fallar. (Algunos
discos duros tienen una
revisión de firmware que
corrige un mensaje de
error incorrecto.)
1. Determine si la unidad de disco duro
indica el mensaje de error correcto.
Ejecute la prueba del Sistema de
Protección de Unidades, si la tiene
disponible.
2. Use el patch de firmware
si corresponde. (Visite
http://www.compaq.com/
support/techpubs/
customer_advisories.)
3. Haga copias de respaldo del
contenido del disco y reemplace el
disco duro.
Códigos numéricos y mensajes de texto (Continuación)
Código/mensaje Posible causa Acción recomendada

A–12 www.hp.com/latinamerica Guía de solución de problemas
Mensajes de error de POST
1782-Falla del
controlador de disco
Error en el circuito del
disco duro.
1. Ejecute la Configuración de la
computadora.
2. Borre CMOS. (Vea Apéndice B,
“Seguridad de contraseña y
restablecimiento de CMOS.”)
3. Revise la posición del cable y la
configuración del puente.
4. Ejecute el diagnóstico del disco duro.
5. Desconecte las unidades adicionales.
6. Ejecute la prueba del Sistema de
Protección de Unidades, si la tiene
disponible.
7. Reemplace el disco duro.
8. Reemplace la tarjeta de sistema.
1800-Alerta de
temperatura
La temperatura interna
excede la especificada.
1. Verifique que los orificios de
ventilación de la computadora no
estén obstruidos y compruebe que el
ventilador esté funcionando.
2. Verifique la selección de velocidad
del procesador.
3. Reemplace el procesador.
4. Reemplace la tarjeta de sistema.
1801-Error de
revisión de
microcódigo
Memoria ROM BIOS no
admite el procesador.
Actualice el BIOS con la versión correcta.
1998-Registro de
inicio principal
perdido.
La copia guardada
previamente de MBR ha
sido corrompida.
Ejecute la Configuración de la
computadora y guarde el MBR del disco
apto para inicio actual.
Códigos numéricos y mensajes de texto (Continuación)
Código/mensaje Posible causa Acción recomendada

Guía de solución de problemas www.hp.com/latinamerica A–13
Mensajes de error de POST
1999-Registro de
inicio principal
modificado.
El MBR actual no
coincide con la copia del
MBR anteriormente
guardada.
Tenga mucha precaución. El MBR puede
haber sido actualizado debido a las
actividades normales de mantenimiento
de disco (administrador de disco, fdisk o
formateo). Reemplazar el MBR grabado
en forma previa en dichas situaciones
puede originar una pérdida de datos. Si
está seguro de que el cambio de MBR es
accidental y no deseado (por ej.debido a
un virus), entonces ejecute la
Configuración de la computadora y
restaure la copia del MBR anteriormente
guardada. En caso contrario, ejecute la
Configuración de la computadora y
desactive la seguridad de MBR o guarde
el MBR del disco apto para inicio actual.
2000-Se modificó
disco duro de
registro de inicio
principal.
El disco duro apto para
inicio actual no es igual
al que estaba presente
cuando se activó la
seguridad de MBR.
Ejecute la Configuración de la
computadora y desactive la seguridad de
MBR o guarde el MBR del disco apto
para inicio actual.
Número de serie
electrónico no
válido.
Se dañó el número de
serie electrónico.
1. Ejecute la Configuración de la
computadora. Si la configuración ya
tiene datos en el campo o no permite
el ingreso del número de serie,
descargue desde
www.hp.com/latinamerica y ejecute
SP5572.EXE (SNZERO.EXE).
2. Ejecute la Configuración de la
computadora e intente ingresar el
número de serie en Seguridad,
Identificación del sistema y luego
guarde los cambios.
Códigos numéricos y mensajes de texto (Continuación)
Código/mensaje Posible causa Acción recomendada

A–14 www.hp.com/latinamerica Guía de solución de problemas
Mensajes de error de POST
Se detectó un error
de múltiples bits
ECC en el módulo
de la memoria.
El conjunto de chips ha
detectado más de un bit
erróneo en una palabra
cuádruple de 64 bits de
la matriz de memoria.
Reemplace el módulo de memoria.
Control de paridad
2.
Falla de RAM de
paridad.
Ejecute la Configuración de la
computadora y las Utilidades de
diagnóstico.
Códigos numéricos y mensajes de texto (Continuación)
Código/mensaje Posible causa Acción recomendada

Guía de solución de problemas www.hp.com/latinamerica A–15
Mensajes de error de POST
LEDs del panel frontal de diagnóstico en POST y
códigos audibles
Esta sección abarca los códigos LED del panel frontal así como los
códigos audibles que pueden surgir antes o durante el POST que no
tienen necesariamente asociados a ellos un código de error o mensaje
de texto.
✎
Si ve LEDs intermitentes en un teclado PS/2, busque LEDs
intermitentes en el panel frontal de la computadora y consulte la
siguiente tabla para determinar los códigos de LED del panel frontal.
✎
Las acciones recomendadas en la tabla siguiente aparecen en el orden
en que deberían realizarse.
LEDs del panel frontal y códigos audibles de diagnóstico
Actividad Sonidos
Causa
posible Acción recomendada
El LED verde
de energía
está
encendido.
Ninguno Computadora
encendida.
Ninguno
El LED verde
de energía
destella cada
dos segundos.
Ninguno Computadora
en el modo
Suspender a
RAM (sólo en
ciertos modelos)
o en el modo
normal de
Suspensión.
Ninguno
El LED de
energía de luz
verde
parpadea
cuatro veces,
una vez por
segundo.
Ninguno La computadora
está en el modo
Suspensión
a disco o
“Hibernación”.
Ninguno

A–16 www.hp.com/latinamerica Guía de solución de problemas
Mensajes de error de POST
El LED de
energía rojo
parpadea dos
veces, una
vez por
segundo,
seguido por
una pausa de
dos segundos.
Ninguno Protección
térmica del
procesador
activada:
Un ventilador
puede estar
bloqueado o no
gira.
O
El conjunto del
disipador
térmico /
ventilador no
está acoplado
adecuadamente
al procesador.
1. Verifique que los orificios de ventilación
de la computadora no estén obstruidos,
y compruebe que el ventilador esté
funcionando.
2. Abra la cubierta, presione el botón de
energía y fíjese si gira el ventilador del
procesador. Si el ventilador del
procesador no gira, asegúrese de que el
cable del ventilador esté conectado al
cabezal de la tarjeta del sistema.
Asegúrese de que el ventilador esté
completa / adecuadamentemente
acoplado o instalado.
3. Si el ventilador está conectado y
asentado adecuadamente, pero no gira,
entonces reemplace el ventilador del
procesador.
4. Reasiente el disipador del procesador y
verifique que el ensamble del ventilador
esté adecuadamente acoplado.
5. Póngase en contacto con un revendedor
o proveedor de servicio autorizado.
El LED de
energía rojo
permanece
encendido
Ninguno Procesador no
instalado (no es
un indicador de
un procesador
defectuoso).
1. Verifique que el procesador esté
presente.
2. Vuelva a acoplar el procesador.
LEDs del panel frontal y códigos audibles de diagnóstico (Continuación)
Actividad Sonidos
Causa
posible Acción recomendada

Guía de solución de problemas www.hp.com/latinamerica A–17
Mensajes de error de POST
El LED de
energía rojo
parpadea una
vez cada dos
segundos.
Ninguno Falla de
energía (fuente
de alimentación
sobrecargada).
1. Verifique que el selector de voltaje,
ubicado en la parte posterior de la
fuente de alimentación, esté ajustado en
el voltaje adecuado. El ajuste del voltaje
adecuado depende de la región.
2. Abra la cubierta y asegúrese de que el
cable de la fuente de alimentación de 4
filamentos esté asentado dentro del
conector en la tarjeta del sistema.
3. Compruebe si un dispositivo está
causando el problema quitando TODOS
los dispositivos conectados (tales como
unidades de disco duro, de disquete u
ópticas y tarjetas de expansión).
Encienda el sistema. Si el sistema
ingresa al POST, entonces apague y
reemplace un dispositivo por vez y
repita este procedimiento hasta que
ocurra una falla. Reemplace el
dispositivo que está causando la falla.
Siga agregando los dispositivos de a
uno por vez para asegurarse de que
todos los dispositivos funcionen
correctamente.
4. Reemplace la fuente de alimentación.
5. Reemplace la tarjeta de sistema.
El LED de
energía rojo
parpadea
cinco veces,
una vez por
segundo,
seguido por
una pausa de
dos segundos.
5Error de la
memoria de
pre-video
1. Reacomode los DIMMs. Encienda el
sistema.
2. Reemplace los DIMMs, uno a la vez,
para aislar el módulo defectuoso.
3. Reemplace la memoria de terceros por
memoria de HP.
4. Reemplace la tarjeta de sistema.
LEDs del panel frontal y códigos audibles de diagnóstico (Continuación)
Actividad Sonidos
Causa
posible Acción recomendada

A–18 www.hp.com/latinamerica Guía de solución de problemas
Mensajes de error de POST
El LED de
energía rojo
parpadea seis
veces, una
vez por
segundo,
seguido por
una pausa de
dos segundos.
6Error de los
gráficos de
pre-video
Para los sistemas con una tarjeta de gráficos:
1. Reacomode la tarjeta de gráficos.
Encienda el sistema.
2. Reemplace la tarjeta de gráficos.
3. Reemplace la tarjeta de sistema.
Para los sistemas con gráficos integrados,
reemplace la tarjeta de sistema:
El LED de
energía rojo
parpadea
siete veces,
una vez por
segundo,
seguido por
una pausa de
dos segundos.
7 Falla en la
tarjeta de
sistema, (la
memoria ROM
detectó la falla
antes del
video).
Reemplace la tarjeta de sistema.
El LED de
energía rojo
parpadea
ocho veces,
una vez por
segundo,
seguido por
una pausa de
dos segundos.
8Memoria ROM
inválida
basada en
suma de
verificación
errónea.
1. Vuelva a ejecutar la operación de flash
en la memoria ROM utilizando un
disquete ROMPaq. Consulte la sección
“Flash de la memoria ROM” en la Guía
de Administración de PC de Escritorio.
2. Reemplace la tarjeta de sistema.
LEDs del panel frontal y códigos audibles de diagnóstico (Continuación)
Actividad Sonidos
Causa
posible Acción recomendada

Guía de solución de problemas www.hp.com/latinamerica A–19
Mensajes de error de POST
El sistema no
enciende y los
LEDs no
parpadean.
Ninguno El sistema no
puede
encenderse.
Mantenga presionado el botón de
encendido por menos de 4 segundos. Si el
LED de la unidad de disco duro se pone en
verde, entonces:
1. Verifique que el selector de voltaje,
ubicado en la parte posterior de la
fuente de alimentación, esté ajustado en
el voltaje adecuado. El ajuste del voltaje
adecuado depende de la región.
2. Quite las tarjetas de expansión una por
vez hasta que se encienda la luz 3.3
V_aux en la tarjeta de sistema.
3. Reemplace la tarjeta de sistema.
O
Mantenga presionado el botón de
encendido por menos de 4 segundos. Si el
LED del disco duro no se pone en verde,
entonces:
1. Compruebe que la unidad esté
enchufada a un tomacorriente de CA
que funcione.
2. Abra la cubierta y compruebe que el
receptor de cableado del botón de
encendido esté correctamente conectado
a la tarjeta de sistema.
3. Asegúrese de que ambos cables de
alimentación estén conectados
adecuadamente a la tarjeta de sistema.
4. Compruebe que la luz 3.3 V_aux en la
tarjeta de sistema esté encendida. Si
está encendida, entonces reemplace el
receptor de cableado del botón de
alimentación.
5. Si la luz 3.3 V_aux en la tarjeta de
sistema no está encendida, entonces
reemplace la fuente de alimentación.
6. Reemplace la tarjeta de sistema.
LEDs del panel frontal y códigos audibles de diagnóstico (Continuación)
Actividad Sonidos
Causa
posible Acción recomendada

A–20 www.hp.com/latinamerica Guía de solución de problemas
Mensajes de error de POST

Guía de solución de problemas www.hp.com/latinamerica B–1
B
Seguridad de contraseña y
restablecimiento de CMOS
Esta computadora admite características de contraseña de seguridad,
que se pueden establecer a través del menú Utilidades de
configuración de la computadora .
Esta computadora admite dos características de contraseña de
seguridad, que se establecen a través del menú Utilidades de
configuración de la computadora : contraseña de configuración y
contraseña de encendido. Cuando usted establece solamente una
contraseña de configuración, cualquier usuario puede obtener acceso
a toda la información en la computadora, excepto a Configuración de
la computadora. Cuando establece sólo una contraseña de encendido,
ésta es necesaria para acceder a la Configuración de la computadora y
a cualquier información de la computadora. Cuando establece ambas
contraseñas, solamente la contraseña de configuración le permitirá el
acceso a Configuración de la computadora.
Cuando se establecen ambas contraseñas, la contraseña de
configuración también se puede usar en lugar de la contraseña de
encendido para saltar al inicio de sesión en la computadora. Esta es
una característica útil para un administrador de red.
Si olvida la contraseña para su computadora, hay dos métodos para
borrar esa contraseña de modo que pueda obtener acceso a la
información en la computadora:
■ Restablecimiento del puente de contraseña
■ Uso del botón Borrar CMOS

B–2 www.hp.com/latinamerica Guía de solución de problemas
Seguridad de contraseña y restablecimiento de CMOS
Ä
PRECAUCIÓN: Al presionar el botón CMOS se restablecen los valores
CMOS a los valores predeterminados de fábrica y se borra toda la
información personalizada, incluidas las contraseñas, los números de
activos y las configuraciones especiales. Es importante hacer copias de
respaldo de las configuraciones de CMOS de la computadora antes de
restablecerlas en caso de necesitarlas más tarde. Las copias de respaldo
se realizan fácilmente por medio de la Configuración de la computadora.
Consulte la Guía de la utilidad de configuración de la computadora (F10)
para obtener más información acerca del respaldo de la configuración
CMOS.
Restablecimiento del puente de contraseña
Para desactivar las características de contraseña de encendido o de
configuración o para borrarlas, realice los siguientes pasos:
1. Cierre el sistema operativo correctamente, luego apague la
computadora y los dispositivos externos y desconecte el cable
eléctrico del enchufe.
2. Desconecte el teclado, el monitor y todos los dispositivos
externos conectados a la computadora.
Å
ADVERTENCIA: Para reducir el riesgo de daños personales provocados
por descarga eléctrica o quemaduras, asegúrese de desconectar el cable
de alimentación del tomacorriente y deje que los componentes internos
del sistema se enfríen antes de tocarlos.
Ä
PRECAUCIÓN: Cuando la computadora está enchufada, siempre hay
voltaje aplicado a la tarjeta de sistema, incluso cuando la unidad está
apagada. Si no se desconecta el cable eléctrico, se pueden producir
daños en el equipo.
Ä
PRECAUCIÓN: La electricidad estática puede dañar los componentes
electrónicos de la computadora o equipos opcionales. Antes de iniciar
estos procedimientos, asegúrese de estar libre de electricidad estática,
tocando por algunos segundos un objeto metálico conectado a tierra.
Para obtener más información, consulte la guía Información normativa y
de seguridad.
3. Remueva la cubierta o el panel de acceso de la computadora.

Guía de solución de problemas www.hp.com/latinamerica B–3
Seguridad de contraseña y restablecimiento de CMOS
4. Ubique el encabezado y el puente.
✎
En la mayoría de las tarjetas de sistema, el encabezado tiene la
etiqueta E49 ó P49.
✎
Para obtener ayuda en la ubicación del puente de contraseña y otros
componentes de la tarjeta de sistema, consulte el Mapa de partes
ilustradas (IPM) de su equipo en particular.
5. Retire el puente de los pines 1 y 2. Espere por lo menos un
minuto para que se eliminen los registros del CMOS y después
reemplace el puente.
6. Vuelva a colocar la cubierta o el panel de acceso de la
computadora.
7. Reconecte el equipo externo.
8. Enchufe la computadora y enciéndala. Deje que el sistema
operativo se inicie. De esta forma se borran las contraseñas
actuales y se desactivan las características de contraseña.
9. Para establecer nuevas contraseñas, consulte la Guía de Utilidad
de configuración de la computadora (F10). en el CD de
documentación para obtener instrucciones sobre la Configuración
de la computadora.
Borrado y restablecimiento de CMOS
La memoria de configuración de la computadora (CMOS) almacena
información acerca de las contraseñas y de la configuración de la
computadora.
Uso del Botón CMOS
1. Apague la computadora y los dispositivos externos y desconecte
el cable eléctrico del enchufe.
2. Desconecte el teclado, el monitor y todos los equipos externos
conectados a la computadora.

B–4 www.hp.com/latinamerica Guía de solución de problemas
Seguridad de contraseña y restablecimiento de CMOS
Å
ADVERTENCIA: Para reducir el riesgo de daños personales provocados
por descarga eléctrica o quemaduras, asegúrese de desconectar el cable
de alimentación del tomacorriente y deje que los componentes internos
del sistema se enfríen antes de tocarlos.
Ä
PRECAUCIÓN: Cuando la computadora está enchufada, siempre hay
voltaje aplicado a la tarjeta de sistema, incluso cuando la unidad está
apagada. Si no se desconecta el cable eléctrico, se pueden producir
daños en el equipo.
Ä
PRECAUCIÓN: La electricidad estática puede dañar los componentes
electrónicos de la computadora o equipos opcionales. Antes de iniciar
estos procedimientos, asegúrese de estar libre de electricidad estática,
tocando por algunos segundos un objeto metálico conectado a tierra.
Consulte la guía Información normativa y de seguridad para obtener más
información.
3. Remueva la cubierta o el panel de acceso de la computadora.
Ä
PRECAUCIÓN: Al presionar el botón CMOS se restablecen los valores
CMOS a los valores predeterminados de fábrica y se borra toda la
información personalizada, incluidas las contraseñas, los números de
activos y las configuraciones especiales. Es importante hacer copias de
respaldo de las configuraciones de CMOS de la computadora antes de
restablecerlas en caso de necesitarlas más tarde. Las copias de respaldo
se realizan fácilmente mediante la Configuración de la computadora.
Consulte la Guía de la utilidad de configuración de la computadora (F10)
para obtener más información acerca del respaldo de la configuración
CMOS.
4. Ubique, presione y mantenga oprimido el botón CMOS por 5
segundos.
✎
Asegúrese de desconectar el cable de alimentación CA del
tomacorriente. El botón CMOS no eliminará el CMOS si el cable de
alimentación está conectado.

Guía de solución de problemas www.hp.com/latinamerica B–5
Seguridad de contraseña y restablecimiento de CMOS
botón CMOS
✎
Para obtener ayuda en la ubicación del botón CMOS y otros
componentes de la tarjeta de sistema, consulte el Mapa de partes
ilustradas (IPM) de ese equipo en particular.
5. Vuelva a colocar la cubierta o el panel de acceso de la
computadora.
6. Reconecte los dispositivos externos.
7. Enchufe la computadora y enciéndala.
✎
Usted deberá restaurar sus contraseñas y todas las configuraciones
especiales del sistema junto con la fecha y hora.
Para obtener más instrucciones acerca del restablecimiento de
contraseñas, consulte la Guía de Administración de PC de Escritorio.
Para obtener instrucciones acerca de la Configuración de la
computadora, consulte la Guía de la utilidad de configuración de la
computadora (F10).

B–6 www.hp.com/latinamerica Guía de solución de problemas
Seguridad de contraseña y restablecimiento de CMOS
Uso de la Configuración de la computadora para
restablecer CMOS
Para restablecer el CMOS, primero debe obtener acceso al menú
Utilidades de Configuración de la computadora.
Cuando aparezca el mensaje de Configuración de la computadora en
la esquina inferior derecha de la pantalla, presione la tecla
F10.
Presione
Entrar para saltar la pantalla de título si es necesario.
✎
Si no presiona la tecla F10 mientras el mensaje está en pantalla, debe
apagar la computadora y volver a encenderla para acceder a la
utilidad.
Aparecerá una opción de cinco encabezados en el menú Utilidades
de configuración de la computadora: Archivo, Almacenamiento,
Seguridad, Energía, y Avanzadas.
Para restablecer CMOS a las configuraciones predeterminadas de
fábrica, primero establezca la hora y la fecha, luego use las teclas de
flecha o la tecla
Tab para seleccionar Archivo > Configurar valores
predeterminados y Salir. De esta forma se restablece la
configuración del software que incluye el orden de la secuencia de
inicio y otros ajustes de fábrica. Sin embargo, no se forzará la
recuperación del hardware.
Para obtener más instrucciones acerca del restablecimiento de
contraseñas, consulte la Guía de Administración de PC de Escritorio.
Para obtener instrucciones acerca de la Configuración de la
computadora, consulte la Guía de la utilidad de configuración de la
computadora (F10).

Guía de solución de problemas www.hp.com/latinamerica C–1
C
Sistema de protección de unidades
(DPS)
El Sistema de Protección de Unidades (DPS) es una herramienta de
diagnóstico integrada en las unidades de disco duro e instalada en
ciertas computadoras. El DPS se ha diseñado para ayudar a
diagnosticar problemas que podrían provocar el reemplazo de la
unidad de disco duro sin garantía.
Cuando se fabrican estos equipos, cada disco duro instalado se prueba
mediante el DPS y en la unidad se escribe un registro permanente de
información clave. Cada vez que se ejecuta el DPS, los resultados de
las pruebas se escriben en el disco duro. El proveedor de servicios
puede usar esta información como ayuda para diagnosticar las
condiciones que hicieron necesario ejecutar el software DPS.
La ejecución del DPS no afecta los programas ni los datos
almacenados en el disco duro. La prueba reside en el firmware del
disco duro y se puede ejecutar aunque la computadora no inicie el
sistema operativo. El tiempo necesario para ejecutar la prueba
depende del fabricante y del tamaño del disco duro; en la mayoría de
los casos, la prueba se demora aproximadamente dos minutos por
gigabyte.
Utilice el DPS cuando sospeche que existe un problema en el disco
duro. Si la computadora informa un mensaje de Fallo inminente
detectado en disco duro SMART, no es necesario ejecutar el DPS; en
cambio, haga copias de respaldo de la información del disco duro y
póngase en contacto con su proveedor de servicios para reemplazarlo.

C–2 www.hp.com/latinamerica Guía de solución de problemas
Sistema de protección de unidades (DPS)
Acceso al DPS a través de Diagnóstico para
Windows
Para obtener acceso a DPS mediante el Diagnóstico para Windows,
siga los siguientes pasos:
1. Encienda la computadora y seleccione Mi computadora > Panel
de control > Diagnóstico para Windows.
En la pantalla Diagnósticos aparece una opción con cinco
encabezados posibles: Visión general, Prueba, Estado,
Registro, y Error.
2. Seleccione Prueba > Tipo de prueba.
Aparece una selección de tres pruebas: Pruebra rápida, Prueba
completa, y Prueba personalizada.
3. Seleccione Prueba Personalizada.
Se ofrece una selección de dos modos de prueba: Modo
interactivo y Modo sin supervisión.
4. Seleccione Prueba interactiva > Almacenamiento > Discos
duros.
5. Seleccione las unidades específicas que desea probar > Prueba
del sistema de protección de unidades > Empezar prueba..
Después de completar la prueba, aparecerá uno de los tres mensajes
para cada una de las unidades probadas:
■ Prueba finalizada. Código de finalización 0.
■ Prueba abortada. Código de finalización 1 ó 2.
■ Prueba fallida. Se recomienda reemplazar la unidad. Código de
finalización 3 a 14.
Si la prueba falla, debe grabar el código de finalización e informarlo
al proveedor de servicios para obtener ayuda en el diagnóstico del
problema de la computadora.

Guía de solución de problemas www.hp.com/latinamerica C–3
Sistema de protección de unidades (DPS)
Acceso al DPS a través de la Configuración de la
computadora
Cuando la computadora no se enciende correctamente, debe utilizar la
Configuración de la computadora para acceder al programa DPS.
Para acceder al DPS, siga uno de estos pasos:
1. Encienda o reinicie la computadora.
2. Cuando aparezca el mensaje de configuración F10 en la esquina
inferior derecha de la pantalla, presione la tecla
F10.
✎
Si no presiona la tecla F10 mientras el mensaje está en pantalla, debe
apagar la computadora y volver a encenderla para acceder a la
utilidad.
Aparecerá una opción de cinco encabezados en el menú Utilidades de
configuración de la computadora: Archivo, Almacenamiento,
Seguridad, Energía, y Avanzadas.
3. Seleccione Almacenamiento > Prueba automática IDE DPS.
La pantalla mostrará una lista de las unidades de disco duro
instaladas en la computadora con capacidad para DPS.
✎
Si no hay discos duros instalados con capacidad para DPS, la opción
Prueba automática IDE DPS no aparecerá en pantalla.
4. Seleccione el disco duro que se va a probar y siga las
instrucciones en pantalla para finalizar el proceso de prueba.
Cuando la prueba haya finalizado, aparecerá uno de estos tres
mensajes:
■ Prueba finalizada. Código de finalización 0.
■ Prueba abortada. Código de finalización 1 ó 2.
■ Prueba fallida. Se recomienda reemplazar la unidad. Código de
finalización 3 a 14.
Si la prueba falla, debe grabar el código de finalización e informarlo
al proveedor de servicios para obtener ayuda en el diagnóstico del
problema de la computadora.

C–4 www.hp.com/latinamerica Guía de solución de problemas
Sistema de protección de unidades (DPS)

Guía de solución de problemas www.hp.com/latinamerica D–1
D
Configuración de salida de audio
analógico/digital
Algunas computadoras pueden tener una solución de audio integrada
que admite parlantes externos digitales o analógicos. Estos sistemas
son capaces de autodetectar el tipo de parlante y emitir la señal
correcta. Para cambiar manualmente entre analógico, digital y
autodetección, realice estos procedimientos basándose en el sistema
operativo.
✎
Si define el Modo de salida como digital, el parlante interno y los
parlantes analógicos externos no utilizarán la salida de audio hasta
que vuelva a cambiar a un modo de autodetección o analógico. Si
define elModo de salida como analógico, los parlantes digitales
externos no funcionarán hasta que cambie el modo de salida a modo
de autodetección o digital.
Microsoft Windows 2000
1. Haga clic en Inicio > Configuración > Panel de control y haga
doble clic en el icono Sistema para abrir el panel Propiedades de
sistema.
2. Seleccione Administrador de dispositivos en el panel
Propiedades de sistema.
3. Haga clic en el símbolo “+” junto a los Controladores de
sonido, video y juegos para expandirlos.
4. Haga doble clic en el dispositivo de audio correspondiente para
abrir el panel Propiedades.
5. En el área de configuración de la ficha Configuración, cambie el
Modo de salida a la configuración deseada.

D–2 www.hp.com/latinamerica Guía de solución de problemas
Configuración de salida de audio analógico/digital
6. Haga clic en Aceptar para cerrar el panel Propiedades.
7. Cierre el panel Propiedades de sistema.
8. Cierre el Panel de control.
Microsoft Windows XP
1. Haga clic en Inicio > Panel de control y haga doble clic en el
icono Dispositivos de sonido, audio y voz.
2. Seleccione la ficha Hardware.
3. Resalte el dispositivo de audio adecuado.
4. Haga clic en Propiedades para abrir el panel Propiedades de
dispositivo.
5. Haga clic en la ficha Propiedades.
6. Haga clic en el símbolo “+” junto a los Dispositivos de audio
para expandirlos.
7. Haga clic en el controlador correspondiente para resaltarlo.
8. Haga clic en Propiedades.
9. Haga clic en Configuración.
10. Cambie el Modo de salida a la configuración deseada.
11. Haga clic en Aceptar para cerrar el panel Propiedades.
12. Cierre el Panel de control.

Guía de solución de problemas www.hp.com/latinamerica Índice–1
A
Agente activador de diagnósticos remotos
ejecución
1–13
instalación
1–13
visión general
1–12
B
batería del RTC A–3
batería, reloj en tiempo real
2–5
C
Característica Wake-on-LAN 2–35
CMOS
borrado y restablecimiento
B–3
botón
B–1, B–3
respaldo
B–2
códigos audibles
A–15
códigos de error
A–1
códigos de error del procesador
A–5, A–9
códigos numéricos
A–2
configuración del puente
2–18
consejos útiles
2–3
contraseña
borrado
B–1
características
B–1
configuración
B–1
encendido
B–1
restablecimiento del puente
B–2
contraseña de configuración
B–1
contraseña de encendido
B–1
contraseña de seguridad
B–1
D
Diagnóstico para Windows
Barra de herramientas
1–5
Barra de menú
1–5
detección
1–2
ejecución de pruebas
1–7
instalación
1–3
visión general
1–1
Disco duro SMART
A–11
F
falla del controlador de disco A–12
Full Boot
A–1
L
LEDs
energía intermitente
A–15
teclado PS/2 intermitente
A–15
LEDs intermitentes
A–15
M
memoria
códigos de error
A–4
solución de problemas
2–38
monitor
caracteres atenuados
2–22
pantalla en blanco
2–20
revisión de las conexiones
2–4
video borroso
2–23
O
opciones de inicio
Full Boot
A–1
Quick Boot
A–1
P
pantalla de hora y fecha 2–5
pantalla en blanco
2–20
pausas de la computadora
2–5
Índice

Índice–2 www.hp.com/latinamerica Guía de solución de problemas
Índice
POST
mensajes de error
A–1
modos
A–1
problemas
acceso a Internet
2–43
audio
2–25
CD-ROM y DVD
2–41
disco duro
2–17
DiskOnKey
2–43
disquete
2–13
generales
2–5
impresora
2–28
instalación de hardware
2–32
memoria
2–38
menores
2–3
mouse
2–31
pantalla
2–20
red
2–35
sistema de alimentación
2–9
software
2–48
teclado
2–30
unidades ópticas
2–41
problemas con la impresora
2–28
problemas con la red
2–35
problemas con unidades ópticas
2–41
problemas de audio
2–25
Problemas de CD-ROM o DVD
2–41
problemas de mouse
2–30
problemas de software
2–48
problemas generales
2–5
puerto de disco flexible
A–8
puerto de juegos
A–11
puerto MIDI
A–11
puerto paralelo
A–6
puerto serial
A–10
Q
Quick Boot A–1
R
restablecimiento
CMOS
B–1
puente de contraseña
B–1
S
salida de audio D–1
Sistema de protección de unidades (DPS)
acceso
C–2
visión general
C–1
software, protección y restauración
1–14
Soporte al cliente
2–2, 2–49
T
tarjeta de sistema, códigos de error A–2
teclado
código de error
A–5
prueba
2–3
solución de problemas
2–30
U
Utilidad de Registro de Configuración
ejecución
1–11
instalación
1–11
visión general
1–10
-
 1
1
-
 2
2
-
 3
3
-
 4
4
-
 5
5
-
 6
6
-
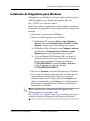 7
7
-
 8
8
-
 9
9
-
 10
10
-
 11
11
-
 12
12
-
 13
13
-
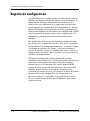 14
14
-
 15
15
-
 16
16
-
 17
17
-
 18
18
-
 19
19
-
 20
20
-
 21
21
-
 22
22
-
 23
23
-
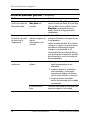 24
24
-
 25
25
-
 26
26
-
 27
27
-
 28
28
-
 29
29
-
 30
30
-
 31
31
-
 32
32
-
 33
33
-
 34
34
-
 35
35
-
 36
36
-
 37
37
-
 38
38
-
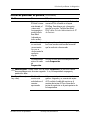 39
39
-
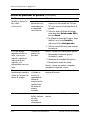 40
40
-
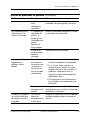 41
41
-
 42
42
-
 43
43
-
 44
44
-
 45
45
-
 46
46
-
 47
47
-
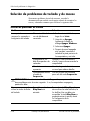 48
48
-
 49
49
-
 50
50
-
 51
51
-
 52
52
-
 53
53
-
 54
54
-
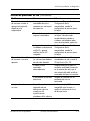 55
55
-
 56
56
-
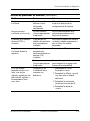 57
57
-
 58
58
-
 59
59
-
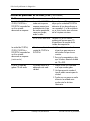 60
60
-
 61
61
-
 62
62
-
 63
63
-
 64
64
-
 65
65
-
 66
66
-
 67
67
-
 68
68
-
 69
69
-
 70
70
-
 71
71
-
 72
72
-
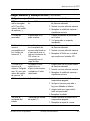 73
73
-
 74
74
-
 75
75
-
 76
76
-
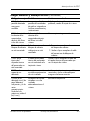 77
77
-
 78
78
-
 79
79
-
 80
80
-
 81
81
-
 82
82
-
 83
83
-
 84
84
-
 85
85
-
 86
86
-
 87
87
-
 88
88
-
 89
89
-
 90
90
-
 91
91
-
 92
92
-
 93
93
-
 94
94
-
 95
95
-
 96
96
-
 97
97
-
 98
98
-
 99
99
-
 100
100
-
 101
101
-
 102
102
HP Compaq dc5000 Microtower PC Guía del usuario
- Tipo
- Guía del usuario
- Este manual también es adecuado para
Artículos relacionados
-
HP dx5150 Microtower PC Guía del usuario
-
HP dx5150 Microtower PC Guía del usuario
-
HP Compaq dc5000 Small Form Factor PC Getting Started
-
HP Compaq dc5000 Small Form Factor PC Guía del usuario
-
HP rp5000 Base Model Point of Sale Guía del usuario
-
HP Compaq d530 Ultra-slim Desktop Desktop PC Guia de referencia
-
HP Compaq d530 Ultra-slim Desktop Desktop PC Getting Started
-
HP Compaq d530 Small Form Factor Desktop PC Guía del usuario
-
HP Compaq dc5000 Small Form Factor PC Guía del usuario
-
HP Compaq dc5100 Microtower PC Guía del usuario