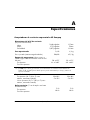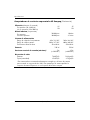HP Compaq d530 Ultra-slim Desktop Desktop PC Guia de referencia
- Tipo
- Guia de referencia
La HP Compaq d530 Ultra-slim Desktop Desktop PC cuenta con una variedad de características que hacen que sea una excelente opción para una amplia gama de usuarios. Con su procesador rápido, amplio espacio de almacenamiento y amplia conectividad, es perfecta para realizar múltiples tareas, crear y editar contenido, y disfrutar de un entretenimiento multimedia. Además, su diseño compacto y elegante la convierte en una gran opción para espacios de trabajo pequeños.
La HP Compaq d530 Ultra-slim Desktop Desktop PC cuenta con una variedad de características que hacen que sea una excelente opción para una amplia gama de usuarios. Con su procesador rápido, amplio espacio de almacenamiento y amplia conectividad, es perfecta para realizar múltiples tareas, crear y editar contenido, y disfrutar de un entretenimiento multimedia. Además, su diseño compacto y elegante la convierte en una gran opción para espacios de trabajo pequeños.












































-
 1
1
-
 2
2
-
 3
3
-
 4
4
-
 5
5
-
 6
6
-
 7
7
-
 8
8
-
 9
9
-
 10
10
-
 11
11
-
 12
12
-
 13
13
-
 14
14
-
 15
15
-
 16
16
-
 17
17
-
 18
18
-
 19
19
-
 20
20
-
 21
21
-
 22
22
-
 23
23
-
 24
24
-
 25
25
-
 26
26
-
 27
27
-
 28
28
-
 29
29
-
 30
30
-
 31
31
-
 32
32
-
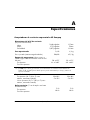 33
33
-
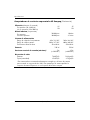 34
34
-
 35
35
-
 36
36
-
 37
37
-
 38
38
-
 39
39
-
 40
40
-
 41
41
-
 42
42
-
 43
43
-
 44
44
HP Compaq d530 Ultra-slim Desktop Desktop PC Guia de referencia
- Tipo
- Guia de referencia
La HP Compaq d530 Ultra-slim Desktop Desktop PC cuenta con una variedad de características que hacen que sea una excelente opción para una amplia gama de usuarios. Con su procesador rápido, amplio espacio de almacenamiento y amplia conectividad, es perfecta para realizar múltiples tareas, crear y editar contenido, y disfrutar de un entretenimiento multimedia. Además, su diseño compacto y elegante la convierte en una gran opción para espacios de trabajo pequeños.
Artículos relacionados
-
HP Compaq d530 Ultra-slim Desktop Desktop PC Getting Started
-
HP Compaq d530 Small Form Factor Desktop PC Guia de referencia
-
HP Compaq dc5000 Microtower PC Guia de referencia
-
HP Compaq dc5000 Small Form Factor PC Guía del usuario
-
HP Compaq dc7100 Ultra-slim Desktop PC Guia de referencia
-
HP Compaq dc7100 Ultra-slim Desktop PC Guia de referencia
-
HP Compaq d220 Microtower Desktop PC Guia de referencia
-
HP Compaq dc5000 Small Form Factor PC Getting Started
-
HP Compaq dc5000 Small Form Factor PC Guía del usuario
-
HP Compaq dc7100 Small Form Factor PC Guia de referencia