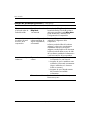HP Compaq d530 Ultra-slim Desktop Desktop PC Getting Started
- Tipo
- Getting Started
El HP Compaq d530 Ultra-slim Desktop Desktop PC es un equipo de escritorio potente y compacto diseñado para brindar un rendimiento confiable y eficiente para una variedad de tareas informáticas. Con su diseño delgado y elegante, este dispositivo ahorra espacio y se adapta perfectamente a cualquier entorno de trabajo o estudio.
Este equipo cuenta con un procesador Intel Pentium 4 o Celeron D, que ofrece una velocidad de procesamiento rápida y eficiente para ejecutar aplicaciones de oficina, navegación web, correo electrónico y tareas multimedia básicas. Además, incluye memoria RAM de hasta 2 GB, lo que permite una multitarea fluida y un rendimiento mejorado.
El HP Compaq d530 Ultra-slim Desktop Desktop PC es un equipo de escritorio potente y compacto diseñado para brindar un rendimiento confiable y eficiente para una variedad de tareas informáticas. Con su diseño delgado y elegante, este dispositivo ahorra espacio y se adapta perfectamente a cualquier entorno de trabajo o estudio.
Este equipo cuenta con un procesador Intel Pentium 4 o Celeron D, que ofrece una velocidad de procesamiento rápida y eficiente para ejecutar aplicaciones de oficina, navegación web, correo electrónico y tareas multimedia básicas. Además, incluye memoria RAM de hasta 2 GB, lo que permite una multitarea fluida y un rendimiento mejorado.

































-
 1
1
-
 2
2
-
 3
3
-
 4
4
-
 5
5
-
 6
6
-
 7
7
-
 8
8
-
 9
9
-
 10
10
-
 11
11
-
 12
12
-
 13
13
-
 14
14
-
 15
15
-
 16
16
-
 17
17
-
 18
18
-
 19
19
-
 20
20
-
 21
21
-
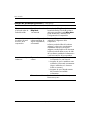 22
22
-
 23
23
-
 24
24
-
 25
25
-
 26
26
-
 27
27
-
 28
28
-
 29
29
-
 30
30
-
 31
31
-
 32
32
-
 33
33
HP Compaq d530 Ultra-slim Desktop Desktop PC Getting Started
- Tipo
- Getting Started
El HP Compaq d530 Ultra-slim Desktop Desktop PC es un equipo de escritorio potente y compacto diseñado para brindar un rendimiento confiable y eficiente para una variedad de tareas informáticas. Con su diseño delgado y elegante, este dispositivo ahorra espacio y se adapta perfectamente a cualquier entorno de trabajo o estudio.
Este equipo cuenta con un procesador Intel Pentium 4 o Celeron D, que ofrece una velocidad de procesamiento rápida y eficiente para ejecutar aplicaciones de oficina, navegación web, correo electrónico y tareas multimedia básicas. Además, incluye memoria RAM de hasta 2 GB, lo que permite una multitarea fluida y un rendimiento mejorado.
Artículos relacionados
-
HP rp5000 Base Model Point of Sale Getting Started
-
HP Compaq d220 Microtower Desktop PC Guía de inicio rápido
-
HP Compaq dc7100 Ultra-slim Desktop PC Getting Started
-
HP Compaq d530 Ultra-slim Desktop Desktop PC Guia de referencia
-
HP Compaq dx2200 Microtower PC Guía de inicio rápido
-
HP Compaq dx2000 Microtower PC Getting Started
-
HP Compaq dc7600 Ultra-slim Desktop PC Getting Started
-
HP Compaq dc5000 Small Form Factor PC Guía del usuario
-
HP Compaq d530 Small Form Factor Desktop PC Guia de referencia
-
HP Compaq dc7100 Ultra-slim Desktop PC Guia de referencia