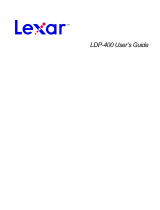INTRODUCÇÃO
Quer seja um profissional de negócios em viagem, ou um estudante a fazer os trabalhos de casa em casa de um
amigo, ou simplesmente alguém a utilizar um computador portátil num café, é importante assegurar a protecção
dos ficheiros no seu computador portátil ou netbook. As unidades portáteis de cópia de segurança Echo da
Lexar
®
oferecem uma forma prática de fazer cópias de segurança automaticamente enquanto viaja.
Graças à funcionalidade do software de cópia de segurança Echo da Lexar e da sua interface, bastante fácil de
utilizar, guardar e proteger dados importantes (documentos, apresentações, fotografias, ficheiros de áudio, vídeo,
etc.) deixou de ser uma tarefa aborrecida. O restauro de dados está a apenas um clique de distância.
Funcionalidades da tecla do software de cópia de segurança Echo da Lexar
Cópia de segurança incremental
Ao contrário do software tradicional de cópia de segurança, o software de cópia de segurança Echo da Lexar
oferece-lhe a opção de guardar apenas ficheiros novos e modificados, reduzindo assim o overhead do sistema.
Controlo de versões
Define o número de versões que pretende guardar, guardando várias iterações de um ficheiro para utilizações
futuras. Sempre que desejar, pode voltar atrás no tempo e aceder à versão anterior de um ficheiro e evitar a
perda de quaisquer dados, mesmo que um ficheiro tenha sido inadvertidamente alterado ou apagado.
Cópia de segurança automática (Live Backup)
Aproveita a tecnologia de protecção contínua de dados (CDP) para detectar automaticamente alterações feitas
nos ficheiros e efectua uma cópia de segurança dos mesmos para um dispositivo de armazenamento, sem
intervenção do utilizador. Não vei ter de se preocupar em efectuar cópias de segurança manualmente ou em ter
de as agendar; o software de cópia de segurança Echo trata disso por si todos dias, a toda a hora.
Configuração personalizada
Filtre por tamanho, data ou extensão de um ficheiro. Com várias opções de configuração, o software de cópia
de segurança Echo oferece uma ferramente flexível que lhe permite escolher com facilidade os dados aos quais
pretende efectuar uma cópia de segurança.
Suporte entre plataformas (Cross-Platform support)
Os seus dados estão sempre disponíveis quer esteja a utilizar um sistema Mac
®
ou PC. O software de cópia de
segurança Echo oferece as mesmas funcionalidades poderosas e uma fácil utilização em ambas as plataformas,
garantindo-lhe uma experiência consistente.
Requisitos de sistema
Sistemas operativos:
• Windows
®
XP (é recomendado o Service Pack 2)
• WindowsVista
®
• Windows7
• MacOSX10.5.x
• MacOSX10.6.x
Software de pesquisa na Internet:
• InternetExplorer
®
(versão5.0esuperior)ouMozilla
®
Firefox
®
versão1.0esuperior
Hardware:
• PortaUSBdisponível
• UnidadedecópiadesegurançaEcho
Software de cópia de segurança Lexar Echo Manual de iniciação rápida 46