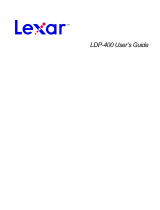La página se está cargando...

1
Lexar DataShield™ Software
Quick Start Guide for Mac

1
Content
English ..........................................................................................1
Deutsch .........................................................................................5
Español ....................................................................................... 10
Français ....................................................................................... 14
Italinano ...................................................................................... 19
简体中文 ..................................................................................... 23
繁體中文 ..................................................................................... 28
日本語 ......................................................................................... 33

1
Introduction
Welcome to Lexar DataShield™! Lexar DataShield is a fast and simple way to store and
protect critical and sensitive files on any Lexar media drive. This software will allow you to
create a private safe and simply drag-and-drop your valuable files inside. Access to your safe
is protected by a personal password and your files are automatically encrypted. Even if your
drive is lost or stolen, you will have peace of mind knowing your files are secure. When it
comes to protecting your private files, you can trust Lexar DataShield!
Supported Operating Systems :
Mac OS
®
X v10.12+
Required Hardware:
Lexar USB Flash Drives
Lexar Portable Solid State Drive
Getting Started
After connecting your Lexar Flash Drive/Portable Solid State Drive to a computer, double-
click the LexarDataShield file to run the Lexar DataShield software (Fig. 1). (Some computers
may require you to open the computer directory to locate connected drive.)
(Fig. 1)
Installing and setting up a private safe using a
Mac:
Setting-up your private safe is simple! Follow the steps below to set up your private
safe.

2
Installing your private safe:
1. Double-click on “Lexar DataShield” file to perform the installation
Setting up your private safe:
Once your Lexar DataShield is open, you will see the welcome screen, please read the
software service agreement carefully. If you accept the service agreement, follow the steps
below:
1. Click “I Agree” checkbox, then click Next
Create a personal password for your private safe. Your password must be at least 6
letters, numbers, or special characters. Enter a hint to help you remember your
password, then click Confirm.

3
2. The installation is complete.
3. To access your safe, simply click on the DataShield icon to log in.
4. Lexar DataShield is now ready to keep your valuable and sensitive files in your new
private safe.
How to add files or folders into your private safe:
Add files manually by clicking on the Add File icon from the DateShield menu bar, and select
the files you want to add (Fig. 5a and 5b). Or simply drag-and-drop them right into the “My
Protected Files” main screen.
(Fig. 5a) (Fig. 5b)

4
How to backup your data:
It is very important that you perform regular backups of your data. We recommend you make
backups of your data to your host computer before closing the application.
With the software open, click on Menu/Tools/Backup Data
Note: Regular backups are critically important. If your flash drive is ever lost or damaged, you can
only restore and recover the data that you have previously backed up to your computer.
Lost Flash Drive Data Recovery Procedure:
If your contents are somehow corrupted, or your Lexar drive is damaged or lost, you can
recover the data from your backup safe.
To restore your data on an existing drive, follow the procedures below:
(for replacing a lost or damaged drive first insert your Lexar branded drive in the USB port
and then follow these steps):
a. Click on Tools > Restore Data
b. You will see “Restore Data” window open
c. Click on “Select the data to restore” and follow the instructions

5
Einleitung
Willkommen bei Lexar DataShield™! Lexar DataShield ist eine schnelle, einfache
Möglichkeit, kritische und sensible Dateien auf jedem Lexar Medienlaufwerk zu speichern
und zu schützen. Mit dieser Software können Sie einen privaten Safe erstellen und Ihre
wertvollen Dateien einfach per Drag & Drop hineinziehen. Der Zugang zu Ihrem Safe ist
durch ein persönliches Passwort geschützt und Ihre Dateien werden automatisch
verschlüsselt. Selbst wenn Ihr Laufwerk verloren geht oder gestohlen wird, haben Sie die
Gewissheit, dass Ihre Dateien sicher sind. Wenn es um den Schutz Ihrer privaten Dateien
geht, können Sie dem Lexar DataShield vertrauen!
Unterstützte Betriebssysteme:
Mac OS
®
X v10.12+
Erforderliche Hardware:
Lexar USB Flash-Laufwerke
Lexar tragbare Solid-State-Laufwerke
Erste Schritte
Nachdem Sie Ihr Lexar Flash-Laufwerk/tragbares Solid-State-Laufwerk an einen Computer
angeschlossen haben, klicken Sie doppelt auf die Datei lexarDataShield.pkg, um die Lexar
DataShield Software auszuführen (Abb. 1). (Bei einigen Computern müssen Sie
möglicherweise das Computerverzeichnis öffnen, um das angeschlossene Laufwerk zu
finden.)
(Abb. 1)

6
Installieren und Einrichten eines privaten Safes
mit einem Mac:
Das Einrichten Ihres privaten Safes ist einfach! Befolgen Sie die unten stehenden Schritte,
um Ihren privaten Safe einzurichten.
Einrichten Ihres privaten Safes:
Wenn Ihr Lexar DataShield geöffnet ist, sehen Sie den Willkommensbildschirm. Bitte lesen
Sie den Software Servicevertrag sorgfältig durch. Wenn Sie den Servicevertrag akzeptieren,
führen Sie die folgenden Schritte aus:
1. Klicken Sie auf das Kontrollkästchen "I Agree (Ich stimme zu)" und dann auf Next
(Weiter).
Erstellen Sie ein persönliches Passwort für Ihren privaten Safe. Ihr Passwort muss aus
mindestens 6 Buchstaben, Zahlen oder Sonderzeichen bestehen. Geben Sie einen
Hinweis ein, der Ihnen hilft, sich an Ihr Passwort zu erinnern, und klicken Sie dann auf
Confirm (Bestätigen).

7
2. Die Installation ist abgeschlossen.
3. Um auf Ihren Safe zuzugreifen, klicken Sie einfach auf das DataShield Symbol, um
sich anzumelden.
4. Lexar DataShield ist jetzt bereit, Ihre wertvollen und sensiblen Dateien in Ihrem
neuen privaten Safe aufzubewahren.

8
So fügen Sie Dateien oder Ordner in Ihren
privaten Safe ein:
Fügen Sie Dateien manuell hinzu, indem Sie in der DataShield Menüleiste auf das Symbol
Add File (Datei hinzufügen) klicken, und wählen Sie die Dateien aus, die Sie hinzufügen
möchten (Abb. 5a und 5b). Oder ziehen Sie sie einfach per Drag & Drop direkt in den
Hauptbildschirm "My Protected Files (Meine geschützten Dateien)".
(Abb. 5a) (Abb. 5b)
So sichern Sie Ihre Daten:
Es ist sehr wichtig, dass Sie regelmäßig Sicherungen Ihrer Daten durchführen. Wir empfehlen
Ihnen, vor dem Schließen der Anwendung eine Sicherung Ihrer Daten auf Ihrem Host
Computer zu erstellen.
Wenn die Software offen ist, klicken Sie auf Menu/Tools/Backup Data (Menü/Werkzeuge/
Daten sichern).
Hinweis: Regelmäßige Sicherungen sind von entscheidender Bedeutung. Wenn Ihr Flash-Laufwerk
verloren geht oder beschädigt wird, können Sie nur die Daten wiederherstellen und wiederherstellen,
die Sie zuvor auf Ihrem Computer gesichert haben.
Verfahren zur Datenwiederherstellung von
verlorenen Flash-Laufwerken:
Wenn Ihre Inhalte beschädigt sind oder Ihr Lexar Laufwerk beschädigt oder verloren

9
gegangen ist, können Sie die Daten aus Ihrem Backup Safe wiederherstellen.
Um Ihre Daten auf einem vorhandenen Laufwerk wiederherzustellen, befolgen Sie die unten
stehenden Schritte:
(um ein verlorenes oder beschädigtes Laufwerk zu ersetzen, stecken Sie zuerst Ihr Lexar
Laufwerk in den USB-Anschluss und folgen Sie dann diesen Schritten):
a. Klicken Sie auf Tools > Restore Data (Werkzeuge > Daten wiederherstellen)
b. Das "Restore Data (Daten wiederherstellen)" Fenster wird sich öffnen.
c. Klicken Sie auf "Select the data to restore (Daten zum Wiederherstellen auswählen)"
und folgen Sie den Anweisungen.

10
Introducción
¡Bienvenido a Lexar DataShield™! Lexar DataShield es un método rápido y sencillo para
almacenar y proteger archivos críticos y confidenciales en cualquier unidad multimedia
Lexar. Este software le permitirá crear una caja fuerte y simplemente arrastrar y soltar sus
archivos valiosos dentro. El acceso a su caja fuerte está protegido por una contraseña
personal y sus archivos se cifran automáticamente. Incluso si su unidad se pierde o la roban,
tendrá la tranquilidad de saber que sus archivos están seguros. ¡Cuando se trata de
proteger sus archivos privados, puede confiar en Lexar DataShield!
Sistemas operativos compatibles:
Mac OS
®
X v10.12+
Hardware requerido:
Unidades flash USB Lexar
Unidad de estado sólido portátil Lexar
Primeros pasos
Después de conectar su Unidad flash Lexar/Unidad de estado sólido portátil a un ordenador,
haga doble clic en el archivo lexarDataShield.pkg para ejecutar el software Lexar DataShield
(Fig. 1). (Algunos ordenadores pueden requerir que abra el directorio del ordenador para
ubicar la unidad conectada).
(Fig. 1)
Instalación y configuración de una caja fuerte
para usuarios de Mac:
¡Configurar su caja fuerte es sencillo! Siga los pasos a continuación para configurar su caja
fuerte.

11
Configuración de su caja fuerte:
Una vez que su Lexar DataShield esté abierto, verá la pantalla de bienvenida, lea
detenidamente el acuerdo de servicio del software. Si acepta el acuerdo de servicio, siga
los pasos a continuación:
1. Haga clic en la casilla de verificación "I Agree (Acepto)", y a continuación haga clic
en Next (Siguiente).
Cree una contraseña personal para su caja fuerte. Su contraseña debe contener al
menos 6 letras, números o caracteres especiales. Introduzca una pista para recordar su
contraseña y a continuación haga clic en Confirm (Confirmar).

12
2. La instalación se ha completado.
3. Para acceder a su caja fuerte, simplemente haga clic en el icono DataShield para
iniciar sesión.
4. Lexar DataShield ahora está listo para mantener sus archivos valiosos y
confidenciales en su nueva caja fuerte.
Cómo añadir archivos o carpetas a su caja fuerte:
Añada archivos manualmente haciendo clic en el icono Add File (Añadir archivo) de la barra
de menú de DataShield y seleccione los archivos que desea añadir (Fig. 5a y 5b). O
simplemente arrástrelos y suéltelos directamente en la pantalla principal "My Protected Files
(Mis archivos protegidos)".
(Fig. 5a) (Fig. 5b)

13
Cómo hacer una copia de seguridad de sus
datos:
Es muy importante que realice copias de seguridad periódicas de sus datos. Le
recomendamos que haga copias de seguridad de sus datos en su ordenador host antes de
cerrar la aplicación.
Con el software abierto, haga clic en Menu/Tools/Backup Data (Menú/Herramientas/
Copia de seguridad de datos).
Nota: Las copias de seguridad periódicas son muy importantes. Si alguna vez se pierde o se daña la
unidad flash, sólo podrá restaurar y recuperar los datos de los que se haya hecho una copia de
seguridad en su ordenador.
Procedimiento de recuperación de datos de la
unidad flash perdida:
Si el contenido está dañado de alguna manera, o si la unidad de Lexar está dañada o perdida,
podrá recuperar los datos de la copia de seguridad de la caja fuerte.
Para restaurar sus datos en una unidad existente, siga los procedimientos a continuación:
(para reemplazar una unidad perdida o dañada primero Introduzca su unidad de la marca
Lexar en el puerto USB y a continuación siga estos pasos):
a. Haga clic en Herramientas > Restaurar datos
b. Verá la ventana "Restore Data (Restaurar datos)" abierta.
c. Haga clic en "Select the data to restore (Seleccionar los datos a restaurar)" y siga
las instrucciones.

14
Introduction
Bienvenue dans Lexar DataShield™ ! Lexar DataShield est un moyen rapide et simple de
stocker et de protéger des fichiers importants et sensibles sur n'importe quel lecteur
multimédia Lexar. Ce logiciel vous permettra de créer un coffre-fort privé et de simplement
glisser-déposer vos fichiers importants à l'intérieur. L'accès à votre coffre-fort est protégé
par un mot de passe personnel et vos fichiers sont automatiquement cryptés. Même si
votre disque est perdu ou volé, vous aurez l'esprit tranquille en sachant que vos fichiers
sont sécurisés. Lorsqu'il s'agit de protéger vos fichiers privés, vous pouvez faire confiance
à Lexar DataShield !
Système d'exploitation pris en charge :
Mac OS
®
X v10.12+
Matériel requis :
Lecteurs Flash USB Lexar
Lecteur à semi-conducteurs portable Lexar
Mise en route
Après avoir connecté votre lecteur flash Lexar/lecteur SSD portable à un ordinateur, double-
cliquez sur le fichier lexarDataShield.pkg pour exécuter le logiciel Lexar DataShield (Fig. 1).
(Certains ordinateurs peuvent vous demander d'ouvrir le répertoire de l'ordinateur pour
localiser le lecteur connecté.)
(Fig. 1)

15
Installation et configuration d'un coffre-fort privé
sous Mac :
La configuration de votre coffre-fort privé est simple ! Suivez les étapes ci-dessous pour
configurer votre coffre-fort privé.
Configuration de votre coffre-fort privé :
Une fois que votre Lexar DataShield est ouvert, vous verrez l'écran de bienvenue, veuillez
lire attentivement le contrat de service du logiciel. Si vous acceptez le contrat de service,
suivez les étapes ci-dessous :
1. Cochez la case « I Agree (J'accepte) » puis cliquez sur Next (Suivant).
Créez un mot de passe personnel pour votre coffre-fort privé. Votre mot de passe doit
comporter au moins 6 lettres, chiffres ou caractères spéciaux. Entrez un indice pour
vous aider à vous souvenir de votre mot de passe, puis cliquez sur Confirm
(Confirmer).

16
2. L'installation est terminée.
3. Pour accéder à votre coffre-fort, cliquez simplement sur l'icône DataShield pour
vous connecter.
4. Lexar DataShield est maintenant prêt à conserver vos fichiers importants et
sensibles dans votre nouveau coffre-fort privé.

17
Comment ajouter des fichiers ou des dossiers
dans votre coffre-fort privé :
Ajoutez des fichiers manuellement en cliquant sur l'icône Add File (Ajouter un fichier) dans
la barre de menu de DataShield, et sélectionnez les fichiers que vous souhaitez ajouter (Fig.
5a et 5b). Ou simplement les glisser-déposer directement dans l'écran principal « My
Protected Files (Mes fichiers protégés) ».
(Fig. 5a) (Fig. 5b)
Comment sauvegarder vos données :
Il est très important d'effectuer régulièrement des sauvegardes de vos données. Nous vous
recommandons de faire des sauvegardes de vos données sur votre ordinateur hôte avant
de fermer l'application.
Le logiciel étant ouvert, cliquez sur Menu/Tools/Backup Data (Menu/Outils/Sauvegarde des
données).
Remarque : Les sauvegardes régulières sont extrêmement importantes. Si votre lecteur flash est
perdu ou endommagé, vous ne pouvez restaurer et récupérer que les données que vous avez
précédemment sauvegardées sur votre ordinateur.
Procédure de récupération des données perdues
d'un lecteur flash :
Si votre contenu est corrompu d'une manière ou d'une autre, ou si votre lecteur Lexar est

18
endommagé ou perdu, vous pouvez récupérer les données depuis votre coffre-fort de
sauvegarde.
Pour restaurer vos données sur un lecteur existant, suivez les procédures ci-dessous :
(pour remplacer un lecteur perdu ou endommagé, commencez par insérer votre lecteur de
marque Lexar dans le port USB, puis procédez comme suit) :
a. Cliquez sur Tools > Restore Data (Outils/Restaurer les données).
b. Vous verrez la fenêtre « Restore Data (Restaurer les données) » s'ouvrir.
c. Cliquez sur « Select the data to restore (Sélectionner les données-fort à restaurer) »
et suivez les instructions.

19
Introduzione
Benvenuto su Lexar DataShield™! Lexar DataShield è un modo rapido e semplice per salvare
e proteggere file importanti e sensibili su qualsiasi dispositivo di archiviazione Lexar. Questo
software ti permette di creare una zona sicura e privata, dove potrai salvare i tuoi file più
importanti con una semplice operazione di trascina e rilascia. L'accesso alla zona sicura è
protetto da una password personale e i tuoi file vengono automaticamente crittati. Anche se
perdi la tua unità di archiviazione, o se te la rubano, puoi stare tranquillo sapendo che i tuoi
file sono al sicuro. Quando si parla di proteggere i tuoi file privati, puoi fidarti di Lexar
DataShield!
Sistemi operativi supportati:
Mac OS
®
X v10.12+
Hardware necessario:
Pennette USB Flash Lexar
Unità Lexar portatile con memoria a stato solido
Come iniziare
Dopo aver collegato a un computer la tua unità Lexar portatile con memoria a stato solido o la
tua chiavetta, fai doppio click su lexarDataShield.pkg per avviare il software Lexar DataShield
(Fig. 1). (Su alcuni computer potresti dover aprire il finder per trovare l'unità collegata.)
(Fig. 1)
Installare e impostare un'area protetta da Mac:
È facile impostare la tua area protetta! Segui i passaggi di seguito per impostare la tua area
protetta.

20
Impostare la tua area protetta:
Dopo aver lanciato Lexar DataShield vedrai una schermata di benvenuto. Leggi con attenzione
le condizioni d'uso del software. Se accetti le condizioni d'uso, segui i passaggi di seguito:
1. Clicca sulla casella di conferma "I Agree (sono d'accordo)" e poi su Next (avanti).
Crea una password per la tua area protetta. La tua password deve contenere almeno 6
lettere, numeri, o caratteri speciali. Inserisci un suggerimento per aiutarti a ricordare la
password, poi clicca su Confirm (conferma).
2. L'installazione è completata.
3. Per accedere all'area protetta basta cliccare sull'icona di DataShield.

21
4. Adesso Lexar DataShield è pronto per tenere al sicuro i tuoi file preziosi e sensibili nella
tua nuova area protetta.
Come aggiungere file o cartelle alla tua area
protetta:
Aggiungi file a mano cliccando sull'icona Add File (aggiungi file) dalla barra del menù di
DataShield e seleziona i file che vuoi aggiungere (Fig. 5a e 5b). O trascinali e rilasciali nella
schermata "My Protected Files (i miei file protetti)".
(Fig. 5a) (Fig. 5b)

22
Come salvare i tuoi dati:
È molto importante salvare spesso i tuoi dati. Ti consigliamo di salvare i dati sul computer host
prima di chiudere l'applicazione.
Con il programma aperto, clicca su Menu/Tools/Backup Data (menù/strumenti/salva dati).
Nota: È fondamentale salvare spesso i dati. Se perdi o danneggi la tua chiavetta, puoi ripristinare e
recuperare solo i dati che hai già salvato sul tuo computer.
Procedura per il recupero di dati di una chiavetta
che hai perso:
Se i dati sono danneggiati, o se perdi o rompi la tua unità Lexar, puoi recuperare i dati dall'area
protetta di backup.
Per ripristinare i tuoi dati su un'unità, segui la procedura indicata di seguito:
(per sostituire un'unità persa o danneggiata prima inserisci la tua unità Lexar nella porta USB e
poi segui questi passaggi):
a. Clicca su strumenti > ripristina dati.
b. Si aprirà la finestra "Restore Data (ripristina dati)".
c. Clicca su "Select the data to restore (seleziona i dati da ripristinare)" e segui le istruzioni.

23
简介
欢迎使用Lexar DataShield™!Lexar DataShield提供一种快速简单的方式,可在任何Lexar媒体闪
存盘上存储和保护重要和敏感的文件。通过本软件,您可以创建一个私人保险箱,然后将宝贵的
文件拖入其中。保险箱使用权限通过个人密码加以保护,您的文件也会自动加密。即便闪存盘丢
失或被盗,您也不必担忧,因为文件会安全无虞。若要保护您的私密文件,您可以信赖Lexar
DataShield!
支持的操作系统:
Mac OS
®
X v10.12+
硬件要求:
Lexar USB 闪存盘
Lexar 便携式固态硬盘
快速入门
将 Lexar 闪存盘/便携式固态硬盘连接到电脑上后,双击 lexarDataShield.pkg 文件来运行 Lexar
DataShield 软件(图 1)。(一些电脑可能要求您打开电脑上的对应目录来找到连接的闪存盘。)
(图 1)

24
在 Mac 上安装和设置私人保险箱:
私人保险箱的设置非常简单!按照如下步骤操作,即可设置您的私人保险箱。
设置您的私人保险箱:
打开 Lexar DataShield 后,您会看到欢迎屏幕。请仔细阅读软件服务协议。如果接受服务协议,请
按照如下步骤操作:
1. 单击“I Agree(我同意)”复选框,再单击 Next(下一步)。
为您的私人保险箱创建个人密码。密码必须至少包含 6 个字符,由字母、数字或特殊字符组
成。输入有助于记忆密码的提示,然后单击 Confirm(确认)。

25
2. 安装完成。
3. 若要访问您的保险箱,只需单击 DataShield 图标进行登录。选择“简体中文版”,并输入
您的密码登录。

26
4. Lexar DataShield 现已准备就绪,可在您的新私人保险箱中保管宝贵的敏感文件。
如何将文件或文件夹添加到私人保险箱中:
单击 DataShield 菜单栏中的 Add File(添加文件)图标,再选择您要添加的文件(图 5a 和 5b),
来手动添加文件。或者,直接将文件拖入“My Protected Files(我的受保护文件)”主屏幕中。
(图 5a) (图 5b)

27
如何备份数据:
定期备份您的数据很重要。建议您在关闭应用程序之前,将数据备份到您的主机电脑上。
在保险箱处于打开状态时,单击 Menu/Tools/Backup Data(菜单/工具/备份数据)。
注意:定期备份至关重要。如果闪存盘丢失或损坏,您只能恢复和还原之前已备份到电脑上的数据。
遗失闪存盘数据恢复步骤:
如果您的内容因任何原因损坏,或者您的 Lexar 闪存盘受损或遗失,您可以从备份保险箱中恢复数
据。
要将数据恢复到现有闪存盘上,请按照如下步骤操作:
(如需更换遗失或损坏的闪存盘,请先将 Lexar 品牌的闪存盘插到 USB 端口中,再按照如下步骤
操作):
a. 单击“Tools/Restore Data(工具/恢复数据)”。
b. 您会看到“Restore Data(恢复数据)”窗口打开。
c. 单击“Select the data to restore(选择要恢复的数据)”,再按照说明操作。

28
簡介
歡迎使用Lexar DataShield™!Lexar DataShield提供一種快速、簡單的方式,可在任何Lexar
media drive上儲存和保護重要和敏感的文件。您可以通過本軟體創建一個私人的保險箱(儲存
區),並將重要的檔案存入其中。儲存區使用權限通過個人密碼加以保護,您的檔案也會自動
加密。即使遺失隨身碟/行動固態硬碟或被盜,儲存在內的檔案仍是維持加密狀態,安全無虞
不必擔憂。若要保護您的私密檔案,您可以信賴Lexar DataShield!
支援的作業系統:
Mac OS
®
X v10.12+
硬體要求:
Lexar 隨身碟
Lexar 行動固態硬碟
快速入門
將 Lexar 隨身碟/行動固態硬碟連接到電腦上後,按兩下 lexarDataShield.pkg 檔來執行 Lexar
DataShield 軟體(圖 1)。( 某些電腦可能要求您開啟電腦上的對應的目錄來找到已連接的裝置。)
(圖 1)

29
在 Mac 上安裝和設置私人保險箱:
設置私人保險箱(儲存區)的非常簡單!按照如下步驟操作,即可設置您的私人保險箱(儲存
區)。
設置您的私人保險箱(儲存區):
開啟 Lexar DataShield 後,您會看到以下歡迎畫面。請仔細閱讀軟體服務協定。接受此協定才能安
裝和使用本軟體,接受此協定後,請按照如下步驟操作:
1. 按一下“I Agree(我同意)”,再按一下 Next(下一步)。
為您的私人保險箱(儲存區)創建個人密碼。密碼必須至少包含 6 個字元,由字母、數位或
特殊字元組成。輸入密碼提示後,然後按一下 Confirm(確認)。

30
2. 安裝完畢。
3. 若要進入您的保險箱(儲存區),只需按一下 DataShield 圖示進行登錄。
4. Lexar DataShield 現已準備就緒,可在您的新私人保險箱(儲存區)中開始儲存重要檔案。

31
如何將文件或資料夾添加到私人保險箱中:
按一下功能表列中的 Add File(添加檔案)圖示,再選擇您要添加的檔案(圖 5a 和 5b),來手動
添加檔案。或者直接將檔拖入“My Protected Files(我的受保護檔案)”主畫面中。
(圖 5a) (圖 5b)
如何備份資料:
定期備份您的資料很重要。建議您在關閉應用程式之前,將資料備份到您的主機電腦上。
在保險箱(儲存區)處於開啓狀態時,按一下 Menu/Tools/Backup Data(功能表/工具/備份資料)。
注意:定期備份非常重要。如果隨身碟遺失或損壞,您只能恢復和還原之前已備份到電腦上的資料。
如何恢復隨身碟遺失的資料:
不管您的內容因任何原因損壞,或者您的 Lexar 隨身碟受損或遺失,您都可以從備份保險箱中恢復
資料。

32
要將資料恢復到現有隨身碟上,請按照如下步驟操作:
(如需更換遺失或損壞的隨身碟,請先將 Lexar 隨身碟插到 USB 埠中,再按照如下步驟操作):
a. 按一下“Tools/Restore Data(工具/恢復資料)”。
b. 您會看到“Restore Data(恢復資料)”視窗打開。
c. 按一下“Select the data to restore(選擇要恢復的資料)”,再按照說明操作。

33
イントロダクション
Lexar DataShield™へようこそ! Lexar DataShieldは、重要で機密性の高いファイルを任意の
Lexarメディアドライブに保存し保護するための高速でシンプルな方法です。このソフトウェ
アを使用すると、重要なファイルを中にドラッグアンドドロップするだけで保護領域を作成し
ます。 保護領域へのアクセスはパスワードで保護されており、ファイルは自動的に暗号化さ
れます。 ドライブが紛失または盗難にあった場合でも安心です。 Lexar DataShieldはプライ
ベートファイルの保護に最適です。
サポート OS :
Mac OS
®
X v10.12+
動作環境:
Lexar USB Flash Drives
Lexar Portable Solid-State Drive
はじめに
Lexar フラッシュドライブ/ポータブルソリッドステートドライブをコンピューターに接続した
後、lexarDataShield.pkg ファイルをダブルクリックして、Lexar DataShield ソフトウェアを実行
します(図 1)。 (一部のコンピューターでは、接続されたドライブを見つけるためにコンピュ
ーターのディレクトリを開く必要があります。)
(Fig. 1)

34
Mac OS 環境でのインストール, 保護領域設定:以下の手順に従ってセットアップを行ってく
ださい。
保護領域のセットアップ:
Lexar DataShield を開くと、ウェルカム画面が表示されます。ソフトウェアサービス契約をよく
お読みください。 サービス契約に同意する場合は、次の手順に従ってください。:
1. [同意する]チェックボックスをクリックし、[次へ]をクリックします
保護領域の個人パスワードを作成します。 パスワードは、6 文字以上の英数字、または特
殊文字である必要があります。 パスワードを思い出すのに役立つヒントを入力し、[確認]
をクリックします。

35
2. インストールが完了しました。
3. 保護領域にアクセスするには、DataShield アイコンをクリックしてログインします。
4. 重要データを新しい保護領域に保管する準備が整いました。.

36
保護領域にファイルやフォルダを追加する方法
DateShield メニューバーの[ファイルの追加]アイコンをクリックしてファイルを手動で追加し、
追加するファイルを選択します(図 5a および 5b)。 または、「マイプロテクトファイル」のメ
イン画面に直接ドラッグアンドドロップします。
(図 5a) (図 5b)
データをバックアップする方法:
データの定期的なバックアップは非常に重要です。 アプリケーションを閉じる前に、ホストコ
ンピュータにデータのバックアップを作成することをお勧めします
ソフトウェアを開いた状態で、[メニュー]、[ツール]、[バックアップデータ]の順にクリックしま
す。
注:定期的なバックアップは非常に重要です。
フラッシュドライブを紛失または損傷した場合は、以前
コンピューターにバックアップしたデータのみ復元および回復できます。

37
フラッシュドライブのデータ復旧手順:
コンテンツが何らかの形で破損している場 合、または Lexar ドライブが破損または紛失している
場合は、バックアップセーフからデータを回復できます。
ソフトウェアを既存のドライブに復元するには、以下の手順に従ってください。:
(紛失または破損したドライブを交換する場合は、まず Lexar ブランドのドライブを USB ポート
に挿入し、次の手順に従います):
a. ツール/データの復元をクリックします
b. 「データの復元」ウィンドウが開きます。
c.
「復元するソフトウェア を選択してください」をクリックし、指示に従って
/